Page 1
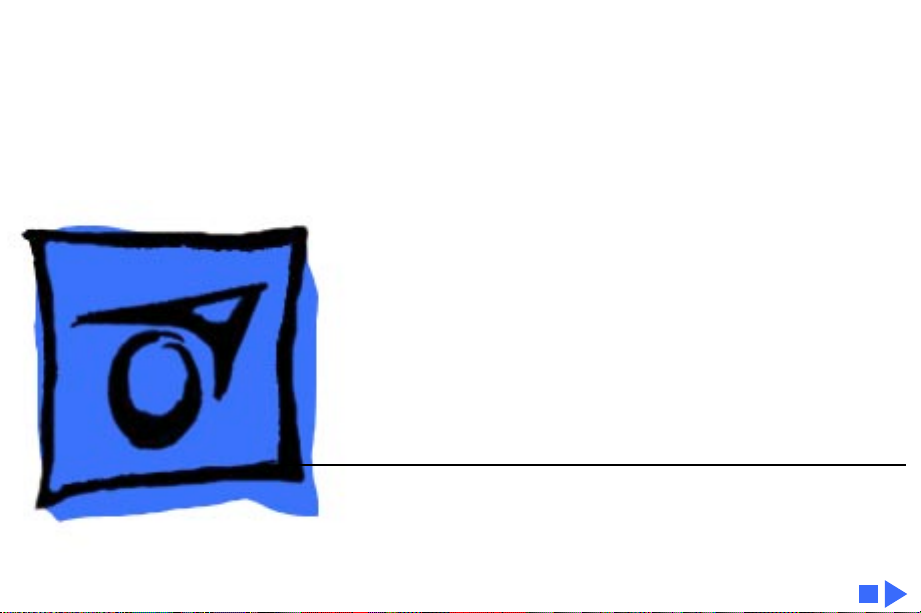
K
Service Source
Apple Color OneScanner
Page 2
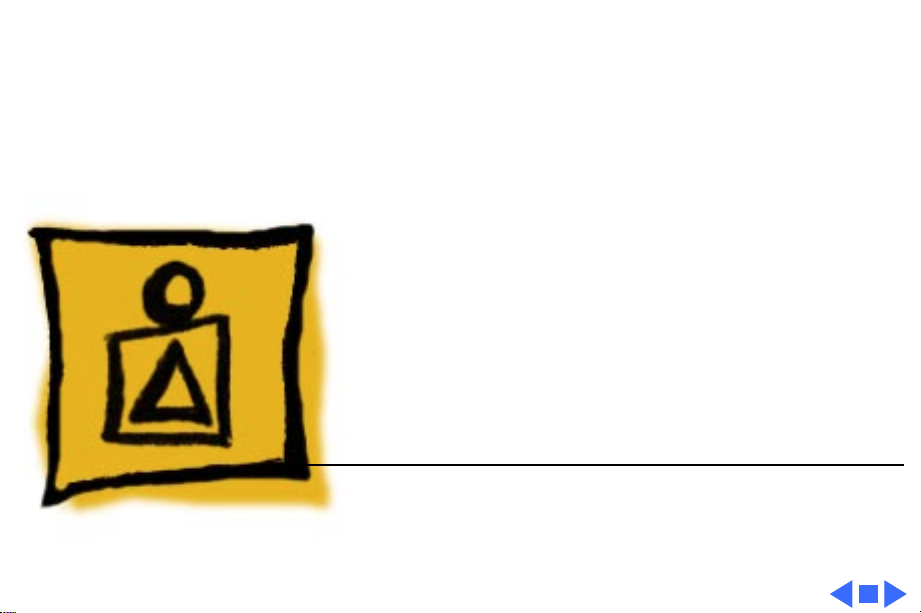
K
Service Source
Basics
Color OneScanner
Page 3
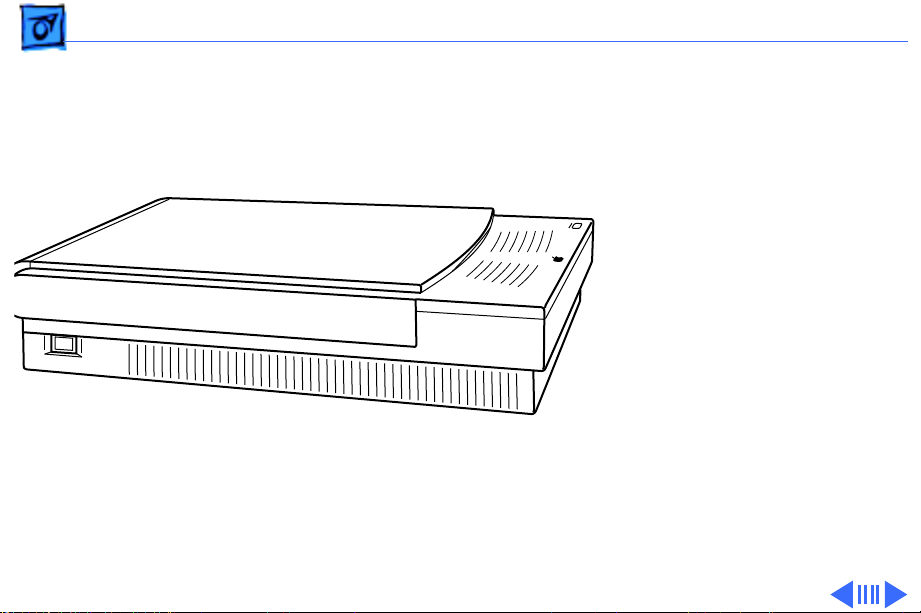
Basics Overview - 1
Overview
The Color OneScanner is a
24-bit one-pass flatbed
scanner with a scanning
resolution up to 1200 dpi.
The Color OneScanner uses a
tri-linear CCD to capture
eight bits each of red, green,
and blue in one pass. As a
one-pass scanner, it
samples all three colors at
the same time, resulting in
truer color and better
registration than a scanner
that makes separate passes
for each primary color.
Page 4
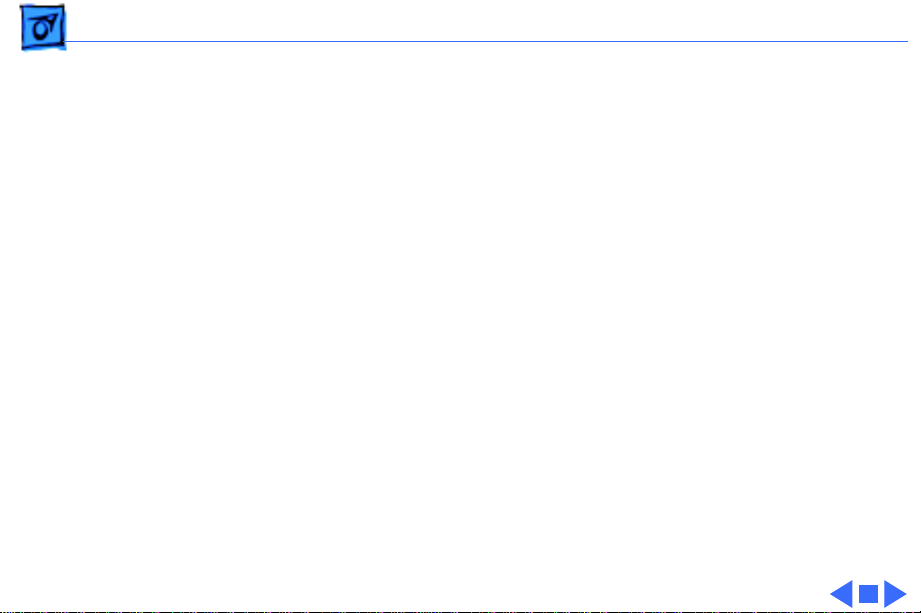
Basics Overview - 2
Features
The Color OneScanner offers
• Selectable 75- to 1200-dpi scanning resolution
• Scanning of documents up to 8.5 x 14 inches
• User-controlled scanning or Autoscan
• ColorSync color-matching software
• Compatibility with all Macintosh computers with 68020
processor or greater
Page 5
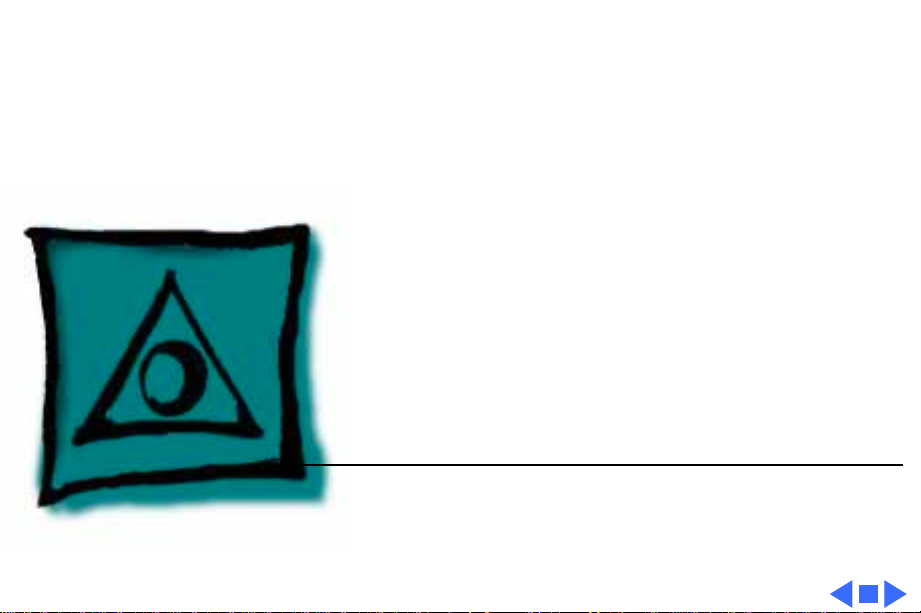
K
Service Source
Specifications
Color OneScanner
Page 6
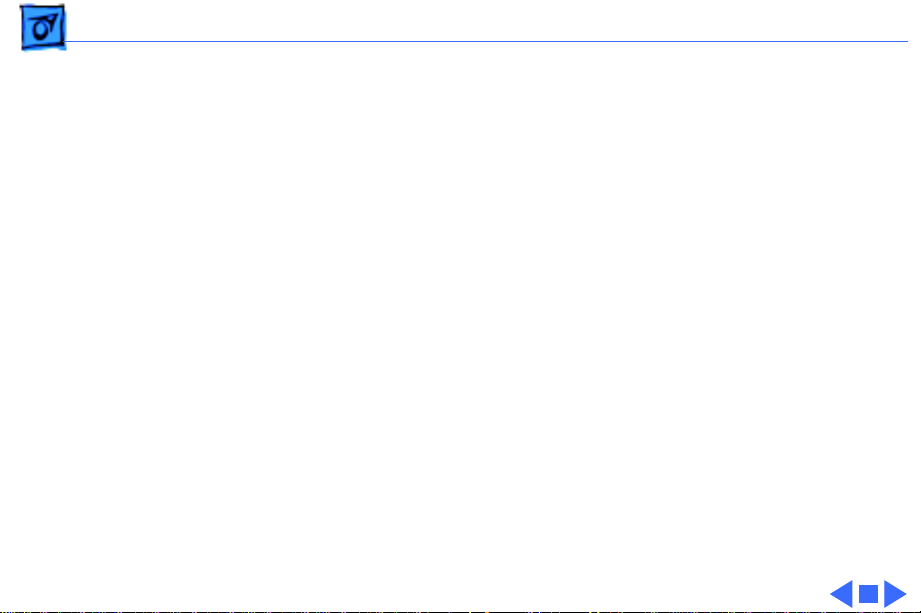
Specifications Characteristics - 1
Characteristics
Scanner T ype
Maximum Document Size
Speed
Grayscale
Dropout Color
Interface
Flatbed
8.5 by 14 in.
13 ms/line at 300 dpi
256 levels (8 bits per pixel)
White
SCSI
Page 7
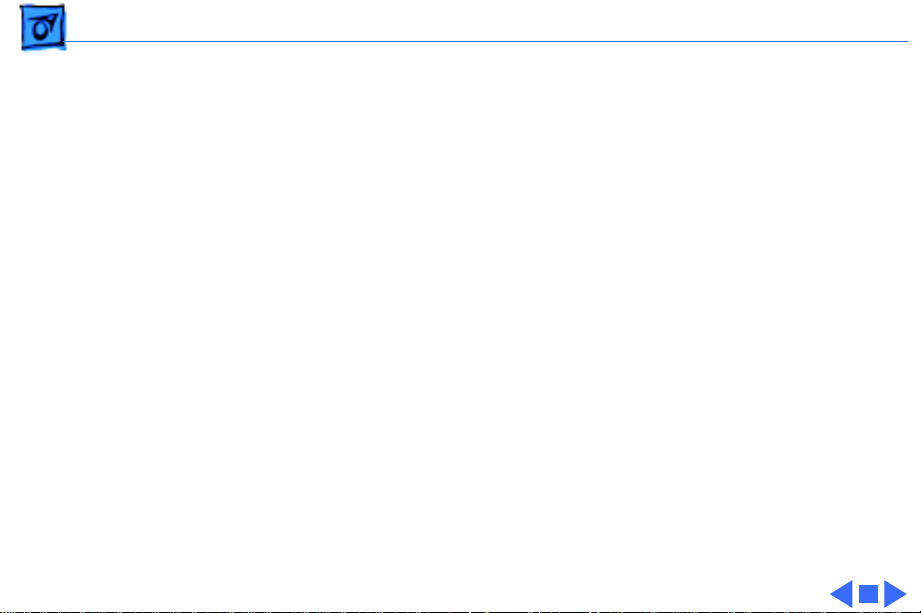
Specifications Electrical - 2
Electrical
Line V oltage
Frequency
120 VAC ±10% (US and Canada)
100/120/200/220/240 VAC ± 10% (Universal)
58–62 Hz (US and Canada)
48–62 Hz (Universal)
Page 8
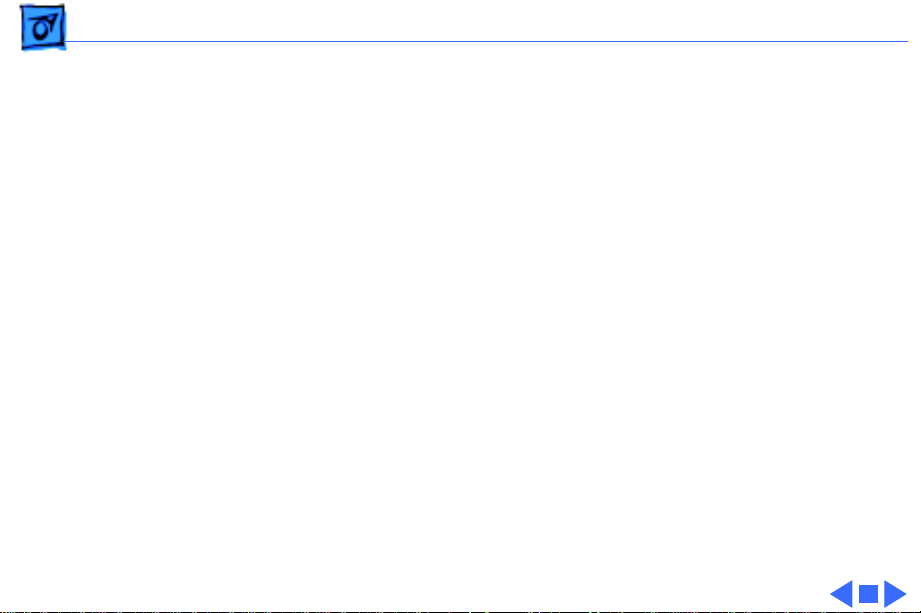
Specifications Physical - 3
Physical
Size
Weight
Height: 4.3 in. (110 mm)
Width: 13.4 in. (340 mm)
Depth: 21.5 in. (545 mm)
23 lb. (10.45 kg)
Page 9
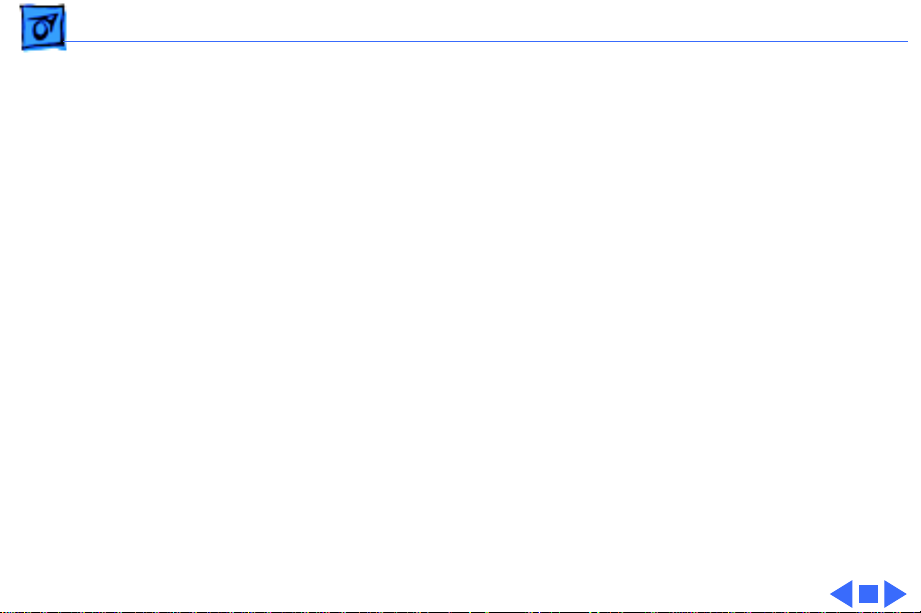
Specifications Environmental - 4
Environmental
Operating Temperature
Storage Temperature
Relative Humidity
50–104°F (10–40°C)
–40 to 117°F (–40 to 47°C)
20–95% noncondensing
Page 10
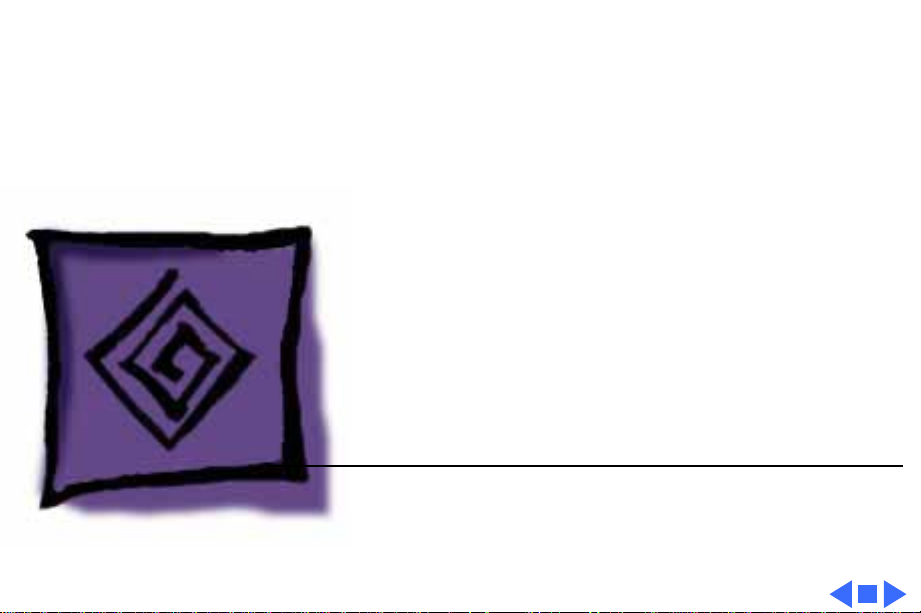
K
Service Source
Troubleshooting
Color OneScanner
Page 11
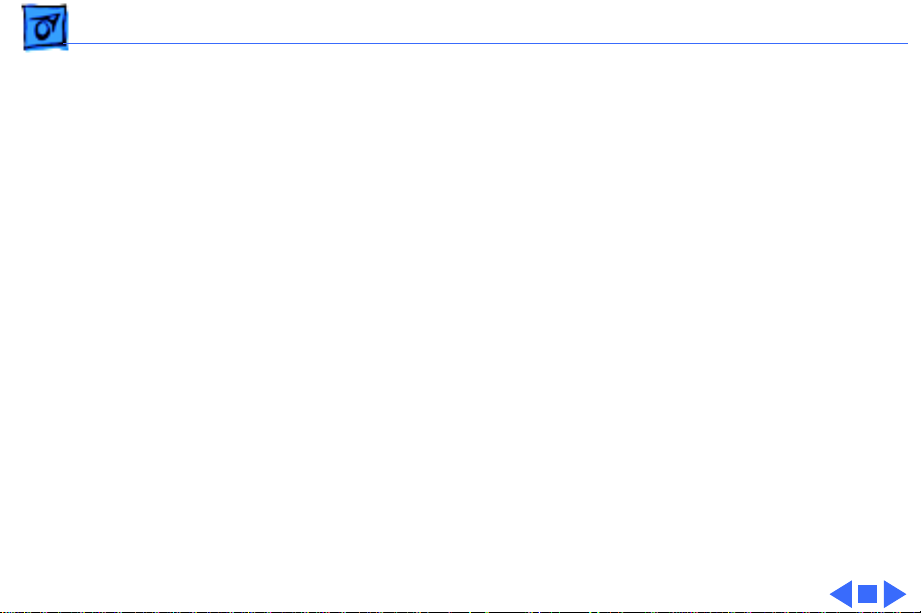
Troubleshooting General/ - 1
General
The Symptom Charts included in this chapter will help you
diagnose specific symptoms related to your product. Because cures
are listed on the charts in the order of most likely solution, try
the first cure first. Verify whether or not the product continues to
exhibit the symptom. If the symptom persists, try the next cure.
(Note: If you have replaced a module, reinstall the original module
before you proceed to the next cure.)
If you are not sure what the problem is, or if the Symptom Charts
do not resolve the problem, refer to the Flowchart for the product
family.
For additional assistance, contact Apple Technical Support.
Page 12
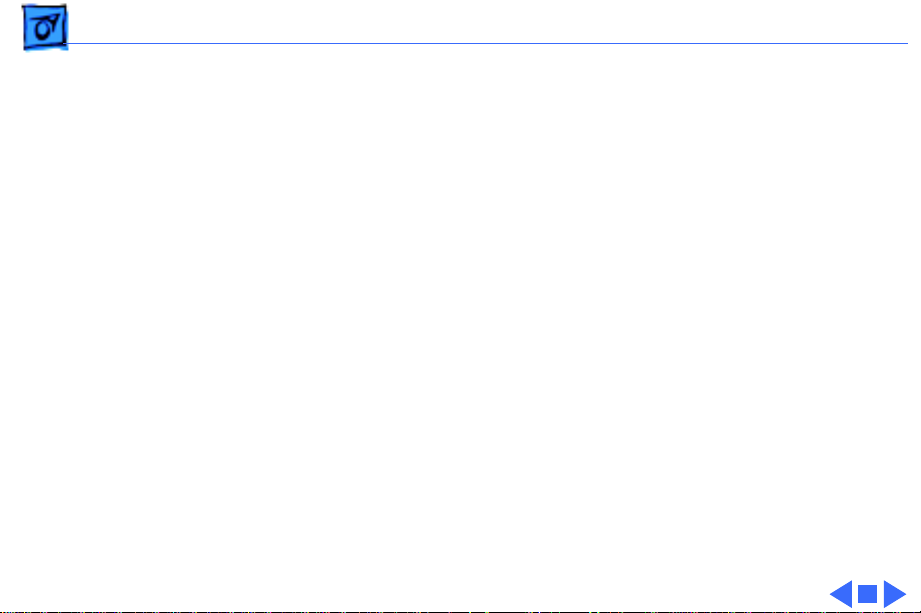
Troubleshooting Scanner Lamp Versions/ - 2
Scanner Lamp Versions
This procedure covers how to differentiate between 8-bit
(grayscale) and 24-bit (color) scanner lamps.
When a single error light is flashing, check to see whether the
lamp is giving off a green or white light.
• If the light has a green cast to it, an 8-bit lamp has incorrectly
been installed.
• If the light is bright white, the correct lamp is installed.
Proceed with the symptom charts.
Page 13
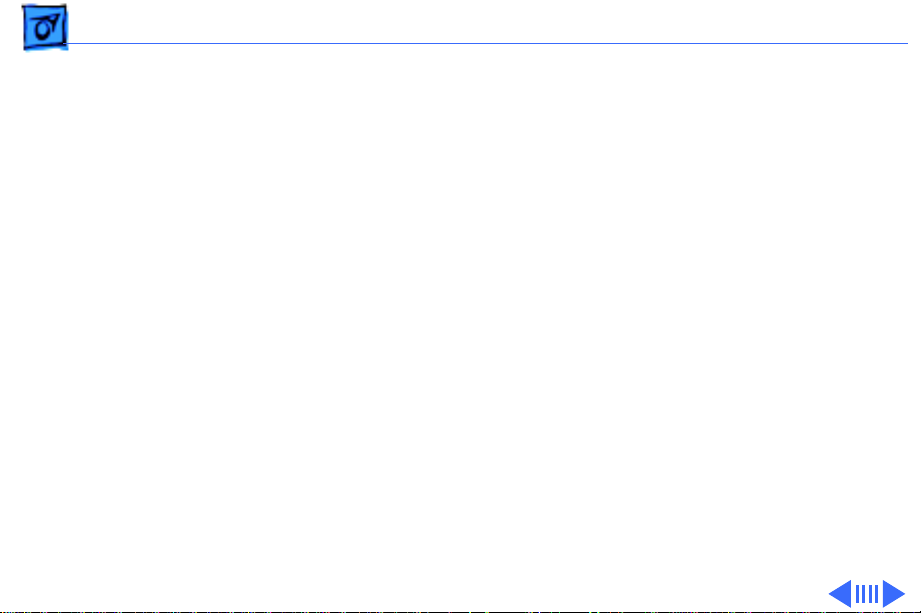
Troubleshooting Symptom Charts /LED Error Messages - 3
Symptom Charts
LED Error Messages
LED blinks once 1 Check to see if main lamp is giving off a green or white light.
If light is green, incorrect lamp is installed. Replace lamp.
2 Replace logic board.
3 Replace power supply.
4 Replace power supply cable.
LED blinks twice 1 Clean glass cover assembly.
2 Check lamp holder connector.
3 Check that label of fluorescent lamp faces down into lamp
holder.
4 Replace lamp.
5 Replace optical assembly.
Page 14
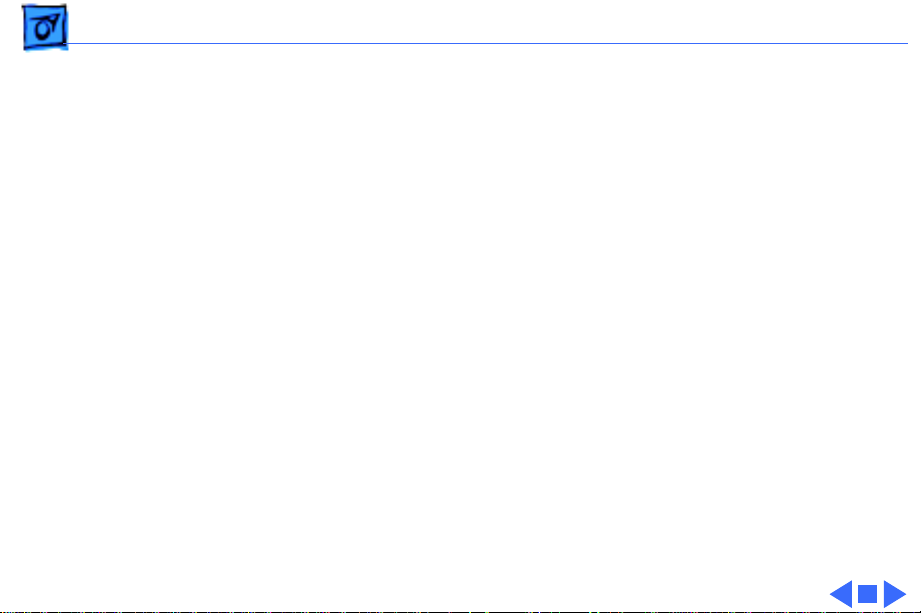
Troubleshooting Symptom Charts /LED Error Messages - 4
LED blinks three
times
Power-on self-test
does not find error
(LED does not blink);
scanner is not
capturing image
correctly
1 Check motor carrier assembly.
2 Check drive belt assembly.
3 Check gears and pulleys.
4 Check limit switch assembly.
5 Check home position switch assembly.
6 Check carrier shaft; it should not be bent.
Replace optical assembly.
Page 15
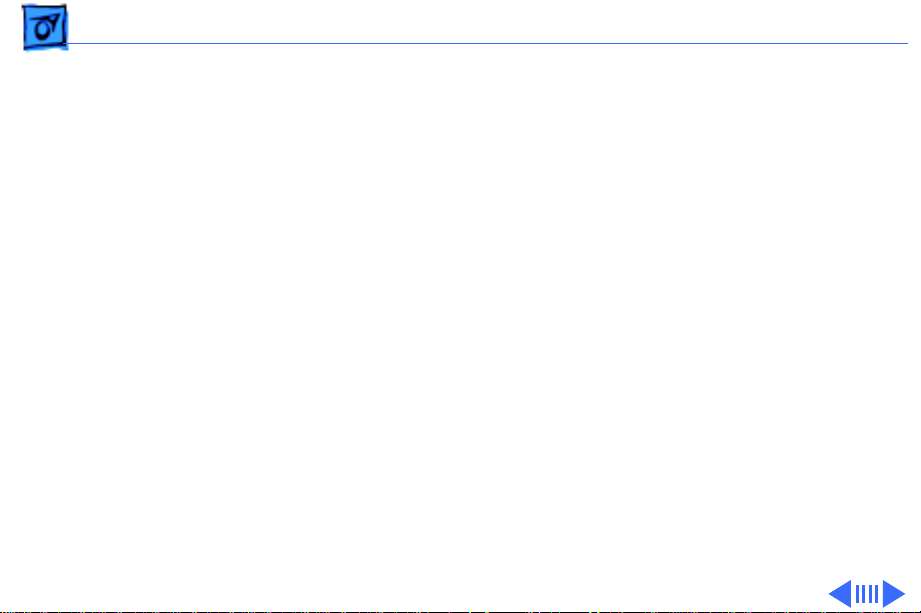
Troubleshooting Symptom Charts /Miscellaneous - 5
Miscellaneous
Power lamp not on; machine dead
1 Plug in power cord.
2 Close lamp cover and turn button clockwise.
3 Check for correct setting of voltage selector (on
international models).
4 Check interlock switch with multimeter. Replace switch if it
is not opening and closing.
5 Check fuses FU1, FU2, and FU3 on power supply board.
6 Replace logic board.
7 Replace power supply.
8 Replace transformer.
Page 16
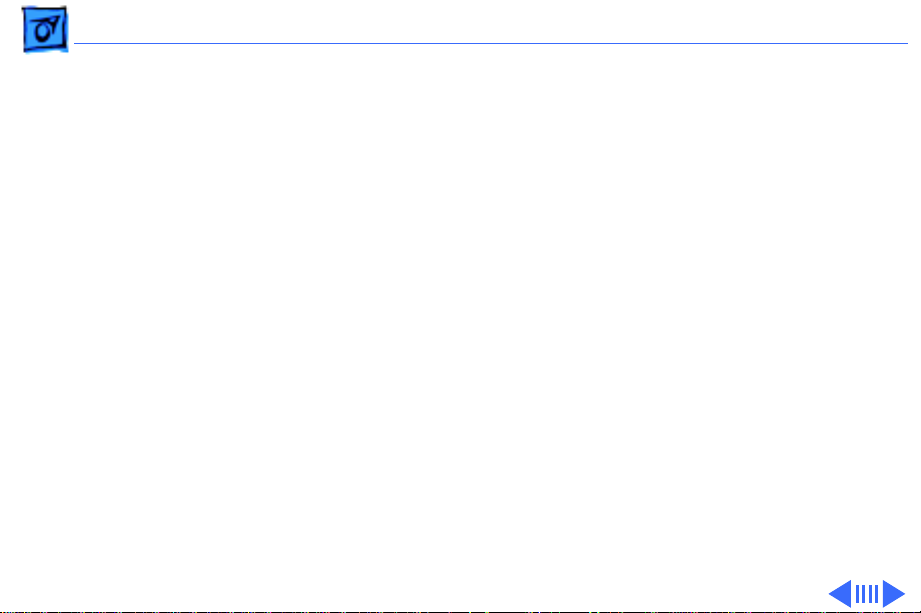
Troubleshooting Symptom Charts/Miscellaneous - 6
Optical assembly does not move
Optical assembly
moves once and then
does not move
1 Check SCSI connection.
2 Check SCSI ID.
3 Check and clean or replace belt.
4 Check belt tension. Belt should be tight with no slack.
5 Check for damage to gears or buildup of foreign material.
Clean or replace gears.
1 Check limit switch for continuity.
2 Check drive belt.
3 Check drive belt pulleys.
4 Check carrier motor.
Page 17
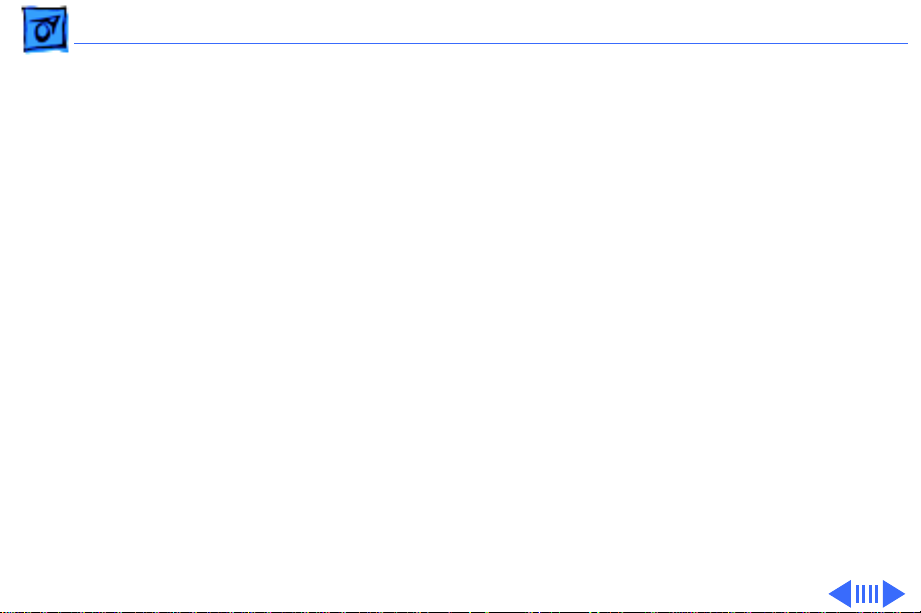
Troubleshooting Symptom Charts/Miscellaneous - 7
Scanning program
crashes during
middle of scanning
operation, or
computer hangs
Fluorescent lamp won’t light or is dim
1 Verify version of scanner application software.
2 Verify that scanner driver is present.
3 Verify version of scanner driver.
4 Check SCSI connection.
5 Verify that host computer has enough memory.
6 Verify that system software is version 7.0 or above.
7 Verify SCSI ID of scanner.
8 Verify scanner SCSI termination.
9 Turn on scanner and reboot computer.
10 Replace logic board.
1 Check lamp holder connector.
2 Check that label of fluorescent lamp faces down into lamp
holder.
3 Replace lamp.
4 Replace flexible cable.
5 Replace optical assembly.
6 Replace logic board.
Page 18
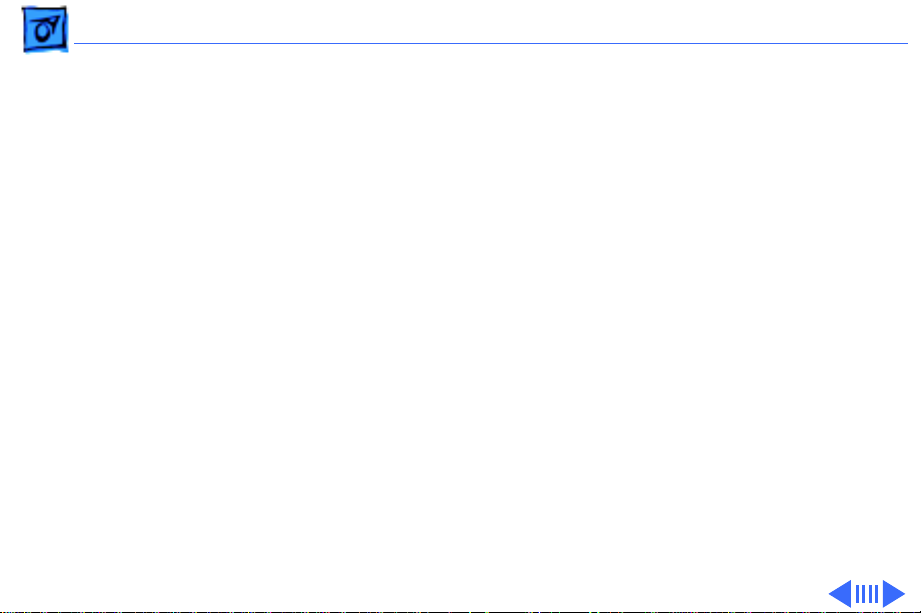
Troubleshooting Symptom Charts/Miscellaneous - 8
Scan command does not execute
Image not clean; dark or light spots
Scanning performed,
but image doesn’t
reach host computer
1 Check external cable connections.
2 Reset SCSI select switch on scanner to unused device number.
Scanner is factory-preset at 2. Do not use 7, 8, 9, or 0.
3 Check that SCSI cable terminates correctly.
4 Check fuse on logic board.
5 Replace logic board.
1 Clean glass with water and soft, lint-free cloth.
2 Adjust contrast or threshold settings on application.
3 Replace lamp.
4 Replace optical assembly.
5 Replace logic board.
1 Check interface connector.
2 Replace optical assembly.
3 Check fuse FU1 on logic board.
4 Replace logic board.
Page 19
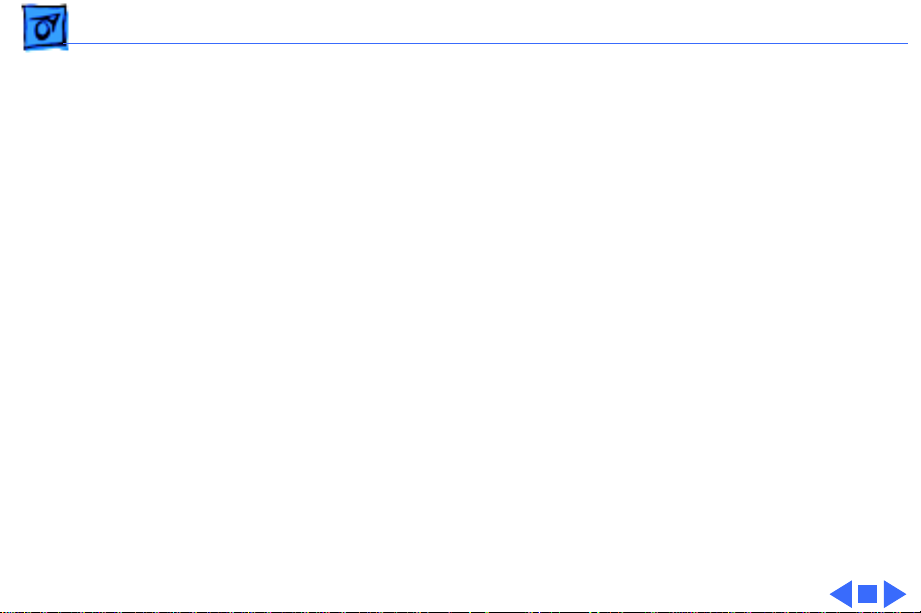
Troubleshooting Symptom Charts /Miscellaneous - 9
Incorrect image on host screen
1 Clean glass with water and soft, lint-free cloth.
2 Replace optical assembly.
Page 20
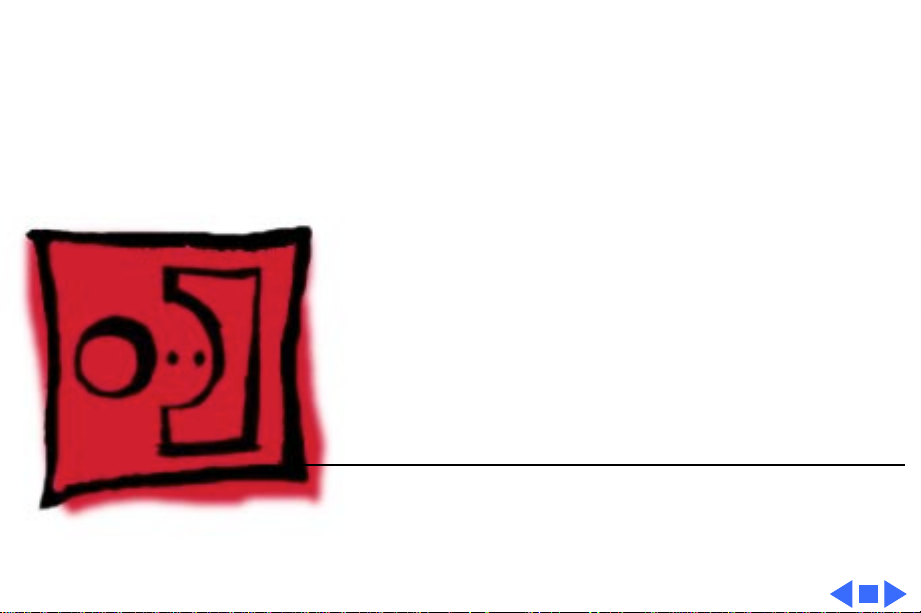
K
Service Source
T ak e Apart
Color OneScanner
Page 21
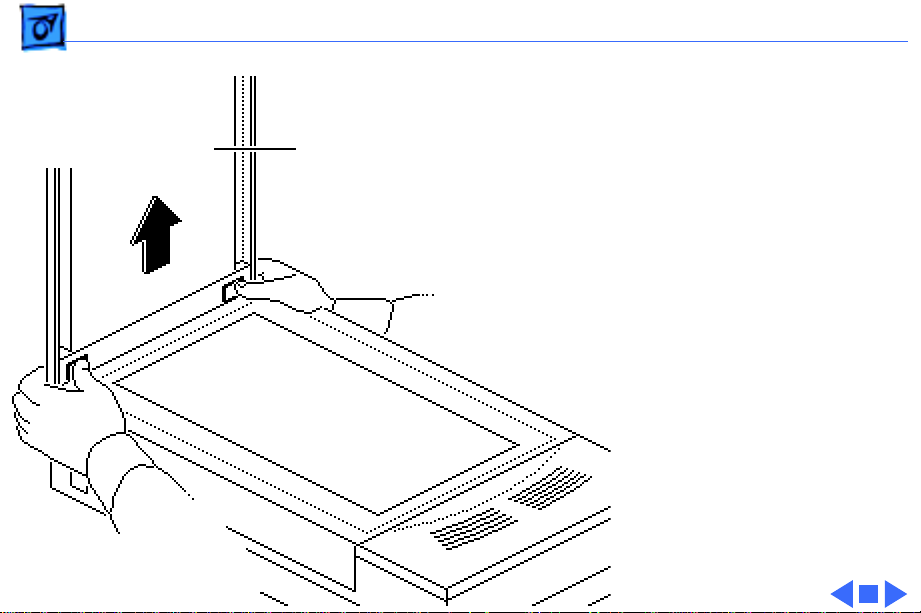
Take Apart Top Cover - 1
Top Cover
Top Cover
No preliminary steps are
required before you begin
this procedure.
1 Press the clips and lift
the top cover.
Page 22
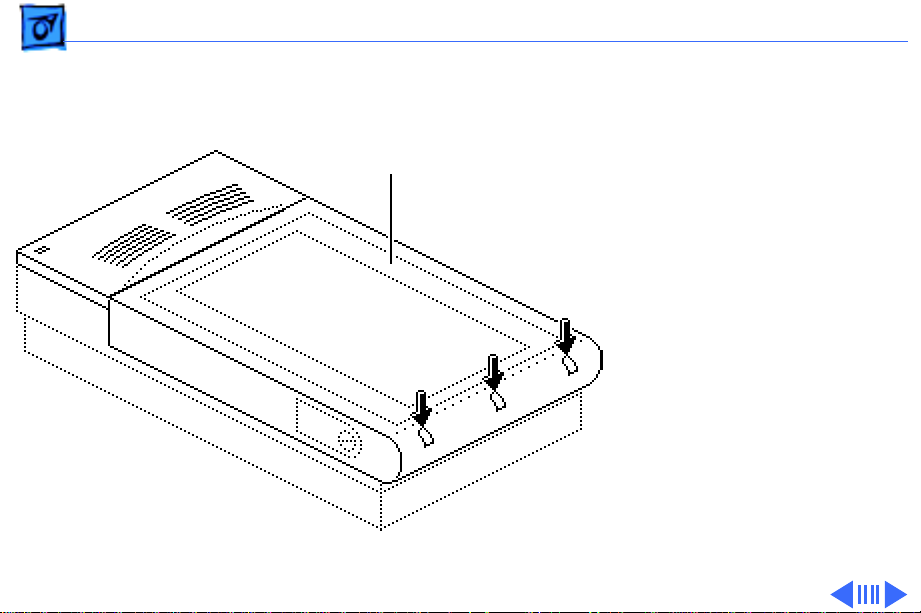
Take Apart Glass Cover Assembly - 2
Glass Cover
Glass Cover
Assembly
Assembly
Before you begin, remove
the top cover.
Caution:
precautions in Bulletins/
Safety.
1 Loosen the three captive
Review the ESD
screws.
Page 23
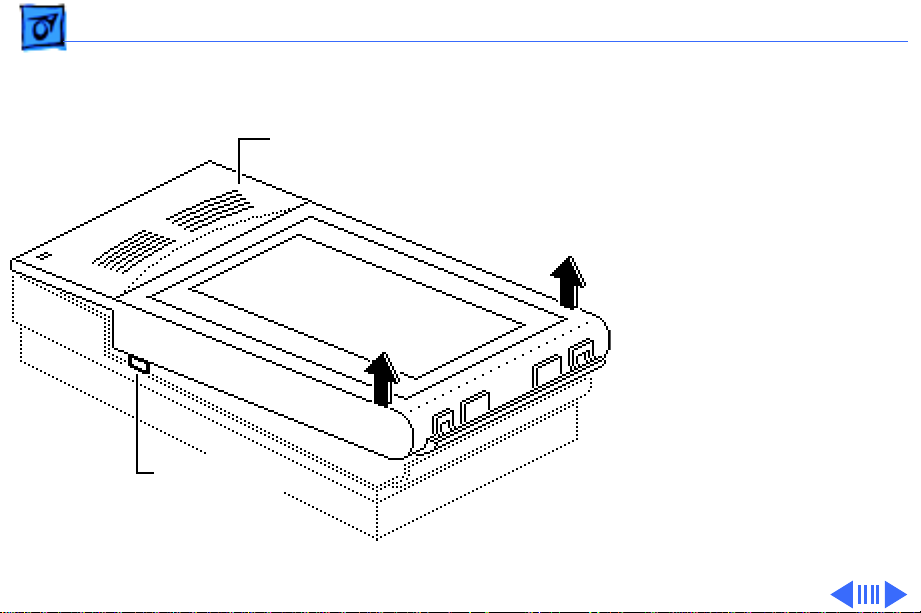
Take Apart Glass Cover Assembly - 3
2 Lift the glass cover
assembly from the rear,
Glass Cover Assembly
and at the same time
press in and release the
two retaining clips.
Retaining Clips
(both sides)
Page 24

Take Apart Glass Cover Assembly - 4
Start Scan
Board
Scan Switch Cable
Glass Cover
Assembly
Caution:
When
removing the glass cover
assembly, make sure you
don’t damage the start
scan board.
3 Raise the glass cover
assembly to 90° and
disconnect the scan
switch cable from the
start scan board.
4 Remove the glass cover
assembly.
Page 25

Take Apart Glass Cover Assembly - 5
5
Replacement Note:
Before returning a
damaged glass cover
assembly, remove the
start scan board. Install
the start scan board on
the new glass cover
assembly.
Start Scan
Board
Page 26

Take Apart Optical Assembly - 6
Optical Assembly
Before you begin, remove
Optical Assembly
the following:
• Top cover
• Glass cover assembly
Caution
precautions in Bulletins/
Safety.
: Review the ESD
Page 27

Take Apart Optical Assembly - 7
1 Pull the wire handle and
Retaining Screw
Lamp
Assembly
loosen the lamp
assembly retaining
screw.
2 Remove the lamp
assembly
Page 28

Take Apart Optical Assembly - 8
3 Remove the two
Front Plate
retaining screws and
lift out the front plate.
Replacement Note:
Place the screws in the
front plate before
reinstalling the plate in
the scanner. Carefully
lower the plate down and
tighten the screws.
Page 29

Take Apart Optical Assembly - 9
4 Push the optical
assembly to the center
Left Guide Rail
over the cutout in the
left guide rail.
Page 30

Take Apart Optical Assembly - 10
5 Remove the two
retaining screws, the
trigger arm, and the
ground clip.
6 Slide the limit switch
assembly to the side.
Ground Clip
Limit Switch Assembly
Page 31

Take Apart Optical Assembly - 11
7 Loosen the tension lock
screw.
Pulley Lever
Tension Lock Screw
8 Slide the pulley lever
forward to relieve belt
tension and remove the
belt from the rear
pulley gear.
9 Remove the belt from the
front pulley gear.
Page 32

Take Apart Optical Assembly - 12
10 Remove the two
Front Retaining Bracket
retaining screws and the
carrier shaft front
retaining bracket.
Page 33

Take Apart Optical Assembly - 13
11
Caution:
Do not lift the
optical assembly too
high, or you may damage
the flex cable.
Optical Assembly
Lift the shaft until it
clears both support
brackets and pull the
shaft slightly to the
right.
12 Free the left side of the
optical assembly from
the left guide rail.
Page 34

Take Apart Optical Assembly - 14
13 Using a small flat-blade
screwdriver, disconnect
the flex cable.
14 Remove the cable from
the ferrite bead and the
Optical Assembly
Ferrite Bead
Flex Cable
optical assembly.
Page 35

Take Apart Optical Assembly - 15
15 Lift the optical block
from the scanner.
Carrier
Stopper
Sleeve
Carrier Shaft
Optical Block
16 Slide the carrier shaft
out of the optical block.
Note:
Keep the carrier
stopper sleeve with the
shaft.
Page 36

Take Apart Optical Assembly - 16
17 Using a small
Retaining Clip
screwdriver, pry off
the retaining clip and
remove the belt from the
optical assembly.
Page 37

Take Apart Inverter Assembly - 17
Inverter Assembly
Before you begin, remove
the following:
• Top cover
• Glass cover assembly
• Optical assembly
Inverter Assembly
Caution
precautions in Bulletins/
Safety.
.
: Review the ESD
Page 38

Take Apart Inverter Assembly - 18
Note:
You do not have to
remove the drive belt
from the optical block.
Drive Belt
Page 39

Take Apart Inverter Assembly - 19
1 Using a flat-blade
screwdriver unlatch the
optical board cover.
Optical Board
Cover
Caution:
Do not loosen
the two optical board
retaining screws.
Loosening the screw
damages the optical
alignment, and you must
replace the optical
assembly.
Page 40

Take Apart Inverter Assembly - 20
2 Disconnect cable
connector CN1 from the
Optical
Board
CN1
optical board.
3 Remove the two screws
and the inverter.
4 Slide the connector
mounting plate toward
the inverter.
5 Lift and remove the
plate.
Connector
Mounting
Plate
Inverter
Page 41

Take Apart Carrier Motor - 21
Carrier Motor
Before you begin, remove
the following:
• Top cover
• Glass cover assembly
• Optical assembly
Carrier Motor
Caution
precautions in Bulletins/
Safety.
.
: Review the ESD
Page 42

Take Apart Carrier Motor - 22
1 Remove the two
retaining screws and the
front inside cover.
2 Remove the three
mounting screws and the
Left Guide Rail
left guide rail.
Page 43

Take Apart Carrier Motor - 23
3 Disconnect the cable
connector from the
power supply board.
Motor Plate
Cable Retainer
Cable Connector
4 Unhook the cable
retainer.
5 Remove the three
mounting screws and
lift out the motor plate.
Page 44

Take Apart Carrier Motor - 24
6 Remove the E-clip and
E-Clip
washer.
7 Slide the front gear
Front Gear Pulley
pulley up and off the
pulley spindle.
8 Remove the remaining
three motor mounting
screws and the carrier
motor.
Replacement Note:
Install the motor onto
the carrier assembly as
shown.
Carrier Motor
Page 45

Take Apart Transformer - 25
Transformer
Transformer
Before you begin, remove
the following:
• Top cover
• Glass cover assembly
• Optical assembly
• Carrier motor
Caution
precautions in Bulletins/
Safety.
: Review the ESD
Page 46

Take Apart Transformer - 26
1 Remove the three
mounting screws and
lift out the plate
assembly.
Plate Assembly
Page 47

Take Apart Transformer - 27
AC Inlet Cover
CN5
Limit Switch Assembly
AC Switch
Cover
CN2
2 Remove the retaining
screw and slide the AC
inlet cover forward and
lift it out of the scanner.
3 Remove the AC switch
cover.
4 Using a small flat-blade
screwdriver, release the
retaining tabs and
disconnect connectors
CN2 and CN5 from the
power supply board.
5 Disconnect the cable
connector from the
limit switch assembly.
Page 48

Take Apart Transformer - 28
6 Remove the three screws
Ground Straps
and two ground straps.
Page 49

Take Apart Transformer - 29
7 Remove the two
remaining screws and
lift out the transformer.
Page 50

Take Apart Transformer - 30
Transformer Bracket
Transformer
8 Remove the two
mounting screws and
separate the
transformer from the
transformer bracket.
Page 51

Take Apart Transformer - 31
Power Select Switch
Transformer Bracket
Transformer
9 On universal
transformers only,
remove the two mounting
screws and separate the
power select switch
from the transformer
bracket.
Page 52

Take Apart Power Supply Board - 32
Power Supply Board
Power Supply Board
Before you begin, remove
the following:
• Top cover
• Glass cover assembly
• Optical assembly
Caution
precautions in Bulletins/
Safety.
: Review the ESD
Page 53

Take Apart Power Supply Board - 33
1 Remove the retaining
AC Inlet Cover
screw and slide the AC
inlet cover to the right
and out of the scanner.
AC Switch
Cover
2 Remove the AC switch
cover.
Page 54

Take Apart Power Supply Board - 34
3 Remove the three
mounting screws and the
left guide rail.
Ground Strap Bracket
4 Remove the two
mounting screws and the
Left Guide Rail
ground strap bracket.
Page 55

Take Apart Power Supply Board - 35
5 Disconnect the five
Power Supply Board
Ground Wire
cable connectors from
the power supply board:
• CN1
• CN2
• CN3
• CN4
Ground Strap
CN5
CN4
• CN5
6 Remove the retaining
screw and detach the
power supply board and
CN3
CN2
CN1
ground wire.
Page 56

Take Apart Power Supply Board - 36
Power Supply Board
CN5
CN4
CN3
Ground Wire
Ground Strap
CN2
CN1
Replacement Note:
A new
power supply board
includes the grounding
strap. Loosen the
grounding screw on the
new power supply board,
carefully move the
grounding strap, and
install the board and
strap in the scanner.
Page 57

Take Apart Power Supply Board - 37
7 Remove the three self–
threading screws and
the two machine screws.
Power Supply Board
8 Remove the power
supply board.
Page 58

Take Apart Logic Board - 38
Logic Board
No preliminary steps are
required before you begin
this procedure.
Logic Board
Caution
precautions in Bulletins/
Safety.
: Review the ESD
Page 59

Take Apart Logic Board - 39
1 Loosen the three captive
Bottom Cover
screws and remove the
bottom cover.
Page 60

Take Apart Logic Board - 40
Optical Cable
Caution:
Do not let the
optical cable slide back
into the scanner. Tape it
to the chassis until you
can reinstall the logic
board.
2 Disconnect the four
cables from the logic
board.
Page 61

Take Apart Logic Board - 41
3 Remove the four
mounting screws, and
remove the logic board.
Caution:
the metal case from the
logic board. You could
cause electrostatic
damage to the circuitry.
Do not remove
Page 62

K
Service Source
Additional Procedures
Color OneScanner
Page 63

Additional Procedures Selecting Voltage (Intl. Only) - 1
Selecting Voltage
Screw
Switch Cover
(Intl. Only)
No preliminary steps are
required before you begin
this procedure.
1 Remove the screw and
the switch cover.
Page 64

Additional Procedures Selecting Voltage (Intl. Only) - 2
2 Using a coin or a flat-
blade screwdriver,
rotate the voltage
selector to match the
incoming voltage.
Voltage Selector
Replacement Note:
Make
sure you install the
appropriate fuse for the
new voltage setting.
Page 65

Additional Procedures Power Supply Fuse - 3
Power Supply
FU3
FU2
FU1
Fuse
No preliminary steps are
required before you begin
this procedure.
Caution:
precautions in Bulletins/
Safety.
Review the ESD
Page 66

Additional Procedures Power Supply Fuse - 4
Note:
To access fuses
FU2 and FU3, lift the
center of the left guide
rail housing and remove
it from the left guide
rail.
Left Guide Rail Housing
To access fuse FU1,
push in the tabs and
AC Switch Cover
remove the AC switch
cover.
Page 67

Additional Procedures Power Supply Fuse - 5
Remove fuses FU1, FU2
AND FU3.
FU3
(3A)
FU2
(1A)
AC Switch
Cover
FU1
(2A)
Replacement Note:
Use a
replacement fuse with the
correct rating. FU2 and FU3
are glass fuses, and FU1 is a
fire-rated ceramic fuse.
Page 68

Additional Procedures Lamp Replacement - 6
Lamp Replacement
No preliminary steps are
required before you begin
this procedure.
1 Lift the cover to the
vertical position.
2 Move the optical
assembly to the home
position by switching the
scanner on and then off.
3 Using a coin or flat-
blade screwdriver,
unscrew the lamp lock
Lamp Lock Button
button.
Page 69

Additional Procedures Lamp Replacement - 7
4 Pull on the wire handle
Retaining Screw
and unscrew the lamp
assembly retaining
Wire Handle
screw.
5 Remove the lamp
assembly.
Page 70

Additional Procedures Lamp Replacement - 8
6 Carefully push out the
lamp from the socket.
Page 71

Additional Procedures Lamp Replacement - 9
Replacement Note:
When replacing the lamp
and lamp assembly,
Retaining Flange
make sure
• The lamp is free of
fingerprints. Use a
Lamp
soft cloth to wipe the
lamp prior to
inserting it into the
lamp assembly.
Lamp Assembly
• The printing on the
lamp faces the lamp
assembly.
• The lamp assembly
seats securely in the
left retaining flanges.
• The wire handle is in
the down position.
Page 72

Additional Procedures Lamp Replacement - 10
• The lamp lock button
is tight.
• The lamp lock button
Retaining Flange
activates the
interlock switches.
Lamp
Lamp Assembly
Page 73

Additional Procedures Voltage Conversion - 11
Voltage
Transformer
Conversion
Before you begin, remove
the transformer.
Note:
When you remove the
transformer, do not remove
the transformer bracket
from the transformer.
Page 74

Additional Procedures Voltage Conversion - 12
To convert a 110 V
scanner (without the
Transformer
universal voltage
selector) to a universal
model, remove the
transformer and
bracket plate assembly
and install the universal
model transformer and
bracket plate assembly.
Replacement Note:
Before switching on
scanner power, refer to
“Selecting Voltage.”
Page 75

K
Service Source
Exploded V ie w
Color OneScanner
Page 76

Exploded View 1
Top Coverw/ Glass
Scan Start Board
076-0592
Top Cover
949-0390
Shaft, Carrier
699-0514
Front Plate
Assembly
922-0331
949-0388
Lid Hinge
Assembly
076-0275
Cable Optical
922-0021
Optical Assy
661-0739
Lamp Holder
983-0008
Transformer
Assembly
915-0038 110V
915-0039 100/240V
Interior Cover
949-0226
Drive Belt
Assembly
076-0323
Carrier
Motor
957-0037
Assembly,
Carrier Motor
922-0017
Cover, Voltage Select
922-0402
Plate
AC Inlet Cover
949-0214
Shield Plate (L)
922-1196
*Fuses
See Parts List
Power Supply
661-0738
Bottom Cover
Assembly
949-0391
Logic Board 24Bit
661-0740
Logic Board Cover
948-0050
 Loading...
Loading...