Page 1

iPad
User Guide
For iOS 4.3 Software
Page 2
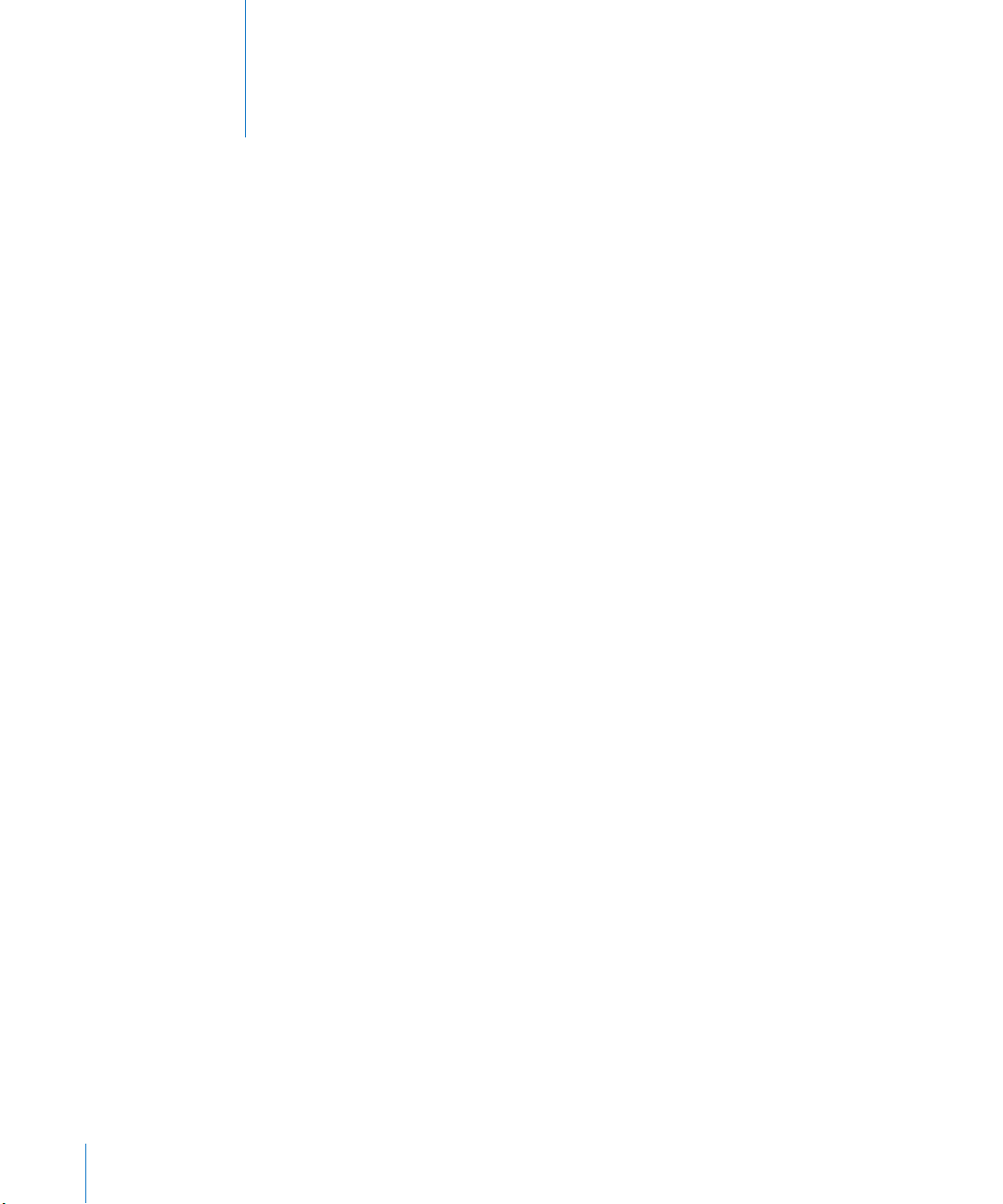
Contents
9 Chapter 1: At a Glance
9 Overview
10 Buttons
12 Micro-SIM Card Tray
13 Home Screen
17 Multi-Touch Screen
18 Onscreen Keyboard
23 Chapter 2: Getting Started
23 What You Need
24 Setting Up iPad
24 Syncing with iTunes
29 Connecting to the Internet
31 Adding Mail, Contacts, and Calendar Accounts
33 Disconnecting iPad from Your Computer
33 Viewing the User Guide on iPad
33 Battery
35 Using and Cleaning iPad
36 Chapter 3: Basics
36 Using Apps
40 Printing
42 Searching
43 Using Bluetooth Devices
44 File Sharing
45 Using AirPlay
46 Security Features
47 Chapter 4: Safari
47 About Safari
47 Viewing Webpages
50 Searching the Web
51 Bookmarks
52 Web Clips
2
Page 3

53 Chapter 5: Mail
53 About Mail
53 Setting Up Email Accounts
54 Sending Email
55 Checking and Reading Email
58 Searching Email
59 Printing Messages and Attachments
59 Organizing Email
60 Chapter 6: Camera
60 About Camera
61 Taking Photos and Recording Videos
62 Viewing and Sharing Photos and Videos
62 Trimming Videos
62 Uploading Photos and Videos to Your Computer
63 Chapter 7: FaceTime
63 About FaceTime
64 Signing In
65 Making a FaceTime Call
65 While You’re Talking
66 Chapter 8: Photo Booth
66 About Photo Booth
66 Selecting an Eect
67 Taking a Photo
67 Viewing and Sharing Photos
68 Uploading Photos to Your Computer
69 Chapter 9: Photos
69 About Photos
69 Syncing Photos and Videos with Your Computer
70 Importing Photos and Videos from iPhone or a Digital Camera
70 Viewing Photos and Videos
73 Sharing Photos
75 Assigning a Photo to a Contact
75 Printing Photos
75 Wallpaper and Lock Screen Photos
76 Using Picture Frame
77 Chapter 10: Videos
77 About Videos
78 Playing Videos
78 Controlling Video Playback
Contents
3
Page 4

79 Syncing Videos
80 Watching Rented Movies
80 Watching Videos on a TV
80 Deleting Videos from iPad
81 Chapter 11: YouTube
81 Finding and Viewing Videos
83 Controlling Video Playback
84 Managing Videos
84 Watching YouTube on a TV
85 Chapter 12: Calendar
85 About Calendar
85 Syncing Calendars
86 Adding, Editing, and Deleting Calendar Events
86 Viewing Your Calendars
88 Searching Calendars
88 Subscribing to Calendars
89 Responding to Meeting Invitations
90 Importing Calendar Files from Mail
90 Alerts
91 Chapter 13: Contacts
91 About Contacts
92 Syncing and Adding Contacts
92 Searching Contacts
93 Managing Contacts
93 Using Contact Information
94 Unied Contacts
95 Chapter 14: Notes
95 Writing and Reading Notes
96 Searching Notes
96 Emailing Notes
96 Syncing Notes
97 Chapter 15: Maps
97 About Maps
97 Finding and Viewing Locations
102 Getting Directions
103 Showing Trac Conditions
103 Finding and Contacting Businesses
104 Sharing Location Information
4
Contents
Page 5

105 Chapter 16: iPod
105 Adding Music and More to iPad
105 Playing Music and Other Audio
109 Using Playlists
112 Home Sharing
112 Transferring Content
113 Chapter 17: iTunes Store
113 About the iTunes Store
113 Transferring Content
114 Finding Music, Videos, and More
114 Following Artists and Friends
115 Purchasing Music or Audiobooks
116 Purchasing or Renting Videos
117 Listening to or Watching Podcasts
117 Checking Download Status
118 Syncing Content
118 Viewing Apple ID Information
118 Verifying Purchases
119 Chapter 18: App Store
119 About the App Store
120 Browsing and Searching
120 Getting More Information
121 Buying Apps
121 Using Apps
122 Updating Apps
122 Writing Reviews
123 Deleting Apps
123 Syncing Purchases
124 Chapter 19: iBooks
124 About iBooks
125 Syncing Books and PDFs
125 Using the iBookstore
126 Reading Books
127 Reading PDFs
127 Changing a Book’s Appearance
128 Searching Books and PDFs
128 Looking up the Denition of a Word
128 Having a Book Read to You
128 Printing or Emailing a PDF
129 Organizing the Bookshelf
Contents
5
Page 6

130 Chapter 20: Game Center
130 About Game Center
130 Setting Up Game Center
132 Games
134 Friends
135 Your Status and Account Information
136 Parental Controls
137 Chapter 21: Accessibility
137 Universal Access Features
138 VoiceOver
148 Zoom
149 Large Text
149 White on Black
149 Mono Audio
149 Speak Auto-Text
150 Triple-Click Home
150 Closed Captioning and Other Helpful Features
151 Chapter 22: Settings
151 About Settings
151 Airplane Mode
152 VPN
152 Wi-Fi
153 Notications
153 Location Services
154 Carrier
154 Cellular Data
154 Brightness & Wallpaper
155 Picture Frame
155 General
163 Mail, Contacts, Calendars
166 Safari
168 iPod
168 Video
169 Photos
169 FaceTime
170 Notes
170 Store
171 Appendix A: iPad in the Enterprise
171 iPad at Work
171 Using Conguration Proles
6
Contents
Page 7

172 Setting Up Microsoft Exchange Accounts
172 VPN Access
173 LDAP and CardDAV Accounts
174 Appendix B: International Keyboards
174 Adding Keyboards
174 Switching Keyboards
175 Chinese
177 Japanese
177 Korean
177 Vietnamese
178 Creating Dictionaries
179 Appendix C: Tips and Troubleshooting
179 Tips and Troubleshooting
180 iTunes and Syncing
181 Backing Up iPad
182 Updating and Restoring iPad Software
184 Safari, Mail, and Contacts
185 Sound, Music, and Video
187 FaceTime
188 iTunes Store and App Store
188 Restarting and Resetting iPad
188 iPad Still Doesn’t Respond After Reset
188 Safety, Service, and Support Information
189 Disposal and Recycling Information
189 Apple and the Environment
190 Index
Contents
7
Page 8

Page 9

At a Glance
Multi-Touch
screen
Statusbar
Home
Front
camera
Appicons
Speaker
Micro-SIMtray
(onsomemodels)
Microphone
Headphone
jack
Volume
buttons
SideSwitch
Sleep/Wake
Dockconnector
Back
camera
1
Read this chapter to learn about iPad features, how to use the controls, and more.
Overview
9
Page 10

Accessories
DockConnectortoUSBCable
10WUSBPowerAdapter
Sleep/Wake
button
Item What you can do with it
10W USB power adapter Use the 10W USB power adapter to provide power to iPad
and charge the battery.
Dock Connector to USB Cable Use this cable to connect iPad to your computer to sync,
or to the 10W USB power adapter to charge. Use the cable
with the optional iPad Dock, or plug it directly into iPad.
Buttons
A few simple buttons make it easy to turn iPad on and o and adjust the volume.
Sleep/Wake Button
You can lock iPad by putting it to sleep when you’re not using it. When you lock iPad,
nothing happens if you touch the screen, but music continues playing and you can
use the volume buttons.
10
Lock iPad Press the Sleep/Wake button.
Unlock iPad Press the Home
then drag the slider.
Turn iPad o Press and hold the Sleep/Wake button for a few seconds
until the red slider appears, then drag the slider.
Turn iPad on Press and hold the Sleep/Wake button until the Apple
logo appears.
button or the Sleep/Wake button,
If you don’t touch the screen for a minute or two, iPad locks automatically. To change
this, see “Auto-Lock” on page 15 7. If you want to require a passcode to unlock iPad, see
“Passcode Lock” on page 15 7.
Chapter 1 At a Glance
Page 11

You can use the iPad Smart Cover, available separately, to automatically unlock
Volume
buttons
Side
Switch
iPad 2 when you open the cover and lock iPad 2 when you close it. See “iPad Cover
Lock/Unlock” on page 15 8 .
Volume Buttons
Use the volume buttons to adjust the audio volume of songs and other media, and of
alerts and sound eects.
Increase the volume Press the Volume Up button. To set a volume limit for
music and other media, in Settings, choose iPod > Volume
Limit.
Decrease the volume Press the Volume Down button.
Mute the sound Press and hold the Volume Down button to mute audio or
video playback.
Suppress notications and
sound eects
Slide the Side Switch down to mute notications and
sound eects. This switch doesn’t mute audio or video
playback. See “Sounds
” on page 156.
You can also use the Side Switch to lock the screen rotation. In Settings, choose
General > Use Side Switch…, then tap Lock Rotation. See “Side Switch” on page 160.
WARNING: For important information about avoiding hearing loss, see the
iPad Important Product Information Guide at support.apple.com/manuals/ipad.
Chapter 1 At a Glance
11
Page 12

Micro-SIM Card Tray
SIMeject
tool
Micro-SIM
card
SIM
tray
The micro-SIM card in some iPad Wi-Fi + 3G models is used for cellular data. It’s also
known as a third form factor (or 3FF) SIM. If your micro-SIM card wasn’t preinstalled or if
you change cellular data carriers, you may need to install or replace the micro-SIM card.
Open the SIM tray:
1 Insert the tip of the SIM eject tool into the hole on the SIM tray.
Press rmly and push the tool straight in until the tray pops out. If you don’t have a
SIM eject tool, you can use the end of a paper clip.
2 Pull out the SIM tray to install or replace the micro-SIM card.
For more information, see “Joining a Cellular Data Network ” on page 30.
12
Chapter 1 At a Glance
Page 13
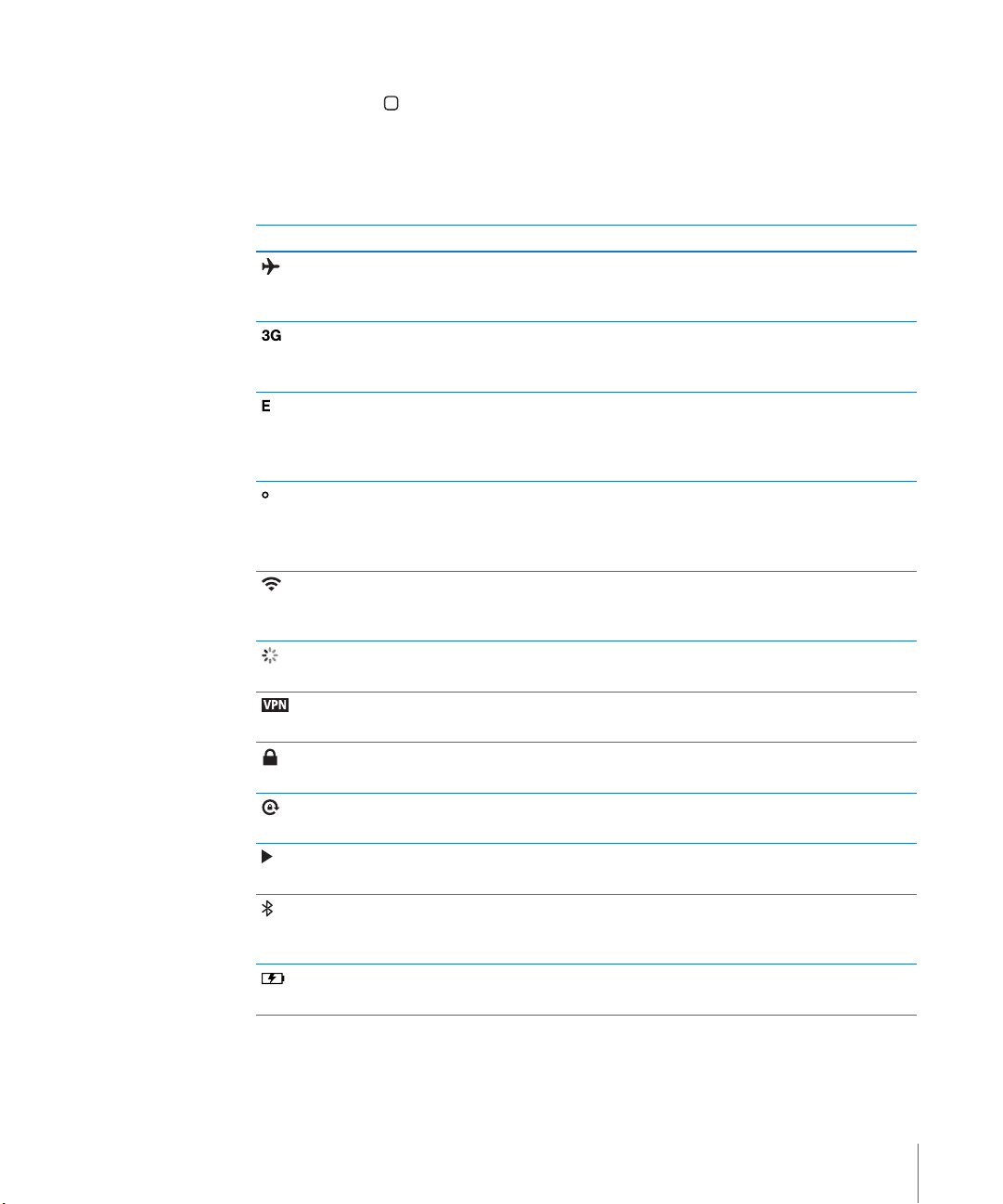
Home Screen
Press the Home button at any time to go to the Home screen, which contains your
iPad apps. Tap any icon to open the app.
Status Icons
The icons in the status bar at the top of the screen give information about iPad:
Status icon What it means
Airplane mode Shows that airplane mode is on—you can’t access the
Internet, or use Bluetooth® devices. Non-wireless features
are available. See “Airplane Mode
3G Shows that your carrier’s 3G network (iPad Wi-Fi + 3G) is
available, and you can connect to the Internet over 3G.
See “Connecting to the Internet
EDGE Shows that your carrier’s EDGE network (some iPad Wi-Fi
+ 3G models) is available, and you can connect to the
Internet over EDGE. See “Connecting to the Internet
page 29.
GPRS Shows that your carrier’s GPRS network (some iPad Wi-Fi
+ 3G models) is available, and you can connect to the
Internet over GPRS. See “Connecting to the Internet
page 29.
Wi-Fi Shows that iPad has a Wi-Fi Internet connection. The more
bars, the stronger the connection. See “Connecting to the
Internet
” on page 29.
Activity Shows network and other activity. Some third-party apps
may also use this icon to indicate an active process.
VPN Shows that you’re connected to a network using VPN. See
“VPN
” on page 15 2 .
Lock Shows that iPad is locked. See “Sleep/Wake Button” on
page 10 .
Screen orientation lock Shows that the screen orientation is locked. See “Viewing
in Portrait or Landscape
Play Shows that a song, audiobook, or podcast is playing. See
“Playing Songs
Bluetooth White icon: Bluetooth is on and a device, such as a headset
or keyboard, is connected.
no device is connected.
Battery Shows the battery level or charging status. See “Charging
the Battery
” on page 105.
” on page 33.
” on page 16 .
No icon: Bluetooth is turned o.
” on page 151.
” on page 29.
” on
” on
Gray icon: Bluetooth is on, but
Chapter 1 At a Glance
13
Page 14

iPad Apps
The following apps are included with iPad:
Browse websites on the Internet. Rotate iPad sideways for widescreen viewing. Double-
tap to zoom in or out—Safari automatically ts the webpage column to the screen.
Safari
Mail
Photos
iPod
Calendar
Contacts
Notes
Maps
Videos
YouTube
Open multiple pages. Sync bookmarks with Safari or Microsoft Internet Explorer on
your computer. Add Safari web clips to the Home screen for fast access to favorite
websites. Save images from websites to your Photo Library. Print webpages using
AirPrint. See Chapter 4, “ Safari,” on page 47.
Send and receive mail using many of the most popular email services, Microsoft
Exchange, or most industry-standard POP3 and IMAP mail services. Send and save
photos. View PDF les and other attachments, or open them in other apps. Print
messages and attachments using AirPrint. See Chapter 5, “ Mail,” on page 53.
Organize your favorite photos and videos into albums. Watch a slideshow. Zoom in
for a closer look. Share photos and videos using mail or MobileMe (sold separately), or
print photos using AirPrint. See Chapter 9, “ Photos,” on page 69.
Sync with your iTunes library and listen to your songs, audiobooks, and podcasts on
iPad. Create and manage playlists, or use Genius to create playlists for you. Listen to
Genius Mixes of songs from your library. Use Home Sharing to play music from your
computer. Stream your music or videos wirelessly to an Apple TV or compatible audio
system using AirPlay. See Chapter 16 , “ iPod,” on page 105.
Keep your calendar current on iPad, or sync it with your Mac OS X or Windows calendar.
Subscribe to others’ calendars. Sync over the Internet with Microsoft Exchange or
CalDAV servers. See Chapter 12 , “Calendar,” on page 85.
Organize your address book and keep it up to date on iPad, or sync it with
your Mac OS X or Windows address book. Sync wirelessly with MobileMe (sold
separately), Google Contacts, Yahoo! Address Book, and Microsoft Exchange. See
Chapter 13 , “ Contacts,” on page 91.
Jot notes on the go—reminders, grocery lists, brilliant ideas. Send them in email. Sync
notes to Mail or Microsoft Outlook or Outlook Express. See Chapter 14, “Notes,” on
page 95.
See a classic, satellite, hybrid, or terrain view of locations around the world. Zoom in for
a closer look, or check out Google Street View. Find your current location. Get detailed
driving, public transit, or walking directions and see current highway trac conditions.
Find businesses in the area. See Chapter 15, “ Maps,” on page 97.
Play movies, TV shows, podcasts, videos from your iTunes library or your movie
collection. Buy or rent movies on iPad using the iTunes Store. Download video
podcasts. See Chapter 10, “ Videos,” on page 77.
Play videos from YouTube’s online collection. Search for any video, or browse featured,
most viewed, most recently updated, and top-rated videos. Set up and log in to your
YouTube account—then rate videos, sync your favorites, show subscriptions, and more.
See Chapter 11 , “ YouTube,” on page 81.
14
Chapter 1 At a Glance
Page 15

iTunes
App Store
Game
Center
FaceTime
Camera
Photo
Booth
Settings
Search the iTunes Store for music, audiobooks, TV shows, music videos, and movies.
Browse, preview, purchase, and download new releases, top items, and more. Buy or rent
movies and TV shows to view on iPad. Download podcasts. Read reviews, or write your
own reviews for your favorite store items. See Chapter 17, “ iTunes Store,” on page 113 .
Search the App Store for apps you can purchase or download. Read reviews, or write
your own reviews for your favorite apps. Download and install the apps on your Home
screen. See Chapter 18, “App Store,” on page 11 9 .
Discover new games and share your game experiences with friends. Invite a friend, or
request a match with an opponent. Check player rankings on the leaderboards. Gain
achievements for extra points. See Chapter 20, “ Game Center,” on page 13 0 .
Make video calls to other FaceTime users over Wi-Fi. Use the front camera to talk face to
face, or the back camera to share what you see. See Chapter 7, “FaceTime,” on page 63.
Take photos and record videos. View them on iPad, email them, or upload them to your
computer or the Internet. Tap to set the exposure. Trim and save video clips. Upload
videos directly to YouTube or MobileMe. See Chapter 6, “ Camera,” on page 60.
Use the front or back camera to take a snapshot. Add a special eect, such as twirl or
stretch, before you take a snapshot. Snapshots are saved in an album in the Photo app.
See Chapter 8, “ Photo Booth,” on page 66.
Personalize your iPad settings in one convenient place—network, mail, web, music,
video, photos, and more. Set up Picture Frame, mail accounts, contacts, and calendars.
Manage your cellular data account (iPad Wi-Fi + 3G). Set auto-lock and a passcode for
security. See Chapter 22, “ Settings,” on page 151.
Additionally, you can get the following apps from the App Store on iPad:
Download the free iBooks app from the App Store. Tap the store button and browse
tens of thousands of ePub and PDF books—many of them free. Print PDFs using
iBooks
Pages
Numbers
Keynote
Chapter 1 At a Glance
AirPrint. Use bookmarks and highlights to save your place and note your favorite
passages. See Chapter 19, “iBooks,” on page 124 .
Use Multi-Touch gestures to create and share documents on iPad. Develop letters,
yers, brochures, reports, and more. Begin a document on iPad and nish it on your
computer. You can purchase the Pages app from the App Store.
Develop spreadsheets with tables, charts, photos, and text. With a few taps, you can
organize data, perform calculations, and manage lists. Numbers oers many templates
or you can choose the Blank template to create a unique spreadsheet. You can
purchase the Numbers app from the App Store.
Choose from Keynote themes to create a presentation. Add photos and videos from
the Photos app; organize data with tables and charts; and when your presentation is
ready, use full-screen view to play it on iPad. Import Keynote presentations you create
on your computer. You can purchase the Keynote app from the App Store.
15
Page 16

Note: App functionality and availability may vary depending on where you purchase
and use iPad.
Viewing in Portrait or Landscape
You can view iPad‘s built-in apps in either portrait or landscape orientation. Rotate iPad
and the screen rotates too, adjusting automatically to t the new orientation.
You may prefer landscape orientation for viewing webpages in Safari, for example, or
when entering text. Webpages automatically scale to the wider screen, making the
text and images larger. The onscreen keyboard also becomes larger, which may help
increase your typing speed and accuracy. Lock the screen orientation if you want to
keep the screen from rotating.
Lock the screen in portrait or landscape orientation: Double-click the Home
button to view the Multitasking status bar, then ick from left to right. Tap to lock
the screen orientation.
You can also set the Side Switch to lock the screen orientation instead of silencing
sound eects and notications. Go to Settings > General.
16
Chapter 1 At a Glance
Page 17

Multi-Touch Screen
Brightness
Index
The controls on the Multi-Touch screen change dynamically, depending on the task
you’re performing. To control iPad, use your ngers to tap, double-tap, and swipe.
Adjusting Brightness
To adjust the screen’s brightness, double-click the Home button to view the
Multitasking status bar. Flick from left to right, then drag the brightness slider.
You can use Auto-Brightness to automatically adjust the screen’s brightness.
In Settings, choose Brightness & Wallpaper, then turn Auto-Brightness on or o.
See “Brightness & Wallpaper” on page 154.
Using Lists
Some lists have an index along the side to help you navigate quickly.
Find items in an indexed list: Tap a letter to jump to items starting with that letter.
Drag your nger along the index to scroll quickly through the list.
Choose an item: Tap an item in the list.
Depending on the list, tapping an item can do dierent things—for example, it may
open a new list, play a song, open an email message, or show someone’s contact
information.
Return to a previous list: Tap the back button in the upper-left corner.
Chapter 1 At a Glance
17
Page 18

Zooming In or Out
When viewing photos, webpages, email, or maps, you can zoom in and out. Pinch your
ngers together or apart. For photos and webpages, you can double-tap (tap twice
quickly) to zoom in, then double-tap again to zoom out. For maps, double-tap to zoom
in and tap once with two ngers to zoom out.
Zoom is also an accessibility feature that lets you magnify the entire screen of any app
you’re using and helps you see what’s on the display. See “Zoom” on page 148.
Onscreen Keyboard
The onscreen keyboard appears automatically anytime you need to type. Use the
keyboard to enter text, such as contact information, email, and web addresses. The
keyboard corrects misspellings, predicts what you’re typing, and learns as you use it.
You can also use an Apple Wireless Keyboard to type. When you use an external
keyboard, the onscreen keyboard doesn’t appear. See “Using an Apple Wireless
Keyboard” on page 20.
Typing
Depending on the app you’re using, the intelligent keyboard may automatically
suggest corrections as you type, to help prevent mistyped words.
Enter text:
1 Tap a text eld, such as in a note or new contact, to bring up the keyboard.
2 Tap keys on the keyboard.
18
Chapter 1 At a Glance
Page 19

If you touch the wrong key, you can slide your nger to the correct key. The letter isn’t
entered until you release your nger from the key.
Backspace to delete the
previous character
Quickly type a period and space Double-tap the space bar.
Type uppercase Tap the Shift
Turn caps lock on Double-tap the Shift
Show numbers, punctuation,
or symbols
Use an international keyboard Touch and hold the Next Keyboard
Type letters or symbols that aren’t
on the keyboard
Hide the onscreen keyboard Tap the Keyboard
Tap .
You can turn this feature on or o in Settings > General >
Keyboard.
key before tapping a letter. Or touch and
hold the Shift key, then slide to a letter.
key. The Shift key turns blue, and
all letters you type are uppercase. Tap the Shift key to turn
caps lock o.
You can turn this feature on or o in Settings > General >
Keyboard.
Tap the Number
additional punctuation and symbols.
a menu of languages, then tap the language. See
Appendix B, “ International Keyboards,” on page 17 4.
You can add or remove international keyboards in
Settings > General > Keyboard.
Touch and hold the related letter or symbol, then slide to
choose a variation.
key. Tap the Symbol key to see
key to hide the onscreen keyboard.
key to display
Chapter 1 At a Glance
19
Page 20

Using an Apple Wireless Keyboard
For ease of typing, you can use an Apple Wireless Keyboard with iPad.
The Apple Wireless Keyboard connects using Bluetooth, so you must pair the keyboard
with iPad. See “Pairing Bluetooth Devices” on page 43.
Once the keyboard is paired with iPad, it connects whenever the keyboard is within
range (up to 33 feet or 10 meters). You can tell that the keyboard is connected if the
onscreen keyboard doesn’t appear when you tap in a text eld.
Switch the language when using a hardware keyboard: Hold down the Command
key and tap the space bar to display a list of available languages. Tap the space bar
again to choose a language.
Disconnect a wireless keyboard from iPad: Hold down the power button on the
keyboard until the green light goes o.
iPad disconnects the keyboard when it’s out of range.
Unpair a wireless keyboard from iPad: In Settings, choose General > Bluetooth,
tap next to the keyboard name, then tap “Forget this Device.”
You can apply dierent layouts to a wireless keyboard. See Appendix B, “International
Keyboards,” on page 17 4 and “Keyboard Layouts” on page 22.
Dictionary
For many languages, iPad has dictionaries to help you type. The appropriate dictionary
is activated automatically when you select a supported keyboard.
20
To see a list of supported languages, from Settings, choose General > International >
Keyboards.
iPad uses the active dictionary to suggest corrections or complete the word you’re
typing. You don’t need to interrupt your typing to accept the suggested word.
Chapter 1 At a Glance
Page 21

Accept or reject dictionary suggestions:
m To reject the suggested word, nish typing the word as you want it, then tap the
suggestion to dismiss it before typing anything else. Each time you reject a suggestion
for the same word, iPad becomes more likely to accept your word.
m To use the suggested word, type a space, punctuation mark, or return character.
Reset dictionary suggestions: In Settings, choose General > Reset > Reset Keyboard
Dictionary. This resets all the suggestions you’ve made to the dictionary.
Turn Auto-Correction on or o: In Settings, choose General > Keyboard, then turn
Auto-Correction on or o. Auto-Correction is normally on.
Turn Speak Auto-text on or o: In Settings, choose General > Accessibility, then turn
Speak Auto-text on or o. Speak Auto-text speaks the text suggestions.
Note: If you’re entering Chinese or Japanese characters, tap one of the alternatives the
dictionary suggests.
Editing—Cut, Copy, and Paste
The Multi-Touch screen makes it easy to make changes to text you’ve entered. An
onscreen magnifying glass helps you position the insertion point precisely where you
need it. Grab points on selected text let you quickly select more or less text. You can
also cut, copy, and paste text and photos within apps, or across multiple apps.
Position the insertion point: Touch and hold to bring up the magnifying glass, then
drag to position the insertion point.
Select text: Tap the insertion point to display the selection buttons. Tap Select to
select the adjacent word, or tap Select All to select all text. You can also double-tap a
word to select it. In read-only documents such as webpages, touch and hold a word
to select it.
Drag the grab points to select more or less text.
Cut or copy text: Select text, then tap Cut or Copy.
Chapter 1 At a Glance
21
Page 22

Paste text: Tap the insertion point, then tap Paste to insert the last text that you cut or
copied. Or, select text, then tap Paste to replace the text.
Undo the last edit: Shake iPad, or tap undo on the keyboard.
Keyboard Layouts
You can use Settings to set the layouts for the onscreen software keyboard and for any
hardware keyboards. Available layouts depend on the keyboard language.
Select a keyboard layout: In Settings, choose General > Keyboard > International
Keyboards, then select a keyboard. For each language, you can make separate
selections for both the onscreen software keyboard and any external hardware
keyboards.
The software keyboard layout determines the layout of the keyboard on the iPad
screen. The hardware keyboard layout determines the layout of an Apple Wireless
Keyboard connected to iPad.
22
Chapter 1 At a Glance
Page 23

Getting Started
2
Connect iPad to your computer and use iTunes to set up, register, and sync content.
What You Need
·
WARNING: To avoid injury, read all operating instructions in this guide
and safety information in the iPad Important Product Information Guide at
support.apple.com/manuals/ipad before using iPad.
To use iPad, you need:
A Mac or a PC with a USB 2.0 port and one of the following operating systems: Â
Mac OS X version 10.5.8 or later Â
Windows 7, Windows Vista, or Windows XP Home or Professional with Service Pack 3 Â
or later
iTunes 10.2 or later, available at  www.itunes.com/download
An Apple ID Â
Broadband Internet access Â
23
Page 24

Setting Up iPad
Before you can use iPad, you must use iTunes to set it up. You can also register iPad
and create an Apple ID (not available in some countries) if you don’t already have one.
Set up iPad:
1 Download and install the latest version of iTunes from www.itunes.com/download.
2 Connect iPad to a USB 2.0 port on your Mac or PC using the cable that came with iPad.
3 Follow the onscreen instructions in iTunes to register iPad and sync iPad with music,
video, and other content from your iTunes library, and with your contacts, calendars,
and bookmarks on your computer.
In the Set Up Your iPad screen, select “Automatically sync contacts, calendars and
bookmarks” to have those items sync automatically when you connect iPad to
your computer.
24
Syncing with iTunes
Use iTunes to sync your music, videos, downloaded apps, and other iTunes library
content from your computer. You can also sync your contacts, calendars, and your
browser bookmarks. iTunes lets you choose the content and information that you
want to sync with iPad. By default, iTunes syncs automatically whenever you connect
iPad to your computer. When you sync, you can also transfer information you create
or purchase on iPad to your computer.
Setting Up Syncing
You can set iTunes to sync the following:
Music Â
Movies Â
TV Shows Â
Games and apps downloaded from the App Store Â
Music videos Â
Podcasts Â
Chapter 2 Getting Started
Page 25

Books and audiobooks Â
iTunes U collections Â
Photos and videos (in your computer’s photo app or folder) Â
Contacts—names, phone numbers, addresses, email addresses, and more Â
Calendars—appointments and events Â
Notes Â
Email account settings Â
Webpage bookmarks Â
You can adjust sync settings whenever you connect iPad to your computer.
Sync your music, audiobooks, podcasts, iTunes U collections, videos, books, and apps
from your iTunes library. If you don’t already have content in iTunes, go to the iTunes
Store (available in some countries) to preview and download content to iTunes. You
can also add music to your iTunes library from your CDs. To learn about iTunes and the
iTunes Store, open iTunes and choose Help > iTunes Help.
Contacts, calendars, notes, and webpage bookmarks are synced with applications
on your computer. New entries or changes you make on iPad are synced to your
computer, and vice versa.
iTunes also lets you sync photos and videos, either from an application or from a folder.
Email account settings are synced only one direction, from your computer’s email app
to iPad. This allows you to customize your email accounts on iPad without aecting
email account settings on your computer.
Note: You can also set up email accounts directly on iPad. See “Adding Mail, Contacts,
and Calendar Accounts” on page 31.
iTunes Store and App Store purchases you make on iPad are synced with the iTunes
library on your computer when you connect. You can also purchase or download
content and apps from the iTunes Store on your computer, and then sync them to iPad.
Chapter 2 Getting Started
25
Page 26

You can set iPad to sync only a portion of what’s on your computer. For example, you
might want to sync only certain music playlists, or only unwatched video podcasts.
Important: You should log in to your own user account on your computer before
connecting iPad.
Set up iTunes syncing:
1 Connect iPad to your computer, and open iTunes (if it doesn’t open automatically).
2 In iTunes, select iPad in the sidebar.
3 Congure the sync settings in each of the settings panes.
See the following section for a description of each pane.
4 Click Apply in the lower-right corner of the screen.
By default, “Open iTunes when this iPad is connected” is selected.
26
Chapter 2 Getting Started
Page 27

iPad Settings Panes in iTunes
The following sections provide an overview of each of the iPad settings panes.
For more information, open iTunes and choose Help > iTunes Help.
Summary Pane
Select “Open iTunes when this iPad is attached” to have iTunes open and sync iPad
automatically whenever you connect it to your computer. Deselect this option if you
want to sync only by clicking the Sync button in iTunes. For more information about
preventing automatic syncing, see “Preventing Automatic Syncing” on page 29.
Select “Sync only checked songs and videos” if you want iTunes to skip unchecked
items in your iTunes library when syncing.
Select “Manually manage music and videos” to turn o automatic syncing in the Music
and Video settings panes.
Select “Encrypt iPad backup” if you want to encrypt the information stored on your
computer when iTunes makes a backup. Encrypted backups are shown with a lock
icon, and require a password to restore the information to iPad. See “Updating and
Restoring iPad Software” on page 18 2 .
To turn on accessibility features, click Congure Universal Access. For more information,
see “Universal Access Features” on page 13 7.
Info Pane
The Info pane lets you congure the sync settings for your contacts, calendars, email
accounts, and web browser.
Contacts Â
You can sync contacts with applications such as Mac OS X Address Book, Yahoo!
Address Book, and Google Contacts on a Mac, or with Yahoo! Address Book, Google
Contacts, Windows Address Book (Microsoft Outlook Express), Windows Vista
Contacts, or Microsoft Outlook 2003, 2007, or 2010 on a PC. (On a Mac, you can sync
contacts with multiple applications. On a PC, you can sync contacts with only one
application at a time.)
If you sync with Yahoo! Address Book, you only need to click Congure to enter your
new login information when you change your Yahoo! ID or password after you’ve
set up syncing.
Calendars Â
You can sync calendars from applications such as iCal on a Mac, or from Microsoft
Outlook 2003, 2007, or 2010 on a PC. (On a Mac, you can sync calendars with multiple
applications. On a PC, you can sync calendars with only one application at a time.)
Chapter 2 Getting Started
27
Page 28

Mail Accounts Â
You can sync email account settings from Mail on a Mac, and from Microsoft
Outlook 2003, 2007, or 2010 or Microsoft Outlook Express on a PC. Account settings
are only transferred from your computer to iPad. Changes you make to an email
account on iPad don’t aect the account on your computer.
Note: The password for your Yahoo! email account isn’t saved on your computer, so
it can’t be synced and must be entered on iPad. In Settings, choose “Mail, Contacts,
Calendars,” tap your Yahoo! account, and enter the password.
Other Â
Sync bookmarks from Safari on a Mac, or from Safari or Microsoft Internet Explorer
on a PC.
Sync notes in the Notes app on iPad with notes in Mail on a Mac or with Microsoft
Outlook 2003 or 2007 on a PC.
Advanced Â
Select one or more of these options if your want to replace the information on iPad
with the information on your computer during the next sync.
Apps Pane
Use the Apps pane to sync App Store apps, arrange apps on the iPad Home screen,
or copy documents between iPad and your computer.
Select “Automatically sync new apps” to sync new apps to iPad that you downloaded
or synced from another device. If you delete an app on iPad, you can reinstall it from
the Apps pane if it was previously synced.
28
You can create documents on iPad, and then copy them to your computer. You can
also copy documents from your computer to iPad, and use them with apps that
support le sharing. Apps that support le sharing are shown in the File Sharing Apps
list. For more information about le sharing, see “File Sharing” on page 44.
Music, Movies, TV Shows, Podcasts, and iTunes U Panes
Use these panes to specify the media you want to sync. You can sync all music, movies,
TV shows, podcasts, and iTunes U collections, or select the content you want on iPad.
To watch rented movies in your iTunes library on iPad, transfer them to iPad using
the Movies pane.
Books Pane
You can sync books you’ve downloaded from the iBookstore, and many free ePub
books from other sources. You can also sync audiobooks, and if the book has more
than one part, just the portions you want.
Chapter 2 Getting Started
Page 29

Photos Pane
You can sync photos and videos with iPhoto 6.0.6 or later, or Aperture 3.0.2 or later
on a Mac; or with Adobe Photoshop Elements 8.0 or later on a PC. You can also sync
photos and videos in any folder on your computer that contains images or videos.
Preventing Automatic Syncing
You can prevent iPad from syncing automatically when you connect iPad to a
dierent computer.
Prevent automatic syncing for all iPads: In iTunes choose iTunes > Preferences (on a
Mac) or Edit > Preferences (on a PC), click Devices, then select “Prevent iPods, iPhones,
and iPads from syncing automatically.”
If this checkbox is selected, iPad won’t sync automatically, even if “Open iTunes when
this iPad is connected” is selected in the Summary pane.
Prevent automatic syncing one time, without changing settings: Open iTunes,
connect iPad to your computer, then press and hold Command-Option (on a Mac) or
Shift-Control (on a PC) until iPad appears in the sidebar.
Sync manually: In iTunes, select iPad in the sidebar, then click Sync in the lower-right
corner of the window. Or, if you’ve changed any sync settings, click Apply.
Connecting to the Internet
iPad can join AirPort and other Wi-Fi networks at home, at work, or at Wi-Fi hotspots
around the world. When joined to a Wi-Fi network that’s connected to the Internet,
iPad connects to the Internet automatically whenever you use Mail, Safari, YouTube,
the App Store, or the iTunes Store. iPad connects to the Internet using a Wi-Fi network.
iPad Wi-Fi + 3G can also connect to the Internet using a cellular data network. Data
service is sold separately.
Joining a Wi-Fi Network
Use Wi-Fi settings to turn on Wi-Fi and join Wi-Fi networks.
Turn on Wi-Fi: Choose Settings > Wi-Fi and turn Wi-Fi on.
Join a Wi-Fi network: Choose Settings > Wi-Fi, wait a moment as iPad detects
networks in range, then select a network (fees may apply to join some Wi-Fi networks).
If necessary, enter a password and tap Join (networks that require a password appear
with a lock icon).
Once you join a Wi-Fi network, iPad automatically connects to it whenever the network
is in range. If more than one previously used network is in range, iPad joins the one
last used.
When iPad has a Wi-Fi connection, the Wi-Fi icon in the status bar shows the
connection strength. The more bars you see, the stronger the connection.
For information about conguring Wi-Fi settings, see “Wi-Fi” on page 15 2 .
Chapter 2 Getting Started
29
Page 30

Joining a Cellular Data Network
Before you can join a cellular data network on iPad Wi-Fi + 3G, you must sign up for a
cellular data plan with an iPad service carrier in your area. With some carriers, you can
choose a data plan, track your data usage, and change or cancel your plan on iPad.
On some models, 3G, EDGE, and GPRS provide Internet connectivity over the cellular
network available through your carrier’s wireless service. Check the carrier’s network
coverage in your area for availability.
If iPad is connected to the Internet using the cellular data network, you see the
3G ( ), EDGE ( ), or GPRS ( ) icon in the status bar.
Turn Data Roaming on: If you’re outside your carrier’s network, you may be able to
use a cellular data network from another carrier. In Settings, choose Cellular Data and
turn Data Roaming on.
Important: Roaming charges may apply. To avoid data roaming charges, make sure
Data Roaming is turned o.
Monitor your cellular data network usage: In Settings, choose Cellular Data >
View Account.
Set up a cellular data plan on iPad: From the iPad Home screen, tap Settings and
choose Cellular Data. Tap View Account, then follow the onscreen instructions.
Cellular data settings may vary depending on the carrier.
30
iPad is unlocked, so you can choose your preferred carrier. Cellular data settings vary,
depending on the carrier. If your iPad Wi-Fi + 3G didn’t come with a micro-SIM card,
contact your carrier to set up an account and obtain a compatible micro-SIM card.
Not all carriers oer 3G data plans.
Internet Access on an Airplane
Airplane mode on iPad Wi-Fi + 3G turns o the iPad radio transmitters to comply
with airline regulations. In some regions, where allowed by the aircraft operator and
applicable laws and regulations, you can turn on Wi-Fi while airplane mode is on, to:
Send and receive email Â
Browse the Internet Â
Sync your contacts and calendars over the air Â
Stream YouTube videos Â
Purchase music and apps Â
For more information, see “Airplane Mode” on page 151.
Chapter 2 Getting Started
Page 31

Adding Mail, Contacts, and Calendar Accounts
iPad works with MobileMe, Microsoft Exchange, and many of the most popular
Internet-based email, contacts, and calendar service providers. If you don’t
already have an email account, you can get a free account online at www.yahoo.com,
www.google.com, or www.aol.com. To try a free MobileMe trial, go to
www.apple.com/mobileme.
For information about setting up a Microsoft Exchange account in a corporate
environment, see “Setting Up Microsoft Exchange Accounts” on page 17 2 .
Setting Up MobileMe Accounts
To use MobileMe on iPad, you can set up a MobileMe Free Account or a MobileMe
Paid Subscription.
A MobileMe Free Account lets you use Find My iPad—a feature that helps you locate
iPad if it’s been lost or stolen, and protect the information on it (not available in all
countries or regions). See “Security Features” on page 46.
A MobileMe Free Account is available to any customer who has an iPad with iOS 4.2 or
later. If you’ve already created an Apple ID for the App Store or Game Center, you can
use the same Apple ID to set up your MobileMe account. Create a new account if you
don’t already have one.
Set up a MobileMe Free Account:
1 In Settings, tap “Mail, Contacts, Calendars.”
2 Tap Add Account, then tap MobileMe.
3 Enter your Apple ID and password, or tap Create Free Apple ID.
4 Follow the onscreen instructions.
Verify your email address if required.
5 Conrm that Find My iPad is turned on.
Set up a MobileMe Paid Subscription:
1 In Settings, tap “Mail, Contacts, Calendars.”
2 Tap Add Account, then tap MobileMe.
3 Enter your Apple ID and password, or chose to create a new account.
4 Turn on the services you want to use on iPad.
A MobileMe Paid Subscription lets you use Find My iPad, plus the following features:
Mail account at me.com Â
Over-the-air contacts, calendars, bookmarks, and notes syncing Â
MobileMe Gallery for sharing photos and videos Â
MobileMe iDisk for storing and sharing les Â
Chapter 2 Getting Started
31
Page 32

You can try out these features with a 60-day free trial at www.apple.com/mobileme.
Services you turn on are synced automatically over the air without having to connect
iPad to your computer. See “Syncing with iTunes” on page 24.
You can set up multiple MobileMe accounts; however, only one MobileMe account at
a time can be used for Find My iPad and for syncing contacts, calendars, bookmarks,
and notes.
To use Gallery, iDisk, and Find My iPad on iPad, download the free MobileMe Gallery,
MobileMe iDisk, and Find My iPhone apps from the App Store.
Setting Up Google, Yahoo!, and AOL Accounts
For many popular accounts (Google, Yahoo!, AOL), iPad enters most of the settings for
you. When setting up the account, you can choose which account services you want to
use with iPad. Services you turn on are synced automatically over the air. See “Syncing
with iTunes” on page 24.
Set up an account:
1 In Settings, tap “Mail, Contacts, Calendars.”
2 Tap Add Account, then tap Google, Yahoo!, or AOL.
3 Enter your name, email address, password, and a description.
4 Tap the items you want to use on iPad. Available items depend on the service provider.
Setting Up Other Accounts
Choose Other Accounts to set up other accounts for mail (such as POP), contacts
(such as LDAP or CardDAV ), or calendars (such as CalDAV). Contact your service
provider or system administrator to get the account settings you need.
Set up an account:
1 In Settings, tap “Mail, Contacts, Calendars.”
2 Tap Add Account, then tap Other.
3 Choose the account type you want to add (Mail, Contacts, or Calendars).
4 Enter your account information and tap Save.
32
Chapter 2 Getting Started
Page 33

Disconnecting iPad from Your Computer
Charging Charged
Unless iPad is syncing with your computer, you can disconnect it at any time.
When iPad is syncing with your computer, the iPad Home screen shows “Sync in
progress.” If you disconnect iPad before it nishes syncing, some data might not
transfer. When iPad nishes syncing, iTunes shows “iPad sync is complete.”
Cancel a sync: Drag the slider on iPad.
Viewing the User Guide on iPad
The iPad User Guide can be viewed on iPad in Safari, or by installing the free iBooks
app and downloading the guide from the iBookstore.
View the user guide in Safari: In Safari, tap , then tap the iPad User Guide bookmark.
Or go to http://help.apple.com/ipad.
Add an icon for the user guide to the Home screen: Tap , then tap “Add to
Home Screen.”
View the user guide in iBooks
1 If you haven’t installed iBooks, open App Store, search for “iBooks,” then tap it in the
results list. Tap Free, then tap Install.
2 Open iBooks and tap Store.
3 Search for “iPad User Guide” and tap the user guide in the results list.
4 Tap Free, then tap Get Book.
For more information about iBooks, see Chapter 19 , “ iBooks,” on page 12 4 .
Battery
iPad has an internal rechargeable battery. The battery isn’t user accessible and should
only be replaced by an Apple Authorized Service Provider. For more information about
iPad batteries, go to www.apple.com/batteries/ipad.html.
Charging the Battery
WARNING: For important safety information about charging iPad, see the iPad
Important Product Information Guide at support.apple.com/manuals/ipad.
The battery icon in the upper-right corner of the status bar shows the battery level or
charging status.
Chapter 2 Getting Started
33
Page 34

Charge the battery: The best way to charge the iPad battery is to connect iPad to a
or
power outlet using the included Dock Connector to USB Cable and 10W USB power
adapter. When you connect iPad to a USB 2.0 port on a Mac with the Dock Connector
to USB Cable, iPad may charge slowly while syncing.
Important: The iPad battery may drain instead of charge if iPad is connected to a PC,
to a computer that’s turned o or is in sleep or standby mode, to a USB hub, or to the
USB port on a keyboard.
If your Mac or PC doesn’t provide enough power to charge iPad, a Not Charging
message appears in the status bar. To charge iPad, disconnect it from your computer
and connect it to a power outlet using the included Dock Connector to USB Cable and
10W USB Power Adapter.
Important: If iPad is very low on power, it may display one of the following images,
indicating that iPad needs to charge for up to ten minutes before you can use it. If iPad
is extremely low on power, the display may be blank for up to two minutes before one
of the low-battery images appears.
34
Maximizing Battery Life
iPad uses a lithium-ion battery. For information about maximizing the battery life of
iPad, go to www.apple.com/batteries/ipad.html.
Replacing the Battery
Rechargeable batteries have a limited number of charge cycles and may
eventually need to be replaced. The iPad battery isn’t user replaceable; it can be
replaced only by an Apple Authorized Service Provider (AASP). AASPs also recycle
iPad batteries according to local laws and regulations. For information, go to
www.apple.com/batteries/replacements.html.
Chapter 2 Getting Started
Page 35

Using and Cleaning iPad
Handle iPad with care to maintain its appearance. If you’re concerned about scratching
or abrasion of the screen, you can use a case or a cover, sold separately.
Using iPad Comfortably
It’s important to nd a comfortable posture when using iPad, and to take frequent
breaks. Use your lap, or a table, case, or dock accessory, to support iPad during use.
Cleaning iPad
To clean iPad, unplug all cables and turn o iPad (press and hold the Sleep/ Wake
button, then slide the onscreen slider). Use a soft, slightly damp, lint-free cloth. Avoid
getting moisture in openings. Don’t use window cleaners, household cleaners, aerosol
sprays, solvents, alcohol, ammonia, or abrasives to clean iPad. The iPad screen has an
oleophobic coating; simply wipe the screen with a soft, lint-free cloth to remove oil
left by your hands. The ability of this coating to repel oil will diminish over time with
normal usage, and rubbing the screen with an abrasive material will further diminish
its eect and may scratch your screen.
For more information about handling iPad, see the iPad Important Product Information
Guide at support.apple.com/manuals/ipad.
Chapter 2 Getting Started
35
Page 36

Basics
3
Read this chapter to learn how to use apps on iPad, and to search, print, share les,
and more.
Using Apps
The high-resolution Multi-Touch screen and simple nger gestures make it easy to use
iPad apps. Open an app by tapping its icon. You can switch between apps, rearrange
apps, and organize them into folders.
Opening and Switching Apps
Open an app: Tap its icon on the Home screen.
36
Return to the Home screen: Press the Home button.
Multitasking allows certain apps to run in the background, so you can quickly switch
between the apps you’re using.
View the most recently used apps: Double-click the Home button.
The most recently used apps appear in the recents list at the bottom of the screen.
Flick left to see more apps.
Page 37

Remove an app from the recents list: Touch and hold the app icon until it begins to
Screen
orientationlock
iPod
controls
Brightness
jiggle, then tap .
The app is added to the recents list again the next time you open it.
Lock the screen orientation or use the iPod controls: Double-click the Home button,
then ick the bottom of the screen from left to right.
The screen orientation lock, brightness slider, and iPod controls appear.
Delete an app from the Home screen: Touch and hold the icon until it jiggles and
an appears. Tap to delete the app.
Important: Deleting an app from iPad also deletes the documents and data created
by the app.
Scrolling
Drag up or down to scroll. You can also scroll sideways in apps such as Safari, Photos,
and Maps.
Dragging your nger to scroll doesn’t choose or activate anything on the screen.
Chapter 3 Basics
37
Page 38

Swipe to scroll quickly.
You can wait for the scrolling to come to a stop, or touch anywhere on the screen to
stop it immediately. Touching the screen to stop scrolling doesn’t choose or activate
anything on the screen.
To quickly scroll to the top of a list, webpage, or email message, tap the status bar at
the top of the screen.
Rearranging App Icons
You can customize the layout of app icons on the Home screen—including the icons
in the Dock along the bottom of the screen. If you want, arrange them over multiple
Home screens.
Rearrange icons:
1 Touch and hold any icon until the icons jiggle.
2 Arrange the icons by dragging them.
3 Press the Home button to save your arrangement.
You can also rearrange the icons on the Home screen, as well as the order of the
screens, when you connect iPad to your computer. Select iPad in the iTunes sidebar,
then click the Apps tab.
38
Chapter 3 Basics
Page 39

Create additional Home screens: While arranging icons, drag an icon to the right
edge of the screen until a new screen appears. You can return to a previous screen and
drag more icons to the new screen.
You can have up to 11 screens. The dots above the Dock show the number of screens
you have, and which screen you’re viewing.
Go to a dierent Home screen: Flick left or right, or tap to the left or right of the
row of dots.
Go to the rst Home screen: Press the Home button.
Reset the Home screen to its original layout: Choose Settings > General > Reset,
then tap Reset Home Screen Layout.
Organizing with Folders
Folders let you organize icons on the Home screen. You can put up to 20 icons in a
folder. iPad automatically names a folder when you create it, based on the icons you
use to create the folder, but you can change the name. Rearrange folders by dragging
them on the Home screen or by moving them to a new Home screen or to the Dock.
Create a folder: Touch and hold an icon until the Home screen icons begin to jiggle,
then drag the icon onto another icon.
iPad creates a new folder that includes the two icons, and shows the folder’s name.
You can tap the name eld to enter a dierent name.
You can also create iPad folders using iTunes.
Create a folder using iTunes: With iPad connected to your computer, select iPad in
the Devices list in iTunes. Click Apps at the top of the screen, and on the Home screen
near the top of the window, drag an app onto another.
Chapter 3 Basics
39
Page 40

Add an icon to a folder While arranging icons, drag the icon onto the folder.
Remove an icon from a folder While arranging icons, tap to open the folder, then drag
the icon out of the folder.
Open a folder Tap the folder. You can then tap an app icon to open
that app.
Close a folder Tap outside the folder, or press the Home button.
Delete a folder Remove all icons from the folder.
The folder is deleted automatically when empty.
Rename a folder While arranging icons, tap to open the folder, then tap
the name at the top and use the keyboard to enter a new
name. Press the Home button to save your changes.
When you nish organizing your Home screen, press the Home button to save
your changes.
Many apps, such as Mail and the App Store, display a badge on their Home screen
icon with a number (to indicate incoming items) or an exclamation mark (to indicate a
problem). If the app is in a folder, the badge appears on the folder as well. A numbered
badge shows the total number of items you haven’t attended to, such as incoming
email messages and updated apps to download. An alert badge indicates a problem
with the app.
40
Printing
AirPrint lets you print wirelessly to AirPrint-enabled printers. You can print from the
following iPad apps:
Mail—email messages and viewable attachments Â
Photos—photos Â
Safari—webpages, PDF les, and viewable attachments Â
iBooks—PDF les Â
Other apps available from the App Store may also support AirPrint.
AirPrint-enabled printers don’t require printer software; they just need to be
connected to the same Wi-Fi network as iPad. If you’re not sure whether your printer
is AirPrint-enabled, refer to its documentation.
For more information, go to support.apple.com/kb/HT4356.
Chapter 3 Basics
Page 41

Printing a Document
AirPrint uses your Wi-Fi network to send print jobs wirelessly to your printer. iPad must
be connected to the same wireless network as the AirPrint printer.
Print a document:
1 Tap or (depending on the app you’re using), then tap Print.
2 Tap Select Printer to select a printer.
3 Set printer options, such as number of copies and double-sided output (if the printer
supports it). Some apps also let you set a range of pages to print.
4 Tap Print.
If you double-click the Home button while a document is printing, the Print Center app
appears as the most recent app. A badge on the icon shows how many documents are
ready to print, including the currently printing document.
Chapter 3 Basics
41
Page 42

Get the status of a print job: Double-click the Home button, tap the Print Center icon,
then select a print job.
Cancel a print job: Double-click the Home button, tap the Print Center icon, select the
print job, then tap Cancel Printing.
42
Searching
You can search iPad‘s built-in apps, including Mail, Calendar, iPod, Video, Notes, and
Contacts. Search an individual app, or search all the apps at once using Spotlight.
Chapter 3 Basics
Page 43

Go to Spotlight: On the main page of the Home screen, ick right or press the Home
button. On the Spotlight page, you can press the Home button to return to the main
Home screen.
Search iPad: On the Spotlight page, enter text in the Search eld. Search results
appear automatically as you type. Tap Search to dismiss the keyboard and see more
of the results.
Tap an item in the results list to open it. Icons to the left of the search results let you
know which app the results are from.
At the top of the list, iPad shows your top hits based on previous searches. At the bottom
of the list, the search results also include options to search the web or search Wikipedia.
App What’s searched
Contacts First, last, and company names
Mail To, From, and Subject elds of all accounts (the text of
messages isn’t searched)
Calendar Event titles, invitees, and locations
iPod Music (names of songs, artists, and albums) and the titles
of podcasts and audiobooks
Notes Text of notes
Spotlight also searches the names of built-in and installed apps on iPad. If you have a
lot of apps, you can use Spotlight to locate and open them.
Open an app from Spotlight: Enter the app name, then tap to open the app.
You can choose which apps are searched and the order in which they’re searched.
In Settings, choose General > Spotlight Search.
Using Bluetooth Devices
You can use iPad with the Apple Wireless Keyboard and other Bluetooth devices,
such as Bluetooth headphones. For supported Bluetooth proles, go to
support.apple.com/kb/HT3647.
Pairing Bluetooth Devices
You must rst pair Bluetooth devices (such as a keyboard or headphones) with iPad
before you can use them.
Pair a Bluetooth device with iPad:
1 Follow the instructions that came with the device to make it discoverable.
2 In Settings, choose General > Bluetooth, and turn Bluetooth on.
Chapter 3 Basics
43
Page 44

3 Select the device and, if prompted, enter the passkey or PIN number. See the
instructions about the passkey or PIN that came with the device.
Note: Before you pair an Apple Wireless Keyboard, press the power button to turn the
keyboard on. You can pair only one Apple Wireless Keyboard with iPad at a time. To
pair a dierent keyboard, you must rst unpair the current one.
After you pair the keyboard with iPad, the product name and a Bluetooth icon
appear on the screen.
After you pair headphones with iPad, the product name and a Bluetooth audio icon
appear on the screen when you’re viewing audio or video playback controls. Tap to
switch to a dierent audio output, such as the internal speaker.
To use the onscreen keyboard again, turn o Bluetooth (Settings > General >
Bluetooth), or press the Eject key on the Bluetooth keyboard.
Bluetooth Status
The Bluetooth icon appears in the iPad status bar at the top of the screen:
 (white): Bluetooth is on and a device is connected to iPad.
 (gray): Bluetooth is on but no device is connected. If you’ve paired a device with
iPad, it may be out of range or turned o.
 No Bluetooth icon: Bluetooth is turned o.
Unpairing a Bluetooth Device from iPad
If you pair iPad with one Bluetooth device and then want to use a dierent device of
the same type instead, you must unpair the rst device.
Unpair a Bluetooth device:
1 In Settings, choose General > Bluetooth, then turn Bluetooth on.
2 Choose the device, then tap “Forget this Device.”
File Sharing
File Sharing lets you transfer les between iPad and your computer. You can share les
created with a compatible app and saved in a supported format.
Apps that support le sharing appear in the File Sharing Apps list in iTunes. For each
app, the Files list shows the documents that are on iPad. See the app’s documentation
for how it shares les; not all apps support this feature.
44
Chapter 3 Basics
Page 45

Transfer a le from iPad to your computer:
1 Connect iPad to your computer.
2 In iTunes, select iPad in the Devices list, then click Apps at the top of the screen.
3 In the File Sharing section, select an app from the list on the left.
4 On the right, select the le you want to transfer, then click “Save to” and choose a
destination on your computer.
Transfer a le from your computer to iPad:
1 Connect iPad to your computer.
2 In iTunes, select iPad in the Devices list, then click Apps at the top of the screen.
3 In the File Sharing section, click Add.
4 Select a le, then click Choose (Mac) or OK (PC).
The le is transferred to your device and can be opened using an app that supports
that le type. To transfer more than one le, select each additional le.
Delete a le from iPad: Select the le in the Files list, then tap Delete.
Using AirPlay
You can wirelessly stream music, photos, and video to your HDTV and speakers using
AirPlay and Apple TV.
You can also use AirPlay to stream audio to an Airport Express or AirPort Extreme
base station. Other AirPlay-enabled receivers are available from third-parties, see the
Apple Store for details.
Start streaming to an AirPlay-enabled device:
1 Make sure iPad and the device (such as an Apple TV) are connected to the same
Wi-Fi network.
2 Start the video, slideshow, or music, then tap and choose the AirPlay device you
want to use. Some devices may ask for a passcode.
Once streaming starts, you can exit the app.
Stop steaming to an AirPlay-enabled device:
1 Open the app (such as Videos) that you’re streaming from.
2 Tap and choose iPad from the list.
For troubleshooting help, see “No Video or Sound when Using AirPlay” on page 186.
Chapter 3 Basics
45
Page 46

Security Features
Security features help protect the information on iPad from being accessed by others.
Passcodes and Data Protection
For security, you can set up a passcode that you must enter each time you turn on or
wake up iPad.
Set a passcode: Choose Settings > General > Passcode Lock > Turn Passcode On.
Enter a 4-digit passcode, then enter it again to verify it. iPad will require you to enter
the passcode to unlock it, or to display the passcode lock settings.
Setting a passcode turns on data protection, which uses the passcode as the key for
encrypting mail messages and attachments stored on iPad. (Data protection may
also be used by some apps available in the App Store.) A notice at the bottom of the
Passcode Lock screen in Settings shows that data protection is enabled.
To increase security, turn o Simple Passcode (a four-digit number) and use a more
robust passcode that has a combination of numbers, letters, punctuation, and special
characters. For more information, see “Passcode Lock” on page 15 7.
Find My iPad
Find My iPad may help you locate a lost or misplaced iPad using another iPhone, iPad,
or iPod touch with the free Find My iPhone app, or a Mac or PC with a web browser.
Find My iPad includes:
 Find: Locates your iPad on a full-screen map on your computer
 Display a Message or Play a Sound: Lets you specify a message to display or a
sound to play on your iPad
 Remote Passcode Lock: Lets you remotely lock your iPad and create a 4-digit
passcode, if you haven’t set one previously
 Remote Wipe: Erases all the information and media on your iPad and restores iPad
to its original factory settings
Use Find My iPad: Turn on Find My iPad in your MobileMe account settings. See
“Setting Up MobileMe Accounts” on page 31.
Locate your missing iPad: Download and use the free Find My iPhone app from the
App Store on a dierent iOS device, or sign in to me.com in a web browser on a Mac
or PC.
46
Note: Find My iPad requires a MobileMe account. MobileMe is an online service
that provides Find My iPad free to iPad, iPhone, and iPod touch 4th generation
customers. MobileMe provides additional features with a paid subscription.
MobileMe may not be available in all countries or regions. For more information,
go to www.apple.com/mobileme.
Chapter 3 Basics
Page 47

Safari
4
About Safari
Use Safari on iPad to browse the web and visit your favorite sites. Use AirPrint to print
webpages and PDFs. Open multiple pages and add web clips to the Home screen for
quick access. Create bookmarks on iPad and sync them with your computer.
To use Safari, iPad must have an Internet connection. See “Connecting to the
Internet” on page 29.
Viewing Webpages
You can view webpages in portrait or landscape orientation. Rotate iPad and the
webpage rotates, automatically adjusting to t the page.
47
Page 48

Opening Webpages
Open a webpage: Tap the address eld (in the title bar) to bring up the onscreen
keyboard, type the web address, then tap Go. If the address eld isn’t visible, tap the
status bar at the top of the screen to quickly scroll up to the address eld.
As you type, web addresses that start with those letters appear. These are bookmarked
pages or recent pages you’ve opened. Tap an address to go to that page. Keep typing
if you want to enter a web address that’s not in the list.
Erase the text in the address eld: Tap the address eld, then tap .
Zooming and Scrolling
Zoom in or out: Double-tap a column on a webpage to expand the column.
Double-tap again to zoom out.
48
You can also pinch to zoom in or out.
Scroll around a webpage Drag up, down, or sideways. When scrolling,
you can touch and drag anywhere on the page
without activating any links.
Scroll within a frame on a webpage Use two ngers to scroll within a frame on
a webpage. Use one nger to scroll the
entire webpage.
Scroll quickly to the top of a webpage Tap the status bar at the top of the iPad screen.
Chapter 4 Safari
Page 49

Navigating Webpages
Links on webpages typically take you to a dierent place on the web.
Follow a link on a webpage: Tap the link.
Links on iPad can also display a location in Maps or create a preaddressed Mail message.
To return to Safari after a link opens another app, double-click the Home button and
tap Safari.
See a link’s destination address Touch and hold the link. The address appears in
a window next to your nger. You can open the
link in the active page, open it in a new page, or
copy the address.
Stop a webpage from loading Tap
Reload a webpage Tap .
Return to the previous or next page Tap or at the top of the screen.
Bookmark a page Tap and tap Bookmark.
Add a web clip of a page to the Home screen Tap and tap “Add to Home Screen.”
Return to a recently viewed page Tap and tap History. To clear the history list,
Send a webpage address in email Tap
Save an image or photo to your Photo Library Touch and hold the image, then tap Save Image.
.
tap Clear.
and tap “Mail Link to this Page.”
Opening Multiple Pages
You can open up to nine pages at a time. Some links automatically open a new page
instead of replacing the current one.
Open a new page: Tap , then tap New Page.
Go to a dierent page: Tap , then tap the page you want to view.
Close a page: Tap and tap .
Chapter 4 Safari
49
Page 50

Entering Text and Filling Out Forms
Some webpages have text elds and forms to ll out. You can set Safari to remember
names and passwords of websites you visit and ll out text elds automatically with
information from Contacts.
Bring up the keyboard Tap inside a text eld.
Move to another text eld Tap another text eld, or tap the Next or Previous
buttons above the onscreen keyboard.
Submit a form After lling out a form, tap Go or Search. Most
pages also have a link you can tap to submit
the form.
Close the keyboard without submitting
the form
Tap the Keyboard
keyboard.
Enable AutoFill to help you ll out web forms: In Settings, choose Safari > AutoFill,
then do one of the following:
 To use information from contacts, turn Use Contact Info on, then choose My Info and
select the contact you want to use.
Safari uses information from Contacts to ll in contact elds on web forms.
 To use information from names and passwords, turn Names & Passwords on.
When this feature is on, Safari remembers names and passwords of websites you
visit and automatically lls in the information when you revisit the website.
 To remove all AutoFill information, tap Clear All.
key to hide the onscreen
Printing Webpages and PDF les
Use AirPrint to print webpages and PDFs from Safari.
Print a webpage or PDF: Tap at the top of the screen, then tap Print. Tap Select
Printer to select a printer and set the printer options. Then tap Print.
For more information about printing from iPad, see “Printing” on page 40.
Searching the Web
Enter words or phrases in the search eld to search the web and the current webpage.
As you type, suggested and recent searches appear.
Search the web:
1 Tap the search eld (on the right side of the title bar).
2 Type a word or phrase that describes what you’re looking for, and then tap Search.
3 Tap a link in the list of search results to open a webpage.
50
Chapter 4 Safari
Page 51

For tips about searching the Internet, visit www.google.com/help/features.html or
help.yahoo.com/us/yahoo/search/basics.
Find the search word or phrase on the current webpage: At the bottom of the
results list, tap the entry below On This Page to nd the rst occurrence of a word or
phrase. To nd subsequent occurrences, tap Next at the bottom of the screen.
By default, Safari searches using Google. To change the default to a dierent search
engine, in Settings, choose Safari > Search Engine, and choose a search engine.
Bookmarks
You can bookmark a webpage you want to return to later.
Bookmark a webpage: Open the page and tap . Then tap Add Bookmark.
When you save a bookmark, you can edit its title. By default, bookmarks are saved at
the top level of Bookmarks. Tap Bookmarks to choose a dierent folder.
If you use Safari on a Mac, or Safari or Microsoft Internet Explorer on a PC, you can sync
bookmarks with the web browser on your computer.
Sync bookmarks with your computer:
1 Connect iPad to your computer.
2 In iTunes, select iPad in the sidebar.
3 Click the Info tab, select “Sync Safari bookmarks” under Other, then click Apply.
For more information, see “Syncing with iTunes” on page 24.
Sync bookmarks with MobileMe: In Settings on iPad, select Bookmarks in your
MobileMe account. See “Setting Up MobileMe Accounts” on page 31.
Open a bookmarked webpage: Tap , then choose a bookmark or tap a folder to
see the bookmarks inside.
Edit a bookmark or bookmark folder: Tap , choose the folder that has the
bookmark or folder you want to edit, then tap Edit. Then do one of the following:
 To make a new folder, tap New Folder.
 To delete a bookmark or folder, tap , then tap Delete.
 To reposition a bookmark or folder, drag .
 To edit the name or address, or to put it in a dierent folder, tap the bookmark or folder.
When you nish, tap Done.
Chapter 4 Safari
51
Page 52

Web Clips
Add web clips to the Home screen for fast access to your favorite webpages. Web clips
appear as icons on the Home screen, and you can arrange them along with the app
icons. See “Rearranging App Icons” on page 38.
Add a web clip: Open the webpage and tap . Then tap “Add to Home Screen.”
When you open a web clip, Safari automatically zooms and scrolls to the area of the
webpage that was displayed when you saved the web clip. The displayed area is also
used to create the icon for the web clip on your Home screen, unless the webpage
comes with its own custom icon.
When you add a web clip, you can edit its name. If the name is too long (more than
about 10 characters), it may appear abbreviated on the Home screen.
Web clips aren’t synced by MobileMe or iTunes, but they are backed up by iTunes.
Delete a web clip:
1 Touch and hold any icon on the Home screen until the icons start to jiggle.
2 Tap in the corner of the web clip you want to delete.
3 Tap Delete, then press the Home button to save your arrangement.
52
Chapter 4 Safari
Page 53

Mail
5
About Mail
Read this chapter to learn how to use Mail to read your email messages and compose
new messages.
You can view messages from all your email accounts at once, and Mail displays
message threads so it’s easy to follow a conversation. You can send or receive
embedded photos and graphics, and view PDFs and other attachments. Use AirPrint
to print messages and their attachments.
Mail works with MobileMe, Microsoft Exchange, and many of the most popular
email services—including Yahoo! Mail, Google email, and AOL—as well as other
industry-standard POP3 and IMAP email services.
To send or receive messages in Mail, iPad must have an Internet connection. See
“Connecting to the Internet
” on page 29.
Setting Up Email Accounts
You can set up email accounts on iPad in either of the following ways:
Set up an account directly on iPad. See “ Â Adding Mail, Contacts, and Calendar
Accounts” on page 31.
In iTunes, use the iPad settings panes to sync email accounts settings from your Â
computer. See “Syncing with iTunes” on page 24.
53
Page 54

Sending Email
You can send an email message to anyone who has an email address.
Compose and send a message:
1 Tap at the top of the screen.
2 Type a name or email address in the To eld, or tap to add a name from your contacts.
As you type an email address, matching email addresses from your contacts list appear.
Tap an address to add it. To add more names, tap .
Note: If you’re composing a message from your Microsoft Exchange account and
have access to your enterprise Global Address List (GAL), matching addresses from the
contacts on iPad appear rst, followed by matching GAL addresses.
3 Tap Cc/Bcc/From if you want to copy or blind copy the message to others, or change
the account you send the message from. If you have more than one email account,
you can tap the From eld to change the account you’re sending from.
4 Enter a subject, then your message.
You can tap Return to move from the Subject eld to the message eld.
5 Tap Send.
Send a photo in an email message In Photos, choose a photo, tap , then tap Email Photo.
To send multiple photos in the same message, tap
when viewing thumbnails in an album. You can also copy
and paste photos.
The photo is sent using your default email account. To
change your default sending account, see “Mail, Contacts,
Calendars
Save a draft of a message to
complete later
Reply to a message Open a message and tap . Tap Reply to reply only
Forward a message Open a message and tap
Share contact information In Contacts, choose a contact, then tap Share. Add one or
Tap Cancel, then tap Save. The message is saved in the
Drafts mailbox. To quickly open the most recently saved
draft, touch and hold
to the sender or Reply All to reply to the sender and all
recipients. Type your return message, then tap Send.
Files or images attached to the initial message aren’t
sent back.
or more email addresses, type your message, and then
tap Send.
When you forward a message, you can include the les or
images attached to the original message.
more email addresses, type your message, then tap Send.
” on page 16 3.
.
, then tap Forward. Add one
54
Chapter 5 Mail
Page 55

Checking and Reading Email
Numberofunread
messagesinyour
inboxes
Numberof
unreadmessages
Unread
messages
The Mail icon shows the total number of unread messages in all your inboxes. You may
have other unread messages in other mailboxes.
Check for new messages: Choose a mailbox, tap Inbox, or tap .
On each account screen, you can see the number of unread messages in each mailbox.
Tap a mailbox to see its messages. Unread messages have a blue dot next to them.
If you have more than one mail account, tap Mailboxes to switch between accounts.
To view all of your messages in a unied inbox, tap All Inboxes.
Related messages are grouped together in a thread. Only the rst message is displayed
in the inbox, and the number of related messages is indicated. To view the thread, tap
it. To turn message threads o, go to Settings > “Mail, Contacts, Calendars” and turn o
“Organize by Thread.”
When you open a mailbox, Mail loads the number of most recent messages specied
in your Mail settings, if the messages haven’t already been loaded automatically. See
“Mail, Contacts, Calendars” on page 163.
Chapter 5 Mail
55
Page 56

Load additional messages: Scroll to the bottom of the list of messages and tap Load
More Messages.
Read a message: Tap a mailbox, then tap a message. Within a message, tap or to
see the next or previous message.
Rotating iPad between portrait and landscape orientation lets you focus on a single
message, or see all the messages so you can quickly scan and view the ones you’re
most interested in.
56
Chapter 5 Mail
Page 57

Zoom in on part of a message Double-tap the area to zoom in. Double-tap again to
zoom out.
Resize any column of text to t
the screen
Resize a message Pinch to zoom in or out.
Follow a link Tap the link.
See a link’s destination address Touch and hold the link. You can open the link in Safari or
Double-tap the text.
Text links are typically underlined and blue. Many images
are also links. A link can take you to a webpage, open a
map, or open a new preaddressed email message.
Web and map links open Safari or Maps on iPad. To return
to Mail, press the Home button and tap Mail.
copy the link address to the clipboard.
iPad displays picture attachments in many commonly used formats (JPEG, GIF, and
TIFF) inline with the text in email messages. iPad can play many audio attachments
(such as MP3, AAC, WAV, and AIFF). You can download and view les (such as PDF,
webpage, text, Pages, Keynote, Numbers, and Microsoft Word, Excel, and PowerPoint
documents) attached to messages you receive.
Open an attached le: Tap the attachment to download it to iPad and then open it.
If iPad doesn’t support the format of an attached le, you can see the name of the le
but you can’t open it.
Open an attached le with a dierent app: Touch and hold the attachment, then
choose an app. If you don’t have any apps that can open the attachment, you can
view it, provided it’s a le type that iPad supports.
For a list of supported document formats, see “Email Attachment Won’t Open” on
page 185.
Save an attached photo to your Saved Photos album: Tap the photo, then tap
Save Image.
See all the recipients of a message Tap Details at the top of the screen.
Tap a name or email address to see the recipient’s contact
information. Tap the email address to contact the person.
Tap Hide to hide the recipients.
Add an email recipient to your
contacts list
Mark a message as unread Open the message and tap “Mark as Unread” next to the
Chapter 5 Mail
Tap the message and tap Details to see the recipients.
Then tap a name or email address and tap Create New
Contact or “Add to Existing Contact.”
subject line.
A blue dot
list until you open it again.
appears next to the message in the mailbox
57
Page 58

Open a meeting invitation: Tap the invitation.
You can get contact information for the organizer and other invitees, set an alert, add
notes to the event, and add comments that are included in your response emailed
to the organizer. You can accept, tentatively accept, or decline the invitation. See
“Responding to Meeting Invitations” on page 89.
Save an attached photo to Photos: Tap the photo, then tap Save Image.
Searching Email
You can search the To, From, and Subject elds of email messages. Mail searches the
downloaded messages in the currently open mailbox. For MobileMe, Exchange, and
some IMAP mail accounts, you can also search messages on the server.
Search email messages: Open a mailbox, scroll to the top, and enter text in the Search
eld. Tap From, To, Subject, or All (From, To, and Subject) to choose which elds you
want to search. (Tap the status bar to scroll quickly to the top of the list and reveal the
search eld.)
Search results for the messages already downloaded to iPad appear automatically as
you type. Tap Search to dismiss the keyboard and see more of the results.
Delete or move found messages: After completing a search, tap Edit, then select the
messages you want to delete or move. A checkmark appears next to each message
you select. To delete the messages, tap Delete. To move the messages, tap Move, then
tap a destination folder.
Search messages on the server: Tap “Continue Search on Server” at the end of the
search results.
58
Note: Search results of messages on servers may vary, because some servers search
only whole words.
Chapter 5 Mail
Page 59

Printing Messages and Attachments
You can use AirPrint to print email messages, and attachments that iPad can view.
Print an email message: Tap , then tap Print. Select the print options you want,
then tap Print.
To print an image without the rest of the email message, save the image (tap the
image and tap Save Image), then open Photos and print the image from your Saved
Photos album.
Print an attachment: Tap the attachment to view it, then tap and tap Print. Select
the options you want, then tap Print.
For information about using AirPrint printers see “Printing” on page 40.
Organizing Email
You can delete messages one at a time, or select a group to delete all at once. You can
also move messages from one mailbox or folder to another.
Delete a message: Open the message and tap . Or, swipe left or right over the
message title in the message list, then tap Delete.
Delete multiple messages: When viewing a list of messages, tap Edit, select the
messages you want to delete, then tap Delete. You can also search for messages and
choose the ones you want to delete. See “Searching Email” on page 58.
Move a message to a dierent mailbox or folder: When viewing a message, tap ,
then choose a mailbox or folder.
Move multiple messages: When viewing a list of messages, tap Edit, select the
messages you want to move, then tap Move and select a mailbox or folder. You can
also search for messages and choose the ones you want to move. See “Searching
Email” on page 58.
Chapter 5 Mail
59
Page 60

Camera
6
About Camera
With iPad, you have a great still camera and video camera wherever you go. iPad has a
back camera that takes photos and high-denition video, and a front camera that lets
you make FaceTime video calls and take photos and videos of yourself.
Use the screen to control the back camera and to see the photo or video you’re
taking. You can tap anywhere on the screen to select a specic object or area, and
automatically adjust the exposure based on that part of the image. Autofocus (up to
about 4 inches or 10 cm) and a 5x digital zoom let you take great close-ups.
60
If you have an Internet connection and location services is turned on, photos and
videos are tagged with location data. You can use location data with some apps and
photo-sharing websites to track and post where you took the photos. For example, the
Photos app organizes photos by location.
Note: If location services is turned o when you open Camera, you may be asked to
turn it on. If you don’t want to include location data with your photos and videos,
you can use Camera without turning on location services. See “Location Services” on
page 15 3.
 Loading...
Loading...