Apple A1267 User Manual

Apple LED
Cinema Display
Apple Inc.
© 2008 Apple Inc. All rights reserved.
Under the copyright laws, this manual may not be copied, in whole or in part, without the written consent of Apple.
The Apple logo is a trademark of Apple Inc., registered in the U.S. and other countries. Use of the “keyboard” Apple logo (Option-Shift-K) for commercial purposes without the prior written consent of Apple may constitute trademark infringement and unfair competition in violation of federal and state laws.
Every effort has been made to ensure that the information in this manual is accurate. Apple is not responsible for printing or clerical errors.
Apple
1 Infinite Loop Cupertino, CA 95014-2084 408-996-1010 www.apple.com
Apple, the Apple logo, Apple Cinema Display, iChat, iMovie, iPod, iSight, Mac, MacBook, MagSafe, and Photo Booth are trademarks of Apple Inc., registered in the U.S. and other countries.
iPhone is a trademark of Apple Inc.
Apple Store is a service mark of Apple Inc., registered in the U.S. and other countries.
The Bluetooth® word mark and logos are registered trademarks owned by Bluetooth SIG, Inc. and any use of such marks by Apple is under license.
ENERGY STAR is a U.S. registered trademark.
Other company and product names mentioned herein may be trademarks of their respective companies. Mention of third-party products is for informational purposes only and constitutes neither an endorsement nor a recommendation. Apple assumes no responsibility with regard to the performance or use of these products.
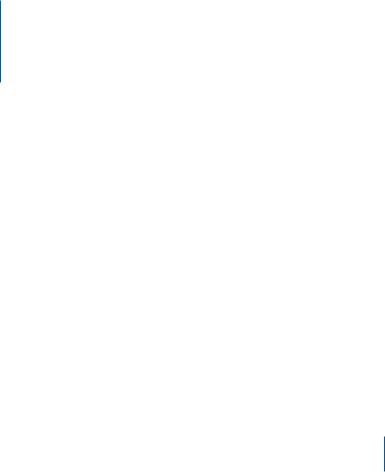
Contents
7 Getting Started
8 Setting Up Your Display
10 Using Your Display
14Care and Safety
15Ergonomics
17Troubleshooting Your Display
18Learning More, Service, and Support
19Specifications
21Käyttöönotto
22Näytön asentaminen
24 Näytön käyttäminen
28Huolto ja turvallisuus
29Ergonomia
30Näytön vianetsintä
31Lisätiedot, huolto ja tuki
32Tekniset tiedot
33Komme i gang
34KlargjŅre skjermen
3

36 Bruke skjermen
40Vedlikehold og sikkerhet
41Ergonomi
43ProblemlŅsing
44Service, support og mer informasjon
45Spesifikasjoner
47Komma igång
48Installera skärmen
50 Använda skärmen
54Skötsel och säkerhet
55Ergonomi
56Felsöka bildskärmen
57Mer information, service och support
58Teknisk information
59Pierwsze kroki
60Podłączanie monitora
62 Korzystanie z monitora
66Dbałość i bezpieczeństwo
67Ergonomia
69Rozwiązywanie problemów z monitorem
70Zdobywanie informacji, serwis i pomoc
71Dane techniczne
4Contents

73Начало работы
74Настройка монитора
76 Использование монитора
80Безопасность и уход
81Эргономика
83Устранение неполадок монитора
84Дополнительная информация, обслуживание и поддержка
85Спецификации
87Regulatory Compliance Information
88Apple and the Environment
Contents 5

Getting Started
Your Apple LED Cinema Display is designed to work seamlessly with the MacBook family of computers that have a Mini DisplayPort connector. It features a 24-inch LED-backlit widescreen display, a MagSafe connector to charge your MacBook computer, a built-in iSight camera, a speaker system, and a microphone.
The instructions on the following pages help you set up and use your new display, including:
ÂConnecting the display to your computer
ÂUsing the camera, microphone, speakers, and USB ports
ÂAdjusting your display’s settings
Important: Read all the installation instructions (and the safety information starting on page 14) carefully before you first use your display.
For information about the specific computers and graphics cards that are compatible with your display, go to www.apple.com/displays.
English 7
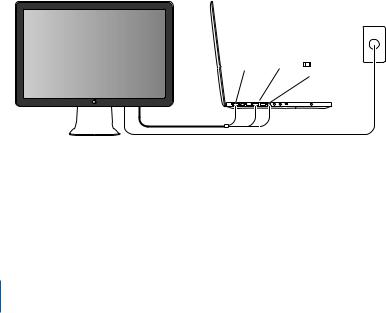
Setting Up Your Display
Follow these steps to set up your Apple LED Cinema Display:
1 Remove the protective film from the display and cables.
2Insert the power cord into the display, and then insert the AC plug into a grounded power outlet.
3 Connect the Mini DisplayPort cable to your computer, as shown below.
Apple LED Cinema Display
Mac portable |
Power |
|
outlet |
MagSafe USB |
Mini |
|
DisplayPort |
4Connect the USB cable to your computer to use the display’s built-in iSight camera, speakers, microphone, and USB ports.
5Plug the MagSafe connector into the MagSafe power port on your computer to charge the battery and provide power to your computer.
6Press the power button on your computer to start it up. The display turns on automatically when you start up your computer.
8English

Setting Up Your Computer with the Lid Closed
You can close the lid of your computer and use just your Apple LED Cinema Display. Follow the setup instructions on the previous page and make sure the MagSafe connector from the display is plugged into the MagSafe power port on your computer.
To use your Apple LED Cinema Display with your computer’s display closed:
1Connect an external USB keyboard and mouse to the USB port on your display or use the Bluetooth® Setup Assistant to set up a wireless keyboard and mouse.
2 Make sure your computer is turned on.
3 Close the display on your computer to put it to sleep.
4Wait a few seconds, and then press any key on the external keyboard or move the mouse to wake your computer.
English 9
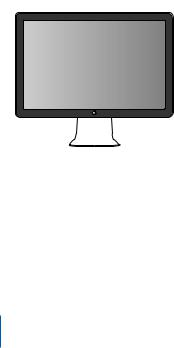
Using Your Display
Your Apple LED Cinema Display has a built-in iSight camera, microphone, and display speaker system. The USB connection between the display and your computer enables these features.
|
Built-in |
Microphone |
iSight camera |
Display speaker system
Setting Up Sound Input and Output
You can listen to music, movies, games, and multimedia files through the speaker system on your display. You can use the microphone to record sounds, or talk with friends using iChat. Use Sound preferences to manage sound input and output.
To set up sound input:
1 Choose Apple ( ) > System Preferences, and then click Sound.
2 Click the Input tab in Sound preferences.
3 Choose Display Audio to input sound through your display’s microphone.
10 English

To set up sound output: 1 Click the Output tab.
2Choose Display Audio to hear sound through your display’s speaker system.
These sound settings are used whenever your computer is connected to your display. They remain in effect until you change them.
Using the Built-in iSight
You can use the built-in iSight camera and microphone to capture still images, video, and audio with applications such as iChat, iMovie, and Photo Booth.
To set up the camera and microphone with iChat:
1 Click the iChat icon in the Dock to open the iChat application.
2 Choose iChat > Preferences, and then click Audio/Video.
3 Choose Display iSight from the Camera pop-up menu.
4 Choose Display Audio from the Microphone pop-up menu.
Setting Up Your Apple LED Cinema Display as an Additional Display
When you leave your computer’s display open, you can mirror the same image on both displays or use the displays as an extension of your desktop. Use Displays preferences to set up video mirroring or extended desktop.
To set video mirroring or extended desktop:
1 Choose Apple ( ) > System Preferences, and then click Displays.
2 Click Arrangement and follow the onscreen instructions.
English 11

Adjusting the Color and Brightness
You can use your Apple Keyboard to increase ( ) or decrease (
) or decrease ( ) the brightness of your display. You can also use System Preferences to adjust the resolution, brightness, and color settings.
) the brightness of your display. You can also use System Preferences to adjust the resolution, brightness, and color settings.
To adjust the resolution, the number of colors, or the brightness of your display: 1 Choose Apple ( ) > System Preferences, and then click Displays.
2 Click the Display tab.
3Choose a resolution or color setting, or drag the Brightness slider to adjust the brightness.
To change the display profile or calibrate your display: 1 Click the Color tab in Displays preferences.
2Choose a display profile, or click Calibrate to open the Display Calibrator Assistant.
For more information about calibrating your display, choose Help > Mac Help in the menu bar, and search for “calibrate.”
12 English
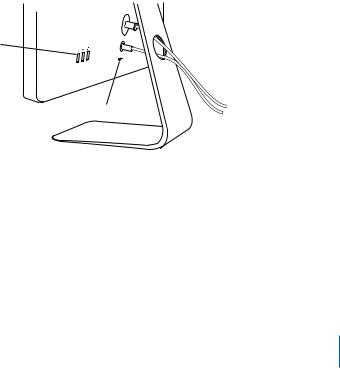
Using the USB Ports and Security Slot
Your display has three powered USB ports on the back. Use these ports to connect a mouse, keyboard, iPhone, iPod, or other USB peripheral. Make sure the display’s USB cable is connected to your computer.
USB ports
Security slot
To secure your display, use the security slot to attach a locking cable.
Using a VESA Mounting Solution with Your Display
You can attach your display to an alternative mounting solution, using the VESA Mount Adapter kit available from the Apple Online Store at www.apple.com/store. Use the kit to attach your display to any available VESA-compatible mounting solution. Simply follow the instructions included with the kit.
English 13
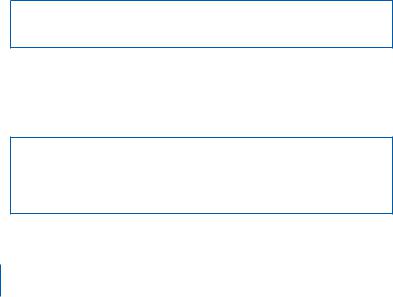
Care and Safety
Before you lift or reposition your display, you may need to disconnect the cables and power cord. Use correct lifting techniques when positioning the display. When lifting or carrying the display, hold it by the edges. Don’t lift the display by the stand or the cord.
To clean the screen on your display: 1 Disconnect the power cord.
2Use the cloth that came with your display or another soft, dry cloth to wipe dust from the screen.
WARNING: Don’t clean the screen with a cleaner containing alcohol or acetone. Use a cleaner intended for use with a screen or display. Never spray cleaner directly on the screen. It may drip inside the display and cause damage.
Follow these safety guidelines for using your display:
ÂThe only way to completely disconnect power is to unplug the power cord. Be sure to pull the plug, not the cord.
ÂDisconnect power immediately if the power cord is frayed or damaged, if you spill something on the display, or if the display falls or is damaged in some other way.
WARNING: Use only the power cord that came with your display. The power cord has a three-wire grounding plug (a plug that has a third grounding pin) that fits only a grounded AC outlet. If you are unable to insert the plug into an outlet because the outlet is not grounded, contact a licensed electrician to replace the outlet with a properly grounded outlet.
14 English
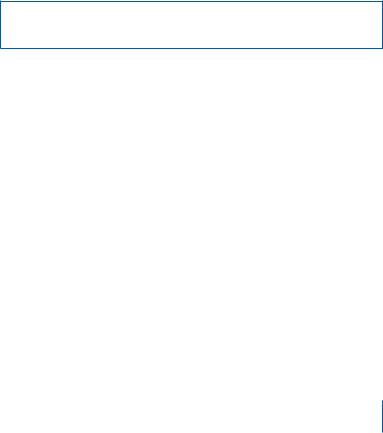
WARNING: Your display is a high-voltage component and should not be opened for any reason, even when it’s unplugged. If your display needs service, see “Learning
More, Service, and Support” on page 18.
Ergonomics
Here are some guidelines for adjusting your display to reduce glare and to accommodate your physical size and shape.
ÂArrange the display so that the top of the screen is slightly below your eye level when you’re sitting at the keyboard. The best distance from your eyes to the screen is up to you, although most people tend to prefer 18 to 28 inches (45 to 70 cm).
English 15
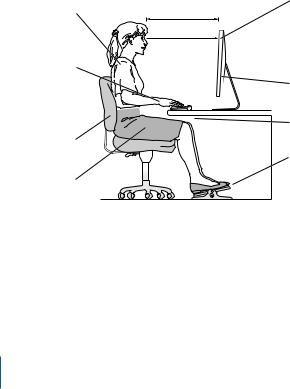
ÂPosition the display by tilting it up or down to minimize glare and reflections from overhead lights and nearby windows.
Shoulders |
|
relaxed |
18–28 in. (45–70 cm) |
Forearms and hands in a straight line
Forearms level  or tilted slightly
or tilted slightly 
Lower back supported
Thighs tilted slightly
Top of the screen at or slightly below eye level (You may need to adjust the height of your display by raising or lowering your work surface)
Screen positioned to avoid reflected glare
Clearance under work surface
Feet flat on the floor or on a footrest
For more information about health, safety, and maintenance, go to the Apple ergonomic website at www.apple.com/about/ergonomics.
16 English

Troubleshooting Your Display
Before performing any of these steps, make sure your computer is turned on, the display is plugged into an outlet, all the cables are connected properly to your computer and display, and your computer is not in sleep mode.
If the screen doesn’t have an image:
ÂCheck the cables and connectors again to make sure they are connected properly to your computer and the display.
ÂMake sure your computer is turned on and is not in sleep mode. If your computer’s display is closed, use the external keyboard or mouse to wake the computer from sleep.
ÂReset the PRAM by restarting your computer while holding down the Command (x), Option, P, and R keys until you hear the startup sound a second time.
If the screen is dim:
ÂMake sure the display brightness controls are set properly. Choose Apple ( ) > System Preferences and click Displays. Drag the Brightness slider to adjust the brightness.
ÂIf the colors on the display are too saturated or not correct, you may need to calibrate your display. Open Displays preferences, click Color, click Calibrate, and follow the instructions.
If your portable computer isn’t charging:
Make sure the MagSafe connector from your display is seated properly in the MagSafe power port on your computer.
English 17

If the built-in iSight camera, microphone, speakers, or USB ports on the display aren’t working:
Make sure the USB cable from the display is firmly plugged into the USB port on your computer. The display’s camera, microphone, speakers, and USB ports work only when this cable is attached to your computer.
More Troubleshooting Information
You can find more troubleshooting information on the Displays support website at: www.apple.com/support/displays
Learning More, Service, and Support
You can find more information about your display on the Apple website and in Mac Help.
To learn about |
Do this |
Using your display |
Choose Help > Mac Help in the menu bar, and search for |
|
“displays.” |
|
|
Displays service, support, |
Go to: www.apple.com/support/displays |
discussions, troubleshooting, |
|
and software downloads |
|
|
|
The latest information about |
Go to: www.apple.com/displays |
displays |
|
|
|
Registering your display |
Go to: www.apple.com/register |
|
|
18 English

Specifications
ÂModel number: A1267
ÂResolution: 1920 x 1200 @ 60 Hz
ÂPorts: Three USB 2.0 ports on the back
ÂCamera and microphone: Built-in iSight camera with microphone
ÂSpeakers: Built-in 2.1 speakers with 12 W output
Dimensions:
ÂWeight: 20.92 lb. (9.49 kg)
ÂHeight: 18.84 inches (478.38 mm)
ÂWidth: 22.57 inches (573.22 mm)
ÂDepth (with stand): 7.76 inches (197.10 mm)
ÂViewable: 24 inches (609.60 mm) diagonal
Operating environment:
ÂOperating temperature: 50° to 95° F (10° to 35° C)
ÂRelative humidity: 20% to 80% (noncondensing)
ÂAltitude: 0 to 10,000 feet (0 to 3048 meters)
English 19

Käyttöönotto
Apple LED Cinema Display on suunniteltu toimimaan saumattomasti MacBook-tietokoneiden kanssa, joissa on Mini DisplayPort -liitäntä. Siinä on 24-tuumainen LEDtaustavalaistu laajakuvanäyttö, MagSafe-liitäntä MacBookin lataamista varten, sisäinen iSight-kamera, kaiutinjärjestelmä ja mikrofoni.
Seuraavien sivujen ohjeet auttavat uuden näytön käyttöönotossa ja käytössä ja sisältävät:
ÂNäytön liittämisen tietokoneeseen
ÂKameran, mikrofonin, kaiuttimien ja USB-porttien käyttämisen
ÂNäytön asetusten säätämisen
Tärkeää: Lue kaikki asennusohjeet (ja turvallisuustiedot, jotka ovat sivulla 28) huolellisesti ennen näytön käyttöä.
Tietoja näytön kanssa yhteensopivista tietokoneista ja näytönohjaimista löytyy osoitteesta www.apple.com/fi/displays.
Suomi 21
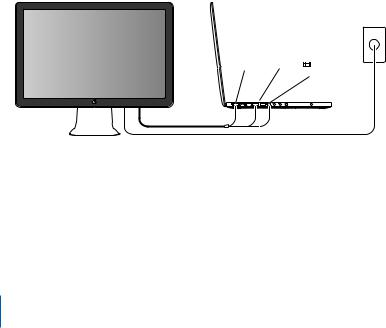
Näytön asentaminen
Ota Apple LED Cinema Display käyttöön seuraamalla näitä ohjeita:
1 Poista suojakalvot näytöstä ja kaapeleista.
2 Liitä virtajohto näyttöön ja virtapistoke maadoitettuun pistorasiaan.
3 Liitä Mini DisplayPort -kaapeli tietokoneeseen alla osoitetulla tavalla.
Apple LED Cinema Display
Mac-kannettava |
Pistorasia |
MagSafe USB |
Mini |
|
DisplayPort |
4Liitä USB-kaapeli tietokoneeseen, jotta voit käyttää näytön sisäistä iSight-kameraa, kaiuttimia, mikrofonia ja USB-portteja.
5Liitä MagSafe-liitin tietokoneen MagSafe-porttiin, jotta voit ladata tietokoneen akkua ja syöttää virtaa tietokoneelle.
6Käynnistä tietokone painamalla käynnistyspainiketta. Näyttö menee automaattisesti päälle, kun tietokone käynnistetään.
22 Suomi

Tietokoneen käyttöönotto kansi suljettuna
Voit sulkea tietokoneen kannen ja käyttää vain Apple LED Cinema Display -näyttöä. Seuraa edellisen sivun käyttöönotto-ohjeita ja varmista, että näytön MagSafe-liitin on liitetty tietokoneen MagSafe-porttiin.
Apple LED Cinema Display -näytön käyttäminen tietokoneen näyttö suljettuna:
1Liitä ulkoinen USB-näppäimistö ja -hiiri näytön USB-porttiin tai ota käyttöön langaton näppäimistö ja hiiri Bluetoothin käyttöönottoapurilla.
2 Varmista, että tietokone on päällä.
3 Laita tietokone nukkumaan sulkemalla sen näyttö.
4Odota muutama sekunti ja herätä tietokone painamalla ulkoisen näppäimistön näppäintä tai liikuttamalla hiirtä.
Suomi 23
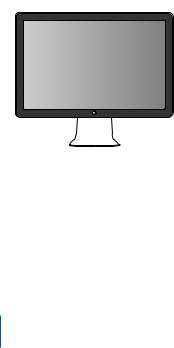
Näytön käyttäminen
Apple LED Cinema Display -näytössä on sisäinen iSight-kamera, mikrofoni ja kaiutinjärjestelmä. Näytön ja tietokoneen välinen USB-liitäntä mahdollistaa nämä ominaisuudet.
Sisäinen
Mikrofoni  iSight-kamera
iSight-kamera
Näytön kaiutinjärjestelmä
Äänen sisäänmenon ja ulostulon käyttöönotto
Voit kuunnella musiikkia, elokuvia, pelejä ja multimediatiedostoja näytössä olevan kaiutinjärjestelmän kautta. Mikrofonilla voit tallentaa ääntä ja keskustella ystävien kanssa iChatilla. Voit hallita äänen sisäänmenoa ja ulostuloa ääniasetuksista.
Äänen sisäänmenon käyttöönotto:
1 Valitse Omenavalikko ( ) > Järjestelmäasetukset ja osoita Ääni.
2 Osoita Ääniasetuksissa Ääni sisään -välilehteä.
3 Valitse Näytön äänet, niin näytön mikrofonin äänet tulevat tietokoneeseen.
24 Suomi

Äänen ulostulon käyttöönotto: 1 Osoita Ääni ulos -välilehteä.
2Valitse Näytön äänet, niin äänet kuuluvat näytön kaiutinjärjestelmän kautta.
Näitä ääniasetuksia käytetään aina, kun näyttö liitetään tietokoneeseen. Ne pysyvät voimassa, kunnes muutat niitä.
Sisäisen iSightin käyttäminen
Voit käyttää sisäistä iSight-kameraa ja mikrofonia still-kuvien, videon ja äänen kaappaamiseen ohjelmissa kuten iChat, iMovie ja Photo Booth.
Kameran ja mikrofonin käyttöönotto iChatilla:
1 Avaa iChat-ohjelma osoittamalla Dockissa olevaa iChat-symbolia.
2 Valitse iChat > Asetukset ja osoita Ääni/video.
3 Valitse Kamera-ponnahdusvalikosta Näytön iSight.
4 Valitse Mikrofoni-ponnahdusvalikosta Näytön äänet.
Apple LED Cinema Display -näytön käyttöönotto lisänäyttönä
Kun jätät tietokoneen näytön avoimeksi, voit peilata saman kuvan molemmille näytöille tai käyttää näyttöjä työpöydän laajentamiseen. Voit ottaa peilaamisen tai laajennetun työpöydän käyttöön Näytöt-asetuksissa.
Peilaamisen tai laajennetun työpöydän käyttöönotto:
1 Valitse Omenavalikko ( ) > Järjestelmäasetukset ja osoita Näytöt.
2 Osoita Järjestys ja seuraa näytöllä näkyviä ohjeita.
Suomi 25

Värin ja kirkkauden säätäminen
Voit lisätä ( ) tai vähentää (
) tai vähentää ( ) näytön kirkkautta Applen näppäimistöllä. Voit säätää tarkkuutta, kirkkautta ja väriä myös Järjestelmäasetusten kautta.
) näytön kirkkautta Applen näppäimistöllä. Voit säätää tarkkuutta, kirkkautta ja väriä myös Järjestelmäasetusten kautta.
Näytön tarkkuuden, värien lukumäärän tai kirkkauden säätäminen: 1 Valitse Omenavalikko ( ) > Järjestelmäasetukset ja osoita Näytöt.
2 Osoita Näyttö-välilehteä.
3 Valitse tarkkuustai väriasetus tai säädä kirkkautta vetämällä Kirkkaus-liukusäädintä.
Näyttöprofiilin vaihtaminen tai näytön kalibroiminen: 1 Osoita Näytöt-asetuksissa Väri-välilehteä.
2Valitse näyttöprofiili tai avaa Näytön kalibrointiapuri osoittamalla Kalibroi.
Lisätietoja näytön kalibroimisesta saat valitsemalla valikkoriviltä Ohjeet > Mac-ohjeet ja etsimällä sanalla ”kalibroi”.
26 Suomi
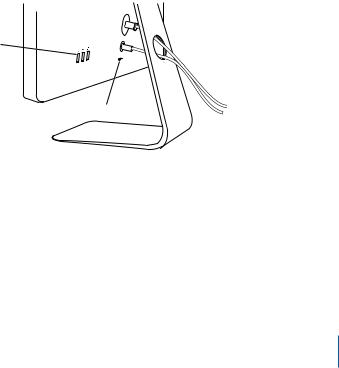
USB-porttien ja lukituskaapelin paikan käyttäminen
Näytön takana on kolme USB-porttia. Näihin portteihin voi liittää hiiren, näppäimistön, iPhonen, iPodin tai muun USB-lisälaitteen. Varmista, että näytön USB-kaapeli on liitetty tietokoneeseen.
USB-portit
Lukituskaapelin paikka
Voit suojata näyttöä liittämällä lukituskaapelin lukituskaapelin paikkaan.
VESA-kiinnitysratkaisun käyttäminen näytön kanssa
Voit liittää näytön vaihtoehtoiseen kiinnitysratkaisuun VESA Mount Adapter -paketin avulla. Pakettia myydään verkon Apple Storessa osoitteessa www.apple.com/fi/store. Paketin avulla voit liittää näytön mihin tahansa VESA-yhteensopivaan kiinnitysratkaisuun. Noudata vain paketin mukana tulevia ohjeita.
Suomi 27
 Loading...
Loading...