Abit KG7-Lite, KG7-RAID User Manual

Notice sur la garantie et les droits d’auteur
Les informations contenues dans ce document peuvent être sujets à des modifications sans notification au préalable et n’engagent pas la responsabilité du vendeur au cas où des erreurs apparaîtraient dans ce document.
Aucun engagement ou garantie, explicite ou implicite, n’est faite quant à la justesse, la qualité et la précision des informations contenues dans ce document. En aucun cas, la responsabilité du constructeur ne pourra être engagée dans le cas de dommages directs, indirects et accidentels de toutes défectuosités des produits ou d’erreurs pouvant se trouver dans ce document.
Les noms de produits apparaissant dans ce manuel ne sont là que dans un but d’identification et les marques déposées, noms de produits et marques de produits présents dans ce document ont été déposés et appartiennent à leurs propriétaires respectifs.
Ce document contient des matériaux protégés par la loi internationale des droits de propriétés. Tout droits réservés. Aucune partie de ce manuel ne pourra être reproduite, transmis ou transcrite sans la permission écrite et exprimée du constructeur et des auteurs de ce manuel.
Si vous ne configurez pas correctement la carte mère, causant ainsi son dysfonctionnement ou son endommagement, nous ne pouvons en aucun cas endosser la responsabilité.


KG7-Lite/KG7/KG7-RAID Manuel de l’Utilisateur de la
|
|
Index |
CHAPTER 1. |
INTRODUCTION A LA KG7 - LITE/KG7/KG7 - RAID 1-1..... |
|
1-1. |
CARACTÉRISTIQUES DE LA CARTE MÈRE KG7-LITE/KG7/KG7-RAID ................. |
1-1 |
1-2. |
SPÉCIFICATIONS.................................................................................................... |
1-2 |
1-3. |
LISTE DES ACCESSOIRES ....................................................................................... |
1-4 |
1-4. |
DIAGRAMME DU LAY-OUT POUR LA KG7-LITE/KG7/KG7-RAID......................... |
1-5 |
CHAPTER 2. |
2-1 |
|
2-1. |
INSTALLEZ LA CARTE MÈRE SUR LE CHÂSSIS ........................................................ |
2-2 |
2-2. |
INSTALLATION DES CPUS AMD ATHLON™ XP, ATHLON™ ET DURON™ ............... |
2-3 |
2-3. |
INSTALLEZ LA MÉMOIRE SYSTÈME ........................................................................ |
2-6 |
2-4. |
CONNECTEURS ET SWITCHES ................................................................................ |
2-8 |
CHAPTER 3. |
3-1 |
|
3-1. |
CPU SETUP [SOFT MENU™ III]......................................................................... |
3-3 |
3-2. |
STANDARD CMOS FEATURES SETUP MENU ......................................................... |
3-6 |
3-3. |
ADVANCED BIOS FEATURES SETUP MENU........................................................... |
3-9 |
3-4. |
ADVANCED CHIPSET FEATURES SETUP MENU..................................................... |
3-13 |
3-5. |
INTEGRATED PERIPHERALS ................................................................................. |
3-21 |
3-6. |
POWER MANAGEMENT SETUP MENU .................................................................. |
3-24 |
3-7. |
PNP/PCI CONFIGURATIONS SETUP MENU .......................................................... |
3-31 |
3-8. |
PC HEALTH STATUS........................................................................................... |
3-34 |
3-9. |
LOAD FAIL-SAFE DEFAULT................................................................................. |
3-35 |
3-10. |
LOAD OPTIMIZED DEFAULTS .............................................................................. |
3-35 |
3-11. |
SET PASSWORD................................................................................................... |
3-35 |
3-12. |
SAVE & EXIT SETUP ........................................................................................... |
3-36 |
3-13. |
EXIT WITHOUT SAVING ...................................................................................... |
3-36 |
CHAPTER 4. |
4-1 |
|
4-1. |
LES CARACTERISTIQUES RAID DE LA KG7-RAID ............................................... |
4-1 |
4-2. |
CONFIGURATION DU RAID SUR LA KG7-RAID.................................................... |
4-1 |
4-3. |
LE MENU DE REGLAGE DU BIOS (BIOS SETTING MENU) ..................................... |
4-2 |
CHAPTER 5. |
5-1 |
|
5-1. |
DOS® |
5-1 |
5-2. |
WINDOWS® 98 SE ................................................................................................ |
5-1 |
5-3. |
WINDOWS ..................................................................................................® 2000 |
5-3 |
CHAPTER 6. |
GUIDE D’INSTALLATION ADMINISTRATEUR HPT |
|
|
............................................................................. |
6-1 |
|
|
|
|
|
|
4200-0224-05 |
Rev. 2.02 |
|
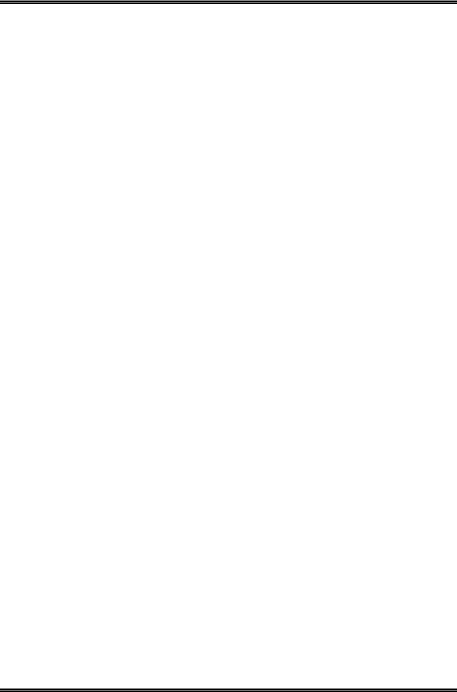
APPENDICE A INSTALLATION DU SERVICE PACK DES PILOTES VIA POUR WINDOWS® 98 SE & WINDOWS® 2000
APPENDICE B INSTALLATION DU PILOTE MINIPORT AMD AGP POUR
WINDOWS® 98 SE & WINDOWS® 2000 APPENDICE C INSTALLATION DU MONITEUR SYSTEME VIA APPENDICE D GUIDE DE LA MISE A JOUR DU BIOS
APPENDICE E RESOLUTION DES PROBLEMES (BESOIN D’ASSISTANCE?)
APPENDICE F COMMENT OBTENIR UN SUPPORT TECHNIQUE
KG7-Lite/KG7/KG7-RAID
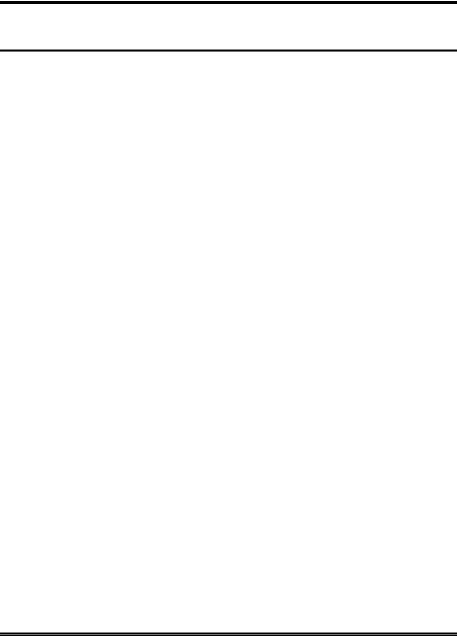
Introduction à la KG7-Lite/KG7/KG7-RAID |
1-1 |
|
|
Chapter 1. Introduction à la KG7-Lite/KG7/KG7-RAID
1-1. Caractéristiques de la Carte Mère KG7-Lite/KG7/KG7-RAID
Cette carte mère est conçue pour les Microprocesseurs AMD Athlon™ XP, Athlon™ et Duron™ Socket A. Elle supporte la structure AMD Socket-A, avec jusqu'à 2 GB (KG7-Lite Uniquement) ou 4 GB (KG7/KG7-RAID Uniquement) de mémoire, super E/S, et fonctions du PC écologique (Green PC).
La KG7-Lite/KG7/KG7-RAID utilise le chipset AMD 761™ pour permettre l’évolution de la SDRAM PC 100/PC 133 vers la DDR SDRAM PC 1600/PC 2100, augmentant la vitesse du système et les bus mémoires de 100 MHz à 133 MHz. Son interface mémoire 200 MHz/266 MHz accepte un grand nombre de mémoires DDR SDRAM PC 1600/PC 2100 maintenant sur le marché.
L’AMD-761™ est un contrôleur de bus système, ou northbridge, qui héberge les éléments systèmes à haute vitesse critiques pour les performances générales du système et qui contient l’interface système du microprocesseur. Les fonctions clés du contrôleur système AMD-761™ comportent le Bus système Athlon à 266 MHz, le sous-système mémoire DDR à 266 MHz, l’interface graphique AGP Mode 4X/2X/1X (Compatible AGP 2.0) et l’interface de Bus PCI à 33 MHz/32-bit (Compatible PCI 2.2), comprenant un arbitre.
La SDRAM DDR est le tout nouveau standard mémoire, il apporte la plus grande bande passante de transfert et améliore grandement les délais de transactions de données. Cette caractéristique améliore la vitesse et les performances globales du système, spécialement dans un environnement d’applications multimédia.
La KG7-Lite/KG7/KG7-RAID possède une fonction Ultra DMA 100 intégrée. Cela signifie qu’elle fournit une accélération du rendement des disques durs augmentant les performances globales du système. L’Ultra DMA 100 est le nouveau standard pour les périphériques IDE. Il améliore la technologie Ultra DMA 33 existante en augmentant en même temps les performances et l’intégrité des données. Cette nouvelle interface à haute vitesse double le taux de transfert de données Ultra DMA 66 burst à 100 Mbytes/sec. Le résultat est une performance maximum des disques en utilisant l’environnement du Bus Local PI. Un autre bénéfice est de pouvoir connecter quatre périphériques IDE dans votre système soit en utilisant l’Ultra DMA 66 ou l’Ultra DMA. Vous aurez plus de flexibilité pour étendre votre système.
Le chipset HighPoint HPT 370A intégré à la carte mère KG7-RAID vous donne la possibilité de supporter l’Ultra DMA 100. Il apporte deux canaux IDE (IDE3, IDE4) qui supportent également les spécifications Ultra DMA 100, et il vous permet d’avoir quatre périphériques IDE supplémentaires dans votre ordinateur. Ce qui signifie que votre ordinateur peut, au total, connecter jusqu’à huit périphériques IDE (IDE1 ~ IDE4). Cela vous autorise une extension possible maximum pour les futurs besoins en matériel et en périphériques. Ce chipset accepte également le RAID IDE, y compris le RAID 0, RAID 1 et RAID 0+1. Cette caractéristique vous permet de maximiser les performances et la sécurité de stockage de vos données. (KG7-RAID Uniquement)
La KG7-Lite/KG7/KG7-RAID apporte une grande flexibilité aux utilisateurs construisant des systèmes à base d’AMD AMD Athlon™ XP, Athlon™ et Duron™ Socket A. Elle apporte également l’option de combinaisons de bus mémoire et de microprocesseurs à 133 MHz/133 MHz.
La KG7-Lite/KG7/KG7-RAID possède des fonctions de surveillance du matériel intégrée (Veuillez vous référer à l’Appendice C pour les informations détaillés) pour vous assurer un environnement de traitement informatique sûr.
Manuel de I’utilisateur

1-2 |
Chapitre 1 |
|
|
1-2. Spécifications
1. CPU
!Supporte les actuels et futurs processeurs AMD Athlon™ XP 1500+ ~ 1900+ Socket A basés sur un de 200 MHz/266 MHz. (Double taux de transfert 100 MHz/133 MHz)
!Supporte les actuels et futurs processeurs AMD Athlon™ 700 MHz ~ 1.4 GHz Socket A basés sur un de 200 MHz/266 MHz. (Double taux de transfert 100 MHz/133 MHz)
!Supporte les actuels et futurs processeurs AMD Duron™ 600 MHz ~ 1000 MHz Socket A basés sur un de 200 MHz. (Double taux de transfert 100 MHz)
!Supporte le bus Alpha EV6 200 MHz pour les processeurs AMD Athlon™ XP, Athlon™ et Duron™
2.Chipset :
#AMD 761/VIA VT82C686B chipset:
!Supporte les protocoles IDE Ultra DMA 33, Ultra DMA 66 et Ultra DMA 100
!Supporte l’ACPI (Advanced Configuration and Power Management Interface)
!Connecteur Port AGP (Accelerated Graphics Port) supportant l’AGP 2X (3.3V) et 4X (1.5V) mode (Sideband) device
!Supporte les configurations de Bus mémoire 100MHz/100MHz, 100MHz/133MHz
#Ultra DMA 133/RAID (Pour KG7-RAID Uniquement)
!Contrôleur IDE HighPoint HPT 370A
!Accepte un taux de transfert de données Ultra DMA 133 MB/sec
!Accepte le mode RAID0 (mode Stripping pour accélérer les performances)
!Accepte le mode RAID1 (mode Mirroring pour la sécurité des données)
!Accepte le mode RAID 0+1 (Stripping et Mirroring)
3.Mémoire (Mémoire Système)
#KG7-Lite Seulement:
!Deux DIMMs 184-pins supportant des modules DDR SDRAM sans mémoire tampon (PC1600/PC2100)
!Accepte deux DIMMs de mémoire DDR SDRAM unbuffered pour un maximum de 2 GB ou deux DIMMs de mémoire DDR SDRAM registered pour un maximum de 2 GB (modules SDRAM DDR de 64, 128, 256, 512 et 1024 MB).
#KG7/KG7-RAID Seulement:
!Quatre DIMMs 184-pins supportant des modules DDR SDRAM sans mémoire tampon (PC1600/PC2100)
!Accepte deux DIMMs de mémoire DDR SDRAM unbuffered pour un maximum de 2 GB (modules SDRAM DDR de 64, 128, 256, 512 et 1024 MB).
!Accepte quatre DIMMs de mémoire DDR SDRAM registered pour un maximum de 4 GB (modules SDRAM DDR de 64, 128, 256, 512 et 1024 MB)
4.BIOS Système
!CPU SOFT MENU™ III, vous permet de configurer aisément votre CPU
!BIOS Award Plug and Play supportant l’APM et le DMI
!Fonction de protection en écriture par des virus AWARD
KG7-Lite/KG7/KG7-RAID

Introduction à la KG7-Lite/KG7/KG7-RAID |
1-3 |
|
|
5. Fonctions Multi I/O
!Deux canaux IDE Bus Master supportant jusqu’à quatre périphériques IDE Ultra DMA 33/66/100.
(KG7-Lite/KG7 Seulement)
Et deux canaux IDE Bus Master (IDE3 et IDE4) supportant jusqu’à quatre périphériques IDE Ultra DMA 33/66/100. (KG7-RAID Seulement)
!Connecteurs clavier et souris PS/2
!Un Port Floppy ( jusqu’à 2.88MB)
!Un port Parallèle (EPP/ECP)
!Deux Ports Série
!Deux connecteurs USB
!Une prise USB pour deux canaux USB additionnels
6. Divers
!Format ATX
!Un slot AGP, six slots PCI
!Connecteur intégré Wake on LAN
!Connecteur intégré IrDA TX/RX
!Connecteur intégré Wake On Ring
!Un connecteur SM-Bus intégré
!Surveillance du matériel : Inclus la vitesse de rotation des ventilateurs, voltages, températures CPU et système
!Dimensions: 305 * 245mm
Cette carte mère supporte le Wake On LAN, le réveil par clavier ou souris mais le signal 5V standby power de votre alimentation doit être capable de fournir au moins un courant de 720mA. Autrement, ces fonctions peuvent ne pas fonctionner correctement.
Le slot PCI 5 partage les signaux IRQ avec le contrôleur IDE HPT 370A (Ultra DMA 100). Les pilotes du contrôleur IDE HPT 370A supportent le partage d’IRQ avec d’autres périphériques. Mais si vous installez une autre carte PCI qui n’autorise pas le partage d’IRQ avec d’autres
périphériques dans le slot PCI 5, vous pouvez rencontrer des problèmes. De plus, si votre système d’exploitation n’autorise pas ce type de partage, Windows® NT par exemple, vous ne pouvez pas installer une carte PCI dans le slot PCI 5. (KG7-RAID Seulement)
Le contrôleur IDE HPT 370A est conçu pour supporter des périphériques de stockage rapides. De ce fait, nous vous suggérons de ne pas connecter des périphériques ATA/ATAPI autres que des disques durs, comme des lecteurs de CD-ROM, sur les connecteurs IDE3 & IDE4 du contrôleur IDE HPT 370A. (KG7-RAID Seulement)
Les modules DDR DIMM doivent être placés dans les DIMM4 à DIMM3 (KG7-Lite Uniquement ) ou DIMM4 à DIMM1 (KG7/KG7-RAID Uniquement ) dans l'ordre.
Cette Carte Mère supporte les vitesses de bus standard de 66 MHz/100 MHz/133 MHz qui sont utilisées par les spécifications des chipsets, des processeurs et des PCI spécifiques. Dépasser ces vitesses de bus standard n’est pas garanti en raison des spécifications particulières des composants.
Pour connecter des périphériques Ultra DMA 100 sur IDE1, IDE2 et des périphériques Ultra DMA 100 sur IDE3 ou IDE4, un câble Ultra DMA 66 est nécessaire.
Manuel de I’utilisateur

1-4 |
Chapitre 1 |
|
|
Les spécifications et informations contenues dans ce document peuvent être modifiées sans notification au-préalable.
Note
Tous les noms de marques et marques déposées sont les propriétés de leurs propriétaires respectifs.
1-3. Liste des Accessoires
Vérifiez que votre paquet est complet. Si vous deviez découvrir un accessoire endommagé ou manquant, veuillez contacter votre revendeur ou votre distributeur.
%Une carte mère ABIT
%Une nappe 80-fils/40-broches pour des périphériques IDE Maîtres et Esclaves Ultra DMA 100, Ultra ou DMA 66 (KG7-Lite/KG7 Seulement)
%Deux nappes 80-fils/40- broches pour des périphériques IDE Maîtres et Esclaves Ultra DMA 100, Ultra ou DMA 66 (KG7-RAID Seulement)
%Une nappe pour lecteurs de disquettes 5.25” et 3.5”
%Un CD-ROM contenant les pilotes et les utilitaires
%Une nappe USB
%Un manuel de l’Utilisateur pour votre carte mère
%Une disquette du pilote HPT370 (KG7-RAID Seulement)
KG7-Lite/KG7/KG7-RAID
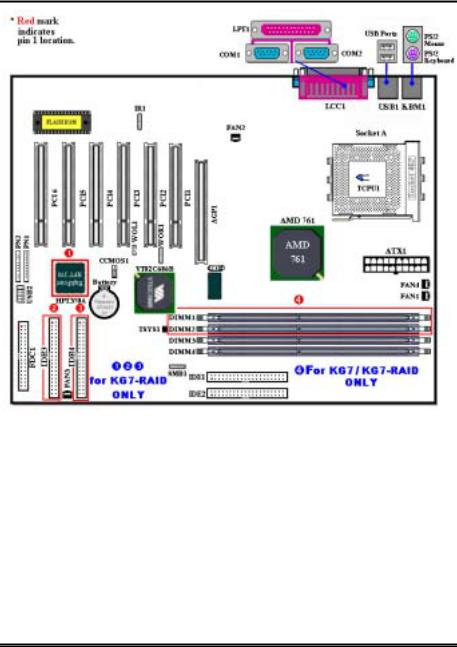
Introduction à la KG7-Lite/KG7/KG7-RAID |
1-5 |
|
|
1-4. Diagramme du Lay-out pour la KG7-Lite/KG7/KG7-RAID
Figure 1-1. Emplacement des composants sur la KG7-Lite/KG7/KG7-RAID
Manuel de I’utilisateur

1-6 |
Chapitre 1 |
|
|
KG7-Lite/KG7/KG7-RAID
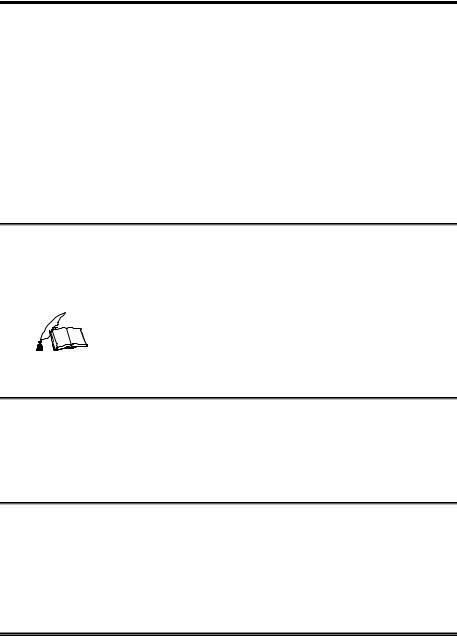
Installez la Carte Mère |
2-1 |
|
|
Chapter 2. Installez la Carte Mère
La carte mère KG7-Lite/KG7/KG7-RAID non seulement offre tout l’équipement standard des ordinateurs de bureau classiques, mais propose aussi une grande flexibilité pour permettre de futures mises à jour. Ce chapitre présentera pas à pas tout cet équipement standard et aussi, de la façon la plus complète possible, les possibilités d’évolution. Cette carte mère est capable de supporter tous les processeurs AMD Socket A Athlon™ XP, Athlon™ et Duron™ actuellement disponibles sur le marché. (Pour plus de détails, voyez les Spécifications du Chapitre 1.)
Ce chapitre est organisé suivant les caractéristiques suivantes:
2-1. Installez la carte mère sur le châssis
2-2. Installez les CPUs AMD Socket A Athlon™ XP, Athlon™ et Duron™
2-3. Installez la Mémoire système
2-4. Connecteurs et Switches
&&&& Avant de procéder à l’installation &&&&
Avant de commencer à installer ou de déconnecter des cartes ou des connecteurs, veuillez vous rappeler de mettre sur OFF votre alimentation ATX (le +5V standby doit être complètement éteint) ou débrancher le cordon d’alimentation. Autrement, des composants de votre carte mère ou de vos périphériques peuvent être endommagés.

Instructions pour l’utilisateur final
Notre objectif est de permettre à l’utilisateur ou l’utilisatrice final d’installer par lui ou elle-même son ordinateur. Nous avons essayé d’écrire ce document d’une manière très claire, concise et descriptive pour vous aider à surmonter tout obstacle rencontré lors de l’installation de cette carte mère. Veuillez lire attentivement les instructions et suivez les pas à pas.
Schémas et Photos
Ce chapitre comporte plusieurs dessins couleur, schémas et photos, nous recommandons fortement de lire ce chapitre en utilisant le fichier PDF enregistré sur le CD pour profiter de la couleur la clarté des schémas. Pour la version téléchargée, comme les fichiers de plus de 3 MB sont difficiles à télécharger, nous réduirons les graphiques et les photos et diminuerons la résolution pour diminuer la taille du fichier du manuel. Dans ce cas là, si votre manuel est téléchargé depuis notre site WEB et pas du CD-ROM, agrandir les graphiques ou les photos déformera l’image.
Manuel de I’utilisateur

2-2 |
Chapitre 2 |
|
|
2-1. Installez la Carte Mère sur le Châssis
La plupart des châssis d’ordinateur ont une base sur laquelle se trouvent de nombreux trous de vissage qui permettent à la carte mère d’être à la fois fermement maintenue et d’être protégée des courts-circuits. Il existe deux façons de fixer la carte mère sur le châssis:
!avec des vis de fixation
!ou avec des espaceurs
Veuillez vous référer à la figure 2-1 pour identifier les deux types de fixation. Ils peuvent être légèrement différents mais vous les identifierez aisément:
En principe, la meilleure façon de fixer une carte mère est de la faire avec des vis. Ce n’est que seulement dans le cas où il vous serait impossible de faire ainsi que vous devez envisager de la fixer avec des espaceurs. Regardez attentivement votre carte et vous y verrez plusieurs trous de fixation. Alignez ces trous avec ceux de la base du châssis. Si les trous sont alignés avec les trous de vissage, alors vous pouvez fixer votre carte mère avec des vis. Dans le cas contraire, la seule façon de fixer votre carte est de la faire avec des espaceurs. Prenez le sommet de ces derniers et insérez les dans les slots. Après l’avoir fait pour tous les slots, vous pouvez faire glisser votre carte mère à l’intérieur et l’aligner par rapport aux slots. Une fois la carte positionnée, vérifiez que tout est OK avant de remettre en place le capot du boîtier.
La figure 2-2 vous montre les deux façons de fixer la carte mère.
Note
Si les trous de montage de la carte mère ne sont pas alignés avec ceux de la base et les slots des espaceurs, ne vous alarmez pas, il est toujours possible de fixer les espaceurs sur les trous de montage de la carte mère. Coupez juste la section basse des espaceurs. De cette façon, vous pouvez toujours protéger votre carte mère des courts. Parfois, il sera nécessaire d’utiliser les petites rondelles de plastique rouge pour isoler la vis de la surface du PCB de la carte mère, si par exemple une piste de circuit se trouve trop près du trou. Veillez à ce qu’aucune vis n’entre en contact avec un circuit ou une piste du PCB, des dommages pourraient en résulter pour votre carte mère.
KG7-Lite/KG7/KG7-RAID

Installez la Carte Mère |
2-3 |
|
|
2-2. Installation des CPUs AMD Athlon™ XP, Athlon™ et Duron™
Note
!L’installation d’un ventilateur et d’un dissipateur de chaleur est nécessaire pour évacuer efficacement la chaleur émise par le CPU. Ne pas respecter ces règles peut endommager votre processeur par surchauffe.
!Les processeurs AMD Socket A produisent beaucoup de chaleur en fonctionnement. De ce fait, vous devez utiliser un dissipateur de chaleur très large spécialement conçu pour ces processeurs. Ne pas respecter ces règles peut endommager votre processeur par surchauffe.
!Si le ventilateur CPU et son câble d’alimentation ne sont pas ou pas encore correctement installés sur la carte mère, ne branches surtout pas le cordon d’alimentation ATX à la carte mère. Cela pour prévenir tout dommage éventuel que pourrait subir le processeur.
!Veuillez vous référer au manuel d’installation de votre CPU pour des informations détaillées concernant sa mise en place.
L’installation des processeurs AMD Socket A Athlon™ XP, Athlon™ et Duron™ est très facile, autant que celle des CPUs Socket 7 Pentium® avant. Parce qu’ils utilisent le “Socket A” ZIF (Zero Insertion Force), il est très aisé de fixer fermement votre processeur dans sa position. La Figure 2-3 vous montre à quoi ressemble un Socket A et comment utiliser le levier. Le nombre de pins du Socket A est plus important que celui du Socket 7. De ce fait, un CPU Pentium ne peut être inséré dans un Socket A.
Quand vous levez le levier, vous défaisez le mécanisme de maintien du socket. Veuillez lever le levier au maximum et vous préparer à insérer le processeur. Ensuite, vous devez aligner le pin 1 du CPU sur le pin 1 du socket. Si votre CPU est mis dans la mauvaise direction, ce dernier ne pourra être facilement inséré et les pins ne s’enfonceront pas entièrement dans le socket. Si c’est le cas, veuillez le changer de direction jusqu’à ce qu’il s’insère aisément et pleinement dans le Socket A. Voyez la Figure 2-4. En même temps, vérifiez la hauteur du thermistor qui sert à détecter la température de votre CPU (si votre carte mère en comporte un). Vous pouvez après insérer doucement le CPU dans le socket A.
Une fois cela finie, poussez le levier vers le bas, à sa position originelle et vous devriez sentir le mécanisme de maintien du Socket A s‘enclencher. Vous avez alors terminé l’installation de votre processeur.
Manuel de I’utilisateur

2-4 |
Chapitre 2 |
|
|
Notes à propos de l’installation du dissipateur
Du fait que le processeur produit énormément de chaleur en fonctionnement, nous vous suggérons d’utiliser un dissipateur de chaleur approuvé par AMD pour refroidir et maintenir la température de votre CPU dans les valeurs recommandées. Le dissipateur est large et lourd, donc les plaquettes de fixation subissent une grande tension. Lors de l’installation du dissipateur sur le processeur, vous devez faire très attention à la mise en place des plaquettes de fixation sur les deux côtés du socket. Si vous ne faites pas attention à cela, vous pouvez rayer la surface du PCB et endommager des circuits, briser les crochets du socket ou encore endommager la surface du CPU même.
Veuillez suivre la séquence décrite ici, veuillez Ne Pas inverser cette séquence. Autrement, vous pourriez être confronté à une situation comme sur la photo de gauche. Du fait de la conception des sockets CPU, les crochets du côté gauche ne sont pas aussi solides que ceux du côté droit. Si vous suivez nos suggestions, tout se passera correctement.
Note
En considération du problème de structure d’un boîtier, veuillez toujours enlever la carte mère de ce dernier avant d’ajouter ou d’enlever un dissipateur de chaleur.
La procédure correcte pour installer un kit de dissipation de chaleur:
Premièrement, installez le CPU dans son socket.
Insérez le levier de fixation côté gauche du dissipateur sur le crochet du socket côté gauche. Assurez-vous que la prise soit bien ferme et étroite. Vérifiez sur la photo à gauche.
KG7-Lite/KG7/KG7-RAID
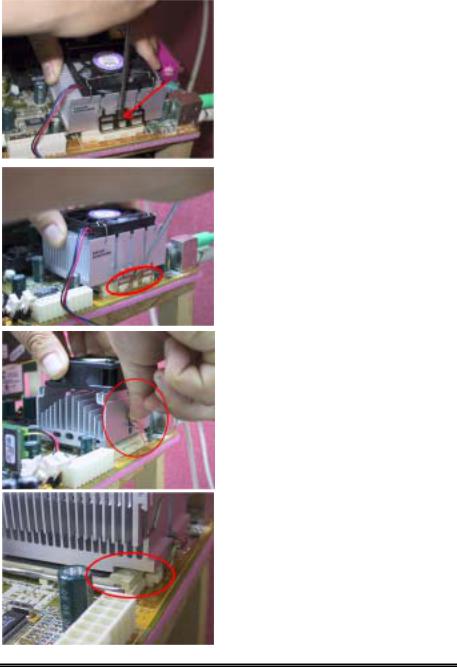
Installez la Carte Mère |
2-5 |
|
|
Insérez un tournevis plat sur le milieu du levier de fixation côté droit et pousser doucement vers le bas. Poussez vers le bas et par-dessus les crochets du socket côté droit. Vérifiez sur la photo à gauche.
Vérifiez sur la photo à gauche. Vous avez fini l’installation du dissipateur de chaleur.
Maintenant, maintenez le dissipateur dans son ensemble et secouer-le légèrement. Assurez-vous que la base du côté droit du dissipateur ne rentre pas en contact avec le côté droit du socket (voyez la photo à gauche). Autrement, la surface du processeur n’est pas correctement en contact avec le dissipateur. Ce genre de situation peut endommager irrémédiablement le CPU.
Rappelez-vous d’installer le câble d’alimentation du ventilateur sur le connecteur de la carte mère.
Vous pouvez maintenant réinstaller votre carte mère dans le châssis.
Une fois la procédure décrite ci-dessus effectuée, vous pouvez connecter le cordon d’alimentation ATX à votre carte mère.
Si vous avez plusieurs types de kits de dissipation, veuillez vous référer au manuel fourni avec ces kits. La photo de gauche montre une autre conception de levier de fixation. La séquence d’installation reste la même, de la gauche vers la droite. Rappelez-vous juste de ça.
Nous vous recommandons fortement d’acheter un dissipateur avec trois trous sur le levier de fixation. Ces derniers permettent une meilleure fixation et n’endommageront pas les crochets du socket.
La photo de gauche vous montre la base droite du dissipateur entrant en contact avec le côté droit du socket. Dans cette situation, la surface du CPU n’est pas entièrement en contact avec le dissipateur. Si vous démarrez le système à ce moment là, votre processeur sera immédiatement endommagé. Vérifiez toujours ce point à la fin de l’installation du dissipateur.
Manuel de I’utilisateur

2-6 |
Chapitre 2 |
|
|
2-3. Installez la Mémoire système
Cette carte mère possède deux emplacements de 184-broches DDR-DIMM (KG7-Lite Uniquement) ou quatre sites de 184-broches DDR DIMM (KG7/KG7-RAID Uniquement) pour les extensions mémoire. Les emplacements DDR DIMM supportent 8 Mx64 (64 MB), 16 Mx64 (128 MB), 32 Mx64 (256 MB), 64 Mx64 (512 MB), et 128 Mx64 (1024 MB) ou les modules DDR DIMM à double densité. La mémoire minimum est de 64 MB alors que la mémoire maximum DDR SDRAM est de 2 GB (KG7-Lite Uniquement) ou 4 GB (KG7/KG7-RAID Uniquement). Il y a deux emplacements de modules mémoire sur la carte système (pour un total de quatre bancs) (KG7-Lite Uniquement) ou quatre emplacements de modules mémoire sur la carte système (pour un total de huit bancs) (KG7/KG7-RAID Uniquement). Afin de créer un rang mémoire, les règles ci-dessous doivent être respectées.
!L'espace mémoire est large de 64 ou 72 bits. (selon l'utilisation ou non de la parité)
!Ces modules doivent être placés de DIMM4 à DIMM3 (KG7-Lite) ou de DIMM4 à DIMM1
(KG7/KG7-RAID) dans l'ordre.
!Accepte la DDR DIMMS simple et double densité.
Tableau 2-1. Configurations Mémoire Valables
Banc |
Module Mémoire |
Mémoire Totale |
Banque 0, 1 |
64 MB, 128 MB, 256 MB, |
64 MB ~ 1 GB |
(DDR DIMM1) |
512 MB, 1024 MB |
(KG7/KG7-RAID) |
Banque 2, 3 |
64 MB, 128 MB, 256 MB, |
64 MB ~ 1 GB |
(DDR DIMM2) |
512 MB, 1024 MB |
(KG7/KG7-RAID) |
Banque 4, 5 |
64 MB, 128 MB, 256 MB, |
64 MB ~ 1 GB |
(DDR DIMM3) |
512 MB, 1024 MB |
(KG7-Lite/KG7/KG7-RAID) |
Banque 6, 7 |
64 MB, 128 MB, 256 MB, |
64 MB ~ 1 GB |
(DDR DIMM4) |
512 MB, 1024 MB |
(KG7-Lite/KG7/KG7-RAID) |
Mémoire Système Totale pour KG7-Lite |
64 MB ~ 2 GB |
|
Mémoire Système Totale pour KG7 & KG7-RAID |
64 MB ~ 4 GB |
|
Généralement, installer des modules DDR SDRAM sur votre carte mère est une chose aisée à accomplir. Vous pouvez vous référer à la figure 2-5 pour voir à quoi ressemble un module DDR SDRAM 184-pins PC 1600/2100.
Contrairement à l’installation des SIMMs, les DIMMs peuvent être insérés directement dans le slot. Note: Certains sockets DDR DIMM présentent des différences physiques mineures. Si votre module ne semble pas s’insérer, ne le forcez surtout pas dans le socket sinon vous risquez d’endommager votre socket DDR DIMM ou votre module DDR DIMM.
La procédure suivante vous montrera comment installer un module DDR DIMM dans son socket.
Etape 1. Avant d’installer le module mémoire, veuillez éteindre complètement votre alimentation et débrancher le cordon d’alimentation.
Etape 2. Enlevez le couvercle de votre boîtier.
Etape 3. Avant de manipuler n’importe quel composant électronique, assurez-vous de d’abord toucher un objet métallique non peint et relié à une masse dans le but de décharger l’électricité statique emmagasinée sur vos vêtements ou votre corps.
KG7-Lite/KG7/KG7-RAID

Installez la Carte Mère |
2-7 |
|
|
Etape4. Localisez les sockets d’expansion DDR DIMM 184-pins.
Etape 5. Insérez le module mémoire dans le socket DDR DIMM comme illustré dans l’illustration. Notez comment le module est maintenu dans le socket. Vous pouvez vous référer à la figure 2-6 pour les détails. Ceci assure que le module DDR DIMM ne pourra être inséré que dans un seul sens. Pressez fermement le module DDR DIMM dans le socket DDR DIMM pour l’enfoncer complètement dans le socket.
Etape 6. Une fois le module DDR DIMM installé, l’installation est complète et le capot de votre ordinateur peut être remis en place. Ou vous pouvez continuer l’installation d’autres périphériques mentionnés dans la section suivante.
Note
Une fois le module DDR DIMM installé, l’installation est complète et le capot de votre ordinateur peut être remis en place. Ou vous pouvez continuer l’installation d’autres périphériques mentionnés dans la section suivante.
Il est difficile de différencier des modules DDR SDRAM PC 1600 et PC2100 DDR SDRAM de l’extérieur. La seule façon de les identifier et de lire l’étiquette sur le module même.
Manuel de I’utilisateur

2-8 |
Chapitre 2 |
|
|
2-4. Connecteurs et Switches
A l’intérieur de n’importe quel boîtier, plusieurs câbles doivent être connectés. Ces câbles sont généralement connectés un par un sur les connecteurs de la carte mère. Vous devez faire attention à l’orientation que ces connecteurs et câbles peuvent avoir, et si orientation il y a, notez la position du premier pin de ce connecteur. Dans les explications qui vont suivre, nous décrirons la signification du premier pin.
Nous vous montrerons ici tous les connecteurs et switches et vous dirons comment les connecter. Faîtes attention et lisez la section entière pour les informations nécessaires avant de tenter d’installer des périphériques dans le boîtier de votre ordinateur.
Le schéma 2-7 vous montre tous les connecteurs dont nous parlerons dans les sections suivantes. Vous pouvez utiliser ce diagramme pour visualiser et localiser les différents connecteurs que nous allons décrire.
Note
Le diagramme des composants sera légèrement différent du fait du grand nombre de modèles. Nous utiliserons la carte mère KG7-RAID comme référence, toutes les descriptions des connecteurs et des contacts seront basées sur ceux de la KG7-RAID.
Tous les connecteurs et switches mentionnés ici dépendront de votre configuration système. Certaines fonctions à configurer dépendant de la présence de certains périphériques. Si votre système ne possède pas de tels périphériques, vous pouvez alors ignorer certains connecteurs spéciaux.
Figure 2-7. Tous les connecteurs et Switches de la KG7-Lite/KG7/KG7-RAID
KG7-Lite/KG7/KG7-RAID
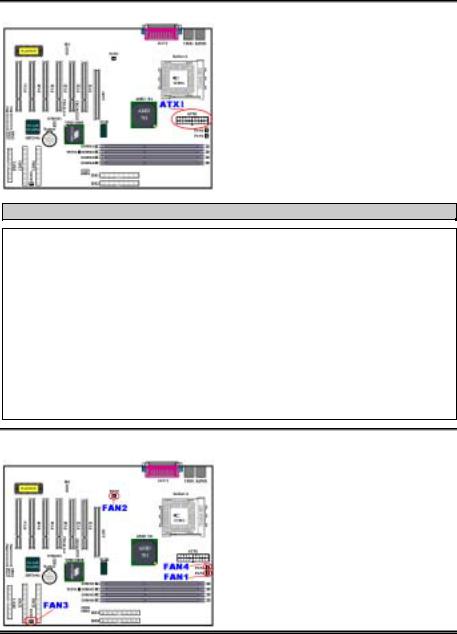
Installez la Carte Mère |
2-9 |
|
|
Premièrement, regardons les connecteurs présents et utilisables sur les KG7-Lite/KG7/KG7-RAID ainsi que leurs fonctions.
(1). ATX1: Connecteur d’entrée de Courant ATX
Branchez ici le câble de votre alimentation sur le connecteur ATX1. Souvenez-vous que vous devez pousser le connecteur de votre alimentation fermement dans le connecteur ATX1 pour assurer une bonne connexion.
Note: Observez la position et l’orientation des pins.
Mise en Garde
Si les connecteurs d’alimentation ne sont pas correctement fixés à la source d’alimentation ATX, la source d’alimentation ou les cartes d’extension peuvent être endommagées.
Une extrémité de la source d’alimentation CA est connectée à la source d’alimentation ATX, et l’autre extrémité (prise CA) se branchera sur une prise murale. Assurez-vous que lorsque vous faites face à la prise murale, le trou rond se trouve au milieu. Le slot sur la droite est appelé slot du fil de mise à la terre. Il a un slot plus long que le slot du côté gauche. Le slot du côté gauche est appelé slot du fil actif. Vous pouvez utiliser un électroscope pour détecter sa polarité ou vous pouvez utiliser un voltmètre pour mesurer de chacun des deux côtés. Si vous insérez un électroscope dans le slot du fil actif, l’électroscope s’allumera. Si vous utilisez un voltmètre, vous observerez que le slot du fil actif enregistre un haut voltage.
Si vous inversez la polarité de la prise CA, cela peut affecter le fonctionnement des équipements de votre ordinateur ou provoquer un choc électrique lorsque vous touchez le châssis de votre ordinateur. Nous vous conseillons de brancher la fiche CA de votre ordinateur dans une prise murale à trois trous pour une meilleure sécurité et pour éviter les chocs électriques.
(2). Connecteurs Ventilateur1 (FAN1), Ventilateur2 (FAN2), Ventilateur3 (FAN3) & Ventilateur4
(FAN4)
Branchez le connecteur du ventilateur du CPU sur le connecteur marqué FAN4 et le connecteur du ventilateur du châssis sur le connecteur FAN1 ou FAN3 et branchez le connecteur du ventilateur de l’alimentation sur le connecteur FAN2.
Vous devez fixer le ventilateur du CPU au microprocesseur, dans le cas contraire il ne fonctionnera pas normalement ou risquera d’être endommagé à la suite d’une surchauffe. Pour éviter également que la température à l’intérieur du boîtier de votre ordinateur ne devienne trop importante, connectez le ventilateur du châssis.
Manuel de I’utilisateur

2-10 |
Chapitre 2 |
|
|
Remarque : Faites attention à la position des broches et à leur orientation.
(3). IR1: Connecteur IR (Infrarouge)
Il y a une orientation spécifique du pin 1 au 5 quand vous branchez le câble de votre kit IR ou de votre périphérique IR au connecteur IR1. Cette carte mère supporte les taux de transfert de l’IR standard.
Numéro du |
Nom ou Signification du Signal |
Numéro du |
Nom ou Signification du Signal |
Pin |
|
Pin |
|
1 |
+5V |
4 |
Ground |
2 |
No Connection |
5 |
IR_TX |
3 |
IR_RX |
|
|
Note: Faites attention à l’orientation et à la position des pins
(4). WOR1: Connecteur Wake On Ring
Si vous possédez une carte modem interne qui supporte cette fonctionnalité, vous pouvez alors connecter le câble spécifique de votre carte modem à ce connecteur. Cette fonction vous permet de réveiller votre ordinateur à distance à travers le modem.
Note: Observez la position et l’orientation des pins
KG7-Lite/KG7/KG7-RAID

Installez la Carte Mère |
2-11 |
|
|
(5). WOL1: Connecteur Wake on LAN
Si vous avez une carte réseau supportant cette fonctionnalité, vous pouvez alors connecter le câble spécifique de votre carte réseau à ce connecteur. Cette fonction vous permet de réveiller votre ordinateur à distance à travers le réseau local. Vous aurez besoin d’un utilitaire spécifique pour contrôler le réveil, comme l'utilitaire PCNet Magic Packet ou autres similaires. Il y a trois types de WOL, “Remote Wake-Up high (RWU-high)”, “Remote Wake-Up low (RWU-low)”, et “Power Management Event (PME)”. Cette carte mère supporte seulement le type “Remote Wake-Up low (RWU-low)”.
Note: Observez la position et l’orientation des pins
(6). Connecteur SMB1: Connecteur du Bus de Gestion Système (System Management Bus / SM -Bus)
Ce connecteur est réservé pour le Bus de Gestion du Système (SM-Bus). Le SM-Bus est une implémentation spécifique du bus I2C. L’I2C est un bus multi-maîtres(multi-master), cela signifie que plusieurs puces peuvent être connectées sur le même bus et que chacune d’elle peut être maître en initiant le transfert de données. Si plus d’un maître tente de contrôler simultanément le bus, une procédure d’arbitrage décide quel maître a la priorité. Vous pouvez connecter l’ABIT™ Postman® sur ce connecteur, ou d’autres périphériques qui utilisent le SM-Bus.
Remarque : Faites attention à la position des broches et à leur orientation.
(7). TCPU1 & TSYS1: Sondes thermiques pour les températures
Le TCPU1 est utilisé pour détecter la température du CPU. Le TSYS1 est quant à elle utilisé pour capter celle de l’environnement ambiant. Vous pouvez voir les données relevées par ces sondes dans le BIOS ou l’utilitaire de surveillance VIA.
Manuel de I’utilisateur
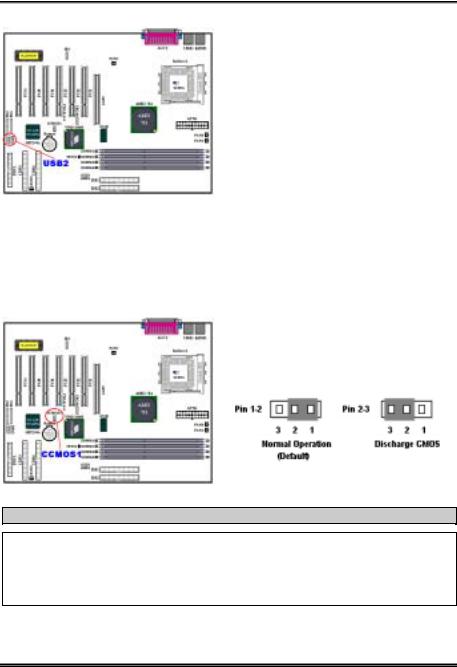
2-12 |
Chapitre 2 |
|
|
(8). Connecteurs USB2: Connecteur pour des Plugs USB additionnels
Ce connecteur sert à y brancher des ports USB additionnels. Vous pouvez utiliser une nappe d’expansion USB (optionnel) pour obtenir ainsi deux Plugs USB additionnels. Ces Plugs peuvent être fixés ensuite à l’arrière de votre boîtier.
Numéro de Pin |
Nom ou signification du |
Numéro de Pin |
Nom ou signification du Signal |
|
Signal |
|
|
1 |
Key Pin |
6 |
Data1 - |
2 |
NC |
7 |
Data0 + |
3 |
VCC0 |
8 |
Data1 + |
4 |
VCC1 |
9 |
Ground |
5 |
Data0 - |
10 |
Ground |
|
|
|
|
|
|
|
|
(9). CCMOS1: Cavalier pour Décharger le CMOS
Le cavalier CCMOS1 décharge la mémoire du CMOS. Lors de l’installation de votre carte mère, assurez-vous que ce cavalier est positionné en mode Opération Normal (pin 1 et 2 fermés). Voyez la figure 2-8.
Figure 2-8. Positions du CCMOS1
Remarque
Avant d’effacer la CMOS, vous devez tout d’abord couper l’alimentation (y compris l’alimentation de veille de +5V). Dans le cas contraire, votre système pourrait fonctionner de manière anormale.
Après avoir mis à jour votre BIOS et avant de démarrer, veuillez tout d’abord effacer votre CMOS. Ensuite placez le cavalier sur sa position par défaut. Après ça, vous pouvez redémarrer votre système et vous assurer que votre système fonctionne correctement.
KG7-Lite/KG7/KG7-RAID

Installez la Carte Mère |
2-13 |
|
|
(10). Connecteurs PN1 et PN2
Les PN1 et PN2 servent à brancher les switches et autres indicateurs de la façade de votre boîtier. Plusieurs fonctions sont présentes dans ces deux rangées de connecteurs. Vous devez observer la position et l’orientation des pins ou vous risquez de rendre votre système inopérationnel. La Figure 2-9 vous montre les fonctions des PN1 et PN2.
Figure 2-9. Définitions des pins des PN1 et PN2
PN1 (Pin 1-2-3-4-5): Connecteurs Power LED
Il y a une orientation spécifique des pins 1 à 3. Insérez le câble à 3 fils du power LED sur les pins 1~3, et celui à 2 fils sur les pins 4 et pin 5. Vérifiez que les bons connecteurs vont sur les bons pins de la carte mère. Si vous les installez dans la mauvaise direction, la lumière du power LED ne s’allumera pas correctement.
Note: Observez la position et l’orientation des pins.
PN1 (Pin 6-7): Connecteur HDD LED
Branchez le câble HDD LED provenant de la façade de votre boîtier sur ce connecteur. Si vous les installez dans la mauvaise direction, la lumière du LED ne s’allumera pas correctement.
Note: Observez la position et l’orientation des pins.
PN1 (Pin 8-9): Connecteur du Switch Power on
Branchez le câble du Power switch provenant de la façade de votre boîtier sur ce connecteur.
ch pour activer/désactiver la fonction de gestion d’énergie par le matériel.
PN2 (Pin 1-2): Connecteur su Switch Hardware Reset
Branchez ici le câble su Switch RESET provenant de la façade avant de votre boîtier. Pressez et gardez le bouton RESET pour au moins une seconde pour réinitialiser le système.
PN2 (Pin 4-5-6-7): Connecteur Speaker
Branchez ici le câble du Speaker sur ce connecteur.
PN2 (Pin 9-10): Connecteur du Suspend LED
Insérez le câble du Suspend LED sur les pins 9 et 10. Si vous installez dans une mauvaise direction, la lumière du LED ne s’allumera pas correctement.
Note: Observez la position et l’orientation des pins.
Manuel de I’utilisateur

2-14 |
Chapitre 2 |
|
|
Pour la liste des significations des pins des PN1 et PN2, référez-vous au tableau 2-2.
Tableau 2-2. Liste de définitions des pins des PN1 et PN2
|
Nom PIN |
Signification du signal |
Nom PIN |
Signification du signal |
|
||
|
|
PIN 1 |
+5VDC |
|
PIN 1 |
Masse |
|
|
|
|
|
|
|
|
|
|
|
PIN 2 |
Sans connexion |
|
PIN 2 |
Entée Reset |
|
|
|
PIN 3 |
Masse |
|
PIN 3 |
Sans connexion |
|
|
|
PIN 4 |
Inhibition du signal clavier |
|
PIN 4 |
+5VDC |
|
|
PN1 |
PIN 5 |
Masse |
PN2 |
PIN 5 |
Masse |
|
|
|
PIN6 |
LED power |
|
PIN6 |
Masse |
|
|
|
PIN 7 |
Activité HDD |
|
PIN 7 |
Données Speaker |
|
|
|
PIN 8 |
Masse |
|
PIN 8 |
Sans connexion |
|
|
|
PIN 9 |
Signal Power On/Off |
|
PIN 9 |
+5VDC |
|
|
|
PIN 10 |
+3V Standby |
|
PIN 10 |
Activité du Suspend LED |
|
|
|
PIN 11 |
Signal Suspend |
|
PIN 11 |
Sans connexion |
|
|
|
|
|
|
|
|
|
|
|
|
|
|
|
|
|
(11). Connecteur FDC1
Ce connecteur 34-pins est appelé le “connecteur du floppy disk ”. Vous pouvez y connecter un lecteur de disquettes 360K, 5.25”, 1.2M, 5.25”, 720K, 3.5’’, 1.44M, 3.5” or 2.88M, 3.5”. Vous pouvez même y brancher un lecteur de disquettes 3 Modes (c’est un lecteur de 3 1/2” utilisé dans les ordinateurs japonais).
Une nappe floppy possède 34 fils et deux connecteurs permettant le branchement de deux lecteurs de disquettes. Après avoir connecté une extrémité sur le FDC1, connectez les deux connecteurs restants sur les lecteurs de disquettes. En général, on utilise qu’un seul lecteur de disquette dans un ordinateur. L’extrémité sur la portion la plus
longue de la nappe doit être branchée sur la carte mère.
Note
Un marquage rouge sur un fil désigne typiquement l’emplacement du pin 1. Vous devez aligner le pin 1 de la nappe sur le pin 1 du connecteur FDC1, puis insérez la nappe dans le connecteur.
(12). Connecteurs IDE1, IDE2, IDE3 et IDE4
Cette carte mère comporte deux ports IDE (IDE1 & IDE2) pour connecter jusqu’à quatre périphériques IDE en mode Ultra DMA 100 avec des nappes de connexion Ultra DMA 66. Chaque nappe de connexion possède 40-broches 80-conducteurs et trois connecteurs, permettant la connexion de deux disques durs sur la carte mère. Connectez l’extrémité simple (connecteur bleu) sur la plus grande longueur de la nappe de connexion au port IDE sur la carte mère, et les deux autres extrémités (connecteurs gris et bleu) sur la partie la plus courte du câble de connexion aux connecteurs sur les disques durs.
Le chipset HighPoint HPT 370A intégré à la KG7-RAID vous donne la possibilité de supporter l’Ultra DMA 100. Cela vous donne deux canaux IDE (IDE3 & IDE4) qui supportent également les spécifications Ultra DMA 100, et cela vous permet d’ajouter quatre périphériques IDE supplémentaires dans votre
KG7-Lite/KG7/KG7-RAID

Installez la Carte Mère |
2-15 |
|
|
système. Spécialement si vous souhaitez connecter deux ou quatre disques durs pour utiliser les fonctions RAID, il est très pratique pour vous d’installer les disques durs en IDE3 et IDE4. Consultez le chapitre 4 pour les informations détaillées concernant les réglages RAID.
Si vous souhaitez connecter deux disques durs ensembles sur un seul canal IDE, vous devez configurer le second disque en mode esclave et le premier en mode maître. Merci de vous référer à la documentation de vos disques durs pour le réglage des cavaliers. Le premier lecteur connecté sur IDE1 est habituellement référé en tant que “Maître Primaire” (Primary Master), et le second disque en
tant que “Esclave Primaire” (Primary Slave). Le premier lecteur connecté sur IDE2 est habituellement référé en tant que “Maître Secondaire” (Secondary Master), et le second disque en tant que “Esclave Secondaire” (Secondary Slave).
Evitez de connecter un périphérique lent, tel un lecteur de CD-ROM avec un autre disque sur le même canal IDE; cela diminuerait les performances globales de votre système.
Figure 2-10. Schéma d'une nappe de connexion Ultra DMA 66
Remarque
!L'état Maître ou Esclave du disque dur est réglé sur le disque dur de manière matérielle. Veuillez vous référer au manuel utilisateur de votre disque dur.
!Pour connecter les périphériques Ultra DMA 100 sur IDE1, IDE2, IDE3 ou IDE4, un câble Ultra DMA 66 est nécessaire.
!Une marque rouge sur le câble désigne habituellement l'emplacement de la broche N°1. Vous devez faire correspondre la broche n°1 du connecteur IDE avec le fil n°1 du câble, avant d'insérer la nappe de connexion dans le connecteur IDE.
Manuel de I’utilisateur
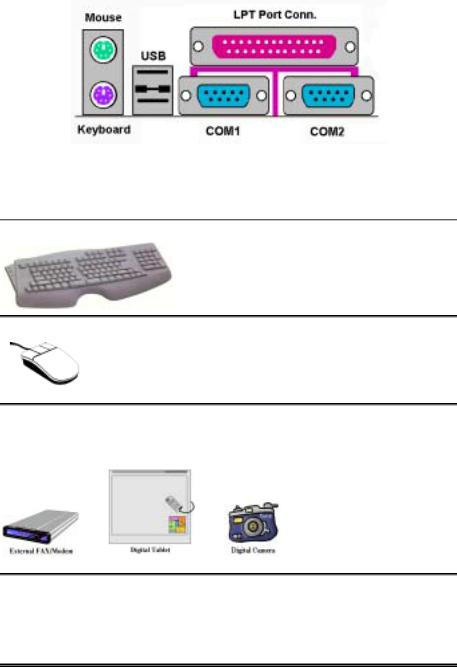
2-16 |
Chapitre 2 |
|
|
Figure 2-11. Connecteurs du panneau arrière de la KG7-Lite/KG7/KG7-RAID
La Figure 2-11 vous montre les connecteurs du panneau arrière de la KG7-Lite/KG7/KG7-RAID, ces connecteurs servent à y connecter des périphériques externes à la carte mère. Nous allons décrire plus bas quel périphérique peut être connecté à tel connecteur.
(13). Connecteur Clavier PS/2
Connectez un clavier PS/2 sur ce connecteur-Din à 6-pins. Si vous utilisez un clavier AT, vous pouvez vous procurer un convertisseur AT vers ATX et ainsi utiliser votre ancien clavier AT. Nous vous suggérons d’utiliser un clavier PS/2 pour une meilleure compatibilité.
(14). Connecteur Souris PS/2
Branchez ici une souris PS/2 sur ce connecteur 6-pin Din.
(15). Connecteurs Port USB
Cette carte mère propose deux ports USB. Connectez y le câble spécifique de votre périphérique USB. Vous pouvez y brancher des périphériques USB tels que des scanners, des moniteurs, des souris, des claviers, des hubs, des CD-ROM, des joysticks, etc. sur ces ports USB. Vous devez vous assurer que
votre système d’exploitation supporte cette fonctionnalité et vous aurez peut être à installer des pilotes additionnels pour des périphériques individuels. Veuillez vous référer au manuel de l’utilisateur de votre périphérique pour des informations détaillées.
(16). Connecteurs Ports Série COM1 et COM2
Cette carte mère fournit deux ports COM et vous pouvez y connecter un modem externe, une souris ou d’autres périphériques supportant ce protocole de communication. Chaque port COM ne supporte qu’un périphérique en même temps.
KG7-Lite/KG7/KG7-RAID

Installez la Carte Mère |
2-17 |
|
|
(17). Connecteur Port Parallèle
Ce port parallèle est aussi appelé port “LPT”, tout simplement parce qu’il sert le plus souvent à y connecter une imprimante. Vous pouvez brancher d’autres périphériques qui supportent ce protocole de communication comme des scanners, etc.
Note
Ce chapitre contient beaucoup de schémas colorés ou de photos. Nous vous recommandons fortement de lire ce chapitre en utilisant le fichier PDF inclus dans votre CD-ROM afin d’en profiter.
Manuel de I’utilisateur

2-18 |
Chapitre 2 |
|
|
KG7-Lite/KG7/KG7-RAID

Introduction au BIOS |
3-1 |
|
|
Chapter 3. Introduction au BIOS
Le BIOS est un programme logé dans une puce de mémoire Flash sur la carte mère. Ce programme n’est pas effacé quand vous éteignez votre ordinateur. On fait parfois référence à ce programme en tant que programme de “boot”. Il est le seul canal permettant au matériel de communiquer avec le système d’exploitation. Sa fonction principale est de gérer la configuration de votre carte mère et les paramètres des différentes cartes d’interface, incluant d’autres paramètres plus simples comme l’heure, la date, les disques durs ou encore d’autres plus complexes comme la synchronisation du matériel, les modes d’opération des divers périphériques, les fonctionnalités du CPU SOFT MENU™ III et la vitesse du CPU. Votre ordinateur ne fonctionnera correctement ou au maximum de sa capacité, que si les différents paramètres sont correctement configurés à travers le BIOS.
(Ne changez les paramètres à l’intérieur du BIOS que si vous comprenez pleinement les conséquences et leurs significations
Les paramètres du BIOS sont utilisés pour synchroniser le matériel ou définir le mode d’opération des périphériques. Si le paramètre est incorrect, cela peut provoquer des erreurs, l’ordinateur fonctionnant de façon anormale, et souvent l’ordinateur ne pouvant même pas être capable de redémarrer après ces erreurs. Nous vous recommandons de ne pas changer les paramètres à l’intérieur du BIOS à moins d’être très familier avec eux. Si par malheur votre ordinateur refuse de démarrer, veuillez vous référer au “CMOS Discharge Cavalier” dans le Chapitre 2.
La procédure de démarrage de votre ordinateur est contrôlée par le programme BIOS. Le BIOS opère dans un premier un test d’auto diagnostic appelé POST (Power On Self Test) pour tous les périphériques nécessaires, ensuite il configure les paramètres de synchronisation du matériel et ensuite effectue une détection de tout le matériel. Une fois seulement ces différentes tâches accomplies, le programme BIOS peut alors abandonner le contrôle de l’ordinateur au niveau suivant, qui est le système d’exploitation (OS). Comme le BIOS est le seul canal permettant la communication entre le matériel et le logiciel, il est un facteur clé dans la stabilité et les performances de votre système. Après que le BIOS a achevé les opérations d’auto diagnostic et d’auto détection, il affiche alors le message suivant:
PRESS DEL TO ENTER SETUP
Ce message est affiché durant trois à cinq secondes et si vous appuyez durant ce laps de temps sur la touche Suppr, vous accèderez alors au menu du BIOS setup. A ce moment, le BIOS affichera l’écran suivant:
Figure 3-1. Utilitaire du CMOS Setup
Manuel de I’utilisateur

3-2 |
Chapitre 3 |
|
|
Dans le menu principal du BIOS Setup de la Figure 3-1, vous pouvez y voir plusieurs options. Nous vous expliquerons plusieurs options étape par étape dans les pages suivantes de ce chapitre, mais voyons d’abord une courte description des touches de fonctions que vous aurez peut être à utiliser ici:
!Appuyez sur Esc pour quitter le BIOS Setup.
!Appuyez sur ↑↓←→ (haut, bas, gauche et droite) pour choisir, dans le menu principal, les options que vous désirez confirmer ou modifier.
!Appuyez sur F10 si vous avez fini la configuration du BIOS pour sauvegarder les modifications et sortir du menu du BIOS Setup.
!Appuyez sur les touches Page Haut/Page Bas ou +/- si vous voulez modifier les paramètres du BIOS pour l’option active.
Remarque
Certaines parties des photos d’écran peuvent être différentes de celles que vous voyez sur votre écran car les versions de BIOS changent périodiquement. Cependant, la plupart des fonctions décrites dans ce manuel fonctionneront. Nous vous suggérons de venir visiter notre Site WEB souvent pour vérifier si de nouvelles versions de votre manuel sont disponibles. Ensuite, vous pouvez également vérifier la présence de nouvelles versions pour votre BIOS.
Connaissance de l’ordinateur: CMOS Data
Peut être avez vous entendu quelqu’un dire qu’il avait perdu les données du CMOS. Qu’est ce que le CMOS? Est ce important? Le CMOS est une mémoire dans laquelle les paramètres du BIOS que vous avez configurés sont stockés. Cette mémoire est passive, vous pouvez à la fois y lire et y stocker des données. Mais cette mémoire doit être continuellement alimentation pour ne pas perdre ses données quand l’ordinateur est éteint. Si la batterie qui alimente le CMOS est vide, vous perdez alors toutes les données emmagasinées dans le CMOS. Nous vous recommandons de ce fait d’écrire sur papier tous les paramètres de votre matériel et de coller une étiquette avec la géométrie de votre HDD.
KG7-Lite/KG7/KG7-RAID
 Loading...
Loading...