Abit LG-95Z, LG-95Z V2.0 VERSION 2, LG-95C Manual
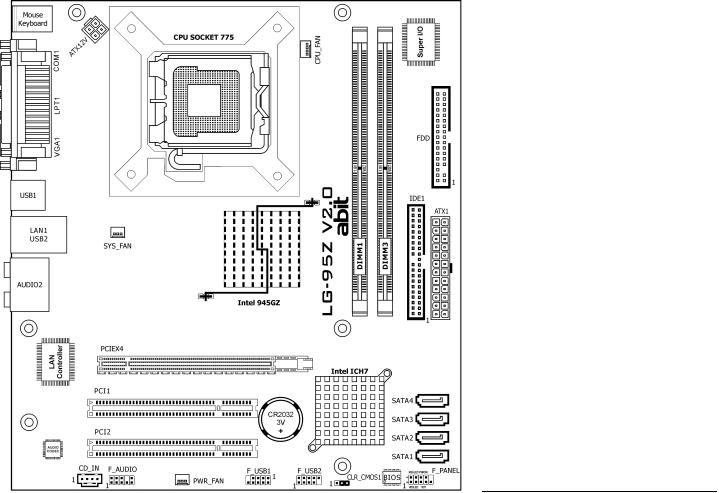
LG-95Z V2.0 LG-95C
Motherboard
Intel Socket 775
Installation Guide

Copyright and Warranty Notice
The information in this document is subject to change without notice and does not represent a commitment on part of the vendor, who assumes no liability or responsibility for any errors that may appear in this manual.
No warranty or representation, either expressed or implied, is made with respect to the quality, accuracy or fitness for any particular part of this document. In no event shall the manufacturer be liable for direct, indirect, special, incidental or consequential damages arising from any defect or error in this manual or product.
Product names appearing in this manual are for identification purpose only and trademarks and product names or brand names appearing in this document are the property of their respective owners.
This document contains materials protected under International Copyright Laws. All rights reserved. No part of this manual may be reproduced, transmitted or transcribed without the expressed written permission of the manufacturer and authors of this manual.
If you do not properly set the motherboard settings, causing the motherboard to malfunction or fail, we cannot guarantee any responsibility.
The Following Information is Only for EU-member States:
Directive 2002/96/EC on Waste Electrical and Electronic Equipment (WEEE): The use of the symbol indicates that this product may not be treated as household waste. By Ensuring this product is disposed of correctly, you will help prevent potential negative consequences for the environment and human health, which could otherwise be cause by inappropriate waste handling of this product. For more detailed information about recycling of this product, please contact your local city office, your household waste disposal service or the shop where you purchased the product.
ii |
LG-95Z V2.0/LG-95C |
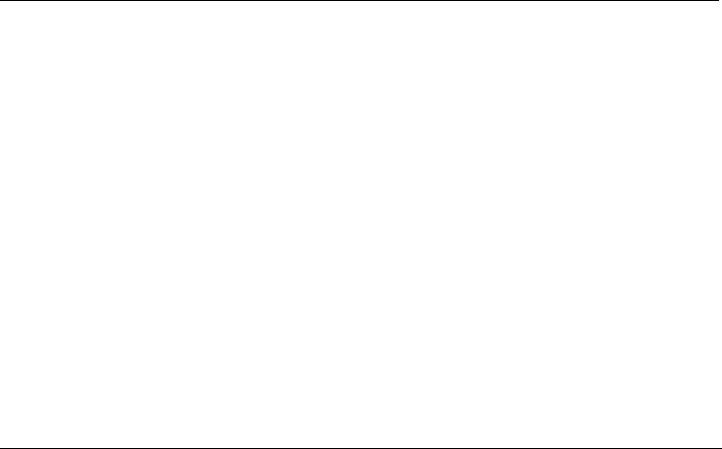
Contents
1. Hardware Setup ................................................ |
1 |
|
1.1 |
Specifications ............................................................. |
1 |
1.2 |
Choosing a Computer Chassis...................................... |
2 |
1.3 |
Installing Motherboard................................................ |
2 |
1.4 |
Checking Jumper Settings ........................................... |
3 |
|
1.4.1 CMOS Memory Clearing Header and Backup |
|
|
Battery ...................................................................... |
3 |
1.5 |
Connecting Chassis Components ................................. |
4 |
|
1.5.1 ATX Power Connectors ....................................... |
4 |
|
1.5.2 Front Panel Switches and Indicators Headers....... |
5 |
|
1.5.3 FAN Power Connectors ....................................... |
5 |
1.6 |
Installing Hardware .................................................... |
6 |
|
1.6.1 CPU Socket 775 ................................................. |
6 |
|
1.6.2 DDR2 Memory Slots ........................................... |
8 |
1.7 |
Connecting Peripheral Devices..................................... |
9 |
|
1.7.1 Floppy and IDE Disk Drive Connectors................. |
9 |
|
1.7.2 Serial ATA Connectors ........................................ |
9 |
|
1.7.3 Additional USB 2.0 Port Headers ....................... |
10 |
|
1.7.4 Internal Audio Connectors ................................ |
10 |
|
1.7.5 Front Panel Audio Connection Header ............... |
11 |
|
1.7.6 PCI and PCI Express X16, X1 Slots .................... |
11 |
1.8 |
Connecting Rear Panel I/O Devices............................ |
12 |
2. BIOS Setup ...................................................... |
13 |
||
3. |
Driver & Utility ................................................ |
14 |
|
4. |
Appendix ......................................................... |
15 |
|
|
4.1 |
.................................................... |
15 |
|
4.2 |
.................................................... |
16 |
|
4.3 |
Troubleshooting (How to Get Technical Support?) ...... |
17 |
|
|
4.3.1 Q & A.............................................................. |
17 |
|
|
4.3.2 Technical Support Form.................................... |
18 |
|
4.4 |
Contact Information.................................................. |
19 |
LG-95Z V2.0/LG-95C |
iii |
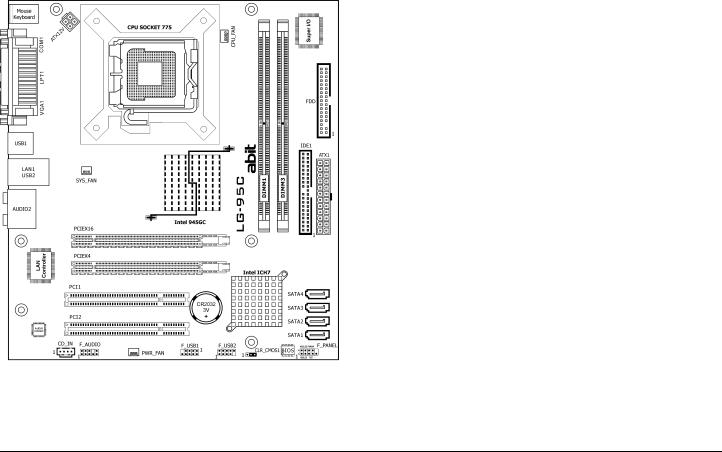
LG-95Z V2.0 Layout |
LG-95C Layout |
The motherboard and its component layouts illustrated in the following chapter of this manual were mainly based on model “LG-95Z V2.0”, unless specifically stated.
iv |
LG-95Z V2.0/LG-95C |

1. Hardware Setup
1.1 Specifications
CPU
•LGA775 socket for Intel Core 2 Duo / Pentium Dual-Core / Pentium D / Pentium 4 / Celeron D processor with 800MHz FSB
•Supports Intel Hyper-Threading Technology
Chipset
•LG-95Z V2.0: Intel 945GZ / ICH7
•LG-95C: Intel 945GC / ICH7
Memory
•2x 240-pin DIMM slots support up to 2GB capacity
•Supports Dual Channel DDR2 533 Un-buffered Non-ECC memory
(For LG-95Z V2.0 only)
•Supports Dual Channel DDR2 667 Un-buffered Non-ECC memory
(For LG-95C only)
Graphics
• Integrated Intel Graphics Media Accelerator 950 (GMA950)
LAN
• Onboard 10/100M PCI controller
Audio
• Onboard 7.1-Channel HD Audio CODEC
Serial ATA
• 4x SATA 3Gb/s offered by Intel ICH7
Expansion Slots
•1x PCI-E X16 slot (PCI-E X16 bandwidth) (For LG-95C only)
•1x PCI-E X16 slot (PCI-E X4 bandwidth)
•2x PCI slots
Internal I/O Connectors
•1x Floppy port
•1x Ultra ATA 100 IDE connector
•4x SATA 3.0Gb/s connectors
•2x USB 2.0 headers
•1x FP-Audio header
•1x CD-In connector
Rear Panel I/O
•1x PS/2 Keyboard connector
•1x PS/2 Mouse connector
•1x COM port
•1x LPT port
•1x VGA connector
•4x USB 2.0 connectors
•1x RJ-45 LAN connector
•1x 7.1-Channel Audio Connector
RoHS
• 100% Lead-free process and RoHS compliant
Miscellaneous
•Micro ATX form factor (244mm x 220mm)
•Vista Premium HW ready
Specifications and information contained herein are subject to change without notice.
LG-95Z V2.0/LG-95C |
1 |
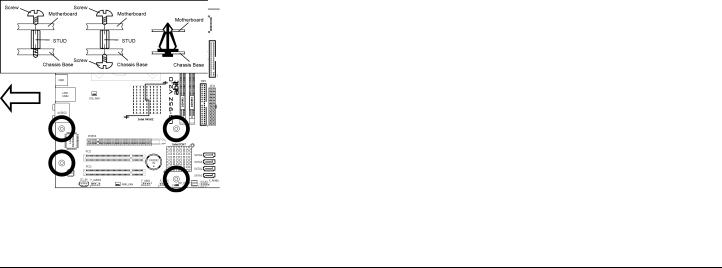
1.2 Choosing a Computer Chassis
•Choose a chassis big enough to install this motherboard.
•As some features for this motherboard are implemented by cabling connectors on the motherboard to indicators and switches or buttons on the chassis, make sure your chassis supports all the features required.
•If there is a possibility of adopting some more hard drives, make sure your chassis has sufficient power and space for them.
•Most chassis have alternatives for I/O shield located at the rear panel. Make sure the I/O shield of the chassis matches the I/O port configuration of this motherboard. You can find an I/O shield specifically designed for this motherboard in its package.
1.3 Installing Motherboard
Most computer chassis have a base with many mounting holes to allow the motherboard to be securely attached, and at the same time, prevent the system from short circuits. There are two ways to attach the motherboard to the chassis base: (1) with studs, or (2) with spacers.
Basically, the best way to attach the board is with studs. Only if you are unable to do this should you attach the board with spacers. Line up the holes on the board with the mounting holes on the chassis. If the holes line up and there are screw holes, you can attach the board with studs. If the holes line up and there are only slots, you can only attach with spacers. Take the tip of the spacers and insert them into the slots. After doing this to all the slots, you can slide the board into position aligned
with slots. After the board has been positioned, check to make sure everything is OK before putting the chassis back on.
Always power off the computer and unplug the AC power cord before adding or removing any peripheral or component. Failing to so may cause severe damage to your motherboard and/or peripherals. Plug in the AC power cord only after you have carefully checked everything.
To install this motherboard:
1.Locate all the screw holes on the motherboard and the chassis base.
2.Place all the studs or spacers needed on the chassis base and have them tightened.
3.Face the motherboard’s I/O ports toward the chassis’s rear panel.
4.Line up all the motherboard’s screw holes with those studs or spacers on the chassis.
5.Install the motherboard with screws and have them tightened.
To prevent shorting the PCB circuit, please REMOVE the metal studs or spacers if they are already fastened on the chassis base and are without mounting-holes on the motherboard to align with.
This side faces the chassis’s rear panel.
2 |
LG-95Z V2.0/LG-95C |
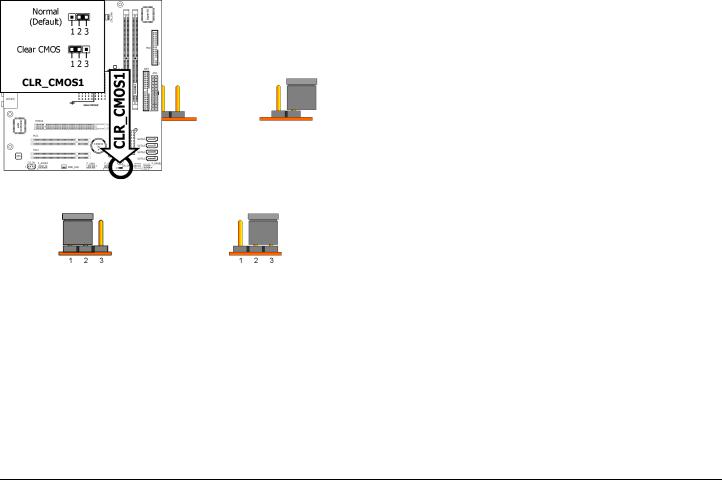
1.4 Checking Jumper Settings
For a 2-pin jumper, plug the jumper cap on both pins will make it CLOSE (SHORT). Remove the jumper cap, or plug it on either pin (reserved for future use) will leave it at OPEN position.
SHORT |
OPEN |
OPEN |
For a 3-pin jumper, pin 1~2 or pin 2~3 can be shorted by plugging the jumper cap in.
Pin 1~2 SHORT |
Pin 2~3 SHORT |
1.4.1CMOS Memory Clearing Header and Backup Battery
The time to clear the CMOS memory occurs when (a) the CMOS data becomes corrupted, (b) you forgot the supervisor or user password preset in the BIOS menu, (c) you are unable to boot-up the system because the CPU ratio/clock was incorrectly set in the BIOS menu, or (d) whenever there is modification on the CPU or memory modules.
This header uses a jumper cap to clear the CMOS memory and have it reconfigured to the default values stored in BIOS.
•Pin-2 and pin-3 shorted (Default): Normal operation.
•Pin-1 and pin-2 shorted: Clear CMOS memory.
To clear the CMOS memory and load in the default values:
1.Power off the system.
2.Set pin-1 and pin-2 shorted by the jumper cap. Wait for a few seconds. Set the jumper cap back to its default settings --- pin-2 and pin-3 shorted.
3.Power on the system.
4.For incorrect CPU ratio/clock settings in the BIOS, press <Del> key to enter the BIOS setup menu right after powering on system.
5.Set the CPU operating speed back to its default or an appropriate value.
6.Save and exit the BIOS setup menu.
CMOS Backup Battery:
An onboard battery saves the CMOS memory to keep the BIOS information stays on even after disconnected your system with power source. Nevertheless, this backup battery exhausts after some five years. Once the error message like “CMOS BATTERY HAS FAILED”
LG-95Z V2.0/LG-95C |
3 |
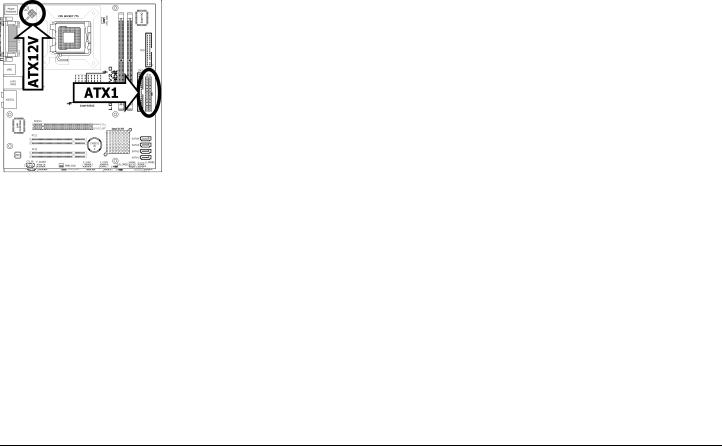
or “CMOS checksum error” displays on monitor, this backup battery is no longer functional and has to be renewed.
To renew the backup battery:
1.Power off the system and disconnect with AC power source.
2.Remove the exhausted battery.
3.Insert a new CR2032 or equivalent battery. Pay attention to its polarity. The “+” side is its positive polarity.
4.Connect AC power source and power on the system.
5.Enter the BIOS setup menu. Reconfigure the setup parameters if necessary.
CAUTION:
Danger of explosion may arise if the battery is incorrectly renewed.
Renew only with the same or equivalent type recommended by the battery manufacturer.
Dispose of used batteries according to the battery manufacturer’s instructions.
1.5 Connecting Chassis Components
1.5.1 ATX Power Connectors
These connectors provide the connection from an ATX power supply. As the plugs from the power supply fit in only one orientation, find the correct one and push firmly down into these connectors.
ATX 24-Pin Power Connector:
The power supply with 20-pin or 24-pin cables can both be connected to this 24-pin connector. Connect from pin-1 for either type. However, a 20-pin power supply may cause the system unstable or even unbootable for the sake of insufficient electricity. A minimum power of 300W or higher is recommended.
ATX 12V 4-Pin Power Connector:
This connector supplies power to CPU. The system will not start without connecting power to this one.
4 |
LG-95Z V2.0/LG-95C |
 Loading...
Loading...