3B Scientific NETlab User Manual
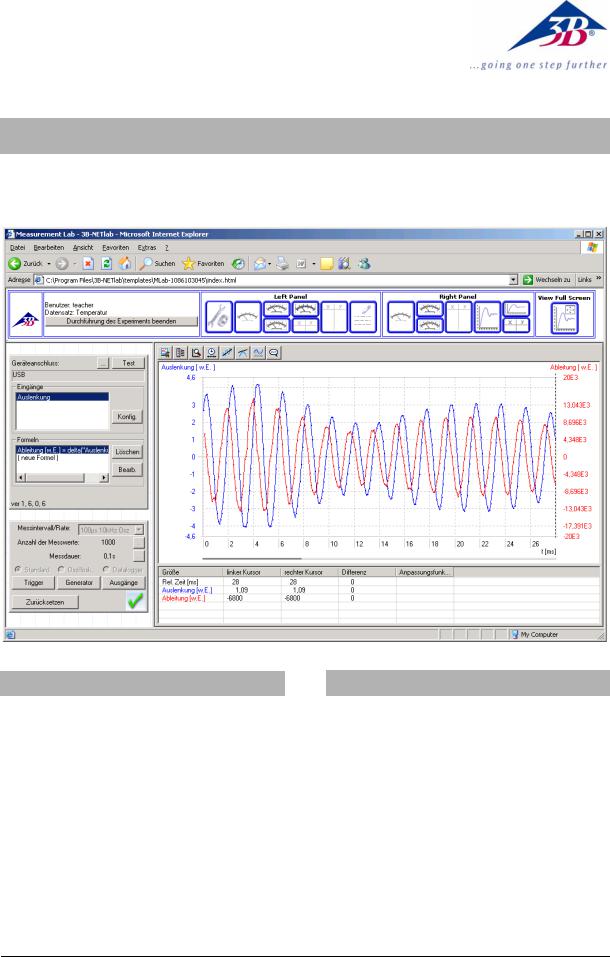
3B SCIENTIFIC® PHYSICS
3B Netlab™ U11310
Instruction manual
04/09 MC/CW
Contents
1.Introduction
2.System requirements
3.CD-ROM contents
4.System set-up and installation
5.Experiment system
5.1.Measurement lab
(for your own experiments)
5.2.Experiments (instructions)
6.Administration and network set-up
7.Network applications
8.Support
1 Introduction
3B NETlab™ is a data collection and evaluation program for the 3B NETlogTM (U11300) equipment that can be incorporated into a network. Since it is based on ActiveX technology, all its control elements can be integrated into web pages which can be displayed and operated using Microsoft’s Internet Explorer browser.
The main function of the 3B NETlabTM program is to facilitate computer-aided experimentation for educational purposes. To this end, instructions for numerous experiments from the various areas of physics are available in web-page form. A user can navigate between pages just as on the internet and can use controls connected to on-site equipment to conduct all aspects of the procedures.
1
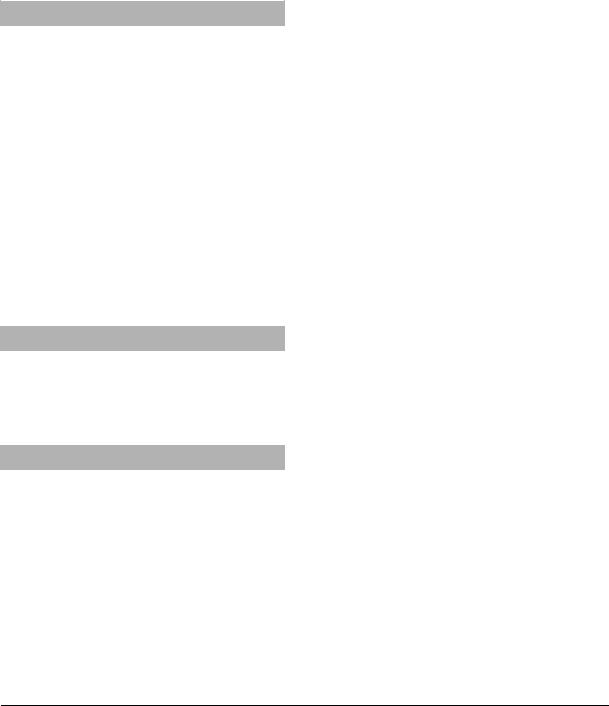
A measurement lab has been provided from which all functions of the 3B NETlog™ equipment can be operated. To evaluate the measured data, the program is equipped with a whole range of graphic tools.
Thanks to its networking functionality, the 3B NETlab™ program is perfectly suited for application in schools and educational institutes. Instructors are able to monitor the progress of students and the data they gather during experiments from their own workstation. Similarly, students can follow experiments being demonstrated or carried out by an instructor on their own monitor screens.
2System requirements
2.1System requirements
•Windows 98/ME/2000/XP
•Microsoft Internet Explorer 6 or later
•Intel Pentium III/AMD Athlon 600 MHz or higher
•128 MB RAM
•50 MB hard-disk storage
•Monitor with 1024x768 resolution or higher
•USB connection
2.2 Additionally recommended
•Internet access
•Adobe Reader 7.0
•Adobe Flash Player
3CD-ROM contents
•3B NETlab™ software
•USB driver
•Instruction manual
4System set-up and installation
4.1System set-up:
In order to ensure flawless |
functioning of |
3B NETlab™, it may be necessary |
to alter certain |
settings for Microsoft’s Internet Explorer which are connected to the execution guidelines for ActiveX controls.
4.1.1 ActiveX controls:
An ActiveX control is a software program that cannot run independently. Rather, it is executed in a container provided by a separate application. The most prominent example of such an application is Microsoft’s Internet Explorer with its capability to
display ActiveX controls on web pages. This is mostly used for integrating multimedia content (e.g. animations using Adobe's Flash Player). Since ActiveX controls can provide any kind of functionality within programs regardless of the container, this technology offers users far greater possibilities (e.g. on Microsoft’s Windows Update website, where updates can be installed into the operating system via an ActiveX control). At the same time, however, there are also certain dangers accompanying this technology – for instance, risks due to dubious websites which attempt to plant and execute harmful program code in the form of ActiveX control elements onto the user’s computer. For this reason, Internet Explorer is so configured that it requires by default the explicit consent of a user before installing a control. A publisher or server can be verified on the basis of a digital signature. If such a digital signature is missing, any attempt by a website to install code is ignored.
4.1.2 Security settings for Internet Explorer:
The 3B NETlab™ control is provided with a digital signature and can thus be installed by Internet Explorer without altering the default settings. As a rule, it is only necessary to alter the settings marked * to allow the program to run. However, if a particularly restrictive security policy has been instituted, then further modifications may be required.
Internet Explorer differentiates between various security zones: “Internet”, “Local intranet”, “Trusted sites” and “Restricted sites”. To modify the settings, go to the “Tools” menu, select “Internet Options” then click the “Security” tab.
Since the pages for 3B NETlab™ are present either on the hard-disk of the local computer or on the local network, it is likely that the zone that requires new settings is the one called “Local intranet”.
If the standard level has been set to “Medium”, “Medium-low”, or “Low”, no further steps are required. If not, set the following settings under “Custom Level”.
•“Script ActiveX controls marked safe for scripting” – “Enable”
•“Run ActiveX controls and plugins” – “Enable”
•“Active scripting” – “Enable”
There is no specific zone for pages on the local computer. In order to permit the execution of ActiveX control elements, go to “Security” and activate the following option in the “Advanced” tab (Windows XP only):
•“Allow active content to run in files on My Computer” *
If you use a pop-up blocker, deactivate the blocker when working with 3B NETlab™, since the system works with pop-ups.
2

4.2 Installation:
The following steps will guide you through the installation of 3B NETlab™ for single-user operation. Installation on a network is described in chapter 7.
4.2.1 Driver installation
Before installing the 3B NETlab™ software, it is important to install the USB driver:
•Connect 3B NETlog™ to the computer via the USB cable.
The computer reports that it has detected a new hardware. Subsequently, the window of the hardware wizard opens:
•Insert the installation CD into the CD-ROM drive of the computer.
Windows 2000:
•Select “Search for the best driver for your device”.
•Under search for driver files, select “CD-ROM drives”. (If no driver can be found, select “Display other source locations”.)
Windows XP:
•Do not activate Windows Update.
•Select “Install software from specified location”.
•Under “Browse”, specify the location of the driver on the CD.
•A hardware message will state that the software has failed to pass the Windows Logo Test. You should nevertheless click “Proceed with installation”.
As an alternative, the folder containing the driver file can be copied directly onto the computer from the CD and can be installed from the hard disk.
4.2.1.1 Exception:
If the software for the U21800 CCD linear camera and/or U21830 Spectrophotometer products has already been installed onto the computer, follow the instructions below:
•Connect 3B NETlog™ to the computer via the USB cable.
The computer will not report that a new hardware has been detected.
•Insert the installation CD into the CD-ROM drive of the computer.
Windows 2000:
•System control panel -> System -> Hardware -> open Device manager.
•Double-click USB controller.
•Double-click “ULICE USB Product”.
•Click Driver -> Update driver. (The wizard for updating the device driver will start.)
•Select “Show all known drivers from list and search for the suitable/appropriate driver”.
•Select “Drive” and then “Search” to establish the path to the driver.
•Click “Yes” to confirm that the file should be overwritten.
Windows XP:
•System control panel -> System -> Hardware -> open Device manager.
•Double-click on USB controller.
•Double-click “ULICE USB Product”.
•Click Driver -> Update driver. (The hardware assistant will start.)
•Do not activate Windows Update.
•Select “Install software from specific source”.
•Select “Do not search. Autodetect driver”.
•Select “Drive” and then “Search” to establish the path to the driver.
•Click “Yes” to confirm that the file should be overwritten.
•Click “Proceed with installation” when the hardware message states that the software has failed to pass the Windows Logo Test.
4.3Software installation
1.Insert the Install CD into the CD-ROM drive.
2.If the install program does not start automatically, run “start.exe” from the root directory of the CD-ROM or right click the CD-ROM drive icon and select “AutoPlay”.
3.Click “Install 3B NETlab™”.
4.A window appears in which you can select a language by clicking on the respective country flag. In response to the prompt “Install 3B NETlab?”, click “Yes”.
5.Click “OK” to start the installation.
6.The program raises the question whether the directory “C:\Programs\3BNETlab” should be created, click “Yes”.
7.Enter a user name and password for the instructor (or the program administrator). Click “OK” to confirm.
8.The program files will then be installed.
3
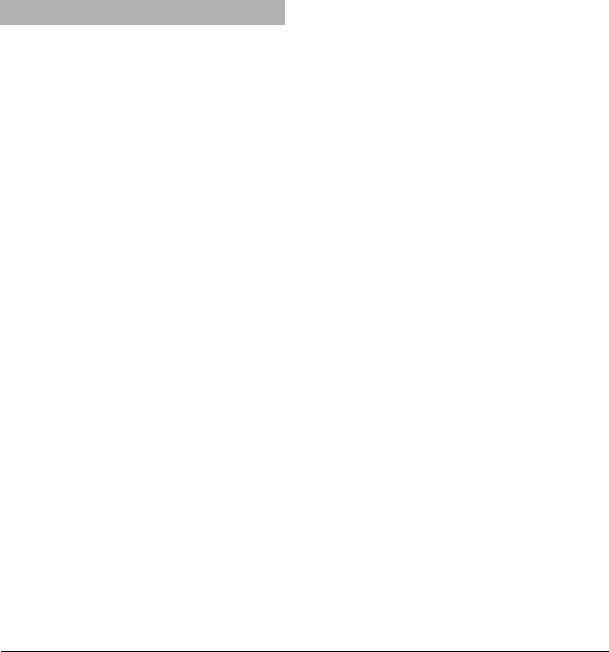
9.A window appears in which you can select 5.1 Measurement lab (for experiments of your
the experiments that are to be installed. These experiments have been categorised according to language and subject area. It is possible to select either individual experiments or whole categories. Select the required experiments/categories and click “OK” to confirm.
10.The experiments will now be installed.
11.After completion of the installation, a message box appears stating “Installation completed successfully. Click OK to launch program”. Click “OK” to confirm.
12.Internet Explorer will now be restarted automatically and the program will be loaded.
5 The experiment system
3B NETlab™ differentiates between two types of experiments. On the one hand, it features a series of experiment procedures covering various disciplines of physics. By following the instructions therein, experiments can be conducted quickly and purposefully using predefined settings. On the other hand, the measurement lab lets you access all settings and functions for the 3B NETlog™ equipment in order to conduct your own experiments.
Once the program has been started by either clicking the desktop icon or via the Start menu, a prompt appears. You should now log in by entering your user name and password. You can now select from among the following items:
•Measurement lab
•Experiments
•Administration
Details for Administration are explained in chapter 6. The procedure after selecting either of the first two items is very similar, since the measurement lab, in principle, also provides a set of instructions for experiments, the only difference being that it leaves all options open. The steps required for starting an experiment, managing the experiment data and operating controls are thus explained here using the measurement lab for all examples. These then apply equally to the “Experiments” option.
own design):
5.1.1Starting, suspending, resuming and completing experiments:
5.1.1.1 Starting an experiment:
You can start the Measurement Lab by selecting the corresponding item from the splash screen then clicking “Continue”. You will now see a list with the available data entries. A data entry or record contains all the information on the status of a particular experiment as well as the measurements made hitherto. To start a new experiment, it is necessary to create a new data record.
1.Select “Create new data set” and click “Continue”.
2.Enter a name for the data record and click “OK” to confirm.
A new measurement lab window then opens. Before dealing with the controls featured in the measurement lab and the experiments themselves, further explanation is required on how to proceed with the data records.
5.1.1.2Suspending and resuming an experiment; importing, exporting and deleting data records:
It is possible to suspend the experiment at any time that no actual measurement is being made.
1.Simply close the experiment window. The program will then return to the main window.
2.Click “Back”.
The data record you created now appears in the list. The status “executable” indicates that it is possible to resume the corresponding experiment by selecting the item “Open selected data set”. Furthermore, options for deleting, exporting and importing data records are also provided.
To export a data record set, it is necessary to specify a directory in which system components as well as experiment data can be copied so that the experiment can be resumed from this location.
5.1.1.3 Concluding an experiment:
As soon as the first measurement has been concluded in the course of an experiment, a button “Finish the experiment” appears in the top left hand corner of the window.
1.Click the button to deactivate all measurement functions.
2.Close the experiment window.
3.Click “Back” in the main window.
The data record is now marked is now marked “Finished” and can be opened only for viewing.
4
 Loading...
Loading...