ZyXEL NWA1123AC User Manual
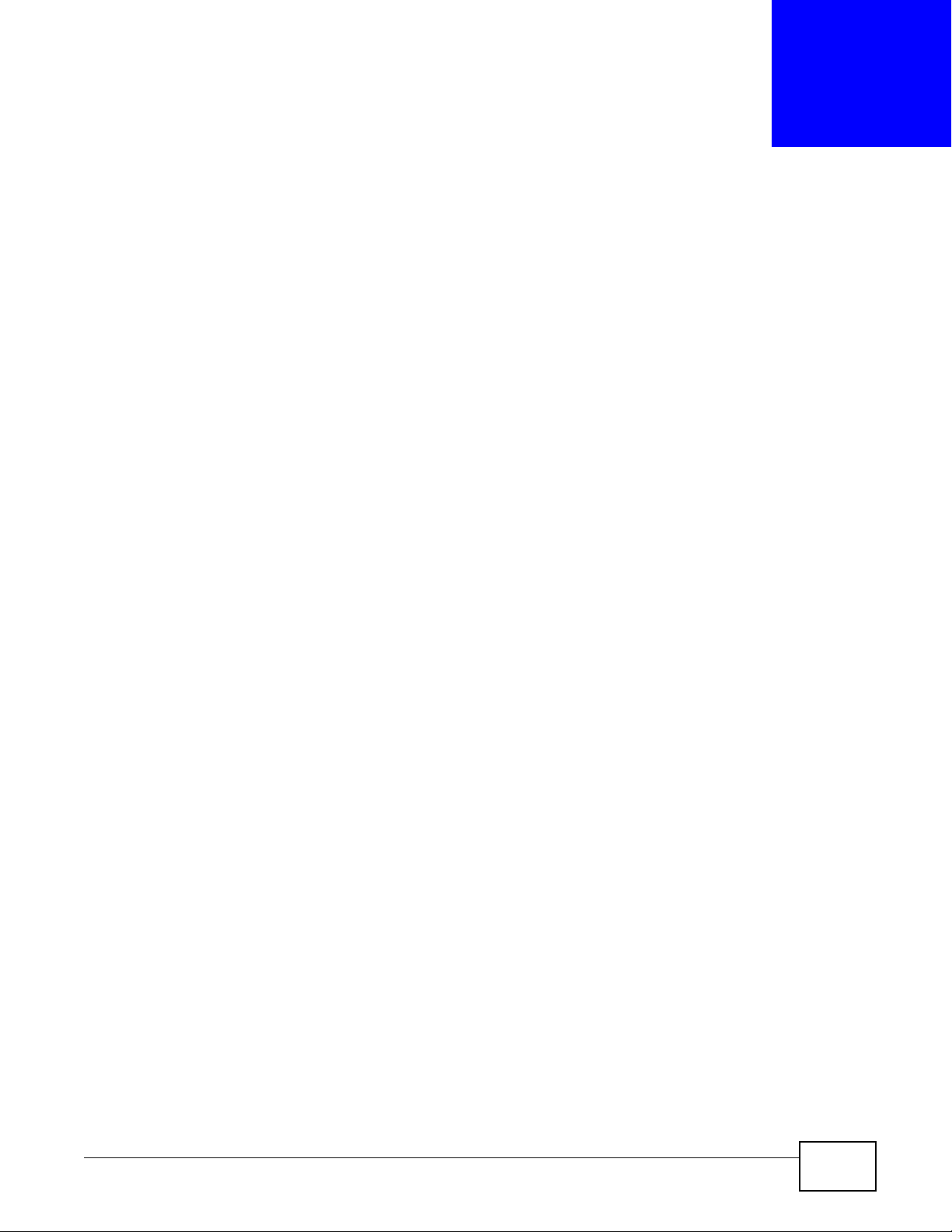
APPENDIX A
Setting Up Your Computer’s IP Address
Note: Your specific NWA may not support all of the operating systems described in this
appendix. See the product specifications for more information about which
operating systems are supported.
This appendix shows you how to configure the IP settings on your computer in order for it to be
able to communicate with the other devices on your network. Windows Vista/XP/2000, Mac OS 9/
OS X, and all versions of UNIX/LINUX include the software components you need to use TCP/IP on
your computer.
If you manually assign IP information instead of using a dynamic IP, make sure that your network’s
computers have IP addresses that place them in the same subnet.
In this appendix, you can set up an IP address for:
• Windows XP/NT/2000 on page 129
• Windows Vista on page 133
• Windows 7 on page 137
• Mac OS X: 10.3 and 10.4 on page 141
• Mac OS X: 10.5 and 10.6 on page 144
• Linux: Ubuntu 8 (GNOME) on page 147
• Linux: openSUSE 10.3 (KDE) on page 151
Windows XP/NT/2000
The following example uses the default Windows XP display theme but can also apply to Windows
2000 and Windows NT.
NWA1120 Series User’s Guide 129
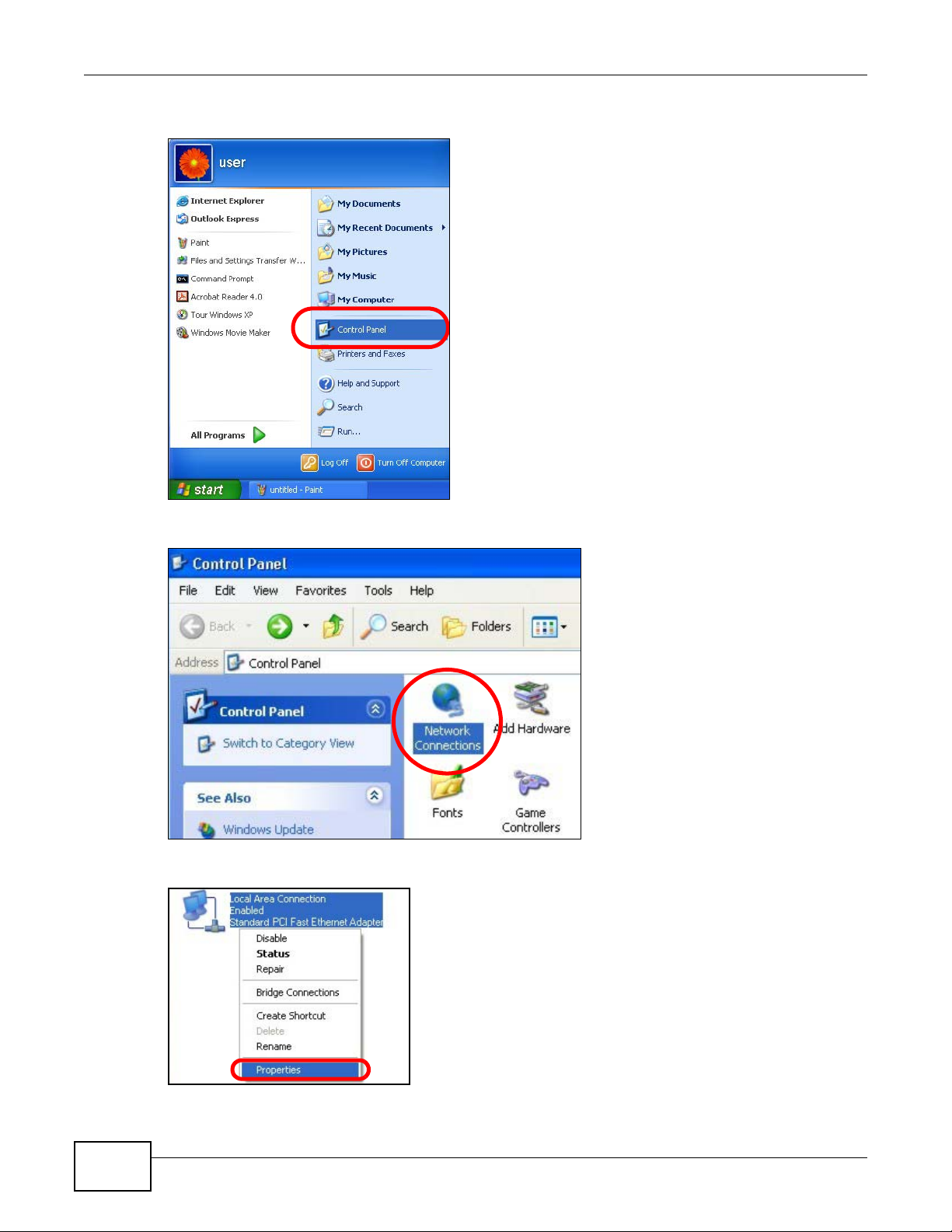
Appendix A Setting Up Your Computer’s IP Address
1 Click Start > Control Panel.
2 In the Control Panel, click the Network Connections icon.
3 Right-click Local Area Connection and then select Properties.
130
NWA1120 Series User’s Guide
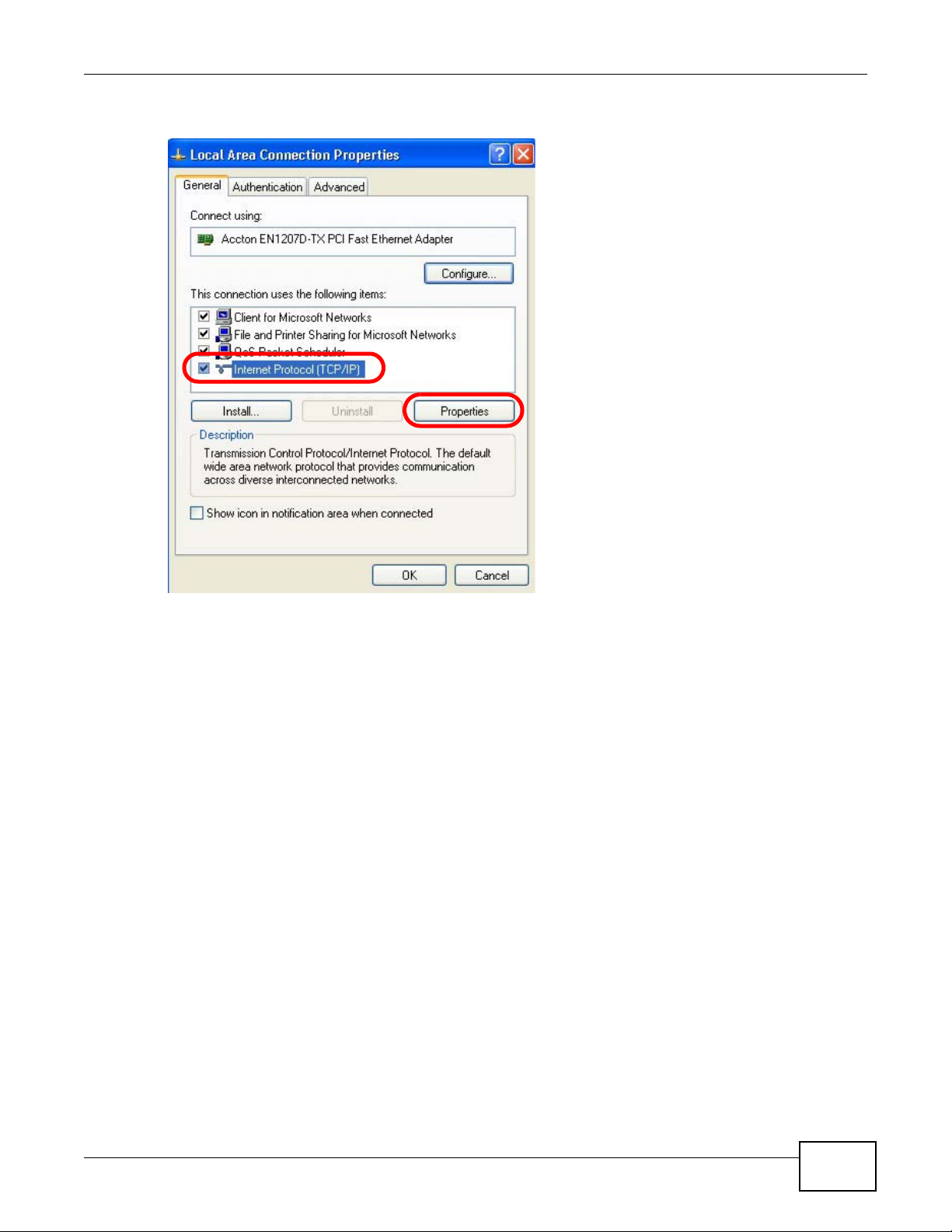
Appendix A Setting Up Your Computer’s IP Address
4 On the General tab, select Internet Protocol (TCP/IP) and then click Properties.
NWA1120 Series User’s Guide
131
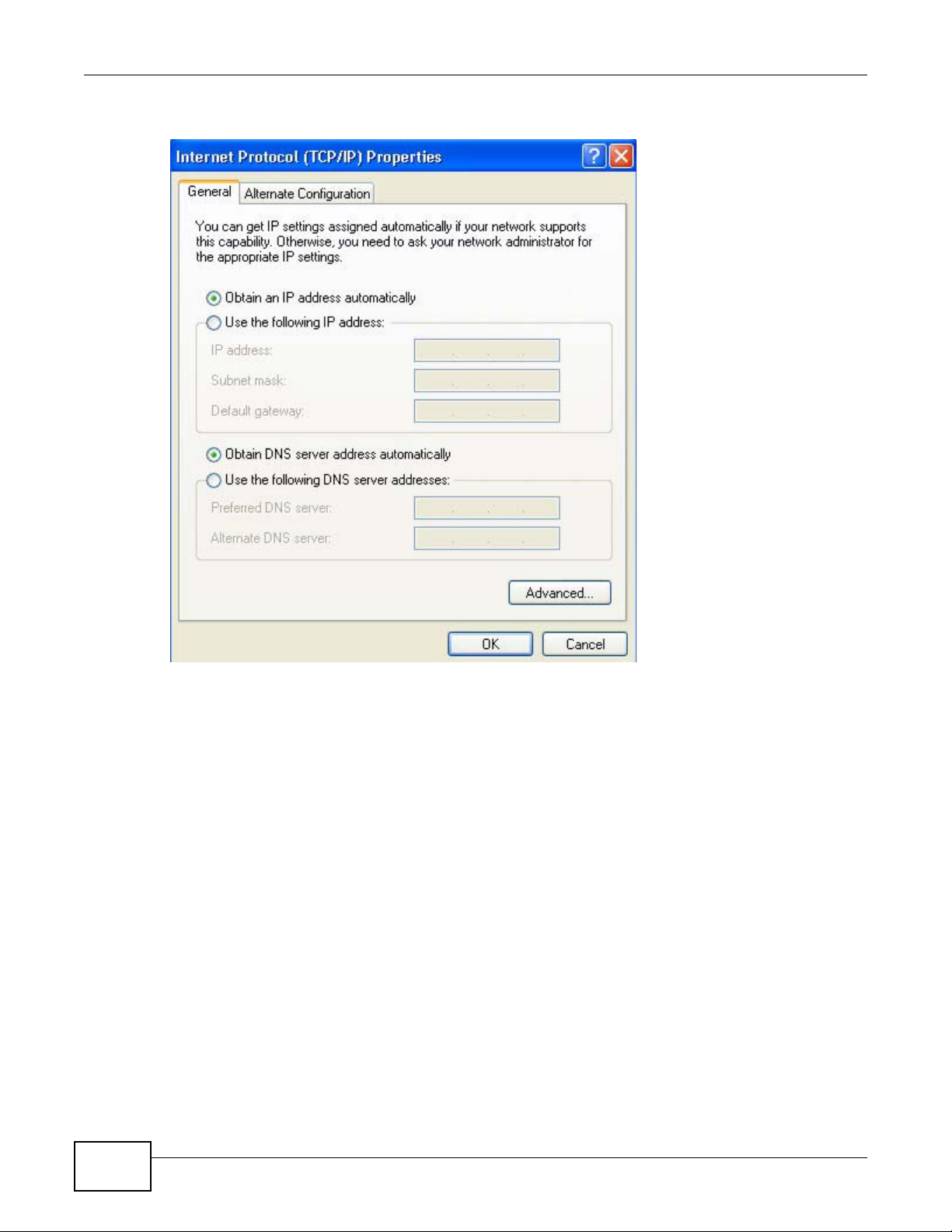
Appendix A Setting Up Your Computer’s IP Address
5 The Internet Protocol TCP/IP Properties window opens.
6 Select Obtain an IP address automatically if your network administrator or ISP assigns your IP
address dynamically.
Select Use the following IP Address and fill in the IP address, Subnet mask, and Default
gateway fields if you have a static IP address that was assigned to you by your network
administrator or ISP. You may also have to en ter a Preferred DNS server and an Alternate DNS
server, if that information was provided.
7 Click OK to close the Internet Protocol (TCP/IP) Properties window.
8 Click OK to close the Local Area Connection Properties window.
Verifying Settings
1 Click Start > All Programs > Accessories > Command Prompt.
2 In the Command Prompt window, type "ipconfig" and then press [ENTER].
You can also go to Start > Control Panel > Network Connections, right-click a network
connection, click Status and then click the Support tab to view your IP address and connection
information.
132
NWA1120 Series User’s Guide
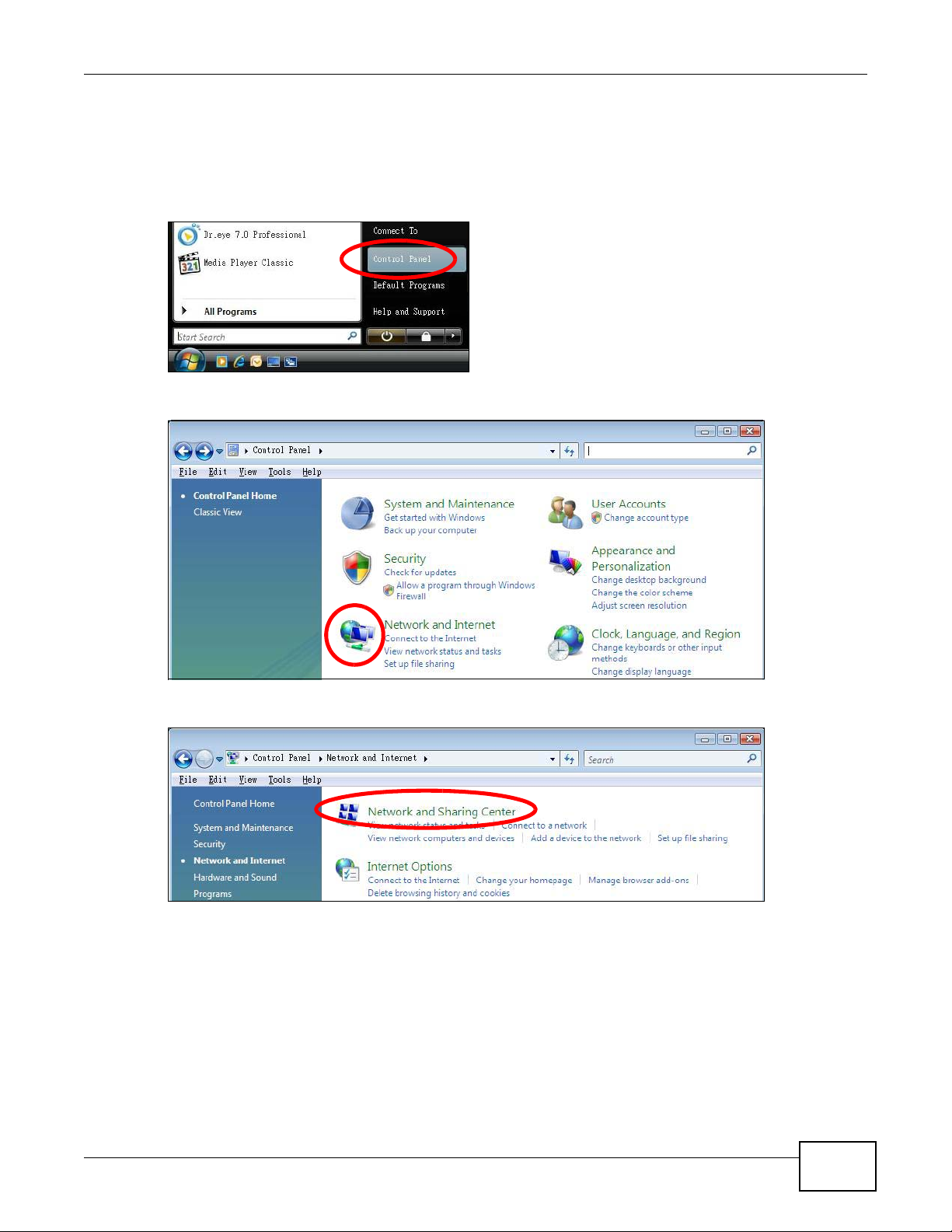
Windows Vista
This section shows screens from Windows Vista Professional.
1 Click Start > Control Panel.
2 In the Control Panel, click the Network and Internet icon.
Appendix A Setting Up Your Computer’s IP Address
3 Click the Network and Sharing Center icon.
NWA1120 Series User’s Guide
133
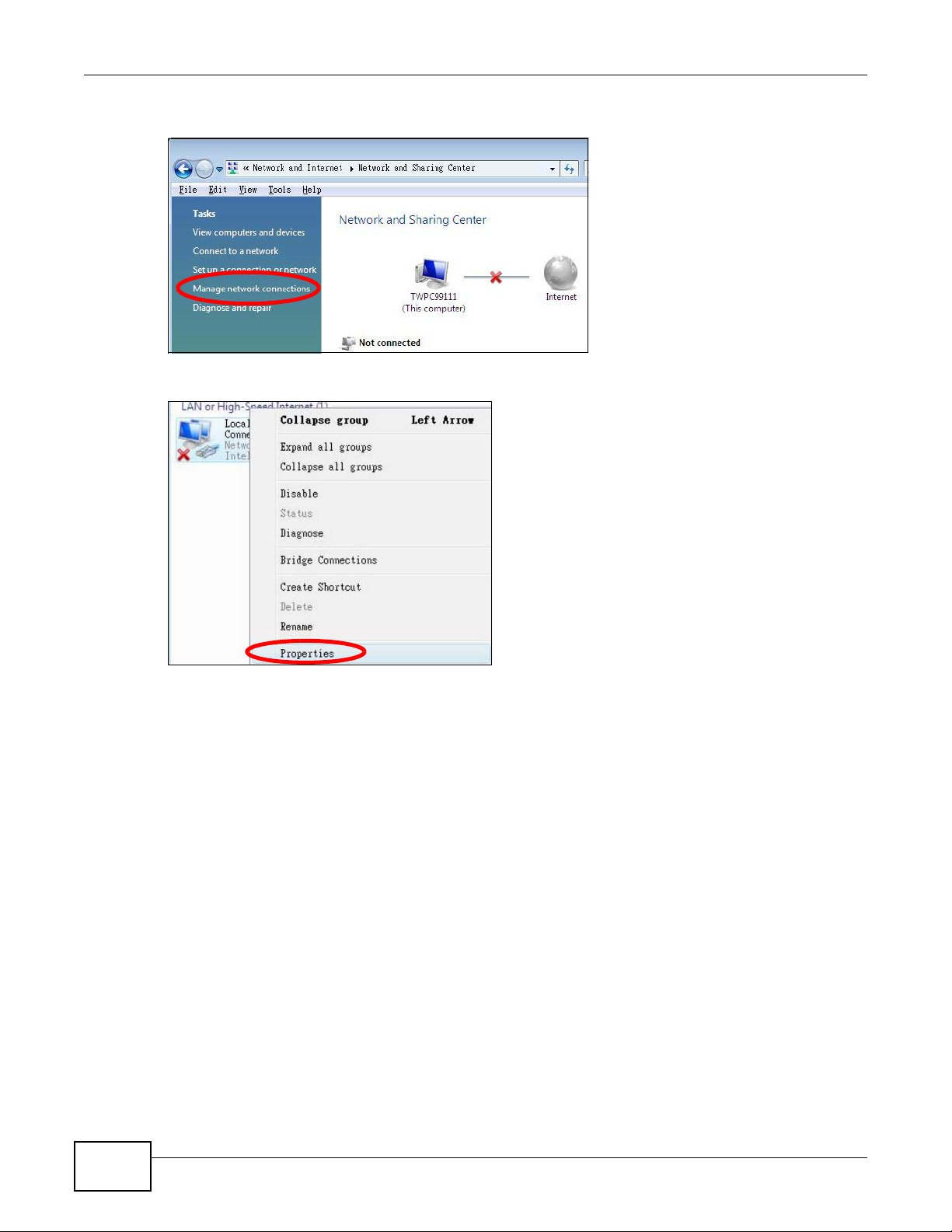
Appendix A Setting Up Your Computer’s IP Address
4 Click Manage network connections.
5 Right-click Local Area Connection and then select Properties.
Note: During this procedure, click Continue whenever Wi ndows displa ys a screen sa ying
that it needs your permission to continue.
134
NWA1120 Series User’s Guide
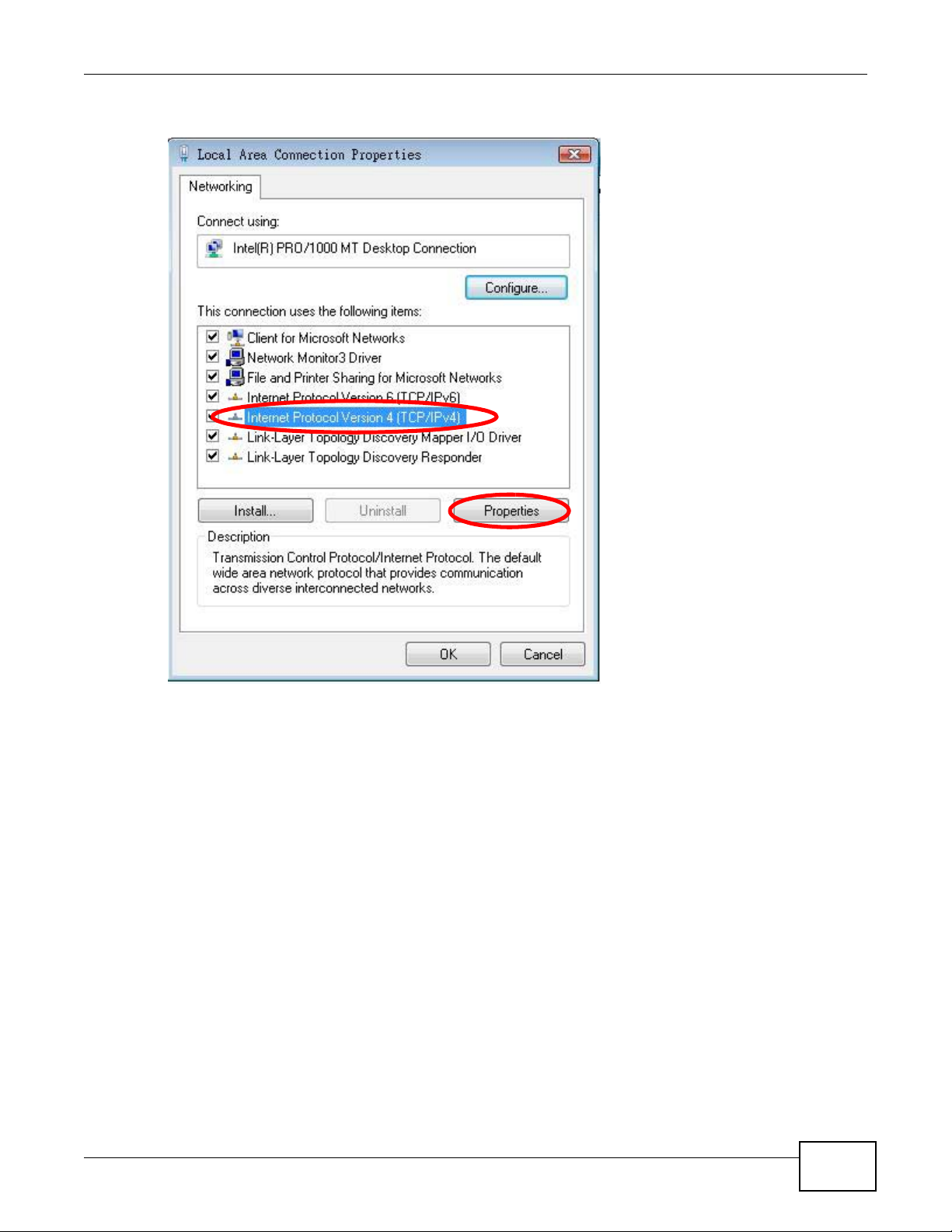
Appendix A Setting Up Your Computer’s IP Address
6 Select Internet Protocol Version 4 (TCP/IPv4) and then select Properties.
NWA1120 Series User’s Guide
135
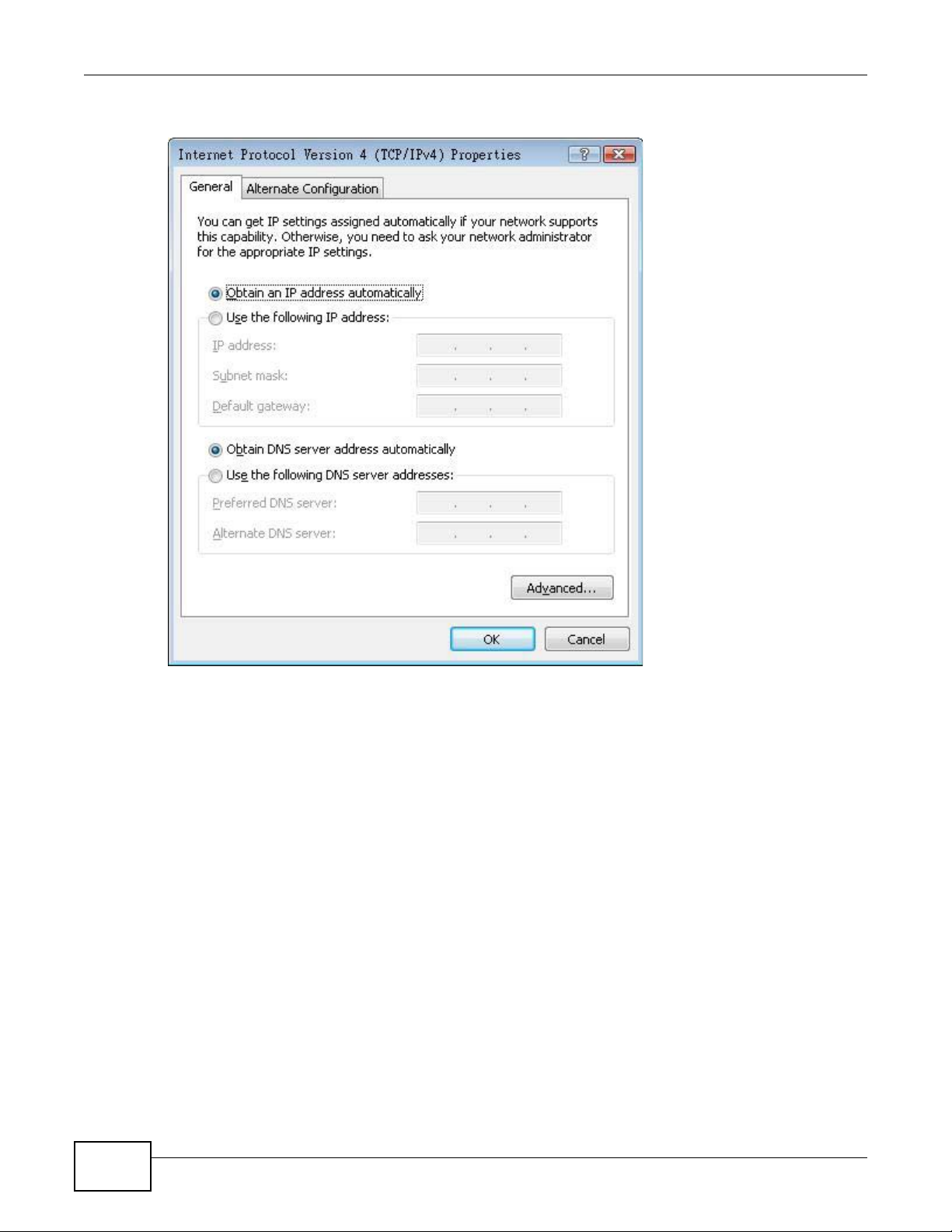
Appendix A Setting Up Your Computer’s IP Address
7 The Internet Protocol Version 4 (TCP/IPv4) Properties window opens.
8 Select Obtain an IP address automatically if your network administrator or ISP assigns your IP
address dynamically.
Select Use the following IP Address and fill in the IP address, Subnet mask, and Default
gateway fields if you have a static IP address that was assigned to you by your network
administrator or ISP. You may also have to en ter a Preferred DNS server and an Alternate DNS
server, if that information was provided.Click Advanced.
9 Click OK to close the Internet Protocol (TCP/IP) Properties window.
10 Click OK to close the Local Area Connection Properties window.
Verifying Settings
1 Click Start > All Programs > Accessories > Command Prompt.
2 In the Command Prompt window, type "ipconfig" and then press [ENTER].
You can also go to Start > Control Panel > Network Connections, right-click a network
connection, click Status and then click the Support tab to view your IP address and connection
information.
136
NWA1120 Series User’s Guide
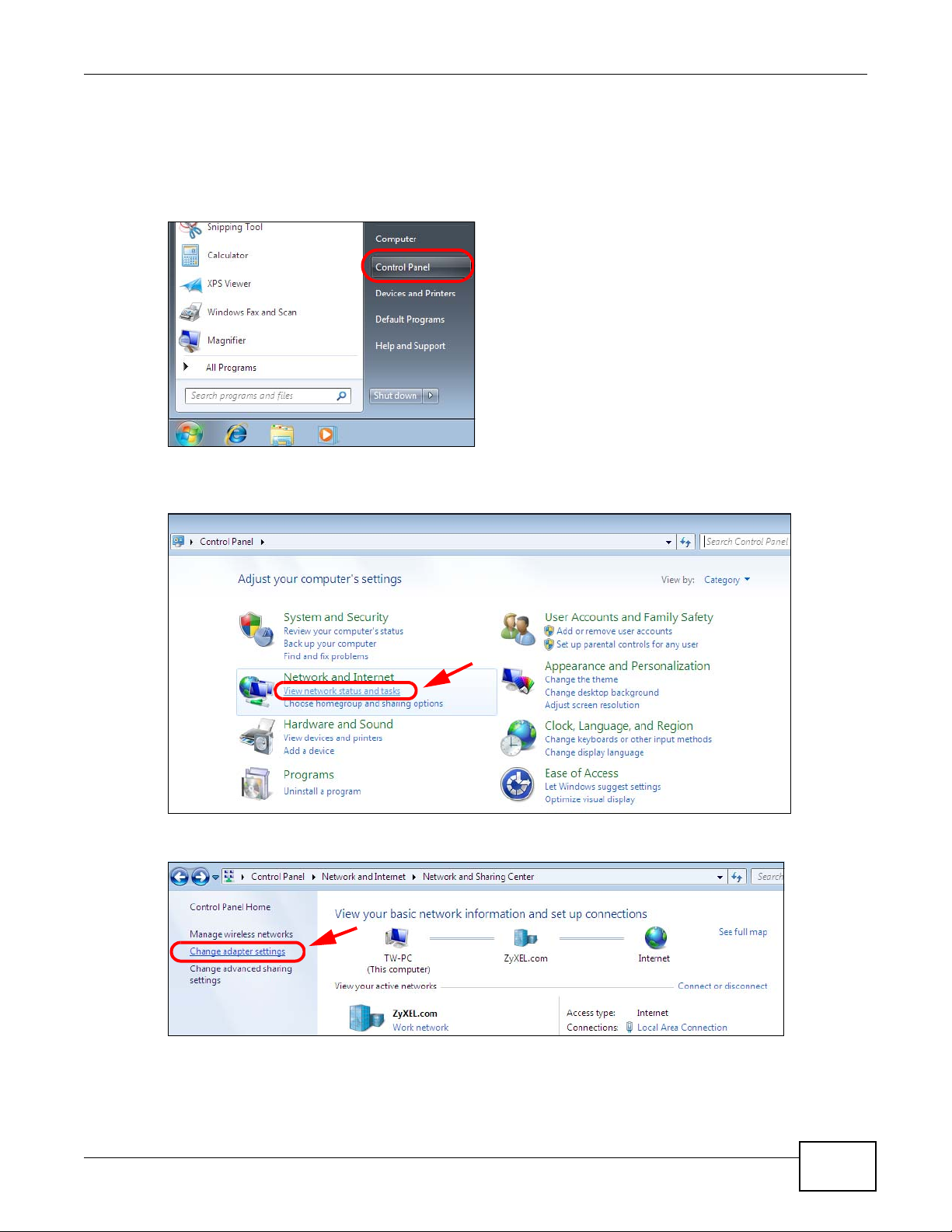
Windows 7
This section shows screens from Windows 7 Enterprise.
1 Click Start > Control Panel.
2 In the Control Panel, click View network status and tasks under the Network and Internet
category.
Appendix A Setting Up Your Computer’s IP Address
3 Click Change adapter settings.
NWA1120 Series User’s Guide
137
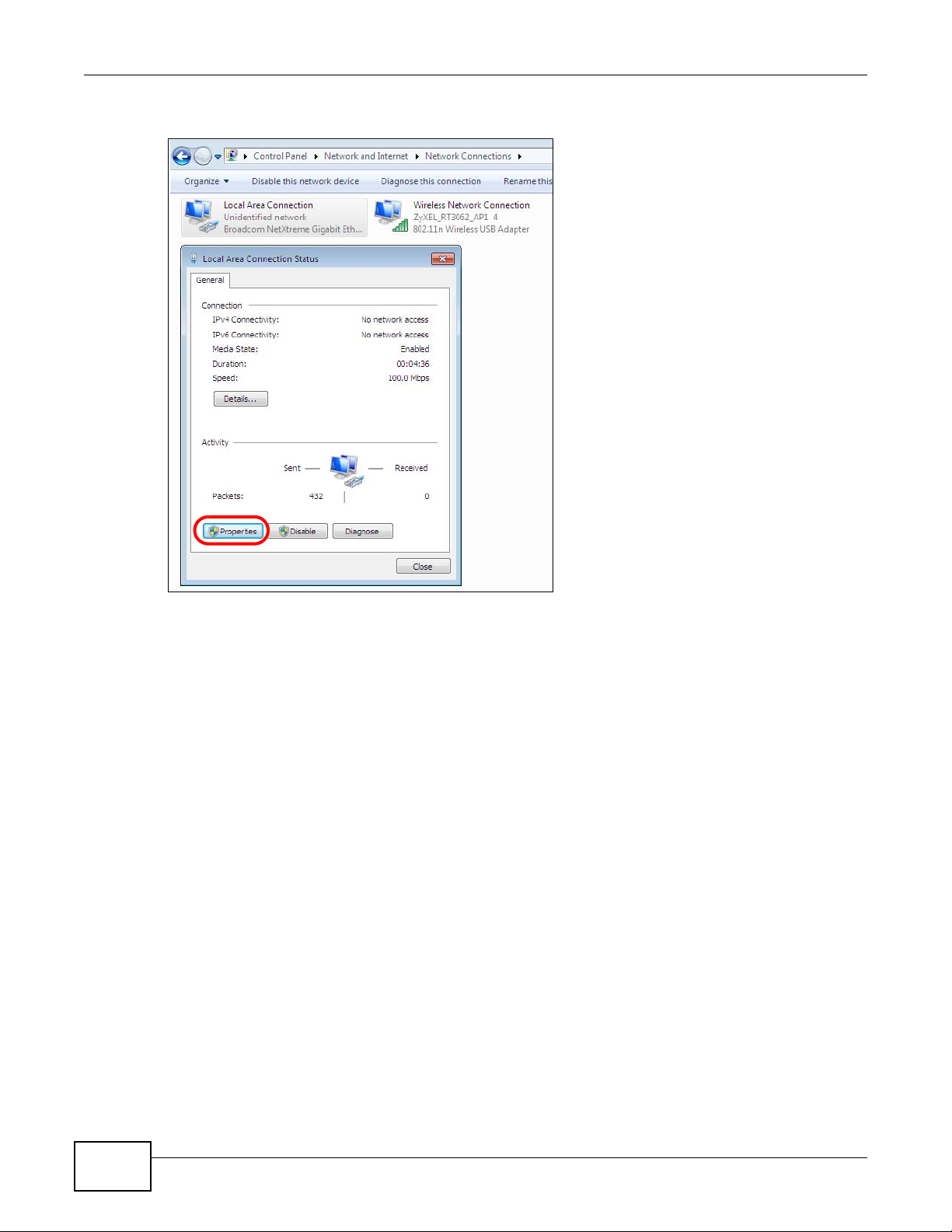
Appendix A Setting Up Your Computer’s IP Address
4 Double click Local Area Connection and then select Properties.
Note: During this procedure, click Continue whenever Wi ndows displa ys a screen sa ying
that it needs your permission to continue.
138
NWA1120 Series User’s Guide
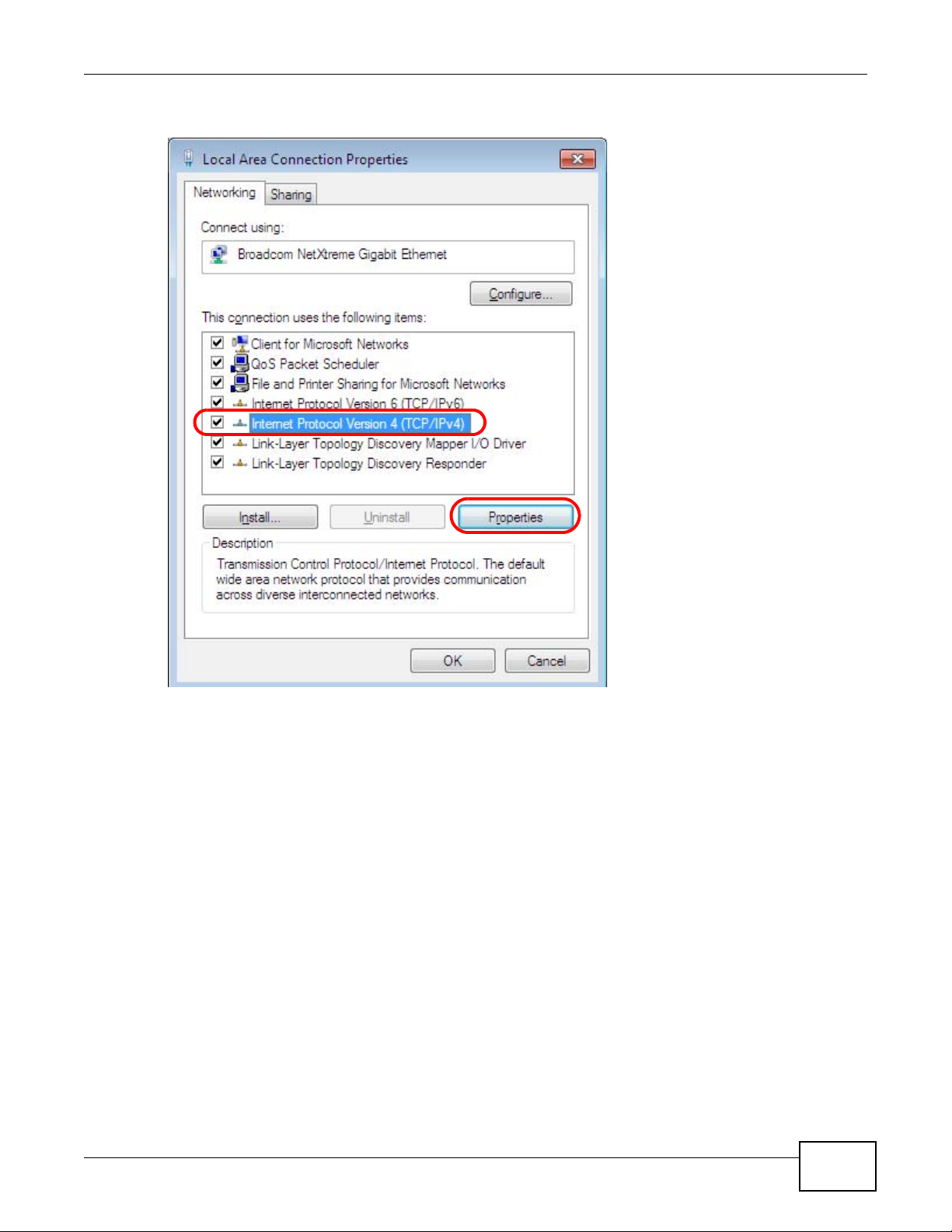
Appendix A Setting Up Your Computer’s IP Address
5 Select Internet Protocol Version 4 (TCP/IPv4) and then select Properties.
NWA1120 Series User’s Guide
139
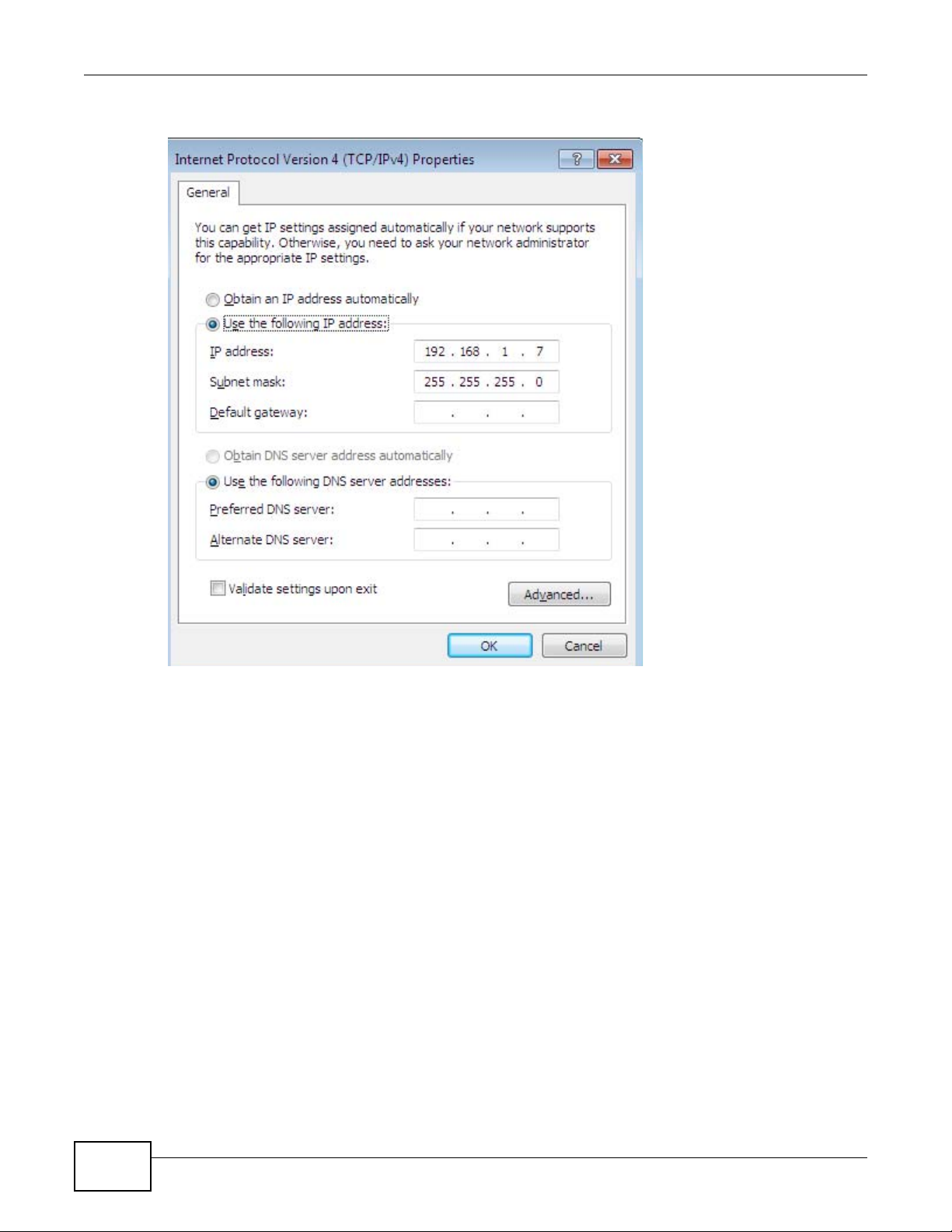
Appendix A Setting Up Your Computer’s IP Address
6 The Internet Protocol Version 4 (TCP/IPv4) Properties window opens.
7 Select Obtain an IP address automatically if your network administrator or ISP assigns your IP
address dynamically.
Select Use the following IP Address and fill in the IP address, Subnet mask, and Default
gateway fields if you have a static IP address that was assigned to you by your network
administrator or ISP. You may also have to en ter a Preferred DNS server and an Alternate DNS
server, if that information was provided. Click Advanced if you want to configure advanced
settings for IP, DNS and WINS.
8 Click OK to close the Internet Protocol (TCP/IP) Properties window.
9 Click OK to close the Local Area Connection Properties window.
Verifying Settings
1 Click Start > All Programs > Accessories > Command Prompt.
2 In the Command Prompt window, type "ipconfig" and then press [ENTER].
140
NWA1120 Series User’s Guide
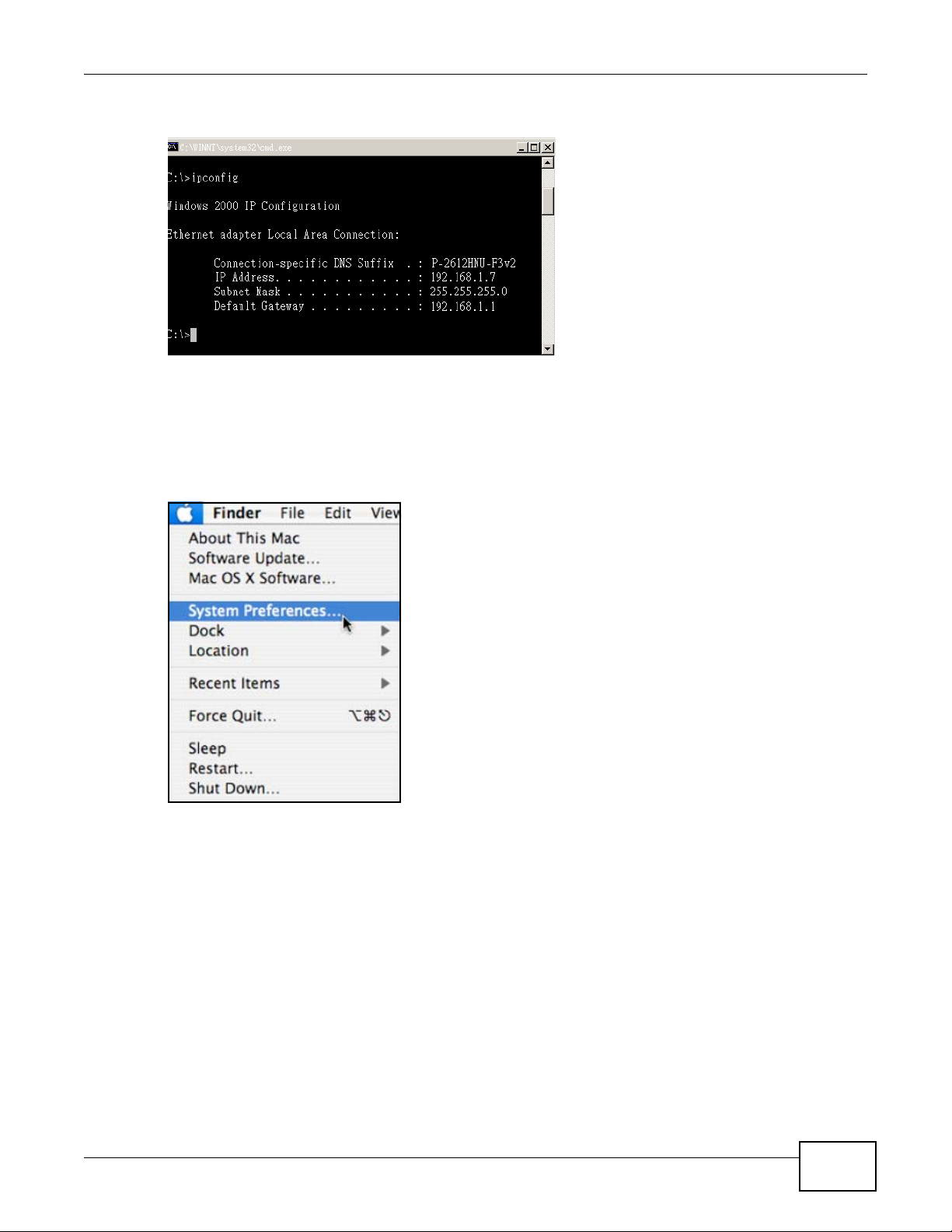
3 The IP settings are displayed as follows.
Mac OS X: 10.3 and 10.4
The screens in this section are from Mac OS X 10.4 but can also apply to 10.3.
1 Click Apple > System Preferences.
Appendix A Setting Up Your Computer’s IP Address
NWA1120 Series User’s Guide
141
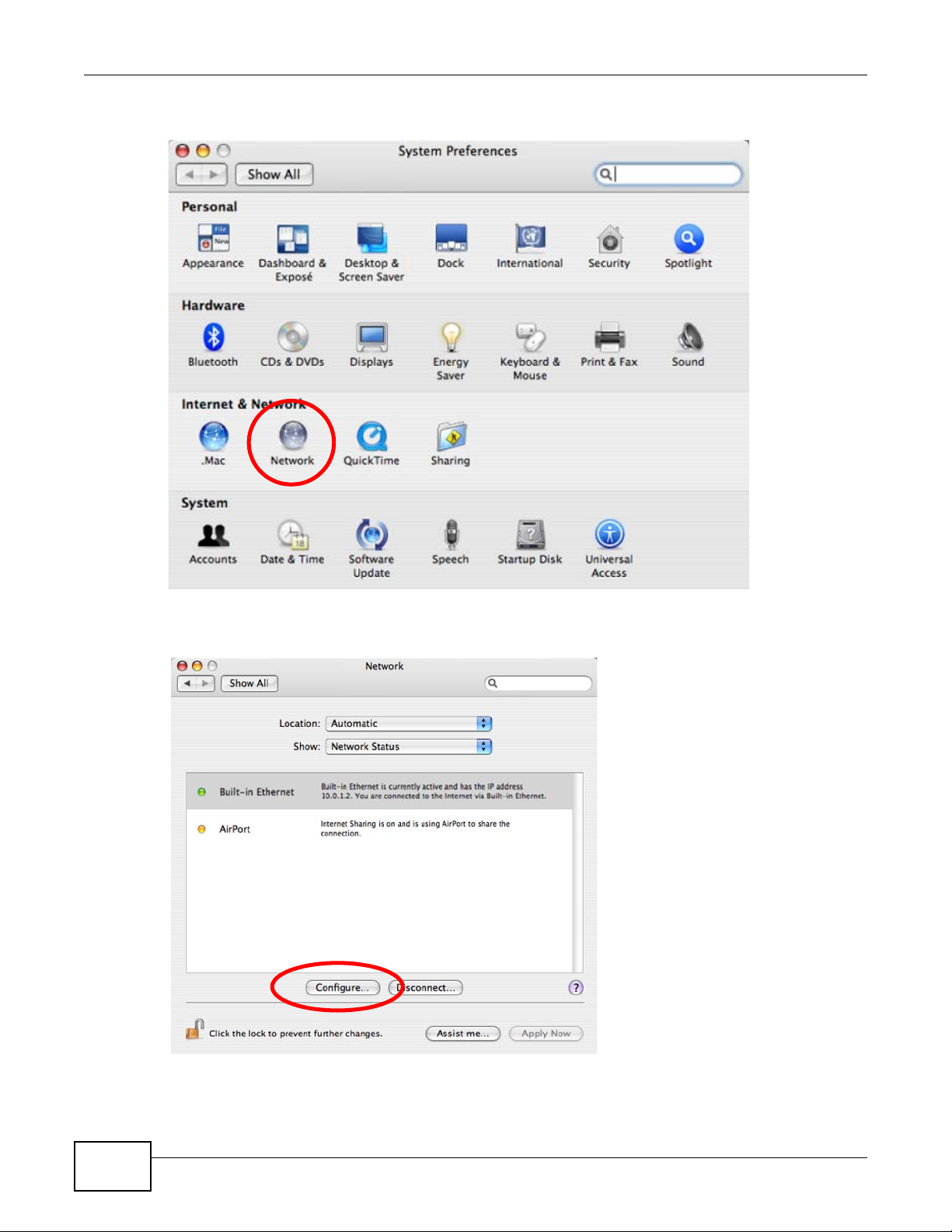
Appendix A Setting Up Your Computer’s IP Address
2 In the System Preferences window, click the Network icon.
3 When the Network preferences pane opens, select Built-in Ethernet from the network
connection type list, and then click Configure.
142
NWA1120 Series User’s Guide
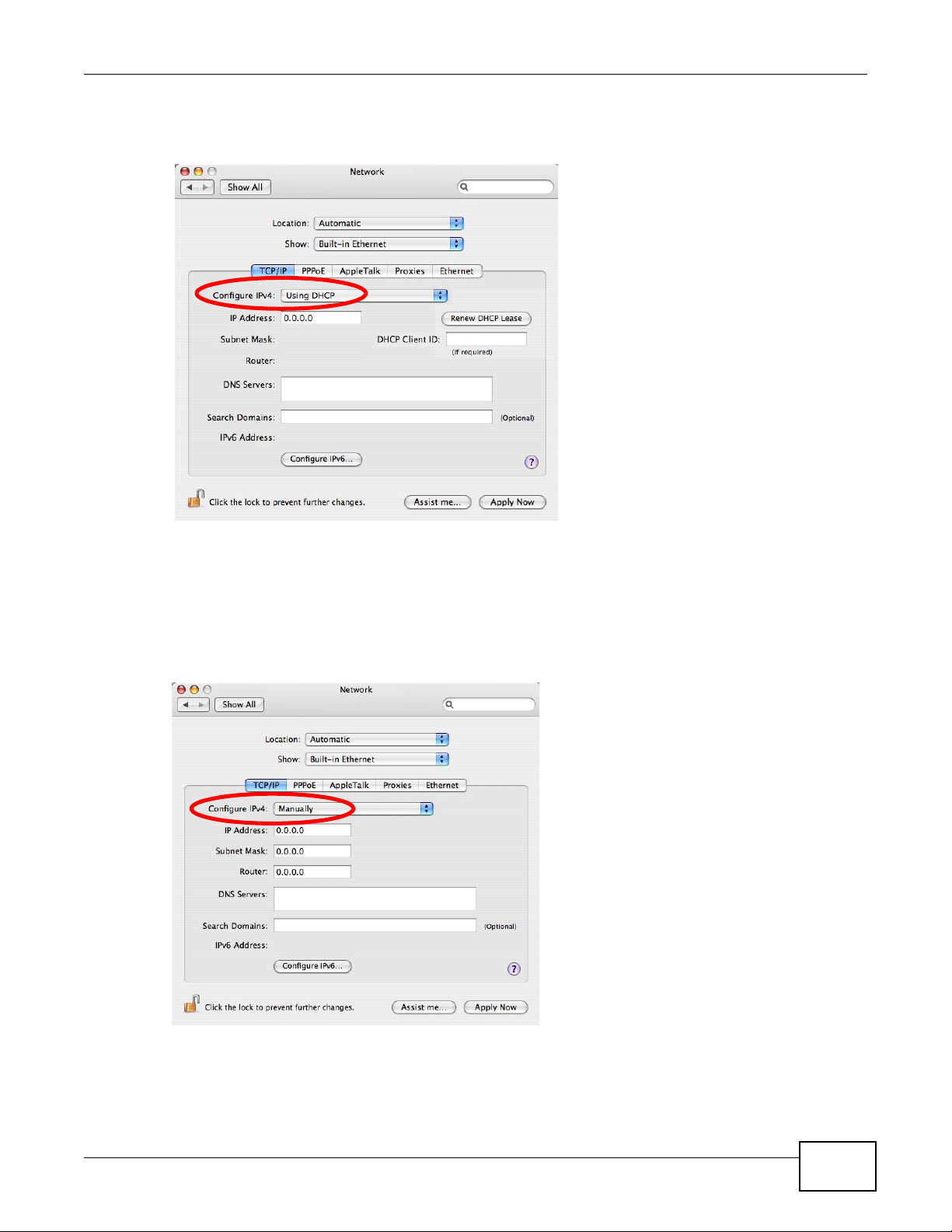
Appendix A Setting Up Your Computer’s IP Address
4 For dynamically assigned settings, select Using DHCP from the Configure IPv4 list in the TCP/IP
tab.
5 For statically assigned settings, do the following:
•From the Configure IPv4 list, select Manually.
•In the IP Address field, type your IP address.
•In the Subnet Mask field, type your subnet mask.
•In the Router field, type the IP address of your device.
6 Click Apply Now and close the window.
NWA1120 Series User’s Guide
143
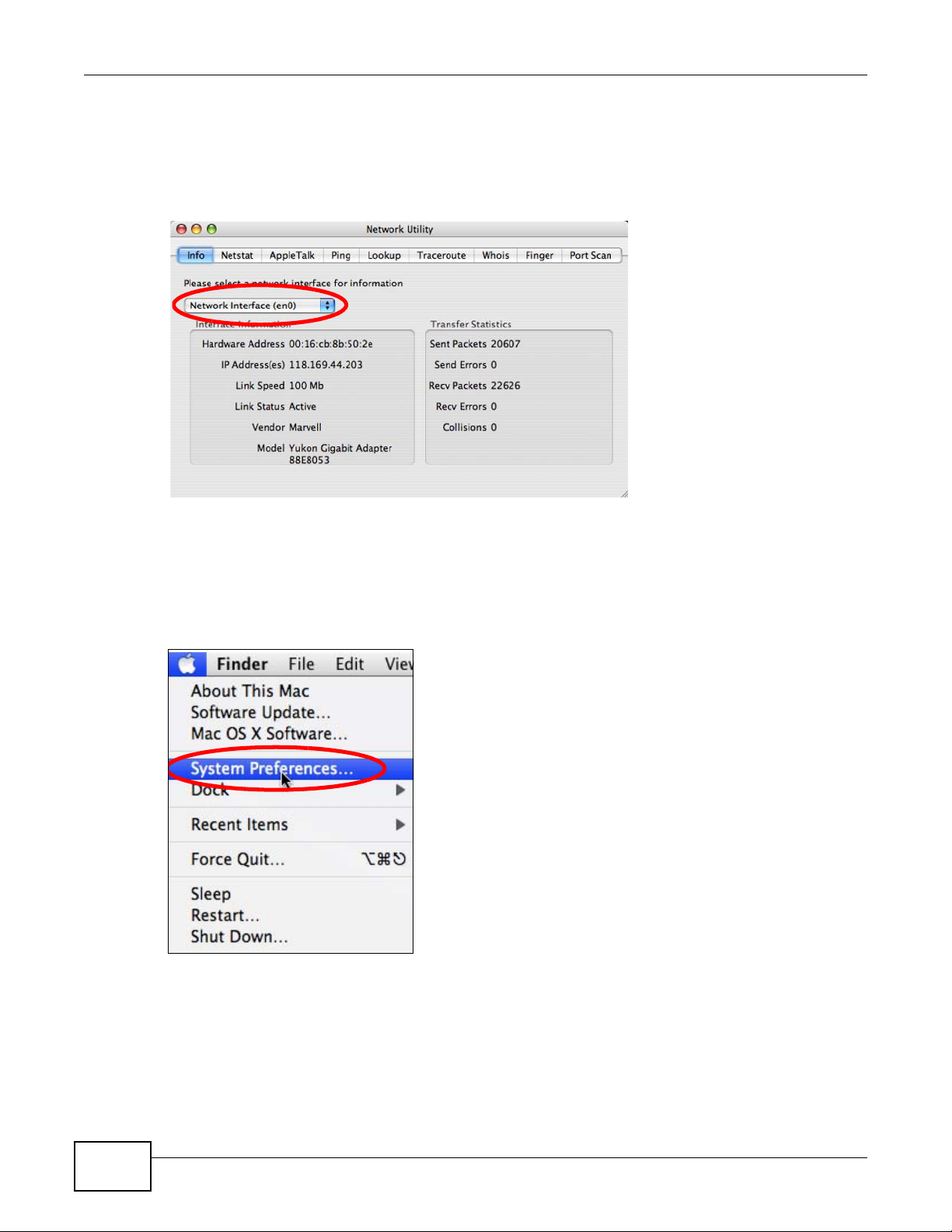
Appendix A Setting Up Your Computer’s IP Address
Verifying Settings
Check your TCP/IP properties by clicking Applications > Utilities > Network Utilities, and then
selecting the appropriate Network Interface from the Info tab.
Figure 69 Mac OS X 10.4: Network Utility
Mac OS X: 10.5 and 10.6
The screens in this section are from Mac OS X 10.5 but can also apply to 10.6.
1 Click Apple > System Preferences.
144
NWA1120 Series User’s Guide
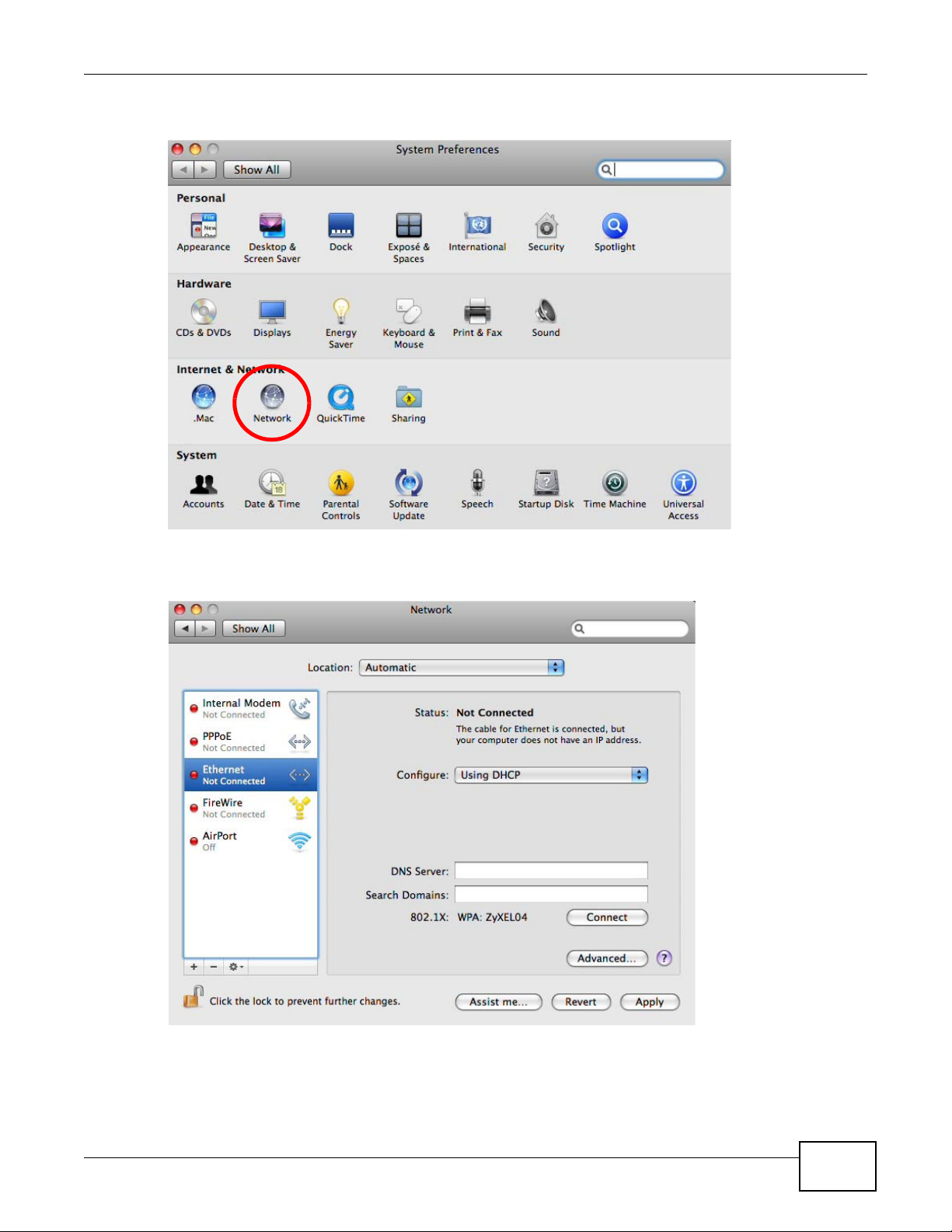
2 In System Preferences, click the Network icon.
Appendix A Setting Up Your Computer’s IP Address
3 When the Network preferences pane opens, select Ethernet from the list of available connection
types.
4 From the Configure list, select Using DHCP for dynamically assigned settings.
5 For statically assigned settings, do the following:
NWA1120 Series User’s Guide
145
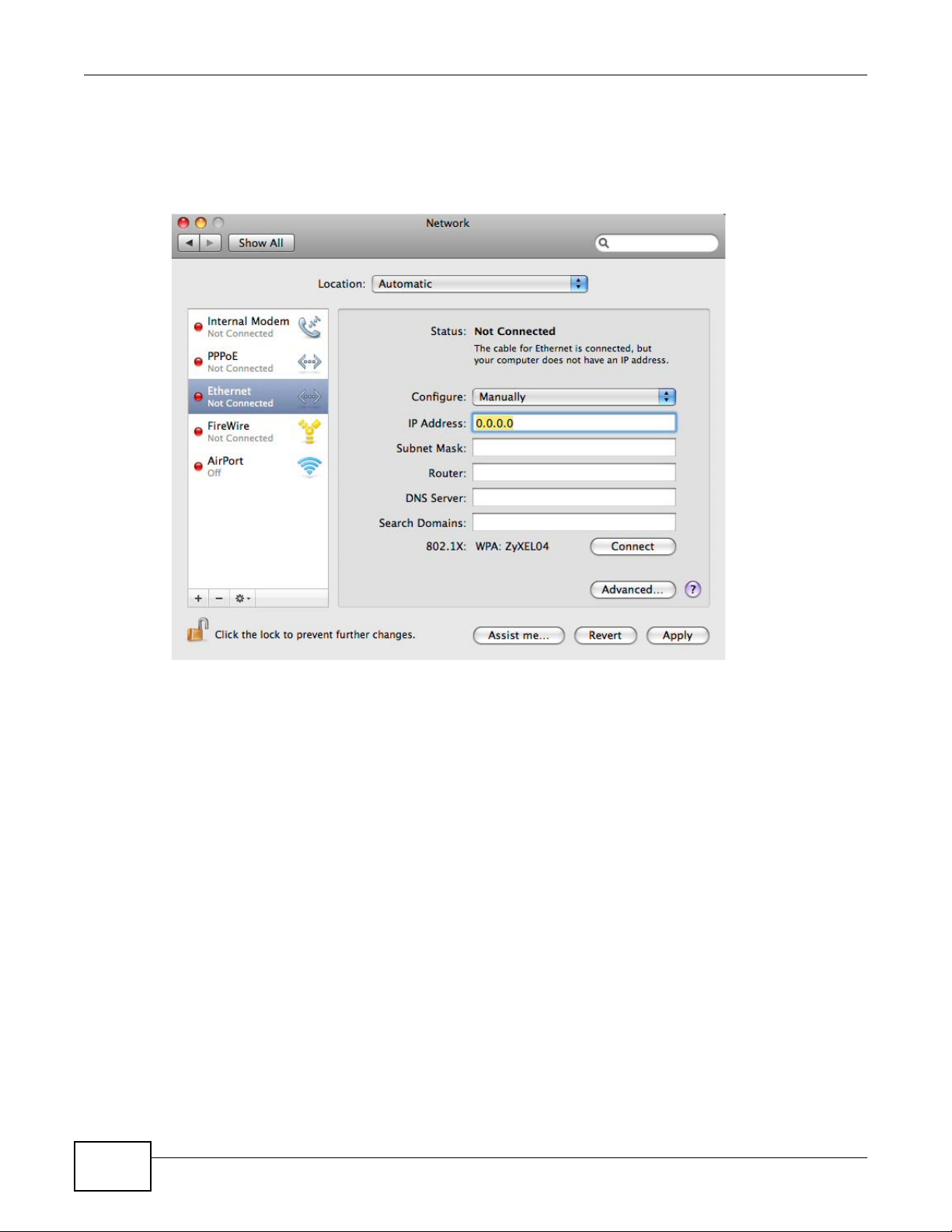
Appendix A Setting Up Your Computer’s IP Address
•From the Configure list, select Manually.
•In the IP Address field, enter your IP address.
•In the Subnet Mask field, enter your subnet mask.
•In the Router field, enter the IP address of your NWA.
6 Click Apply and close the window.
146
NWA1120 Series User’s Guide
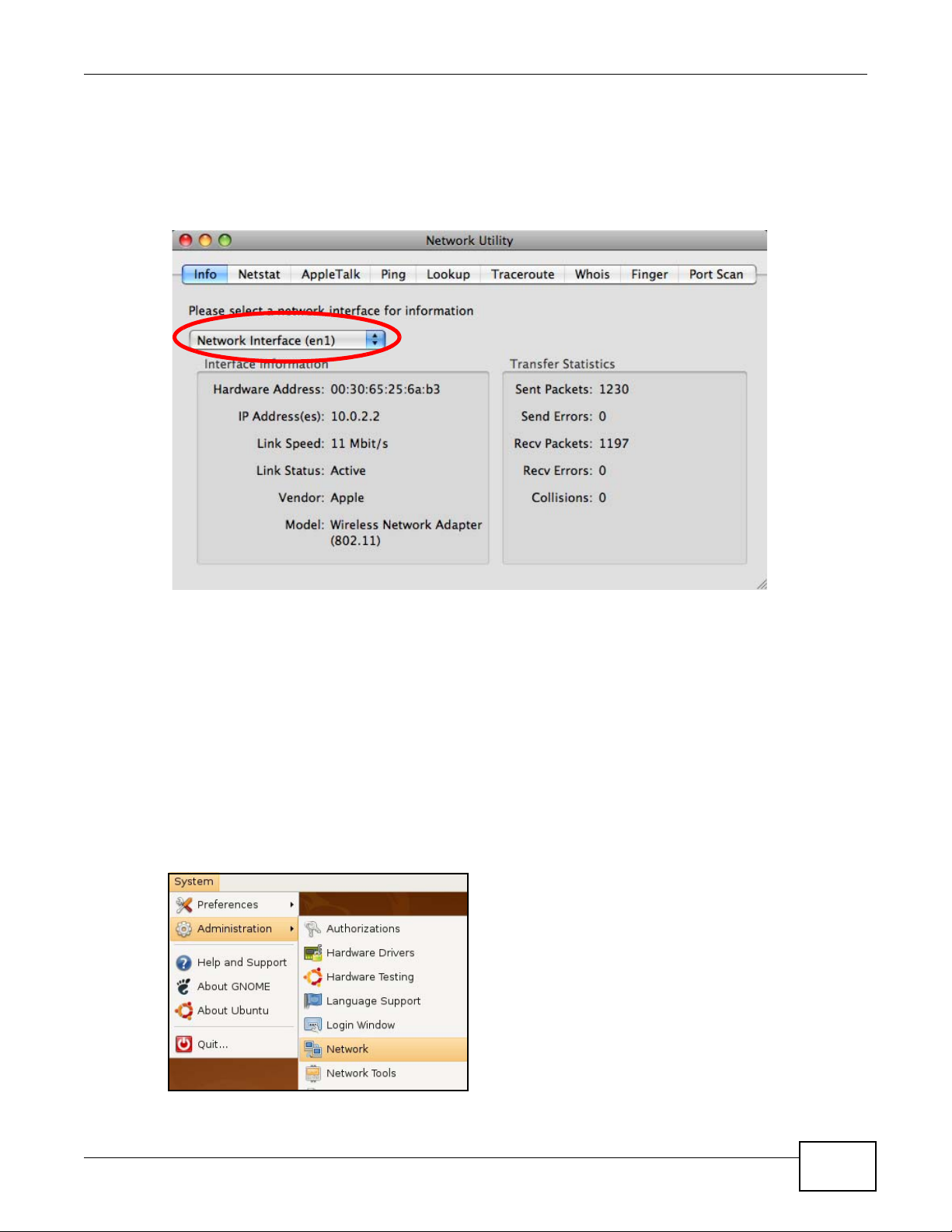
Verifying Settings
Check your TCP/IP properties by clicking Applications > Utilities > Network Utilities, and then
selecting the appropriate Network interface from the Info tab.
Figure 70 Mac OS X 10.5: Network Utility
Appendix A Setting Up Your Computer’s IP Address
Linux: Ubuntu 8 (GNOME)
This section shows you how to configure your computer’s TCP/IP settings in the GNU Object Model
Environment (GNOME) using the Ubuntu 8 Linux distribution. The procedure, screens and file
locations may vary depending on your specific distribution, release version, and individual
configuration. The following screens use the default Ubuntu 8 installation.
Note: Make sure you are logged in as the root administrator.
Follow the steps below to configure your computer IP address in GNOME:
1 Click System > Administration > Network.
NWA1120 Series User’s Guide
147
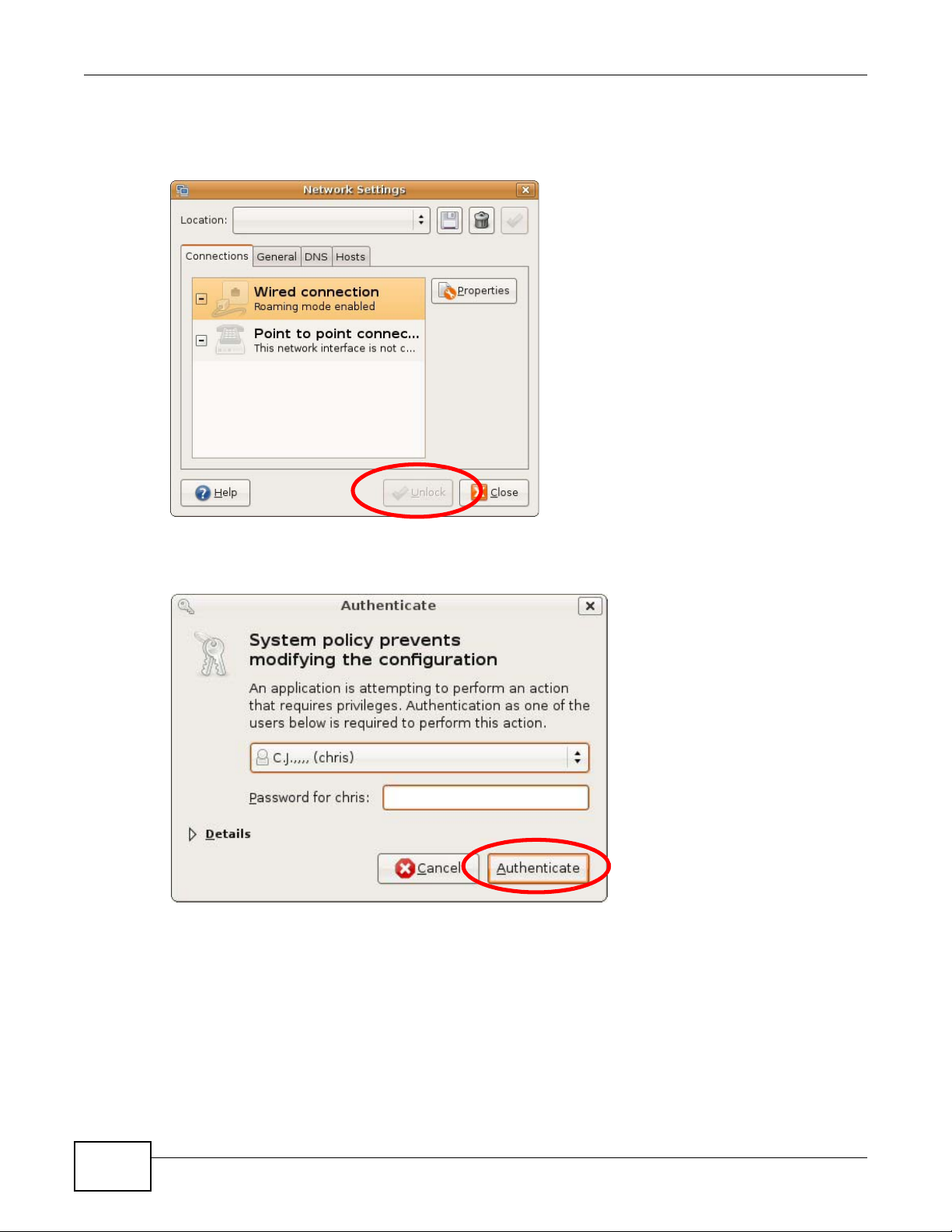
Appendix A Setting Up Your Computer’s IP Address
2 When the Network Settings window opens, click Unlock to open the Authenticate window. (By
default, the Unlock button is greyed out until clicked.) You cannot make changes to your
configuration unless you first enter your admin password.
3 In the Authenticate window, enter your admin account name and password then click the
Authenticate button.
148
NWA1120 Series User’s Guide

Appendix A Setting Up Your Computer’s IP Address
4 In the Network Settings window, select the connection that you want to configure, then click
Properties.
5 The Properties dialog box opens.
•In the Configuration list, select Automatic Configuration (DHCP) if you have a dyn amic IP
address.
•In the Configuration list, select Static IP address if you have a static IP address. Fill in the
IP address, Subnet mask, and Gateway address fields.
6 Click OK to save the changes and close the Properties dialog box and return to the Network
Settings screen.
NWA1120 Series User’s Guide
149

Appendix A Setting Up Your Computer’s IP Address
7 If you know your DNS server IP address(es), click the DNS tab in the Network Settings window
and then enter the DNS server information in the fields provided.
8 Click the Close button to apply the changes.
150
NWA1120 Series User’s Guide
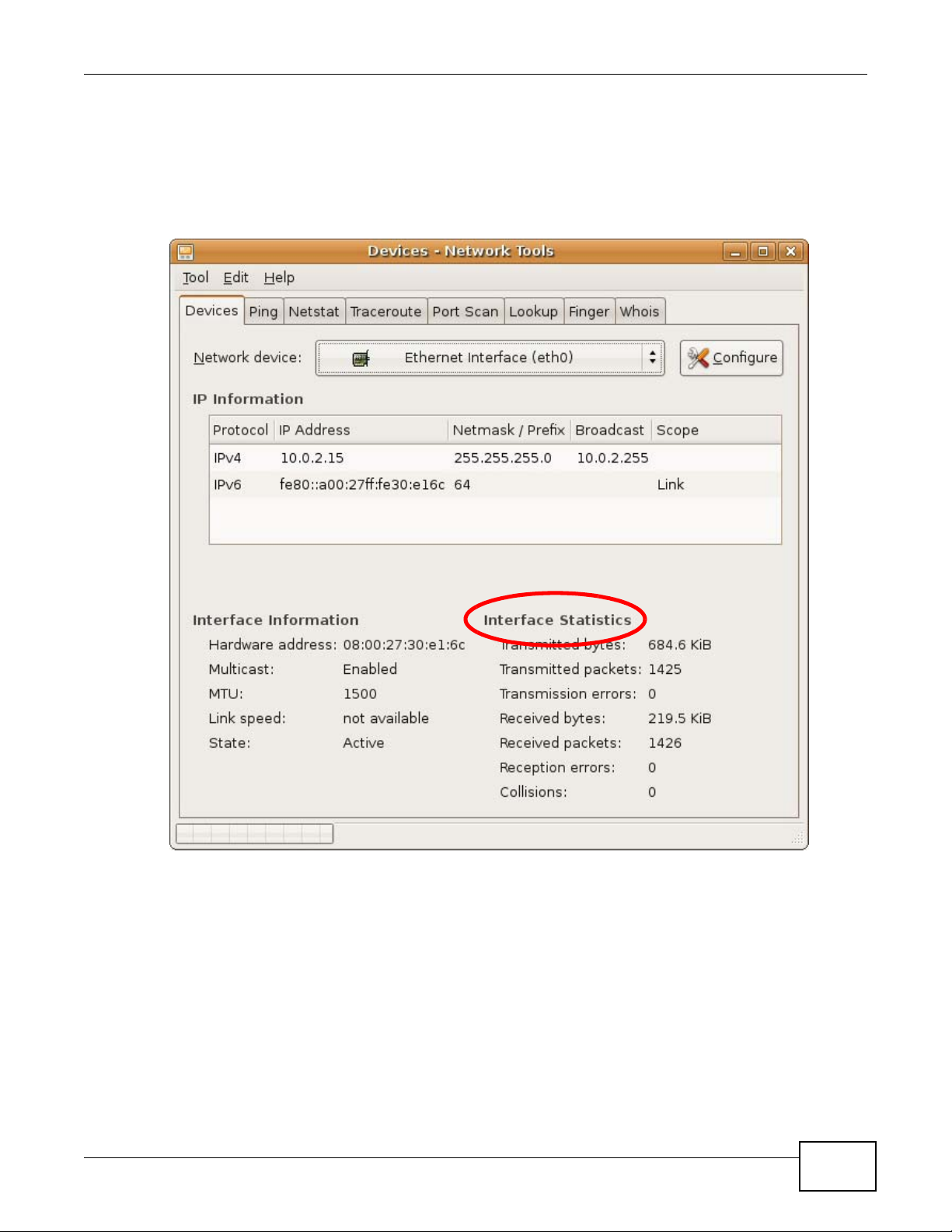
Verifying Settings
Check your TCP/IP properties by clicking System > Administration > Network Tools, and then
selecting the appropriate Network device from the Devices tab. The Interface Statistics
column shows data if your connection is working properly.
Figure 71 Ubuntu 8: Network Tools
Appendix A Setting Up Your Computer’s IP Address
Linux: openSUSE 10.3 (KDE)
This section shows you how to configure your computer’s TCP/IP settings in the K Desktop
Environment (KDE) using the openSUSE 10.3 Linux distribution. The procedure, screens and file
locations may vary depending on your specific distribution, release version, and individual
configuration. The following screens use the default openSUSE 10.3 installation.
Note: Make sure you are logged in as the root administrator.
Follow the steps below to configure your computer IP address in the KDE:
NWA1120 Series User’s Guide
151
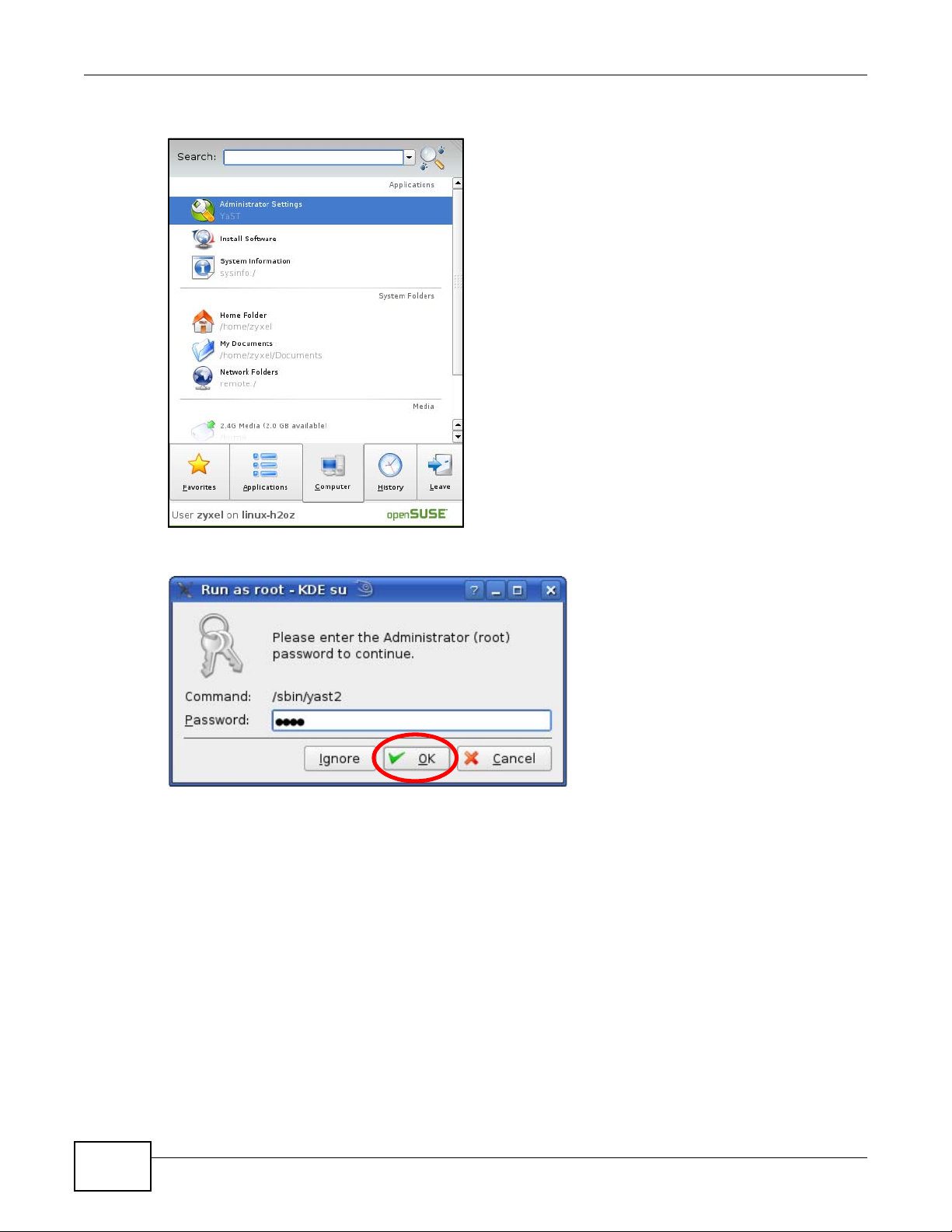
Appendix A Setting Up Your Computer’s IP Address
1 Click K Menu > Computer > Administrator Settings (YaST).
2 When the Run as Root - KDE su dialog opens, enter the admin password and click OK.
152
NWA1120 Series User’s Guide
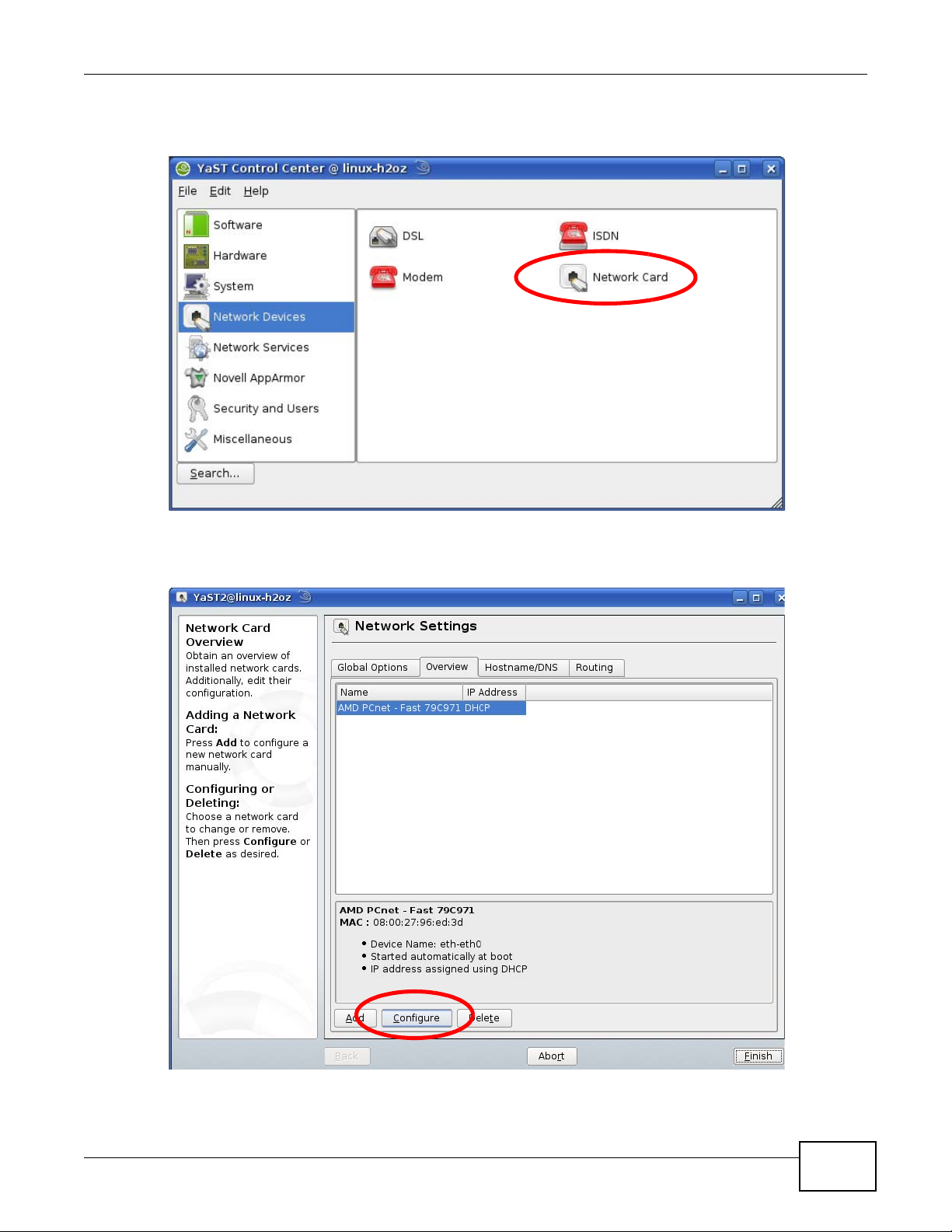
Appendix A Setting Up Your Computer’s IP Address
3 When the YaST Control Center window opens, select Network Devices and then click the
Network Card icon.
4 When the Network Settings window opens, click the Overview tab, select the appropriate
connection Name from the list, and then click the Configure button.
NWA1120 Series User’s Guide
153
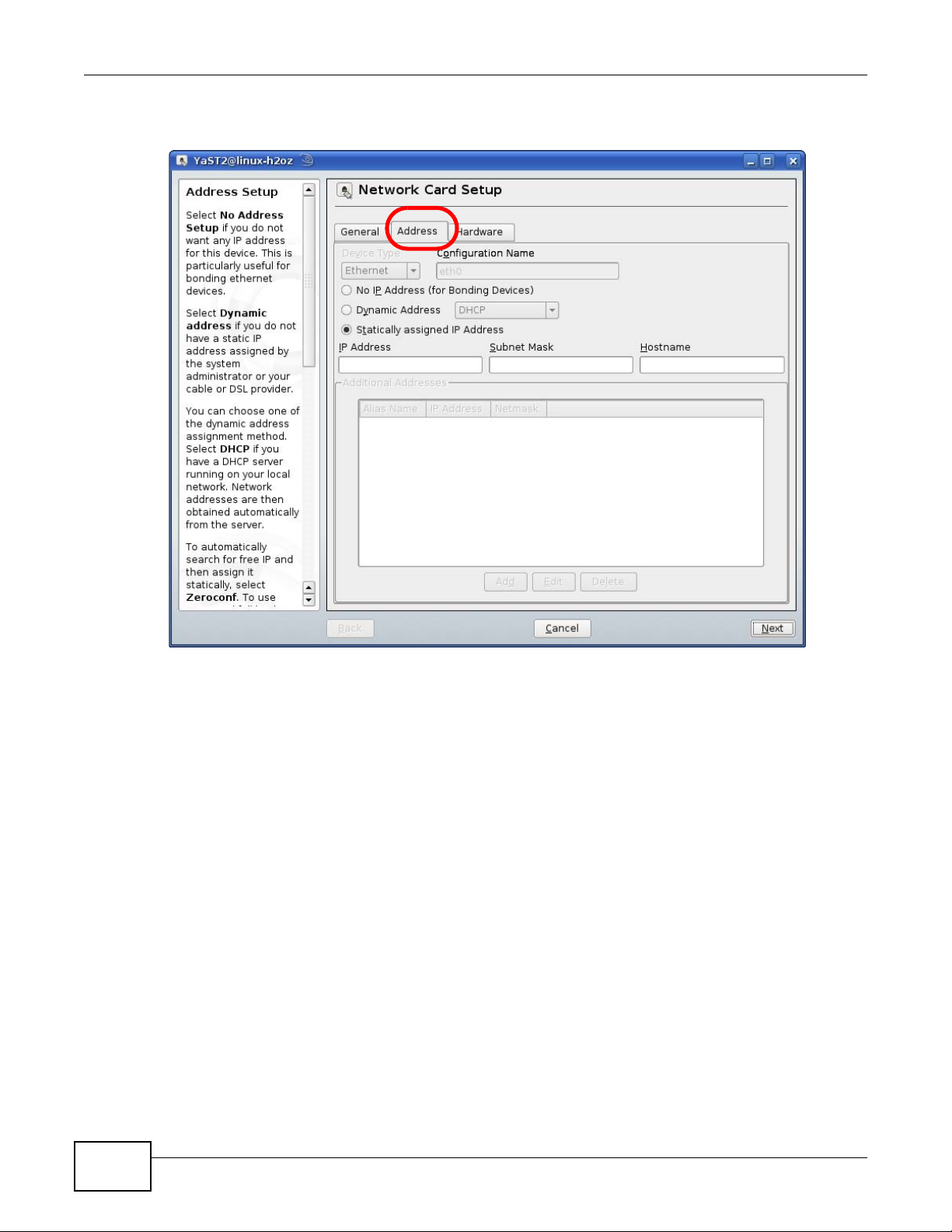
Appendix A Setting Up Your Computer’s IP Address
5 When the Network Card Setup window opens, click the Address tab
Figure 72 openSUSE 10.3: Network Card Setup
6 Select Dynamic Address (DHCP) if you have a dynamic IP address.
Select Statically assigned IP Address if you have a static IP address. Fill in the IP address,
Subnet mask, and Hostname fields.
7 Click Next to save the changes and close the Network Card Setup window.
154
NWA1120 Series User’s Guide
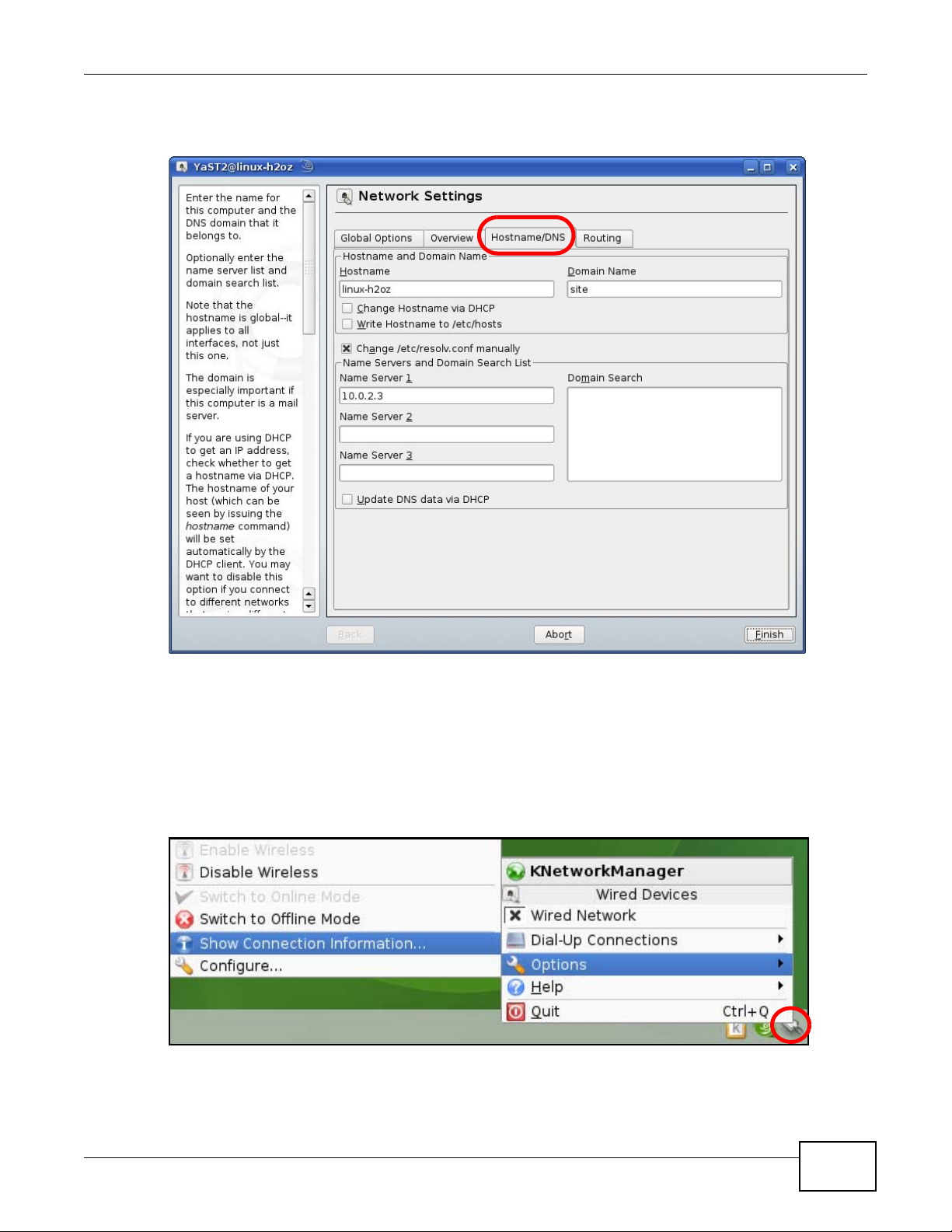
Appendix A Setting Up Your Computer’s IP Address
8 If you know your DNS server IP address(es), click the Hostname/DNS tab in Network Settings
and then enter the DNS server information in the fields provided.
9 Click Finish to save your settings and close the window.
Verifying Settings
Click the KNetwork Manager icon on the Task bar to check your TCP/IP properties. From the
Options sub-menu, select Show Connection Information.
Figure 73 openSUSE 10.3: KNetwork Manager
NWA1120 Series User’s Guide
155
 Loading...
Loading...