ZYXEL NBG-415N User Manual [ru]
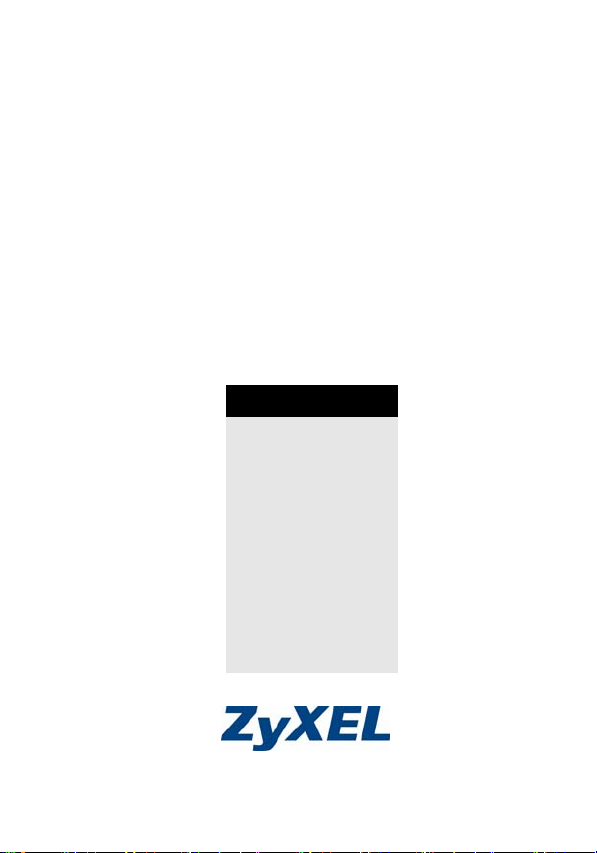
ZyXEL NBG-415N
Draft 802.11n Wireless Broadband
Router
Quick Start Guide
Version 1.00
10/2006
Edition 1
Table of Contents
ENGLISH 1
DEUTSCH 13
ESPAÑOL 27
FRANÇAIS 41
ITALIANO 55
РУССКИЙ 69
SVENSKA 83
繁體中文
97
Copyright © 2006 ZyXEL Communications Corporation. All rights reserved
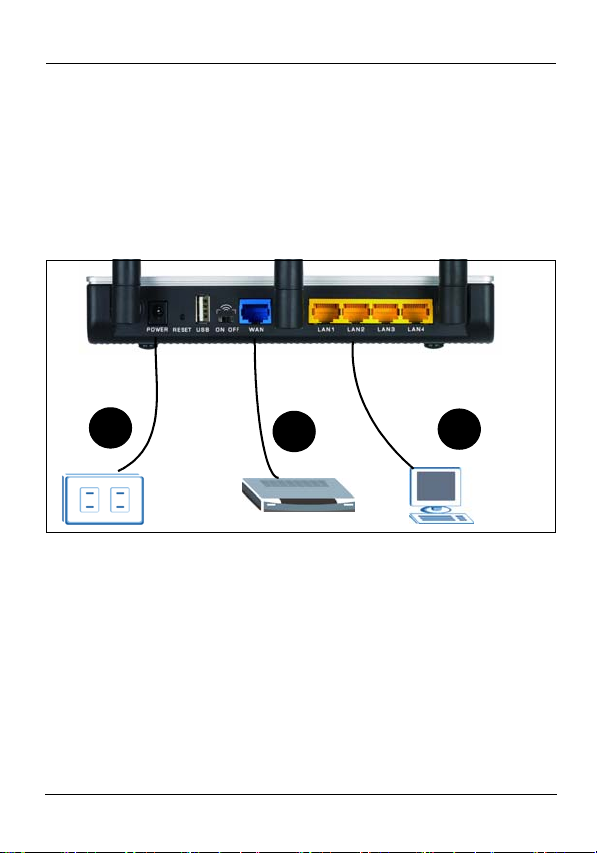
ENGLISH
ENGLISH
Introduction
The NBG-415N allows more than one computer on your
network to share an Internet connection. You can also use the
NBG-415N to set up a wireless network.
1 Hardware Connections
3
1LAN: Use an Ethernet cable to connect a computer to a
LAN port for Internet access.
2WAN: Use the Ethernet cable that came with your DSL/
cable modem to connect to the Ethernet port on the DSL/
cable modem.
3POWER: Use only the included power adaptor to connect
the POWER socket to an appropriate power source.
2
1
1
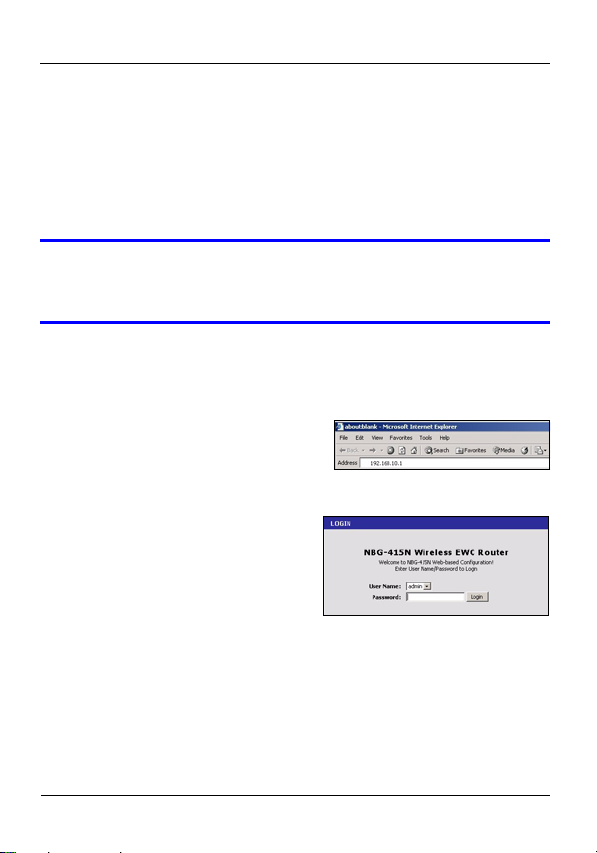
ENGLISH
1.1 Check the LEDs (Lights)
•The PWR LED turns on.
•The WLAN LED turns steady on.
•The WAN and/or LAN LEDs turn on and sometimes blink if
the corresponding ports are properly connected.
V If none of the LEDs are on, unplug the device
and check your hardware connections again.
2 Access the NBG-415N
1 Start your web browser. Enter
192.168.10.1 (the default
management LAN IP address)
in the Location or Address field. Press [ENTER].
2 The login screen appears.
Select admin in the User
Name field, enter “1234” (the
default password) and click
Login to log in.
2
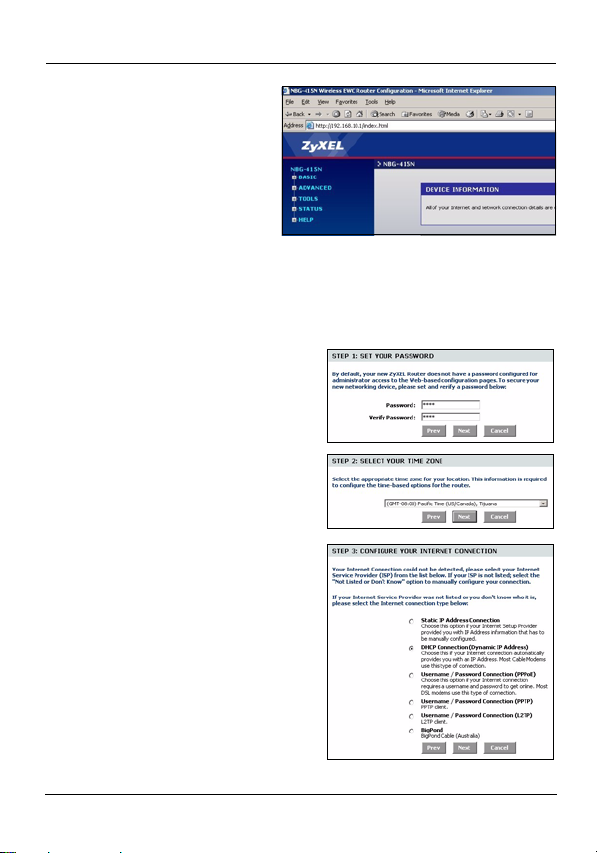
ENGLISH
3 The main web
configurator screen
displays.
3 Internet Wizard
Setup
1 Click START > WIZARD > Launch Internet Connection
Setup Wizard to display the first wizard screen. Click
Next in each screen to continue. The NBG-415N may
have already detected your Internet connection.
2 Change the login password
in the second wizard screen.
The password is case
sensitive.
3 Select the time zone for your
geographical location.
4 Select your Internet
connection type.
5 The next wizard screen
varies depending on the
connection type you have
selected. Configure the
fields with the information
provided by your ISP and
click Next.
3
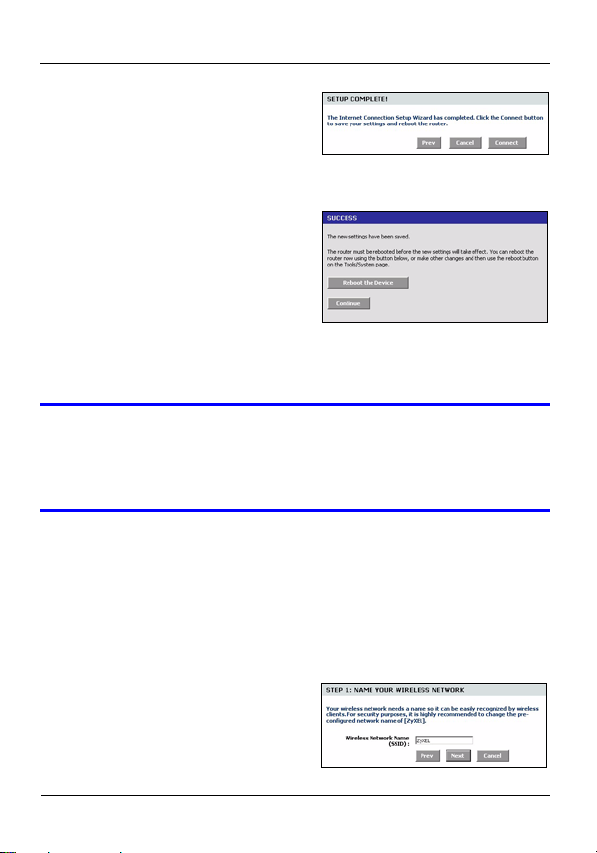
ENGLISH
6 In the last wizard screen,
click Connect to save the
settings to the NBG-415N.
7 Click Reboot the Device to
restart the NBG-415N and make the changes take effect.
Wait a couple of minutes for
the NBG-415N to finish
rebooting before accessing it
again.
8 Test your Internet
connection. Launch your
web browser and enter any web site address for example,
http://www.zyxel.com).
V If you cannot access the Internet, check that you
have entered your Internet account information
correctly in the wizard screens.
4 Wireless LAN Wizard Setup
1 Click START > WIZARD > Launch Wireless Security
Setup Wizard to display the first wizard screen. Click
Next in each screen to continue.
2 In the Wireless Network
Name field, enter a
descriptive name for
identifying the wireless
4
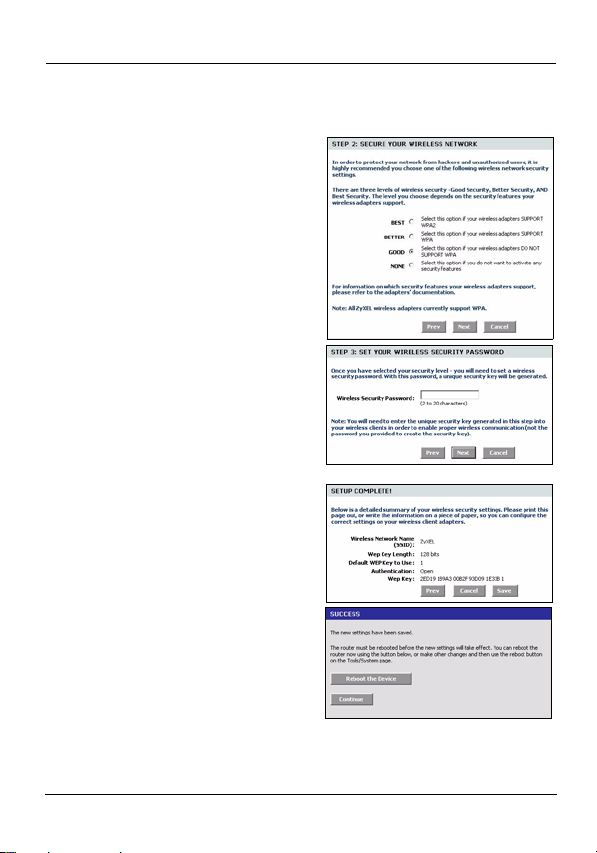
ENGLISH
network. To connect to this wireless network, wireless
clients must associate to this ID. .
3 Follow the on-screen
instruction and select a
wireless security mode.
4 The next screen displays if
you enable a wireless
security mode. Follow the
on-screen instruction to
enter a WEP key or
password.
5 Check your wireless LAN
settings in this screen and
click Save to save the
settings to the NBG-415N.
6 Click Reboot the Device to
restart the NBG-415N and
make the changes take
effect.
7 Wait a couple of minutes for
the NBG-415N to finish
rebooting before accessing it again.
5
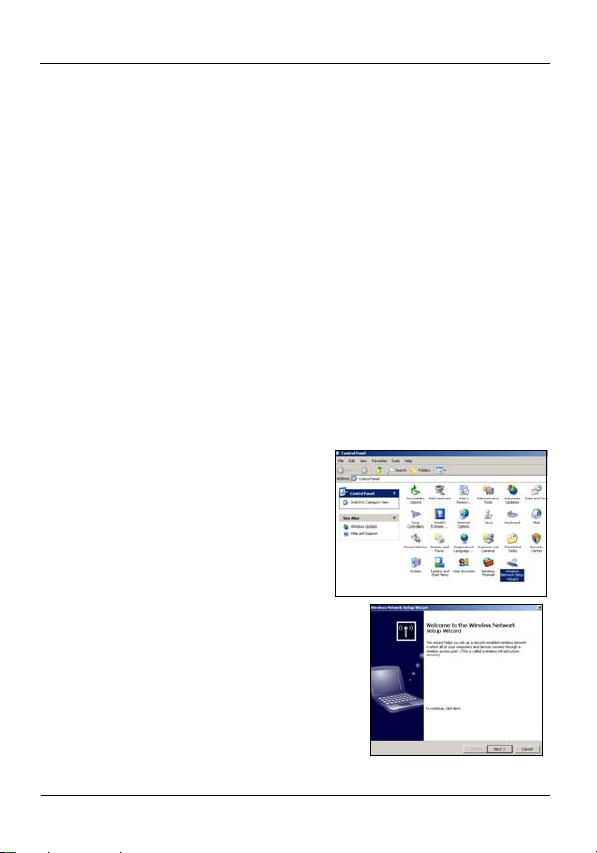
ENGLISH
5 Wireless Connection Setup using
Windows® Connect Now
With Windows® Connect Now, you can transfer wireless
settings on your NBG-415N to a USB memory stick and then
save the settings to the wireless client computer(s). This
allows you to easily set up a wireless LAN. To take advantage
of this feature, you need:
• A USB memory stick with at least 300K of available memory.
• Windows XP with Service Pack 2 (SP2).
Follow the steps below to set up a wireless LAN using
Windows® Connect Now.
1 Click Start > Control Panel
and double-click Wireless
Network Setup Wizard.
2 The first wizard screen
displays. Click Next in each
screen to continue.
6
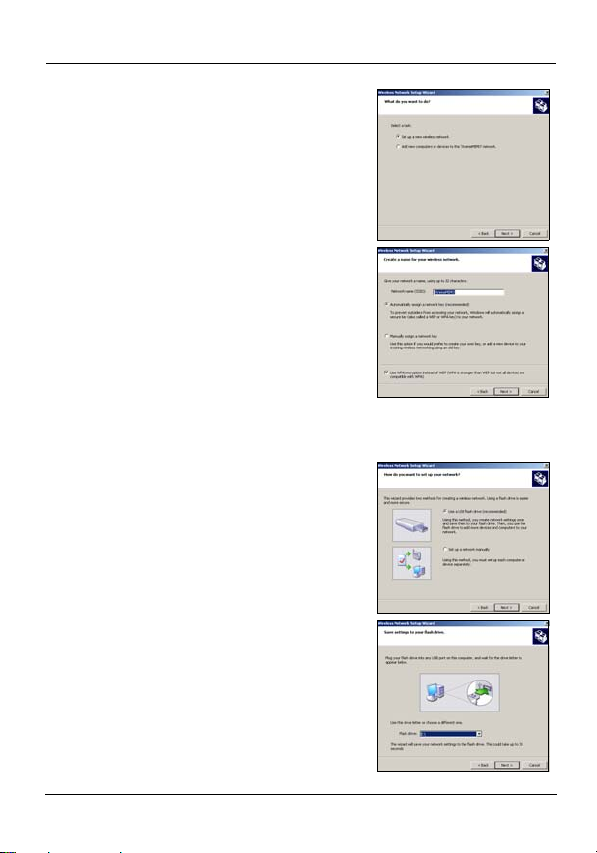
ENGLISH
3 Select Set up a new wireless
network to configure a new
wireless network.
4 In the Network name (SSID) field,
specify a unique name to identify
your wireless LAN.
5 Select Automatically assign a
network key to have Windows
create a security key.
6 Select Use WPA encryption
instead of WEP for data
encryption.
7 Select Use a USB Flash drive to
set up a wireless network.
8 Connect the USB drive to your
computer and specify the drive
letter in the Flash drive field.
7
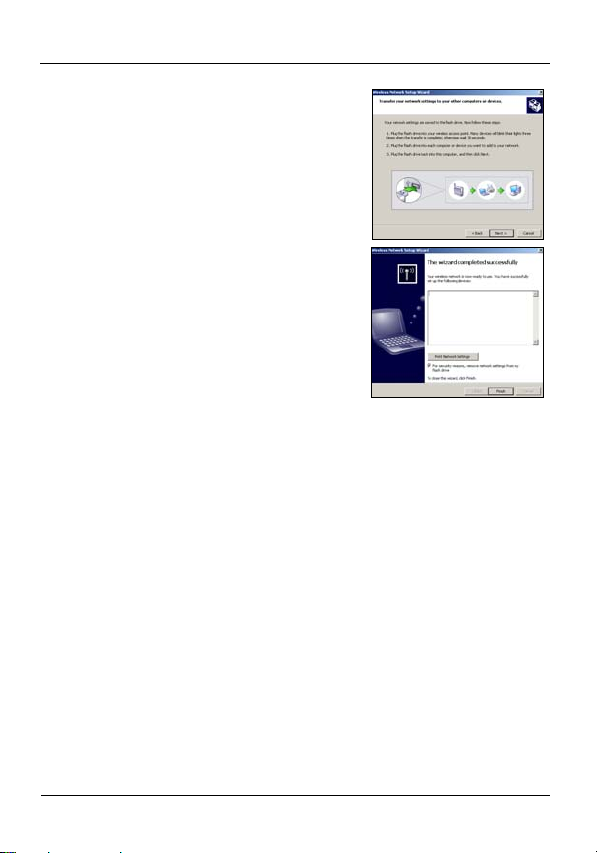
ENGLISH
9 Follow the instructions on the
screen.
10This screen displays when you
have successfully set up a secure
wireless network. Click Finish.
11From a wireless computer, test
your wireless LAN connection to
the NBG-415N.
Troubleshooting
1 None of the LEDs turn on when the NBG-415N is on.
• Make sure that you use the included power adaptor to
connect to the NBG-415N and that it is plugged into an
appropriate power source.
• Check all cable connections.
• If the LEDs still do not turn on, you may have a hardware problem. In this case, you should contact your
local vendor.
2 I cannot access the NBG-415N from the LAN.
• Check the cable connection between the NBG-415N
and your computer or hub. Refer to Hardware Connec-
tions for details.
8
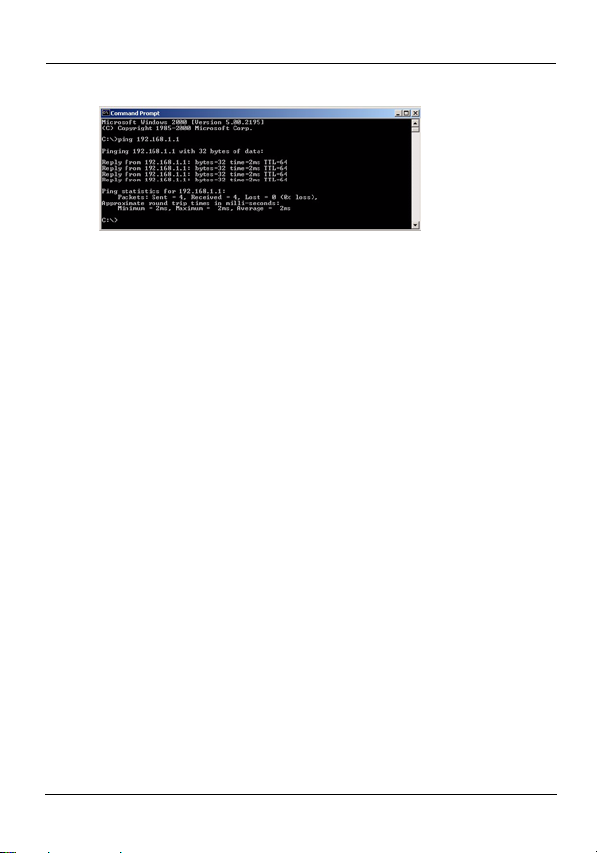
ENGLISH
• Ping the NBG-415N from a LAN computer.
• Make sure your computer Ethernet card is installed
and functioning properly.
3 I cannot ping any computer on the LAN.
• If the LAN LEDs are off, check the cable connections
between the NBG-415N and your LAN computers.
• Verify that the IP address and subnet mask of the
NBG-415N and the LAN computers are in the same IP
address range.
4 I cannot access the Internet.
• Check the NBG-415N’s connection to the broadband
modem.
• Turn off and on to restart both the broadband modem
and the NBG-415N. If you are using a cable modem,
you must first turn off your cable modem and wait for
about two to three minutes before you connect the
cable modem to the NBG-415N.
• The WAN IP is provided after the ISP verifies the MAC
address, host name or user ID. Find out the verification
method used by your ISP and configure the corresponding fields in the Internet wizard screens or the
advanced WAN screen.
9
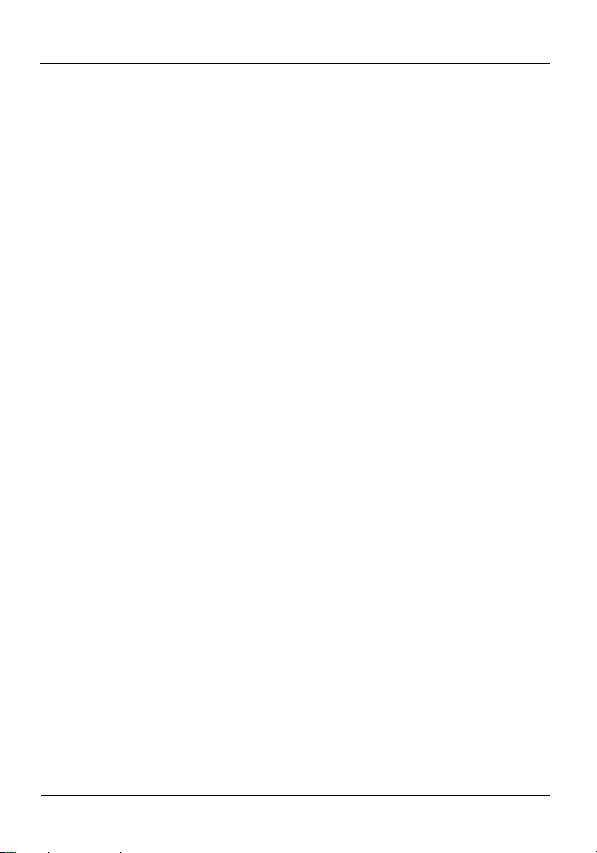
ENGLISH
• Check that you have entered your Internet account
information correctly in the wizard screens.
5 I cannot connect to the wireless LAN via the NBG-415N.
• Make sure the ON OFF switch is in the ON position to
enable the wireless LAN on the NBG-415N.
• Make sure the wireless client is set to use the same
wireless LAN and security settings as the NBG-415N.
• Make sure the wireless client is within transmission
range of the NBG-415N.
• Make sure there is no radio interference (for example,
from other wireless LANs or cordless phones).
Set Up Your Computer’s IP Address
This section shows you how to set your Windows NT/2000/XP
computer to automatically get an IP address. Refer to your
User’s Guide for IP address configuration for other Windows
and Macintosh operating systems.
1 In Windows XP, click start, Control Panel. In Windows
2000/NT, click Start, Settings, Control Panel.
2 In Windows XP, click Network Connections. In Windows
2000/NT, click Network and Dial-up Connections.
10
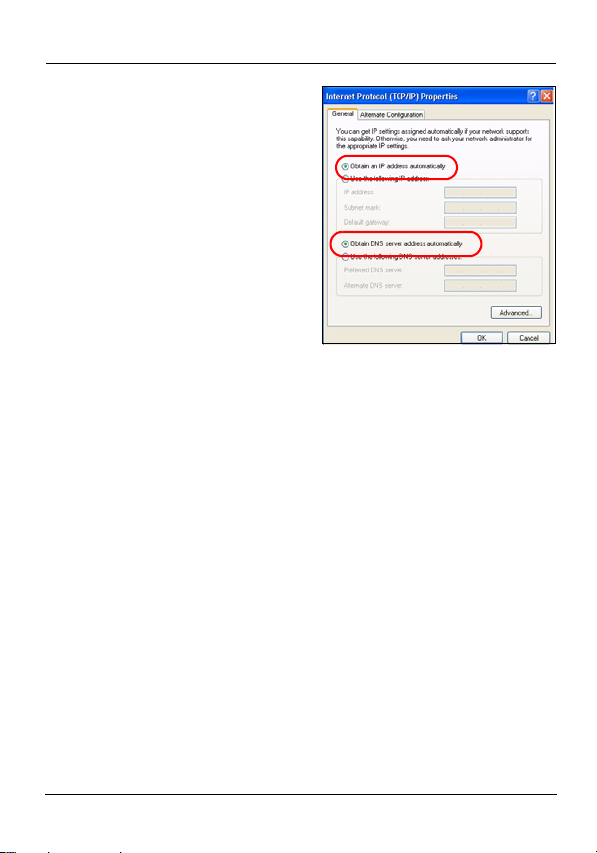
ENGLISH
3 Right-click Local Area
Connection and then click
Properties.
4 Select Internet Protocol
(TCP/IP) (under the
General tab in Win XP) and
click Properties.
5 The Internet Protocol TCP/
IP Properties screen opens
(the General tab in
Windows XP).
6 Select the Obtain an IP
address automatically and Obtain DNS server address
automatically options.
7 Click OK to close the Internet Protocol (TCP/IP)
Properties window.
8 Click Close (OK in Windows 2000/NT) to close the Local
Area Connection Properties window.
9 Close the Network Connections screen.
View Your Product’s Certifications
1 Go to www.zyxel.com.
2 Select your product from the drop-down list box on the
ZyXEL home page to go to that product's page.
3 Select the certification you wish to view from this page.
11
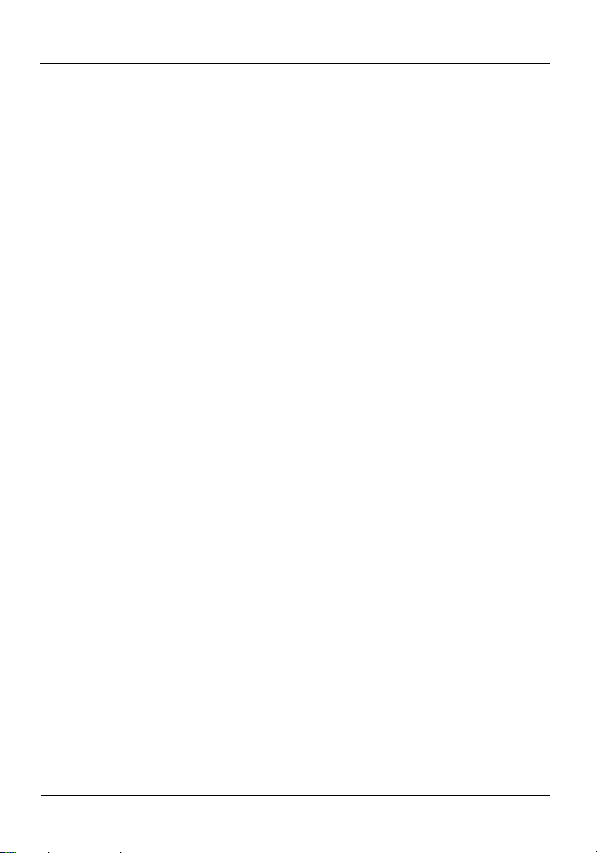
ENGLISH
12
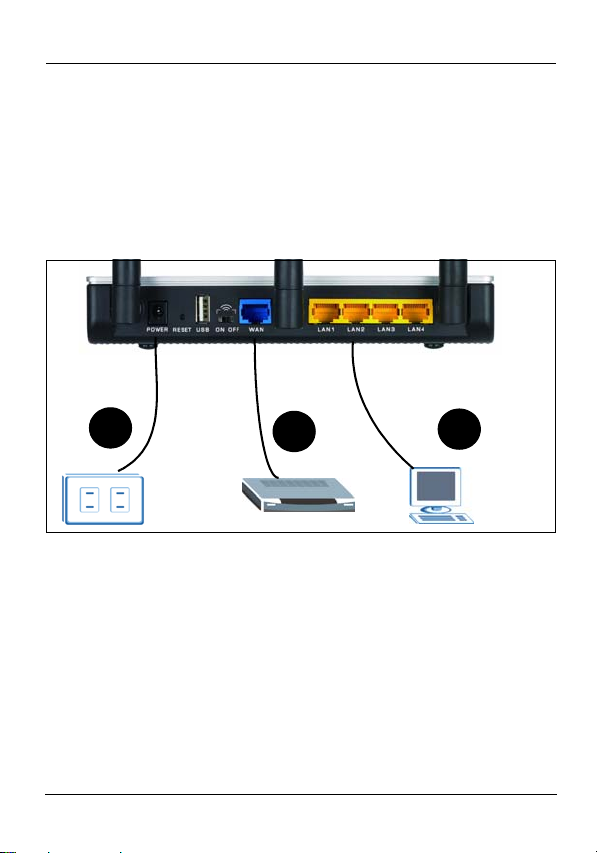
DEUTSCH
H
EUTSC
Einführung
Der NBG-415 ermoglicht den gleichzeitigen Internetzugang
mehrerer Computer in Ihrem Netzwerk.Sie konnen den NBG415N auch verwenden, um ein Drahtlosnetzwerk aufzubauen.
1 Anschließen der Hardware
3
1LAN: Schließen Sie für den Internetzugang einen
Computer mit einem Ethernet-Kabel an einen LANAnschluss an.
2WAN: Schließen Sie das mit dem DSL-/Kabelmodem
mitgelieferte Ethernet-Kabel an den Ethernet-Anschluss
des DSL-/Kabelmodems an.
3POWER: Verwenden Sie nur den mitgelieferten
Netzadapter, um den Netzanschluss des Geräts
(POWER) mit einer geeigneten Netzsteckdose zu
verbinden.
2
13
1
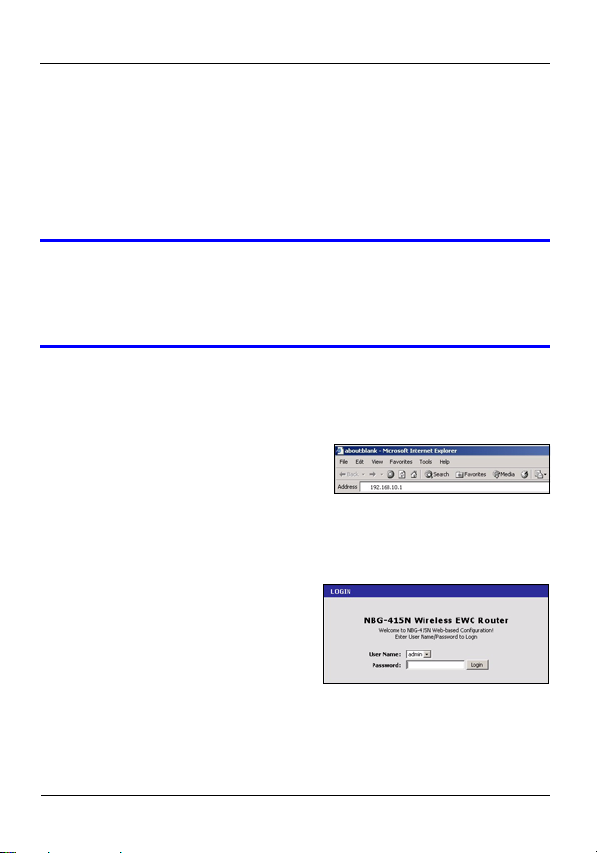
DEUTSCH
1.1 Bedeutung der LEDs
• Die PWR-LED beginnt zu leuchten.
• Die WLAN-LED beginnt zu leuchten.
• Die WAN- und/oder LAN-LED leuchtet und blinkt ab und zu,
wenn die entsprechenden Kabel richtig gesteckt wurden.
V Wenn keine der LEDs leuchtet, trennen Sie das
Gerät vom Stromnetz, und prüfen Sie die
Kabelverbindungen.
2 Zugreifen auf den NBG-415N
1 Starten Sie Ihren
Internetbrowser. Geben Sie in
das Feld Address (Adresse)
oder Location (Position) 192.168.10.1 ein (das ist die
Standard-LAN-IP-Adresse fur die Verwaltung des Gerats).
Drucken Sie auf [ENTER].
2 Das Fenster Login erscheint.
Wählen Sie im Feld User
Name (Benutzername) die
Option admin
(Administrator), geben Sie
“1234” (das
Standardkennwort) ein, und klicken Sie zum Anmelden
auf Login (Einloggen) .
14
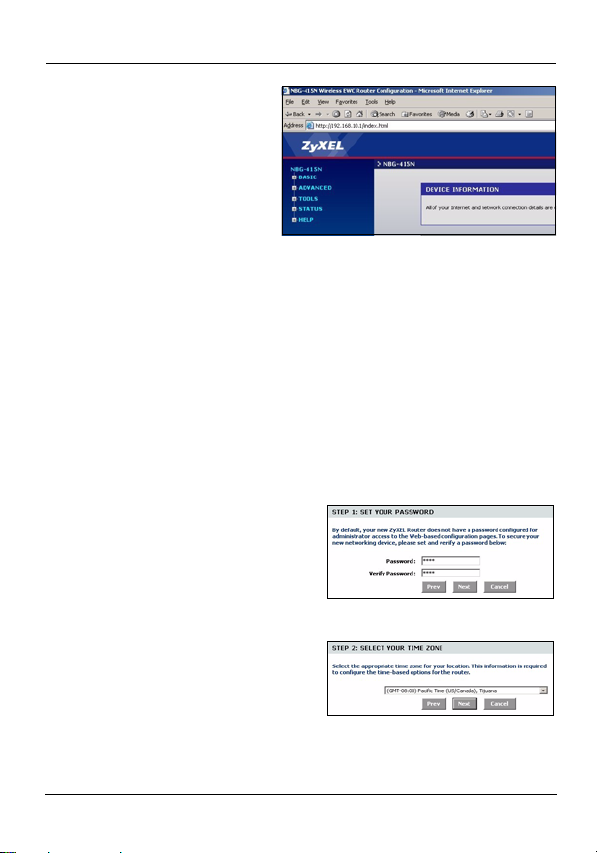
DEUTSCH
3 Auf dem Bildschirm
erscheint das
Hauptfenster des WebKonfigurators.
3 Internet
Wizard Setup
(Assistent zum Einrichten der
Internetverbindung)
1 Klicken Sie auf START (Start) > WIZARD (Assistent) >
Launch Internet Connection Setup Wizard (Assistent
zum Einrichten der Internetverbindung starten), um
den Assistenten zu starten. Klicken Sie im folgenden
Fenster zum Fortfahren auf Next (Weiter). Möglicherweise
hat der NBG-415N bereits Ihre Internetverbindung
erkannt.
2 Ändern Sie im zweiten
Fenster des Assistenten das
Anmeldekennwort. Beim
Kennwort ist es wichtig, auf
die Groß- und
Kleinschreibung zu achten.
3 Wählen Sie die für Ihre
Region gültige Zeitzone.
15
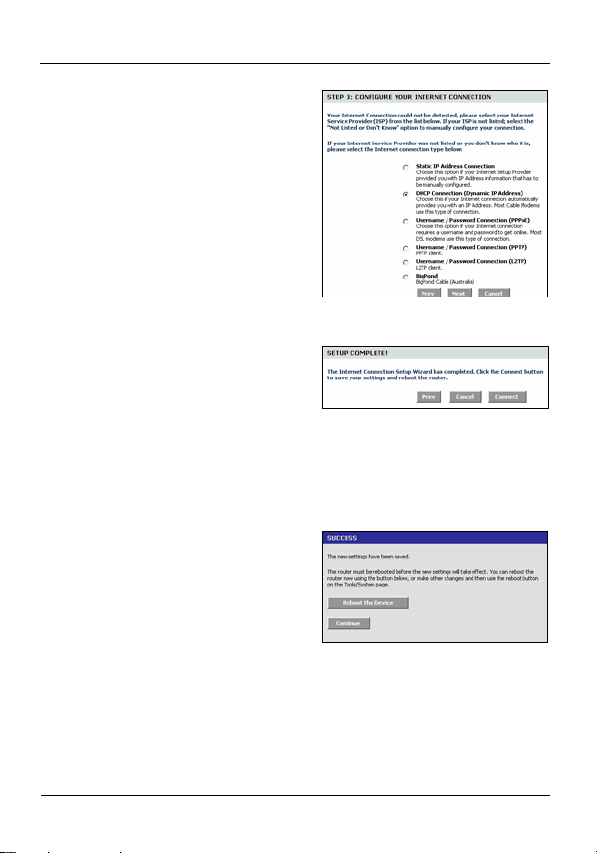
DEUTSCH
4 Wählen Sie Ihren
Internetverbindungstyp.
5 Das nächste Fenster des
Assistenten hängt davon ab,
welchen Verbindungstyp Sie
gewählt haben. Geben Sie
in die freien Felder die
Daten ein, die Sie von Ihrem
Internetdienstanbieter
erhalten haben, und klicken
Sie auf Next (Weiter).
6 Klicken Sie im letzten
Fenster des Assistenten auf
Connect (Verbinden), um
die Einstellungen im NBG415N zu speichern.
7 Klicken Sie auf Reboot the Device (Gerät neu starten),
um den NBG-415N mit den geänderten Einstellungen neu
zu starten.
Greifen Sie auf den NBG415N erst zu, wenn der
Neustart abgeschlossen ist.
8 Prüfen Sie Ihre
Internetverbindung. Starten
Sie Ihren Webbrowser, und
geben Sie die Adresse einer beliebigen Website ein, z. B.
http://www.zyxel.com.
16
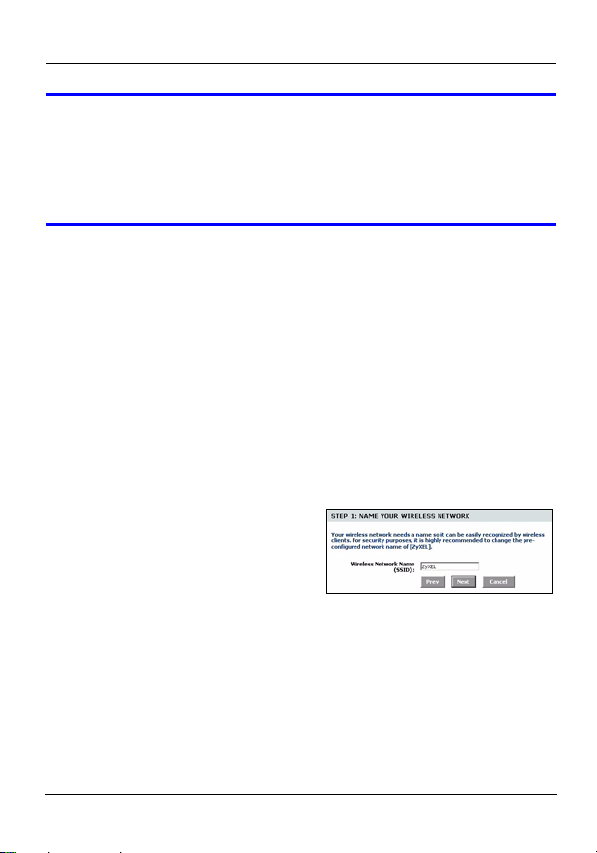
DEUTSCH
V Wenn Sie keine Verbindung zum Internet
herstellen können, prüfen Sie, ob die
Internetdaten in den entsprechenden Fenstern
des Assistenten richtig eingegeben wurden.
4 Wireless LAN Wizard Setup
(Assistent zum Einrichten des
Wireless-LAN)
1 Klicken Sie auf START (Start) > WIZARD (Assistent) >
Launch Wireless Security Setup Wizard (Assistent
zum Einrichten des Wireless-LAN), um den Assistenten
zu starten. Klicken Sie im folgenden Fenster zum
Fortfahren auf Next (Weiter).
2 Geben Sie in das Feld
Wireless Network Name
(Name des
Drahtlosnetzwerks) einen
beschreibenden Namen ein,
um das Drahtlosnetzwerk zu identifizieren. Um einen
Wireless-Client an dieses Drahtlosnetzwerk
anzuschließen, muss dieser mit dieser ID verknüpft
werden.
17
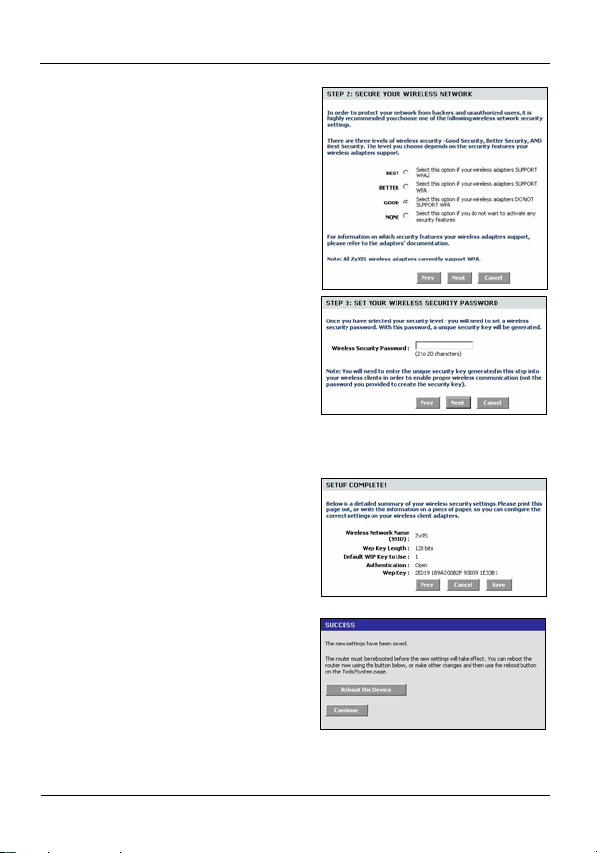
DEUTSCH
3 Führen Sie die
Anweisungen auf dem
Bildschirm aus und wählen
Sie einen Modus für die
Drahtlossicherheit aus.
4 Das nächste Fenster
erscheint, wenn Sie einen
Sicherheitsmodus aktiviert
haben. Geben Sie ein
Kennwort ein, mit dem der
NBG-415N einen geheimen
Schlüssel für die
Drahtlosverbindung erzeugt.
5 Prüfen Sie in diesem
Fenster die Wireless-LANEinstellungen, und klicken
Sie auf Save (Speichern),
um die Einstellungen im
NBG-415N zu speichern.
6 Klicken Sie auf Reboot
theDevice (NBG-415N neu
starten), um den mit den
geanderten Einstellungen
neu zu starten.
7 Greifen Sie auf den NBG-
415N erst zu, wenn der Neustart abgeschlossen ist.
18
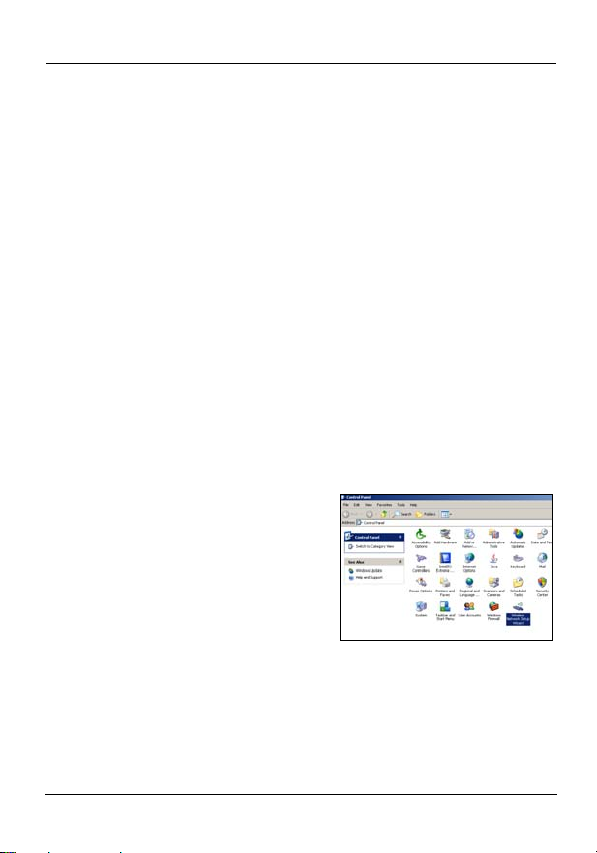
DEUTSCH
5 Einrichten der Drahtlosverbindung
mit Windows® Connect Now
Mit Windows® Connect Now können Sie DrahtlosEinstellungen des NBG-415N auf einen USB-Memory-Stick
übertragen, und dann die Einstellungen in den WirelessClient-Computern speichern. Auf diese Weise können Sie ein
Wireless-LAN problemlos einrichten. Um diese Funktion
nutzen zu können, benötigen Sie:
• Einen USB-Memory-Stick mit mindestens 300 KB freien
Speicher.
• Windows XP mit Service Pack 2 (SP2).
Führen Sie die nachfolgenden Schritte aus, um ein WirelessLAN mit Windows® Connect Now einzurichten.
1 Klicken Sie auf Start >
Systemsteuerung, und
klicken Sie doppelt auf
Drahtlosnetzwerkinstallation
s-Assistent.
19
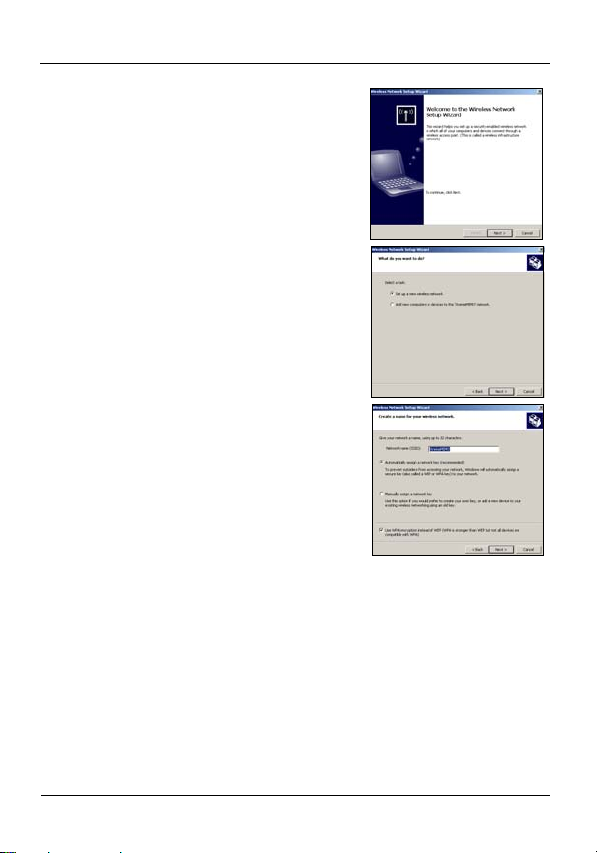
DEUTSCH
2 Das erste Fenster des Assistenten
erscheint. Klicken Sie im
folgenden Fenster zum Fortfahren
auf Next (Weiter).
3 Um ein neues Drahtlosnetzwerk
zu konfigurieren, wählen Sie Set
up a new wireless network (Ein
neues Drahtlosnetzwerk
einrichten).
4 Geben Sie in das Feld
Netzwerkname (SSID) einen
eindeutigen Namen ein, um das
Wireless-LAN zu identifizieren.
5 Wählen Sie Netzwerkschlüssel
automatisch zuweisen, damit
Windows einen
Sicherheitsschlüssel erstellt.
6 Wählen Sie für die Datenverschlüsselung WPA-
Verschlüsselung an Stelle von WEP verwenden.
20
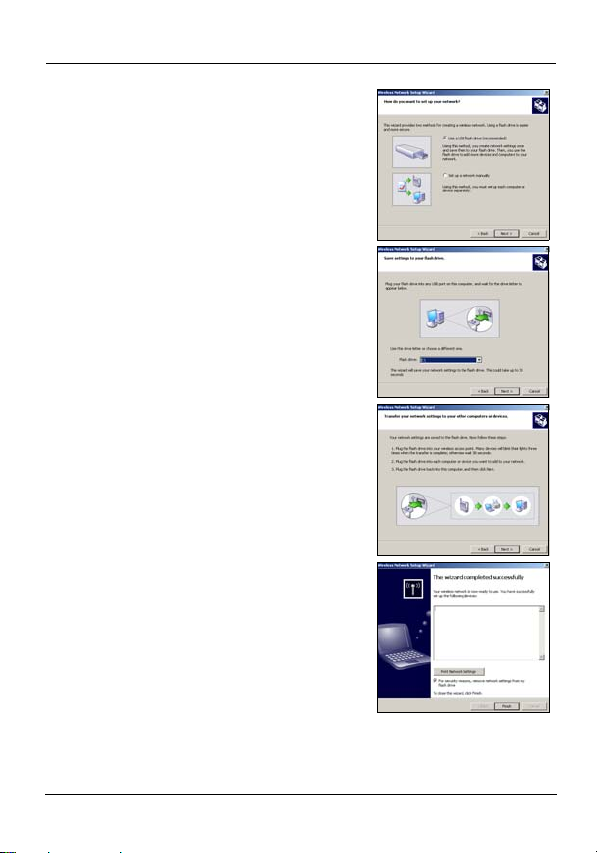
DEUTSCH
7 Wählen Sie Ein USB-Flash-
Laufwerk zum Einrichten eines
Drahtlosnetzwerks verwenden.
8 Schließen Sie das USB-Laufwerk
an den Computer an, und geben
Sie den Laufwerksbuchstaben in
das Feld Flash-Laufwerk ein.
9 Führen Sie die Anweisungen auf
dem Bildschirm aus.
10In diesem Fenster wird angezeigt,
ob das sichere Drahtlosnetzwerk
erfolgreich eingerichtet wurde.
Klicken Sie auf Fertig stellen.
11Prüfen Sie von einem Computer
mit Drahtlosverbindung aus die
Wireless-LAN-Verbindung zum
NBG-415N.
21
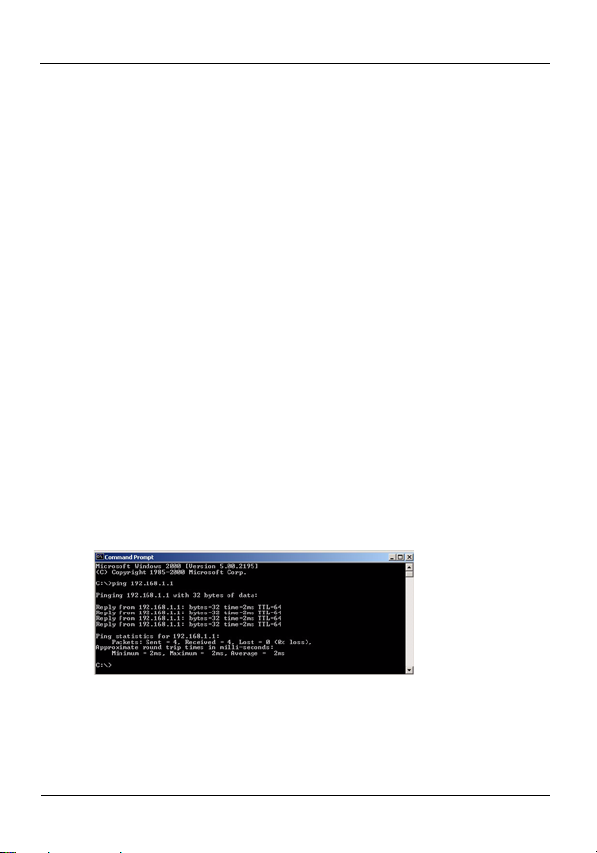
DEUTSCH
Problembeseitigung
1 Der NBG-415N ist eingeschaltet, aber die LEDs leuchten
nicht.
• Prüfen Sie, ob Sie den NBG-415N mit dem mitgelieferten Netzadapter an eine geeignete Stromquelle angeschlossen haben.
• Prüfen Sie alle Kabelverbindungen.
• Wenn die LED-Anzeigen auch dann nicht leuchten,
besteht möglicherweise ein Problem mit der Hardware.
In diesem Fall sollten Sie sich an Ihren Händler
wenden.
2 Vom LAN kann nicht auf den NBG-415N zugegriffen
werden.
• Prüfen Sie die Kabelverbindung zwischen dem NBG415N und Ihrem Computer oder Hub. Eine ausführliche Beschreibung finden Sie unter Anschließen der
Hardware.
• Versuchen Sie den NBG-415N mit einem Ping vom
LAN-Computer aus zu erreichen.
• Stellen Sie sicher, dass die Ethernetkarte des Computers installiert ist und einwandfrei funktioniert.
3 Ich kann keinen Computer im LAN anwählen.
22
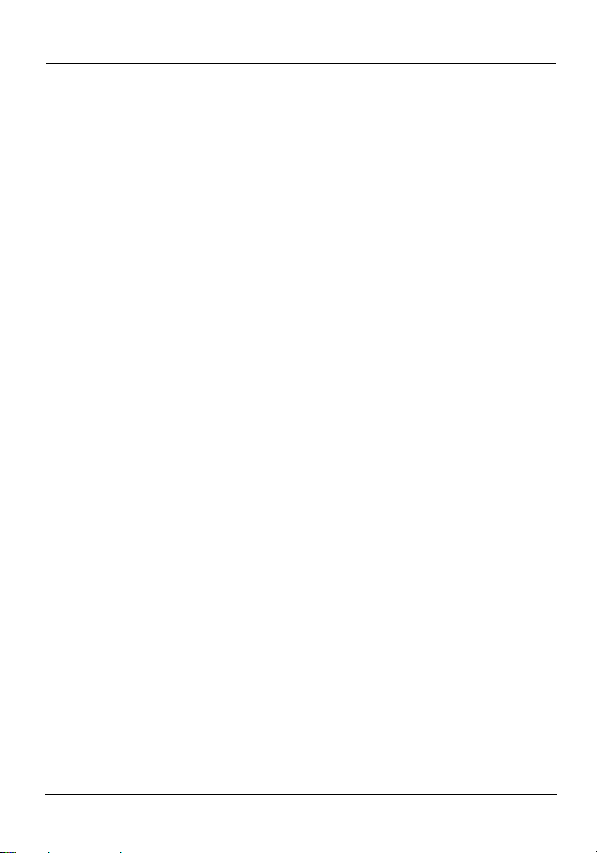
DEUTSCH
• Wenn die LAN-LEDs nicht leuchten, prüfen Sie die
Kabelverbindungen zwischen dem NBG-415N und den
LAN-Computern.
• Stellen Sie sicher, dass sich die IP-Adresse und Subnetz-Maske des NBG-415N und der LAN-Computer im
gleichen IP-Adressbereich befinden.
4 Es ist kein Zugriff auf das Internet möglich.
• Prüfen Sie die Verbindung des NBG-415N zum Breitbandmodem.
• Schalten Sie das Breitbandmodem und den NBG415N aus und wieder ein. Wenn Sie ein Kabelmodem
verwenden, müssen Sie zuerst das Kabelmodem
ausschalten und dann 2 bis 3 Minuten warten, bis Sie
das Kabelmodem an den NBG-415N anschließen können.
• Die WAN-IP wird dann geliefert, wenn der Internetdienstanbieter die MAC-Adresse, den Hostnamen oder
die Nutzer-ID geprüft hat. Ermitteln Sie das von Ihrem
Internetdienstanbieter verwendete Verifizierungsverfahren, und konfigurieren Sie dementsprechend die
Felder im Internetassistenten oder im erweiterten
WAN-Fenster.
• Stellen Sie sicher, dass Sie die Daten Ihres Internetkontos richtig im Assistenten eingegeben haben.
5 Über den NBG-415N ist keine Verbindung zum Wireless-
LAN möglich.
•Der ON OFF-Schalter muss auf ON stehen, um die
Wireless-LAN-Funktion des NBG-415N zu aktivieren.
23
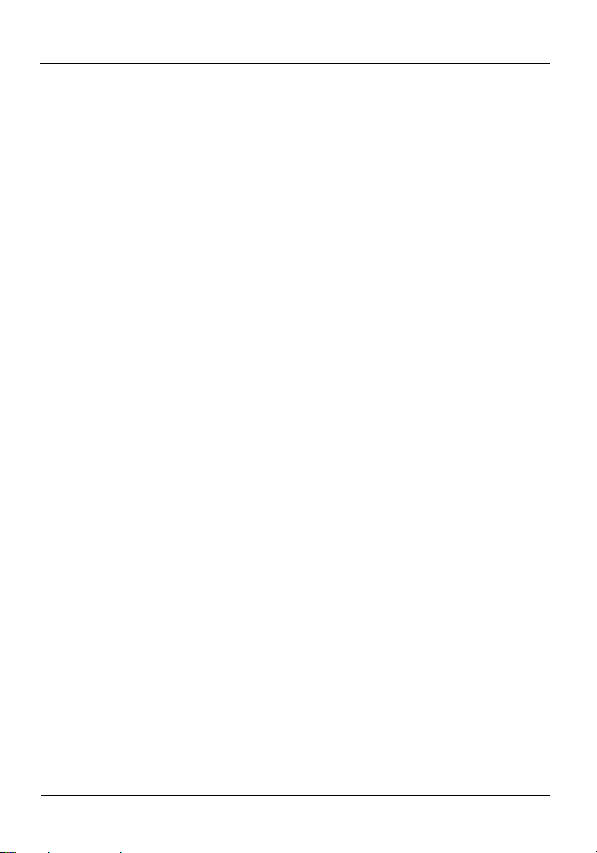
DEUTSCH
• Stellen Sie sicher, dass der Wireless-Client dieselben
Wireless-LAN- und Sicherheitseinstellungen hat wie
der NBG-415N.
• Stellen Sie sicher, dass sich der Wireless-Client innerhalb der Reichweite des NBG-415N befindet.
• Stellen Sie sicher, dass es keine Störungen durch
Überlagerungen gibt (z. B. von anderen WirelessLANs oder Funktelefonen).
Einrichten der IP-Adresse des
Computers
In diesem Abschnitt erfahren Sie, wie Sie Ihren Windows NT/
2000/XP-Computer einrichten, damit er automatisch eine IPAdresse bezieht. Eine Beschreibung der Konfiguration der IPAdresse bei anderen Windows- und MacintoshBetriebssystemen finden Sie im Benutzerhandbuch.
1 Klicken Sie bei Windows XP auf Start,
Systemsteuerung. Klicken Sie bei Windows 2000/NT auf
Start, Einstellungen, Systemsteuerung.
2 Klicken Sie bei Windows XP auf Netzwerkverbindungen.
Klicken Sie bei Windows 2000/NT auf Netzwerk- und
DFÜ-Verbindungen.
24
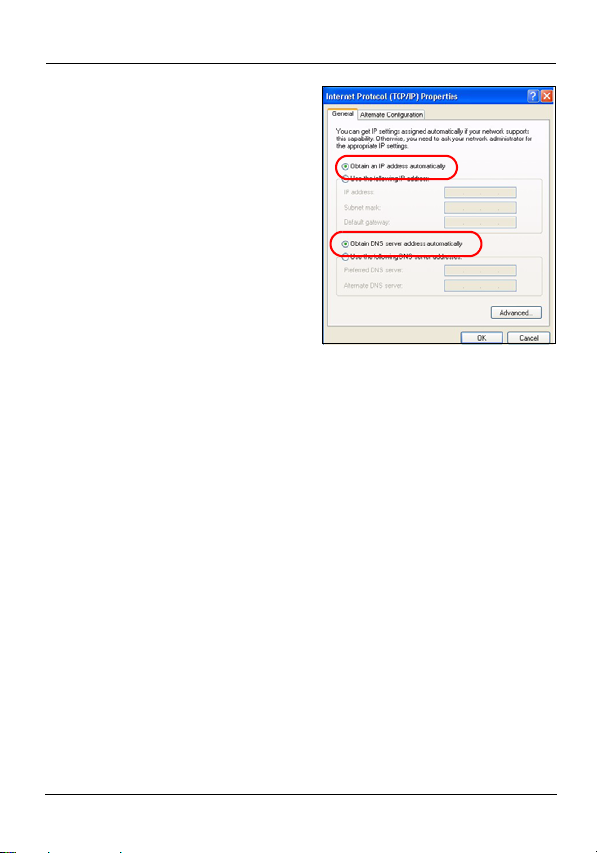
DEUTSCH
3 Klicken Sie mit der rechten
Maustaste auf LAN-
Verbindung und dann auf
Eigenschaften.
4 Wählen Sie
Internetprotokoll (TCP/IP)
(bei Windows XP auf der
Registerkarte Allgemein),
und klicken Sie auf
Eigenschaften.
5 Auf dem Bildschirm
erscheint das Dialogfeld
Internetprotokolleigenschaften (TCP/IP) (bei Windows
XP die Registerkarte Allgemein).
6 Wählen Sie die Option IP-Adresse automatisch
beziehen und DNS-Serveradresse automatisch
beziehen.
7 Klicken Sie auf OK, um das Fenster
Internetprotokolleigenschaften (TCP/IP) zu schließen.
8 Klicken Sie auf Schließen (bei Windows 2000/NT auf
OK), um das Fenster Eigenschaften von LANVerbindung zu schließen.
9 Schließen Sie das Fenster Netzwerkverbindungen.
Produktzertifizierungen ansehen
1 Zu www.zyxel.com.
25
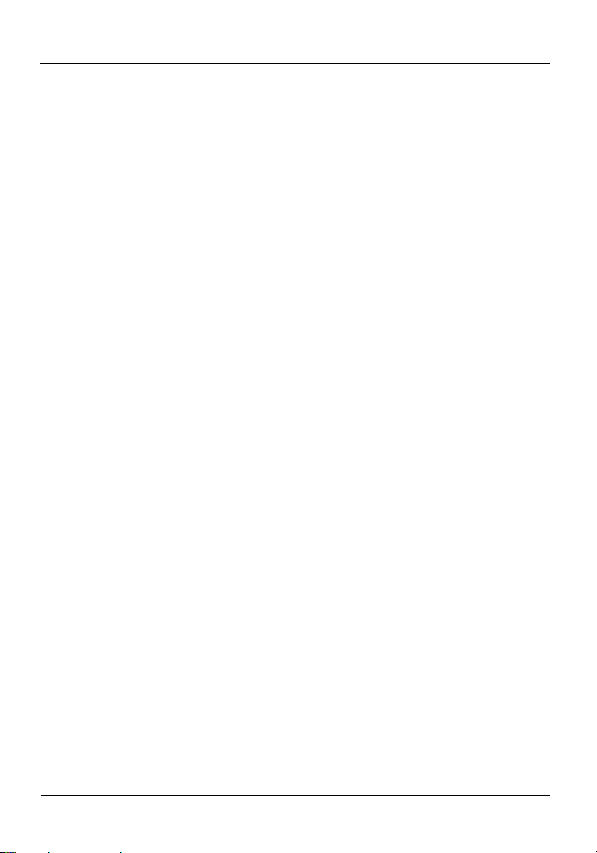
DEUTSCH
2 Wählen Sie auf der ZyXEL-Startseite aus der Drop-down-
Liste Ihr Produkt aus, um die Seite des Produkts
aufzurufen.
3 Wählen Sie auf dieser die Zertifizierung aus, die angezeigt
werden soll.
26
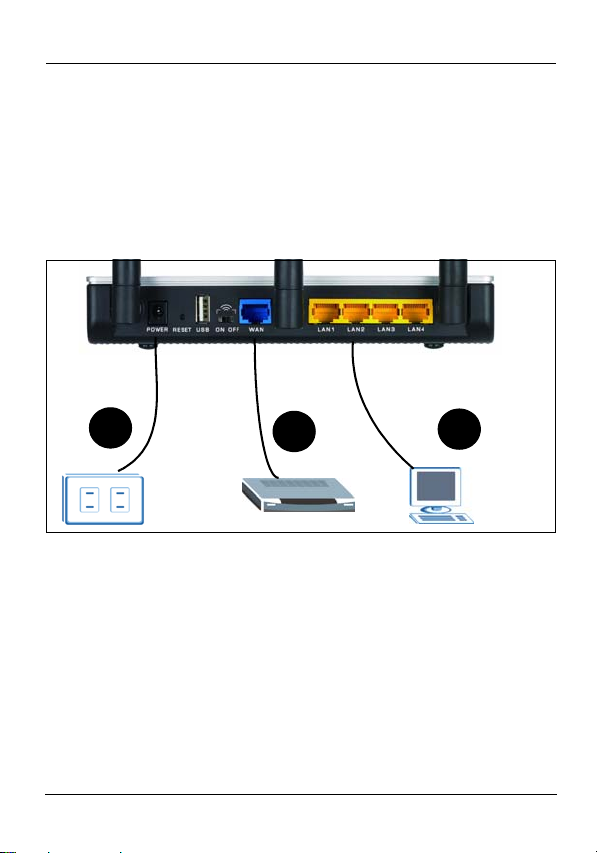
ESPAÑOL
ESPAÑOL
Introducción
El NBG-415N permite más de un ordenador en su red para
compartir una conexión a Internet. También puede usar el
NBG-415N para configurar una red inalámbrica.
1 Conexiones del hardware
3
1LAN: Utilice un cable Ethernet para conectar un
ordenador a un puerto LAN y acceder a Internet.
2WAN: Utilice el cable Ethernet que venía con su DSL/
cable módem para conectarlo al puerto Ethernet de su
DSL/cable módem.
3POWER: Utilice sólo el adaptador de alimentación
incluido para conectar el zócalo POWER a una fuente
de alimentación apropiada.
2
27
1
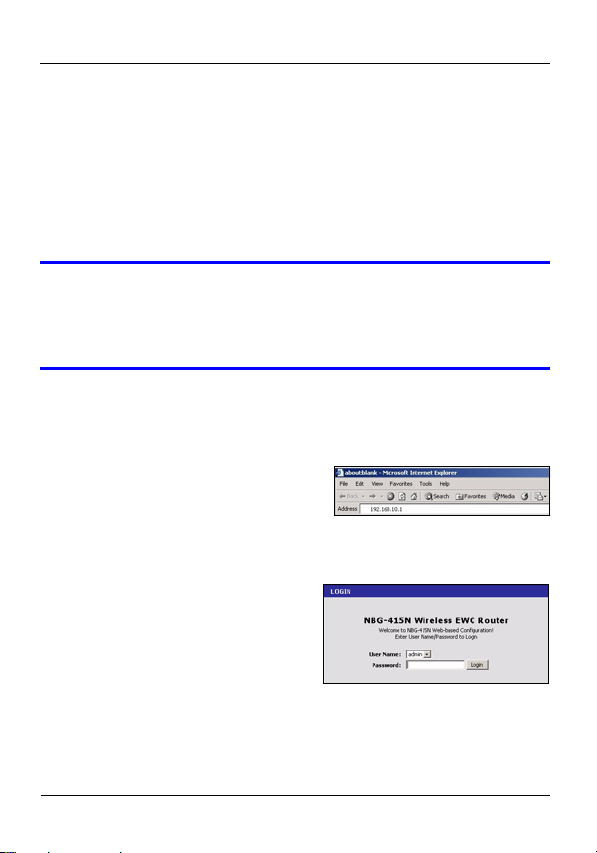
ESPAÑOL
1.1 Compruebe los LEDs (luces)
• El LED PWR se encenderá.
• El LED WLAN permanecerá encendido.
• Los LEDs WAN y/o LAN se encienden y a veces par-
padean si los puertos correspondientes están conectados
correctamente.
V Si ninguno de los LEDs están encendidos,
desenchufe el dispositivo y compruebe de
nuevo sus conexiones de hardware.
2 Acceso al NBG-415N
1 Inicie su explorador de web.
Escriba 192.168.10.1 (la
dirección IP predeterminada
de la LAN) en el campo Ubicación o Dirección. Presione
[ENTRAR]
2 Aparecerá la pantalla de
acceso. Seleccione admin
en el campo User Name
(Nombre de usuario),
escriba “1234”(contraseña
predeterminada) y haga clic
en Login (acceso) para acceder.
28
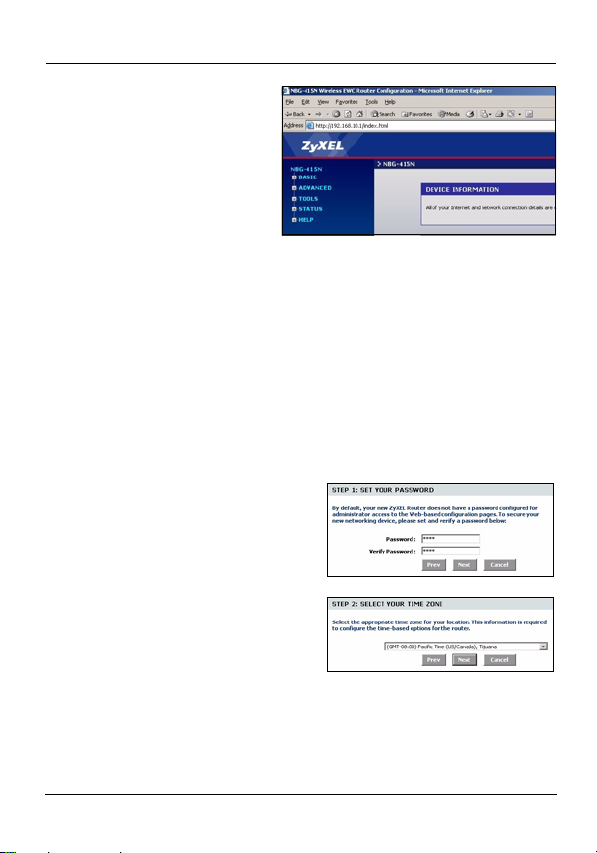
ESPAÑOL
3 Aparecerá la pantalla
del configurador web
principal.
3 Asistente para
la
configuración
de Internet
1 Haga clic en START (INICIAR) > WIZARD (ASISTENTE)
> Launch Internet Connection Setup Wizard (Lanzar
Asistente para la configuración de la conexión a
Internet) para mostrar la primera pantalla del asistente.
Haga clic en Next (Siguiente) en cada pantalla para
continuar. El NBG-415N puede haber detectado ya su
conexión a Internet.
2 Cambie la contraseña de
acceso en la segunda
pantalla del asistente. La
contraseña distingue
mayúsculas y minúsculas.
3 Seleccione la zona horaria
de su ubicación geográfica.
29
 Loading...
Loading...