Zyxel WSQ50 User Manual

User’s Guide
Multy X
AC3000 Tri-Band WiFi System
Model: WSQ50
Default Login Details |
|
|
|
Version 2.0.0 Edition 1, 06/2018 |
|||||||||||||||||||
|
|
|
|
|
|
|
|
|
|
|
|
|
|
|
|
|
|
|
|
||||
Zyxel App |
|
|
|
|
|
|
|
|
|
Multy |
|
|
|
|
|
|
|
|
|||||
|
|
|
|
|
|
|
|
|
|
|
|
|
|
||||||||||
myZyxelCloud |
|
|
|
https://mycloud.zyxel.com |
|
|
|
|
|
|
|
|
|||||||||||
Account |
|
|
|
|
|
|
|
|
|
|
|
|
|
|
|
|
|
|
|
|
|
||
|
|
|
|
|
|
|
|
|
|
|
|
|
|
|
|
|
|
|
|
|
|
|
|
|
|
|
|
|
|
|
|
|
|
|
|
|
|
|
|
|
|
|
|
|
|
|
|
|
|
|
|
|
|
|
|
|
|
|
|
|
|
|
|
|
|
|
|
|
|
|
|
|
|
|
|
|
|
|
|
|
|
|
|
|
|
|
|
|
|
|
|
|
|
|
|
|
|
|
|
|
|
|
|
|
|
|
|
|
|
|
|
|
|
|
|
|
|
|
|
|
|
|
|
|
|
|
|
|
|
|
|
|
|
|
|
|
|
|
|
|
|
|
|
|
|
|
|
|
|
|
|
|
|
|
|
|
|
|
|
|
|
|
|
|
|
|
|
|
|
|
|
|
|
|
|
|
|
|
|
|
|
|
|
|
|
|
|
|
|
|
|
|
|
|
|
|
|
|
|
|
|
|
|
|
|
|
|
|
|
|
|
|
|
|
|
|
|
|
|
|
|
|
|
|
|
|
|
|
|
|
|
|
|
|
|
|
|
|
|
|
|
|
|
|
|
|
|
|
|
|
|
|
|
|
|
|
|
|
|
|
|
|
|
|
|
|
|
|
|
|
|
|
|
|
|
|
|
|
|
|
|
|
|
|
|
|
|
|
|
|
|
|
|
|
|
|
|
|
|
|
|
|
|
|
|
|
|
|
|
|
|
|
|
|
|
|
|
|
|
|
|
|
|
|
|
|
|
|
|
|
|
|
|
|
|
Copyright © 2018 Zyxel Communications Corporation
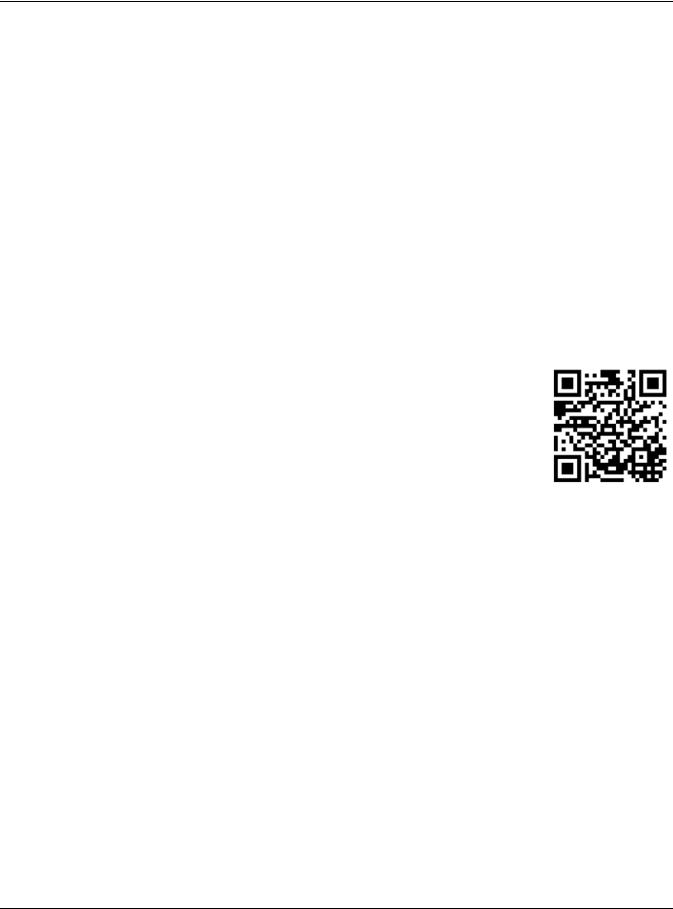
IMPORTANT!
READ CAREFULLY BEFORE USE.
KEEP THIS GUIDE FOR FUTURE REFERENCE.
Screenshots and graphics in this book may differ slightly from your product due to differences in your product firmware or your app version. Every effort has been made to ensure that the information in this manual is accurate.
Related Documentation
•Quick Start Guide
The Quick Start Guide shows how to connect and install the Multy Device.
•More Information
Go to support.zyxel.com to find other information on the Multy Device.
Multy WiFi System User’s Guide
2

|
|
Table of Contents |
|
|
|
|
|
|
|
Table of Contents |
|
Table of Contents ................................................................................................................................. |
3 |
||
Chapter 1 |
|
|
|
Get to Know Your Multy WiFi System.................................................................................................. |
4 |
||
1.1 |
Overview .......................................................................................................................................... |
4 |
|
1.2 |
Way to Manage the Multy WiFi System ......................................................................................... |
4 |
|
1.3 |
Getting Started ................................................................................................................................. |
5 |
|
1.4 |
Hardware Connections ................................................................................................................... |
5 |
|
1.5 |
Reset Button ...................................................................................................................................... |
6 |
|
|
1.5.1 Use the Rest Button ................................................................................................................. |
6 |
|
1.6 |
LED Light ............................................................................................................................................ |
7 |
|
Chapter 2 |
|
|
|
Set up Your Multy WiFi System Using Multy App ............................................................................... |
8 |
||
2.1 |
Introduction ....................................................................................................................................... |
8 |
|
2.2 |
Use the Multy App ............................................................................................................................ |
8 |
|
2.3 |
Add and Install Your First Multy Device ........................................................................................ |
11 |
|
2.4 |
Test Your Mobile Phone Connection Speed ............................................................................... |
15 |
|
2.5 |
Test Your Multy Device Connection Speed ................................................................................. |
17 |
|
2.6 |
Measure Your WiFi Signal Strength ................................................................................................ |
19 |
|
2.7 |
Enable or Disable Guest WiFi ......................................................................................................... |
21 |
|
2.8 Share WiFi Name and Password with a QR Code ...................................................................... |
23 |
||
2.9 |
Set a WiFi Schedule for Clients ...................................................................................................... |
25 |
|
2.10 |
Pause Internet Access for an Individual Client ......................................................................... |
29 |
|
2.11 |
Pause or Resume Internet Access for a Group ......................................................................... |
31 |
|
2.12 |
Turn on or off the Multy Device’s LED Light ................................................................................ |
33 |
|
2.13 Remove a Multy Device .............................................................................................................. |
34 |
||
2.14 |
Install a Second Multy WiFi System ............................................................................................. |
35 |
|
2.15 |
Change the Name or Picture of a Multy WiFi System .............................................................. |
38 |
|
2.16 Remove a Multy WiFi System ....................................................................................................... |
40 |
||
2.17 |
Enable or Add Port Forwarding Rules ......................................................................................... |
42 |
|
2.18 |
Turn Notifications on or off ........................................................................................................... |
46 |
|
2.19 |
Enable or Disable Daisy Chain Network Topology ................................................................... |
49 |
|
2.20 |
Report a Problem with the Multy App ....................................................................................... |
51 |
|
2.21 |
Log in with a myZyxelCloud Account ........................................................................................ |
52 |
|
2.22 Manage Your Multy WiFi System with Amazon Alexa .............................................................. |
53 |
||
Appendix A Customer Support ....................................................................................................... |
56 |
||
Appendix B Legal Information ......................................................................................................... |
62 |
||
Multy X WiFi System User’s Guide
3
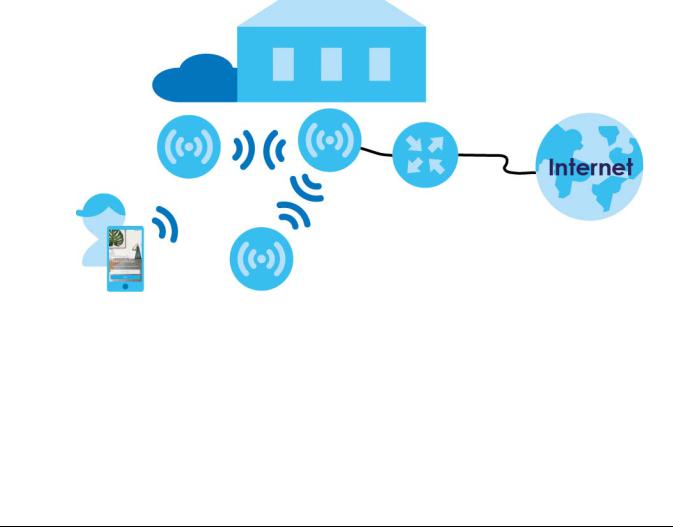
CHAPTER 1
Get to Know Your Multy WiFi System
1.1 Overview
Zyxel Multy WiFi System allows you to quickly set up and monitor your WiFi network using the Multy app. You can install two or more Multy Devices in a Multy WiFi System to extend the range of your existing wired network without additional wiring, providing easy network access to mobile users.
In the following example, the first Multy Device connects to the router to act as the root AP (A1), and other Multy Devices are extenders (A2 or A3) to expand wireless coverage. The extenders help relay communications from wireless clients to the root AP and router.
A2 A1
A3
1.2 Way to Manage the Multy WiFi System
You can use the following way to manage the Multy WiFi System.
Multy App
The Multy app allows Multy WiFi System setup and management from your mobile device. This User’s Guide provides information about key uses of the Multy app.
Multy WiFi System User’s Guide
4
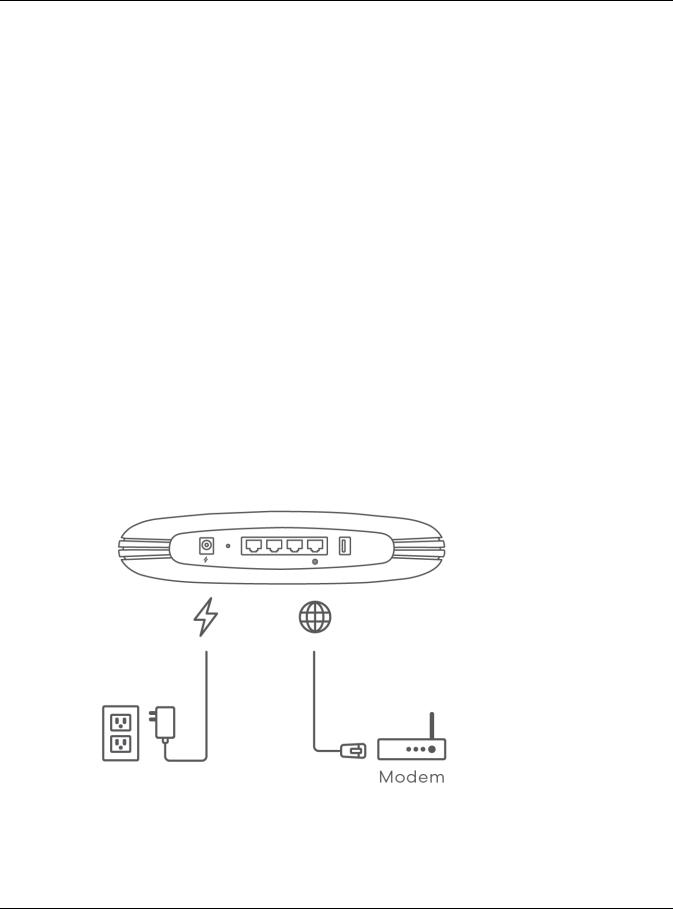
Chapter 1 Get to Know Your Multy WiFi System
1.3 Getting Started
To set up a Multy WiFi System, you need to:
1Have a broadband modem or router that is connected to the Internet.
2Get at least one Multy Device. If you have multiple Multy Devices, the first one you installed should be connected to the modem or router. Other Multy Devices can be placed in different rooms to extend WiFi range by wirelessly connecting to the first Multy Device.
3Install the Multy app and turn on Bluetooth on your smartphone. Make sure your phone has Internet access.
4Connect the first Multy Device (see Section 1.4 on page 5).
5Use the Multy app to set up the Multy Device and manage your Multy WiFi System (see Chapter 2 on page 8).
1.4Hardware Connections
See your Quick Start Guide for more information about hardware installation.
1Use the included power cable to connect the Multy Device’s power port to a power outlet.
2If you are installing the first Multy Device, connect the Internet port of the Multy Device to a broadband modem or router that is connected to the Internet.
Note: If your Multy Device comes with mounting holes at the bottom, you can use mounting brackets to attach it to a wall or ceiling.
If not, you have to place it on a desk, table, shelf, etc.
Multy WiFi System User’s Guide
5
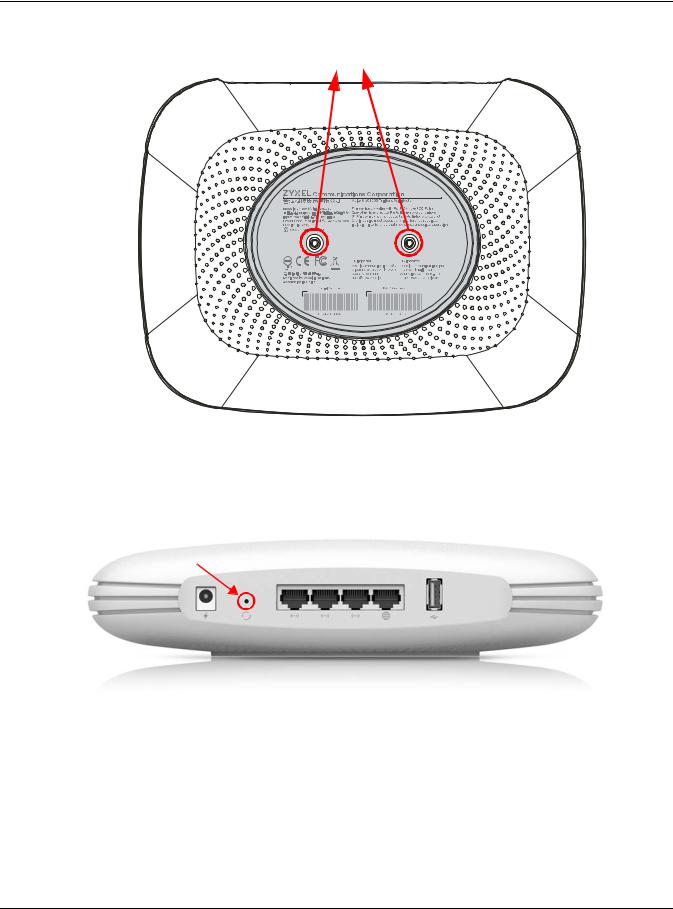
Chapter 1 Get to Know Your Multy WiFi System
Mounting Holes
1.5 Reset Button
If you need to return the Multy Device to its default settings, use the reset button on the rear panel.
1.5.1 Use the Rest Button
1Make sure the LED light on the top panel is not blinking white.
2To perform a factory reset, press the reset button for at least five seconds or until the LED starts to blink red.
Multy WiFi System User’s Guide
6
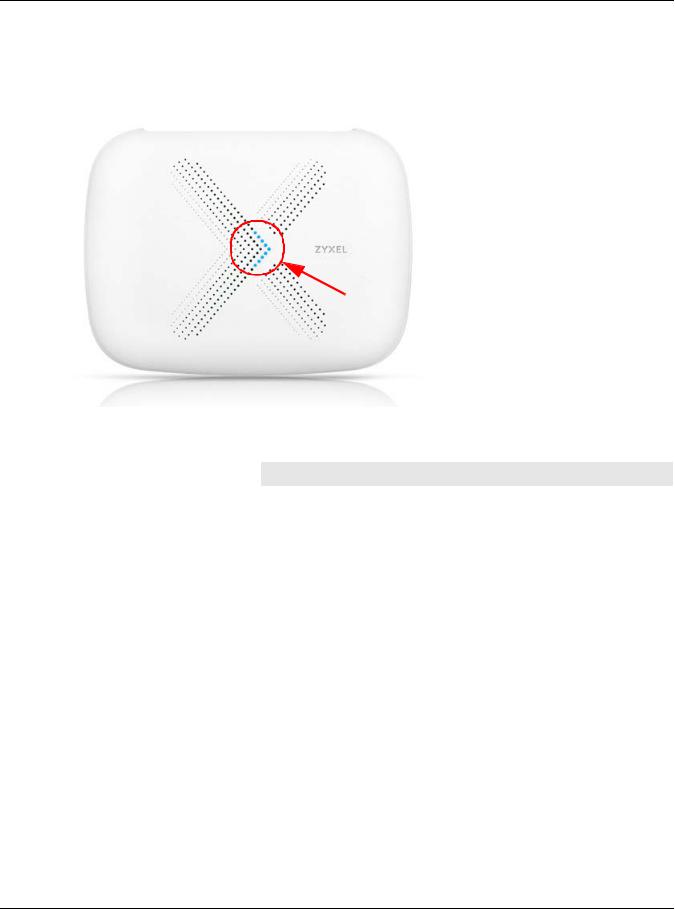
Chapter 1 Get to Know Your Multy WiFi System
1.6 LED Light
Look at the LED on the top panel to determine the status of the Multy Device.
Figure 1 Multy Device LED Light
The following are the LED descriptions for your Multy Device.
Table 1 Multy Device LED Descriptions
COLOR |
STATUS |
DESCRIPTION |
|
|
|
|
Off |
The Multy Device is not receiving power. |
|
|
|
White |
Blinking |
The Multy Device is booting up, undergoing firmware upgrade, or being |
|
|
configured. |
|
|
|
|
On |
The Multy Device is on and connected to the Internet. |
|
|
|
Blue |
Blinking |
Bluetooth is enabled on the Multy Device. |
|
|
|
|
On |
The Multy Device in extender mode is connected to the root AP. |
|
|
|
Red |
On |
The Multy Device in root AP mode failed to connect to the Internet, the Multy |
|
|
Device in extender mode cannot connect to the root AP, or Bluetooth is not |
|
|
working on the Multy Device. |
|
|
|
|
Slow Blinking |
An error occurred during firmware update. |
|
|
|
|
Fast Blinking |
The Multy Device is in the process of default restoring. |
|
|
|
Multy WiFi System User’s Guide
7
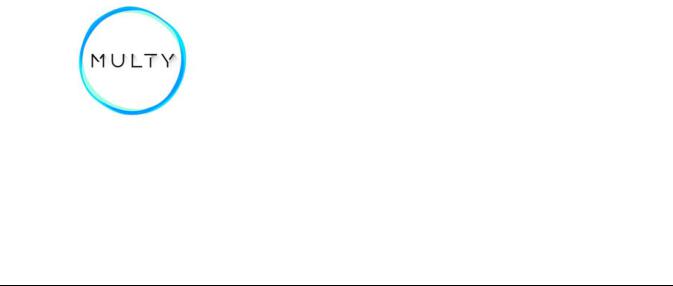
CHAPTER 2
Set up Your Multy WiFi System Using Multy App
2.1 Introduction
Zyxel Multy app helps you install Multy Devices and manage the Multy WiFi System directly with your Android or iOS device.
Compatibility
•Android 5.0 or later
•iOS 9.0 or later.
2.2Use the Multy App
You can log in and use the Multy app with or without a myZyxelCloud account.
With a myZyxelCloud account, all your configurations will be stored in the myZyxelCloud server. You then can log in and use the app on any mobile device to manage your Multy WiFi System once it has been set up. Moreover, the Multy Devices can work with Amazon Alexa after the myZyxelCloud account is linked to Alexa (Section 2.22 on page 53).
1Install the Multy app from Google Play or the Apple App store. Then tap the Multy icon to open it. Figure 2 Multy App Icon
Multy WiFi System User’s Guide
8
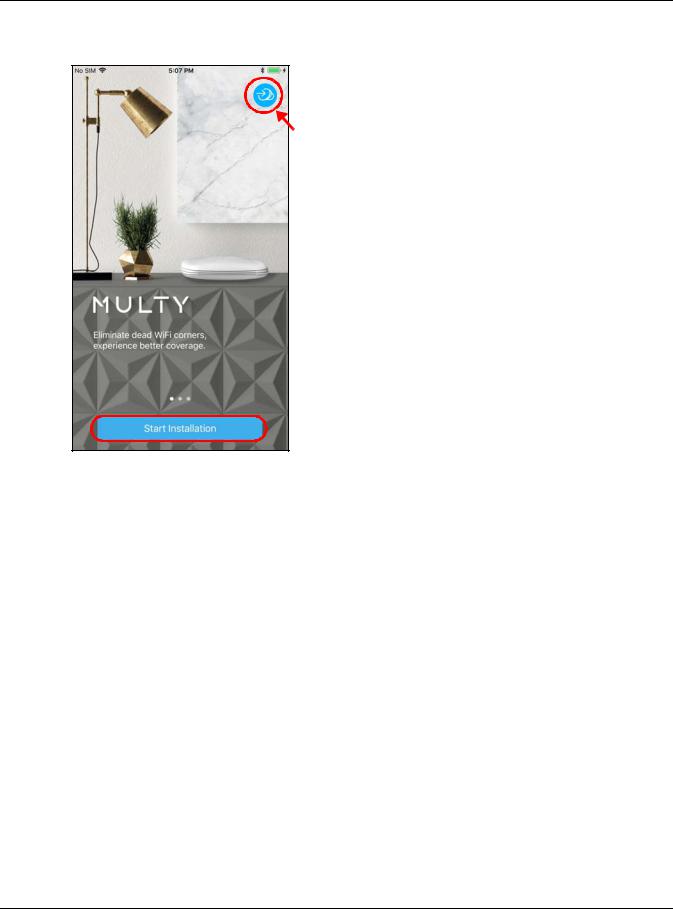
Chapter 2 Set up Your Multy WiFi System Using Multy App
2The main menu will be displayed. Tap the login icon to enter your myZyxelCloud account information. To use the app without logging into the myZyxelCloud server, tap Start Installation.
Multy WiFi System User’s Guide
9
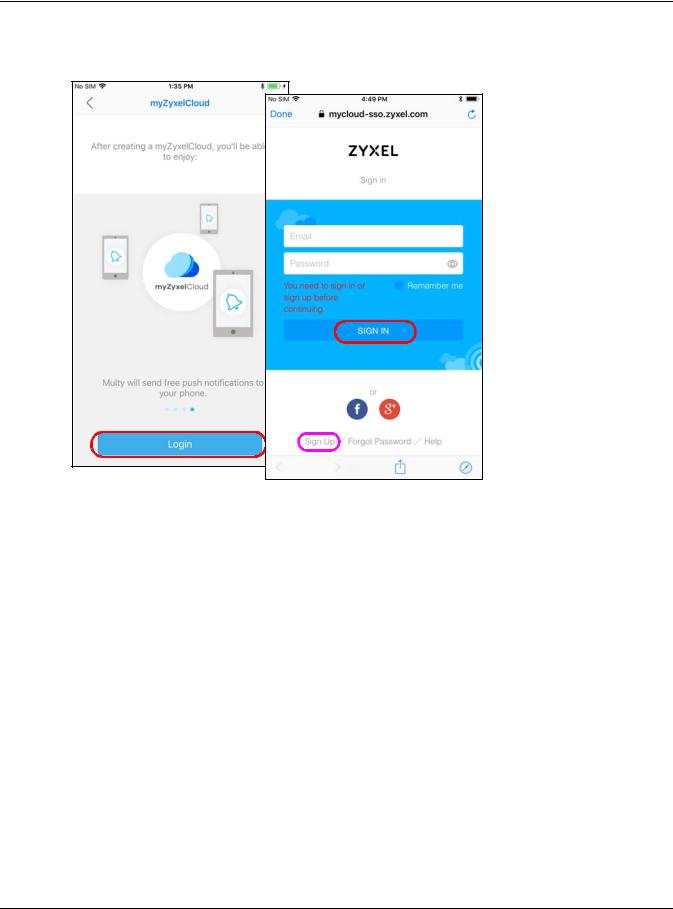
Chapter 2 Set up Your Multy WiFi System Using Multy App
3To log in with an myZxelCloud account, tap Login when the myZyxelCloud screen is displayed. Enter your existing account information and tap SIGN IN, or tap Sign Up to create a new myZyxelCloud account.
Multy WiFi System User’s Guide
10
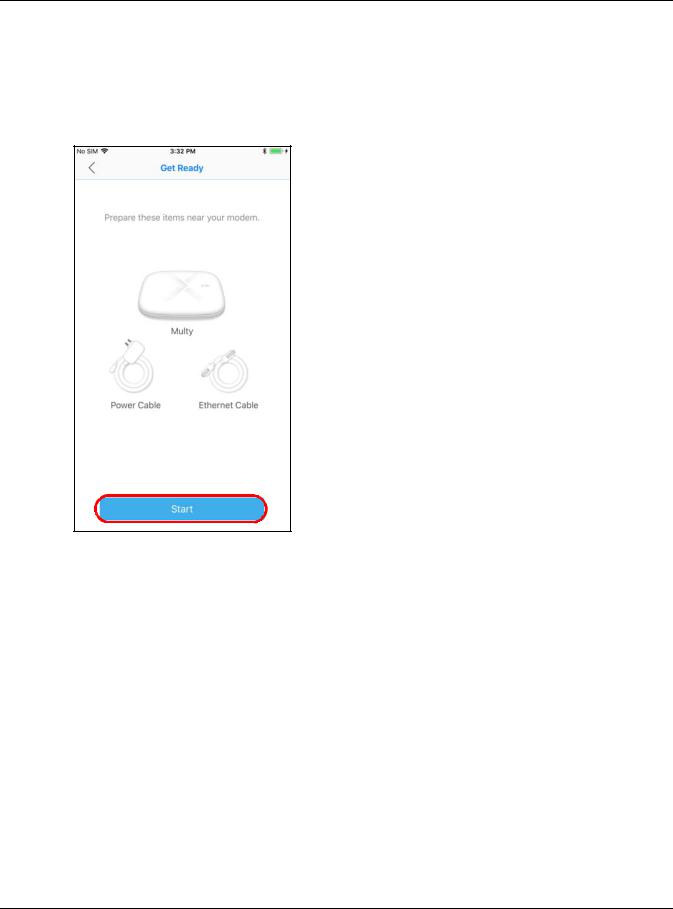
Chapter 2 Set up Your Multy WiFi System Using Multy App
2.3 Add and Install Your First Multy Device
You need to install at least one Multy Device before you can manage the Multy WiFi System.
1After you sign in to your myZyxelCloud account or tap Install Multy, the Get Ready screen displays. Tap Start to install and add a Multy Device to your Multy WiFi System.
Multy WiFi System User’s Guide
11
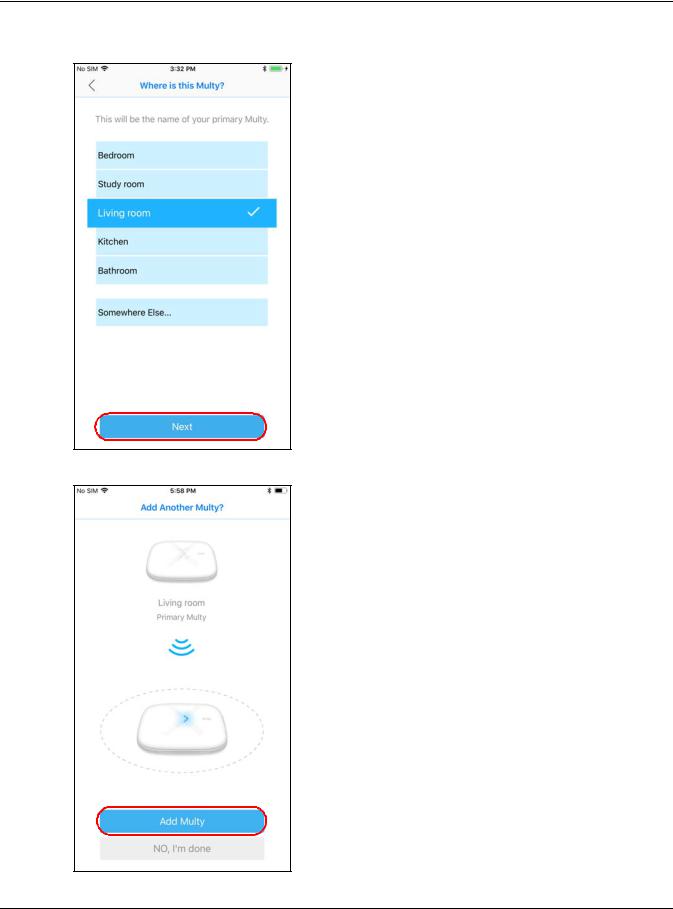
Chapter 2 Set up Your Multy WiFi System Using Multy App
2Select the location where you want to place your Multy Device, tap Next and follow the on-screen instructions.
3 After the first Multy Device is installed, you can tap Add Multy to install a second Multy Device.
Multy WiFi System User’s Guide
12
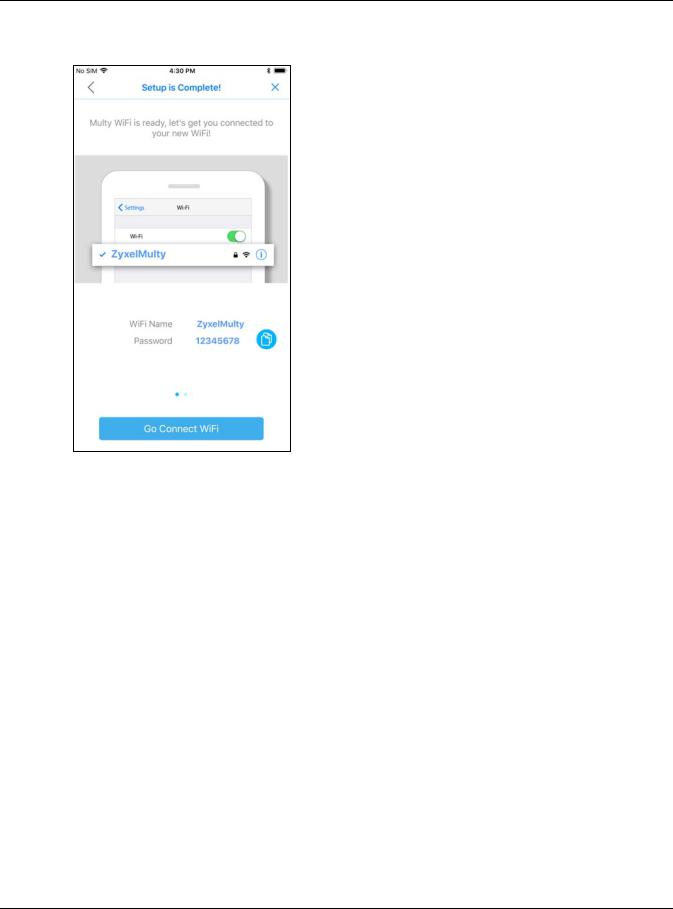
Chapter 2 Set up Your Multy WiFi System Using Multy App
4When the WiFi setup is completed, you can copy and use the new WiFi name and password to connect your mobile phone to the Multy WiFi System.
Multy WiFi System User’s Guide
13
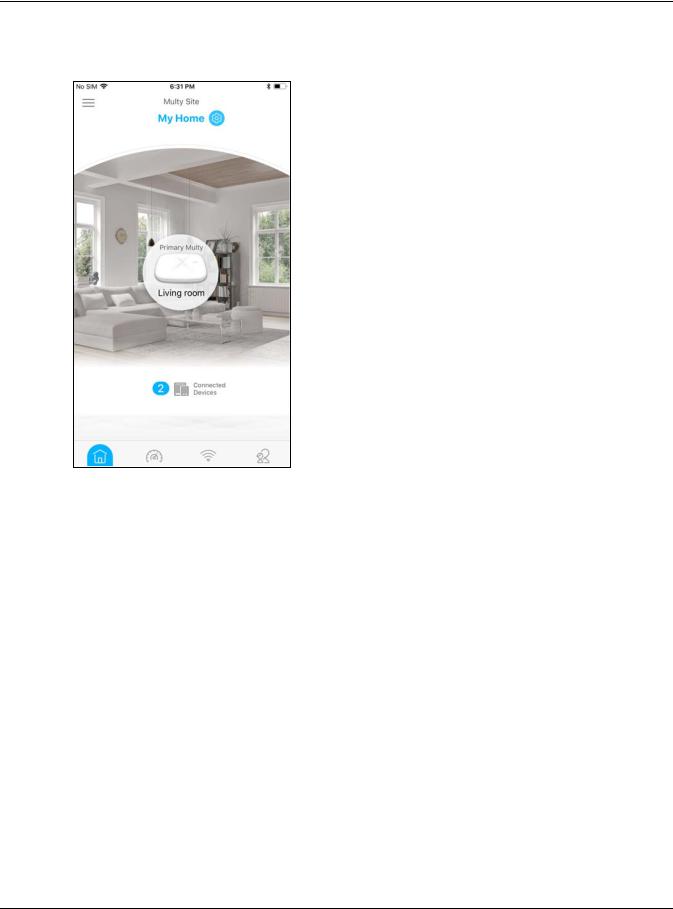
Chapter 2 Set up Your Multy WiFi System Using Multy App
5The Multy Site screen will be displayed, allowing you to monitor your Multy Devices and Multy WiFi System. It shows whether the Multy Devices in this Multy WiFi System are on. It also shows how many wireless clients are currently connected to the Multy Devices.
Multy WiFi System User’s Guide
14
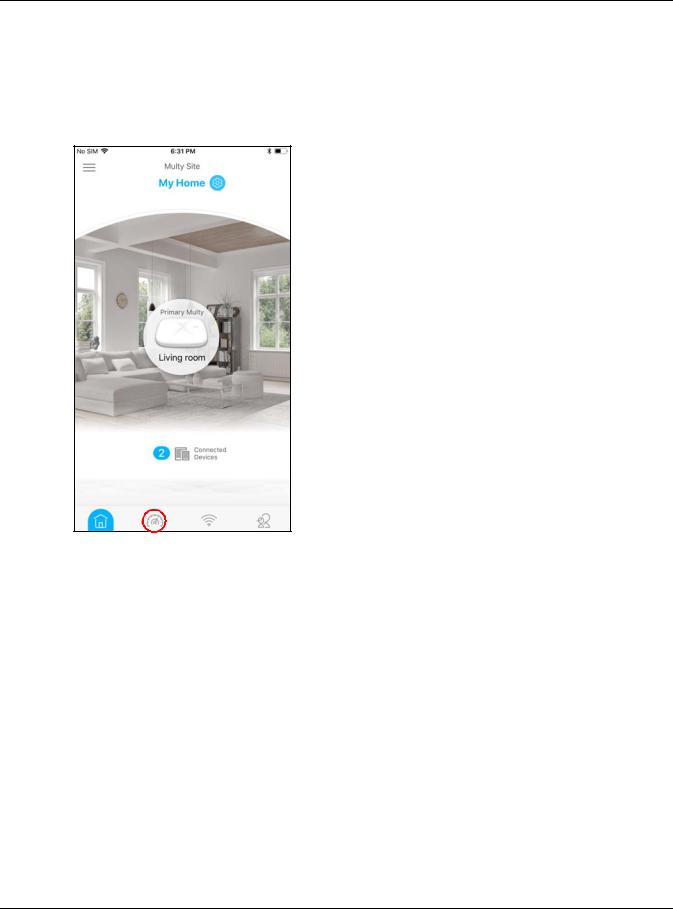
Chapter 2 Set up Your Multy WiFi System Using Multy App
2.4 Test Your Mobile Phone Connection Speed
You can run a speed test to check the Internet connection speed at which you send and receive date from your mobile phone.
1 Tap the Speed Test icon ( ) of the Multy WiFi System.
) of the Multy WiFi System.
Multy WiFi System User’s Guide
15
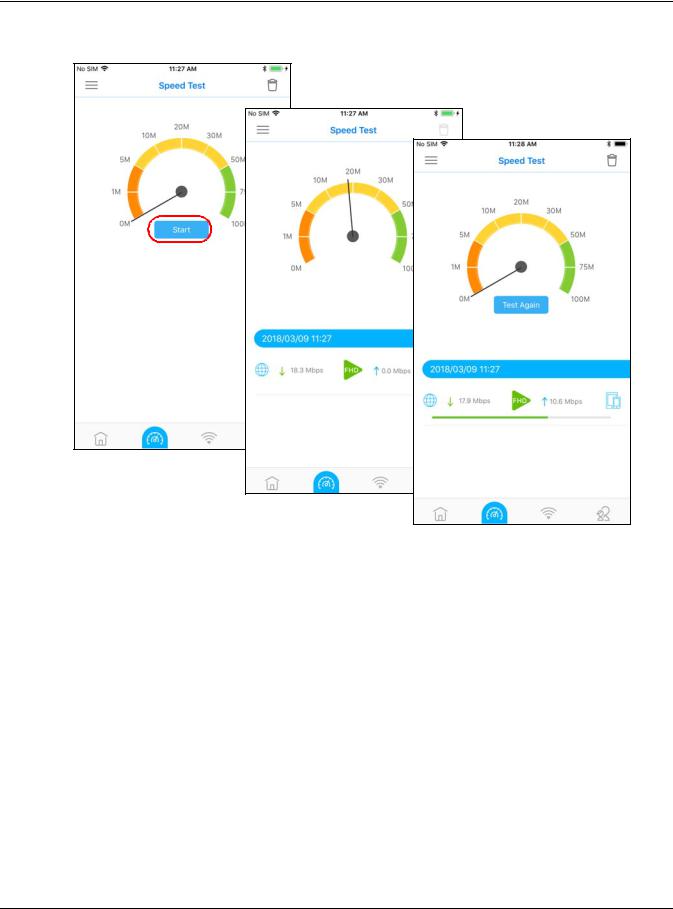
Chapter 2 Set up Your Multy WiFi System Using Multy App
2Tap Start to perform the test. The meter will show data rates for both upstream and downstream traffic. You can tap the Remove icon ( ) to delete all records.
) to delete all records.
Multy WiFi System User’s Guide
16
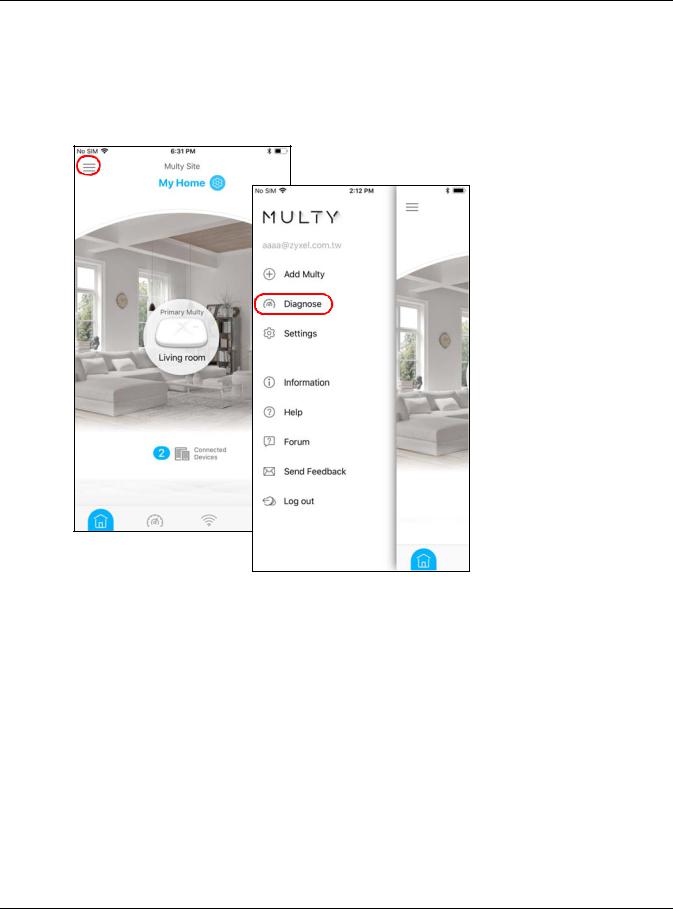
Chapter 2 Set up Your Multy WiFi System Using Multy App
2.5 Test Your Multy Device Connection Speed
With the Multy app, you can check the speed of the connection between your Multy Device and your broadband modem/router. You can also check the connection speed between two Multy Devices.
1 Tap the Menu icon in the upper-left corner to open the navigation panel. Tap Diagnose.
Multy WiFi System User’s Guide
17
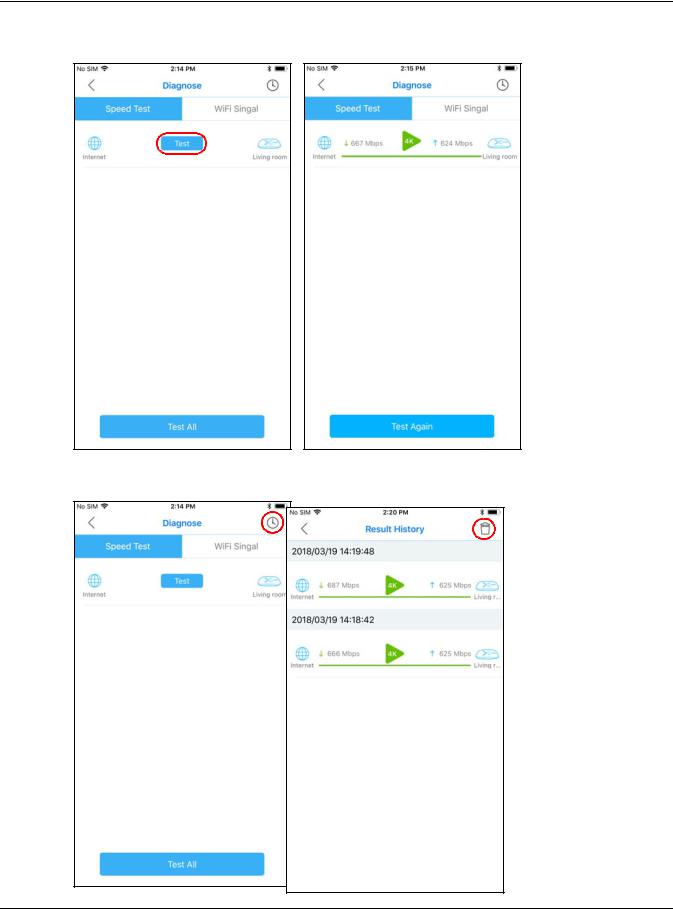
Chapter 2 Set up Your Multy WiFi System Using Multy App
2Tap Speed Test and then the Test or Test All button to perform a test. The results will show data rates for both upstream and downstream traffic. Tap Test Again to show the Test button.
3To view the previous test results, tap the History icon ( ). You can tap the Remove icon (
). You can tap the Remove icon ( ) to delete all records.
) to delete all records.
Multy WiFi System User’s Guide
18
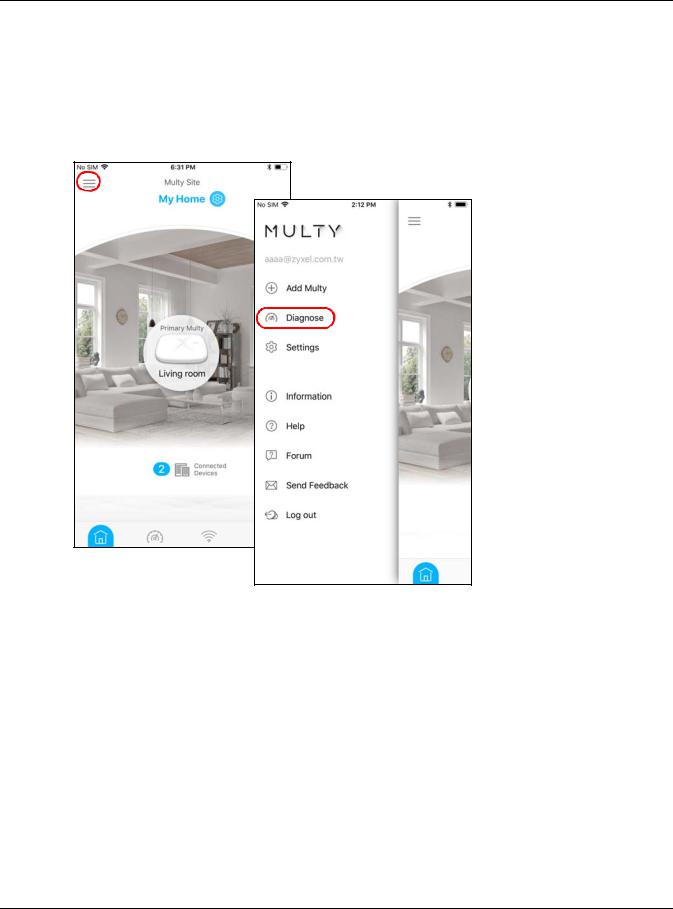
Chapter 2 Set up Your Multy WiFi System Using Multy App
2.6 Measure Your WiFi Signal Strength
When you need to install a new Multy Device, you can perform a signal check to decide where to place it. To use your mobile phone to measure the WiFi signal strength, wirelessly connect the mobile phone to the Multy WiFi System first.
1 Tap the Menu icon in the upper-left corner to open the navigation panel. Tap Diagnose.
Multy WiFi System User’s Guide
19
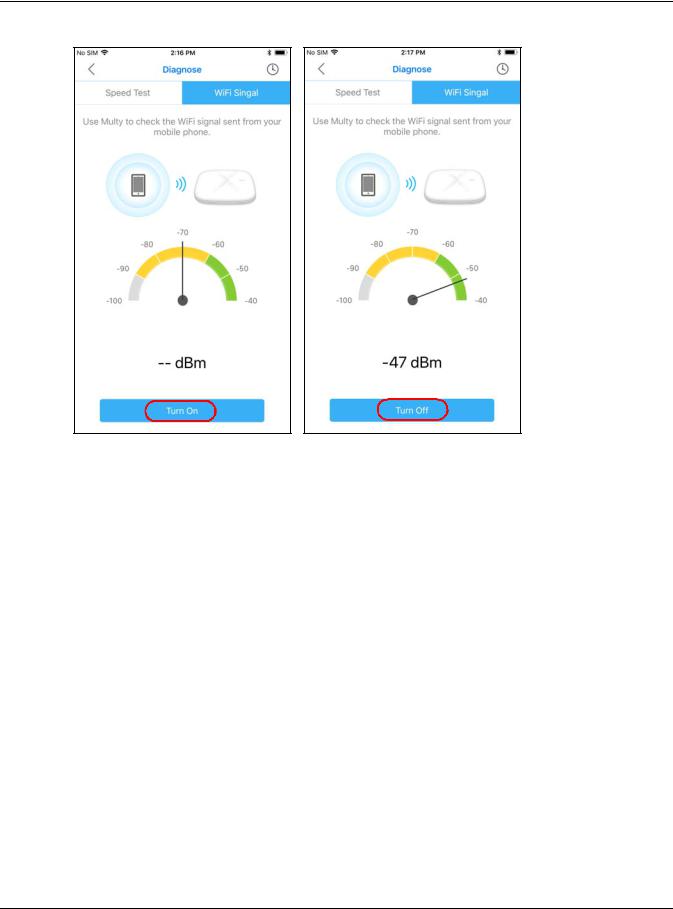
Chapter 2 Set up Your Multy WiFi System Using Multy App
2 Tap WiFi Signal and then the Turn On button to perform a check. Tap Turn Off to stop the process.
Multy WiFi System User’s Guide
20
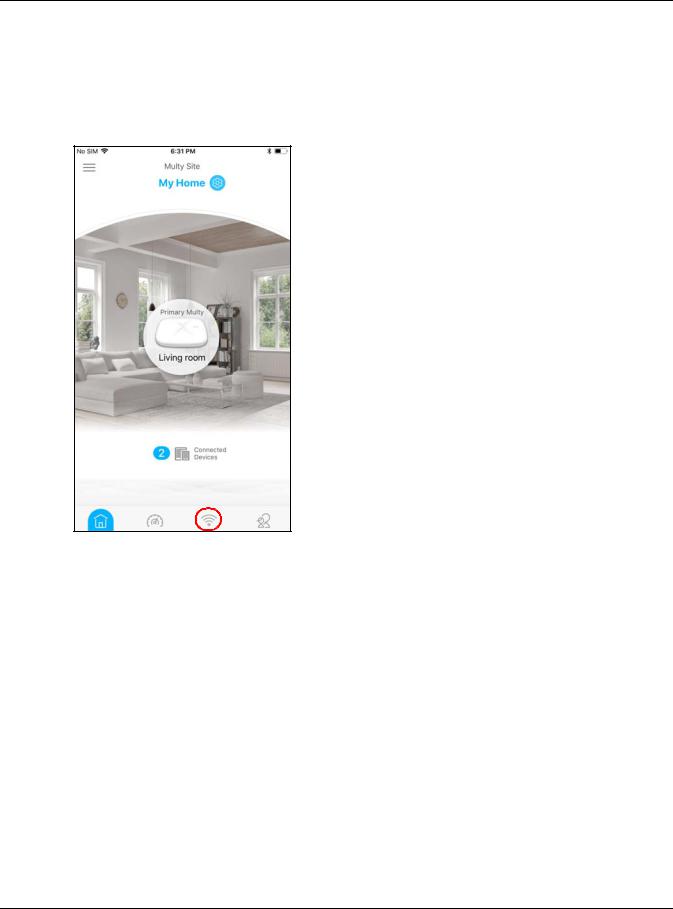
Chapter 2 Set up Your Multy WiFi System Using Multy App
2.7 Enable or Disable Guest WiFi
After the Multy WiFi System is set up, you can create a separate WiFi network for your guests. The WiFi settings will be applied to all Multy Devices in the same Multy WiFi System.
1 Tap the Network Settings icon ( ) of the Multy WiFi System.
) of the Multy WiFi System.
Multy WiFi System User’s Guide
21
 Loading...
Loading...