Page 1

English
Operation Manual
© ZOOM Corporation
Reproduction of this manual, in whole or in part, by any means,
is prohibited.
Page 2

W
W
W
W
USAGE AND SAFETY PRECAUTIONS
SAFETY PRECAUTIONS
In this manual, symbols are used to highlight warnings and
cautions for you to read so that accidents can be prevented. The
meanings of these symbols are as follows:
This symbol indicates explanations about
extremely dangerous matters. If users ignore
arning
this symbol and handle the device the wrong
way, serious injury or death could result.
This symbol indicates explanations about
Caution
Please observe the following safety tips and precautions to
ensure hazard-free use of the HD8/HD16.
• Power requirements
arning
• About grounding
arning
dangerous matters. If users ignore this
symbol and handle the device the wrong way,
bodily injury and damage to the equipment
could result.
The HD8/HD16 is powered by the supplied AC
adapter. To prevent malfunction and safety hazards, do
not use any other kind of AC adapter.
When using the HD8/HD16 in an area with a different
line voltage, please consult your local ZOOM
distributor about acquiring a proper AC adapter.
Depending on installation conditions, a slight electrical
charge may be felt when touching a metal part of the
HD8/HD16. If you wish to avoid this, ground the unit
by connecting the ground screw on the rear panel to a
good external ground.
To prevent the risk of accidents, never use one of the
following for grounding:
• Water pipe (risk of electric shock)
• Gas pipe (risk of explosion)
• Telephone wiring ground or lightning arrestor (risk
of lightning stroke)
• Environment
Avoid using your HD8/HD16 in environments where it
Caution
will be exposed to:
• Extreme temperature
• High humidity, moisture, or splashing water
• Excessive dust or sand
• Excessive vibration or shock
• Handling
Never place objects filled with liquids, such as vases,
arning
on the HD8/HD16 since this can cause electric shock.
The HD8/HD16 is a precision instrument. Do not exert
Caution
undue pressure on the keys and other controls. Also
take care not to drop the unit, and do not subject it to
shock or excessive pressure.
• Alterations
Never open the case of the HD8/HD16 or attempt to
Caution
modify the product in any way since this can result in
damage to the unit.
• Connecting cables and input and output jacks
You should always turn off the power to the HD8/
Caution
HD16 and all other equipment before connecting or
disconnecting any cables. Also make sure to disconnect
all cables and the AC adapter before moving the HD8/
HD16.
• Volume
Do not use the HD8/HD16 at a loud volume for a long
Caution
time since this can cause hearing impairment.
• CD-R/RW Drive
Never look directly in the laser beam projected from
Caution
the optical pickup of the CD-R/RW drive since your
sight can be damaged.
2
ZOOM HD8/HD16
Page 3

USAGE AND SAFETY PRECAUTIONS
Usage Precautions
• Electrical interference
For safety considerations, the HD8/HD16 has been designed to
provide maximum protection against the emission of
electromagnetic radiation from inside the device, and
protection from external interference. However, equipment
that is very susceptible to interference or that emits powerful
electromagnetic waves should not be placed near the HD8/
HD16, as the possibility of interference cannot be ruled out
entirely.
With any type of digital control device, the HD8/HD16
included, electromagnetic interference can cause
malfunctioning and can corrupt or destroy data. Care should be
taken to minimize the risk of damage.
• Cleaning
Use a soft, dry cloth to clean the HD8/HD16. If necessary,
slightly moisten the cloth. Do not use abrasive cleanser, wax,
or solvents (such as paint thinner or cleaning alcohol), since
these may dull the finish or damage the surface.
MIDI is a registered trademark of Association of Musical
Electronics Industry (AMEI).
All other trademarks and registered trademarks are the
property of their respective owners.
All trademarks and registered trademarks mentioned in this
manual are for identification purposes only and are not
intended to infringe on the copyrighted properties of their
respective owners.
• Backup
The data of HD8/HD16 can be lost because of malfunction or
incorrect operation. Backup your data.
• Copyrights
Except for personal use, unauthorized recording from
copyrighted sources (CDs, records, tapes, video clips,
broadcast material and so on) is prohibited.
ZOOM Corporation does not bear any liability for injunctions
regarding the copyright law infringement.
Please keep this manual in a convenient place for future
reference.
ZOOM HD8/HD16
3
Page 4

Contents
USAGE AND SAFETY PRECAUTIONS . . . . . . . . 2
Introduction . . . . . . . . . . . . . . . . . . . . . . . . . . . . . 7
Overview. . . . . . . . . . . . . . . . . . . . . . . . . . . . . . . . . . . 7
Features of the HD8/HD16. . . . . . . . . . . . . . . . . . . . . 7
Getting to Know the HD8/HD16. . . . . . . . . . . . . . 9
Recorder . . . . . . . . . . . . . . . . . . . . . . . . . . . . . . . . . . . . . . 10
Rhythm section . . . . . . . . . . . . . . . . . . . . . . . . . . . . . . . . 10
Mixer. . . . . . . . . . . . . . . . . . . . . . . . . . . . . . . . . . . . . . . . . 11
Effects . . . . . . . . . . . . . . . . . . . . . . . . . . . . . . . . . . . . . . . 11
Names of Parts . . . . . . . . . . . . . . . . . . . . . . . . . . 12
HD8 Top Panel . . . . . . . . . . . . . . . . . . . . . . . . . . . . . 12
HD16 Top Panel . . . . . . . . . . . . . . . . . . . . . . . . . . . . 13
HD8/HD16 Rear Panel . . . . . . . . . . . . . . . . . . . . . . . 14
HD8/HD16 Right Side Panel . . . . . . . . . . . . . . . . . . 15
Connections. . . . . . . . . . . . . . . . . . . . . . . . . . . . . 16
Installing the CD-R/RW Drive. . . . . . . . . . . . . . . 18
Power On/Off. . . . . . . . . . . . . . . . . . . . . . . . . . . . 20
Turning power on . . . . . . . . . . . . . . . . . . . . . . . . . . . 20
Turning power off (shutdown) . . . . . . . . . . . . . . . . . 20
Listening to a Demo Song . . . . . . . . . . . . . . . . . 21
Selecting the demo song. . . . . . . . . . . . . . . . . . . . . 21
Playing the demo song . . . . . . . . . . . . . . . . . . . . . . 21
Let’s Record . . . . . . . . . . . . . . . . . . . . . . . . . . . . 22
Quick Tour . . . . . . . . . . . . . . . . . . . . . . . . . . . . . . 23
Step 1: Preparations . . . . . . . . . . . . . . . . . . . . . . . . 23
1.1 Creating a new project . . . . . . . . . . . . . . . . . . . . . . . . . . . . 23
1.2 Selecting the rhythm pattern to use . . . . . . . . . . . . . . . . . . 24
Step 2: Recording the first track . . . . . . . . . . . . . . . 25
2.1 Adjusting input sensitivity . . . . . . . . . . . . . . . . . . . . . . . . . 25
2.2 Applying the insert effect . . . . . . . . . . . . . . . . . . . . . . 26
2.3 Selecting a track and recording . . . . . . . . . . . . . . . . . . . . 28
Step 3: Overdubbing . . . . . . . . . . . . . . . . . . . . . . . . 29
3.1 Making settings for input sensitivity and insert effect . . . 29
3.2 Selecting a track and recording . . . . . . . . . . . . . . . . . . . . 29
Step 4: Mixing. . . . . . . . . . . . . . . . . . . . . . . . . . . . . . 30
4.1 Turning off the input and rhythm section . . . . . . . . . . . . . 30
4.2 Adjusting volume, panning, and EQ . . . . . . . . . . . . . . . . . 30
4.3 Applying the send/return effect . . . . . . . . . . . . . . . . . . . . 32
4.4 Applying the insert effect to a track . . . . . . . . . . . . . . . . . 33
Step 5: Mixdown . . . . . . . . . . . . . . . . . . . . . . . . . . . 34
5.1 Using the mastering insert effect . . . . . . . . . . . . . . . . . . . 34
5.2 Mixdown on the master track. . . . . . . . . . . . . . . . . . . . . . 35
Reference [Recorder] . . . . . . . . . . . . . . . . . . . . 36
V-takes. . . . . . . . . . . . . . . . . . . . . . . . . . . . . . . . . . . 36
About V-takes. . . . . . . . . . . . . . . . . . . . . . . . . . . . . . . . . . 36
Switching V-takes. . . . . . . . . . . . . . . . . . . . . . . . . . . . . . . 36
Changing the V-take name. . . . . . . . . . . . . . . . . . . . . . . . 36
Moving to a desired point in the song
(locate function) . . . . . . . . . . . . . . . . . . . . . . . . . . . 39
Playing back the same passage repeatedly
(A-B repeat function) . . . . . . . . . . . . . . . . . . . . . . . 39
Finding a desired location
(scrub/preview function) . . . . . . . . . . . . . . . . . . . . 40
Using scrub/preview. . . . . . . . . . . . . . . . . . . . . . . . . . . . . 40
Changing the scrub direction and duration . . . . . . . . . . . 40
Re-recording only a specified region
(punch-in/out function) . . . . . . . . . . . . . . . . . . . . . 41
Using manual punch-in/out . . . . . . . . . . . . . . . . . . . . . . . 41
Using auto punch-in/out. . . . . . . . . . . . . . . . . . . . . . . . . . 41
Recording several tracks on a master track
(mixdown function). . . . . . . . . . . . . . . . . . . . . . . . . 42
About the master track. . . . . . . . . . . . . . . . . . . . . . . . . . . 42
Master track mixdown steps . . . . . . . . . . . . . . . . . . . . . . 43
Playing the master track. . . . . . . . . . . . . . . . . . . . . . . . . . 43
Converting the master track to a stereo WAV file . . . . . . 43
Combining multiple tracks on one or two tracks
(bounce function) . . . . . . . . . . . . . . . . . . . . . . . . . . 44
Making bounce settings . . . . . . . . . . . . . . . . . . . . . . . . . . 44
Executing bounce recording . . . . . . . . . . . . . . . . . . . . . . 45
Recording the drum/bass track sound on an audio
track (rhythm recording) . . . . . . . . . . . . . . . . . . . . . 45
Selecting drum/bass track as recording source. . . . . . . . 45
Recording . . . . . . . . . . . . . . . . . . . . . . . . . . . . . . . . . . . . . 46
Recording on 8 tracks simultaneously
(8-track recording mode) <<HD16 only>> . . . . . . 46
About 8-track recording . . . . . . . . . . . . . . . . . . . . . . . . . . 46
Assigning an input signal to a track . . . . . . . . . . . . . . . . . 47
Marker function. . . . . . . . . . . . . . . . . . . . . . . . . . . . 47
Setting a mark . . . . . . . . . . . . . . . . . . . . . . . . . . . . . . . . . 47
Locating a mark . . . . . . . . . . . . . . . . . . . . . . . . . . . . . . . . 48
Deleting a mark. . . . . . . . . . . . . . . . . . . . . . . . . . . . . . . . . 48
Making settings for pre-count operation . . . . . . . . 49
Reference [Track Editing] . . . . . . . . . . . . . . . . . 50
Editing a range of data . . . . . . . . . . . . . . . . . . . . . . 50
Basic steps for range editing . . . . . . . . . . . . . . . . . . . . . . 50
Copying a specified range of data . . . . . . . . . . . . . . . . . . 51
Moving a specified range of data . . . . . . . . . . . . . . . . . . . 52
Erasing a specified range of data. . . . . . . . . . . . . . . . . . . 52
Trimming a specified range of data . . . . . . . . . . . . . . . . . 53
Fade-in/fade-out of specified data range. . . . . . . . . . . . . 53
Reversing a specified range of audio data. . . . . . . . . . . . 54
Changing the duration of an entire track . . . . . . . . . . . . . 55
Compensating the pitch of a specified range . . . . . . . . . 55
Generating harmony from a specified range of audio
data . . . . . . . . . . . . . . . . . . . . . . . . . . . . . . . . . . . . . . . . . 57
Generating a 1-part harmony from a specified range
of audio data . . . . . . . . . . . . . . . . . . . . . . . . . . . . . . . . . . 59
Editing using V-takes . . . . . . . . . . . . . . . . . . . . . . . 61
Basic steps for V-take editing . . . . . . . . . . . . . . . . . . . . . 61
Erasing a V-take . . . . . . . . . . . . . . . . . . . . . . . . . . . . . . . . 61
4
ZOOM HD8/HD16
Page 5

Contents
Copying a V-take . . . . . . . . . . . . . . . . . . . . . . . . . . . . . . . 62
Moving a V-take . . . . . . . . . . . . . . . . . . . . . . . . . . . . . . . . 62
<< HD16 only>> Moving V-takes of tracks 1 – 8 to
tracks 9 – 16 . . . . . . . . . . . . . . . . . . . . . . . . . . . . . . . . . . . 62
Exchanging V-takes . . . . . . . . . . . . . . . . . . . . . . . . . . . . . 63
Importing audio data to a V-take . . . . . . . . . . . . . . . 63
Track capture and swap. . . . . . . . . . . . . . . . . . . . . . 65
Capturing a track . . . . . . . . . . . . . . . . . . . . . . . . . . . . . . . 65
Swapping a track . . . . . . . . . . . . . . . . . . . . . . . . . . . . . . . 66
Reference [Phrase Looping] . . . . . . . . . . . . . . . 67
Which kind of phrases can be used? . . . . . . . . . . . 67
Loading a phrase . . . . . . . . . . . . . . . . . . . . . . . . . . . 68
Basic phrase loading steps. . . . . . . . . . . . . . . . . . . . . . . . 68
Importing a phrase from the current project. . . . . . . . . . . 68
Importing a phrase from a different project . . . . . . . . . . . 69
Importing a WAV/AIFF file. . . . . . . . . . . . . . . . . . . . . . . . . 70
Adjusting phrase parameters . . . . . . . . . . . . . . . . . . . . . . 70
Copying a phrase . . . . . . . . . . . . . . . . . . . . . . . . . . . 71
Deleting a phrase . . . . . . . . . . . . . . . . . . . . . . . . . . . 72
Writing a phrase loop to a track . . . . . . . . . . . . . . . 73
Using FAST input for the phrase loop. . . . . . . . . . . . . . . . 73
Writing a phrase loop to a track . . . . . . . . . . . . . . . . . . . . 74
Reference [Mixer] . . . . . . . . . . . . . . . . . . . . . . . . 76
About the mixer of the HD8/HD16 . . . . . . . . . . . . . . 76
Assigning input signals to recording tracks . . . . . . 77
Adjusting the signal for each track
(track parameters) . . . . . . . . . . . . . . . . . . . . . . . . . . 79
Adjusting a track parameter . . . . . . . . . . . . . . . . . . . . . . . 79
Using the parameter knobs. . . . . . . . . . . . . . . . . . . . . . . . 81
Linking two tracks (stereo link) . . . . . . . . . . . . . . . . 82
<<HD16>> Assigning an input/track signal to the
SUB-OUT jack . . . . . . . . . . . . . . . . . . . . . . . . . . . . . 82
Using the solo function . . . . . . . . . . . . . . . . . . . . . . 83
Saving/recalling mixer settings (scene function) . . 84
Saving a scene . . . . . . . . . . . . . . . . . . . . . . . . . . . . . . . . . 84
Recalling a scene . . . . . . . . . . . . . . . . . . . . . . . . . . . . . . . 84
Switching scenes automatically . . . . . . . . . . . . . . . . . . . . 84
Deleting certain parameters from a scene . . . . . . . . . . . . 85
Reference [Rhythm] . . . . . . . . . . . . . . . . . . . . . . 87
About the rhythm section. . . . . . . . . . . . . . . . . . . . . 87
Drum kits and bass programs. . . . . . . . . . . . . . . . . . . . . . 87
Rhythm patterns . . . . . . . . . . . . . . . . . . . . . . . . . . . . . . . . 87
Rhythm song. . . . . . . . . . . . . . . . . . . . . . . . . . . . . . . . . . . 88
Rhythm pattern mode and rhythm song mode. . . . . . . . . 88
Playing rhythm patterns . . . . . . . . . . . . . . . . . . . . . . 88
Selecting a rhythm pattern . . . . . . . . . . . . . . . . . . . . . . . . 88
Changing the tempo . . . . . . . . . . . . . . . . . . . . . . . . . . . . . 89
Changing the drum kit / bass program . . . . . . . . . . . . . . . 89
Using the pads to play drum/bass sounds . . . . . . . . . . . . 90
Creating an original rhythm pattern. . . . . . . . . . . . . 92
Preparations . . . . . . . . . . . . . . . . . . . . . . . . . . . . . . . . . . . 92
Drum sequence real-time input. . . . . . . . . . . . . . . . . . . . . 93
Bass sequence real-time input . . . . . . . . . . . . . . . . . . . . . 94
Drum sequence step input . . . . . . . . . . . . . . . . . . . . . . . . 96
Bass sequence step input. . . . . . . . . . . . . . . . . . . . . . . . . 97
Entering rhythm pattern chord information. . . . . . . . . . . . 98
Changing the drum/bass sequence volume level. . . . . . . 99
Assigning a name to a rhythm pattern . . . . . . . . . . . . . . 100
Editing rhythm patterns. . . . . . . . . . . . . . . . . . . . . 100
Copying a rhythm pattern . . . . . . . . . . . . . . . . . . . . . . . . 100
Deleting a rhythm pattern . . . . . . . . . . . . . . . . . . . . . . . . 101
Creating a rhythm song. . . . . . . . . . . . . . . . . . . . . 101
Selecting a rhythm song . . . . . . . . . . . . . . . . . . . . . . . . . 101
Entering pattern information using step input. . . . . . . . . 102
Using FAST for pattern information input . . . . . . . . . . . . 104
Entering chord information . . . . . . . . . . . . . . . . . . . . . . . 105
Entering other information. . . . . . . . . . . . . . . . . . . . . . . . 107
Playing a rhythm song. . . . . . . . . . . . . . . . . . . . . . 108
Editing a rhythm song . . . . . . . . . . . . . . . . . . . . . . 108
Copying a specified range of measures . . . . . . . . . . . . . 108
Transposing the entire rhythm song . . . . . . . . . . . . . . . . 109
Copying a rhythm song. . . . . . . . . . . . . . . . . . . . . . . . . . 109
Deleting the rhythm song . . . . . . . . . . . . . . . . . . . . . . . . 110
Assigning a name to a rhythm song . . . . . . . . . . . . . . . . 110
Importing a rhythm pattern/rhythm song from another
project. . . . . . . . . . . . . . . . . . . . . . . . . . . . . . . . . . 111
Using Kit Files . . . . . . . . . . . . . . . . . . . . . . . . . . . . 112
Creating a kit file . . . . . . . . . . . . . . . . . . . . . . . . . . . . . . . 112
Assigning samples to pads . . . . . . . . . . . . . . . . . . . . . . 112
Making pad parameter settings . . . . . . . . . . . . . . . . . . . 113
Copying a kit file . . . . . . . . . . . . . . . . . . . . . . . . . . . . . . . 114
Deleting a kit file . . . . . . . . . . . . . . . . . . . . . . . . . . . . . . . 115
Importing a kit file from another project . . . . . . . . . . . . . 115
Assigning a name to a kit file . . . . . . . . . . . . . . . . . . . . . 116
Using samples . . . . . . . . . . . . . . . . . . . . . . . . . . . . 117
Making various sample settings . . . . . . . . . . . . . . . . . . . 117
Copying a sample . . . . . . . . . . . . . . . . . . . . . . . . . . . . . . 119
Deleting a sample . . . . . . . . . . . . . . . . . . . . . . . . . . . . . . 120
Importing a sample from an external source . . . . . . . . . 121
Editing various settings of the rhythm section . . 124
Basic procedure . . . . . . . . . . . . . . . . . . . . . . . . . . . . . . . 124
Changing the length of the pre-count . . . . . . . . . . . . . . . 124
Changing the metronome volume . . . . . . . . . . . . . . . . . 125
Adjusting the sensitivity of the pads . . . . . . . . . . . . . . . . 125
Checking the remaining amount of memory. . . . . . . . . . 125
Swapping the left/right pan position . . . . . . . . . . . . . . . . 125
Reference [Effects] . . . . . . . . . . . . . . . . . . . . . 126
About the effects. . . . . . . . . . . . . . . . . . . . . . . . . . 126
Insert effect . . . . . . . . . . . . . . . . . . . . . . . . . . . . . . . . . . . 126
Send/return effect . . . . . . . . . . . . . . . . . . . . . . . . . . . . . . 126
Using the insert effect . . . . . . . . . . . . . . . . . . . . . . 127
About insert effect patches . . . . . . . . . . . . . . . . . . . . . . 127
Changing the insert location of the insert effect . . . . . . . 128
Selecting the patch for the insert effect . . . . . . . . . . . . . 129
Editing the insert effect patches . . . . . . . . . . . . . . . . . . 130
Storing/swapping insert effect patches . . . . . . . . . . . . . 132
Editing the name of an insert effect patch . . . . . . . . . . . 132
Applying the insert effect only to the monitor signal. . . . 133
Using the send/return effect . . . . . . . . . . . . . . . . . 134
About the send/return effect patches . . . . . . . . . . . . . . . 134
Selecting a send/return effect patch. . . . . . . . . . . . . . . . 134
Editing a send/return effect patch . . . . . . . . . . . . . . . . . 134
Storing/swapping send/return effect patches. . . . . . . . . 135
Editing the name of a send/return effect patch. . . . . . . . 136
Importing patches from another project . . . . . . . 136
Reference [Creating a CD] . . . . . . . . . . . . . . . 138
About creating an audio CD . . . . . . . . . . . . . . . . . 138
About CD-R/RW discs . . . . . . . . . . . . . . . . . . . . . 138
ZOOM HD8/HD16
5
Page 6

Contents
Creating an audio CD. . . . . . . . . . . . . . . . . . . . . . . 139
Creating an audio CD by project . . . . . . . . . . . . . . . . . . 139
Creating an audio CD by album . . . . . . . . . . . . . . . . . . . 140
Using the marker function to separate tracks . . . . . . . . 142
Including a playlist in an album . . . . . . . . . . . . . . . . . . . 143
Playing an audio CD. . . . . . . . . . . . . . . . . . . . . . . . 143
Finalizing a CD-R/RW Disc . . . . . . . . . . . . . . . . . . 144
Erasing a CD-RW disc . . . . . . . . . . . . . . . . . . . . . . 144
Loading an audio CD into a project . . . . . . . . . . . 145
Backup and restore . . . . . . . . . . . . . . . . . . . . . . . . 146
Saving a single project to CD-R/RW disc . . . . . . . . . . . 146
Saving all projects to CD-R/RW disc . . . . . . . . . . . . . . . 147
Loading a project from CD-R/RW disc . . . . . . . . . . . . . 148
Reference [Projects]. . . . . . . . . . . . . . . . . . . . . 150
About projects . . . . . . . . . . . . . . . . . . . . . . . . . . . . 150
Project operations . . . . . . . . . . . . . . . . . . . . . . . . . 150
Loading a project . . . . . . . . . . . . . . . . . . . . . . . . . . . . . . 151
Creating a new project . . . . . . . . . . . . . . . . . . . . . . . . . . 151
Checking the project size/available hard disk
capacity. . . . . . . . . . . . . . . . . . . . . . . . . . . . . . . . . . . . . 152
Duplicating a project . . . . . . . . . . . . . . . . . . . . . . . . . . . 152
Erasing a project . . . . . . . . . . . . . . . . . . . . . . . . . . . . . . 152
Changing the project name . . . . . . . . . . . . . . . . . . . . . . . 153
Protecting a project . . . . . . . . . . . . . . . . . . . . . . . . . . . . 153
Reference [MIDI] . . . . . . . . . . . . . . . . . . . . . . . . 154
About MIDI . . . . . . . . . . . . . . . . . . . . . . . . . . . . . . . 154
What you can do using MIDI . . . . . . . . . . . . . . . . . 154
Making MIDI-related settings . . . . . . . . . . . . . . . . 155
Basic procedure . . . . . . . . . . . . . . . . . . . . . . . . . . . . . . . 155
Setting the drum kit/bass program MIDI channel . . . . . 155
Turning Timing Clock messages on or off . . . . . . . . . . . . 156
Turning Song Position Pointer messages on or off . . . . 156
Turning Start/Stop/Continue messages on or off . . . . . 156
Turning MIDI Time Code (MTC) messages on or off . . . 157
Selecting the port to send/receive MIDI messages . . . . 157
Using the SMF player. . . . . . . . . . . . . . . . . . . . . . . 158
Reading an SMF into a project. . . . . . . . . . . . . . . . . . . . 158
Selecting the SMF output destination . . . . . . . . . . . . . . . 158
SMF playback. . . . . . . . . . . . . . . . . . . . . . . . . . . . . . . . . 159
Reference [USB] . . . . . . . . . . . . . . . . . . . . . . . . 161
What you can do with the USB port . . . . . . . . . . . 161
Supported operating systems . . . . . . . . . . . . . . . . 161
File transfer to and from a computer . . . . . . . . . . 161
Operating DAW Software From the HD8/HD16 . . 163
Selecting the connector to use for control
surface mode. . . . . . . . . . . . . . . . . . . . . . . . . . . . . . . . . 163
Switching to control surface mode . . . . . . . . . . . . . . . . 163
Using Mass Storage Mode and Control Surface
Mode Simultaneously . . . . . . . . . . . . . . . . . . . . . . 164
Using the chromatic tuner . . . . . . . . . . . . . . . . . . . . . . . . 167
Using other tuner types . . . . . . . . . . . . . . . . . . . . . . . . . 168
Changing the function of the foot switch. . . . . . . 169
Preventing digital copying of a master disc
or master tape . . . . . . . . . . . . . . . . . . . . . . . . . . . 169
Switching the level meter display type . . . . . . . . 170
Adjusting the display contrast . . . . . . . . . . . . . . . . 170
Checking the system version . . . . . . . . . . . . . . . . 171
Hard disk maintenance. . . . . . . . . . . . . . . . . . . . . 171
Basic maintenance procedure . . . . . . . . . . . . . . . . . . . . 171
Test/restore integrity of data on internal hard disk
(Scan Disk). . . . . . . . . . . . . . . . . . . . . . . . . . . . . . . . . . . 172
Returning system file data to factory default
(Factory Initialize). . . . . . . . . . . . . . . . . . . . . . . . . . . . . . 172
Returning the entire hard disk to the factory default
(All Initialize) . . . . . . . . . . . . . . . . . . . . . . . . . . . . . . . . . . 173
Hard disk maintenance using the supplied
CD-ROM . . . . . . . . . . . . . . . . . . . . . . . . . . . . . . . . 173
Specifications. . . . . . . . . . . . . . . . . . . . . . . . . . 174
Troubleshooting . . . . . . . . . . . . . . . . . . . . . . . .176
Problems during playback . . . . . . . . . . . . . . . . . . 176
Problems during recording. . . . . . . . . . . . . . . . . . 176
Problems with effects . . . . . . . . . . . . . . . . . . . . . . 176
Problems with the rhythm section . . . . . . . . . . . . 177
Problems with MIDI. . . . . . . . . . . . . . . . . . . . . . . . 177
Problems with CD-R/RW drive. . . . . . . . . . . . . . . 178
Other problems . . . . . . . . . . . . . . . . . . . . . . . . . . . 178
Appendix . . . . . . . . . . . . . . . . . . . . . . . . . . . . . .179
Effect parameters . . . . . . . . . . . . . . . . . . . . . . . . . 179
Insert effect. . . . . . . . . . . . . . . . . . . . . . . . . . . . . . . . . . . 179
Send/return effect. . . . . . . . . . . . . . . . . . . . . . . . . . . . . . 190
Effect Patch List . . . . . . . . . . . . . . . . . . . . . . . . . . 191
Insert effect. . . . . . . . . . . . . . . . . . . . . . . . . . . . . . . . . . . 191
Send/return Effect . . . . . . . . . . . . . . . . . . . . . . . . . . . . . .197
Rhythm Pattern . . . . . . . . . . . . . . . . . . . . . . . . . . . 198
Drum Kits/Bass Programs . . . . . . . . . . . . . . . . . . 200
Instruments . . . . . . . . . . . . . . . . . . . . . . . . . . . . . . 201
MIDI note number chart . . . . . . . . . . . . . . . . . . . . 205
Phrases . . . . . . . . . . . . . . . . . . . . . . . . . . . . . . . . . 206
HD8/HD16 Hard Disk Contents . . . . . . . . . . . . . . .208
MIDI implementation chart . . . . . . . . . . . . . . . . . . 209
INDEX . . . . . . . . . . . . . . . . . . . . . . . . . . . . . . . . 210
Reference [Other Functions] . . . . . . . . . . . . . . 165
Playing several projects continuously
(sequence play) . . . . . . . . . . . . . . . . . . . . . . . . . . 165
Creating a playlist. . . . . . . . . . . . . . . . . . . . . . . . . . . . . . 165
Playlist playback. . . . . . . . . . . . . . . . . . . . . . . . . . . . . . . 166
Using the tuner function . . . . . . . . . . . . . . . . . . . . 167
6
ZOOM HD8/HD16
Page 7

Overview
Introduction
■
■
Thank you for selecting the
manual). This manual covers both the HD8 and the HD16 model.
In order to take full advantage of the HD8/HD16’s versatile functions and to ensure trouble-free enjoyment,
please read this manual carefully. Keep this manual in a safe place together with the warranty card.
ZOOM HD8/HD16
Hard Disk Recorder (simply called the “
HD8/HD16
” in this
Features of the HD8/HD16
The HD8/HD16 is a fascinating product with the following features.
Brings together everything you need for complete music production
The HD8/HD16 provides all the functionality you need for professional music production: hard disk recorder,
drum/bass machine, digital mixer, effects, CD-R/RW drive and more. From creating the rhythm tracks to
multitrack recording, mixdown, and burning an audio CD, the HD8/HD16 lets you do it all.
Recorder section with plenty of tracks
The HD8 provides 8 audio tracks (mono x 6, stereo x 1), and the HD16 has 16 audio tracks (mono x 8, stereo x 4).
Because each track has ten virtual tracks (V-takes), you can record multiple takes for important parts such as vocals
or guitar solos and select the best take later.
A full range of editing functions is provided, allowing you to copy or move audio data. Special functions including
time stretch/compression, pitch compensation, and harmonizing are also available.
■ Support for a wide range of input sources
Input connectors compatible with high-impedance sources and 48V phantom power allow the unit to handle any
kind of source, from electric guitar/electric bass and other high-impedance instruments to dynamic and condenser
microphones, as well as synthesizers and other line-level equipment.
■ 8-track recording mode/sub output support << only>>
The HD16 has an 8-track recording mode that can handle up to 8 signals simultaneously. This is great for multimiking a drum setup or recording an entire band in one go. In addition to the regular stereo output, the HD16 also
provides a STEREO SUB-OUT which can be used to supply a separate mix, for example for monitoring during
recording, or to send a signal to a separate effect device.
■ Bounce function allows mixdown of all tracks
The bounce function makes it easy to consolidate multiple tracks into one or two tracks with just a few keystrokes.
Play all tracks, add the drum + bass sound, and bounce the result onto two empty V-takes.
If you select the master track as bounce target, internal mixdown is possible without using up any of the regular
audio tracks.
■ Rhythm function provides guide rhythm or accompaniment
The built-in rhythm function offers more than 400 types of accompaniment patterns from the internal drum + bass
sound generator. What’s more, you can create your own original patterns using real-time or step input. Patterns can
be used as a guide rhythm during recording, or programmed together with chords to create an entire rhythm song.
In addition to conventional step input, the HD8/HD16 features an innovative concept called FAST developed by
ZOOM which lets you quickly build songs by using simple formula. Instead of the built-in drum sound generator,
a part of an audio track or an audio file from a CD-ROM can also be used. Add special effects to a song or play
patterns and songs with your very own sound.
ZOOM HD8/HD16
7
Page 8

Introduction
■ Phrase loop function for pasting audio material
Using recorded audio data or audio files picked up from a CD-ROM disc, you can create “phrase loops” for
example of drum licks and guitar riffs. The playback order and repetition count of loop material can be
programmed with the FAST method and written to any track/V-take as audio data.
■ Mixer section supporting automated operation
The internal digital mixer can handle the playback signal from the audio tracks plus the drum and bass sound. The
level, panning, and EQ settings of each channel can be saved as separate “scenes”. A saved scene can be switched
automatically at a desired point in a song.
■ Versatile effects
In terms of internal effects, the HD8/HD16 provides an “insert effect” that can be inserted into a specified signal
route, and a “send/return effect” that is used via the mixer send/return loop. The effects can be used in a variety of
ways, either modifying the tone in real time while recording a track or for mastering during track playback for
mixdown and bounce.
■ CD-R/RW drive lets you create audio CDs or backups
The integrated CD-R/RW drive lets you write audio data saved on the master track onto a CD-R/RW disc, to
produce an audio CD. The drive is also convenient to back up data that you have recorded.
■ USB port as standard equipment
The HD8/HD16 can be directly connected to a computer via the USB port. This lets you not only send and receive
MIDI information, it also allows having the HD8/HD16 recognized as external storage by the computer, for easy
transfer of audio files. Copy files from the computer to the HD8/HD16 and take them to a studio for adding vocals
or guitar solos, or copy files from the HD8/HD16 to the computer further processing with DAW software.
Suddenly, the scope of personal recording has become much wider.
■ Use as control surface for DAW software
The HD8/HD16 incorporates a control surface function for operating DAW software installed on a computer.
When connected via MIDI or USB, the controls of the HD8/HD16 can act as transport keys, adjust the volume, etc.
8
ZOOM HD8/HD16
Page 9

r
Getting to Know the HD8/HD16
The HD8/HD16 is internally divided into the following five sections.
● Recorder
Records and plays back audio signals.
● Rhythm section
Uses the internal drum/bass sound source to play rhythms.
● Mixer
Mixes the signals from the recorder and the drum/bass
sound source into a stereo signal, for output via the output
jacks and for mixdown on dedicated master tracks.
● Effects
Process input signals, recorder playback signals, or drum/
bass sound source signals in various ways, to achieve
various sound characteristics.
Recorder section
Track 1
Track 2
Track 3
Track 4
Track 5
Track 6
Track 7
Track 8
Tracks 9/10
● CD-R/RW drive
Allows creating an audio CD or backing up recorded
contents. Also serves for importing audio material from a
CD or CD-ROM inserted in the drive.
The following diagram shows the relationship and signal flow
between each section.
MASTER OUTPUT
From immediately
after
[MASTER] fader
To immediately
before
[MASTER] fader
Tracks 11/12
Tracks 13/14
Tracks 15/16
Master track
Bass programs
Drum kit
Rhythm section
Track mixer
12345 6 78
9/10
11/12 13/14 15/16
To
maste
track
MASTER RHYTHM
From master track
ZOOM HD8/HD16
9
Page 10

Getting to Know the HD8/HD16
k
Recorder section
Track 1
Track 2
Track 3
Track 4
From immediately
after
[MASTER] fader
To immediately
before
[MASTER] fader
Track 5
Track 6
Track 7/8
Master track
Bass programs
Drum kit
MASTER OUTPUT
To
master trac
Rhythm section
Track mixer
Recorder
The recorder section of the HD8 has eight audio tracks: six
mono tracks and one stereo track. Up to two tracks can be
recorded simultaneously and up to eight tracks can be played
back simultaneously.
The recorder section of the HD16 has sixteen audio tracks:
eight mono tracks and four stereo tracks. Up to eight tracks can
be recorded simultaneously and up to sixteen tracks can be
played back simultaneously.
(A “track” is a separate section for recording audio data.)
Each of the tracks has ten switchable virtual tracks (called “Vtakes”).
For each track, one V-take can be selected for recording/
playback.
Currently selected V-takes for
tracks 1 – 16 and master track
12345 6
7/8
MASTER RHYTHM
From master track
Currently selected V-takes for
tracks 1 – 8 and master track
V-takes
1
2
3
4
5
6
7
8
9
10
1
2
3456
7/8
Tracks
Master track
The recorder section also provides a set of stereo tracks which
are separate from the normal audio tracks. This is called the
master track. The master track is dedicated for mixdown and
for holding the material used to create an audio CD.
V-takes
1
2
3
4
5
6
7
8
9
10
1
10
2
345678
9/10 11/1213/14 15/16
Tracks
Master track
Rhythm section
The HD8/HD16 contains a rhythm section that operates in
sync with the recorder. It offers 511 accompaniment patterns
(called “rhythm patterns”) that use the internal drum/bass
sound generator. (Over 400 patterns are preprogrammed at the
factory.) You can use these patterns as they are, modify them in
part, or create entirely new patterns from scratch.
HINT
The drum/bass sound sources can be played with the pads on
the top panel or with a MIDI keyboard or similar.
ZOOM HD8/HD16
Page 11

Getting to Know the HD8/HD16
Recorder
Track 1
Track 2
Track 3
Rhythm
pattern
Rhythm section
Rhythm
pattern
Bass sound source
Rhythm
pattern
Drum sound source
To BASS fader
of mixer
To DRUM fader
of mixer
You can arrange rhythm patterns in the desired order of
playback, and program chords and tempo to create the rhythm
accompaniment for an entire song. (This is called a “rhythm
song”.) Up to 10 rhythm songs can be created, among which
one is selected for editing/playback.
Instead of the built-in drum sound source, part of an audio
track or an audio file from a CD-ROM can also be played with
the pads or integrated in a rhythm pattern or rhythm song. This
lets you create your very own sounds or special effects to a
rhythm pattern/rhythm song.
Effects
The HD8/HD16 provides two types of effects: insert effect and
send/return effect. These effects which can be used
simultaneously have the characteristics described below.
Insert effect
This effect can be inserted at one of the following three points
in the signal path.
(1) Immediately after the input jack
(2) A desired track of the mixer
(3) Immediately before the [MASTER] fader
In the default condition, position (1) (immediately after input
jack) is selected.
When the setting is changed to (2), only a selected track or
drum/bass sound is processed by the effect.
When the setting is changed to (3), the final stereo mix can be
processed. This setting is suitable for processing the signal of
the entire song during mixdown.
HINT
You can process the drum/bass sound and imported sound
with the insert effect and record it on an audio track of the
recorder.
Mixer
The signals from audio tracks, and the drum and bass sounds
(drum/bass track) are sent to the built-in mixer channels for
individual adjustment of volume and tone and to create a stereo
mix. For each track (audio track, drum track, bass track),
parameters such as volume, panning, and 3-band EQ can be
controlled independently. The resulting stereo mix can be
recorded on the master track or sent to an external recorder via
the MASTER OUT and DIGITAL OUT connectors.
Send/return effect
This effect is internally connected to the send/return loop of the
mixer section. There are two types of send/return effect, reverb
and chorus/delay, which can be used simultaneously.
The send level of each mixer channel adjusts the depth of the
send/return effect. Raising the send level will produce a deeper
reverb or chorus/delay effect for that channel.
ZOOM HD8/HD16
11
Page 12
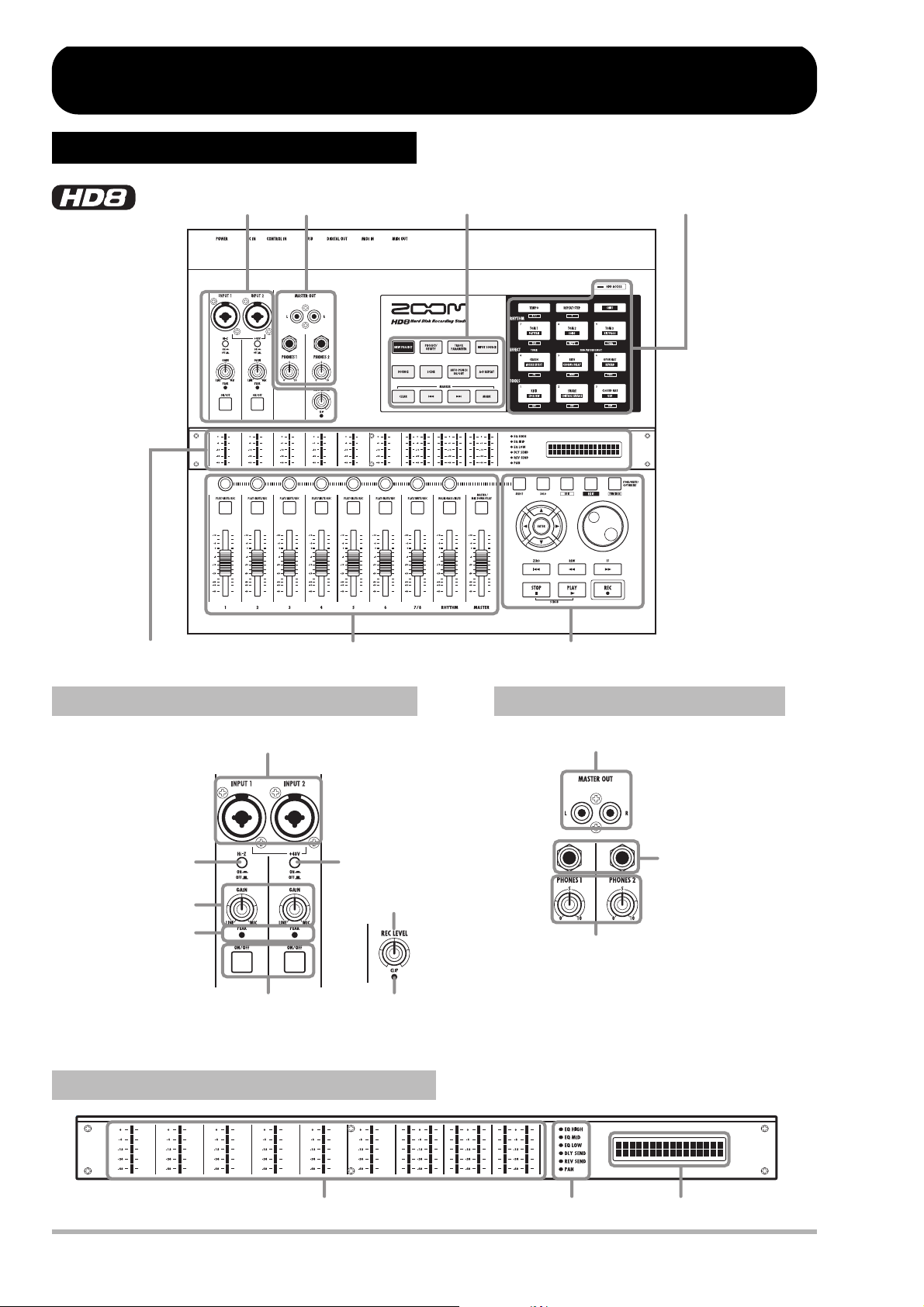
HD8 Top Panel
Names of Parts
(1) Input section
(3) Meter/display section
(2) Output section
(4) Fader section
(5) Control section (6) Pad section
(7) Function/transport section
HD8 (1) Input section
INPUT jacks 1, 2
[Hi-Z] switch
[GAIN] controls 1, 2
[PEAK] indicators 1, 2
[ON/OFF] keys
[REC LEVEL] control
HD8 (3) Meter/display section
[+48V] switch
[CLIP] indicator
HD8 (2) Output section
MASTER OUT jacks
[PHONES] controls 1, 2
PHONES jacks 1, 2
12
Level meters (1 – 6, 7/8, [RHYTHM], [MASTER]) Parameter select indicators Display
ZOOM HD8/HD16
Page 13

HD16 Top Panel
Names of Parts
(1) Input section
(2) Output section
(5) Control section (6) Pad section
(3) Meter/display section
(4) Fader section
HD16 (1) Input section
[Hi-Z] switches 1 – 2
[PEAK] indicators 1 – 8
[GAIN] controls 1 – 8
INPUT jacks 1 – 8
[ON/OFF] keys
HD16 (3) Meter/display section
HD16 (2) Output section
[+48V] switches
[REC LEVEL]
[8TRACK RECORDING] key
[CLIP] indicator
(7) Function/transport section
MASTER OUT jacks
PHONES jack
1 – 8
control
[PHONES] control
STEREO
SUB-OUT
jack
[STEREO
SUB-OUT] control
Level meters (1 – 8, 9/10 – 15/16, [RHYTHM], [MASTER]) Parameter select indicators Display
ZOOM HD8/HD16
13
Page 14

Names of Parts
HD8 (4) Fader section
Faders (1 – 6, 7/8, [RHYTHM], [MASTER])
Status keys (1 – 6, 7/8, [RHYTHM], [MASTER])
Parameter knobs
HD8/HD16 (5) Control section HD8/HD16 (6) Pad section
[HDD ACCESS] indicator
[REPEAT/STEP] key
[TEMPO] key
[TRACK PARAMETER] key
[PROJECT/UTILITY] key
[NEW PROJECT] key
[SCENE] key
[BOUNCE] key
[CLEAR] key
MARKER [U] key MARKER [I] key
[INPUT SOURCE] key
[AUTO PUNCH
IN/OUT] key
[A-B REPEAT] key
[MARK] key
Pads 1 – 9
HD8/HD16 Rear Panel
[SHIFT] key
14
MIDI IN connector
MIDI OUT connector USB port
DIGITAL OUT jack CONTROL IN jack
DC 12V jack
[POWER] switch
ZOOM HD8/HD16
Page 15

HD16 (4) Fader section
Parameter knobs
Faders (1 – 8, 9/10 – 15/16, [RHYTHM], [MASTER])
Status keys (1 – 8, 9/10 – 15/16, [RHYTHM], [MASTER])
Names of Parts
HD8/HD16 (7) Function/transport section
[EDIT] key
[SOLO] key [EXIT] key
[SELECT] key
[ENTER] key
Cursor keys
ZERO [
U] key
R] key
PLAY [
STOP [
P] key
HD8/HD16 Right Side Panel
[FUNCTION] key
Dial
REW [
T] key
Y] key
FF [
REC [
O] key
ZOOM HD8/HD16
CD-R/RW drive bay
15
Page 16

Connections
Connect your instrument, microphone, audio devices, computer, and MIDI devices as shown in the following diagram.
Synthesizer or sampler etc.
L
R
(2)
Guitar
Bass
Dynamic or condenser
microphone
The INPUT jacks accept cables with XLR plugs as well as
cables with mono phone plugs (balanced/unbalanced).
(1)
(3)
(4)
Monitor system
(audio components or
amplified speakers etc.)
Headphones
(1)
Headphones
16
To directly connect an electric guitar or bass
(1)
with a passive pickup, use a high-impedance
compatible INPUT jack and set the respective
[Hi-Z] switch to On (engaged).
On the HD8, the INPUT jack 1 is highimpedance compatible. On the HD16, INPUT
jacks 1 and 2 are high-impedance compatible.
When connecting stereo output devices such
as a synthesizer or CD player, connect the L
(2)
side output of the external device to an oddnumbered INPUT and the R side output to an
even-numbered INPUT on the HD8/HD16.
To supply phantom power to a condenser mic,
(3)
use the INPUT jack (s) and set the respective
[+48V] switch to On (engaged).
To prevent damage to the speakers of your
(4)
monitor system, turn off the power of the
system (or turn the volume all the way down)
before making connections.
The PHONES jacks carry the same signal as
(5)
the MASTER OUT connectors. The output
level can be adjusted with the knob below the
jack.
ZOOM HD8/HD16
Page 17

Synthesizer or sampler etc.
Connections
(4)
Monitor system (audio components or
L
R
amplified speakers etc.)
Headphones
Headphones
Guitar
Dynamic or condenser
microphone
(2)
(3)
(1)
Headphone amplifier
(6)
Bass
<< only>> The STEREO SUB-OUT jack normally carries the same signal as the MASTER OUT
(6)
connectors. (You can therefore also use it as a second headphone jack.) By changing an internal setting, the jack
can be made to carry a mix that is separate from MASTER OUT, with level/pan adjustments for each track/input,
allowing use as a monitor send or effect send. The output level can be adjusted with the knob below the jack.
You can connect the separately available foot pedal
(10)
ZOOM FP-01/FP-02 to this jack, for adjusting the effect
The DIGITAL OUT connector carries the same
(7)
signal as the MASTER OUT connectors, but in
digital format (16-bit/44.1 kHz).
parameter value.
You can connect the separately available foot switch
(11)
ZOOM FS-01 to this jack, for playback start/stop
control or for punch-in/punch-out control.
(5)
Headphones
Digital recorder (MD recorder or
DAT recorder or similar)
Rear panel
By connecting the MIDI IN/OUT connectors to another
(8)
MIDI device (or a computer with MIDI interface), you can
exchange MIDI information between the HD8/HD16 and
the other device.
If you connect the HD8/HD16 to a computer via the USB
port, you can exchange audio files and MIDI information
between the HD8/HD16 and the other device.
If a computer is connected via the MIDI IN/OUT connectors
or the USB port, the HD8/HD16 can be used as a control
surface for DAW software.
Loop the cable of the AC adapter around the hook as
(9)
shown in the diagram before connecting it to the DC 12V
jack. This will prevent the plug from being pulled out if the
AC adaptor cable is accidentally pulled.
(7)
OPTICAL
IN
Expression pedal
(ZOOM FP-01/FP-02)
MIDI
IN
MIDI
interface
Computer
(8)
MIDI
OUT
(10)
(9)
(11)
Foot switch
(ZOOM FS-01)
AC adapter
ZOOM HD8/HD16
17
Page 18

Installing the CD-R/RW Drive
To install the separately available CD-R/RW drive into a HD8/HD16 model without preinstalled CD-R/RW drive, proceed as
follows.
Before installing the drive, make sure that all cables and the AC adapter are disconnected.
1. Turn the HD8/HD16 over and remove the blank panel
from the drive mounting section on the right side
panel.
To remove the blank panel, pull out the groove in the center.
Right side panelCD-R/RW drive bay
2. Remove the fastening screws of the bottom plate,
and remove the bottom plate.
Take care not to lose the screws, as these will be needed again for
reassembly.
3. Turn the CD-R/RW drive over and insert it into the
drive mount bay.
18
ZOOM HD8/HD16
Page 19

CD-R/RW drive bay side
Installing the CD-R/RW Drive
Power cable Flat cable
Rear panel side
4. Plug the power cable and flat cable from the main
unit into the respective connectors on the CD-R/
RW drive.
Right side panel
5. Push the CD-R/RW drive all the way into the bay,
so that the screw holes on the bottom of the HD8/
HD16 and the screw holes of the CD-R/RW drive
are aligned.
6. Fasten the CD-R/RW drive with the four supplied
panhead screws. Then reattach the bottom plate
with the screws removed in step 2.
NOTE
• Use only the dedicated CD-R/RW drive CD-02(made by ZOOM
Corporation) or our recommendation drive (For details our
recommendation drive, see our website : http://www.zoom.co.jp)
• ZOOM Corporation will not accept any responsibility for damage or
third-party claims arising from using any other drive.
ZOOM HD8/HD16
19
Page 20

Power On/Off
PRJ 0 PRJ000
00 000:00:000
GoodBye See You!
This section explains the procedure for turning the HD8/HD16 on and off.
Turning power on
1. Make sure that the HD8/HD16 and peripheral
equipment is turned off.
2. Make sure that AC adapter, instrument, and
monitor system (or headphones) are
correctly connected to the HD8/HD16. (For
information on connections, refer to page 16,
17.)
At this time, the volume setting of the connected instrument
and monitor system should be minimum.
When a synthesizer or other electronic instrument is
connected, turn power to that device on before the HD8/HD16.
3. Set the [POWER] switch on the rear panel to
ON.
Turning power off (shutdown)
1. Turn power to the monitor system off.
2. Set the [POWER] switch on the rear panel of
the HD8/HD16 to OFF.
The indication “GoodBye See You!” appears on the display,
and the unit is turned off.
GoodBye See You!
When a synthesizer or other electronic instrument is
connected, turn power to that device off after the HD8/HD16.
Power to the HD8/HD16 comes on, the unit performs a selftest, and system settings are read. Wait until the following
indication appears on the display. This is called the “main
screen”.
Project name (→ p. 23)Project number (→ p. 23)
PRJ 0 PRJ000
≤ Ó00 000:00:000
Protect symbol
(→ p. 153)
Mark symbol/Mark number (→ p. 47)
Current position (time indication or
measure/beat/tick indication)
Cursor up/down keys
Switch between time indication and
measure/beat/tick indication.
Cursor left/right keys
Move the cursor.
4. Turn on the connected monitor system.
•You must use this method to turn off the
power of the HD8/HD16. Never turn off the
power by disconnecting the AC adaptor plug
from the DC 12V jack or by unplugging the
AC adaptor from the AC power outlet.
• In particular, you must never turn the power
off by unplugging the AC adaptor while the
HDD ACCESS indicator is lit. Doing so may
damage the internal hard disk, causing all
data to be lost permanently.
20
ZOOM HD8/HD16
Page 21

Listening to a Demo Song
REC UTILITY 1/10
>PROJECT
PROJECT 1/8
>SELECT
Project Select
No.1:PRJ001
When shipped from the factory, the internal hard disk of the HD8/HD16 contains a demo song. To listen to it, proceed as follows.
Selecting the demo song
On the HD8/HD16, song data are managed in units called
“projects”. A project encompasses recorded audio data, rhythm
and effect settings, and other information. When you load a
project, the complete state in which that song was saved will be
reproduced.
To load a demo song project from the hard disk, proceed as
follows.
1. At the main screen, press the [PROJECT/
UTILITY] key.
The display changes as follows.
REC UTILITY 1/10
>PROJECT
2. Press the [ENTER] key.
PROJECT 1/8
>SELECT
3. Verify that the indication “SELECT” is shown
on the second line of the display, and press
the [ENTER] key.
If “SELECT” is currently not shown, use the cursor left/right
keys to bring it up, and then press the [ENTER] key.
Playing the demo song
After loading, play the demo song as follows.
1. Turn down the volume of the monitor system.
When headphones are connected, turn down the [PHONES]
control.
2. Press the PLAY [R] key in the transport
section.
Playback of the demo song starts.
3. Adjust the monitor system volume setting (or
the [PHONES] control to a comfortable
volume.
4. To adjust the volume of the individual tracks,
use the respective faders.
The volume of the rhythm section can be adjusted with the
[RHYTHM] fader after selecting the drum track or bass track with
the [RHYTHM] status key. When the [RHYTHM] status key is lit
in green, the drum track is selected. When the [RHYTHM] status
key is lit in red, the bass track is selected. The overall volume can
be adjusted with the [MASTER] fader.
Project Select
No.1:PRJ001
Project number
In this condition, you can select a project stored on the hard
disk.
4. Turn the dial to select the demo song.
Project number 0 is the demo song.
5. Press the [ENTER] key.
The HDD ACCESS indicator flashs up and the selected project
is loaded. When the respective project display appears on the
main screen, the demo song has been loaded.
ZOOM HD8/HD16
Project name
5. To switch individual tracks on or off, press
the respective status key.
When the status key is out, the track is muted. When the key is
lit in green, muting is canceled. For the drum/bass track,
muting is canceled when the status key is lit in green or red.
6. To stop the demo song, press the STOP [P]
key.
NOTE
The demo song is write-protected. Even if you change the mix
by adjusting fader or pan settings, the changes will not be
stored. To retain any changes you have made, cancel the writeprotect setting first (
→ p. 153).
21
Page 22

Let’s Record
r
r
This section demonstrates the basic recording procedure of the HD8/HD16. As an example, it explains how to record a guitar
connected to INPUT jack 1 on track 1.
1. Press the [NEW PROJECT] key in the control
section and then press the [ENTER] key.
This creates a new project and activates the recording standby
condition.
2. Connect the guitar to INPUT jack 1 and set
the [Hi-Z] switch 1 to ON (engaged).
For a passive-type electric guitar or other instrument with high
output impedance, the [Hi-Z] switch 1 should be set to ON.
3. Press the [ON/OFF] key for input 1 so that the
key lights up.
Lit
In this condition, input 1 is active (ON).
4. While playing your guitar, adjust the [GAIN]
control 1 to adjust the input sensitivity.
Make the adjustment so that the [PEAK] indicator 1 flickers
slightly when you play your instrument at its loudest volume.
A track for which the status key is lit in red is in the recording
standby condition.
7. Operate the fader for track 1 to adjust the
input signal monitor level.
In the recording standby condition (status key lit in red), the
respective level meter shows the input signal level. For tracks
in playback mode (status key lit in green), the respective level
meter shows the track playback level.
Level meter
Current signal level
HINT
When you press the PLAY [R] key of the HD8/HD16 in a new
project, a rhythm pattern will start to play in sync with the audio
track. To turn off the rhythm accompaniment, press the
[RHYTHM] status key repeatedly until it goes out.
8. To start recording, press the PLAY [R] key
while holding down the REC [O] key.
Lit
[PEAK] indicato
5. While playing your guitar, adjust the
recording level by turning the [REC LEVEL]
control.
If the [CLIP] indicator lights up at high playing levels, you
should turn down the recording level.
[CLIP] indicato
6. Press status key 1 repeatedly until the key is
lit in red.
Red
Lit
22
HINT
A four-beat pre-count is heard, and recording starts. Play your
instrument to record.
9. When recording is complete, press the STOP
[P] key.
The REC [O] key and PLAY [R] key go out, and recording stops.
10
.
To check the recorded contents, press the ZERO
[
U
] key and then press the PLAY [R] key.
11
. To cancel the recording standby condition,
press the status key 1 so that the key is lit in
green.
ZOOM HD8/HD16
Page 23

Quick Tour
Project No.1
PRJ001 -A-
PRJ 1 PRJ001
00 000:00:000
Now let’s use your HD8/HD16 to do some serious recording. Connect an instrument or microphone and follow the instructions
below to get a feel for what the unit can do.
This Quick Tour describes the five steps that cover the
entire process of recording tracks and completing a song.
■ Step 1: Preparations
Shows how to create a new project, select a guide
rhythm, and perform other steps necessary for recording.
■ Step 2: Recording the first track
Shows how to record the first track while using the insert
effect.
■ Step 3: Overdubbing
Shows how to record further tracks while listening to a
track already recorded (overdubbing).
■ Step 4: Mixing
Shows how to adjust the level, panning, and EQ of each
track, apply the send/return effect, and mix the recorded
tracks down to a pair of stereo tracks.
■ Step 5: Mixdown
Finally the completed stereo mix is recorded on the
master track to create the finished song.
Step 1: Preparations
1.1 Creating a new project
On the HD8/HD16, song data are managed in units called
“projects”. To start recording with the HD8/HD16, you must
first create a project.
1. Connect the instrument to record and the
monitoring system to the HD8/HD16 (→ p. 16,
17).
2. Turn power on in the order HD8/HD16 →
monitoring system.
When the HD8/HD16 starts up, the last handled project is
automatically loaded.
3. Press the [NEW PROJECT] key in the control
section.
When you press the [NEW PROJECT] key at the main screen,
the display indication changes as follows, and a new project
can be created.
Project No.1
PRJ001 -A-
Name of new project
You can assign a name to the project. For details on entering
characters, see page 37.
HINT
• When creating a new project, the lowest free project number is
automatically selected.
• It is also possible to create a new project from the project menu
(→ p. 151).
4. Press the [ENTER] key.
A new project is created, and the main screen appears. While
this screen is displayed, you can perform various recorder
actions such as recording and playback.
Number of new project
PRJ 1 PRJ001
Ó00 000:00:000
ZOOM HD8/HD16
23
Page 24

Quick Tour
PTN 0 08Beat01
1 001-01-00
HINT
• When selecting a different project or creating a new project, the
project you were working on up to that point is automatically
saved.
• When performing the shutdown procedure for the HD8/HD16 (→
p.20), the last project is automatically saved.
Rhythm pattern name
1.2 Selecting the rhythm
pattern to use
The HD8/HD16 has a built-in rhythm function that operates in
sync with the recorder. This lets you use drum sounds (drum
kits) and bass sounds (bass programs) to create repeated
rhythm patterns of several measures. By combining various
patterns, you can create the rhythm accompaniment for an
entire song (rhythm song). The rhythm function can also be
used as a metronome, or you can leave out the rhythm from the
final mix.
1. Verify that the [RHYTHM] status key is lit.
Then set the [RHYTHM] fader and the
[MASTER] fader to 0 (dB).
Lit
(dB)
0
PTN 0 08Beat01
1 001-01-00
3. Press the PLAY [R] key in the transport
section.
The selected rhythm pattern is played repeatedly, in sync with
the recorder operation. The [TEMPO] key flashes according to
the current tempo setting.
HINT
• During play, the pads corresponding to the currently produced
sound of the drum kit/pitch of the bass program are flashing. You
can also tap the pads to play the drum sounds/bass notes.
• When the [RHYTHM] status key is lit in green, the drum kit sound
can be played with the pads. When the key is lit in red, the bass
program sound can be played with the pads.
The output level of the drum kit/bass program (drum/bass
track) can be adjusted with the [RHYTHM] fader in the same
way as regular tracks. To select the track to adjust with the
[RHYTHM] fader, press the [RHYTHM] status key. While the
key is lit in green, the drum track is adjusted. While the key is
lit in red, the bass track is adjusted.
HINT
When the [RHYTHM] status key is out, the drum/bass track is
muted. In this case, press the [RHYTHM] status key so that it is
lit in green or orange.
2. Hold down the [SHIFT] key in the pad section
and press pad 7 (PATTERN).
Pad 7 (PATTERN) lights up and the currently selected rhythm
pattern is shown on the display.
4. Turn the dial or use the cursor up/down keys
to select a pattern to use as guide rhythm.
or
Up to 511 rhythm patterns can be used in a project. 475 of these
are preprogrammed. (For the other patterns, “Empty” is
shown.)
When you turn the dial to select another rhythm pattern while
a pattern is playing, the new pattern will start after the current
pattern has finished. When you select a new pattern with the
cursor up/down keys, the new pattern begins playing
immediately.
In this example, we will select a simple rhythm pattern as guide
rhythm for use during recording. If you select for example the
rhythm pattern number 510, a quarter-note metronome sound
is heard.
24
ZOOM HD8/HD16
Page 25

Quick Tour
Tempo
BPM=120.0
5. To change the tempo, press the [TEMPO] key
in the rhythm section to bring up the tempo
indication on the display, and then turn the
dial to change the value.
Tempo
BPM=120.0
Tempo value
The tempo value can be set in 0.1 BPM steps.
When the setting is complete, press the [EXIT] key to return to
the previous screen.
Step 2: Recording the first
track
In this step, you record the first track while listening to the
guide rhythm of the rhythm section. As an example we
describe how to record an electric guitar on track 1 with the
insert effect.
2.1 Adjusting input sensitivity
1. Connect an instrument to the INPUT jack 1
(→ p. 16, 17).
For an instrument with high output impedance (passive-type
electric guitar or bass), use a high-impedance compatible
INPUT jack and set the respective [Hi-Z] switch to On
(engaged). On the HD8, the INPUT jack 1 is high-impedance
compatible. On the HD16, INPUT jacks 1 and 2 are highimpedance compatible.
HINT
You can also set the tempo by tapping the [TEMPO] key
repeatedly (
→ p. 89).
6. Use the [RHYTHM] status key and the
[RHYTHM] fader to adjust the volume of the
drum/bass track.
While the [RHYTHM] status key is lit in green, the drum track
can be adjusted. While the key is lit in red, the bass track can
be adjusted.
If bass sound is not desired, turn the bass track level all the way
down.
7. To stop playback, press the STOP [P] key.
8. To return to the main screen, press the [EXIT]
key several times.
[Hi-Z] switch
[Hi-Z] switches
To connect a low-impedance electric guitar or bass with builtin preamp or a synthesizer or other component with line-level
output, or to connect a mic or direct box, you can use any
INPUT jack.
NOTE
When a low-impedance instrument is connected to a highimpedance compatible INPUT jack, the respective [Hi-Z]
switch must be set to Off (disengaged).
ZOOM HD8/HD16
To supply phantom power to a condenser mic or direct box, set
the respective [+48V] switch to On (engaged).
25
Page 26

Quick Tour
r
Input Source
Input
[+48V] switch
[+48V] switches
HINT
• When the [+48V] switch of the HD8 is set to On, phantom power
is supplied to both INPUT 1 and 2.
•<< only>> When on of the [+48V] switches of the HD16 is
set to On, phantom power is supplied to the respective INPUT
only.
2. From the main screen, press the input 1 [ON/
OFF] key so that the key lights up in red.
4. While playing the instrument, use the [REC
LEVEL] control to adjust the recording level.
The [REC LEVEL] control modifies the signal level going to
the recorder (after passing the insert effect). Set the level so
that the [CLIP] indicator does not light during play peaks.
[CLIP] indicato
To check the level, press the status key for the record target
track so that the key is lit in red. The level meter for that track
now shows the recording level.
2.2 Applying the insert effect
The signal supplied to the HD8/HD16 can be modified with the
insert effect. This effect can be applied to the input, to any
track, or immediately before the [MASTER] fader. The insert
effect actually is a multi-effect unit that contains a number of
single effects (effect modules) such as compressor, distortion,
and delay, connected in series.
The following steps show how to select an algorithm and apply
the insert effect to the guitar signal connected to the INPUT 1
jack.
Red
The [ON/OFF] keys in the input section control the status of
the respective input. When a key is lit, the corresponding input
is turned on.
NOTE
To record the output of a synthesizer or other stereo
component in stereo, connect the L and R output to a pair of
odd/even-numbered INPUT jacks, and press the
corresponding [ON/OFF] keys so that both keys are lit.
3. While playing the instrument, use the [GAIN]
control 1 to adjust sensitivity.
Flickers occasionally
The [GAIN] control serves to adjust the input sensitivity of the
respective INPUT. Adjust the control so that the [PEAK]
indicator in the input section lights up occasionally when you
play the instrument at the loudest level.
1. From the main screen, press the [INPUT
SOURCE] key in the control section.
Input Source
Input
The [INPUT SOURCE] key serves to select the insert position
for the insert effect. When you press this key, the current
position is shown on the second line of the display.
In the default condition of a project, the insert effect insert
position is “Input”. If another position is selected, turn the dial
to select “Input”.
2. Press the [EXIT] key to return to the main
screen.
3. Hold down the [SHIFT] key in the pad section
and press pad 4 (INSERT EFFECT).
While you hold down the [SHIFT] key, pad 4 (INSERT
EFFECT) is lit. The first line of the display shows the currently
selected algorithm, and the second line shows the patch (effect
program) number and name.
26
ZOOM HD8/HD16
Page 27

Quick Tour
CLEAN
No.0:Standard
second line of the display also changes.
NOTE
<< only>> The 8x COMP EQ algorithm can only be
inserted in the input when the 8-track recording function (
46) is active.
→ p.
Algorithm
CLEAN
No.0:Standard
Patch number Patch name
A combination of effect modules that can be used
simultaneously is called an “algorithm”. The insert effect of
the HD8/HD16 has 8 << 9>> different algorithms for
different applications. Patches can be saved individually.
NOTE
If pad 4 (INSERT EFFECT) does not light although the [SHIFT]
key is pressed, the insert effect is set to the bypass (off)
condition (“Off” is shown on the first line of the display). Press
the pad again to light it.
4. Use the cursor up/down keys to select an
algorithm for the insert effect.
The following algorithms are available.
• CLEAN
• DISTORTION
• ACO/BASS SIM
• BASS
These algorithms are suitable for recording guitar/bass.
• MIC
An algorithm suitable for vocals and other microphone
recordings.
• DUAL MIC
An algorithm with two entirely separate mono input and
mono output channels.
• LINE
An algorithm suitable mainly for recording line-level
output instruments such as synthesizer or electric piano.
• MASTERING
An algorithm suitable for processing the final stereo
mixdown signal.
•<< only>> 8x COMP EQ
An algorithm with 8 separate input/output channels.
Different high-pass filter, compressor, and EQ settings are
possible for each channel.
5. Turn the dial to select the patch.
A total of 310 << 330>> patches are available for the
insert effect. You can edit these patches if desired to alter the
sound or the effect depth.
The patches available for each algorithm are listed below.
Algorithm Patch number range
CLEAN
DISTORTION
ACO/BASS SIM
BASS
MIC
DUAL MIC
LINE
MASTERING
8x COMP EQ
0 – 29
0 – 49
0 – 19
0 – 29
0 – 49
0 – 49
0 – 49
0 – 29
0 – 19
HINT
When “Empty” is shown as the patch name, the patch is empty.
Selecting such a patch will have no effect.
6. While playing your instrument at the
maximum level, readjust the recording level
and make sure that the [REC LEVEL]
indicator does not light.
The output level to the insert effect changes according to the
selected patch. To prevent clipping, readjusting the [REC
LEVEL] control may be necessary.
7. To return to the main screen, press the [EXIT]
key.
HINT
To record without using the insert effect, hold down the [SHIFT]
key in the pad section and press pad 4 (INSERT EFFECT). The
pad goes out, and the insert effect is bypassed.
When you select an algorithm, the patch shown on the
ZOOM HD8/HD16
27
Page 28

Quick Tour
k
2.3 Selecting a track and
recording
Now we will record the guitar sound (with the insert effect
applied) on track 1.
1. From the main screen, repeatedly press the
status key 1 until the key is lit in red.
Red
The status keys are used to select the recording/playback track
and to switch muting for each track on and off. Each time you
press a status key, the key will cycle through the following
states.
HINT
• Normally, you can select up to two tracks simultaneously. To
select two mono tracks, press the first status key of an odd/
even-numbered pair so that it is lit in red, and then hold down
that key and press the other key so that it also is lit in red.
• Also if the input signal is mono, selecting a pair of stereo tracks
as target will ensure that the left/right spread added by certain
insert effect settings is preserved in recording.
•<< only>> You can also record 8 tracks simultaneously
(→ p. 46).
2. Set fader 1 and the [MASTER] fader to 0 dB.
Then adjust the volume of the monitoring
system while playing your instrument.
3. To begin recording, press the ZERO [U] key
to return to the beginning of the song. Then
hold down the REC [O] key and press the
PLAY [R] key.
Status key
Lit green
Mute off
When status key 1 is red, track 1 is in the recording standby
condition, and the input signal is assigned to track 1. The signal
routing will change as follows.
When a recording track has not been selected
When a recording track (track 1) has been selected
For stereo tracks, the parameters for left and right are set to the
same values, except for the recording target V-take and phase
selection. This is useful for recording from stereo sources such
as synthesizers or CD players.
Out
Mute on
Track 1
Track 2
Track 1
Track 2
Lit red
Selected as recording trac
MASTER
MASTER
1
4. The REC [O] key and PLAY [R] key light up,
and a pre-count of 4 beats is heard. Then
recording will begin. Record your instrument
play while listening to the guide rhythm from
the rhythm section.
HINT
• The number and the sound of the pre-count clicks can be
changed (→ p. 49).
• If the input signal is distorted, refer to step 2-1 to adjust the input
sensitivity and recording level.
5. When you have finished recording, press the
STOP [P] key.
The REC [O] key and PLAY [R] key will go out, and
recording will stop. The “wait” bar indication is shown on the
display while the unit is processing the recorded data.
NOTE
The duration of the “wait” bar indication may differ. Never turn
power to the unit off while this indication is being shown on the
display. Otherwise recorded data may be lost and damage to
the unit may occur.
6. To listen to the recorded content, press the
ZERO [U] key to return to the beginning of
the song, and then press the PLAY [R] key.
28
ZOOM HD8/HD16
Page 29

Basic operation of transport keys
Quick Tour
REW [T] key
Moves the current position back in 1-second steps.
Movement speed can be increased by holding down
the REW [T] key and pressing the FF [Y] key.
ZERO [U] key
Returns the recorder to the
start position (counter zero
position).
STOP [P] key
Stops the recorder.
The track will be played back together with the selected guide
rhythm from the rhythm section.
HINT
•You can specify a position in hours/minutes/seconds/
milliseconds or in measures/beats/ticks and move directly to
that point (→ p. 39).
• By setting marks within the recording, you can quickly jump to
these points (→ p. 47).
FF [Y] key
Moves the current position forward in 1-second steps. Movement
speed can be increased by holding down the FF [Y] key and
pressing the REW [T] key.
PLAY [R] key
Starts recorder playback from the current
position.
REC [O] key
If you press this key while holding down the PLAY
[R] key, recording starts. Pressing the key during
playback causes punch-in and pressing the key
during recording causes punch-out.
Step 3: Overdubbing
In this step, you will learn how to record another instrument on
track 2, while listening to the content you recorded in step 2.
Adding parts in this way is called “overdubbing”.
3.1
Making settings for input
sensitivity and insert effect
7. To stop playback, press the STOP [P] key.
To redo the recording, repeat steps 3 – 5.
8. When you are satisfied with the recorded
content, press status key 1 until it is lit in
green.
The recording standby condition of track 1 is canceled.
HINT
• Recorded content can be copied, deleted, or edited (→ p. 50).
• By switching to another V-take for the track, you can record
again on the track without erasing the current recording (→ p.
61).
As in step 2, adjust input sensitivity and recording level, and
make settings for the insert effect.
1. Connect the next instrument you want to
record, and press the [ON/OFF] key so that it
is lit in red.
2. Adjust input sensitivity and recording level in
the same way as in step 2.1.
3. To use the insert effect for recording, select
the algorithm and patch in the same way as
in step 2.2.
4. When the setting is complete, press the
[EXIT] key to return to the main screen.
3.2 Selecting a track and
recording
Now you’re ready to record the second instrument on track 2,
while playing the content of track 1 and the guide rhythm.
ZOOM HD8/HD16
1. Repeatedly press status key 2 until the key is
lit in red.
Track 2 is now in the recording standby condition. Verify that
the status key 1 is lit in green and the [RHYTHM] status key is
lit in green or red.
29
Page 30

Quick Tour
HINT
If the [RHYTHM] status key is lit in green, the [RHYTHM] fader
can be used to adjust the drum track. If the key is lit in red, the
fader adjusts the bass track.
2. Set the [MASTER] fader to 0 dB and use fader
2 to adjust the monitoring level.
If necessary, set the recorder to playback and operate faders 1/
2 and the [RYTHM] fader to adjust the monitor level balance
between tracks.
HINT
• For tracks in the recording standby condition (status key lit in
red), the level meter can be used to check the input signal level.
• For tracks in playback mode (status key lit in green), the level
meter shows the playback signal level.
3. To begin recording, press the ZERO [U] key
to return to the beginning of the song. Then
hold down the REC [O] key and press the
PLAY [R] key.
After the pre-count, recording on track 2 will begin. Record
your instrument play while listening to the guide rhythm and
track 1.
4. When you have finished recording track 2,
press the STOP [P] key.
5. To check the recorded content, press the
ZERO [U] key to return to the beginning of
the song, and press the PLAY [R] key.
The guide rhythm of the rhythm section and tracks 1/2 will be
played back. Adjust faders 1/2 as necessary to adjust the level
balance.
6. To stop playback, press the STOP [P] key.
HINT
To redo the recording, repeat steps 3 – 5. You can also start
rerecording from partly into the track and use the punch-in/
punch-out function to redo a limited passage only (
7.
When you are satisfied with the recorded
content, press status key 2 until it is lit in green.
You can now record more tracks in the same way.
→ p. 41).
Step 4: Mixing
When you have finished recording all tracks, you can use the
built-in mixer to adjust parameters such as volume level, EQ
(equalizer), and panning (stereo left/right positioning) to create
a pair of stereo tracks.
4.1 Turning off the input and
rhythm section
In order to keep unwanted signals from being included in the
mix, you should turn off the input and the guide rhythm from
the rhythm section.
1. To mute the rhythm section, press the
[RYTHM] status key so that the key goes out.
2. To mute the input, press the [ON/OFF] key for
the input where the instrument is connected,
so that the key goes out.
HINT
If desired, you can add the drum kit/bass program sound and/
or sound from input signals to the mix.
4.2 Adjusting volume,
panning, and EQ
Adjust the volume, panning, and equalization for each track by
using the faders or controlling the track parameters of the builtin mixer.
To change the track parameter settings, you can either call up the
respective track and parameter on the display and use the dial to
change the setting, or you can select main parameters with the
keys and use the parameter knobs on the panel to quickly change
the setting. This section explains how to use the parameter knobs
for main track parameters.
1. To adjust the volume balance between
tracks, operate the faders to set the volume
for the respective track.
Operating the fader of a pair of stereo tracks adjusts the level
in both channels.
HINT
Even when all tracks have been filled, you can still use the
bounce function (also called ping-pong recording) to move the
contents from multiple tracks onto 1 or 2 tracks. Then you can
select another V-take for the bounce source tracks and record
more (
→ p. 44).
30
2. To select the track parameter to adjust, press
the [SELECT] key in the function/transport
section while the main screen is shown.
The [SELECT] key allows you to select main track parameters.
The parameter can then be adjusted with one of the parameter
knobs. The first time you press the [SELECT] key, the most
recently adjusted track parameter appears on the display.
ZOOM HD8/HD16
Page 31

Quick Tour
Track1
EQ HI G=-10dB
Track1
EQ MID G=0dB
Track1
EQ MID G=0dB
Track3
EQ HI G=-10dB
Track3
EQ HI G=-10dB
Track3
EQ HI Off
Track1
EQ HI G=-10dB
3. Repeatedly press the [SELECT] key, until the
parameter to adjust is shown.
The display shows the selected parameter.
Track1
EQ MID G=0dB
The [SELECT] key gives access to the following track
parameters.
Parameter Setting range Description
Adjusts high
EQ HI GAIN (*) -12 – +12dB
EQ MID GAIN (*) -12 – +12dB
EQ LOW GAIN (*) -12 – +12dB
CHORUS DELAY
SEND LEVEL (*)
REVERB SEND
LEVEL (*)
SUB-OUT SEND
LEVEL (*)
<< only>>
PAN L100 – R100
0 – 100
0 – 100
0 – 100
frequency range boost/
cut.
Adjusts mid frequency
range boost/cut.
Adjusts low frequency
range boost/cut.
Adjusts level of signal
sent from track/input
to chorus/delay effect.
Adjusts level of signal
sent from track/input
to reverb effect.
Adjusts level of signal
sent from track/input
to STEREO SUBOUT jack.
Adjusts panning for
the track/input. For
stereo tracks, this
adjusts the left/right
balance.
Lit
Track1
EQ MID G=0dB
Parameter select
indicators
4. Turn the parameter knob for the track whose
parameter value you want to adjust.
The display switches to the track that is being adjusted, and the
value of the track parameter selected in step 2 changes.
Parameter knob 3
Track3
EQ HI G=-10dB
HINT
•To adjust a track parameter for the drum/bass track, press the
[RHYTHM] status key to select the drum track (key lit in green)
or rhythm track (key lit in red), and then operate the knob.
• For stereo tracks, the parameter change applies to both tracks.
For parameters marked with a (*) in the table at left, you can
press the [ENTER] key to switch the parameter on or off for
the most recently adjusted track. For example, if you press the
[ENTER] key while adjusting EQ HIGH GAIN for track 3, the
display changes as follows, and high-frequency EQ for that
track is set to off.
Parameters marked with (*) can be switched on and off.
The currently selected track parameter is shown by the lit
parameter select indicator to the left of the display.
ZOOM HD8/HD16
Track3
EQ HI G=-10dB
[ENTER] key
Track3
EQ HI Off
HINT
It is also possible to first select a track with the left/right cursor
keys or the status keys and then switch the parameter on or off.
5. Repeat steps 3 – 4 to adjust other parameters
31
Page 32

Quick Tour
SEND REVERB
No.0:TightHal
Track1
REV SEND=0
in the same way.
6. To return to the main screen, press the [EXIT]
key.
HINT
Besides the method described above, you can also select the
track/parameter and then turn the dial to adjust the value. This
method lets you edit all track parameters (
→ p. 79).
4.3 Applying the send/return
effect
SEND REVERB
No.0:TightHal
Patch namePatch number
The track signals sent to the internal mixer can be processed by
an effect that is connected internally to the send/return loop of
the mixer. (This is called a send/return effect.) The HD8/HD16
incorporates two kinds of send/return effects (chorus/delay and
reverb).
CHORUS/
DELAY
SEND LEVEL
REVERB
SEND LEVEL
12
The intensity of the send/return effect can be adjusted for each
track by using the send level parameter (which controls the
signal level that is sent to the effect). Increasing this parameter
will result in stronger effect action. This section describes how
to select the send/return effect type and adjust the send level for
each track.
3 7/8
RHYTHM
MASTER
Send
CHORUS/
DELAY
REVERB
Return
NOTE
If pad 5 (CHORUS/DELAY) or pad 6 (REVERB) does not light
when you press the [SHIFT] key, the chorus/delay or reverb
effect is set to off (the indication “Off” is shown on the second
line of the display). Press the same pad once more so that it
lights up.
2. Turn the dial to select a patch.
The send/return effect can use 30 patches each (numbered 0 –
29) for the chorus/delay and reverb effect. These patches can
be edited to modify the effect further (→ p. 134).
3. Select the patch for the other send/return
effect in the same way.
4. To return to the main screen, press the [EXIT]
key.
HINT
In the project default condition, the send level for the send/
return effect is set to zero for each track. Therefore you need to
raise the setting to verify the sound produced by the effect.
Selecting the send/return effect patch
1. From the main screen, hold down the [SHIFT]
key and press pad 5 (CHORUS/DELAY) or pad
6 (REVERB).
While you hold down the [SHIFT] key, pad 5 (CHORUS/
DELAY) and pad 6 (REVERB) are lit. Press pad 5 (CHORUS/
DELAY) to select a chorus/delay patch, or pad 6 (REVERB)
to select a reverb patch.
If you select pad 6 (REVERB), the display will change as
follows, and the second line of the display shows the number
and name of the currently selected patch.
32
Adjusting the send/return effect intensity
for each track
5. Repeatedly press the [SELECT] key to bring
up the indication “DLY SEND” (to set the
chorus/delay send level) or “REV SEND” (to
set the reverb send level) on the display.
The selected track parameter is shown by the parameter select
indicator.
Track1
REV SEND=0
ZOOM HD8/HD16
Page 33

6. While playing the song, turn the parameter
Input Source
Input
Input Source
Track3
CLEAN
No.0:Standard
knob to adjust the send level value for each
track.
7. Adjust the intensity of the other send/return
effect in the same way.
8. To return to the main screen, press the [EXIT]
key.
Quick Tour
CLEAN
No.0:Standard
NOTE
If pad 4 (INSERT EFFECT) does not light although the [SHIFT]
key is pressed, the insert effect is set to the bypass (off)
condition (“Off” is shown on the first line of the display). Press
the pad again to light it.
4.4 Applying the insert effect
to a track
You can apply the insert effect to the output of any track, so
that it post-processes the output signal of the track.
Changing the algorithm/insert location of
the insert effect
1. While the main screen is displayed, press the
[INPUT SOURCE] key in the control section.
Input Source
Input
2. Turn the dial to bring up the track to which
you want to apply the insert effect on the
second line of the display.
The status key of the selected track lights up in orange.
If the drum track is selected, the [RHYTHM] status key is lit
in green. If the bass track is selected, the key is lit in red.
Input Source
Track3
HINT
The insert position can also be selected with the status keys.
To select a mono track x 2, hold down one status key while
pressing the other one.
3. Press the [EXIT] key to return to the main
screen.
4. While the main screen is displayed, hold
down the [SHIFT] key in the pad section and
press pad 4 (INSERT EFFECT).
While you hold down the [SHIFT] key, pad 4 (INSERT
EFFECT) is lit. The display indication changes as follows, and
the second line shows the currently selected patch.
5. Use the cursor up/down keys to select the
algorithm for the insert effect.
<< only>> With the HD16, the number and combination
of tracks for insertion changes as follows. If necessary, repeat
steps 1 – 3 to select the insert target tracks again.
• When 8x COMP EQ algorithm is selected
You can select eight continuous tracks (Track 1 – 8 or Track
9 – 16) as insert location. Also if you have selected track 9
– 16, you can set different high-pass filter/compressor/EQ
values for odd/even-numbered tracks.
• When an algorithm other than 8x COMP EQ is
selected
You can select one of eight mono tracks (Track 1 – Track 8)
or two mono tracks/one stereo track (Track 1/2 – Track 15/
16) as insert location.
6. While playing the song, turn the dial to select
the patch.
The insert effect can now be used to post-process the specified
track. When the effect is applied, the track output level may
change. Use the respective fader to readjust the level as
necessary.
HINT
<< only>> When the 8x COMP EQ algorithm is selected,
settings and effect on/off switching can be done individually for
each channel (
→ p. 128).
7. When you have checked the effect, stop the
song and press the [EXIT] key to return to the
main screen.
HINT
If the insert effect is applied to the track output, it is not
possible to also apply it to the input or before the [MASTER]
fader. However, by using the bounce function (
record the track/V-take on another empty V-take, you can turn
the post-processed effect sound into audio data and then
apply the insert effect at another position.
→ p. 44) to
ZOOM HD8/HD16
33
Page 34

Quick Tour
Input Source
Master
CLEAN
No.0:Standard
Step 5: Mixdown
When the mix is ready, you can transfer it onto two tracks to
create the finished song. This is referred to as “mixdown”.
There are two ways of doing this: use the MASTER OUT
connectors and record the song on an external recorder, or use
the internal master track of the HD8/HD16 to record.
The master track is a dedicated pair of stereo tracks that is
separate from the normal audio tracks. When you select the
master track as recording track, the signal after the [MASTER]
fader is recorded. The content recorded on the master track can
later be used as source material for creating an audio CD.
Master track
5.1 Using the mastering insert
effect
By applying the insert effect immediately before the
[MASTER] fader, you can process the stereo mix signal for
mixdown. If you select the MASTERING algorithm at this
time, you can use the mastering effect for processing the stereo
mix.
NOTE
While the insert effect is inserted immediately before the
[MASTER] fader, you cannot use the effect for processing
during recording or for post-processing of a track.
To apply the insert effect to the stereo mix, proceed as follows.
Changing the insert location of the insert
effect
1. From the main screen, press the [INPUT
SOURCE] key in the control section.
The current insert effect position is shown on the display.
Tracks 1 - 8, RHYTHM
Master track
Tracks 1 - 16, RHYTHM
This section explains the mixdown procedure when you select
the second method, i.e. recording on the master track.
2. Turn the dial to bring up the indication
“Master” on the second line of the display.
Input Source
Master
Now the insert effect is inserted immediately before the
[MASTER] fader.
3. Press the [EXIT] key to return to the main
screen.
Selecting a patch for the insert effect
4. While the main screen is displayed, hold
down the [SHIFT] key in the pad section and
press pad 4 (INSERT EFFECT).
The algorithm and patch selected for the insert effect are
shown on the display.
CLEAN
No.0:Standard
34
5. Use the cursor up/down keys to select
“MASTERING” as the algorithm.
ZOOM HD8/HD16
Page 35

MASTERING
MASTERING
No.0:PlusAlfa
No.0:PlusAlfa
Quick Tour
can be played. All other status keys go out and the signals from
other tracks are muted. The insert and send/return effects are
also disabled.
6. While playing the song, turn the dial to select
the patch.
You can edit the patch to modify the effect further (→ p. 130).
NOTE
If the signal sounds distorted when the mastering effect is
applied, make sure that there is no distortion in the playback
sound of individual tracks, and lower all fader settings as
necessary.
7. When you have verified that the sound is as
desired, press the [EXIT] key.
The unit returns to the main screen.
5.2 Mixdown on the master
track
After mastering effect settings have been completed, record
the final mix on the master track.
1. Press the ZERO [U] key to return to the
beginning of the song.
7. Return to the beginning of the song, and
press the PLAY [R] key.
The master track is played back. To stop playback, press the
STOP [P] key.
8. To r eturn the HD8/HD16 to normal operation,
repeatedly press the [MASTER] status key
until it is out.
Muting of other tracks is canceled, and the status keys revert to
the original condition.
HINT
• Like the other tracks, the master track also has 10 V-takes.
•You can play the master tracks of multiple projects in succession
(→ p. 165).
• The contents of the master track can be edited later (→ p. 50).
2. Press the PLAY [R] key to play the song, and
check the level after the [MASTER] fader.
The signal level after the [MASTER] fader can be checked by
observing the [MASTER] level meter. If the 0 dB segment
lights up during play, turn down the [MASTER] fader to
perform fine adjustment.
After checking the level, press the STOP [P] key.
3. Repeatedly press the [MASTER] status key
so that the key lights up in red.
The master track can now be recorded.
4. Move again to the recorder start position.
Then hold down the REC [O] key and press
the PLAY [R] key.
Recording on the master track starts. The playback level of
each track and the master track recording level are shown on
the level meters.
5. When recording is completed, press the
STOP [P] key.
6. To play the master track, repeatedly press the
[MASTER] status key until it is lit in green.
While the [MASTER] status key is lit in green, the master track
ZOOM HD8/HD16
35
Page 36

Reference [Recorder]
V
V
Track1-1
GTR 1- 1
Track2-1
GTR 2- 1
This chapter explains the functions and operation steps of the recorder section.
V-takes
About V-takes
Each audio track and the master track of the recorder contains
ten virtual tracks, called “V-takes”. For each track, you can
select one such take, which will be used for recording and
playback. For example, you can switch V-takes as you record
multiple vocal or guitar solos on the same track, and later
compare them and select the best V-take. The illustration
shows the track configuration of the HD8 and HD16.
V-takes selected for tracks 1 – 8 and master track
V-takes
1
2
3
4
5
6
7
8
9
10
1
23456
-takes
1
2
3
4
5
6
7
8
9
10
2345678
1
Switching V-takes
7/8
Tracks
V-takes selected for tracks 1 - 16 and master track
9/1011/1213/1415/16
Master track
Tracks
Master track
Track number
V-take number
Track1-1
-take name
HINT
• If you select a V-take on which nothing is recorded, the
indication “No Data” appears.
• If you select the master track, “Master” is shown as the track
number.
3. Use the cursor left/right keys or the status
keys to select the track for which to switch
the V-take.
GTR 1- 1
Track2-1
GTR 2- 1
HINT
•You can also use the respective status key to select a track.
• When you select a stereo track pair with the status key, each
push of the status key toggles between the odd and even
numbered track.
4. Turn the dial to select the V-take.
5. Repeat steps 3 – 4 as necessary, to select a
V-take for each track.
6. To finish, press the [EXIT] key.
Changing the V-take name
A V-take that has been recorded will be automatically assigned
an 8-character name, according to the following pattern. (xx
denotes the track number, and yy the V-take number.)
Here's how to select the V-take used by the audio tracks or the
master track.
1. From the main screen, press the [TRACK
PARAMETER] key in the control section.
You can now select various track parameters.
2. Use the cursor up/down keys to bring up the
indication “Trackxx-yy” on the first line of the
display (where x is the track number and yy is
the V-take number).
The V-take name is shown on the second line of the display.
36
• GTRxx-yy
V-take recorded through CLEAN, DIST, or ACO/BASS
SIM algorithm of insert effect
• BASxx-yy
V-take recorded through BASS algorithm of insert effect
• MICxx-yy
V-take recorded through MIC algorithm of insert effect
• DULxx-yy
V-take recorded through DUAL MIC algorithm of insert
effect
ZOOM HD8/HD16
Page 37

• LINxx-yy
V-Take Name
TR 1- 1 -A-
A
V-take recorded through LINE algorithm of insert effect
• 8INxx-yy << only>>
V-take recorded through 8x COMP EQ algorithm of insert
effect
• MASxx-yy
V-take recorded through MASTERING algorithm of insert
effect
• BYPxx-yy
V-take recorded without passing through insert effect
• BOUxx-yy
V-take recorded using the bounce function or rhythm
recording function
• LPxx_yy
Phrase written to V-take using the phrase loop function (→
p. 67)
HINT
When the phrase loop function is used to write a phrase to the
master track, the name “LP_MS_yy” is assigned.
• HRMxx-yy
V-take recorded using the harmony generate function or duo
harmony function.
To change a V-take name, proceed as follows.
Reference [Recorder]
V-Take Name
Cursor
5. Use the cursor left/right keys to move the
cursor to the character to change, and use
the dial or the pads and keys in the pad
section to select the character.
During character input, you can use the cursor left/right keys
to move the input position.Characters can be input either by
turning the dial or pressing the pads and keys of the pad
section, as described below.
● Deleting a character
Move the cursor to the character to delete, and press the
[EDIT] key. The character is deleted and subsequent
characters move one position to the left.
● Entering a character with the dial
The dial changes the character under the cursor. Turn the
dial until the desired character is shown. The following
characters can be selected.
Numerals: 0 – 9
Letters: A – Z, a – z
Symbols: (space) ! “ # $ % & ` ( )
±TR 1- 1 -A-
✽ + , – . / : ; < > = ? @
[ ] ^ _ ` { } |
1. From the main screen, press the [TRACK
PARAMETER] key in the control section.
2. Use the cursor up/down keys to bring up the
indication “Trackxx-yy” on the first line of the
display (where xx is the track number and yy
is the V-take number).
The V-take name is shown on the second line of the display.
NOTE
Only the name of the V-take currently selected for a track can
be changed.
3. Use the cursor left/right keys or the status
keys to select the track for which to change
the V-take name.
NOTE
The name of a V-take on which nothing is recorded (“No Data”)
cannot be edited.
4. Press the [EDIT] key.
The cursor (flashing box) appears on the first character of the
V-take name. This indicates that you can change the V-take
name.
HINT
The method for character input is the same also when
assigning a name to elements other than V-takes. However, for
samples saved on the hard disk, kit file names, and backup
folder names, the only characters that can be used are 0 – 9, A
– Z, and _ (underscore character).
● Entering a character with the pad section pads
and keys
Move the cursor to the input position and repeatedly press
the respective pad or key to enter a numeral, letter, or
symbol. The pad/key assignments are shown below.
8
WXYZwxyz
x+( )
7
TUVtuv
4
JKLjkl
1
BCabc
0
2
DEFdef
5
MNOmno
9
!?@&
6
PQRSpqrs
3
GHIghi
ZOOM HD8/HD16
37
Page 38

Reference [Recorder]
V-Take Name
V-Take Name
V-Take Name
V-Take Name
V-Take Name
V-Take Name
V-Take Name
GTR 1- 1 -A-
-A-
A -A-
B -A-
C -A-
1 -A-
A -A-
V-Take Name
A -A-
V-Take Name
a -a-
V-Take Name
V-Take Name
V-Take Name
V-Take Name
V-Take Name
V-Take Name
V-Take Name
-A-
B -A-
B -A-
BA -A-
BAS -A-
BASS -A-
BAS -A-
When you press a pad or key, the character is inserted and
subsequent characters move one position to the right. To clear
the old name first, press the [EDIT] key repeatedly until all
characters are erased, and then start the input procedure.
For example, when all characters are cleared and you press pad
1 repeatedly, the character under the cursor changes in the
order A → B → C → 1→ A → B ...
V-Take Name
GTR 1- 1 -A-
[EDIT] key
V-Take Name
Press repeatedly
Pad 1
± -A-
V-Take Name
A -A-
V-Take Name
B -A-
V-Take Name
C -A-
V-Take Name
1 -A-
V-Take Name
To switch between upper and lower case, press the [SHIFT]
key. The currently selected case is indicated by the “A” or “a”
shown on the second line of the display. You can change the
case of a letter after you have already input it by pressing the
[SHIFT] key immediately afterwards.
Upper
case
character
Lower
case
character
A -A-
V-Take Name
A -A-
Case indication
[SHIFT] key
V-Take Name
a -a-
Case indication
By pressing another pad or key after entering a character, the
cursor will move to the next position, without the need for
pressing the cursor key. If the next character to input is
assigned to the same pad, you must first press the cursor right
key once to move the cursor, and then enter the character. An
example for entering “BASS” from scratch is shown below.
V-Take Name
± -A-
Pad 1
V-Take Name
B -A-
Press twice
Cursor [R] key
V-Take Name
B -A-
Pad 1
V-Take Name
BA -A-
Press once
Pad 6
V-Take Name
BAS -A-
Press 4 times
Cursor [R] key
V-Take Name
BAS -A-
Pad 6
V-Take Name
BASS -A-
Press 4 times
NOTE
The space character and some symbols (“ # $ % ` ✽ , – . /
: ; < > = [ ] ^ _ ` { } | ) cannot be entered with the pads
and keys of the pad section.
6. Repeat step 5 to complete the desired name.
7. To finish, press the [EXIT] key.
The main screen appears again.
HINT
If the contents of a V-take are erased, the name reverts to “No
Data”.
38
ZOOM HD8/HD16
Page 39

Reference [Recorder]
PRJ 1 PRJ001
00 000:00:000
PRJ 1 PRJ001
00 000-00-000
PRJ 1 PRJ001
00 000:00:000
Moving to a desired point in
the song (locate function)
You can specify a location within the song in time units
(minutes/seconds/milliseconds) or in measure units (measure/
beat/tick) units, and move to that location.
PRJ 1 PRJ001
Ó00 000:00:000
Minutes Seconds
Select with cursor up/down keys
Milliseconds
PRJ 1 PRJ001
Ó00 000-00-000
Measures Beats Ticks
1. Verify that the transport is stopped and the
main screen is shown.
The locate function can only be used when the transport is
stopped.
Playing back the same
passage repeatedly
(A-B repeat function)
A-B repeat is a function that repeatedly plays back a desired
section of the song. This is useful to listen to the same section
repeatedly, for example during practice.
1. Move to the point where repeat playback
should begin, and press the [A-B REPEAT]
key in the control section.
The key flashes, and the repeat start location (point A) is
specified.
HINT
The A/B point can be specified either during playback or when
the recorder is stopped.
2. Move to the point at which repeat playback
should end, and press the [A-B REPEAT] key
once more.
The [A-B REPEAT] key will change from flashing to
constantly lit, and the repeat end location (point B) is set.
2. Use the cursor left/right keys to move the
flashing part to the unit to change.
The unit that can be changed is indicated by the flashing value.
PRJ 1 PRJ001
Ó00 000:00:000
You can use the cursor up/down keys to switch between time
indication and measure/beat/tick indication.
3. Turn the dial to change the value.
When you change the displayed value, the recorder
immediately moves to the new location. Pressing the PLAY
[R] key starts playback from that point.
HINT
If you have set marks using the marker function (→ p. 47), you
can use the locate function to move among the marks.
NOTE
If you specify a point B that is located earlier than point A, the
section from points B
→ A will be played repeatedly.
3. To redo the A/B point setting, press the [A-B
REPEAT] key so that it goes out, and then
repeat the procedure from step 1.
4. To begin repeat playback, press the PLAY [R]
key.
When point B is reached, the recorder jumps back to point A,
and playback continues.
5. To stop repeat playback, press the STOP [P]
key.
Even after pressing the STOP [P] key to stop playback, you
can perform repeat playback again as many times as desired,
as long as the [A-B REPEAT] key is still lit.
6. To turn off repeat playback, press the [A-B
REPEAT] key.
The key goes out, and repeat playback will be turned off. The
A/B point locations also will be cleared.
ZOOM HD8/HD16
39
Page 40

Reference [Recorder]
PRJ 1 å–å–
40ms
00 000:00:000
k
PRJ 1 å–å–
40ms
00 000:00:000
Finding a desired location
(scrub/preview function)
The HD8/HD16 provides a “scrub” function that lets you search
for a desired location while repeatedly playing a short section
before or after the current point. This is convenient to accurately
find the point at which a specific sound starts or stops.
When the scrub function is on, you can use the “preview
function” that plays 0.7 seconds before or after the current
point. By using the scrub and preview functions together, you
can find the desired location quickly and accurately.
Using scrub/preview
1. To perform scrub playback, hold down the
STOP [P] key from the main screen and
press the PLAY [R] key.
The keys light up, and a short section (40 milliseconds by
default) following the current location will play back repeatedly.
Immediately after activating the scrub function, audio track 1
will be selected as target for scrub playback.
to the current location will play (ending at the current
location). If you press the FF [Y] key, a section of 0.7 seconds
following the current location will play (beginning at the
current location). This is called “preview playback”. When
preview playback ends, scrub playback will resume.
Current location
Preview playbackPreview playback
5. To cancel the scrub function, press the STOP
[P] key.
The PLAY [R] and STOP [P] keys go out.
Changing the scrub direction
and duration
When the scrub function is on, you can change the direction of
scrub playback (whether it will play the section before or after the
current location), and the length of the scrub playback section.
Current location
Track
When the scrub function is on, the display indication changes
as follows.
PRJ 1
Scrub playback
40ms
Ó00 000:00:000
2. Use the status keys to select the track(s) for
scrub playback.
Up to four tracks can be selected simultaneously for scrub
playback. (Stereo track pairs are counted as two tracks.) Scrub
playback is toggled on and off for a track by repeatedly pressing the
respective status key. If you attempt to select more than four tracks,
scrub playback will be carried out for the last four tracks only.
3. To move the scrub playback position, use the
cursor left/right keys to cause the
millisecond indication or the tick indication
on the counter to flash. Then turn the dial to
find the desired location.
During scrub playback, the current location can be moved
forward or backward in milliseconds or ticks.
1. From the main screen, hold down the STOP
[P] key and press the PLAY [R] key.
This turns the scrub function on, and the direction and duration
of scrub playback are shown on the display.
Direction of scrub playback
PRJ 1
Length of scrub playbac
40ms
Ó00 000:00:000
2.
To change the length of scrub playback, use the
cursor left/right keys to cause the scrub
playback length setting to flash, and turn the dial.
You can select 40, 80, 120, 160, or 200 (ms) as the length of
scrub playback.
3.
To change the direction of scrub playback, use the
cursor left/right keys to cause the scrub playback
direction indication to flash, and turn the dial.
å”
Current location Current location
Scrub playback Scrub playback
Play section up to current point Play section from current point
“å
(Default)
4. To use the preview function for hearing the
section before the current location, press the
T] key. To hear the section after the
REW [
current location, press the FF [Y] key.
If you press the REW [T] key, a section of 0.7 seconds prior
40
To exit the scrub function, press the STOP [P] key.
ZOOM HD8/HD16
Page 41

Reference [Recorder]
Re-recording only a specified
region (punch-in/out function)
Punch-in/out is a function that lets you re-record just a specified
region of a previously recorded track. The action of switching a
currently-playing track to record mode is called “punch-in”, and
the action of switching back from recording to playback is called
“punch-out”.
The HD8/HD16 provides two ways to do this. You can use the
panel keys or a foot switch (ZOOM FS-01, sold separately) to
punch-in/out manually (“manual punch-in/out”), or you can cause
punch-in/out to occur automatically at previously specified points
(“auto punch-in/out”).
NOTE
<< only>> When the 8-track recording function (→ p. 46)
is active, punch-in/out cannot be used.
Using manual punch-in/out
To perform manual punch-in/out, proceed as follows.
HINT
•To use a foot switch for punch-in/out, connect the separately
available ZOOM FS-01 to the CONTROL IN jack on the rear panel.
•
In the default condition of the HD8/HD16, the foot switch is set to
control recorder playback/stop. To use the foot switch to punch-in/
out, you must first change the foot switch setting (
1. Repeatedly press the status key of the track
on which to perform punch-in/out, until the
key is lit in red.
2. Raise the fader of this track to a suitable
position.
→ p. 169).
switch) once more.
The REC [O] key goes out, and the unit switches from
recording to playback.
7. To stop the recorder, press the STOP [P] key.
8. To check the newly recorded content, locate
to a point before the punch-in point, and
press the PLAY [R] key.
Using auto punch-in/out
Auto punch-in/out is a function that lets you specify
beforehand the region to be re-recorded. Punch-in will occur
automatically when you reach the starting location (In point),
and punch-out will occur automatically when you reach the
ending location (Out point). This is convenient when you
cannot operate the HD8/HD16 because you are playing the
instrument yourself, or when very fast playback/record
switching is required.
In order to perform auto punch-in/out, you must first specify
the In point (the point where the recorder switches from
playback to record) and Out point (the point where the recorder
switches from record to playback), and then perform the
recording operation.
In point Out point
Track Playback PlaybackRecording
1. Raise the fader of the track on which to
perform punch-in/out to a suitable position.
2.
Use the [ON/OFF] key to select the input, and
then play your instrument connected to the
input jack and use the [GAIN] control and [REC
LEVEL] control to adjust the recording level.
3.
Use the [ON/OFF] key to select the input, and
then play your instrument connected to the
input jack and use the [GAIN] control and [REC
LEVEL] control to adjust the recording level.
4. Locate a point slightly before the intended
punch-in point, and press the PLAY [R] key
to begin recorder playback.
5. When you come to the punch-in point, press
the REC [O] key (or press the foot switch).
The REC [O] key lights up, and track recording begins from
that location.
6. When you come to the intended punch-out
point, press the REC [O] key (or the foot
ZOOM HD8/HD16
3. Locate the point for punch-in, and press the
[AUTO PUNCH-IN/OUT] key.
The key flashes. This sets the “In point” at which recording
will begin.
4. Locate the point for punch-out, and press the
[AUTO PUNCH-IN/OUT] key once more.
The key changes from flashing to solidly lit. This sets the “Out
point” at which recording will end.
HINT
To specify the in/out points precisely, it is convenient to use the
scrub function (
→ p. 47) beforehand at the desired locations.
(
→ p. 40) to find the locations and assign a mark
5. Use the Locate function to go to a spot
41
Page 42

Reference [Recorder]
before the In point.
6. Repeatedly press the status key for the track
on which to perform punch-in/out, until the
key flashes red.
NOTE
If the current location is between the In point and Out point, the
status key (and the REC [
red. In this case, use the locate function once again to go to a
point that is earlier than the In point.
O] key if during recording) will be lit
7. To rehearse the auto punch-in/out process,
press the PLAY [R] key.
The recorder will begin playing. When you reach the In point, the
track on which you are punching-in/out will be muted. When you
reach the Out point, muting will be defeated. (You will always be
able to monitor the input signal during this time.) Performing this
action will not delete or record anything on the track.
To change the positions of the In point or Out point, press the
[AUTO PUNCH-IN/OUT] key so that the key goes out, and
then repeat steps 3 and 4.
When you are finished rehearsing, move again to a location
earlier than the In point.
8. To actually perform auto punch-in/out, hold
down the REC [O] key and press the PLAY
[R] key.
The recorder will begin playing. When you reach the In point,
recording will begin automatically (punch-in). When you
reach the Out point, recording will end automatically, and
playback will resume (punch-out).
Recording several tracks
on a master track
(mixdown function)
This section explains how to play recorded audio tracks as well
as drum/bass track sounds and record them as a stereo mix on
a master track (mixdown).
About the master track
The master track is a set of stereo tracks that is separate from
the normal tracks. The most common use of the master track is
as a track on which the end result of a mixdown process is
recorded. The contents of the master track can then be used to
create an audio CD.
When you switch the master track to the recording condition,
the signal after passing the [MASTER] fader (the same signal
as available from the MASTER OUTPUT jacks) is sent to the
master track.
The HD8/HD16 offers one master track for each project.
Similar to the regular tracks, the master track also has ten
virtual tracks (V-takes). This allows you to record different
mixes on several V-takes and select the optimum take later.
It is possible to convert the contents of the master track into a
stereo WAV file. If you copy this file via the USB interface to
a computer, you can use it to create a CD with the software and
CD-R/RW drive of the computer.
The illustration below shows the signal flow for recording on
the master track of the HD8.
9. When you are finished recording, press the
STOP [P] key.
10
. To listen to the recorded result, repeatedly
press the status key for the track on which
you recorded, until the key is lit green. Then
move to a location earlier than the In point,
and press the PLAY [R] key.
To re-do the punch-in/punch-out recording, repeat steps 5 – 9.
11
. When you are satisfied with the recording,
press the [AUTO PUNCH-IN/OUT] key so that
the key goes out.
The auto punch-in/out function is turned off, and the In point
and Out point settings are discarded.
Master track
Tracks 1 – 8, Drum/Bass track
HINT
• It is possible to play the master tracks of several projects
recorded on the hard disk in succession (→ p. 165).
• The data recorded on all tracks including the master track are
saved as mono WAV files (2 mono WAV files for stereo tracks).
To save data as a stereo WAV file, special steps are necessary
(→ p. 43).
42
ZOOM HD8/HD16
Page 43

Reference [Recorder]
Take Select
VTake1:Master 1
Create StereoWAV
*MASTER1.WAV
Master track mixdown steps
Here’s how to mix recorder tracks and the rhythm section
sound onto two stereo channels and record these on the master
track.
1. If required, refer to page 36 and select the
desired V-take for the master track.
2. From the main screen, press the [MASTER]
status key repeatedly until the key is lit in red.
The master track is now ready for recording.
3. Start recorder playback and adjust the
mixing balance of the various tracks.
The individual track level settings as well as the insert effect
and send/return effect settings all have an influence on the
signal that is sent to the master track. Adjust levels while
watching the L/R level meter, and make sure that no signal
clipping occurs.
4. To carry out the mixdown operation, press
the ZERO [U] key to return to the beginning
of the song, and then press the PLAY [R] key
while holding down the REC [O] key.
Recording on the master track starts.
5. When recording is complete, press the STOP
[P] key.
Playback of the master track starts. You can use the
[MASTER] fader to adjust the playback volume.
3. To stop recorder playback, press the STOP
[P] key.
4. To cancel the master track playback mode,
press the [MASTER] status key so that the
key goes out.
Muting for all tracks is canceled, and the unit returns to normal
operation. Status keys that were automatically turned off are
returned to the previous condition.
Converting the master track to a
stereo WAV file
You can write any V-take of the master track to the hard disk as
a WAV file. This file can then be copied to a computer for
further editing or burning to CD.
1. From the main screen, press the [PROJECT/
UTILITY] key.
The indication “REC UTILITY” appears on the first line of the
display, and “PROJECT” is shown on the second line.
2. Use the cursor left/right keys to bring up the
indication “STEREO WAV” on the second line
of the display, and press the [ENTER] key.
The name of the master track V-take is shown on the second
line of the display.
HINT
You can start the mixdown operation from a point within the
song. In this case, only the section with recorded data will be
overwritten.
Playing the master track
To play the recorded master track, proceed as follows.
1. From the main screen, press the [MASTER]
status key repeatedly until the key is lit in
green.
The master track is now ready for playback. In this mode, all
other tracks are muted, and all effects are switched off.
HINT
While the [MASTER] status key is lit in green, the transport
section keys except for the REC [
O] key operate normally.
2. Press the ZERO [U] key to return to the
beginning of the song, and then press the
PLAY [R] key.
Take Select
VTake1:Master 1
3. Turn the dial to select the V-take to convert
into a stereo WAV file, and press the [ENTER]
key.
The display indication changes as follows.
Create StereoWAV
*MASTER1.WAV
NOTE
When a file with the same name is present in the same folder
on the hard disk, a “✽ ” symbol appears on the display. This is
a warning that the file will be overwritten if you proceed with
this operation. If required, you can change the name from this
screen. (For information on entering characters, see page 37.)
4. Assign a file name as necessary, and press
the [ENTER] key.
The indication “Create?” appears on the second line of the
ZOOM HD8/HD16
43
Page 44

Reference [Recorder]
Rec Track
Mute
display.
5. To create the file, press the [ENTER] key once
more.
The stereo WAV file is created in the IMPORT folder of the
currently selected project. By pressing the [EXIT] key instead
of the [ENTER] key, you can cancel the operation and back up
one step at a time.
Combining multiple tracks
on one or two tracks
(bounce function)
“Bounce” is a function that mixes the sound from the audio
tracks and drum/bass track, and records them on one or two
tracks. (This is sometimes called “ping-pong recording”.)
The illustration below shows the signal flow when performing
bounce recording on the HD8.
1. From the main screen, press the [PROJECT/
UTILITY] key.
The indication “REC UTILITY” appears on the first line and
the indication “PROJECT” on the second line of the display.
2. Use the cursor left/right keys to bring up the
indication “BOUNCE” on the second line of
the display, and press the [ENTER] key.
3. Use the cursor left/right keys to bring up the
indication “REC TRACK” on the second line
of the display, and press the [ENTER] key.
The current setting is shown.
Rec Track
Mute
The indications have the following meaning.
• Mute
The recording track(s) will be muted (default setting).
• Play
The recording track(s) will play back.
Tracks 1 - 6
HINT
•You can mix the signals from the INPUT jacks into the bounce
recording.
• If you select only one mono track as the bounce destination, a
signal mixed to mono will be recorded.
• If necessary, you can play back all tracks, and bounce the signal
onto an empty V-take of a selected track.
Making bounce settings
Before using the bounce function, you may have to make
certain settings.
Specifying playback/mute for the recording
track(s)
By default, the bounce destination recording track(s) will be
muted. To play back a track while you bounce-record onto
another V-take of that track, use the following procedure to
change the internal setting so that the recording track(s) will
also play back.
4. To play the bounce target track, turn the dial
to change the setting to “Play”.
5. To return to the main screen, press the [EXIT]
key several times.
Selecting the recording destination V-take
By default, the result of the bounce operation will be recorded
on the V-take that is currently selected for the recording
track(s). To play back a track while bouncing onto another Vtake of that track, you can use the following procedure to
change the recording destination V-take.
1. From the main screen, press the [PROJECT/
UTILITY] key.
The indication “REC UTILITY” appears on the first line and
the indication “PROJECT” on the second line of the display.
2. Use the cursor left/right keys to bring up the
indication “BOUNCE” on the second line of
the display, and press the [ENTER] key.
3. Use the cursor left/right keys to bring up the
indication “REC TAKE” on the second line of
the display, and press the [ENTER] key.
The current setting is shown.
44
ZOOM HD8/HD16
Page 45

Reference [Recorder]
Rec Take
Current
Recording on tracks 7/8 << 15/16>> starts.
Rec Take
Current
The indications have the following meaning.
• Current
The bounce result will be recorded on the V-take currently
selected for the recording track (default setting).
•1 – 10
The bounce result will be recorded on the V-take of the
recording track with the specified number.
4. Turn the dial to specify the recording
destination V-take.
5. To return to the main screen, press the [EXIT]
key several times.
Executing bounce recording
This example explains how to bounce the contents of tracks
1 – 8 << 1 – 16>> and the drum/bass track onto V-take
10 of tracks 7/8 << 15/16>>.
1. Refer to “Making bounce settings” and set
the bounce target track to “Play”.
7. When recording is complete, press the STOP
[P] key.
HINT
•To check the result of the bounce operation, select the V-ta
the bounce target tracks and mute the other tracks. Then set the
recorder to playback. Note that the track parameters will
continue to be valid.
•
To monitor the unprocessed sound, return the track volume and
EQ settings for the bounce target tracks to the default condition.
When bouncing in stereo to two mono tracks, set the Pan
parameter for the odd-numbered track to L 100 and for the
even-numbered track to R 100.
•
If only the drum/bass track signal is recorded, select “Master”
as recording source. For information on how to do this, see the
next section “Selecting drum/bass track as recording source”.
ke for
8. To turn off the bounce function, press the
[BOUNCE] key.
The [BOUNCE] key goes out, and the bounce function is
canceled.
Recording the drum/bass
track sound on an audio
track (rhythm recording)
2. Refer to “Making bounce settings” and select
V-take 10 for the bounce target track.
3. From the main screen, press the status keys
of tracks 7/8 << 15/16>> repeatedly, so
that the keys are lit in red.
Tracks 7/8< < 15/16>> are now ready for recording.
4. Press the [BOUNCE] key in the control
section.
The key lights up and the bounce function is turned on. While
the key is lit, the tracks/V-takes selected in steps 2 – 3 are
selected as recording targets.
5. Set the recorder to playback and adjust the
mixing balance of the various tracks.
The individual settings for level balance, panning, and effects
all have an influence on the mixed signal that is sent to the
bounce target tracks. During recording, adjust levels while
watching the MASTER level meter, to make sure that no signal
clipping occurs.
6. Move the recorder to the beginning and start
recording.
The HD8/HD16 allows you to record the drum track or bass
track sound of the rhythm section onto any audio track. This
function is called “rhythm recording”. By recording a rhythm
song or rhythm pattern on an audio track, you can then
combine this with another song or pattern as played by the
rhythm section.
To use the rhythm recording function, proceed as follows.
Selecting drum/bass track as
recording source
While using the bounce function, select the drum/bass track as
recording source signal.
1. From the main screen, press the [PROJECT/
UTILITY] key.
The indication “REC UTILITY” appears on the first line and
the indication “PROJECT” on the second line of the display.
2. Use the cursor left/right keys to bring up the
indication “BOUNCE” on the second line of
the display, and press the [ENTER] key.
ZOOM HD8/HD16
45
Page 46

Reference [Recorder]
Rec Source
Master
3. Use the cursor left/right keys to bring up the
indication “REC SOURCE” on the second line
of the display, and press the [ENTER] key.
The display indication changes as follows.
Rec Source
Master
In this condition, you can select the recording source signal.
The following choices are available.
• Master
Signal immediately before [MASTER] fader (default
setting)
• Drum Track
Drum track output
• Bass Track
Bass track output
4. Turn the dial to select “Drum Track” or “Bass
Track” as recording source.
5. Press the [EXIT] key several times to return to
the main screen.
4. Set the recorder to playback and adjust the
drum/bass track output level.
Adjust levels while watching the level meter, to make sure that
no signal clipping occurs.
NOTE
Before performing the following steps, make sure that the
rhythm pattern/rhythm song tempo is as desired. If you change
the rhythm pattern/rhythm song tempo after recording the
audio track, the rhythm will no longer match the recorded track.
5. Move to the start point of the recorder, and
start recording.
The rhythm pattern/rhythm song play is recorded on the audio
track. If you hit the pads during recording, this sound will also
be captured.
6. When play is complete, stop the recorder.
7. Press the [BOUNCE] key.
The key goes out, and the bounce function is canceled. To
return the bounce function to the normal condition, select
“Master” as recording source, as described in “Selecting drum/
bass track as recording source”.
Recording
While playing the audio tracks, you can now record the rhythm
section play on any audio track.
1. Press the [BOUNCE] key.
The key lights up.
2. Repeatedly press the status key for the track
on which to record, until the key is lit in red.
In this condition, the signal of the track selected in step 4 of
“Selecting drum/bass track as recording source” will be
recorded.
HINT
To record drum sounds in stereo, select a stereo track (or two
mono tracks) as recording destination. If only one mono track
is selected, the left and right signals will be mixed down to
mono for recording.
3. While holding down the [SHIFT] key in the
pad section, press a pad marked “SONG” or
“PATTERN” to select a rhythm song or
rhythm pattern for recording.
To record your own pad playing, select an empty rhythm
pattern/rhythm song verify that the sounds that you want to
play are assigned to the pads.
Recording on 8 tracks
simultaneously (8-track
recording mode)
<< only>>
This section explains how to use the 8-track recording mode
which allows up to eight tracks to be recorded simultaneously.
<<This function is available only in the .>>
About 8-track recording
In 8-track recording mode, the signals from the INPUT jacks 1
– 8 can be recorded directly onto tracks 1 – 8. This is
convenient to record the performance of an entire band in a
single session, using separate tracks for the various parts, or for
picking up a drum performance with multiple mics.
In 8-track recording mode, inputs 1 – 8 and tracks 1 – 8
correspond to each other. When the status key of a track is lit
in red, the signal of that input can be recorded on the track.
When the status key is out or lit in green, the signal from the
respective input is not recorded and sent directly to a point
immediately before the [MASTER] fader.
The insert and send/return effects are available also in 8-track
recording mode.
46
ZOOM HD8/HD16
Page 47

Input
12345678
Status keys
Red Red Red Red Red Red
12345678 MASTER
Green Green
(or out)
(or out)
NOTE
• In 8-track recording mode, recording on tracks 9/10 – 15/16 and
the master track is not possible. The auto punch-in/out and
bounce functions are also not available.
•To perform overdubbing on a mono track after you have
recorded tracks 1 – 8, you must move the recorded takes to
tracks 9 – 16 first (→ p. 62).
Reference [Recorder]
6.
While the instruments are played, use the [REC
LEVEL] control to adjust the recording level.
Set the recording level as high as possible, but avoid settings
that cause the [CLIP] indicator to light. In the recording
standby condition (status key lit in red), the level of the input
signal can be checked with the respective level meter.
7. Repeatedly press the status keys for the
tracks to be recorded so that the keys are lit
in red.
Up to eight status keys can be activated simultaneously. When
a track is switched to the recording standby condition, the
signal from the input mixer will be sent to the corresponding
recording track.
If the [ON/OFF] key for an input is ON but the corresponding
status key is lit green (or is off), the respective input will not be
recorded.
8. Move to the start point of the recorder, and
start recording.
When recording is finished, stop the recorder.
Assigning an input signal to a
track
After adjusting the level of the signals from the INPUT jacks 1
– 8, the signals are sent to tracks 1 – 8 in the recorder section.
1. Verify that the instruments or microphones to
be recorded are connected to the INPUT
jacks 1 – 8.
2. Press the [8TRACK RECORDING] key in the
input section.
The key lights up and the unit switches to 8-track recording
mode.
3. Press the [ON/OFF] keys for the INPUT jacks
1 – 8.
When pressed, a key lights up, and the corresponding input is
active.
4. While the instruments are played, adjust the
respective [GAIN] controls to obtain a
suitable input sensitivity level.
5. To use an insert effect, press the [INPUT
SOURCE] key in the control section, and
press the [ON/OFF] key for the input to which
you want to apply the effect.
The respective [ON/OFF] key lights up orange, and the insert
effect is applied. When 8 x COMP EQ is selected as algorithm
for the insert effect, all channels can be processed by the effect.
Otherwise, two selected channels can be effect-processed.
9. To cancel the 8-track recording condition,
press the [8TRACK RECORDING] key.
The key goes out.
Marker function
This function lets you set marks at any recorder position, and
return to the mark using a simple operation. Up to 100 marks
can be set.
HINT
• It is also possible to switch mixer settings or effect setting
groups (scenes) at a marked position (→ p. 84).
• When creating an audio CD, marks can be used to provide index
information. This will allow the CD player to access specific
points within a song (→ p. 142).
Setting a mark
Here’s how to assign a mark at the desired location in a song.
1. Locate the point where you want to set a
mark.
HINT
•A mark can be assigned either during playback or when
stopped.
•You can use the scrub function (→ p. 40) to locate the point with
high precision.
ZOOM HD8/HD16
47
Page 48

Reference [Recorder]
PRJ 1 PRJ001
00 000:00:000
02
04
02
04
03
05
2. Press the [MARK] key in the control section.
A mark will be assigned to the current location. The second
line of the display always shows the number of the mark at the
current point or the closest preceding mark.
PRJ 1 PRJ001
Ó00 000:00:000
Mark number
Marker symbol
The marker symbol to the left of the mark number changes as
follows, according to the current position.
• Ó
The mark number and the current position match.
• Ô
No mark is assigned at the current position.
The mark number is assigned automatically in ascending order
from the beginning of the song. If you add a new mark between
two existing marks, the subsequent marks will be renumbered.
Add a mark
Mark number
0000010102
030304
Locating a mark
Here’s how to move to the location of a mark. This can be done
in two ways: you can use key operations, or specify the mark
number directly.
Using keys to locate
1. From the main screen, press either the
MARKER [U] or [I] key in the control
section.
Each time you press the key, the unit jumps to the next mark
before or after the current location.
Mark
Song
Specifying the mark number to locate
Current location
1. From the main screen, use the cursor left/
right keys to cause the mark number on the
counter to flash.
Song
Mark number
HINT
Mark number 00 is already set at the beginning of the song (the
counter zero location). This cannot be changed.
0000010102
Song
03
04
05
2. Turn the dial to select the desired mark
number.
As soon as the number is changed, the recorder jumps to that
number.
Deleting a mark
Here’s how to delete a mark that you assigned.
1. Locate the mark that you want to delete.
A mark can only be deleted when it exactly matches the current
location. Make sure that the marker symbol is shown in
reverse. If not, use the MARKER [U] / [I] keys to jump to
the exact marker point.
2. Press the [CLEAR] key in the control section.
The selected mark will be deleted, and subsequent marks will
be renumbered.
NOTE
•A deleted mark cannot be recovered.
• It is not possible to delete mark number “00” located at the
beginning of the song.
48
ZOOM HD8/HD16
Page 49

Reference [Recorder]
PRE COUNT 1/2
>COUNT
Count
Volume
15
Making settings for
pre-count operation
In the default condition of a project, a pre-count of four beats
is heard before the start of recording. The number of beats and
the pre-count volume can be changed as follows.
1. From the main screen, press the [PROJECT/
UTILITY] key.
The indication “REC UTILITY” appears on the first line and
the indication “PROJECT” on the second line of the display.
2. Use the cursor left/right keys to bring up the
indication “PRE COUNT” on the second line
of the display, then press the [ENTER] key.
The display indication changes as follows.
PRE COUNT 1/2
>COUNT
3. To change the number of pre-count beats,
use the cursor left/right keys to bring up the
indication “COUNT” on the second line of the
display, and press the [ENTER] key.
The current pre-count setting is shown.
The current pre-count volume is shown.
Volume
15
Pre-count volume
6. Turn the dial to set the volume (0 – 15).
7. When the setting is complete, press the
[EXIT] key to return to the main screen.
If you initiate the recording procedure in this condition, the
selected number of pre-count beats will be heard at the selected
volume.
Count
4
Pre-count beats
The following settings are available.
Off
The pre-count is turned off.
1 – 8
A pre-count of 1 – 8 beats is heard.
Special
A special pre-count as follows is heard.
4. Turn the dial to make a selection.
When the setting is complete, press the [EXIT] key twice to
return to the main screen.
5. To change the volume of the pre-count, use
the cursor left/right keys to bring up the
indication “VOLUME” on the second line of
the display, and press the [ENTER] key.
ZOOM HD8/HD16
49
Page 50

Reference [Track Editing]
REC UTILITY 1/10
>PROJECT
TRACK EDIT 1/10
>COPY
Copy Source
Track1-1
Copy Source
Track5-1
Copy Source
Track1/2
This section explains how to edit audio data contained on the audio tracks or the master track. There are two major types of editing
functions: specifying a range within a track for editing, and editing an entire V-take.
Editing a range of data
The procedure for specifying a range within a track and then
performing an editing action is explained below.
Basic steps for range editing
When performing editing for a specified range of data, some
steps are similar for each action. These are as follows.
1. From the main screen, press the [PROJECT/
UTILITY] key.
The display indication changes as follows.
REC UTILITY 1/10
>PROJECT
2. Use the cursor left/right keys to bring up the
indication “TRACK EDIT” on the second line
of the display, and press the [ENTER] key.
The track edit menu containing various editing commands
appears on the display.
• TIME STRETCH
Change the duration of the entire audio data on a track
without changing the pitch.
• PITCH FIX
Apply pitch compensation to a specified range of audio
data.
• HARMONY+ (Harmony Generate)
Add 3-part harmony to a specified range of audio data.
• DUO HARMONY
Add 1-part harmony to a specified range of audio data.
4. Press the [ENTER] key.
The screen for selecting the track and V-take for editing
appears.
The display shown below is an example for selecting the
COPY command in step 3.
Copy Source
Track1-1
5. Use the cursor up/down keys or the status
keys to select the track, and use the dial to
select the V-take number.
TRACK EDIT 1/10
>COPY
3. Use the cursor left/right keys to select the
desired command from the following options.
• COPY
Copy a specified range of audio data.
• MOVE
Move a specified range of audio data.
• ERASE
Erase a specified range of audio data.
• TRIM
Retain only a specified range of audio data and erase the
rest.
•FADE I/O (Fade-in/out)
Perform fade-in/fade-out over a specified audio data
interval.
• REVERSE
Reverse a specified range of audio data.
Copy Source
Track5-1
On this screen, V-takes that are not currently selected can also
be selected for editing. When track 8 of the HD8 or track 16 of
the HD16 is selected, pressing the cursor right key selects
tracks in odd-numbered/even-numbered pairs (1/2, 5/6 etc.) or
the master track (“Master” indication appears instead of track
number). (This applies to commands other than PITCH FIX,
HARMONY+, and DUO HARMONY.)
Copy Source
Track1/2
NOTE
•You can also press the status keys for two adjacent odd/evennumbered mono tracks together to select these tracks.
• Repeatedly pressing the status keys for stereo tracks selects the
odd-numbered track, even-numbered track, and stereo track in
sequence.
• When a single track has been selected as editing source for a
command other than HARMONY+ and DUO HARMONY, the
50
ZOOM HD8/HD16
Page 51

editing target will also be a single track.
Start 000:00:000
Start 001-01-00
Start
00
Start 000:00:000
End 003:15:000
Copy Destination
To 003:15:000
• When two tracks or the master track have been selected as
editing source, the editing target will also be two tracks or the
master track. The currently selected V-take for each track will be
the target.
6. Press the [ENTER] key.
The subsequent steps will differ, depending on which
command was selected in step 4. See the following sections for
the respective commands.
7. When the editing command has been
executed, repeatedly press the [EXIT] key to
return to the main screen.
NOTE
After executing an edit command for rewriting the audio data
on a track, the original data cannot be restored. To retain the
condition before editing, use the capture and swap functions
→ p. 65) for that track.
(
Copying a specified range of
data
You can copy the audio data of a specified range to a specified
position on a specified track/V-take. This action will overwrite
the existing data at the destination location. The copy source
data will be unchanged.
Copy source track
Copy
Reference [Track Editing]
Minutes/seconds/milliseconds
Start 000:00:000
Measures/beats/ticks
Start 001-01-00
Marker position
Start
Ó00
2. Use the cursor left/right keys to move the
flashing section of the counter, and turn the
dial to specify the copy start point.
When a value is specified, the other units currently not shown
on the display also reflect the new location.
NOTE
If you specify a point where no audio data exist, the display
shows a “✽ ” symbol.
3. Press the [ENTER] key.
The second line of the display now lets you specify the copy
range end point.
Start 000:00:000
End 003:15:000
4. Use the same procedure as in step 2 to
specify the copy range end point.
If you press the PLAY [R] key at this point, the specified
range will be played.
Copy target track
1. Refer to steps 1 – 6 of “Basic steps for range
editing” and select the COPY command.
Select the copy source track/V-take, and
press the [ENTER] key.
The display for specifying the copy start point appears.
The range start point can be specified minutes/seconds/
milliseconds, or in measures/beats/ticks.
You can also specify the point using markers (
cursor up/down keys to switch units.
ZOOM HD8/HD16
→ p. 47). Use the
5. Press the [ENTER] key.
The first line of the display now shows “Copy Destination” and
the second line “Trackxx-yy” (where xx is the track number
and yy the V-take number). This display lets you specify the
copy destination.
HINT
You can select the same track as copy source and copy
destination. In this case, the copy source range and copy
destination range may overlap, but copying is still possible.
6. Specify the copy destination track/V-take in
the same way as when selecting the copy
source, and press the [ENTER] key.
The display shows the copy destination start point.
Copy Destination
To 003:15:000
51
Page 52

Reference [Track Editing]
Start 000:00:000
Start 000:00:000
End 000:42:230
Move Destination
To 000:42:230
Start 000:00:000
7. Specify the copy destination start point in the
same way as for the copy source, and press
the [ENTER] key.
The indication “Copy?” appears on the second line of the
display.
8. To execute the copy operation, press the
[ENTER] key.
When the copy operation is completed, the unit returns to the
track edit menu.
By pressing the [EXIT] key instead of the [ENTER] key, you
can cancel the operation and back up one step at a time.
HINT
To paste the same range repeatedly, use the phrase loop
function (
→ p. 67).
Moving a specified range of data
You can move the audio data of a specified range to a specified
position on a specified track/V-take. This action will overwrite
the existing data at the destination location. The move source
data will be erased.
Move source track
Move
Move target track
If you press the PLAY [R] key at this point, the specified
range will be played.
5. Press the [ENTER] key.
The first line of the display now shows “Move Destination”
and the second line “Trackxx-yy” (where xx is the track
number and yy the V-take number). This display lets you
specify the move destination.
6. Specify the move destination track/V-take in
the same way as when selecting the move
source, and press the [ENTER] key.
The display shows the move destination start point.
Move Destination
To 000:42:230
7. Specify the move destination start point in
the same way as for the move source, and
press the [ENTER] key.
The indication “Move?” appears on the second line of the display.
8. To execute the move operation, press the
[ENTER] key.
When the move operation is completed, the unit returns to the
track edit menu.
By pressing the [EXIT] key instead of the [ENTER] key, you
can cancel the operation and back up one step at a time.
1. Refer to steps 1 – 6 of “Basic steps for range
editing” and select the MOVE command.
Select the move source track/V-take, and
press the [ENTER] key.
The display for specifying the move start point appears. (For
information on switching the display units, see page 51.)
Start 000:00:000
2. Use the cursor left/right keys to move the
flashing section of the counter, and turn the
dial to specify the move start point.
3. Press the [ENTER] key.
The second line of the display now lets you specify the move
range end point.
Start 000:00:000
End 000:42:230
4. Use the same procedure as in step 2 to
specify the move range end point.
Erasing a specified range of data
You can erase the audio data of a specified range and return the
range to the mute (non-recorded) condition.
Erase
1. Refer to steps 1 – 6 of “Basic steps for range
editing” and select the ERASE command.
Select the move source track/V-take, and
press the [ENTER] key.
The display for specifying the move start point appears. (For
information on switching the display units, see page 51.)
Start 000:00:000
2. Use the cursor left/right keys to move the
flashing section of the counter, and turn the
dial to specify the erase start point.
3. Press the [ENTER] key.
52
ZOOM HD8/HD16
Page 53

Reference [Track Editing]
Start 000:00:000
End 001:20:020
Start 000:00:000
Start 000:20:000
End 000:42:230
Start 000:00:000
The second line of the display now lets you specify the erase
range end point.
Start 000:00:000
End 001:20:020
4. Use the same procedure as in step 2 to
specify the erase range end point.
If you press the PLAY [R] key at this point, the specified
range will be played.
5. Press the [ENTER] key.
The indication “Erase?” appears on the second line of the
display.
6. To execute the erase operation, press the
[ENTER] key.
When the erase operation is completed, the unit returns to the
track edit menu.
By pressing the [EXIT] key instead of the [ENTER] key, you
can cancel the operation and back up one step at a time.
3. Press the [ENTER] key.
The second line of the display now lets you specify the
trimming end point.
Start 000:20:000
End 000:42:230
4. Use the same procedure as in step 2 to
specify the trimming end point.
If you press the PLAY [R] key at this point, the specified
range will be played.
5. Press the [ENTER] key.
The indication “Trim?” appears on the second line of the
display.
6. To execute the trimming operation, press the
[ENTER] key.
When the trimming operation is completed, the unit returns to
the track edit menu.
By pressing the [EXIT] key instead of the [ENTER] key, you
can cancel the operation and back up one step at a time.
Trimming a specified range of data
You can erase the audio data of a specified range and adjust the
data start/end point (trimming). For example, when preparing
to burn the master track onto a CD-R/RW disc, you might want
to remove unwanted portions at the start and the end of the Vtake that will be used.
Trim Trim
NOTE
When data before a specified section are erased (trimmed), the
remaining audio data will move up by that amount. Therefore the
timing may become mismatched with regard to other tracks.
1. Refer to steps 1 – 6 of “Basic steps for range
editing” and select the TRIM command.
Select the track/V-take to trim, and press the
[ENTER] key.
The display for specifying the trimming start point appears.
(For information on switching the display units, see page 51.)
Fade-in/fade-out of specified
data range
You can fade in or fade out the audio data over a specified
range.
Fade-in
NOTE
The fade-in/out command does not simply alter the track
volume. Rather, it rewrites the audio data and is therefore not
reversible once executed.
1. Refer to steps 1 – 6 of “Basic steps for range
editing” and select the FADE I/O command.
Select the track/V-take for fade-in or fadeout, and press the [ENTER] key.
The display for specifying the fade-in/fade-out start point
appears. (For information on switching the display units, see
page 51.)
Start 000:00:000
2. Use the cursor left/right keys to move the
flashing section of the counter, and turn the
dial to specify the trimming start point.
All data before the point specified here will be erased.
ZOOM HD8/HD16
Start 000:00:000
2. Use the cursor left/right keys to move the
flashing section of the counter, and turn the
dial to specify the fade-in/fade-out start
point.
53
Page 54

Reference [Track Editing]
Start 000:00:000
End 000:10:000
Fade Curve
In-1
Start 000:00:000
Start 001:15:000
End 001:18:000
3. Press the [ENTER] key.
The second line of the display now lets you specify the fadein/fade-out end point.
Start 000:00:000
End 000:10:000
4. Use the same procedure as in step 2 to
specify the fade-in/fade-out end point.
If you press the PLAY [R] key at this point, the specified
range will be played.
5. Press the [ENTER] key.
A display for selecting the fade-in or fade-out curve appears.
Fade Curve
In-1
6. Turn the dial to select the fade-in or fade-out
curve.
Curves In-1 to In-3 are for fade-in, and curves Out-1 to Out-3
are for fade-out. The numbers are for three different kinds of
curves, which look as follows.
Fade-in
In-1 In-2 In-3
Reversing a specified range of
audio data
You can reverse the order of a specified range of audio data.
Reverse
A B C D E E D C B A
1. Refer to steps 1 – 6 of “Basic steps for range
editing” and select the REVERSE command.
Select the track/V-take for reversing, and
press the [ENTER] key.
The display for specifying the reverse start point appears. (For
information on switching the display units, see page 51.)
Start 000:00:000
2. Use the cursor left/right keys to move the
flashing section of the counter, and turn the
dial to specify the reverse start point.
3. Press the [ENTER] key.
The second line of the display now lets you specify the reverse
end point.
Fade-out
Out-1 Out-2 Out-3
7. Press the [ENTER] key.
The indication “Fade?” appears on the second line of the
display.
8. To execute the fade-in or fade-out operation,
press the [ENTER] key.
When the fade-in/fade-out operation is completed, the unit
returns to the track edit menu.
By pressing the [EXIT] key instead of the [ENTER] key, you
can cancel the operation and back up one step at a time.
Start 001:15:000
End 001:18:000
4. Use the same procedure as in step 2 to
specify the reverse end point.
If you press the PLAY [R] key at this point, the specified
range will be played.
5. Press the [ENTER] key.
The indication “Reverse?” appears on the second line of the
display.
6. To execute the reverse operation, press the
[ENTER] key.
When the reverse operation is completed, the unit returns to the
track edit menu.
By pressing the [EXIT] key instead of the [ENTER] key, you
can cancel the operation and back up one step at a time.
54
ZOOM HD8/HD16
Page 55

Reference [Track Editing]
Time Stretch Dst
Track1-1
100.00%
=120.0
000:00:000
Changing the duration of an
entire track
You can change the duration of the entire audio data on a track
without changing the pitch (time stretch/compress). The
stretched or compressed data can be written over the old data
on the same track or pasted on another track while leaving the
source data unchanged.
Time stretch/compress
A B C D EA B C D E
NOTE
• The editing start point for time stretch/compress is always from
the beginning of the V-take.
• The point where you stop playback when checking out the time
stretch/compress effect becomes the editing end point.
1.
Refer to steps 1 – 6 of “Basic steps for range
editing” and select the TIME STRETCH
command. Select the track/V-take for time
stretch/compress, and press the [ENTER] key.
The indication “Time Stretch Dst” appears on the first line of
the display. In this condition, you can select a track/V-take on
which to place the audio data after time stretch/compress.
Time Stretch Dst
Track1-1
2. Use the cursor left/right keys or the status
keys to select the target track, and use the
dial to select the V-take number.
The display indication changes as follows.
Stretch ratio Tempo
unit for making the time stretch/compress
setting.
The selected unit flashes.
4. Turn the dial to make the time stretch/
compress setting.
When you change one item, the other item also changes
accordingly. The setting range of 50% – 150% for the stretch/
compress ratio cannot be exceeded.
5. Press the PLAY [R] key.
The stretched/compressed track is played from the beginning
of the V-take.
If you continue playback to the end of the V-take, all audio data
of that track/V-take are stretched or compressed.
HINT
It is also possible to change the stretch/compress ratio during
playback.
6. At the point where you want the time stretch/
compress function to end, press the STOP
[P] key.
The indication “Stretch?” appears on the second line of the
display.
7. To execute the time stretch/compress
operation, press the [ENTER] key.
When the time stretch/compress operation is completed, the
unit returns to the track edit menu.
By pressing the [EXIT] key instead of the [ENTER] key, you
can cancel the operation and back up one step at a time.
HINT
When wishing to apply time stretch/compress only to a part of the
song such as a drum pattern or guitar riff, use the copy function or
trimming function to create a V-take of the desired length first.
100.00%
000:00:000
This screen lets you specify the ratio for time stretch/compress
in two units, as listed below.
• Stretch ratio (%)
Expresses the length of the track after time stretch/
compress.
•Tempo (BPM)
Sets the tempo (beats per minute) after time stretch/
compress, using the tempo set in the rhythm song as
reference. In the default condition, the current tempo of the
rhythm section is shown.
3. Use the cursor left/right keys to select the
ZOOM HD8/HD16
∑=120.0
Compensating the pitch of a
specified range
This editing command lets you specify a KEY and SCALE and
align all audio data in a specified range to the nearest note in that
scale (PitchFix). Instead of the scale, it is also possible to use a bass
sequence from the bass track as reference for pitch compensation.
HINT
The edited audio data after pitch compensation will overwrite
the existing data.
NOTE
For pitch shift to operate correctly, the audio data should
represent single notes recorded without applying delay, reverb,
chorus, or other effects.
55
Page 56

Reference [Track Editing]
Pitch Fix
Key=C
Pitch Fix
Scale=Chromatic
Pitch Fix
Speed=15
Start 000:00:000
00 001-01-00
1. Refer to steps 1 – 6 of “Basic steps for range
editing” and select the PITCH FIX command.
Select the track/V-take for time stretch/
compress, and press the [ENTER] key.
The indication “Pitch Fix” appears on the first line of the
display, and “Key” on the second line. In this condition, you can
select the key for the scale to be used for pitch compensation.
Pitch Fix
Key=C
Key
HINT
You can only select a single mono track or one track of a stereo
pair as source track for PitchFix.
2. Turn the dial to select the key.
The selection range for the key is C – B (in semitone steps) and
“Bass Seq”.
When you select “BassSeq”, the pitch of the audio track will be
detected and transposed to the same note in the nearest octave
specified by the bass sequence or by actually hitting a pad. The
upper limit for pitch detection is two octaves above center A.
For example, if you use an audio track recorded with long tones
and apply PitchFix using a bass sequence with a short rhythm,
you will get an interesting effect with strong modulation.
Audio track Audio track
Pitch Fix
Bass sequence
HINT
• When you select “Bass Seq”, step 3 is not necessary.
• When you select “Bass Seq” for pitch compensation, the note in
the octave closest to the source material is selected. If the
source and the bass track pitch are far apart, the results may be
unpredictable.
3. Use the cursor left/right keys to bring up the
indication “Scale” on the second line of the
display, then turn the dial to select the scale
type.
The scale type selections are “Major”, “Minor”, and
“Chromatic”. When you select Chromatic, pitch compensation
is performed to the nearest semitone.
Pitch Fix
Scale=Chromatic
The following illustrations show pitch compensation for the
same melody, using D Major and Chromatic.
Pitch compensation (D Major)
Pitch compensation (Chromatic)
4. Use the cursor left/right keys to bring up the
indication “Speed” on the second line of the
display, then turn the dial to select the speed
with which the pitch is adjusted. The setting
range is 0 – 30.
Smaller values result in faster compensation speed. For a
natural effect, select a fairly high value.
Pitch Fix
Speed=15
HINT
By selecting a very high pitch compensation speed, you can
produce a robotic voice from a vocal source.
5. Press the cursor down key.
The display indication changes as follows. At this screen, you
can specify the start point in minutes/seconds/milliseconds,
measures/beats/ticks, or by using marks. (To return to the
previous screen, press the cursor up key.)
Time
Start 000:00:000
Ó00 001-01-00
Mark Measures/beats/ticks
56
ZOOM HD8/HD16
Page 57

6. Use the cursor left/right keys to cause the
Harmony+ Dst
Track1-1
counter indication to flash. Then use the dial
to specify the start point for pitch
compensation.
You can also use the MARKER [U]/[I] keys, ZERO [U]
key, and REW [T]/FF [Y] keys to locate the point.
By pressing the PLAY [R] key at this point, you can check out
the editing result.
7. To start pitch compensation, hold down the
REC [O] key and press the PLAY [R] key.
Recording starts with the pitch compensation applied. If you
have selected “Bass Seq” in step 2, you can check the bass
track signal level at the “RHYTHM” position on the level
meter.
By using the cursor left/right keys during recording, you can
call up and edit the Key, Scale, and Speed parameters. If you
press the [SHIFT] key, the pitch compensation effect is
bypassed. This will also be reflected in the recording.
HINT
The manual and automatic punch-in/punch-out functions (→
p. 41) can also be used at this point.
Reference [Track Editing]
Source track
G Major C Major D Major
Generate harmony
Source track Write target track
G Major C Major D Major
HINT
• Depending on the pitch of the source material and the rhythm
pattern/rhythm song setting, the results of this command may
be unpredictable.
• When generating harmony using the rhythm song, chords must
be programmed for the rhythm song beforehand.
• When “-- (no conversion)” is programmed as chord type in the
rhythm song, no harmony can be created at this point.
• When generating harmony using chord information of the
rhythm pattern, the harmony is created for the same chord
throughout.
8. When recording has progressed to the point
where you want pitch compensation to stop,
press the STOP [P] key.
The indication “Fix?” appears on the second line of the display.
9. To carry out pitch compensation, press the
[ENTER] key.
The audio data of the specified range are overwritten, and the
unit returns to the track edit menu.
By pressing the [EXIT] key instead of the [ENTER] key, you
can cancel the operation and back up one step at a time.
Generating harmony from a
specified range of audio data
You can use chord information programmed in the rhythm
pattern/rhythm song to shift the pitch of the audio data and
create a 3-part harmony (chord root/third/fifth).
Whether the rhythm pattern or rhythm song is used as source
of chord information depends on the mode selected for the
rhythm section (rhythm pattern mode or rhythm section mode).
The pitch-shifted audio data can be either added to the source
material or written to another track/V-take.
For example, when G Major → C Major → D Major are
programmed in a rhythm song, the following harmony is
created.
NOTE
• When the rhythm pattern/rhythm song is “Empty”, the harmony
create function is not available.
• For the harmony create function to work properly, the audio data
should represent single notes recorded without applying delay,
reverb, chorus, or other effects.
1. Select the rhythm pattern or rhythm song to
be used for harmony generation.
When the selection is finished, press the [EXIT] key to return
to the main screen.
NOTE
Make sure that the selected rhythm pattern/rhythm song
comprises suitable chord information.
2.
Refer to steps 1 – 6 of “Basic steps for range
editing” and select the HARMONY+ command.
Then select the track/V-take for harmony
generation, and press the [ENTER] key.
The indication “Harmony+ Dst” appears on the first line of the
display. In this condition, you can select the target destination
for writing the harmony.
Harmony+ Dst
Track1-1
NOTE
You can only select a single mono track or one track of a stereo
pair as source track for Harmony Generate.
ZOOM HD8/HD16
57
Page 58

Reference [Track Editing]
Harmony+
SourceLevel=100
Harmony+
SourcePan=0
Harmony+
Feeling=15
Start 000:00:000
00 001-01-00
Harmony+
Chord=C Maj
3. Use the cursor left/right keys or the status
keys to select the target track, and use the
dial to select the V-take number.
If you specify the same track/V-take as the source, the harmony
data will be added to the original data and the V-take will be
overwritten. You can also specify a stereo track or two mono
tracks as destination.
HINT
During parameter setting and harmony generation, the status
key of the source track is lit in green and the status key of the
destination track in red. If the source track/V-take is also
selected as destination, the status key is lit in orange.
4. Press the [ENTER] key.
The display indication changes as follows.
Harmony+
SourceLevel=100
From this screen, you can set the volume and panning for the
source and the harmony parts. The parameter for the edit
source is “Source”. The parameter for the chord root is called
“Chorus 1”, the parameter for the third “Chorus 2”, and the
parameter for the fifth “Chorus 3”.
5. Verify that “Source Level” is shown on the
second line of the display, and turn the dial to
set the volume for the edit source.
The setting range is 0 – 127. A setting of 100 results in an
unchanged level.
HINT
When the Source Level parameter is set to zero, the edit source
will be muted, and only the generated harmony parts are
written to the track.
By setting the Chorus Level parameter to zero, you can mute
the respective part.
8. To adjust the speed with which the created
harmony parts will reach the target pitch, use
the cursor left/right keys to bring up the
indication “Feeling” on the second line of the
display and turn the dial.
The setting range for the Feeling parameter is 0 – 30. The
larger the value, the smoother the transition to the harmony.
Harmony+
Feeling=15
9. Press the cursor down key.
The display indication changes as follows.
At this screen, you can specify the start point in time units,
measures/beats/ticks, or by using marks.
(To return to the previous screen, press the cursor up key.)
Time
Start 000:00:000
Ó00 001-01-00
Mark Measures/beats/ticks
10
. Use the cursor left/right keys and the dial to
specify the start point for harmony
generation.
You can also use the MARKER [U]/[I] keys, ZERO [U]
key, and REW [T]/FF [Y] keys to locate the point.
By pressing the PLAY [R] key in this condition, you can
check what the result will sound like when the function is
executed.
6. To set the pan value for the edit source, use
the cursor left/right keys to bring up the
indication “Source Pan” on the second line of
the display, and then turn the dial to adjust
panning for the source.
The setting range is L100 (fully left) – R100 (fully right).
Harmony+
SourcePan=0
NOTE
When the destination is a mono track, the pan setting will have
no effect.
7. Use the cursor left/right keys and the dial to
adjust the level and panning for the harmony
parts (Chorus 1 – 3) in the same way.
58
HINT
The manual and automatic punch-in/punch-out functions (→ p.
41) can also be used at this point.
11
. To start harmony generation, hold down the
REC [O] key and press the PLAY [R] key.
Recording starts. The display indication changes as follows.
Harmony+
Chord=C Maj
When the second line of the display reads “Chord”, the chord
of the current rhythm pattern/rhythm song is shown.
During recording, you can use the cursor left/right keys to call
up and edit the Source level and panning, Chorus 1 – 3 level
and panning, and the Feeling parameter. The settings will be
reflected in the recorded result.
ZOOM HD8/HD16
Page 59

Reference [Track Editing]
Duo Harmony Dst
Track1-1
Duo Harmony
Key=C
Duo Harmony
Scale=Major Up
HINT
When playing the harmony, the drum/bass track will also be
played. Use the faders as required to adjust the level.
12
. When recording has progressed to the point
where you want harmony generation to stop,
press the STOP [P] key.
The indication “Harmonize?” appears on the second line of the
display.
13
. To carry out harmony generation, press the
[ENTER] key.
The audio data of the specified range are written. When the
process is complete, the unit returns to the track edit menu.
By pressing the [EXIT] key instead of the [ENTER] key, you
can cancel the operation and back up one step at a time.
Generating a 1-part harmony from
a specified range of audio data
You can specify a Key and Scale and shift the pitch of the audio
data by a third up or down to create a 1-part harmony. This is
called the Duo Harmony function.
The pitch-shifted audio data can be either added to the source
material or written to another track/V-take.
For example, when Key = C and Scale = Major is specified,
and shift upwards is selected for the Duo Harmony function,
the following harmony will be created.
Source track
Key/Scale = C Major
Shift direction: up
Duo Harmony
The indication “Duo Harmony Dst” appears on the first line of
the display. In this condition, you can select the target
destination for writing the created harmony.
Duo Harmony Dst
Track1-1
NOTE
You can only select a single mono track or one track of a stereo
pair as source track for Duo Harmony.
2. Use the cursor left/right keys or the status
keys to select the target track, and use the
dial to select the V-take number.
If you specify the same track/V-take as the source, the harmony
data will be added to the original data and the V-take will be
overwritten. You can also specify a stereo track or two mono
tracks as destination.
3. Press the [ENTER] key.
The display indication changes as follows. From this screen,
you can set the key to be used as reference for the harmony.
Duo Harmony
Key=C
4. Turn the dial to select the key.
The setting range is C – B (in semitone steps).
5. Use the cursor left/right keys to bring up the
indication “Scale” on the second line of the
display. Then turn the dial to select the scale
type and the pitch shift direction. The
following settings are available.
Write target track
NOTE
For the Duo Harmony function to work properly, the audio data
should represent single notes recorded without applying delay,
reverb, chorus, or other effects.
1. Refer to steps 1 – 6 of “Basic steps for range
editing” and select the DUO HARMONY
command. Select the track/V-take for time
stretch/compress, and press the [ENTER]
key.
ZOOM HD8/HD16
Duo Harmony
Scale=Major Up
● Major Up
Create harmony a major third up
Minor Up
●
Create harmony a minor third up
Major Down
●
Create harmony a major third down
Minor Down
●
Create harmony a minor third down
6. Use the cursor left/right keys to bring up the
indication “Feeling” on the display. Then turn
the dial to select the speed with which the
59
Page 60

Reference [Track Editing]
Duo Harmony
Feeling=15
Duo Harmony
SourceLevel=100
Duo Harmony
SourcePan=0
Start 000:00:000
00 001-01-00
created harmony will reach the target pitch.
The setting range is 0 – 30. The larger the value, the smoother
the transition to the harmony.
Duo Harmony
Feeling=15
7. Use the cursor left/right keys to bring up the
indication “Source Level” on the display, and
turn the dial to set the volume for the edit
source.
The setting range is 0 – 127. A setting of 100 results in an
unchanged level.
Duo Harmony
SourceLevel=100
HINT
When the SOURCE LVL parameter is set to zero, the edit
source will be muted, and only the generated harmony is
written to the track.
8. To set the pan value for the edit source, use
the cursor left/right keys to bring up the
indication “Source Pan” on the display, and
then turn the dial to adjust panning for the
source.
The setting range is L100 (fully left) to R100 (fully right).
Duo Harmony
SourcePan=0
NOTE
When the destination is a mono track, the pan setting will have
no effect.
9. Adjust the level and panning for the harmony
part in the same way, by bringing up the
indication “Chorus Level” or “Chorus
Panning” on the second line of the display.
Time
Start 000:00:000
Ó00 001-01-00
Mark Measures/beats/ticks
11
. Use the cursor left/right keys and the dial to
specify the start point for harmony
generation.
You can also use the MARKER [U]/[I] keys, ZERO [U]
key, and REW [T]/FF [Y] keys to locate the point.
The Duo Harmony part will be added to the range where
recording steps were carried out. By pressing the PLAY [R]
key at this point, you can check the editing result.
HINT
The manual and automatic punch-in/punch-out functions (→ p.
41) can also be used at this point.
12
. To start Duo Harmony generation, hold down
the REC [O] key and press the PLAY [R] key.
During recording, you can use the cursor left/right keys to call
up and edit the Source level and panning, Chorus 1 – 3 level
and panning, and the Feeling parameter. The settings will be
reflected in the recorded result.
13
. When recording has progressed to the point
where you want harmony generation to stop,
press the STOP [P] key.
The indication “Harmonize?” appears on the second line of the
display.
14
. To confirm the operation, press the [ENTER]
key.
The editing result is written to the track. When the process is
complete, the unit returns to the track edit menu.
By pressing the [EXIT] key instead of the [ENTER] key, you
can cancel the operation and back up one step at a time.
10
. Press the cursor down key.
At this screen, you can specify the start point in time units,
measures/beats/ticks, or by using marks.
(To return to the previous screen, press the cursor up key.)
60
ZOOM HD8/HD16
Page 61

Reference [Track Editing]
Track1-1
GTR 1- 1
ERASE V-TAKE
Track1-1
Editing using V-takes
Recorded audio data can also be edited in V-take units. This is
convenient for example to exchange the data on two V-takes or
delete a V-take that is no longer needed. The procedure is
explained in this section.
Basic steps for V-take editing
When editing audio data in V-take units, some steps are similar
for each action. These are as follows.
1. From the main screen, press the [TRACK
PARAMETER] key in the control section.
Various track parameters can now be selected.
2. Use the cursor up/down keys to bring up the
indication “Trackxx-yy” (where xx is the track
number and yy the V-take number) on the first
line of the display.
Now you can select the V-take.
• MOVE V-TAKE
Move the audio data of a specified track/V-take to another
track/V-take.
HINT
<< only>> When you have called up “MOVE V-TAKE”
and use the cursor left/right keys to select “Track1 – Track 8”
as source, you can move the contents of tracks 1 – 8 to tracks
9 – 16 in one operation. The first line of the display shows
“8TRACKS MOVE” in this case.
• EXCHANGE V-TAKE
Exchange the audio data of a specified track/V-take with the
data of another track/V-take.
• IMPORT V-TAKE
Import any track/V-take from another project, from a CDROM/R/RW disc inserted in the CD-R/RW drive, or import
an audio file (WAV/AIFF) from the internal hard disk.
HINT
If necessary, you can also change your selection of track and
V-take from this screen.
Track1-1
GTR 1- 1
3. Use the cursor left/right keys or the status
keys to select the target track, and use the
dial to select the V-take number.
The status key for the currently selected track is lit in orange.
It is also possible to select the master track. In this case, the
track number indication shows “Master”.
HINT
Pressing the status key for a stereo track repeatedly selects the
odd-numbered track and even-numbered track in sequence.
4. Press the [FUNCTION] key in the function/
transport section.
A menu for editing audio data in V-take units appears.
ERASE V-TAKE
Track1-1
5. Repeatedly press the [FUNCTION] key to call
up the desired command. The following
editing commands are available.
• ERASE V-TAKE
Erase the audio data on a specified track/V-take.
• COPY V-TAKE
Copy the audio data of a specified track/V-take to another
track/V-take.
6. Press the [ENTER] key.
The subsequent steps will differ, depending on which
command was selected in step 5. See the following sections for
the respective commands.
7. When the editing command has been
executed, repeatedly press the [EXIT] key to
return to the main screen.
NOTE
After executing an edit command for rewriting the audio data
on a track, the original data cannot be restored. To retain the
condition before editing, use the capture and swap functions
→ p. 65) for that track.
(
Erasing a V-take
You can erase the audio data on a specified V-take. The V-take
is returned to the non-recorded condition.
Erase
1. Refer to steps 1 – 6 of “Basic steps for V-take
editing” to select the track/V-take to erase
and bring up the indication “ERASE V-TAKE”
on the display. Then press the [ENTER] key.
The indication “Erase?” appears on the display.
2. To execute the erase operation, press the
ZOOM HD8/HD16
61
Page 62

Reference [Track Editing]
Copy to
Track3-1
Move to
Track3-1
[ENTER] key once more.
When the erase operation is completed, the unit returns to the
V-take selection screen.
By pressing the [EXIT] key instead of the [ENTER] key, you
can cancel the operation and back up one step at a time.
Move source track
Move
Copying a V-take
You can copy the audio data of a specified V-take to any other
V-take. This action will overwrite any existing data on the
destination V-take. The data on the copy source V-take will be
unchanged.
Copy source track
Copy
Copy destination track
1. Refer to steps 1 – 6 of “Basic steps for V-take
editing” to select the track/V-take to copy
and bring up the indication “COPY V-TAKE”
on the display. Then press the [ENTER] key.
A screen for selecting the copy destination track/V-take
appears on the display.
Copy to
Track3-1
2. Use the cursor left/right keys, status keys,
and the dial to select the track/V-take to use
as copy destination, and press the [ENTER]
key.
The indication “Copy?” appears on the display. If audio data
exist at the copy destination, the indication “Overwrite?” is
shown. When the copy operation is performed, these data will
be overwritten.
Move destination track
HINT
<< only>> You can also move all currently selected V-takes
for tracks 1 - 8 to tracks 9 - 16 in a single operation.
1. Refer to steps 1 – 6 of “Basic steps for V-take
editing” to select the track/V-take to move
and bring up the indication “MOVE V-TAKE”
on the display. Then press the [ENTER] key.
A screen for selecting the move destination track/V-take
appears on the display.
Move to
Track3-1
2. Use the cursor left/right keys, status keys,
and the dial to select the track/V-take to use
as move destination, and press the [ENTER]
key.
The indication “Move?” appears on the display. If audio data
exist at the move destination, the indication “Overwrite?” is
shown. When the move operation is performed, these data will
be overwritten.
3. To execute the move operation, press the
[ENTER] key once more.
When the move operation is completed, the unit returns to the
V-take selection menu.
By pressing the [EXIT] key instead of the [ENTER] key, you
can cancel the operation and back up one step at a time.
3. To execute the copy operation, press the
[ENTER] key once more.
When the copy operation is completed, the unit returns to the
V-take selection menu.
By pressing the [EXIT] key instead of the [ENTER] key, you
can cancel the operation and back up one step at a time.
Moving a V-take
You can move the audio data of a specified V-take to any other
V-take. This action will overwrite any existing data on the
destination V-take. The data on the move source V-take will be
erased.
62
<< only>> Moving V-takes
of tracks 1 – 8 to tracks 9 – 16
You can move the contents of the selected V-takes for tracks 1 –
8 to tracks 9 – 16 in a single operation. This action will
overwrite any existing data on the destination V-takes. The data
on the move source V-takes will be erased. This function is
convenient to move V-takes recorded with the 8-track recording
function to tracks 9 – 16, to create room for recording more
instruments.
1. Refer to steps 1 – 6 of “Basic steps for V-take
editing” and bring up the indication “MOVE VTAKE” on the display.
ZOOM HD8/HD16
Page 63

Reference [Track Editing]
MOVE V-TAKE
Track1-1
Move to
Track9-Track16
Exchange to
Track3-1
MOVE V-TAKE
Track1-1
2. Use the cursor left/right keys to select
“Track1-Track8” as source, and press the
[ENTER] key.
When you select “Track1-Track8” as move source, the
indication “MOVE V-TAKE on the first line of the display
changes to “8TRACKS MOVE”. When you press the
[ENTER] key in this condition, the destination tracks are
shown.
Move to
Track9-Track16
NOTE
When “8TRACKS MOVE” is shown on the first line of the display
and you have pressed the [ENTER] key, the destination is fixed
to “Track9-Track16”. The move source will the currently selected
V-takes of tracks 1 – 8, and the move destination will be the
currently selected V-takes of tracks 9 – 16.
3. Press the [ENTER] key.
The indication “Move?” appears on the display. If audio data
exist at the move destination, the indication “Overwrite?” is
shown. When the move operation is performed, these data will
be overwritten.
4. To execute the move operation, press the
[ENTER] key once more.
When the move operation is completed, the unit returns to the
V-take selection menu.
By pressing the [EXIT] key instead of the [ENTER] key, you
can cancel the operation and back up one step at a time.
Exchange to
Track3-1
2. Use the cursor left/right keys, status keys,
and the dial to select the track/V-take to use
as exchange destination, and press the
[ENTER] key.
The indication “Exchange?” appears on the display.
3. To execute the exchange operation, press the
[ENTER] key once more.
When the exchange operation is completed, the unit returns to
the V-take selection menu.
By pressing the [EXIT] key instead of the [ENTER] key, you
can cancel the operation and back up one step at a time.
Importing audio data to a
V-take
You can import audio data into any track/V-take of the
currently selected project. Any audio data on the destination Vtake are overwritten by the imported data.
Besides V-takes from other projects, data that can be imported
include WAV/AIFF files located on a CD-ROM or CD-R/RW
disc or on the internal hard disk. Before importing a WAV/
AIFF file from a CD-ROM/R/RW disc or the internal hard
disk, the following preparations are necessary.
■
When importing a WAV/AIFF file from a CD-ROM/
R/RW disc
Insert the CD-ROM or CD-R/RW disc with the WAV/AIFF
file into the CD-R/RW drive of the HD8/HD16.
Exchanging V-takes
You can exchange the audio data of two specified V-takes.
1. Refer to steps 1 – 6 of “Basic steps for V-take
editing” to select the track/V-take to
exchange and bring up the indication
“EXCHANGE V-TAKE” on the display. Then
press the [ENTER] key.
A screen for selecting the exchange destination track/V-take
appears on the display.
ZOOM HD8/HD16
Exchange
■
When importing a WAV/AIFF file from the internal
hard disk
Copy the WAV/AIFF file from a computer into a folder
named “IMPORT” immediately under the folder
“PROJxxx” (where xxx is the project number) located in the
root directory (top level folder) of the internal hard disk.
(For details, see page 161.)
The file must have the extension “.WAV” (for WAV files) or
“.AIF” (for AIFF files).
1.
Refer to steps 1 – 6 of “Basic steps for V-take
editing” to select the track/V-take to use as
import destination and bring up the indication
“IMPORT V-TAKE” on the display. Then press
the [ENTER] key.
A screen for selecting the import source appears on the display.
63
Page 64

Reference [Track Editing]
IMPORT from
PROJECT
Select Project
No.1:PRJ001
Select V-Take
Tr3-1:GTR 3- 1
Import
BASS.WAV
Import
Folder:WAVFILES
Import Type Sel
Mono
IMPORT from
PROJECT
2. Use the cursor left/right keys to select one of
the following choices.
• PROJECT
Import any V-take from another project.
• IMPORT FOLDER
Import a WAV/AIFF file located on the internal hard disk.
■ If CD-ROM or IMPORT FOLDER was selected in
step 2
Search for the WAV/AIFF file in the selected location.
When a file is found, its name is shown on the display.
Import
BASS.WAV
File name
Turn the dial to select a WAV/AIFF file.
If a folder on a CD-ROM/R/RW disc is selected, the indication
“Folder” is shown in the right section of the display.
• CD-ROM
Import a WAV/AIFF file located on a CD-ROM or CD-R/
RW disc.
3. Press the [ENTER] key.
Depending on which selection was made in step 2, select the
WAV/AIFF file.
■ If PROJECT was selected in step 2
The name of the source project is shown on the display.
Select Project
No.1:PRJ001
Project number Name of source project
(1)Turn the dial to select the source project and press
the [ENTER] key.
A display showing a track and V-take in the source project
appears.
Select V-Take
Tr3-1:GTR 3- 1
Source track number
and V-take number
(2)Use the cursor left/right keys, status keys, and the
dial to select the track/V-take to use as import
source.
If you select a track/V-take on which nothing is recorded,
the indication “No Data” appears in the V-take name field.
V-take name
Import
Folder:WAVFILES
Folder name
In this case, turn the dial to select the desired folder, and press
the [ENTER] key. Files contained in that folder will be shown.
To return to the next higher level, press the [EXIT] key.
4. When the file is selected, press the [ENTER]
key.
The following steps will differ, depending on whether the
source audio file is stereo or mono, and whether the sampling
frequency is 44.1 kHz.
●
When the source file is a stereo file
A screen for selecting the import type appears.
Import Type Sel
StStåMono
Turn the dial to select the import type from one of the
following options, and press the [ENTER] key.
•St→Mono: ....The stereo file is mixed to mono for
importing.
• Lch:................ Only the left-channel information is
imported.
• Rch: ...............Only the right-channel information is
imported.
64
●
Sampling frequency is 44.1 kHz
The indication “Import?” appears on the display. If audio
data exist at the import destination, the indication
“Overwrite?” is shown. When the import operation is
performed, these data will be overwritten.
ZOOM HD8/HD16
Page 65

Reference [Track Editing]
BASS.WAV
Resample On
● Sampling frequency other than 44.1 kHz
A selection screen for choosing whether to perform
conversion to 44.1 kHz (resampling) appears.
BASS.WAV
Resample On
Turn the dial to select whether to perform resampling or not,
and press the [ENTER] key. The indication “Import?” appears
on the display. If audio data exist at the import destination, the
indication “Overwrite?” is shown. When the import operation
is performed, these data will be overwritten.
5. To carry out the import operation, press the
[ENTER] key once more.
When the import operation is completed, the unit returns to the
V-take selection menu.
By pressing the [EXIT] key instead of the [ENTER] key, you
can cancel the operation and back up one step at a time.
NOTE
Imported audio files are always played with a sampling
frequency of 44.1 kHz. If resampling was disabled during the
import process, a file with a different sampling frequency will
play back with a different pitch and tempo.
Track capture and swap
You can capture the audio data of any track and temporarily
store them on the hard disk. Later you can swap the captured
data with the current data of the track. This lets you save the
state of a track before an editing operation. If the result of the
operation is not as desired, you can then easily restore the track
to its previous state.
◆ Capture
Recorder
Track 1
Track 2
Track 3
Captured
data of
track 1
◆ Swap
Recorder
Track 1
Track 2
Track 3
Captured
data of
track 1
Recorded data
Capture operation for track 1
Recorded data
Swap operation for track 1
Recorder
Track 1
Track 2
Track 3
Captured
data of
track 1
NOTE
• Capture is performed on a track by track basis.
• Captured track data will be erased from the hard disk when
another project is loaded or when the power is turned off.
Capturing a track
You can capture the audio data of any specified track.
1. From the main screen, press the [PROJECT/
UTILITY] key.
The indication “REC UTILITY” appears on the first line of the
display, and “PROJECT” is shown on the second line.
ZOOM HD8/HD16
2. Use the cursor left/right keys to bring up the
indication “CAPTURE/SWAP” on the second
line of the display, and press the [ENTER] key.
The display indication changes as follows.
65
Page 66

Reference [Track Editing]
Capture
Track1
Capture
Track1
HINT
If you select a track that was not captured, the indication
“Capture” appears.
3. Use the status keys or the dial to select a
track for capture.
The status key for the currently selected track is lit in orange.
It is also possible to select the master track. In this case, the
indication shows “Master” and the [MASTER] status key is lit.
HINT
•A track for which an unrecorded V-take is selected cannot be
captured.
• If a track that is already captured is selected, the indication
“Swap” appears on the first line of the display.
4. Press the [ENTER] key.
The indication “Capture?” appears on the display.
5. To carry out the capture operation, press the
[ENTER] key once more.
When capture is completed, the indication “Swap Trackxx”
(where xx is the track number) appears on the display. This
indicates that the track has been captured and can be swapped
if necessary.
4. Press the [ENTER] key.
The indication “Swap?” appears on the display.
5. To carry out the swap operation, press the
[ENTER] key once more.
When the operation is completed, the audio data of the selected
track will have been replaced by the previously captured audio
data.
By pressing the [EXIT] key instead of the [ENTER] key, you
can cancel the operation and back up one step at a time.
HINT
By performing the swap operation once more, you can return
the track contents to the previous condition.
6. To return to the main screen, press the [EXIT]
key several times.
By pressing the [EXIT] key instead of the [ENTER] key, you
can cancel the operation and back up one step at a time.
6. To return to the main screen, press the [EXIT]
key several times.
HINT
By repeating steps 3 – 5, you can capture multiple tracks.
Swapping a track
You can swap the current data of a track with the captured data.
1. From the main screen, press the [PROJECT/
UTILITY] key.
The indication “REC UTILITY” appears on the first line of the
display, and “PROJECT” is shown on the second line.
2. Use the cursor left/right keys to bring up the
indication “CAPTURE/SWAP” on the second
line of the display, and press the [ENTER] key.
3. Use the status keys or the dial to select a
track that was captured.
When you select a captured track, the indication “Swap”
appears on the first line of the display.
66
ZOOM HD8/HD16
Page 67

Reference [Phrase Looping]
The HD8/HD16 lets you handle part of a recorded track or an audio file on CD-ROM as a phrase that can be loaded and played
freely, in a preprogrammed sequence or for a specified number of times. The result can be written to any track/V-take. This function
is called “phrase looping”. For example, you could use a commercially available sampling CD to pick up drum loops in any desired
order, and use these to create a rhythm track.
This section describes the steps for phrase looping.
Which kind of phrases can
be used?
The HD8/HD16 can manage up to 100 phrases in one project.
The phrases are stored on the hard disk in an area called the
“phrase pool”. The following kinds of data can be used as a
phrase.
(1)Any track/V-take in the currently loaded project
You can select any track/V-take in the currently loaded
project and specify a range to be used as a phrase.
(2)Audio file on CD-ROM/R/RW disc
You can load a stereo or mono audio file (8 or 16 bit AIFF
or WAV file with sampling frequency 8 – 48 kHz) from a
CD-ROM/R/RW disc inserted in the CD-R/RW drive and
use it as a phrase. You can also copy audio files via the USB
port from a computer to the hard disk of the HD8/HD16
and then use such files as a phrase.
NOTE
• After loading, all audio files are played with a sampling frequency
of 44.1 kHz. If necessary, files with other sampling frequencies
can be converted (resampled) to 44.1 kHz.
• Discs that do not comply to ISO 9660 Level 2 specifications will
not be recognized.
• CD-R or CD-RW discs that have not been finalized will not be
recognized.
(3)Phrase from another project
You can load any phrase from a project stored on the
internal hard disk of the HD8/HD16.
HINT
It is not possible to directly load an audio track from an audio
CD as a phrase. You must first read it into a track 1 – 16 of the
HD8/HD16 (
phrase pool.
Once you have loaded phrases into the phrase pool, you can
specify various parameters such as playback range and volume
level, and then you can specify a playback sequence and
number of times each phrase is played. The result can then be
written to any track/V-take as a phrase loop.
→ p. 145) and then load the audio track into the
CD-ROM/R/RW
ZOOM HD8/HD16
(2)
Project
Phrase pool
Phrase
Phrase
Phrase
Phrase
Phrase
Audio track
(3)
Project
Phrase pool
Phrase
Phrase
Phrase
Phrase
Phrase
Audio track
(1)
1
67
Page 68

Reference [Phrase Looping]
REC UTILITY 1/10
>PROJECT
Phrase
No.0:REST
PHRASE UTIL 1/2
>IMPORT
Loading a phrase
This section describes how to load a phrase into the phrase
pool.
Basic phrase loading steps
When loading phrases, some steps are similar for each type.
1. From the main screen, press the [PROJECT/
UTILITY] key in the display section.
The display indication changes as follows.
REC UTILITY 1/10
>PROJECT
2. Use the cursor left/right keys to bring up the
indication “PHRASE” on the second line of
the display, and press the [ENTER] key.
A screen for selecting the phrase appears on the display.
Phrase
No.0:REST
Phrase number Phrase name
HINT
The phrase number 0 is preprogrammed as a rest of 1 measure
(4/4 beat). This phrase cannot be overwritten.
The menu for selecting the import source appears on the
display.
6. Use the cursor left/right keys to select one of
the following, and press the [ENTER] key.
● TAKE
Import a specified range of audio data from any track/Vtake in the currently loaded project.
● PHRASE
Import a phrase from the phrase pool of another project
saved on the hard disk.
● WAV_AIFF FOLDER
Import an audio file (WAV/AIFF) from WAV_AIFF folder
on the internal hard disk.
● CD-ROM
Import an audio file (WAV/AIFF) from a CD-ROM/R/RW
disc inserted in the CD-R/RW drive.
The subsequent steps will differ, depending on the type of
source selected for the phrase.
See the sections for the respective commands.
After the import operation was carried out, the phrase menu
appears again on the display. If desired, you can import another
phrase. Up to 100 phrases can be included in a project (with a
duration of 1 second – 30 minutes per phrase).
To return to the main screen, press the [EXIT] key several
times.
3. Turn the dial to select a number into which
the phrase should be loaded.
If you select an empty phrase number, the display shows
“Empty”.
NOTE
If you select a number into which a phrase is already loaded, the
previous phrase will be erased and replaced by the new phrase.
4. Press the [PROJECT/UTILITY] key once
more.
The phrase utility menu for loading phrases and creating
phrase loops appears on the display.
PHRASE UTIL 1/2
>IMPORT
5. Verify that the indication “IMPORT” is shown
on the second line of the display, and press
the [ENTER] key.
HINT
The name “PHxxx-yy” is automatically assigned to the loaded
phrase (where xxx is the project number and yy the phrase
number).
Importing a phrase from the
current project
You can specify a range from any track/V-take of the current
project and use it as a phrase.
1. Refer to steps 1 – 6 of “Basic phrase loading
steps” to select “TAKE” as import source.
Then press the [ENTER] key.
The indication “Import Source” appears on the first line and
the indication “Trackxx-yy” (where xx is the track number and
yy the V-take number) appears on the second line of the
display. In this condition, you can select the import source
track and V-take.
2. Use the cursor left/right keys and the status
68
ZOOM HD8/HD16
Page 69

Reference [Phrase Looping]
Import Source
Track6-1
Start 000:00:000
Start 000:00:000
End 000:02:010
Project Select
No.1:PRJ001
Phrase Select
No.2:PH003-02
keys to select the track number, and turn the
dial to select the V-take number.
Import Source
Track6-1
When track 8 is selected with the HD8 or track 16 with the
HD16, turning the dial further to the right selects tracks in oddnumbered/even-numbered pairs or the master track. (Pressing
two status keys for odd/even-numbered tracks together selects
the tracks as two mono tracks.) When a stereo track, two mono
tracks, or the master track is selected, the phrase can be
imported in stereo.
HINT
By repeatedly pressing the status key of a stereo track, you can
select the odd-numbered track, even-numbered track, and
stereo track.
3. Press the [ENTER] key.
A display showing the start point for the data range to be
imported appears. (For information on how to switch the
display units, see page 51.)
7. When you have fully specified the import
source, press the [ENTER] key.
The indication “Import?” appears on the display.
8. To carry out the import process, press the
[ENTER] key again.
The phrase is imported. When the import process is completed,
the phrase menu appears again.
By pressing the [EXIT] key instead of the [ENTER] key, you
can cancel the operation and back up one step at a time.
Importing a phrase from a
different project
You can import any phrase contained in the phrase pool of
another project stored on the hard disk.
NOTE
• When you import a phrase from the phrase pool of another
project, you cannot specify a range. If necessary, edit the phrase
playback point after importing the phrase.
• The following procedure will not allow you to first listen to the
phrase. Confirm file phrase name and number before you start
the procedure.
Start 000:00:000
4. Use the cursor left/right keys to move the
flashing section of the counter, and turn the
dial to specify the start point.
HINT
• By holding down the STOP [P] key and pressing the PLAY [R]
key, you can perform scrub playback of the V-take of the
specified track (→ p. 40).
• The playback range of the phrase loop can be fine-tuned also
after importing. Therefore it suffices if you make a rough
selection here.
• If you specify a point where there are no audio data, the second
line of the display shows “✽ ”.
5. Press the [ENTER] key.
The display indication changes as follows.
Start 000:00:000
End 000:02:010
6. Specify the end point of the range in the same
way as described in step 4.
If you press the PLAY [R] key at this point, the specified
range will be played.
1. Refer to steps 1 – 6 of “Basic phrase loading
steps” to select “PHRASE” as import source.
Then press the [ENTER] key.
The indication “Project Select” appears on the first line of the
display, and the project name is shown on the second line.
Project Select
No.1:PRJ001
Project number Project name
2. Turn the dial to select the source project, and
press the [ENTER] key.
The display now shows the screen for selecting phrases in that
project.
Phrase Select
No.2:PH003-02
Phrase number Phrase name
HINT
If the selected project does not contain any phrases, the
indication “No Data” appears on the display for several
seconds, and then the previous screen returns.
3. Turn the dial to select the phrase, and press
the [ENTER] key.
ZOOM HD8/HD16
69
Page 70

Reference [Phrase Looping]
Import
LOOP.WAV
LOOP.WAV
Resample On
Phrase
No.0:REST
The indication “Import?” appears on the display.
4. To carry out the import process, press the
[ENTER] key once more.
The phrase is imported. When the import process is completed,
the phrase menu appears again.
By pressing the [EXIT] key instead of the [ENTER] key, you
can cancel the operation and back up one step at a time.
Importing a WAV/AIFF file
● Sampling frequency 44.1 kHz
The indication “Import?” appears on the second line of the
display. When you press the [ENTER] key again, the audio
file is imported. When the process is complete, the phrase
menu appears again.
● Sampling frequency other than 44.1 kHz
When you press the [ENTER] key, a selection screen for
conversion to 44.1 kHz (resampling) appears.
You can an import an audio file (WAV/AIFF) from a CD-ROM
or CD-R/RW disc inserted in the CD-R/RW drive or from the
internal hard disk.
Before doing this, the following preparations are necessary.
■ When importing from the CD-R/RW drive
Insert a CD-ROM or CD-R/RW disc containing audio files
into the CD-R/RW drive.
■ When importing from the internal hard disk
Copy audio files from a computer into a folder named
“WAV_AIFF” immediately under the root directory (top
level folder) of the internal hard disk.
The files must have the extension “.WAV” (for WAV files)
or “.AIF” (for AIFF files).
NOTE
• Any subfolders in the WAV_AIFF folder are not recognized by the
HD8/HD16.
• The following procedure will not allow you to first listen to the
audio files. Confirm file content and file name before you start
the procedure.
LOOP.WAV
Resample On
Turn the dial to select resampling on/off. When you press the
[ENTER] key, the indication “Import?” appears on the second
line of the display. Press the [ENTER] key once more to start
the import process. When the process is complete, the phrase
menu appears again.
By pressing the [EXIT] key instead of the [ENTER] key, you
can cancel the operation and back up one step at a time.
HINT
The name “PHxxx-yy” is automatically assigned to the loaded
phrase (where xxx is the project number and yy the phrase
number).
NOTE
Imported audio files are always played with a sampling
frequency of 44.1 kHz. If resampling was disabled during the
import process, a file with a different sampling frequency will
play back with a different pitch and tempo.
1.
Refer to steps 1 – 6 of “Basic phrase loading
steps” to select “CD-ROM” (to import from
CD-ROM/R/RW disc) or “WAV_AIFF FOLDER”
as import source. Then press the [ENTER] key.
The indication “Import” appears on the first line of the display,
and the file name is shown on the second line.
Import
LOOP.WAV
When a folder on a CD-ROM/R/RW disc is selected, the
indication “Folder” is shown at the left side of the display.
2. Turn the dial to select the audio file to import.
3. When the file has been selected, press the
[ENTER] key.
Depending on the sampling frequency of the imported audio
file, the following applies.
70
Adjusting phrase parameters
Once you have imported a phrase into the phrase pool, you will
need to specify parameters such as playback range and number
of measures.
1. From the main screen, press the [PROJECT/
UTILITY] key in the display section.
The indication “REC UTILITY” appears on the first line of the
display, and “PROJECT” is shown on the second line.
2. Use the cursor left/right keys to bring up the
indication “PHRASE” on the second line of
the display, and press the [ENTER] key.
The phrase screen appears on the display.
Phrase
No.0:REST
ZOOM HD8/HD16
Page 71

Reference [Phrase Looping]
Phrase
No.2:PH003-02
No.2:PH003-02
Measure x2
Phrase
No.0:REST
Phrase
No.1:PH001-01
3. Turn the dial to select the phrase that you
want to edit.
Phrase
No.2:PH003-02
When you press the PLAY [R] key, the selected phrase is
played. If you select a number where no phrase is imported, the
indication “EMPTY” appears instead of the phrase name.
4. Press the [EDIT] key.
A parameter of the selected phrase appears.
No.2:PH003-02
Measure x2
5. Use the cursor up/down keys to call up the
parameter you want to edit.
● Measure x
This parameter specifies to how many measures the
playback range of the phrase corresponds. The parameter
lets you compress or expand the playing duration of the
phrase to match the tempo setting of the rhythm section.
The setting range is 1 – 99 measures.
6. Use the dial and the cursor left/right keys to
adjust the setting value.
● Adjusting Measure x/Time Signature/Level
Turn the dial to set the numerical value.
● Adjusting Start / End
Use the cursor left/right keys to cause the counter value to
flash, and turn the dial to set the value.
● Adjusting Name
Use the cursor left/right keys to move the underline to the
character to edit, and turn the dial to select the character.
HINT
You can use the PLAY [R] key to check the phrase during
editing.
7. Repeat steps 5 – 6 to complete the phrase.
If desired, press the [EXIT] key several times to return to the
phrase screen, and edit another phrase.
8. To return to the main screen, press the [EXIT]
key several times.
● Time Signature
This specifies the beat of the phrase. In combination with
the Measure parameter, it determines the length of the
phrase. The setting range is 1 (1/4) – 8 (8/4).
● Start
Specifies the playback start point of the phrase in
milliseconds. In the default condition, this is the beginning
of the imported data.
● End
Specifies the playback end point of the phrase in
milliseconds. In the default condition, this is the end of the
imported data.
● Name
Specifies a name for the phrase.
● Level
Specifies the phrase playback level in the range of +/-24 dB.
HINT
If you do not intend to match the phrase to a rhythm song, there
is no need to set the Measure x and Time Signature
parameters.
Copying a phrase
You can copy a phrase to any other phrase number. Any phrase
at the copy destination will be overwritten (erased). This is
convenient to use one phrase as a starting point and save it with
different parameter settings.
1. From the main screen, press the [PROJECT/
UTILITY] key in the display section.
The indication “REC UTILITY” appears on the first line of the
display, and “PROJECT” is shown on the second line.
2. Use the cursor left/right keys to bring up the
indication “PHRASE” on the second line of
the display, and press the [ENTER] key.
The phrase screen appears on the display.
Phrase
No.0:REST
3. Turn the dial to select the copy source.
Phrase
No.1:PH001-01
ZOOM HD8/HD16
71
Page 72

Reference [Phrase Looping]
Copy to
No.3:PH000-03
Phrs1
Phrs3
Copy?
Phrase
No.1:PH001-01
No.1:PH001-01
Delete?
4. Press the [FUNCTION] key in the function/
transport section twice, to bring up the
indication “COPY PHRASE” on the first line of
the display. Then press the [ENTER] key.
The screen for specifying the copy destination phrase number
appears.
Copy to
No.3:PH000-03
5. Turn the dial to select the phrase number for
the copy destination, and press the [ENTER]
key.
The display indication changes as follows.
Phrs1
åPhrs3
Copy?
NOTE
If a phrase already exists at the copy destination number, it will
be erased and replaced by the copy source phrase. Take care
not to accidentally delete a phrase.
6. To carry out the copy process, press the
[ENTER] key once more.
The phrase is copied, and the phrase screen appears again.
By pressing the [EXIT] key instead of the [ENTER] key, you
can cancel the operation and back up one step at a time.
Deleting a phrase
You can return a phrase to the blank (empty) condition as
follows.
NOTE
Once deleted, a phrase cannot be restored. Use this function
with care.
1. From the main screen, press the [PROJECT/
UTILITY] key in the display section.
The indication “REC UTILITY” appears on the first line of the
display, and “PROJECT” is shown on the second line.
2. Use the cursor left/right keys to bring up the
indication “PHRASE” on the second line of
the display, and press the [ENTER] key.
The phrase screen appears on the display.
3. Turn the dial to select the phrase to erase.
Phrase
No.1:PH001-01
4. Press the [FUNCTION] key in the function/
transport section once, to bring up the
indication “DELETE PHRASE” on the first line
of the display. Then press the [ENTER] key.
The display indication changes as follows.
No.1:PH001-01
Delete?
5. To carry out the delete process, press the
[ENTER] key.
The phrase is deleted, and the phrase screen appears again.
By pressing the [EXIT] key instead of the [ENTER] key, you
can cancel the operation and back up one step at a time.
72
ZOOM HD8/HD16
Page 73

Reference [Phrase Looping]
0
0+0+
0+(
0+(
0+(1
0+(1
0+(1+
0+(1+
0+(1+20+(1+2
0+(1+2)0+(1+2)
0+(1+2)0+(1+2)
0+(1+2)x0+(1+2)x
0+(1+2)x80+(1+2)x8
0+
0+
Press twice
Press three
times
Press once
Press twice
Press once
Press four
times
Press once
Press once
Writing a phrase loop to a
track
Phrases contained in the phrase pool can be played in a specified
order, repeated automatically, and written as a phrase loop to a
specified track/V-take. After writing the phrase loop, the target
track/V-take will contain actual audio data which can then be
played and edited in the same way as regular audio data.
Phrase A Phrase B Phrase C Phrase D
V-take
Audio data
Using FAST input for the phrase
loop
When creating a phrase loop, the FAST (Formula Assisted
Song Translator) method developed by ZOOM can be used to
specify phrase sequence and number of plays.
The keys and pads of the pad section are used for FAST input,
as described below.
Write
repetitions. “x” takes precedence over “+”. For example,
entering 0 + 1 x 2 + 2 will result in the following phrase
sequence being written.
Phrase 0 Phrase 1 Phrase 1 Phrase 2
● Link multiple phrases
Use the “(“ (opening bracket) and “)” (closing bracket)
symbols to link a group of phrases for repetition, and then
use the “x” (multiplication) symbol to specify the repetition
count. For example, entering (1 + 2) x 2 + 3 will result in
the following phrase sequence being written.
Phrase 1 Phrase 2 Phrase 2 Phrase 3Phrase 1
An example for entering the formula 0 + (1 + 2) x 8 is shown
below.
[TEMPO] key
Serves for entering the multiplication symbol "x", the addition
symbol "+", the opening bracket "(" and the closing bracket ")".
[REPEAT/STEP] key/Pads 1 – 9
The basic rules for creating a phrase loop are as follows.
●
● Line up phrases
Serve to enter the phrase number and repetition count.
Select the phrase
Use the [REPEAT/STEP] key and pads 1 – 9 to select a
phrase number from 0 – 99.
Use the “+” (addition) symbol to line up phrases. For
example, entering 0 + 1 + 2 will result in the following
phrase sequence being written.
Phrase 0 Phrase 1 Phrase 2
● Repeat phrases
Use the “x” (multiplication) symbol to specify phrase
ZOOM HD8/HD16
73
Page 74

Reference [Phrase Looping]
Phrase
No.1:Empty
Create
Track1-1
Create
Track8-1
Create
Loop01
HINT
If the formula does not fit on two lines, the indication scrolls by
one character each. If you use the cursor keys to move the
input position, the line scrolls accordingly.
If you make a mistake during input, correct it as follows.
● Inserting a number or symbol
Use the cursor left/right keys to move the flashing position
to where you want to insert a new number/symbol. Then
enter the new number/symbol.
● Deleting a number or symbol
Use the cursor left/right keys to move the flashing position
to the number or symbol that you want to delete. Then press
the [EDIT] key.
When formula input is completed, specify the track/V-take to
which the phrase loop is to be written as audio data.
HINT
• The entered formula will be stored as part of the project also
after writing the phrase loop. This allows you to later call up the
formula, edit it, and write the data again.
• After writing the phrase loop, it is not possible to write only a part
of the data or add a phrase to the loop. To make changes, enter
the new formula from the beginning to the end and then perform
the writing operation.
Writing a phrase loop to a track
This section explains how to create a phrase loop and write it
as audio data to a specified track/V-take.
1. From the main screen, press the [PROJECT/
UTILITY] key in the display section.
The indication “REC UTILITY” appears on the first line of the
display, and “PROJECT” is shown on the second line.
2. Use the cursor left/right keys to bring up the
indication “PHRASE” on the second line of
the display, and press the [ENTER] key.
The phrase screen appears on the display.
Phrase
No.1:Empty
3. Press the [PROJECT/UTILITY] key once
more.
The phrase utility menu appears on the display.
4. Use the cursor left/right keys to bring up the
indication “CREATE” on the second line of
the display, and press the [ENTER] key.
The display indication changes as follows. This screen lets you
select a track/V-take for writing the phrase loop.
Create
Track1-1
5. Use the cursor left/right keys, the status
keys, and the dial to select the track/V-take
to which to write the phrase.
Create
Track8-1
When track 8 of the HD8 or track 16 of the HD16 is selected,
turning the dial further to the right selects tracks in oddnumbered/even-numbered pairs (1/2, 5/6 etc.) or the master
track. (Pressing two status keys for odd/even-numbered tracks
together selects the tracks as two mono tracks.) When a stereo
track, two mono tracks, or the master track is selected, the Vtake currently selected for the two specified tracks or the
master track becomes the writing target.
NOTE
• By repeatedly pressing the status key of a stereo track, you can
select the odd-numbered track, even-numbered track, and
stereo track.
• If the phrase is mono and the selected write target track is
stereo, the same data will be written to both tracks.
• If the phrase is stereo and the write target track is mono, the left
and right channels of the phrase will be mixed when the data are
written to the track.
• When a V-take which already contains audio data is selected,
the existing data will be completely erased and overwritten by
the new audio data.
6. When you have selected a track/V-take,
press the [ENTER] key.
A screen for selecting the phrase loop number for formula
input appears.
Create
Loop01
HINT
Ten phrase loops (Loop01 – Loop10) can be created.
7. Turn the dial to select the desired phrase loop
number, and press the [ENTER] key.
FAST input is now possible.
74
ZOOM HD8/HD16
Page 75

8. Use the keys and pads of the pad section to
0+(1+2)x8
Adjust
Off
enter the formula for creating the loop.
For information on entry procedures, refer to page 73.
0+(1+2)x8
9. When formula input is completed, press the
[ENTER] key.
The display indication changes as follows. This screen lets you
select whether to match phrase playback to the rhythm section
measure/tempo.
Reference [Phrase Looping]
1-1
(measure - beat)
2-1 3-1 4-1
Phrase A
(Measure x2)
Phrase B
(Measure x1)
NOTE
• When selecting Adjust Bar or Adjust Bar & Length, verify that the
Measure x parameter for each phrase is set to a suitable number
of measures. If the setting is inappropriate, the rhythm song and
phrase will not synchronize properly.
• If Adjust Bar & Length is selected and the expansion/contraction
ratio exceeds a certain range (50 – 150%), the indication “Out of
Range” appears, and the results may not be as expected.
Adjust
Off
10
. Tu rn the dial to select one of the following
methods.
● Adjust Off
When you select this setting, the selected phrase is played
continuously, independent of the rhythm song bar lines and
tempo. (Default setting)
1-1
(measure - beat)
● Adjust Bar
When you select this setting, phrase playback start is
aligned to the measure start of the rhythm song. If one
measure of the phrase (phrase playback range divided by
number of measures specified by Measure x parameter) is
longer than one measure of the rhythm song, the phrase is
switched when the number of measures specified by the
Measure x parameter has played, without waiting for the
end of the phrase. If one measure of the phrase is shorter
than one measure of the rhythm song, there will be a blank
until the measure where playback switches to the next
phrase.
2-1 3-1 4-1
Phrase A Phrase B
11
. Press the [ENTER] key.
The indication “Create?” appears on the display.
12
. To carry out the phrase loop writing process,
press the [ENTER] key once more.
The phrase loop is written. When the process is completed, the
display reverts to the phrase screen.
By pressing the [EXIT] key instead of the [ENTER] key, you
can cancel the operation and back up one step at a time.
13
. To r eturn to the main screen, press the [EXIT]
key several times.
1-1
● Adjust Bar & Length
ZOOM HD8/HD16
(measure - beat)
When you select this setting, the phrase length is adjusted
so that the measures of the rhythm song and the phrase are
matched. (Pitch will not change.)
2-1 3-1 4-1
Phrase A
(Measure x2)
Phrase B
(Measure x1)
75
Page 76

Reference [Mixer]
This section explains the functions and operation of the two mixer types built into the HD8/HD16.
About the mixer of the
HD8/HD16
The mixer of the HD8/HD16 is divided into two sections: an
“input mixer” that processes the input signals from the input
jacks, and a “track mixer” that processes the signals from the
audio tracks and the drum/bass track of the recorder section.
Details of each mixer are described below.
Input mixer
Adjusts the sensitivity for signals from the INPUT jacks and
assigns these signals to the recorder tracks, either individually
or mixed.
Input mixer
INPUT 1
INPUT jacks
INPUT jacks
INPUT 2
Input mixer
INPUT 1
INPUT 2
INPUT 3
INPUT 8
The input mixer serves to adjust the following parameters.
• Input signal sensitivity
• Input signal recording level
• Input signal phase
•<< only>> Level of signal sent to STEREO
SUB-OUT jack
Recorder section
Track 1
Track 2
Track 3
Track 4
Track 5
Track 6
Tracks 7/8
Recorder section
Track 1
Track 2
Track 3
Track 4
Track 5
Track 6
Track 7
Track 8
Tracks
9/10
Tracks
11/12
Tracks
13/14
15/16
Tracks
• Input signal panning
• Send/return effect intensity
HINT
<< only>> In the 8-track recording mode, you can set
the panning value and send level for each input.
Track mixer
Serves to process the playback signals of the recorder audio
tracks and the sound of the drum/bass track, and to mix these
signals to stereo. The mixer allows you to adjust the volume
with faders and set panning and EQ for each track.
The track mixer lets you adjust the following parameters for
each track.
•Track volume
•Track panning
•Track phase
•V-take used for the track (audio tracks only)
• High frequency range EQ boost/cut amount
• Mid frequency range EQ boost/cut amount
• Low frequency range EQ boost/cut amount
• Send/return effect intensity
• Stereo link (→ p. 82) settings (mono audio
tracks)
•<< only>> Signal level sent to STEREO
SUB-OUT jack
HINT
On stereo tracks and the drum track, parameter settings
except phase and V-take number (audio tracks only) are linked
for the L/R channels.
If an input signal is not assigned to a track (recording track not
selected), the input signal will be sent straight to the
[MASTER] fader. In this condition, the following parameters
can be adjusted.
76
ZOOM HD8/HD16
Page 77

From directly after
[MASTER] fader
To directly before
[MASTER] fader
Recorder section
Track 1
Track 2
Track 3
Track 4
Track 5
Track 6
Tracks 7/8
Master track
Bass program
Drum kit
Reference [Mixer]
MASTER OUTPUT
To master
track
From directly after
[MASTER] fader
To directly before
[MASTER] fader
Rhythm section
Recorder section
Track 1
Track 2
Track 3
Track 4
Track 5
Track 6
Track 7
Track 8
Tracks
9/10
Tracks
12/11
Tracks
13/14
15/16
Tracks
Master track
Bass program
Drum kit
Track mixer
12345 6
7/8
From master track
MASTER RHYTHM
MASTER OUTPUT
To master
track
Rhythm section
Track mixer
12345 6 78
Assigning input signals to
recording tracks
This section explains how to adjust the sensitivity for signals
input from the INPUT jacks, and how to send them to audio
tracks in the recorder section.
1. Make sure that the instrument or mic that you
want to record is connected to the respective
INPUT jack.
ZOOM HD8/HD16
9/10
11/12 13/14 15/16
From master track
MASTER RHYTHM
2. From the main screen, press the [ON/OFF]
key of the input to which the instrument or
microphone is connected, so that the key is
lit in red.
Input selection is performed with the [ON/OFF] keys in the
input section. If you press an [ON/OFF] key while another key
is already lit, the previous key goes out and the new key lights
up. While the key is lit, the input is active.
Normally, up to two keys can be activated simultaneously. To
activate two inputs, hold down one [ON/OFF] key and then
press the other key.
77
Page 78

Reference [Mixer]
CLEAN
No.0:Standard
<< only>> It is also possible to press two separate [ON/
OFF] keys together.
HINT
<< only>> When the [8TRACK RECORDING] key is
activated, the 8-track recording mode becomes active, and up
to eight inputs can be used simultaneously. Each input can
then be switched on or off individually.
3. While playing your instrument, turn the
[GAIN] control for the input selected in step 2,
to adjust the input sensitivity.
Make adjustments so that the [PEAK] indicator flickers
slightly when you play your instrument at its loudest volume.
4. While playing your instrument, adjust the
recording level by turning the [REC LEVEL]
control.
The [REC LEVEL] control adjusts the signal level before it is
sent to the recording track (i.e., after it has passed through the
insert effect if the insert effect is used). The [CLIP] indicator
will light if the level is too high. Set the recording level as high
as possible, but avoid settings that cause the [CLIP] indicator
to light.
NOTE
The level of the signal sent to the recording track is affected not
only by the [REC LEVEL] control setting but also by the settings
of the insert effect parameters. If you switch insert effect
patches or edit the parameters, you should once again check
whether the recording level is appropriate.
6. Repeatedly press the status key for the
recording destination track until the key is lit
in red.
The input signal from the input mixer will be sent to the
recording track. Normally, you can select record mode for up
to two mono tracks or one stereo track.
When selecting two mono tracks, only odd/even combinations
are allowed. To select the tracks, repeatedly press the status key
for one track until the key is lit in red, and then hold the key
while pressing the status key for the other track until it is also
lit in red.
The signal flow from the input mixer to the track will change
as follows, depending on the number of inputs and recording
tracks.
● Mono track selected as recording track
HINT
The setting of the [REC LEVEL] control parameter can be
checked by pressing a [TRACK PARAMETER] key and then
pressing the cursor down key, so that the indication “REC LVL”
is shown. This will call up the precise level setting on the
display.
5. If you will be recording the sound through the
insert effect, proceed as follows.
(1) Press the [INPUT SOURCE] key in the control
section and turn the dial to set the insert position
to “Input”. When the setting is complete, press the
[EXIT] key to return to the main screen.
(2) Hold down the [SHIFT] key and press pad 4
(INSERT EFFECT).
HINT
If you want to bypass the insert effect, hold down the [SHIFT]
key and press pad 4 (INSERT EFFECT) once more. In the
project default condition, the insert effect is bypassed.
ON/OFF
ON/OFF
ON/OFF
INPUT 1
INPUT 1
INPUT 2
Recorder
Track
Recorder
Track
● Stereo track or two mono tracks selected as
recording track
Recorder
Track
Track
Recorder
Track
Track
ON/OFF
ON/OFF
ON/OFF
INPUT 1
INPUT 1
INPUT 2
(3) Use the cursor up/down keys to select an
algorithm, and turn the dial to select the patch
(effect program) to use.
CLEAN
No.0:Standard
78
HINT
When two inputs are assigned to a stereo track or two mono
tracks, the signal from the input with the lower number will go
to the odd-numbered track and the signal from the input with
the higher number to the even-numbered track.
ZOOM HD8/HD16
Page 79

Reference [Mixer]
Track1
EQ HI G=0dB
Track2
EQ HI G=0dB
● No track selected as recording track
INPUT 1
ON/OFF
INPUT 1
ON/OFF
INPUT 2
ON/OFF
only (8-track recording enabled)
INPUT 1
ON/OFF
INPUT 2
ON/OFF
PAN
Track mixer
PAN(BALANCE)
Track mixer
PAN
PAN
Track mixer
[MASTER] fader
Input with lower
number L
Input with higher
number R
[MASTER] fader
[MASTER] fader
OUTPUT
OUTPUT
OUTPUT
Adjusting the signal for each
track (track parameters)
The input mixer and track mixer let you adjust various aspects
L
R
for each track (called track parameters), such as panning and
send/return effect intensity. This can be done for each track
individually.
This section describes how to adjust track parameters.
NOTE
For stereo tracks and the drum track, parameter settings
except phase and V-take number (audio tracks only) are linked
for the L/R channels.
HINT
L
R
The parameter knobs above the faders let you quickly adjust
main parameters for a track (
→ p. 81).
Adjusting a track parameter
1. From the main screen, press the [TRACK
PARAMETER] key in the control section.
The first line of the display shows the track/input and the
second line shows the name of the parameter that is being
adjusted.
L
R
Track1
EQ HI G=0dB
Parameter name Track/input
NOTE
• The diagrams above show the signal flow when the insert effect
has not been inserted into the input mixer. When the insert effect
is inserted, the signal flow will change, depending on the number
of input and output channels of the effect (→ p. 128).
•<< only>> In 8-track recording mode (→ p. 46), the
signals from inputs 1 – 8 are sent to tracks 1 – 8.
HINT
• When no recording track is selected, the input signals are sent
directly to the [MASTER] fader. The pan controls of the input
mixer can be used to adjust the panning value of the signal sent
to the [MASTER] fader. (When a recording track is selected, the
pan setting of the input mixer has no effect on the signal.)
• By using the bounce function, you can apply the send/return
effect to the input signal for recording (→ p. 44).
2. Use the cursor left/right keys to select the
track/input.
You can also use the status keys to select a track.
Track2
EQ HI G=0dB
HINT
• When switching the V-take of a stereo track, each push of the
key toggles between the odd-numbered and even-numbered
track.
• When selecting the drum/bass track with the [RHYTHM] status
key, each push of the key toggles the target track. This also
changes the track that can be controlled with the pad and fader.
•<< only>> In 8-track recording mode, eight inputs can be
used simultaneously. In this case, you can select the input with
the respective [ON/OFF] key and adjust track parameters for
each input (except for the record level). The display will show the
number of the input (INPUT 1, INPUT 7, etc.).
ZOOM HD8/HD16
79
Page 80

Reference [Mixer]
3. Use the cursor up/down keys to select the
track parameter you want to adjust.
■ Track parameter list
For a list of available parameters for tracks/inputs, see the table
below.
Mono tracks: 1 – 6 (HD8), 1 – 8 (HD16)
Stereo tracks: 7/8 (HD8), 9/10 – 15/16 (HD16)
Parameter Display Setting range Description
EQ HI GAIN
(*) (S)
EQ HI
FREQUENCY
(*)
EQ MID GAIN
(*)
EQ MID
FREQUENCY
(*)
EQ MID QFACTOR (*)
EQ LOW
GAIN (*) (S)
EQ LOW
FREQUENCY
(*)
CHORUS/
DELAY SEND
LEVEL (*) (S)
REVERB
SEND LEVEL
(*) (S)
SUB-OUT
SEND ON/
OFF (*)
SUB-OUT
SEND LEVEL
(*) (S)
SUB-OUT
SEND PAN (*)
PAN (S)
V-TAKE
FADER
REC LVL
STEREO
LINK
INVERT
EQ HI G
EQ HI F
EQ MID G
EQ MID F
EQ MID Q
EQ LO G
EQ LO F
DLY SEND
REV SEND
SUB SND
SUB SEND LVL
SUB SND PAN
PAN
Track x-y
FADER
REC LVL
ST LINK
INVERT
-12 – +12dB
500 (Hz) – 18
(kHz)
-12 – +12dB
40 (Hz) – 18
(kHz)
0.1 – 1.0
-12 – +12dB
40 (Hz) – 1.6
(kHz)
0 – 100
0 – 100
On/Off
0 – 127
L100 – R100
L100 – R100
x=1 – 8
x=1 – 16
y=1 – 10
0 – 127
0 – 127
On/Off
On/Off
Adjusts high-frequency boost or cut in
the range from -12 to +12 dB. This
parameter is only shown when HI EQ
is on.
Adjusts turnover frequency for highfrequency boost/cut. This parameter is
only shown when HI EQ is on.
Adjusts mid-frequency boost or cut in
the range from -12 to +12 dB. This
parameter is only shown when MID
EQ is on.
Adjusts turnover frequency for midfrequency boost/cut. This parameter is
only shown when MID EQ is on.
Adjusts the Q value (bandwidth) for
mid-frequency EQ. This parameter is
only shown when MID EQ is on.
Adjusts low-frequency boost or cut in
the range from -12 to +12 dB. This
parameter is only shown when LOW
EQ is on.
Adjusts turnover frequency for lowfrequency boost/cut. This parameter is
only shown when LOW EQ is on.
Adjusts the chorus/delay effect send
level for the track/input.
Adjusts the reverb effect send level for
the track/input.
Selects whether the signal at the
MASTER OUT connectors (master
track signal) is also supplied to the
STEREO SUB-OUT jack.
Adjusts the level of the signal sent from
the track/input to the STEREO SUBOUT jack (
Adjusts panning for the signal sent
from the track/input to the STEREO
SUB-OUT jack
Adjusts the panning value of the track/
input signal. For stereo tracks, the
parameter adjusts the left/right level
balance.
Selects the V-take to use for the track
→ p. 36). x stands for the track
(
number and y for the V-take number.
Adjusts the current volume level.
Adjusts the recording level.
Controls the stereo link function for
linking two mono tracks (
Allows inverting the track/input phase.
When set to Off, the phase is normal.
When set to On, the phase is inverted.
→ p. 82).
→ p. 82).
Mono
Stereo
track
track
OO O
OO O
OO O
OO O
OO O
OO O
OO O
OO O O
OO O O
∆ ∆ ∆ ∆
∆ ∆ ∆ ∆
OO O O
OO O
OO O O
O
OO O O
Master
track
O
Drum/
bass track
Input
O
(*): Denotes a parameter that can be switched on and off with the [ENTER] key.
(S): Denotes a parameter that can be selected with the [SELECT] key.
80
O: Valid parameter for this track/input
∆: The triangle denotes a parameter that is only
displayed when the SUB-OUT SEND LVL ON/
OFF parameter for the master track is Off.
ZOOM HD8/HD16
Page 81

Reference [Mixer]
Track1
EQ HI G=0dB
Track1
EQ HI Off
Track1
EQ HI G=-10dB
Track1
EQ MID G=-10dB
Track1
EQ MID G=-10dB
Track2
EQ MID G=-5dB
NOTE
• When a recording track is selected, the input signal is sent to
that track directly, without going through the track mixer.
Therefore the input track parameter setting has no effect.
However, the REC LVL parameter is always active, regardless of
the recording standby setting of a track.
•<< only>> The STEREO SUB-OUT jack parameters are
available only on the HD16.
4. To adjust the value of a numeric parameter,
turn the dial.
5. To change the setting of an On/Off parameter
(marked with an asterisk in the table), select
the parameter and then press the [ENTER]
key.
Each push of the [ENTER] key toggles the parameter between
On and Off. For example, when you switch HI EQ from On to
Off, the display indication changes as follows.
Track1
EQ HI G=0dB
"On" condition
Track1
EQ HI Off
"Off" condition
track parameter.
Track1
EQ HI G=-10dB
2. Repeatedly press the [SELECT] key, until the
parameter to adjust is shown.
The display shows the selected parameter.
Track1
EQ MID G=-10dB
The [SELECT] key gives access to the following track
parameters.
•EQ HI GAIN
•EQ MID GAIN
•EQ LOW GAIN
•CHORUS DELAY SEND LEVEL
•REVERB SEND LEVEL
•SUB-OUT SEND LEVEL << only>>
•PAN
The currently selected track parameter is also shown by the
parameter select indicator.
6. Repeat steps 3 – 5 until all desired
parameters are adjusted.
If required, you can use the cursor left/right keys, status keys
and [ON/OFF] keys in this condition to change to another
track/input and adjust other parameters.
7. To return to the main screen, press the [EXIT]
key.
Using the parameter knobs
The row of parameter knobs above the faders and status keys
can be used to quickly adjust main track parameters.
NOTE
Only parameters for tracks 1 – 8 << 1 – 16>> and the
drum/bass track can be adjusted with the parameter knobs.
Master track and input parameters cannot be adjusted in this
way.
1. From the main screen, press the [SELECT]
key in the function/transport section.
You can now select a parameter for adjustment with the
parameter knob. The display shows the most recently adjusted
ZOOM HD8/HD16
Track1
EQ MID G=-10dB
3. Turn the parameter knob for the track whose
setting you want to adjust.
The display switches to the track that is being adjusted, and the
value of the track parameter selected in step 2 changes.
Track2
EQ MID G=-5dB
HINT
You can also use the status keys to select a track. For the
drum/bass track, press the [RHYTHM] status key.
4. Repeat steps 2 – 3 for other parameters.
HINT
To change the setting of an On/Off parameter, select the
81
Page 82

Reference [Mixer]
Track3
ST LINK Off
parameter with the [SELECT] key and then press the [ENTER]
key.
5. To return to the main screen, press the [EXIT]
key.
Linking two tracks
(stereo link)
In the HD8/HD16, the parameters of adjacent odd-numbered/
even-numbered mono tracks can be linked, resulting in a pair
of stereo tracks. (This function is referred to as “stereo link”.)
The setting procedure is as follows.
1. From the main screen, press the [TRACK
PARAMETER] key in the control section.
The track parameter can be selected.
2. Use the cursor left/right keys or the status
keys to select one of the tracks that you want
to stereo-link.
3. Repeatedly press the cursor down key, until
the following indication appears.
<< >> Assigning an
input/track signal to the
SUB-OUT jack
In the default condition of a project, the STEREO SUB-OUT
jack carries the same signal as the MASTER OUT connectors.
Therefore it can be used as an extra headphone jack. If
required, the signal level and panning of the signal sent to the
STEREO SUB-OUT jack can be controlled individually for
each input or track, creating a mix that is different from that of
the MASTER OUT connectors. This is convenient to create a
monitoring mix or to send only the signal from a specific track/
input to an external effect.
HINT
• For the audio tracks and drum/bass track, the signal
immediately before the fader is sent to the STEREO SUB-OUT
jack.
• For inputs 1 – 8, the signal after the [REC LEVEL] control is sent
to the STEREO SUB-OUT jack.
1. Connect a monitor system or external effect
to the STEREO SUB-OUT jack.
Use the [STEREO SUB-OUT] control to adjust the signal at
the STEREO SUB-OUT jack to a suitable level.
Track3
ST LINK Off
4. Turn the dial to switch the setting to On.
Stereo linking will be enabled immediately, so that the selected
track and the adjacent odd-numbered/even-numbered track are
linked. To defeat stereo linking, return the setting to Off.
HINT
You can also use the [ENTER] key to toggle between On and
Off.
5. To return to the main screen, press the [EXIT]
key.
HINT
•To adjust the volume of stereo-linked tracks, use the oddnumbered fader. (The even-numbered fader will have no effect.)
• The PAN parameter of two stereo-linked tracks will function as a
balance parameter that adjusts the volume balance between the
tracks.
• Also when stereo-link is on, the phase setting and V-take
selection can be made individually for each track.
HINT
For connection to a system with stereo inputs, use a Y cable
(stereo plug x 1 + mono plug x 2). If you connect the two mono
plugs of the Y cable to separate effects, the STEREO SUB-OUT
jack functions as two AUX OUT jacks. In this case, you can set
the panning value of the signal sent from the track/input to the
STEREO SUB-OUT jack fully to L or R to select the send target.
2. From the main screen, press the [TRACK
PARAMETER] key in the control section.
The track parameter can be selected.
3. Use the cursor left/right keys or the
[MASTER] status key to select the master
track.
4. Use the cursor up/down keys to bring up the
indication “SUB SEND” on the second line of
the display.
In the default condition of a project, the SUB-OUT SEND ON/
OFF parameter of the master track is set to ON. This means
that the STEREO SUB-OUT jack carries the same signal as the
MASTER OUT connectors. In this condition, the signal from
other tracks or inputs cannot be sent directly to the STEREO
SUB-OUT jack.
82
ZOOM HD8/HD16
Page 83

Master
Master
SUB SND On
Track1
SUB SND LVL=0
Track1
SUB SND LVL=100
Track1
SUB SND PAN=R32
SUB SND On
NOTE
If the SUB-OUT SEND ON/OFF parameter of the master track
is set to ON, calling a SUB-OUT SEND parameter for another
track/input will only bring up the indication “xxx SUB SEND
Master” (where xxx is the track/input name), and no setting can
be made.
5. Turn the dial to change the setting to Off.
The level of the signal at the STEREO SUB-OUT jack can now
be adjusted for each track/input individually.
Reference [Mixer]
9. Repeat steps 4 – 6 to adjust the output level
and panning for all track/input signals sent to
the STEREO SUB-OUT jack.
Also while the SUB-OUT SEND LEVEL or SUB-OUT SEND
PAN parameter is shown, you can use the [ENTER] key to set
the signal for that track/input to Off and prevent it from being
sent to the STEREO SUB-OUT jack. This lets you temporarily
remove a track/input signal from the sub mix. Pressing the
[ENTER] key once more restores the previous condition.
10
. To r eturn to the main screen, press the [EXIT]
key.
Using the solo function
HINT
You can also use the [ENTER] key to toggle between On and
Off.
6. Use the cursor left/right keys and status keys
to select a track/input, and use the cursor up/
down keys bring up the indication “SUB SND
LVL” on the second line of the display.
Track1
SUB SND LVL=0
7. Turn the dial to adjust the level of the signal
that is sent from that track/input to the
STEREO SUB-OUT jack.
In the default condition of a project, the SUB-OUT SEND
LEVEL for all tracks/inputs is set to zero. Setting the value to
100 results in unity gain (0 dB) for the signal at the STEREO
SUB-OUT jack.
Track1
SUB SND LVL=100
8. Press the cursor down key to bring up the
indication “SUB SND PAN” on the second line
of the display, and turn the dial to adjust the
panning value for the signal sent to the
STEREO SUB-OUT jack.
The panning value setting range is L100 (fully left) – R100
(fully right). By pressing the cursor up key, you can return to
the condition of step 5.
Track1
SUB SND PAN=R32
If desired, you can mute all other tracks except one during
playback of the recorder section. This is called the “solo
function”. It is convenient to fine-tune the parameters for a
certain track.
1. From the main screen, perform playback of
the recorder section and press the [SOLO]
key.
The key lights up.
NOTE
Also when the [SOLO] key is lit, the input signals are always
mixed. If necessary, turn inputs off by pressing the respective
[ON/OFF] key.
2. Press the status key (except [MASTER]
status key) for the track that you want to
monitor alone.
The status key lights up in green, and only the corresponding
track is heard. You can use the fader of the track to adjust the
volume.
By using the [RHYTHM] status key, it is possible to isolate the
drum or bass track. While the [RHYTHM] status key is lit in
green, only the drum track is heard. While the [RHYTHM]
status key is lit in red, only the bass track is heard.
HINT
• For stereo tracks, both tracks are monitored.
• While the [SOLO] key is lit, two mono tracks that are stereolinked will be played individually.
3. To cancel the solo function, press the [SOLO]
key once more.
The key goes out.
ZOOM HD8/HD16
83
Page 84

Reference [Mixer]
Scene
No.0:Empty
Saving/recalling mixer
settings (scene function)
The current mixer and effect settings can be saved as a socalled “scene” in a special area of the memory, and recalled
either manually or automatically whenever desired. This is
convenient when you want to compare various mixes, or when
you want to automate mix operations.
A scene contains the following data.
•Track parameters (except for stereo link on/off
and currently selected V-take number)
• The state of all status keys (play/mute)
• Insert effect patch number/input source
• Send/return effect (chorus/delay, reverb) patch
number
• Fader settings
Up to 100 different scenes per project can be stored. Scene data
stored in memory are saved on the internal hard disk as part of
the currently selected project.
Saving a scene
pad section to select a character.
For details on entering characters, see page 37.
5. To carry out the store process, press the
[ENTER] key.
The scene settings are saved. If you wish to cancel the process,
press the [EXIT] key instead of the [ENTER] key to return to
the previous screen.
6. To return to the main screen, press the [EXIT]
key.
Recalling a scene
This section explains how to recall a scene that was saved to
memory.
1. Press the [SCENE] key in the control section.
The display shows the currently selected scene number and
name.
2. Turn the dial to select the desired scene to
recall.
This section explains how to save the current settings as a
scene.
1. Press the [SCENE] key in the control section.
The display shows the currently selected scene number and
name.
Scene
No.0:Empty
Scene number Scene name
2. Turn the dial to select the scene number (0 –
99) in which the data will be saved.
If you select a number where scene data are already saved, the
existing data will be erased and overwritten by the new data.
3. Press the [FUNCTION] key.
The scene name is shown, with the cursor (flashing square) on
the first character. In this condition, you can specify a name for
the scene.
HINT
The default name is “SCENExx” (where xx is the scene
number).
4. Use the cursor left/right keys to move the
cursor to the character you want to change,
and turn the dial or use the pads/keys of the
HINT
By pressing the [EDIT] key after selecting a scene, you can edit
the name of the scene. Follow steps 4 and 5 in the section
“Saving a scene” to enter the name.
3. To recall the selected scene, press the
[ENTER] key.
The scene is recalled, the indication “Call” appears on the
display, and the unit returns to the condition of step 1.
If you press the [EXIT] key instead of the [ENTER] key, the
action is canceled and the main screen returns.
Switching scenes automatically
The HD8/HD16 allows you to assign a scene to a mark (→
p. 47) that was placed at a desired location in the song. This can
be used to switch scenes automatically. For example, you
could change the mixing balance or effect settings as the song
progresses.
1. Move to the point in the song where you want
to change the mix, and press the [MARK] key
in the control section.
A mark is entered at this point.
2. Repeat step 1 to enter marks at all other
points where you want to change the mix.
3. Save the mix to be used at the start of the
84
ZOOM HD8/HD16
Page 85

Reference [Mixer]
Mark Edit
00
--
Mark Edit
00
No.0:Scene0
Permission
All Fader On
song as well as all other mix settings as
scenes.
4. While the recorder is stopped, press the
ZERO [U] key in the transport section to
move to the recorder start position.
The beginning of the song (counter zero location) already
contains the mark number 00. Assign the starting scene to this
mark.
5. Press the [MARK] key.
When you press the [MARK] key at a location where a mark
has been assigned, a screen will appear in which you can
assign a scene to the corresponding mark.
Mark Edit
Ó00
--
NOTE
If you press the [MARK] key at a location where no mark has
been assigned (marker symbol shown in reverse), a new mark
will be assigned to that location. Take care not to assign a mark
by mistake. If required, user the MARKER [U] / [I] keys to
match the current position with the marker point.
6. Turn the dial to select the number of the
scene you want to assign to this mark, and
press the [ENTER] key.
The scene will be assigned to the mark.
Mark Edit
Ó00
No.0:Scene0
Deleting certain parameters
from a scene
If desired, you can disable a group of parameters saved in a
scene. Such parameters will not change even if the scene is
changed. The following groups of parameters can be specified
and made active or inactive.
Group Item
EQ HI
EQ MID
EQ LO
TRACK PARAMETER
INSERT EFFECT
CHORUS/DELAY
REVERB
ALL FADER
MASTER FADER
For example, after you have programmed a sequence of
automatic scene changes, you may want to disable only the
TRACK PARAMETER group and set the EQ and panning
parameters manually for each track.
CHORUS/DELAY SEND
REVERB SEND
PA N
Play/Mute
Patch number
Input source
Patch number
Patch number
Fader position
[MASTER] fader position
1. Press the [SCENE] key in the control section,
and then press the [PROJECT/UTILITY] key
in the display section.
The display changes as follows. In this condition, you can
select whether the scene controls the fader action.
HINT
To cancel a scene assignment, turn the dial until the display
indicates “ -- “.
7. Use the MARKER [T]/[Y] keys to locate the
next mark at which you want the mix to
change, and assign a scene in the same way.
8. When all desired scenes have been assigned,
move to the start position of the recorder, and
start playback.
Each time the song reaches a mark to which a scene has been
assigned, the settings of that scene will be recalled.
9. Press the [EXIT] key to return to the main
screen.
ZOOM HD8/HD16
Permission
All Fader On
2. Turn the dial to set fader permission to On or
Off.
3. To exclude other groups except for the fader
from scene control, press the key or pad for
the respective group.
Except for the fader, scene control for the other groups can be
enabled or disabled by pressing one of the keys or pads listed
below, in the condition of step 1.
• TRACK PARAMETER group
Status key for the track to enable/disable, except
[MASTER] status key
• INSERT EFFECT group
Pad 4 (INSERT EFFECT)
85
Page 86

Reference [Mixer]
• CHORUS/DELAY group
Pad 5 (CHORUS/DELAY)
• REVERB group
Pad 6 (REVERB)
• MASTER FADER group
[MASTER] status key
When a group is enabled, the respective key/pad is lit, and
when the group is disabled, the key/pad goes out.
HINT
• The on/off setting for the TRACK PARAMETER group can be
made for each track individually.
• The on/off setting for the drum track and bass track can be
made together with the [RHYTHM] status key.
•You can use the cursor up/down keys to enable or disable all
groups together except for the MASTER FADER group.
4. When the setting is complete, repeatedly
press the [EXIT] key.
The main screen returns.
The settings made here are stored as part of the project.
86
ZOOM HD8/HD16
Page 87

Reference [Rhythm]
This section explains the functions and operation of the built-in rhythm section of the HD8/HD16.
About the rhythm section
The rhythm section of the HD8/HD16 uses internal drum
sounds and bass sounds to generate rhythm accompaniment. It
can be used instead of a metronome by playing simple rhythm
patterns, or you can program a sequence of rhythm patterns
and chord progression into the rhythm accompaniment for an
entire song.
Drum kits and bass programs
The sound created by the rhythm section is produced by a
“drum kit” and a “bass program”.
The drum kit is a combination of 27 drum/percussion sounds
(samples) such as kick, snare, hihat, and conga. You can select
one of these drum kits and play it manually with the pads on
the top panel, or you can use it as a sound source for rhythm
accompaniment. You may also create your own drum kit,
which gives you the option of using on samples on a CD-ROM
disc or parts of an audio track as building blocks.
The rhythm section of the HD8/HD16 lets you select a drum
kit or a bass program and play it with the pads. You switch the
sound with the [RHYTHM] status key. When the key is lit in
green, the drum kit is selected. When it is lit in red, the bass
program is selected.
[RHYTHM] status key
Lit in green:
Drum kit
Lit in red:
Bass program
[RHYTHM] fader
The output signal from the drum kit (drum track) and the
output signal from the bass program (bass track) are sent to the
internal mixer, where you can independently adjust the
volume, panning (balance), EQ, and other parameters.
A bass program is a single bass sound, such as an electric bass
or acoustic bass, which can be played as a scale with the pads
on the top panel or via an external MIDI keyboard. The HD8/
HD16 has 11 bass programs. You can choose one of these and
play it manually or use it as a sound source for pattern play.
Rhythm patterns
A project can contain accompaniment patterns with drum/bass
performance data for up to 99 measures each. This is called a
rhythm pattern. The HD8/HD16 has 511 such patterns. Inside
each rhythm pattern, the area that holds the drum performance
data is called the “drum sequence”, and the area that holds the
bass performance data is called the “bass sequence”.
In the default condition, a project contains preprogrammed
rhythm patterns in numbers 000 – 472 and 509 – 510. You can
edit a portion of a rhythm pattern, or use an empty slot to create
an entirely original rhythm pattern. The rhythm patterns you
modify or create are saved on the hard disk as part of the
project.
Rhythm
section
1234
PATTERN PATTERN
Drum sequence
Bass sequence
Drum sequence
Bass sequence
ZOOM HD8/HD16
87
Page 88

Reference [Rhythm]
PTN 0 08Beat01
1 001-01-00
Rhythm song
Multiple rhythm patterns arranged in a desired order of
playback are collectively called a “rhythm song”. Besides the
rhythm pattern data, a rhythm song comprises information
about various aspects such as chord, tempo, and time signature
to create the accompaniment for an entire song. Up to 10
rhythm songs can be programmed in one project.
PATTERN A
PATTERN B
PATTERN C
PATTERN D
PATTERN E
Rhythm
song
Measure number
123456
PATTERN A
Drum sequence
Bass sequence
Chords
Am Dm7 G7 C
PATTERN E PATTERN B
Drum sequence
Bass sequence
Drum sequence
Bass sequence
Rhythm pattern mode and
rhythm song mode
Playing rhythm patterns
This section explains basic functions, such as how to play
rhythm patterns, how to change the tempo, and how to change
the drum kit or bass program.
Selecting a rhythm pattern
This section explains how to select and play one of the 511
rhythm patterns.
1. From the main screen, hold down the [SHIFT]
key and press pad 7 (PATTERN).
The rhythm pattern selection screen appears.
Pattern number Pattern name
PTN 0 08Beat01
1 001-01-00
Current position
(measure/beat/tick indication)
Pad bank
(shown when drum kit is selected → p. 90)
or bass range
(shown when bass program is selected → p. 91)
The rhythm section can operate in one of two modes: “rhythm
pattern mode”, in which you can create and play rhythm
patterns, and “rhythm song mode”, in which you can create
and play a rhythm song. One of these two modes will always
be selected.
The rhythm pattern mode is selected by holding down the
[SHIFT] key and pressing pad 7 (PATTERN). The rhythm
song mode is selected by holding down the [SHIFT] key and
pressing pad 8 (SONG). The pad for selected mode lights up.
Lit Lit
Rhythm song modeRhythm pattern mode
2. Turn the dial to select the rhythm pattern that
you want to play.
In the default condition of a project, patterns are programmed
in rhythm pattern numbers 0 – 472 and 509 – 510.
3. Press the PLAY [R] key.
The selected rhythm pattern will begin playing repeatedly. If
there are recorded audio tracks, these will also start to play. To
listen to the rhythm pattern only, turn the faders for the audio
tracks down.
4. To adjust the volume of the drum/bass track,
operate the [RHYTHM] fader.
The [RHYTHM] fader controls either the drum track or the
bass track. The selection is made by pressing the [RHYTHM]
status key. When the [RHYTHM] status key is lit in green, the
fader controls the drum track.
When the [RHYTHM] status key is lit in red, the fader controls
the bass track. Select the desired setting, and then operate the
fader.
5. To mute the drum track and bass track,
repeatedly press the [RHYTHM] status key.
When the [RHYTHM] status key is out, both the drum track
and the bass track are muted. To cancel the muting, press the
key again so that it is lit.
88
ZOOM HD8/HD16
Page 89

Reference [Rhythm]
Tempo
BPM=120.0
RHY UTILITY 1/9
>KIT FILE
KIT FILE 1/6
>LOAD
Kit File Load
ANALOG.ZSP
6. To stop rhythm pattern playback, press the
STOP [P] key.
7. To return to the main screen, press the [EXIT]
key.
HINT
During rhythm pattern playback, it is also possible to play
rhythm section sounds by hitting the pads.
Changing the tempo
You can change the tempo of the rhythm pattern.
HINT
The tempo set here applies to all rhythm patterns. A rhythm
song for which no tempo information is programmed also will
use this tempo.
1. Press the [TEMPO] key.
The display indication changes as follows.
Changing the drum kit / bass
program
You can change the drum kit/bass program used by the rhythm
section.
Changing the drum kit
In the HD8/HD16, drum kit information including the drum
sounds used by the pads and parameters for each pad is saved
in so-called drum kit files. To change the current drum kit, you
load a different kit file.
HINT
In the factory default condition, the HD8/HD16 gives the user a
choice of 20 kit files.
1. From the main screen, hold down the [SHIFT]
key and press pad 7 (PATTERN) or pad 8
(SONG), so that the pad lights up.
The rhythm pattern or rhythm song selection screen appears.
Tempo
BPM=120.0
2. Turn the dial to adjust the tempo.
The tempo can be adjusted over a range of 40.0 – 250.0 (BPM).
HINT
The tempo can be changed in the play or stop condition.
3. To change the tempo manually, hit the
[TEMPO] key repeatedly in the desired
tempo.
The average of the key press intervals is determined and set as
the new tempo.
4. To return to the main screen, press the [EXIT]
key several times.
NOTE
If you record on the audio tracks while listening to the rhythm
pattern, and then later change the tempo, the audio track
content and the rhythm pattern will no longer be synchronized.
Be sure to decide on the tempo first.
2. Press the [PROJECT/UTILITY] key.
The rhythm utility menu screen appears.
RHY UTILITY 1/9
>KIT FILE
3. Verify that the second line of the display
shows “KIT FILE”, and press the [ENTER]
key.
The display indication changes as follows.
KIT FILE 1/6
>LOAD
4. Verify that the second line of the display
shows “LOAD”, and press the [ENTER] key.
A screen for selecting a new kit file appears.
Kit File Load
ANALOG.ZSP
5. Turn the dial to select the kit file, and press
the [ENTER] key.
When you press the [ENTER] key, the kit file is loaded, and the
rhythm pattern or rhythm song selection screen appears again.
ZOOM HD8/HD16
89
Page 90

Reference [Rhythm]
Lo Sine
Minor OCT:G#1
ANALOG
PAD:1-5 Longkick
Roll Play
Sync=1/4
Changing the bass program
The HD8/HD16 offers a selection of 11 bass programs. To
select a bass program, proceed as follows.
1. Press the [RHYTHM] status key repeatedly,
until the key is lit in red.
While the [RHYTHM] status key is lit in red, the pads can be
used to play a bass program.
2. From the main screen, hold down the [SHIFT]
key in the pad section and press pad 9 (KIT/
PROG) so that the pad lights up.
When the pad is lit, the bass program is shown on the first line
of the display.
Bass program
Lo Sine
Minor OCT:G#1
HINT
The second line of the display shows the type of scale playable
by the pads as well as the key and range. These parameters
can be changed (
3. Use the cursor up/down keys to select the
bass program.
The bass program becomes active immediately.
4. To return to the main screen, press the [EXIT]
key several times.
→ p. 91).
3. From the main screen, hold down the [SHIFT]
key in the pad section and press pad 9 (KIT/
PROG) so that the pad lights up.
When the pad is lit, the pad bank selection screen is shown. A
pad bank is a collection of drum sounds playable with the pads.
Each drum kit has three pad banks numbered 1 – 3. In the
default condition of a project, pad bank 1 is selected.
Drum kit name
ANALOG
PAD:1-5 Longkick
Pad bank number
Pad number
4. Turn the dial to select the pad bank to use.
The selection becomes active immediately, and the sounds
assigned to the nine pads change.
HINT
You can also check the number of the currently selected pad
bank on the rhythm pattern selection screen.
5. Hit the pads to play the drum kit.
The volume of the drum kit sound can be adjusted with the
[RHYTHM] fader.
6. To play a specific pad repeatedly (roll play),
press the [REPEAT/STEP] key in the rhythm
section to bring up the following indication
on the display.
Sound assigned to
displayed pad
Using the pads to play drum/
bass sounds
This section describes how to use the pads on the top panel to
play a drum kit or bass program.
Playing a drum kit with the pads
When playing a drum kit, you can use nine pads and switch
between three pad banks (combination of drum sounds), giving
you a total of 27 sounds.
1. Select the drum kit to play (→ p. 89)
2. Press the [RHYTHM] status key repeatedly
until the key is lit in green.
While the [RHYTHM] status key is lit in green, the pads can
be used to play a drum kit.
90
Roll Play
Sync=1/4
When you turn the dial at this screen, the interval for roll play
can be set as follows.
• 2/4 – 16/4 ....... quarter note x 2 – 16
• 3/8................... dotted quarter note
• 1/3................... half triplet note
• 1/4................... quarter note (default)
• 3/16................. dotted eighth note
• 1/6................... quarter triplet note
• 1/8................... eighth note
• 1/12................. eighth triplet note
• 1/16................. sixteenth note
• 1/24................. sixteenth triplet note
• 1/32................. thirty-second note
• Hi................... 1 tick (1/48 of quarter note)
ZOOM HD8/HD16
Page 91

Reference [Rhythm]
PICK
Minor OCT:G#1
When you hit a pad while pressing the [REPEAT/STEP] key,
the pad plays repeatedly at the specified interval (roll play). For
example, you can repeat a kick drum at quarter note intervals,
or play a hihat in sixteenth note units.
To stop roll play, release the pad.
If you release the [REPEAT/STEP] key first, roll play
continues also when you release the pad. To stop roll play in
this case, press the pad once more.
Pad 1
SYNC: quarter note
Pad 1 Pad 1
Hit once more
Release
You can also set a different interval for different pads. For
example, when you select a quarter note interval for pad 1 and
an eighth note interval for pad 2, the following play results.
Playing a bass program with the pads
When playing a bass program with the pads, you can specify
the scale of Major or Minor. By switching the key and range
used by the scale, you can cover more than four octaves.
NOTE
The bass program does not allow multiple tones to be played
simultaneously. When you hit a pad, the sound of the
immediately preceding pad will cease and only the sound of
the new pad is heard.
1. Select the bass program to play (→ p. 90).
2. Press the [RHYTHM] status key repeatedly
until the key is lit in red.
While the [RHYTHM] status key is lit in red, the pads can be
used to play a bass program.
3. From the main screen, hold down the [SHIFT]
key in the pad section and press pad 9 (KIT/
PROG) so that the pad lights up.
When the pad is lit, the scale and key/range selection screen for
the bass program is shown.
Pad 2
Pad 1
SYNC: quarter note
Pad 1
Release Release
To return to the previous screen, press the [EXIT] key.
SYNC: eighth note
Pad 2
HINT
The roll play function is also convenient during rhythm pattern
real-time input.
7. To return to the main screen, press the [EXIT]
key once more.
Bass program name
PICK
Minor OCT:G#1
Key/rangeScale type
4. Use the cursor left/right keys to change the
scale type.
You can select either Major or Minor for the scale. When “E”
is selected as the key, the pads function as shown below,
depending on the scale type.
Major
D# E F#
A B C#
E F# G#
Minor
D E F#
A B C
ZOOM HD8/HD16
E F# G
91
Page 92

Reference [Rhythm]
PTN 0 08Beat01
1 001-01-00
PTN 500 Empty
1 001-01-00
PATTERN EDIT 1/8
>QUANTIZE
5. To change the key/range of the scale, turn
the dial.
The key selected here is the note assigned to pad 1. When you
change the key, the notes assigned to all other pads will also
shift accordingly.
The range for specifying the key is C1 to B4 which
corresponds to more than four octaves.
6. Hit the pads to play the bass program.
The volume of the bass program sound can be adjusted with
the [RHYTHM] fader.
7. To switch the scale and key/range during
play, repeat steps 3 – 4.
You can change the scale and key/range during rhythm pattern
and rhythm song playing.
When you press the [EXIT] key, the rhythm pattern or rhythm
song selection screen appears again.
8. To return to the main screen, press the [EXIT]
key.
Creating an original rhythm
pattern
This section explains how you can create your own original
rhythm patterns. There are two ways of doing this: real-time
input where you record your play on the top panel pads, and
step input where play is stopped and you enter the sounds one
by one.
Preparations
Before starting to record, you must make various settings for
the rhythm pattern, such as number of measures and time
signature, and quantize value (shortest unit for recording). By
default, an empty rhythm pattern has a 4/4 time signature and
a duration of 2 measures.
NOTE
After you have started the rhythm pattern input procedure, you
can no longer change the time signature and number of
measures. Be sure to make these settings beforehand.
1. From the main screen, hold down the [SHIFT]
key and press pad 7 (PATTERN) so that the
pad lights up.
The rhythm pattern selection screen appears.
PTN 0 08Beat01
1 001-01-00
2. Turn the dial to select an empty rhythm
pattern.
The indication “Empty” appears on the display when an empty
pattern is selected.
PTN 500 Empty
1 001-01-00
HINT
If there is no empty rhythm pattern, erase an unneeded pattern
→ p. 101).
(
92
3. Press the [EDIT] key.
The rhythm pattern edit menu appears.
PATTERN EDIT 1/8
>QUANTIZE
4. To set the quantize value, bring up the
ZOOM HD8/HD16
Page 93

Reference [Rhythm]
Quantize
16
Bar Length
Time Signature
indication “QUANTIZE” on the second line of
the display, and press the [ENTER] key.
The current quantize setting is shown.
Quantize
16
Quantize value
The quantize value is the smallest note unit for recording a
pattern. When performing real-time input, your play is
recorded using the note steps selected here.
5. Turn the dial to select one of the following
quantize values. Then press the [EXIT] key.
4
........................ Quarter note
8
........................ Eighth note
12
...................... Eighth triplet note
16
...................... Sixteenth note (default)
24
...................... Sixteenth triplet note
32
...................... Thirty-second note
Hi
...................... 1 tick (1/48 of quarter note)
second line of the display, and press the
[ENTER] key.
The current time signature setting is shown.
Time Signature
4
4/4 beat
HINT
When a finished rhythm pattern is selected, the time signature
indication is enclosed in brackets. This shows that the time
signature is already set and cannot be changed.
9. Turn the dial to select the time signature.
The setting range is 1 – 8 (1/4 – 8/4). When the setting is
complete, press the [EXIT] key twice to return to the rhythm
pattern selection screen.
Drum sequence real-time input
For real-time input of a drum sequence, you play the rhythm
pattern on the pads of the HD8/HD16.
When you press the [EXIT] key, the rhythm pattern edit menu
appears again.
HINT
The quantization setting applies to the entire rhythm section.
6. To set the bar length (number of measures) of
the rhythm pattern, use the cursor left/right
keys to bring up the indication “BAR
LENGTH” on the second line of the display,
and press the [ENTER] key.
The current bar length is shown.
Bar Length
2
Number of measures
HINT
When a finished rhythm pattern is selected, the bar length
indication is enclosed in brackets. This shows that the number
of measures is already set and cannot be changed.
7.
Turn the dial to select the number of measures.
The setting range is 1 – 99 measures. When the setting is
complete, press the [EXIT] key twice to return to the rhythm
pattern selection screen.
1. At the rhythm pattern screen, select an
empty rhythm pattern number.
If necessary, set the bar length, time signature, and quantize
value (→ p. 92).
2. Press the [RHYTHM] status key repeatedly,
until the key is lit in green.
3. Hold down the [SHIFT] key in the pad section
and press pad 9 (KIT/PROG) so that the pad
lights up.
When the pad is lit, the pad bank selection screen is shown.
4. If necessary, turn the dial and select the pad
bank to play.
For details on pad banks, see page 90.
When the setting is completed, press the [EXIT] key to return
to the rhythm pattern selection screen.
5. Hold down the REC [O] key and press the
PLAY [R] key.
A four-beat pre-count (one measure) is heard, and rhythm
pattern recording starts. During recording, a click sound
(metronome) indicating the current tempo/beat setting is
heard. The current position in the rhythm pattern is shown on
the display in measures/beats/ticks.
8. To change the time signature of the rhythm
pattern, use the cursor left/right keys to bring
up the indication “TIME SIGNATURE” on the
ZOOM HD8/HD16
HINT
The beat and the volume of the pre-count clicks can be
changed (
→ p. 124).
93
Page 94

Reference [Rhythm]
6. Hit the pads while listening to the
metronome.
Your performance on the pads will be recorded as a drum
sequence according to the quantization setting. The intensity
with which you hit the pads will also be recorded.
When you reach the end of the pattern, the unit automatically
returns to the first measure, and real-time input continues.
Drum sequence
Snare
Kick
Snare
Pad Pad
Pre-count
Recorded repeatedly
●
To change the pad bank during real-time input
Hold down the [SHIFT] key and press pad 9 (KIT/PROG)
to bring up the pad bank selection screen. Turn the dial to
select the pad bank. Press the [EXIT] key to return.
●
To switch to a bass sequence during real-time
input
Press the [RHYTHM] status key repeatedly, until the key is
lit in red.
●
To pause real-time input
Press the REC [O] key during recording so that the key
flashes. You can now switch pad banks or tap the pads to
check which sound is assigned to each pad. To resume
recording, press the REC [O] key once more so that the key
is again permanently lit.
Kick
●
To erase the performance of all pads
While holding down the [FUNCTION] key, press the
[RHYTHM] status key. While you are holding down both
keys, the performance of all pads is erased from the drum
sequence.
Drum sequence
Snare
Kick
Snare
Kick
8. When you have finished real-time recording,
press the STOP [P] key.
Rhythm pattern recording will stop. Press the PLAY [R] key
to hear the pattern that you recorded.
HINT
• You can use step input to add to a rhythm pattern that was
created using real-time input.
• After concluding real-time input, you can change the quantize
setting and then record on top of the existing sequence.
(Changing the quantize value will not affect the existing playing
information.)
• Instead of tapping the pads, you can also input a pattern in real
time by using an external MIDI controller connected to the HD8/
HD16’s MIDI IN connector. For a list of pads and corresponding
MIDI note numbers, refer to the appendix at the end of this
manual.
7. To edit the recorded contents during real-
time input, proceed as follows.
● To erase the performance of a specific pad
While holding down the [FUNCTION] key, press the pad
whose sound you want to erase. While you are holding
down both the [FUNCTION] key and the pad, the
performance of the corresponding pad is erased from the
rhythm pattern.
NOTE
When you select an empty pattern and record it, the pattern
name “Pat xxx” (where xxx is the pattern number) is
automatically assigned. You can edit this pattern name as
necessary (
→ p. 100).
Bass sequence real-time input
For real-time input of a bass sequence, you play the pads of the
HD8/HD16.
1. At the rhythm pattern selection screen,
select an empty rhythm pattern number (or a
rhythm pattern for which only a drum
sequence has been input).
2. Press the [RHYTHM] status key repeatedly
until the key is lit in red.
While the [RHYTHM] status key is lit in red, the pads can be
used to play a bass program.
94
ZOOM HD8/HD16
Page 95

Reference [Rhythm]
3. Hold down the [SHIFT] key in the pad section
and press pad 9 (KIT/PROG) so that the pad
lights up.
When the pad is lit, the scale and key/range selection screen for
the bass program is shown.
4. If necessary, change the scale and key/range
settings.
To change the scale type, use the cursor left/right keys. To
change the key/range, turn the dial. When the setting is
completed, press the [EXIT] key to return to the rhythm pattern
selection screen.
5. Hold down the REC [O] key and press the
PLAY [R] key.
A four-beat pre-count (one measure) is heard, and rhythm
pattern recording starts. During recording, a click sound
(metronome) indicating the current tempo/beat setting is
heard. The current position in the rhythm pattern is shown on
the display in measures/beats/ticks.
HINT
The beat and the volume of the pre-count clicks can be
changed (
→ p. 124).
HINT
• Instead of tapping the pads, you can also input a bass pattern
by using an external MIDI controller connected to the HD8/
HD16’s MIDI IN connector.
• After concluding real-time input, you can change the quantize
setting and then record on top of the existing sequence.
(Changing the quantize value will not affect the existing playing
information.)
7. To edit the recorded contents during real-
time input, proceed as follows.
● To erase the performance of a specific pad
While holding down the [FUNCTION] key, press the pad
whose note you want to erase. While you are holding down
both the [FUNCTION] key and the pad, the notes of the
corresponding pad is erased from the rhythm pattern.
Bass sequence
6. Hit the pads while listening to the
metronome.
Your performance on the pads will be recorded as a bass
sequence according to the quantization setting. The duration
for which you hit the pads will also be recorded.
When you reach the end of the pattern, the unit automatically
returns to the first measure, and real-time input continues.
●
To change the scale and key/range during realtime input
Hold down the [SHIFT} key and press pad 9 (KIT/PROG)
to bring up the scale and key/range selection screen. Press
the cursor left/right keys for the scale or turn the dial for the
key/range.
●
To switch to a drum sequence during real-time
input
Press the [RHYTHM] status key repeatedly, until the key is
lit in green.
●
To pause real-time input
Press the REC [O] key during recording so that the key
flashes. You can now switch the range and scale or tap the
pads to check which note is assigned to each pad. To resume
recording, press the REC [O] key once more so that the key
is again permanently lit.
●
To erase the performance of all pads
While holding down the [FUNCTION] key, press the
[RHYTHM] status key. While you are holding down both
keys, the performance of all pads is erased from the drum
sequence.
Bass sequence
8. When you have finished real-time recording,
press the STOP [P] key.
Rhythm pattern recording will stop. Press the PLAY [R] key
to hear the pattern that you recorded.
ZOOM HD8/HD16
95
Page 96

Reference [Rhythm]
Q:4
001-01-00
Q:4
001-02-00
Q:4
001-03-00
Drum sequence step input
For step input, you enter each note separately, while the rhythm
pattern is in the stop condition. This makes it easy to enter even
complex drum patterns or bass lines that might be difficult to
achieve with real-time input.
For drum sequence step input, you specify the step length
(interval to next note or rest) using the quantize value. Then
you enter notes and rests.
When you hit a pad and then press the [REPEAT/STEP] key,
playing (note) information is entered at that point, and the step
advances by an interval corresponding to the current quantize
value. The intensity with which you hit the pad is also recorded.
If you only press the [REPEAT/STEP] key, no playing
information is entered, but the step advances by an interval
corresponding to the current quantize value. This becomes a
rest (see illustration below).
1. At the rhythm pattern screen, select an
empty rhythm pattern number.
If necessary, set the bar length, time signature, and quantize
value (→ p. 92).
2. Press the [RHYTHM] status key repeatedly,
until the key is lit in green.
shows the quantize value, and the second line shows the
current position in measures/beats/ticks.
6. Use the cursor up/down keys to select the
quantize value.
This setting becomes the length of the note you want to enter.
The setting can be changed at any time during step input.
4
........................Quarter note
8
........................Eighth note
12
......................Eighth triplet note
16
......................Sixteenth note (default)
24
......................Sixteenth triplet note
32
......................Thirty-second note
Hi
......................1 tick (1/48 of quarter note)
HINT
The quantize value setting is linked to the quantize setting for
real-time input. If you change one setting, the other will also
change.
7. To enter a note, hit the pad corresponding to
the note, and then press the [REPEAT/STEP]
key.
The note is recorded, and the unit advances by one step,
corresponding to the quantize value set in step 6.
3. Hold down the [SHIFT] key in the pad section
and press pad 9 (KIT/PROG) so that the pad
lights up.
When the pad is lit, the pad bank selection screen is shown.
4. If necessary, turn the dial and select the pad
bank to play.
For details on pad banks, see page 90.
When the setting is completed, press the [EXIT] key to return
to the rhythm pattern selection screen.
5. Press the REC [O] key.
The key lights up and the display indication changes as follows.
In this condition, step input of a drum sequence is possible.
Q:4
001-01-00
During drum sequence step input, the first line of the display
Drum sequence step input
Quantize setting = quarter note Quantize setting = sixteenth note
Q:4
001-02-00
HINT
• The intensity with which you hit the pad is also recorded in the
drum sequence.
• If you hit several pads during input, multiple sounds will be
recorded at the same position.
8. To enter a rest, press only the [REPEAT/
STEP] key.
If you press the [REPEAT/STEP] key by itself, the position
advances by one step (duration of quantize value) but no play
information is recorded.
Q:4
001-03-00
96
ZOOM HD8/HD16
Page 97

Reference [Rhythm]
Q:4 D:D:
x4
001-01-00
9. Repeat steps 6 – 8 while changing the step
length as necessary, to enter the desired
rhythm pattern.
When you reach the end of the pattern, the unit automatically
returns to the first measure, letting you enter more instrument
sounds. When you use the [REPEAT/STEP] key to move step
by step through a recorded rhythm pattern, the pad recorded at
the respective position lights up.
You can edit the recorded content as follows.
●
To delete an entered note
Repeatedly press the [REPEAT/STEP] key to move to the
position that you want to erase. Then hold down the
[FUNCTION] key and press the respective pad.
The note recorded at that point is erased, and the pad goes
out.
HINT
•To change the pad bank during step input, hold down the
[SHIFT] key and press pad 9 (KIT/PROG) to bring up the pad
bank selection screen. Turn the dial to select the pad bank.
Press the [EXIT] key to return.
•To switch to a bass sequence during step input, press the
[RHYTHM] key repeatedly, until the key is lit in red.
NOTE
When searching for a note to erase, set the quantize value to
the same value as the smallest value used during recording, or
to a smaller value. Otherwise the start of a note may be missed.
10
. When you have finished step input, press the
STOP [P] key.
The REC [O] key goes out and the rhythm pattern selection
screen appears again.
By pressing the PLAY [R] key you can check the rhythm
pattern that you recorded.
Bass sequence step input
Compared to the drum sequence step input, the step input
procedure for a bass sequence is somewhat more complex,
because there are the additional elements of “pitch” and
“duration”. As in drum track step input, you specify the step
length (interval to next note or rest) using the quantize value,
and you use the pads and the [REPEAT/STEP] key to enter
notes and rests. But when you input a note, you must also
specify the duration parameter. This parameter allows you to
vary the actual duration for each note, while keeping the step
length the same (see diagram below).
1. At the rhythm pattern screen, select an
empty rhythm pattern number.
2. Press the [RHYTHM] status key repeatedly
until the key is lit in red.
3. Hold down the [SHIFT] key and press pad 9
(KIT/PROG) so that the pad lights up.
When the pad is lit, the scale and key/range selection screen for
the bass program is shown.
4. If necessary, turn the dial to change the scale
and key/range.
Use the cursor left/right keys for the scale type and the dial for
the key/range. Press the [EXIT] key to return.
5. Press the REC [O] key.
isplay indication changes as follows. In this condition, step
input is possible.
Quantize value Duration value
Q:4
∑x4
001-01-00
11
. To r eturn to the main screen, press the [EXIT]
key several times.
Bass sequence step input
Quantize setting = quarter note
Duration setting = quarter note
ZOOM HD8/HD16
The first line of the display shows the quantize value and the
duration value, and the second line shows the current position
in measures/beats/ticks.
Quantize setting = 8th note
Duration setting = 8th note
Pad Pad Pad Pad Pad
Quantize setting = quarter note
Duration setting = quarter note
Quantize setting = 8th note
Duration setting = 16th note
97
Page 98

Reference [Rhythm]
∑
Q:4 D:D:
x1
001-02-00
Q:4 D:D:
x1
001-03-00
6. Use the cursor up/down keys to select the
quantize value.
The value selected here becomes the duration of 1 step.
7. Turn the dial to select the duration value, as
listed below.
The duration is specified as “ x 1”, i.e. as multiples of a
quarter note. Depending on this value, the actual duration
becomes as follows.
1 – 8
.................. quarter note x 1 – 8
3/2
.................... dotted quarter note
3/4
.................... dotted 8th note
1/2
.................... 8th note
1/3
.................... 8th note triplet
1/4
.................... 16th note
1/6
.................... 16th note triplet
1/8
.................... 32nd note
1/12
.................. 32th note triplet
1/16
.................. 64th note
1/24
.................. 64th note triplet
∑
8. To enter a note, hit the pad corresponding to
the note, and then press the [REPEAT/STEP]
key.
The note is recorded, and the unit advances by the step duration
set in step 6.
●
To erase an entered note
Repeatedly press the [REPEAT/STEP] key to move to the
position that you want to erase. Then hold down the
[FUNCTION] key and press the respective pad.
The note recorded at that point is erased, and the pad goes
out.
HINT
• To change the scale and key/range during step input, hold down
the [SHIFT] key and press pad 9 (KIT/PROG) to bring up the
screen for setting these value. Use the cursor left/right keys for
the scale type and the dial for the key/range. Press the [EXIT] key
to return.
• To switch to a drum sequence during step input, press the
[RHYTHM] key repeatedly, until the key is lit in green.
NOTE
When searching for a note to erase, set the quantize value to
the same value as the smallest value used during recording, or
to a smaller value. Otherwise the start of a note may be missed.
11
. When you have finished step input, press the
STOP [P] key.
The REC [O] key goes out and the rhythm pattern selection
screen appears again.
By pressing the PLAY [R] key you can check the rhythm
pattern that you recorded.
Q:4
∑x1
001-02-00
HINT
The intensity with which you hit the pad is also recorded on the
bass sequence.
9. To enter a rest, press only the [REPEAT/
STEP] key.
If you press the [REPEAT/STEP] key by itself, the position
advances by one step (duration of quantize value) but no play
information is recorded.
Q:4
∑x1
001-03-00
10
. Repeat steps 6 – 9 while changing the
quantize value and duration as necessary, to
enter the bass pattern.
When you reach the end of the pattern, the unit automatically
returns to the first measure, letting you continue the input.
You can edit the recorded content as follows.
12
. To r eturn to the main screen, press the [EXIT]
key several times.
Entering rhythm pattern chord
information
If required you can set specific chord information (root + chord
type) for a recorded rhythm pattern. When you then use the
bass phrase in a rhythm song, it will be transformed based on
the original chord information of that rhythm pattern.
HINT
For patterns not used in a rhythm song or for which no bass
sequence is input, this procedure is not necessary.
1. From the main screen, hold down the [SHIFT]
key and press pad 7 (PATTERN).
The rhythm pattern selection screen appears.
2. Turn the dial to select the pattern for which to
specify chord information, and press the
[EDIT] key.
The rhythm pattern edit menu appears.
98
ZOOM HD8/HD16
Page 99

PATTERN EDIT 1/8
PATTERN EDIT 1/8
>QUANTIZE
Original Root
Original Chord
Major
PATTERN EDIT 1/8
>QUANTIZE
Drum Level
15
Bass Level
15
>QUANTIZE
3. Use the cursor left/right keys to bring up the
indication “ORIGINAL ROOT” on the second
line of the display, and press the [ENTER] key.
This screen allows you to specify the root for the selected
rhythm pattern.
Original Root
E
Chord root
4. Turn the dial to select the root for the chord.
The available range is C – B (default setting: E). When setting
chord information for a rhythm song, the root specified here
will become the default.
5. When the setting is complete, press the
[EXIT] key.
The rhythm pattern edit menu appears again.
6. Use the cursor left/right keys to bring up the
indication “ORIGINAL CHORD” on the
second line of the display, and press the
[ENTER] key.
This screen allows you to specify the chord type for the
selected rhythm pattern.
Reference [Rhythm]
Changing the drum/bass
sequence volume level
Normally, the playback volume of the rhythm pattern can be
adjusted with the [RHYTHM] fader for the drum and bass. If
necessary, the volume levels can also be individually
programmed for each rhythm pattern.
1. From the main screen, hold down the [SHIFT]
key and press pad 7 (PATTERN) so that the
pad lights up.
The rhythm pattern selection screen appears.
2. Turn the dial to select the rhythm pattern for
which to set the volume, and press the [EDIT]
key.
The rhythm pattern edit menu appears.
PATTERN EDIT 1/8
>QUANTIZE
3. Use the cursor left/right keys to bring up the
indication “DRUM LEVEL” on the second line
of the display, and press the [ENTER] key.
This screen allows you to specify the drum sequence volume.
The display shows the current volume setting (1 – 15).
Drum Level
15
Original Chord
Major
7. Turn the dial to select the chord.
For the chord type, you can select Major or Minor.
For example, if you have entered a bass phrase with a G major
chord in mind, set the root to “G” and the chord type to
“Major”.
8. When the setting is complete, press the
[EXIT] key.
The setting is entered and the rhythm pattern edit menu
appears again.
9. To return to the main screen, press the [EXIT]
key several times.
4. Turn the dial to select the desired setting, and
then press the [EXIT] key.
The setting is entered, and the rhythm pattern edit menu
appears again.
5. Use the cursor left/right keys to bring up the
indication “BASS LEVEL” on the second line
of the display, and press the [ENTER] key.
This screen allows you to specify the bass sequence volume.
The display shows the current volume setting (1 – 15).
Bass Level
15
6. Turn the dial to select the desired setting, and
then press the [EXIT] key.
The setting is entered, and the rhythm pattern edit menu
appears again.
ZOOM HD8/HD16
99
Page 100

Reference [Rhythm]
PATTERN EDIT 1/8
>QUANTIZE
Pattern Name
08Beat01 -A-
COPY PATTERN
No.0:08Beat01
Copy to
No.480:Empty
7. To return to the main screen, press the [EXIT]
key several times.
Assigning a name to a rhythm
pattern
When an empty rhythm pattern is selected for input, the pattern
name “Pat xxx” (where xxx is the pattern number) is
automatically assigned. You can edit this pattern name as
necessary.
1. From the main screen, hold down the [SHIFT]
key and press pad 7 (PATTERN).
The rhythm pattern selection screen appears.
2. Turn the dial to select the rhythm pattern for
which to change the name, and press the
[EDIT] key.
The rhythm pattern edit menu appears.
PATTERN EDIT 1/8
>QUANTIZE
is useful if you want to create variations of a rhythm pattern.
1. From the main screen, hold down the [SHIFT]
key and press pad 7 (PATTERN) so that the
pad lights up.
The rhythm pattern selection screen appears.
2. Turn the dial to select the rhythm pattern to
use as copy source.
3. Press the [FUNCTION] key twice.
The rhythm pattern number/rhythm pattern name from which
to copy is shown.
COPY PATTERN
No.0:08Beat01
Copy source rhythm pattern number/name
4. Press the [ENTER] key.
The rhythm pattern that will be used as copy destination is
shown.
3. Use the cursor left/right keys to bring up the
indication “NAME” on the second line of the
display, and press the [ENTER] key.
In this condition, you can edit the rhythm pattern name.
Pattern Name
08Beat01 -A-
4. Use the cursor left/right keys to move the
flashing position to the character you want to
change, and turn the dial to select a
character.
For information on character input, refer to page 37.
5. Repeat step 4 until the name is as desired.
6. To return to the main screen, press the [EXIT]
key several times.
Editing rhythm patterns
This section explains how to copy existing rhythm patterns or
erase them to return them to the blank condition.
Copy to
No.480:Empty
Copy destination rhythm pattern number/name
NOTE
When you select an existing rhythm pattern as destination, it
will be overwritten with the content of the copy source.
5. Turn the dial to select the number of the
rhythm pattern to use as copy destination,
and press the [ENTER] key.
The indication “Copy?” appears on the display.
6. To execute the copy process, press the
[ENTER] key.
When the copy operation is completed, the display returns to
the rhythm pattern selection screen, with the copy destination
as the selected pattern.
By pressing the [EXIT] key instead of the [ENTER] key, you
can cancel the operation and back up one step at a time.
7. To return to the main screen, press the [EXIT]
key.
Copying a rhythm pattern
You can copy a rhythm pattern to another pattern number. This
100
ZOOM HD8/HD16
 Loading...
Loading...