Page 1
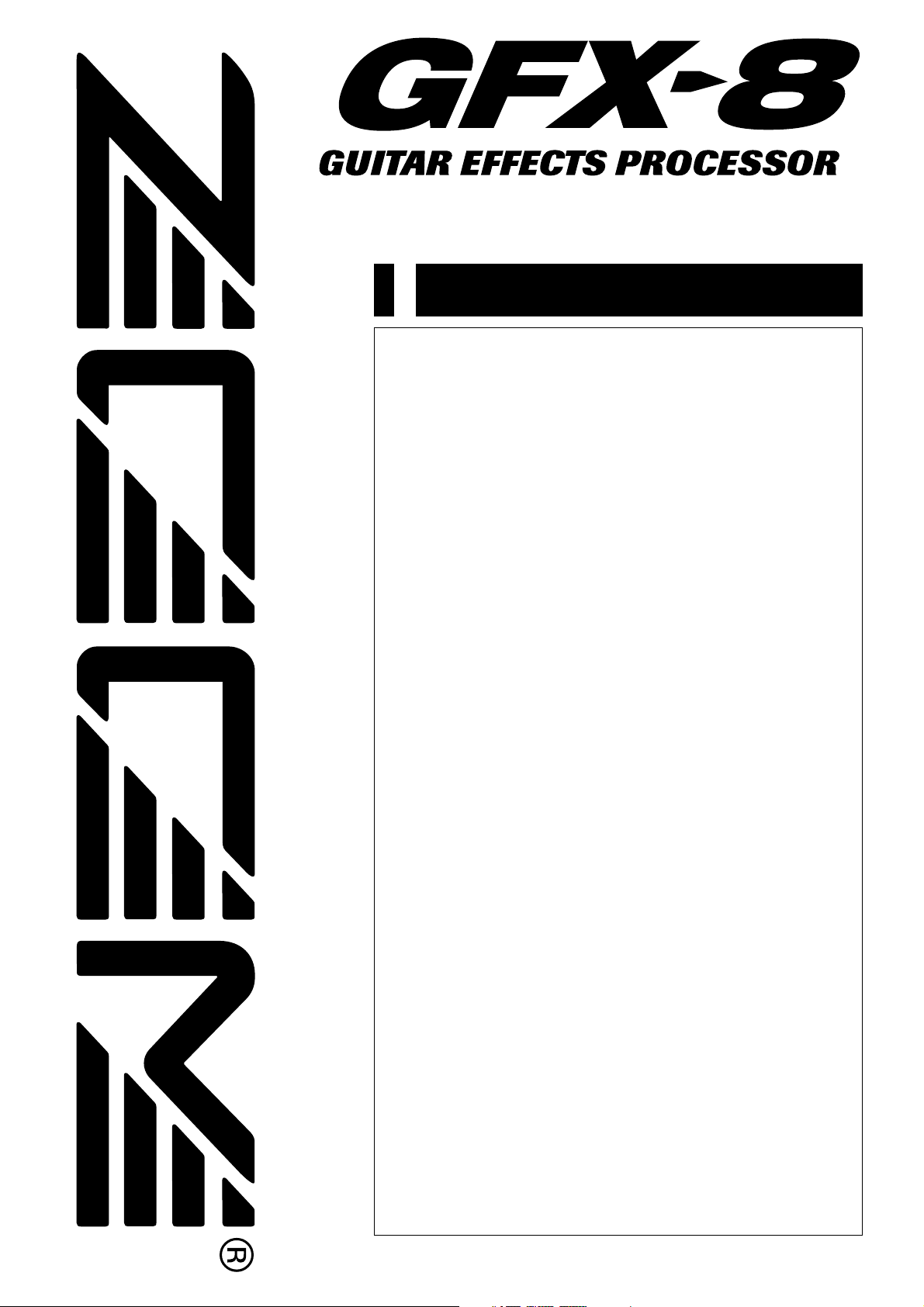
Operation Manual
Safety and Usage Precautions
•••••••••••••••••••••••••••••••••••••••••••••••••••••
2
Introduction
••••••••••••••••••••••••••••••••••••••••••••••••••••••••••••••••••••••••••••••••
3
Naming of Parts
•••••••••••••••••••••••••••••••••••••••••••••••••••••••••••••••••••••••••••
4
Top Panel
•••••••••••••••••••••••••••••••••••••••••••••••••••••••••••••••••••••••••••••••
4
Rear Panel
••••••••••••••••••••••••••••••••••••••••••••••••••••••••••••••••••••••••••••••
4
Terms Used in This Manual
•••••••••••••••••••••••••••••••••••••••••••••••••••••••
5
Getting Connected
•••••••••••••••••••••••••••••••••••••••••••••••••••••••••••••••••••••••
6
Connection Example (1)
••••••••••••••••••••••••••••••••••••••••••••••••••••••••••
6
Connection Example (2)
••••••••••••••••••••••••••••••••••••••••••••••••••••••••••
6
Connection Example (3)
•••••••••••••••••••••••••••••••••••••••••••••••••••••••••
6
Preparations
••••••••••••••••••••••••••••••••••••••••••••••••••••••••••••••••••••••••••••••••
7
Power Up
•••••••••••••••••••••••••••••••••••••••••••••••••••••••••••••••••••••••••••••••
7
Setting up the Amp Simulator
••••••••••••••••••••••••••••••••••••••••••••••••••••
7
Quick Guide (Trying Out the Unit)
••••••••••••••••••••••••••••••••••••••••••••••
8
Listening to Patches (Play Mode Operation)
••••••••••••••••••••••••••••
10
Panel Indication in Play Mode
••••••••••••••••••••••••••••••••••••••••••••••••••
10
Selecting a Patch
••••••••••••••••••••••••••••••••••••••••••••••••••••••••••••••••••
10
Using the Easy Edit Function
•••••••••••••••••••••••••••••••••••••••••••••••••••
11
Using the Bypass (Mute)/Tuner Function
••••••••••••••••••••••••••••••••••••
12
Adjusting the Reference Pitch of the Tuner
•••••••••••••••••••••••••••••••••
13
Switching Modules On and Off During Play (Manual Mode)
•••••••••••
13
Changing the Sound of a Patch (Edit Mode)
••••••••••••••••••••••••••••
14
Basic Edit Mode Steps
•••••••••••••••••••••••••••••••••••••••••••••••••••••••••••
14
Edit Mode Shortcut (1)
•••••••••••••••••••••••••••••••••••••••••••••••••••••••••••
16
Edit Mode Shortcut (2)
•••••••••••••••••••••••••••••••••••••••••••••••••••••••••••
16
Creating Custom Distortion
•••••••••••••••••••••••••••••••••••••••••••••••••••••
17
Storing Custom Module Settings
••••••••••••••••••••••••••••••••••••••••••••••
18
Storing and Copying Patches (Store Mode Operation)
••••••••••••
18
Effects and Parameters
•••••••••••••••••••••••••••••••••••••••••••••••••••••••••••••
19
DRIVE Module
••••••••••••••••••••••••••••••••••••••••••••••••••••••••••••••••••••••
19
ZNR/EQ (Zoom Noise Reduction/Equalizer) Module
•••••••••••••••••••••
20
MOD (Modulation) Module
••••••••••••••••••••••••••••••••••••••••••••••••••••••
21
DLY/REV (Delay/Reverb) module
••••••••••••••••••••••••••••••••••••••••••••••
25
SFX Effects
••••••••••••••••••••••••••••••••••••••••••••••••••••••••••••••••••••••••••
27
TOTAL Module
•••••••••••••••••••••••••••••••••••••••••••••••••••••••••••••••••••••
29
Using RTM
••••••••••••••••••••••••••••••••••••••••••••••••••••••••••••••••••••••••••••••••
30
Using the CONTROL Switch
•••••••••••••••••••••••••••••••••••••••••••••••••••••
31
Using the Jam Play Feature
•••••••••••••••••••••••••••••••••••••••••••••••••••••
32
Using the Sampler
••••••••••••••••••••••••••••••••••••••••••••••••••••••••••••••••••••
34
MIDI Usage Examples
•••••••••••••••••••••••••••••••••••••••••••••••••••••••••••••
35
Basic MIDI Send/Receive Settings
••••••••••••••••••••••••••••••••••••••••••••
35
Switching GFX-8 Patches From an External Unit
•••••••••••••••••••••••••
35
Controlling External Devices in Conjunction With GFX-8
Patch Switching
•••••••••••••••••••••••••••••••••••••••••••••••••••••••••••••••••
37
Remote Control Using GFX-8
••••••••••••••••••••••••••••••••••••••••••••••••••
38
Bulk Dump
•••••••••••••••••••••••••••••••••••••••••••••••••••••••••••••••••••••••••••
39
Bulk Load
••••••••••••••••••••••••••••••••••••••••••••••••••••••••••••••••••••••••••••
40
Supplied Software
•••••••••••••••••••••••••••••••••••••••••••••••••••••••••••••••••
40
Other Functions
••••••••••••••••••••••••••••••••••••••••••••••••••••••••••••••••••••••••
41
All Initialize/Factory Recall
•••••••••••••••••••••••••••••••••••••••••••••••••••••••
41
Trying Out the Factory Default Patches
(Self Introduction Function)
•••••••••••••••••••••••••••••••••••••••••••••••••••
41
Adjusting the Expression Pedal
•••••••••••••••••••••••••••••••••••••••••••••••••
41
Disabling the Bypass/Mute Function
•••••••••••••••••••••••••••••••••••••••••
41
Troubleshooting
•••••••••••••••••••••••••••••••••••••••••••••••••••••••••••••••••••••••
42
GFX-8 Specifications
••••••••••••••••••••••••••••••••••••••••••••••••••••••••••••••••
42
MIDI Implimentation Chart
•••••••••••••••••••••••••••••••••••••••••••••••••••••••••
43
CONTENTS
Page 2
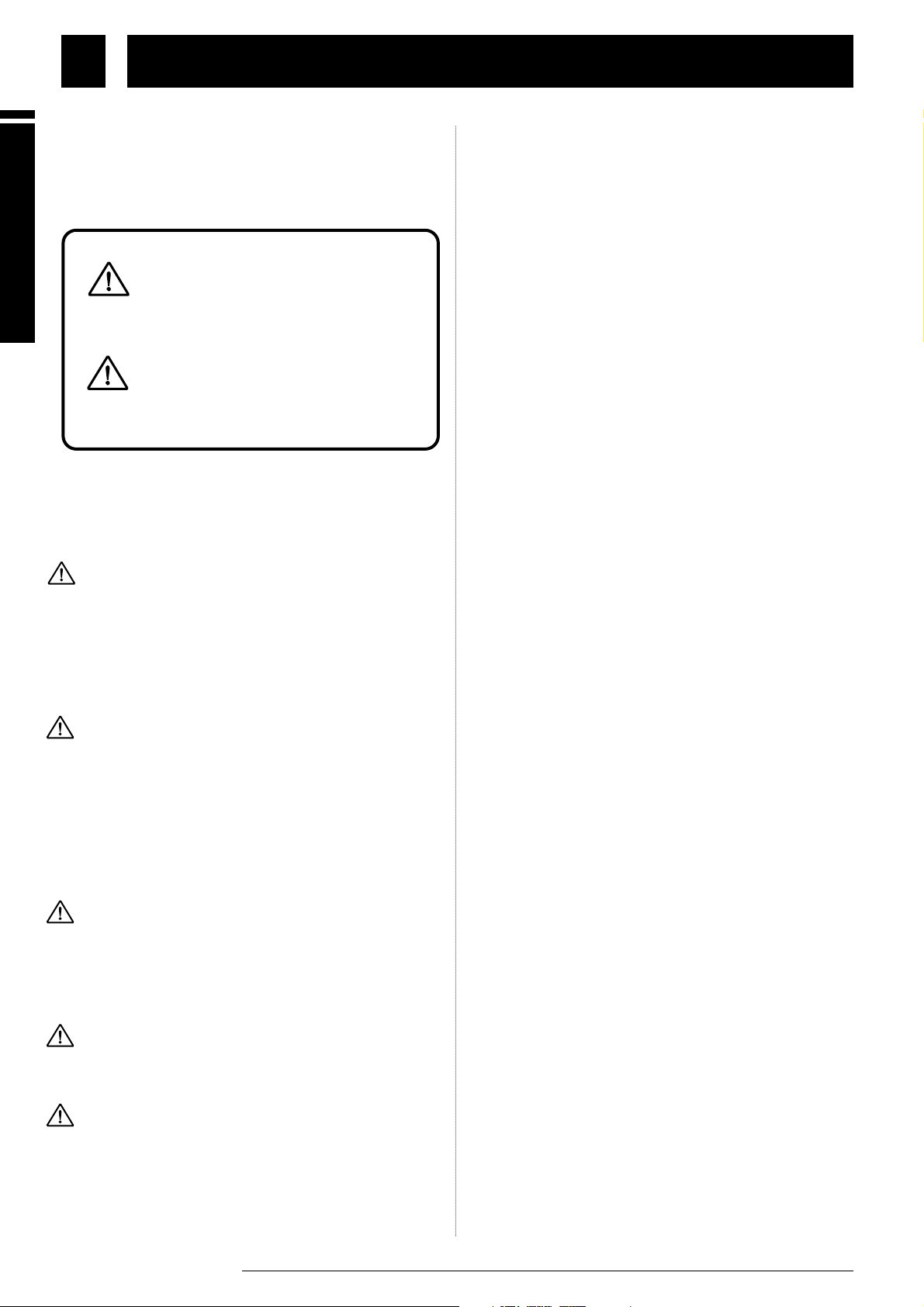
Safety and Usage Precautions
USAGE AND SAFETY PRECAUTIONS
In this manual, symbols are used to highlight warnings and
cautions for you to read so that accidents can be prevented. The
meanings of these symbols are as follows:
Please observe the following safety tips and precautions to ensure
hazard-free use of the GFX-8.
• Power requirements
• The GFX-8 is powered by the supplied AC adapter .
• To prevent malfunction and safety hazards, Do not use any
other kind of AC adapter.
• When using the GFX-8 in an area with a different line
voltage, please consult your local ZOOM distributor about
acquiring a proper AC adapter.
• Environment
Avoid using your GFX-8 in environments where it will be
exposed to:
• Extreme temperature
• High humidity or moisture
• Excessive dust or sand
• Excessive vibration or shock
• Handling
Since the GFX-8 is a precision electronic device, avoid
applying excessive force to the switches and buttons. Also
take care not to drop the unit, and do not subject it to shock or
excessive pressure.
• Alterations
Never open the case of the GFX-8 or attempt to modify the
product in any way since this can result in damage to the unit.
• Connecting cables and input and output jacks
You should always turn off the power to the GFX-8 and all
other equipment before connecting or disconnecting any
cables. Also make sure to disconnect all cables and the AC
adapter before moving the GFX-8.
Usage Precautions
• Electrical interference
For safety considerations, the GFX-8 has been designed to
provide maximum protection against the emission of
electromagnetic radiation from inside the device, and protection
from external interference. However, equipment that is very
susceptible to interference or that emits powerful
electromagnetic waves should not be placed near the GFX-8, as
the possibility of interference cannot be ruled out entirely.
With any type of digital control device, the GFX-8 included,
electromagnetic interference can cause malfunctioning and can
corrupt or destroy data. Care should be taken to minimize the
risk of damage.
• Cleaning
Use a soft, dry cloth to clean the GFX-8. If necessary, slightly
moisten the cloth. Do not use abrasive cleanser, wax, or solvents
(such as paint thinner or cleaning alcohol), since these may dull
the finish or damage the surface.
Please keep this manual in a convenient place
for future reference.
Safety and Usage Precautions
2
ZOOM GFX-8
This symbol indicates explanations about
extremely dangerous matters. If users
ignore this symbol and handle the device
the wrong way, serious injury or death
could result.
Caution
This symbol indicates explanations about
dangerous matters. If users ignore this
symbol and handle the device the wrong
way, bodily injury and damage to the
equipment could result.
Warning
Caution
Caution
Caution
Caution
Warning
Page 3
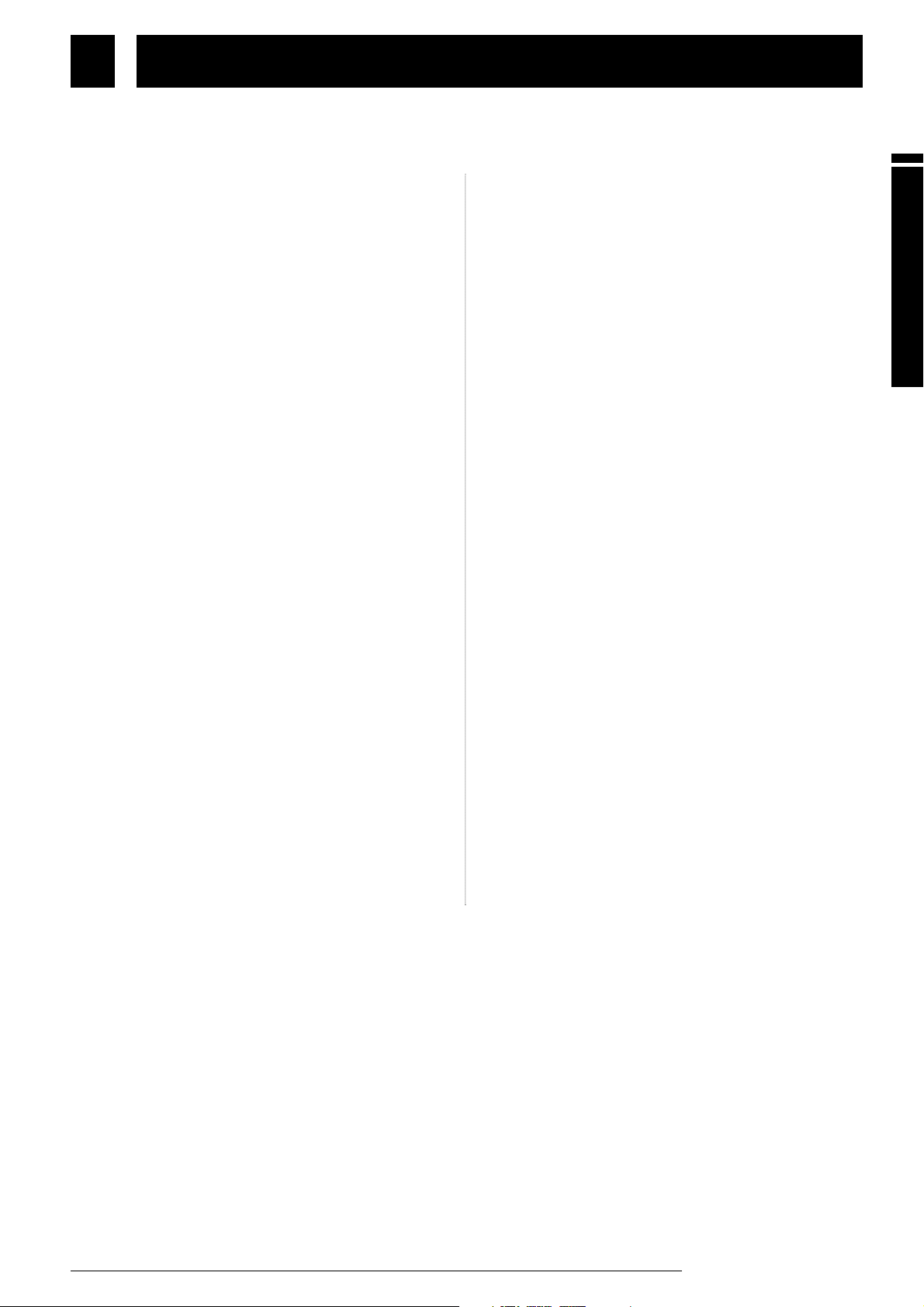
Introduction
• Versatile array of effects
The Variable Architecture Modeling System (VAMS)
adapts the internal configuration of the unit to achieve
exactly the desired pattern. The GFX-8 provides 69
effects ranging from the sound of famous guitar
amplifiers and other vintage devices to ultra-modern
processing functions. Up to nine effects can be freely
combined for simultaneous use. Modulation effects and
delay/reverb effects allow up to two types of custom
settings to be stored in memory. Any desired setting can
be called up quickly and easily.
• Sophisticated distortion technology
Using new technology developed by Zoom, the GFX-8
can faithfully duplicate the characteristics of famous
guitar amplifiers and preamplifiers. The available
choices range from conventional overdrive to exciting
high-gain fuzz sound. In combination with the built-in
amp simulator and cabinet simulator, this lets you create
realistic distortion tailored to your music. Two types of
custom distortion are also included, letting you build
your own sound from scratch.
• "Easy Edit" feature
During a stage performance, quick editing is possible
using handy selectors and knobs on the top panel of the
unit. You can switch effects, adjust the 4-band equalizer,
control distortion gain, or fine-tune major parameters of
the delay/reverb effects. Operation is quick and intuitive,
just like using a compact effect device.
• MIDI capability
MIDI IN and OUT connectors are provided, allowing
you to hook up a MIDI sequencer or keyboard for
remote control, or to control a MIDI compatible guitar
amplifier or other device from the GFX-8. Memory data
can also be sent and received via the MIDI link.
• Supplied editing software
The GFX-8 is supplied with a CD-ROM containing
software that lets you manage and edit patch libraries on
a computer (Windows 95/98 or Macintosh). The
software also provides access to a user custom area for
detailed adjustments that are not possible on the main
unit.
• Extensive patch library
A patch is a combination of effects and parameter
settings stored in memory, with a name of up to 8
characters. The GFX-8 has room for 80 read/write
patches (4 patches x 20 banks) that can be freely
changed by the user, plus 160 preset patches (4 patches x
40 banks) that are read-only. In total, this gives access to
as many as 240 patches.
• Built-in sampler and jam play feature
The integrated phrase sampler has a recording time of up
to 25 seconds. In addition, there is a jam play feature that
lets you record a 12-second phrase and play it back in
normal, reverse, or scratch mode. Changing the playback
speed is possible without altering the pitch. This feature
comes in handy when copying phrases. The AUX input
lets you connect a stereo source such as a CD or MD
player, to combine with your session or to directly record
with the sampler.
• Designed for use on stage
The tough metal chassis of the unit will withstand use in
a demanding environment. The expression pedal and
foot switches are designed to facilitate your work on
stage. The easy-to-read 8-character display plus a 2-digit
LED panel are great for checking patch names, numbers,
and other settings at a glance. The output level can be set
to +4 dB to match professional specifications.
Thank you for selecting the ZOOM GFX-8 (hereafter simply called the "GFX-8 "). The GFX-8 is a sophisticated
digital effect processor with the following features and functions:
3
ZOOM GFX-8
Introduction
Please take the time to read this manual carefully so as to get the most out of your GFX-8 and to ensure
optimum performance and reliability. Retain this manual, the warranty card and all other documentation for
future reference.
* Windows 95 and Windows 98 are registered trademarks of Microsoft Corporation.
* Macintosh is a registered trademark of Apple Computer Inc.
Page 4
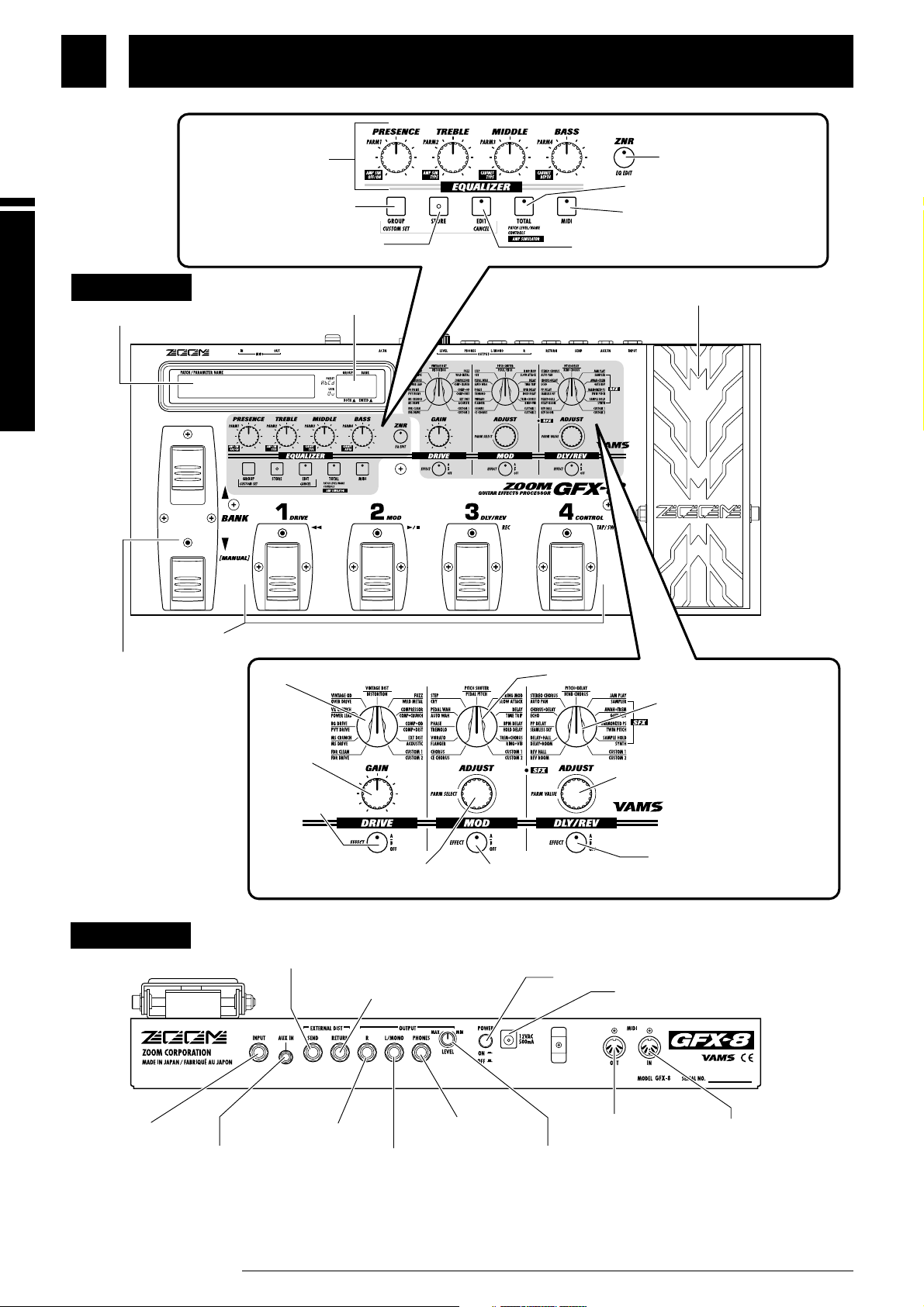
Naming of Parts
4
ZOOM GFX-8
Display
Top Panel
Rear Panel
GROUP/BANK indicator
DRIVE selector
MOD (modulation) selector
DLY/REV (delay/reverb)
selector
PARM (parameter)
knobs 1 - 4
GAIN knob
PARM (parameter) SELECT
/ADJUST knob
PARM (parameter)
VALUE/ADJUST knob
GROUP/CUSTOM SET key
STORE key
EDIT/CANCEL key
TOTAL key
MIDI key
ZNR/EQ EDIT key
DRIVE key
MOD (modulation) key
DLY/REV (delay/reverb) key
BANK UP/DOWN [MANUAL]
foot switches
Foot switches 1 - 4
expression pedal
INPUT jack
AUX IN jack
EXTERNAL DIST
(distortion) SEND jack
EXTERNAL DIST (distortion)
RETURN jack
OUTPUT R jack
OUTPUT L/MONO jack
OUTPUT PHONES
jack
OUTPUT LEVEL knob
POWER switch
POWER connector
MIDI IN connector
MIDI OUT connector
Naming of Parts
* The MIDI OUT connector can also be switched internally to serve as
MIDI THRU connector (see page 35).
Page 5
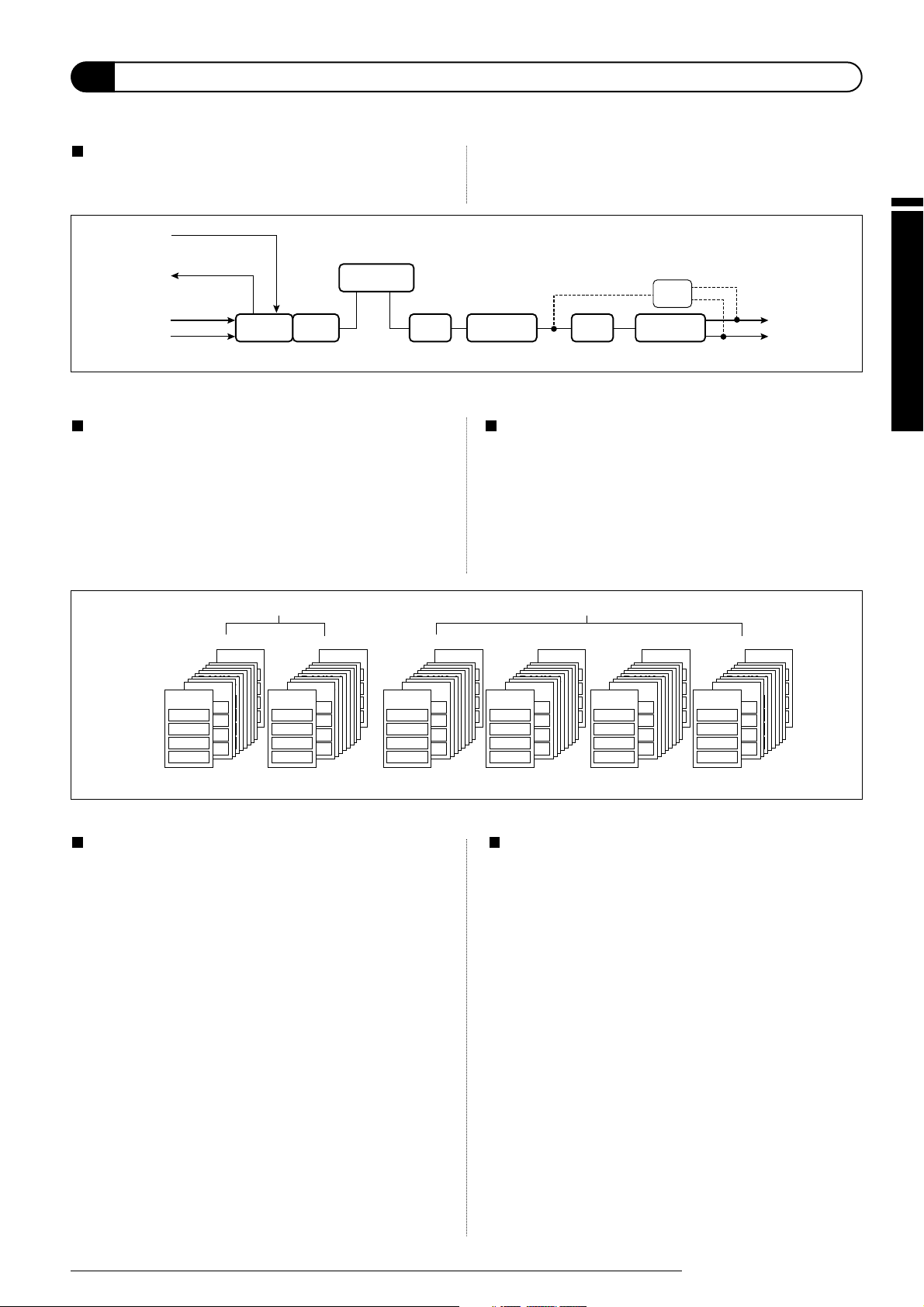
Naming of Parts
Modes
The GFX-8 has five different operation modes, as listed below.
• Play mode
In this mode, patches can be selected and played. This is the
default mode of the GFX-8 that is always active when power is
turned on.
• Manual mode
In this mode, you play your instrument while manually
switching modules on and off.
• Edit mode
In this mode, the effect parameters of the currently selected
patch can be edited (changed).
• Jam play mode
In this mode, you can record a guitar phrase and play it back in
normal, reverse, or scratch style.
• Sampler mode
In this mode, you can use the sampler function to record and
play back a phrase from guitar or a source such as a CD player.
RTM (real-time modulation)
This refers to changing effect parameters in real time. For example,
you can use the expression pedal to change the mix ratio of the
reverb sound, or adjust the delay time during a song using a MIDI
sequencer.
The type and range of the parameter to be changed, as well as the
controller type (expression pedal or MIDI control change
information) can be stored separately for each patch.
5
ZOOM GFX-8
Effect module
An "effect module" in the GFX-8 works like a stand-alone compact
effect device such as a distortion or delay. In the GFX-8, you can
use the four effect modules DRIVE, EQUALIZER, MOD, and
DLY/REV as well as the ZNR (Zoom Noise Reduction) + AMP
SIM (Amp Simulator) simultaneously.
Terms Used in This Manual
This section explains some important terms that are used throughout the GFX-8 documentation.
Effects and parameters
An effect is a specific processing function in a module. The effect
modules DRIVE, MOD, and DLY/REV each have 22 effects, from
which one can be selected. The various settings of an effect that
can be freely modified by the user are called parameters. The GFX-
8 uses two kinds of parameters: effect parameters which are stored
separately for each patch and global parameters which apply to all
patches.
Patch/group/bank
Effect module combinations and effect parameter settings are
stored in memory as "patches". The GFX-8 can store a total of 240
patches. These are divided into 80 read/write patches in the user
groups (U and u) and 160 read-only patches in the preset groups
(A, b, C, d). Each group has 10 banks numbered from 0 - 9, and
each bank has 4 patches which can be selected with the foot
switches 1 - 4 on the top panel of the unit.
Signal flow in the GFX-8
RETURN
EXTERNAL DIST
SEND
IN
INPUT
DRIVE
VOLUME
* When an SFX effect of the DLY/REV module is selected, the
MOD module is automatically disabled.
SFX
AMP SIMZNR EQ MOD
DLY/REV
L/MONO
R
User groups
BANK 4
BANK 3
BANK 2
BANK 1
BANK 0
PATCH 1
PATCH 1
PATCH 1
PATCH 2
PATCH 1
PATCH 2
PATCH 2
PATCH 2
PATCH 3
PATCH 3
PATCH 3
PATCH 3
PATCH 4
PATCH 4
PATCH 4
PATCH 4
Group U
BANK 9
BANK 8
BANK 7
PATCH 1
BANK 6
BANK 5
PATCH 1
PATCH 2
PATCH 1
PATCH 1
PATCH 1
PATCH 1
PATCH 2
PATCH 3
PATCH 2
PATCH 2
PATCH 2
PATCH 2
PATCH 3
PATCH 4
PATCH 3
PATCH 3
PATCH 3
PATCH 3
PATCH 4
PATCH 4
PATCH 4
PATCH 4
PATCH 4
BANK 0
PATCH 1
PATCH 2
PATCH 3
PATCH 4
BANK 8
BANK 7
BANK 6
BANK 5
BANK 4
BANK 3
BANK 2
PATCH 1
BANK 1
PATCH 1
PATCH 1
PATCH 1
PATCH 1
PATCH 2
PATCH 1
PATCH 2
PATCH 1
PATCH 2
PATCH 1
PATCH 2
PATCH 2
PATCH 2
PATCH 3
PATCH 2
PATCH 3
PATCH 2
PATCH 3
PATCH 3
PATCH 3
PATCH 3
PATCH 4
PATCH 3
PATCH 4
PATCH 3
PATCH 4
PATCH 4
PATCH 4
PATCH 4
PATCH 4
PATCH 4
Group u
BANK 9
PATCH 1
PATCH 2
PATCH 3
PATCH 4
BANK 3
BANK 2
BANK 1
BANK 0
PATCH 1
PATCH 1
PATCH 1
PATCH 2
PATCH 2
PATCH 2
PATCH 3
PATCH 3
PATCH 3
PATCH 4
PATCH 4
PATCH 4
Group A Group b Group C
BANK 9
BANK 8
BANK 7
PATCH 1
BANK 6
BANK 5
BANK 4
PATCH 1
PATCH 2
PATCH 1
PATCH 1
PATCH 1
PATCH 1
PATCH 2
PATCH 1
PATCH 3
PATCH 2
PATCH 2
PATCH 2
PATCH 2
PATCH 2
PATCH 3
PATCH 4
PATCH 3
PATCH 3
PATCH 3
PATCH 3
PATCH 3
PATCH 4
PATCH 4
PATCH 4
PATCH 4
PATCH 4
PATCH 4
Preset groups
BANK 4
BANK 3
BANK 2
BANK 1
BANK 0
PATCH 1
PATCH 1
PATCH 1
PATCH 2
PATCH 1
PATCH 2
PATCH 2
PATCH 2
PATCH 3
PATCH 3
PATCH 3
PATCH 3
PATCH 4
PATCH 4
PATCH 4
PATCH 4
BANK 9
BANK 8
BANK 7
PATCH 1
BANK 6
BANK 5
PATCH 1
PATCH 2
PATCH 1
PATCH 1
PATCH 1
PATCH 1
PATCH 2
PATCH 3
PATCH 2
PATCH 2
PATCH 2
PATCH 2
PATCH 3
PATCH 4
PATCH 3
PATCH 3
PATCH 3
PATCH 3
PATCH 4
PATCH 4
PATCH 4
PATCH 4
PATCH 4
BANK 0
PATCH 1
PATCH 2
PATCH 3
PATCH 4
BANK 8
BANK 7
BANK 6
BANK 5
BANK 4
BANK 3
BANK 2
PATCH 1
BANK 1
PATCH 1
PATCH 1
PATCH 1
PATCH 1
PATCH 2
PATCH 1
PATCH 2
PATCH 1
PATCH 2
PATCH 1
PATCH 2
PATCH 2
PATCH 2
PATCH 3
PATCH 2
PATCH 3
PATCH 2
PATCH 3
PATCH 3
PATCH 3
PATCH 3
PATCH 4
PATCH 3
PATCH 4
PATCH 3
PATCH 4
PATCH 4
PATCH 4
PATCH 4
PATCH 4
PATCH 4
BANK 9
PATCH 1
PATCH 2
PATCH 3
PATCH 4
BANK 4
BANK 3
BANK 2
BANK 1
BANK 0
PATCH 1
PATCH 1
PATCH 1
PATCH 2
PATCH 1
PATCH 2
PATCH 2
PATCH 2
PATCH 3
PATCH 3
PATCH 3
PATCH 3
PATCH 4
PATCH 4
PATCH 4
PATCH 4
Group d
BANK 9
BANK 8
BANK 7
PATCH 1
BANK 6
BANK 5
PATCH 1
PATCH 2
PATCH 1
PATCH 1
PATCH 1
PATCH 1
PATCH 2
PATCH 3
PATCH 2
PATCH 2
PATCH 2
PATCH 2
PATCH 3
PATCH 4
PATCH 3
PATCH 3
PATCH 3
PATCH 3
PATCH 4
PATCH 4
PATCH 4
PATCH 4
PATCH 4
Page 6
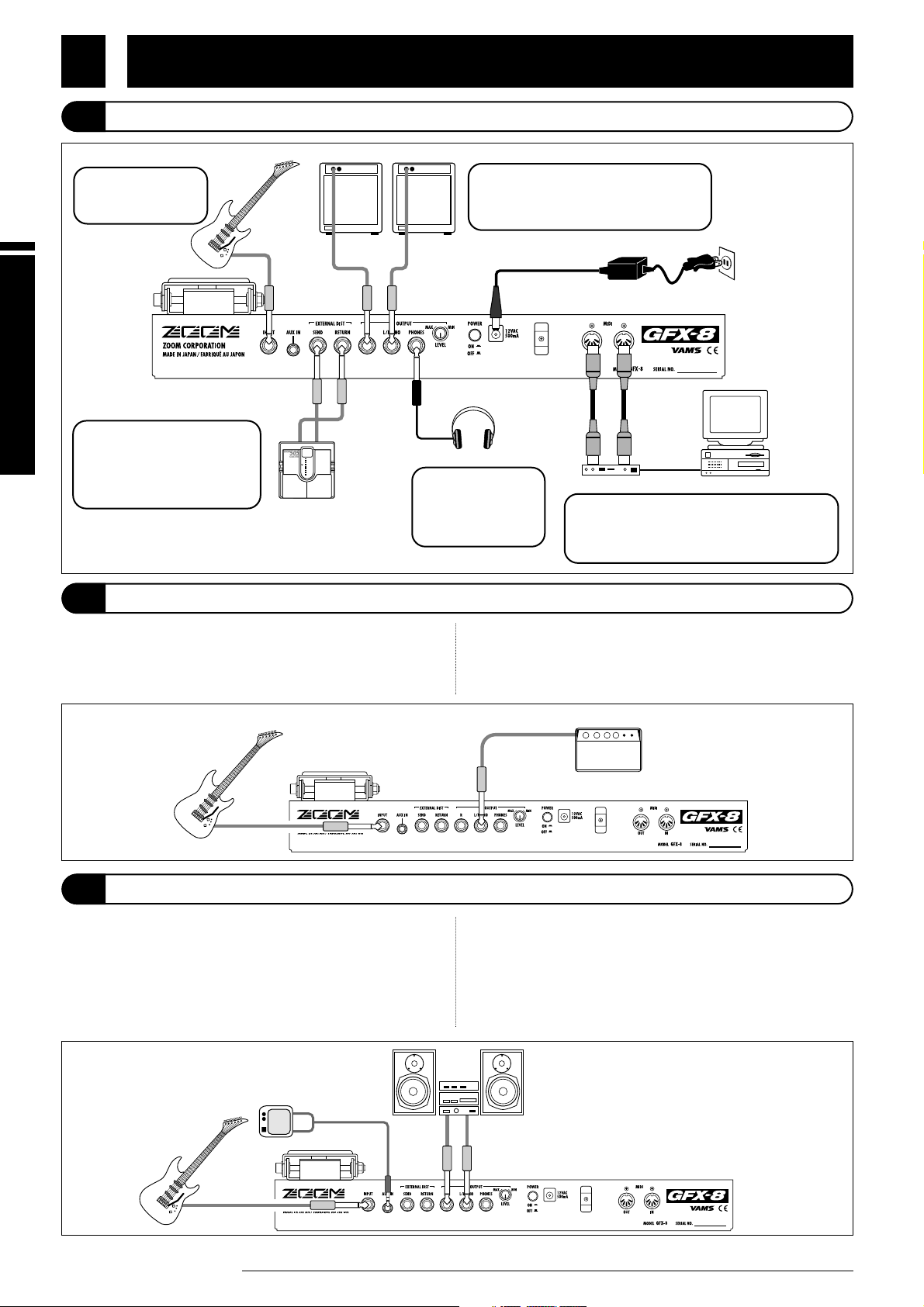
Getting Connected
If your guitar amplifier is equipped with a power amplifier input
jack, you can directly connect the OUTPUT L/MONO jack of the
GFX-8 to the power amp input jack, using the GFX-8 as a guitar
preamplifier.
* When using the GFX-8 in this way, it is recommended to activate
the built-in amp simulator (see page 7).
A component with stereo line level output such as a CD player or MD
player can be connected to the AUX IN jack, using a stereo Y
cable. The signal supplied to this jack is not processed by the
effects of the GFX-8 and is sent directly to the OUTPUT jacks.
This allows you for example to listen to a CD while practicing a guitar
phrase.
* Using the sampler function of the GFX-8, it is also
possible to record the signal supplied to the AUX IN jack
(
see page 34).
* When using hi-fi equipment (mixer, audio system or
similar) instead of a guitar amplifier, activating the built-in amp
simulator (
see page 7) is recommended.
Getting Connected
Connection Example (1) Instrument/amplifier connection
6
ZOOM GFX-8
Connection Example (2) Connection to power amp input jack of guitar amplifier
Connection Example (3) CD player/MD player connection
Guitar amplifier
Use a mono cable to
connect the guitar to the
INPUT jack.
Guitar
Use a mono cable to connect the OUTPUT
L/MONO jack only (for a monaural setup) or the
OUTPUT L/MONO jack and OUTPUT R jack to
the guitar amplifier or playback system.
INPUT
EXTERNAL DIST
When using the GFX-8 together
with a distortion device or other
effect, connect the device
between the EXT.DIST SEND
jack and EXT.DIST RETURN
jack.
* The on/off condition and signal output level of a compact effect
connected to the EXT.DIST SEND jack/EXT.DIST RETURN jack
can be stored as part of a patch (see page 20).
SEND
IN OUT
Guitar effect
R
EXTERNAL
DIST
RETURN
OUTPUT
L/MONO
To monitor the sound
with a pair of
headphones, connect the
cable to the OUTPUT
PHONES jack.
AC adapter
MIDI OUTPHONES
Headphone
MIDI IN
MIDI interface
When using the supplied software to edit the patches
of the GFX-8 on a computer, connect the MIDI
interface of the computer to the MIDI IN/OUT jacks of
the GFX-8, using MIDI cables.
POWER AMP.INPUT
MIDI IN
MIDI
OUT
Guitar amplifier
Computer
INPUT
Guitar
CD player
AUX
IN
Guitar
INPUT
OUTPUT
L/MONO
Playback system
OUTPUT
R
L/MONO
Page 7
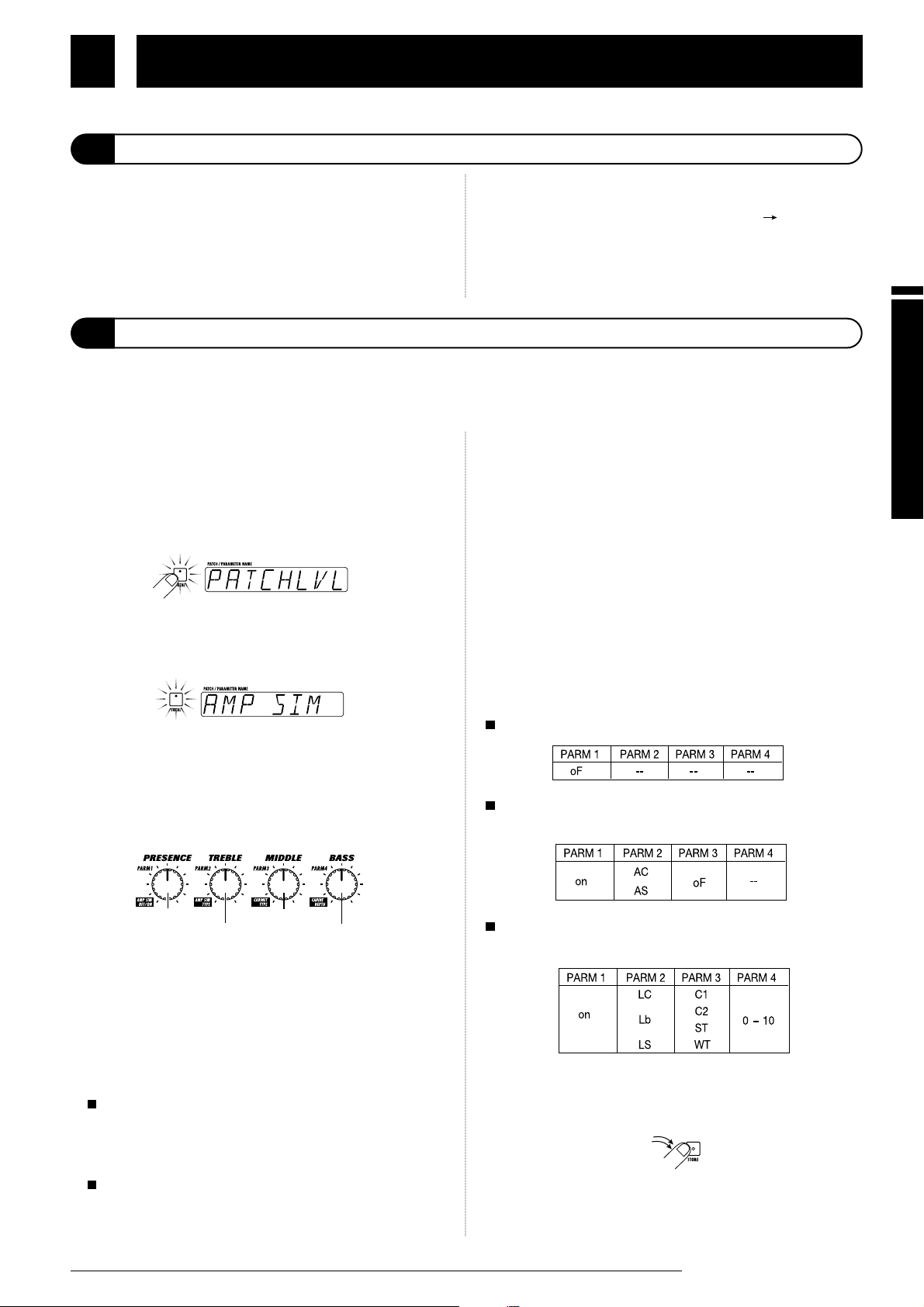
Preparations
1.
Immediately after turning on the GFX-8, press the
TOTAL key.
The GFX-8 switches to the edit mode which allows you to
change various internal settings. The TOTAL key flashes red, and
the display shows "PATCHLVL".
2.
Press the TOTAL key twice, so that it flashes orange.
The display indication changes to "AMP SIM".
3.
Use the PARM knobs 1 - 4 to select the amp simulator
setting that matches the playback system.
While the TOTAL key is flashing orange, the PARM knobs 1 -
4 serve to set the amp simulator operation.
(1) PARM knob 1 AMP SIM
Switches amp simulator ON/OFF.
(2) PARM knob 2 AMP TYPE
Selects the amp simulator characteristics as follows (only if
parameter 1 is set to "on".
Line connection
•LC General combo type amplifier
•Lb Bright combo type amplifier
•LS Stack type amplifier
Power amplifier connection
•AC Combo type amplifier
•AS Stack type amplifier
(3) PARM knob 3 CABINET
Selects the speaker cabinet simulator type.
•oF Cabinet simulator OFF
•C1 Combo amplifier cabinet with one 12" speaker
•C2 Combo amplifier cabinet with two 12" speakers
•ST Stack amplifier with four 10" speakers
•WL Stack amplifier tower with four 10" speakers
(4) PARM knob 4 CABI DPT
Adjusts the depth of the cabinet simulator effect, in the range
from 0 - 10.
Recommended settings for various connection methods and
playback systems are as follows.
Connected to guitar amplifier input jack
Connected to power amplifier input jack of guitar
amplifier
Connected to hi-fi playback system such as mixer or
audio system
4.
When the settings are complete, press the STORE key
twice.
T`he new amp simulator setting is stored. This setting is
retained also when power to the unit is turned off.
1.
Verify that the AC adapter, instrument, and
amplifier/playback system are correctly connected to
the GFX-8.
Before making any connections, be sure to turn power to all
components off. Also, you should turn the volume on the
amplifier or playback system to minimum, and set the
OUTPUT LEVEL knob on the rear panel of the GFX-8 to the 12
o'clock position.
2.
Turn the system on in the order GFX-8 amplifier.
3.
While playing your instrument, adjust the volume
control on the amplifier, the level control of the
instrument, and the OUTPUT LEVEL knob of the
GFX-8 to a suitable position.
This section explains the steps you should take before playing sound through the GFX-8.
7
ZOOM GFX-8
Power Up
Setting up the Amp Simulator
Preparations
The GFX-8 incorporates an amp simulator that can duplicate the electrical characteristics and cabinet sound of various
guitar amplifiers. Before starting to use the GFX- 8, we recommend that you set up the amp simulator so that it matches the
connection type of the playback system or guitar amplifier. This will assure that you get optimum results from the GFX-8.
(1) PARM knob 1
(2) PARM knob 2
(3) PARM knob 3
(4) PARM knob 4
Page 8
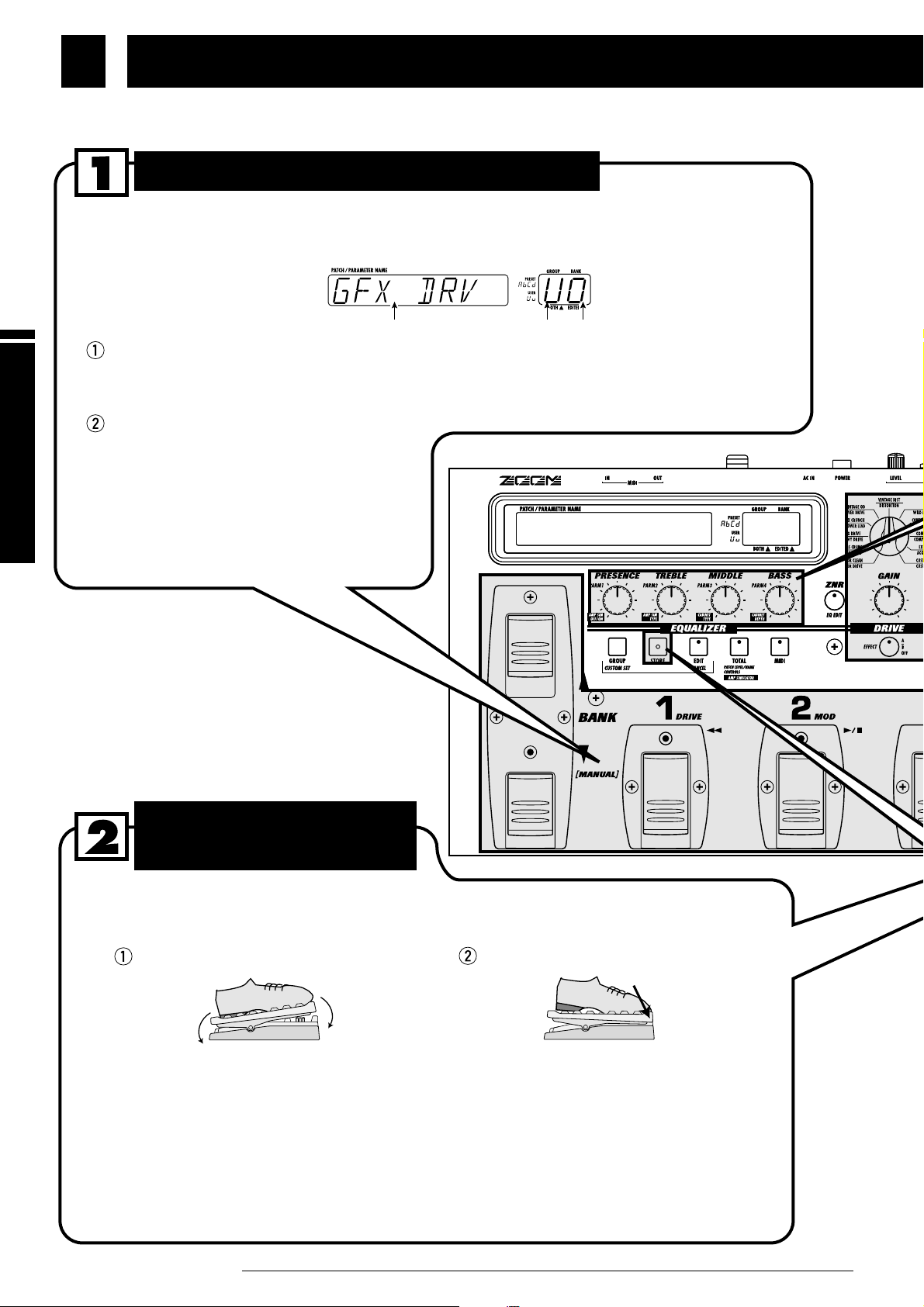
Quick Guide (Trying Out the Unit)
8
ZOOM GFX-8
In play mode, the name of the currently selected patch is shown on the display.
The group and bank number of the patch can be checked on the GROUP/BANK indicator.
Patch name Group Bank number
• For details on patch/bank/group
switching, refer to p. 10.
* If you press the foot switch whose LED is lit, the GFX- 8
goes into the bypass condition.
To switch the patch within the same bank, press one of the foot switches 1 - 4
whose LED is not lit.
To switch to a patch from another bank
number or group, use the BANK
UP/DOWN foot switches and the foot
switches 1 - 4 to select the bank number
and group.
RTM (real-time modulation) refers to changing an effect with the expression pedal in
real time.
Rock the expression pedal back and
forth.
• For information on effects that allow RTM control, see p. 30.
• For more information on the use of the expression pedal, see p. 41.
The effect changes as the expression
pedal is moved. The parameter that is
controlled can be programmed for each
patch. Try out this function to see which
parameter changes for the stored patches.
The expression pedal incorporates a
switch that operates when the pedal is
pushed firmly down. The switch turns the
module for which RTM control is possible
on and off.
Push the expression pedal fully down.
Selecting the patch/bank number/group
To alter the effect with
RTM
Move back and forth Push fully down
Quick Guide (Trying Out the Unit)
The Quick Guide explains the basic steps for using the GFX-8 in play mode. This lets you use the unit right away, to check out
what it can do.
Page 9
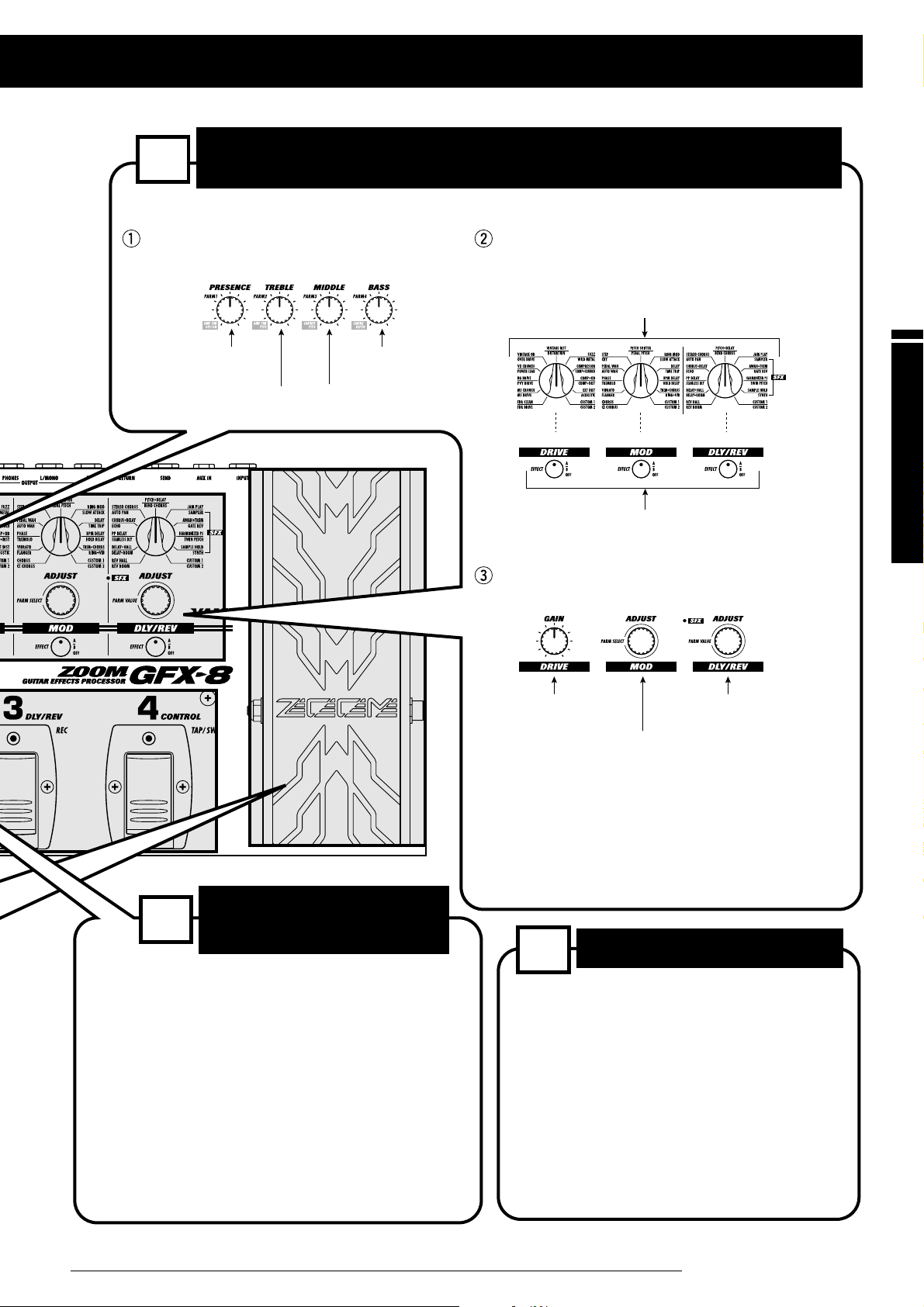
Quick Guide (Trying Out the Unit)
9
ZOOM GFX-8
• For information on using the amp
simulator, see p. 7.
• For information on using the built-in tuner,
see p. 12.
• For information on record/playback of
phrases (sampler), see p. 34.
• For information on special playback of
recorded phrases (jam play), see p. 32.
Adjusts the ultra-high
frequency range.
Adjusts the high
frequency range.
Adjusts the medium
frequency range.
Adjusts the low
frequency range.
Turn the selector to choose the desired effect in the respective
module (DRIVE, MOD, DLY/REV).
Switches the respective module (DRIVE, MOD, DLY/REV)
ON and OFF and switches the group for selectable effects.
* During adjustment, the key for that module flashes.
* The parameter that can be adjusted differs for each patch.
The steps listed below will result in a change of the patch sound quality and effect intensity.
To adjust the patch sound quality,
operate PARM knobs 1 - 4.
To change the effect, use the DRIVE,
MOD, DLY/REV selectors and keys.
To change the effect intensity, operate the
GAIN, PARM SELECT, or PARM VALUE knob.
To store an edited patch, press the STORE
key twice.
• For more information on easy edit, see p. 11.
• For more information on full edit, see p. 14.
Adjusts a major parameter
of the DRIVE module.
Adjusts a major parameter
of the DLY/REV module.
Adjusts a major parameter
of the MOD module.
If required, change the store target with the BANK
UP/DOWN foot switches and foot switches 1 - 4
before pressing the STORE key twice. Note that only
patches in a user group can be selected as store
targets.
If you press the CANCEL key before pressing the
STORE key twice, the store procedure is aborted
and the unit returns to the play mode.
To select other effects or adjust the effect intensity, use
the easy edit function.
3
Other useful functions
5
To store an adjusted
patch
4
• For more information on storing patches,
see p. 18.
Quick Guide (Trying Out the Unit)
Page 10
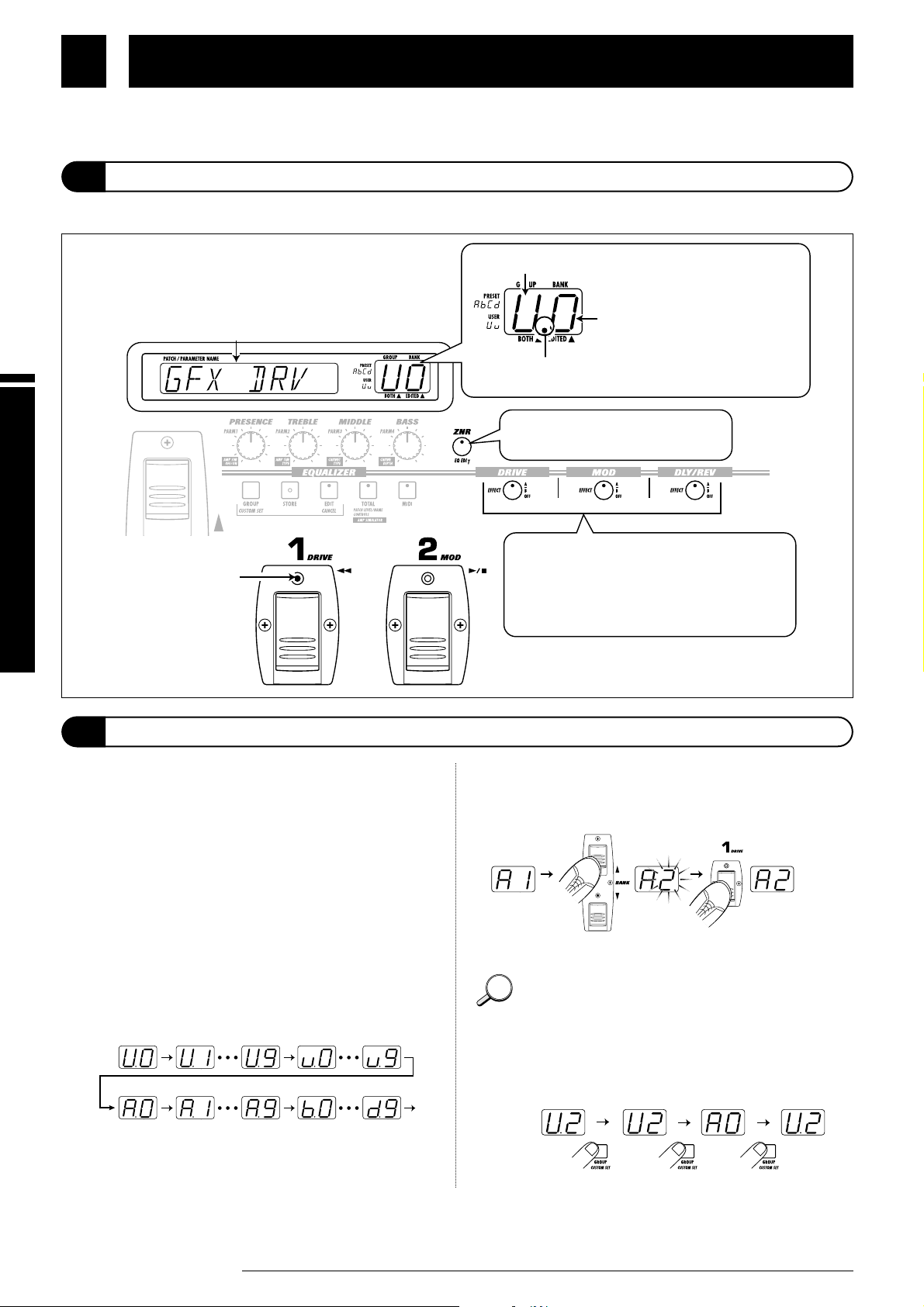
Listening to Patches (Play Mode Operation)
In play mode, the following information is shown on the panel.
Selecting and playing patches stored in the memory of the GFX-8 is called "play mode". The GFX-8 is always in this mode
immediately after being turned on. This section describes how to use the functions available in this mode.
Listening to Patches (Play Mode Operation)
Panel Indication in Play Mode
Selecting a Patch
10
ZOOM GFX-8
1.
To switch patches in play mode, press a foot switch 1
- 4 whose LED is not lit.
In play mode, foot switches 1 - 4 serve to select a patch from the
same group/bank. The LED of the currently selected foot
switch is lit.
2
To select a patch from a different group/bank, press
the BANK UP or DOWN foot switch to switch the
group/patch, and then use the foot switches 1 - 4 to
select the new patch.
For example, when the BANK UP foot switch is pressed
repeatedly, the group/bank number changes as follows.
The patch is not switched as long as you only switch the
bank/group (changed section of GROUP/BANK indicator
flashes). It is switched only after you press one of the foot
switches 1 - 4 (the flashing of the GROUP/BANK indicator
stops).
If desired, you can limit the action of the BANK UP/DOWN
foot switches to select only user group banks, or only
preset group banks. To do this, press the GROUP key.
With each push of this key, the selectable groups are
cycled as follows.
Both
groups
Both
groups
User group
only
Preset group
only
HINTHINT
User group
Preset group
(5) The foot switch LED
of the currently
selected patch
lights up.
(7) When the LED is red, the effect
is from group A, and when it is
green, it is from group B.
When the LED is out, the effect
is off.
(6) Lights up in red if the EQ module
in the patch is ON.
U and u are user groups,
A - d are preset groups.
(3) Bank number (0 - 9)
(2) Group (U, u, A, b, C, d)
(4) When a dot (.) is shown here, the user group/preset
group patches can be selected continuously.
(1) Patch name
Page 11
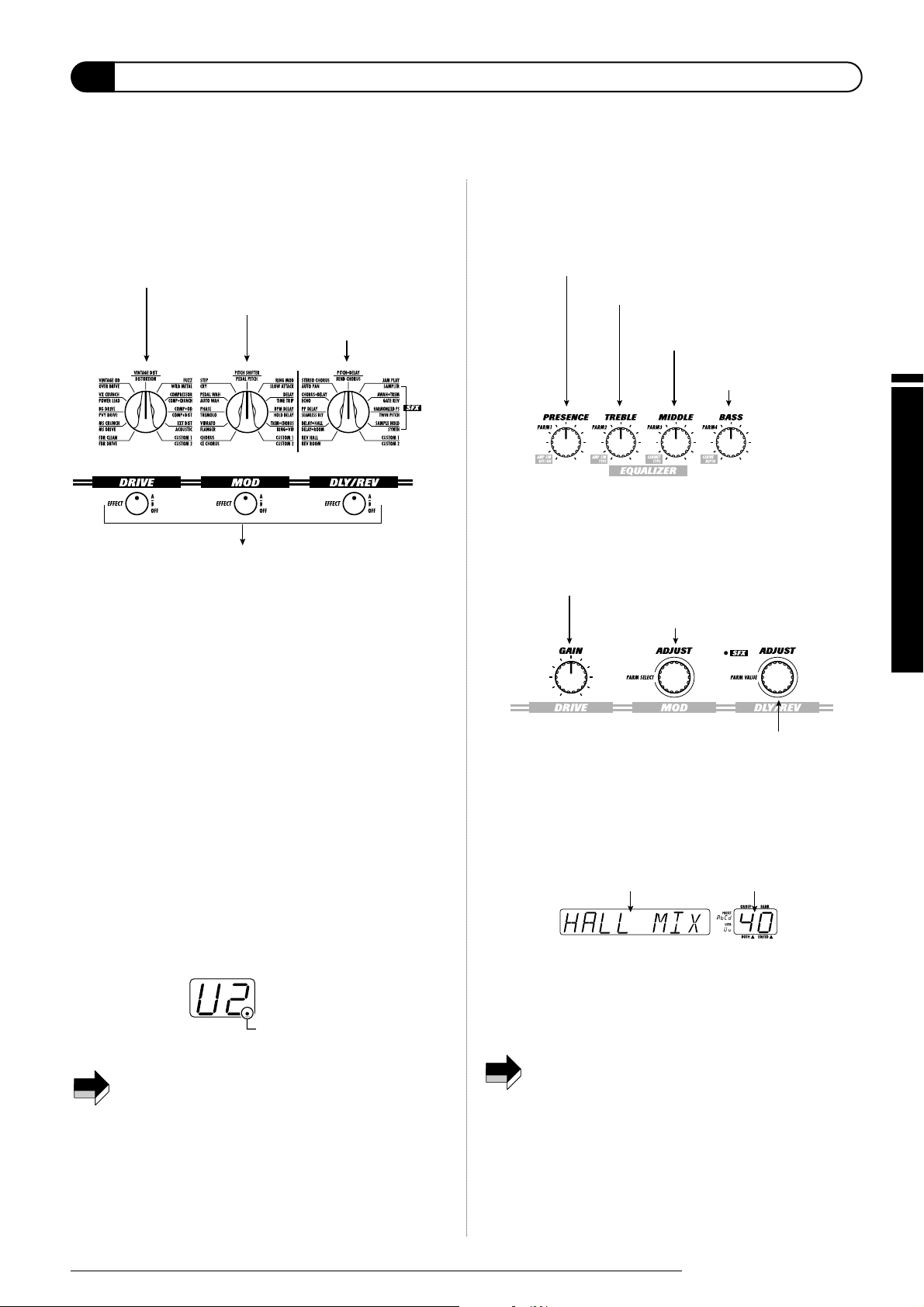
Listening to Patches (Play Mode Operation)
1.
To switch the effect used in the DRIVE, MOD, or
DLY/REV module, operate the selector and key for the
respective module.
When the effect is switched, the name of the new effect is shown on
the display for about 2 seconds. The EDITED mark (.) in the
GROUP/BANK indicator lights up. This indicates that an effect
parameter of this patch has been edited. The mark disappears when the
setting is changed back to the original setting.
While only the effect group was switched, the previous
effect is still active. The change does not occur until the
selector for the respective module is operated. Therefore
the selector position and the actual effect may differ
during this interval.
2.
To adjust a major parameter of each module, operate
the following knobs.
When one of the above knobs is moved, the display shows the
parameter name and the GROUP/BANK indicator shows the
parameter value for about 2 seconds.
Which parameter is assigned to the GAIN knob, PARM
SELECT/ADJUST knob, and PARM VALUE/ADJUST knob
depends on which effect is selected for that module (
see page 19 - 29).
• Trying to change effects or parameters which are set to
OFF in the current module has no effect. In this case,
the indication "OFF" is shown on the display.
• All changes made with the easy edit function are
temporary. Settings revert to the original condition when
the patch is switched. When wishing to keep the
changes, you must store the patch (see page 18).
Parameter name Setting value
[GAIN knob]
Adjusts a major parameter of the DRIVE module. In
almost all patches, this is the GAIN parameter that
determines the distortion intensity.
[PARM SELECT/ADJUST knob]
Adjusts a major parameter of the MOD
module.
[PARM VALUE/ADJUST knob]
Adjusts a major parameter of the
DLY/REV module.
PRESENCE:
Adjusts boost/cut in the ultra-high frequency range.
[PARM knobs 1 - 4]
Adjust the following EQ module parameters.
TREBLE:
Adjusts boost/cut in the high frequency range.
MIDDLE:
Adjusts boost/cut in the medium
frequency range.
BASS:
Adjusts boost/cut in the low
frequency range.
[EQ]
NOTE
EDITED mark (.)
Select DRIVE module effect.
Select MOD module effect.
Select DLY/REV module
effect.
Respective module is OFF.
Module is ON and effect from group A
(upper labels) is selected.
Key out or slowly flashing red
Key lit/flashing red
Module is ON and effect from group B
(lower labels) is selected.
Key lit/flashing green
Switches the respective module (DRIVE, MOD,
DLY/REV) ON and OFF and switches the group
for selectable effects. With each push of the key,
the unit cycles through the following three states.
NOTE
To edit patches of the GFX-8, the user normally will activate the edit mode, select the desired parameter, and change the setting.
However, it is also possible to switch effects in modules and change major effect parameters in play mode. This is called the easy
edit function.
Using the Easy Edit Function
11
ZOOM GFX-8
Page 12
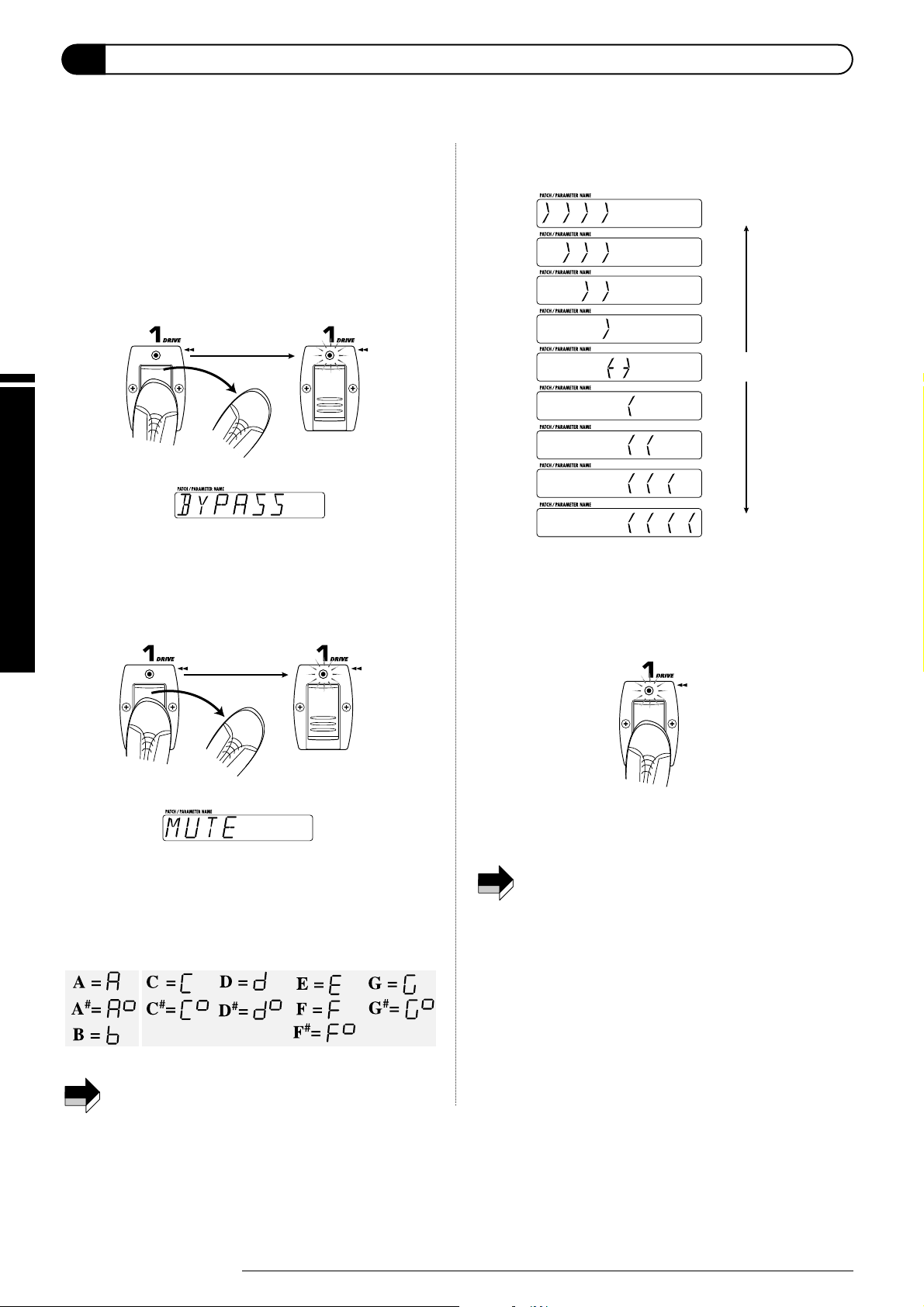
1.
To set the GFX-8 to the bypass (mute) condition,
press and immediately release the foot switch 1 - 4
that has selected the currently active patch (the foot
switch whose LED is lit).
In play mode, when you quickly press the foot switch whose LED
is lit, the GFX-8 switches to the bypass condition. The foot
switch LED now flashes and the indication "BYPASS" is
shown on the display.
If you press a foot switch with lit LED for longer than 1
second and then release it, the GFX-8 switches to the mute
condition. The foot switch LED now flashes and the indication
"MUTE" is shown on the display.
2.
Play the open string you want to tune, and watch the
GROUP/BANK indicator. The GFX-8 automatically
detects the pitch and the GROUP/BANK indicator
shows the note which is closest to the current pitch.
For tuning, always play a single note. If you play a chord,
the pitch will not be detected correctly.
3.
When the GROUP/BANK indicator shows the desired
note, perform fine tuning while watching the display.
4.
Tune the other strings in the same way.
5.
When tuning is completed, press the foot switch
whose LED is flashing once more.
The GFX-8 returns to the play mode.
If desired, you can change the setting of the unit so that
pressing the foot switch whose LED is lit will not activate
the bypass/mute condition. For details, please refer to
page 41.
NOTE
Pitch is low
Pitch is high
Pitch is correct
NOTE
Release after more than 1 second
Lit Flashes
Release immediately
Lit Flashes
The GFX-8 incorporates an auto-chromatic tuner for guitars. To use the tuner function, the built-in effects must be bypassed
(temporarily turned off) or muted (original sound and effect sound turned off).
Using the Bypass (Mute)/Tuner Function
12
ZOOM GFX-8
Listening to Patches (Play Mode Operation)
Page 13
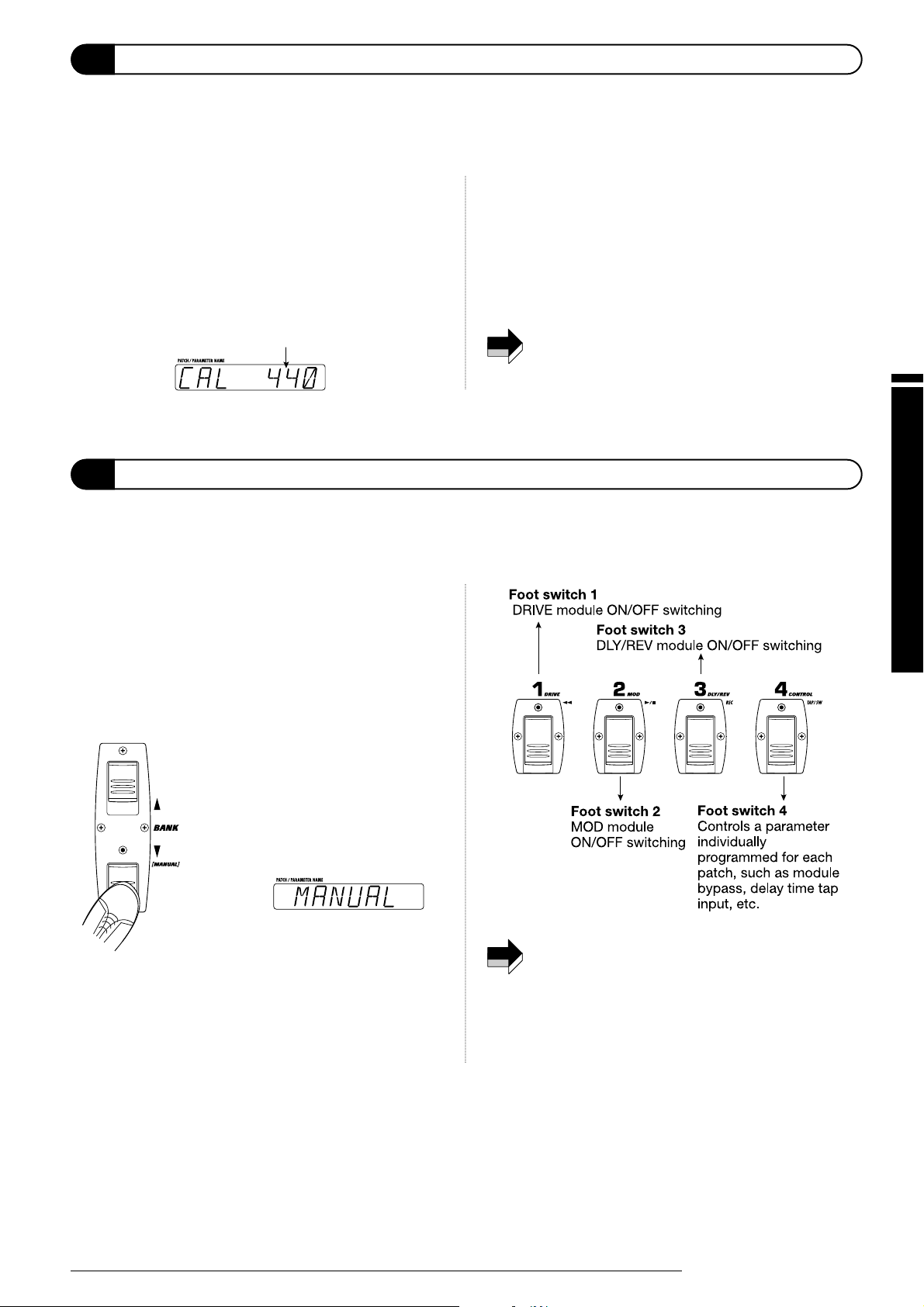
Listening to Patches (Play Mode Operation)
1.
In play mode, select a patch.
2.
Press the BANK DOWN foot switch and hold it down
for at least 1 second.
The GFX-8 switches to the manual mode. The display shows
"MANUAL".
3.
Operate foot switches 1 - 4.
In manual mode, foot switches 1 - 4 have the following
functions.
The parameter to be controlled by foot switch 4
(CONTROL switch) is set using the TOTAL module (see
page 29).
4.
To return to the play mode, press the BANK DOWN
foot switch once more.
NOTE
Hold down for
at least 1 second
1.
In play mode, press the foot switch 1 - 4 whose LED is
lit, to set the GFX-8 to the bypass/mute condition.
2.
Rotate the DLY/REV (PARM VALUE) knob to adjust
the reference pitch. When this knob is operated, the
current reference pitch is shown on the display. The
initial setting is "440" (center A = 440 Hz).
The available setting range is "435" (center A = 435 Hz) - "445"
(center A = 445 Hz) in 1-Hz steps.
3.
When tuning is completed, once more press the foot
switch whose LED is flashing.
The GFX-8 returns to the play mode.
When the GFX-8 is turned off and on again, the reference
pitch will be reset to "440".
NOTE
Reference pitch value
The condition where foot switches 1 - 4 can be used to switch the modules in a patch ON and OFF individually and where specific
parameters can be adjusted is called "manual mode". In manual mode, the modules in a patch can be used like independent
compact effects.
13
ZOOM GFX-8
Switching Modules On and Off During Play (Manual Mode)
Adjusting the Reference Pitch of the Tuner
After the GFX-8 is turned on, the tuner reference pitch is always "center A = 440 Hz". If desired, you can change the
reference pitch. This is useful for example to match your instrument to another instrument or sound source whose pitch cannot
be changed easily, such as an acoustic piano or a CD. To do this, first change the reference pitch of the GFX-8 and then use to
to perform tuning of your guitar.
Page 14
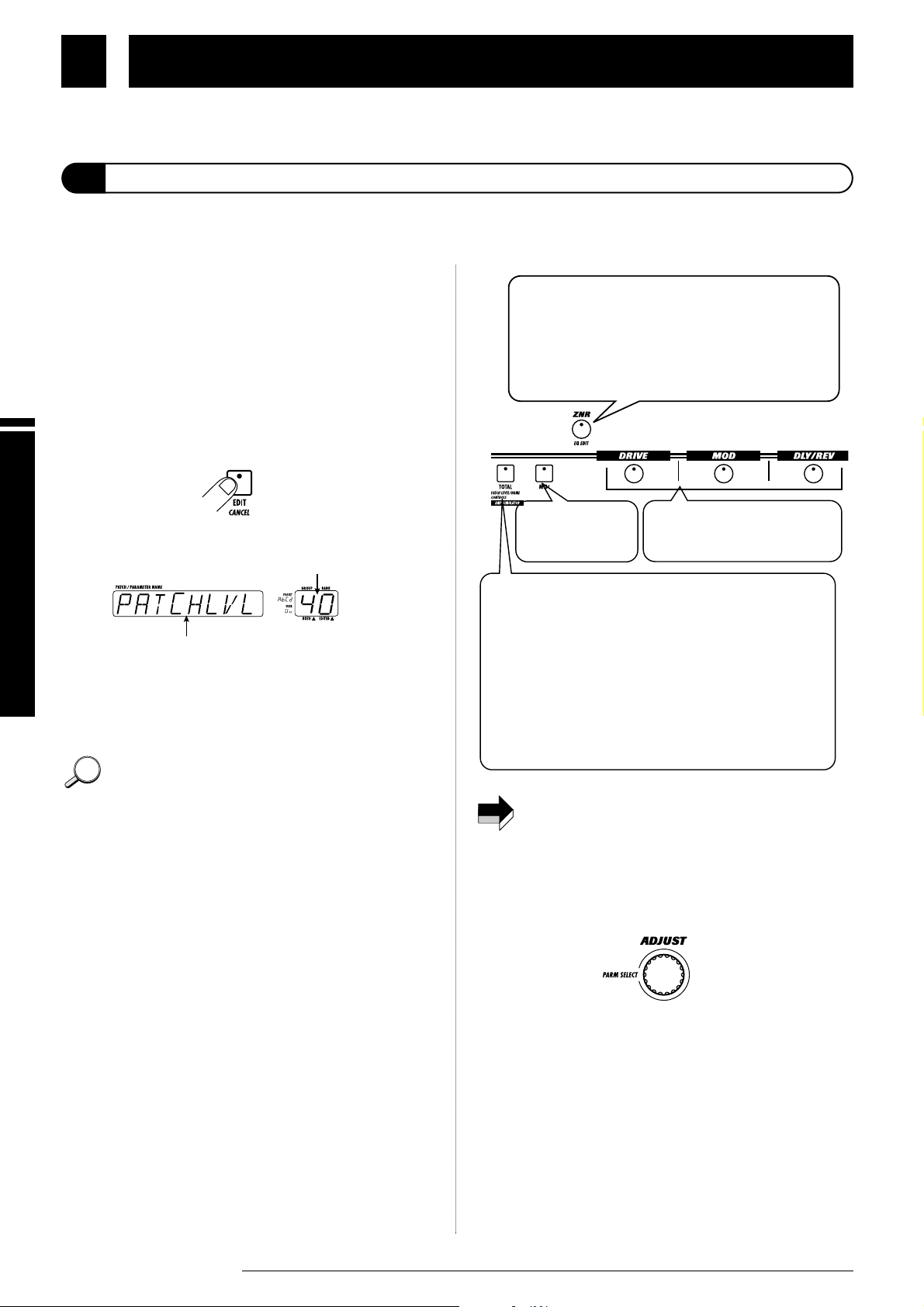
Changing the Sound of a Patch (Edit Mode)
1.
In play mode, select the patch you want to edit.
The patch can be from a user group or preset group. However,
because patches in the preset groups are read-only, after you have
edited a patch, you can only select a user group patch as store
target.
2.
Press the EDIT key.
The EDIT key LED lights up, and the GFX-8 enters the edit
mode.
In edit mode, the following information is shown on the panel.
The keys and foot switch LEDs of modules that are ON in the
current patch are lit.
The key of the module selected for editing flashes.
When edit mode was activated immediately after switching
patches, the TOTAL key flashes. When edit mode was
activated after easy edit, the key of the edited module
flashes.
3.
Use the panel keys to select the module you want to
edit.
In edit mode, the following keys serve to select the module for
editing. The selected key flashes.
If a module is selected that is set to OFF in the current
patch, editing is not possible (display shows "OFF").
However, ZNR settings can be made also when the EQ
module is OFF.
4.
Use the PARM SELECT knob to select the parameter
you want to edit.
When you turn the PARM SELECT knob, the effects of the
module selected in step 3 and the effect parameters are shown in
turn on the display. (Which parameter is shown depends on
the currently selected module and effect). The currently
selected parameter setting can be checked using the
GROUP/BANK indicator.
NOTE
DRIVE, MOD, DLY/REV key
ZNR/EQ EDIT key
TOTAL key
MIDI key
Select the DRIVE, MOD, or
DLY/REV module respectively.
Make MIDI settings
(see page 35).
Selects the EQ module or ZNR.
With each push of the key, the color of the flashing LED
changes, and the edit target changes as follows.
Flashing red EQ module page 1
Flashing green EQ module page 2
Flashing orange ZNR
Flashing red Set patch name and patch level .
Flashing green Set RTM and CONTROL switch
functions (see page 30).
Flashing orange Make amp simulator (global
parameter) settings .
Serves to set the patch name and patch level (overall output
level of the patch) and other parameters applying to the entire
patch, as well as global parameters that apply to all patches.
With each push of the key, the color of the flashing LED
changes, and the edit target changes as follows.
HINTHINT
Currently selected parameter name
Currently selected parameter value
The condition where you can change the parameters that make up a patch to create your own sound is called "edit mode". This
section describes how to use edit mode.
Changing the Sound of a Patch (Edit Mode)
Basic Edit Mode Steps
14
ZOOM GFX-8
The basic steps that are normally taken in edit mode are explained here. Besides these, the edit mode also provides a short cut
to quickly edit a specific parameter (
see
page 16).
Page 15

Changing the Sound of a Patch (Edit Mode)
15
ZOOM GFX-8
5.
Use the PARM VALUE/ADJUST knob to change the
parameter setting (or the effect).
To change the parameter shown on the display, use the PARM
VALUE/ADJUST knob. When a change is made to any effect
selection or parameter, the EDITED mark (.) appears on the
GROUP/BANK indicator.
6.
To change the effect module ON/OFF setting, use the
following foot switches or keys.
In edit mode, the following keys or foot switches can be used to
change the module ON/OFF setting. The key of a module that has
been set to OFF goes out, and the module cannot be edited any
more. (However, the ZNR settings can be changed also if the EQ
module is OFF.)
• DRIVE module
DRIVE key (*1), Foot switch 1
• MOD module
MOD key (*1), Foot switch 2
• DLY/REV
DLY/REV key (*1), Foot switch 3
• EQ module.
ZNR/EQ EDIT key (*2)
(*1) Each push of the key: group A , group B, OFF
(*2) Each push of the key: ZNR (orange) EQ page 1
(red) EQ page 2 (green). When EQ page 1 or 2 is
selected, keeping the key depressed for 1 second
switches EQ ON or OFF.
7.
When wishing to continue editing other parameters or
modules, repeat steps 3 - 6.
8.
When editing is complete, press the EDIT/CANCEL
key.
The GFX-8 returns to the play mode.
All changes made in edit mode are temporary. Settings
revert to the original condition when the patch is switched.
When wishing to keep the changes, you must store the
patch (see page 18).
NOTE
PARM VALUE/ADJUST knob
EDITED mark (.)
Page 16

Changing the Sound of a Patch (Edit Mode)
1.
Use the DRIVE, MOD, DLY/REV, ZNR/EQ EDIT, or
TOTAL key to select the module you want to edit.
The selected key starts to flash.
2.
Use the PARM knobs 1 - 4 to edit the parameter
selected in step 1.
In edit mode, the main parameters (parameter 1 - 4) of the
currently selected module are assigned to PARM knobs 1 - 4.
For example, when the effect OVER DRV of the
DRIVE module is selected, the PARM knobs 1 - 4
control the following parameters.
PARM knobs 1 - 4
GAIN PRE GAIN TONE LEVEL
Selects the effect of
the DRIVE module.
Selects the effect of the MOD module.
Selects the effect of
the DLY/REV module module.
[DRIVE/MOD/DLY/REV selector]
[GAIN knob]
[DRIVE/MOD/DLY/REV key]
Adjusts a major parameter
of the DRIVE module. In
almost all patches, this is
the GAIN parameter that
determines the distortion
intensity.
Respective module is OFF.
Module is ON and effect from group A (upper labels) is selected.
Key out or slowly flashing red
Key lit/flashing red
Module is ON and effect from group B (lower labels) is selected.
When the effect is switched, the name of the new effect is shown
on the display for about 2 seconds.
Key lit/flashing green
Switches the respective module (DRIVE, MOD, DLY/REV) ON and
OFF and switches the group for selectable effects. With each
push of the key, the unit cycles through the following three states.
16
ZOOM GFX-8
In edit mode, the following knobs and keys can be used to directly edit the effect selection or parameter.
Using PARM knobs 1 - 4, the main parameters of each module can be quickly edited.
Edit Mode Shortcut (1)
Edit Mode Shortcut (2)
Page 17

Changing the Sound of a Patch (Edit Mode)
1.
Activate edit mode.
2.
Select CUSTOM1 (11A) or CUSTOM2 (11B) of the
DRIVE module.
Verify that the DRIVE module is ON.
3.
Call up parameters 1 - 8 and make the desired
settings.
To make optimum use of custom distortion parameters, we
recommend to set parameters 1 - 4 as follows.
PARM1 GAIN 1 - 30 (as desired)
PARM2 PRE GAIN 7
PARM3 TONE 5
PARM4 LEVEL 25
4.
Press the GROUP/CUSTOM SET key once.
This calls up parameter 9. The name of the parameter
(">CHAR<") appears on the display, and the GROUP/BANK
indicator shows the current value.
Parameter 9 can also be called up with the PARM SELECT
knob. This is convenient to switch between any parameter from 1
- 12.
5.
Use the PARM VALUE knob to adjust the value.
Parameters 9 - 12 are special parameters for custom distortion,
allowing setting characteristics separately for each frequency
band.
6.
Call up parameters 10 - 12 in the same way with the
PARM SELECT knob, and use the PARM VALUE knob
to adjust the value.
7.
When you have created a custom distortion effect,
store the patch.
That parameters 9 - 12 are global parameters that affect all
patches. For example, when parameters 9 - 12 of custom
distortion 1 in a patch were adjusted, and the patch was
stored, the changes will affect all patches using custom
distortion 1 (effect type 11A).
NOTE
NOTE
The effect numbers 11A and 11B of the DRIVE module are reserved for custom distortion effects created by the user. For custom
distortion, in addition to the regular effect parameters (PARM1 - PARM8), there are four more parameters (PARM9 PARM12) which allow control over the distortion character and other characteristics.
17
ZOOM GFX-8
Creating Custom Distortion
Once you have set these parameters and stored the result as a patch, you can use it as a new distortion effect in other patches.
GAIN PRE GAIN TONE LEVEL
PARM 1 PARM 2 PARM 3 PARM 4
RTM SETTING
PARM 5 PARM 6 PARM 7 PARM 8
CUSTOM 2
> CHAR < > HIGH < > MID < > LOW <
PARM 9 PARM 10 PARM 11 PARM 12
GAIN PRE GAIN TONE LEVEL
PARM 1 PARM 2 PARM 3 PARM 4
RTM SETTING
PARM 5 PARM 6 PARM 7 PARM 8
FOR CLEAN
GAIN PRE GAIN TONE LEVEL
PARM 1 PARM 2 PARM 3 PARM 4
RTM SETTING
PARM 5 PARM 6 PARM 7 PARM 8
FOR CLEAN
GAIN PRE GAIN TONE LEVEL
PARM 1 PARM 2 PARM 3 PARM 4
RTM SETTING
PARM 5 PARM 6 PARM 7 PARM 8
FOR CLEAN
GAIN PRE GAIN TONE LEVEL
PARM 1 PARM 2 PARM 3 PARM 4
RTM SETTING
PARM 5 PARM 6 PARM 7 PARM 8
FDR CLN
GAIN PRE GAIN TONE LEVEL
PARM 1 PARM 2 PARM 3 PARM 4
RTM SETTING
PARM 5 PARM 6 PARM 7 PARM 8
CUSTOM 1
> CHAR < > HIGH < > MID < > LOW <
PARM 9 PARM 10 PARM 11 PARM 12
PARM 9 > CHAR < Distortion character
PARM 10 > HIGH < High-range character
PARM 11 > MID < Mid-range character
PARM 12 > LOW < Low-range character
[Normal distortion effects] [Custom distortion]
Page 18

Changing the Sound of a Patch (Edit Mode) Storing and Copying Patches (Store Mode Operation)
1.
In play mode or edit mode, press the STORE key.
The GFX-8 goes into store standby mode and the indication
"STORE?" and the store target patch name are shown
alternately on the display. The GROUP/BANK indicator
shows the store target group/bank number. The LED of one of the
foot switches 1 - 4 corresponding to the store target lights up.
If you wish to store the edited patch in another location than the
currently shown store target, change the patch name before
pressing the STORE key.
2.
Use the BANK UP/DOWN foot switches and foot
switches 1 - 4 to select the store (copy) target.
When the edited patch was from a user group, the original
group/bank/foot switch will be selected as store target if no
other steps are taken. When the group/bank is changed, the
changed part of the GROUP/BANK indicator flashes.
3.
To execute the patch store (copy) process, press the
STORE key once more.
The store (copy) process is carried out, and the unit
automatically reverts to the play mode.
To cancel the operation, press the CANCEL key before
pressing the STORE key the second time.
• The patches in the preset groups (A, b, C, d) are
read-only and cannot be used as store targets.
When the STORE key is pressed while a patch
from a preset group is selected, the store target is
automatically changed to "U0" and foot switch 1.
If required, change the store target with the USER
group/bank/foot switch.
• When the store (copy) process is executed, the
previous contents of the store (copy) target are
overwritten and cannot be restored. However, the
factory default settings of any user group patch
(or all patches) can be restored (
see page 41).
"STORE?" and target patch name
are shown alternately.
Unless you store edited patches in memory, the settings will revert to the original condition when the patch is switched. Do not
forget to store any edited patches that you wish to keep.
It is also possible to copy an existing patch and store it at another location. For example, copying all patches to be used in a
specific song to one user group bank will make it easy to call up the patches with foot switches 1 - 4 during a performance.
Storing and Copying Patches (Store Mode Operation)
18
ZOOM GFX-8
1.
Activate edit mode.
2.
Press the MOD key or DLY/REV key to select the
module for which you want to store custom settings.
Verify that the selected module is ON.
3.
Make the desired effect selection and parameter
settings for the module selected in step 2.
4.
Press the GROUP/CUSTOM SET key.
The effect name flashes on the display, and the indication "C1"
flashes on the GROUP/BANK indicator.
When the respective module is OFF, custom module
settings cannot be stored.
5.
Press the GROUP/CUSTOM SET key and select C1
(custom setting 1) or C2 (custom setting 2).
6.
To store the custom settings you have made, press the
STORE key.
The stored custom settings can be selected at any time, simply by
choosing 11A (custom setting 1) or 11B (custom setting 2) for the
MOD module or DLY/REV module.
To cancel the store process, press the CANCEL key.
NOTE
Storing Custom Module Settings
The settings for the MOD module and DLY/REV module can be stored as custom settings. Stored custom settings can be called
up at any time in edit mode, for use with new patches or existing patches.
The operation steps are different than for creating custom distortion in the DRIVE module.
NOTE
Page 19

This section lists all the effects and parameters available in the modules of the GFX-8. Parameters which are common for several
or all effects are explained only once.
* TYPE 1A - 7B have the same parameters.
Clean sound of built-in type tube amp.
Drive sound of built-in type tube amp.
Crunch sound of British style tube stack amp.
Drive sound of British style tube stack amp.
Drive sound of tube stack amp with fat midrange.
Drive sound of high-gain tube stack amp, ideal for heavy metal.
Old-style crunch sound.
Lead guitar sound with good power balance.
Dry overdrive sound.
Cabinet ringing style overdrive sound.
Distortion sound with dry character.
Strong distortion sound.
Boomy fuzz tone.
High-gain aggressive sound.
Adjusts the final gain.
Adjusts the basic distortion amount.
Adjusts the tone.
Adjusts the level of the signal after passing the DRIVE module.
Using the maximum value of the parameter adjusted by RTM as
reference (100%), this parameter adjusts the RTM maximum
value in the range from 0% (0) - 100% (1.0).
Using the maximum value of the parameter adjusted by RTM as
reference (100%), this parameter adjusts the RTM minimum
value in the range from 0% (0) - 100% (1.0).
Selects the parameter to be adjusted by RTM. Parameter 1 - 4 can
be selected.
Selects the controller to use for RTM. Available settings are "oF"
(off), "Pd" (expression pedal), MIDI control change 1 - 5, 8 - 31.
When the DRIVE module is ON, the switch functions as a
boost switch that further raises the level of the DRIVE
module. With each push of the CONTROL switch (foot
switch 4), the setting is toggled between normal (LED out)
and boost (LED lit).
This is a combination of compressor and clean sound.
Adjusts the compressor effect depth. When set to "oF", the effect
does not operate.
Adjusts the rise time of the effect.
See TYPE 1A (FDR CLN).
See TYPE 1A (FDR CLN).
* TYPE 8B - 9B have the same parameters.
This is a combination of compressor and crunch.
This is a combination of compressor overdrive.
This is a combination of compressor and distortion.
Adjusts the effect intensity.
Adjusts the compressor effect depth. When set to "oF", the effect
does not operate.
oF, 1 - 10
COMP SNS
Parameter 2
1 - 30
GAIN
Parameter 1
1 - 30
GAIN
GAIN knob
CMP+DIST
9BTYPE
CMP+OD
9ATYPE
CMP+CRU
8BTYPE
Parameter 8Parameter 4
1 - 10
ATTACK
Parameter 3
oF, 1 - 10
COMP SNS
Parameter 2
0 - 10
TONE
Parameter 1
oF, - 10
COMP SNS
GAIN knob
COMP
8ATYPE
oF, Pd, 1 - 5, 8 - 31
RTM CTL
Parameter 8
1 - 4
RTM DES
Parameter 7
0 - 99, 1.0
RTM MIN
Parameter 6
0 - 99, 1.0
RTM MAX
Parameter 5
1 - 30
LEVEL
Parameter 4
0 - 10
TONE
Parameter 3
1 - 10
PRE GAIN
Parameter 2
1 - 30
GAIN
Parameter 1
1 - 30
GAIN
GAIN knob
WD METAL
7BTYPE
FUZZ
7ATYPE
DIST
6BTYPE
V-DIST
6ATYPE
OVER DRV
5BTYPE
V-OD
5ATYPE
PWR LEAD
4BTYPE
VX CRU
4ATYPE
PVY DRV
3BTYPE
BG DRV
3ATYPE
MS DRV
2BTYPE
MS CRU
2ATYPE
FDR DRV
1BTYPE
FDR CLN
1ATYPE
19
ZOOM GFX-8
DRIVE Module
Effects and Parameters
This module comprises a wide variety of effects, including clean acoustic simulator, distortion, overdrive, and fuzz.
Effects and Parameters
[GLOBAL] indicates
a global parameter
that applies to all
patches.
• Parameter 1 of the DRIVE module can be adjusted with the
GAIN knob also when another module is selected.
[CONTROL SW] indicates an
item that can be operated with
the CONTROL switch (see page
31).
Page 20

Effects and Parameters
Adjusts the rise time of the effect.
See TYPE 1A (FDR CLN).
See TYPE 1A (FDR CLN).
Instead of the internal DRIVE module, a distortion effect connected to
the rear-panel EXT.DIST SEND/RETURN jacks is used.
Adjusts the signal level supplied at the EXT.DIST SEND jack.
Adjusts the compressor effect depth. When set to "oF", the effect
does not operate.
Adjusts the rise time of the effect.
See TYPE 1A (FDR CLN).
See TYPE 1A (FDR CLN).
Changes the sound of an electric guitar into an acoustic guitar sound.
Adjusts the special string character of the acoustic guitar.
Adjusts the body character of the guitar.
Adjusts the overall sound quality.
See TYPE 1A (FDR CLN).
See TYPE 1A (FDR CLN).
These effects let you design your very own distortion circuit to achieve
any desired sound.
Adjusts the overall gain.
Adjusts the basic distortion.
Adjusts the tone.
See TYPE 1A (FDR CLN).
Note that parameters 9 - 12 below are global parameters that
apply to all patches. (For details, see page 17.)
The custom distortion effects can be customized in further detail
using the supplied software.
Selects the distortion character in the high-frequency range.
c1, c2: Clean type distortion
o1, o2: Overdrive type distortion
d1, d2: Regular distortion
A1, A2: Amp distortion
S1, S2: Sound set with editing software on computer
Selects the distortion character in the low- frequency range.
L1 - L4: Low-pass
Ft: Flat
P1 - P4: Peaking
S1, S2: Sound set with editing software on computer
Selects the distortion character in the mid- frequency range.
L1 - L3: Low-range emphasis
M1 - M3: Mid-range emphasis
H1 - H3: High-range emphasis
S1, S2: Sound set with editing software on computer
Selects the distortion character in the low-frequency range.
H1 - H2: High-pass
Ft: Flat
P1 - P4: Peaking
b1, b2: Boost
S1, S2: Sound set with editing software on computer
See TYPE 1A (FDR CLN).
> LOW <
Parameter 12
> MID <
Parameter 11
> HIGH <
Parameter 10
> CHAR <
Parameter 9
Parameter 8Parameter 4
0 - 10
TONE
Parameter 3
1 - 10
PRE GAIN
Parameter 2
1 - 30
GAIN
Parameter 1
1 - 30
GAIN
GAIN knob
CUSTOM2
11BTYPE
CUSTOM1
11ATYPE
Parameter 8Parameter 4
0 - 10
TONE
Parameter 3
1 - 10
BODY
Parameter 2
1 - 10
TOP
Parameter 1
1 - 10
TOP
GAIN knob
ACOUSTIC
10BTYPE
Parameter 8Parameter 4
1 - 10
ATTACK
Parameter 3
oF, 1 - 10
COMP SNS
Parameter 2
1 - 10
SEND LVL
Parameter 1
1 - 10
SEND LVL
GAIN knob
EXT DIST
10ATYPE
Parameter 8Parameter 4
1 - 10
ATTACK
Parameter 3
20
ZOOM GFX-8
ZNR/EQ (Zoom Noise Reduction/Equalizer) Module
This module contains the ZNR (Zoom Noise Reduction) function that reduces noise during pauses, and an equalizer for
adjusting the spectral balance of the sound.
(
Zoom Noise Reduction
)
This circuit achieves noise reduction during play pauses without
affecting the character of the sound.
Adjusts the ZNR sensitivity. Select the setting that yields best
noise reduction without causing the sound to become unnatural.
When set to "oF", the ZNR action is defeated.
(Equalizer Page 1)
This is page 1 of the four-band equalizer that serves to tailor the sound.
There is only one equalizer effect, but because it has many parameters,
the settings are divided into two pages (EQ P1/EQ P2) for operation
P1EQ
oF, 1 - 15
ZNR
Parameter 1
ZNR
[CONTROL SW] indicates an item that can be operated
with the CONTROL switch (see page 31).
• In edit mode, the color of the flashing ZNR/EQ EDIT LED
changes with each push of the key, and the editing target is
switched as follows.
• Flashing orange ZNR
• Flashing red EQ module page 1
• Flashing green EQ module page 2
Page 21

with the ZNR/EQ EDIT key. (If the PARM SELECT knob is used,
parameters 1 - 12 can be called up continuously.)
Adjusts boost/cut in the ultra-high range (above 8 kHz).
Adjusts boost/cut in the high range.
Adjusts boost/cut in the midrange.
Adjusts boost/cut in the low range.
(Equalizer Page 2)
This is page 2 of the four-band equalizer.
Adjusts the level of the signal after passing the EQ module. A
setting of 25 gives unity level (input level = output level).
Adjusts the center frequency in the high range (630 Hz - 6.3
kHz).
Adjusts the center frequency in the midrange (160 Hz - 1.6 kHz).
Adjusts the center frequency in the low range (60 Hz - 630 Hz).
EQ module setting values and frequencies
Using the maximum value of the parameter adjusted by RTM as
reference (100%), this parameter adjusts the RTM maximum
value in the range from 0% (0) - 100% (1.0).
Using the maximum value of the parameter adjusted by RTM as
reference (100%), this parameter adjusts the RTM minimum
value in the range from 0% (0) - 100% (1.0).
Selects the parameter to be adjusted by RTM. Parameter 1 - 8 can
be selected.
Selects the controller to use for RTM. Available settings are "oF"
(off), "Pd" (expression pedal), MIDI control change 1 - 5, 8 - 31.
When the effect is ON, the output is muted while the
CONTROL switch is pressed (during muting, the LED
lights up).
oF, Pd, 1 - 5, 8 - 31
RTM CTL
Parameter 8
1 - 8
RTM DES
Parameter 7
0 - 99, 1.0
RTM MIN
Parameter 6
0 - 99, 1.0
RTM MAX
Parameter 5
BASS FRQ
Display
60Hz 06
80Hz 08
125Hz 12
160Hz 16
200Hz 20
315Hz 31
400Hz 40
630Hz 63
MID FRQ
Display
160Hz 16
200Hz 20
315Hz 31
400Hz 40
630Hz 63
800Hz 80
1.2kHz 1.2
1.6kHz 1.6
TREBLE FRQ
Display
630Hz 63
800Hz 80
1.2kHz 1.2
1.6kHz 1.6
2.5kHz 2.5
3.2kHz 3.2
5.1kHz 5.1
6.3kHz 6.3
06 - 63 (see table)
BASS FRQ
Parameter 4
16 - 1.6 (see table)
MID FRQ
Parameter 3
63 - 6.3 (see table)
TRBL FRQ
Parameter 2
1 - 30
EQ LEVEL
Parameter 1
P2EQ
-12 - 12
BASS
Parameter 4
-12 - 12
MIDDLE
Parameter 3
-12 - 12
TREBLE
Parameter 2
-12 - 12
PRESENCE
Parameter 1
21
ZOOM GFX-8
Effects and Parameters
This module contains spatial effects such as chorus and flanger, unique sounding effects such as auto-wah, and modulation effects
such as ring modulator.
Common Parameters of MOD Module
Adjusts the effect depth.
Adjusts the modulation rate.
Adjusts the predelay time.
Adjusts the effect mix ratio.
Adjusts the balance between effect sound
and original sound. Higher values result in
more pronounced effect sound.
Adjusts the amount of feedback.
Adjusts the effect operation direction. "dn"
means downward change, and "UP" upward
change.
Adjusts the picking detection sensitivity for
wah and the trigger sensitivity.
Selects the MOD module connection point.
bF: Before DRIVE module AF: After EQ
module
This is a chorus effect with clear sound.
Using the maximum value of the parameter adjusted by RTM as
reference (100%), this parameter adjusts the RTM maximum
value in the range from 0% (0) - 100% (1.0).
Using the maximum value of the parameter adjusted by RTM as
reference (100%), this parameter adjusts the RTM minimum
value in the range from 0% (0) - 100% (1.0).
Selects the parameter to be adjusted by RTM. Parameter 1 - 4 can
be selected.
Selects the controller to use for RTM. Available settings are "oF"
(off), "Pd" (expression pedal), MIDI control change 1 - 5, 8 - 31.
LED lit: CHO MIX parameter is at maximum.
LED out: CHO MIX parameter is at the value stored for that
patch.
This is a chorus effect characterized by warm sound.
Adjusts the sound quality.
0 - 50
TONE
Parameter 3
1 - 50
RATE
Parameter 2
0 - 50
DEPTH
Parameter 1
CE CHO
1BTYPE
oF, Pd, 1 - 5, 8 - 31
RTM CTL
Parameter 8
1 - 4
RTM DES
Parameter 7
0 - 99, 1.0
RTM MIN
Parameter 6
0 - 99, 1.0
RTM MAX
Parameter 5
0 - 50
CHO MIX
Parameter 4
0 - 50
PRE DLY
Parameter 3
1 - 50
RATE
Parameter 2
0 - 50
DEPTH
Parameter 1
CHORUS
1ATYPE
POSITION
SENS
SHIFT
FEEDBACK
BALANCE
xx MIX
PRE DLY
RATE
DEPTH
MOD (Modulation) Module
Indicates a parameter
that can be controlled by
RTM (see page 30).
Indicates a parameter for
which tap input is possible
with the CONTROL switch
(see page 31).
Indicates a parameter that can
be controlled with the PARM
SELECT knob during easy edit
(see page 11).
[CONTROL SW] indicates an
item that can be operated with
the CONTROL switch (see
page 31).
Page 22

Effects and Parameters
See TYPE 1A (CHORUS).
LED lit: CE MIX parameter is at maximum.
LED out: CE MIX parameter is at the value stored for that
patch.
This is a vibrato effect that periodically varies the pitch.
Adjusts the delay between the input signal and the start of the
effect. When the setting is "oF", the effect is always operating.
See TYPE 1A (CHORUS).
LED lit: VIB RATE parameter is at maximum.
LED out: VIB RATE parameter is at the value stored for
that patch.
This effect produces a peculiar, undulating sound.
Adjusts the effect intensity.
See TYPE 1A (CHORUS).
LED lit: FLG RATE parameter is at maximum.
LED out: FLG RATE parameter is at the value stored for
that patch.
This effect produces a swooshing sound.
Adjusts the resonance.
Selects the characteristics of the phase sound.
See TYPE 1A (CHORUS).
LED lit: PHA RATE parameter is at maximum.
LED out: PHA RATE parameter is at the value stored for
that patch.
This effect periodically varies the level of the sound.
Adjusts the modulation signal waveform. Higher values result in
stronger clipping of waveform tops.
Adjusts the delay between the input signal and the start of the
effect. When the setting is "oF", the effect is always operating.
See TYPE 1A (CHORUS).
LED lit: TRM RATE parameter is at maximum.
LED out: TRM RATE parameter is at the value stored for
that patch.
(Pedal Wah)
This effect allows use of the expression pedal to manually adjust wah.
Sets the center frequency of the wah effect.
Sets the level of the original sound.
Sets the effect sound level.
See TYPE 1A (CHORUS).
If the effect is ON and the CONTROL switch is operated,
the wah effect will be bypassed while the switch is being
pushed.
Operation of this effect varies according to the picking intensity.
Adjusts the resonance.
Sets the wah effect direction.
Sets the effect sensitivity
See TYPE 1A (CHORUS).
If the effect is ON and the CONTROL switch is operated,
the wah effect will be bypassed while the switch is pushed.
This is a special effect with step-like filter characteristics.
See TYPE 1A (CHORUS).
LED lit: STP RATE parameter is at maximum.
LED out: STP RATE parameter is at the value stored for
that patch.
Parameter 8Parameter 5
0 - 50
FEEDBACK
Parameter 3
1 - 50
STP RATE
Parameter 2
0 - 50
DEPTH
Parameter 1
STEP
5ATYPE
Parameter 8Parameter 5
bF, AF
POSITION
Parameter 4
1 - 50
AWA SENS
Parameter 3
dn, UP
SHIFT
Parameter 2
1 - 50
RESO
Parameter 1
AUTO WAH
4BTYPE
Parameter 8Parameter 5
bF, AF
POSITION
Parameter 4
0 - 50
WET LVL
Parameter 3
0 - 50
DRY LVL
Parameter 2
1 - 50
PWA FREQ
Parameter 1
PDL WAH
4ATYPE
Parameter 8Parameter 5
oF, 1 - 50
RISETIME
Parameter 4
0 - 10
CLIP
Parameter 3
1 - 50
TRM RATE
Parameter 2
0 - 50
DEPTH
Parameter 1
TREMOLO
3BTYPE
Parameter 8Parameter 5
bF, AF
POSITION
Parameter 4
1 - 4
CHAR
Parameter 3
1 - 50
PHA RATE
Parameter 2
1 - 50
RESO
Parameter 1
PHASE
3ATYPE
Parameter 8Parameter 5
-15 - 0 - 15
FEEDBACK
Parameter 4
0 - 50
PRE DLY
Parameter 3
1 - 50
FLG RATE
Parameter 2
0 - 50
DEPTH
Parameter 1
FLANGER
2BTYPE
Parameter 8Parameter 5
oF, 1 - 50
RISETIME
Parameter 4
0 - 50
BALANCE
Parameter 3
1 - 50
VIB RATE
Parameter 2
0 - 50
DEPTH
Parameter 1
VIBRATO
2ATYPE
Parameter 8Parameter 5
0 - 50
CE MIX
Parameter 4
22
ZOOM GFX-8
Page 23

This effect varies the sound like a talking modulator.
See TYPE 1A (CHORUS).
If the effect is ON and the CONTROL switch is operated,
the cry effect will be bypassed while the switch is pushed.
This is a pitch shifter with a range of 1 octave down and 2 octaves up.
Adjusts the pitch shift amount in semitones.
Performs fine adjustment of pitch shift amount.
Adjusts the tone of the effect.
Adjusts the balance between effect sound and original sound.
See TYPE 1A (CHORUS).
If the effect is ON and the CONTROL switch is operated,
the effect will be bypassed while the switch is pushed.
(Pedal Pitch)
This effect allows manually changing the pitch, using the expression
pedal.
Selects the pedal pitch type (see table below). Depending on the
type, the pitch action is different when the pedal is raised and
lowered.
See TYPE 1A (CHORUS).
If the effect is ON and the CONTROL switch is operated,
the effect will be bypassed while the switch is pushed.
(Ring Modulator)
This effect produces a metallic sound.
Adjusts the frequency of the ring modulator effect.
See TYPE 1A (CHORUS).
If the effect is ON and the CONTROL switch is operated,
the effect will be bypassed while the switch is pushed.
(Slow Attack)
This effect automatically produces a "violin type sound" where each
note is individually enhanced.
Adjusts the rise time of the effect.
Adjusts the rise curve.
See TYPE 1A (CHORUS).
If the effect is ON and the CONTROL switch is operated,
the effect will be bypassed while the switch is pushed.
This is a delay effect with a delay time of 1 millisecond to 6 seconds.
Sets delay time in 100-ms units.
Sets delay time in 1-ms units.
See TYPE 1A (CHORUS).
Sets the delay time according to the interval in which the
CONTROL switch is operated.
This is an innovative delay effect which varies the delay time depending
on picking intensity.
See TYPE 1A (CHORUS).
If the effect is ON and the CONTROL switch is operated,
the effect will be bypassed while the switch is pushed.
Parameter 8Parameter 5
0 - 50
TRIP BAL
Parameter 4
-10 - 10
FEEDBACK
Parameter 3
dn, UP
SHIFT
Parameter 2
1 - 50
SENS
Parameter 1
TIMETRIP
8BTYPE
Parameter 8Parameter 5
0 - 50
DLY MIX
Parameter 4
0 - 50
FEEDBACK
Parameter 3
0 - 99
TIMEx1
Parameter 2
0 - 60
TIMEx100
Parameter 1
DELAY
8ATYPE
Parameter 8Parameter 5
bF, AF
POSITION
Parameter 3
1 - 4
CURVE
Parameter 2
1 - 50
SLW TIME
Parameter 1
SLOW ATK
7BTYPE
Parameter 8Parameter 5
bF, AF
POSITION
Parameter 4
0 - 50
BALANCE
Parameter 3
1 - 50
RNG FREQ
Parameter 2
0 - 50
DEPTH
Parameter 1
RING MOD
7ATYPE
Parameter 8Parameter 5
1 - 16
TYPE
Parameter 1
PDL PIT
6BTYPE
Parameter 8Parameter 5
0 - 50
BALANCE
Parameter 4
0 - 50
TONE
Parameter 3
-10 - 10
FINE
Parameter 2
-12 - 0 - 12, 24
PITCH
Parameter 1
PITCH
6ATYPE
Parameter 8Parameter 5
bF, AF
POSITION
Parameter 4
1 - 50
CRY SENS
Parameter 3
dn, UP
SHIFT
Parameter 2
0 - 50
DEPTH
Parameter 1
CRY
5BTYPE
23
ZOOM GFX-8
Effects and Parameters
Page 24

Effects and Parameters
This delay effect allows setting the delay time in BPM units.
Adjusts the BPM value (number of quarter note beats per minute,
a unit for tempo). When the PARM 1 knob is moved, the value
changes in steps of 5. For fine adjustment, use the PARM
VALUE knob.
Adjusts the note that determines the delay sound timing, using
the BPM tempo setting as reference.
t1 = Two full notes t2 = dotted quarter note
t3 = quarter note t4 = dotted eighth note
t5 = half triplet note t6 = eighth note
t7 = dotted sixteenth note t8 = quarter triplet note
t9 = sixteenth note
See TYPE 1A (CHORUS).
Sets the delay time according to the interval in which the
CONTROL switch is operated.
This is a hold delay effect which can sample and playback a phrase of
up to 6 seconds in length.
Sets delay time in 100-ms units .
Sets delay time in 1-ms units.
Selects the hold mode.
• tr (TRIGGER)
Sampling starts when the CONTROL switch is pressed. When
the CONTROL switch is pressed once more, sampling stops
and playback starts. If the CONTROL switch is not pressed
twice, sampling automatically stops after the delay time has
elapsed. Pressing the CONTROL switch once more stops
playback.
• Gt (GATE)
Sampling is carried out while the CONTROL switch is being
pressed. If the CONTROL switch is not released, sampling
automatically stops after the delay time set with parameter 1 +
2 has elapsed, and playback starts. Pressing the CONTROL
switch once more stops playback.
• So (SOUND ON SOUND)
In this mode, the sampled sound is played back over the
current sound. While the CONTROL switch is kept depressed,
guitar play sound is added to the playback sound. The delay
time set with parameter 1 + 2 determines the duration of the
repeat interval.
* The sampled data are retained until the module is set to
OFF or the unit is set to the bypass condition.
See TYPE 1A (CHORUS).
Serves to start and stop the sampling process and to start
playback.
This is a combination of tremolo and chorus.
Adjusts the tremolo effect depth.
Adjusts the tremolo effect modulation rate.
Adjusts the chorus effect modulation rate.
Adjusts the chorus sound mix ratio.
See TYPE 1A (CHORUS).
Switches the tremolo on and off.
This is a combination of ring modulator and vibrato.
Adjusts the vibrato depth.
Adjusts the vibrato rate.
Adjusts the modulation frequency of the ring modulator effect.
Adjusts the ring modulator balance.
See TYPE 1A (CHORUS).
Switches the vibrato on and off.
Call up the previously stored custom settings 1/2 for the MOD module.
(For information on creating and storing custom settings, see page 18.)
The currently stored parameters can be edited. To retain any changes,
store the patch.
CUSTOM2
11BTYPE
CUSTOM1
11ATYPE
Parameter 8Parameter 5
0 - 50
RING BAL
Parameter 4
1 - 50
RING SPD
Parameter 3
1 - 50
VIB RATE
Parameter 2
0 - 50
VIB DPT
Parameter 1
RING+VIB
10BTYPE
Parameter 8Parameter 5
0 - 50
CHO MIX
Parameter 4
1 - 50
CHO RATE
Parameter 3
1 - 50
TRM RATE
Parameter 2
0 - 50
TRM DPT
Parameter 1
TRM+CHO
10ATYPE
Parameter 8Parameter 5
0 - 50
HOLD MIX
Parameter 4
Sampling
Press Release
CONTROL
switch
Effect Sound
Original sound
Sampling start
Playback End
Time
Press
Time
Press Press Press
CONTROL
switch
Effect Sound
Original sound
Sampling
Sampling start
Cancel hold
Stop
Playback
tr, Gt, So
MODE
Parameter 3
0 - 99
TIMEx1
Parameter 2
0 - 60
TIMEx100
Parameter 1
HOLD DLY
9BTYPE
Parameter 8Parameter 5
0 - 50
BPM MIX
Parameter 4
0 - 50
FEEDBACK
Parameter 3
t1 - t9
INTERVAL
Parameter 2
40 - 250
BPM
Parameter 1
BPM DLY
9ATYPE
24
ZOOM GFX-8
Page 25

Effects and Parameters
25
ZOOM GFX-8
DLY/REV (Delay/Reverb) module
This module contains mainly single reverb type effects such as delay and reverb, but it also covers combinations with
modulation effects and special effects and contains the jam effect making use of sampling technology.
Common Parameters of DLY/REV Module
Adjusts the modulation rate.
Adjusts the effect mix ratio.
Adjusts the balance between effect sound
and original sound. Higher values result in
more pronounced effect sound.
Adjusts the amount of feedback.
Adjusts the effect operation direction. "dn"
means downward change, and "UP" upward
change.
* TYPE 1A and 1B have the same parameters.
This is a reverb effect simulating concert hall reverb.
This is a reverb effect simulating room reverb.
Adjusts the reverb duration (reverb time).
Adjusts the predelay time from the onset of the original sound
until the start of reverb.
Adjusts the tone of the effect sound.
Using the maximum value of the parameter adjusted by RTM as
reference (100%), this parameter adjusts the RTM maximum
value in the range from 0% (0) - 100% (1.0).
Using the maximum value of the parameter adjusted by RTM as
reference (100%), this parameter adjusts the RTM minimum
value in the range from 0% (0) - 100% (1.0).
Selects the parameter to be adjusted by RTM. Parameter 1 - 4 can
be selected.
Selects the controller to use for RTM. Available settings are "oF"
(off), "Pd" (expression pedal), MIDI control change 1 - 5, 8 - 31.
If the effect is ON and the CONTROL switch is operated,
the effect will be bypassed while the switch is pushed.
* TYPE 2A and 2B have the same parameters.
This is a combination of delay and hall reverb.
This is a combination of delay and room reverb.
Sets the delay time in 10-ms units (10 ms x setting value = delay
time).
Adjusts the amount of delay feedback.
Adjusts the delay sound mix ratio.
Adjusts the reverb sound mix ratio.
See TYPE 1A (REV HALL).
Sets the delay time according to the interval in which the
CONTROL switch is operated.
This is a ping-pong type delay where the sound is alternately panned
right and left. The delay time of 1 millisecond to 6 seconds.
Sets delay time in 100-ms units.
Sets delay time in 1-ms units.
See TYPE 1A (REV HALL).
Sets the delay time according to the interval in which the
CONTROL switch is operated.
This is an effect where the delay sound continues to be heard for up to 3
seconds after the patch is switched.
* To use the seamless effect, the seamless delay must be
selected at the newly called up patch.
Sets the delay time. In the range from 1 - 99, the formula is 10
ms x setting value = delay time. In the range from 1.0 - 6.0 (for
3B SEAMLESS, the maximum is 3.0), the formula is 1000 ms x
setting value = delay time. When the PARM 1 knob is moved,
the value changes in steps of 5. For fine adjustment, use the
PARM VALUE knob.
Adjusts the duration for which the delay sound is heard after the
patch was switched (100 ms x setting value = remain duration).
The setting "Hd" means that the delay sound remains for the time
set for that patch.
1 - 99, 1.0, Hd
SEAMTIME
Parameter 2
1 - 99, 1.0 - 3.0
TIME
Parameter 1
SEAMLESS
3BTYPE
Parameter 8Parameter 5
0 - 50
PPD MIX
Parameter 4
0 - 50
FEEDBACK
Parameter 3
0 - 99
TIMEx1
Parameter 2
0 - 60
TIMEx100
Parameter 1
PP DLY
3ATYPE
Parameter 8Parameter 5
0 - 50
(when 2B is selected)
ROOM MIX
Parameter 4
0 - 50
(when 2A is selected)
HALL MIX
Parameter 4
0 - 50
DLY MIX
Parameter 3
0 - 50
DLY FB
Parameter 2
1 - 99, 1.0
DLY TIME
Parameter 1
DLY+ROOM
2BTYPE
DLY+HALL
2ATYPE
oF, Pd, 1 - 5, 8 - 31
RTM CTL
Parameter 8
1 - 4
RTM DES
Parameter 7
0 - 99, 1.0
RTM MIN
Parameter 6
0 - 99, 1.0
RTM MAX
Parameter 5
0 - 50
(when 1B is selected)
ROOM MIX
Parameter 4
0 - 50
(when 1A is selected)
HALL MIX
Parameter 4
0 - 10
TONE
Parameter 3
0 - 50
PRE DLY
Parameter 2
1 - 30
TIME
Parameter 1
REV ROOM
1BTYPE
REV HALL
1ATYPE
SHIFT
FEEDBACK
BALANCE
xx MIX
RATE
Indicates a parameter
that can be controlled by
RTM (see page 30).
Indicates a parameter for
which tap input is possible
with the CONTROL switch
(see page 31).
Indicates a parameter that can
be controlled with the PARM
VALUE knob during easy edit
(see page 11).
[CONTROL SW] indicates an
item that can be operated with
the CONTROL switch (see page
31).
Page 26

Effects and Parameters
26
ZOOM GFX-8
See TYPE 1A (REV HALL).
Sets the delay time according to the interval in which the
CONTROL switch is operated.
This is a combination effect of chorus and delay.
Sets the delay time. In the range from 1 - 99, the formula is 10
ms x setting value = delay time. In the range from 1.0 - 6.0 (for
3B SEAMLESS, the maximum is 3.0), the formula is 1000 ms x
setting value = delay time. When the PARM 1 knob is moved,
the value changes in steps of 5. For fine adjustment, use the
PARM VALUE knob (*1).
Adjusts the delay sound mix ratio.
Adjusts the chorus modulation rate.
Adjusts the chorus sound mix ratio.
See TYPE 1A (REV HALL).
Sets the delay time according to the interval in which the
CONTROL switch is operated.
This effect creates a soft echo in the style of a tape echo.
See (*1).
Adjusts the effect tone.
See TYPE 1A (REV HALL).
Sets the delay time according to the interval in which the
CONTROL switch is operated.
This is a stereo chorus with clear sound and a wide spread.
Adjusts the sound quality.
See TYPE 1A (REV HALL).
LED lit: STCH MIX parameter is at maximum.
LED out: STCH MIX parameter is at the value stored for
that patch.
This effect periodically varies the panpot setting (stereo right/left
position) of the sound.
Adjusts the effect width.
Adjusts the modulation waveform. Higher values result in
stronger clipping of waveform tops.
Adjusts the level change depth associated with the panpot setting.
See TYPE 1A (REV HALL).
LED lit: PAN RATE parameter is at maximum.
LED out: PAN RATE parameter is at the value stored for
that patch.
This is a combination effect where a pitch shifter is applied to the delay
sound.
See (*1).
When set to "dt", the effect is a slight detune from the pitch of the
original sound. Other settings shift the pitch by the number of
semitones corresponding to the setting.
See TYPE 1A (REV HALL).
Sets the delay time according to the interval in which the
CONTROL switch is operated.
This effect provides pitch bending that follows the picking of every
note.
Adjusts the rate of pitch bend.
Adjusts the predelay time.
See TYPE 1A (REV HALL).
If the effect is ON and the CONTROL switch is operated,
the effect will be bypassed while the switch is pushed.
This function lets you record a guitar phrase during a performance and
play it back in various ways. For details, see the section "Using Jam
Play" on page 32.
Selects the playback method of the recorded phrase.
nM, rS, SC
STYLE
Parameter 1
JAM PLAY
7ATYPE
Parameter 8Parameter 5
0 - 50
BEND BAL
Parameter 4
1 - 50
TIME
Parameter 3
dn, UP
SHIFT
Parameter 2
0 - 50
DEPTH
Parameter 1
BEND CHO
6BTYPE
Parameter 8Parameter 5
0 - 50
DLY MIX
Parameter 4
0 - 50
FEEDBACK
Parameter 3
-12 - -1, dt, 1 - 12, 24
PITCH
Parameter 2
1 - 99, 1.0 - 6.0
TIME
Parameter 1
PIT+DLY
6ATYPE
Parameter 8Parameter 5
0 - 50
TRM DPT
Parameter 4
0 - 10
PAN CLIP
Parameter 3
1 - 50
PAN RATE
Parameter 2
0 - 50
PAN DPT
Parameter 1
AUTO PAN
5BTYPE
Parameter 8Parameter 5
0 - 50
STCH MIX
Parameter 4
0 - 50
TONE
Parameter 3
1 - 50
RATE
Parameter 2
0 - 50
DEPTH
Parameter 1
ST CHO
5ATYPE
Parameter 8Parameter 5
0 - 50
ECHO MIX
Parameter 4
0 - 50
FEEDBACK
Parameter 3
0 - 50
TONE
Parameter 2
1 - 99, 1.0 - 6.0
TIME
Parameter 1
ECHO
4BTYPE
Parameter 8Parameter 5
0 - 50
CHO MIX
Parameter 4
1 - 50
CHO RATE
Parameter 3
0 - 50
DLY MIX
Parameter 2
1 - 99, 1.0 - 6.0
TIME
Parameter 1
CHO+DLY
4ATYPE
Parameter 8Parameter 5
0 - 50
SEAM MIX
Parameter 4
0 - 50
FEEDBACK
Parameter 3
Page 27

Effects and Parameters
27
ZOOM GFX-8
SFX Effects
If one of the SFX effects below is set to ON in the DLY/REV module, the MOD module becomes inactive.
Common Parameters of SFX Effects
Adjusts the predelay time.
Adjusts the effect mix ratio.
Adjusts the picking detection sensitivity for
wah and the trigger sensitivity.
This is a sampler effect with up to 25 seconds of record/play time. For
details on operation, see the section "Using the Sampler" (see page 34).
Selects the recording source as follows.
PL: Guitar signal from INPUT jack
AU: Stereo line signal from AUX IN jack
HINT:
When PL is selected, the signal is recorded after passing
the EQ module. When AU is selected, the signal is
recorded without passing any effect modules.
This parameter determines whether pitch compensation is
performed when playback speed is changed. Available settings
are "on" (compensation on) and "oF" (compensation off).
Selects the playback speed.
When pitch compensation was not selected with the PITCH
parameter, the pitch of the playback sound changes as follows
according to the SPEED parameter.
Adjusts the playback tone. Settings from -10 to -1 mean a lowrange cut and settings from 1 to 10 a high- range cut.
NOTE:
While the sampler function is used, the expression pedal
always operates as volume pedal for the input/playback
signal. Therefore the SAMPLER effect does not have an
RTM parameter.
Switches the sampler function on and off.
This is a combination effect of auto-wah and tremolo.
Adjusts the auto-wah sensitivity. When set to a negative value,
the wah effect operates in the downward direction.
Adjusts the time lag between the input signal and the start of the
tremolo effect. When the setting is "oF", the effect is always
operating.
Adjusts the tremolo effect depth.
Adjusts the tremolo modulation rate.
See TYPE 1A (REV HALL).
Parameter 8Parameter 5
1 - 50
TRM RATE
Parameter 4
0 - 50
TRM DPT
Parameter 3
oF, 1 - 50
RISETIME
Parameter 2
-10 - -1, oF, 1 - 10
AWA SNS
Parameter 1
AWA+TRM
8ATYPE
10 - 0 - 10
TONE
Parameter 4
1.0
94
89
84
79
75
71
67
50
25
SPEED Parameter
value
Original pitch
1 octave down
2 octaves down
1 semitone down -
7 semitones down
Playback pitch
1.0, 94, 89, 84, 79, 75, 71, 67, 50, 25
SPEED
Parameter 3
oF, on
PITCH
Parameter 2
PL, AU
SOURCE
Parameter 1
SAMPLER
7BTYPE
SENS
xx MIX
PRE DLY
• nM (Normal)
Playback in normal direction.
• rS (Reverse)
Performs playback in the reverse direction.
• SC (Scratch)
The playback direction changes according to the movement of
the expression pedal. Pushing the expression pedal from about
the center position down causes normal playback, and moving
the pedal in the opposite direction causes reverse playback.
Selects the playback mode for foot switch 2.
• tS (Trigger one-shot)
Pressing foot switch 2 causes one-time playback from the
beginning, according to the setting of parameter 1. Pressing
foot switch 2 during playback stops play.
• tL (Trigger loop)
Pressing foot switch 2 causes loop playback from the
beginning, according to the setting of parameter 1. Pressing
foot switch 2 during playback stops play.
• GS (Gate one-shot)
While foot switch 2 is depressed, the unit performs one-time
playback from the beginning, according to the setting of
parameter 1. Releasing foot switch 2 during playback stops
play.
• GL (Gate loop)
While foot switch 2 is depressed, the unit performs loop
playback from the beginning, according to the setting of
parameter 1. Releasing foot switch 2 during playback stops
play.
• rS (Retrigger one-shot)
Pressing foot switch 2 causes one-time playback from the
beginning, according to the setting of parameter 1. Pressing
foot switch 2 during playback restarts play.
NOTE:
The JAM PLAY effect does not have an RTM parameter.
Switches the jam play function on and off.
0 - 50
MIX
Parameter 3
tS, tL, GS, GL, rS
TRG/GATE
Parameter 2
Indicates a parameter
that can be controlled by
RTM( see page 30).
[CONTROL SW] indicates an
item that can be operated with
the CONTROL switch (see page
31).
Indicates a parameter that can
be controlled with the PARM
VALUE knob during easy edit
(see page 11).
Page 28

Effects and Parameters
28
ZOOM GFX-8
LED lit: TRM RATE parameter is at maximum.
LED out: TRM RATE parameter is at the value stored for
that patch.
This is a reverb effect for which the envelope (sound change curve) can
be adjusted.
Adjusts the reverb time.
Adjusts the reverb sound envelope.
Adjusts the effect sound mix ratio. A value of 50 results in only
the effect sound being output.
See TYPE 1A (REV HALL).
If the effect is ON and the CONTROL switch is operated,
the effect will be bypassed while the switch is pushed.
This is a pitch shifter that allows changing the pitch according to the
key of the song.
Selects the keynote of the scale.
Sets the harmonic interval from the keynote.
M3 = major third m3 = minor third
4t = complete fourth 5t = complete fifth
6t = major sixth
Adjusts the pitch shift direction. "dn" means downward shift, and
"UP" upward shift.
See TYPE 1A (REV HALL).
If the effect is ON and the CONTROL switch is operated,
the effect will be bypassed while the switch is pushed.
This effect uses two pitch shifters.
Sets the pitch of pitch shift 1 in semitones.
Sets the pitch of pitch shift 2 in semitones.
Selects monaural (Mn) or stereo (St) operation.
Adjusts the effect sound level.
See TYPE 1A (REV HALL).
If the effect is ON and the CONTROL switch is operated,
the effect will be bypassed while the switch is pushed.
This is a sample & hold effect with automatic picking synchronization.
Selects the effect pattern.
Select a suitable setting to match the guitar.
Adjusts the level of the original sound.
Adjusts the effect sound level.
See TYPE 1A (REV HALL).
If the effect is ON and the CONTROL switch is operated,
the effect will be bypassed while the switch is pushed.
This is an effect that creates a synthesizer type sound.
Selects the synthesizer sound character.
Adjusts the level of the original sound.
Adjusts the level of the synthesizer sound.
See TYPE 1A (REV HALL).
If the effect is ON and the CONTROL switch is operated,
the effect will be bypassed while the switch is pushed.
Call up the previously stored custom settings 1/2 for the MOD module.
(For information on creating and storing custom settings, see page 18.)
The currently stored parameters can be edited. To retain any changes,
store the patch.
CUSTOM2
11BTYPE
CUSTOM1
11ATYPE
Parameter 8Parameter 5
0 - 50
WET LVL
Parameter 4
0 - 50
DRY LVL
Parameter 3
1 - 20
SENS
Parameter 2
1 - 5
COLOR
Parameter 1
SYNTH
10BTYPE
Parameter 8Parameter 5
0 - 50
WET LVL
Parameter 4
0 - 50
DRY LVL
Parameter 3
1 - 20
SENS
Parameter 2
1 - 10
PATTERN
Parameter 1
SMPLHOLD
10ATYPE
Parameter 8Parameter 5
0 - 50
BALANCE
Parameter 4
Mn/St
MODE
Parameter 3
-12 - -1, oF, 1 - 12, 24
PITCH 2
Parameter 2
-12 - -1, oF, 1 - 12, 24
PITCH 1
Parameter 1
TWIN PIT
9BTYPE
Parameter 8Parameter 5
0 - 50
HPS MIX
Parameter 4
dn, UP
SHIFT
Parameter 3
M3, m3, 4t, 5t, 6t
SCALE
Parameter 2
C, C#, --- A#, b
KEY
Parameter 1
HPS
9ATYPE
Parameter 8Parameter 5
0 - 50
GATE MIX
Parameter 4
Envelope
0
10-10
-10 - 0 - 10
ENV
Parameter 3
0 - 50
PRE DLY
Parameter 2
1 - 30
DECAY
Parameter 1
GATE REV
8BTYPE
Page 29

Effects and Parameters
29
ZOOM GFX-8
TOTAL Module
The TOTAL module is not a separate effect module but rather the section of the unit where patch level and patch name information
as well as global parameters common to all patches are stored.
Because the TOTAL module has a high number of parameters, the
settings are divided into 3 pages.
(Page 1)
Adjusts the overall patch output level. A setting of 40 results in
the unity condition (input level = output level).
PARM knobs 2 and 3 are used to input or change patch names.
Use the PARM knob 2 or PARM SELECT knob to specify the
character input position (flashing point on display), and use the
PARM knob 3 or PARM VALUE knob to select the character or
numeral. The following alphanumeric characters can be used.
(Page 2)
Determines whether the expression pedal controls the volume.
When set to "on", the pedal operates as a volume pedal if RTM is
activated.
Selects the module to be controlled by the CONTROL switch.
oF = Not assigned dS = DRIVE module
Eq = EQ module Md = MOD module
rv = DLY/REV module
Sets the number of the control change (CT1) that is output from
the MIDI OUT connector when the patch is switched at the GFX-
8.
Select the control change number with the PARM 3 knob and use
the PARM VALUE knob to select a value from set 0 - 127 (0 99, 0.0...2.7).
Sets the number of the control change (CT2) that is output from
the MIDI OUT connector when the patch is switched at the GFX-
8.
Select the control change number with the PARM 4 knob and use
the PARM VALUE knob to select a value from set 0 - 127 (0 99, 0.0...2.7).
(Page 3)
Sets the amp simulator to ON (on) or off (oF).
Selects the amp simulator characteristics to match the
connection type.
Line connection
• LC General combo type amplifier
• Lb Bright combo type amplifier
• LS Stack type amplifier
Power amplifier connection
• AC Combo type amplifier
• AS Stack type amplifier
Selects the speaker cabinet simulator type.
• oF Cabinet simulator OFF
• C1 Combo amplifier cabinet with one 12" speaker
• C2 Combo amplifier cabinet with two 12" speakers
• ST Stack amplifier with four 10" speakers
• WL Stack amplifier tower with four 10" speakers
Adjusts the depth of the cabinet simulator effect.
0 - 10
CABI DPT
Parameter 4
oF, C1, C2, ST, WL
CABINET
Parameter 3
LC, Lb, LS, AC, AS
AMP TYPE
Parameter 2
oF, on
AMP SIM
Parameter 1
P3TOTAL
xx:OF, 1 - 5, 7 - 31, 64 - 95
CT2-->XX
Parameter 4
xx:OF, 1 - 5, 7 - 31, 64 - 95
CT1-->XX
Parameter 3
oF, dS, Eq, Md, rv
CT SW
Parameter 2
oF, on
VOL_RTM
Parameter 1
P2TOTAL
Specifies the character.
Parameter 3
Specifies input position.
Parameter 2
1 - 50
PATCHLVL
Parameter 1
P1TOTAL
[GLOBAL] indicates a global parameter that applies to all
patches.
• In edit mode, each push of the TOTAL key changes the color
of the flashing TOTAL key LED and the editing target, as
follows.
• Flashing red TOTAL module page 1 (patch level, patch
name)
• Flashing green TOTAL module page 2 (RTM and
CONTROL switch settings)
• Flashing orange TOTAL module page 3 (amp simulator)
(Space)
(Space)
'()*+-/01234
56 78 9<= >?@ABC
DE F GH I J KL MNOP
QR S T UVW X Y Z \
Page 30

Using RTM
The parameter to be controlled by RTM as well as the control
range can be freely set in edit mode. The steps for setting up and using
RTM are as follows.
1.
In play mode, select a patch for which RTM is set.
2.
Switch to edit mode, and use the DRIVE, ZNR/EQ
EDIT, MOD, DLY/REV keys to select the module to be
controlled by RTM.
3.
Turn the PARM SELECT knob until the display shows
"RTM CTL".
RTM CTL is the parameter that selects the controller for the
RTM action. The following settings are possible.
• oF
RTM is not used in the module.
• Pd
RTM is controlled with the expression pedal on the unit.
• 1 - 5, 8 - 31
RTM is controlled with the MIDI control change of the
respective control number.
4.
Turn the PARM VALUE knob to select "Pd".
The respective module can now be controlled with the
expression pedal.
5.
Turn the PARM SELECT knob until the display shows
"RTM DES".
RTM DES selects which effect parameter in that module is
controlled by RTM.
6.
Turn the PARM VALUE knob to select the number of
the parameter (1 - 4) to be controlled by RTM.
7.
Turn the PARM SELECT knob until the display shows
"RTM MAX", and use the PARM VALUE knob to set
the maximum value of the parameter.
For the effect parameter selected in step 6, RTM MAX
determines the maximum value that is established when the
expression pedal is pushed fully down (or when the value of the
received MIDI control change is 127).
Taking the maximum value of the controlled parameter as 100
(%), the setting can be made from 0% - 100% (setting value = 0
- 99, 1.0).
8.
Turn the PARM SELECT knob until the display shows
"RTM MIN", and use the PARM VALUE knob to set the
minimum value of the parameter.
For the effect parameter selected in step 6, RTM MIN
determines the minimum value that is established when the
expression pedal is fully raised (or when the value of the
received MIDI control change is 0).
Taking the maximum value of the controlled parameter as 100
(%), the setting can be made from 0% - 100% (setting value = 0
- 99, 1.0).
It is also possible to set RTM MIN to a higher value than
RTM MAX. For example, if the setting is RTM MAX = 0,
RTM MIN = 1.0, the parameter for that module becomes
smaller as the pedal is pushed and maximum when the
pedal is raised.
9.
Repeat steps 2 - 8 to make the RTM setting for other
modules in the same way.
The RTM parameters described above are available separately for
the DRIVE, EQ, MOD, DLY/REV modules. This makes it
possible to control several parameters in different modules
simultaneously.
It is also possible to assign the volume control to the
expression pedal. This setting is made with the VOL_RTM
parameter (see page 29) in the TOTAL module.
10
.
Store the patch and return to play mode.
When the expression pedal is operated in this condition, the
assigned parameter changes within the preprogrammed range.
When the parameter was set to MAX=1.0 (100%), MIN=0
(0%), the expression pedal changes the parameter as follows.
HINTHINT
The RTM (real-time modulation) function can be operated either with the expression pedal on the top panel or by MIDI
control change messages input via a MIDI link. This can be used for example to change the reverb sound mix ratio during a
performance, using the expression pedal, or to control effect parameters during play, using a MIDI sequencer.
Using RTM
30
ZOOM GFX-8
Page 31

Using RTM Using the CONTROL Switch
When the parameter was set to MAX=0 (0%), MIN=1.0
(100%), the expression pedal changes the parameter as
follows.
11.
To switch the effect module being controlled by RTM
on and off, push the expression pedal fully down.
The expression pedal of the GFX-8 incorporates a push- down
switch that is activated when the pedal is pushed fully down in
play mode. The switch serves to turn the RTM controlled
module on and off.
For example, use the edit mode to set the DRIVE and
MOD modules to RTM control, so that one module is on
and the other module is off, and store the patch. When
you call up this patch in play mode, you can switch
between RTM control of the two modules each time you
fully depress the expression pedal.
HINTHINT
Parameter value
When the GFX-8 is in manual mode or edit mode, the CONTROL switch (foot switch 4) can be used for real-time control. If you
program the module to be controlled beforehand, you can for example use the CONTROL switch during a performance to boost
the DRIVE module or to input the delay time with tap input.
31
ZOOM GFX-8
Using the CONTROL Switch
1.
Select the patch for which you want to use the
CONTROL switch.
2.
Press the TOTAL key twice, so that the LED is flashing
green.
3.
Use the PARM knob 2 to assign a module to the
CONTROL switch.
While the TOTAL key is flashing green, turning the PARM
knob 2 sets the CT SW parameter which selects the module to
assign to the CONTROL switch.
The following settings are available.
• oF CONTROL switch is not active for this patch.
• dS CONTROL switch controls DRIVE module.
• Eq CONTROL switch controls EQ module.
• Md CONTROL switch controls MOD module.
• rv CONTROL switch controls DLY/REV module.
The actual function performed when pressing the
CONTROL switch depends on the module and effect (see
page 19 - 29).
4.
Store the patch and return to play mode.
5.
Hold the BANK DOWN key down for at least 1 second
to activate the manual mode.
The function assigned to the CONTROL switch is active in
manual mode (and edit mode).
6.
Push the CONTROL switch.
The function assigned to the CONTROL switch in that patch can
be carried out. (For each effect, one of the following functions is
assigned. This assignment is fixed and cannot be changed.)
• Boost on/off
The switch serves to further boost the DRIVE module. This
function can be used for all effects in the DRIVE module.
• Module bypass/Mute
While the CONTROL switch is being pressed, the module
effect is bypassed. Can be used for the EQ module and
some effects of the MOD and DLY/REV modules.
• Tap input
The delay time setting can be made (edited) by pressing the
CONTROL switch in the desired interval. Can be used for
delay effects in the MOD and DLY/REV modules.
• Parameter value increase/decrease
While the CONTROL switch is being pressed, the rate
parameter of the flanger effect etc. becomes maximum.
7.
To return to the play mode, press the BANK DOWN
key once more for at least 1 second.
Maximum value
Minimum value
Parameter value
Maximum value
Minimum value
NOTE
Page 32

Using the Jam Play Feature
1.
Select a patch in which you wish to use jam play.
2.
Switch to edit mode and select JAM PLAY (effect 7A)
in the DLY/REV module (see page 26). Make sure that
the DLY/REV module is ON.
3.
Use the PARM knob 1 to select the desired STYLE
parameter (playback method for the recorded phrase).
• nM (Normal) Playback in normal direction.
• rS (Reverse) Playback in reverse direction.
• SC (Scratch) Playback direction changes according to
the movement direction and speed of the
expression pedal, resulting in a scratch
type effect.
When switching to scratch playback from another playback
method, or when switching to another playback method from
scratch playback, previous recording data are erased. When scratch
playback is selected, the maximum recording time is 2 seconds.
Scratch play
4.
When the STYLE parameter was set to "nM" (Normal)
or "rS" (Reverse), use the PARM knob 2 to select the
TRIG/GT parameter (trigger/gate mode).
When the STYLE parameter is set to "SC", this parameter has no
effect.
The GFX-8 incorporates a jam play function which allows you to record and play a guitar phrase of up to 12 seconds in length.
Besides straight playback, there are also innovative features such as reverse play and scratch play where you can use the
expression pedal to control the direction and speed of playback.
To use the jam play function, prepare a patch which uses the JAM PLAY effect from the DLY/REV module, and make the desired
settings for playback method and foot switch operation.
Using the Jam Play Feature
32
ZOOM GFX-8
tL (trigger loop)
Pressing the foot switch
causes loop playback from
the beginning.
GS (Gate one-shot)
Pressing the foot switch
during playback stops play.
Play in normal direction
Recorded phrase
Play in reverse direction
tS (trigger one-shot)
While the foot switch
is pressed, one-time
playback from the beginning
is carried out.
GL (Gate loop)
While the foot switch
is pressed, loop playback
from the beginning is
carried out.
rS (retrigger one-shot)
Releasing the foot switch
during playback stops play.
Releasing the foot
switch during playback
stops play.
Pressing the foot switch
(foot switch 2) causes one- time
playback from the beginning.
Pressing the foot switch
during playback stops play.
Pressing the foot
switch during playback
restarts play.
Pressing the foot switch
causes one-time playback from
the beginning.
Page 33

Using the Jam Play Feature
When the JAM PLAY effect is selected for the DLY/REV
module, the expression pedal and CONTROL switch are
automatically assigned to the jam play feature.
5.
Store the patch and return to play mode.
In play mode, when a patch is selected where jam play can be
used, the DLY/REV key flashes.
6.
To activate jam play, push the expression pedal fully
down in play mode, or press the CONTROL switch in
manual mode.
The GFX-8 enters the jam play mode and goes into the
recording standby condition. The display shows "STOP", and
"JP" flashes on the GROUP/BANK indicator.
7.
While playing your instrument, press the REC foot
switch (foot switch 3).
The indication "RECORDING" scrolls on the display and
recording starts.
For jam play, the recording source signal is always the
processed effect signal. When "nM" or "rS" is selected as
STYLE parameter, the expression pedal can be used to adjust the
input signal level.
8.
To stop recording halfway, press the foot switch
(foot switch 2).
Recording stops, and playback starts according to the selected
settings.
When the foot switch was not operated, recording stops
automatically after 12 seconds have elapsed, and playback
starts according to the selected settings.
9.
Use the foot switch (foot switch 2) and
expression pedal to control playback/stop of the
recorded phrase.
When "SC" was selected as STYLE parameter, the expression
pedal can be used for scratch playback. If "nM" or "rS" was
selected as STYLE parameter, the expression pedal can be
used to control the jam play volume.
To record a new phrase, repeat steps 7 - 9.
10.
To terminate jam play, press the expression pedal
once more fully down, press the EDIT key, or press
the CONTROL switch.
33
ZOOM GFX-8
HINTHINT
Page 34

Using the Sampler
1.
Refer to the diagram on page 6 and connect the
recording source to the INPUT jack or AUX IN jack of
the GFX-8.
Before changing any connections, be sure to turn the
OUTPUT knob fully to zero. If plugs are inserted or
removed with the OUTPUT turned up, transient noise can
occur which can damage the speakers of the playback
system.
2.
Select the patch in which you wish to use the sampler.
3.
Switch to edit mode and select SAMPLER (effect 7B)
in the DLY/REV module (see page 27). Make sure that
the DLY/REV module is ON.
When SAMPLER is selected for the DLY/REV module, the
MOD module is automatically set to OFF.
4.
Use PARM knobs 1 - 4 to select the sampler
parameters, as follows.
PARM knob 1
SOURCE parameter (recording source selection)
The following settings are available.
• PL = Guitar signal from INPUT jack (after passing EQ
module/amp simulator)
• AU = Signal from AUX IN jack (signal does not pass any
effect module)
PARM knob 2
PITCH parameter (pitch compensation)
Sets pitch compensation to ON (on) or OFF (oF). When the
PITCH parameter is ON, the pitch will be kept constant also
when changing the playback speed with the SPEED parameter
(PARM knob 3).
PARM knob 3
SPEED (playback speed)
Sets the sampler playback speed. When pitch compensation is not
carried out with the PITCH parameter, the pitch changes as
follows, according to the SPEED parameter.
• 1.0 original pitch
• 94, 89, 84, 79, 75, 71, 67
(1 semitone down - 7 semitones down)
• 50 (1 octave down)
• 25 (2 octaves down)
PARM knob 4
TONE
Adjusts the playback tone. Settings from -10 to -1 mean a low-
range cut and settings from 1 to 10 a high- range cut.
5.
Store the patch and return to play mode.
For patches where SAMPLER is selected as effect for the
DLY/REV module, the DLY/REV key LED flashes green.
6.
To activate the sampler, push the expression pedal
fully down in play mode, or press the CONTROL
switch in manual mode.
The following information appears on the display and the
indication "SM" flashes on the GROUP/BANK indicator.
7.
Press the REC foot switch (foot switch 3) and play the
phrase you want to record (or start playback at the CD
player or other external device).
The indication "RECORDING" scrolls on the display and
recording starts.
8.
To stop recording halfway, press the foot switch
(foot switch 2).
When the foot switch is pressed, playback starts
immediately from the beginning of the recorded phrase.
When the foot switch was not operated, recording stops
automatically after 25 seconds have elapsed, and playback
starts.
During playback, the display shows the following information.
When recording is complete, the foot switches 1 - 4 can be
used to perform the following operations.
foot switch (foot switch 1)
Rewind
foot switch (foot switch 2)
Playback start/stop
REC foot switch (foot switch 3)
Clear recorded phrase and start new recording
CONTROL switch (foot switch 4)
Terminate sampler mode
9.
To terminate the sampler function, press the
expression pedal once more fully down, press the
EDIT key, or press the CONTROL switch.
The recorded contents are cleared when the sampler
function is terminated.
NOTE
The GFX-8 incorporates a sampler with a maximum recording duration of 25 seconds. It can be used not only to record the guitar
input but also the signal from an external component such as a CD player or similar. The recorded sample is stored in
memory and can be easily played back using the foot switches.
Using the Sampler
34
ZOOM GFX-8
NOTE
NOTE
Speed: 100 - 25
P: Pitch compensation ON
Space: Pitch compensation OFF
AUX: AUX selected as source
PLY: Guitar input selected as source
Playing
Rewinding
Page 35

Before using the various possibilities, basic settings for sending
and receiving MIDI messages (Omni mode on/off, send/receive
channel, etc.) must be made, as described below. MIDI settings are
global parameters that apply to all patches. The settings are
memorized also when the unit is turned off.
1.
In play mode or edit mode, press the MIDI key.
The MIDI key lights up, and the unit enters the MIDI utility
mode. The GROUP/BANK indicator shows the setting item
number, and the display shows the setting value.
2.
Use the PARM SELECT knobs 1 - 4 to select the item,
and use the PARM VALUE knob to change the value.
Item numbers, setting contents, and setting values are listed
below.
01 RXCH (MIDI receive channel)
Setting value: 01 - 16
Sets the MIDI channel in which the GFX-8 receives
MIDI messages.
02 TXCH (MIDI send channel)
Setting value: 01 - 16
Sets the MIDI channel in which the GFX-8 sends MIDI
messages.
03
MIDI OUT/THR (MIDI OUT connector function)
Setting value: OUT, THR
Sets the function of the MIDI OUT connector to "OUT"
(MIDI OUT connector) or "THR" (MIDI THRU connector).
When wishing to transmit GFX-8 operation information to an
external device, select "OUT".
When MIDI THRU is selected, the GFX-8 will not send out
any MIDI messages, and all functions related to MIDI
message output are disabled.
3.
When the settings are complete, press the EDIT key .
The settings are stored, and the unit returns to the play mode.
NOTE
This section describes various application examples of the GFX-8 using MIDI.
Basic MIDI Send/Receive Settings
MIDI Usage Examples
Switching GFX-8 Patches From an External Unit
35
ZOOM GFX-8
MIDI Usage Examples
You can send MIDI messages from an external MIDI device to the
GFX-8 and switch patches at the GFX-8 in this way. To do this,
connect the MIDI OUT connector of the external MIDI device to the
MIDI IN jack of the GFX-8, using a MIDI cable. Set the MIDI
send channel at the external MIDI device and the MIDI receive
channel (RXCH) at the GFX-8 to the same settings.
To switch patches, you can either use bank select + program
change information to switch the patch directly, or you can use the
program change map built into the GFX-8 to call up patches
indirectly.
Specifying Patches Directly
You can use bank select + program change messages to directly
specify any group, bank number, and patch number of the GFX-8.
Proceed as follows.
1.
In play mode or edit mode, press the MIDI key.
The MIDI key lights up, and the unit enters the MIDI utility
mode.
2.
Turn the PARM SELECT knob so that the
GROUP/BANK indicator shows "14".
The display shows "PC FIX" or "PC MAP".
3.
If necessary, use the PARM VALUE knob so that the
display shows "PC FIX", and then press the EDIT key .
The GFX-8 returns to the play mode.
4.
To switch GFX-8 patches under external control, send
messages in the following order.
• Bank select MSB (control change number: 0/value: 0)
• Bank select LSB (control change number: 32/value: 0 - 2)
• Program number (0 - 79)
The relationship between GFX-8 patches and bank select
MSB/bank select LSB/program number is as shown below.
Item name setting value Item number
Page 36

MIDI Usage Examples
• Always use the sequence: bank select MSB, bank
select LSB, program number. If the order is changed or
if another message is inserted, the GFX-8 may
disregard the command.
• When bank select information is omitted and the GFX-8
receives only a program number, it will use the last
received bank select (default settings: MSB = 0,
LSB = 0).
Specifying Patches Via PC Map
The GFX-8 incorporates a so-called program change map that
maps MIDI program numbers to GFX-8 patches. Using the
program change map, you can make program change numbers 0 - 127
call up any desired patch.
1.
In play mode or edit mode, press the MIDI key.
The MIDI key lights up, and the unit enters the MIDI utility
mode.
2.
Turn the PARM SELECT knob so that the
GROUP/BANK indicator shows "14".
The display shows "PC FIX" or "PC MAP".
3.
Turn the PARM VALUE knob until the display shows
"PC MAP".
The program change map is now active.
4.
Next, turn the PARM SELECT knob until the
GROUP/BANK indicator shows "PC".
The program change map is selected as setting item. The
display shows the MIDI program number (P000 - P127) and the
group (U, u, A, b, C, d), bank number (0 - 9), and patch
number (1 - 4) assigned to that number.
5.
Turn the PARM SELECT knob to select the program
number to assign to the patch.
When the above display has appeared, you can turn the PARM
SELECT knob to change the program number.
36
ZOOM GFX-8
GROUP/BANK
PATCH NO.
GROUP/BANK
PATCH NO.
1234 1234
000001002003 0040004100420043
U1 004005006007 u1
U0 u0
0044004500460047
U2 00800900100011 u2 0048004900500051
U3 0012001300140015 u3 0052005300540055
U4 0016001700180019 u4 0056005700580059
U5 0020002100220023 u5 0060006100620063
U6 0024002500260027 u6 0064006500660067
U7 0028002900300031 u7 0068006900700071
U8 0032003300340035 u8 0072007300740075
U9 0036003700380039 u9 0076007700780079
GROUP/BANK
PATCH NO.
GROUP/BANK
PATCH NO.
1234 1234
A0 010011012013 b0 0140014101420143
A1 014015016017 b1 0144014501460147
A2 01801901100111 b2 0148014901500151
A3 0112011301140115 b3 0152015301540155
A4 0116011701180119 b4 0156015701580159
A5 0120012101220123 b5 0160016101620163
A6 0124012501260127 b6 0164016501660167
A7 0128012901300131 b7 0168016901700171
A8 0132013301340135 b8 0172017301740175
A9 0136013701380139 b9 0176017701780179
GROUP/BANK
PATCH NO.
GROUP/BANK
PATCH NO.
1234 1234
C0 020021022023 d0 0240024102420243
C1 024025026027 d1 0244024502460247
C2 02802902100211 d2 0248024902500251
C3 0212021302140215 d3 0252025302540255
C4 0216021702180219 d4 0256025702580259
C5 0220022102220223 d5 0260026102620263
C6 0224022502260227 d6 0264026502660267
C7 0228022902300231 d7 0268026902700271
C8 0232023302340235 d8 0272027302740275
C9 0236023702380239 d9 0276027702780279
001
Bank select MSB
Bank select LSB
Program number
NOTE
Group/Bank number/Patch number
MIDI program number
Page 37

MIDI Usage Examples
To Send Only Bank Select + Program Change
Information
To set up the GFX-8 so that it sends bank select information +
program change information corresponding to a patch, proceed as
follows. This is useful for example to switch programs at a MIDI
compatible amplifier or effect device when a patch is switched at the
GFX-8.
1.
In play mode or edit mode, press the MIDI key.
The MIDI key lights up, and the unit enters the MIDI utility
mode.
2.
Turn the PARM SELECT knob so that the
GROUP/BANK indicator shows "04".
The display shows "PCOUT ON" or "PCOUT OF".
3.
If required, turn the PARM VALUE knob so that the
display shows "PCOUT ON", then press the EDIT key.
The program change output is now enabled, and the GFX-8
returns to the play mode.
4.
Switch a patch at the GFX-8. The bank select MSB,
bank select LSB, and program change corresponding
to that bank is output.
For information on the relationship between GFX-8 patches
and bank select MSB/bank select LSB/program number, see
the table on page 36.
To Send Control Change Information
Besides pedal and foot switch operation, the GFX-8 can be set up so
that it sends two types of control change information (called CT1 and
CT2) immediately after sending bank select + program change
information when a patch is changed. The control number and
value of CT1 and CT2 can be defined freely and stored separately for
each patch. For example, this is useful to control the volume setting at
a MIDI compatible amplifier or synthesizer.
1.
In play mode or edit mode, press the MIDI key.
The MIDI key lights up, and the unit enters the MIDI utility
mode.
2.
Turn the PARM SELECT knob so that the
GROUP/BANK indicator shows "05".
The display shows "CTOUT ON" or "CTOUT OF".
3.
If required, turn the PARM VALUE knob so that the
display shows "CTOUT ON", then press the EDIT key .
The control change output is now enabled, and the GFX-8
returns to the play mode.
This setting affects all control change output operations of
the GFX-8.
4.
Press the TOTAL key twice, so that the LED flashes
green.
Page 2 of the TOTAL module can now be edited.
HINTHINT
6.
Turn the PARM VALUE knob to select the group, bank
number, and patch number to assign to the currently
shown program number.
You can use the BANK UP/DOWN foot switch and foot
switches 1 - 4 to specify the respective group, bank number, and
patch number.
7.
Repeat steps 5 and 6 until all desired program
numbers have been mapped to their respective
patches.
If desired, you can also assign several program numbers to the
same patch.
8.
When the entire assignment process is completed,
press the EDIT key.
The program change map is stored, and the unit returns to the
play mode.
9.
Send a program change message from the external
MIDI device.
The patch assigned to the program number will be called up.
• When using the program change map, there is no need
to send bank select information from the external MIDI
device.
• The program change map is active only for receiving
MIDI messages. The program number information sent
by the GFX-8 when patches are switched is fixed (see
page 36).
When you switch a patch with the controls on the top panel of the GFX-8, the unit can send program change information and
control change information to an external MIDI device. To do this, connect the MIDI OUT connector of the GFX-8 to the MIDI IN
jack of the external MIDI device, using a MIDI cable. Set the MIDI send channel at the GFX-8 and the MIDI receive channel (RXCH)
at the external MIDI device to the same settings.
This function of the GFX-8 can be set up in two ways, as follows:
GFX-8 sends only bank select information + program change information when the patch is switched GFX-8 sends bank select
information + program change information followed by two types of control change information (CT1 + CT2).
37
ZOOM GFX-8
Controlling External Devices in Conjunction With GFX-8 Patch Switching
HINTHINT
Page 38

MIDI Usage Examples
5.
Turn PARM knob 3 and select the control number for
CT1 (control change sent immediately after program
change).
The display shows "CT1->XX" (XX is the control number),
and the GROUP/BANK indicator shows the value. Use
PARM knob 3 to set the control number for CT1. Available
settings are oF (OF), 1 - 5, 7 - 31, 64 - 95.
6.
Turn the PARM VALUE knob to set the value for CT1
to 0 - 127 (0 - 99, 0.0...2.7).
7.
Turn PARM knob 4 to select the control number for
CT2 (second control change sent after program
change).
8.
Turn the PARM VALUE knob to set the value for CT1
to 0 - 127 (0 - 99, 0.0...2.7).
9.
Store the patch and return to play mode.
10.
Call up the respective patch.
The following MIDI message sequence is output from the
MIDI OUT connector: bank select MSB bank select
LSB program change CT1 CT2.
1.
In play mode or edit mode, press the MIDI key.
The MIDI key lights up, and the unit enters the MIDI utility
mode.
2.
Use the PARM SELECT knob to select items 6 - 13,
and use the PARM VALUE knob to change the setting
value.
The item numbers, setting contents, and setting values are
shown below.
06
EXPP (expression pedal send control number)
setting value: OF, 1 - 5, 7 - 31
Sets the control number for the control change information sent
when the expression pedal is operated.
This is a send-only parameter. The internal parameter
setting of the GFX-8 is not affected also when the GFX-8
receives this control number.
07
DRIVE (DRIVE module on/off receive control number)
Setting values: OF, 64 - 95
08
MOD (MOD module on/off receive control number)
Setting values: OF, 64 - 95
09
D/R (DLY/REV module on/off receive control number)
Setting values: OF, 64 - 95
10
EQ (EQ module on/off receive control number)
Setting values: OF, 64 - 95
Sets the control number that is sent when a module is
switched on and off at the GFX-8. The respective module is
also switched when the GFX-8 receives that control change
information from an external device.
11
BYPAS (bypass operation receive control number)
Setting values: OF, 64 - 95
12
MUTE (mute operation receive control number)
Setting values: OF, 64 - 95
Set the control number that is sent when bypass/mute is
switched on and off at the GFX-8. Bypass/mute is also
switched when the GFX-8 receives that control change
information from an external device.
13
CTSW (CONTROL switch operation receive control
number)
Setting values: OF, 64 - 95
Sets the control number that is sent when the CONTROL
It is possible to send out MIDI control change information whenever a control on the GFX-8 is operated, or conversely, to operate
the GFX-8 via externally supplied control change information. This lets you for example record a GFX-8 operation sequence on
a MIDI sequencer and play it back at any time. Remote control of the GFX-8 from other external equipment is also possible.
To control external equipment from the GFX-8, connect the MIDI OUT connector of the GFX-8 to the MIDI IN connector of the
external device. To control the GFX-8 from external equipment, connect the MIDI OUT connector of the external device to the
MIDI IN connector of the GFX-8. (For information on enabling or disabling control change information output, please refer to "To
Send Control Change Information" on page 37.)
38
ZOOM GFX-8
Remote Control Using GFX-8
0
0
NOTE
Page 39

MIDI Usage Examples
1.
Connect the MIDI OUT connector of the GFX-8 to the
MIDI IN connector of the external MIDI device (other
GFX- 8, MIDI sequencer, etc.).
2.
Set the GFX-8 to play mode and turn the PARM
SELECT knob until the GROUP/BANK indicator shows
"15".
3.
Use the PARM VALUE knob to select the data type to
use for the bulk dump operation.
• ALL All settings of GFX-8
• PAT All patch data
• SYS All settings of GFX-8 except patch data
• BUF Currently selected patch
• DST DRIVE module user custom settings
4.
After setting the external MIDI device to the recording
mode, press the STORE key.
For example, when "ALL" was selected in step 3, the display
shows "ALL OK?".
5.
To execute the bulk dump operation, press the
STORE key once more.
The display shows "DUMPING" and the GFX-8 starts to send the
bulk dump data. To cancel the bulk dump operation, press the
EDIT/CANCEL key before pressing the STORE key the
second time. The unit returns to the play mode without
carrying out the operation.
6.
When the GFX-8 has returned to play mode, stop
recording at the external MIDI device.
Perform any necessary steps to store the recorded information on
the external MIDI device.
switch is operated at the GFX-8.
3. When the setting is complete, press the EDIT key to
return to play mode.
When panel keys or switches are operated in this condition,
the respective control change is output from the MIDI OUT
connector. When a control change message is received from
external equipment, the respective item changes. The values
that can be received for the various items are listed below.
Example:
Control number 70 is assigned to DRIVE module on/off
When the DRIVE module is switched on or off at the GFX-8
itself, the MIDI OUT connector supplies the following control
change information: control number = 70, value = 127/0.
When the control change information "control number = 70,
value = 127/0" is supplied to the GFX-8 MIDI IN connector, the
DRIVE module is switched OFF. When the control change
information "control number = 70, value = 64 - 127" is supplied, the
DRIVE module is switched ON.
While the jam play function or sampler function is
activated, external MIDI control is not possible.
NOTE
Patch information and program change map information stored in the GFX-8 can be output in bulk via the MIDI link. This function
is called "bulk dump". You can use this function for example to store GFX-8 information on a MIDI sequencer or to exchange
settings between two GFX-8 units.
39
ZOOM GFX-8
Bulk Dump
Allowable values Allowable values
EXPP
DRIVE/MOD DLY/REV/EQ
BYPAS/MUTE
CTSW
(For tap input)
0 - 127 Continuously variable
0=OFF/127=ON
0=OFF/127=ON
When pushed: 127 = ON value output
Immediately after: 0 = OFF value output
--
0 - 63=OFF/64 - 127=ON
0 - 63=OFF/64 - 127=ON
--
--
CTSW
(when using push = ON function)
CTSW
(when using push = ON/OFF
toggle function)
When pushed: 127 = ON value output
When released: 0 = OFF value output
When pushed and LED lights:
127 = ON value output
When pushed and LED goes out:
O = OFF value output
--
--
--
--
Page 40

1.
Connect the MIDI OUT connector of the external MIDI
device (other GFX-8, MIDI sequencer, etc.) to the MIDI
IN connector of the GFX-8.
To perform bulk load, the GFX-8 must be set to the same
MIDI channel as used when performing bulk dump. If the
MIDI channel is different, playback at the external MIDI
device will have no effect and will be disregarded by the
GFX-8. When the GFX-8 is in store mode, received bulk
data will be disregarded. Verify that the unit is not in store
mode before proceeding.
2.
Perform playback at the external MIDI device.
The settings of the GFX-8 are overwritten, depending on the type
of received data.
• When saving data on an external device and when
reloading the data to the GFX-8, the GFX-8 must be set
to the same MIDI channel. If the MIDI channel is
different, playback at the external MIDI device will have
no effect and will be disregarded by the GFX-8.
• Playback at the external MIDI device must be performed
at the same tempo as recording. If the tempo is faster,
the GFX-8 may not receive the data properly.
3.
When bulk load is completed, stop playback at the
external MIDI device.
When performing bulk dump or load with two GFX-8 units,
hooking up both the MIDI IN and MIDI OUT connectors will
result in faster data transfer.
NOTE
NOTE
GFX-8 patch information or program change map information stored on external equipment can be reloaded into the GFX- 8.
This is called "bulk load".
Bulk Load
40
ZOOM GFX-8
MIDI Usage Examples
(1) Patch librarian
Serves to manage patch information of the GFX-8 on the
computer. Information about all patches of the GFX-8 is sent to
the computer via a MIDI link and can be stored on the hard disk
as a project file. Within a project, the order of patches can be
changed, and information stored as project files can be loaded
back into the GFX-8. In effect, this increases the memory
capacity of the GFX-8 to an unlimited size.
(2) Visual editor
Using knobs, switches and other graphical elements appearing on
the computer screen, patches contained in project files can be
edited. Because the edited contents are sent immediately to the
GFX-8 via the MIDI link, the effect of any editing operation can
be checked immediately by listening to the sound. Edited
patches can be stored on the computer and can also be sent to the
GFX-8 via the MIDI link.
(3) DRIVE module custom setting editor
Using this software, you can edit additional parameters for the
DRIVE module custom settings, to achieve even more detailed
adjustments than are possible with the controls on the unit
itself. There are virtually no limits to your creativity, as you
can set numerous items such as balance for each frequency
band, distortion circuit characteristics, etc. The editing results can
be written back to the GFX-8.
• For information on software installation, please refer to
the separate sheet. For information on how to use the
software, please refer to the documentation included on
the CD-ROM.
• The latest version of the software can be downloaded
from the Zoom web site.
URL: http://www.zoom.co.jp
The GFX-8 comes with a CD-ROM that contains software for editing patches on a personal computer. (The disc contains versions
for Windows 95/98 and Macintosh.) The software comprises the following functions.
Supplied Software
HINTHINT
Page 41

1.
To activate the function, hold down the TOTAL key
while turning on power to the unit.
The GFX-8 starts to automatically cycle through the factory-
default patches.
The indication "SELF INTRODUCTION" and the currently
selected patch name are scrolled on the display. You can play
your guitar while checking out the various patches.
2.
To stop the self introduction function, press the
EDIT/CANCEL key.
Trying Out the Factory Default Patches (Self Introduction Function)
1.
Turn power to the GFX-8 on while keeping the STORE
key depressed.
The display shows "ALL-INIT".
• To perform All Initialize
Continue with the next step.
• To perform Factory Recall
Use the BANK UP/DOWN foot switch and foot
switches 1 - 4 to select the patch (from a user group)
that you want to return to the factory default condition.
2.
Press the STORE key once more
All Initialize or Factory Recall is carried out. If All Initialize was
carried out, the unit automatically returns to the play mode.
Note that when All Initialize is executed, the contents of all
patches stored by the user will be overwritten (erased). When
wishing to cancel All Initialize/Factory Recall, press the
EDIT/CANCEL key before step 2.
Other Functions
This section contains information about special functions such as how to return the GFX-8 to the factory default condition and
how to readjust the expression pedal.
41
ZOOM GFX-8
All Initialize/Factory Recall
Other Functions
The All Initialize/Factory Recall function is a special function that lets you reset the GFX-8 to the condition in which it was originally
shipped. When All Initialize is performed, all settings of the unit including all user group patches are returned to the default
condition. Factory Recall can be used to reset only specific user group patches group to the default settings.
The GFX-8 also incorporates a so-called self introduction function that automatically switches patches to demonstrate the
capabilities of the unit.
1.
Hold down the GROUP key while turning on power to
the unit.
The indication "MIN" appears on the display.
2.
With the expression pedal fully raised, press the
STORE key.
The display indication changes to "MAX".
3.
Push the expression pedal down until it touches the
stopper and then release the pedal. Press the STORE
key at this point.
The adjustment is completed, and the unit returns to the play
mode.
Adjusting the Expression Pedal
The expression pedal of the GFX-8 uses a highly reliable optical sensor mechanism. The pedal is adjusted for optimum
operation at the factory, but it can be readjusted as follows If required.
1.
Hold down the MIDI key while turning on power to the
unit.
The display shows "BYP ENTR", and depending on the
current setting, the indication "En" (bypass/mute function
enabled) or "dS" (bypass/mute function disabled) is shown on the
GROUP/BANK indicator.
2.
Use the PARM VALUE knob to select the desired
setting.
3.
Press the STORE key.
The setting is stored and the GFX-8 switches to the play
mode. If you press the CANCEL key instead of the STORE
key, no change is made and the GFX-8 switches to the play
mode.
Disabling the Bypass/Mute Function
If desired, the setup of the unit can be changed so that the bypass/mute condition will not be activated also when the foot switch
with the lit LED is pushed. This can help to prevent inadvertently switching to bypass/mute. To make the setting, proceed as
follows.
Page 42

Troubleshooting GFX-8 Specifications
Troubleshooting
42
ZOOM GFX-8
GFX-8 Specifications
Number of effect programs
69 (67 effects + amp simulator + ZNR)
Number of effect modules
4 + amp simulator + ZNR
Sampler function Maximum recording time 25 seconds
Variable playback speed
Patch memory capacity
USER: 20 banks x 4 = 80 (read/write)
PRESET: 40 banks x 4 = 160
Total 240 patches
Sampling frequency 40 kHz
A/D converter 20 bit, 64 times oversampling
D/A converter 20 bit, 128 times oversampling
Inputs Guitar input
Standard monaural phone jack (Rated
input level: -10 dBm, input impedance:
470 kilohms)
External return
Standard monaural phone jack (Rated
input level: -10 dBm, input impedance:
470 kilohms)
AUX IN Mini phone jack (stereo) (Input
impedance: 10 kilohms)
Reference input level: -10 dBm to +4
dBm
Outputs Line output
Standard monaural phone jack x 2 =
stereo (Rated output level: +4 dBm,
output load impedance: 10 kilohms or
more)
Headphone output
Standard stereo phone jack
External send
(Rated output level: -10 dBm, output
load impedance: 10 kilohms or more)
Control connectors MIDI OUT , MIDI IN
Display 8-digit alphanumeric LED display
2-digit 7-segment LED display
Power requirements 12 V AC (from supplied AC adapter
AD-0008)
Dimensions 455 (W) x 203 (H) x 80 (D) mm
Weight 3.6 kg
* 0 dBm = 0.775 Vrms
* Design and specifications subject to change without notice.
No sound or very low
volume
Is correct AC adapter connected, and is power
switch turned on?
Turn the system on as described in "Preparations".
Follow the instructions in "Getting Connected".
Are connections between INPUT jack and
instrument, OUTPUT jack and playback system
established correctly?
Is shielded cable defective?
Try replacing the cable.
Is GFX-8 set to mute condition?
Cancel the mute condition.
For some patches, the expression pedal controls the
volume. Set it to a suitable position.
Is playback system turned on? Are all volume
controls at instrument and amplifier etc. set to
proper levels?
Is expression pedal raised?
Check all devices and adjust controls.
Recording/playback not
possible in jam play mode
Are you trying to record from CD player
connected to AUX IN jack?
Jam play can only record signals from INPUT
jack.
Is expression pedal raised?
In jam play mode, expression pedal is used to
adjust record/playback volume. Set pedal to a
suitable position.
Recording/playback not
possible in sampler mode
Is recording source selected correctly?
Set SOURCE parameter to a suitable setting.
Is expression pedal raised?
In sampler mode, expression pedal is used to
adjust playback volume. Set pedal to a suitable
position.
Cannot send MIDI
information
Is MIDI OUT connector function set to "MIDI
THRU"?
Set connector function to "MIDI OUT".
Cannot receive MIDI
information
Is jam play/sampler function being used?
In jam play/sampler mode, no MIDI information
is accepted.
Symptom Check Remedy
Page 43

MIDI Implimentation Chart
43
ZOOM GFX-8
MIDI Implimentation Chart
[ GUITAR EFFECT PROCESSOR ] Date : 28.SEP.1999
Model GFX-8 MIDI Implementation Chart Version :1.00
+---------------------+--------------------+--------------------+---------------------+
| | Transmitted | Recognized | Remarks |
| Function ... | | | |
+---------------------+--------------------+--------------------+---------------------+
|Basic Default | 1-16 | 1-16 | Memorized |
|Channel Changed | 1-16 | 1-16 | |
+---------------------+--------------------+--------------------+---------------------+
| Default | 3 | 3 | |
|Mode Messages | x | x | |
| Altered | ****************** | | |
+---------------------+--------------------+--------------------+---------------------+
|Note | x | x | |
|Number | True voice | ****************** | | |
+---------------------+--------------------+--------------------+---------------------+
|Velocity Note ON | x | x | |
| Note OFF | x | x | |
+---------------------+--------------------+--------------------+---------------------+
|After Key's | x | x | |
|Touch Ch's | x | x | |
+---------------------+--------------------+--------------------+---------------------+
|Pitch Bend | x | x | |
+---------------------+--------------------+--------------------+---------------------+
| | o | o | |
| | 0,32 | 0,32 | Bank select |
|Control | | 7 | Volume |
| | 1-5,7-31 (*1) | 1-5,8-31 | RTM control |
|Change | 64-95 (*1) | 64-95 | Effect module on/off|
| | 64-95 | 64-95 | Signal mute |
| | 64-95 | 64-95 | All bypass |
| | 1-5,7-31 | | Pedal control |
| | 64-95 | | CONTROL switch |
+---------------------+--------------------+--------------------+---------------------+
|Prog | o (0-79) | o (0-127) | Internally mappable |
|Change | True # | ****************** | U0.1-u9.4,A0.1-d9.4| Total 240 programs |
+---------------------+--------------------+--------------------+---------------------+
|System Exclusive | o | o | |
+---------------------+--------------------+--------------------+---------------------+
|System | Song Pos | x | x | |
| | Song Sel | x | x | |
|Common | Tune | x | x | |
+---------------------+--------------------+--------------------+---------------------+
|System | Clock | x | x | |
|Real Time | Commands | x | x | |
+---------------------+--------------------+--------------------+---------------------+
|Aux | Local ON/OFF | x | x | |
| | All Notes OFF| x | x | |
|Mes- | Active Sense | x | x | |
|sages | Reset | x | x | |
+---------------------+--------------------+--------------------+---------------------+
|Notes |
| (*1) Transmits the patch default value when program changes. |
| |
| |
+-------------------------------------------------------------------------------------+
Mode 1 : OMNI ON, POLY Mode 2 : OMNI ON, MONO o : Yes
Mode 3 : OMNI OFF, POLY Mode 4 : OMNI OFF, MONO x : No
* The MIDI implementation is included on the supplied CD-ROM.
Page 44

ZOOM CORPORATION
NOAH Bldg., 2-10-2, Miyanishi-cho, Fuchu-shi, Tokyo 183-0022, Japan
PHONE: +81-42-369-7116 FAX: +81-42-369-7115
Printed in Japan GFX-8-5000
 Loading...
Loading...