Page 1

Page 2

Contents
1. Introduction .................................................................................................................3
2. Important! – Backup Before Installation ................................................................... 4
3. Installing Your New Software...................................................................................... 8
Installing the Main and Sub Programs.................................................................... 8
4. The New Features........................................................................................................ 9
New Split Points ...................................................................................................... 9
New Fingerings..................................................................................................... 10
Stop Accompaniment............................................................................................ 14
Song Chain ........................................................................................................... 14
Next Song Reservation......................................................................................... 15
HD Sleep Time Control......................................................................................... 15
Panel Sustain Rate Control................................................................................... 16
Sustain Mode (new for the PSR-9000) ................................................................. 17
Improved Music Database Display........................................................................ 17
Improved Mixing Console Voice Display ............................................................... 18
Improved Mixing Console Effect Type Display ...................................................... 18
Disk Direct Style Registration ............................................................................... 19
Style Creator & Disk Direct Styles ........................................................................ 20
Style Manager & Preset Styles ............................................................................. 21
5. Power Tips.................................................................................................................. 22
2-note Chords ....................................................................................................... 22
Maintaining Effects When Multitrack Recording.................................................... 22
Single-part Activation............................................................................................ 23
SMF Song Name Converter.................................................................................. 23
Parameter Lock – Reverb Type............................................................................. 24
Reverb Effect Return Level and Parameter Lock .................................................. 24
Selecting an XG Voice ..........................................................................................25
Selecting a Voice/Style/Song/Reg.Memory via PC Keyboard............................... 25
Program Change Display...................................................................................... 25
Song Chord Detection .......................................................................................... 26
Instant Access to Any Function Menu................................................................... 26
Revoice................................................................................................................. 28
Tap Tempo Sound ................................................................................................. 28
Reducing Mic Sibilance ........................................................................................ 28
Mic Compressor.................................................................................................... 29
Vocal Harmony Mode............................................................................................ 29
Talk Button ............................................................................................................ 30
Password .............................................................................................................. 30
Simultaneous Parameter Change......................................................................... 31
Keyboard Transpose and Song Transpose............................................................ 31
Using Multi Pads to Change Scale Tuning ............................................................ 32
Song File Directory ...............................................................................................32
Song Selection via Registration Memory.............................................................. 32
Touch Limit for Harmony/Echo.............................................................................. 33
Sub Line Out......................................................................................................... 33
Register Bank View............................................................................................... 34
Auto Exit Time....................................................................................................... 34
MIDI Templates .....................................................................................................35
Using the MFC10 with the 9000 ........................................................................... 35
2
Page 3
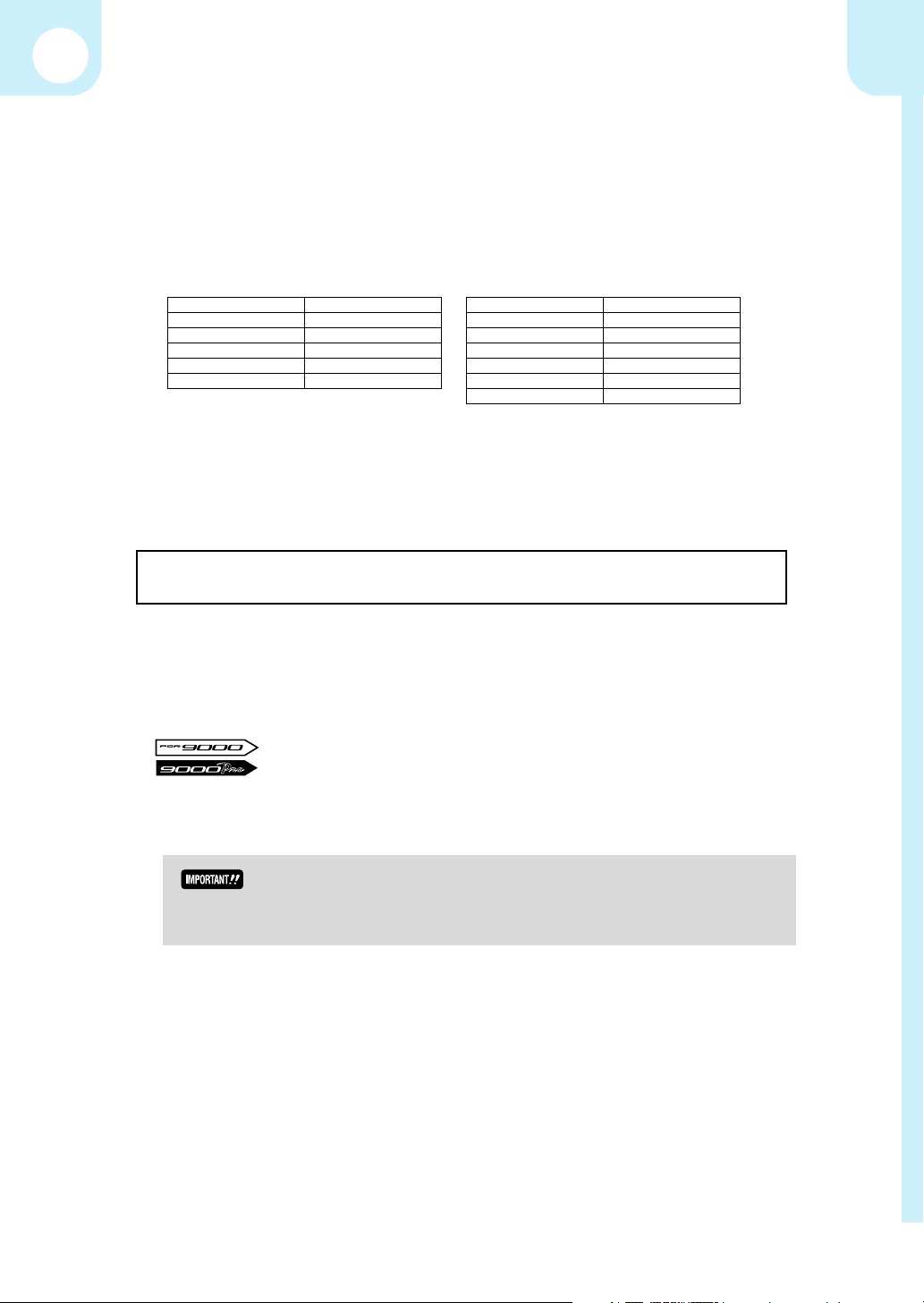
1. Introduction
Although the PSR-9000 and 9000Pro are two of the most powerful music workstations
available, this software update adds even more features and power.
Before we move on to the installation procedure, make sure that the following floppy
disks have been prepared. If you do not have them yet, download the necessary files
from the Yamaha PK Club web site (http://www.yamahaPKclub.com/).
PSR-9000 9000Pro
Disk Name File Name Disk Name File Name
MAIN PROGRAM 1 p9000m.001 MAIN PROGRAM 1 p9000pm.001
MAIN PROGRAM 2 p9000m.002 MAIN PROGRAM 2 p9000pm.002
MAIN PROGRAM 3 p9000m.003 MAIN PROGRAM 3 p9000pm.003
MAIN PROGRAM 4 p9000m.004 MAIN PROGRAM 4 p9000pm.004
SUB PROGRAM p9000s.bin MAIN PROGRAM 5 p9000pm.005
About the Example Displays In This Manual ............
Although the PSR-9000 and 9000Pro allow you to select displays in a number of languages, the
example displays shown in this manual are all in English.
The illustrations and displays as shown in this owner’s manual are for instructional
purposes only, and may be different from your instrument.
SUB PROGRAM p9000ps.bin
Page References ..................................................
In many cases this manual will refer you to specific pages in the PSR-9000 or 9000Pro Owner’s
Manual. Such references will be indicated as follows:
page xx
page xx
• If you’re not thoroughly familiar with the handling and use of floppy disks, please refer to the precautions on page 5 of the PSR-9000 or 9000Pro Owner’s Manual.
3
Page 4

2. Important! – Backup Before Installation
If you have made any changes to the Flash Style, OTS, or Music Database contents
that you want to keep, we recommend that you back up your data to floppy disk before
installing the new software.
You’ll need one or two blank floppy disks for this!
Also, the new operating system allots 30 kilobytes more Custom Voice memory than
preceding operating system software. We recommend that you back up the Custom
Voice data if you’re upgrading from a previous operating, but in the case that you want
to re-install a previous operating system after upgrading, you will definitely need to use
the Save To Disk function to save any Custom Voice data you want to keep to disk (the
amount of Custom Voice memory will be reduced and thus the Custom Voice memory
will be initialized).
page 129
page 153
If you haven’t made any changes to the settings listed above, or don’t want to keep any
changes you’ve made, you can skip straight ahead to “Installing Your New Software”
on page 8.
Backing Up Your Data............................................
There are several ways to back up your data, depending on the types of changes you have made and
the data you want to keep. Look over the options presented below and choose the one that best suits
your backup requirements.
All Data
This method will let you back up any combination of Setup, Style, OTS, Music Database, Registration, and Multi Pad data. This backup option uses the Disk/SCSI Backup function.
page 130
page 154
1.
Press the [DISK/SCSI] button.
2.
Press the LCD [D] button (BACKUP/RESTORE).
3.
Press the LCD [A] button (BACKUP).
2. 3.
A
B
C
D
E
A
B
C
D
E
MENU
DISK
/
SCSI
MIDIFUNCTION
4
Page 5
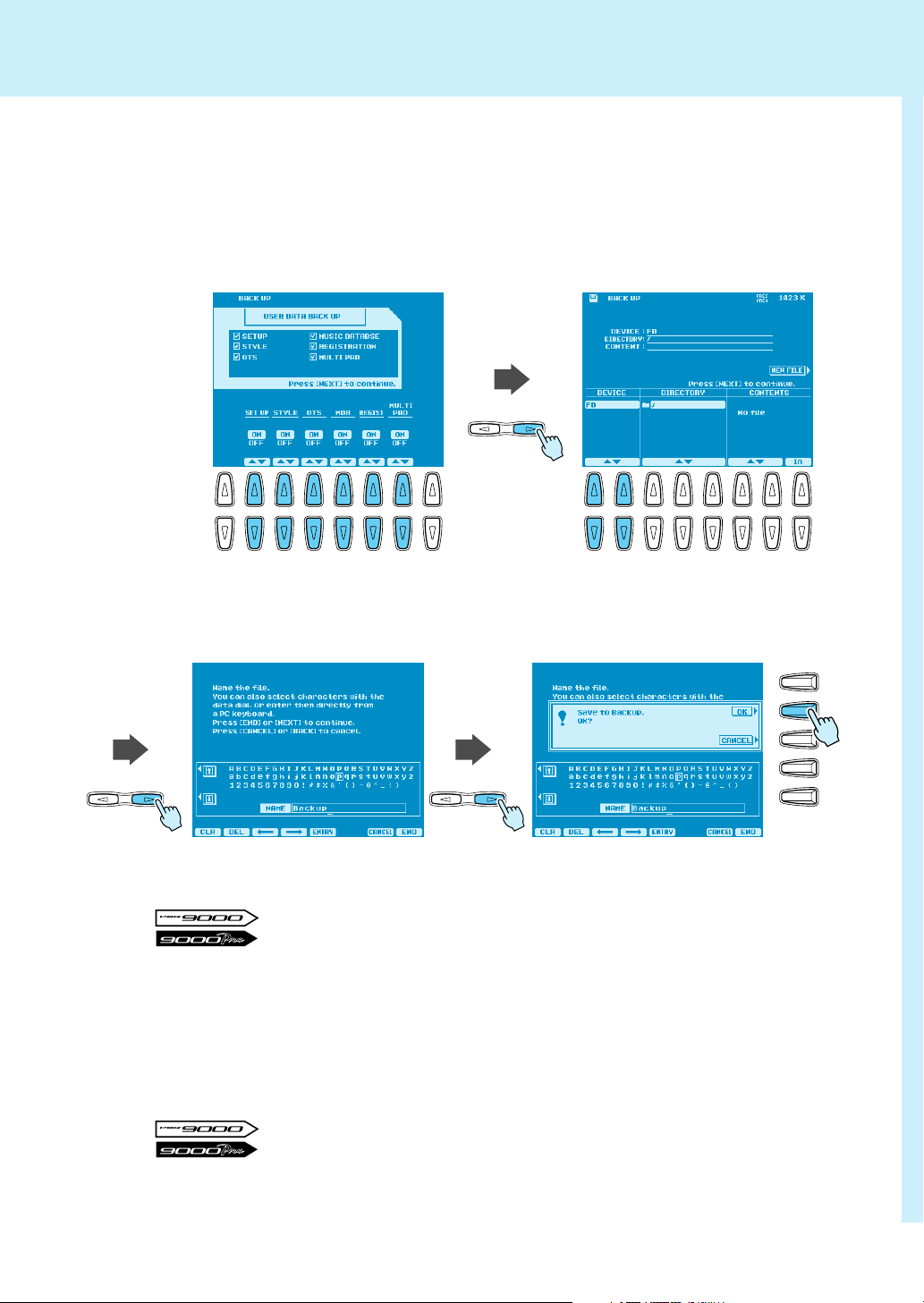
2. Important! – Backup Before Installation
2. Important! – Backup Before Installation
4.
Use the LCD [2] ~ [7] buttons to select the types of data you want to back up.
5.
Press the [NEXT] button and, when applicable, use the LCD [1]/[2] buttons to select
the disk you want to back up to (if you’re backing up to floppies a blank floppy disk
which is not write protected must be present in the floppy disk drive). If you choose to
back up to hard disk, you may also need to select the directory to which the data will
be saved.
4. 5.
PAGE CONTROL
NEXTBACK
1234567812345678
Press the [NEXT] button and enter an appropriate name for your backup file.
6.
7.
Press the [NEXT] button and then the LCD [G] button (OK) to save the selected data to
the specified disk.
6. 7.
PAGE CONTROL
NEXTBACK
PAGE CONTROL
NEXTBACK
After installing the new software you can use the Restore function to reload the saved data.
page 130
page 154
Individual Flash Styles
If you only have a few Flash Styles you need to back up, the “All Data” method described above
might not be what you need. Here’s how you can backup individual Flash Styles, or a group of
Flash Styles as required.
This backup option uses the Save Style From Flash ROM function.
page 63
page 75
F
G
H
I
J
5
Page 6

2. Important! – Backup Before Installation
2. Important! – Backup Before Installation
1.
Press any FLASH STYLE button.
2.
Press the LCD [7] or [8] button to go to the STYLE MANAGER.
3.
Press the LCD [B] button to select the SAVE STYLE FROM FLASH ROM function.
2. 3.
12345678
A
B
C
D
E
Use the LCD [3]/[4] buttons to select the Flash Style category containing the styles you
4.
want to back up.
A
B
5. 6.
Use the LCD [C] button to choose whether you want to back up a single style (SIN-
5.
C
D
E
12345678
4.
5.
F
G
H
I
J
GLE), a group of adjacent styles in the style list (MULTI), or all styles in the selected category (ALL). If you selected “SINGLE” use the LCD [5]/[6] buttons to select the style
you want to back up. If you selected “MULTI” use the LCD [5]/[6] buttons to expand
the highlighted region in the STYLE list to include all the styles you want to back up. If
you selected “ALL” all styles in the list will automatically be highlighted.
Use the LCD [H] button to choose whether you want to save the selected styles with or
6.
without OTS data.
6
Page 7

2. Important! – Backup Before Installation
2. Important! – Backup Before Installation
7.
Press the [NEXT] button and, when applicable, use the LCD [1]/[2] buttons to select
the disk you want to back up to (if you’re backing up to floppies a blank floppy disk
which is not write protected must be present in the floppy disk drive). If you choose to
back up to hard disk, you may also need to select the directory to which the data will
be saved.
PAGE CONTROL
NEXTBACK
12345678
8.
Press the [NEXT] button and then the LCD [G] button (YES) to save the selected data to
the specified disk
F
G
H
PAGE CONTROL
NEXTBACK
I
J
After installing the new software you can use the Load Style Into Flash ROM function to reload the
saved data.
page 62
page 74
Using the Registration Memory To Save Music Database Settings
Although all Music Database data can be saved by using the “All Data” method described above,
individual Music Database settings cannot be saved to disk. A convenient way to backup Music
Database settings is to save them to the Registration Memory.
page 28
page 28
7
Page 8

3. Installing Your New Software
Once you’ve backed up any personal data you want to keep, as described in the preceding section, you can go ahead and install the new operating system.
Installing the Main and Sub Programs
• Don’t turn off the power during the software installation process! Also, don’t eject any of the program disks while they are loading! Doing so can result in incomplete and/or corrupted data,
requiring complete system re-installation.
1.
Turn the 9000 power ON while holding the [START/
STOP] button. The PROGRAM INSTALLER page will
appear.
Press the LCD [B] button to begin the MAIN PROGRAM
2.
load procedure.
START/STOP
POWER
ON OFF
A
2.
5.
3.
Insert the MAIN PROGRAM 1 disk and press the [START/
B
C
D
E
STOP] button. Wait until the first disk is loaded, then follow the instructions on the LCD and insert/load the
remaining MAIN PROGRAM disks in the same way
(always be sure to insert the disk specified by the
instructions on the LCD).
4.
When the main program has been fully loaded “Completed” will appear on the LCD.
Press the [EXIT] button to return to the PROGRAM INSTALLER menu.
5.
Press the LCD [C] button to begin the SUB PROGRAM load procedure.
6.
Insert the SUB PROGRAM disk and press the [START/STOP] button, then wait for the
SUB PROGRAM is fully loaded.
7.
When “Completed” appears on the LCD, press the [EXIT] button twice. The 9000 will
restart with the new operating system.
• The display may flicker a little when the 9000 is restarted under the new operating system — this is normal.
8
Page 9

4. The New Features
New Split Points ...................................................
Previous versions of the operating system allowed one split point to be specified to separate the
auto-accompaniment/left-hand section and the right-hand section of the keyboard. The new operating system allows three split points:
●
ACMP SPLIT POINT
Separates the auto-accompaniment section of the keyboard from the left- and right-hand
sections.
●
LEFT SPLIT POINT
Separates the left- and right-hand sections of the keyboard.
●
RIGHT 3 SPLIT POINT
Allows a separate split point to be specified for the R3 voice. This means that you could,
for example, assign only the top octave of the keyboard to a percussion or sound-effect
voice.
Access: [FUNCTION] ➔ SPLIT POINT/FINGERING
You can set the split points by
pressing the desired key while
holding the corresponding
LCD button.
Use the appropriate LCD buttons to set the split points as required, or use the DIRECT SETTING
functions to directly specify the corresponding split point via the keyboard.
• The “A” (ACMP) split point cannot be set higher than the “L” (LEFT) or “R” (RIGHT 3) split point, and vice
versa. In the same way the “R” split point cannot be set lower than the “L” or “A” split point.
• When the “L” and “A” split points are set at different keys, the LEFT voice can be played between the “L”
and “A” split points when the Auto Accompaniment function is on. When the “L” and “A” split points are set
to the same key, the LEFT voice can be played anywhere to the left of the “L” and “A” split points.
9
Page 10
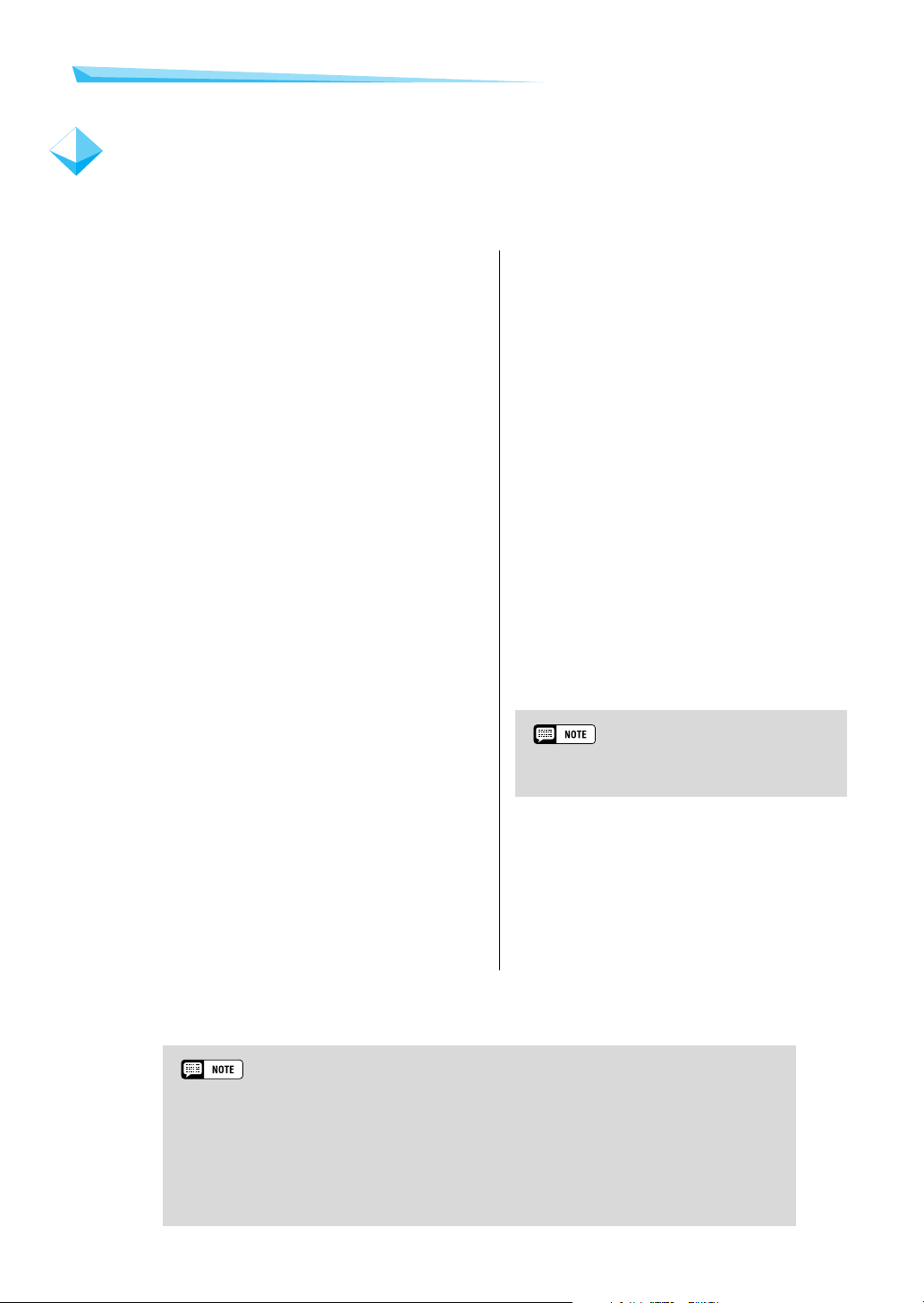
4. The New Features
New Fingerings ....................................................
New fingerings have been added for even greater auto-accompaniment versatility. The available
fingering modes are listed below.
●
Single Finger
Same as in previous versions.
●
Multi Finger
Same as in previous versions.
●
Fingered
This is the most standard fingering mode including two-note fingerings as shown in the fingering
chart on pages 11 and 12.
●
Fingered Advanced
This mode is ideal for jazz-type chord voicings
which omit the root and/or 5th. The Fingered
Advanced mode also allows two-note fingerings.
See the fingering chart on pages 12 and 13 for
details.
●
Fingered Pro
Chords are only detected (changed) when three
or more notes are played. This makes it possible
to play one- or two-note lines (e.g. obbligato or
riff melody) with the left part without causing a
chord change.
●
Fingered Pro Advanced
This is a “pro” version of the Fingered Advanced
mode — i.e. chords are only detected when three
or more notes are played.
●
On Bass
The lowest note played becomes the bass note.
All other fingerings are the same as in the Fingered mode.
●
On Bass Advanced
The lowest note played becomes the bass note.
All other fingerings are the same as in the Fingered Advanced mode.
●
On Bass Pro
The lowest note played becomes the bass note.
All other fingerings are the same as in the Fingered Pro mode.
●
On Bass Pro Advanced
The lowest note played becomes the bass note.
All other fingerings are the same as in the Fingered Pro Advanced mode.
●
Full Keyboard
Fingerings are the same as in the Fingered
Advanced mode, but chord detection occurs over
the entire keyboard. Arpeggios are not supported
in this mode.
●
AI Full Keyboard (9000Pro Only)
This Full Keyboard mode is suitable for the
piano performance with the both hands (e.g.
arpeggios and melody). Chords can be presumed
even one or two notes are played. There is a limit
to the types of chords that can be detected. See
the fingering chart of the Fingered Advanced
mode on page 13.
• This fingering mode may not be suitable for some
performance.
10
• Notes in parentheses can be omitted.
• If you play any three adjacent keys (including black keys), the chord sound will be canceled and only the
rhythm instruments will continue playing (Chord Cancel function).
• The chord fingerings listed are all in “root” position, but other inversions can be used – with the exceptions
described on Note column.
• The auto accompaniment will sometimes not change when related chords are played in sequence (e.g.
some minor chords followed by the minorseventh).
• Two-note fingerings will produce a chord based on the previously played chord.
Page 11
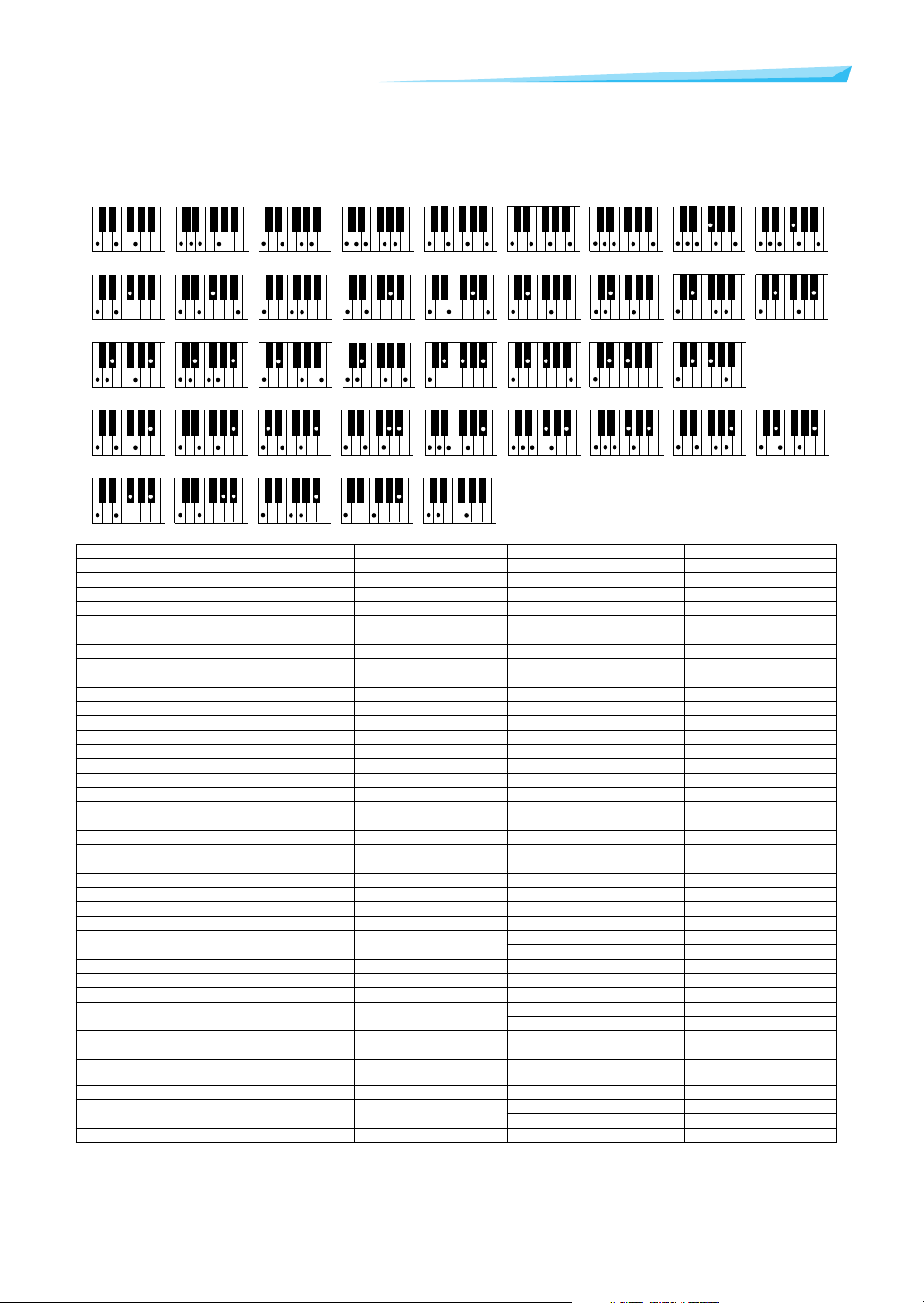
■
Chord Types Recognized in the Fingered Mode
●
Example for “C” chords
(9)
C
C
C
6
(9)
C
6
CM or
4. The New Features
(9)
CM
7
7
(#11)
CMCM or
7
(b5)
C
(9)
Cm
7
( )
C or
7
( )
b5
C
7
CM
7
Cm
7
( )
( )
C aug
7
Cm
Cdim
( )
(9)
( )
( )
b5
(
11)
Csus
CmM
( )
(b9)
C
7
C sus or
7
4
7
( )
( )
4
Caug
CmM
C
7
(b13)
( )
(9)
7
( )
CM aug
7
( )
b5
Cm
7
(9)
C
7
C
1+2+5
( )
( )
( )
Cm
b5
CmM
7
(#11)
C or
7
( )
( )
Cm
Cdim
(13)
C
7
6
Cm
7
C
7
( )
Chord Name [Abbreviation] Display for root “C” Normal Voicing Note
Major [M] C 1 - 3 - 5
Add ninth [(9)] C(9) 1 - 2 - 3 - 5
Sixth [6] C6 1 - (3) - 5 - 6 Root position only
Sixth ninth [6(9)] C6(9) 1 - 2 - 3 - (5) - 6 Root position only
Major seventh [M7] CM7
Major seventh ninth [M7(9)] CM7(9) 1 - 2 - 3 - (5) - 7
Major seventh add sharp eleventh [M7(
Flatted fifth [(
Major seventh flatted fifth [M7
Suspended fourth [sus4] Csus4 1 - 4 - 5 Root position only
Augmented [aug] Caug 1 - 3 -
b
5)] C(b5) 1 - 3 - b5
#
11)] CM7#11
b
5] CM7b5 1 - 3 - b5 - 7
Major seventh augmented [M7aug] CM7aug 1 - (3) Minor [m] Cm 1 Minor add ninth [m(9)] Cm(9) 1 - 2 Minor sixth [m6] Cm6 1 Minor seventh [m7] Cm7 1 Minor seventh ninth [m7(9)] Cm7(9) 1 - 2 Minor seventh eleventh [m7(11)] Cm7_11 1 - (2) Minor major seventh [mM7] CmM7 1 Minor major seventh ninth [mM7(9)] CmM7_9 1 - 2 Minor seventh flatted fifth [m7
Minor major seventh flatted fifth [mM7
Diminished [dim] Cdim 1 -
b
5] Cm7b5 1 - b3 - b5 - b7 Except 1st inversion
b
5] CmM7b5 1 - b3 - b5 - 7
Diminished seventh [dim7] Cdim7 1 -
Seventh [7] C7
Seventh flatted ninth [7(
Seventh add flatted thirteenth [7(
Seventh ninth [7(9)] C7(9) 1 - 2 - 3 - (5) -
b
9)] C7(b9) 1 - b2 - 3 - (5) - b7
b
13)] C7b13 1 - 3 - 5 - b6 - b7
Seventh add sharp eleventh [7(#11)] C7#11
Seventh add thirteenth [7(13)] C7(13) 1 - 3 - (5) - 6 - b7
Seventh sharp ninth [7(#9)] C7(#9) 1 - #2 - 3 - (5) - b7
Seventh flatted fifth [7b5] C7b5 1 - 3 - b5 - b7
Seventh augmented [7aug] C7aug 1 - 3 - #5 - b7
Seventh suspended fourth [7sus4] C7sus4
One plus two plus five [1+2+5] C1+2+5 1 - 2 - 5 Root position only
1 - 3 - (5) - 7
1 - (3) - 5 - 7
#
1 - (2) - 3 1 - 2 - 3 -
1 - 3 - (5) 1 - (3) - 5 -
1 - (2) - 3 - #4 - 5 - b7
1 - 2 - 3 - #4 - (5) - b7
1 - 4 - 5 - b7
1 - 4 - b7 Root position only
4 - 5 - 7
#
4 - (5) - 7
#
5 Root position only
#
5 - 7
b
3 - 5
b
3 - 5
b
3 - 5 - 6 Root position only
b
3 - (5) - b7 Except 1st inversion
b
3 - (5) - b7
b
3 - 4 - 5 - (b7) Except 1st inversion
b
3 - (5) - 7
b
3 - (5) - 7
b
3 - b5
b
3 - b5 - 6 Root position only
b
7
b
7
b7
The lowest note can be the
root note or b7th note.
( )
7
( )
(#9)
( )
11
Page 12

4. The New Features
■ Two-note Fingerings Recognized in the Fingered and Fingered Advanced Mode
● Example for “C” chords
(b5)
C
C
Caug
CM
7
CmM
Cm
7
Cdim
(b5)
C
Cdim
Cm
7
/B
CmM
7
C
1+5
Chord Name [Abbreviation] Display for root "C" Normal Voicing Note
Major [M] C 1 - 3 Root position only
Flatted fifth [(b5)] C(b5) 1 - 3 Root position only
Augmented [aug] Caug 1 - 3 Root position only
Major seventh [M7] CM7 1 - 7 Root position only
Minor major seventh [mM7] CmM7 1 - 7 Root position only
Minor [m] Cm 1 - b3 Root position only
Diminished [dim] Cdim 1 - b3 Root position only
Flatted fifth [(b5)] C(b5) 1 - b5 Root position only
Diminished [dim] Cdim 1 - b5 Root position only
Minor seventh [m7] Cm7 1 - b7 Root position only
Minor seventh flatted fifth [m7b5] Cm7b5 1 - b7 Root position only
Seventh [7] C7 1 - b7 Root position only
Seventh flatted fifth [7b5] C7b5 1 - b7 Root position only
Major on 3rd [M/3rd] C/E 3 - 8 No inversions
Major on 5th [M/5th] C/G 5 - 8 No inversions
Minor on 5th [m/5th] Cm/G 5 - 8 No inversions
Seventh flatted fifth on 5th [7b5/5th] C7b5/G 5 - 8 No inversions
Minor seventh flatted fifth on 5th [m7b5/5th] Cm7b5/G 5 - 8 No inversions
Minor major seventh on 7th [mM7/7th] CmM7/B 7 - 8 No inversions
Major seventh on 7th [M7/7th] CM7/B 7 - 8 No inversions
Diminished on b3rd [dim/b3rd] Cdim/Ebb3 - 8 No inversions
Minor on b3rd [m/b3rd] Cm/Ebb3 - 8 No inversions
Major on b7th [M/b7th] C7/Bbb7 - 8 No inversions
Minor seventh on b7th [m7/b7th] Cm7/Bbb7 - 8 No inversions
Minor seventh flatted fifth on b7th [m7b5/b7th] Cm7b5/Bbb7 - 8 No inversions
Seventh flatted fifth on b7th [7b5/b7th] C7b5/Bbb7 - 8 No inversions
Perfect Fifth [1+5] C1+5 1 - 5 No inversions
Single [1+8] C1+8 1 - (8)
Cm
C
1+8
b5
C
7
7
7
/BCM
( )
b5
C
7
/EbCdim /EbCm /BbCm
C/E C/G Cm/G /GC
/BbC
7
7
b5
7
b5
/BbCm
7
b5
/BbC
7
Cm
b5
/G
7
12
• The chords produced by the above fingerings will depend on the previous chord, with the exception of
Major on 3rd, Perfect Fifth, and Single fingerings.
(Example: 5-8 played after a Cm chord produced Cm/G, but played after a C chord 5-8 produced C/G).
Page 13

■ Chord Types Recognized in the Fingered Advanced Mode
● Example for “C” chords
C
CM
(9)
C
b5
7
Csus
C
6
( )
Caug
4
(9)
C
6
CM aug
7
or
( )
Cm
Cm
CM
(9)
7
( )
Cm
CM
6
4. The New Features
(9)
7
( )
CMCM or
7
( )
Cm
7
(#11)
Cm
(b5)
C
( )
(9)
or
7
Cm
7
( )
(b9)
C
7
C aug
7
11)
(
CmM
7
( )
( )
(b13)
C
7
C sus
7
( )
4
CmM
C
7
C
1+2+5
(9)
7
( )
(9)
( )
( )
b5
Cm
7
or
C
1+5
b5
CmM
7
(#11)
C or
7
( )
C
1+8
Cdim
( )
( )
Cdim
( )
7
(13)
C
7
( )
Chord Name [Abbreviation] Display for root “C” Normal Voicing Note
Major [M] C 1 - 3 - 5 ✓✓
Add ninth [(9)] C(9) 1 - 2 - 3 - 5 ✓ –
Sixth [6] C6 1 - (3) - 5 - 6 Root position only ✓✓*1
Sixth ninth [6(9)] C6(9)
Major seventh [M7] CM7 1 - 3 - (5) - 7 ✓✓*1
Major seventh ninth [M7(9)] CM7(9) 1 - 2 - 3 - (5) - 7 ✓ –
Major seventh add sharp eleventh [M7(#11)] CM7#11
Flatted fifth [(b5)] C(b5) 1 - 3 - b5 Except 2nd inversion ✓✓*2
Major seventh flatted fifth [M7b5] CM7b5 1 - 3 - b5 - 7 ✓✓
Suspended fourth [sus4] Csus4 1 - 4 - 5 Root position only ✓✓
Augmented [aug] Caug 1 - 3 - #5 Root position only ✓✓
Major seventh augmented [M7aug] CM7aug 1 - (3) - #5 - 7 ✓✓*1
Minor [m] Cm 1 - b3 - 5 ✓✓
Minor add ninth [m(9)] Cm(9) 1 - 2 - b3 - 5 ✓ –
Minor sixth [m6] Cm6 1 - b3 - (5) - 6 Root position only ✓✓*1
Minor seventh [m7] Cm7 1 - b3 - (5) - b7 Except 1st inversion ✓✓*1
Minor seventh ninth [m7(9)] Cm7(9)
Minor seventh eleventh [m7(11)] Cm7_11 1 - (2) - b3 - 4 - 5 - (b7) Except 1st inversion ✓ –
Minor major seventh [mM7] CmM7 1 - b3 - (5) - 7 ✓✓*1
Minor major seventh ninth [mM7(9)] CmM7_9 1 - 2 - b3 - (5) - 7 ✓ –
Minor seventh flatted fifth [m7b5] Cm7b5 1 - b3 - b5 - b7 Except 1st inversion ✓✓
Minor major seventh flatted fifth [mM7b5] CmM7b5 1 - b3 - b5 - 7 ✓✓
Diminished [dim] Cdim 1 - b3 - b5 Root position only ✓✓*2
Diminished seventh [dim7] Cdim7 1 - b3 - b5 - 6 Root position only ✓✓
Seventh [7] C7
Seventh flatted ninth [7(b9)] C7(b9) 1 - b2 - 3 - (5) - b7 ✓ –
Seventh add flatted thirteenth [7(b13)] C7b13 1 - 3 - 5 - b6 - b7 ✓ –
Seventh ninth [7(9)] C7(9)
Seventh add sharp eleventh [7(#11)] C7#11
Seventh add thirteenth [7(13)] C7(13)
Seventh sharp ninth [7(#9)] C7(#9) 1 - #2 - 3 - (5) - b7 ✓ –
Seventh flatted fifth [7b5] C7b5 1 - 3 - b5 - b7
Seventh augmented [7aug] C7aug 1 - 3 - #5 - b7 ✓✓
Seventh suspended fourth [7sus4] C7sus4 1 - 4 - 5 - b7 ✓✓*3
One plus two plus five [1+2+5] C1+2+5 1 - 2 - 5 Root position only ✓ –
Perfect Fifth [1+5] C1+5 1 - 5 No inversions – ✓
Single [1+8] C1+8 1 - (8) – ✓
1 - 2 - 3 - (5) - 6 Root position only ✓ –
3 - 6 - 9 No inversions ✓ –
1 - (2) - 3 - #4 - 5 - 7 ✓ –
1 - 2 - 3 - #4 - (5) - 7 ✓ –
1 - 2 - b3 - (5) - b7 ✓ –
b3 - b7 - 9 No inversions ✓ –
1 - 3 - (5) - b7 ✓✓*1
1 - (3) - 5 - b7 ✓✓*1
b7 - 10 - 12 No inversions ✓ –
1 - 2 - 3 - (5) - b7 ✓ –
3 - b7 - 9 No inversions ✓ –
1 - (2) - 3 - #4 - 5 - b7 ✓ –
1 - 2 - 3 - #4 - (5) - b7 ✓ –
1 - 3 - (5) - 6 - b7 ✓ –
3 - 6 - b7 ✓ –
The lowest note can be the
root note or b7th note.
( )
C or
7
( )
or
( )
or
( )
(#9)
C
7
Full Keyboard
C
( )
✓✓
b5
7
AI Full
Keyboard
*1 Notes in parentheses cannot be omitted. *2 All inversions can be detected. *3 The 5th note can be omitted.
• AI Full Keyboard can detect some exceptional chords consisting of only the notes played on the keyboard.
(Example: If C and E are pressed, the style consisting of only C and E will be played.
13
Page 14

4. The New Features
Stop Accompaniment ............................................
This new function allows auto accompaniment to be used even when accompaniment playback is
stopped. When a chord is played in the auto-accompaniment section of the keyboard the currently
selected pad and bass parts will sound. This can be particularly handy for free-tempo (rubato) passages, or simply to practice at your own pace.
Access: [FUNCTION] ➔ SPLIT POINT/FINGERING ➔ [NEXT]
Turn STOP ACCOMPANIMENT ON or OFF.
• This function will be disabled when the fingering mode is set to Full Keyboard or AI Full Keyboard, even
when Stop Accompaniment is turned ON.
Song Chain ...........................................................
The SONG CHAIN function lets you set up a sequence of songs which will play back automatically – ideal for background music.
Access: [SONG SETUP] ➔ SONG CHAIN
The MODE parameter
offers a choice of SINGLE
to play only the selected
song file directory, ALL to
play all marked song file
directories, and RANDOM
to play the marked song
file directories in random
sequence.
Select a category. Mark (include) or un-mark
(exclude) the category.
When the REPEAT parameter is OFF the song chain will
play through once and then
stop. When ON the chain will
repeat until playback is
stopped manually.
14
• When ALL or RANDOM is selected the directory containing the currently selected song file will be played
back at first, even if it is not marked. Then the marked directories will follow.
Page 15

4. The New Features
Next Song Reservation..........................................
This function makes it possible to specify the next song to be played while the current song is still
playing, so that the next song begins as soon as the current song finishes.
Access: SONG FILE DIRECTORY [I] ~ [V]
Current song.
Reserved for
playback next.
Cancel the next song.
While the current song is playing press the appropriate LCD button to select the next song once. A
thick border will appear around the selected song title, indicating that it is reserved for playback
next. If you press the song-select button a second time playback of the new song will begin immediately.
HD Sleep Time Control...........................................
In previous versions the internal hard disk (when installed) would always go into “sleep” mode
after a preset time, both to maximize the lifetime of the hard disk and to minimize unnecessary
mechanical noise. The few seconds it took for the hard disk to “wake up” from the sleep mode,
could, however, be a problem in some situations.
In the new version you can set the hard disk sleep time from anywhere between 30 seconds and 1
hour, or to “never” if you never want the hard disk to go into sleep mode.
Access: [FUNCTION] ➔ UTILITY ➔ TIME ➔ HD SLEEP TIME
Set the hard disk sleep time
as required.
15
Page 16

4. The New Features
Panel Sustain Rate Control ....................................
As always the panel [SUSTAIN] button adds sustain to the voice being played on the keyboard for
a smoother overall sound. The new Panel Sustain Rate Control feature allows you to adjust the
length of sustain created when the [SUSTAIN] button is ON, for optimum sound with the voice
used and your playing style.
Level
KEY OFF
Access: [FUNCTION] ➔ CONTROLLER ➔ PANEL CONTROLLER ➔ PANEL SUSTAIN
• The PANEL SUSTAIN value is relative, so the actual length of sustain produced will depend on the voice
used.
RATE=-64
Set the PANEL SUSTAIN from
-64 to 63. The higher the
value the longer the sustain.
RATE=0
RATE=63
Time
16
Page 17

4. The New Features
Sustain Mode (new for the PSR-9000) ...................
This feature has already been implemented on the 9000Pro, but is new on the PSR-9000.
When the sustain mode is set to DEFAULT pressing the sustain pedal produces sustain with decay,
like an acoustic piano. When the sustain mode is set to HOLD, the sustain is maintained indefinitely – ideal for organ, strings, pads, or similar voices. The actual sustain effect produced will
depend on the selected voice.
Level
KEY OFF
Access: [FUNCTION] ➔ CONTROLLER ➔ FOOT CONTROLLER ➔ SUSTAIN MODE
HOLD
Time
DEFAULT
Select the DEFAULT or
HOLD mode.
Improved Music Database Display..........................
In the new version the Music Database display has been revised to allow easy pre-selection of a
Music Database setting for instant recall when needed.
Access: [MUSIC DATABASE]
Press this button to actually
engage the pre-selected setting.
Indicates the pre-selected
setting.
“Pre-select” a MUSIC DATA setting,
making it ready for instant selection.
Directly select MUSIC DATA settings in
the same way as in previous versions.
Data dial can be used
for pre-selection.
17
Page 18

4. The New Features
Improved Mixing Console Voice Display...................
The mixing console VOICE display has been revised for easier part voice selection.
Two selection windows appear in the VOICE display: CATEGORY and VOICE. When you select a
part via the LCD [1] ~ [8] buttons a line appears between the selected part name and the VOICE
window, clearly indicating the part to which the voice selection will apply.
Access: [MIXING CONSOLE] ➔ VOICE
Select a voice category.
Select a part.
Select a voice for the current
part.
Improved Mixing Console Effect Type Display ..........
The mixing console EFFECT display has been revised for easier effect selection.
When a DSP type effect is selected in the EFFECT BLOCK window, a new CATEGORY window
appears allowing easy direct selection of the available effects.
Access: [MIXING CONSOLE] ➔ EFF TYPE
18
Select a category. Select the desired
effect type.
Page 19

4. The New Features
Disk Direct Style Registration................................
It is now possible to use the Registration Memory with styles on a style disk being used with the
Disk Direct function, but only with styles in the currently selected Disk Direct directory.
Disk Style
Registration
Memory
Recall
Disk
Direct
Memorize
The procedure is as follows:
1. Open the directory containing the style you want to register via the Disk Direct “POP
UP” window (this could be on a floppy disk or on an internal or SCSI hard disk, if
installed).
2. Use the System Backup function to memorize the directory with the system.
page 50
page 55
3. Set the right-hand voice and other performance parameters as required.
4. Memorize the settings using the Registration Memory.
page 29
page 29
• Please note that the correct style may not be recalled if a different floppy disk is used or the file name is
changed.
• If you recall a Registration Memory with a Disk Direct style in the Song Select display, the style may not be
loaded until exiting the display.
• One directory can contain up to 250 style files.
19
Page 20
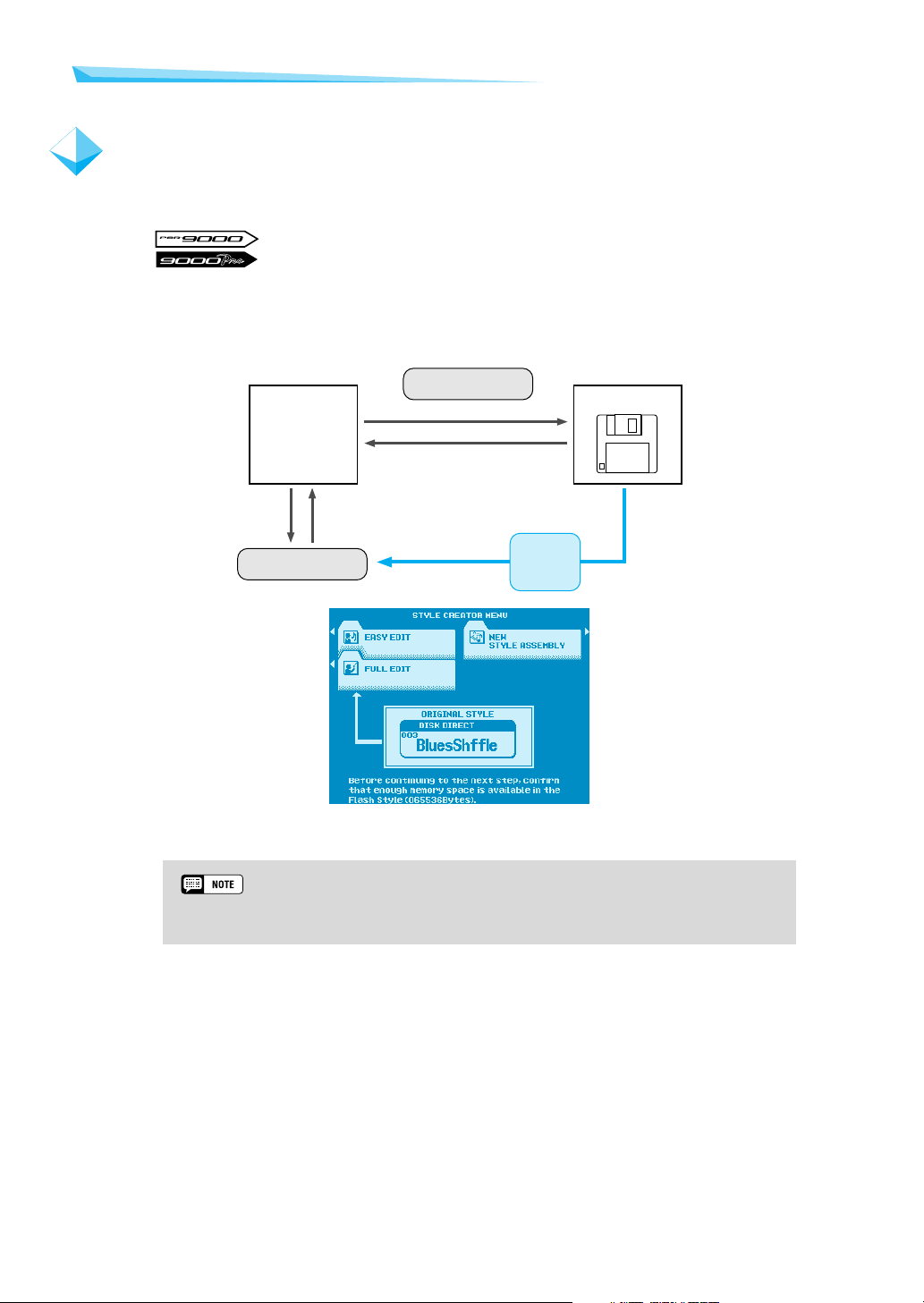
4. The New Features
Style Creator & Disk Direct Styles..........................
In the new version it is possible to directly select a Disk Direct style for editing in the Style Creator.
Simply select the Disk Direct style to be edited and engage the Style Creator.
page 104
page 126
Of course, you’ll have to save your newly created style to the Flash Style memory if you want to
keep it.
Flash Style
Store
Style Creator
Style Manager
Save
Load
Disk Style
Disk
Direct
20
• When you return to the Style Creator Menu display after selecting a Disk Direct style in the Style Creator,
the Disk Direct style will be loaded again.
Page 21

4. The New Features
Style Manager & Preset Styles ..............................
It is now possible to directly save preset styles to disk using the Save Style From Flash ROM function. Simply select the preset style using the CATEGORY and STYLE parameters, and save using
the procedure described for saving Flash Styles in the Owner’s Manual.
page 62
page 74
Preset Style
Save
Style Manager
Disk Style
21
Page 22

5. Power Tips
The “Power Tips” presented in this section can help you make the most of the creative
power and performance potential offered by the PSR-9000 and 9000Pro. And note that
these tips don’t only apply to the new features – the Power Tips can be used with any
previous version of the operating system as well.
2-note Chords.......................................................
In addition to making it possible to easily play chords that would normally require you to play 3 or
4 notes by actually playing only 2 notes, the ability to specify the bass note in the Fingered and
Fingered Advanced modes can be a real advantage when playing progressions like the example
below. Try playing the example, and you’ll see what we mean. For details on two-note fingerings,
see page 12.
● Example Progression
Style: Slow & Easy (16 Beat Category)
Fingering Mode: Fingered or Fingered Advanced
Cm CmM on B
Fm on Ab
Bb
7
7
Cm on Bb
7
Eb
F on A
Dm
7
G
7
Maintaining Effects When Multitrack Recording ......
Normally, when multitrack recording you’ll select a voice for R1, record a track, then select a different R1 voice and record the next track. The problem is that when the results are played back the
first track will be played back without effects. The easiest solution is to use R2 for the second track
instead of R1. That way the DSP effect used for the R1 tracks will be maintained even after the R2
track is recorded.
When you play back a recording that has been made as described above, no DSP effects will be
applied a panel voice you play on the keyboard. If you turn the panel DSP ON, however, the effect
used in the song will be applied to the panel voice
LEFTLEFT HOLD
LOWER
RIGHT1
PART ON/OFF
UPPER
RIGHT3RIGHT2
22
page 88
page 110
VOICE EFFECT
TOUCH SUSTAIN
DSP(4~7)
HARMONY/ECHO
SLOW/ FAST
/
MONO
POLY
Page 23
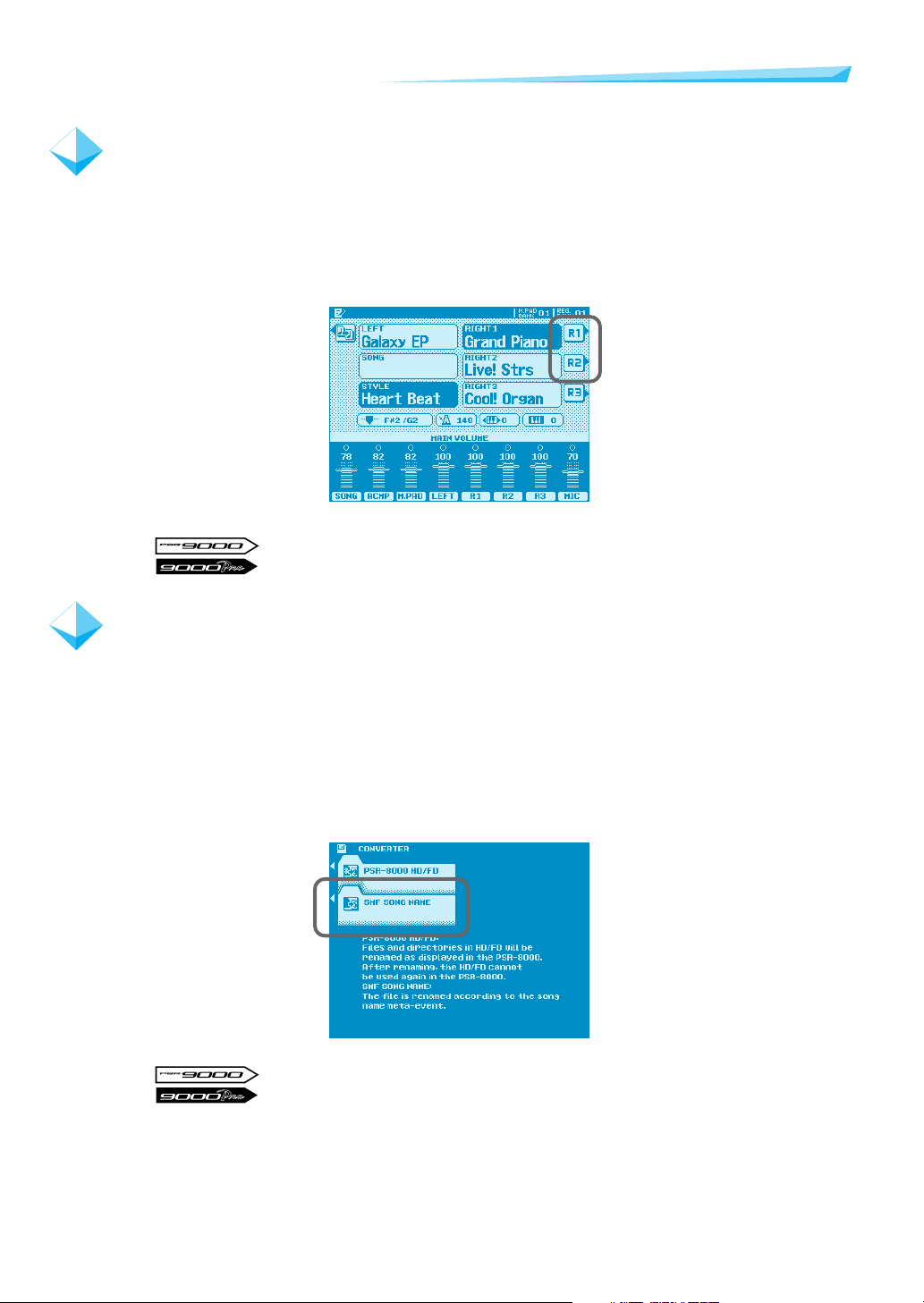
5. Power Tips
Single-part Activation ...........................................
Press the LCD [F] button from the main display to turn only the R1 part on and all other parts off.
In the same way, press the LCD [G] button to turn the R2 part on and all other parts off. If you
assign the next voice you want to use to R2, for example, then while playing R1 you can press the
LCD [G] button to instantly switch to R2 and the assigned voice. Furthermore, the DSP effect is
not switched so you can seamlessly switch between voices while playing.
page 16
page 16
SMF Song Name Converter ....................................
In the PSR-9000 and 9000Pro it has become possible to use filenames longer than the standard 8character limit. This means you can name files with complete song titles, for example, for easy
identification. Because of the conventional 8-character limit many SMF Song files have file names
made up of symbols and numbers, while the actual song title is embedded in the file and can only
be viewed when the file is loaded and used.
The SMF Song Name Converter feature resolves this problem by automatically extracting the
embedded file name and attaching it as the file name. You can even “bulk convert” a number of files
in one operation.
page 131
page 155
23
Page 24

5. Power Tips
Parameter Lock – Reverb Type...............................
Some SMF Song files automatically change the reverb type when played. If you don’t want this to
happen, use this Parameter Lock function. The Parameter Lock setting is memorized with the System Backup data, so if you always want to keep the Reverb Type setting “locked”, perform a System Backup so that the Parameter lock setting will remain in effect.
page 142
page 166
Reverb Effect Return Level and Parameter Lock .....
When you want to increase or decrease the amount of overall reverb applied to the accompaniment,
individually editing all styles is time-consuming and inefficient. The easy approach is to use the
Reverb Return Level parameter to adjust the overall reverb depth.
Some SMF songs automatically change the Reverb Return Level setting when played. If you want
to retain your reverb Return Level setting no matter what songs you play use the Parameter Lock
function, and perform a System Backup so that the settings will be retained.
page 124
page 146
24
Page 25

5. Power Tips
Selecting an XG Voice............................................
XG is a major enhancement of the GM System Level 1 format, and has been developed by Yamaha
specifically to provide more voices and variations, as well as greater expressive control over voices
and effects, and to ensure compatibility of data well into the future. To call up the XG voices of a
certain voice category, simply select a voice category while pressing the [XG] button.
page 54
page 58
Selecting a Voice/Style/Song/Reg.Memory via PC Keyboard
By connecting a standard PC/AT type keyboard to the PC keyboard terminal on the back of the
9000, you’ll be able to select Voices, Styles, Songs and Registration Memory by number.
page 44
page 46
..
Program Change Display........................................
This function shows the MIDI bank select and program change numbers that correspond to each of
the voices - convenient when using a PC-based sequencer. To turn this function on, press the
[FUNCTION] button and then select the UTILITY. Use the LCD buttons to access and turn on the
DISPLAY MIDI BANK & PC# setting.
page 142
page 166
25
Page 26

5. Power Tips
Song Chord Detection............................................
Try this technique if you want to learn the chord progression for a song, or apply Harmony/Echo
effects or Vocal Harmony that match the song.
Most songs will have one part which is playing the chord progression – the first step is to locate
that part. While playing the song, turn the parts on and off, “soloing” each part until you find the
one that is playing the chord backing. Next, if the chord part is on Track 6, for example, Set the
Mic Setup Chord parameter to TR6 and return to the main display page. The chord names should
appear on the display as the song plays back. To learn the chord progression all you need to do is
make a note of the chords that appear on the display. Turn Harmony/Echo ON if you want to add
harmony to a part you play on the keyboard, or turn Vocal Harmony ON and select the Chordal
Mode to produce appropriate vocal harmony.
You might also want to memorize the settings with the song selection in the Registration Memory
so that the next time you select that Registration Memory the Mic Setup Chord parameter settings
will automatically be recalled.
26
want Vocal Harmony effect.
page 70
page 82
Select the appropriate track.Select Chordal Mode (CHORD) if you
Instant Access to Any Function Menu ....................
The 9000 lets you instantly call up function menus by simply pressing the [DIRECT ACCESS]
button and a button or wheel associated with that function.
1. Let’s say, for example, that you want to set the split points. First press the [DIRECT
ACCESS] button and then press the [AUTO ACCOMPANIMENT] button.
DIRECT
ACCESS
2. The Split Point/Fingering menu appears on the screen. You can now set the split
points.
Page 27

5. Power Tips
This chart shows a list of all menus that are accessible through the Direct Access function.
DIRECT
Function of the accessed LCD display Operation: + button listed below
Volume/EQ settings (Main) MAIN VARIATION [A] 122 144
Volume/EQ settings (Accompaniment) MAIN VARIATION [B] 122 144
Volume/EQ settings (Song tracks 1 - 8) MAIN VARIATION [C] 122 144
Volume/EQ settings (Song tracks 9 - 16) MAIN VARIATION [D] 122 144
Filter settings (Main) FILL IN & BREAK [ ] 122 144
Filter settings (Accompaniment) FILL IN & BREAK [ ] 122 144
Filter settings (Song tracks 1 - 8) FILL IN & BREAK [ ] 122 144
Filter settings (Song tracks 9 - 16) FILL IN & BREAK [ ] 122 144
Effect Depth settings (Main) VOCAL HARMONY [MIC SETUP] 122 144
Effect Depth settings (Main) ENDING [I] 122 144
Effect Depth settings (Accompaniment) ENDING [II] 122 144
Effect Depth settings (Song tracks 1 - 8) ENDING [III] 122 144
Effect Depth settings (Song tracks 9 - 16) FADE IN/OUT 122 144
Effect Type settings VOICE EFFECT [DSP(4-7)] 123 145
Effect Type settings (Microphone Sound) VOCAL HARMONY [DSP(8)] 123 145
Mixing Console
Function
Style Manager
Style Selection Directory selection [DISK DIRECT] 63 151
Song Selection
Multi Pad
DISK/SCSI Loading Data from a Disk to Flash ROM [DISK/SCSI] 96 152
MIDI Clock setting [MIDI] 151 175
VocalHarmony
Music Database Searching the Music Database [MUSIC DATABASE] 27 27
Restoring the default tempo setting of the selected style Data dial - Restoring the default tempo setting of the selected style ONE TOUCH SETTING [1] - [4] - Returning to the default display (that appears when the power is turned on) [EXIT] - Exiting from the Direct Access mode [DIRECT ACCESS] - -
Effect Parameter settings VOICE EFFECT [SLOW/FAST] 123 145
Tune Settings (Portamento Time) VOICE EFFECT [POLY/MONO] 122 144
Tune Settings (Pitch Bend Range) PITCH BEND wheel 122 144
Tune Settings (Octave) UPPER OCTAVE [+], [-] 122 144
Tune Settings (Tuning) PART ON/OFF [R1] 122 144
Tune Settings (Tuning) PART ON/OFF [R2] 122 144
Tune Settings (Tuning) PART ON/OFF [R3] 122 144
Tune Settings (Tuning) PART ON/OFF [L] 122 144
Tune Settings (Transpose) TRANSPOSE [+] 122 144
Master EQ settings [MIXING CONSOLE] 125 147
Master EQ settings [MAIN MIXER] 125 147
Master EQ settings INTRO [I] 125 147
Voice selection [PART ON/OFF] 122 144
Voice selection VOICE [PIANO] - [PERCUSSION] 122 144
Voice selection INTRO [II] 122 144
Line Out settings INTRO [III] 126 148
Master Tuning [SOUND CREATOR] 134 158
Scale Tuning MULTI PAD [STOP] 134 158
Split Point/Fingering mode settings [AUTO ACCOMPANIMENT] 135 159
Split Point/Fingering mode settings [LEFT HOLD] 135 159
Foot Controller Volume settings FOOT VOLUME 135 159
Footswitch 1 function assignment FOOTSWITCH 1 136 160
Footswitch 2 function assignment FOOTSWITCH 2 136 160
Modulation wheel settings MODULATION wheel 137 161
Initial Touch setting VOICE EFFECT [TOUCH] 137 162
After Touch setting VOICE EFFECT [SUSTAIN] 137 162
Transpose Assign TRANSPOSE [-] 138 162
Registration settings REGISTRATION MEMORY [1] - [8] 139 163
Registration settings REGIST BANK [+], [-] 139 163
Registration Memory FreezeGroupSetting [FREEZE] 139 163
Voice Set settings (R1) PART SELECT [R1] 139 163
Voice Set settings (R2) PART SELECT [R2] 139 163
Voice Set settings (R3) PART SELECT [R3] 139 163
Voice Set settings (L) PART SELECT [LEFT] 139 163
Harmony/Echo settings [HARMONY/ECHO] 140 164
Video monitor settings [DEMO] 141 165
Talk Setting VOCAL HARMONY [TALK] 141 165
AutoLoad (and Speaker) settings [FUNCTION] 142 166
Display MIDI Bank & Program Change # VOICE [XG] - [CUSTOM VOICE] 142 166
Metronome Volume for Recording setting [DIGITAL RECORDING] 142 166
Parameter Lock settings [MEMORY] 142 166
Tap Count setting TAP TEMPO 142 166
Auto Exit Time setting PAGE CONTROL [BACK] 143 167
Language settings PAGE CONTROL [NEXT] 143 167
Menu selection PRESET STYLE [8 BEAT] - [BALLROOM] 62 74
Loading Style into Flash ROM FLASH STYLE [I] - [VIII] 62 74
Directory selection SONG DIRECTORY [I] - [V] 66 78
Directory selection [SONG SETUP] 66 78
Directory selection [SONG PLAYER] 66 78
Repeat settings MULTI PAD [1], [2], [3], [4] 65 77
Chord Match settings MULTI PAD BANK [+], [-] 65 77
Parameter settings VOCAL HARMONY [V.H.(9)] 69 81
Parameter settings VOCAL HARMONY [SELECT] 69 81
ACCESS
See
pages
(PSR-9000)
page 45
page 48
See
pages
(9000Pro)
27
Page 28

5. Power Tips
Revoice................................................................
Revoice lets you create new style accompaniments by changing style parameters such as the
voices, volumes and tempo. Any changes you make to a style can be stored in Registration Memory.
page 108
page 130
Tap Tempo Sound..................................................
You can use the [TAP/TEMPO] button to start song playback simply by tapping a one-measure
introduction at your desired tempo. The tap sound and velocity can be customized and stored in
Registration Memory. For example, you can select a loud open hi-hat sound for the intro of a harddriving rock song. Or, choose a soft stick sound for the intro to a slow ballad. To access this function, press the [DIRECT ACCESS] button and then press the [TAP/TEMPO] button.
28
TAP
TAP TEMPO
page 142
page 166
TAP
TAP TEMPO
TAP
TAP TEMPO
TAP
TAP TEMPO
Reducing Mic Sibilance ..........................................
Sibilant sound, such as spoken words that begin with the letter S, tend to sound over emphasized
when sung through a microphone. To reduce this hissing effect, press the [MIC SETUP] button. In
the 3 Band EQ section, the default setting of the high EQ is 8kHz/+5dB. Change this setting to
10kHz and reduce the gain (dB) to +3dB or whichever setting best suits your acoustic environment.
page 70
page 82
Page 29

5. Power Tips
Mic Compressor ....................................................
Compression is an essential effect for a vocal microphone. It allows singing to be reproduced more
clearly and smoothly by boosting the level of soft signals and lowering the level of loud signals.
Press the [MIC SETUP] button to access the Mic Compressor. Try the singing with the compressor
effect turned on and then compare singing with it turned off. Notice the difference?
page 70
page 82
Vocal Harmony Mode ............................................
Vocal Harmony mode can be set to either Chordal mode (harmony is determined by chords played
in the auto accompaniment or by chords contained in song data) or Vocoder mode (harmony is
determined by the notes you play on the keyboard or by the Vocal Harmony track of a song). When
this mode is set to AUTO, the Vocal Harmony setting changes automatically according to the situation. For example, if you play back a song file that contains a Vocal Harmony track, the Vocal Harmony setting will automatically switch to Vocoder mode. To access the Vocal Harmony setting,
press the [MIC SETUP] button.
page 70
page 82
29
Page 30

5. Power Tips
Talk Button ..........................................................
This function is ideal for making announcements between your singing performances. When singing a song, several effects such as reverb, delay and vocal harmony are usually assigned to the MIC
Setup. When speaking to your audience, however, these effects may sound disturbing. Whenever
the [TALK] button is turned on, Delay and Vocal Harmony effects turn off and the amount of
reverb lowers automatically. Talk settings can be customized as well, allowing you to add effects to
your voice as you speak to your audience.
page 141
page 165
Password .............................................................
You can protect your floppy disks and hard drives with a password to prevent accidental data loss
due to reformatting. To access this function, press the [DISK/SCSI] button and then select FORMAT and PASSWORD using the LCD buttons.
page 132
page 156
30
Page 31

5. Power Tips
Simultaneous Parameter Change ...........................
This convenient function allows you to simultaneously change all the parameter knobs of a specified row in the Mixing Console menu. Press and hold down the LCD button of a parameter you
want to change (for example, any row of on-screen knobs in the VOL/EQ, FILT, EFF, DEPTH and
TUNE menus) and use the Data dial to change the value.
A
B
C
D
E
page 122
page 144
Keyboard Transpose and Song Transpose ...............
Two types of transpose settings are available: Keyboard Transpose and Song Transpose. Keyboard
Transpose changes the key of the keyboard as well as the chord accompaniment. Song Transpose
changes the key of a song when played back from disk. The combination of these functions allows
you to, for example, sing along in the key of E with a song that’s been recorded in the key of D,
while playing the keyboard in the key of C.
page 123
page 145
31
Page 32

5. Power Tips
Using Multi Pads to Change Scale Tuning ................
The Scale Tuning function allows you to create your own custom scale tunings such as those used
in Arabic music. Up to four different scale tunings can be stored in Multi Pad Bank #60, allowing
you to change tunings on the fly as you are playing.
STOP
M.PAD BANK 1~60
BANK VIEW
12
34
pages 119 & 134
pages 141 & 158
Song File Directory ...............................................
This unique function allows you to quickly access your favorite song files from a disk. Any directory, be it on a floppy disk, internal hard disk or external SCSI disk, can be assigned to one of the
five buttons on the LCD panel for one-touch access.
page 66
page 78
Song Selection via Registration Memory ................
Not only can you use Registration Memory to change voices and styles, but also to select song files
from a disk. Furthermore, you can use it to call up songs in your favorite key using the Song Transpose function.
pages 28 & 123
pages 28 & 145
32
Page 33

5. Power Tips
Touch Limit for Harmony/Echo ...............................
This function determines how hard the keyboard must be played in order for the Harmony/Echo
effect to sound. The higher the value, the harder the keyboard must be played to apply the Harmony/Echo effect. This setting is useful for adding performance expression to a voice; for example,
adding a tremolo effect to a mandolin voice when played at higher velocities.
page 140
page 164
Sub Line Out ........................................................
Next to the main stereo outputs are two (four on the 9000Pro) sub outputs, which can be used as
either two single outputs or one stereo output. You can assign any part or parts, including the MIC
signal and groups of drum sounds, to these outputs. If an audio cable is not plugged into a sub output jack, the signal of any part assigned to that output will be automatically routed to the main stereo outputs, which eliminates the hassle of reconfiguring the outputs whenever your playing
environment changes. For further convenience, the output assignment is saved in Registration
Memory and, if preferred, can be locked using the Parameter Lock function.
page 126
page 148
33
Page 34

5. Power Tips
N
Register Bank View...............................................
This function makes it easy to look for a specific Registration Memory among the 512 locations.
Simply press the [+] and [-] Registration Memory buttons at the same time to display the names of
the Registration Memory Banks on the LCD. Then use the LCD buttons to navigate through the
various banks.
REGISTRATION MEMORY
FREEZE REGIST BANK 1~64
BA
1
2
3
page 28
page 28
Auto Exit Time......................................................
With this function set to a time value, selecting a voice or style results in the display automatically
returning to the previous display after the selected amount of time has passed. This function is
extremely useful when you’re in Multi-Record mode and you want to browse through the voices as
you compose your song, for example. To set the Auto Exit Time value, press the [FUNCTION] button and select the UTILITY menu. Then press the [NEXT] button to display the TIME page.
34
page 143
page 167
Page 35

5. Power Tips
MIDI Templates.....................................................
If you use the 9000 along with other MIDI equipment, such as a MIDI accordion, MIDI pedal or an
external sequencer, you can quickly and easily set the MIDI parameters by selecting one of the 10
preset MIDI Templates. You can program your own MIDI Templates as well.
page 150
page 174
Using the MFC10 with the 9000 .............................
The Yamaha MFC10 is the ideal foot controller for use with the 9000. It provides extensive keyboard control including Registration Memory selection, transposition, Vocal Harmony control,
Slow/Fast setting of the DSP effect, Multi Pad play and more. Setting up the MFC10 is a snap.
Simply press the [MIDI] button and select MFC10 at the bottom of the LCD screen. You can
choose Easy Setup or Full Setup, either of which will guide you step by step through the setup process.
MFC10
page 154
page 178
M.D.G., Pro Audio & Digital Musical Instrument Division, Yamaha Corporation
© 2001 Yamaha Corporation
35
 Loading...
Loading...