Wacom PTZ-430, PTZ-630, PTZ-930, ZP-501Е, ZС-100 User Manual
...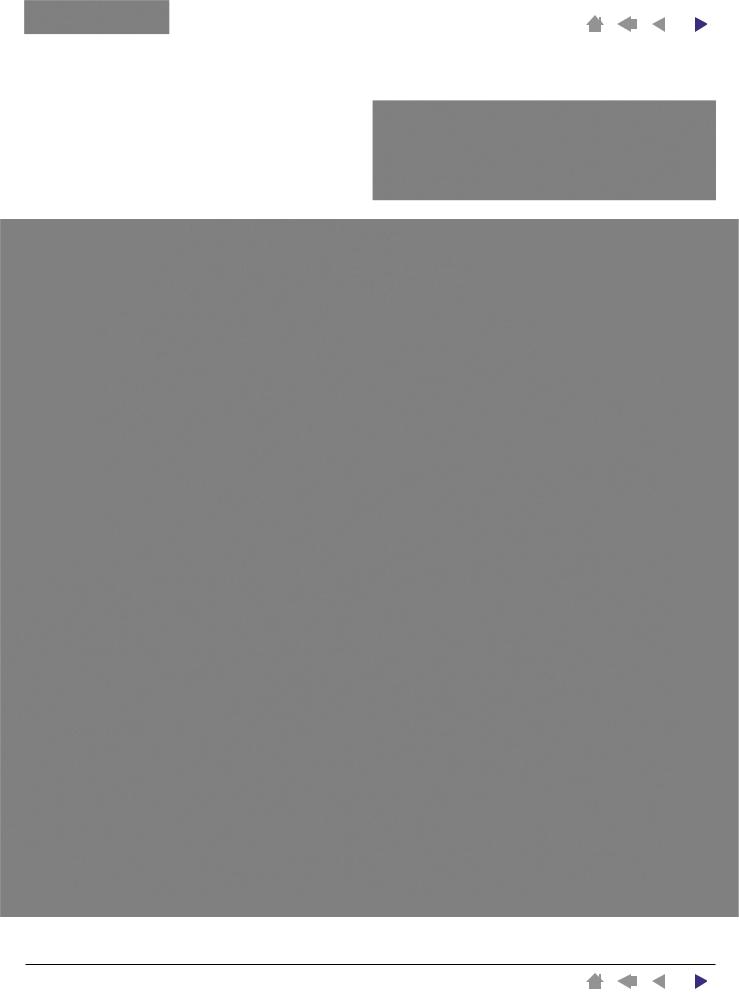
Содержание Алфавитный указатель |
1 |
|
|
Работа
c пером мышью планшетом
Настройки
пера
мыши
планшета всплывающее меню
специфические настройки для определенного приложения
Устранение неисправностей
Руководство пользователя
дляоперационныхсистемWindows®и Macintosh®
Содержание Алфавитный указатель |
1 |
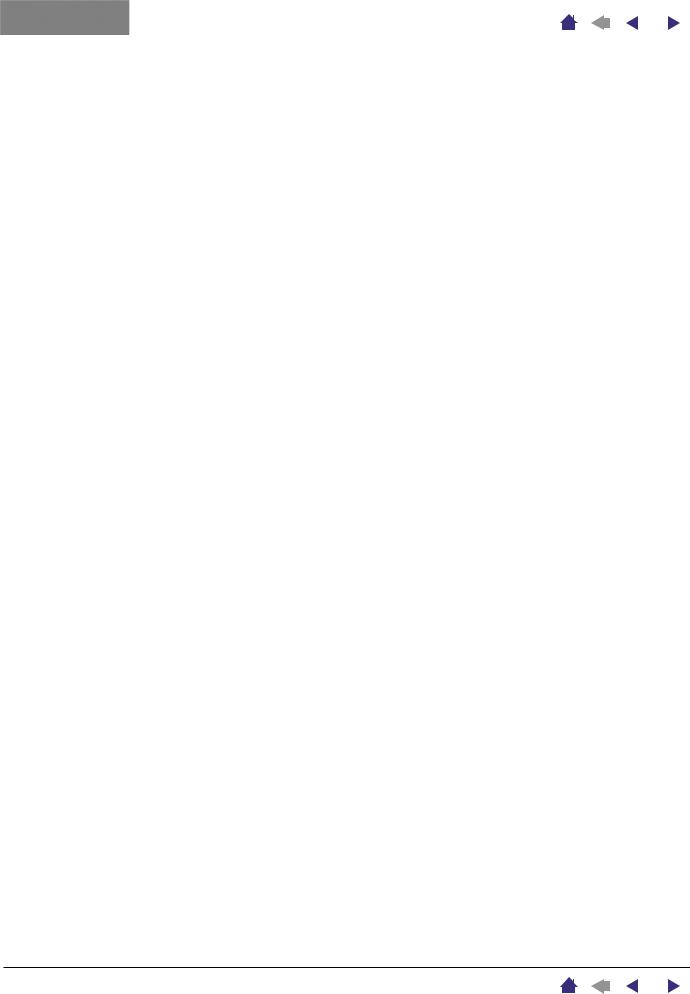
Содержание Алфавитный указатель |
2 |
|
|
Планшет Wacom Intuos3® Руководство пользователя для операционных |
систем Windows® |
и Macintosh® |
|
Издание на английском языке 1.0 03 апреля 2004 г. Copyright®WACOM Company, Limited, 2004 г.
Все права защищены. Никакая часть настоящего документа не может быть воспроизведена, за исключением случаев личного использования. Компания Wacom сохраняет за собой право вносить изменение в настоящее издание без обязательства уведомлять о таких изменениях. КомпанияWacomсохраняетзасобойправовноситьизменениявтехническоеописаниепродукта и модификации продукта по своему единоличному усмотрению без обязательного предварительного уведомления о таких изменениях и внесении изменений в настоящее руководство.
Содержание Алфавитный указатель |
2 |
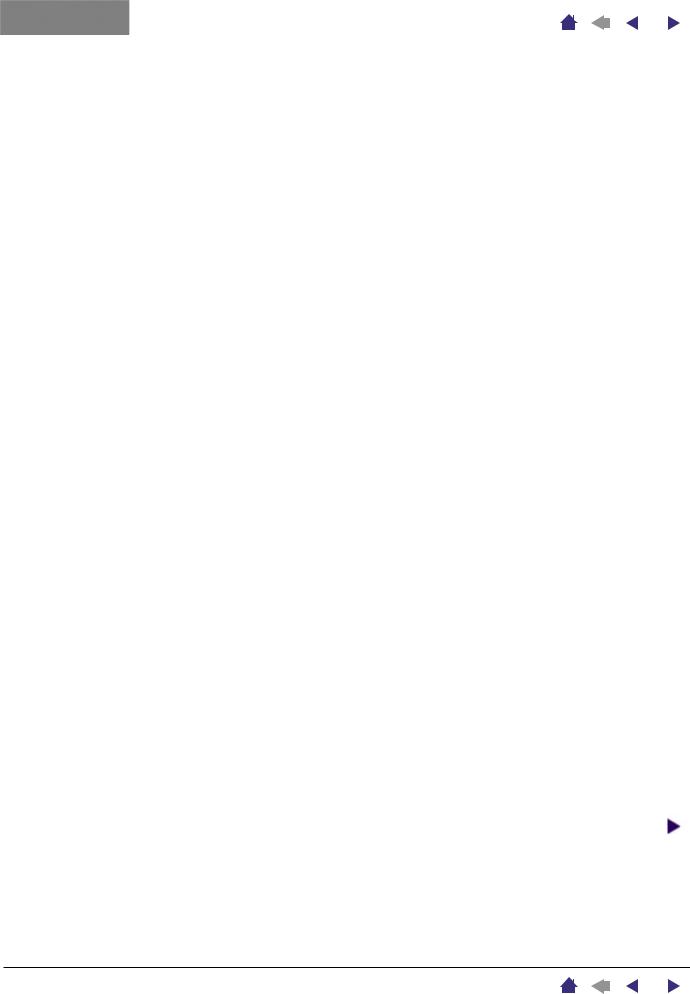
Содержание Алфавитный указатель |
3 |
|
|
СОДЕРЖАНИЕ
Введение |
5 |
Настройка мыши |
|
36 |
|||
Пользование электронным руководством |
6 |
Настройка клавиш мыши |
36 |
РАБОТА С ПЛАНШЕТОМ Intuos3 |
7 |
Настройка колеса мыши |
37 |
Общее описание планшета Intuos3 |
8 |
Проецирование планшета на экран |
38 |
Инструменты ввода Intuos3 |
9 |
Режим пера |
38 |
Дополнительные инструменты ввода |
|
Режим мыши |
39 |
Intuos3 |
10 |
Ориентация |
39 |
Организация рабочего места |
11 |
Рабочая область экрана |
40 |
Пользование пером Grip Pen |
12 |
Соблюдение пропорций |
41 |
Как правильно держать перо |
12 |
Область планшета |
42 |
Указание |
13 |
Проецирование планшета |
|
Нажатие |
14 |
на несколько мониторов – настройка |
43 |
Перетаскивание объектов |
14 |
Настройка функций планшета |
44 |
Использование боковой клавиши |
15 |
Настройка Программируемых клавиш |
45 |
Рисование и письмо с использованием |
|
Настройка Сенсорных полосок |
46 |
чувствительности к нажиму |
16 |
Расширенные настройки Сенсорных |
|
Рисование и письмо с использованием |
|
полосок |
49 |
чувствительности к наклону |
16 |
Настройка всплывающего меню |
50 |
Стирание |
17 |
Работа с инструментами Intuos3 |
51 |
Упражнение по развитию координации |
|
Работа со специфическими настройками |
|
«глаз-рука» |
18 |
для определенного приложения |
52 |
Использование мыши |
19 |
Создание специфических настроек |
|
Использование пера-аэрографа |
20 |
для определенного приложения |
53 |
Пользование планшетом |
21 |
Изменение специфических настроек |
|
Использование Программируемых |
|
для инструментов и приложений |
54 |
клавиш планшета |
22 |
Удаление специфических настроек |
|
Использование Сенсорных полосок |
23 |
для приложений |
54 |
СПЕЦИФИЧЕСКИЕ НАСТРОЙКИ |
|
УСТРАНЕНИЕ НЕИСПРАВНОСТЕЙ |
55 |
ПОЛЬЗОВАТЕЛЯ |
24 |
Проверка планшета |
56 |
Запуск панели управления |
24 |
Проверка инструментов |
57 |
Описание панели управления |
25 |
Проверка клавиш планшета |
58 |
Настройки панели управления |
26 |
Проверка Сенсорной полоски |
58 |
Настройка пера |
27 |
Проверка пера |
59 |
Настройки чувствительности |
|
Проверка мыши |
60 |
наконечника и Двойного щелчка |
28 |
Таблицы устранения неисправностей |
61 |
Настройка чувствительности ластика |
29 |
Общие проблемы |
61 |
Расширенная настройка параметров |
|
Специфические проблемы при работе |
|
чувствительности пера и ластика |
30 |
в операционной системеWindows |
64 |
Настройка клавиш инструментов |
31 |
Специфические проблемы при работе |
|
Функции клавиш |
32 |
в операционной системе Macintosh |
65 |
Настройкачувствительностикнаклону |
35 |
|
|
Содержание Алфавитный указатель |
3 |

Содержание Алфавитный указатель |
4 |
||
|
|
|
|
Техническое сопровождение |
68 |
Интерференция от радио- и ТВ-приемников |
78 |
Обновление программного драйвера |
69 |
Заключение Федеральной комиссии |
|
ПРИЛОЖЕНИЯ |
70 |
связи США (FCC ) |
78 |
Уход за планшетом и инструментами |
70 |
Декларация соответствия CE 77 |
78 |
Замена наконечника пера |
71 |
Лицензии и гарантии |
79 |
Деинсталляция программного обеспечения |
71 |
Лицензия на программное обеспечение |
79 |
Изменение режима работы планшета |
72 |
Ограниченная гарантия (за исключением |
|
Установка группы планшетов |
|
стран Европы, Африки и Ближнего Востока) |
79 |
(многопользовательской системы) |
72 |
Услуги по гарантийному обслуживанию |
|
Технические характеристики продукта |
73 |
в США и Канаде |
81 |
ОбщиехарактеристикипланшетовIntuos3 |
73 |
Гарантия на продукцию, реализуемую |
|
Intuos3 4x5/A6 (модель PTZ-430) |
73 |
запределамиСШАиКанады(заисключением |
|
Intuos3 6x8/A5 (модель PTZ-630) |
73 |
странЕвропы,АфрикииБлижнегоВостока) |
81 |
Intuos3 9x12/A4 (модель PTZ-930) |
73 |
Лицензии и гарантии (Для стран Европы, |
|
Перо Intuos3 Grip Pen (модель ZP-501E) |
74 |
Африки и Ближнего Востока) |
82 |
Мышь Intuos3 Mouse (модель ZC-100) |
74 |
Лицензионное соглашение |
|
Перо-аэрограф Intuos3 (модель ZP-400E) |
74 |
по Программному обеспечению |
82 |
Чернильное перо Intuos3 Ink Pen |
|
Право пользования Программным |
|
(модель ZP-130) |
74 |
обеспечением |
82 |
Информация о продукте |
75 |
Ограниченная гарантия |
82 |
Заказ частей и принадлежностей |
75 |
ГЛОССАРИЙ |
84 |
Модификации планшетов |
76 |
УКАЗАТЕЛЬ |
86 |
Инструменты |
76 |
ПРЕДСТАВИТЕЛЬСТВА КОМПАНИИ |
88 |
Другие принадлежности и части |
77 |
|
|
Содержание Алфавитный указатель |
4 |
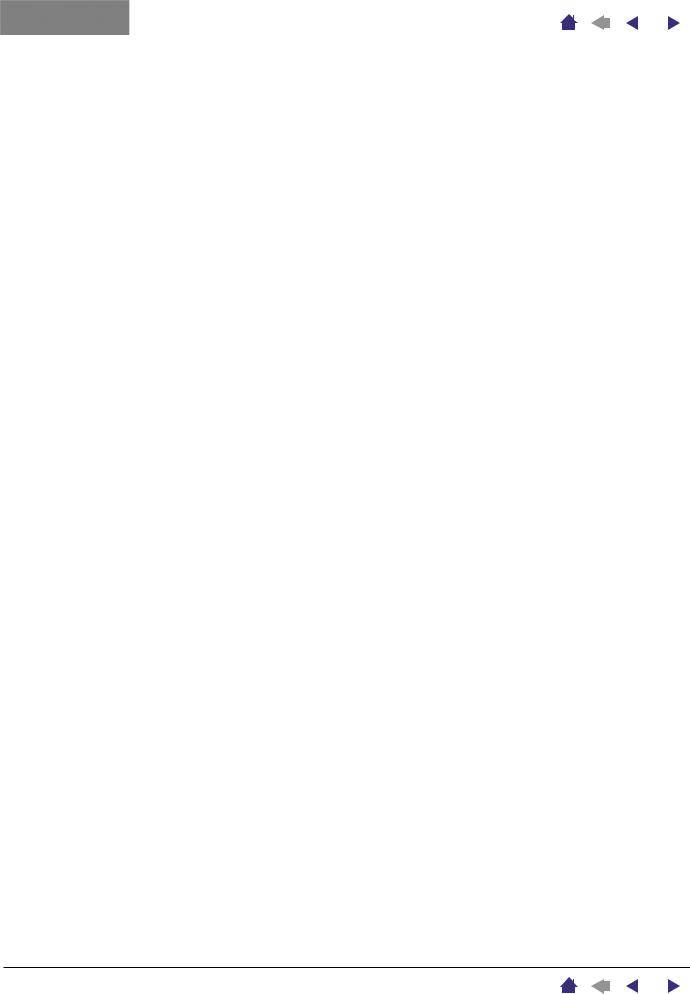
Содержание Алфавитный указатель |
5 |
|
|
Введение
В настоящем интерактивном руководстве пользователя (общем для операционных систем Windows и Macintosh) содержится информация о планшете Intuos3. Для активации ссылок документа достаточно нажать на выделенное слово или кнопку навигации. Содержащаяся в руководстве информация относится к обеим платформам. Если специально не оговорено иное, на иллюстрациях представлены изображения экранаWindows.
•Из оглавления можно перейти в интересующий раздел, щелкнув по наименованию раздела мышкой.
•РазделкакпользоватьсяпланшетомIntuos3служитдляознакомлениясовсемивозможностями планшета Intuos3. В ней описываются различные модели планшетов, возможности и функции каждого инструмента, а также содержатся упражнения для тех пользователей, которые используют планшет впервые.
•В разделе специфические настройки пользователя описывается установка настроек панели управления для достижения максимальной эффективности при работе с планшетом Intuos3 и его инструментами.
•При возникновении необходимости проверки планшета и его инструментов или получения информации по устранению возникших неполадок следует обратиться к разделу Устранение неисправностей.
•В приложениях содержится информация о правильном уходе за планшетом и его инструмен-
тами, о деинсталляции программного обеспечения, текст лицензии и гарантии, т.д. В Приложениях содержатся инструкция по подключению к одному компьютеру нескольких планшетов и их совместной работе.
Примечание: В этом руководстве не содержится информация об установке планшета. Для полученияэтойинформацииобратитеськРуководствупобыстромузапуску(QuickStartGuide),атакже ксообщениямпрограммыпоинсталляциипланшета(накомпакт-диске спрограммнымобеспечением планшетаWacom).
Если работа с электронным руководством вызывает затруднения, следует ознакомиться с разделом пользование электронным руководством.
Полезные сведения:
•Размерыпланшета,используемыевданномруководстве,указываютсяввиде«4x5/A6».Первая частьмаркировки(до«/»)означаетразмерывдюймах,используемыедляреализациивСША.Вторая частьмаркировки(«А6»)означаетразмерпланшетавединицах,принятыхнаевропейскомрынке.
•ЗАГЛАВНЫЕ БУКВЫ используются для обозначения комбинаций нажимаемых клавиш, диалоговых окон и опций в панели управления.
•Для увеличения масштаба отображения данного электронного руководства можно воспользоваться функцией масштабирования «zoom-in» (увеличения масштаба) в программе
Adobe Reader.
•Настоящее руководство не содержит следующую информацию: информацию об используемом программном обеспечении пользователя, операционной системе и соответствующих программных приложениях. Эта информация содержится в документации, поставляемой с компьютером, операционной системой и программными приложениями.
•Многие графические программы имеют встроенную поддержку функций планшета Intuos3
(таких как чувствительность к нажиму, к наклону, имитация аэрографа и поддержка колеса прокрутки мыши Intuos3). Список этих программ можно найти на веб-сайте фирмы Wacom,
вразделе Информация о продукте. Информацию по использованию планшета Intuos3
вопределенном программном приложении, следует искать в руководстве по использованию конкретного приложения.
Содержание Алфавитный указатель |
5 |
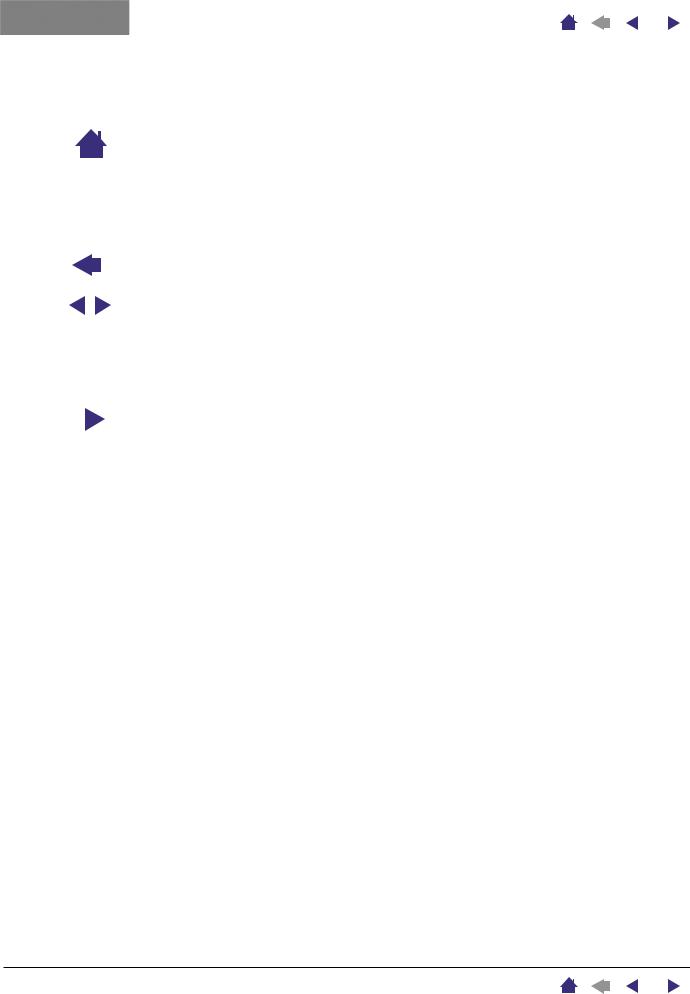
Содержание Алфавитный указатель |
6 |
|
|
Пользованиеэлектроннымруководством
Для перемещения по настощему электронному руководству используйте следующие ссылки:
Содержание
Алфавитный указатель
Начало раздела
Тема
Перейти на первую страницу.
Перейти к оглавлению.
Перейти к алфавитному указателю.
Вернуться назад.
Предыдущая / следующая страница.
Перейти к началу раздела.
Перейти к теме.
Продолжение темы.
Программное приложение Adobe Reader содержит инструменты, предоставляющие дополнительныевозможностипоиспользованиюипечатиданногоруководства.См.РуководствоAdobeReader.
Содержание Алфавитный указатель |
6 |
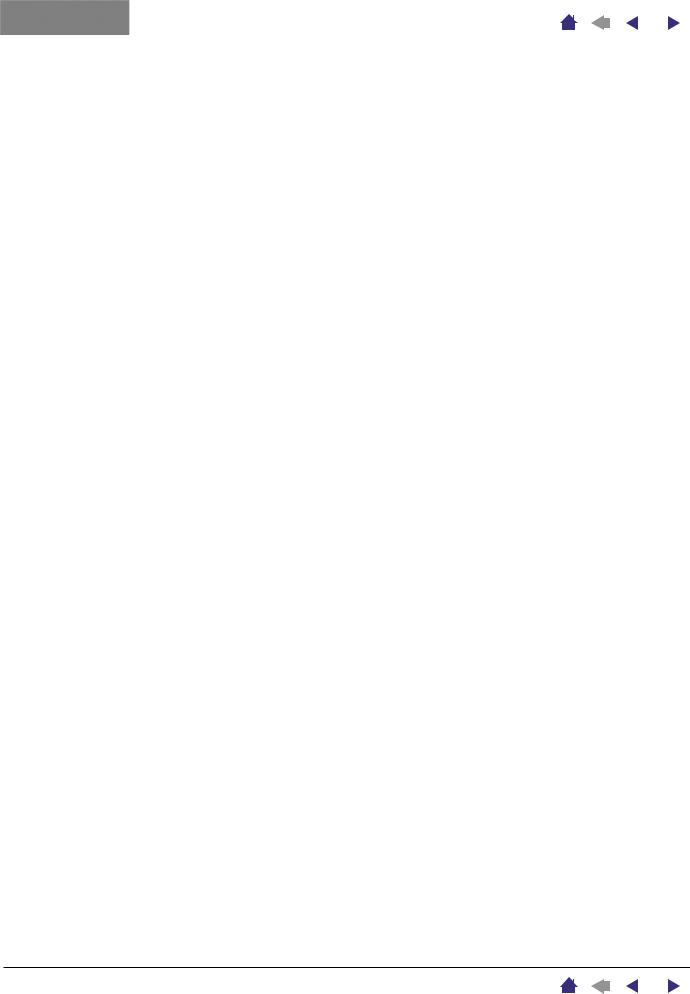
Содержание Алфавитный указатель |
7 |
|
|
РАБОТА С ПЛАНШЕТОМ INTUOS3
В настоящем разделе содержится общее описание профессионального планшета Intuos3. КомплектIntuos3состоитизпланшета,представляющегорабочийстолдляинструментовввода,исамих инструментов.Чтобыполучитьпредставлениеоработепланшета,следуетознакомитсясописанием устройств комплекта и их основными функциями. При отсутствии опыта по работе с планшетом иегоинструментаминеобходимоизучитьсодержаниеразделовданногоруководства.
Примечание: Инструменты Intuos3 предназначены исключительно для планшета Intuos3. Они не будут работать с планшетами серии Intuos или Intuos2. Аналогичным образом, инструменты планшетов серий Intuos и Intuos2 не предназначены для работы с планшетом Intuos3.
Общее описание планшета Intuos3 Инструменты ввода Intuos3 Организация рабочего места Использование пера Grip Pen Использование мыши Intuos3 Использование аэрографа Intuos3 Использование планшета
Содержание Алфавитный указатель |
7 |
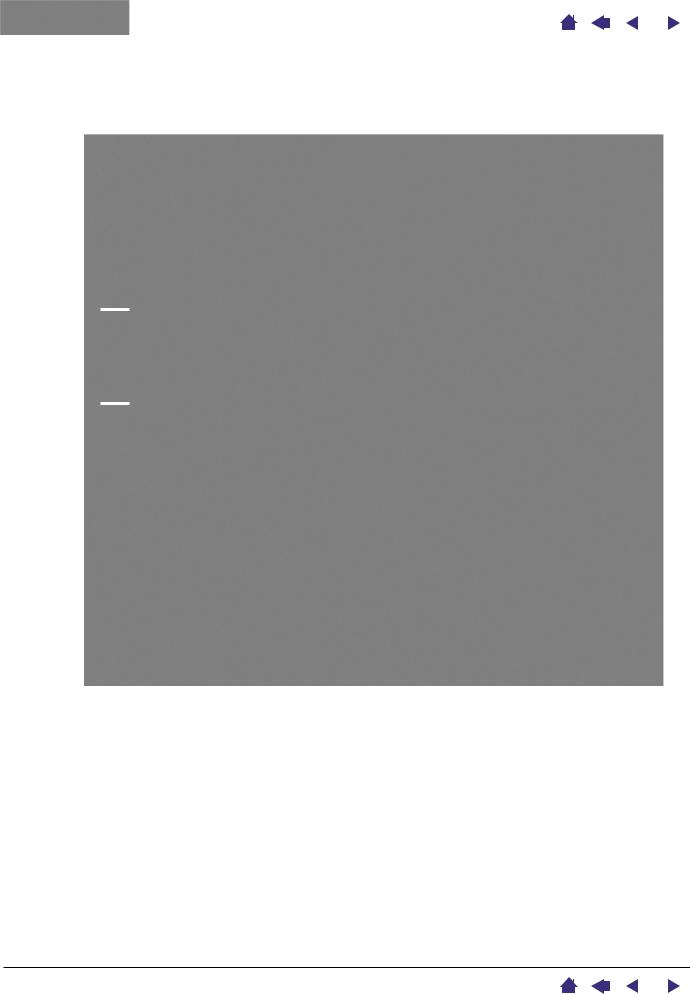
Содержание Алфавитный указатель |
8 |
|
|
Общееописание планшетаIntuos3
Кабель Пазы на задней панели
планшета для вывода кабеля планшета (вверх или налево).
Программируемые клавиши планшета
Сенсорная полоска
Примечание: в планшете размером 4x5/A6 установлена одна группа программируемых клавиш и одна сенсорная полоска. Они находятся слева от рабочей области.
Подставка под перо
Светодиодный индикатор состояния
Рабочая область планшета.
Примечание: На иллюстрации показана модель планшета Intuos3 6x8/A5. Для того чтобы узнать больше о планшете, см. раздел Использование планшета. Полный список моделей планшета Intuos3 находится в разделе Заказ частей и принадлежностей.
Содержание Алфавитный указатель |
8 |
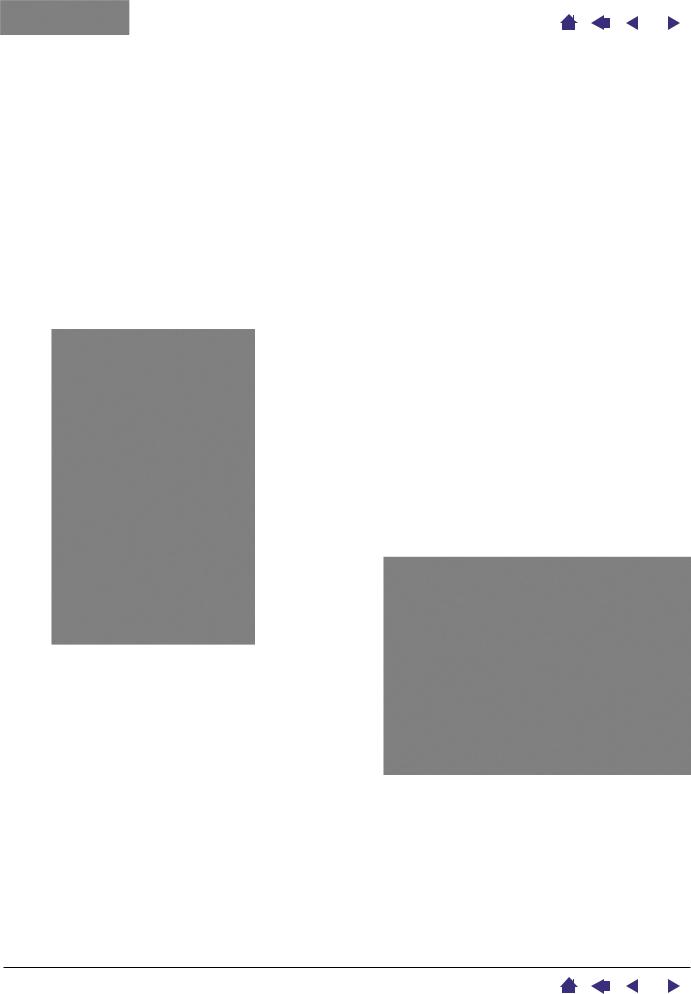
Содержание Алфавитный указатель |
9 |
|
|
ИнструментывводаIntuos3
Для планшета Intuos3 существует несколько инструментов ввода. Все инструменты Intuos3 являются беспроводными, не используют батарейки и обладают эргономичным дизайном. Каждый инструмент оснащен уникальным идентификатором Tool ID, позволяющий индивидуализировать настройкидлякаждогоинструмента.
ПероIntuos3GripPenявляетсячувствительнымкнажатиюинструментомдляинтуитивной работы, позволяющим создавать реалистичные изображения «ручкой» или «кистью.
Мышь Intuos3 используется для навигации и выбора наиболее привычным способом управления курсором.МышьIntuos3являетсябеспроводной,еесимметричныйдизайнпозволяетпользоваться ей как правой, так и левой рукой.
Ластик
Резиновая подложка пера для удобства удержания
Клавиша DuoSwitch (сменная)
Сменный наконечник (стандартный или для «кисти»)
Перо Intuos3 Grip Pen
Колесо прокрутки. Интегрированное колесо прокрутки и средняя клавиша для прокрутки содержимого активного окна, кроме того, такок колесо можно перенастроить для выполнения других функций.
Мышь Intuos3
Клавиши могут быть запрограммированы для вызова часто используемых функций.
Примечание: В некоторые комплекты поставки мышь Intuos3 не входит.
Содержание Алфавитный указатель |
9 |
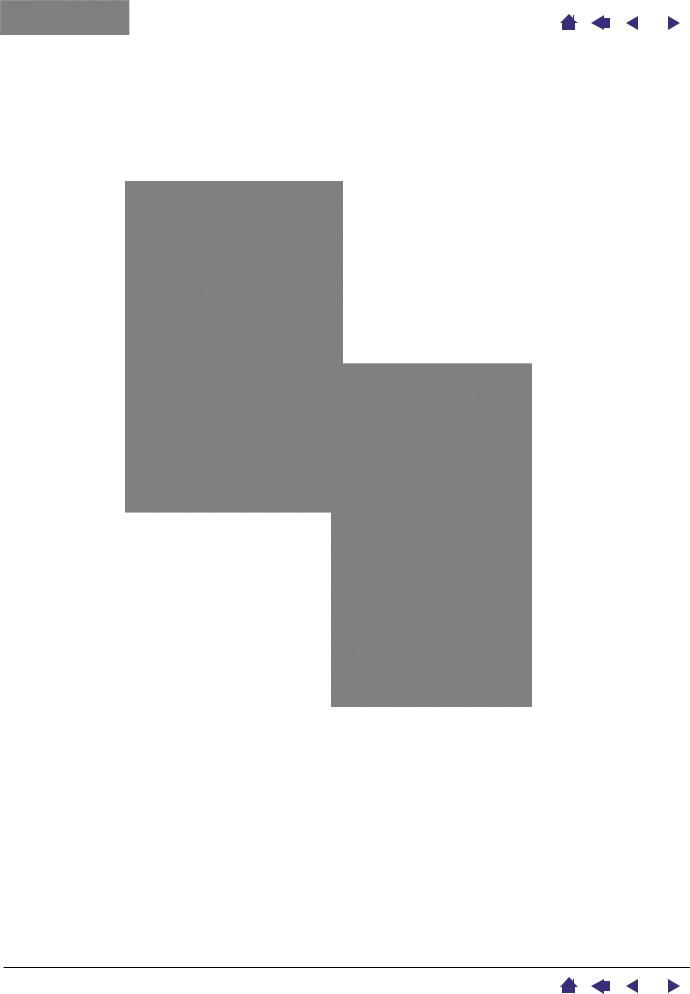
Содержание Алфавитный указатель |
10 |
|
|
ДополнительныеинструментывводаIntuos3
Так же как и перо Intuos3 Grip Pen, поставляемое дополнительно перо-аэрограф Intuos3 является чувствительным к нажиму инструментом для интуитивной работы, позволяющим создавать реалистичные изображения «ручкой» или «кистью».
Ластик
Боковая клавиша
Колесо прокрутки
Сменный наконечник
Перо-аэрограф Intuos3 (поставляется отдельно)
Сменный наконечник (стандартный или чернильный)
Чернильное перо Intuos3 (поставляется отдельно) Чернильное перо является чувствительным к нажиму и поставляется со сменными чернильными патронами. Чернильное перо позволяет точно дублировать работу обычной ручки – для этого нужно положить лист бумаги на планшет, и все, что будет изображено на бумаге, сохраниться также в компьютере.
Информация о дополнительных инструментах, а также модификациях планшета Intuos3 и его принадлежностяхсодержитсявразделеЗаказчастейипринадлежностей.Списокпрограмм,обеспечиивающих поддержку чернильного пера и пера-аэрографа можно найти на веб-сайте фирмы Wacom. См. также раздел Информация о продукте.
Содержание Алфавитный указатель |
10 |
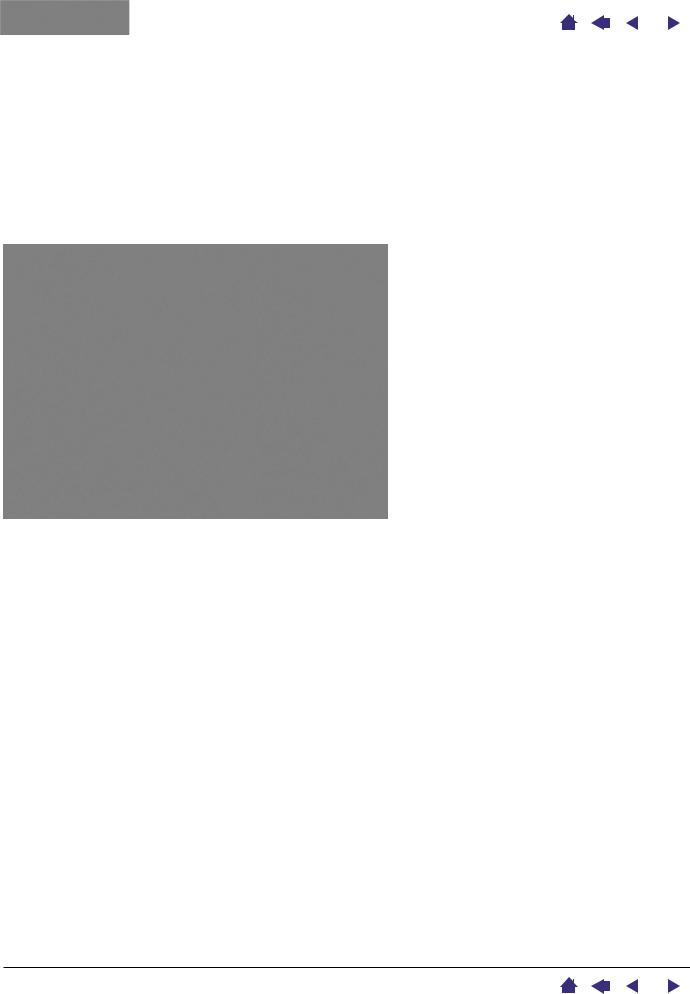
Содержание Алфавитный указатель |
11 |
|
|
Организация рабочего места
Для уменьшения утомляемости и создания удобных условий для работы, следует правильно организовать рабочее место. Планшет, инструменты ввода и клавиатура должны находиться под рукой. Монитор следует расположить в зоне максимально удобного обзора, работа с ним не должна вызывать напряжение глаз. Для лучших результатов следует расположить планшет так, чтобы направление движения руки при рисовании на планшете совпадало с направлением движения курсора на экране.
Несколько полезных замечаний:
• Следует устраивать небольшие перерывы для отдыха.
• Избегать избыточного усилия при удержании инструментов в руке.
• Следует чередовать различные типы работ и используемые инструменты в течение дня.
• Следить за позой и осанкой при работе. Следует свести к минимуму работу в неудобных позах и повторяющиеся движения, которые
вызывают чувство дискомфорта.
• При возникновении чувства дискомфорта следует сменить позу.
Примечание:
Фирма Wacom не дает каких-либо гарантий относительно полного или частичного излечения или предотвращения синдрома повторяющихся нагрузок, возникающего при работе с мышью, и сопутствующих недомоганий. При возникновении таких заболеваний следует обратиться к врачу. Дополнительная информация содержится в разделе Использование планшета.
Содержание Алфавитный указатель |
11 |
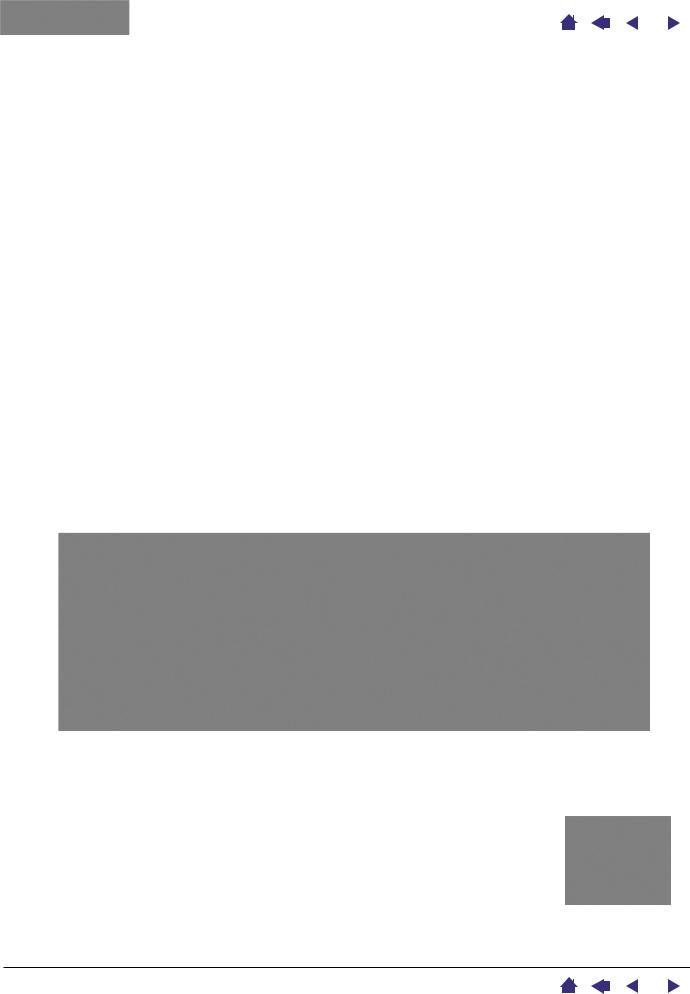
Содержание Алфавитный указатель |
12 |
|
|
Пользованиепером GripPen
Перо Intuos3 Grip Pen является беспроводным чувствительным к нажиму инструментом без батареек. Для работы пера Intuos3 используются следующие основные методы работы с инструментом ввода: указание, нажатие, двойной щелчок и перетаскивание. Навыки работы с пером совершенствуютсяпомереработысним.Приотсутствииопытаработысперомможновыполнить упражнения, описанные ниже.
Как правильно держать перо Указание Нажатие Перетаскивание
Использование боковой клавиши Рисование с использованием чувствительности к нажиму Рисование с наклоном Стирание
Упражнение по развитию координации «глаз-рука»
Какправильнодержатьперо
Перо следует держать так же, как обычную ручку или карандаш. Следует убедиться, что клавиша DuoSwitch находится в таком положении, в котором она легко нажимается большим или указательным пальцем, и в то же время не подвержена случайным нажатиям в процессе письма или рисования. Наклон пера может быть любым, наиболее удобным для работы.
Положениепераприписьмеирисовании |
Положениеперапристирании |
В комплекте с планшетом поставляется подставка под перо, которая служит для хранения пера, когда оно не используется. Подставка должна находиться в легкодоступном месте недалеко от планшета. Когда перо не используется, его следует хранить в подставке или в горизонтальном положении.
Внимание:Когда перо Intuos3 не используется, его следует хранить в специальной подставке или в горизонтальном положении на столе.
Для сохранения чувствительности наконечника пера, не следует хранить его в обычной вертикальной подставке с упором на наконечник. Если оставить
инструмент на планшете, это может помешать нормальному позиционированию курсора при работе с другими инструментами Intuos3.
Содержание Алфавитный указатель |
12 |
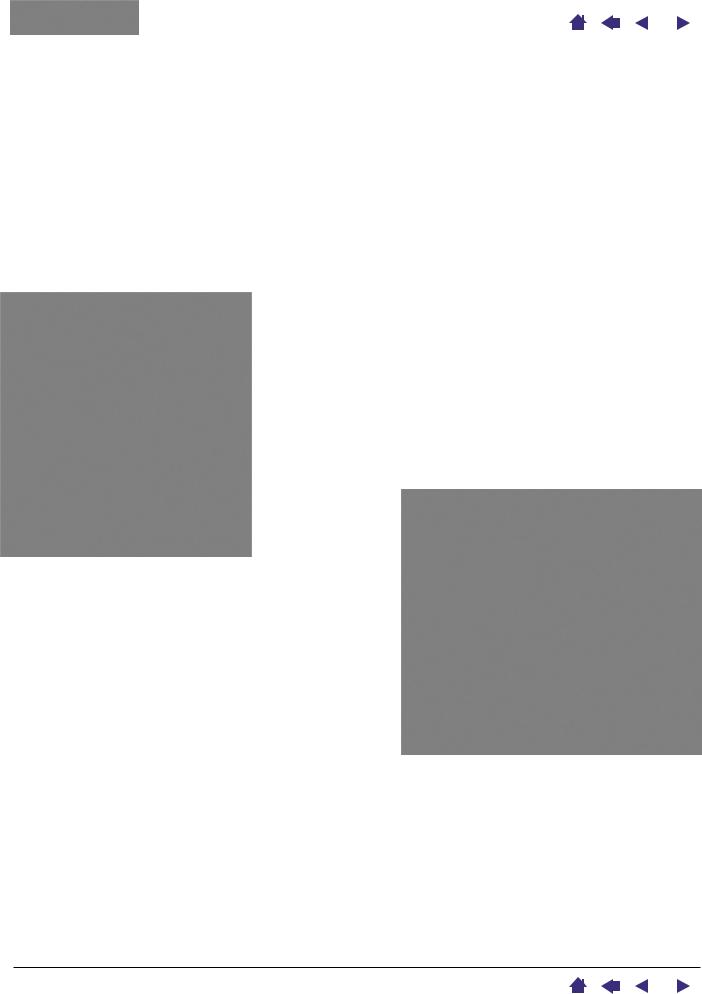
Содержание Алфавитный указатель |
13 |
|
|
Указание
Перо Intuos3 служит для указания позиции курсора на экране. Перемещение курсора по экрану может происходить двумя различными способами – в режиме пера (PEN mode) или в режиме
мыши (MOUSE mode).
•В режиме пера рабочая область планшета аналогична экрану компьютера, где определенная точка на рабочей области планшета соответствует определенной точке экрана. Такой режим работы включен по умолчанию для пера Intuos3.
•В режиме мыши, представляющим режим по умолчанию (default) для мыши Intuos3, перемещение курсора происходит по схеме «поднять и перенести», аналогично использованию обычной мыши.
Попробуйте переместить курсор на экране, подняв перо и опустив его на другое место планшета. Курсор переместится на новую позицию на экране.
При указании позиции курсора на экране и нажатии боковой клавиши, наконечник пера должен находиться в пределах 6 мм от поверхности планшета. Для перемещения курсора по экрану или нажатия боковой клавиши касание поверхности планшета наконечником пера не обязательно.
Все инструменты Intuos3, включая мышь, работают
только над рабочей областью планшета.
6мм(0,25дюйма)
Рекомендации:
•Еслиработатьсмышьюпривычнее,аиспользованиеперавызываеттрудности – рекомендуем выполнить упражнение по развитию координации глаз-рука.
•Указание позиции курсора происходит легче, если расположить планшет так, чтобы направление движения руки совпадало с направлением движения курсора на экране.
Содержание Алфавитный указатель |
13 |
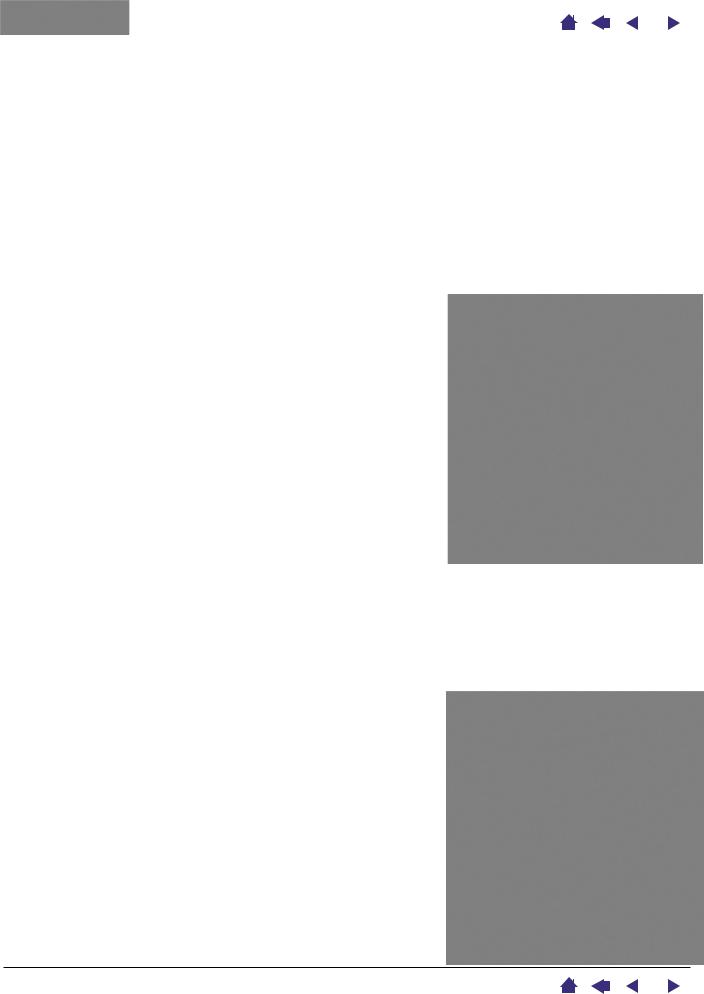
Содержание Алфавитный указатель |
14 |
|
|
Нажатие
Обычнонажатиемпроизводитсявыбориливыделениекакого-либоэлементанаэкране,адвойным нажатием (щелчком) производится открытие элемента.
Щелчок. Для совершения нажатия (щелчка) надо однократно коснуться наконечником пера поверхности планшета, либо нажать на перо с усилием, достаточным для определения факта нажатия(принажатиинаперозвука«щелчка»невозникает).Попробуйтенажатьнаиконкупапки, для этого поместите курсор над иконкой и нажмите на наконечник пера. При этом иконка должна выделиться.
Двойной щелчок. Для совершения двойного нажатия надо дважды быстро коснуться наконечником пера поверхности планшета в одном и том же месте, так же, как делается двойное нажатие кнопки мыши. Попробуйте нажать дважды на иконке папки для ее открытия.
Рекомендации:
•Для двойного щелчка можно нажать верхнюю боковую клавишу (при работе с Windows) или нижнюю боковую клавишу (при работе с Macintosh). Это легче, чем двойное нажатие пером, этот метод является предпочтительным при работе с пером Intuos3.
•Windows: навигацию в Windows можно сделать проще, если настроить выбор иконки путем помещения курсора над ней, а запуск иконки - по одиночному нажатию. Чтобы включить этот режим:
ВWindows Me, 2000, или XP: открыть папку, выбрать меню
TOOLS (Инструменты), затем FOLDER OPTIONS.... Выбрать закладку GENERAL (Общие настройки), затем выбрать опцию SINGLE-CLICK TO OPEN AN ITEM (POINT TO SELECT) (Щелчок и открытие).
ВWindows 98: открыть папку, выбрать меню TOOLS, затем
FOLDER OPTIONS.... Выбрать закладку GENERAL, затем выбрать опциюWEB STYLE.
Перетаскиваниеобъектов
Функция перетаскивания (dragging) используется для перемещения объектов по экрану. Для этого требуется сначала выбрать объект, а затем, не отрывая наконечника пера от поверхностипланшета,переместитьобъектвнужноеместо.Для выборатекстанеобходимоустановитькурсорнаначалостроки изатемпереместитькурсортак,чтобытекствыделился.
В качестве упражнения сначала следует попробовать перетаскиватьиконкупоэкрану,затемможноперейтиквыделению текста в каком-либо документе.
Содержание Алфавитный указатель |
14 |
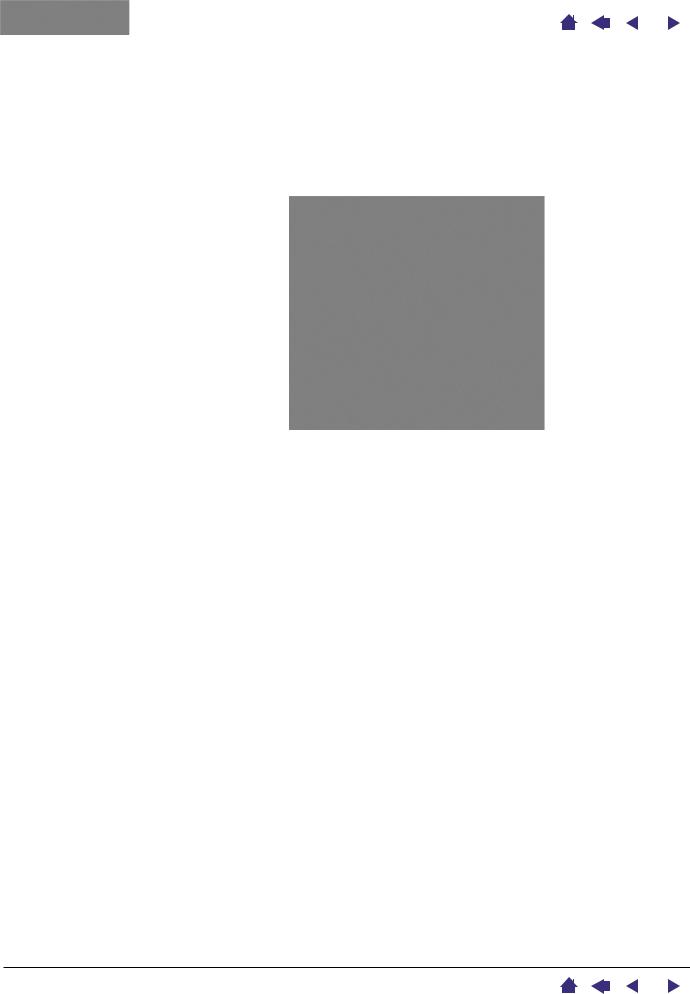
Содержание Алфавитный указатель |
15 |
|
|
Использованиебоковойклавиши
ПероIntuos3GripPenоснащенобоковойклавишейDuoSwitch.Дляэтойклавишиможноназначить две различные функции, используя нажатие на верхнюю часть или на нижнюю часть клавиши. ИспользоватьклавишуDuoSwitchможнопринахожденииперанарасстоянииотпланшета в пределах6 мм.Дляэтогонеобязательнокасатьсянаконечникомперарабочейповерхностипланшета.
Компьютер с операционной системой Windows:
По умолчанию нажатие верхней клавиши означает ДВОЙНОЙ ЩЕЛЧОК, а нажатие нижней клавиши – НАЖАТИЕ ПРАВОЙ КЛАВИШИ мыши.
КомпьютерсоперационнойсистемойMacintoshсOSX:
По умолчанию нажатие верхней клавиши означает СМЕНУ ЧЕРНИЛ, а нажатие нижней клавиши – ДВОЙНОЙ ЩЕЛЧОК.
Рекомендации: При работе в операционной системе Windows двойной щелчок вызывается нажатием на верхнюю клавишу, при работе в операционной системе Macintosh – нажатием на нижнююклавишу.Этоудобнее,чемделатьдвойноенажатиенепосредственнонаконечникомпера.
Примечание: Клавиша DuoSwitch может быть снята с пера Grip Pen в случае, если ее функция не требуется. Информация о том, как заказать альтернативную резиновую накладку для пера со снятой клавишей DuoSwitch находится в разделе Заказ частей и принадлежностей.
Назначение новых функций подробно описано в разделе Настройка программируемых клавиш инструментов.
Содержание Алфавитный указатель |
15 |
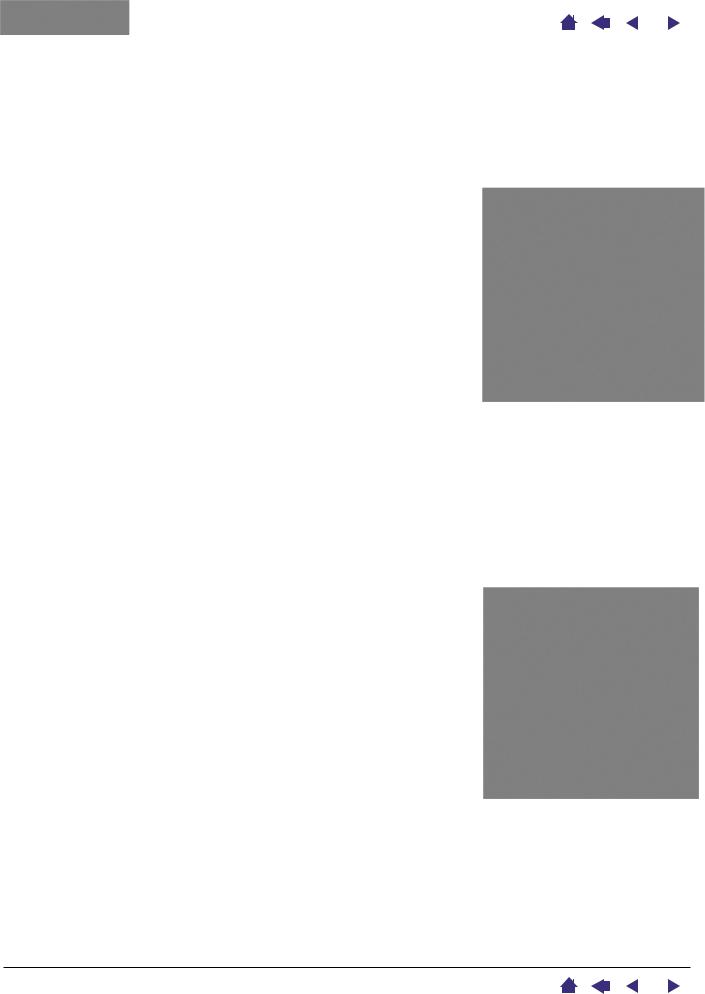
Содержание Алфавитный указатель |
16 |
|
|
Рисованиеиписьмосиспользованиемчувствительностикнажиму
Перо Intuos3 реагирует на изменения силы нажима при движении руки, что позволяет создавать релистичное изображение линий и мазков. Многие графические приложения содержат инструментыввода,учитывающиесилунажатия.Внекоторыхграфическихпрограммахдлярегулировки параметровкисти(такихкакширина,цветипрозрачность)используютсяскользящиерегуляторы; гораздо удобнее варьировать эти параметры с помощью изменения силы нажатия на перо.
Длятогочтобыпририсованииучитываласьсиланажатия,сначала следует выбрать в графическом приложении инструмент для рисованиясучетомсилынажатия.Затемрисоватьпоповерхности планшета, прикладывая различную силу нажатия, большую – для создания толстых линий и насыщенного цвета, меньшую – для тонкихлинийибледныхоттенков.Длянастройкичувствительности кнажимусм.разделНастройкиЧувствительностикнажимуиДвойного щелчка.
Список программ, имеющих поддержку чувствительности к нажиму можно найти на веб-сайте фирмы Wacom. См. также раздел Информация о продукте.
Рисованиеиписьмосиспользованиемнаклона
Кроме силы нажатия, планшет распознает степень наклона пера по отношению к рабочей поверхности. В некоторых графических приложениях такая информация может быть использована дляконтроляформыитолщиныизображаемойлинии.Такаятехникаиспользуется,например,при рисовании аэрографом, когда при вертикальном расположении пера линия имеет минимальную толщину, по мере увеличения наклона пера ширина линии увеличивается. Кроме того, степень наклона может использоваться для изменения других параметров рисования, таких как цвет и прозрачность кисти.
Для проверки чувствительности к наклону, нарисуйте кривую в графической программе (например, Painter) поддерживающей этотпараметр.Убедитесь,чтоактивированафункцияреагирования на силу наклона и плавно изменяйте величину наклона пера, наблюдая, как меняется форма и толщина мазка кисти.
В качестве примера можно рассмотреть настройку изменения формы мазка кисти в зависимости от наклона пера в программе Photoshop. При рисовании с наклоном шаблон кисти удлиняется, что симулирует эффект рисования аэрографом при отклонении его струи от поверхности.
Для настройки чувствительности к наклону см. раздел Настройка чувствительности к наклону. Список программ, имеющих поддержку чувствительности к наклону можно найти на веб-сайте фирмыWacom. См. также раздел Информация о продукте.
Содержание Алфавитный указатель |
16 |
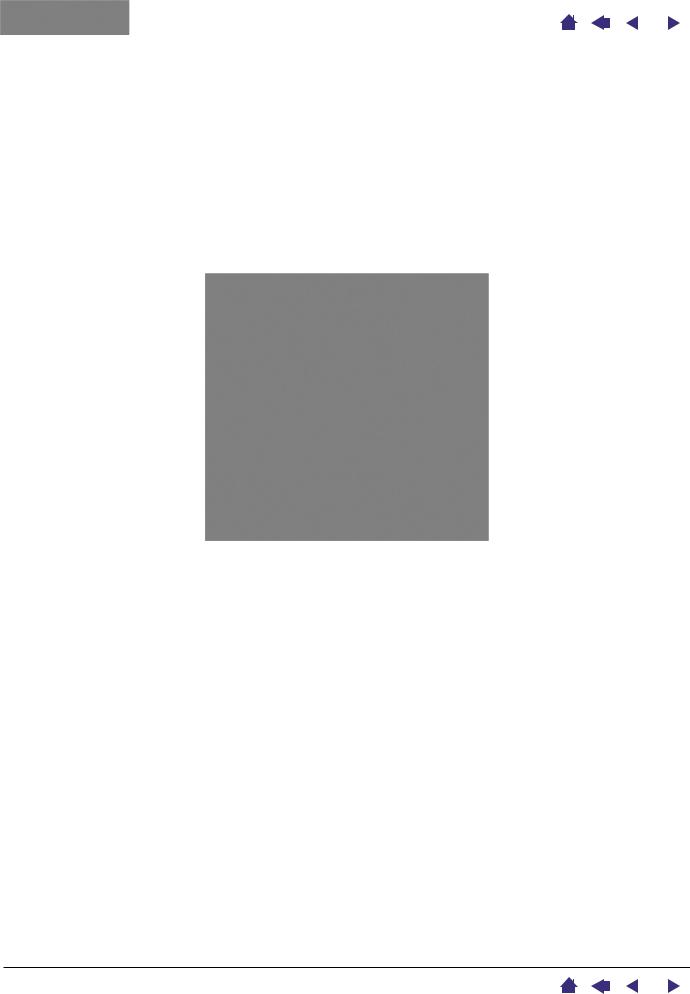
Содержание Алфавитный указатель |
17 |
|
|
Стирание
Функция ластика пера Intuos3 аналогична ластику, установленному на обычном карандаше. Вграфическихприложениях,которыеподдерживаютэтуфункцию,стираниеластикомпроисходит интуитивно просто. Когда перо переворачивают, графическое приложение автоматически переключается на использование ластика. Если приложение поддерживает чувствительность кнажиму,можнонастроитьсоответствующийинструменттакимобразом,чтобыширинаистепень стирания зависела от силы нажатия на перо.
Ластикможетбытьиспользованвомногихстандартныхофисныхприложениях.Вэтихпрограммах чувствительность к нажиму не используется, но ластик может быть использован для выделения и удаления текста или ячеек в электронной таблице.
Действие ластика можно проверить спомощью программы Notepad (в Windows) или TextEdit (в Macintosh). После набора нескольких слов выделить их с помощью ластика, Если затем поднять перо – текст будет удален. Более подробная информация по использованию ластика содержится в разделе Настройка чувствительности ластика.
Список программ, имеющих поддержку ластика можно найти на веб-сайте фирмы Wacom. См. также раздел Информация о продукте. Если ластик не поддерживается в приложении, он все равно может быть использован для навигации и рисования.
Содержание Алфавитный указатель |
17 |
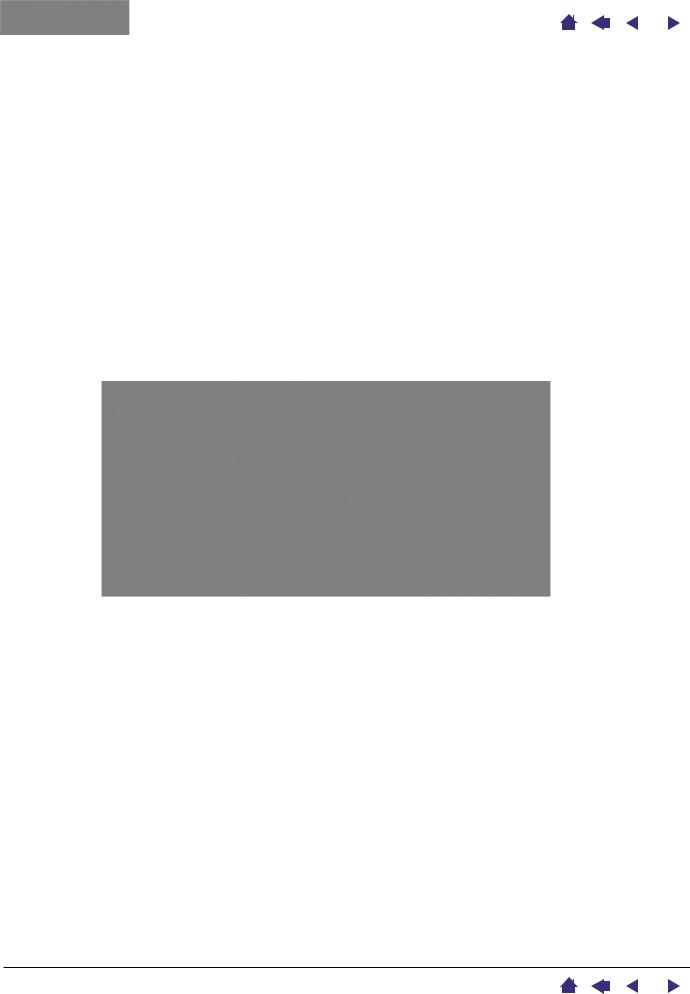
Содержание Алфавитный указатель |
18 |
|
|
Упражнениепоразвитиюкоординации«глаз-рука»
Если вы пользуетесь мышью, то должны помнить, как много времени у вас ушло на приобретение навыков точного позиционирования курсора с помощью мыши.
Перо Intuos3 Grip Pen также требует определенных навыков для позиционирования курсора в Режиме пера (PEN mode). Поначалу это может показаться сложным, но этот способ позиционирования курсора является более естественным и быстрым, чем в Режиме мыши (MOUSE mode).
Это упражнение служит для приобретения навыков координации «глаз-рука» для использования пера:
1.Запустить любую графическую программу. Используя инструмент для рисования линий, нарисоватьпрямоугольнуюсеткусшагомпорядка20-25мм.Дляэтогоможновоспользоваться обычной мышью.
2.Выбрать режим рисования от руки и поставить точку на каждом пересечении линий.
3.Нарисовать косой крест на каждом пересечении.
4.Нарисовать окружность вокруг каждого пересечения. Экран при этом должен выглядеть следующим образом:
5.Очистить экран и нарисовать простой рисунок самостоятельно. По мере приобретения опыта работы с пером Intuos3 функции навигации и рисования с помощью инструментов планшета будет выполнять удобней и проще.
Содержание Алфавитный указатель |
18 |
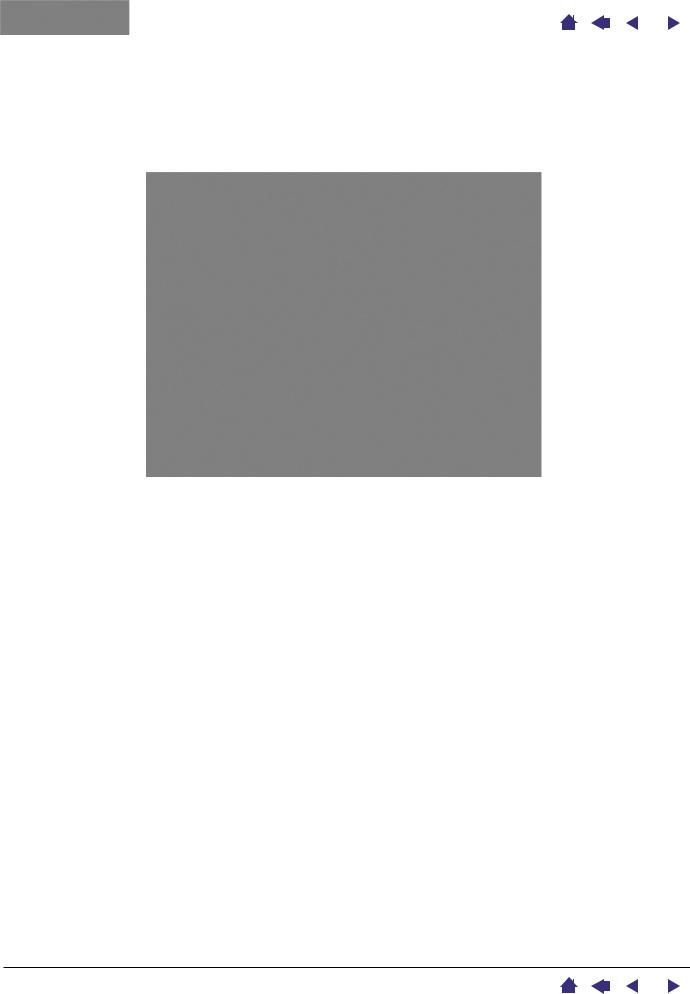
Содержание Алфавитный указатель |
19 |
|
|
Использованиемыши Intuos3
МышьIntuos3являетсябеспроводныминструментомбезбатареек,которыйявляетсяобязательной принадлежностью планшетов Intuos3.
Правая кнопка мыши настроена по умолчанию на НАЖАТИЕ ПРАВОЙ КЛАВИШИ, и вызывает контекстное меню при нажатии.
Колесо прокрутки может вращаться или быть нажатым для вызова дополнительной функции.
Левая и правая боковые клавиши настроены на переход на предыдущую и следующую страницы в Интернет браузере.
Левая кнопка мыши настроена по умолчанию на ЩЕЛЧОК, и используется для выбора.
•Вращение колеса прокрутки. По умолчанию вращение колеса прокрутки приводит к прокручиваниюсодержимогоокна.Вращениеколесавпередвызываетпрокруткувверх, а вращение назад – прокрутку вниз. Также колесо прокрутки может быть настроено на имитацию нажатия определенной клавиши при каждом повороте колеса на один шаг. Это может быть полезно при работе с повторяющимися функциями, такими как увеличение изображения в Photoshop или пролистывании страниц вперед и назад в Интернет браузере.
•Нажатиенаколесопрокрутки.Принажатиинаколесопрокруткипоумолчаниюпроисходит нажатие на среднюю кнопку мыши.
Рекомендации: Для приложений программного пакета MS O ce, поддерживающих мышь с колесом прокрутки, вращение колеса при нажатой клавише CTRL можно использовать для увеличения либо уменьшения масштаба отображения документа на экране.
Примечание: В некоторые комплекты поставки мышь Intuos3 не входит.
Внимание:ЕслимышьIntuos3неиспользуется,можнооставлятьеерядомспланшетомнастоле. Если оставить инструмент непосредственно на планшете, это может помешать нормальному позиционированиюкурсораприработесдругимиинструментамиIntuos3илипрепятствовать переходу компьютера в режим ожидания.
Подробная информация по настройке параметров мыши содержится в разделе Настройка мыши
Intuos3.
Содержание Алфавитный указатель |
19 |
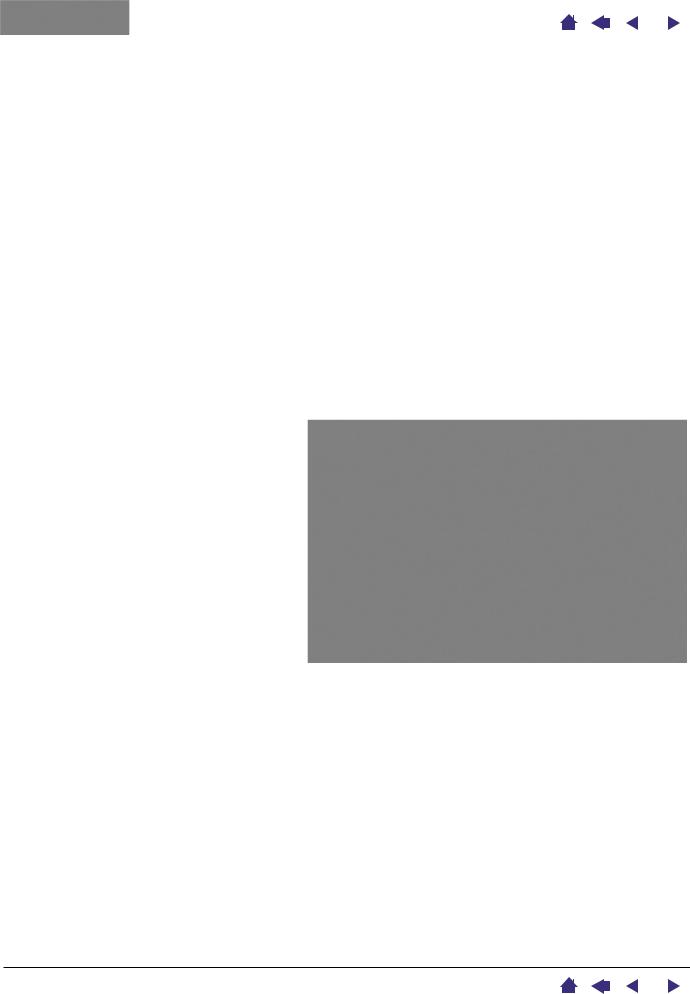
Содержание Алфавитный указатель |
20 |
|
|
Использованиепера-аэрографаIntuos3
Поставляемое отдельно перо-аэрограф Intuos3 используется так же, как перо Intuos3, кроме того, оно оснащено колесом прокрутки, что создает дополнительные возможности для рисования. При наличии соответствующей поддержки в программном обеспечении это позволяет добиться реалистичной имитации рисования аэрографом. Наклоном аэрографа можно добиваться нужного удлинения и увеличения площади распыления, вращением колеса прокрутки – изменять интенсивность струи аэрографа, силой нажатия – регулировать размер кисти.
ВсеостальныефункциианалогичныперуIntuos3.Дополнительнаяинформациясодержится в разделе Использование пера Grip Pen.
Аэрограф следует держать большим и средним пальцами так, чтобы колесо прокрутки можно было прокручивать указательным пальцем. Наклон аэрографа можно выбирать произвольно.
Внимание: Когда аэрограф Intuos3 не используется, он должен стоять в специальной подставкеилилежатьгоризонтальнонастоле.Длясохранениячувствительностинаконечника аэрографа,неследуетхранитьеговобычнойвертикальнойподставкесупоромнанаконечник. Если оставить инструмент непосредственно на планшете, это может помешать нормальному позиционированию курсора при работе с другими инструментами Intuos3.
При работе в операционной системе Windows нажатие на боковую клавишу по умолчанию аналогичноНАЖАТИЮПРАВОЙКЛАВИШИмыши, а при работе в Macintosh – ДВОЙНОМУ ЩЕЛЧКУ.
Вращение колеса прокрутки на себя увеличивает интенсивность «струи» и размер кисти, вращение от себя – уменьшает их.
Вращение указательным пальцем колеса прокрутки не влияет на силу нажатия наконечником аэрографа.
Информацию о приобретении аэрографа Intuos3 и список программ, поддерживающих колесо прокрутки аэрографа можно найти на веб-сайте Wacom. См. также раздел Информация о продукте.
Содержание Алфавитный указатель |
20 |
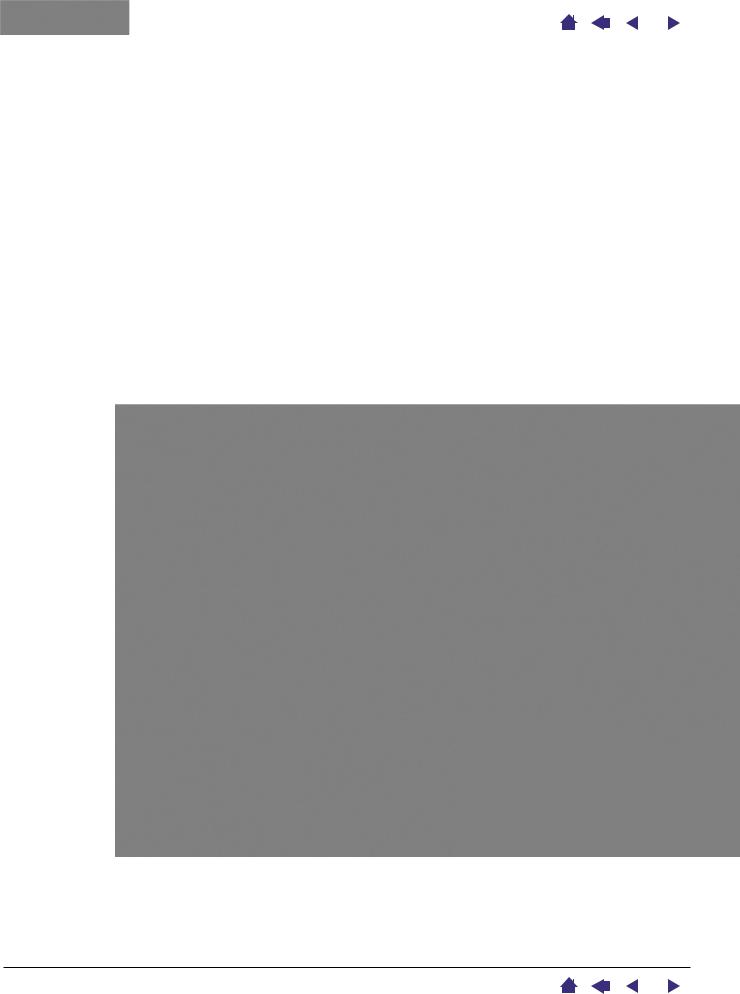
Содержание Алфавитный указатель |
21 |
|
|
Пользованиепланшетом
В центральной части планшета Intuos3 находится рабочая область, в пределах которой можно использовать перо или мышь Intuos3. При работе можно опираться на планшет рукой и рисовать пером в рабочей области так же, как при использовании ручки на листе бумаги. Подробная информацияпоиспользованиюпераGripPenимышиIntuos3содержитсявразделахИспользование пера Grip Pen и Использование мыши Intuos3.
ДляповышенияпродуктивностиработывофисныхиграфическихприложенияхпланшетыIntuos3 оснащеныПрограммируемымиклавишамипланшета(TabletKeys)иоднойилидвумяСенсорными полосками (Touch Strip), расположенными рядом с рабочей областью планшета. Это позволяет работать с планшетом двумя руками, например, изменять свойства используемого инструмента, не отрывая рук от планшета (модель 4x5/A6 имеет одну Сенсорную полоску).
Программируемые клавиши Tablet Keys.
Сенсорная полоскаTouch Strip. Перемещение пальца по Сенсорной полоске позволяет использовать функции масштабирования, прокрутки или имитировать нажатие клавиш. По умолчанию Сенсорная полоска управляет изменением масштаба в графических приложениях и прокруткой в остальных приложениях. Кроме этого, пользователь может назначить специфические индивидуальные настройки Сенсорной полоски, например изменение размера кисти в программе Photoshop.
Сенсорная полоска
Touch Strip.
Программируемые
клавиши
Tablet Keys.
Планшет модели 6x8/A5.
Сенсорная полоска Touch Strip. Программируемые клавиши планшета позволяют дублировать наиболеечастоиспользуемыефункциииликомбинацииклавишклавиатуры.Поумолчаниюнажатие клавиш планшета эмулирует нажатие клавиш-модификаторов компьютерной клавиатуры. ВпрограммеPhotoshopтакиеклавишипозволяютбыстроактивироватьинструментзахвата и другие графические инструменты.
Содержание Алфавитный указатель |
21 |
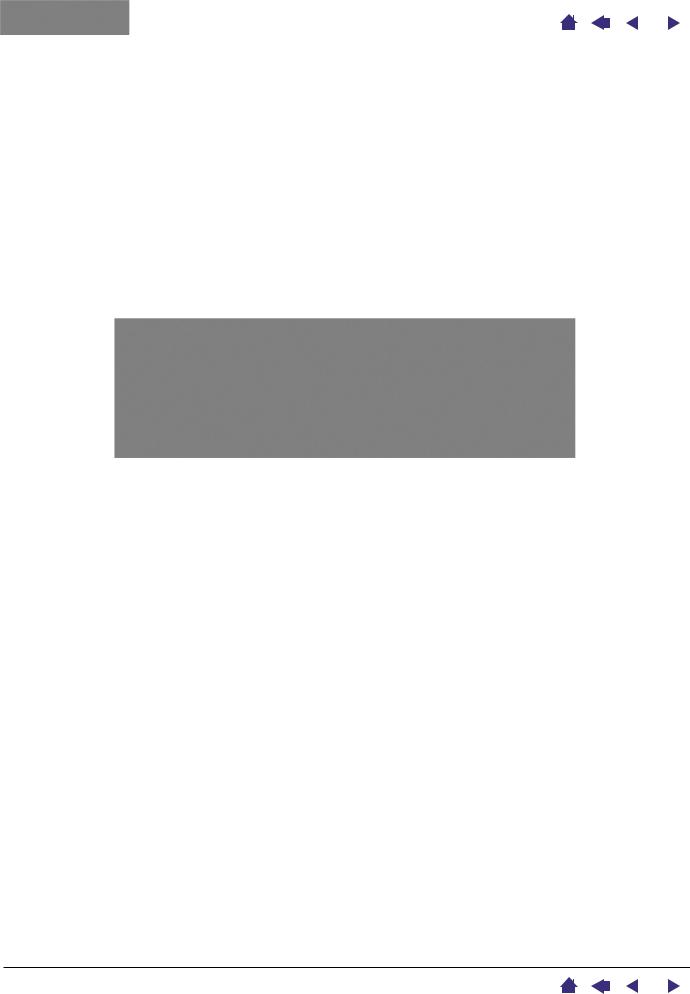
Содержание Алфавитный указатель |
22 |
|
|
ИспользованиеПрограммируемыхклавишпланшета
Нажатием на Программируемые клавиши планшета можно осуществлять переключение от одного графического инструмента к другому или менять их свойства, не отрывая руку с пером от планшета. Функции клавиш по умолчанию выбраны таким образом, чтобы упростить работу в программе Photoshop и других графических приложениях, используя следующие клавишимодификаторы:
Клавиша1:Клавиша-модификаторCTRLприработевоперационнойсистемеWindows,COMMAND (Apple) при работе в операционной системе Macintosh.
Клавиша2: Клавиша-модификатор SHIFT.
Клавиша 3: Клавиша-модификатор ALT при работе в Windows, клавиша-модификатор OPTION при работе в Macintosh.
Клавиша4: Клавиша пробела SPACE.
Изображение модели планшета 6x8/A5.
Программируемые клавиши допускают одновременное нажатие. Например, одновременное нажатие клавиш 3 и 1 аналогично одновременному нажатию на клавиатуре ALT+CTRL при работе вWindows, или одновременному нажатию OPTION+COMMAND при работе с Macintosh.
Примечания:
•Нажатие на клавишу Пробел (Клавиша 4 на планшете Intuos3) при работе в программе Photoshop переключает используемый в данный момент графический инструмент на инструмент «рука» и позволяет передвигать (перетаскивать) изображение внутри окна программы.
•Нажатие на клавиши-модификаторы ALT, CTRL и SHIFT при работе в программе Photoshop и многих других графических приложениях переключает используемый графический
инструмент на дополнительный инструмент на время удержания клавиши-модификатора.
Программируемые клавиши планшета могут быть полностью перенастроены для удобства пользователя. Следует принять во внимание следующие возможности этих клавиш:
•Назначитьпареклавишнаиболеечастоиспользуемыекомбинацииклавиш,такиекак[ и ]для изменения размера кисти при работе в Photoshop.
•Назначить для клавиши функцию открытия файла или запуска приложения.
•Если нажимать боковую клавишу пера Intuos3 не удобно при работе, можно назначить имитацию щелчка правой клавишей или двойного щелчка.
•Выбрать другие часто используемые функции обычных клавиш.
Более подробная информация о настройках Программируемых клавиш планшета содержится в разделе Настройка Программируемых Клавиш.
Приработесразличнымипрограммнымипродуктамиможноиспользоватьразличныекомбинации и функции Программируемых Клавиш. См. раздел Специфические настройки для определенного приложения.
Содержание Алфавитный указатель |
22 |
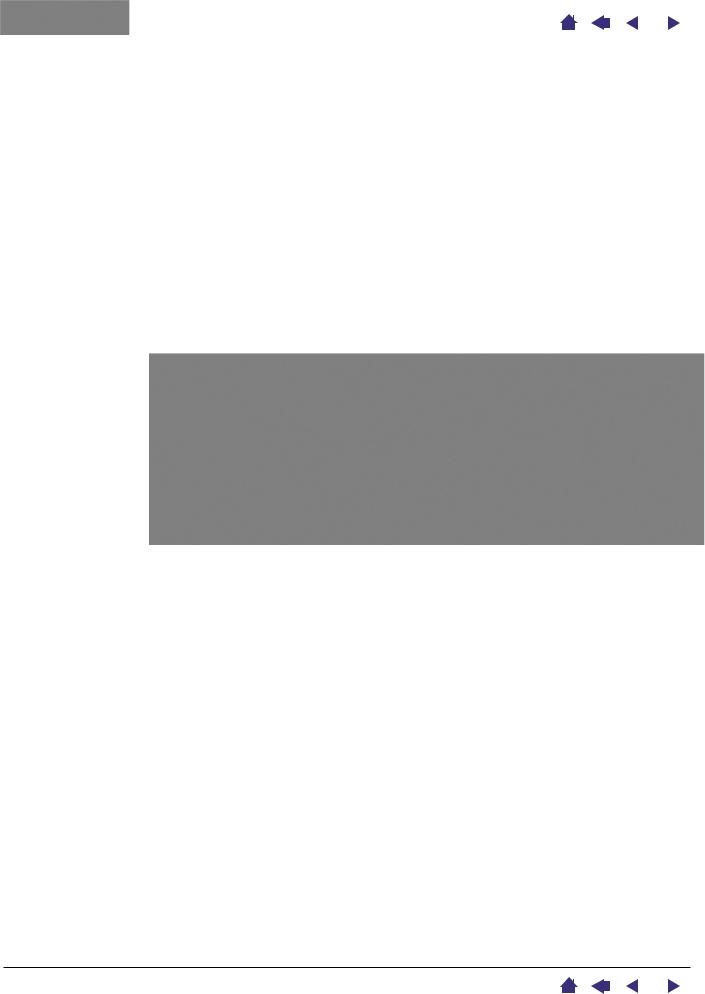
Содержание Алфавитный указатель |
23 |
|
|
ИспользованиеСенсорныхполосок
ПеремещениепальцапоСенсорнойполоскепозволяетиспользоватьфункциимасштабирования, прокрутки и другие специфические функции без отрыва пера от планшета. Также каждую из Сенсорных полосок можно настроить на имитацию нажатия определенных сочетаний клавиш. Например, Сенсорная полоска может использоваться для переключения между слоями изображения в программе Photoshop. Сенсорная полоска может использоваться тремя разными способами:
•Стандартный режим: перемещение пальца вверх или вниз по Сенсорной полоске изменяет масштаб, осуществляет прокрутку или дублирует комбинации клавиш.
•Режим автоповтора: если нажать пальцем один конец Сенсорной полоски и задержать его в этом положении, то присвоенная функция или сочетание клавиш будет автоматически повторяться.Этоудобно,например,припролистываниибольшихдокументовиливебстраниц.
•Однократный режим: при кратковременном прикосновении пальцем к одному из концов Сенсорной полоски происходит однократный вызов присвоенной ей функции (изменения масштабирования, прокрутки или имитации клавиш).
Нажать и задержать |
|
здесь палец для |
|
автоповтора, или |
|
нажать и отпустить |
|
для однократного |
|
срабатывания. |
Планшет модели 6x8/A5. |
|
Для того чтобы управлять Сенсорной полоской с помощью пера Intuos3, достаточно поместить наконечник пера у края Сенсорной полоски, находящегося ближе к рабочей области планшета, нажать на перо с небольшим усилием, достаточным для срабатывания нажатия, и затем перемещатьнаконечникперавверхиливнизвдолькраяСенсорнойполоски.(Тольковнутренний край Сенсорной полоски реагирует на управление пером).
Сенсорная полоска Touch Strip. Перемещение пальца по Сенсорной полоске позволяет использовать функции масштабирования, прокрутки или имитировать комбинации клавиш.
По умолчанию Сенсорная полоска позволяет управлять изменением масштаба в графических приложениях и прокруткой в других приложениях. Каждая Сенсорная полоска может быть настроена отдельно.
Большинствоприложенийподдерживаютдваспособамасштабирования.ВпрограммахPhotoshop, Painterинекоторыхдругихможноуказатьцентральнуюточкудляизменениямасштабаспомощью пера Intuos, изменяя масштаб с помощью Сенсорной полоски (следует убедиться, что курсор находится внутри окна документа, иначе масштаб изображения будет меняться относительно центра окна документа).
Примечание: При частом использовании функции изменения размера кисти в программе Photoshop будет удобно назначить имитацию нажатия клавиш [ и ] на Сенсорную полоску. При этом изменение размера кисти будет происходить без необходимости использования компьютерной клавиатуры или вызова в программе Photoshop палитры BRUSHES.
Более подробная информация по настройке и использованию Сенсорных полосок содержится в разделах Настройка Сенсорных полосок и Расширенные настройки Сенсорных полосок.
Содержание Алфавитный указатель |
23 |
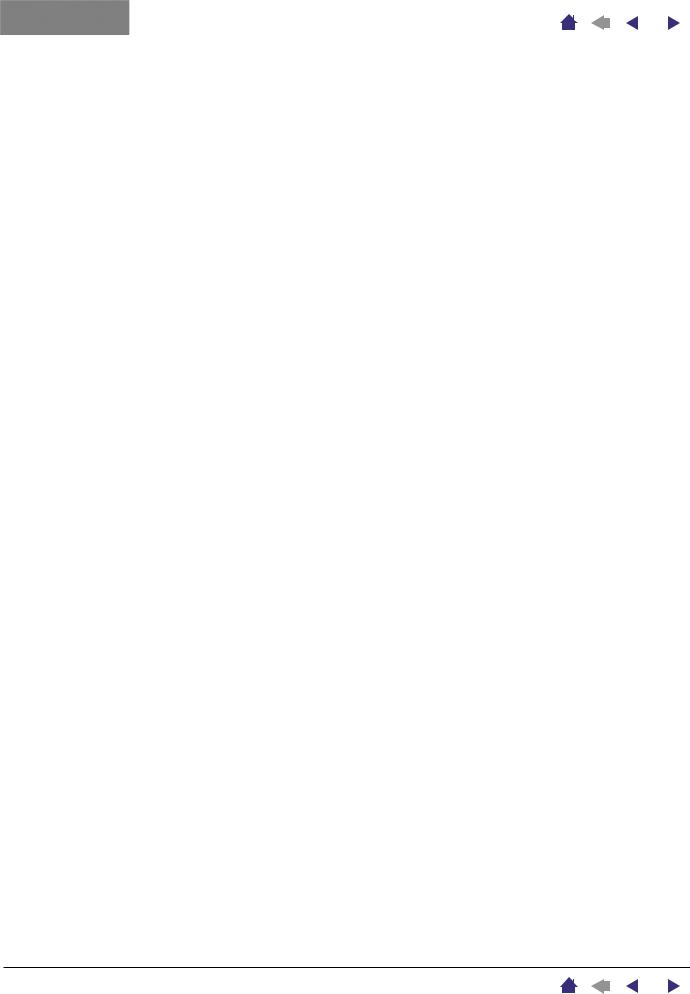
Содержание Алфавитный указатель |
24 |
|
|
СПЕЦИФИЧЕСКИЕ НАСТРОЙКИ ПОЛЬЗОВАТЕЛЯ
После знакомства с базовыми возможностями профессионального планшета Intuos3 может возникнуть необходимость в расширенной настройке работы планшета. В настоящем разделе описывается панель управления планшетом Wacom и ее использование для изменения настроек планшета Intuos3 и инструментов.
Опытные пользователи могут создавать специфические настройки для использования в определенном программном приложении.
Запуск панели управления Описание панели управления Настройки панели управления
Запуск панелиуправления
Для запуска панели управления следует использовать такой инструмент Intuos3, который будет вашим основным рабочим инструментом:
•ПриработевWindows.Щелкнуть кнопку START и выбрать ALL PROGRAMS (При работе в версиях Windows отличных от Windows XP выбрать группу PROGRAMS). Затем выбрать Планшет
(WACOMTABLET) и опциюWACOMTABLET.
•При работе на Macintosh. Открыть окно Глобальные параметры (SYSTEM PREFERENCES), зайдя в Dock, контрольное меню Apple или в папку Приложения APPLICATIONS. Затем дважды щелкнуть на иконкеWACOMTABLET.
После запуска контрольной панели планшета Wacom можно приступить к созданию настроек пользователя.
Содержание Алфавитный указатель |
24 |
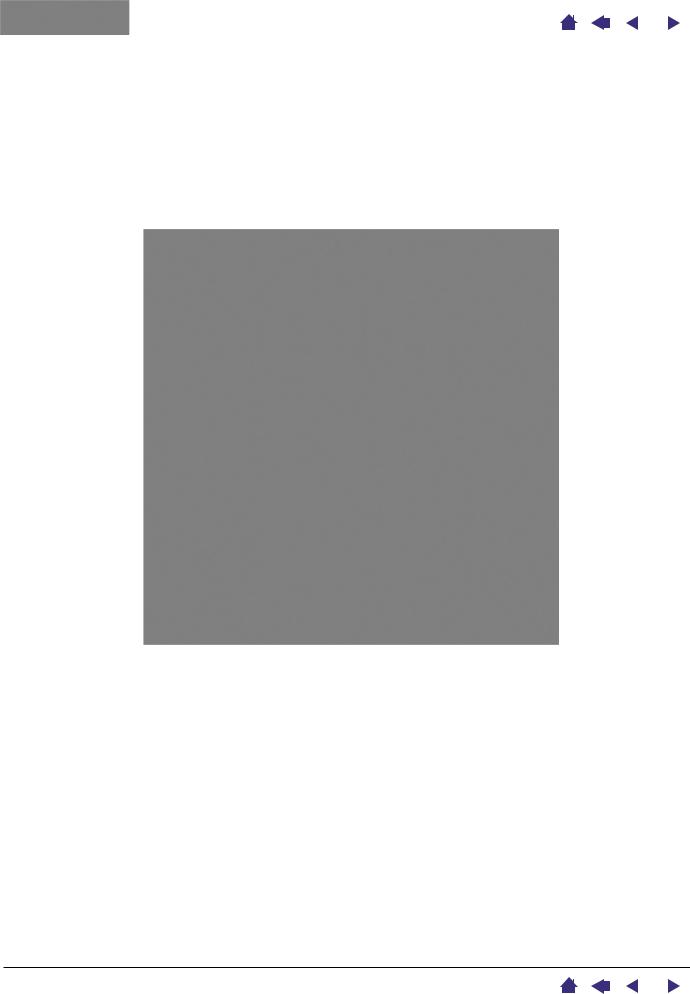
Содержание Алфавитный указатель |
25 |
|
|
Описание панелиуправления
ПанельуправленияпланшетомWacomслужитдлянастройкипараметровпланшетаиинструментов
Intuos3.
В верхней части панели управления изображены иконки, соответствующие планшету (TABLET), инструментам (TOOL) и приложениям (APPLICATION) со специальными настройками инструментов.
|
ВыбратьFUNCTIONS |
|
|
(функции) |
|
|
для настройки |
|
|
параметров |
|
|
планшета и |
|
Закладки служат |
всплывающегоменю. |
|
Выбрать PEN |
||
для отображения |
||
окнаспараметрами |
(перо) для настройки |
|
настраиваемого |
пера Intuos3. |
|
инструмента. |
Выбрать MOUSE |
|
|
(мышь) |
|
Окно, содержащее |
для настройки |
|
мыши Intuos3. |
||
информацию |
||
|
||
о планшете, версии |
|
|
программного |
Кнопка DEFAULT |
|
обеспеченияпланшета |
||
устанавливает |
||
и кнопку вызова |
||
все параметры |
||
окна диагностики |
||
текущего окна по |
||
(DIAGNOSTICS) |
||
умолчанию. |
||
|
||
Вызывает отображение |
Вызывает данное |
|
расширенных настроек. |
руководство |
|
|
пользователя. |
Изменяя параметры в панели управления можно найти значения, которые наиболее удобны для пользователя.
Всевносимыеизменениявступаютвсилусразу,принеобходимостиможновернутьвсепараметры к исходным значениям, нажав на кнопку DEFAULT (значения по умолчанию). В разделе Настройка панели управления содержится более подробная информация о функциях и параметрах каждой закладки.
Большинство функций панели управления содержат всплывающие подсказки. Для их вызова достаточнорасположитькурсорнадинтересующимпараметром,ичерезнебольшойпромежуток времени появится окно с подсказкой.
Для перемещения между частями панели управления можно также использовать клавиши управления курсором и табуляции.
Содержание Алфавитный указатель |
25 |
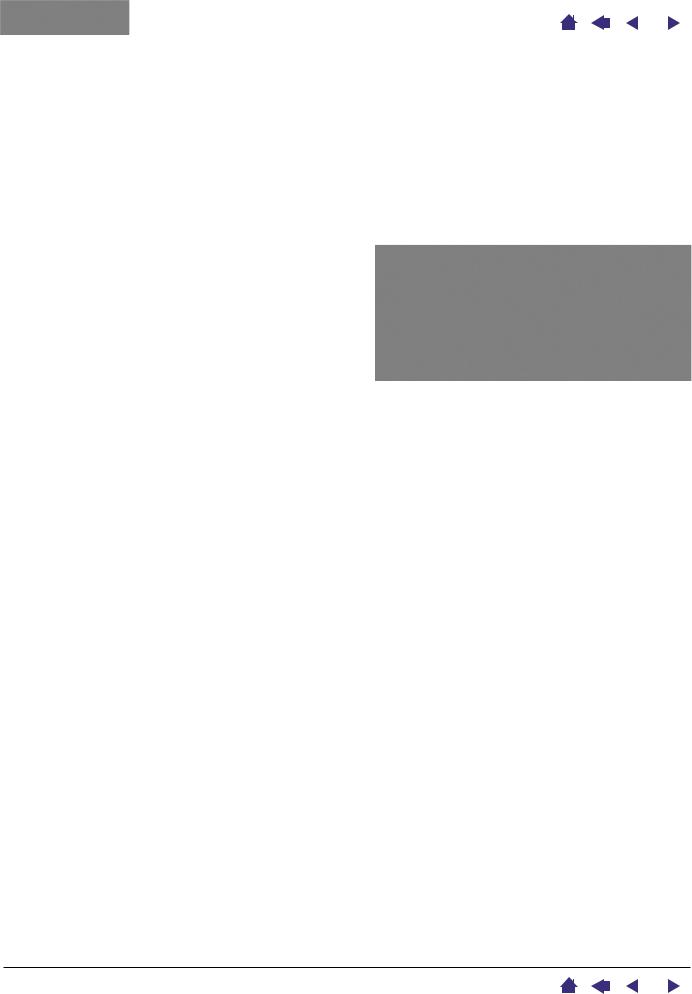
Содержание Алфавитный указатель |
26 |
|
|
Списки и закладки панели управления: Находящиеся в панели управления списки TABLET (Планшет), TOOL (Инструмент) и APPLICATION (Приложение) позволяют выбрать нужный планшет, инструмент или приложение, для которого требуется изменить настройки. Чтобы изменить настройки инструмента, следует использовать этот инструмент для запуска панели управления – в этом случае этот инструмент будет уже выбран в списке инструментов и будет открыта соответствующая закладка. Для настройки параметров другого инструмента необходимо щелкнуть на его иконку в списке инструментов, при этом откроется соответствующая закладка. Более подробная информация содержится в разделах Настройка пера Intuos3, Настройка мыши Intuos3 и Настройка функций планшета.
СписокTABLET (Планшет) содержит одну или несколько иконок, соответствующих планшетам, подключенным к компьютеру. Все настройки, отображаемые ниже этого списка, относятся к выбранному планшету.
СписокTOOL (Инструмент) содержит иконку для настройки функций планшета (FUNCTIONS), а также иконки, соответствующие каждому инструменту,
когда-либо использовавшемуся с этим планшетом. Выбранные объекты выделены цветом. Когда новый инструмент впервые используется
с планшетом, его иконка автоматически добавляется в список, и все его параметры устанавливаются по умолчанию. См. также раздел Работа с несколькими инструментами.
Список APPLICATION (Приложение) позволяет создать настройки инструмента, которые будут активны только при работе с определенным приложением. Более подробная информация об этом содержится в разделе Работа со
специфическими настройками для определенного приложения.
Примечание:НастройкаспискаAPPLICATIONрассчитананаопытныхпользователей;длянастройки параметров инструментов Intuos3 выбирать определенное приложение не обязательно.
Настройкипанели управления
В перечисленных ниже разделах содержится вся необходимая информация по работе с панелью управления планшетом Wacom, некоторые из разделов содержат также полезные советы по настройке.
Настройка пера Intuos3 Настройка мыши Intuos3 Проецирование планшета на экран Настройка функций планшета Настройка всплывающего меню
Работа с несколькими инструментами Работа со специфическими настройками для определенного приложения
Содержание Алфавитный указатель |
26 |
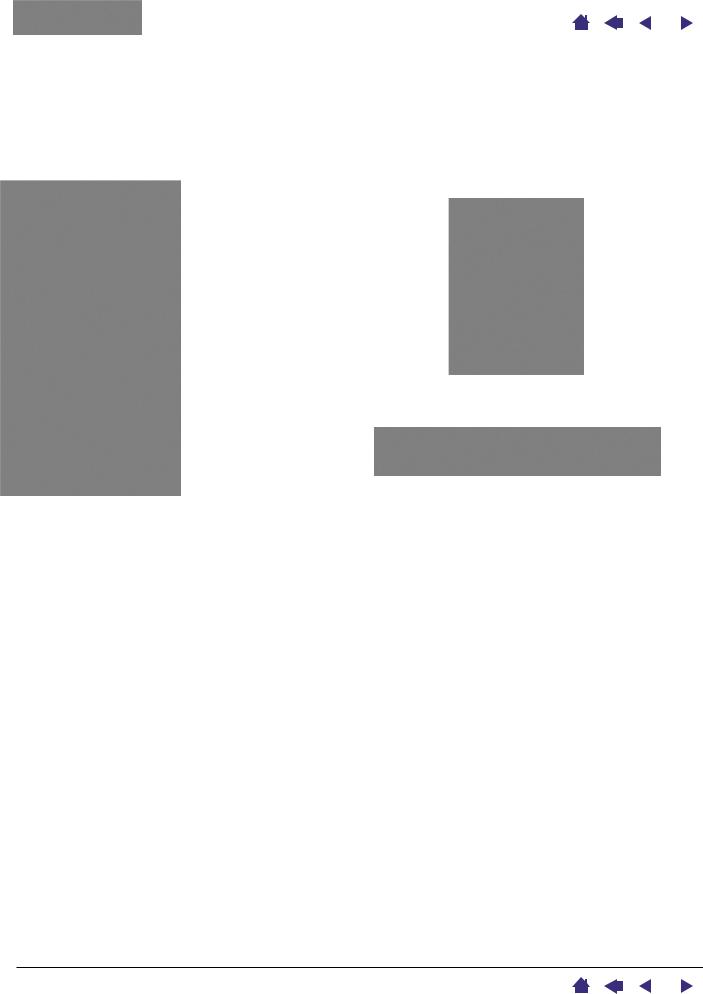
Содержание Алфавитный указатель |
27 |
|
|
НастройкапераIntuos3
НастройкапераIntuos3–несложнаяпроцедура,дляэтогонужносначалазапуститьпанельуправ- ления планшетом Wacom, используя перо. При этом в списке TOOL (Инструмент) будет выбрана иконкасперомиотображенысоответствующиезакладки.Затемможновыбратьнужнуюзакладку и изменить нужный параметр.
Настройка чувствительности ластика
Настройка чувствительности к наклону
Настройка клавиш инструмента |
Проецирование планшета на экран |
Настройка чувствительности наконечника и Двойного щелчка
Работа со специфическими настройками для определенного приложения
Содержание Алфавитный указатель |
27 |
 Loading...
Loading...