Page 1
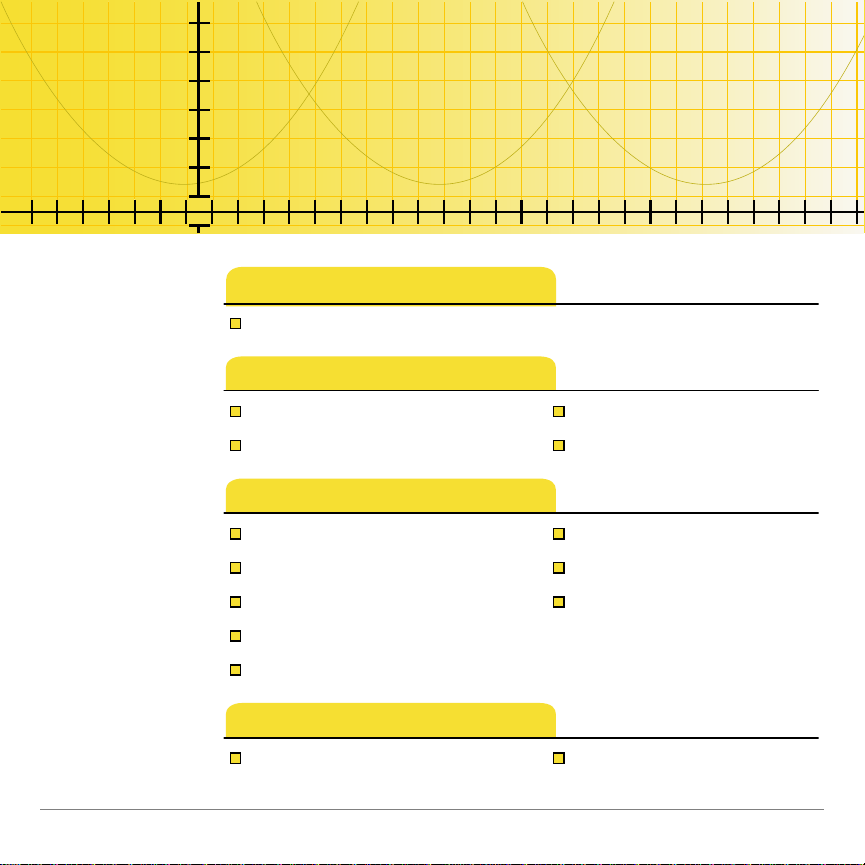
TI-83 Plus CellSheet™-
TI
sovellus
Näin pääset alkuun
Käynnistä tästä
Näin
Syöttää tietoa Syötät tietoa
Luot kaavioita Tuot ja viet tietoja
Esimerkkejä
Pistekaavio Pylväsdiagrammi
Ympyrädiagrammi Lineaarinen regressio
Painovoima Yksinkertainen korko
Fibonaccin luvut
Sekantti- ja tangent tiviivojen kulmakerroin
Lisätietoja
Asiakastuki Virheiden korjaus
2/27/02 © 2001 Texas Instruments
Page 2
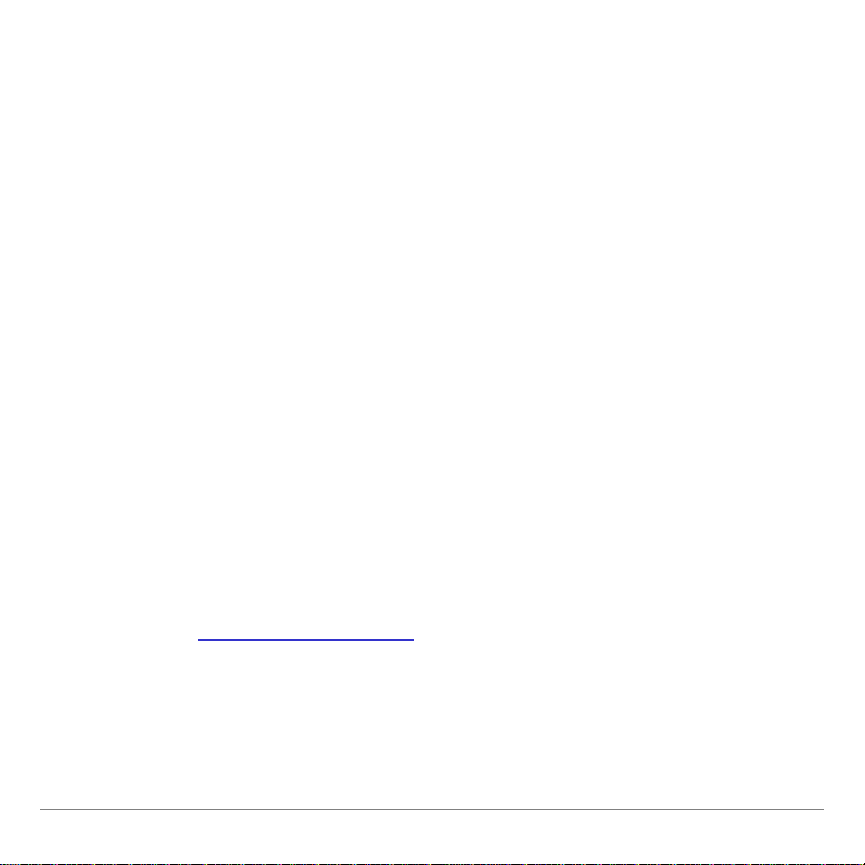
Tärkeää
Texas Instruments ei anna mitää takuuta, ei suoraa eikä
epäsuoraa, mukaan luettuna, mutta ei niihin rajoitettuna,
kaikenlainen kaupattavuus tai tiettyyn tarkoitukseen sopivuus,
koskien kaikkia ohjelmia tai painettua aineistoa, ja jättää tällaisen
aineiston käytettäväksi yksinomaan periaatteella “siinä
muodossa kuin on”.
Missään tapauksessa ei Texas Instruments ole vastuussa
kenellekään erityisistä, epäsuorista, satunnaisista, tai välillisistä
vahingoista näiden materiaalien hankkimisen tai käytön
yhteydessä tai niistä johtuen, ja Texas Instruments Inc.:ille jäävä
ainoa ja yksinomainen vastuu, toiminnan muodosta riippumatta,
mitään tämän esineen tai materiaalin käypää ostohintaa. Texas
Instruments ei myöskään ota vastuuta mistään eikä
minkäänlaisesta vaateesta, joka koskee näiden materiaalien
käyttöä toisen osapuolen toimesta.
Piirtotuotesovellukset (App:t) ovat luvanvaraisia. Katso tämän
tuotteen lisenssisopimuksen
ehdot.
Windows, NT, Apple, Mac ovat omistajiensa tavaramerkkejä.
TI-83 Plus CellSheet™ -sovellus sivu 2
Page 3
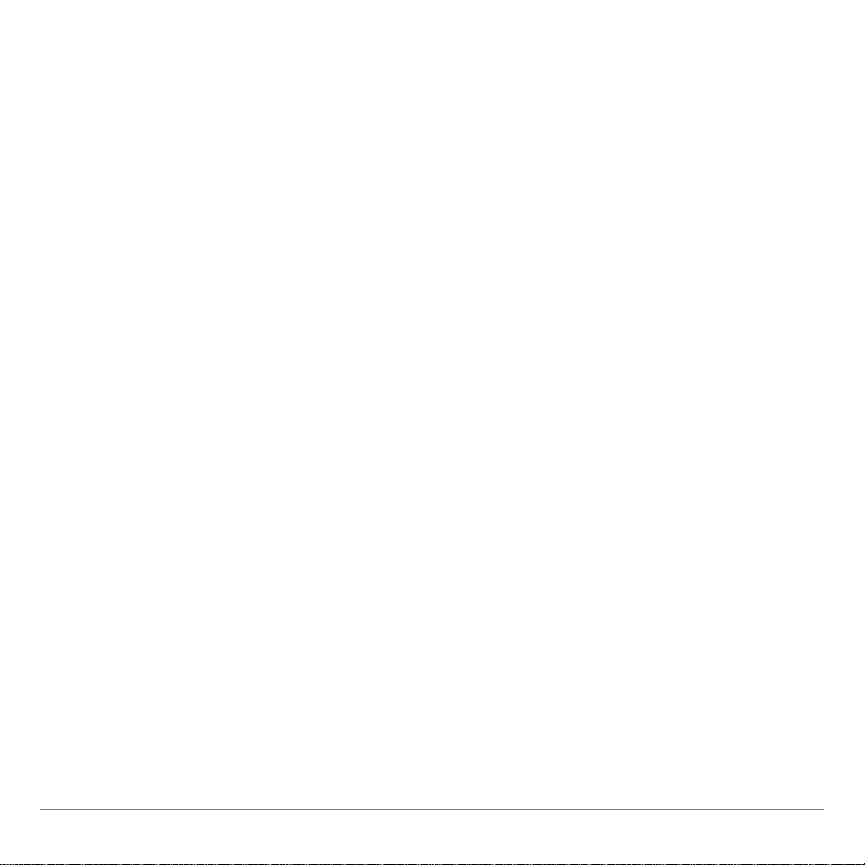
Mikä on CellSheet-sovellus?
CellSheet
Ë
-sovelluksessa yhdistyvät taulukkolaskennan
toimivuus ja TI-83 Plus:n tehokkuus. CellSheet -sovellusta voi
hyödyntää matematiikan lisäksi myös muilla aloilla, kuten
yhteiskuntatieteessä, taloustieteessä ja luonnontieteissä.
Solut voivat sisältää:
•
kokonaislukuja
•
reaalilukuja
•
kaavoja
•
muuttujia
•
teksti- ja numerojonoja
•
funktioita
Kukin laskentataulukko sisältää 999 riviä ja 26 saraketta.
Syöttämäsi tiedon määrää rajoittaa vain käytettävissä oleva
RAM-muisti TI-83 Plus -laskimessa.
TI-83 Plus CellSheet™ -sovellus sivu 3
Page 4
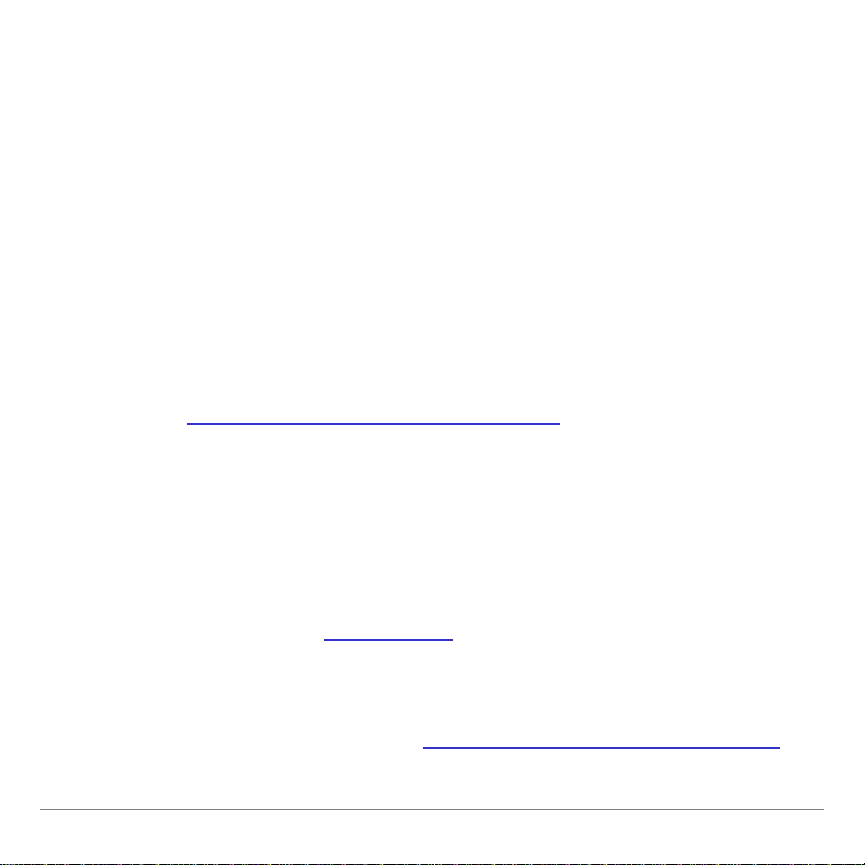
Näitä tarvitset
Sovelluksen asentamista ja käyttämistä varten tarvitset
TI-83 Plus -laskimen, jossa on käyttöjärjestelmän1.13 versio
•
tai uudempi, joka optimoi laskimen ja sovelluksen
suorituskyvyn.
-
Tarkista käyttöjärjestelmän version painamalla
ja valitse sen jälkeen
About (Tietoja)
näkyy tuotenimen alapuolella.
-
Voit ladata ilmaisen kopion uusimmasta
käyttöjärjestelmästä osoitteesta
education.ti.com/softwareupdates
Käyttöjärjestelmiin johtavaa linkkiä.
. Version numero
. Seuraa
\ /
,
tietokoneen, jossa on Windows
•
tai Apple
tietokoneen ja laskimen välisenTI-GRAPH LINK™ -kaapelin.
•
®
Mac®OS 7.0 tai myöhemmin asennettu.
®
95/98/2000, Windows NT®,
Jos sinulla ei ole kyseistä kaapelia, soita jälleenmyyjälle tai
tilaa kaapeli TI:ltä online store
TI-83 Plus:n kanssa yhteensopiva TI Connect™ tai
•
.
TI-GRAPH LINK -ohjelmisto. Lataa TI-GRAPH LINK
ohjelmiston ilmainen kopio education.ti.com/softwareupdates
TI-83 Plus CellSheet™ -sovellus sivu 4
.
Page 5
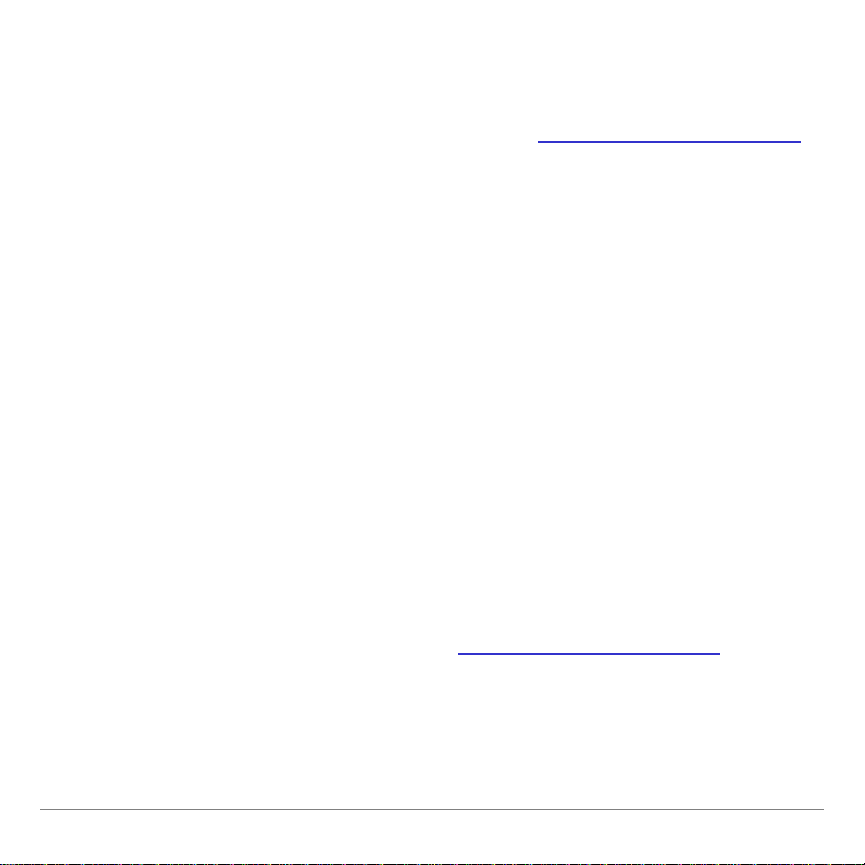
Asennusohjeet
Yksityiskohtaiset ohjeet tämän ja muiden sovellusten
asentamista varten löytyvät osoitteesta education.ti.com/guides
Seuraa Flash-asennusohjeisiin vievää linkkiä.
Näin saat apua
Tässä sovelluksessa on sisäänrakennettu Ohje-näyttö,
joka antaa perustiedot sovelluksen käytöstä. Ohje-valikko näkyy
automaattisesti, kun käynnistät sovelluksen.
Kun haluat tarkastella ohjeita laskentataulukon pääruudulta,
•
valitse
(Ohje)
Poistu ohjeista ja palaa laskentataulukon pääruudulle
•
Menu (Valikko)
.
painamalla mitä tahansa painiketta.
Tämän käsikirjan ohjeet koskevat vain tätä sovellusta.
Jos tarvitset käyttöohjeita TI-83 Plus:aan, ks. laskimen
täydellinen käsikirja osoitteessa education.ti.com/guides
(paina
V
), ja valitse sen jälkeen
.
Help
.
TI-83 Plus CellSheet™ -sovellus sivu 5
Page 6
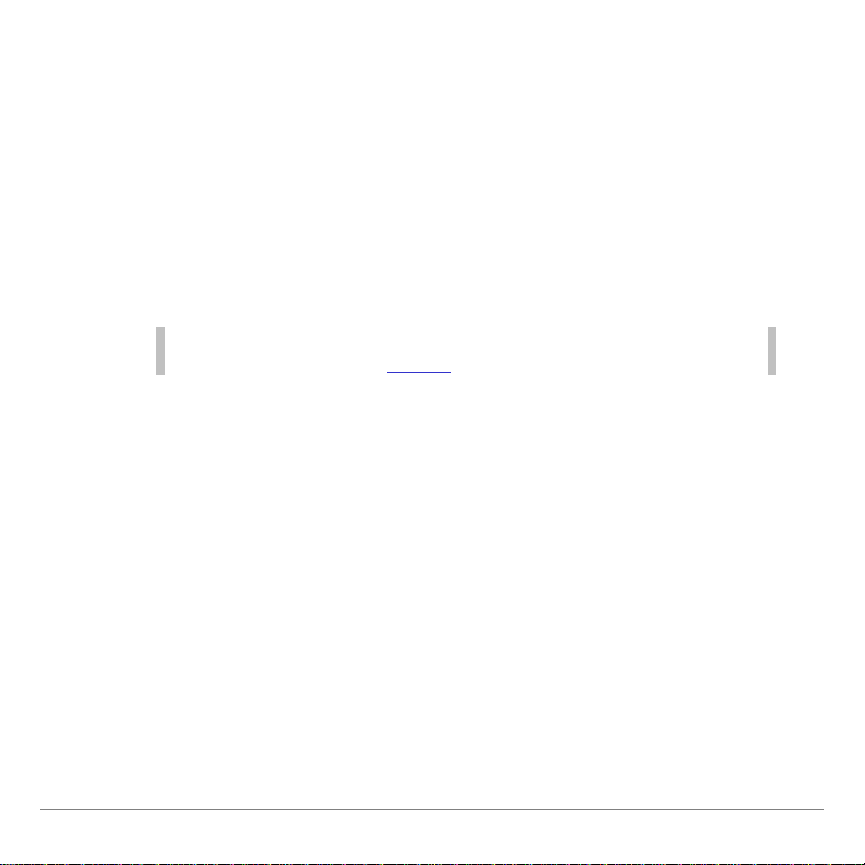
Pikahakuopas
Huom.
Ohje-näyttö tulee näkyviin oletuksena, kun käynnistät CellSheet sovelluksen. Voit myös poistaa tämän ominaisuuden käytöstä.
Sovelluksen käynnistäminen
1. Paina
n
ja sen jälkeen
CelSheet
. Tiedot ilmestyvät
näytölle.
2. Jatka painamalla mitä tahansa painiketta. CellSheet™ Ohje-
näyttö tulee näkyviin.
3. Jatka painamalla mitä tahansa painiketta.
Sovelluksesta poistuminen
Paina
•
•
CELLSHEET MENU (CELLSHEETIN PÄÄVALIKKO)
CellSheet (Poistu CellSheet)
\
Taulukkolaskennan päänäytöllä.
.
, valitse
Quit
TI-83 Plus CellSheet™ -sovellus sivu 6
Page 7
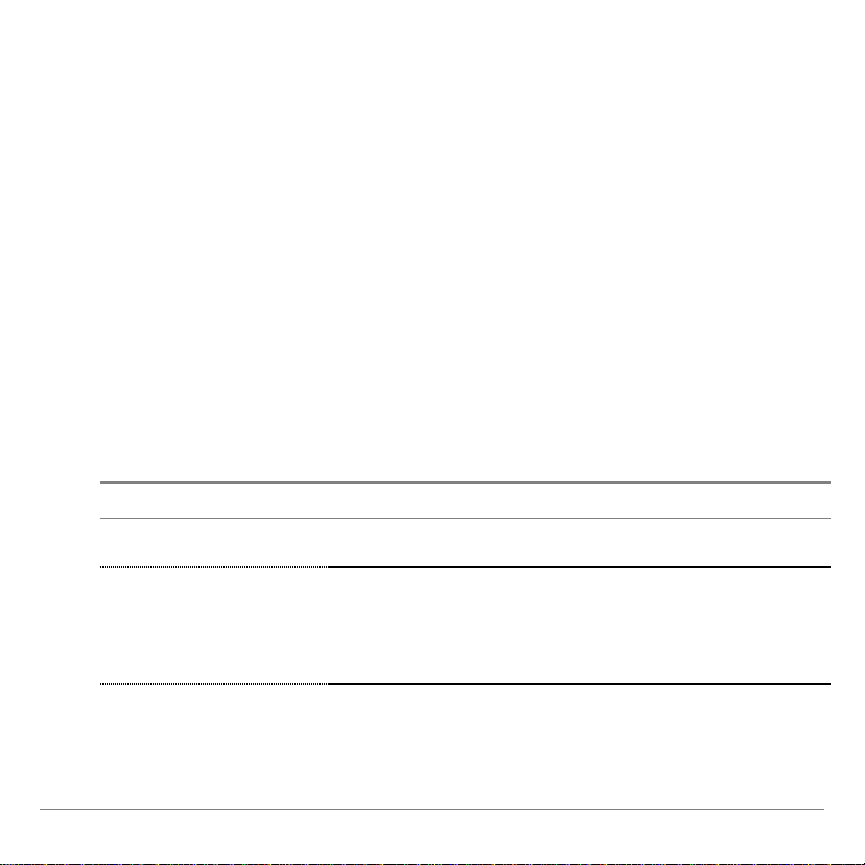
Sovelluksen poistaminen laskimesta
Tehtävä
Ohjeita
Kirjoita arvo soluun
Kirjoita arvo ja paina sen jälkeen
¯
.
Kirjoita teksti tai
numerojono soluun
1. Paina
e
É
.
2. Kirjoita teksti.
3. Paina
¯
.
1. Paina
2. Valitse
3. Valitse
\ /
Mem Mgmt/Del (Muis Hal/Siiv)
Apps (Sov)
4. Siirrä osoitin
5. Paina
. Näytölle tulee vahvistusilmoitus.
^
6. Poista sovellus valitsemalla
Laskutehtävien suorittaminen
avataksesi
.
CelSheet:iin
MEMORY (MUISTI)
.
.
Yes (Kyllä)
-valikon.
.
TI-83 Plus CellSheet™ -sovellus sivu 7
Page 8
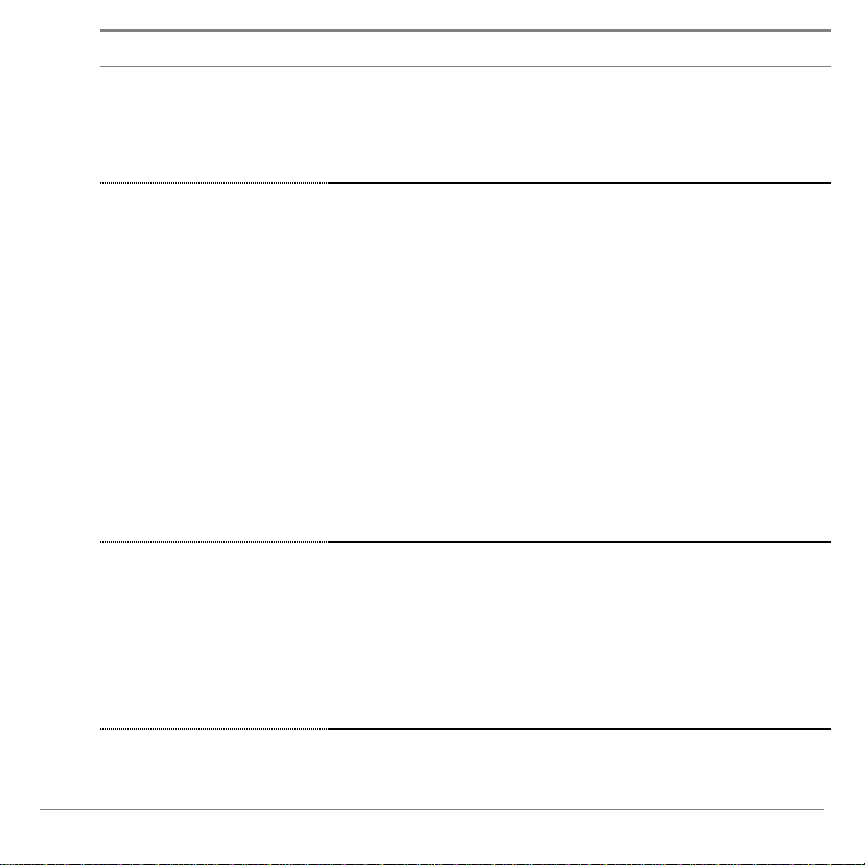
Tehtävä
Ohjeita
Luo kaava
1. Paina
¡
tai ¥.
2. Kirjoita kaava.
3. Paina
¯
.
Käytä muuttujaa
taulukkolaskennassa
1. Tallenna arvo muuttujaanTI-83 Plus:n
päänäytöltä (esim. 5
§ Ù
).
2. Käynnistä CellSheet™ -sovellus ja avaa
taulukkolaskentatiedosto.
3. Siirrä osoitin soluun ja kirjoita muuttuja (esim. X).
Älä laita muuttujaa lainausmerkkeihin.
4. Paina
¯
. Muuttujan arvo näkyy solussa.
Vihje:
Voit käyttää muuttujia myös kaavoissa
(esim., =
X
h
A5) tai solulaskuissa (esim., log(X)).
Jos muutat muuttujan arvoa, sinun on laskettava
laskentataulukko uudelleen käsin.
Liiku
laskentataulukossa
helposti
•
Paina
e h
mennäksesi 6 riviä alaspäin.
•
Paina
e `
mennäksesi 6 riviä ylöspäin.
•
Siirry tiettyyn soluun valitsemalla
Menu (Valikko)
,
valitse
Edit (Muokkaa) > Go To Cell (Siirry
soluun)
, ja kirjoita sen jälkeen solun osoite.
Huomaa:
Paina
e
ennen kuin kirjoitat kirjaimia.
TI-83 Plus CellSheet™ -sovellus sivu 8
Page 9
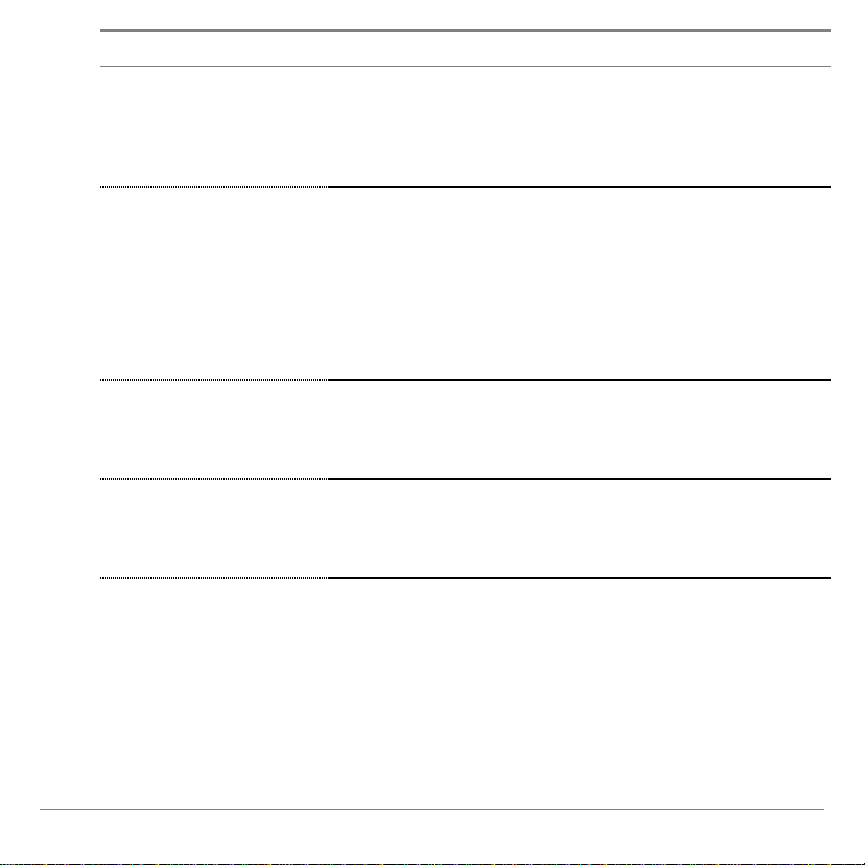
Tehtävä
Ohjeita
Liiku
laskentataulukon ja
kaavion tai kuvion
välillä
1. Valitse
Menu (Valikko)
, valitse
Charts (Kaaviot)
ja
valitse sen jälkeen taulukko, jota haluat tarkastella.
2. Palaa laskentataulukkoon painamalla
\
.
Valitse solujoukko
1. Siirrä osoitin aloitussoluun ja paina
R
.
2. Käytä _, `, a, ja hvalitaksesi alueen.
Vihje:
Ison alueen valitseminen käy nopeammin,
kun valitset
Menu (Valikko)
, valitse
Edit
(Muokkaa) > Select Range (Valitse Alue)
. Määrittele
sen jälkeen alue (esimerkiksi A6:A105).
Lisää rivi
1. Valitse rivi painamalla _.
2. Lisää rivi valitun rivin yläpuolelle painamalla
2
/
.
Lisää sarake
1. Jos haluat valita sarakkeen, paina `tai
e `
.
2. Lisää sarake valitun sarakkeen vasemmalle
puolelle painamalla
2 /
.
TI-83 Plus CellSheet™ -sovellus sivu 9
Page 10
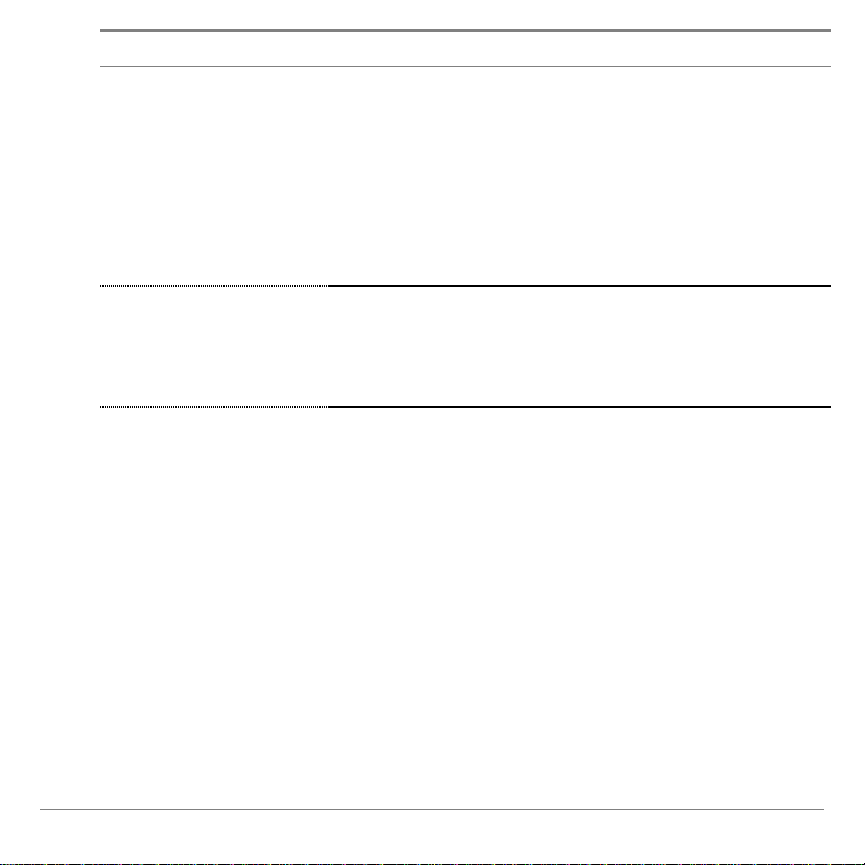
Tehtävä
Ohjeita
Poista rivi tai sarake
1. Siirrä osoitin rivin tai sarakkeen otsikkoon
halutessasi valita rivin tai sarakkeen.
2. Paina
^
.
Poistetun sarakkeen oikealla puolella olevat
sarakkeet siirtyvät vasemmalle.
Poistetun rivin alapuolella olevat rivit siirtyvät
ylöspäin.
Poista tietoja
solusta,
solujoukosta, riviltä
tai sarakkeesta.
1. Valitse yksi tai useampia soluja, rivi tai sarake.
2. Paina
M
.
TI-83 Plus CellSheet™ -sovellus sivu 10
Page 11
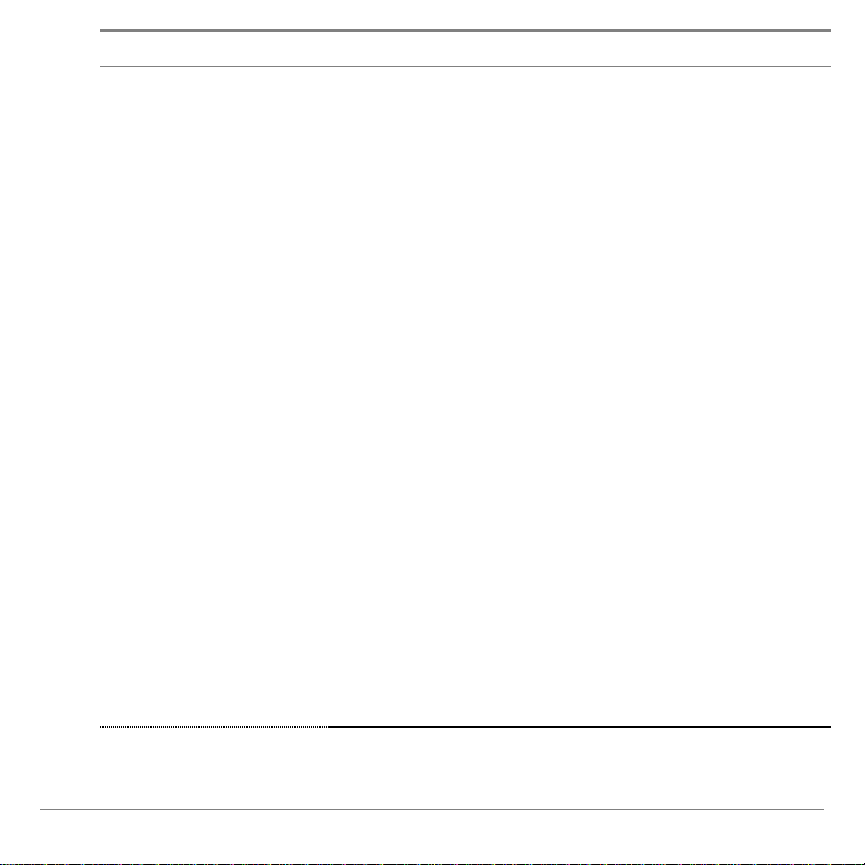
Tehtävä
Ohjeita
Leikkaa, kopioi ja
liitä
Leikkaa tai kopioi solu:
1. Siirrä osoitin soluun.
2. Leikkaa solu painamalla
S
.
—tai—
Kopioi solu painamalla
T
.
Leikkaa tai kopioi solujoukko:
1. Siirrä osoitin joukon ensimmäiseen soluun.
2. Paina R.
3. Siirrä osoitin joukon viimeiseen soluun.
4. Leikkaa solujoukko valitsemalla
Cut (Leikkaa)
(paina
S
).
—tai—
Kopioi solujoukko valitsemalla
Copy (Kopioi)
(paina
T
).
Liittäminen:
1. Leikkaa tai kopioi yksi tai useampia soluja.
2. Siirrä osoitin uuteen soluun (tai uuden solujoukon
ensimmäiseen soluun).
3. Valitse
Paste (Liitä)
(paina
U
).
TI-83 Plus CellSheet™ -sovellus sivu 11
Page 12
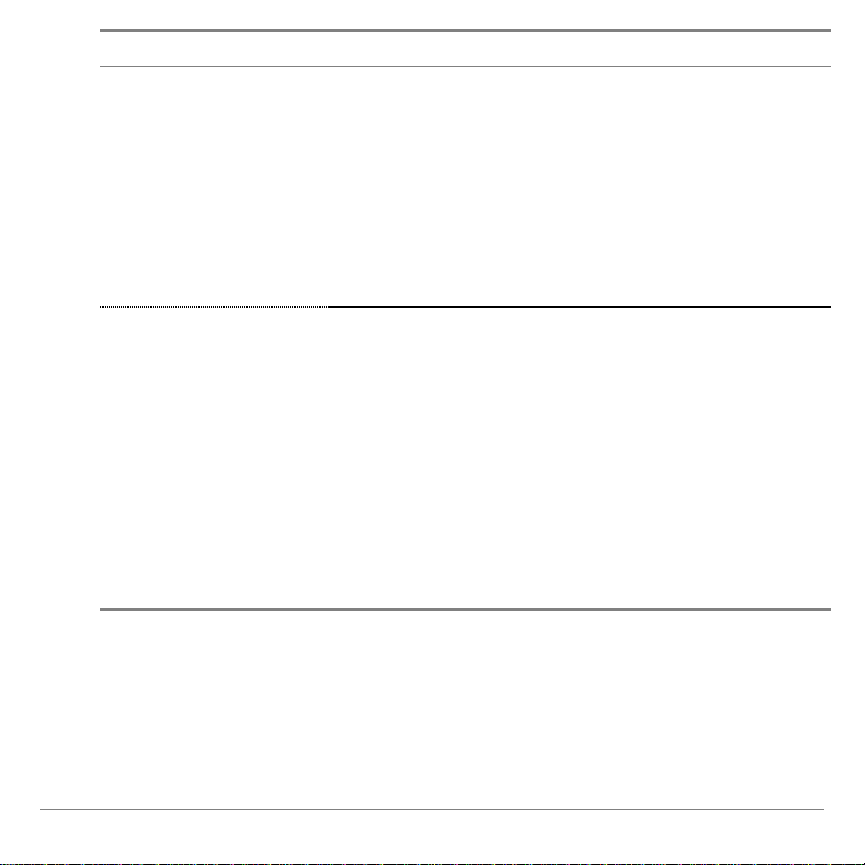
Tehtävä
Ohjeita
Tartu
soluviittaukseen
1. Kun haluat kirjoittaa tai muokata kaavaa,
vie osoitin sille muokkausviivalle, johon haluat
syöttää soluviittauksen.
2. Paina
n
.
3. Siirrä osoitin nuolipainikkeilla soluun, joka
sisältää kopioitavan kaavan tai arvon.
4. Paina
¯
. Hakemasi solun osoite ilmestyy
muokkausviivalle osana solun kaavaa.
Tartu
alueviittaukseen
1. Kun haluat kirjoittaa kaavan tai muokata sitä,
vie osoitin sille muokkausviivalle, johon haluat
syöttää alueviittauksen.
2. Paina
n
.
3. Vie osoitin nuolipainikkeilla kopioitavan joukon
ensimmäiseen soluun.
4. Paina R, ja siirrä sen jälkeen osoitin kopioitavan
joukon viimeiseen soluun.
5. Paina
¯
. Hakemasi solujoukko ilmestyy
muokkausviivalle osana käytössä olevaa kaavaa.
TI-83 Plus CellSheet™ -sovellus sivu 12
Page 13
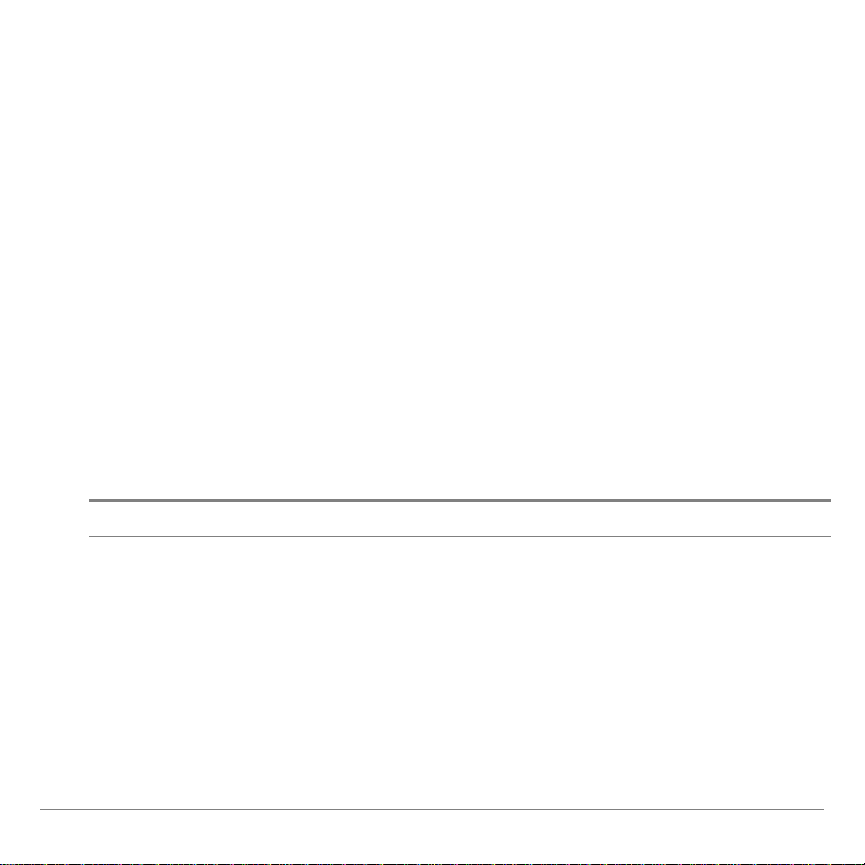
CellSheetin päävalikko
Valikko-vaihtoehto
Kuvaus
1: Open (1: Avaa)
Avaa olemassaolevan taulukkolaskentatiedoston.
2: Save As
(2: Tallenna nimellä)
Tallentaa avoinna olevan laskentataulukon annetulla
nimellä.
3: New (3: Uusi)
Luo uuden laskentataulukon ja mahdollistaa uuden
nimen kirjoittamisen.
4: Delete (4: Poista)
Poistaa laskentataulukon. Et voi poistaa avoinna olevaa
laskentataulukkoa.
Kun haluat näytölle
•
valitse
Kun haluat näytölle perustehtävien ohjeet, valitse
•
CELLSHEET MENU (CELLSHEET-VALIKKO)
Poistu sovelluksesta valitsemalla
•
CellSheet)
Paina
•
Menu (Valikko)
CELLSHEET MENU (CELLSHEET-VALIKKO)
s
-
Palaa päävalikkoon alavalikosta
-
Palaa laskentataulukkoon päävalikosta
tai
CELLSHEET MENU (CELLSHEET-VALIKKO),
(paina
V
\
Tiedostovalikko
).
Help (Ohje)
.
Quit CellSheet (Poistu
.
TI-83 Plus CellSheet™ -sovellus sivu 13
Page 14
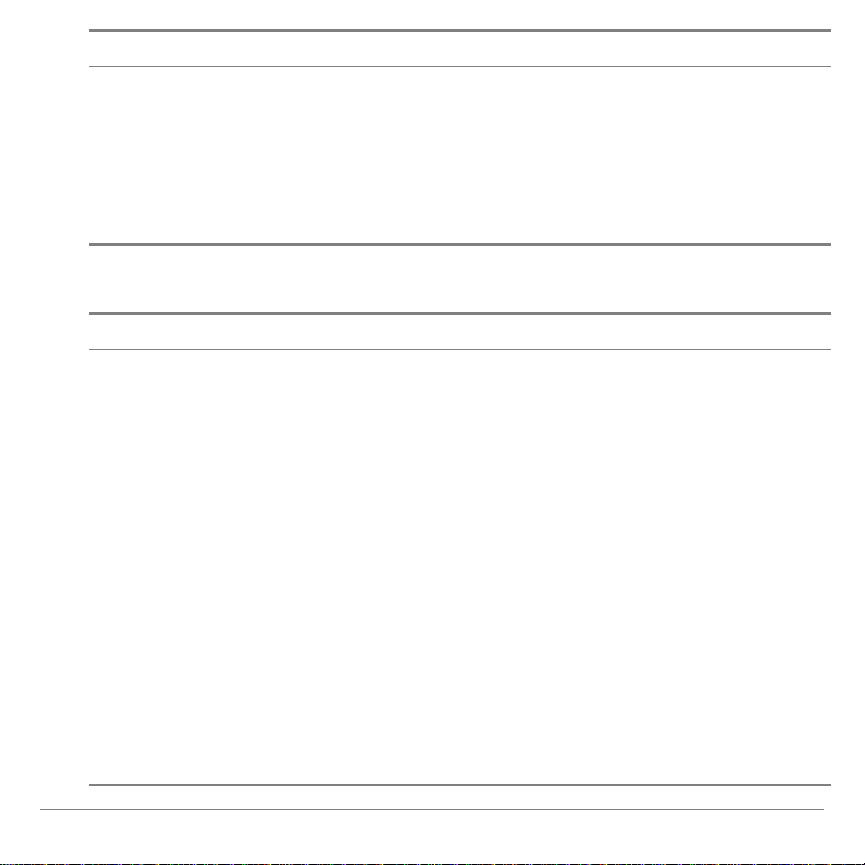
Valikko-vaihtoehto
Kuvaus
5: Format (5: Muotoile)
Mahdollistaa muotoiluasetusten muokkaamisen (esim.
automaattinen uudelleenlaskenta, osoittimen liikkuminen,
ohjeen näytön esittäminen ja muokkausrivin näyttäminen).
6: Recalc
(6: Uudelleenlaskenta)
Laskee laskentataulukon uudelleen (tarvitaan vain
silloin, kun Muotoiluvalikon automaattilaskuominaisuus
on pois käytöstä).
Valikon-vaihtoehto
Kuvaus
1: Go To Cell
(1: Siirry soluun)
Siirtää osoittimen tiettyyn soluun.
2: Undelete Cell
(2: Palauta solu)
Noutaa juuri poistamasi tai nollaamasi solun sisällön.
3: Clear Sheet
(3: Poista taulukko)
Poistaa kaikki tiedot avoinna olevasta
laskentataulukosta.
4: Select Range
(4: Valitse alue)
Valitse solujoukko.
5: Cut (5: Leikkaa)
Leikkaa sisällöt ja kaavat valitusta solusta tai solujoukosta
ja asettaa ne leikepöydälle. (Pikavalintapainike:
S
)
6: Copy (6: Kopioi)
Kopioi sisällöt ja kaavat valitusta solusta tai solujoukosta ja
asettaa ne leikepöydälle. (Pikavalintapainike:
T
)
7: Paste (7: Liitä)
Liittää leikepöydälle leikatut tai kopioidut sisällöt ja
kaavat valittuun soluun. (Pikavalintapainike:
U
)
Muotoile-valikko
TI-83 Plus CellSheet™ -sovellus sivu 14
Page 15
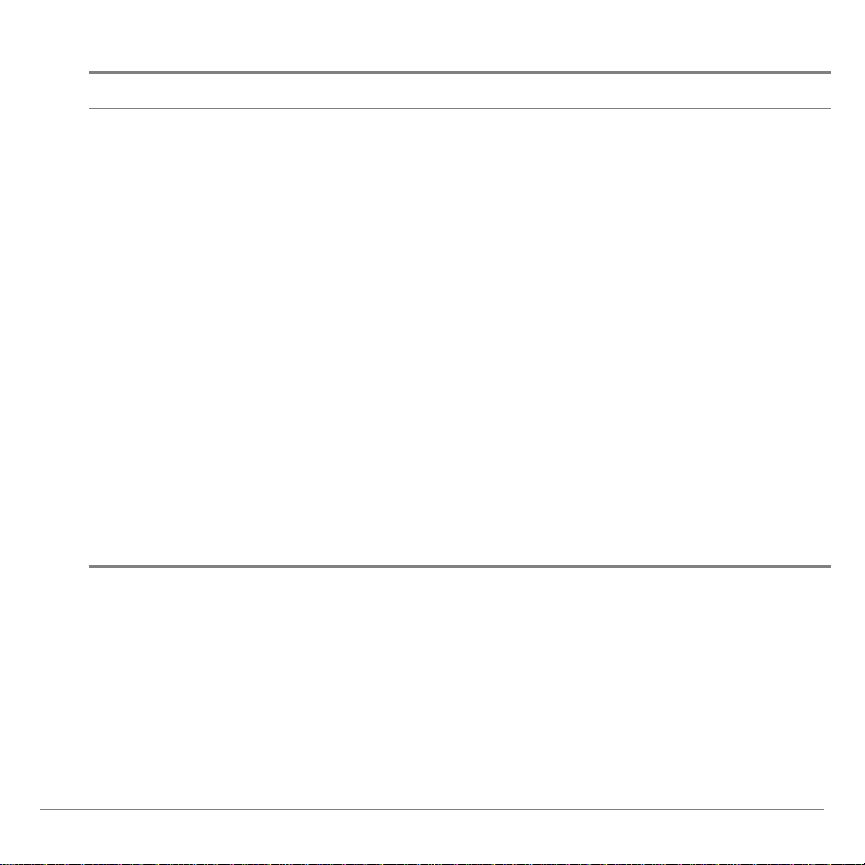
Valinnat-valikko
Valikon-vaihtoehto
Kuvaus
1: Statistics (1: Tilasto)
Laskee 1:n muuttujan tilaston, 2:n muuttujan tilaston tai
lineaarisen regression valittuun solujoukkoon.
2: Fill Range
(2: Täytä alue)
Täyttää solujoukon kaavalla, numeroilla tai tekstillä.
3: Sequence
(3: Sekvenssi)
Täyttää solujoukon numerosarjalla.
4: Import/Export
(4: Tuo/Vie)
Tuo luettelot tai matriisit tai muuttujat / vie listat, matriisit
tai muuttujat.
5: Sort (5: Lajittelu)
Lajittelee solujoukon nousevassa tai laskevassa
järjestyksessä.
6: Col Decimal
(6: Sarakk desimaali)
Ottaa käyttöön sarakkeen desimaaliasetusnäytön.
Laskimen desimaalin asetusnäyttö (muokkaa
painamalla
]
) ei vaikuta CellSheet™ -sovellukseen.
TI-83 Plus CellSheet™ -sovellus sivu 15
Page 16
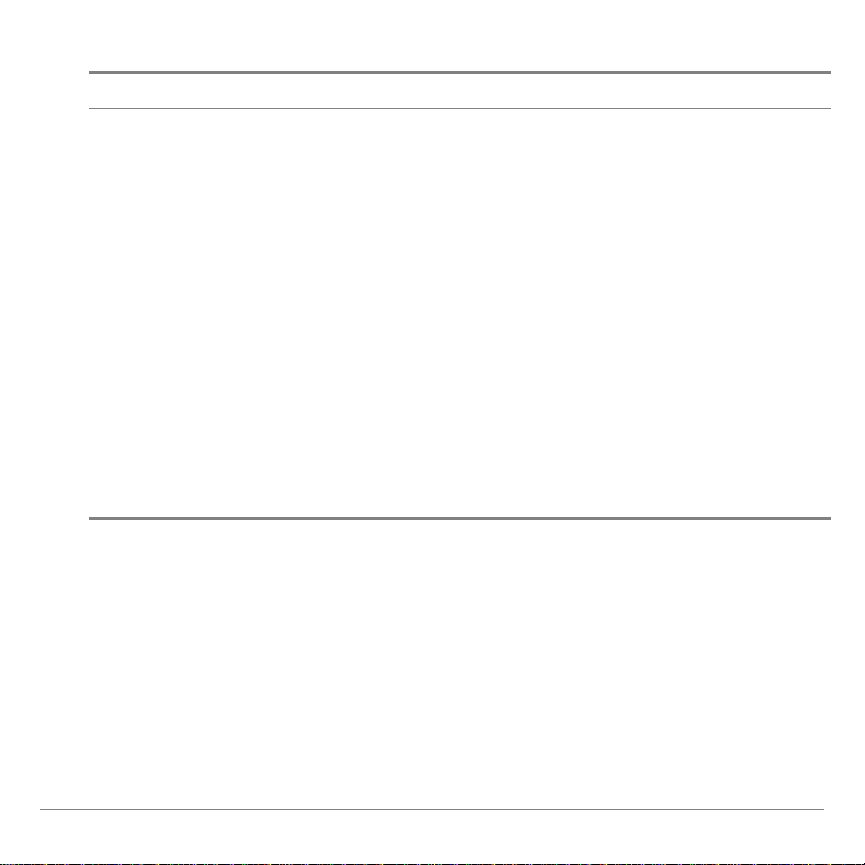
Kaaviot-valikko
Valikko-vaihtoehto
Kuvaus
1: Scatter (1: Hajonta)
Näyttää solujoukon pistekaaviossa.
2: Scatter Window
(2: Hajontaikkuna)
Tuo parametrit ikkunaan pistekaaviota varten niin, että
voit muuttaa arvoja.
3: Line (3: Viiva)
Näyttää solujoukon viivadiagrammissa.
4: Line Window
(4: Viivaikkuna)
Tuo parametrit ikkunaan viivadiagrammia varten niin,
että voit muuttaa arvoja.
5: Bar (5: Pylväs)
Näyttää solujoukon pylväsdiagrammina.
6: Bar Window
(6: Pylväsikkuna)
Tuo parametrit ikkunaan esiin pylväsdiagrammia varten
niin, että voit muuttaa arvoja.
7: Pie (7: Ympyrä)
Näyttää solujoukon ympyräkaaviona.
TI-83 Plus CellSheet™ -sovellus sivu 16
Page 17
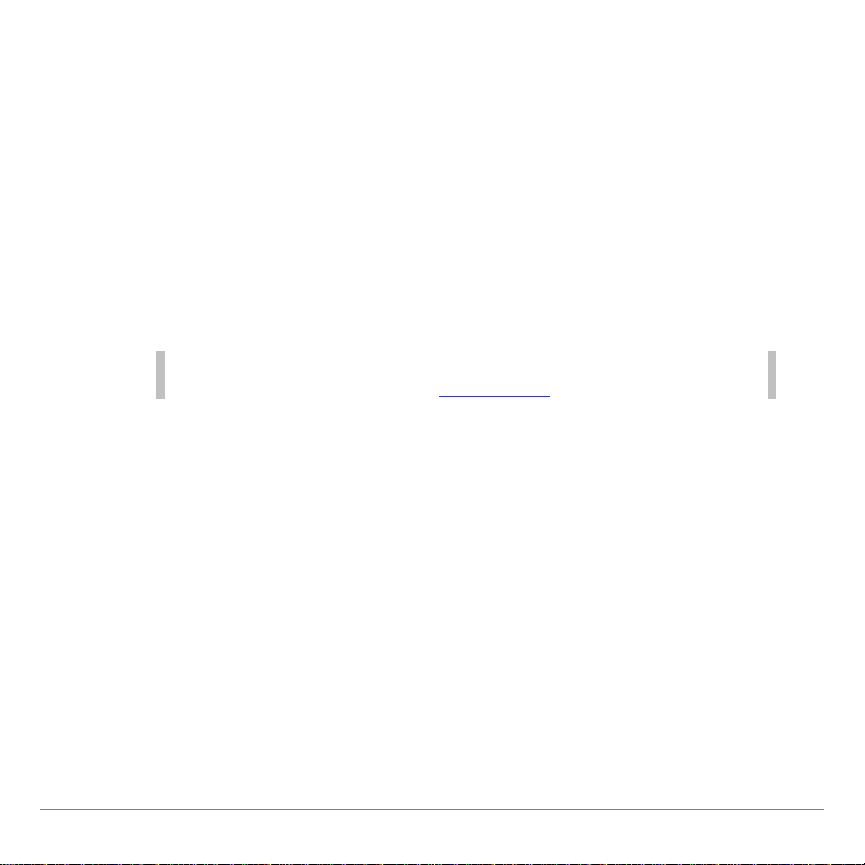
Sovelluksen käynnistys ja lopetus
Huom.
Ohjeet näkyvät näytöllä oletuksena, kun käynnistät CellSheet™ sovelluksen. Voit halutessasi myös sulkea ominaisuuden.
Sovelluksen käynnistys
1. Avaa laskimen sovellusluettelo näytölle painamalla
2. Valitse
CelSheet
. Tiedot ilmestyyvät näytölle.
3. Jatka painamalla mitä tahansa painiketta. Ohjeet näkyvät
näytöllä.
4. Jatka painamalla mitä tahansa painiketta. Näytöllä näkyy
tyhjä laskentataulukko (tai viimeinen avaamasi
laskentataulukko), ja solu A1 on valittuna.
Laskentataulukon nimen neljä ensimmäistä merkkiä näkyvät
laskentataulukon vasemmassa yläkulmassa. Voit painaa
korostaaksesi nimisolua ja nähdäksesi koko nimen
muokkausriviltä.
n
.
_ `
TI-83 Plus CellSheet™ -sovellus sivu 17
Page 18
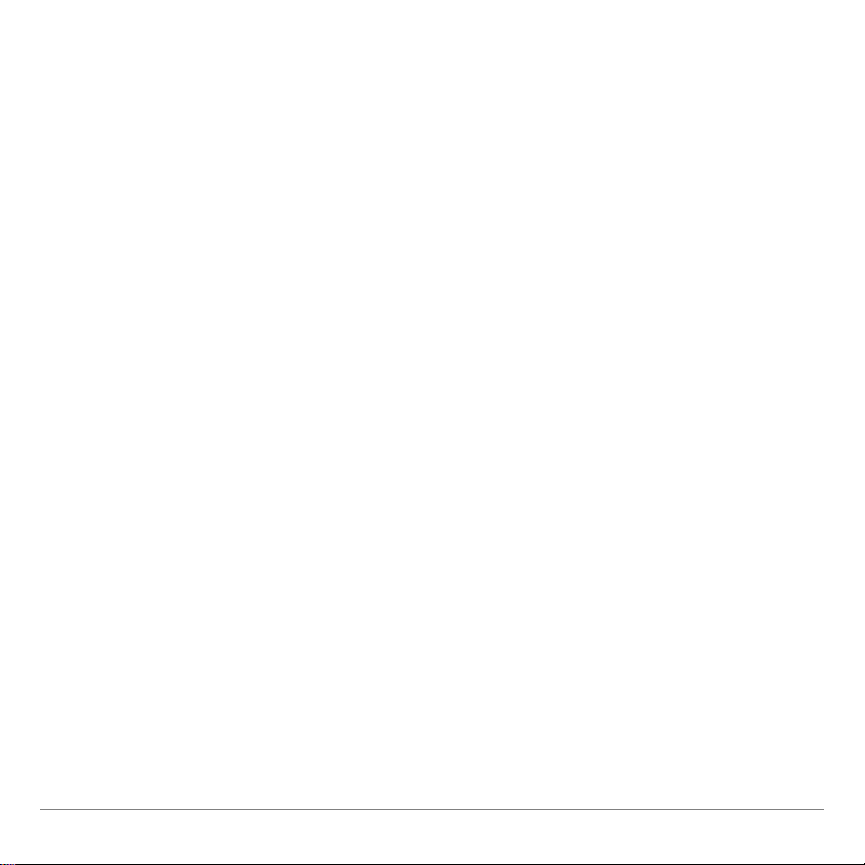
Sovelluksen lopetus
•
•
•
Paina
—tai—
Valitse
\
Menu (Valikko)
päänäytöstä ja valitse sen jälkeen
(Lopeta CellSheet)
laskentataulukon päänäytöstä.
(paina
V
) laskentataulukon
Quit CellSheet
.
Näin pääset alkuun
Tutustu seuraavan esimerkin avullaCellSheet™ -sovelluksen
tärkeimpiin ominaisuuksiin.
Esimerkki –
hintaisen tavaran. QuickCash veloittaa 1.5 prosentin
kuukausikoron. Pienin vaadittu kuukausimaksu on 3 prosenttia
saldosta. Oletetaan, että Marketta maksaa pienintä
kuukausimaksua. Kuinka paljon korkoa ja pääomaa hän on
maksanut puolessa vuodessa?
Marketta ostiQuickCash-luottokortillaan 1500
Käynnistä CellSheet -sovellus.
1. Avaa laskimen sovellusluettelo painamalla
TI-83 Plus CellSheet™ -sovellus sivu 18
n
.
Page 19
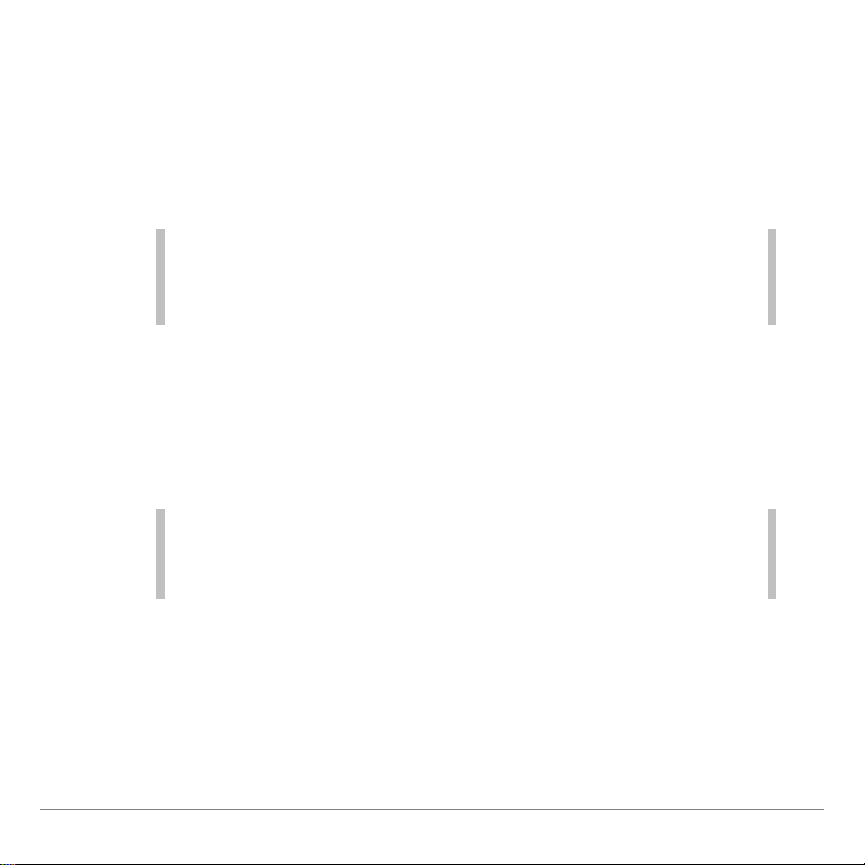
2. Valitse
Huom.
Jos näytölle aukeaa viimeksi avaamasi laskentataulukko,
luo uusi taulukkolaskentatiedosto. Valitse
Menu (Valikko)
(paina
V
), valitse
File (Tiedosto)> New (Uusi)
, syötä
laskentataulukon nimi ja paina sen jälkeen kahdesti
¯
.
Vinkki
•
Merkitse syöttämäsi tiedot tekstiksi painamalla
e
["].
•
Ota kirjainlukitustila käyttöön painamalla
\
.
•
Päätä tietojen syöttäminen painamalla
¯
.
CelSheet
. Tiedot näkyvät näytöllä.
3. Paina jotakin painiketta. Ohjeet näkyvät näytöllä.
4. Paina jotakin painiketta. Näytöllä näkyy tyhjä
laskentataulukko (tai viimeinen avaamasi laskentataulukko).
Syötä seuraavat sarakkeiden otsikot:
P
= kasvanut korko
I
PMT
= pääoma
= pienin kuukausimaksu
1. Vie osoitin soluun A1 ja syötä pääomasarakkeen otsikko
(
\
["]
¯
P
).
P
2. Siirrä osoitin soluun B1 ja syötä kasvaneen koron sarakkeen
otsikko
TI-83 Plus CellSheet™ -sovellus sivu 19
(
\
I
["]
¯
I
).
Page 20
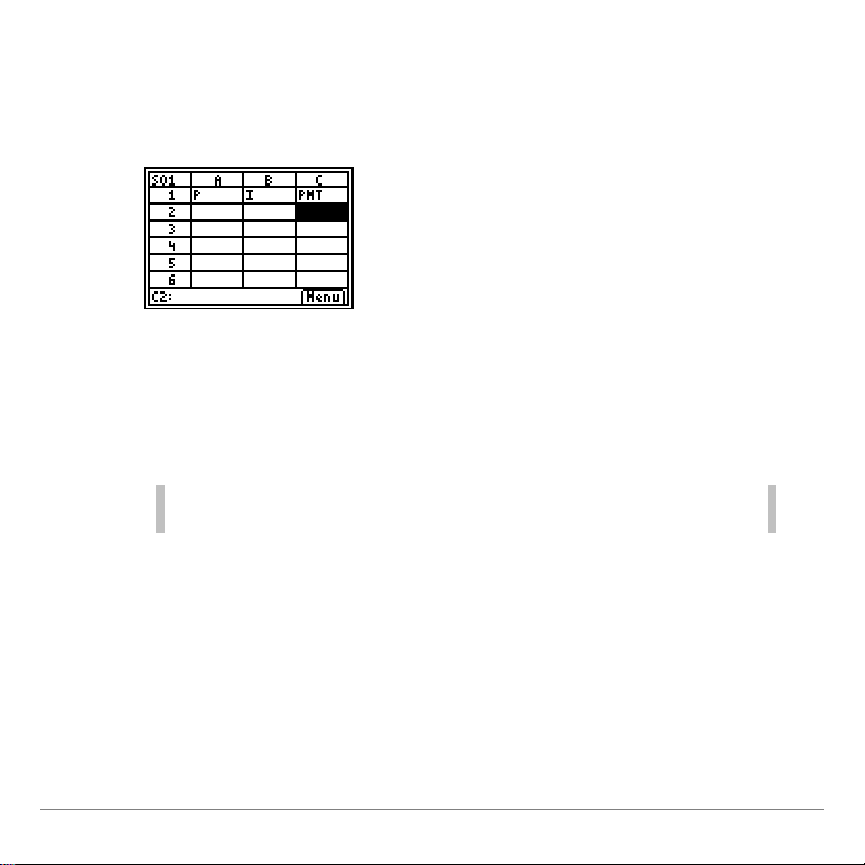
3. Siirrä osoitin soluun C1 ja syötä pienimmän kuukausimaksun
Huom.
Merkitse syöttämäsi tiedot kaavaksi kirjoittamalla yhtäläisyysmerkki
muokkausriville, paina
¡
.
sarakkeen otsikko
PMT
(
\
Laskentataulukko näyttää nyt tältä:
Syötä alkutiedot laskentataulukon soluihin A2, B2 ja C2.
P = 1500
I = P
PMT = P
0.015
4
0.03
4
["]
PMT
¯
).
1. Siirrä osoitin soluun A2 ja syötä
1500
2. Siirrä osoitin soluun B2 ja syötä kaava
(
¡ e
TI-83 Plus CellSheet™ -sovellus sivu 20
A2
0.015
¯
)
. (
1500
A2
=
¯
44
0.015
)
.
Page 21
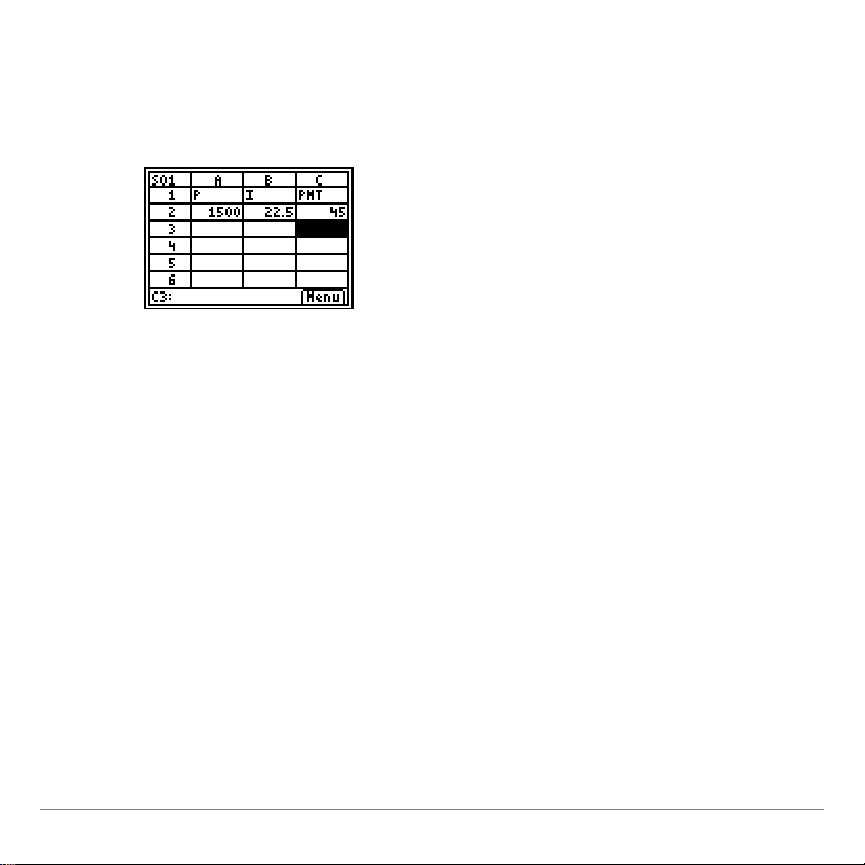
3. Siirrä osoitin soluun C2 ja syötä kaava
(
¡ e
A2
0.03
¯
).
= A2
44
0.03
Laskentataulukko näyttää nyt tältä:
Joka kuukauden alussa uusi pääoma, P2, lasketaan
seuraavalla kaavalla: P
kuuluvat edelliseen kuukauteen. Korko ja pienin
ja I
1
= P1– (PMT1– I1), jossa P1, PMT1,
2
kuukausimaksu lasketaan samalla tavalla kuin ne laskettiin
ensimmäiseltä kuukaudelta. Ratkaise tehtävä syöttämällä
jäljellä olevat laskentataulukon kaavat.
1. Siirrä osoitin soluun A3 ja syötä kaava
= A2 – (C2 – B2)
¯
B2
).
(
¡ e
e
A2
e
C2
2. Kopioi kaavat B2:C2:sta B3:C3:een viemällä osoitin soluun
B2 ja aloita aluevalinta painamalla
TI-83 Plus CellSheet™ -sovellus sivu 21
R
.
Page 22
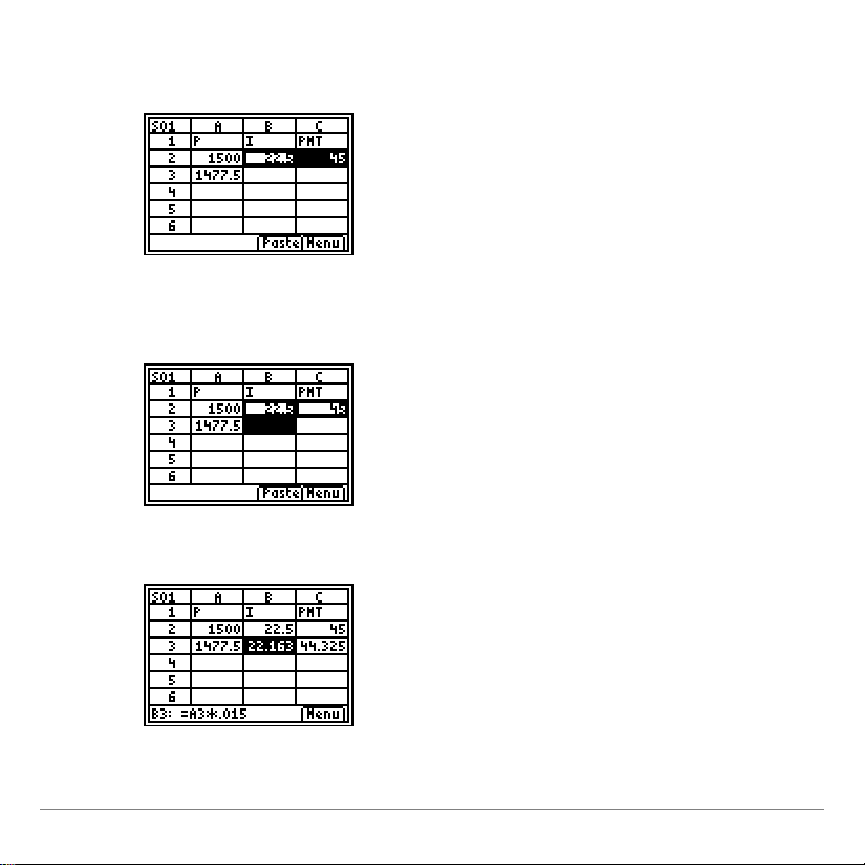
3. Siirrä osoitin C2:een painamalla aja valitse sitten
(Kopioi)
. Kopioi kaava tältä alueelta painamalla
T
Copy
.
4. Siirrä osoitin soluun B3 ja paina
solujoukosta (paina
U
).
Paste (Liitä)
Liitä kaava tästä
5. Poistu kopioi/liitä -tilasta painamalla
TI-83 Plus CellSheet™ -sovellus sivu 22
\
.
Page 23
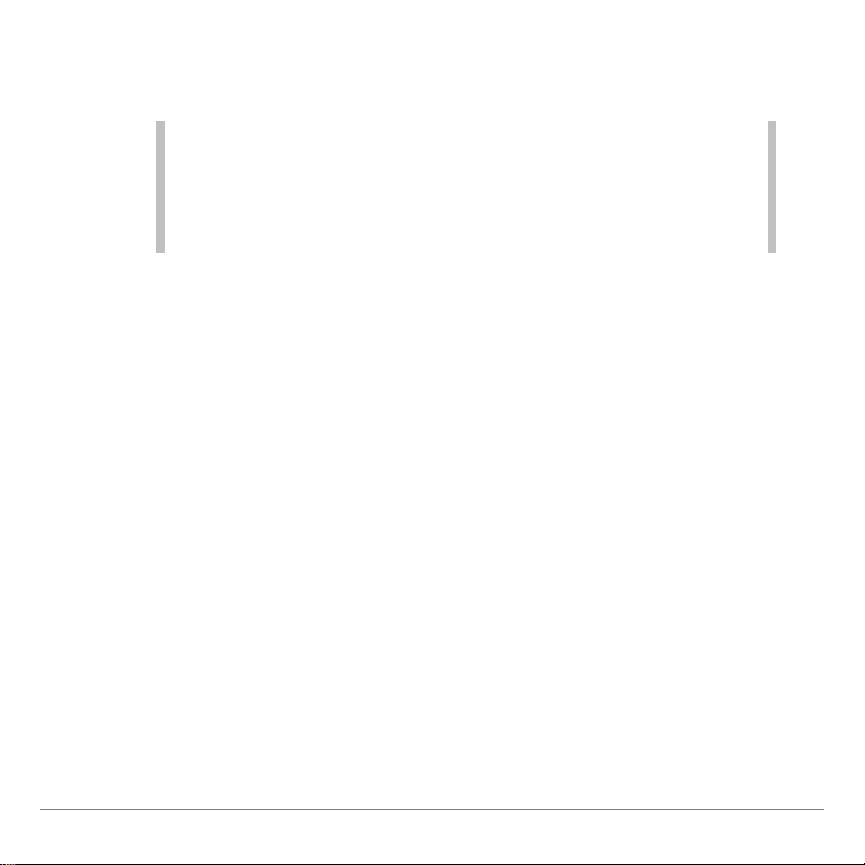
Syötä tiedot jäljellä olevalle neljälle kuukaudelle kopioimalla
Vinkki
•
Kopioi ja liitä solujoukko painamallaR, valitse alue, valitse
Copy (Kopioi)
(paina
T
), siirrä osoitin uuteen paikkaan ja
valitse sen jälkeen
Paste (Liitä)
(paina
U
).
•
Kopioi yksittäinen solu painamalla
T
, siirrä osoitin uuteen
paikkaan ja valitse sen jälkeen
Paste (Liitä)
.
kaavat A3:C3:sta riveille 4-7.
1. Kopioi kaavat A3:C3:sta, kun osoitin on solussa A3 (
Copy (Kopioi)
).
R a a
2. Siirrä osoitin soluun A4 ja liitä kaavat A4:C4:ään valitsemalla
Paste (Liitä)
(paina
U
).
3. Siirrä osoitin soluun A5 ja liitä kaavat A5:C5:een valitsemalla
Paste (Liitä)
.
4. Liitä kaavat A6:C6:een ja A7:C7:ään.
5. Poistu kopioi/liitä-tilasta painamalla
\
.
6. Siirrä osoitin soluun A7, kopioi kaava ja liitä se soluun A8
(
T h
Paste (Liitä)
\
). Saatu summa 1370
on
jäljelle jäävä pääoma, joka on maksettava kuuden
maksusuorituksen jälkeen.
TI-83 Plus CellSheet™ -sovellus sivu 23
Page 24
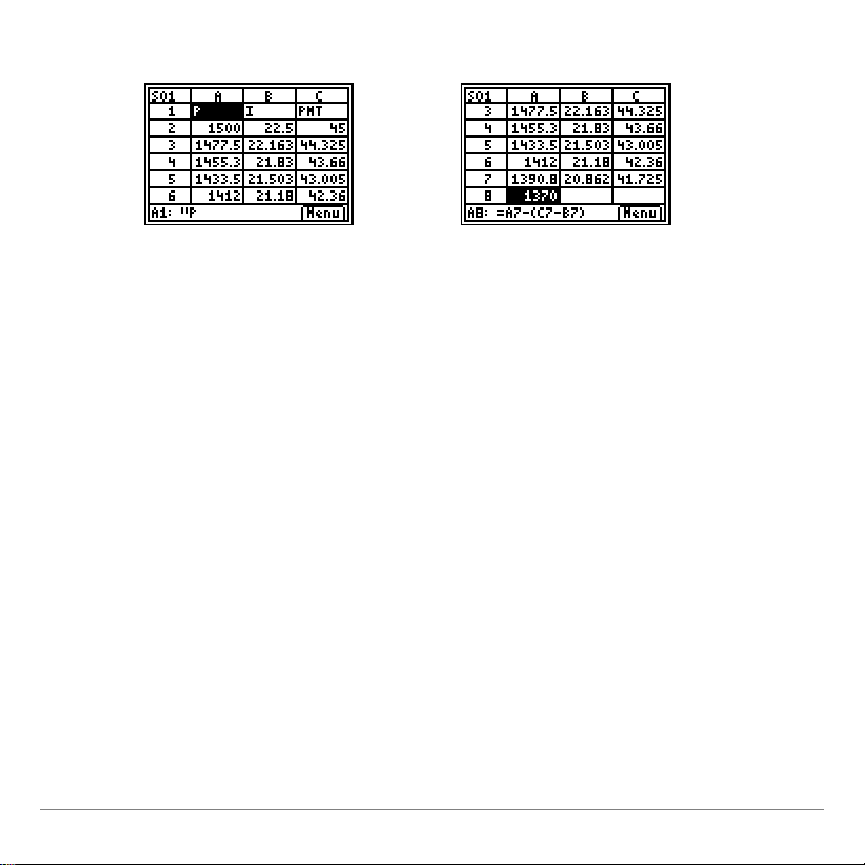
Laskentataulukko näyttää nyt tältä:
Laske seuraavia kaavoja käyttäen kuinka paljon korkoa ja
pääomaa Marketta on maksanut puolen vuoden jälkeen.
Koko maksettu pääoma on 1500 – P
Maksettu kokonaiskorko on seuraavien solujen I
Suoritetut maksut kokonaisuudessaan ovat solujen PMT
PMT
summa.
6
.
7
summa.
1-I6
-
1
1. Siirrä osoitin soluun A9 ja syötä kaava.
=1500 – A8
¡
1500
e
(
2. Siirrä osoitin soluun B9 ja paina
3. Avaa funktioluettelo näytölle painamalla
sum( (summa()
4. Paina
n
.
ja siirrä osoitin soluun B2.
5. Aloita alueen valinta painamalla
TI-83 Plus CellSheet™ -sovellus sivu 24
A8
¡
R
¯
.
.
).
V
ja valitse
Page 25
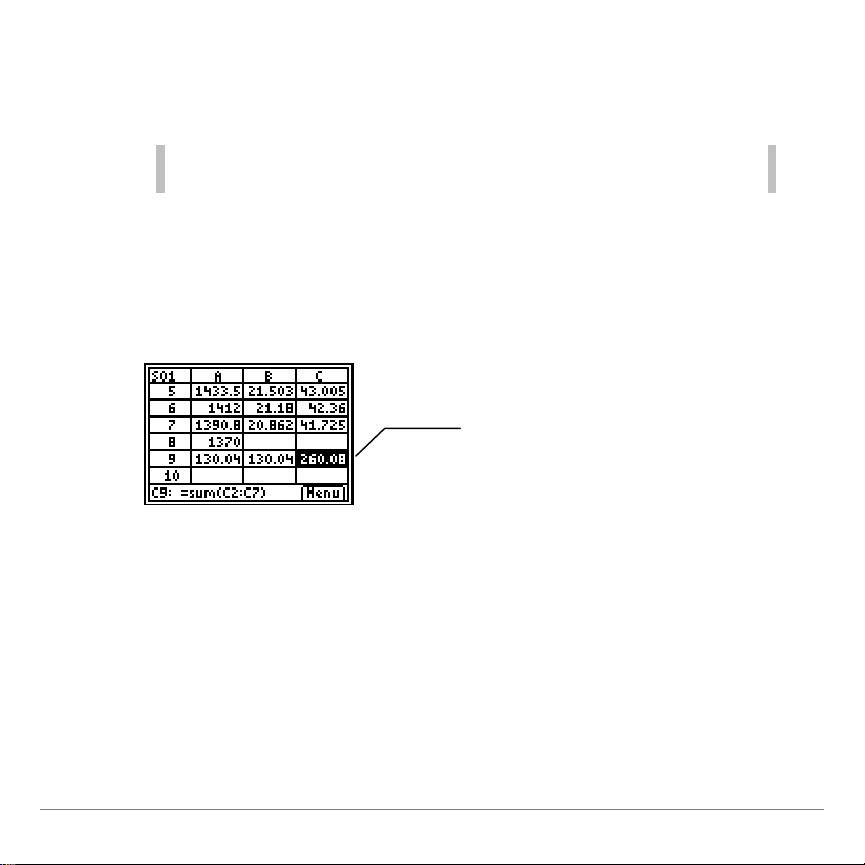
6. Siirrä osoitin soluun B7 ja paina
Vinkki
Voit myös syöttää kaavan suoraan painamalla
¡ V
1 e B2 e
[:]
e B7 ¯
.
Kuuden kuukauden jälkeen
Marketta on maksanut 260.08
,
josta 130.04
on korkoa ja
130.04
pääomaa.
¯
.
7. Täydennä kaava painamalla
8. Siirrä osoitin soluun B9, kopioi kaava ja liitä se soluun C9
(
T a
Paste (Liitä)
\
Laskentataulukko näyttää nyt tältä:
Tallenna laskentataulukko nimellä
Jokainen laskentataulukko tallennetaan työskentelyn aikana
automaattisesti RAM-muistiin. Ennen tiedoston tallentamista sen
varsinaisella nimellä tiedosto nimetään S01-alkuisella oletusnimellä.
ja paina sen jälkeen
).
KORKO
¯
.
.
1. Valitse
Menu (Valikko)
(paina
V
), jotta saat CellSheet™ -
valikot näyttöön.
TI-83 Plus CellSheet™ -sovellus sivu 25
Page 26

2. Valitse
Huom.
•
Laskentataulukon nimen tulee alkaa kirjaimella, ja se voi
sisältää sekä kirjaimia että numeroita.
•
Laskentataulukon nimessä voi olla korkeintaan 8 merkkiä.
File (Tiedosto) > Save As (Tallenna nimellä)
nimi näkyy näytöllä ja osoitin on
kohdalla. Kirjainlukitus on käytössä.
New (Uusi)
. Vanha
-kehoitteen
3. Kirjoita
New (Uusi)
-kehotteeseen
laskentataulukon nimeksi ja paina
4. Hyväksy nimi ja palaa laskentataulukkonäyttöön painamalla
uudelleen
¯
. Näytön vasemmassa yläkulmassa näkyvät
uuden laskentataulukon nimen alkukirjaimet.
Poistu sovelluksesta.
Paina
\
laskentataulukon päänäytöllä.
KORKO
¯
tämän
.
TI-83 Plus CellSheet™ -sovellus sivu 26
Page 27

Tiedostojen luominen, tallentaminen ja
Vinkki
Laskentataulukon nimi
•
voi sisältää numeroita ja kirjaimia, mutta se pitää alkaa kirjaimella
•
voi sisältää korkeintaan 8 merkkiä.
TICSFILE on CellSheet™-sovellukselle varattu nimi.
avaaminen
Tiedoston luominen
Uuden tyhjän laskentataulukon luominen:
1. Valitse
MENU (CELLSHEET-VALIKON)
2. Valitse
Menu (Valikko)
File (Tiedosto)
(paina
näkyviin.
>
New (Uusi)
V
), jotta saat
.
CELLSHEET
3. Syötä uuden laskentataulukon nimi ja paina sen jälkeen
kahdesti
¯
. Uusi, tyhjä laskentatalukko aukeaa näytölle.
TI-83 Plus CellSheet™ -sovellus sivu 27
Page 28
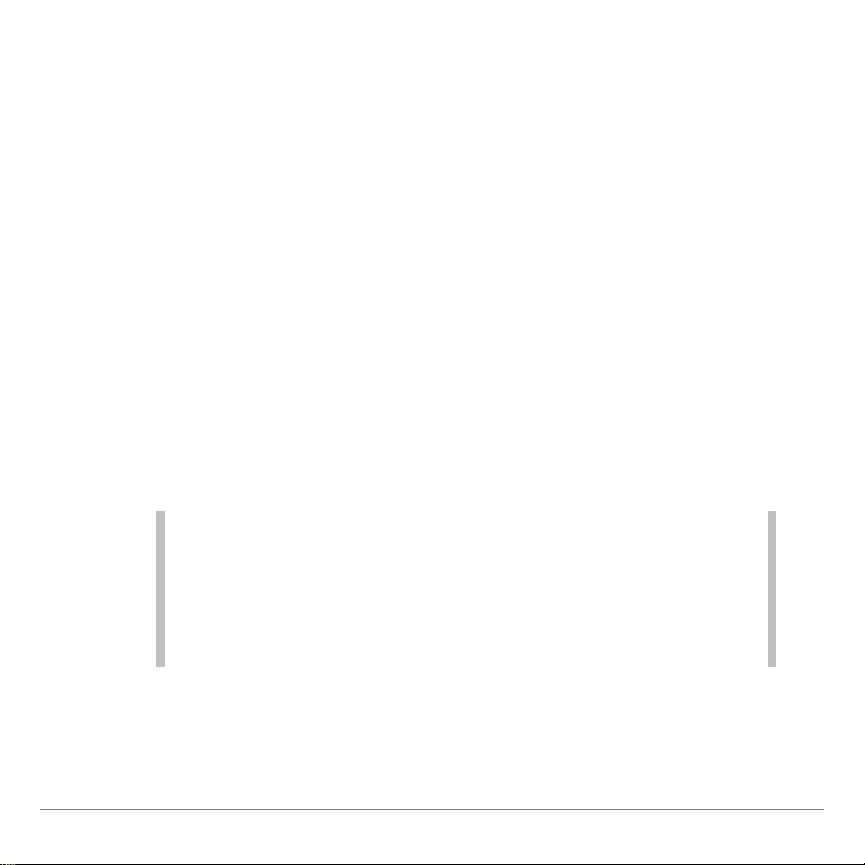
Tiedoston tallentaminen
Vinkki
Laskentataulukon nimi
•
voi sisältää numeroita ja kirjaimia, mutta sen pitää alkaa
kirjaimella
•
voi sisältää korkeintaan 8 merkkiä.
TICSFILE on CellSheet™ -sovellukselle varattu nimi.
Laskentataulukko tallenetaan työskentelyn aikana automaatti sesti
RAMiin. Sinun ei tarvitse tal lentaa ty ötäs i erikseen. V oit kui tenkin
tallentaa esillä olevan laskentataulukon uudella nimellä.
Tiedoston tallentaminen uudella nimellä:
1. Valitse
2. Valitse
Menu (Valikko)
File (Tiedosto)
(paina
>
Save As (Tallenna nimellä)
V
).
.
3. Syötä uuden laskentataulukon nimi ja paina sen jälkeen
kahdesti
¯
. Laskentataulukko aukeaa näytölle ja ylhäällä
vasemmalla olevassa solussa näkyy uuden nimen neljä
ensimmäistä merkkiä.
TI-83 Plus CellSheet™ -sovellus sivu 28
Page 29
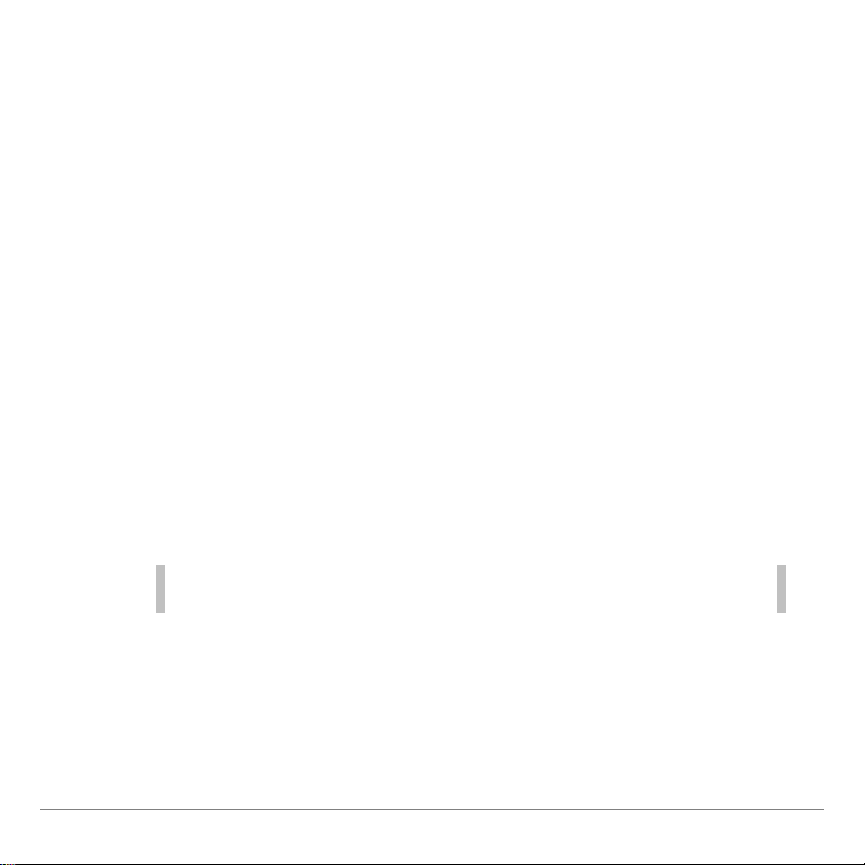
Laskentataulukot tallennetaan merkinnällä sovellusmuuttujat
Vinkki
Poista laskentataulukko arkistosta siirtämällä osoitin laskentataulukon
nimen kohdalle ja painamalla sen jälkeen
¯
.
(AppVars), joita ei arkistoida automaattisesti. Jos nollaat
laskimesi RAM-käyttömuistin, laskentataulukko menetetään. Jos
et halua menettää laskentataulukkoja, AppVarsit on arkistoitava.
1. Poistu CellSheet™ -sovelluksesta.
2. Paina
\ /
3. Valitse
4. Valitse
Mem Mgmt/Del (Muis Hal/Siiv)
AppVars (SovMuutt)
.
.
.
5. Siirrä osoitin laskentataulukon nimeen ja paina sen
jälkeen
¯
. Tähti laskentataulukon nimen vieressä
ilmaisee, että laskentataulukko on arkistoitu.
6. Poistu AppVars-näytöstä painamalla
s
.
TI-83 Plus CellSheet™ -sovellus sivu 29
Page 30
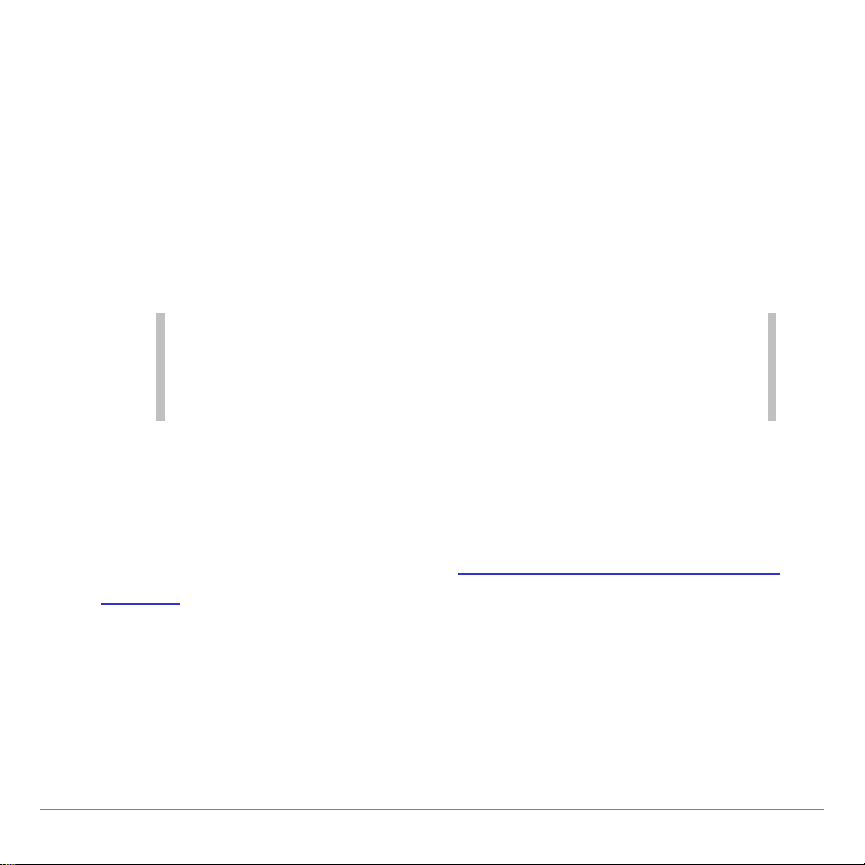
Tiedoston avaaminen
Vinkki
•
Avoinna voi kerrallaan olla vain yksi laskentataulukko.
•
Arkistoitujen laskentataulukkojen nimet eivät näy luettelossa.
Laskentataulukko pitää poistaa arkistosta ennen kuin se
voidaan avata.
1. Valitse
2. Valitse
Menu (Valikko)
File (Tiedosto)
(paina
V
ja sen jälkeen
aukeaa luettelo laskentataulukkojen tiedostonimistä.
3. Siirrä osoitin sen laskentataulukon nimen kohdalle, jonka
haluat avata, ja paina
¯
.
Tiedostohallinta
Kopioi tiedosto
Kopioi laskentataulukkotiedosto tallentamalla tiedosto uudella
nimellä.
Tiedoston poistaminen
).
Open (Avaa)
. Näytölle
1. Valitse
2. Valitse
TI-83 Plus CellSheet™ -sovellus sivu 30
Menu (Valikko)
File (Tiedosto)
(paina
>
Delete (Poista)
V
).
.
Page 31

3. Siirrä osoitin sen laskentataulukon tiedostonimen kohdalle,
Huom.
Et voi poistaa laskentataulukkoa, joka on parhaillaan avoinna.
Vinkki
•
Jos haluatvapauttaa TI-83 Plus-laskimesi RAM-käyttömuistia,
voit tallentaa kopion laskentataulukosta tietokoneeseesi
TI-GRAPH LINK-ohjelman avulla ennen kuin poistat
laskentataulukon.
•
Voit myös poistaa laskentataulukon perusnäytöstä löytyvän
muistinhallintavalikon kautta (
\ /
,
Mem Mgmt/Del
(Muis Hal/Siiv)> AppVars (SovMuutt)
{laskentataulukon nimi}
^
Yes (Kyllä)).
jonka haluat poistaa, ja paina
¯
.
4. Valitse
Yes (Kyllä)
. Laskentataulukkotiedosto on poistettu.
Tiedoston uudelleen nimeäminen
Nimeä tiedosto uudelleen tallentamalla tiedosto uudella nimellä
ja poistamalla sen jälkeen vanha laskentataulukko.
CellSheet-komentojen käyttö
CellSheet™-sovellus näyttää komentoja näytön alaosass a
säännöllisin väliajoin tehtävien suorittamista v arten. Valitse komento
painamalla komennon alapuolella olevaa kuvapainiketta.
TI-83 Plus CellSheet™ -sovellus sivu 31
Page 32

Valinnat
Kuvaus
Alue (paina R)
Ottaa aluevalintatilan käyttöön
Leikkaa (paina
S
)
Mahdollistaa solun tai solujoukon sisällön
siirtämisen uuteen paikkaan
Paste (Liitä)
-
toiminnon avulla.
Kopioi (paina
T
)
Mahdollistaa solun tai solujoukon sisällön
kopioimisen uuteen paikkaan
Paste (Liitä)
-
toiminnon avulla.
Liitä (paina
U
)
Liittää
Cut (Liitä)
tai
Copy (Kopioi)
-toiminnolla
valitun solun tai solujoukon sisällön osoittimen
näyttämään paikkaan.
Valikko (paina
V
)
Näyttää CellSheet™-päävalikon
R S T U V
R S T U V
Valitse komento
painamalla
kuvapainiketta.
TI-83 Plus CellSheet™ -sovellus sivu 32
Page 33

Näin käytät laskentataulukkoja
Vinkki
Paina
e
ennen kuin syötät solun osoitteen sarakkeen
tunnuskirjaimen Cell (Solu) -kehotteeseen.
Laskentataulukossa liikkuminen
Liiku solusta toiseen nuolipainikkeiden avulla.
•
Siirrä osoitinta 6 riviä alaspäin painamalla
•
Siirrä osoitinta 6 riviä ylöspäin painamalla
•
Siirry tiettyyn soluun valitsemalla
•
>
(Muokkaa)
Go To Cell (Siirry soluun)
paina sen jälkeen kahdesti
¯
e h
e `
Menu (Valikko)
ja
, syötä solun osoite ja
.
.
.
Edit
TI-83 Plus CellSheet™ -sovellus sivu 33
Page 34

Yksittäisten laskentataulukkojen oletusarvojen
Valikko-vaihtoehto
Kuvaus
Oletusasetus
AutoCalc
(AutomLask)
Laskee automaattisesti uudelleen koko
laskentataulukon työskentelyn aikana; ei
laske laskentataulukkoa automaattisesti
tiedoston avaamisen yhteydessä.
Huom
: Kun AutoCalc (AutomLask) on
asetettu N:ään, solut, jotka sisältävät
luomiasi uusia kaavoja, näyttävät arvoa 0,
kunnes lasket laskentataulukon uudelleen
käsin.
Y (kyllä)
Cursor Mvmt
(Osoitin Mvmt)
Ohjaa osoittimen liikesuuntaa sen jälkeen,
kun painat
¯
muokkausrivillä.
(alas)
Init Help
(Aloitus Ohje)
Ohjaa ohjeiden näyttämistä
käynnistäessäsi sovelluksen.
Y (kyllä)
Show (Näytä)
Ohjaa muokkausrivillä näytettäviä tietoja
(kaavat vai tuloksen arvot).
FMLA (kaava)
muuttaminen
Valitse
Menu (Valikko)
, valitse
ja muuta sen jälkeen valitsemaasi oletusarvoa. Muutokset
koskevat vain avoinna olevaa laskentataulukkoa.
File (Tiedosto)
>
Format (Muotoile)
,
TI-83 Plus CellSheet™ -sovellus sivu 34
Page 35

Laskentakaavatietojen syöttö
Varoitus
Tietojen syöttö suureen suureen laskentataulukkoon saattaa
kestää muutamia sekunteja, etenkin jos AutoCalc (AutoLask) ominaisuus on käytössä. CellSheet™ -sovellus ei tunnista
näppäinten painalluksia käsittelyn aikana.
Yksittäiseen soluun syötettävässä numeroarvossa,
•
tekstijonossa tai kaavassa voi olla enintään 40 merkkiä.
Numeroarvot on tasattu solussa oikealle, teksti vasemmalle.
•
Näytössä näkyvien merkkien lukumäärää rajoittavat
•
sarakkeen numeroarvojen desimaalivalinta
solu(je)n tekstin sisältö. Muokkausrivi näyttää solun koko
sisällön.
Solun näyttöarvo pyöristetään desimaalipaikkojen
•
lukumäärän mukaan, jonka määrää sarakkeen
desimaalimuotoilu. Laskutoimituksissa käytetään solun
todellista arvoa.
Tekstiä sisältävät solut saavat laskutoimituksissa, tilastoissa
•
tai taulukoissa arvon 0.
Tekstiä sisältävät solut jätetään kaavoissa huomioimatta.
•
ja viereis(t)en
TI-83 Plus CellSheet™ -sovellus sivu 35
Page 36

Numerojen ja tekstin syöttö
Huom.
CellSheet™ -sovellus ei tue kompleksilukuja.
Syötä numeroarvo soluunkirjoittamalla numero ja painamalla
•
sen jälkeen
¯
. Arvot voidaan syöttää normaalilla,
tieteellisellä tai teknillisellä mer k itsemistavalla. Arvojen
näyttötapa määräytyy valitun esitystavan mukaan. Voit
muuttaa esitystapaa laskimen päänäytöstä painamalla
valitsemalla sen jälkeen
Normal, Sci
tai
Eng
ja
]
.
Syötä teksti soluunpainamalla
•
e
["] (tai
\
["]).
Syötä sen jälkeen teksti. Merkkijonoa, jota edeltävät
lainausmerkit, käsitellään tekstinä. Päivämäärät ja kellonajat
on syötettävä tekstinä.
Halutessasi syöttää viimeisen tiedon päänäytöltä, paina
•
\ >
painamalla
TI-83 Plus CellSheet™ -sovellus sivu 36
. Käy viimeisimmät syötöt läpi päänäytöllä
\ >
useita kertoja.
Page 37

Kaavan syöttäminen
Soluviittaus
Lukuvakio
Laskentataulukkotoiminto
Alueviittaus
Kaava on yhtälö, joka suorittaa laskutoimituksia laskentataulukon
tiedoilla. Kaavat voivat:
suorittaa matemaattisia laskutoimituksia, kuten yhteenlaskuja
•
ja kertolaskuja
verrata tehtävätaulukon arvoja
•
Viitata saman laskentataulukon muihin soluihin
•
Kun käytät kaavaa, sekä kaava että kaavan laskenta tallentuvat
soluun.
Seuraavassa esimerkissä lisätään solun C4 arvoon 15 ja jaetaan
tulos solujen B4, B5 ja B6 arvojen summalla.
=(C4+15)/summa(B4:B6
TI-83 Plus CellSheet™ -sovellus sivu 37
)
Page 38

Kun haluat syöttää kaavan, aseta muokkausriville
Huom.
•
Jos et sijoita yhtäläisyysmerkkiä soluviittauksen sisältävän
kaavan eteen, sovellus tulkitsee sarakeviittauksen
muuttujaksi, mistä seuraa yleensä virhe.
•
Jos kaava viittaa tyhjään soluun, näytölle tulee VIRHE tai 0,
riippuen siitä, miten tyhjää solua käytettiin kaavassa.
Vinkki
•
Laskentataulukkoa ei lasketa automaattisesti uudelleen
taulukkolaskentatiedoston avaamisen yhteydessä. Sinun on
laskettava laskentataulukko uudelleen käsin, jos se sisältää
viittauksia muuttuneisiin luetteloihin, matriiseihin tai muuttujiin.
•
Voit myös sulkea automaattisen laskentaominaisuuden, jos
laskentataulukko on hyvin suuri. Suurten laskentataulukkojen
uudelleen laskeminen voi kestää minuutin tai kauemmin.
yhtäläisyysmerkki painamalla
¡
Jos automaattinen laskenta on käytössä, laskentataulukko
lasketaan automaattisesti uudelleen, kun syötät tietoa
taulukkoon tai muokkaat tietoa taulukossa.
ja syötä sen jälkeen kaava.
TI-83 Plus CellSheet™ -sovellus sivu 38
Page 39

Absoluuttisen solun viittauksen syöttäminen
Viittaus
Kuvaus
$A$1
Absoluuttinen sarake ja absoluuttinen rivi
$A1
Absoluuttinen sarake ja suhteellinen rivi
A$1
Suhteellinen sarake ja absoluuttinen rivi
Jos et halua, että soluviittaus päivittyy, kun kopioit tai siirrät
kaavaa eri soluun, käytä absoluuttista viittausta. (Suhteelliset
viittaukset päivittyvät, kun solu kopioidaan tai leikataan ja
siirretään uuteen paikkaan.) Voit käyttää seuraavanlaisia
absoluuttisia viittauksia:
Kun haluat syöttää absoluuttisen soluviittauksen, paina
\ .
asettaaksesi dollari-merkin muokkausriville.
TI-83 Plus CellSheet™ -sovellus sivu 39
Page 40

Funktion syöttö
Huom.
Kirjoita loppusulkumerkki!
Kirjoita yhtäläisyysmerkki.
Solujoukko on funktion
argumentti.
Funktion nimi
Argumentti
Funktio on ennaltamääritelty kaava, joka suorittaa
laskutoimituksia käyttämällä tiettyjä arvoja määrätyssä
järjestyksessä. Arvoja kutsutaan argumenteiksi. Argumentit
voivat funktiosta riippuen olla numeroita, luetteloita, solun nimiä,
solujoukkoja jne. Argumentit suljetaan sulkumerkkeihin, ja niitä
erottaa toisistaan pilkku.
Kun funktio käyttää argumenttina solun nimeä tai
•
solujoukkoa, sitä täytyy edeltää yhtäläisyysmerkki. Muussa
tapauksessa yhtäläisyysmerkkiä ei tarvita.
=summa(A3:A25)
Kun funktiota ei edellä yhtäläisyysmerkki, ainoastaan funktion
•
tuloksen arvo tallennetaan soluun. Koko funktiota ja sen
argumentteja ei tallenneta.
TI-83 Plus CellSheet™ -sovellus sivu 40
Page 41

Jos funktion argumentti on luettelo, myös solujoukko on
•
käypä argumentti.
Jos funktion argumentti on arvo, myös solun nimi on käypä
•
argumentti.
Voit käyttää mitä tahansa TI-83 Plus -luettelon funktiota (
1
(
o
), tai funktiota mistä tahansa valikosta, esim. Math (Mat)
), List (Listat) (
\
) tai Test (
\
).
Funktion syöttäminen:
1. Aseta tarvittaessa yhtäläisyysmerkki muokkausriville
painamalla
¡
.
2. Avaa yleisesti käytettyjen funktioiden luettelo näytölle
painamalla
V
funktio painamalla
. Siirrä osoitin funktion kohdalle ja valitse
¯
.
—tai—
Valitse funktio laskimen luettelosta tai muista valikoista,
kuten Math (Mat), List (Listat) tai Test.
3. Syötä argumentti funktioon ja paina
¯
.
\
TI-83 Plus CellSheet™ -sovellus sivu 41
Page 42

IF-Funktion käyttö
Huom.
CellSheet -sovellus ei tue sisäkkäisiä funktioita (funktio funktion
sisällä).
Ehtolause
Komentolause (ELSE-lause)
Komentolause (THEN-lause)
IF-funktiossa IF-lause valitsee arvoksi tosi tai epätosi. THENkomento otetaan käyttöön, jos IF-lause on tosi; ELSE-komento
otetaan käyttöön, jos IF-lause on epätosi.
Kun haluat käyttää IF-funktiota taulukkolaskennassa,
paina
(FUNKTIOS)
¡ V
ja valitse sen jälkeen
-valikosta. CellSheet ™ -sovelluksen IF-funktio ei ole
If( (Jos()
FUNCTIONS
sama kuin TI-83 Plus -luettelon IF-funktio. (Luettelon IF-funktio
on tarkoitettu ohjelmointiin.)
Ehtolause (IF-lause) voi sisältää soluviittauksia, arvoja tai
•
muuttujia.
Komentolauseet (THEN- ja ELSE-lauseet) voivat sisältää
•
arvoja tai lausekkeita.
Operaattorisymbolit ovat löytyvät
•
=If(A3
dd
100,100,0)
-valikosta (
TEST
\
TI-83 Plus CellSheet™ -sovellus sivu 42
)
Page 43

Tallennettujen muuttujien käyttäminen
Huom.
Voit käyttää Vie Muut -valintaa, jos haluat tallentaa arvon muuttujaan.
Jos haluat käyttää tallennettua muuttujaa solussa tai kaavassa,
syötä muuttujan nimi ilman lainausmerkkejä. Syötä esim.
jos haluat kertoa A:han tallennetun arvon 5:llä.
Solujen kopioiminen
Kun kopioit solun, CellSheet™ -sovellus kopioi koko solun,
kaavat ja niiden tuloksena olevat arvot mukaan lukien.
Suhteelliset soluviittaukset päivittyvät automaattisesti, kun liität
solun uuteen paikkaan.
Seuraavassa ohjeet siitä, kuinkaCellSheet -sovelluksen
pikapainikkeita käytetään solujen kopioimiseen ja liittämiseen.
Voit myös käyttää
EDIT (MUOKKAA)
kopioimiseen ja liittämiseen (valitse
jälkeen
Edit (Muokkaa)
).
-valikon komentoja solujen
Menu (Valikko)
,
5ggA
, ja valitse sen
Yksittäisen solun kopioiminen
1. Siirrä osoitin soluun, jonka haluat kopioida.
2. Kopioi solu leikepöydälle painamalla
TI-83 Plus CellSheet™ -sovellus sivu 43
T
.
Page 44

3. Siirrä osoitin uuteen soluun, johon haluat liittää leikepöydän
Vinkki
Voit liittää leikepöydän sisällön uuteen soluun useita kertoja.
Vinkki
Jos haluat valita koko rivin tai sarakkeen, siirrä osoitin rivin tai
sarakkeen otsikkoon. Valittu rivi tai sarake korostuu.
sisällön, ja valitse sen jälkeen
Paste (Liitä)
(paina
U
).
4. Poistu kopioi/liitä -tilasta painamalla
Yksittäisen solun kopioiminen solujoukkoon
1. Siirrä osoitin soluun, jonka haluat kopioida.
2. Kopioi solu leikepöydälle painamalla
3. Siirrä osoitin sen solujoukon ensimmäiseen soluun,
johon haluat liittää leikepöydän sisällön.
4. Valitse
Range (Alue)
(paina R), siirrä osoitin solujoukon
viimeiseen soluun ja valitse sen jälkeen
(paina
U
).
\
.
T
Paste (Liitä)
.
TI-83 Plus CellSheet™ -sovellus sivu 44
Page 45

Solujoukon kopioiminen
Vinkki
Jos haluat valita koko rivin tai sarakkeen, siirrä osoitin rivin tai
sarakkeen otsikkoon. Valittu rivi tai sarake korostuu.
Vinkki
Voit liittää leikepöydän sisällön uuteen solujoukkoon useita kertoja.
Voit kopioida solujoukon seuraavilla tavoilla:
Tapa 1:
1. Siirrä osoitin joukon ensimmäiseen soluun.
2. Paina
ja siirrä sen jälkeen osoitin joukon viimeiseen
R
soluun.
3. Kopioi joukko leikepöydälle valitsemalla
(paina
T
).
Copy (Kopioi)
4. Siirrä osoitin ensimmäiseen soluun, johon haluat liittää
leikepöydän sisällön, ja valitse sen jälkeen
(paina
U
).
Paste (Liitä)
TI-83 Plus CellSheet™ -sovellus sivu 45
Page 46

Tapa 2:
1. Valitse
Select Range (Valitse Joukko)
Menu (Valikko)
2. Valitse solujoukko (esim. A1:A9)
ja valitse sen jälkeen
.
Range (Alue)
Edit (Muokkaa)
-kehotteessa.
3. Valitse alue ja palaa laskentataulukkoon painamalla
kahdesti
4. Valitse
¯
Copy (Kopioi)
. Solujoukon viimeinen solu korostuu.
, siirrä osoitin ensimmäiseen soluun,
johon haluat kopioida valitsemasi joukon ja valitse sen
jälkeen
Paste (Liitä)
5. Poistu kopioi/liitä -tilasta painamalla
.
\
.
>
TI-83 Plus CellSheet™ -sovellus sivu 46
Page 47

Laskentataulukon tietojen muokkaaminen
Vinkki
Jos et ole vielä muuttanut solun sisältöä painamalla
¯
,
voit palata solun aikaisempaan sisältöön painamalla
\
.
Solun sisällön muokkaaminen
Voit muuttaa solun sisältöä korvaamalla olemassa olevan
tekstin, arvon tai kaavan uudella.
Jos haluat muokata solun sisältöä, siirrä osoitin muokattavaan
soluun ja paina sen jälkeen
¯
muokkausriville. Siirrä osoitin nuolipainikkeilla muokattavaan
kohtaan.
Rivien ja sarakkeiden lisääminen ja poistaminen
Soluviittaukset korjataan mahdollisuuksien mukaan, kun lisäät tai
poistat rivejä tai sarakkeita. Absoluuuttisia soluvii ttauksia ei korjata.
. Osoitin siirtyy näytön alaosan
TI-83 Plus CellSheet™ -sovellus sivu 47
Page 48

Rivin lisääminen
1. Siirrä osoitin rivin otsikkoon, johon haluat lisätä tyhjän rivin.
2. Paina
\
. Osoittimen kohdalle lisätään tyhjä rivi.
Sarakkeen lisääminen
1. Siirrä osoitin sen sarakkeen otsikkoon, johon haluat lisätä
tyhjän sarakkeen.
2. Paina
\
. Osoittimen vasemmalle puolelle lisätään tyhjä
sarake.
Solujen leikkaaminen ja siirtäminen
Kun siirrät solua, CellSheet™ -sovellus siirtää koko solun, kaavat
ja niiden tuloksena olevat arvot mukaan lukien. Soluviittaukset
päivittyvät automaattisesti, kun liität solun tai solujoukon uuteen
paikkaan.
TI-83 Plus CellSheet™ -sovellus sivu 48
Page 49

Yksittäisen solun leikkaaminen ja siirtäminen
1. Siirrä osoitin soluun, jonka haluat leikata.
2. Kopioi solu leikepöydälle painamalla
S
.
3. Siirrä osoitin soluun, johon haluat siirtää leikepöydän sisällön
ja valitse sen jälkeen
Paste (Liitä)
(paina
U
).
Solujoukon leikkaaminen ja siirtäminen
1. Siirrä osoitin solujoukon ensimmäiseen soluun.
2. Paina
ja siirrä sen jälkeen osoitin solujoukon viimeiseen
R
soluun.
3. Kopioi solujoukko leikepöydälle valitsemalla
(paina
S
).
Cut (Leikkaa)
4. Siirrä osoitin ensimmäiseen soluun, johon haluat siirtää
leikepöydän sisällön, ja valitse sen jälkeen
(paina
U
).
Paste (Liitä)
TI-83 Plus CellSheet™ -sovellus sivu 49
Page 50

Solun sisällön, rivien ja sarakkeiden poistaminen
Vinkki
Peruuta poisto valitsemalla
Menu (Valikko)
ja sen jälkeen
Edit
(Muokkaa)> Undelete Cell (Säilytä solu)
.
Varoitus
Tätä poistoa ei voi peruuttaa.
Solun sisällön poistaminen
1. Siirrä osoitin soluun, jonka sisällön haluat poistaa.
2. Poista solun sisältö painamalla
Rivin poistaminen
1. Siirrä osoitin poistettavan rivin otsikkoon.
2. Poista rivi painamalla
olevat rivit siirtyvät ylöspäin.
. Poistettujen rivien alapuolella
^
^
tai
s
.
TI-83 Plus CellSheet™ -sovellus sivu 50
Page 51

Sarakkeen poistaminen
Varoitus
Tätä poistoa ei voi peruuttaa.
Varoitus
Laskentataulukon nollaamista ei voi peruuttaa.
1. Siirrä osoitin poistettavan sarakkeen otsikkoon.
2. Poista sarake painamalla
puolella olevat sarakkeet siirtyvät vasemmalle.
Peruuta poisto
Solun sisällön poiston voi peruuttaa välittömästi poiston jälkeen.
Rivien, sarakkeiden tai solujoukkojen poistoa ei voi peruuttaa.
Peruuta solun poisto valitsemalla
Edit (Muokkaa)
Laskentataulun nollaaminen
1. Valitse
Sheet (Nollaa taulukko)
Menu (Valikko)
2. Vahvista laskentataulukon nollaaminen valitsemalla
(Kyllä)
.
. Poistetun sarakkeen oikealla
^
Menu (Valikko)
Undelete Cell (Säilytä solu)
>
ja sen jälkeen
.
ja sen jälkeen
.
Edit (Muokkaa)
>
Yes
Clear
TI-83 Plus CellSheet™ -sovellus sivu 51
Page 52

Laskentataulukon uudelleen laskenta
Vinkki
Et voi poistaa avoinna olevaa laskentataulukkoa.
Automaattinen laskuominaisuus otetaan käyttöön
•
käynnistäessäsi CellSheet™ -sovelluksen. Jos olet poistanut
automaattisen laskutoiminnon käytöstä, sinun on laskettava
laskentataulukko uudelleen käsin.
Laskentataulukkoa ei lasketa automaattisesti uudelleen
•
avatessasi sen. Jos laskentataulukko sisältää kaavoja,
joissa on muutettuja vertailumuuttujia, luetteloita tai matriiseja,
sinun on laskettava laskentataulukko uudelleen käsin.
Laske laskentataulukko uudelleen valitsemalla
ja valitse sen jälkeen
File (Tiedosto)
>
Recalc (Laske uudelleen)
Menu (Valikko)
Laskentataulukon poistaminen
1. Valitse
(Poista)
Menu (Valikko)
.
ja sen jälkeen
File (Tiedosto)
>
2. Siirrä osoitin poistettavaan laskentataulukkoon ja paina sen
jälkeen
¯
3. Vahvista poisto valitsemalla
TI-83 Plus CellSheet™ -sovellus sivu 52
.
Yes (Kyllä)
.
,
.
Delete
Page 53

Valinnat-valikon työkalujen käyttäminen
Huom.
•
Kun suoritat tilastollisia laskuja tai lineaarista regressiotehtävää
solujoukossa, alueen tyhjät solut saavat arvon 0.
•
Voit valita tilastolaskualueen ennen tilastolajin valintaa.
Alue syötetään automaattisesti tarvittaviin kehotteisiin.
Tietojen analysointi
Näin teet 1:n muuttujan tilaston
1. Valitse
Statistics (Tilasto)
Menu (Valikko)
2. Syötä alue laskentaa varten
3. Suorita laskutoimitus painamalla kahdesti
TI-83 Plus CellSheet™ -sovellus sivu 53
ja sen jälkeen
1-Var Stats (1-Muuttujatil asto)
>
Range (Alue)
Options (Valinnat)
-kehotteessa.
¯
>
.
.
Page 54

Näin teet 2:n muuttujan tilaston
Vinkki
Siirrä osoitin seuraavaan kehotteeseen painamalla
¯
.
1. Valitse
Statistics (Tilasto)
Menu (Valikko)
2-Var Stats (2-Muuttujatil asto)
>
ja sen jälkeen
2. Syötä ensimmäinen alue laskentaa varten
(1. alue)
-kehotteeseen ja paina sen jälkeen
3. Syötä toinen alue laskentaa varten
(2. alue)
-kehotteeseen.
4. Suorita laskutoimitus painamalla kahdesti
Lineaarisen regression laskeminen
1. Valitse
Statistics (Tilasto)
Menu (Valikko)
2. Syötä x-muuttujan alue
ja sen jälkeen
LinReg (ax+b)
>
XRange (XArvot)
3. Syötä y-muuttujan alue
YRange (XArvot)
Options (Valinnat)
1st Range
¯
2nd Range
¯
Options (Valinnat)
.
-kehotteeseen.
-kehotteeseen.
>
.
.
.
>
4. Syötä tarvittaessa muuttujien frekvenssin alue
(FrekvAlue)
TI-83 Plus CellSheet™ -sovellus sivu 54
-kehotteeseen.
FrqRange
Page 55

5. Tallenna yhtälö syöttämällä y-muuttuja
(Tall yht)
(Funktio)
-kehotteeseen. Paina
r a
ja valitse y-muuttuja luettelosta.
, valitse
Sto Eqn To
Function
6. Suorita laskutoimitus painamalla kahdesti
Esimerkki –
Tarkastele lapsen iän (vuosissa) ja keskipituuden
¯
.
(senttimetreissä) välistä suhdetta.
Ikä löytyy luettelosta {1, 3, 5, 7, 9, 11, 13}.
Keskipituus löytyy luettelosta {75, 92, 108, 121, 130, 142, 155}.
Aseta sarakkeen otsikot ja syötä tiedot.
1. Luo uusi taulukkolaskentatiedosto
2. Syötä sarakkeen otsikot
IKÄ
ja
3. Syötä ikäluettelo soluihin A2-A8 käyttämällä sarjavalintaa
nimellä
PITUUS
PITUUS
.
soluihin A1 ja B1.
.
TI-83 Plus CellSheet™ -sovellus sivu 55
Page 56

4. Syötä pituudet soluihin B2- B8.
Vinkki
Siirrä osoitin seuraaviin kehotteisiin painamalla
¯
.
Laskentataulukko näyttää nyt tältä:
Tee tiedoista graafinen kaavio ja tallenna kaavio
kuvamuuttujana.
1. Valitse
.
(Rivi)
2. Syötä
A2:A8
Menu (Valikko)
XRange (XArvot)
ja sen jälkeen
-kehotteeseen.
Charts (Taulukot)
3. Syötä
TI-83 Plus CellSheet™ -sovellus sivu 56
B2:B8
YRange (YArvot)
-kehotteeseen.
>
Line
Page 57

4. Syötä
Vinkki
•
Kirjainlukitustila otetaan käyttöön osoittimen ollessa Title
(Otsikko) -kehotteessa.
•
POista kirjainlukitustilakäytöstä painamalla
e
ja kirjoita
kenoviiva (paina
).
•
Ota kirjainlukitustila jälleen käyttöön painamalla
\
.
IKÄ/PITUUS
Title (Otsikko)
-kehotteeseen.
5. Hyväksy oletusarvot painamalla
(AksOn)
ja
DrawFit (KuvSov)
ja piirrä kuvaaja.
¯
kolmesti
AxesOn
TI-83 Plus CellSheet™ -sovellus sivu 57
Page 58

6. Paina
¡
avataksesi
SELECT PIC VAR (VAL KUVA MUUTT)
-
valintaikkuna.
7. Korosta muuttujan nimi nuolipainikkeilla ja valitse muuttuja
painamalla
¯
.
Minkä tyyppistä suhdetta tarkastelet?
8. Palaa laskentataulukkoon painamalla
TI-83 Plus CellSheet™ -sovellus sivu 58
\
.
Page 59

Hae paras vastaavuussuhde tietojen välille lineaarisen
Vinkki
Et voi syöttää Y1Sto Eqn To (Tall yht) -kehotteeseen. Sinun on
valittava Y1 Y-VARS Function (Y-Muuts Funktio) -valikosta.
regression avulla.
1. Valitse
Statistics (Tilasto) > LinReg(ax+b)
2. Syötä
3. Syötä
4. Paina
jälkeen
5. Valitse
Menu (Valikko)
A2:A8
B2:B8
Sto Eqn To (Tall yht)
XRange (XArvot)
YRange1 (YArvot1)
valitaksesi Y-Muuts (Y-MUUTT).
a
Function (Funktio)
ja sen jälkeen
.
-kehotteeseen.
-kehotteeseen.
-kehotteessa
ja paina sen jälkeen
valitaksesi Y1. Y -muuttujan nimi Y1 kopioidaan
kehotteeseen.
Options (Valinnat)
r
ja paina sen
¯
>
TI-83 Plus CellSheet™ -sovellus sivu 59
Page 60

6. Laske lineaarinen regressio painamalla kahdesti
Avaa näytölle lineaarisen regression kuvio ja v iiv adiagrammin
¯
pic-tiedosto ja tarkastele lineaarisen regression kuviota ja tietoja.
.
1. Poistu sovelluksesta painamalla kahdesti
\
2. Avaa lineaarisen regression kuvio näytölle painamalla
3. Paina
TI-83 Plus CellSheet™ -sovellus sivu 60
\ a a
ja valitse sen jälkeen
RecallPic
.
V
.
.
Page 61

4. Paina
Huom.
Jos kirjoitat kaavan, sen on alettava merkillä = tai +.
Kaaviosta näkyy,
että tiedot vastaavat
regressiokuvaajaa.
paina sen jälkeen
r
, valitse
¯
Picture (Kuva)
valitse
. Näytölle aukeaa kaavio,
Pic1 (Kuva1)
ja
jossa näkyy CellSheet™ -taulukko ja lineaarinen regressio.
Alueen täyttäminen
Voit täyttää alueen tekstillä, numerolla tai kaavalla. A lueen
täyttäminen aloitetaan alueen vasemmalla ylimpänä olev asta
solusta. Jos kirjoitat alueeseen kaavan, suhteelliset soluviittauk set
tai alueen viittaukset korjataan sitä mukaa kun alueseen
kirjoitetaan.
1. Valitse
Range (Kirjoita alueeseen)
Menu (Valikko)
ja sen jälkeen
.
Options (Valinnat)
2. Syötä taulukkolaskenta-alue, johon haluat kirjoittaa
(esimerkiksi A1:A10), ja paina
¯
3. Kirjoita teksti, numero tai kaava
.
-kehotteeseen.
Kaava
TI-83 Plus CellSheet™ -sovellus sivu 61
>
Fill
Page 62

4. Aloita alueeseen kirjoittaminen painamalla kahdesti
Tämä laskentataulukko sisältää 25
tietoriviä. Kukin rivi on laskettava
yhteen, joten alueeseen D1:D25
kirjoitetaan kaava =sum(A1:C1).
Huomaa, että rivin numerot
kaavoissa kasvavat automaattisesti
samaan tapaan kuin jos kaava olisi
kopioitu alueeseen.
Sarjan syöttäminen
¯
.
1. Valitse
Sequence (Sekvenssi)
Menu (Valikko)
2. Syötä solun osoitteen alku
(esimerkiksi
) ja paina sen jälkeen
D5
3. Syötä sarjafunktion argumentit
paina
¯
4. Valitse joko
. (Esimerkki:
Down (Alas)
ja sen jälkeen
.
1st Cell (1. Solu)
seq( (sekv()
seq(x,x,3,10,2)
tai
Right (Oikea)
Options (Valinnat)
-kehotteeseen
¯
.
-kehotteeseen ja
sarjaan 3, 5, 7, 9.)
(syöttääksesi
numerosarjan laskentataulukosta alaspäin tai
TI-83 Plus CellSheet™ -sovellus sivu 62
laskentataulukon poikki) siirtämällä osoitinta valintakohtaan
ja painamalla
¯
.
5. Palaa laskentataulukkoon ja syötä sarja painamalla
¯
>
.
Page 63

Tietojen tuominen ja vieminen
Huom.
Kun viet tietoja solujoukosta, alueen tyhjät solut saavat arvon 0.
Vinkki
Voit kirjoittaa listan nimen itse tai valita sen LIST NAMES
(LISTOJEN NIMET) -valikosta (
\
).
Tietojen tuominen listasta
1. Valitse
Import/Export (Tuo/Vie)
2. Syötä listan nimi
paina
3. Syötä
Menu (Valikko)
List Name (Luettelon nimi)
¯
.
1st Cell (1. Solu)
ja sen jälkeen
Import List (Tuo Luettelo)
>
-kehotteeseen sen solun soluosoite,
johon haluat tuoda listan, ja paina sen jälkeen
4. Tuo lista sarakkeeseen valitsemalla
jälkeen
¯
.
—tai—
Tuo lista riviin valitsemalla
5. Tuo lista painamalla kahdesti
Right (Oikea)
¯
Options (Valinnat)
.
-kehotteeseen ja
¯
Down (Alas)
ja paina sen
.
.
>
.
TI-83 Plus CellSheet™ -sovellus sivu 63
Page 64

Tietojen vieminen listaan
Huom.
Tietojen vieminen riviltä kestää paljon kauemmin kuin tietojen
vieminen sarakkeesta.
Vinkki
Voit kirjoittaa listan nimen itse tai valita se LIST NAMES
(LISTOJEN NIMET) -valikosta (
\
).
1. Valitse
Import/Export (Tuo/Vie)
2. Syötä vietävä alue
3. Syötä listan nimi
Menu (Valikko)
Range (Alue)
List Name (Listan nimi)
ja sen jälkeen
Export List (Vie luettelo)
>
4. Vie lista painamalla kahdesti
Options (Valinnat)
.
-kehotteeseen ja paina
-kehotteeseen.
¯
.
>
¯
.
TI-83 Plus CellSheet™ -sovellus sivu 64
Page 65

Tietojen tuominen matriisista
Huom.
Valitse matriisin nimi MATRIX NAMES (MATRIISIEN NIMET) valikosta (
\ !
).
1. Valitse
Import/Export (Tuo/Vie)
2. Kirjoita matriisin nimi
paina sen jälkeen
Menu (Valikko)
ja sen jälkeen
Import Matrix (Tuo Matri i si )
>
Matrix Name (Matriisin nimi)
¯
.
3. Syötä ensimmäisen solun soluosoite, johon haluat tuoda
matriisin,
1st Cell (1. Solu)
4. Tuo matriisi painamalla kahdesti
-kehotteeseen.
¯
Tietojen vieminen matriisiin
1. Valitse
Import/Export (Tuo/Vie)
2. Kirjoita vietävä alue
Menu (Valikko)
ja sen jälkeen
Export Matrix (Vie Matriisi)
>
Range (Alue)
-kehotteeseen ja paina
Options (Valinnat)
.
-kehotteeseen ja
.
Options (Valinnat)
.
>
>
¯
.
TI-83 Plus CellSheet™ -sovellus sivu 65
Page 66

3. Kirjoita matriisin nimi
Huom.
Valitse matriisin nimi MATRIX NAMES (MATRIISIEN NIMET) valikosta (
\ !
).
Vinkki
Paina
e
ennen kuin syötät nimen kirjaimia, tai ota
kirjainlukitustila käyttöön painamalla
\
.
Matrix Name (Matrisiin nimi)
-kehotteeseen.
4. Vie matriisi painamalla kahdesti
Tietojen vieminen muuttujaan
1. Valitse
Import/Export (Tuo/Vie)
Menu (Valikko)
2. Syötä vietävä solu
paina
¯
.
3. Kirjoita muuttujan nimi
4. Vie tiedot muuttujaan painamalla kahdesti
ja sen jälkeen
Export Var (Vie Muut)
>
From Cell (Solusta)
Var Name (Muut nimi)
¯
.
Options (Valinnat)
.
-kehotteeseen ja
-kehotteeseen.
¯
>
.
TI-83 Plus CellSheet™ -sovellus sivu 66
Page 67

Tietojen lajittelu
Voit lajitella niiden sarakkeiden tietoja, joiden solut sisältävät
numeroita. Jos joku sarakkeen solu sisältää kaavan tai tekstiä,
saraketta ei voi lajitella.
1. Valitse
(Lajittele)
Menu (Valikko)
.
2. Kirjoita lajiteltava alue
3. Valitse
Ascend (Nouseva)
ja sen jälkeen
Range (Alue)
tai
-kehotteeseen.
Descend (Laskeva)
osoitin valintakohtaan ja painamalla
4. Lajittele alue painamalla uudelleen
Options (Valinnat)
siirtämällä
¯
¯
.
.
>
Sort
TI-83 Plus CellSheet™ -sovellus sivu 67
Page 68

Sarakkeen muotoilun muuttaminen
Desimaalitila
Kuvaus
Float
(Liukuminen)
Liukuva desimaalitila: viisi numeroa plus merkki ja desimaali
012345
Kiinteä desimaalitila, jossa määritetään desimaaliosan
oikealla puolella näytettävien numeroiden lukumäärä (0-5).
Voit muuttaa kussakin sarakkeessa näkyvien desimaalipaikkojen
lukumäärää. Solussa näkyy niin monta kiinteän desimaalitilan
numeroa kuin solun leveys sallii.
1. Valitse
Decimal (Sarakk Desimaali)
Menu (Valikko)
ja sen jälkeen
2. Syötä sarakkeen nimike (
jälkeen
¯
. Käytössä oleva desimaalitila-asetus korostuu.
.
A, B, C
Options (Valinnat)
jne.) ja paina sen
>
Col
3. Siirrä osoitin desimaalitilaan ja muuta tila ja palaa
laskentataulukkoon painamalla kahdesti
TI-83 Plus CellSheet™ -sovellus sivu 68
¯
.
Page 69

Taulukkojen käyttäminen
Vinkki
•
Voit valita kaavioitavan alueen ennen kaaviotyypin valintaa.
Alue syötetään automaattisesti tarvittaviin kehotteisiin.
•
Siirrä osoitin seuraaviin kehottaisiin painamalla
¯
.
Vinkki
•
Kun siirrät osoittimen tähän kehotteseen, kirjainlukitustila
otetaan käyttöön.
•
Taulukon otsikon kirjoittaminen on valinnainen vaihtoehto.
Pistekaavion luominen
1. Valitse
Scatter (Hajonta)
Menu (Valikko)
.
2. Syötä X-koordinaattien alue
ja sen jälkeen
XRange (XArvot)
3. Kirjoita Y-koordinaattien alue
4. Kirjoita tarvittaessa
YRange2 (YArvot2)
5. Kirjoita taulukon otsikko
YRange1 (YArvot1)
Title (Otsikko)
Charts (Taulukot)
-kehotteeseen.
-kehotteeseen.
ja
YRange3 (YArvot3)
-kehotteeseen.
>
.
TI-83 Plus CellSheet™ -sovellus sivu 69
Page 70

6. Valitse
Huom.
Jos AxesOff (AksOff) on valittu TI-83 Plus -muotoiluvalikosta
(
\
), AxesOn (AksOn) ottaminen käyttöön ei vaikuta
kyseiseen taulukkoon.
Huom.
DrawFit (KuvSov) -valinta muuttaa ikkunan asetuksia siten, että
taulukko aukeaa näytölle. Jos valitset Draw (Kuvaaja), taulukko
voi näkyä näyttöikkunan ulkopuolella.
AxesOn (AksOn)
tai
AxesOff (AksOff)
käyttöön tai pois käytöstä) siirtämällä osoitin valintakohtaan
ja painamalla
¯
.
(X- ja Y-akseli
7. Valitse joko
DrawFit (KuvSov)
osoitin valintakohtaan ja painamalla
tai
Draw (Kuvaaja)
¯
siirtämällä
. Taulukko avautuu
näytölle.
8. Tarkastele X ja Y-koordinaatteja kohta kohdalta
painamalla
U
ja siirry sen jälkeen kohdasta toiseen
nuolipainikkeilla.
TI-83 Plus CellSheet™ -sovellus sivu 70
Page 71

9. Poistu piirtotilasta ja palaa laskentataulukkoon painamalla
Huom.
Voit tarvittaessa muuttaa taulukon ikkuna-asetuksia.
1. Valitse CHARTS (TAULUKOT) -valikosta
Scatter Window
(Hajontaikkuna)
.
2. Muuta arvoja tarpeen mukaan ja avaa sen jälkeen taulukko
valitsemalla
Draw (Kuvaaja)
tai tallenna ikkuna-asetukset ja
palaa laskentataulukkoon valitsemalla
Save (Tallenna)
.
Päivä
Kävelty matka
Aika
1130
2
1.05
30
3
1.1
30
4
1.15
30
5
1.2
30
6
2.0
45
7
2.0
45
8
1.3
30
9
1.35
30
10
1.4
30
kahdesti
\
.
Esimerkki –
Nainen aloittaa kuntokävelyn ja tekee
edistymisestään taulukon. Syötä seuraavat tiedot
laskentataulukkoon, laske kilometrikohtaiset minuutit kullekin
päivälle ja laadi sitten kuntoilijan edistymistä kuvaava kuvio.
TI-83 Plus CellSheet™ -sovellus sivu 71
Page 72

Kirjoita laskentataulun otsikot ja tiedot.
1. Luo uusi taulukkolaskentatiedosto
2. Kirjoita seuraavat otsikot
AIKA, MIN/KILOM
3. Syötä sarja
X,X,1,10
(syötä sarja X, jossa X on muuttuja välillä 1-10).
.
1:10 soluihin A2:A11. Funktion argumentit ovat
soluihin A1:D1:
nimellä
KÄVELY
PÄIVÄ, MATKA
.
4. Laskentataulukko näyttää nyt tältä:
5. Kirjoita tiedot
taulukosta
Laske naisen kunakin päivänä kävelemä kilometrikohtainen
MATKA-
.
ja
-sarakkeisiin yllä olevasta
AIKA
minuuttimäärä sarakkeeseen D.
,
1. Siirrä osoitin soluun D2 ja syötä kaava
TI-83 Plus CellSheet™ -sovellus sivu 72
=C2/B2
.
Page 73

2. Kopioi solun D2 kaava soluihin D3:D11.
Vinkki
Siirrä osoitin seuraaviin kehotteisiin painamalla
¯
.
Laskentataulukko näyttää nyt tältä:
Luo tietojen perusteella pistekaavio siten, että käytät PÄIVÄ-
saraketta XAlueena ja MIN/KILOM-saraketta YAlueena.
1. Valitse
Scatter (Hajonta)
2. Syötä
A2:A11
Menu (Valikko)
.
XRange (XArvot)
ja sen jälkeen
-kehotteeseen.
Charts (Taulukot)
3. Syötä
TI-83 Plus CellSheet™ -sovellus sivu 73
D2:D11
YRange1 (YArvot1)
-kehotteeseen.
>
Page 74

4. Syötä
Vinkki
Kun osoitin on tässä kehotteessa, kirjainlukitustila otetaan käyttöön.
KÄVELY
Title (Otsikko)
-kehotteeseen.
5. Avaa pistekaavio näytölle painamalla kahdesti
6. Paina
U
ja siirry sen jälkeen kohdasta toiseen
¯
.
nuolipainikkeilla ja tarkastele tietojen arvoja.
7. Poistu piirtotilasta ja palaa laskentataulukkoon painamalla
kahdesti
TI-83 Plus CellSheet™ -sovellus sivu 74
\
.
Page 75

Janakaavion luominen
Vinkki
•
Voit valita kaavioitavan alueen ennen kaaviotyypin valintaa.
Alue syötetään automaattisesti tarvittaviin kehotteisiin.
•
Siirrä osoitin seuraaviin kehotteisiin painamalla
¯
.
Vinkki
Kun siirrät osoittimen tähän kehotteeseen, kirjainlukitustila
otetaan käyttöön.
1. Valitse
(Jana)
Menu (Valikko)
.
2. Syötä X-koordinaattien alue
(esimerkiksi A2:A11) ja paina
3. Syötä Y-koordinaattien alue
ja sen jälkeen
XRange (XArvot)
¯
YRange1 (YArvot1)
(esimerkiksi B2:B11).
4. Syötä tarvittaessa
5. Kirjoita taulukon otsikko
YRange2 (YAlue2)
Title (Otsikko)
6. Valitse
AxesOn (AksOn)
tai
AxesOff (AksOff)
käyttöön tai pois käytöstä) siirtämällä osoitin valintakohtaan
ja painamalla
¯
.
Charts (Taulukot)
-kehotteeseen
.
-kehotteeseen
ja
YRange3 (YAlue3)
-kehotteeseen.
(X- ja Y-akseli
>
Line
.
TI-83 Plus CellSheet™ -sovellus sivu 75
Page 76

7. Valitse piirroksen ikkuna-asetuksiksi joko
Vinkki
DrawFit (KuvSov) -valinta muuttaa ikkuna-asetuksia siten, että
kuvio aukeaa näytölle. Jos valitset Draw (Kuvaaja), kuvio saattaa
näkyä ikkunan ulkopuolella.
tai
Draw (Kuvaaja)
painamalla
¯
siirtämällä osoitin valintakohtaan ja
. Kuvio näkyy näytöllä.
DrawFit (KuvSov)
8. Tarkastele tieto-osioita painamalla ensin
U
ja
käyttämällä sitten nuolipainikkeita.
TI-83 Plus CellSheet™ -sovellus sivu 76
Page 77

9. Palaa laskentataulukkoon painamalla kahdesti
Huom.
Voit tarvittaessa muuttaa kaavion ikkuna-asetuksia.
1. Valitse CHARTS (TAULUKOT) -valikosta
Scatter Window
(Hajontaikkuna)
.
2. Muuta arvoja tarpeen mukaan ja avaa kaavio näytölle
valitsemalla
Draw (Kuvaaja)
, tai tallenna ikkuna-asetukset ja
palaa laskentataulukkoon valitsemalla
Save (Tallenna)
.
Vinkki
•
Voit valita kaavioitavan alueen ennen kaaviotyypin valintaa.
Alue syötetään automaattisesti tarvittaviin kehotteisiin.
•
Siirrä osoitin seuraaviin kehotteisiin painamalla
¯
.
Palkkikaavion luominen
\
.
1. Valitse
Menu (Valikko)
ja sen jälkeen
2. Syötä kategorianimikkeiden alue
ja paina
¯
.
3. Syötä ensimmäisen kategorian alue
kehotteeseen ja paina
TI-83 Plus CellSheet™ -sovellus sivu 77
¯
.
Charts
Categories (Luokat)
Series1 (Sarja1)
Bar (Palkkikaavio)
>
-kehotteeseen
-
.
Page 78

4. Syötä ensimmäisen kategorian nimi
Vinkki
Kun siirrät osoittimen tähän kehotteeseen,kirjainlukitustila
otetaan käyttöön.
Vinkki
Kun siirrät osoittimen tähän kehotteeseen,kirjainlukitustila
otetaan käyttöön.
Vinkki
Voit palata
BAR CHART (PYLVÄSKAAVIO)
-näyttöön myöhemmin
ja muuttaa näyttöä ilman, että sinun täytyy sy öttää toisia
parametrejä uudelleen.
kehotteeseen.
Ser1Name (Sar1nimi)
-
5. Syötä toisen kategorian alue
6. Kirjoita toisen kategorian nimi
Series2 (Sarja2)
Ser2Name (Sar2nimi)
7. Syötä tarvittaessa kolmannen kategorian alue
(Sarja3)
-kehotteeseen.
8. Syötä tarvittaessa kolmannen kategorian nimi
(Sar3nimi)
9. Kirjoita kaavion otsikko
-kehotteeseen.
Title (Otsikko)
10. Valitse kaavion näyttösuunnaksi joko
(Vaaka)
siirtämällä osoitin valintakohtaan ja painamalla
-kehotteeseen.
-kehotteeseen.
Series3
Ser3Name
-kehotteeseen.
Vertical (Pysty)
tai
Horiz
¯
.
TI-83 Plus CellSheet™ -sovellus sivu 78
Page 79

11. Valitse piirroksen ikkuna-asetuksiksi joko
Vinkki
•
DrawFit (KuvSov) -valinta muuttaa ikkuna-asetuksia siten,
että kaavio näkyy näytöllä. Jos valitset Draw (Kuvaaja),
kaavio saattaa näkyä näytön ulkopuolella.
•
Jos koko kaavio ei mahdu yhteen näyttöön, näytön vasemmalle
puolella näkyy nuolia. Hae nuolipainikkeilla piilossa oleva
kaavion osa näytölle.
Huom.
Voit tarvittaessa muuttaa kaavion ikkuna-asetuksia.
1. Valitse CHARTS (Kaaviot) -valikosta
Scatter Window (Hajontaikkuna)
.
2. Muuta arvoja tarpeen mukaan ja avaa kaavio näytölle valitsemalla
Draw (Kuvaaja)
tai tallenna ikkuna-asetukset ja palaa
laskentataulukkoon valitsemalla
Save (Tallenna)
.
tai
Draw (Kuvaaja)
painamalla
¯
siirtämällä osoitin valintakohtaan ja
. Kaavio aukeaa näytölle.
DrawFit (KuvSov)
12. Paina
U
13. Palaa laskentataulukkoon painamalla kahdesti
TI-83 Plus CellSheet™ -sovellus sivu 79
ja käytä nuolipainikkeita katsellaksesi tieto-osioita.
\
.
Page 80

Kuukausi
1999
2000
tammi
30
27
helmi
34
36
maalis
35
44
huhti
51
46
touko
60
66
kesä
66
57
heinä
71
74
elo7175
syys6273
loka5053
marras
44
39
joulu
35
23
Esimerkki –
Luo palkkikaavio, joka esittää kunkin kuukauden
keskilämpötilat (asteina) tietyllä alueella vuosina 1999 ja 2000.
1. Luo uusi taulukkolaskentatiedosto nimellä
2. Syötä otsikot
TI-83 Plus CellSheet™ -sovellus sivu 80
KUUKAUSI, 1999
ja
2000
LÄMPÖTILA T
soluihin A1:C1.
.
Page 81

3. Syötä tiedot sarakkeisiin KUUKAUSI, 1999 ja 2000
Vinkki
Siirrä osoitin seuraaviin kehotteisiin painamalla
¯
.
Huom.
Poista kirjainlukitustila käytöstä painamalla
e
.
ylläolevasta taulukosta
.
Laskentataulukko näyttää nyt tältä:
Luo tiedoista pylväskaavio siten, että käytät A2:A13
kategorioina, B2:B13 ensimmäisenä sarjana ja C2:C13
toisena sarjana.
1. Syötä
A2:A13
Categories (Luokat)
-kehotteeseen.
2. Syötä
3. Syötä
B2:B13
1999
Series1 (Sarjat1)
Ser1Name (Sar1Name)
-kehotteeseen.
-kehotteeseen.
4. Syötä
TI-83 Plus CellSheet™ -sovellus sivu 81
C2:C13
Series2 (Sarjat2)
-kehotteeseen.
Page 82

5. Syötä
Huom.
Poista kirjainlukitustila käytöstä painamalla
e
.
Vinkki
Kun siirrät osoittimen tähän kehotteeseen, kirjainlukitustila
otetaan käyttöön.
2000
Ser2Name (Sar2Name)
-kehotteeseen.
6. Syötä
LÄMPÖTILAT
Title (Otsikko)
-kehotteeseen.
7. Avaa kaavio näytölle painamalla kahdesti
TI-83 Plus CellSheet™ -sovellus sivu 82
¯
.
Page 83

8. Paina
Vinkki
Siirrä osoitin seuraaviin kehotteisiin painamalla
¯
.
Vinkki
Voit valita kaavioitavan alueen ennen kaaviotyypin valintaa.
Alue syötetään automaattisesti tarpeellisiin kehotteisiin.
U
ja hae sen jälkeen nuolipainikkeilla kunkin
pylvään nimi ja tiedot näytölle.
9. Palaa laskentataulukkoon painamalla kahdesti
\
Ympyräkaavion luominen
1. Valitse
(Ympyräkaavio)
Menu (Valikko)
.
ja sen jälkeen
2. Syötä kategorianimikkeiden alue
Charts
Categories (Luokat)
>
Pie
-
kehotteeseen.
3. Syötä kaavion alue
Series (Sarjat)
-kehotteeseen.
TI-83 Plus CellSheet™ -sovellus sivu 83
.
Page 84

4. Valitse
Vinkki
•
Jos valitset Number (Numero), laskentataulukon tiedot
näytetään Ympyräkaaviossa.
•
Jos valitset Percent (Prosent), kunkin tieto-osan koko
prosenttiluku näytetään Ympyräkaaviossa.
Vinkki
Kun siirrät osoittimen tähän kehotteeseen, kirjainlukitustila
otetaan käyttöön.
Number (Numero)
tai
osoitin valintakohtaan ja painamalla
Percent (Prosent)
¯
.
siirtämällä
5. Syötä kaavion otsikko
Title (Otsikko)
-kehotteeseen.
6. Avaa kaavio näytölle valitsemalla
TI-83 Plus CellSheet™ -sovellus sivu 84
Draw (Kuvaaja)
.
Page 85

Alue
Kissoja
Koiria
Kaloja
13220
3
21215
7
357
9
41714
12
Esimerkki –
Seuraavat tiedot kuvaavat erään kaupungin
neljässä eri kaupunginosassa asuvien ihmisten lemmikkejä.
Näytä Ympyräkaavio, joka esittää lemmikin omistavien
talouksien lukumäärän kaupungissa ja kullakin alueella
asuvien lemmikin omistavien talouksien prosenttiosuudet.
Kirjoita laskentataulukoiden otsikot.
1. Luo uusi taulukkolaskentatiedosto
2. Syötä otsikot
ALUE, KISSOJA, KOIRIA
nimellä
ja
KALOJA
LEMMIKIT
.
soluihin
A1:D1.
TI-83 Plus CellSheet™ -sovellus sivu 85
Page 86

3. Syötä tiedot ylläolevasta taulukosta laskentataulukon
otsikoiden alapuolelle.
Laskentataulukko näyttää nyt tältä:
Laske eri lemmikkilajien lukumäärä kaupungissa ja
lemmikkien kokonaismäärä kullakin alueella.
1. Syötä KISSAT-sarakkeen summa
2. Kopioi kaava
soluihin C6 ja D6.
soluun B6.
3. Syötä 1. kaupunginosan lemmikkien kokonaislukumäärä
soluun E2.
TI-83 Plus CellSheet™ -sovellus sivu 86
Page 87

4. Kopioi kaava soluihin E3:E5.
Vinkki
Siirrä osoitin seuraaviin kehotteisiin painamalla
¯
.
Laskentataulukko näyttää nyt tältä:
Luo Ympyräkaavio, josta käy ilmi talouksissa olevien
lemmikkilajien lukumäärä.
1. Valitse
(Ympyräkaavio)
Menu (Valikko)
.
ja sen jälkeen
2. Syötä kategorianimikkeiden alue
kehotteeseen (
B1:D1
).
Charts
Categories (Luokat)
>
Pie
-
3. Syötä tietoalue (
4. Valitse
Number (Numero)
B6:D6
valintakohtaan ja painamalla
5. Syötä otsikko
TI-83 Plus CellSheet™ -sovellus sivu 87
LEMMIKIT
)
Series (Sarjat)
-kehotteeseen.
siirtämällä osoittimen
¯
Title (Otsikko)
.
-kehotteeseen.
Page 88

6. Avaa kaavio näytölle painamalla
¯
.
7. Paina
U
ja hae nuolipainikkeilla kategorianimikkeet
näytölle.
8. Poistu Ympyräkaaviosta painamalla kahdesti
Luo Ympyräkaavio, josta käy ilmi alueella asuvien lemmikkejä
\
.
omistavien talouksien prosenttiosuus.
1. Valitse
(Ympyräkaavio)
Menu (Valikko)
.
2. Syötä kategorianimikkeiden alue
kehotteeseen (
TI-83 Plus CellSheet™ -sovellus sivu 88
A2:A5
ja sen jälkeen
).
Charts
Categories (Luokat)
>
Pie
-
Page 89

3. Syötä tietoalue (
E2:E5
)
Series (Sarjat)
-kehotteeseen.
4. Valitse
painamalla
5. Syötä otsikko
Percent (Prosent)
¯
.
ALUEET
6. Avaa kaavio näytölle painamalla uudelleen
7. Paina
U
ja avaa nuolipainikkeilla katergorianmikkeet
siirtämällä osoitin valintakohtaan ja
Title (Otsikko)
-kehotteeseen.
¯
näytölle.
8. Poistu Ympyräkaaviosta painamalla kahdesti
.
\
.
TI-83 Plus CellSheet™ -sovellus sivu 89
Page 90

Esimerkkejä
Planeetta
Painovoimakerroin
M (Merkurius)
0.38
V (Venus)
0.91
E (Maa)
1
M (Mars)
0.38
J (Jupiter)
2.54
S (Saturnus)
1.08
U (Uranus)
0.91
N (Neptunus)
1.19
P (Pluto)
0.06
Esimerkki 1 –
painaisi kullakin aurinkokuntamme yhdeksästä planeetasta?
Syötä otsikot ja tiedot laskentataulukkoon.
1. Luo uusi taulukkolaskentatiedosto
2. Syötä seuraavat laskentataulukon otsikot
PLANEETTA
PAINOV
PAINO
3. Syötä seuraavat tiedot kahteen
Kuinka paljon maapallolla 125 kiloa painava henkilö
nimellä
PAINOVOIMA
soluihin A1:C1.
– planeetan nimi
– painovoimakerroin
– paino
ensimmäiseen sarakkeeseen.
.
TI-83 Plus CellSheet™ -sovellus sivu 90
Page 91

4. Syötä
soluun C4.
125
Laskentataulukko näyttää nyt tältä:
Laske 125-kiloisen henkilön paino muilla planeetoilla.
1. Syötä kaava
2. Kopioi kaava
=$C$4
solusta C2 soluun C3.
B2
soluun C2.
44
3. Kopioi kaava solusta C3 soluihin C5:C10.
TI-83 Plus CellSheet™ -sovellus sivu 91
Page 92

4. Jos haluat tarkastella painoja kokonaislukuina, muuta
sarakedesimaalimuotoilu arvoon0.
Esimerkki 2 –
määrän 1000
1. Luo uusi taulukkolaskentatiedosto nimellä
2. Syötä hakemistotiedot
3. Syötä seuraavat sarakeotsikot
VUOSI
Luo korkokaavio, joka esittää kertyneen koron
:n suuruiselle pääomalle, kun vuosikorko on 6%.
KORKO
.
1000 soluun A1 ja,06 soluun A2.
soluihin B1:C1.
– niiden vuosien lukumäärä, joina pääoma on
kasvanut korkoa.
– pääoman ja koron summa
BAL
TI-83 Plus CellSheet™ -sovellus sivu 92
Page 93

4. Syötä sarja 1–10 soluihin B2:B11.
Laskentataulukko näyttää nyt tältä:
5. Syötä kaava
6. Kopioi kaava
=$A$1(1+$A$2)^B2
solusta C2 soluihin C3:C11.
soluun C2.
TI-83 Plus CellSheet™ -sovellus sivu 93
Page 94

Esimerkki 3 –
Sekantti
Tangentti
f
Tutki käyrän sekantin kulmakertoimen ja käyrän
tangentin välistä riippuvuutta.
Mikä on tangentin kulmakerroin käyrälle f(x) = x2, jossa x = 3?
Vertaa sekantin kulmakerrointa tangentin kulmakertoimeen
pisteen (x+h,f(x+h)) lähestyessä pistettä (x,f(x)), kun x = 3.
Tangenttiviivan jyrkkyys on funktion derivaatta arvolla x = 3.
TI-83 Plus CellSheet™ -sovellus sivu 94
Page 95

1. Luo uusi laskentataulukko nimellä
X
x:n arvo
H(RHS)
h:n arvo oikealta puolelta
X+H
x+h:n arvo
SEC SLP
sekantin kulmakerroin
TAN SLP
tangentin kulmakerroin, joka lasketaan derivaatalla
f'(3) = 243 = 6.
TAN SEC
tangentin kulmakerroin miinus sekantin kulmakerroin
2. Syötä seuraavat otsikot soluihin A1:F1:
Aloita vertailu h:sta, joka on hyvin kaukana x:stä. h:n
lähestyessä x:ää havaitaan kehitys. Aloita tehtävän
ratkaiseminen siten, että h = 100, ja kukin seuraava h:n arvo
on 1/10 edeltävästä h:n arvosta.
DERIV
.
3. Syötä
x:n arvoksi soluihin A2 - A16 käyttäen täytä alue -
3
valintaa.
4. Syötä h:n alkuarvoksi
TI-83 Plus CellSheet™ -sovellus sivu 95
soluun B2.
100
Page 96

5. Syötä kaava
=B2/10
soluun B3.
6. Kopioi kaava
7. Syötä kaava
solusta B3 soluihin B4 - B16.
=A2+B2
soluun C2.
8. Kopioi kaava solusta C2 soluihin C3 - C16.
9. Syötä kaava
=(C2^2-A2^2)/B2
soluun D2 (sekantin
kulmakerroin).
10. Kopioi kaava solusta D2 soluihin D3 - D16.
11. Syötä kaava
=2ggA2
soluun E2 (tangentin kulmakerroin).
12. Kopioi kaava solusta E2 soluihin E3 - E16.
13. Syötä kaava
=E211D2
soluun F2 (sekantin ja tangentin
kulmakertoimien erotus).
14. Kopioi kaava solusta F2 soluihin F3 - F16.
TI-83 Plus CellSheet™ -sovellus sivu 96
Page 97

Huomaa, että kun h pienenee (ja siten x + h lähenee x:ää),
tangentti
sekantti
sekantin kulmakerroin lähestyy tangentin kulmakerrointa.
TI-83 Plus CellSheet™ -sovellus sivu 97
Page 98

Esimerkki 4 –
Fibonacci
Ensimmäiset kaksi lukua ovat 1 ja 1, ja kukin seuraava luku
on kahden edeltävän luvun summa.
Neliöt
Korottaa neliöön lukusarjan jokaisen lausekkeen alkaen 1:stä.
Kumpi kasvaa nopeammin, Fibonaccin luvut vai
neliöiden sarja?
Syötä otsikot ja ensimmäinen tietoluettelo.
1. Luo uusi taulukkolaskentatiedosto
2. Syötä seuraavat otsikot
soluihin A1:C1.
nimellä
FIB
.
NUMS –kokonaisluvut
FIBS – Fibonaccin luvut
SQUARES – neliöt
TI-83 Plus CellSheet™ -sovellus sivu 98
Page 99

3. Käytä sarjafunktiota (sekv) kirjoittaaksesi soluihin A2:A19
kokonaislukusarjan {1,2,3, …, 18}.
Laskentataulukko näyttää nyt tältä:
Järjestä FIBS-sarakkeen tiedot.
1. Syötä
2. Syötä kaava
3. Kopioi kaava
soluihin B2 ja B3.
1
=B2+B3
soluun B4.
soluihin B5:B19.
TI-83 Plus CellSheet™ -sovellus sivu 99
Page 100

Järjestä SQUARES-sarakkeen tiedot.
Fibonaccin luvut
kasvavat paljon
nopeammin kuin neliöt
12.luvun jälkeen.
1. Syötä kaava
2. Kopioi kaava
2
soluun C2.
=A2
soluihin C3:C19.
Laskentataulukko näyttää nyt tältä:
TI-83 Plus CellSheet™ -sovellus sivu 100
 Loading...
Loading...