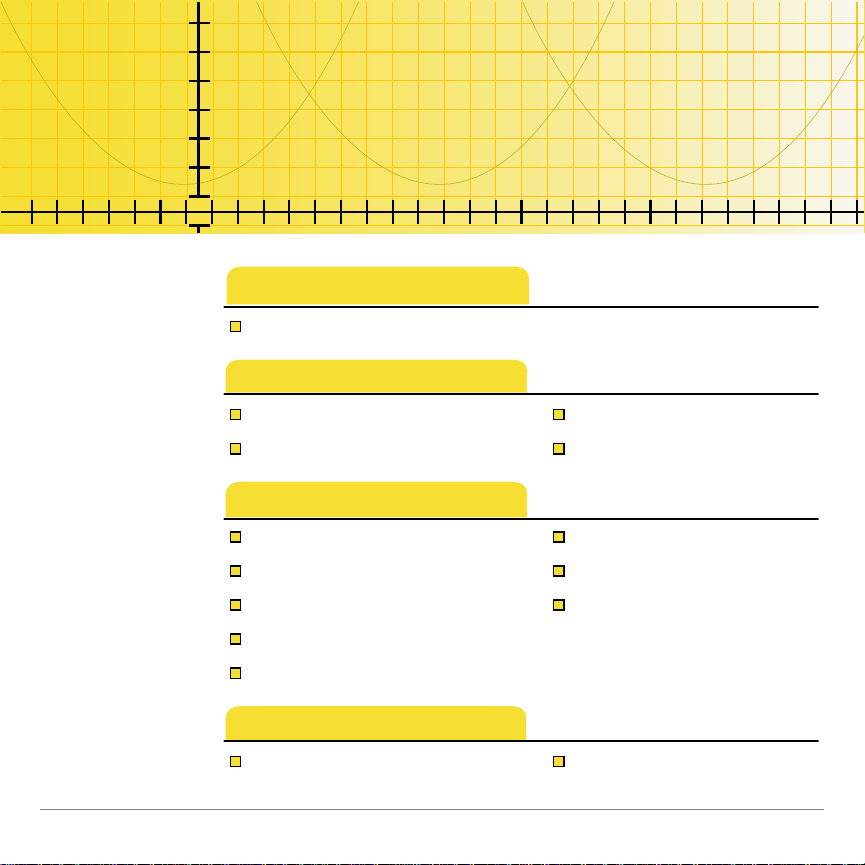
Aplicación CellSheet™
TI
para la TI-83 Plus
Primeros pasos
Comienzo
Cómo
Introducir datos Editar datos
Crear gráficos Importar y exportar datos
Ejemplos
Gráfico de dispersión Gráfico de barras
Gráfico de sectores Regresión lineal
Gravedad Interés simple
Números de Fibonacci
Pendiente de rectas secantes y tangentes
Más información
Ayuda al cliente Solución de errores
2/28/02 © 2001 Texas Instruments
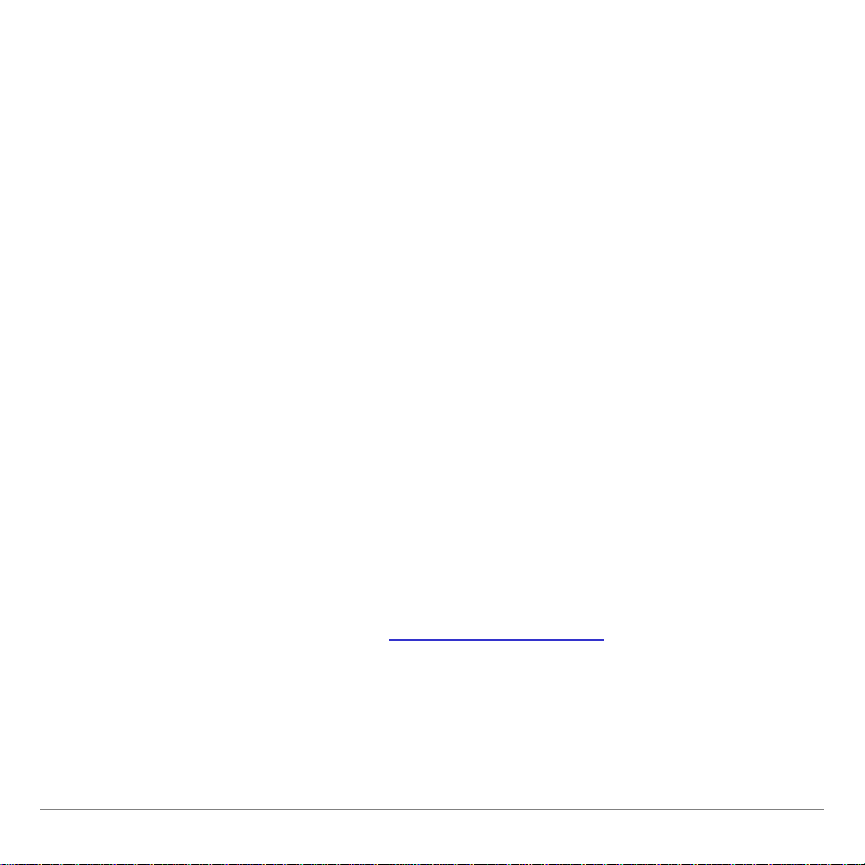
Importante
Texas Instruments no ofrece garantía alguna, ya sea explícita o
implícita, incluidas, sin limitarse a ellas, garantías implícitas de
comerciabilidad o idoneidad para un uso concreto, en lo que
respecta a los programas o manuales y ofrece dichos materiales
únicamente “tal y como son”.
En ningún caso Texas Instruments será responsable ante
ninguna persona por daños especiales, colaterales, accidentales
o consecuentes relacionados o causados por la adquisición o el
uso de los materiales mencionados, y la responsabilidad única y
exclusiva de Texas Instruments, independientemente de la
forma de acción, no sobrepasará el precio de compra del
artículo o material que sea aplicable. Asimismo, Texas
Instruments no puede hacerse responsable de las
reclamaciones de cualquier clase contra el uso de dichos
materiales por cualquier otra parte.
Esta aplicación (App) de gráficos es un producto bajo licencia.
Consulte los términos del contrato de licencia
.
Windows, NT, Apple, Mac son marcas comerciales de sus propietarios respectivos.
Aplicación CellSheet™ para la TI-83 Plus Página 2
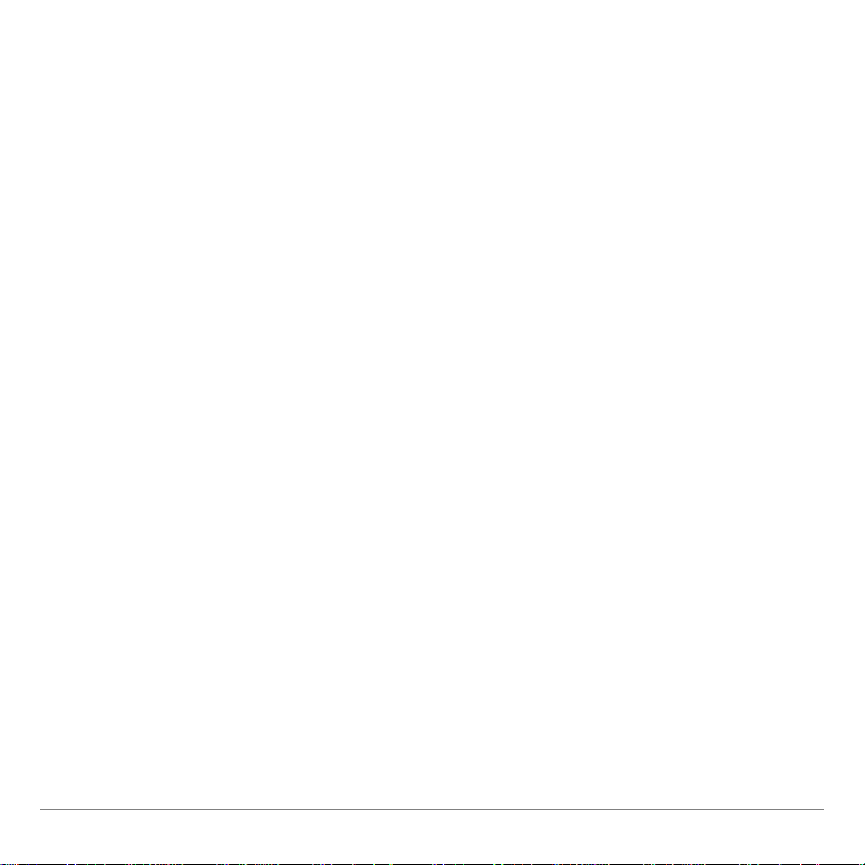
¿Qué es la aplicación CellSheet?
CellSheetées una aplicación que combina la funcionalidad de
las hojas de cálculo con la potencia de la calculadora TI-83 Plus.
Aparte de su uso en matemáticas, la aplicación CellSheet puede
resultar muy útil en asignaturas de otras materias, por ejemplo,
en ciencias sociales, empresariales y de ciencias.
Las celdas pueden contener:
Números enteros
•
Números reales
•
Fórmulas
•
Variables
•
Cadenas numéricas y de texto
•
Funciones
•
Cada hoja de cálculo puede contener 999 filas y 26 columnas.
La cantidad de datos que se puede introducir está limitada sólo
por la memoria RAM disponible en la TI
83 Plus.
-
Aplicación CellSheet™ para la TI-83 Plus Página 3
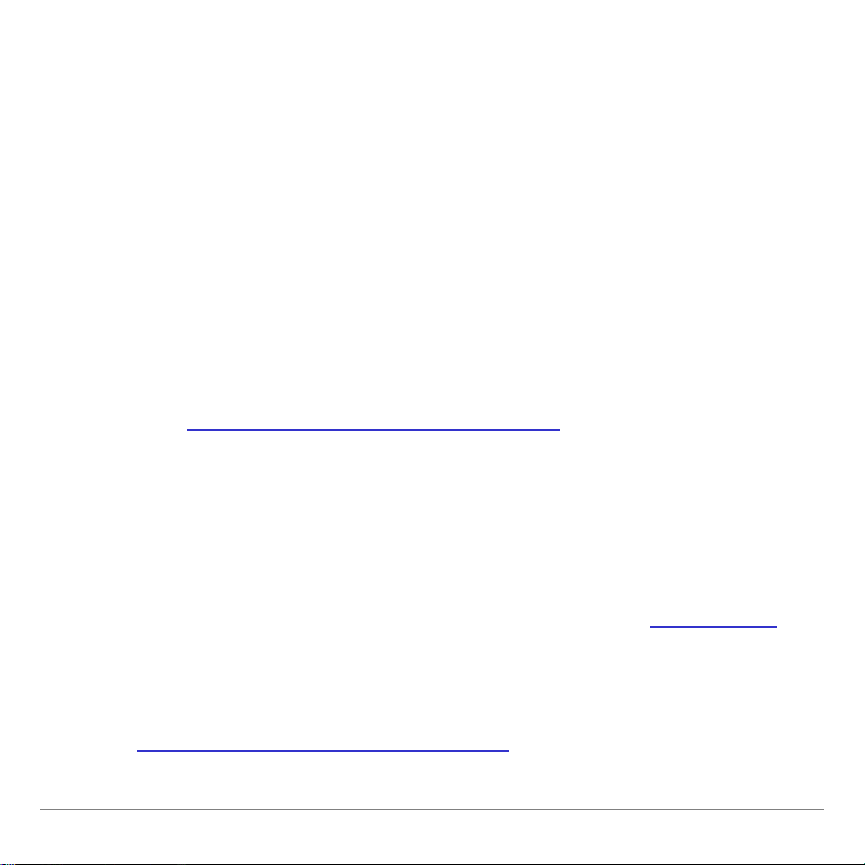
Requisitos del sistema
Para instalar y ejecutar la aplicación, necesita:
Una calculadora TI-83 Plus con software de sistema operativo
•
versión 1.13 o posterior a fin de optimizar el rendimiento de la
calculadora y la aplicación.
-
Para comprobar la versión del sistema operativo,
pulse
\ /
número de versión aparece debajo del nombre del
producto.
-
Puede descargar una copia gratuita de la última versión
del sistema operativo en la dirección
education.ti.com/softwareupdates
Operating Systems.
, y seleccione
About (Acerca de)
. Seleccione el enlace
. El
Un ordenador que tenga instalado Windows
•
®
95/98/2000,
Windows NT®, o bien Apple®Mac®OS 7.0 o posterior.
Un cable de TI-GRAPH LINK™ para la conexión de ordenador
•
a calculadora. Si no dispone del cable, acuda a su distribuidor
o pídalo a través de la tienda de TI en Internet, online store.
Software de TI Connect ™ o TI-GRAPH LINK que sea
•
compatible con la TI-83 Plus. Puede descargar una copia
gratuita del software de TI-GRAPH LINK en la dirección
education.ti.com/softwareupdates
Aplicación CellSheet™ para la TI-83 Plus Página 4
.
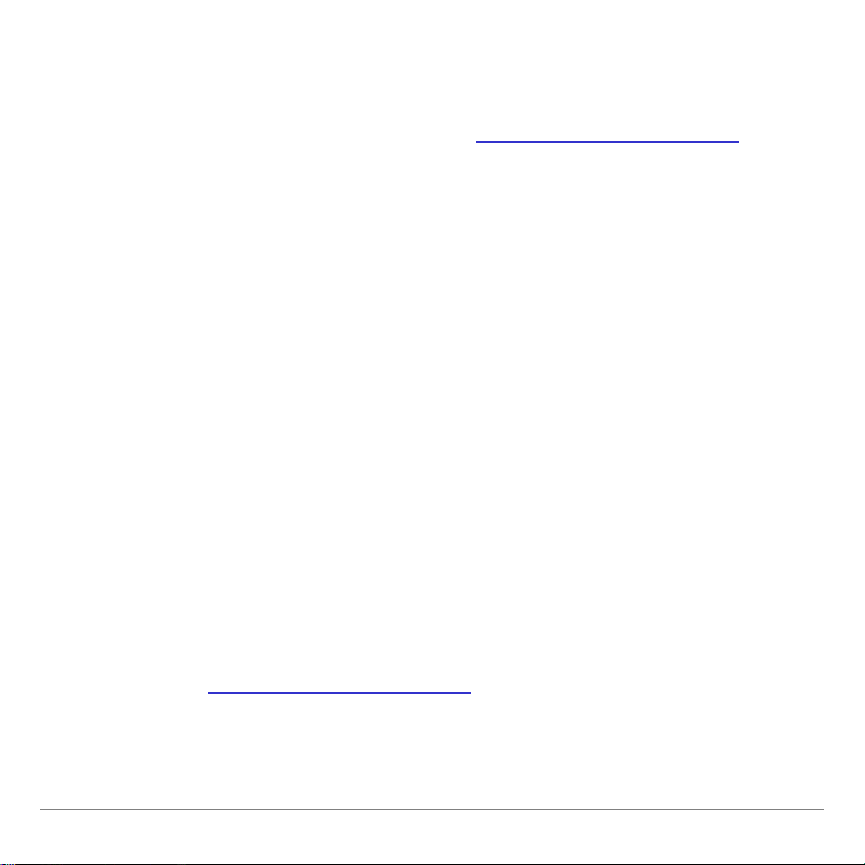
Dónde encontrar instrucciones de instalación
Encontrará instrucciones detalladas para la instalación de esta y
otras aplicaciones en la dirección education.ti.com/guides
Seleccione el enlace con las instrucciones de instalación de
aplicaciones Flash.
.
Obtención de ayuda
La aplicación contiene pantallas de ayuda con información
básica sobre su uso. La pantalla de ayuda se abre de forma
automática al iniciar la aplicación.
Para acceder a la pantalla de ayuda desde la pantalla de hoja
•
de cálculo principal, seleccione
a continuación,
Para salir de la pantalla de ayuda y regresar a la pantalla
•
principal de la hoja de cálculo, pulse cualquier tecla.
Las instrucciones de este manual sólo son válidas para esta
aplicación. Si precisa ayuda para usar la calculadora TI-83 Plus,
tiene a su disposición manuales de uso completos en la
dirección education.ti.com/guides
Help (Ayuda)
Menu (Menú)
.
.
(pulse
V
) y,
Aplicación CellSheet™ para la TI-83 Plus Página 5
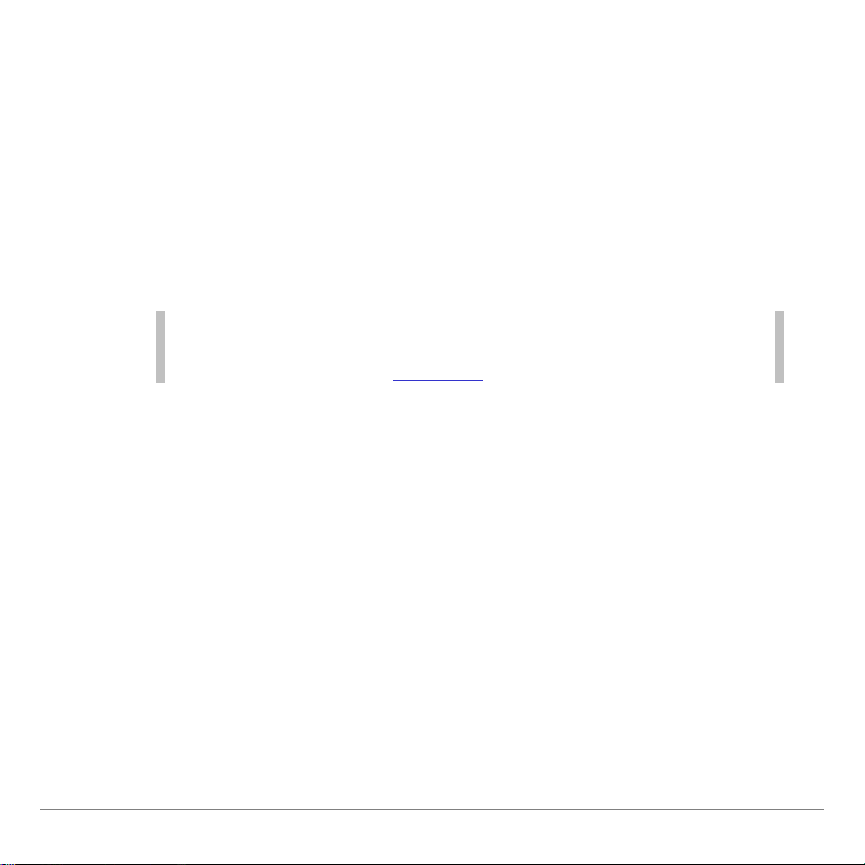
Guía de referencia rápida
Nota
El valor predeterminado establece que la pantalla de ayuda se
abra de forma automática al iniciar la aplicación CellSheet.
No obstante, es posible desactivar esta característica.
Para iniciar la aplicación
1. Pulse
, y seleccione
n
CelSheet
. Aparece la pantalla de
información.
2. Pulse cualquier tecla para continuar. Al hacerlo, aparece la
pantalla de ayuda de CellSheet™.
3. Pulse cualquier tecla para continuar.
Para salir de la aplicación
Desde la pantalla principal de la hoja de cálculo,
•
pulse
Desde
•
Quit CellSheet (Salir de CellSheet)
\
CELLSHEET MENU (MENÚ CELLSHEET)
.
.
, seleccione
Aplicación CellSheet™ para la TI-83 Plus Página 6
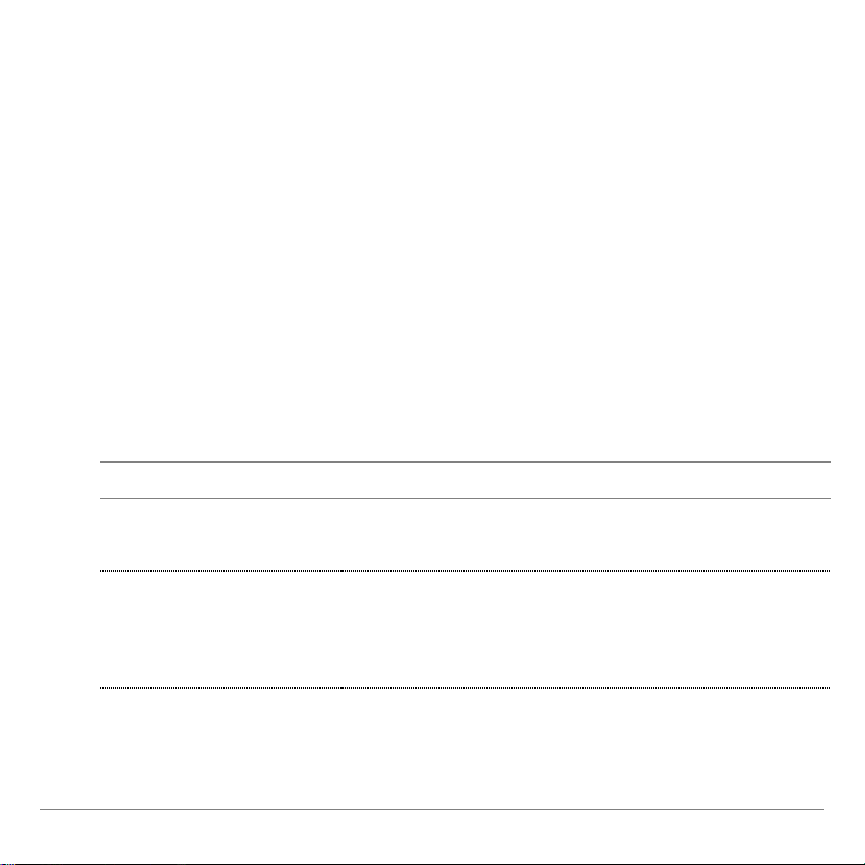
Para borrar la aplicación de la calculadora
Tarea
Instrucciones
Introducir un valor en
una celda
Introduzca el valor, y pulse
¯
.
Introducir texto o una
cadena numérica en
una celda
1. Pulse
e
["].
2. Introduzca el texto.
3. Pulse
¯
.
1. Pulse
\ /
2. Seleccione
3. Seleccione
4. Lleve el cursor hasta
5. Pulse
^
6. Seleccione
Ejecución de tareas
para mostrar el menú
Mem Mgmt/Del (Gest/ Bor r ar M em )
Apps (Aplicaciones)
CelSheet
.
.
MEMORY (MEMORIA)
.
. Aparece un mensaje de confirmación.
Yes (Sí)
para borrar la aplicación.
.
Aplicación CellSheet™ para la TI-83 Plus Página 7
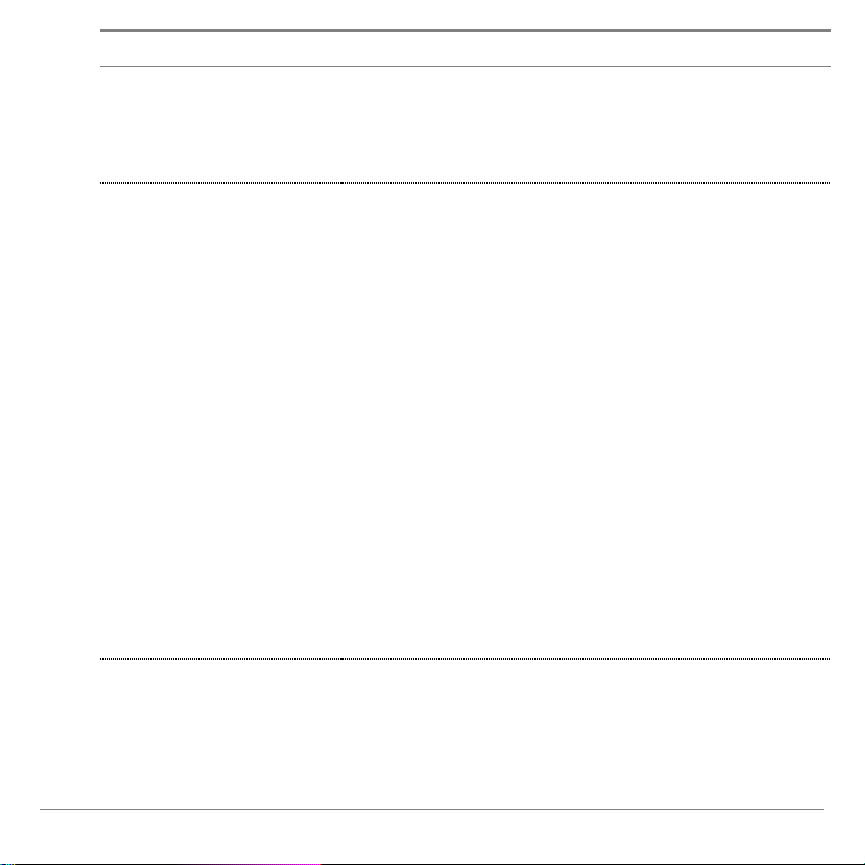
Tarea
Instrucciones
Crear una fórmula
1. Pulse
¡o ¥
.
2. Introduzca una fórmula.
3. Pulse
¯
.
Utilizar una variable
en una hoja de
cálculo
1. Desde la pantalla de inicio de la TI-83 Plus,
almacene un valor en una variable
(por ejemplo, 5
Ë þ
).
2. Inicie la aplicación CellSheet™ y abra el archivo
de hoja de cálculo.
3. Lleve el cursor hasta una celda y escriba la
variable (por ejemplo, X). No encierre la
variable entre comillas.
4. Pulse
¯
. El valor de la variable aparece en
la celda.
Sugerencia
: Puede utilizar también las variables
en fórmulas (por ejemplo, =
X
A5) o en
operaciones con celdas (por ejemplo, log(X)).
Cuando se cambia el valor de una variable es
necesario recalcular la hoja de cálculo de forma
manual.
Aplicación CellSheet™ para la TI-83 Plus Página 8
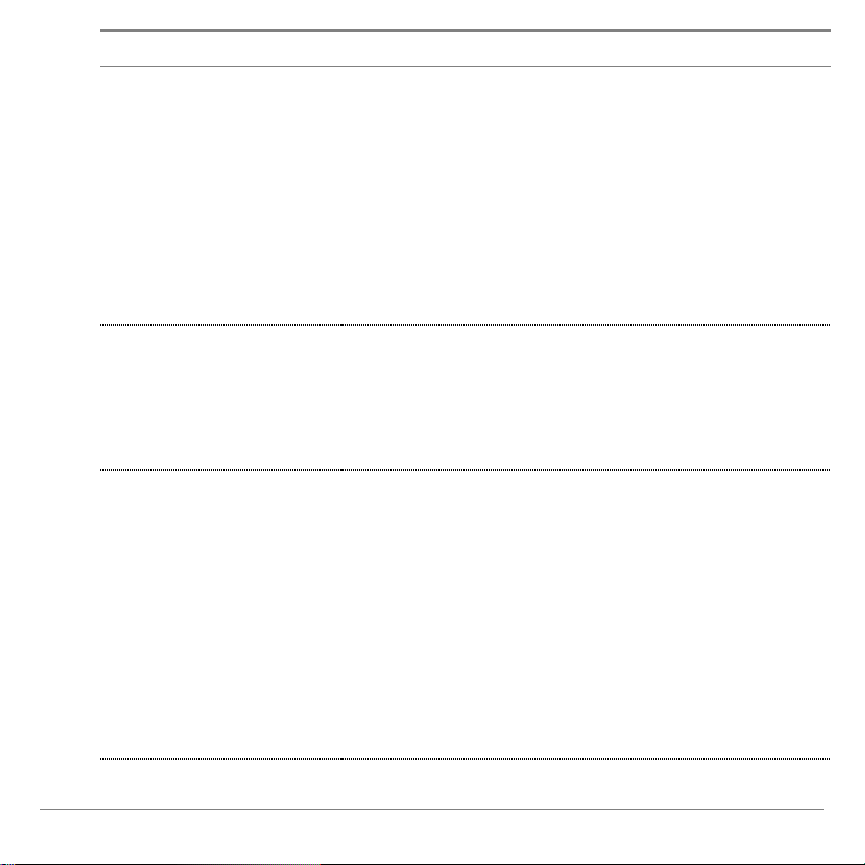
Tarea
Instrucciones
Navegar
rápidamente en una
hoja de cálculo
•
Pulse
e h
para desplazar la página 6 filas
hacia abajo.
•
Pulse
e `
para desplazar la página 6 filas
hacia arriba.
•
Para desplazarse a una celda concreta,
seleccione
Menu (Menú), Edit (Editar) > Go To Cell
(Ir a celda)
, e introduzca la dirección de la celda.
Nota:
Pulse
e
antes de introducir un
carácter alfabético.
Alternar entre la hoja
de cálculo y un
diagrama o gráfico
1. Seleccione
Menu (Menú) y Charts (Gráficos)
,
a continuación, seleccione el gráfico que desee
mostrar.
2. Para regresar a la hoja de cálculo, pulse
\
.
Seleccionar un rango
de celdas
1. Lleve el cursor hasta la celda inicial del rango,
y pulse R.
2. Utilice _, `, ay htantas veces como sea
necesario para seleccionar el rango.
Sugerencia:
Si el rango que se dispone a
seleccionar es extenso puede resultar más
rápido utilizar
Menu (Menú)
, seleccionar
Edit (Editar) > Select Range (Seleccionar rango)
y,
por último, especificar el rango (por ejemplo,
A6:A105).
Aplicación CellSheet™ para la TI-83 Plus Página 9
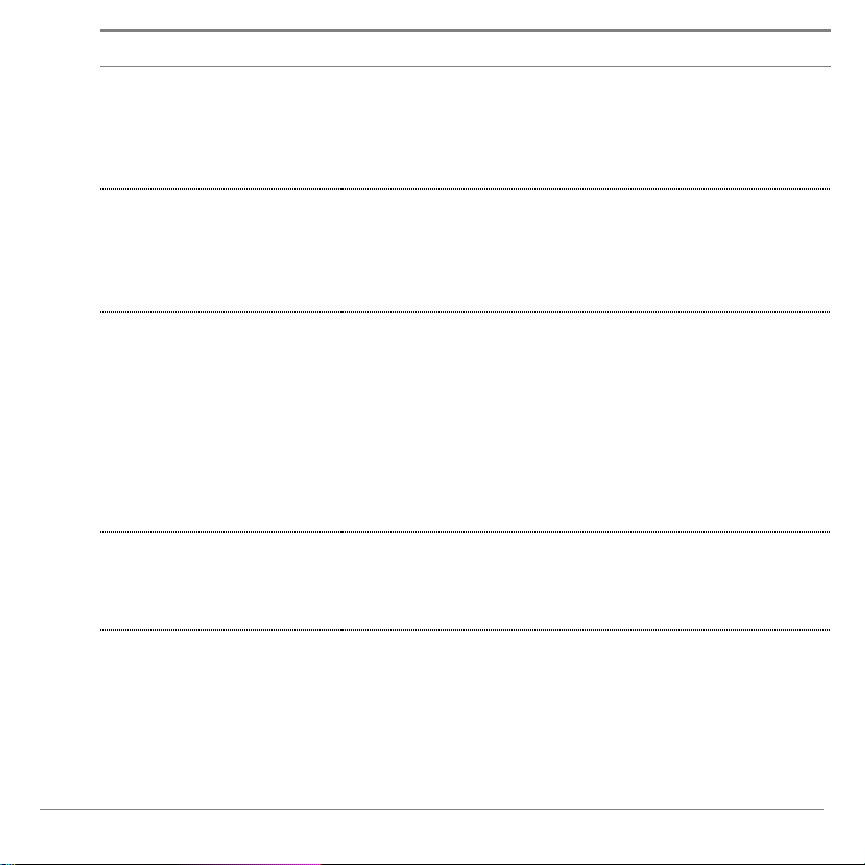
Tarea
Instrucciones
Insertar una fila
1. Pulse _tantas veces como sea necesario para
seleccionar la fila.
2. Pulse
S P
para insertar una fila por encima
de la seleccionada.
Insertar una columna
1. Pulse `o
e `
tantas veces como sea
necesario para seleccionar la columna.
2. Pulse
S P
para insertar una columna a la
izquierda de la seleccionada.
Borrar una fila o una
columna
1. Lleve el cursor hasta la cabecera de la fila o la
columna que desee seleccionar.
2. Pulse
^
.
Las columnas situadas a la derecha de la que
acaba de borrar se desplazan a la izquierda.
Las filas situadas por debajo de la que se borra
se desplazan hacia arriba.
Borrar datos de una
celda, rango de
celdas, fila o columna
1. Seleccione una o varias celdas, una fila o una
columna.
2. Pulse
n
.
Aplicación CellSheet™ para la TI-83 Plus Página 10
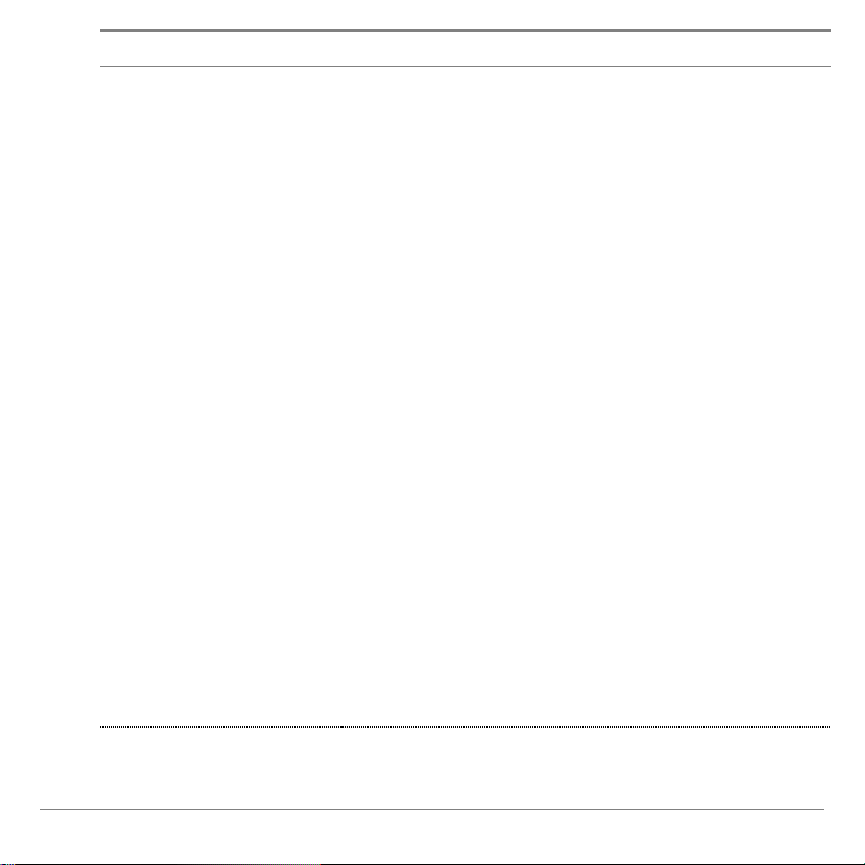
Tarea
Instrucciones
Cortar, copiar y
pegar
Para cortar o copiar una celda:
1. Lleve el cursor hasta la celda.
2. Pulse
S
para cortar la celda.
—o bien—
Pulse
T
para copiar la celda.
Para cortar o copiar un rango de celdas:
1. Lleve el cursor hasta la primera celda del rango.
2. Pulse R.
3. Lleve el cursor hasta la última celda del rango.
4. Seleccione
Cut (Cortar)
(pulse
S
) para
cortar el rango de celdas.
—o bien—
Seleccione
Copy (Copiar)
(pulse
T
) para
copiar el rango de celdas.
Para pegar:
1. Corte o copie una o más celdas.
2. Lleve el cursor hasta la nueva celda (o hasta la
primera celda del rango de celdas nuevo).
3. Seleccione
Paste (Pegar)
(pulse
U
).
Aplicación CellSheet™ para la TI-83 Plus Página 11
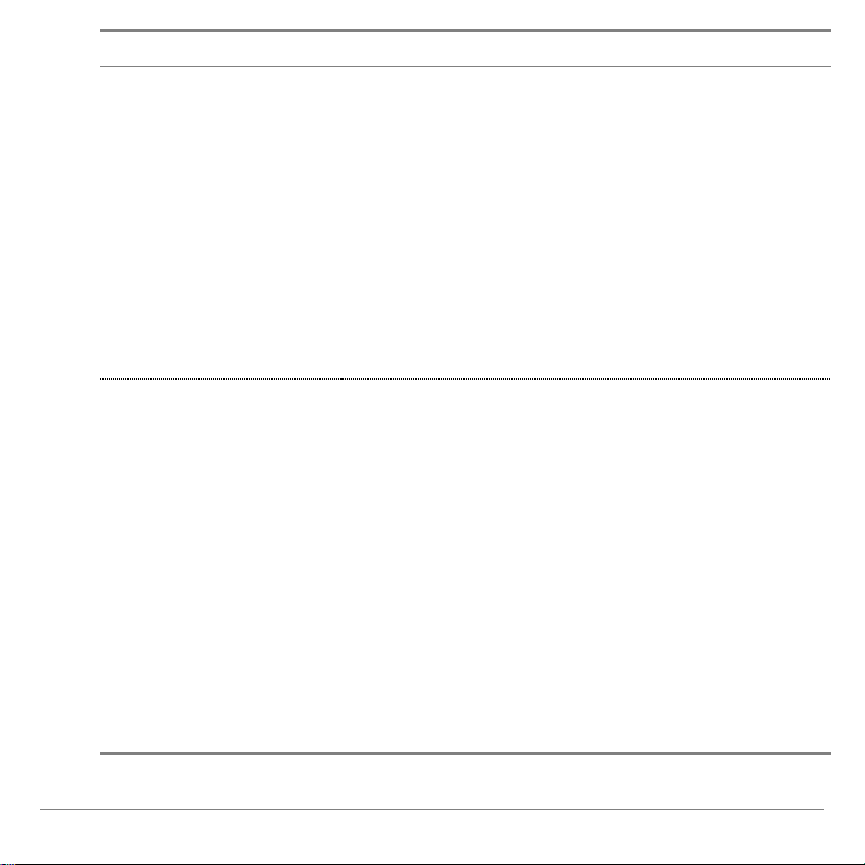
Tarea
Instrucciones
Introducir una
referencia a celda
1. Mientras escribe o edita una fórmula, sitúe el
cursor en la línea de edición en la que desee
introducir una referencia a celda.
2. Pulse
n
.
3. Utilice las teclas de flecha para llevar el cursor
hasta la celda que contenga la fórmula o el
valor que desee copiar.
4. Pulse
¯
. La celda a la que ha hecho
referencia aparece en la línea de edición (el
lugar en que ha situado el cursor en el paso 1) y
pasa a formar parte de la fórmula actual.
Introducir una
referencia a rango
1. Mientras escribe o edita una fórmula, sitúe el
cursor en la línea de edición en la que desee
introducir una referencia a rango.
2. Pulse
n
.
3. Utilice las teclas de flecha para llevar el cursor
hasta la primera celda del rango que desee
copiar.
4. Pulse R, y lleve el cursor hasta la última celda
del rango que desee copiar.
5. Pulse
¯
. El rango de celdas al que ha hecho
referencia aparece en la línea de edición (el lugar
en que ha situado el cursor en el paso 1) y pasa a
formar parte de la fórmula actual.
Aplicación CellSheet™ para la TI-83 Plus Página 12
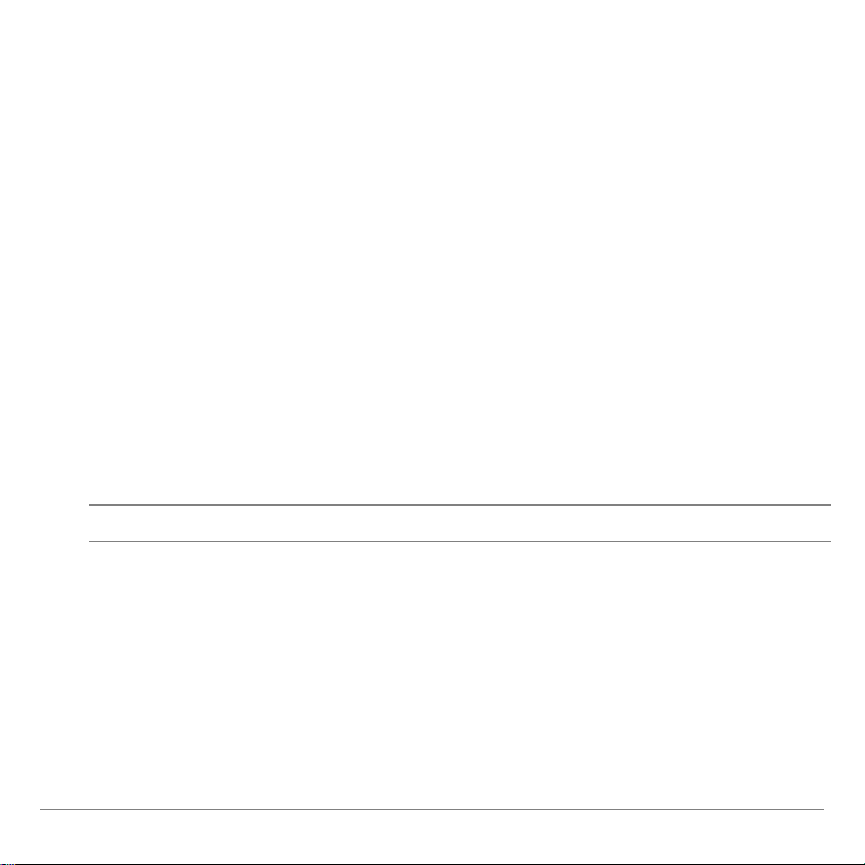
Menú principal de CellSheet
Elemento de menú
Descripción
1: Open (Abrir)
Abre un archivo de hoja de cálculo existente.
2: Save As
(Guardar como)
Guarda la hoja de cálculo actual con otro nombre.
3: New (Nuevo)
Crea una hoja de cálculo nueva y permite asignarle un
nombre único.
4: Delete (Borrar)
Borra una hoja de cálculo. No es posible borrar la hoja de
cálculo que está abierta.
Para mostrar el
•
seleccione
Para mostrar la pantalla de ayuda de las tareas más comunes,
•
seleccione
(MENÚ CELLSHEET)
Para salir de la aplicación, seleccione
•
CellSheet)
Pulse
•
-
-
en el
so \
regresar al menú principal desde un submenú
regresar a la hoja de cálculo desde el menú principal
CELLSHEET MENU (MENÚ CELLSHEET),
Menu (Menú)
Help (Ayuda)
(pulse
en el
V
CELLSHEET MENU
.
CELLSHEET MENU (MENÚ CELLSHEET)
para:
Menú Archivo
).
Quit CellSheet (S a lir
.
Aplicación CellSheet™ para la TI-83 Plus Página 13
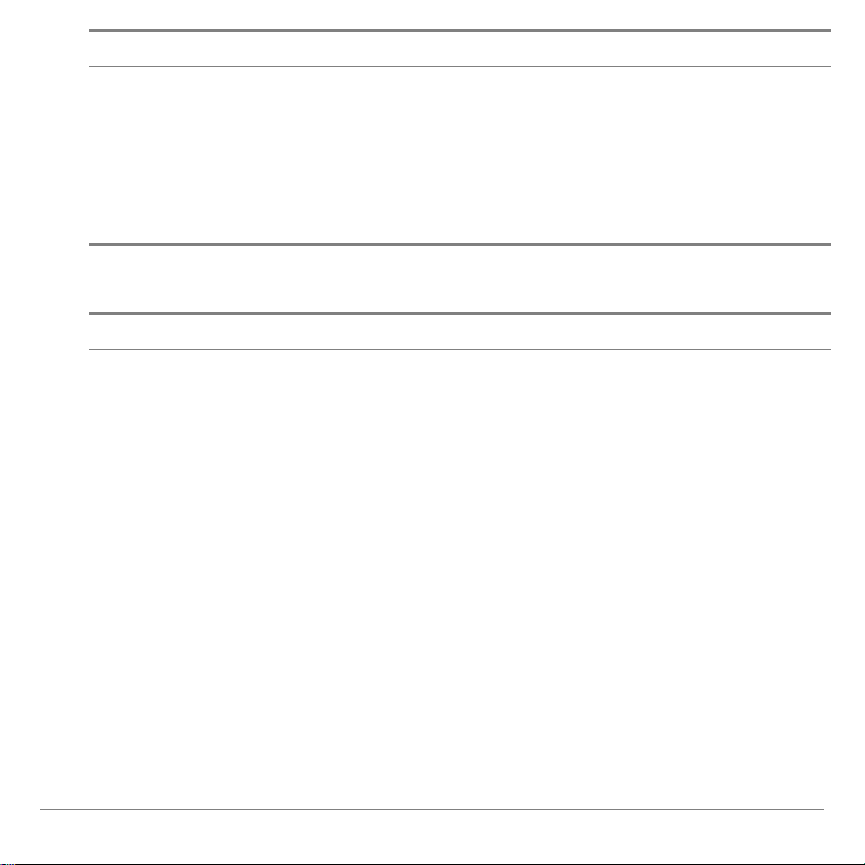
Elemento de menú
Descripción
5: Format (Formato)
Permite definir opciones de formato, por ejemplo, realizar
el recálculo automático, elegir el movimiento del cursor,
abrir la pantalla de ayuda o mostrar la línea de edición.
6: Recalc
(Recalcular)
Recalcula la hoja de cálculo (esta opción sólo es
necesaria cuando está desactivada la función de cálculo
automático del menú Formato).
Elemento de menú
Descripción
1: Go to Cell
(Ir a celda)
Traslada el cursor a una celda concreta.
2: Undelete Cell
(No borrar celda)
Recupera el contenido de la celda que acaba de borrar o
limpiar.
3: Clear Sheet
(Limpiar hoja)
Borra todos los datos de la hoja de cálculo actual.
4: Select Range
(Seleccionar rango)
Selecciona un rango de celdas
5: Cut (Cortar)
Corta el contenido y las fórmulas de la celda o rango de
celdas seleccionado y deposita lo suprimido en el
portapapeles. (Tecla de método abreviado:
S
)
6: Copy (Copiar)
Copia el contenido y las fórmulas de la celda o rango de
celdas seleccionado y deposita lo copiado en el
portapapeles. (Tecla de método abreviado:
T
)
Menú Editar
Aplicación CellSheet™ para la TI-83 Plus Página 14
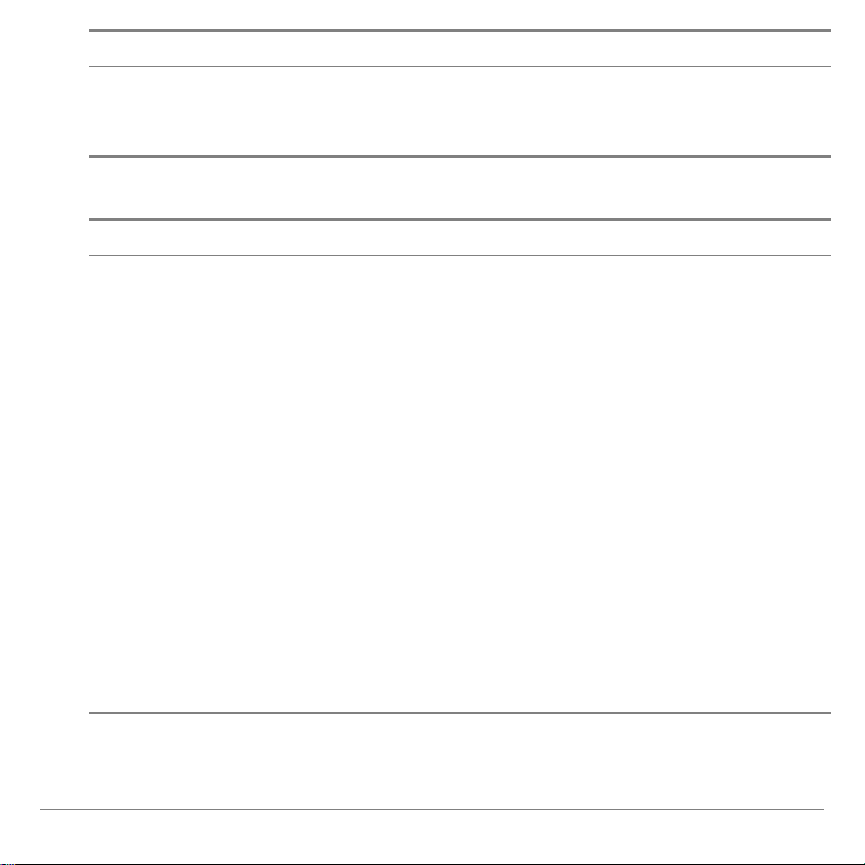
Elemento de menú
Descripción
7: Paste (Pegar)
Pega en la celda actual el contenido y las fórmulas que
acaba de cortar o copiar en el portapapeles. (Tecla de
método abreviado:
U
)
Elemento de menú
Descripción
1: Statistics
(Estadística)
Calcula estadísticas de 1 variable, estadísticas de 2
variables o la regresión lineal del rango de celdas
seleccionado.
2: Fill Range
(Llenar rango)
Inserta una fórmula, cadena numérica o texto en un
rango de celdas.
3: Sequence
(Sucesión)
Llena un rango de celdas con una sucesión de números.
4: Import/Export
(Importar/Exportar)
Importa o exporta listas, matrices o variables,
respectivamente.
5: Sort (Ordenar)
Clasifica un rango de celdas en orden ascendente o
descendente.
6: Col Decimal
(Decimales en
columna)
Define el modo decimal que ha de aparecer en una
columna. El modo de presentación decimal de la
calculadora (al que se accede con la tecla
]
) no tiene
incidencia en la aplicación CellSheet™.
Menú Opciones
Aplicación CellSheet™ para la TI-83 Plus Página 15
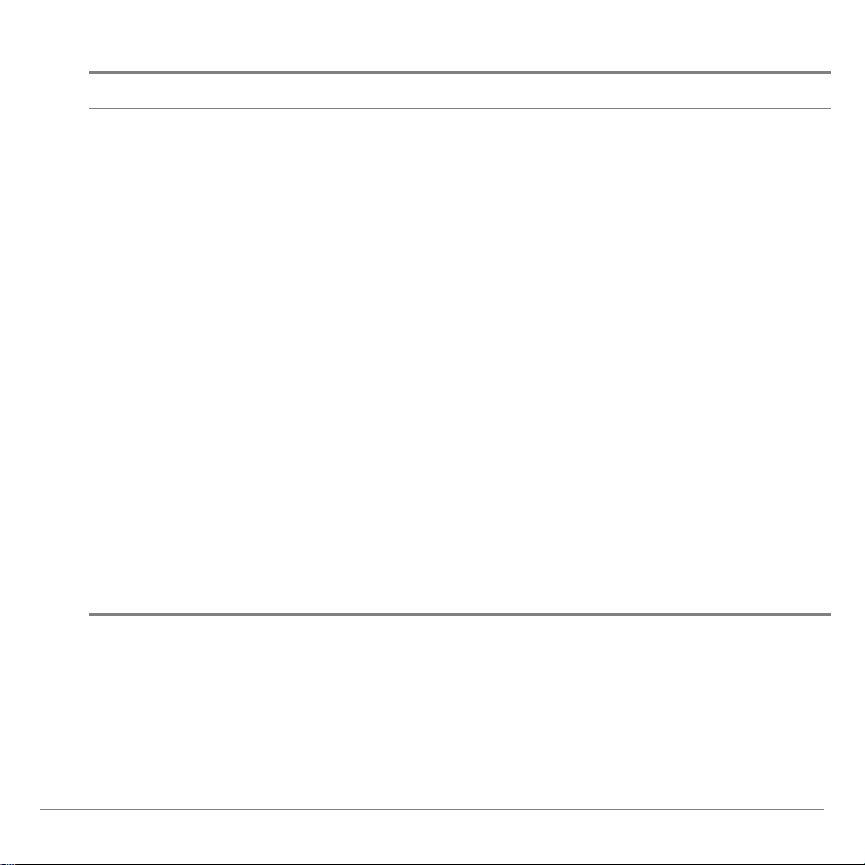
Menú Gráficos
Elemento de menú
Descripción
1: Scatter
(Dispersión)
Muestra el gráfico de dispersión de un rango de celdas.
2: Scatter Window
(Ventana del gráfico
de dispersión)
Muestra los parámetros definidos para la ventana de
visualización del gráfico de dispersión; utilice la ventana
para cambiar los valores.
3: Line (Líneas)
Muestra el gráfico de líneas de un rango de celdas.
4: Line Window
(Ventana del gráfico
de líneas)
Muestra los parámetros definidos para la ventana de
visualización del gráfico de líneas; utilice la ventana para
cambiar los valores.
5: Bar (Barras)
Muestra el gráfico de barras de un rango de celdas.
6: Bar Window
(Ventana del gráfico
de barras)
Muestra los parámetros definidos para la ventana de
visualización del gráfico de barras; utilice la ventana para
cambiar los valores.
7: Pie (Sectores)
Muestra el gráfico de sectores de un rango de celdas.
Aplicación CellSheet™ para la TI-83 Plus Página 16
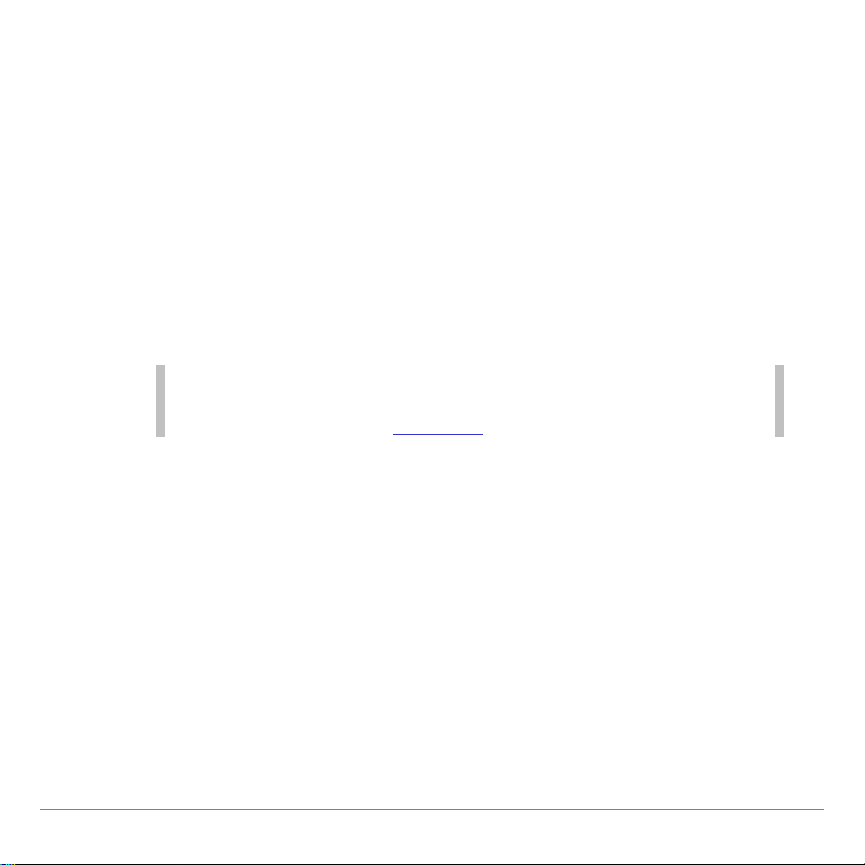
Inicio y salida de la aplicación
Nota
El valor predeterminado establece que la pantalla de ayuda se
abra de forma automática al iniciar la aplicación CellSheet™.
No obstante, es posible desactivar esta característica.
Para iniciar la aplicación
1. Pulse
para ver la lista de aplicaciones instaladas en la
n
calculadora.
2. Seleccione
CelSheet
. Aparece la pantalla de información.
3. Pulse cualquier tecla para continuar. Aparece la pantalla de
ayuda.
4. Pulse cualquier tecla para continuar. La pantalla muestra
una hoja de cálculo vacía (o la hoja de cálculo que se haya
abierto en último lugar) con la celda A1 seleccionada.
En la esquina superior izquierda de la hoja de cálculo
aparecen los cuatro primeros caracteres del nombre.
Puede pulsar
para resaltar la celda que contiene el
_ `
nombre y hacer que aparezca completo en la línea de edición.
Aplicación CellSheet™ para la TI-83 Plus Página 17
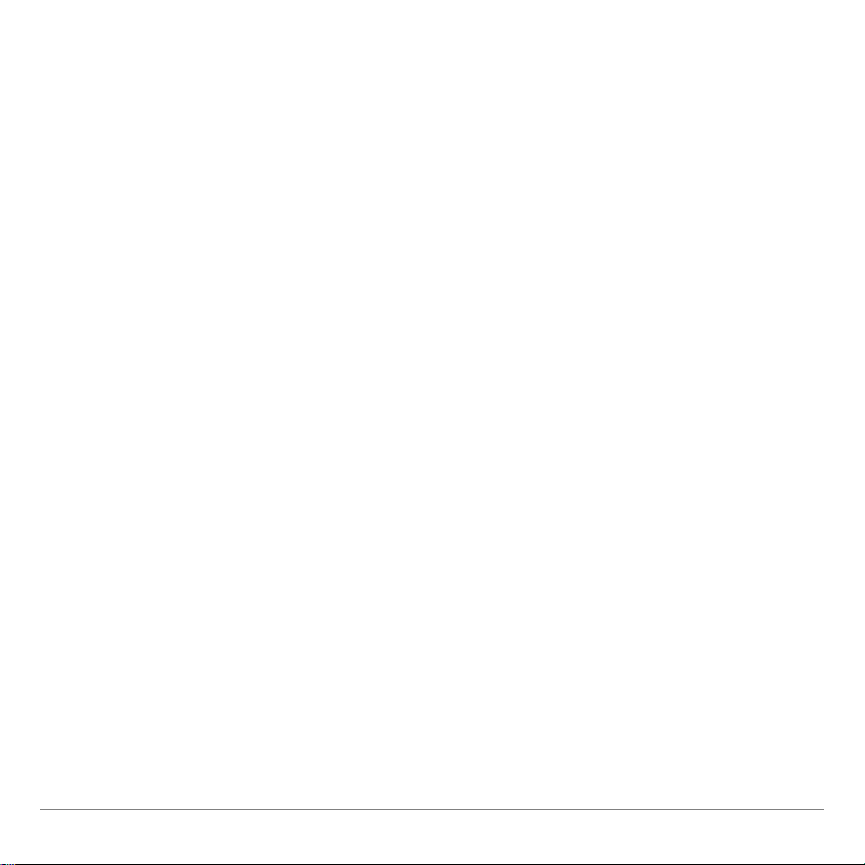
Para salir de la aplicación
•
Pulse
\
desde la pantalla principal de la hoja de
cálculo.
—o bien—
•
Seleccione
•
Menu (Menú)
(pulse
V
) desde la pantalla
principal de hoja de cálculo y, a continuación,
(Salir CellSheet)
.
Primeros pasos
El ejemplo siguiente le servirá para familiarizarse con las
características principales de la aplicación CellSheet™.
Ejemplo:
artículo que ha costado 1.500 euros. La tarjeta de crédito
carga 1,5% de interés compuesto mensual. El pago mensual
aplazado mínimo es el 3 % del saldo. Si Margarita paga la
cantidad mensual mínima, ¿cuál es el principal y los intereses
que habrá pagado en seis meses?
Inicie la aplicación CellSheet.
8
Margarita ha pagado con su tarjeta de crédito un
Quit CellSheet
1. Pulse
para ver la lista de aplicaciones de la
n
calculadora.
Aplicación CellSheet™ para la TI-83 Plus Página 18

2. Seleccione
Nota
Si aparece la hoja de cálculo que ha abierto en último lugar, cree
un nuevo archivo de hoja de cálculo. Para ello, seleccione
Menu
(Menú)
(pulse
V
), elija
File (Archivo)> New (Nuevo)
,
introduzca un nombre para la hoja de cálculo y pulse
¯
dos veces.
Sugerencia
•
Para indicar que la entrada es una cadena de texto, pulse
e
["].
•
Para activar el modo de bloqueo alfabético, pulse
\
.
•
Para finalizar una entrada, pulse
¯
.
CelSheet
. Aparece la pantalla de información.
3. Pulse cualquier tecla para continuar. Aparece la pantalla de
ayuda.
4. Pulse cualquier tecla para continuar. La pantalla muestra
una hoja de cálculo vacía (o la hoja de cálculo que se haya
abierto en último lugar).
Escriba las cabeceras de columna siguientes:
8
= principal
P
= interés acumulado
I
= pago mensual mínimo
PMM
1. Con el cursor en la celda A1, escriba la cabecera de la
columna correspondiente al principal,
¯
Aplicación CellSheet™ para la TI-83 Plus Página 19
).
(
\
P
["]
P
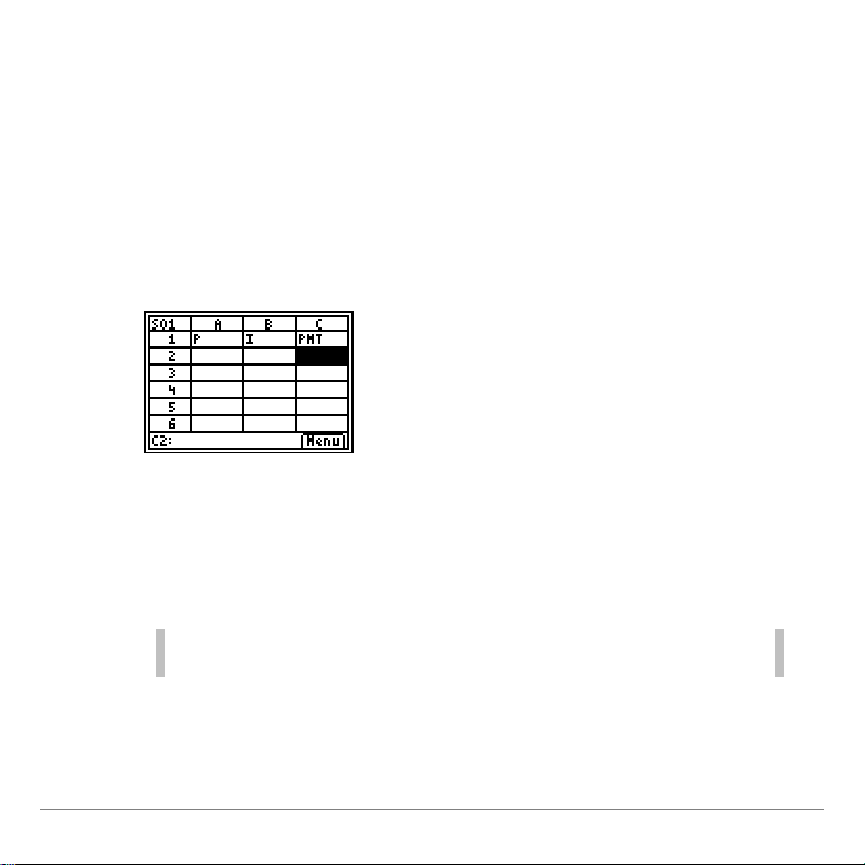
2. Lleve el cursor hasta la celda B1, y escriba la cabecera de la
Nota
Para indicar que la entrada es una fórmula, pulse
¡
para
insertar un signo igual (=) en la línea de edición.
columna del interés acumulado,
3. Lleve el cursor hasta la celda C1, y escriba la cabecera de la
columna correspondiente al pago mensual mínimo,
(
\
["]
PMM
¯
El aspecto de la hoja de cálculo deberá ser parecido al de la
figura siguiente:
Escriba los datos iniciales de la hoja en las celdas A2, B2 y C2.
8
P = 1500
I = P
PMM = P
0,015
Q
Q
0,03
).
(
\
I
["]
¯
I
).
PMM
1. Lleve el cursor hasta la celda A2, e introduzca
1500
(
Aplicación CellSheet™ para la TI-83 Plus Página 20
¯
)
1500
.
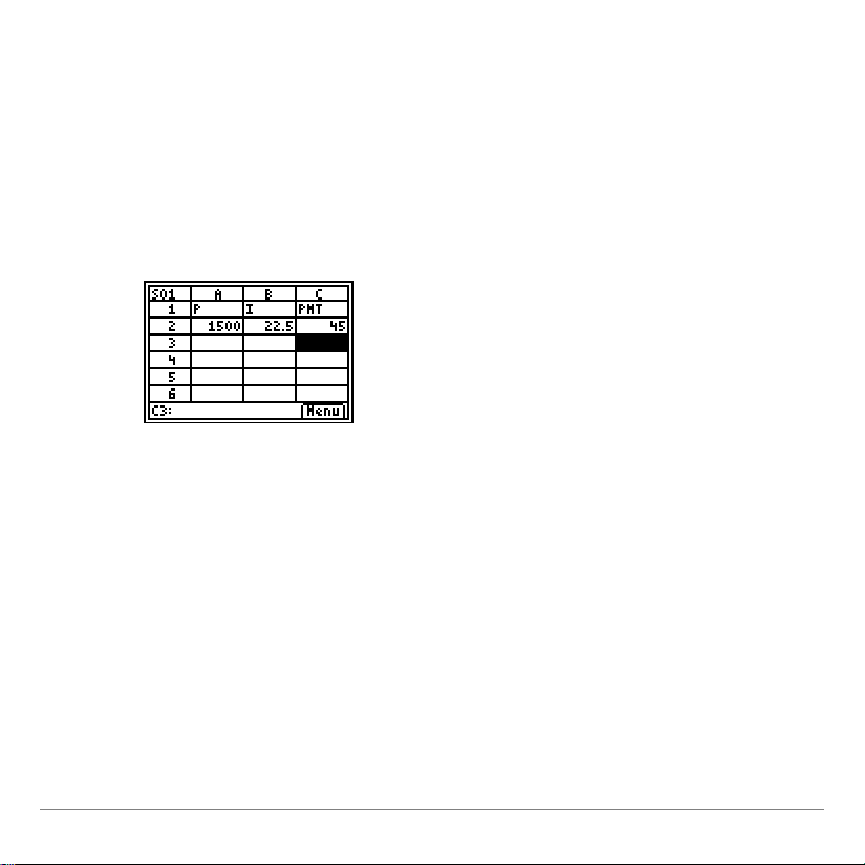
2. Lleve el cursor hasta la celda B2, e introduzca la
fórmula
=
A2
0,015
Q
. (
¡ e
A2
015
¯
)
3. Lleve el cursor hasta la celda C2, e introduzca la
fórmula
= A2
Q
0,03
(
¡ e
03¯
A2
).
El aspecto de la hoja de cálculo deberá ser parecido al de la
figura siguiente:
Aplicación CellSheet™ para la TI-83 Plus Página 21
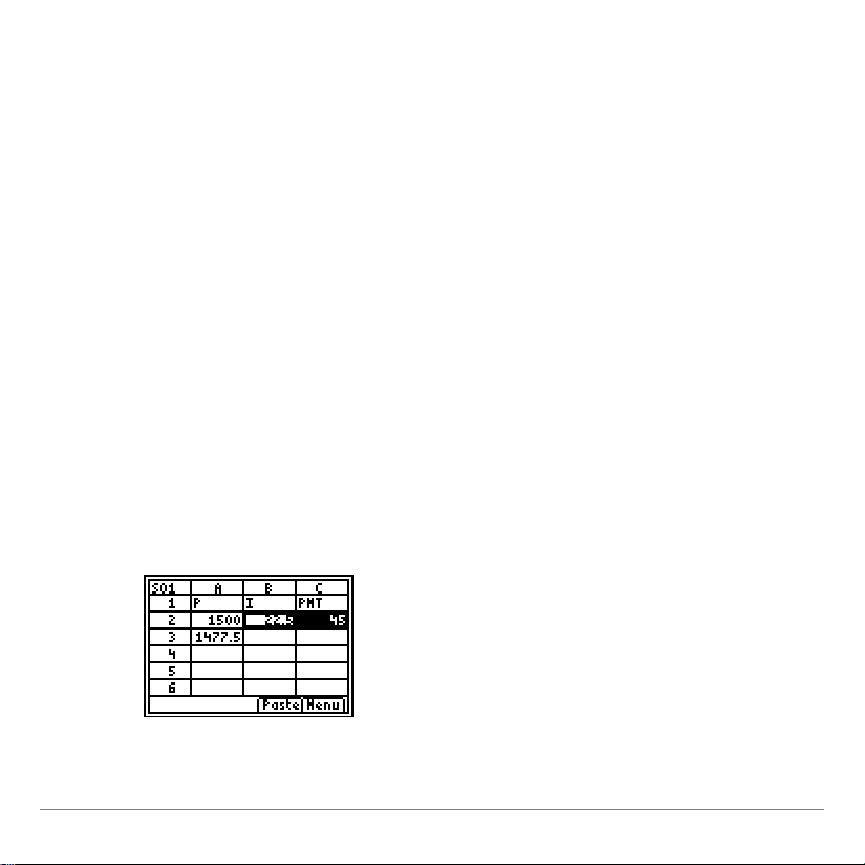
Al principio de cada mes, se calcula el nuevo principal, P2,
8
con la fórmula: P
= P1– (PMM1– I1), donde P1, PMM1e I1,
2
son valores que pertenecen todos al mes anterior. El pago
mensual mínimo y el interés se calculan exactamente igual
que si fueran para el primer mes. Introduzca las fórmulas
restantes para hallar la solución del problema.
1. Lleve el cursor hasta la celda A3, e introduzca la
fórmula
e
C2
= A2 – (C2 – B2)
¯
B2
(
¡ e
e
A2
).
2. Para copiar las fórmulas de B2:C2 en B3:C3, sitúe el cursor
en la celda B2, y pulse
para comenzar la selección del
R
rango.
3. Pulse
Copy (Copiar)
para llevar el cursor hasta la celda C2; seleccione
a
(pulse
T
) para copiar la fórmula de este
rango de celdas.
Aplicación CellSheet™ para la TI-83 Plus Página 22
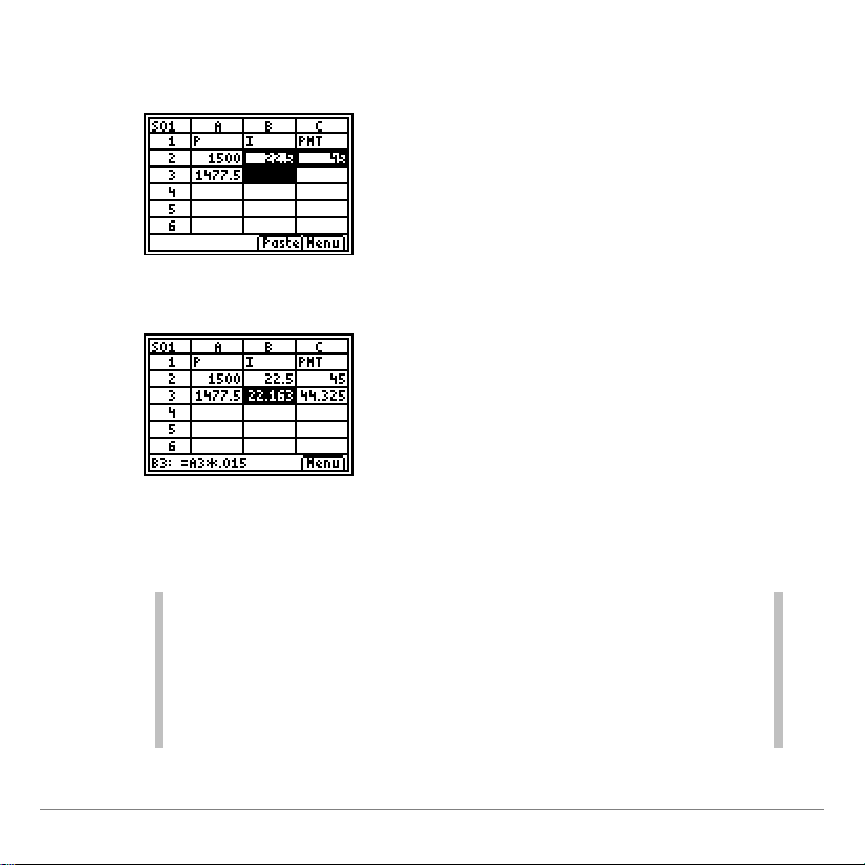
4. Lleve el cursor hasta B3, y seleccione
Sugerencia
•
Para copiar y pegar un rango de celdas, pulse R, seleccione el
rango, elija
Copy (Copiar)
(pulse
T
), lleve el cursor hasta la
nueva ubicación y, por último, seleccione
Paste (Pegar)
(pulse
U
).
•
Para copiar una sola celda, pulse
T
,lleve el cursor hasta la
nueva ubicación y seleccione
Paste (Pegar)
.
(pulse
U
) para pegar la fórmula de este rango de celdas.
Paste (Pegar)
5. Pulse
\
para salir del modo copiar/pegar.
Introduzca los datos para los cuatro meses restantes; para ello,
8
copie las fórmulas del rango A3:C3 en las filas de la 4 a la 7.
Aplicación CellSheet™ para la TI-83 Plus Página 23
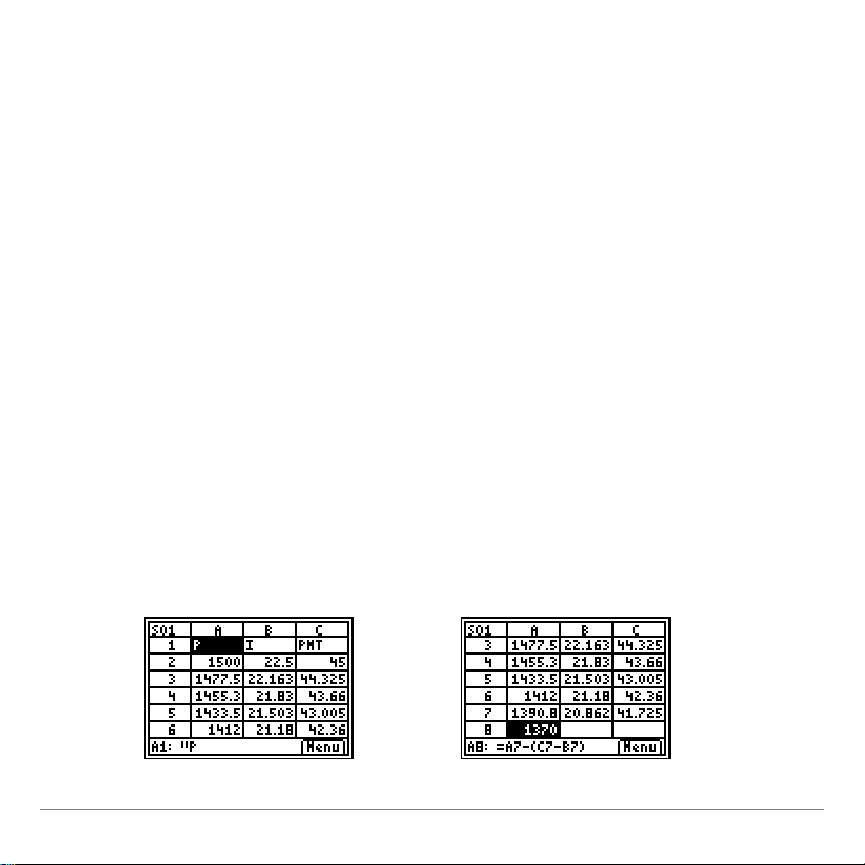
1. Con el cursor en la celda A3, copie las fórmulas del rango
A3:C3 (
R a a
Copy (Copiar)
).
2. Lleve el cursor hasta la celda A4, y seleccione
(pulse
U
) para pegar las fórmulas en A4:C4.
3. Lleve el cursor hasta la celda A5, y seleccione
Paste (Pegar)
Paste (Pegar)
para pegar las fórmulas en A5:C5.
4. Pegue las fórmulas en A6:C6 y A7:C7.
5. Pulse
\
para salir del modo copiar/pegar.
6. Lleve el cursor hasta la celda A7, copie la fórmula y péguela
en la celda A8 (
T h
Paste (Pegar)
\
). La cantidad,
1.370 euros, es el principal restante que deberá abonarse
después de efectuar los seis pagos.
El aspecto de la hoja de cálculo deberá ser parecido al de la
figura siguiente:
Aplicación CellSheet™ para la TI-83 Plus Página 24
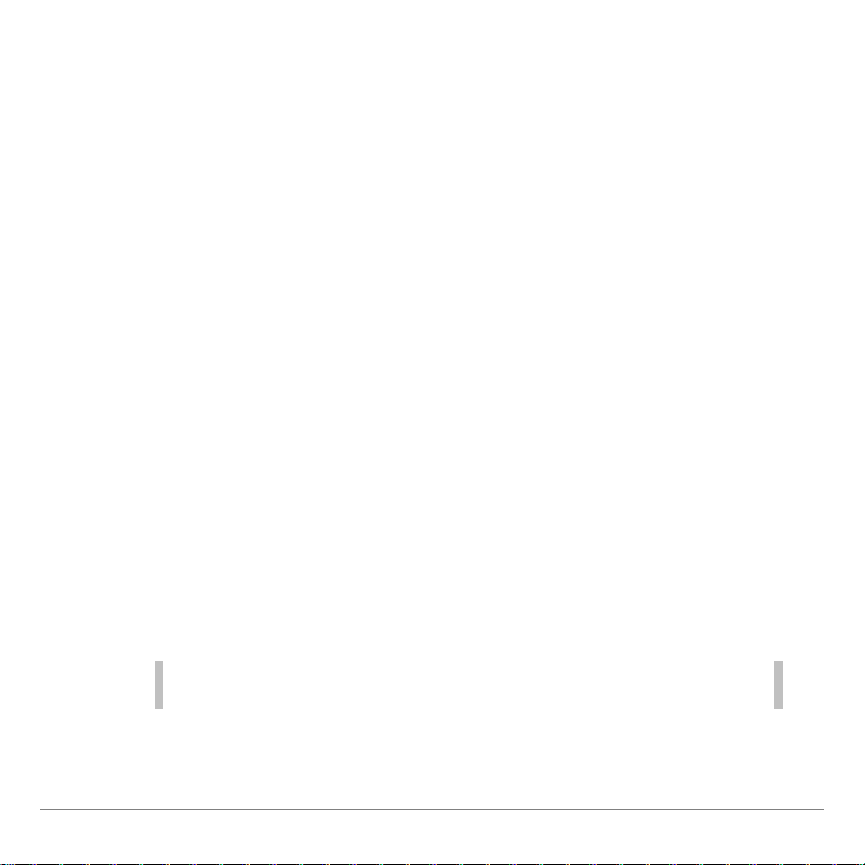
Utilice las fórmulas siguientes para calcular el principal y el
Sugerencia
Puede introducir la fórmula directamente pulsando
¡ V
1
eB2e
[:]
eB7 ¯
.
8
interés que Margarita tendrá que pagar a los seis meses.
El principal total pagado es 1.500 – P
El interés total pagado es la suma de I
El total de los pagos efectuados es la suma de PMM
1. Lleve el cursor hasta la celda A9, e introduzca la
fórmula
=1500 – A8
(
¡
2. Lleve el cursor hasta la celda B9, y pulse
3. Pulse
y seleccione
4. Pulse
5. Pulse
V
n
R
para mostrar la lista de funciones,
sum( (suma()
, y lleve el cursor hasta la celda B2.
para comenzar la selección del rango.
6. Lleve el cursor hasta la celda B7, y pulse
7. Pulse
para completar la fórmula, y pulse
1500
.
.
7
1
e
a I6.
A8
¯
¡
¯
¯
1
).
.
.
.
a PMM6.
8. Lleve el cursor hasta la celda B9, copie la fórmula y péguela
en la celda C9 (
Aplicación CellSheet™ para la TI-83 Plus Página 25
T a
Paste (Pegar)
\
).
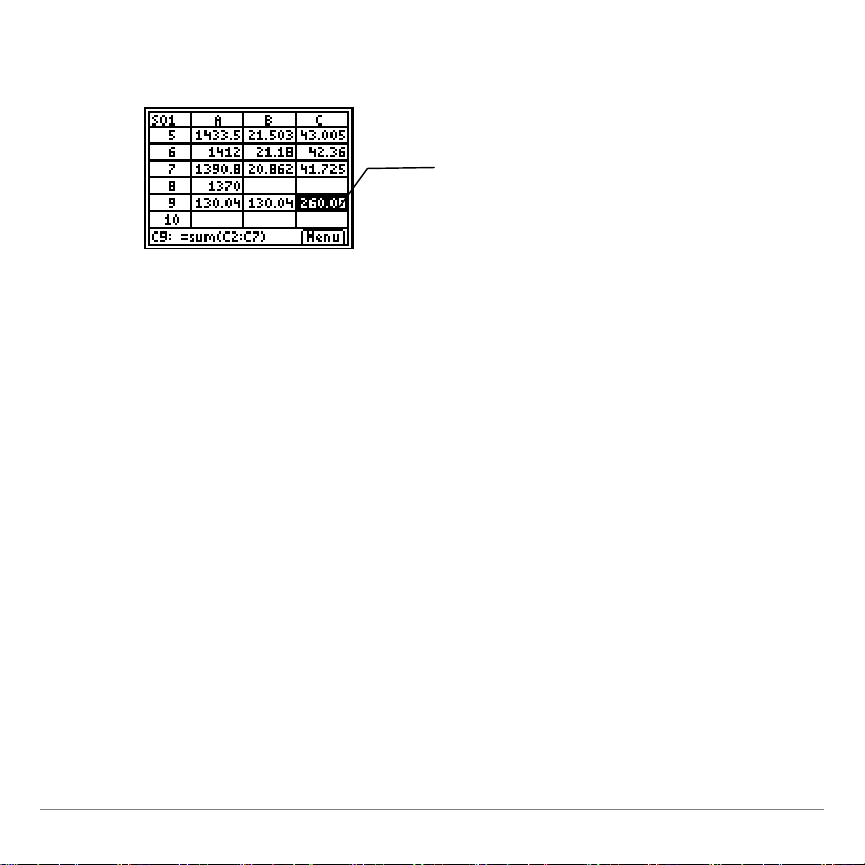
El aspecto de la hoja de cálculo deberá ser parecido al de la
Puede ver que transcurridos
seis meses, Margarita habrá
pagado 260,08, de los cuales
130,04 corresponden a
intereses y 130,04 al principal.
figura siguiente:
Guarde la hoja de cálculo con el nombre
8
INTERÉS
.
Las hojas de cálculo se almacenan en la memoria RAM de
forma automática a medida que se trabaja en ellas. De forma
predeterminada, el programa asigna a las hojas de cálculo
nombres que comienzan por S01, hasta que el usuario las
guarda con un nombre concreto.
1. Seleccione
Menu (Menú)
(pulse
V
) para mostrar los
menús de CellSheet™.
2. Seleccione
File (Archivo) > Save As (Guardar como)
. La pantalla
muestra el nombre antiguo de la hoja con el cursor situado en
la solicitud
Aplicación CellSheet™ para la TI-83 Plus Página 26
New (Nuevo)
, y el bloqueo alfabético activado.
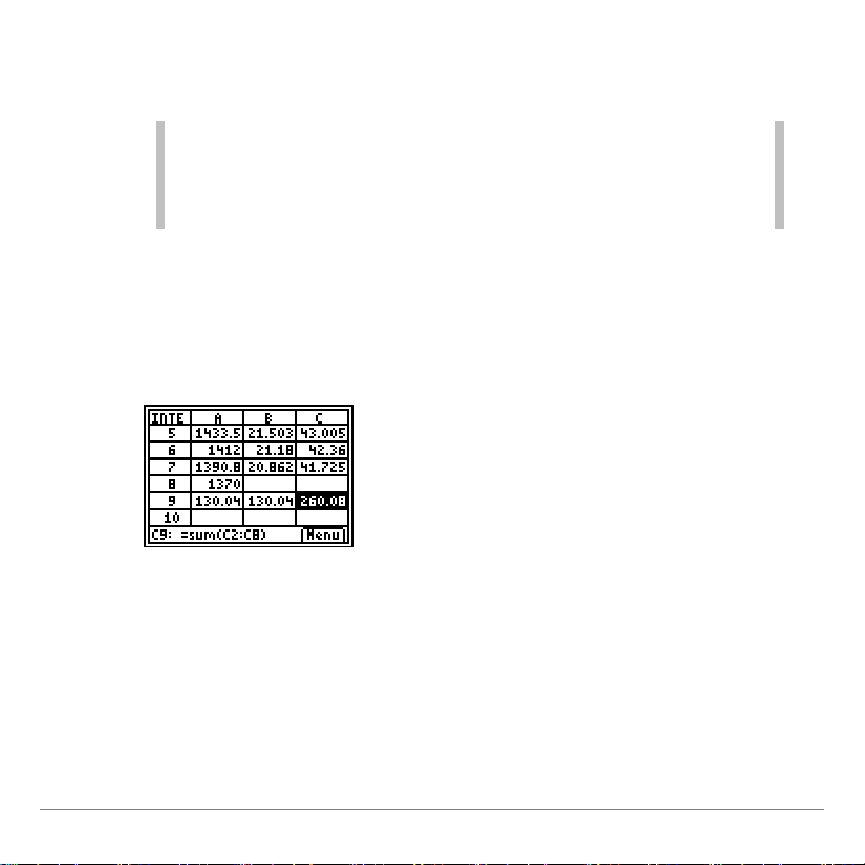
3. En la solicitud
Nota
•
Aunque el nombre de la hoja puede contener letras y números,
debe comenzar siempre por una letra.
•
El nombre de la hoja de cálculo no puede tener más de
8 caracteres.
New (Nuevo)
, escriba
nombre de la hoja de cálculo, y pulse
INTERÉS
¯
como el
.
4. Pulse
¯
de nuevo para aceptar el nombre y regresar a la
pantalla de hoja de cálculo. La esquina superior izquierda de
la nueva hoja de cálculo muestra los primeros caracteres del
nombre.
Salga de la aplicación.
8
Desde la pantalla de hoja de cálculo principal, pulse
Aplicación CellSheet™ para la TI-83 Plus Página 27
\
.
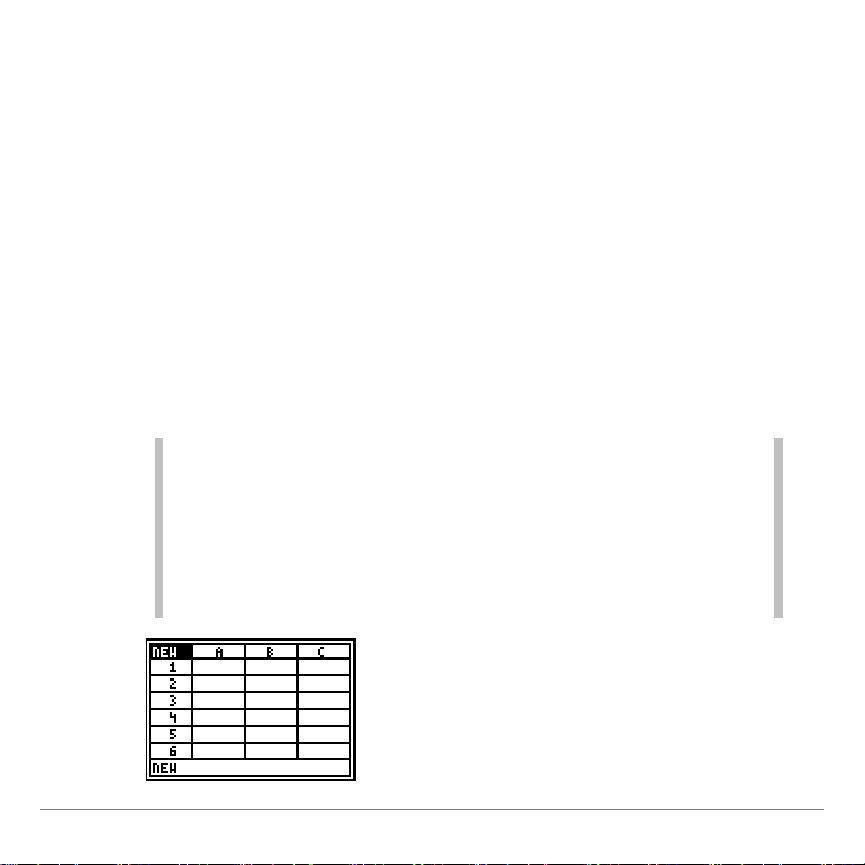
Creación, almacenamiento y apertura de
Sugerencia
El nombre de la hoja de cálculo:
•
puede contener números y letras, pero debe comenzar siempre
por una letra
•
puede contener hasta 8 caracteres
TICSFILE es un nombre reservado que utiliza la aplicación
CellSheet™.
archivos
Creación de archivos
Para crear una nueva hoja de cálculo vacía:
1. Seleccione
CELLSHEET MENU (MENÚ CELLSHEET)
2. Seleccione
Menu (Menú)
File (Archivo)
(pulse
>
V
New (Nuevo)
3. Escriba el nombre de la nueva hoja de cálculo, y pulse
dos veces. La pantalla muestra una hoja de cálculo vacía.
) para mostrar el
.
.
¯
Aplicación CellSheet™ para la TI-83 Plus Página 28
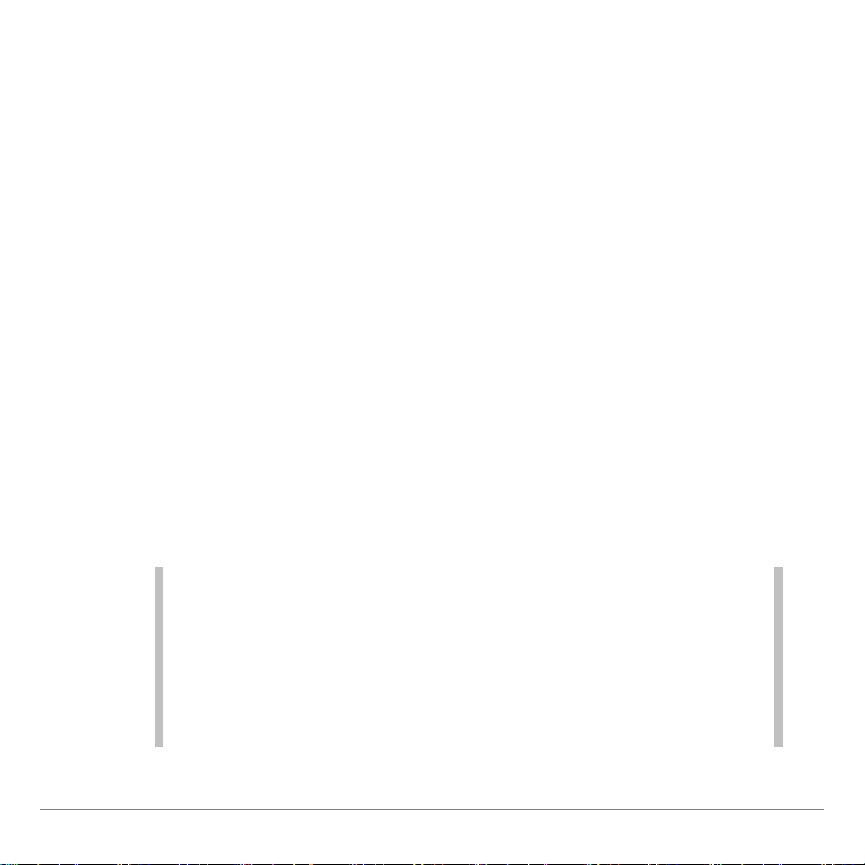
Almacenamiento de archivos
Sugerencia
El nombre de la hoja de cálculo:
•
puede contener números y letras, pero debe comenzar siempre
por una letra
•
puede contener hasta 8 caracteres
TICSFILE es un nombre reservado que utiliza la aplicación
CellSheet™.
Cada hoja de cálculo se almacena en la memoria RAM de forma
automática a medida que se trabaja en ella. No es necesario
almacenar el trabajo de forma manual. No obstante, puede
guardar en cualquier momento la hoja de cálculo actual con otro
nombre de archivo.
Para guardar un archivo con otro nombre:
1. Seleccione
2. Seleccione
Menu (Menú)
File (Archivo)
(pulse
>
V
Save As (Guardar como)
).
.
3. Escriba el nombre de la nueva hoja de cálculo, y pulse
dos veces. La pantalla muestra la hoja de cálculo con los
cuatro primeros caracteres del nombre en la celda superior
izquierda.
Aplicación CellSheet™ para la TI-83 Plus Página 29
¯
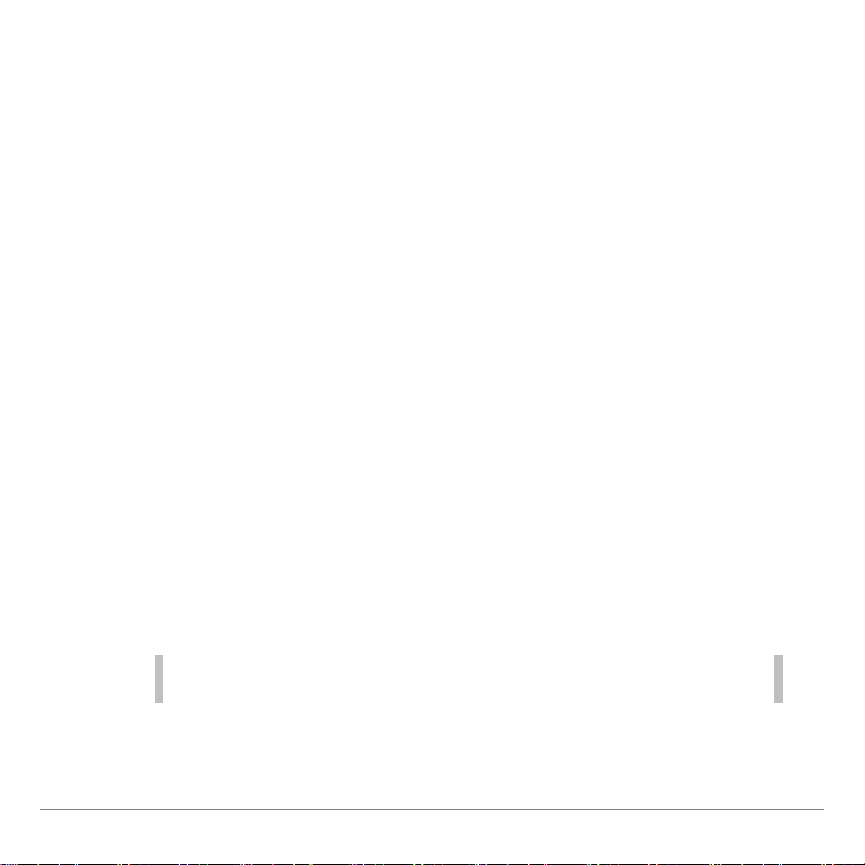
Las hojas de cálculo se guardan como variables de aplicación
Sugerencia
Para desarchivar una hoja de cálculo, sitúe el cursor sobre el
nombre, y pulse
¯
.
(VarAplic). Dichas variables no se archivan automáticamente.
Por lo tanto, si reinicia la memoria RAM de la calculadora se
perderán las hojas de cálculo. Para evitar perder los datos de
las hojas de cálculo, deberá archivar las variables de aplicación
(VarAplic).
1. Salga de la aplicación CellSheet™.
2. Pulse
\ /
3. Seleccione
4. Seleccione
.
Mem Mgmt/Del (Gest/ Bor r ar M em )
AppVars (VarAplic)
.
.
5. Lleve el cursor hasta el nombre de la hoja de cálculo,
y pulse
¯
. El asterisco que aparece junto al nombre de
la hoja indica que ha sido archivada.
6. Pulse
s
para salir de la pantalla de variables de
aplicación.
Aplicación CellSheet™ para la TI-83 Plus Página 30

Apertura de archivos
Sugerencia
•
Sólo es posible abrir una hoja de cálculo cada vez.
•
La lista no contiene los nombres de las hojas de cálculo
archivadas. Antes de poder abrir una hoja de cálculo archivada, es
necesario desarchivarla.
1. Seleccione
2. Seleccione
Menu (Menú)
File (Archivo)
(pulse
, y
Open (Abrir)
V
con los nombres de los archivos.
3. Lleve el cursor hasta el nombre de la hoja de cálculo que
desee abrir, y pulse
¯
.
Gestión de archivos
Para copiar un archivo
Si desea copiar un archivo de hoja de cálculo, guarde el archivo
con otro nombre.
Para borrar un archivo
1. Seleccione
Menu (Menú)
(pulse
V
).
. Aparece una lista
).
2. Seleccione
Aplicación CellSheet™ para la TI-83 Plus Página 31
File (Archivo)
>
Delete (Borrar)
.

3. Lleve el cursor hasta el nombre del archivo de la hoja de
Nota
No es posible borrar la hoja de cálculo que esté abierta.
Sugerencia
•
Si necesita liberar memoria RAM de la calculadora
TI-83 Plus, puede utilizar el cable de TI-GRAPH LINK para
guardar una copia de la hoja de cálculo en el ordenador antes de
borrarla.
•
Otra opción para borrar una hoja de cálculo consiste en utilizar el
menú de gestión de memoria desde la pantalla principal, (
\
/
,
Mem Mgmt/Del (Gest/Borr Mem)> AppVars (VarAplic)
{nombre de la hoja de cálculo}
^ Yes (Sí)
).
cálculo que desee borrar, y pulse
¯
.
4. Seleccione
Yes (Sí)
. Se borra el archivo de hoja de cálculo.
Para cambiar el nombre de un archivo
Si desea cambiar el nombre de un archivo, guarde el archivo
con otro nombre, y borre la hoja de cálculo antigua.
Uso de las opciones de CellSheet
La parte inferior de la pantalla de CellSheet™ muestra distintas
opciones que facilitan la ejecución de tareas concretas. Para
seleccionar una opción, pulse la tecla de gráficos que aparece
directamente por debajo de la misma.
Aplicación CellSheet™ para la TI-83 Plus Página 32

Opción
Descripción
Rango (pulse R)
Activa el modo de selección de rangos
Cortar (pulse
S
)
Permite trasladar el contenido de una celda o
rango de celdas a otra ubicación por medio de la
herramienta
Paste (Pegar)
.
Copiar (pulse
T
)
Permite copiar el contenido de una celda o rango
de celdas en otra ubicación por medio de la
herramienta
Paste (Pegar)
.
Pegar (pulse
U
)
Pega el contenido de la celda o rango de celdas
que ha seleccionado con
Cut (Cortar)o Copy
(Copiar)
en el lugar en que se encuentre el cursor.
Menú (pulse
V
)
Muestra el menú principal de CellSheet™
R S T U V
R S T U V
Para seleccionar
una opción, pulse la
tecla de gráficos
que aparece
directamente por
debajo de la misma.
Aplicación CellSheet™ para la TI-83 Plus Página 33

Trabajo con hojas de cálculo
Sugerencia
Pulse
e
antes de introducir la letra de la columna que
designa la dirección de la celda cuando aparezca la solicitud Cell
(Celda).
Navegación por la hoja de cálculo
Utilice las teclas de flecha para desplazarse de una celda
•
a otra.
Pulse
•
Pulse
•
Para desplazarse a una celda concreta, seleccione
•
Menu (Menú)
e h
e `
para trasladar el cursor 6 filas hacia abajo.
para trasladar el cursor 6 filas hacia arriba.
, elija
Edit (Editar) > Go To Cell (Ir a celda)
escriba la dirección de la celda, y pulse
¯
,
dos veces.
Aplicación CellSheet™ para la TI-83 Plus Página 34

Cambio de los valores predeterminados de una hoja de
Elemento de
menú
Descripción
Configuración
predeterminada
AutoCalc
(CalcAuto)
De forma automática, recalcula la hoja de
cálculo completa a medida que se trabaja
en ella; el recálculo automático no se
realiza cuando se abre el archivo.
Nota
: Cuando la opción AutoCalc
(CalcAut) está definida en N, las celdas
con fórmulas nuevas que haya creado
mostrarán el valor 0 hasta que se recalcule
la hoja de forma manual.
S (sí)
Cursor Mvmt
(Movimiento
del cursor)
Controla la dirección en la que se desplaza
el cursor cuando se pulsa
¯
en la línea
de edición.
$
(abajo)
Init Help
(Inic Ayuda)
Controla si debe abrirse la pantalla de
ayuda cuando se inicia la aplicación.
S (sí)
Show
(Mostrar)
Controla la información que aparece en la
línea de edición: fórmulas o valores de
resultados.
FML (fórmula)
cálculo
Seleccione
Menu (Menú)
, elija
cambie algunos de los valores de configuración
predeterminados siguientes. Los cambios se aplicarán sólo a la
hoja de cálculo actual.
File (Archivo)
>
Format (Formato)
, y
Aplicación CellSheet™ para la TI-83 Plus Página 35

Introducción de datos en la hoja de cálculo
¡Atención!
Cuando se introducen datos en hojas de cálculo de gran tamaño,
es posible que después de cada entrada deba esperar unos
segundos para que el programa pueda procesar los datos, en
especial si la función AutoCalc (CalcAuto) está activada. La
aplicación CellSheet™ no reconoce las pulsaciones de tecla
realizadas durante el tiempo de proceso.
El número máximo de caracteres para un valor numérico,
•
cadena de texto o fórmula que admite cada celda es de 40.
Los valores numéricos aparecen en la celda justificados a la
•
derecha; las cadenas de texto se justifican a la izquierda.
El número de caracteres visible viene determinado por el
•
formato decimal de la columna
y por el contenido de las celdas adyacentes, para el texto.
La línea de edición muestra todo el contenido de la celda.
El valor que aparece en la celda se redondea al número de
•
decimales especificado por el formato decimal de la columna
Sin embargo, en las operaciones se utiliza el valor real de
la celda.
Las celdas que contienen texto y a las que se haga referencia
•
en una operación matemática, estadística o en un gráfico, son
consideradas como celdas con valor 0.
No se tienen en cuenta las celdas con texto a las que se haga
•
referencia en los rangos de celdas utilizados en fórmulas.
, para los valores numéricos,
.
Aplicación CellSheet™ para la TI-83 Plus Página 36

Introducción de números y texto
Nota
La aplicación CellSheet™ no admite el uso de números complejos.
Para introducir un valor numérico en una celda,escriba el
•
número, y pulse
¯
. Los valores pueden introducirse en
notación normal, científica o de ingeniería. El modo de
notación de la calculadora determina la presentación de los
valores en la pantalla. Para cambiar el modo de notación
desde la pantalla de inicio de la calculadora, pulse
y seleccione
Normal, Sci (Científico)
o
Eng (Ingeniería)
]
.
,
Para introducir texto en una celda,pulse
•
["]), y escriba el texto. Se considerarán como texto
e
["] (o
\
todas las cadenas de caracteres que vayan precedidas por
comillas. La fecha y la hora deben ser introducidas como texto.
Para introducir la última entrada de la pantalla de inicio,
•
pulse
\ >
entradas de la pantalla de inicio, pulse
Aplicación CellSheet™ para la TI-83 Plus Página 37
. Si desea pasar cíclicamente por las últimas
\ >
varias veces.

Introducción de fórmulas
Referencia a celda
Constante numérica
Función de hoja de cálculo
Referencia a rango
Una fórmula es una expresión que realiza operaciones en una
hoja de cálculo. Las fórmulas permiten:
realizar operaciones matemáticas, por ejemplo, sumas y
•
multiplicaciones
comparar los valores de las hojas de cálculo
•
hacer referencia a otras celdas de la misma hoja de cálculo
•
Las fórmulas y sus resultados se guardan en la celda en la que
se aplican.
En el ejemplo siguiente se añade 15 al valor de la celda C4,
y luego se divide el resultado por la suma de los valores de las
celdas B4, B5 y B6.
=(C4+15)/sum(B4:B6
Aplicación CellSheet™ para la TI-83 Plus Página 38
)

Para introducir una fórmula, pulse
Nota
•
Si la fórmula que contiene una referencia a celda no viene
precedida por el signo igual, la aplicación considerará que la
columna de referencia es una variable, lo que suele generar una
condición de error.
•
Si la fórmula hace referencia a una celda que está vacía,
aparecerá ERROR o 0, dependiendo del uso que se haya dado a
la celda vacía en la fórmula.
Sugerencia
•
La hoja de cálculo no se recalcula de forma automática cuando se
abre el archivo de hoja de cálculo. Es necesario recalcular
manualmente la hoja de cálculo que contenga referencias a listas,
matrices o variables modificadas.
•
Puede desactivar la opción de cálculo automático, en especial si la
hoja de cálculo es extensa. El recálculo de una hoja de estas
características puede durar varios minutos.
¡
igual (=) en la línea de edición, y escriba la fórmula.
Si la opción AutoCalc (CalcAuto) está activada, la hoja de
cálculo se recalcula de forma automática a medida que se
introducen o se editan los datos que contenga.
para situar un signo
Aplicación CellSheet™ para la TI-83 Plus Página 39

Introducción de una referencia absoluta a una celda
Referencia
Descripción
$A$1
Columna absoluta y fila absoluta
$A1
Columna absoluta y fila relativa
A$1
Columna relativa y fila absoluta
Si no desea que la referencia a celda se actualice cada vez que
copie o traslade una fórmula a otra celda, utilice una referencia
absoluta. (Las referencias relativas se actualizan cuando la
celda de referencia se copia o se corta y se traslada a otra
ubicación.) Los tipos de referencia absoluta que puede utilizar
son:
Para introducir una referencia absoluta a una celda, pulse
para situar un símbolo de euro (
.
Aplicación CellSheet™ para la TI-83 Plus Página 40
) en la línea de edición.
\

Introducción de funciones
Nota
¡No olvide incluir un paréntesis de cierre!
Es necesario incluir un
signo igual, ya que el
rango de celdas es el
argumento de la función.
Nombre de la función
Argumento
Una función es una fórmula predefinida que realiza operaciones
utilizando valores concretos en un orden determinado. Los
valores reciben el nombre de argumentos. Dependiendo de los
requisitos de la función, los argumentos pueden ser números,
listas, nombres de celda, rangos de celdas, etc. Los argumentos
se escriben entre paréntesis y van separados por una coma.
Cuando una función utiliza un nombre de celda o un rango de
•
celdas como argumento, debe ir precedido por un signo igual;
en otro caso, no es necesario incluir dicho signo.
Si no se inserta un signo igual delante de una función, sólo se
•
guardará en la celda el valor resultante de la función; no se
guardarán ni la función completa ni sus argumentos.
=sum(A3:A25)
Aplicación CellSheet™ para la TI-83 Plus Página 41

Si el argumento de la función es una lista, se puede utilizar
•
también como argumento un rango de celdas.
Si el argumento de una función es un valor, se puede utilizar
•
también como argumento un nombre de celda.
Puede utilizar cualquier función del catálogo de la TI-83 Plus
(
\ 1
(
), List (Lista) (
o
) o de cualquier menú, como Math (Matemáticas)
\
) o Test (
\
).
Para introducir una función:
1. Pulse
¡
para situar el signo igual en la línea de edición,
si fuese necesario.
2. Pulse
V
utilizadas; lleve el cursor hasta la función y pulse
para mostrar una lista de las funciones más
¯
para
seleccionarla.
—o bien—
Seleccione una función del catálogo de la calculadora o de
otros menús, como Math (Matemáticas), List (Lista) o Test.
3. Escriba los argumentos de la función, y pulse
Aplicación CellSheet™ para la TI-83 Plus Página 42
¯
.

Uso de la función IF (SI)
Nota
La aplicación CellSheet no admite el uso de funciones anidadas
(una función dentro de otra función).
Enunciado de la
condición
Enunciado de orden (ELSE)
Enunciado de orden (THEN)
La función IF (SI), sirve para comprobar si un enunciado es
verdadero o falso. Si el enunciado es verdadero, se ejecuta la
orden THEN (ENTONCES); si el enunciado es falso, se ejecuta
la orden ELSE (EN OTRO CASO).
Para utilizar una función IF en una hoja de cálculo, pulse
V
, y seleccione
If( (Si()
en el menú
FUNCTIONS (FUNCIONES)
La función IF de la aplicación CellSheet ™ no es idéntica a la
función IF del catálogo de la calculadora TI-83 Plus). (La función
IF del catálogo es para programación.)
El enunciado de (IF) puede contener referencias a celda,
•
valores o variables.
Los enunciados de orden (THEN y ELSE) pueden contener
•
valores o expresiones.
Los símbolos del operador son variables del menú
•
)
=If(A3
100,100,0)
TEST
¡
(
\
.
Aplicación CellSheet™ para la TI-83 Plus Página 43

Uso de variables almacenadas
Nota
Puede utilizar la opción Export var para almacenar un valor en
una variable.
Para utilizar una variable almacenada en una celda o una
fórmula, introduzca el nombre de la variable sin incluir comillas.
Por ejemplo, introduzca
para multiplicar por 5 el valor
5A
almacenado en A.
Copiado de celdas
Cuando se copia una celda, la aplicación CellSheet™ copia la
celda completa, incluidas las fórmulas y sus valores resultantes.
Las referencias relativas a una celda se actualizan de forma
automática cuando se pegan las celdas en su nueva ubicación.
Las siguientes instrucciones muestran el uso de las teclas de
método abreviado de CellSheet para copiar y pegar celdas.
También puede utilizar las opciones del menú
para copiar y pegar las celdas (seleccione
Edit (Editar)
).
EDIT (EDITAR)
Menu (Menú)
, y elija
Para copiar una celda
1. Lleve el cursor hasta la celda que desee copiar.
2. Pulse
Aplicación CellSheet™ para la TI-83 Plus Página 44
T
para copiar la celda en el portapapeles.

3. Lleve el cursor hasta la celda en la que desee pegar el
Sugerencia
Puede pegar el contenido del portapapeles varias veces en
distintas celdas.
Sugerencia
Para seleccionar una fila o columna completa, lleve el cursor
hasta la cabecera de la fila o la columna. La fila o la columna
completa aparece resaltada tras haber sido seleccionada.
contenido del portapapeles, y seleccione
(pulse
U
).
Paste (Pegar)
4. Pulse
\
para salir del modo copiar/pegar.
Para copiar una celda en un rango de celdas
1. Lleve el cursor hasta la celda que desee copiar.
2. Pulse
T
para copiar el contenido de la celda en el
portapapeles.
3. Lleve el cursor hasta la primera celda del rango en el que
desee pegar el contenido del portapapeles.
4. Seleccione
Range (Rango)
(pulse R), lleve el cursor hasta la
última celda del rango, y seleccione
(pulse
U
).
Paste (Pegar)
Aplicación CellSheet™ para la TI-83 Plus Página 45

Para copiar un rango de celdas
Sugerencia
Para seleccionar una fila o columna completa, lleve el cursor
hasta la cabecera de la fila o la columna. La fila o la columna
completa aparece resaltada tras haber sido seleccionada.
Sugerencia
Puede pegar el contenido del portapapeles varias veces en
distintos rangos de celdas.
Puede copiar un rango de celdas con uno de los métodos
siguientes.
Método 1:
1. Lleve el cursor hasta la primera celda del rango.
2. Pulse
, y lleve el cursor hasta la última celda del rango.
R
3. Seleccione
Copy (Copiar)
(pulse
T
) para copiar el rango
en el portapapeles.
4. Lleve el cursor hasta la primera celda en la que desee pegar
el contenido del portapapeles, y seleccione
(pulse
U
).
Paste (Pegar)
Aplicación CellSheet™ para la TI-83 Plus Página 46

Método 2:
1. Seleccione
(Seleccionar rango)
Menu (Menú)
, y elija
Edit (Editar)
>
Select Range
.
2. Introduzca el rango de celdas (por ejemplo, A1:A9) cuando
aparezca la solicitud
3. Pulse
¯
Range (Rango)
dos veces para seleccionar el rango y regresar a
.
la hoja de cálculo. La última celda del rango aparece resaltada.
4. Seleccione
Copy (Copiar)
, lleve el cursor hasta la primera
celda en la que desee copiar el rango seleccionado, y elija
Paste (Pegar)
5. Pulse
\
.
para salir del modo copiar/pegar.
Aplicación CellSheet™ para la TI-83 Plus Página 47

Edición de los datos de la hoja de cálculo
Sugerencia
Si todavía no ha pulsado
¯
para cambiar el contenido de una
celda, puede pulsar
\
para recuperar el contenido anterior
de la misma.
Edición del contenido de una celda
Si desea modificar el contenido de una celda, basta con que
introduzca una cadena de texto, valor o fórmula nuevos en el
lugar que ocupe uno de estos elementos.
Para cambiar el contenido de una celda, lleve el cursor hasta la
celda que desee modificar, y pulse
hasta la línea de edición, situada en la parte inferior de la
pantalla. Utilice las teclas de flecha para trasladar el cursor
hasta la parte de la entrada que se dispone a cambiar.
Inserción y supresión de filas y columnas
En la medida de lo posible, las referencias a celdas se actualizan
a medida que se insertan o se borran filas o columnas. No
obstante, las referencias absolutas a celdas no se actualizan.
¯
. El cursor se traslada
Aplicación CellSheet™ para la TI-83 Plus Página 48

Para insertar una fila
1. Lleve el cursor hasta la cabecera de la fila en la que desee
insertar una fila vacía.
2. Pulse
\
. Al hacerlo, se inserta una fila vacía en el lugar
en el que se encuentre el cursor.
Para insertar una columna
1. Lleve el cursor hasta la cabecera de la columna en la que
desee insertar una columna vacía.
2. Pulse
\
. Al hacerlo, se inserta una columna vacía en el
lugar en el que se encuentre el cursor.
Corte y traslado de celdas
Cuando se desplaza una celda, la aplicación CellSheet™
desplaza la celda completa, incluidas las fórmulas y sus valores
resultantes. Las referencias a celda se actualizan de forma
automática cuando se pega una celda o un rango de celdas en
su nueva ubicación.
Aplicación CellSheet™ para la TI-83 Plus Página 49

Para cortar y trasladar una celda
1. Lleve el cursor hasta la celda que desee cortar.
2. Pulse
S
para copiar el contenido de la celda en el
portapapeles.
3. Lleve el cursor hasta la celda a la que desee trasladar el
contenido del portapapeles, y seleccione
(pulse
U
).
Paste (Pegar)
Para cortar y trasladar un rango de celdas
1. Lleve el cursor hasta la primera celda del rango.
2. Pulse
3. Seleccione
, y lleve el cursor hasta la última celda del rango.
R
Cut (Cortar)
(pulse
S
) para copiar el rango
en el portapapeles.
4. Lleve el cursor hasta la primera celda a la que desee
trasladar el contenido del portapapeles, y elija
(pulse
U
).
Paste (Pegar)
Aplicación CellSheet™ para la TI-83 Plus Página 50

Eliminación del contenido de celdas, filas y columnas
Sugerencia
Puede seleccionar
Menu (Menú)
, y elegir
Edit (Editar)> Undelete
Cell (No borrar celda)
para deshacer esta supresión.
¡Atención!
No es posible deshacer esta acción.
Para eliminar el contenido de una celda
1. Lleve el cursor hasta la celda cuyo contenido desee eliminar.
2. Pulse
^o s
Para eliminar una fila
1. Lleve el cursor hasta la cabecera de la fila que desee
eliminar.
2. Pulse
para eliminar la fila. Las filas situadas por debajo
^
de la que se elimina se desplazan hacia arriba.
para borrar el contenido de la celda.
Aplicación CellSheet™ para la TI-83 Plus Página 51

Para eliminar una columna
¡Atención!
No es posible deshacer esta acción.
¡Atención!
No es posible deshacer esta acción.
1. Lleve el cursor hasta la cabecera de la columna que desee
eliminar.
2. Pulse
para eliminar la columna. Las columnas situadas
^
a la derecha de la que acaba de borrar se desplazan a la
izquierda.
Cancelación de una eliminación
Es posible cancelar una eliminación de celda inmediatamente
después de realizarla. Sin embargo, no es posible cancelar la
eliminación de filas, columnas ni rangos de celdas.
Para cancelar la eliminación de una celda, seleccione
(Menú)
, y elija
Edit (Editar)
Eliminación del contenido de una hoja de cálculo
1. Seleccione
(Limpiar hoja)
2. Seleccione
Menu (Menú)
.
Yes (Sí)
contenido de la hoja de cálculo.
Menu
Undelete Cell (No borrar celda)
>
, y elija
Edit (Editar)
Clear Sheet
>
para confirmar la eliminación del
.
Aplicación CellSheet™ para la TI-83 Plus Página 52

Recálculo de una hoja de cálculo
Sugerencia
No es posible borrar la hoja de cálculo que esté abierta.
Cuando se inicia la aplicación CellSheet™ se activ a la funci ón
•
de cálculo automático. Si ha desactivado la opción, deberá
recalcular la hoja de cálculo manualmente.
La hoja de cálculo no se recalcula de forma automática
•
cuando se abre. Si la hoja de cálculo contiene fórmulas con
referencias a variables, listas o matrices que han sido
modificadas, deberá recalcularla manualmente.
Para recalcular la hoja de cálculo, seleccione
Menu (Menú)
elija
File (Archivo)
>
Recalc (Recalcular)
.
Eliminación de una hoja de cálculo
1. Seleccione
Menu (Menú)
, y elija
File (Archivo)
>
Delete (Borrar)
2. Lleve el cursor hasta la hoja de cálculo que desee eliminar,
y pulse
¯
3. Seleccione
Aplicación CellSheet™ para la TI-83 Plus Página 53
.
Yes (Sí)
para confirmar la eliminación.
, y
.

Uso de las herramientas del menú Opciones
Nota
•
Cuando se realiza un cálculo estadístico o la regresión lineal de un
rango de celdas, el programa considera que las celdas vacías
del rango contienen el valor 0.
•
Puede seleccionar el rango en el que desea realizar el cálculo
estadístico antes de elegir el tipo de estadística que va a utilizar. El
rango se introduce automáticamente cuando aparece la solicitud
correspondiente.
Análisis de datos
Para realizar estadísticas con 1 variable
1. Seleccione
Statistics (Estadística)
Menu (Menú)
, y elija
1-Var Stats (Estadística-1 variabl e)
>
Options (Opciones)
>
.
2. Introduzca el rango para la operación cuando aparezca la
solicitud
3. Pulse
Aplicación CellSheet™ para la TI-83 Plus Página 54
Range (Rango)
¯
dos veces para efectuar la operación.
.

Para realizar estadísticas con 2 variables
Sugerencia
Pulse
¯
para trasladar el cursor hasta cada una de las
siguientes solicitudes.
1. Seleccione
Statistics (Estadística)
2. Introduzca el primer rango para la operación cuando
aparezca la solicitud
3. Introduzca el segundo rango para la operación cuando
aparezca la solicitud
4. Pulse
Para realizar una regresión lineal
1. Seleccione
Statistics (Estadística)
2. Introduzca el rango para la variable X cuando aparezca la
solicitud
Menu (Menú)
¯
dos veces para efectuar la operación.
Menu (Menú)
XRange (RangoX)
, y elija
2-Var Stats (Estadística-2 variabl es)
>
1st Range (1er rango)
2nd Range (2º rango)
, y elija
LinReg (ax+b) (RegLin (ax+b))
>
Options (Opciones)
, y pulse
¯
.
Options (Opciones)
>
>
.
.
.
.
3. Introduzca el rango para la variable Y cuando aparezca la
solicitud
Aplicación CellSheet™ para la TI-83 Plus Página 55
YRange (RangoY)
.

4. Si es necesario, introduzca la frecuencia de las variables
cuando aparezca la solicitud
FrqRange (RangoFrec)
.
5. Introduzca una variable Y para almacenar la ecuación
cuando aparezca la solicitud
pulse
r a
, elija
Function (Función)
Sto Eqn To (Alm ecuac)
y seleccione una
. Para ello,
variable Y de las propuestas en la lista.
6. Pulse
Ejemplo:
¯
dos veces para efectuar la operación.
Estudie la relación entre la edad (en años) y la
altura media (en centímetros) de una persona joven.
La edad viene dada por la lista {1, 3, 5, 7, 9, 11, 13}.
La altura media viene dada por la lista {75, 92, 108, 121, 130,
142, 155}.
Defina las cabeceras de las columnas e introduzca los datos.
8
1. Cree un nuevo archivo de hoja de cálculo
nombre
ALTURA
.
2. Escriba las cabeceras de columna correspondientes
ALTURA
Aplicación CellSheet™ para la TI-83 Plus Página 56
, en las celdas A1 y B1.
y asígnele el
,
EDAD
y

3. Utilice la opción de sucesión para introducir la lista de las
Sugerencia
Pulse
¯
para trasladar el cursor hasta cada una de las
siguientes solicitudes.
edades en las celdas de A2 a A8.
4. Introduzcan las alturas
El aspecto de la hoja de cálculo deberá ser parecido al de la
figura siguiente:
Represente gráficamente los datos y almacene el gráfico en
8
una variable de imagen.
1. Seleccione
2. Introduzca
Menu (Menú)
A2:A8
cuando aparezca la solicitud
en las celdas de B2 a B8.
, y elija
Charts (Gráficos)
>
XRange (RangoX)
Line (Líneas)
.
.
3. Introduzca
Aplicación CellSheet™ para la TI-83 Plus Página 57
B2:B8
cuando aparezca la solicitud
Yrange (RangoY)
.

4. Introduzca
Sugerencia
•
El modo de bloqueo alfabético se activa cuando el cursor está en
una solicitud Title (Título).
•
Pulse
e
para desactivar el bloqueo alfabético, e introduzca
una barra inclinada (pulse
).
•
Pulse
\
para activar de nuevo el bloqueo alfabético.
Title (Título)
EDAD/ALTURA
.
cuando aparezca la solicitud
5. Pulse
¯
AxesOn (EjesOn)
3 veces para aceptar los valores predeterminados
y
DrawFit (AjustDib)
y dibujar la línea.
Aplicación CellSheet™ para la TI-83 Plus Página 58

6. Pulse
(SELECCIONAR VARIABLES DE DIBUJO)
¡
par mostrar el cuadro de diálogo
.
SELECT PIC VAR
7. Utilice las teclas de flecha para resaltar el nombre de una
variable, y pulse
¯
para seleccionarla.
¿Qué tipo de relación observa?
8. Pulse
Aplicación CellSheet™ para la TI-83 Plus Página 59
\
para regresar a la hoja de cálculo.

Lleve a cabo una regresión lineal para obtener la recta que
Sugerencia
No es posible introducir Y1 directamente en el cuadro de solicitud
Sto Eqn To (Alm ecuac). Es necesario seleccionar Y1 en el menú
Y-VARS Function (Funciones de Y-VAR).
8
mejor se ajuste a los datos.
1. Seleccione
Statistics (Estadística) > LinReg(ax+b) (RegLineal (ax+b))
2. Introduzca
3. Introduzca
4. En la solicitud
Menu (Menú)
A2:A8
B2:B8
cuando aparezca la solicitud
cuando aparezca la solicitud
Sto Eqn To (Alm ecuac)
, y elija
Options (Opciones)
, pulse
seleccionar Y-VARS (Y-VAR).
5. Seleccione
seleccionar
Function (Función)
. El nombre de la variable, Y1, se copia en el
Y1
, y pulse
cuadro de solicitud.
XRange (RangoX)
YRange1 (RangoY1)
, y apara
r
¯
para
>
.
.
.
Aplicación CellSheet™ para la TI-83 Plus Página 60

6. Pulse
Examine el gráfico de la regresión lineal y los datos; para ello,
8
¯
2 veces para calcular la regresión lineal.
abra el gráfico de la regresión y el archivo de imagen del
gráfico de líneas.
1. Pulse
2. Pulse
3. Pulse
Aplicación CellSheet™ para la TI-83 Plus Página 61
\
V
\ a a
dos veces para salir de la aplicación.
para mostrar el gráfico de la regresión lineal.
, y seleccione
RecallPic (RecuperarFig)
.

4. Pulse
Nota
Las fórmulas deben comenzar siempre con un signo igual (=) o
más (+).
Observe que los datos
se ajustan bien a la
recta de regresión.
y pulse
, seleccione
r
¯
Picture (Figura), Pic1 (Fig1)
,
. Aparece el gráfico con el diagrama de
CellSheet™ y la regresión lineal.
Relleno de rangos
Los rangos admiten la inserción de texto, números o fórmulas.
El relleno de los rangos comienza a partir de la celda superior
izquierda. Si se introduce una fórmula en un rango, todas las
referencias, ya sean a celda relativa o a rango, se actualizan a
medida que se rellena.
1. Seleccione
Range (Llenar rango)
Menu (Menú)
.
, y elija
Options (Opciones)
>
2. Escriba el rango de la hoja de cálculo que desee rellenar
(por ejemplo, A1:A10), y pulse
¯
.
3. Introduzca el texto, número o fórmula cuando aparezca la
solicitud
Aplicación CellSheet™ para la TI-83 Plus Página 62
Formula (Fórmula)
.
Fill

4. Pulse
Esta hoja de cálculo contiene 25 filas de
datos. Dado que es necesario hallar el total
de cada fila, en el rango D1:D25 se ha
introducido la fórmula =sum(A1:C1).
Observe que los números de fila que
aparecen en las fórmulas se han
incrementado de forma automática,
exactamente igual que si hubiesen copiado
¯
dos veces para rellenar el rango.
Introducción de una sucesión
1. Seleccione
Sequence (Sucesión)
Menu (Menú)
2. Cuando aparezca la solicitud
dirección de la celda inicial del rango (por ejemplo,
y pulse
¯
3. En la solicitud
.
seq( (suc(),
función de la sucesión, y pulse
seq(x,x,3,10,2)
4. Seleccione
para la sucesión 3, 5, 7, 9.)
Down (Abajo)
, y elija
Options (Opciones)
>
.
1st Cell (1ª celda)
, introduzca la
introduzca los argumentos para la
¯
o
Right (Derecha)
. (Ejemplo:
(para introducir la
D5
sucesión de números hacia abajo o hacia la derecha de la
hoja de cálculo); lleve el cursor hasta la opción elegida y
Aplicación CellSheet™ para la TI-83 Plus Página 63
pulse
¯
.
),

5. Pulse
Nota
Cuando se exportan los datos de un rango de celdas, se
considera que las celdas vacías del rango contienen el valor 0.
Sugerencia
Puede escribir el nombre de la lista o seleccionar uno del menú
LIST NAMES (NOMBRES DE LISTA) (
\
).
¯
para regresar a la hoja de cálculo e introducir la
sucesión.
Importación y exportación de datos
Para importar datos de una lista
1. Seleccione
Import/Export (Import ar / Expor t ar )
Menu (Menú)
, y elija
2. Cuando aparezca la solicitud
escriba el nombre de la lista y pulse
Options (Opciones)
Import List (Import ar lista)
>
List Name (Nombre de la lista)
¯
.
>
3. Introduzca la dirección de celda correspondiente a la
primera celda en la que desee importar la lista,
, y pulse
celda)
4. Seleccione
columna, y pulse
¯
Down (Abajo)
.
¯
para importar la lista a una
.
1st Cell (1ª
—o bien—
Aplicación CellSheet™ para la TI-83 Plus Página 64
.
,

Seleccione
Nota
La exportación de datos desde una fila tarda más tiempo que
desde una columna.
Sugerencia
Puede escribir el nombre de la lista o seleccionar uno del menú
LIST NAMES (NOMBRES DE LISTA) (
\
).
Right (Derecha)
para importar la lista a una fila.
5. Pulse
¯
dos veces para importar la lista.
Para exportar datos a una lista
1. Seleccione
Import/Export (Import ar / Expor t ar )
Menu (Menú)
2. Cuando aparezca la solicitud
rango que desee exportar y pulse
, y elija
Range (Rango)
Options (Opciones)
>
Export List (Exportar lista)
¯
3. Escriba el nombre de la lista cuando aparezca
(Nombre de la lista)
4. Pulse
¯
.
dos veces para exportar la lista.
>
.
, introduzca el
.
List Name
Aplicación CellSheet™ para la TI-83 Plus Página 65

Para importar datos de una matriz
Nota
Seleccione el nombre de la matriz en el menú MATRIX NAMES
(NOMBRES DE MATRIZ) (
\ !
).
1. Seleccione
Import/Export (Import ar / Expor t ar )
(Importar matriz)
Menu (Menú)
.
, y elija
2. Cuando aparezca la solicitud
Options (Opciones)
Import Matrix
>
Matrix Name (Nombre de la matriz)
escriba el nombre de la matriz y pulse
3. Introduzca la dirección de celda correspondiente a la
primera celda a la que desee importar la matriz
.
celda)
4. Pulse
¯
dos veces para importar la matriz.
Para exportar datos a una matriz
1. Seleccione
Import/Export (Import ar / Expor t ar )
(Export
Menu (Menú)
matriz)
.
, y elija
Options (Opciones)
Export Matrix
>
¯
>
,
.
1st Cell (1ª
>
2. Cuando aparezca la solicitud
rango que desee exportar y pulse
Aplicación CellSheet™ para la TI-83 Plus Página 66
Range (Rango)
¯
, introduzca el
.

3. Escriba el nombre de la matriz cuando aparezca
Nota
Seleccione el nombre de la matriz en el menú MATRIX NAMES
(NOMBRES DE MATRIZ) (
\ !
).
Sugerencia
Pulse
e
antes de introducir cada letra del nombre, o bien
\
para activar el modo de bloqueo alfabético.
(Nombre de la matriz)
.
Matrix Name
4. Pulse
¯
dos veces para exportar la matriz.
Para exportar datos a una variable
1. Seleccione
Import/Export (Import ar / Expor t ar )
(Exportar variable)
Menu (Menú)
.
, y elija
2. Cuando aparezca la solicitud
celda desde la que desee exportar, y pulse
Options (Opciones)
Export Var
>
From Cell (De celda)
¯
introduzca la
.
3. Escriba el nombre de la variable cuando aparezca
(Nombre de la variable)
4. Pulse
¯
dos veces para exportar los datos a una variable.
.
>
Var Name
Aplicación CellSheet™ para la TI-83 Plus Página 67

Clasificación de datos
Puede ordenar las columnas de datos cuyas celdas contengan
números. No obstante, no es posible ordenar las columnas que
contengan alguna celda con una fórmula o una cadena de texto.
1. Seleccione
(Ordenar)
Menu (Menú)
.
2. Cuando aparezca la solicitud
, y elija
Range (Rango)
Options (Opciones)
que desee ordenar.
3. Seleccione
Ascend (Ascendente)
o
Descend (Descendente)
lleve el cursor hasta la opción elegida y pulse
4. Pulse
¯
de nuevo para ordenar el rango.
>
Sort
escriba el rango
;
¯
.
Aplicación CellSheet™ para la TI-83 Plus Página 68

Cambio del formato de las columnas
Modo decimal
Descripción
Float (Flotante)
Modo decimal que muestra hasta 5 dígitos, más el signo y
la coma decimal.
012345
Modo decimal indicado que especifica el número de
dígitos (de 0a 5) que debe aparecer a la derecha de la
coma decimal.
Puede cambiar el número de decimales que debe aparecer en
cada columna. Cada celda muestra tantos dígitos del modo
decimal indicado como lo permite su anchura.
1. Seleccione
Decimal (Decimales en columna)
Menu (Menú)
, y elija
2. Escriba la etiqueta de la columna (
Options (Opciones)
.
A, B, C
, etc.), y pulse
>
Col
¯
.
El valor de configuración del modo decimal actual aparece
resaltado.
3. Lleve el cursor hasta un modo decimal, y pulse
¯
dos
veces para cambiar el modo y regresar a la hoja de cálculo.
Aplicación CellSheet™ para la TI-83 Plus Página 69

Trabajo con gráficos
Sugerencia
•
Puede seleccionar el rango que desee representar gráficamente
antes de elegir el tipo de gráfico. El rango se introduce
automáticamente cuando aparece la solicitud correspondiente.
•
Pulse
¯
para llevar el cursor hasta cada una de las siguientes
solicitudes.
Sugerencia
•
El modo de bloqueo alfabético se activa cuando se desplaza el
cursor hasta esta solicitud.
•
La introducción del título es opcional.
Creación de gráficos de dispersión
1. Seleccione
(Dispersión)
Menu (Menú)
.
, y elija
2. Introduzca el rango para las coordenadas de X cuando
aparezca la solicitud
XRange (RangoX)
3. Introduzca el rango para las coordenadas de Y cuando
aparezca la solicitud
YRange1 (RangoY1)
4. Si es necesario, introduzca también
YRange3 (RangoY3)
.
5. Escriba el título del gráfico cuando aparezca la solicitud
Title (Título)
.
Charts (Gráficos)
.
.
YRange2 (RangoY2)
>
Scatter
y
Aplicación CellSheet™ para la TI-83 Plus Página 70

6. Seleccione
Nota
Si la opción AxesOff (EjesOff) está seleccionada en el menú de
formatos de la TI-83 Plus (
\
), la selección de AxesOn
(EjesOn) no tendrá efecto en el gráfico.
Nota
La opción DrawFit (AjustDib) cambia los parámetros de la
ventana para que el gráfico pueda aparecer en la pantalla.
Si selecciona Draw (Dibujar), es posible que alguna parte del
gráfico quede fuera de la ventana de visualización.
Nota
Si lo desea, puede cambiar los parámetros de la ventana para el
gráfico.
1. En el menú CHARTS (GRÁFICOS), seleccione
Scatter Window
(Ventana del gráfico de dispersión)
.
2. Cambie los valores según sean sus necesidades, y seleccione
Draw (Dibujar)
para mostrar el gráfico, o bien
Save (Guardar)
para
almacenar los parámetros de la ventana y regresar a la hoja de
cálculo.
AxesOn (EjesOn)
o
AxesOff (EjesOff)
desactivar o desactivar los ejes X e Y); lleve el cursor hasta
la selección adecuada y pulse
¯
(para
.
7. Seleccione
DrawFit (AjustDib)
hasta la selección y pulse
o
Draw (Dibujar)
¯
. La pantalla muestra el gráfico.
8. Para ver las coordenadas X e Y de cada punto, pulse
utilice las teclas de flecha para desplazarse de un punto a otro.
9. Pulse
\
dos veces para salir del modo de trazado y
regresar a la hoja de cálculo.
; lleve el cursor
U
, y
Aplicación CellSheet™ para la TI-83 Plus Página 71

Ejemplo:
Día
Distancia recorrida
Tiempo
1130
2
1.05
30
3
1.1
30
4
1.15
30
5
1.2
30
6
2.0
45
7
2.0
45
8
1.3
30
9
1.35
30
10
1.4
30
comprobar sus progresos. Introduzca los siguientes datos en
una hoja de cálculo, calcule los minutos por kilómetro de cada
día, y cree un gráfico que refleje el progreso.
Introduzca las cabeceras de la hoja de cálculo y los datos.
8
Una persona camina para hacer ejercicio y quiere
1. Cree un nuevo archivo de hoja de cálculo
nombre
2. Introduzca las siguientes cabeceras
DÍA,DIST, TIEMPO, MIN/KM
Aplicación CellSheet™ para la TI-83 Plus Página 72
PROGRESO
.
en las celdas A1:D1:
.
y asígnele el

3. Introduzca la sucesión 1:10 en las celdas A2:A11.
Los argumentos para la función son
X,X,1,10
(la sucesión
que se introduce es X donde X es la variable de 1 a 10).
4. El aspecto de la hoja de cálculo deberá ser parecido al de la
figura siguiente:
5. Introduzca los datos para las columnas
utilice la tabla
Calcule el número de minutos por Km que la persona camina
8
anterior.
DIST
y
TIEMPO
;
cada día en la columna D.
1. Lleve el cursor hasta la celda D2, e introduzca la
fórmula
=C2/B2
2. Copie la fórmula
Aplicación CellSheet™ para la TI-83 Plus Página 73
.
de la celda D2 en las celdas D3:D11.

El aspecto de la hoja de cálculo deberá ser parecido al de la
Sugerencia
Pulse
¯
para trasladar el cursor hasta cada una de las
siguientes solicitudes.
figura siguiente:
Cree un gráfico de dispersión; para ello, utilice los datos de la
8
columna DIA para el RangoX, y los de la columna MIN/KM
para el RangoY.
1. Seleccione
(Dispersión)
2. Introduzca
Xrange (RangoX)
3. Introduzca
YRange1(RangoY1)
Aplicación CellSheet™ para la TI-83 Plus Página 74
Menu (Menú)
.
A2:A11
en la solicitud correspondiente a
.
D2:D11
en la solicitud correspondiente a
.
, y elija
Charts (Gráficos)
>
Scatter

4. Introduzca
Sugerencia
El modo de bloqueo alfabético se activa cuando el cursor se
encuentra en esta solicitud.
PROGRESO
correspondiente a
cuando aparezca la solicitud
Title (Título)
.
5. Pulse
6. Pulse
¯
U
dos veces para mostrar el gráfico de dispersión.
, y utilice las teclas de flecha para desplazarse
de un punto a otro y mostrar los valores de los datos.
7. Pulse
\
dos veces para salir del modo de trazado y
regresar a la hoja de cálculo.
Aplicación CellSheet™ para la TI-83 Plus Página 75

Creación de gráficos de líneas
Sugerencia
•
Puede seleccionar el rango que desee representar gráficamente
antes de elegir el tipo de gráfico. El rango se introduce
automáticamente cuando aparece la solicitud correspondiente.
•
Pulse
¯
para trasladar el cursor hasta cada una de las
siguientes solicitudes.
Sugerencia
El modo de bloqueo alfabético se activa cuando el cursor se
encuentra en esta solicitud.
1. Seleccione
Menu (Menú)
2. Cuando aparezca la solicitud
, y elija
Charts (Gráficos)
XRange (RangoX)
rango para las coordenadas X (por ejemplo, A2:A11),
y pulse
¯
3. Cuando aparezca la solicitud
.
YRange1 (RangoY1)
rango para las coordenadas Y (por ejemplo, B2:B11).
4. Si es necesario, introduzca también
YRange3 (RangoY3)
.
5. Escriba el título del gráfico cuando aparezca la solicitud
Title (Título)
.
>
Line (Líneas)
, introduzca el
, introduzca el
YRange2 (RangoY2)
.
y
6. Seleccione
AxesOn (EjesOn)
o
AxesOff (EjesOff)
(para desactivar
o desactivar los ejes X e Y); llev e el cursor hasta la selección
adecuada y pulse
Aplicación CellSheet™ para la TI-83 Plus Página 76
¯
.

7. Seleccione
Sugerencia
La opción DrawFit (AjustDib) cambia los parámetros de la
ventana para que el gráfico pueda aparecer en la pantalla.
Si selecciona Draw (Dibujar), es posible que alguna parte del
gráfico quede fuera de la ventana de visualización.
DrawFit (AjustDib)
o
Draw (Dibujar)
los parámetros de la ventana en que va a trazar el dibujo);
lleve el cursor hasta la selección y pulse
muestra el gráfico.
(para seleccionar
¯
. La pantalla
8. Pulse
U
y utilice las teclas de flecha para ver los
elementos de datos.
Aplicación CellSheet™ para la TI-83 Plus Página 77

9. Pulse
Nota
Si lo desea, puede cambiar los parámetros de la ventana para el
gráfico.
1. En el menú CHARTS (GRÁFICOS), seleccione
Scatter Window
(Ventana del gráfico de dispersión)
.
2. Cambie los valores según desee, y seleccione
Draw (Dibujar)
para mostrar el gráfico, o bien
Save (Guardar)
para almacenar
los parámetros de la ventana y regresar a la hoja de cálculo.
Sugerencia
•
Puede seleccionar el rango que desee representar gráficamente
antes de elegir el tipo de gráfico. El rango se introduce
automáticamente cuando aparece la solicitud correspondiente.
•
Pulse
¯
para trasladar el cursor hasta cada una de las
siguientes solicitudes.
\
dos veces para regresar a la hoja de cálculo.
Creación de gráficos de barras
1. Seleccione
(Barras)
2. Cuando aparezca la solicitud
Menu (Menú)
.
, y elija
Categories (Categorías)
el rango para las etiquetas de categoría y pulse
3. Introduzca el rango para la primera categoría en la solicitud
Series1
, y pulse
¯
.
Charts (Gráficos)
Bar
>
, introduzca
¯
.
Aplicación CellSheet™ para la TI-83 Plus Página 78

4. Introduzca el nombre para la primera categoría en la
Sugerencia
El modo de bloqueo alfabético se activa cuando el cursor se
encuentra en esta solicitud.
Sugerencia
El modo de bloqueo alfabético se activa cuando el cursor se
encuentra en esta solicitud.
solicitud correspondiente,
Ser1Name (NombSer1)
5. Introduzca el rango para la segunda categoría en la solicitud
correspondiente,
Series2
.
6. Introduzca un nombre para la segunda categoría en la
solicitud correspondiente,
Ser2Name (NomSer2)
7. Si es necesario, introduzca el rango para la tercera
categoría en la solicitud correspondiente,
8. Si es necesario, introduzca un nombre para la tercera
categoría en la solicitud correspondiente,
9. Escriba un título para el gráfico cuando aparezca la solicitud
correspondiente,
Title (Título)
.
.
.
Series3
Ser3Name (NombSer3)
.
.
Aplicación CellSheet™ para la TI-83 Plus Página 79

10. Seleccione
Sugerencia
Puede regresar a la pantalla
BAR CHART (GRÁFICO DE BARRAS)
en cualquier momento y cambiar el modo de visualización sin
necesidad de introducir los demás parámetros de nuevo.
Sugerencia
•
La opción DrawFit (AjustDib) cambia los parámetros de la ventana
para que el gráfico pueda aparecer en la pantalla. Si selecciona
Draw (Dibujar), es posible que alguna parte del gráfico quede
fuera de la ventana de visualización.
•
Cuando el gráfico entero no cabe en la pantalla aparecen una
flechas en su lateral izquierdo. Pulse las teclas de flecha para ver
la parte del gráfico que no es visible en la pantalla.
Vertical
u
(para mostrar el gráfico en
Horiz
sentido vertical u horizontal); lleve el cursor hasta la
selección y pulse
¯
.
11. Seleccione
DrawFit (AjustDib)
o
Draw (Dibujar)
los parámetros de la ventana para este dibujo); lleve el cursor
hasta la selección y pulse
¯
. La pantalla muestra el gráfico.
12. Pulse
U
y utilice las teclas de flecha para ver los
elementos de datos.
(para seleccionar
Aplicación CellSheet™ para la TI-83 Plus Página 80

13. Pulse
Nota
Si lo desea, puede cambiar los parámetros de la ventana para el
gráfico.
1. En el menú CHARTS (GRÁFICOS), seleccione
Scatter Window
(Ventana del gráfico de dispersión)
.
2. Cambie los valores según desee, y seleccione
Draw (Dibujar)
para mostrar el gráfico, o bien
Save (Guardar)
para almacenar
los parámetros de la ventana y regresar a la hoja de cálculo.
Mes
1999
2000
Ene3027
Feb3436
Mar3544
Abr5146
May6066
Jun6657
Jul7174
Ago7175
Sep6273
Oct5053
Nov4439
Dic3523
\
dos veces para regresar a la hoja de cálculo.
Ejemplo:
Cree un gráfico de barras que muestre (en grados
Fahrenheit) las siguientes temperaturas medias por mes de
una determinada zona durante los años 1999 y 2000.
Aplicación CellSheet™ para la TI-83 Plus Página 81

1. Cree un nuevo archivo de hoja de cálculo y asígnele el
Sugerencia
Pulse
¯
para trasladar el cursor hasta cada una de las
siguientes solicitudes.
nombre
TEMP
.
2. Introduzca las cabeceras
MES, 1999y 2000
en las celdas
A1:C1.
3. Introduzca los datos para las columnas MES, 1999 2000;
utilice la tabla
anterior.
El aspecto de la hoja de cálculo deberá ser parecido al de la
figura siguiente:
Cree un gráfico de barras con estos datos; utilice los rangos
8
A2:A13 para las categorías, B2:B13 para la primera serie y
C2:C13 para la segunda serie.
1. Introduzca
correspondiente a
A2:A13
cuando aparezca la solicitud
Categories (Categorías)
.
Aplicación CellSheet™ para la TI-83 Plus Página 82
2. Introduzca
B2:B13
cuando aparezca la solicitud
Series1
.

Nota
Pulse
e
para desactivar el modo de bloqueo alfabético.
Nota
Pulse
e
para desactivar el modo de bloqueo alfabético.
Sugerencia
El modo de bloqueo alfabético se activa cuando el cursor se
encuentra en esta solicitud.
3. Introduzca
Ser1Name (NombSer1)
en la solicitud correspondiente,
1999
.
4. Introduzca
5. Introduzca
Ser2Name (NombSer2)
6. Introduzca
C2:C13
2000
TEMP
cuando aparezca la solicitud
en la solicitud correspondiente,
.
en la solicitud
Title (Título)
Series2
.
.
Aplicación CellSheet™ para la TI-83 Plus Página 83

7. Pulse
Sugerencia
Pulse
¯
para trasladar el cursor hasta cada una de las
siguientes solicitudes.
Sugerencia
Puede seleccionar el rango que desee representar gráficamente
antes de elegir el tipo de gráfico. El rango se introduce
automáticamente cuando aparece la solicitud correspondiente.
¯
dos veces para mostrar el gráfico.
8. Pulse
las etiquetas de cada barra.
9. Pulse
Creación de gráficos de sectores
1. Seleccione
2. Cuando aparezca la solicitud
las etiquetas para las categorías.
3. Introduzca el rango para el gráfico cuando aparezca la
solicitud
U
, y las teclas de flecha para mostrar los datos y
\
Menu (Menú)
Series
dos veces para regresar a la hoja de cálculo.
, y elija
Charts (Gráficos)
Categories (Categorías)
>
Pie (Sectores)
, introduzca
.
.
Aplicación CellSheet™ para la TI-83 Plus Página 84

4. Seleccione
Sugerencia
•
Si elige Number (Número), el gráfico de sectores mostrará los
datos de la hoja de cálculo.
•
Si opta por Percent (Porcentaje), el gráfico de sectores mostrará el
porcentaje de cada uno de los datos con respecto al total.
Sugerencia
El modo de bloqueo alfabético se activa cuando el cursor se
encuentra en esta solicitud.
Number (Número)
cursor hasta la opción y pulse
o
Percent (Porcentaje)
¯
5. Escriba un título para el gráfico cuando aparezca la solicitud
Title (Título)
.
; lleve el
.
6. Seleccione
Aplicación CellSheet™ para la TI-83 Plus Página 85
Draw (Dibujar)
para mostrar el gráfico.

Zona
Gatos
Perros
Peces
13220
3
21215
7
357
9
41714
12
Ejemplo:
Los datos siguientes indican los tipos de animales de
compañía que viven en cuatro zonas distintas de una ciudad.
Dibuje un gráfico de sectores que refleje el número de
habitantes de la ciudad que tiene animales de cada tipo y el
porcentaje de habitantes de cada zona que tiene animales de
compañía.
Introduzca las cabeceras y los datos para la hoja de cálculo.
8
1. Cree un nuevo archivo de hoja de cálculo
nombre
MASCOTAS
2. Introduzca las cabeceras
.
ZONA, GATOS, PERROS
y asígnele el
y
PECES
en las celdas A1:D1.
3. Introduzca los datos
de la tabla anterior por debajo de las
cabeceras de la hoja de cálculo.
Aplicación CellSheet™ para la TI-83 Plus Página 86

El aspecto de la hoja de cálculo deberá ser parecido al de la
figura siguiente:
Calcule el número de animales de compañía de cada tipo que
8
hay en la ciudad y el número de animales que hay en cada
zona.
1. Introduzca la suma de la columna GATOS en la celda B6.
2. Copie la fórmula
en las celdas C6 y D6.
3. Introduzca la suma de animales de compañía que viven en
la Zona 1 de la ciudad en la celda E2.
4. Copie la fórmula en las celdas E3:E5.
Aplicación CellSheet™ para la TI-83 Plus Página 87

El aspecto de la hoja de cálculo deberá ser parecido al de la
Sugerencia
Pulse
¯
para trasladar el cursor hasta cada una de las
siguientes solicitudes.
figura siguiente:
Cree un gráfico de sectores que muestre el número de
8
animales de cada tipo por casa.
1. Seleccione
Menu (Menú)
2. Cuando aparezca la solicitud
el rango para las categorías (
, y elija
Charts (Gráficos)
Categories (Categorías)
B1:D1
).
>
Pie (Sectores)
, introduzca
Aplicación CellSheet™ para la TI-83 Plus Página 88
3. Introduzca el rango para los datos (
la solicitud
4. Seleccione
y pulse
¯
5. Escriba el título,
correspondiente,
.
Series
Number (Número)
.
MASCOTAS
Title (Título)
; lleve el cursor hasta la opción
, cuando aparezca la solicitud
.
B6:D6
) cuando aparezca
.

6. Pulse
¯
de nuevo para mostrar el gráfico.
7. Pulse
U
y utilice las teclas de flecha para mostrar las
etiquetas de las categorías.
8. Pulse
Cree un gráfico de sectores que muestre el porcentaje de
8
\
dos veces para salir del gráfico de sectores.
viviendas de cada zona en las que hay animales de compañía.
1. Seleccione
Menu (Menú)
2. Cuando aparezca la solicitud
el rango para las categorías (
Aplicación CellSheet™ para la TI-83 Plus Página 89
, y elija
Charts (Gráficos)
Categories (Categorías)
A2:A5
).
>
Pie (Sectores)
, introduzca
.

3. Introduzca el rango para los datos (
la solicitud
Series
.
E2:E5
) cuando aparezca
4. Seleccione
opción y pulse
5. Escriba el título
correspondiente,
6. Pulse
Percent (Porcentaje)
¯
ZONAS
Title (Título)
¯
de nuevo para mostrar el gráfico.
7. Pulse
U
y utilice las teclas de flecha para mostrar las
etiquetas de las categorías.
8. Pulse
\
dos veces para salir del gráfico de sectores.
; lleve el cursor hasta la
.
cuando aparezca la solicitud
.
Aplicación CellSheet™ para la TI-83 Plus Página 90

Ejemplos
Planeta
Factor de gravitación
M (Mercurio)
0.38
V (Venus)
0.91
T (Tierra)
1
M (Marte)
0.38
J (Júpiter)
2.54
S (Saturno)
1.08
U (Urano)
0.91
N (Neptuno)
1.19
P (Plutón)
0.06
Ejemplo 1:
cada uno de los nueve planetas?
Escriba las cabeceras y los datos en la hoja de cálculo.
8
1. Cree un nuevo archivo de hoja de cálculo
nombre
2. Introduzca las cabeceras de hoja de cálculo
celdas A1:C1.
PLANETA
GRAV
PS
: peso
3. Introduzca los siguientes datos
Una persona pesa 125 kilos, ¿cuánto pesaría en
y asígnele el
GRAVEDAD
.
en las
: nombre del planeta
: factor de gravitación
para las dos primeras columnas.
Aplicación CellSheet™ para la TI-83 Plus Página 91

4. Introduzca
en la celda C4.
125
El aspecto de la hoja de cálculo deberá ser parecido al de la
figura siguiente:
Calcule lo que pesaría esa persona en los demás planetas.
8
1. Introduzca la fórmula
2. Copie la fórmula
=$C$4QB2
en la celda C2.
de la celda C2 en C3
3. Copie la fórmula de la celda C3 en el rango C5:C10.
Aplicación CellSheet™ para la TI-83 Plus Página 92

4. Para ver los pesos como números enteros cambie el formato
decimal de la columna a 0.
Ejemplo 2:
Cree un gráfico del interés producido por 1.000 euros
al 6 % anual.
1. Cree un nuevo archivo de hoja de cálculo
nombre
INTERÉS
2. Introduzca los datos de referencia
.
, 1.000 en la celda A1 y
y asígnele el
0,06 en A2.
3. Introduzca las siguientes cabeceras de columna
en las
celdas B1:C1.
: número de años en los que el principal ha producido
AÑO
intereses.
: suma del principal más el interés
SAL
4. Introduzca la sucesión
Aplicación CellSheet™ para la TI-83 Plus Página 93
1 – 10 en las celdas B2:B11.

El aspecto de la hoja de cálculo deberá ser parecido al de la
figura siguiente:
5. Introduzca la fórmula
6. Copie la fórmula
de la celda C2 en las celdas C3:C11.
=$A$1(1+$A$2)^B2
en la celda C2.
Aplicación CellSheet™ para la TI-83 Plus Página 94

Ejemplo 3:
Secante
Tangente
f
Estudie la relación existente entre la pendiente de la
secante a una curva en un punto y la tangente a la curva en ese
punto.
¿Cuál es la pendiente de la tangente a f(x) = x2en x = 3?
Compare la pendiente de la secante con la pendiente de la
tangente a medida que el punto (x+h,f(x+h)) se acerca al punto
(x,f(x)) para x = 3. La derivada de la función en x = 3 es la
pendiente de la tangente.
Aplicación CellSheet™ para la TI-83 Plus Página 95

1. Cree un nuevo archivo de hoja de cálculo y asígnele el
X
valor de x
H(RHS)
valor de h desde el lateral derecho
X+H
valor de x+h
PTE SEC
pendiente de la secante
PTE TAN
pendiente de la tangente que se va a calcular mediante la
derivada f'(3) = 2Q3 = 6
TAN SEC
pendiente de la tangente menos pendiente de la secante
nombre
DERIV
.
2. Introduzca las siguientes cabeceras en las celdas A1:F1:
Es necesario comenzar la comparación con h a una gran
distancia con respecto a x. A medida que h se acerca a x,
puede observar el desarrollo de la tendencia. Para este
ejemplo, comience con h = 100, con cada siguiente valor de
h igual a 1/10 del valor de h anterior.
3. Introduzca
opción llenar rango
Aplicación CellSheet™ para la TI-83 Plus Página 96
para x en las celdas A2 a A16 utilizando la
3
.

4. Introduzca
en B2 para el valor inicial de h.
100
5. Introduzca la fórmula
6. Copie la fórmula
de la celda B3 en las celdas de B4 a B16.
7. Introduzca la fórmula
=B2/10
=A2+B2
en la celda B3.
en la celda C2.
8. Copie la fórmula de la celda C2 en las celdas de C3 a C16.
9. Introduzca la fórmula
=(C2^2-A2^2)/B2
en la celda D2
(pendiente de la secante).
10. Copie la fórmula de la celda D2 en las celdas de D3 a D16.
11. Introduzca la fórmula
=2
en la celda E2 (pendiente de la
A2
tangente).
12. Copie la fórmula de la celda E2 en las celdas de E3 a E16.
13. Introduzca la fórmula
=E2ND2
en la celda F2 (diferencia entre
la pendiente de la secante y la de la tangente).
14. Copie la fórmula de la celda F2 en las celdas de F3 a F16.
Aplicación CellSheet™ para la TI-83 Plus Página 97

Puede observar cómo a medida que h se hace más pequeña
Tangente
Secante
(y, por tanto, x + h se acerca a x), la pendiente de la secante se
acerca más a la pendiente de la tangente.
Aplicación CellSheet™ para la TI-83 Plus Página 98

Ejemplo 4:
Fibonacci
Los dos primeros términos son 1 y 1, y cada término siguiente
es la suma de los dos términos inmediatamente anteriores.
Cuadrados
Cuadrado de cada término de la sucesión de números
naturales, a partir de 1.
Determine qué sucesión crece más rápidamente: la
sucesión de Fibonacci o la de los cuadrados de los números
naturales.
Introduzca las cabeceras y la primera lista de datos.
8
1. Cree un nuevo archivo de hoja de cálculo
nombre
FIB
.
2. Introduzca las cabeceras de hoja de cálculo
y asígnele el
en las
celdas A1:C1.
NÚM – números naturales
FIB – sucesión de Fibonacci
CUADRAD – cuadrados
3. Utilice la opción sucesión
para rellenar las celdas A2:A19
con la sucesión de números naturales {1,2,3, …, 18}.
Aplicación CellSheet™ para la TI-83 Plus Página 99

El aspecto de la hoja de cálculo deberá ser parecido al de la
figura siguiente:
Defina los datos para la columna FIB.
8
1. Introduzca
2. Introduzca la fórmula
3. Copie la fórmula
en las celdas B2 y B3.
1
=B2+B3
en la celda B4.
en las celdas B5:B19.
Aplicación CellSheet™ para la TI-83 Plus Página 100
 Loading...
Loading...