Page 1
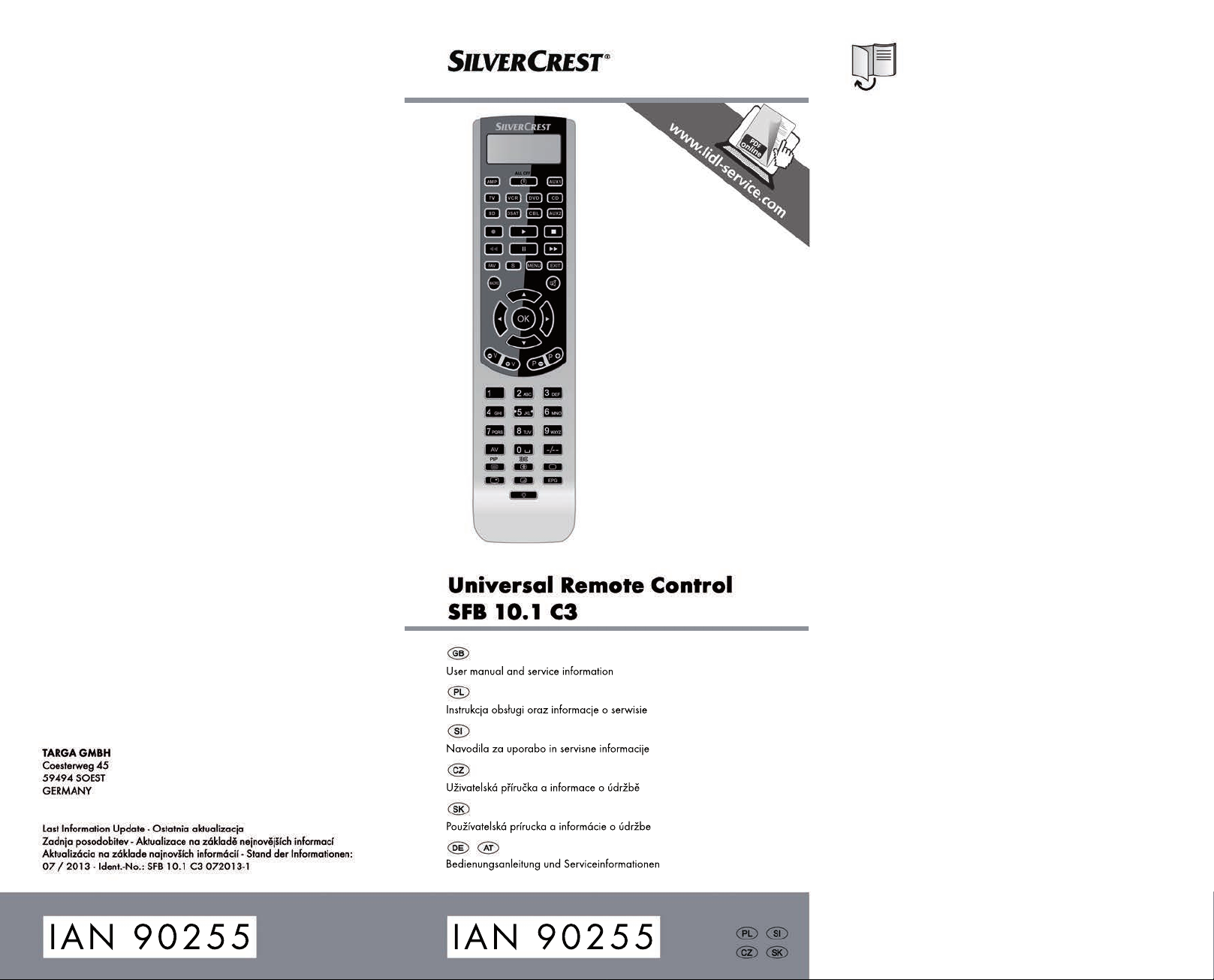
Page 2

Page 3
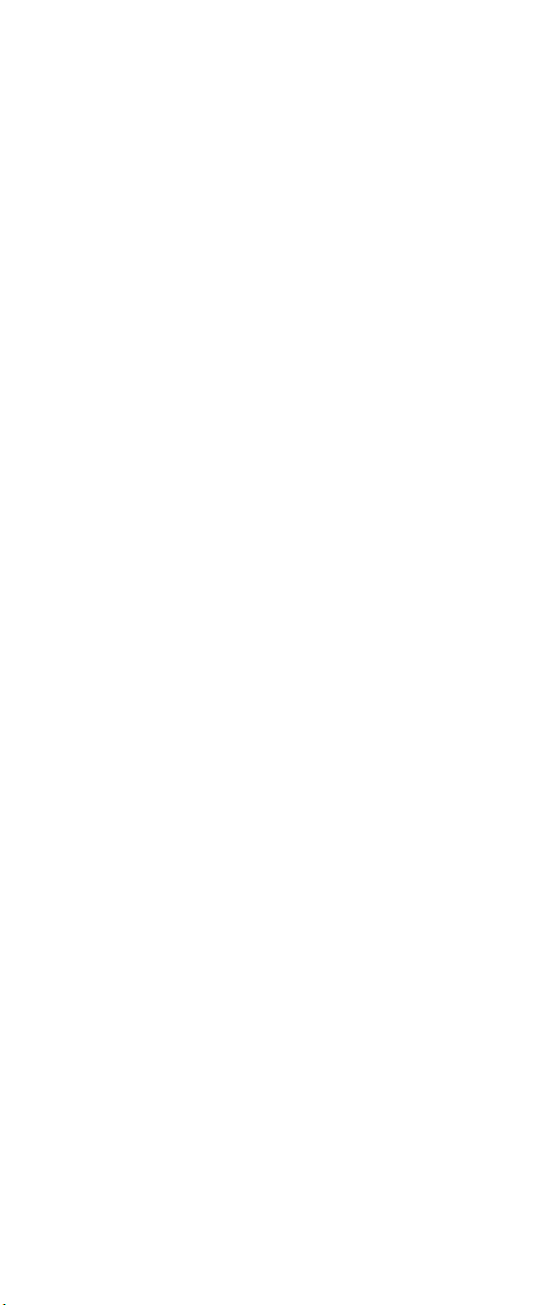
English ........................................................................... 2
Polski .......................................................................... 28
Slovenščina ................................................................. 59
Čeština ........................................................................ 86
Slovensky .................................................................. 113
Deutsch ...................................................................... 140
V 1.63
Page 4
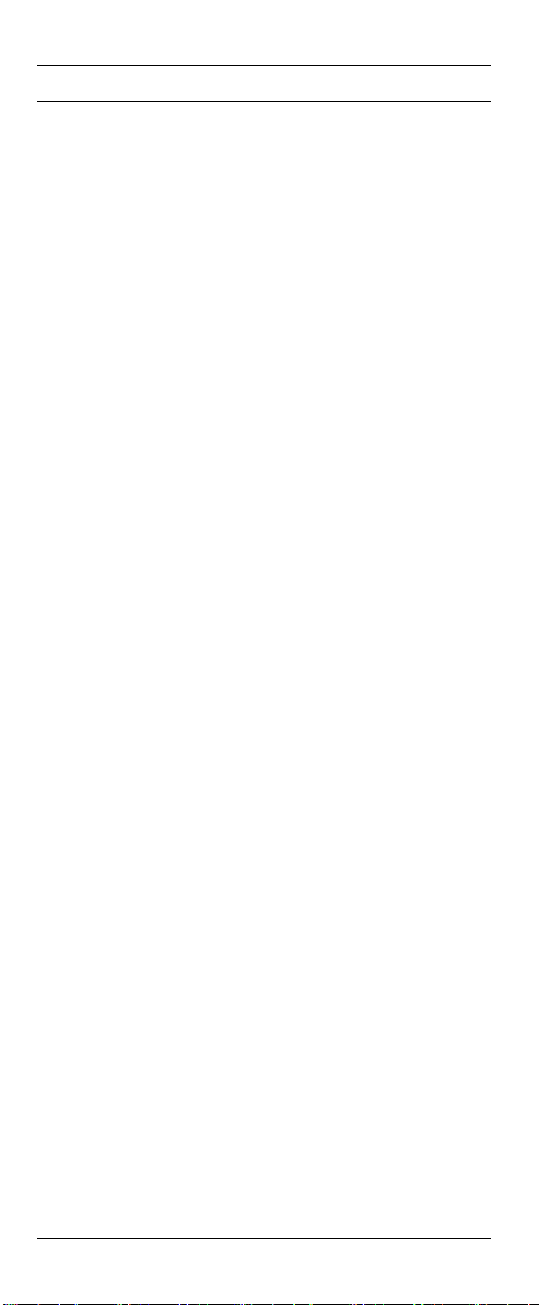
SilverCrest SFB 10.1 C3
Table of Contents
Introduction ....................................................................... 3
Intended use ...................................................................... 3
Package contents ............................................................... 3
Technical specifications ...................................................... 4
Copyright ........................................................................... 4
Safety instructions ............................................................. 4
Batteries ...................................................................................................... 6
Children and persons with disabilities ..................................................... 6
Maintenance / cleaning ........................................................................... 6
Operating environment ............................................................................. 7
Inserting the batteries ................................................................................ 7
Before you start ................................................................. 7
Important note on compatibility ................................................................ 8
Trademark and brand information .................................... 8
Getting started ................................................................... 8
Remote control buttons .............................................................................. 8
Configuration menus ........................................................ 10
Menu structure ........................................................................................ 11
Setting the Menu Language (LANGUAGE) ......................................... 12
Programming the remote control (CODE SETUP) ................................ 13
Brand code search (BRAND SRCH) .................................................. 13
Automatic code search (AUTO SRCH) .............................................. 14
Direct code input (CODE SET) ........................................................... 15
Flex mode ............................................................................................. 15
System configuration (CONFIGURE) ................................................... 16
Setting the time (TIME SETUP) ............................................................ 16
Setting the date (DATE SETUP) ........................................................... 17
Adjusting the keypad light time (TIME) .............................................. 17
Global volume adjustment (VOL THROUGH) .................................. 17
Adjusting the global volume (VPT SETUP) ......................................... 17
Disabling the global volume adjustment (CANCEL VPT) ................. 18
Global recording/playback control (PLAYBACK) ............................ 18
Child lock (KIDS LOCK) ...................................................................... 18
Locking the configuration menu (LOCK SETUP) ................................ 19
Resetting to factory defaults (RESET) .................................................. 19
The learn function (LEARNING) ............................................................ 20
Programming via the learn function (LEARN KEY) ............................ 20
Deleting individual button codes (DELETE KEY) ................................ 20
Deleting the device codes of an individual device
(DELETE DEV) ....................................................................................... 21
Deleting all button codes (DELETE ALL) ............................................. 21
The macro function (MACRO) .............................................................. 21
Programming a macro ........................................................................ 21
Running a macro ................................................................................. 22
Deleting a macro ................................................................................. 22
Configuring favourite channels (FAV CH) ............................................ 22
Setting up favourites ............................................................................ 22
Switching to favourite channel ........................................................... 23
Deleting all favourite channels (DEL ALL) .......................................... 23
The timer function (TIMER) ..................................................................... 23
SLEEP TIMER ........................................................................................ 23
Event timers (TIMER 1….TIMER 4) ..................................................... 23
Deleting a timer ................................................................................... 24
The All on/All off feature ....................................................................... 25
Troubleshooting ............................................................... 25
Device does not respond to the remote control commands ................ 25
Some buttons do not work properly ..................................................... 25
The LCD display does not work............................................................. 25
TOP Text buttons not working in Teletext mode ................................... 25
Environmental regulations and disposal information ....... 26
Conformity notes ............................................................. 26
Warranty and Service Information .................................. 26
2 - English
Page 5
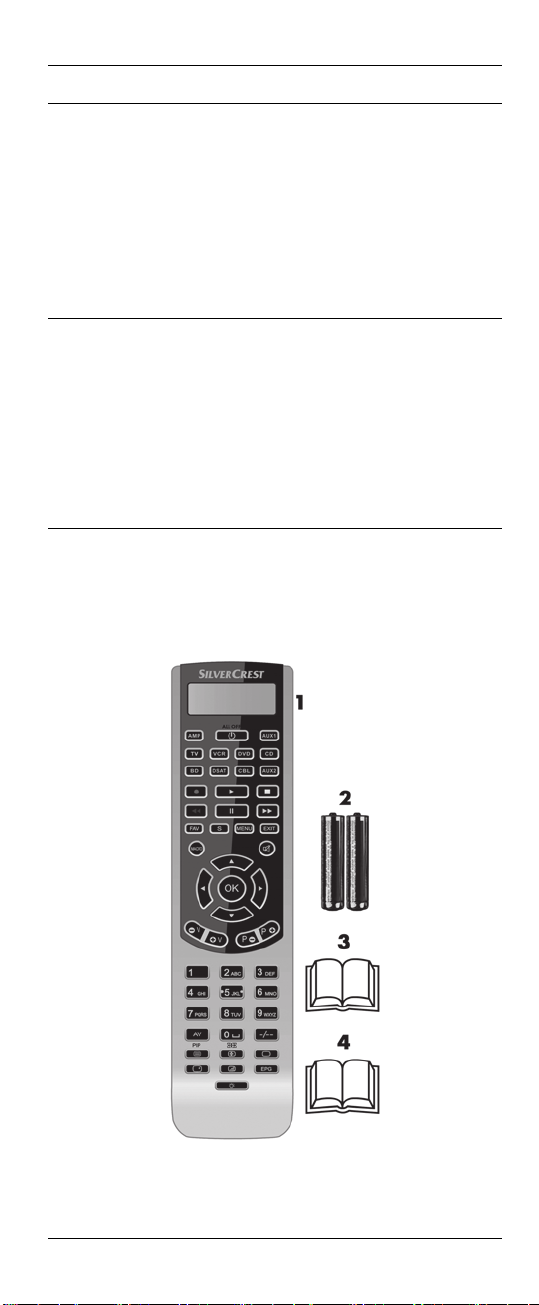
SilverCrest SFB 10.1 C3
Introduction
Thank you for choosing a SilverCrest product.
The SilverCrest SFB 10.1 C3 universal remote control, hereinafter called
"remote control", is a high-end device that offers a wide range of
functions. It is easy to handle and has a modern, appealing design. The
remote control can learn external signals and is therefore suitable for
most TVs, set-top boxes, tape and disc devices. It allows you to
conveniently control the functions of up to 10 different consumer
electronics devices.
Intended use
This remote control is a consumer electronics device. It is suitable only for
private use, not for industrial or commercial purposes. The remote control
may also not be used outdoors or in tropical climates. This remote control
fulfils all norms and standards relating to CE conformity. The manufacturer
is not liable for any damage or problems caused by unauthorised
modifications to the remote control. Only use the accessories
recommended by the manufacturer. Observe the regulations and laws in
the country of use.
Package contents
1. SilverCrest SFB 10.1 C3 remote control
2. 2 batteries of type Micro AAA, LR03, 1.5V
3. These operating instructions (line-art illustration)
4. List of device codes (line-art illustration)
English - 3
Page 6
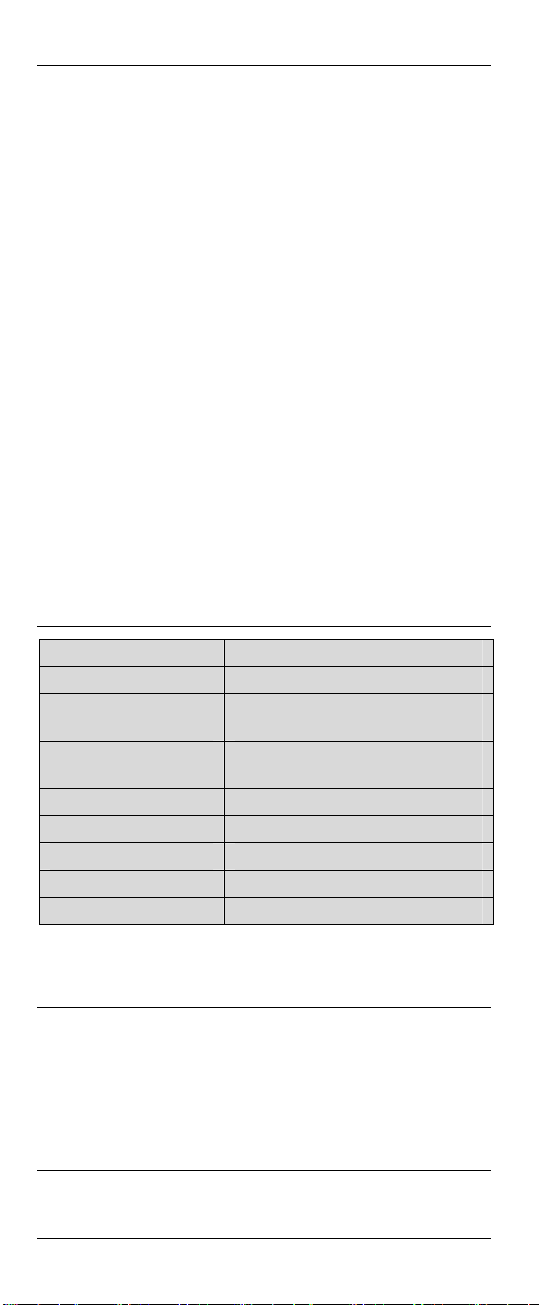
SilverCrest SFB 10.1 C3
These operating instructions have a fold-out cover. The inside of the cover
shows a diagram of the SilverCrest SFB 10.1 C3 remote control is with
component parts numbered.
The meanings of the numbers are as follows:
1 Infrared LED (transmitter / receiver)
2 LCD display
3 On/Off -- All on/All off button
4 Device buttons
5 Recording / playback control buttons
6 EXIT button
7 MENU button
8 MUTE button
9 Navigation buttons
10 Next (+) / previous (-) channel button
11 Numeric keypad – numeric buttons 0 - 9
12 Toggle button for one/two-digit channel numbers
13 Videotext keypad
14 EPG button
15 Light on/off button
16 AV button
17 Volume up (+) / down (-) button
18 OK button
19 MACRO button
20 S button
21 FAV button
Technical specifications
Model: SilverCrest SFB 10.1 C3
Programming functions: Code list, learn function
10 programmable
devices
Power supply: 2 batteries of type Micro AAA, LR03,
Dimensions (H x W x D) : 23 x 50 x 210mm
Weight: approx. 100g (without batteries)
Operating temperature: +5°C to +35°C
Operating humidity: 85% rel. humidity
Storage temperature: 0°C to +50°C
The technical specifications and design can be changed without prior
notice.
Copyright
All the contents of this user manual are protected by copyright and
provided to the reader for information only. Copying data and
information without the prior explicit written consent of the author is strictly
forbidden. This also applies to any commercial use of the contents and
information. All texts and diagrams are up to date as of the date of
printing. Subject to change without notice.
Safety instructions
Before you use the remote control for the first time, please read and
comply with these instructions and warnings, even if you are familiar with
TV/VCR/CD/DVD/BD/DSAT/
CBL/AUX1/AUX2/AMP
1.5V
4 - English
Page 7

SilverCrest SFB 10.1 C3
handling electronic devices! Keep these operating instructions in a safe
place for future reference. If you sell the remote control or give it away,
pass on the operating instructions at the same time.
This symbol denotes important information for the safe
operation of the product and user safety.
This symbol denotes further information on the topic.
This remote control may be used by children older than 8
years as well as by persons with reduced physical, sensory
or mental capacities or those persons and have lack of
knowledge or experience, as long as they are supervised
or they have received instructions regarding the proper use
of the remote control and they understand the associated
risks. Do not allow children to play with the remote control.
Any cleaning or maintenance of the product must not be
performed by children unless they are supervised. Keep the
packaging materials out of the reach of children. There is a
risk of suffocation!
If smoke, unusual noises or smells are noticed, remove the
batteries from remote control immediately. If this occurs, the
remote control should no longer be used until it has been
inspected by authorized service personnel. Never inhale
smoke from a possible device fire. If you do inadvertently
inhale smoke, seek medical attention. Smoke inhalation can
be damaging to your health.
The remote control and its accessories must not be
damaged in order to avoid any further risks.
Make sure that no fire hazards (e.g. burning candles) are
placed on or near the remote control as there is a risk of
fire.
Do not expose the remote control to any direct heat
sources (e.g. heaters), direct sunlight or strong artificial
light. The remote control must not be exposed to spray or
dripping water or abrasive liquids. Do not use the remote
control near water. The remote control must especially
never be immersed (do not place any recipients containing
liquids such as beverages, vases, etc. onto or next to the
remote control). The remote control must not be subject to
any great temperature changes as this could lead to
condensation of moisture in the air which could cause
short-circuiting. If the device has been exposed to strong
temperature variations, wait for it to reach the ambient
temperature before switching it on (about 2 hours). Take
care that the remote control is not subject to excessive
impacts or vibrations. Do not introduce any foreign bodies
into the device, otherwise the remote control can be
damaged.
English - 5
Page 8
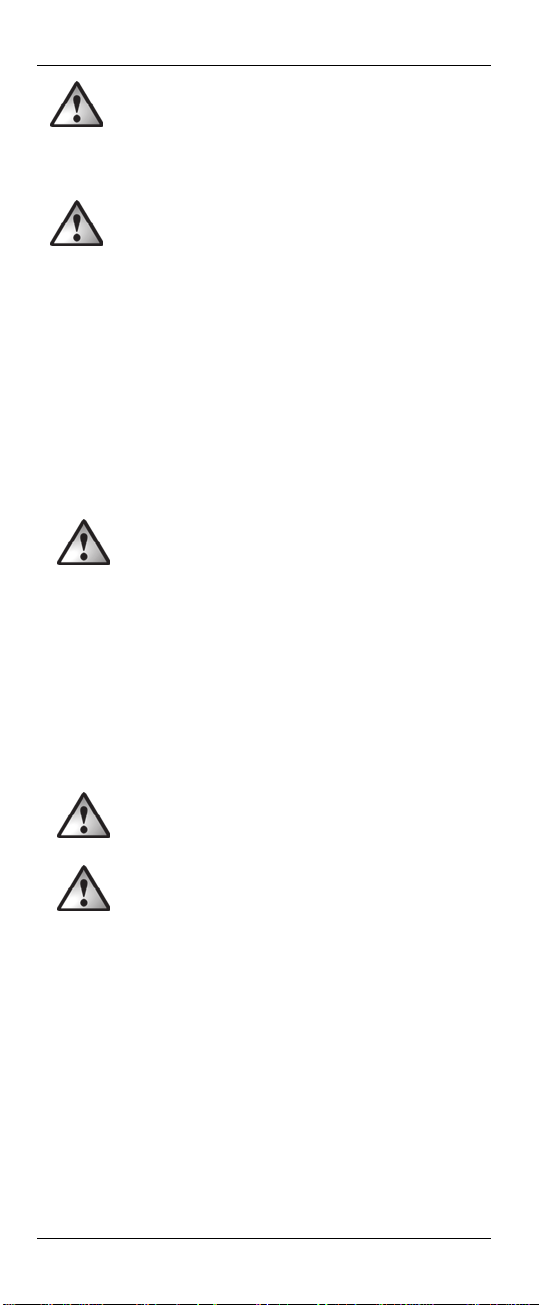
SilverCrest SFB 10.1 C3
The remote control uses a Laser Class 1 infrared lightemitting diode (LED). Do not look at the infrared LED using
any optical devices, as this could damage your eyes.
Batteries
Insert the batteries with the correct polarity. Refer to the
diagram on the batteries and inside the battery
compartment. Do not attempt to recharge the batteries and
do not throw the batteries into a fire. Do not mix battery
types (old and new or carbon and alkaline, etc.). Do not
mix rechargeable and conventional batteries. Batteries
must never be opened or deformed. Otherwise there is a
risk of leaking chemicals. If the chemicals become in
contact with your skin or eyes, rinse with plenty of fresh
water immediately and seek medical aid. Remove the
batteries when the remote control is not to be used for a
long time. This will avoid any damage due to leaking.
Improper use could cause explosions or leaks.
Children and persons with disabilities
Electrical devices are not suitable for children. People with disabilities
should only use electrical devices within the limits of their abilities. Do
not allow children or persons with disabilities to use electrical devices
when not under supervision. Unless they are instructed accordingly and
supervised by a competent person responsible for their safety. Children
should always be supervised to ensure that they do not play with the
product. Any cleaning or maintenance of the product must not be
performed by children unless they are supervised. Batteries and small
parts represent potential choking hazards. Keep the packaging away
from children and persons with disabilities too.
Danger of suffocation!
Maintenance / cleaning
Repairs are required if the remote control has been damaged in any way,
for example if the device housing is damaged, when liquids or objects
have penetrated into the remote control or when the product has been
exposed to rain or moisture. Repairs are also necessary if the product
does not perform normally or if it has been dropped. If you notice smoke,
unusual noises or smells, remove the batteries immediately. If this occurs,
the remote control should no longer be used until it has been inspected
by authorized service personnel. All repairs must be carried out by
qualified service personnel. Never open the housing of the remote
control. Only use a clean, dry cloth for cleaning the remote control.
Never use any corrosive liquids. Do not attempt to open the remote
control housing, this would void your warranty.
6 - English
Page 9
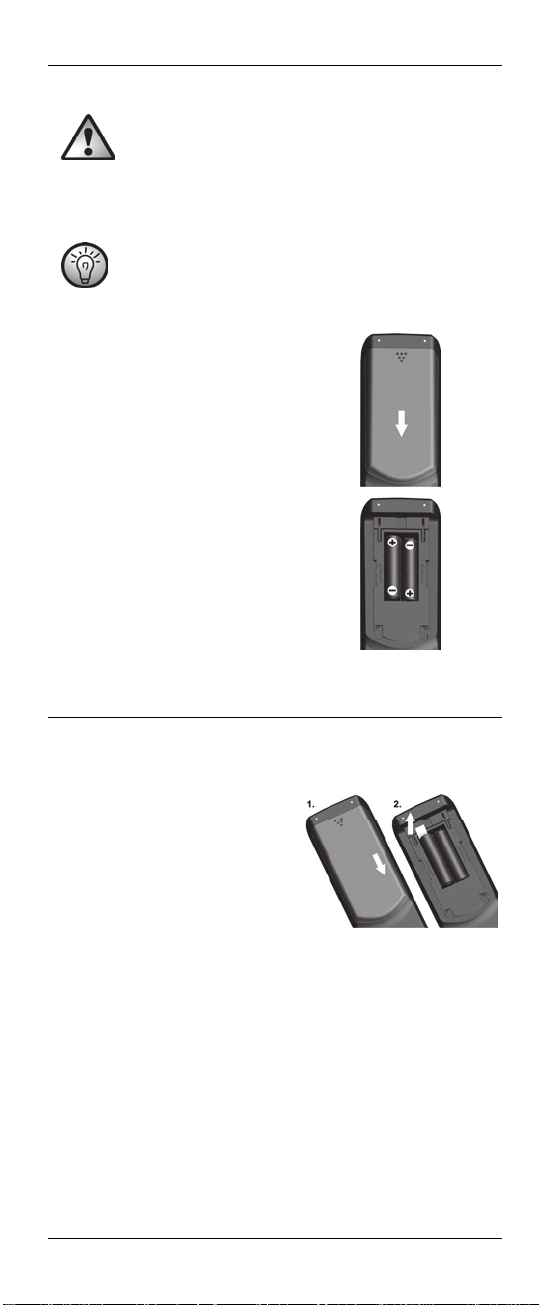
Operating environment
The device is not designed for use in environments with
high temperatures or humidity (e.g. bathrooms) or those
with above-average levels of dust. Operating temperature
and operating humidity: 5°C to 35°C, max. 85 % RH.
Inserting the batteries
The programmed codes and the language settings are
stored permanently and are not lost if you change the
batteries.
The date and time are lost.
Open the battery compartment on the
back of the remote control by removing
the battery compartment cover in the
direction shown. Insert the batteries with
the correct polarity, as shown in the
diagram. The correct polarity is labelled
on the batteries and inside the battery
compartment. Close the battery
compartment cover. If the devices fail to
respond to the remote control, replace the
batteries with new batteries of the same
type. The device does not give any
indication when the batteries are running
low.
SilverCrest SFB 10.1 C3
Before you start
The remote control is powered by 2 batteries of type Micro AAA, LR03,
1.5V. They are included in the package.
On delivery, the batteries are already
inserted into the battery compartment.
You just need to remove the plastic
film that is inserted between the
batteries and the battery contacts.
The procedure is as follows:
1. Open the battery compartment.
2. Remove the plastic film.
English - 7
Page 10
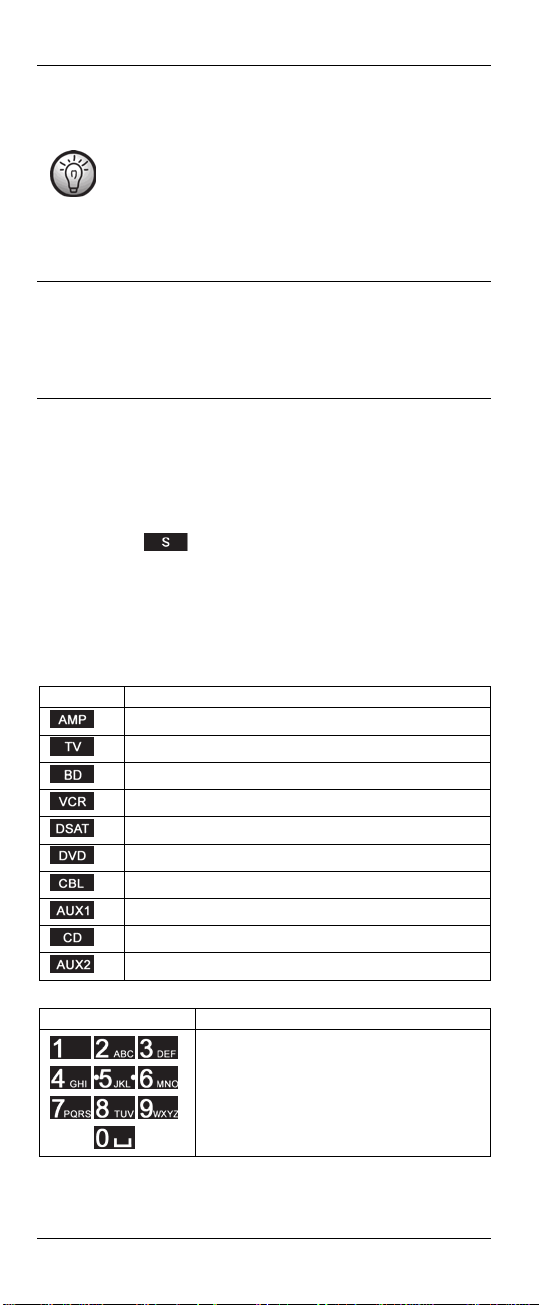
SilverCrest SFB 10.1 C3
Important note on compatibility
All functions described in these operating instructions are
valid only if the keypad layout of your original remote
control matches exactly the one of your 10-in-1 remote
control. But this only very rarely the case. This means that if
you are unable to use all functions of your original remote
control, it does not mean there is a fault with your 10-in-1
remote control.
Trademark and brand information
All brand and/or product names mentioned in these operating
instructions and in the device code list are property of their respective
owners and are used for product description and identification purposes
only.
Getting started
After inserting the batteries, the display lights up and the start window
appears after about 1 second. The start window shows the device, code,
day of the week and time. The default setting is TV, Monday and
12.00AM. From the start window you can toggle to the device that you
want to control by using the device buttons (4). The device code for the
selected device is displayed at the same time.
Briefly press the button to display the selected device, the day of
the week and the full date. If no button is pressed for a while, the remote
control light will go off. You can set the light delay time in the
“CONFIGURE” menu.
Remote control buttons
Device buttons
Symbol Device type
Audio amplifier
Television
Blu-ray player
Video recorder
Digital satellite receiver
DVD player
Cable TV receiver
Auxiliary device 1
CD player
Auxiliary device 2
Numeric keypad / number buttons
Symbol Function
You can use these buttons to enter channel
numbers, to enter device codes manually
and to enter numbers.
8 - English
Page 11
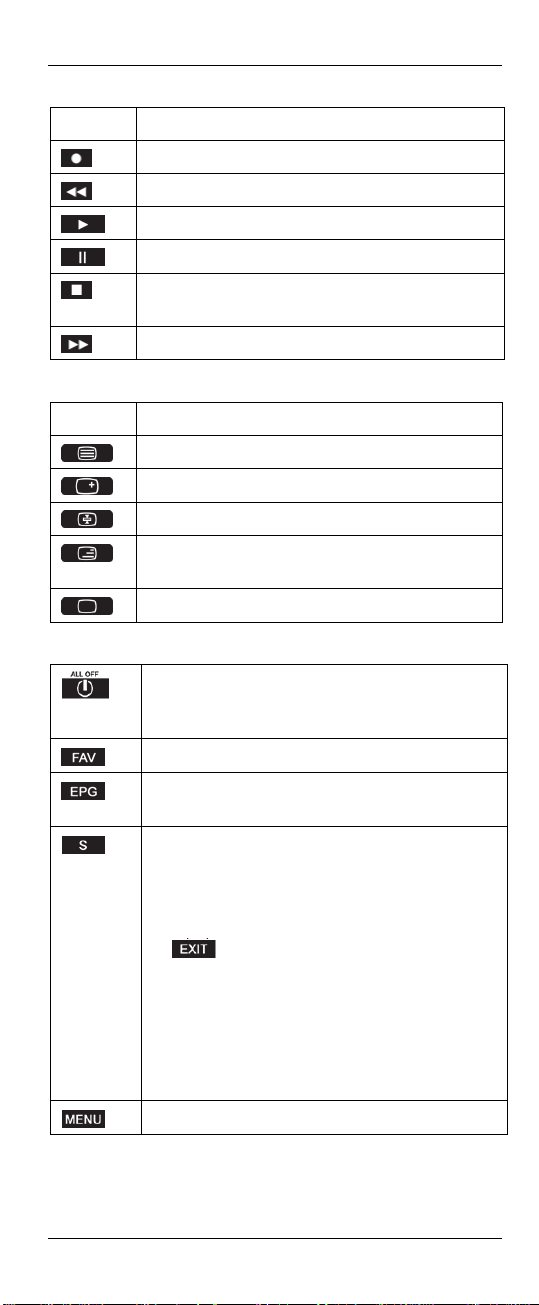
Recording / playback control keypad
Symbol Function
1. Record ; 2. TOP text red
1. Rewind ; 2. TOP text blue
1. Start playback ; 2. TOP text green
Pause, pause playback
1. Stop playback, recording, rewind or fast forward ; 2.
TOP text yellow
Fast-forward
Teletext keypad
Symbol Function
Access Teletext
Enlarges the Teletext page display
Stops automatic page scrolling for multi-page Teletext
The Teletext is shown with transparent background over
the TV picture.
Exit Teletext
Other buttons
1. Powers the device on/off.
2. Press this button for 3 seconds or longer to power all
the programmed devices on or off.
Press this button to access programmed favourites.
Press this button to open your selected device’s EPG
function, as long as the device supports it.
1. Press and hold this button for at least 3 seconds to
show the “CONFIGURE” menu.
2. Briefly press this button to switch from time to date
display. After approx. 30 seconds the time is
displayed again. You can also briefly press the
button again to toggle back to the time
display.
3. When programming macros or event timers, press this
button to confirm the end of the command sequence
you have entered.
4. Pressing it when using the “LEARN KEY” function
returns to the previous menu level.
Opens the menu of the selected device.
SilverCrest SFB 10.1 C3
English - 9
Page 12
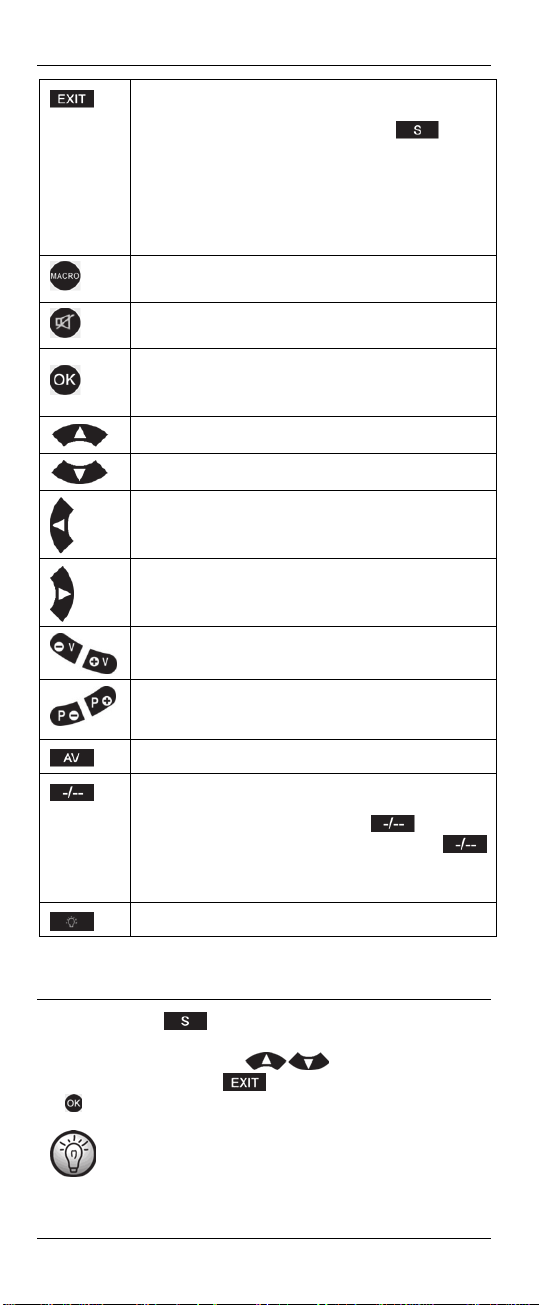
SilverCrest SFB 10.1 C3
1. Press this button while the menu of the selected device
is shown to return to the previous menu level or to quit
the menu. Exception: Pressing the button
when using the “LEARN KEY” function returns to the
previous menu level.
2. Press this button while the remote control
“CONFIGURE” menu is shown to return to the
previous menu level or to quit the menu.
Executes a macro when used together with one of the
number buttons 1 to 6.
Configuration menus
Mutes or restores the sound output (MUTE).
Confirms a menu item in the remote control
“CONFIGURE” menu or in the menu of the selected
device.
Menu navigation: move up
Menu navigation: move down
Menu navigation: move left
Menu navigation: move right
Increase/decrease volume
1. TV mode: Next / previous channel
2. CD/DVD mode: SKIP function
AV input selection for the selected device
Use this button to enter two-digit channel numbers. This
function depends on the selected device. To enter a twodigit channel number, first press the button and
then enter the channel number. Pressing the
button again allows you to enter a single-digit channel
number.
Toggles the remote control light on/off.
Press and hold the button for 3 seconds to open the menu. The
default sub-menu is “LANGUAGE”. To program the remote control
according to your needs, use the buttons to navigate to the
sub-menu you want or press to return to the start window. Press
the button to open the selected sub-menu.
If no entry is made for 30 seconds in setup mode, the
remote control returns to the start window. If necessary,
start programming again.
10 - English
Page 13
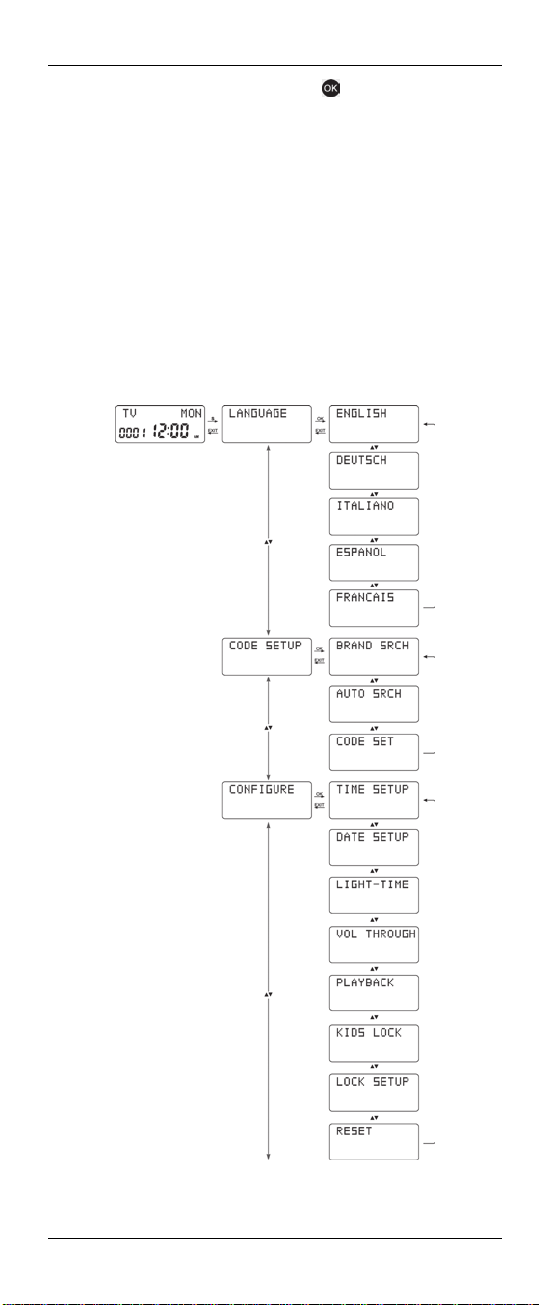
SilverCrest SFB 10.1 C3
Make your selection and then press to confirm and finish
programming. The display reads “SUCCESS”. The new settings are
stored for the device currently selected providing no other device was
selected while programming.
The following settings can be made in the “CONFIGURE” menu:
Programming of devices you want to control
Menu language; date and time; light delay time; volume; playback;
child lock and setup lock; restore to default.
Learning function
Programming macros
Saving favourites
Timer settings
Menu structure
Below is a graphical overview of the entire menu structure:
English - 11
Page 14
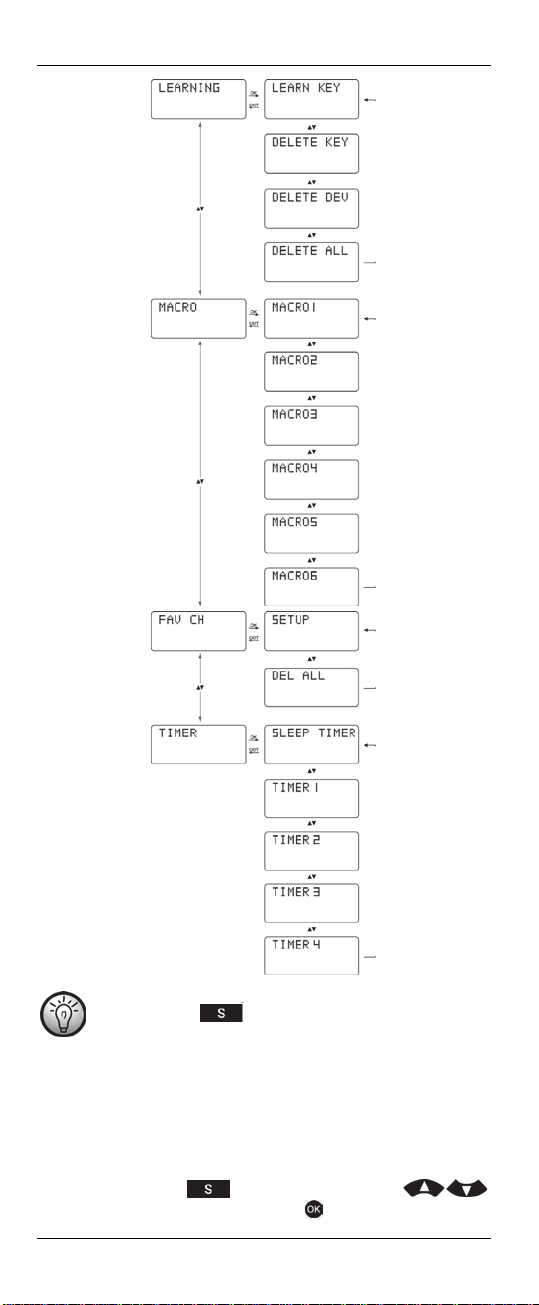
SilverCrest SFB 10.1 C3
To open the configuration menu it is necessary to
keep the button pressed (approx. 3
seconds) until the display toggles to setup mode.
Setting the Menu Language (LANGUAGE)
The “LANGUAGE” main menu item allows you to select the desired
language for the remote control. You can choose one of the following
menu languages: English, German, Italian, Spanish or French. Proceed as
follows:
1. Press and hold the button for 3 seconds. Press
, select “LANGUAGE” and then press .
12 - English
Page 15
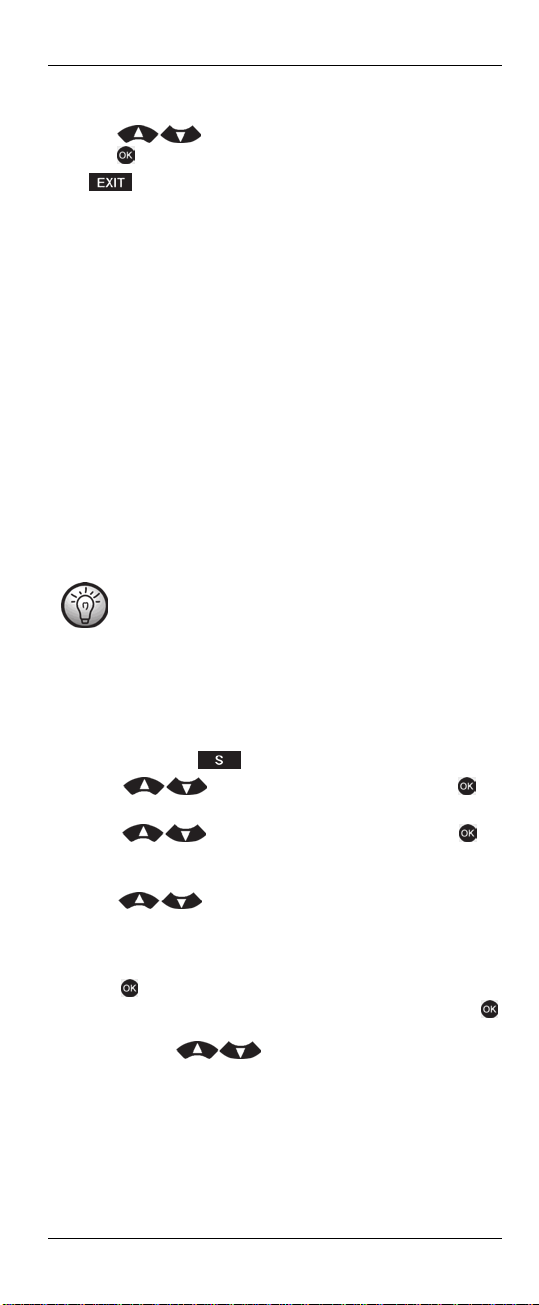
SilverCrest SFB 10.1 C3
Upon factory delivery the device is set to the English language. Therefore
the first option shown is “LANGUAGE”.
2. Press , select one of the 5 languages offered and then
press to confirm. The display reads “SUCCESS”.
Press to go back one menu level. To return to the start window,
press one of the device buttons (4).
Programming the remote control (CODE SETUP)
This main menu item allows you to program the remote control according
to your needs. The following 3 methods are available:
1. Brand code search “BRAND SRCH”. If the manufacturer of your
device is in the device code list of the remote control, this is the
fastest programming method.
2. Automatic code search “AUTO SRCH”. This method runs through all
the codes available on the code list and sends them to your device.
This method takes a relatively long time.
3. Direct code input “CODE SET”. This method requires entering the
code found in the device code list manually.
The operating instructions below help you program the remote control
using any of the above programming methods.
Before programming a device button by using brand
code search or automatic search, please carry out a
“RESET” for this device button. If this device had
previously been programmed using the learn function,
any learned keys would not be overwritten by the new
programming. For more information, see the chapter
“Resetting to factory defaults (RESET)” on page 19.
Brand code search (BRAND SRCH)
1. Press the device button of the device that you want to program.
2. Press and hold the button for 3 seconds.
3. Press , select “CODE SETUP” and press to
confirm.
4. Press , select “BRAND SRCH” and press to
confirm. The first brand name alphabetically for the preset devices
appears on the display.
5. Press to navigate to the brand name you want, e.g.
“SilverCrest“.
6. To accelerate the brand search you can enter the first or all
characters of the brand name via the numeric keypad (11). Then
press to go to the selected brand. If you only enter the first
character of the brand name (e.g. S for SilverCrest), pressing the
button will show the first brand name starting with S. Then you need
to press the buttons to manually scroll to the
SilverCrest brand.
As well as the digits, the keypad buttons also have characters or symbols
assigned that you can select by pressing them once or more. The
characters or symbols assigned are printed on the number keys.
After selecting a character and waiting for a few seconds, this character
is applied and you can enter the next character. You can enter up to 11
English - 13
Page 16
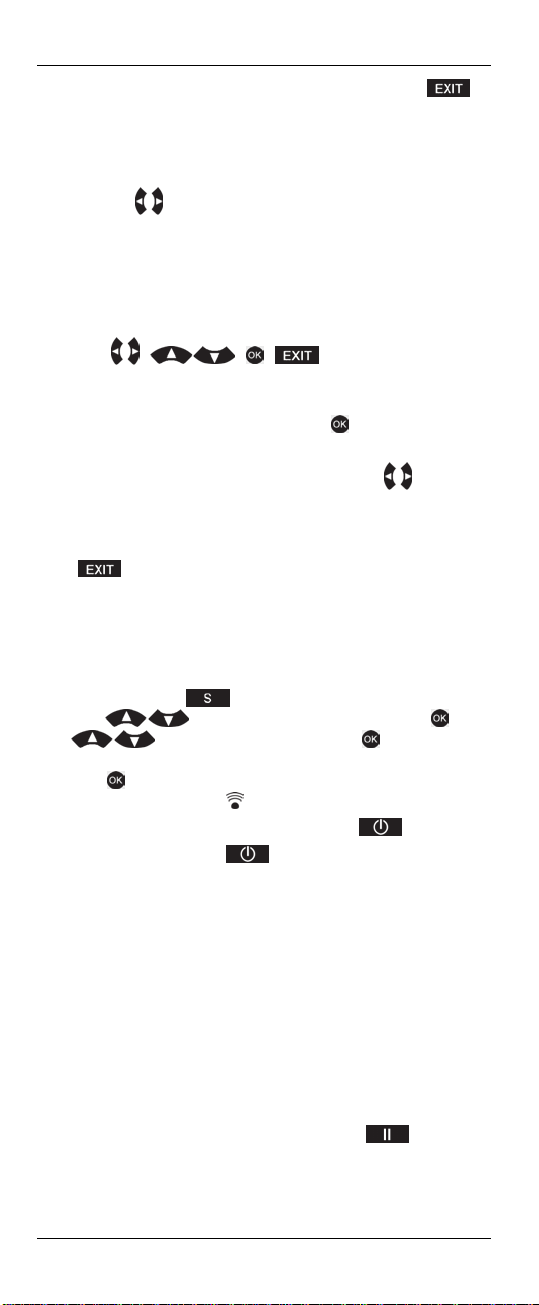
SilverCrest SFB 10.1 C3
characters for a brand name. If you make a mistake, press to
delete the last character and enter it again.
7. Typically, different device manufacturers use different codes for their
remote controls. At this point you’ll have to find the optimum code.
The current code is shown under the selected brand name. You can
press the buttons to select the preset codes for the desired
brand.
8. Now test the code selected by pointing the remote control at the
device and checking if it responds properly to the button pressed . It
is not necessary to exit the setup mode to perform this test.
The following buttons cannot be used for the function test:
, , ,
the device buttons (4)
the numeric keypad (11)
9. If most of the buttons work properly, press . The code is saved for
the device button selected .
10. If no buttons work properly or only a few do, press to select the
next code and repeat the test as described in step 8. Repeat this
procedure as many times as necessary until you have found suitable
code.
Press to go back one menu level. To return to the start window,
press one of the device buttons.
Repeat the above procedure for all devices you wish to control with your
new remote control.
Automatic code search (AUTO SRCH)
1. Press and hold the button for 3 seconds.
2. Press , select “CODE SETUP” and then press . Press
and select “AUTO SRCH”. Press .
3. Press the device button for the device you wish to program. Then
press . The remote control starts sending all available codes. This
is indicated by a flashing IR icon on the display.
By default the remote control sends the code for the button.
If no code is assigned to the button, the following codes will be
send for the different devices:
TV:
the remote control sends the code “CH+”.
DVD/CD/VCR:
the remote control sends the code “PLAY”.
DSAT/CBL:
the remote control sends the code “CH+”.
AMP:
the remote control sends the code “MUTE”.
Other devices:
the remote control sends the code “CH+”.
4. If your device responds to the sent code by powering on or off or by
executing one of the above functions, press to stop the
search. At this point you are close to the correct code, but you may
not yet have found the one that matches completely, as the
14 - English
Page 17
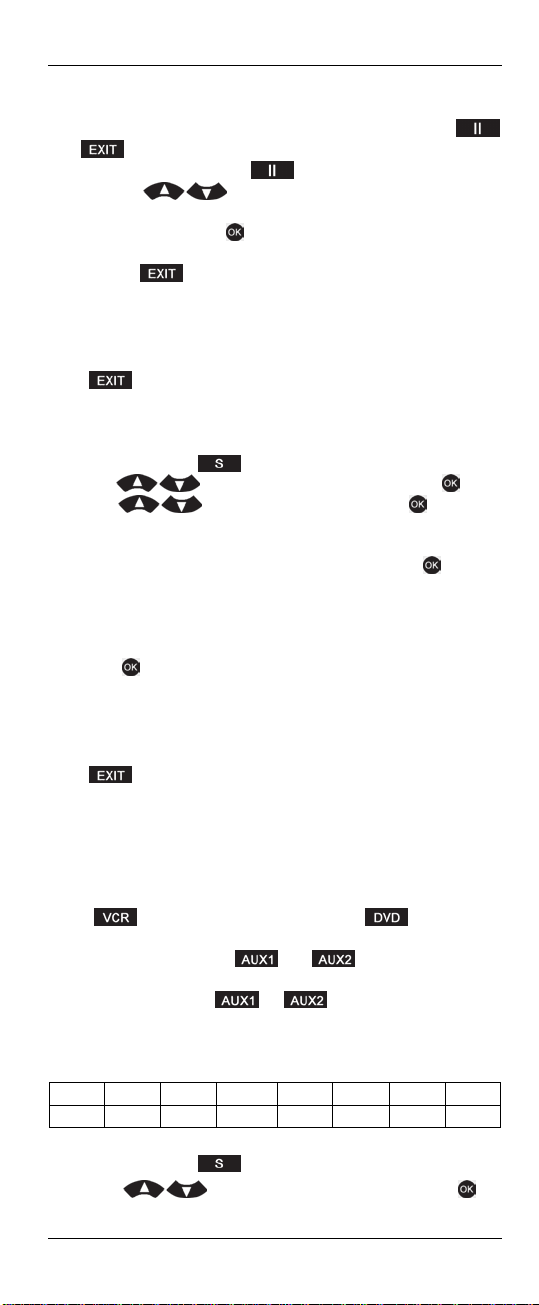
SilverCrest SFB 10.1 C3
automatic search had been stopped with a slight delay and further
codes have been sent.
During the automatic search, the remote control responds to the
and buttons only.
5. After you have pressed the button to stop searching you can
press the buttons to send the previous or next codes
manually. If your device responds again to a code, you have found
a suitable code. Press to exit the automatic search. The codes
are saved and the display reads “SUCCESS”.
6. Or press to exit the automatic search. This will not save any
codes.
7. After the remote control has finished transmitting the last available
code from the code list, the search will stop and after a few seconds
the start window appears.
Press to go back one menu level. To return to the start window,
press one of the device buttons.
Direct code input (CODE SET)
1. Press and hold the button for 3 seconds.
2. Press , select “CODE SETUP” and then press .
3. Press , select “CODE SET” and press to confirm.
The selected device flashes and the currently set device code
appears on the display. At this point you can select a different device
by using the device buttons. Confirm your selection with .
4. The first digit of the 4-digit device code currently set flashes.
5. Enter the correct 4-digit code for the device selected by using the
number buttons. You can find the 4-digit code in the device code list
supplied.
6. Press to confirm the entry. The display reads “SUCCESS”
followed by “CODE SET”.
7. Invalid CODES cannot be found in the CODE list. If you enter an
invalid code “NOT FOUND” appears on the display and you can
then enter the correct code.
Press to go back one menu level. To return to the start window,
press one of the device buttons.
Flex mode
For the different device buttons there are preset code lists for specific
device groups. Normally, you will assign the corresponding device types
to the device buttons. For example, you will assign programming a VCR
to the device button, a DVD player to the device button,
etc. Furthermore, the Flex mode conveniently lets you assign a device
from any device group to the and buttons. The requisite is
that you assign the code list of the desired device group (where the
device belongs to) to the or button you want to use for
this device.
The code lists (e.g. 0 for TV or 2 for DVD) belonging to each device
group can be found in the table below:
TV VCR DVD DSAT BD AMP CBL CD
0 1 2 3 4 5 6 7
For direct code input:
1. Press and hold the button for 3 seconds.
2. Press , select “CODE SETUP” and press to
confirm.
English - 15
Page 18
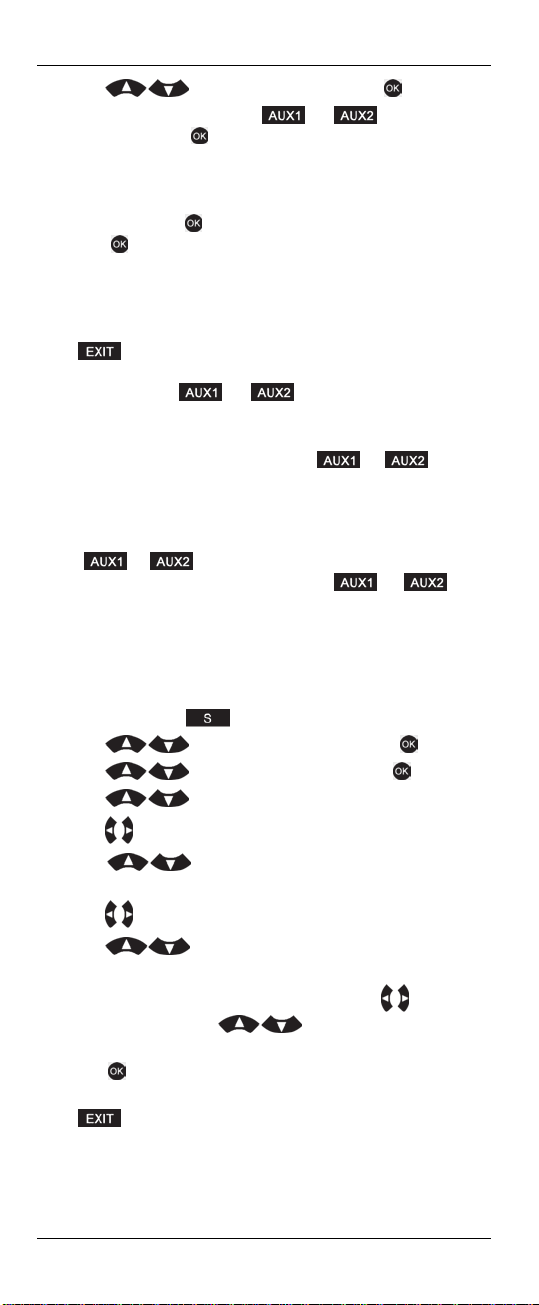
SilverCrest SFB 10.1 C3
3. Press , select “CODE SET” and press to confirm.
4. Then press the device button or that you wish to
program and press to confirm.
5. The first digit of the 4-digit device code currently set flashes.
6. Enter the correct 4-digit code for the selected device using the
number buttons, then enter the number of the corresponding code list
(0 to 7) and press to confirm.
7. Press to confirm the entry. The display reads “SUCCESS”
followed by “CODE SET”.
8. Invalid CODES cannot be found in the CODE list. If you enter an
invalid code “NOT FOUND” appears on the display and you can
then enter the correct code.
Press to go back one menu level. To return to the start window,
press one of the device buttons. On the left of the time the code assigned
to the device button or is shown on the display. The
selected code list (0 to 7) is also displayed to the left of the day of the
week.
Before you can program the device buttons or using the
brand code search or automatic search, it is necessary to assign the code
list to the device button. To do so, proceed as described in the previous
section, select the number 0001 as your code and select the number of
the desired code list (0 to 7). This assigns the code list to the device
button or so you can proceed with programming.
At this point, programming the device buttons or works
the same way as described in the “Automatic code search (AUTO
SRCH)” and “Brand code search (BRAND SRCH)” chapters.
System configuration (CONFIGURE)
Setting the time (TIME SETUP)
1. Press and hold the button for 3 seconds.
2. Press , select “CONFIGURE” and press to confirm.
3. Press , select “TIME SETUP” and press to confirm.
4. Press , select between “12HR” and “24HR”.
5. Press to toggle to time setting mode. The hour display flashes.
6. Press and select the correct value for the hour. You
can also adjust the value by using the numeric keypad (11).
7. Press to toggle to minute setting mode.
8. Press and select the correct value for the minutes. You
can also adjust the value by using the numeric keypad (11).
9. If you selected “12HR” in step 4, you can press to select the
PM/AM setting. Press to toggle between PM and
AM.
10. Press to confirm your entry and save the setting. The display
reads “SUCCESS” followed by “TIME SETUP”.
Press to go back one menu level. To return to the start window,
press one of the device buttons.
16 - English
Page 19
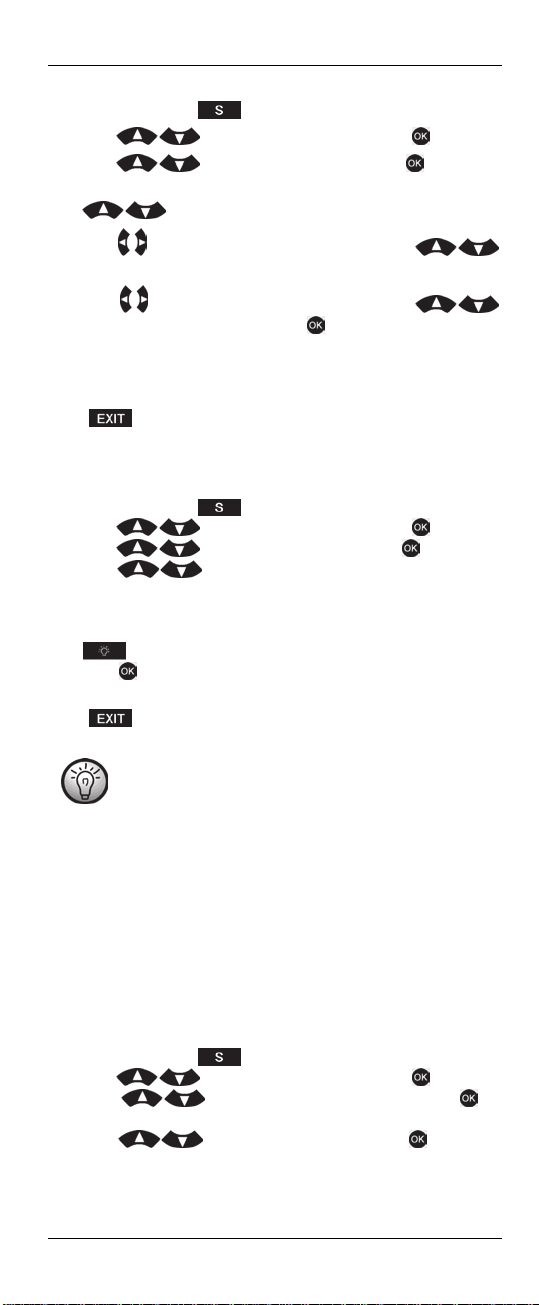
SilverCrest SFB 10.1 C3
Setting the date (DATE SETUP)
1. Press and hold the button for 3 seconds.
2. Press , select “CONFIGURE” and press to confirm.
3. Press , select “DATE SETUP” and press to confirm.
4. The current date appears and the year flashes. Press the
buttons to set the correct year.
5. Press until the month display flashes. Press the
buttons to set the correct month.
6. Press until the day display flashes. Press the
buttons to set the correct day. Press to confirm your entries. The
display reads “SUCCESS” followed by “DATE SETUP”.
7. Once the date has been set properly, in the upper right corner of the
display the abbreviated day of the week is shown.
Press to go back one menu level. To return to the start window,
press one of the device buttons.
Adjusting the keypad light time (TIME)
1. Press and hold the button for 3 seconds.
2. Press , select “CONFIGURE” and press to confirm.
3. Press , select “LIGHT-TIME” and press to confirm.
4. Press to set the light duration of the remote control in
5-second increments between 0 and 60 seconds. If you select 0
seconds, the light remains off when any button is pressed. When set
to 0 seconds, the light can be switched on manually by pressing the
button. In this case it will light for 5 seconds.
5. Press to confirm your entry and save the setting. The display
reads “SUCCESS” followed by “LIGHT-TIME”.
Press to go back one menu level. To return to the start window,
press one of the device buttons.
Please note that setting a longer light duration will shorten
the battery life.
Global volume adjustment (VOL THROUGH)
The global volume adjustment/mute feature allows you to assign the
volume adjustment of a device that does not have this feature (e.g. a DVD
player) to a different device (e.g. a TV). The advantage is that it is not
necessary to press a device button (in the above example, the TV device
button) first and then another device button to switch back to the
playback device (the DVD player in the above example).
Adjusting the global volume (VPT SETUP)
Switching on:
1. Press and hold the button for at least 3 seconds.
2. Press , select “CONFIGURE” and press to confirm.
3. Press , select “VOL THROUGH” and press to
confirm.
4. Press , select “VPT SETUP” and press to confirm.
The display reads “TO DEV”.
English - 17
Page 20
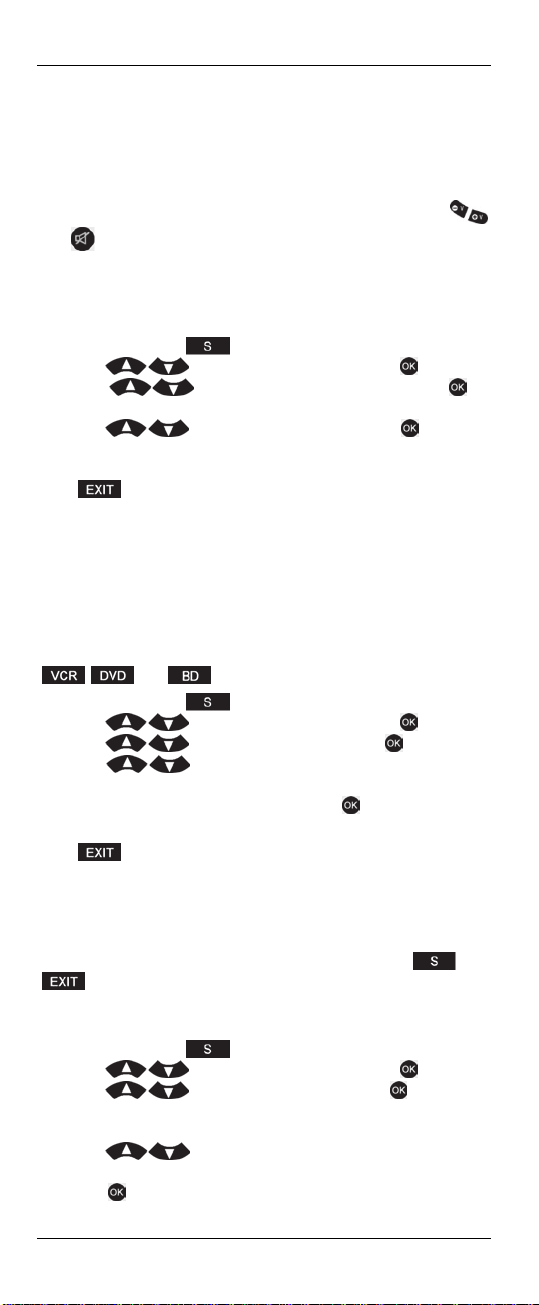
SilverCrest SFB 10.1 C3
5. Next press the device button of the device that you want to assign
the volume control to, e.g. DVD. Then the display shows “FROM
DEV”.
6. Next, press the device button of the device from which you want to
use the volume control to, e.g. TV. Then the display will show
“SUCCESS” followed by “VOL THROUGH”.
After you have finished performing these steps, you can use the
and buttons to adjust the volume and also mute the sound of the TV
even while in DVD mode.
Disabling the global volume adjustment (CANCEL VPT)
Switching off:
1. Press and hold the button for at least 3 seconds.
2. Press , select “CONFIGURE” and press to confirm.
3. Press , select “VOL THROUGH” and press to
confirm.
4. Press , select “CANCEL VPT” and press to confirm.
The display briefly shows “SUCCESS” to confirm.
This cancels the global volume adjustment/mute function.
Press to go back one menu level. To return to the start window,
press one of the device buttons.
Global recording/playback control (PLAYBACK)
This function allows you to control a VCR, DVD player or Blu-ray player
with the recording / playback control buttons (5) without having to select
the corresponding device first by using the device buttons.
To use this function, a valid code for the desired device needs to be
assigned to the corresponding device button. This function is limited to the
, and device buttons. The default setting is “OFF”.
1. Press and hold the button for 3 seconds.
2. Press , select “CONFIGURE” and press to confirm.
3. Press , select “PLAYBACK” and press to confirm.
4. Press , select “VCR” for a video recorder, “DVD” for a
DVD player or “BD” for a Blu-ray player. Or select “OFF” to disable
this function. Confirm your selection with . The display reads
“SUCCESS” followed by “PLAYBACK”.
Press to go back one menu level. To return to the start window,
press one of the device buttons.
Child lock (KIDS LOCK)
This feature allows you to lock one or more device buttons so that the
associated device cannot be operated any more. The and
buttons will still be working without any restrictions. All devices
assigned to non-locked device buttons can still be controlled without any
restrictions.
1. Press and hold the button for 3 seconds.
2. Press , select “CONFIGURE” and press to confirm.
3. Press , select “KIDS LOCK” and press to confirm.
4. Press the device button of the device that you wish to lock for
children.
5. Press and choose between “ON” or “OFF” to enable
or disable the child lock.
6. Press to confirm your entry and save the setting. The display
reads “SUCCESS” followed by “KIDS LOCK”.
18 - English
Page 21
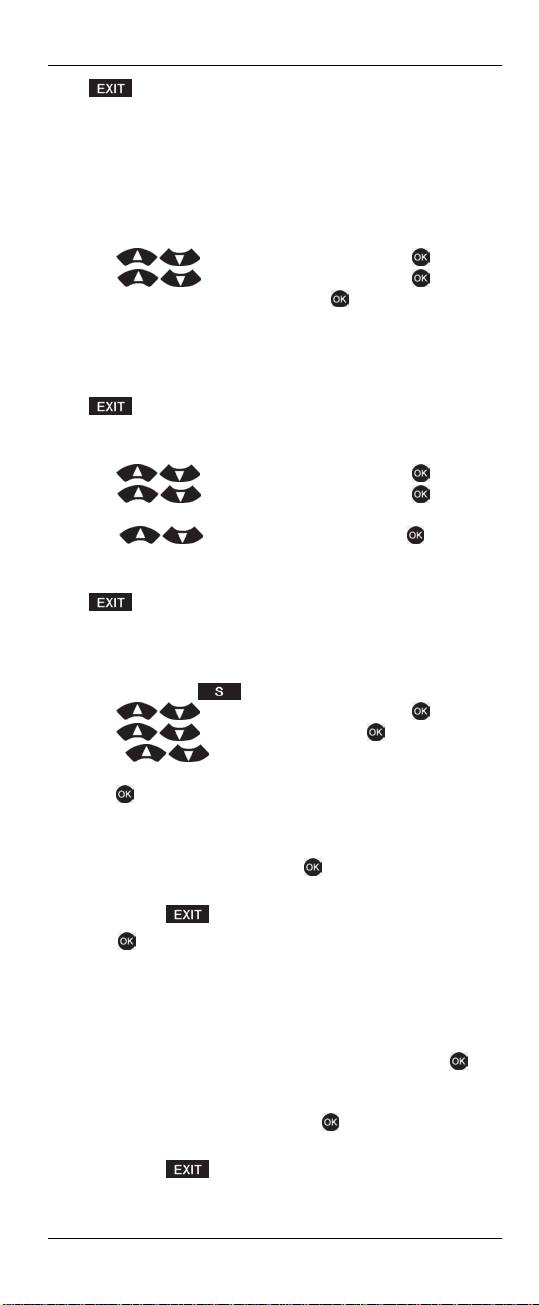
SilverCrest SFB 10.1 C3
Press to go back one menu level. To return to the start window,
press one of the device buttons.
Locking the configuration menu (LOCK SETUP)
This menu item lets you lock access to all configuration menus. While the
lock is enabled, "LOCKED" is displayed if a configuration menu is
accessed. The only option available will be the unlock option.
1. Press and hold the S button for 3 seconds.
2. Press , select “CONFIGURE” and press to confirm.
3. Press , select “LOCK SETUP” and press to confirm.
“LOCK” appears on the display. Press to confirm. The display
reads “SUCCESS” followed by “LOCK SETUP”. The configuration
menus are now locked.
4. If you now attempt to change anything in a menu, the message
“LOCKED” appears.
Press to go back one menu level. To return to the start window,
press one of the device buttons.
5. To unlock, press and hold the S button for 3 seconds.
6. Press , select “CONFIGURE” and press to confirm.
7. Press , select “LOCK SETUP” and press to confirm.
“LOCK” appears on the display.
8. Press , select “UNLOCK” and press to confirm.
The display reads “SUCCESS” followed by “LOCK SETUP”.
9. The configuration menus are now unlocked.
Press to go back one menu level. To return to the start window,
press one of the device buttons.
Resetting to factory defaults (RESET)
1. Press and hold the button for 3 seconds.
2. Press , select “CONFIGURE” and press to confirm.
3. Press , select “RESET” and press to confirm.
4. Press and choose between “ALL RESET” and
“MODE”.
5. Press to confirm your entry.
Choosing “ALL RESET” will restore the settings for all devices. The
procedure is as follows:
6. After choosing “ALL RESET”, press to confirm. The display will
read „CONFIRM RST“.
You can still press to cancel the reset at this point.
7. Press to confirm your entry. The display reads “OK” and then
returns to the start window.
The day of the week and the time are not reset.
Choosing “MODE” restores the settings for the selected device only. The
procedure is as follows:
8. After you confirm your selection “MODE” by pressing , the
display shows the device currently selected. Select the device you
want by pressing the corresponding device button.
9. After confirming your choice with , the display will read
"CONFIRM RST".
You can still press to cancel the reset at this point.
English - 19
Page 22
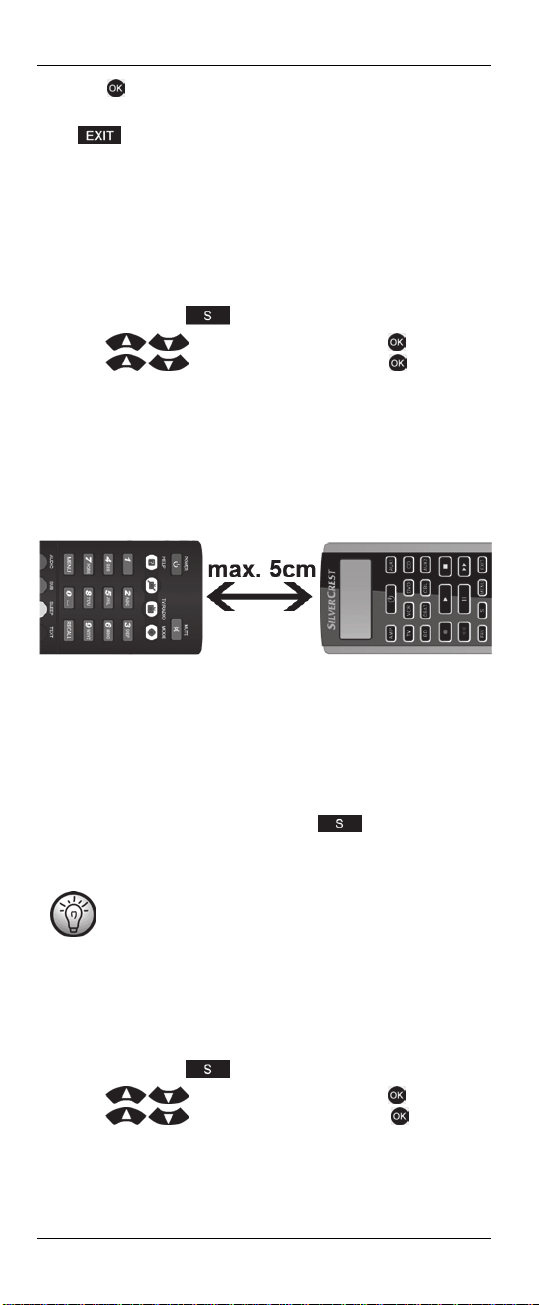
SilverCrest SFB 10.1 C3
10. Press to confirm your entry. The display reads “OK” and then
returns to the start window.
Press to go back one menu level. To return to the start window,
press one of the device buttons.
The learn function (LEARNING)
Programming via the learn function (LEARN KEY)
This function allows the remote control to learn individual buttons for a
selected device.
1. Press the device button for the device that you wish to program.
2. Press and hold the button for 3 seconds.
3. Press , select “LEARNING” and press to confirm.
4. Press , select “LEARN KEY” and press to confirm.
5. The display reads “SELECT KEY”.
All buttons except the device buttons support learning.
6. Press the button that you wish to learn a command. The display
reads “WAITING”.
7. Place the original remote control so its IR LED and the IR LED (2) of
your 10-in-1 remote control face each other and are no greater than
5 cm apart.
8. Next press the button on the original remote control from which you
wish to copy the signal. The successful detection of the button code is
indicated by “SUCCESS” on the display.
9. Repeat steps 5 to 8 for each button that you wish to learn a function.
10. If the transmission of the original code fails or no code is sent during
the next 30 seconds, “FAIL” appears on the display. In this case,
repeat steps 5 to 8.
You can quit learning mode by pressing the button if the display
reads “SELECT KEY”. Pressing any of the device buttons takes you back
to the start window.
If you experience any problems with the learn function, the
batteries of the original remote control could be low.
Replace them if necessary.
Deleting individual button codes (DELETE KEY)
This function allows you to delete the learned code for an individual
button for a selected device.
1. Press the device button for the device that you wish to program.
2. Press and hold the button for 3 seconds.
3. Press , select “LEARNING” and press to confirm.
4. Press , select “DELETE KEY” and press to confirm.
5. The display reads “SELECT KEY”.
6. Press the button for which you want to delete the code. The display
reads “SURE DELET”.
20 - English
Page 23
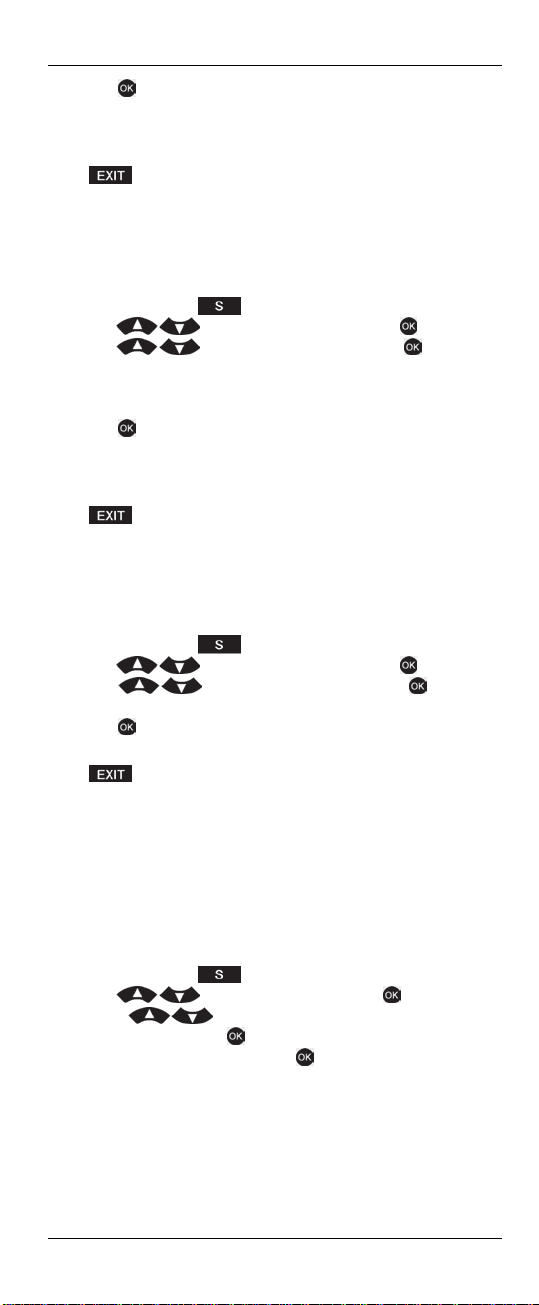
SilverCrest SFB 10.1 C3
7. Press to confirm. The display reads “DELETED” and then again
“SELECT KEY”.
8. Repeat steps 6 and 7 for each button for which you wish to delete
the code.
Press to go back one menu level. To return to the start window,
press one of the device buttons.
Deleting the device codes of an individual device (DELETE
DEV)
This function allows you to delete all learned codes for a selected device.
1. Press and hold the button for 3 seconds.
2. Press , select “LEARNING” and press to confirm.
3. Press , select “DELETE DEV” and press to confirm.
4. The display reads “SELECT DEV”.
5. Press the device button of the device for which you want to delete
the code. The display reads “SURE DELET”.
6. Press to confirm. The display reads “DELETED” and then again
“SELECT DEV”.
7. Repeat steps 5 and 6 for each device for which you wish to delete
the codes.
Press to go back one menu level. To return to the start window,
press one of the device buttons.
Deleting all button codes (DELETE ALL)
This function allows you to delete all learned codes for all devices at
once.
1. Press and hold the button for 3 seconds.
2. Press , select “LEARNING” and press to confirm.
3. Press , select “DELETE ALL” and press to confirm.
The display reads “SURE DELET”.
4. Press to confirm. The display reads “DELETED” and then again
“DELETE ALL”.
Press to go back one menu level. To return to the start window,
press one of the device buttons.
The macro function (MACRO)
The macro function lets you save up to 16 commands for a device that
will be sent in sequence when pressing one single button.
Example: Power on TV > Select channel 11 > Display Teletext > Open
Teletext page 222.
Programming a macro
1. Press and hold the button for 3 seconds.
2. Press , select “MACRO” and press to confirm.
3. Press , select "MACRO1“ (or "MACRO2“…..
"MACRO6“ and press to confirm.
4. The display reads “SET UP”. Press to confirm.
5. If you select a macro that already has a command sequence
assigned, the display reads “MACRO HAS”. In this case you have to
delete this macro before entering commands or select a different,
free macro.
6. The device currently selected is shown.
English - 21
Page 24
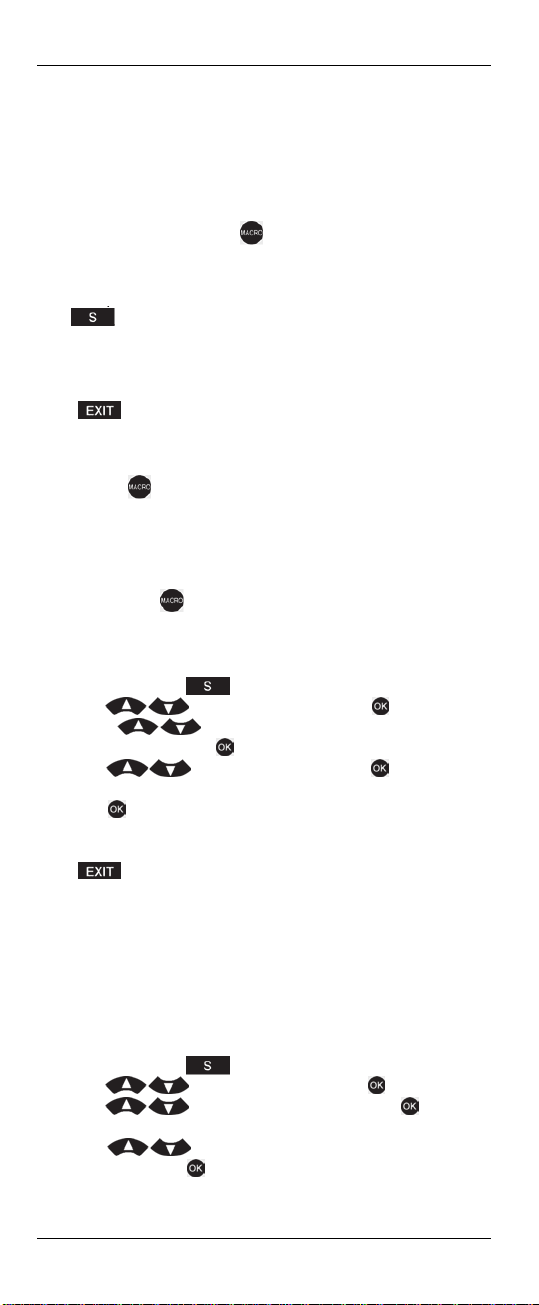
SilverCrest SFB 10.1 C3
7. Enter the button commands sequence you want. Always start with the
device button of the device you want to record the macro for,
otherwise the message “ERROR KEY” appears.
8. By default, the different macro commands are transmitted
sequentially every second. As this could be too fast for some devices,
you can adjust the delay time in 2-second increments from 5 to 21
seconds.
9. To do this, press the button after a button command. Each press
of the button delays the pause time after the last command for 2
more seconds and the set value is shown on the display.
10. After you have finished entering the command sequence, press
. The display reads “SUCCESS”.
You can press up to 16 buttons per macro, including the device button.
After this, the macro is applied automatically and the display reads
“SUCCESS”.
Press to go back one menu level. To return to the start window,
press one of the device buttons.
Running a macro
1. Press the button.
2. Within the next 5 seconds, press the number button 1 to 6 which
corresponds to the macro you want.
3. The command sequence programmed for this macro is sent.
If you do not press the corresponding number button within 5 seconds
after you press the button or if you press a wrong button that has no
macro assigned, the remote control light flashes 4 times.
Deleting a macro
1. Press and hold the button for at least 3 seconds.
2. Press , select “MACRO” and press to confirm.
3. Press , select "MACRO1“ (or "MACRO2“…..
"MACRO6“ and press to confirm. The display reads “SET UP”.
4. Press , select “DELETE” and press to confirm. The
display reads “SURE DELET”.
5. Press to confirm. The display reads “DELETED”. The selected
macro is shown again on the display.
Press to go back one menu level. To return to the start window,
press one of the device buttons.
Configuring favourite channels (FAV CH)
This function is supported in the modes TV, DSAT, CBL and AUX (if the
AUX device button has been programmed accordingly) only You can
save preferred channels as favourites.
Setting up favourites
1. Press the device button for the device that you wish to program.
2. Press and hold the button for at least 3 seconds.
3. Press , select “FAV CH” and press to confirm.
4. Press , select “CONFIGURE” and press to confirm.
The display reads FAV-CH01.
5. Press , select “FAV-CH01” (or “FAV-CH02”….. “FAV-
CH15”) and press to confirm. The display reads “SELECT KEY”.
6. Enter the channel that you wish to save. You can save up to 6 entries
(digits or -/- -) per channel preset. The entered digits are not shown
22 - English
Page 25
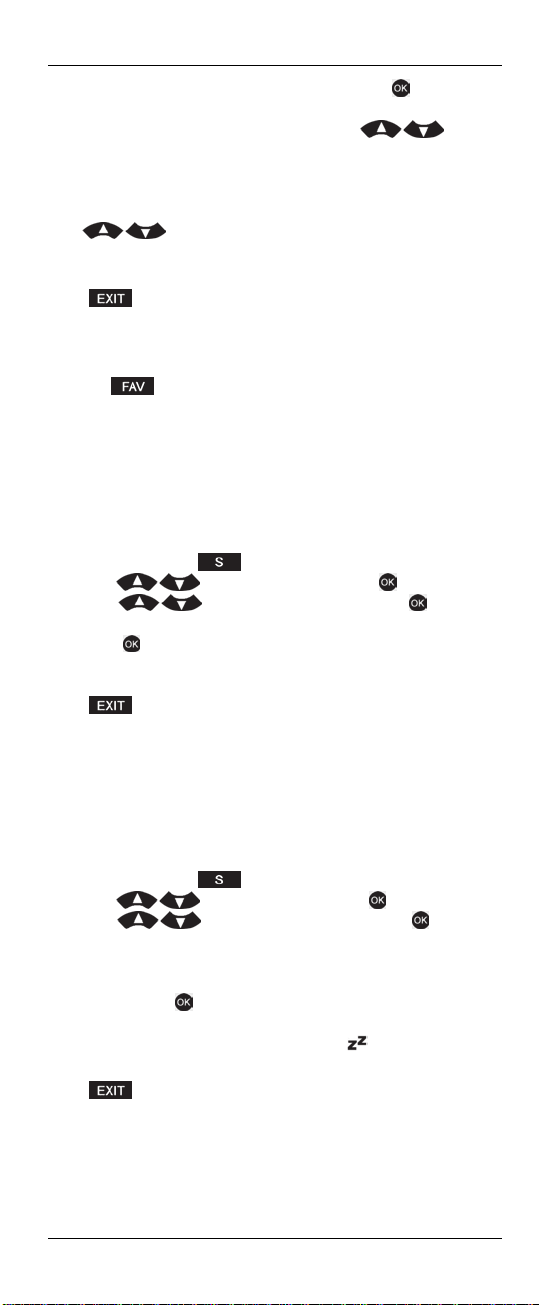
SilverCrest SFB 10.1 C3
on the display. When you have finished, press to save your
input. The display reads “SUCCESS”. Then the next favourite
channel preset appears on the display. Press to select
a different favourite preset.
7. After entering 6 buttons for one preset, it is saved automatically
when you press the 6
th
button. The display reads “SUCCESS”. Then
the next favourite channel preset appears on the display. Press
to select a different favourite preset.
8. If you select a favourite preset that is in use already, your entry
overwrites any existing channel.
Press to go back one menu level. To return to the start window,
press one of the device buttons.
Switching to favourite channel
Press the button once or more to switch your favourite channels in
sequence. Once you reach the last saved favourite channel, the selection
starts again from the beginning.
Deleting all favourite channels (DEL ALL)
It is only possible to delete all favourite channels at once. Individual
favourite channels cannot be deleted but they can be overwritten.
1. Press the device button for the device that you wish to program.
2. Press and hold the button for at least 3 seconds.
3. Press , select “FAV CH” and press to confirm.
4. Press , select “DELETE ALL” and press to confirm.
The display reads “SURE DELET”.
5. Press to confirm. The display reads “DELETED” and then
“SETUP”. Next you can program more favourite channels or exit the
menu.
Press to go back one menu level. To return to the start window,
press one of the device buttons.
The timer function (TIMER)
SLEEP TIMER
This feature lets you set a delay time after which a selected device will
switch off.
1. Press the device button for the device that you wish to program.
2. Press and hold the button for at least 3 seconds.
3. Press , select “TIMER” and press to confirm.
4. Press , select “SLEEP TIMER” and press to confirm.
The display reads “SET TIMER” and suggests a delay time of 30. The
first digit flashes.
5. Use the number buttons to enter a value between 01 and 99
minutes. Press to confirm. The display reads “SUCCESS” and
then “SLEEP TIMER”.
6. When the sleep timer is programmed, the icon appears on the
left of the display.
Press to go back one menu level. To return to the start window,
press one of the device buttons.
Event timers (TIMER 1….TIMER 4)
The remote control includes 4 event timers that allow the remote control to
send a preset command sequence at a set time.
English - 23
Page 26
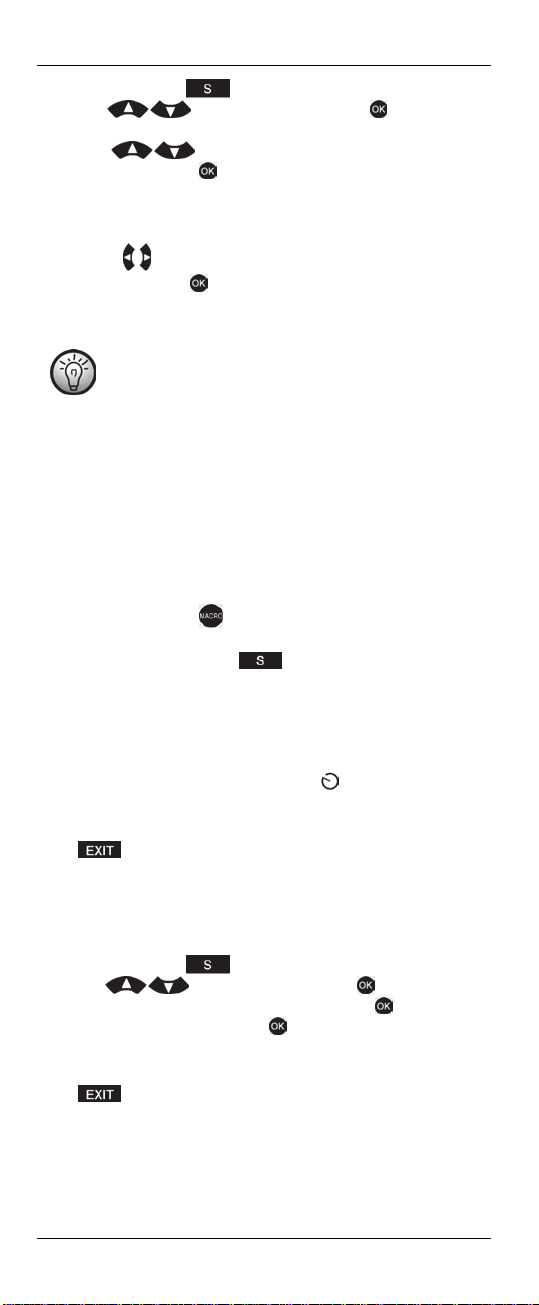
SilverCrest SFB 10.1 C3
1. Press and hold the button for at least 3 seconds.
2. Press , select “TIMER” and press to confirm. The
display reads “SLEEP TIMER”.
3. Press , select a desired timer from “TIMER1” to
“TIMER4” and press to confirm. The display shows a 4-digit time.
The first two digits representing the hour flash. Here, you set the time
at which you want the command sequence to be sent.
4. You can use the number buttons to set a time from 00:00 to 23:59.
Use the buttons to toggle between the 4 digits, e.g. to correct
any mistakes. Press to confirm the set time.
The timer is always set in 24-hour format. If you have set
the remote control preferences to the 12-hour format,
please note the following:
In this case the remote control automatically converts the
24-hour format to the 12-hour format. Example: To
program a timer for 03:30PM, enter 15:30.
5. Next press the device button for the device you want and then enter
the command sequence (max. 14 buttons) that you want to send at
the set time.
It is necessary to press a device button before entering a command
sequence, otherwise the display reads “ERROR KEY”.
6. By default, the different timer commands are transmitted sequentially
every second. As this could be too fast for some devices, you can
adjust the delay time in 2-second increments from 5 to 21 seconds.
To do so, press the button, more than once, if necessary. The
current delay time is indicated on the display.
7. When you are done, press to confirm your entry. The display
reads “SUCCESS”.
8. You can press up to 15 buttons per event timer, including the device
button. After this, the programming is applied automatically and the
display reads “SUCCESS”.
9. If required, you can program more event timers.
10. When an event timer is programmed, the icon appears on the left
of the display.
After an event timer has completed it is erased automatically.
Press to go back one menu level. To return to the start window,
press one of the device buttons.
Deleting a timer
To delete a programmed timer (“SLEEP TIMER”, “TIMER1” to “TIMER4”):
1. Press and hold the button for at least 3 seconds.
2. Press , select “TIMER” and press to confirm.
3. Select the timer that you wish to delete and press to confirm. The
display reads “CLEAR”. Press to confirm. The display reads
“SUCCESS”. The selected timer is deleted. The display shows the
name of the selected timer (“SLEEP TIMER”, “TIMER1” to “TIMER4”).
Press to go back one menu level. To return to the start window,
press one of the device buttons.
24 - English
Page 27
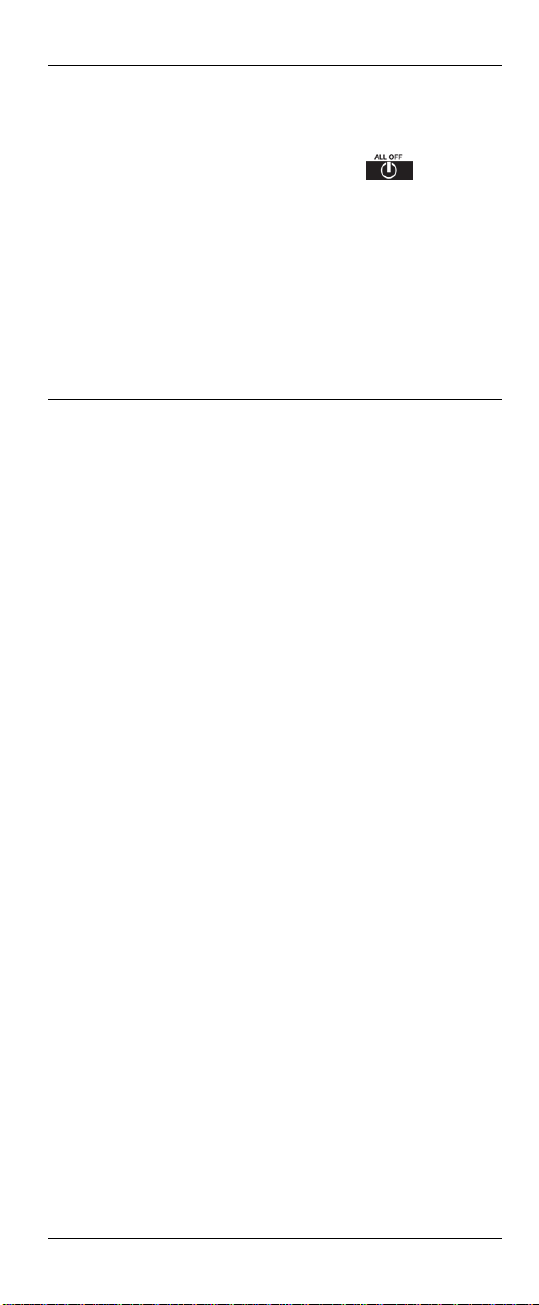
SilverCrest SFB 10.1 C3
The All on/All off feature
If you have programmed your remote control to control several devices,
this feature lets you switch all of them on or off at the same time by just
pressing one button. To do so, press and hold the button (3) for
a few seconds. This switches all the devices on or off at the same time.
Depending on the number of devices programmed, this can take up to 10
seconds. The following is required for this feature to work:
A clear line of sight between the remote control and each device
you want to switch on/off.
All devices need to support powering on/off via remote control.
The automatic code search, brand code search and macro
functions must be disabled.
Troubleshooting
Device does not respond to the remote control commands
Please check that you have selected the correct device with the
remote control.
Point the remote control directly at the device.
Check if the remote control has been programmed with the correct
code for your device.
It is possible that the device is not compatible with programming
using the code list. In this case, please program the remote control
by using the learn function.
The batteries are low or empty. Replace the batteries with new
batteries of the same type. See also the chapter “Inserting the
batteries”.
Some buttons do not work properly
It is possible that not all functions of your original remote control
are supported.
The code entered does not support all the functions of your device.
Try to find a code that matches your device better.
Program any buttons that do not work properly using the learn
function.
Before programming a device button using brand code search or
automatic search, please carry out a RESET for this button first. If
this device had previously been programmed using the learn
function, any learned keys would not be overwritten by the new
programming.
The LCD display does not work
The batteries are low or empty. Replace the batteries with new
batteries of the same type. See also the chapter “Inserting the
batteries”.
TOP Text buttons not working in Teletext mode
While the “PLAYBACK” function is enabled, the
recording/playback control buttons (5) are used to control the
selected tape or disc player. In this case, these buttons cannot be
used for the TV TOP Text functions.
English - 25
Page 28
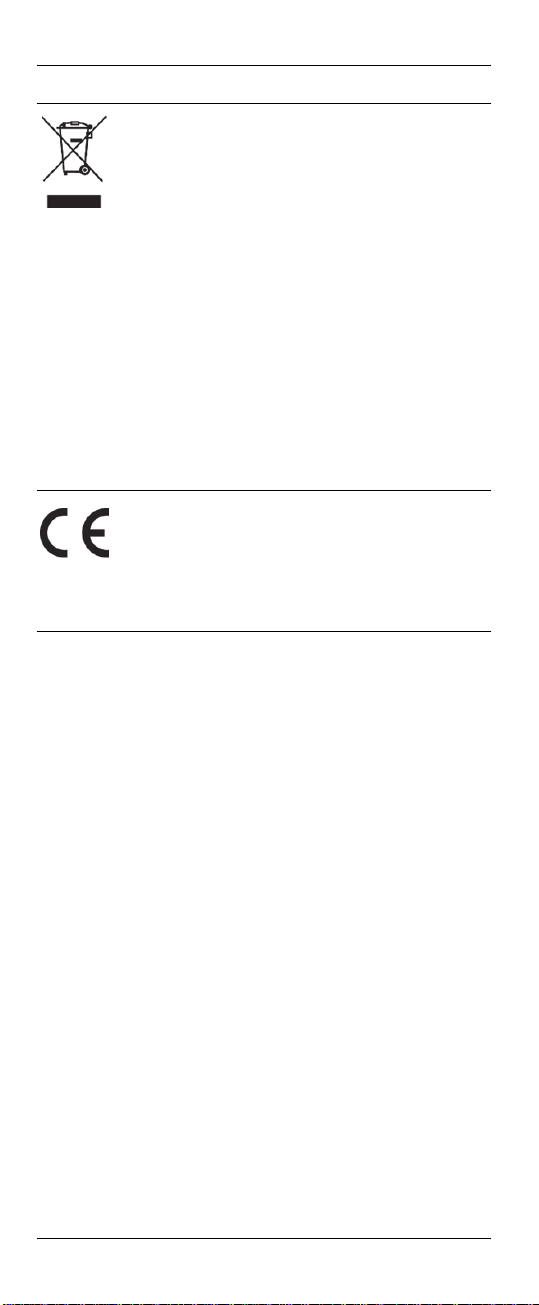
SilverCrest SFB 10.1 C3
Environmental regulations and disposal information
Devices marked with this symbol are subject to European
Directive 2002/96/EC. All electrical and electronic
devices must be disposed of separately from household
waste at official disposal centres.
Proper disposal of old devices prevents damage to the environment or
your health. For further information about proper disposal, contact your
local council, recycling centre or the shop where you bought the device.
Respect the environment. Old batteries do not belong in with domestic
waste. They must be handed in at a collection point for waste batteries.
Please note that batteries must be disposed of fully discharged at
appropriate collection points for old batteries. If disposing of batteries
which are not fully discharged, take precautions to prevent short circuits.
Dispose of all packaging in an environmentally-friendly manner.
Cardboard packaging can be taken to paper recycling containers or
public collection points for recycling. Any film or plastic contained in the
packaging should be taken to your public collection points for disposal.
Conformity notes
This device complies with the basic and other relevant
requirements of EMC Directive 2004/108/EC and the
RoHS Directive 2011/65/EU. The corresponding
Declaration of Conformity can be found at the end of this
User Manual.
Warranty and Service Information
Warranty of TARGA GmbH
This device is sold with three years warranty from the date of purchase.
Please keep the original receipt in a safe place as proof of purchase.
Before using your product for the first time, please read the enclosed
documentation or online help. Should any problems arise which cannot
be solved in this way, please call our hotline. Please have the article
number and, if available, the serial number to hand for all enquiries. If it is
not possible to solve the problem on the phone, our hotline support staff
will initiate further servicing procedures depending on the fault. Within the
warranty period the product will be repaired or replaced free of charge
as we deem appropriate. No new warranty period commences if the
product is repaired or replaced. Consumables such as batteries,
rechargeable batteries and lamps are not covered by the warranty.
Your statutory rights towards the seller are not affected or restricted by
this warranty.
26 - English
Page 29
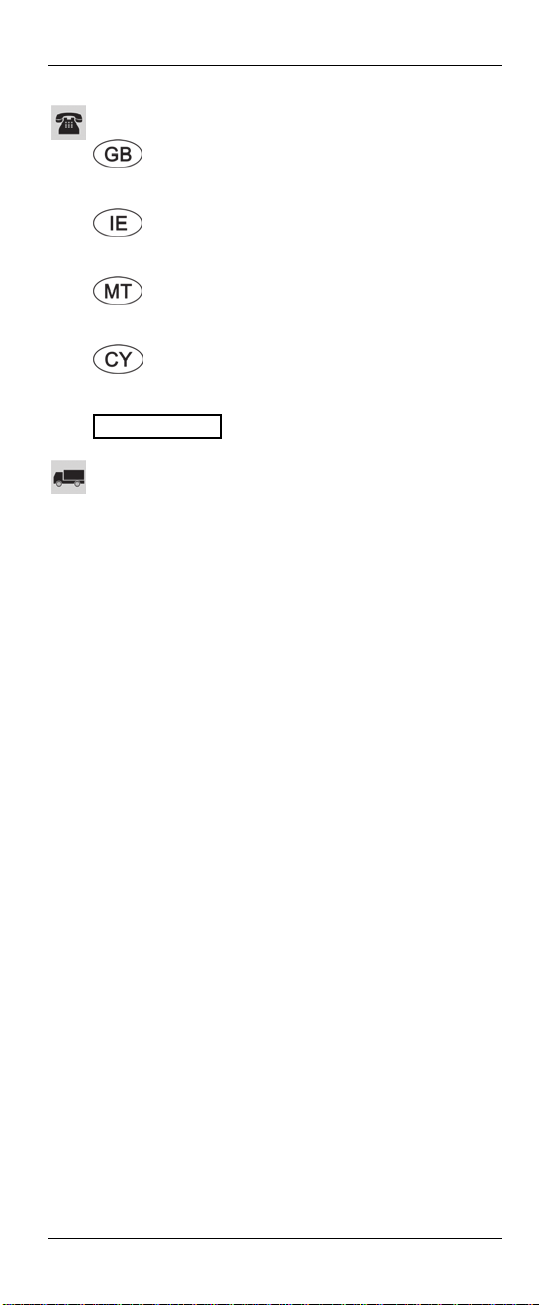
SilverCrest SFB 10.1 C3
Service
E-Mail: service.GB@targa-online.com
E-Mail: service.IE@targa-online.com
E-Mail: service.MT@targa-online.com
E-Mail: service.CY@targa-online.com
TARGA GmbH
IAN: 90255
Manufacturer
Coesterweg 45
59494 SOEST
GERMANY
Phone: 0207 – 36 50 744
Phone: 01 – 242 15 83
Phone: 800 – 62 175
Phone: 800 – 92 496
English - 27
Page 30
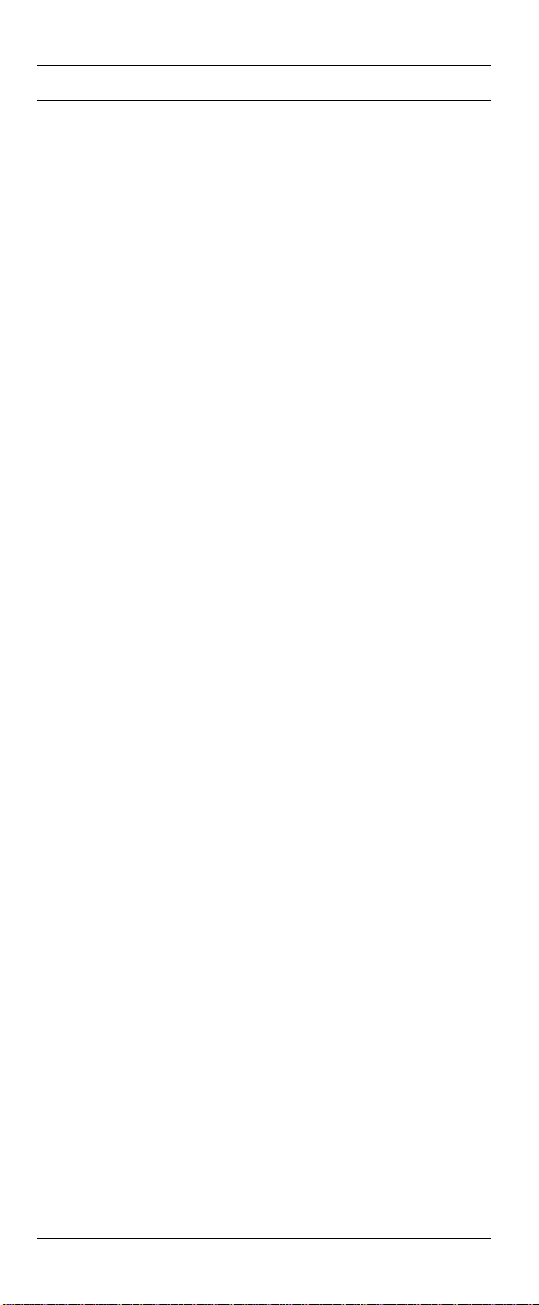
SilverCrest SFB 10.1 C3
Spis treści
Wprowadzenie ................................................................ 29
Przeznaczenie .................................................................. 29
Zawartość opakowania .................................................. 29
Dane techniczne ............................................................... 30
Prawa autorskie .............................................................. 30
Instrukcje dotyczące bezpieczeństwa .............................. 31
Baterie ..................................................................................................... 32
Dzieci i osoby niepełnosprawne ........................................................... 32
Konserwacja i czyszczenie .................................................................... 33
Środowisko użytkowania ....................................................................... 33
Wkładanie baterii ................................................................................... 33
Czynności przygotowawcze ............................................ 34
Ważne uwagi dotyczące zgodności .................................................... 34
Informacje dotyczące znaków towarowych i nazw
firmowych ....................................................................... 34
Rozpoczęcie użytkowania ............................................... 34
Przyciski pilota ........................................................................................ 34
Menu konfiguracyjne ....................................................... 37
Struktura menu ........................................................................................ 38
Ustawianie języka menu (LANGUAGE) .............................................. 39
Programowanie pilota [CODE SETUP (USTAWIANIE KODÓW)] .... 40
Wyszukiwanie kodu nazwy firmowej — metoda „BRAND
SRCH” (WYSZUKIWANIE NAZWY FIRMOWEJ) ........................... 40
Automatyczne wyszukiwanie kodu (AUTO SRCH) .......................... 41
Bezpośrednie wprowadzanie kodu (CODE SET) ............................. 42
Tryb elastyczny .................................................................................... 43
Konfiguracja systemu (funkcja CONFIGURE) ..................................... 44
Ustawianie czasu (TIME SETUP) ........................................................ 44
Ustawianie daty (DATE SETUP) .......................................................... 45
Regulacja czasu podświetlenia klawiatury (LIGHT-TIME) ................ 45
Ogólna regulacja głośności (VOL THROUGH) ................................ 45
Regulacja ogólnej głośności (VPT SETUP) ......................................... 46
Wyłączanie funkcji ogólnej regulacji głośności (CANCEL VPT) ...... 46
Ogólne sterowanie nagrywaniem/odtwarzaniem (PLAYBACK) .... 46
Blokada rodzicielska (KIDS LOCK) ................................................... 47
Blokowanie menu konfiguracji (LOCK SETUP) ................................. 47
Przywracanie domyślnych ustawień fabrycznych (RESET) .............. 48
Funkcja uczenia (LEARNING) ............................................................... 49
Programowanie za pośrednictwem funkcji uczenia (LEARN KEY) .. 49
Usuwanie kodów poszczególnych przycisków (DELETE KEY) ........ 50
Usuwanie kodów poszczególnych urządzeń (DELETE DEV) ........... 50
Usuwanie kodów wszystkich przycisków (DELETE ALL) ................... 51
Funkcja makro (MACRO) ...................................................................... 51
Programowanie makra ........................................................................ 51
Uruchamianie makra ........................................................................... 52
Usuwanie makra .................................................................................. 52
Konfigurowanie ulubionych kanałów (FAV CH) .................................. 52
Konfigurowanie ulubionych ................................................................ 52
Przełączanie się na ulubiony kanał ................................................... 53
Usuwanie wszystkich ulubionych kanałów (DEL ALL) ....................... 53
Funkcja programatora czasowego (TIMER) ........................................ 53
PROGRAMATOR WYŁĄCZANIA ...................................................... 53
Programatory czasowe zdarzeń (TIMER 1….TIMER 4) ................... 54
Usuwanie programatora czasowego ................................................ 55
Funkcja włączania/wyłączania wszystkich urządzeń ........................ 55
Rozwiązywanie problemów ........................................... 56
Urządzenie nie reaguje na polecenia pilota ....................................... 56
Niektóre przycisk nie działają prawidłowo ......................................... 56
Nie działa wyświetlacz LCD ................................................................. 56
GÓRNE przyciski tekstowe nie działają w trybie telegazety ............. 56
Przepisy środowiskowe oraz informacje o
pozbywaniu się produktu ................................................ 57
Zgodność z dyrektywami ................................................ 57
Informacje dotyczące gwarancji i serwisu ....................... 57
28 - Polski
Page 31

SilverCrest SFB 10.1 C3
Wprowadzenie
Dziękujemy za zakup produktu SilverCrest.
Uniwersalny pilot SilverCrest SFB 10.1 C3, zwany dalej „pilotem”, jest
wysokiej klasy urządzeniem, które udostępnia liczne funkcje. Jest łatwy w
obsłudze i charakteryzuje się nowoczesnym, atrakcyjnym wzornictwem.
Pilot potrafi uczyć się zewnętrznych sygnałów i w związku z tym nadaje
się do obsługi większości odbiorników telewizyjnych, dekoderów STB,
napędów taśmowych i dyskowych. Umożliwia wygodne sterowanie
funkcjami do 10 różnych urządzeń elektronicznych klasy konsumenckiej.
Przeznaczenie
Opisywany pilot jest urządzeniem elektronicznym klasy konsumenckiej.
Nadaje się wyłącznie do użytku prywatnego, a nie przemysłowego
bądź komercyjnego. Pilota nie można ponadto używać na zewnątrz ani
w klimacie tropikalnym. Opisywany pilot spełnia wymagania wszystkich
norm i dyrektyw dotyczących zgodności CE. Producent nie ponosi
odpowiedzialności za jakiekolwiek szkody lub problemy spowodowanie
nieautoryzowanymi modyfikacjami pilota. Używać wyłącznie akcesoriów
zalecanych przez producenta. Przestrzegać przepisów obowiązujących
w kraju, w którym urządzenie jest użytkowane.
Zawartość opakowania
1. Pilot SilverCrest SFB 10.1 C3
2. 2 baterie typu AAA, LR03; 1,5 V
3. Niniejsza instrukcja obsługi (ilustracje wykonane w trybie „line art”)
4. Lista kodów urządzeń (ilustracja wykonana w trybie „line art”)
Polski - 29
Page 32

SilverCrest SFB 10.1 C3
Niniejsza instrukcja obsługi ma rozkładaną okładkę. Na wewnętrznej
stronie okładki zamieszczono schemat pilota SilverCrest SFB 10.1 C3 z
ponumerowanymi częściami składowymi.
Poniżej podano znaczenie poszczególnych numerów:
Dioda emitująca promieniowanie podczerwone (nadajnik /
1
odbiornik)
2 Wyświetlacz LCD
3 Wł./Wył. — przycisk włączania/wyłączania wszystkich urządzeń
4 Przyciski urządzeń
5 Przyciski sterowania nagrywaniem / odtwarzaniem
6 Przycisk wyjścia (EXIT)
7 Przycisk menu (MENU)
8 Przycisk wyciszania (MUTE)
9 Przyciski nawigacyjne
10 Przycisk następnego (+) / poprzedniego (-) kanału
11 Klawiatura numeryczna — przyciski numeryczne 0–9
Przycisk wyboru trybu wprowadzania jedno- lub dwucyfrowych
12
numerów kanałów
13 Klawisze telegazety
14 Przycisk EPG
15 Przycisk włączania/wyłączania podświetlenia
16 Przycisk AV
17 Przycisk zwiększania (+) / zmniejszania (-) siły głosu
18 Przycisk OK
19 Przycisk makra (MACRO)
20 Przycisk S
21 Przycisk FAV
Dane techniczne
Model: SilverCrest SFB 10.1 C3
Funkcje programowania: Lista kodów, funkcja uczenia się
10 programowalnych
urządzeń
Zasilanie: 2 baterie typu AAA, LR03; 1,5 V
Wymiary (wys. x szer. x gł.): 23 x 50 x 210 mm
Masa: ok. 100 g (bez baterii)
Temperatura podczas pracy: +5°C do +35°C
Wilgotność względna
podczas pracy:
Temperatura
przechowywania:
Konstrukcja i dane techniczne urządzenia mogą ulegać zmianom bez
powiadomienia.
Prawa autorskie
Cała zawartość niniejszej instrukcji obsługi jest chroniona prawami
autorskimi i przekazywana czytelnikowi wyłącznie w celach
informacyjnych. Kopiowanie danych i informacji bez wcześniejszego
uzyskania wyraźnej pisemnej zgody autora jest surowo zabronione.
Dotyczy to również komercyjnego wykorzystywania zawartości i
informacji. Wszystkie teksty i schematy są aktualne na dzień przekazania
30 - Polski
TV/VCR/CD/DVD/BD/DSAT/
CBL/AUX1/AUX2/AMP
Wilgotność względna 85%
0°C do +50°C
Page 33
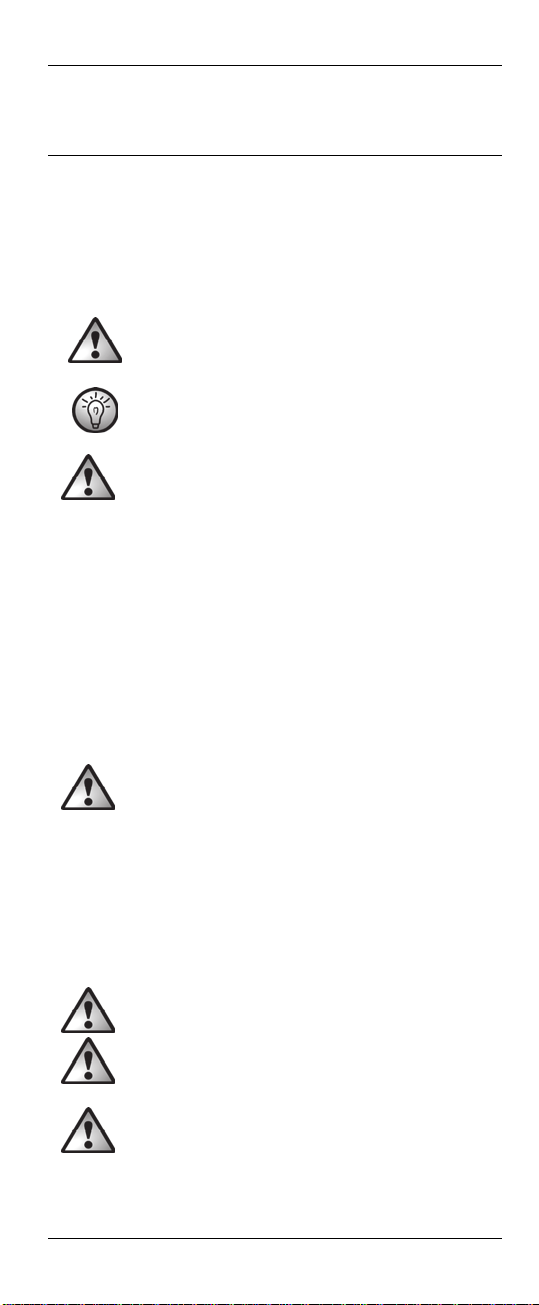
SilverCrest SFB 10.1 C3
do druku. Zastrzega się prawo do wprowadzania zmian bez
powiadomienia.
Instrukcje dotyczące bezpieczeństwa
Przed pierwszym użyciem pilota należy przeczytać niniejszą instrukcję
oraz zastosować się do zamieszczonych w niej wskazówek i ostrzeżeń.
Dotyczy to również osób, które mają duże doświadczenie w korzystaniu
z urządzeń elektronicznych! Niniejszą instrukcję obsługi należy
przechowywać w bezpiecznym miejscu do przyszłego wykorzystania. W
razie sprzedaży lub przekazania pilota należy również przekazać jego
instrukcję obsługi.
Tym symbolem oznaczono ważne informacje dotyczące
bezpiecznej obsługi produktu i bezpieczeństwa
użytkownika.
Tym symbolem oznaczono dodatkowe informacje
związane z omawianym tematem.
Opisywany pilot może być używany przez dzieci w wieku
powyżej 8 lat oraz przez osoby o ograniczonych
możliwościach fizycznych, sensorycznych lub mentalnych
bądź przez osoby nieposiadające stosownej wiedzy lub
doświadczenia pod warunkiem, że znajdują się one pod
nadzorem lub zostały poinstruowane w zakresie
prawidłowego posługiwania się pilotem i rozumieją
związane z tym zagrożenia. Nie wolno pozwalać
dzieciom na zabawę pilotem. Nie wolno zezwalać na
wykonywanie czyszczenia lub konserwacji produktu przez
dzieci, jeśli nie znajdują się one pod nadzorem. Materiały
opakowaniowe należy przechowywać w miejscu
niedostępnym dla dzieci. Materiały takie mogą
spowodować uduszenie!
W przypadku zauważenia dymu, nietypowych odgłosów
lub zapachów wydostających się z pilota należy
natychmiast wyjąć z niego baterie. W takim przypadku z
pilota nie wolno dalej korzystać, lecz należy przekazać go
do autoryzowanego punktu serwisowego w celu kontroli.
W żadnym wypadku nie wolno wdychać dymu
wydobywającego się z urządzenia. Jeśli dym nieumyślnie
przedostał się do płuc, należy skorzystać z pomocy
medycznej. Wdychanie dymu może być szkodliwe dla
zdrowia.
Pilota ani jego akcesoriów nie wolno uszkodzić, aby
uniknąć wystąpienia jakichkolwiek dalszych zagrożeń.
Na
pilocie
ani w jego pobliżu nie wolno stawiać żadnych
źródeł otwartego ognia (np. palących się świec), gdyż
grozi to pożarem.
Nie wolno narażać pilota na bezpośrednie działanie
źródeł wysokiej temperatury (np. grzejników),
bezpośrednie działanie promieni słonecznych lub silnego
światła sztucznego.
Pilota
nie wolno narażać na działanie
rozpylonej lub kapiącej wody ani na kontakt z płynami o
Polski - 31
Page 34

SilverCrest SFB 10.1 C3
działaniu ściernym. Nie wolno używać pilota w pobliżu
wody. Pilota nie wolno w żadnym wypadku zanurzać w
płynach (nie wolno stawiać na nim lub w jego pobliżu
żadnych pojemników z płynami, np. kubków z napojami,
wazonów itp.). Pilota nie wolno narażać na duże zmiany
temperatury, gdyż może to doprowadzić do skroplenia się
wilgoci znajdującej się w powietrzu i spowodować
wewnętrzne zwarcie. Jeśli urządzenie zostało narażone na
znaczne wahania temperatury, należy przed jego
włączeniem poczekać, aż osiągnie temperaturę otoczenia
(po około 2 godzinach). Pilota nie należy narażać na
nadmierne wstrząsy lub wibracje. Nie należy wkładać do
urządzenia żadnych obcych ciał, gdyż mogą one
spowodować uszkodzenie pilota.
W pilocie zastosowano diodę LED emitującą
promieniowanie podczerwone. Dioda ta jest urządzeniem
laserowym klasy 1. Nie wolno patrzeć na diodę emitującą
promieniowanie podczerwone przez jakiekolwiek
urządzenie optyczne, gdyż może to doprowadzić do
uszkodzenia wzroku.
Baterie
Wkładając baterie należy pamiętać o prawidłowym
dopasowaniu biegunów. Należy zwrócić uwagę na
oznaczenia umieszczone na bateriach oraz wewnątrz
komory baterii. Nie próbować ładować baterii, ani nie
wrzucać baterii do ognia. Nie łączyć ze sobą różnych
typów baterii (starych i nowych, węglowych i alkalicznych
itp.). Nie łączyć ze sobą baterii ładowalnych i
konwencjonalnych. Baterii nie wolno w żadnym wypadku
otwierać ani deformować. Grozi to wyciekiem substancji
chemicznych. W przypadku kontaktu substancji
chemicznych ze skórą lub oczami należy natychmiast
przemyć skórę lub oczy dużą ilością czystej wody i
skorzystać z pomocy medycznej. Jeśli pilot nie będzie
używany przez dłuższy czas, należy wyjąć z niego
baterie. Zapobiegnie to wystąpieniu uszkodzeń
spowodowanych wyciekiem. Niewłaściwe użytkowanie
może spowodować eksplozję lub wyciek.
Dzieci i osoby niepełnosprawne
Urządzenia elektryczne nie są przeznaczone dla dzieci. Osoby
niepełnosprawne powinny korzystać z urządzeń elektrycznych tylko w
zakresie nieprzekraczającym ich sprawności. Nie wolno pozwalać
pozostawionym bez nadzoru dzieciom lub osobom niepełnosprawnym
na korzystanie z urządzeń elektrycznych. Chyba że osoby te zostaną
odpowiednio poinstruowane i będą znajdowały się pod nadzorem
kompetentnej osoby odpowiedzialnej za ich bezpieczeństwo. Dzieci
powinny zawsze pozostawać pod nadzorem, aby uniemożliwić im
zabawę produktem. Nie wolno zezwalać na wykonywanie
32 - Polski
Page 35
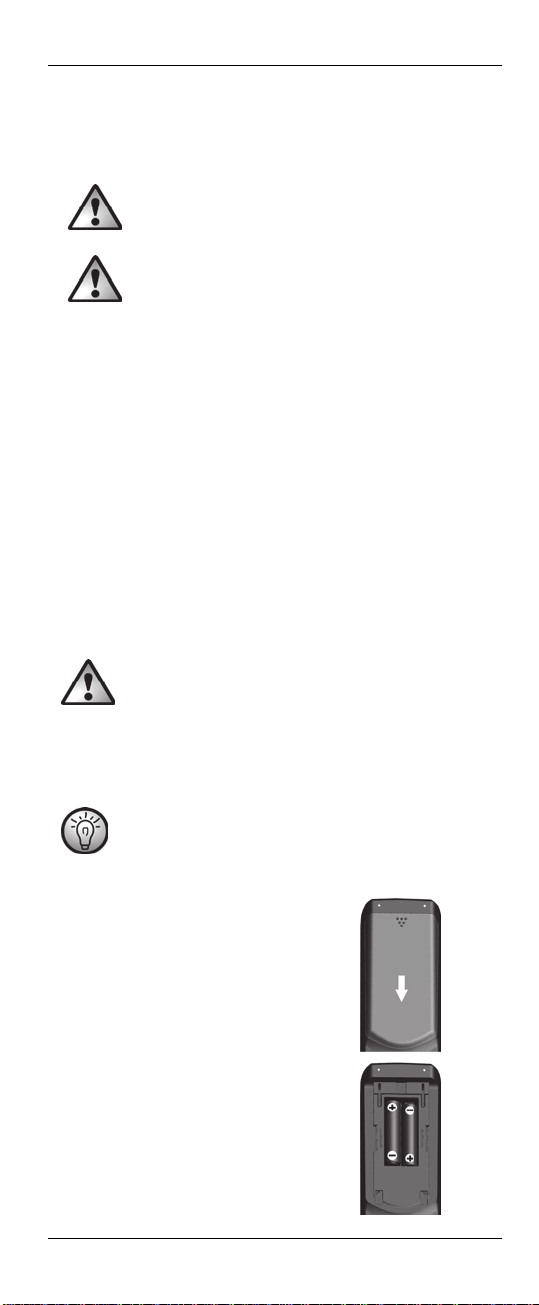
SilverCrest SFB 10.1 C3
czyszczenia lub konserwacji produktu przez dzieci, jeśli nie znajdują
się one pod nadzorem. Baterie i drobne części stanowią potencjalne
zagrożenie udławienia się na skutek połknięcia. Opakowanie należy
przechowywać w miejscu niedostępnym dla dzieci i osób
niepełnosprawnych.
Niebezpieczeństwo uduszenia!
Konserwacja i czyszczenie
W przypadku jakiegokolwiek uszkodzenia pilota należy go oddać do
naprawy. Dotyczy to m.in. uszkodzenia obudowy urządzenia,
przedostania się płynów lub ciał obcych do wnętrza obudowy bądź
narażenia produktu na działanie deszczu lub wilgoci. Naprawy są
wymagane także w przypadku, gdy produkt nie działa w normalny
sposób lub gdy został upuszczony. W przypadku zauważenia dymu,
nietypowych odgłosów lub zapachów należy natychmiast wyjąć baterie.
W takim przypadku z pilota nie wolno dalej korzystać, lecz należy
przekazać go do autoryzowanego punktu serwisowego w celu kontroli.
Wszelkie naprawy muszą być wykonywane przez wykwalifikowany
personel serwisowy. W żadnym wypadku nie należy otwierać obudowy
pilota. Do czyszczenia pilota używać wyłącznie czystej, suchej
ściereczki. Nie stosować żadnych płynów o właściwościach korozyjnych.
Nie wolno otwierać obudowy pilota, gdyż spowoduje to unieważnienie
gwarancji.
Środowisko użytkowania
Urządzenia nie należy użytkować w środowiskach o
wysokiej temperaturze lub wilgotności (np. w łazienkach)
ani w miejscach o ponadprzeciętnym poziomie zapylenia.
Temperatura otoczenia i wilgotność podczas pracy: 5°C
do 35°C, maks. wilgotność względna 85%.
Wkładanie baterii
Zaprogramowane kody i ustawienia językowe są zapisane
w pamięci trwałej i nie zostaną utracone podczas wymiany
baterii.
Ustawienia daty i godziny zostają utracone.
Otwórz komorę baterii z tyłu pilota,
zdejmując pokrywkę komory baterii w
kierunku pokazanym strzałką. Włóż
baterie, zwracając uwagę na prawidłową
biegunowość, tak jak pokazano na
ilustracji. Prawidłowa biegunowość jest
oznaczona na bateriach i wewnątrz
komory baterii. Zamknij pokrywkę komory
baterii. Jeśli urządzenie nie reaguje na
sygnały wysyłane z pilota, należy
wymienić baterie na nowe tego samego
typu. Urządzenie nie jest wyposażone we
wskaźnik niskiego poziomu naładowania
baterii.
Polski - 33
Page 36
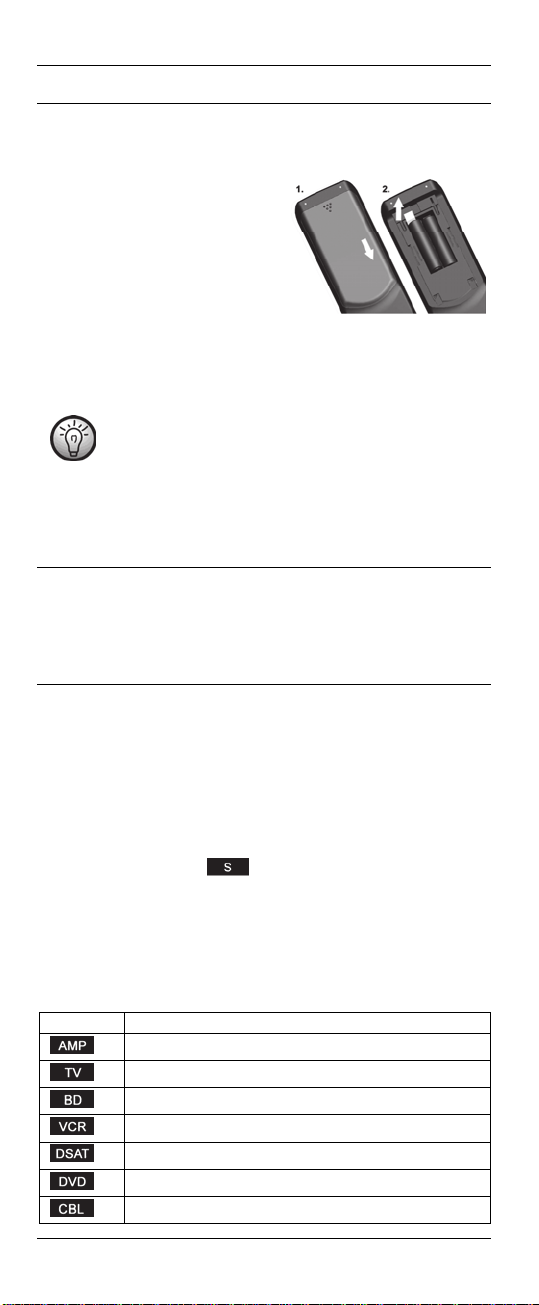
SilverCrest SFB 10.1 C3
Czynności przygotowawcze
Do zasilania pilota służą 2 baterie typu AAA, LR03; 1,5 V. Baterie
wchodzą w skład zestawu.
W dostarczonym pilocie baterie są
już włożone do komory baterii.
Należy jedynie wyjąć plastikową
folię umieszczoną między bateriami
a stykami baterii. Procedura
postępowania:
1. Otwórz komorę baterii.
2. Wyjmij plastikową folię.
Ważne uwagi dotyczące zgodności
Wszystkie funkcje opisane w niniejszej instrukcji obsługi
działają tylko w przypadku, gdy układ klawiatury
oryginalnego pilota odpowiada dokładnie układowi
klawiatury uniwersalnego pilota 10 w 1. Dzieje się tak
jednak bardzo rzadko. Jeśli zatem używanie wszystkich
funkcji dostępnych w oryginalnym pilocie nie jest możliwe,
nie oznacza to, że uniwersalny pilot 10 w 1 jest wadliwy.
Informacje dotyczące znaków towarowych i nazw
firmowych
Wszystkie nazwy firmowe i/lub nazwy produktu wymienione w niniejszej
instrukcji obsługi oraz na liście kodów urządzeń stanowią własność
odpowiednich podmiotów i zostały użyte wyłącznie w celu identyfikacji i
opisu produktu.
Rozpoczęcie użytkowania
Po włożeniu baterii zostaje podświetlony wyświetlacz i po upływie około
1 sekundy pojawia się okienko początkowe. W okienku początkowym
wyświetlane jest urządzenie, kod, dzień tygodnia i godzina. Ustawienia
domyślne to: TV, Monday (poniedziałek) i godzina 12:00 AM. Z okienka
początkowego można przejść do urządzenia, którym chcemy sterować
przy użyciu przycisków urządzeń (4). Równocześnie zostaje wyświetlony
kod wybranego urządzenia.
Aby wyświetlić wybrane urządzenie, dzień tygodnia i pełną datę, należy
krótko nacisnąć przycisk . Jeśli przez jakiś czas nie zostanie
naciśnięty żaden przycisk, podświetlenie pilota zgaśnie. Czas, po którym
gaśnie podświetlenie można ustawić w menu „CONFIGURE”
(KONFIGURACJA).
Przyciski pilota
Przyciski urządzeń
Symbol Rodzaj urządzenia
Wzmacniacz audio
Telewizor
Odtwarzacz Blu-ray
Magnetowid
Cyfrowy odbiornik satelitarny
Odtwarzacz DVD
Odbiornik telewizji kablowej
34 - Polski
Page 37
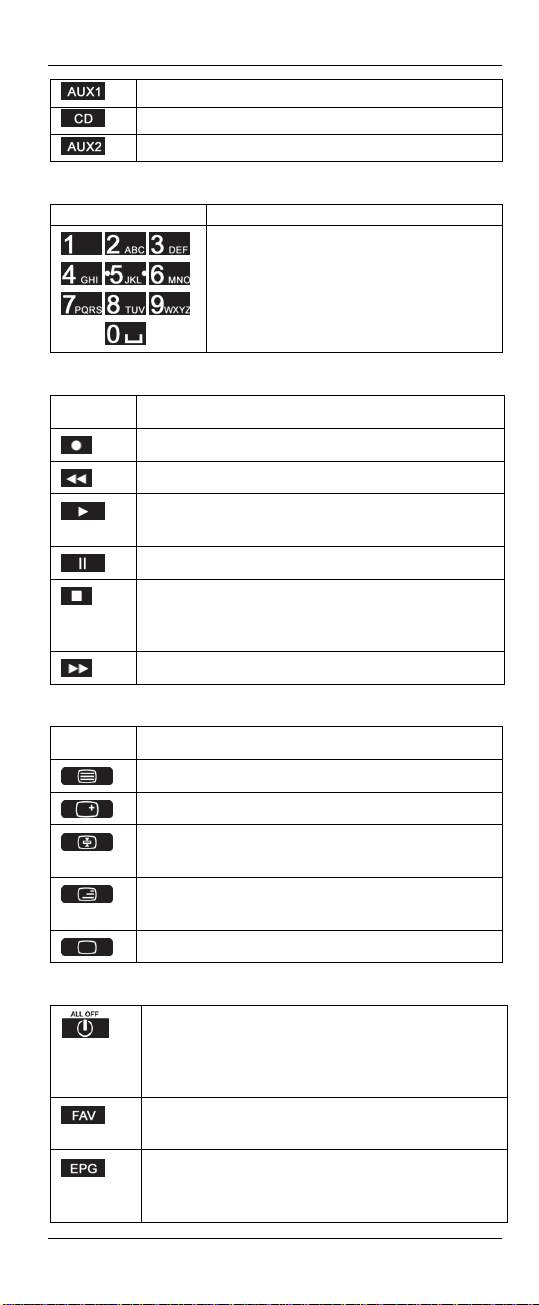
SilverCrest SFB 10.1 C3
Urządzenie pomocnicze 1
Odtwarzacz CD
Urządzenie pomocnicze 2
Klawiatura numeryczna / przyciski numeryczne
Symbol Funkcja
Za pomocą tych przycisków można
wprowadzać numery kanałów, ręcznie
wprowadzać kody urządzeń, a także
wprowadzać różne liczby.
Blok przycisków sterowania nagrywaniem/odtwarzaniem
Symbol Funkcja
1. Nagrywanie; 2. GÓRNY tekst czerwony
1. Przewijanie; 2. GÓRNY tekst niebieski
1. Rozpoczynanie odtwarzania; 2. GÓRNY tekst
zielony
Pauza, przerwanie odtwarzania
1. Zatrzymywanie odtwarzania, nagrywania,
przewijania lub szybkiego przewijania do przodu; 2.
GÓRNY tekst żółty
Szybkie przewijanie do przodu
Blok przycisków telegazety
Symbol Funkcja
Uzyskiwanie dostępu do telegazety
Powiększanie wyświetlanej strony telegazety
Zatrzymywanie automatycznego przewijania stron
wielostronicowej telegazety
Wyświetlanie telegazety o przezroczystym tle na
obrazie telewizyjnym
Wyjście z trybu telegazety
Pozostałe przyciski
1. Włączanie/wyłączanie urządzenia.
2. Naciśnięcie tego przycisku przez co najmniej 3
sekundy powoduje włączenie lub wyłączenie
wszystkich zaprogramowanych urządzeń.
Naciśnięcie tego przycisku umożliwia dostęp do
zaprogramowanych ulubionych.
Naciśnięcie tego przycisku powoduje uzyskanie
dostępu do funkcji EPG wybranego urządzenia, jeśli
urządzenie obsługuje tę funkcję.
Polski - 35
Page 38
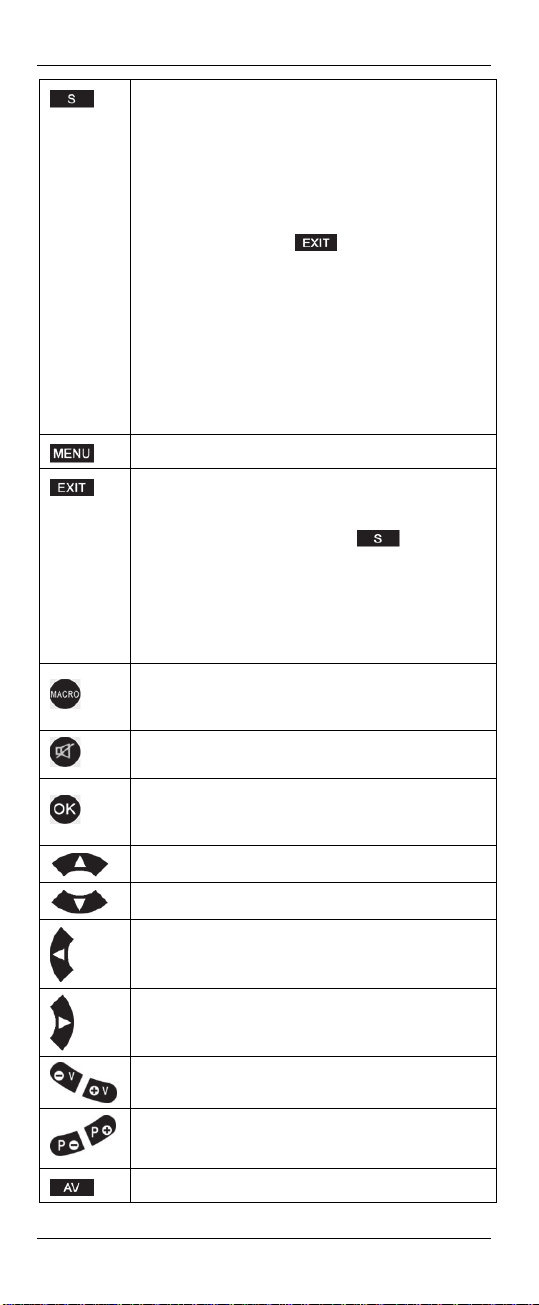
SilverCrest SFB 10.1 C3
Naciśnięcie i przytrzymanie tego przycisku przez co
1.
najmniej 3 sekundy powoduje wyświetlenie menu
„CONFIGURE” (KONFIGURACJA).
Krótkie naciśnięcie tego przycisku powoduje
2.
przełączenie wyświetlania godziny na wyświetlanie
daty. Po upływie ok. 30 sekund następuje powrót do
wyświetlania godziny. Można również krótko
nacisnąć przycisk , aby powrócić do
wyświetlania godziny.
W przypadku programowania makr lub zegara
3.
zdarzeń należy nacisnąć ten przycisk, aby
potwierdzić koniec wprowadzonej sekwencji
poleceń.
Naciśnięcie tego przycisku w przypadku używania
4.
funkcji „LEARN KEY” powoduje powrót do
poprzedniego poziomu menu.
Ten przycisk otwiera menu wybranego urządzenia.
Naciśnięcie tego przycisku, gdy wyświetlone jest
1.
menu wybranego urządzenia, powoduje powrót do
poprzedniego poziomu menu lub wyjście z menu.
Wyjątek: Naciśnięcie przycisku w przypadku
używania funkcji „LEARN KEY” powoduje powrót do
poprzedniego poziomu menu.
Naciśnięcie tego przycisku, gdy wyświetlone jest
2.
menu „CONFIGURE” pilota, powoduje powrót do
poprzedniego poziomu menu lub wyjście z menu.
Naciśnięcie tego przycisku w połączeniu z jednym z
przycisków numerycznych od 1 do 6 powoduje
wykonanie makra.
Naciśnięcie tego przycisku powoduje wyciszenie lub
przywrócenie dźwięku [MUTE (WYCISZANIE)].
Ten przycisk służy do potwierdzania pozycji w menu
„CONFIGURE” pilota lub w menu wybranego
urządzenia.
Nawigacja w obrębie menu: w górę
Nawigacja w obrębie menu: w dół
Nawigacja w obrębie menu: w lewo
36 - Polski
Nawigacja w obrębie menu: w prawo
Zwiększanie/zmniejszanie głośności
1. Tryb telewizyjny: Następny / poprzedni kanał
2. Tryb CD/DVD: Funkcja SKIP (POMIŃ)
Przycisk wyboru wejścia AV dla wybranego urządzenia
Page 39

SilverCrest SFB 10.1 C3
Po naciśnięciu tego przycisku możliwe jest
wprowadzanie dwucyfrowych numerów kanałów.
Dostępność tej funkcji zależy od wybranego
urządzenia. Aby wprowadzić dwucyfrowy numer
kanału, należy najpierw nacisnąć przycisk , a
następnie wprowadzić numer kanału. Ponowne
naciśnięcie przycisku umożliwia wprowadzenie
jednocyfrowego numeru kanału.
Ten przycisk umożliwia włączenie/wyłączenia
podświetlenia pilota.
Menu konfiguracyjne
Aby otworzyć to menu, należy nacisnąć i przytrzymać przez 3 sekundy
przycisk . Domyślnym podmenu jest podmenu „LANGUAGE”
(JĘZYK). Aby zaprogramować pilota stosownie do swoich potrzeb,
należy przy użyciu przycisków przejść do odpowiedniego
podmenu lub nacisnąć przycisk w celu powrotu do okienka
początkowego. Aby otworzyć wybrane podmenu, należy nacisnąć
przycisk .
Jeśli w trybie konfiguracji nie zostanie wprowadzony
żaden wpis przez 30 sekund, pilot powraca do
wyświetlania okienka początkowego. W razie potrzeby
należy ponownie rozpocząć programowanie.
Dokonać odpowiedniego wyboru, po czym nacisnąć przycisk w celu
potwierdzenia i zakończenia programowania. Na wyświetlaczu pojawia
się komunikat „SUCCESS” (SUKCES). Nowe ustawienia zostają
zapisane dla aktualnie wybranego urządzenia, pod warunkiem, że w
trakcie programowania nie zostało wybrane żadne inne urządzenie.
Menu „CONFIGURE” (KONFIGURACJA) umożliwia dokonanie
następujących ustawień:
Programowanie urządzeń, które mają być sterowane.
Język menu; data i godzina; czas opóźnienia wyłączenia
podświetlenia; poziom głośności; odtwarzanie; blokada rodzicielska
i blokada ustawień; przywracanie ustawień domyślnych.
Funkcja uczenia
Programowanie makr
Zapisywanie ulubionych
Ustawienia zegara
Polski - 37
Page 40
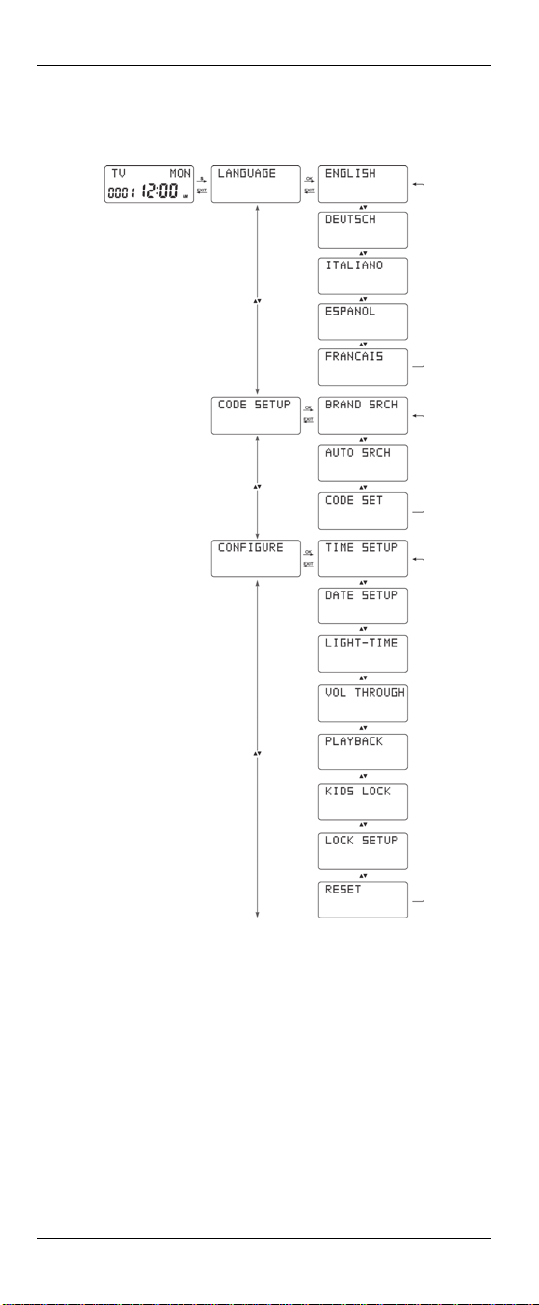
SilverCrest SFB 10.1 C3
Struktura menu
Poniżej przedstawiono graficzny przegląd całej struktury menu:
38 - Polski
Page 41

SilverCrest SFB 10.1 C3
Aby otworzyć menu konfiguracji, należy nacisnąć
i przytrzymać (przez ok. 3 sekundy) przycisk
Ustawianie języka menu (LANGUAGE)
Pozycja „LANGUAGE” (JĘZYK) menu głównego umożliwia wybranie dla
pilota żądanego języka. Istnieje możliwość wybrania jednego z
następujących języków: angielskiego, niemieckiego, włoskiego,
hiszpańskiego lub francuskiego. Sposób postępowania:
, aż na wyświetlaczu pojawi się tryb
konfiguracji.
Polski - 39
Page 42

SilverCrest SFB 10.1 C3
1. Naciśnij i przytrzymaj przez 3 sekundy przycisk . Za pomocą
przycisków wybierz opcję „LANGUAGE” (JĘZYK), po
czym naciśnij przycisk .
Fabrycznie nowe urządzenie ma ustawiony język angielski. Z tego
względu jako pierwsza wyświetlana jest opcja „LANGUAGE” (JĘZYK).
2. Za pomocą przycisków wybierz jeden z dostępnych 5
języków, po czym naciśnij przycisk w celu potwierdzenia. Na
wyświetlaczu pojawia się komunikat „SUCCESS” (SUKCES).
Naciśnij przycisk , aby powrócić do poprzedniego poziomu
menu. Aby powrócić do okienka początkowego, naciśnij jeden z
przycisków urządzeń (4).
Programowanie pilota [CODE SETUP (USTAWIANIE
KODÓW)]
Ta pozycja menu głównego umożliwia zaprogramowanie pilota zgodnie
z potrzebami użytkownika. Dostępne są następujące 3 metody:
1. Wyszukiwanie kodu nazwy firmowej — metoda „BRAND SRCH”
(WYSZUKIWANIE NAZWY FIRMOWEJ) Jeśli producent
posiadanego urządzenia znajduje się na liście kodów urządzeń
zapisanej w pamięci pilota, jest to najszybsza metoda
programowania.
2. Automatyczne wyszukiwanie kodu — metoda „AUTO SRCH”
(WYSZUKIWANIE AUTOMATYCZNE) W tej metodzie przeglądane
są i wysyłane do posiadanego urządzenia wszystkie kody dostępne
na liście kodów. Ta metoda zabiera stosunkowo dużo czasu.
3. Bezpośrednie wprowadzanie kodu — metoda „CODE SET”
(USTAWIANIE KODU) Ta metoda wymaga ręcznego
wprowadzenia kodu znalezionego na liście kodów urządzeń.
Poniżej zamieszczono instrukcje programowania pilota przy użyciu
jednej z powyższych metod.
Przed przystąpieniem do programowania przycisku
urządzenia przy użyciu metody wyszukiwania kodu
nazwy firmowej lub metody wyszukiwania
automatycznego należy wykonać funkcję „RESET” dla
tego przycisku. Jeśli to urządzenie zostało uprzednio
zaprogramowane przy użyciu funkcji uczenia,
przeprowadzenie nowego programowania nie
spowoduje nadpisania żadnych zaprogramowanych
przycisków. Więcej informacji można znaleźć w
rozdziale „Przywracanie domyślnych ustawień
fabrycznych (RESET)” na stronie 48.
Wyszukiwanie kodu nazwy firmowej — metoda „BRAND
SRCH” (WYSZUKIWANIE NAZWY FIRMOWEJ)
1. Naciśnij przycisk dotyczący urządzenia, które ma zostać
zaprogramowane.
2. Naciśnij i przytrzymaj przez 3 sekundy przycisk .
3. Za pomocą przycisków wybierz opcję „CODE SETUP”
(USTAWIANIE KODÓW) i naciśnij przycisk w celu
potwierdzenia.
4. Za pomocą przycisków wybierz opcję „BRAND
SRCH” (WYSZUKIWANIE NAZWY FIRMOWEJ) i naciśnij przycisk
w celu potwierdzenia. Na wyświetlaczu pojawia się pierwsza w
40 - Polski
Page 43

SilverCrest SFB 10.1 C3
kolejności alfabetycznej nazwa firmowa dla zapisanych w pamięci
urządzeń.
5. Za pomocą przycisków przejdź do żądanej nazwy
firmowej, np. „SilverCrest”.
6. Aby przyspieszyć wyszukiwanie nazwy firmowej możesz za
pomocą klawiatury numerycznej (11) wprowadzić kilka pierwszych
lub wszystkie znaki nazwy firmowej. Następnie naciśnij przycisk ,
aby przejść do wybranej nazwy firmowej. W przypadku
wprowadzenia tylko pierwszego znaku nazwy firmowej (np. S w
przypadku SilverCrest) naciśnięcie przycisku spowoduje
wyświetlenie pierwszej nazwy firmowej rozpoczynającej się na literę
S. Aby ręcznie przejść do nazwy SilverCrest, należy posłużyć się
przyciskami .
Poza cyframi, do przycisków klawiatury przypisane są znaki lub
symbole, które można wybrać przez jednokrotne lub kilkakrotne
naciśnięcie odpowiedniego przycisku. Przypisane znaki lub symbole są
wydrukowane na przyciskach numerycznych.
Po wybraniu jakiegoś znaku i odczekaniu kilku sekund można przejść do
wprowadzania następnego znaku. Wprowadzana nazwa firmowa może
mieć długość do 11 znaków. W przypadku popełnienia błędu należy
nacisnąć przycisk , aby usunąć ostatni znak i wprowadzić go
ponownie.
7. Różni producenci urządzeń stosują zwykle różne kody dla swoich
pilotów. Zadaniem użytkownika jest zatem znalezienie optymalnego
kodu. Bieżący kod pokazany jest pod wybraną nazwą firmową. Za
pomocą przycisków możesz wybrać ustalone kody dla żądanej
nazwy firmowej.
8. Następnie przetestuj wybrany kod, kierując pilota w stronę
urządzenia i sprawdzając, czy urządzenie reaguje prawidłowo na
naciśnięty przycisk. W celu wykonania tego testu nie jest konieczne
wychodzenie z trybu konfiguracji.
Do przeprowadzenia testu funkcjonalnego nie można używać
następujących przycisków:
, , ,
przyciski urządzeń (4)
klawiatura numeryczna (11)
9. Jeśli większość przycisków działa prawidłowo, naciśnij przycisk .
Kod zostaje zapisany dla wybranego przycisku urządzenia.
10. Jeśli wiele przycisków nie działa prawidłowo lub prawidłowo działa
zaledwie kilka, należy za pomocą przycisków wybrać
następny kod i powtórzyć test opisany w punkcie 8. Procedurę tę
należy powtarzać, aż do znalezienia odpowiedniego kodu.
Naciśnij przycisk , aby powrócić do poprzedniego poziomu menu.
Aby powrócić do okienka początkowego, naciśnij jeden z przycisków
urządzeń.
Powtórz powyższą procedurę dla wszystkich urządzeń, które mają być
sterowane za pomocą nowego pilota.
Automatyczne wyszukiwanie kodu (AUTO SRCH)
1. Naciśnij i przytrzymaj przez 3 sekundy przycisk .
Polski - 41
Page 44

SilverCrest SFB 10.1 C3
2. Za pomocą przycisków wybierz opcję „CODE SETUP”
(USTAWIANIE KODÓW), po czym naciśnij przycisk . Za pomocą
przycisków wybierz opcję „AUTO SRCH”. Naciśnij
przycisk .
3. Naciśnij przycisk dotyczący urządzenia, które ma zostać
zaprogramowane. Następnie naciśnij przycisk . Pilot zaczyna
wysyłać wszystkie dostępne kody. Wskazuje to migająca na
wyświetlaczu ikona promieniowania podczerwonego .
Domyślnie pilot wysyła kod dla przycisku .
Jeśli do przycisku nie jest przypisany żaden kod, dla różnych
urządzeń zostaną wysłane następujące kody:
TV:
pilot wysyła kod „CH+”.
DVD/CD/VCR:
pilot wysyła kod „PLAY”.
DSAT/CBL:
pilot wysyła kod „CH+”.
AMP:
pilot wysyła kod „MUTE”.
Inne urządzenia:
pilot wysyła kod „CH+”.
4. Jeśli urządzenie reaguje na wysłany kod, włączając bądź
wyłączając się lub wykonując jedną z powyższych funkcji, naciśnij
przycisk , aby zatrzymać wyszukiwanie. W tym momencie
znajdujesz się już w pobliżu prawidłowego kodu, ale dokładnie
pasujący kod nie został jeszcze znaleziony, ponieważ
automatyczne wyszukiwanie zostało zatrzymane z niewielkim
opóźnieniem i wysłane zostały dalsze kody.
Podczas automatycznego wyszukiwania pilot reaguje jedynie na
naciskanie przycisków i .
5. Po naciśnięciu przycisku w celu zatrzymania wyszukiwania
możesz nacisnąć przyciski w celu ręcznego wysłania
poprzednich lub następnych kodów. Jeśli urządzenie ponownie
reaguje na wysłany kod, odpowiedni kod został znaleziony.
Naciśnij przycisk , aby wyjść z funkcji automatycznego
wyszukiwania. Kody zostają zapisane i na wyświetlaczu pojawia się
komunikat „SUCCESS” (SUKCES).
6. Możesz również nacisnąć przycisk , aby wyjść z funkcji
automatycznego wyszukiwania. W tym wypadku żadne kody nie
zostaną zapisane.
7. Gdy pilot skończy wysyłanie ostatniego dostępnego kodu z listy
kodów, wyszukiwanie zostanie zatrzymane i po upływie kilku
sekund pojawi się okienko początkowe.
Naciśnij przycisk , aby powrócić do poprzedniego poziomu menu.
Aby powrócić do okienka początkowego, naciśnij jeden z przycisków
urządzeń.
Bezpośrednie wprowadzanie kodu (CODE SET)
1. Naciśnij i przytrzymaj przez 3 sekundy przycisk .
2. Za pomocą przycisków wybierz opcję „CODE SETUP”
(USTAWIANIE KODÓW), po czym naciśnij przycisk .
3. Za pomocą przycisków wybierz opcję „CODE SET”
(KOD USTAWIONY) i naciśnij przycisk w celu potwierdzenia.
Wybrane urządzenie miga i na wyświetlaczu pojawia się aktualnie
42 - Polski
Page 45

SilverCrest SFB 10.1 C3
ustawiony kod urządzenia. W tym momencie możesz wybrać inne
urządzenie za pomocą przycisków urządzeń. Potwierdź dokonany
wybór przyciskiem .
4. Miga pierwsza cyfra aktualnie ustawionego 4-cyfrowego kodu
urządzenia.
5. Za pomocą przycisków numerycznych wprowadź prawidłowy 4cyfrowy kod dla wybranego urządzenia. Odpowiedni 4-cyfrowy
kod możesz znaleźć na dostarczonej liście kodów urządzeń.
6. Naciśnij przycisk , aby potwierdzić wprowadzony kod. Na
wyświetlaczu pojawia się komunikat „SUCCESS” (SUKCES), po nim
zaś informacja „CODE SET” (KOD USTAWIONY).
7. Nieprawidłowych KODÓW nie można znaleźć na liście KODÓW.
Jeśli wprowadzisz nieprawidłowy kod, na wyświetlaczu pojawia się
komunikat „NOT FOUND” (NIE ZNALEZIONO) i możesz wówczas
wprowadzić prawidłowy kod.
Naciśnij przycisk , aby powrócić do poprzedniego poziomu menu.
Aby powrócić do okienka początkowego, naciśnij jeden z przycisków
urządzeń.
Tryb elastyczny
Dla przycisków różnych urządzeń istnieją listy ustalonych kodów
przeznaczonych dla określonych grup urządzeń. Normalnie
odpowiednie rodzaje urządzeń przydzielane są do przycisków tych
urządzeń. Na przykład programowanie magnetowidu przydzielane jest
do przycisku , odtwarzacza DVD do przycisku itd. Tryb
elastyczny zaś umożliwia przydzielenia urządzenia z dowolnej grupy
urządzeń do przycisków i . Koniecznym warunkiem jest
przydzielenie listy kodów wymaganej grupy urządzeń (do której należy
dane urządzenie) do przycisku lub , który ma być używany
dla tego urządzenia.
Listy kodów (np. 0 dla TV lub 2 dla DVD) należących do każdej grupy
urządzeń można znaleźć w tabeli poniżej:
TV VCR DVD DSAT BD AMP CBL CD
0 1 2 3 4 5 6 7
W celu bezpośredniego wprowadzenia kodu:
1. Naciśnij i przytrzymaj przez 3 sekundy przycisk .
2. Za pomocą przycisków wybierz opcję „CODE SETUP”
(USTAWIANIE KODÓW) i naciśnij przycisk w celu
potwierdzenia.
3. Za pomocą przycisków wybierz opcję „CODE SET”
(KOD USTAWIONY) i naciśnij przycisk w celu potwierdzenia.
4. Następnie naciśnij przycisk lub urządzenia, które
chcesz zaprogramować i naciśnij przycisk w celu potwierdzenia.
5. Miga pierwsza cyfra aktualnie ustawionego 4-cyfrowego kodu
urządzenia.
6. Za pomocą przycisków numerycznych wprowadź 4-cyfrowy kod dla
wybranego urządzenia, a następnie wprowadź numer
odpowiedniej listy kodów (0 do 7) i naciśnij przycisk w celu
potwierdzenia.
7. Naciśnij przycisk , aby potwierdzić wprowadzony kod. Na
wyświetlaczu pojawia się komunikat „SUCCESS” (SUKCES), po nim
zaś informacja „CODE SET” (KOD USTAWIONY).
8. Nieprawidłowych KODÓW nie można znaleźć na liście KODÓW.
Jeśli wprowadzisz nieprawidłowy kod, na wyświetlaczu pojawia się
Polski - 43
Page 46

SilverCrest SFB 10.1 C3
komunikat „NOT FOUND” (NIE ZNALEZIONO) i możesz wówczas
wprowadzić prawidłowy kod.
Naciśnij przycisk , aby powrócić do poprzedniego poziomu menu.
Aby powrócić do okienka początkowego, naciśnij jeden z przycisków
urządzeń. Na wyświetlaczu, po lewej stronie godziny, wyświetlany jest
kod przydzielony do przycisku lub urządzenia. Wybrana
lista kodów (0 do 7) jest również wyświetlana na lewo od dnia tygodnia.
Przed przystąpieniem do programowania przycisków lub
urządzenia przy użyciu funkcji wyszukiwania kodu nazwy firmowej lub
funkcji automatycznego wyszukiwania, konieczne jest przydzielenie listy
kodów do przycisku urządzenia. W tym celu należy postąpić w sposób
opisany w poprzedniej sekcji, wybrać jako swój kod numer 0001, po
czym wybrać wymaganą listę kodów (0 do 7). Powoduje to przypisanie
listy kodów do przycisku lub urządzenia, dzięki czemu
można przystąpić do programowania.
Teraz programowanie przycisków lub urządzenia
odbywa się w sposób opisany w rozdziałach zatytułowanych
„Automatyczne wyszukiwanie kodu (AUTO SRCH)” oraz „Wyszukiwanie
kodu nazwy firmowej — metoda BRAND SRCH”.
Konfiguracja systemu (funkcja CONFIGURE)
Ustawianie czasu (TIME SETUP)
1. Naciśnij i przytrzymaj przez 3 sekundy przycisk .
2. Za pomocą przycisków wybierz opcję „CONFIGURE”
(KONFIGURACJA) i naciśnij przycisk w celu potwierdzenia.
3. Za pomocą przycisków wybierz opcję „TIME SETUP”
(USTAWIANIE CZASU) i naciśnij przycisk w celu potwierdzenia.
4. Za pomocą przycisków wybierz opcję „12HR” lub
„24HR”.
5. Za pomocą przycisków przejdź do trybu ustawiania czasu.
Miga wyświetlanie godziny.
6. Za pomocą przycisków wybierz właściwą wartość dla
wyświetlanej godziny. Wartość tę można również ustawić za
pomocą klawiatury numerycznej (11).
7. Za pomocą przycisków przejdź do trybu ustawiania minut.
8. Za pomocą przycisków wybierz właściwą wartość dla
wyświetlanych minut. Wartość tę można również ustawić za
pomocą klawiatury numerycznej (11).
9. Jeśli w punkcie 4 została wybrana opcja „12HR”, możesz za
pomocą przycisków wybrać ustawienie PM/AM. Naciskanie
przycisków powoduje przechodzenie między opcjami
PM (po południu) i AM (przed południem).
10. Naciśnij przycisk w celu potwierdzenia i zapisania
wprowadzonego ustawienia. Na wyświetlaczu pojawia się
komunikat „SUCCESS” (SUKCES), po nim zaś informacja „TIME
SETUP” (CZAS USTAWIONY).
Naciśnij przycisk , aby powrócić do poprzedniego poziomu menu.
Aby powrócić do okienka początkowego, naciśnij jeden z przycisków
urządzeń.
44 - Polski
Page 47

SilverCrest SFB 10.1 C3
Ustawianie daty (DATE SETUP)
1. Naciśnij i przytrzymaj przez 3 sekundy przycisk .
2. Za pomocą przycisków wybierz opcję „CONFIGURE”
(KONFIGURACJA) i naciśnij przycisk w celu potwierdzenia.
3. Za pomocą przycisków wybierz opcję „DATE SETUP”
(USTAWIANIE DATY) i naciśnij przycisk w celu potwierdzenia.
4. Pojawia się bieżąca data i miga wskazanie roku. Za pomocą
przycisków ustaw właściwy rok.
5. Naciskaj przyciski , aż zacznie migać wskazanie miesiąca. Za
pomocą przycisków ustaw właściwy miesiąc.
6. Naciskaj przyciski , aż zacznie migać wskazanie dnia tygodnia.
Za pomocą przycisków ustaw właściwy dzień
tygodnia. Naciśnij przycisk , aby potwierdzić wprowadzone
ustawienia. Na wyświetlaczu pojawia się komunikat „SUCCESS”
(SUKCES), po nim zaś informacja „DATE SETUP” (DATA
USTAWIONA).
7. Po prawidłowym ustawieniu daty, w prawym górnym rogu
wyświetlacza wyświetlany jest skrót dnia tygodnia.
Naciśnij przycisk , aby powrócić do poprzedniego poziomu menu.
Aby powrócić do okienka początkowego, naciśnij jeden z przycisków
urządzeń.
Regulacja czasu podświetlenia klawiatury (LIGHT-TIME)
1. Naciśnij i przytrzymaj przez 3 sekundy przycisk .
2. Za pomocą przycisków wybierz opcję „CONFIGURE”
(KONFIGURACJA) i naciśnij przycisk w celu potwierdzenia.
3. Za pomocą przycisków wybierz opcję „LIGHT-TIME”
(CZAS PODŚWIETLENIA) i naciśnij przycisk w celu
potwierdzenia.
4. Za pomocą przycisków ustaw czas trwania
podświetlenia pilota w zakresie od 0 do 60 sekund, przy 5sekundowych przyrostach. W przypadku wybrania czasu 0 sekund
podświetlenie pozostaje wyłączone po naciśnięciu dowolnego
przycisku. W przypadku ustawienia 0 sekund podświetlenie można
włączyć ręcznie, naciskając przycisk . W tym przypadku
podświetlenie będzie trwało 5 sekund.
5. Naciśnij przycisk w celu potwierdzenia i zapisania
wprowadzonego ustawienia. Na wyświetlaczu pojawia się
komunikat „SUCCESS” (SUKCES), po nim zaś informacja „LIGHTTIME” (CZAS PODŚWIETLENIA).
Naciśnij przycisk , aby powrócić do poprzedniego poziomu menu.
Aby powrócić do okienka początkowego, naciśnij jeden z przycisków
urządzeń.
Należy pamiętać, że ustawienie dłuższego czasu
podświetlenia przyczynia się do skrócenia żywotności
baterii.
Ogólna regulacja głośności (VOL THROUGH)
Funkcja ogólnej regulacji głośności/wyciszania umożliwia przypisanie
regulacji głośności urządzenia, które nie posiada tej funkcji (np. do
odtwarzacza DVD) do innego urządzenia (np. telewizora). Zaleta
Polski - 45
Page 48

SilverCrest SFB 10.1 C3
takiego rozwiązania polega na tym, że nie jest konieczne naciśnięcie
najpierw przycisku urządzenia (w powyższym przykładzie — przycisku
telewizora), a następnie innego przycisku urządzenia w celu ponownego
przełączenia się do urządzenia odtwarzającego (w powyższym
przykładzie — odtwarzacza DVD).
Regulacja ogólnej głośności (VPT SETUP)
Włączanie:
1. Wciśnij i przytrzymaj przycisk przez co najmniej 3 sekundy.
2. Za pomocą przycisków wybierz opcję „CONFIGURE”
(KONFIGURACJA) i naciśnij przycisk w celu potwierdzenia.
3. Za pomocą przycisków wybierz opcję „VOL
THROUGH” (OGÓLNA REGULACJA GŁOŚNOŚCI) i naciśnij
przycisk w celu potwierdzenia.
4. Za pomocą przycisków wybierz opcję „VPT SETUP”
(USTAWIANIE VPT) i naciśnij przycisk w celu potwierdzenia. Na
wyświetlaczu pojawia się informacja „TO DEV”.
5. Następnie naciśnij przycisk urządzenia, do którego chcesz
przypisać regulację głośności, np. DVD. Na wyświetlaczu pojawia
się informacja „FROM DEV”.
6. Następnie naciśnij przycisk urządzenia, które będzie używane do
regulacji głośności, np. TV. Na wyświetlaczu pojawi się komunikat
„SUCCESS”, a następnie informacja „VOL THROUGH”.
Po wykonaniu powyższych czynności możesz używać przycisków
i do regulacji głośności oraz wyciszania dźwięku telewizora, nawet
w trybie DVD.
Wyłączanie funkcji ogólnej regulacji głośności (CANCEL
VPT)
Wyłączanie:
1. Wciśnij i przytrzymaj przycisk przez co najmniej 3 sekundy.
2. Za pomocą przycisków wybierz opcję „CONFIGURE”
(KONFIGURACJA) i naciśnij przycisk w celu potwierdzenia.
3. Za pomocą przycisków wybierz opcję „VOL
THROUGH” (OGÓLNA REGULACJA GŁOŚNOŚCI) i naciśnij
przycisk w celu potwierdzenia.
4. Za pomocą przycisków wybierz opcję „CANCEL VPT”
(ANULOWANIE VPT) i naciśnij przycisk w celu potwierdzenia.
Na wyświetlaczu pojawia się na krótko potwierdzający komunikat
„SUCCESS” (SUKCES).
Powoduje to anulowanie funkcji ogólnej regulacji głośności/wyciszania.
Naciśnij przycisk , aby powrócić do poprzedniego poziomu menu.
Aby powrócić do okienka początkowego, naciśnij jeden z przycisków
urządzeń.
Ogólne sterowanie nagrywaniem/odtwarzaniem
(PLAYBACK)
Ta funkcja umożliwia sterowanie magnetowidem, odtwarzaczem DVD
lub odtwarzaczem Blu-ray przy użyciu przycisków sterowania
nagrywaniem / odtwarzaniem (5) bez konieczności uprzedniego
wybrania odpowiedniego urządzenia za pomocą przycisków urządzeń.
Aby możliwe było używanie tej funkcji, należy przypisać do
odpowiedniego przycisku urządzenia prawidłowy kod wymaganego
urządzenia. Ta funkcja może być używana wyłącznie w przypadku
46 - Polski
Page 49
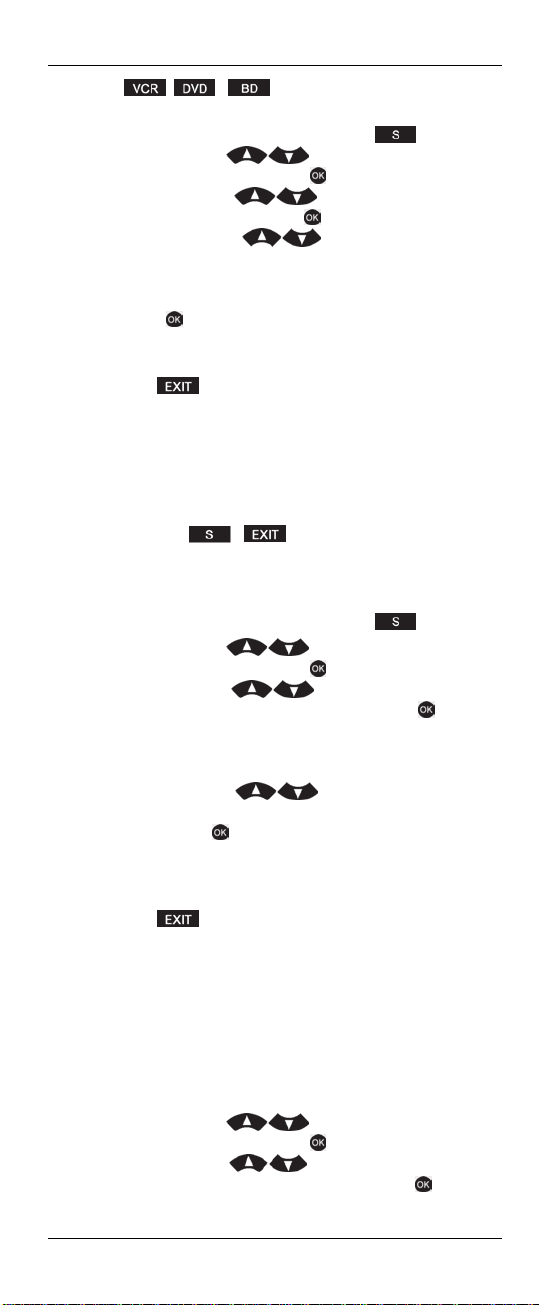
SilverCrest SFB 10.1 C3
przycisków , i . Ustawieniem domyślnym jest „OFF”
(WYŁ.)
1. Naciśnij i przytrzymaj przez 3 sekundy przycisk .
2. Za pomocą przycisków wybierz opcję „CONFIGURE”
(KONFIGURACJA) i naciśnij przycisk w celu potwierdzenia.
3. Za pomocą przycisków wybierz opcję „PLAYBACK”
(ODTWARZANIE) i naciśnij przycisk w celu potwierdzenia.
4. Za pomocą przycisków wybierz opcję „VCR” dla
magnetowidu, „DVD” dla odtwarzacza DVD lub „BD” dla
odtwarzacza Blu-ray. Ewentualnie funkcję tę można wyłączyć,
wybierając opcję „OFF” (WYŁ.). Potwierdź dokonany wybór
przyciskiem . Na wyświetlaczu pojawia się komunikat
„SUCCESS” (SUKCES), po nim zaś informacja „PLAYBACK”
(ODTWARZANIE).
Naciśnij przycisk , aby powrócić do poprzedniego poziomu menu.
Aby powrócić do okienka początkowego, naciśnij jeden z przycisków
urządzeń.
Blokada rodzicielska (KIDS LOCK)
Ta funkcja umożliwia zablokowanie jednego lub kilku przycisków
urządzeń, co uniemożliwia obsługę urządzeń skojarzonych z tymi
przyciskami. Przyciski i pozostaną aktywne bez żadnych
ograniczeń. Wszystkie urządzenia przypisane do niezablokowanych
przycisków mogą być w dalszym ciągu sterowane bez żadnych
ograniczeń.
1. Naciśnij i przytrzymaj przez 3 sekundy przycisk .
2. Za pomocą przycisków wybierz opcję „CONFIGURE”
(KONFIGURACJA) i naciśnij przycisk w celu potwierdzenia.
3. Za pomocą przycisków wybierz opcję „KIDS LOCK”
(BLOKADA RODZICIELSKA) i naciśnij przycisk w celu
potwierdzenia.
4. Naciśnij przycisk urządzenia, które ma zostać zablokowane dla
dzieci.
5. Za pomocą przycisków wybierz opcję „ON” (WŁ.)
lub „OFF” (WYŁ.), aby włączyć lub wyłączyć blokadę rodzicielską.
6. Naciśnij przycisk w celu potwierdzenia i zapisania
wprowadzonego ustawienia. Na wyświetlaczu pojawia się
komunikat „SUCCESS” (SUKCES), po nim zaś informacja „KIDS
LOCK” (BLOKADA RODZICIELSKA).
Naciśnij przycisk , aby powrócić do poprzedniego poziomu menu.
Aby powrócić do okienka początkowego, naciśnij jeden z przycisków
urządzeń.
Blokowanie menu konfiguracji (LOCK SETUP)
Ta pozycja menu umożliwia zablokowanie dostępu do wszystkich menu
konfiguracji. Gdy ta blokada jest włączona, próba uzyskania dostępu do
menu konfiguracji powoduje wyświetlenie informacji „LOCKED”
(ZABLOKOWANE). Jedyną dostępną opcją jest opcja odblokowania.
1. Naciśnij i przytrzymaj przez 3 sekundy przycisk S.
2. Za pomocą przycisków wybierz opcję „CONFIGURE”
(KONFIGURACJA) i naciśnij przycisk w celu potwierdzenia.
3. Za pomocą przycisków wybierz opcję „LOCK SETUP”
(USTAWIANIE BLOKADY) i naciśnij przycisk w celu
potwierdzenia. Na wyświetlaczu pojawia się komunikat „LOCK”
Polski - 47
Page 50

SilverCrest SFB 10.1 C3
(BLOKADA). Naciśnij przycisk w celu potwierdzenia. Na
wyświetlaczu pojawia się komunikat „SUCCESS” (SUKCES), po nim
zaś informacja „LOCK SETUP” (USTAWIANIE BLOKADY). Menu
konfiguracji są teraz zablokowane.
4. Przy próbie wprowadzenia jakiejkolwiek zmiany w menu pojawia
się komunikat „LOCKED” (ZABLOKOWANE).
Naciśnij przycisk , aby powrócić do poprzedniego poziomu menu.
Aby powrócić do okienka początkowego, naciśnij jeden z przycisków
urządzeń.
5. Aby odblokować, naciśnij i przytrzymaj przez 3 sekundy przycisk S.
6. Za pomocą przycisków wybierz opcję „CONFIGURE”
(KONFIGURACJA) i naciśnij przycisk w celu potwierdzenia.
7. Za pomocą przycisków wybierz opcję „LOCK SETUP”
(USTAWIANIE BLOKADY) i naciśnij przycisk w celu
potwierdzenia. Na wyświetlaczu pojawia się komunikat „LOCK”
(BLOKADA).
8. Za pomocą przycisków wybierz opcję „UNLOCK”
(ODBLOKUJ) i naciśnij przycisk w celu potwierdzenia. Na
wyświetlaczu pojawia się komunikat „SUCCESS” (SUKCES), po nim
zaś informacja „LOCK SETUP” (USTAWIANIE BLOKADY).
9. Menu konfiguracji są teraz odblokowane.
Naciśnij przycisk , aby powrócić do poprzedniego poziomu menu.
Aby powrócić do okienka początkowego, naciśnij jeden z przycisków
urządzeń.
Przywracanie domyślnych ustawień fabrycznych (RESET)
1. Naciśnij i przytrzymaj przez 3 sekundy przycisk .
2. Za pomocą przycisków wybierz opcję „CONFIGURE”
(KONFIGURACJA) i naciśnij przycisk w celu potwierdzenia.
3. Za pomocą przycisków wybierz opcję „RESET”
(RESETUJ) i naciśnij przycisk w celu potwierdzenia.
4. Za pomocą przycisków wybierz opcję „ALL RESET”
(RESETUJ WSZYSTKIE) lub „MODE” (TRYB).
5. Naciśnij przycisk , aby potwierdzić wprowadzone ustawienia.
Wybranie opcji „ALL RESET” (RESETUJ WSZYSTKIE) spowoduje
przywrócenie ustawień dla wszystkich urządzeń. Procedura
postępowania:
6. Po wybraniu opcji „ALL RESET” (RESETUJ WSZYSTKIE) naciśnij
przycisk , aby potwierdzić. Na wyświetlaczu pojawi się komunikat
„CONFIRM RST” (POTWIERDŹ RESET).
W tym miejscu możesz jeszcze nacisnąć przycisk , aby anulować
resetowanie.
7. Naciśnij przycisk , aby potwierdzić wprowadzone ustawienia. Na
wyświetlaczu pojawia się komunikat „OK”, po czym wyświetlane
jest okienko startowe.
Dzień tygodnia i czas pozostają niezresetowane.
Wybranie opcji „MODE” (TRYB) przywraca ustawienia wyłącznie dla
wybranego urządzenia. Procedura postępowania:
8. Po potwierdzeniu wybrania opcji „MODE” (TRYB) przez naciśnięcie
przycisku , na wyświetlaczu pojawia się aktualnie wybrane
urządzenie. Wybierz wymagane urządzenie, naciskając przycisk
odpowiedniego urządzenia.
48 - Polski
Page 51
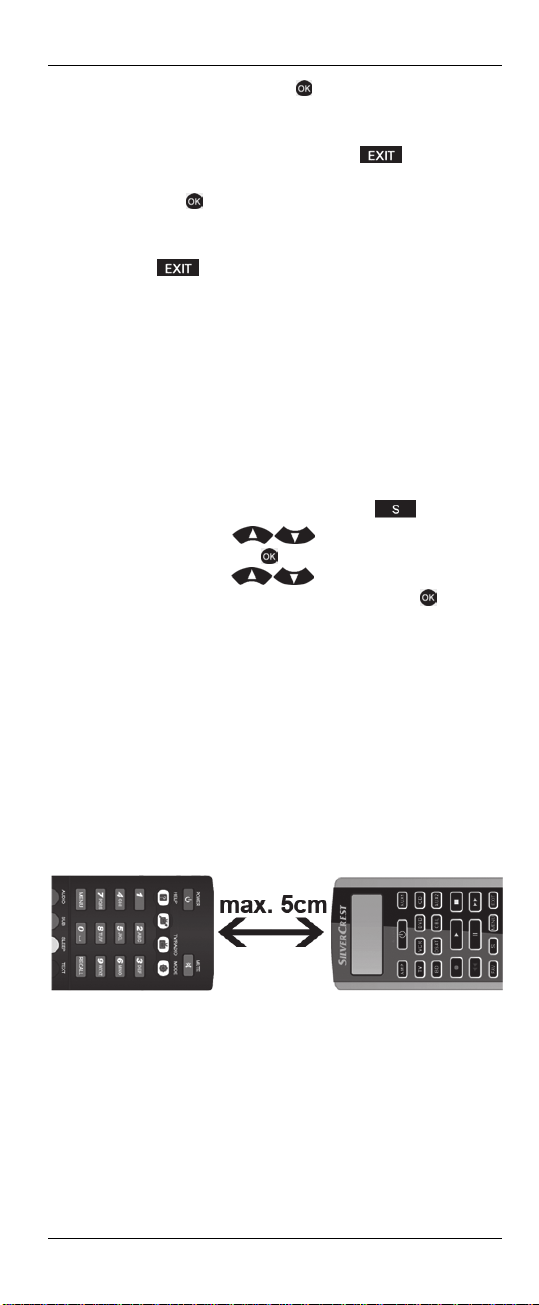
SilverCrest SFB 10.1 C3
9. Po potwierdzeniu przyciskiem dokonanego wyboru, na
wyświetlaczu pojawi się komunikat „CONFIRM RST” (POTWIERDŹ
RESET).
W tym miejscu możesz jeszcze nacisnąć przycisk , aby anulować
resetowanie.
10. Naciśnij przycisk , aby potwierdzić wprowadzone ustawienia. Na
wyświetlaczu pojawia się komunikat „OK”, po czym wyświetlane
jest okienko startowe.
Naciśnij przycisk , aby powrócić do poprzedniego poziomu menu.
Aby powrócić do okienka początkowego, naciśnij jeden z przycisków
urządzeń.
Funkcja uczenia (LEARNING)
Programowanie za pośrednictwem funkcji uczenia (LEARN
KEY)
Ta funkcja umożliwia zaprogramowanie poszczególnych przycisków
pilota do obsługi wybranego urządzenia.
1. Naciśnij przycisk dotyczący urządzenia, które ma zostać
zaprogramowane.
2. Naciśnij i przytrzymaj przez 3 sekundy przycisk .
3. Za pomocą przycisków wybierz opcję „LEARNING”
(UCZENIE) i naciśnij przycisk w celu potwierdzenia.
4. Za pomocą przycisków wybierz opcję „LEARN KEY”
(ZAPROGRAMUJ PRZYCISK) i naciśnij przycisk w celu
potwierdzenia.
5. Na wyświetlaczu pojawia się komunikat „SELECT KEY” (WYBIERZ
PRZYCISK).
Zaprogramować można wszystkie przyciski z wyjątkiem przycisków
urządzeń.
6. Naciśnij przycisk, dla którego chcesz zaprogramować jakieś
polecenie. Na wyświetlaczu pojawia się komunikat „WAITING”
(OCZEKIWANIE).
7. Ustaw oryginalny pilot tak, aby jego dioda podczerwieni
umieszczona była naprzeciw diody podczerwieni (2) uniwersalnego
pilota 10 w 1, oba piloty zaś znajdowały się w odległości nie
większej niż 5 cm.
8. Następnie naciśnij przycisk na oryginalnym pilocie, z którego chcesz
skopiować sygnał. O prawidłowym wykryciu kodu przycisku
świadczy pojawiający się na wyświetlaczu komunikat „SUCCESS”
(SUKCES).
9. Powtórz czynności opisane w punktach 5 do 8 dla każdego
przycisku, dla którego chcesz zaprogramować jakąś funkcję.
10. Jeśli przekazywanie oryginalnego kodu nie powiedzie się lub jeśli w
ciągu 30 sekund nie zostanie wysłany żaden kod, na wyświetlaczu
pojawia się komunikat „FAIL” (NIEPOWODZENIE). W takim
przypadku należy powtórzyć czynności opisane w punktach 5 do 8.
Polski - 49
Page 52
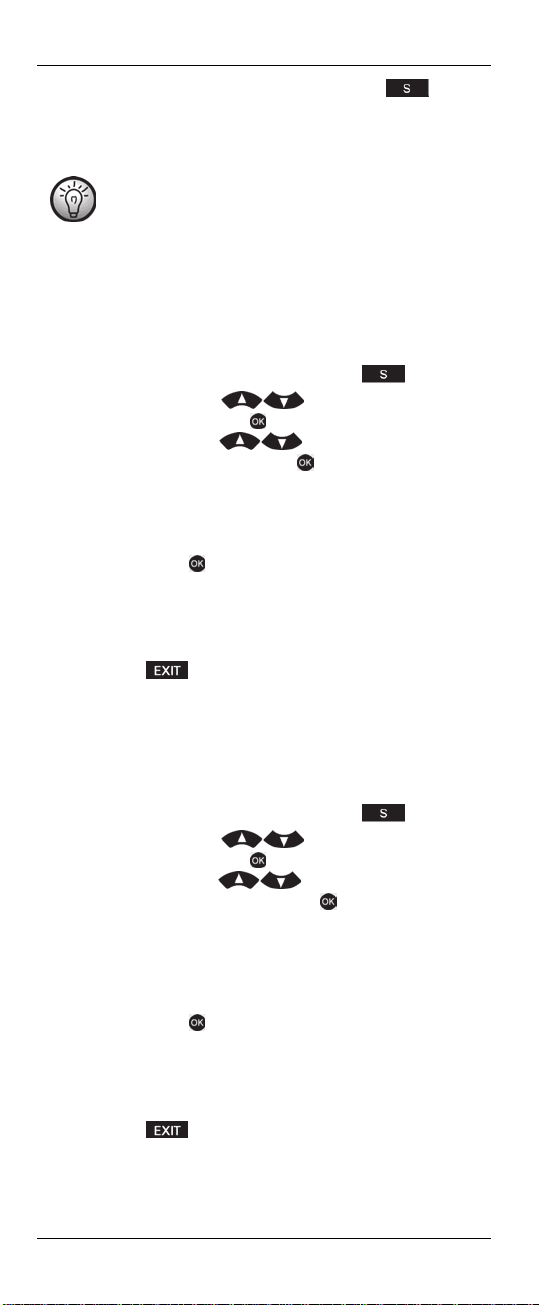
SilverCrest SFB 10.1 C3
Możesz wyjść z trybu uczenia, naciskając przycisk , gdy na
wyświetlaczu wyświetlany jest komunikat „SELECT KEY” (WYBIERZ
PRZYCISK). Naciśnięcie dowolnego z przycisków urządzeń powoduje
powrót do okienka początkowego.
W przypadku wystąpienia problemów z użyciem funkcji
uczenia przyczyną mogą być rozładowane baterie
oryginalnego pilota. W razie potrzeby należy je wymienić.
Usuwanie kodów poszczególnych przycisków (DELETE KEY)
Ta funkcja umożliwia usunięcie nauczonego kodu dla pojedynczego
przycisku przeznaczonego dla wybranego urządzenia.
1. Naciśnij przycisk dotyczący urządzenia, które ma zostać
zaprogramowane.
2. Naciśnij i przytrzymaj przez 3 sekundy przycisk .
3. Za pomocą przycisków wybierz opcję „LEARNING”
(UCZENIE) i naciśnij przycisk w celu potwierdzenia.
4. Za pomocą przycisków wybierz opcję „DELETE KEY”
(USUŃ PRZYCISK) i naciśnij przycisk w celu potwierdzenia.
5. Na wyświetlaczu pojawia się komunikat „SELECT KEY” (WYBIERZ
PRZYCISK).
6. Naciśnij przycisk, dla którego chcesz usunąć kod. Na wyświetlaczu
pojawia się komunikat „SURE DELTE” (POTWIERDŹ USUNIĘCIE).
7. Naciśnij przycisk w celu potwierdzenia. Na wyświetlaczu
pojawia się komunikat „DELETED” (USUNIĘTO), a następnie
„SELECT KEY” (WYBIERZ PRZYCISK).
8. Powtórz czynności opisane w punktach 6 i 7 w odniesieniu do
każdego przycisku, dla którego chcesz usunąć kod.
Naciśnij przycisk , aby powrócić do poprzedniego poziomu menu.
Aby powrócić do okienka początkowego, naciśnij jeden z przycisków
urządzeń.
Usuwanie kodów poszczególnych urządzeń (DELETE DEV)
Ta funkcja umożliwia usunięcie zaprogramowanych kodów dla
wybranego urządzenia.
1. Naciśnij i przytrzymaj przez 3 sekundy przycisk .
2. Za pomocą przycisków wybierz opcję „LEARNING”
(UCZENIE) i naciśnij przycisk w celu potwierdzenia.
3. Za pomocą przycisków wybierz opcję „DELETE DEV”
(USUŃ URZĄDZENIE) i naciśnij przycisk w celu potwierdzenia.
4. Na wyświetlaczu pojawia się komunikat „SELECT DEV” (WYBIERZ
URZĄDZENIE).
5. Naciśnij przycisk urządzenia, dla którego chcesz usunąć kod. Na
wyświetlaczu pojawia się komunikat „SURE DELTE” (POTWIERDŹ
USUNIĘCIE).
6. Naciśnij przycisk w celu potwierdzenia. Na wyświetlaczu
pojawia się komunikat „DELETED” (USUNIĘTO), a następnie
„SELECT DEV” (WYBIERZ URZĄDZENIE).
7. Powtórz czynności opisane w punktach 5 i 6 w odniesieniu do
każdego urządzenia, dla którego chcesz usunąć kody.
Naciśnij przycisk , aby powrócić do poprzedniego poziomu menu.
Aby powrócić do okienka początkowego, naciśnij jeden z przycisków
urządzeń.
50 - Polski
Page 53
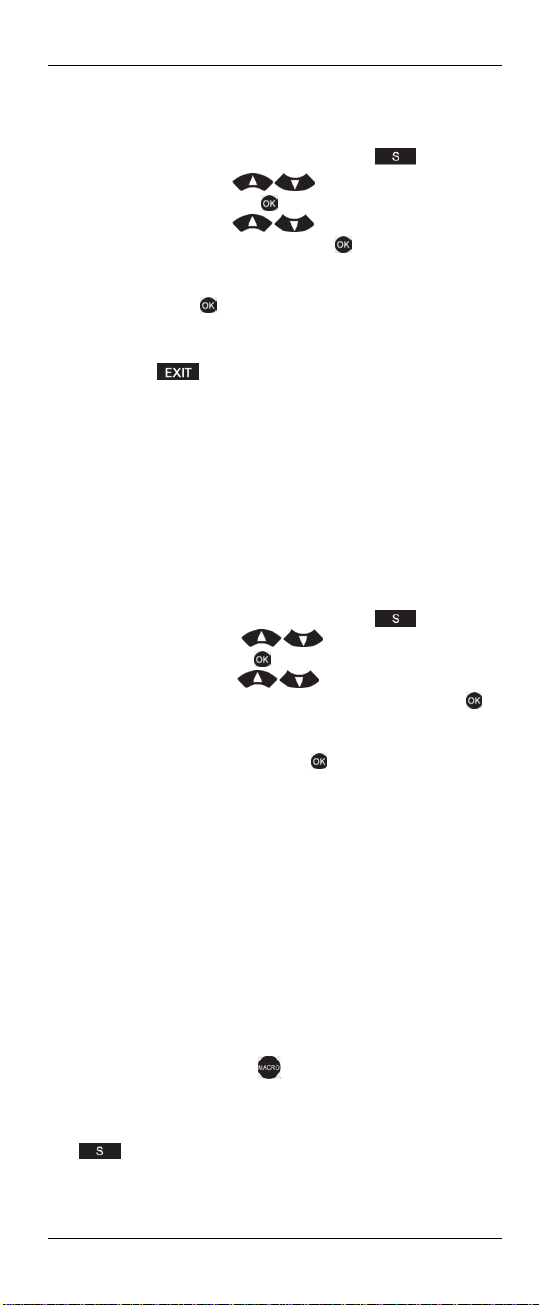
SilverCrest SFB 10.1 C3
Usuwanie kodów wszystkich przycisków (DELETE ALL)
Ta funkcja umożliwia usunięcie wszystkich zaprogramowanych kodów
dla wszystkich urządzeń równocześnie.
1. Naciśnij i przytrzymaj przez 3 sekundy przycisk .
2. Za pomocą przycisków wybierz opcję „LEARNING”
(UCZENIE) i naciśnij przycisk w celu potwierdzenia.
3. Za pomocą przycisków wybierz opcję „DELETE ALL”
(USUŃ WSZYSTKIE) i naciśnij przycisk w celu potwierdzenia.
Na wyświetlaczu pojawia się komunikat „SURE DELTE”
(POTWIERDŹ USUNIĘCIE).
4. Naciśnij przycisk w celu potwierdzenia. Na wyświetlaczu
pojawia się komunikat „DELETED” (USUNIĘTO), a następnie
ponownie „DELETE ALL” (USUŃ WSZYSTKIE).
Naciśnij przycisk , aby powrócić do poprzedniego poziomu menu.
Aby powrócić do okienka początkowego, naciśnij jeden z przycisków
urządzeń.
Funkcja makro (MACRO)
Funkcja makro umożliwia zapisanie dla określonego urządzenia do 16
poleceń, które będą wysyłane kolejno po naciśnięciu pojedynczego
przycisku.
Przykład: Włącz telewizor > Wybierz kanał 11 > Wyświetl telegazetę >
Otwórz telegazetę na stronie 222.
Programowanie makra
1. Naciśnij i przytrzymaj przez 3 sekundy przycisk .
2. Za pomocą przycisków wybierz opcję „MACRO”
(MAKRO) i naciśnij przycisk w celu potwierdzenia.
3. Za pomocą przycisków wybierz opcję „MACRO1”
(lub „MACRO2”….. „MACRO6”, po czym naciśnij przycisk w
celu potwierdzenia.
4. Na wyświetlaczu pojawia się komunikat „SET UP”
(KONFIGURACJA). Naciśnij przycisk w celu potwierdzenia.
5. Jeśli wybierzesz makro, które ma już przypisaną sekwencję poleceń,
na wyświetlaczu pojawia się komunikat „MACRO HAS” (MAKRO
MA). W takim przypadku musisz przed wprowadzeniem poleceń
usunąć to makro lub wybrać inne, wolne makro.
6. Wyświetlane jest aktualnie wybrane urządzenie.
7. Wprowadź żądaną sekwencję poleceń dla danego przycisku.
Zawsze musisz zacząć od wybrania przycisku urządzenia, dla
którego chcesz zapisać makro, gdyż w przeciwnym wypadku
pojawi się komunikat „ERROR KEY” (BŁĘDNY PRZYCISK).
8. Domyślnie różne polecenia makra przesyłane są kolejno co
sekundę. Ze względu na fakt, że może to być zbyt szybko dla
niektórych urządzeń, istnieje możliwość regulacji czasu opóźnienia
w zakresie od 5 do 21 sekund, przy 2-sekundowych przyrostach.
9. W tym celu należy po poleceniu wysłanym za pomocą danego
przycisku nacisnąć przycisk . Każde naciśnięcie tego przycisku
zwiększa o 2 sekundy odstęp czasu upływającego od ostatniego
polecenia, ustawiona wartość zaś jest wyświetlana na wyświetlaczu.
10. Po zakończeniu wprowadzania sekwencji poleceń naciśnij przycisk
. Na wyświetlaczu pojawia się komunikat „SUCCESS”
(SUKCES).
Polski - 51
Page 54
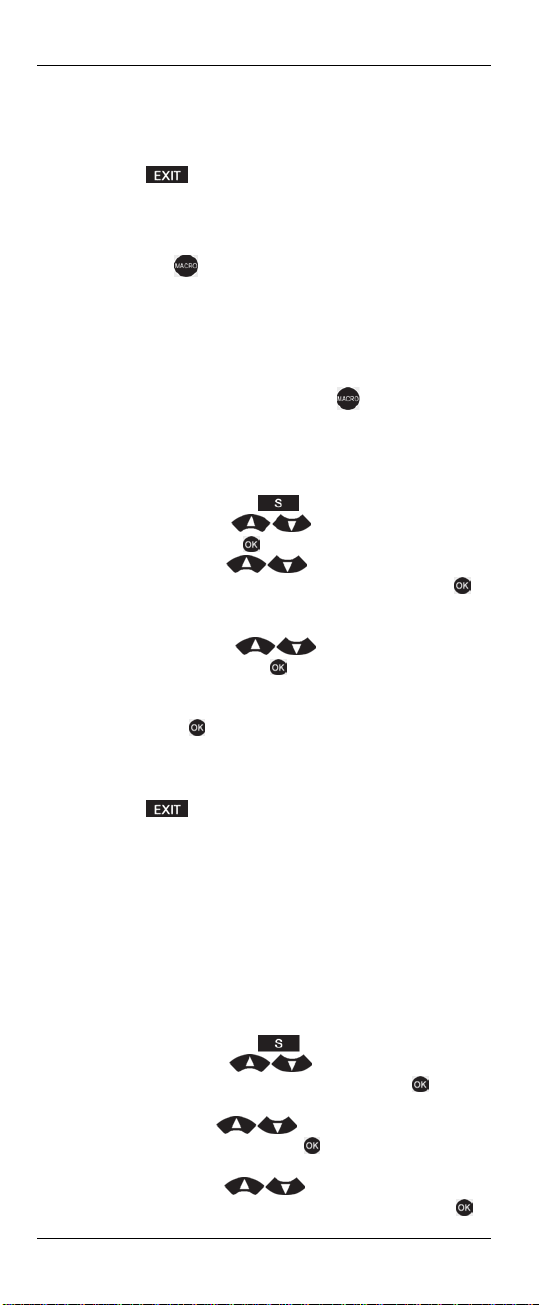
SilverCrest SFB 10.1 C3
Dla jednego makra można nacisnąć do 16 przycisków, łącznie z
przyciskiem urządzenia. Następnie makro zostaje zastosowane
automatycznie, na wyświetlaczu zaś pojawia się komunikat „SUCCESS”
(SUKCES).
Naciśnij przycisk , aby powrócić do poprzedniego poziomu menu.
Aby powrócić do okienka początkowego, naciśnij jeden z przycisków
urządzeń.
Uruchamianie makra
1. Naciśnij przycisk .
2. Przed upływem następnych 5 sekund naciśnij przycisk numeryczny 1
do 6, który odpowiada żądanemu makro.
3. Zostaje wysłana sekwencja poleceń zaprogramowana dla tego
makro.
Jeśli nie naciśniesz odpowiedniego przycisku numerycznego przed
upływem 5 sekund po naciśnięciu przycisku lub jeśli naciśniesz
niewłaściwy przycisk, do którego nie jest przypisane makro,
podświetlenie pilota błyśnie 4-krotnie.
Usuwanie makra
1. Naciśnij i przytrzymaj przycisk przez co najmniej 3 sekundy.
2. Za pomocą przycisków wybierz opcję „MACRO”
(MAKRO) i naciśnij przycisk w celu potwierdzenia.
3. Za pomocą przycisków wybierz opcję „MACRO1”
(lub „MACRO2”….. „MACRO6”, po czym naciśnij przycisk w
celu potwierdzenia. Na wyświetlaczu pojawia się komunikat „SET
UP” (KONFIGURACJA).
4. Za pomocą przycisków wybierz opcję „DELETE”
(USUŃ) i naciśnij przycisk w celu potwierdzenia. Na
wyświetlaczu pojawia się komunikat „SURE DELTE” (POTWIERDŹ
USUNIĘCIE).
5. Naciśnij przycisk w celu potwierdzenia. Na wyświetlaczu
pojawia się komunikat „DELETED” (USUNIĘTO). Wybrane makro
pojawia się ponownie na wyświetlaczu.
Naciśnij przycisk , aby powrócić do poprzedniego poziomu menu.
Aby powrócić do okienka początkowego, naciśnij jeden z przycisków
urządzeń.
Konfigurowanie ulubionych kanałów (FAV CH)
Ta funkcja jest dostępna tylko w trybach TV, DSAT, CBL i AUX (jeśli
przycisk urządzenia AUX został odpowiednio zaprogramowany) i
umożliwia zapisanie wybranych kanałów jako ulubionych.
Konfigurowanie ulubionych
1. Naciśnij przycisk dotyczący urządzenia, które ma zostać
zaprogramowane.
2. Naciśnij i przytrzymaj przycisk przez co najmniej 3 sekundy.
3. Za pomocą przycisków wybierz opcję „FAV CH”
(ULUBIONY KANAŁ), po czym naciśnij przycisk w celu
potwierdzenia.
4. Za pomocą przycisków wybierz opcję „CONFIGURE”
(KONFIGURACJA) i naciśnij przycisk w celu potwierdzenia. Na
wyświetlaczu pojawia się informacja FAV-CH01.
5. Za pomocą przycisków wybierz opcję „FAV-CH01”
(lub „FAV-CH02”….. „FAV-CH15”), po czym naciśnij przycisk w
52 - Polski
Page 55

SilverCrest SFB 10.1 C3
celu potwierdzenia. Na wyświetlaczu pojawia się komunikat
„SELECT KEY” (WYBIERZ PRZYCISK).
6. Wprowadź kanał, który chcesz zapisać. Możesz zapisać do 6
wpisów (cyfr lub -/- -) dla każdego zaprogramowanego kanału.
Wprowadzane cyfry nie są wyświetlane na wyświetlaczu. Po
zakończeniu naciśnij przycisk , aby zapisać wprowadzone
informacje. Na wyświetlaczu pojawia się komunikat „SUCCESS”
(SUKCES). Następnie na wyświetlaczu pojawia się następny
ulubiony kanał. Za pomocą przycisków możesz
wybrać inny ulubiony kanał.
7. Po naciśnięciu 6 przycisków dla jednego ulubionego kanału,
wprowadzone informacje zostają zapisane automatycznie z chwilą
naciśnięcia 6. przycisku. Na wyświetlaczu pojawia się komunikat
„SUCCESS” (SUKCES). Następnie na wyświetlaczu pojawia się
następny ulubiony kanał. Za pomocą przycisków
możesz wybrać inny ulubiony kanał.
8. Jeśli wybierzesz ulubiony kanał, który jest już w użyciu,
wprowadzony wpis zastępuje istniejący kanał.
Naciśnij przycisk , aby powrócić do poprzedniego poziomu menu.
Aby powrócić do okienka początkowego, naciśnij jeden z przycisków
urządzeń.
Przełączanie się na ulubiony kanał
Naciśnij raz lub kilka razy przycisk , aby przełączyć kolejno
ulubione kanały. Po osiągnięciu ostatniego zapisanego ulubionego
kanału następuje powrót do pierwszego ulubionego kanału.
Usuwanie wszystkich ulubionych kanałów (DEL ALL)
Możliwe jest wyłącznie równoczesne usunięcie wszystkich ulubionych
kanałów. Poszczególnych ulubionych kanałów nie można usunąć, można
je jednak nadpisać.
1. Naciśnij przycisk dotyczący urządzenia, które ma zostać
zaprogramowane.
2. Naciśnij i przytrzymaj przycisk przez co najmniej 3 sekundy.
3. Za pomocą przycisków wybierz opcję „FAV CH”
(ULUBIONY KANAŁ), po czym naciśnij przycisk w celu
potwierdzenia.
4. Za pomocą przycisków wybierz opcję „DELETE ALL”
(USUŃ WSZYSTKIE) i naciśnij przycisk w celu potwierdzenia.
Na wyświetlaczu pojawia się komunikat „SURE DELTE”
(POTWIERDŹ USUNIĘCIE).
5. Naciśnij przycisk w celu potwierdzenia. Na wyświetlaczu
pojawia się komunikat „DELETED” (USUNIĘTO), a następnie
„SETUP” (USTAWIENIA). Możesz teraz zaprogramować więcej
ulubionych kanałów lub opuścić to menu.
Naciśnij przycisk , aby powrócić do poprzedniego poziomu menu.
Aby powrócić do okienka początkowego, naciśnij jeden z przycisków
urządzeń.
Funkcja programatora czasowego (TIMER)
PROGRAMATOR WYŁĄCZANIA
Ta funkcja umożliwia ustawienie czasu, po upływie którego wybrane
urządzenie zostanie wyłączone.
Polski - 53
Page 56
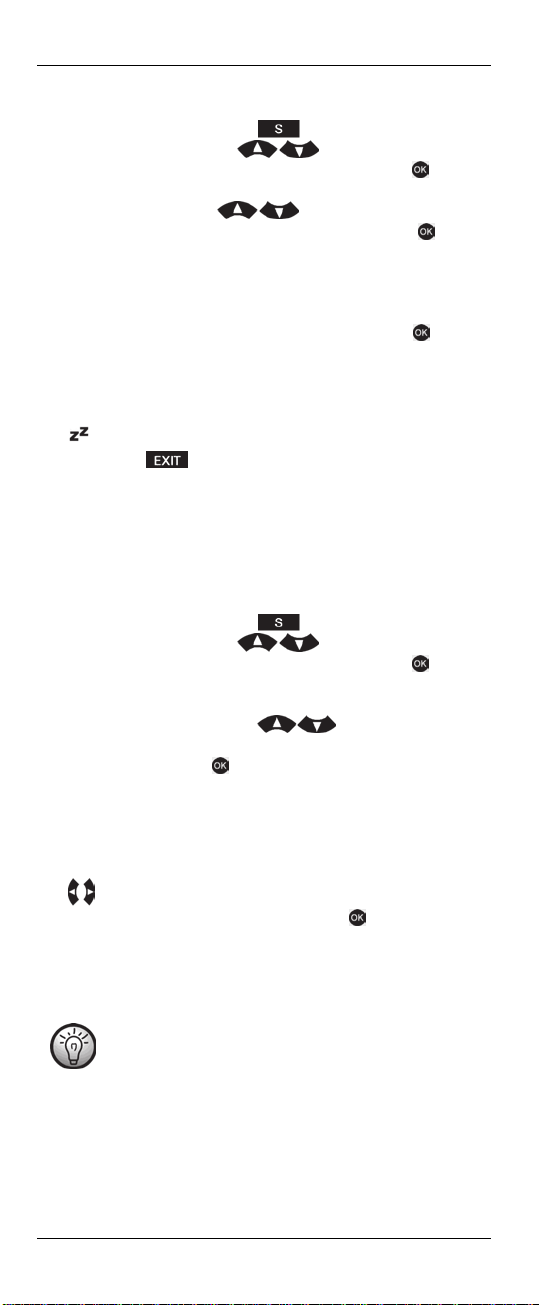
SilverCrest SFB 10.1 C3
1. Naciśnij przycisk dotyczący urządzenia, które ma zostać
zaprogramowane.
2. Naciśnij i przytrzymaj przycisk przez co najmniej 3 sekundy.
3. Za pomocą przycisków wybierz opcję „TIMER”
(PROGRAMATOR CZASOWY) i naciśnij przycisk w celu
potwierdzenia.
4. Za pomocą przycisków wybierz opcję „SLEEP TIMER”
(PROGRAMATOR WYŁĄCZANIA) i naciśnij przycisk w celu
potwierdzenia. Na wyświetlaczu pojawia się komunikat „SET
TIMER” (USTAW PROGRAMATOR CZASOWY) i sugerowany czas
opóźnienia wynoszący 30 minut. Pierwsza cyfra miga.
5. Przy użyciu przycisków numerycznych wprowadź wartość w
zakresie od 01 do 99 minut. Naciśnij przycisk w celu
potwierdzenia. Na wyświetlaczu pojawia się komunikat „SUCCESS”
(SUKCES), a następnie „SLEEP TIMER” (PROGRAMATOR
WYŁĄCZANIA).
6. Po zaprogramowaniu programatora wyłączania pojawia się ikona
po lewej stronie wyświetlacza.
Naciśnij przycisk , aby powrócić do poprzedniego poziomu menu.
Aby powrócić do okienka początkowego, naciśnij jeden z przycisków
urządzeń.
Programatory czasowe zdarzeń (TIMER 1….TIMER 4)
Pilot wyposażony jest w 4 programatory czasowe zdarzeń, dzięki którym
pilot może wysyłać zaprogramowaną sekwencję poleceń o ustalonym
czasie.
1. Naciśnij i przytrzymaj przycisk przez co najmniej 3 sekundy.
2. Za pomocą przycisków wybierz opcję „TIMER”
(PROGRAMATOR CZASOWY) i naciśnij przycisk w celu
potwierdzenia. Na wyświetlaczu pojawia się komunikat „SLEEP
TIMER” (PROGRAMATOR WYŁĄCZANIA).
3. Za pomocą przycisków wybierz wymagany
programator czasowy spośród opcji „TIMER1” do „TIMER4”, po
czym naciśnij przycisk w celu potwierdzenia. Na wyświetlaczu
pojawia się 4-cyfrowe wskazanie czasu. Pierwsze dwie cyfry,
reprezentujące godzinę, migają. W tym miejscu możesz ustawić
godzinę, o której ma zostać wysłana sekwencja poleceń.
4. Możesz posłużyć się przyciskami numerycznymi w celu ustawienia
godziny w zakresie od 00:00 do 23:59. Za pomocą przycisków
możesz przemieszczać się w obrębie 4 cyfr, np. w celu
skorygowania błędów. Naciśnij przycisk , aby potwierdzić
ustawioną godzinę.
Programator czasowy jest zawsze ustawiany w formacie
24-godzinnym. Jeśli w preferencjach pilota został
ustawiony format 12-godziny, należy mieć na uwadze
poniższą informację:
W takim przypadku pilot automatycznie przekształca
format 24-godzinny na format 12-godzinny. Przykład: Aby
zaprogramować programator czasowy na godzinę
03:30 PM, należy wprowadzić godzinę 15:30.
5. Następnie naciśnij przycisk dotyczący żądanego urządzenia, po
czym wprowadź sekwencję poleceń (maks. 14 przycisków), która
ma zostać wysłana o ustawionej godzinie.
54 - Polski
Page 57
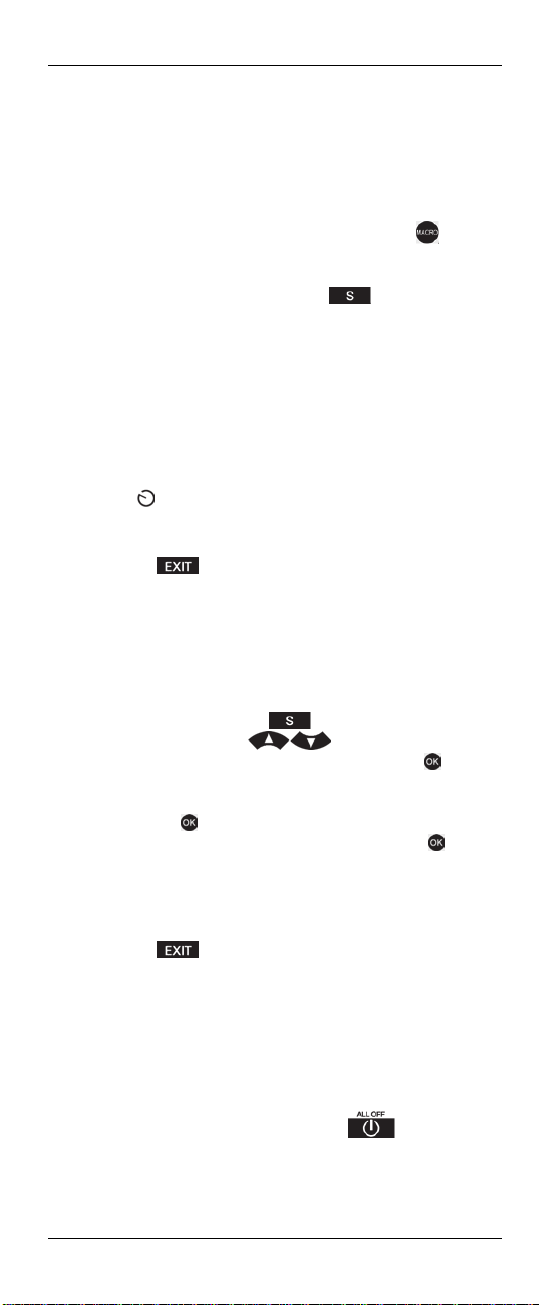
SilverCrest SFB 10.1 C3
Przed wprowadzeniem sekwencji poleceń należy nacisnąć przycisk
dotyczący odpowiedniego urządzenia, gdyż w przeciwnym wypadku na
wyświetlaczu pojawi się komunikat „ERROR KEY” (BŁĘDNY PRZYCISK).
6. Domyślnie różne polecenia programatora czasowego przesyłane są
kolejno co sekundę. Ze względu na fakt, że może to być zbyt
szybko dla niektórych urządzeń, istnieje możliwość regulacji czasu
opóźnienia w zakresie od 5 do 21 sekund, przy 2-sekundowych
przyrostach. W tym celu należy nacisnąć przycisk , w razie
potrzeby — kilkakrotnie. Bieżący czas opóźnienia wskazywany jest
na wyświetlaczu.
7. Po zakończeniu naciśnij przycisk , aby potwierdzić
wprowadzone ustawienie. Na wyświetlaczu pojawia się komunikat
„SUCCESS” (SUKCES).
8. Dla jednego programatora czasowego zdarzeń można nacisnąć do
15 przycisków, łącznie z przyciskiem urządzenia. Następnie
programowanie zostaje zastosowane automatycznie, na
wyświetlaczu zaś pojawia się komunikat „SUCCESS” (SUKCES).
9. W razie potrzeby możesz zaprogramować więcej programatorów
czasowych zdarzeń.
10. Po zaprogramowaniu programatora czasowego zdarzeń pojawia
się ikona po lewej stronie wyświetlacza.
Gdy programator czasowy zdarzeń wykona swoje zadanie, zostaje
automatycznie wykasowany.
Naciśnij przycisk , aby powrócić do poprzedniego poziomu menu.
Aby powrócić do okienka początkowego, naciśnij jeden z przycisków
urządzeń.
Usuwanie programatora czasowego
Aby usunąć zaprogramowany programator czasowy („SLEEP TIMER”,
„TIMER1” do „TIMER4”):
1. Naciśnij i przytrzymaj przycisk przez co najmniej 3 sekundy.
2. Za pomocą przycisków wybierz opcję „TIMER”
(PROGRAMATOR CZASOWY) i naciśnij przycisk w celu
potwierdzenia.
3. Wybierz programator czasowy, który chcesz usunąć, po czym
naciśnij przycisk w celu potwierdzenia. Na wyświetlaczu pojawia
się polecenie „CLEAR” (SKASUJ). Naciśnij przycisk w celu
potwierdzenia. Na wyświetlaczu pojawia się komunikat „SUCCESS”
(SUKCES). Wybrany programator czasowy został usunięty. Na
wyświetlaczu wyświetlana jest nazwa wybranego programatora
czasowego („SLEEP TIMER”, „TIMER1” do „TIMER4”).
Naciśnij przycisk , aby powrócić do poprzedniego poziomu menu.
Aby powrócić do okienka początkowego, naciśnij jeden z przycisków
urządzeń.
Funkcja włączania/wyłączania wszystkich urządzeń
Jeśli pilot został zaprogramowany tak, aby sterował kilkoma
urządzeniami, ta funkcja umożliwia równoczesne włączanie lub
wyłączanie tych urządzeń przez naciśnięcie jednego przycisku. W tym
celu należy nacisnąć i przytrzymać przycisk (3) przez kilka
sekund. Powoduje to równoczesne włączenie lub wyłączenie wszystkich
urządzeń. W zależności od liczby zaprogramowanych urządzeń może
Polski - 55
Page 58

SilverCrest SFB 10.1 C3
to potrwać do 10 sekund. Aby ta funkcja działała, muszą być spełnione
następujące warunki:
Musi być zapewniona niezakłócona widoczność między pilotem i
każdym urządzeniem, które chcemy włączyć/wyłączyć.
Wszystkie urządzenia muszą obsługiwać funkcję
włączania/wyłączania zasilania za pośrednictwem pilota.
Funkcje automatycznego wyszukiwania kodu, wyszukiwania kodu
nazwy firmowej oraz funkcje makro muszą być wyłączone.
Rozwiązywanie problemów
Urządzenie nie reaguje na polecenia pilota
Sprawdź, czy wybrano właściwe urządzenie za pomocą pilota.
Skieruj pilota bezpośrednio w stronę urządzenia.
Sprawdź, czy pilot został zaprogramowany przy użyciu
właściwego kodu dla posiadanego urządzenia.
Istnieje możliwość, że urządzenie nie jest zgodne z
programowaniem wykorzystującym listę kodów. W takim
przypadku zaprogramuj pilota przy użyciu funkcji uczenia.
Niski poziom naładowania lub rozładowane baterie. Wymień
baterie na nowe tego samego typu. Patrz również rozdział
„Wkładanie baterii”.
Niektóre przycisk nie działają prawidłowo
Istnieje możliwość, że nie wszystkie funkcje oryginalnego pilota są
obsługiwane.
Wprowadzony kod nie obsługuje wszystkich funkcji posiadanego
urządzenia. Spróbuj znaleźć kod, który jest lepiej dopasowany do
posiadanego urządzenia.
Zaprogramuj przyciski, które nie działają prawidłowo, przy użyciu
funkcji uczenia.
Przed przystąpieniem do programowania przycisku urządzenia
przy użyciu metody wyszukiwania kodu nazwy firmowej lub
metody wyszukiwania automatycznego należy najpierw wykonać
funkcję „RESET” dla tego przycisku. Jeśli to urządzenie zostało
uprzednio zaprogramowane przy użyciu funkcji uczenia,
przeprowadzenie nowego programowania nie spowoduje
nadpisania żadnych zaprogramowanych przycisków.
Nie działa wyświetlacz LCD
Niski poziom naładowania lub rozładowane baterie. Wymień
baterie na nowe tego samego typu. Patrz również rozdział
„Wkładanie baterii”.
GÓRNE przyciski tekstowe nie działają w trybie telegazety
Przy włączonej funkcji „PLAYBACK” używane są przyciski
sterowania nagrywaniem/odtwarzaniem (5) do sterowania
wybranym odtwarzaczem taśmowym lub dyskowym. W takim
przypadku przycisków tych nie można używać do sterowania
funkcjami tekstowymi telewizora.
56 - Polski
Page 59

SilverCrest SFB 10.1 C3
Przepisy środowiskowe oraz informacje o pozbywaniu się
produktu
Urządzenia oznaczone tym symbolem podlegają
postanowieniom dyrektywy unijnej 2002/96/EC. Żadnych
urządzeń elektrycznych i elektronicznych nie wolno
wyrzucać ze zwykłymi śmieciami; należy je składować w
oficjalnie wyznaczonych do tego celu miejscach.
Prawidłowo pozbywając się starych urządzeń, pomagamy chronić
środowisko i nasze własne zdrowie. Dodatkowe informacje o
prawidłowym pozbywaniu się urządzeń tego typu można uzyskać w
lokalnych urzędach, punktach utylizacji odpadów oraz w sklepie, w
którym urządzenie zostało zakupione.
Szanuj środowisko. Zużytych baterii i akumulatorów nie wolno wyrzucać
razem ze zwykłymi odpadami domowymi. Należy je przekazać do
punktu zbiórki zużytych baterii i akumulatorów. Baterie i akumulatory
należy pozostawiać w punktach zbiórki w stanie całkowicie
rozładowanym. W przypadku pozbywania się baterii i akumulatorów,
które nie są całkowicie rozładowane, należy je zabezpieczyć przed
zwarciem.
Wszelkie opakowania należy utylizować w sposób niezagrażający
środowisku. Pudełka kartonowe można wrzucić do pojemników na
papier do wtórnego przerobu lub pozostawić w publicznych punktach
zbiórki. Folie i plastik z opakowania należy przekazać do odpowiednich
publicznych punktów zbiórki w celu utylizacji.
Zgodność z dyrektywami
Niniejsze urządzenie spełnia podstawowe i inne odnośne
wymagania dyrektywy 2004/108/EC dotyczącej
zgodności elektromagnetycznej oraz dyrektywy RoHS
2011/65/EU. Odnośną deklarację zgodności można
znaleźć na końcu niniejszej instrukcji obsługi.
Informacje dotyczące gwarancji i serwisu
Gwarancja firmy TARGA GmbH
Niniejszy produkt jest objęty trzyletnią gwarancją od daty zakupu.
Należy zachować oryginalny kwit kasowy jako dowód zakupu. Przed
uruchomieniem produktu prosimy dokładnie zapoznać się z załączoną
dokumentacją lub pomocą online. W razie wystąpienia problemu,
którego nie można rozwiązać w ten sposób, prosimy skontaktować się z
naszą infolinią pomocy technicznej. Przy każdym kontakcie z infolinią
pomocy technicznej należy mieć pod ręką numer artykułu lub numer
seryjny, jeśli jest dostępny. W przypadku, gdy rozwiązanie problemu
przez telefon nie będzie możliwe, w zależności od przyczyny usterki
nasza infolinia pomocy technicznej zorganizuje inną formę
serwisowania. W razie stwierdzenia was materiałowych lub
produkcyjnych produktu, zostanie on bezpłatnie naprawiony lub
wymieniony na nowy, wedle naszego swobodnego uznania. Naprawa
lub wymiana produktu nie powoduje rozpoczęcia nowego okresu
gwarancyjnego. Gwarancja nie obejmuje części zużywających się, jak
baterie, akumulatory czy elementy oświetlenia.
Gwarancja ta w niczym nie ogranicza ustawowych praw nabywcy w
stosunku do sprzedawcy, które pozostają nienaruszone.
Polski - 57
Page 60

SilverCrest SFB 10.1 C3
Serwis
E-Mail: service.PL@targa-online.com
TARGA GmbH
IAN: 90255
Producent
Coesterweg 45
59494 SOEST
GERMANY
Telefon: 00800 – 44 11 481
58 - Polski
Page 61

SilverCrest SFB 10.1 C3
Vsebina
Uvod ............................................................................... 60
Namenska uporaba ........................................................ 60
Vsebina paketa ............................................................... 60
Tehnični podatki .............................................................. 61
Avtorske pravice ............................................................. 61
Varnostna navodila ......................................................... 62
Baterije .................................................................................................... 63
Otroci in invalidne osebe ...................................................................... 63
Vzdrževanje/čiščenje ............................................................................ 63
Delovno okolje........................................................................................ 64
Vstavljanje baterij ................................................................................... 64
Pred začetkom uporabe .................................................. 64
Pomembna opomba glede združljivosti ............................................... 64
Informacije o blagovnih znamkah ................................... 65
Začetek uporabe ............................................................. 65
Tipke na daljinskem upravljalniku ......................................................... 65
Nastavitveni meniji ......................................................... 67
Struktura menijev .................................................................................... 68
Nastavitev jezika zaslonskih menijev (LANGUAGE (JEZIK)) ............. 69
Programiranje daljinskega upravljalnika (CODE SETUP
(NASTAVITEV KODE)) ........................................................................... 70
Iskanje po kodi blagovne znamke (BRAND SRCH
(ISKANJE BLAGOVNE ZNAMKE)) ................................................... 70
Samodejno iskanje po kodi (AUTO SRCH
(SAMODEJNO ISKANJE)) ................................................................. 71
Neposreden vnos kode (CODE SET (NASTAVI KODO)) ............... 72
Prilagodljiv način ................................................................................. 72
Konfiguracija sistema (CONFIGURE (KONFIGURACIJA)) ................ 73
Nastavitev časa (TIME SETUP (NASTAVITEV ČASA)) ..................... 73
Nastavitev datuma (DATE SETUP (NASTAVITEV DATUMA)) ......... 74
Nastavitev časa osvetlitve tipkovnice (LIGHT-TIME
(ČAS OSVETLITVE)) ............................................................................ 74
Skupna nastavitev glasnosti (VOL THROUGH
(SKUPNA GLASNOST)) ..................................................................... 75
Nastavitev skupne glasnosti (VPT SETUP (NASTAVITEV VPT)) ........ 75
Onemogočanje skupne nastavitve glasnosti (CANCEL
VPT (PREKLIC VPT)) ............................................................................. 75
Skupno snemanje/predvajanje (PLAYBACK (PREDVAJANJE)) ....... 76
Zaklepanje za otroke (KIDS LOCK (ZAPORA ZA OTROKE)) ......... 76
Zaklepanje nastavitvenega menija (LOCK SETUP
(ZAKLEPANJE NASTAVITEV)) ............................................................ 76
Ponastavitev na tovarniško privzete vrednosti
(RESET (PONASTAVI)) ........................................................................ 77
Funkcija učenja (LEARNING (UČENJE)) ............................................. 78
Programiranje s funkcijo učenja (LEARN KEY (UČENJE TIPKE)) ..... 78
Brisanje posameznih kod tipk (DELETE KEY (IZBRIŠI TIPKO)) ......... 78
Brisanje kod naprav za posamezno napravo (DELETE DEV
(IZBRIŠI NAPRAVO)) .......................................................................... 79
Brisanje vseh kod tipk (DELETE ALL (IZBRIŠI VSE)) ........................... 79
Makro funkcija (MACRO (MAKRO)) ................................................... 79
Programiranje makroja ....................................................................... 79
Izvajanje makroja ................................................................................ 80
Brisanje makroja .................................................................................. 80
Nastavitev priljubljenih kanalov (FAV CH) .......................................... 81
Nastavitev priljubljenih........................................................................ 81
Preklop na priljubljen kanal ................................................................ 81
Brisanje vseh priljubljenih kanalov (DEL ALL (IZBRIŠI VSE)) ............ 81
Funkcija časovnika (TIMER (ČASOVNIK)) .......................................... 82
SLEEP TIMER (ČASOVNIK ZA SAMODEJNI IZKLOP) .................... 82
Časovniki za dogodke (TIMER 1….TIMER 4
(ČASOVNIK 1….ČASOVNIK 4)) ...................................................... 82
Brisanje časovnika ............................................................................... 83
Funkcija za vklop/izklop vseh naprav .................................................. 83
Odpravljanje težav ......................................................... 83
Slovenščina - 59
Page 62

SilverCrest SFB 10.1 C3
Naprava se ne odziva na ukaze daljinskega upravljalnika ............... 83
Nekatere tipke ne delujejo pravilno ..................................................... 84
LCD zaslon ne deluje ............................................................................. 84
Tipke za teletekst ne delujejo v načinu teleteksta ................................ 84
Okoljski predpisi in informacije glede odstranjevanja ..... 84
Opombe o skladnosti ....................................................... 84
Garancija in servisne informacije ..................................... 85
Uvod
Zahvaljujemo se vam za nakup izdelka podjetja SilverCrest.
Univerzalni daljinski upravljalnik SFB 10.1 C3, v nadaljnjem besedilu
imenovan "daljinski upravljalnik", je zmogljiva naprava, ki omogoča
veliko število funkcij. Je enostaven za uporabo in ima sodobno, privlačno
obliko. Daljinski upravljalnik se lahko "nauči" zunanjih signalov in je zato
primeren za večino TV sprejemnikov, TV komunikatorjev, video in DVD
predvajalnikov. Omogoča pripravno upravljanje funkcij za do 10
različnih običajnih elektronskih naprav.
Namenska uporaba
Ta daljinski upravljalnik spada med običajno potrošniško blago. Primeren
je samo za osebno uporabo in ne za industrijsko ali komercialno
uporabo. Daljinski upravljalnik se ne sme uporabljati na prostem ali v
tropskih razmerah. Daljinski upravljalnik izpolnjuje zahteve vseh
standardov, ki so potrebni za oznako skladnosti CE. Proizvajalec ni
odgovoren za morebitne poškodbe ali težave, do katerih pride zaradi
nepooblaščenih sprememb na daljinskem upravljalniku. Uporabljajte
samo opremo, ki jo priporoča proizvajalec. Upoštevajte predpise in
zakone, ki veljajo v državi uporabe.
Vsebina paketa
1. Daljinski upravljalnik SilverCrest SFB 10.1 C3
2. 2 bateriji tipa Micro AAA, LR03, 1,5 V
3. Ta navodila za uporabo (z risbami)
4. Seznam kod naprav (z risbami)
60 - Slovenščina
Page 63

SilverCrest SFB 10.1 C3
Ta navodila za uporabo imajo prepognjeno platnico. Na notranji strani
platnice je prikazana shema daljinskega upravljalnika SilverCrest SFB
10.1 C3 z oštevilčenimi komponentami.
Pomen posameznih številk:
1 Infrardeča LED (oddajnik / sprejemnik)
2 LCD zaslon
3 Vklop/izklop -- tipka za vklop/izklop vseh naprav
4 Tipke za izbiro naprav
5 Tipke za snemanje / predvajanje
6 Tipka EXIT
7 Tipka MENU
8 Tipka MUTE
9 Smerne tipke
10 Tipka za naslednji (+) / prejšnji (-) kanal
11 Številčna tipkovnica – številčne tipke 0 - 9
Tipka za preklop med enomestnimi/dvomestnimi številkami
12
kanalov
13 Tipkovnica za teletekst
14 Tipka EPG
15 Tipka za vklop/izklop osvetlitve ozadja
16 Tipka AV
17 Tipka za višanje (+) / nižanje (-) glasnosti
18 Tipka OK
19 Tipka MACRO
20 Tipka S
21 Tipka FAV
Tehnični podatki
Model: SilverCrest SFB 10.1 C3
Funkcije za programiranje: Seznam kod, funkcija učenja
10 naprav, ki jih lahko
programirate
Napajanje: 2 bateriji tipa Micro AAA, LR03, 1,5V
Dimenzije (V x Š x G): 23 x 50 x 210 mm
Masa: približno 100 g (brez baterij)
Temperatura delovanja: +5°C do +35°C
Vlažnost pri delovanju: 85% rel. vlažnost
Temperatura shranjevanja: 0°C do +50°C
Tehnični podatki in oblika se lahko spremenijo brez predhodnega
obvestila.
Avtorske pravice
Celotna vsebina teh navodil za uporabo je avtorsko zaščitena in se
zagotavlja uporabniku samo v informativne namene. Kopiranje podatkov
in informacij brez predhodne izrecne pisne odobritve avtorja je strogo
prepovedano. To velja tudi za morebitno komercialno uporabo vsebine
in informacij. Celotno besedilo in sheme predstavljajo aktualno stanje na
dan tiskanja. Pridržujemo si pravico do spremembe brez predhodnega
obvestila.
TV/VCR/CD/DVD/BD/DSAT/
CBL/AUX1/AUX2/AMP
Slovenščina - 61
Page 64

SilverCrest SFB 10.1 C3
Varnostna navodila
Pred prvo uporabo daljinskega upravljalnika preberite in upoštevajte ta
navodila in opozorila, tudi če ste dobro seznanjeni z upravljanjem
elektronskih naprav! Navodila za uporabo shranite na varnem mestu za
kasnejšo uporabo. Ko daljinski upravljalnik prodate ali izročite drugi
osebi, istočasno priložite tudi navodila za uporabo.
Ta simbol označuje pomembne informacije za varno
delovanje izdelka in za varnost uporabnika.
Ta simbol označuje dodatne informacije o zadevi.
Ta daljinski upravljalnik lahko uporabljajo otroci nad 8 let
starosti ter osebe z omejenimi telesnimi, čutnimi ali
razumskimi sposobnostmi oz. osebe z zmanjšanimi
izkušnjami in poznavanjem naprave, če so pod nadzorom
oz. so prejeli ustrezna navodila za pravilno uporabo
daljinskega upravljalnika in razumejo nevarnosti, ki so
povezane z uporabo. Otrokom ne dovolite, da se igrajo z
daljinskim upravljalnikom. Otroci ne smejo čistiti ali
vzdrževati izdelka, razen če so pod nadzorom. Embalažni
material shranite izven dosega otrok. Obstaja nevarnost
zadušitve!
Če zaznate dim, nenavadne zvoke ali vonjave, takoj
odstranite baterije iz daljinskega upravljalnika. Daljinskega
upravljalnika v tem primeru ne uporabljajte več, dokler ga
ne odnesete v pregled v pooblaščen servisni center. Nikoli
ne vdihavajte dima, ki nastane pri morebitnem gorenju
naprave. Če pride do nehotenega vdihavanja dima,
poiščite zdravniško pomoč. Vdihavanje dima je lahko
škodljivo za vaše zdravje.
Daljinski upravljalnik in njegova dodatna oprema ne smeta
biti poškodovana, da se izognete dodatnim nevarnostim.
Na ali v bližino
predmetov, ki predstavljajo nevarnost požara (npr. gorečih
sveč), ker lahko pride do požara.
daljinskega upravljalnika
ne postavite
Daljinskega upravljalnika ne izpostavljajte direktnim
toplotnim virom (npr. grelcem), neposrednemu sončnemu
obsevanju ali močni umetni razsvetljavi.
upravljalnik
ne sme biti izpostavljen brizgajoči in tekoči
Daljinski
vodi ter abrazivnim tekočinam. Daljinskega upravljalnika
ne uporabljajte v bližini vode. Daljinski upravljalnik se ne
sme nikdar potopiti (na daljinski upravljalnik ali v njegovo
bližino ne postavljajte predmetov, ki vsebujejo tekočino,
npr. pijače, vaze itd.). Daljinski upravljalnik ne sme biti
izpostavljen velikim temperaturnim spremembam, ker le-te
lahko povzročijo nastanek vlage zaradi kondenzacije in
posledično kratek stik. Če je bila naprava izpostavljena
velikim spremembam temperature, pred vklopom počakajte
(približno 2 uri), da doseže temperaturo okolja. Daljinski
upravljalnik ne sme biti izpostavljen prevelikim udarcem ali
62 - Slovenščina
Page 65
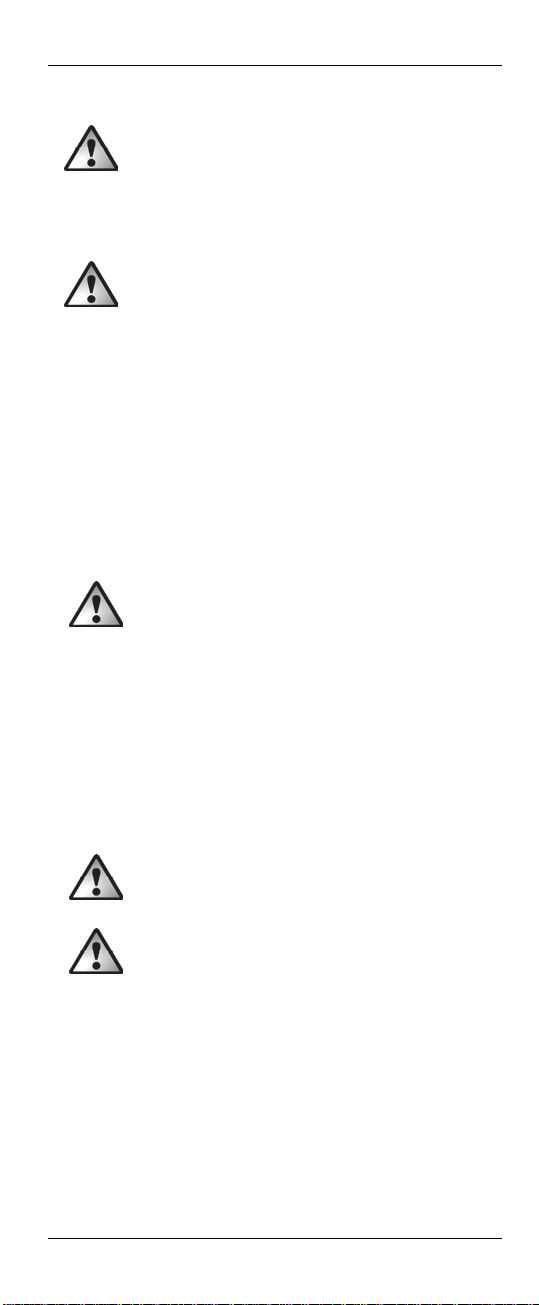
SilverCrest SFB 10.1 C3
vibracijam. V napravo ne vstavljajte tujkov, ker se daljinski
upravljalnik lahko poškoduje.
Daljinski upravljalnik uporablja infrardeče svetlobne diode
(LED) laserskega razreda 1. Ne glejte z optičnimi
napravami v infrardečo LED, ker lahko s tem poškodujete
vaše oči.
Baterije
Vstavite bateriji in pazite na pravilno polariteto.
Upoštevajte shemo na baterijah in v predalu za baterije.
Baterij ne poskušajte napolniti ter jih ne odvrzite v ogenj.
Ne mešajte različnih tipov baterij (starih in novih ali
ogljikovih in alkalnih itd.). Ne mešajte polnilnih in klasičnih
baterij. Baterije ne smejo biti nikoli odprte ali deformirane.
V tem primeru obstaja nevarnost puščanja kemikalij. Če
kemikalije pridejo v stik z vašo kožo ali očmi, prizadeta
mesta takoj izperite z veliko količino sveže vode in poiščite
zdravniško pomoč. Ko daljinskega upravljalnika dalj časa
ne nameravate uporabljati, odstranite bateriji. Na ta način
preprečite poškodbe zaradi puščanja. V primeru
nepravilne uporabe lahko pride do eksplozije in iztekanja.
Otroci in invalidne osebe
Električne naprave niso primerne za otroke. Invalidne osebe lahko
uporabljajo električne naprave v skladu s svojimi zmožnostmi.
Otrokom ali invalidnim osebam ne dovolite, da brez nadzora
uporabljajo električne naprave. Razen v primeru, ko jih oseba, ki je
odgovorna za njihovo varnost, nadzira oz. jih je ustrezno poučila.
Vedno zagotovite ustrezen nadzor otrok in preprečite, da bi se igrali z
izdelkom. Otroci ne smejo čistiti ali vzdrževati izdelka, razen če so
pod nadzorom. Baterije in majhni deli predstavljajo potencialno
nevarnost zadušitve. Tudi embalažni material odstranite izven dosega
otrok in invalidnih oseb.
Nevarnost zadušitve!
Vzdrževanje/čiščenje
V primeru kakršnekoli poškodbe je potrebno popravilo daljinskega
upravljalnika, na primer: v primeru poškodbe ohišja naprave; ko v
daljinski upravljalnik prodre tekočina ali predmeti; ko je bil izdelek
izpostavljen dežju ali vlagi. Popravila so potrebna tudi, če naprava ne
deluje normalno oz. v primeru padca naprave. Če zaznate dim,
nenavadne zvoke ali vonjave, takoj odstranite bateriji. Daljinskega
upravljalnika v tem primeru ne uporabljajte več, dokler ga ne odnesete v
pregled v pooblaščen servisni center. Vsa popravila morajo izvesti
strokovno usposobljeni serviserji. Nikoli ne odpirajte ohišja daljinskega
upravljalnika. Za čiščenje daljinskega upravljalnika uporabljajte samo
čisto, suho krpo. Nikoli ne uporabljajte jedkih tekočin. Ne poskušajte
Slovenščina - 63
Page 66

SilverCrest SFB 10.1 C3
odpirati ohišja daljinskega upravljalnika. V tem primeru lahko izgubite
pravico do garancije.
Delovno okolje
Naprava ni namenjena uporabi v okolju z visoko
temperaturo ali vlago (npr. v kopalnicah) oz. v okoljih z
nadpoprečno količino prahu. Delovna temperatura in
vlaga: 5 °C do 35 °C, maks. 85 % RV.
Vstavljanje baterij
Programske kode in jezikovne nastavitve so trajno shranjene
in se ne izgubijo, ko zamenjate bateriji.
Datum in čas se izgubita.
Odprite pokrov predala za baterije na
zadnji strani daljinskega upravljalnika pokrov predala za baterije odstranite v
prikazani smeri. Vstavite bateriji in pazite
na pravilno polariteto, kot je prikazano na
sliki. Pravilna polariteta je označena na
baterijah in v predalu za baterije. Zaprite
pokrov predala za baterije. Če se
naprava ne odziva na daljinski
upravljalnik, zamenjajte bateriji z novima
baterijama istega tipa. Naprava vas ne
opozori, ko sta bateriji izpraznjeni.
Pred začetkom uporabe
Za napajanje daljinskega upravljalnika se uporabljata 2 bateriji tipa
Micro AAA, LR03, 1,5V. Bateriji sta priloženi.
Ob dobavi sta bateriji že vstavljeni v
predal za baterije. Potrebno je
odstraniti samo plastično folijo, ki je
vstavljena med bateriji in kontakte
baterij. Opis postopka:
1. Odprite predal za baterijo.
2. Odstranite plastično folijo.
Pomembna opomba glede združljivosti
Vse funkcije, ki so opisane v teh navodilih za uporabo,
veljajo samo, če je razporeditev tipk na tipkovnici
vašega originalnega daljinskega upravljalnika povsem
enaka razporeditvi na daljinskem upravljalniku 10-v-1.
Vendar je to izredno redek primer. Če ne morete
uporabljati vseh funkcij vašega originalnega daljinskega
upravljalnika, to ne pomeni napake vašega daljinskega
upravljalnika 10-v-1.
64 - Slovenščina
Page 67

SilverCrest SFB 10.1 C3
Informacije o blagovnih znamkah
Vse blagovne znamke in/ali imena izdelkov, ki so omenjena v teh
navodilih za uporabo in na seznamu kod naprav, so lastnina njihovih
lastnikov in se uporabljajo samo za opis in identifikacijo izdelka.
Začetek uporabe
Po vstavljanju baterij zasveti zaslon in po približno 1 sekundi se odpre
začetno okno. V začetnem oknu se prikažejo naprava, koda, dan v tednu
in čas. Privzeta nastavitev je TV, ponedeljek in 12.00 AM. Iz začetnega
okna lahko s tipkami za izbiro naprav (4) preklopite na napravo, ki jo
želite upravljati. Istočasno se prikaže koda naprave za izbrano napravo.
Kratko pritisnite tipko za prikaz izbrane naprave, dneva v tednu
in datuma. Če nekaj časa na pritisnete nobene tipke, se izklopi osvetlitev
ozadja daljinskega upravljalnika. Čas zakasnitve izklopa osvetlitve
ozadja lahko nastavite v meniju “CONFIGURE (KONFIGURACIJA)”.
Tipke na daljinskem upravljalniku
Tipke za izbiro naprav
Simbol Tip naprave
Avdio ojačevalnik
Televizijski sprejemnik
Blu-ray predvajalnik
Videorekorder
Digitalni satelitski sprejemnik
DVD predvajalnik
Kabelski TV sprejemnik
Dodatna naprava 1
CD predvajalnik
Dodatna naprava 2
Številčna tipkovnica / številčne tipke
Simbol Funkcija
Te tipke lahko uporabljate za vnos številk
kanalov, ročni vnos kod naprav in za vnos
številk.
Slovenščina - 65
Page 68
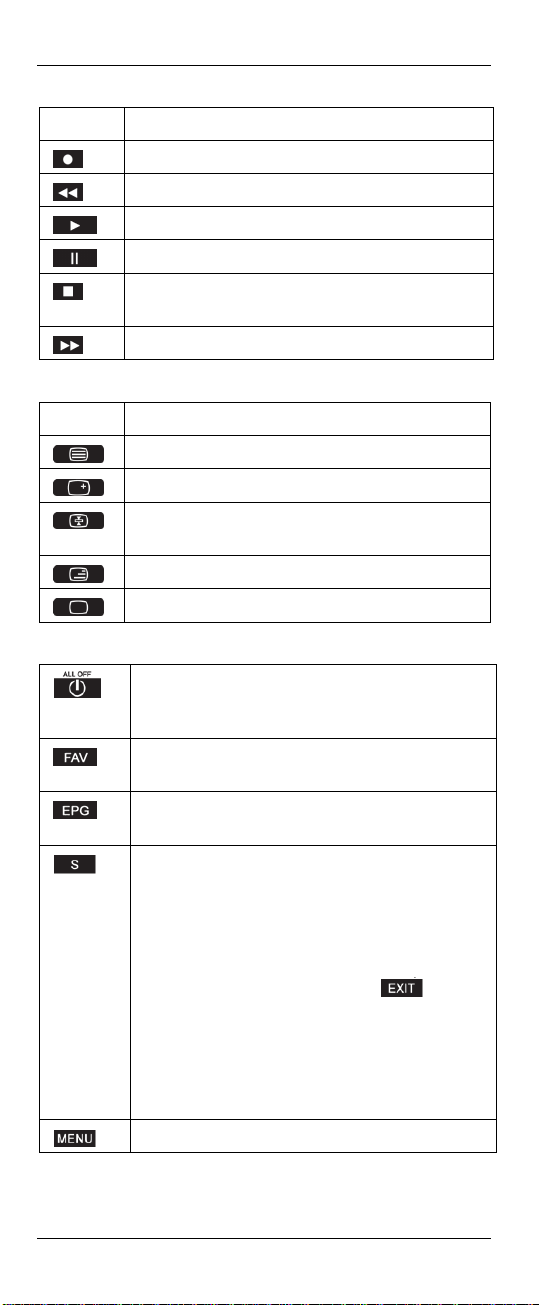
SilverCrest SFB 10.1 C3
Tipkovnica za snemanje / predvajanje
Simbol Funkcija
1. Snemanje; 2. teletekst, rdeča
1. Previjanje; 2. teletekst, modra
1. Začetek predvajanja; 2. teletekst, zelena
Prekinitev, prekinitev predvajanja
1. Zaustavitev predvajanja, snemanje, previjanje oz.
hitro premikanje naprej ; 2. teletekst, rumena
Hitro pomikanje naprej
Tipkovnica za teletekst
Simbol Funkcija
Dostop do teleteksta
Povečanje strani teleteksta
Samodejna zaustavitev pomikanja po straneh teleteksta
z več stranmi
Teletekst se prikaže s prozornim ozadjem prek TV slike.
Izhod iz teleteksta
Druge tipke
1. Vklop/izklop naprave.
2. S pritiskom te tipke za 3 sekunde ali dlje vklopite oz.
izklopite vse programirane naprave.
Pritisk na to tipko omogoča dostop do priljubljenih
programiranih naprav.
S pritiskom na to tipko se odpre funkcija EPG za izbrano
napravo, če jo le-ta podpira.
1. Če to tipko pritisnete in zadržite za najmanj 3
sekunde, se odpre meni “CONFIGURE
(KONFIGURACIJA)”.
2. S kratkim pritiskom na to tipko preklopite s prikaza
časa na prikaz datuma. Po približno 30 sekundah se
ponovno prikaže čas. Za preklop nazaj na prikaz
časa lahko ponovno pritisnete tipko .
3. Ko programirate makroje oz. časovnike za dogodke,
pritisnite to tipko za potrditev zaključka vnesenega
zaporedja ukazov.
4. Če tipko pritisnete med uporabo funkcije “LEARN KEY
(UČENJE TIPKE)”, se vrnete v prejšnji nivo menija.
Odpre se meni izbrane naprave.
66 - Slovenščina
Page 69
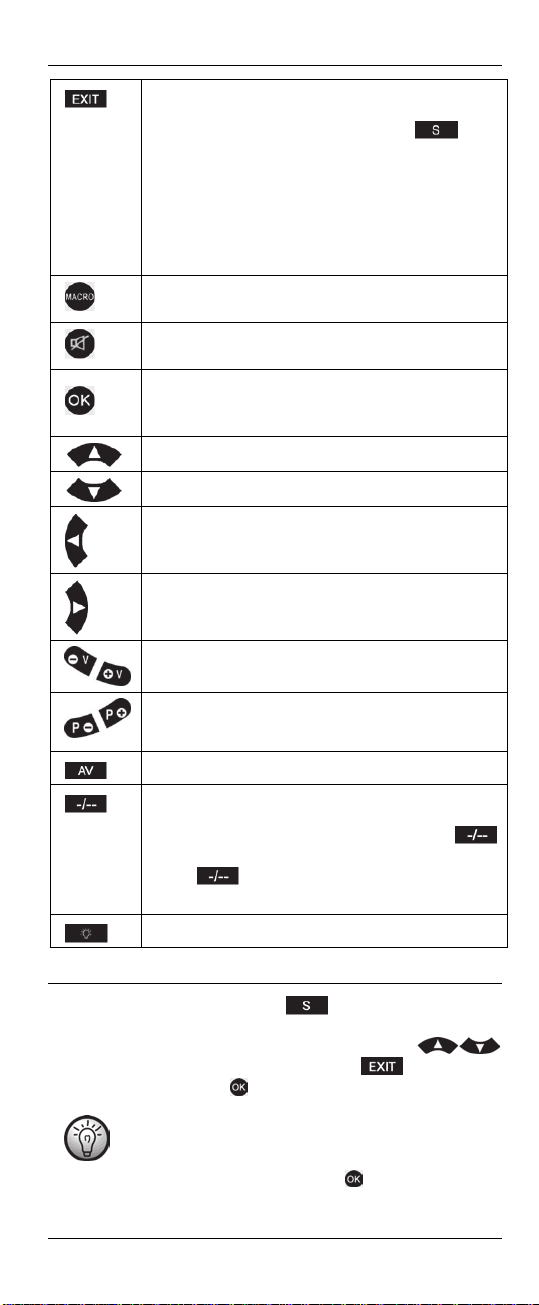
SilverCrest SFB 10.1 C3
1. S pritiskom na to tipko, ko je prikazan meni izbrane
naprave, se vrnete v prejšnji nivo menija oz. zapustite
meni. Izjema: Če pritisnete tipko med
uporabo funkcije “LEARN KEY (UČENJE TIPKE)”, se
vrnete v prejšnji nivo menija.
2. S pritiskom na to tipko, ko je prikazan meni
“CONFIGURE (KONFIGURACIJA)” na daljinskem
upravljalniku, se vrnete v prejšnji nivo menija oz.
zapustite meni.
Izvede se makro, ko se uporablja skupaj z eno izmed
številčnih tipk 1 do 6.
Izklopi oz. ponovno vklopi zvok (MUTE).
Potrdi element menija v meniju “CONFIGURE
(KONFIGURACIJA)” na daljinskem upravljalniku oz. v
meniju izbrane naprave.
Pomikanje po meniju: pomik navzgor
Pomikanje po meniju: pomik navzdol
Pomikanje po meniju: pomik v levo
Pomikanje po meniju: pomik v desno
Višanje/nižanje glasnosti
1. TV način: naslednji / prejšnji kanal
2. CD/DVD način: funkcija PRESKOČI
Izbira AV izhoda za izbrano napravo
To tipko uporabite za vnos dvomestnih številk kanalov.
Ta funkcija je odvisna od izbrane naprave. Za vnos
dvomestne številke kanala najprej pritisnite tipko
in nato vnesite številko kanala. S ponovnim pritiskom na
tipko ponovno omogočite vnos enomestne
številke kanala.
Vklop/izklop osvetlitve ozadja daljinskega upravljalnika.
Nastavitveni meniji
Za odpiranje menija pritisnite tipko in jo 3 sekunde zadržite.
Privzeti podmeni je “LANGUAGE (JEZIK)”. Za programiranje daljinskega
upravljalnika v skladu z vašimi potrebami uporabite tipki
za pomik do želenega podmenija oz. pritisnite za povratek v
začetno okno. Pritisnite tipko za odpiranje izbranega podmenija.
Če v načinu nastavitve več kot 30 sekund ne izvedete
nobenega vnosa, se daljinski upravljalnik vrne v začetno
okno. Po potrebi ponovno začnite postopek programiranja.
Izberite želeno možnost, potrdite s pritiskom na in zaključite postopek
programiranja. Na zaslonu se izpiše “SUCCESS (USPEŠNO)”. Če med
Slovenščina - 67
Page 70

SilverCrest SFB 10.1 C3
programiranjem ne izberete druge naprave, se nove nastavitve shranijo
za trenutno izbrano napravo.
V meniju “CONFIGURE (KONFIGURACIJA)” lahko izvedete naslednje
nastavitve:
Programiranje naprav, ki jih želite upravljati
Jezik zaslonskih menijev; datum in čas; čas zakasnitve izklopa
osvetlitve ozadja; glasnost; predvajanje; zaklepanje za otroke in
zaklepanje za nastavitve; obnovitev na privzeto.
Funkcija učenja
Programiranje makrojev
Shranjevanje priljubljenih
Nastavitve časovnika
Struktura menijev
Spodaj je prikazan grafičen pregled celotne strukture menijev:
68 - Slovenščina
Page 71
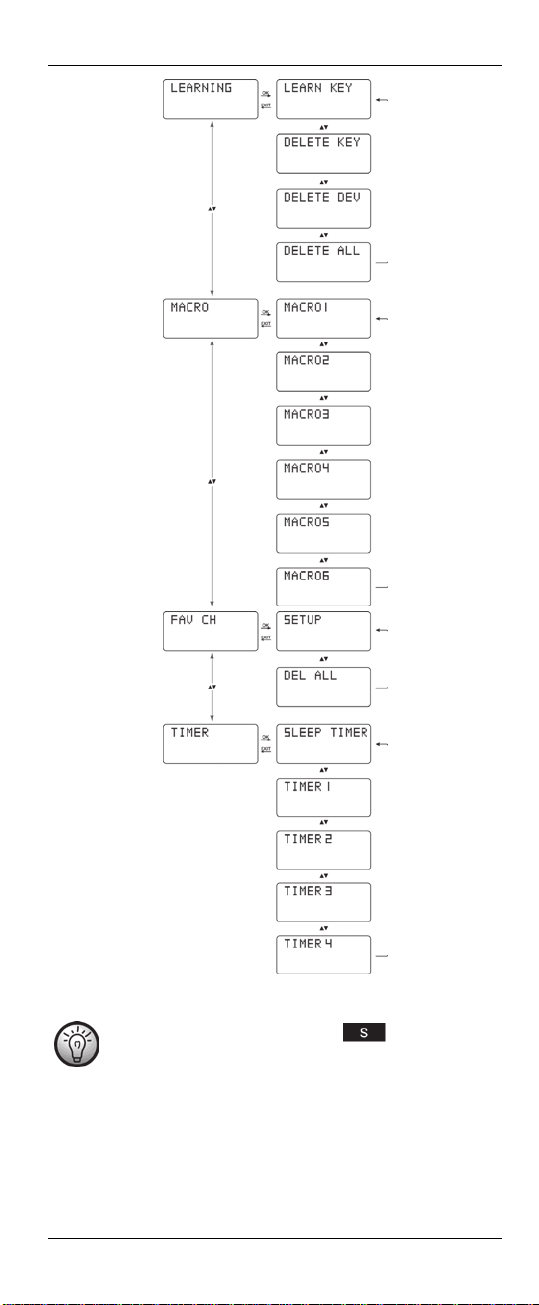
SilverCrest SFB 10.1 C3
Za odpiranje nastavitvenega menija je potrebno
zadržati pritisnjeno tipko (približno 3
sekunde), dokler se prikaz ne preklopi v
nastavitveni meni.
Nastavitev jezika zaslonskih menijev (LANGUAGE (JEZIK))
Element glavnega menija “LANGUAGE (JEZIK)” omogoča izbiro
želenega jezika za daljinski upravljalnik. Izberete lahko enega izmed
naslednjih jezikov zaslonskih menijev: angleščina, nemščina, italijanščina,
španščina ali francoščina. Opis postopka:
Slovenščina - 69
Page 72
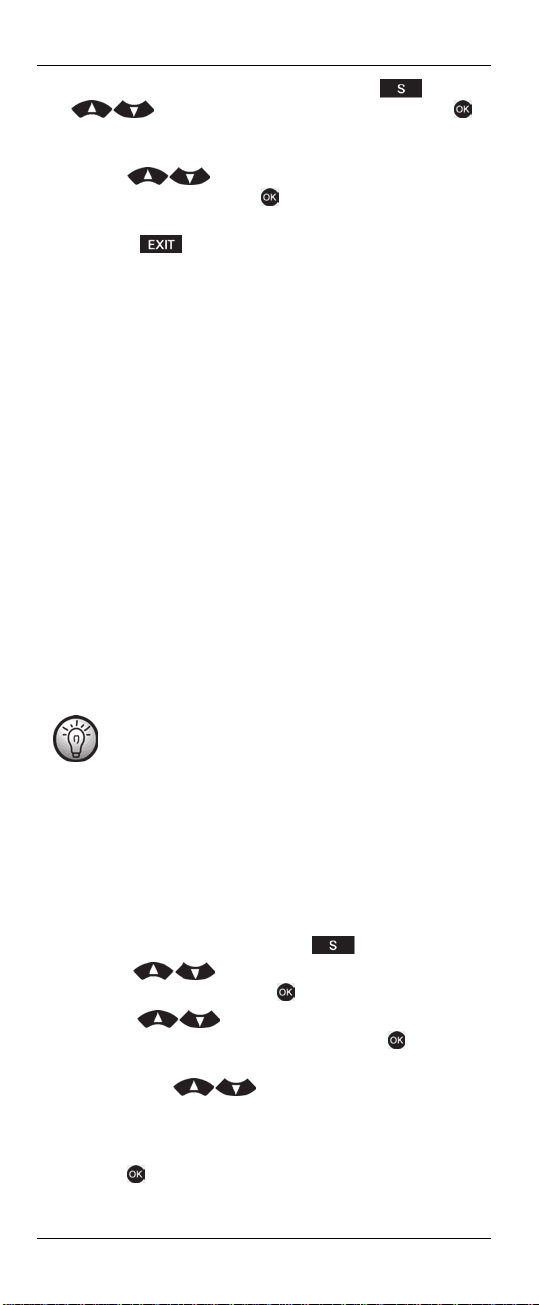
SilverCrest SFB 10.1 C3
1. Pritisnite in za 3 sekunde zadržite tipko . Pritisnite
, izberite “LANGUAGE (JEZIK)” in nato pritisnite .
Naprava je tovarniško nastavljena na angleški jezik. Zato se naprej
izpiše “LANGUAGE”.
2. Pritisnite , izberite enega izmed 5 jezikov, ki so na
voljo, in potrdite s pritiskom na . Na zaslonu se izpiše “SUCCESS
(USPEŠNO)”.
S pritiskom na se vrnete en nivo menija nazaj. Za povratek v
začetno okno pritisnite eno izmed tipk za izbiro naprave (4).
Programiranje daljinskega upravljalnika (CODE SETUP
(NASTAVITEV KODE))
Ta element glavnega menija omogoča programiranje daljinskega
upravljalnika v skladu z vašimi potrebami. Na voljo so naslednji 3 načini:
1. Iskanje po kodi blagovne znamke “BRAND SRCH (ISKANJE
BLAGOVNE ZNAMKE)”. Če je proizvajalec vaše naprave na
seznamu kod naprav na daljinskem upravljalniku, je to najhitrejši
način programiranja.
2. Samodejno iskanje po kodi “AUTO SRCH (SAMODEJNO
ISKANJE)”. Ta način teče skozi vse razpoložljive kode na seznamu
kod in jih pošlje v vašo napravo. Ta način je razmeroma dolgotrajen.
3. Neposreden vnos kode “CODE SET (NASTAVI KODO)”. Ta način
zahteva ročen vnos kode, ki jo najdete v seznamu kod naprav.
Spodnja navodila za uporabo so za pomoč pri programiranju
daljinskega upravljalnika z uporabo kateregakoli izmed zgornjih
načinov.
Pred programiranjem tipke za izbiro naprave z iskanjem
po kodi blagovne znamke oz. s samodejnim iskanjem
izvedite “RESET” za to tipko za izbiro naprave. Če je
bila ta naprava predhodno programirana z uporabo
funkcije učenja, se z novim programiranjem ne prepišejo
predhodno "naučene" tipke. Za dodatne informacije
glejte poglavje “Ponastavitev na tovarniško privzete
vrednosti (RESET (PONASTAVI))” na strani 77.
Iskanje po kodi blagovne znamke (BRAND SRCH (ISKANJE
BLAGOVNE ZNAMKE))
1. Pritisnite tipko za izbiro naprave za napravo, ki jo želite
programirati.
2. Pritisnite in za 3 sekunde zadržite tipko .
3. Pritisnite , izberite “CODE SETUP (NASTAVITEV
KODE)” in potrdite s pritiskom na .
4. Pritisnite , izberite “BRAND SRCH (ISKANJE
BLAGOVNE ZNAMKE)” in potrdite s pritiskom na . Na zaslonu
se prikaže prvo ime po abecedi za predhodno nastavljene naprave.
5. S pritiskom na se pomaknite do želene blagovne
znamke, npr. “SilverCrest“.
6. Za hitrejše iskanje po blagovni znamki lahko s številčno tipkovnico
(11) vnesete prvi znak oz. vse znake imena blagovne znamke. Nato
pritisnite za pomik do izbrane blagovne znamke. Če vnesete
samo prvi znak imena blagovne znamke (npr. S za SilverCrest), se s
70 - Slovenščina
Page 73
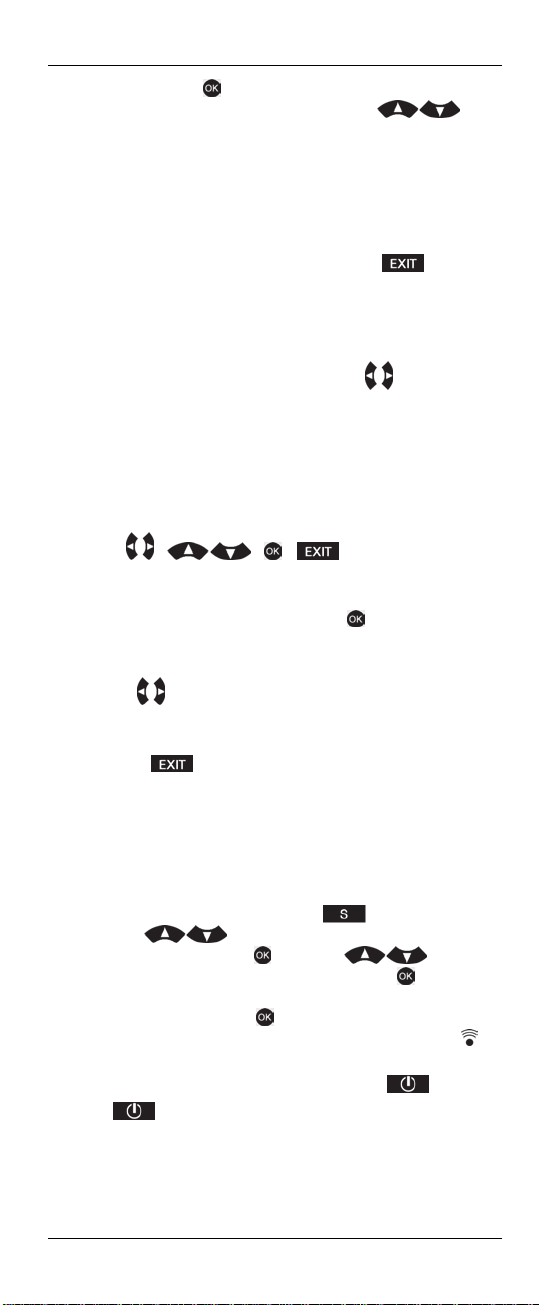
SilverCrest SFB 10.1 C3
pritiskom na tipko prikaže prvo ime blagovne znamke, ki se
začenja na črko S. Nato se s pritiskom na tipki ročno
pomaknite do blagovne znamke SilverCrest.
Številčne tipke poleg številk omogočajo tudi vnos znakov oz. simbolov, ki
jih lahko izberete z večkratnim pritiskom na tipke. Dodeljeni znaki oz.
simboli so natisnjeni na številčnih tipkah.
Ko izberete znak in počakate nekaj sekund, se ta znak uporabi in
vnesete lahko naslednji znak. Za ime blagovne znamke lahko vnesete do
11 znakov. Če pri vnosu naredite napako, pritisnite za brisanje
zadnjega znaka in ponovite vnos.
7. Različni proizvajalci naprav običajno uporabljajo različne kode za
svoje daljinske upravljalnike. V tem trenutku je potrebno najti
optimalno kodo. Trenutna koda je prikazana pod izbranim imenom
blagovne znamke. S pritiskom na tipki lahko izberete
predhodno nastavljene kode za želeno blagovno znamko.
8. Nato preverite izbrano kodo: daljinski upravljalnik usmerite proti
napravi in preverite, če se pravilno odziva na pritisnjeno tipko. Za
izvajanje tega preverjanja ni potrebno zapustiti nastavitvenega
načina.
Za preverjanje funkcij ni možno uporabiti naslednjih tipk:
, , ,
tipk za izbiro naprav (4)
številčne tipkovnice (11)
9. Če večina tipk deluje pravilno, pritisnite . Shrani se koda za
izbrano tipko za izbiro naprave.
10. Če nobena tipka ne deluje pravilno oz. jih deluje samo nekaj,
pritisnite za izbiro naslednje kode in ponovite preverjanje, kot
je opisano v koraku 8. Ta postopek ponovite tolikokrat, kot je
potrebno, da najdete ustrezno kodo.
S pritiskom na se vrnete en nivo menija nazaj. Za povratek v
začetno okno pritisnite eno izmed tipk za izbiro naprave.
Zgornji postopek ponovite za vse naprave, ki jih želite upravljati z vašim
novim daljinskim upravljalnikom.
Samodejno iskanje po kodi (AUTO SRCH (SAMODEJNO
ISKANJE))
1. Pritisnite in za 3 sekunde zadržite tipko .
2. Pritisnite , izberite “CODE SETUP (NASTAVITEV
KODE)” in nato pritisnite . Pritisnite in izberite
“AUTO SRCH (SAMODEJNO ISKANJE)”. Pritisnite .
3. Pritisnite tipko za izbiro naprave za napravo, ki jo želite
programirati. Nato pritisnite . Daljinski upravljalnik začne pošiljati
vse razpoložljive kode. To se prikaže z utripanjem ikone IR na
zaslonu.
Daljinski upravljalnik standardno pošilja kodo za tipko .
Če tipki ni dodeljena koda, se pošiljajo naslednje kode za
različne naprave:
TV:
daljinski upravljalnik pošlje kodo “CH+”.
Slovenščina - 71
Page 74

SilverCrest SFB 10.1 C3
DVD/CD/VCR:
daljinski upravljalnik pošlje kodo “PLAY”.
DSAT/CBL:
daljinski upravljalnik pošlje kodo “CH+”.
AMP:
daljinski upravljalnik pošlje kodo “MUTE”.
Ostale naprave:
daljinski upravljalnik pošlje kodo “CH+”.
4. Če se naprava odziva na poslano kodo z vklopom ali izklopom oz.
z izvajanjem ene izmed zgornjih funkcij, pritisnite za
zaustavitev iskanja. V tem trenutku ste blizu pravilni kodi, vendar je
možno, da še niste našli kodo, ki popolnoma ustreza, ker se je
samodejno iskanje zaustavilo z rahlo zakasnitvijo in so bile poslane
dodatne kode.
Med samodejnim iskanjem se daljinski upravljalnik odziva samo na tipki
in .
5. Po pritisku na tipko za zaustavitev iskanja lahko pritisnete na
tipki za ročno pošiljanje prejšnje oz. naslednje kode.
Če se vaša naprava ponovno odziva na kodo, ste našli ustrezno
kodo. Pritisnite za zaključek samodejnega iskanja. Kode se
shranijo in na zaslonu se izpiše “SUCCESS (USPEŠNO)”.
6. Pritisnite za zaključek samodejnega iskanja. Kode se v tem
primeru ne shranijo.
7. Ko daljinski upravljalnik preneha pošiljati zadnjo razpoložljivo kodo
s seznama kod, se iskanje zaustavi in po nekaj sekundah se odpre
začetno okno.
S pritiskom na se vrnete en nivo menija nazaj. Za povratek v
začetno okno pritisnite eno izmed tipk za izbiro naprave.
Neposreden vnos kode (CODE SET (NASTAVI KODO))
1. Pritisnite in za 3 sekunde zadržite tipko .
2. Pritisnite , izberite “CODE SETUP (NASTAVITEV
KODE)” in nato pritisnite .
3. Pritisnite , izberite “CODE SETUP (NASTAVITEV
KODE)” in potrdite s pritiskom na . Utripa izbrana naprava in na
zaslonu se prikaže trenutno nastavljena naprava. V tem trenutku
lahko s tipkami za izbiro naprav izberete drugo napravo. Izbiro
potrdite s pritiskom na .
4. Utripa prva številka 4-mestne kode trenutno nastavljene naprave.
5. S številčnimi tipkami vnesite pravilno 4-mestno kodo za izbrano
napravo. 4-mestno kodo lahko poiščete v priloženem seznamu kod
naprav.
6. S pritiskom na potrdite vnos. Na zaslonu se izpiše “SUCCESS
(USPEŠNO)” in nato “CODE SET (NASTAVI KODO)”.
7. Neveljavnih KOD ni možno najti na seznamu KOD. Če vnesete
neveljavno kodo, se na zaslonu izpiše “NOT FOUND (NI MOŽNO
NAJTI)” in nato lahko vnesete pravilno kodo.
S pritiskom na se vrnete en nivo menija nazaj. Za povratek v
začetno okno pritisnite eno izmed tipk za izbiro naprave.
Prilagodljiv način
Za različne tipke za izbiro naprav so na voljo seznami predhodno
nastavljenih kod za posebne skupine naprav. Običajno lahko tipkam za
izbiro naprav dodelite ustrezne tipe naprav. Npr.: tipki za izbiro naprave
lahko dodelite videorekorder, tipki DVD predvajalnik itd.
72 - Slovenščina
Page 75

SilverCrest SFB 10.1 C3
Prilagodljivi način poleg tega omogoča priročno dodelitev naprave iz
skupine naprav tipkama in . Seznam kod želene skupine
naprav (v katero spada naprava) je pred tem potrebno dodeliti tipki
oz. , ki jo želite uporabiti za to napravo.
Seznami kod (npr. 0 za TV oz. 2 za DVD), ki pripadajo posameznim
skupinam naprav, so na voljo v spodnji razpredelnici:
TV VCR DVD DSAT BD AMP CBL CD
0 1 2 3 4 5 6 7
Za neposreden vnos kode:
1. Pritisnite in za 3 sekunde zadržite tipko .
2. Pritisnite , izberite “CODE SETUP (NASTAVITEV
KODE)” in potrdite s pritiskom na .
3. Pritisnite , izberite “CODE SETUP (NASTAVITEV
KODE)” in potrdite s pritiskom na .
4. Nato pritisnite tipko za izbiro naprave oz. , ki jo
želite programirati, in potrdite s pritiskom na .
5. Utripa prva številka 4-mestne kode trenutno nastavljene naprave.
6. S številčnimi tipkami vnesite pravilno 4-mestno kodo za izbrano
napravo, nato vnesite številko ustreznega seznama kod (0 do 7) in
potrdite s pritiskom na .
7. S pritiskom na potrdite vnos. Na zaslonu se izpiše “SUCCESS
(USPEŠNO)” in nato “CODE SET (NASTAVI KODO)”.
8. Neveljavnih KOD ni možno najti na seznamu KOD. Če vnesete
neveljavno kodo, se na zaslonu izpiše “NOT FOUND (NI MOŽNO
NAJTI)” in nato lahko vnesete pravilno kodo.
S pritiskom na se vrnete en nivo menija nazaj. Za povratek v
začetno okno pritisnite eno izmed tipk za izbiro naprave. Na zaslonu je
na levi strani poleg časa prikazana koda, ki je dodeljena tipki za
napravo oz. . Na levi strani poleg dneva v tednu je
prikazan tudi izbran seznam kod (0 do 7).
Preden lahko začnete programirati tipki za izbiro naprav oz.
z uporabo iskanja po kodi blagovne znamke oz. samodejnega
iskanja je potrebno seznam kod določiti tipki za izbiro naprave. V ta
namen izvedite postopek po opisu v prejšnjem poglavju, za vašo kodo
izberite številko 0001 in izberite številko želenega seznama kod (0 do
7). Seznam kod določite tipki za izbiro naprave oz. , da
lahko nadaljujete s programiranjem.
Programiranje tipk za izbiro naprav oz. v tem trenutku
deluje na enak način, kot je opisano v poglavjih “Samodejno iskanje po
kodi (AUTO SRCH ((SAMODEJNO ISKANJE))” in “Iskanje po kodi
blagovne znamke (BRAND SRCH )(ISKANJE BLAGOVNE ZNAMKE))”.
Konfiguracija sistema (CONFIGURE (KONFIGURACIJA))
Nastavitev časa (TIME SETUP (NASTAVITEV ČASA))
1. Pritisnite in za 3 sekunde zadržite tipko .
2. Pritisnite , izberite “CONFIGURE (KONFIGURACIJA)”
in potrdite s pritiskom na .
3. Pritisnite , izberite “TIME SETUP (NASTAVITEV ČASA)”
in potrdite s pritiskom na .
4. Pritisnite ter izberite med “12HR” in “24HR”.
Slovenščina - 73
Page 76

SilverCrest SFB 10.1 C3
5. Pritisnite za preklop na način za nastavitev časa. Utripa prikaz
ur.
6. Pritisnite in izberite pravilno vrednost za ure. Vrednost
lahko nastavite tudi z uporabo številčne tipkovnice (11).
7. Pritisnite za preklop na način za nastavitev minut.
8. Pritisnite in izberite pravilno vrednost za minute.
Vrednost lahko nastavite tudi z uporabo številčne tipkovnice (11).
9. Če ste v 4. koraku izbrali “12HR”, lahko s pritiskom na
izberete nastavitev PM/AM. Pritisnite za preklop med
PM in AM.
10. Pritisnite za potrditev vnosa in shranjevanje nastavitve. Na
zaslonu se izpiše “SUCCESS (USPEŠNO)” in nato “TIME SETUP
(NASTAVITEV ČASA)”.
S pritiskom na se vrnete en nivo menija nazaj. Za povratek v
začetno okno pritisnite eno izmed tipk za izbiro naprave.
Nastavitev datuma (DATE SETUP (NASTAVITEV DATUMA))
1. Pritisnite in za 3 sekunde zadržite tipko .
2. Pritisnite , izberite “CONFIGURE (KONFIGURACIJA)”
in potrdite s pritiskom na .
3. Pritisnite , izberite “DATE SETUP (NASTAVITEV
DATUMA)” in potrdite s pritiskom na .
4. Prikaže se trenutni datum in utripa leto. S pritiskom na tipki
nastavite pravilno leto.
5. Pritiskajte , dokler ne začne utripati mesec. S pritiskom na tipki
nastavite pravilen mesec.
6. Pritiskajte , dokler ne začne utripati dan. S pritiskom na tipki
nastavite pravilen dan. S pritiskom na potrdite
vnose. Na zaslonu se izpiše “SUCCESS (USPEŠNO)” in nato “DATE
SETUP (NASTAVITEV DATUMA)”.
7. Ko je datum pravilno nastavljen, se v zgornjem desnem vogalu
zaslona prikaže kratica za dan.
S pritiskom na se vrnete en nivo menija nazaj. Za povratek v
začetno okno pritisnite eno izmed tipk za izbiro naprave.
Nastavitev časa osvetlitve tipkovnice (LIGHT-TIME (ČAS
OSVETLITVE))
1. Pritisnite in za 3 sekunde zadržite tipko .
2. Pritisnite , izberite “CONFIGURE (KONFIGURACIJA)”
in potrdite s pritiskom na .
3. Pritisnite , izberite “LIGHT-TIME (ČAS OSVETLITVE)” in
potrdite s pritiskom na .
4. S pritiskom na nastavite čas osvetlitve daljinskega
upravljalnika v korakih po 5 sekund med 0 in 60 sekundami. Če
izberete 0 sekund, ostane osvetlitev izključena, ko pritisnete poljubno
tipko. Ko je nastavitev 0 sekund, lahko osvetlitev ročno vklopite s
pritiskom na tipko . V tem primeru se osvetlitev vklopi za 5
sekund.
74 - Slovenščina
Page 77

SilverCrest SFB 10.1 C3
5. Pritisnite za potrditev vnosa in shranjevanje nastavitve. Na
zaslonu se izpiše “SUCCESS (USPEŠNO)” in nato “LIGHT-TIME
(ČAS OSVETLITVE)”.
S pritiskom na se vrnete en nivo menija nazaj. Za povratek v
začetno okno pritisnite eno izmed tipk za izbiro naprave.
Upoštevajte, da nastavitev daljšega časa osvetlitve skrajša
življenjsko dobo baterij.
Skupna nastavitev glasnosti (VOL THROUGH (SKUPNA
GLASNOST))
Funkcija skupne nastavitve glasnosti/izklopa zvoka omogoča določitev
glasnosti za napravo, ki nima te funkcije (npr. za DVD predvajalnik), na
glasnost druge naprave (npr. TV sprejemnika). Prednost je v tem, da ni
potrebno pritisniti najprej tipke za izbiro naprave (v zgornjem primeru je
to tipka za izbiro TV sprejemnika) in nato tipke za izbiro druge naprave
za preklop nazaj na predvajanje naprave (DVD predvajalnika v
zgornjem primeru).
Nastavitev skupne glasnosti (VPT SETUP (NASTAVITEV VPT))
Vklop:
1. Pritisnite in za najmanj 3 sekunde zadržite tipko .
2. Pritisnite , izberite “CONFIGURE (KONFIGURACIJA)”
in potrdite s pritiskom na .
3. Pritisnite , izberite “VOL THROUGH (SKUPNA
GLASNOST)” in potrdite s pritiskom na .
4. Pritisnite , izberite “VPT SETUP (NASTAVITEV VPT)” in
potrdite s pritiskom na . Na zaslonu se izpiše “TO DEV (DO
NAPRAVE)”.
5. Nato pritisnite tipko za izbiro naprave za napravo, kateri želite
določiti glasnost, npr. DVD. Na zaslonu se nato prikaže “FROM
DEV (OD NAPRAVE)”.
6. Nato pritisnite tipko za izbiro naprave, iz katere želite uporabiti
nastavitev glasnosti, npr. TV. Na zaslonu se nato prikaže “SUCCESS
(USPEŠNO)” in nato “VOL THROUGH (SKUPNA GLASNOST)”.
Ko zaključite te postopke, lahko s tipkama in nastavite
glasnost ter izklopite zvok TV sprejemnika tudi v DVD načinu.
Onemogočanje skupne nastavitve glasnosti (CANCEL VPT
(PREKLIC VPT))
Izklop:
1. Pritisnite in za najmanj 3 sekunde zadržite tipko .
2. Pritisnite , izberite “CONFIGURE (KONFIGURACIJA)”
in potrdite s pritiskom na .
3. Pritisnite , izberite “VOL THROUGH (SKUPNA
GLASNOST)” in potrdite s pritiskom na .
4. Pritisnite , izberite “CANCEL VPT (PREKLIC VPT)” in
potrdite s pritiskom na . Na zaslonu se za kratko prikaže
“SUCCESS (USPEŠNO)” za potrditev.
S tem se prekliče funkcija skupne nastavitve glasnosti/izklopa zvoka.
S pritiskom na se vrnete en nivo menija nazaj. Za povratek v
začetno okno pritisnite eno izmed tipk za izbiro naprave.
Slovenščina - 75
Page 78

SilverCrest SFB 10.1 C3
Skupno snemanje/predvajanje (PLAYBACK
(PREDVAJANJE))
Ta funkcija omogoča upravljanje videorekorderja, DVD predvajalnika oz.
Blu-ray predvajalnika s tipkami za snemanje/predvajanje (5) brez
potrebne predhodne izbire naprave z uporabo tipk za izbiro naprav.
Za uporabo te funkcije je potrebno ustrezni tipki za izbiro naprave
določiti veljavno kodo želene naprave. Ta funkcija je omejena na tipke
za izbiro naprav , in . Privzeta nastavitev je “OFF
(IZKLOP)”.
1. Pritisnite in za 3 sekunde zadržite tipko .
2. Pritisnite , izberite “CONFIGURE (KONFIGURACIJA)”
in potrdite s pritiskom na .
3. Pritisnite , izberite “PLAYBACK (PREDVAJANJE)” in
potrdite s pritiskom na .
4. Pritisnite , izberite “VCR” za videorekorder, “DVD” za
DVD predvajalnik oz. “BD” za Blu-ray predvajalnik. Z izbiro “OFF
(IZKLOP)” pa lahko izklopite to funkcijo. Izbiro potrdite s pritiskom
na . Na zaslonu se izpiše “SUCCESS (USPEŠNO)” in nato
“PLAYBACK (PREDVAJANJE)”.
S pritiskom na se vrnete en nivo menija nazaj. Za povratek v
začetno okno pritisnite eno izmed tipk za izbiro naprave.
Zaklepanje za otroke (KIDS LOCK (ZAPORA ZA OTROKE))
Ta funkcija omogoča zaklepanje ene ali več tipk za izbiro naprav tako,
da ustrezne naprave ni možno več upravljati. Tipki in še
vedno delujeta brez omejitev. Vse naprave, ki so dodeljene
nezaklenjenim tipkam za izbiro naprav, se še vedno lahko upravljajo
brez omejitev.
1. Pritisnite in za 3 sekunde zadržite tipko .
2. Pritisnite , izberite “CONFIGURE (KONFIGURACIJA)”
in potrdite s pritiskom na .
3. Pritisnite , izberite “KIDS LOCK (ZAPORA ZA
OTROKE)” in potrdite s pritiskom na .
4. Pritisnite tipko za izbiro naprave, ki jo želite zakleniti za otroke.
5. Pritisnite in izberite “ON (VKLOP)” oz. “OFF
(IZKLOP)” za vklop oz. izklop funkcije zaklepanja za otroke.
6. Pritisnite za potrditev vnosa in shranjevanje nastavitve. Na
zaslonu se izpiše “SUCCESS (USPEŠNO)” in nato “KIDS LOCK
(ZAPORA ZA OTROKE)”.
S pritiskom na se vrnete en nivo menija nazaj. Za povratek v
začetno okno pritisnite eno izmed tipk za izbiro naprave.
Zaklepanje nastavitvenega menija (LOCK SETUP
(ZAKLEPANJE NASTAVITEV))
Ta element menija omogoča dostop do vseh nastavitvenih menijev. Ko je
zaklepanje omogočeno, se prikaže "LOCKED (ZAKLENJENO)", če
poskušate dostopati do nastavitvenega menija. Edina razpoložljiva
možnost je možnost odklepanja.
1. Pritisnite in za 3 sekunde zadržite tipko S.
2. Pritisnite , izberite “CONFIGURE (KONFIGURACIJA)”
in potrdite s pritiskom na .
3. Pritisnite , izberite “DATE SETUP (NASTAVITEV
DATUMA)” in potrdite s pritiskom na . Na zaslonu se prikaže
76 - Slovenščina
Page 79

SilverCrest SFB 10.1 C3
"LOCK (ZAKLEPANJE)". Potrdite s pritiskom na . Na zaslonu se
izpiše “SUCCESS (USPEŠNO)” in nato “LOCK SETUP (ZAKLEPANJE
NASTAVITEV)”. Nastavitveni meniji so zaklenjeni.
4. Če nato želite karkoli spremeniti v meniju, se prikaže sporočilo
“LOCKED (ZAKLENJENO)”.
S pritiskom na se vrnete en nivo menija nazaj. Za povratek v
začetno okno pritisnite eno izmed tipk za izbiro naprave.
5. Za odklepanje pritisnite in za 3 sekunde zadržite tipko S.
6. Pritisnite , izberite “CONFIGURE (KONFIGURACIJA)”
in potrdite s pritiskom na .
7. Pritisnite , izberite “DATE SETUP (NASTAVITEV
DATUMA)” in potrdite s pritiskom na . Na zaslonu se prikaže
"LOCK (ZAKLEPANJE)".
8. Pritisnite , izberite "UNLOCK (ODKLEPANJE)" in
potrdite s pritiskom na . Na zaslonu se izpiše “SUCCESS
(USPEŠNO)” in nato “LOCK SETUP (ZAKLEPANJE NASTAVITEV)”.
9. Nastavitveni meniji so odklenjeni.
S pritiskom na se vrnete en nivo menija nazaj. Za povratek v
začetno okno pritisnite eno izmed tipk za izbiro naprave.
Ponastavitev na tovarniško privzete vrednosti (RESET
(PONASTAVI))
1. Pritisnite in za 3 sekunde zadržite tipko .
2. Pritisnite , izberite “CONFIGURE (KONFIGURACIJA)”
in potrdite s pritiskom na .
3. Pritisnite , izberite “RESET (PONASTAVI)” in potrdite s
pritiskom na .
4. Pritisnite in izberite med “ALL RESET (PONASTAVI
VSE)” in “MODE (NAČIN)”.
5. S pritiskom na potrdite vnos.
Če izberete “ALL RESET (PONASTAVI VSE)”, se obnovijo nastavitve za
vse naprave. Opis postopka:
6. Po izbiri “ALL RESET (PONASTAVI VSE)” pritisnite za potrditev.
Na zaslonu se izpiše „CONFIRM RST (POTRDITEV
PONASTAVITVE)“.
Postopke ponastavitve lahko v tem trenutku še vedno prekličete s
pritiskom na .
7. S pritiskom na potrdite vnos. Na zaslonu se izpiše “OK (V
REDU)” in se nato vrne v začetno okno.
Dan v tednu in čas se ne ponastavita.
Če izberete “MODE (NAČIN)” se obnovijo samo nastavitve izbrane
naprave. Opis postopka:
8. Ko s pritiskom na potrdite izbiro “MODE (NAČIN)”, se na
zaslonu prikaže trenutno izbrana naprava. S pritiskom na ustrezno
tipko za izbiro naprave izberite želeno napravo.
9. Ko s tipko potrdite izbiro, se na zaslonu izpiše "CONFIRM RST
(POTRDITEV PONASTAVITVE)".
Postopke ponastavitve lahko v tem trenutku še vedno prekličete s
pritiskom na .
10. S pritiskom na potrdite vnos. Na zaslonu se izpiše “OK (V
REDU)” in se nato vrne v začetno okno.
Slovenščina - 77
Page 80
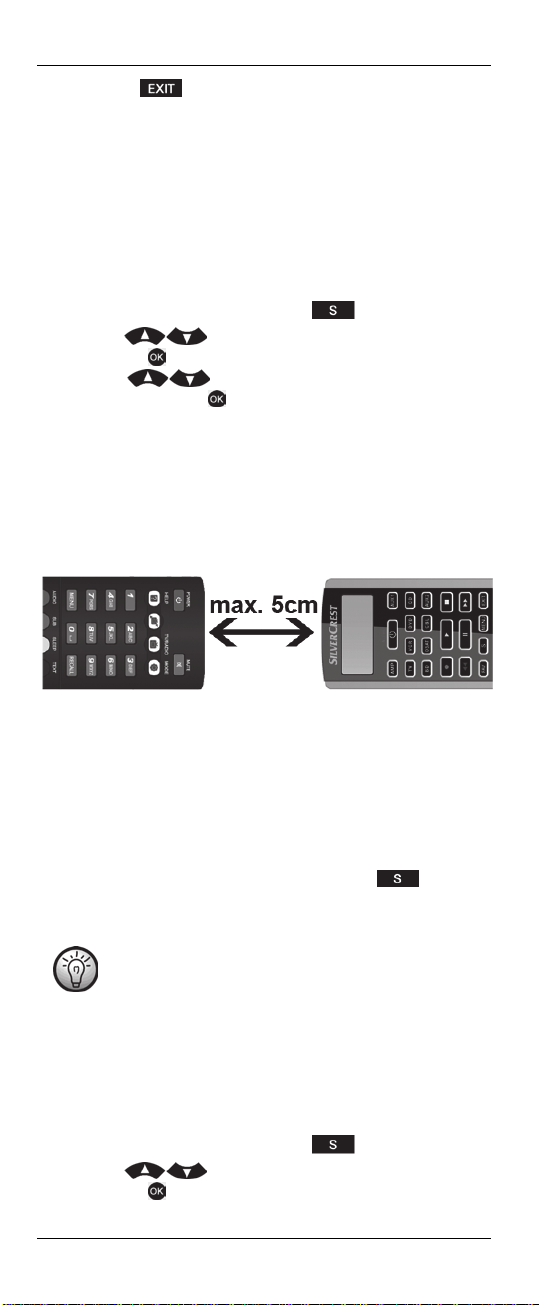
SilverCrest SFB 10.1 C3
S pritiskom na se vrnete en nivo menija nazaj. Za povratek v
začetno okno pritisnite eno izmed tipk za izbiro naprave.
Funkcija učenja (LEARNING (UČENJE))
Programiranje s funkcijo učenja (LEARN KEY (UČENJE
TIPKE))
Ta funkcija omogoča daljinskemu upravljalniku "učenje" posameznih tipk
za izbrano napravo.
1. Pritisnite tipko za izbiro naprave za napravo, ki jo želite
programirati.
2. Pritisnite in za 3 sekunde zadržite tipko .
3. Pritisnite , izberite “LEARNING (UČENJE)” in potrdite s
pritiskom na .
4. Pritisnite , izberite “LEARN KEY (UČENJE TIPKE)” in
potrdite s pritiskom na .
5. Na zaslonu se izpiše "SELECT KEY (IZBERI TIPKO)".
Postopek učenja podpirajo vse tipke z izjemo tipk za izbiro naprav.
6. Pritisnite tipko, ki jo želite "naučiti" ukaza. Na zaslonu se izpiše
“WAITING (ČAKANJE)”.
7. Originalni daljinski upravljalnik postavite tako, da sta njegova IR LED
in IR LED (2) vašega daljinskega upravljalnika 10-v-1 usmerjeni
druga proti drugi in da nista več kot 5 cm narazen.
8. Nato pritisnite tipko na originalnem daljinskem upravljalniku, s
katerega želite kopirati signal. Uspešna zaznava kode tipke se
prikaže s sporočilom “SUCCESS (USPEŠNO)” na zaslonu.
9. Korake 5 do 8 ponovite za vsako tipko, ki jo želite "naučiti"
določeno funkcijo.
10. Če prenos originalne kode ni uspešen oz. se v naslednjih 30
sekundah ne prenese nobena koda, se na zaslonu izpiše “FAIL
(NEUSPEŠNO)”. V tem primeru ponovite korake 5 do 8.
Način učenja lahko zapustite s pritiskom na tipko , ko je na
zaslonu izpisano “SELECT KEY (IZBERI TIPKO)”. S pritiskom na poljubno
tipko za izbiro naprav se vrnete nazaj v začetno okno.
Če pride do morebitnih težav s funkcijo učenja, je možno,
da so baterije originalnega daljinskega upravljalnika
prazne. Po potrebi jih zamenjajte.
Brisanje posameznih kod tipk (DELETE KEY (IZBRIŠI TIPKO))
Ta funkcija omogoča brisanje naučene kode posameznih tipk za izbrano
napravo.
1. Pritisnite tipko za izbiro naprave za napravo, ki jo želite
programirati.
2. Pritisnite in za 3 sekunde zadržite tipko .
3. Pritisnite , izberite “LEARNING (UČENJE)” in potrdite s
pritiskom na .
78 - Slovenščina
Page 81

SilverCrest SFB 10.1 C3
4. Pritisnite , izberite “DELETE KEY (IZBRIŠI TIPKO)” in
potrdite s pritiskom na .
5. Na zaslonu se izpiše "SELECT KEY (IZBERI TIPKO)".
6. Pritisnite tipko, kateri želite izbrisati kodo. Na zaslonu se izpiše
“SURE DELET (ŽELITE IZBRISATI)”.
7. Potrdite s pritiskom na . Na zaslonu se izpiše “DELETED
(IZBRISANO)” in nato ponovno “SELECT KEY (IZBERI TIPKO)”.
8. Koraka 6 in 7 ponovite za vse tipke, katerim želite izbrisati kodo.
S pritiskom na se vrnete en nivo menija nazaj. Za povratek v
začetno okno pritisnite eno izmed tipk za izbiro naprave.
Brisanje kod naprav za posamezno napravo (DELETE DEV
(IZBRIŠI NAPRAVO))
Ta funkcija omogoča brisanje vseh naučenih kod za izbrano napravo.
1. Pritisnite in za 3 sekunde zadržite tipko .
2. Pritisnite , izberite “LEARNING (UČENJE)” in potrdite s
pritiskom na .
3. Pritisnite , izberite “DELETE DEV (IZBRIŠI NAPRAVO)”
in potrdite s pritiskom na .
4. Na zaslonu se izpiše "SELECT DEV (IZBERI NAPRAVO)".
5. Pritisnite tipko za izbiro naprave za napravo, kateri želite izbrisati
kodo. Na zaslonu se izpiše “SURE DELET (ŽELITE IZBRISATI)”.
6. Potrdite s pritiskom na . Na zaslonu se izpiše “DELETED
(IZBRISANO)” in nato ponovno “SELECT DEV (IZBERI NAPRAVO)”.
7. Koraka 5 in 6 ponovite za vse naprave, katerim želite izbrisati kode.
S pritiskom na se vrnete en nivo menija nazaj. Za povratek v
začetno okno pritisnite eno izmed tipk za izbiro naprave.
Brisanje vseh kod tipk (DELETE ALL (IZBRIŠI VSE))
Ta funkcija omogoča istočasno brisanje vseh naučenih kod za vse
naprave.
1. Pritisnite in za 3 sekunde zadržite tipko .
2. Pritisnite , izberite “LEARNING (UČENJE)” in potrdite s
pritiskom na .
3. Pritisnite , izberite “DELETE ALL (IZBRIŠI VSE)” in
potrdite s pritiskom na . Na zaslonu se izpiše “SURE DELET
(ŽELITE IZBRISATI)”.
4. Potrdite s pritiskom na . Na zaslonu se izpiše “DELETED
(IZBRISANO)” in nato ponovno “DELETE ALL (IZBRIŠI VSE)”.
S pritiskom na se vrnete en nivo menija nazaj. Za povratek v
začetno okno pritisnite eno izmed tipk za izbiro naprave.
Makro funkcija (MACRO (MAKRO))
Makro funkcija omogoča shranjevanje do 16 ukazov za napravo. Ukazi
se zaporedno pošljejo v napravo s pritiskom na eno samo tipko.
Primer: Vklopi TV > Izberi kanal 11 > Prikaži teletekst > Odpri teletekst na
strani 222.
Programiranje makroja
1. Pritisnite in za 3 sekunde zadržite tipko .
2. Pritisnite , izberite “MACRO (MAKRO)” in potrdite s
pritiskom na .
Slovenščina - 79
Page 82
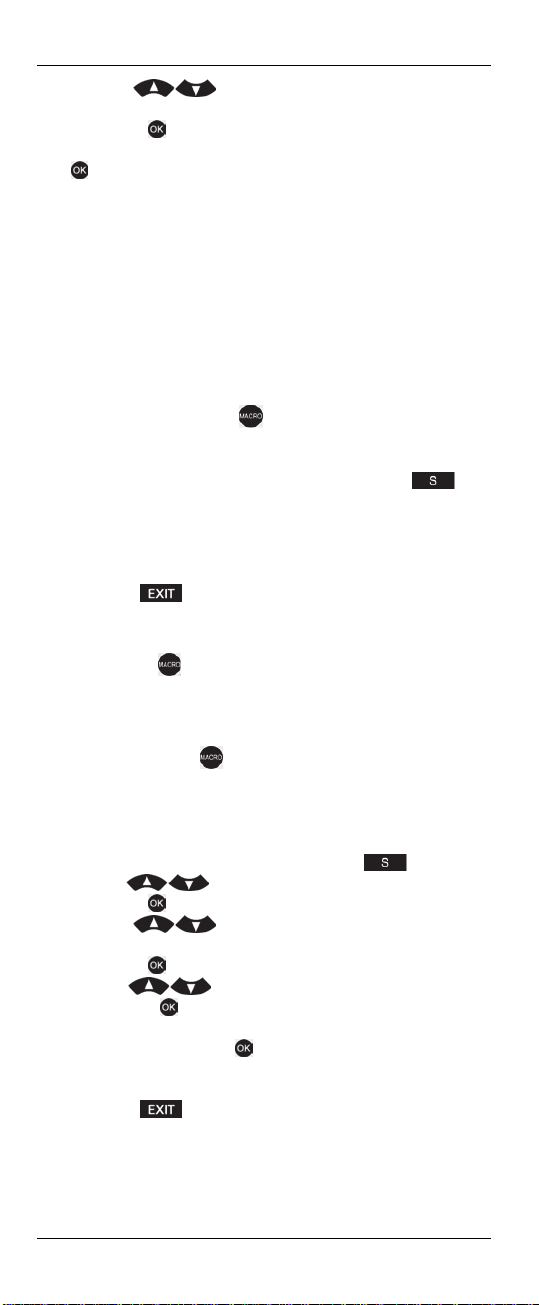
SilverCrest SFB 10.1 C3
3. Pritisnite , izberite "MACRO1 (MAKRO1)“ (oz.
"MACRO2 (MAKRO2)“….. "MACRO6 (MAKRO6)“ in potrdite s
pritiskom na .
4. Na zaslonu se izpiše "SET UP (NASTAVI)". Potrdite s pritiskom na
.
5. Če izberete makro, kateremu je že določeno zaporedje ukazov, se
na zaslonu izpiše “MACRO HAS (UPORABLJEN MAKRO)”. V tem
primeru izbrišite ta makro pred vnosom ukazov oz. izberite drug,
prost makro.
6. Prikaže se trenutno izbrana naprava.
7. Vnesite želeno zaporedje ukazov tipke. Vedno začnite s tipko za
izbiro naprave za napravo, kateri želite posneti makro, drugače se
prikaže sporočilo “ERROR KEY (NAPAKA TIPKE)”.
8. Različni makro ukazi se standardno zaporedno prenašajo vsako
sekundo. Ker je to za nekatere naprave lahko prehitro, lahko
nastavite čas zakasnitve v korakih po 2 sekundi, od 5 do 21 sekund.
9. V ta namen pritisnite tipko po ukazu tipke. Ob vsakem pritisku
na tipko se čas zakasnitve po zadnjem ukazu podaljša za 2 sekundi,
nastavljena vrednost pa se prikaže na zaslonu.
10. Po zaključenem vnosu zaporedja ukazov pritisnite . Na
zaslonu se izpiše “SUCCESS (USPEŠNO)”.
Za posamezen makro lahko pritisnete do 16 tipk, vključno s tipko za
izbiro naprave. Makro se nato samodejno izvede in na zaslonu se izpiše
“SUCCESS (USPEŠNO)”.
S pritiskom na se vrnete en nivo menija nazaj. Za povratek v
začetno okno pritisnite eno izmed tipk za izbiro naprave.
Izvajanje makroja
1. Pritisnite tipko .
2. V naslednjih 5 sekundah pritisnite številčno tipko 1 do 6, ki ustreza
želenemu makroju.
3. Pošlje se programirano zaporedje ukazov za ta makro.
Če po pritisku na tipko ne pritisnete ustrezne številčne tipke v 5
sekundah oz. pritisnete napačno tipko brez določenega makroja, 4-krat
utripne osvetlitev ozadja daljinskega upravljalnika.
Brisanje makroja
1. Pritisnite in za najmanj 3 sekunde zadržite tipko .
2. Pritisnite , izberite “MACRO (MAKRO)” in potrdite s
pritiskom na .
3. Pritisnite , izberite "MACRO1 (MAKRO1)“ (oz.
"MACRO2 (MAKRO2)“….. "MACRO6 (MAKRO6)“ in potrdite s
pritiskom na . Na zaslonu se izpiše "SET UP (NASTAVI)".
4. Pritisnite , izberite “DELETE (IZBRIŠI)” in potrdite s
pritiskom na . Na zaslonu se izpiše “SURE DELET (ŽELITE
IZBRISATI)”.
5. Potrdite s pritiskom na . Na zaslonu se izpiše “DELETED
(IZBRISANO)”. Izbran makro se ponovno prikaže na zaslonu.
S pritiskom na se vrnete en nivo menija nazaj. Za povratek v
začetno okno pritisnite eno izmed tipk za izbiro naprave.
80 - Slovenščina
Page 83
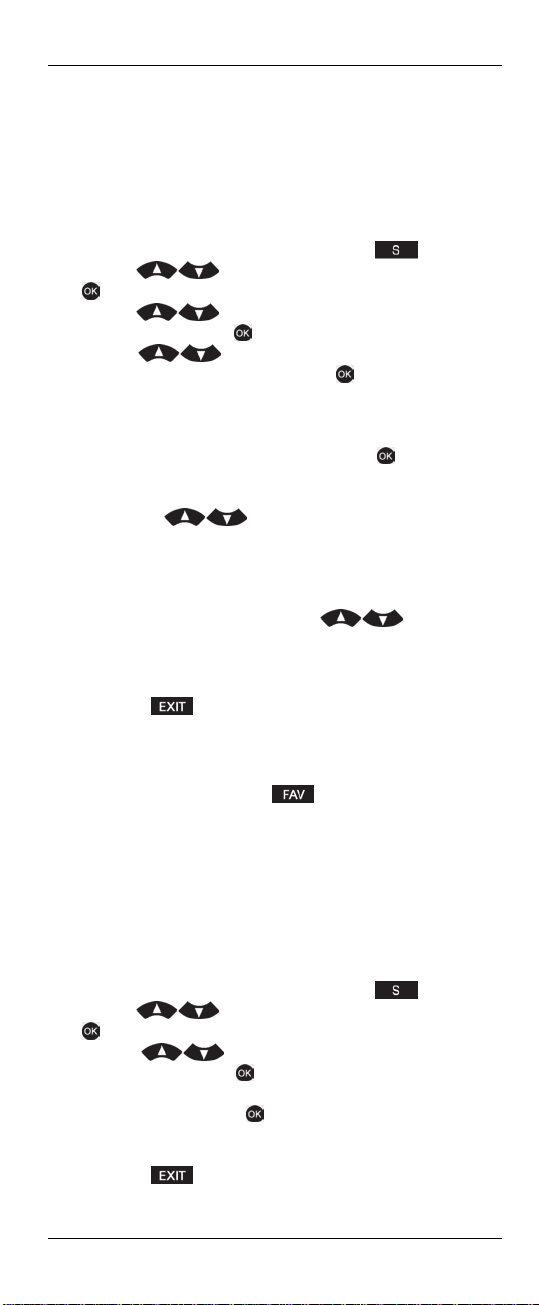
SilverCrest SFB 10.1 C3
Nastavitev priljubljenih kanalov (FAV CH)
Ta funkcija je podprta samo v načinih TV, DSAT, CBL in AUX (če je
ustrezno programirana tipka za izbiro naprave AUX). Izbrane kanale
lahko shranite kot priljubljene.
Nastavitev priljubljenih
1. Pritisnite tipko za izbiro naprave za napravo, ki jo želite
programirati.
2. Pritisnite in za najmanj 3 sekunde zadržite tipko .
3. Pritisnite , izberite “FAV CH” in potrdite s pritiskom na
.
4. Pritisnite , izberite “CONFIGURE (KONFIGURACIJA)”
in potrdite s pritiskom na . Na zaslonu se izpiše FAV-CH01.
5. Pritisnite , izberite “FAV-CH01” (oz. “FAV-CH02”…..
“FAV-CH15”) in potrdite s pritiskom na . Na zaslonu se izpiše
"SELECT KEY (IZBERI TIPKO)".
6. Vnesite kanal, ki ga želite shraniti. Shranite lahko do 6 vnosov
(številke oz. -/- -) na prednastavljen kanal. Vpisane številke se ne
prikazujejo na zaslonu. Ko zaključite, pritisnite za shranjevanje
vnosa. Na zaslonu se izpiše “SUCCESS (USPEŠNO)”. Nato se na
zaslonu prikaže naslednji priljubljen prednastavljen kanal. S
pritiskom na lahko izberete različne prednastavljene
priljubljene kanale.
7. Po vnosu 6 tipk za en prednastavljen kanal, se vnos po pritisku na 6.
tipko samodejno shrani. Na zaslonu se izpiše “SUCCESS
(USPEŠNO)”. Nato se na zaslonu prikaže naslednji priljubljen
prednastavljen kanal. S pritiskom na lahko izberete
različne prednastavljene priljubljene kanale.
8. Če izberete prednastavljen priljubljen kanal, ki se že uporablja, z
vnosom prepišete obstoječ kanal.
S pritiskom na se vrnete en nivo menija nazaj. Za povratek v
začetno okno pritisnite eno izmed tipk za izbiro naprave.
Preklop na priljubljen kanal
Enkrat ali večkrat pritisnite tipko za zaporedni preklop med
priljubljenimi kanali. Ko dosežete zadnji shranjen priljubljen kanal, se
izbira ponovno začne od začetka.
Brisanje vseh priljubljenih kanalov (DEL ALL (IZBRIŠI VSE))
Priljubljene kanale lahko izbrišete samo vse naenkrat. Posameznih
priljubljenih kanalov ni možno izbrisati, vendar jih lahko prepišete.
1. Pritisnite tipko za izbiro naprave za napravo, ki jo želite
programirati.
2. Pritisnite in za najmanj 3 sekunde zadržite tipko .
3. Pritisnite , izberite “FAV CH” in potrdite s pritiskom na
.
4. Pritisnite , izberite “DELETE ALL (IZBRIŠI VSE)” in
potrdite s pritiskom na . Na zaslonu se izpiše “SURE DELET
(ŽELITE IZBRISATI)”.
5. Potrdite s pritiskom na . Na zaslonu se izpiše “DELETED
(IZBRISANO)” in nato “SETUP (NASTAVI)”. Nato lahko
programirate dodatne priljubljene kanale oz. zapustite meni.
S pritiskom na se vrnete en nivo menija nazaj. Za povratek v
začetno okno pritisnite eno izmed tipk za izbiro naprave.
Slovenščina - 81
Page 84
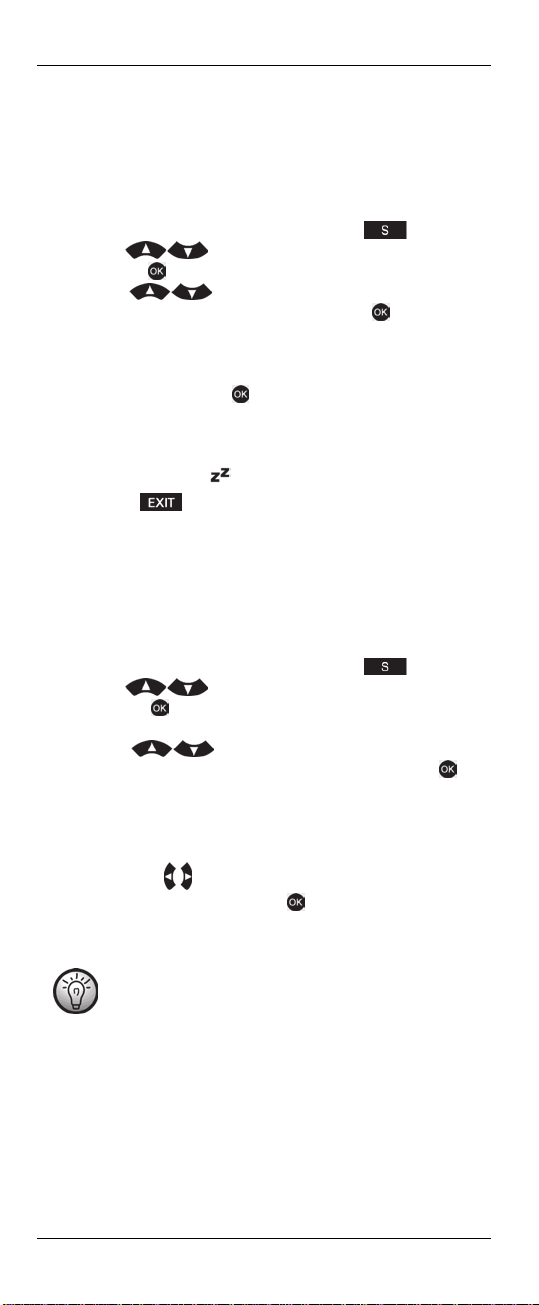
SilverCrest SFB 10.1 C3
Funkcija časovnika (TIMER (ČASOVNIK))
SLEEP TIMER (ČASOVNIK ZA SAMODEJNI IZKLOP)
Ta funkcija omogoča nastavitev časa zakasnitve, po katerem se izbrana
naprava izklopi.
1. Pritisnite tipko za izbiro naprave za napravo, ki jo želite
programirati.
2. Pritisnite in za najmanj 3 sekunde zadržite tipko .
3. Pritisnite , izberite “TIMER (ČASOVNIK)” in potrdite s
pritiskom na .
4. Pritisnite , izberite “SLEEP TIMER (ČASOVNIK ZA
SAMODEJNI IZKLOP)” in potrdite s pritiskom na . Na zaslonu se
izpiše “SET TIMER (NASTAVI ČASOVNIK)” in predlaga čas
zakasnitve 30. Utripa prva številka.
5. S številčnimi tipkami vnesite vrednost med 01 in 99 minutami.
Potrdite s pritiskom na . Na zaslonu se izpiše “SUCCESS
(USPEŠNO)” in nato ponovno “SLEEP TIMER (ČASOVNIK ZA
SAMODEJNI IZKLOP)”.
6. Ko je časovnik za samodejni izklop programiran, se na levi strani
zaslona prikaže ikona .
S pritiskom na se vrnete en nivo menija nazaj. Za povratek v
začetno okno pritisnite eno izmed tipk za izbiro naprave.
Časovniki za dogodke (TIMER 1….TIMER 4 (ČASOVNIK
1….ČASOVNIK 4))
Daljinski upravljalnik vsebuje 4 časovnike za dogodke, ki omogočajo
daljinskemu upravljalniku pošiljanje zaporedja ukazov ob nastavljenem
času.
1. Pritisnite in za najmanj 3 sekunde zadržite tipko .
2. Pritisnite , izberite “TIMER (ČASOVNIK)” in potrdite s
pritiskom na . Na zaslonu se izpiše “SLEEP TIMER (ČASOVNIK
ZA SAMODEJNI IZKLOP)”.
3. Pritisnite , izberite želen časovnik med “TIMER1
(ČASOVNIK1)” do “TIMER4 (ČASOVNIK4)” in pritisnite . Na
zaslonu se prikaže 4-mestni zapis časa. Utripata prvi dve številki, ki
predstavljata uro. Tukaj lahko nastavite čas, ob katerem želite
pošiljanje zaporedja ukazov.
4. Z uporabo številčnih tipk lahko nastavite čas od 00:00 do 23:59. Z
uporabo tipk lahko preklopite med 4 številkami, npr. za
popravljanje napak. S pritiskom na potrdite nastavljen čas.
Časovnik je vedno nastavljen v 24-urnem formatu. Če je
daljinski upravljalnik nastavljen na 12-urni format,
upoštevajte naslednje:
V tem primeru daljinski upravljalnik samodejno pretvori 24urni format v 12-urni format. Primer: Za programiranje
časovnika na 03:30 PM vpišite 15:30.
5. Nato pritisnite tipko za izbiro naprave za želeno napravo in vnesite
zaporedje ukazov (največ 14 tipk), ki ga želite poslati ob
nastavljenem času.
Pred vnosom zaporedja ukazov je potrebno pritisniti tipko za izbiro
naprave, drugače se na zaslonu prikaže “ERROR KEY (NAPAKA TIPKE)”.
6. Različni ukazi časovnika se standardno zaporedno prenašajo vsako
sekundo. Ker je to za nekatere naprave lahko prehitro, lahko
nastavite čas zakasnitve v korakih po 2 sekundi, od 5 do 21 sekund.
82 - Slovenščina
Page 85
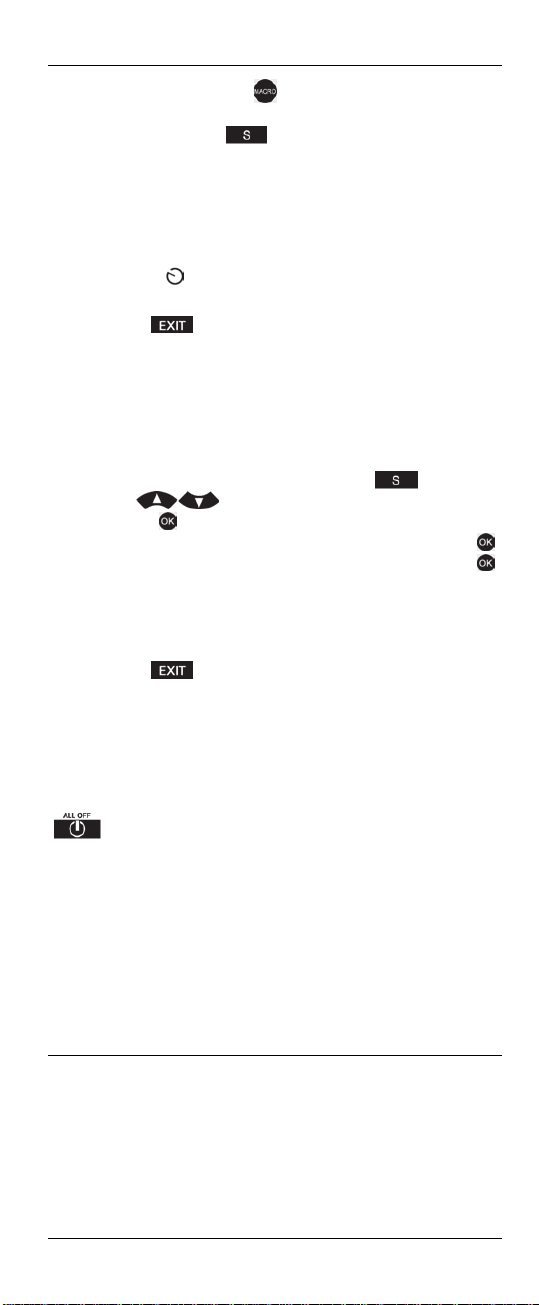
SilverCrest SFB 10.1 C3
V ta namen pritisnite tipko , po potrebi lahko tudi večkrat. Na
zaslonu je prikazan trenutni čas zakasnitve.
7. Po zaključku pritisnite za potrditev vnosa. Na zaslonu se
izpiše “SUCCESS (USPEŠNO)”.
8. Za posamezen časovnik za dogodke lahko pritisnete do 15 tipk,
vključno s tipko za izbiro naprave. Programiranje se nato samodejno
izvede in na zaslonu se izpiše “SUCCESS (USPEŠNO)”.
9. Po potrebi lahko programirate več časovnikov za dogodke.
10. Ko je časovnik za dogodke programiran, se na levi strani zaslona
prikaže ikona .
Ko se časovnik za dogodke zaključi, se samodejno izbriše.
S pritiskom na se vrnete en nivo menija nazaj. Za povratek v
začetno okno pritisnite eno izmed tipk za izbiro naprave.
Brisanje časovnika
za brisanje programiranega časovnika (“SLEEP TIMER (ČASOVNIK ZA
SAMODEJNI IZKLOP)”, “TIMER1 (ČASOVNIK1)” do “TIMER4
(ČASOVNIK4)”):
1. Pritisnite in za najmanj 3 sekunde zadržite tipko .
2. Pritisnite , izberite “TIMER (ČASOVNIK)” in potrdite s
pritiskom na .
3. Izberite časovnik, ki ga želite izbrisati, ter potrdite s pritiskom na .
Na zaslonu se izpiše “CLEAR (IZBRIŠI)”. Potrdite s pritiskom na .
Na zaslonu se izpiše “SUCCESS (USPEŠNO)”. Izbran časovnik je
izbrisan. Na zaslonu se izpiše ime izbranega časovnika (“SLEEP
TIMER (ČASOVNIK ZA SAMODEJNI IZKLOP)”, “TIMER1
(ČASOVNIK1)” do “TIMER4 (ČASOVNIK4)”).
S pritiskom na se vrnete en nivo menija nazaj. Za povratek v
začetno okno pritisnite eno izmed tipk za izbiro naprave.
Funkcija za vklop/izklop vseh naprav
Če je daljinski upravljalnik programiran za upravljanje različnih naprav,
lahko s to funkcijo istočasno vklopite oz. izklopite vse naprave s pritiskom
na eno tipko. V ta namen pritisnite in za nekaj sekund zadržite tipko
(3). S tem istočasno vklopite oz. izklopite vse naprave. To lahko
traja do 10 sekund, odvisno od števila programiranih naprav. Za
delovanje te funkcije je potrebno naslednje:
Prosta vidljivost med daljinskim upravljalnikom in posamezno
napravo, ki jo želite vklopiti/izklopiti.
Vse naprave potrebujejo možnost vklopa/izklopa prek
daljinskega upravljalnika.
Samodejno iskanje po kodi, iskanje po kodi blagovne znamke in
makro funkcije se lahko onemogočijo.
Odpravljanje težav
Naprava se ne odziva na ukaze daljinskega upravljalnika
Z daljinskim upravljalnikom preverite, če ste izbrali pravilno
napravo.
Daljinski upravljalnik usmerite neposredno proti napravi.
Preverite, če je daljinski upravljalnik programiran s pravilno kodo
za vašo napravo.
Slovenščina - 83
Page 86
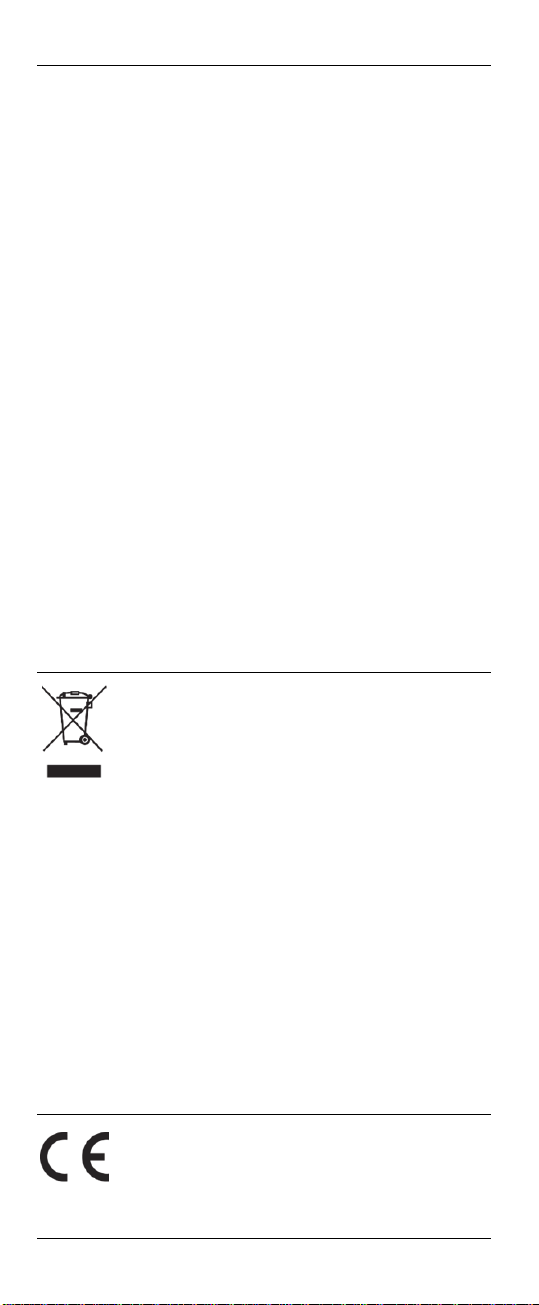
SilverCrest SFB 10.1 C3
Možno je, da naprava ni združljiva s postopkom programiranja z
uporabo seznama kod. V tem primeru programirajte daljinski
upravljalnik z uporabo funkcije učenja.
Baterije imajo nizko napetost oz. so prazne. Baterije zamenjajte z
novimi baterijami istega tipa. Glejte tudi poglavje “Vstavljanje
baterij”.
Nekatere tipke ne delujejo pravilno
Možno je, da niso podprte vse funkcije vašega originalnega
daljinskega upravljalnika.
Vnesena koda ne podpira vseh funkcij vaše naprave. Poskusite
najti kodo, ki bolj ustreza vaši napravi.
Z uporabo funkcije učenja programirajte tipke, ki ne delujejo
pravilno.
Pred programiranjem tipke za izbiro naprave z iskanjem po kodi
blagovne znamke oz. s samodejnim iskanjem najprej izvedite
RESET za to tipko. Če je bila ta naprava predhodno programirana
z uporabo funkcije učenja, se z novim programiranjem ne
prepišejo predhodno "naučene" tipke.
LCD zaslon ne deluje
Baterije imajo nizko napetost oz. so prazne. Baterije zamenjajte z
novimi baterijami istega tipa. Glejte tudi poglavje “Vstavljanje
baterij”.
Tipke za teletekst ne delujejo v načinu teleteksta
Ko je omogočena funkcija “PLAYBACK (PREDVAJANJE)”, se tipke
za snemanje/predvajanje (5) lahko uporabljajo za upravljanje
izbranega predvajalnika. V tem primeru se te tipke ne morejo
uporabljati za funkcije teleteksta na TV sprejemniku.
Okoljski predpisi in informacije glede odstranjevanja
Naprave, ki so označene s tem simbolom, morajo
izpolnjevati zahteve Evropske direktive 2002/96/EC. Vse
električne in elektronske naprave je potrebno odstraniti
ločeno od gospodinjskih odpadkov na uradnih
odlagališčih.
Z ustreznim odlaganjem rabljenih izdelkov preprečite škodo v okolju in
ogrožanje zdravja. Za dodatne informacije glede pravilnega
odstranjevanja se pozanimajte na pristojnem občinskem uradu, na centru
za recikliranje ali v trgovini, kjer ste izdelek kupili.
Spoštujte in varujte okolje. Stare baterije ne spadajo med običajne
gospodinjske odpadke. Odnesite jih na zbirališče starih baterij.
Upoštevajte, da je potrebno do konca izpraznjene baterije odstraniti na
ustreznih zbirališčih rabljenih baterij. Če odstranjujete baterije, ki niso do
konca izpraznjene, izvedite ustrezne ukrepe za preprečitev kratkega
stika.
Ves embalažni material odstranite na okolju prijazen način. Embalažni
karton lahko odnesete v zbiralnike starega papirja oz. ga odpeljete na
javna zbirališča za recikliranje. Če je v embalaži vključena folija ali
plastika, jo odpeljite na javna zbirališča za recikliranje.
Opombe o skladnosti
Naprava v celoti izpolnjuje osnovne in druge ustrezne
zahteve direktive za elektromagnetno združljivost
2004/108/EC in direktive RoHS 2011/65/EU. Ustrezna
izjava o skladnosti je na voljo na koncu teh navodil za
uporabo.
84 - Slovenščina
Page 87
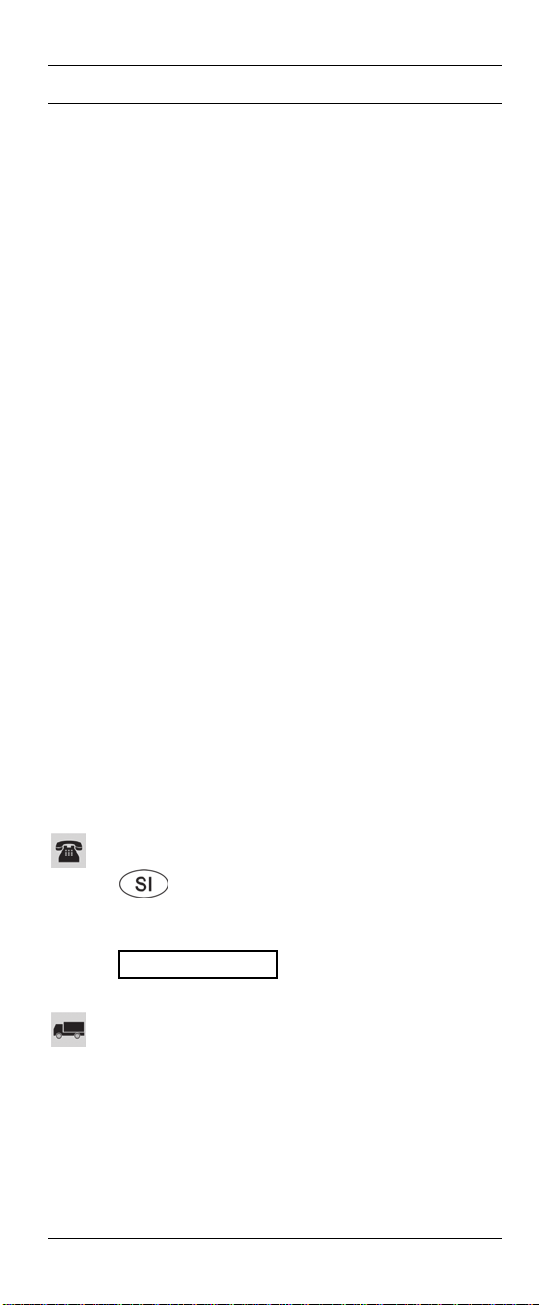
SilverCrest SFB 10.1 C3
Garancija in servisne informacije
36 mesecev garancije od dneva nakupa
1. S tem garancijskim listom jamčimo TARGA GmbH, da bo izdelek v
garancijskem roku ob normalni in pravilni uporabi brezhibno deloval
in se zavezujemo, da bomo ob izpolnjenih spodaj navedenih
pogojih odpravili morebitne pomanjkljivosti in okvare zaradi napak v
materialu ali izdelavi oz. po svoji presoji izdelek zamenjali ali vrnili
kupnino.
2. Garancija je veljavna na ozemlju Republike Slovenije.
3. Garancijski rok za proizvod je 36 mesecev od dneva izročitve
balga. Dan izročitve blaga je enak dnevom prodaje, ki je razviden
iz računa.
4. Kupec je dolžan okvaro javiti pooblaščenemu servisu oz. se
informirati o nadaljnjih postopkih na zgoraj navedeni telefonski
številki. Svetujemo vam, da pred tem natančno preberete navodila o
sestavi in uporabi izdelka.
5. Kupec je dolžan pooblaščenemu servisu predložiti garancijski list in
račun, kot potrdilo in dokazilo o nakupu.
6. V primeru, da proizvod popravlja nepooblaščeni servis ali oseba,
kupec ne more uveljavljati zahtevkov iz te garancije.
7. Vzroki za okvaro oz. nedelovanje izdelka morajo biti lastnosti stvari
same, in ne vzroki, ki so zunaj proizvajalčeve oz. prodajalčeve sfere.
Kupec ne more uveljavljati zahtevkov iz te garancije, če se ni držal
priloženih navodil za sestavo in uporabo izdelka ali, če je izdelek
kakorkoli spremenjen ali nepravilno vzdrževan.
8. Jamčimo servisiranje in rezervne dele za minimalno dobo, ki je
zahtevana s strani zakonodaje.
9. Obrabni deli oz. potrošni material so izvzeti iz garancije.
10. Vsi potrebni podatki za uveljavljanje garancije se nahajajo na dveh
ločenih dokumentih (garancijski list, račun).
11. Ta garancija proizvajalca ne izključuje pravic potrošnika, ki izhajajo
iz odgovornosti prodajalca za napake na blagu.
Ta garancija velja za Slovenijo.
Poleg te garancije lahko brez omejitve naše garancije uveljavljate tudi
pravice iz garancije zoper prodajalca.
Service
E-pošto: service.SI@targa-online.com
TARGA GmbH
Prodajalec:
Lidl d.o.o.k.d., Pod lipami 1, SI-1218 Komenda
IAN: 90255
Proizvajalec
Coesterweg 45
59494 SOEST
GERMANY
Telefon: 0800 – 80 88 7
Slovenščina - 85
Page 88
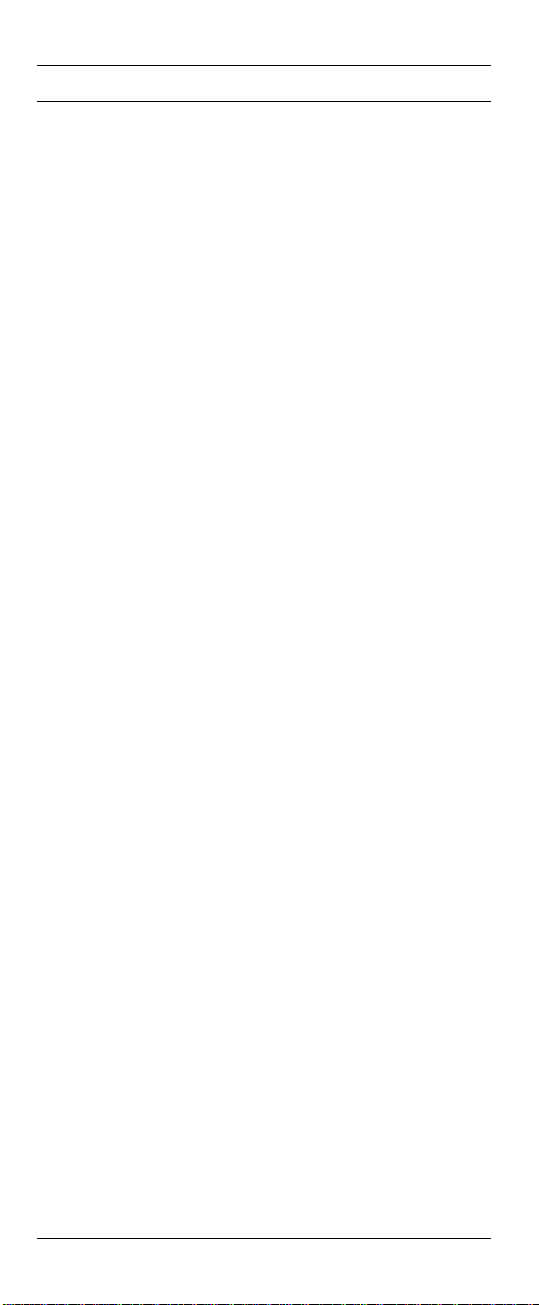
SilverCrest SFB 10.1 C3
Obsah
Úvod ................................................................................ 87
Určené použití .................................................................. 87
Obsah balení ................................................................... 87
Technické údaje ............................................................... 88
Ochrana autorských práv ................................................ 88
Bezpečnostní pokyny ....................................................... 88
Baterie ..................................................................................................... 90
Děti a postižené os oby .......................................................................... 90
Údržba / Čištění ..................................................................................... 90
Provozní podmínky ................................................................................. 91
Vkládání baterií ...................................................................................... 91
Než začnete ..................................................................... 91
Důležitá poznámka týkající se kompatibility ........................................ 91
Informace o ochranných známkách a značce ................... 91
Začínáme ......................................................................... 92
Tlačítka dálkového ovladače ................................................................ 92
Nabídky konfigurace ....................................................... 94
Struktura nabídky ................................................................................... 95
Nastavení jazyka nabídky (LANGUAGE) ........................................... 96
Programování dálkového ovladače (NASTAVENÍ KÓDU) ................ 97
Vyhledávání kódu značky (BRAND SRCH - VYHLEDAT
ZNAČKU) ............................................................................................ 97
Automatické vyhledávání kódu (AUTO SRCH -
VYHLEDAT AUTOMATICKY) .............................................................. 98
Přímé zadání kódu (CODE SET - ZADAT KÓD) ............................... 99
Flexibilní režim ..................................................................................... 99
Konfigurace systému (CONFIGURE) .................................................. 100
Nastavení času (TIME SETUP).......................................................... 100
Nastavení data (DATE SETUP) ......................................................... 101
Nastavení podsvícení klávesnice (LIGHT-TIME).............................. 101
Globální nastavení hlasitosti (VOL THROUGH) ............................. 102
Nastavení globální hlasitosti (VPT SETUP) ....................................... 102
Zrušení globálního nastavení hlasitosti (CANCEL VPT) .................. 102
Globální ovládání záznamu/přehrávání (PLAYBACK) .................. 102
Dětský zámek (KIDS LOCK) ............................................................. 103
Uzamčení nabídky konfigurace (LOCK SETUP) ............................. 103
Obnovení původního nastavení z výroby (RESET) ......................... 104
Funkce učení (LEARNING) .................................................................. 105
Programování prostřednictvím funkce učení (tlačítko LEARN) ....... 105
Odstranění jednotlivého kódu tlačítka (DELETE KEY) ..................... 105
Odstranění kódů zařízení jednotlivého zařízení (DELETE DEV) ..... 106
Odstranění všech kódů tlačítek (DELETE ALL) ................................. 106
Funkce makro (MACRO) ..................................................................... 106
Programování makra ......................................................................... 107
Spuštění makra .................................................................................. 107
Odstranění makra.............................................................................. 107
Konfigurace oblíbených kanálů (FAV CH) ......................................... 108
Nastavení oblíbených ....................................................................... 108
Přepínání na oblíbený kanál ............................................................. 108
Odstranění všech oblíbených kanálů (DEL ALL) .............................. 108
Časové funkce (TIMER) ........................................................................ 109
ČASOVANÉ VYPNUTÍ ...................................................................... 109
Časovače událostí (TIMER 1....TIMER 4) ........................................ 109
Odstranění časovače ........................................................................ 110
Funkce Vše vypnout/Vše zapnout ....................................................... 110
Řešení problémů ............................................................ 110
Zařízení nereaguje na příkazy dálkového ovladače ........................ 110
Některá tlačítka nepracují správně ..................................................... 111
LCD displej nepracuje .......................................................................... 111
Textová tlačítka nepracují v režimu Teletext ....................................... 111
Předpisy na ochranu životního prostředí a informace
o likvidaci ...................................................................... 111
Prohlášení o shodě ........................................................ 111
Záruka a informace o servisu ........................................ 112
86 - Čeština
Page 89

SilverCrest SFB 10.1 C3
Úvod
Děkujeme vám, že jste se rozhodli pro koupi výrobku značky SilverCrest.
Univerzální dálkový ovladač SilverCrest SFB 10.1 C3 (dále nazývaný
„dálkový ovladač“) je špičkové zařízení, které nabízí širokou škálu funkcí.
Snadno se ovládá a má moderní přitažlivý vzhled. Dálkový ovladač se
může naučit externí signály a proto je vhodný pro většinu televizních
přijímačů, set-top boxů, kazetových a diskových zařízení. Umožňuje
pohodlné ovládání funkcí až 10 různých zařízení spotřební elektroniky.
Určené použití
Tento ovladač představuje zařízení spotřební elektroniky. Je vhodné
pouze k soukromému využití, nikoli pro průmyslové nebo komerční účely.
Dálkový ovladač se nesmí používat v exteriéru nebo v tropickém
podnebí. Splňuje všechny příslušné normy a nařízení související
s certifikátem shody ES (CE). Výrobce není odpovědný za škody nebo
problémy způsobené neautorizovanými změnami. Používejte pouze
příslušenství doporučené výrobcem. Dodržujte předpisy a zákony platné
v zemi použití.
Obsah balení
1. Dálkový ovladač SilverCrest SFB 10.1 C3
2. 2 baterie typu Micro AAA, LR03, 1,5 V
3. Tento uživatelský návod (perokresba)
4. Seznam kódů zařízení (perokresba)
Čeština - 87
Page 90

SilverCrest SFB 10.1 C3
Tento uživatelský návod má rozkládací obal. Vnitřek obalu zobrazuje
nákres ovladače SilverCrest SFB 10.1 C3 s očíslovanými ovládacími
prvky.
Významy číslic jsou následující:
1 Infračervená LED dioda (vysílač / přijímač)
2 LCD displej
3 Vypínač -- Vše vypnout/Vše zapnout
4 Tlačítka zařízení
5 Ovládací tlačítka záznamu / přehrávání
6 Tlačítko EXIT
7 Tlačítko MENU
8 Tlačítko MUTE
9 Navigační (kurzorová) tlačítka
10 Tlačítko volby kanálu (Další (+) / Předchozí (-)
11 Numerická klávesnice – číselná tlačítka 0 - 9
Tlačítko přepínání pro zadání čísla kanálu s jednou nebo dvěma
12
číslicemi
13 Klávesnice pro videotext
14 Tlačítko EPG
15 Vypínač podsvícení
16 Tlačítko AV
17 Tlačítko zvýšení (+) / snížení hlasitosti
18 Tlačítko OK
19 Tlačítko MACRO
20 Tlačítko S
21 Tlačítko FAV (oblíbené)
Technické údaje
Model: SilverCrest SFB 10.1 C3
Funkce programování: Seznam kódů, funkce učení
10 programovatelných
zařízení
Zdroj napájení: 2 baterie typu Micro AAA, LR03, 1,5 V
Rozměry (Š x V x H): 23 x 50 x 210 mm
Hmotnost: přibližně 100 g (bez baterií)
Provozní teplota: +5°C až +35°C
Provozní vlhkost: 85 % rel. vlhkosti
Skladovací teplota: 0°C až +50°C
Technická specifikace a vzhled může být předmětem změny bez
předchozího upozornění.
Ochrana autorských práv
Veškerý obsah tohoto uživatelského návodu je chráněn autorským
právem a čtenáři slouží pouze k informačním účelům. Kopírování dat a
informací bez předešlého výslovného písemného schválení ze strany
autora je přísně zakázáno. To se týká i komerčního využití tohoto obsahu
a informací. Veškerý text a obrázky jsou aktuální k datu vytištění. Údaje
podléhají změnám bez předchozího upozornění.
Bezpečnostní pokyny
Před prvním použitím dálkového ovladače si přečtěte a dodržujte tyto
pokyny a všechna upozornění, a to i v případě, že máte s používáním
TV/VCR/CD/DVD/BD/DSAT/
CBL/AUX1/AUX2/AMP
88 - Čeština
Page 91

SilverCrest SFB 10.1 C3
elektronických zařízení zkušenosti! Tyto bezpečnostní a provozní pokyny
si uložte na bezpečném místě k pozdějšímu nahlédnutí . Pokud dálkový
ovladač prodáte nebo ho předáte dál, předejte současně i tuto příručku.
Tento symbol označuje důležité informace pro
bezpečné používání výrobku a bezpečnost uživatele.
Tento symbol označuje další informaci na dané téma.
Tento dálkový ovladač mohou používat děti starší 8 let i
osoby se sníženými fyzickými, smyslovými nebo duševními
schopnostmi nebo podobné osoby s nedostatkem znalostí
či zkušeností za předpokladu, že budou pod dohledem
nebo dostaly pokyny týkající se správného použití
ovladače a jsou si vědomy souvisejících rizik. Nedovolte
dětem, aby si s ovladačem hrály. Jakékoli čištění nebo
údržbu přístroje mohou děti provádět výhradně pod
dohledem. Obalové materiály uchovávejte mimo dosah
dětí. Hrozí nebezpečí udušení!
Pokud zaznamenáte dým, neobvyklé zvuky nebo zápach,
okamžitě vyjměte z dálkového ovladače baterie. Dálkový
ovladač se v takovém případě nesmí dále používat, dokud
nebude prověřen pracovníkem autorizovaného servisu.
Nikdy nevdechujte kouř z možného hořícího zařízení.
Pokud se však neúmyslně nadýcháte kouře, vyhledejte
lékařskou pomoc. Vdechnutí kouře může ohrozit vaše
zdraví.
Dálkový ovladač a jeho příslušenství se nesmí poškodit,
aby nedošlo k dalšímu nebezpečí.
Ujistěte se, že na
nejsou umístěny žádné předměty představující požární
riziko (např. zapálené svíčky).
dálkovém ovladači
nebo v jeho blízkosti
Dálkový ovladač nevystavujte přímým zdrojům tepla (např.
topným tělesům), přímému slunečnímu záření ani silným
zdrojům umělého světla.
Dálkový ovladač
nesmí být
vystaven rozstřikované či kapající vodě nebo abrazivním
kapalinám. Nepoužívejte ho v blízkosti vody. Dálkový
ovladač se nesmí nikdy ponořit do vody (do jeho blízkosti
neumísťujte předměty naplněné vodou, například nápoje,
vázy apod.). Dálkový ovladač nesmí být vystaven větším
změnám teploty, které by mohly způsobit vznik vlhkosti
z kondenzace a následný zkrat. Pokud byl přístroj vystaven
větším rozdílům teplot, před jeho zapnutím vyčkejte, dokud
nedosáhne teploty prostředí (asi 2 hodiny). Dbejte na to,
aby dálkový ovladač nebyl vystaven nadměrným nárazům
nebo vibracím. Dovnitř nevkládejte žádné předměty, jinak
by mohlo dojít k jeho poškození.
Dálkový ovladač využívá LED diodu vyzařující infračervené
světlo a patří do laserové třídy 1. Do infračervené LED
diody se nikdy nedívejte prostřednictvím nějakých
optických zařízení, protože by mohlo dojít k poškození
vašeho zraku.
Čeština - 89
Page 92

SilverCrest SFB 10.1 C3
Baterie
Při vkládání baterií dbejte na dodržení správné polarity.
Všímejte si značek na bateriích a uvnitř přihrádky. Baterie
se nepokoušejte nabíjet a nevyhazujte je do ohně.
Nepoužívejte současně různé typy baterií (staré a nové
nebo uhlíkové a alkalické a podobně). Nemíchejte dobíjecí
a obyčejné baterie. Baterie se nesmí otevírat ani
deformovat. V opačném případě hrozí riziko úniku
chemikálií. V případě styku chemikálií s vaší pokožkou
nebo očima si je okamžitě vypláchněte dostatečným
množstvím čerstvé vody a vyhledejte lékařskou pomoc.
Jestliže nebudete dálkový ovladač delší dobu používat,
baterii vyjměte. Zabráníte poškození způsobenému únikem
elektrolytu. Nevhodné použití může způsobit výbuch nebo
únik elektrolytu.
Děti a postižené osoby
Elektrická zařízení nejsou určena pro děti. Osoby s postižením musí
používat elektrická zařízení pouze v mezích svých možností.
Nedovolte dětem nebo postiženým osobám, aby používaly elektrická
zařízení bez dozoru. Výjimkou jsou případy, kdy jsou náležitě poučeny
a dohlíží na ně kompetentní osoba odpovědná za jejich bezpečnost.
Děti musí být pod dohledem, aby bylo jisté, že si s výrobkem nehrají.
Jakékoli čištění nebo údržbu přístroje mohou děti provádět výhradně
pod dohledem. Baterie a malé součásti představují riziko udušení.
Mimo dosah dětí a postižených osob uchovávejte také obaly.
Hrozí nebezpečí udušení!
Údržba / Čištění
V případě jakéhokoli poškození dálkového ovladače je nutná oprava –
např. když dojde k poškození jeho krytu, vniknutí tekutiny nebo předmětů
nebo pokud byl přístroj vystaven dešti či vlhkosti. Oprava je nutná také
v případě, kdy přístroj nefunguje normálním způsobem nebo došlo k jeho
pádu. Pokud zaznamenáte kouř, neobvyklý hluk nebo zápach, okamžitě
vyjměte baterie. Dálkový ovladač se v takovém případě nesmí dále
používat, dokud nebude prověřen pracovníkem autorizovaného servisu.
Všechny opravy musí provádět kvalifikovaný servisní technik. Kryt
ovladače nikdy neotvírejte. K čištění používejte pouze čistou suchou
tkaninu. Nikdy nepoužívejte agresivní kapaliny. Kryt ovladače se
nepokoušejte otevřít, protože by mohlo dojít ke ztrátě platnosti vaší
záruky.
90 - Čeština
Page 93
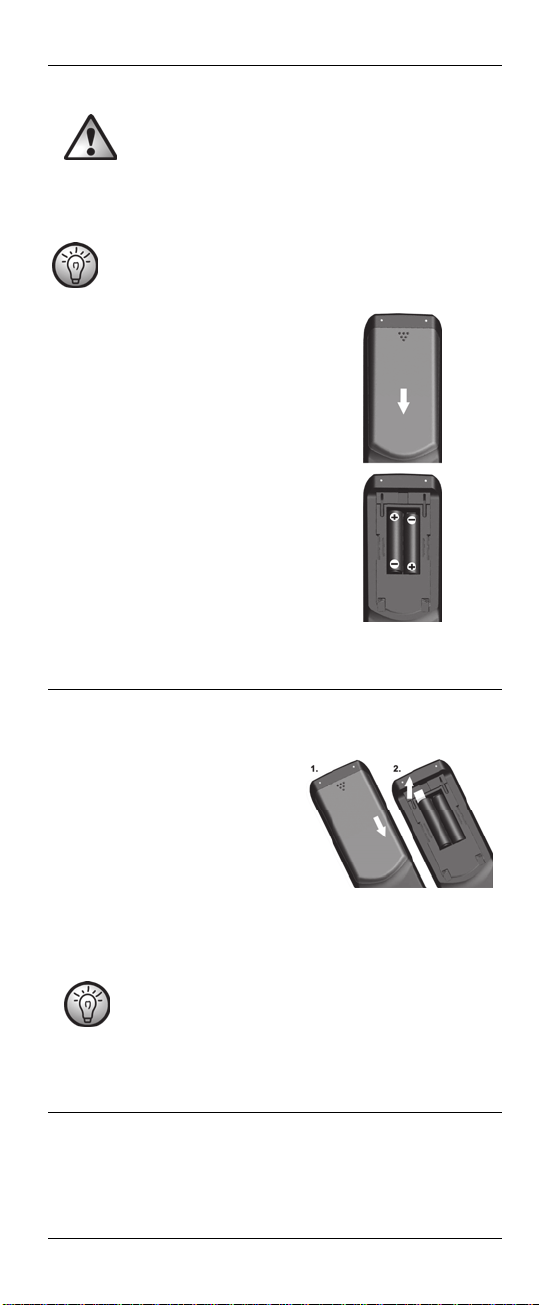
Provozní podmínky
Zařízení není určeno k použití v prostředích s vysokou
teplotou nebo vlhkostí (např. koupelnách) nebo v prostředí
s nadprůměrným množstvím prachu. Provozní teplota a
provozní vlhkost: 5 °C až 35 °C, max. 85 % rel. vlhkosti.
Vkládání baterií
Naprogramované kódy a nastavení jazyka jsou uloženy
trvale a při výměně baterií nedojde k jejich ztrátě.
Údaj datumu a času se ztratí.
Otevřete přihrádku pro baterie na zadní
straně dálkového ovladače - sundejte
víčko směrem znázorněným na
vyobrazení. Vložte baterie se správnou
polaritou, podle vyobrazení. Správná
polarita je vyznačena na bateriích a uvnitř
přihrádky. Uzavřete víčko přihrádky.
Pokud zařízení na pokyny ovladače
nereagují, nahraďte baterie novými
bateriemi stejného typu. Přístroj nemá
žádnou indikaci slabých baterií.
Než začnete
SilverCrest SFB 10.1 C3
Dálkový ovladač je napájen dvěma bateriemi typu Micro AAA, LR03,
1,5 V. Baterie jsou součástí balení.
Při dodání jsou baterie již vloženy do
přihrádky. Stačí, když vyjmete
plastovou fólii vloženou mezi
bateriemi a kontakty. Postup je
následující:
1. Otevřete přihrádku pro baterie.
2. Vyjměte plastovou fólii.
Důležitá poznámka týkající se kompatibility
Všechny funkce popsané v tomto návodu jsou platné
pouze tehdy, jestliže rozložení tlačítek vašeho originálního
dálkového ovladače odpovídá přesně rozložení ovladače
10-v-1. Ale to je velmi vzácný případ. Pokud tedy nebudete
moci použít všechny funkce svého originálního dálkového
ovladače, neznamená to, že má váš ovladač 10-v-1
poruchu.
Informace o ochranných známkách a značce
Všechny názvy značek a produktů uvedených v této příručce a
v seznamu kódů zařízení jsou majetkem příslušných vlastníků a jsou
používány pouze k popisu produktu a identifikačním účelům.
Čeština - 91
Page 94

SilverCrest SFB 10.1 C3
Začínáme
Po vložení baterií se rozsvítí displej a zhruba po jedné sekundě se objeví
úvodní okno. V úvodním okně se zobrazí zařízení, kód, den v týdnu a
čas. Výchozím nastavením je TV, pondělí a čas 12:00. Ze spouštěcího
okna můžete tlačítky zařízení (4) přepínat zařízení, která chcete ovládat.
Současně se zobrazí kód vybraného zařízení.
Krátkým stiskem tlačítka se zobrazí vybrané zařízení, den v týdnu
a plné datum. Pokud po chvíli nedojde ke stisku žádného tlačítka,
podsvícení dálkového ovladače zhasne. Interval zpoždění podsvícení lze
nastavit v nabídce „CONFIGURE“ (KONFIGURACE).
Tlačítka dálkového ovladače
Tlačítka zařízení
Symbol Typ zařízení
Audiozesilovač
Televizor
Přehrávač Blu-ray
Videorekordér
Digitální satelitní přijímač
Přehrávač DVD
Přijímač kabelové televize
Pomocné zařízení 1
CD přehrávač
Pomocné zařízení 2
Numerická klávesnice – číselná tlačítka
Symbol Funkce
Tato tlačítka lze použít k zadávání čísel
kanálů, k ručnímu zadávání kódů zařízení
a k zadávání číslic.
Ovládací klávesnice záznamu / přehrávání
Symbol Funkce
1. Záznam; 2. TELETEXT červená
1. Rychlý přesun vzad; 2. TELETEXT modrá
1. Spustit přehrávání; 2. TELETEXT zelená
Pozastavit, pozastavit přehrávání
1. Zastavit přehrávání, záznam, rychlý přesun vzad
nebo vpřed; 2. TELETEXT žlutá
Rychlý přesun vpřed
92 - Čeština
Page 95

Klávesnice pro teletext
Symbol Funkce
Přístup k teletextu
Zvětšení zobrazené stránky teletextu
Zastaví automatické procházení stránek vícestránkového
teletextu
Teletext je zobrazen s průhledným pozadím přes
televizní obraz.
Ukončení teletextu
Ostatní tlačítka
1. Zapnutí a vypnutí přístroje.
2. Chcete-li všechna naprogramovaná zařízení vypnout
nebo zapnout, přidržte toto tlačítko 3 sekundy nebo
déle.
Toto tlačítko slouží k přístupu k naprogramovaným
oblíbeným.
Toto tlačítko slouží k otevření funkce EPG u vybraného
zařízení, pokud ji zařízení podporuje.
1. Chcete-li zobrazit nabídku „CONFIGURE“
(KONFIGURACE), stiskněte toto tlačítko a přidržte ho
nejméně 3 sekundy.
2. Krátkým stiskem tohoto tlačítka lze přepínat mezi
zobrazením času a data. Přibližně po 30 sekundách
se časový údaj zobrazí znovu. Chcete-li přepnout
zpět na zobrazení času, můžete také krátce stisknout
tlačítko .
3. Při programování maker nebo časovačů událostí
potvrďte tímto tlačítkem konec sekvence zadávaných
příkazů.
4. Při používání funkce „LEARN KEY“ (UČENÍ) se tímto
tlačítkem vrátíte na předchozí úroveň nabídky.
Otevře nabídku vybraného zařízení.
1. Toto tlačítko stiskněte, když se při zobrazení nabídky
vybraného zařízení chcete vrátit na předchozí úroveň
nabídky nebo nabídku ukončit. Výjimka: Při používání
funkce „LEARN KEY“ (UČENÍ) se na předchozí
úroveň nabídky vrátíte tlačítkem .
2. Toto tlačítko, pokud se při zobrazení nabídky
dálkového ovladače „CONFIGURE“
(KONFIGURACE) chcete vrátit na předchozí úroveň
nabídky nebo nabídku ukončit.
Pokud se použije společně s jedním z číselných tlačítek
1 až 6, spustí makro.
Vypne či obnoví zvukový výstup (MUTE (VYPNOUT
ZVUK)
SilverCrest SFB 10.1 C3
Čeština - 93
Page 96
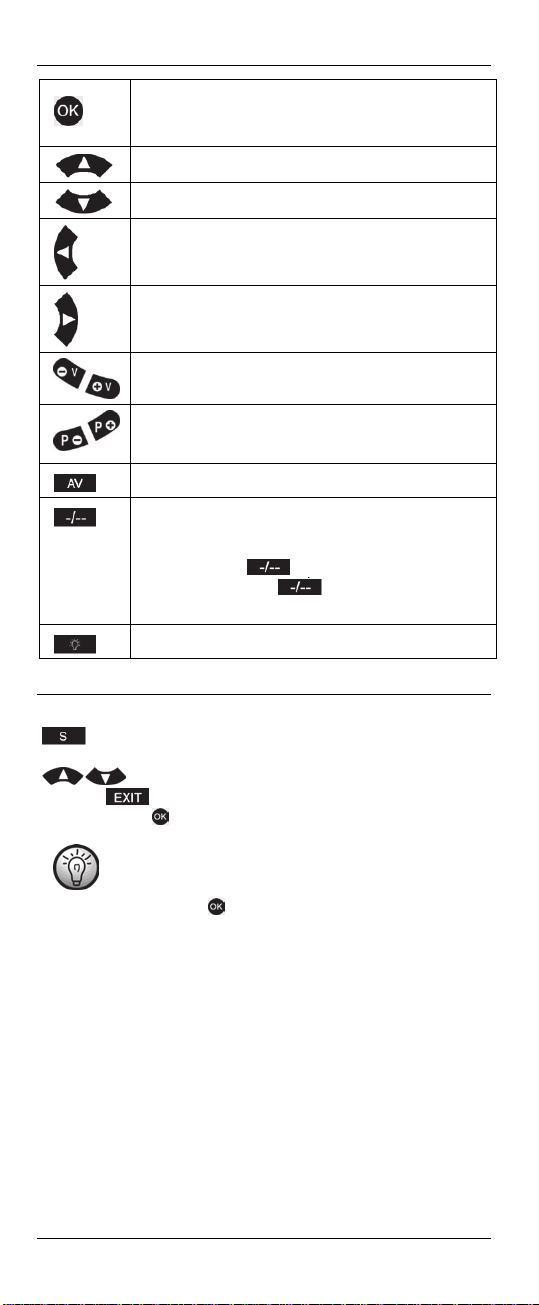
SilverCrest SFB 10.1 C3
v
k
Potvrdí položku
„CONFIGURE“ (KONFIGURACE) nebo v nabídce
vybraného zařízení.
Pohyb v nabídce: nahoru
Pohyb v nabídce: dolů
Pohyb v nabídce: doleva
Pohyb v nabídce: doprava
Zvýšit/snížit hlasitost
1. TV režim: Následující / předchozí kanál
2. Režimu CD/DVD: Funkce SKIP (VYNECHAT)
Výběr vstupu AV pro vybrané zařízení
Toto tlačítko použijte
kanálu. Tato funkce závisí na vybraném zařízení.
Chcete-li zadat dvoumístné číslo kanálu, nejprve
stiskněte tlačítko a poté zadejte číslo kanálu. Při
dalším stisku tlačítka můžete zadat jednomístné
číslo kanálu.
Zapnutí nebo vypnutí podsvícení dálkového ovladače.
nabídce dálkového ovladače
zadání dvoumístného čísla
Nabídky konfigurace
Chcete-li otevřít nabídku, stiskněte a na 3 sekundy přidržte tlačítko
. Výchozí dílčí nabídkou je „LANGUAGE“ (JAZYK). Chcete-li
naprogramovat dálkový ovladač podle svých požadavků, tlačítka
tlačítkem vraťte do úvodního okna. Vybranou dílčí nabídku
otevřete tlačítkem .
Proveďte výběr, tlačítkem ho potvrďte a dokončete programování.
Na displeji se zobrazí nápis „SUCCESS“ (ÚSPĚŠNĚ). Nové nastavení
pro momentálně vybrané zařízení se uloží, za předpokladu, že pro
programování nebylo vybráno žádné jiné zařízení.
Následující nastavení lze uskutečnit v nabídce „CONFIGURE“
(KONFIGURACE):
Programování zařízení, která chcete ovládat
Nabídka jazyka; datum a čas; interval zpoždění podsvícení;
Funkce učení
Programování maker
Ukládání oblíbených
Nastavení časovače
94 - Čeština
použijte k přesunu do požadované dílčí nabídky nebo se
Pokud v režimu nastavení neproběhne do 30 sekund
žádné zadání, dálkový ovladač se vrátí do úvodního okna.
V případě potřeby spusťte programování znovu.
hlasitost; přehrávání; dětský zámek a zámek nastavení; obnovení
výchozího nastavení.
Page 97
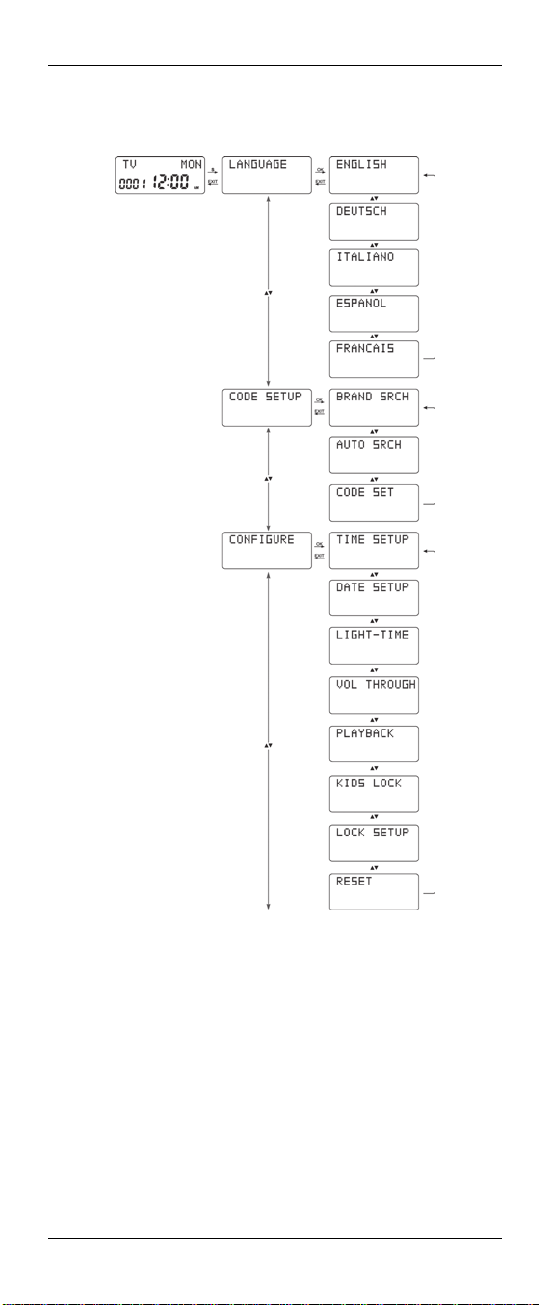
SilverCrest SFB 10.1 C3
Struktura nabídky
Vyobrazení zachycuje grafické uspořádání struktury celé nabídky.
Čeština - 95
Page 98
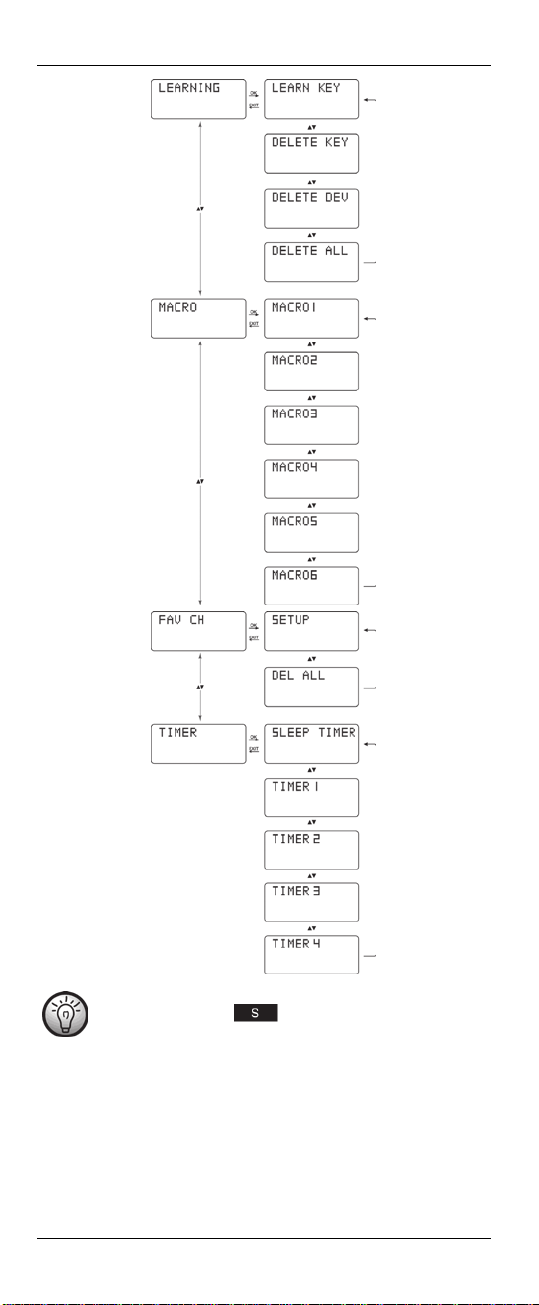
SilverCrest SFB 10.1 C3
Chcete-li otevřít nabídku konfigurace, je nutno
přidržet tlačítko (cca. 3 sekundy), dokud se
displej nepřepne do režimu nastavení.
Nastavení jazyka nabídky (LANGUAGE)
Hlavní nabídka „LANGUAGE“ (JAZYK) umožňuje výběr požadovaného
jazyka pro dálkový ovladač. Můžete si vybrat některý z následujících
jazyků nabídky: Angličtina, Němčina, Italština, Španělština nebo
Francouzština. Postupujte následujícím způsobem:
96 - Čeština
Page 99
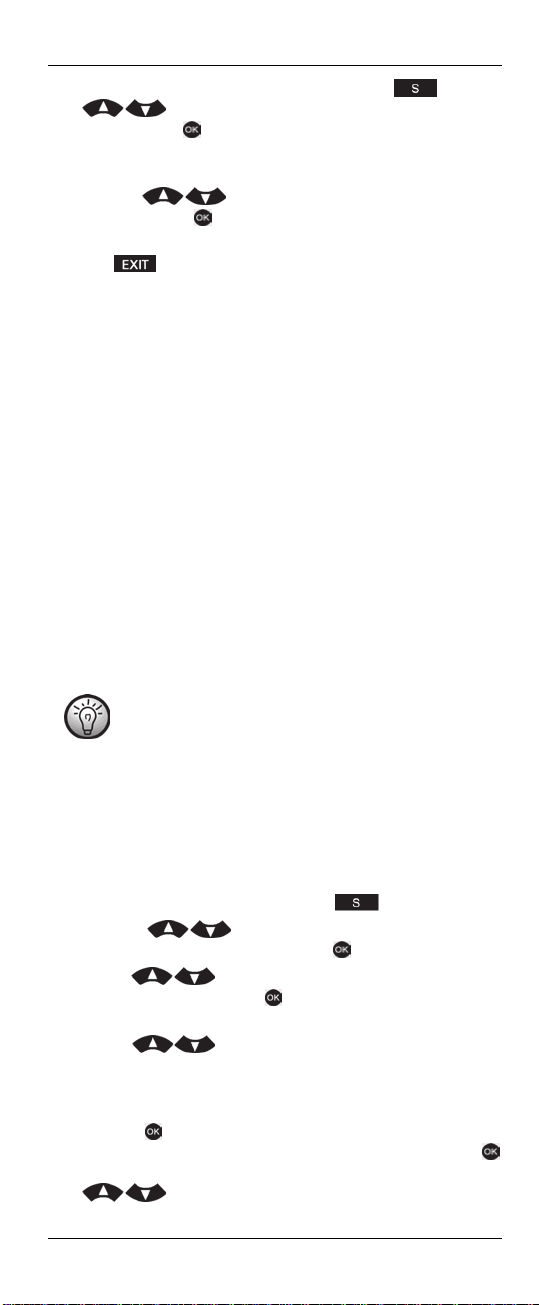
SilverCrest SFB 10.1 C3
1. Stiskněte a na 3 sekundy přidržte tlačítko . Tlačítky
vyberte položku „LANGUAGE“ (JAZYK) a potom
stiskněte tlačítko
Při dodání z výroby je výchozím nastavením jazyka angličtina. Proto je
první zobrazenou volbou položka „LANGUAGE“ (JAZYK).
2. Tlačítkem vyberte jeden z 5 nabízených jazyků a poté
potvrďte stiskem . Na displeji se zobrazí nápis „SUCCESS“
(ÚSPĚŠNĚ).
Tlačítkem přejděte zpět o jednu úroveň nabídky. Chcete-li se vrátit
zpět na úvodní okno, stiskněte jedno z tlačítek zařízení (4).
Programování dálkového ovladače (NASTAVENÍ KÓDU)
Tato položka hlavní nabídky umožňuje naprogramovat dálkový ovladač
podle vašich potřeb. K dispozici jsou 3 následující metody:
1. Vyhledávání kódu značky „BRAND SRCH“ (VYHLEDAT ZNAČKU)
Pokud je výrobce vašeho zařízení uveden v seznamu kódů zařízení
pro dálkový ovladač, jedná se o nejrychlejší metodu programování.
2. Automatické vyhledávání kódu „AUTO SRCH“ (VYHLEDAT
AUTOMATICKY) Tato metoda prochází všemi kódy ze seznamu
kódů a odesílá je do vašeho zařízení. Tato metoda zabere relativně
hodně času.
3. Přímé zadání kódu „CODE SET“ (ZADAT KÓD). Tato metoda
vyžaduje ruční zadání kódu vyhledaného v seznamu kódů zařízení.
Níže uvedené pokyny vám pomohou při naprogramování dálkového
ovladače prostřednictvím některé z uvedených metod.
Před naprogramováním tlačítka zařízení kódem značky
nebo automatickým vyhledáváním proveďte „RESET“
tohoto tlačítka. Pokud bylo toto zařízení dříve
naprogramováno prostřednictvím funkce učení, žádné
naučené funkce tlačítek nebudou novým
programováním přepsány. Další informace získáte
v kapitole „Obnovení původního nastavení z výroby
(RESET)“ na straně 104.
Vyhledávání kódu značky (BRAND SRCH - VYHLEDAT
ZNAČKU)
1. Stiskněte tlačítko zařízení, které chcete naprogramovat.
2. Stiskněte a na 3 sekundy přidržte tlačítko .
3. Tlačítky vyberte položku „CODE SETUP“
(NASTAVENÍ KÓDU) a potvrďte stiskem .
4. Tlačítky vyberte položku „BRAND SRCH“ (VYHLEDAT
ZNAČKU) a potvrďte stiskem . Na displeji se zobrazí první název
značky pro přednastavená zařízení v abecedě.
5. Tlačítky přejděte na název požadované značky např.
„SilverCrest“.
6. Chcete-li vyhledávání značky urychlit, můžete zadat první písmeno
nebo celý název značky na numerické klávesnici (11). Poté přejděte
tlačítkem na vybranou značku. Pokud zadáte pouze první
písmeno názvu značky (např. S pro SilverCrest), stiskem tlačítka
se zobrazí první název značky začínající na S. Poté musíte tlačítky
ručně přejít na název SilverCrest.
Čeština - 97
Page 100

SilverCrest SFB 10.1 C3
Na tlačítcích klávesnice jsou přiřazeny nejen číslice, ale i znaky nebo
symboly, které lze vybrat jedním nebo několika stisky. Přiřazené znaky
nebo symboly jsou na číselných tlačítcích vytištěny.
Po výběru znaku a několikasekundovém čekání se znak použije a potom
můžete zadat další. Jako název značky lze použít až 11 znaků. Pokud
uděláte chybu, tlačítkem poslední znak odstraňte a zadejte
znovu.
7. Různí výrobci zařízení pro své dálkové ovladače obvykle používají
různé kódy. V tuto chvíli musíte najít optimální kód. Momentálně
použitý kód je zobrazen pod názvem vybrané značky. Tlačítky
lze vybrat přednastavené kódy pro požadovanou značku.
8. Nyní vybraný kód vyzkoušejte - dálkový ovladač namiřte na zařízení
a vyzkoušejte, zda na stisk tlačítka reaguje správně. K provedení
tohoto testu není nutno opouštět režim nastavení.
Při testování nelze používat následující tlačítka:
, , ,
tlačítka zařízení (4)
numerická klávesnice (11)
9. Pokud většina tlačítek pracuje správně, stiskněte Kód je uložen
pro tlačítko vybraného zařízení.
10. Pokud žádné tlačítko nepracuje nebo jich pracuje pouze několik,
tlačítky vyberte další kód a podle pokynů v kroku 8 test
zopakujte. Tento postup opakujte tak dlouho, dokud nenaleznete
odpovídající kód.
Tlačítkem přejděte zpět o jednu úroveň nabídky. Chcete-li se vrátit
zpět na úvodní okno, stiskněte jedno z tlačítek zařízení.
Výše uvedený postup opakujte pro všechna zařízení, která chcete ovládat
svým novým dálkovým ovladačem.
Automatické vyhledávání kódu (AUTO SRCH - VYHLEDAT
AUTOMATICKY)
1. Stiskněte a na 3 sekundy přidržte tlačítko .
2. Tlačítky vyberte položku „CODE SETUP“
(NASTAVENÍ KÓDU) a potom stiskněte tlačítko . Stiskněte
a vyberte položku „AUTO SRCH“ (VYHLEDAT
AUTOMATICKY). Stiskněte tlačítko .
3. Pro zařízení, které hodláte naprogramovat, stiskněte tlačítko zařízení.
Poté stiskněte Dálkový ovladač začne odesílat všechny dostupné
kódy. Průběh je na displeji indikován blikající IR ikonou .
Dálkový ovladač standardně odesílá kód pro tlačítko .
Pokud není na tlačítko přiřazen žádný kód, následující kódy
budou odeslány do různých zařízení.
TV:
dálkový ovladač odesílá kód „CH+“.
DVD/CD/VCR:
dálkový ovladač odesílá kód „PLAY” (PŘEHRÁT).
DSAT/CBL:
dálkový ovladač odesílá kód „CH+“.
98 - Čeština
 Loading...
Loading...