Sharp LC-60C6600U, LC-60EQ30U, LC-60LE661U, LC-70C6600U, LC-70EQ30U User Manual
...
LC-70LE660U LC-70C6600U
LC-60LE660U LC-60C6600U
LC-80LE661U LC-70EQ30U
LC-70LE661U LC-60EQ30U
LC-60LE661U
LIQUID CRYSTAL TELEVISION
TÉLÉVISEUR À CRISTAUX
LIQUIDES
TELEVISOR DE CRISTAL
LÍQUIDO
OPERATION MANUAL
MODE D’EMPLOI
MANUAL DEL USUARIO

Contents
1. Part Names |
5. Enjoying Photo/Music/Video Playback |
10. Appendix |
|
1-1. TV |
5-1. Preparation |
10 |
-1. Removing the Stand |
1-2. Remote Control Unit |
5-2. Selecting the Folders to Play Back |
10 |
-2. Setting the TV on the Wall |
2. Watching TV |
5-4. Playing Back Files on a USB Memory |
10 |
-6. Troubleshooting |
Device/Home Network Server |
11. Specifications |
||
2-1. Displaying an External Equipment Image |
5-9. Presetting Remote Control Function |
||
2-2. Initial Installation |
5-12. Operating the Connected Equipment |
11 |
-1. TV (For LE660 and C6600U models) |
3. Direct Button Operation |
6. Using LINK Operation |
11 |
-2. TV (For LE661U model) |
11 |
-3. TV (For EQ30U model) |
||
3-1. Changing Channels |
6-1. Controlling HDMI Equipment Using LINK Operation |
11 |
-4. Wireless LAN |
3-2. Changing Volume |
6-3. Link Operation Menu |
12-1. Trademarks |
|
3-3. MUTE |
6-5. Using a Smartphone with the TV |
||
3-4. FREEZE |
7. Using a PC |
13. Dimensional Drawings |
|
3-5. FLASHBACK |
|||
3-6. SmartCentral |
7-1. Adjusting the PC Image |
14. SmartCentral Terms of Use / Privacy Policy |
|
3-7. NETFLIX |
7-2. Setting Audio Input |
||
3-8. AUDIO |
7-3. Control of the TV |
15. Software License |
|
3-9. Sleep Timer |
7-9. PC Compatibility Chart |
||
3-10. AV MODE |
8. Using the Internet |
|
|
3-12. Closed Captions and Digital Closed Captions |
|
|
|
3-14. VIEW MODE |
8-1. Connecting to the Internet |
|
|
4. On-Screen Display Menu |
8-2. Internet Setup |
|
|
8-5. Entering Text (Software Keyboard) |
|
|
|
4-1. Introduction |
8-7. Using the Browser |
|
|
4-3. On-Screen Display Menu Operation |
8-11. Using Keyboard and Mouse |
|
|
4-4. Menu Operation Buttons |
8-12. Using Applications via the Internet |
|
|
4-5. Initial Setup |
8-14. Notes |
|
|
4-14. Information |
9. Using the Miracast devices |
|
|
4-17. Picture Settings |
|
|
|
4-21. Audio Settings |
9-1. Miracast devices |
|
|
4-22. Smart TV |
|
|
|
4-25. System Options |
|
|
|
ENG Contents
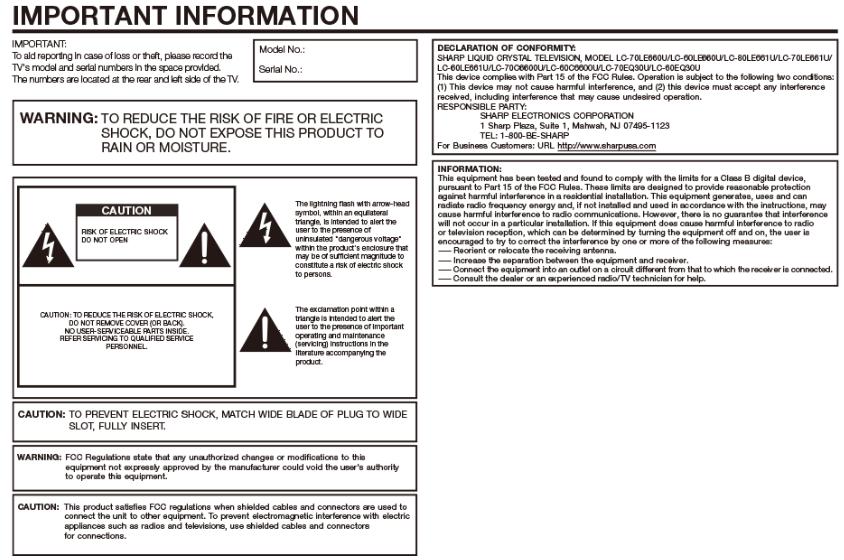
ENG Important1
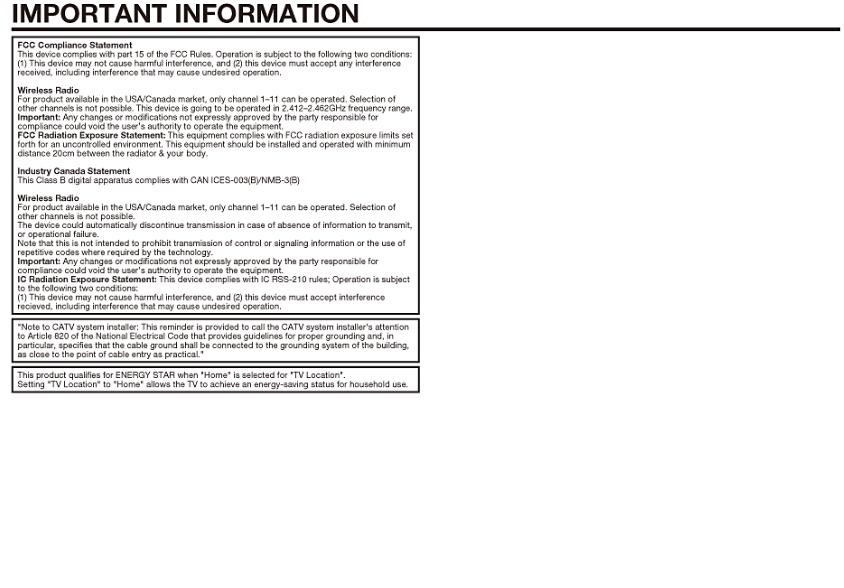
ENG Important2
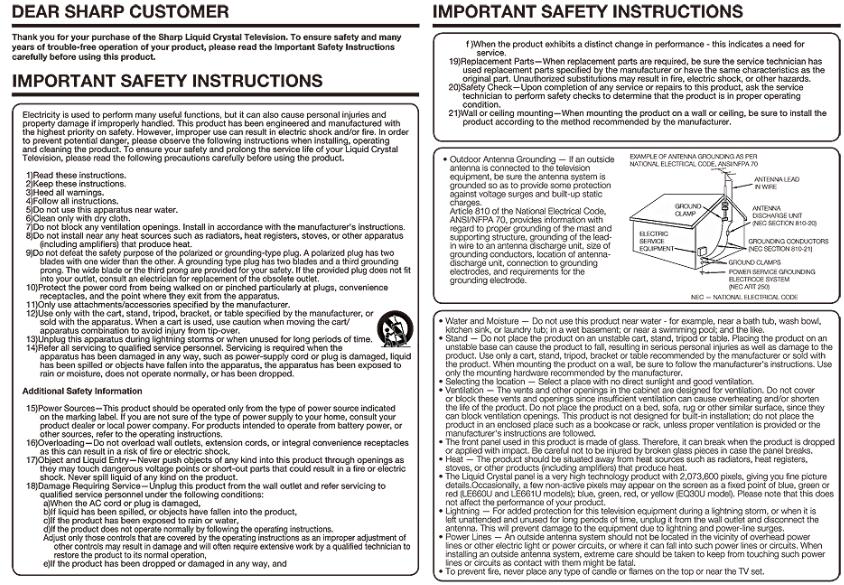
ENG Important3
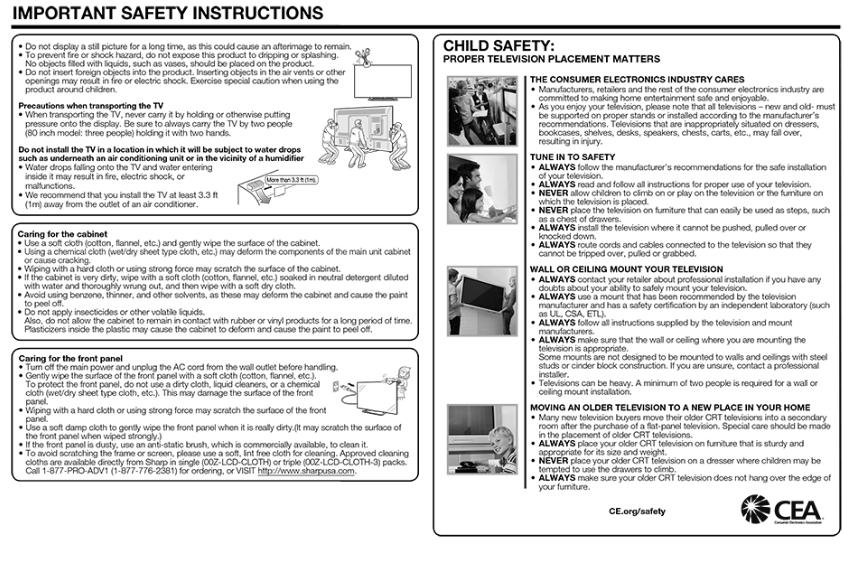
ENG Important4
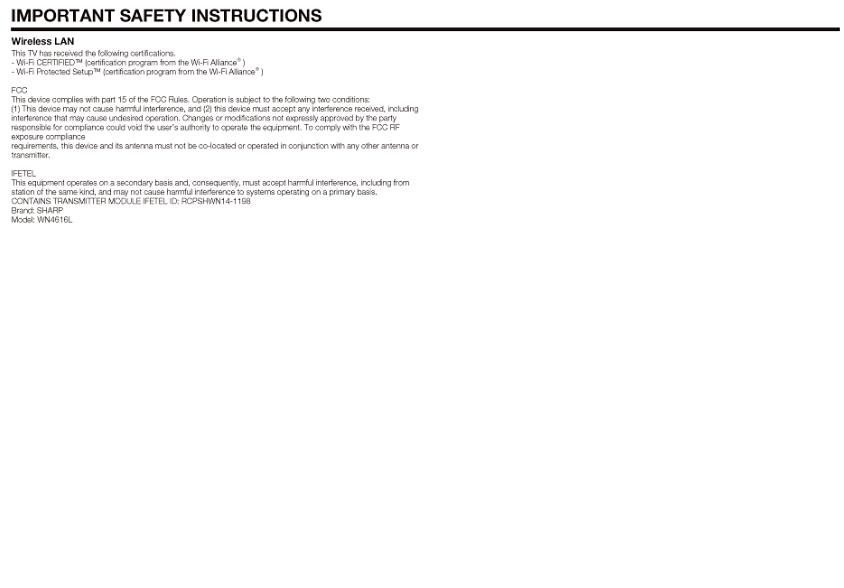
ENG Important5
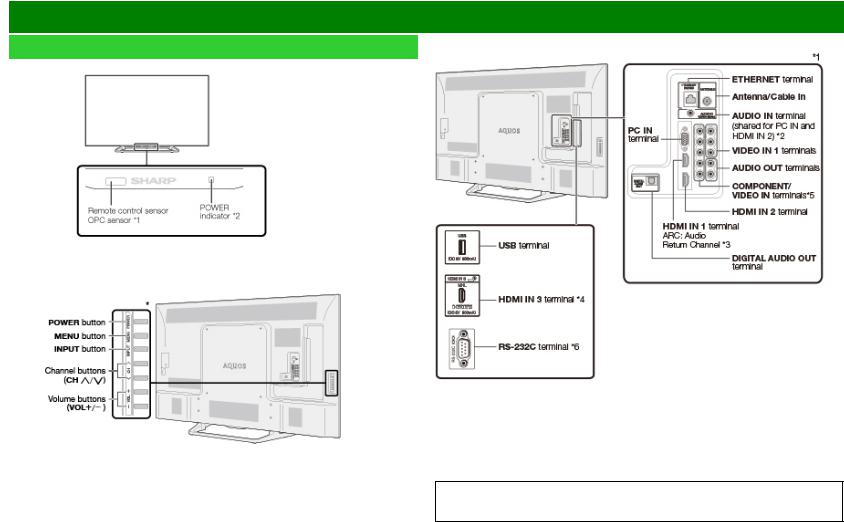
Part Names
TV
(Front)
*1 See page 4-18.
*2 See page 4-26.
(Side)
* See pages 2-1 and 4-4 for button operations.
(Rear)
*1 See the Setup Guide.
And see page 6-1 for external equipment connection. *2 See page 7-2 for details on the Audio Select function. *3 See page 6-2. for details on the Audio Return Channel. *4 See page 6-5. for details on the MHL function.
*5 See page 4-12 for details on the Input Select function. *6 For LE661U and EQ30U models only.
 The illustrations and on-screen displays in this operation manual are for explanation purposes and may vary slightly from the actual operations.
The illustrations and on-screen displays in this operation manual are for explanation purposes and may vary slightly from the actual operations.
 The examples used throughout this manual are based on the LC-60LE661U model.
The examples used throughout this manual are based on the LC-60LE661U model.
ENG 1-1
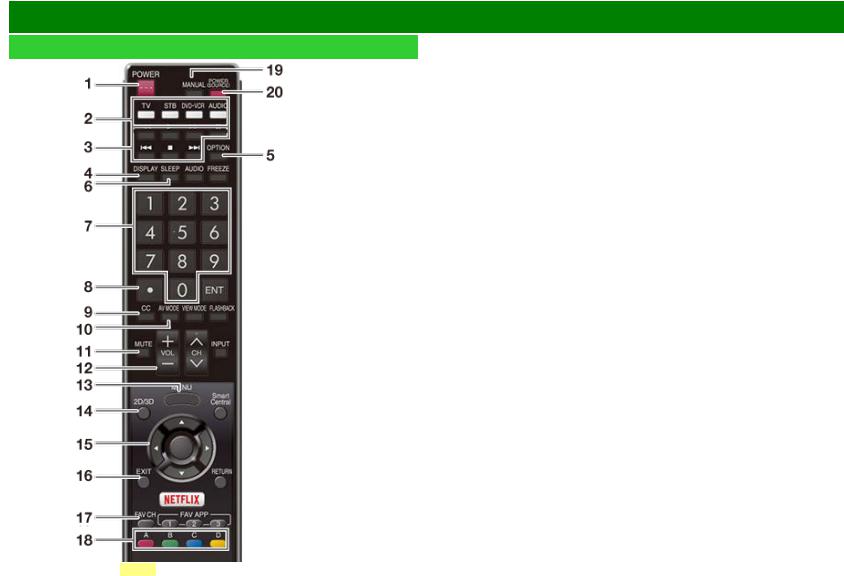
Part Names
Remote Control Unit
NOTE
 When using the remote control unit, point it at the TV.
When using the remote control unit, point it at the TV.
 The appearance of the remote control unit varies by the time when you purchased the product.
The appearance of the remote control unit varies by the time when you purchased the product.
1 POWER: Switch the TV power on or enter standby.
2 TV, STB, DVD•VCR, AUDIO: Switches the remote control for TV, STB, BD, DVD, VCR and AUDIO operation.
(See pages 5-9 to 5-12 for details.)
* To enter the code registration mode, you need to press an appropriate button (STB, DVD•VCR or AUDIO) and MANUAL at the same time.
3 External equipment operational buttons: Operate the external equipment.
4 DISPLAY: Display the channel information.
5 OPTION: Display the Link Operation Menu screen. This button will function only when LINK Operation is used.
(See pages 6-1 to 6-4 for details.)
6 SLEEP: Set the sleep timer. (See page 3-9.)
70–9: Set the channel. (See pages 3-1 and 5-12.)
8• (DOT): Set the channel. (See pages 3-1 and 5-12.)
9CC: Display captions from a closed-caption source. (See page 3-12 to 3-13)
10AV MODE: Select an audio or video setting.
(See page 3-10.)
11 MUTE: Mute the sound. (See page 3-3.)
12VOL+/-: Set the volume. (See page 3-2.)
13MENU: Display the menu screen. (See page 4-1.)
142D/3D: This button is not available.
15 /
/ /
/ /
/ ,
,  (ENTER): Select a desired item on the screen.
(ENTER): Select a desired item on the screen.
16EXIT: Turn off the menu screen.
17FAV CH: Set the favorite channels.
(See page 4-7.)
18 A, B, C, D: Select 4 preset favorite channels in 4 different categories. (See page 4-7.)
While watching, you can toggle the selected channels by pressing A, B, C and D. 19 MANUAL: Display the operation manual.
20 POWER (SOURCE): Turns the power of the external equipment on and off.
ENG 1-2
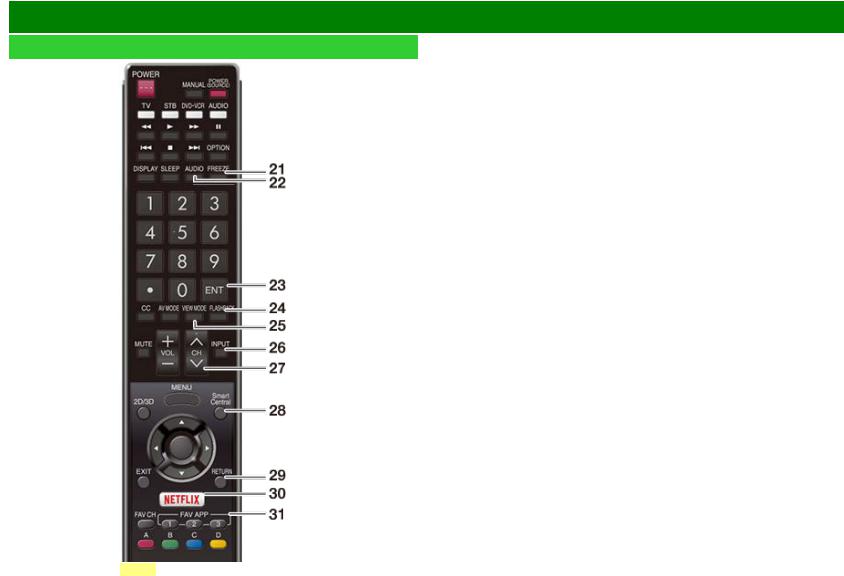
Part Names
Remote Control Unit (Continue)
NOTE
 When using the remote control unit, point it at the TV.
When using the remote control unit, point it at the TV.
 The appearance of the remote control unit varies by the time when you purchased the product.
The appearance of the remote control unit varies by the time when you purchased the product.
21 FREEZE: Set the still image. Press again to return to normal screen. (See page 3-4.)
22 AUDIO: Selects the MTS/SAP or the audio mode during multichannel audio broadcasts. (See page 3-8.)
23ENT: Jumps to a channel after selecting with the 0–9 buttons.
24FLASHBACK: Return to the previous channel or external input mode. (See page 3-5.)
25VIEW MODE: Select the screen size.
(See pages 3-14 to 3-16.)
26 INPUT: Select a TV input source. (See page 2-1.)
27CH /
/ : Select the channel. (See page 3-1.)
: Select the channel. (See page 3-1.)
28SmartCentral: Display the application window. (See page 3-6.)
29RETURN: Return to the previous menu screen.
30NETFLIX: Display the Netflix screen.
If you press the NETFLIX button when the TV is turned off, the TV turns on and the NETFLIX screen is displayed.
(See page 3-7.)
31 FAV APP 1, 2, 3: You can assign your favorite applications to these buttons. (See page 8-12.)
ENG 1-3
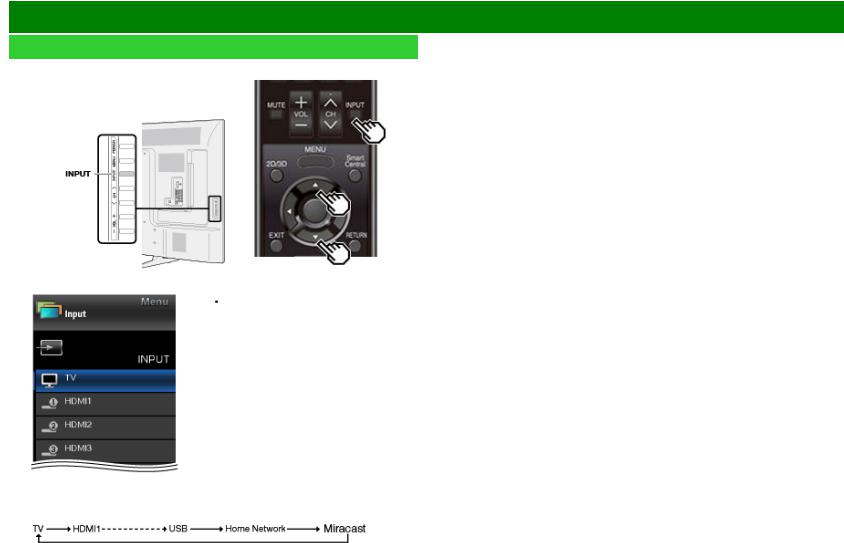
Watching TV
Displaying an External Equipment Image
To view external source images, select the input source by pressing INPUT on the remote control unit or on the TV.
Example |
1 Press INPUT. |
|
The INPUT list screen displays. |
2 Press  /
/ to select the input source.
to select the input source.  An image from the selected source automatically displays.
An image from the selected source automatically displays.
 You can also select the input source by pressing INPUT.
You can also select the input source by pressing INPUT.
 Each time INPUT is pressed, the input source toggles.
Each time INPUT is pressed, the input source toggles.
ENG 2-1
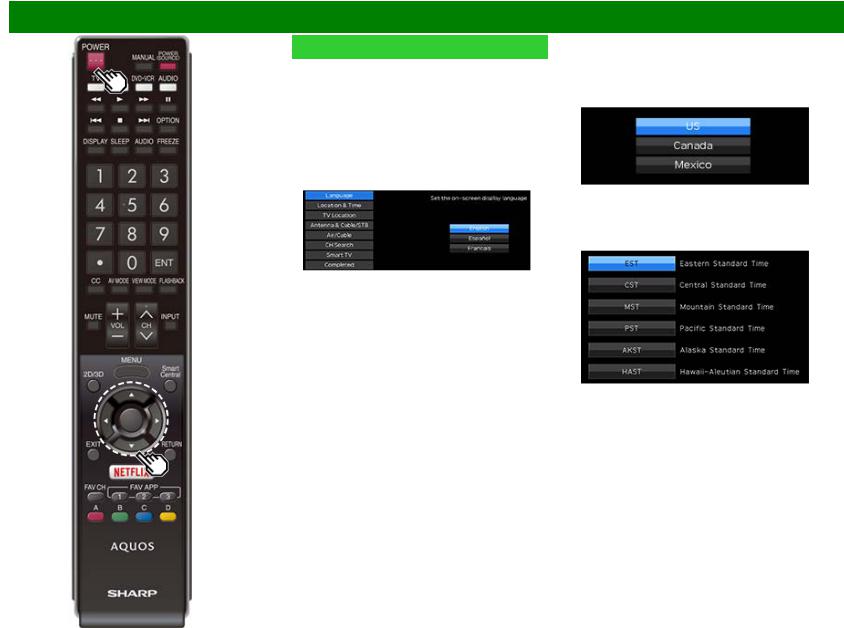
Watching TV
Initial Installation
Perform the following steps before you press POWER on the remote control unit.
1. Insert the batteries into the remote control unit.
2. Connect the antenna cable to the TV. 3. Plug in the AC cord to the AC outlet.
Language (Language setting)
Select from among 3 languages: English, French and Spanish.
1 Press  /
/ to select the desired language listed on the screen, and then press ENTER.
to select the desired language listed on the screen, and then press ENTER.
Location & Time
Make settings for the country, area and time zone where you use the TV.
2 Press  /
/ to select "United States", "Canada" or "Mexico", and then press ENTER.
to select "United States", "Canada" or "Mexico", and then press ENTER.
3 Press  /
/ to select the time zone where you are using the TV, and then press ENTER.
to select the time zone where you are using the TV, and then press ENTER.
Example
 The time zone differs depending on the selected country.
The time zone differs depending on the selected country.
 The factory preset value is the time zone for the capital of the selected country.
The factory preset value is the time zone for the capital of the selected country.
ENG 2-2
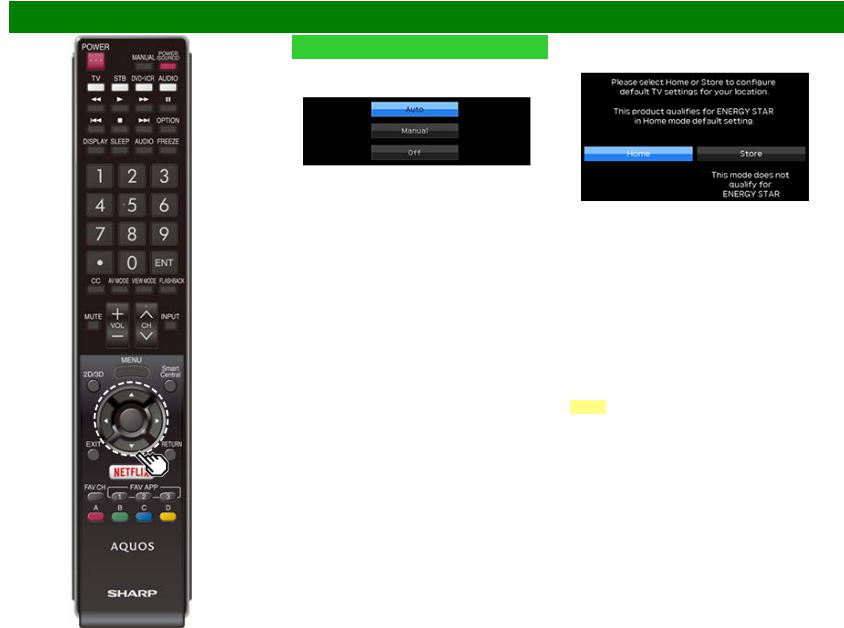
Watching TV
Initial Installation (Continue)
4 Press  /
/ to select the Daylight Savings Time, and then press ENTER.
to select the Daylight Savings Time, and then press ENTER.
 "Auto" is the default selection.
"Auto" is the default selection.
TV Location
Select "Home" or "Store" for the location where you plan to install the TV. This product qualifies for ENERGY STAR in Home mode default setting.
5 Press  /
/ to select "Home" or "Store". Press ENTER to enter the setting.
to select "Home" or "Store". Press ENTER to enter the setting.
Home: AV MODE is set to "STANDARD (ENERGY STAR)".
Store: AV MODE is set to "DYNAMIC (Fixed)". Picture Reset and Feature Demo can be set.
Picture Reset: AV MODE will be set to "DYNAMIC (Fixed)" regardless of whether Picture Reset is "On" or "Off".
 If you select "On" and there is no operation for 30 minutes:
If you select "On" and there is no operation for 30 minutes:
- AV MODE will be reset to "DYNAMIC (Fixed)".
 When "Off" is selected:
When "Off" is selected:
- Even after 30 minutes elapses, AV MODE is not reset to "DYNAMIC (Fixed)".
Feature Demo: When "On" is selected, after all the settings are completed, the Feature Demo screen is displayed if there is no operation for several minutes.
NOTE
 ENERGY STAR qualification is based on AV MODE "STANDARD (ENERGY STAR).
ENERGY STAR qualification is based on AV MODE "STANDARD (ENERGY STAR).
ENG 2-3
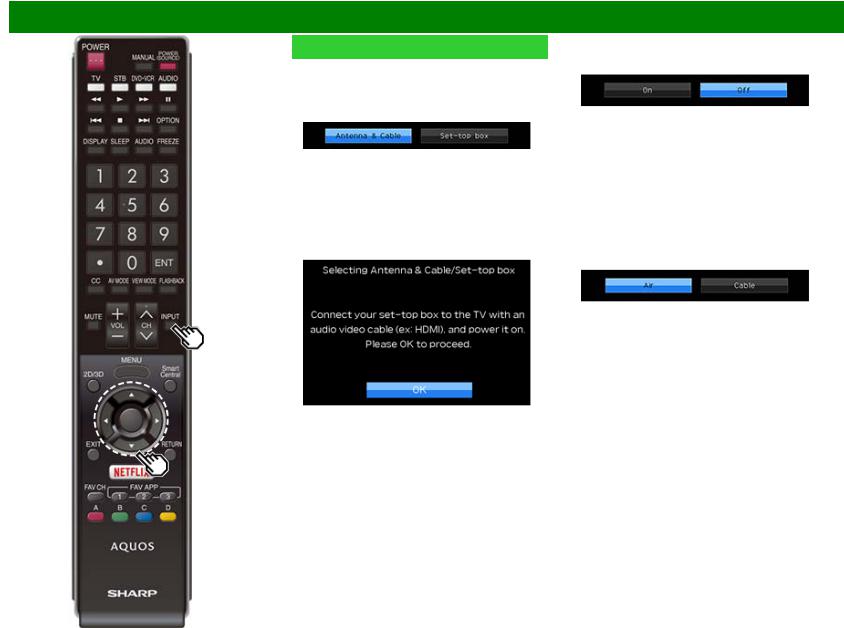
Watching TV
Initial Installation (Continue)
Antenna & Cable/STB
Select the type of connection you will use to watch TV.
6 Press  /
/ to select "Antenna & Cable" or "Set-top box", and then press ENTER.
to select "Antenna & Cable" or "Set-top box", and then press ENTER.
To watch TV via an antenna or cable connection (without using a set-top box):
Select "Antenna & Cable", and then go to step 7. To watch TV via a set-top box:
 Select "Set-top box", and then press ENTER.
Select "Set-top box", and then press ENTER.
 Check that the set-top box connected to the TV is on.
Check that the set-top box connected to the TV is on.
 To watch TV, select the input source corresponding to the terminal connected to the set-top box.
To watch TV, select the input source corresponding to the terminal connected to the set-top box.
 See page 4-12 for details on the Input Skip function.
See page 4-12 for details on the Input Skip function.
 Press INPUT to select the input source corresponding to the terminal connected to the set-top box. Make the necessary settings on the connected external equipment.
Press INPUT to select the input source corresponding to the terminal connected to the set-top box. Make the necessary settings on the connected external equipment.
 See the operation manual of the connected equipment for setting up the equipment.
See the operation manual of the connected equipment for setting up the equipment.
Air/Cable (Antenna setting)
Make sure what kind of connection is made with your TV when selecting "Air" or "Cable".
7 Press  /
/ to select "Air" or "Cable". Press ENTER to enter the setting.
to select "Air" or "Cable". Press ENTER to enter the setting.
ENG 2-4
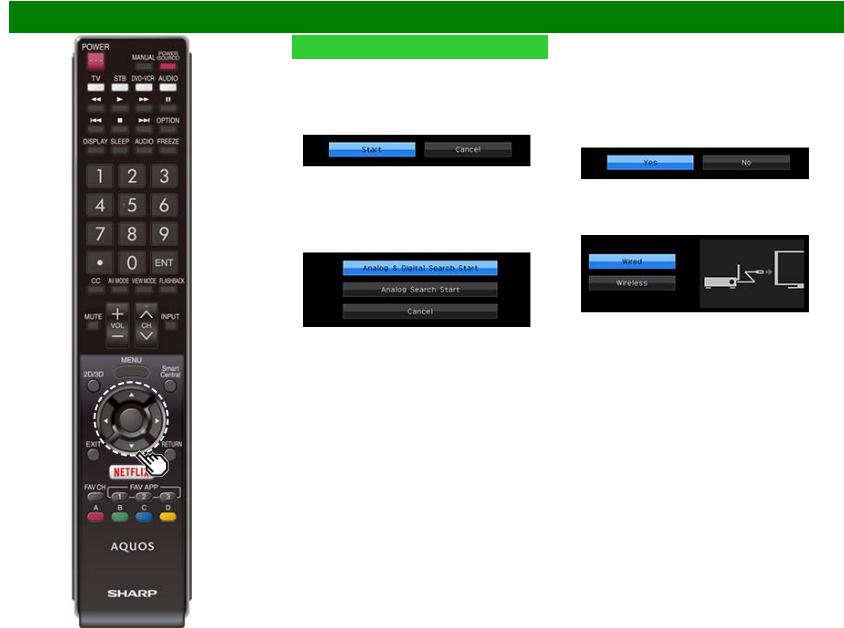
Watching TV
Initial Installation (Continue)
CH Search (Channel search)
Channel auto search makes the TV look for all channels viewable in the set area.
8 When "Air" is selected in Antenna setting:
Press  /
/ to select "Start", and then press ENTER.
to select "Start", and then press ENTER.
When "Cable" is selected in Antenna setting:
Press  /
/ to select "Analog & Digital Search Start" to search both analog and digital broadcasts, or to select "Analog Search Start" to search only analog broadcasts, and then press ENTER.
to select "Analog & Digital Search Start" to search both analog and digital broadcasts, or to select "Analog Search Start" to search only analog broadcasts, and then press ENTER.
 The Channel search will start automatically.
The Channel search will start automatically.
 To exit the Channel search screen, select "Cancel", and then press ENTER.
To exit the Channel search screen, select "Cancel", and then press ENTER.
Smart TV
When you connect to the Internet on the TV, select the desired connection method and follow the instructions shown on the display.
 Wireless LAN connection is possible only when the WPS (push button) method is used. If any other method is used, make settings by Smart TV > Internet Setup. (See pages 8-2 to 8-4.)
Wireless LAN connection is possible only when the WPS (push button) method is used. If any other method is used, make settings by Smart TV > Internet Setup. (See pages 8-2 to 8-4.)
9 Press  /
/ to select "Yes", and then press ENTER.
to select "Yes", and then press ENTER.
10 Press  /
/ to select "Wired" or "Wireless", and then press ENTER.
to select "Wired" or "Wireless", and then press ENTER.
ENG 2-5
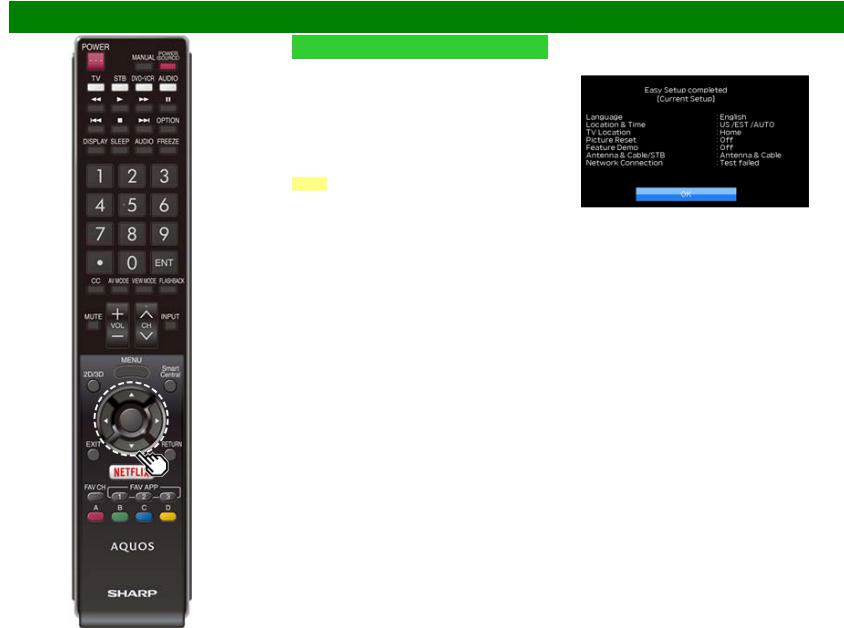
Watching TV
Initial Installation (Continue)
Connection using an ETHERNET cable:
 Select "Wired" and press ENTER.
Select "Wired" and press ENTER.
 Confirm that the TV is properly connected with the router, and then press "Next". Follow the instructions on the display to perform the connection test.
Confirm that the TV is properly connected with the router, and then press "Next". Follow the instructions on the display to perform the connection test.
Wireless LAN connection by the WPS method:
 Select "Wireless" and press ENTER.
Select "Wireless" and press ENTER.
 Follow the instructions on the display, and finalize the connection after testing its viability.
Follow the instructions on the display, and finalize the connection after testing its viability.
NOTE
 After you finish configuring the network settings, configure the "TV Name Setting".
After you finish configuring the network settings, configure the "TV Name Setting".
(See pages 4-24, 7-3.)
 When you change the network settings, refer to Smart TV > Internet Setup.
When you change the network settings, refer to Smart TV > Internet Setup.
(See pages 8-2 to 8-4.)
Completed
11 The settings confirmation screen is displayed. Confirm the information displayed on the screen, and then press
ENTER.
Examples of the settings confirmation screen When "Antenna & Cable" was selected in step 6.
ENG 2-6
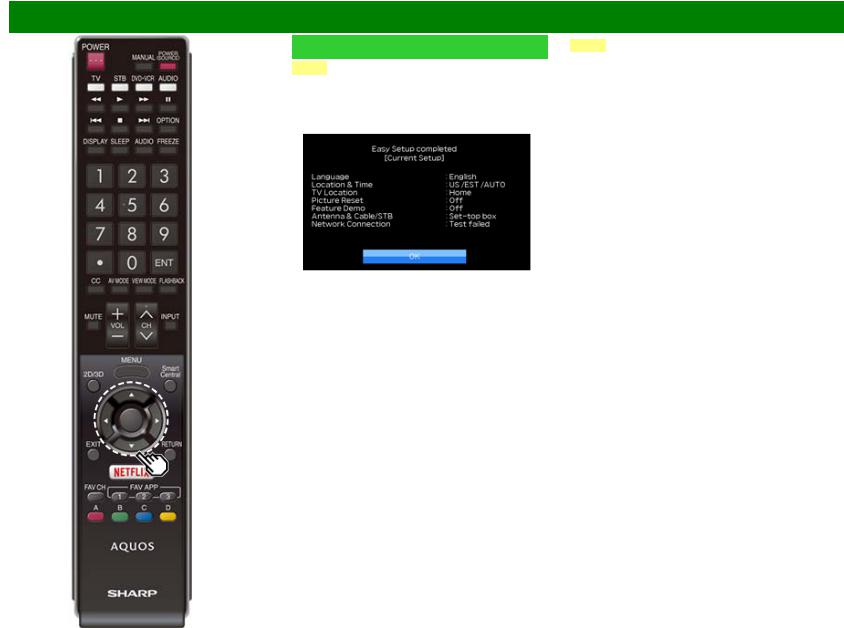
Watching TV
Initial Installation (Continue)
NOTE
 If no channel is found, confirm the type of connection made with your TV and try "Easy Setup" again. (See page 4-5.)
If no channel is found, confirm the type of connection made with your TV and try "Easy Setup" again. (See page 4-5.)
When "Set-top box" was selected in step 6.
 Click "OK" to display the confirmation screen for input source switching.
Click "OK" to display the confirmation screen for input source switching.
Show the input list: You can check the current connection status of external equipment. Confirm which input terminal is connected to the set-top box.
OK: Clicking "OK" will complete the Easy Setup procedure.
NOTE
 For changing the settings of the Initial Installation, perform "Easy Setup" on the Initial Setup menu on
For changing the settings of the Initial Installation, perform "Easy Setup" on the Initial Setup menu on
page 4-5.
ENG 2-7
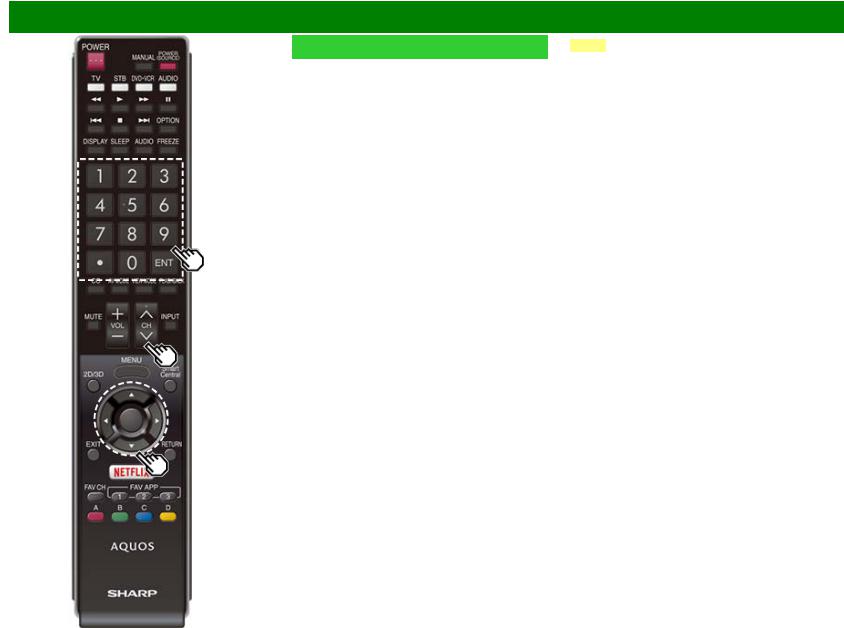
Direct Button Operation
Changing Channels
You can change channels in several ways.
Method 1
Using CH /
/ on the remote control unit or on the TV.
on the remote control unit or on the TV.
Method 2
Using remote control buttons 0-9, • (DOT).
Examples:
To select a 1 or 2-digit channel number (e. g., Channel 5):
Press 5  ENTER
ENTER
To select a 3-digit channel number (e. g., Channel 115):
Press 1  1
1  5
5  ENTER
ENTER
To select a 4-digit channel number (e. g., Channel 22.1):
Press 2  2
2  • (DOT)
• (DOT)  1
1  ENTER
ENTER
NOTE
 When selecting a 1-digit channel number, it is not necessary to press 0 before the number.
When selecting a 1-digit channel number, it is not necessary to press 0 before the number.
 When you enter 0-9 only, channel selection will be made if there is no operation within a few seconds.
When you enter 0-9 only, channel selection will be made if there is no operation within a few seconds.
 If you push "0" by itself, nothing will happen.
If you push "0" by itself, nothing will happen.
 Complete the above steps within a few seconds.
Complete the above steps within a few seconds.
 When you enter 0-9 and • (DOT), channel selection will be made if there is no operation within a few seconds.
When you enter 0-9 and • (DOT), channel selection will be made if there is no operation within a few seconds.
ENG 3-1
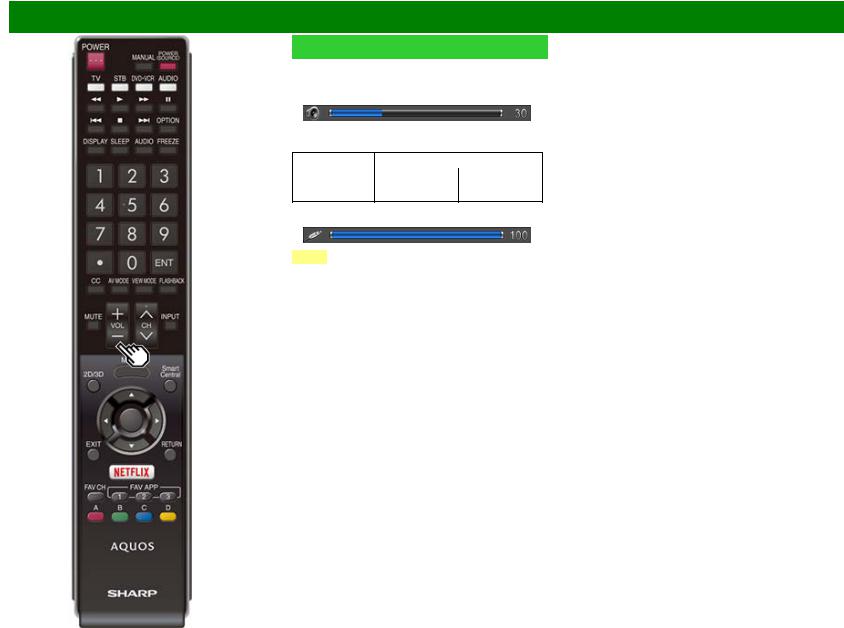
Direct Button Operation
Changing Volume
You can change the volume by pressing VOL+/- on the TV or on the remote control unit.
 To increase the volume, press VOL +.
To increase the volume, press VOL +.
 To decrease the volume, press VOL -.
To decrease the volume, press VOL -.
Audio status
Output device |
Output Select |
||
Fixed |
Variable |
||
|
|||
Speaker |
Variable sound |
Mute |
|
 When "Output Select" is set to "Variable", the indicator on the screen changes as shown below.
When "Output Select" is set to "Variable", the indicator on the screen changes as shown below.
NOTE
 See page 4-12 for details on the Output Select function.
See page 4-12 for details on the Output Select function.
ENG 3-2
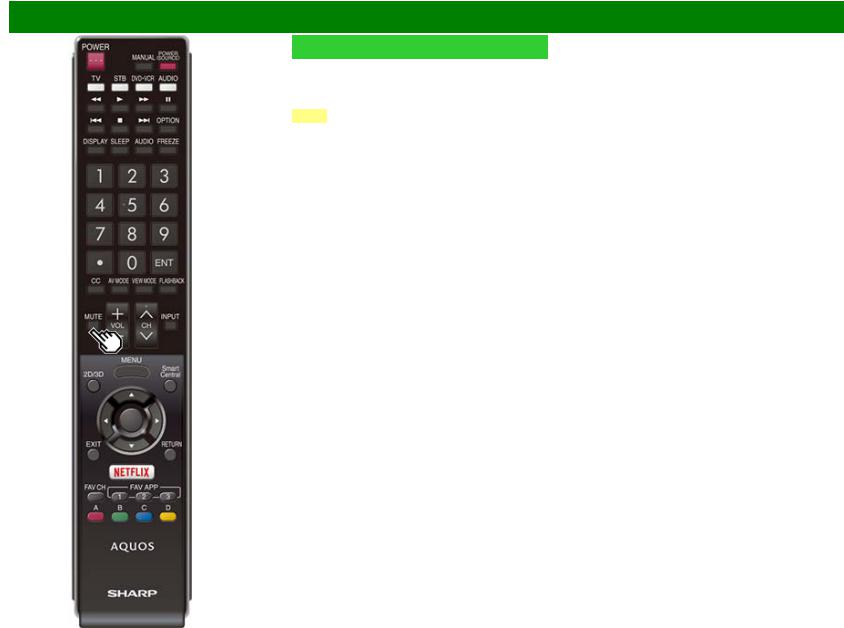
Direct Button Operation
MUTE
Mutes the current sound output. Press MUTE.
 "
" " will be displayed on the screen for 30 minutes, and the sound is silenced.
" will be displayed on the screen for 30 minutes, and the sound is silenced.
NOTE
 Within 30 minutes of pressing MUTE, mute can be canceled by pressing VOL+/- or MUTE.
Within 30 minutes of pressing MUTE, mute can be canceled by pressing VOL+/- or MUTE.
 Mute will be canceled after 30 minutes have passed. However, the TV will not suddenly output a loud sound as the volume level is set to 0 automatically.
Mute will be canceled after 30 minutes have passed. However, the TV will not suddenly output a loud sound as the volume level is set to 0 automatically.
ENG 3-3
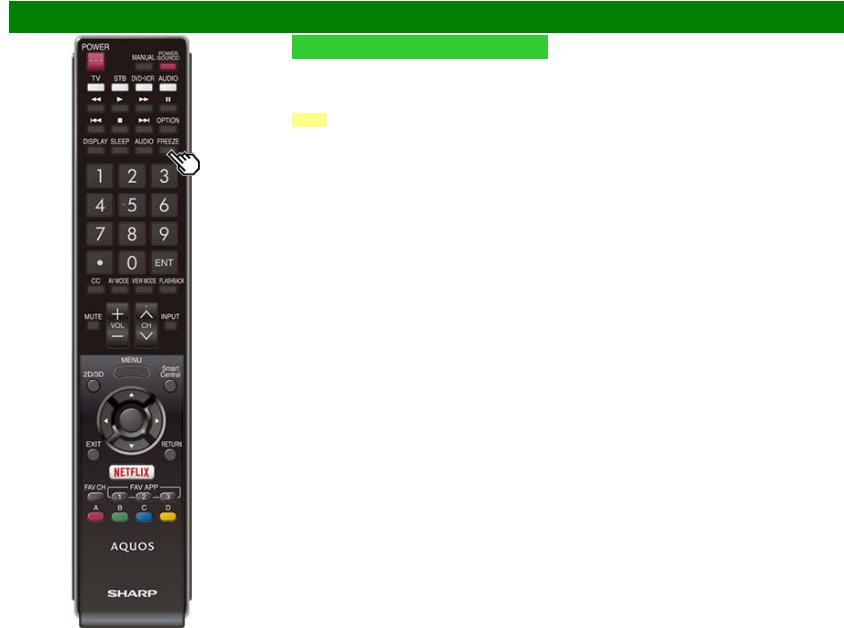
Direct Button Operation
FREEZE
Allows you to capture and freeze a moving image that you are watching.
Press FREEZE.
 A moving image is captured.
A moving image is captured.
 Press FREEZE again to cancel the function.
Press FREEZE again to cancel the function.
NOTE
 When this function is not available, "No displaying still image available." will display.
When this function is not available, "No displaying still image available." will display.
 If you are using the freeze function and a broadcast activates the V-CHIP BLOCK, the freeze function will be canceled and a V-CHIP BLOCK message will appear.
If you are using the freeze function and a broadcast activates the V-CHIP BLOCK, the freeze function will be canceled and a V-CHIP BLOCK message will appear.
ENG 3-4
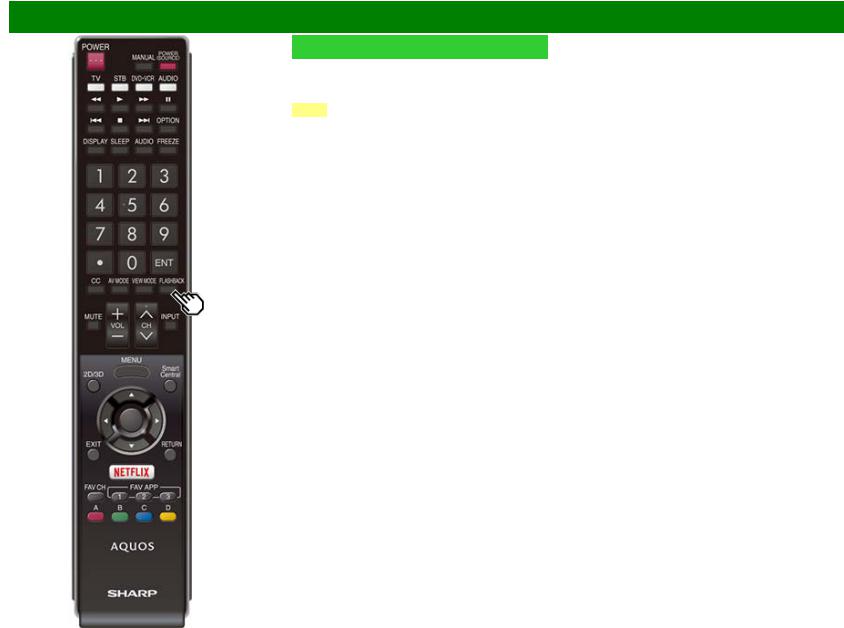
Direct Button Operation
FLASHBACK
Press FLASHBACK to switch to the previously tuned channel or previous input mode.
 Press FLASHBACK again to switch back to the currently tuned channel.
Press FLASHBACK again to switch back to the currently tuned channel.
NOTE
 FLASHBACK will not work if no channel has been changed after the TV is turned on.
FLASHBACK will not work if no channel has been changed after the TV is turned on.
ENG 3-5

Direct Button Operation
SmartCentral
Allows you to directly activate various types of applications.
1 Press SmartCentral to display the application window.
 Press SmartCentral again to switch back to the currently tuned channel.
Press SmartCentral again to switch back to the currently tuned channel.
2 Press  /
/ to select the desired application, and then press ENTER.
to select the desired application, and then press ENTER.
 If "
If " " is displayed, check the USB connection.
" is displayed, check the USB connection.
 If "
If " " or "
" or " " is displayed, check your TV’s network settings and connection.
" is displayed, check your TV’s network settings and connection.
NOTE
 See page 5-2, 8-7 to 8-12 for details of viewable applications.
See page 5-2, 8-7 to 8-12 for details of viewable applications.
 When this function is not available, "Can not operate this function now" will display.
When this function is not available, "Can not operate this function now" will display.
ENG 3-6
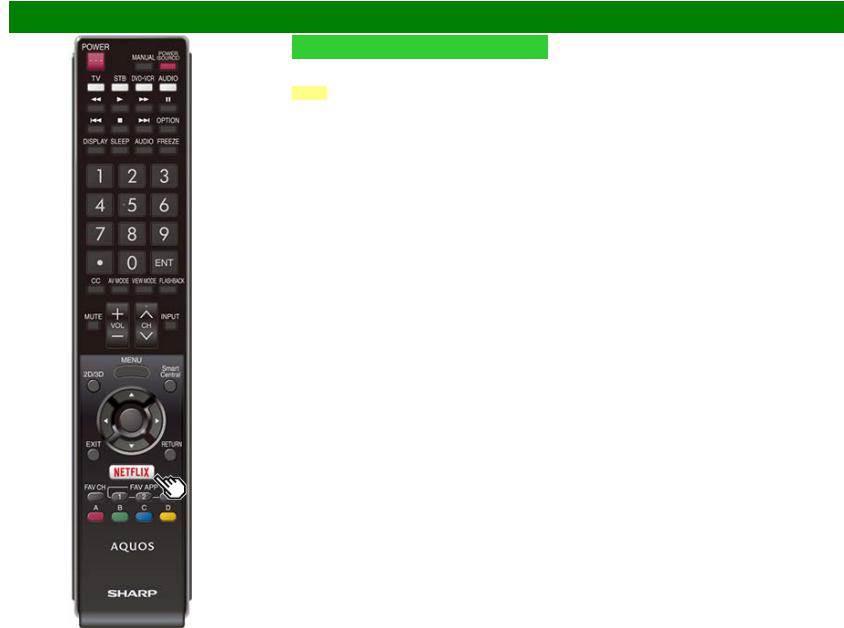
Direct Button Operation
NETFLIX
Displays the Netflix screen. Press NETFLIX.
NOTE
If you press the NETFLIX button when the TV is turned off, the TV turns on and the NETFLIX screen is displayed.
 To enjoy Netflix, you need to make:
To enjoy Netflix, you need to make:
—a broadband Internet connection (See page 8-1.)
—settings of Internet Setup (See pages 8-2 to 8-4.)
—adjustments for Netflix (See page 8-13.)
ENG 3-7
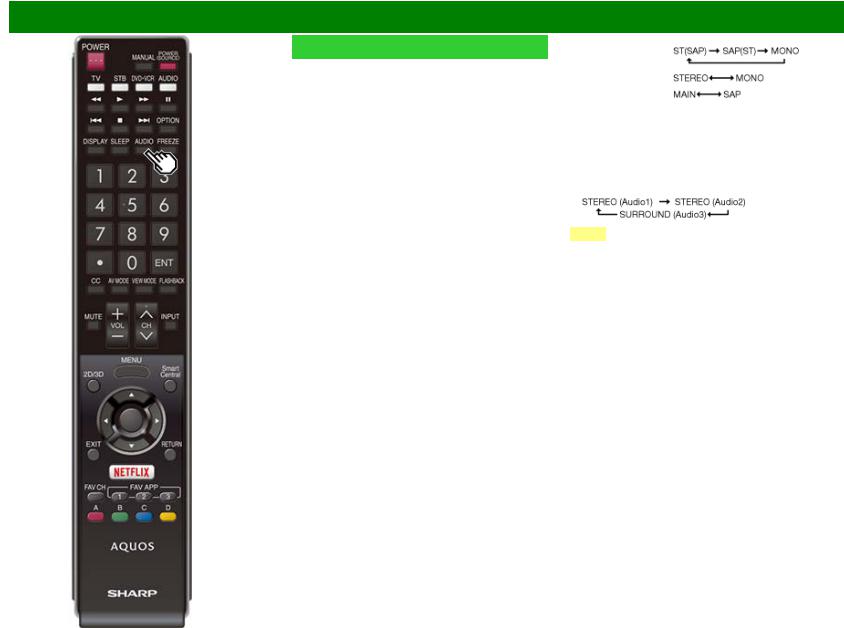
Direct Button Operation
AUDIO
MTS/SAP stereo mode
The TV has a feature that allows reception of sound other than the main audio for the program. This feature is called Multi-channel Television Sound (MTS). The TV with MTS can receive mono sound, stereo sound
and Secondary Audio Programs (SAP). The SAP feature allows a TV station to broadcast other information, which could be audio in another language or something completely different like weather information.
You can enjoy Hi-Fi stereo sound or SAP broadcasts where available.
 Stereo broadcasts: View programs like live sporting events, shows and concerts in dynamic stereo sound.
Stereo broadcasts: View programs like live sporting events, shows and concerts in dynamic stereo sound.
 SAP broadcasts: Receive TV broadcasts in either MAIN or SAP sound.
SAP broadcasts: Receive TV broadcasts in either MAIN or SAP sound.
MAIN sound: The normal program soundtrack (either in mono or stereo).
SAP sound: Listen to a second language, supplementary commentary or other information. (SAP is mono sound.)
If stereo sound is difficult to hear.
 Obtain a clearer sound by manually switching to fixed mono-sound mode.
Obtain a clearer sound by manually switching to fixed mono-sound mode.
You can change MTS as shown below to match the television broadcast signal.
Press AUDIO to toggle between audio modes.
Examples: when receiving MTS and SAP
STEREO mode:
STEREO + SAP mode: |
|
MAIN + SAP mode: |
|
MONO mode: |
MONO |
Digital broadcasting audio mode
The types of audio transmitted in a digital broadcast include SURROUND as well as MONO and STEREO. In addition, it is possible for multiple audio tracks to accompany a single video track.
Press AUDIO to toggle between audio modes.
Example: when receiving Digital broadcasting
NOTE
 MTS only operates while in TV mode.
MTS only operates while in TV mode.
 You can have the same settings by choosing "Change Audio" on the menu items.
You can have the same settings by choosing "Change Audio" on the menu items.
(See page 4-25.)
ENG 3-8
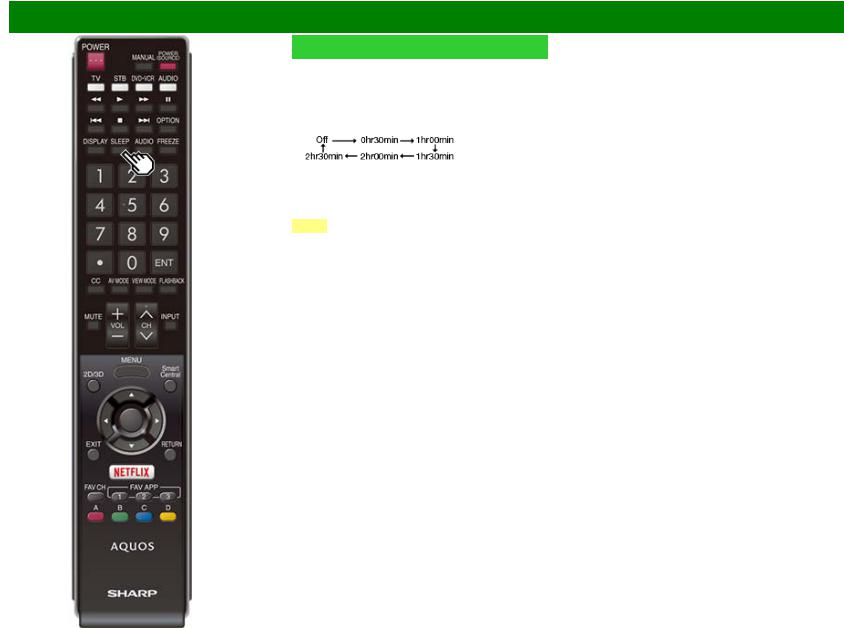
Direct Button Operation
Sleep Timer
Allows you to set a time when the TV automatically switches to standby.
Press SLEEP.
 The remaining time displays when the sleep timer has been set.
The remaining time displays when the sleep timer has been set.
 Each time you press SLEEP, the remaining time switches as shown below.
Each time you press SLEEP, the remaining time switches as shown below.
 When set, the time automatically starts counting down.
When set, the time automatically starts counting down.
 If you want to adjust the sleep timer, you can press SLEEP twice then change the time setting.
If you want to adjust the sleep timer, you can press SLEEP twice then change the time setting.
 When it is 5 minutes before the time expires, the remaining time will start to keep appearing every minute.
When it is 5 minutes before the time expires, the remaining time will start to keep appearing every minute.
NOTE
 Select "Off" by pressing SLEEP to cancel the sleep timer.
Select "Off" by pressing SLEEP to cancel the sleep timer.  The TV will enter standby when the remaining time reaches 0.
The TV will enter standby when the remaining time reaches 0.
ENG 3-9
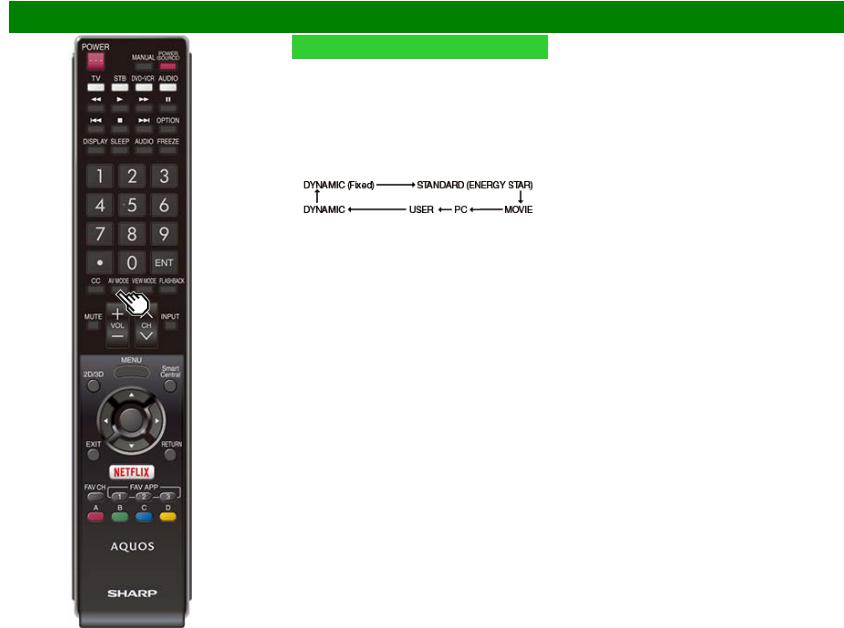
Direct Button Operation
AV MODE
AV MODE gives you several viewing options to choose from to best match the surrounding environment of the TV, which can vary due to factors like room brightness, type of program watched or the type of device connected.
You can use USER Mode to create customized settings for each TV input. These settings will be automatically saved on each input for convenience.
Press AV MODE. Current AV MODE displays.
 Press AV MODE again before the mode displayed on the screen disappears.
Press AV MODE again before the mode displayed on the screen disappears.
 The mode changes as shown below:
The mode changes as shown below:
ENG 3-10
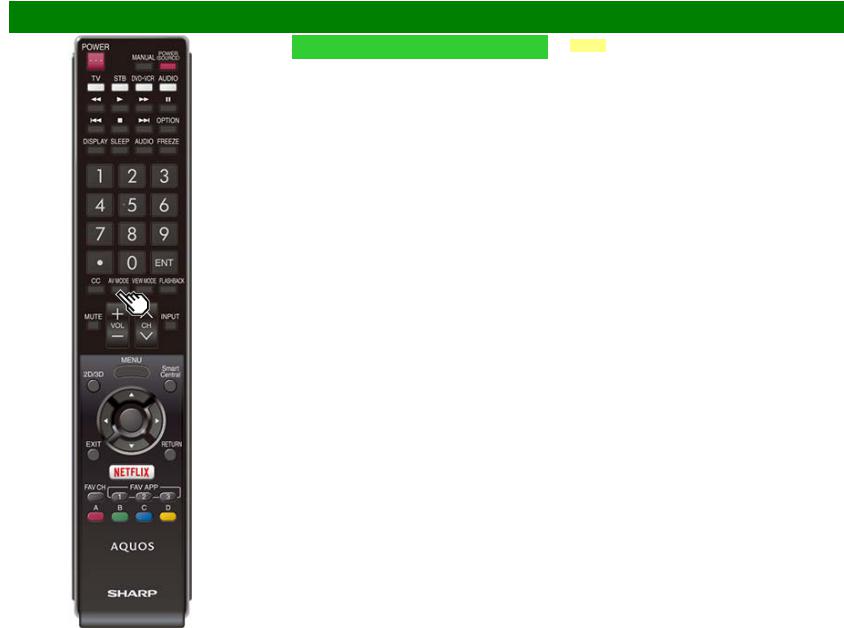
Direct Button Operation
AV MODE (Continue)
STANDARD (ENERGY STAR): For a highly defined image in a normal lighting.
MOVIE: For a movie. PC: For PC.
USER: Allows the user to customize settings as desired. You can set the mode for each input source.
DYNAMIC: For a clear-cut image emphasizing high contrast, useful for sports viewing.
DYNAMIC (Fixed): Changes the image and sound settings to the factory preset values. No adjustments are allowed.
NOTE
 You can select a different AV MODE item for each input mode. (For example, select STANDARD (ENERGY STAR) for TV input and DYNAMIC for COMPONENT.)
You can select a different AV MODE item for each input mode. (For example, select STANDARD (ENERGY STAR) for TV input and DYNAMIC for COMPONENT.)
 You can have the same settings by choosing "AV MODE" on the menu items.
You can have the same settings by choosing "AV MODE" on the menu items.
(See page 4-17.)
ENG 3-11
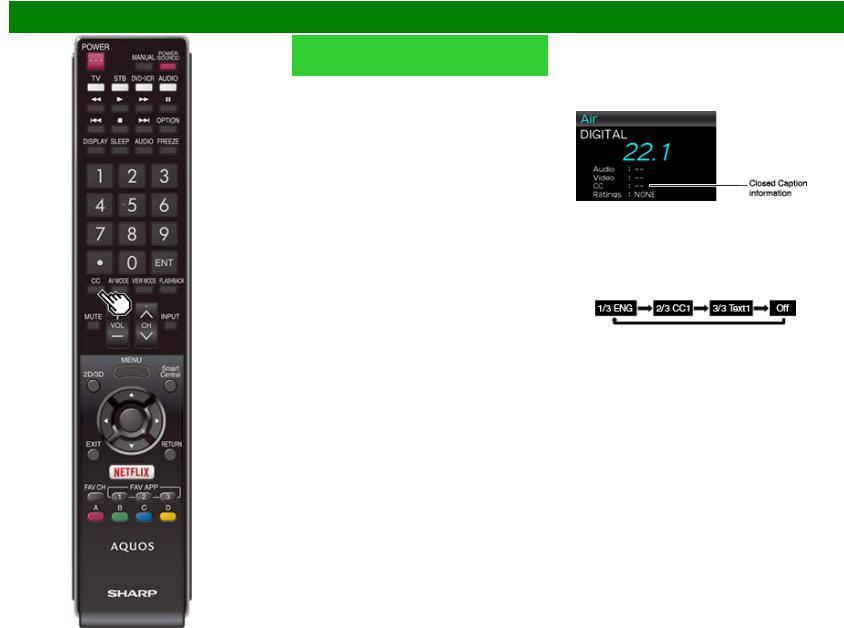
Direct Button Operation
Closed Captions and Digital Closed Captions
Your TV is equipped with an internal Closed Caption decoder. It allows you to view conversations, narration and sound effects as subtitles on your TV. Closed Captions are available on some TV programs and on some VHS home video tapes at the discretion of the program provider. Digital Closed Caption service is a new caption service available only on digital TV programs (also at the discretion of the service provider). It is a more flexible system than the original Closed Caption system, because it allows for a variety of caption sizes and font styles. When the Digital Closed Caption service is in use, it will be indicated by the appearance of a 3-letter abbreviation that also indicates the language of the Digital Closed Captions: ENG (English), SPA (Spanish), FRA (French) or other language codes.
Not all programs and VHS videotapes offer closed captions.
Please look for the " " symbol to ensure that captions will be shown.
" symbol to ensure that captions will be shown.
In the Closed Caption system, there can be more than one caption service provided. Each is identified by its own number. The "CC1" and "CC2" services display subtitles of TV programs superimposed over the program’s picture.
In the Closed Caption system, the "Text1" or "Text2" services display text that is unrelated to the program being viewed (e.g., weather or news). These services are also superimposed over the program currently being viewed.
1Press CC.
 This will present the Closed Caption information display.
This will present the Closed Caption information display.
2Press CC while the Closed Caption information is still on the screen.
 Press repeatedly until you select the desired closed caption service.
Press repeatedly until you select the desired closed caption service.
 Depending on the number of caption services in the signal being received, you will see information such as 1/2 or 1/4 displayed.
Depending on the number of caption services in the signal being received, you will see information such as 1/2 or 1/4 displayed.
1/2 means "the first of two services".
Example:
If a program has three services (Digital CC(ENG), CC1 and Text1), the closed caption display will toggle in this sequence:
 The CC button keeps a record of the last service selected in its memory.
The CC button keeps a record of the last service selected in its memory.
If the last closed caption mode (e.g. 1/3 ENG) you selected is not available for the next program, or on another channel, the closed caption service that is available is automatically selected, and this service appears in parentheses, e.g. "1/3(CC1)".
Closed Caption services that appear in parentheses will not be stored in the CC button’s memory as your last selected service. Only services that you have selected with the CC button are stored.
ENG 3-12
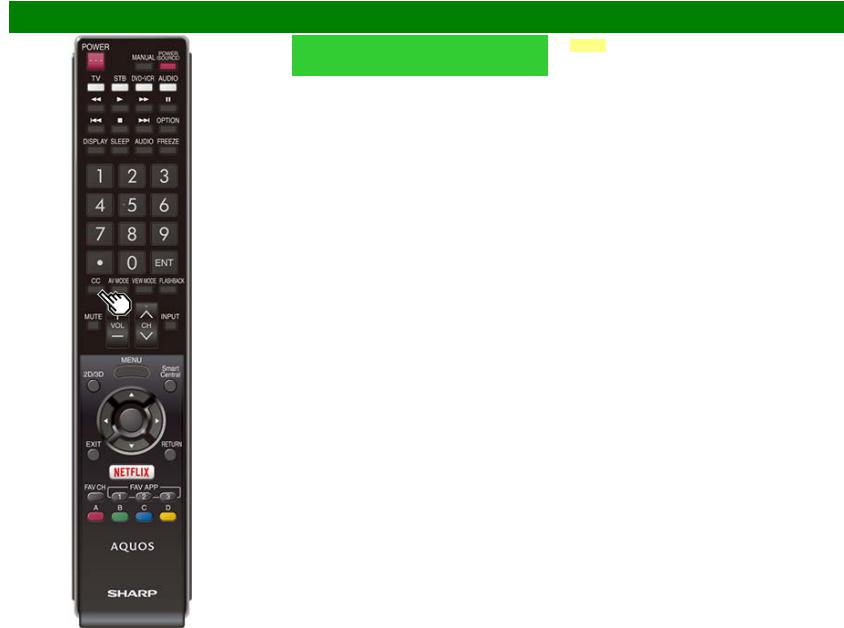
Direct Button Operation
Closed Captions and Digital Closed Captions (Continue)
Examples:
In a case where there are two closed caption services provided (for instance, Digital CC(ENG) and CC1), and Digital CC(ENG) is displayed as your current selection, if Digital CC(ENG) is not broadcast for the next program, the other closed caption service, CC1, will be displayed in parentheses.
A closed caption service appears in parentheses because the service you selected is not available and a different service is displayed on your screen. "1/1(CC1)" is displayed instead of "1/2/ENG".
NOTE
 See page 4-26 for detailed closed caption settings.
See page 4-26 for detailed closed caption settings.
 When the program contains no closed caption, "--" displays in the closed caption information.
When the program contains no closed caption, "--" displays in the closed caption information.
 If the language code, e.g. "ENG", is not found on Digital TV programs, "--" will be shown.
If the language code, e.g. "ENG", is not found on Digital TV programs, "--" will be shown.
 Four kinds of closed caption service (CC1, CC2, Text1, Text2) are potentially available, but a broadcast may contain none or only some of these services at the discretion of the program provider.
Four kinds of closed caption service (CC1, CC2, Text1, Text2) are potentially available, but a broadcast may contain none or only some of these services at the discretion of the program provider.
 When a web page is displayed, Closed Captions are not available.
When a web page is displayed, Closed Captions are not available.
 You can have the same settings by choosing "Change CC" on the menu items.
You can have the same settings by choosing "Change CC" on the menu items.
(See page 4-25.)
ENG 3-13
 Loading...
Loading...