Sharp LC-55LE643U User Manual

SHARP ELECTRONICS CORPORATION
Sharp Plaza, Mahwah, New Jersey 07495-1163
SHARP CORPORATION
D’EMPLOI MODE OPERACIÓN DE MANUAL MANUAL OPERATION
LIQUID CRYSTAL TELEVISION
TELEVISOR CON PANTALLA DE CRISTAL LÍQUIDO
TÉLÉVISEUR À CRISTAUX LIQUIDES
OPERATION MANUAL
MANUAL DE OPERACIÓN
Mode d’emploi
IMPORTANT : Please read this operation manual before starting operating the equipment.
IIMPORTANTE : Lea este manual de operación antes de comenzar a operar el equipo.
IMPORTANT : Veuillez lire le présent manuel d’utilisation avant de commencer à utiliser l’appareil.
LC-55LE643U LC-65LE643U
FRANÇAIS ESPAÑOL ENGLISH
TM
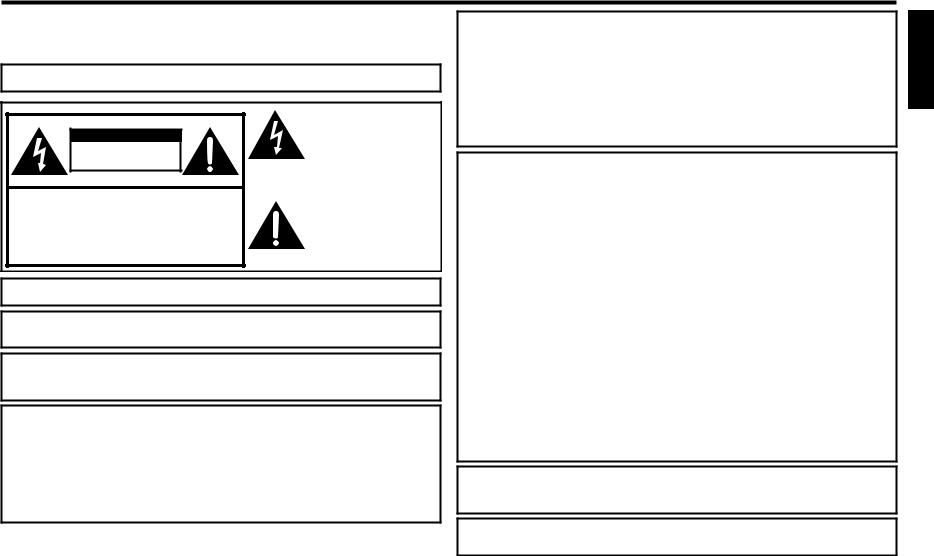
IMPORTANT INFORMATION
IMPORTANT: |
Model No. : |
To aid reporting in case of loss or theft, please record the |
|
TV's model and serial numbers in the space provided. |
Series No. : |
The numbers are located at the rear and left side of the TV. |
|
WARNING: TO REDUCE THE RISK OF FIRE OR ELECTRIC SHOCK, DO NOT EXPOSE THIS PRODUCT TO RAIN OR MOISTURE.
CAUTION |
RISK OF ELECTRIC SHOCK |
DO NOT OPEN |
CAUTION: TO REDUCE THE RISK OF ELECTRIC SHOCK, |
DO NOT REMOVE COVER (OR BACK). |
NO USER-SERVICEABLE PARTS INSIDE. |
REFER SERVICING TO QUALIFIED SERVICE |
PERSONNEL. |
The lightning flash with arrowhead symbol, within an equilateral triangle, is intended to alert
the user to the presence of uninsulated "dangerous voltage" within the product's enclosure that may be of sufficient magnitude to constitute a risk of electric shock to persons.
The exclamation point within a triangle is intended to alert the user to the presence of important operating and maintenance (servicing) instructions in the literature accompanying the product.
CAUTION: TO PREVENT ELECTRIC SHOCK, MATCH WIDE BLADE OF PLUG TO WIDE SLOT, FULLY INSERT.
WARNING: FCC Regulations state that any unauthorized changes or modifications to this equipment not expressly approved by the manufacturer could void the user's authority to operate this equipment.
CAUTION: This product satisfies FCC regulations when shielded cables and connectors are used to connect the unit to other equipment. To prevent electromagnetic interference with
electric appliances such as radios and televisions, use shielded cables and connectors for connections.
DECLARATION OF CONFORMITY:
SHARP LIQUID CRYSTAL TELEVISION, MODEL LC-55LE643U / LC-65LE643U
This device complies with Part 15 of the FCC Rules. Operation is subject to the following two conditions:
(1) This device may not cause harmful interference, and (2) this device must accept any interference received, including interference that may cause undesired operation.
RESPONSIBLE PARTY:
SHARP ELECTRONICS CORPORATION Sharp Plaza, Mahwah, New Jersey 07495-1163 TEL: 1-800-BE-SHARP
For Business Customers: URL http://www.sharpusa.com
INFORMATION:
This equipment has been tested and found to comply with the limits for a Class B digital device, pursuant to Part 15 of the FCC Rules. These limits are designed to provide reasonable protection against harmful interference in a residential installation. This equipment generates, uses and can radiate radio frequency energy and, if not installed and used in accordance with the instructions, may cause harmful interference to radio communications. However, there is no guarantee that interference will not occur in a particular installation. If this equipment does cause harmful interference to radio
or television reception, which can be determined by turning the equipment off and on, the user is encouraged to try to correct the interference by one or more of the following measures: —Reorient or relocate the receiving antenna.
—Increase the separation between the equipment and receiver.
—Connect the equipment into an outlet on a circuit different from that to which the receiver is connected. —Consult the dealer or an experienced radio/TV technician for help.
FCC Compliance Statement
This device complies with part 15 of the FCC Rules. Operation is subject to the following two conditions:
(1) This device may not cause harmful interference, and (2) this device must accept any interference received, including interference that may cause undesired operation.
Wireless Radio
For product available in the USA/Canada market, only channel 1–11 can be operated. Selection of other channels is not possible. This device is going to be operated in 5.15–5.25GHz frequency range, it is restricted in indoor environment only.
Important: Any changes or modifications not expressly approved by the party responsible for compliance could void the user’s authority to operate the equipment.
FCC Radiation Exposure Statement: This equipment complies with FCC radiation exposure limits set forth for an uncontrolled environment. This equipment should be installed and operated with minimum distance 20cm between the radiator & your body.
Industry Canada Statement
This Class B digital apparatus complies with CAN ICES-003(B)/NMB-3(B)
Wireless Radio
For product available in the USA/Canada market, only channel 1–11 can be operated. Selection of other channels is not possible.
The device could automatically discontinue transmission in case of absence of information to transmit, or operational failure.
Note that this is not intended to prohibit transmission of control or signaling information or the use of repetitive codes where required by the technology.
Important: Any changes or modifications not expressly approved by the party responsible for compliance could void the user’s authority to operate the equipment.
IC Radiation Exposure Statement: This device complies with IC RSS-210 rules; Operation is subject to the following two conditions:
(1) This device may not cause harmful interference, and (2) this device must accept interference recieved, including interference that may cause undesired operation.
"Note to CATV system installer: This reminder is provided to call the CATV system installer's attention to Article 820 of the National Electrical Code that provides guidelines for proper grounding and, in particular, specifies that the cable ground shall be connected to the grounding system of the building, as close to the point of cable entry as practical."
This product qualifies for ENERGY STAR when "Home Mode" is selected for "Easy Setup".
Setting "Easy Setup" to "Home Mode" allows the TV to achieve an energy-saving status for household use.
ENGLISH

 1
1

DEAR SHARP CUSTOMER
Thank you for your purchase of the Sharp Liquid Crystal Television. To ensure safety and many years of trouble-free operation of your product, please read the Important Safety Instructions carefully before using this product.
IMPORTANT SAFETY INSTRUCTIONS
Electricity is used to perform many useful functions, but it can also cause personal injuries and property damage if improperly handled. This product has been engineered and manufactured with the highest priority on safety. However, improper use can result in electric shock and/or fire. In order to prevent potential danger, please observe the following instructions when installing, operating and cleaning the product. To ensure your safety and prolong the service life of your Liquid Crystal Television, please read the following precautions carefully before using the product.
1)Read these instructions.
2)Keep these instructions.
3)Heed all warnings.
4)Follow all instructions.
5)Do not use this apparatus near water.
6)Clean only with dry cloth.
7)Do not block any ventilation openings. Install in accordance with the manufacturer's instructions.
8)Do not install near any heat sources such as radiators, heat registers, stoves, or other apparatus (including amplifiers) that produce heat.
9)Do not defeat the safety purpose of the polarized or grounding-type plug. A polarized plug has two blades with one wider than the other. A grounding type plug has two blades and a third grounding prong. The wide blade or the third prong are provided for your safety. If the provided plug does not fit into your outlet, consult an electrician for replacement of the obsolete outlet.
10)Protect the power cord from being walked on or pinched particularly at plugs, convenience receptacles, and the point where they exit from the apparatus.
11)Only use attachments/accessories specified by the manufacturer.
12)Use only with the cart, stand, tripod, bracket, or table specified by the manufacturer, or sold with the apparatus. When a cart is used, use caution when moving the cart/
apparatus combination to avoid injury from tip-over.
13) Unplug this apparatus during lightning storms or when unused for long periods of time.
14)Refer all servicing to qualified service personnel. Servicing is required when the apparatus has been damaged in any way, such as power-supply cord or plug is damaged, liquid has been spilled or objects have fallen into the apparatus, the apparatus has been exposed to rain or moisture, does not operate normally, or has been dropped.
Additional Safety Information
15)Power Sources—This product should be operated only from the type of power source indicated on the marking label. If you are not sure of the type of power supply to your home, consult your product dealer or local power company. For products intended to operate from battery power, or other sources, refer to the operating instructions.
16)Overloading—Do not overload wall outlets, extension cords, or integral convenience receptacles as this can result in a risk of fire or electric shock.
17)Object and Liquid Entry—Never push objects of any kind into this product through openings as they may touch dangerous voltage points or short-out parts that could result in a fire or electric shock. Never spill liquid of any kind on the product.
18)Damage Requiring Service—Unplug this product from the wall outlet and refer servicing to qualified service personnel under the following conditions:
a)When the AC cord or plug is damaged,
b)If liquid has been spilled, or objects have fallen into the product,
c)If the product has been exposed to rain or water,
d)If the product does not operate normally by following the operating instructions.
Adjust only those controls that are covered by the operating instructions as an improper adjustment of other controls may result in damage and will often require extensive work by a qualified technician to restore the product to its normal operation,
IMPORTANT SAFETY INSTRUCTIONS
e) If the product has been dropped or damaged in any way, and
f ) When the product exhibits a distinct change in performance - this indicates a need for service.
19)Replacement Parts—When replacement parts are required, be sure the service technician has used replacement parts specified by the manufacturer or have the same characteristics as the original part. Unauthorized substitutions may result in fire, electric shock, or other hazards.
20)Safety Check—Upon completion of any service or repairs to this product, ask the service technician to perform safety checks to determine that the product is in proper operating condition.
21)Wall or ceiling mounting—When mounting the product on a wall or ceiling, be sure to install the product according to the method recommended by the manufacturer.
•Outdoor Antenna Grounding — If an outside antenna is connected to the television equipment, be sure the antenna system is grounded so as to provide some protection against voltage surges and built-up static charges.
Article 810 of the National Electrical Code, ANSI/NFPA 70, provides information with regard to proper grounding of the mast and supporting structure, grounding of the leadin wire to an antenna discharge unit, size of grounding conductors, location of antennadischarge unit, connection to grounding electrodes, and requirements for the grounding electrode.
EXAMPLE OF ANTENNA GROUNDING AS PER
NATIONAL ELECTRICAL CODE, ANSI/NFPA 70
|
|
ANTENNA LEAD |
|
|
IN WIRE |
|
GROUND |
ANTENNA |
|
CLAMP |
|
|
DISCHARGE UNIT |
|
|
|
|
|
|
(NEC SECTION 810-20) |
ELECTRIC |
|
|
SERVICE |
|
GROUNDING CONDUCTORS |
EQUIPMENT |
|
(NEC SECTION 810-21) |

 GROUND CLAMPS
GROUND CLAMPS

 POWER SERVICE GROUNDING
POWER SERVICE GROUNDING
ELECTRODE SYSTEM (NEC ART 250)
NEC — NATIONAL ELECTRICAL CODE
•Water and Moisture — Do not use this product near water - for example, near a bath tub, wash bowl, kitchen sink, or laundry tub; in a wet basement; or near a swimming pool; and the like.
•Stand — Do not place the product on an unstable cart, stand, tripod or table. Placing the product on an unstable base can cause the product to fall, resulting in serious personal injuries as well as damage to the product. Use only a cart, stand, tripod, bracket or table recommended by the manufacturer or sold with the product. When mounting the product on a wall, be sure to follow the manufacturer's instructions. Use only the mounting hardware recommended by the manufacturer.
•Selecting the location — Select a place with no direct sunlight and good ventilation.
•Ventilation — The vents and other openings in the cabinet are designed for ventilation. Do not cover or block these vents and openings since insufficient ventilation can cause overheating and/or shorten the life of the product. Do not place the product on a bed, sofa, rug or other similar surface, since they can block ventilation openings. This product is not designed for built-in installation; do not place the product in an enclosed place such as a bookcase or rack, unless proper ventilation is provided or the manufacturer's instructions are followed.
•The front panel used in this product is made of glass. Therefore, it can break when the product is dropped or applied with impact. Be careful not to be injured by broken glass pieces in case the panel breaks.
•Heat — The product should be situated away from heat sources such as radiators, heat registers, stoves, or other products (including amplifiers) that produce heat.
•Lightning — For added protection for this television equipment during a lightning storm, or when it is left unattended and unused for long periods of time, unplug it from the wall outlet and disconnect the antenna. This will prevent damage to the equipment due to lightning and power-line surges.
•Power Lines — An outside antenna system should not be located in the vicinity of overhead power lines or other electric light or power circuits, or where it can fall into such power lines or circuits. When installing an outside antenna system, extreme care should be taken to keep from touching such power lines or circuits as contact with them might be fatal.
•To prevent fire, never place any type of candle or flames on the top or near the TV set.

 2
2

IMPORTANT SAFETY INSTRUCTIONS
• To prevent fire or shock hazard, do not place the AC cord under the TV set or other heavy items.
• Do not display a still picture for a long time, as this could cause an afterimage to remain.
• To prevent fire or shock hazard, do not expose this product to dripping or splashing.No 
 objects filled with liquids, such as vases, should be placed on the product.
objects filled with liquids, such as vases, should be placed on the product. 
•Do not insert foreign objects into the product. Inserting objects in the air vents or other openings may result in fire or electric shock. Exercise special caution when using the
product around children.
Caring for the cabinet
•Use a soft cloth (cotton, flannel, etc.) and gently wipe the surface of the cabinet.
•Using a chemical cloth (wet/dry sheet type cloth, etc.) may deform the components of the main unit cabinet or cause cracking.
•Wiping with a hard cloth or using strong force may scratch the surface of the cabinet.
•If the cabinet is very dirty, wipe with a soft cloth (cotton, flannel, etc.) soaked in neutral detergent diluted with water and thoroughly wrung out, and then wipe with a soft dry cloth.
•Avoid using benzene, thinner, and other solvents, as these may deform the cabinet and cause the paint to peel off.
•Do not apply insecticides or other volatile liquids.
Also, do not allow the cabinet to remain in contact with rubber or vinyl products for a long period of time. Plasticizers inside the plastic may cause the cabinet to deform and cause the paint to peel off.
Caring for the front panel
• Turn off the main power and unplug the AC cord from the wall outlet before handling.
• Gently wipe the surface of the front panel with a soft cloth (cotton, flannel, etc.). To protect the front panel, do not use a dirty cloth, liquid cleaners, or a chemical cloth (wet/dry sheet type cloth, etc.). This may damage the surface of the front panel.
•Wiping with a hard cloth or using strong force may scratch the surface of the front panel.
•Use a soft damp cloth to gently wipe the front panel when it is really dirty.(It may scratch the surface of the front panel when wiped strongly.)
•If the front panel is dusty, use an anti-static brush, which is commercially available, to clean it.
•To avoid scratching the frame or screen, please use a soft, lint free cloth for cleaning. Approved cleaning cloths are available directly from Sharp in single (00Z-LCD-CLOTH) or triple (00Z-LCD-CLOTH-3) packs. Call 1-800-BE-SHARP for ordering, or VISIT http://www.sharpusa.com/SharpDirect.
 WARNING
WARNING
DO NOT INGEST BATTERY, CHEMICAL BURN HAZARD
“This product contains a coin/button cell battery. If the coin/button cell battery is swallowed, it can cause severe internal burns in just 2 hours and can lead to death. Keep new and used batteries away from children. If the battery compartment does not close securely, stop using the product and keep it away from children. If you think batteries might have been swallowed or placed inside any part of the body, seek immediate medical attention.”
CHILD SAFETY:
PROPER TELEVISION PLACEMENT MATTERS
THE CONSUMER ELECTRONICS INDUSTRY CARES
•Manufacturers, retailers and the rest of the consumer electronics industry are committed to making home entertainment safe and enjoyable.
•As you enjoy your television, please note that all televisions – new and oldmust be supported on proper stands or installed according to the manufacturer’s recommendations. Televisions that are inappropriately situated on dressers, bookcases, shelves, desks, speakers, chests, carts, etc., may fall over, resulting in injury.
TUNE IN TO SAFETY
•ALWAYS follow the manufacturer’s recommendations for the safe installation of your television.
•ALWAYS read and follow all instructions for proper use of your television.
•NEVER allow children to climb on or play on the television or the furniture on which the television is placed.
•NEVER place the television on furniture that can easily be used as steps, such as a chest of drawers.
•ALWAYS install the television where it cannot be pushed, pulled over or knocked down.
•ALWAYS route cords and cables connected to the television so that they cannot be tripped over, pulled or grabbed.
WALL OR CEILING MOUNT YOUR TELEVISION
•ALWAYS contact your retailer about professional installation if you have any doubts about your ability to safely mount your television.
•ALWAYS use a mount that has been recommended by the television manufacturer and has a safety certification by an independent laboratory (such as UL, CSA, ETL).
•ALWAYS follow all instructions supplied by the television and mount manufacturers.
•ALWAYS make sure that the wall or ceiling where you are mounting the television is appropriate.
Some mounts are not designed to be mounted to walls and ceilings with steel studs or cinder block construction. If you are unsure, contact a professional installer.
•Televisions can be heavy. A minimum of two people is required for a wall or ceiling mount installation.
MOVING AN OLDER TELEVISION TO A NEW PLACE IN YOUR HOME
•Many new television buyers move their older CRT televisions into a secondary room after the purchase of a flat-panel television. Special care should be made in the placement of older CRT televisions.
•ALWAYS place your older CRT television on furniture that is sturdy and appropriate for its size and weight.
•NEVER place your older CRT television on a dresser where children may be tempted to use the drawers to climb.
•ALWAYS make sure your older CRT television does not hang over the edge of your furniture.
CE.org/safety

 3
3
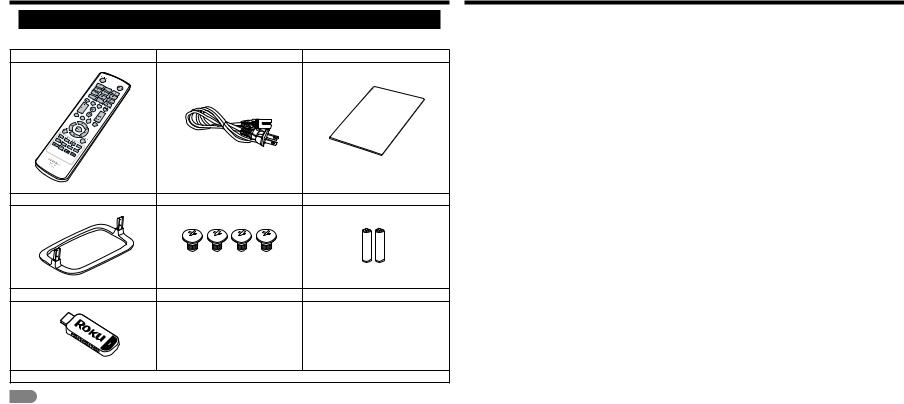
Accessories
Supplied Accessories
Make sure the following accessories are provided with the product.
Remote control unit |
AC cord |
Connection guide |
|
|
Connection |
|
|
Guide |
Stand unit |
Stand screws (4 pieces) |
AAA batteries (2 pieces) |
ROKU Streaming Stick
■■Operation manual (this publication)
NOTE
•Always use the AC cord supplied with the TV.
•The illustrations above are for explanation purposes and may vary slightly from the actual accessories.
Contents
IMPORTANT INFORMATION............................... |
1 |
DEAR SHARP CUSTOMER.................................. |
2 |
IMPORTANT SAFETY INSTRUCTIONS.............. |
3 |
Accessories.......................................................... |
4 |
Supplied Accessories..................................... |
4 |
Contents............................................................... |
4 |
QUICK REFERENCE............................................ |
5 |
Attaching the Stand........................................ |
5 |
QUICK INSTALLATION TIPS.......................... |
5 |
Installing Batteries in the Remote Control |
|
Unit................................................................ |
6 |
Using the Remote Control Unit....................... |
6 |
Preparation........................................................... |
6 |
Antennas........................................................ |
6 |
Part Names........................................................... |
7 |
TV (Front)....................................................... |
7 |
TV (Control Panel)........................................... |
7 |
TV (Rear)........................................................ |
7 |
Remote Control Unit....................................... |
8 |
Introduction to Connections............................... |
9 |
Experiencing HD Images................................ |
9 |
Types of Connection...................................... |
9 |
Displaying an External Equipment Image........ |
9 |
Connecting to External Equipment.................. |
10 |
Connecting a Blu-ray Disc/DVD Player or |
|
HD Cable/Satellite Set-top Box ................... |
10 |
Connecting a VCR, Game Console, |
|
Camcorder or Cable/Satellite Set-top Box.... |
10 |
Connecting a Surround System/Audio |
|
System......................................................... |
11 |
Connecting a PC/Smartphone...................... |
11 |
Connecting a ROKU Streaming Stick........... |
12 |
Watching TV........................................................ |
13 |
Turning On/Off the Power............................. |
13 |
Initial Installation............................................ |
13 |
Direct Button Operation.................................... |
15 |
On-Screen Display Menu................................... |
18 |
On-Screen Display Menu (Main menu).......... |
18 |
On-Screen Display Menu Operation............. |
18 |
Menu Operation Buttons.............................. |
18 |
Menu Items.................................................. |
19 |
Picture menu................................................ |
20 |
Audio menu.................................................. |
21 |
Setup menu................................................. |
22 |
Closed Caption menu................................... |
24 |
Channel menu.............................................. |
24 |
Sleep Timer menu........................................ |
24 |
Enjoying Photo/Music/Movie Playback........... |
25 |
Connecting a USB Memory Device/USB |
|
Hard Drive.................................................... |
25 |
Selecting the Folders to Play Back................ |
25 |
Viewing Photos............................................ |
26 |
Playing Music............................................... |
27 |
Watching Movies.......................................... |
27 |
Appendix............................................................. |
28 |
Troubleshooting........................................... |
29 |
Specifications..................................................... |
31 |
TV................................................................ |
31 |
Trademarks......................................................... |
33 |
Calling for Service.............................................. |
33 |
LIMITED WARRANTY......................................... |
33 |
Dimensional Drawings
• The dimensional drawings for the LCD TV set are shown on the inside back cover.
• The illustrations and on-screen displays in this operation manual are for explanation purposes and may vary slightly from the actual operations.
• The examples used throughout this manual are based on the LC-55LE643U model.

 4
4

QUICK REFERENCE
Attaching the Stand
•Before attaching (or detaching) the stand, unplug the AC cord.
•Before performing work spread cushioning over the base area to lay the TV on. This will prevent it from being damaged.
CAUTION
• Be sure to follow the instructions. Incorrect installation of the stand may result in the TV falling over.
1Confirm that there are 4 screws supplied with the stand unit.
2Put the TV face down on a safe surface that is covered by a soft and smooth cloth.
3Attach the TV stand to the bottom of the TV.
QUICK INSTALLATION TIPS
1Attach your antenna to the back of the television. (See page 6.)
2Connect the AC plug for the television into the AC outlet.
•Place the TV close to the AC outlet, and keep the power plug within reach.
4 Fasten the 4 screws by using a crosshead screwdriver.
CAUTION
•Do not push too hard or put excessive pressure to the stand neck to avoid damage to the TV.
•Do not remove the stand from the TV unless using an optional wall mount bracket to mount it.
•After attaching the stand to the TV, do not hold the stand when you put up, set up, move or lay down the TV.
NOTE
• To detach the stand, perform the steps in reverse order.
NOTE
•TO PREVENT RISK OF ELECTRIC SHOCK, DO NOT TOUCH UN-INSULATED PARTS OF ANY CABLES WITH THE AC CORD CONNECTED.
3 When turning on the TV for the first time, press POWER on the TV.
POWER
4 Insert the batteries into the remote control unit. (See page 6.)
NOTE
•Speakers cannot be detached from the TV.
•The TV angle cannot be adjusted.

 5
5

Installing Batteries in the Remote
Control Unit
If the remote control fails to operate TV functions, replace the batteries in the remote control unit.
1Open the
2Insert two "AAA" size batteries.
•Place the batteries with their terminals
corresponding to the (e) and (f) indications in the battery compartment.
3Close the
CAUTION
Improper use of batteries can result in chemical leakage or explosion. Be sure to follow the instructions below.
•Do not mix batteries of different types. Different types of batteries have different characteristics.
•Do not mix old and new batteries. Mixing old and new batteries can shorten the life of new batteries or cause chemical leakage in old batteries.
•Remove batteries as soon as they are worn out. Chemicals that leak from batteries that come in contact with skin can cause a rash. If you find any chemical leakage, wipe thoroughly with a cloth.
•The batteries supplied with this product may have a shorter life expectancy due to storage conditions.
•If you will not be using the remote control unit for an extended period of time, remove batteries from it.
Using the Remote Control Unit
the remote control unit by pointing it towards the control sensor on the TV. Objects between
the remote control unit and the remote control sensor may prevent proper operation.
Remote control sensor |
30° |
17´ (5 m) |
30° |
30° |
* The angle is 6º when the stand is attached.
■■Cautions regarding the remote control unit
•Do not expose the remote control unit to shock. In addition, do not expose the remote control unit to liquids, and do not place it in an area with high humidity.
•Do not install or place the remote control unit under direct sunlight. The heat may cause deformation of the remote control unit.
•The remote control unit may not work properly if the remote control sensor on the TV is under direct sunlight or strong lighting. In such cases, change the angle of the lighting or the TV, or operate the remote control unit closer to the remote control sensor.
IMPORTANT:
IF THE UNIT DOES NOT POWER ON - UNPLUG THE TELEVISION FROM THE OUTLET AND REPEAT THE INSTALLATION STEPS.
IF YOU STILL ENCOUNTER NO POWER, PLEASE CONTACT US AT 1-800-BE-SHARP.
Preparation
Antennas
To enjoy a clearer picture, use an outdoor antenna. The following is a brief explanation of the types of connections that are used for a coaxial cable. If your outdoor antenna uses a 75-ohm coaxial cable with an F-type connector, plug it into the antenna terminal at the rear of the TV set. For connecting the antenna cable to the TV, use commercially available cables.
Connecting Antenna Cable
•Connect the antenna cable to the TV using one of the methods in the illustration as shown (1, 2, 3 or 4).
1 Cable without a CATV converter
2 VHF/UHF antenna
3 Combination VHF/
UHF antenna
4 Separate VHF/UHF
antenna
Cable TV lead-In
75-ohm coaxial cable (round)
75-ohm coaxial cable (round)
300-ohm twin-lead |
or |
300/75-ohm |
|
adapter |
|||
|
|||
cable |
|
||
|
|
|
|
UHF |
|
|
DTV / TV |
|
|
ANTENNA 300-ohm twin-lead |
|
|
|
VHF |
|
|
|
CABLE / ANTENNA |
|
|
cable |
|
|
||
ANTENNA |
|
|
|
||
|
|
|
|
||
|
|
|
IN |
OUT |
|
|
300-ohm twin-lead cable |
Combiner |
To TV antenna |
||
|
|
|
terminal |
||
|
|
|
|
|
|
or 75-ohm coaxial cable (round)
1.A 75-ohm system is generally a round cable with F-type connector that can easily be attached to a terminal without tools.
2.A 300-ohm system is a flat "twin-lead" cable that can be attached to a 75-ohm terminal through a 300/75-ohm adapter.
NOTICE F-type connector should be finger-tightened only.
When connecting the RF cable to the TV set, do not tighten F-type connector with tools.
If tools are used, it may cause damage to your TV set. (The breaking of internal circuit, etc.)
F-type connector |
75-ohm coaxial cable (round) |
300-ohm twin-lead cable (flat)
F-type connector |
75-ohm coaxial cable

 6
6
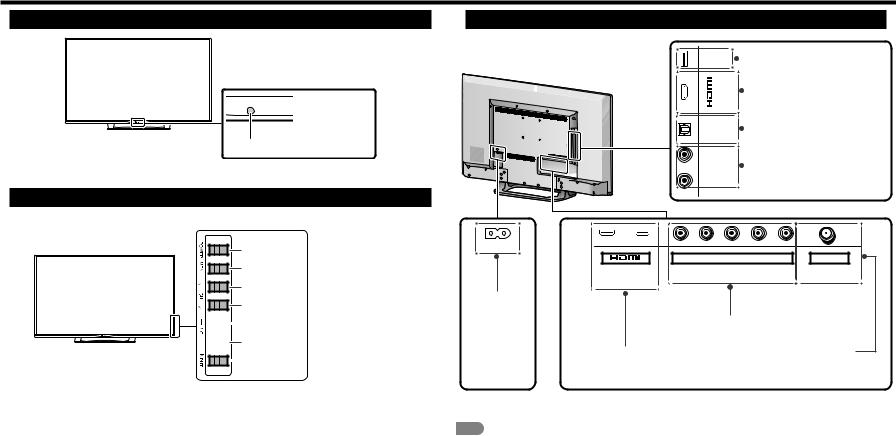
Part Names
TV (Front) |
TV (Rear) |

 POWER indicator
POWER indicator
Remote control sensor
TV (Control Panel)
(DC 5V, 500mA) |
|
|||||
|
|
USB |
|
|
|
USB terminal |
|
|
MHL 900mA)5V, |
||||
|
|
HDMI 3 terminal |
||||
|
|
|||||
|
|
|
|
|
|
|
|
|
|
(DC |
MHL: Mobile High-Definition Link |
||
|
|
OPTICAL |
DIGITAL AUDIO OUT terminal |
|||
|
|
|||||
|
OUT |
|
|
|
||
|
AUDIO |
R |
|
|
|
ANALOG AUDIO OUT terminal |
|
|
L |
|
|
|
|
|
|
|
|
|
|
|
|
|
|
|
|
|
|
POWER |
|
|
|
|
|
|
button |
|
|
|
COMPONENT / VIDEO |
DTV / TV |
|
MENU |
1 |
2 |
Y/V |
Pb/Cb Pr/Cr |
L AUDIO R |
CABLE / ANTENNA |
button |
||||||
Channel |
ARC |
|
|
|
|
|
buttons |
AC IN jack |
|
|
|
|
|
(CH R/S) |
|
|
|
|
|
|
|
|
|
|
|
|
|
|
|
|
Volume |
|
COMPONENT/VIDEO IN terminal |
|
|
|
|
||
|
|
|
|
||
|
|
|
buttons |
|
|
|
|
|
(VOLk/l) |
HDMI 1/2 terminal |
CABLE/ANTENNA IN |
|
|
||||
|
|
|
INPUT |
||
|
|
|
|
|
button |
ARC: Audio Return Channel |
|
*1 See pages 9 to 12 for external equipment connection.
NOTE
• The OSD illustrations of the terminals are for explanation purposes and may vary slightly from the actual products.

 7
7
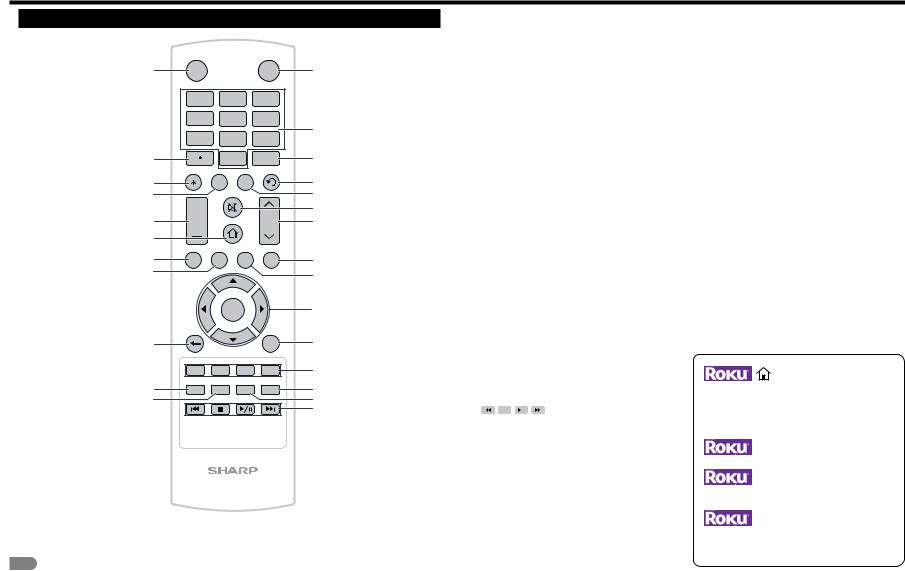
Part Names
Remote Control Unit
16
17
18
19
20
21
22
23
24
25
26
POWER
INPUT
1 2 3
4 5 6
7 8 9
0 ENT
INFO FREEZE AUDIO FLASHBACK
+MUTE
VOL |
|
CH |
TV |
USB |
D MENU |
EXIT |
|
RETURN |
FAV |
CH |
|
B |
C |
D |
CC |
MODEAV MODE |
|
NOTE
• When using the remote control unit, point it at the TV.
1
2
3
4
5
6
7
8
9
10
11
12
13
14
15
1INPUT: Select a TV input source. (See page 9.)
20–9: Set the channel.
3ENT: Jump to a channel after selecting with the 0–9 buttons.
4FLASHBACK: Press to switch to the previously tuned channel or external input mode. Press again to switch back to the currently tuned channel or external input mode.
5AUDIO: Select the sound mode. (See page 16.)
6MUTE: Mute the sound.
7CH R/S: Select the channel.
8MENU: Display the menu screen. (See page 18.)
9SURROUND: Direct select the surround setting: "Movie", "News" or "Off". (See page 21.).
10a/b/c/d, ENTER: Select a desired item on the screen.
11RETURN: Return to the previous menu screen.
12FAVORITE CH: Select to view the preset favorite channels. While watching, you can toggle the selected channels by pressing A, B, C and D.
13AV MODE: Select the picture mode. (See page 20.)
14VIEW MODE: Select the aspect ratio. (See



 : Only for USB.
: Only for USB.
16POWER: Switch the power on or enters standby mode. (See page 13.)
17• (DOT): (See page 15.)
18DISPLAY: Display the current channel (or input source) information on the screen.
19FREEZE: Set the still image. Press again to return to normal screen.
20VOLk/l: Set the volume. (See page 15.)
21HOME: Press to divert the display screen to ROKU main page when ROKU Streaming Sticker is connected.
22TV: Direct switch TV source.
23USB: Direct switch USB source.
24EXIT: Turn off the menu screen.
25SLEEP: Set a time when the TV automatically switches to standby. (See page 24.)
26CC: Select the closed caption mode. (See page 24.)
to ROKU home screen.
MUTE
Press to disable or enable sound.
Flashback 
to the previously viewed channel
ENTER
the selection.
INFO*
more information or access special option on ROKU.

 8
8
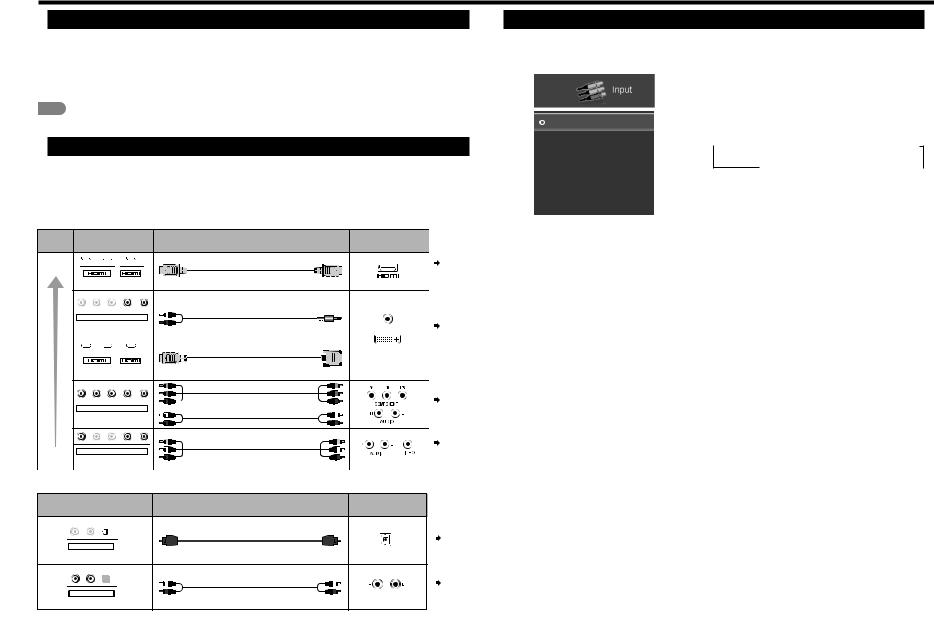
Introduction to Connections
Experiencing HD Images
In HDTV without an HD source is just an ordinary TV.To enjoy HD images on the TV, you should get HD programming from the following:
•Over-the-air broadcasting via HD quality antenna
•HD cable/satellite subscription
•HD compatible external equipment.
NOTE
• For information on updating to HD programming, ask your cable/satellite service provider.
Types of Connection
For connecting the TV to external equipment, use commercially available cables.
• The illustrations of the terminals are for explanation purposes and may vary slightly from the actual products.
■■Connecting to video equipment or PC
Image quality differs depending on the terminal used. To enjoy clearer images, check the output terminals of your external equipment and use its appropriate terminals for higher quality images.
Image
Quality
Quality
■■Connecting to audio equipment
TV
equipment
Pages 10, 11
Pages 10, 11
DVI OUT
Page 10
Page 10
external equipment
Page 11
Page 11
AUDIO IN
Displaying an External Equipment Image
To view external source images, select the input source by pressing INPUT on the remote control unit or on the TV.
Example
AV IN
Component
HDMI-1
HDMI-2
HDMI-3(Side)
1Press INPUT.
•The INPUT list screen displays.
2Press a/b to select the input source.
•You can also select the input source by pressing INPUT. Each time INPUT is pressed, the input source toggles.
 TV
TV  AV IN
AV IN  Component
Component  HDMI-1
HDMI-1
HDMI-3(Side)  HDMI-2
HDMI-2 
•An image from the selected source automatically displays.
•If the corresponding input is not plugged in, you cannot change the input. Be sure to connect the equipment beforehand.

 9
9

Connecting to External Equipment
You can connect many types of external equipment to your TV. To view external source images, select the input source from INPUT on the remote control unit or on the TV. (See pages 9 and 15.)
For connecting the TV to external equipment, use commercially available cables.
CAUTION
•To protect equipment, always turn off the TV before connecting any external equipment.
•Please read the relevant operation manual (Blu-ray disc player, etc.) carefully before making connections.
Connecting a Blu-ray Disc/DVD Player or HD Cable/Satellite Set-top Box
■■When using an HDMI cable (HDMI IN 1, 2, or 3):
•The HDMI (High Definition Multimedia Interface) terminal is an audio-video interface that enables a connection for audio and video signals using a single cable. The HDMI IN terminal supports high-resolution video input.
• Blu-ray disc player |
• DVD player |
• HD cable/satellite set-top box |
|
|
|
HDMI-certified cable
HDMI OUT
1 2 ARC
NOTE
•To enjoy 1080p display capability, connect your external equipment using an HDMI-certified cable or a component cable and set the equipment to 1080p output.
•Supported Audio format: Linear PCM, Dolby Digital, DTS, sampling rate 32/44.1/48kHz.
•When you connect ARC-compatible equipment, use HDMI IN 1.
■■When using a DVI-HDMI conversion cable (HDMI IN 1, 2, or 3):
• Blu-ray disc player |
|
• DVD player |
• HD cable/satellite set-top box |
|
|
|
|||||
|
|
|
|
|
|
|
|
|
|
|
|
|
|
|
|
|
|
|
|
DVI-HDMI conversion cable |
|
||
|
|
|
|
|
|
|
|
Audio cable |
|
||
|
|
|
|
|
|
|
|
|
|
AUDIO OUT DVI OUT |
|
|
|
|
|
COMPONENT / VIDEO |
|
||||||
1 |
2 |
|
|
|
|
|
|
L AUDIO R |
|
||
|
Y/V |
Pb/Cb |
Pr/Cr |
|
|||||||
ARC |
|
|
|
|
|
|
|
|
|
|
|
NOTE
•When using a DVI-HDMI conversion cable, you should make an analog audio connection. In this case, in addition to connecting a DVI-HDMI conversion cable to the HDMI IN 2 terminal, connect an audio cable to the AUDIO IN terminal.
■■When using a Component cable (COMPONENT IN):
• Blu-ray disc player |
• DVD player |
• HD cable/satellite set-top box |
|
|
|
Audio cable
AUDIO-L (White)
 AUDIO-R (Red)
AUDIO-R (Red)
COMPONENT / VIDEO
Y/V Pb/Cb Pr/Cr |
L AUDIO R |
COMPONENT OUT
Y (Green) 
 PR (Red)
PR (Red)
PB (Blue)
NOTE
•To enjoy 1080p display capability, connect your external equipment using an HDMI-certified cable or a component cable and set the equipment to 1080p output.
Connecting a VCR, Game Console, Camcorder or Cable/Satellite Set-top Box
■■When using a Composite cable (COMPONENT/VIDEO):
• Game console |
• VCR |
• Camcorder |
• Cable/Satellite set-top box |
|
|
COMPONENT / VIDEO
Y/V Pb/Cb Pr/Cr L AUDIO R
VIDEO (Yellow) |
AUDIO-R (Red) |
AUDIO-L (White) |
AV cable |
|

 10
10
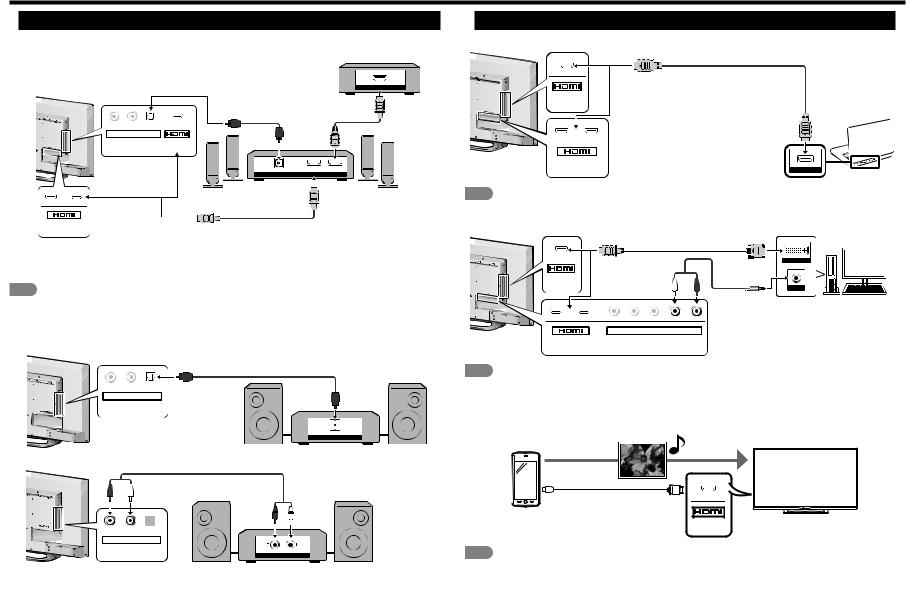
Connecting to External Equipment
Connecting a Surround System/Audio System
■■When connecting an AV amplifier for a surround system
HD Cable/Satellite set-top box
Optical fiber cable *2
HDMI-certified cable *1
• Letting the TV output the audio to an AV amplifier:
*1 When you connect ARC-compatible equipment, use the HDMI IN 1 terminal.
*2 If the equipment to be connected is not compatible with the ARC, connect an optical fiber cable.
NOTE
• If the image is not in sync with the audio, check the settings of the connected surround system.
■■When connecting an audio amplifier
It is possible to output audio through the DIGITAL AUDIO OUT terminal.
Optical fiber cable
DIGITAL INPUT
Audio cable
ANALOG AUDIO IN
Connecting a PC/Smartphone
HDMI-certified cable
NOTE
• The HDMI IN terminals only support digital signal.
cable (HDMI IN 1, 2, or
DVI-HDMI conversion cable
Audio cable
NOTE
•When using a DVI-HDMI conversion cable, you should make an analog audio connection. In this case, in addition to connecting a DVI-HDMI conversion cable to the HDMI IN 2 terminal, connect an audio cable to the AUDIO IN terminal.
■■When using a MHL cable (HDMI IN 3):
Smartphone |
|
|
|
Multimedia |
|
|
|
||
|
|
|
|
files
MHL cable
MHL
NOTE
•With Mobile High-Definition Link (MHL) technology, it allows you to display your smartphone’s content to your TV, while charging your mobile device.

 11
11
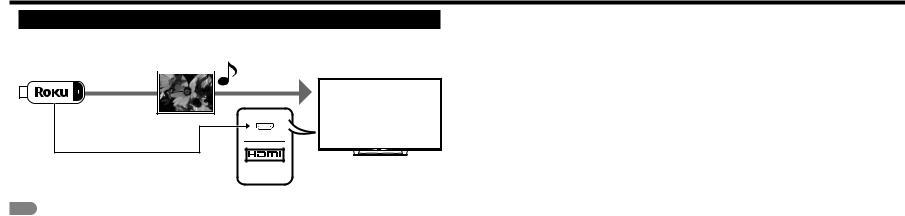
Connecting to External Equipment
Connecting a ROKU Streaming Stick
■■Connect ROKU via MHL
ROKU
Streaming Stick |
|
|
|
Streaming audio/ |
|
|
|
||
|
|
|
||
|
|
|
|
video files
Connect to internet via wireless connection
MHL
NOTE
•ROKU Streaming Stick is included in the accessory bag, please visit ROKU website (http://support.roku.com/home) for any troubleshooting and service Inquiry.

 12
12
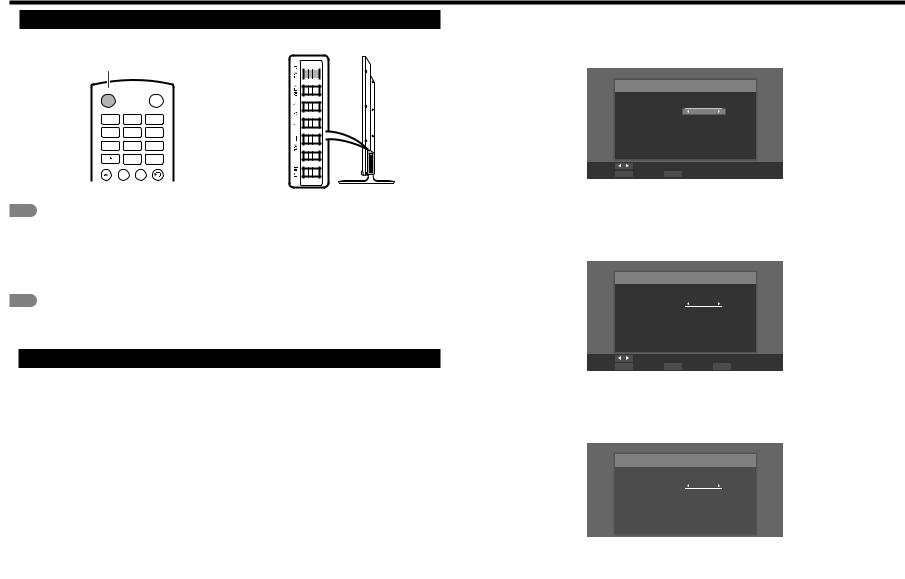
Watching TV
Turning On/Off the Power
Press POWER on the TV, or POWER on the remote control unit to turn the power on.
POWER button
POWER 
 button
button 

POWER
INPUT
1 2 3
4 5 6
7 8 9
0 ENT
INFO FREEZE AUDIO FLASHBACK
NOTE
•The Initial Installation starts when the TV powers on for the first time. If the TV has been turned on before, the Initial Installation will not be invoked. For changing the settings of the Initial Installation, perform "Easy setup" on the Initial Setup menu on page 23.
Press POWER on the TV, or POWER on the remote control unit again to turn the power off.
• The TV enters standby and the image on the screen disappears.
NOTE
•If you are not going to use this TV for a long period of time, be sure to remove the AC cord from the AC outlet.
•Weak electric power is still consumed even when the TV is turned off.
Initial Installation
When you turn on the TV for the first time, the Easy Setup will guide you through the setup process. Perform the following steps before you press POWER on the remote control unit.
1.Insert the batteries into the remote control unit. (See page 6.)
2.Connect the antenna cable to the TV. (See page 6.)
3.Plug in the AC cord to the AC outlet. (See page 5.)
Language Setting
Select from among 3 languages: English, French and Spanish.
1Press t/u to select the desired language listed on the screen, and then press ENTER to continue to the next step.
Menu Language
Language selection
Language: English
Change |
|
ENTER Select |
EXIT Exit |
TV Location Setting
Select "Home Mode" or "Store Mode" for the location where you plan to install the TV. This product qualifes for ENERGY STAR in Home mode default setting.
2Press c/d to select "Home Mode" or "Store Mode". Press ENTER to continue to the next step.
TV Mode
Mode selection
Mode: |
Home Mode |
Change |
|
|
ENTER Select |
RETURN Previous Step |
EXIT Exit |
Time Zone and Daylight Saving Time Settings
Make settings for the time zone and daylight saving time where you use the TV.
3Press c/d to select the time zone where you are using the TV, and then press ENTER to continue to the next step.
Time Zone
|
|
Set your time zone |
|
|
|
|
|
|
|
|
|
|
|
|
|
|
|
|
|
|
|
Time Zone: |
|
|
Alaska |
|
|
|
|
|
|
|
|
|
|
|
|
|
|
|
|
|
|
|
|
|
|
|
|
|
|
Change |
|
|
|
|
|
|
|
|
ENTER |
Select |
RETURN |
Previous Step |
EXIT |
Exit |
|
||
•The time zone differs depending on the selected country.
•The factory preset value is the time zone for the capital of the selected country.

 13
13

Watching TV
4Press c/d to enable/disable the Daylight Saving Time, and then press ENTER to continue to the next step.
Daylight Saving
Daylight Saving selection
Daylight Saving: |
On |
Change |
|
|
ENTER Select |
RETURN Previous Step |
EXIT Exit |
Antenna Setting
Make sure what kind of connection is made with your TV when selecting "Cable" or "Antenna".
5 Press c/d to select "Cable" or "Antenna", and then press ENTER to continue to the next step.
Auto Scan
|
|
Select the Signal Type of your TV input and start auto scan. |
|
|
|
||||
|
|
|
|
|
|
|
|
|
|
|
|
Signal Type: |
|
|
Cable |
|
|
|
|
|
|
|
|
|
|
|
|
|
|
|
|
|
|
|
Start Scan |
|
|
|
|
|
|
|
|
|
|
|
|
|
|
|
|
|
|
|
|
|
|
|
|
|
|
Move |
|
Change |
|
|
|
||
|
ENTER |
Select |
RETURN |
Previous Step |
|
EXIT |
Exit |
|
|
Channel Scanning
Channel auto search makes the TV look for all channels viewable in the set area.
6When "Cable" or "Antenna" is selected in Tuner setting, press p/q/ENTER to highlight "Start Scan", and then press ENTER to start auto search.
Auto Scan
|
|
Select the Signal Type of your TV input and start auto scan. |
|
|
|
||||
|
|
|
|
|
|
|
|
|
|
|
|
Signal Type: |
|
|
Cable |
|
|
|
|
|
|
|
|
|
|
|
|
|
|
|
|
|
|
|
Start Scan |
|
|
|
|
|
|
|
|
|
|
|
|
|
|
|
|
|
|
|
|
|
|
|
|
|
|
Move |
|
|
|
|
|
|
|
|
ENTER |
Select |
RETURN |
Previous Step |
|
EXIT |
Exit |
|
|
During channel searching:
•Wait until the channel scan to complete.
•If you press ENTER, the TV will exit Easy Setup.
•If you skip this step, the channel search can be performed in the Setup Menu. (See page 23.)
Scanning
Channel scan in process, if you want to stop scanning, please press “Stop Scan”.
Scan Status:
|
|
70% |
|
Analog Channel |
: |
89 |
|
Digital Channel |
: |
0 |
|
Stop Scan
ENTER Select
Completed
7After setting complete, the screen will show "Channel scan completed" message on the screen, and then press ENTER to continue to the next step.
Scan Finish
Channel scan completed. |
|
|
|
|
|
|
Analog Channel |
: |
|
100 |
|
|
Digital Channel |
: |
|
0 |
|
|
|
|
|
|
|
|
|
|
|
OK |
|
ENTER Select |
RETURN |
Previous Step |
EXIT Exit |
||
8 Press ENTER to finish the Easy Setup.The TV will then switch to the first channel found.
Finish
Initial Setup has finished, please press “OK” to exit Easy Setup.
OK
ENTER Select |
RETURN Previous Step |
EXIT Exit |
NOTE
•The channel scanning may take a while to complete.
•If no channel is found, confirm the type of connection made with your TV and try "Easy Setup" again. (See page
23.)

 14
14
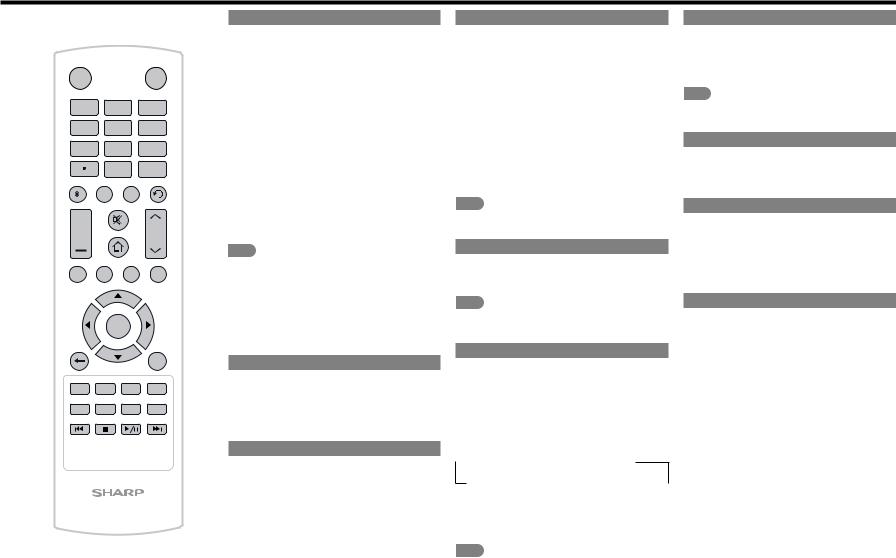
Direct Button Operation
POWER
INPUT
1 2 3
4 5 6
8 9
0 ENT
INFO FREEZE AUDIO FLASHBACK
+MUTE
VOL |
CH |
TV |
USB SURROUND MENU |
EXIT |
|
|
RETURN |
|
FAV |
CH |
|
A |
B |
C |
D |
|
CC V |
MODEAV MODE |
|
Changing Channels
You can change channels in several ways.
Method 1
Using CH R/S on the remote control unit.
Method 2
Using remote control buttons 0-9, • (DOT).
Examples:
To select a 1 or 2-digit channel number (e. g., Channel 5):
Press 5  ENTER.
ENTER.
To select a 3-digit channel number (e. g., Channel 115):
Press 1  1
1  5
5  ENTER.
ENTER.
To select a 4-digit channel number (e. g., Channel 22.1):
Press 2  2
2  • (DOT)
• (DOT)  1
1  ENTER.
ENTER.
NOTE
•When selecting a 1-digit channel number, it is not necessary to press 0 before the number.
•When you enter 0-9 only, channel selection will be made if there is no operation within a few seconds.
•If you push "0" by itself, nothing will happen.
•Complete the above steps within a few seconds.
•When you enter 0-9 and • (DOT), channel selection will be made if there is no operation within a few seconds.
Changing Volume
You can change the volume by pressing VOLk/l on the remote control unit.
•To increase the volume, press VOLk.
•To decrease the volume, press VOLl.
HOME
Press HOME to divert the display screen to ROKU main page when ROKU Streaming Sticker is plugged into the HDMI IN 3 (MHL) port of the TV.
INPUT
To view external source images, select the input source by pressing INPUT on the remote control unit.
1Press INPUT.
•The INPUT list screen displays.
2Press p/q or press INPUT again to select the input source.
•An image from the selected source automatically displays.
•Each time INPUT is pressed, the input source toggles.
•If you press p/q to select the input source, press ENTER to confirm your selection.
NOTE
•See pages 9 to 12 for external equipment connection.
MUTE
Mutes the current sound output.
Press MUTE.
NOTE
•Mute can be cancelled if you press VOLk/l or
MUTE.
SLEEP
Allows you to set a time when the TV automatically switches to standby.
Press SLEEP.
•The remaining time displays when the sleep timer has been set.
•Each time you press SLEEP, the remaining time switches as shown below.
 Off
Off  30 Minutes
30 Minutes  60 Minutes
60 Minutes
180 Minutes  120 Minutes
120 Minutes  90 Minutes
90 Minutes
•When set, the time automatically starts counting down.
•If you want to adjust the sleep timer, you can press SLEEP twice then change the time setting.
NOTE
•Select "Off" by pressing SLEEP to cancel the sleep timer.
•The TV will enter standby when the remaining time reaches 0.
FLASHBACK
Press FLASHBACK to switch to the previously tuned channel or previous input mode.
•Press FLASHBACK again to switch back to the currently tuned channel.
NOTE
•FLASHBACK will not work if no channel has been changed after the TV is turned on.
SURROUND
The surround function produces Surround effect from the speakers. Press SURROUND to select the desired Surround effect.
FREEZE
Allows you to capture and freeze a moving image that you are watching.
Press FREEZE.
•A moving image is captured.
•Press FREEZE again to cancel the function.
AV MODE
AV MODE gives you several viewing options to choose from to best match the surrounding
environment of the TV, which can vary due to factors like room brightness, type of program watched or the type of image input from external equipment.
Press AV MODE repeatedly to select desired setting:
Standard (Energy Star): For a highly defined image in a normal lighting.
Movie: For a movie.
Game: Suitable for game playing. You can configure the settings according to the type of the game.
DYNAMIC: For viewing vivid and clear images.
Sport: For a clear-cut image emphasizing high contrast, useful for sports viewing.
User: Allows the user to customize settings as desired. You can set the mode for each input source.
•Press AV MODE again before the mode displayed on the screen disappears.

 15
15

Direct Button Operation
AUDIO
Allows you to select a preset audio option optimized for different sounding conditions.
Press AUDIO repeatedly to select desired setting: SAP, Mono, or Stereo.
You can enjoy Hi-Fi stereo sound or SAP broadcasts where available.
•Stereo broadcasts: View programs like live sporting events, shows and concerts in dynamic stereo sound.
•SAP broadcasts: Receive TV broadcasts in either MAIN or SAP sound.
MAIN sound: The normal program soundtrack (either in mono or stereo).
SAP sound: Listen to a second language, supplementary commentary or other information. (SAP is mono sound.)
If stereo sound is difficult to hear.
•Obtain a clearer sound by manually switching to fixed mono-sound mode.
FAVORITE CH (Favorite Channel Setting)
This function allows you to program up to 4 favorite channels. By setting the favorite channels in advance, you can select your favorite channel easily.
To register your favorite channel
1Press MENU to display the MENU screen.
2Press c/d to select the Channel menu.
3Press p/q to select the Skip/Favorite Channel menu and press u/ ENTER to enter its submenu.
4Press p/q select the channel and press one of the FAVORITE CH buttons (A, B, C, or D) on the remote control unit to register this channel to the favorite channel for the selected button.
16
19
21
24
25
26
27
28
29
30
• Set other favorite channels the same way. 5 Press MENU to exit.
To watch your favorite channel
Press one of the FAVORITE CH buttons (A, B, C, or D) to watch the preset channel.
Closed Captions and Digital Closed
Captions
Your TV is equipped with an internal Closed Caption decoder. It allows you to view conversations, narration and sound effects as subtitles on your TV.
Closed Captions are available on some TV programs and on some VHS home video tapes at the discretion of the program provider.
Digital Closed Caption service is a new caption service available only on digital TV programs (also at the discretion of the service provider). It is a more flexible system than the original Closed Caption system, because it allows for a variety of caption sizes and font styles. When the Digital
Closed Caption service is in use, it will be indicated by the appearance of a 3-letter abbreviation that also indicates the language of the Digital Closed Captions: ENG (English), SPA (Spanish), FRA (French) or other language codes.
Not all programs and VHS videotapes offer closed captions.
In the Closed Caption system, there can be more than one caption service provided. Each is identified by its own number. The “CC1” to “CC4” services display subtitles of TV programs superimposed over the program's picture.
In the Closed Caption system, the “TEXT1” to “TEXT4” services display text that is unrelated to the program being viewed (e.g., weather or news). These services are also superimposed over the program currently being viewed.
1Press CC.
•This will present the Closed Caption information display.
2Press CC while the Closed Caption information is still on the screen.
•Press repeatedly until you select the desired closed caption service.
Example:
Analog:
Off |
CC1 |
CC2 |
CC3 |
CC4 |
TEXT4 |
TEXT3 |
TEXT2 |
TEXT1 |
|
Digital:
 Off
Off  CC1
CC1  CC2
CC2  CC3
CC3  CC4
CC4
CS4 CS3
CS3 CS2
CS2  CS1
CS1
 CS5
CS5  CS6
CS6 
•The CC button keeps a record of the last service selected in its memory.
NOTE
•See page 24 for detailed closed caption settings.
•Caption Display will not work when viewing a 480i, 480p, 720p, 1080i or 1080p input via the COMPONENT: Y-PbPr or HDMI inputs.
•Closed Captions availability and content depends on the broadcaster. Closed Caption are available when the Closed Caption icon is displayed on screen.
•Closed Captions and Digital Captions availability and content depends on the broadcaster. Closed
Caption are available when the Closed Caption icon is displayed on screen.

 16
16

Direct Button Operation
VIEW MODE
You can select the screen size.
1Press VIEW MODE.
•The View Mode menu displays.
•The menu lists the View Mode options selectable for the type of video signal currently being received.
2Press VIEW MODE or p/q while the View Mode menu is displayed to select a desired item on the menu.
3Press ENTER to confirm the setting.
NOTE
• You can have the same settings by choosing "View Mode" on the menu items. (See page 17.)
■■For 4:3 programs
Normal |
Wide |
Zoom |
Panoramic |
|
|
|
|
|
|
|
|
|
|
|
|
|
|
Keeps the original aspect |
Stretches a 4:3 aspect |
Expands images with |
Expands the display |
||||||||||
ratio in a full screen |
ratio picture to the |
black bars to fit the |
image horizontally on |
||||||||||
display. The original |
edges of the screen. |
|
screen. |
the left and right sides |
|||||||||
4:3 aspect ratio (1.33:1 |
|
|
|
|
|
|
to fill the screen. |
||||||
source) is preserved, so |
|
|
|
|
|
|
Images may appear |
||||||
black bars are added to |
|
|
|
|
|
|
wider than intended. |
||||||
the left and right of the |
|
|
|
|
|
|
If you are watching |
||||||
|
display image. |
|
|
|
|
|
|
widescreen (1.85:1 or |
|||||
|
|
|
|
|
|
|
|
|
|
|
2.35:1) content, black |
||
|
|
|
|
|
|
|
|
|
|
|
bars will still appear on |
||
|
|
|
|
|
|
|
|
|
|
|
the top and bottom of |
||
|
|
|
|
|
|
|
|
|
|
|
the display image. |
||
|
|
|
|
|
|
|
|
|
|
|
|
|
|
■■For 16:9 programs |
|
|
|
|
|
|
|
|
|
||||
|
|
|
|
|
|
|
|
|
|
|
|
|
|
|
|
Normal |
|
Wide |
|
Zoom |
|
Stretch |
|||||
|
|
|
|
|
|
|
|
|
|
|
|
|
|
|
|
|
|
|
|
|
|
|
|
|
|
|
|
Keeps the original aspect |
Stretches |
Expands images with |
Expands the display |
ratio in a full screen |
proportionately to fill the |
black bars to fit the |
image to fill the screen. |
display. |
TV screen. |
screen. |
Images may appear |
|
|
|
wider than intended. |
NOTE
• Selectable screen size may vary with input signal type.

 17
17
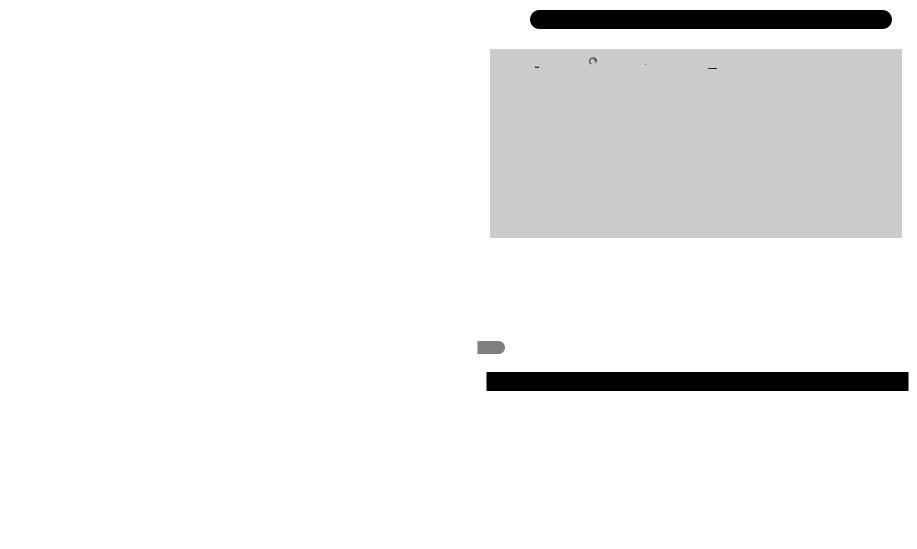
On-Screen Display Menu
|
On-Screen Display Menu (Main menu) |
|
On-Screen Display Menu Operation |
||||||
|
|
|
|
Main Menu |
|
Example |
|||
|
|
|
|
|
|
|
|
|
|
|
|
|
|
|
|
|
|
|
|
IN
t
-1
HDMI-2
HDMI-3(Side)
Submenu/Menu options
■■About Menu Items
•Item displayed in gray indicates that the item cannot be selected.
•Some menu items may not be displayed depending on the selected input source.
NOTE
•The screens in the operation manual are for explanation purposes (some are enlarged, others cropped) and may vary slightly from the actual screens.
•The order of explanations for each menu item in the following pages is not necessarily in accordance with the alignment of the items on the screen.
Bass |
|
0 |
News |
|
|||
Treble |
|
0 |
|
|
|
||
Balance |
|
0 |
|
|
|
||
Lip Sync |
|
0 |
|
|
|
||
TV Speakers |
|
[On] |
|
Audio Only |
|
|
|
Digital Audio Out |
[PCM] |
|
|
Analog Audio Out |
[Fixed] |
|
|
Equalizer Settings |
|
|
|
Reset Audio Mode |
|
|
|
1Press MENU to display the MENU screen.
2Press c/d to select the desired menu.
3Press p/q to select the desired menu option and press u/ ENTER to enter its submenu.
•Additional related adjustment items may be displayed. Press a/b to select the desired item.
4Press p/q or c/d to select/adjust the desired setting and press ENTER to confirm.
•Operations vary depending on the function or item.
5Press MENU to exit.
NOTE
• Menu options differ in the selected input modes, but the operating procedures are the same.
Menu Operation Buttons
Using the remote control
Use the following buttons on the remote control to operate the menu.
TV USB SURROUND MENU
ENTER
EXIT |
|
|
RETURN |
|
FAVORITE CH |
|
|
A |
B |
C |
D |
MENU: Press to open or close the menu screen.
a/b/c/d: Press to select a desired item on the screen or adjust a selected item.
ENTER: Press to go to the next step or complete the setting.
RETURN: Press to return to the previous step.
Using the control panel of the TV
You can also operate the menu with the control panel of the TV.
Button operations on the control panel correspond to the ones on the remote control as shown below.
|
|
|
|
|
|
|
|
|
|
|
|
|
|
|
|
|
|
|
|
|
|
|
|
|
|
|
|
|
|
|
|
|
|
|
|
MENU: |
MENU on the remote control. |
||
INPUT: |
ENTER on the remote control. |
||
CH R/S: Cursor a/b on the remote control. VOLk/l: Cursor c/d on the remote control.

 18
18

On-Screen Display Menu
Menu Items
Picture menu |
Audio menu |
Setup menu |
Example |
|
Example |
Example |
|
Picture |
||||
|
|
|
||
|
|
|
|
AV Mode [Standard (Energy Star)] |
|
Backlight |
80 |
Contrast |
52 |
Brightness |
50 |
Color |
60 |
Tint |
0 |
Sharpness |
2 |
Size & Position |
|
Color Temperature |
|
Advanced Picture |
|
Reset AV Mode |
|
AV Mode...................................................... |
Page 20 |
Backlight...................................................... |
Page 20 |
Contrast....................................................... |
Page 20 |
Brightness.................................................... |
Page 20 |
Color............................................................ |
Page 20 |
Tint.............................................................. |
Page 20 |
Sharpness.................................................... |
Page 20 |
Size & Position............................................. |
Page 20 |
Horiz. Position.................................. |
Page 20 |
Vertical Position................................ |
Page 20 |
Horizontal Size.................................. |
Page 20 |
Vertical Size...................................... |
Page 20 |
Color Temperature....................................... |
Page 20 |
Color Temperature........................... |
Page 20 |
Red/Green/Blue Gain....................... |
Page 20 |
Red/Green/Blue Offset..................... |
Page 20 |
Reset Color Temperature................. |
Page 20 |
Advanced Picture......................................... |
Page 21 |
Enhance Color.................................. |
Page 21 |
Active Contrast................................. |
Page 21 |
Motion Enhancement....................... |
Page 21 |
Power Saving................................... |
Page 21 |
Noise Reduction............................... |
Page 21 |
Digital NR ........................................ |
Page 21 |
Film Mode........................................ |
Page 21 |
Reset AV Mode............................................ |
Page 21 |
Auto Volume Control |
[On] |
Bass |
0 |
Treble |
0 |
Balance |
0 |
Lip Sync |
0 |
TV Speakers |
[On] |
Audio Only |
|
Digital Audio Out |
[PCM] |
Analog Audio Out |
[Fixed] |
Equalizer Settings |
|
Reset Audio Mode |
|
Surround...................................................... |
Page 21 |
Auto Volume Control.................................... |
Page 21 |
Bass............................................................ |
Page 21 |
Treble........................................................... |
Page 21 |
Balance........................................................ |
Page 21 |
Lip Sync....................................................... |
Page 21 |
TV Speakers................................................ |
Page 21 |
Audio Only................................................... |
Page 21 |
Digital Audio Out.......................................... |
Page 22 |
Analog Audio Out......................................... |
Page 22 |
Equalizer Settings......................................... |
Page 22 |
Reset Audio Mode....................................... |
Page 22 |
CEC Link Settings |
|
Menu Language |
[English] |
Time & Local Settings |
|
Parental Control |
|
Power Indicator |
[On] |
Easy Setup |
|
System Information |
|
Reset All Settings |
|
Name Input.................................................. |
Page 22 |
Input Source..................................... |
Page 22 |
Input Labels...................................... |
Page 22 |
CEC Link Settings........................................ |
Page 22 |
CEC Link Function............................ |
Page 22 |
System Audio Control....................... |
Page 22 |
Device Search.................................. |
Page 22 |
Menu Language........................................... |
Page 22 |
Time & Local Settings................................... |
Page 22 |
Time Zone........................................ |
Page 22 |
Daylight Saving................................. |
Page 22 |
Parental Control........................................... |
Page 22 |
Enable Rating................................... |
Page 22 |
Channel Lock................................... |
Page 22 |
USA-TV............................................ |
Page 22 |
USA-Movie....................................... |
Page 23 |
CAN-English..................................... |
Page 23 |
CAN-French..................................... |
Page 23 |
Alt. Region Rating............................. |
Page 23 |
Blocked Unrated Shows................... |
Page 23 |
New Password................................. |
Page 23 |
Reset Parental Settings.................... |
Page 23 |
Power Indicator............................................ |
Page 23 |
Easy Setup................................................... |
Page 23 |
System Information...................................... |
Page 23 |
Reset All Settings......................................... |
Page 23 |
 Closed Caption menu (TV input signal only)
Closed Caption menu (TV input signal only)
Example |
|
|
Closed |
||
|
||
|
Caption |
|
|
|
Analog Closed Caption |
[Off] |
Digital Closed Caption |
[Off] |
Digital CC Options |
|
Analog Closed Caption................................ |
Page 24 |
Digital Closed Caption.................................. |
Page 24 |
Digital CC Options........................................ |
Page 24 |
 Channel menu (TV input signal only)
Channel menu (TV input signal only)
Example
|
Channel |
TV Mode |
[Cable] |
Auto Channel Scan |
|
Partial Channel Scan |
|
Find Channel |
|
Skip/ Favorite Channel |
|
Analog MTS |
[Mono] |
Digital MTS |
|
TV Mode...................................................... |
Page 24 |
Auto Channel Scan...................................... |
Page 24 |
Partial Channel Scan.................................... |
Page 24 |
Find Channel................................................ |
Page 24 |
Skip/Favorite Channel.................................. |
Page 24 |
Analog MTS................................................. |
Page 24 |

 19
19

On-Screen Display Menu
Digital MTS................................................... |
Page 24 |
|
Input menu |
|
|
Example |
|
|
TV |
|
|
AV IN |
|
|
Component |
|
|
HDMI-1 |
|
|
HDMI-2 |
|
|
HDMI-3(Side) |
|
|
Selecting input source................................... |
Page |
9 |
View Mode menu |
|
|
Example |
|
|
|
View |
|
|
Mode |
|
Normal |
|
|
Wide |
|
|
Zoom |
|
|
Panoramic |
|
|
Selecting aspect ratio.................................. |
Page |
17 |
Sleep Timer menu |
Example
Sleep
Timer
Sleep Timer |
Off |
Off |
|
30 Minutes |
|
60 Minutes |
|
90 Minutes |
|
120 Minutes |
|
180 Minutes |
|
Setting sleep timer......................................Page 24
Picture menu
Adjusts the picture to your preference with the following picture settings.
NOTE
•For operating the on-screen display menu, see page 18.
AV Mode (Changing Pic.Quality)
The audio and video settings can be changed to suit the program or input content being watched.
Select from the following AV modes: Standard (Energy Star), Movie, Game, DYNAMIC, Sport, or User.
•Standard (Energy Star): For a highly defined image in a normal lighting.
•Movie: For a movie.
•Game: Suitable for game playing. You can configure the settings according to the type of the game.
•DYNAMIC: For viewing vivid and clear images.
•Sport: For a clear-cut image emphasizing high contrast, useful for sports viewing.
•User: Allows the user to customize settings as desired. You can set the mode for each input source.
NOTE
•Standard(Energy Star) is the default setting, if you select some other options, the power consumption may change.
•The selectable items vary depending on the input source.
•You can select AV MODE by pressing AV MODE on the remote control unit. See Page 15 for details of AV MODE settings.
Backlight
Adjusts the screen brightness.
Press c to let the screen dims or press d to let the screen brightens.
Contrast
Adjusts the contrast level.
Press c for less contrast or press d for more contrast.
Brightness
Adjust the brightness level.
Press c for less brightness or press d for more brightness.
Color
Adjust the color intensity level.
Press c for less color intensity or press d for more color intensity.
Tint
Adjust the skin tones level.
Press c to let the skin tones become reddish or press d to let the skin tones become reddish.
Sharpness
Adjust the sharpness level.
Press c for less sharpness or press d for more sharpness.
Size & Position
When displaying an image, the size and position of the display image can be adjusted.
Horiz. Position |
|
31 |
Vertical Position |
|
16 |
|
||
Horizontal Size |
|
0 |
|
||
Vertical Size |
|
0 |
|
•Horiz. Position: Adjusts the horizontal position of the display image.
•Vertical Position: Adjusts the vertical position of the display image.
•Horizontal Size: Adjusts the width of the display image.
•Vertical Size: Adjusts the height of the display image.
Color Temperature
Adjusting the color temperature will change the “warmness” or “coolness” of the white areas of the picture.
Color Temperature |
[Cool] |
||
Red Gain |
|
|
128 |
|
|
||
Green Gain |
|
|
128 |
|
|
||
Blue Gain |
|
|
128 |
|
|
||
Red Offset |
|
|
128 |
|
|
||
Green Offset |
|
|
128 |
|
|
||
Blue Offset |
|
|
128 |
|
|
||
Reset Color Temperature |
|
|
|
Color Temperature
Select a preset color temperature setting.
•Custom: Manually change each of the color temperature settings.
•Cool: Produces a blue-hued picture.
•Normal: Optimized for television viewing.
•Warm: Produces a yellow-hued picture.
Red/Green/Blue Gain
Adjusts the amount of each color in the display.
Red/Green/Blue Offset
Adjusts the position of each color in the display.
Reset Color Temperature
Reset all color temperature adjustment items to the factory preset values.

 20
20

On-Screen Display Menu
Advanced Picture Settings
This TV provides various advanced functions for optimizing the picture quality.
Enhance Color |
[Normal] |
Active Contrast |
[Medium] |
Motion Enhancement |
[Medium] |
Power Saving |
[On] |
Noise Reduction |
[Low] |
Digital NR |
[Low] |
Film Mode |
[Auto] |
Echance Color
Reduces over saturation of some colors and improves flesh tones.
•Off: No adjustment.
•Normal/Rich: Selects a desired level for enhancing the white levels in the picture.
Active Contrast
Adjusts the image contrast according to the scene.
•Off: No adjustment.
•High/Middle/Low: Selects a desired level for producing high contrast image.
Motion Enhancement
Adjusts this strength of motion process engine effect to enhance picture fluency.
•Off: No adjustment.
•High/Medium/Low: Enhances motion quality based on user’s preference.
Power Saving
Adjusts the average brightness of the picture to compensate for large areas of brightness.
•Off: The brightness is fixed at the value set in "Backlight".
•On: Automatically adjusts the brightness of the screen.
Noise Reduction
Produces a clearer video image.
•Off: No adjustment.
•High/Middle/Low: Selects a desired level for viewing a clearer video image.
Digital NR
Diminishes artifacts in the image caused by the digitizing of image motion content.
•Off: No adjustment.
•High/Middle/Low: Selects a desired level for viewing a clearer video image.
Film Mode
Optimizes the picture for watching film.
•Auto: Produces smoother motion picture when viewing movies.
•Off: Normal viewing mode.
Reset AV Mode
Restores the Picture settings to the factory defaults.
Audio menu
Adjusts the sound quality to your preference with the following settings.
NOTE
•For operating the on-screen display menu, see page 18.
Surround
The surround function produces Surround effect from the speakers.
•Off: Outputs the normal sound.
•Movie: Reproduces movie theater experience with realistic live surround sound using measured reverberant sound in the movie theater.
•News: Provides mild surround sound.
NOTE
•For some discs, setup may be required on your BD/ DVD player. In this case, please refer to the operation manual of your BD/DVD player.
Auto Volume Control
Different sound sources sometimes do not have the same loudness level, such as a program and its commercial breaks. The Automatic Volume Control (Auto Volume) reduces this problem by equalizing levels.
•Off: No adjustment.
•On: Reduces the loudness gaps among different sound sources.
Bass
Adjusts the bass level.
Press c for weaker bass or press d for stronger bass.
NOTE
•The Bass menu is grayed out when "Surround" is set to "Movie" or "News". (See page 21.)
Treble
Adjusts the treble level.
Press c for weaker treble or press d for stronger treble.
NOTE
•The Bass menu is grayed out when "Surround" is set to "Movie" or "News". (See page 21.)
Balance
Adjusts the sound balance between the left and right speakers.
Press c to decrease audio from the right speaker, or press d to decrease audio from the left speaker.
Lip Sync
Adjusts the synchronization between the display image and the accompanying audio track.
Press c/d to adjust the audio in relation to the display image.
TV Speakers
Turns the built-in speakers on or off.
•Off: Disables the internal speakers. This is only necessary when you have an external speaker system connected to your TV.
•On: Turns the internal speakers on.
NOTE
•The audio output signals will not be turned off enven though the TV speaker is off.
Audio Only
Output audio from the TV speakers but temporarily display a black screen.
The TV has entered Audio Only Mode. The Backlight will turn off soon. Press any key to wake up again.
In Audio Only mode, press any key to display the display image.

 21
21

On-Screen Display Menu
Digital Audio Out
You can output digital audio to an AV amplifier or similar device whose DIGITAL AUDIO INPUT terminal is connected to the DIGITAL AUDIO
OUTPUT terminal on the TV. Please select an audio output format compatible with the audio format of the program you are watching and the equipment connected.
•Dolby Digital: The digital audio output terminal outputs audio signal in Dolby Digital form. It reproduces sound from surround program of digital.
•PCM: The digital audio output terminal outputs audio signal in PCM form. If your digital audio system does not support Dolby Digital (AC3), select "PCM".
Analog Audio Out
Sets the volume control properties for the analog RCA (red/ white) connectors when connected to a home theater audio system.
•Fixed: Control the external speakers’ volume from your home theater system controls.
•Variable: Control the external speakers’ volume from the TV’s volume controls.
Equalizer Settings
The five-band equalizer allows you to adjust the audio frequency settings.Choose a band and make adjustments.
Press c/d to select the desired frequency (120Hz, 500Hz, 1.5KHz, 5KHz, 10KHz) you wish to adjust.
Use a/b to adjust the level.
When you have finished adjusting the levels, press MENU to exit.
NOTE
•The Bass menu is grayed out when "Surround" is set to "Movie" or "News". (See page 21.)
Reset Audio Mode
Restores the Audio settings to the factory defaults.
Setup menu
Configures the TV operational setup and other general settings.
NOTE
•For operating the on-screen display menu, see page 18.
Name Input
Customizes the input label of different devices attached to the inputs on your TV to make it easier to identify.
Input Source |
[TV] |
Input Labels |
[TV] |
|
TV |
•Select Input Source to specify the input source.
•To use a preset input label, highlight Input Labels and select one of the available options.
•To customize the name the input, select the field below Input Labels and press ENTER. Enter your custom label using the on-screen keyboard. Highlight OK and press ENTER.
CEC Link Settings
The CEC function on your TV enables you to control HDMI-connected devices with the included remote without any additional programming.
CEC Link Function |
[Enable] |
System Audio Control |
[Off] |
Device Search |
|
•To enable the CEC function, select CEC Link Function and set its setting to Enable.
•When the System Audio Control setting is set On, you can control your device’s audio using the TV’s remote control.
•Use the Device Search function to determine if your device is connected and supports CEC.
Menu Language
Selects the on-screen menu language. Select from the following available options: English, French, or Spanish.
Time & Local Settings
Sets the time settings.
Time Zone |
[Alaska] |
Daylight Saving |
[On] |
|
|
•Time Zone: Selects the correct time zone according to your location.
•Daylight Saving: Sets the Daylight Saving setting to On if it is applicable in your region.
Parental Control
The TV’s parental controls allow you to prevent the TV from displaying certain channels or programs.
NOTE
•To gain access and select your preferences within the Parental menu, make certain your input is set to TV.
To access Parental Control menu, you have to enter the password.
Please enter password.
****
OK |
Cancel |
•Enter your password using the on-screen keyboard. Highlight OK and press ENTER. The Parental menu is displayed on the screen.
Enable Rating |
[Off] |
Channel Lock |
|
USA-TV |
|
USA-Movie |
|
CAN-English |
|
CAN-French |
|
Alt. Region Rating |
|
Block Unrated Shows |
[Off] |
New Password |
|
Reset Parental Settings |
|
NOTE
• The default password is "0000".
Enable Rating
To manage program content according to its rating, set the Program Rating settings to On.
Channel Lock
When a channel is locked, it will be inaccessible. Locking a channel is a good way to prevent children from viewing inappropriate material.
16
19
21
24
25
26
27
28
29
30
A  icon indicates the channel is locked. The channel is not accessible unless the parental password is entered.
icon indicates the channel is locked. The channel is not accessible unless the parental password is entered.
USA-TV
Sets which USA TV rating to lock for viewing.
ALL FV D L S V
TV-Y
TV-Y7
TV-G
TV-PG
TV-14
TV-MA
A  icon indicates the rating type is blocked. Content with this rating and all higher ratings cannot be viewed.
icon indicates the rating type is blocked. Content with this rating and all higher ratings cannot be viewed.
The TV ratings level and content are defined as following:
TV ratings level |
TV ratings content |
|
|
|
|
• TV-Y: All children. |
• FV: Fantasy violence. |
|
• TV-Y7: Directed to |
• V: Violence. |
|
older children. |
• S: Sexual situation. |
|
• TV-G: General |
• L: Adult language. |
|
audience. |
||
• D: Sexually suggestive |
||
• TV-PG: Parental |
||
dialog. |
||
Guidance suggested. |
||
|
•TV-14: Parents strongly cautioned.
•TV-MA: Mature audience only.

 22
22
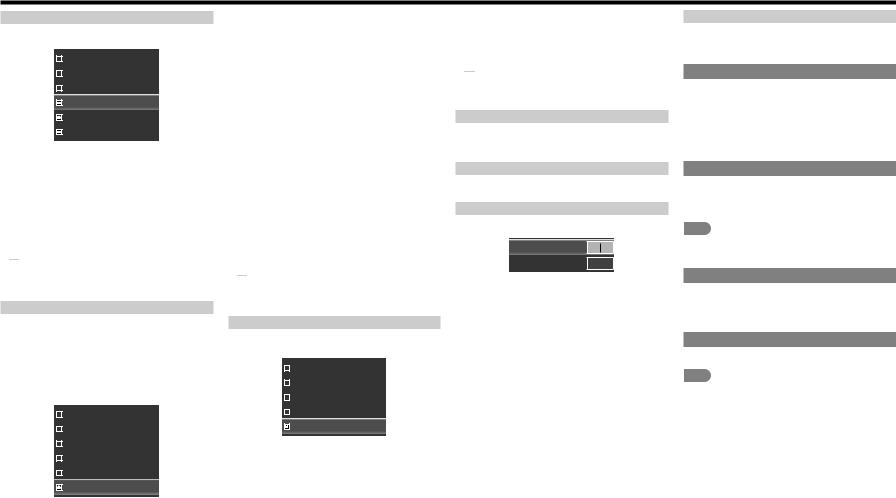
On-Screen Display Menu
USA-Movie
Sets which USA movie rating to lock for viewing.
G
PG
PG-13
R
NC-17
X
The movie ratings levels are defined as following:
•G: General audience.
•PG: Parental guidance suggested.
•PG-13: Unsuitable for children under 13.
•R: Restricted, under 17 requires companying parent or adult guardian.
•NC-17: No one under 17 admitted.
•X: Mature audience only.
A  icon indicates the rating type is blocked.
icon indicates the rating type is blocked.
Content with this rating and all higher ratings cannot be viewed.
CAN-English
Sets which Canadian English TV rating to lock for viewing.
The TV rating systems in Canada are based on the Canadian Radio-Television and Telecommunications Commission (CRTC) policy on violence in television programming.
C
C8+
G
PG
14+
18+
The Canadian English rating levels are defined as following:
•C: Intended for younger children under the age of 8 years. Pays careful attention to themes that could threaten their sense of security and well-being.
•C8+: Contains no portrayal of violence as the preferred, acceptable, or only way to resolve conflict; nor encourage children to imitate dangerous acts which they may see on the screen.
•G: Considered acceptable for all age groups. Appropriate viewing for the entire family, contains very little violence, physical, verbal or emotional.
•PG: Intended for a general audience, but may not be suitable for younger children (under the age of 8) because it could contain controversial themes or issues.
•14+: Could contain themes where violence is one of the dominant elements of the storyline, but it must be integral to the development of plot or character. Language usage could be profane and nudity present within the context of the theme.
•18+: Intended for viewers 18 years and older and might contain depictions of violence, which while related to the development of plot, character or themes, are intended for adult viewing. Could contain graphic language and portrayals of sex and nudity.

 icon indicates the rating type is blocked.
icon indicates the rating type is blocked.
Content with this rating and all higher ratings cannot be viewed.
CAN-French
Set which Canadian French TV rating to lock for viewing.
G
8ans+
13ans+
16ans+
18ans+
•G: All ages and children, contains minimal direct violence, but maybe integrated into the plot in a humorous or unrealistic manner.
•8ans+: May be viewed by a wide public audience, but could contain scenes disturbing to children under 8 who cannot distinguish between imaginary and real situations. Recommended for viewing with parent.
•13ans+: Could contain scenes of frequent violent scenes and therefore recommended for viewing with parent.
•16ans+: Could contain frequent violent scenes and intense violence.
•18ans+: Only for adult viewing. Could contain frequent violent scenes and extreme violence.
A  icon indicates the rating type is blocked.
icon indicates the rating type is blocked.
Content with this rating and all higher ratings cannot be viewed.
Alt. Region Rating
Sets which alternative region rating standard to lock or reviewing.
Blocked Unrated Shows
Sets the setting to On to block all unrated programs.
New Password
Change the Parental Control password.
New Password
Re-Enter Password
In the New Password field, enter your new 4-digit parental control password.
Then, in the Re-Enter Password field, re-enter your new 4-digit parental control password.
Reset Parental Settings
Restores the Parental Control settings to the factory defaults.
Power Indicator
The Power Indicator on the front of your TV normally does not glow when the TV is on. You can change this setting if you prefer the light to be on.
•Off: Turns the Power Indicator light off.
•On: Turns the Power Indicator light on.
Easy Setup
You can run Easy Setup again, even after setting up the preset channels. Refer to "Initial Installation" on page 13 for more information.
NOTE
•If no channel is found, confirm the type of connection made with your TV and try "Easy Setup" again.
System Information
Views the TV model name, firmware version, revision number, source type, resolution, and version frequency information.
Reset All Settings
Restores the TV to its factory default settings.
NOTE
•If you restore the TV to the factory default settings, all changes you have made to the settings will be lost.
•The default password is "0000".

 23
23

On-Screen Display Menu
Closed Caption menu
Configures the settings for closed captioning in TV programs.
NOTE
•For operating the on-screen display menu, see page 18.
•This menu is only available if your input is set to TV.
Analog Closed Caption
This option lets you select the captioning mode used for displaying caption information, when available. If you are unsure of the differences among the modes, you may prefer to leave the closed captioned mode set to CC1, which displays complete text of the program in the primary language in your area.
Select from the following options: Off / CC1 / CC2 / CC3 / CC4 / TEXT1 / TEXT2 / TEXT3 / TEXT4.
Digital Closed Caption
If available, this allows you to select a closed caption service mode (1-6) for digital channels.
Select from the following options: Off / CC1 / CC2 / CC3 / CC4 / CS1 / CS2 / CS3 / CS4 / CS5 / CS6.
Digital CC Options
This function allows you to adjust the closed caption screen appearance to suit your preference.
•Caption Style: Sets the setting to "As Broadcaster" or "Custom" mode. If Custom mode is selected, user can modify the detail styles described below.
•Text Size: Selects this option to choose a caption font size according to your own preference.
•Font: Selects a character design for the digital closed caption text.
•Color: Selects the color for the digital closed caption text.
•Opacity: Selects the transparency of the digital closed caption text.
•BG Color: Sets the color of the background behind the digital closed caption text.
•BG Opacity: Sets the transparency of the background behind the digital closed caption text.
•Window Color: Sets the color of the digital closed caption box.
•Window Opacity: Sets the transparency of the digital closed caption box.
Channel menu
Configures the channel settings.
NOTE
•For operating the on-screen display menu, see page 18.
•This menu is only available if your input is set to TV.
TV Mode
Selects the tuner mode type.
Select from the following options: Antenna / Cable.
Auto Channel Scan
Automatically scans the channel search based on the selected tuner mode.
Highlight Start Scan and press ENTER to start scanning the avaiable channels.
Partial Channel Scan
Searches the specified channels based on the selected tuner mode.
Scan Mode |
[Analog/Digital] |
From Channel |
1 |
To Channel |
135 |
Start Scan |
|
Select the tuner mode type and the specify the range of channels. Then highlight Start Scan and press ENTER to start scanning the avaiable channels.
Find Channel
Adds a single new analog channel based on the selected tuner mode.
In the Enter Channel Number field, enter the number of the channel you are adding. Then highlight Add Channel and press ENTER to start scanning the specific channel.
Skip/Favorite Channel
This function allows you to skip viewing the selected channel or program 4 favorite channels. By setting the favorite channels in advance, you can select your favorite channels easily.
To skip viewing the selected channel, select the channel(s) that you want to remove and press
ENTER.
16
19
21
24
25
26
27
28
29
30
A  icon indicates the channel is removed.
icon indicates the channel is removed.
To set the favorite channels, refer to "FAVORITE CH (Favorite Channel Setting)" on page 16 for more information.
NOTE
•You can view the preset favorite channel by pressing one of the FAVORITE CH buttons on the remote control unit.
Analog MTS
This option controls the manner in which the sound comes through your speakers. Options available vary according to the input selected.
NOTE
•The Analog TV Sound option is only available for analog channels.
•Mono (available for regular TV viewing only): This option plays the sound in mono only. Use this setting when receiving broadcasts with weak stereo signals.
•Stereo: This option splits the incoming stereo audio signal into left and right channels. Most TV programs and recorded materials have stereo audio. The word “Stereo” appears in the Channel Banner when you tune to a program that is broadcast in stereo.
•SAP (Second Audio Program): This option plays the program’s audio in a second language, if available. The letters “SAP” appear in the channel banner when you tune to a program that is broadcast with SAP information. SAP audio is broadcast in mono only. SAP is also used to broadcast a program’s audio with descriptions of the video for the visually impaired.
Digital MTS
This option allows you to specify the audio language. Select from the following options: English, French, or Spanish.
Sleep Timer menu
Sets the TV to turn off after a given amount of time.
Select from the following options: Off / 30 Minutes / 60 Minutes / 90 Minutes /120 Minutes /180 Minutes.
NOTE
•For operating the on-screen display menu, see page 18.

 24
24

Enjoying Photo/Music/Movie Playback
You can connect the TV to a USB memory device or USB hard drive to enjoy viewing pictures, listening to music, and watching movies.
NOTE
•Depending on the USB memory device/USB hard drive, the TV may not be able to recognize the recorded data.
•It may take time to read the recorded data if the USB memory device/USB hard drive contains many files or folders.
•Only suppport FAT format and unpartitioned USB device.
Connecting a USB Memory Device/USB Hard Drive
Insert the USB memory device with recorded photos, music or movies into the USB terminal on the TV.
(DC 5V, 500mA)
Selecting the Folders to Play Back
•To play back data on a USB memory device, insert the USB memory device on the TV. A pop-out message appears on the screen.
USB media detected. Enter multimedia menu?
Yes |
No |
Highlight Yes and press ENTER to enter USB mode.
• Use the following procedure to switch back to USB mode after switching from USB mode to another mode. 1 Press USB to enter USB mode and press ENTER.
USB:
(DC
USB Device Compatibility
Container |
Extensions |
A/V |
CODEC/Profile |
|
|
|
|
AVI |
.avi |
Movie |
MPEG2: MP@HL |
|
|
|
|
|
.ts |
|
|
|
|
|
|
MPEG2 - TS |
.trp |
Movie |
MPEG2: MP@HL |
|
|
|
|
|
.tp |
|
|
|
|
|
|
MPEG2 - PS |
.vob |
Movie |
MPEG2: MP@HL |
|
|
|
|
|
|
|
MPEG1 Layer2 |
|
|
|
32Kbps ~ 448Kbps(Bit rate) |
MP3 |
.mp3 |
Audio |
32KHz ~ 48KHz(Sampling rate) |
|
|||
MPEG1 Layer3 |
|||
|
|
|
32Kbps ~ 320Kbps(Bit rate) |
|
|
|
32KHz ~ 48KHz(Sampling rate) |
|
|
|
|
WAVE/WAV |
.wav |
Audio |
8 bit, 16 bit PCM |
|
|
|
|
JPEG |
.jpeg |
Photo |
Base-line: 15360*8640 (Max Resolution) |
|
|
||
.jpg |
Progressive: 1024*768 (Max Resolution) |
||
|
|
|
|
2 Press a/b to select the file category ("PHOTO", "MUSIC", or "MOVIE"), and then press ENTER.
PHOTO
MUSIC
MOVIE
3 Press a/b/c/d to select the desired folder, and then press ENTER.

 25
25

Enjoying Photo/Music/Movie Playback
Viewing Photos
1 Press a/b to select the PHOTO and then press ENTER. |
|
|
|
||||||
2 Press a/b/c/d to select the desired |
then press ENTER. |
|
|||||||
|
|
|
|
|
|
|
|
|
|
|
|
|
|
|
|
|
|
|
1 |
|
Start Slideshow |
|
|
Up Folder |
|
image001.jpg |
|
image002.jpg |
/ |
|
|
|
|
|
|
|
|
||
|
Sort: |
Name A-Z |
|
|
|
|
|
|
3 |
|
View: |
Folders |
|
|
|
|
|
|
|
|
Setting |
|
|
|
|
|
|
|
|
|
|
|
|
|
|
|
|
|
|
|
|
|
|
.jpg |
|
image004.jpg |
|
image005.jpg |
|
|
|
|
|
|
|
.jpg |
|
|
|
|
|
|
|
Resolution: 725x510 |
File Size: 965 KBytes |
|
|||
3Press a/b/c/d to select the desired photo, and then press ENTER to view in full screen.
4In full screen mode, press c/d to view previous or next photo in the same folder.
5Press ENTER to return to thumbnail view.
Viewing Photos in a Slide Show
1 In thumbnail mode, highlight Start Slideshow |
press ENTER to begin the slide show. |
|||||||||
|
|
|
|
|
|
|
|
|
|
|
|
|
|
|
|
|
|
|
|
1 |
|
|
Start Slideshow |
|
|
Up Folder |
|
image001.jpg |
|
image002.jpg |
/ |
|
|
|
|
|
|
|
|
|
|
||
|
Sort: |
Name A-Z |
|
|
|
|
|
|
3 |
|
|
View: |
Folders |
|
|
|
|
|
|
|
|
|
Setting |
|
|
|
|
|
|
|
|
|
|
|
|
|
|
|
|
|
|
|
|
|
|
|
|
.jpg |
|
image004.jpg |
|
image005.jpg |
|
|
|
|
|
|
|
|
|
|
|
|
|
2To pause the slide show, press  . To resume, press
. To resume, press  again.
again.
3To stop the slide show, press  .
.
Customizing Photo Settings
In thumbnail view, do the following:
•Highlight Sort and press ENTER to specify the file sorting type. Select one of the sort options and press ENTER to confirm the setting.
•Highlight View and press ENTER to specify the view display. Select one of the view options and press ENTER to confirm the setting.
•Highlight Setting and press ENTER to customize the slide show settings.
|
|
|
|
|
|
|
|
1 |
Shuffle: |
Shuffle On |
|
Up Folder |
image001.jpg |
|
image002.jpg |
/ |
|
|
|
|
|
|
|
|||
Speed: |
5 seconds |
|
|
|
|
|
|
3 |
Effect: |
Random |
|
|
|
|
|
|
|
|
|
|
|
|
|
|
|
|
|
|
|
.jpg |
image004.jpg |
|
image005.jpg |
|
|
|
|
|
|
|
|
|
|
|
Press a/b to select one of the available options and press ENTER to confirm the setting.
•Shuffle: Enables/Disables the slide show photo in random order.
•Speed: Sets the length of time before the next image appears.
•Effect: Selects the transition effect between slides.

 26
26
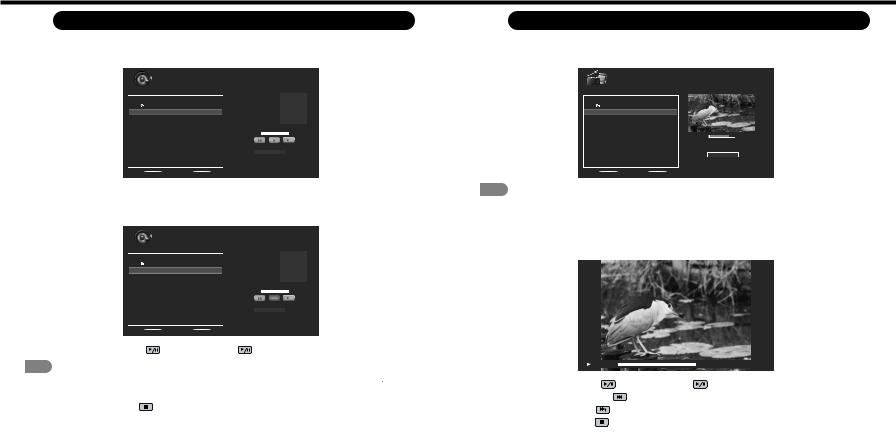
Enjoying Photo/Music/Movie Playback
|
Playing Music |
|
Watching Movies |
||
1 |
Press a/b to select the MUSIC and then press ENTER. |
1 |
Press a/b to select the MOVIE and then press ENTER. |
||
2 |
Press a/b to select the |
2 |
Press a/b to select the |
||
|
|
|
|
|
|
#
1.Up Folder
2.song001.
3. |
song002.mp3 |
00:03:12 |
4. |
song003.mp3 |
00:03:10 |
00:00:00 |
00:00:00 |
Name A-Z
3Press a/b to select the desired song, and then press ENTER to play. An automatic playback begins from the selected song.
4Do the following:
#
1. Up Folder
Up Folder
2.song001.
3. |
song002.mp3 |
00:03:12 |
|
|
4. |
song003.mp3 |
00:03:10 |
|
|
|
|
00:02:07 |
|
00:03:15 |
Name A-Z
• To pause the playback, |
. To resume, |
again. |
NOTE
•You can also highlight  and press ENTER to pause the playback. To resume, highlight
and press ENTER to pause the playback. To resume, highlight  and press
and press
ENTER.
• To stop the playback, |
. |
•To skip to previous song, highlight  and then press ENTER repeatedly to select the desired song.
and then press ENTER repeatedly to select the desired song.
•To skip to next song, highlight  and then press ENTER repeatedly to select the desired song.
and then press ENTER repeatedly to select the desired song.
•To specify the file sorting type, highlight Sort and press ENTER. Select one of the sort options and press ENTER to confirm the setting.
#
1.Up Folder
2.movie001.avi
3. |
movie002.avi |
- -:- - |
:- - |
4. |
movie003.avi |
- -:- - |
:- - |
NOTE
•To specify the file sorting type, highlight SORT and press ENTER. Select one of the sort options and press ENTER to confirm the setting.
3Press a/b to select the desired movie and press ENTER to play the movie in full screen.
4Do the following:
|
00:06:07 |
00:08:15 |
• To pause the playback, |
resume, |
again. |
• To skip to previous movie, |
. |
|
• To skip to next movie, |
. |
|
• To stop the playback, |
. |
|

 27
27

Appendix
Wall Mount Kit Specifications
Standard dimensions for wall mount kits are shown below.
• The illustration is based on the LC-55LE643U model as an example.
|
|
WALL |
Model |
|
|
|
|
LC-55LE643U |
LC-65LE643U |
||
|
|
Item |
|||
a1 |
WALL MOUNT KIT |
Wallmount Footprint |
400mm x 400mm |
400mm x 400mm |
|
a2 |
|||||
|
v The mounting means should be strong enough to bear the weight of the display. |
||||
|
|
||||
|
|
v The wall mounting bracket should have UL or related approval. |
|||
b1 |
|
|
|
|
|
B |
|
|
|
|
|
|
b2 |
|
|
|
|
|
|
b3 |
|
|
|
|
A |
c1 |
|
|
|
|
WALL MOUNT KIT |
|
|
|
|
|
SCREW |
|
|
|
|
WALL MOUNT |
|
|
|
|
|
UNIT |
|
|
Do not install the wall mount kit while your TV is turned on. It may result in personal injury due |
||
|
|
|
|||
|
|
|
to electric shock. |
|
|
MOUNTING |
DEPTH OF |
|
HOLES |
MOUNTING HOLES |
|
For the screws, refer to the table shown below. |
|
|
|
Model |
|
Item |
LC-55LE643U |
LC-65LE643U |
Screw Dimensions |
M6 x 10mm x 12.0mm |
M6 x 10mm x 12.0mm |
Quantity |
4pcs |
4pcs |
NOTE
•Do not mount the TV at a tilt.
•To use this TV mounted on a wall, remove the cable tie as needed.
•Do not use screws that do not comply with the VESA standard screw specifications.
•Do not use screws that are longer than the standard length. Screws that are too long may cause damage to the inside of the TV.
•Do not fasten the screws too firmly or loosely. This may damage the product or cause the product to fall, leading to personal injury. SHARP is not liable for these kinds of accidents.
•SHARP is not liable for product damage or personal injury when a non-VESA or non-specified wall mount is used or the consumer fails to follow the product installation instructions.

 28
28

Appendix
Troubleshooting
The TV displays “No Signal.”
•Press INPUT on the remote control to select a different input source.
•If you are using cable TV, satellite, or an antenna connected directly to the TV, scan for channels. See "Auto Channel Scan" on page 24.
There is no power.
•Ensure the TV is plugged into a working electrical outlet.
•Ensure the power cable is securely attached to the TV.
•Press POWER on the remote or on the side of the TV to turn the TV on. The power is on, but there is no image on the screen.
•Ensure all cables are securely attached to the TV.
•Ensure all devices are connected correctly. Devices differ; see your device’s user manual for details.
•Adjust Brightness, Contrast, or Backlight. See "Picture menu" on page 20.
•Press INPUT on the remote to select a different input source.
There is no sound.
•Press VOLk on the remote control unit.
•Press MUTE on the remote to ensure mute is off.
•Check the audio settings. See "Audio menu" on page 21.
•Ensure the speakers are set to On. See "TV Speakers" on page 21.
•Ensure no headphones are connected to the TV.
•Check the audio connections of external devices (Blu-ray player, game console, cable/satellite box) that are connected to the TV.
•If you are using an antenna, the signal strength of the channel may be low. Ensure your antenna is connected securely to the TV and move the antenna around the room or close to a window for the best signal.
The colors on the TV don’t look right.
•Adjust the Color and Tint settings in the Picture menu. See "Picture menu" on page 20.
•Reset the picture settings. See "Advanced Picture Settings" on page 21.
•Check all cables to ensure they are securely attached. The buttons on the remote aren’t working.
•Ensure you are only pressing one button at a time.
•Point the remote directly at the TV when pressing a button.
•Replace the remote batteries with new ones. See "Installing Batteries in the Remote Control Unit" on page 6.
The image quality is not good.
•For the best image quality, view high-definition programs using digital sources. Connect your devices with HDMI cables.
•If you are using an antenna, the signal strength of the channel may be low. Ensure your antenna is connected securely to the TV and move the antenna around the room or close to a window for the best signal.
The picture is distorted.
•Nearby electrical devices may be interfering with the TV. Move the TV away from electrical appliances, cars, and fluorescent lights.
•Ensure all cables are securely attached.
The display image does not cover the entire screen.
•Set the TV image mode so that the picture fills the screen. Press VIEW MODE on the remote control unit and select the appropriate aspect ratio.
The TV has pixels (dots) that are always dark or always lit.
•Your HDTV is precision-manufactured using an extremely high level of technology. However, sometimes pixels may not display correctly. These types of occurrences are inherent to this type of product and do not constitute a defective product.
I see “noise” or static on the screen.
•When your TV’s digital capabilities exceed a digital broadcast signal, the signal is up-converted (improved) to match your TV’s display capabilities. This up-converting can sometimes cause irregularities in the image.
•If you are using an antenna, the signal strength of the channel may be low. Ensure your antenna is connected securely to the TV and move the antenna around the room or close to a window for the best signal.
When I change input source, the volume changes.
•The TV remembers the volume level on each input source. If the volume level on the new input source is higher or lower than the level on the source you switch from, the difference may be noticeable.
•Use VOLk/l on the remote control unit to adjust the volume.
When I change input source, the display image changes size.
•The TV remembers the viewing mode on each input source. If the viewing mode on the new input source differs from the one on the input source you switch from, the difference may be noticeable.
•See"VIEW MODE" on page 17.

 29
29
 Loading...
Loading...