Page 1
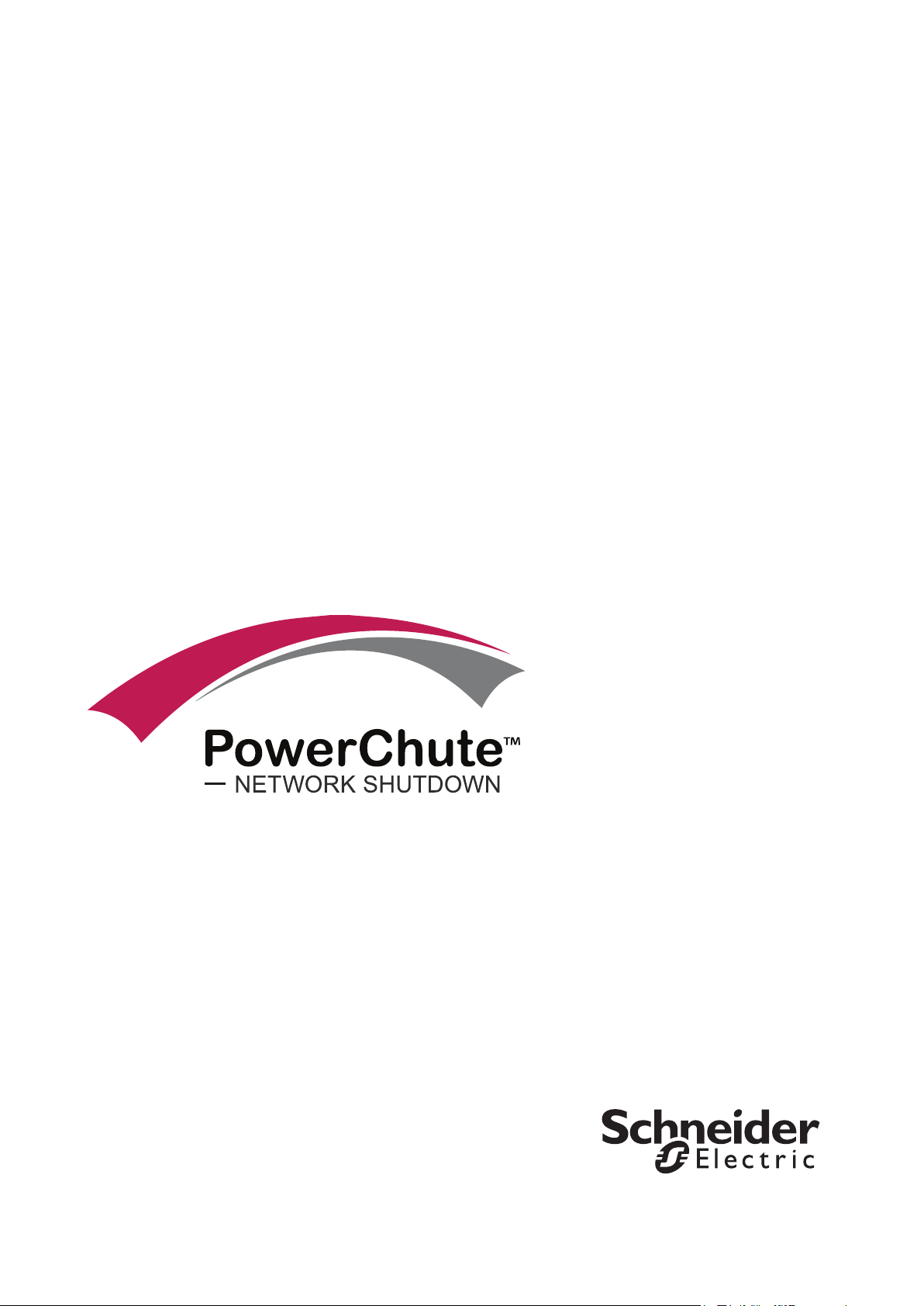
User Guide
PowerChute™ Network Shutdown v4.3
Nutanix
990-4595F-001
01/2019
Page 2
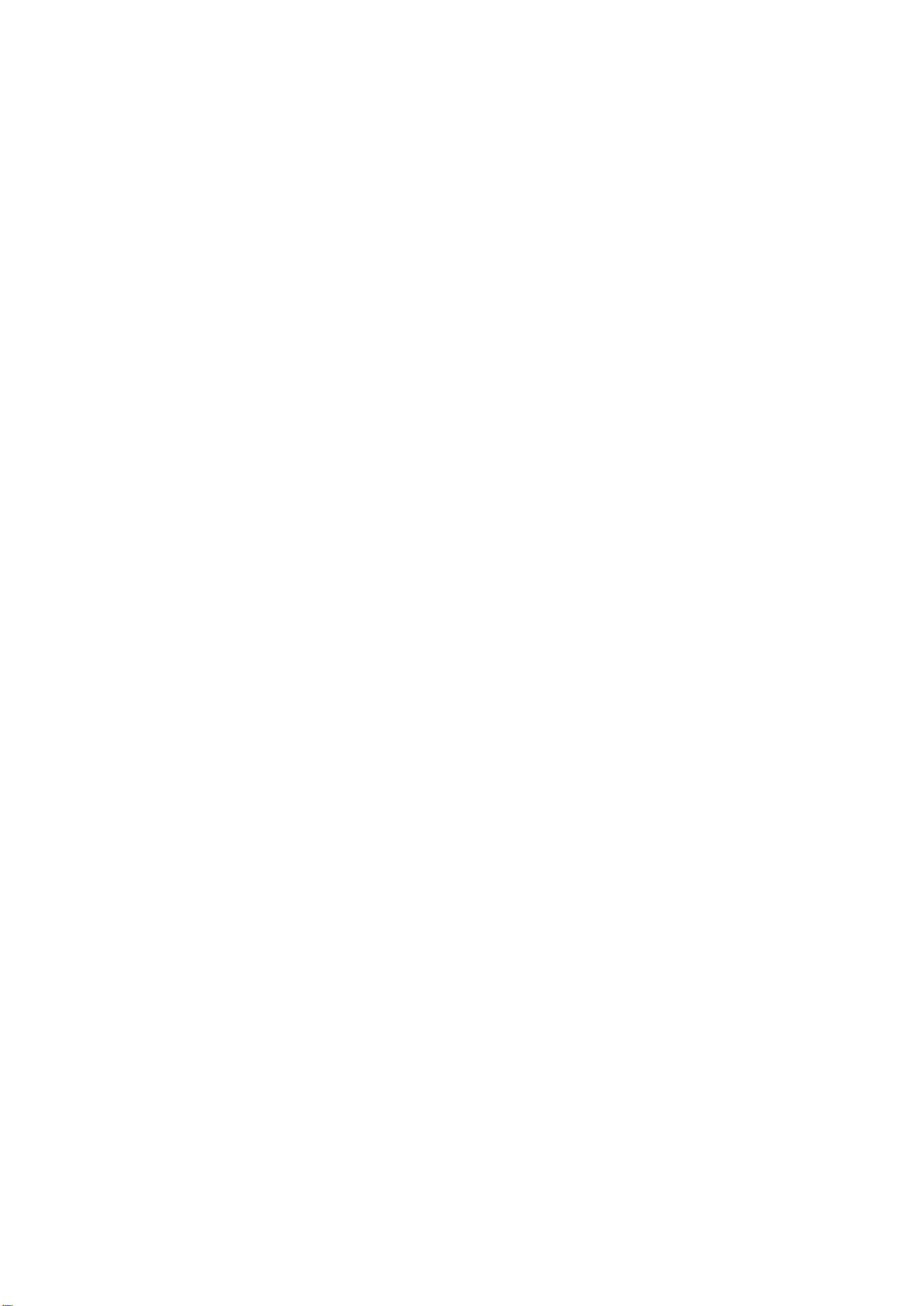
Table of Contents
Introduction ................................................................................................................................................................... 3
UPS Configuration ........................................................................................................................................................ 4
Network Configuration ............................................................................................................................................... 5
UPS Configuration Options ....................................................................................................................................... 6
Network Management Card Connection ................................................................................................................... 9
Advanced UPS Setups ............................................................................................................................................ 11
Outlet Group Registration ....................................................................................................................................... 13
Network Management Card Settings ...................................................................................................................... 14
Nutanix Configuration ................................................................................................................................................. 15
CVM/Cluster Details ................................................................................................................................................ 16
Nutanix Host Protection .......................................................................................................................................... 18
Advanced UPS configuration .................................................................................................................................. 19
Physical UPS Setup Power Protect ion .................................................................................................................... 20
Virtualization Settings .............................................................................................................................................. 22
Virtual Machine Shutdo wn and Start up ................................................................................................................... 24
Controller Virtual Machine Shutdown/Startup ......................................................................................................... 25
Acropolis File Services Shutdo wn/St ar tup .............................................................................................................. 26
Protection Domain Settings ..................................................................................................................................... 27
Cluster Shutdown/Startu p ....................................................................................................................................... 28
Virtual Machine Prioritization ................................................................................................................................... 29
Shutdown Settings ...................................................................................................................................................... 35
UPS Shutdown ........................................................................................................................................................ 36
Shutdown Command Files ...................................................................................................................................... 37
Shutdown Settings for Advanced UPS Configurations ........................................................................................... 38
SSH Settings ............................................................................................................................................................... 40
SNMP Configuration ................................................................................................................................................... 43
SNMPv1 Configuration ............................................................................................................................................ 44
SNMPv3 Configuration ............................................................................................................................................ 45
SNMP Trap Configuration ....................................................................................................................................... 46
SNMP Data Points .................................................................................................................................................. 48
Event Configuration .................................................................................................................................................... 54
Notifications ............................................................................................................................................................. 55
Event-Driven Command Files ................................................................................................................................. 56
Shutdown Actions.................................................................................................................................................... 57
Sequenced Server Shutdown ..................................................................................................................................... 58
Sample Shutdown Scenarios ...................................................................................................................................... 59
Nutanix AHV: UPS without Outlet Groups .............................................................................................................. 60
Nutanix AHV: UPS with Outlet Groups ................................................................................................................... 64
Page 3
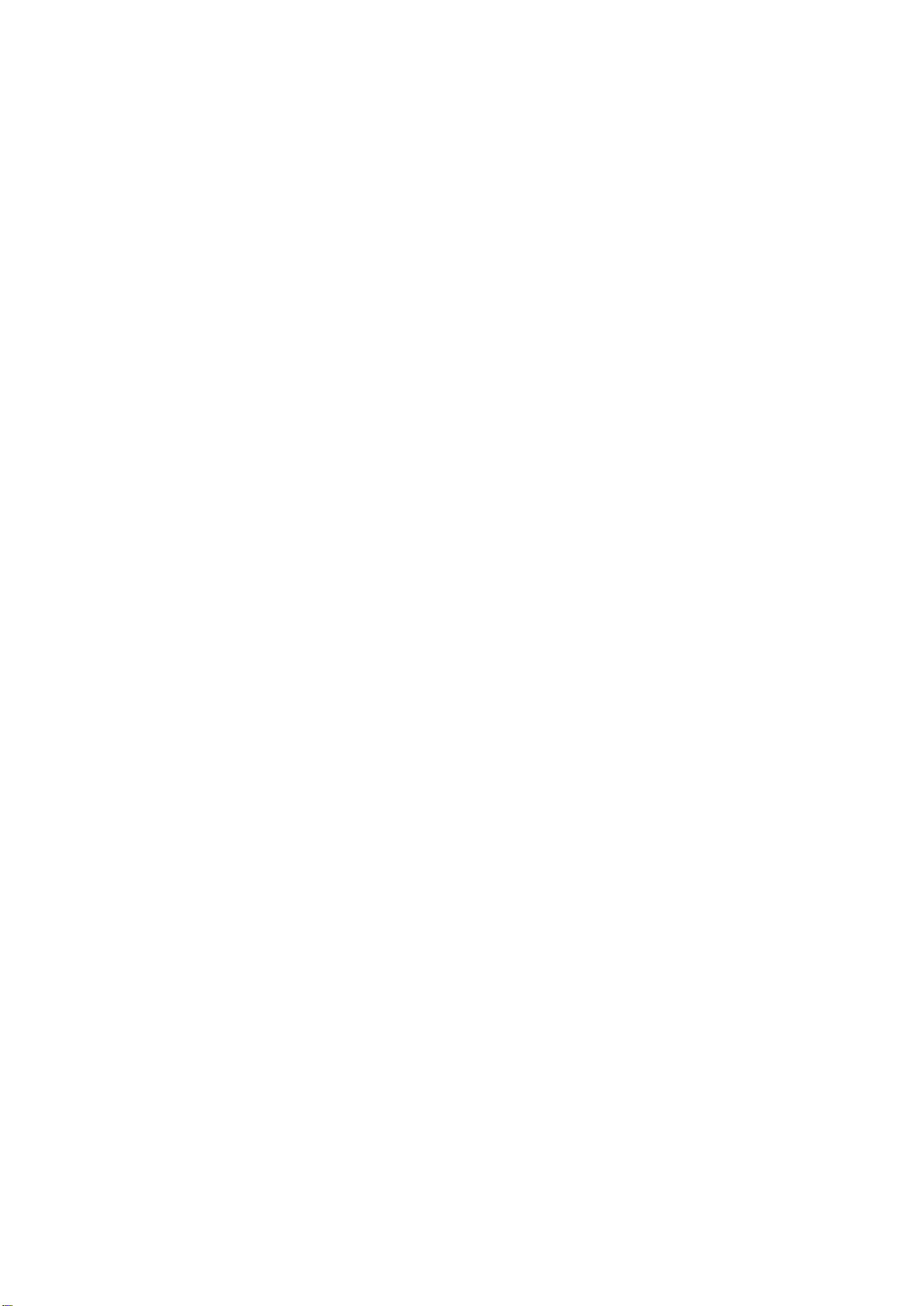
Nutanix Shutdown - Single UPS Configuration ....................................................................................................... 69
Nutanix AHV Shutdown - Advanced UPS Configuration ........................................................................................ 70
Nutanix Shutdown - VM Prioritization - Single UPS Configuration ......................................................................... 71
Nutanix Shutdown - VM Prioritization - Advanced UPS Configuration ................................................................... 72
PowerChute Events and Logging ............................................................................................................................... 73
Configurable Events ................................................................................................................................................ 74
Configurable Environmental Events ........................................................................................................................ 78
Non-Configurable Events ........................................................................................................................................ 79
Configuration (INI) File Events ................................................................................................................................ 83
SSH Action Events .................................................................................................................................................. 85
Java Update Events ................................................................................................................................................ 86
Nutanix Virtualization Events .................................................................................................................................. 87
Critical Events in a Redundant-UPS Configuration ................................................................................................. 90
General ....................................................................................................................................................................... 91
Communications Settings ....................................................................................................................................... 92
PowerChute Agents ................................................................................................................................................ 93
PowerChute Configuration File ............................................................................................................................... 94
Java Update ............................................................................................................................................................ 95
User Interface Session Timeout .............................................................................................................................. 96
Check for Updates................................................................................................................................................... 97
Customer Support ................................................................................................................................................... 98
Troubleshooting .......................................................................................................................................................... 99
Network Management Card Troubleshooting ....................................................................................................... 100
Nutanix Troubleshooting ....................................................................................................................................... 101
Browser Troubleshooting ...................................................................................................................................... 105
SSH Actions Troubleshooting ............................................................................................................................... 106
SNMP Troubleshooting ......................................................................................................................................... 107
Page 4
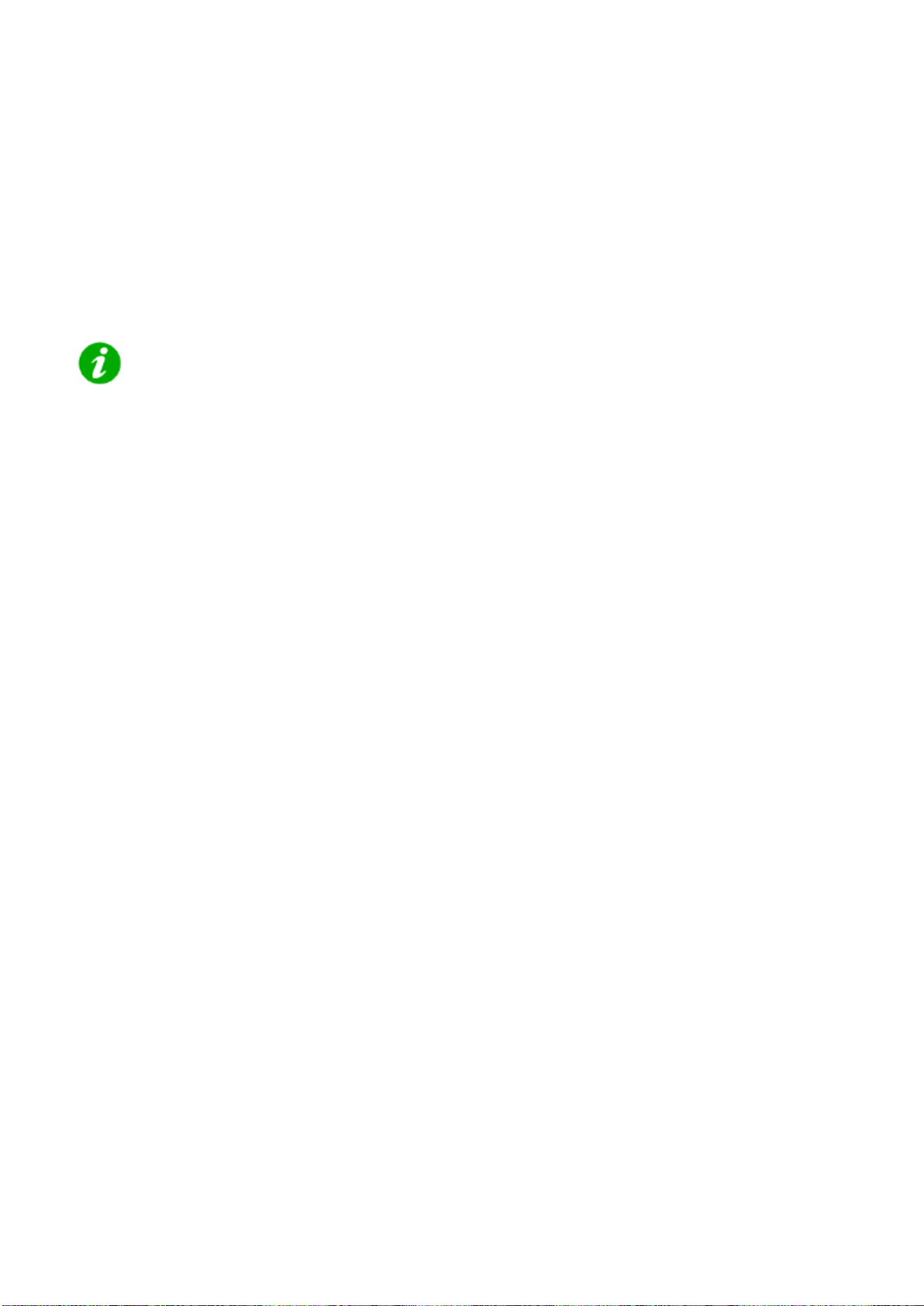
Introduction
PowerChute Network Shutdown - Nutanix User Guide
3
TM
PowerChute
(NMC) to provide network-based shutdown of multiple computer systems.
In the case of a UPS critical event, the software performs a graceful, unattended system shutdown before the UPS
battery is exhausted. The number of protected systems is limited only by the capacity of the UPS.
View these Application Notes for detailed information on using PowerChute in specific environments.
Network Shutdown (PowerChute) works in conjunction with the UPS Network Management Card
After installation, it is essential to configure the software using the PowerChute Setup wizard.
This ensures that PowerChute is aware of UPS critical events in order to protect your system.
Page 5
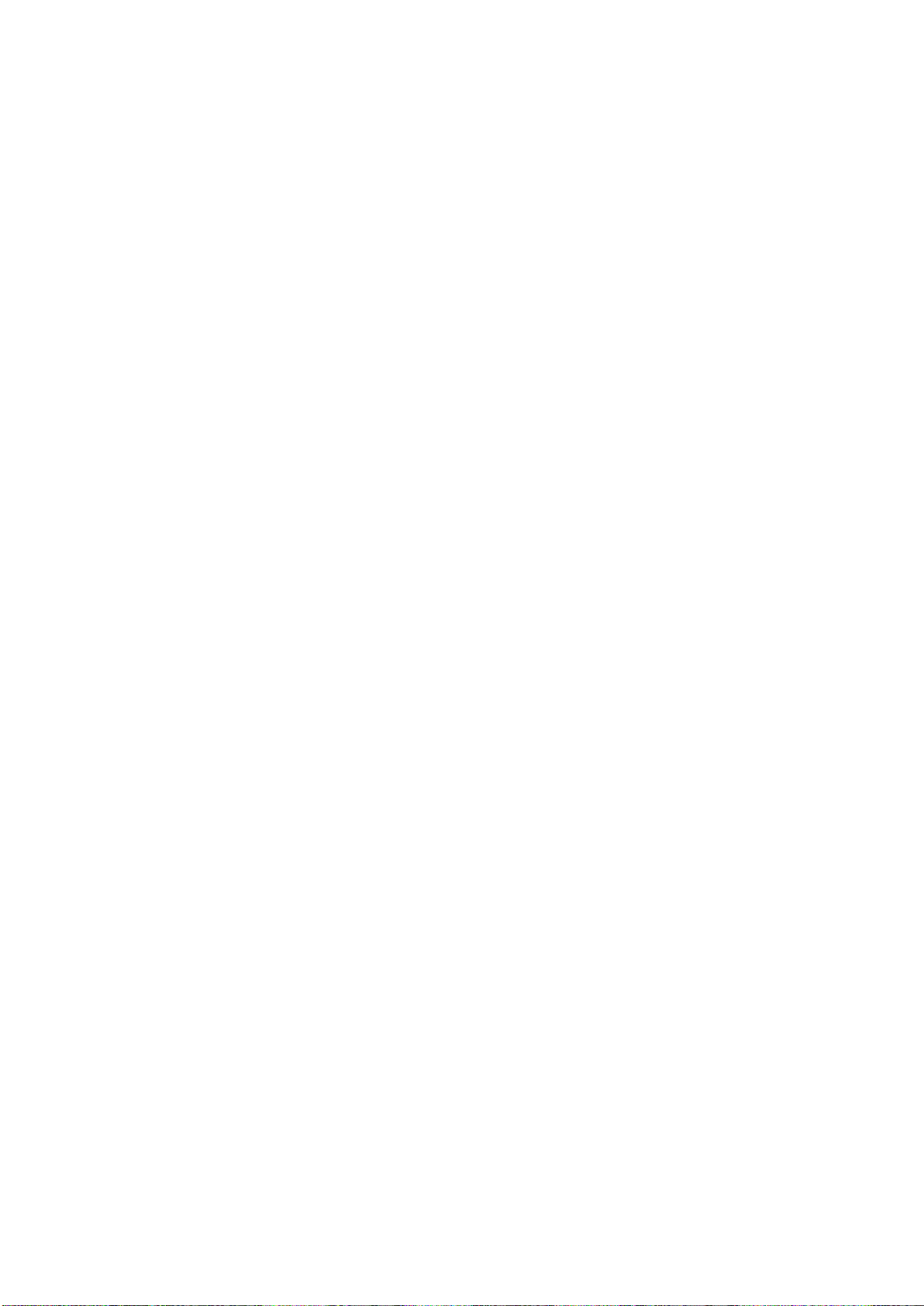
UPS Configuration
PowerChute Network Shutdown - Nutanix User Guide
4
This section contains information on the topics below:
• Network Configuration
• UPS Configuration Options
• Network Management Card Connection
• Advanced UPS Setups
• Outlet Group Registration
• Network Management Card Settings
Page 6
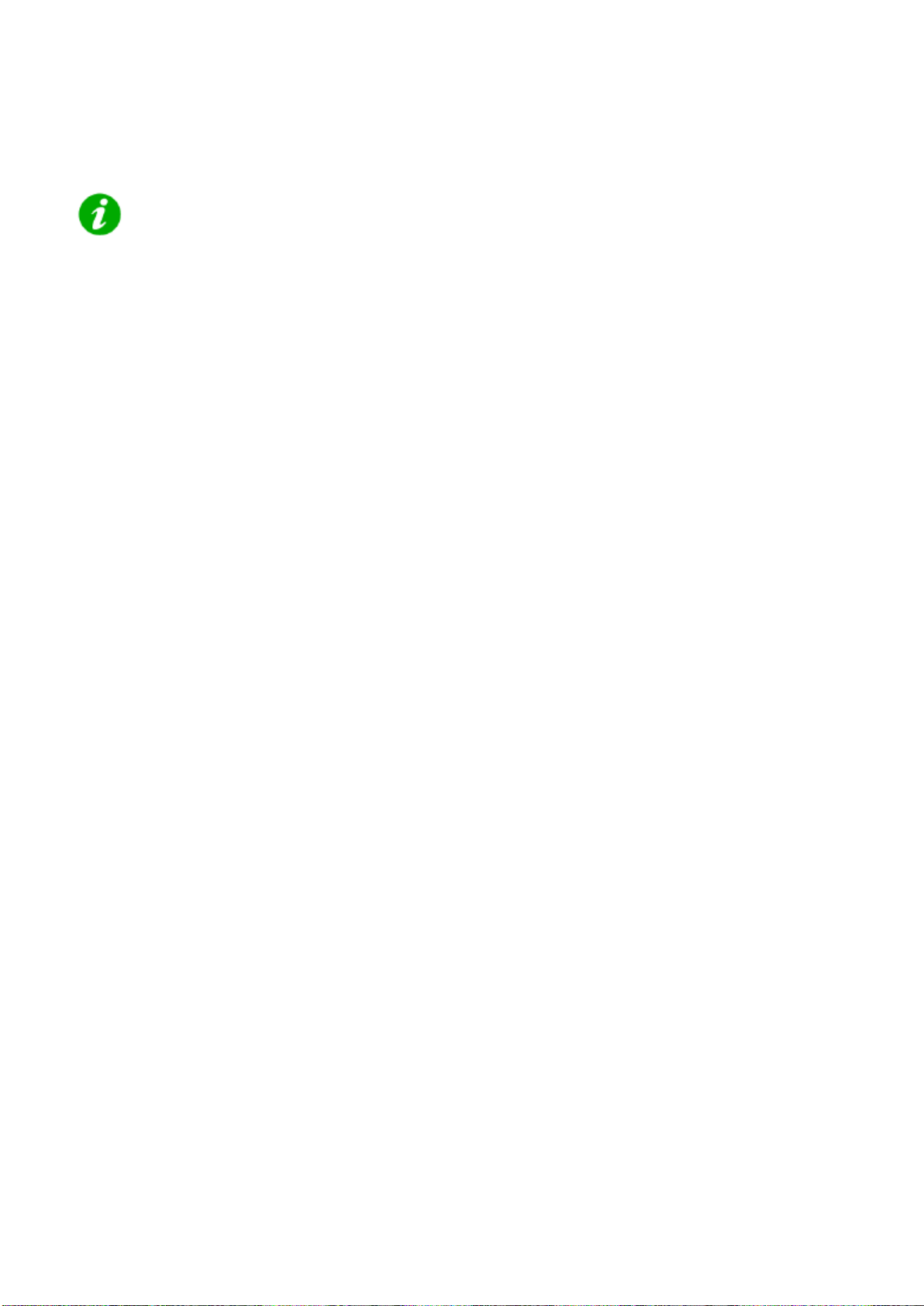
Network Configuration
PowerChute Network Shutdown - Nutanix User Guide
5
PowerChute can use IPv4 or IPv6 to communicate with the Network Management Card(s).
IPv6 support is available only for Network Management Card firmware 6.0.X or higher.
Select IP
If your computer has more than one IPv4 address you will need to select one of the available addresses. The IP
address you select will be registered with the NMC and displayed in the NMC user interface under Configuration PowerChute Clients.
IPv6 Configuration
If you are using IPv6 to communicate with the NMC(s), each network adapter on your machine will typically have
several IP addresses assigned to it. Each adapter will have at least one link-local address and one global unicast
address assigned to it.
Use the Unicast IP Address drop-down box to specify which address to use. The address type selected in this
drop-down box must match the address type that you enter for the NMC(s) on the Network Management Card
Connection page. This unicast address will be registered on the NMC(s) and displayed on the PowerChute
Network Shutdown Clients page of the NMC.
fe80::88c8:3d95:bc02:74cc is an example of a link-local address.
2001:112:1:0:88c8:3d95:bc02:74cc is an example of a global unicast address.
Multicast Option
The NMC supports sending communication packets to an IPv6 Multicast address instead of sending unicast
packets to each PowerChute agent. To use this, enable the Multicast check box and enter an IPv6 Multicas t
address.
The multicast address that is entered here will be registered on the NMC(s) instead of the unicast address and
displayed on the PowerChute Network Shutdown Clients page of the NMC. The NMC(s) will send communication
packets to that multicast address.
FF02::1 is an example of a multicast address with link-local scope so that only nodes on the same
physical network segment will receive it. If using a link-local unicast address, you must use a multicast
address with link-local scope.
FF0E::1 is an example of a multicast address with global scope and the NMC will use its global unicast
address to send the packet. If using a global unicast address you must use a multicast address with global
scope.
For detailed information, please view "The Communications Process of PowerChute Network Shutdown" here.
Page 7
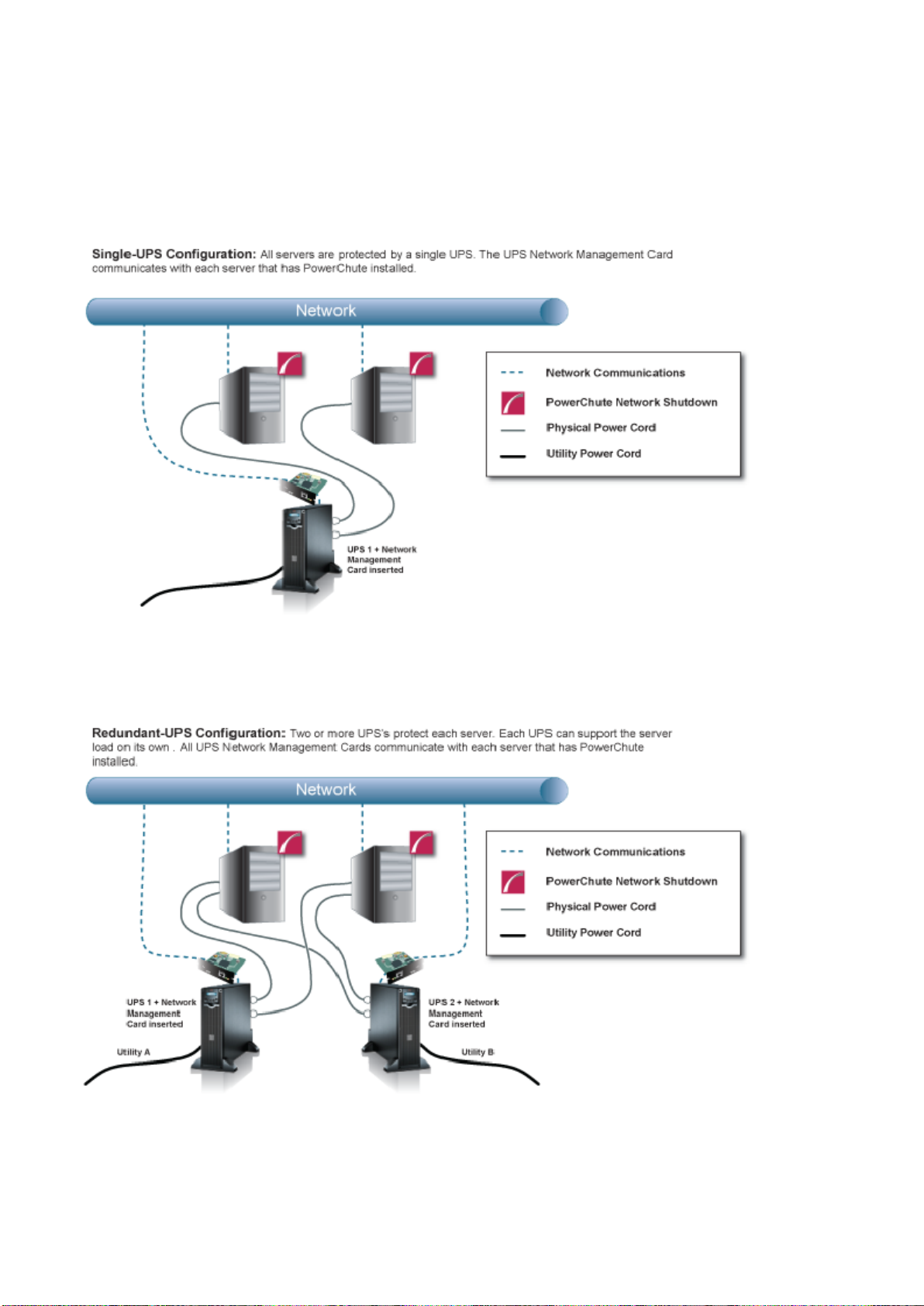
UPS Configuration Options
PowerChute Network Shutdown - Nutanix User Guide
6
For a detailed overview of which UPS’s support each configuration, please view the “PowerChute Network
Shutdown Operating Modes and supported UPS Configurations” Application Note here.
Single-UPS Configuration
Redundant-UPS Configuration
For detailed information, please view “Using PowerChute Network Shutdown in a Redundant-UPS Configuration”
Application Note here.
Page 8
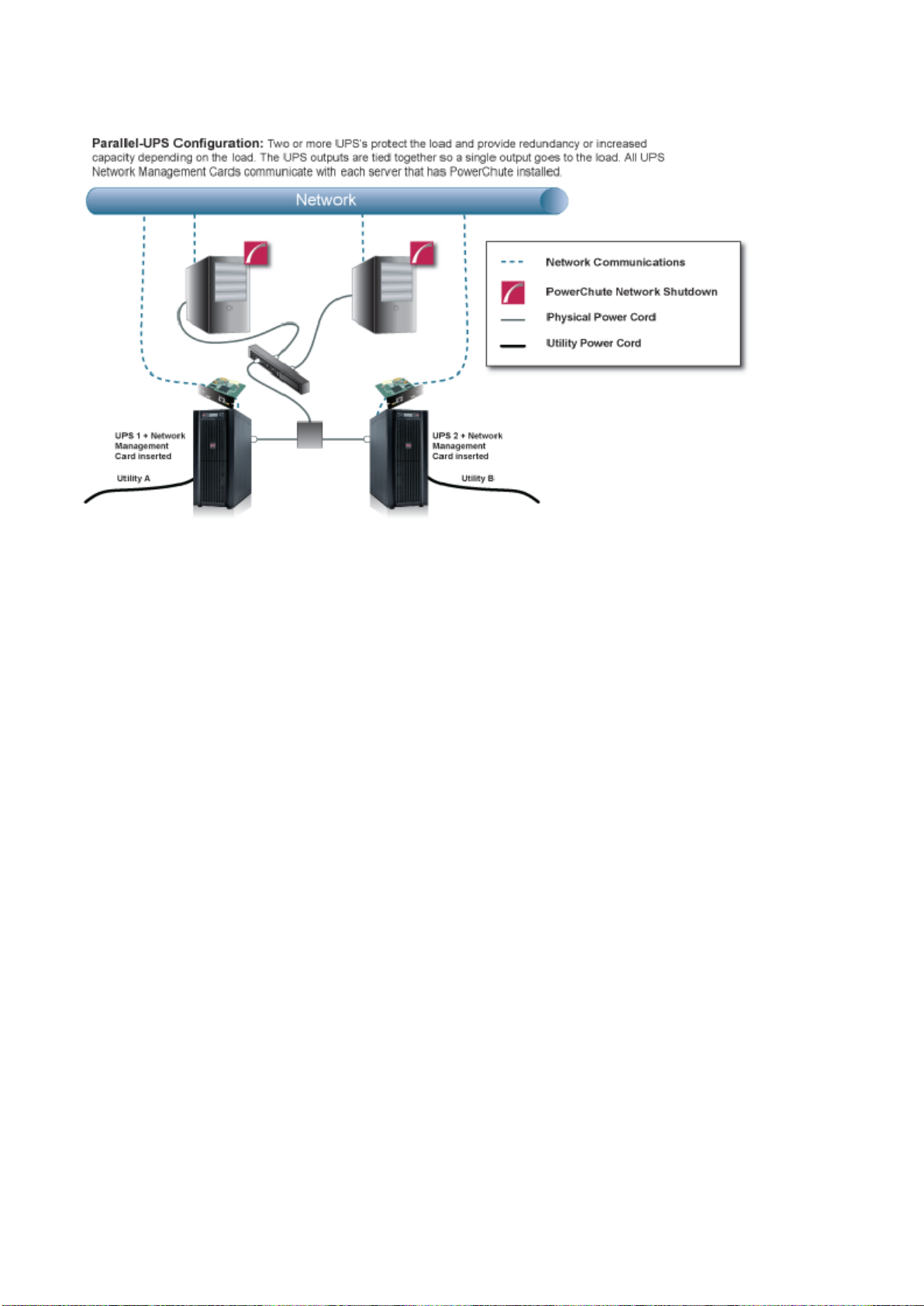
Parallel-UPS Configuration
PowerChute Network Shutdown - Nutanix User Guide
7
Note: To use the Parallel-UPS configuration, your UPS d evices must already be configured to o perate in parallel
mode.
For detailed information, please view “Using PowerChute Network Shutdown in a Parallel-UPS Configuration”
Application Note here.
Page 9
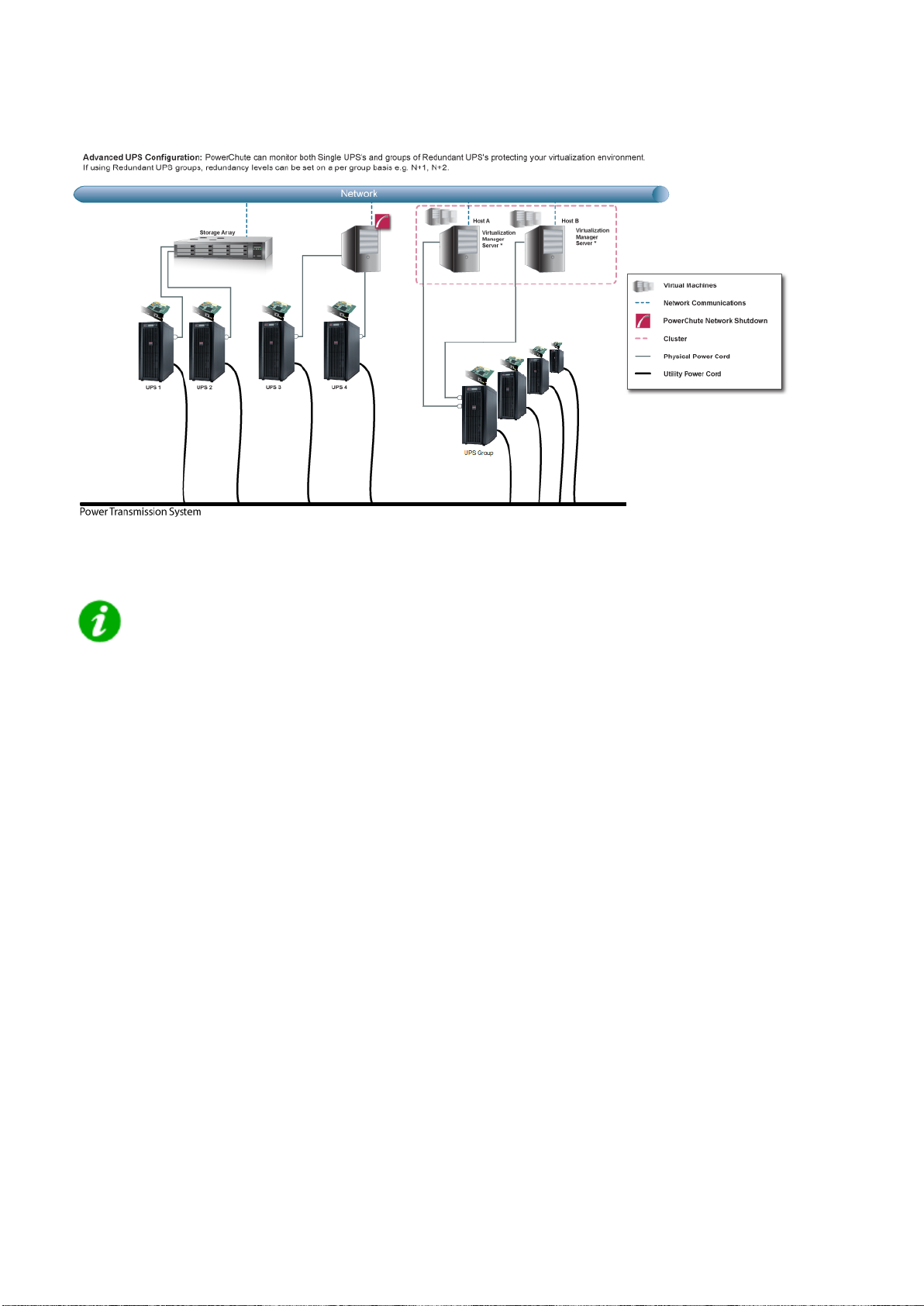
PowerChute Network Shutdown - Nutanix User Guide
8
Advanced UPS Configuration
* Virtualization Manager Server is Nutanix Controller VM
In an advanced UPS configuration, all hosts in the Nutanix Cluster must be protected by the
same UPS or UPS group.
For detailed information, please view the “Using PowerChute Network Shutdown in an Advanced Redundant
Setup” Application Note here.
Page 10
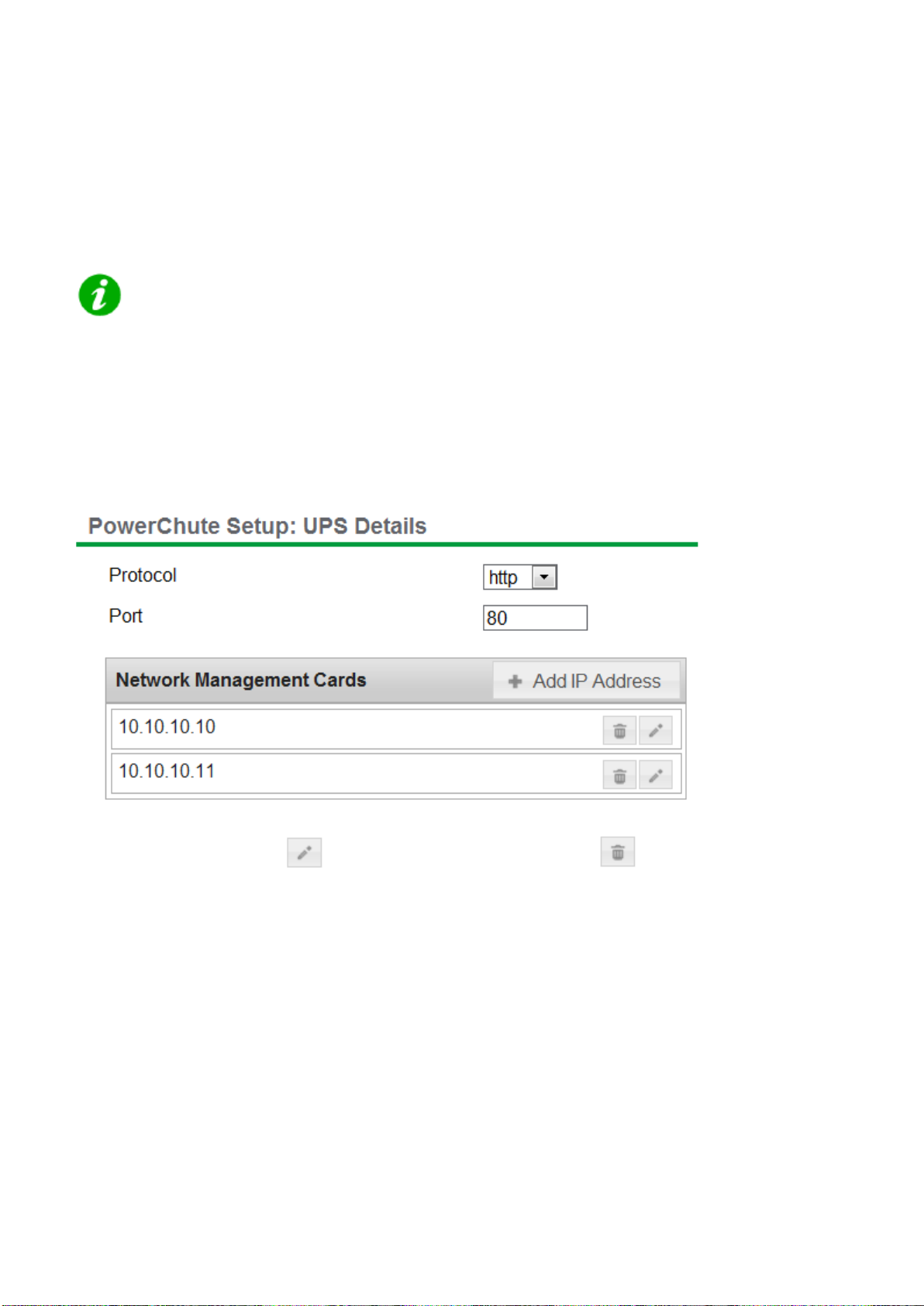
Network Management Card Connection
PowerChute Network Shutdown - Nutanix User Guide
9
The Network Management Card uses the HTTP protocol by default. This can be changed to HTTPS through the
NMC user interface. Based on the NMC protocol used, you can select either HTTP or HTTPS in PowerChute.
The default port is 80 for HTTP, and 443 for HTTPS. Do not change this number unless you changed the port being
used by your NMC.
The NMC uses a self-signed SSL certificate by default when HTTPS is enabled. You need to
enable "Accept Untrusted SSL Certificates" to allow PowerChute to establish communication
with the NMC if a self-signed cert is being used by the NMC.
For Redundant and Parallel configurations, you need to enter more than one IP address to enable
communications with all the relevant NMCs.
For more information on UPS configurations and supported UPS models, view the Application Note "PowerChute
Network Shutdown Operating Modes and supported UPS Configurations" here.
Add each IP address using the + Add IP Address button. Enter the IP address of the NMC in the UPS. Click OK.
To edit an IP address, click the icon. To delete an IP address, click the icon.
Adding a Trusted Certificate to PowerChute for NMC communication
When using the HTTPS protocol to communicate with the NMC, you must select the Accept Untrusted SSL
Certificates? check box. However, it is possible to create a Trusted Certificate file and add it to the PowerChute
truststore.
Your NMC Security Handbook has details on the Security Wizard used to create the Trusted Certificate file with an
extension .CRT. This file is then used to create components that can be uploaded to the NMC to replace the default
self-signed certificate.
In order to facilitate the trusted SSL communication of PowerChute with the NMC, this Trusted Certificate file must
then be added to the system Java cacerts keystore or to the PowerChutekeystore file. (You can do this using the
Java keytool.exe; for details see the Java help documentation). Adding it to the cacerts keystore means it is
available to all your applications as distinct from just PowerChute.
Page 11
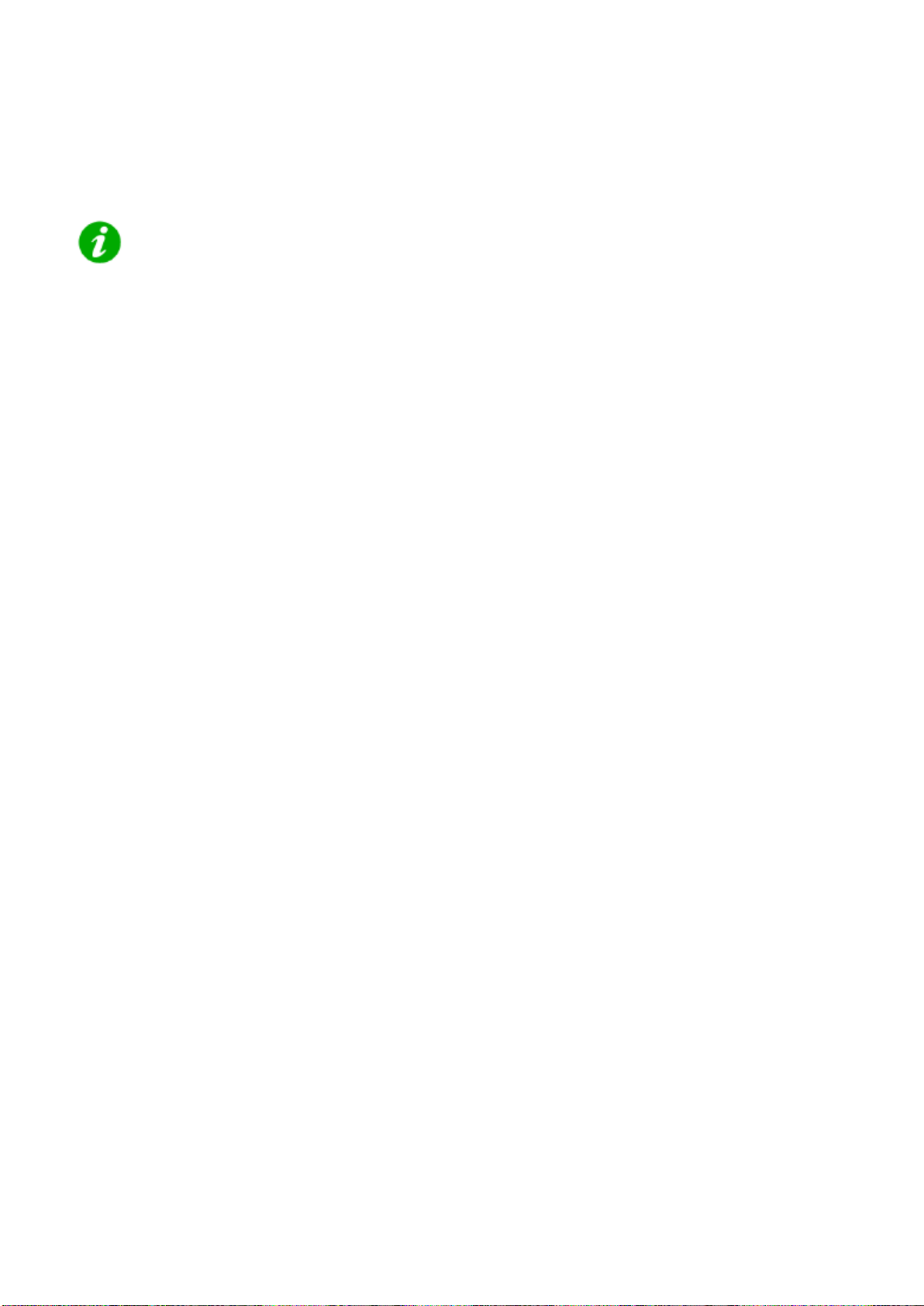
By default the PowerChute-keystore file is located in APC\PowerChute\group1. Its password is “password”. If you
PowerChute Network Shutdown - Nutanix User Guide
10
add the Trusted Certificate and you subsequently get a connection error with the NMC, then it could be because a)
the certificate has expired, b) it is not yet valid, or c) it has been revoked. In any of these cases, you need to add a
new Trusted Certificate to the PowerChute server or to upload a new valid SSL certificate to the NMC.
The PowerChute-keystore file only exists after the first attempt is made to communicate with
the NMC using HTTPS (by using the configuration wizard for example). For this reason, for a
silent installation you must add the Trusted Certificate to the Java cacerts keystore.
PowerChute only checks the keystore when its service starts. After you add the Trusted
Certificate, you will need to re-start the PowerChute service if it’s already running.
Page 12
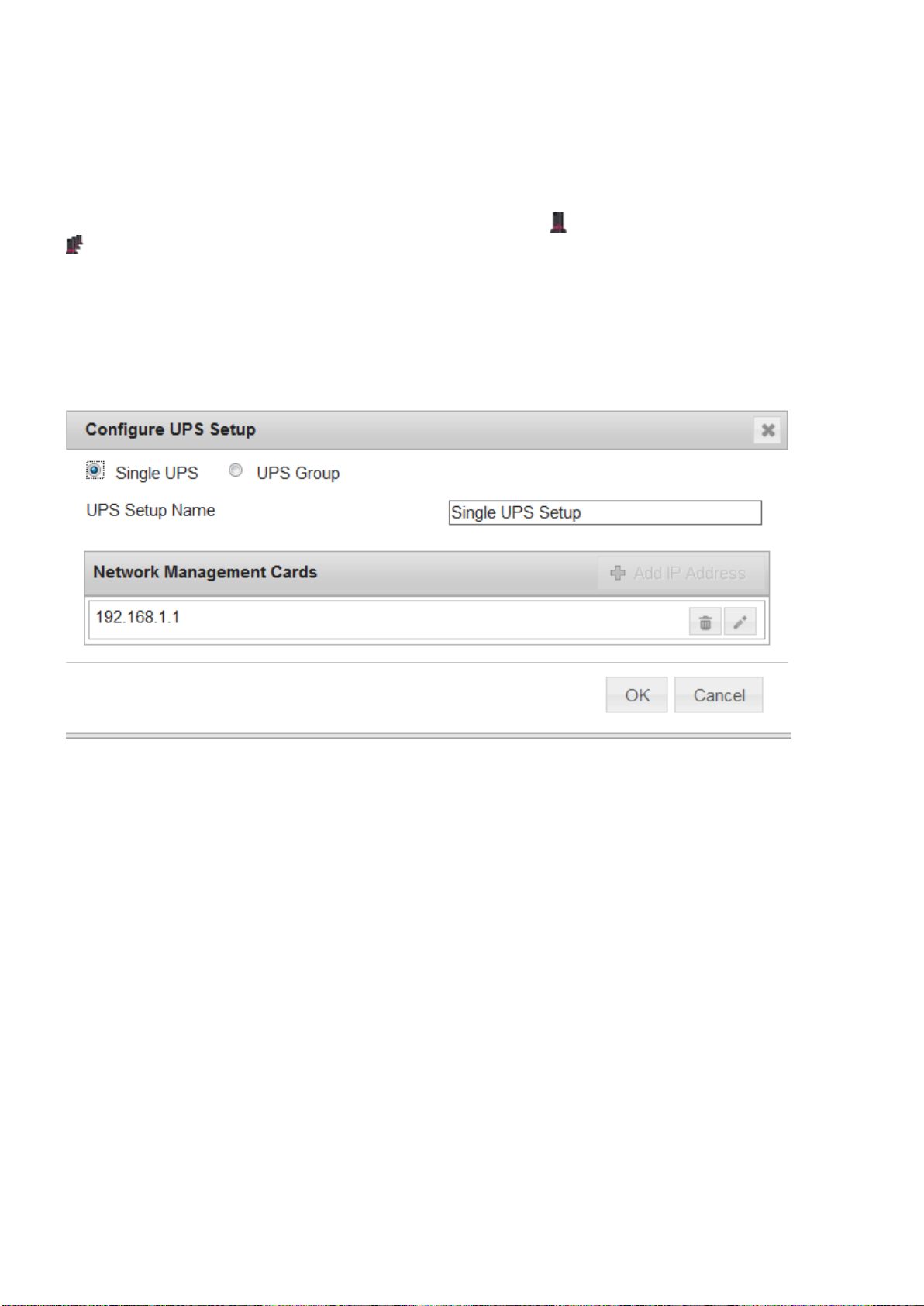
Advanced UPS Setups
PowerChute Network Shutdown - Nutanix User Guide
11
Add UPS Setup
In an Advanced UPS configuration, a single instance of PowerChute Network Shutdown can monitor multiple UPS
setups and initiate graceful shutdown of equipment based on different redundancy levels. Each setup can be a
single UPS or a UPS group. A single UPS setup is represented by the icon. A UPS group is represented by the
icon.
For example, one setup may be a group of UPS's that are configured with N+2 redundancy. Another setup may be
a single UPS.
On the UPS Details page of the Setup Wizard, click the + Add UPS(s) button to create a new setup.
To create a setup with a single UPS, on the Configure UPS Setup dialog choose Single UPS:
1. Enter a UPS Setup Name (with a maximum of 20 ASCII characters)
2. Click the + Add IP Address button and enter the IP address of the Network Management card in the UPS.
Click OK.
3. Click OK to complete Single UPS Setup.
Page 13
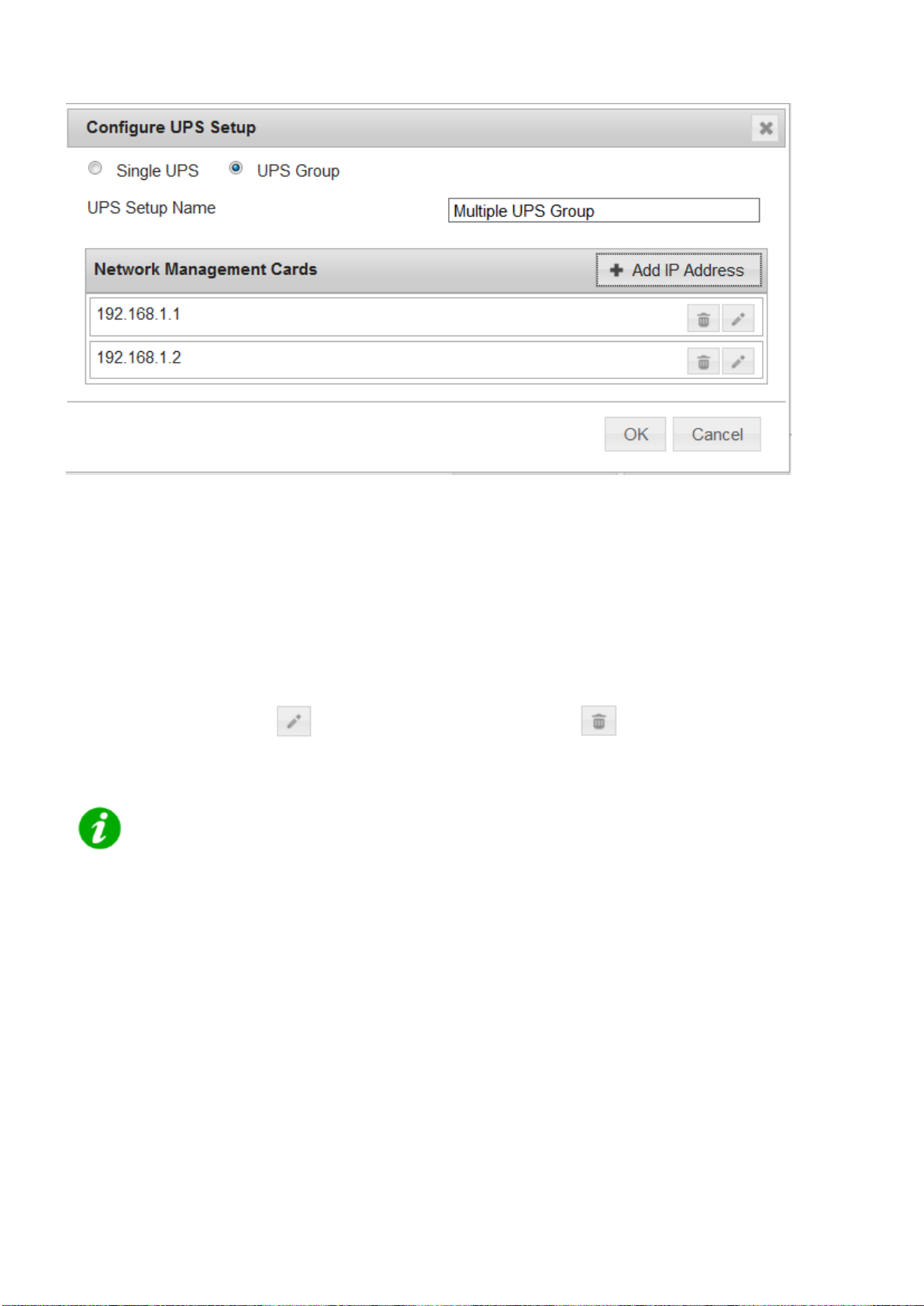
To create a setup with a group of UPS devices, choose UPS Group:
PowerChute Network Shutdown - Nutanix User Guide
12
1. Enter a UPS Setup Name (with a maximum of 20 ASCII characters)
2. Click the + Add IP Address button and enter the IP address of the Network Management card in the UPS.
Click OK.
3. Repeat for each of the UPS devices to be added to the UPS group. A minimum of 2 IP addresses is
required to set up a UPS Group.
4. Click OK to complete Group UPS Setup.
Repeat for each UPS setup required.
To edit a UPS Setup, click the icon. To delete a UPS setup, click the icon.
Click the Next button to go to the next step of the Setup Wizard.
PowerChute has been tested with a total of 16 NMCs in an advanced configuration. However it
is possible to configure for more than 16 NMCs in this configuration.
For detailed information, please view the “Using PowerChute Network Shutdown in an Advanced Redundant
Setup” Application Note here.
Page 14
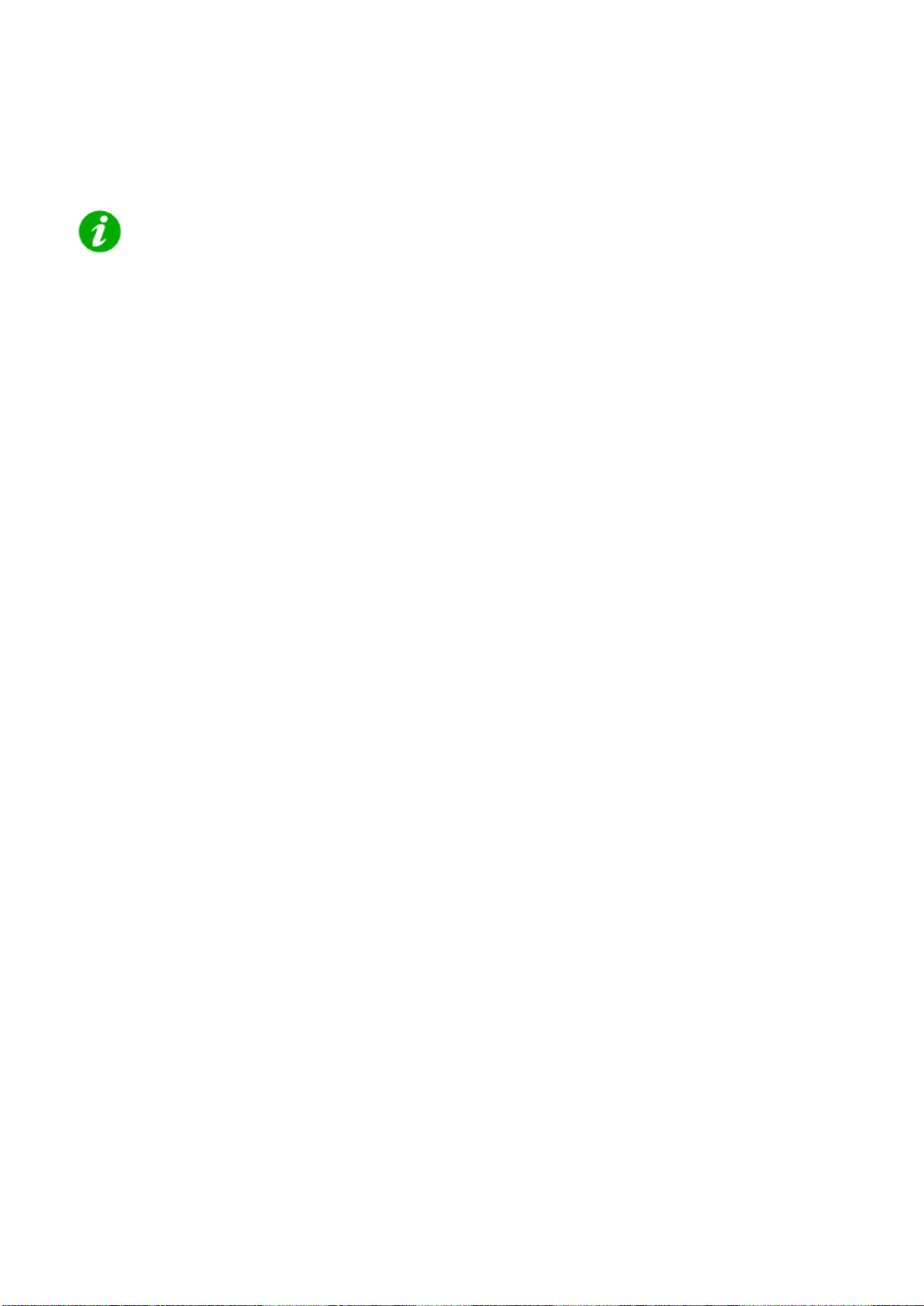
Outlet Group Registration
PowerChute Network Shutdown - Nutanix User Guide
13
If your UPS supports outlet groups you must specify which one the server is being powered by so that PowerChute
can monitor it for shutdown events and also issue turn-off commands to that outlet group.
It is not supported to map UPS outlet groups when PowerChute is configured with Nutanix.
UPS Shutdown Behavior in Mixed UPS Environments
If your servers are being powered by a mix of outlet-aware UPS’s (e.g. SMX/ SMT) and non-outlet-aware UPS’s
(e.g. SU/ SUA) in a Redundant UPS Configuration, PowerChute only provides the option to turn off the UPS and
not the outlet group.
Your servers are still protected if there is a UPS critical event or if the outlet group is commanded to shut down e.g.
via the NMC User Interface.
Page 15
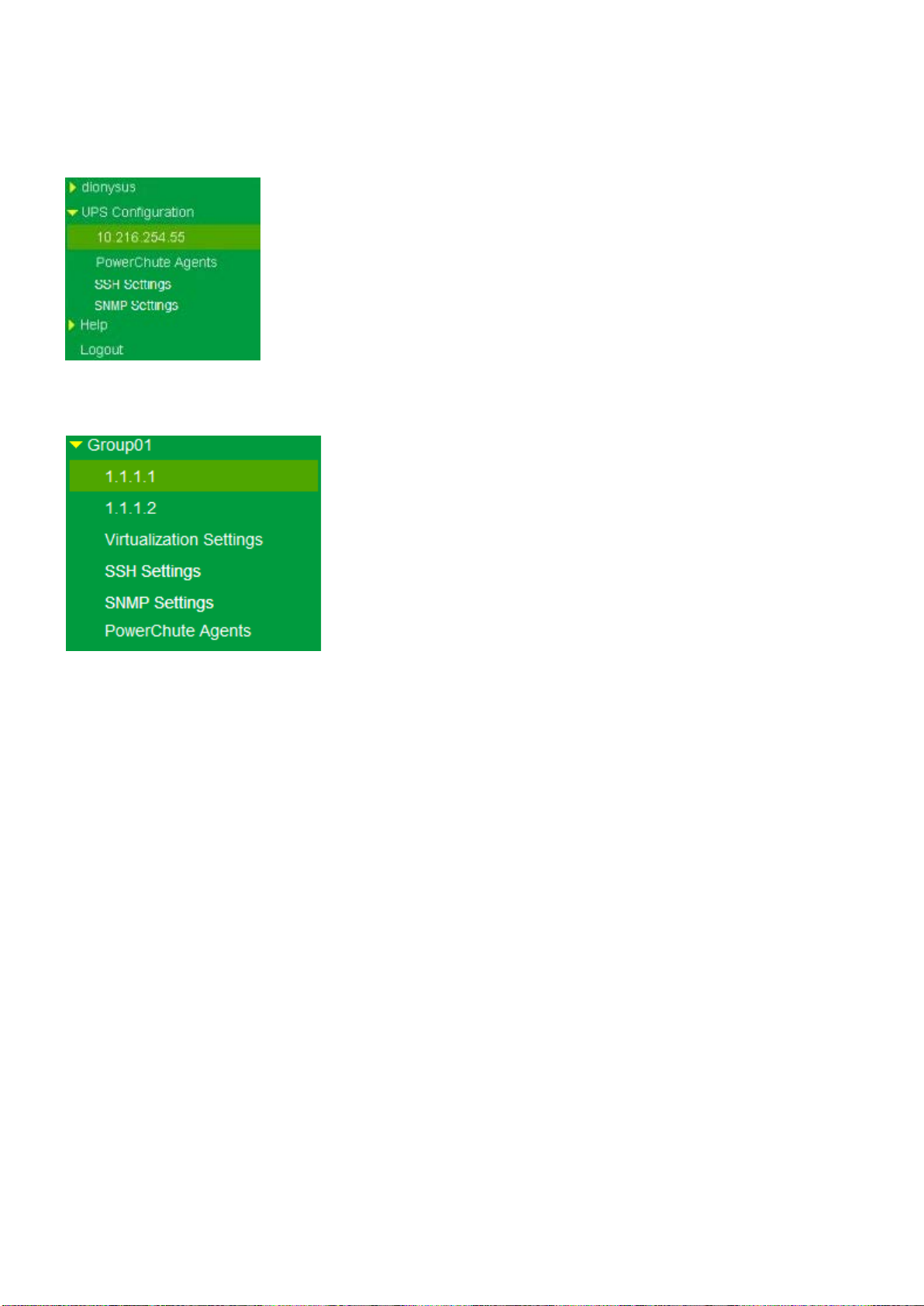
Network Management Card Settings
PowerChute Network Shutdown - Nutanix User Guide
14
For Single, Redundant and Parallel UPS configurations, the IP address of each NMC that PowerChute is
communicating with is displayed under the UPS Configuration menu option.
For Advanced UPS configuration, each UPS Setup is displayed as a menu item and the IP address of the NMC(s)
with which PowerChute is communicating is displayed under each UPS setup.
Click on the IP address to view the UPS information specific to that NMC.
UPS information displayed includes:
• NMC IP Address
• UPS model name
• UPS configuration
The NMC Host Name from the NMC's DNS settings page under Network - DNS - Configur a tio n is also disp la yed .
This is not the same as the UPS name that can be set under Configuration - UPS General on the NMC.
Clicking the Launch button opens the NMC user interface.
Page 16
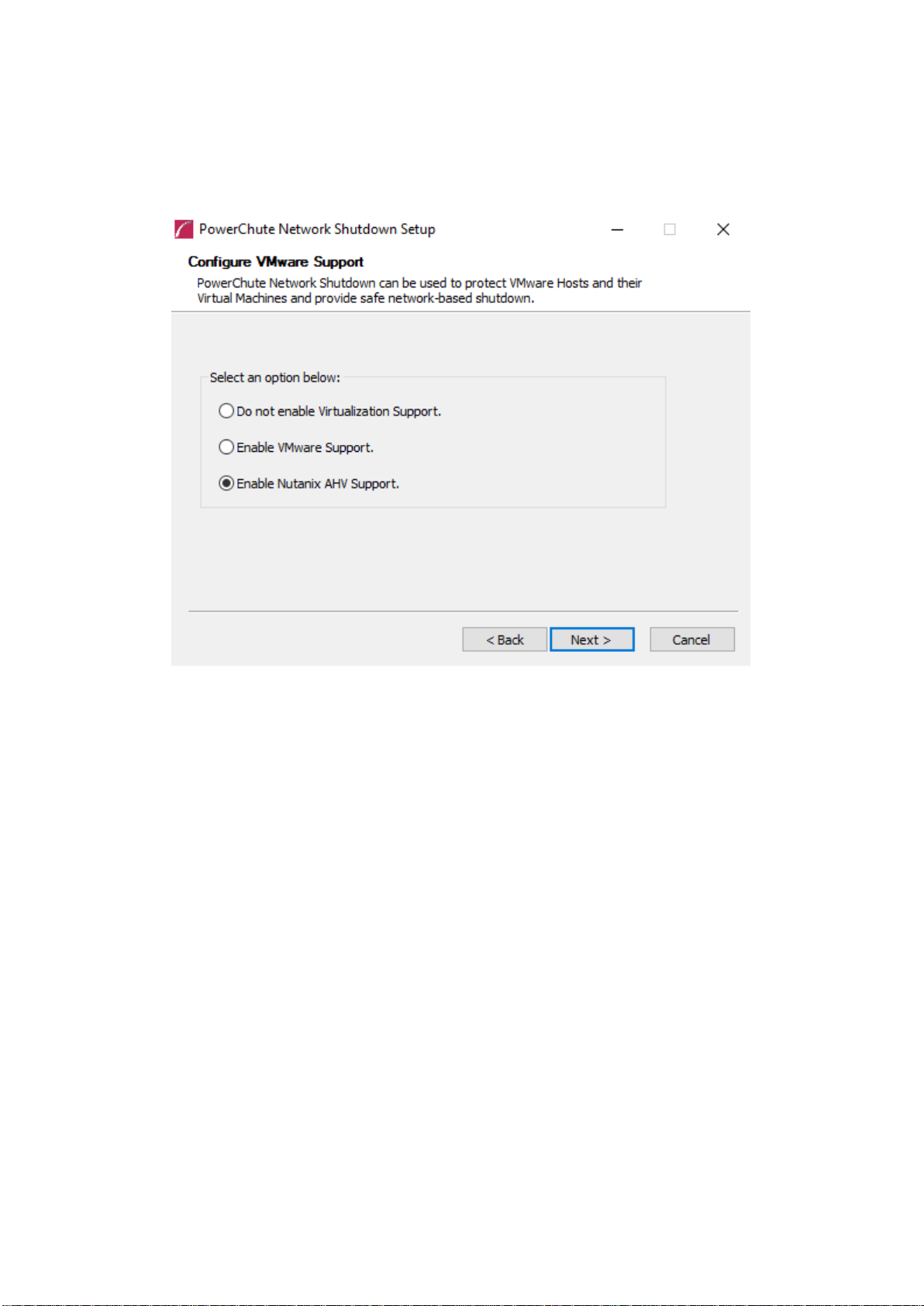
Nutanix Configuration
PowerChute Network Shutdown - Nutanix User Guide
15
To enable Nutanix™ support configuration options in the PowerChute Setup wizard, Enable Nutanix AHV
Support must be selected during the installation.
For more information on configuring PowerChute with Nutanix, see the PowerChute Installation Guide, available on
the APC website.
Page 17
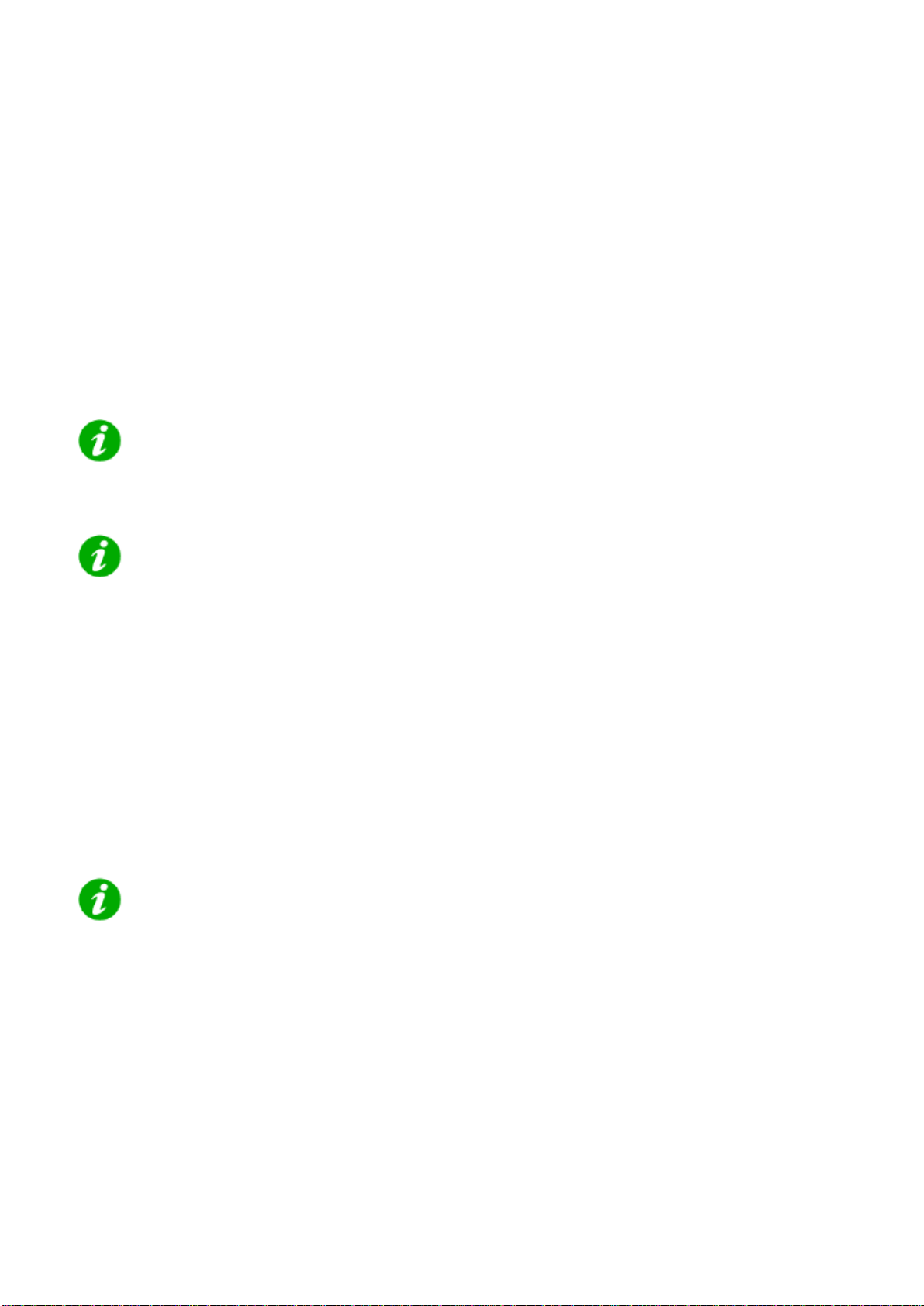
CVM/Cluster Details
PowerChute Network Shutdown - Nutanix User Guide
16
This screen appears in the PowerChute Setup wizard and the details entered here are used to connect to your
Nutanix Controller Virtual Machine (CVM) or Cluster. The recommended configuration is to connect to your Nutanix
Cluster.
You can authenticate the connection to your CVM or Cluster using the following options:
• Enter your CVM/Cluster IP address, CVM/Cluster password and AHV Host password. Both passwords
must be set to connect to your CVM/Cluster. If the Nutanix AHV Host Password field is left blank in the
PowerChute Setup wizard, the CVM/Cluster password specified will be copied to this field.
• Enter your CVM/Cluster IP address, the SSH key file path and its passphrase, if available.
These connection settings can be edited later through the PowerChute UI in the Communication Settings screen.
It may be necessary to install the Java Cryptography Extension Policy Files before you can
connect to a Nutanix Cluster that requires a 256-bit cipher.
For more information, see Knowledge Base article FA361427 available on the APC websi te.
If both authentication options are specified in the PowerChute Setup wizard, PowerChute will
use the passwords to connect to the CVM/Cluster.
NOTE: You must use the "nutanix" user account credentials to connect to the Cluster/CVM.
You cannot use the "admin" user account credentials to connect.
In the Communication Settings screen in the PowerChute UI, if you wish to change your authentication method,
PowerChute will erase your previous authentication details. For example, if you connected to your Nutanix Cluster
using the passwords option in the PowerChute Setup wizard and you want to use a SSH key file instead, when the
Path to SSH Key File field is edited and the changes are applied, PowerChute will erase your configured
passwords.
If you are authenticating the connection to your CVM/Cluster using passwords, you can use the Check Nutanix
AHV Host Details button in the UI to check if your AHV hosts are online and accessible.
NOTES:
• If you do not specify a Nutanix AHV Host Password in the PowerChute Setup wizard,
this field will be set to the password specified for Nutanix CVM/Cluster Password.
• If you specify a Nutanix AHV Host Password, you must click the Apply button before
you can check to see if your AHV hosts are online.
Page 18
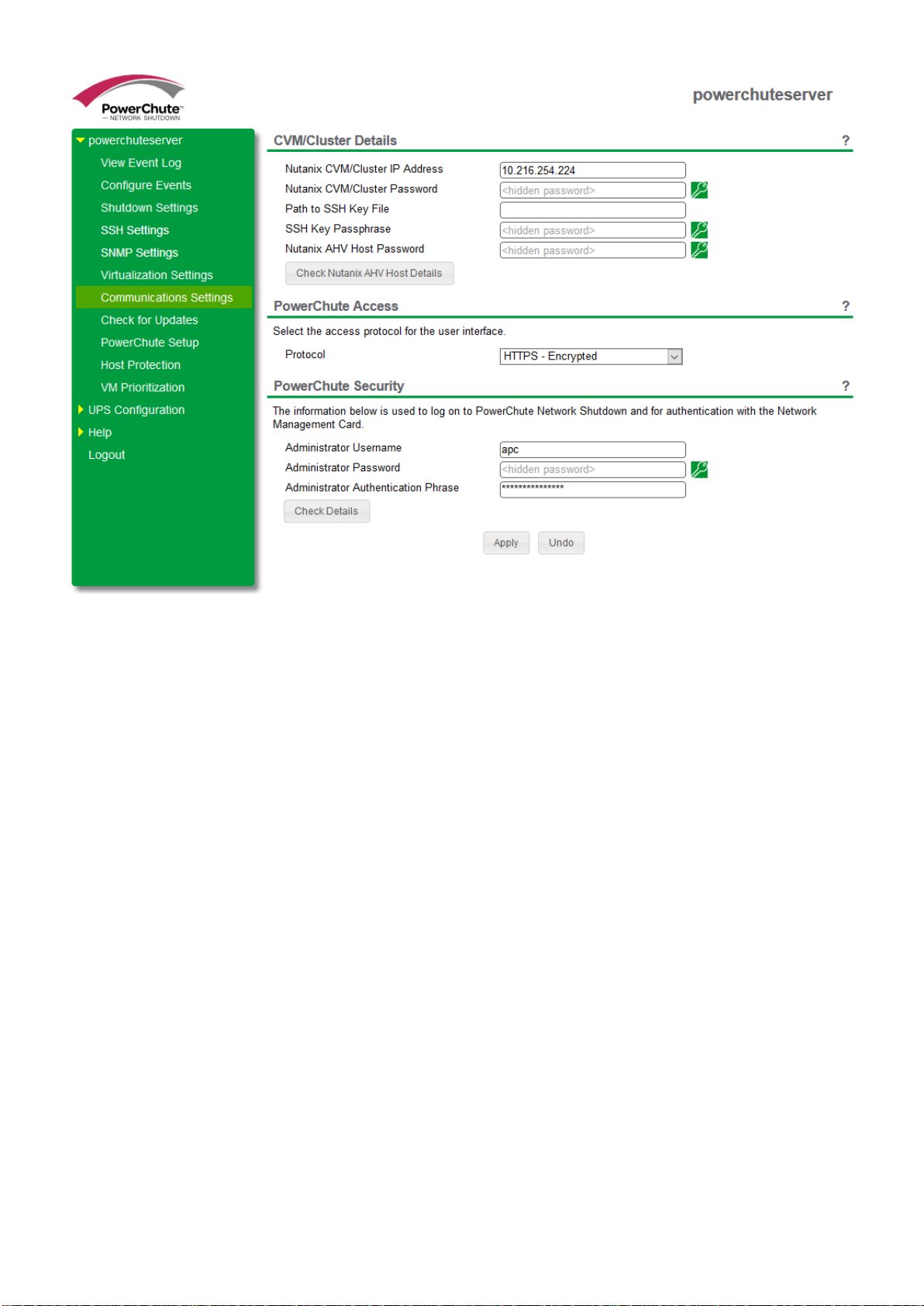
CV
PowerChute Network Shutdown - Nutanix User Guide
17
M/Cluster Details
Page 19
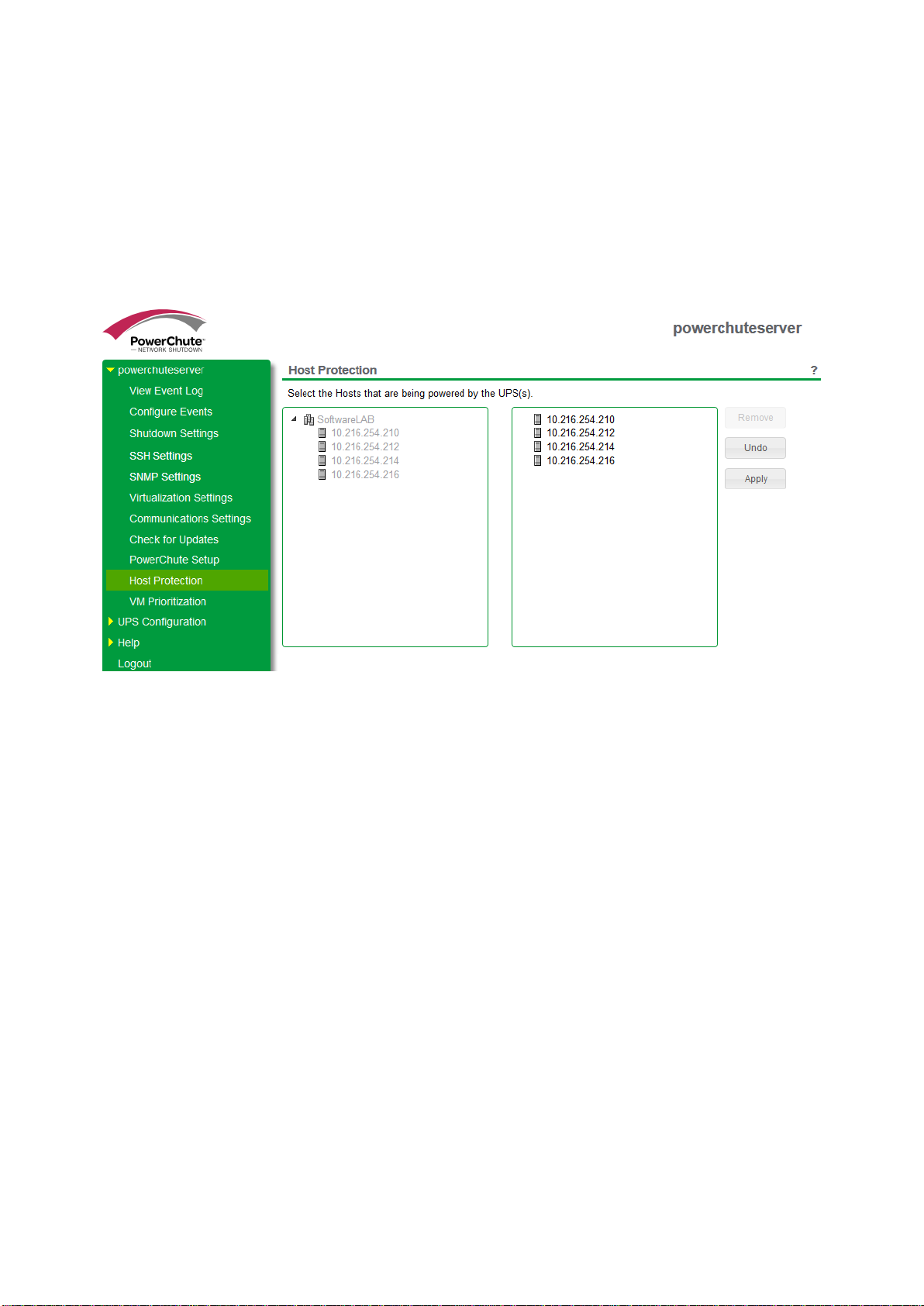
Nutanix Host Protection
PowerChute Network Shutdown - Nutanix User Guide
18
Once connected to the Nutanix Cluster, PowerChute displays all of the Nutanix hosts in the inventory in a tree view.
From this screen you can select the hosts that PowerChute should protect.
Single, Redundant, and Parallel-UPS configurations
Specify the hosts in the left-hand panel you want to protect by dragging them to the right-hand panel of this scr een.
Each host listed in the left-hand panel must be added to the right-hand panel of this screen before you can proceed
with your configuration.
When a critical UPS event occurs, PowerChute will shut down hosts in the order that they appear in the right-hand
panel. You can change this order by clicking on a host in the right-hand panel and dragging it up and down.
Page 20
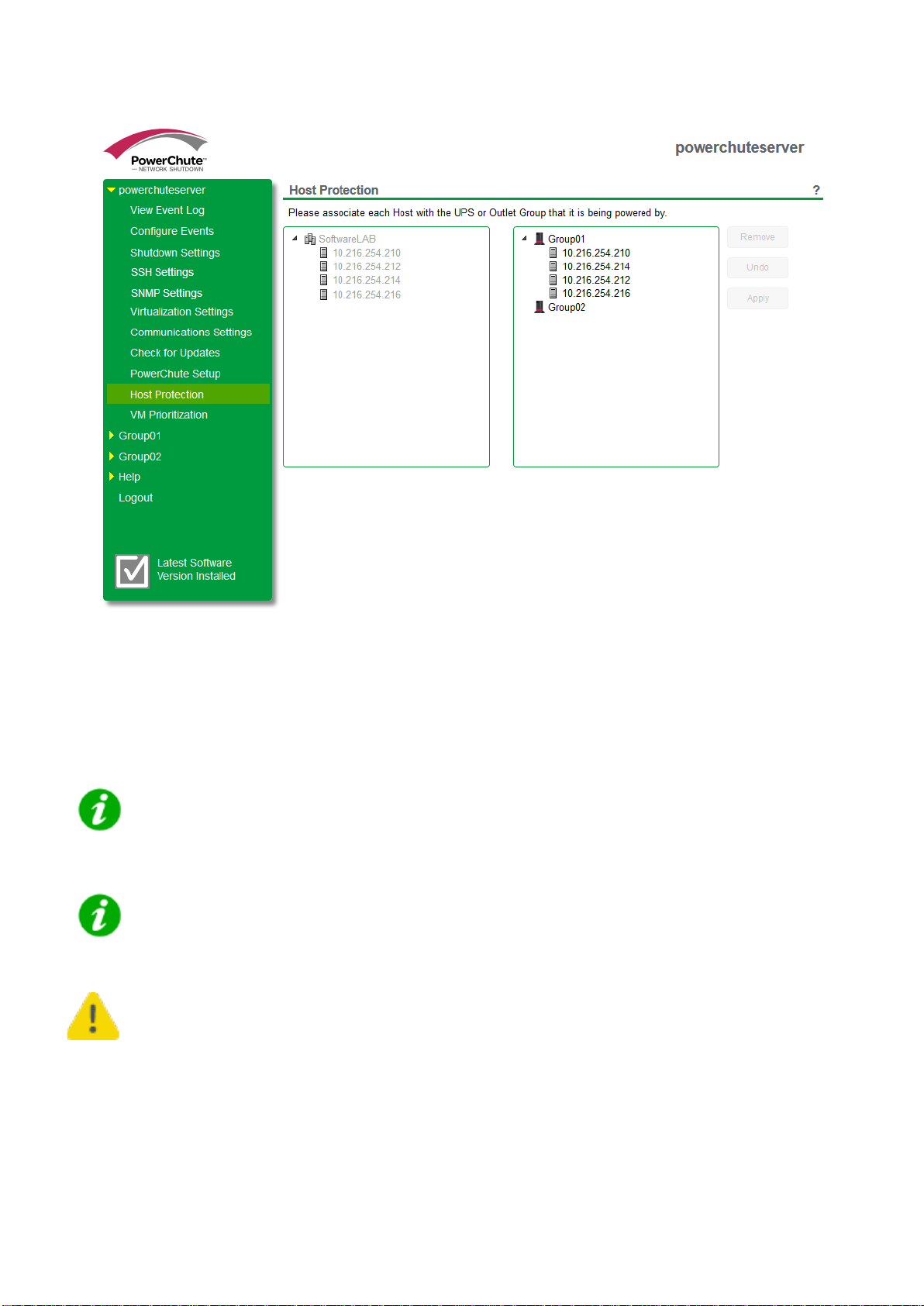
Advanced UPS configur a tio n
PowerChute Network Shutdown - Nutanix User Guide
19
Advanced UPS configuration
In an advanced UPS configuration, the Nutanix hosts are powered separately by one or more UPS device(s) in a
UPS Setup. The right-hand panel shows the UPS Setups that have been configured and are monitored by
PowerChute. You need to associate each Nutanix host in the left-hand panel with the UPS by which it is powered.
To do this, drag each host to the UPS/UPS group in the right-hand panel.
In an advanced UPS configuration, all hosts in the Nutanix Cluster must be protected by the
same UPS or UPS group.
For this configuration, PowerChute must be installed on a physical Windows machine outside
the Cluster.
If the IP address/Hostname of any of the hosts are changed, it will be necessary to re-associate
the hosts with the UP S de vic es .
Page 21
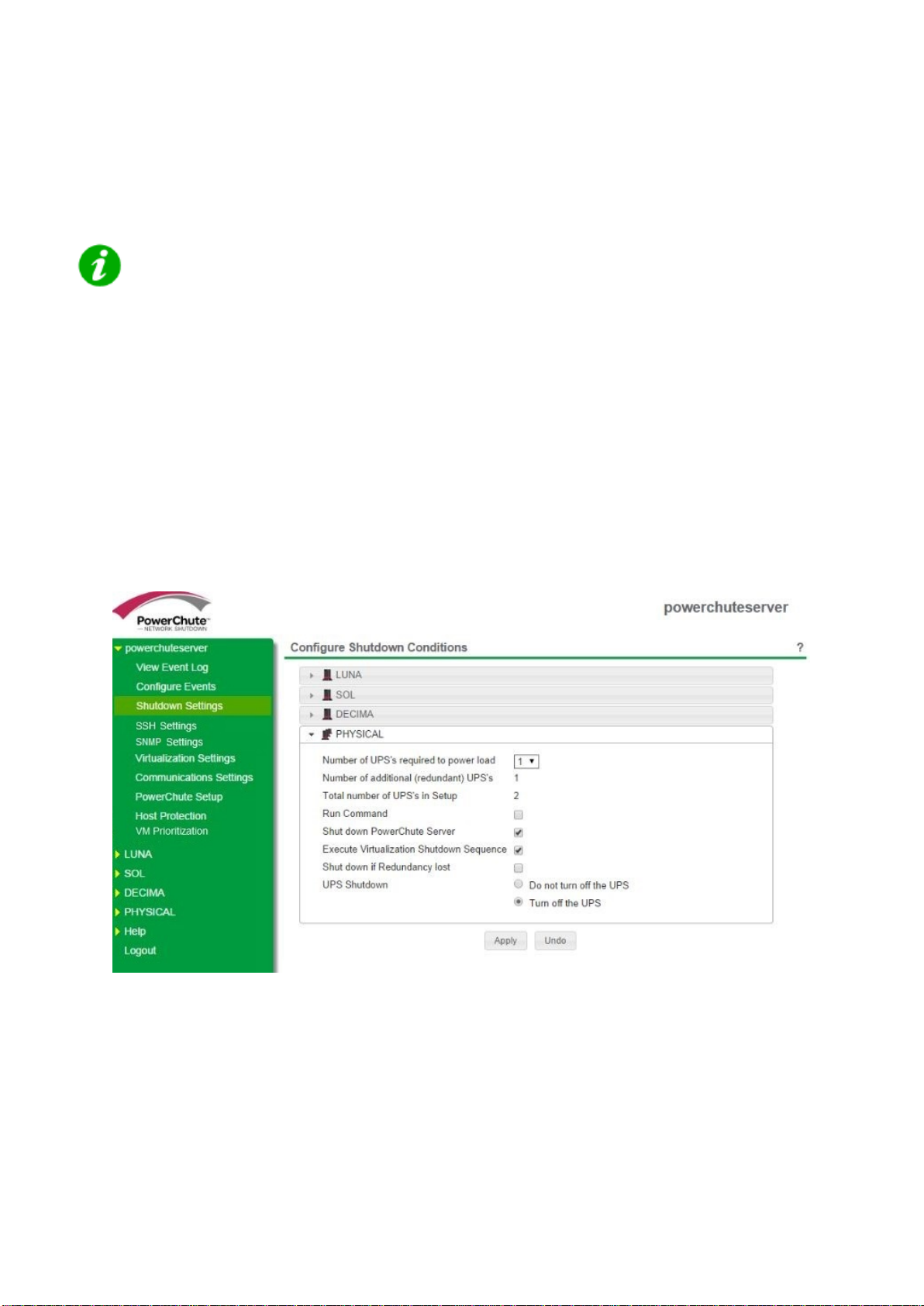
Physical UPS Setup Power Protection
PowerChute Network Shutdown - Nutanix User Guide
20
In Advanced UPS Setups, PowerC hut e can m onitor U PS de vices which ar e po wer ing equ ipment outside a Nutanix
Cluster (e.g. a Storage Array Device or a physical server machine running PowerChute).
For more information see Shutdown Settings for Advanced UPS Setups.
On the Host Protection page, do not link Nutanix hosts with the UPS devices that are
powering the physical equipment.
The following additional options will then be displayed on the Shutdown Settings page:
• Shutdown PowerChute Server - This is enabled by default and is used to gracefully shut down the
physical machine running PowerChute. This option can be disabled if the UPS is powering a Storage Array
Device.
• Execute Virtualization Shutdown Sequenc e - This triggers a shutdown sequence using the actions
configured on the Virtualization Settings page. This option should be enabled for all UPS Setups that are
powering physical equipment.
PowerChute User Interface - Configure Shutdown Conditions
Page 22
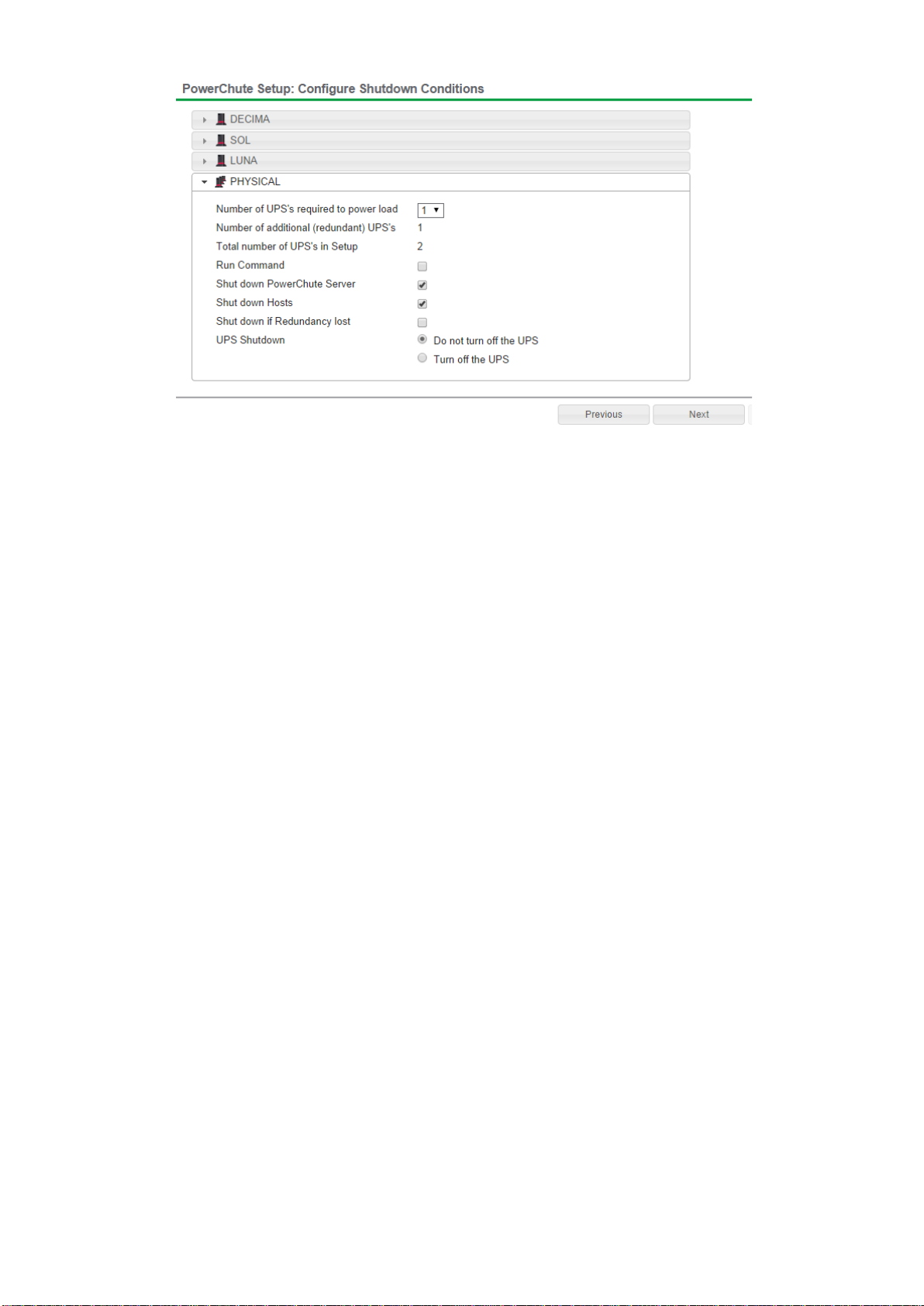
werChute Setup - Configure Shutdown Conditions
PowerChute Network Shutdown - Nutanix User Guide
21
Po
Page 23
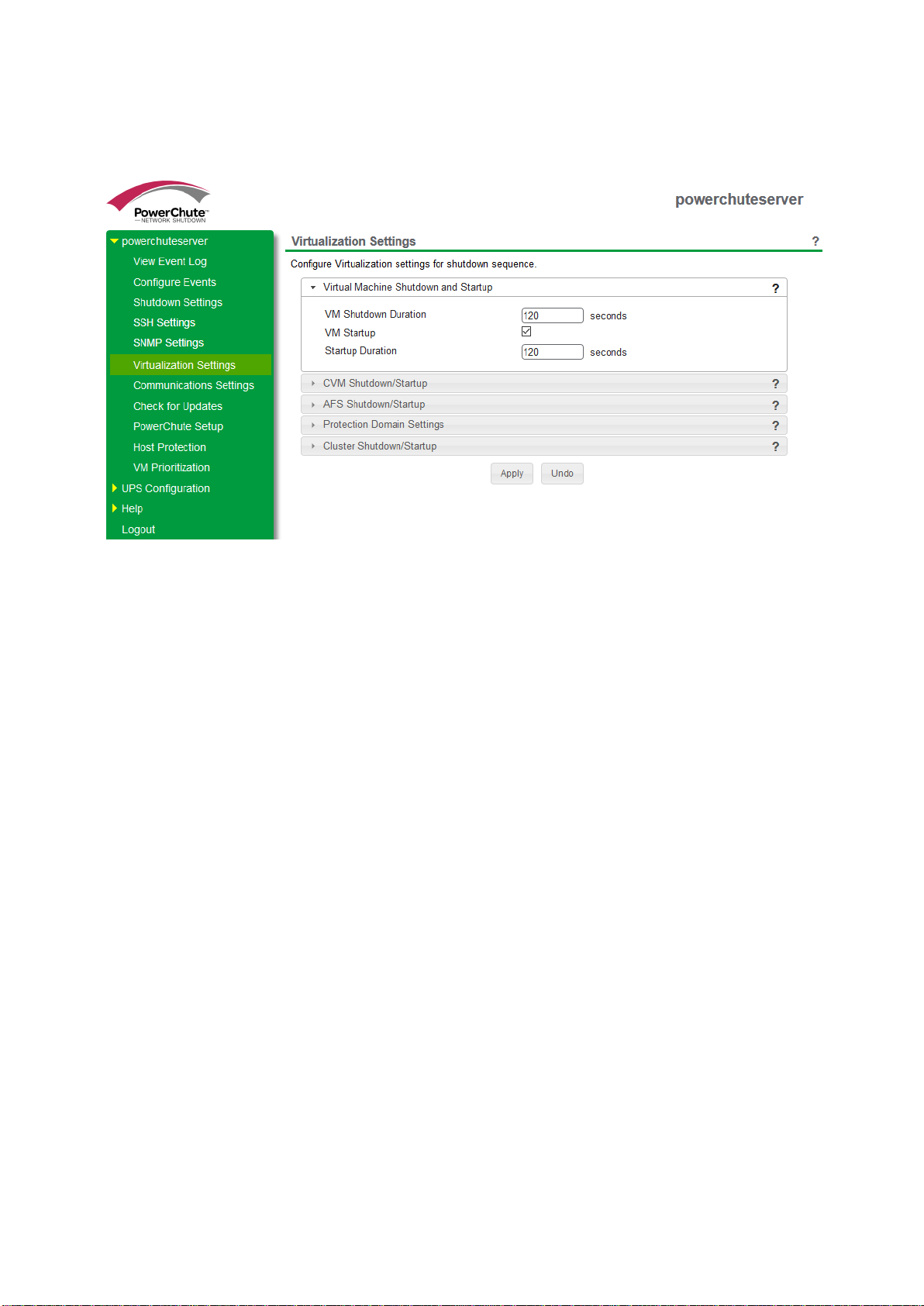
Virtualization Settings
PowerChute Network Shutdown - Nutanix User Guide
22
Virtual machine (VM) settings like VM Shutdown, Controller VM (CVM) Shutdown, and Cluster Shutdown can be
configured in the Virtualization Settings screen.
Virtualization Settings
For more information see:
• Virtual Machine Shutdown/Startup
• Controller Virtual Machine Shutdown/Startup
• Acropolis File Services Shutdo wn/St ar tup
• Cluster Shutdown/Startu p
Virtualization Settings in Advanced UPS Configuration
In an advanced UPS configuration, settings entered on this page will be applied to all UPS Setups if the Apply
Virtualization Settings to all UPS Setups checkbox is selected. This checkbox is enabled by default.
Page 24
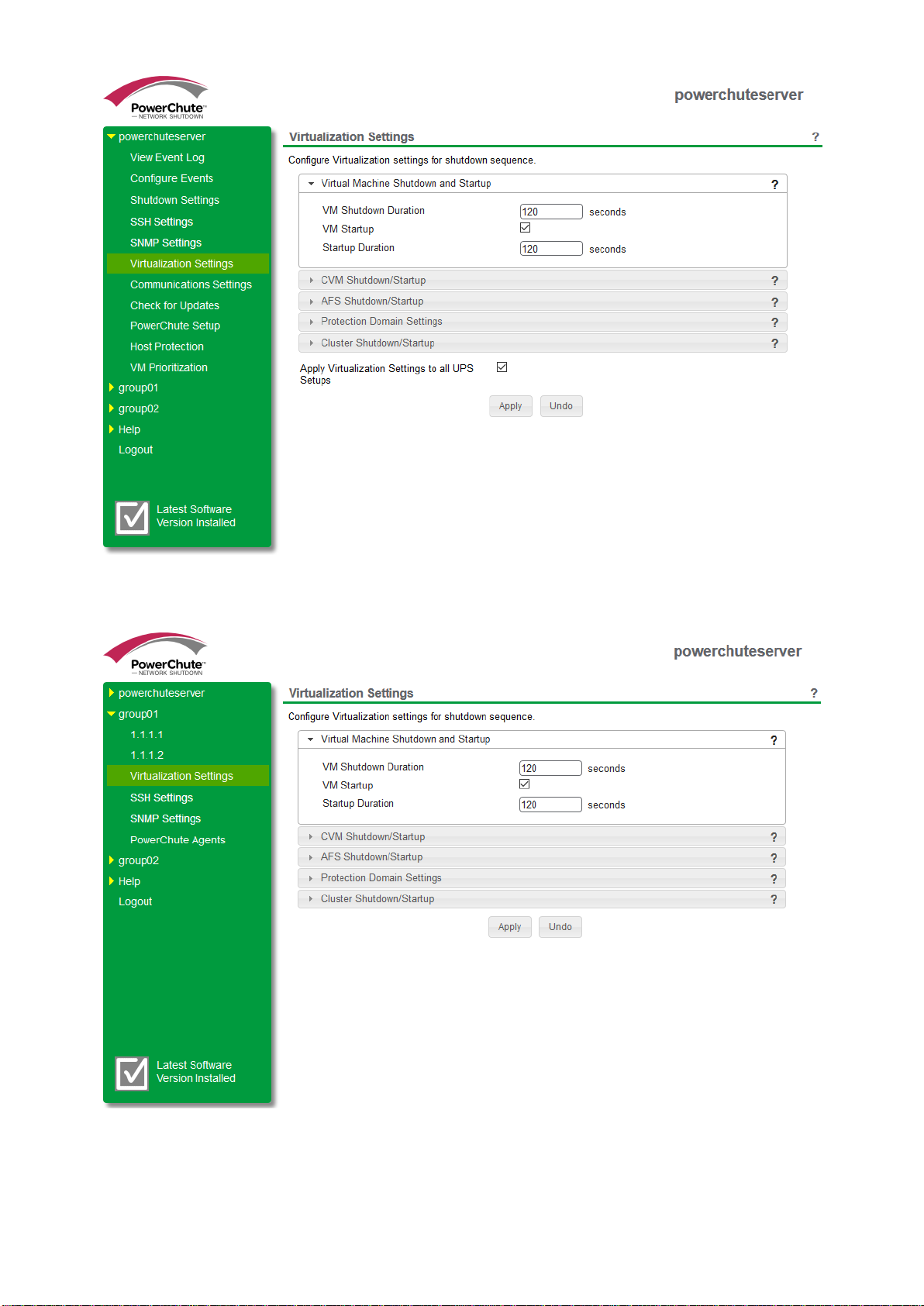
you have applied settings to individual UPS Setups, you should uncheck this option to prevent them from being
PowerChute Network Shutdown - Nutanix User Guide
23
If
overwritten.
Individual UPS Setup Settings applied
Page 25
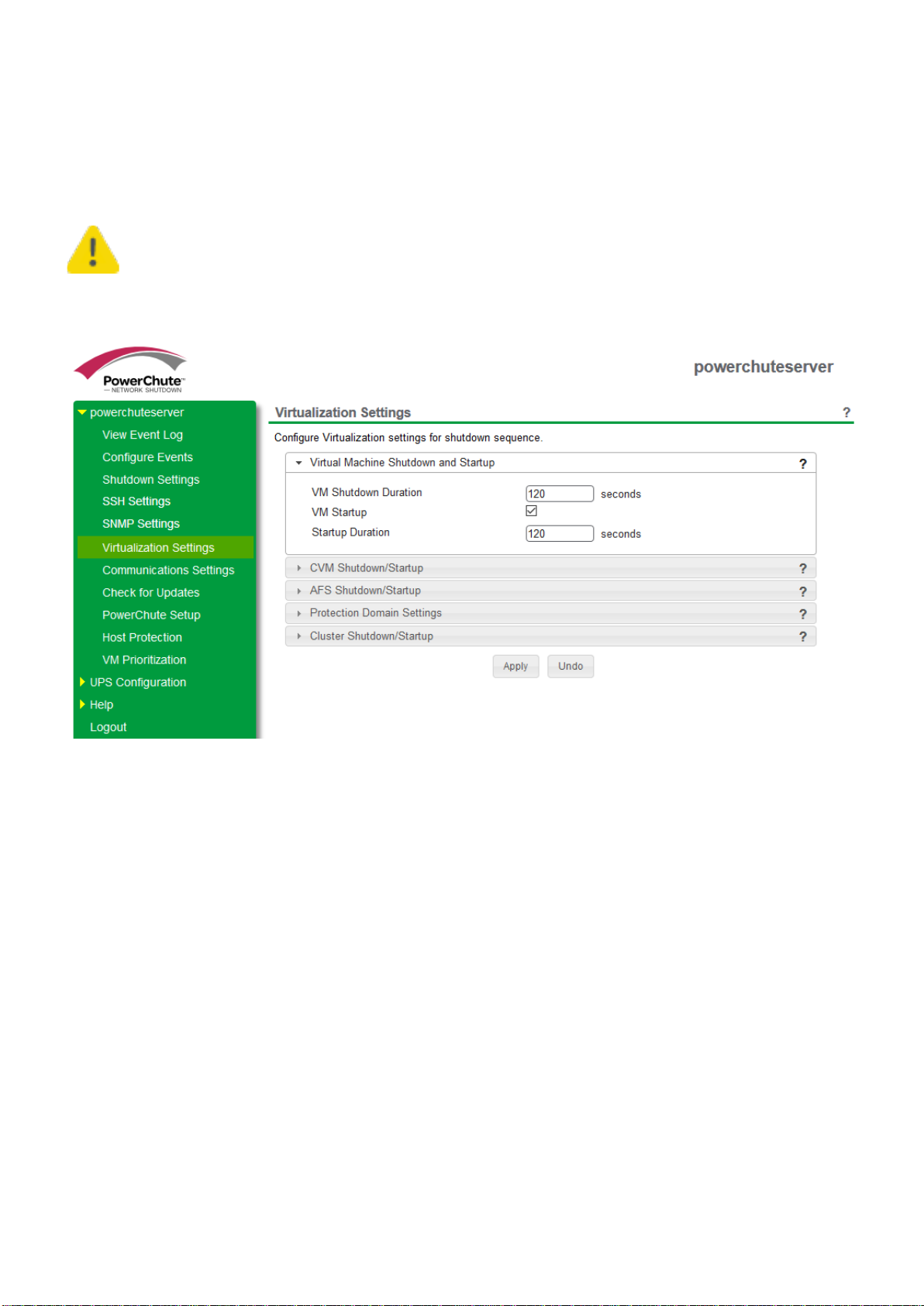
Virtual Machine Shutdown and Startup
PowerChute Network Shutdown - Nutanix User Guide
24
The Duration field is the time allowed for all the VMs to gracefully shut down (User VMs, AFS VMs and Controller
VMs are not included). If the VMs are shut down before the Duration time, PowerChute waits until this time has
elapsed before proceeding to the next step in the sequence.
Using the Duration field, you must allow sufficient time for all your VMs to gracefully shut down
before the hosts are commanded to shut down.
VM shutdown unsuccessful
When PowerChute issues a VM shutdown command, PowerChute will use the time specified in the Shutdown
Duration field to allow VMs to gracefully shut down. If VM shutdown is unsuccessful, PowerChute logs the
"Nutanix User VMs cannot be gracefully shut down. Powering off UVMs." event in the Event Log and will attempt to
power off the VMs. PowerChute will wait 15 seconds to power off the VMs, and if this is unsuccessful, they will be
forced off. PowerChute will wait an additional 15 seconds to force off the VMs, and if they cannot be forced off,
PowerChute logs the "Insufficient time configured to shut down VMs on Cluster [Cluster]." event.
The 15 seconds durations PowerChute uses to power off and force off your VMs are taken from the configuration
file.
Re-starting after a shutdown
Selecting the VM Startup checkbox re-starts any VMs that were shut down when a UPS critical event has been
resolved and the Nutanix Hosts are powered on. PowerChute first checks that all hosts are available, all CVMs are
running and the Cluster is available before starting the VMs.
If VMs are in the process of being started when a critical event occurs, PowerChute waits for the Duration time to
elapse before shutting down VMs. This is to ensure that the VMs are shut down gracefully.
Page 26
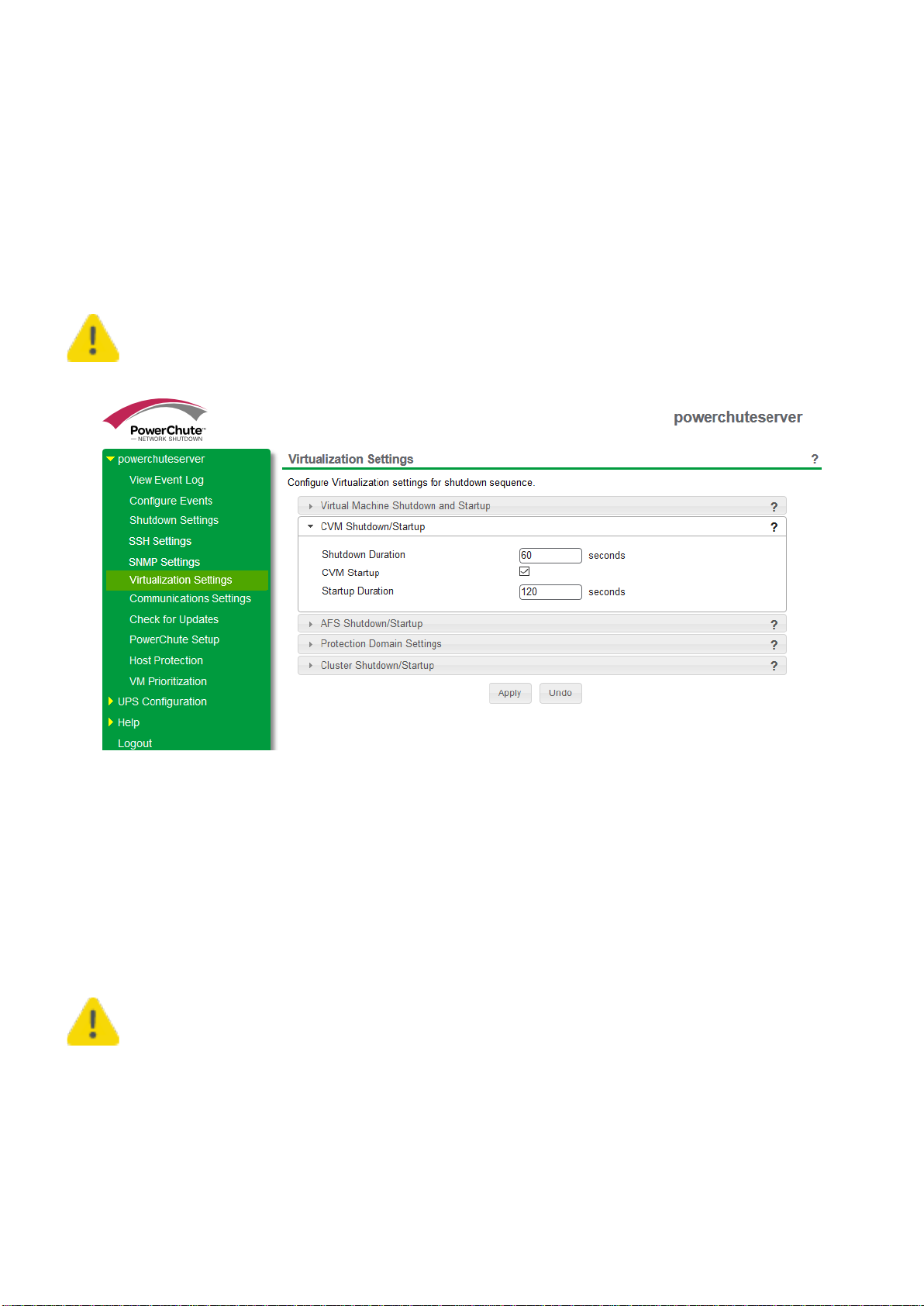
Controller Virtual Machine Shutdown/Startup
PowerChute Network Shutdown - Nutanix User Guide
25
A Controller Virtual Machine (CVM) runs on each node in a Nutanix block and is responsible for running the
Nutanix Cluster. CVM Shutdown is enabled by default. In the PowerChute shutdown sequence, the CVM is shut
down after all other VMs in the Cluster, and the Nutanix Cluster itself are shut down.
The Duration field is the time allowed for all the CVMs to gracefully shut down. If the CVMs are shut down before
the Duration time, PowerChute waits until this time has elapsed before proceeding to the next step in the
sequence.
Using the Shutdown Duration field, you must allow sufficient time for all your CVMs to gracefully
shut down before the hosts are commanded to shut down.
CVM Shutdown/Startup
Re-starting after a shutdown
Selecting the CVM Startup checkbox re-starts any CVMs that were shut down when a UPS critical event has been
resolved and the Nutanix Hosts are powered on. PowerChute first checks that the host is available.
If CVMs are in the process of being started when a critical event occurs, PowerChute waits for the Duration time to
elapse before shutting down CVMs. This is to ensure that the CVMs are shut down gracefully.
It is recommended to wait at least 5 minutes after CVM startup to ensure all services are running
before re-starting the Cluster. You should account for this using the Startup Duration field.
Page 27
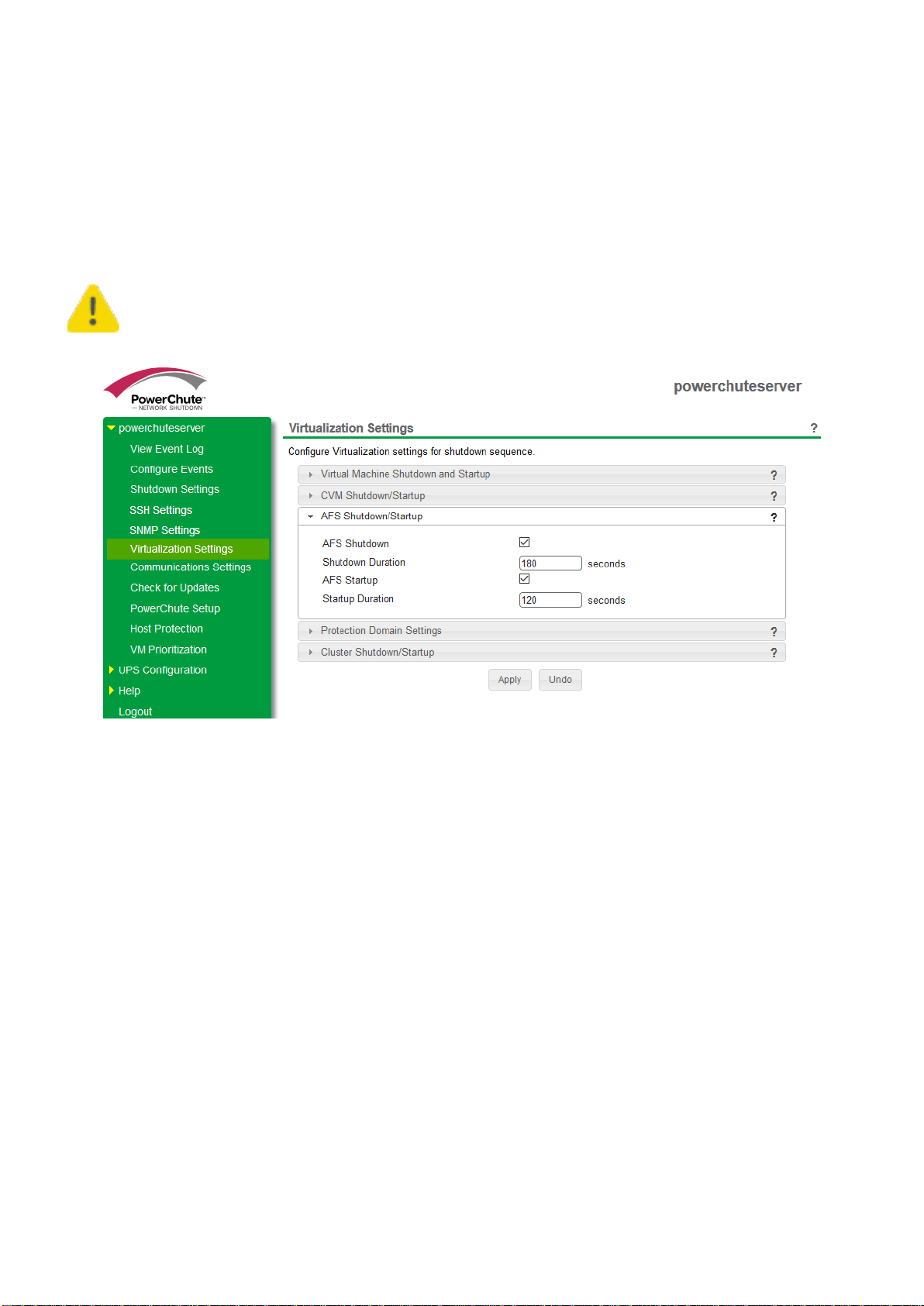
Acropolis File Services Shutdown/Startup
PowerChute Network Shutdown - Nutanix User Guide
26
The AFS Shutdown checkbox is enabled by default, and this option should be left enabled to allow graceful
Cluster shutdown. In the event of a shutdown, PowerChute stops the AFS service, which shuts down the AFS VMs.
This step occurs after the User VMs are gracefully shut down.
The Duration field is the time allowed for the AFS service and VMs to gracefully shut down and start up following a
UPS critical event.
Using the Duration field, you must allow sufficient time for all your AFS VMs to gracefully shut
down. If the AFS VMs are not shut down, this may prevent the Cluster and CVMs from shutting
down.
AFS Shutdown/St ar tu p
Re-starting after a shutdown
Selecting the AFS Startup checkbox re-starts the AFS service, which also powers on any AFS VMs that were shut
down when a UPS critical event has been resolved and the Nutanix Hosts are powered on.
If the AFS VMs are in the process of being started when a critical event occurs, PowerChute waits for the Duration
time to elapse before shutting down the VMs. This is to ensure that the VMs are shut down gracefully.
Page 28
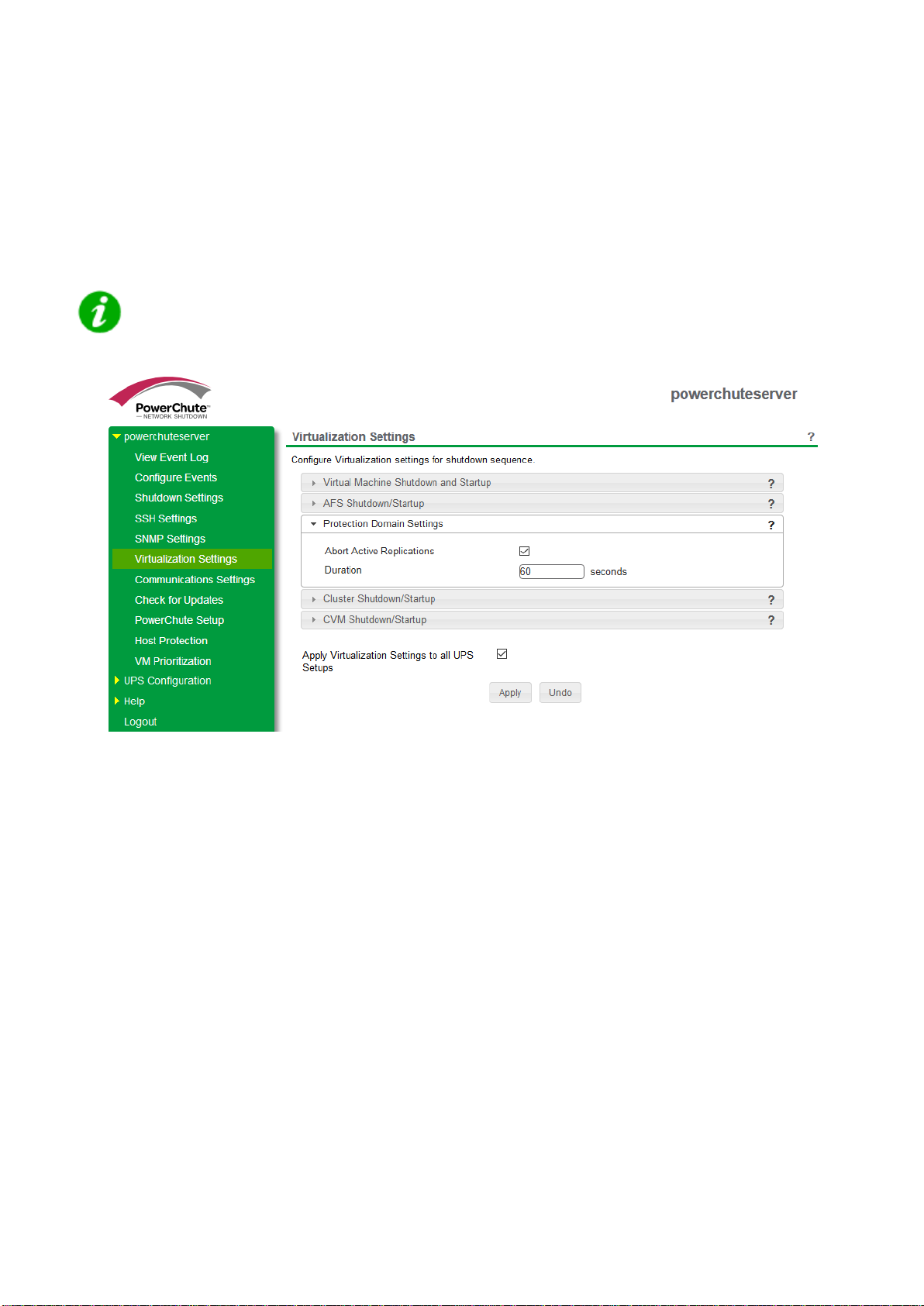
Protection Domain Settings
PowerChute Network Shutdown - Nutanix User Guide
27
A protection domain is a collection of VMs that are backed up or replicated on a schedule to recover data. The
Abort Active Replications checkbox is enabled by default, and this option should be enabled if your protection
domain is configured to replicate on a schedule.
If enabled, PowerChute will wait the time specified in the Duration field before aborting any active protection
domain replications in the event of a critical UPS event.
NOTE: The Duration field will only be taken into consideration if there are active replications
when PowerChute reaches this step in the shutdown sequence. If there are no active
replications this duration will not be included in the shutdown sequence.
Protection Domain Settings
Page 29
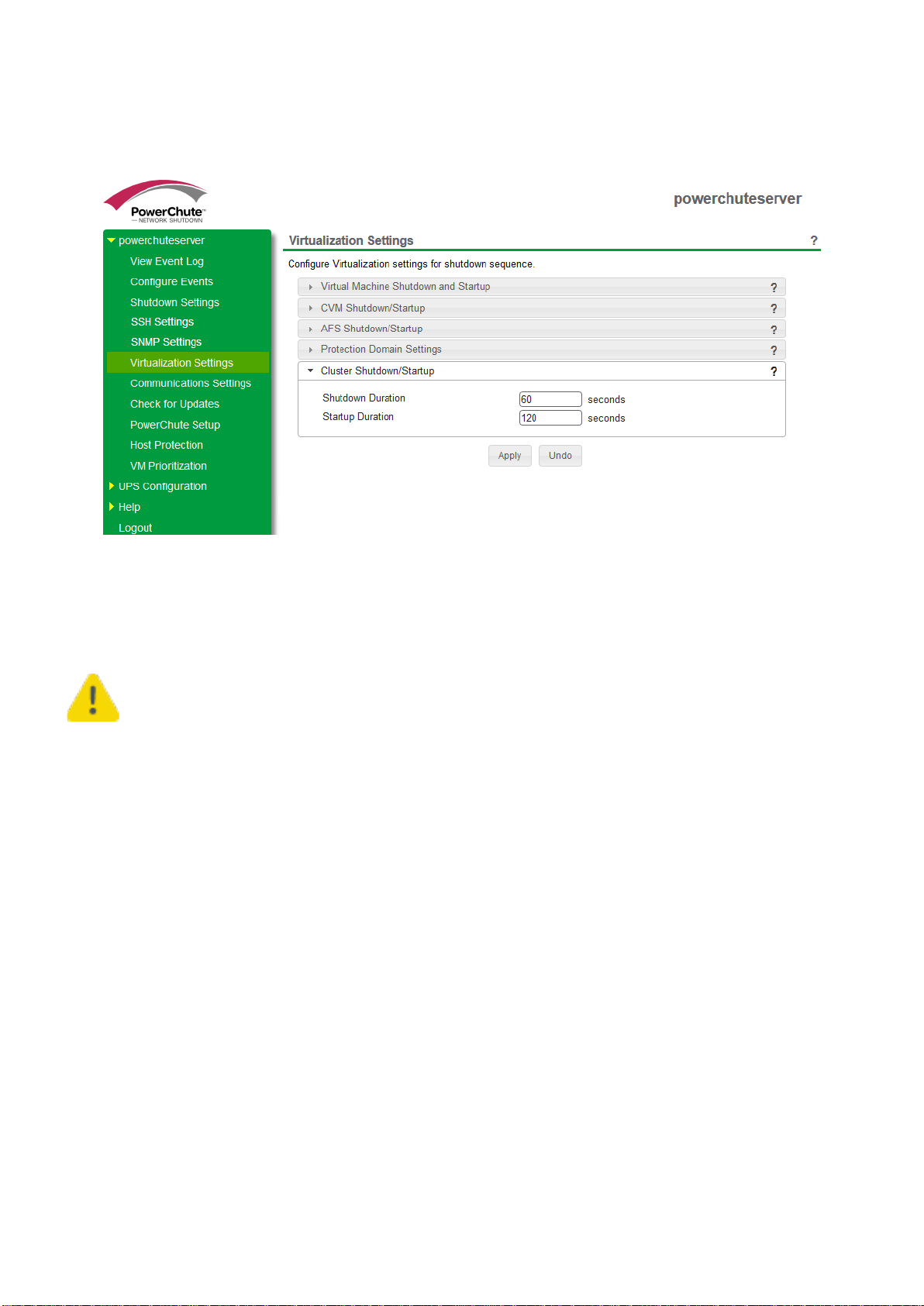
Cluster Shutdown/Startup
PowerChute Network Shutdown - Nutanix User Guide
28
Cluster Shutdown occurs after PowerChute has completed the previous steps in the shutdown sequence: User VM
Shutdown, AFS Shutdown, and abor t act ive re plic ati on s .
Cluster Shutdown/Startu p
If the Cluster is shut down before the Duration time, PowerChute waits until this time has elapsed before
proceeding to the next step in the sequence (shutting down the physical PowerChute hos t) .
Using the Shutdown Duration field, you must allow sufficient time for your Cluster to gracefully
shut down before the physical PowerChute host is commanded to shut down.
Re-starting after a shutdown
The time specified in the Startup Duration field will be the time, in seconds, PowerChute will wait after issuing the
Cluster start command before proceeding with the next steps in the startup sequence. The Cluster is re-started
after the CVMs are powered on.
Page 30
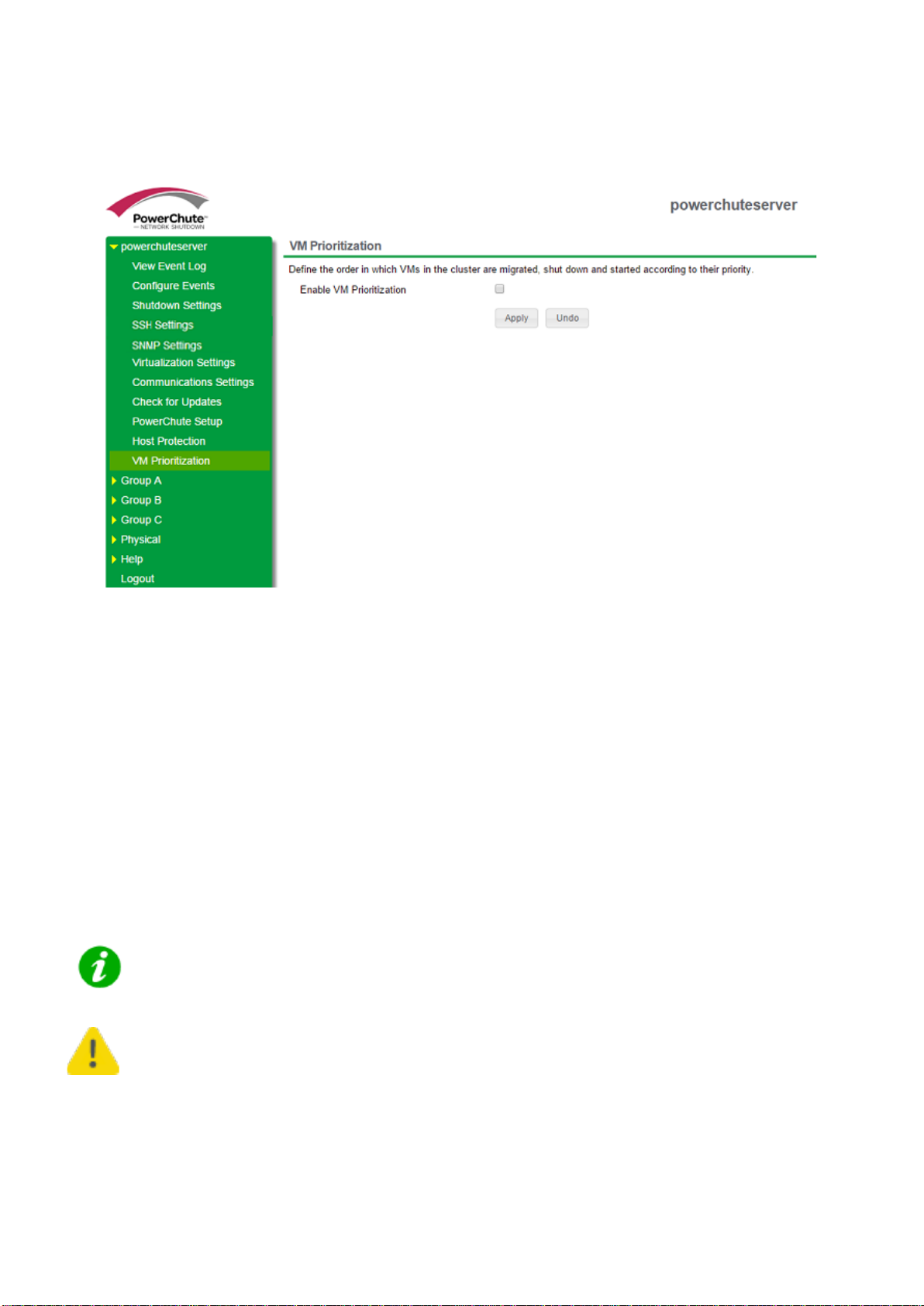
Virtual Machine Prioritization
PowerChute Network Shutdown - Nutanix User Guide
29
Use Virtual Machine Prioritization settings to specify the order in which VMs shut down and power on. VM
Prioritization is configured in the main PowerChute interface and is disabled by default.
Enable VM Prioritization screen
To enable VM Prioritization, select the Enable VM Prioritization checkbox. Three options display:
• Prioritize VMs
• Set VM Shutdown Duration
• Set VM Startup Duration
Prioritize VMs
Virtual Machines can be grouped into five priority groups – High, Medium, Low, Group 1 and Group 2. When VM
Prioritization is enabled, an inventory view of the datacenter, clusters, and VMs appears on the left. On the right,
the High, Medium, Low, Group 1 and Group 2 priority groups are listed.
NOTE: CVMs and AFS VMs are not displayed and cannot be added to a priority group.
For PowerChute to correctly identify Clusters and VMs, their names must be unique. It is not
supported to have more than one VM with the same VM name.
Page 31

PowerChute Network Shutdown - Nutanix User Guide
30
Datacenter inventor y view and VM Priority Groups
You can assign a VM to a priority group by clicking on a VM on the left-hand side and dragging it to a priority group
on the right. You can select multiple VMs by pressing the CTRL key on the keyboard while clicking on the VMs you
want to move. You can also click on the Cluster icon to select all VMs within that Cluster, or click on the datacenter
icon to select all Clusters of VMs within that datacenter.
Move VMs between priority groups by dragging them from one group to another. To remove a VM from a priority
group, select the VM and click the Remove button. Any VM in the inventory that is not assigned to a priority group
is considered to be Un-prioritized.
Page 32

Setting Priority Group Durations
PowerChute Network Shutdown - Nutanix User Guide
31
You can configure durations for each priority group, for VM Shutdown and VM Startup.
For Priority Groups:
• VM Shutdown duration sets the time allowed for all VMs in the Priority Group to shut down gracefully.
This also represents the delay between shutting down VMs for each Priority Group.
The VM Shutdown Duration can be set to 0 seconds for any priority group to handle
any special VMs that need to be shut down later in the shutdown sequence via a
command file or SSH action.
If you set a 0 second shutdown duration for a priority group, the shutdown action will be
skipped for all VMs in that priority group.
• VM Startup duration sets the time allowed for all VMs in the Priority Group to start up. This also
represents the delay between starting VMs for each Priority Group.
Set VM Operation durations - VM Shutown and Startup
You can set durations for the VM in the High, Medium, Low, Group 1 and Group 2 priority Groups, and for VMs that
are Un-prioritized. When VM Prioritization is enabled for the first time, High, Medium, Low, Group 1 and Group 2
durations will have a default value of 0.
Durations for Un-prior iti ze d VMs are aut omatically set to the global duration values for VM Shutdown and VM
Startup, as configured on the Virtuali zation Sett in gs page.
VM Startup durations can be configured to have a value of zero, to skip the start up of VMs after a critical event is
resolved. If VM Startup is set to zero for a priority group, VMs will not start up when the critical event is resolved.
A warning will display in the VM Prioritization screen if a VM Shutdown Duration is set to zero for any priority
group.
Page 33

If the VM Shutdown Duration is set to zero for a priority group, the VMs in that group will not be
screen, or configure a command file or SSH action to shut
PowerChute Network Shutdown - Nutanix User Guide
32
shut down. This may result in the Nutanix Controller VMs and the Cluster unsuccessfully shutting
down as VMs are still running.
To ensure graceful shutdown of your Nutanix Cluster, configure a VM Shutdown Duration for
priority groups in the VM Prioritization
down VMs in priority groups later in the shutdo wn seq uenc e.
Global Virtualization Settings and VM Prioritization
When VM Prioritization is enabled, the VM Startup and VM Shutdown durations set on the Virtualization Settings
page automatically match the sum of the respective priority group durations set on the VM Prioritization page.
For example, if VM Shutdown durations set on the VM Prioritization screen are as follows:
• High: 90 seconds
• Medium: 60 seconds
• Low: 60 seconds
• Group 1: 30 seconds
• Group 1: 30 seconds
• Un-prioritized: 30 seconds
then the VM Shutdown duration on the Virtualization Settings page is automatically set to:
90 + 60 + 60 + 30 + 30 + 30 = 300 seconds
If Advanced UPS Configuration is used, the durations for each UPS Setup are also changed to reflect the sum of
the respective priority group durations for VM Startup and Shutdown.
On the Virtualization Settin gs page wh en VM Prior iti za tion is enab led , VM Startu p and Shutdown durations become
read-only and are automatically populated, as described above. If VM Prioritization is disabled, the durations retain
the values set by VM Prioritization, but become editable once more.
Virtualization Setting page - VM Shutdown duration
Page 34

Prioritized VM Operations Sequence
PowerChute Network Shutdown - Nutanix User Guide
33
Operations such as VM Shutdown and VM Startup can be performed for VMs in a priority group.
For VM Startup, the order in which priority groups are processed is as follows:
For VM Shutdown the order in which priorit y groups are proces sed is :
The sequences below describe the VM Shutdown and Startup Sequence for all UPS Configurations.
In this scenario:
• VM Shutdown is enabled
• VM Startup is enabled
Priority Group VM Shutdown
As the critical event continues, PowerChute begins sequenced VM Shutdown. First, the un-prioritized VMs are shut
down sequentially. After the duration for un-prioritized VMs elapses, the Gro up 1 prior ity VMs are shut down
sequentially, followed by Group 2 priority VMs, Low priority VMs, Medium priority VMs and finally the High priority
VMs are shut down sequentially. When all priority group VMs have been shut down, PowerChute shuts down the
AFS VMs, the Nutanix Cluster, and CVMs. PowerChute then shuts down the hosts and the physical PowerChute
server.
Priority Group VM Startup
When the UPS critical event is resolved and the hosts and physical machine running PowerChute are powered
back on, the CVM starts up, followed by the Cluster and AFS VMs, if running. PowerChute begins to start the High
Page 35

priority VMs with respect to their VM startup duration. When the High priority startup duration elapses, the Medium
PowerChute Network Shutdown - Nutanix User Guide
34
priority VMs are started, followed by the Low priority VMs, Group 1 and Group 2 priority VMs, and finally, the unprioritized VMs are started.
Priority Group VM Operations in Advanced UPS Configuration
In Advanced UPS configuration, all hosts in the Nutanix Cluster must be protected by the same UPS or UPS
group..
In this example, UPS 2 may experience a critical event at a different time to UPS 3. If the UPS Setups for Host A
and B have VM Prioritization enabled, the VM operations that are performed on the priority groups of the two hosts
will occur at different times. For example, if UPS 2 experiences a critical event 2 minutes before UPS 3, the High
priority VMs on Host B may be shut down at the same time as the Low priority VMs on Host A. VM operations on
priority groups occur at the host level.
This also applies in a multi-site scenario where hosts in two geographical locations, Site A and Site B, are powered
by two different UPS devices. As the critical event may not occur at the same time at each location, if Site A
experiences a critical event first, it is possible to have High priority VMs shutting down in site B at the same time as
Low priority VMs shut down at site A.
Page 36

Shutdown Settings
PowerChute Network Shutdown - Nutanix User Guide
35
The Shutdown Settings page enables you to configure UPS turnoff and the shutdown command files.
• UPS Shutdown
• Shutdown Command Files
• Shutdown Settings for Advanced UPS Configurations
Page 37

UPS Shutdown
Shutdown where you can change the behavior to Turn off and Stay off if required.
PowerChute Network Shutdown - Nutanix User Guide
36
The default setting is Do not turn off the UPS.
You can select Turn off the UPS if you want to preserve battery power. Some UPS’s do not support UPS turnoff
through PowerChute or the NMC. For these models, it can only be done at the UPS itself. Please check your UPS
documentation to ensure your model supports UPS turnoff.
If your UPS has Switched Outlet Groups, then the Turn off the UPS Outlet Group option enables you to turn off
the outlet group that supplies power to the PowerChute protected server after a critical event occurs.
The default behavior for most UPS’s if they are turned off following an on-battery shutdown is
that they will turn on again once input power is restored.
The On-Battery Shutdown Behavior setting can be found in the NMC under Configuration –
Turn Off Single UPS On Battery in a Redundant-UPS Configuration
This is not available for an Advanced UPS Configuration that contains UPS Setups with
Redundant UPS devices.
In a Redundant UPS configuration you have the option to turn off one of the UPS’s after it has switched to battery
power. This is designed to prolong the battery life and preserve the battery power of the UPS. If using this feature
on a UPS that supports outlet groups the option "Turn off the UPS" should be enabled.
The load is still protected by the other UPS in the configuration.
After the specified delay, PowerChute will issue a command to gracefully turn off the UPS.
If one UPS is on battery and another UPS switches to battery before the configured delay for
Single UPS turn off has elapsed, then the first UPS will not be turned off.
If the shutdown action is enabled for the On Battery event, a Multiple Critical event condition will
occur if a second UPS switches to battery power (after the first UPS has been commanded to
turn off by PowerChute). When this occurs the shutdown sequence will start after 10 seconds.
Page 38

Shutdown Command Files
PowerChute Network Shutdown - Nutanix User Guide
37
A Shutdown Command File can be configured to run if a UPS critical event is triggered.
Full path to command file: You must specify the full path name of the command file, including the disk drive or
®
volume name. On Windows
file with execute permissions of chmod +x [command file name].
Duration: Enter the number of seconds that the shutdown command file requires to execute.
NOTE: For Advanced UPS Configurations, if there are different command files configured for
each UPS Setup, PowerChute may need to wait for all command files to finish executing before
proceeding with the final steps in the shutdown sequence. This is dependent on the timing that
UPS critical events occur on each UPS Setup. PowerChute will automatically increase the
Outlet Group Power Off delay or Maximum Required delay (non-outlet aware UPS) to include
the combined total of the shutdown command file durations for each UPS Setup. This can
impact the runtime available on the UPSs during a shutdown. To accommodate this, set the
low battery duration on the UPSs accordin gly.
Execute Command File After Host Shutdown: Enable this option to execute the command file following Host
Shutdown. This option is only available when PowerChute is installed on a physical machine, and not on a VM.
, the file should be a .cmd or .bat file. For Linux and Unix systems, it should be a .sh
Delay: Enter the number of seconds that the Host requires to shut down, before the command file is executed.
You must determine the time required for your command file to exec ute. Po w erCh ut e cannot
determine whether the command file has completed, so it will wait only the amount of time
entered before triggering an operating system shutdown.
The command file runs using the local system account. For Linux/Unix the command file must be executed with
root privileges. PowerChute cannot execute programs that require interaction with the desktop; only command line
enabled programs are supported.
Page 39

Shutdown Settings for Advanced UPS Configurations
PowerChute Network Shutdown - Nutanix User Guide
38
With Advanced UPS configurations, PowerChute can monitor multiple UPS setups, including single UPS devices
and groups of redundant UPS devices that you have created (see “Advanced UPS Setups”).
For each setup, you need to specify the following:
Field Description
Number of UPS’s required to
power load
Number of additional
(redundant) UPS’s
Set this value to the minimum number of UPS’s that must be
available to support the equipment that is being powered by the
UPS’s in the setup.
The value set here will be subtracted from the total number of
UPS’s in the setup and used to calculate the number of additional
(redundant) UPS’s.
In redundancy terminology, this is the N in N+x.
This setting is not displayed for UPS Setups with a Single UPS
device.
This will appear in a setup with more than one UPS. It represents
the number of extra UPS’s in the setup. This option is associated
with the number of UPS critical events required to trigger
shutdown:
No. of critical events that
Redundancy level
will trigger a shutdown
sequence
N+1 2
N+2 3
N+3 4
Multiple critical events occurring on the same UPS does not
impact the above table values.
In redundancy terminology, this is the x in N+x.
This setting is not displayed for UPS Setups with a Single UPS
device.
Total number of UPS’s in Setup This is the total of the above two rows and is calculated
automatically.
Page 40

Run C
PowerChute Network Shutdown - Nutanix User Guide
39
ommand When a shutdown sequence is triggered you can configure
PowerChute to execute a command file.
Note: If the same command file is configured for each setup and
a shutdown sequence is triggered for more than one setup at the
same time, the command file is only executed once.
See Shutdown Command Files.
Shut down PowerChute Server This is enabled by default and is used to gracefully shut down the
physical machine running PowerChute.
This option should be disabled if the PowerChute machine is not
being powered by the UPS’s in a particular setup, and if it is
being used to remotely shut down other servers/ equipment.
This option is not available if PowerChute is installed on a
Nutanix host.
Shut down if Redundancy lost If this option is enabled, when the number of UPS critical events
is the same as the number of additional (redundant) UPS’s, a
shutdown sequence will be trigger ed.
This option is associated with the number of UPS critical events
required to trigger shutdown:
No. of critical events that
Redundancy level
will trigger a shutdown
sequence
N+1 1
N+2 2
N+3 3
Multiple critical events occurring on the same UPS does not
impact the above table values.
This option is not shown if there are no additional (redundant)
UPS’s. For example, this option will not appear if the number of
UPS’s required to power the load is the same as the total number
of UPS’s in the group.
UPS Shutdown Use this option to set the required UPS behavior after connected
equipment or servers are gracefully shut down. For more
information see UPS Shutdown.
Page 41

SSH Settings
PowerChute Network Shutdown - Nutanix User Guide
40
PowerChute Network Shutdown can be configured to execute commands on a remote host via an SSH connection.
To create an SSH action, click Add Action and configure the following:
1.
Name: A unique name for each SSH action of a length les
2. C
onfigure one of the following authentication methods:
• User Name and Password: Enter the user name and password to connect to the remote host.
• User Name, SSH Key File Path and SSH Key File Pa ssword: Specify the path to a shared SSH
key. This option requires you to generate an SSH key and copy it to your target systems.
3. IP Addresses/FQDN and Port: The IP address or Fully Qualified Domain Name (FQDN) and port of the
target SSH component.
4. Path to SSH command file: You must specify the full path name of the command file, including the disk
drive or volume number.
5. SSH Action Delay: Enter the amount of time, in seconds, that PowerChute will wait before connecting to
the remote host and begin sending commands. The default value is 0.
6. SSH Action Duration: Enter the amount of time, in seconds, for the SSH action to complete before
proceeding with the rest of the shutdown sequence.
Using the SSH Action Duration field, you must allow sufficient time for all your SSH
actions to complete.
7. Execute SSH Action:
On Startup: Execute the SSH command file when the Cluster is re-started, and before the User VMs are
•
re-started.
•
Before Host Shutdown: Execute the SSH command file before host shutdown.
•
After Host Shutown: Execute the SSH command file after host shutdown.
8. Enable SSH Action: Allows you to enable or disable the configured SSH action. This checkbox is enabled
by default when a new SSH action is created.
s than or equal to 255 ASCII characters.
Page 42

NOTES:
PowerChute Network Shutdown - Nutanix User Guide
41
• PowerChute takes the command file provided and passes it line-by-line to the remote
host over an SSH connection. As a result, incomplete lines may be interpreted
incorrectly by the remote host. You must ensure that your SSH command file contains
complete lines and commands so the remote host can interpret the file correctly.
• The line ending style of the command file must match that of the PowerChute host
operating system. For example, a command file configured on PowerChute running on
a Windows host must contain Windows style text line endings.
• Custom command prompts may not be interpreted correctly by the remote host.
Recognized command prompts are:
• $ (Linux)
• # (Linux admin/root)
• > (Windows, or RPDU)
• The PowerChute Event Log only displays that an SSH action has completed. The
Event Log does not show if the SSH action has completed successfully or not.
• If a value is specified in the SSH Action Delay field, the Event Log does not log that
an SSH action is running with a configured delay.
SSH Settings in an Advanced Configuration
In an Advanced UPS configuration, SSH actions can be enabled and disabled for each UPS setup.
The symbol indicates that an SSH action is enabled in the main SSH Settings screen. To run an SSH action for
a particular UPS setup, enable the checkbox next to the symbol.
SSH actions that are not enabled do not display the symbol. These disabled actions will not be executed if
enabled for a UPS setup.
Page 43

PowerChute Network Shutdown - Nutanix User Guide
42
Page 44

SNMP Configuration
PowerChute Network Shutdown - Nutanix User Guide
43
PowerChute Network Shutdown can be configured to communicate via Simple Network Management Protocol
(SNMP), and can be discovered via SNMP by Network Management tools, such as StruxureWare Data Center
Expert. Using SNMP, you can query and configure PowerChute settings, and generate SNMP traps for UPS critical
events and lost communication events.
SNMPv1 and SNMPv3 are supporte d b y PowerC hut e Net work Shutdown. IPv4 and IPv6 are both supported. Go to
SNMP Settings in the web user interface to complete the configuration and make PowerChute accessible via
SNMP. It is not necessary to re-start the PowerChute service when enabling SNMP or making SNMP configuration
changes via the web user interface. PowerChute configuration changes via SNMP are logged to the Event Log.
Enter the SNMP Discovery Port. The default value of 161 is automatically populated, but this can be edited if this
port is already in use. The Port number availability is automatically checked, and if it is not available, a new port
number must be entered.
See:
• SNMPv1 Configuration
• SNMPv3 Configuration
• SNMP Trap Configuration
• SNMP Data Points
• SNMP Troubleshooting
Page 45

SNMPv1 Configuration
PowerChute Network Shutdown - Nutanix User Guide
44
Select Enable SNMPv1 access to configure the User Profiles required to communicate via SNMPv1. Select Add
Profile and configure:
1. Community Name: The Community Name is sent with each SNMP request to obtain access to a device.
The maximum length is 15 ASCII characters.
2. NMS IP/Host Name: The IP address, Host Name or Fully Qualified Domain Name of the Network
Management System (NMS). An NMS is software that is used to manage software and hardware
components on the network. It can be used to manage PowerChute via SNMP by issuing SNMP GET and
SET commands. The default value of 0.0.0.0 permits access from any NMS.
3. Access Type:
• Disable: No SNMP GET or SET requests are permitted.
• Read: Only SNMP GET requests are permitted.
• Read/Write: SNMP GET and SET requests are permitted.
To edit an existing SNMPv1 user profile, click the button. To delete an SNMPv1 user profile, click the
button.
Click Apply to save the SNMPv1 configuration.
Certain Network Management Systems require the SNMP Engine ID to communicate via
SNMP. The SNMP Engine ID is displayed on the SNMP Settings page of the PowerChute user
interface.
SNMPv1 is less secure than SNMPv3. SNMPv1 does not provide encryption or authentication,
and the Community Name is sent over the network in plain text. To use encryption and
authentication with SNMP, configure SNMPv3 settings.
Page 46

SNMPv3 Configuration
*
Due to US Export restrictions, the Java JRE used by PowerChute may require an
PowerChute Network Shutdown - Nutanix User Guide
45
Select Enable SNMPv3 access to configure the SNMPv3 settings. Select Add Profile and configure:
1. User Name: In SNMPv3, all GET and SET requests and SNMP Traps are matched to a user profile by the
User Name. Enter a user name of a length less than or equal to 32 ASCII characters.
2. Authentication Protocol: Select MD5, SHA-1 or SHA-2 (SHA256 or SHA512) protocol. It is recommended
to use an SHA-2 protocol, if the NMS supports it.
3. Authentication Passphrase: Enter an authentication password for the protocol selected, of 8-32 ASCII
characters.
*
4. Privacy Protocol: Select AES-128, AES-192
recommended to use the AES-256 protocol, if the NMS and PowerChute JRE support it:
Unlimited Strength Jurisdiction Policy to be installed before long encryption keys (such
as AES-192 or AES-256) can be successfully used. See
http://www.oracle.com/technetwork/java/javase/downloads/index.html for details of the
latest Java Cryptography Extension (JCE). For more information, see Knowledge base
article FA290630 (Enter "FA290630" at http://www.schneider-
electric.us/sites/us/en/support/faq/faq_main.page). For operating systems that require a
custom JRE (such as HP-UX or AIX), see the manufacturer's website for JRE
guidelines.
†
Note: Certain SNMP Network Management Systems use a non-standar d AES key
extension algorithm for 192 and 256 bit key lengths. This non-standard implementation
or “Key extension algorithm” is specified by the IETF
If your NMS requires the use of the Key Extension algorithm, select Privacy Protocol
options AES-192 Ex or AES-256 Ex.
, AES-192 Ex†, AES-256* , AES-256 Ex†, or DES. It is
.
5. Privacy Passphrase: Enter a privacy password for the encryption protocol selected, of 8-32 ASCII
characters.
6. Access Type:
• Disable: No SNMP GET or SET requests are permitted.
• Read: Only SNMP GET requests are permitted.
• Read/Write: SNMP GET and SET requests are permitted.
To edit an existing SNMPv3 user profile, click the button. To delete an SNMPv3 user profile, click the
button.
Click Apply to save the SNMPv3 configuration.
Certain Network Management Systems require the SNMP Engine ID to communicate via
SNMP. The SNMP Engine ID is displayed on the SNMP Settings page of the PowerChute user
interface.
Page 47

SNMP Trap Configuration
PowerChute Network Shutdown - Nutanix User Guide
46
You can specify the device(s) that receive the SNMP traps generated by PowerChute for UPS critical and lost
communication events.
To configure a Trap Receiver, select Add Trap Receiver and configure:
1. Enable: Select the checkbox to enable the Trap Receiver.
2. NMS IP/Host Name: The IP address, Host Name or Fully Qualified Domain Name of the NMS.
3. Port: The port on which the NMS will listen for incoming traps. The default port number is 162.
4. SNMPv1: Select this if you want to send the traps via SNMPv1.
o Community Name: Enter the Community Name of the SNMPv1 user profile to be used as an
identifier when SNMPv1 traps are sent to this receiver.
5. SNMPv3: Select this if you want to send the traps via SNMPv3.
o User Name: Select the user name of the SNMPv3 user profile to be used as an identifier when
SNMPv3 traps are sent to this receiver.
Click the SNMP Trap Receiver Test to send a test trap to the configured Trap Receiver. Check the Trap Receiver
to ensure that the test trap was received.
To edit an existing SNMP Trap Receiver, click the button. To delete an SNMP Trap Receiver, click the
button.
UPS Critical Events
PowerChute sends SNMP traps to the configured Trap Receiver(s) upon the following events:
• PowerChute Critical Event triggers a Shutdown
When a critical event (such as On Battery) occurs and a Shutdown is triggered, PowerChute sends an
SNMP trap detailing the Event Name, UP S Set up (for advanced configurations), and Affected Virtual
Hosts (if Virtualization support is enabled).
• PowerChute Critical Event Resolved
If the option to Send Trap when condition is cleared is enabled, when a PowerChute Critical Event which
triggered a Shutdown is resolved, PowerChute sends an SNMP trap to the configured NMS.
Lost Communication Events
PowerChute sends SNMP traps to the configured Trap Receiver(s) upon the following events:
• Network Communications Lost
If PowerChute cannot communicate with the Network Management Card of the UPS, a trap is sent to the
configured Trap Receiver.
• UPS Communications Lost
If the Network Management Card cannot communicate with the UPS, a trap is sent to the configured Trap
Receiver.
If the option to Send Trap when condition is cleared is enabled, the following traps are sent:
• Network Communications Lost Resolved
If PowerChute regains communication with the Network Management Card of the UPS, a trap is sent to the
configured Trap Receiver.
Page 48

• UP
PowerChute Network Shutdown - Nutanix User Guide
47
S Communications Lost Resolved
If communication is regained between the NMC and the UPS, a trap is sent to the configured Trap
Receiver.
Other Events
• Software Update Available Trap
When the PowerChute Auto Update functionality detects that there is a new update available; a trap is sent
to the configured Trap Receiver.
• PowerChute Test Trap
When configuring a Trap Receiver, a test trap can be sent to determine if the Trap Receiver is receiving the
traps. See SNMP Trap Receiver Test.
See SNMP Data Points > PowerChute Traps for more information on PowerChute SNMP Trap OIDs.
Configuring SNMP Trap Notification Settings
To configure the settings for UPS Critical Event or Lost Communication traps:
1. Go to SNMP Settings > SNMP Traps
2. Click on the icon next to UPS C rit ical Events or Lost Communication Events
3. Select the Enable checkbox to enable traps for critical events.
4. Delay: Specify the length of time that Event must persist before a trap is sent. If the Event is cleared before
this time, no trap is sent.
5. Repeat Interval: Specify the time interval in seconds that the trap is re-sent.
6. Select:
• Repeat until condition clears if you want the trap to be sent at the repeat interval until the Event
is cleared.
• Repeat X times to specify the number of times the trap will be sent when the Event occurs.
7. Select Send Trap when condition is cleared to be notified when the Event is cleared.
Note: If the PowerChute server is shut down due to a UPS Critical Event, no clearing Trap will be sent to
the NMS.
Page 49

SNMP Data Points
PowerChute Network Shutdown - Nutanix User Guide
48
The tables below describe the PowerChute configuration details that are available for SNMP polling and/or
configuration.
PowerChute Identity Information
Object Identifier
Name
pcnshostname read-only The hostname of the PowerChute instance.
pcnsVersion read-only The version of PowerChute installed.
pcnsOS read-only
pcnsJavaVersion read-only The version of Java upon w hich Po wer Chut e is runni ng .
Access Description
The version of the Operating System upon which
PowerChute is installed.
PowerChute Networking Settings
Object Identifier
Name
pcnsUIProtocol
pcnsHttpPort read-only
Access Description
read-only
The web protocol that is used to connect to the
PowerChute web user interf ac e.
The port that is used to connect to the PowerChute web
user interface.
pcnsHttpsPort read-only
pcnsNetworkConfig read-only Configuration of the TCP network: IPv4/IPv6.
pcnsVirtualInstall read-only
The port that is used to connect via https to the
PowerChute web user interf ac e.
The Virtualization technology for which PowerChute is
configured.
PowerChute Network Management Card Settings
Object Identifier
Name
pcnsMode read-only
pcnsNMCPort read-only
Access Description
The configuration of the UPSs that PowerChute is
monitoring. See UPS Configuration Options.
The port used to connect to all of the Network Management
Card(s).
Page 50

pcnsNMCProtocol read-only
PowerChute Network Shutdown - Nutanix User Guide
49
The web protocol used to connect to all of the Network
Management Card(s).
NMC details are contained in an SNMP table named pcnsNmcTable. Each table entry contains:
pcnsNMCIndex read-only The Index of the NMC within the PowerChute setup.
pcnsNMCAddr read-only The IP address of the NMC
pcnsNMCOutlet read-only
The Outlet Group of the NMC on which PowerChute is
enrolled.
PowerChute Shutdown Settings
Object Identifier Name Access Description
Specify if Shutdown a Command File is
configured to run if a UPS critical event is
triggered. See Shutdown Command Files.
The number of seconds that a host
requires to shut down, before the
command file is executed. This setting is
applicable to virtualization s upport on l y.
The full path name of the command file,
including the disk drive or volume name.
See Shutdown Command Files.
pcnsShutdownCommandFileEnabled*
pcnsShutdownCommandFileDelay*
pcnsShutdownCommandFile*
readwrite
readwrite
readwrite
pcnsShutdownCommandFileDuration*
pcnsTurnOffUps*
pcnsTurnOffSOG*
pcnsRuntimeRemainingThreshold
pcnsRuntimeRemainingCmdFileThreshold
readwrite
readwrite
readwrite
readwrite
readwrite
The number of seconds that the shutdown
command file requires to execute.
The setting to turn off the UPS after
performing a graceful shutdown.
The setting to turn off the Outlet Group of
the UPS when performing a graceful
shutdown.
This defines a threshold for runtime
remaining. When the UPS in running on
battery power and the runtime remaining
on the UPS drops below the threshold,
PowerChute triggers a shutdown
sequence. See Sequenced Server
Shutdown for more information.
This defines a threshold for runtime
remaining. When runtime remaining drops
Page 51

below this threshold, PowerChute
* Note: These OIDs are not available for Advanced UPS Setups. See below for equivalent OIDs for
Advanced UPS Setups.
PowerChute Network Shutdown - Nutanix User Guide
50
executes the command file.
PowerChute Events
The table below details the OID Names of the Configurable Events that can be configured via SNMP, and the
names of the Events as seen in the PowerChute User Interface.
Object Identifier Name PowerChute UI Reference
pcnsPowerFailed UPS On Battery
pcnsPowerRestored Input Power Restored
pcnsOverload UPS Overloaded
pcnsOverloadSolved UPS Overload Corrected
pcnsRunTimExceeded Runtime exceeded
pcnsRunTimeWithinRange Runtime is sufficient
pcnsRunTimeBelowThreshold Runtime remaining below threshold
pcnsRunTimeAboveThreshold Runtime remaining above threshold
pcnsBatteryDischarged Battery Discharged
pcnsBatteryChargeInRange Battery Recharged
pcnsFaultBypassEnabled
pcnsBypassEnabled Maintenance Bypass
pcnsBypassManualEnabled Bypass ended
Bypass due to hardware error or
overload
pcnsBypassDisabled Bypass ended
pcnsBypassContactorFailed Bypass Switch failed
pcnsBypasContactorOk Bypass Switch replaced
pcnsCommunicationLostOnBattery Communication lost while on Battery
Page 52

pcnsCommunicationLost NMC cannot communicate with the UPS
PowerChute Network Shutdown - Nutanix User Guide
51
Object Identifier Name
PowerChute UI
Reference
pcnsNetCommunicationLost
pcnsCommunicationEstablished Communication established
pcnsMinRedundancyLost Minimum Redundancy lost
pcnsMinRedundancyRegained Minimum Redundancy restored
pcnsParallelRedundancyLost Parallel Redundancy lost
pcnsParallelRedundancyRegained Parallel Redundancy restored
pcnsMaxInternalTempExceeded UPS Temperature Overheated
pcnsMaxInternalTempInRange
pcnsMinLoadCapabilityLost Load (kVA) Alarm Violation
PowerChute cannot
comm unicate with th e NMC
UPS Temperature Normal
Again
pcnsMinLoadCapabilityRegained
pcnsEnviornmentCommunicationEstablished
pcnsEnviornmentCommunicationLost Communication Lost with EMC
pcnsTempInRangeProbeX
pcnsTempOutOfRangeProbeX
pcnsHumidityInRangeProbeX Humidity Probe X In Range
pcnsHumidityOutOfRangeProbeX
pcnsContactFaultX
Load (kVA) Alarm Violation
cleared
Communication Established
with EMC
Temperature Probe X In
Range
Temperature Probe X Out Of
Range
Humidity Probe X Out Of
Range
Contact Zone X Alarm
pcnsContactNormalX Contact Zone X Normal
Page 53

For each event you can access:
PowerChute Network Shutdown - Nutanix User Guide
52
OID Name Access Description
[event name]Desc
[event
name]EnableLogging
[event
name]EnableCommandFile
[event
name]CommandFilePath
[event
name]CommandFileDelay
For some events you can access:
read-only The description of the event.
readwrite
readwrite
readwrite
readwrite
Enable or disable logging to the event log for this
event.
Enable or disable command file execution for this
event.
Specify a Command File and full path to be executed
upon this event.
The number of seconds that a host requires to shut
down, before the command file is executed.
Note: This is not available for
pcnsRunTimeBelowThreshold. See
pcnsRunTimeBelowThresholdCommandFileThreshold.
OID Name Access Description
[event
name]EnableShutdown
[event
name]ShutdownDelay
For pcnsRunTimeBelowThreshold you can access:
OID Name Access Description
pcnsRunTimeBelowThresholdCommandFileThreshold
pcnsRunTimeBelowThresholdShutdownThreshold
read-write
read-write
Perform a graceful shutdown of
the host when this event occurs.
The amount of time in seconds
that PowerChute should wait
before initiating the shutdown
process.
readwrite
readwrite
If Runtime Remaining falls
below this threshold, the
command file is executed.
If Runtime Remaining falls
below this threshold, a
graceful shutdown of the
host is initiated.
PowerChute Traps
The table below details the OID Names of the SNMP traps sent by PowerChute for critical and lost communication
events.
Page 54

UPS Critical Events
PowerChute Network Shutdown - Nutanix User Guide
53
OID Name Level Description
pcnsCriticalEventActive Severe
PowerChute Network Shutdown has begun a graceful
shutdown of the host due to a critical event.
The PowerChute Network Shutdown critical event has
pcnsCriticalEventResolved Informational
been resolved, and graceful shutdown of the host
continues.
Lost Communication Events
OID Name Level Description
pcnsNetworkComsLost Severe PowerChute cannot communicate with the NMC.
pcnsNetworkComsLostResolved Informational
PowerChute has regained communication with
the NMC.
pcnsNMCComsLost Severe The NMC cannot communicate with the UPS.
pcnsNMCComsLostResolved Informational
The NMC has regained communication with the
UPS.
Other Events
OID Name Level Description
pcnsTest Informational PowerChute has sent a test trap to the NMS.
pcnsUpdateAvailable Informational PowerChute has detected that an update is available.
Page 55

Event Configuration
PowerChute Network Shutdown - Nutanix User Guide
54
When UPS events occur, PowerChute can be configured to log the event, notify users, execute a command file or
initiate a system shutdown through the Configure Events screen.
The symbol indicates that the action is enabled for this event while the symbol indicates that the action is
not enabled.
Descriptions of events are in the PowerCh ute E vents a nd Logging sections.
Page 56

Notifications
PowerChute Network Shutdown - Nutanix User Guide
55
PowerChute can send a message to one user or all logged-in users when an event occurs:
Notify all users: For Windows, the message will be sent to all users who are on the same network. For Linux or
Unix, all users who are logged onto the server with a terminal prompt open will be notified.
Notify only this user: On Windows, enter the machine name. On Linux or Unix systems, enter the user name. The
user will still need to be logged onto the server with a terminal prompt open to be notified.
Repeat Interval: The time interval, in seconds, at which the message will be repeated while the event condition
exists. If this field is blank or zero, the message will not be repeated.
Delay (if required): Enter the amount of time in seconds that PowerChute should wait after the event occurs
before notifying users. Users will be notified immediately if a shutdown event is triggered.
For Windows operating systems, PowerChute can only send notifications if the operating
system supports the messenger service. If not supported, there is no option displayed in the UI.
See Knowledge Base article FA169440 for more information. (If you have difficulty with this
link, enter "FA169440" at
http://www.schneider-electric.us/sites/us/en/support/faq/faq_main.page).
Page 57

Event-Driven Command Files
PowerChute Network Shutdown - Nutanix User Guide
56
If required, PowerChute can be configured to execute a command file after certain events are triggered. Click the
symbol on the event row and select the Enable Command File check box.
Delay: Enter the amount of time in seconds that PowerChute should wait when the event occurs before executing
the command file.
If a shutdown command file is also configured, both command files will be executed in parallel.
Full path to command file: You must specify the full path name of the command file, including the disk drive or
volume name. On Windows, the file should be a .cmd or .bat file. For Linux and Unix systems, it should be a .sh
file.
The command file runs using the local system account. PowerChute cannot execute programs that require
interaction with the desktop; only command line-enabled programs are supported.
Page 58

Shutdown Actions
PowerChute Network Shutdown - Nutanix User Guide
57
When the Shutdown Action is enabled for an event, PowerChute treats the event as critical and will trigger a
shutdown sequence. Shutdown is not supported for all events: this is indicated by the presence or absence of an
icon on the event row.
The Delay field is the amount of time in seconds that PowerChute should wait before initiating the shutdown
sequence. By default, the On Battery event has a delay of 120 seconds, whereas the default for all other events is
0 seconds.
By default, PowerChute will only trigger a shutdown sequence if a low battery condition occurs or the UPS is
commanded to turn off. Shutdown cannot be disabled for these events using the PowerChute user interface.
Page 59

Sequenced Server Shutdown
PowerChute Network Shutdown - Nutanix User Guide
58
The Runtime Remaining below Threshold event can be used to sequence the order that your servers shut down
during an extended power outage.
This is useful if you have multiple servers powered by the same UPS and you want to extend the runtime for your
higher priority servers. It also ensures that lower priority servers are the first to be shut down.
This event will trigger a server shutdown command when the UPS is running on battery power and the runtime has
dropped below the threshold configured. You can also configure a command file to execute before shutdown
occurs by specifying a higher runtime threshold value for the Run Command File event action.
Example
1. You have 3 servers powered by the same UPS. Your lower priority server is Server C while you want to
keep Server A running as long as possible.
2. You want Server A to shut down when the UPS protecting it has 10 minutes runtime remaining.
3. You want Server B to shut down when the UPS protecting it has 15 minutes runtime remaining.
4. You want Server C to shut down when the UPS protecting it has 20 minute runtime remaining.
5. Configure each PowerChute Agent with the following threshold values:
Server A – 10 minutes
o
Server B - 15 minutes
o
Server C - 20 minutes
o
6. Each server is shut down when the runtime remaining drops below the threshold configured.
Page 60

Sample Shutdown Scenarios
PowerChute Network Shutdown - Nutanix User Guide
59
The following scenarios provide examples of how PowerChute and the UPS behave when a shutdown sequence is
triggered.
Page 61

Nutanix AHV: UPS without Outlet Groups
PowerChute Network Shutdown - Nutanix User Guide
60
Example 1: Turn off the UPS enabled, AFS shutdown enabled, abort active replicati ons enabled, no shutdown command file or SSH action configured.
PowerChute is installed on a physical machine outside the Cluster, configured for a Single/Redundant UPS
configuration with several Nutanix Hosts in a Cluster. The option to Turn off the UPS is enabled on the Shutdown
Settings page. No shutdown command file or SSH action configured. The durations in this example are as follows:
• VM Shutdown = 120 seconds
• Abort Active Replications Duration = 80 seconds
• AFS Shutdown Duration = 60 seconds
• Cluster Shutdown Duration = 60 seconds
• CVM Shutdown Duration = 120 seconds
When a critical UPS event, such as On Battery occurs, the following sequence is triggered.
1. PowerChute reports that the UPS is on battery.
2. After the shutdown delay configured for the On Battery event has elapsed, PowerChute issues a command to
turn off the UPS. UPS turnoff starts.
3. PowerChute issues a command on the Nutanix CVMs to shut down User VMs.
4. After 120 seconds (VM Shutdown Duration), PowerChute shuts down Acropolis File Services and the AFS
VMs.
5. After 60 seconds (AFS Shutdown Duration), PowerChute aborts any ongoi ng VM replications.
6. After 80 seconds (Abort Active Replications Duration), PowerChute shuts down the Nutanix Cluster.
7. After 60 seconds (Cluster Shutdown Duration), PowerChute issues a command to shut down the Controller
VMs.
8. After 120 seconds (CVM Shutdown Duration), PowerChute issues commands to shut down the Nutanix Hosts.
9. After a 70 second delay, the operating system on the physical machine running PowerChute starts to shut
down.
10. The UPS will wait the amount of time indicated by one of the following, whichever is greater:
Page 62

Low Battery Duration or Maximum Required Delay.
PowerChute Network Shutdown - Nutanix User Guide
61
These are shown on the Configuration - Shutdown page in the NMC interface.
11. After this delay, a further non-configurable two minute delay is counted down.
12. The UPS will then turn off after the user-configurable Shutdown Delay time has elapsed.
This is configurable on the Configuration - Shutdown page in the NMC user interface.
It is recommended that the Low Battery Duration is configured to allow enough time for the Operating System
shutdown to complete. Ideally the operating system should have shut down before the non-configurable two minute
delay (step 10) starts to count down.
Example 2: Turn off the UPS enabled, shutdown command file configured.
PowerChute is installed on a physical machine outside the Cluster, configured for a Single/Redundant UPS
configuration with several Nutanix Hosts in a Cluster. The option to Turn off the UPS is enabled on the Shutdown
Settings page. A shutdown command file is configured. The durations in this example are as follows:
• VM Shutdown Duration = 120 seconds
• Abort Active Replications Duration = 80 seconds
• AFS Shutdown Duration = 60 seconds
• Cluster Shutdown Duration = 60 seconds
• CVM Shutdown Duration = 120 seconds
When a critical UPS event, such as On Battery occurs, the following sequence is triggered.
1. PowerChute reports that the UPS is on battery.
2. After the shutdown delay configured for the On Battery event has elapsed, PowerChute issues a command to
turn off the UPS. UPS turnoff starts.
3. PowerChute issues a command on the Nutanix CVMs to shut down User VMs.
4. After 120 seconds (VM Shutdown Duration), PowerChute shuts down Acropolis File Services and the AFS
VMs.
5. After 60 seconds (AFS Shutdown Durations), PowerChute aborts any ongoing VM replicati ons.
6. After 80 seconds (Abort Active Replications Duration), PowerChute shuts down the Nutanix Cluster.
Page 63

7. After 60 seconds (Cluster Shutdown Duration), PowerChute issues a command to shut down the Controller
PowerChute Network Shutdown - Nutanix User Guide
62
VMs.
8. After 120 seconds (CVM Shutdown Duration), PowerChute starts to execute the shutdown command file.
9. After the delay configured for the command file has elapsed, PowerChute issues commands to shut down the
Nutanix Hosts.
10. After a 70 second delay, the operating system on the physical machine running PowerChute starts to shut
down.
11. The UPS will wait the amount of time indicated by one of the following, whichever is greater:
Low Battery Duration or Maximum Required Delay.
These are shown on the Configuration - Shutdown page in the NMC interface.
12. After this delay, a further non-configurable two minute delay is counted down.
13. The UPS will then turn off after the user-configurable Shutdown Delay time has elapsed.
This is configurable on the Configuration - Shutdown page in the NMC user interface.
It is recommended that the Low Battery Duration is configured to allow enough time for the Operating System
shutdown to complete. Ideally the operating system should have shut down before the non-configurable two minute
delay (step 11) starts to count down.
Example 3: Turn off the UPS enabled, shutdown command file configured, Execute Command File after Host Shutdown enabled.
PowerChute is installed on a physical machine outside the Cluster, configured for a Single/Redundant UPS
configuration with several Nutanix Hosts in a Cluster. The option to Turn off the UPS is enabled on the Shutdown
Settings page. A shutdown command file is configured. Execute Command File after Host Shutdown is enabled,
with a delay of 30 seconds applied. The durations in this example are as follows:
• VM Shutdown Duration = 120 seconds
• Abort Active Replications Duration = 80 seconds
• AFS Shutdown Duration = 60 seconds
• Cluster Shutdown Duration = 60 seconds
• CVM Shutdown Duration = 120 seconds
When a critical UPS event, such as On Battery occurs, the following sequence is triggered.
1. PowerChute reports that the UPS is on battery.
Page 64

ter the shutdown delay configured for the On Battery event has elapsed, PowerChute issues a command to
PowerChute Network Shutdown - Nutanix User Guide
63
2. Af
turn off the UPS. UPS turnoff starts.
3. PowerChute issues a command on the Nutanix CVMs to shut down User VMs.
4. After 120 seconds (VM Shutdown Delay), PowerChute shuts down Acropolis File Services and the AFS VMs.
5. After 60 seconds (AFS Shutdown Delay), PowerChute aborts any ongoing VM replications.
6. After 80 seconds (Abort Active Replications Duration), PowerChute shuts down the Nutanix Cluster.
7. After 60 seconds (Cluster Shutdown Delay), PowerChute issues a command to shut down the Controller VMs.
8. After 120 seconds (CVM Shutdown Delay), PowerChute issues a command to shut down the Nutanix Hosts,
9. Following the 30 second delay configured for the Execute Command File after Host Shutdown option,
PowerChute starts to execute the shutdown command file.
10. After the duration configured for the shutdown command file has elapsed, the OS Shutdown Command is
issued and an additional 70 second delay is counted down before the operating system on the physical
machine running PowerChute starts to shut down.
11. The UPS will wait the amount of time indicated by one of the following, whichever is greater:
Low Battery Duration or Maximum Required Delay.
These are shown on the Configuration - Shutdown page in the NMC interface.
12. After this delay, a further non-configurable two minute delay is counted down.
13. The UPS will then turn off after the user-configurable Shutdown Delay time has elapsed.
This is configurable on the Configuration - Shutdown page in the NMC user interface.
Page 65

Nutanix AHV: UPS with Outlet Groups
PowerChute Network Shutdown - Nutanix User Guide
64
Example 1: Turn off the Outlet Group enabled, AFS shutdown enabled, abort active replications enabled, no shutdown command file or SSH action configured.
PowerChute is installed on a physical machine outside the Cluster, configured for a Single/Redundant UPS
configuration with several Nutanix Hosts in a Cluster. The option to Turn off the Outlet Group is enabled on the
Shutdown Settings page. No shutdown command file or SSH action configured. The durations in this example are
as follows:
• VM Shutdown Duration= 120 seconds
• Abort Active Replications Duration= 80 seconds
• AFS Shutdown Duration 60 seconds
• Cluster Shutdown Duration = 60 seconds
• CVM Shutdown Duration = 120 seconds
When a critical UPS event, such as On Battery occurs, the following sequence is triggered.
1. PowerChute reports that the UPS is on battery.
2. After the shutdown delay configured for the On Battery event has elapsed, PowerChute issues a command to
turn off the Outlet Group and the Outlet Group turn off starts.
3. PowerChute issues a command on the Nutanix CVMs to shut down User VMs.
4. After 120 seconds (VM Shutdown Delay), PowerChute shuts down Acropolis File Services and the AFS VMs.
5. After 60 seconds (AFS Shutdown Delay), PowerChute aborts any ongoing VM replications.
6. After 80 seconds (Abort Active Replications Duration), PowerChute shuts down the Nutanix Cluster.
7. After 60 seconds (Cluster Shutdown Delay), PowerChute issues a command to shut down the Controller VMs.
8. After 120 seconds (CVM Shutdown Delay), PowerChute issues commands to shut down the Nutanix Hosts.
9. PowerChute issues the operating system shutdown command.
10. After a 70 second delay, the operating system on the physical machine running PowerChute starts to shut
down.
Page 66

11. The O
PowerChute Network Shutdown - Nutanix User Guide
65
utlet Group will turn off after the Power Off Delay (configurable on the Configuration – Outlet Group
page in the NMC user interface) has elapsed.
• If registered with the Main Outlet Group, the UPS will wait for any Switched Outlet Groups to turn off before
the Main Outlet Group turnoff starts.
• If registered with a Switched Outlet Group, only that delay is counted down.
It is recommended that the Outlet Group Power Off Delay is configured to allow enough time for the operating
system shutdown to complete. You should allow extra time to ensure that the Outlet Group does not turn off before
the operating system.
Example 2: Turn off the Outlet Group enabled, shutdown command file configured.
PowerChute is installed on a physical machine outside the Cluster, configured for a Single/Redundant UPS
configuration with several Nutanix Hosts in a Cluster. The option to Turn off the Outlet Group is enabled on the
Shutdown Settings page. A shutdown command file is configured. The durations in this example are as follows:
• VM Shutdown Duration = 120 seconds
• Abort Active Replications Duration = 80 seconds
• AFS Shutdown Duration = 60 seconds
• Cluster Shutdown Duration = 60 seconds
• CVM Shutdown Duration = 120 seconds
When a critical UPS event, such as On Battery occurs, the following sequence is triggered.
1. PowerChute reports that the UPS is on battery.
2. After the shutdown delay configured for the On Battery event has elapsed, PowerChute issues a command to
turn off the Outlet Group and the Outlet Group turn off starts.
3. PowerChute issues a command on the Nutanix CVMs to shut down User VMs.
4. After 120 seconds (VM Shutdown Duration), PowerChute shuts down Acropolis File Services and the AFS
VMs.
5. After 60 seconds (AFS Shutdown Duration), PowerChute aborts any ongoing VM replications.
6. After 80 seconds (Abort Active Replications Duration), PowerChute shuts down the Nutanix Cluster.
Page 67

7. After 60 seconds (Cluster Shutdown Duration), PowerChute issues a command to shut down the Controller
PowerChute Network Shutdown - Nutanix User Guide
66
VMs.
8. After 120 seconds (CVM Shutdown Delay), PowerChute starts to execute the shutdown command file.
9. After the delay configured for the command file has elapsed, PowerChute issues commands to shut down the
Nutanix Hosts.
10. An additional 70 second delay is counted down before the operating system starts to shut down.
11. The Outlet Group will turn off after the Power Off Delay (configurable on the Configuration – Outlet Group
page in the NMC user interface) has elapsed.
• If registered with the Main Outlet Group, the UPS will wait for any Switched Outlet Groups to turn off before
the Main Outlet Group turnoff starts.
• If registered with a Switched Outlet Group, only that delay is counted down.
It is recommended that the outlet group Power Off Delay is configured to allow enough time for the operating
system shutdown to complete. You should allow extra time to ensure that the outlet group does not turn off before
the operating system.
Example 3: Turn off the Outlet Group enabled, shutdown command file configured, Execute Command File after Host Shutdown enabled.
PowerChute is installed on a physical machine outside the Cluster, configured for a Single/Redundant UPS
configuration with several Nutanix Hosts in a Cluster. The option to Turn off the Outlet Group is enabled on the
Shutdown Settings page. A shutdown command file is configured. Execute Command File after Host Shutdown is
enabled, with a delay of 30 seconds applied. The durations in this example are as follows:
• VM Shutdown Duration = 120 seconds
• Abort Active Replications Duration = 80 seconds
• AFS Shutdown Duration = 60 seconds
• Cluster Shutdown Duration = 60 seconds
• CVM Shutdown Duration = 120 seconds
When a critical UPS event, such as On Battery occurs, the following sequence is triggered.
1. PowerChute reports that the UPS is on battery.
Page 68

ter the shutdown delay configured for the On Battery event has elapsed, PowerChute issues a command to
PowerChute Network Shutdown - Nutanix User Guide
67
2. Af
turn off the Outlet Group and the Outlet Group turnoff starts.
3. PowerChute issues a command on the Nutanix CVMs to shut down User VMs.
4. After 120 seconds (VM Shutdown Duration), PowerChute shuts down Acropolis File Services and the AFS
VMs.
5. After 60 seconds (AFS Shutdown Duration), PowerChute aborts an y ongoing VM replications.
6. After 80 seconds (Abort Active Replications Duration), PowerChute shuts down the Nutanix Cluster.
7. After 60 seconds (Cluster Shutdown Delay), PowerChute issues a command to shut down the Controller VMs.
8. After 120 seconds (CVM Shutdown Delay), PowerChute issues a command to shut down the Nutanix Hosts.
9. Following the 30 second delay configured for the Execute Command File after Host Shutdown option,
PowerChute starts to execute the shutdown command file.
10. After the duration configured for the shutdown command file has elapsed, an additional 70 second delay is
counted down before the operating system starts to shut down.
11. The Outlet Group will turn off after the Power Off Delay (configurable on the Configuration – Outlet Group
page in the NMC user interface) has elapsed.
• If registered with the Main Outlet Group, the UPS will wait for any Switched Outlet Groups to turn
off before the Main Outlet Group turnoff starts.
• If registered with a Switched Outlet Group, only that delay is counted down.
12. It is recommended that the Outlet Group Power Off Delay is configured to allow enough time for the operating
system shutdown to complete. You should allow extra time to ensure that the Outlet Group does not turn off
before the operating system.
Recommended Power-Off Delays for Outlet Groups
By default, the outlet group Power Off Delay will be the same value as the Low Battery duration configured on the
NMC. PowerChute will automatically increase the Power Off Delay for the outlet group it is registered with, if the
total shutdown time it needs is greater than the Power Off Delay.
The total shutdown time includes the following values:
• VM Shutdown and Startup Durations
• AFS Shutdown Duration
• Abort Active Replications D uratio n
• Cluster Shutdown Duration
• CVM Shutdown and Startup Durat ions
• Execute Command File after Host Shutdown delay
• Shutdown Command File Duration
• Built-in delay of 2 minutes (this consists of a 10 second OS shutdown delay and a 60 second OS shutdown
duration; rounded up)
Page 69

The time required to gracefully shut down your operating system is not covered by the total
PowerChute Network Shutdown - Nutanix User Guide
68
shutdown time, as PowerChute cannot determine how long it will take to complete.
The Power Off Delay for the outlet group should be long enough for the OS to gracefully shut
down. You should add extra time to allow for unforeseen circumstances.
The Low Battery Duration set on the NMC should be equal to or greater than the Power Off Delay
for the outlet group.
Page 70

Nutanix Shutdown - Single UPS Configuration
PowerChute Network Shutdown - Nutanix User Guide
69
The following shutdown sequence occurs when the shutdown action is enabled for the On Battery event.
1. The UPS has been running on Battery power for x number of seconds.
2. PowerChute issues a command to turn off the UPS and UPS turnoff starts.
3. PowerChute issues a command to shut down the Nutanix hosts and shuts down the User VMs, AFS VMs,
and CVMs on Nutanix hosts A and B.
4. PowerChute runs the shutdown command file if configured.
5. After the shutdown command file duration has elapsed, PowerChute shuts down the Nutanix hosts.
6. PowerChute shuts down the operating system on the physical machine running PowerChute.
Page 71

Nutanix AHV Shutdown - Advanced UPS Configuration
PowerChute Network Shutdown - Nutanix User Guide
70
Here, a UPS device is powering the physical PowerChute, and a single UPS is powering the two Nutanix hosts.
PowerChute is installed on a physical machine outside of the Cluster and is monitoring all UPS devices. A
shutdown command file has been configured for UPS Setup #1 containing UPS #1.
Critical event on UPS #1: Option to shut down virtual hosts and the physical machine are enabled for this UPS.
1. UPS #1 goes on battery.
2. PowerChute issues command to gracefully turn off UPS #1, if configured.
3. A UPS critical event is triggered for the two Nutanix hosts.
4. PowerChute issues a command to shut down the Nutanix hosts, and shuts down the User VMs, AFS
VMs and CVMs on the two Nutanix hosts.
5. The shutdown command file or SSH action is executed.
6. After the shutdown command file duration has elapsed, if all VMs have shut down, PowerChute shuts
down the two Nutanix hosts.
7. PowerChute shuts down the operating system on the physical machine running PowerChute.
Page 72

Nutanix Shutdown - VM Prioritization - Single UPS Configuration
PowerChute Network Shutdown - Nutanix User Guide
71
In this example, there are two Nutanix hosts, and the physical PowerChute server being powered by a single UPS.
PowerChute is installed on a physical machine outside of the Cluster. VM Prior itization is enabled and VMs are
prioritized into High, Medium, Low, Group 1, Group 2 priority groups.
The following shutdown sequence occurs when the shutdown action is enabled for the On Battery event.
1. The UPS has been running on Battery power for x number of seconds. PowerChute starts the shutdown
sequence on each protected host.
2. PowerChute issues a command to turn off the UPS, if configured.
3. PowerChute begins to shut down the VMs on Nutanix hosts A and B in the order in which they are
prioritized:
First, the un-prioritized VMs are shut down sequentially. As the duration for un-pr io r itized VMs el aps es , the
Group 2 VMs are shut down sequentially, followed by Group 1 priority VMs, then Low priority VMs, and
Medium priority VMs, and finally the High priority VMs are shut down sequentially. The VMs within each
priority group are not shut down in a particular order.
4. PowerChute runs the shutdown command file or SSH action.
5. After the shutdown command file duration has elapsed, PowerChute shuts down the Nutanix hosts.
6. PowerChute shuts down the operating system on the physical machine running PowerChute.
7. The UPS shuts down.
Page 73

Nutanix Shutdown - VM Prioritization - Advanced UPS
PowerChute Network Shutdown - Nutanix User Guide
72
Configuration
In this example, a UPS device is powering the vCenter Server, and a single UPS is powering the two Nutanix hosts
in the Cluster. PowerChute is installed on a physical machine outside of the Cluster. VM Prioritization is enabled
and VMs are prioritized into High, Medium, Low, Group 1, Group 2 priority groups.
Critical event on UPS #2: Option to shut down virtual hosts is enabled for this UPS. VM Prioritization is
enabled.
1. UPS #2 goes on battery.
2. A UPS critical event is triggered for Host A and Host B and PowerChute issues a shutdown command on
the hosts.
3. PowerChute issues a command to turn off the UPS, if configured.
4. VMs will be shut down in the VM Shutdown sequence, in the order in which they are prioritized:
First, the un-prioritized VMs are shut down sequentially. As the duration for un-pr io r itized VMs el aps es , the
Group 2 VMs are shut down, followed by Group 1 priority VMs, then Low priority VMs, and Medium priority
VMs, and finally the High priority VMs are shut down. The VMs within each priority group are not shut down
in a particular order.
5. After the shutdown command file or SSH action duration has elapsed, PowerChute shuts down Host A and
Host B.
6. The UPS shuts down.
Page 74

PowerChute Events and Logging
hute Configuration (INI) File.
PowerChute Network Shutdown - Nutanix User Guide
73
The Event Log displays UPS events that affect PowerChute and the load that it is protecting. Not all UPS events
are logged. The log is refreshed automatically every 30 seconds.
By default, event logging is enabled for all configurable and non-configurable PowerChute events. To disable
logging of an event, use the Configure Events screen.
The EventLog.txt file is located in the group1 folder where PowerChute is installed. When the file reaches 1000
log entries, the oldest third of the file is deleted.
1000 is the default value, but you can change it using the PowerC
To do this:
1. Stop the PowerChute service/daemon. For more information, see Knowledge Base
article FA290624 (Enter "FA290624" at http://www.schneider-
electric.us/sites/us/en/support/faq/faq_main.page).
2. Locate the pcnsconfig.ini file in the group1 folder where PowerChute is installed
and open it using a text editor.
3. In the section [EventLog] change the value for logsize to the desired value. For
example, to change the value to 2000 entries, change logsize to:
logsize = 2000
4. Save the pcnsconfig.ini file.
5. Restart the PowerChute service/daemon.
To completely clear the Event Log, use the Delete Log File button. Use Export Log to download a copy of the
Event Log as a text file.
Page 75

Configurable Events
PowerChute Network Shutdown - Nutanix User Guide
74
• Available runtime has been exceeded
For both conditions below, the “total shutdown time” includes the following durations:
• Shutdown command file duration
• Built-in duration of 2 minutes (this consists of a 10 second OS shutdown duration and a 60 second OS shutdown
duration; rounded up)
This event occurs with either of the following conditions:
Condition 1.
When the total shutdown time required by PowerChute is greater than the Low Battery Duration minus two
minutes configured for the UPS. In the event of a low battery condition, PowerChute will not have enough time to
complete the shutdown sequence before the UPS powers off. For example, if the total shutdown time required is
3 minutes and Low Battery Duration is 4 minutes, the Available Runtime has been Exceeded event will be
triggered.
Resolution: Increase the Low Battery Duration value on the NMC using Configure - Shutdown or decrease the
shutdown durations being used by PowerChute.
Condition 2.
When the shutdown duration configured for the UPS On Battery event plus the total shutdown time required by
PowerChute is greater than the Runtime Remaining on the UPS minus two minutes. This condition can be
caused by having too great a load on the UPS when the battery is fully charged.
Resolution:
•
1. Remove some equipment from the UPS to increase the available runtime.
2. Decrease the shutdown duration time for the UPS On Battery event.
3. Decrease the command file execution time using the Shutdown Settings screen.
This event is logged and event actions are carried out even if it occurs on a single UPS in a Redundant or
Parallel UPS configuration.
Available runtime is sufficient
•
The available UPS Runtime/ Low Battery Duration is sufficient for PowerChute to shut down all equipment
gracefully.
•
Battery is discharged
The UPS battery runtime has fallen below an acceptable range. If there is a power outage, a low battery
condition will occur. This can be caused if the UPS has been operating on battery for an extended time period.
If a Battery Recharged event does not occur within four hours, the UPS may not be charging properly, please
contact APC Customer Support.
Battery has recharged.
•
Page 76

The battery runtime of the UPS has returned to within an acceptable range.
PowerChute Network Shutdown - Nutanix User Guide
75
UPS in Bypass due to an internal hardware problem or UPS overload.
•
The UPS has switched to bypass due to an internal hardware problem or because the UPS is overloaded.
•
UPS has switched to bypass in response to the bypass switch at the UPS, typically for
maintenance.
A user put the UPS into bypass mode using a hardware switch.
•
UPS has switched to bypass in response to the UPS front-panel or a user-initiated software
command, typically for maintenance.
The UPS has switched to bypass and cannot protect the load if a power outage occurs. This is a normal
condition if maintenance is being performed on the UPS.
If this event occurs when the UPS was not deliberately put into bypass, please contact Customer Support.
UPS is no longer in Bypass.
•
The UPS is no longer in a bypass state.
•
Bypass switch is not working properly.
The bypass contactor is not operating properly. This will prevent the UPS from being placed in bypass or
returning from bypass. Please contact Customer Support.
•
Bypass switch has been replaced.
The bypass contactor is now operating properly.
•
Communication has been lost while on battery.
PowerChute lost communication while the UPS was on battery and cannot detect a Low Battery condition if the
power outage continues. Graceful shutdown cannot be guaranteed.
This occurs when the UPS is on battery and:
The Management Card cannot communicate with the UPS
or
PowerChute cannot communicate with the Management Card.
•
Network Management Card cannot communicate with the UPS.
Communication between the NMC and the UPS has been lost. Make sure that the NMC is firmly inserted in its
slot. This can occur during a firmware upgrade of the NMC.
Page 77

• PowerChute cannot communicate with the Network Management Card.
PowerChute Network Shutdown - Nutanix User Guide
76
Network communication between PowerChute and the NMC has been lost. See Network Management Card
Troubleshooting. This can occur during a firmware upgrade of the NMC.
•
Communication has been es tabl is h ed.
Communication has been established between PowerChute and the NMC.
•
UPS has switched to battery power.
The UPS has switched to battery operation due to a power outage. If you can’t restore power to the UPS, do the
following:
1. If there is no general power outage (i.e. if only this UPS has lost input power), check the building wiring
and circuit breakers.
2. If this event occurs occasionally and briefly, check to see if equipment on the same electrical circuit as the
UPS uses high power periodically.
3. This event can also be caused by poor power quality (i.e. power fluctuation). Decrease the sensitivity of
the UPS through the NMC user interface.
4. If the condition persists, contact an electrician to analyze your utility power.
UPS is no longer running on battery power or output power has been turned on.
•
The UPS is no longer running on battery power.
•
The load has exceeded the user specified alarm threshold.
The load on your UPS has exceeded the maximum load threshold, set in the NMC user interface. Reduce the
load on the UPS or upgrade to a device that can support the existing load.
•
The load no longer exceeds the user specified alarm threshold.
The load on your UPS is no longer above the load threshold.
•
Minimum redundancy lost.
The UPS has too great a load or there are not enough power modules operational to support the desired
redundancy.
Check to see that all power modules are functioning properly and that the redundancy configuration is correct.
If the condition persists, contact Customer Support.
Minimum redundancy restored.
•
The UPS can now support the desired redundancy.
•
Parallel redundancy lost.
The system has too great a load or there are not enough operational UPS’s to support the desired redundancy
level.
Page 78

Check to see that all UPS’s are functioning properly and that the redundancy configuration is correct.
PowerChute Network Shutdown - Nutanix User Guide
77
If the condition persists, contact Customer Support.
Parallel redundancy restored.
•
The Parallel UPS system can now support the desired redundancy.
•
The runtime remaining has dropped below the configured threshold while on Battery.
The runtime remaining has dropped below the configured threshold while on battery. You can configure this
threshold using the shutdown action on the Configure Events page.
When the UPS in running on battery power and the runtime remaining on the UPS drops below the threshold,
PowerChute will trigger a shutdown sequence. See “Sequenced Server Shutdown” for more information.
The runtime remaining is now above the configured threshold or input power has been restored.
•
Occurs when the UPS runtime is greater than the user defined threshold or if the UPS is no longer running on
battery power.
•
UPS has overheated which can cause damage.
The UPS’s internal temperature is too high. Make sure that there is at least one inch of clearance around the
UPS, and that the UPS ventilation ports are not blocked. If this condition is not resolved quickly, damage may
occur to your UPS.
UPS is no longer overheated.
•
The UPS’s internal temperature has returned to an acceptable leve l.
•
UPS output overload.
The UPS has sensed a load greater than 100 per cent of its rated capacity. Remove attached equipment from
the UPS until the condition is corrected. If this condition happens occasionally and briefly, check to see if some
equipment connected to the UPS is using high power periodically (e.g. connected laser printers or photocopiers).
If the condition persists, contact Customer Support.
UPS overload condition has been corrected.
•
A condition that caused the UPS output overload event to occur has been corrected.
Page 79

Configurable Environmental Events
PowerChute Network Shutdown - Nutanix User Guide
78
The following events are logged and event actions are carried out even if they occur on a single UPS in a
Redundant or Parallel UPS configuration.
Ambient Temperature Out Of Range Probe X.
•
The temperature exceeds the threshold configured for the Environmental temperature probe.
•
Ambient Temperature In Range Probe X.
The temperature no longer exceeds the threshold configured for the Environmental temperature probe.
•
Humidity out of Range Probe X.
The humidity exceeds the threshold configured for the Environmental humidity probe.
•
Humidity In Range Probe X.
The humidity no longer exceeds the threshold configured for the Environmental humidity probe.
•
Communication lost with Environmental Monitor.
PowerChute has stopped receiving data from the Environmental Monitoring Card or the probe has been removed
from the Universal I/O (UIO) port on the NMC.
Check to see that the Environmental Monitoring Card is firmly inserted in its slot and has power. Check that
environmental monitoring information is accessible through the NMC user interface.
If PowerChute cannot communicate with the NMC you will need to correct that problem first.
Communication established with the Environmental Monitor.
•
PowerChute Network Shutdown is receiving data from the Environmental Monitoring Card/Probe.
•
Contact X Alarm.
One of the environmental input contacts is in an alarm state. Check in the location being monitored by this
contact.
•
Contact X Normal.
One of the environmental input contacts has returned to a normal condition.
Page 80

Non-Configurable Events
PowerChute Network Shutdown - Nutanix User Guide
79
• Three unsuccessful logon attempts detected. Temporarily denying logon attempts from machine
with IP <IP address>.
There have been three invalid login attempts from a machine with the IP address listed in the event. Further login
attempts will be prevented from this machine for two minutes. This is a security measure designed to prevent
brute-force login attempts.
Username was changed by user [User] from IP address [IP address]. New username is
•
[Username].
The Username has been changed by the user at the specified IP address. This is a security feature to notify the
user when the Username has been changed.
•
Password was changed by user [User] from IP address [IP address].
The password has been changed by the user at the specified IP address. This is a security feature to notify the
user when the password has been changed.
•
Authentication phrase was changed by user [User] from IP address [IP address].
The authentication phrase has been changed by the user at the specified IP address. This is a security feature to
notify the user when the authenticat ion phras e has be en cha nge d.
•
Low-battery condition oc cur r ed.
The runtime remaining on the UPS has dropped below the Low battery duration value while the UPS was on
battery.
•
UPS Turn off has been initiate d.
A graceful shutdown command has been issued to the UPS using the NMC User Interface, the LCD display or by
PowerChute. This event is logged for all UPS Configurations.
•
PowerChute Network Shutdown version X monitoring started.
The PowerChute Web service has been started.
•
Shutdown process started ‹OS name› will shut down soon.
The operating system has started to shut down in response to a critical UPS event.
•
Error: Outlet Group X is turned off for NMC X.
The outlet group that PowerChute is registered with is turned off. This can indicate that PowerChute is not
configured for the correct outlet group.
Page 81

• Warning: Outlet Group X is turning off for NMC X.
PowerChute Network Shutdown - Nutanix User Guide
80
The outlet group that PowerChute is registered with is shutting down. A shutdown sequence will be started as a
result.
•
No Outlet Group specified. Using outlet group X.
If PowerChute was not registered with an Outlet group during setup it will be automatically registered with the
first outlet group on the UPS by default.
•
PowerChute is unable to open TCP port [number]. Check that TCP port [number] is free.
PowerChute uses TCP ports 3052 and 6547 for the Web User Interface. This event will be logged if another
application is already using either of the above ports.
Use the netstat command to identify which process is using these ports or change the values using the
PowerChute Configuration File.
PowerChute is attempting to open TCP port [number]
•
PowerChute has begun to open the port it requires for the Web UI.
•
PowerChute success fu ll y opened TCP port [number].
PowerChute has successfully opened the port it requires for the Web UI.
•
PowerChute is unable to open UDP port 3052. Check that UDP port 3052 is free. This is
required for NMC communication.
PowerChute uses UDP port 3052 for communication with the NMC. This event will be logged if another
application is already using this port. Use the netstat command to identify which application is using the port. This
port cannot be changed.
PowerChute is attempting to open UDP port 3052.
•
PowerChute has begun to open the port required for NMC communications.
•
PowerChute successfully opened UDP port 3052.
PowerChute was able to open the port it needs for NMC communications.
•
PowerChute cannot communicate with Network Management Card [ip_address]
Reported when the PowerChute Agent cannot communicate with the Network Management Card over the
network. This could be due to a mismatch in security credentials or a network issue.
•
Network Management Card [ip_address] cannot communicate with the UPS.
Reported when the Network Management Card cannot communicate with the UPS. If this issue persists please
contact technical support.
Page 82

•
PowerChute Network Shutdown - Nutanix User Guide
81
Connection failed because PowerChute received an untrusted SSL certificate fr om the NMC
[protocol]://[ip_address]
This can occur if registering with an NMC that has HTTPS enabled and is using an SSL certificate that is not
signed by a trusted root certification authority.
To accept the certificate, enable the option "Accept Untrusted SSL Certificates?" on the UPS Details page of the
PowerChute Setup Wizard or add the certificate to the PowerChute-keystore.
PowerChute received an untrusted SSL certificate from the NMC https://[ip_address].
•
Occurs when registering with an NMC that has HTTPS enabled if the SSL cert is not signed by a trusted root
certification authority.
•
PowerChute added a Network Management Card Self-Signed Certificate to the keystore.
If the option Accept Untrusted SSL certificates is enabled, PowerChute will automatically add self-signed and
untrusted certs to its local keystore.
•
UPS [ip_address] is running on battery power
Reported when one UPS goes on battery in a UPS configuration with multiple UPS's.
•
The On Battery UPS is no longer running on Battery power or output power has been turned on.
Reported when one UPS in a UPS configuration with multiple UPS's returns to On Line operation.
•
Outlet on UPS is turning off / UPS is turning off.
The advanced option is enabled under UPS Shutdown Settings for a Redundant UPS Configuration and one
UPS is on Battery.
•
UPS [ip_address] has turned off.
Reported when one UPS turns off in a UPS configuration with multiple UPS's.
•
The turned off UPS has switched to On Line operation.
Reported when one UPS turns back on in a UPS configuration with multiple UPS's.
•
Multiple UPS's have been commanded to turn off / Outlet Group turn off has been initiated on
Multiple UPS's.
Reported in a Redundant UPS Config ur ation.
In n+1 redundancy, this is reported when 2 UPS's turn of f.
In n+2 redundancy, this is reported when 3 UPS's turn off.
In n+3 redundancy, this is reported when 4 UPS's turn off.
Multiple UPS have turned off.
•
Reported in a Redundant UPS Config ur ation.
Page 83

In n+1 redundancy, this is reported when 2 UPS's turn off.
PowerChute Network Shutdown - Nutanix User Guide
82
In n+2 redundancy, this is reported when 3 UPS's turn off.
In n+3 redundancy, this is reported when 4 UPS's turn off.
Multiple Critical Events occurred.
•
This occurs in a Redundant or Parallel-Redundant UPS Configuration when two different critical UPS events are
active.
•
Parallel-UPS Configuration not supported at address [ip_addres s].
One of the UPS devices in a Parallel-UPS configuration has been removed from the Parallel system.
•
Turning off UPS [NMC IP Address].
PowerChute has sent a graceful shutdown command to the UPS. This is logged when a critical event occurs and
the option to Turn off the UPS is enabled on the Shutdown settings page.
•
Turning off outlet [Outlet Name] on UPS [NMC IP Address]
PowerChute has sent a graceful shutdown command to the UPS Outlet group. This is logged when a critical
event occurs and the option to Turn off the UPS Outlet Group is enabled on the Shutdown settings page.
•
SNMP[version]: New connection by user [User] from [IP Address].
A new user has connected to PowerChute via SNMP. This event is logged the first time a user connects after the
PowerChute service restarts, or a SNMP setting is changed.
•
SNMP[version]: Fail ed connection attempt by user [User] from [IP Addr ess ].
PowerChute detected a new user attempting to connect via SNMP. This event is logged the first time a user is
unable to connect after the PowerChute service restarts, or a SNMP setting is changed.
NOTE: Some SNMP managers make unsuccessful attempts as part of their connection process. This will be
indicated by the user "initial".
SNMP: Configuration changed by user [User] from [IP Address]. [Config.ini Section].[Config.ini
•
Key] set to [New Value].
A PowerChute setting has been chan ged b y [User] vi a SNMP.
Page 84

Configuration (INI) File Events
PowerChute Network Shutdown - Nutanix User Guide
83
The table below lists events that may be logged as a result of manual changes to the PowerChute Configuration
File.
See PowerChute Configuration File.
Before editing the Configuration file manually you should save a backup copy locally.
Error: PowerChute cannot find the configuration file or the backup configuration file. Shutting
•
down.
PowerChute cannot locate pcsnconfig.ini or pcnsconfig_backup.ini to error.log in the group1 folder where
PowerChute is installed. Please re-install PowerChute. If this does not resolve the issue contact APC technical
support.
Error: The ini file is missing the required [x] section
•
A required section is missing or incorrectly named.
•
Error: The ini file is missing [x] key fro m section [x].
A required key is missing. Replace the missing key from a backup file.
•
Error: The ini file could not find IP address information in section [x].
NMC IP addresses are missing from the [NetworkManagementCard] section.
•
Error: The ini contains an invalid value for [x] in section [x].
An invalid value is present in the file and no previous good value or default is available in the backup file.
•
Error: The ini contains an invalid value for [x] in section [x]. Using {2} instead. Please validate
the configuration.
An invalid value is found in the file but a previous valid value or default value is available in the backup file. This
should be checked but no further action may be needed.
•
Error: The key [x] in section [x], did not match the supplied regular expression.
This can occur if you enter a username value that contains unsupported characters or if you entered a value other
than http/https for they key protocol.
•
Error: Could not convert the value of [x] in section [x] to its expected type.
This can occur if you enter a non-numeric value where a numeric value is expected for example.
Page 85

• Error: Event [x] is enabled for command file execution, but an invalid value for [x] is specified
PowerChute Network Shutdown - Nutanix User Guide
84
The command file specified cannot be found.
•
The ini file has entries defined outside of a section.
There are extra entries outside of a section that PowerChute does not recognize. These can be deleted.
•
The invalid key [x] should be deleted from section [x] in the ini file.
The configuration file contains keys that PowerChute does not recognize. These can be deleted.
•
The ini file has detected duplicate values for [x] in section [x].
When this occurs PowerChute will use the first value and this may result in an incorrect value being used e.g. if
you enter 2 values for the HTTP port (80 and 8080), PowerChute will use 80 instead of 8080.
•
The invalid section [x] should be removed from the ini file.
The configuration file contains a section that PowerChute does not recognize. This can be deleted.
•
Disabling command file execution for event [x] due to bad parameters. Please validate the
configuration.
This can occur on a Linux/ Unix system if the path to the command file is valid but the file itself does not have
execute permissions.
•
Username was changed from [Username 1] to [Username 2] via ini file.
This notifies the user that the username has been changed via the ini file, for security purposes.
•
Password was changed via ini file.
This notifies the user that the password has been changed via the ini file, for security purposes.
•
Authentication phrase was changed via ini file.
This notifies the user that the authentication phrase has been modified via the ini file, for security purposes.
Page 86

SSH Action Events
PowerChute Network Shutdown - Nutanix User Guide
85
• Running SSH Action: [Action].
PowerChute is running the SSH action [Action] on the remote host.
•
SSH Action [Action] has already run.
In an advanced UPS configuration, PowerChute runs each SSH action once for each host in the advanced
group. This may result in multiple hosts attempting to run the same SSH action at the same time.
This event is shown if a SSH action has already run on a host in the advanced group.
SSH Action [Action] has completed.
•
PowerChute has successfully completed executing the SSH action [Action] on the remote host.
•
SSH Action [Action] has not completed within the configured duration.
The SSH action [Action] could not complete as insufficient time was configured. Ensure sufficient time is provided
in the SSH Action Duration field in the SSH Settings screen for your SSH actions to complete.
Page 87

Java Update Events
PowerChute Network Shutdown - Nutanix User Guide
86
• Updating Java using [Java file].
PowerChute is attempting to update the Java version used by PowerChut e to [Ja va fil e]. Al low 2-3 minutes for
the Java update to complete.
•
Java has successfully updated. Restarting PowerChute.
The Java version used with PowerChute has successfully updated. The PowerChute service will restart for
changes to take effect.
•
Unable to update Java. See error.log for details.
PowerChute was unable to update the Java version used with PowerChute. For more information, see error.log.
Page 88

Nutanix Virtualization Events
PowerChute Network Shutdown - Nutanix User Guide
87
The events below are non-configurable and relate to virtualization tasks such as VM shutdown.
•
Shutting down User VMs in the Cluster.
A critical event has occurred on the UPS powering the Nutanix Cluster and PowerChute is shutting down the
User Virtual Machines (UVMs) in the Cluster. This is the first step in the shutdown sequence.
Nutanix User VMs cannot be gracefully shut down. Powering off UVMs.
•
PowerChute was unable to gracefully shut down the Nutanix User Virtual Machines (UVMs). PowerChute will
attempt to power off the UVMs.
Powering on VMs on Cluster [Cluster].
•
A critical event has resolved on the UPS powering the Nutanix Cluster and PowerChute is powering on the User
Virtual Machines (UVMs) in the Cluster.
Insufficient time configured to shut down VMs on Cluster [Cluster].
•
PowerChute was unable to gracefully shut down your VMs, power off your VMs, and force them off, on Cluster
[Cluster] as insufficient time was configured. Ensure sufficient time is provided in the Duration field in the Virtual
Machine Shutdown/Startu p screen for all your VMs to gracefully shut down.
Shutting down Nutanix AFS.
•
A critical event has occurred on the UPS powering the Nutanix Cluster and PowerChute stops the Acropolis File
Service which shuts down the AFS VMs in the Cluster. This step occurs after the User VMs are shut down.
Nutanix AFS cannot be gracefully shut down.
•
PowerChute was unable to stop the Acropolis File Service and shut down the AFS VMs in the Cluster.
•
Starting Nutanix AFS.
A critical event has been resolved and PowerChute is trying to start the Acropolis File Service which will start up
the AFS VMs in the Cluster.
Nutanix AFS cannot be started.
•
PowerChute was unable to start the Acropolis File Service and start up the AFS VMs in the Cluster.
•
No replication in progress for Protection Domain. Proceeding with shutdown sequence.
PowerChute did not detect any active replications for a Protection Domain. This step of the shutdown sequence
is skipped, and PowerChute continues to the next step, shutting down the Nutanix Cluster.
Replication in progress for Protection Domain detected. Waiting the configured delay.
•
PowerChute detected active replications for a Protection Domain. PowerChute will wait the delay specified in the
Duration field on the Protection Domain Settings screen before aborting replications.
Page 89

• Aborting replication in progress for Nutanix Protection Domain.
PowerChute Network Shutdown - Nutanix User Guide
88
PowerChute is aborting any active replications of your protection domain(s).
•
Nutanix Protection Domain replications cannot be gracefully aborted.
PowerChute was unable to abort your active protection domain replications.
•
Shutting down Nutanix Cluster.
PowerChute is attempting to shut down the Nutanix Cluster.
•
Nutanix Cluster cannot be gracefully shut down.
PowerChute was unable to shut down the Nutanix Cluster.
•
Starting up Nutanix Cluster.
PowerChute is attempting to start up the Nutanix Cluster.
•
Nutanix Cluster started successfully.
PowerChute successfully started up the Nutanix Cluster.
•
Nutanix Cluster cannot be started.
PowerChute was unable to start up the Nutanix Cluster.
•
Could not connect to the Nutanix Cluster. Cannot stop Nutanix Cluster services.
PowerChute was unable to establish a connection to the Nutanix Cluster.
Verify that your Cluster is running and verify the credentials specified in the CVM/Cluster Details screen.
• Shutting down Nutanix CVMs.
A critical event has occurred on the UPS powering the Nutanix Cluster and PowerChute is shutting down all
Controller Virtual Machines (CVMs) in the Cluster. CVMs are shut down after all other VMs in the Cluster, and
the Nutanix Cluster itself are shut down.
Attempting to start Nutanix CVM [CVM].
•
A critical event has been resolved and PowerChute is attempting to start up the Controller Virtual Machine (CVM)
[CVM]. This event is triggered after the Nutanix host is online.
•
Waiting for CVM startup to complete.
A critical event has been resolved and PowerChute is waiting for the Controller Virtual Machines (CVMs) in the
Nutanix Cluster to startup. The Nutanix Cluster will start up when CVM startup is complete.
Page 90

•
PowerChute Network Shutdown - Nutanix User Guide
89
CVM startup is in progress for Host [Host]. PowerChute will wait for the startup delay to elapse
before starting the shutdown sequence.
The Controller Virtual Machines (CVMs) on [Host] are starting up. PowerChute will wait the specified duration in
the Startup Duration field in the CVM Shutdown/Startup screen before proceeding with the shutdown sequence.
Page 91

Critical Events in a Redundant-UPS Configuration
PowerChute Network Shutdown - Nutanix User Guide
90
This topic does not apply to Advanced Configuration with Advanced UPS Setups. For more
information about Critical Events in Advanced UPS Setups, please view the “Using
PowerChute Network Shutdown in an Advanced Redundan t Setup” Appl ic ati on Note here.
PowerChute Network Shutdown considers all UPS devices in a Redundant configuration as one UPS System.
Each UPS must be able to support the entire load itself.
PowerChute follows these shutdown rules when it detects critical events:
• 2 identical critical events (such as Low-Battery Condition Occurred OR UPS turn off has been
initiated) occurring in succession on 2 UPS devices cause a shutdown. The shutdown is immediate and
no configured delay is counted down.
• 2 identical user-conf igur ed c ritical ev ents such as UPS On Battery occurring in succession on 2 UPS
devices will cause a shutdown. Any configured delay is counted down first.
• 2 different critical events (such as Low-Battery Condition Occurred and PowerChute cannot
communicate with the Management Card ) occurring in succession on 2 UPS devices cause the event
called Multiple Critical Events occurred which always leads to a shutdown. Prior to the PowerChute
shutdown process starting, a 10-second delay is counted. No configured delay time is counted down.
Page 92

General
PowerChute Network Shutdown - Nutanix User Guide
91
This section contains information on the topics below:
• Communications Settings
• PowerChute Agents
• PowerChute Configuration (INI) File
• Java Update
• User Interface Session Timeout
• Check for Updates
• Customer Support
Page 93

Communications Settings
PowerChute Network Shutdown - Nutanix User Guide
92
PowerChute Access
HTTPS is enabled by default and provides secure access to the PowerChute user interface. You may change the
Protocol to HTTP (unencrypted) and this will come into effect after you restart the PowerChute service. For more
information, please see Application Note “PowerChute Network Shutdown Security Features Overview” here.
PowerChute Security
The Username and Authentication Phrase are used to authenticate communications between PowerChute and the
NMC. Therefore, you must set these values to be the same in both PowerChute and the NMC.
In the NMC, the default administrator username and password are both apc. The default authent ic at ion phra s e is
admin user phrase. We recommend that you change the defaults for security reasons.
• The maximum number of characters for the user name is 10.
• The authentication phrase must be 15 to 32 ASCII characters.
• The password specified here is unique to PowerChute. The password length must be 3 to 32
characters and special characters are allowed.
Changes to the Username, Password and Authentication Phrase are logged to the event log. For more information
see Non-Configurable Events.
If you forget your password, see Resetting your PowerChute username or password.
If PowerChute is registered with more than one NMC, they should all use the same administrator user name and
authentication phrase.
Click the Check Details button on the Communications Settings page to validate that the PowerChute settings are
the same as the NMC(s).
Page 94

PowerChute Agents
PowerChute Network Shutdown - Nutanix User Guide
93
The PowerChute Agents page, under the UPS Configuration menu option, lists all PowerChute Agents registered
with the same NMC(s).
Loading this screen may be slow as PowerChute tries to resolve the host name for each Agent. If the host name
cannot be resolved, just the IP address will be displayed. You can click on an IP address to launch the PowerChute
user interface for that Agent.
A maximum of 50 PowerChute Agents can be registered with a single NMC. For more information, please view
Application Note “PowerChute Network Shutdown with more than 50 computers” here.
If you uninstall a PowerChute Agent, its IP address remains registered with the NMC and must
be removed manually using the NMC UI.
If System Problem Report is displayed when accessing the screen, this is because PowerChute has not received
the information it requires from the NMC(s). During normal operation, this can happen due to network traffic. Try
the menu selection again in a few minutes.
This may also occur if PowerChute cannot establish communication with the NMC.
See Network Management Card Troubleshooting.
Page 95

PowerChute Configuration File
PowerChute Network Shutdown - Nutanix User Guide
94
PowerChute stores all its settings in a configuration file called pcnsconfig.ini, located in the group1 folder where
PowerChute is installed.
This file is updated when running the PowerChute Setup and when you make configuration changes through the
user interface, e.g. enabling shutdown actions for events.
After you have configured one installation of PowerChute with your required settings you can use the pcnsconfig.ini
file to apply the same settings to another copy of PowerChute on a different machine. Certain settings such as the
localHostAddress or UnicastAddress values in the [Networking] section will need to be edited manually for the
target machine.
To apply the settings on the target machine:
Stop the PowerChute service. For more information, see Knowledge Base article FA290624 (Enter "FA290624"
1.
at http://www.schneider-electric.us/sites/us/en/support/faq/faq_main.page).
Replace the existing copy of pcnsconfig.ini in the group1 folder.
2.
Start the PowerChute service.
3.
Resetting your PowerChute username or password
If you forget your username or password, you can re-set them by editing the pcnsconfig.ini file.
In the [NetworkManagementCard] section of the INI file, set the following lines with your new values:
username= new user name
password= new password
Save the file and re-start the PowerChute service.
Page 96

Java Update
PowerChute Network Shutdown - Nutanix User Guide
95
The Java Update feature enables you to change the Java Runtime Environment (JRE) used by PowerChute to any
other JRE already installed on your system. Follow the steps below to update the Java version used by
PowerChute.
It is not supported to use the Java Update feature on the following operating systems:
• IBM AIX™
• HP-UX
• Mac OS® X
• Solaris
1. Download a valid JRE on your system. JREs can be downloaded from the OpenJDK webs it e.
PowerChute v4.3+ supports Java 11 or above. You can only update the Java version
used with PowerChute to a 64-bit JRE.
The Java versions supported by PowerChute are posted on the APC website at
http://www.apc.com/wp/?um=200.
2. Navigate to the PowerChute installation directory, and create a new folder called “Updates”. If the default
installation directory was chosen during installation, this location will be:
• C:\Program Files\APC\PowerChute\Updates for Windows systems
• /opt/APC/PowerChute/Updates/ for Linux systems
3. Copy the Java file downloaded in Step 1 above to the Updates directory.
4. Navigate to the About screen in the PowerChute UI (Help > About). In the Java Update Availabl e field,
the downloaded Java file will be listed in a drop-down box.
5. Select the Java version you want to update PowerChute to use from the drop-down box, and click
Upgrade.
6. A confirmation dialog will appear. C lic k OK.
7. Another dialog will appear and PowerChute restarts. Wait 2-3 minutes for the Java version to successfully
update.
8. When the PowerChute service restarts, refresh your browser and navigate to the About screen. The Java
Version field will be updated to show the new Java used by PowerChute.
Page 97

User Interface Session Timeout
PowerChute Network Shutdown - Nutanix User Guide
96
The PowerChute user interface has a ten minute session timeout by default. Following ten minutes of inactivity, the
session will be terminated and the login screen will display to enter the username and password. It is possible to
increase or decrease the duration of the session timeout by editing the Web.xml file.
To change the session timeout duration:
1. Stop the PowerChute service. For more information, see Knowledge Base article FA290624 (Enter
"FA290624" at http://www.schneider-electric.us/sites/us/en/support/faq/faq_main.page).
2. Open the folder where the installed files are located, and locate the file at the following location:
\group1\comp\http\html\WEB-INF\web.xml
Open the Web.xml file with a text editor.
3. Locate the the <session-config> element, e.g:
<session-config>
<session-timeout>10</session-timeout>
</session-config>
4. The duration value in the <session-timeout> element can be changed. For example to change the timeout
to 15 minutes, change the <session-timeout> value to 15, e.g.:
<session-config>
<session-timeout>15</session-timeout>
</session-config>
5. Save the Web.xml file.
6. Start the PowerChute service.
The PowerChute UI will now timeout following a period of inactivity that corresponds to the new <session-
timeout> value.
Page 98

Check for Updates
PowerChute Network Shutdown - Nutanix User Guide
97
The Enable Automatic Updates feature is selected by default and inform s you when a new software updat e is
available.
When enabled, PowerChute checks for available software updates when the service is started and every seven
days after that. You can also check for updates immediately by clicking the Check Now button.
When a new software version is released, key details and a link to download the new version are displayed on the
Check for Updates screen and logged in the Event Log.
You can disable the software update notifications feature on the last screen of the PowerChute Setup wizard or on
the Check for Updates page.
Page 99

Customer Support
PowerChute Network Shutdown - Nutanix User Guide
98
For customer support options, please visit www.apc.com/support as a starting point.
The Knowledge Base there contains detailed troubleshooting information for product issues.
You can also browse discussion forums or submit a query using e-mail.
For country-specific support centers’ contact details, go to www.apc.com/support/contact and select your country
from the drop-down box list. This lists the contact details for support services you may require.
Page 100

Troubleshooting
PowerChute Network Shutdown - Nutanix User Guide
99
This section contains information on the topics below:
• Network Management Card Troubleshooting
• Nutanix Troubleshooting
• Browser Troubleshooting
• SSH Actions Troubleshooting
• SNMP Troubleshooting
 Loading...
Loading...