Sanyo VDC-DPN9585P, VDC-DP9584N, VDC-DPN9584N, VDC-D9574N, VDC-PN9575P Instruction Manual
...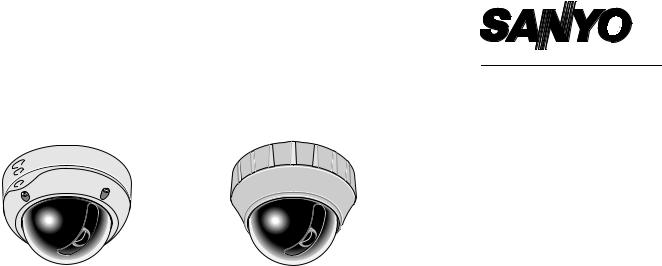
INSTRUCTION MANUAL (Pattern sheet attached)
Color CCD Camera
VDC-DP9584N/VDC-DPN9585P |
VCC-P9574N/VCC-PN9575P |
VDC-DP9584N VDC-DPN9585P VCC-P9574N VCC-PN9575P
Please read this manual before installing and using this camera, and always follow the instructions in it for proper use. Be sure to keep it handy for later reference.
•Refer to the supplied CD-ROM for the French, Spanish, German and Chinese “INSTRUCTION MANUAL”.
To view the INSTRUCTION MANUAL contained in the supplied CD-ROM, you need Adobe® Reader® application. You can download it for installation from the following web site at Adobe Systems Incorporated.
http://www.adobe.com
•Consultez le CD-ROM fourni pour le « MANUEL D’INSTRUCTIONS » en français, espagnol, allemand et en chinois.
Pour visualiser le MANUEL D’INSTRUCTIONS contenu dans le CD-ROM fourni, l’application Adobe® Reader® vous est nécessaire. Vous pouvez la télécharger depuis le site Web suivant d’Adobe Systems Incorporated. http://www.adobe.com
•Hacer referencia al CD-ROM que se suministra para consultar el “MANUAL DE INSTRUCCIONES” en francés, español, alemán y chino.
Para ver el MANUAL DE INSTRUCCIONES contenido en el CD-ROM suministrado, es necesario disponer de la aplicación Adobe® Reader®.
Es posible descargarla para la instalación del siguiente sitio web de Adobe Systems Incorporated.
http://www.adobe.com
•Die „BEDIENUNGSANLEITUNG“ in den Sprachen Französisch, Spanisch, Deutsch und Chinesisch finden Sie auf der mitgelieferten CD-ROM.
Zum Öffnen der BEDIENUNGSANLEITUNG auf der mitgelieferten CD-ROM benötigen Sie das Programm Adobe® Reader®. Sie können das Programm unter der nachstehend angegebenen Internet-Adresse bei Adobe Systems Incorporated zur Installation herunterladen:
http://www.adobe.com
•“ ”Adobe® Reader®Adobe Systems Incorporated http://www.adobe.com
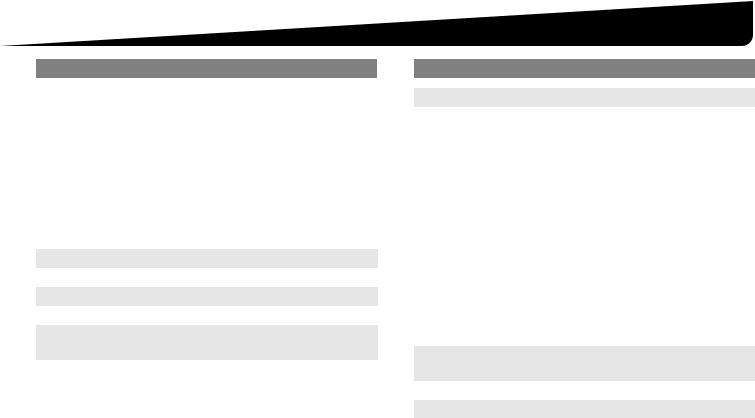
Contents
Getting Started
Precautions . . . . . . . . . . . . . . . . . . . . . . . . . . . . . . . 3
Information. . . . . . . . . . . . . . . . . . . . . . . . . . . . . . . . 4
Characteristics . . . . . . . . . . . . . . . . . . . . . . . . . . . . . . . . . 4
Useful Operations . . . . . . . . . . . . . . . . . . . . . . . . . . . . . . 5
Concerning Control Buttons for Configuration and Adjustment. . . . . . . . . . . . . . . . . . . . . . . . . . . . . . . . 6
Accessing the Main Menu . . . . . . . . . . . . . . . . . . . 7
Selecting Display Language <LANGUAGE>. . . . 9
Naming Cameras <OPTION> – <TITLE> . . . . . . . 10
Setting/Cancelling Password Lock
<PASSWORD>. . . . . . . . . . . . . . . . . . . . . . . . . . . . 12
The contents in angle brackets < > are the menu screen title.
Settings/Adjustments
Setting Camera Performance <CAMERA> . . . . . . 14
Adjusting Synchronization Error <SYNC> . . . . . . . . . . . 15
Backlight Compensation <BLC>. . . . . . . . . . . . . . . . . . . 16
Adjusting Iris Level <IRIS> . . . . . . . . . . . . . . . . . . . . . . . 17
Setting White Balance <WHITE BALANCE> . . . . . . . . . 18
AOne-Push Adjustment (AWC). . . . . . . . . . . . . . . . . 19
BManual White Balance (MWB) . . . . . . . . . . . . . . . . 20
Setting Gain Value <AGC GAIN> . . . . . . . . . . . . . . . . . . 21
Correcting Gamma Characteristic <GAMMA> . . . . . . . . 22
Specifying Shutter Speed <SHUTTER> . . . . . . . . . . . . . 23
Accentuating Subject Outline <APERTURE>. . . . . . . . . 24
(VDC-DP9584N/VDC-DPN9585P)
Adjusting DAY/NIGHT Function <DAY/NIGHT>. . . . . . . 25
AAdjusting Automatic Setting (AUTO) . . . . . . . . . . . 26
BAdjusting Black-and-White Setting (B/W) . . . . . . . . 27
Registering Monitoring Positions
<PRESET POSITION> . . . . . . . . . . . . . . . . . . . . . . . 28
Automatic Monitoring <AUTO MODE> . . . . . . . . . 30
Sequential Panning along the Registered Preset Positions <SEQUENTIAL PAN> . . . . . . . . . . . . . . . . . . . . . . . . . . 31 Automatic Intermittent Panning <AUTO PAN> . . . . . . . . 32
1
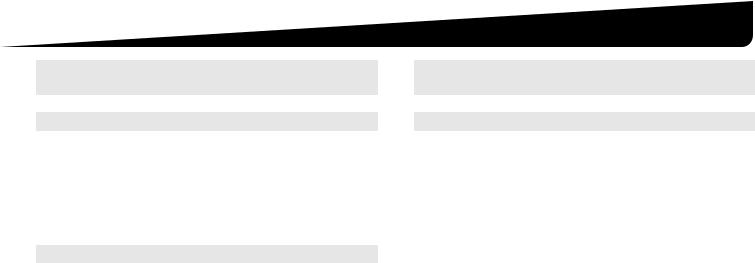
Returning to Specified Monitoring Mode Automatically <AUTO RETURN> . . . . . . . . . . . . . 34
Setting Alarm <ALARM>. . . . . . . . . . . . . . . . . . . . 35
Specifying Alarm Input <ALARM IN> . . . . . . . . . . . . . . . . 36 Specifying Alarm Output <ALARM OUT> . . . . . . . . . . . . 37 Setting Motion Sensor <MOTION> . . . . . . . . . . . . . . . . . 38 Setting Zooming Up at Alarm Detection <ZOOM>. . . . . . 40 Setting Alarm Duration <DURATION> . . . . . . . . . . . . . . . 40 Setting Alarm Detection Notification <ALARM SIGN> . . . 41
Configuring Options <OPTION> . . . . . . . . . . . . . 42
Hiding Image Partially <PRIVACY MASK> . . . . . . . . . . . 43 Configuring the Network Settings <NETWORK> . . . . . . . 46
Contents
Flow of Camera Operation through to Network Operation . . . . . . . . . . . . . . . . . . . . . . . . . . . . . . . . . 49
Flow of VA-SW3050LITE Software Operation . . . . . 50
Screen Sequence . . . . . . . . . . . . . . . . . . . . . . . . . . 51
Troubleshooting . . . . . . . . . . . . . . . . . . . . . . . . . . . 53
Service . . . . . . . . . . . . . . . . . . . . . . . . . . . . . . . . . . . . . . 53 Replacement timing of major parts. . . . . . . . . . . . . . . . . 53
. . . . . . . . . . . . . . . . . . . . 54
. . . . . . . . . . . . . . . . . . . . . . 55
Specifications . . . . . . . . . . . . . . . . . . . . . . . . . . . . . 56
MEMO:
This instruction manual covers four models. Any difference among the four models is indicated when necessary. Differences in the menu screen among the four models are as indicated below.
|
VDC-DP9584N |
VCC-P9574N |
VDC-DPN9585P |
VCC-PN9575P |
Menu language |
English/French/Spanish |
English/French/German |
||
Shutter speed |
1/60, 1/100, 1/250, ... |
1/50, 1/120, 1/250, ... |
||
Day/Night function |
m |
– |
m |
– |
IP66 |
m |
– |
m |
– |
• This manual describes the menu screen for the VDC-DP9584N.
2
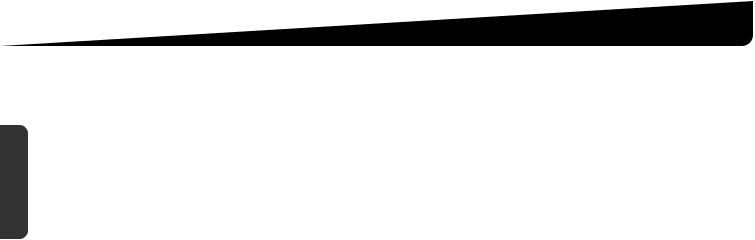
Started Getting
Precautions
■ In case of a problem
Do not use the unit if smoke or a strange odor comes from the unit, or if it seems not to function correctly. Turn off the power immediately and disconnect the power cord, and then consult your dealer or an Authorized Sanyo Service Center.
■ Do not open or modify
Do not open the cabinet, as it may be dangerous and cause damage to the unit. For repairs, consult your dealer or an Authorized Sanyo Service Center.
■ Do not put objects inside the unit
Make sure that no metal objects or flammable substance get inside the unit. If used with a foreign object inside, it could cause a fire, a short-circuit or damage. Be careful to protect the unit from rain, sea water, etc. If water or liquid gets inside the unit, turn off the power immediately and disconnect the power cord, and then consult your dealer or an Authorized Sanyo Service Center.
■ Be careful when handling the unit
To prevent damage, do not drop the unit or subject it to strong shock or vibration.
■Do not install this unit close to magnetic fields
The magnetic fields may result in unstable operation.
■Protect from humidity and dust
To prevent damage, do not install the unit where there is greasy smoke or steam, where the humidity may get too high, or where there is a lot of dust.
■ Protect from high temperatures
Do not install close to stoves, or other heat sources, such as spotlights, etc., or where it could be subject to direct sunlight, as this could cause deformation, discoloration or other damage.
Be careful when installing close to the ceiling, in a kitchen or boiler room, as the temperature may rise to high levels.
■ Cleaning
•Dirt can be removed from the cabinet by wiping it with a soft cloth. To remove stains, wipe with a soft cloth moistened with a soft detergent solution and wrung dry, then dry by wiping with a soft cloth.
•Do not use benzine, thinner or other chemical products on the cabinet, as this may cause deformation and paint peeling. Before using a chemical cloth, make sure to read all accompanying instructions. Make sure that no plastic or rubber material comes into contact with the cabinet for a long period of time, as this may cause damage or paint peeling.
(VDC-DP9584N/VDC-DPN9585P)
■ Approvals: IP66
This unit has been certified to IP66 standards when properly installed. Ensure all openings in enclosure are sealed as per manufacturer's instructions.
3

Information
Characteristics
■Supports IEEE802.3af-compliant PoE (Power over Ethernet) power supply.
■Equipped with function for bi-directional voice communication between the camera and PC.
■Equipped with motorized zoom pan-focus auto iris lens. Thanks to its large depth of field, focused images can be obtained in a wider range of scene without intentional focusing.
■Equipped with motorized pan/tilt.
■Can be installed on both the ceiling and walls.
■Configurable preset position (maximum16 positions), sequential pan, and auto pan.
■Equipped with a motion sensor that detects movement in the monitor screen and issues an alarm.
■Detects intruders using an external switch or a motion sensor, automatically zooms in on the images, and notifies using alarm output.
■If a hard disk recorder is connected, alarm-triggered images can be recorded according to the alarm output.
■If connected to the internet or intranet, monitoring and/or camera adjustment operation can be performed remotely.
■Masking can be set for hiding images partially and protecting privacy. (Maximum 8 masks)
■Configurable preference settings with view on screen.
■Access to the main menu is controlled by setting a password.
(VDC-DP9584N/VDC-DPN9585P)
■Equipped with function for automatically switching between COLOR and Black-and-White (DAY/NIGHT).
■Complies with the IP66 international standard for dust and water protection.
Getting Started
4
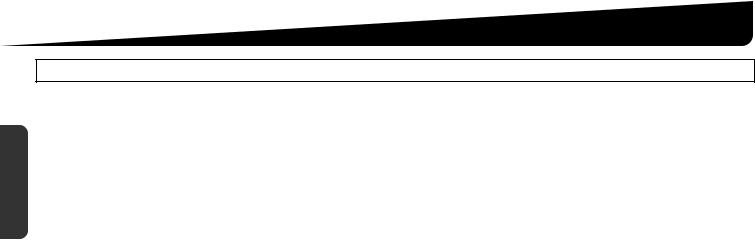
Information
Started Getting
Useful Operations
■ Registering multiple preset positions: |
■ Limiting main menu access to administrators: |
R PRESET POSITION (see page 28) |
R PASSWORD (see page 12) |
■Making the camera move successively along the registered preset positions:
R AUTO MODE → SEQUENTIAL PAN (see page 31)
■Performing automatic panning:
R AUTO MODE → AUTO PAN (see page 32)
■Setting the camera to return to the specified monitoring mode following manual operation on the angle of view:
R AUTO RETURN (see page 34)
■Connecting to an external door switch or infrared sensor:
R ALARM (see page 35)
■Making the unit issue a warning upon detecting suspicious figures, etc.:
R ALARM → MOTION (see page 38)
■Hiding image partially for privacy protection:
R OPTION → PRIVACY MASK (see page 43)
■Operating remotely using internet or intranet:
R OPTION → NETWORK (see page 46)
(VDC-DP9584N/VDC-DPN9585P)
■Switching between “Color” and “Black-and-White” mode of DAY/NIGHT function using an external switch, etc.:
R CAMERA → DAY/NIGHT (see page 25)
5
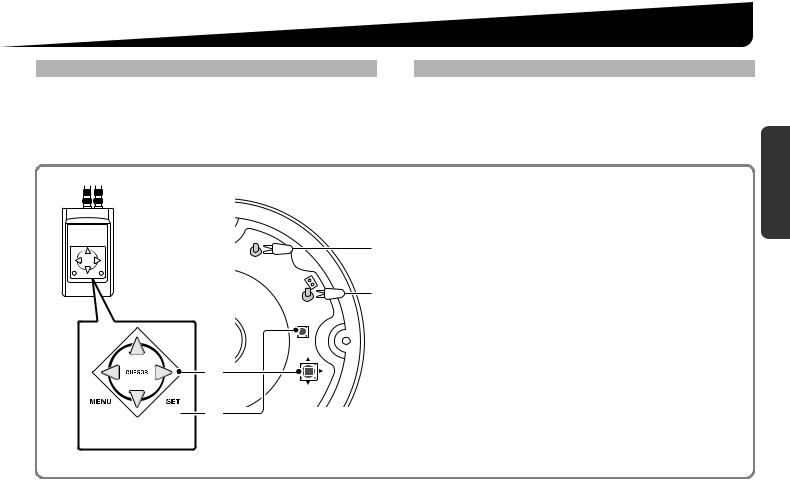
Concerning Control Buttons for Configuration and Adjustment
Using the Camera Control Unit (VAC-70: Separately ordered)
Camera can be controlled remotely during setting or adjustment.
•Please refer to the instruction manual for VAC-70.
Button operations with VAC-70 are the same as with the unit.
•When configuration and adjustment are finished, always disconnect the Camera Control Unit.
Using the Control Buttons on the Circuit Board
Regarding connection of the monitor, see the separate installation manual.
•When configuration and adjustment are finished, always disconnect the monitor and install the dome cover.
(VAC-70) |
(Main unit) |
|
GND |
MONITOR
OUT
SET |
|
UP |
2 |
LEFT |
RIGHT |
|
|
DOWN |
1


 3
3
■To display the main menu
VAC-70: Press the MENU button 1.
Main unit: Hold down the SET button 3 for over a second.
■To operate the menu screen
•Select the item and change the setting value by pressing the Select button 2.
•Enter the advanced settings screen by pressing the SET button 3.
■ To conduct pan/tilt and zoom
•The pan/tilt and zoom functions can be operated using the Select button 2 during live mode (with no settings screen displayed).
•Press the SET button 3 to switch over between pan/tilt and zoom operations.
<Pan/Tilt operations>
Pan: Press d(LEFT) or c(RIGHT) Tilt: Press j(UP) or l(DOWN)
<Zoom operations> Wide: Press d(LEFT) Tele: Press c(RIGHT)
Getting Started
6
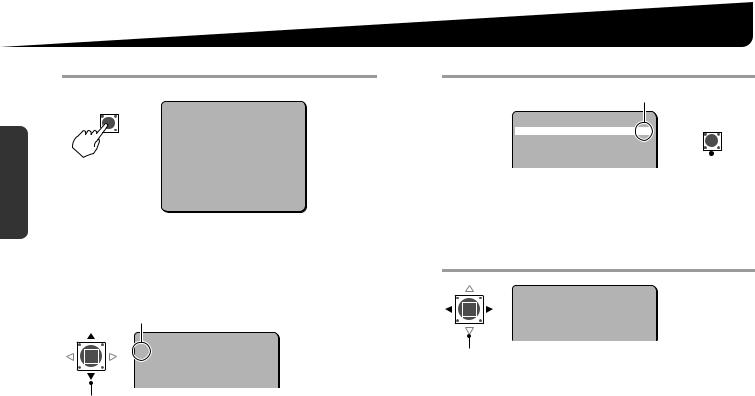
Accessing the Main Menu
1 Access the main menu.
|
|
|
|
Main menu |
|
|
|
|
|
|
|
SET |
|
|
|
|
|
|
|
|
|
R |
|
|
|
|
|
|
|
|
|
·CAMERA |
|
SET |
y |
||||
Getting |
|
|
|
PRESET POSITION |
1 |
|
y |
||
|
the button for |
AUTO MODE |
|
SEQ |
y |
||||
|
OPTION |
|
SET |
y |
|||||
|
|
|
|
AUTO RETURN |
|
OFF |
|
|
|
|
|
|
|
ALARM |
|
SET |
y |
||
|
|
Press and hold |
PASSWORD |
|
SET |
y |
|||
|
|
|
|
LANGUAGE |
|
SET |
y |
||
Started |
|
about 1 second. |
PRESET |
|
OFF |
|
|
||
|
|
|
|
|
|
||||
|
|
|
|
MENU |
|
END |
|
|
|
|
Note: After the expiration of a predetermined time interval (3 minutes) |
||||||||
|
|
without any operation, the settings screen goes off automatically |
|||||||
|
|
and returns to normal monitoring screen. |
|
|
|
|
|||
|
2 Select item. |
|
|
|
|
|
|
||
|
|
Cursor |
|
|
|
|
|
|
|
|
|
|
|
|
|
|
|
|
|
|
|
|
·CAMERA |
SET |
y |
|
|
||
|
|
|
PRESET POSITION |
1 |
y |
|
|
||
|
|
|
AUTO MODE |
SEQ |
y |
|
|
||
|
|
|
AUTO RETURN |
OFF |
|
|
|
|
|
|
|
|
ALARM |
SET |
y |
|
|
||
Moves the cursor “q” using the Select button UP and DOWN to select the item.
3 Open the advanced settings screen.
When “y” mark displays
·CAMERA |
SET |
y |
SET |
||
R |
|||||
PRESET POSITION |
1 |
y |
|||
AUTO MODE |
SEQ |
y |
|
|
|
AUTO RETURN |
OFF |
|
|
|
|
|
|
|
|||
ALARM |
SET |
y |
|
|
|
|
|
|
|
|
|
Press the SET button to open the advanced settings screen.
4 Specify values.
·SYNC |
INT |
BLC |
OFF |
IRIS |
SET y |
WHITE BALANCE |
ATW |
AGC GAIN |
NORM |
GAMMA |
0.45 |
Press the Select button RIGHT and LEFT to switch over to other values.
7
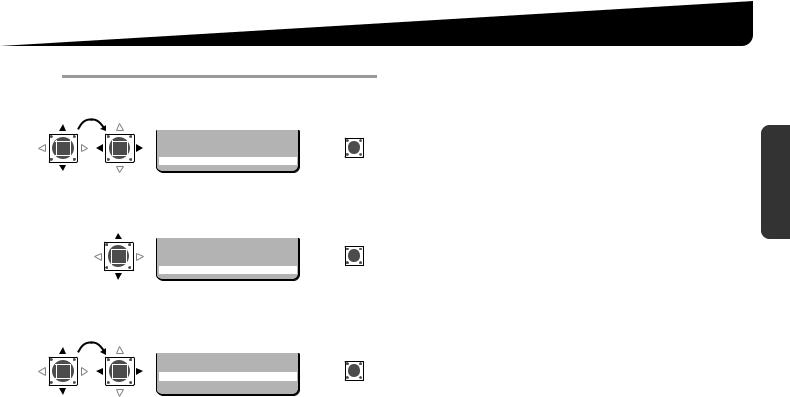
5 Close the settings screen.
Once the settings are complete, set <MENU> to “END” and press the SET button.
SET
R
PRESET |
OFF |
·MENU |
END |
·MENU  END
END
■To return to the previous screen
Select <MENU> – “BACK” and press the SET button.
SET
R
PRESET |
OFF |
·MENU |
BACK |
■To reset settings (Factory Default Settings)
Select <PRESET> and choose “ON” instead of “OFF”, and press the SET button.
SET
R
·PRESET |
ON |
MENU |
BACK |
·PRESET  ON
ON
Note: To reset all the settings, set <PRESET> to “ON” in the main menu and press the SET button.
The <PRIVACY MASK> in <OPTION> and <PASSWORD> will not be initialized.
Accessing the Main Menu
■ Main menu guide
|
Items |
Settings |
See page |
|
||
|
|
|
Setting Camera Performance |
|
|
|
CAMERA |
|
|
(Synchronization, Backlight |
14 |
|
|
|
|
Compensation, Iris Level, White |
|
|||
|
|
|
Balance, Gain, Gamma, Shutter |
|
Started |
|
|
|
|
Speed, Aperture, DAY/NIGHT ) |
|
||
|
|
|
|
|
||
PRESET POSITION |
Registering Monitoring Positions |
28 |
|
|||
(No.1 - 16) |
|
|||||
|
|
|
|
|
||
|
|
|
|
|
|
|
AUTO MODE |
Automatic Monitoring |
30 |
Getting |
|||
(Sequential Pan, Auto Pan) |
||||||
|
|
|
|
|||
|
|
|
|
|
||
|
|
|
|
|
|
|
AUTO RETURN |
Returning to Specified Monitoring |
34 |
|
|||
Mode Automatically |
|
|||||
|
|
|
|
|
||
|
|
|
|
|
|
|
ALARM |
|
|
Setting Alarm |
35 |
|
|
|
|
|
|
|||
PASSWORD |
Setting/Cancelling Password Lock |
12 |
|
|||
|
|
|
|
|||
LANGUAGE |
Selecting Display Language |
9 |
|
|||
|
|
|
|
|
|
|
|
|
TITLE |
Naming Cameras |
10 |
|
|
|
|
|
|
|
|
|
OPTION |
|
PRIVACY |
Hiding Image Partially |
43 |
|
|
|
MASK |
|
|
|||
|
|
|
|
|
||
|
|
|
|
|
|
|
|
|
NETWORK |
Configuring the Network Settings |
46 |
|
|
|
|
|
|
|
|
|
PRESET |
|
|
Initializing Settings |
8 |
|
|
|
|
|
|
|
|
|
MENU |
|
|
Closing a Screen/Returning to |
8 |
|
|
|
|
Previous Screen |
|
|||
|
|
|
|
|
||
|
|
|
VDC-DP9584N/VDC-DPN9585P |
|
||
8
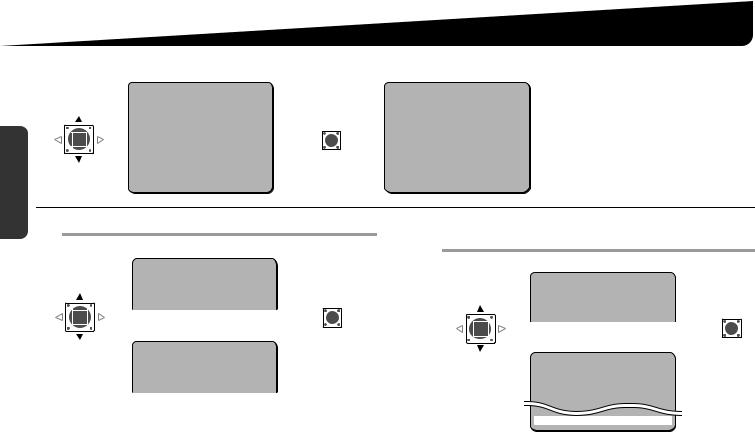
Started Getting
Selecting Display Language <LANGUAGE>
You can change the language displayed on the settings and adjusting screens. (Default setting: English)
|
CAMERA |
SET |
y |
|
|
LANGUAGE |
|
|
|
|
|
|
|||
|
PRESET POSITION |
1 |
y |
|
|
·LANGUAGE |
ENGLISH |
|
AUTO MODE |
SEQ |
y |
SET |
|
LANGUE |
FRENCH |
|
AUTO RETURN |
OFF |
|
|
IDIOMA |
SPANISH |
|
|
ALARM |
SET |
y |
R |
R |
|
|
|
PASSWORD |
SET |
y |
|
|||
|
·LANGUAGE |
SET |
y |
|
|
|
|
|
OPTION |
SET |
y |
|
|
|
|
·LANGUAGE |
PRESET |
OFF |
|
|
|
|
|
MENU |
END |
|
|
|
MENU |
BACK |
|
|
|
|
|
||||
1 Select a language and press the SET button.
VDC-DP9584N/VCC-P9574N
|
LANGUAGE |
|
|
|
|
LANGUAGE |
ENGLISH |
|
|
|
·LANGUE |
FRENCH |
|
SET |
|
IDIOMA |
SPANISH |
||
|
|
|
|
R |
VDC-DPN9585P/VCC-PN9575P |
|
|||
|
LANGUAGE |
|
|
|
|
LANGUAGE |
ENGLISH |
|
|
|
·LANGUE |
FRENCH |
|
|
|
SPRACHE |
GERMAN |
|
|
(In case FRENCH is selected)
RPressing the SET button will immediately change the language displayed on the screen.
9 For accessing the main menu, see pages 7 – 8.
2Select <MENU> – “RETOUR” (“BACK” or “ATRAS”) and press the SET button.
VDC-DP9584N/VCC-P9574N
|
LANGUE |
|
LANGUAGE |
ANGLAIS |
|
LANGUE |
FRANCAIS |
SET |
IDIOMA |
ESPAGNOL |
|
|
|
R |
VDC-DPN9585P/VCC-PN9575P |
|
|
·MENU |
LANGUE |
|
LANGUAGE |
ANGLAIS |
|
LANGUE |
FRANCAIS |
|
SPRACHE |
ALLEMAND |
|
·MENU |
RETOUR |
|
(In case FRENCH is selected)
RReturns to the main menu.
■If you want to close the settings screen
Set <MENU> to “END” and press the SET button.

Naming Cameras <OPTION> – <TITLE>
You can give a name (title) to each camera. The specified names are displayed on the monitor so that you can easily distinguish the monitoring images when you use multiple cameras.
ROOM1 |
ROOM2 |
ROOM1 |
ROOM2 |
1 Select <OPTION> and press the SET button.
|
CAMERA |
SET |
y |
|
|
PRESET POSITION |
1 |
y |
|
|
AUTO MODE |
SEQ |
y |
SET |
|
AUTO RETURN |
OFF |
|
|
|
|
|
||
|
ALARM |
SET |
y |
R |
|
PASSWORD |
SET |
y |
|
|
|
|||
|
LANGUAGE |
SET |
y |
|
|
·OPTION |
SET |
y |
|
·OPTION |
PRESET |
OFF |
|
|
MENU |
END |
|
|
2 Set <TITLE> to “ON” and press the SET button.
OPTION |
|
|
SET |
|
|
|
|
|
|
·TITLE |
ON |
y |
R |
|
PRIVACY MASK |
SET |
y |
||
|
||||
NETWORK |
SET |
y |
|
·TITLE  ON
ON
RThe “TITLE SETTING” screen appears.
3Choose a character(s) from the “Character Selecting Field”.
A character is selectable when two arrows, (w) and (y), point at the character.
TITLE SETTING |
|
Character |
y |
|
Selecting Field |
wABCDEFGHIJKLM |
|
|
NOPQRSTUVWXYZ |
|
SET |
0123456789 :- |
|
ID string |
ID |
???????????????? |
R |
|
|
||||
|
|
x |
|
|
|
POSITION |
SET y |
|
|
RThe characters are displayed starting from (x) in the “ID string”.
■To overwrite the character
Select <ID> and move (x) onto it in the “ID string”, and then choose any new letter.
Getting Started
For accessing the main menu, see pages 7 – 8. 10

Started Getting
Naming Cameras <OPTION> – <TITLE>
4 Repeat step 3 to complete the name.
• You can enter up to 16 characters.
Example: ROOM1
|
TITLE SETTING |
|
ABCDEFGHIJKLM |
|
NOPQRSTUVWXYZ |
|
0123456789 :-v |
|
|
·ID |
ROOM1??????????? |
|
x |
RThe letters “???....” do not appear on the monitor screen, but if you select “ON” for the <TITLE> and then enter no letter at all, the monitor will show you “???....”.
■If you want the name to be displayed on the monitor in two lines
Select <ID> and enter the line feed mark (v) in the “ID string” wherever you want to start a new line.
5 Select <POSITION> and press the SET button.
ID |
ROOM1??????????? |
SET |
|
|
x |
SET y |
|
·POSITION |
R |
||
|
|
|
|
PRESET |
|
OFF |
|
MENU |
|
BACK |
|
·POSITION |
|
|
|
ROn the normal monitoring screen, the name will be displayed.
6Determine the location where the name should be displayed, and then press the SET button.
ROOM1
SET
R
RReturns to the settings screen.
■To delete the name specified
Set <PRESET> to “ON”, and press the SET button.
R All the characters in the “ID string” will be displayed with “?”.
7 Set <MENU> to “END” and press the SET button.
RCloses the settings screen and displays the name on the normal monitoring screen.
■If you want to return to the previous screen
Select <MENU> – “BACK” and press the SET button.
MEMO: • If an alarm signal is input when <ALARM SIGN> is “ON” (see page 41), the camera name on the screen will blink during the time set in <DURATION> (see page 40). When the camera name is not specified, “???....” will blink.
If <MOTION> is “ON” (see page 38), the camera name on the screen will also blink when the motion sensor detects movement.
•When <PRIVACY MASK> is “ON” (see page 43), the camera name will not be displayed.
11
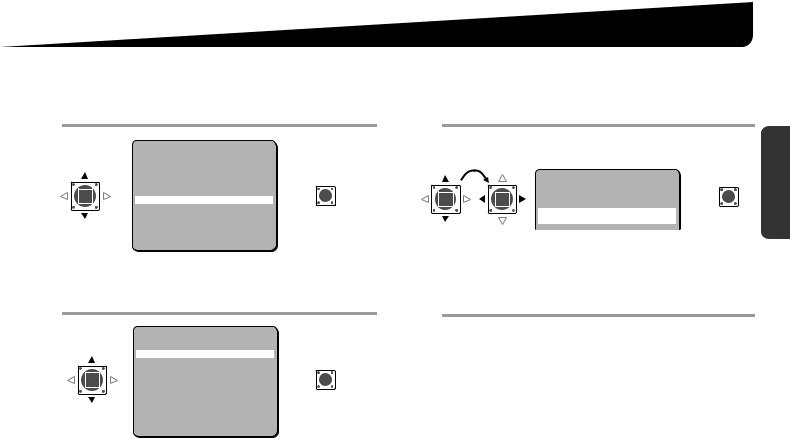
Setting/Cancelling Password Lock <PASSWORD>
You can lock the access to the main menu by specifying a password. You will be prompted to enter the password to access the
main menu.
1 Select <PASSWORD> and press the SET button.
|
CAMERA |
SET |
y |
|
|
PRESET POSITION |
1 |
y |
|
|
AUTO MODE |
SEQ |
y |
SET |
|
AUTO RETURN |
OFF |
|
|
|
ALARM |
SET |
y |
R |
|
·PASSWORD |
SET |
y |
|
|
LANGUAGE |
SET |
y |
|
|
OPTION |
SET |
y |
|
·PASSWORD |
PRESET |
OFF |
|
|
|
MENU |
END |
|
|
2Select <PASSWORD LOCK> and press the SET button.
|
PASSWORD |
|
|
|
·PASSWORD LOCK |
OFF y |
SET |
|
PASSWORD CHANGE |
SET y |
|
|
|
|
R |
·PASSWORD |
|
|
|
LOCK |
MENU |
BACK |
|
3 Enter the password and press the SET button.
When setting a password for the first time, you must enter the factory default password “1234”.
|
PASSWORD |
|
SET |
|
|
|
R |
· |
1234 |
SET |
y |
|
x |
|
|
RYou will see the “OK” message.
Note: If you enter an incorrect password, you will see the “NG” message. If you fail to enter the valid password three times successively, the prompt display will disappear. Start again from the beginning.
4 Press the SET button.
RDisplays <PASSWORD LOCK> – “ON”.
•“1234” is a factory default password; it is recommended you change it to your own password. Advance to step 5.
•If you want to finish the setting, advance to step 8.
RThe password input screen appears.
Getting Started
For accessing the main menu, see pages 7 – 8. 12
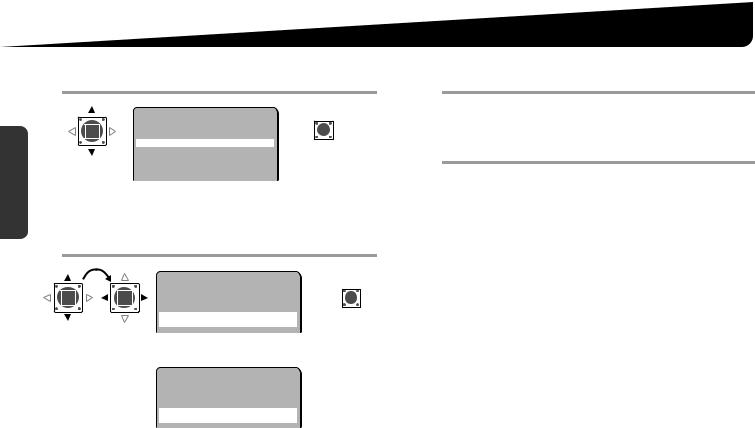
Setting/Cancelling Password Lock <PASSWORD>
5Select <PASSWORD CHANGE> and press the SET button.
PASSWORD |
SET |
Getting |
PASSWORD LOCK |
ON |
y |
R |
|
|
|||||
CHANGE |
|
|
|
||
|
·PASSWORD CHANGE SET y |
|
|||
Started |
·PASSWORD |
|
|
|
|
RThe current password input screen appears. |
|||||
|
|||||
|
6 Enter the current password and press the SET |
||||
|
button. |
|
|
|
|
|
PASSWORD |
|
SET |
||
|
<NOW PASSWORD> |
R |
|||
|
· |
1234 |
SET |
y |
|
|
|
x |
|
|
|
RThe new password input screen appears.
|
PASSWORD |
|
|
<NEW PASSWORD> |
|
· |
???? |
SET y |
|
x |
|
7Enter a new password (4 numerical values) and press the SET button.
Write down the new password before you forget it.
RYou will see the “OK” message.
8 Set <MENU> to “END” and press the SET button.
RCloses the settings screen and returns to the normal monitoring screen.
■If you want to return to the previous screen
Select <MENU> – “BACK” and press the SET button.
■To cancel the password lock
Press the SET button on <PASSWORD LOCK> – “ON”, and then enter the password.
R You will see “OFF” instead of “ON”.
13

Setting Camera Performance <CAMERA>
Open the screen for setting and adjusting the camera performance.
1 Select <CAMERA> and press the SET button.
|
·CAMERA |
SET |
y |
|
|
PRESET POSITION |
1 |
y |
SET |
|
AUTO MODE |
SEQ |
y |
|
|
AUTO RETURN |
OFF |
|
|
|
ALARM |
SET |
y |
R |
|
PASSWORD |
SET |
y |
|
|
LANGUAGE |
SET |
y |
|
·CAMERA |
OPTION |
SET |
y |
|
PRESET |
OFF |
|
|
|
|
|
|
||
|
MENU |
END |
|
|
RThe settings screen for camera performance appears.
·SYNC |
INT |
BLC |
OFF |
IRIS |
SET y |
WHITE BALANCE |
ATW |
AGC GAIN |
NORM |
GAMMA |
0.45 |
SHUTTER |
60 |
APERTURE |
HIGH |
DAY/NIGHT |
AUTO y |
■ Camera performance screen guide
Items |
Settings |
See page |
SYNC |
Adjusting Synchronization Error |
15 |
|
|
|
BLC |
Backlight Compensation |
16 |
|
|
|
IRIS |
Adjusting Iris Level |
17 |
|
|
|
WHITE BALANCE |
Setting White Balance |
18 |
|
|
|
AGC GAIN |
Setting Gain Value |
21 |
|
|
|
GAMMA |
Correcting Gamma Characteristic |
22 |
|
|
|
SHUTTER |
Specifying Shutter Speed |
23 |
|
|
|
APERTURE |
Accentuating Subject Outline |
24 |
|
|
|
(VDC-DP9584N/ |
|
|
VDC-DPN9585P) |
Adjusting DAY/NIGHT Function |
25 |
DAY/NIGHT |
|
|
PRESET |
OFF |
MENU |
BACK |
■If you want to return to the previous screen
Select <MENU> – “BACK” and press the SET button.
■If you want to close the settings screen
Set <MENU> to “END” and press the SET button.
For accessing the main menu, see pages 7 – 8. 14
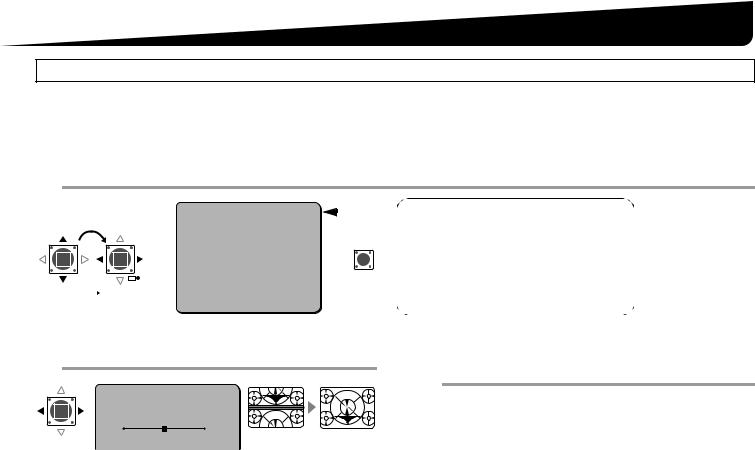
Setting Camera Performance <CAMERA>
Adjusting Synchronization Error <SYNC>
By default, the synchronization adjustment for the camera is performed internally (INT). However, you must make adjustments in the L-L- SETTING screen, if the monitor screen seems out of sync after switching over among multiple cameras using AC 24 V. Select a camera as a reference and adjust the others based on the selected one.
Note: The Line-Lock setting is not available for DC 12 V operation.
1 Set <SYNC> to “L-L” and press the SET button.
|
|
|
|
|
|
|
|
|
|
■ INT |
|
|
Lamp |
·SYNC |
L-L |
y |
|||||
|
|
|
|
|||||||
|
|
BLC |
OFF |
|
|
|
Internally synchronized |
|||
|
|
|
|
|
IRIS |
SET |
y |
|||
|
|
|
|
|
WHITE BALANCE |
ATW |
|
|
SET |
• Lamp turned on. |
|
|
|
|
|
AGC GAIN |
NORM |
|
|
||
|
|
|
|
|
GAMMA |
0.45 |
|
R |
■ L-L (Line-Lock) |
|
|
|
|
|
|
SHUTTER |
60 |
|
|||
|
|
|
|
|
APERTURE |
HIGH |
|
|
|
Synchronizes the unit with power frequency |
|
|
|
|
|
DAY/NIGHT |
AUTO y |
||||
|
|
|
|
|
||||||
·SYNC |
L-L |
|
|
|
PRESET |
OFF |
|
|
|
• Lamp blinking. |
|
|
|
|
|
MENU |
BACK |
|
|
|
|
RThe “L-L SETTING” screen appears.
2 Adjust synchronization (0 – 524).
L-L SETTING
<V SYNC PHASE>
· |
250 |
•Make adjustments so that the vertical synchronization of the monitor screen does not move up or down.
3Select <MENU> – “BACK” and press the SET button.
RReturns to the camera performance screen.
■If you want to close the settings screen
Set <MENU> to “END” and press the SET button.
15 For accessing the main menu, see pages 7 – 8.
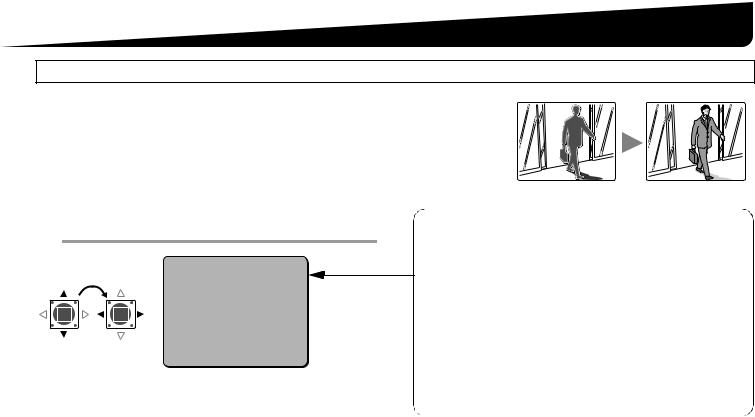
Setting Camera Performance <CAMERA>
Backlight Compensation <BLC>
If the images of subjects are not clear because of backlight, compensate for it by adjusting conditions or changing the compensation method.
1Select <BLC> and specify the compensation method.
|
SYNC |
INT |
|
·BLC |
OFF |
|
IRIS |
SET y |
|
WHITE BALANCE |
ATW |
|
AGC GAIN |
NORM |
|
GAMMA |
0.45 |
|
SHUTTER |
60 |
|
APERTURE |
HIGH |
|
DAY/NIGHT |
AUTO y |
·BLC |
PRESET |
OFF |
|
MENU |
BACK |
■ CENT (Center zone metering)
Compensation is made based on the optical measurement that is focused on the central area of the screen (the image of subject to be compensated is located in the center of the screen).
■ MULT1 (Multi-spot metering, Normal mode)
Compensation is made based on the optical measurement and assessment of the entire screen (the image of subject to be compensated is not limited to a center of the screen location).
■ MULT2 (Multi-spot metering, High mode)
Compared to MULT1, faster backlight compensation is possible against a lesser amount of light.
■ |
If you want to return to the previous screen |
■ OFF |
|
No compensation is performed for backlight. |
|||
|
Select <MENU> – “BACK” and press the SET button. |
||
|
|
■If you want to close the settings screen
Set <MENU> to “END” and press the SET button.
For accessing the main menu, see pages 7 – 8. 16
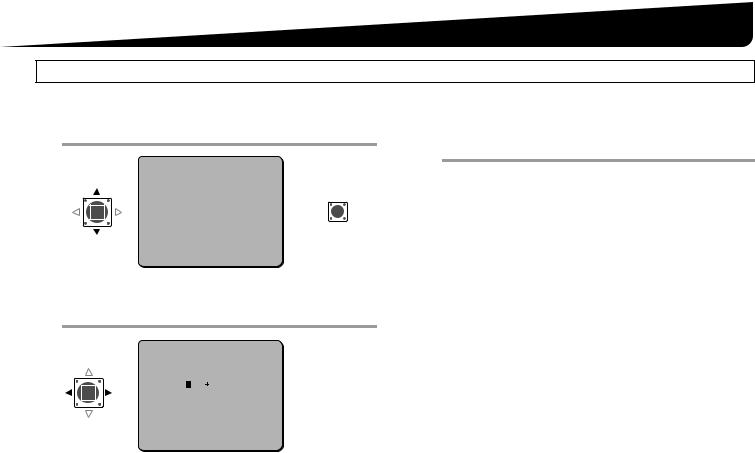
Setting Camera Performance <CAMERA>
Adjusting Iris Level <IRIS>
If you need to adjust the brightness, follow the steps below.
1 Select <IRIS> and press the SET button.
|
SYNC |
INT |
|
|
BLC |
OFF |
|
|
·IRIS |
SET y |
|
|
WHITE BALANCE |
ATW |
SET |
|
AGC GAIN |
NORM |
|
|
|
||
|
GAMMA |
0.45 |
R |
|
SHUTTER |
60 |
|
|
|
||
|
APERTURE |
HIGH |
|
|
DAY/NIGHT |
AUTO y |
|
·IRIS |
PRESET |
OFF |
|
|
MENU |
BACK |
|
RThe “IRIS SETTING” screen appears.
3Select <MENU> – “BACK” and press the SET button.
RReturns to the camera performance screen.
■If you want to close the settings screen
Set <MENU> to “END” and press the SET button.
Note: • Under extremely bright lighting, unfavorable phenomena may occur such as swaths of smear on the screen, because light intensity entering the lens is too high to be controlled. Reduce the intensity by changing the angle of the lighting source or by other means.
•If the images of subjects under fluorescent lighting are flickering, replace fluorescent lighting with incandescent lighting.
2 Adjust the brightness (iris) (0 – 100).
IRIS SETTING
<LEVEL>
·  20
20
PRESET |
OFF |
MENU |
BACK |
• The greater the number, the brighter it gets.
17 For accessing the main menu, see pages 7 – 8.
 Loading...
Loading...