Samsung SCX-4833FD, SCX-4833FR, SCX-5635FN, SCX-5637FR, SCX-5737FW User Guide

SCX-483x Series
SCX-563x Series
SCX-573x Series
User’s Guide
 Basic
Basic
imagine the possibilities
This guide provides information concerning installation, basic operation and 




















 troubleshooting on windows
troubleshooting on windows

Contents |
|
|
|
2 |
||||
|
|
|
|
|
|
|
|
|
|
|
|
|
|
|
|
|
|
|
|
1. |
Introduction |
|
|
3. |
Maintenance |
|
|
|
|
|
|
|
|
|
|
|
|
|
5 |
Key benefits |
|
|
90 |
Ordering supplies and accessories |
|
|
|
7 |
Features by models |
|
|
91 |
Available supplies |
|
|
|
8 |
Useful to know |
|
|
92 |
Available accessories |
|
|
|
9 |
About this user’s guide |
|
|
94 |
Available maintenance parts |
|
|
|
10 |
Safety information |
|
|
95 |
Redistributing toner |
|
|
|
16 |
Machine overview |
|
|
97 |
Replacing the toner cartridge |
|
|
|
21 |
Control panel overview |
|
|
99 |
Upgrading a memory module |
|
|
|
28 |
Turning on the machine |
|
|
101 |
Monitoring the supplies life |
|
|
|
29 |
Installing the driver locally |
|
|
102 |
Setting the toner low alert |
|
|
|
30 |
Reinstalling the driver |
|
|
103 |
Cleaning the machine |
|
|
2. |
Menu overview and basic setup |
|
|
4. |
Troubleshooting |
|
|
|
|
32 |
Menu overview |
|
|
108 |
Tips for avoiding paper jams |
|
|
|
|
|
||||
|
|
|
48 |
Changing the display language |
|
|
109 |
Clearing original document jams |
|
|
|
49 |
Media and tray |
|
|
116 |
Clearing paper jams |
|
|
|
64 |
Basic printing |
|
|
123 |
Understanding the status LED |
|
|
|
71 |
Basic copying |
|
|
125 |
Understanding display messages |
|
|
|
75 |
Basic scanning |
|
|
|
|
|
|
|
77 |
Basic faxing |
|
|
5. |
Appendix |
|
|
|
82 |
Using USB memory device |
|
|
|
|
|
|
|
|
|
|
|
133 |
Specifications |

Contents |
3 |
|
143 Regulatory information
157 Copyright

1. Introduction
This chapter provides information you need to know before using the machine.
|
|
|
• |
Key benefits |
5 |
|
|
|
|
• |
Features by models |
7 |
|
|
|
|
• |
Useful to know |
8 |
|
|
|
|
• About this user’s guide |
9 |
||
|
|
|
||||
|
|
|
• |
Safety information |
10 |
|
|
|
|
• |
Machine |
overview |
16 |
|
|
|
||||
|
|
|
||||
|
|
|
• |
Control |
panel overview |
21 |
|
|
|
• Turning on the machine |
28 |
||
|
|
|
• Installing the driver locally |
29 |
||
|
|
|
• |
Reinstalling the driver |
30 |
|
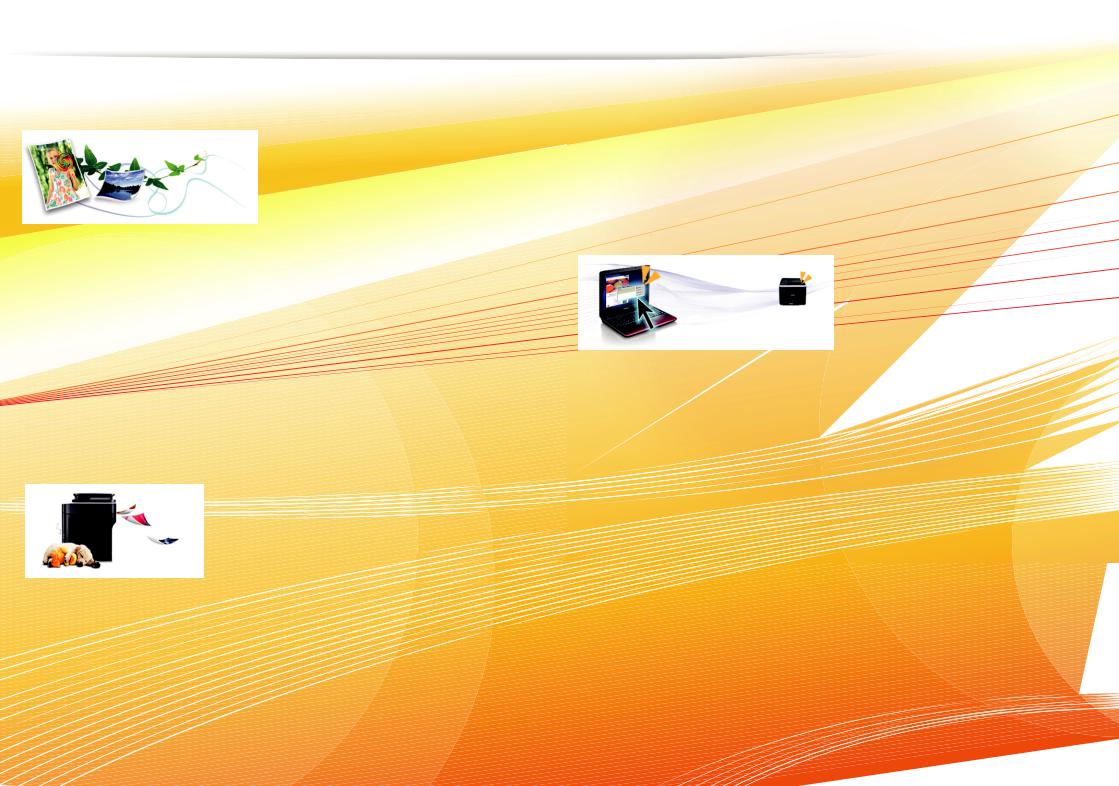
 Key benefits
Key benefits
Environmentally friendly
•To save toner and paper, this machine supports Eco feature.
•To save paper, you can print multiple pages on one single sheet of paper (see Advanced Guide).
•To save paper, you can print on both sides of the paper (doublesided printing) (see Advanced Guide).
•To save electricity, this machine automatically conserves electricity by substantially reducing power consumption when not in use.
Fast high resolution printing
• You can print with a resolution of up to 1,200 x 1,200 dpi effective output. 
• Fast, on-demand printing. SCX-483x Series:
- For single-side printing, 31 ppm (A4) or 33 ppm (Letter).
-For duplex printing, 15 ppm (A4) or 16 ppm (Letter). SCX-563x Series or SCX-573x Series:
-For single-side printing, 35 ppm (A4) or 37 ppm (Letter).
-For duplex printing, 17 ppm (A4) or 18 ppm (Letter).
Convenience
•Printing Status (or Smart Panel) is a program that monitors and informs you of the machine’s status and allows you to customize the machine’s settings (see Advanced Guide).
•AnyWeb Print helps you screen-capture, preview, scrap, and print
the screen of Windows Internet Explorer more easily, than when you use the ordinary program (see Advanced Guide).

 Key benefits
Key benefits
Wide range of functionality and application support
•Supports various paper sizes (see "Print media specifications" on page 135).
•Print watermark: You can customize your documents with words, such as “Confidential” (see Advanced Guide).
•Print posters: The text and pictures of each page of your document are magnified and printed across the multiple sheets of paper and can then be taped together to form a poster (see Advanced Guide).
•You can print in various operating systems (see "System requirements" on page 138).
•Your machine is equipped with a USB interface and/or a network interface.
Expand your machine’s capacity
•This machine has an extra memory slot for adding more memory (see "Available accessories" on page 92).
•Zoran IPS Emulation compatible with PostScript 3 (PS) enables PS printing.
•Zoran IPS Emulation compatible with PostScript 3
•©1995-2005, Zoran Corporation. All rights reserved. Zoran, the Zoran logo, IPS/PS3, and OneImage are trademarks of Zoran
Corporation.
• 136 PS3 fonts
• Contains UFST and Micro from Mono Imaging Inc.

 Features by models
Features by models
Some features and optional goods may not be available depending on model or country.
|
SCX-4833FD |
SCX-4833FR |
SCX-5637FR |
SCX-5737FW |
|
Features |
SCX-4835FD |
SCX-5639FR |
|||
SCX-4835FR |
SCX-5739FW |
||||
|
SCX-4833HD |
SCX-5637HR |
|||
|
|
|
|||
|
|
|
|
|
|
Print, Copy, Scan, Fax |
● |
● |
● |
● |
|
|
|
|
|
|
|
Hi-Speed USB 2.0 |
● |
● |
● |
● |
|
|
|
|
|
|
|
IEEE 1284 Parallel |
○ |
○ |
○ |
○ |
|
|
|
|
|
|
|
Network Interface Ethernet 10/100 Base TX wired LAN |
● |
|
|
|
|
|
|
|
|
|
|
Network Interface Ethernet 10/100/1000 Base TX wired LAN |
|
● |
● |
● |
|
|
|
|
|
|
|
Network Interface 802.11b/g/n wireless LAN |
|
|
|
● |
|
|
|
|
|
|
|
Eco printing |
● |
● |
● |
● |
|
Duplex (2-sided) printing |
● |
● |
● |
● |
|
Samsung Easy Printer Manager |
● |
● |
● |
● |
|
|
|
|
|
|
|
Memory |
○ |
○ |
○ |
○ |
|
|
|
|
|
|
|
Tray 2 (520 sheets) |
○ |
○ |
○ |
○ |
|
|
|
|
|
|
|
SyncThru™ Web Service |
● |
● |
● |
● |
|
|
|
|
|
|
|
Automatic Document Feeder (ADF) |
● |
|
|
|
|
|
|
|
|
|
|
Dual Automatic Document Feeder (DADF) |
|
● |
● |
● |
|
|
|
|
|
|
( ●: Included, ○: Optional, Blank: Not available)

 Useful to know
Useful to know
Where can I download the machine’s driver?
•Visit www.samsung.com/printer to download the latest machine’s driver, and install it on your system.
Where can I purchase accessories or supplies?
•Inquire at a Samsung distributor or your retailer.
•Visit www.samsung.com/supplies. Select your country/ region to view product service information.
The status LED flashes or remains constantly
 on.
on.



•Turn the product off and on again.
•Check the meanings of LED indications in this manual and troubleshoot accordingly (see "Understanding the status LED" on page 123).
A paper jam has occurred.
•Open and close the front door.
•Check the instructions on removing jammed paper in this manual and troubleshoot accordingly (see "Clearing
paper jams" on page 116).
Printouts are blurry.
•The toner level might be low or uneven. Shake the toner cartridge.
•Try a different print resolution setting.
•Replace the toner cartridge.
The machine does not print.
•Open the print queue list and remove the document from the list (see "Canceling a print job" on page 65).
•Remove the driver and install it again (see "Installing the driver locally" on page 29).
•Select your machine as your default machine in your Windows.

 About this user’s guide
About this user’s guide
This user's guide provides information for your basic understanding of the machine as well as detailed steps to explain machine usage.
•Read the safety information before using the machine.
•If you have a problem using the machine, refer to the troubleshooting chapter.
•Terms used in this user’s guide are explained in the glossary chapter.
•All illustrations in this user’s guide may differ from your machine depending on its options or model you purchased.
•The procedures in this user’s guide are mainly based on Windows 7.
•SCX-4833FD, SCX-4833HD and SCX-4835FD are the same series machine. This User’s Guide is written on the basis of SCX-4833FD.
•SCX-4833FR and SCX-4835FR are the same series machine. This User’s Guide is written on the basis of SCX-4833FR.
•SCX-5637FR, SCX-5637HR and SCX-5639FR are the same series machine. This User’s Guide is written on the basis of SCX-5637FR.
•SCX-5737FW and SCX-5739FW are the same series machine. This User’s Guide is written on the basis of SCX-5737FW.
1. Introduction |
9 |
1

 Conventions
Conventions
Some terms in this guide are used interchangeably, as below:
•Document is synonymous with original.
•Paper is synonymous with media, or print media.
•Machine refers to printer or MFP.

 General icons
General icons
Icon |
Text |
Description |
Gives users information to protect the Caution machine from possible mechanical damage
or malfunction.
Provides additional information or detailed Note specification of the machine function and
feature.

 Safety information
Safety information
These warnings and precautions are included to prevent injury to you and others, and to prevent any potential damage to your machine. Be sure to read and understand all of these instructions before using the machine. After reading this section, keep it in a safe place for future reference.

 Important safety symbols
Important safety symbols
Explanation of all icons and signs used in this chapter
Warning |
Hazards or unsafe practices that may result in |
|
severe personal injury or death. |
|
|
Caution |
Hazards or unsafe practices that may result in |
|
minor personal injury or property damage. |
|
|
Do not attempt.
1. Introduction 10
4

 Operating environment
Operating environment
 Warning
Warning
Do not use if the power cord is damaged or if the electrical outlet is not grounded.
This could result in electric shock or fire.
Do not place anything on top of the machine (water, small metal or heavy objects, candles, lit cigarettes, etc.).
This could result in electric shock or fire.
• If the machine gets overheated, it releases smoke, makes strange noises, or generates an odd odor, immediately turn off the power switch and unplug the machine.
•The user should be able to access the power outlet in case of emergencies that might require the user to pull the plug out.
This could result in electric shock or fire.
Do not bend, or place heavy objects on the power cord.
Stepping on or allowing the power cord to be crushed by a heavy object could result in electric shock or fire.

 Safety information
Safety information
Do not remove the plug by pulling on the cord; do not handle the plug with wet hands.
This could result in electric shock or fire.
 Caution
Caution
During an electrical storm or for a period of nonoperation, remove the power plug from the electrical outlet.
This could result in electric shock or fire.
Be careful, the paper output area is hot.
Burns could occur.
If the machine has been dropped, or if the cabinet appears damaged, unplug the machine from all interface connections and request assistance from qualified service personnel.
Otherwise, this could result in electric shock or fire.
If the plug does not easily enter the electrical outlet, do not attempt to force it in.
Call an electrician to change the electrical outlet, or this could result in electric shock.
1. Introduction 11
Do not allow pets to chew on the AC power, telephone or PC interface cords.
This could result in electric shock or fire and/or injury to your pet.
If the machine does not operate properly after these instructions have been followed, unplug the machine from all interface connections and request assistance from qualified service personnel.
Otherwise, this could result in electric shock or fire.

 Operating method
Operating method
 Caution
Caution
Do not forcefully pull the paper out during printing.
It can cause damage to the machine.
Be careful not to put your hand between the machine and paper tray.
You may get injured.

 Safety information
Safety information
Do not block or push objects into the ventilation opening.
This could result in elevated component temperatures which can cause damage or fire.
Be care when replacing paper or removing jammed paper.
New paper has sharp edges and can cause painful cuts.
When printing large quantities, the bottom part of the paper output area may get hot. Do not allow children to touch.
Burns can occur.
When removing jammed paper, do not use tweezers or sharp metal objects.
It can damage the machine.
Do not allow too many papers to stack up in the paper output tray.
It can damage the machine.
This machine's power rception device is the power cord.
To switch off the power supply, remove the power cord from the electrical outlet.
1. Introduction 12
6

 Installation / Moving
Installation / Moving
 Warning
Warning
Do not place the machine in an area with dust, humidity, or water leaks.
This could result in electric shock or fire.
 Caution
Caution
Before moving the machine, turn the power off and disconnect all cords.
Then lift the machine:
•If the machine weighs under 20 kg (44.09 lbs), lift with 1 person.
•If the machine weighs 20 kg (44.09 lbs) - 40kg (88.18 lbs), lift with 2 people.
•If the machine weighs more than 40 kg (88.18 lbs), lift with 4 or more people.
The machine could fall, causing injury or machine damage.
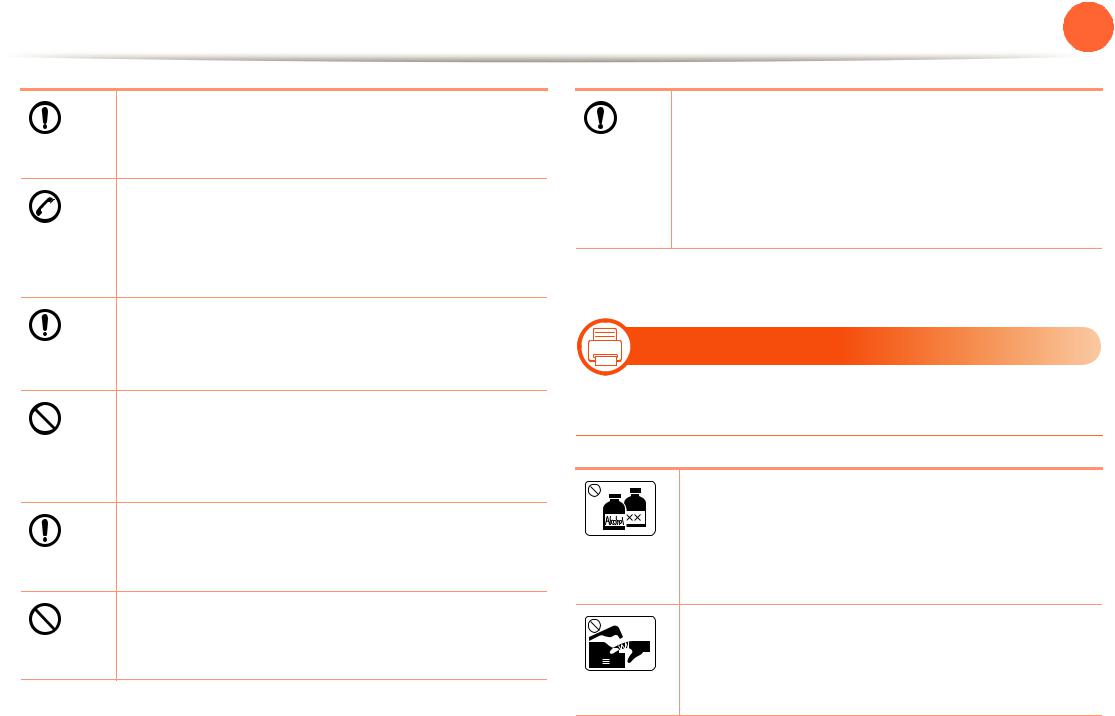
 Safety information
Safety information
Do not place the machine on an unstable surface.
The machine could fall, causing injury or machine damage.
The machine should be connected to
the power level which is specified on the label.
If you are unsure and want to check the power level you are using, contact the electrical utility company.
Use only No.26 AWGa or larger, telephone line cord, if necessary.
Otherwise, it can cause damage to the machine.
Do not put a cover over the machine or place it in an airtight location, such as a closet.
If the machine is not well-ventilated, this could result in fire.
Make sure you plug the power cord into a grounded electrical outlet.
Otherwise, this could result in electric shock or fire.
Do not overload wall outlets and extension cords.
This can diminish performance, and could result in electric shock or fire.
1. Introduction 13
Use the power cord supplied with your machine for safe operation. If you are using a cord which is longer than 2 meters (6 feet) with a 110V machine, then the gauge should be 16 AWG or larger.
Otherwise, it can cause damage to the machine, and could result in electric shock or fire.
a. AWG: American Wire Gauge

 Maintenance / Checking
Maintenance / Checking
 Caution
Caution
Unplug this product from the wall outlet before cleaning the inside of the machine. Do not clean the machine with benzene, paint thinner or alcohol; do not spray water directly into the machine.
This could result in electric shock or fire.
When you are working inside the machine replacing supplies or cleaning the inside, do not operate the machine.
You could get injured.
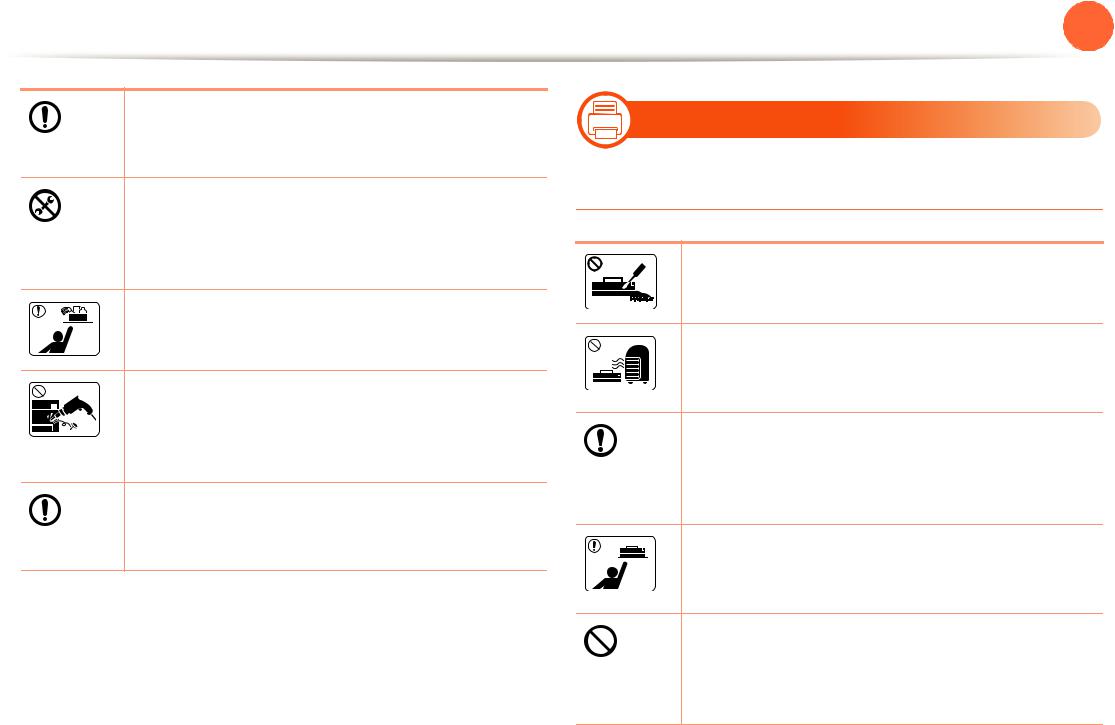
 Safety information
Safety information
Keep the power cable and the contact surface of the plug clean from dust or water.
Otherwise, this could result in electric shock or fire.
Do not remove any covers or guards that are fastened with screws.
The machine should only be repaired by a Samsung service technician.
Keep cleaning supplies away from children.
Children could get hurt.
Do not disassemble, repair or rebuild the machine by yourself.
It can damage the machine. Call a certified technician when the machine needs repairing.
To clean and operate the machine, strictly follow the user's guide provided with the machine.
Otherwise, you could damage the machine.
1. Introduction 14
8

 Supply usage
Supply usage
 Caution
Caution
Do not disassemble the toner cartridge.
Toner dust can be dangerous if inhaled or ingested.
Do not burn any of the supplies such as toner cartridge or fuser unit.
This could cause an explosion or uncontrollable fire.
When changing the toner cartridge or removing jammed paper, be careful not to let toner dust touch your body or clothes.
Toner dust can be dangerous if inhaled or ingested.
When storing supplies such as toner cartridges, keep them away from children.
Toner dust can be dangerous if inhaled or ingested.
Using recycled supplies, such as toner, can cause damage to the machine.
In case of damage due to the use of recycled supplies, a service fee will be charged.

 Safety information
Safety information
1. Introduction 15
When toner gets on your clothing, do not use hot water to wash it.
Hot water sets toner into fabric. Use cold water.
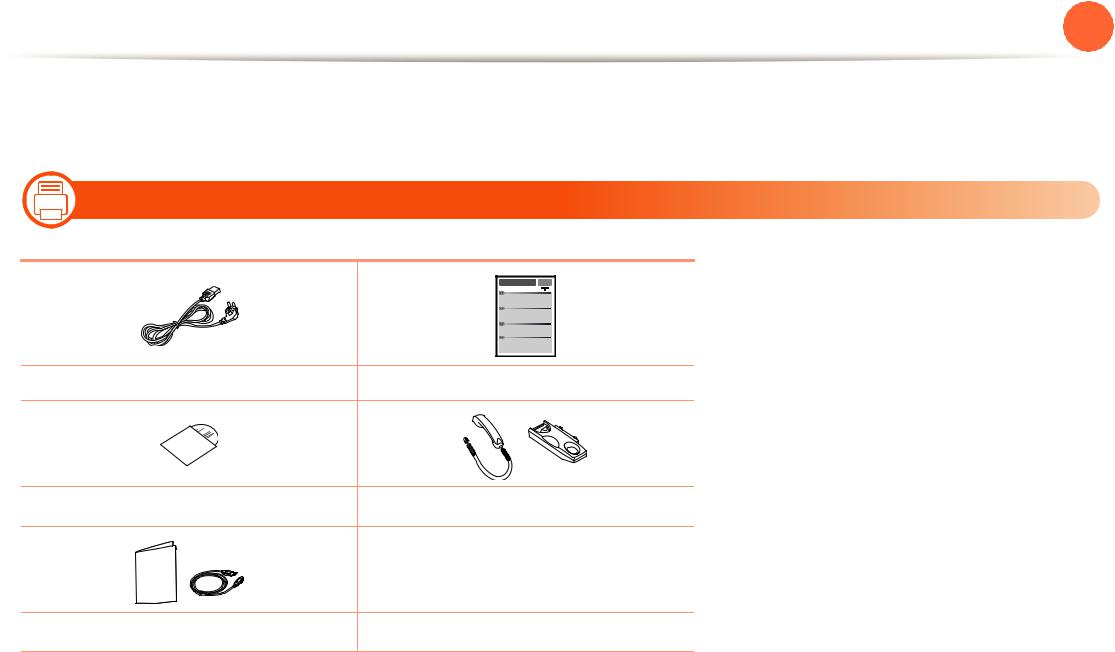
 Machine overview
Machine overview
Machine overview

 Accessories
Accessories
1. Introduction 16
Power cord |
Quick installation guide |
Software CDa |
Handsetb |
Misc. accessoriesc
a.The software CD contains the printer driver and applications.
b.SCX-4833HD and SCX-5637HR only.
c.Miscellaneous accessories included with your machine may vary by country of purchase and specific model.

 Machine overview
Machine overview
1. Introduction 17
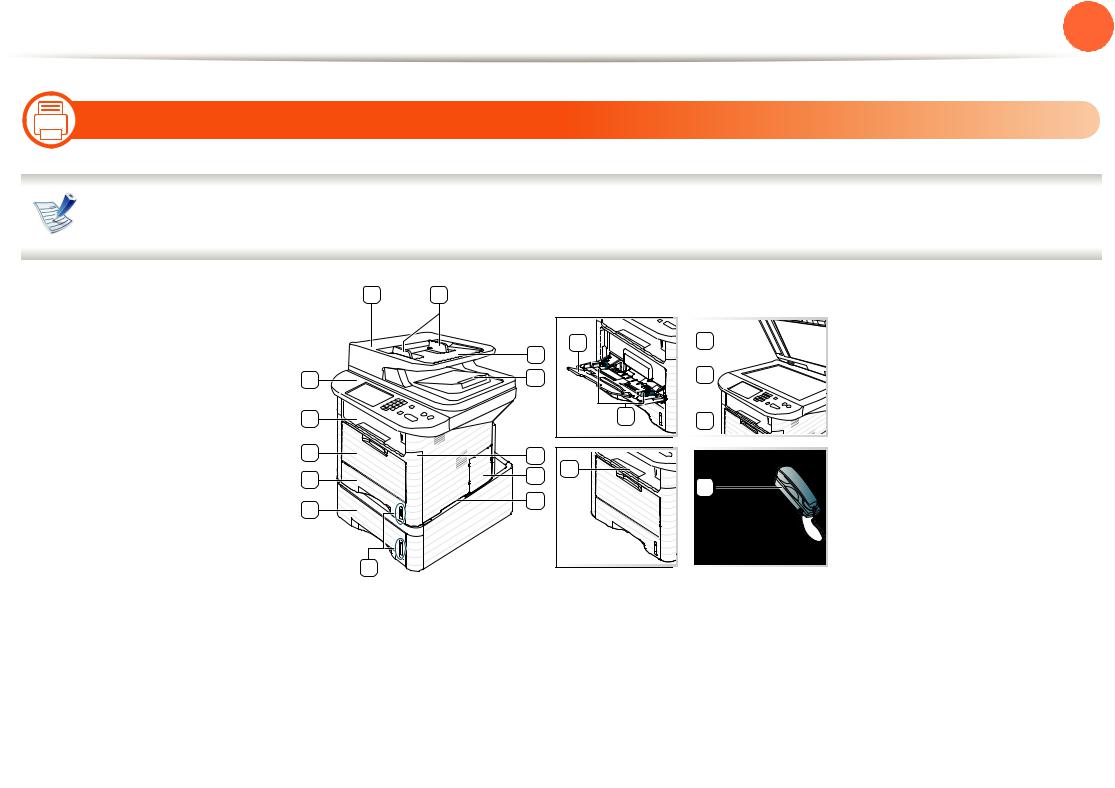
 Machine overview
Machine overview
1. Introduction 18
10

 Front view
Front view
• This illustration may differ from your machine depending on its model.
• Some features and optional goods may not be available depending on model or country.
1 |
2 |
|
|
14 |
17 |
|
3 |
|
13 |
4 |
18 |
|
||
12 |
15 |
19 |
11 |
5 |
|
|
|
|
|
16 |
|
10 |
6 |
20 |
|
||
|
|
|
9 |
7 |
|
|
|
|
8 |
|
|
|
|
|
|
|
|
|
|
|
|
|
|
1 |
Document feeder cover |
6 |
Control board cover |
11 |
Multi-purpose tray |
|
16 |
|
Output support |
||
|
|
||||||||||
|
|
|
|
|
|
|
|
|
|
||
2 |
Document feeder width guide |
7 |
Handle |
12 |
Output tray |
|
17 |
|
Scanner lid |
||
|
|
|
|
|
|
|
|
|
|
||
3 |
Document feeder input tray |
8 |
Paper level indicator |
13 |
Control panel |
|
18 |
|
Scanner glass |
||
|
|
|
|
|
|
|
|
|
|
||
4 |
Document feeder output tray |
9 |
Tray 2 (optional) |
14 |
Multi-purpose tray paper extension |
|
19 |
|
USB port |
||
|
|
|
|
|
|
|
|
|
|
|
|

 Machine overview
Machine overview
1. Introduction 19
5 |
Front cover |
10 |
Tray 1 |
15 |
Paper width guides on a multi-purpose tray |
20 |
Handset |
|
|
|
|
|
|
|
|

 Machine overview
Machine overview
1. Introduction 20
11

 Rear view
Rear view
•This illustration may differ from your machine depending on its model.
•Some features and optional goods may not be available depending on model or country.
1 |
|
|
11 |
2 |
10 |
|
|
3 |
|
4 |
|
5 |
|
6 |
|
|
9 |
7 |
8 |
1 |
EDI port |
4 |
IEEE 1284 parallel connector (optional) |
7 |
Duplex unit |
10 |
Telephone line socket |
|
|
|
|
|
|
|
|
2 |
Network port |
5 |
Power-switch |
8 |
Rear cover |
11 |
Extension telephone socket (EXT) |
|
|
|
|
|
|
|
|
3 |
USB port |
6 |
Power receptacle |
9 |
Tray back cover |
|
|
|
|
|
|
|
|
|
|

 Control panel overview
Control panel overview
1. Introduction 21
This control panel may differ from your machine depending on its model. There are various s of control panels.
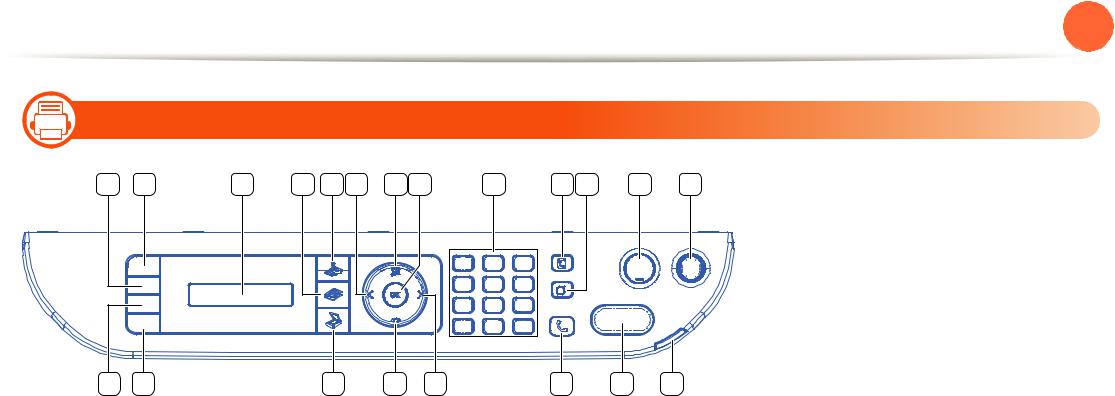
 Control panel overview
Control panel overview
1. Introduction 22
12
|
Type A |
|
|
|
|
|
|
|
|
|
|
|
|
|
1 |
2 |
3 |
4 |
5 |
6 |
7 |
8 |
9 |
10 |
11 |
12 |
13 |
|
20 |
19 |
|
|
18 |
|
17 |
6 |
|
16 |
|
15 |
14 |
1 |
Darkness |
Adjusts the brightness level to make a copy for easier reading, when the original contains faint markings and dark |
|
|
images. |
|
|
|
2 |
ID Copy |
Allows you to copy both sides of an ID card like a driver’s license on a single side of paper. |
|
|
|
3 |
Display screen |
Shows the current status and displays prompts during an operation. |
|
|
|
4 |
Copy |
Switches to Copy mode. |
|
|
|
5 |
Fax |
Switches to Fax mode. |
|
|
|
6 |
Left/Right Arrows |
Scrolls through the options available in the selected menu and increases or decreases values. |
|
|
|
7 |
Menu |
Opens Menu mode and scrolls through the available menus. |
|
|
|
8 |
OK |
Confirms the selection on the screen. |
|
|
|
9 |
Numeric keypad |
Dials a number or enters alphanumeric characters. |
|
|
|

 Control panel overview
Control panel overview
1. Introduction 23
10 |
Address Book |
Allows you to store frequently used fax numbers and email addresses or search for stored fax numbers or email |
|
|
addresses. |
|
|
|
11 |
Redial/Pause |
Redials the last number in ready mode, or inserts a pause into a fax number in Edit mode. |
|
|
|
12 |
Stop/Clear |
Stops an operations at any time. |
|
|
|
13 |
Power |
Turns the power on or off, or wakes up the machine from the power save mode. If you need to turn the machine off, |
|
|
press this button for more than three seconds. You can also turn the power on, or wake up the machine from power |
|
|
save mode by pressing this button. |
|
|
|
14 |
Status LED |
Indicates the status of your machine (see "Understanding the status LED" on page 123). |
|
|
|
15 |
Start |
Starts a job. |
|
|
|
16 |
On Hook Dial |
When you press this button, you can hear a dial tone. Then enter a fax number. It is similar to making a call using speaker |
|
|
phone. |
|
|
|
17 |
Back |
Sends you back to the upper menu level. |
|
|
|
18 |
Scan |
Switches to Scan mode. |
|
|
|
19 |
Eco |
Turn into eco mode to reduce toner consumption and paper usage (see "Eco options" on page 68). |
|
|
|
20 |
Direct USB |
Allows you to directly print files stored on a USB memory device when it is inserted into the USB port on the front of |
|
|
your machine. |
|
|
|

 Control panel overview
Control panel overview
1. Introduction 24
13
|
Type B |
|
|
|
|
|
|
|
|
|
|
|
|
|
1 |
2 |
3 |
4 |
5 |
6 |
7 |
|
8 |
9 |
10 |
11 |
12 |
|
20 |
19 |
|
|
18 |
17 |
16 |
6 |
|
15 |
|
14 |
13 |
1 |
Darkness |
Adjusts the brightness level to make a copy for easier reading, when the original contains faint markings and dark |
|
|
images. |
|
|
|
2 |
ID Copy |
Allows you to coy both sides the ID card like a driver’s license to a single side of paper. |
|
|
|
3 |
Display screen |
Shows the current status and prompts during an operation. |
|
|
|
4 |
Copy |
Activates Copy mode. |
|
|
|
5 |
Fax |
Activates Fax mode. |
|
|
|
6 |
Arrows |
Scroll through the options available in the selected menu, and increase or decrease values. |
|
|
|
7 |
OK |
Confirms the selection on the screen. |
|
|
|
8 |
Numeric keypad |
Dials a number or enters alphanumeric characters. |
|
|
|

 Control panel overview
Control panel overview
1. Introduction 25
9 |
Address Book |
Allows you to store frequently used fax numbers and email addresses or search for stored fax numbers or email |
|
|
addresses. |
|
|
|
10 |
Redial/Pause |
Redials the last number in ready mode, or inserts a pause into a fax number in Edit mode. |
|
|
|
11 |
Stop/Clear |
Stops an operations at any time. |
|
|
|
12 |
Power |
Turn the power on or off, or wake up the machine from the power save mode. If you need to turn the machine off, press |
|
|
this button for more than three seconds. You can also turn the power on, or wake up the machine from power save |
|
|
mode by pressing this button. |
|
|
|
13 |
Status LED |
Shows the status of your machine (see "Understanding the status LED" on page 123). |
|
|
|
14 |
Start |
Starts a job. |
|
|
|
15 |
On Hook Dial |
When you press this button, you can hear a dial tone. Then enter a fax number. It is similar to making a call using speaker |
|
|
phone. |
|
|
|
16 |
Back |
Sends you back to the upper menu level. |
|
|
|
17 |
Menu |
Enters Menu mode and scrolls through the available menus. |
|
|
|
18 |
Scan |
Activates Scan mode. |
|
|
|
19 |
Eco |
Turn into eco mode to reduce toner consumption and paper usage (see "Eco options" on page 68). |
|
|
|
20 |
Direct USB |
Allows you to directly print files stored on a USB memory device when it is inserted into the USB port on the front of |
|
|
your machine. |
|
|
|

 Control panel overview
Control panel overview
1. Introduction 26
14

 Type C
Type C
1 |
2 |
3 |
4 |
5 |
|
|
11 |
10 |
9 |
8 |
7 |
6 |
|
|
|
|||||
1 |
Display screen |
Shows the current status and prompts during an operation. |
|||||
|
|
|
|
|
|
||
2 |
Numeric keypad |
Dials a number or enters alphanumeric characters. |
|
|
|
||
|
|
|
|
|
|
|
|
3 |
Clear |
Deletes characters in the edit area. |
|
|
|
|
|
|
|
|
|
|
|
|
|
4 |
Stop |
Stops an operations at any time. |
|
|
|
|
|
|
|
|
|||||
5 |
Power |
Turn the power on or off, or wake up the machine from the power save mode. If you need to turn the machine off, press |
|||||
|
|
this button for more than three seconds. You can also turn the power on, or wake up the machine from power save |
|||||
|
|
mode by pressing this button. |
|
|
|
|
|
|
|
|
|||||
6 |
Wireless LED |
Shows the current status of the wireless network connection (see "Understanding the status LED" on page 123). |
|||||
|
|
|
|||||
7 |
Status |
Shows the status of your machine (see "Understanding the status LED" on page 123). |
|||||
|
|
|
|
|
|
|
|
8 |
Start |
Starts a job. |
|
|
|
|
|
|
|
|
|
|
|
|
|

 Control panel overview
Control panel overview
1. Introduction 27
9 |
On Hook Dial |
When you press this button, you can hear a dial tone. Then enter a fax number. It is similar to making a call using speaker |
|
|
phone. |
|
|
|
10 |
Help |
Gives detailed information about this machine’s menus or status. |
|
|
|
11 |
Reset |
Resets the current machine’s setup. |
|
|
|

 Turning on the machine
Turning on the machine
1. Introduction 28
1Connect the machine to the electricity supply first.
2Turn the power switch on.

 Installing the driver locally
Installing the driver locally
A locally connected machine is a machine directly attached to your computer using the cable. If your machine is attached to a network, skip the following steps below and go on to installing a network connected machine’s driver (see Advanced Guide).
•If you are a Macintosh, Linux, or Unix OS user, refer to the Advanced guide.
•The installation window in this User’s Guide may differ depending on the machine and interface in use.
•Selecting Advanced Installation > Custom Installation allows you to choose which programs to install.
•Only use a USB cable no longer than 3 meters (118 inches).
1. Introduction 29
X:\Setup.exe replacing “X” with the letter, which represents your CD-ROM drive and click OK.
3 Select Install Now.
4Read the License Agreement, and select I accept the terms of the License Agreement. Then, click Next.

 Windows
Windows
5 Follow the instructions in the installation window.
1Make sure that the machine is connected to your computer and powered on.
If the “Found New Hardware Wizard” appears during the installation procedure, click Cancel to close the window.
2Insert the supplied software CD into your CD-ROM drive.
Click Start > All programs > Accessories > Run.

 Reinstalling the driver
Reinstalling the driver
If the printer driver does not work properly, follow the steps below to reinstall the driver.

 Windows
Windows
1Make sure that the machine is connected to your computer and powered on.
2From the Start menu, select Programs or All Programs > Samsung Printers > your printer driver name > Uninstall.
3Follow the instructions in the installation window.
4Insert the software CD into your CD-ROM drive and install the driver again (see "Installing the driver locally" on page 29).
1. Introduction 30
 Loading...
Loading...