PRESONUS FIRESTUDIO MOBILE User Manual
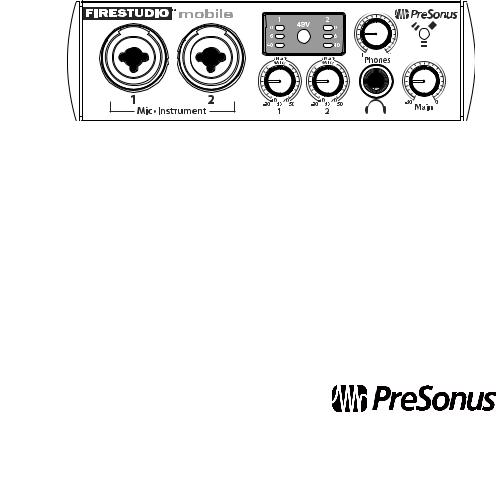
FireStudio™ Mobile
Mode d'emploi
www.presonus.com
Table des matières |
PreSonus FireStudio Mobile |
Sommaire
VUE D’ENSEMBLE 5
1.1Introduction 5
1.2Caractéristiques 6
1.3 |
Contenu de l’emballage |
8 |
1.4 |
Configuration requise 9 |
|
POUR COMMENCER 10 |
|
|
2.1 |
Installation de l’interface |
10 |
2.1.1Installation sous Microsoft Windows 10
2.1.2Installation sous Mac OS X 11
2.2Studio One Artist 12
2.2.1Installation et autorisation 12
2.2.2Mise en service du pilote FireStudio Mobile 15
2.2.3Configuration de vos appareils MIDI 16
2.2.4Configuration des entrées/sorties audio 21
2.2.5Création d’un morceau 23
2.2.6Mixage de retour (Cue Mix) et FireStudio Mobile 27
2.3Exemples de branchements 32
2.3.1Configuration basique avec la FireStudio Mobile 32
2.3.2Emploi de la FireStudio Mobile avec un préampli externe et un système d’écoute 33
2.3.3Enregistrement de tout un groupe avec deux FireStudio Mobiles, préampli multicanal externe et amplificateur de distribution
pour casques 34
COMMANDES ET CONNEXIONS 36
3.1Logiciel 36
3.1.1Icône d’application Universal Control 37
3.1.2Fenêtre Launch 38
3.1.3Réglages WDM (PC uniquement) 42
3.1.4La fenêtre Device : mélangeur FireStudio Mobile 43
3.2Agencement de la face avant 48
3.3Agencement de la face arrière 52
UNITÉS EN CASCADE 55
4.1 Emploi de plusieurs interfaces de la famille FireStudio 55
INFORMATIONS TECHNIQUES 60
5.1Guide de dépannage 60
5.2Caractéristiques techniques 64
2
Mode d'emploi |
Précautions de sécurité |
Conseils pour un emploi en toute sécurité
Afin d'éviter des dommages à votre FireStudio Mobile et à vos autres équipements audio, veuillez lire et suivre les conseils de sécurité suivants :
•• Suivez les instructions de sécurité du mode d'emploi.
•• Ne faites pas tomber votre FireStudio Mobile.
•• Ne l'installez pas près d'une source de chaleur (radiateurs, bouches de chauffage, dissipateurs thermiques d'amplificateur etc).
•• N'exposez pas votre FireStudio Mobile aux liquides. Ne placez pas de récipient contenant des liquides près de votre FireStudio Mobile.
•• Ne laissez pas la poussière s'accumuler sur votre FireStudio Mobile. Il est très recommandé de la garder couverte lorsque vous ne l'utilisez pas, cela prolongera la durée de vie de votre produit.
•• Protégez l'alimentation électrique pour que l'on ne marche pas dessus, que l'on ne roule pas dessus et qu'on ne la pince pas. Si l'alimentation électrique est endommagée, achetez-en une neuve.
•• Débranchez votre FireStudio Mobile en cas de non utilisation prolongée et durant les orages, les ouragans (comme ceux que nous avons vers Baton Rouge), les tornades et autres conditions climatiques extrêmes.
•• N'utilisez que les fixations/ accessoires recommandés ou fabriqués par PreSonus pour votre FireStudio Mobile.
•• Si votre FireStudio Mobile nécessite une réparation, contactez le service après-vente de votre distributeur.
Les coordonnées de votre distributeur sont disponibles sur www.presonus.com.
3
PreSonus FireStudio Mobile
4
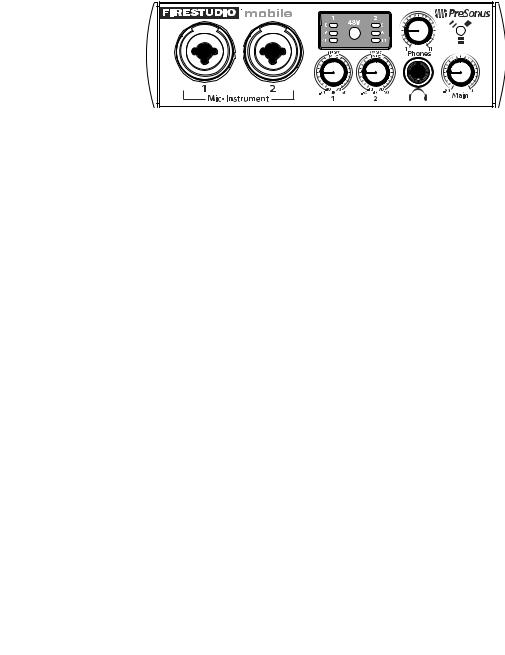
Mode d'emploi |
VUE D'ENSEMBLE |
1 |
|
Introduction |
1.1 |
VUE D'ENSEMBLE
1.1 Introduction
Merci d'avoir acheté la FireStudio Mobile PreSonus. PreSonus Audio Electronics a conçu la FireStudio Mobile à base de composants de haut niveau
afin d'assurer des performances optimales pour toute une vie. La FireStudio Mobile est équipée pour l'enregistrement informatique de qualité professionnelle, avec des convertisseurs 24 bits, 96 kHz ; deux préamplis micro PreSonus XMAX ; six entrées ligne ; un amplificateur pour casque à haut
niveau de sortie ; des entrées/sorties S/PDIF et MIDI ; le logiciel Universal Control et le logiciel de production musicale Studio One Artist. Tout ce dont vous avez besoin, c'est d'un ordinateur à connexion FireWire, de quelques microphones et câbles, d'enceintes d'écoute ou d'un casque, et de vos instruments !
PreSonus Audio Electronics est engagé dans une amélioration constante de ses produits et nous apprécions grandement vos suggestions. Nous pensons que la meilleure façon d'atteindre notre but d'amélioration constante des produits est d'écouter les véritables experts : nos clients.
Nous vous suggérons de lire ce mode d'emploi pour vous familiariser avec les fonctions, applications et procédures de connexion de votre interface avant de la brancher à votre ordinateur. Merci encore d'avoir choisi notre produit. Profitez bien de votre FireStudio Mobile !
5
1 |
VUE D'ENSEMBLE |
PreSonus FireStudio Mobile |
1.2Caractéristiques
1.2 Caractéristiques
La FireStudio Mobile est un système d'enregistrement informatique puissant et abordable. Elle est équipée de deux préamplis micro PreSonus XMAX de haute qualité, de six entrées ligne, d'entrées/sorties MIDI, S/PDIF, et de pilotes
à toute épreuve ainsi que de puissants logiciels d'enregistrement et de production musicale.
Résumé des caractéristiques de la FireStudio Mobile
•• FireWire haute vitesse (IEEE 1394)
•• Échantillonnage 24 bits/ 96 kHz
•• 10 entrées simultanées
•• 2 préamplificateurs microphone XMAX™ de classe A
•• 2 entrées instrument
•• 6 entrées ligne analogiques
•• 2 sorties jack 3 points (TRS) symétriques
•• Entrée/sortie S/PDIF
•• Entrée/sortie MIDI
•• Convertisseurs analogique/numérique et numérique/analogique à haute définition (plage dynamique de 118 dB)
•• Contrôle de gigue JetPLL pour une imagerie et une clarté accrues
•• Compatible OS X et Windows (32 bits et 64 bits) La FireStudio Mobile comprend le logiciel d'enregistrement PreSonus Studio One Artist, livré avec plus de 4 Go de plug-ins, boucles et échantillons pour vous apporter tout ce dont vous avez besoin pour l'enregistrement et la production de musique.
6
Mode d'emploi |
VUE D'ENSEMBLE |
1 |
|
Caractéristiques |
1.2 |
Résumé des caractéristiques de Studio One Artist
•• Nombre de pistes illimité
•• Inserts et départs illimités
•• 20 plug-ins d'effets natifs de haute qualité
•• Modélisation d'ampli (Ampire)
•• Retard (Beat Delay)
•• Distorsion (Redlight Dist)
•• Traitement dynamique
(Channel Strip, Compressor, Limiter, Tricomp)
•• Égaliseur (Channel Strip, Pro EQ)
•• Modulation
(Autofilter, Chorus, Flanger, Phaser, X-Trem)
•• Réverbérations (MixVerb, Room Reverb)
•• Utilitaires
(Binaural Pan, Mixtool, Phase Meter, Spectrum Meter, Tuner)
•• Plus de 4 Go de boucles, échantillons et instruments, dont :
•• Presence : lecteur virtuel d'échantillons
•• Impact : boîte à rythmes virtuelle
•• SampleOne : échantillonneur virtuel
•• Mojito : synthétiseur soustractif virtuel à modélisation analogique
•• Affectations MIDI innovantes et intuitives
•• Puissante fonctionnalité de glisser-déposer pour un flux de production plus rapide
•• Compatible OS X et Windows
7
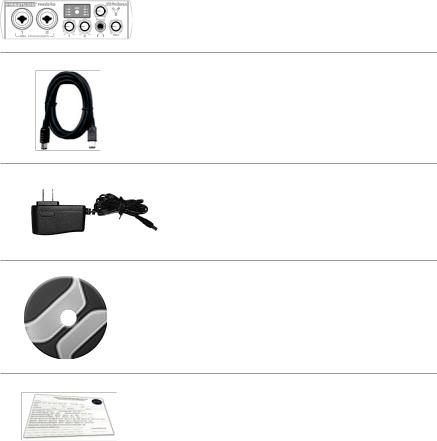
1 |
VUE D'ENSEMBLE |
PreSonus FireStudio Mobile |
1.3Contenu de l'emballage
1.3 Contenu de l'emballage
Votre FireStudio Mobile contient les éléments suivants :
•• Interface d'enregistrement FireStudio Mobile
•• Câble FireWire 400 6 broches-6 broches de 1,8 m
•• Alimentation électrique
•• Disques d'installation de logiciels :
•• Installateur du pilote PreSonus FireStudio Universal
•• Logiciel PreSonus Studio One Artist
•• Carte de garantie PreSonus
8
Mode d'emploi |
VUE D'ENSEMBLE |
1 |
|
Configuration requise |
1.4 |
1.4 Configuration requise
Voici les configurations informatiques requises pour la FireStudio Mobile et pour Studio One Artist.
Macintosh
•• Systèmes d'exploitation :
•• Mac OS X 10.4.11 ou Mac OS X 10.5.2 ou supérieur
•• Matériel :
•• Minimum :
•• Processeur PowerPC G4 à 1,25 GHz ou Intel Core Solo 1,5 GHz
•• 1 Go de RAM
•• Lecteur de DVD
•• Recommandé :
•• Processeur PowerPC G5 ou mieux ou Intel Core Duo ou Intel Xeon ou mieux
•• 2 Go ou plus de RAM
•• Lecteur de DVD
PC sous Windows
•• Systèmes d'exploitation :
•• Windows XP ou Vista
•• Matériel :
•• Minimum :
•• Processeur Intel Pentium 4 à 1,6 GHz ou AMD Athlon 64 (Turion)
•• 1 Go de RAM
•• Lecteur de DVD
•• Recommandé :
•• Intel Pentium 4 à 2,8 GHz EM64T ou mieux ou AMD Athlon 64 3000+ ou mieux
•• 2 Go ou plus de RAM
•• Lecteur de DVD
NOTE : la vitesse de votre processeur, la quantité |
|
de RAM et la taille et la vitesse de vos disques durs |
|
affecteront grandement les performances globales |
|
de votre système d'enregistrement. Un système plus |
|
puissant (processeur plus rapide avec plus de RAM) |
|
permet une moindre latence (retard du signal) et de |
|
meilleures performances globales. |
9 |
|
2 |
POUR COMMENCER |
PreSonus FireStudio Mobile |
2.1Installation de l'interface
POUR COMMENCER
2.1 Installation de l'interface
Universal Control et le pilote inclus peuvent être employés avec n'importe quelle interface de la famille FireStudio (FireStudio [26x26], FireStudio Lightpipe, FireStudio Tube, FireStudio Project, FireStudio Mobile et StudioLive 16.4.2). Pour plus d'informations sur l'application Universal Control et l'intégration de multiples interfaces, veuillez lire les sections 3.1 et 4.1.
2.1.1Installation sous Microsoft Windows
Après avoir inséré le CD Universal Control dans votre lecteur de CD ou DVD, l'installateur Universal Control vous guide au travers de chaque étape du processus d'installation. Veuillez lire attentivement chaque message, en veillant particulièrement à ne pas brancher votre FireStudio Mobile tant que l'installateur n'a pas terminé et que vous n'avez pas fait redémarrer votre ordinateur.
L'installateur FireStudio Mobile a été conçu pour être aussi simple et facile à suivre que possible. Veuillez lire attentivement chaque message pour vous assurer que le pilote de la FireStudio Mobile est correctement installé.
Avant de continuer l'installation de la FireStudio Mobile, veuillez fermer toutes les applications et débrancher votre FireStudio Mobile de l'ordinateur. Si vous voyez une quelconque alerte de sécurité Windows, cliquez sur "Installer ce pilote malgré tout" (Vista) ou "Continuer" (XP).
À la fin de l'installation, il vous sera demandé de faire redémarrer votre ordinateur pour
10
Mode d'emploi |
POUR COMMENCER |
2 |
|
Installation de l'interface |
2.1 |
terminer l'installation. Cliquez sur "Terminer" afin d'automatiquement faire redémarrer votre PC. Une fois que votre ordinateur a redémarré, branchez votre FireStudio Mobile. Si un assistant Nouveau matériel détecté apparaît, suivez les étapes recommandées. Quand la diode de synchro reste allumée fixement en bleu, votre FireStudio Mobile est synchronisée sur votre ordinateur et prête à l'emploi !
2.1.2Installation sous Mac OS X
Après avoir inséré le CD d'installation dans votre lecteur de disque, parcourez le disque et lancez l'installateur FireStudio Mobile qui vous guidera au travers de chaque étape du processus d'installation. Veuillez lire attentivement chaque message, en veillant particulièrement à ne pas brancher votre FireStudio Mobile tant que l'installateur n'a pas terminé et que vous n'avez pas fait redémarrer votre ordinateur.
Pour commencer l'installation du pilote FireStudio Mobile sur votre Mac, double-cliquez sur le logo FireStudio Mobile. L'installateur FireStudio Mobile nécessite que votre mot de passe personnel soit saisi comme sécurité. Une fois votre mot de passe saisi, cliquez sur“OK”pour poursuivre l'installation.
Quand l'installateur a terminé, branchez votre FireStudio Mobile à votre ordinateur au moyen d'un câble FireWire. Quand la diode de synchro reste allumée fixement en bleu, votre FireStudio Mobile est prête à l'emploi.
11
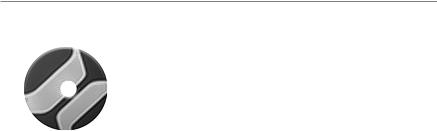
2 |
POUR COMMENCER |
PreSonus FireStudio Mobile |
2.2Studio One Artist
2.2Studio One Artist
Chaque interface PreSonus est livrée complète avec le logiciel d'enregistrement Studio One Artist. Que vous soyez sur le point d'enregistrer votre 1er album ou le 50e, Studio One Artist vous apporte tous les outils nécessaires pour capturer et mixer une grande interprétation. Étant client PreSonus, vous avez aussi droit à une remise sur la mise à niveau en Studio One Pro, qui vous permet de "masteriser" votre projet, de créer une version numérique pour internet et d'utiliser des plug-ins VST de tierces parties. Pour plus de détails sur le programme de mise à niveau Studio One Pro destiné aux clients PreSonus, veuillez vous rendre sur www.presonus.com.
2.2.1Installation et autorisation
Une fois les pilotes de la FireStudio Mobile installés et votre FireStudio Mobile elle-même branchée, vous pouvez utiliser le logiciel de production musicale PreSonus Studio One Artist fourni avec votre FireStudio Mobile pour commencer à enregistrer, mixer et produire votre musique. Pour installer Studio One Artist, insérez votre disque d'installation dans le lecteur de DVD de votre ordinateur. Suivez les instructions à l'écran pour terminer l'installation.
Installation de Studio One Artist
Pour installer Studio One Artist, insérez son DVD dans le lecteur de DVD de votre ordinateur.
Utilisateurs de PC : lancez l'installateur Studio One
Artist et suivez les instructions à l'écran.
Utilisateurs de Mac : Faites simplement glisser l'application Studio One Artist dans le dossier Applications du disque dur de votre Macintosh.
12
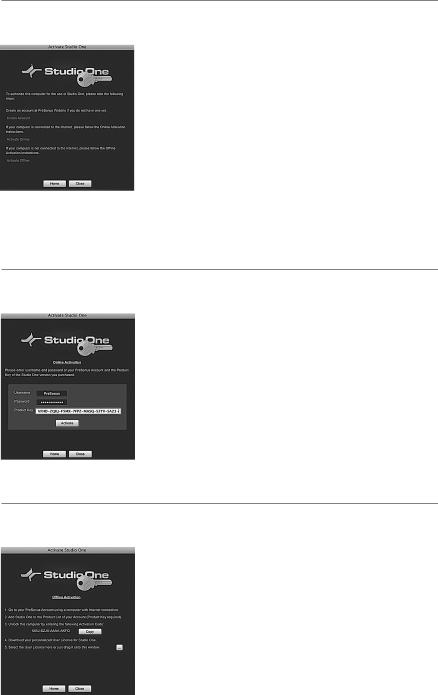
Mode d'emploi |
POUR COMMENCER |
2 |
|
Studio One Artist |
2.2 |
Création d'un compte utilisateur
Une fois Studio One Artist installé, lancez le programme et le menu Activate Studio One apparaît. Si vous êtes nouvel utilisateur de Studio One, vous devrez créer un compte utilisateur. Suivez le lien Create Account (créer compte) si votre poste est connecté à internet. Une fois le compte créé, continuez avec Activating Studio One Artist Online (Activation en ligne de Studio One Artist).
Sinon, visitez la page produit de Studio One sur www.presonus.com depuis un poste connecté à internet afin de créer votre compte. Une fois votre compte créé, sautez à Activating Studio One Artist Offline (activation hors ligne de Studio One Artist).
Activation en ligne de Studio One Artist
Une fois votre compte utilisateur créé, vous pouvez activer votre copie de Studio One Artist. Lancez Studio One Artist et le menu Activate Studio One (activer Studio One) apparaît.
Cliquez sur Activate Online (activer en ligne) et saisissez le nom d'utilisateur (Username) et le mot de passe (Password) du compte créé, ainsi que la clé de produit (Product Key) reçue avec le disque d'installation de Studio One Artist. Cliquez sur le bouton Activate pour terminer l'activation.
Activation hors ligne de Studio One Artist
Une fois votre compte utilisateur créé, lancez Studio One Artist. Depuis le menu Activate Studio One (activer Studio One), cliquez sur le lien Activate Offline (activer hors ligne). Suivez les instructions pour vous connecter au compte utilisateur que vous avez précédemment créé, enregistrez le produit et obtenez un fichier de licence.
13
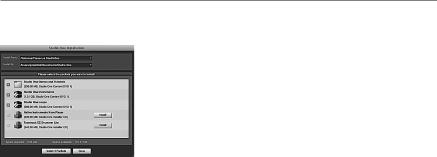
2 |
POUR COMMENCER |
PreSonus FireStudio Mobile |
2.2Studio One Artist
Ensuite, copiez le fichier de licence sur l'ordinateur où a été installé Studio One, et repérez le fichier de licence comme indiqué dans le menu Activate Studio One (activer Studio One). Le processus d'activation est maintenant terminé.
Installation du contenu fourni avec Studio One Artist
Studio One Artist est livré avec toute une variété de programmes de démonstration et d'apprentissage, des instruments échantillonnés, des boucles, des échantillons et du contenu unique venant de tierces parties. L'ensemble Studio One Artist comprend tout ce qu’il vous faut pour produire de la musique.
Après avoir terminé le processus d'installation et d'activation de Studio One Artist, l'installateur de contenu Studio One apparaîtra. S'il n'apparaît pas, naviguez jusqu'à Help/Studio One Installation.
En haut du menu d'installation, sélectionnez la source à partir de laquelle le contenu sera installé, ainsi que l'emplacement où vous voulez l'installer. La source de contenu sera le même DVD que celui avec lequel vous avez installé Studio One Artist. Par défaut, Studio One Artist pointera vers votre lecteur de DVD comme source de contenu. Des rubriques séparées sont listées dans le menu d'installation pour chaque élément disponible. Cochez la case de chaque élément que vous voulez installer, puis
cliquez sur le bouton Install Packets en bas à gauche du menu pour installer le contenu sélectionné.
Une fois le contenu installé, cliquez sur le bouton
Done pour quitter le menu.
Le contenu de Studio One Artist peut être installé à tout moment via le menu d'installation Help/Studio One. Si vous choisissez de ne pas installer certains éléments, vous pourrez les installer ultérieurement.
14
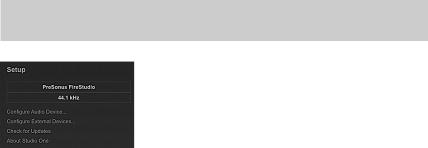
Mode d'emploi |
POUR COMMENCER |
2 |
|
Studio One Artist |
2.2 |
2.2.2Mise en service du pilote FireStudio Mobile
Studio One et Studio One Artist ont été conçus pour les interfaces PreSonus. Votre FireStudio Mobile est déjà intégrée dans Studio One Artist, aussi la configuration est-elle rapide et facile. Quand Studio One Artist s'ouvre, vous arrivez par défaut à la page de démarrage (Start). Dans cette page, vous trouverez des commandes de gestion de documents et de configuration de périphérique, ainsi qu'un profil d'artiste personnalisable, une source d'infos et des liens vers des démos et des didacticiels PreSonus. Si votre ordinateur est connecté à internet, ces liens seront mis à jour quand de nouveaux didacticiels seront disponibles sur le site internet PreSonus.
Des informations complètes sur tous les aspects de Studio One Artist sont disponibles dans le manuel de référence au format PDF qui se trouve sur le disque d'installation de Studio One Artist. Les informations de ce manuel ne couvrent que les aspects les plus basiques de Studio One Artist et ont pour but de vous permettre de vous installer et d'enregistrer aussi vite que possible.
PAGE DE DÉMARRAGE :
zone de configuration (Setup)
Affiche le pilote audio actif et la fréquence d'échantillonnage, et propose des liens rapides pour configurer l'audio et le MIDI.
Au milieu de la page de démarrage, vous verrez la zone de configuration (Setup). Studio One Artist examine automatiquement votre système à la recherche des pilotes disponibles et en sélectionne un. Par défaut, il choisira un pilote PreSonus s'il y en a un de disponible.
15
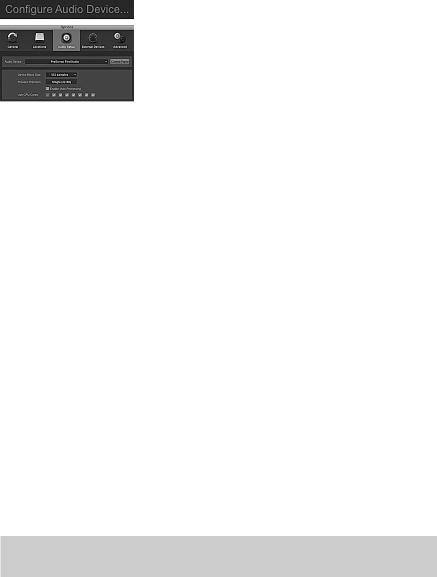
2 |
POUR COMMENCER |
PreSonus FireStudio Mobile |
2.2Studio One Artist
Sélection d'un autre pilote audio
Si vous ne voyez pas“PreSonus FireStudio”en page de démarrage quand vous lancez Studio One, cliquez sur le lien Configure Audio Devices (configurer les périphériques audio) dans la zone Setup pour ouvrir la fenêtre Audio Setup Options (options de configuration audio).
Dans le menu Audio Device (périphérique audio), sélectionnez“PreSonus FireStudio”. Cliquez sur le bouton Apply (appliquer) puis sur OK.
Après avoir vérifié que le pilote PreSonus FireStudio a été détecté, veuillez passer à la section 2.2.3 pour configurer vos périphériques MIDI externes. Si vous n'avez pas encore d'appareils MIDI à brancher, veuillez sauter à la section 2.2.4.
2.2.3Configuration de vos appareils MIDI
Depuis la fenêtre External Devices (périphériques externes) de Studio One Artist, vous pouvez configurer votre clavier de commande MIDI, vos modules de sons et surfaces de contrôle. Cette section vous guidera dans la configuration de vos clavier de commande et module de sons MIDI avec la FireStudio Mobile. Veuillez consulter le manuel de référence situé sur votre DVD d'installation de Studio One Artist pour des instructions de configuration complètes avec d'autres appareils MIDI.
Configuration d'un clavier de commande MIDI
externe depuis la page de démarrage :
Un clavier de commande MIDI est un appareil généralement utilisé pour faire jouer et contrôler d'autres appareils MIDI, des instruments virtuels
16
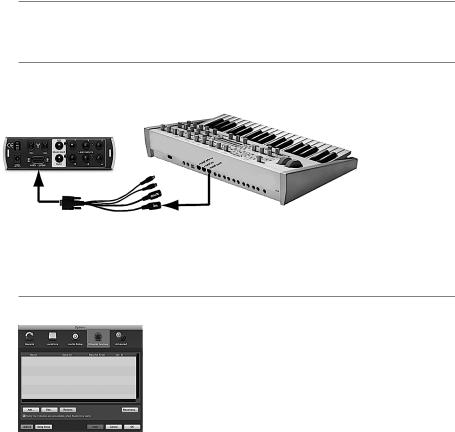
Mode d'emploi |
POUR COMMENCER |
2 |
|
Studio One Artist |
2.2 |
et des paramètres de logiciel. Dans Studio One Artist, ces appareils sont considérés comme des claviers et doivent être configurés afin d'être disponibles à l'emploi. Dans certains cas, votre clavier de commande MIDI sert aussi de générateur de sons. Studio One Artist affiche alors les deux fonctions comme deux appareils distincts : un clavier de commande MIDI et un module de sons. Les commandes MIDI (clavier, boutons, faders, etc.) seront configurées comme clavier (Keyboard). Le module de sons sera configuré comme Instrument.
1 Depuis la zone Setup de la page de démarrage, vous pouvez aussi configurer vos appareils MIDI externes.
2 Avant de créer un nouveau morceau (Song) pour l'enregistrement, prenons un moment pour configu-
rer les appareils externes. Reliez la sortie MIDI Out de votre contrôleur MIDI externe
à l'entrée MIDI In du câble épanoui MIDI-S/PDIF livré avec votre FireStudio Mobile. Assurez-vous que le câble épanoui est solidement connecté à votre FireStudio Mobile.
3 Cliquez sur le lien Configure External Devices (configurer appareils externes) dans la zone Setup de la page de démarrage pour ouvrir la fenêtre External Devices (appareils externes).
Cliquez sur le bouton Add (ajouter).
17
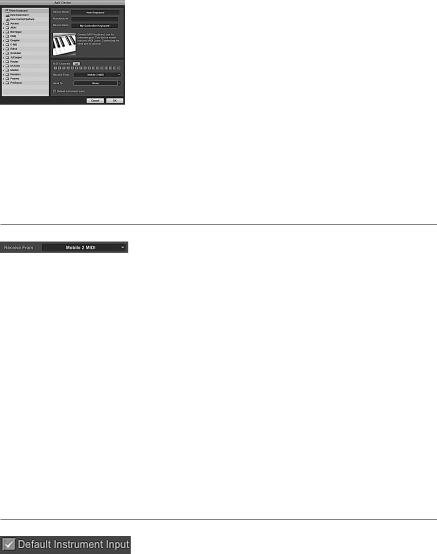
2 |
POUR COMMENCER |
PreSonus FireStudio Mobile |
2.2Studio One Artist
4La fenêtre Add Device (ajouter appareil) s'ouvrira.
Dans le menu de gauche, sélectionnez“New Keyboard”(nouveau clavier). À cet instant, vous pouvez personnaliser le nom de votre clavier en saisissant sa référence et le nom de son fabricant.
Spécifiez les canaux MIDI qui serviront à communiquer avec ce clavier. Pour la plupart des applications, vous devez sélectionner tous les canaux MIDI. Si vous ne savez pas quels canaux MIDI sélectionner, nous vous suggérons de les sélectionner tous les 16.
5 Dans le menu déroulant Receive From (recevoir de), sélectionnez l'entrée de l'interface MIDI de laquelle Studio One Artist recevra les données MIDI. Dans ce cas, choisissez“Mobile 2 MIDI”.
Dans le menu déroulant Send To (envoyer vers), sélectionnez la sortie de l'interface MIDI par laquelle Studio One Artist enverra les données MIDI à votre clavier (aussi intitulée“Mobile 2 MIDI”). Si votre clavier de commande n'a pas besoin de recevoir de données MIDI de Studio One (comme par exemple pour bouger des faders motorisés), vous pouvez laisser cette option non sélectionnée. Si votre clavier a besoin de recevoir des données MIDI, vous devez brancher un câble MIDI entre la sortie MIDI du câble MIDI épanoui et l'entrée MIDI du clavier.
6Si c'est le seul clavier que vous utiliserez pour contrôler les instruments virtuels et vos synthétiseurs externes dans Studio One Artist, vous devez cocher la case Default Instrument Input (entrée instrument par défaut). Cela assignera automatiquement votre clavier au contrôle de tous les appareils MIDI dans Studio One Artist.
18
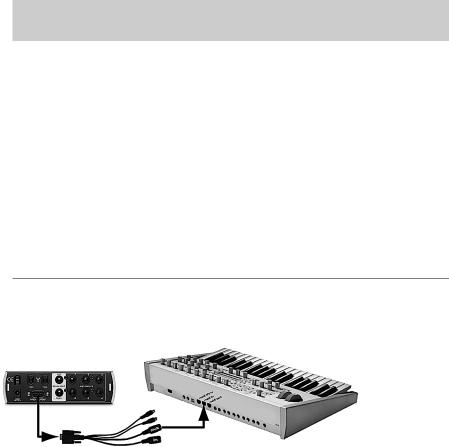
Mode d'emploi |
POUR COMMENCER |
2 |
|
Studio One Artist |
2.2 |
|
Cliquez sur OK. |
|
Si vous avez un module de sons que vous aimeriez connecter, laissez ouverte la fenêtre External Devices et passez à la partie suivante de cette section. Sinon, vous pouvez fermer cette fenêtre et sauter à la section 2.1.4.
Configuration d'un module de sons MIDI externe
depuis la page de démarrage :
Les contrôleurs d'instruments MIDI (claviers, guitares MIDI, etc.) envoient des informations musicales sous la forme de données MIDI à des modules
de sons qui répondent en générant des sons conformément aux instructions reçues. Les modules de sons peuvent être des appareils autonomes ou être associés à un contrôleur, comme c'est le cas dans un synthétiseur à clavier. Studio One Artist considère tous les générateurs de sons comme des Instruments. Une fois que vous avez configuré votre clavier de commande MIDI, prenez un moment pour configurer votre module de sons.
1Reliez l'entrée MIDI In de votre module de sons externe à la sortie MIDI Out du câble épanoui MIDI-S/PDIF livré avec votre FireStudio Mobile.
Assurez-vous que le câble épanoui est solidement connecté à la FireStudio Mobile.
19
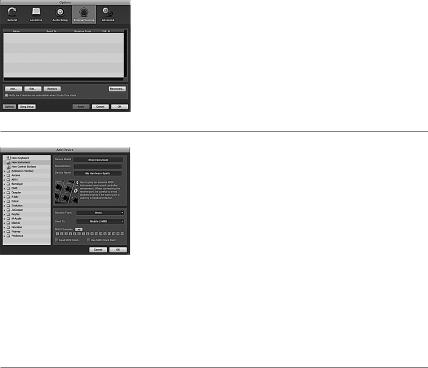
2 |
POUR COMMENCER |
PreSonus FireStudio Mobile |
2.2Studio One Artist
2Dans la fenêtre External Devices, cliquez sur le bouton Add (ajouter).
3La fenêtre Add Device (ajouter appareil) s'ouvrira.
Dans le menu de gauche, sélectionnez“New Instrument”(nouvel instrument). Vous pouvez alors personnaliser le nom de votre module de sons en saisissant sa référence et le nom de son fabricant.
Spécifiez les canaux MIDI qui serviront à communiquer avec ce module. Pour la plupart des applications, vous devez sélectionner tous les canaux MIDI. Si vous ne savez pas quels canaux MIDI sélectionner, nous vous suggérons de les sélectionner tous les 16.
 4 Dans le menu déroulant Send To (envoyer vers), sélectionnez la sortie de l'interface MIDI par laquelle Studio One Artist enverra les données MIDI à votre module de sons, dans ce cas“Mobile 2 MIDI”.
4 Dans le menu déroulant Send To (envoyer vers), sélectionnez la sortie de l'interface MIDI par laquelle Studio One Artist enverra les données MIDI à votre module de sons, dans ce cas“Mobile 2 MIDI”.
Dans le menu déroulant Receive From (recevoir de), sélectionnez l'entrée de l'interface MIDI de laquelle Studio One Artist recevra les données MIDI du module de sons (aussi nommée“Mobile 2 MIDI”). La plupart du temps, votre module de sons n'aura pas besoin d'envoyer d’informations à Studio One, cette option peut donc être non spécifiée.
Cliquez sur OK et fermez la fenêtre External Devices. Vous êtes prêt à commencer l'enregistrement dans Studio One Artist. Les sections 2.2.5 à 2.26 décrivent comment configurer un morceau (Song) et
20
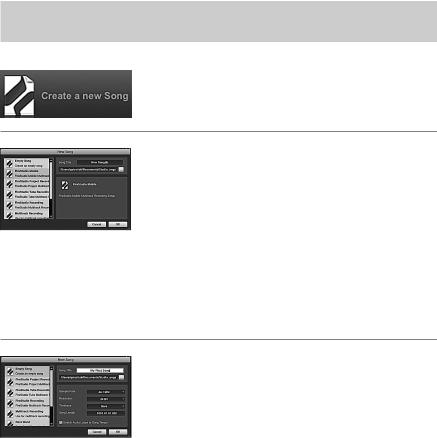
Mode d'emploi |
POUR COMMENCER |
2 |
|
Studio One Artist |
2.2 |
donnent quelques conseils généraux de travail pour naviguer dans l'environnement de Studio One Artist.
2.2.4Configuration des entrées/sorties audio
Maintenant que vous avez configuré vos appareils MIDI, créons un nouveau morceau (Song) et réglons vos entrées/sorties audio par défaut.
Création d'un nouveau morceau :
configuration par défaut des entrées/sorties audio
1Dans la page de démarrage, sélectionnez“Create a new Song”(créer un nouveau morceau).
2Dans la fenêtre du navigateur, nommez votre morceau et choisissez le dossier où le sauvegarder. Vous remarquerez une liste de modèles ("templates") sur la gauche. Le modèle FireStudio Mobile créera un morceau ayant une piste pour chacune des entrées disponibles. Chaque piste est armée pour l'enregistrement, et aucun autre réglage n'est nécessaire. Sélectionnez simplement ce modèle et cliquez sur“OK”.
Le reste de cette section vous guidera dans la création d'un morceau depuis une session vierge.
3Pour commencer un nouveau morceau, sélectionnez le modèle“Empty Song”(morceau vide). Vous devez alors donner un nom à votre morceau et sélectionner la fréquence et la résolution d'échantillonnage voulues. Vous pouvez aussi fixer la longueur du morceau et le format temporel à employer (mesures, secondes, échantillons ou images). Cliquez sur le bouton OK quand vous avez terminé.
Si vous envisagez d'importer des boucles dans votre morceau, vous pouvez sélectionner“Stretch Audio
21
 Loading...
Loading...