Presonus 1824C, 1810C User Manual

Studio 1824c and 1810c
High-definition USB-C Audio Interfaces
Owner’s Manual
www.presonus.com
®
English
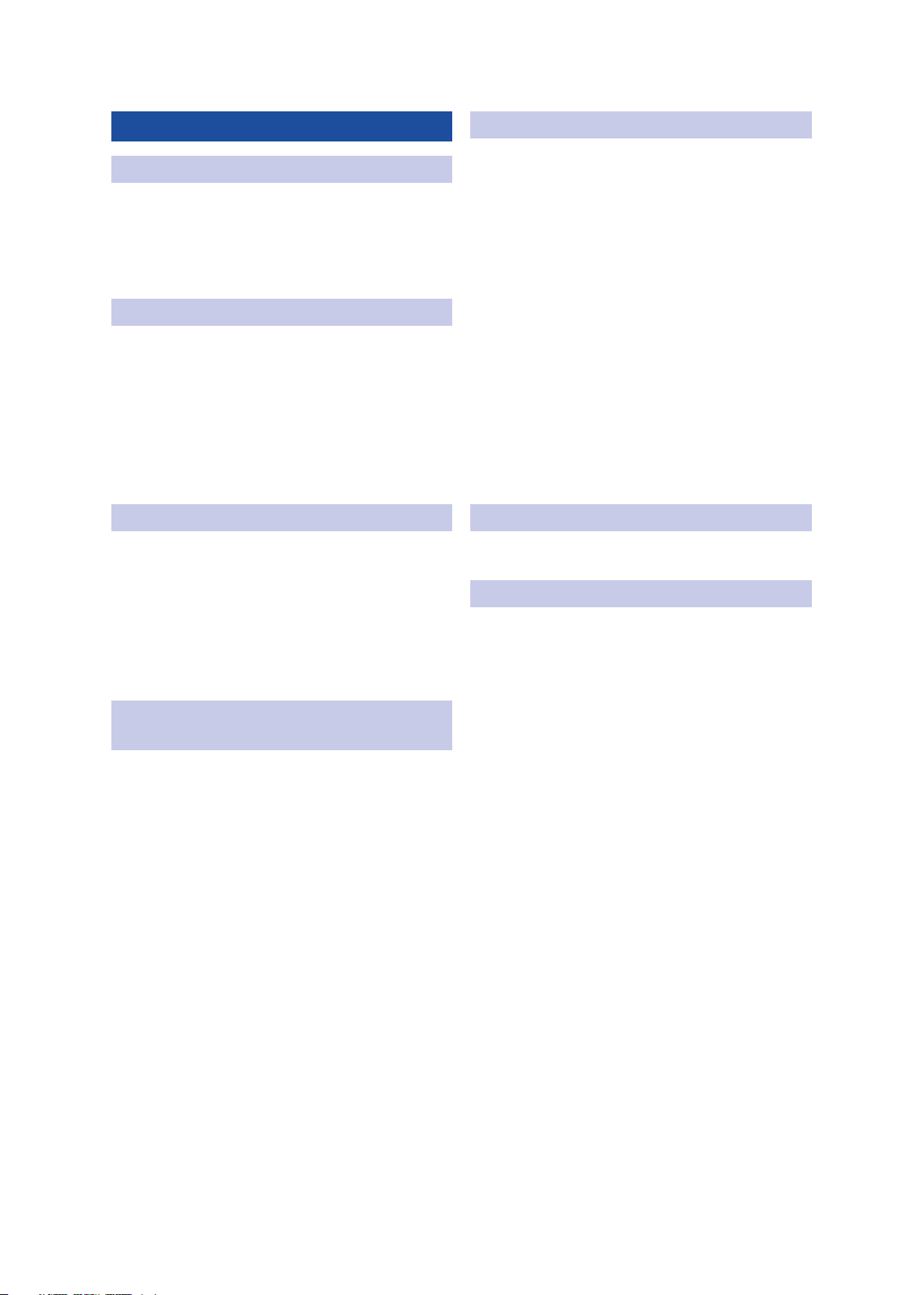
Table of Contents
1 Overview — 1
1.1 Introduction — 1
1.2 What is in the Box — 1
1.3 Companion PreSonus Products — 2
2 Hookup — 3
2.1 Front Panel Connections and Controls — 3
2.2 Back Panel Connections — 5
2.3 Connection Diagram — 7
2.3.1 Studio 1824c — 7
2.3.2 Studio 1810c — 8
3 Connecting to a Computer — 9
3.1 Installation for Windows — 9
3.2 Installation for macOS — 9
3.3 Firmware Updates — 9
3.4 Using the Studio-series interfaces
with Popular Audio Applications — 10
4 UC Surface Monitor
Control Software — 12
4.1 UC Surface Launch Window — 12
4.1.1 Loopback Recording
(Windows only) — 13
4.2 UC Surface Controls — 15
4.2.1 Channel Controls — 16
4.2.2 Device Controls — 16
4.3 The Settings Page — 17
5 Studio One Artist Quick Start — 18
5.1 Installation and Authorization — 18
5.2 Setting Up Studio One — 19
5.2.1 Configuring Audio Devices — 20
5.2.2 Configuring MIDI Devices — 20
5.3 Creating a New Song — 24
5.3.1 Configuring Your I/O — 25
5.3.2 Creating Audio & MIDI Tracks — 26
5.3.3 Recording an Audio Track — 27
5.3.4 Adding Virtual Instruments
and Plug-in Effects to Your Song — 28
5.4 Monitor Mixing with Z-Mix — 29
5.4.1 Z-Mix Functions — 30
6 Technical Information — 32
6.1 Specifications — 32
7 Warranty — 34
7.1 Warranty Information — 34
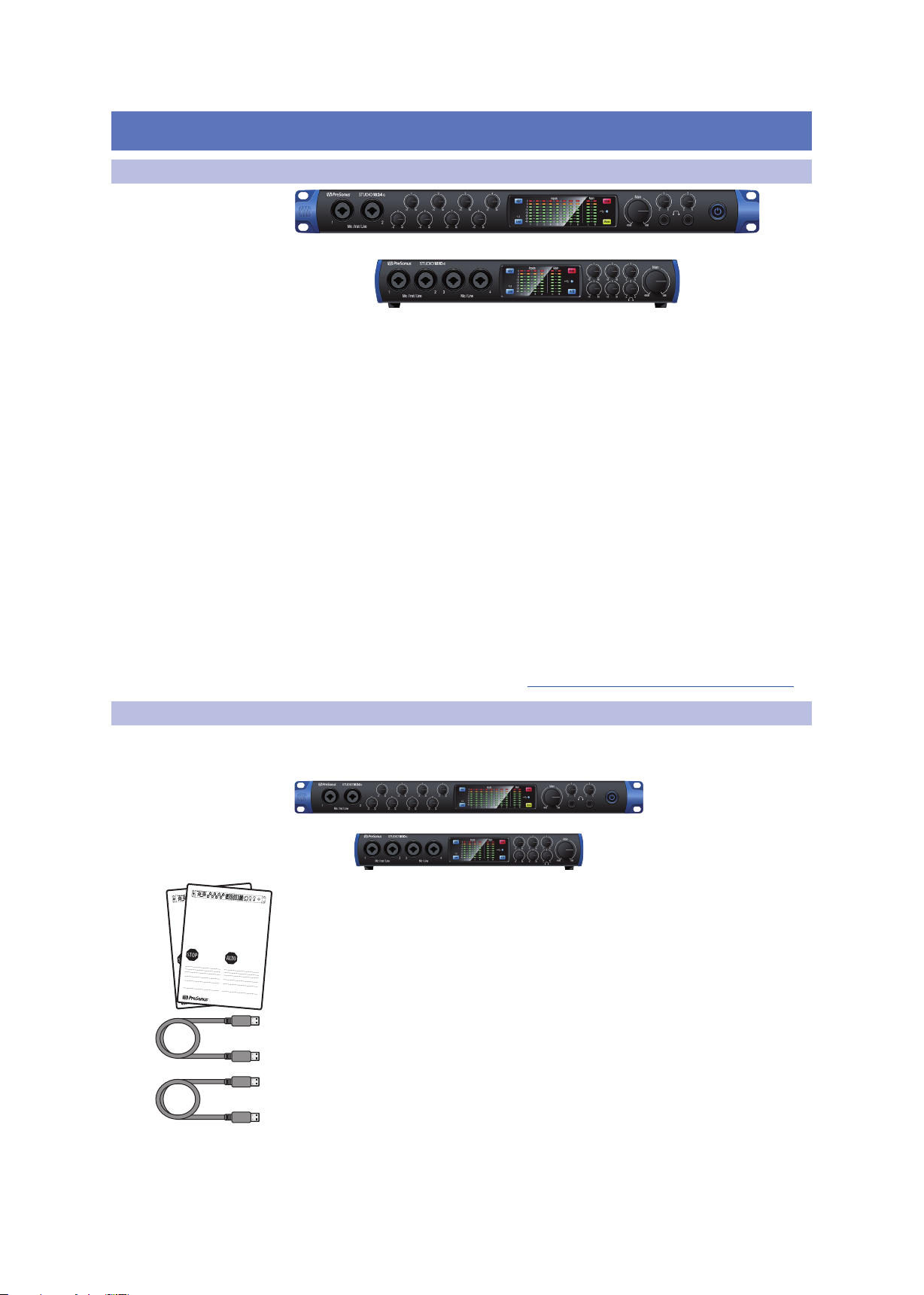
1
1 Overview
1.1 Introduction
Studio Series 1810c and 1824c
Owner’s Manual
1 Overview
1.1 Introduction
Thank you for purchasing a PreSonus High-definition Studio-series Audio Interface.
Loaded with high-headroom, Class A XMAX™ microphone preamplifiers; a 192 kHz
/ 24-bit recording and playback engine; onboard DSP mixing features; and more,
Studio-series interfaces break new boundaries for music production and recording.
Whether your studio is in your bedroom or in a professional facility, the Studio-series
interfaces deliver high-quality audio and performance wherever music gets made.
PreSonus Audio Electronics is committed to constant product improvement,
and we highly value our customers and their creative endeavors. We
appreciate the support you have shown us by purchasing your Studio-series
interface and are confident that you will enjoy it for years to come!
About this manual: We suggest that you use this manual to familiarize
yourself with the features, applications, and correct connection procedures
for your Studio-series interface before trying to connect it to your computer.
Doing so will help you to avoid problems during installation and setup.
Throughout this manual, you will find Power User Tips that can quickly make
you a Studio-series expert. This manual covers the features and functions of
both the Studio 1824c and the Studio 1810c. Where differences occur, the
Studio 1824c features will be called out first, followed by the Studio 1810c.
Want more tips and tricks? Please visit www.presonus.com/learn/technical-articles.
1.2 What is in the Box
You Studio-series package contains the following:
PreSonus Studio 1824c or Studio 1810c High-definition Audio Interface
Quick Start Guide
1M USB-C to C Cable
1M USB-C to A Cable
Studio 18|24 24-Bit 192 kHz
USB 2.0 Audio Interface
Congratulations on choosing PreSonus. You now own a
state-of-the-art, USB 2.0 interface featuring our renowned
XMAX™ Class A microphone preamplifiers — and Studio
One Artist creative music environment.
Getting Started
Package Contents
• Studio 18|24
• USB cable
• Studio One® 3 Key Command Card
• This Hook-Up Guide
• Safety Instructions
Downloads
• Studio 18|24 software drivers for Windows
• Studio One Artist DAW and resources (approximately 2 GB)
• Studio 18|24 Owner’s Manual PDF
• UC Surface
Before operating your Studio
18|24, you must register online
for software downloads, Own-
er’s Manual, and instructional
video.
1 Go online to my.presonus.com and create
— or log into — your MyPreSonus user account.
2 Click “register a product”
3 Enter your Studio 18|24 serial number.
4 Download your Windows driver (no driver necessary for
Mac), software and Owner’s Manual.
5 Install your Windows driver (if necessary) and
Studio One Artist 3 DAW software.
6 Connect your equipment to the Studio 18|24. Please
refer to the hook-up diagram in this Getting Started
guide and additional instructions in your Owner’s
Manual.
7 Watch the Studio 18|24 Instruction video and consult
your Owner’s Manual for further instructions.
Studio 18|24 - Interfaz de Audio
USB 2.0 a 24 Bits / 192 kHz
Felicitaciones por y gracias por elegir PreSonus. Ahora
usted posee su propia interfaz USB 2.0 de última gener-
ación portando nuestros renombrados y afamados pream-
plificadores de micrófono Clase A XMAX™ — y el entorno
creativo musical que proporciona Studio One Artist.
Comenzando
Contenido del paquete
• Studio 18|24- Interfaz de audio y Centro de comando
para estudio de grabación
• Cable USB
• Tarjeta de comandos de teclado para Studio One® 3
• Esta guía de conexiones
• Instrucciones de seguridad
Descargas
• Drivers de Studio 18|24 para Windows
• Daw Studio One Artist y recursos (aproximadamente 2 GB)
• Manual de usuario en formato PDF para su Studio 18|24
• UC Surface
Antes de operar su Studio
18|24, primero debe regis-
trarse online para descargar el
software, Manual de usuario y
video instructivo.
1 Vaya online a my.presonus.com y cree — o ingrese —
a su cuenta de usuario MyPreSonus.
2 Haga clic en Register (Registrar).
3 Ingrese el número de serie de su Studio 18|24.
4 Descargue el driver para Windows (No se requieren
drivers para OS X), software y Manual de usuario.
5 Instala el driver de Windows (si se requiere) y el
software DAW Studio One Artist 3.
6 Conecte su hardware a la interfaz Studio 18|24.
Por favor utilice como referencia el diagrama de
conexiones en esta Guía de inicio y las instrucciones
adicionales en su Manual de usuario.
7 Observe el video instructivo de Studio 18|24 y
consulte el Manual de usuario para obtener más
instrucciones.
www.presonus.com
Studio 18|24 24-Bit 192 kHz
USB 2.0 Audio Interface
Congratulations on choosing PreSonus. You now own a
state-of-the-art, USB 2.0 interface featuring our renowned
XMAX™ Class A microphone preamplifiers — and Studio
One Artist creative music environment.
Getting Started
Package Contents
• Studio 18|24
• USB cable
• Studio One® 3 Key Command Card
• This Hook-Up Guide
• Safety Instructions
Downloads
• Studio 18|24 software drivers for Windows
• Studio One Artist DAW and resources (approximately 2 GB)
• Studio 18|24 Owner’s Manual PDF
• UC Surface
Before operating your Studio
18|24, you must register online
for software downloads, Own-
er’s Manual, and instructional
video.
1 Go online to my.presonus.com and create
— or log into — your MyPreSonus user account.
2 Click “register a product”
3 Enter your Studio 18|24 serial number.
4 Download your Windows driver (no driver necessary for
Mac), software and Owner’s Manual.
5 Install your Windows driver (if necessary) and
Studio One Artist 3 DAW software.
6 Connect your equipment to the Studio 18|24. Please
refer to the hook-up diagram in this Getting Started
guide and additional instructions in your Owner’s
Manual.
7 Watch the Studio 18|24 Instruction video and consult
your Owner’s Manual for further instructions.
Studio 18|24 - Interfaz de Audio
USB 2.0 a 24 Bits / 192 kHz
Felicitaciones por y gracias por elegir PreSonus. Ahora
usted posee su propia interfaz USB 2.0 de última gener-
ación portando nuestros renombrados y afamados pream-
plificadores de micrófono Clase A XMAX™ — y el entorno
creativo musical que proporciona Studio One Artist.
Comenzando
Contenido del paquete
• Studio 18|24- Interfaz de audio y Centro de comando
para estudio de grabación
• Cable USB
• Tarjeta de comandos de teclado para Studio One® 3
• Esta guía de conexiones
• Instrucciones de seguridad
Descargas
• Drivers de Studio 18|24 para Windows
• Daw Studio One Artist y recursos (aproximadamente 2 GB)
• Manual de usuario en formato PDF para su Studio 18|24
• UC Surface
Antes de operar su Studio
18|24, primero debe regis-
trarse online para descargar el
software, Manual de usuario y
video instructivo.
1 Vaya online a my.presonus.com y cree — o ingrese —
a su cuenta de usuario MyPreSonus.
2 Haga clic en Register (Registrar).
3 Ingrese el número de serie de su Studio 18|24.
4 Descargue el driver para Windows (No se requieren
drivers para OS X), software y Manual de usuario.
5 Instala el driver de Windows (si se requiere) y el
software DAW Studio One Artist 3.
6 Conecte su hardware a la interfaz Studio 18|24.
Por favor utilice como referencia el diagrama de
conexiones en esta Guía de inicio y las instrucciones
adicionales en su Manual de usuario.
7 Observe el video instructivo de Studio 18|24 y
consulte el Manual de usuario para obtener más
instrucciones.
www.presonus.com
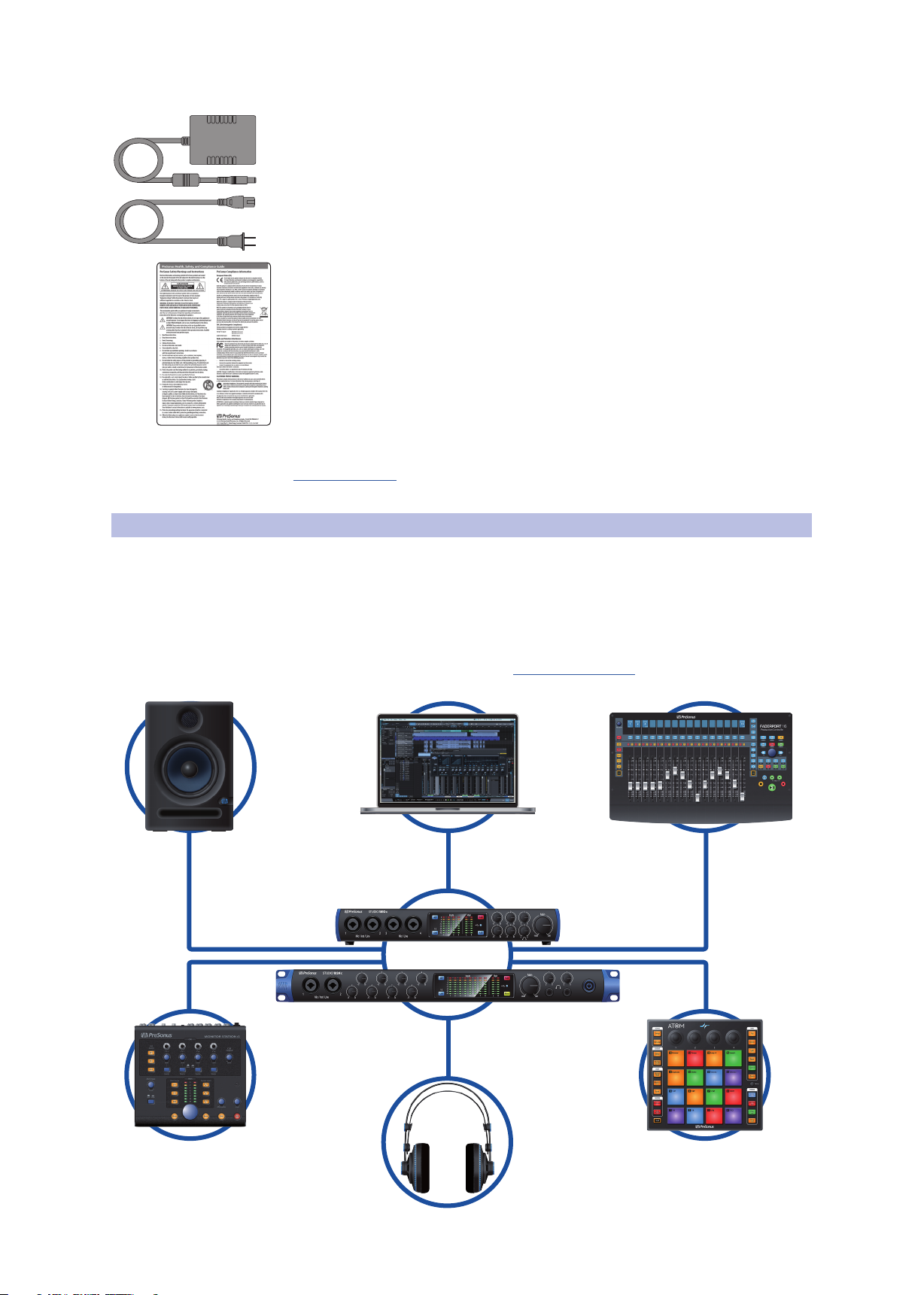
2
1 Overview
1.3 Companion PreSonus Products
Studio Series 1810c and 1824c
Owner’s Manual
External power supply
PreSonus Health Safety and Compliance Guide
Power User Tip: All companion software and drivers for your PreSonus Studio-series
interface are available for download from your My PreSonus user account. Simply visit
My.PreSonus.com and register your Studio-series interface to receive downloads and
licenses.
1.3 Companion PreSonus Products
Thanks for choosing PreSonus! As a solutions company, we believe the best way to
take care of our customers (that’s you) is to ensure that you have the best possible
experience from the beginning of your signal chain to the end. To achieve this goal,
we’ve prioritized seamless integration throughout every design phase of these
products from day one. The result is systems that communicate with each other
as intended—straight out of the box—without excessive configuration hassles.
We’re here for you. Find out more at www.presonus.com.
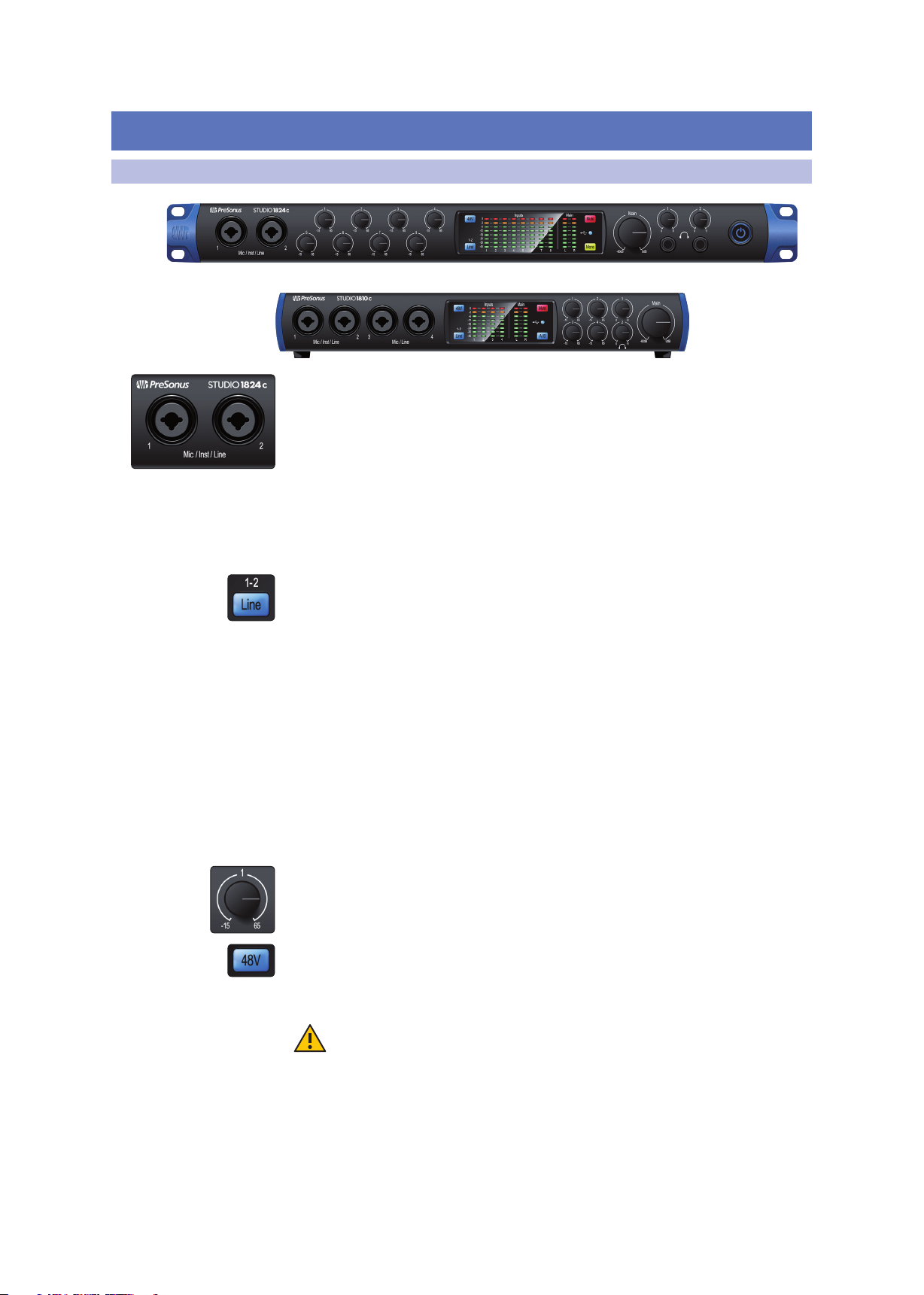
3
2 Hookup
2.1 Front Panel Connections and Controls
Studio Series 1810c and 1824c
Owner’s Manual
2 Hookup
2.1 Front Panel Connections and Controls
Microphone/Instruments/Line Inputs. Your Studio-series interface is equipped
with PreSonus XMAX microphone preamplifiers for use with all types of
microphones. The XMAX has a Class A input buffer, followed by a dual-servo gain
stage. This arrangement results in ultra-low noise and wide gain control, allowing
you to boost signals without increasing background noise.
Each microphone preamp is attached to the XLR input of the combo jack.
This convenient connector accepts either a 1/4-inch or XLR plug.
The ¼-inch TRS connectors on channels 1 and 2 can be switched
for either instrument- or line-level signals. The ¼-inch inputs on the
remaining combo connections are line-level inputs only.
Input Source. Channels 1 and 2 offer an input source selection button that lets you
switch between instrument- and line-level on the ¼-inch inputs for these two
channels. Press this button to disengage the instrument preamp when connecting
line-level devices. When the button is illuminated, the input will accept a line-level
source, such as a synthesizer or guitar amp modeler. Press this button to engage the
instrument preamp when connecting guitars or a passive bass.
Power User Tip: Active instruments are those that have an internal preamp or a line-level
output. Active instruments should be plugged into a line input rather than into an
instrument input. Plugging a line-level source into the instrument inputs not only risks
damage to these inputs but also results in a very loud and often distorted audio signal.
Please note: As with any audio input device, plugging in a microphone or an instrument,
or turning phantom power on or off, will create a momentary spike in the audio output of
your Studio-series interface. Because of this, we highly recommend that you turn down
the channel trim before changing connections or turning phantom power on or off. This
simple step will add years to the life of your audio equipment.
Input Gain Control. These knobs provide 80 dB of variable gain (-15 to +65 dB) on
the microphone and instrument inputs and 40 dB of variable gain (-20 to +20 dB) on
the line inputs.
48 Volt Phantom Power. Studio-series interfaces provide 48V phantom power for
the microphone inputs. Pressing the 48V button switches phantom power on and off
for all microphone inputs; the button will illuminate in blue when this function is
switched on.
WARNING: Phantom power is only required for condenser microphones and
can severely damage some dynamic mics, especially ribbon mics. Please
consult the documentation that came with your microphone before using phantom
power.
XLR connector wiring for phantom power:
Pin 1 = GND Pin 2 = +48V Pin 3 = +48V
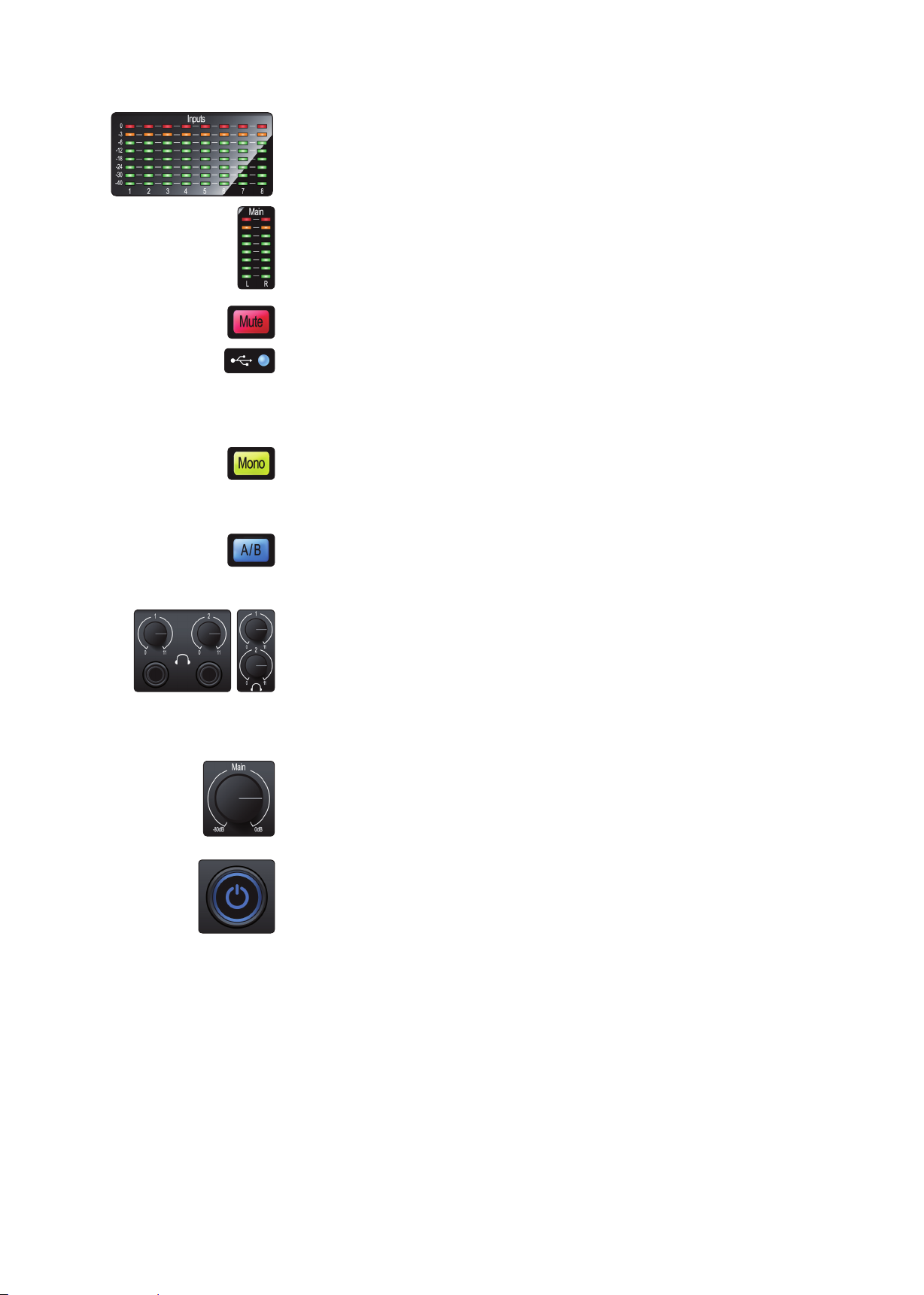
4
2 Hookup
2.1 Front Panel Connections and Controls
Studio Series 1810c and 1824c
Owner’s Manual
Input Meters. These LED meters show the input level of the analog inputs on your
Studio-series interface. The red Clip LED will illuminate when your input signal
reaches -0.5 dBFS. At this level, the signal will begin to overload the analog-to-digital
converters and exhibit signs of clipping. Use the gain controls to keep the signal
below this level.
Output Meters. These meters display the signal level received from the first two
driver returns (Main Left/Right). These meters have the same range as the input
meters (-50 dBFS to -0.5 dBFS) and are after the main output level control.
Mute. Press the Mute button to Mute the Main Output signal. The button will
illuminate Red when Mute is active.
Sync LED. This light indicates if your Studio-series interface is in sync with your
computer. When no sync is available, this light will flash red/blue. For Studio 1810c,
this light will also indicate if your external S/PDIF sync source is available. This light
will also flash if the sample rate you have set on your Studio-series device does not
match the sample rate you have set on your external clock source device.
Mono (Studio 1824c only). Press this button to sum the Main stereo output signal
to mono.
Power User Tip: Studio 1824c users can utilize the Mono feature to verify mono
compatibility and to check for phase cancellation in your stereo mixes.
Cue A/B (Studio 1810c only). This button allows you to switch the source that you
listen to through the Headphone 1 output. When the button is not illuminated,
playback streams 1 and 2 will be routed to the headphone output. Press the button
to route playback streams 3 and 4 to the Headphone 1 output instead.
Headphone Level. Your Studio-series interface provides two high-power
headphone outputs, each with its own level control. Studio 1824c users will find
both the headphone outputs and level controls on the front panel. Studio 1810c
users will find the level controls on the front panel and the outputs themselves on
the rear. On both units, Headphone 1 shares a stereo playback stream with the main
outputs and Headphone 2 shares its streams with outputs 3 and 4. For Studio 1810c
users, Headphone 1 can be switched between the two sets of streams via the A/B
button.
Main. The main knob controls the output level for the main left/right outputs on the
back of your Studio-series interface and has a range of -80 dB to 0 dB. This control
provides attenuation only.
Power Button and Sync light (Studio 1824c only). The lighted ring around the
power button of your Studio 1824c is a clock source indicator. It lets you know if your
unit is receiving word clock correctly.
• Blue. When this light is blue, your Studio 1824c is either the
master clock of your system or is receiving word clock from a
designate external source via the ADAT or S/PDIF input.
• Flashing Red and Blue. When this light flashes between blue
and red, your Studio 1824c is detecting a clock source.
• Purple. If this light is purple, your Studio 1824c cannot detect a clock source.
Power User Tip: Word clock is the timing signal with which digital devices sync frame
rates. Proper word clock sync prevents digital devices from having pops, clicks, and
distortion in the audio signal due to mismatched digital audio transmission. In general,
you will use your Studio 1824c as the master clock in your studio, and it provides high-
quality word clock for this purpose. However, in the event you would like to use another
device as the master clock, you can set the input source for clocking in UC Surface (see
Section 4.1 for details).
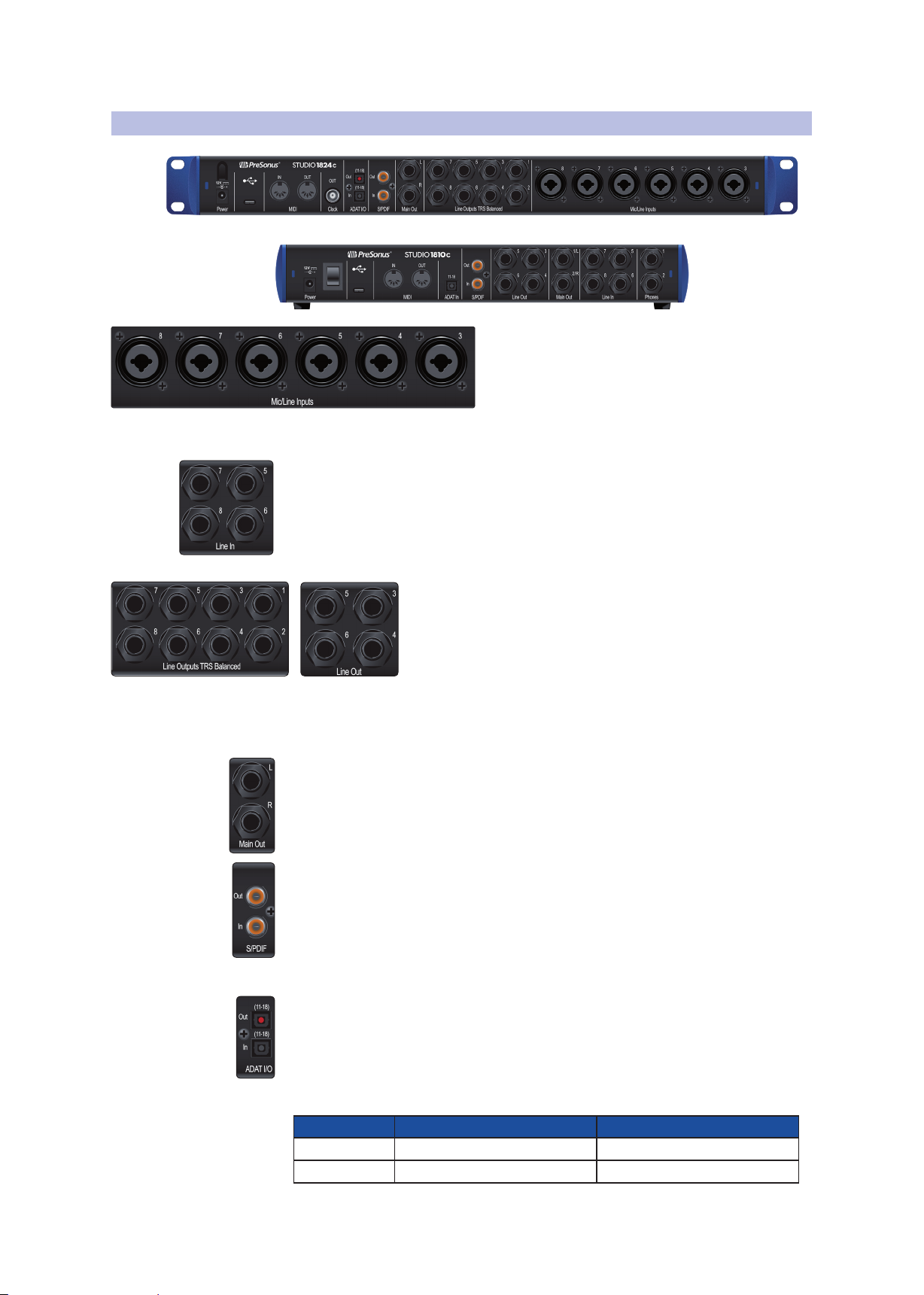
5
2 Hookup
2.2 Back Panel Connections
Studio Series 1810c and 1824c
Owner’s Manual
2.2 Back Panel Connections
Mic / Line Inputs (Studio 1824c only). The combo
connections on the rear panel of the Studio 1824c
can be used for both microphones and line-level
devices. Use the XLR connections for microphones
and D.I. boxes and the 1/4-inch TRS inputs for
line-level signals up to +18 dBFS. The trim control on
the front panel provides gain for both input types.
Line Inputs (Studio 1810c only). Use these ¼-inch TRS inputs with line-level
devices. These inputs are scaled to accept line-level signals up to +18 dBFS.
Power User Tip: These inputs are direct-to-ADC. As such, no gain control available.
Typical examples of line-level connections are synthesizer outputs, signal processors, and
stand-alone mic preamps and channel strips. Use the output level control on your line
level device to adjust its level.
Line Outputs. These balanced ¼-inch TRS line outputs can be
used to route audio to external devices, such as headphone amps,
signal processors, and additional monitors. Studio 1824c: The first
two outputs share their playback streams with both the main
outputs and Headphone 1. Outputs 3 and 4 share their playback
streams with Headphone 2 for both the Studio 1824c and the
Studio 1810c. All other outputs have their own independent playback streams.
Power User Tip: Every line output is DC coupled to provide control voltage to external
analog equipment. This feature can be used with any plug-in that supports it.
Main Outputs. These are the main outputs for your Studio-series interface. The
output level of the Main Outputs is controlled by the Main Level control on the front
of the unit. Playback streams 1 and 2 are routed to the Main Outputs in addition to
Outputs 1 and 2 (Studio 1824c only) and Headphone 1.
S/PDIF Input and Output. The S/PDIF connections allow two channels of audio to
be transmitted and received at rates up to 24 bit, 96 kHz. The S/PDIF I/O also allows
your Studio-series interface to send and receive word clock to external digital
devices.
Power User Tip: In UC Surface, you will need to set “S/PDIF” as the Clock Source and the
sample rate to correspond to the external device when using an external S/PDIF device as
your master clock. See Section 4.1 for details.
ADAT – S/MUX Input (Studio 1810c and Studio 1824c) and Output (Studio 1824c
only). These are the ADAT – Dual S/MUX connections for your external digital devices.
When recording or playing back at 44.1 or 48 kHz, each ADAT I/O will provide eight of
the sixteen available channels consecutively from left to right. When recording or
playing back at 88.2 or 96 kHz, each connection will provide four of the available eight
channels. These inputs and outputs do not function at 176.4 or 192 kHz:
ADAT Input (Studio 1810c and 1824c) ADAT Output (Studio 1824c only)
44.1 / 48 kHz Channels 11-18 Channels 11-18
88.2 / 96 kHz Channels 11-14 Channels 11-14
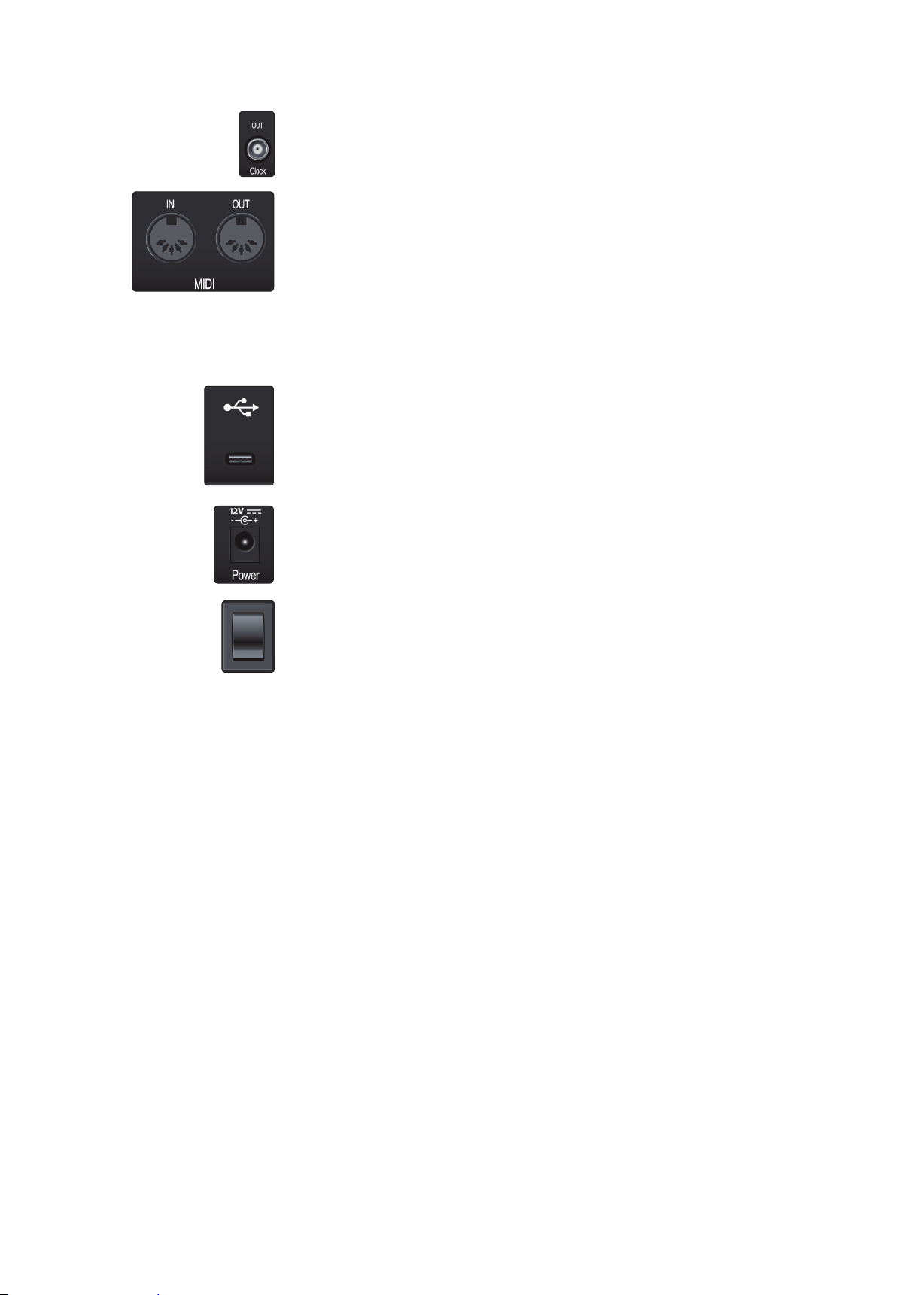
6
2 Hookup
2.2 Back Panel Connections
Studio Series 1810c and 1824c
Owner’s Manual
BNC Output (Studio 1824c only). This connection allows the Studio 1824c to
transmit word clock to other digital audio devices so that it can function as the
master clock for your studio environment (recommended).
MIDI Input and Output. MIDI stands for “Musical Instrument Digital Interface.” MIDI
inputs and outputs allow connection to, and communication with, external MIDI
equipment. One function of these ports is MIDI sequencing, but the MIDI protocol
can be used for much more than instruments and sequencing.
Power User Tip: MIDI is not audio but is frequently used to trigger or control an audio
source (such as a plug-in or synthesizer). It’s important to ensure that your MIDI data is
correctly sent and received by the appropriate hardware or software devices. If the devices
generate audio, you may also need to return the audio to a Studio-series interface input
channel. Please consult the User Manuals of your MIDI devices for help with MIDI setup
and usage.
USB-C Port. Use this port to connect your Studio 1810c or 1824c to your computer.
While the Studio 1810c and 1824c connect using USB-C, both are fully compatible
with USB 2.0 and 3.0 connections. Use the USB-C to A cable that came with your
interface if your computer has a USB-A connection rather than a USB-C connection.
Please note: Studio-series interfaces are backward compatible with USB 2.0 and USB 3.0
speed connections. USB 1.1 is not supported.
Power Connection. This is where you connect the Studio-series interface’s external
power supply.
Power Switch (Studio 1810c). This is the on / off switch for your Studio 1810c.
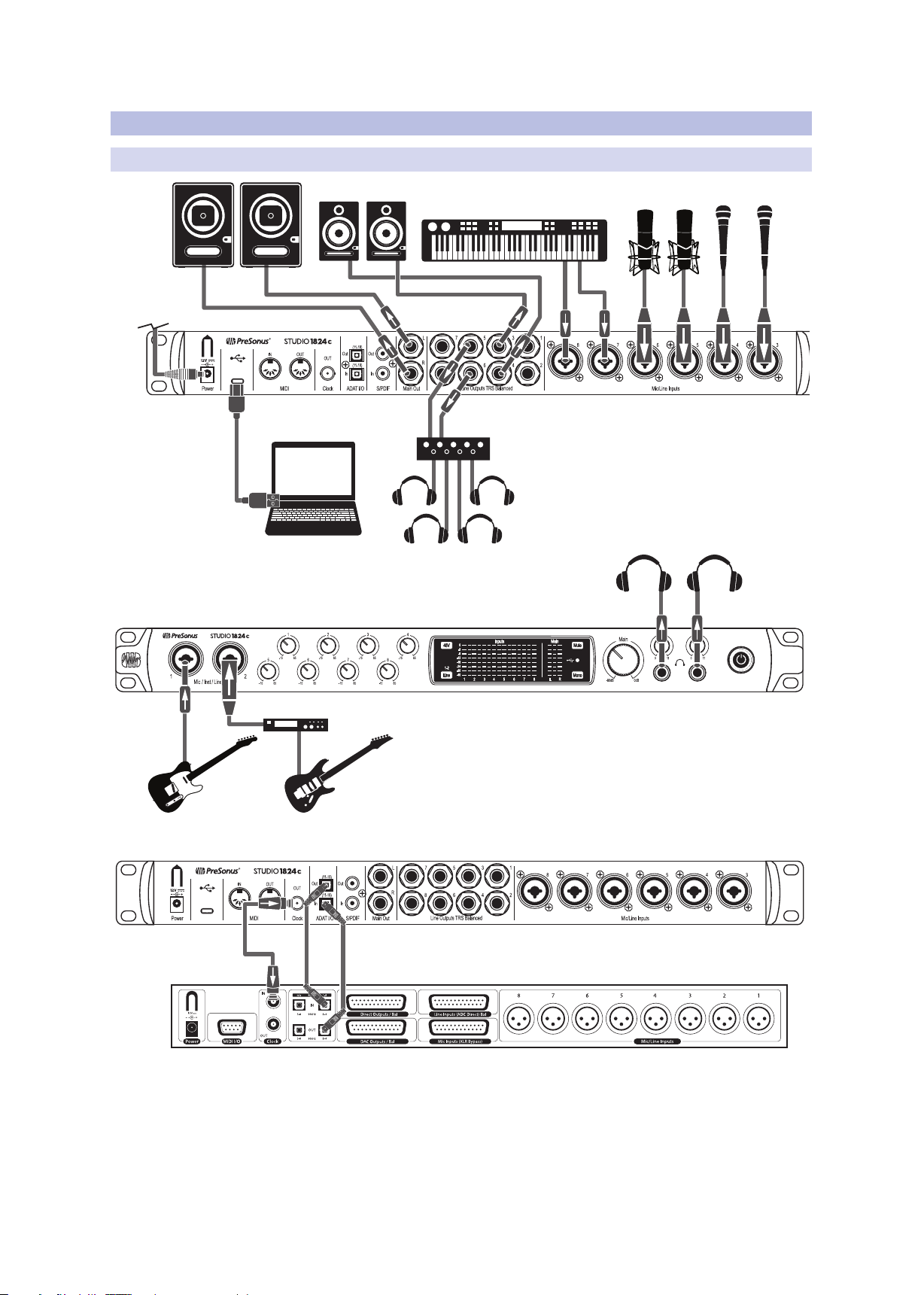
7
2 Hookup
2.3 Connection Diagram
Studio Series 1810c and 1824c
Owner’s Manual
2.3 Connection Diagram
2.3.1 Studio 1824c
DigiMax-series preamps
or other compatible hardware
Preamplificadores DigiMax
u otro hardware compatible
DigiMax-Verstärkern und
anderen kompatiblen Geräten
Préamplis de la série DigiMax
ou d’autres appareils compatibles
See Studio 1824c box for
computer requirements
Vea los requerimientos de
hardware en la caja de
Studio 1824c
Systemvoraussetzungen
siehe Studio 1824c
Packungsaufdruck
Voir la boîte de la Studio
1824c pour les
configurations
informatiques requises
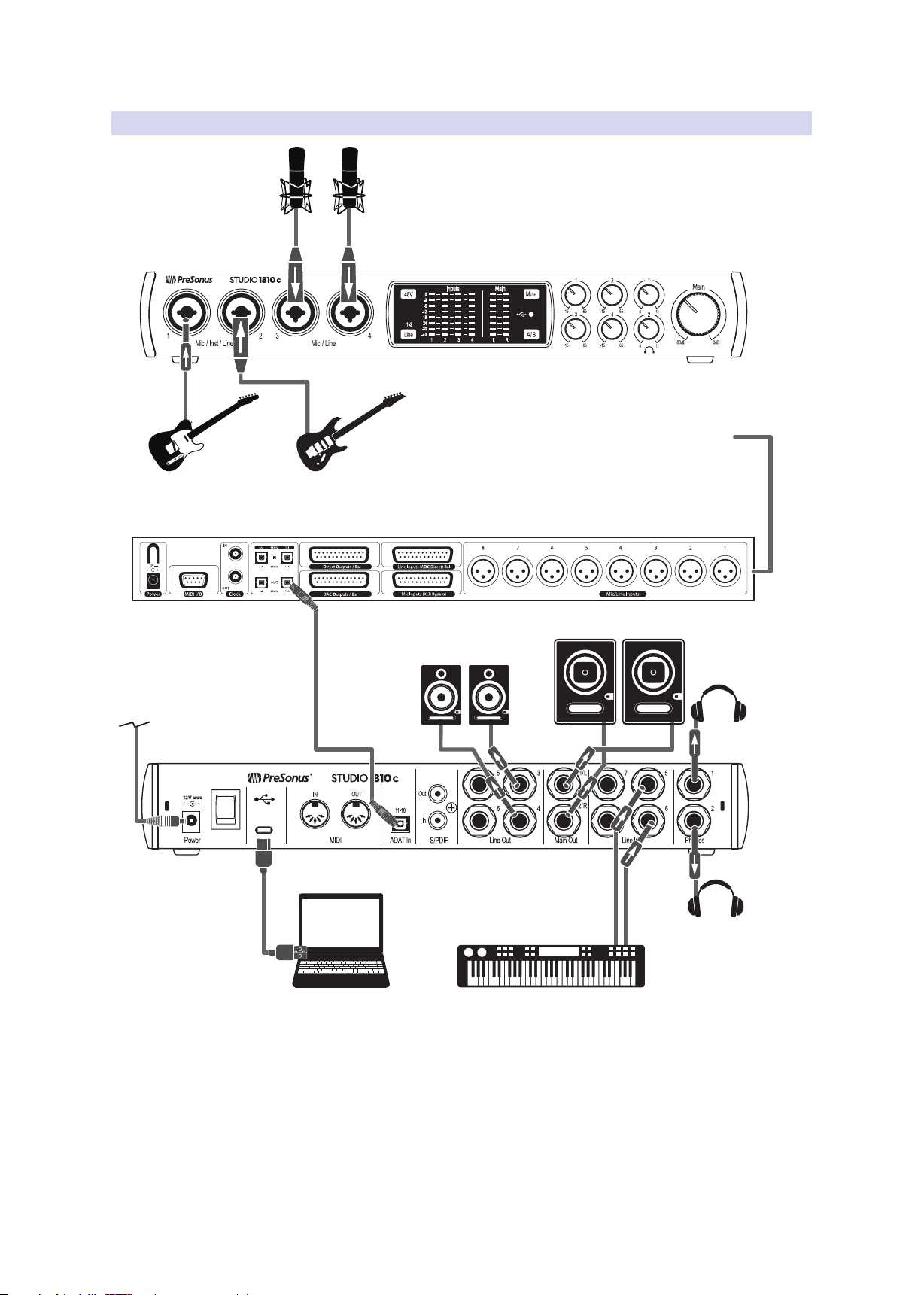
8
2 Hookup
2.3 Connection Diagram
Studio Series 1810c and 1824c
Owner’s Manual
2.3.2 Studio 1810c
DigiMax-series preamps
or other compatible hardware
Preamplificadores DigiMax
u otro hardware compatible
DigiMax-Verstärkern und
anderen kompatiblen Geräten
Préamplis de la série DigiMax
ou d’autres appareils compatibles
See Studio 1810c box for
computer requirements
Vea los requerimientos de
hardware en la caja de
Studio 1810c
Systemvoraussetzungen
siehe Studio 1810c
Packungsaufdruck
Voir la boîte de la Studio
1810c pour les
configurations
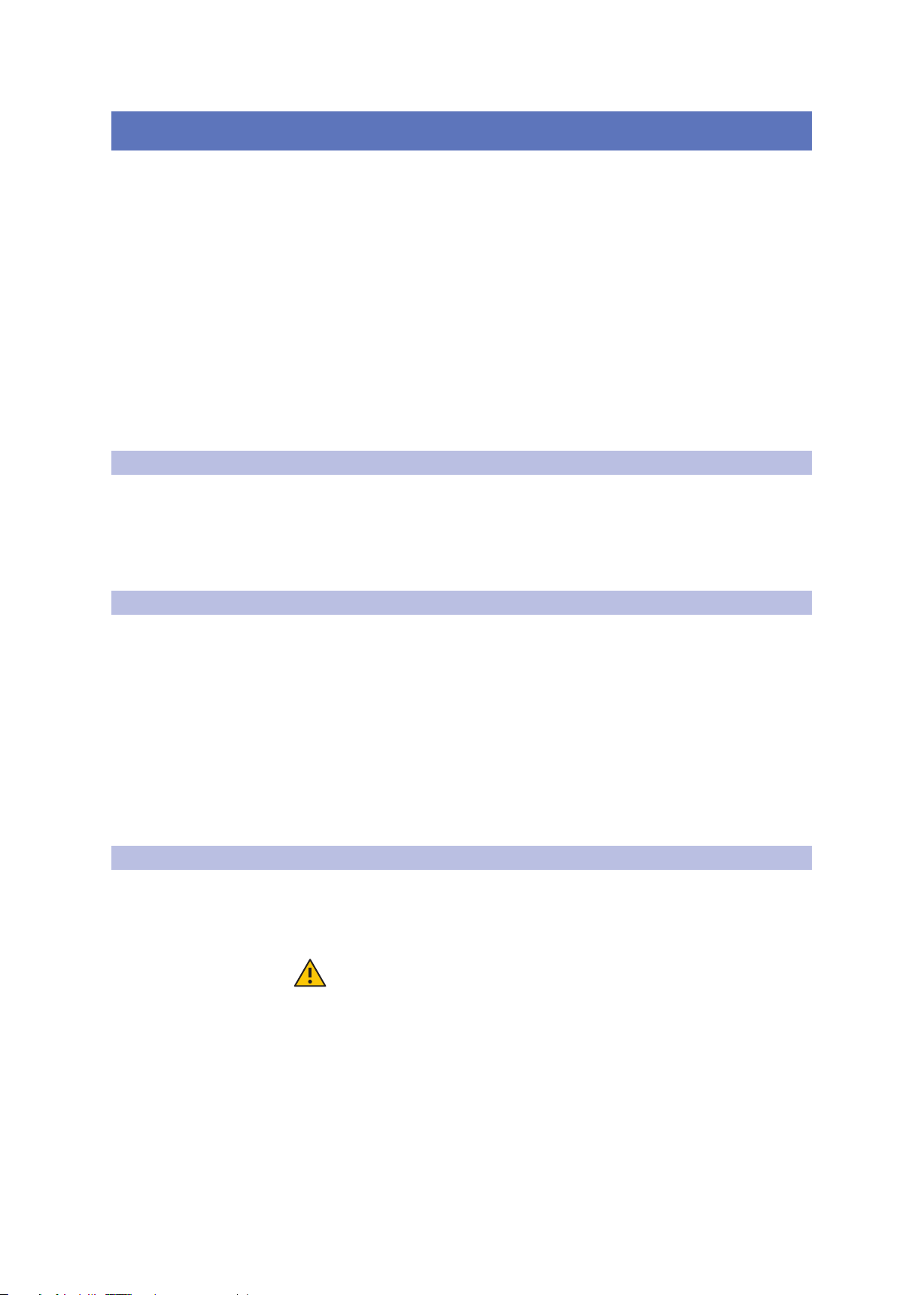
9
3 Connecting to a Computer
3.1 Installation for Windows
Studio Series 1810c and 1824c
Owner’s Manual
3 Connecting to a Computer
Your Studio-series interface is a powerful audio interface that is
loaded with professional audio tools and flexible monitoring controls.
Before connecting to a computer, please visit www.presonus.com
to verify the latest system requirements for your interface.
Note: The speed of your processor, amount of RAM, and capacity, size, and speed of your
hard drives will greatly affect the overall performance of your recording system. A faster
processor and more RAM can reduce signal latency (delay) and improve overall
performance.
All PreSonus interfaces utilize the Universal Control application for firmware
updates, device sync, and sample rate (Windows only). Both the Windows ASIO
driver and UC Surface are included in the Universal Control installer for macOS
and Windows. You can download the installer from your My PreSonus user
account. To begin, you must first visit My.PreSonus.com and create or log into
your user account and register your Studio-series. Once registered, all software
downloads will be available from within your My PreSonus user account.
3.1 Installation for Windows
Connect your Studio-series to an available USB-C or USB-A (2.0 or 3.0) port
and launch the installer. The Universal Control installer will take you through
each step of the installation process. This application will install the ASIO and
WDM drivers as well as UC Surface. Please read each message carefully.
It is recommended that you quit all applications before you start the installation.
3.2 Installation for macOS
Your Studio-series interfaces are class-compliant Core Audio devices in macOS.
No driver installation is necessary. However, to take full advantage of your
Studio 1824c and 1810c’s mixing capabilities, you must install Universal Control
to launch UC Surface. Universal Control also installs any necessary firmware
updates, so it is highly recommended that you install this application.
The Universal Control installer will take you through each step of
the installation process. Please read each message carefully so that
you do not connect your Studio-series interface too soon.
Power User Tip: When the installation is complete, you will find the Universal Control
application in your Applications folder. It is recommended that you place this in your
Dock for easy access.
3.3 Firmware Updates
Universal Control is designed to verify that your Studio-series
interface has the correct firmware version installed. You will be
prompted if your Studio-series interface needs its firmware updated.
Click on the Update Firmware button to begin the update.
WARNING: Do not power off or disconnect your Studio-series interface during
the firmware update. Once the firmware update is successfully completed, you
will be alerted and instructed to reboot your device.
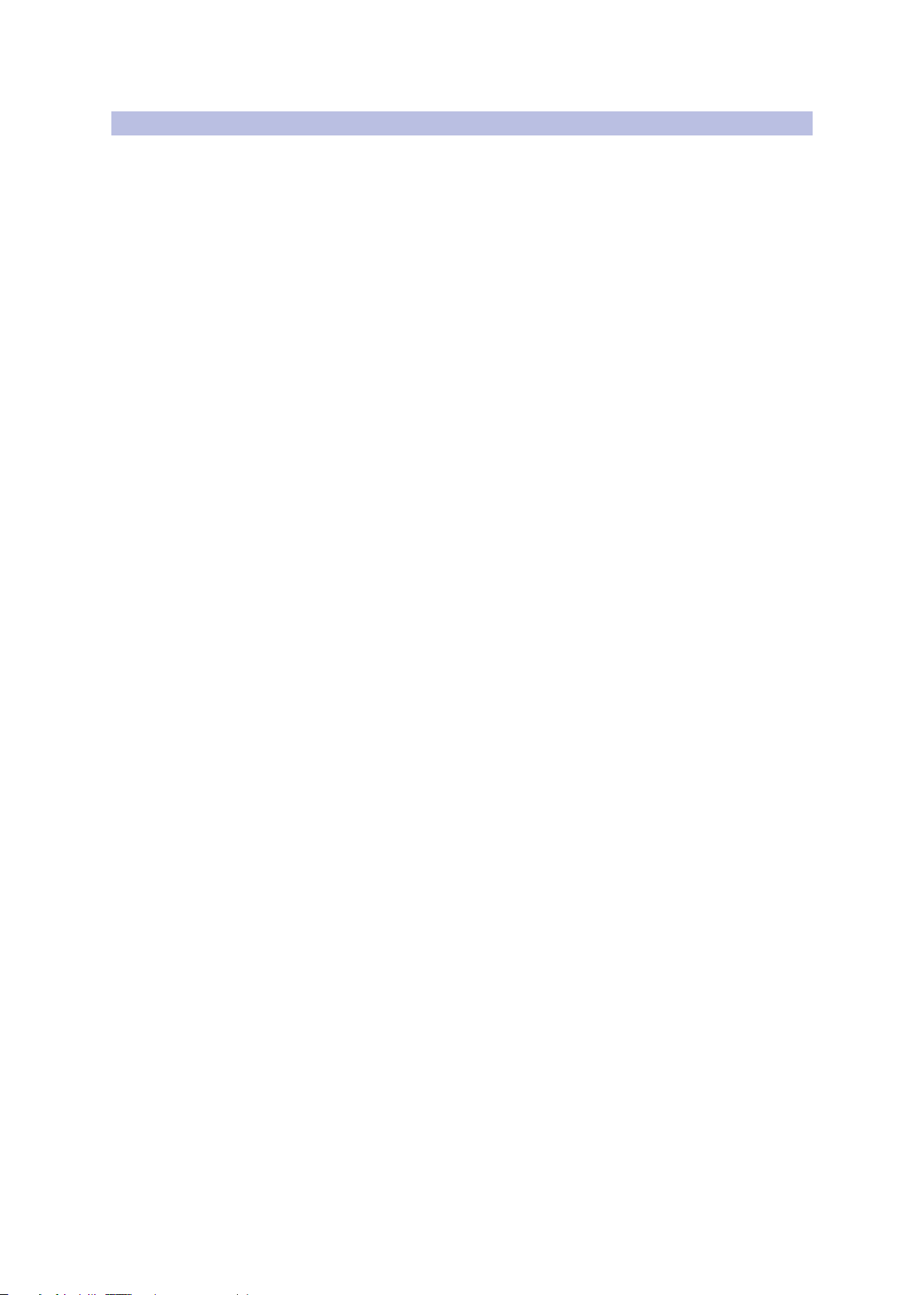
10
3 Connecting to a Computer
3.4 Using the Studio-series interfaces with Popular Audio Applications
Studio Series 1810c and 1824c
Owner’s Manual
3.4 Using the Studio-series interfaces with Popular Audio Applications
Complete setup instructions for Studio One Artist and a brief tutorial on
its features can be found in Section 5 of this manual. However, you can
use your Studio-series interfaces with any audio-recording application
that supports Core Audio or ASIO. Please consult the documentation that
came with your audio application for specific instructions on how to select
the Studio-series driver as the audio-device driver for your software.
Below are basic driver-setup instructions for a few popular audio applications.
Ableton Live
1. Launch Ableton Live
2. Go to Options | Preferences | Audio
3. Choose Driver Type: Asio | Audio Device: ASIO PreSonus Studio (1824c or
1810c)
4. Go to Input Config: Enable and select the desired Input channels.
5. Go to Output Config: Enable and select the desired Output channels.
Apple Logic
1. Launch Logic.
2. Go to Logic | Preferences | Audio.
3. Click on the Devices Tab.
4. Select PreSonus Studio (1824c or 1810c) from the device menu.
5. You will be asked if you’d like to relaunch Logic. Click try (re)launch.
6. Your Studio-series interface features custom I/O labels for faster workflow. To
enable these labels for use in Logic, go to Options | Audio | I/O Labels.
7. The second column in the pop-up window will be named Provided by Driver.
Activate each of these labels for your Studio-series interface. When you are done,
close this window.
Avid ProTools 10+
1. Launch ProTools.
2. Go to Setup | Hardware and select Studio (1824c or 1810c) from the Peripherals
list. Click OK.
3. Go to Setup | Playback Engine and select Studio (1824c or 1810c) from the
menu at the top of the window. Click OK.
Cakewalk Sonar
1. Launch Sonar.
2. Go to Options | Audio... and click on the Advanced tab.
3. Change the Driver Mode to “ASIO.” (Note: Using WDM, rather than ASIO, for pro-
audio applications is not recommended.)
4. Click the “OK” button.
5. Restart Sonar.
 Loading...
Loading...