Pioneer DDJ-1000SRT User Manual
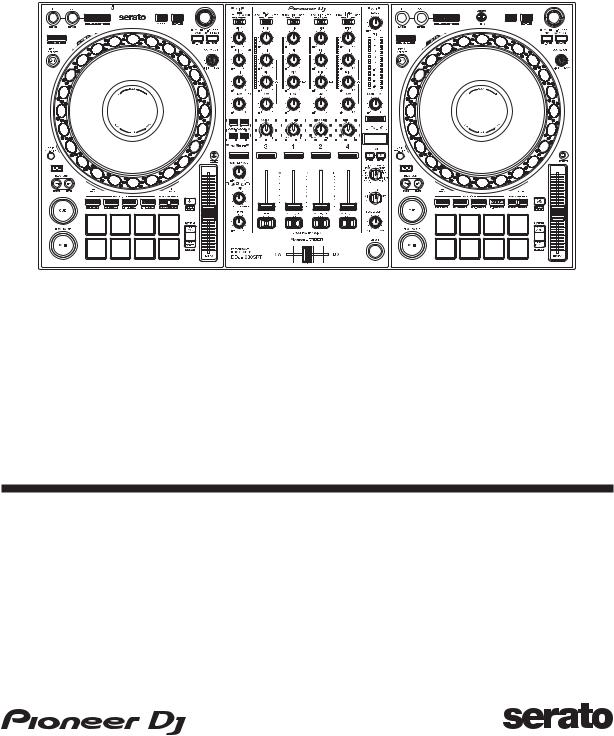
Operating Instructions
DJ Controller
DDJ-1000SRT
pioneerdj.com/support/
http://serato.com/
For FAQs and other support information for this product, visit the above websites.

How to read this manual
Thank you for choosing this Pioneer DJ product.
•Be sure to read this manual and the “Operating Instructions (Quick Start Guide)” which are also included with this product. Both documents include important information that you should understand before using the unit. In particular, be sure to read the IMPORTANT SAFETY INSTRUCTIONS.
•In this manual, the names of buttons, knobs and terminals that appear on the product, and the names of buttons, menus, etc. in the software on your PC/Mac are indicated within square brackets ([ ]). (e.g. [Files], [CUE] button)
•Please note that the screens and specifications of the software, as well as the external appearance and specifications of the hardware, were still under development at the time this manual was created and may differ from the final specifications.
•Please note that, depending on the operating system version, web browser settings, etc., operation may differ from the ways shown in this manual.
•Please note that the language on the screens of the software described in this manual may differ from the language on your screen.
This manual provides brief descriptions regarding the names of parts on the unit and the connections between the unit and peripherals.
For detailed instructions on using Serato DJ Pro software, see the Serato DJ Pro software manual.
•You can download the Serato DJ Pro software manual from Serato.com. For details on how to find the Serato DJ Pro software manual, see: Downloading the Serato DJ Pro software manual (page 6)
2 En

Contents |
|
How to read this manual ............................................................... |
2 |
Before you start......................................................................... |
5 |
What’s in the box .......................................................................... |
5 |
Acquiring the manual .................................................................... |
6 |
Installing the software ................................................................... |
7 |
Part names and functions ...................................................... |
15 |
Top panel.................................................................................... |
15 |
Browser section .......................................................................... |
16 |
Deck section ............................................................................... |
18 |
Jog display section ..................................................................... |
26 |
Mixer section............................................................................... |
28 |
Rear panel .................................................................................. |
33 |
Front panel.................................................................................. |
36 |
Basic use.................................................................................. |
37 |
Connection examples ................................................................. |
38 |
Launching the system................................................................. |
45 |
Quitting the system ..................................................................... |
52 |
Advanced use.......................................................................... |
53 |
Using 4 Beat Loop ...................................................................... |
53 |
Using Manual Loop..................................................................... |
54 |
Using the Performance Pads...................................................... |
56 |
Using Pitch Play.......................................................................... |
67 |
Using Slip.................................................................................... |
69 |
Using Fader Start........................................................................ |
74 |
Using effects ............................................................................... |
76 |
Using BEAT FX........................................................................... |
76 |
Types of BEAT FX ...................................................................... |
79 |
3 En
Contents |
|
Using SOUND COLOR FX ......................................................... |
89 |
Using a microphone.................................................................... |
91 |
Using external inputs .................................................................. |
92 |
Changing the settings............................................................. |
94 |
Launching Utilities mode............................................................. |
94 |
Utilities modes ............................................................................ |
95 |
Setting utility software............................................................... |
108 |
Setting Crossfader Curve ......................................................... |
111 |
Additional information .......................................................... |
112 |
Troubleshooting ........................................................................ |
112 |
Liquid crystal display................................................................. |
119 |
Signal flow ................................................................................ |
120 |
Specifications............................................................................ |
121 |
Using the unit as a controller for other DJ applications ............ |
124 |
About trademarks and registered trademarks .......................... |
131 |
Cautions on copyrights ............................................................. |
132 |
4 En

Before you start
What’s in the box
•AC adapter
•Power plug
•USB cable*1
•Warranty (for some regions)*2
•Operating Instructions (Quick Start Guide)
•Serato DJ Pro Expansion Pack Voucher*3
*1 Only one USB cable is supplied with the unit. If you want to use two, use a cable that supports USB 2.0.
*2 Only products in Europe.
–For the North American region, the corresponding information is provided on the last page of both the English and French versions of the “Operating Instructions (Quick Start Guide).”
*3 Please note that the Serato DJ Pro Expansion Pack Voucher can’t be reissued. You’ll need to use the voucher code to activate the expansion pack. Be sure to store it in a safe place.
5 En

Before you start
Acquiring the manual
Downloading the Serato DJ Pro software manual
1 Visit the Serato website. http://serato.com/
2Click [Serato DJ Pro] in the [Products] menu.
3Click [Download].
4Click [Manuals and downloads].
5Click the Serato DJ Pro software manual in the language you need.
6 En
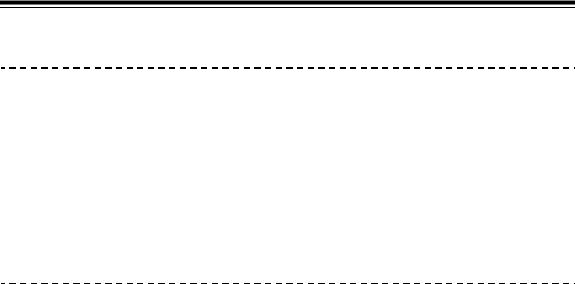
Before you start
Installing the software
Before you install the software
The Serato DJ Pro software and driver software aren’t included with the unit.
Access and download the software from the Pioneer DJ support page. pioneerdj.com/support/
•You are responsible for preparing your PC/Mac, network devices, and other elements needed to connect to the internet.
Downloading the driver software
1 Launch a web browser on your PC/Mac and visit the Pioneer DJ website.
pioneerdj.com
•To select your language, click the flag icon in the top-right corner of the screen.
2Hover the cursor over [Support].
3Click [Software & firmware updates].
4Click [DDJ-1000SRT] under [DJ CONTROLLER].
5Click [Drivers].
6Click [Download link], then save the file.
7 En
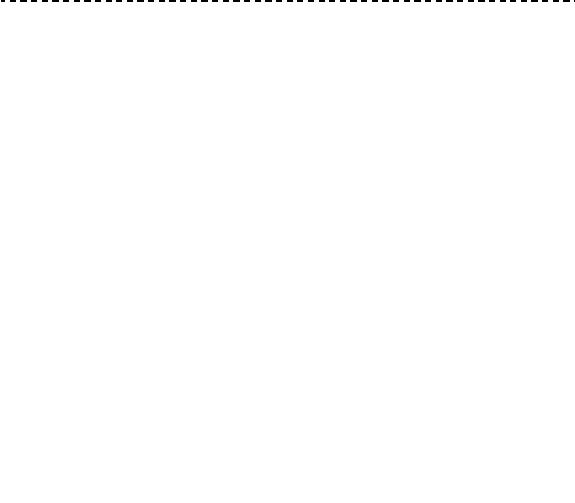
Before you start
About the Serato DJ Pro software
Serato DJ Pro is a DJ software application made by Serato Limited. DJ performances are enabled by connecting the unit to your PC/Mac with the software installed.
Minimum computer requirements
Supported operating systems |
CPU and memory required |
|
|
|
|
Mac: macOS Mojave 10.14 / |
Intel® processor Core™ i3, i5, i7 |
|
macOS High Sierra 10.13 / |
and i9 |
|
macOS Sierra 10.12 |
|
1.07 GHz or better |
(latest update) |
|
|
|
4 GB or more of RAM |
|
|
|
|
|
|
|
Windows: Windows® 10 / |
Intel® processor Core™ i3, i5, i7 |
|
Windows® 8.1 / Windows® 7 |
and i9 |
|
(latest service pack) |
|
1.07 GHz or better |
|
|
|
|
|
4 GB or more of RAM |
|
|
|
• 32-bit operating systems not supported. |
||
|
|
|
Others |
|
|
|
|
|
USB port |
Your PC/Mac must have a USB 2.0 port to |
|
|
connect with the unit. |
|
|
|
|
Display resolution |
Resolution of 1280 × 720 or greater |
|
|
|
|
Internet connection |
You’ll need an internet connection to |
|
|
register your user account at Serato.com |
|
|
and to download the software. |
|
|
|
|
•For information on the latest system requirements, compatibility, and supported operating systems of Serato DJ Pro, visit the website below.
https://serato.com/dj/pro/downloads
8 En
Before you start
•Be sure to use the latest version and latest service pack for your operating system.
•Operation isn’t guaranteed on all PC/Mac models, even if the system requirements are met.
•Depending on power-saving settings and other conditions of the PC/ Mac, the CPU and hard disk may not provide sufficient processing capabilities. For laptops in particular, make sure the PC/Mac is in the best condition to provide constant high-level performance when using Serato DJ Pro (e.g. by keeping the AC power connected).
•To use the internet, you need a separate contract with an internet service provider, which you may have to pay for.
Downloading the Serato DJ Pro software
1 Visit the Serato website. http://serato.com/
2 Click [Serato DJ Pro] under [Products].
The Serato DJ Pro download page is displayed.
• The download page is subject to change.
3Click [DOWNLOAD v*.*].
4Create a Serato.com user account.
•If you’ve already registered an account, skip to step 6.
•If you haven’t finished registering your account, follow the steps below.
–Following the instructions on the screen, enter your email address and create a password, then select the region where you live.
–If you check [Go backstage with Serato], you’ll receive newsletters with the latest information on Serato Limited products.
–Once you’ve finished registering your user account, you’ll receive an email. Check the contents of the email.
•Be careful not to forget the email address and password you used to register. You’ll need them to update the software in future.
9 En
Before you start
•The personal information you entered when registering your user account may be collected, processed, and used based on the privacy policy on the Serato website.
5 Click the link in the email you received from Serato.com.
This takes you to the Serato DJ Pro download page.
6 Log in.
Enter the email address and password you registered to log in to Serato.com.
7Select [A laptop with a supported controller, mixer or interface] on the download page, and click [DOWNLOAD SERATO DJ PRO] to download the software.
Installation procedure (Mac)
Do not connect the unit to your Mac until installation is complete.
• Quit any other programs that are running on your Mac.
1Unzip the downloaded driver software (DDJ1000SRTXXXdmg.zip).
2Double-click [DDJ-1000SRT_M_X.X.X.dmg].
3Double-click [DDJ-1000SRT_AudioDriver.pkg].
4Follow the on-screen instructions to install.
5Unzip the downloaded Serato DJ Pro software file.
6Double-click the unzipped software file to launch the installer.
10 En
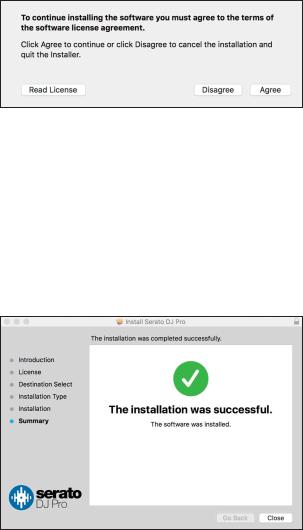
Before you start
7Read the terms of the license agreement carefully, and if you agree, click [Agree].
•If you don’t agree to the contents of the license agreement, click [Disagree] to cancel the installation.
8Click [Install].
9Follow the on-screen instructions to install.
10Click [Close] to quit the installer.
Installation procedure (Windows)
Do not connect the unit to your PC until installation is complete.
•Log in to the administrator account on your PC before starting installation.
•Quit any other programs that are running.
1Unzip the downloaded driver software (DDJ1000SRTXXXXexe.zip).
11 En
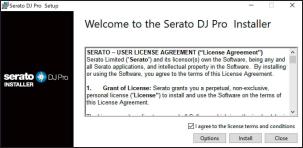
Before you start
2Double-click [DDJ-1000SRT_X.XXX.exe].
3Follow the on-screen instructions to install.
If [Windows Security] appears on the screen during installation, click [Install this driver software anyway] and continue with the installation.
When the installation program is finished, a completion message appears. After installing the driver software, install the Serato DJ Pro software.
4Unzip the downloaded Serato DJ Pro software file.
5Double-click the unzipped software file to launch the installer.
6Read the terms of the license agreement carefully, and if you agree, select [I agree to the license terms and conditions], then click [Install].
•If you don’t agree to the contents of the license agreement, click [Close] to cancel the installation.
A message indicating successful installation appears when installation is complete.
12 En
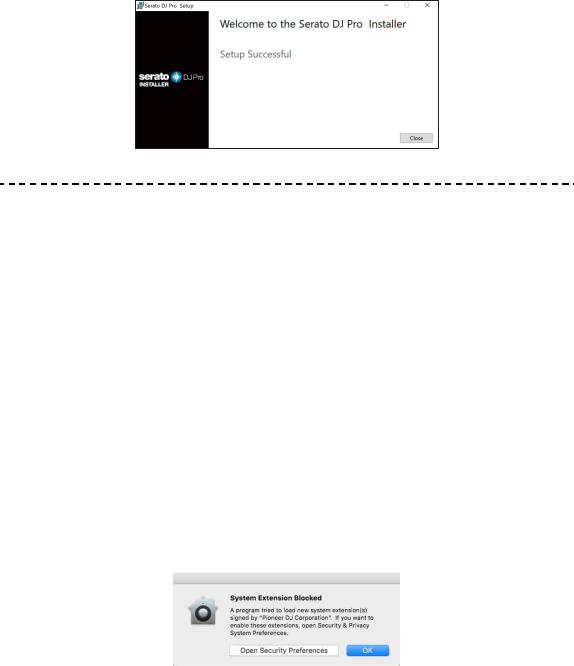
Before you start
7 Click [Close] to quit the Serato DJ Pro installer.
Installing the driver software on macOS Mojave 10.14 / macOS High Sierra 10.13
A new security feature has been added to macOS Mojave 10.14 / macOS High Sierra 10.13.
When installing Pioneer DJ driver software on these versions of macOS, driver software authentication is required.
If you’re installing the driver software for the first time and you’re using macOS Mojave 10.14 / macOS High Sierra 10.13, you need to follow the steps below. If the driver software was installed on macOS or OS X before you updated to macOS Mojave 10.14 / macOS High Sierra 10.13, you don’t need to follow these steps.
1 Install Pioneer DJ’s driver software in macOS Mojave 10.14 or macOS High Sierra 10.13.
The following dialog box will appear during driver software installation.
2 Click [Open Security Preferences].
The [Security & Privacy] dialog box is displayed.
13 En
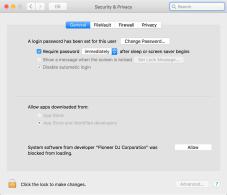
Before you start
3Check that [System software from developer “Pioneer DJ Corporation” was blocked from loading.] appears at the bottom
of the screen.
This message will be displayed for 30 minutes after you start the installation of the driver software.
If it is not displayed, reinstall the driver software.
4Click [Allow] at the bottom right of the screen.
5When this unit is connected to a Mac, disconnect the USB cable and then reconnect it again.
14 En
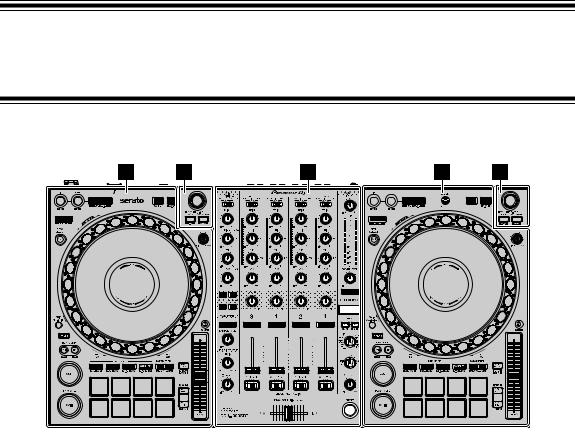
Part names and functions
Top panel
1Browser section (page 16)
2Deck section (page 18)
3Mixer section (page 28)
15 En
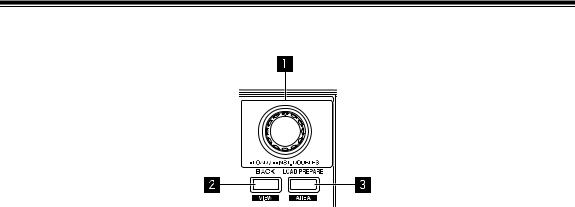
Part names and functions
Browser section
1 Rotary selector
Turn:
Moves the cursor up or down in the library or in the [crates] panel.
Press:
Loads the selected track onto a deck.
When the cursor is in the [crates] panel, the cursor is moved to the library.
Press twice:
Loads the track onto the deck being played from the deck not being played. When the track is loaded, the playback position isn’t changed.
2 BACK button
Press:
Move the cursor between the library and [crates] panel each time you press the button.
If there are sub-crates for the item currently selected in the [crates] panel, those crates are expanded or collapsed.
When the cursor is in the [Files] panel, the cursor moves to a higher layer. When the cursor is in the [Browse] panel, the cursor moves to the previous category.
[SHIFT] + press:
Changes the screen layout of Serato DJ Pro.
16 En
Part names and functions
3 LOAD PREPARE button
Press:
Loads a track onto the [Prepare] panel.
[SHIFT] + press:
Changes the panel of Serato DJ Pro.
No panel [Files] panel [Browse] panel [Prepare] panel
[History] panel No panel
17 En
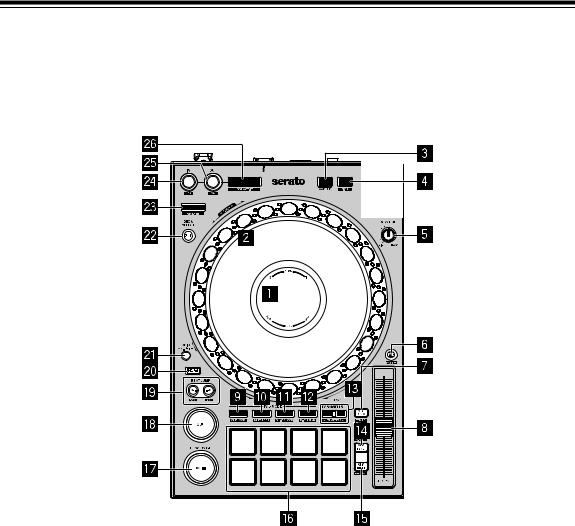
Part names and functions
Deck section
You can control four decks with the unit. There are knobs and buttons on the left side to control decks 1 and 3, and on the right side to control decks 2 and 4.
1On Jog Display
Read more: Jog display section (page 26)
2Jog wheel
Turn the top:
‘Scratches’ when VINYL mode is on.
Bends the pitch or ‘Pitch Bend’ (slows down or speeds up the track) when
VINYL mode is off.
Turn the outer section:
Bends the pitch or ‘Pitch Bend’ (slows down or speeds up the track).
18 En
Part names and functions
[SHIFT] + turn the top:
The playback position skips in sync with the beat. (Skip mode)
•Skip mode can’t be used with tracks for which no beatgrid is set. For details on setting beatgrids, see the Serato DJ Pro software manual.
•To use Skip mode, open the [SETUP] menu of Serato DJ Pro > [SYNC PREFERENCES] and select [Smart Sync].
3 QUANTIZE button
Press:
Turns the Quantize function on/off.
Press (during Standby mode): Cancels Standby mode.
• This action can only be used on the left deck.
4 SLIP button
Press:
Turns Slip mode on/off.
Read more: Using Slip (page 69)
[SHIFT] + press:
Turns VINYL mode on/off.
5 JOG ADJUST knob
Adjusts the load applied when the jog wheel is turned.
Turn the knob clockwise to increase the load, or turn the knob counterclockwise to decrease the load.
6 SYNC button
Press:
Automatically synchronizes the tempos (BPM) and beatgrids with a track on one of the other decks.
[SHIFT] + press: Cancels Sync mode.
19 En
Part names and functions
7 KEY LOCK button
Press:
Turns the Key Lock function on/off.
When the Key Lock function is on, the key doesn’t change even when the playing speed is changed using the [TEMPO] slider.
• The sound is digitally processed, so the sound quality decreases.
[SHIFT] + press:
Switches the range of the [TEMPO] slider each time the button is pressed while holding the [SHIFT] button.
Switch between [±8%] [±16%] [±50%] [±8%].
Hold down for at least one second:
Sets the tempo (BPM) of the currently playing track back to its original tempo.
8 TEMPO slider
Adjusts the playing speed of the track.
9 HOT CUE mode button
Press:
Sets Hot Cue mode.
Read more: Using Hot Cues (page 56)
[SHIFT] + press: Sets Cue Loop mode.
Read more: Using Cue Loop (page 63)
a ROLL mode button
Press:
Sets Roll mode.
[SHIFT] + press:
Sets Save Loop mode.
20 En
Part names and functions
b SLICER mode button
Press:
Sets Slicer mode.
[SHIFT] + press:
Sets Slicer Loop mode.
•To cancel Slicer mode and Slicer Loop mode, press the [ROLL] mode button, [SAMPLER] mode button or [HOT CUE] mode button.
c SAMPLER mode button
Press:
Sets Sampler mode.
Read more: Using the Sampler (page 62)
[SHIFT] + press: Sets Pitch Play mode.
Read more: Using Pitch Play (page 67)
d PARAMETER , buttons
Sets the parameter for Loop Roll, Slicer, Sampler and other functions.Read more: Using the Performance Pads (page 56)
e KEY SYNC button
Press:
Changes the key to match one of the other decks.
[SHIFT] + press: Turns up the key.
21 En
Part names and functions
f KEY RESET button
Press:
When this button is pressed during Key Sync, the key returns to its original key. [KEY SYNC] and [KEY RESET] buttons are used for the Pitch ’n Time function. To use this function, you’ll need to activate Pitch ’n Time. For more details, read the Pitch ’n Time DJ Activation Manual under [Extra software information] on the Pioneer DJ support page.
pioneerdj.com/support/
The key of the currently playing track of the selected deck returns to its original key.
[SHIFT] + press: Turns down the key.
g Performance Pads
You can use Performance Pads to trigger various features.Read more: Using the Performance Pads (page 56)
h PLAY/PAUSE button
Press:
Plays/pauses a track.
[SHIFT] + press:
Returns to the temporary cue point and playback starts. (Stutter)
i CUE button
Press:
Sets, plays and calls up a temporary cue point.
•Press this button when the track is paused to set the temporary cue point.
•Press this button when the track is playing to return to the temporary cue point and pause. (Back Cue)
•Press this button and hold it after the track returns to the temporary cue point and playback will continue until you release the button. (Cue Sampler)
•When you press the [PLAY/PAUSE ] button during the Cue Sampler, playback continues from that point.
22 En
Part names and functions
[SHIFT] + press:
Loads the previous track from the track list. (Previous Track)
• The playback position returns to the beginning of the track.
j BEAT JUMP 
 (1/2X), BEAT JUMP
(1/2X), BEAT JUMP 
 (2X) buttons
(2X) buttons
Press:
Changes the playback position by the set beat(s).
[SHIFT] + [BEAT JUMP 
 (1/2X)]:
(1/2X)]:
Halves the beat for changing the playback position.
[SHIFT] + [BEAT JUMP 
 (2X)]:
(2X)]:
Doubles the beat for changing the playback position.
k SHIFT button
Press another button while holding the [SHIFT] button to use a different feature assigned to the button.
l GRID button
Turn the top of the jog wheel while holding down the [GRID] button to adjust the interval of beatgrids.
Turn the outer section of the jog wheel while holding down the [GRID] button to slide the beatgrid to the right or left.
m DECK SELECT button
Press:
Switches the deck to be used.
n CENSOR button
Press:
Hold down the button to play the track in the reverse direction. Normal playback resumes when the button is released.
•Even during playback in the reverse direction, normal playback continues in the background. When the button is released, playback resumes from the point reached in the background.
23 En
Part names and functions
[SHIFT] + press:
Plays the track in the reverse direction. When you press the [SHIFT] and [CENSOR] buttons again, reverse playback is canceled, and then normal playback resumes.
o LOOP IN button
Press:
Sets a Loop In Point.
Press this button during loop playback to finely adjust the loop in point using the jog wheel.
[SHIFT] + press:
Halves the loop playback length.
p LOOP OUT button
Press:
Sets a Loop Out Point and starts loop playback.
Press this button during loop playback to finely adjust the Loop Out point using the jog wheel.
[SHIFT] + press:
Doubles the loop playback length.
q 4 BEAT LOOP button
Press:
During normal playback, the auto beat loop of 4 beats is set, and then loop playback starts.
During the loop playback, the loop playback is canceled.
24 En
Part names and functions
[SHIFT] + press:
Switches the active or non-active status of the loop. (Loop Active)
•Even when the loop is set to active, loop playback doesn’t start if the playback position isn’t in the loop.
•When the playback position reaches the active loop, the loop playback starts.
•During the loop playback, the loop playback is canceled.
25 En
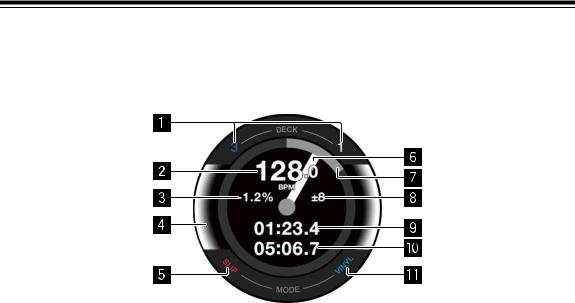
Part names and functions
Jog display section
When a track is loaded, the following information is displayed on the jog display.
1 Deck number indicators
The number of the deck currently being used lights up.
2 BPM
Displays the current BPM.
3 Playing speed
The value changes according to the position of the [TEMPO] slider.
4 Selected deck
Indicates the selected deck by the background color.
•White: Deck 1 or 2 is selected.
•Blue: Deck 3 or 4 is selected.
5 SLIP indicator
Indicates the status of Slip mode.
•Lit up: Slip mode is on.
•Not lit: Slip mode is off.
26 En
Part names and functions
6 Operation status
Shows the current playback position.
Rotates during playback, and stops when paused.
When the playback position reaches the set Hot Cue point, the operation status color changes to match the Hot Cue color.
When the playback position gets closer to the Hot Cue point, the color display area gets wider.
7 Playback position
Indicates the current playback position with the track length as one lap.
8 Playing speed adjustment range
Displays the range at which the playing speed can be adjusted.
9 Elapsed time
Displays the elapsed time.
a Remaining time
Displays the remaining time.
b VINYL indicator
Indicates the status of VINYL mode.
•Lit up: VINYL mode is on.
•Not lit: VINYL mode is off.
27 En
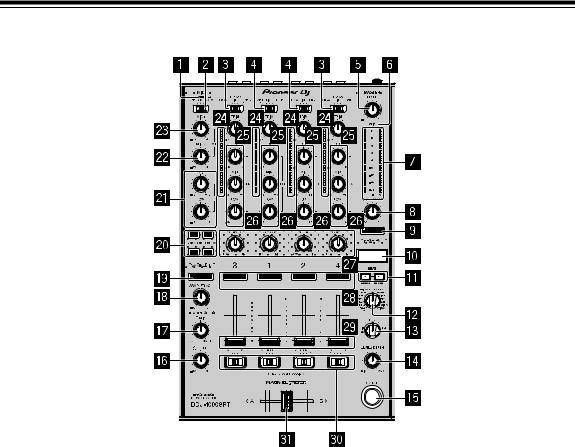
Part names and functions
Mixer section
1MIC (microphone) indicator
Read more: Using a microphone (page 91)
2MIC OFF, ON, TALK OVER switch
Turns the microphone on/off.
Read more: Using a microphone (page 91)
3 USB A, PHONO/LINE, USB B switches
Selects the input source of each channel from devices connected to the unit.
•[USB A]: Select to use a track loaded onto a deck.
•[PHONO/LINE]: Select to use a phono level (for MM cartridge) output device such as a turntable connected to the [LINE/PHONO] input terminals.
Read more: Using external inputs (page 92)
•[USB B]: Select to use a track loaded onto a deck.
28 En
Part names and functions
4 USB A, LINE, USB B switches
Selects the input source of each channel from the components connected to the unit.
•[USB A]: Select to use a track loaded onto a deck.
•[LINE]: Select to use a line level output device (DJ player, etc.) connected to the [LINE] input terminals.
Read more: Using external inputs (page 92)
•[USB B]: Select to use a track loaded onto a deck.
5 MASTER LEVEL knob
Adjusts the volume of the master output sound.
6 CLIP indicator
Flashes when the output level is too high.
•Slow flashing: Occurs just before the distortion of sound begins.
•Fast flashing: The sound is distorted.
7 Master level indicator
Indicates the volume of the master output sound.
8 BOOTH LEVEL knob
Adjusts the volume of the [BOOTH] output terminal sound.
9 MASTER CUE button
Plays the master sound through your headphones.
a BEAT FX display
Displays an effect name, BPM, effect parameter, etc.
b BEAT , buttons
Press:
Increases or decreases the effect timing.
[SHIFT] + [BEAT ]:
Sets to automatically enter BPM by measuring from the input sound signal.
29 En
Part names and functions
[SHIFT] + [BEAT ]:
Sets to manually enter BPM.
c BEAT FX SELECT knob
Changes the effect type of Beat FX.
d BEAT FX CH SELECT knob
Changes the channel to which you want to add Beat FX.
e BEAT FX LEVEL/DEPTH knob
Adjusts the parameter of Beat FX.
f BEAT FX ON/OFF button
Press:
Turns Beat FX on/off.
g HEADPHONES LEVEL knob
Adjusts the volume of the headphones sound.
h HEADPHONES MIX knob
Adjusts the balance of monitor sound level between the master channel and the channel for which the headphones [CUE] button is pressed.
i SAMPLER VOL knob
Adjusts the volume of the sampler sound.
j SAMPLER CUE button
Outputs the sampler sound from the headphones.
•Before using this button, set [Sampler Player Output Select] to [A] on Serato DJ Pro.
k SOUND COLOR FX SELECT buttons
Turns Sound Color FX on/off.
Read more: Using SOUND COLOR FX (page 89)
l MIC EQ (HI, LOW) knobs
Adjusts the sound quality of [MIC 1] and [MIC 2] channels.
30 En
 Loading...
Loading...