Pioneer DDJ-400 User Manual
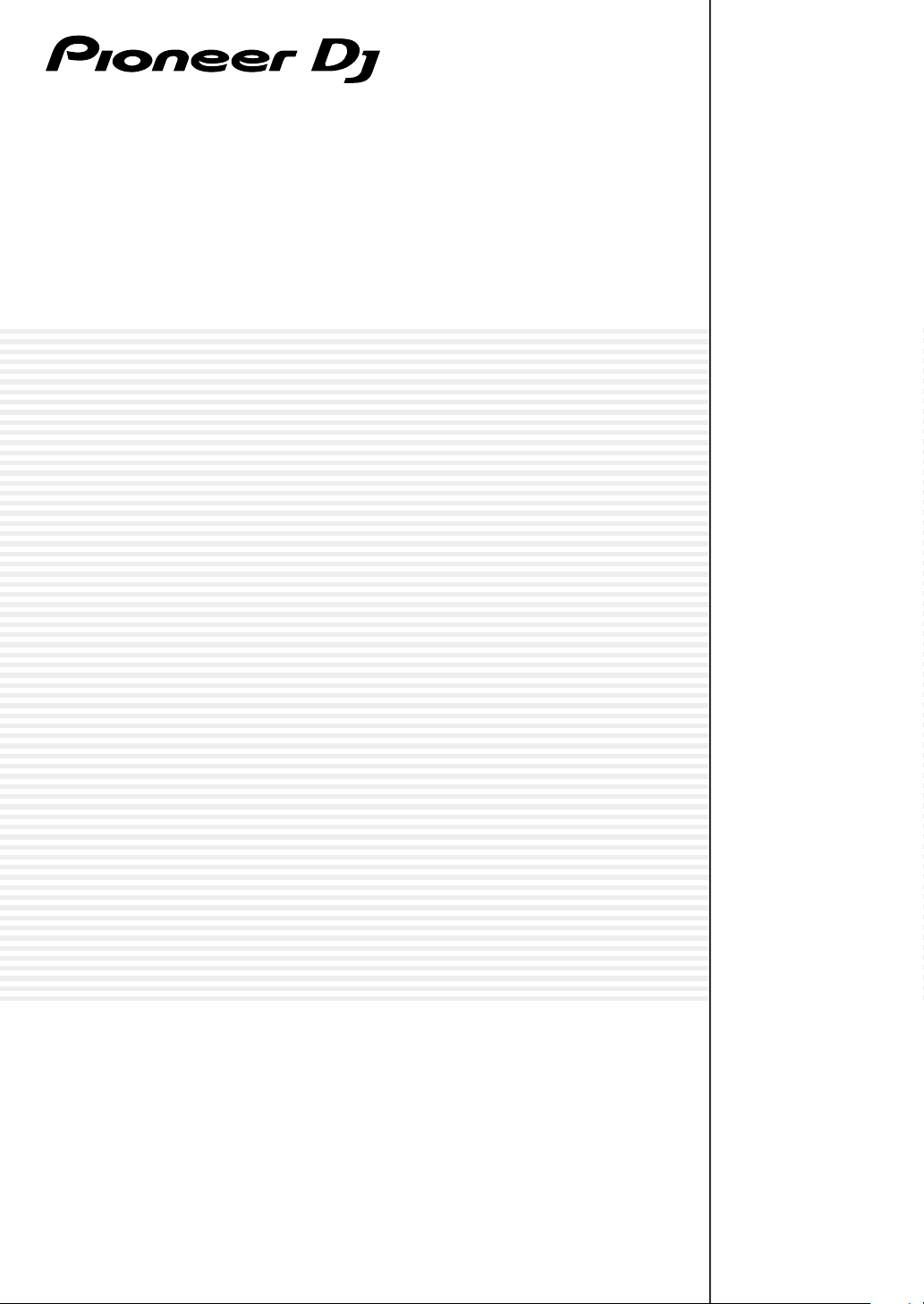
DJ Controller
DDJ-400
pioneerdj.com/support/
rekordbox.com
The Pioneer DJ site shown above offers FAQs, information on software, and various other types of information
and services to allow you to use your product in greater comfort.
Operating Instructions
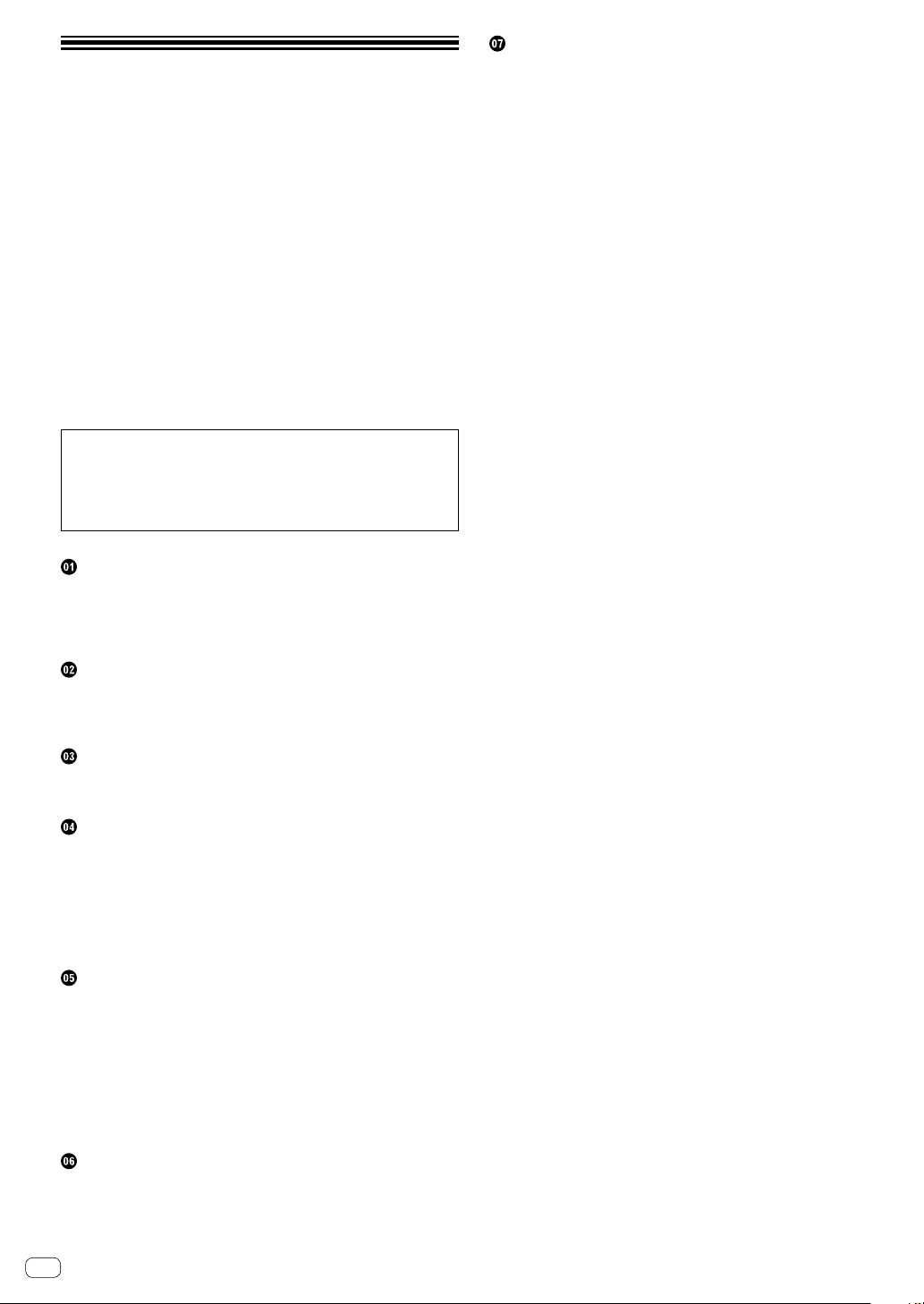
Contents
How to read this manual
! Thank you for buying this Pioneer DJ product.
Be sure to read both this manual and the “Operating Instructions
(Quick Start Guide).” Both contain important information that you
should understand before using this unit.
! In this manual, names of menus displayed on the product and on
the PC/Mac screen, as well as names of buttons and terminals, etc.,
are indicated within brackets. (e.g. [File], [LOAD] button, [PHONES]
output terminal)
! Please note that the screens and specifications of the software
described in this manual as well as the external appearance and
specifications of the hardware are currently under development and
may differ from the final specifications.
! Please note that depending on the operating system version, web
browser settings, etc., operation may differ from the procedures
described in this manual.
! Please note that the language on the screens of the software
described in this manual may differ from the language on your
screens.
This manual consists mainly of explanations of functions of this unit
as hardware. For detailed instructions on operating the rekordbox
software, see “rekordbox Operating Instructions.”
! You can download “rekordbox Operating Instructions” from the site
below.
rekordbox.com
Additional information
Troubleshooting ......................................................................................... 21
Using as a controller for other DJ application ........................................ 23
About trademarks and registered trademarks ....................................... 23
Cautions on copyrights ............................................................................. 23
Before start
What’s in the box ......................................................................................... 3
Viewing “rekordbox Introduction” .............................................................. 3
About rekordbox .......................................................................................... 3
Installing rekordbox ..................................................................................... 3
Parts names and functions
Top panel ...................................................................................................... 5
Rear panel .................................................................................................. 10
Front panel ................................................................................................. 10
Connections
Connecting input/output terminals ......................................................... 11
Connecting your PC/Mac to the unit ....................................................... 11
Basic operation
Starting the system .................................................................................... 12
Checking audio setup ............................................................................... 12
Adding audio tracks into [Collection] ...................................................... 12
Loading an audio track into a deck .......................................................... 12
Playing a track ............................................................................................ 12
Monitoring the sound with headphones ................................................. 13
Closing the system .................................................................................... 13
Advanced operation
Using the 4 beat looping ........................................................................... 14
Using the manual looping ........................................................................ 14
Using the performance pads .................................................................... 14
Setting and calling out a cue point .......................................................... 17
Using the fader start function................................................................... 17
Analyzing tracks ......................................................................................... 18
Using BEAT FX ........................................................................................... 18
Using recording functions ........................................................................ 18
Using a microphone .................................................................................. 18
Changing the settings
Launching utilities mode .......................................................................... 19
Utilities mode ............................................................................................. 19
Changing the settings on rekordbox ........................................................ 20
En
2
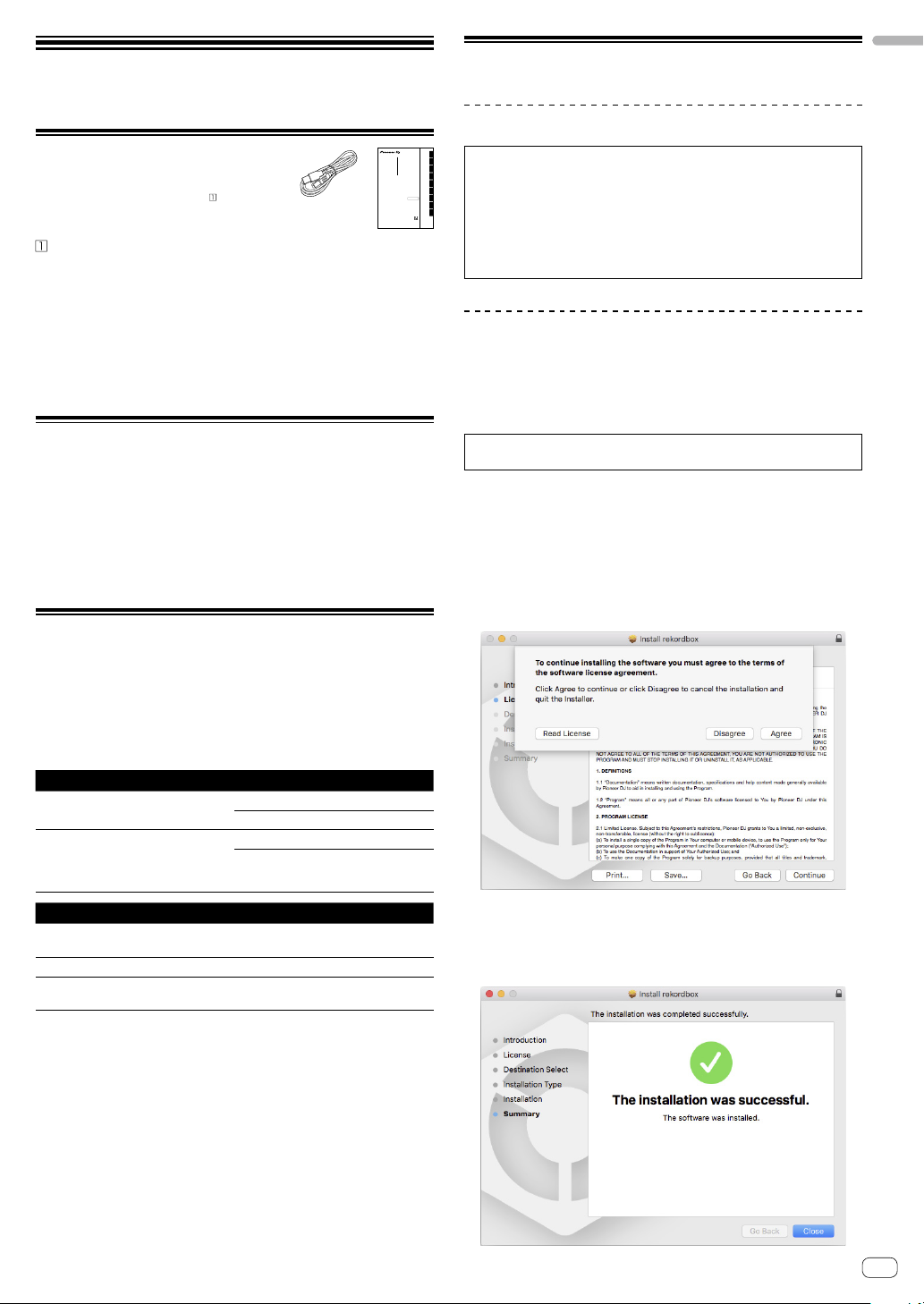
Before start
What’s in the box
! USB cable
! Warranty (for some regions)
! Operating Instructions (Quick Start Guide)
! rekordbox dj license key card
Only for the product in the European region.
— For the North American region, the corresponding information is
provided on the last page of both the English and French versions
of the “Operating Instructions (Quick Start Guide).”
— For the Japanese region, the corresponding information is
provided on the back cover of the “Operating Instructions (Quick
Start Guide).”
Note
Please keep the license key because it cannot be provided again.
Viewing “rekordbox Introduction”
“rekordbox Introduction” explains through setting up rekordbox.
1 Launch a web browser on the PC/Mac and access
the “rekordbox.com”.
2 Click [Manual] under [Support].
3 Click a language of “rekordbox Introduction.”
About rekordbox
! rekordbox is comprehensive software which can manage audio
tracks and make DJ performances.
! rekordbox dj is a DJ performance function of rekordbox. You can use
this function after entering the license key which is shown on the
supplied license key card for rekordbox dj.
Minimum operating environment
Supported operating systems CPU and required memory
Mac: macOS High Sierra 10.13 / Sierra
10.12 / OS X 10.11 (latest version)
Windows: Windows® 10 /
Windows® 8.1 / Windows® 7
(latest service pack)
32 bit / 64 bit
Others
USB port
Display resolution Resolution of 1 280 × 768 or greater
Internet connection
A USB 2.0 port is required to connect the PC/Mac with
this unit.
An Internet connection is required for registering the
rekordbox user account and downloading the software.
! Operation is not guaranteed on all PC/Mac, even if all the required
operating environment conditions indicated here are fulfilled.
! Depending on power saving settings of PC/Mac, etc., the CPU
and hard disk may not provide sufficient processing capabilities.
For laptop in particular, make sure the PC/Mac is in the proper
conditions to provide constant high performance (for example by
keeping the AC power connected) when using rekordbox.
! Use of the Internet requires a separate contract with an internet
service provider and payment of provider fees.
! Operating System support assumes you are using the latest point
release for that version.
! To check the latest information on the operating environment and
compatibility, and to acquire the latest operating system, refer to
[System requirements] under [Support] of “rekordbox.com”.
Intel® processor Core™ i7, i5, i3
4 GB or more of RAM
Intel® processor Core™ i7, i5, i3
4 GB or more of RAM
DJ Controller
Contrôleur pour DJ
DDJ-400
DJ Controller
DJ Controller
DJ Controller
Controlador DJ
Controlador para DJ
DJ Контроллер
DJコントローラー
pioneerdj.com/support/
rekordbox.com/
For FAQs and other support information for this product, visit the above site.
Concernant les questions les plus fréquemment posées et les autres informations de support à propos de ce
produit, veuillez vous rendre sur le site ci-dessus.
Besuchen Sie für FAQs und andere Support-Informationen die oben aufgeführte Website.
Per FAQ e altre informazioni di supporto per questo prodotto, visitare il sito sopra indicato.
Voor FAQ's en andere supportinformatie voor dit product, bezoek de bovengenoemde website.
Para consultar las preguntas frecuentes y otra información de soporte de este producto, visite el sitio de arriba.
Relativamente às FAQ e outras informações de apoio relacionadas com este produto, visite o site em cima.
Ответы на часто задаваемые вопросы и другую информацию о поддержке данного устройства см. на
приведенном выше веб-сайте.
上記のサイトで、本製品のFAQなどのサポート情報をご覧いただけます。
商品相談・修理受付・付属品購入窓口のご案内
お取り扱いにお困りのとき、本書の巻末をご覧ください。
Operating Instructions (Quick Start Guide)
Mode d’emploi (Guide de démarrage rapide)
Bedienungsanleitung (Kurzanleitung)
Istruzioni per l’uso (Guida di avvio veloce)
Handleiding (Snelstartgids)
Manual de instrucciones (Guía de inicio rápido)
Manual de instruções (Guia de início rápido)
Инструкции по эксплуатации
(Краткое руководство пользователя)
取扱説明書(クイックスタートガイド)
保証書付き
Installing rekordbox
Getting started for rekordbox
If you are using rekordbox for the first time, or rekordbox Ver. 4.x or
lower is used currently, install rekordbox with the following procedure.
If rekordbox Ver.5.x is already installed, update rekordbox to the latest
PortuguêsEspañolNederlandsItalianoDeutschFrançaisEnglish
Русский
version using the Update Manager which is shown when starting
日本語
rekordbox.
! The user is responsible for preparing the PC/Mac, network devices
and other elements of the Internet usage environment required for
a connection to the Internet.
Installing rekordbox
Depending on the Operating System (OS) of your PC/Mac, procedures
differ.
Installing (Mac)
Do not connect the unit to your Mac until the installation has
completed.
! If a program is opened on your Mac, close it.
1 Unzip the downloaded rekordbox software file.
2 Double-click the unzipped software file, and then
start the installer.
3 Read the terms of the license agreement carefully,
and then click [Agree] to continue.
! If you do not agree to the contents of the license agreement, click
[Disagree] to cancel the installation.
4 When the screen for completing the installation
appears, click [Close] to end the installation.
Before start
En
3
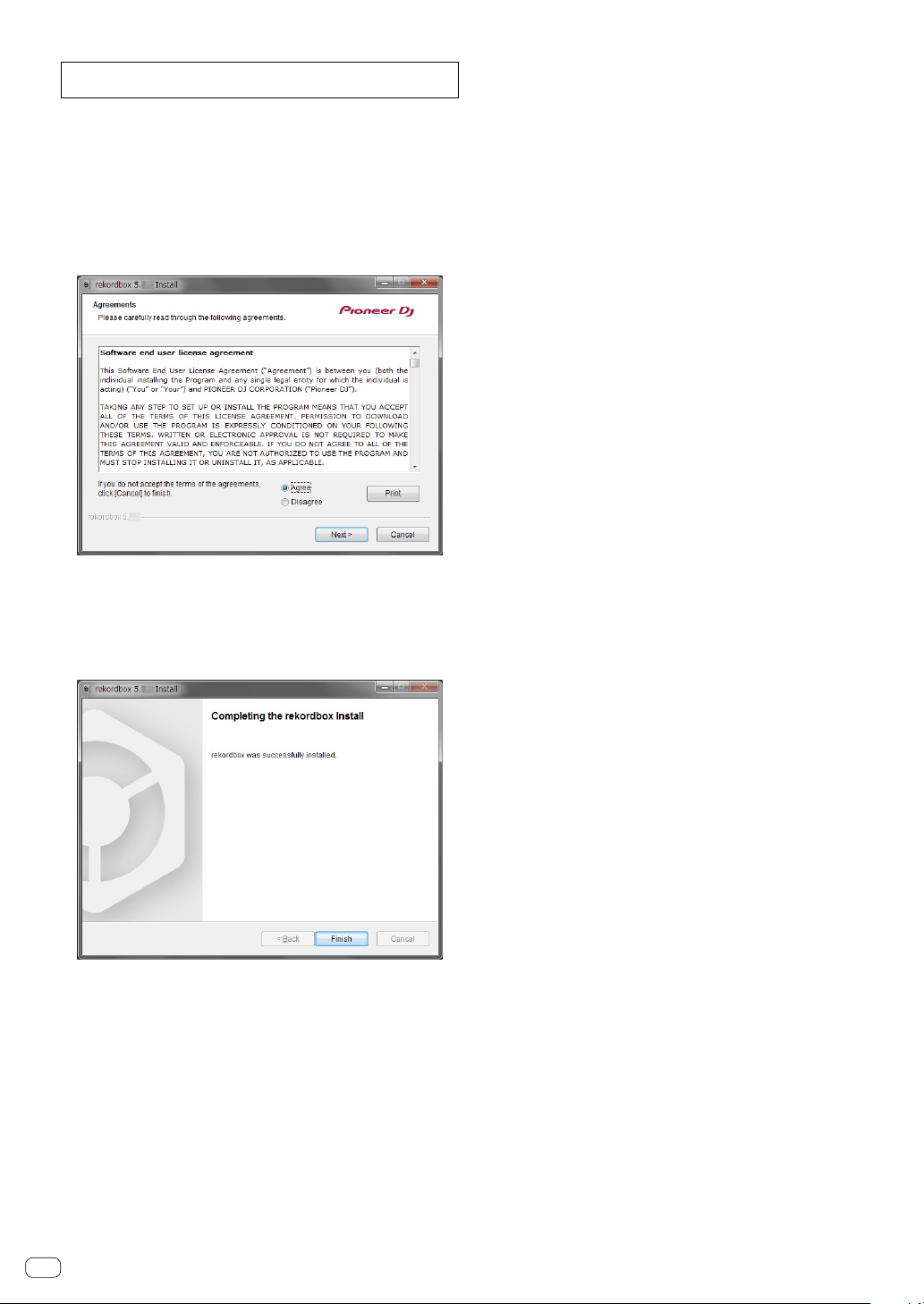
Installing (Windows)
Do not connect the unit to your PC until the installation has
completed.
! Log into your PC as administrator before starting the installation.
! If a program is opened on your PC, close it.
1 Unzip the downloaded rekordbox software file.
2 Double-click the unzipped software file, and then
start the installer.
3 Read the terms of the license agreement carefully,
and if you agree, select [Agree], then click [Next].
! If you do not agree to the contents of the license agreement, click
[Cancel] to cancel the installation.
! After specifying the destination, the installation will be started.
When the installation is finished, a completion message will be
displayed.
4 Click [Finish] to complete the installation.
Installation is completed.
En
4

Part names and functions
Top panel
Parts names and functions
1 Browser section
Selects tracks, and then load them to each deck.
2 Deck sections
Control two decks. There are knobs and buttons on the left side to control deck 1 and the right side to control deck 2.
3 Mixer section
Control the level adjustment for each channel, track mixing, etc.
4 Effect sections
Control an effect unit (FX1).
En
5
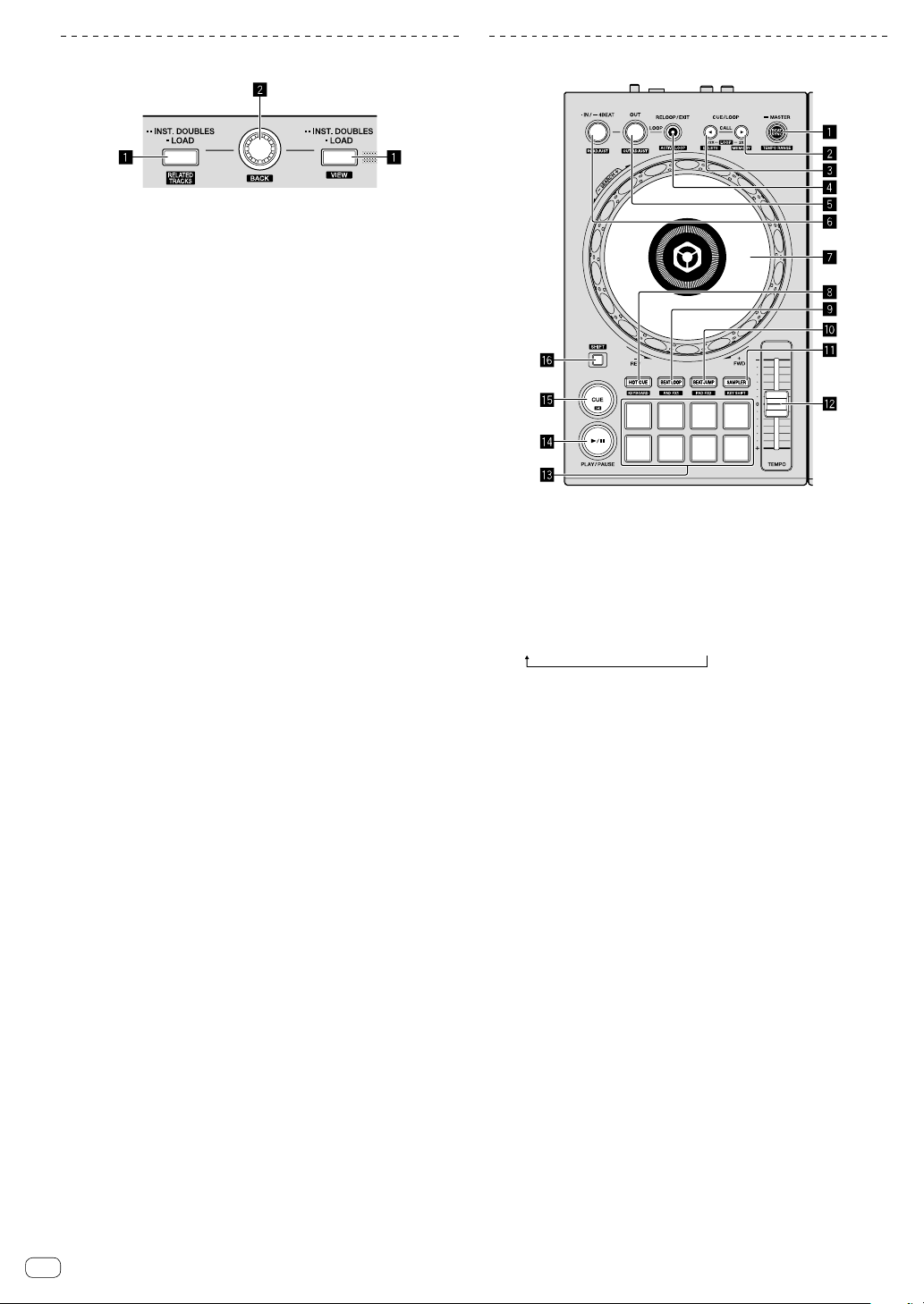
Browser section
1 LOAD button
Press:
Loads the selected tracks to the respective decks.
Press twice:
Loads the tracks, loaded in the deck that is not in operation, into the
deck that is in operation. If this is done while a track is playing, the
track is played from the same position. (Instant Doubles)
[SHIFT] + press:
Moves the cursor into [Related Tracks] in the tree view when the
[LOAD] button on the left side is pressed.
Shrinks the deck display of rekordbox dj and enlarges the browse
section when the [LOAD] button on the right side is pressed.
When the button is pressed again, it returns to the original state.
2 Rotary selector
Turn:
Moves the cursor selecting a track in rekordbox dj.
[SHIFT] + turn:
Enlarges or shrinks the enlarged waveform display of rekordbox dj.
Turn right to enlarge, or turn left to shrink.
Press:
Moves the cursor between the tree view and track list each time the
rotary selector is pressed.
Opens the folder when the cursor is in it.
! When the playlist palette is displayed, the cursor moves between
playlists in addition to the tree view and track list.
! The tree view, track list and playlist palette are in the browse
section of rekordbox dj. For each function, see the “rekordbox
Operating Instructions”.
[SHIFT] + press:
Moves the cursor between the tree view and track list each time the
rotary selector is pressed while pressing the [SHIFT] button.
Closes the folder when the cursor is in it.
Deck section
1 BEAT SYNC button
Press:
Synchronizes with the tempos (pitches) and beat grids of the deck
set as the master for synchronization automatically.
[SHIFT] + press:
Switches the variable range of [TEMPO] slider each time the button
is pressed while pressing the [SHIFT] button.
[±6%] [±10%] [±16%] [WIDE]
Press and hold for a second or more:
Sets the deck whose button is pressed as the master deck for
synchronization.
2 CUE/LOOP CALL button
Press:
Selects and calls out a cue point or loop point saved in a track.
Press during loop playback:
Doubles the length of the loop playback.
! The length of loop playback does not change when pausing at the
Loop In point.
[SHIFT] + press:
Saves the cue point during standing by at a cue.
Saves the loop during loop playback.
3 CUE/LOOP CALL button
Press:
Selects and calls out a cue point or loop point saved in a track.
Press during loop playback:
Halves the length of the loop playback.
! The length of loop playback does not change when pausing at the
Loop In point.
[SHIFT] + press:
Deletes a cue point or loop point called out.
4 RELOOP/EXIT button
Press:
Playback returns to the previously set Loop In point and loop
playback resumes.
Press during loop playback:
En
6
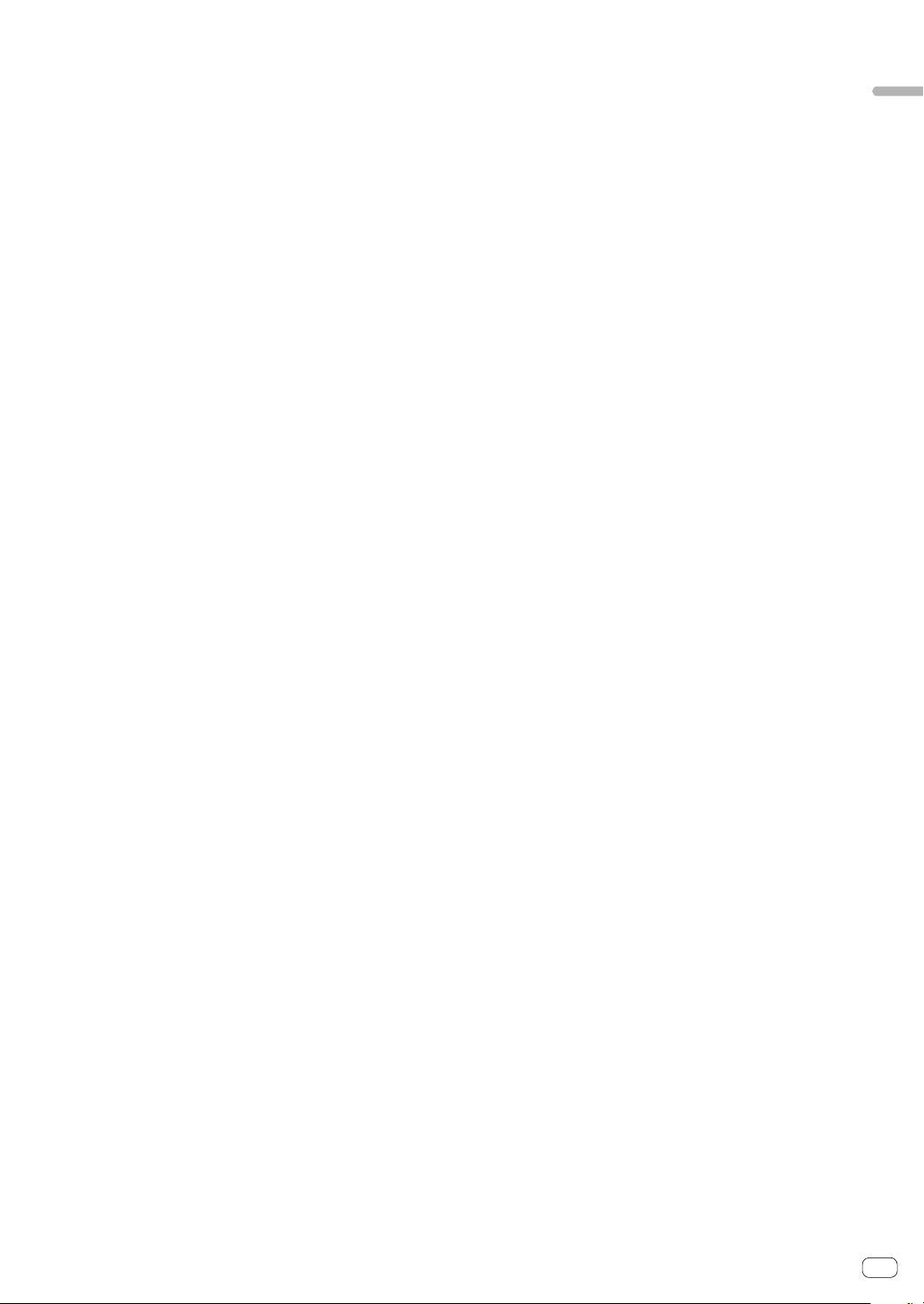
Cancels the loop playback.
[SHIFT] + press:
Switches the active/inactive status of the loop saved in a track.
(Active loop)
! During playback, the loop closest to the playback position saved
in the track is activated.
! When calling out a loop stored in the track, the called out loop
status changes to active or inactive.
5 OUT button
Press:
Sets the Loop Out point, and loop playback begins.
Press during loop playback:
Adjusts the Loop Out point with the jog wheel.
6 IN/4BEAT button
Press:
Sets the Loop In point.
Press during loop playback:
Adjusts the Loop In point with the jog wheel.
Press and hold for a second or more:
Turns on the auto 4-beats loop.
7 Jog wheel
Turn top when the VINYL mode is on:
Enables the scratch operation.
Turn outer section, or turn top when the VINYL mode is off:
Enables the pitch bend operation (adjustment of the playing speed).
! You can turn the VINYL mode on and off with shortcut keys of
rekordbox dj.
c TEMPO slider
Adjusts the track playing speed.
d Performance pads
Various performances are possible using the performance pads.
“Using the performance pads” (p.14)
e PLAY/PAUSE f button
Plays/pauses a track.
f CUE button
Press:
Sets, plays and calls out cue points.
! When the button is pressed during pause, the cue point is set.
! When the button is pressed during playback, the track returns to
the cue point and pauses. (Back Cue)
! When the button is pressed and held after the track returns to the
cue point, playback continues as long as the button is pressed.
(Cue Sampler)
[SHIFT] + press:
Returns the playback position to the beginning of the track.
g SHIFT button
When another button is pressed while pressing the [SHIFT] button, a
different function is called out.
Parts names and functions
[SHIFT] + press:
Moves the playback position with a high speed in the direction in
which the jog wheel is turned.
8 HOT CUE mode button
Press:
Sets pads to the hot cue mode.
“Using hot cues” (p.14)
[SHIFT] + press:
Sets pads to the keyboard mode.
“Using keyboard mode” (p.16)
9 BEAT LOOP mode button
Press:
Sets pads to the beat loop mode.
“Using beat loop” (p.15)
[SHIFT] + press:
Sets pads to the pad FX mode 1.
“Using the pad FX” (p.16)
a BEAT JUMP mode button
Press:
Sets pads to the beat jump mode.
“Using beat jump” (p.15)
[SHIFT] + press:
Sets pads to the pad FX mode 2.
“Using the pad FX” (p.16)
b SAMPLER mode button
Press:
Sets pads to the sampler mode.
“Using the sampler function” (p.15)
[SHIFT] + press:
Sets pads to the key shift mode.
“Using the key shift function” (p.17)
En
7
 Loading...
Loading...