Page 1
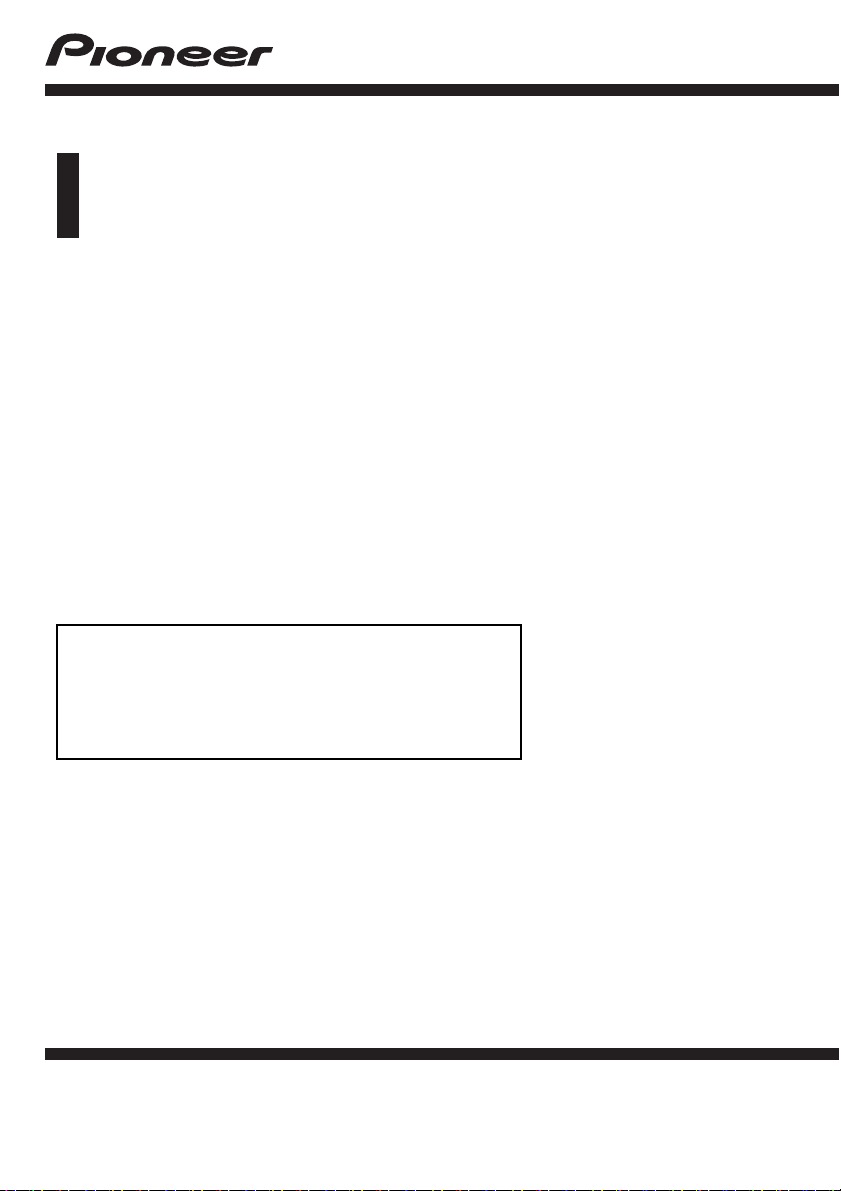
Bruksanvisning
AV-SYSTEM FÖR NAVIGERING
AVIC-F60DAB
AVIC-F960DAB
AVIC-F960BT
AVIC-F860BT
Se till att du läser Viktig information till användaren
innan du börjar!
Viktig information till användaren innehåller viktig
information som du måste förstå innan du börjar
använda produkten.
Svenska
Page 2
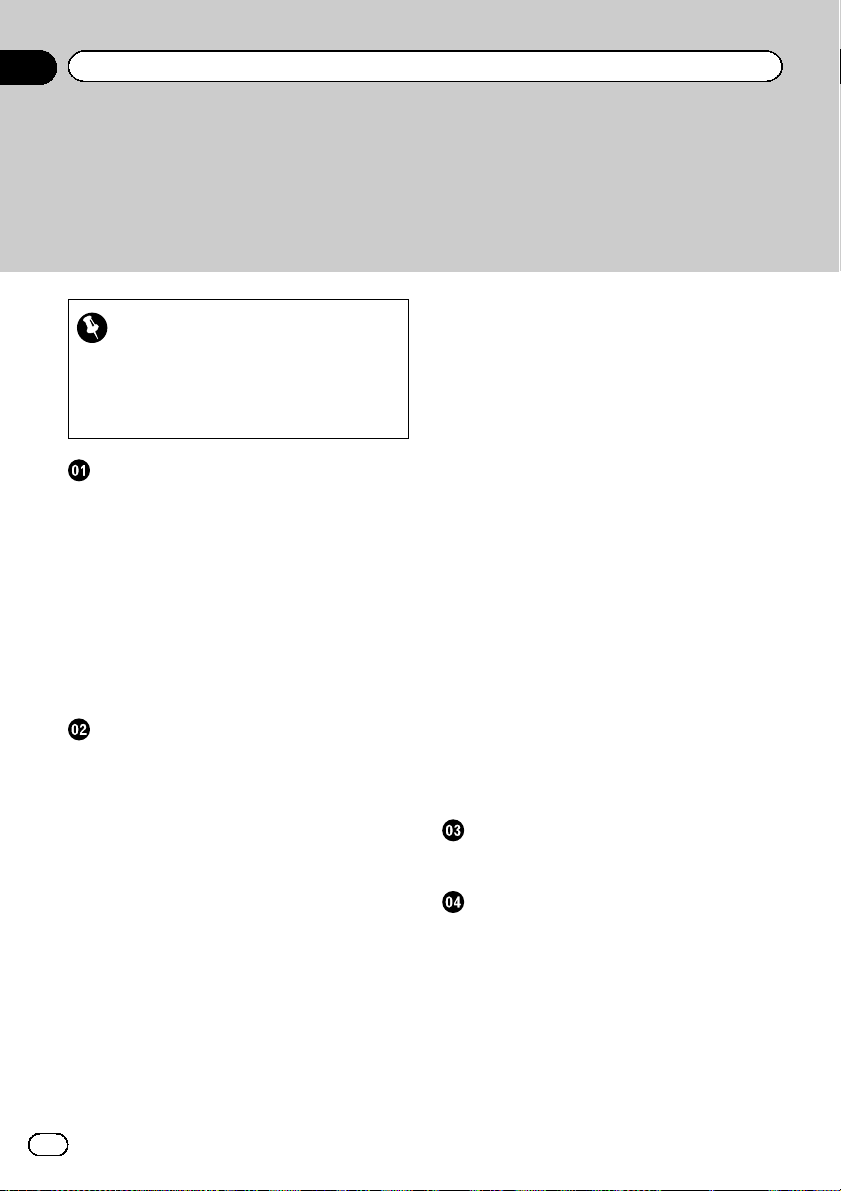
Innehåll
Tack för att du valt en Pioneer-produkt.
Läs igenom dessa anvisningar så att du vet hur du använder din modell på ett säkert och korrekt sätt. När du har läst igen om och förstått instruktionerna bör du
spara detta dokument på en säker plats för eventuell framtida användning.
– Ett meddelande om kartdatabasen 17
Viktigt
Displayerna som visas i exemplen kan skilja
sig från verkliga displayer vilka kan komma att
ändras utan förvarning för att förbättra prestanda och funktioner.
Introduktion
Översikt över bruksanvisningen 9
– Så här använder du
bruksanvisningen 9
– Konventioner använda i denna
anvisning 9
– Termer som används i denna
bruksanvisning 10
Kommenterar om det interna minnet 10
– Innan du kopplar bort fordonets
batteri 10
– Data som kan raderas 10
– Återställning av mikroprocessorn 10
Grundläggande användning
Kontroll av delarnas namn och
funktioner 12
Skydda din produkt mot stöld 13
– Ta bort den löstagbara
frontpanelen 13
– Sätta tillbaka den löstagbara
frontpanelen 13
Kommentarer angående användning av
bildskärmen 14
Justering av bildskärmens vinkel 14
Sätta i/mata ut/ansluta medier 14
– Sätta i och mata ut en skiva 15
– Stoppa i och ta ut ett SD-
minneskort 15
– Ansluta och koppla bort en iPod 16
– Ansluta och koppla bort en USB-
lagringsenhet 16
Slå på och av systemet 17
Den första starten 17
Start på vanligt sätt 17
Stänga av bildskärmen 17
Så här använder du skärmarna 18
– Växla skärmar med
touchtangenterna 18
– Växla skärmar med
hårdvaruknapparna 19
Stödda AV-källor 20
Visa skärmen för AV-användning 20
– Välj en främre källa på skärmen för val
av AV-källa 20
– Välja en främre källa från listan över
källor 21
– Välja en bakre källa 21
Slå av AV-källan 21
Ändra visningsordningen för
källikonerna 21
Ändra visningsordningen för
källtangenter 21
Använda touchpanelen 22
– Använda de vanligaste
touchtangenterna 22
– Använda listskärmar 22
– Använda tidslisten 22
– Använda tangentbordet på
skärmen 23
Vid första starten av navigationssystemet 23
Så här använder du
navigationsmenyskärmen
Använda navigationsmenyskärmen 25
Så här använder du kartan
Så här läser du kartskärmen 26
Ofta visade rutthändelser 26
Se den aktuella positionen på kartan 27
Bläddra datafältet 27
Konfigurera körbildskärmen 28
Använda kartskärmen 28
– Ändra kartans skala 28
– Smart zoom 29
– Växla mellan 2D-, 3D- och 2D norr
uppåt-visningar 29
– Ändra kartans visningsvinkel 30
2
Sv
Page 3
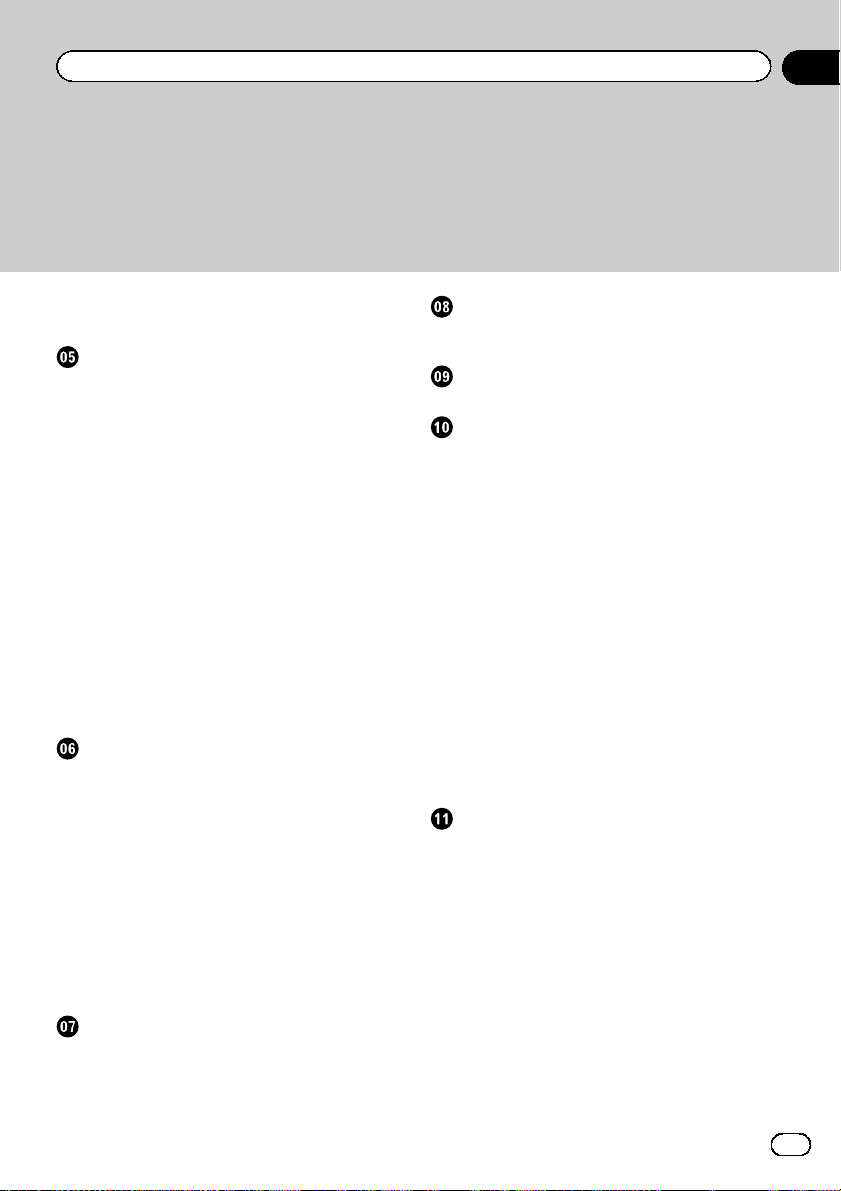
Innehåll
– Rulla kartan till den position du vill
se 30
Söka efter och välja en plats
Söka efter en plats på adress 31
Söka efter intressepunkter (POI, Points Of
Interest) 32
– Söka efter POI:er med
förvalskategorier 32
– Söka efter POI:er på kategorier eller
direkt på namnet på platserna 32
– Söka efter närliggande tillhandahållare
av nöd- eller vägkantshjälptjänster 34
Välja en destination från lagrade platser 34
Välja en destination från lagrade rutter 35
Välja en plats du nyligen sökt efter 35
– Historik 35
– Smart historik 36
Söka efter en plats med “Kombinerad
sökning” 36
Söka efter en plats på koordinater 37
Söka efter en plats genom att rulla
kartan 37
Kolla och ändra den aktuella rutten
Ändra rutten 39
– Kolla ruttalternativ när du planerar
rutten 39
– Kolla ruttalternativ för en befintlig
rutt 39
– Ställa in en ny startposition för
rutten 39
– Redigera listan över destinationer 40
– Avbryta den aktuella
ruttguidningen 40
Bygga en rutt med “Ruttplanerare” 41
Kolla ruttinformation och inställningar 41
– Se på simuleringen av rutten 42
Registrera och redigera platser och rutter
Lagra en plats i “Sparad plats” 43
Lagra en rutt i “Sparade rutter” 43
Spara en plats som varningspunkt 44
Använda trafikinformation
Ta emot trafikinformation i realtid (TMC) 45
Kolla trafikhändelserna på kartan 45
Kolla användbar information om din resa
Kolla användbar information 46
Anpassa inställningar för navigationen
Anpassa navigationsinställningarna 47
– Återställa de förvalda
inställningarna 48
Information om varje alternativ i
“Inställningar” 48
–“Rutt- preferenser”-inställningar 48
–“Ljud”-inställningar 49
–“Varningar”-inställningar 50
–“Navigeringskarta”-inställningar 51
–“Regionala”-inställningar 53
–“Bildskärm”-inställningar 53
–“Trafik”-inställningar 53
–“Weather”-inställningar 54
–“Resedisplay”-inställningar 54
–“Anslutna tjänster”-inställningar 54
–“Rapporter om användning”-
inställningar 54
–“Starta konfigurationsguiden”-
inställningar 54
Registrera och ansluta en Bluetoothenhet
Förbereda kommunikationsenheter 55
Registera dina Bluetooth-enheter 55
– Söka efter Bluetooth-enheter som finns
i närheten 55
– Parkoppla från dina Bluetooth-
enheter 57
– Ansluta till en Bluetooth-enhet
automatiskt 57
– Borttagning av en registrerad
enhet 57
Ansluta en registrerad Bluetooth-enhet
manuellt 58
Slå på och av synligheten 58
Sv
3
Page 4
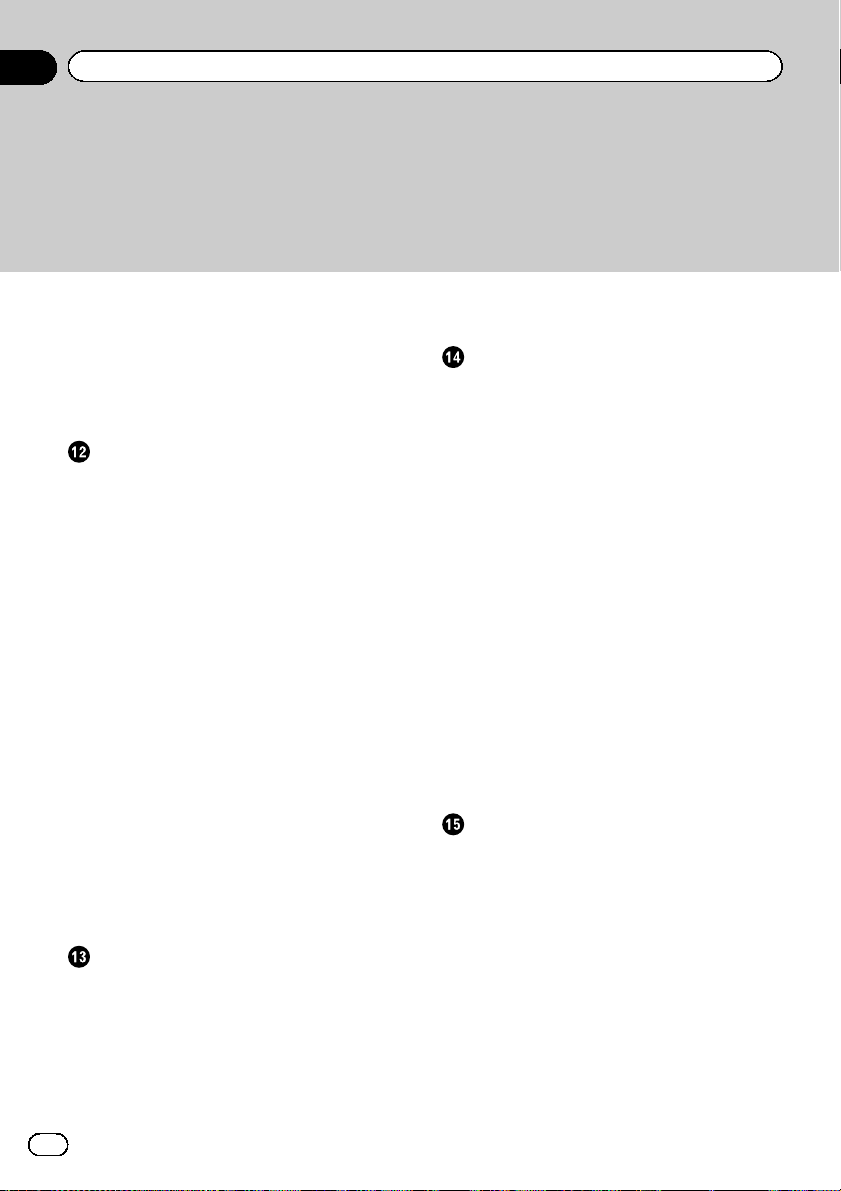
Innehåll
Ange PIN-koden för den trådlösa Bluetooth-
anslutningen 59
Visning av Bluetooth-enhetsadressen 59
Rensa Bluetooth-minnet 59
Uppdatera programvaran för Bluetooth 60
Visa programvaruversionen för
Bluetooth 60
Ringa med handsfreefunktionen
Visa telefonmenyn 61
– Touchtangenter 61
– Avläsa displayen 61
Ringa ett samtal 62
– Direktuppringning 62
– Ringa ett nummer i telefonboken 62
– Ringa upp med hjälp av
samtalshistoriken 63
– Använda listorna för förinställda
telefonnummer 64
Ta emot samtal 65
– Svara på ett inkommande samtal 65
Minimera skärmen för
uppringningsbekräftelse 65
Ändra telefoninställningarna 66
– Svara automatiskt på ett samtal 66
– Slå på och stänga av ringsignalen 66
– Vända om namnen i telefonboken 66
– Inställning av sekretessläget 66
– Justera den andra partens
lyssningsvolym 67
Använda röstigenkänningsfunktionen (för
iPhone) 67
Kommentarer om ringning med
handsfreefunktionen 67
iPod-/iPhone- eller smartphoneinställning
Den grundläggande ordningen för iPod-/
iPhone- eller smartphone-inställning 69
Ställa in enhetsanslutningsmetod 69
iPod-kompatibilitet 69
Android™-enhetskompatibilitet 70
MirrorLink-enhetskompatibilitet 70
Information om anslutningarna och
funktioner för varje enhet 71
Använda radion
Använda touchknapparna 74
Avläsa displayen 74
Normal start 75
Välja ett band 75
Manuell stationssökning 75
Stationssökning 75
Välj en förinställd station från listan över
förinställda kanaler 76
Spara radiofrekvenser 76
Spara de starkaste radiofrekvenserna 76
Ställa in starka frekvenser 76
Ta emot trafikmeddelanden 77
Använda avbrott för nyhetsprogram 78
Ställa in alternativa frekvenser 78
Begränsa sökningen till stationer med
regionala program 79
Växla över till automatisk PI-sökning 80
– Aktivera Automatisk PI-sökning för
förinställda stationer 80
Växla ljudkvaliteten för FM-tunern 80
Spara låtinformationen på en iPod (iTunes-
taggning) 81
Användning med hårdvaruknapparna 81
Använda digitalradion (DAB)
Använda touchknapparna 82
Avläsa displayen 83
Normal start 83
Välja ett band 84
Välja en kanal från listan 84
Lyssna på en av de senaste
sändningarna 84
Manuell stationssökning 85
Stationssökning 85
Välj en förinställd station från listan över
förinställda kanaler 85
Spara radiofrekvenser 85
Växla över automatiskt till en kanal med god
mottagningskänslighet 86
Användning med hårdvaruknapparna 86
4
Sv
Page 5
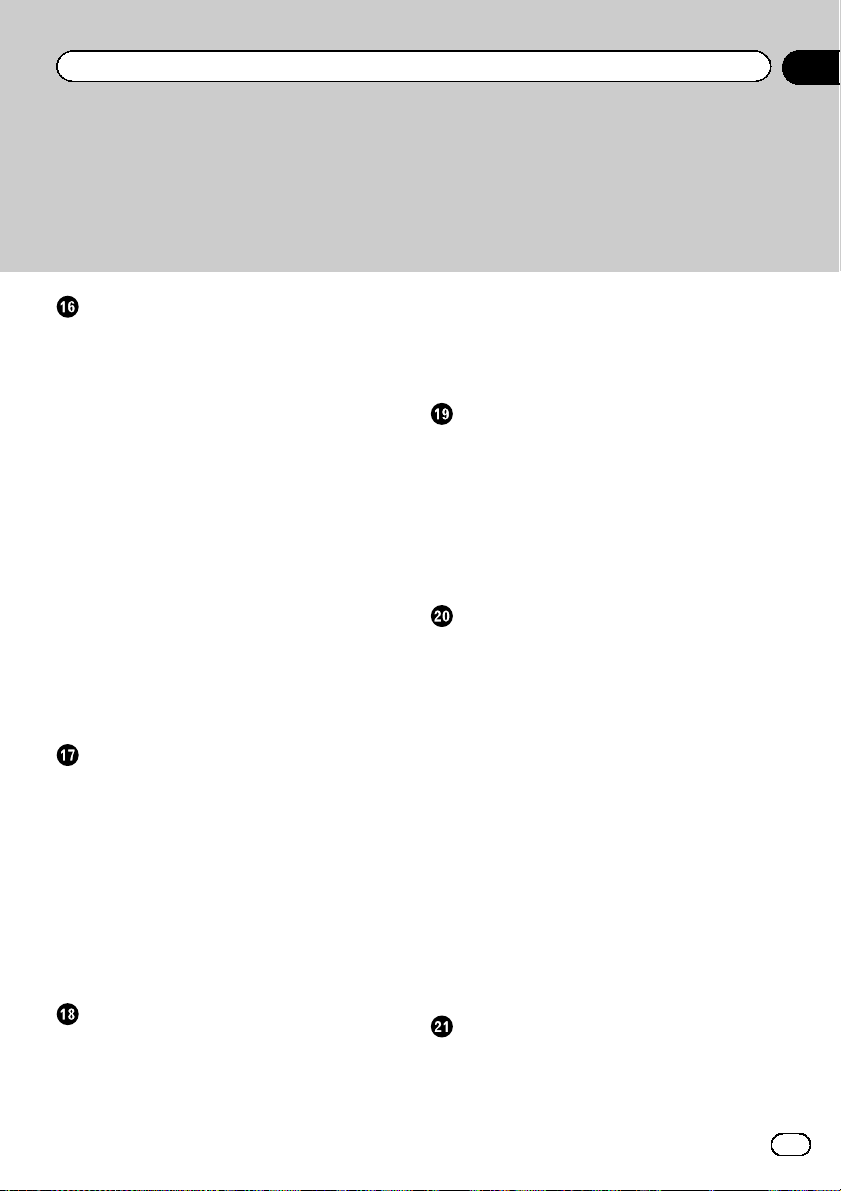
Innehåll
Spela en skiva
Använda touchtangenterna (för ljud) 87
Använda touchtangenterna (för video) 87
Läsa av bildskärmen (för ljud) 89
Läsa av bildskärmen (för video) 89
Normal start 90
Val av filer från filnamnslistan 90
Spela upp spår i slumpvis ordning 90
Ställa in ett repetitionsområde 90
Växla mediafiltyp 91
Söka efter den del du vill spela 91
Användning av DVD-menyn 91
Växla undertextspråk 92
Växla ljudspråk 92
Avspelning en bildruta åt gången 92
Avspelning i slow motion 92
Återgå till en specifik scen 92
Återuppta uppspelningen (bokmärke) 93
Använda DVD-menyn med hjälp av
touchtangenterna 93
Växla visning av bildvinkel från DVD 93
Välja ljudutgång 94
Användning med hårdvaruknapparna 94
Spela upp komprimerade ljudfiler
Använda touchknapparna 95
Avläsa displayen 96
Startprocedur (för skiva) 97
Startprocedur (för USB/SD) 97
Växla över till bläddringsläget 97
Val av filer från filnamnslistan 98
Välja en fil från listan som hör ihop med låten
som spelas för tillfället (länksökning) 98
Spela upp filer i slumpvis ordning 98
Ställa in ett repetitionsområde 99
Växla mediafiltyp 99
Användning med hårdvaruknapparna 99
Spela upp komprimerade videofiler
Använda touchknapparna 100
Avläsa displayen 101
Startprocedur (för skiva) 101
Startprocedur (för USB/SD) 101
Val av filer från filnamnslistan 102
Ställa in ett repetitionsområde 102
Avspelning en bildruta åt gången 102
Avspelning i slow motion 102
Växla mediafiltyp 103
Användning med hårdvaruknapparna 103
Spela komprimerade stillbildsfiler
Använda touchknapparna 104
Avläsa displayen 104
Normal start 105
Val av filer från filnamnslistan 105
Spela upp filer i slumpvis ordning 105
Ställa in ett repetitionsområde 105
Växla mediafiltyp 106
Inställning av bildspelsintervall 106
Användning med hårdvaruknapparna 106
Använda en iPod
Använda touchtangenterna (för ljud) 107
Använda touchtangenterna (för video) 107
Läsa av bildskärmen (för ljud) 108
Läsa av bildskärmen (för video) 108
Normal start 109
Ställa in slumpvis spelning 109
Ställa in ett repetitionsområde 110
Välja låt- eller videokällor från skärmen med
spellistan 110
Använda denna produkts iPod-funktioner
från din iPod 111
Ändra uppspelningshastigheten för
ljudböcker 111
Visar listor som hör ihop med låten som
spelas för tillfället (länksökning) 111
Användning med hårdvaruknapparna 112
Spela upp musik från en annan musikapp än
iPod-musik, som iPod-källan 112
– Använda touchknapparna 112
– Avläsa displayen 112
Använda dina iPhone- eller smartphoneapplikationer
Använda AppRadio Mode 113
– Använda touchtangenterna
(appkontrollsidofältet) 113
Sv
5
Page 6
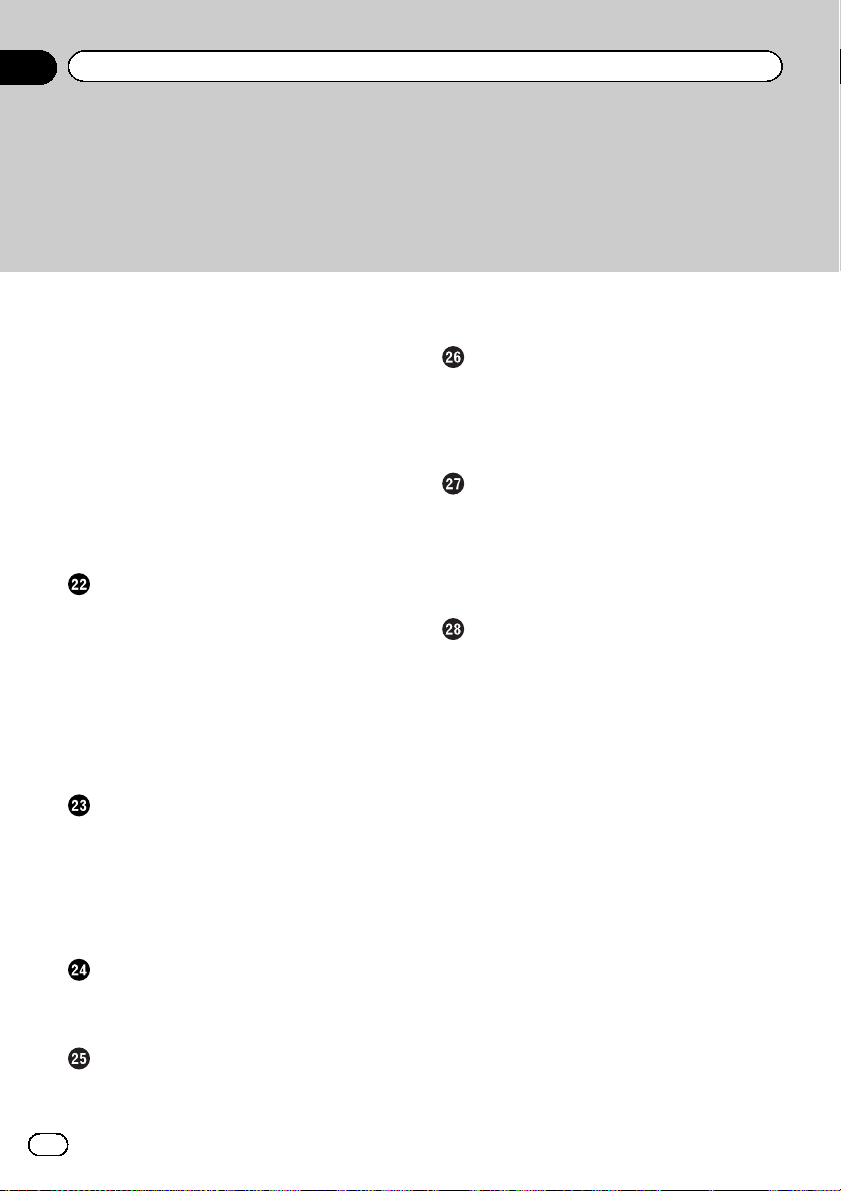
Innehåll
– Normal start 114
– Använda tangentbordet 115
– Justera bildstorleken (För användare av
smartphone) 116
– Visa din app-bild (iPhone med 30-
stiftsanslutning) 117
– Visa din app-bild (iPhone med
Lightning-kontakt) 117
– Visa din app-bild (smarttelefon) 118
Använda MirrorLink 118
– Använda touchtangenterna
(appkontrollsidofältet) 118
– Normal start 119
Använda ljudmixfunktionen 119
Använda Aha-radio
Använda touchknapparna 121
Avläsa displayen 122
Normal start 122
– För användare av iPhone med en 30-
stiftsanslutning 123
– För användare av iPhone med en
Lightning-anslutning 123
– För användare med
smarttelefoner 123
Användning med hårdvaruknapparna 124
Använda en Bluetooth-ljudspelare
Använda touchknapparna 125
Avläsa displayen 126
Normal start 126
Val av filer från filnamnslistan 127
Spela upp filer i slumpvis ordning 127
Ställa in ett repetitionsområde 127
Användning med hårdvaruknapparna 127
Använda en HDMI-källa
Använda touchknapparna 128
Avläsa displayen 128
Normal start 128
Använda en AUX-källa
Använda touchknapparna 129
Avläsa displayen 129
Normal start 129
6
Sv
Inställning av videosignalen 130
Växla användningsskärmen 130
Använda AV-ingången
Använda touchknapparna 131
Avläsa displayen 131
Startprocedur (för AV-källor) 131
Startprocedur (för kamera) 132
Inställning av videosignalen 132
Använda MIXTRAX
MIXTRAX-användning 133
Touchtangenter 133
Välja en post för att spela låtar 133
Välj vilka låtar som inte ska spelas upp 134
Ange uppspelningsdelen 134
Ställa in blinkmönstret 134
Systeminställningar
Navigationsinfofönster 135
Ställa in automatisk växling till
navigationsskärmen 135
Inställning av FM-sökningssteg 135
Justera strömförsörjningen till den digitala
radioantennen 136
Aktivera Bluetooth-ljudkällan 137
Inställning av kontinuerlig rullning 137
Inställning av AV-ingången 137
Ställa in backkameran 138
– Ställa in backkamerans aktivering 138
– Ställa in backkamerans polaritet 139
Ställa in kameran för Kameravy-läget 139
Visa riktlinjerna för parkeringshjälp 140
Inställning av hjälplinjer på bilden vid
backning 140
Inställning av säkerhetsläget 142
Stänga av demoskärmen 142
Välja systemspråk 142
Vända på klimatkontrollens
statusvisning 143
Ställa in tangentbordsspråk med appen för
iPhone 143
Ställa in pipljudet 143
Page 7
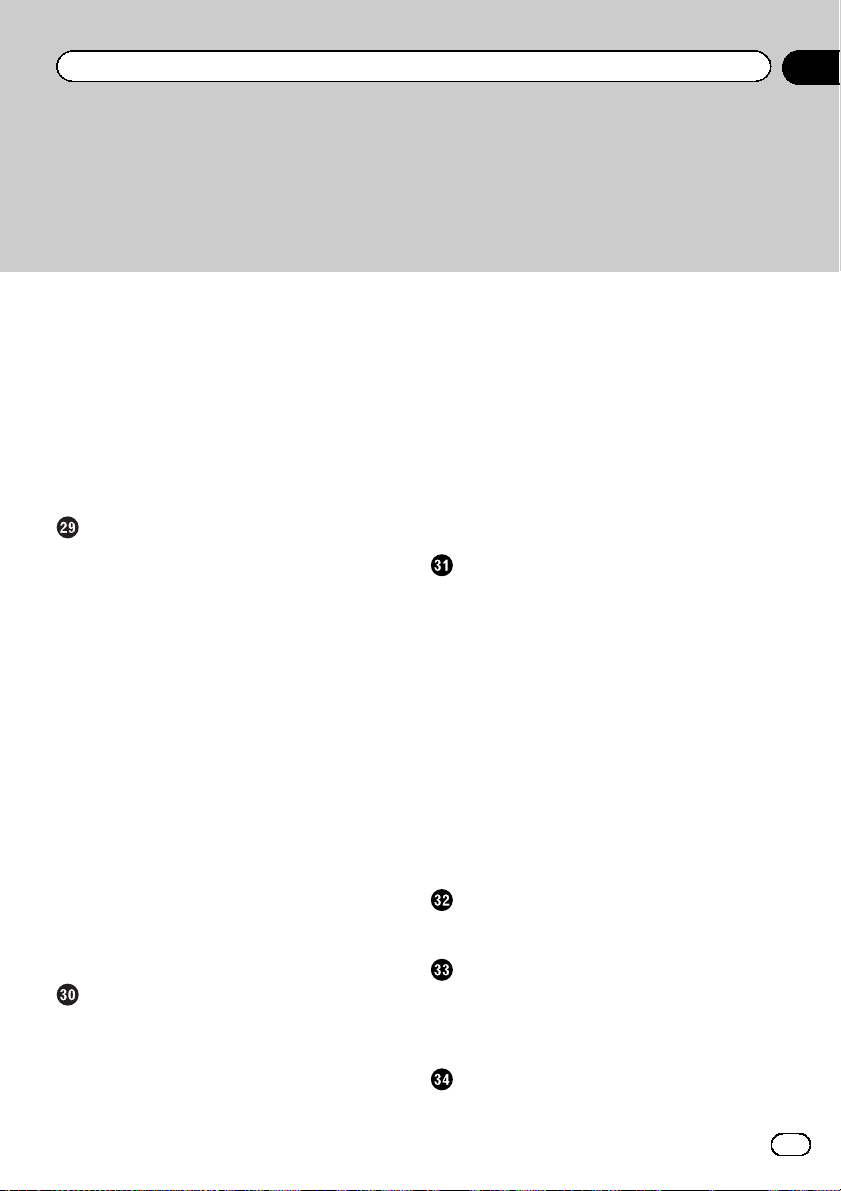
Innehåll
Justering av touchknapparnas
reaktionspositioner (kalibrering av
touchpanelen) 144
Justera bilden 144
Visa versionen av den fasta
programvaran 146
Uppdatera fast programvara 146
Kolla sensorinlärningsstatus och
körstatus 147
Rensa statusen 147
Kontrollera kabelanslutningarna 148
Justering av ljudinställningarna
Använda fader/balansjustering 150
Använda balansjustering 150
Stänga av eller dämpa ljudet 151
Justering av källnivåer 151
Justera filtret 153
– Justera främre och bakre
högtalarutmatning 153
– Använda subwooferutgången 153
Välja lyssnarposition 154
Finjustera högtalarnas utgångsnivåer 154
Justera avståndsinställningen 155
Använda den automatiska
ljudnivelleringen 157
Användning av equalizer 157
– Val av equalizerkurva 157
– Anpassa equalizerkurvorna 158
– Använda den automatiskt justerade
equalizern 158
Justera equalizer-kurvan automatiskt (Auto
EQ) 158
– Innan du använder Auto EQ-
funktionen 159
– Utföra Auto EQ 159
Temameny
Val av bakgrundsbild 162
– Ändra till den bakgrundsbild som
lagrats på en extern lagringsenhet
(USB, SD) 162
Ställa in belysningsfärgen 163
– Välja en färg från de förinställda
färgerna 163
– Skapa en användardefinierad färg 163
Välja en temafärg 164
Välja en klockbild 164
Ändra den förinstallerade splash-
skärmen 165
– Ändra till den splash-skärmbild som
lagrats på en extern lagringsenhet
(USB, SD) 165
Kopiera inställningarna 166
– Exportera “Tema”-inställningar 166
– Importera “Tema”-inställningar 166
Inställning av videospelaren
Ställa in topprioritetsspråk 168
– Ställa in undertextspråk 168
– Ställa in ljudspråket 168
– Ställa in menyspråket 169
Ställa in vinkelikonvisningen 169
Ställa in bildformatet 170
Ställa in barnlåset 170
– Ställa in kodnummer och nivå 170
Visa registreringskoden för DivX VOD 171
Visning av din DivX VOD-
avregistreringskod 172
Automatisk DVD-uppspelning 172
Ställa in videosignalen för
backkameran 173
Ställa in videoutmatningsformatet 173
Språkkodstabell för DVD-skivor 175
Favoritmeny
Välja en genväg 176
Ta bort en genväg 176
Visa funktionsstatus för
fordonsutrustning
Visa hinderavkänningsinformation 177
Visar användningsstatusen för
klimatkontrollpanelen 177
Vanliga funktioner
Ställa in tid och datum 179
Sv
7
Page 8
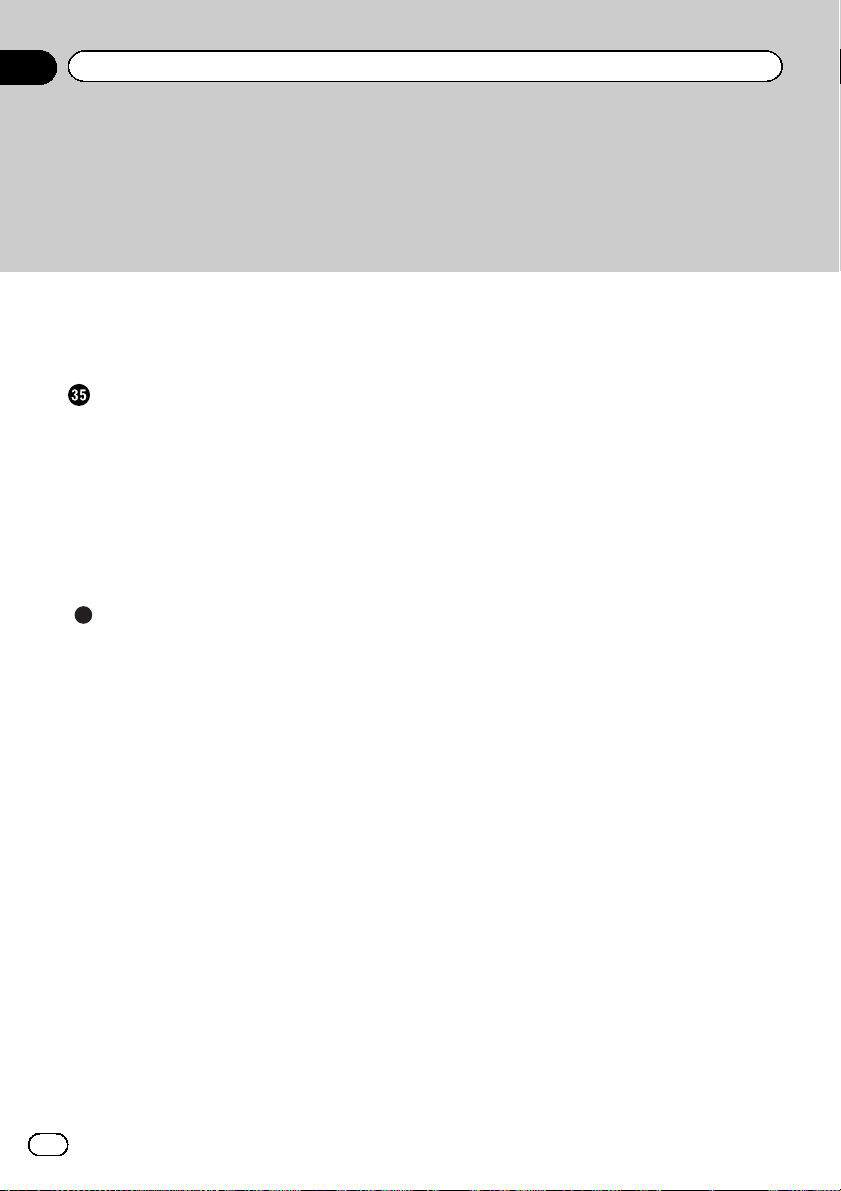
Innehåll
Spara låtinformationen på en iPod (iTunes-
taggning) 179
Ställa in funktionen “Sound Retriever” 180
Ändra bredbildsläget 180
Övriga funktioner
Välja video för den bakre bildskärmen 182
Ställa in antistöldfunktionen 182
– Ställa in lösenordet 182
– Ange lösenordet 183
– Radera lösenordet 183
– Bortglömt lösenord 184
Återställa den här produkten till de förvalda
inställningarna 184
– Återställa de förvalda
inställningarna 184
Bilaga
Felsökning 185
Felmeddelanden 187
Positioneringsteknik 192
– Positionering via GPS 192
– Positionering med död räkning 192
– Hur kan GPS och död räkning arbeta
tillsammans? 192
Hantering av stora fel 193
– När positionering med GPS är
omöjligt 193
– Förhållanden som kan orsaka
märkbara positioneringsfel 194
Ruttinställningsinformation 196
– Specifikationer för ruttsökning 196
Hantering och vård av skivor 196
– Den inbyggda skivspelaren och
vård 197
– Omgivningsförhållanden för
uppspelning av skivor 197
Spelbara skivor 198
– DVD-Video och CD 198
– AVCHD-inspelade skivor 198
– Spela DualDisc-skivor 198
– Dolby Digital 198
Detaljerad information för spelbara
medier 198
– Kompatibilitet 198
– Kompatibilitetstabell för medier 202
Bluetooth 206
SDHC och microSDHC 206
WMA/WMV 206
DivX 206
AAC 207
Android™ 207
MirrorLink 207
Detaljerad information om anslutna iPod-
enheter 207
– iPod och iPhone 208
– Lightning 208
– App Store 208
– iOS 208
– iTunes 208
Använda app-baserat innehåll från
internet 208
– Aha Radio 209
HDMI 209
MHL 209
IVONA Text-to-Speech 209
Meddelande om videovisning 209
Meddelande om DVD-videovisning 209
Meddelande om MP3-filanvändning 209
Karttäckning 209
Använda bildskärmen på rätt sätt 210
– Hantering av bildskärmmen 210
– Bildskärm med flytande kristaller
(LCD) 210
– Underhåll av bildskärmmen 210
– Bakgrundsbelysning med lysdioder
(LED; Light-Emitting Diode) 210
Skärminformation 211
– Telefonmeny 211
– System-meny 211
– Tema-meny 212
– Ljud-meny 213
– Video-inställn.-meny 213
– Bluetooth-meny 214
Tekniska data 215
8
Sv
Page 9
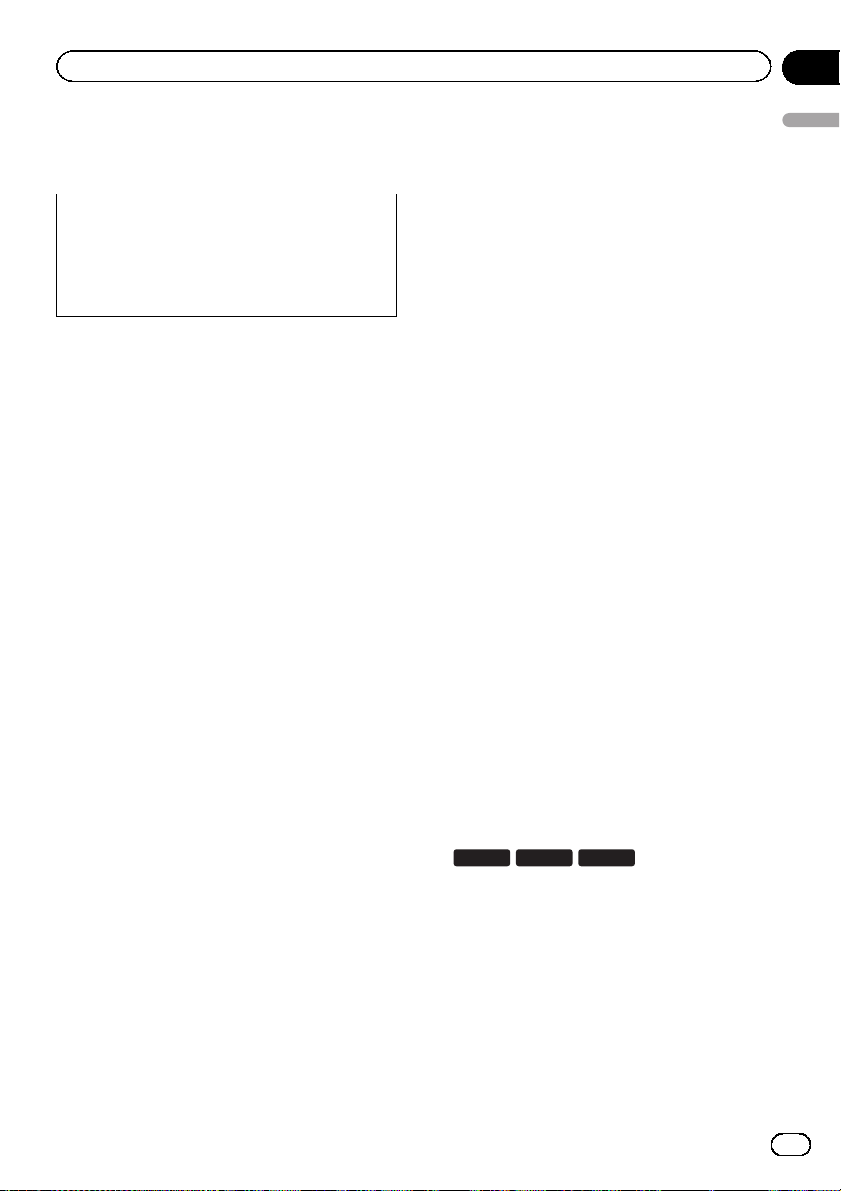
Introduktion
Kapitel
01
Översikt över
bruksanvisningen
Innan du använder den här produkten måste
du se till att läsa Viktig information till an-
vändaren (en separat bruksanvisning) som innehåller varningar, försiktighetsåtgärder och
annan viktig information som du bör känna till.
De skärmexempel som visas i denna bruksanvisning är för AVIC-F60DAB. Skärmarna kan
se annorlunda ut beroende på modell.
En del av skärmarna som visas i avsnitten som
beskriver navigationsfunktioner är från den
engelska versionen.
En del av knappnamnen och menyposterna
som visas i avsnitten som beskriver navigationsfunktioner är från den engelska
versionen.
Så här använder du
bruksanvisningen
Hitta en viss funktion eller åtgärd efter
vad du vill göra
När du har bestämt vad du vill göra kan du
hitta den sida du behöver via Innehåll.
Hitta en viss funktion eller åtgärd med
hjälp av ett menynamn
Om du vill kolla upp betydelsen för en post
som visas på skärmen hittar du den nödvändiga sidan i Skärminformation i slutet av denna
bruksanvisning.
t.ex.)
knappen HOME, knappen MODE.
! Menyposter, namn på skärmar och funk-
tionskomponenter anges med fetstil med
dubbla citattecken “”:
t.ex.)
skärmen “System” eller skärmen “Ljud”
! Touchtangenterna som är tillgängliga på
skärmen beskrivs med fetstil inom parenteser [ ]:
t.ex.)
[Disc], [Inställningar för AV-källa].
! Extra information, alternativ och andra an-
märkningar anges på följande sätt:
t.ex.)
p Om hemadressen inte har registrerats
ännu, ange adressen först.
! Funktioner för andra knappar i samma dis-
play indikeras med # i beskrivningens inledning:
t.ex.)
# Om du trycker på [OK] så raderas po-
sten.
! Referenser indikeras på följande sätt:
t.ex.)
= För mer information angående använd-
ningen, läs Så här använder du skärmar-
na på sidan 18.
! Modellikonerna i denna bruksanvisning
anger att beskrivningen är avsedd för den
eller de modeller som anges av ikonerna.
Om följande ikoner visas så gäller beskrivningarna endast de modeller som visas.
t.ex.)
F960DAB F960BT F860BT
Introduktion
Konventioner använda i denna
anvisning
Innan du fortsätter, ägna några minuter åt att
läsa följande information om de konventioner
som används i denna handbok. Att vara insatt
i dessa konventioner är till stor nytta för dig
när du lär dig använda din nya utrustning.
! Knapparna på denna produkt anges med
STORA BOKSTÄVER och FET STIL:
Sv
9
Page 10
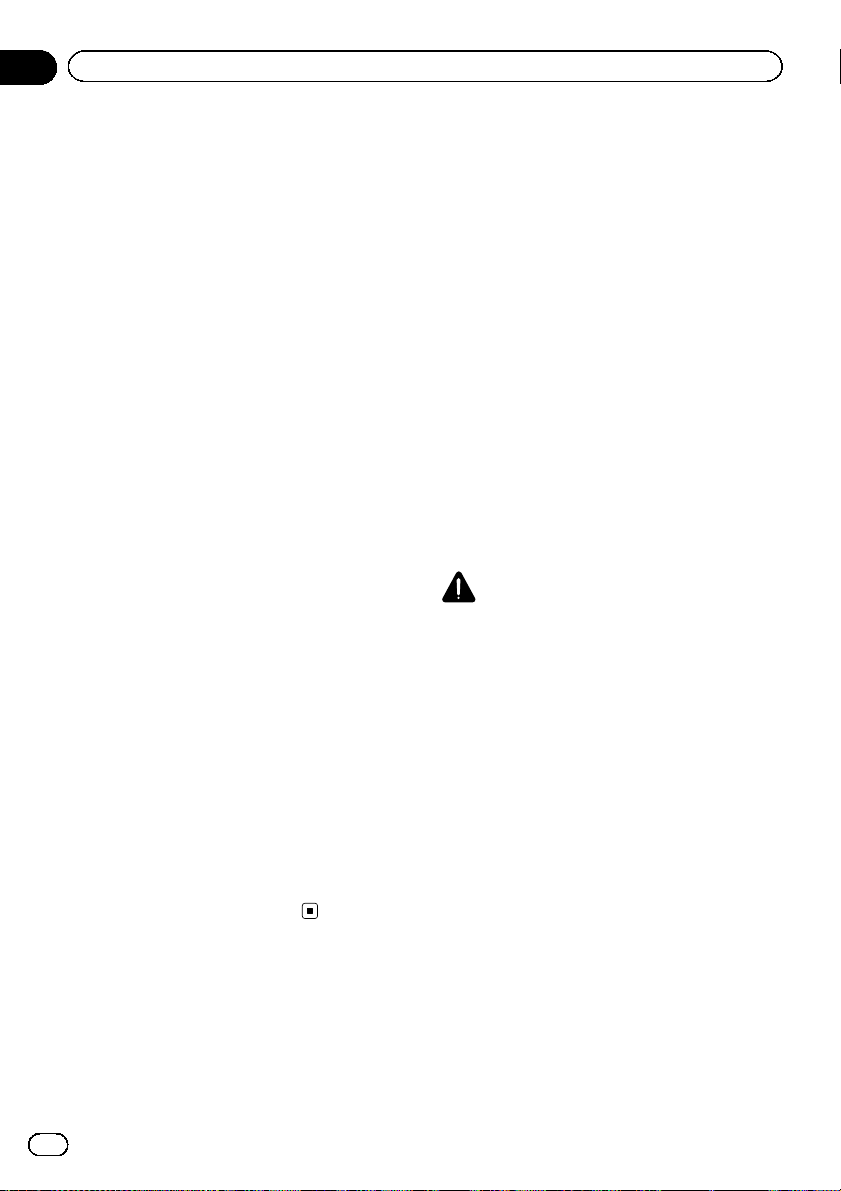
Kapitel
01
Introduktion
Termer som används i denna
bruksanvisning
“Främre skärm” och “Bakre skärm”
Den skärm som sitter på huvudenheten på
denna produkt kommer att kallas för “ främre
skärm” i denna bruksanvisning. Alla övriga
skärmar som säljs i fackhandeln och som kan
anslutas till denna produkt kommer att kallas
“bakre skärm”.
“Videobild”
Om termen “videobild” används i denna bruksanvisning så syftar man på rörliga bilder från
DVD-Video, DivX
rustning som är ansluten till detta system med
en RCA-kabel, till exempel AV-utrustning för
allmän användning.
“Externa lagringsenheter (USB, SD)”
SD-minneskort, SDHC-minneskort, microSDkort, microSDHC-kort samt USB-minnesenheterbenämns med ett samlingsnamn och kallas
för “externa lagringsenheter (USB, SD)”.Om
man endast avser ett USB-minne så användsnamnet “USB-lagringsenhet”.
“SD-minneskort”
SD-minneskort, SDHC-minneskort, microSDkort och microSDHC-kort benämns med ett
samlingsnamn och kallas för “SD-minneskort”.
“iPod”
I denna bruksanvisning kommer både iPod
och iPhone att kallas för “iPod”.
®
, iPod eller någon annan ut-
Kommenterar om det
interna minnet
Innan du kopplar bort
fordonets batteri
Om batteriet kopplas bort eller laddas ur helt
så kommer minnet att raderas och måste programmeras om.
p En del av inställningarna och det inspelade
innehållet kommer inte att återställas.
Data som kan raderas
Informationen raderas genom att koppla bort
den gula kabeln från batteriet (eller genom att
ta bort själva batteriet).
p En del av inställningarna och det inspelade
innehållet kommer inte att återställas.
Återställning av mikroprocessorn
VARNING
Om du trycker på knappen RESET återställs inställningar och inspelat innehåll till fabriksinställningarna.
p Utför inte denna funktion när en enhet är an-
sluten till denna produkt.
p En del av inställningarna och det inspelade in-
nehållet kommer inte att återställas.
Mikroprocessorn måste återställas om följande förhållanden råder:
! Innan denna produkt används för första
gången efter installation.
! Om denna produkt inte fungerar korrekt.
! Om du har problem med att använda syste-
met.
! Om ditt fordons position visas på kartan
med ett stort positonsfel.
10
1 Slå av tändningen (OFF).
2 Tryck på knappen RESET med en pennspets eller något annat spetsigt föremål.
Inställningar och inspelat innehåll återställs
till fabriksinställningarna.
Sv
Page 11
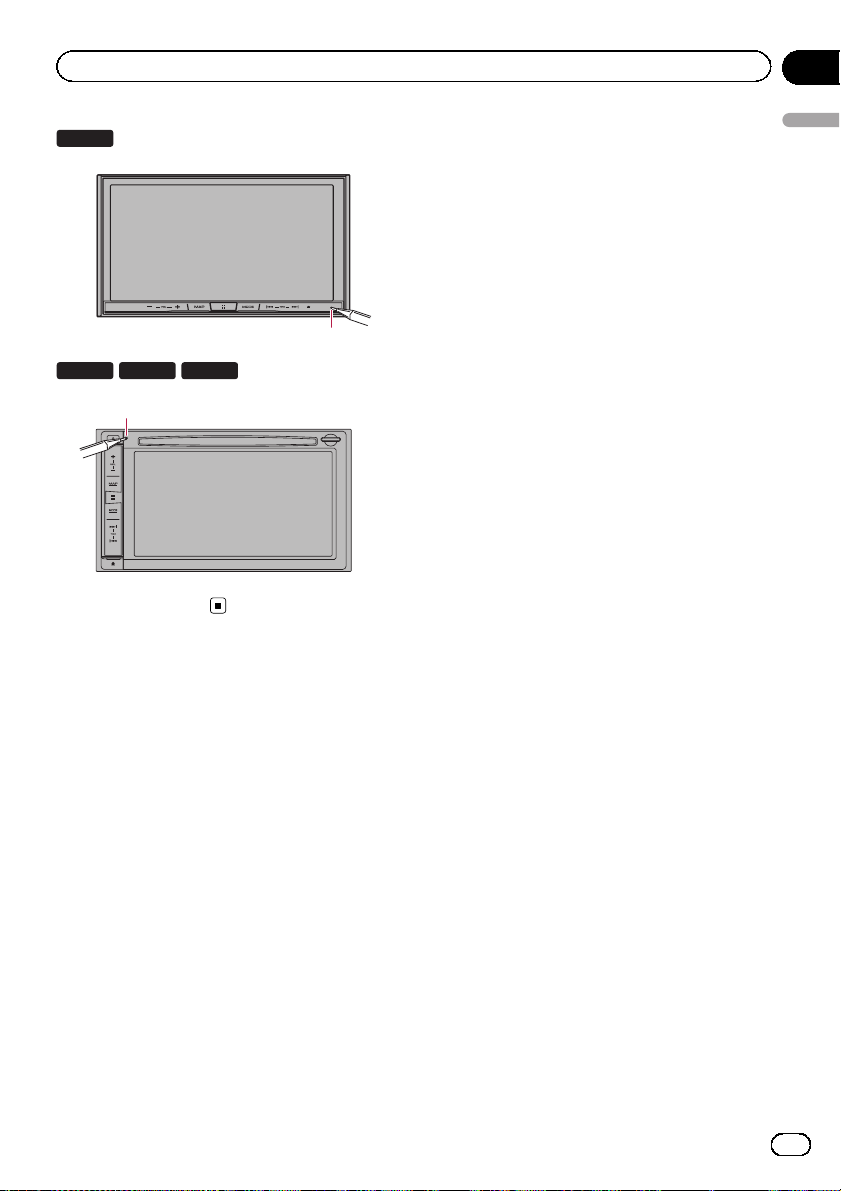
1
Introduktion
Kapitel
01
F60DAB
F960DAB F960BT F860BT
1
1 Knappen RESET
Introduktion
11
Sv
Page 12
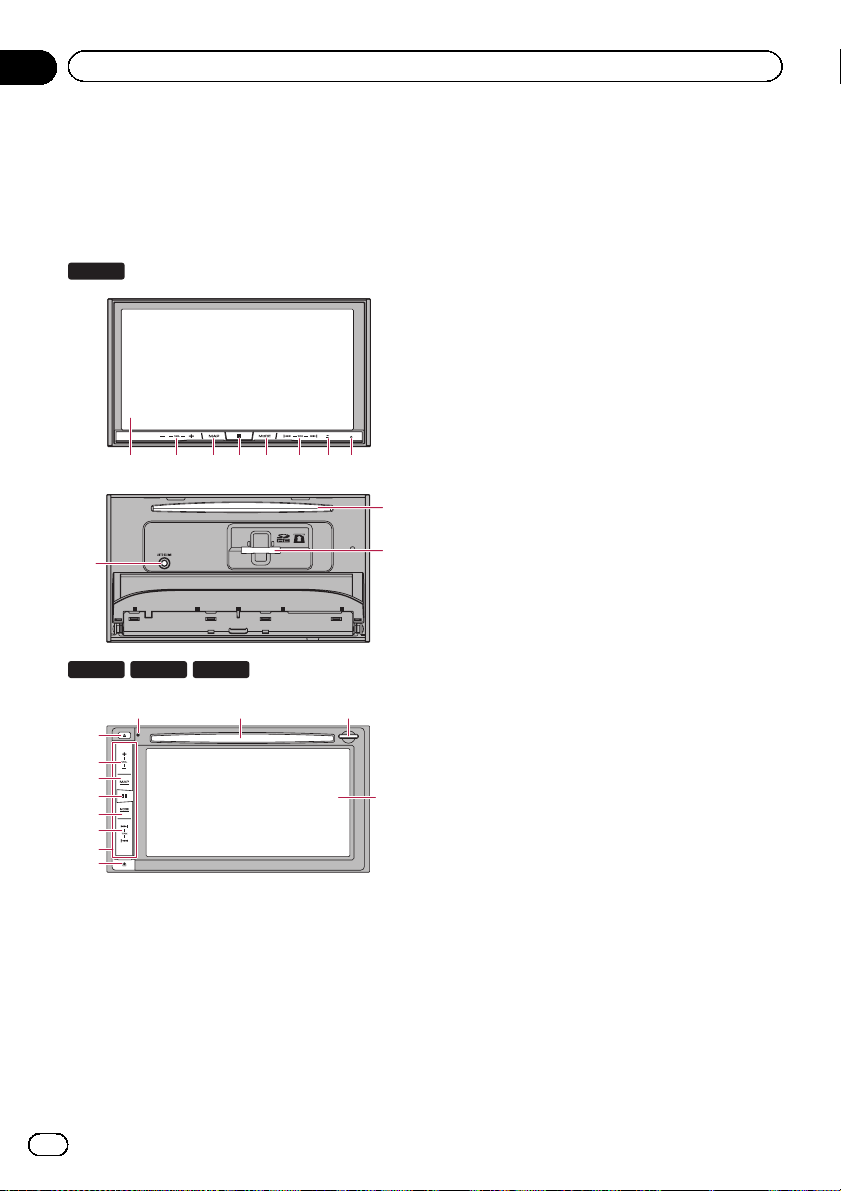
Kapitel
02
Grundläggande användning
Kontroll av delarnas namn
och funktioner
I detta avsnitt ges information om de olika delarnas namn och de huvudsakliga funktioner som
utförs med knapparna.
F60DAB
1 2 345 6 7 8
9
F960DAB F960BT F860BT
a8
7
2
3
4
5
6
c
d
1 Bildskärmen
2 Knappen VOL (+/–)
Tryck för att justera volymen för AV-källan
(ljud och video).
3 Knappen MAP
! Tryck för att visa kartskärmen.
b
1
= För mer information angående an-
vändningen, läs Så här använder du
skärmarna på sidan 18.
4 Knappen HOME
! Tryck för att visa toppmenyskärmen.
= För mer information angående an-
vändningen, läs Så här använder du
skärmarna på sidan 18.
! Tryck in och håll ned knappen HOME för
att aktivera funktionen röstigenkänning.
= För mer information, se Använda rösti-
genkänningsfunktionen (för iPhone)
på sidan 67.
5 Knappen MODE
! Tryck för att växla mellan applikations-
skärmen och AV-användningsskärmen.
a
b
p Om bildskärmen inte kan växla från
AV-användningsskärmen till applikationsskärmen när knappen MODE
trycks ner stängs bildskärmen av.
= För mer information angående an-
vändningen, läs Så här använder du
skärmarna på sidan 18.
! Tryck in och håll ned för att stänga av
bildskärmen.
= För mer information, läs Stänga av
bildskärmen på sidan 17.
6 Knappen TRK
! Tryck för att göra en manuell stationssök-
ning, spola framåt eller bakåt samt använda spårsökningskontrollerna.
7 Knappen h
8 Knappen RESET
= För mer information angående använd-
ningen, läs Återställning av mikroproces-
sorn på sidan 10.
9 Mikrofonuttag för funktionen Auto EQ
Används för att ansluta en mikrofon och utföra akustiska mätningar (säljs separat).
a Skivöppning
Sätt i en skiva för att spela upp den.
12
Sv
Page 13
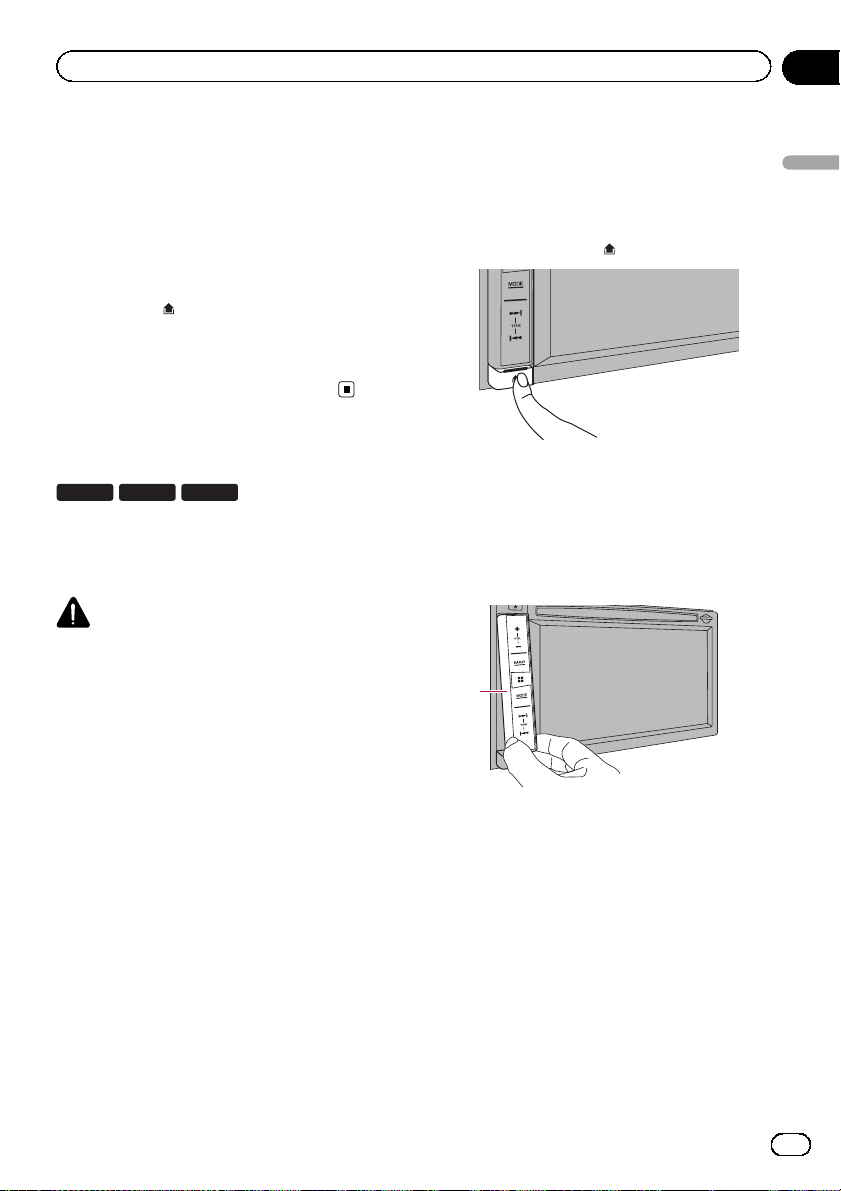
Grundläggande användning
Kapitel
02
= För mer information, läs Sätta i och mata
ut en skiva på sidan 15.
b Plats för SD-kort
= För mer information, läs Stoppa i och ta
ut ett SD-minneskort på sidan 15.
c Löstagbar frontpanel
d Knappen
Tryck för att ta bort den löstagbara frontpanelen från denna produkt.
= För mer information, läs Ta bort den lös-
tagbara frontpanelen på sidan 13.
Skydda din produkt mot stöld
F960DAB F960BT F860BT
Den löstagbara frontpanelen kan plockas bort
från produkten för att minska stöldrisken. Följ
anvisningarna nedan för att ta bort den.
VARNING
! Utsätt inte den löstagbara frontpanelen för
onödigt hårda stötar och försök inte montera
isär den.
! Dra aldrig i knapparna och använd inte våld
när du ska ta bort eller sätta fast den löstagbara frontpanelen.
! Håll den löstagbara frontpanelen utom räck-
håll för små barn för att de inte ska stoppa
den i munnen.
! När du har tagit bort den löstagbara frontpa-
nelen bör du förvara den på en säker plats så
att den inte repas eller blir skadad.
! Utsätt inte den löstagbara frontpanelen för di-
rekt solljus och höga temperaturer.
! Slå alltid av tändningen (ACC OFF) innan du
tar bort eller sätter tillbaka den löstagbara
frontpanelen.
Ta bort den löstagbara
frontpanelen
p Denna produkt kan inte användas när den
löstagbara frontpanelen har tagits bort.
1 Tryck på knappen
När du tar bort fingret så kommer den undre
delen av den löstagbara frontpanelen att lossna och sticka ut lite från produkten.
2 Ta ett försiktigt tag i den undre delen
av den löstagbara frontpanelen och dra
den långsamt utåt.
1
1 Löstagbar frontpanel
.
Sätta tillbaka den löstagbara
frontpanelen
1 Skjut in den löstagbara frontpanelen
hela vägen in i produkten.
Se till att den löstagbara frontpanelen sitter
fast ordentligt på fästhakarna på denna produkt.
Grundläggande användning
Sv
13
Page 14
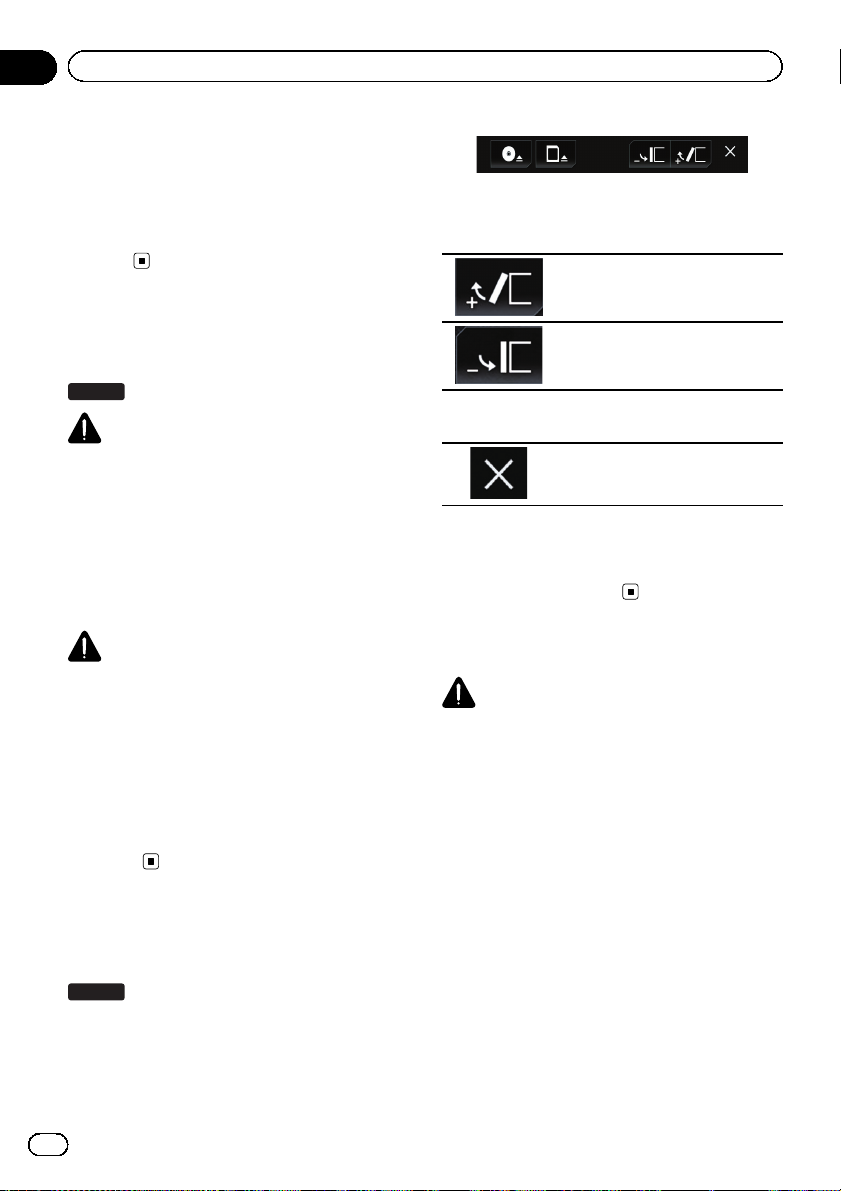
Kapitel
02
Grundläggande användning
2 Tryck på den undre delen av den löstagbara frontpanelen tills du hör ett klick.
Om du inte har satt tillbaka den löstagbara
frontpanelen på rätt sätt på produkten så tar
du bort den och försöker igen. Men använd
inte onödigt våld eftersom det kan skada
panelen.
Kommentarer angående
användning av bildskärmen
F60DAB
VARNING
! Se till att händer och fingrar inte kommer i
närheten av denna produkt när bildskärmen
öppnas, stängs eller justeras. Var särskilt försiktig om det finns barn i närheten.
! Får inte användas med bildskärmen i öppet
läge. Om bildskärmen lämnas i öppet läge
kan det leda till skador i händelse av en
olycka.
2 Tryck på följande tangenter för att justera bildskärmens vinkel.
Fälla ner panelen.
Återställa panelen till upprätt läge.
3 Tryck på följande tangent.
Återgår till föregående skärm.
p Den justerade bildskärmsvinkeln kommer
att sparas och bildskärmen ställs sedan in
automatiskt i samma vinkel nästa gång den
öppnas eller stängs.
VARNING
! Försök inte öppna eller stänga bildskärmen
med våld. Detta kan orsaka tekniska fel.
! Använd inte den här produkten förrän bild-
skärmen har öppnats eller stängts helt. Om
produkten används medan bildskärmen håller
på att öppnas eller stängas så kan den stanna
i den vinkeln av säkerhetsskäl.
! Placera inte glass eller burkar på en öppen
bildskärm. Om du gör det kan produkten gå
sönder.
Justering av bildskärmens
vinkel
F60DAB
1 Tryck på knappen h.
Följande skärm visas.
14
Sv
Sätta i/mata ut/ansluta medier
VARNING
! Stoppa inte in några andra föremål än skivor i
skivöppningen.
! Stoppa inte in några andra föremål än SD-
minneskort i SD-kortplatsen.
! Om du matar ut ett SD-minneskort under da-
taöverföring kan SD-minneskortet skadas. Se
till att du matar ut SD-minneskortet enligt anvisningarna i denna bruksanvisning.
! Tryck inte på knappen h när ett SD-minnes-
kort inte är ordentligt instoppat. Om du gör
det kan kortet skadas.
! Tryck inte på knappen h förrän ett SD-minnes-
kort har tagits bort helt. Om du gör det kan
kortet skadas.
Page 15
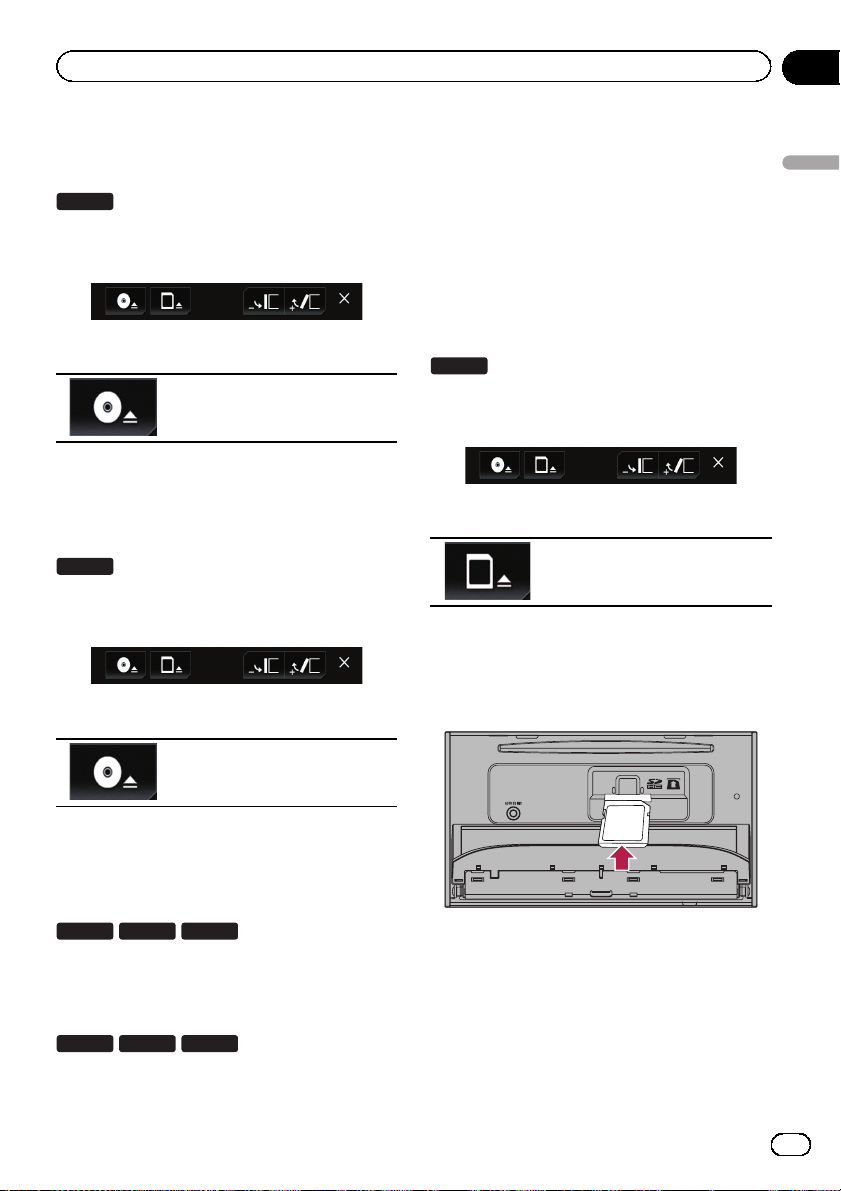
Grundläggande användning
Kapitel
02
Sätta i och mata ut en skiva
Sätta i en skiva
F60DAB
1 Tryck på knappen h.
Följande skärm visas.
2 Tryck på följande tangent.
Bildskärmen öppnas.
3 Stoppa in en skiva i skivöppningen.
Skivan laddas och bildskärmen stängs.
Mata ut en skiva
F60DAB
1 Tryck på knappen h.
Följande skärm visas.
2 Tryck på följande tangent.
Stoppa i och ta ut ett SDminneskort
p Detta system är inte kompatiblet med kort
av typen MMC (Multi Media Card).
p Kompatibilitet med alla typer av SD-min-
neskort garanteras ej.
p Denna produkt kanske inte fungerar opti-
malt med alla typer av SD-minneskort.
Stoppa i ett SD-minneskort
F60DAB
1 Tryck på knappen h.
Följande skärm visas.
2 Tryck på följande tangent.
Bildskärmen öppnas.
3 Sätt in ett SD-minneskort i SD-kortplatsen.
Stoppa in det med etikettsidan uppåt och
tryck in kortet tills du hör ett klick och det
låses fast.
Grundläggande användning
Bildskärmen öppnas och skivan
matas ut.
3 Ta bort skivan och tryck på knappen h.
Bildskärmen stängs.
Sätta i en skiva
F960DAB F960BT F860BT
% Stoppa in en skiva i skivöppningen.
Mata ut en skiva
F960DAB F960BT F860BT
% Tryck på knappen h.
Skivan matas ut.
4 Tryck på knappen h.
Bildskärmen stängs.
Sv
15
Page 16
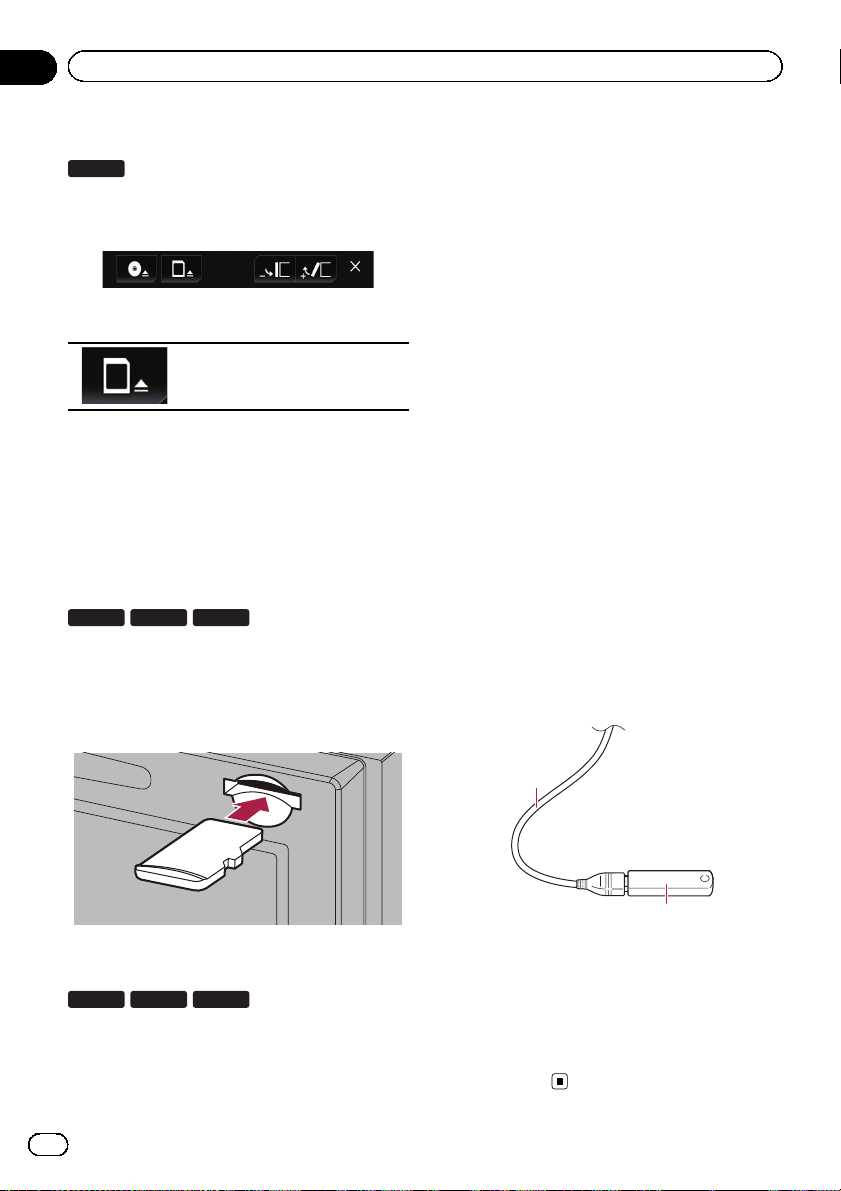
2
Kapitel
02
Grundläggande användning
Mata ut ett SD-minneskort
F60DAB
1 Tryck på knappen h.
Följande skärm visas.
2 Tryck på följande tangent.
Bildskärmen öppnas.
3 Tryck försiktigt mitt på SD-minneskortet tills du hör ett klick.
4 Dra SD-minneskortet rakt ut.
5 Tryck på knappen h.
Bildskärmen stängs.
Stoppa i ett SD-minneskort
F960DAB F960BT F860BT
% Sätt in ett SD-minneskort i SD-kortplatsen.
Stoppa in SD-minneskortet med kontakterna
nedåt och tryck på kortet tills du hör ett klick
och det låses fast ordentligt.
Ansluta och koppla bort en iPod
Ansluta din iPod
= För mer information om anslutningarna, se
installationsmanualen.
Koppla ur din iPod
% Dra ur kablarna efter att först ha bekräftat att inga data håller på att tillgås.
Ansluta och koppla bort en
USB-lagringsenhet
p Denna produkt kanske inte fungerar opti-
malt med alla typer av USB-lagringsenheter.
p Det går inte att ansluta enheterna via en
USB-hubb.
p Du måste ha en USB-kabel för att kunna
ansluta en enhet.
Ansluta en USB-lagringsenhet
1 Dra ur kontakten från USB-kabelns
USB-port.
2 Anslut en USB-lagringsenhet till USBkabeln.
Mata ut ett SD-minneskort
F960DAB F960BT F860BT
1 Tryck försiktigt mitt på SD-minneskortet tills du hör ett klick.
2 Dra SD-minneskortet rakt ut.
16
Sv
1
1 USB-kabel
2 USB-lagringsenhet
Koppla bort en USB-lagringsenhet
% Dra ur USB-lagringsenheten efter att
först ha kontrollerat att inga data håller på
att överföras.
Page 17
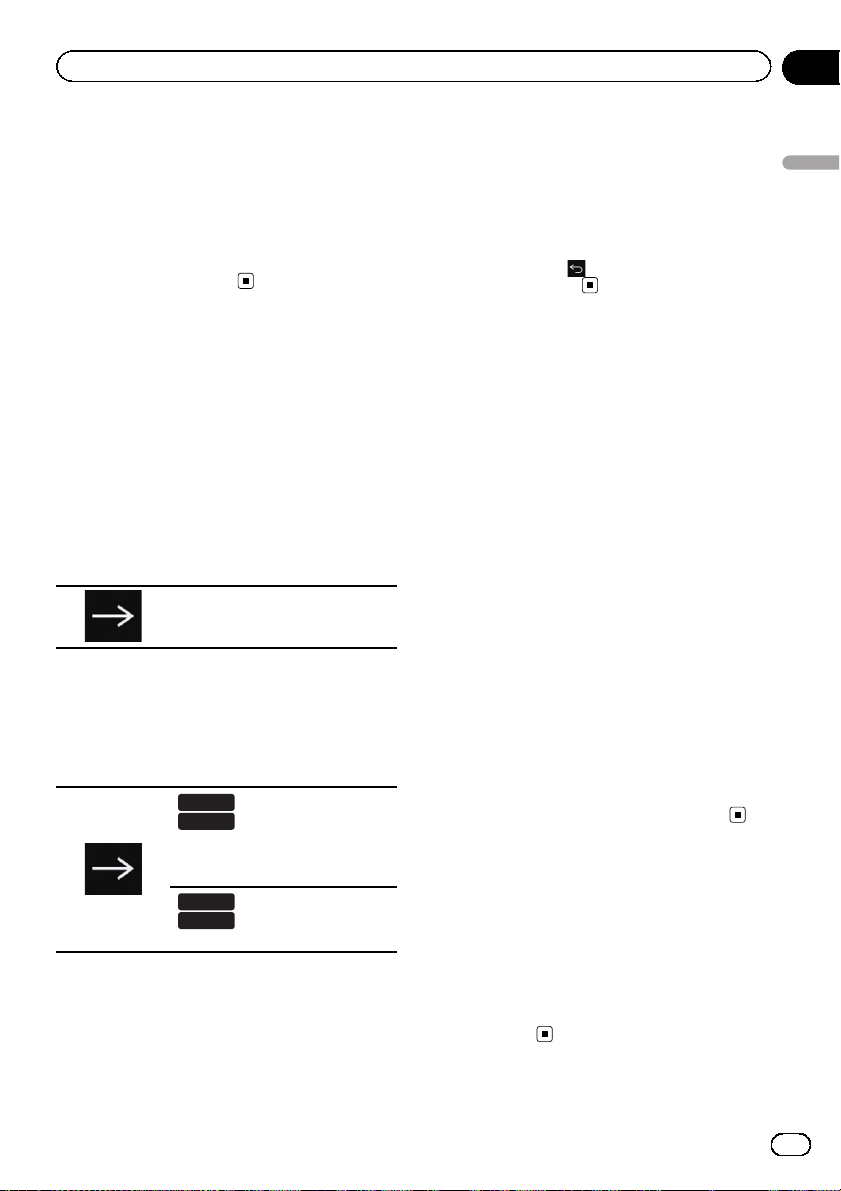
Grundläggande användning
Kapitel
02
Slå på och av systemet
1 Starta motorn och starta upp systemet.
Efter en kort paus visas startskärmen under
några sekunder.
2 Stäng av motorn till fordonet för att
stänga ner systemet.
Produkten slås också av.
Den första starten
Välj det språk du vill använda när du startar
denna produkt för första gången.
1 Starta motorn och starta upp systemet.
Efter en kort paus visas startskärmen under
några sekunder.
Skärmen “Select Program Language” visas.
2 Tryck på språket som du vill använda
på skärmen.
3 Tryck på följande tangent.
Visar skärmen ”Konfigurera
smarttelefon”.
4 Peka på den post som du vill ställa in.
= För mer information, se Information om an-
slutningarna och funktioner för varje enhet
på sidan 71.
5 Tryck på följande tangent.
F60DAB
F960DAB
Visar skärmen ”STRÖM DAB-AN-
TENN”.
Fortsätter till nästa steg.
F960BT
F860BT
Visar toppmenyskärmen.
6 Peka på lämplig inställningspost efter
vilken DAB-antenn som ska användas.
! Ja (förval):
Ger ström till en digitalradioantenn. Välj
detta alternativ när du använder den valfria
digitalradioantennen (AN-DAB1) (säljs separat) tillsammans med denna produkt.
! Nej:
Tillhandahåller inte någon strömförsörjning. Välj detta alternativ när du använder
en passiv antenn utan förstärkare.
7 Peka på [OK].
Toppmenyskärmen visas.
# Om du pekar på så kommer du att återgå
till föregående skärm.
Start på vanligt sätt
% Starta motorn och starta upp systemet.
Efter en kort paus visas startskärmen under
några sekunder.
p Vilken skärm som visas varierar beroende
på föregående förhållanden.
p Om antistöldfunktionen är aktiverad så
måste du ange lösenordet.
p Villkoren visas om den senast visade skär-
men var navigeringsskärmen.
Läs igenom villkoren noggrant och kontrollera alla detaljer. Peka sedan på [OK]omdu
godkänner villkoren.
Efter att du pekar på [OK] så kommer skärmen som visades precis innan du slog av
tändningen (ACC OFF) att visas.
Ett meddelande om kartdatabasen
Efter att du börjat använda denna produkt kan
ett meddelande som är kopplat till kartdatan
visas.
p Detta meddelande visas första gången du
sätter på denna produkt varje månad.
Stänga av bildskärmen
Du kan stänga av bildskärmen på natten eller
när skärmen är för ljus.
% Tryck in och håll ner knappen MODE.
Bildskärmen stängs av.
p Om du rör vid skärmen när bildskärmen är
av återgår den till den ursprungliga
skärmen.
Grundläggande användning
Sv
17
Page 18
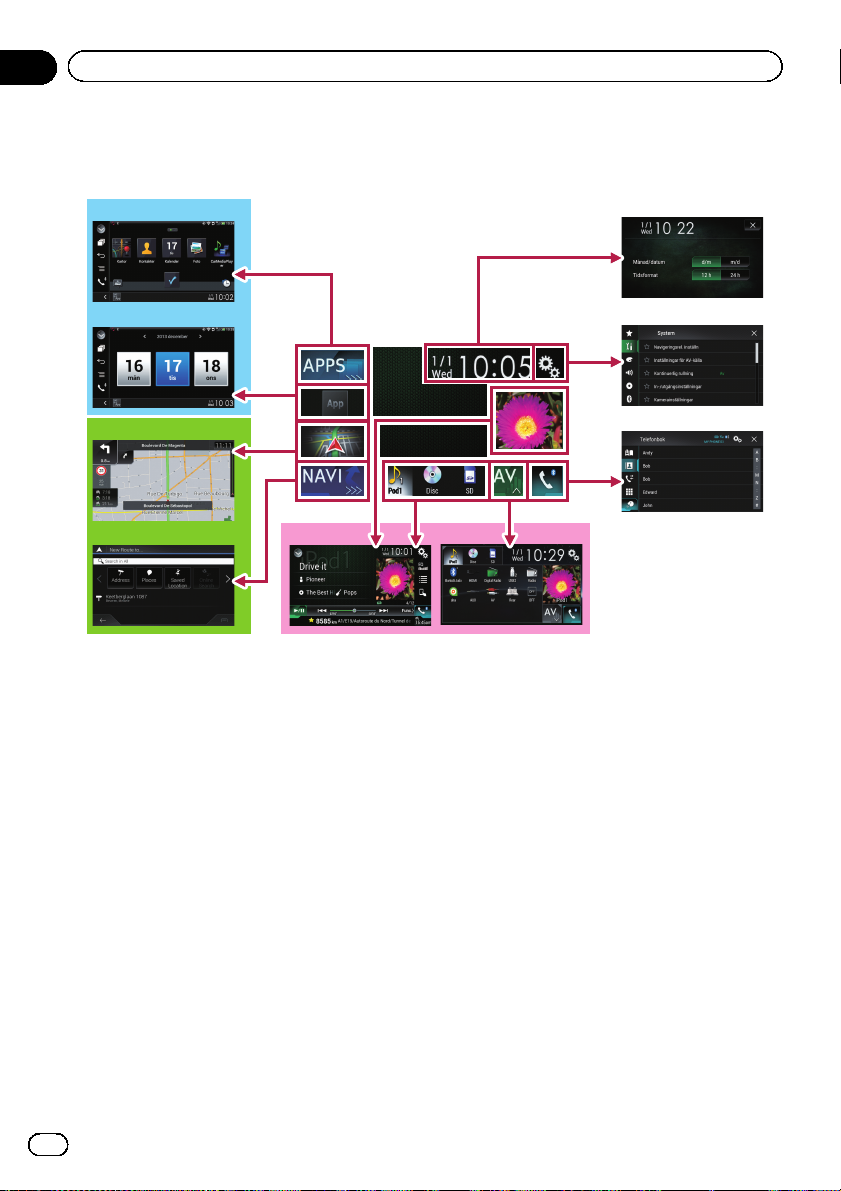
Kapitel
02
Grundläggande användning
Så här använder du skärmarna
Växla skärmar med touchtangenterna
b
2
a
9
8
1
6
7
5
3
4
18
Sv
Page 19
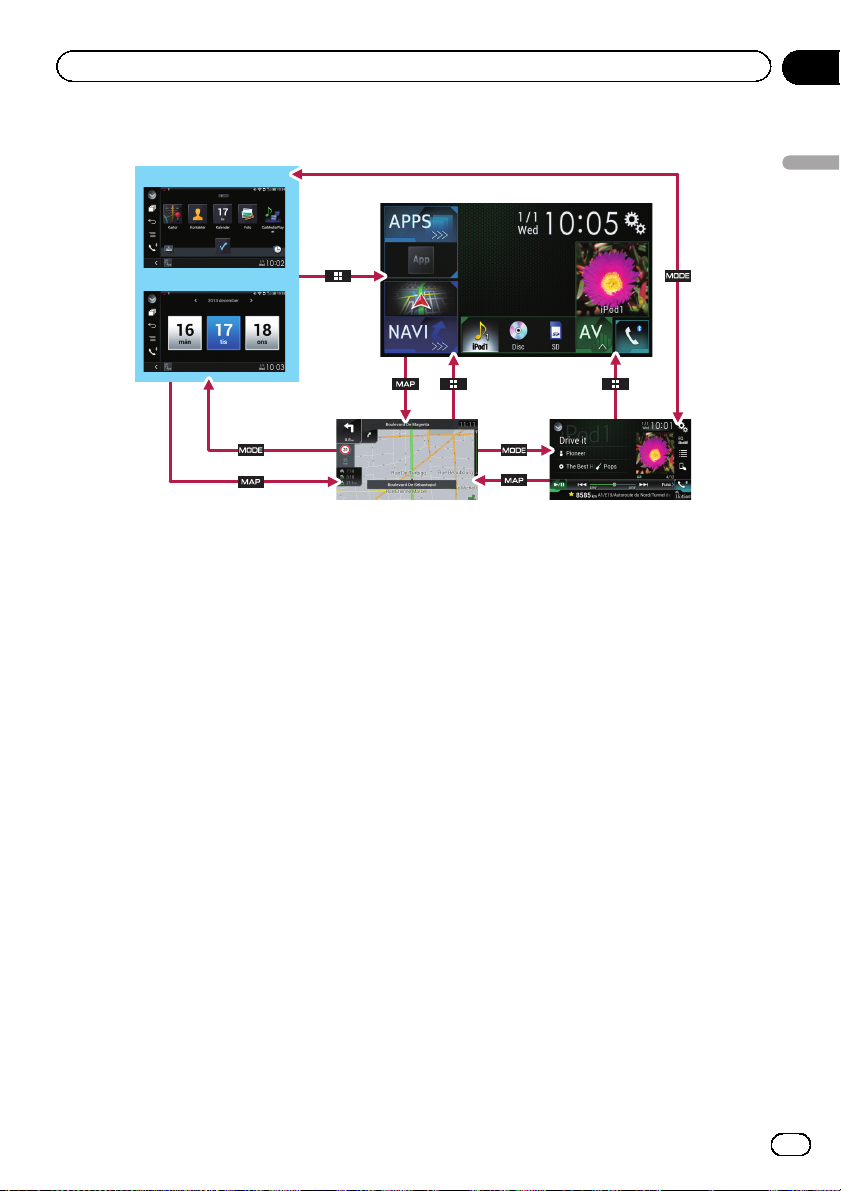
Grundläggande användning
Växla skärmar med hårdvaruknapparna
Kapitel
02
b
a
9
1 Toppmenyskärmen
Detta är startmenyn för att gå till de önskade skärmarna och använda de olika funktionerna.
p Om du trycker på knappen HOME visas
toppmenyskärmen.
2 Skärmen för inställning av tid och
datum
Här kan du göra tids- och datuminställningar.
3 Skärmen för inställningsmenyn
Här kan du anpassa bland annat systemoch ljudinställningarna.
4 Skärmen för telefonmenyn
Här kan du gå till skärmen som innehåller
funktioner för att ringa med handsfree.
5 Skärmen för val av AV-källa
Här kan du välja AV-källa.
6 Favoritkällikoner
Du kan visa ikonerna för ofta visade källor
genom att dra ikonerna till displayområdet.
= För mer information om användningen,
se Ändra visningsordningen för källikoner-
na på sidan 21.
1
7
7 Skärmen för AV-användning
Du kan anpassa inställningarna för varje
källa.
8 Navigationsmenyskärmen
Du kan specificera vägpunkter och en destination.
9 Kartskärm
! Du kan använda denna skärm för att
kolla den nuvarande fordonspositionsinformationen och vägen till destinationen.
! Du kan anpassa navigationsinställning-
ar.
p Om du trycker på knappen MAP visas
kartskärmen.
a Skärmen för användning av appar
Du kan styra appar på din iPhone eller
smarttelefon direkt från denna produkt.
p Om det inte finns några appar tillgäng-
liga så kommer skärmen för användning
av appar inte att visas.
b Skärmen för appmenyn
Denna produkt kan växla till appmenyn där
du kan visa och använda appen för iPhone
eller någon annan smarttelefon på skärmen.
Grundläggande användning
Sv
19
Page 20
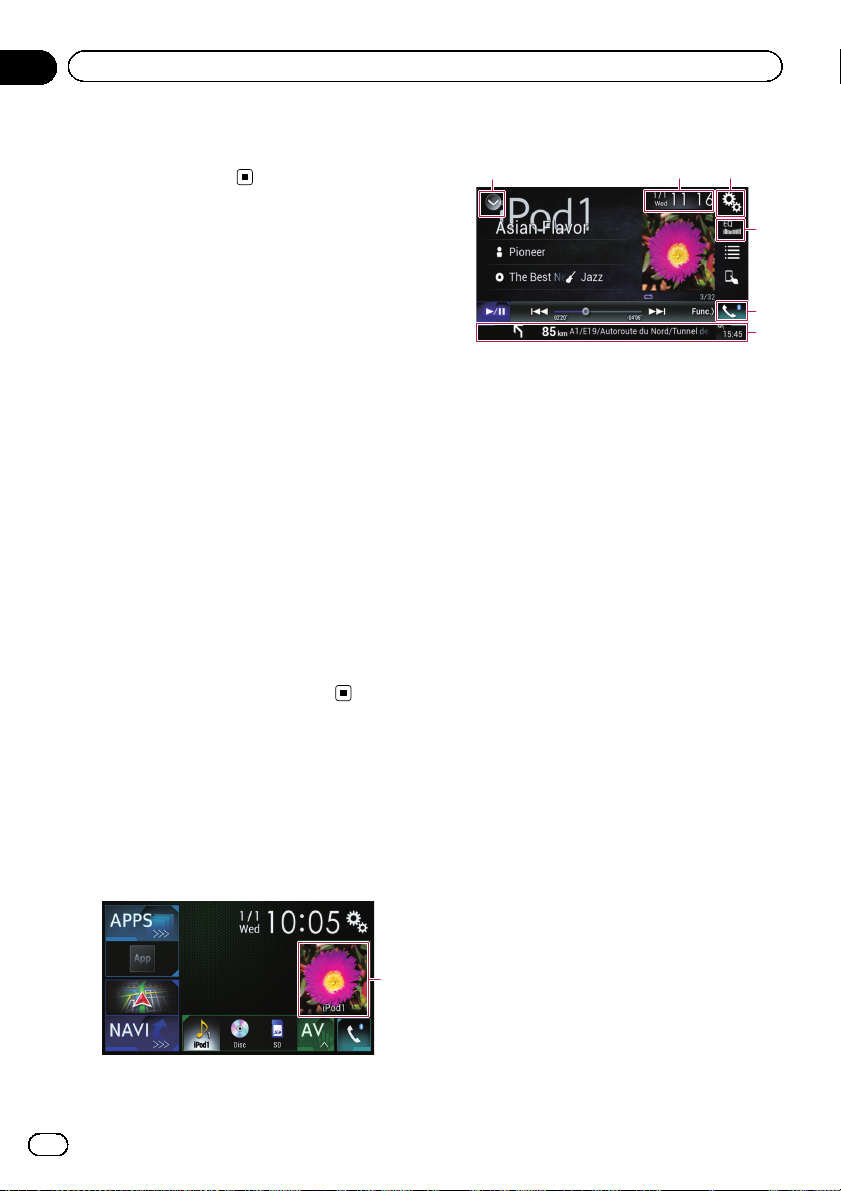
Kapitel
02
Grundläggande användning
p Om det inte finns några appmenyer till-
gängliga så kommer skärmen för appmenyn inte att visas.
Stödda AV-källor
Du kan spela upp eller använda följande källor
tillsammans med denna produkt.
! Digitalradio (DAB) (*1)
! Radio (FM, MW/LW)
! CD
! ROM (komprimerade ljudfiler)
! DVD-Video
! USB
! SD
Följande källor kan spelas upp eller användas
genom att ansluta en extern enhet.
! iPod
! Aha Radio
! Bluetooth-ljud
! AV-ingång (AV)
! AUX
! HDMI (*2)
p (*1) Endast tillgängligt för AVIC-F60DAB
och AVIC-F960DAB.
p (*2) Endast tillgängligt för AVIC-F60DAB,
AVIC-F960DAB och AVIC-F960BT.
Visa skärmen för AVanvändning
1 Tryck på knappen HOME för att visa
toppmenyskärmen.
2 Tryck på tangenten för AV-användning.
Skärmen för för AV-användning visas.
132
4
5
6
1 Visar listan över källor.
= För mer information, läs Välja en främre
källa från listan över källor på sidan 21.
2 Visar skärmen för inställning av tid och
datum.
= För mer information, läs Ställa in tid och
datum på sidan 179.
3 Visar skärmen för inställningsmenyn.
4 Hämtar equalizerkurvor.
= För mer information, läs Användning av
equalizer på sidan 157.
5 Visar skärmen för telefonmenyn.
= För mer information, läs Visa telefonme-
nyn på sidan 61.
6 Visar navigationsinformationen.
Avståndet till nästa guidepunkt, namnet på
gatan som nästa guidepunkt finns på, namnet på gatan som fordonet för närvarande
färdas på, den uppskattade tiden för ankomst, och varningsikoner, osv. visas.
p Detta visas inte för alla källor.
p Detta visas inte när ”Navigeringsinfo-
fönster” är inställd på ”Av”.
= För mer information, se Navigationsinfo -
fönster på sidan 135.
1 AV-användningstangent
20
Sv
Välj en främre källa på skärmen
för val av AV-källa
1 Tryck på knappen HOME för att visa
1
toppmenyskärmen.
Page 21
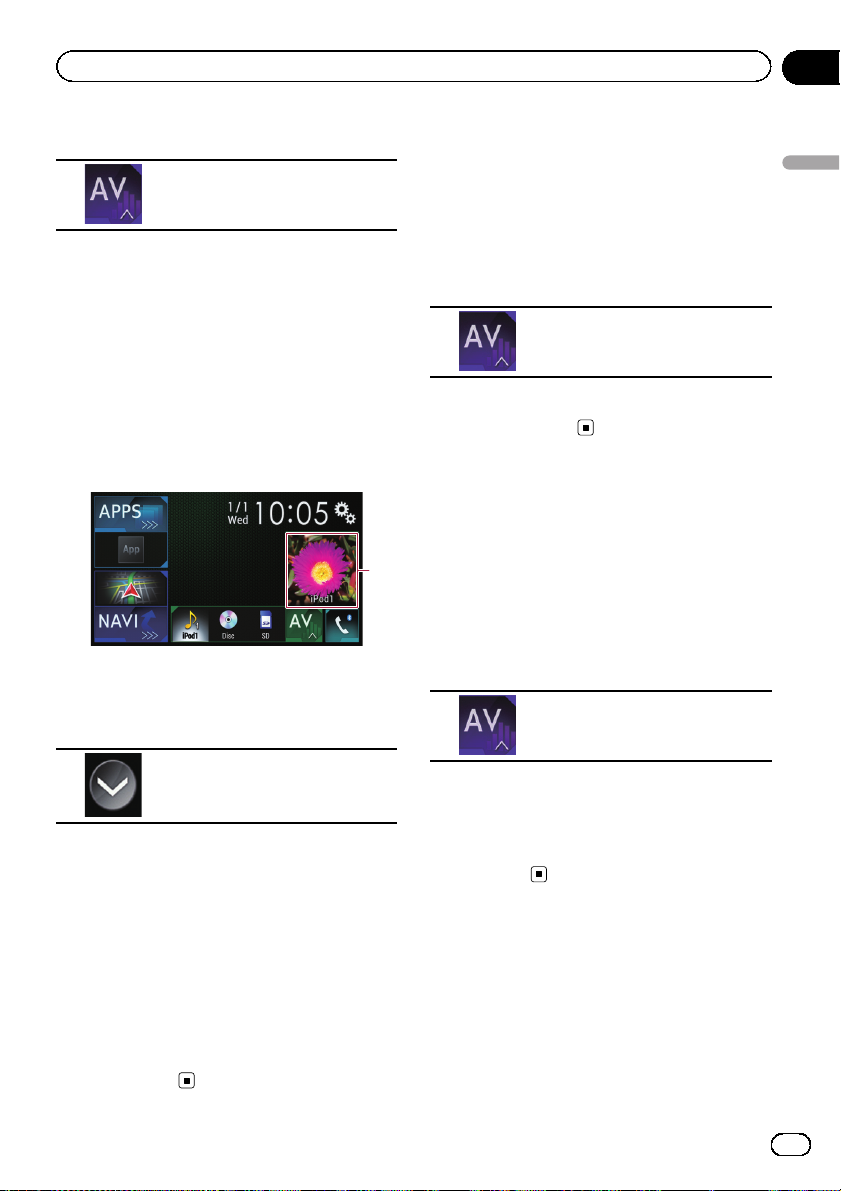
Grundläggande användning
Kapitel
02
2 Tryck på följande tangent.
Öppnar skärmen för val av AVkälla.
3 Peka på den källikon som du vill välja.
Den valda källans skärm för AV-användning
visas.
Välja en främre källa från listan
över källor
1 Tryck på knappen HOME för att visa
toppmenyskärmen.
2 Tryck på tangenten för AV-användning.
1
1 AV-användningstangent
Skärmen för för AV-användning visas.
3 Tryck på följande tangent.
Slå av AV-källan
Slå av AV-källan för att stoppa uppspelningen
eller mottagningen från AV-källan.
1 Tryck på knappen HOME för att visa
toppmenyskärmen.
2 Tryck på följande tangent.
Öppnar skärmen för val av AVkälla.
3 Peka på [OFF].
AV-källan stängs av.
Ändra visningsordningen
för källikonerna
Du kan ändra visningsordningen för källikonerna på skärmen för val av AV-källa.
1 Tryck på knappen HOME för att visa
toppmenyskärmen.
2 Tryck på följande tangent.
Öppnar skärmen för val av AVkälla.
Grundläggande användning
Visar listan över källor.
4 Peka på den källtangent som du vill
välja.
Den valda källans skärm för AV-användning
visas.
Välja en bakre källa
Du kan välja vilken källa som ska matas ut till
den bakre bildskärmen.
= För mer information angående användning-
en, läs Välja video för den bakre bildskärmen
på sidan 182.
3 Peka på och håll kvar fingret på en källikon och dra sedan ikonen till önskad position.
p Om källikonen flyttas ändras även källistans
ordning.
Ändra visningsordningen
för källtangenter
Du kan ändra visningsordningen för källtangenter i listan över källor.
1 Tryck på knappen HOME för att visa
toppmenyskärmen.
Sv
21
Page 22
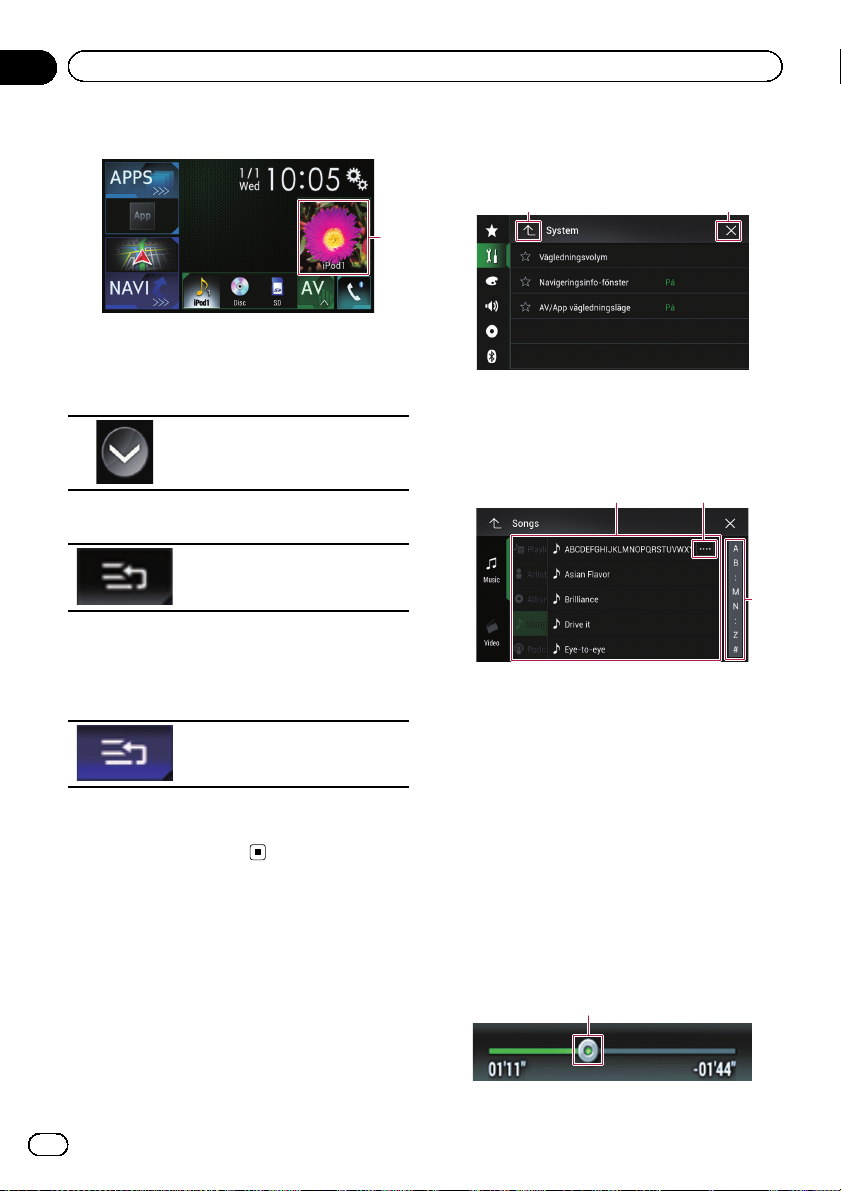
Kapitel
02
Grundläggande användning
2 Tryck på tangenten för AV-användning.
1
1 AV-användningstangent
Skärmen för för AV-användning visas.
3 Tryck på följande tangent.
Visar listan över källor.
4 Tryck på följande tangent.
Källtangenterna kan flyttas.
5 Dra källtangenten till det önskade
läget.
6 Tryck på följande tangent.
Återgår till föregående skärm.
p Om källtangenten flyttas flyttas även de käl-
likoner som visas på toppmenyskärmen
och AV-källskärmen.
Använda touchpanelen
Du kan använda denna produkt genom att
peka med fingrarna på markeringar och poster
(touchtangenter) som visas på skärmen.
p För att skydda bildskärmen från skador bör
du se till att endast peka på touchtangenterna försiktigt med fingrarna. Peka inte
med några andra föremål.
Använda de vanligaste
touchtangenterna
1 2
1 Återgår till föregående skärm.
2 Stänger skärmen.
Använda listskärmar
1
1 Genom att peka på en post i listan minskar du
antalet alternativ och går vidare till nästa nivå.
2 Visas när alla tecken inte visas i visningsområ-
det.
Om du pekar på tangenten visas resten av
tecknen rullande på skärmen.
3 Visas när posterna inte kan visas på bara en
enstaka sida.
Använd draglisten för att se eventuellt dolda
poster.
Du kan även dra i listen för att visa dolda alternativ.
2
3
Använda tidslisten
1
22
Sv
Page 23
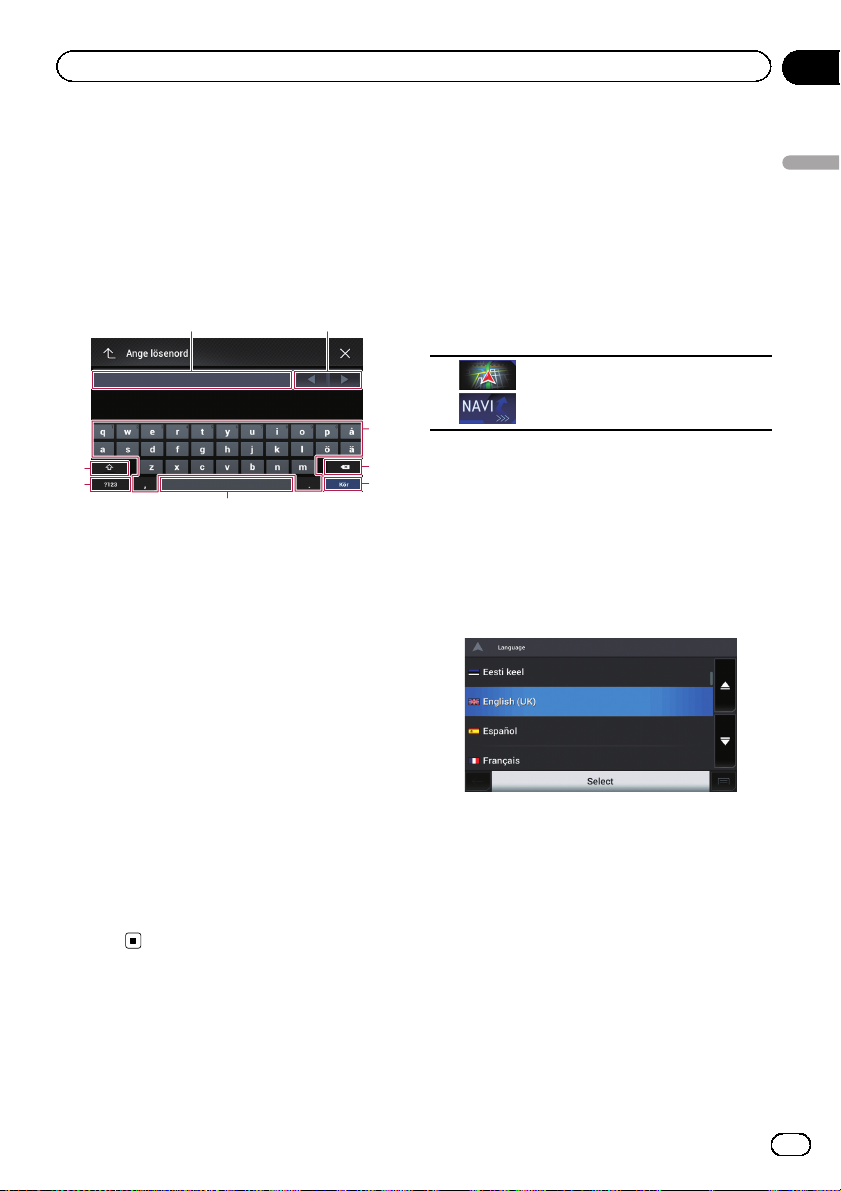
Grundläggande användning
Kapitel
02
1 Du kan byta uppspelningspunkt genom att
dra tangenten åt ena eller andra hållet.
p Aktuell uppspelningstid för den punkt
där tangenten befinner sig visas medan
du drar i tangenten.
Använda tangentbordet på
skärmen
21
3
8
7
6
1 Visar de tecken som matas in. Om det inte
finns någon text i rutan så visas en informationsguide med text.
2 Låter dig flytta markören åt höger eller vänster
det antal steg som du trycker på pilarna.
3 Tecken matas in i rutan när du pekar på tan-
genterna.
4 Raderar inmatad text, en bokstav i taget. Bok-
stäverna börjar raderas från slutet av raden.
Om du fortsätter att peka på tangenten raderas all text.
5 Bekräftar inmatningen och låter dig gå vidare
till nästa steg.
6 Du kan mata in mellanslag.
Ett mellanrum lika stort som antalet tryckningar matas in.
7 Växlar mellan bokstäver och nummer/symbo-
ler.
8 Du kan växla mellan stora och små bok-
stäver.
4
5
Vid första starten av
navigationssystemet
När du använder navigationsfunktionen för
första gången startar en första inställningsprocess automatiskt. Följ stegen nedan.
1 Tryck på knappen HOME för att visa
toppmenyskärmen.
2 Tryck på följande tangent.
Startar den första starten för navigationssystemet.
p Den första gången som knappen MAP
trycks ner startar navigationssystemet den
första starten.
Efter en kort paus visas startskärmen under
några sekunder.
Skärmen “Språk” visas.
3 Välj språket du vill använda på skärmen, och peka sedan på [Välj].
p Du kan ändra det senare i “Regionala”-in-
ställningar.
= För mer information, se Anpassa naviga-
tionsinställningarna på sidan 47.
Skärmen “Licensavtal för slutanvändare”
visas.
Grundläggande användning
Sv
23
Page 24
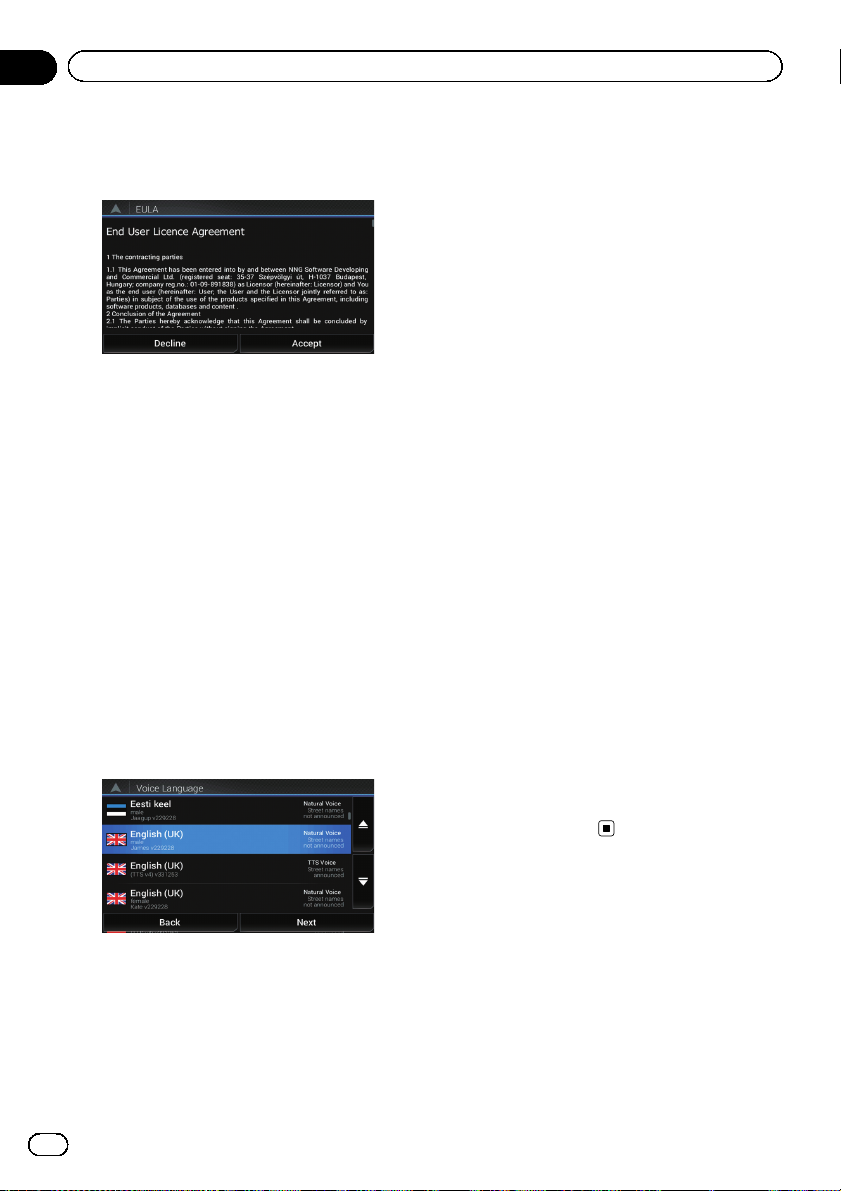
Kapitel
02
Grundläggande användning
4 Läs igenom villkoren noggrant och kontrollera alla detaljer, och peka sedan på
[Acceptera] om du godkänner villkoren.
Skärmen “Rapporter om användning” visas.
5 Peka på [Ja].
Programvaran samlar in användarinformation
och GPS-loggar som kan användas för att förbättra applikationen och kvaliteten och täckningen för kartor.
p Du kan senare stänga av eller sätta på var
och en av dem i “Rapporter om använd-
ning”-menyn.
= För mer information, se Anpassa naviga-
tionsinställningarna på sidan 47.
Konfigurationsguiden startar.
6 Peka på [Nästa].
Skärmen “Guidespråk” visas.
7 Välj språket du vill använda för röstguidemeddelanden, och peka sedan på
[Nästa].
8 Om det behövs, ändra enhetsinställningarna, och peka sedan på [Nästa].
p Du kan ändra det senare i “Regionala”-in-
ställningar.
= För mer information, se Anpassa naviga-
tionsinställningarna på sidan 47.
Skärmen “Rutt- preferenser” visas.
9 Om det behövs, ändra standardalternativen för ruttplanering, och peka sedan på
[Nästa].
p Du kan ändra det senare i “Rutt- preferen-
ser”-inställningar.
= För mer information, se Anpassa naviga-
tionsinställningarna på sidan 47.
10 Peka på [Aktivera] och sedan [Nästa].
Ett meddelande om att de anslutna onlinefunktionerna är aktiverade visas om du aktiverar dessa tjänster direkt.
p Du behöver installera AVICSYNC App på
din iPhone eller smartphone först för att
kunna använda onlinetjänster, som kräver
ett abonnemang. Tjänstens täckning för
varje onlinetjänst kan variera beroende på
den innehållsleverantör som tillhandahåller
tjänsten.
= För mer information, se “Anslutna tjäns-
ter”-inställningar på sidan 54.
11 Välj de anslutna tjänsterna du vill använda, och peka sedan på [Nästa].
Den första inställningen är nu slutförd. Kartskärmen visas och du kan börja använda
navigationssystemet.
p Du kan ändra det senare i “Regionala”-in-
ställningar.
= För mer information, se Anpassa naviga-
tionsinställningarna på sidan 47.
24
Sv
Page 25
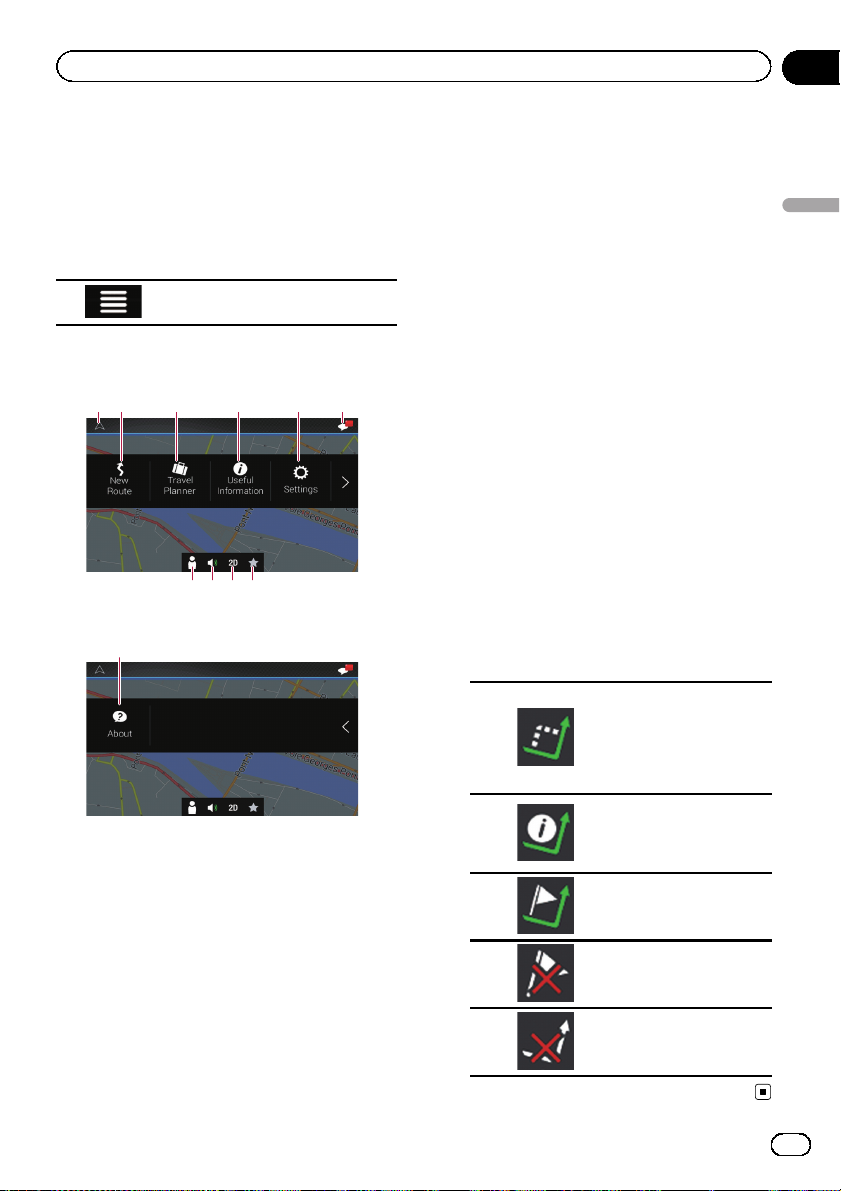
Så här använder du navigationsmenyskärmen
Kapitel
03
Använda navigationsmenyskärmen
1 Tryck på knappen MAP.
Kartskärmen visas.
2 Tryck på följande tangent.
Visar navigationsmenyn på kartskärmen.
Följande skärm visas.
Touchtangenter (sida 1)
541
23
8 9 a
7
Touchtangenter (sida 2)
b
Du kan se följande tangenter när du färdas
utan en planerad rutt.
1 Återgår till kartskärmen.
2 Söker efter din destination genom att ange
en adress, dess koordinat, eller välja ett intresseställe, osv.
= För mer information, se Kapitel 5.
3 Bygger din rutt med hjälp av listan över des-
tinationer.
= För mer information, se Bygga en rutt
med “Ruttplanerare” på sidan 41.
4 Visar användbar information för att stödja
din körning.
6
= För mer information, se Kapitel 9.
5 Konfigurerar programinställningarna.
= För mer information, se Kapitel 10.
6 Ser meddelanden som innehåller viktig in-
formation för användarna.
7 Visar “Förarprofiler”-skärmen där du kan
skapa nya profiler eller redigera de befintliga profilerna.
Om flera förare använder denna produkt
kan de skapa sina egna profiler med sina
egna inställningar. Om du väljer en ny profil
startar denna produkt om så att de nya inställningarna kan börja gälla.
8 Stänger av navigationssystemets ljud (röst-
guiden, eller pipljud, till exempel).
9 Växlar mellan visningslägena 2D, 3D, eller
2D norr uppåt.
a Visar platsen där du sparade som en favo-
rit.
= För mer information, se Välja en destina-
tion från lagrade platser på sidan 34.
b Visar informationen för ditt navigationssys-
tem (versionsinformation, eller licenser, till
exempel).
p Om du färdas enligt en planerad rutt är föl-
jande ruttrelaterade tangenter tillgängliga.
Visar ruttalternativ,
delar av rutten som
ska undvikas, eller
specifika vägar på din
planerade rutt som
ska undvikas.
Visar rutten i sin fulla
längd på kartan, och
visar ruttparametrar
och ruttalternativ.
Lägger till en vägpunkt.
Tar bort en vägpunkt.
Raderar din rutt.
Så här använder du navigationsmenyskärmen
Sv
25
Page 26
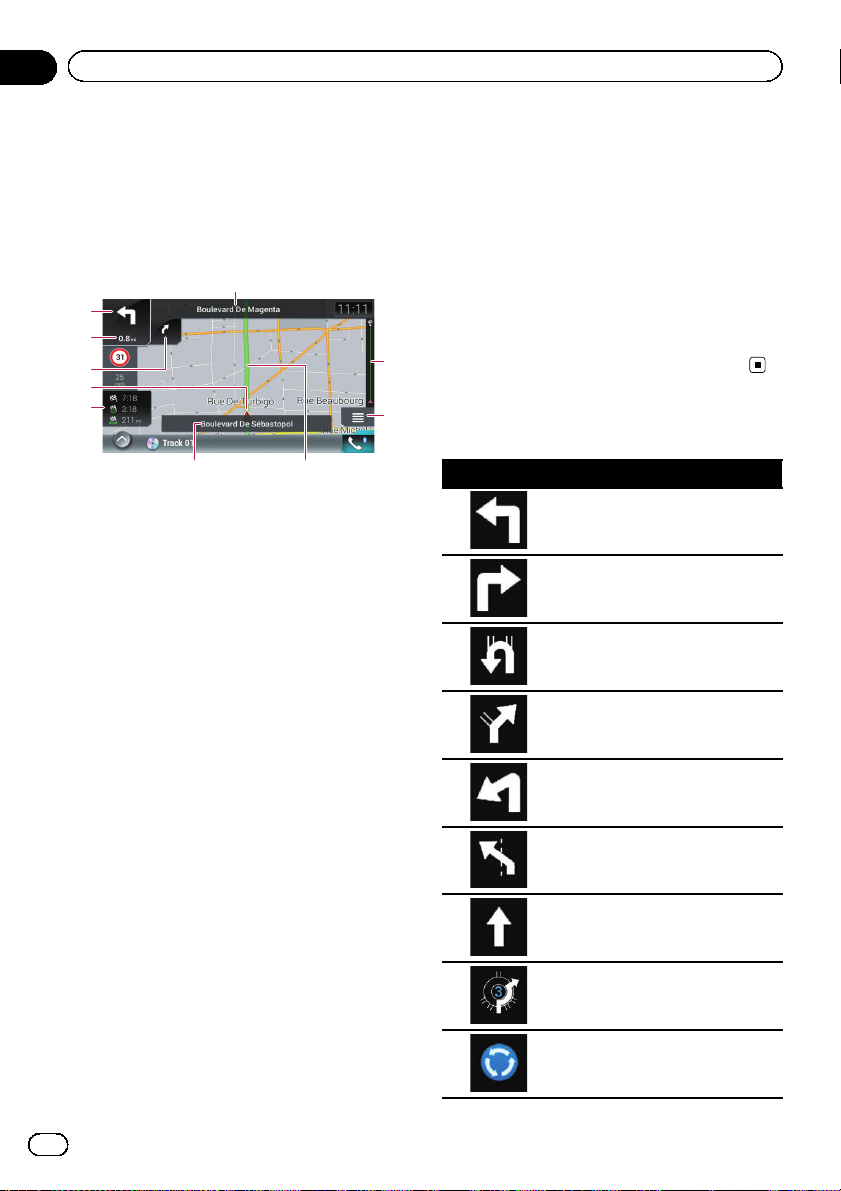
Kapitel
04
Så här använder du kartan
Den mesta informationen som ges av ditt navigationssystem kan ses på kartan. Du behöver känna
till hur informationen visas på kartan.
Så här läser du kartskärmen
1
2
3
4
5
6
7
8
p Information med en asterisk (*) visas en-
dast då rutten är inställd.
p Beroende på förhållandena och inställning-
arna kanske vissa poster inte visas.
p AV-informationen visas längst ner på karts-
kärmen.
p Du kan bestämma om du vill se hastighets-
gränstecknet på kartan hela tiden. Om du
överskrider hastighetsgränsen ändras tecknets färg.
= För mer information, se “Varningar”-inställ-
ningar på sidan 50.
1 Visar numret och namnet på gatan som ska
användas (eller nästa guidepunkt).*
2 Visar nästa guidepunkt (manöver).*
Både typen av händelse (sväng, rondell, motorvägsavfart, osv.) och dess avstånd från den
aktuella positionen visas. En mindre ikon visar
nästnästa typ av manöver om den är nära
nästa manöver.
= För mer information, se Ofta visade rutt-
händelser på sidan 26.
3 Visar avståndet till nästa guidepunkt (manö-
ver).*
4 Visar andra manöverpilen.*
5 Indikerar ditt fordons aktuella plats. Det tre-
kantiga märkets spets indikerar din orientering och bildskärmen flyttas automatiskt när
du kör.
a
9
6 Visar datafältet.
Peka på detta fält så visas ruttinformation
under navigation.
= För mer information, se Bläddra datafäl-
tet på sidan 27.
7 Visar namnet på gatan (eller staden) som ditt
fordon färdas på (eller i).
8 Indikerar den aktuella rutten.*
Den aktuella inställda rutten är markerad i
färg på kartan.
9 Visar navigationsmenyskärmen.
a Indikerar förloppet till slutdestinationen.*
Ofta visade rutthändelser
Ikon Betydelse
Sväng vänster.
Sväng höger.
Sväng bakåt.
Håll åt höger.
Sväng skarpt vänster.
Håll åt vänster.
Fortsätt rakt framåt i korsningen.
Åk åt vänster i rondellen, 3:e avfarten (nästa manöver).
Åk in i rondell (nästnästa manöver).
26
Sv
Page 27
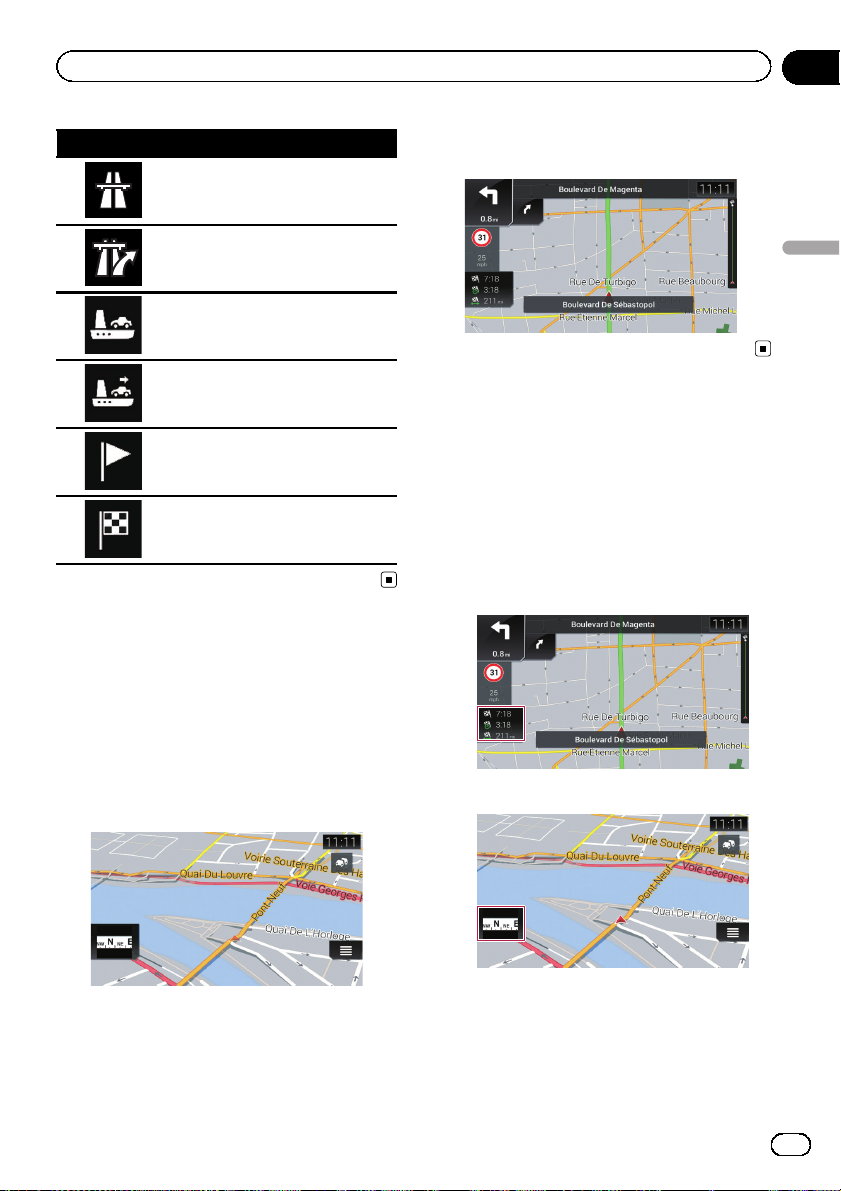
Så här använder du kartan
Kapitel
04
Ikon Betydelse
Åk upp på motorväg.
Lämnar motorväg.
Borda färja.
Lämna färja.
Närmar sig en vägpunkt.
Närmar sig destinationen.
Se den aktuella positionen
på kartan
Kartskärmen visar den aktuella positionen, rekommenderad rutt och omgivande kartområde.
Om det inte finns någon GPS-position är pilmärket genomskinligt. Det visar din senaste
kända position.
Om GPS-position finns tillgänglig visas pilmärket i full färg, och din aktuella position visas.
Så här använder du kartan
Bläddra datafältet
Datafälten är olika om du färdas längs den aktuella rutten och om du inte har specificerat
destinationen. Datafältet ger följande information.
! Om rutten är inställd:
Avstånd till slutdestination, tid som behövs
för att nå slutdestinationen och uppskattad
ankomsttid
! Om rutten inte är inställd:
p Du kan ändra värdet genom att peka och
hålla kvar på något av fälten.
Sv
27
Page 28
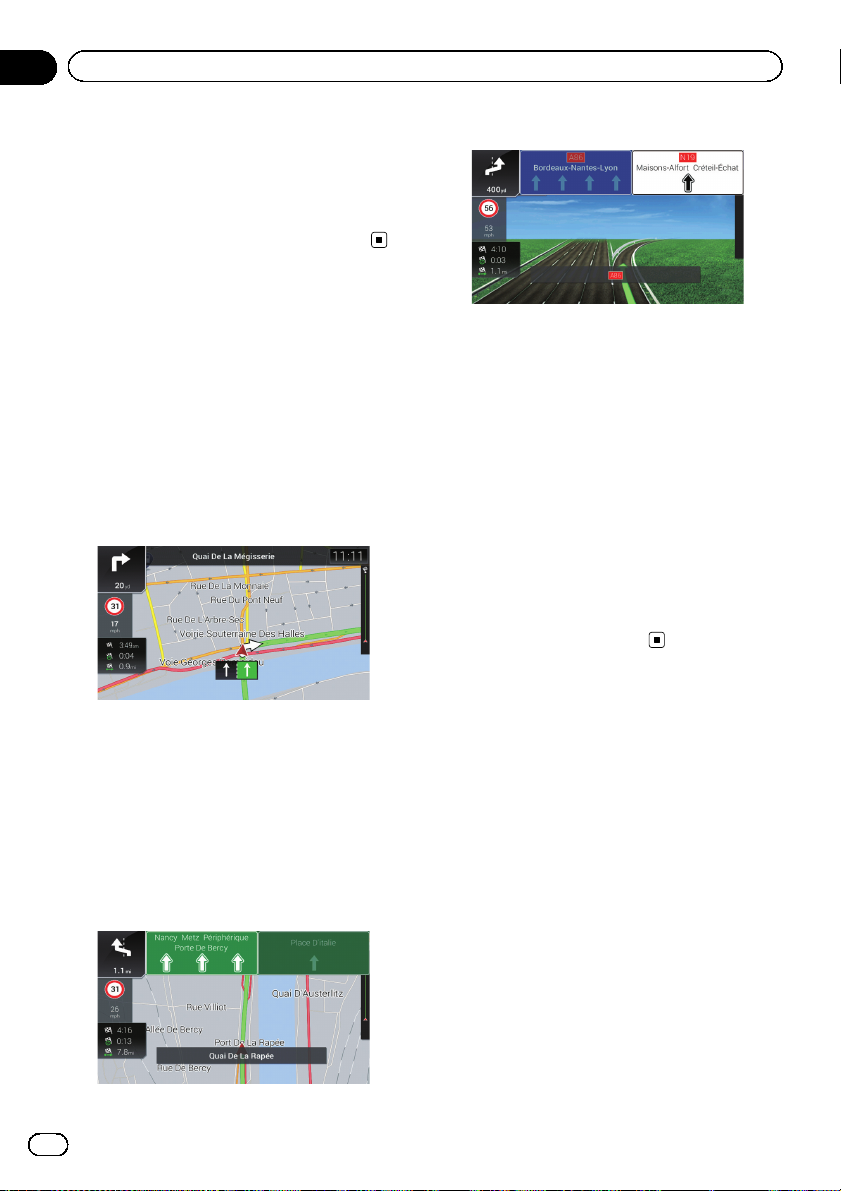
Kapitel
04
Så här använder du kartan
p Den uppskattade ankomsttiden är ett fram-
taget värde beräknat utifrån det inställda
värdet för “Max. hastighet” och den faktiska körhastigheten. Den uppskattade ankomsttiden är endast ett referensvärde och
garanterar inte ankomst vid den tiden.
Konfigurera körbildskärmen
När du färdas på vägar med flera filer behöver
du försäkra dig om att ta den rätta filen för
den rekommenderade rutten.
Om det finns filinformation tillgänglig i kartdatan visar navigationssystemet filerna och de
motsvarande resriktningarna längst ner på
kartan med små pilar. Markerade pilar representerar filen och riktningen du behöver välja
för den rekommenderade rutten.
Filinformation
Skyltar visas högst upp på kartan. Skyltfärger
och -utformning är liknande de faktiska skyltarna på plats ovanför eller längs de indikerade vägarna. Dessa skyltar visar valda
destinationer och vägnumret för den väg som
den aktuella filen leder till.
Om du närmar dig en korsning med flera val
och den behövda informationen finns, byts
kartan ut mot en 3D-visning av korsningen.
Vägskyltar
Korsningsvisning
p Om datan för dessa poster inte finns med i
kartdatan finns inte informationen tillgänglig, även om det finns skyltar på den faktis-
ka vägen.
En ikon som visar en bensinstation eller en restaurang visas på kartan medan du kör på motorvägar. Peka på ikonen för att öppna
detaljerna för de nästa avfarterna eller servicestationerna.
p Du kan lägga till vilken du vill av dem som
en vägpunkt för din rutt.
p Om du vill visa andra typer av POI:er för av-
farterna kan du ändra ikonerna i “Navige-
ringskarta”.
= För mer information, se “Navigeringskarta”-
inställningar på sidan 51.
Använda kartskärmen
Ändra kartans skala
Du kan ändra hur mycket som visas av kartan
på skärmen med gatunamn och annan text
visad i samma teckenstorlek.
1 Tryck på knappen MAP.
Kartskärmen visas.
2 Peka var som helst på kartan under navigation.
Kartan slutar följa den aktuella positionen och
kontrolltangenter visas.
28
Sv
Page 29
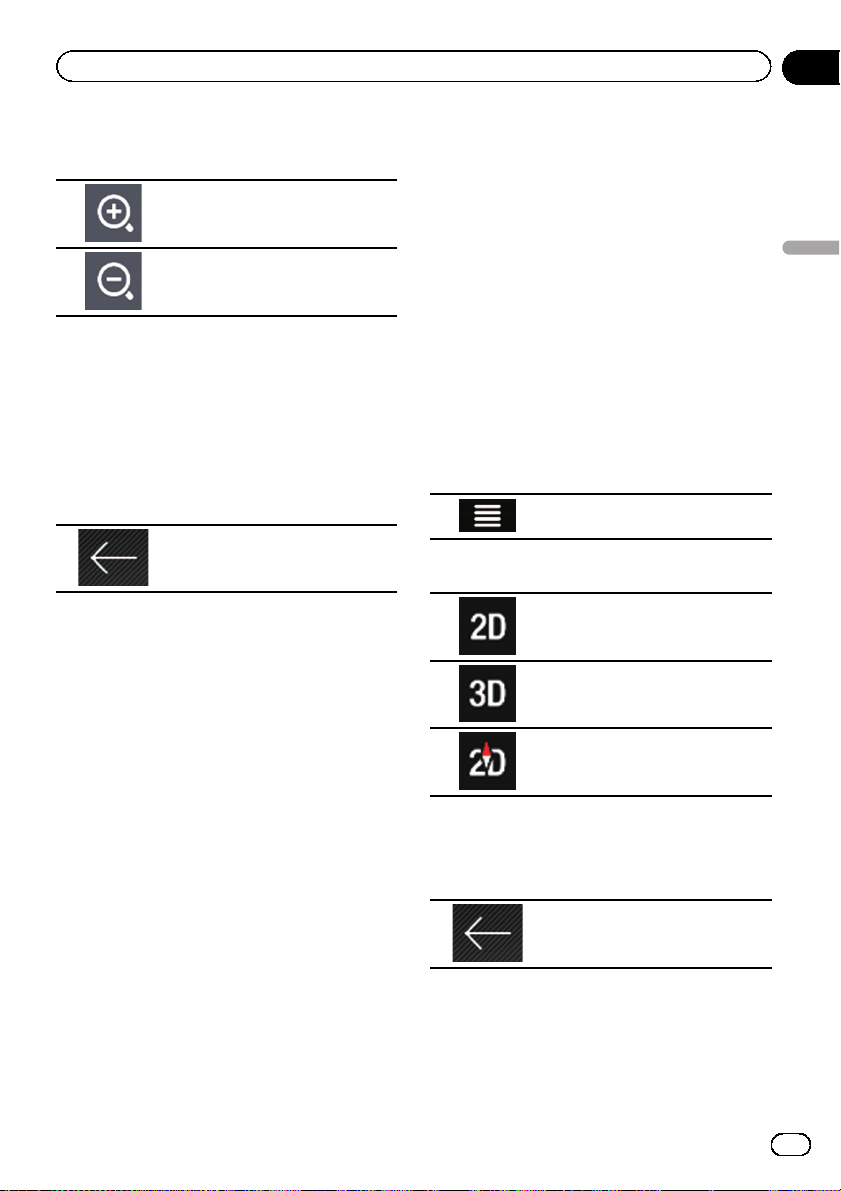
Så här använder du kartan
Kapitel
04
3 Peka på följande tangent för att ändra
kartans skala.
Zoomar in.
Zoomar ut.
p Du kan nypa ihop för att zooma in eller ut.
p Skalbestämning för kartan har en begräns-
ning i 3D-kartvisningsläge. Om du zoomar
ut vidare växlar kartan till 2D-visningsläge.
= För mer information, se Växla mellan 2D-,
3D- och 2D norr uppåt-visningar på sidan
29.
4 Tryck på följande tangent.
Återgår till kartskärmen.
p Om du trycker på knappen MAP kan du
återgå till kartskärmen.
Smart zoom
Ditt navigationssystem har ”Smart zoom ” som
fungerar på två sätt:
! Om rutten är inställd:
När du närmar dig en sväng zoomar den in
och höjer visningsvinkeln för att låta dig
lätt känna igen manöver att utföra vid nästa
korsning. Om nästa sväng är på avstånd
zoomar den ut och sänker visningsvinkeln
så den blir plan så att du kan se vägen
framför dig.
! Om rutten inte är inställd:
“Smart zoom” zoomar in om du kör långsamt och zoomar ut om du kör med hög
hastighet.
Växla mellan 2D-, 3D- och 2D
norr uppåt-visningar
Du kan växla hur kartan visar ditt fordons riktning mellan ”på väg uppåt” och ”norr uppåt”.
! På väg uppåt:
Kartbildskärmen visar alltid fordonets riktning som på väg mot toppen av skärmen.
! Norr uppåt:
Kartbildskärmen har alltid norr i toppen av
skärmen.
p Kartans orientering är fast i ”på väg uppåt”
när 3D-kartskärmen visas.
1 Tryck på knappen MAP.
Kartskärmen visas.
2 Tryck på följande tangent.
Visar navigationsmenyn på kartskärmen.
3 Tryck på följande tangent.
Visar kartan i 2D-visningsläge.
Visar kartan i 3D-visningsläge.
Visar kartan i 2D norr uppåt-visningsläge.
Varje gång du pekar på tangenten ändras inställningen.
4 Tryck på följande tangent.
Återgår till kartskärmen.
p Om du trycker på knappen MAP kan du
återgå till kartskärmen.
Så här använder du kartan
Sv
29
Page 30
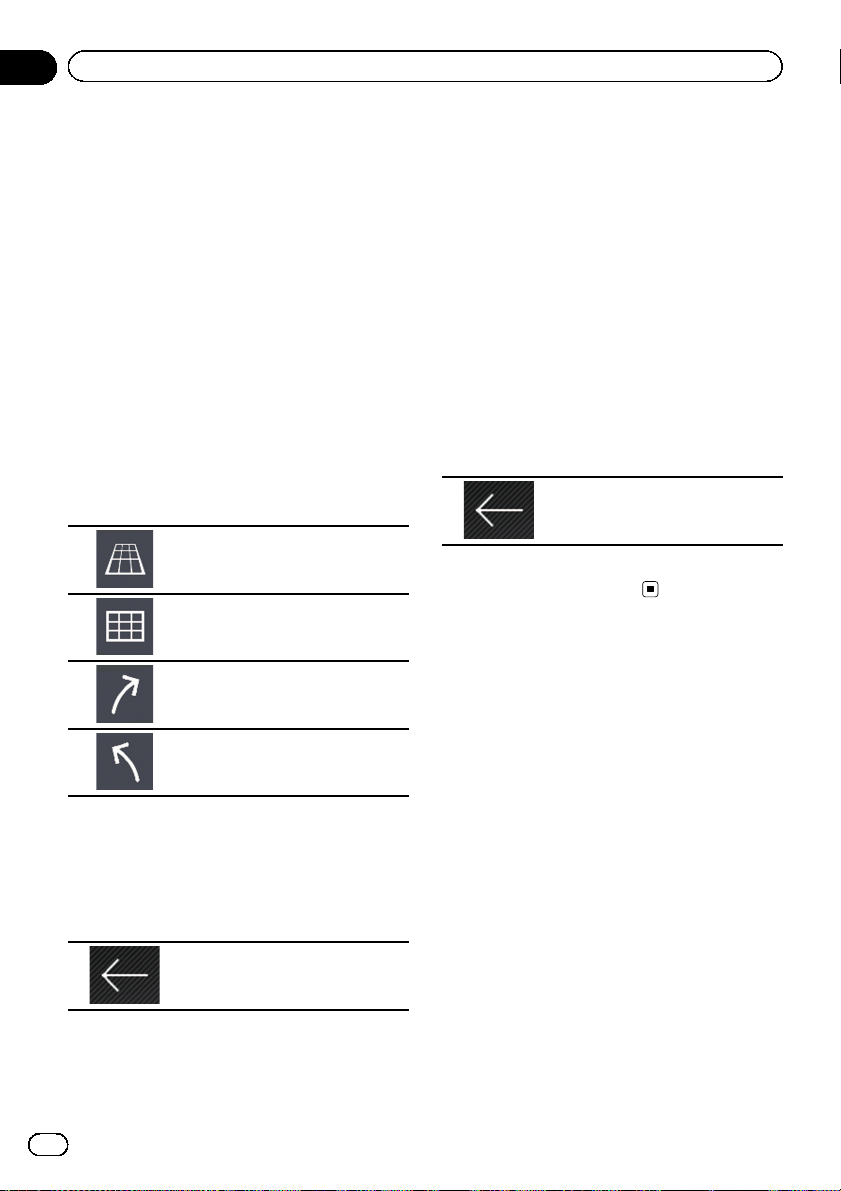
Kapitel
04
Så här använder du kartan
Ändra kartans visningsvinkel
Du kan ändra kartans visningsvinkel horisontellt eller vertikalt.
p Du kan ändra kartans vertikala visningsvin-
kel i 3D-läge endast.
= För mer information, se Växla mellan 2D-,
3D- och 2D norr uppåt-visningar på sidan
29.
1 Tryck på knappen MAP.
Kartskärmen visas.
2 Peka var som helst på kartan under navigation.
Kartan slutar följa den aktuella positionen och
kontrolltangenter visas.
3 Peka på följande tangent för att ändra
kartans visningsvinkel.
Lutar uppåt.
Lutar neråt.
Roterar vänster.
Rulla kartan till den position du
vill se
1 Tryck på knappen MAP.
Kartskärmen visas.
2 Peka och dra på kartan i den önskade
riktningen för att rulla.
p Om du placerar markören på den önskade
platsen resulterar det i en kort informationsöversikt över platsen som visas överst på
skärmen, med visade gatunamn och annan
information för denna plats.
p Rullningssteget beror på dragningsläng-
den.
3 Tryck på följande tangent.
Återgår till kartskärmen.
p Om du trycker på knappen MAP kan du
återgå till kartskärmen.
Roterar höger.
p Om du pekar på tangenten en gång ändras
visningen i stora steg och om du pekar och
håller kvar på tangenten ändras den kontinuerligt och jämnt.
4 Tryck på följande tangent.
Återgår till kartskärmen.
p Om du trycker på knappen MAP kan du
återgå till kartskärmen.
30
Sv
Page 31

Söka efter och välja en plats
Kapitel
05
VARNING
Av säkerhetsskäl finns inte dessa ruttinställningsfunktioner tillgängliga medan ditt fordon är i rörelse. För att aktivera dessa funktioner måste du
stoppa på en säker plats och dra åt parkeringsbromsen innan du kan ställa in din rutt.
p En del information om trafikregler beror på
tiden då ruttberäkningen utfördes. Informationen kanske därför inte stämmer överens
med en viss trafikregel då ditt fordon faktiskt passerar platsen ifråga. Dessutom gäller informationen som ges om trafikregler
för ett passagerarfordon, och inte för en
lastbil eller andra fraktfordon. Följ alltid de
faktiska trafikreglerna när du kör.
Söka efter en plats på adress
Den oftast använda funktionen är “Adress”,i
vilken adressen specificeras och platsen söks
upp.
p Beroende på sökresultaten kan vissa steg
hoppas över.
1 Tryck på knappen MAP.
Kartskärmen visas.
2 Tryck på följande tangent.
Visar navigationsmenyn på kartskärmen.
3 Peka på [Ny rutt].
Skärmen “Ny rutt till...” visas.
4 Peka på [Adress].
Skärmen ”Sök adress” visas.
5 Peka på följande tangent och ställ in
den destination du letar efter.
! Land:
Som standard föreslår ditt navigationssystem landet du befinner dig i.
! Ort:
Som standard föreslår navigationssystemet
den stad du befinner dig i. Du kan välja
stad genom att använda dess postnummer
istället för dess namn.
! Gata:
Om gatunamnet inte finns tillgängligt, peka
på [Gå till ort] och välj stad. På det här sättet blir mitten av den valda staden ruttens
destination.
! Husnummer / Vägkorsning:
Denna tangent blir aktiv efter att du ställt in
en gata. Om husnumret inte finns tillgängligt, peka på [Gå till gata] och välj gatan.
På det här sättet blir mitten av den valda
gatan ruttens destination.
Efter att du pekat på den valda adressen för att
avsluta adressökningen visas den sökta platsen på kartskärmen.
6 Peka på [Välj som destination].
Efter en kort sammanfattning av ruttens parametrar visas en karta som visar hela rutten.
Rutten beräknas automatiskt.
p Om det behövs kan du ändra en del av rut-
tinställningsparametrarna innan du väljer
en destination.
= För mer information, se “ Rutt- preferen-
ser”-inställningar på sidan 48.
7 Peka på [Starta navigering].
Ditt navigationssystem startar ruttguidningen.
p Om det behövs kan du välja mellan olika
ruttalternativ eller ändra ruttplaneringsmetoden innan du startar navigationen.
= För mer information, se Kolla ruttalterna-
tiv när du planerar rutten på sidan 39.
Söka efter och välja en plats
Sv
31
Page 32

Kapitel
05
Söka efter och välja en plats
Söka efter intressepunkter
(POI, Points Of Interest)
Information om olika praktiska platser (intressepunkter – POI, Points Of Interest), som t.ex.
bensinstationer, parkeringsplatser eller restauranger finns tillgängliga. Du kan söka efter en
POI genom att välja kategori (eller ange POInamnet).
Söka efter POI:er med
förvalskategorier
Förvalssökningen gör att du snabbt kan hitta
de oftast valda typerna av POI:er.
1 Tryck på knappen MAP.
Kartskärmen visas.
2 Tryck på följande tangent.
Visar navigationsmenyn på kartskärmen.
3 Peka på [Ny rutt].
Skärmen “Ny rutt till...” visas.
4 Peka på [Platser].
Skärmen “Platser” visas.
Förvalssökningskategorierna är de följande.
! Bensinstationer Längs rutten:
! Logi Vid Min destination:
! Restauranger Längs rutten:
! Parkeringar Vid Min destination:
5 Tryck på önskad kategori.
Till slut visas resultaten i en lista.
6 Peka på den POI som du vill ha.
Den sökta platsen visas på kartskärmen.
# Om du pekar på kan du sortera resultaten
eller visa platserna för alla praktiska platser på
kartan.
7 Peka på [Välj som destination].
Efter en kort sammanfattning av ruttens parametrar visas en karta som visar hela rutten.
Rutten beräknas automatiskt.
p Om det behövs kan du ändra en del av rut-
tinställningsparametrarna innan du väljer
en destination.
= För mer information, se “ Rutt- preferen-
ser”-inställningar på sidan 48.
8 Peka på [Starta navigering].
Ditt navigationssystem startar ruttguidningen.
p Om det behövs kan du välja mellan olika
ruttalternativ eller ändra ruttplaneringsmetoden innan du startar navigationen.
= För mer information, se Kolla ruttalterna-
tiv när du planerar rutten på sidan 39.
Söka efter POI:er på kategorier
eller direkt på namnet på platserna
Du kan söka efter POI:er på deras kategorier
och underkategorier. Du kan även söka efter
POI:er på deras namn i deras respektive kategorier.
p Om rutten inte är inställd söks de efter runt
den aktuella positionen.
p Om inte den aktuella positionen finns till-
gänglig heller (ingen GPS-signal) söks de
efter runt den senast kända positionen.
32
Sv
1 Tryck på knappen MAP.
Kartskärmen visas.
2 Tryck på följande tangent.
Visar navigationsmenyn på kartskärmen.
3 Peka på [Ny rutt].
Skärmen “Ny rutt till...” visas.
4 Peka på [Platser].
Skärmen “Platser” visas.
Page 33

Söka efter och välja en plats
Kapitel
05
5 Peka på [Sök bland alla platser.].
Skärmen “Sök efter kategori” visas.
6 Peka på [Häromkring] och välj sedan i
vilket område som POI:erna ska sökas
efter.
! Häromkring:
Söker runt den aktuella positionen eller om
den inte finns tillgänglig, runt den senast
kända positionen. (Resultatlistan ordnas
efter avståndet från denna position.)
! På en ort:
Söker efter en plats i en vald stad. (Resultatlistan ordnas efter avståndet från mitten av
den valda staden.)
p Om du har valt [På en ort], välj stad att
söka i.
! I närheten av dest.:
Söker efter en plats runt destinationen för
den aktuella rutten. (Resultatlistan ordnas
efter avståndet från destinationen.)
! Längs rutten:
Söker längs den aktuella rutten, och inte
runt en given punkt. Detta är användbart
när du söker efter en senare anhalt som endast resulterar i en minimal omväg, som
om du t.ex. söker efter kommande bensinstationer eller restauranger. (Resultatlistan
ordnas efter längden på den nödvändiga
omvägen.)
p Denna tangent är aktiv endast om rutten
är inställd.
7 Välj en av huvudplatskategorierna (t.
ex. Logi).
Skärmen visar alla platser i den valda huvudkategorin runt den valda platsen eller längs
rutten.
# Om du pekar på [Sök efter namn] kan du
söka efter POI:er på deras namn.
8 Välj en av platsunderkategorierna (t.ex.
Hotell/motell).
Skärmen visar alla platser i den valda underkategorin runt den valda platsen eller längs rutten.
Ibland visas listan över märken i den valda
platsunderkategorin.
# Om du pekar på [Sök efter namn] kan du
söka efter POI:er på deras namn.
9 Välj ett märke.
Till slut visas resultaten i en lista.
# Om du pekar på [Sök efter namn] kan du
söka efter POI:er på deras namn.
10 Peka på den POI som du vill ha.
Den sökta platsen visas på kartskärmen.
# Peka på [Sök efter namn] och ange platsens
namn med tangentbordet om du inte har gjort
det innan.
# Om du pekar på
kan du sortera resultaten.
11 Peka på [Välj som destination].
Efter en kort sammanfattning av ruttens parametrar visas en karta som visar hela rutten.
Rutten beräknas automatiskt.
p Om det behövs kan du ändra en del av rut-
tinställningsparametrarna innan du väljer
en destination.
= För mer information, se “ Rutt- preferen-
ser”-inställningar på sidan 48.
12 Peka på [Starta navigering].
Ditt navigationssystem startar ruttguidningen.
p Om det behövs kan du välja mellan olika
ruttalternativ eller ändra ruttplaneringsmetoden innan du startar navigationen.
= För mer information, se Kolla ruttalterna-
tiv när du planerar rutten på sidan 39.
Söka efter och välja en plats
Sv
33
Page 34

Kapitel
05
Söka efter och välja en plats
Söka efter närliggande
tillhandahållare av nöd- eller
vägkantshjälptjänster
Du kan söka efter platser där nöd- eller vägkantshjälptjänster tillhandahålls i kringliggande områden.
1 Tryck på knappen MAP.
Kartskärmen visas.
2 Tryck på följande tangent.
Visar navigationsmenyn på kartskärmen.
3 Peka på [Användbar information].
Skärmen “Användbar information” visas.
4 Peka på [Hjälp i närheten].
Skärmen “Hjälp i närheten” visas.
Förvalssökningskategorierna är de följande.
! Bilverkstad:
! Hälsa:
! Polis:
! Bensinstation:
= För mer information, se “ Rutt- preferen-
ser”-inställningar på sidan 48.
8 Peka på [Starta navigering].
Ditt navigationssystem startar ruttguidningen.
p Om det behövs kan du välja mellan olika
ruttalternativ eller ändra ruttplaneringsmetoden innan du startar navigationen.
= För mer information, se Kolla ruttalterna-
tiv när du planerar rutten på sidan 39.
Välja en destination från
lagrade platser
Om du lagrar platser du besöker ofta sparar
du tid och ansträngning.
Genom att välja en post från listan får du ett
enkelt sätt att specificera positionen.
Listan över sparade platser innehåller två förvalskategorier: hem och arbete.
p Denna funktion är tillgänglig om platser re-
gistrerats i “Sparad plats”.
= För mer information, se Lagra en plats i
“Sparad plats” på sidan 43.
1 Tryck på knappen MAP.
Kartskärmen visas.
5 Tryck på önskad kategori.
Till slut visas resultaten i en lista.
6 Peka på den POI som du vill ha.
Den sökta platsen visas på kartskärmen.
# Om du pekar på kan du sortera resultaten.
7 Peka på [Välj som destination].
Efter en kort sammanfattning av ruttens parametrar visas en karta som visar hela rutten.
Rutten beräknas automatiskt.
p Om det behövs kan du ändra en del av rut-
tinställningsparametrarna innan du väljer
en destination.
34
Sv
2 Tryck på följande tangent.
Visar navigationsmenyn på kartskärmen.
3 Peka på [Ny rutt].
Skärmen “Ny rutt till...” visas.
4 Peka på [Sparad plats].
Skärmen “Sparad plats” visas.
# Om du pekar på och sedan [Redigera]
kan du redigera detaljerna för sparade platser.
5 Peka på den post som du vill ha.
Den sökta platsen visas på kartskärmen.
6 Peka på [Välj som destination].
Efter en kort sammanfattning av ruttens parametrar visas en karta som visar hela rutten.
Rutten beräknas automatiskt.
Page 35

Söka efter och välja en plats
Kapitel
05
p Om det behövs kan du ändra en del av rut-
tinställningsparametrarna innan du väljer
en destination.
= För mer information, se “ Rutt- preferen-
ser”-inställningar på sidan 48.
7 Peka på [Starta navigering].
Ditt navigationssystem startar ruttguidningen.
p Om det behövs kan du välja mellan olika
ruttalternativ eller ändra ruttplaneringsmetoden innan du startar navigationen.
= För mer information, se Kolla ruttalterna-
tiv när du planerar rutten på sidan 39.
Välja en destination från
lagrade rutter
Om du lagrar rutter du ställer in ofta sparar du
tid och ansträngning.
p Denna funktion är inte tillgänglig om inga
rutter registrerats i “ Sparade rutter”.
= För mer information, se Lagra en rutt i
“Sparade rutter” på sidan 43.
1 Tryck på knappen MAP.
Kartskärmen visas.
2 Tryck på följande tangent.
Visar navigationsmenyn på kartskärmen.
3 Peka på [Ny rutt].
Skärmen “Ny rutt till...” visas.
# På denna skärm finns flera alternativ. Peka på
för att se hela listan.
4 Peka på [Sparade rutter].
Skärmen ”Sparade rutter” visas.
5 Peka på den post som du vill ha.
Skärmen ”Ruttplanerare” visas.
p Du kan lägga till vägpunkter eller ändra
slutdestinationen på “Ruttplanerare”-skärmen.
= För mer information, se Kolla ruttalterna-
tiv när du planerar rutten på sidan 39.
6 Peka på [Visa rutt].
Efter en kort sammanfattning av ruttens parametrar visas en karta som visar hela rutten.
Rutten beräknas automatiskt.
p Om det behövs kan du ändra en del av rut-
tinställningsparametrarna innan du väljer
en destination.
= För mer information, se “ Rutt- preferen-
ser”-inställningar på sidan 48.
7 Peka på [Starta navigering].
Ditt navigationssystem startar ruttguidningen.
p Om det behövs kan du välja mellan olika
ruttalternativ eller ändra ruttplaneringsmetoden innan du startar navigationen.
= För mer information, se Kolla ruttalterna-
tiv när du planerar rutten på sidan 39.
Välja en plats du nyligen
sökt efter
De platser som senaste gångerna ställts in
som destinationer eller vägpunkter har automatiskt sparats i “Historik” .
Historik
1 Tryck på knappen MAP.
Kartskärmen visas.
2 Tryck på följande tangent.
Visar navigationsmenyn på kartskärmen.
3 Peka på [Ny rutt].
Skärmen “Ny rutt till...” visas.
4 Peka på [Historik].
Listan över nyligen valda destinationer visas.
5 Peka på den post som du vill ha.
Den sökta platsen visas på kartskärmen.
Söka efter och välja en plats
Sv
35
Page 36

Kapitel
05
Söka efter och välja en plats
6 Peka på [Välj som destination].
Efter en kort sammanfattning av ruttens parametrar visas en karta som visar hela rutten.
Rutten beräknas automatiskt.
p Om det behövs kan du ändra en del av rut-
tinställningsparametrarna innan du väljer
en destination.
= För mer information, se “ Rutt- preferen-
ser”-inställningar på sidan 48.
7 Peka på [Starta navigering].
Ditt navigationssystem startar ruttguidningen.
p Om det behövs kan du välja mellan olika
ruttalternativ eller ändra ruttplaneringsmetoden innan du startar navigationen.
= För mer information, se Kolla ruttalterna-
tiv när du planerar rutten på sidan 39.
Smart historik
Smart historik föreslår dessa senaste använda
platser som destinationer utifrån dina navigationsvanor, med parametrar som aktuell tid
under dagen, dag i veckan, och aktuell plats.
Två av smart historik-posterna visas på “Ny
rutt till...”-skärmen för enkel åtkomst.
Söka efter en plats med
“Kombinerad sökning”
Funktionen “Kombinerad sökning” låter dig
snabbt hitta en plats genom dess namn och
sökområde.
1 Tryck på knappen MAP.
Kartskärmen visas.
2 Tryck på följande tangent.
Visar navigationsmenyn på kartskärmen.
3 Peka på [Ny rutt].
Skärmen “Ny rutt till...” visas.
4 Peka på [Sök i alla].
Skärmen “Kombinerad sökning” visas.
Du kan se textrutan högst upp på skärmen.
Precis bredvid den kan du se sökområdet som
är staden där sökningen utförs. Standardsökområdet är området där du befinner dig.
För att söka i ett annat område, peka på standardsökområdet och ange namnet för det nya
sökområdet med tangentbordet.
5 Ange namnet, adressen, eller kategorin
för destinationen du letar efter, och peka
sedan på följande tangent.
Visar skärmen “Sökresultat”.
6 Peka på den post som du vill ha.
Den sökta platsen visas på kartskärmen.
# Genom att peka på följande sökkategorier kan
du minska antalet sökresultat:
Visar listan över alla destinationer
med överensstämmande namn
eller adress.
Visar listan över senaste destinationer med överensstämmande
namn eller adress.
Visar listan över dina sparade platsdestinationer med ett överensstämmande namn.
Visar listan över överensstämmande adresser.
36
Sv
Page 37

Söka efter och välja en plats
Visar listan över platskategorier.
Visar listan över överensstämmande platser ordnade efter deras avstånd från din aktuella plats.
# Om du pekar på en leverantörslogotyp som
sökkategori kan du minska listan ytterligare
genom att visa resultaten från leverantören.
7 Peka på [Välj som destination].
Efter en kort sammanfattning av ruttens parametrar visas en karta som visar hela rutten.
Rutten beräknas automatiskt.
p Om det behövs kan du ändra en del av rut-
tinställningsparametrarna innan du väljer
en destination.
= För mer information, se “ Rutt- preferen-
ser”-inställningar på sidan 48.
8 Peka på [Starta navigering].
Ditt navigationssystem startar ruttguidningen.
p Om det behövs kan du välja mellan olika
ruttalternativ eller ändra ruttplaneringsmetoden innan du startar navigationen.
= För mer information, se Kolla ruttalterna-
tiv när du planerar rutten på sidan 39.
Söka efter en plats på
koordinater
Genom att ange latitud och longitud preciserar du platsen.
1 Tryck på knappen MAP.
Kartskärmen visas.
2 Tryck på följande tangent.
Visar navigationsmenyn på kartskärmen.
3 Peka på [Ny rutt].
Skärmen “Ny rutt till...” visas.
# På denna skärm finns flera alternativ. Peka på
för att se hela listan.
4 Peka på [Koordinat].
Skärmen “Koordinat” visas.
5 Ange latitudvärde och peka på [OK].
p Du kan ange latitud- och longitudvärdena i
något av följande format: decimalgrader,
grader och decimalminuter, eller grader, mi-
nuter och decimalsekunder.
# Om du anger koordinaten i UTM-format, peka
på
, och sedan [Enheter och format].
6 Ange longitudvärde och peka på [Gå!].
Den sökta platsen visas på kartskärmen.
7 Peka på [Välj som destination].
Efter en kort sammanfattning av ruttens parametrar visas en karta som visar hela rutten.
Rutten beräknas automatiskt.
p Om det behövs kan du ändra en del av rut-
tinställningsparametrarna innan du väljer
en destination.
= För mer information, se “ Rutt- preferen-
ser”-inställningar på sidan 48.
8 Peka på [Starta navigering].
Ditt navigationssystem startar ruttguidningen.
p Om det behövs kan du välja mellan olika
ruttalternativ eller ändra ruttplaneringsme-
toden innan du startar navigationen.
= För mer information, se Kolla ruttalterna-
tiv när du planerar rutten på sidan 39.
Söka efter en plats genom
att rulla kartan
Om du specificerar en plats efter att du rullat
kartan kan du ställa in positionen som destination, vägpunkt.
1 Tryck på knappen MAP.
Kartskärmen visas.
2 Peka och dra på skärmen för att rulla
kartan till den position du önskar.
3 Peka på den plats som du vill välja som
din destination.
Markören visas.
Kapitel
05
Söka efter och välja en plats
Sv
37
Page 38

Kapitel
05
Söka efter och välja en plats
4 Peka på [Välj som destination].
Efter en kort sammanfattning av ruttens parametrar visas en karta som visar hela rutten.
Rutten beräknas automatiskt.
p Om det behövs kan du ändra en del av rut-
tinställningsparametrarna innan du väljer
en destination.
= För mer information, se “ Rutt- preferen-
ser”-inställningar på sidan 48.
5 Peka på [Starta navigering].
Ditt navigationssystem startar ruttguidningen.
p Om det behövs kan du välja mellan olika
ruttalternativ eller ändra ruttplaneringsmetoden innan du startar navigationen.
= För mer information, se Kolla ruttalterna-
tiv när du planerar rutten på sidan 39.
38
Sv
Page 39

Kolla och ändra den aktuella rutten
Kapitel
06
Ändra rutten
Om navigationen redan startat finns det flera
sätt att ändra den aktuella rutten. I de följande
avsnitten beskrivs en del av dessa alternativ.
Kolla ruttalternativ när du
planerar rutten
Du kan välja bland olika ruttalternativ eller
ändra ruttplaneringsmetoden efter att du valt
en ny destination.
1 Sök efter en plats.
= För mer information, se Kapitel 5.
Skärmen “Ruttsammanfattning” visas.
2 Peka på [Alternativ].
Du kan se ruttalternativdetaljerna. Peka på
något av dem för att se det på kartan.
# Om du inte kan hitta ett bra alternativ, peka på
[Fler resultat] och rulla neråt för andra alternativa rutter med andra ruttplaneringsmetoder.
3 Välj ett av ruttalternativen och peka på
[Välj].
Återgår till föregående display.
2 Tryck på följande tangent.
Visar navigationsmenyn på kartskärmen.
3 Peka på [Omvägar & alternativ] och
sedan [Alternativa rutter].
Skärmen “Alternativa rutter” visas.
Du kan se ruttalternativdetaljer. Peka på något
av dem för att se det på kartan.
# Om du inte kan hitta ett bra alternativ, peka på
[Fler resultat] och rulla neråt för andra alternativa rutter med andra ruttplaneringsmetoder.
4 Välj ett av ruttalternativen och peka på
[Välj].
Ställa in en ny startposition för
rutten
För normal navigation planeras alla rutter från
den aktuella positionen. För att kolla framtida
rutter, simulera dem eller se deras längd i tid
och avstånd, kan du stänga av GPS-mottagaren. Sedan kan du ställa in ruttens startpunkt
till en annan plats än den aktuella GPS-positionen.
1 Tryck på knappen MAP.
Kartskärmen visas.
2 Tryck på följande tangent.
Visar navigationsmenyn på kartskärmen.
Kolla och ändra den aktuella rutten
4 Peka på [Starta navigering].
Ditt navigationssystem startar ruttguidningen.
Kolla ruttalternativ för en
befintlig rutt
Du kan välja en annan rutt och jämföra olika
ruttalternativ.
1 Tryck på knappen MAP.
Kartskärmen visas.
3 Peka på [Ruttplanerare].
Skärmen ”Ruttplanerare” visas.
4 Peka på [Nuvarande GPS-position].
En extrameny visas.
5 Peka på [Ställ in startpunkt].
Ett bekräftelsemeddelande visas.
6 Peka på [Ställ in startpunkt].
Skärmen “Ny rutt till...” visas.
Sv
39
Page 40

Kapitel
06
Kolla och ändra den aktuella rutten
7 Ställ in ruttens startpunkt.
= För mer information, se Kapitel 5.
8 Peka på [Ställ in startpunkt].
Skärmen ”Ruttplanerare” visas.
Du kan fortsätta och lägga till en destination
till din rutt.
# Om du pekar på [Fortsätt utan rutt] återkom-
mer kartskärmen med ett genomskinligt pilmärke
(som visar att det inte finns någon GPS-mottagning).
9 Peka på [Visa rutt].
Efter en kort sammanfattning av ruttens parametrar visas en karta som visar hela rutten.
Rutten beräknas automatiskt.
p Om den aktuella rutten redan fanns beräk-
nas den nu om med start från den valda
platsen.
10 Peka på [Starta navigering].
Ditt navigationssystem startar ruttguidningen
med ett genomskinligt pilmärke (som visar att
det inte finns någon GPS-mottagning).
p Om det behövs kan du välja mellan olika
ruttalternativ eller ändra ruttplaneringsmetoden innan du startar navigationen.
= För mer information, se Kolla ruttalterna-
tiv när du planerar rutten på sidan 39.
1 Tryck på knappen MAP.
Kartskärmen visas.
2 Tryck på följande tangent.
Visar navigationsmenyn på kartskärmen.
3 Peka på [Min rutt].
Skärmen “Min rutt” visas.
4 Redigera rutten genom att ändra listan
över destinationer.
p För att lägga till den nyligen valda platsen
som en vägpunkt till din rutt, peka på [Lägg
till via-punkt]. Om du har en rutt med
minst en vägpunkt kan du ta bort den från
listan direkt från navigationsmenyn.
p För att redigera rutten, peka på en plats i lis-
tan. Du kan flytta upp eller ner för den
givna ruttpunkten i listan, och ändra den
nyligen valda destinationen vid ruttens slut.
p För att spara eller ta bort en plats, peka på
platsen i listan.
p För att ta bort alla destinationer, peka på
, och sedan [Ta bort alla].
5 När du är klar med redigeringen, peka
på [Visa rutt].
Efter en kort sammanfattning av ruttens parametrar visas en karta som visar hela rutten.
Rutten beräknas automatiskt.
p Peka på [Sätt på GPS] för att återgå till nor-
mal navigation.
Redigera listan över destinationer
Du kan redigera rutten genom att ändra listan
över destinationer (lägga till en vägpunkt, eller
ändra en slutdestination, till exempel).
40
Sv
6 Peka på [Starta navigering].
En karta över den aktuella positionen visas.
Avbryta den aktuella
ruttguidningen
Om du inte längre behöver resa till din destination, följ stegen nedan för att avbryta ruttguidningen.
1 Tryck på knappen MAP.
Kartskärmen visas.
Page 41

Kolla och ändra den aktuella rutten
Kapitel
06
2 Tryck på följande tangent.
Visar navigationsmenyn på kartskärmen.
3 Peka på [Ta bort rutt].
Den aktuella rutten tas bort med alla dess
vägpunkter.
Bygga en rutt med
“Ruttplanerare”
Med funktionen “Ruttplanerare” kan du
bygga din rutt med hjälp av listan över destinationer.
Du kan ändra listan som du vill (lägga till eller
ta bort en destination, ändra en slutdestination, eller ställa in en ny startposition, till exempel).
1 Tryck på knappen MAP.
Kartskärmen visas.
2 Tryck på följande tangent.
Visar navigationsmenyn på kartskärmen.
3 Peka på [Ruttplanerare].
Skärmen ”Ruttplanerare” visas.
Det finns endast en rad i listan över ruttpunkter, ruttens startpunkt, vanligtvis den aktuella
GPS-positionen.
4 Peka på [Lägg till destination].
Du kan välja ruttens destination.
= För mer information, se Kapitel 5.
När den valda platsen visas på kartskärmen,
peka på [Välj som destination] för att välja
destinationen och återgå till “Ruttplanerare”skärmen.
5 Peka på [Visa rutt].
Efter en kort sammanfattning av ruttens parametrar visas en karta som visar hela rutten.
Rutten beräknas automatiskt.
p Om det behövs kan du ändra en del av rut-
tinställningsparametrarna innan du väljer
en destination.
= För mer information, se “ Rutt- preferen-
ser”-inställningar på sidan 48.
6 Peka på [Starta navigering].
Ditt navigationssystem startar ruttguidningen.
p Om det behövs kan du välja mellan olika
ruttalternativ eller ändra ruttplaneringsme-
toden innan du startar navigationen.
= För mer information, se Kolla ruttalterna-
tiv när du planerar rutten på sidan 39.
Kolla ruttinformation och
inställningar
Du kan få en kartöversikt över den aktuella rutten och kolla de olika parametrarna för den
planerade rutten i “Ruttsammanfattning”.
1 Tryck på knappen MAP.
Kartskärmen visas.
2 Tryck på följande tangent.
Visar navigationsmenyn på kartskärmen.
3 Peka på [Ruttsammanfattning].
Skärmen “Ruttsammanfattning” visas.
Den aktuella rutten visas i sin fulla längd på
kartan tillsammans med ytterligare information och alternativ.
4 Peka på någon del av ruttinformationen för att se dess detaljer.
Följande information visas:
! Destinationens namn och/eller adress.
! Ruttens totala tid.
! Ruttens totala längd.
Följande alternativ är tillgängliga:
! Ruttinfo:
Visar detaljerad information om rutten. Det
finns även ytterligare ikoner för att visa all
detaljerad information, endast motorvägar,
och endast avgiftsbelagda vägar.
Kolla och ändra den aktuella rutten
Sv
41
Page 42

Kapitel
06
Kolla och ändra den aktuella rutten
! Alternativ:
Listar ruttalternativen.
Se på simuleringen av rutten
Du kan köra en simulerad navigation som demonstrerar den aktuella rutten. Följ stegen
nedan.
1 Ställ in en rutt till din destination.
= För mer information, se Kapitel 5.
2 Tryck på knappen MAP.
Kartskärmen visas.
3 Tryck på följande tangent.
Visar navigationsmenyn på kartskärmen.
4 Peka på [Ruttsammanfattning].
Skärmen “Ruttsammanfattning” visas.
5 Tryck på följande tangent.
Visar listan över ytterligare funktioner på den speciella skärmen.
6 Peka på [Simulering].
Simuleringen startar från ruttens startpunkt,
och med en verklighetstrogen hastighet leder
den dig genom hela den rekommenderade rutten.
Hoppar till föregående guidningspunkt (manöver).
Pausar simuleringen.
Hoppar till nästa guidningspunkt (manöver).
Ökar hastigheten för simuleringen till fyra, åtta eller 16
gånger snabbare. Om du
pekar på tangenten igen återgår du till den normala hastigheten.
# Peka på [Stäng] för att stoppa
simuleringen.
p Under simuleringen kan du använda följan-
de kontrolltangenter (de försvinner efter
några få sekunder men du kan öppna dem
igen genom att peka på kartan).
42
Sv
Page 43

Registrera och redigera platser och rutter
Kapitel
07
Lagra en plats i “Sparad plats”
Genom att lagra dina favoritplatser i ”Sparad
plats” kan du spara den tid och ansträngning
som går åt till att ange denna information på
nytt.
”Sparad plats” kan inkludera din hemplats, favoritplatser, destinationer du redan registrerat
och någon plats på kartan.
1 Sök efter en plats.
Markören visas vid den valda punkten.
= För mer information, se Kapitel 5.
2 Tryck på följande tangent.
Visar listan över ytterligare funktioner på den speciella skärmen.
3 Peka på [Spara plats].
Skärmen “Spara plats” visas.
1 Ställ in en rutt till din destination.
= För mer information, se Kapitel 5.
2 Tryck på knappen MAP.
Kartskärmen visas.
3 Tryck på följande tangent.
Visar navigationsmenyn på kartskärmen.
4 Peka på [Ruttsammanfattning].
Skärmen “Ruttsammanfattning” visas.
5 Tryck på följande tangent.
Visar listan över ytterligare funktioner på den speciella skärmen.
6 Peka på [Spara rutt].
Skärmen “Spara rutt” visas.
7 Tryck på följande tangent.
Sparar rutten som en ny rutt under
“Sparade rutter”.
Ett bekräftelsemeddelande visas.
# För att ändra namnet, använd tangentbordet.
Registrera och redigera platser och rutter
4 Tryck på följande tangent.
Sparar platsen som en ny “Sparad
plats”.
# För att ändra namnet, använd tangentbordet.
Lagra en rutt i “Sparade
rutter”
Genom att lagra dina favoritrutter i “Sparade
rutter” kan du spara den tid och ansträngning
som går åt till att ange denna information på
nytt.
Sv
43
Page 44

Kapitel
07
Registrera och redigera platser och rutter
Spara en plats som
varningspunkt
Du kan spara vilken kartplats som helst (som
ett skolområde eller en järnvägsövergång)
som en varningspunkt.
p För att använda denna funktion, aktivera
varningarna i förväg och ställ in varningstyperna.
p Denna funktion kan varna dig om du när-
mar dig en av dessa punkter. Följande varningstyper finns tillgängliga:
! Ljud och visuell: Ett ljud piper eller
meddelar typen av varning.
! Visuell: Typen av varningspunkt, dess
avstånd och den relaterade hastighetsgränsen visas på kartan.
= För mer information, se “Varningar”-inställ-
ningar på sidan 50.
1 Tryck på knappen MAP.
Kartskärmen visas.
2 Bläddra på kartan och välj en plats.
Markören visas vid den valda punkten.
! Hast.begräns:
Ställer in hastighetsgränsen för denna varningspunkt (om tillgängligt).
! Riktning för varning:
Ställer in riktningen från vilken du förväntar
dig varningen.
6 Peka på [Spara].
Platsen sparas som en ny varningspunkt.
= För mer information, se “ Varningar”-inställ-
ningar på sidan 50.
p Varningen för vägsäkerhetskameror (som
hastighetskameror) är inaktiverad om du är
i vissa länder där varning för vägsäkerhetskamera är förbjuden. Men du är fullt ansvarig för att se till så att denna funktion är
laglig i landet som du tänker använda den
i.
3 Tryck på följande tangent.
Visar listan över ytterligare funktioner på den speciella skärmen.
# För att redigera en tidigare sparad varningspunkt, peka på
.
4 Peka på [Lägg till varningspkter].
Skärmen “Lägg till ny varningspkt” visas.
5 Ställ in de nödvändiga parametrarna.
! Typ av varning:
Ställer in typen av varningspunkt.
44
Sv
Page 45

Använda trafikinformation
Kapitel
08
Ta emot trafikinformation i
realtid (TMC)
Trafikmeddelandekanalen (TMC) ger trafikrapporter i realtid. Din enhet är utrustad med den
erfodrade TMC-mottagaren som behövs för att
ta emot rapporter om trafikhändelser. För att
aktivera TMC-mottagaren, slutför stegen
nedan.
1 Tryck på knappen MAP.
Kartskärmen visas.
2 Tryck på följande tangent.
Visar navigationsmenyn på kartskärmen.
# På denna skärm finns flera alternativ. Peka på
för att se hela listan.
3 Peka på [Inställningar].
Skärmen “Inställningar” visas.
4 Peka på [Trafik].
Skärmen “Trafikinställningar” visas.
5 Peka på [Trafik] för att växla till på.
Funktionen är aktiverad.
= För mer information, se “ Trafik”-inställningar
på sidan 53.
p Om trafikinformation som kan påverka din
rutt tas emot kommer detta system att
varna dig om att det beräknar om rutten,
och navigationen kommer att fortsätta med
en ny rutt som är optimal med hänsyn
tagen till de mest uppdaterade trafikförhållandena.
p TMC är inte en global tjänst. Den kanske
inte finns tillgänglig i ditt land eller din region. Vänd dig till din lokala återförsäljare
för detaljer om täckningen.
För att finjustera denna beräkning kan du ställa in minsta fördröjning som kan utlösa en
omberäkning av rutten, eller så kan du instruera programvaran om att be dig bekräfta den
nya rekommenderade rutten innan den börjar
gälla.
Kolla trafikhändelserna på
kartan
Du kan kolla detaljerna för trafikhändelser på
kartan.
p Vägsegment som påverkas av trafikhändel-
ser visas med en alternativ färg på kartan,
och små symboler ovanför vägen visar händelsens sort.
p En speciell ikon
för att visa dig om trafikhändelser tas emot.
Ikonen
om det inte finns några trafikhändelser på
din rutt. Om det finns någon händelse på
din rutt visar annars den visade trafikikonen på kartskärmen nästa typ av trafikhändelse på din rutt.
1 Tryck på knappen MAP.
Kartskärmen visas.
2 Peka på den relevanta trafikhändelseikonen.
1 Trafikhändelseikon
Skärmen “Trafiksammanfattning” visas.
3 Peka på [Trafikhändelser].
Listan över alla händelser visas.
# För att kolla trafikinformation i realtid på kartan, peka på [Trafikkarta].
4 Peka på någon av posterna för att se
dess detaljer.
visar trafikmottagarens status
visas på kartskärmen
1
Använda trafikinformation
Sv
45
Page 46

Kapitel
09
Kolla användbar information om din resa
Kolla användbar information
Menyn “Användbar information” innehåller
blandad information för att stödja din körning.
1 Tryck på knappen MAP.
Kartskärmen visas.
2 Tryck på följande tangent.
Visar navigationsmenyn på kartskärmen.
3 Peka på [Användbar information].
Skärmen “Användbar information” visas.
4 Peka på önskat menyobjekt.
! Parkeringar:
Kollar parkeringsplatser nära din destination.
! Trafik:
Visar skärmen “Trafiksammanfattning”
där du kan kolla trafikhändelserna som påverkar din rutt.
! Weather:
Kollar väderprognosen för din aktuella
plats, längs din rutt, runt din destination,
liksom för dina sparade platser.
! Var är jag?:
Visar en speciell skärm med information
om den aktuella positionen och en tangent
för att söka efter närliggande nöd- eller vägkantshjälptjänster.
p Om den aktuella gatan visas nedanför
den aktuella positionsmarkören på kartan, peka på den för att öppna skärmen
“Var är jag?”. Om du kör utan en planerad rutt, peka på den aktuella gatan eller
pilarna på den övre delen av kartskärmen för att öppna skärmen “Var är
jag?”.
Skärmen ger följande information:
! Latitud och longitud (koordinat för
den aktuella positionen i WGS84-format)
! Adressdetaljer för den aktuella posi-
tionen (om tillgängligt)
! Närmaste stad
! Nästa korsande väg/gata
! Föregående korsande väg/gata
p För att spara den aktuella positionen
som en “Sparad plats”-destination,
peka på
= För mer information, se Lagra en
p För att kolla landsinformationen för din
aktuella position, peka på
! Hjälp i närheten:
Kollar POI:er i din omgivning.
Förvalssökningskategorierna är de följande.
— Bilverkstad:
— Hälsa:
— Polis:
— Bensinstation:
! Landsspecifik information:
Kollar användbar körinformation om det
valda landet (till exempel hastighetsgränser
och maximal blodalkoholnivå).
! Resedisplay:
Kollar den statistiska datan för dina resor
(till exempel starttid, sluttid, medelhastighet, osv.). Peka på [Starta ny inspelning]
för att starta en ny inspelning eller sätta på
automatisk inspelning i “Inställningar”.
= För mer information, se “ Resedisplay”-in-
ställningar på sidan 54.
! GPS-information:
Visar GPS-informationsskärmen med satellitposition och signalstyrkeinformation.
.
plats i “Sparad plats” på sidan 43.
.
46
Sv
Page 47

Anpassa inställningar för navigationen
Kapitel
10
Anpassa navigationsinställningarna
Du kan konfigurera navigationsinställningarna, och ändra detta systems beteende.
1 Tryck på knappen MAP.
Kartskärmen visas.
2 Tryck på följande tangent.
Visar navigationsmenyn på kartskärmen.
# På denna skärm finns flera alternativ. Peka på
för att se hela listan.
3 Peka på [Inställningar].
Skärmen “Inställningar” visas.
! Rutt- preferenser:
Ställer in typen av fordon du kör, vägtyperna
som används i ruttplanering, och ruttplaneringsmetoden.
= För mer information, se “ Rutt- preferen-
ser”-inställningar på sidan 48.
! Ljud:
Justerar de olika ljudvolymerna och ändrar
röstguideprofilen.
= För mer information, se “ Ljud”-inställ-
ningar på sidan 49.
! Varningar:
Aktiverar eller inaktiverar varningar och
ställer in varningsfunktionen.
= För mer information, se “ Varningar”-in-
ställningar på sidan 50.
! Navigeringskarta:
Finjusterar kartskärmens utseende och justerar hur programvaran hjälper dig navigera med olika sorters ruttrelaterad
information på kartskärmen.
= För mer information, se “ Navigeringskar-
ta”-inställningar på sidan 51.
! Regionala:
Ändrar röstguidespråket, applikationsspråket, och mätenheter.
= För mer information, se “ Regionala”-in-
ställningar på sidan 53.
! Bildskärm:
Ställer in separata teman för dags- och nat-
tanvändning, justerar bildskärmens bak-
grundsljus, och aktiverar eller inaktiverar
menyanimationer.
= För mer information, se “ Bildskärm”-in-
ställningar på sidan 53.
! Trafik:
Aktiverar eller inaktiverar TMC-mottagaren
och ställer in trafikfunktionen.
= För mer information, se “ Trafik”-inställ-
ningar på sidan 53.
! Weather:
Aktiverar eller inaktiverar alternativet onli-
ne-väderprognos och den automatiska ned-
laddningen av väderinformation.
= För mer information, se “ Weather”-in-
ställningar på sidan 54.
! Resedisplay:
Sätter på eller stänger av automatisk res-
loggsparning och kollar den aktuella storle-
ken på resdatabasen.
= För mer information, se “ Resedisplay”-in-
ställningar på sidan 54.
! Anslutna tjänster:
Aktiverar eller inaktiverar de anslutna tjäns-
terna.
p Du behöver installera AVICSYNC App
på din iPhone eller smartphone först för
att kunna använda onlinetjänster, som
kräver ett abonnemang. Tjänstens täckning för varje onlinetjänst kan variera
beroende på den innehållsleverantör
som tillhandahåller tjänsten.
= För mer information, se “Anslutna
tjänster”-inställningar på sidan 54.
! Rapporter om användning:
Aktiverar eller inaktiverar insamling av an-
vändarinformation och GPS-loggar som
kan användas för att förbättra applikationen
och kvaliteten och täckningen för kartor.
= För mer information, se “ Rapporter om
användning”-inställningar på sidan 54.
! Starta konfigurationsguiden:
Ändrar de grundläggande programvarupa-
rametrarna som används under den första
startprocessen.
Anpassa inställningar för navigationen
Sv
47
Page 48

Kapitel
10
Anpassa inställningar för navigationen
= För mer information, se “ Starta konfigu-
rationsguiden”-inställningar på sidan 54.
Återställa de förvalda
inställningarna
Du kan återställa inställningarna eller det sparade innehållet till de förvalda inställningarna.
1 Tryck på knappen MAP.
Kartskärmen visas.
2 Tryck på följande tangent.
Visar navigationsmenyn på kartskärmen.
# På denna skärm finns flera alternativ. Peka på
för att se hela listan.
3 Peka på [Inställningar].
Skärmen “Inställningar” visas.
4 Tryck på följande tangent.
Visar listan över ytterligare funktioner på den speciella skärmen.
5 Peka på [Rensa användardata].
Ett bekräftelsemeddelande visas.
6 Peka på [Rensa användardata].
Det inspelade innehållet rensas.
Information om varje
alternativ i “Inställningar”
“Rutt- preferenser”-inställningar
Fordon
Du kan ställa in typen av fordon du kommer
att använda för att navigera rutten. När du
först pekar på denna tangent kommer du att
se en lista över standardfordonsprofiler. När
du skapar en ny fordonsprofil, välj en av fordonstyperna.
! Bil:
— Manöverrestriktioner och riktningstvång
tas med i beräkningen när en rutt planeras.
— Vägar används endast om tillträde för
bilar är tillåten.
— Privata vägar och vägar som endast är
till för de boende används endast om de
är oundvikliga för att nå destinationen.
— Gångbanor exkluderas från rutter.
! Nödläge:
— Alla tillgängliga manövrar vid korsning-
ar tas hänsyn till.
— Riktningsrestriktioner tas hänsyn till på
samma sätt som att resa i motsatt riktning tillåts vid låg hastighet.
— Endast privata vägar som behöver an-
vändas för att komma till destinationen
inkluderas.
— Gångbanor exkluderas från rutter.
! Buss:
— Manöverrestriktioner och riktningstvång
tas med i beräkningen när en rutt planeras.
— Vägar används endast om tillträde för
bussar är tillåten.
— Privata vägar, vägar som endast är till
för boende och gångbanor exkluderas
från rutter.
! Taxi:
— Manöverrestriktioner och riktningstvång
tas med i beräkningen när en rutt planeras.
— Vägar används endast om tillträde för
taxibilar är tillåten.
— Privata vägar, vägar som endast är till
för boende och gångbanor exkluderas
från rutter.
! Lastbil:
— Manöverrestriktioner och riktningstvång
tas med i beräkningen när en rutt planeras.
— Endast vägar där lastbilar är tillåtna in-
kluderas.
— Privata vägar, vägar som endast är till
för boende och gångbanor exkluderas
från rutter.
48
Sv
Page 49

Anpassa inställningar för navigationen
Kapitel
10
— U-svängar används inte i rutter (svänga
tillbaka på en delad väg ses inte som en
u-sväng för detta systems syfte).
— Ruttplanering kan även konfigureras till
att innefatta mått, vikt, och fraktfarorestriktioner för kartor som innehåller sådana data.
p För att redigera parametrarna för den valda
fordonsprofilen, peka på
För att lägga till en ny fordonsprofil, peka på
[Lägg till profil]. Välj sedan en av fordonstyperna och ställ in parametrarna (en del av
dem kanske inte finns för den valda fordonstypen).
Ruttplaneringsmetod
Du kan ändra ruttplaneringsmetoden. Ruttberäkningen kan optimeras för olika situationer
och fordonstyper genom att du ändrar planeringsmetoden. Typerna av ruttplaneringsmetod
är de följande.
! Snabb
Beräknar en rutt med den kortaste restiden
till din destination som prioritet. Vanligtvis
det bästa valet för snabba och standard-
bilar.
! Lätt
Resulterar i en rutt med färre svängar och
inga svåra manövrar. Med detta alternativ
kan du få detta system att ta, till exempel,
motorvägen istället för en serie mindre
vägar eller gator.
! Kort
Beräknar rutten med det kortaste avståndet
till destinationen som prioritet. Vanligtvis
praktiskt för långsammare fordon. Sällan
praktiskt att använda för kortare rutter för
normala fordon oavsett hastigheten.
! Ekonomisk
Beräknar en snabb rutt som är bensinspa-
rande.
Terrängnavigering
Du kan aktivera eller inaktivera offroad-navigation som navigerar mellan destinationer i en
rak linje.
.
Motorvägar
Du kan bestämma om du ska undvika motorvägar om du kör en långsam bil eller om du
bogserar ett annat fordon.
Periodavgift
Du kan välja att inkludera avgiftsbelagda
vägar med begränsad tidsåtkomst där du kan
köpa separat pass eller vinjett för att förlänga
den tilldelade tidslängden för användning.
Detta alternativ kan aktiveras eller inaktiveras
separat från alternativet för användning av avgiftsbelagd väg.
Per gång-avgift
Du kan bestämma om du ska inkludera avgiftsbelagda vägar där en per-användnings-avgift gäller. Navigationssystemet inkluderar
avgiftsbelagda vägar som standard.
Anpassa inställningar för navigationen
Färjor
Du kan bestämma om du ska inkludera färjor.
Navigationssystemet inkluderar färjor som
standard.
Biltåg
Du kan bestämma om du ska inkludera biltransporttåg. Biltransporttåg används för att
transportera fordon över relativt korta avstånd
och de ansluter vanligtvis platser som inte är
lätta att nå via någon väg.
Oasfalt. vägar
Du kan bestämma om du ska inkludera ej asfalterade vägar. Navigationssystemet exkluderar ej asfalterade vägar som standard.
“Ljud”-inställningar
Huvudvolym
Du kan justera volymen för alla ljudtyper.
Röst
Du kan justera volymen för guideljuden (muntliga instruktioner).
Sv
49
Page 50

Kapitel
10
Anpassa inställningar för navigationen
Varningspip
Du kan justera volymen för ej muntliga varningsljud (pip).
Ding
Du kan stänga av uppmärksamhetstonen som
kommer före de muntliga instruktionerna eller
justera dess volym.
Röstguidning
Du kan aktivera eller inaktivera röstguide.
Denna funktion är aktiverad som standard.
Annonserar gator och vägar i inhemskt
område : Nummer och namn
Du kan bestämma om navigationssystemet
ska meddela gatunamnen på det språk som
talas i området, endast vägnumren, eller endast manövrarna.
Annonserar gator och vägar i utländskt
område : Nummer och namn
Du kan bestämma om navigationssystemet
ska läsa gatunamnen i ett annat land, endast
vägnumren, eller endast manövrarna.
Tidig indikering av manövrar
Du kan bestämma om du vill ha ett direkt
meddelande för nästa manöver eller om du
ska ta emot informationen när den är nära.
Nivå av mångordighet
Du kan ställa in hur mångordiga röstinstruktionerna ska vara: hur mycket information
som ges och hur ofta uppmaningarna ska förekomma.
! Låg: Röstinstruktionerna ges en gång pre-
cis före nästa manöver.
! Medel: Röstinstruktioner ges en gång då
fordonet närmar sig nästa manöver och de
upprepas precis före manövern.
! Hög: Röstinstruktioner ges en gång relativt
långt från nästa manöver, och upprepas
när fordonet närmar sig den, och upprepas
igen precis före den faktiska manövern.
Annonsera ruttsammanfattning
När en rutt beräknas kan detta navigationssystem läsa upp en snabb sammanfattning av
rutten.
Meddela landsinfo
När du kör över landsgränser kan detta navigationssystem läsa upp information om landet
du just kommit till.
Annonsera trafikinfo
När ett trafikmeddelande tas emot kan detta
navigationssystem läsa upp meddelandet.
Annonsera systemmeddelanden
När ett systemmeddelande visas kan detta navigationssystem läsa upp meddelandet.
“Varningar”-inställningar
p Detta system kan varna dig om du överskri-
der den aktuella gränsen. Denna information kanske inte finns tillgänglig för din
region (fråga din lokala återförsäljare), eller
kanske inte är helt korrekt för alla vägar på
kartan.
p Det ligger på ditt ansvar att kontrollera ifall
det är lagligt att använda denna funktion i
det land där du tänker använda den.
Hastighetsvarning
! Varna vid fortkörning
Du kan bestämma om du vill ta emot synliga och/eller hörbara varningar. Justera
reglaget för att ställa in den relativa hastigheten ovanför vilken applikationen utfärdar
varningen.
Följande varningstyper är tillgängliga:
— Ljud och visuell: När denna är vald går
hörbara och synliga varningar igång när
du överskrider hastighetsgränsen.
— Visuell: När denna är vald går synliga
varningar igång när du överskrider hastighetsgränsen.
! Hastighetsgräns alltid synlig
50
Sv
Page 51

Anpassa inställningar för navigationen
Kapitel
10
Du kan bestämma om du vill se hastighets-
gränstecknet på kartan hela tiden. Om du
överskrider hastighetsgränsen ändras teck-
nets färg.
! Varna vid 100 av fartbegränsningen (ej
stad)
Du kan ta emot en varning när du överskri-
der hastighetsgränsen med den inställda
procenten i lantliga områden.
! Varna vid 100 av fartbegränsningen
(stad)
Du kan ta emot en varning när du överskri-
der hastighetsgränsen med den inställda
procenten i tätortsområden.
Varningspunkter
Denna inställning gör att du kan ta emot en
varning när du närmar dig varningspunkterna
som skolzoner eller järnvägsövergångar. Du
kan ställa in en varning för de olika varningspunktskategorierna individuellt.
Följande varningstyper är tillgängliga:
! Ljud och visuell: Du tar emot hörbara och
synliga varningar medan du närmar dig en
av dessa punkter.
! Visuell: Du tar emot en synlig varning
medan du närmar dig en av dessa punkter.
För en del varningspunkter är den påtvingade
eller förväntade hastighetsgränsen tillgänglig.
För dessa punkter kan ljudvarningen vara olika
om du är under eller ovanför den givna hastighetsgränsen.
! Endast vid fortkörning: Ljudvarningen
spelas endast upp när du överskrider den
givna hastighetsgränsen.
! När man närmar sig: Ljudvarningen spe-
las alltid upp när du närmar dig en av
dessa varningspunkter. För att fånga din
uppmärksamhet är varningen annorlunda
när du överskrider hastighetsgränsen.
Varning för vägskyltar
Kartor kan innehålla förarvarningsinformation.
Peka på denna tangent för att sätta på eller
stänga av dessa varningar och för att ställa in
avståndet från faran som varningen ska mot-
tas vid. Dessa kan ställas in individuellt för de
olika varningstyperna.
“Navigeringskarta”-inställningar
Kartvisning
Du kan se effekten när du ändrar en inställning.
! Visningsvinkel
Du kan justera de grundläggande zoomoch lutningsnivåerna efter dina behov. Tre
nivåer är tillgängliga.
! Färgläge
Du kan växla mellan dags- och nattfärglägen eller låta programvaran växla mellan
de två lägena automatiskt några minuter
före soluppgång och några minuter efter
solnedgång.
! Landmärken
Denna inställning visar eller döljer 3D-landmärken som är efterliknade eller blockmässiga representationer i 3D av framstående
eller välkända föremål.
! Byggnader
Denna inställning visar eller döljer 3Dstadsmodeller som är efterliknade eller
blockmässiga representationer i 3D av hela
stadsbyggnadsdata som innehåller faktiska
byggnadsstorlekar och faktiska positioner
på kartan.
! 3D-terräng
Denna inställning visar eller döljer 3D-höjningen för den omgivande terrängen.
! Spårloggar
Du kan sätta på eller stänga av spårloggssparning som sparar följden av platser du
åker genom på dina resor.
! Platsmarkörer
Du kan välja vilka platser som ska visas på
kartan medan du navigerar. För många
platser gör kartan fullpackad så det är en
bra idé att ha så få av dem på kartan som
möjligt. För detta har du möjligheten att
spara olika platssynlighetsinställningar. Du
har följande möjligheter:
Anpassa inställningar för navigationen
Sv
51
Page 52

Kapitel
10
Anpassa inställningar för navigationen
— Peka på namnet för platskategorin för
att öppna listan över dess underkategorier.
— Peka på
ssynlighetsinställningarna eller för att
ladda nyligen sparade inställningar. Här
kan du även återgå till standardinställningarna för synligheten.
Datafält
Peka och håll ner denna tangent och välj
sedan de värden som du vill ska visas för att
anpassa datafälten i hörnet på kartskärmen.
Du kan välja att ha olika värden visade för när
du färdas på en rutt till en vald destination och
för när du bara åker omkring utan någon speciell destination i åtanke. Du kan välja sådana
val att visa som allmän resdata inklusive den
aktuella hastigheten eller höjden, ruttdata relaterad till den slutliga destinationen, och ruttdata relaterad till nästa vägpunkt längs den
valda rutten.
Förloppsindikator för rutt
Du kan sätta på ruttförloppsfältet för att visa
den aktuella rutten som en rak linje på höger
sida på kartan. Pilen representerar din aktuella
position och flyttas uppåt längs linjen när du
reser längs rutten. Vägpunkter och trafikhändelsemarkeringar visas också på linjen.
Erbjud motorvägstjänster
Du kan behöva en bensinstation eller en restaurang under din resa. Denna funktion visar
en ny tangent på kartan när du kör på motorvägar. Peka på denna tangent för att öppna en
panel med detaljerna för nästföljande avfarter
eller servicestationer. Peka på någon av dem
för att visa den på kartan och lägg till den som
en vägpunkt på din rutt om det behövs.
Automatisk översikt
När denna väljs zoomar kartan ut för att visa
en översikt över det omgivande området om
nästa rutthändelse (manöver) är långt borta.
När du kommer nära händelsen återgår kartan
till den normala kartvisningen.
för at spara de aktuella plat-
Typer av platser
Du kan välja vilka tjänsttyper som ska visas för
motorvägsavfarterna. Välj från POI-kategorierna.
Vägskylt
Om lämplig information finns tillgänglig visas
filinformation liknande de riktiga på vägskyltar
ovanför vägen överst på kartan. Du kan sätta
på eller stänga av denna funktion.
Översikt över vägkorsning
Om du närmar dig en motorvägsavfart eller en
korsning med flera val och den nödvändiga informationen finns, byts kartan ut mot en 3Dvisning av korsningen.
Tunnelvy
När du åker in i tunnlar kan vägar uppe på
marknivån och byggnader vara distraherande.
Denna funktion visar en allmän bild på en tunnel istället för kartan. En översiktsbild över tunneln och återstående avstånd visas också.
Erbjud omväg v trafikstock på landsväg
När du saktar ner medan du kör på en motorväg finns det en risk för att det beror på trafikstockning, så detta navigationssystem
erbjuder dig en omväg genom att använda
nästa avfart. Meddelandet visar dig avståndet
till avfarten och skillnaden i avstånd och uppskattad tid jämfört med den ursprungliga rutten. Du kan välja något av följande alternativ:
! Peka på [Avvisa] eller bara ignorera med-
delandet om du vill behålla den ursprungliga rutten.
! Peka på [Visa] för att se översikten över
den ursprungliga rutten och omvägen för
att fatta beslutet. Du kan acceptera omvägen som erbjöds eller öka det förbipasserade motorvägssegmentet innan du
accepterar.
! Sväng åt den föreslagna nya riktningen och
rutten kommer automatiskt att beräknas
om.
52
Sv
Page 53

Anpassa inställningar för navigationen
Kapitel
10
Erbjud ruttalter nativ i realtid
Alternativa rutter kan föreslås då du kör på
normala vägar. Detta navigationssystem kommer att välja en annan sväng i den kommande
korsningen och erbjuda dig en annan rutt för
nästa sektion av rutten. Men du kan inte ändra
den erbjudna omvägen.
Erbjud parkering omkring destination
Att parkera vid destinationen är inte alltid lätt i
stadsområden. När du närmar dig destinationen kan detta navigationssystem erbjuda parkeringskategoriplatser nära din destination.
Peka på
med destinationen och de erbjudna parkeringsplatserna. Välj en och ändra rutten därefter.
Erbjud orsaker vid omväg
Om du lämnar den rekommenderade rutten
och plötsligt åker av från motorvägen erbjuder
detta navigationssystem olika alternativ nära
avfarten som bensinstationer eller restauranger. Om det dessutom finns delar av originalrutten framöver som kan undvikas (som en
tunnel, en avgiftsbelagd väg eller en färja),
kommer du att hitta dem i listan ifall du vill
passera förbi dem någon annanstans med
hjälp av detta navigationssystem.
för att öppna en översiktskarta
“Regionala”-inställningar
Språk
Denna tangent visar det aktuella språket för
användargränssnittet. Genom att peka på tangenten kan du välja ett nytt språk från listan
över tillgängliga språk. Detta system kommer
att starta om ifall du ändrar denna inställning.
Guidespråk
Denna tangent visar den aktuella röstguideprofilen. Genom att peka på tangenten kan du
välja en ny profil från listan över tillgängliga
språk och talare. Peka på någon av dessa tangenter för att höra en provröstuppmaning.
Enheter och format
Du kan ställa in avståndsenheterna som ska
användas av detta system. Detta system kanske inte stödjer alla de listade enheterna på
vissa röstguidespråk. Du kan även ställa in
andra landsspecifika enheter som används för
att visa olika värden i detta system.
“Bildskärm”-inställningar
Menyanimeringar
När animation är på visas tangenter, menyer
och tangentbordsskärmar på ett animerat sätt.
Skärmövergångar är också animerade.
“Trafik”-inställningar
Trafik
Du kan ställa in för att aktivera eller inaktivera
TMC-mottagaren som kan ta emot trafikinformation i realtid.
Datakälla
Du kan välja vilken datakälla du vill använda
för att ta emot trafikinformation i realtid. Detta
är endast tillgängligt om mottagaren är aktiverad.
Erbjud omväg om det sparar minst:
Du kan ställa in hur detta navigationssystem
använder den mottagna trafikinformationen i
realtid i ruttberäkning. När en ny rutt beräknas, eller när omberäkning blir nödvändig baserat på de mottagna trafikhändelserna,
undviker systemet trafikhändelser om det är
vettigt. Du kan även ställa in den minsta fördröjningen som ska starta en omberäkning av
rutten.
Bekräfta omvägar manuellt
Du kan aktivera eller inaktivera det manuella
bekräftandet för varje omberäkning.
Anpassa inställningar för navigationen
Sv
53
Page 54

Kapitel
10
Anpassa inställningar för navigationen
“Weather”-inställningar
Väder online
Du kan aktivera eller inaktivera alternativet online-väderprognos.
Hämta väder automatiskt
Du kan aktivera eller inaktivera den automatiska nedladdningen av väderprognosen.
“Resedisplay”-inställningar
p “Databasstorlek resor” visar den aktuella
storleken för resdatabasen, summan av
alla sparade resloggar.
Aktivera autospar
Du kan ställa in för att aktivera eller inaktivera
den automatiska inspelningen av statistiska
data för dina resor.
Spara spårlogg
Du kan bestämma om du vill spara spårloggar,
följden för positionerna givna av GPS-mottagaren. Spårloggar kan sparas tillsammans med
resloggar och de kan senare visas på kartan.
“Anslutna tjänster”-inställningar
Du kan använda “Anslutna tjänster”-inställningarna för att aktivera eller inaktivera anslutna onlinefunktioner.
p Du behöver installera AVICSYNC App på
din iPhone eller smartphone först för att
kunna använda onlinetjänster, som kräver
ett abonnemang. Tjänstens täckning för
varje onlinetjänst kan variera beroende på
den innehållsleverantör som tillhandahåller
tjänsten.
p Den insamlade datan används för att för-
bättra användargränssnittet och programmets arbetsflöde. Datan behandlas
anonymt, och ingen kommer att kunna
spåra någon personlig information.
GPS-spår
Du kan ställa in för att aktivera eller inaktivera
insamling av anonyma spårloggar för senare
utvecklingssyften.
p Den insamlade datan används för att för-
bättra kvaliteten och täckningen för kartor.
Datan behandlas anonymt, och ingen kommer att kunna spåra någon personlig information.
“Starta konfigurationsguiden”inställningar
Du kan använda “Starta konfigurationsgui-
den”-inställningarna för att ändra de grund-
läggande programvaruparametrarna som ska
användas under den första startprocessen.
“Rapporter om användning”inställningar
Information om programanvändning
Du kan aktivera eller inaktivera insamlingen av
anonym statistisk information om hur du använder detta navigationssystem för senare utvecklingssyften.
54
Sv
Page 55

Registrera och ansluta en Bluetooth-enhet
Kapitel
11
Om dina enheter har Bluetooth®-teknik kan
denna produkt anslutas till dina enheter trådlöst. I detta avsnitt beskrivs hur du ställer in en
Bluetooth-anslutning.
För mer information om uppkopplingsmöjligheter med enheter som använder den trådlösa
tekniken Bluetooth kan du läsa informationen
om detta på vår webbplats.
Förbereda kommunikationsenheter
Denna produkt har en inbyggd funktion som
gör att du kan använda enheter med trådlös
Bluetooth-teknik.
= För mer information, läs Kommentarer om
ringning med handsfreefunktionen på sidan
67.
Du kan registrera och använda enheter som
har följande profiler tillsammans med denna
produkt.
! HFP (Hands-Free Profile)
! A2DP (Advanced Audio Distribution Profi-
le)
! SPP (Serial Port Profile)
p När denna produkt slås av så kopplas även
Bluetooth-anslutningen ifrån. När systemet
startas om så kommer det autom atiskt att
försöka ansluta igen till tidigare anslutna
enheter. Även om anslutningen skulle av-
brytas av någon anledning så kommer sy-
stemet att återansluta till den angivna
enheten (utom i de fall när anslutningen
har avbrutits på grund av bortkoppling från
enheten).
registrera upp till tre enheter. Du kan välja en
av dessa två registreringsmetoder:
! Söka efter Bluetooth-enheter som finns i
närheten
! Parkoppla från dina Bluetooth-enheter
p Om det redan finns tre parkopplade enhe-
ter visas Minne fullt och det går inte att
göra några fler parkopplingar. Om detta in-
träffar måste du radera en parkopplad
enhet först.
= För mer information, läs Borttagning av
en registrerad enhet på sidan 57.
Söka efter Bluetooth-enheter
som finns i närheten
Systemet söker efter tillgängliga Bluetooth-enheter som finns i närheten av produkten, visar
dem i en lista och registrera dem för anslutning.
p Om enheten redan är ansluten blir denna
funktion inaktiv.
1 Aktivera den trådlösa Bluetooth-tekniken på dina enheter.
p På vissa Bluetooth-enheter krävs det ingen
åtgärd för att aktivera den trådlösa
Bluetooth-tekniken. Läs bruksanvisningen
som medföljde Bluetooth-enheten.
2 Tryck på knappen HOME för att visa
toppmenyskärmen.
3 Peka på dessa tangenter följande ordning.
Skärmen “Bluetooth” visas.
Registrera och ansluta en Bluetooth-enhet
Registera dina Bluetoothenheter
Du måste registrera de enheter som använder
trådlös Bluetooth-teknik när du ansluter dem
till denna produkt för första gången. Du kan
4 Peka på [Anslutning].
Följande skärm visas.
Sv
55
Page 56

Kapitel
11
Registrera och ansluta en Bluetooth-enhet
5 Tryck på följande tangent.
Påbörjar sökningen.
Systemet söker efter Bluetooth-enheter som är
aktiverade och som finns i närheten och visar
dem i listan om det känner av dem.
p Upp till 30 enheter kommer att visas i listan
i den ordning som de hittades.
6 Vänta tills din Bluetooth-enhet visas i
listan.
p Om du inte hittar den Bluetooth-enhet som
du vill ansluta, kontrollerar du att enheten
väntar på att ansluta via trådlös Bluetoothteknik.
7 Peka på det Bluetooth-enhetsnamn
som du vill registrera.
Under anslutningen visas “Parar ihop…
Vänta.”. Om anslutningen har upprättats
visas “Ihopparad.”.
p Om din enhet stöder SSP (Secure Simple
Pairing) visas ett sexsiffrigt nummer på
denna produkts bildskärm. Rör vid [Ja] för
att para enheterna.
p Om anslutningen inte kan upprättas visas
“Fel”. Börja om från början igen om detta
inträffar.
p PIN-koden är inställd på “0000” som förval
men kan ändras.
= För mer information, läs Ange PIN-koden
för den trådlösa Bluetooth-anslutningen
på sidan 59.
p När en anslutning har upprättats visas en-
hetsnamnet. Peka på enhetsnamnet för att
koppla bort anslutningen.
Efter att en enhet har registrerats på korrekt
sätt så upprättas en Bluetooth-anslutning från
systemet.
Profilikonerna på skärmen med listan över registrerade enheter visas och tänds enligt följande.
Tänds när din mobila enhet har anslutits på korrekt sätt med HFP
(Hands-Free Profile).
Tänds när din ljudenhet har anslutits på korrekt sätt med A2DP (Advanced Audio Distribution Profile)/
AVRCP (Audio/Video Remote Control Profile).
Tänds när Bluetooth-anslutningen
har upprättats med SPP (Serial
Port Profile).
p Efter att parkopplingen har genomförts så
kan den telefonbok som finns registrerad i
enheten överföras automatiskt till denna
produkt.
# Om du pekar på följande tangent kan du växla
mellan att visa enhetsnamnen och Bluetooth-enhetsadresserna.
Växlar mellan enhetsnamnen och
Bluetooth-enhetsadresserna.
56
Sv
Page 57

Registrera och ansluta en Bluetooth-enhet
Kapitel
11
Parkoppla från dina Bluetoothenheter
Du kan registrera en Bluetooth-enhet genom
att ställa in denna produkt i standbyläge och
sedan göra en uppkoppling från Bluetooth-enheten.
p Innan registreringen bör du se till att “Syn-
lighet” i menyn“Bluetooth” är inställd på
“På”.
= För mer information, läs Slå på och av syn-
ligheten på sidan 58.
1 Aktivera den trådlösa Bluetooth-tekniken på dina enheter.
p På vissa Bluetooth-enheter krävs det ingen
åtgärd för att aktivera den trådlösa
Bluetooth-tekniken. Läs bruksanvisningen
som medföljde Bluetooth-enheten.
2 Använd Bluetooth-inställningarna på
enheten för att parkoppla produkten med
enheten.
p Om du blir ombedd att ange en PIN-kod så
anger du en sådan. (den förvalda PINkoden är “0000”.)
När enheten har registrerats på rätt sätt kan
anslutningsinställningarna utföras från enheten.
p Om registreringen misslyckas så upprepar
du proceduren från början.
1 Tryck på knappen HOME för att visa
toppmenyskärmen.
2 Peka på dessa tangenter följande ordning.
Skärmen “Bluetooth” visas.
3 Rör flera gånger vid [Autoanslut] tills
den önskade inställningen visas.
! På (standard):
Sätter på den automatiska anslutningen.
! Av:
Stänger av den automatiska anslutningen.
Om din Bluetooth-enhet redan är inställd för
anslutning med trådlös Bluetooth-teknik så
upprättas anslutningen till denna produkt automatiskt.
Om anslutningen misslyckas visas “Autoans-
lutning misslyckades. Försök igen?”.
Peka på [Ja] för att ansluta igen.
# Tryck på [Autoanslut] igen om du vill stänga
av funktionen för automatisk anslutning.
p När anslutningen upprättats första gången
upprättas anslutningen med enheten automatiskt när tändningen vrids på från gången därefter.
Registrera och ansluta en Bluetooth-enhet
Ansluta till en Bluetooth-enhet
automatiskt
När denna funktion är aktiverad så kommer en
anslutning att upprättas automatiskt mellan
Bluetooth-enheten och denna produkt så fort
enheterna befinner sig tillräckligt nära varandra (inom ett par meter).
Denna funktion är aktiverad (on) som standard.
p Om denna funktion är påsatt upprättas en
anslutning med den senast anslutna
Bluetooth-enheten automatiskt när tändningen vrids på.
Borttagning av en registrerad
enhet
När du har registrerat tre Bluetooth-enheter
och vill lägga till ytterligare en så måste du
först radera en av de registrerade enheter.
p Om en registrerad telefon raderas så kom-
mer alla poster i telefonboken och listorna
med samtalshistoriken som är kopplad till
den telefonen också och raderas.
VARNING
Stäng aldrig av denna produkt medan den parkopplade Bluetooth-enheten tas bort.
Sv
57
Page 58

Kapitel
11
Registrera och ansluta en Bluetooth-enhet
1 Tryck på knappen HOME för att visa
toppmenyskärmen.
2 Peka på dessa tangenter följande ordning.
Skärmen “Bluetooth” visas.
3 Peka på [Anslutning].
Följande skärm visas.
4 Tryck på följande tangent.
Raderar en parkopplad enhet.
Ett meddelande som frågar om du vill radera
en registerad enhet visas.
Om du vill starta anslutningen manuellt, utför
följande procedur.
1 Aktivera den trådlösa Bluetooth-tekniken på dina enheter.
p På vissa Bluetooth-enheter krävs det ingen
åtgärd för att aktivera den trådlösa
Bluetooth-tekniken. Läs bruksanvisningen
som medföljde Bluetooth-enheten.
2 Tryck på knappen HOME för att visa
toppmenyskärmen.
3 Peka på dessa tangenter följande ordning.
Skärmen “Bluetooth” visas.
4 Peka på [Anslutning].
Följande skärm visas.
5 Peka på [Ja].
Enheten raderas.
Ansluta en registrerad
Bluetooth-enhet manuellt
Anslut Bluetooth-enheten manuellt i följande
fall:
! Två eller fler Bluetooth-enheter är registre-
rade och du vill välja manuellt vilken som
ska användas.
! Du vill återansluta en Bluetooth-enhet vars
anslutning avbrutits.
! Anslutningen upprättas inte automatiskt av
någon anledning.
58
Sv
5 Peka på namnet på den enhet som du
vill ansluta.
Slå på och av synligheten
Med denna funktion ställer man in om denna
produkt ska vara synlig för den andra enheten.
Denna funktion är aktiverad (on) som standard.
1 Tryck på knappen HOME för att visa
toppmenyskärmen.
Page 59

Registrera och ansluta en Bluetooth-enhet
Kapitel
11
2 Peka på dessa tangenter följande ordning.
Skärmen “Bluetooth” visas.
3 Rör flera gånger vid [Synlighet] tills den
önskade inställningen visas.
! På (standard):
Sätter på synligheten.
! Av:
Stänger av synligheten.
Ange PIN-koden för den
trådlösa Bluetoothanslutningen
För att kunna ansluta din Bluetooth-enhet till
denna produkt via trådlös Bluetooth-teknik,
måste du ange en PIN-kod på Bluetooth-enheten för att bekräfta anslutningen.
Den förvalda koden är “0000” men du kan
ändra den med den här funktionen.
1 Tryck på knappen HOME för att visa
toppmenyskärmen.
2 Peka på dessa tangenter följande ordning.
5 Tryck på följande tangent.
Lagrar PIN-koden på denna produkt.
Visning av Bluetoothenhetsadressen
Denna produkt kan visa sin Bluetooth-enhetsadress.
1 Tryck på knappen HOME för att visa
toppmenyskärmen.
2 Peka på dessa tangenter följande ordning.
Registrera och ansluta en Bluetooth-enhet
Skärmen “Bluetooth” visas.
3 Rör vid [Enhetsinformation].
Bluetooth-enhetsadressen visas.
Rensa Bluetooth-minnet
p Denna inställning är endast tillgänglig om
du stannar fordonet på en säker plats och
drar åt parkeringsbromsen.
Skärmen “Bluetooth” visas.
3 Peka på [PIN-kod inmatning].
Skärmen “PIN-kod” visas.
4 Peka på [0] till [9] för att mata in en
PIN-kod (upp till 8 siffror).
VARNING
Slå aldrig av den här produkten medan
Bluetooth-minnet rensas.
1 Tryck på knappen HOME för att visa
toppmenyskärmen.
2 Peka på dessa tangenter följande ordning.
Sv
59
Page 60

Kapitel
11
Registrera och ansluta en Bluetooth-enhet
Skärmen “Bluetooth” visas.
3 Peka på [Bluetooth-minne rensat].
4 Peka på [Rensa].
Bekräftningsskärmen visas.
5 Rör vid [OK].
Bluetooth-minnet rensas.
# Om du inte vill radera minnet pekar du på
[Avbryt].
Uppdatera programvaran
för Bluetooth
Denna funktion används för att uppdatera
denna produkt med den senaste Bluetoothprogramvaran. Gå till vår webbplats för att få
mer detaljerad information om Bluetooth-programvara och uppdateringar.
p Källan stängs av och Bluetooth-anslutning-
en kopplas ur innan processen startar.
p Denna inställning är endast tillgänglig om
du stannar fordonet på en säker plats och
drar åt parkeringsbromsen.
VARNING
Slå aldrig av produkten och koppla aldrig bort telefonen medan programvaran uppdateras.
p Följ instruktionerna på skärmen för att av-
sluta uppdateringen av Bluetooth-
programvaran.
Visa programvaruversionen för Bluetooth
Om denna produkt inte fungerar som den ska
så kanske du måste be din återförsäljare om
råd för att få den reparerad.
Om detta inträffar kan du bli ombedd att ange
programvaruversionen. Följ dessa instruktioner för att kontrollera vilken version som används på denna enhet.
1 Tryck på knappen HOME för att visa
toppmenyskärmen.
2 Peka på dessa tangenter följande ordning.
Skärmen “Bluetooth” visas.
3 Rör vid [Bluetooth versionsinfo].
Denna produkts Bluetooth-moduls version
visas.
1 Tryck på knappen HOME för att visa
toppmenyskärmen.
2 Peka på dessa tangenter följande ordning.
Skärmen “Bluetooth” visas.
3 Peka på [BT-programuppdatering].
4 Rör vid [Start].
Dataöverföringsskärmen visas.
60
Sv
Page 61

Ringa med handsfreefunktionen
Kapitel
12
VARNING
För din och andras säkerhet bör du i största möjliga grad undvika att prata i telefon medan du kör.
Om din mobiltelefon har Bluetooth-teknik så
kan du ansluta den trådlöst till denna produkt.
Med hjälp av handsfreefunktionen kan du
sedan använda produkten för att ringa eller ta
emot samtal. I detta avsnitt beskrivs hur du
upprättar en Bluetooth-anslutning och hur du
använder en mobiltelefon med Bluetooth-teknik tillsammans med produkten.
För mer information om uppkopplingsmöjligheter med enheter som använder den trådlösa
tekniken Bluetooth kan du läsa informationen
om detta på vår webbplats.
Visa telefonmenyn
Använd telefonikonen om du vill ansluta en
mobiltelefon till denna produkt och använda
den.
= För mer information, se Kapitel 11.
p Telefonikonen visas på följande skärmar.
— Toppmenyskärmen
— Skärmen för AV-användning
— I appkontrollsidofältet på skärmarna
AppRadio Mode och MirrorLink
Touchtangenter
6 7
1
2
3
4
5
1 Visar skärmbilden för förinställda telefonnum-
mer.
2 Växlar till telefonbokslista.
3 Växlar över till listorna över missade, mottag-
na och uppringda samtal.
4 Växlar över till läget för att mata in telefon-
numret direkt.
5 Växlar över till röstigenkänningsfunktionen
(för iPhone).
6 Visar skärmen för inställningsmenyn.
7 Stänger skärmen.
8 Visar skärmen för alfabetisk sökning.
8
Avläsa displayen
1 32456
Ringa med handsfreefunktionen
% Tryck på följande tangent.
Visar skärmen för telefonmenyn.
p Skärmen “Telefonbok” visas när du använ-
der den här funktionen för första gången.
Skärmen för den senast använda funktionen visas efterföljande gånger.
1 Menytitel
2 Namnet på den anslutna mobiltelefonen
3 Mobiltelefonens batteristatus
4 Mobiltelefonens mottagningsstatus
5 Visas när en Bluetooth-telefon är ansluten.
Den anslutna enhetens enhetsnummer visas.
6 Visningsområde för listor
Sv
61
Page 62

Kapitel
12
Ringa med handsfreefunktionen
Ringa ett samtal
Du kan ringa samtal på flera olika sätt.
Direktuppringning
1 Tryck på knappen HOME för att visa
toppmenyskärmen.
2 Peka på dessa tangenter följande ordning.
Skärmen “Ring” visas.
1 2
1 Uppringningstangenter
2 Raderar en siffra. Vidrör och håll kvar för att
radera alla siffror.
Ringa ett nummer i telefonboken
När du har hittat det telefonnummer som du
vill ringa i telefonboken, kan du välja numret
och ringa samtalet.
p Kontakterna i din telefon kommer normalt
att föras över autom atiskt till den här produkten när telefonen ansluts.
Om kontakterna inte förs över automatiskt
använder du telefonmenyn för att föra över
dem.
Denna produkts synlighet måste vara aktiverad när du använder menyn “ Bluetooth”.
= För mer information, läs Slå på och av
synligheten på sidan 58.
1 Tryck på knappen HOME för att visa
toppmenyskärmen.
2 Peka på dessa tangenter följande ordning.
Skärmen “Telefonbok” visas.
3 Peka på önskat namn i listan.
Telefonbokens detaljskärm visas.
3 Peka på nummertangenerna för att
ange ett telefonnummer.
4 Tryck på följande tangent.
Ringer ett samtal.
5 Tryck på följande tangent.
Avslutar ett samtal.
Samtalet avslutas.
p Du kan höra ett ljud när du lägger på luren.
62
Sv
4 Peka på det telefonnummer som du vill
ringa upp.
Uppringningsskärmen visas.
5 Uppringning startar.
p För att avbryta samtalet, rör vid .
Page 63

Ringa med handsfreefunktionen
Kapitel
12
6 Tryck på följande tangent.
Avslutar ett samtal.
Samtalet avslutas.
Välja ett nummer med läget för
alfabetisk sökning
Om det finns många telefonnummer i telefonboken kan du söka efter ett telefonnummer i
läget för alfabetisk sökning.
1 Tryck på knappen HOME för att visa
toppmenyskärmen.
2 Peka på dessa tangenter följande ordning.
Skärmen “Telefonbok” visas.
3 Peka på det inledande sökfältet (Initial
Search Bar) för att visa skärmen för alfabetssökning.
4 Tryck på den första bokstaven i den
post som du vill söka efter.
Posterna i “Telefonbok” som börjar med den
valda bokstaven visas på bildskärmen (t.ex.
“Benny”, “Bo” eller “Britta” om “B” har valts).
p När systemspråket är inställt på ryska visas
följande tangent.
Om du vill ändra tecknet, peka på följande
tangent upprepat tills det önskade tecknet
visas.
# Om en post innehåller flera telefonnummer
kan du välja ett av dem genom att trycka på listan.
6 Peka på det telefonnummer som du vill
ringa upp.
Uppringningsskärmen visas.
7 Uppringning startar.
p För att avbryta samtalet, rör vid .
8 Tryck på följande tangent.
Avslutar ett samtal.
Samtalet avslutas.
Ringa upp med hjälp av
samtalshistoriken
De senaste samtalen (ringda, mottagna och
missade samtal) sparas i samtalslogglistan.
Du kan bläddra bland numren i denna lista
och ringa upp nummer från den.
1 Tryck på knappen HOME för att visa
toppmenyskärmen.
2 Peka på dessa tangenter följande ordning.
Skärmen “Historik” visas.
p Beroende på typen av mobiltelefon kanske
en del samtal inte visas i samtalshistoriken.
Ringa med handsfreefunktionen
Ändrar tecknet.
5 Tryck på listan för att visa telefonnummerlistan för den valda posten.
Telefonbokens detaljskärm visas.
1
63
Sv
Page 64

Kapitel
12
Ringa med handsfreefunktionen
1 Typ av samtalshistorik
Mottagna samtal.
Ringda samtal.
Missade samtal.
3 Peka på önskat nummer i listan för att
ringa upp det.
Uppringningsskärmen visas.
4 Uppringning startar.
p För att avbryta samtalet, rör vid .
5 Tryck på följande tangent.
Avslutar ett samtal.
Samtalet avslutas.
Använda listorna för
förinställda telefonnummer
Du kan ringa ett nummer från listan för förinställda telefonnummer.
Registrera ett telefonnummer
Du kan enkelt lagra upp till sex telefonnummer per enhet som förinställda nummer.
1 Tryck på knappen HOME för att visa
toppmenyskärmen.
2 Peka på dessa tangenter följande ordning.
3 Tryck på följande tangent.
Sparar telefonnumret i listan
“Kortnummer”.
Ringa från listan för förinställda
telefonnummer
1 Tryck på knappen HOME för att visa
toppmenyskärmen.
2 Peka på dessa tangenter följande ordning.
Skärmen “Kortnummer” visas.
3 Peka på önskat nummer i listan för att
ringa upp det.
Uppringningsskärmen visas.
4 Uppringning startar.
p För att avbryta samtalet, rör vid .
5 Tryck på följande tangent.
Avslutar ett samtal.
Samtalet avslutas.
Radera ett telefonnummer
1 Tryck på knappen HOME för att visa
toppmenyskärmen.
2 Peka på dessa tangenter följande ordning.
Skärmen “Telefonbok” eller “Historik” visas.
64
Sv
Skärmen “Kortnummer” visas.
Page 65

Ringa med handsfreefunktionen
Kapitel
12
3 Tryck på följande tangent.
Raderar telefonnumret.
Ta emot samtal
Du kan besvara samtal med handsfreefunktionen som finns på denna produkt.
Svara på ett inkommande samtal
Den här produkten informerar dig om inkommande samtal genom att visa ett meddelande
och spela upp ett ringljud.
p Du kan ställa in systemet så att det besva-
rar inkommande samtal automatiskt. Om
du inte aktiverat denna funktion måste du
besvara samtalen manuellt.
= För mer information, läs Svara automa-
tiskt på ett samtal på sidan 66.
p Det registrerade namnet visas om telefon-
numret för det inkommande samtalet
redan finns sparat i “Telefonbok”.
1 Tryck på följande tangent.
Besvarar ett inkommande samtal.
= För mer information, läs Ringa upp med
hjälp av samtalshistoriken på sidan 63.
2 Tryck på följande tangent.
Avslutar ett samtal.
Samtalet avslutas.
Minimera skärmen för
uppringningsbekräftelse
p Bekräftelseskärmen för uppringning kan
inte minimeras på AV-användningsskärmen.
p AV-källor kan inte väljas även om bekräftel-
seskärmen för uppringning minimeras
medan du pratar i telefon.
1 Tryck på följande tangent.
Ringa med handsfreefunktionen
Skärmen för uppringningsbekräftelse minimeras.
2 Tryck på följande tangent.
Visar skärmen för uppringningsbekräftelse igen.
Avvisar ett inkommande samtal.
Det avvisade samtalet sparas i listan över missade samtal.
Sv
65
Page 66

Kapitel
12
Ringa med handsfreefunktionen
Ändra telefoninställningarna
Svara automatiskt på ett samtal
Denna produkt svarar automatiskt på inkommande samtal till den anslutna mobiltelefonen. På så vis kan du besvara samtal medan
du kör utan att ta händer av ratten.
När “Autosvar” är inställt på “På”, kommer inkommande samtal att besvaras automatiskt
inom 5 sekunder.
1 Tryck på knappen HOME för att visa
toppmenyskärmen.
2 Peka på dessa tangenter följande ordning.
Skärmen “Bluetooth” visas.
3 Rör flera gånger vid [Autosvar] tills den
önskade inställningen visas.
! Av (standard):
Stänger av autosvaret.
! På:
Sätter på autosvaret.
3 Rör flera gånger vid [Ringsignal] tills
den önskade inställningen visas.
! På (standard):
Sätter på ringtonen.
! Av:
Stänger av ringtonen.
Vända om namnen i telefonboken
När din enhet är ansluten till denna produkt
kan dina kontakters första och sista namn registreras i telefonboken i omvänd ordning.
Du kan använda denna funktion för att ändra
tillbaka ordningen. (Vända om namnen i telefonboken)
1 Tryck på knappen HOME för att visa
toppmenyskärmen.
2 Peka på dessa tangenter följande ordning.
Skärmen “Bluetooth” visas.
3 Peka på [Invertera namn].
Bekräftningsskärmen visas.
Slå på och stänga av ringsignalen
Du kan välja om du vill använda denna produkts ringsignal eller inte. Om den här funktionen är inställd på ON (på) kommer
ringsignalen från denna produkt att höras.
1 Tryck på knappen HOME för att visa
toppmenyskärmen.
2 Peka på dessa tangenter följande ordning.
Skärmen “Bluetooth” visas.
66
Sv
4 Peka på [Ja].
p Om omvändningen misslyckas visas “Fel
vid namninvertering”. Börja om från bör-
jan om detta inträffar.
p Omvändning av dina kontakters namn från
denna produkt påverkar inte datainforma-
tionen på din Bluetooth-enhet.
Inställning av sekretessläget
Du kan gå över till sekretessläget (prata direkt
i mobiltelefonen) under ett pågående samtal.
Page 67

Ringa med handsfreefunktionen
Kapitel
12
% Peka på följande tangenter för att slå
på eller av det privat läget.
Prata direkt i din mobila enhet
Ringa med handsfreefunktionen
Justera den andra partens
lyssningsvolym
Denna produkt kan justera den andra partens
lyssningsvolym för att bibehålla en god ljudkvalitet.
Använd denna funktion om volymen är för låg
för den andra parten.
% Tryck på följande tangent.
Växlar mellan tre olika volymnivåer.
p Du kan använda denna funktion även fast
du pratar i telefon.
p Inställningarna kan sparas för alla
enheter.
Använda röstigenkänningsfunktionen (för iPhone)
Du kan använda röstigenkänningsfunktionen
på din iPhone.
p Om en iPhone med iOS 6.1 eller högre an-
vänds är Siri Eyes Free Mode tillgängligt
med denna produkt.
1 Tryck på knappen HOME för att visa
toppmenyskärmen.
2 Peka på följande tangenter för att starta röstkontrollen.
Röstigenkänningsfunktionen startas och skärmen för röstkontroll visas.
Du kan använda röstigenkänningsfunktionen
på samma sätt som du använder den på din
iPhone.
p Du kan även starta röstigenkänningsfunk-
tionen genom att trycka på och hålla ner
knappen HOME.
Anger att denna produkt är i standbyläget för att ta emot röstkommandon.
Avbryter röstigenkänningsfunktionen.
Ringa med handsfreefunktionen
Kommentarer om ringning
med handsfreefunktionen
Allmänna kommentarer
! Vi kan inte garantera att det går att ansluta
denna produkt till alla mobiltelefoner som
har trådlös Bluetooth-teknik.
! Avståndet (synlinjen) mellan denna produkt
och mobiltelefonen får vara högst 10 meter
när du skicka och tar emot röstdata via
Bluetooth-teknik. Det faktiska avstånd som
krävs för att kunna överföra data kan dock
vara kortare beroende på användningsmiljön.
! Ringsignalen kanske inte matas ut via hög-
talarna med vissa mobiltelefonmodeller.
! Om privatläget är aktiverat på mobiltelefo-
nen så kanske du inte kan ringa med
handsfreefunktionen.
Sv
67
Page 68

Kapitel
12
Ringa med handsfreefunktionen
Registrering och anslutning
! Mobiltelefonanvändningen kan variera be-
roende på mobiltelefonmodell. Läs bruksanvisningen som medföljde mobiltelefonen
för att få mer detaljerad information om
detta.
! Med mobiltelefoner kanske inte telefonbok-
söverföring fungerar även om din telefon är
ihopparad med denna produkt. I så fall ska
du koppla ur din telefon och sedan utföra
ihopkoppling igen från din telefon till
denna produkt.
Ringa och ta emot samtal
! Du kan höra brus i följande situationer:
— När du besvarar ett samtal med hjälp av
knappen på telefonen.
— När den andra personen lägger på
luran.
! Om den andra personen inte hör vad du
säger på grund av eko kan du sänka volymen för handsfreefunktionen. Detta kan
minska ekot.
! Med vissa mobiltelefonmodeller så kanske
inte handsfreefunktionen fungerar, även
om du trycker på knappen Svara på mobiltelefonen när någon ringer.
! Det registerade namnet visas om telefon-
numret för det mottagna samtalet redan registrerats i telefonboken. När ett
telefonnummer registrerats med flera olika
namn så kommer endast telefonnumret att
visas.
! Om telefonnumret för det mottagna samta-
let inte är registrerat i telefonboken så visas
uppringarens telefonnummer.
Överföring av telefonböcker
! Om det finns över 800 poster i telefonboken
i din mobiltelefon så kanske inte all poster
laddas ner på rätt sätt.
! Med vissa mobiltelefonmodeller går det
inte att föra över samtliga poster från telefonboken på samma gång. Om detta är fallet för du över posterna en och en från
mobiltelefonen.
! Beroende på vilke mobiltelefonmodell du
har så kanske denna produkt inte kan vissa
posterna i telefonboken på rätt sätt. (Vissa
tecken kan vara förvrängda eller så kan föroch efternamnet byta plats.)
! Om mobiltelefonens telefonbok innehåller
bilddata så kanske inte telefonboken överförs på rätt sätt. (Bilddata kan inte överföras från mobiltelefonen.)
! Beroende på vilken mobiltelefonmodell
som används så kanske inte telefonboksöverföringen är tillgänglig.
Listor över mottagna och uppringda
samtal
! Du kan inte ringa upp ett okänt nummer i
listan över mottagna samtal (inget telefonnummer visas för dessa poster).
! Om du ringer direkt från mobiltelefonen så
kommer samtalshistoriken inte att sparas
på denna produkt.
68
Sv
Page 69

iPod-/iPhone- eller smartphone-inställning
Kapitel
13
För att använda en iPod/iPhone eller en
smartphone med denna produkt, konfigurera
denna produkts inställningar enligt den enhet
som ska anslutas.
I detta avsnitt beskrivs inställningarna som
krävs för varje enhet.
Den grundläggande
ordningen för iPod-/iPhoneeller smartphone-inställning
1 Välj metod för att ansluta din enhet.
= För mer information, se Ställa in enhets-
anslutningsmetod på sidan 69.
2 Anslut din enhet till denna produkt.
= För mer information om anslutningarna,
se installationsmanualen.
3 Om det behövs ska du ansluta din enhet till
denna produkt via Bluetooth-anslutning.
= För mer information om Bluetooth-an-
slutning, se Kapitel 11.
Ställa in enhetsanslutningsmetod
Om du vill använda applikationen för iPhone
eller smartphone på denna produkt måste du
välja metod för att ansluta din enhet.
Inställningar krävs enligt den anslutna enheten.
1 Tryck på knappen HOME för att visa
toppmenyskärmen.
2 Peka på dessa tangenter följande ordning.
Skärmen “System” visas.
3 Peka på [In-/utgångsinställningar].
4 Rör vid [Konfigurera smarttelefon].
Skärmen “Konfigurera smarttelefon” visas.
5 Rör vid följande inställningar.
! Enhet: Välj enheten som ska anslutas.
! Anslutning: Välj anslutningsmetoden.
p Konfigurera inställningarna korrekt enligt
enheten som ska anslutas och anslutningsmetoden som ska användas.
= För mer information, se Information om
anslutningarna och funktioner för varje
enhet på sidan 71.
p Om du ändrar inställningen visas bekräftel-
seskärmen.
Peka på [OK].
Inställningen ändras efter att följande processer automatiskt utförts.
— Källan stängs av.
— Lägena AppRadio Mode och
MirrorLink gås ur.
— Smartphone-anslutningen (USB och
Bluetooth) kopplas ur.
För att avbryta, peka på [Avbryt].
iPod-kompatibilitet
Denna produkt stödjer endast följande iPodmodeller och programvaruversioner för iPod.
Andra modeller och versioner kanske inte fungerar korrekt.
Gjord för
! iPhone 5s: iOS 7.0.3
! iPhone 5c: iOS 7.0.3
! iPhone 5: iOS 7.0.3
! iPhone 4s: iOS 7.0.3
! iPhone 4: iOS 7.0.3
! iPhone 3GS: iOS 6.0.1
! iPod touch (5:e generationen): iOS 6.0.1
! iPod touch (4:e generationen): iOS 6.0.1
! iPod touch (3:e generationen): iOS 5.1.1
! iPod touch (2:e generationen): iOS 4.2.1
! iPod classic 160GB (2009): Ver. 2.0.4
! iPod classic 160GB (2008): Ver. 2.0.1
! iPod classic 80GB: Ver. 1.1.2
! iPod nano (7:e generationen)
! iPod nano (6:e generationen): Ver. 1.2
iPod-/iPhone- eller smartphone-inställning
Sv
69
Page 70

Kapitel
13
iPod-/iPhone- eller smartphone-inställning
! iPod nano (5:e generationen): Ver. 1.0.2
! iPod nano (4:e generationen): Ver. 1.0.4
! iPod nano (3:e generationen): Ver. 1.1.3
p Du kan ansluta och styra en iPod som är
kompatibel med denna produkt genom att
använda separat sålda anslutningskablar.
p Användningsmetoderna kan variera be-
roende på iPod-modellen och programvaruversionen för iPod.
p Beroende på iPod:ens programvaruversion
så kanske den inte är kompatibel med
denna produkt.
För mer information om iPodkompatibilitet
med denna produkt, se informationen på
vår webbplats.
Denna bruksanvisning gäller för följande iPodmodeller.
iPod med 30-stiftsanslutning
! iPhone 4s
! iPhone 4
! iPhone 3GS
! iPod touch 4:e generationen
! iPod touch 3:e generationen
! iPod touch 2:a generationen
! iPod classic 160GB
! iPod classic 80GB
! iPod nano 6:e generationen
! iPod nano 5:e generationen
! iPod nano 4:e generationen
! iPod nano 3:e generationen
iPod med Lightning-kontakt
! iPhone 5s
! iPhone 5c
! iPhone 5
! iPod touch 5:e generationen
! iPod nano 7:e generationen
p Beroende på Android OS-versionen kanske
inte kompatibilitet finns med denna produkt.
p Kompatibilitet med alla Android-enheter
garanteras ej.
För mer information om Android-enhetskompatibilitet med denna produkt, se informationen på vår webbplats.
MirrorLink-enhetskompatibilitet
p Denna produkt är kompatibel med
MirrorLink version 1.0.
p Kompatibilitet med alla MirrorLink-enheter
garanteras ej.
För mer information om MirrorLink-enhetskompatibilitet med denna produkt, se informationen på vår webbplats.
Android™-enhetskompatibilitet
p Användningsmetoderna kan variera be-
roende på Android-enheten och Android
OS-programvaruversionen.
70
Sv
Page 71

iPod-/iPhone- eller smartphone-inställning
Kapitel
13
Information om anslutningarna och funktioner för varje enhet
De inställningar och kablar som krävs för att ansluta varje enhet, och de tillgängliga källorna är enligt följande.
iPod/iPhone med en 30-stiftsanslutning
Erfordrad kabel (säljs separat)
Konfigurera smarttelefon
Bluetooth-anslutning
Anslutningskrav —
Tillgänglig källa
Anmärkning:
AppRadio Mode är tillgängligt på AVIC-F60DAB, AVIC -F960DAB och AVIC-F960BT.
Enhet iPhone/iPod iPhone/iPod iPhone/iPod
Anslutning Trådlös via BT USB USB
iPod (ljud) — 11
iPod (video) — 11
aha 111
AppRadio Mode ——1
Kabelanslutning
krävs inte.
Bluetooth-anslutning krävs för att använda aha.
CD-IU201V CD-IU201S
——
Anslut till USBport 1 för att använda aha.
Anslut till USBport 1 för att använda AppRadio
Mode.
iPod-/iPhone- eller smartphone-inställning
Sv
71
Page 72

Kapitel
13
iPod-/iPhone- eller smartphone-inställning
iPod/iPhone med en Lightning-anslutning
Erfordrad kabel (säljs separat)
Konfigurera smarttelefon
Bluetooth-anslutning
Anslutningskrav ——
Tillgänglig källa
Anmärkningar ——
(*1) Installera appen CarMediaPlayer på din iPod eller iPhone.
= Läs informationen på vår webbplats om du vill få mer information om CarMediaPlayer.
= Se manualen för CarMediaPlayer för mer information.
Enhet iPhone/iPod iPhone/iPod iPhone/iPod
Anslutning Trådlös via BT USB Digital AV adapter
iPod (ljud) — 1 —
iPod (video) ———
aha 111
AppRadio Mode ——1
Kabelanslutning
krävs inte.
Bluetooth-anslutning krävs för att använda aha.
CD-IU52
Bluetooth-anslutning krävs för att använda aha.
! CD-IH202
! CD-IU52
! Lightning digital
AV-adapter
Bluetooth-anslutning krävs.
Anslut till USBport 1 för att använda AppRadio
Mode.
! iPod är inte till-
gängligt. Var god
använd CarMe-
diaPlayer för att
spela upp musik
eller videor i
AppRadio
Mode. (*1)
! Denna anslut-
ning och inställningar är
tillgängliga på
AVIC-F60DAB,
AVIC-F960DAB
och AVICF960BT.
72
Sv
Page 73

iPod-/iPhone- eller smartphone-inställning
Kapitel
13
Android, MirrorLink-enhet
Erfordrad kabel (säljs separat)
Konfigurera smarttelefon
Bluetooth-anslutning
Anslutningskrav —
Tillgänglig källa
Anmärkningar ——
Enhet Annat Annat Annat
Anslutning Trådlös via BT USB HDMI
aha 111
AppRadio Mode ——1
MirrorLink — 1 —
Kabelanslutning
krävs inte.
Bluetooth-anslutning krävs för att använda aha.
CD-MU200 CD-AH200
Bluetooth-anslutning krävs för att använda aha.
Anslut till USBport 2.
iPod-/iPhone- eller smartphone-inställning
Bluetooth-anslutning krävs.
Anslut till USBport 2.
Denna anslutning
och inställningar är
tillgängliga på AVICF60DAB, AVICF960DAB och AVICF960BT.
Sv
73
Page 74

Kapitel
14
Använda radion
Du kan använda produkten för att lyssna på
radio. I detta avsnitt beskrivs radions funktioner.
Använda touchknapparna
12 43
a
9
1 Visar listan över källor.
= För mer information, läs Välja en främre
källa från listan över källor på sidan 21.
2 Väljer ett band.
= För mer information, läs Välja ett band
på sidan 75.
3 Visar skärmen för inställning av tid och
datum.
= För mer information, läs Ställa in tid och
datum på sidan 179.
4 Visar skärmen för inställningsmenyn.
5 Hämtar equalizerkurvor.
= För mer information, läs Användning av
equalizer på sidan 157.
6 Sparar låtinformationen på en iPod.
= För mer information, läs Spara låtinfor-
mationen på en iPod (iTunes-taggning)
på sidan 179.
7 Visar skärmen för telefonmenyn.
= För mer information, läs Visa telefonme-
nyn på sidan 61.
8 Utför en manuellt sökning eller en sta-
tionssökning.
= För mer information, läs Manuell sta-
tionssökning på sidan 75.
= För mer information, läs Stationssökning
på sidan 75.
9 Visar förinställningskanalerna.
8
= För mer information, läs Välj en förin-
ställd station från listan över förinställda
kanaler på sidan 76.
a Hämtar förinställningskanalen som är la-
grad på en tangent från minnet med en
enkel vidrörning på tangenten.
Lagrar den aktuella sändningsfrekvensen
till en tangent för senare hämtning genom
att fortsätta att vidröra tangenten.
= För mer information, läs Spara radiofrek-
5
6
7
venser på sidan 76.
Avläsa displayen
1
8
1 Bandindikator
Visar det band som används: FM1, FM2, FM3
eller MW/LW.
2 Aktuell tid och aktuellt datum
3 Indikatorn Programservicenamn
Visar programservicenamnet (stationsnam-
net) för den aktuella stationen.
p Om “MW/LW” väljs visas frekvensen is-
tället.
4 Visningsområde för radiotext
Visar den radiotext som tas emot för tillfället.
p Om “MW/LW” väljs visas ingenting.
5 Låtinformation
Visar titeln för den aktuella låten och/eller ar-
tistnamnet för den aktuella låten (om de finns
tillgängliga).
p Om “MW/LW” väljs visas ingenting.
6 Indikator för iTunes®-taggningslåtstatus
Visar statusen för den låtinformation som är
lagrad på denna produkt.
2
3
4
5
76
74
Sv
Page 75

Använda radion
Kapitel
14
p Ikonen visas på alla funktionsskärmar
för AV-källorna.
Indikator Betydelse
Visas när låtinformationstaggen är
lagrad i denna produkt.
Visas när låtinformationstaggen
överförs till en iPod.
7 iTunes®-taggningsindikator
Indikerar låtar som är möjliga för iTunes-taggning.
p Ikonen visas på alla funktionsskärmar
för AV-källorna.
Indikator Betydelse
Visas när denna produkt tar emot en
iTunes-låttagg som kan lagras och
sedan laddas ner till en iPod för senare köp.
Blinkar när denna produkt lagrar låttagginformation.
8 Indikator för nummer på förinställd kanal
Markerar den valda förinställningsposten.
Välja ett band
% Rör flera gånger vid följande tangent
tills det önskade bandet visas.
Växlar mellan följande FM-band: FM1,
FM2 och FM3.
Växlar mellan följande MV-/LV-band: MV
och LV.
p Denna funktion är bra att använda för att
förbereda listor med förinställda kanaler för
de olika banden.
Manuell stationssökning
% Peka på följande tangenter för att ställa in kanaler manuellt.
Flyttar nedåt ett steg i taget.
Flyttar uppåt ett steg i taget.
p Denna funktion är bra att använda för att
förbereda listor med förinställda kanaler för
de olika banden.
Använda radion
Normal start
1 Visar skärmen för val av AV-källa.
= För mer information angående användning-
en, läs Visa skärmen för AV-användning på
sidan 20.
2 Peka på [Radio] på skärmen för val av
AV-källa.
Skärmen “Radio” visas.
3 Använd touchtangenterna på skärmen
för att styra radiofunktionerna.
= För mer information, läs Använda touchk-
napparna på sidan 74.
Stationssökning
% Vidrör och håll kvar på någon av följande tangenter i ungefär en sekund och
släpp sedan.
Skannar av frekvenserna tills den hittar
en station som har tillräckligt bra mottagning.
Du kan avbryta stationssökning genom
att röra kort vid någon av tangenterna.
Om du fortsätter hålla vid någon av tangenterna kan du hoppa över sändningsfrekvenser. Stationssökning kommer att
starta när du släpper tangenten.
Sv
75
Page 76

Kapitel
14
Använda radion
Välj en förinställd station från
listan över förinställda kanaler
När du har sparat radiokanaler med bra mottagning kan du enkelt hämta förinställda stationer från minnet med en enkel
knapptryckning.
= För mer information, läs Spara radiofrekven-
ser på sidan 76.
1 Tryck på tangenten för att visa förinställda kanaler.
1
1 Tangent för att visa lista med förinställda ka-
naler
2 Peka på en post i listan (“1” till “6”) för
att växla över till en kanal som är registerad som en förinställd kanal.
p Om du rör vid visningstangenten för förin-
ställningskanallistan medan förinställningskanallistan visas försvinner listan och
tangenterna för förinställningssökning
visas.
Spara radiofrekvenser
Med en tryckning på vilken som helst av tangenterna för förinställning (“1” till “6”) kan du
enkelt spara upp till sex radiokanaler för senare användning (också med en enkel knapptryckning).
1 Välj en frekvens som du vill spara i minnet.
2 Peka på och håll ner tangenterna för
förinställning [1] till [6].
Den valda radiostationen lagras i minnet.
Nästa gång du pekar på samma tangent för
förinställning “1” till “6”, så kommer denna radiofrekvens att hämtas från minnet.
p Upp till 18 FM-stationer, sex för vart och ett
av alla tre FM-band, och sex MW/LW-stationer kan lagras i minnet.
Spara de starkaste
radiofrekvenserna
Med hjälp av BSM-funktionen (bästa stationsminne) kan du automatiskt spara de sex starkaste radiofrekvenserna under tangenterna för
förinställning “1” till “6”. Och när du väl lagrat
dem kan du enkelt hämta dem igen med en
enkel knapptryckning.
p Om du lagrar radiofrekvenser med funktio-
nen BSM, kan dessa ersätta radiofrekven-
ser som du redan har sparat.
p Radiofrekvenser som sparats tidigare kan
ligga kvar i minnet om antalet starka radio-
frekvenser är färre än sex.
1 Tryck på tangenten för att visa förinställda kanaler.
Listan över försinställda kanaler visas.
2 Peka på [BSM] för att starta en sökning.
Ett meddelande visas. Medan meddelandet
visas kommer de sex starkaste radiofrekvenserna att lagras under tangenterna för förinställning “1” till “6”. De ordnas efter
signalstyrkan. När åtgärdern är klar försvinner
meddelandet.
# Om du pekar på [Avbryt] så avbryts
lagringsprocessen.
Ställa in starka frekvenser
p Denna inställning är endast tillgänglig då
”Radio” är valt som källa.
Med lokal stationssökning kan du ställa in endast de radiostationer som har en tillräckligt
stark signal för god mottagning.
1 Tryck på knappen HOME för att visa
toppmenyskärmen.
76
Sv
Page 77

Använda radion
Kapitel
14
2 Peka på dessa tangenter följande ordning.
Skärmen “System” visas.
3 Peka på [Inställningar för AV-källa].
Följande skärm visas.
4 Peka på [Radioinställningar].
Följande skärm visas.
Ställer in känsligheten för MV/LV till nivå 1.
! Nivå2:
Ställer in känsligheten för MV/LV till nivå 2.
p FM “Nivå4” (MV/LV “Nivå2”)-inställningen
tillåter mottagning av endast stationer med
de starkaste signalerna, medan lägre inställningar tillåter mottagning av dem med
svagare signaler.
Ta emot trafikmeddelanden
p Denna funktion kan endast användas med
FM-bandet.
TA-funktionen (standby för trafikmeddelanden)
låter dig ta emot trafikmeddelanden automatiskt, oavsett vilken källa du lyssnar på. TA kan
aktiveras för både en TP-station (en station
som sänder trafikinformation) eller ett annat
förstärkt nätverks TP-station (en station som
bryter sina program när det kommer in information från TP-stationer).
1 Tryck på knappen HOME för att visa
toppmenyskärmen.
2 Peka på dessa tangenter följande ordning.
Använda radion
5 Peka på [Lokal].
En extrameny visas.
6 Peka på den post som du vill ställa in.
FM
! Av (förval):
Slår av stationssökningsfunktionen.
! Nivå1:
Ställer in känslighetsnivån för FM till nivå 1.
! Nivå2:
Ställer in känslighetsnivån för FM till nivå 2.
! Nivå3:
Ställer in känslighetsnivån för FM till nivå 3.
! Nivå4:
Ställer in känslighetsnivån för FM till nivå 4.
MV/LV
! Av (förval):
Slår av stationssökningsfunktionen.
! Nivå1:
Skärmen “System” visas.
3 Peka på [Inställningar för AV-källa].
Följande skärm visas.
4 Peka på [Radioinställningar].
Följande skärm visas.
Sv
77
Page 78

Kapitel
14
Använda radion
5 Peka på [Trafikmeddelande] upprepade
gånger tills önskad inställning visas.
! Av (förval):
Tar inte emot trafikmeddelanden automatiskt.
! På:
Tar emot trafikmeddelanden automatiskt.
6 Ställ in en TP-station eller ett annat förstärkt nätverks TP-station.
7 Använd knappen VOL (+/–) för att justera TA-volymen när ett trafikmeddelande
börjar sändas.
Den nya volymen lagras i minnet och används
sedan vid mottagning av kommande trafikmeddelanden.
p Du kan avbryta nyhetsprogram genom att
byta källa.
p Systemet går tillbaka till den ursprungliga
källan när trafikmeddelandet är slut.
p Endast TP-stationer eller andra förstärkta
nätverks TP-stationer ställs in under stationssökningen eller BSM när TA-funktionen är på.
Använda avbrott för
nyhetsprogram
p Denna funktion kan endast användas med
FM-bandet.
När en PTY-kodad nyhetsstation sänder ett nyhetsprogram, går denna produkt automatiskt
över till den station som sänder nyhetsprogrammet. När nyhetsprogrammet är slut, återgår enheten till den kanal som du lyssnade på
innan.
1 Tryck på knappen HOME för att visa
toppmenyskärmen.
2 Peka på dessa tangenter följande ordning.
Skärmen “System” visas.
3 Peka på [Inställningar för AV-källa].
Följande skärm visas.
4 Peka på [Radioinställningar].
Följande skärm visas.
5 Peka på [Nyhetsavbrott] upprepade
gånger tills önskad inställning visas.
! Av (förval):
Inaktiverar funktionen med avbrott för nyhetsprogram.
! På:
Aktiverar funktionen med avbrott för nyhetsprogram.
p Du kan avbryta nyhetsprogram genom att
byta källa.
Ställa in alternativa
frekvenser
p Denna funktion kan endast användas med
FM-bandet.
78
Sv
Page 79

Använda radion
Kapitel
14
Om du lyssnar på en sändning och mottagningen blir svagare eller andra problem uppstår så kan denna produkt automatiskt söka
efter en annan station i samma nätverk som
sänder med en starkare signal.
1 Tryck på knappen HOME för att visa
toppmenyskärmen.
2 Peka på dessa tangenter följande ordning.
Skärmen “System” visas.
3 Peka på [Inställningar för AV-källa].
Följande skärm visas.
4 Peka på [Radioinställningar].
Följande skärm visas.
p När du hämtar en förinställd station kan tu-
nern uppdatera den förinställda frekvensen
med en ny frekvens från stationens AF-lista.
Inget förinställt nummer visas på bildskärmen om RDS-uppgifterna från den station
som tas emot skiljer sig från uppgifterna för
den station som ursprungligen sparades.
p Ljudet kan avbrytas tillfälligt av ett annat
program under en pågående frekvenssökning med AF-funktionen.
p AF-funktionen kan slås på eller av separat
för varje FM-band.
Begränsa sökningen till
stationer med regionala
program
p Denna funktion kan endast användas med
FM-bandet.
När AF-funktionen (alternativa frekvenser) används för att automatiskt justera frekvensen
för en kanal så begränsar den regionala funktionen urvalet till stationer som sänder regionala program.
1 Tryck på knappen HOME för att visa
toppmenyskärmen.
2 Peka på dessa tangenter följande ordning.
Använda radion
5 Peka på [Alternativ FREKV] upprepade
gånger tills önskad inställning visas.
! På (förval):
Slår på AF-funktionen för alternativa frekvenser.
! Av:
Slår av AF-funktionen för alternativa frekvenser.
p Endast stationer med RDS ställs in under
stationssökningen eller BSM när AF-funktionen är på.
Skärmen “System” visas.
3 Peka på [Inställningar för AV-källa].
Följande skärm visas.
4 Peka på [Radioinställningar].
Följande skärm visas.
Sv
79
Page 80

Kapitel
14
Använda radion
5 Peka på [Regional] upprepade gånger
tills önskad inställning visas.
! På (förval):
Slår på den regionala funktionen.
! Av:
Slår av den regionala funktionen.
p Regionala program och regionala nätverk
har olika struktur beroende på land (de kan
med andra ord ändras efter tid, land och
sändningsområde).
p Det förinställda numret på bildskärmen kan
försvinna om tunern går över till en regional
station som skiljer sig från den station som
ursprungligen ställdes in.
p Den regionala funktionen kan slås på eller
av separat för varje FM-band.
2 Peka på dessa tangenter följande ordning.
Skärmen “System” visas.
3 Peka på [Inställningar för AV-källa].
Följande skärm visas.
4 Peka på [Radioinställningar].
Följande skärm visas.
Växla över till automatisk
PI-sökning
Om denna produkt inte lyckas hitta en passande alternativ frekvens, eller om du lyssnar på
en sändning och mottagningen blir svag,
söker denna produkt automatiskt efter en
annan station med samma programmering.
Aktivera Automatisk PI-sökning
för förinställda stationer
Denna produkt kan automatiskt söka efter en
annan station som sänder samma program,
även under mottagning av förinställda stationer.
p “Auto PI” kan endast ställas in när källan
är inställd på “OFF”.
1 Tryck på knappen HOME för att visa
toppmenyskärmen.
80
Sv
5 Peka på [Auto PI] upprepade gånger
tills önskad inställning visas.
! Av (förval):
Inaktiverar funktionen med automatisk PIsökning.
! På:
Aktiverar funktionen med automatisk PIsökning.
Växla ljudkvaliteten för
FM-tunern
p Denna funktion kan endast användas med
FM-bandet.
Du kan välja ljudkvaliteten bland tre olika inställningar enligt användningsförhållandena.
1 Tryck på knappen HOME för att visa
toppmenyskärmen.
Page 81

Använda radion
Kapitel
14
2 Peka på dessa tangenter följande ordning.
Skärmen “System” visas.
3 Peka på [Inställningar för AV-källa].
Följande skärm visas.
4 Peka på [Radioinställningar].
Följande skärm visas.
Användning med
hårdvaruknapparna
Tryck på knappen TRK
Du kan flytta de förinställda kanalerna uppåt
eller nedåt.
Tryck in och håll ner knappen TRK
Du kan utföra en stationssökning.
Använda radion
5 Peka på [Tunerljud].
En extrameny visas.
6 Peka på den post som du vill ställa in.
! Standard (förval):
Växlar över till standardinställningarna.
! Stabil:
Växlar över till inställningar som prioriterar
brusborttagning.
! Hi-Fi:
Växlar över till inställningar som ger prioritet åt ljudkvaliteten.
Spara låtinformationen på
en iPod (iTunes-taggning)
p För mer information, läs Spara låtinformatio-
nen på en iPod (iTunes-taggning) på sidan
179.
Sv
81
Page 82

Kapitel
15
Använda digitalradion (DAB)
F60DAB F960DAB
Du kan använda produkten för att lyssna på digitala radiosändningar. I detta avsnitt beskrivs
radions DAB-funktioner.
För att ta emot DAB-signaler, anslut en DABantenn (AN-DAB1) som säljs separat för denna
produkt.
Digital Radio (Digital Radio) innehar följande:
! Hög ljudkvalitet (nästan lika hög som med
CD-skivor även om kvaliteten kan vara
något sämre ibland eftersom man vill låta
fler tjänster sändas)
! Störningsfri mottagning
Vissa enskilda tjänster i en ensemble kan
delas upp ytterligare i servicekomponenter.
Den huvusakliga servicekomponenten kallas
för “primär servicekomponent” och alla ytterligare servicekomponenter kallas för “sekundära servicekomponenter”.
Ensemble
Service 1
Service 2
Service 3
: Primär data
: Sekundär data
Primär servicekomponent
Primär servicekomponent
Sekundär servicekomponent
Sekundär servicekomponent
Primär servicekomponent
Data
Använda touchknapparna
12 43
5
b
a
1 Visar listan över källor.
9
8
= För mer information, läs Välja en främre
källa från listan över källor på sidan 21.
2 Väljer ett band.
= För mer information, läs Välja ett band
på sidan 84.
3 Visar skärmen för inställning av tid och
datum.
= För mer information, läs Ställa in tid och
datum på sidan 179.
4 Visar skärmen för inställningsmenyn.
5 Hämtar equalizerkurvor.
= För mer information, läs Användning av
equalizer på sidan 157.
6 Väljer en kanal från listan.
= För mer information, läs Välja en kanal
från listan på sidan 84.
7 Visar skärmen för telefonmenyn.
= För mer information, läs Visa telefonme-
nyn på sidan 61.
8 Gör att du kan lyssna på de senaste sänd-
ningarna.
= För mer information, läs Lyssna på en av
de senaste sändningarna på sidan 84.
9 Utför en manuellt sökning eller en sta-
tionssökning.
= För mer information, läs Manuell sta-
tionssökning på sidan 85.
= För mer information, läs Stationssökning
på sidan 85.
a Visar förinställningskanalerna.
= För mer information, läs Välj en förin-
ställd station från listan över förinställda
kanaler på sidan 85.
6
7
82
Sv
Page 83

Använda digitalradion (DAB)
Kapitel
15
b Hämtar förinställningskanalen som är la-
grad på en tangent från minnet med en
enkel vidrörning på tangenten.
Lagrar den aktuella sändningsfrekvensen
till en tangent för senare hämtning genom
att fortsätta att vidröra tangenten.
= För mer information, läs Spara radiofrek-
venser på sidan 85.
Avläsa displayen
1
6
5
1 Bandindikator
Visar det inställda bandet: DAB1, DAB2 eller
DAB3.
2 Aktuell tid och aktuellt datum
3 Aktuell sändningsinformation
! Ensemble-beteckning
! Servicebeteckning
! Servicekomponentbeteckning
p “Ing. service” visas om det inte finns
någon servicesändning tillgänglig
och “Ing. sign” visas om det inte tas
emot någon signal.
4 Visningsområde för dynamisk beteckning
p “Inga data” visas om det inte tillhanda-
hålls några data.
5 Servicekomponentnummer
6 Indikator för nummer på förinställd kanal
Markerar den valda förinställningsposten.
2
3
4
Normal start
1 Slå av källan.
= För mer information, läs Slå av AV-källan på
sidan 21.
2 Tryck på knappen HOME för att visa
toppmenyskärmen.
3 Peka på dessa tangenter följande ordning.
Skärmen “System” visas.
4 Peka på [Inställningar för AV-källa].
Följande skärm visas.
5 Peka på [DAB-inställningar].
Följande skärm visas.
6 Bekräfta att ”Antennström” är på.
p Standardinställningen är ”På”.
7 Visar skärmen för val av AV-källa.
= För mer information angående användning-
en, läs Visa skärmen för AV-användning på
sidan 20.
8 Peka på [Digital Radio] på skärmen för
val av AV-källa.
Skärmen “Digital Radio” visas.
9 Använd touchtangenterna på skärmen
för att styra radiofunktionerna.
= För mer information, läs Använda touchk-
napparna på sidan 82.
Använda digitalradion (DAB)
Sv
83
Page 84

Kapitel
15
Använda digitalradion (DAB)
Välja ett band
% Rör flera gånger vid följande tangent
tills det önskade bandet visas.
Växlar mellan följande band: DAB1,
DAB2 eller DAB3.
p Denna funktion är bra att använda för att
förbereda listor med förinställda kanaler för
de olika banden.
Välja en kanal från listan
Du kan välja en kanal genom att söka i kanallistan.
1 Tryck på följande tangent.
Visar listskärmen.
2 Tryck på önskad kategori.
Du kan välja en kanal från följande kategorier.
! Service:
Du kan välja en servicekomponent från listan över samtliga komponenter.
! Programtyp:
Du kan välja en servicekomponent från PTYinformationen.
p De PTY:er som kan väljas är [Nyheter&-
info], [Populär], [Klassisk] och [Annat].
! Ensemble:
Du kan välja en servicekomponent från den
relevanta ensemblen.
3 Peka på den post som du vill använda.
Posten ändras till den valda kanalen.
p Om du pekar på kan du uppdatera
kanallistan.
p Det inledande sökfältet kan visas till höger
på skärmen beroende på vilken lista som
används. Om du pekar på fältet kan du
söka i alfabetsordning.
Lyssna på en av de senaste
sändningarna
Du kan lyssna på den servicekomponent som
har sänts (timeshift-funktionen).
% Tryck på följande tangent.
Växlar över till läget för timeshift-funktionen.
Följande skärm visas.
231
1 Uppspelning och paus
Om du pekar på [d/e] så växlar du mellan
uppspelning och paus.
2 Snabbsökning bakåt eller framåt
= För mer information, läs Använda tidslis-
ten på sidan 22.
3 Återgår till livesändningen
84
Sv
Page 85

Använda digitalradion (DAB)
Kapitel
15
Manuell stationssökning
% Peka på följande tangenter för att ställa in kanaler manuellt.
Flyttar nedåt ett steg i taget.
Flyttar uppåt ett steg i taget.
p Denna funktion är bra att använda för att
förbereda listor med förinställda kanaler för
de olika banden.
Stationssökning
% Vidrör och håll kvar på någon av följande tangenter i ungefär en sekund och
släpp sedan.
Skannar av frekvenserna tills den hittar
en station som har tillräckligt bra mottagning.
Du kan avbryta stationssökning genom
att röra kort vid någon av tangenterna.
Om du fortsätter hålla vid någon av tangenterna kan du hoppa över sändningsfrekvenser. Stationssökning kommer att
starta när du släpper tangenten.
Välj en förinställd station från
listan över förinställda kanaler
När du har sparat radiokanaler med bra mottagning kan du enkelt hämta förinställda stationer från minnet med en enkel
knapptryckning.
= För mer information, läs Spara radiofrekven-
ser på sidan 85.
1 Tryck på tangenten för att visa förinställda kanaler.
Använda digitalradion (DAB)
1
1 Tangent för att visa lista med förinställda ka-
naler
2 Peka på en post i listan (“1” till “6”) för
att växla över till en kanal som är registerad som en förinställd kanal.
p Om du rör vid visningstangenten för förin-
ställningskanallistan medan förinställningskanallistan visas försvinner listan och
tangenterna för förinställningssökning
visas.
Spara radiofrekvenser
Med en tryckning på vilken som helst av tangenterna för förinställning (“1” till “6”) kan du
enkelt spara upp till sex radiokanaler för senare användning (också med en enkel knapptryckning).
1 Välj en frekvens som du vill spara i minnet.
2 Peka på och håll ner tangenterna för
förinställning [1] till [6].
Den valda radiostationen lagras i minnet.
Nästa gång du pekar på samma tangent för
förinställning “1” till “6”, så kommer denna radiofrekvens att hämtas från minnet.
p Upp till 18 stationer, sex för vart och ett av
de tre banden, kan lagras i minnet.
Sv
85
Page 86

Kapitel
15
Använda digitalradion (DAB)
Växla över automatiskt till
en kanal med god mottagningskänslighet
p Denna inställning är endast tillgänglig då
”Digital Radio” är valt som källa.
Om tunern inte hittar en bra mottagning så
kommer denna produkt automatiskt att söka
efter en annan ensemble som stödjer samma
servicekomponent. Om ingen alternativ ser vicekomponent hittas eller om mottagningen
fortfarande är dålig så kommer denna funktion
automatiskt att växla över till en identisk FMsändning.
p Om du byter kanal och den ursprungliga
kanalen återfår en bra mottagningskänslig-
het, så kommer systemet automatiskt att
växla tillbaka till den ursprungliga kanalen.
1 Tryck på knappen HOME för att visa
toppmenyskärmen.
2 Peka på dessa tangenter följande ordning.
5 Peka på [Serviceföljning] upprepade
gånger tills önskad inställning visas.
! På (förval):
Aktiverar automatisk kanalväxling.
! Av:
Inaktiverar automatisk kanalväxling.
Användning med
hårdvaruknapparna
Tryck på knappen TRK
Du kan flytta de förinställda kanalerna uppåt
eller nedåt.
Tryck in och håll ner knappen TRK
Du kan utföra en stationssökning.
Skärmen “System” visas.
3 Peka på [Inställningar för AV-källa].
Följande skärm visas.
4 Peka på [DAB-inställningar].
Följande skärm visas.
86
Sv
Page 87

Spela en skiva
Kapitel
16
Du kan spela en vanlig musik-CD, Video-CD
eller DVD-Video med hjälp av den inbyggda
skivspelaren på denna produkt. I detta avsnitt
beskrivs skivspelarens funktioner.
VARNING
Av säkerhetsskäl kan inte videobilder visas
medan fordonet är i rörelse. Om du vill titta på videobilder måste du stanna på en säker plats och
dra åt parkeringsbromsen.
Använda touchtangenterna
(för ljud)
Exempel: CD
Avspelningsdisplay (sida 1)
132
4
5
6
b a 898
Avspelningsdisplay (sida 2)
7
7cde
Använda touchtangenterna
(för video)
Exempel: DVD
Avspelningsdisplay (sida 1)
132
4
f
m
l
b
9
8k j8i
Avspelningsdisplay (sida 2)
nopeqr
1 Visar listan över källor.
= För mer information, läs Välja en främre
källa från listan över källor på sidan 21.
2 Visar skärmen för inställning av tid och
datum.
= För mer information, läs Ställa in tid och
datum på sidan 179.
3 Visar skärmen för inställningsmenyn.
4 Hämtar equalizerkurvor.
= För mer information, läs Användning av
equalizer på sidan 157.
5 Väljer ett spår från listan.
= För mer information, läs Val av filer från
filnamnslistan på sidan 90.
6 Visar skärmen för telefonmenyn.
= För mer information, läs Visa telefonme-
nyn på sidan 61.
7 Går över till nästa eller föregående sida
med touchtangenter.
8 Hoppar över filer framåt eller bakåt.
g
h
7
6
Spela en skiva
Sv
87
Page 88

Kapitel
16
Spela en skiva
9 Byter uppspelningspunkt genom att du
drar tangenten åt ena eller andra hållet.
= För mer information, läs Använda tidslis-
ten på sidan 22.
a Växlar till en annan mediafiltyp.
= För mer information, läs Växla mediafil-
typ på sidan 91.
b Växlar mellan uppspelning och paus.
c Använder funktionen “Sound Retriever”.
= För mer information, läs Ställa in funktio-
nen “Sound Retriever” på sidan 180.
d Spelar upp filer i slumpvis ordning.
= För mer information, läs Spela upp spår i
slumpvis or dning på sidan 90.
e Ställer in ett repetitionsområde.
= För mer information, läs Ställa in ett re-
petitionsområde på sidan 90.
f Söker efter den del du vill spela.
= För mer information, läs Söka efter den
del du vill spela på sidan 91.
g Döljer touchtangenterna.
Om du pekar på detta område döljs touch-
tangenterna.
p Peka var som helst på bildskärmen för
att visa touchtangenterna igen.
h Visar DVD-menyn.
= För mer information, läs Användning av
DVD-menyn på sidan 91.
i Byter undertextspråket.
= För mer information, se Växla undertext-
språk på sidan 92.
j Byter ljudspråket.
= För mer information, se Växla ljudspråk
på sidan 92.
k Stoppar uppspelningen.
l Ändrar vidfilmsläget.
= För mer information, läs Ändra bredbilds-
läget på sidan 180.
m Flyttar fram en bildruta (uppspelning bild-
ruta-för-bildruta) eller sänker uppspel-
ningshastigheten (uppspelning i slow-
motion).
= För mer information, läs Avspelning en
bildruta åt gången på sidan 92.
= För mer information, läs Avspelning i
slow motion på sidan 92.
n Utför en åtgärd (t.ex. återuppta uppspel-
ning) som finns sparad på skivan.
= För mer information, läs Återgå till en
specifik scen på sidan 92.
o Återupptar uppspelningen (bokmärke).
= För mer information, läs Återuppta upp-
spelningen (bokmärke) på sidan 93.
p Visar knappsatsen för DVD-menyn.
= För mer information, läs Använda DVD-
menyn med hjälp av touchtangenterna
på sidan 93.
q Ändrar visningsvinkeln (video med flera
vinklar).
= För mer information, se Växla visning av
bildvinkel från DVD på sidan 93.
r Väljer ljudutmatning.
= För mer information, läs Välja ljudutgång
på sidan 94.
88
Sv
Page 89

Spela en skiva
Kapitel
16
Läsa av bildskärmen (för ljud)
Exempel: CD
1
4
3
Läsa av bildskärmen (för
video)
Exempel: DVD
1
9
8
3
Exempel: Video-CD
1
4
Anger vilket det aktuella uppspelningsförhållandet är.
Spela upp spår i slumpvis ordning
Indikator Betydelse
Spelar inte upp spår i slumpvis ordning.
Spelar upp alla spår på den aktuella
skivan i slumpvis ordning.
2
Ställa in ett repetitionsområde
Indikator Betydelse
Upprepar endast det aktuella spåret.
Upprepar den aktuella skivan.
3 Indikering av speltid
Visar den förflutna uppspelningstiden inom
den aktuella filen.
4 Indikator för spårnummer
Visar numret för spåret som spelas för närvarande (om tillgängligt).
5 Ljudkanalindikering
5
6
7
a
Visar aktuell ljudkanaltyp så som “Mch” (Flerkanaligt).
6 Digitalt ljudformatindikering
Visar vilket digitalt ljudformat (surround-ljudformat) som valts.
7 Indikator för samplingsfrekvens
Visar den samplingsfrekvens som spelas upp
för tillfället.
8 Titelnummerindikator
Anger numret på den titel som avspelas.
9 Indikering av kapitelnummer
Visar vilket kapitelnummer som avspelas.
a Indikator för PBC ON
Visas när en skiva med PBC spelas upp.
Spela en skiva
3
1 Aktuell tid och aktuellt datum
2 Indikator för uppspelningsförhållande
Sv
89
Page 90

Kapitel
16
Spela en skiva
Normal start
1 Visar skärmen för val av AV-källa.
= För mer information angående användning-
en, läs Visa skärmen för AV-användning på
sidan 20.
2 För in den skiva du vill avspela i skivöppningen.
Källan ändras och avspelningen börjar.
= För mer information, läs Sätta i och mata ut
en skiva på sidan 15.
p Om det redan sitter en skiva i skivspelaren
pekar du på [Disc] i källistan eller på AVkällvalskärmen.
= För mer information, läs Välja en främre
källa från listan över källor på sidan 21.
= För mer information, se Välj en främre
källa på skärmen för val av AV-källa på
sidan 20.
3 Använd touchknapparna på displayen
för att styra skivans avspelningsfunktioner.
= För mer information, läs Använda touch-
tangenterna (för ljud) på sidan 87.
= För mer information, läs Använda touch-
tangenterna (för video) på sidan 87.
Val av filer från filnamnslistan
Du kan välja spår som du vill spela upp med
hjälp av spårtitellistan, som är en lista med
spåren som är inspelade på skivan.
1 Tryck på följande tangent.
Visar en lista över de inspelade
spåren på skivan.
2 Peka på ett spår i listan för att spela
upp det.
Spela upp spår i slumpvis
ordning
Alla spår på skivan kan spelas upp i slumpvis
ordning genom en enkel knapptryckning.
% Peka på följande tangent flera gånger
tills den önskade inställningen visas.
Slår på eller av den slumpvisa uppspelningen.
! (förval):
Spelar inte upp spår i slumpvis ordning.
!
:
Spelar upp alla spår i det aktuella repetitionsområdet i slumpvis ordning.
p Om du slår på den slumpvisa uppspel-
ningen när repetitionsområdet är inställt
på det aktuella spåret så ändras repetitionsområdet till hela den aktuella skivan automatiskt.
Ställa in ett repetitionsområde
Repetitionsområdet kan ändras med hjälp av
en enkel knapptryckning.
% Peka på följande tangent flera gånger
tills den önskade inställningen visas.
Ändrar repetitionsområdet.
Ljud
! (förval):
Upprepar den aktuella skivan.
!
:
Upprepar endast det aktuella spåret.
p Om du slår på den slumpvisa uppspelning-
en när repetitionsområdet är inställt på hela
den aktuella skivan så ändras repetitionsområdet till det aktuella spåret automatiskt.
p Om du slår på den slumpvisa uppspelning-
en när repetitionsområdet är inställt på det
aktuella spåret så ändras repetitionsområdet till hela den aktuella skivan automatiskt.
90
Sv
Page 91

Spela en skiva
Kapitel
16
p När slumpvis uppspelning är aktiverad kan
du ändra repetitionsområdet från hela den
aktuella skivan till det aktuella spåret.
Video
! (förval):
Upprepar alla filer.
!
:
Upprepar endast det aktuella kapitlet.
!
:
Upprepar endast den aktuella titeln.
Växla mediafiltyp
Om en digital mediaenhet som spelas innehåller en blandning av olika mediafiltyper kan du
växla mellan olika mediafiltyper som ska spelas upp.
1 Tryck på följande tangent.
Visar extramenyn för val av mediafilstyp
för att spela upp på skivan.
2 Peka på den post som du vill ställa in.
! Music:
Växlar mediafilstypen för musik (komprimerat ljud).
! Video:
Växlar till mediafilstypen för video.
! CD-DA:
Växlar mediafilstypen för CD (ljuddata
(CD-DA)).
p Kapitelsökning och tidsinställd sökning är
inte tillgängliga när skivans avspelning har
stoppats.
1 Tryck på följande tangent.
Visar skärmen för direktnummersökning.
2 Peka på [Title] (titel), [Chapter] (kapitel)
eller [10Key] (nummerknappsats).
3 Peka på [0] till [9] för att mata in önskat
nummer.
p Om du vill radera ett inmatat nummer
pekar du på [C]. För att radera de inmatade
numren pekar du på och håller in [C].
4 Tryck på följande tangent.
Registrerar numren och startar
uppspelningen.
Användning av DVD-menyn
Du kan använda DVD-menyn genom att peka
på menyposten direkt på skärmen.
p Denna funktion kanske inte fungerar som
den ska med visst innehåll på DVD-skivor.
OM så är fallet använder du touchtangenterna för att använda DVD-menyn.
Spela en skiva
Söka efter den del du vill spela
Du kan använda sökfunktionen för att leta upp
den del du vill spela.
p För DVD-videor kan du välja Title (titel),
Chapter (kapitel) eller 10Key (nummerk-
nappsats).
p För video-CD-skivor kan du välja Track
(spår) eller 10Key (nummerknappsats).
10Key (nummerknappsats) finns tillgänglig på video-CD-skivor med PBC (uppspelningskontroll) endast.
1 Peka på bildskärmen för att visa touchtangenterna.
2 Tryck på följande tangent.
Visar touchtangenterna för att använda
DVD-menyn.
3 Peka på önskat menyobjekt.
Sv
91
Page 92

Kapitel
16
Spela en skiva
Växla undertextspråk
Du kan växla undertextspråk medan en skiva
spelas om skivan har flerspråksdata (flera undertexter).
% Peka på följande tangent flera gånger
tills den önskade inställningen visas.
Ändrar undertextspråk.
Du kan även växla mellan undertextspråk med menyn “DVD/DivX-
inställn.”.
= För mer information, se Ställa
in topprioritetsspråk på sidan
168.
Växla ljudspråk
Du kan växla ljudspråk medan en skiva spelas
om skivan har flerspråksdata (flera ljudspår).
% Peka på följande tangent flera gånger
tills den önskade inställningen visas.
Ändrar ljudspråk.
Du kan även växla mellan ljudspråk med menyn “DVD/DivX-in-
ställn.”.
= För mer information, se Ställa
in topprioritetsspråk på sidan
168.
Avspelning en bildruta åt
gången
Denna funktion låter dig gå framåt en bildruta
i taget när uppspelningen är pausad.
% Peka på [r] när uppspelningen är
pausad.
Med varje tryck på [r], stegar du fram en
bildruta.
p Om du vill återgå till normal uppspelning
pekar du på [d/e].
p På vissa skivor kan bilderna vara otydliga
vid avspelning av en bildruta åt gången.
Avspelning i slow motion
Denna funktion låter dig sänka uppspelningshastigheten.
1 Peka på och håll ner [r] tills en pilikon
visas under uppspelningen.
Pilikonen visas och uppspelningen framåt i
slowmotion startar.
p Om du vill återgå till normal uppspelning
pekar du på [d/e].
2 Peka på [r] för att justera uppspelningshastigheten under uppspelningen i
slowmotion.
Varje gång du pekar på [r] ändras hastigheten i fyra steg i följande ordning:
1/16 d 1/8 d 1/4 d 1/2
p Inget ljud återges under långsam avspel-
ning.
p På vissa skivor kan bilderna vara otydliga
under långsam avspelning.
p Långsam avspelning bakåt är inte
möjligt.
Återgå till en specifik scen
När du använder en skiva som har en punkt
sparad som anger en plats som du kan gå tillbaka till så kommer skivan att gå till den angivna punkten och startar uppspelningen
därifrån.
Om skivan inte har förprogrammerats att
återgå till en viss scen, kan denna funktion
inte användas.
p Denna funktion är tillgänglig för DVD-video
och video-CD-skivor med PBC (uppspelningskontroll) endast.
% Tryck på följande tangent.
Återgår till den angivna punkten
och startar uppspelningen därifrån.
p Var den angivna punkten ligger varierar be-
roende på skivan.
92
Sv
Page 93

Spela en skiva
Kapitel
16
Återuppta uppspelningen
(bokmärke)
Bokmärkesfunktionen låter dig starta uppspelningen från en vald scen nästa gång skivan
laddas.
% Tryck på följande tangent.
Lägger till ett bokmärke på varje
skiva, på upp till fem skivor.
p Om du försöker lägga till en annan punkt
på samma skiva så kommer det äldre bokmärket att skrivas över av det nya.
p Om du vill radera bokmärket från en skiva
trycker du in och håller ned denna tangent.
p Det äldsta bokmärket ersätts med det ny-
aste.
Använda DVD-menyn med
hjälp av touchtangenterna
Om det visas objekt på DVD-menyn så kan
touchtangenterna ligga över och dölja dem.
Om detta inträffar kan du använda dessa
touchtangenter för att välja dem.
1 Peka på följande tangenter för att välja
önskat menyobjekt.
2 Tryck på följande tangent.
Börjar uppspelningen från det
valda menyobjektet.
p Hur menyn visas varierar beroende på ski-
vans typ.
# Om du pekar på
terna och ikonen
bjekt genom att peka på den.
så försvinner touchtangen-
visas. Du kan välja menyo-
Växla visning av bildvinkel
från DVD
När du använder DVD-skivor inspelade med
flera bildvinklar (scener inspelade från olika
kameravinklar), kan du växla mellan dessa
bildvinklar under uppspelning av skivan.
% Peka på följande tangent flera gånger
tills den önskade inställningen visas.
Växlar mellan bildvinklar.
Under uppspelning av en scen
tagen från flera vinklar visas vinkelikonen.
Sätt på eller stäng av vinkelikonen
med menyn “DVD/DivX-inställn.”.
= För mer information, läs Ställa
in vinkelikonvisningen på sidan
169.
Spela en skiva
Väljer menyobjekt till vänster.
Väljer menyobjekt till höger.
Väljer menyobjekt på den övre delen.
Väljer menyobjekt på den nedre delen.
p Om touchtangenterna för val på DVD-
menyn försvinner kan du peka var som
helst på bildskärmen och sedan på
Touchtangenterna visas igen.
.
93
Sv
Page 94

Kapitel
16
Spela en skiva
Välja ljudutgång
När du spelar DVD-skivor som spelats in med
LPCM-ljud kan du växla ljudutgång.
% Peka på följande tangent flera gånger
tills den önskade inställningen visas.
Ändrar inställningen för ljudutgång.
! L+R: Vänster och höger
! Left: Vänster
! Right: Höger
! Mix: Mix av vänster och höger
p Denna funktion är inte tillgänglig när ski-
vans avspelning har stoppats.
p Denna tangents utseende ändras beroende
på den aktuella inställningen.
Användning med
hårdvaruknapparna
Tryck på knappen TRK
Du kan hoppa över spår eller kapitel framåt
och bakåt.
Tryck in och håll ner knappen TRK
Du kan snabbspola bakåt eller framåt.
94
Sv
Page 95

Spela upp komprimerade ljudfile r
Kapitel
17
Du kan spela upp komprimerade ljudfiler som
sparats på en skiva eller på en extern lagringsenhet (USB, SD) med hjälp av den inbyggda
skivspelaren på denna produkt. I detta avsnitt
beskrivs hur du gör detta.
= För mer information, läs Kompatibilitetsta-
bell för medier på sidan 202.
Använda touchknapparna
Exempel: SD
Avspelningsdisplay (sida 1)
1243
5
6
7
8
d c aba
Avspelningsdisplay (sida 2)
1 Visar listan över källor.
= För mer information, läs Välja en främre
källa från listan över källor på sidan 21.
2 Visar MIXTRAX-skärmen.
= För mer information, läs Kapitel 27.
3 Visar skärmen för inställning av tid och
datum.
= För mer information, läs Ställa in tid och
datum på sidan 179.
4 Visar skärmen för inställningsmenyn.
5 Hämtar equalizerkurvor.
9
9efgh
= För mer information, läs Användning av
equalizer på sidan 157.
6 Väljer en fil från listan.
= För mer information, läs Val av filer från
filnamnslistan på sidan 98.
Visar en lista som hör ihop med låten som
spelas för tillfället (länksökning).
= För mer information, läs Välja en fil från
listan som hör ihop med låten som spelas för tillfället (länksökning) på sidan 98.
7 Växlar textvisning mellan tagginformatio-
nen och fil-/mappinformationen.
= För mer information, läs Avläsa dis-
playen på sidan 96.
= För mer information, läs Växla över till
bläddringsläget på sidan 97.
8 Visar skärmen för telefonmenyn.
= För mer information, läs Visa telefonme-
nyn på sidan 61.
9 Går över till nästa eller föregående sida
med touchtangenter.
a Hoppar över filer framåt eller bakåt.
b Byter uppspelningspunkt genom att du
drar tangenten åt ena eller andra hållet.
= För mer information, läs Använda tidslis-
ten på sidan 22.
c Växlar till en annan mediafiltyp.
= För mer information, läs Växla mediafil-
typ på sidan 99.
d Växlar mellan uppspelning och paus.
e Använder funktionen “Sound Retriever”.
= För mer information, läs Ställa in funktio-
nen “Sound Retriever” på sidan 180.
f Spelar upp filer i slumpvis ordning.
= För mer information, läs Spela upp filer i
slumpvis or dning på sidan 98.
g Ställer in ett repetitionsområde.
= För mer information, läs Ställa in ett re-
petitionsområde på sidan 99.
h Väljer föregående eller nästa mapp.
Spela upp komprimerade ljudfiler
Sv
95
Page 96

Kapitel
17
Spela upp komprimerade ljudfile r
Avläsa displayen
Exempel: SD
1
5
1 Aktuell filinformation
Läget musikbläddring
! Låttitel/Filnamn
Visar titeln på den låt som spelas just
nu (när den är tillgänglig). Om låttiteln
inte är tillgänglig visas filnamnet.
!
: Artistnamn
Visar artistnamnet för den låt som spelas just nu (när det är tillgänglig). “Inget
namn” visas om det inte finns någon
sådan information.
!
: Albumtitel/Mappnamn
Visar albumtiteln för den aktuella filen
(när den är tillgänglig). Om albumtiteln
inte är tillgänglig visas mappnamnet.
!
: Genre
Visar genren för den aktuella filen (när
den är tillgänglig). “0 genre” visas om
det inte finns någon sådan information.
p Ingen information visas om den låt som
spelas just nu är i ett format som inte
stödjer dessa funktioner.
Läget mappbläddring
! : Filnamn
Visar namnet på den fil som spelas för
tillfället.
!
: Mappnamn
Visar namnet på mappen där den fil
som spelas för tillfället ligger.
2 Aktuell tid och aktuellt datum
3 Omslagsbilder för album
Albumets omslagsbild för den aktuella låten
visas om den finns tillgänglig.
2
4 Indikator för uppspelningsförhållande
Anger vilket det aktuella uppspelningsförhållandet är.
Spela upp filer i slumpvis ordning
Indikator Betydelse
Spelar inte upp filer i slumpvis ord-
3
4
Ställa in ett repetitionsuppspelningsområde (för skiva)
Indikator Betydelse
Ställa in ett repetitionsuppspelningsområde (för musikbläddringsläge)
Indikator Betydelse
Ställa in ett repetitionsuppspelningsområde (för mappbläddringsläge)
Indikator Betydelse
5 Indikering av speltid
Visar den förflutna uppspelningstiden inom
den aktuella filen.
ning.
Spelar upp alla filer i det aktuella repetitionsområdet i slumpvis ordning.
Upprepar endast den aktuella filen.
Upprepar endast den aktuella mappen.
Upprepar alla komprimerade ljudfiler.
Upprepar endast den aktuella filen.
Upprepar alla komprimerade ljudfiler.
Upprepar endast den aktuella filen.
Upprepar endast den aktuella mappen.
Upprepar alla komprimerade ljudfiler.
96
Sv
Page 97

Spela upp komprimerade ljudfile r
Kapitel
17
Startprocedur (för skiva)
1 Visar skärmen för val av AV-källa.
= För mer information angående användning-
en, läs Visa skärmen för AV-användning på
sidan 20.
2 För in den skiva du vill avspela i skivöppningen.
Källan ändras och avspelningen börjar.
= För mer information, läs Sätta i och mata ut
en skiva på sidan 15.
p Om det redan sitter en skiva i skivspelaren
pekar du på [Disc] i källistan eller på AVkällvalskärmen.
= För mer information, läs Välja en främre
källa från listan över källor på sidan 21.
= För mer information, se Välj en främre
källa på skärmen för val av AV-källa på
sidan 20.
3 Använd touchknapparna på displayen
för att styra skivans avspelningsfunktioner.
= För mer information, läs Använda touchk-
napparna på sidan 95.
Startprocedur (för USB/SD)
1 Visar skärmen för val av AV-källa.
= För mer information angående användning-
en, läs Visa skärmen för AV-användning på
sidan 20.
2 Stoppa in SD-minneskortet i SD-kortplatsen eller sätt i USB-lagringsenheten i
USB-uttaget.
= För mer information, läs Ansluta en USB-
lagringsenhet på sidan 16.
= För mer information, läs Stoppa i och ta ut
ett SD-minneskort på sidan 15.
3 Peka på [USB] eller [SD] på skärmen för
val av AV-källa.
Bilden visas på skärmen.
4 Använd touchtangenterna på skärmen
för att styra de externa lagringsenheterna
(USB, SD).
= För mer information, läs Använda touchk-
napparna på sidan 95.
p Uppspelningen görs efter mappnumren.
Om mapparna inte innehåller några spelba-
ra filer hoppas de över. Om det inte finns
några spelbara filer i mappen 01 (rotmap-
pen) så börjar uppspelningen från mappen
02.
Växla över till bläddringsläget
Denna produkt stöder två typer av bläddringslägen: mappbläddringsläge och musikbläddringsläge.
p Bläddringslägena är endast tillgängliga för
de externa lagringsenheterna (USB, SD).
Läget musikbläddring
Visar låttiteln, artistnamnet, albumnamnet
och genren i visningsområdet för den aktuella
filen på skärmen för AV-användning. Välj
denna när du vill spela musikfiler genom att
välja en låt via sångtiteln, artistnamnet, albumnamnet eller genren.
Om du ansluter en extern enhet (USB, SD) så
går denna produkt till databasen med musikfiler med tagginformationen, och växlar över till
musikbläddringsläget automatiskt.
Läget mappbläddring
Visar ett mappnamn och ett filnamn i visningsområdet för den aktuella filen på skärmen för
AV-användning. Välj denna om du vill söka
efter musikfiler på listskärmen eller i mappar
på listskärmen.
p Du kan växla mellan bläddringslägena för
filsökning genom att röra vid flikarna på
listskärmen.
Spela upp komprimerade ljudfiler
Sv
97
Page 98

Kapitel
17
Spela upp komprimerade ljudfile r
% Peka på följande tangent flera gånger
tills den önskade inställningen visas.
Växlar bildkärm mellan musikbläddringsläge och mappbläddringsläge.
Val av filer från filnamnslistan
Du hittar filer och mappar för uppspelning
genom att använda listan för filnamn eller
mappnamn som är en lista över filer eller mappar som är lagrade på en skiva eller på en extern lagringsenhet (USB, SD).
1 Tryck på följande tangent.
Visar en lista över filer eller mappar som sparats på en skiva eller
på en extern lagringsenhet (USB,
SD).
2 Peka på en fil i listan för att spela upp
den.
p Filerna spelas upp i filnummerordningen.
p Om du pekar på en mapp i listan visas dess
innehåll. Du kan spela upp en fil i listan
genom att peka på den.
Välja en fil från listan som hör
ihop med låten som spelas för
tillfället (länksökning)
Du kan välja vilka filer som ska spelas upp
genom att använda fillistan. Detta är en lista
över filer som har sparats på en extern lagringsenhet (USB, SD).
p Denna funktion är tillgänglig för den exter-
na lagringsenheten (USB, SD) endast.
1 Visa musikbläddringsläget.
= För mer information, läs Växla över till blädd-
ringsläget på sidan 97.
2 Tryck på följande tangent.
Visar listan över filer eller mappar
som sparats på den externa lagringsenheten (USB, SD).
3 Peka på önskad kategori för att visa fillistan.
Listskärmen visas.
4 Peka på den post som du vill justera.
Justera posten tills den önskade sångtiteln
eller det önskade filnamnet visas i listan.
p Om du pekar på [Alla] på listan så inklude-
rar du alla alternativ i den aktuella listan.
Om du till exempel pekar på [Alla] efter att
ha pekat på [Artister] så kan du gå vidare
till nästa skärm med alla artister i listan
markerade.
p Efter att du har valt “Artister”, “Album”
eller “Genrer” går du vidare med att peka
på en av listorna för att börja spela upp den
första låten i den valda listan och visa efterföljande alternativ.
5 Peka på den önskade sångtiteln eller
det önskade filnamnet för att spela upp
den.
Spela upp filer i slumpvis
ordning
Alla filer på skivan eller på en extern lagringsenhet (USB, SD) kan spelas upp i slumpvis
ordning via en enkel knapptryckning.
% Peka på följande tangent flera gånger
tills den önskade inställningen visas.
Slår på eller av den slumpvisa uppspelningen.
! (förval):
Spelar inte upp filer i slumpvis ordning.
!
:
Spelar upp alla ljudfiler i det aktuella repetitionsområdet i slumpvis ordning.
98
Sv
Page 99

Spela upp komprimerade ljudfile r
Kapitel
17
p Om du slår på den slumpvisa uppspel-
ningen när repetitionsområdet är inställt
på det aktuella spåret så ändras repetitionsområdet till hela den aktuella skivan eller den externa lagringsenheten
(USB, SD) automatiskt.
Ställa in ett repetitionsområde
Repetitionsområdet kan ändras med hjälp av
en enkel knapptryckning.
% Peka på följande tangent flera gånger
tills den önskade inställningen visas.
Ändrar repetitionsområdet.
Läget musikbläddring
! (förval):
Upprepar alla filer.
!
:
Upprepar endast den aktuella filen.
Läget mappbläddring
! (förval):
Upprepar alla filer.
!
:
Upprepar den aktuella mappen.
!
:
Upprepar endast den aktuella filen.
Växla mediafiltyp
Om en digital mediaenhet som spelas innehåller en blandning av olika mediafiltyper kan du
växla mellan olika mediafiltyper som ska spelas upp.
1 Tryck på följande tangent.
Visar extramenyn för att välja en mediafiltyp som ska spelas upp från skivan
eller den externa lagringsenheten
(USB, SD).
2 Peka på den post som du vill ställa in.
! Music:
Växlar mediafilstypen för musik (komprimerat ljud).
! Video:
Växlar till mediafilstypen för video.
! CD-DA:
Växlar mediafilstypen för CD (ljuddata
(CD-DA)).
! Photo:
Växlar mediafilstypen till stillbilder (JPEGdata).
Användning med
hårdvaruknapparna
Tryck på knappen TRK
Du kan hoppa över filer framåt och bakåt.
Spela upp komprimerade ljudfiler
Tryck in och håll ner knappen TRK
Du kan snabbspola bakåt eller framåt.
Sv
99
Page 100

Kapitel
18
Spela upp komprimerade videofi ler
Du kan spela upp komprimerade videofiler
som sparats på en skiva eller på en extern lagringsenhet (USB, SD) med hjälp av den inbyggda skivspelaren på denna produkt. I detta
avsnitt beskrivs hur du gör detta.
= För mer information, läs Kompatibilitetsta-
bell för medier på sidan 202.
VARNING
Av säkerhetsskäl kan inte videobilder visas
medan fordonet är i rörelse. Om du vill titta på videobilder måste du stanna på en säker plats och
dra åt parkeringsbromsen.
Använda touchknapparna
Exempel: skiva
132
4
5
h
g
f
a bda
1 Visar listan över källor.
ce
= För mer information, läs Välja en främre
källa från listan över källor på sidan 21.
2 Visar skärmen för inställning av tid och
datum.
= För mer information, läs Ställa in tid och
datum på sidan 179.
3 Visar skärmen för inställningsmenyn.
4 Hämtar equalizerkurvor.
= För mer information, läs Användning av
equalizer på sidan 157.
5 Väljer en fil från listan.
= För mer information, läs Val av filer från
filnamnslistan på sidan 102.
6 Döljer touchtangenterna.
Om du pekar på detta område döljs touchtangenterna.
6
7
8
9
p Peka var som helst på bildskärmen för
att visa touchtangenterna igen.
7 Ställer in ett repetitionsområde.
= För mer information, läs Ställa in ett re-
petitionsområde på sidan 102.
8 Byter undertextspråket.
När du använder DivX-formatet med flera valfria undertexter, kan du byta textspråk under
uppspelningen.
9 Visar skärmen för telefonmenyn.
= För mer information, läs Visa telefonme-
nyn på sidan 61.
a Hoppar över filer framåt eller bakåt.
b Byter ljudspråket.
När DivX-filen har inspelningar med olika dialogspråk och olika ljudformat (Dolby Digital,
DTS, osv.), kan du växla mellan dialogspråken
och ljudformaten under uppspelningen.
c Byter uppspelningspunkt genom att du
drar tangenten åt ena eller andra hållet.
= För mer information, läs Använda tidslis-
ten på sidan 22.
d Flyttar fram en bildruta (uppspelning bild-
ruta-för-bildruta) eller sänker uppspelningshastigheten (uppspelning i slowmotion).
= För mer information, läs Avspelning en
bildruta åt gången på sidan 102.
= För mer information, läs Avspelning i
slow motion på sidan 102.
e Växlar till en annan mediafiltyp.
= För mer information, läs Växla mediafil-
typ på sidan 103.
f Växlar mellan uppspelning och paus.
g Ändrar vidfilmsläget.
= För mer information, läs Ändra bredbilds-
läget på sidan 180.
h Stoppar uppspelningen.
100
Sv
 Loading...
Loading...