Page 1
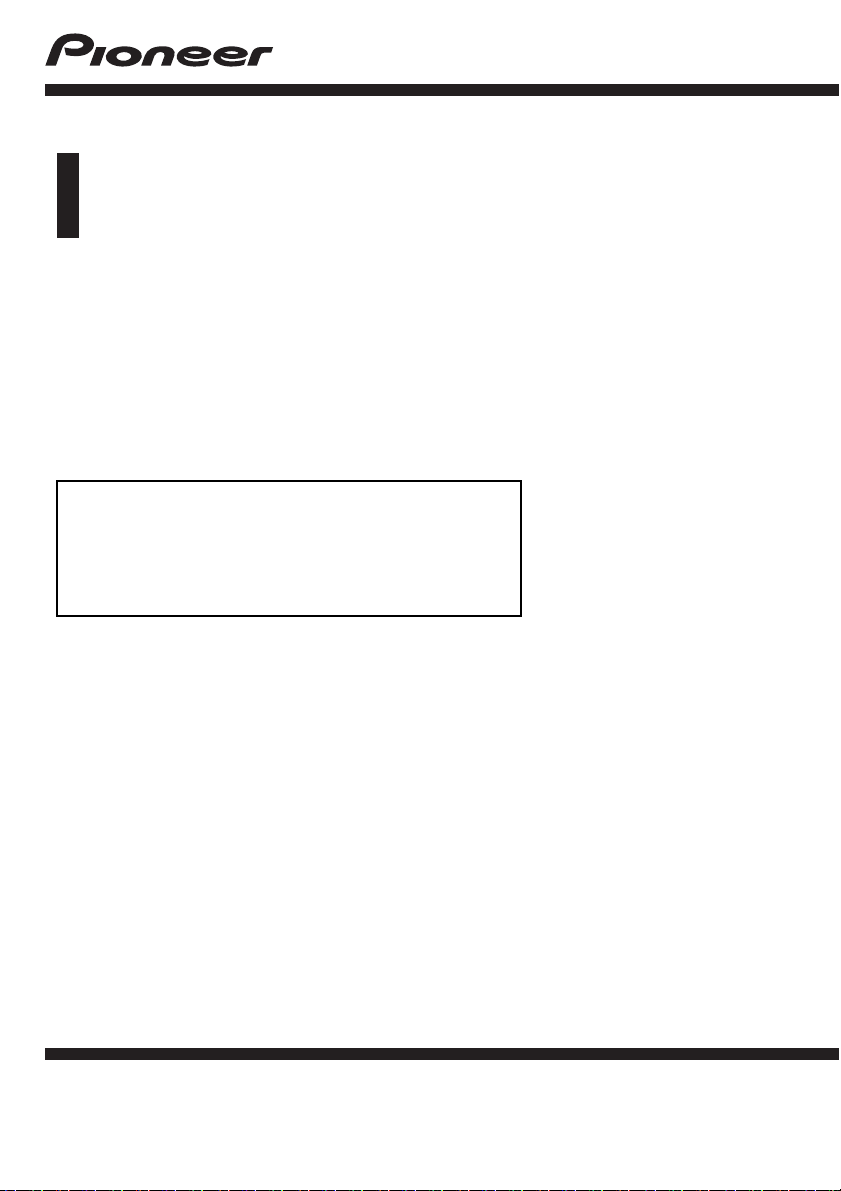
Operation Manual
GPS NAVIGATION AUDIO SYSTEM
AVIC-F320BT
AVIC-F3210BT
Be sure to read Important Information for the User
first!
Important Information for the User includes the
important information that you must understand before
using this navigation system.
English
Page 2
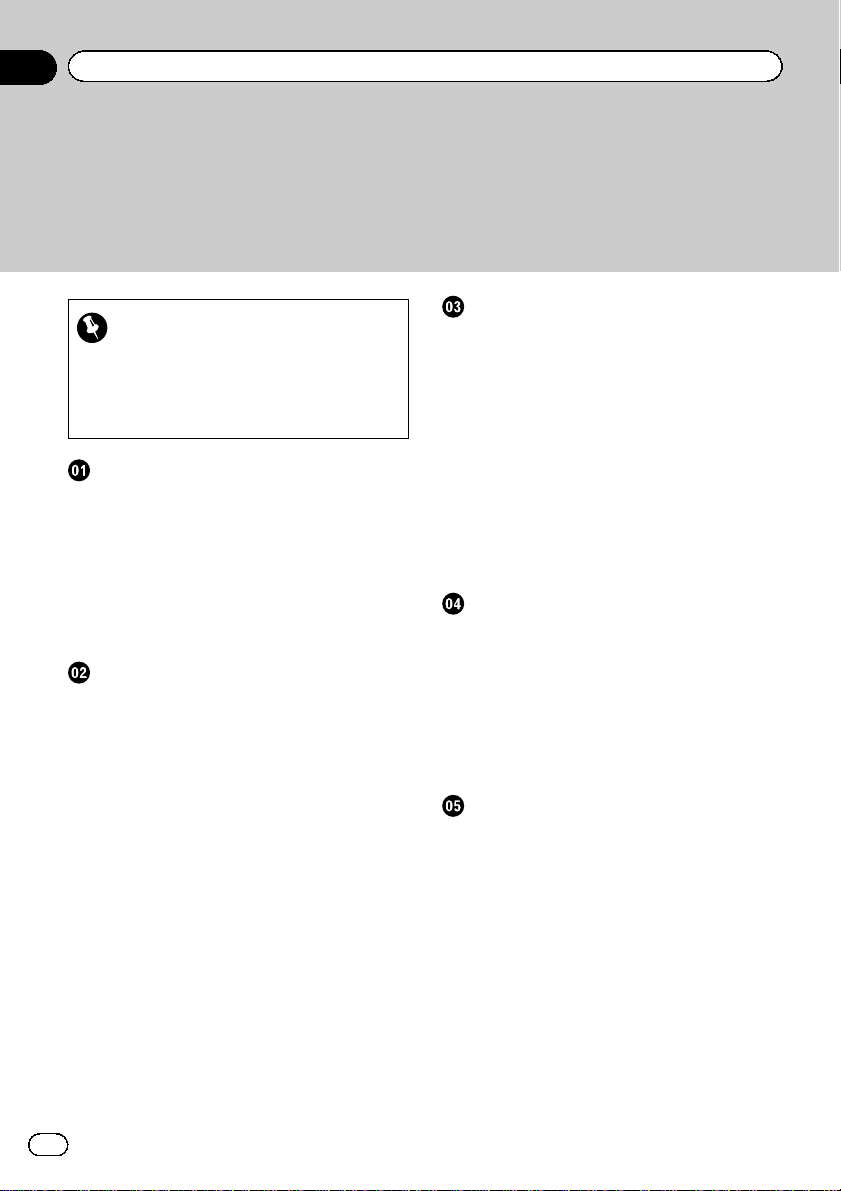
Contents
Thank you for buying this Pioneer product.
Please read through these operating instructions so you will know how to operate
your model properly. After you have finished reading the instructions, keep this man-
ual in a safe place for future reference.
How to use the detachable device
Important
The screens shown in the examples may differ
from actual screens.
Actual screens may be changed without notice
for performance and function improvements.
Introduction
Manual overview 7
– How to use this manual 7
– Conventions used in this manual 7
– Terms used in this manual 7
Notice regarding MP3 file usage 8
iPod compatibility 8
Map coverage 8
Protecting the LCD panel and screen 8
Resetting the microprocessor 8
Before you start
Checking part names and functions 10
Protecting your product from theft 11
Inserting and ejecting a disc 11
– Inserting a disc 11
– Ejecting a disc 11
Inserting and ejecting an SD memory
card 11
– Inserting an SD memory card 11
– Ejecting an SD memory card 12
Plugging and unplugging a USB storage
device 13
– Plugging in a USB storage device 13
– Unplugging a USB storage device 13
Connecting and disconnecting an iPod 13
– Connecting your iPod 13
– Disconnecting your iPod 14
How to use the drawer 14
Protecting your product from theft 15
Flow from startup to termination 15
On first-time startup 15
Regular startup 16
Checking part names and functions 17
Removing and attaching the detachable
device 17
– Removing the detachable device 17
– Attaching the detachable device 17
Installing the battery 18
Disposing of the battery 18
Turning on the detachable device 19
Charging the battery of detachable
device 19
Monitoring the battery status 19
Automatic shutdown of the navigation
system 20
Connecting with your PC 20
How to use the navigation menu screens
Screen switching overview 22
What you can do on each menu 23
Shortcut Menu 23
– Selecting the shortcut 23
– Cancelling the shortcut 24
Operating menu screens (e.g. “Navigation
Menu” screen) 24
Operating list screens (e.g. city list) 24
Operating the on-screen keyboard 25
How to use the map
How to read the map screen 26
– Audio information bar 27
– Enlarged map of the intersection 27
– Display during motorway driving 27
– Types of the road stored in the map
database 28
Operating the map screen 28
– Changing the scale of the map 28
– Switching the map orientation 28
– Switching the map between 2D and
3D 29
– Displaying “Eco Graph” 29
– Scrolling the map to the position you
want to see 30
Viewing information about a specified
location 30
2
Engb
Page 3
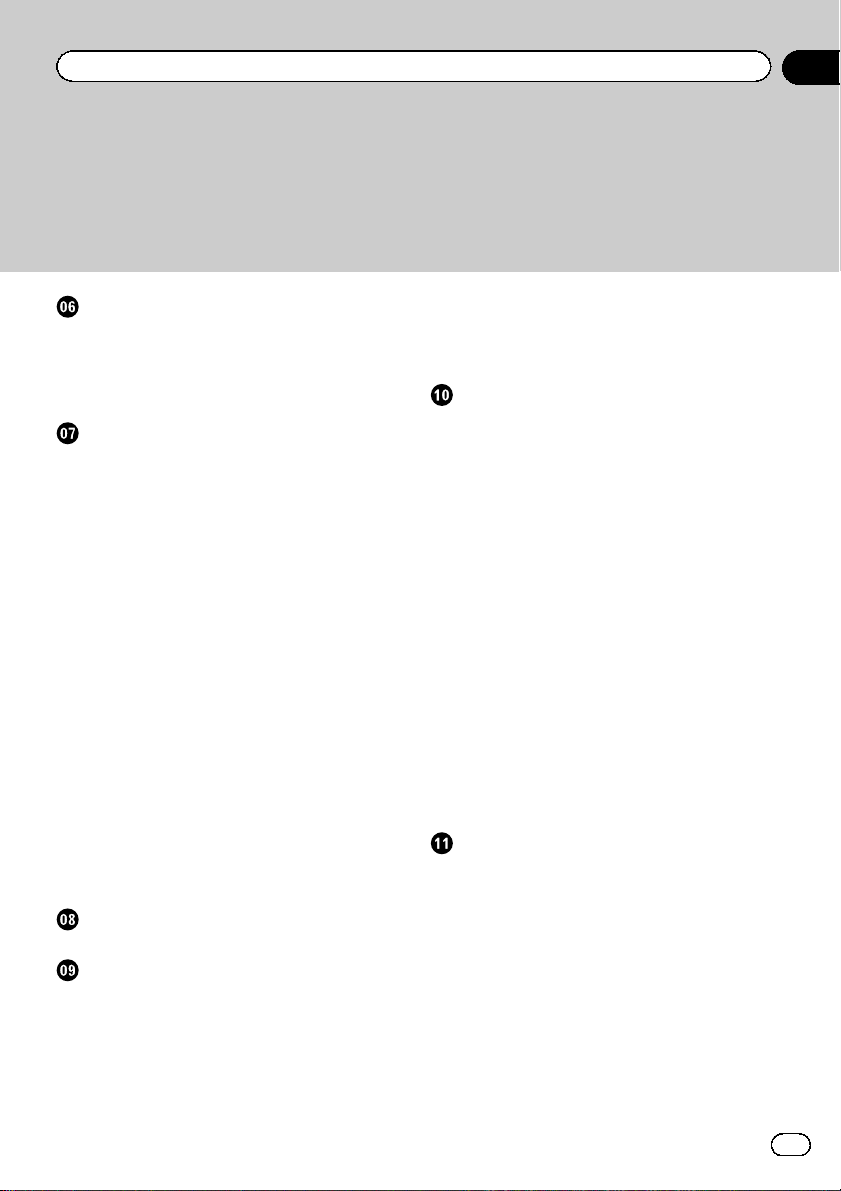
Contents
Eco-driving function
Displaying “Eco Graph” 31
– Reading the screen 31
Displaying Eco Drive Level guidance 32
Sudden start alert 32
Changing the eco-function setting 32
Searching for and selecting a location
The basic flow of creating your route 34
Searching for a location by address 35
– Searching for a name by entering
multiple keywords 36
Finding the location by specifying the
postcode 36
Setting up a route to your home 37
Searching for Points of Interest (POI) 38
– Searching for POIs by preset
categories 38
– Searching for a POI directly from the
name of the facilities 38
– Searching for a nearby POI 39
– Searching for POIs around the
destination 39
– Searching for POIs around the city 39
Selecting destination from “Favourites” 40
Searching for POIs by using the data on the
SD memory card 41
Selecting a location you searched for
recently 41
Searching for a location by coordinates 42
Searching for a location by scrolling the
map 42
After the location is decided
Setting a route to your destination 43
Checking and modifying the current
route
Displaying the “Route info” screen 44
Modifying the route calculation
conditions 44
– Items that users can operate 44
Checking the current itinerary 45
Editing waypoints 45
– Adding a waypoint 45
– Deleting a waypoint 46
– Sorting waypoints 46
Cancelling the route guidance 47
Registering and editing locations
Storing a location in “Favourites” 48
– Registering a location by
“Favourites” 48
– Registering a location by scroll
mode 48
Editing registered locations 48
– Editing the entry in the “Favourites”
list 48
– Editing your home 49
– Sorting the entry in the “Favourites”
list 49
– Deleting the entry from the “Favourites”
list 50
Registering and editing your home 50
– Registering your home 50
– Editing your home 51
Deleting the entry from the “History” list 51
Exporting and importing “Favourites”
items 52
– Exporting “Favourites” items 52
– Importing the “Favourites” items edited
on navgate FEEDS 52
Using traffic information
Checking all traffic information 54
Checking traffic information on the
route 55
How to read traffic information on the
map 55
Setting an alternative route to avoid traffic
jams 55
– Checking for traffic jams
automatically 56
– Checking traffic information
manually 56
Selecting traffic information to display 57
Selecting preferred RDS-TMC service
provider manually 57
Engb
3
Page 4
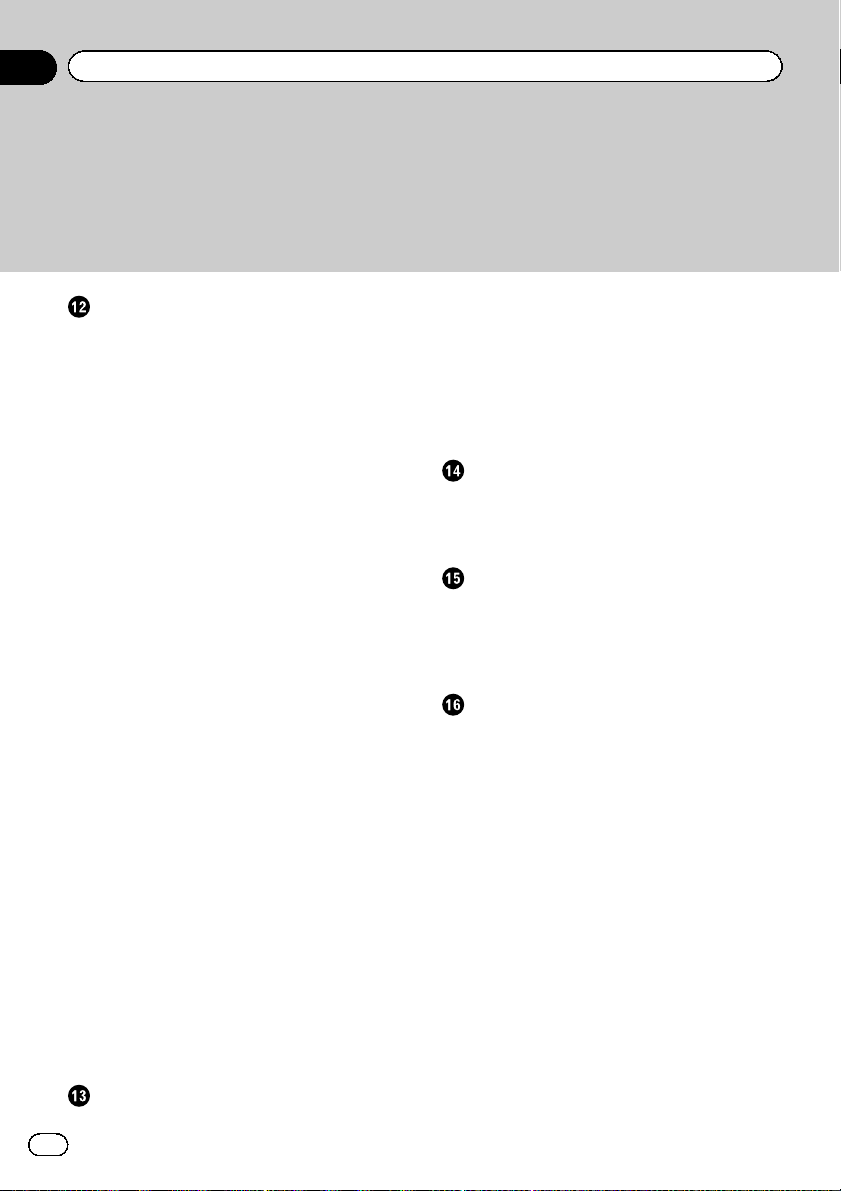
Contents
Using hands-free phoning
Preparing communication devices 58
Displaying the Phone Menu 58
Registering your mobile phone 58
– Searching for nearby phones 59
– Pairing from your mobile phone 60
– Searching for a specified phone 61
– Deleting a registered phone 62
Connecting and disconnecting a registered
mobile phone 62
– Connecting a registered mobile
phone 62
– Disconnecting a mobile phone 63
Making a phone call 63
– Direct dialling 63
– Making a call home easily 63
– Calling a number in the “Contacts” 64
– Dialling from the history 64
– Dialling the entry stored in the
“Favourites” list 65
– Dialling a facility’s phone number 65
– Dialling from the map 65
Receiving a phone call 65
– Answering an incoming call 65
– Rejecting an incoming call 66
Transferring the phone book 66
Clearing memory 67
Changing the phone settings 68
– Setting the phone volume 68
– Stopping Bluetooth wave
transmission 68
– Answering a call automatically 68
– Setting the automatic rejection
function 69
– Echo cancelling and noise
reduction 69
– Setting automatic connection 69
– Editing the device name 70
– Updating the Bluetooth wireless
technology software 70
Notes for hands-free phoning 71
Fuel cost management
Using the “Fuel details” function 72
4
Engb
– Inputting the fuel consumption
information for calculating the fuel
cost 72
– Calculating the fuel consumption 72
– Exporting the data of fuel cost
information 73
Exporting the data of “Fuel details” from
“Export/Import Menu” screen 73
Using Applications
Preparing in advance 75
– Switching to “PC Mode” 75
– Cancelling “PC Mode” 75
Launching the application 75
Basic operations of the audio source
Switching the audio source 77
Turning off the audio source 77
Audio screen switching overview 78
What you can do on each menu 79
Displaying the “Function Menu” screen 79
Using the radio (TUNER)
Reading the screen 80
Using the touch panel keys 80
Operating by hardware buttons 81
Storing and recalling broadcast
frequencies 81
Using the function menu 81
Storing the strongest broadcast
frequencies 81
Limiting stations to regional
programming 82
Tuning in strong signals 82
Searching for an RDS station by PTY
information 82
Receiving traffic announcements 83
Tuning into alternative frequencies 83
– PI Seek operation 84
– Activating the Auto PI seek for preset
stations 84
Using news programme interruption 84
Interruption icon status 84
PTY list 85
Page 5
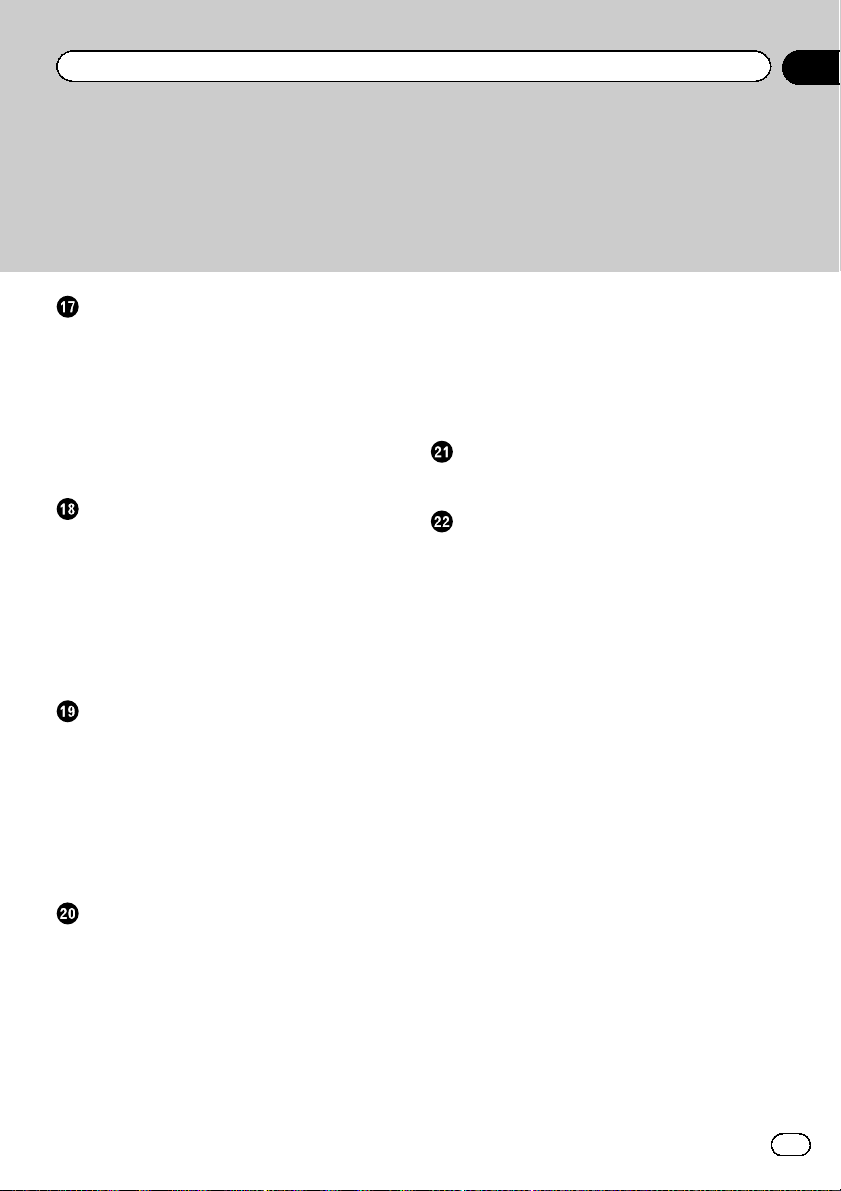
Contents
Playing audio CDs
Reading the screen 86
Using the touch panel keys 87
Operating by hardware buttons 87
Selecting a track from the list 87
Setting a repeat play range 88
Playing tracks in random order 88
Scanning tracks of a CD 88
Playback and Pause 88
Using Sound Retriever 88
Playing music files on ROM
Reading the screen 89
Using the touch panel keys 90
Operating by hardware buttons 90
Selecting a track from the list 91
Setting a repeat play range 91
Playing tracks in random order 91
Scanning folders and tracks 92
Playback and Pause 92
Using Sound Retriever 92
Playing music files on USB
Reading the screen 93
Using the touch panel keys 94
Operating by hardware buttons 94
Selecting a file from the list 95
Setting a repeat play range 95
Playing files in random order 95
Scanning folders and files 95
Playback and Pause 96
Using Sound Retriever 96
Using an iPod
Reading the screen 97
Using the touch panel keys 98
Operating by hardware buttons 98
Selecting a song from the list 98
Searching for applicable items
alphabetically 99
Playing songs related to the currently playing
song 99
Playing all songs in random order (shuffle
all) 100
Operating the functions from your iPod 100
Using Sound Retriever 100
Using the function menu 101
Setting a repeat play range 101
Playing songs in random order (shuffle) 101
Playback and Pause 102
Setting the audiobook play speed 102
Using the AUX source
Reading the screen 103
Selecting “AUX” as the source 103
Customising preferences
Displaying the “Settings Menu” screen 104
Setting the volume for navigation
system 104
Customising the regional settings 104
– Selecting the language 104
– Setting the time difference 105
– Changing the unit between km and
miles 105
– Changing the virtual speed of the
vehicle 105
– Setting the keyboard layout 106
Customising the map screen settings 107
– Displaying POI on the map 107
– Switching the map between 2D and
3D 108
– Displaying manoeuvres 108
– Changing the setting of navigation
interruption screen 108
– Setting the map colour change
between day and night 109
– Changing the road colour 109
– Setting the auto-zoom display 109
– Setting the “Favourites” icon
display 109
– Setting the speed limit display 110
– Displaying the traffic notification
icon 110
– Setting the current street name
display 110
– Displaying the fuel consumption
information 110
Engb
5
Page 6
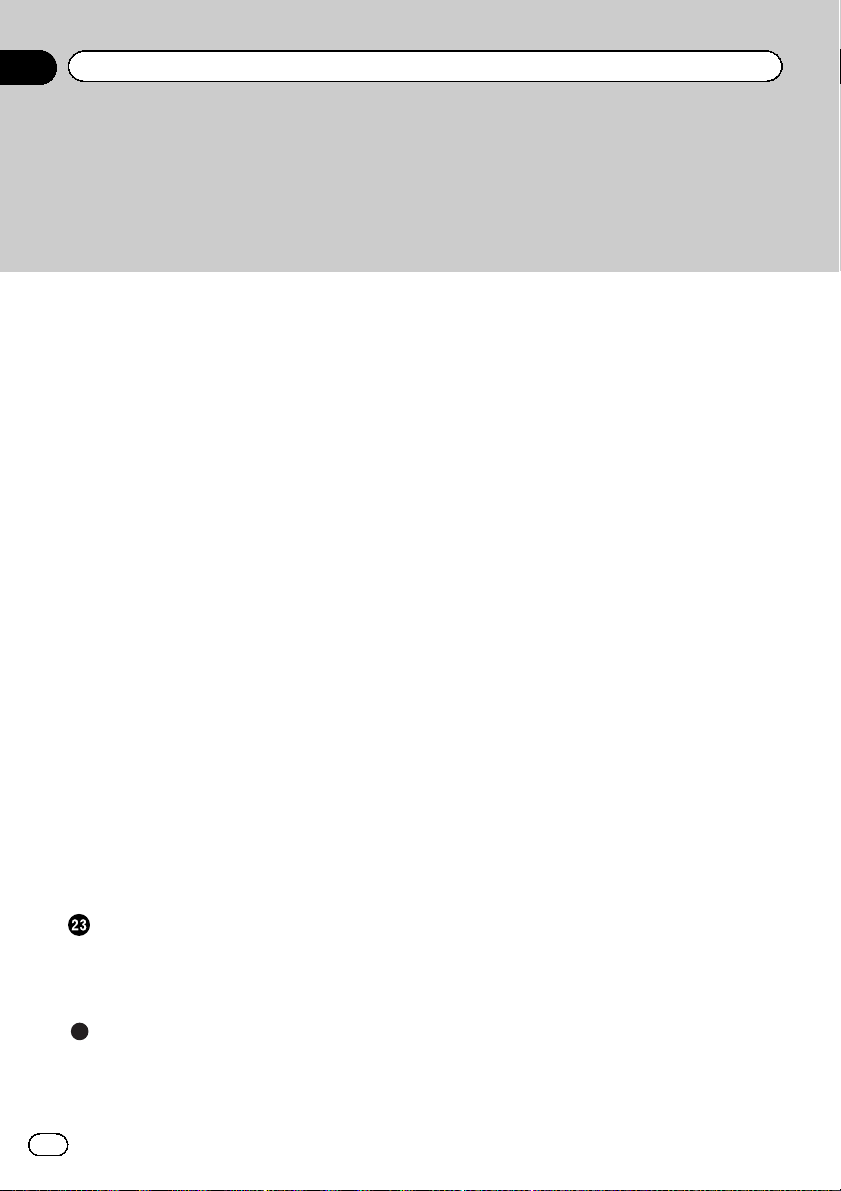
Contents
Setting the power-saving function 111
Checking the version information 111
Registering and editing your home 111
Correcting the current location 111
Checking the connections of leads 111
Adjusting the response positions of the
touch panel (touch panel calibration) 112
Adjusting the screen brightness 112
Recording your travel history 113
Using the demonstration guidance 113
Setting the safe mode 113
Restoring the default setting 114
Turning off the screen 114
Displaying the “Initial Setting” screen 114
Setting the illumination colour 115
Setting the FM tuning step 115
Using Auto PI Seek for preset stations 115
Switching the auxiliary setting 115
Setting the rear output and subwoofer
controller 116
Switching the sound muting/
attenuation 116
Displaying the “Audio Menu” screen 116
Using balance adjustment 117
Using the equaliser 117
– Recalling equaliser curves 117
– Adjusting the equaliser curves 118
Adjusting loudness 119
Using subwoofer output 119
Enhancing bass (Bass Booster) 120
Using the high pass filter 120
Adjusting source levels 120
Other functions
Replicating the settings 121
Returning the navigation system to the
default or factory settings 121
– Setting items to be deleted 122
Appendix
Troubleshooting 124
Messages and how to react to them 127
Messages for audio functions 127
Positioning technology 130
– Positioning by GPS 130
– Map matching 130
Handling large errors 130
– When positioning by GPS is
impossible 131
– Conditions likely to cause noticeable
positioning errors 131
Route setting information 133
– Route search specifications 133
Handling and care of discs 133
– Built-in drive and care 134
– Ambient conditions for playing a
disc 134
Playable discs 134
– Playing DualDisc 134
Detailed information for playable media 135
– Compatibility 135
– Media compatibility chart 137
Bluetooth 139
SD and SDHC logo 139
WMA 139
AAC 139
Detailed information regarding connectable
iPods 139
– iPod 140
– iPhone 140
– iTunes 140
Using the LCD screen correctly 140
– Handling the LCD screen 140
– Liquid crystal display (LCD)
screen 141
– Maintaining the LCD screen 141
– LED (light-emitting diode)
backlight 141
Display information 142
–“Navigation Menu” screen 142
–“Settings Menu” screen 142
–“Phone Menu” screen 143
Glossary 144
Specifications 146
6
Engb
Page 7
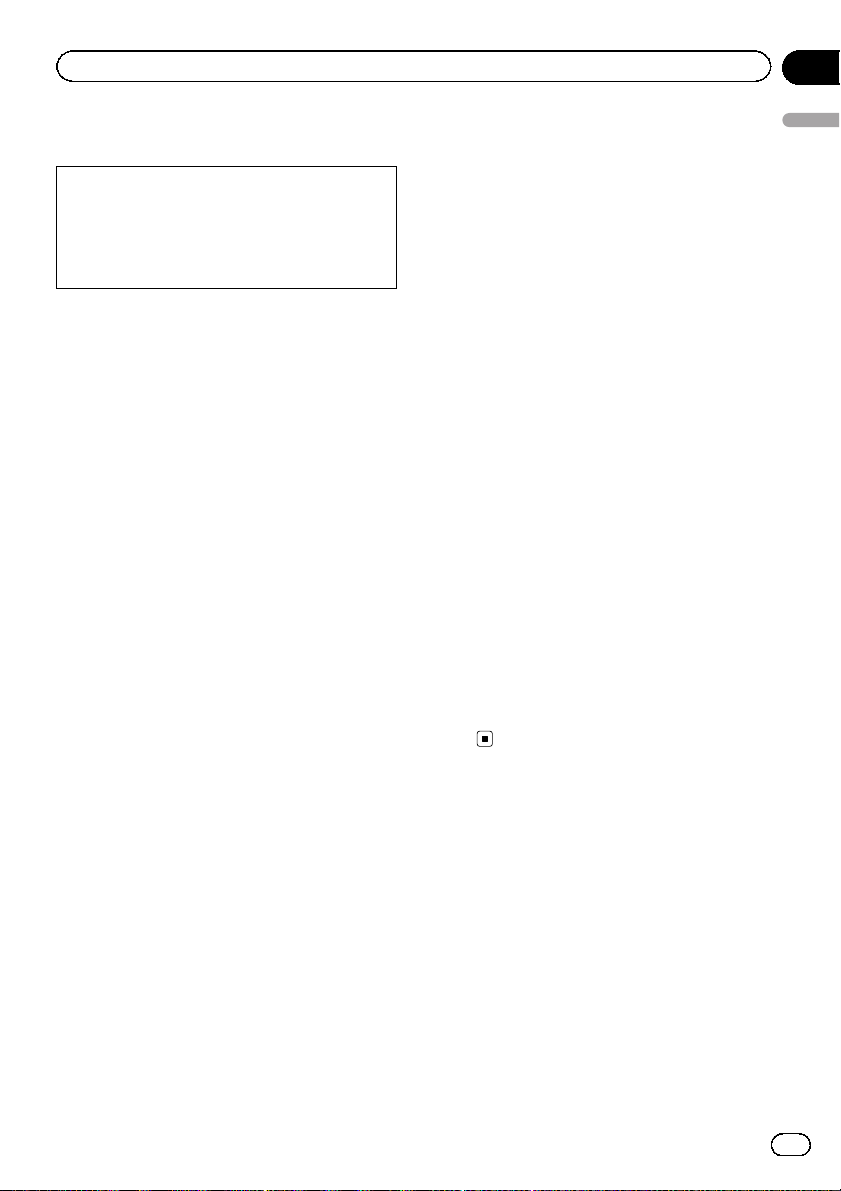
Introduction
Chapter
01
Manual overview
Before using this product, be sure to read Important Information for the User (a separate
manual) which contains warnings, cautions,
and other important information that you
should note.
How to use this manual
Finding the operation procedure for
what you want to do
When you have decided what you want to do,
you can find the page you need from the Con-
tents.
Finding the operation procedure from
a menu name
If you want to check the meaning of an item
displayed on the screen, you will find the necessary page from the Display information at
the end of the manual.
Glossary
Use the glossary to find the meanings of
terms.
Conventions used in this manual
Before moving on, take a few minutes to read
the following information about the conventions used in this manual. Familiarity with
these conventions will help you greatly as you
learn how to use your new equipment.
! Buttons on your navigation system are de-
scribed in ALL CAPITAL, BOLD lettering:
e.g.)
MENU button, MAP button.
! Items in different menus, screen titles, and
functional components are described in
bold with double quotation marks “”:
e.g.)
“Navigation Menu” screen or “Audio
Source” screen
! Touch panel keys that are available on the
screen are described in bold in brackets [ ]:
e.g.)
[Address], [Settings].
! Extra information, alternatives and other
notes are presented in the following format:
e.g.)
p If the home location has not been stored
yet, set the location first.
! Descriptions of separate operations to be
performed on the same screen are indicated with # at the beginning of the description:
e.g.)
# Touch [OK].
! References are indicated like this:
e.g.)
= For details, refer to Displaying the
“Route info” screen on page 44.
Terms used in this manual
“USB storage device”
The term for USB memory only is “USB storage device”.
“SD memory card”
The SD memory card and SDHC memory card
are collectively referred to as the “SD memory
card”.
Introduction
Engb
7
Page 8
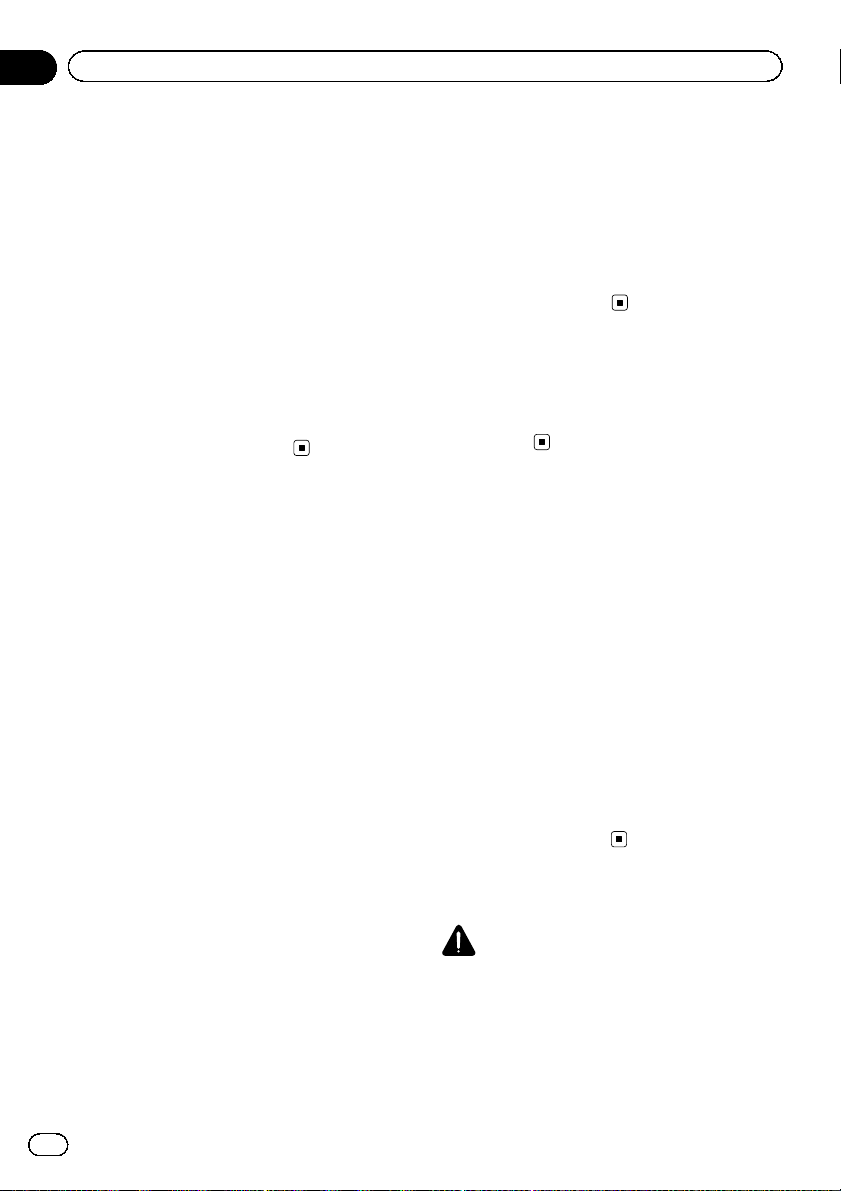
Chapter
01
Introduction
Notice regarding MP3 file
usage
Supply of this navigation system conveys only
a licence for private, non-commercial use and
does not convey a licence nor imply any right
to use this product in any commercial (i.e. revenue-generating), real time broadcasting (terrestrial, satellite, cable and/or any other
media), broadcasting/streaming via internet,
intranets and/or other networks or in other
electronic content distribution systems, such
as pay-audio or audio-on-demand applications. An independent licence for such use is
required. For details, please visit
http://www.mp3licensing.com.
iPod compatibility
This product supports only the following iPod
models and iPod software versions. Others
may not work correctly.
! iPod nano first generation: Ver. 1.3.1
! iPod nano second generation: Ver. 1.1.3
! iPod nano third generation: Ver. 1.1.3
! iPod nano fourth generation: Ver. 1.0.4
! iPod nano fifth generation: Ver. 1.0.1
! iPod fifth generation: Ver. 1.3
! iPod classic 80GB: Ver. 1.1.2
! iPod classic 120GB: Ver. 2.0.1
! iPod classic 160GB (2007): Ver. 1.1.2
! iPod classic 160GB (2009): Ver. 2.0.3
! iPod touch first generation: Ver. 3.1.2
! iPod touch second generation: Ver. 3.1.1
! iPhone: Ver. 2.2
! iPhone 3G: Ver. 3.1.2
! iPhone 3GS: Ver. 3.1.2
p In this manual, iPod and iPhone will be re-
ferred to as iPod.
p When you use this navigation system with
a Pioneer USB interface cable for iPod (CDIU50) (sold separately), you can control an
iPod compatible with this navigation system.
p To obtain maximum performance, we re-
commend that you use the latest software
for the iPod.
p Operation methods may vary depending on
the iPod models and the software version
of iPod.
p For details about iPod compatibility with
this navigation system, refer to the information on our website.
Map coverage
For details about the map coverage of this navigation system, refer to the information on
our website.
Protecting the LCD panel
and screen
p Do not allow direct sunlight to fall on the
LCD screen when this product is not being
used. Extended exposure to direct sunlight
can result in LCD screen malfunction due
to the resulting high temperatures.
p When using a mobile phone, keep the aer-
ial of the mobile phone away from the LCD
screen to prevent disruption of the video in
the form of spots, coloured stripes, etc.
p To protect the LCD screen from damage, be
sure to touch the touch panel keys with
your finger. (The stylus is supplied for special calibrations. Do not use the stylus for
normal operations.)
Resetting the microprocessor
CAUTION
Pressing the RESET button clears the settings for
the audio source without clearing all the navigation function items. Please refer to the related
section before clearing.
p Some data remains. Be sure to read Returning
the navigation system to the default or factory
settings first.
8
Engb
Page 9
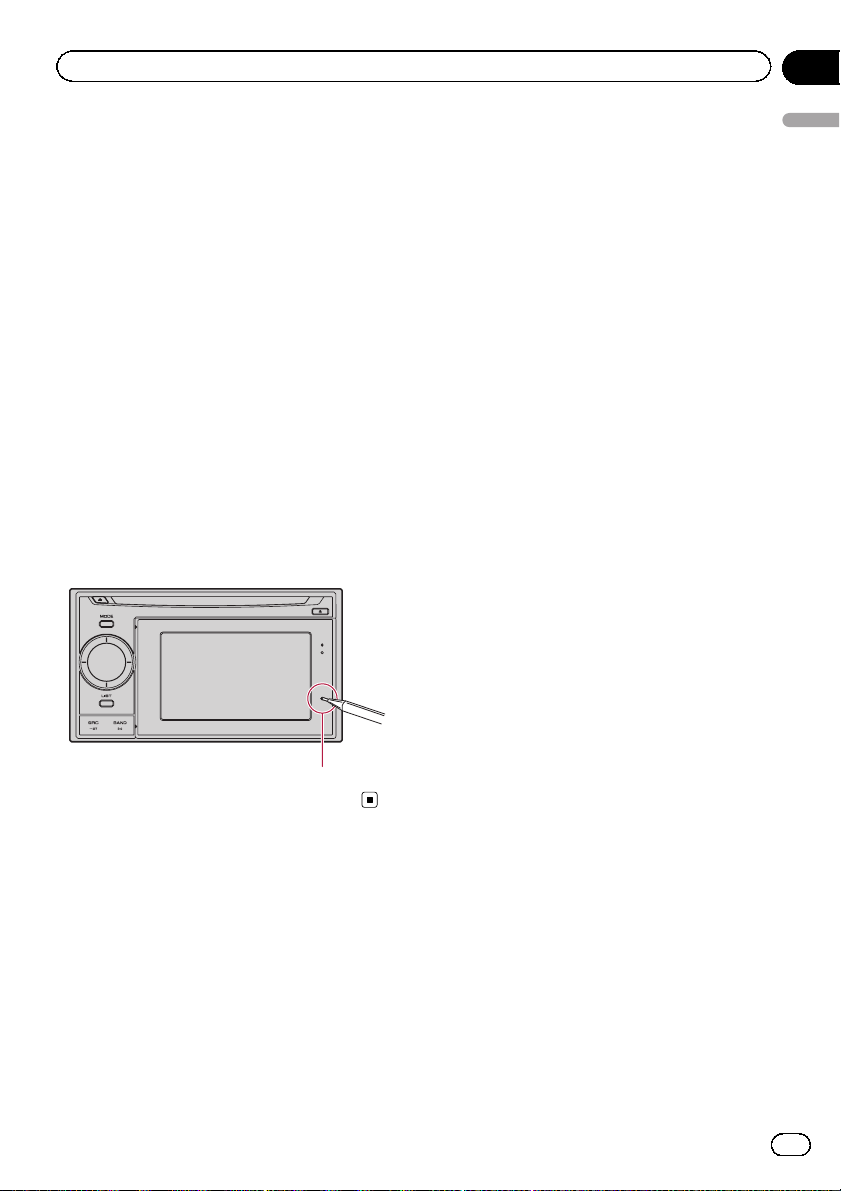
Introduction
Chapter
01
= For detailed information about the items
which would be erased, refer to Returning
the navigation system to the default or factory settings on page 121.
The microprocessor must be reset under the
following conditions:
! Prior to using this product for the first time
after installation.
! If the product fails to operate properly.
! If there appear to be problems with the op-
eration of the system.
! When changing the combination of equip-
ment.
! When adding/removing additional pro-
ducts that connect to the navigation system.
! If your vehicle position is shown on the
map with a significant positioning error.
% Press the RESET button with a pen tip
or other pointed implement.
Introduction
RESET button
Engb
9
Page 10
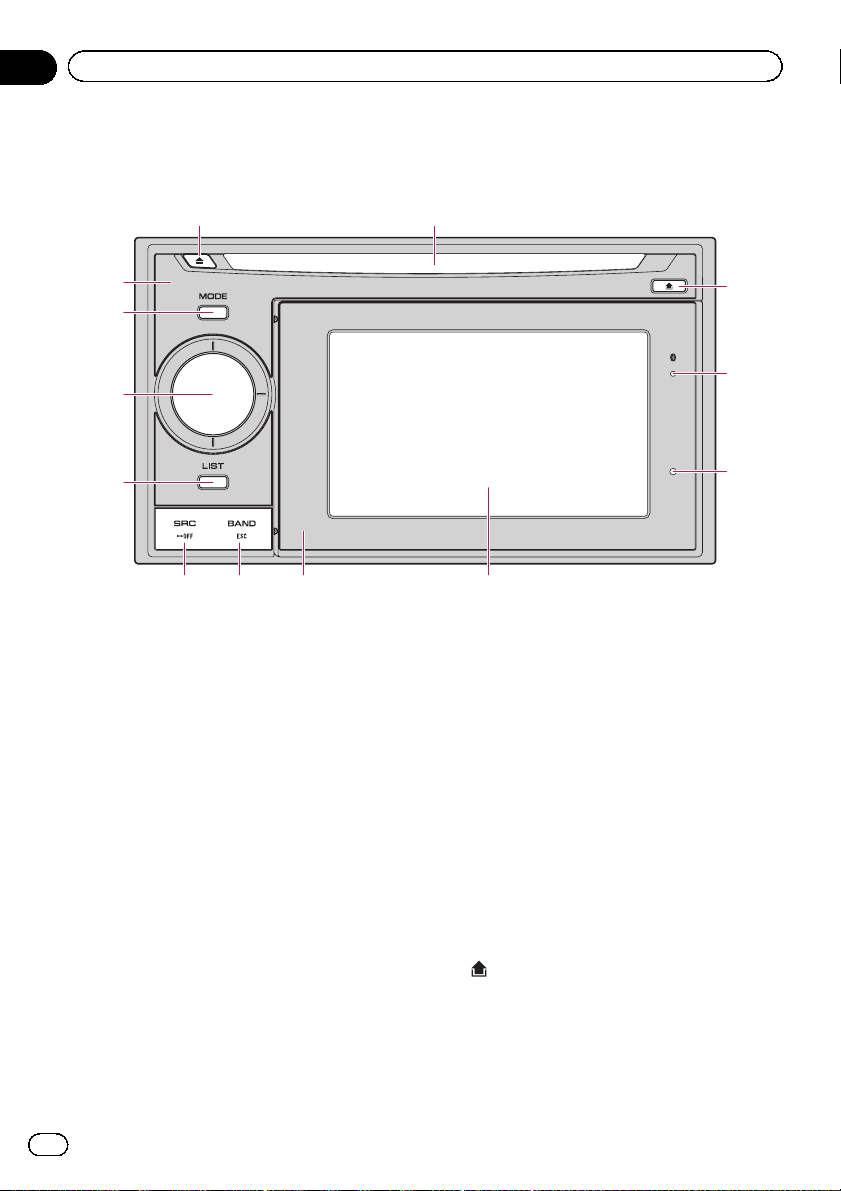
Chapter
02
Before you start
Checking part names and functions
This chapter gives information about the names of the parts and the main features using the buttons.
21
3
4
5
6
78
1 h button
Press to eject the disc from the disc loading
slot.
2 Disc loading slot
Insert a disc to play.
= For details of the operation, refer to In-
serting and ejecting a disc on the next
page.
3 Head unit
4 MODE button
! Press to switch between the map screen
and the audio operation screen.
! Press to display the map screen while
the navigation function screen is displayed.
5 MULTI-CONTROL*
! Rotating;
Adjusts the audio source volume.
! Pressing MULTI-CONTROL left or
right;
Allows you to change the frequency one
a9
step at a time; operates track search controls.
! Pressing and holding MULTI-CON-
TROL left or right;
Allows you to perform manual seek tuning, fast forward or reverse.
6 LIST button*
7 SRC/OFF button*
8 BAND/ESC button*
9 Detachable device
= For details, refer to Removing the detach-
able device on page 17.
a LCD screen
b
button
Press to remove the detachable device from
the head unit.
= For details, refer to Removing the detach-
able device on page 17.
b
c
d
10
Engb
Page 11
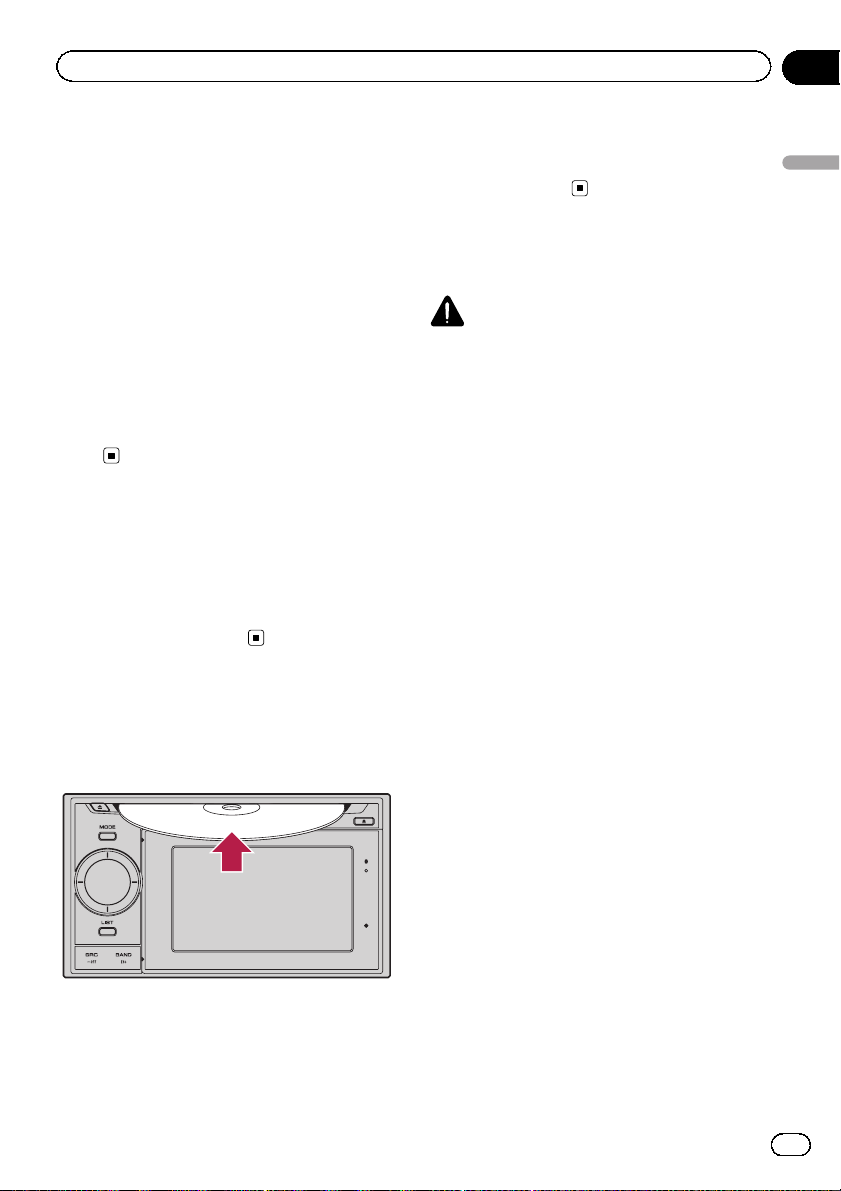
Before you start
Chapter
02
c Bluetooth connection status indicator
Lights up when your phone is paired to the
navigation system by Bluetooth wireless
technology.
d RESET button
= For details, refer to Resetting the micro-
processor on page 8.
p Buttons marked with an asterisk (*) are
used only for audio functions.
= For more details, refer to the descrip-
tions from Chapter 15 to Chapter 22.
= For details on the drawer of AVIC-F3210BT,
refer to How to use the drawer on page
14.
Protecting your product
from theft
The detachable device can be removed from
the head unit to discourage theft.
= For details, refer to Removing the detach-
able device on page 17.
Inserting and ejecting a disc
Inserting a disc
% Insert a disc into the disc loading slot.
Ejecting a disc
% Press the h button.
The disc is ejected.
Inserting and ejecting an
SD memory card
CAUTION
! Ejecting an SD memory card during data
transfer can damage the SD memory card. Be
sure to eject the SD memory card by following
the procedure described in this manual.
! If data loss or corruption occurs on the sto-
rage device for any reason, it is usually not
possible to recover the data. Pioneer accepts
no liability for damages, costs or expenses
arising from data loss or corruption.
p This system is not compatible with Multi
Media Card (MMC).
p Compatibility with all SD memory cards is
not guaranteed.
p This unit may not achieve optimum perfor-
mance with some SD memory cards.
p Do not insert anything other than SD mem-
ory cards.
p If data related to map data, such as custo-
mised POI data, is stored on the SD memory card, the navigation system restarts.
Before you start
p Do not insert anything other than a disc
into the disc loading slot.
Inserting an SD memory card
1 Remove the detachable device from
the head unit.
= For details, refer to Removing the detachable
device on page 17.
2 Insert an SD memory card into the SD
card slot.
Insert the card with the contact end first into
the top of the detachable device and press the
card until it clicks and completely locks.
Engb
11
Page 12
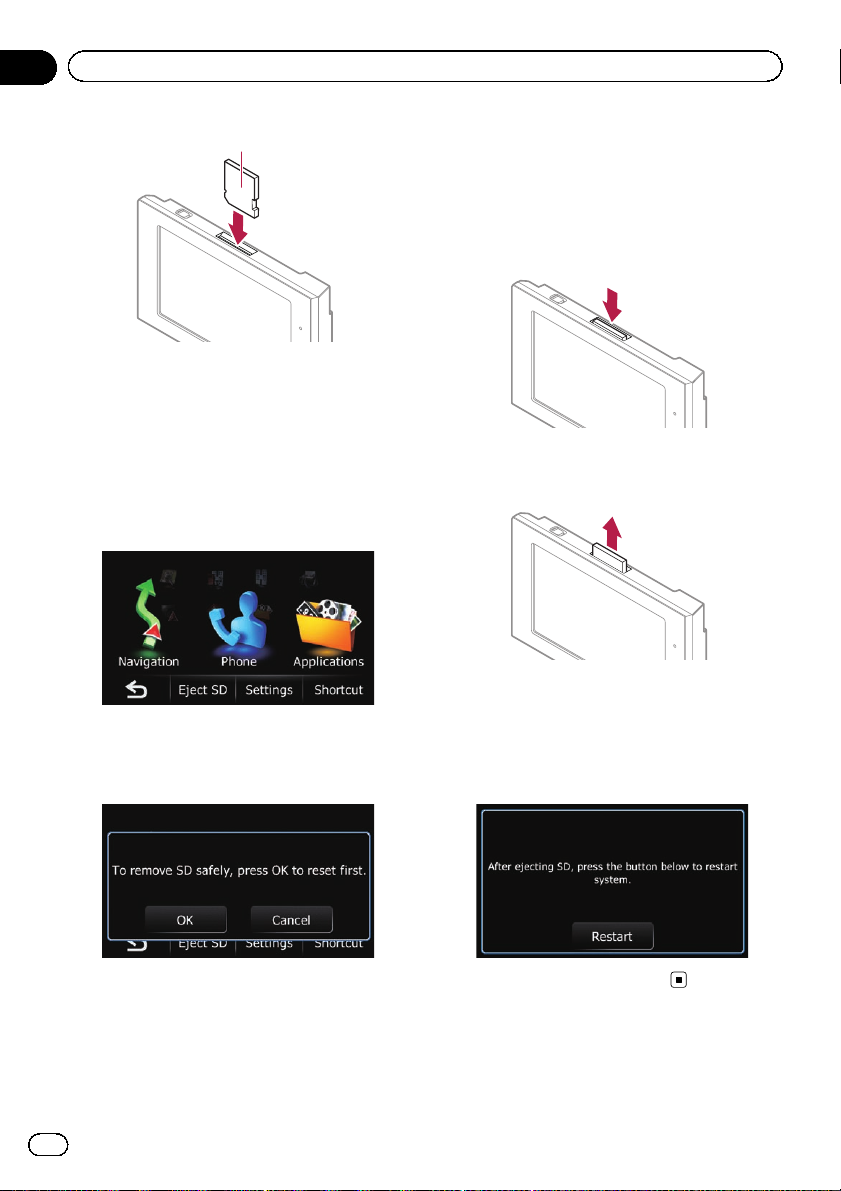
Chapter
02
Before you start
Label side
3 Attach the detachable device to the
head unit.
Ejecting an SD memory card
1 Touch [Home] on the map screen.
The “Top Menu” screen appears.
2 Touch [Eject SD].
A message confirming whether to restart the
navigation system appears.
3 Touch [OK].
4 Remove the detachable device from
the head unit.
= For details, refer to Removing the detachable
device on page 17.
5 Press the middle of the SD memory
card gently until it clicks.
The SD memory card is ejected.
6 Pull the SD memory card out straight.
7 Attach the detachable device to the
head unit.
= For details, refer to Attaching the detachable
device on page 17.
8 Touch [Restart].
The navigation system restarts, and a message
prompting you to remove the SD memory card
appears.
12
Engb
The navigation system restarts.
Page 13
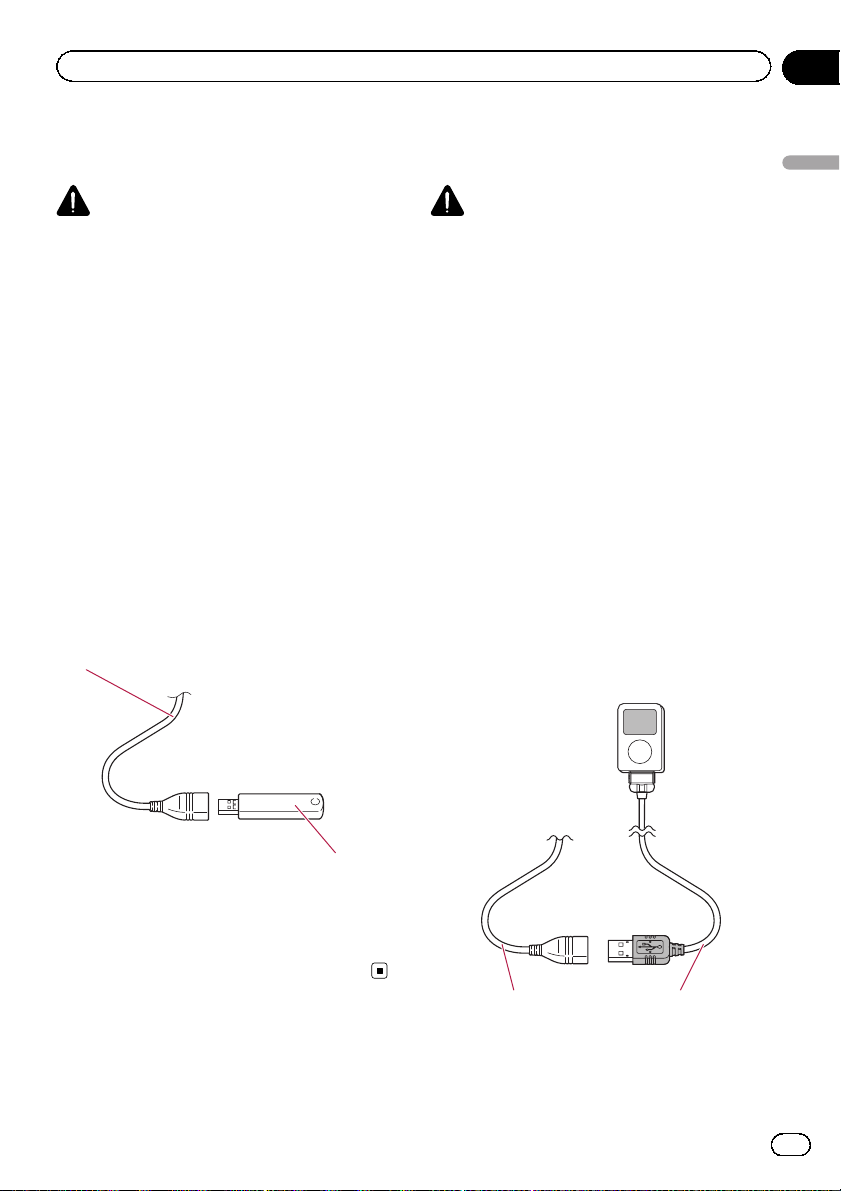
Before you start
Chapter
02
Plugging and unplugging a
USB storage device
CAUTION
! To prevent data loss and damage to the sto-
rage device, never remove it from this navigation system while data is being transferred.
! If data loss or corruption occurs on the sto-
rage device for any reason, it is usually not
possible to recover the data. Pioneer accepts
no liability for damages, costs or expenses
arising from data loss or corruption.
p Compatibility with all USB storage devices
is not guaranteed.
This navigation system may not achieve optimum performance with some USB storage devices.
p Connection via a USB hub is not possible.
Plugging in a USB storage device
% Plug a USB storage device into the USB
connector.
USB connector
Connecting and
disconnecting an iPod
CAUTION
! To prevent data loss and damage to the sto-
rage device, never remove it from this navigation system while data is being transferred.
! If data loss or corruption occurs on the sto-
rage device for any reason, it is usually not
possible to recover the data. Pioneer accepts
no liability for damages, costs or expenses
arising from data loss or corruption.
Connecting your iPod
Using the USB interface cable for iPod enables you to connect your iPod to the navigation system.
p A USB interface cable for iPod (CD-IU50)
(sold separately) is required for connection.
p For details about iPod compatibility with
this navigation system, refer to the information on our website.
p Connection via a USB hub is not possible.
1 Pull out the USB storage device after
checking that no data is being accessed.
Before you start
USB storage device
Unplugging a USB storage device
% Pull out the USB storage device after
checking that no data is being accessed.
USB connector USB interface
2 Connect your iPod.
cable for iPod
Engb
13
Page 14
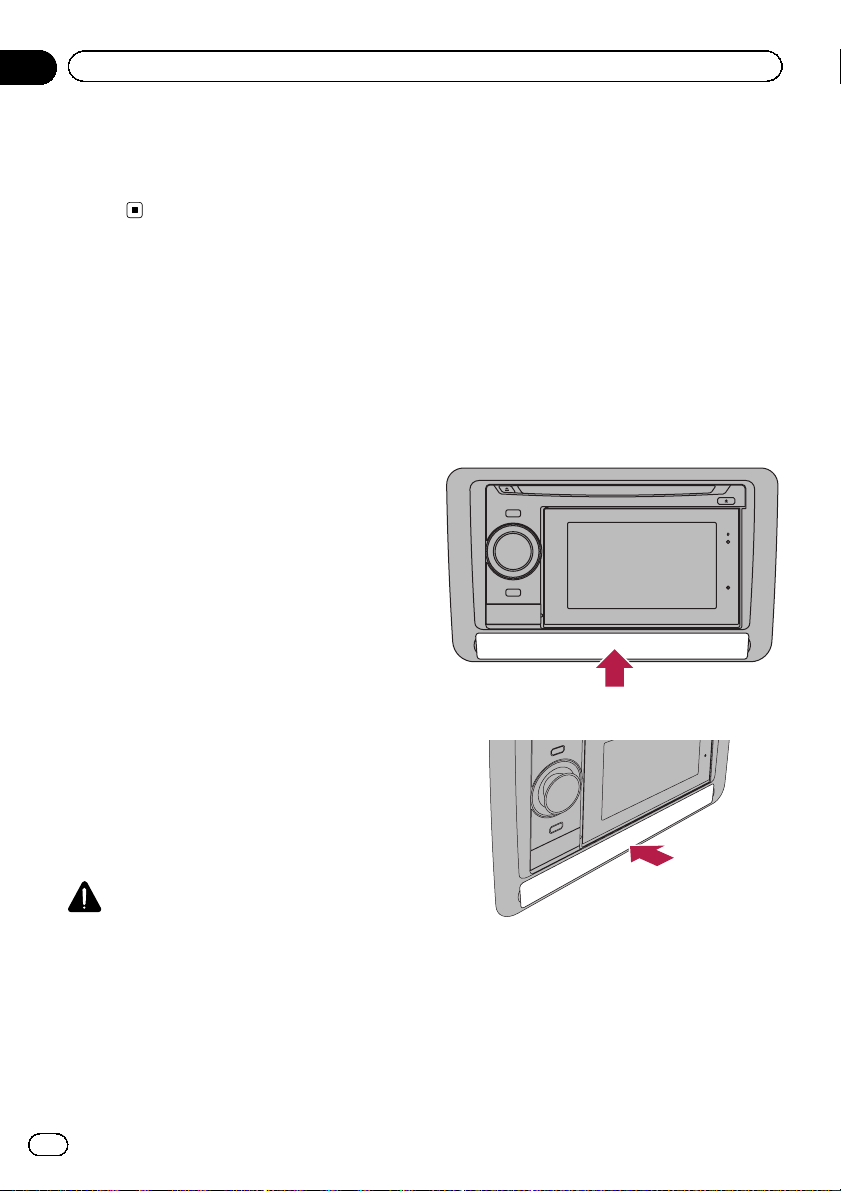
Chapter
02
Before you start
Disconnecting your iPod
% Pull out the USB interface cable for iPod
after checking that no data is being accessed.
How to use the drawer
AVIC-F3210BT has a drawer.
Inside the drawer is a USB cable that lets you
connect the USB storage device. You can also
use the iPod cable (supplied) to connect an
iPod.
Connected devices can also be stored inside
the drawer.
The drawer can hold the following devices.
! iPod nano first generation
! iPod nano second generation
! iPod nano third generation
! iPod nano fourth generation
! iPod nano fifth generation
! iPod classic 80GB
! iPod classic 120GB
! iPod classic 160GB (2007/2009)
! iPod touch first generation
! iPod touch second generation
! iPod fifth generation
! USB storage devices up to 14 mm (H) x
66 mm (W)
p Do not place other than above inside the
drawer.
p If your iPod is enclosed in a case, it may
not fit inside the drawer. If so, remove the
iPod from its case before placing it inside
the drawer.
mal operating conditions. Higher
temperatures within the drawer may however
cause malfunctioning of or damage to your
media device. Therefore please take caution
when using the drawer.
! When disconnecting a device, pull the con-
nector. Do not pull the cable, as the main
body or the cable may break.
! If the drawer cannot be opened, insert an ob-
ject with a flat head (e.g. a flathead screwdriver) into the slot beside the drawer and open
it. Or contact the authorised Pioneer Service
Station.
1 Press the centre of the drawer to open
it.
2 Pull the drawer out.
CAUTION
! Never put items that produce an open flame
(cigarettes, lighters, etc.) inside the drawer.
! Do not use this product with the drawer left
open. If the drawer is left open, it may result in
injury in the event of an accident.
! Do not forcibly pull the drawer out, as it may
not be removed from the front.
! Media devices (such as an iPod, a USB sto-
rage device) will function properly under nor-
14
Engb
3 Connect the device to the cable inside
the drawer.
Page 15
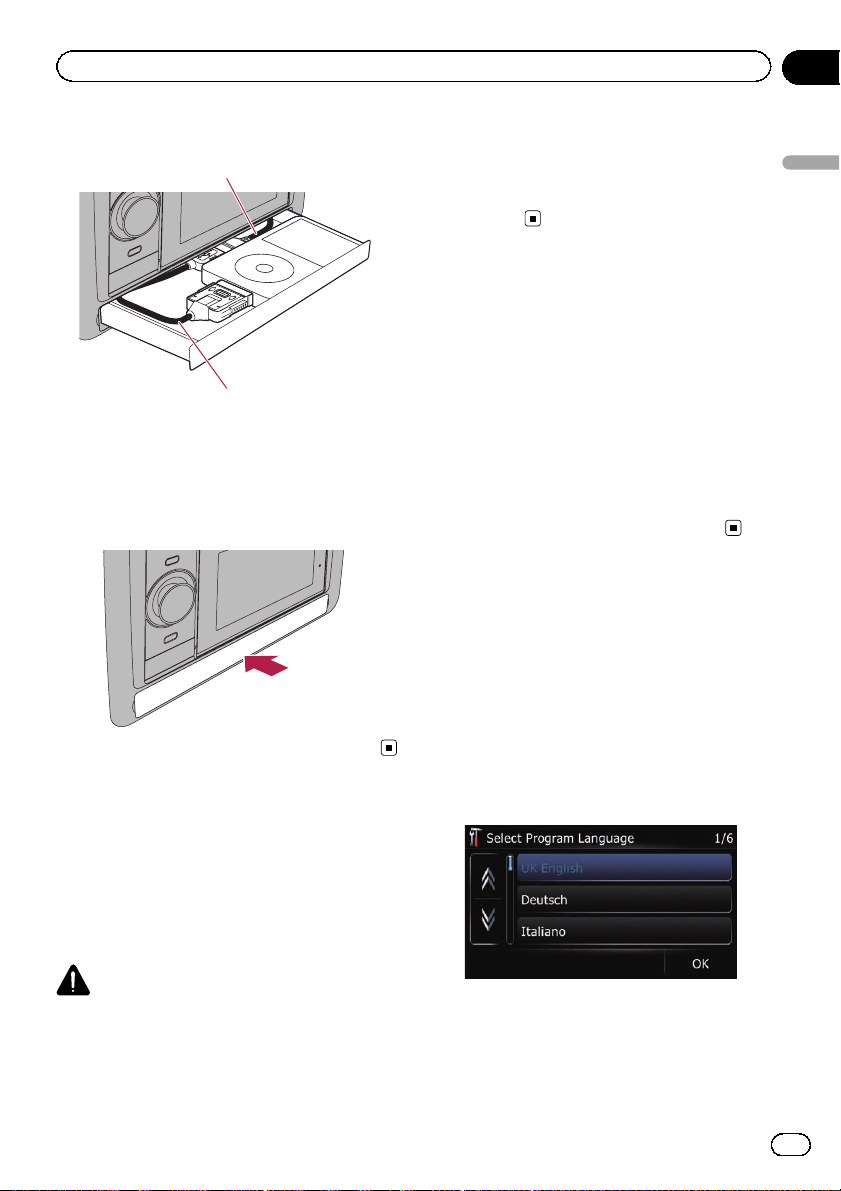
Before you start
Chapter
02
4 Place the device inside the drawer.
USB cable (supplied)
USB interface cable for iPod (supplied)
When placing an iPod in the drawer, make
sure that the iPod and cable connection is on
the left side.
5 Press the centre of the drawer to close
it.
! Keep the detachable device out of direct sun-
light and high temperatures.
! After removing the detachable device, keep it
in a safe place so it is not scratched or
damaged.
Flow from startup to
termination
1 Start the engine to boot up the system.
p To protect the LCD screen from damage, be
sure to use your fingers to touch the touch
panel keys. (The stylus is supplied for special calibrations. Do not use the stylus for
normal operations.)
2 Turn off the vehicle engine to terminate the system.
The navigation system is also turned off.
On first-time startup
When you use the navigation system for the
first time, select the language that you want to
use.
1 Start the engine to boot up the system.
After a short pause, the navigation splash
screen appears.
Before you start
Protecting your product
from theft
The detachable device can be removed from
the head unit to discourage theft.
= For details, refer to Removing the detach-
able device on page 17.
CAUTION
! Never grip the display and the buttons tightly
or use force when removing or attaching.
! Avoid subjecting the detachable device to ex-
cessive shocks.
2 Touch the language that you want to
use on the screen.
Engb
15
Page 16
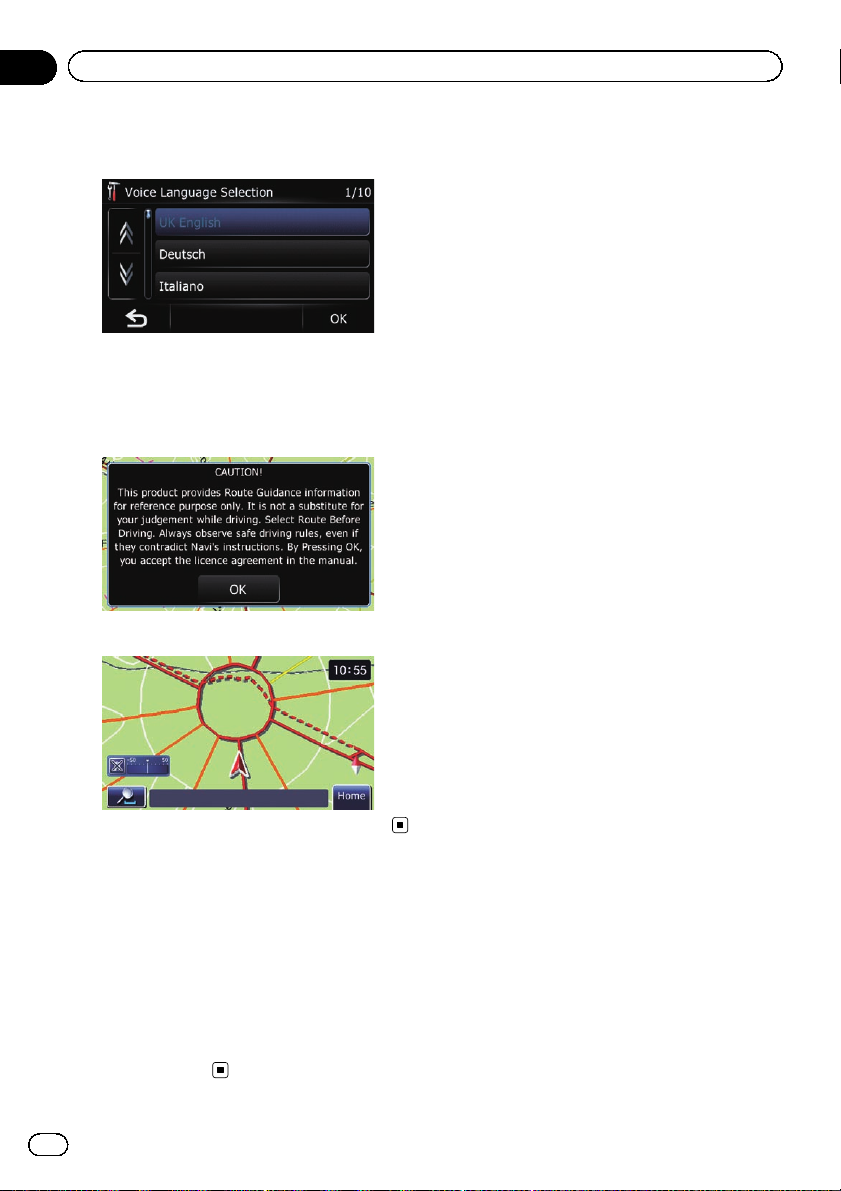
Chapter
02
Before you start
3 Touch the language that you want to
use for the voice guidance.
The navigation system will now restart.
4 Read the disclaimer carefully, checking
its details, and then touch [OK] if you
agree to the conditions.
The map screen appears.
Regular startup
% Start the engine to boot up the system.
p The screen shown will differ depending on
the previous conditions.
p When there is no route, the disclaimer ap-
pears after the navigation system reboots.
Read the disclaimer carefully, checking its
details, and then touch [OK] if you agree to
the conditions.
16
Engb
Page 17
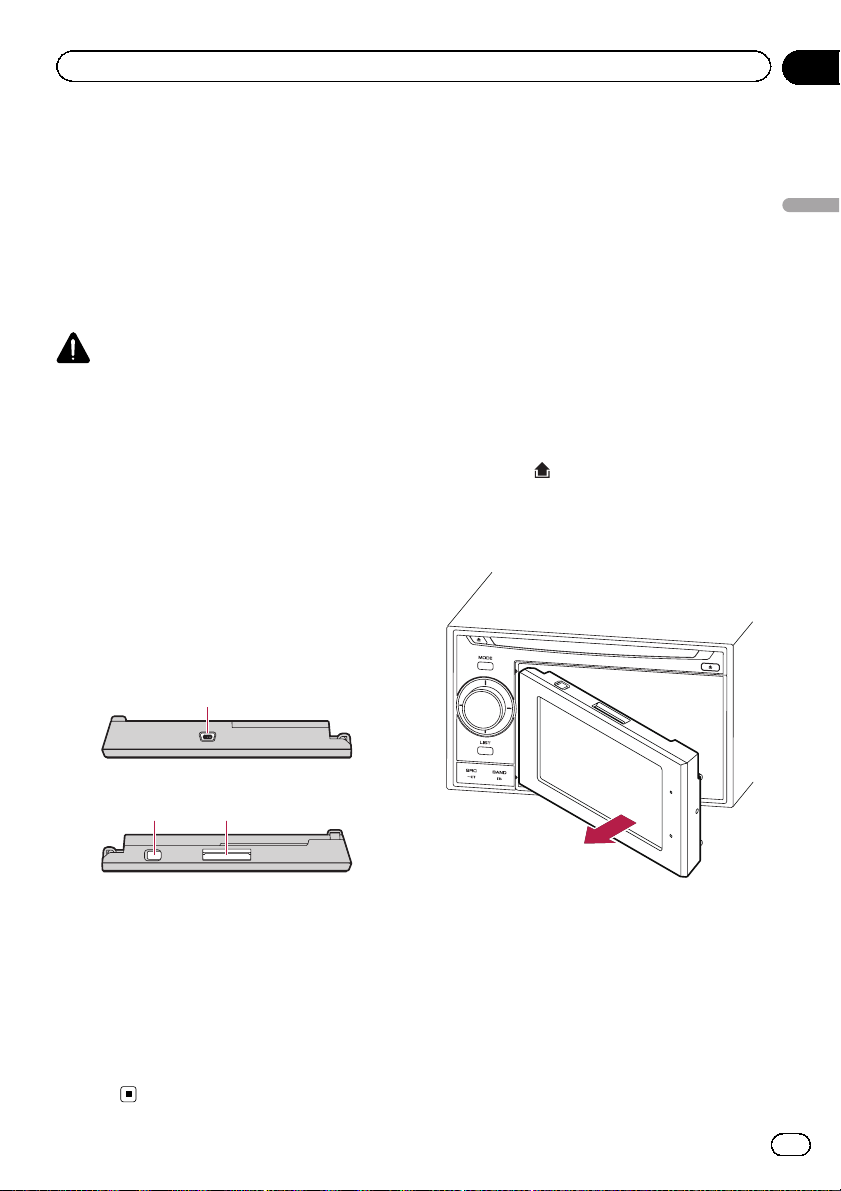
How to use the detachable device
Chapter
03
Removing the detachable device from the
head unit enables you to set routes and search
locations even when you are out of your vehicle.
Also, you can connect the detachable device
to your PC using the supplied USB cable.
This chapter describes how to use the detachable device when not attached to the head
unit.
CAUTION
! Never grip the display and the buttons tightly
or use force when removing or attaching.
! Avoid subjecting the detachable device to ex-
cessive shocks.
! Keep the detachable device out of direct sun-
light and high temperatures.
! After removing the detachable device, keep it
in a safe place so it is not scratched or damaged.
Checking part names and
functions
Bottom side
1
Removing and attaching
the detachable device
Removing the detachable device
p The head unit cannot be operated while the
detachable device is removed from the
head unit.
p Removing the detachable device automati-
cally turns the audio source off.
1 Hold the detachable device in order not
to drop.
Take care not to drop the detachable device
and protect it from contact with water or other
fluids to prevent permanent damage.
2 Press the
tachable device.
3 Gently grip the right side of the front
panel and slowly pull it outward.
button to release the de-
How to use the detachable device
Top side
32
1 USB port (Mini-B)
Use to connect with your PC.
2 Power switch
Use to turn the detachable device on and
off.
3 SD card slot
= For more detailed information, refer to In-
serting an SD memory card on page
11.
4 Put the detachable device into the supplied case for safe keeping.
Attaching the detachable device
p If the detachable device is turned on before
it is attached to the head unit, it will not
turn off when the ignition switch is turned
off (ACC OFF). The detachable device will
also lose batter power.
Engb
17
Page 18
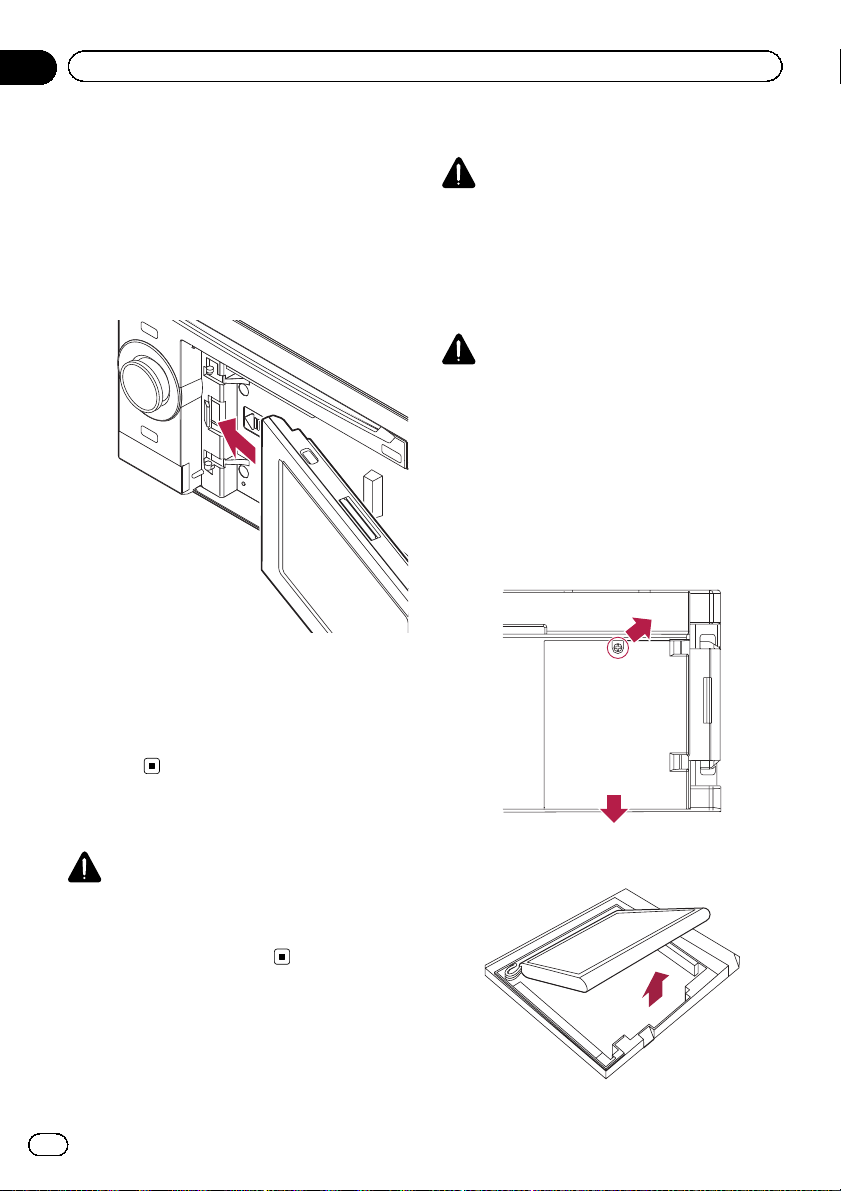
Chapter
03
How to use the detachable device
1 Turn off the power switch of detachable device.
2 Slide the detachable device to the left
until it clicks.
The detachable device and the head unit are
jointed on the left side. Make sure that the detachable device has been jointed to the head
unit.
3 Press the centre on the right side of the
detachable device until it is firmly seated.
If you fail to successfully attach the detachable device to the head unit, try again but be
careful not to force it as the device could be
damaged.
Disposing of the battery
WARNING
! Keep the battery pack out of the reach of
small children to prevent them from accidentally swallowing it.
! Batteries (battery pack or batteries installed)
shall not be exposed to excessive heat such
as sunshine, fire or the like.
CAUTION
When disposing of used batteries, please comply
with governmental regulations or environmental
public institutions’ rules that apply in your country/area.
Do not open the cover except when you dispose
the battery.
1 Remove the screw in the back of the
detachable device and then slide the cover
off.
Installing the battery
CAUTION
! Do not under any circumstances attempt to
change the battery yourself.
! The battery should only be changed by
Pioneer service personnel.
18
Engb
2 Remove the battery.
Page 19
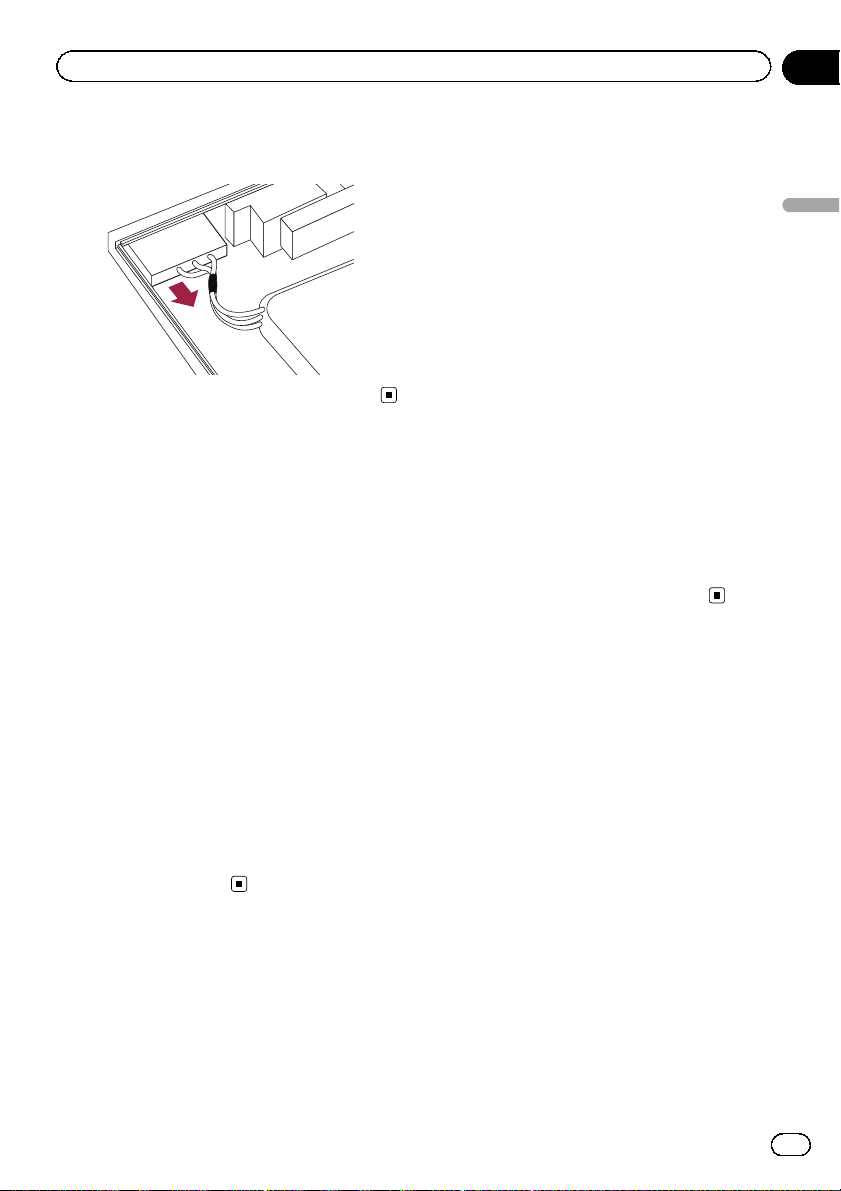
How to use the detachable device
Chapter
03
3 Detach the cable to disconnect the battery.
Turning on the detachable
device
If you turn on the detachable device while it is
removed from the head unit, the navigation
system switches to “Detach mode”.
1 Detach the detachable device from the
head unit.
= For details, refer to Removing the detachable
device on page 17.
2 Turn on the power switch of detachable device.
p The following functions are not available in
“Detach mode”.
! GPS positioning and time synchronisa-
tion (Vehicle position and current time
on the screen are not updated.)
! Route guidance
! Hands-free phoning
! Audio functions
Charging the battery of
detachable device
Charging cannot be done when the temperature is outside of the charging temperature
range.
! The operating temperature range of the bat-
tery is from –20 °C to +60 °C.
! The charging temperature range of the bat-
tery is from 0 °C to +55 °C.
The battery of the detachable device is
charged in the following situations.
! When the detachable device is attached to
the head unit while the ignition switch is
turned on (ACC ON).
! When the detachable device is connected
to your PC.
p Before charging the detachable device
by connecting it to your PC, turn off the
power switch of detachable device to reduce the drain on battery power. If the
power is on, the battery may not be
charged.
p To ensure proper charging, adjust the
screen brightness to a low level and set
the power–saving function to save the
battery discharging.
= For details, refer to Adjusting the
screen brightness on page 112.
= For details, refer to Setting the power-
saving function on page 111.
Monitoring the battery status
You can check the battery status of the detachable device.
1 Attach the detachable device to the
head unit.
= For details, refer to Attaching the detachable
device on page 17.
2 Press the MODE button to display the
navigation map screen.
3 Touch [Home] on the map screen.
The “Top Menu” screen appears.
4 Touch [Settings].
The “Settings Menu” screen appears.
The battery status indicator is displayed on the
upper right of the “Settings Menu” screen.
How to use the detachable device
Engb
19
Page 20
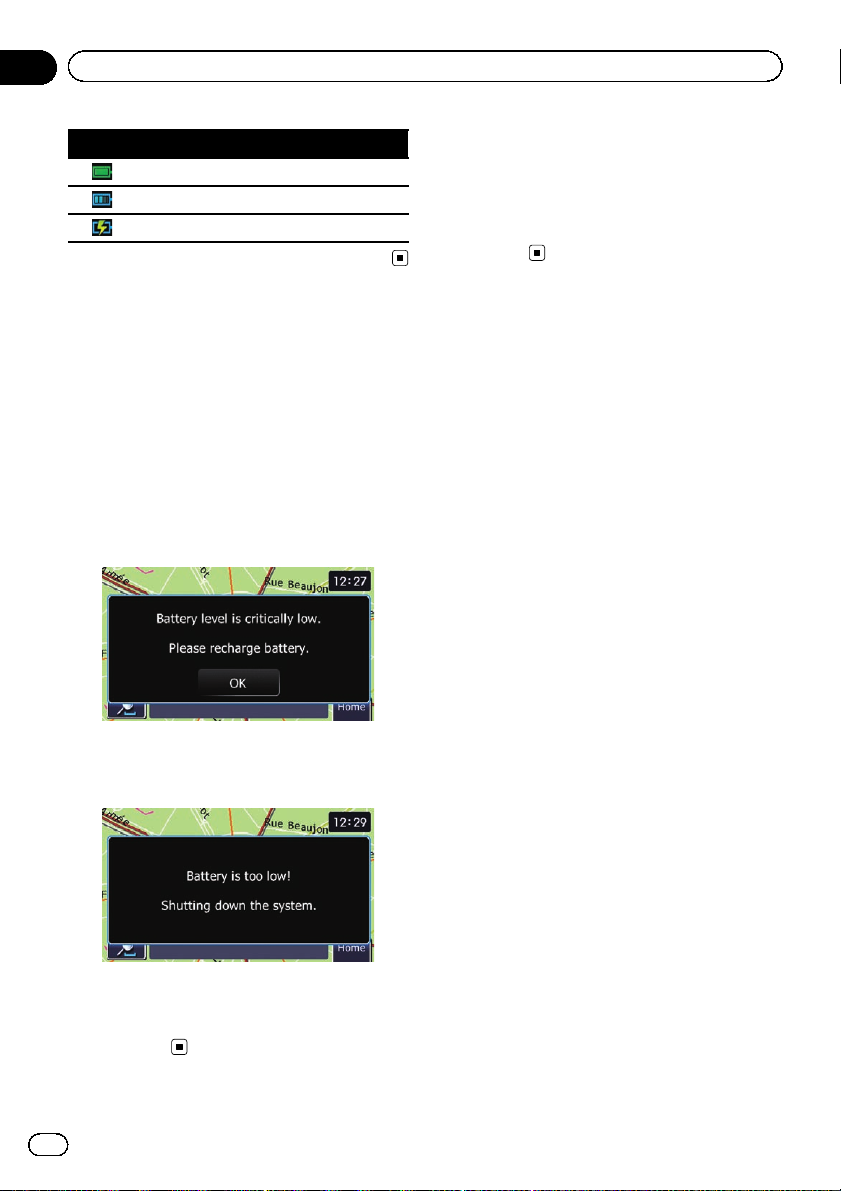
Chapter
03
How to use the detachable device
Battery status indicator
Fully charged
Sufficient power
Charging
Automatic shutdown of the
navigation system
When the battery of detachable device nearly
runs out, the navigation system automatically
turns off.
When the detachable device is turned on
again after charging the battery, it returns to
the last system status.
A message appears when the remaining battery life is getting low.
Connecting with your PC
You can connect the detachable device and
your PC using the USB cable (supplied with
the navigation system).
= For details, refer to Using Applications on
page 75.
When the battery nearly runs out, a message
appears and the navigation system automatically turns off.
p When the battery of the detachable device
is completely run down, the splash screen
is displayed the next time the system is
booted up.
20
Engb
Page 21
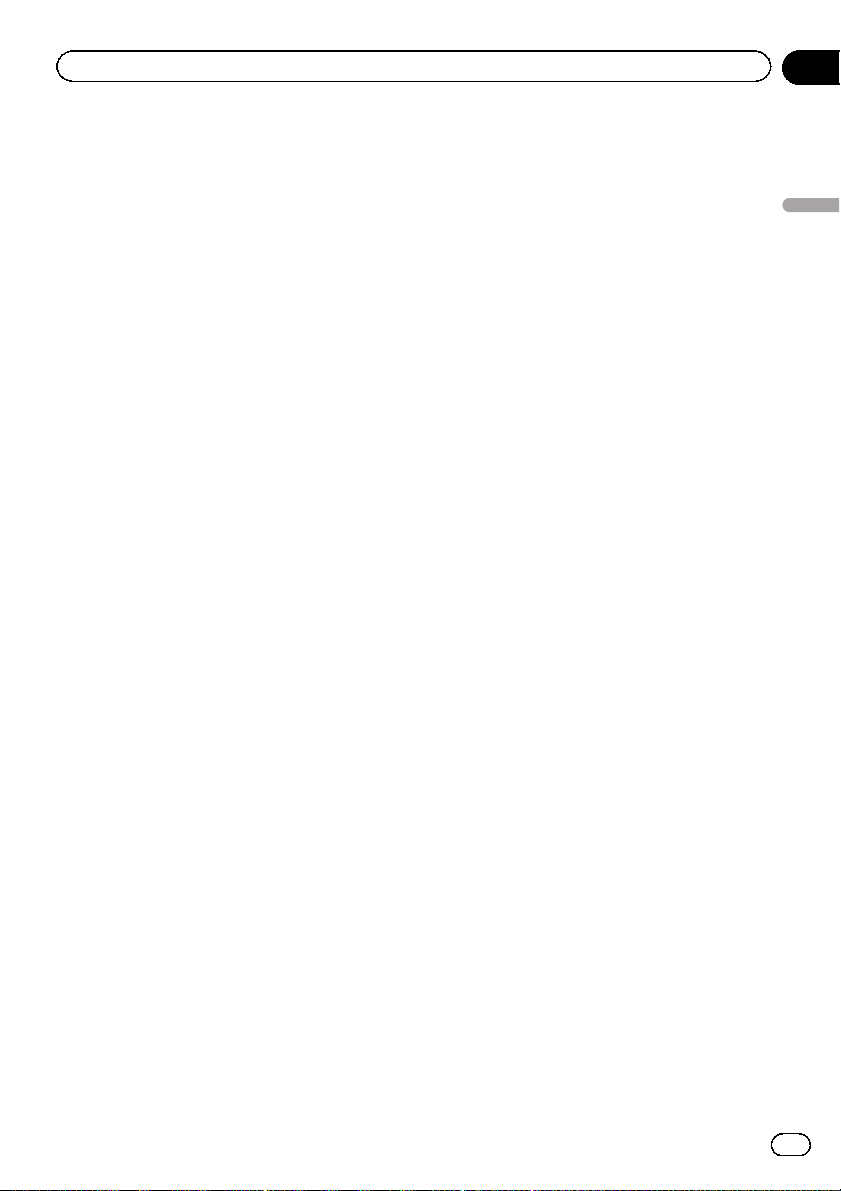
How to use the detachable device
Chapter
03
How to use the detachable device
Engb
21
Page 22
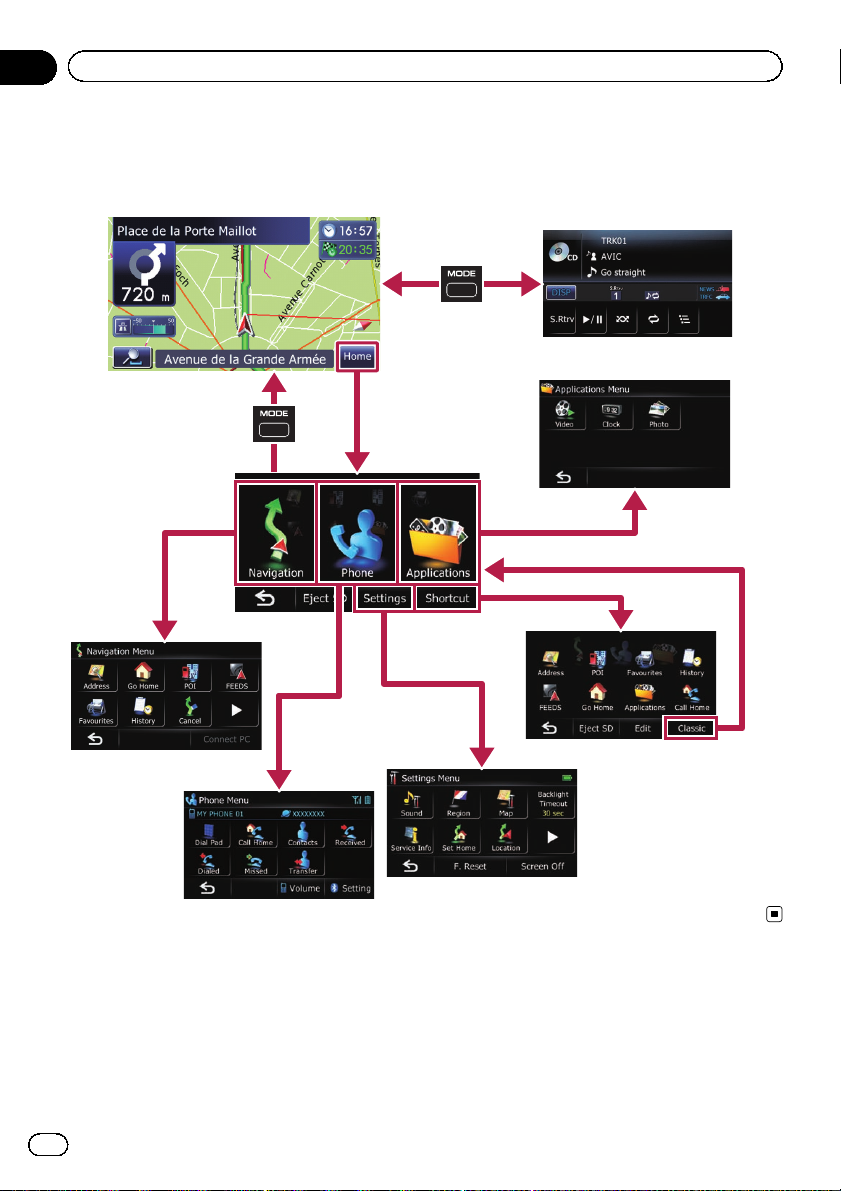
Chapter
04
How to use the navigation menu screens
Screen switching overview
1
3
2
5
4
7
6
2
22
Engb
Page 23
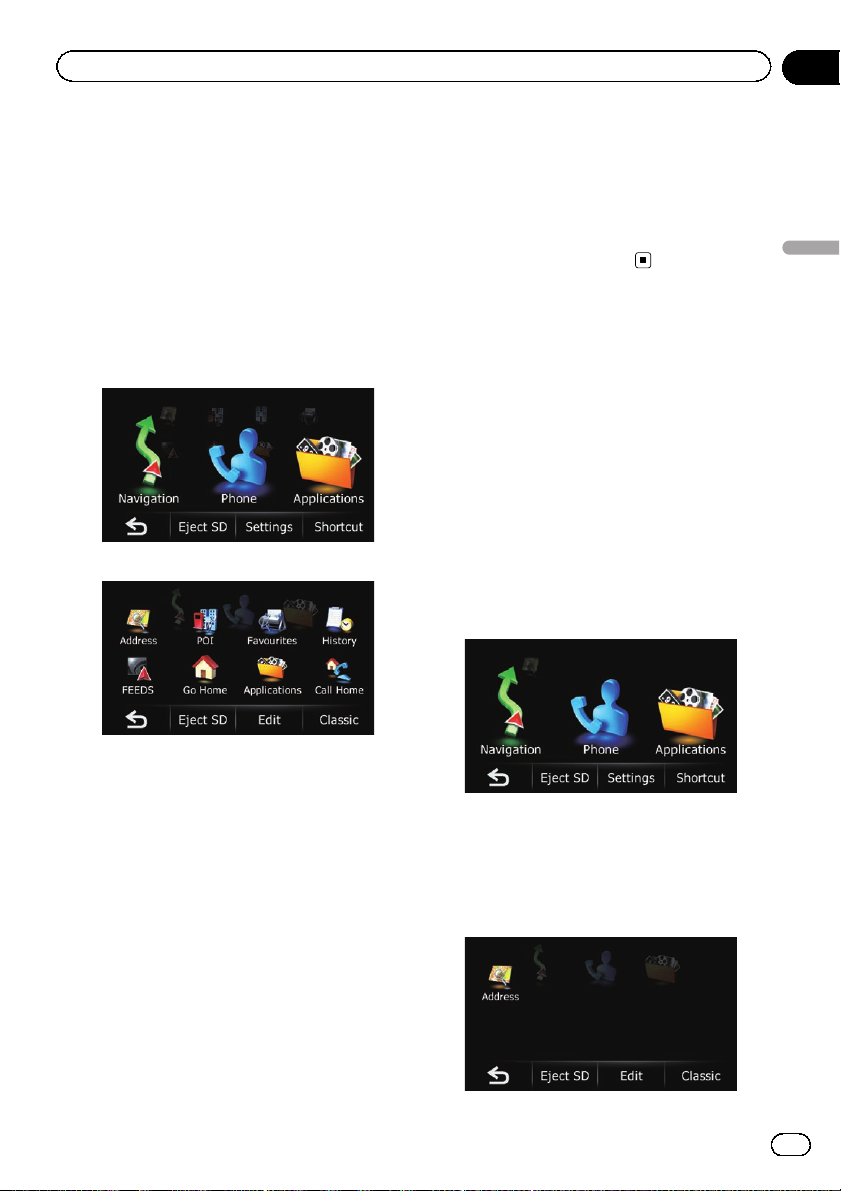
How to use the navigation menu screens
Chapter
04
What you can do on each
menu
1 Map screen
Press the MODE button to display the navigation map screen.
2 Top Menu
Touch [Home] on the map screen to display
the “Top Menu” screen.
This is the starting menu to access the desired
screens and operate the various functions.
There are two types of the “Top Menu” screen.
Classic Menu
6 “Applications Menu” screen
You can launch applications downloaded to
an SD memory card via the utility programme
navgate FEEDS.
7 Audio operation screen
This is the screen that normally appears when
you play the audio source.
Shortcut Menu
Registering your favourite menu items in
shortcuts allows you to quickly jump to the registered menu screen by a simple touch on
the Shortcut Menu screen.
Selecting the shortcut
p Up to 8 menu items can be registered in
shortcuts.
1 Touch [Home] on the map screen.
The “Top Menu” screen appears.
2 Touch [Shortcut].
How to use the navigation menu screens
Shortcut Menu
p In this manual, Classic Menu will be re-
ferred to as “Top Menu”.
3 “Navigation Menu” screen
You can search for your destination on this
menu. You can also check or cancel your set
route from this menu.
Other features include useful functions to
support your navigation.
4 “Phone Menu” screen
You can access the screen that is related to
hands-free phoning to see call histories and
change the settings on the Bluetooth wireless
technology connection.
5 “Settings Menu” screen
You can access the screen to customise settings.
p When you use the navigation system for the
first time or no items are set on shortcut, a
message will appear. Touch [Ye s ] to start
the shortcut selection.
3 Touch [Edit].
Engb
23
Page 24

Chapter
04
How to use the navigation menu screens
4 Touch the tab on the right edge or scroll
the bar to display the icon that you want
to set to shortcut.
Scroll bar
5 Touch and hold the icon that you want
to add to shortcut.
6 Move the icon to the left side of the
screen, and then release it.
The selected item is added to shortcut.
Operating menu screens (e.g.
“Navigation Menu” screen)
1
3
2
1 Screen title
2
The previous screen returns.
3
Shows the next or previous page.
Operating list screens (e.g.
city list)
145
2
7 To finish the selection, touch [Close].
Cancelling the shortcut
1 Touch and hold the icon that you want
to cancel the shortcut.
2 Move the icon to the right side of the
screen, and then release it.
3 To finish the selection, touch [Close].
24
Engb
3
1 Screen title
2
Touching or on the scroll bar scrolls
through the list and allows you to view the remaining items.
3
The previous screen returns.
4 Listed items
Touching an item on the list allows you to narrow down the options and proceed to the next
operation.
5
If all of the characters cannot be displayed
within the displayed area, touching the key to
the right of the item allows you to see remaining characters.
Page 25
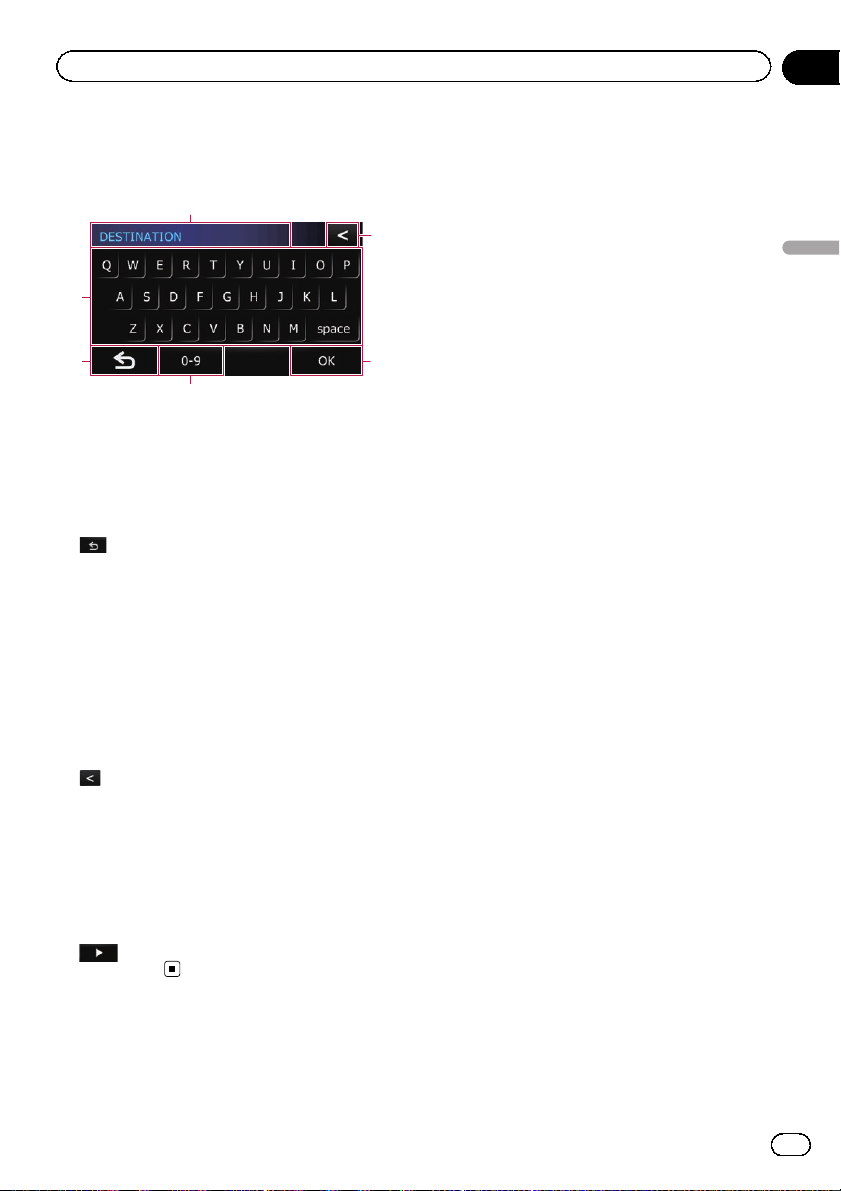
How to use the navigation menu screens
Operating the on-screen
keyboard
1
6
2
Chapter
04
How to use the navigation menu screens
3
4
1 Text box
Displays the characters that are entered. If
there is no text in the box, an informative
guide with text appears.
2 Keyboard
Touch the keys to enter the characters.
3
The previous screen returns.
4 0-9, Sym., Others
You can enter other characters of alphabet.
You can also enter text with marks such as [&]
or numbers.
Touch to toggle the selection.
p When you use any of “A”, “Ä”, “Å”, “Æ”,
the displayed result is the same.
5 OK
Confirms the entry and allows you to proceed
to the next step.
6
Deletes the input text one letter at a time, beginning at the end of the text. Continuing to
touch the button deletes all of the text.
p You can select the type of keyboard to be
used for inputting characters.
= For details, refer to Setting the keyboard
layout on page 106.
p When you select Cyrillic keyboard, touch
allows you to see remaining
characters.
5
Engb
25
Page 26
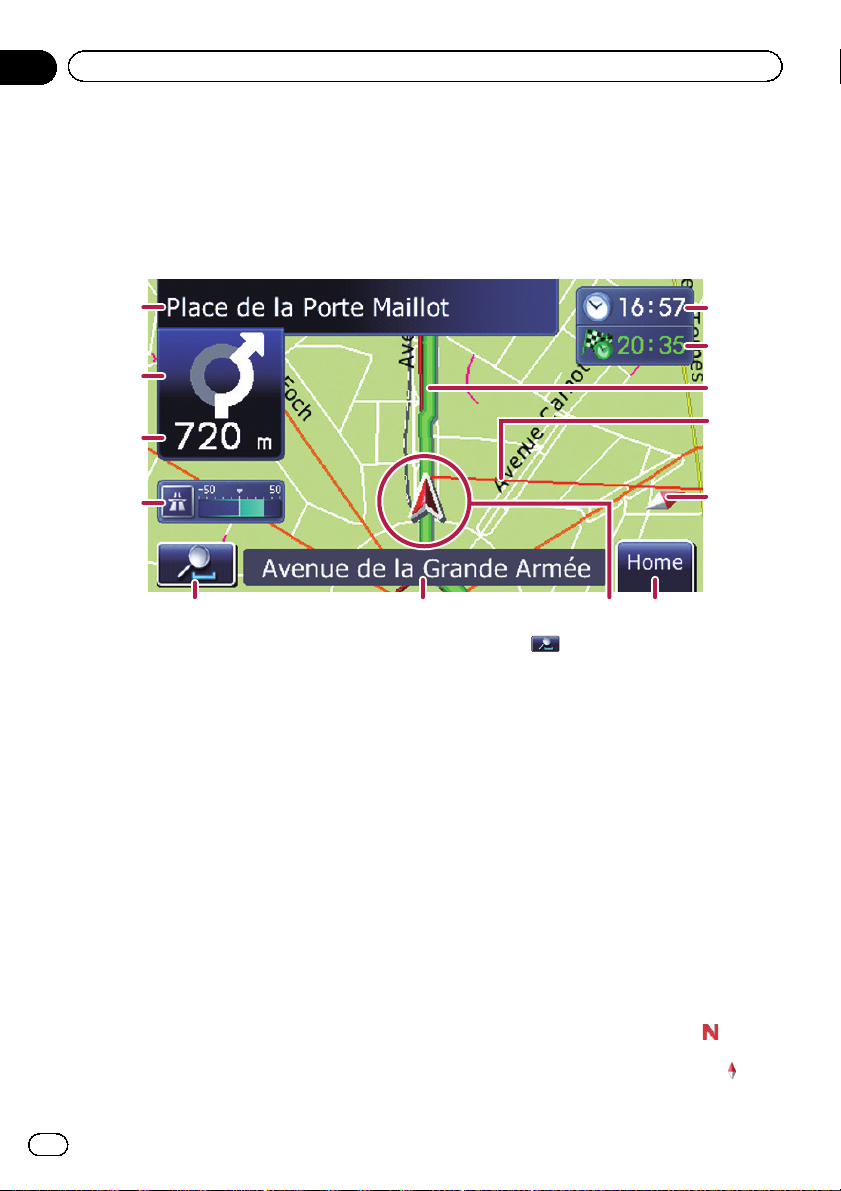
Chapter
05
How to use the map
Most of the information provided by your navigation system can be seen on the map. You need to become familiar with
how the information appears on the map.
How to read the map screen
This example shows an example of a 2D map screen.
1
2
3
4
5 76 8
p Information with an asterisk (*) appears
only when the route is set.
p Depending on the conditions and settings,
some items may not be displayed.
1 Name of the street to be used (or next gui-
dance point)*
Touching this item enables you to hear the
next guidance again.
2 Next direction of travel*
When you approach a guidance point, this appears in green. Touching this item enables
you to hear the next guidance again.
3 Distance to the guidance point*
Shows the distance to the next guidance
point.
4 Eco-Meter
Displays a graph comparing the past average
fuel mileage and the average fuel mileage
since the navigation system was last started.
Touching this item displays the “Eco Graph”
screen.
= For details, refer to Displaying “Eco
Graph” on page 31.
5 Map control
d
c
b
a
9
Touching
changing the map scale and the map orientation.
6 Street name (or city name) that your vehi-
cle is travelling along
displays touch panel keys for
= For details, refer to Setting the current
street name display on page 110.
7 Current position
Indicates the current location of your vehicle.
The apex of the triangular mark indicates your
orientation and the display moves automatically as you drive.
p The apex of the triangular mark is the
proper current position.
8 Home key
Touch [Home] on the map screen to display
the “Top Menu” screen.
= For details of the operations, refer to
Screen switching overview on page 22.
9 Map orientation indicator
! When “North up” is selected, is dis-
played.
! When “Heading up” is selected,
is
displayed.
26
Engb
Page 27
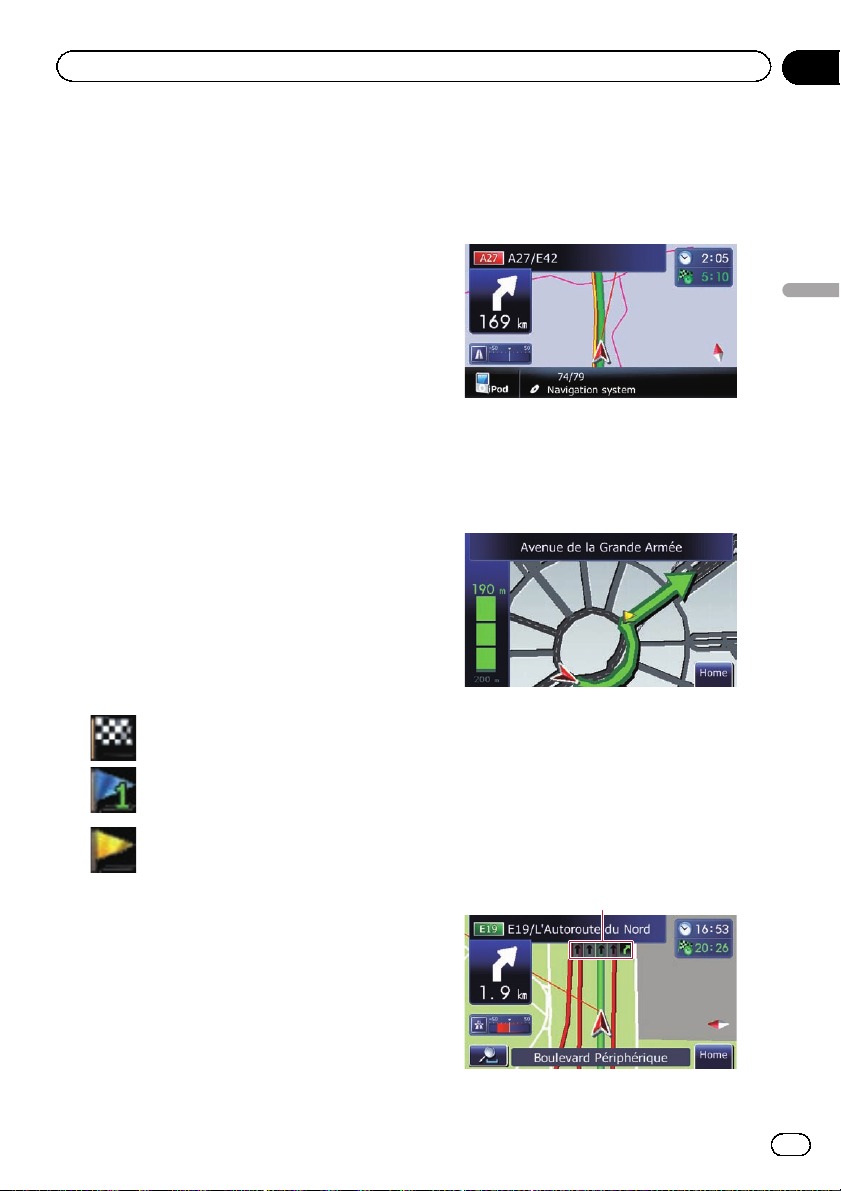
How to use the map
Chapter
05
p The red arrow indicates north.
= For details, refer to Switching the
map orientation on the next page.
a Direction line*
The direction towards your destination (next
waypoint, or cursor) is indicated with a
straight line.
b Current route*
The route currently set is highlighted in colour
on the map. If a waypoint is set on the route,
the route after the next waypoint is highlighted in another colour.
c Multi-Info window
Each touch of [Multi-Info window] changes
the display information.
! Distance to the destination (or dis-
tance to waypoint)*
! Estimated time of arrival at your des-
tination or waypoint*
The estimated time of arrival is an ideal
value calculated based on the value set
for “Speed” and the actual driving
speed. The estimated time of arrival is
only a reference value, and does not
guarantee arrival at that time.
! Travel time to your destination or
waypoint*
d Current time
Meaning of guidance flags
Destination
The checkered flag indicates your
destination.
Waypoint
The blue flags indicate your waypoints.
Guidance point
The next guidance point (next turning point, etc.) is shown by a yellow flag.
Audio information bar
If you do any operation for the audio source,
the audio information bar appears on the bottom of the map screen. The bar informs you
the status of audio source.
How to use the map
Enlarged map of the intersection
When “Close Up View” in the “Map” screen
is “On”, an enlarged map of the intersection
appears.
= For details, refer to Setting the auto-zoom
display on page 109.
Display during motorway driving
In certain locations of the motorway, lane information is available, indicating the recommended lane to be in to easily manoeuvre the
next guidance.
1
Engb
27
Page 28
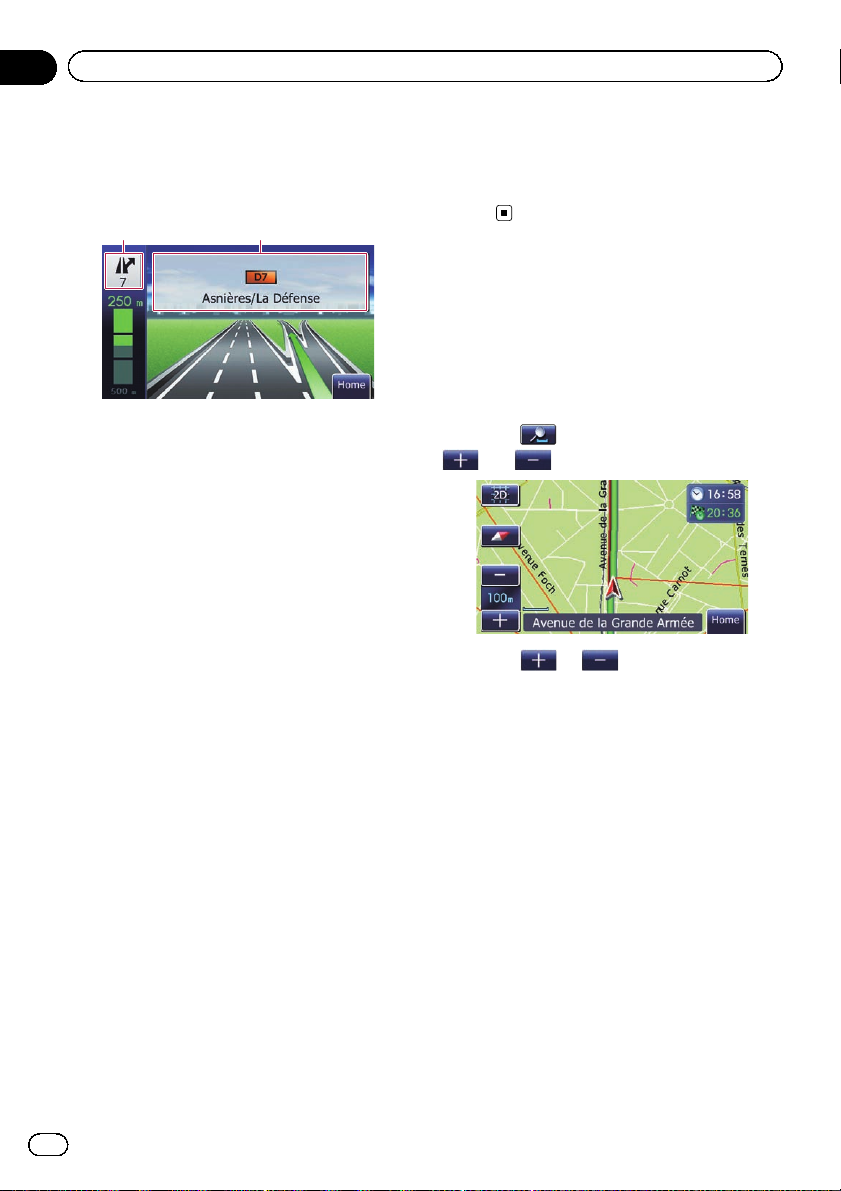
Chapter
05
How to use the map
While driving on the motorway, motorway exit
numbers and motorway signs may be displayed when in the vicinity of interchanges
and exits.
23
1 Lane information
2 Motorway exit information
Displays the motorway exit.
3 Motorway signs
These show the road number and give directional information.
p If the data for these items is not contained
in the built-in memory, the information is
not available even if there are the signs on
the actual road.
Types of the road stored in the
map database
Roads included in the route guidance
Turn by Turn Routable Roads contain full attribute data and can be used for full Route Guidance. Pioneer Navigation will display full
route guidance, including turn-by-turn voice
directions and arrow icons.
Roads without turn-by-turn
instructions
Routable roads (the route displayed and highlighted in purple) have only basic data and
can only be used to plot a navigable route.
Pioneer Navigation will only display a navigable route on the map (only the arrival guidance for the destination or a waypoint is
available). Please review and obey all local traffic rules along the highlighted route. (For your
safety.)
No turn-by-turn directions will be displayed on
these roads.
Non routable roads (pink colour road)
Map display is possible, but it cannot be used
for route calculation. Please review and obey
all local traffic rules along this route. (For your
safety.)
Operating the map screen
Changing the scale of the map
You can change the map scale between 25
metres and 2 000 kilometres (25 yards and
1 000 miles).
1 Display the map screen.
2 Touch
and with the map scale appear.
3 Touch or to change the map
scale.
p If you do not operate the function for a few
seconds, the initial map screen automatically returns.
Switching the map orientation
You can switch how the map shows your vehicle’s direction between “Heading up” and
“North up”.
! Heading up:
The map display always shows the vehicle’s
direction as proceeding toward the top of
the screen.
! North up:
The map display always has north at the
top of the screen.
p The map orientation is fixed at “North up”
when the map scale is 50 kilometres (25
miles) or more.
p The map orientation is fixed at “Heading
up” when the 3D map screen is displayed.
on the map screen.
28
Engb
Page 29
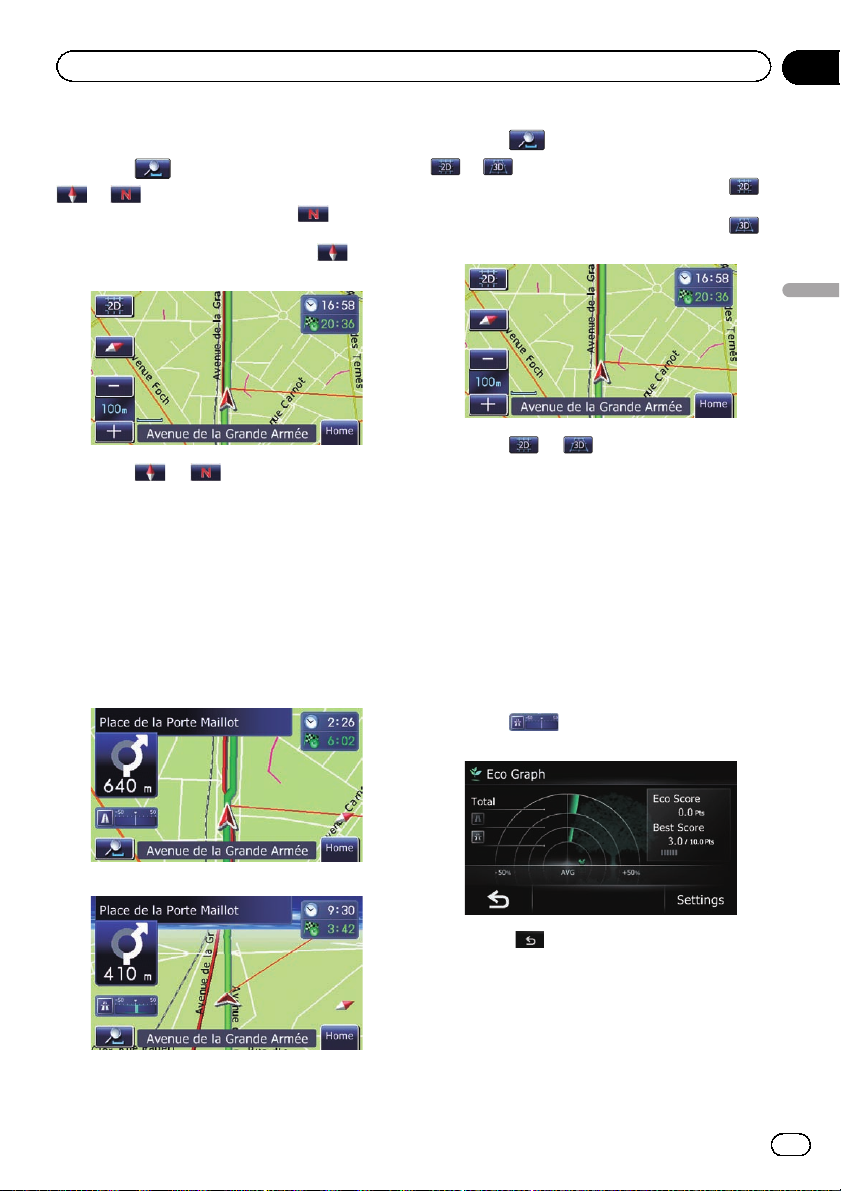
How to use the map
Chapter
05
1 Display the map screen.
2 Touch
on the map screen.
or appears.
p When “North up” is selected, is dis-
played.
p When “Heading up” is selected,
played.
is dis-
3 Touch or to switch the vehicle’s
direction.
Each time you touch the key changes that setting.
p If you do not operate the function for a few
seconds, the initial map screen automatically returns.
Switching the map between 2D
and 3D
2D map screen
2 Touch
on the map screen.
or appears.
p When the 2D map screen is selected,
is displayed.
p When the 3D map screen is selected,
is displayed.
3 Touch or .
Each time you touch the key changes that setting.
p If you do not operate the function for a few
seconds, the initial map screen automatically returns.
Displaying “Eco Graph”
“Eco Graph” shows the results of a comparison of past average mileage and current average mileage.
1 Display the map screen.
2 Touch
The “Eco Graph” screen appears.
on the map screen.
How to use the map
3D map screen
1 Display the map screen.
p Touch or press the MODE button to
move from the “Eco Graph” screen to the
map screen.
= For details, refer to Chapter 6.
Engb
29
Page 30
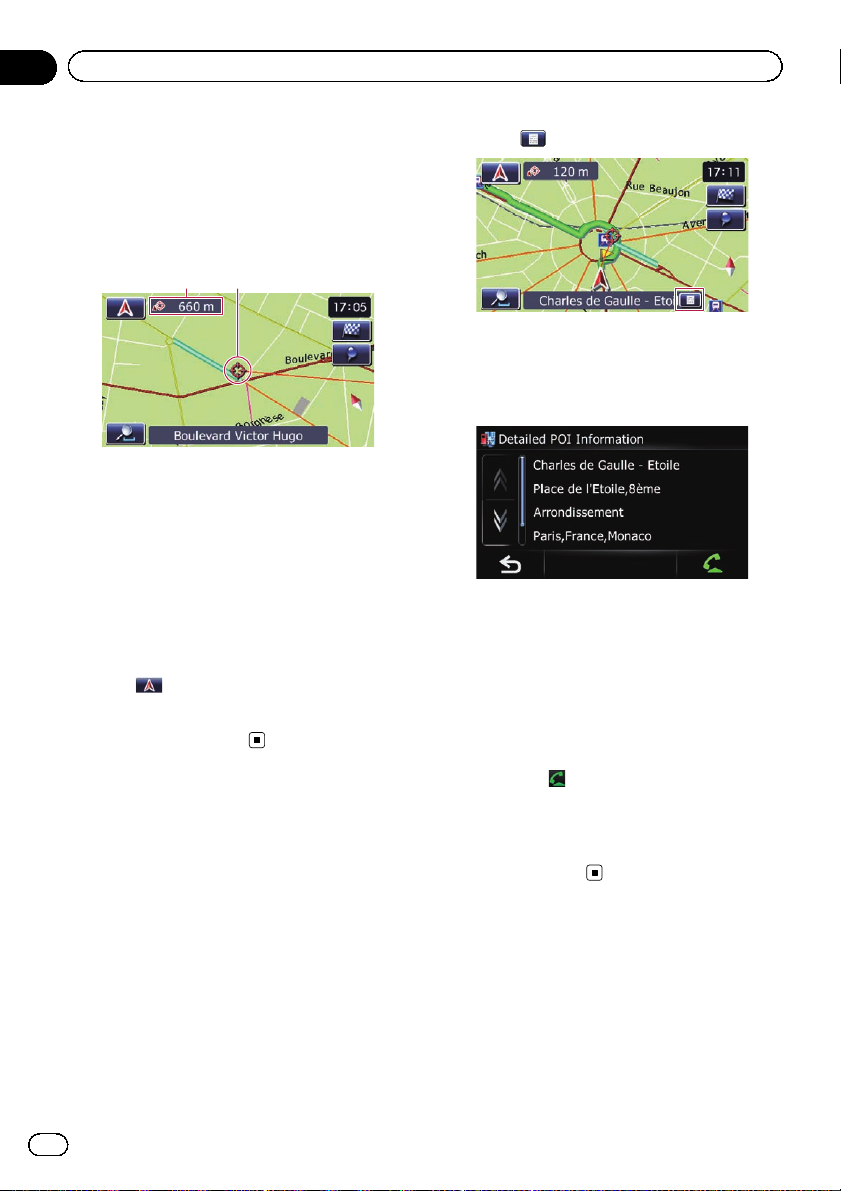
Chapter
05
How to use the map
Scrolling the map to the
position you want to see
1 Display the map screen.
2 Touch and drag the map in the desired
direction to scroll.
12
1 Distance from the current position
2 Cursor
Positioning the cursor to the desired location
results in a brief informational overview about
the location being displayed at the bottom of
screen, with street name and other information for this location being shown. (The information shown varies depending on the
position.)
p The scrolling increment depends on your
dragging length.
# Touch
The map returns to the current position.
p Pressing MODE button returns the map to
.
the current position.
Viewing information about
a specified location
An icon appears at registered places (home location, specific places, Favourites entries)
and places where there is a POI icon or traffic
information icon. Place the scroll cursor over
the icon to view detailed information.
1 Scroll the map and move the scroll cursor to the icon you want to view.
2 Touch
The “Information List” screen appears.
3 Touch the item that you want to check
the detailed information.
Information for a specified location appears.
The information shown varies according to the
location. (There may be no information for that
location.)
= For details, refer to Setting the “Favourites”
icon display on page 109.
= For details, refer to Displaying POI on the
map on page 107.
= For details, refer to How to read traffic infor-
mation on the map on page 55.
p Touching
if a telephone number is available. (Pairing
with mobile phone featuring Bluetooth
wireless technology is required.)
= For details, refer to Dialling from the map
.
enables you to call the position
on page 65.
30
Engb
Page 31

Eco-driving function
Chapter
06
This navigation system is equipped with an
Eco-driving function that can be used to estimate whether you are driving in an environmentally friendly way.
This chapter describes this function.
The fuel mileage calculated is based on a theoretical value determined from vehicle speed
and position information from the navigation
system. The fuel mileage displayed is only a reference value, and does not guarantee the
mileage displayed can be obtained.
Displaying “Eco Graph”
This function estimates approximate fuel mileage based on your driving, compares that with
your average fuel mileage in the past, and displays the results in a graph.
1 Touch [Home] on the map screen and
then touch [Navigation].
= For details of the operations, refer to Screen
switching overview on page 22.
2 Touch [Eco Graph].
p You can also touch on the map
screen to display the “Eco Graph”.
Reading the screen
2
1
5
3
4
1 Average fuel mileage comparison graph
Displays a comparison of the average fuel
mileage up to the point the navigation system
was last stopped (past average fuel mileage)
and the current average fuel mileage. The dis-
play is updated every 3 seconds. The more the
value moves in the direction of +, the better
the fuel mileage.
There are three different graph bars.
! Total
A comparison of the past average fuel
mileage and the average fuel mileage
from the location the navigation system
was last started to the current driving location.
: Ordinary Road
!
A comparison of the past average fuel
mileage and the average fuel mileage
for 90 seconds in the past, while the vehicle is driving on an ordinary road.
: Motorway
!
A comparison of the past average fuel
mileage and the average fuel mileage
for 90 seconds in the past, while the vehicle is driving on a motorway.
2 Eco Score
The result of the comparison of your past aver-
age fuel mileage and current average fuel
mileage appears as a value from 0.0 Pts
(points) to 10.0 Pts. The higher the value, the
better the fuel mileage when compared to
past route guidance.
p This is not displayed when “Eco Score”
is set to “Off” or when no route is set.
3 Best Score
Displays the best score to date.
p This is not displayed when “Eco Score”
is set to “Off” or when no route is set.
4 Eco-gauge
The green gauge indicates the current score,
and the grey gauge indicates the best score to
date.
The “Eco Score” is updated ever y 5 minutes.
p This is not displayed when “Eco Score”
is set to “Off” or when no route is set.
5 Animal icons
The number of displayed animal icons in-
creases or decreases according to the value of
“Eco Score”.
Eco-driving function
Engb
31
Page 32

Chapter
06
Eco-driving function
p If you try to use the “Eco Graph ” function
immediately after you start using the navigation system for the first time,
displayed and the function may not be
available.
= For details, refer to Troubleshooting on
page 124.
p The display settings can be changed.
= For details, refer to Changing the eco-
function setting on this page.
may be
Displaying Eco Drive Level
guidance
This navigation system is equipped with the
“Eco Drive Level” function that estimates how
well you have driven in an environmentally
friendly way.
The points of “Eco Drive Level” change according to “Eco Score” when the vehicle
reaches the destination. When a certain number of points is reached, the level increases
and a message appears.
1
Sudden start alert
If the speed of the vehicle exceeds 41 kmph
(25.5 mph) within 5 seconds from the time it is
started, a message appears and a warning
sound beeps.
= For details, refer to Changing the eco-func-
tion setting on this page.
Changing the eco-function
setting
You can change the eco-function setting.
1 Touch [Home] on the map screen and
then touch [Navigation].
= For details of the operations, refer to Screen
switching overview on page 22.
2 Touch [Eco Graph].
1 Tree icon
As the level increases, a tree icon changes
from a young tree to a big tree.
p This is not displayed when “Eco Drive
Level” is set to “Off”.
= For details, refer to Changing the eco-func-
tion setting on this page.
32
Engb
3 Touch [Settings].
The “Eco Settings” screen appears.
Page 33

Eco-driving function
4 Touch the desired option.
Chapter
06
Eco Score
! On (default):
Displays “Eco Score”.
! Off:
Hides “Eco Score”.
= For details, refer to Displaying “Eco Graph”
on page 31.
Eco Drive Level
! On (default):
After you arrive the destination, a message
appears and a beep sounds if the level of
“Eco Drive Level” have increased or decreased.
! Off:
No message appears and no sound beeps
when the vehicle reaches the destination.
= For details, refer to Displaying Eco Drive
Level guidance on the previous page.
Rapid Start Warning
! On:
A message appears and a sound beeps
when the vehicle experiences a sudden
start.
! Off (default):
No message appears and no sound beeps
when the vehicle experiences a sudden
start.
Clear Record
Fuel consumption data are cleared.
5 Touch [OK].
The settings are completed.
Eco-driving function
Engb
33
Page 34

Chapter
07
Searching for and selecting a location
CAUTION
For safety reasons, these route-setting functions
are not available while your vehicle is in motion.
To enable these functions, you must stop in a
safe place and put on the handbrake before setting your route.
p Some information regarding traffic regula-
tions depends on the time when the route
calculation is performed. Thus, the information may not correspond with a certain
traffic regulation when your vehicle actually
passes through the location in question.
Also, the information on the traffic regulations provided will be for a passenger vehicle, and not for a truck or other delivery
vehicles. Always follow the actual traffic
regulations when driving.
The basic flow of creating
your route
1 Park your vehicle in a safe place and apply
the handbrake.
j
2 Display the “Top Menu” screen.
= For details of the operations, refer to
Screen switching over view on page 22.
j
3 Select the method of searching for your
destination.
j
4 Enter the information about your destina-
tion to calculate route.
j
5 Confirm the location on the map.
= For details, refer to Setting a route to
your destination on page 43.
j
6 The navigation system calculates the route
to your destination, and then shows the
route on the map.
j
7 Check and decide the route.
= For details, refer to Setting a route to
your destination on page 43.
34
8 Your navigation system sets the route to
j
your destination, and the map of your surroundings appears.
j
9 After releasing the handbrake, drive in ac-
cordance with navigation guidance.
Engb
Page 35

Searching for and selecting a location
Chapter
07
Searching for a location by
address
The most frequently used function is “Ad-
dress”, in which the address is specified and
the location is searched.
p Depending on the search results, some
steps may be skipped.
1 Touch [Home] on the map screen and
then touch [Navigation].
= For details of the operations, refer to Screen
switching overview on page 22.
2 Touch [Address].
3 Touch the key next to “Country” to display the country list.
p Once the country has been selected, you
only have to change countries when the location is outside of the country you selected.
5 Touch [City].
Searching for and selecting a location
The “Enter City Name” screen appears.
6 Enter the city name and then touch
[OK].
The “Select City” screen appears.
4 Touch one of the items on the list to set
the country as search area.
The screen returns to the previous screen.
7 Touch the desired city name.
The “Enter Street Name” screen appears.
# Touch .
The representative location of the city appears on
the map screen.
8 Enter the street name and then touch
[OK].
The “Select Street” screen appears.
Engb
35
Page 36

Chapter
07
Searching for and selecting a location
9 Touch the street you want.
The “House#” screen appears.
10 Enter the house number and then
touch [OK].
The “Selected House Number” screen appears.
11 Touch the desired house number range.
The searched location appears on the map
screen.
= For the subsequent operations, refer to Set-
ting a route to your destination on page 43.
Searching for a name by
entering multiple keywords
You can search for a name (such as a city
name or a street name) by entering multiple
keywords.
p Up to three keywords can be entered.
p Enter a space between keywords.
The result of search depends on the number
of entered keywords.
Entering a keyword
All names containing the word beginning with
the entered keyword are displayed as a search
result.
Entering two keywords
The names including the following words
below are displayed as a result:
! First keyword you entered.
! The word beginning with the second key-
word.
Entering three keywords
The names including the following words
below are displayed as a result:
! The words that completely match with both
first and second keywords you entered.
! The word beginning with the third keyword.
e.g. Searching “City of London”.
Entered keywords
CITY L
OF L
CITY OF L
OF LONDON C
COL
C OF LONDON
Search results
“City of London” is searchable.
“City of London” is not search-
able.
Finding the location by
specifying the postcode
If you know the postcode of the location that
you want to find, you can use it to find the location.
1 Touch [Home] on the map screen and
then touch [Navigation].
= For details of the operations, refer to Screen
switching overview on page 22.
2 Touch [Address].
The “Address Search” screen appears.
36
Engb
Page 37

Searching for and selecting a location
Chapter
07
3 Touch the key next to “Country” to display the country list.
p Once the country has been selected, you
only have to change countries when the location is outside of the country you selected.
4 Touch one of the items on the list to set
the country as search area.
The screen returns to the previous screen.
5 Touch [Postcode].
The “Enter Postcode” screen appears.
6 Input the postcode and then touch
[OK].
A list of cities with the specified postcode is
shown (except for the following cases).
British postcode:
The searched location appears on the map
screen.
= For the subsequent operations, refer to Set-
ting a route to your destination on page 43.
Netherlands postcode:
! If you input a partial postcode (4 digits),
and touch [OK], a list of cities is shown.
Proceed to Step 7.
! If you input a complete postcode (6 digits),
a list of streets is shown. Select the street.
Proceed to Step 9.
7 Touch the city or area where your destination is located.
The “Enter Street Name” screen appears.
# Touch .
The representative location of the city appears on
the map screen.
8 Enter the street name and then touch
[OK].
The “Select Street” screen appears.
= If there is no house number, the searched
location appears on the map screen.
9 Touch the street you want.
The “House#” screen appears.
If the selected street has only one matching location, the searched location appears on the
map screen.
10 Enter the house number and then
touch [OK].
11 Touch the desired house number range.
The searched location appears on the map
screen.
= For the subsequent operations, refer to Set-
ting a route to your destination on page
43.
Setting up a route to your
home
If your home location is stored, the route to
your home can be calculated by touching a
single key.
1 Touch [Home] on the map screen and
then touch [Navigation].
= For details of the operations, refer to Screen
switching overview on page 22.
2 Touch [Go Home].
p If you have not registered your home loca-
tion, a message appears. Touch [Register]
to start registration.
= For details, refer to Registering and edit-
ing your home on page 50.
Searching for and selecting a location
Engb
37
Page 38

Chapter
07
Searching for and selecting a location
Searching for Points of
Interest (POI)
Information about various facilities (Points Of
Interest - POI), such as petrol stations, car
parks or restaurants, is available. You can
search for a POI by selecting the category (or
entering the POI Name).
Searching for POIs by preset
categories
You can search for POIs with a single touch
from the preset category.
1 Touch [Home] on the map screen and
then touch [Navigation].
= For details of the operations, refer to Screen
switching overview on page 22.
2 Touch [POI].
The “POI Search” screen appears.
3 Touch the desired category.
Preset categories
Searching for a POI directly
from the name of the facilities
1 Touch [Home] on the map screen and
then touch [Navigation].
= For details of the operations, refer to Screen
switching overview on page 22.
2 Touch [POI].
The “POI Search” screen appears.
3 Touch [Spell Name].
The “POI Name Input Menu” screen appears.
4 Touch [Zone].
The “Country List” screen appears.
If the location that you want to search for is in
another country, this changes the country setting.
p Once the country has been selected, you
only have to change countries when the location that you want to search for is outside
of the country you selected.
The “POI List” screen appears.
4 Touch the POI you want.
The searched location appears on the map
screen.
= For the subsequent operations, refer to Set-
ting a route to your destination on page 43.
38
Engb
5 Touch one of the items on the list to set
the country as search area.
The “POI Name Input Menu” screen returns.
6 Touch [Name].
The “POI Name” screen appears.
Page 39

Searching for and selecting a location
Chapter
07
7 Enter the POI name and then touch
[OK].
The “POI Name Input Menu” screen returns.
8 Touch [Search].
The “POI List” screen appears.
9 Touch the POI you want.
The searched location appears on the map
screen.
# Touch [Sort].
Each time you touch [Sort] changes the sort
order.
p Current order is indicated on the upper
right of the screen.
:
!
Sorts the items in the list in order by distance from the vehicle position.
:
!
Sorts the items in the list alphabetically.
= For the subsequent operations, refer to Set-
ting a route to your destination on page 43.
Searching for a nearby POI
You can search for POIs in your surroundings.
1 Touch [Home] on the map screen and
then touch [Navigation].
= For details of the operations, refer to Screen
switching overview on page 22.
4 Touch the category you want.
p If there are more detailed categories within
the selected category, repeat this step as
many times as necessary.
The “POI List” screen appears.
5 Touch the POI you want.
The searched location appears on the map
screen.
= For the subsequent operations, refer to Set-
ting a route to your destination on page 43.
Searching for POIs around the
destination
p This function is available when the route is
set.
1 Touch [Home] on the map screen and
then touch [Navigation].
= For details of the operations, refer to Screen
switching overview on page 22.
2 Touch [POI].
The “POI Search” screen appears.
3 Touch [Near Dest.].
POIs are divided into several categories.
4 Touch the category you want.
p If there are more detailed categories within
the selected category, repeat this step as
many times as necessary.
The “POI List” screen appears.
5 Touch the POI you want.
The searched location appears on the map
screen.
= For the subsequent operations, refer to Set-
ting a route to your destination on page 43.
Searching for and selecting a location
2 Touch [POI].
The “POI Search” screen appears.
3 Touch [Near Me].
POIs are divided into several categories.
Searching for POIs around the city
You can search for POIs around a specified
city.
Engb
39
Page 40

Chapter
07
Searching for and selecting a location
1 Touch [Home] on the map screen and
then touch [Navigation].
= For details of the operations, refer to Screen
switching overview on page 22.
2 Touch [POI].
The “POI Search” screen appears.
3 Touch [Around City].
The “Around City Input Menu” screen appears.
4 Touch [Zone].
The “Country List” screen appears.
If the location that you want to search for is in
another country, this changes the country setting.
p Once the country has been selected, you
only have to change countries when the location that you want to search for is outside
of the country you selected.
5 Touch [Name].
The “Enter City Name” screen appears.
6 Enter the city name and then touch
[OK].
7 Touch [Search].
The “Select City” screen appears.
8 Touch the desired city name.
POIs are divided into several categories.
# Touch .
The representative location of the city appears on
the map screen.
9 Touch the category you want.
p If there are more detailed categories within
the selected category, repeat this step as
many times as necessary.
10 Touch the POI you want.
The searched location appears on the map
screen.
= For the subsequent operations, refer to Set-
ting a route to your destination on page
43.
Selecting destination from
“Favourites”
Storing locations you visit frequently saves
time and effort.
Selecting an item from the list provides an
easy way to specify the position.
p This function is not available if no locations
have been registered in “Favourites”.
= For details, refer to Storing a location in “Fa-
vourites” on page 48.
1 Touch [Home] on the map screen and
then touch [Navigation].
= For details of the operations, refer to Screen
switching overview on page 22.
The “Around City Input Menu” screen returns.
40
Engb
2 Touch [Favourites].
The “Select Favourite” screen appears.
Page 41

Searching for and selecting a location
Chapter
07
3 Touch the entry you want.
The searched location appears on the map
screen.
= For the subsequent operations, refer to Set-
ting a route to your destination on page
43.
Searching for POIs by using
the data on the SD memory
card
Creating a customised POI is possible by
using the utility programme navgate FEEDS
which is available separately, on your PC. (navgate FEEDS will be available on our website.)
Storing the customised POI properly and inserting the SD memory card enables the system to use the data for searches.
1 Use the utility programme navgate
FEEDS to store customised POI data to an
SD memory card.
2 Insert an SD memory card into the SD
card slot.
= For details of the operation, refer to Insert-
ing an SD memory card on page 11.
6 Touch the POI you want.
The searched location appears on the map
screen.
= For the subsequent operations, refer to Set-
ting a route to your destination on page
43.
Selecting a location you
searched for recently
The places that you have set as destination or
waypoint in the past are automatically stored
in “History”.
p The location is also stored when you touch
[Scroll] in the location confirmation screen.
p If no location is stored in Destination His-
tory, you cannot select [History]. (If you
perform a route calculation, you can select
[History].)
p “History” can store up to 100 locations. If
the entries reach the maximum, the new
entry overwrites the oldest one.
1 Touch [Home] on the map screen and
then touch [Navigation].
= For details of the operations, refer to Screen
switching overview on page 22.
2 Touch [History].
The “Destination History” screen appears.
3 Touch the entry you want.
Searching for and selecting a location
3 Touch [Home] on the map screen and
then touch [Navigation].
= For details of the operations, refer to Screen
switching overview on page 22.
4 Touch [FEEDS].
The “Select List” screen appears.
5 Touch the item you want.
The “Select POI” screen appears.
The searched location appears on the map
screen.
= For the subsequent operations, refer to Set-
ting a route to your destination on page
43.
Engb
41
Page 42

Chapter
07
Searching for and selecting a location
Searching for a location by
coordinates
Entering a latitude and longitude pinpoints
the location.
1 Touch [Home] on the map screen and
then touch [Navigation].
= For details of the operations, refer to Screen
switching overview on page 22.
2 Touch [Coordinate].
The “Coordinate Input Menu” screen appears.
3 Touch [Longitude].
The “Enter Longitude” screen appears.
4 Enter the longitude, and then touch
[OK].
6 Enter the latitude, and then touch [OK].
The screen returns to the previous screen.
p To enter N 5°1’2.5” for example, touch [N],
[0], [5], [0], [1], [0], [2], and [5].
7 Touch [OK].
The searched location appears on the map
screen.
= For details of the operations, refer to Screen
switching overview on page 22.
Searching for a location by
scrolling the map
Specifying a location after scrolling the map
enables you to set the position as destination,
waypoint.
1 Display the map screen.
The screen returns to the previous screen.
p To enter W 50°1’2.5” for example, touch [W],
[0], [5], [0], [0], [1], [0], [2], and [5].
5 Touch [Latitude].
The “Enter Latitude” screen appears.
42
Engb
2 Touch and drag the screen to scroll the
map to the position you want.
3 Touch
= For details of the operations, refer to Screen
switching overview on page 22.
.
Page 43

After the location is decided
Chapter
08
Setting a route to your
destination
1 Searching for a location.
= For details, refer to Chapter 7.
After searching for the destination, the Location confirmation screen appears.
2 Touch [OK].
Location confirmation screen
The destination is set, and then route calculation starts.
When the route calculation is completed,
Route confirmation screen appears.
p If you press the MODE button during route
calculation, the calculation is cancelled
and the map screen appears.
# Touch [Scroll].
The map display changes to the scroll mode. You
can fine-tune the location in the scroll mode, and
then you can set the location as your destination
or do various operations.
# Touch [Waypoint].
The location is added to the “Waypoints List”
screen.
p If a destination is not set, [Waypoint] is not
available.
3 Touch [OK].
Route confirmation screen
12 3 4
Sets the displayed route as your route, and
starts the route guidance.
1 Distance to the destination
2 Travel time to your destination
3 Estimated fuel cost to your destination
= For details, refer to Inputting the fuel
consumption information for calculating
the fuel cost on page 72.
4 Route calculation condition
# Touch
The message confirming whether to cancel the
calculated route appears.
Touch [Yes] to cancel the calculated route, and
then the map screen appears.
1
2
3
1 Options
2 Profile
3 Waypoints
.
= For details, refer to Modifying the route
calculation conditions on the next page.
= For details, refer to Checking the current
itinerary on page 45.
= For details, refer to Editing waypoints on
page 45.
After the location is decided
Engb
43
Page 44

Chapter
09
Checking and modifying the current route
Displaying the “Route info”
screen
1 Touch [Home] on the map screen and
then touch [Navigation].
= For details of the operations, refer to Screen
switching overview on page 22.
2 Touch [Route info].
1
2
3
1 Options
= For details, refer to Modifying the route
calculation conditions on this page.
2 Profile
= For details, refer to Checking the current
itinerary on the next page.
3 Waypoints
= For details, refer to Editing waypoints on
the next page.
p [Route info] is active only when the route
is set.
3 Touch [OK].
Modifying the route
calculation conditions
You can modify the conditions for route calculation and recalculate the current route.
1 Display the “Route info” screen.
= For details, refer to Displaying the “Route
info” screen on this page.
2 Touch [Options].
The “Route Options” screen appears.
3 Touch the desired items to change the
route calculation conditions and then
touch [OK].
The route is recalculated, and the Route confirmation screen appears.
Items that users can operate
Settings marked with an asterisk (*) show that
these are default or factory settings.
Route Condition
This setting controls how the route should be
calculated by taking into account the time, distance or main road.
Determines which condition takes priority for
route calculation.
Fast*:
Calculates a route with the shortest travel time
to your destination as a priority.
Short:
Calculates a route with the shortest distance
to your destination as a priority.
Main:
Calculate a route that passes major arterial
road as a priority.
44
Engb
Page 45

Checking and modifying the current route
Chapter
09
Avoid Toll Road
This setting controls whether toll roads (including toll areas) should be taken into account.
Off*:
Calculates a route that may include toll roads
(including toll areas).
On:
Calculates a route that avoids toll roads (including toll areas).
p The system may calculate a route that in-
cludes toll roads even if “On” is selected.
Avoid Ferry
This setting controls whether ferry crossings
should be taken into account.
Off*:
Calculates a route that may include ferries.
On:
Calculates a route that avoids ferries.
p The system may calculate a route that in-
cludes ferries even if “On” is selected.
Avoid Motorway
This setting controls whether motorways may
be included in the route calculation.
Off*:
Calculates a route that may include motorways.
On:
Calculates a route that avoids motorways.
p The system may calculate a route that in-
cludes motorways even if “On” is selected.
p The system may calculate a route that in-
cludes streets or bridges that are subject to
traffic restrictions during a certain time
even if “On” is selected.
CAUTION
If the time difference is not set correctly, the navigation system cannot consider traffic regulations
correctly. Set the time difference correctly (=
Refer to Setting the time difference on page
105).
Checking the current itinerary
You can check the route details.
1 Display the “Route info” screen.
= For details, refer to Displaying the “Route
info” screen on the previous page.
2 Touch [Profile].
The “Route Profile” screen appears.
Checking and modifying the current route
Time restrictions
This setting controls whether streets or
bridges that have traffic restrictions during a
certain time should be taken into account.
p If you want to set your route to avoid raised
draw bridges, select “On”.
On*:
Calculates a route while avoiding streets or
bridges with traffic restrictions during a certain time.
Off:
Calculates a route while ignoring traffic restrictions.
Editing waypoints
You can edit waypoints (locations you want to
visit on the way to your destination) and recalculate the route so that it passes through
these locations.
Adding a waypoint
Up to 5 waypoints can be set, and waypoints
and final destination can be sorted automatically or manually.
Engb
45
Page 46

Chapter
09
Checking and modifying the current route
1 Display the “Route info” screen.
= For details, refer to Displaying the “Route
info” screen on page 44.
2 Touch [Waypoints].
The “Waypoints List ” screen appears.
3 Touch [Add].
The “Select Search Method” screen appears.
4 Search for a location.
= For details, refer to Chapter 7.
5 Touch [OK].
6 Touch [OK] on the “Waypoints List”
screen.
The route is recalculated, and the Route confirmation screen appears.
p If you set waypoints, you cannot display
multiple routes.
Deleting a waypoint
You can delete waypoints from the route and
then recalculate the route. (You can delete
successive waypoints.)
1 Display the “Route info” screen.
= For details, refer to Displaying the “Route
info” screen on page 44.
2 Touch [Waypoints].
The “Waypoints List ” screen appears.
3 Touch [Delete] next to the waypoint
that you want to delete.
The touched waypoint will be deleted from the
list.
46
4 Touch [OK] on the “Waypoints List”
screen.
The route is recalculated, and the Route confirmation screen appears.
5 Touch [OK].
The map of the current position appears.
Sorting waypoints
You can sort waypoints and recalculate the
route.
p You cannot sort waypoints that you have al-
ready passed.
Engb
Page 47

Checking and modifying the current route
Chapter
09
1 Display the “Route info” screen.
= For details, refer to Displaying the “Route
info” screen on page 44.
2 Touch [Waypoints].
The “Waypoints List ” screen appears.
3 Touch [Sort].
The “Sort Waypoints” screen appears.
4 Touch the waypoint or destination.
Put them in the desired order.
# Touch [Automatic].
You can sort the destination and waypoints auto matically. The system will show the nearest waypoint (distance in a straight line) from the current
location as waypoint 1, and sort the other points
(including your destination) in order of distance
from the waypoint 1.
# Touch [Clear].
Waypoint sort is cancelled.
5 Touch [OK].
The “Waypoints List ” screen appears.
6 Touch [OK] on the “Waypoints List”
screen.
The route is recalculated, and the Route confirmation screen appears.
1 Touch [Home] on the map screen and
then touch [Navigation].
= For details of the operations, refer to Screen
switching overview on page 22.
2 Touch [Cancel].
A message confirming the cancellation of the
current route appears.
3 Touch [Yes].
Checking and modifying the current route
The current route is deleted, and a map of
your surroundings reappears.
# Touch [Skip].
The next waypoint along the route is skipped.
A new route to your destination through all remaining waypoints, except for the skipped waypoint, is calculated.
When the route calculation is completed, Route
confirmation screen appears.
p [Skip] is available only when a waypoint is
set.
# Touch [No].
The previous screen returns without deleting the
route.
7 Touch [OK].
The map of the current position appears.
Cancelling the route guidance
If you no longer need to travel to your destination, follow the steps below to cancel the route
guidance.
Engb
47
Page 48

Chapter
10
Registering and editing locations
Storing a location in
“Favourites”
Storing your favourite locations as “Favour-
ites” provides you with the opportunity to save
the time and effort of re-entering this information. Stored items can be made available on
“Favourites” later.
Registering a location by
“Favourites”
Favourites can store up to 400 registered lo-
cations. These can include your home location, favourite places, and destinations you
have already registered.
p “Favourites” can store up to 400 locations.
p Home location is counted as one of the
items in “Favourites”.
1 Touch [Home] on the map screen and
then touch [Navigation].
= For details of the operations, refer to Screen
switching overview on page 22.
2 Touch [Favourites].
The “Select Favourite” screen appears.
3 Touch [Add].
The “Select Search Method” screen appears.
4 Search for a location.
= For details, refer to Searching for and select-
ing a location on page 34.
5 When the map of the location you
want to register is displayed, touch [OK].
The location is registered, and then the “ Edit
Favourite” screen appears.
= For details, refer to Editing the entr y in the
“Favourites” list on this page.
6 Touch [OK].
The registration is completed.
Registering a location by scroll
mode
1 Touch and drag the screen to scroll the
map to the position that you want to register.
Cursor
2 Touch .
The location is registered, and then the “ Edit
Favourite” screen appears.
= For details, refer to Editing the entr y in the
“Favourites” list on this page.
3 Touch [OK].
The registration is completed.
Editing registered locations
Editing the entry in the
“Favourites” list
1 Touch [Home] on the map screen and
then touch [Navigation].
= For details of the operations, refer to Screen
switching overview on page 22.
2 Touch [Favourites].
The “Select Favourite” screen appears.
3 Touch
want to edit.
The “Edit Favourite” screen appears.
next to the location that you
48
Engb
Page 49

Registering and editing locations
Chapter
10
4 Touch the item that you want to
change the setting.
p Up to 17 characters can be input for the
name.
# Touch [Name].
You can enter the desired name.
# Touch [Phone #].
You can edit the registered phone number. To dial
the number, touch
The maximum digits you can enter for the phone
number is 15.
p Touching
if a telephone number is available. (Pairing
with mobile phone featuring Bluetooth
wireless technology is required.)
= For details, refer to Dialling from the map
on page 65.
# Touch [Icon].
You can change the symbol displayed on the map
and “Favourites”.
# Touch [Modify Location].
You can change the registered location by scrolling the map.
.
enables you to call the position
5 Touch [OK].
The registration is completed.
Editing your home
1 Touch [Home] on the map screen and
then touch [Navigation].
= For details of the operations, refer to Screen
switching overview on page 22.
2 Touch [Favourites].
The “Select Favourite” screen appears.
p Home location is displayed on the top of
the list.
3 Touch next to the home location.
The “Edit Favourite” screen appears.
4 Touch the item that you want to
change the setting.
# Touch [Phone #].
You can edit the registered phone number. To dial
the number, touch
p Touching
if a telephone number is available. (Pairing
with mobile phone featuring Bluetooth
wireless technology is required.)
= For details, refer to Dialling from the map
on page 65.
# Touch [Modify Location].
You can change the registered location by scrolling the map.
p For home information, [Name] and [Icon]
are not editable.
.
enables you to call the position
5 Touch [OK].
The registration is completed.
Sorting the entry in the
“Favourites” list
1 Touch [Home] on the map screen and
then touch [Navigation].
= For details of the operations, refer to Screen
switching overview on page 22.
Registering and editing locations
Engb
49
Page 50

Chapter
10
Registering and editing locations
2 Touch [Favourites].
The “Select Favourite” screen appears.
3 Touch [Sort].
Each time you touch [Sort] changes the sort
order.
p Current order is indicated on the upper
right of the screen.
:
!
Sorts the items in the list in order by distance from the vehicle position.
:
!
Sorts the items in the list alphabetically.
:
!
Sorts the items in the list in order of the recently used items.
Deleting the entry from the
“Favourites” list
1 Touch [Home] on the map screen and
then touch [Navigation].
= For details of the operations, refer to Screen
switching overview on page 22.
2 Touch [Favourites].
The “Select Favourite” screen appears.
3 Touch [Delete].
The “Delete from Favourites” screen appears.
4 Select the location you want to delete.
5 Touch [Delete].
A message will appear asking you to confirm
the deletion.
6 Touch [Yes].
The data you selected is deleted.
# Touch [No].
Cancels the deletion.
Registering and editing
your home
Registering your home position saves time
and effort. Also, routes to home positions can
be calculated easily with a single touch of the
key from the “Navigation Menu”. The registered home position can also be modified
later.
A tick mark appears next to the selected location.
# Touch [All]or[None].
Selects or deselects all entries.
50
Engb
Registering your home
1 Touch [Home] on the map screen.
The “Top Menu” screen appears.
2 Touch [Settings].
The “Settings Menu” screen appears.
3 Touch [Set Home].
The “Set Home” screen appears.
Page 51

Registering and editing locations
Chapter
10
4 Touch [Home].
The “Select Search Method” screen appears.
5 Search for a location.
After searching for a point, display it on a
map, then touch [OK].
The location is registered, and then the “ Set
Home” screen appears.
= For details, refer to Searching for and select-
ing a location on page 34.
6 Touch [Phone #].
You can register your home phone number.
7 Touch [OK].
The registration is completed.
Editing your home
1 Touch [Home] on the map screen and
then touch [Navigation].
= For details of the operations, refer to Screen
switching overview on page 22.
2 Touch [Favourites].
The “Select Favourite” screen appears.
p Home location is displayed on the top of
the list.
3 Touch next to the home location.
4 Touch the item that you want to
change the setting.
# Touch [Phone #].
You can edit the registered phone number. To dial
the number, touch
p Touching
if a telephone number is available. (Pairing
with mobile phone featuring Bluetooth
wireless technology is required.)
= For details, refer to Dialling from the map
on page 65.
# Touch [Modify Location].
You can change the registered location by scrolling the map.
p For home information, [Name] and [Icon]
are not editable.
5 Touch [OK].
The registration is completed.
.
enables you to call the position
Deleting the entry from the
“History” list
Items in “History” can be deleted. All entries
in “History” can be deleted at once.
1 Touch [Home] on the map screen and
then touch [Navigation].
= For details of the operations, refer to Screen
switching overview on page 22.
Registering and editing locations
The “Edit Favourite” screen appears.
2 Touch [History].
The “Destination History” screen appears.
3 Touch [Delete].
The “Delete from History” screen appears.
Engb
51
Page 52

Chapter
10
Registering and editing locations
4 Select the location you want to delete.
A tick mark appears next to the selected location.
# Touch [All]or[None].
Selects or deselects all entries.
5 Touch [Delete].
A message will appear asking you to confirm
the deletion.
6 Touch [Yes].
The data you selected is deleted.
# Touch [No].
Cancels the deletion.
1 Insert an SD memory card into the SD
card slot.
= For details of the operation, refer to Insert-
ing an SD memory card on page 11.
2 Touch [Home] on the map screen and
then touch [Navigation].
= For details of the operations, refer to Screen
switching overview on page 22.
3 Touch [Data In/Out].
The “Export/Import Menu” screen appears.
4 Touch [Export] next to “Favourites”.
Data export starts.
After the data is exported, the completion message appears.
Exporting and importing
“Favourites” items
Exporting “Favourites” items
Exporting the “Favourites” data to an SD
memory card for editing is possible by using
the utility programme navgate FEEDS which is
available separately, on your PC.
p The utility programme navgate FEEDS is
available from our website. For details, refer
to the information on our website.
p If there is previous data in the SD memory
card, the data is overwritten with new data
when current data is exported.
52
Engb
5 Touch [OK].
The “Navigation Menu” screen appears.
Importing the “Favourites”
items edited on navgate FEEDS
You can import the locations that you have edited on the utility programme navgate FEEDS
which is available separately to “Favourites”.
p When a location that is already registered
in “Favourites” is imported, the location is
overwritten.
Page 53

Registering and editing locations
p The utility programme navgate FEEDS is
available from our website. For details, refer
to the information on our website.
1 Store the item into the SD memory card
by using the navgate FEEDS.
2 Insert an SD memory card into the SD
card slot.
= For details of the operation, refer to Insert-
ing an SD memory card on page 11.
3 Touch [Home] on the map screen and
then touch [Navigation].
= For details of the operations, refer to Screen
switching overview on page 22.
4 Touch [Data In/Out].
The “Export/Import Menu” screen appears.
5 Touch [Import] next to “Favourites”.
The following message appears.
Chapter
10
Registering and editing locations
6 Touch [Yes].
Data import starts.
After the data is imported, the “Navigation
Menu” screen appears.
Engb
53
Page 54

Chapter
11
Using traffic information
You can check real-time traffic information
transmitted by the Traffic Message Channel
(TMC) of the FM Radio Data System (RDS) on
the screen. Such traffic information is updated
periodically. When the navigation system receives updated traffic information, the navigation system will overlay the traffic information
on your map and also display detailed text information when available. When you are travelling along a route and there is traffic
information on your current route, the system
will detect it and ask you if you would like to
be rerouted, or suggest another route automatically.
p The system acquires the traffic information
up to 150 km in radius from the vehicle position. (If there is a lot of traffic information
around your vehicle, the radius will be
shorter than 150 km.)
p The navigation system provides the follow-
ing functions by using the information
from RDS-TMC service:
! Displaying a list of traffic information
! Displaying traffic information on a map
! Suggesting a route to avoid traffic jams
by using traffic information
p The term “traffic jam” in this section indi-
cates the following types of traffic information: slow, queuing and stationary traffic
and closed/blocked roads. This information
is always taken into consideration when
checking your route, and the information
related with these events cannot be turned
off. If you select other traffic information in
“Traffic Settings”, the information can be
displayed in a list or on a map.
= For details, refer to Selecting traffic infor-
mation to display on page 57.
Checking all traffic
information
All traffic information on the current route is
displayed on screen in a list.
1 Touch [Home] on the map screen and
then touch [Navigation].
= For details of the operations, refer to Screen
switching overview on page 22.
2 Touch [Traffic].
The “Traffic Menu” screen appears.
3 Touch [Traffic List].
The “Traffic Event List” screen appears.
The list with received traffic information is
shown.
4 Select an incident you want to view in
detail.
The details of the selected incident are displayed.
p Touching an incident you want to see allows
you to view the detailed information of the
incident. If the information cannot be displayed on one screen, touch
the remaining information.
# Touch [Sort].
You can sort the traffic information.
Each time you touch the key changes that setting.
:
!
You can sort the traffic information by distance from your current position.
For the list displayed when you touch [Traf-
fic List], the list will be sorted according to
the linear distance from the vehicle position
to the traffic information.
or to view
54
Engb
Page 55

Using traffic information
Chapter
11
For the list displayed when you touch [Traffic On Route], the list will be sorted accord-
ing to the distance from the vehicle position
to the traffic information.
:
!
You can sort the traffic information in alphabetical order.
!
Current order is indicated on the upper right of
the screen.
# Touch [Refresh].
When new traffic information is received, current
information is changed or old information has
been removed, the list is updated to reflect the
new situation.
# Touch
Touching
map. (Traffic information without positional information cannot be checked on a map.)
5 Touch .
The previous screen returns.
:
You can sort the traffic information according to the incident.
The list will be sorted in the order of closed/
blocked roads, traffic jam, accidents, road
works and others.
.
allows you to check the location on a
Checking traffic
information on the route
All traffic information on the current route is
displayed on screen in a list.
1 Touch [Home] on the map screen and
then touch [Navigation].
= For details of the operations, refer to Screen
switching overview on page 22.
2 Touch [Traffic].
The “Traffic Menu” screen appears.
3 Touch [Traffic On Route].
The “Traffic On Route List” screen appears.
The method for checking the content displayed on the screen is the same for Checking
all traffic information on the previous page.
How to read traffic
information on the map
The traffic event information displayed on the
map is as follows.
p A line is displayed only when the map scale
is 5 km (2.5 miles) or lower.
p Icons appear only when the scale on the
map is 20 km (10 miles) or lower. If the
scale is changed, the icons are resized according to the selected scale.
Traffic event icon
! with yellow line:
Stop-and-go traffic
!
with red line:
Stopped traffic
!
with black line:
Closed/blocked roads
!
etc.:
Accidents, constructions, etc.
Setting an alternative
route to avoid traffic jams
The navigation system checks at regular intervals whether or not there is the traffic information on your route. If the navigation system
detects any traffic jams on your current route,
the system tries to find a better route in the
background.
p The following types of traffic incidents on
the route will be checked: slow, queuing
and stationary traffic, and closed/blocked
roads.
Using traffic information
Engb
55
Page 56

Chapter
11
Using traffic information
Checking for traffic jams
automatically
If there is information about traffic jams on
your current route and if an alternative route
can be found, the navigation system will recommend a new alternative route automatically. In such a case, the following screen will
appear.
12
1 Difference in distance and travel time between
the existing route and new route.
2 Distance from the current position of your ve-
hicle to the point of entry into the new route.
p There is no action if the system cannot find
any traffic jam information on your route or
the system cannot find an alternative.
1 Touch [New].
The recommended route is displayed on the
screen.
# Touch [Current].
The current route is displayed on the screen.
2 Touch [OK].
The displayed route is set.
p When no selection is made, the screen re-
turns to the previous screen.
Checking traffic information
manually
Touching the notification icon on the map
screen allows you to check traffic information
on your route while the icon is displayed. The
notification icon is only displayed on the navigation map screen if there is any traffic information on your route.
p The notification icon is not available if your
vehicle deviates from the route.
1 Set [Traffic Incident] to “View”.
= For details, refer to Displaying the traffic no-
tification icon on page 110.
2 Display the map screen.
The icon appears when the system acquires
traffic information on the current route.
3 Touch the icon while the icon is displayed.
Notification icon
Traffic information on the current route is displayed on the map screen.
4 Touch [Diversion] to search for an alternative route.
After touching [Diversion], the route is recalculated taking all traffic jams on your current
route into account.
p [Diversion] will be available only when the
system can find traffic jams.
p Notification icon shows the nearest traffic
information on the route. However, if you
touch [Diversion], the route is recalculated
by taking into account not only this information, but also all traffic jam information
on the route.
For the subsequent operations, refer to Check-
ing for traffic jams automatically.
= For details, refer to Checking for traffic jams
automatically on this page.
56
Engb
Page 57

Using traffic information
Chapter
11
# Touch [List].
The “Traffic On Route List” screen appears.
# Touch
The message disappears, and the map screen returns.
.
Selecting traffic
information to display
There are different types of traffic information
that can be received via the RDS-TMC service,
and you can select which types will be incorporated and displayed on your navigation system.
1 Touch [Home] on the map screen and
then touch [Navigation].
= For details of the operations, refer to Screen
switching overview on page 22.
2 Touch [Traffic].
The “Traffic Menu” screen appears.
3 Touch [Traffic Settings].
The “Traffic Settings” screen appears.
4 Touch [Displayed Traffic Information].
The “Traffic Type Settings” screen appears.
5 Touch the traffic information item to
display.
A tick mark appears next to the selected traffic
information.
# Touch [All]or[None].
Selects or deselects all entries.
6 Touch [OK].
The selected traffic information icon is added
to the screen.
7 Touch [OK].
Selecting preferred RDS-TMC
service provider manually
A default preferred TMC service provider for
each country has been set. The navigation system tunes to the radio station with good reception among the preferred RDS-TMC service
providers. If you want to set another preferred
RDS-TMC service provider, you can manually
select one from available RDS-TMC service
providers.
1 Touch [Home] on the map screen and
then touch [Navigation].
= For details of the operations, refer to Screen
switching overview on page 22.
2 Touch [Traffic].
The “Traffic Menu” screen appears.
3 Touch [Select TMC Provider].
4 Touch the desired service provider on
the list.
After touching a service provider, the system
starts tuning to the selected RDS-TMC service
provider. When the tuning is successful, the
system returns to the map display.
Using traffic information
Engb
57
Page 58

Chapter
12
Using hands-free phoning
CAUTION
For your safety, avoid talking on the phone as
much as possible while driving.
If your mobile phone features Bluetooth technology, this navigation system can be connected to your mobile phone wirelessly. Using
this hands-free function, you can operate the
navigation system to make or receive phone
calls. You can also transfer the phone book
data stored in your mobile phone to the navigation system. This section describes how to
set up a Bluetooth connection and how to operate a mobile phone featuring Bluetooth
technology on the navigation system.
For details about the connectivity with the devices featuring Bluetooth wireless technology,
refer to the information on our website.
Preparing communication
devices
This navigation system has a built-in function
to use mobile phones featuring Bluetooth
wireless technology.
While your mobile phone featuring Bluetooth
wireless technology is connected, the Bluetooth connection status indicator lights.
= For details, refer to Notes for hands-free
phoning on page 71.
p When the navigation system is turned off,
the Bluetooth connection is also disconnected. When the system restarts, the system automatically attempts to reconnect
the previously connected mobile phone.
Even when the connection is severed for
some reason, the system automatically reconnects the specified mobile phone (except when the connection is severed due to
mobile phone operation).
Displaying the Phone Menu
Use the “Phone Menu” if you connect the mobile phone to the navigation system for utilisation.
1 Touch [Home] on the map screen.
The “Top Menu” screen appears.
2 Touch [Phone].
The “Phone Menu” screen appears.
234
1
1 Name of connected mobile phone
2 Network name of the mobile phone com-
pany
3 Reception status of the mobile phone
4 Battery status of the mobile phone
Registering your mobile
phone
You need to register your mobile phone featuring Bluetooth wireless technology when you
connect it for the first time. A total of 3 phones
can be registered. Three registration methods
are available:
! Searching for nearby phones
! Pairing from your mobile phone
! Searching for a specified phone
p The default device name displayed on the
mobile phone is “PIONEER NAVI”. The PIN
code is “1111”.
58
Engb
Page 59

Using hands-free phoning
Chapter
12
Searching for nearby phones
The system searches for available mobile
phones near the navigation system, displays
them in a list, and registers them for connection.
1 Activate the Bluetooth wireless technology on your mobile phone.
For some mobile phones, no specific action is
necessary to activate Bluetooth wireless technology. For details, refer to the instruction
manual of your mobile phone.
2 Display the “Phone Menu” screen.
= For details of the operations, refer to Dis-
playing the Phone Menu on the previous
page.
3 Touch [Setting] on the “Phone Menu”
screen.
The “Bluetooth Settings” screen appears.
4 Touch [Connections].
6 Touch [Search devices].
The “Nearby Devices” screen appears.
The system searches for mobile phones featuring Bluetooth technology that are ready for the
connection and displays them in the list if the
device has been found.
p Up to 15 mobile phones will be listed in the
order that the mobile phone is found.
7 Wait until your mobile phone appears
in the list.
Using hands-free phoning
The “Connection List” screen appears.
5 Touch [Add].
The “Add Device” screen appears.
p If you cannot find the mobile phone you
want to connect, check that the mobile
phone is ready for the Bluetooth wireless
technology connection.
Engb
59
Page 60

Chapter
12
Using hands-free phoning
8 Touch the mobile phone name you
want to register.
A message prompting you to enter a PIN code
appears.
9 Enter the PIN code “1111” using the
mobile phone.
When a connection is successfully established, a connection complete message appears. The screen returns to the “Bluetooth
Settings” screen by touching [OK].
3 Touch [Setting] on the “Phone Menu”
screen.
The “Bluetooth Settings” screen appears.
4 Touch [Connections].
The “Connection List” screen appears.
5 Touch [Add].
The “Add Device” screen appears.
6 Touch [Pair from the mobile phone].
The navigation system waits for a Bluetooth
wireless technology connection.
Pairing from your mobile phone
You can register the mobile phone by setting
the navigation system to standby mode and requesting connection from the mobile phone.
1 Activate the Bluetooth wireless technology on your mobile phone.
For some mobile phones, no specific action is
necessary to activate Bluetooth wireless technology. For details, refer to the instruction
manual of your mobile phone.
2 Display the “Phone Menu” screen.
= For details of the operations, refer to Dis-
playing the Phone Menu on page 58.
60
Engb
7 Register the navigation system on your
mobile phone.
If your mobile phone asks you to enter a password, enter the PIN code (password) of the navigation system.
After the registration is completed, the following screen appears.
Page 61

Using hands-free phoning
Chapter
12
p If registration fails, repeat the procedure
from the beginning.
8 Touch [OK].
Searching for a specified phone
If you cannot connect your phone using
[Search devices] and [Pair from the mobile
phone], try this method if your phone is found
in the list.
1 Activate the Bluetooth wireless technology on your mobile phone.
For some mobile phones, no specific action is
necessary to activate Bluetooth wireless technology. For details, refer to the instruction
manual of your mobile phone.
2 Display the “Phone Menu” screen.
= For details of the operations, refer to Dis-
playing the Phone Menu on page 58.
3 Touch [Setting] on the “Phone Menu”
screen.
The “Bluetooth Settings” screen appears.
4 Touch [Connections].
The “Connection List” screen appears.
5 Touch [Add].
The “Add Device” screen appears.
6 Touch [Select specific devices].
The “Select specific devices” screen appears.
7 Touch the model name of the mobile
phone to be connected.
connection and displays them in the list if the
device has been found.
p If you cannot find the desired model name
on the list, touch [Other phones] to search
the mobile phones available nearby.
8 Wait until your mobile phone appears
in the list.
Using hands-free phoning
p If you cannot find the mobile phone you
want to connect, check that the mobile
phone is ready for the Bluetooth wireless
technology connection.
9 Touch the mobile phone name you
want to register.
A message prompting you to enter a PIN code
appears.
10 Enter the PIN code “1111” using the
mobile phone.
When a connection is successfully established, a connection complete message appears. The screen returns to the “Bluetooth
Settings” screen by touching [OK].
The system searches for mobile phones featuring Bluetooth technology that are ready for the
Engb
61
Page 62

Chapter
12
Using hands-free phoning
Deleting a registered phone
If you no longer need to use a registered
phone with the navigation system, you can delete it from the registration assignment to free
this spot up for another phone.
p If a registered phone is deleted, all the
phone book entries and call history lists
that correspond to the phone will be also
cleared.
1 Display the “Phone Menu” screen.
= For details of the operations, refer to Dis-
playing the Phone Menu on page 58.
2 Touch [Setting].
The “Bluetooth Settings” screen appears.
3 Touch [Connections].
The “Connection List” screen appears.
4 Touch [Delete] next to the mobile
phone name.
A message prompting you to delete a registered device appears.
5 Touch [Yes].
Connecting and disconnecting
a registered mobile phone
Connecting a registered mobile
phone
The navigation system automatically connects
the mobile phone selected as the target of
connection. However, connect the mobile
phone manually in the following cases:
! Two or more mobile phones are registered,
and you want to manually select the mobile
phone to be used.
! You want to reconnect a disconnected mo-
bile phone.
! Connection cannot be established automa-
tically for some reason.
If you start connection manually, carry out the
following procedure. You can also connect the
phone by having the navigation system detect
it automatically.
= For details, refer to Setting automatic con-
nection on page 69.
1 Activate the Bluetooth wireless technology on your mobile phone.
For some mobile phones, no specific action is
necessary to activate Bluetooth wireless technology. For details, refer to the instruction
manual of your mobile phone.
2 Display the “Phone Menu” screen.
= For details of the operations, refer to Dis-
playing the Phone Menu on page 58.
3 Touch [Setting].
The “Bluetooth Settings” screen appears.
The registration is cancelled.
# Touch [No].
Cancels the deletion.
62
Engb
4 Touch [Connections].
The “Connection List” screen appears.
Page 63

Using hands-free phoning
Chapter
12
5 Touch the name of the mobile phone
that you want to connect.
Connection starts.
When a connection is successfully established, a connection complete message appears. The screen returns to the “Bluetooth
Settings” screen by touching [OK].
p To cancel the connection to your mobile
phone, touch [Cancel].
p If connection fails, check whether your mo-
bile phone is ready for a connection and
then retry.
Disconnecting a mobile phone
1 Display the “Phone Menu” screen.
= For details of the operations, refer to Dis-
playing the Phone Menu on page 58.
2 Touch [Setting].
The “Bluetooth Settings” screen appears.
3 Touch [Connections].
The “Connection List” screen appears.
4 Touch [Drop] next to the mobile phone
name.
Making a phone call
You can make a phone call in many different
ways.
Direct dialling
1 Display the “Phone Menu” screen.
= For details of the operations, refer to Dis-
playing the Phone Menu on page 58.
2 Touch [Dial Pad].
The “Enter Phone Number” screen appears.
3 Touch the number keys to enter the
phone number.
The phone number that was input is displayed.
And
is activated.
# Touch .
The input number is deleted a digit at a time from
the end of the number. Continuing to press this
deletes all of the digits.
# Touch
The previous screen returns.
4 Touch to make a call.
p To cancel the call after the system starts
.
dialling, touch
.
Using hands-free phoning
5 Touch to end the call.
Making a call home easily
You can call home without taking the time to
enter the phone number if the phone number
has been registered.
Engb
63
Page 64

Chapter
12
Using hands-free phoning
1 Display the “Phone Menu” screen.
= For details of the operations, refer to Dis-
playing the Phone Menu on page 58.
2 Touch [Call Home].
Dialling home starts.
p If you have not registered your home num-
ber, a message appears. Touch [Register]
to start registration.
= For details, refer to Registering and edit-
ing your home on page 50.
Calling a number in the “Contacts”
After finding the entry you want to call in the
“Contacts” screen, you can select the number
and make the call.
p Before using this function, you need to
transfer the phone book entries stored in
your mobile phone to the navigation system.
= For details, refer to Transferring the phone
book on page 66.
1 Display the “Phone Menu” screen.
= For details of the operations, refer to Dis-
playing the Phone Menu on page 58.
2 Touch [Contacts].
The “Contacts” screen appears.
Makes the screen jump to the beginning of the
page including the entry whose names start with
any of selected letters or numbers.
Each touch of the alphabet tab cycles through
the list by the first letter of the list item.
Touching [#ABCDE] also displays the page including the entry whose names start with primary
symbols or numbers.
Touching [Others] displays the page including
entries that are not assigned to any of the other
tabs.
4 Touch the desired entry on the list to
make a call.
5 Touch
to end the call.
Dialling from the history
The most recent calls made (dialled), received
and missed are stored in the call history list.
You can browse the call history list and call
numbers from it.
p Each call history saves 30 calls per regis-
tered mobile phone. If the number of calls
exceeds 30, the oldest entry will be deleted.
1 Display the “Phone Menu” screen.
= For details of the operations, refer to Dis-
playing the Phone Menu on page 58.
3 Switch the page of the list to display
the desired entry.
# Touch or .
Shows the next or previous alphabet tab.
Switching the alphabet tab also switches the list
display.
# Touch alphabet tabs.
64
Engb
2 Touch [Received], [Dialed] or [Missed].
The selected call history list appears.
3 Touch an entry on the list.
Dialling starts.
p To cancel the call after the system starts
dialling, touch
# Touch [Detail].
The “Detail Information” screen appears.
.
Page 65

Using hands-free phoning
You can check the details of the party before making a phone call.
4 Touch to end the call.
3 Search for the POI.
The “POI List” screen appears.
= For details of the operation, refer to Search-
ing for Points of Interest (POI) on page 38.
4 Touch next to the POI that you want
to call.
The “Detailed POI Information” screen appears.
5 Touch
To cancel the call after the system starts dialling, touch
to make a call.
.
Chapter
12
Dialling the entry stored in the
“Favourites” list
You can make a call to the entry stored in the
“Favourites” list.
1 Display the “Navigation Menu” screen.
= For details of the operations, refer to Screen
switching overview on page 22.
2 Touch [Favourites].
The “Select Favourite” screen appears.
3 Touch
want to make a call.
The “Edit Favourite” screen appears.
4 Touch
To cancel the call after the system starts dialling, touch
5 Touch
next to the location that you
to make a call.
.
to end the call.
Dialling a facility’s phone number
You can make a call to facilities with phone
number data.
p You cannot make a call to locations or POIs
that have no phone number data.
1 Display the “Navigation Menu” screen.
= For details of the operations, refer to Screen
switching overview on page 22.
2 Touch [POI].
The “POI Search” screen appears.
6 Touch
to end the call.
Dialling from the map
You can make a call by selecting the icon of a
registered location or a POI icon from the map
screen.
p You cannot make a call to locations or POIs
that have no phone number data.
1 Scroll the map, and place the cursor on
an icon on the map.
2 Touch
Detailed information is displayed.
3 Touch
To cancel the call after the system starts dialling, touch
4 Touch
.
to make a call.
.
to end the call.
Receiving a phone call
You can perform hands-free answering by
using the navigation system.
Answering an incoming call
The system informs you that it is receiving a
call by displaying a message and producing a
ring sound.
Using hands-free phoning
Engb
65
Page 66

Chapter
12
Using hands-free phoning
If “Auto Answer Preference” is set to “ Off”,
answer the call manually. Answering is available if any screen is displayed, such as the
map screen or the setting screen.
p You can set this navigation system to auto-
matically answer incoming calls.
= For details, refer to Answering a call
automatically on page 68.
1 When a call comes in, the answering
operation menu appears on the screen.
p The registered name appears if the phone
number of the received call is already registered in “Contacts”.
p Depending on the caller ID service, the
phone number of the received call may not
be displayed. “Unknown” appears instead.
2 To answer an incoming call, touch .
When there is an incoming call, you can reject
it by touching
p You can adjust volume when you are talk-
ing. To adjust volume, touch [Vol -] and
[Vol +] displayed on the screen (like below)
when you are talking.
.
3 Touch to end the call.
The call ends.
p If the voice on the other end of the call is
too quiet to hear, you can adjust the volume
of the received voice.
= For details, refer to Setting the phone vo-
lume on page 68.
p You may hear a noise when you hang up
the phone.
Rejecting an incoming call
You can reject an incoming call.
= For details, refer to Setting the automatic re-
jection function on page 69.
% When a call comes in, touch
.
The call is rejected.
p The rejected call is recorded in the missed
call history list.
= For details, refer to Dialling from the history
on page 64.
Transferring the phone book
You can transfer the phone book entries from
your mobile phone to the phone book of navigation system.
p Depending on the mobile phone, Phone
Book may be called Contacts, Business
card or something else.
p With some mobile phones, it may not be
possible to transfer the entire phone book
at once. In this case, transfer addresses
one at a time from your phone book using
your mobile phone.
p The maximum 400 entries can be trans-
ferred per mobile phone. If the entries ex-
ceed 400, the extra entries will not be
transferred. If more than one number is re-
gistered for one person, such as work place
and home, each number is counted sepa-
rately.
p If the entry has multiple phone number
data, those numbers are stored as a sepa-
rate item.
66
Engb
Page 67

Using hands-free phoning
Chapter
12
p Depending on the mobile phone that is
connected to this navigation system via
Bluetooth technology, this navigation system may not be able to display the phone
book correctly. (Some characters may be
garbled.)
p If the phone book in the mobile phone con-
tains image data, the phone book may not
be correctly transferred.
1 Connect the mobile phone that has the
phone book to transfer.
= For details, refer to Connecting a registered
mobile phone on page 62.
2 Display the “Phone Menu” screen.
= For details of the operations, refer to Dis-
playing the Phone Menu on page 58.
3 Touch [Transfer] on the “Phone Menu”
screen.
The confirmation messages appear.
4 Touch [OK].
only, send all the entries that you want to
transfer and then touch [OK].
p If your phone has a capability for automatic
transfer of phone book, this screen is
skipped and transfer will start.
p The transferred data cannot be edited on
the navigation system.
6 Touch [OK].
Transfer starts. It may take time depending on
how many entries will be transferred.
7 When the completion message appears, check the message and touch [OK].
Using hands-free phoning
5 Check that the following screen is displayed, and operate your mobile phone to
transfer the phone book entries.
p You can send the phone book entries re-
peatedly before touching [OK]. If your cellular phone supports one-by-one transfer
Transfer ends.
Clearing memory
You can clear the memory of each item that
corresponds to the connected mobile phone:
phone book, dialled/received/missed call history list and preset dials.
1 Display the “Phone Menu” screen.
= For details of the operations, refer to Dis-
playing the Phone Menu on page 58.
2 Touch [Setting].
The “Bluetooth Settings” screen appears.
Engb
67
Page 68

Chapter
12
Using hands-free phoning
3 Touch [Clear Memory].
The “Clear Memory” screen appears.
On this screen, you can select the following
items:
! Contacts:
You can clear the registered phone book.
! Received Calls:
You can clear the received call history list.
! Dialed Calls:
You can clear the dialled call history list.
! Missed Calls:
You can clear the missed call history list.
# Touch [Clear All].
It clears all the data that correspond to the connected mobile phone.
4 Touch [Yes].
Data on the selected item is cleared from this
navigation system’s memory.
p If you do not want to clear the memory that
you have selected, touch [No].
3 Touch [+] or [–] to set their volume.
! Phone Ringtone:
This setting controls the incoming ring tone
volume.
! Phone Voice:
This setting controls the incoming voice volume.
p Phone volume varies depending on the in-
coming caller’s phone, volume setting and
other conditions.
= For details concerning operations, refer
to Answering an incoming call on page
65.
Stopping Bluetooth wave
transmission
You can stop transmission of electric waves by
turning off the Bluetooth function. If you do
not use the Bluetooth wireless technology, we
recommend selecting “Off”.
Changing the phone settings
Setting the phone volume
The volume level for hands-free phoning can
be adjusted.
1 Display the “Phone Menu” screen.
= For details of the operations, refer to Dis-
playing the Phone Menu on page 58.
2 Touch [Volume] on the “Phone Menu”
screen.
The “Phone Volume” screen appears.
68
Engb
1 Display the “Phone Menu” screen.
= For details of the operations, refer to Dis-
playing the Phone Menu on page 58.
2 Touch [Setting].
The “Bluetooth Settings” screen appears.
3 Touch [Bluetooth On/Off].
Touching [Bluetooth On/Off] switches between “On” and “Off”.
Answering a call automatically
The navigation system automatically answers
incoming calls to the mobile phone, so you
can answer a call while driving without taking
your hands off the steering wheel.
Page 69

Using hands-free phoning
Chapter
12
1 Display the “Phone Menu” screen.
= For details of the operations, refer to Dis-
playing the Phone Menu on page 58.
2 Touch [Setting].
The “Bluetooth Settings” screen appears.
3 Touch [Auto Answer Preference].
The “Auto Answer Preference” screen appears.
4 Touch the desired option.
On this screen, you can select the following
items:
! Off:
No automatic response. Respond manually.
! Immediately:
Answers immediately.
! After 3 seconds:
Answers after three seconds.
! After 6 seconds:
Answers after six seconds.
! After 10 seconds:
Answers after ten seconds.
Setting the automatic rejection
function
If this function is on, the navigation system
automatically rejects all incoming calls.
1 Display the “Phone Menu” screen.
= For details of the operations, refer to Dis-
playing the Phone Menu on page 58.
2 Touch [Setting].
The “Bluetooth Settings” screen appears.
3 Touch [Refuse All Calls].
Touching [Refuse All Calls] switches between
“On” and “Off”.
p If both “Refuse All Calls” and “Auto An-
swer Preference” are activated, “Refuse
All Calls” takes priority and all incoming
calls are automatically rejected.
p If “Refuse All Calls” is set to “On”, rejected
incoming calls will be stored in the missed
call list.
Echo cancelling and noise
reduction
When you are operating hands-free phoning
in the vehicle, you may hear an undesirable
echo. This function reduces the echo and
noise while you are using hands-free phoning,
and maintains a certain sound quality.
1 Display the “Phone Menu” screen.
= For details of the operations, refer to Dis-
playing the Phone Menu on page 58.
2 Touch [Setting].
The “Bluetooth Settings” screen appears.
3 Touch [Echo Cancel].
Touching [Echo Cancel] switches between
“On” and “Off”.
Setting automatic connection
When automatic connection is active, the navigation system will automatically establish a
connection with a registered phone when it
comes into range. Using this feature avoids all
of the processes for establishing a connection.
p With some mobile phones, it may not be
possible to perform automatic connection.
1 Display the “Phone Menu” screen.
= For details of the operations, refer to Dis-
playing the Phone Menu on page 58.
2 Touch [Setting].
The “Bluetooth Settings” screen appears.
Using hands-free phoning
Engb
69
Page 70

Chapter
12
Using hands-free phoning
3 Touch [Auto Connect].
Touching [Auto Connect] switches between
“On” and “Off”.
p Automatic connection is performed in the
registration number order.
Editing the device name
You can change the device name to be displayed on your mobile phone. (Default is
“PIONEER NAVI”.)
1 Display the “Phone Menu” screen.
= For details of the operations, refer to Dis-
playing the Phone Menu on page 58.
2 Touch [Setting].
The “Bluetooth Settings” screen appears.
3 Touch [Edit Name].
The keyboard to enter the name appears.
4 Enter the new name by using the keyboard.
Updating the Bluetooth
wireless technology software
Update files will be available for download in
the future. You will be able to download the latest update from an appropriate website to
your PC.
p Before you download the files and install
the update, read through the instructions
on the website. Follow the instructions on
the website for steps until [Update] be-
comes active.
1 Insert an SD memory card into the SD
card slot.
= For details of the operation, refer to Insert-
ing an SD memory card on page 11.
2 Display the “Phone Menu” screen.
= For details of the operations, refer to Dis-
playing the Phone Menu on page 58.
3 Touch [Setting].
The “Bluetooth Settings” screen appears.
4 Touch [Bluetooth Software Update].
The current version is displayed.
5 Touch [Update].
# Touch to delete the current name, and
enter the new name by using the keyboard.
Deletes the input text one letter at a time, beginning at the end of the text. Continuing to touch
the button deletes all of the text.
5 Touch [OK].
The name is changed.
p Up to 16 characters can be entered for a de-
vice name.
70
Engb
A message confirming whether to start updating the software appears.
Update starts.
6 To finish the update, touch [OK].
Update is completed.
Page 71

Using hands-free phoning
Chapter
12
Notes for hands-free phoning
General notes
! Connection to all mobile phones featuring
Bluetooth wireless technology is not guaranteed.
! The line-of-sight distance between this na-
vigation system and your mobile phone
must be 10 metres or less when sending
and receiving voice and data via Bluetooth
technology. However, the actual transmission distance may be shorter than the estimated distance, depending on the usage
environment.
! With some mobile phones, the ring sound
may not be output from the speakers.
! If private mode is selected on the mobile
phone, hands-free phoning may be disabled.
Registration and connection
! Mobile phone operations vary depending
on the type of mobile phone. Refer to the
instruction manual that came with your
mobile phone for detailed instructions.
! With mobile phones, phone book transfer
may not work even though your phone is
paired with the navigation system. In that
case, disconnect your phone, perform pairing again from your phone to the navigation system, and then perform the phone
book transfer.
Making and receiving calls
! You may hear a noise in the following situa-
tions:
— When you answer the phone by using
the button on the phone.
— When the person on the other end of
line hangs up the phone.
! If the person on the other end of the phone
call cannot hear the conversation due to an
echo, decrease the volume level for handsfree phoning. This may reduce the echo.
! With some mobile phones, even if you
press the accept button on the mobile
phone when a call comes in, hands-free
phoning may not be performed.
! The registered name appears if the phone
number of the received call is already regis-
tered in the phone book. When one phone
number is registered under different
names, the name that comes first in the
phone book is displayed.
! If the phone number of the received call is
not registered in the phone book, the
phone number of the received call appears.
! During incoming and outgoing calls or talk-
ing on a phone, you can only do the following operations:
— Touching
— Displaying the map screen.
— Switching the audio sources.
The received call history and the
dialled number history
! Calls made or editing performed only on
your mobile phone will not be reflected to
the dialled number history or phone book
in the navigation system.
! You cannot make a call to the entry of an
unknown user (no phone number) in the received call history.
! If calls are made by operating your mobile
phone, the dialled number history data will
be recorded as “Unknown” in the navigation system.
Phone book transfers
! If there are more than 400 phone book en-
tries on your mobile phone, all entries may
not be able to be downloaded completely.
! With some mobile phones, it may not be
possible to transfer all items in the Con-
tacts at one time. In this case, transfer
items one by one from your mobile phone.
! Depending on the mobile phone, this navi-
gation system may not display the phone
book correctly. (Some characters may be
garbled, or first and last names may be reversed.)
! If the phone book in the mobile phone con-
tains image data, the phone book may not
be transferred correctly. (Image data cannot be transferred from the mobile phone.)
! Depending on the mobile phone, phone
book transfer may not be available.
, ,[Vol +], and [Vol -].
Using hands-free phoning
Engb
71
Page 72

Chapter
13
Fuel cost management
Using the “Fuel details”
function
Inputting the fuel consumption
information for calculating the
fuel cost
You can estimate the fuel cost to your destination by entering the fuel consumption information in the navigation system.
= For details, refer to Setting a route to your
destination on page 43.
1 Touch [Home] on the map screen and
then touch [Navigation].
= For details of the operations, refer to Screen
switching overview on page 22.
2 Touch [Fuel details].
The “Fuel details” screen appears.
3 Enter the fuel consumption information.
Enter the following items:
! Ordinary road:
Enter the fuel cost when you drive on ordinary roads.
p How the fuel cost is entered depends on
the “Fuel Unit” setting.
— When “Fuel Unit” is set to “Litre”.
Enter how much fuel you need to travel 100 kilometres (60 miles).
— When “Fuel Unit” is set to “Gallon”.
Enter how many kilometres (miles)
you get to a gallon.
! MW mileage:
Enter the fuel cost when you drive on the
motorway.
p How the fuel cost is entered depends on
the “Fuel Unit” setting.
— When “Fuel Unit” is set to “Litre”.
Enter how much fuel you need to travel 100 kilometres (60 miles).
— When “Fuel Unit” is set to “Gallon”.
Enter how many kilometres (miles)
you get to a gallon.
! Fuel Price/Unit:
Enter the fuel unit price.
! Fuel Unit:
Set the fuel unit.
! Currency:
Set the unit of currency.
When all the items are entered, inputting the
fuel consumption information is complete.
Calculating the fuel consumption
When you enter the fuelling information to the
navigation system, and export the data to SD
memory cards, you can check the fuel consumption information by using the utility programme navgate FEEDS, which is available
separately, on your PC.
p Up to 24 sets of data can be stored. You
can also export the data, as described
below.
If the entries reach the maximum number,
a new entry will overwrite the oldest one.
These calculations are based only on the information that you provide and not on any data
from the vehicle. The fuel mileage displayed is
only a reference value, and does not guarantee
the fuel mileage displayed can be obtained.
1 Touch [Home] on the map screen and
then touch [Navigation].
= For details of the operations, refer to Screen
switching overview on page 22.
2 Touch [Fuel details].
The “Fuel details” screen appears.
3 Touch [Fuel Price].
The “Fuel Price Calculation” screen appears.
72
Engb
Page 73

Fuel cost management
Chapter
13
4 Enter the fuel consumption information.
Enter the following items:
! Distance:
Enter the distance travelled since the previous fuelling.
p The distance is entered automatically
only when the distance travelled since
the previous fuelling is recorded.
! Fuel Pumped:
Enter the amount of fuel pumped.
! Fuel Price/Unit:
Enter the fuel unit price.
When all the items are entered, the fuel consumption is displayed next to “Fuel details”.
5 Touch [OK].
1 Insert an SD memory card into the SD
card slot.
= For details of the operation, refer to Insert-
ing an SD memory card on page 11.
2 Touch [Home] on the map screen and
then touch [Navigation].
= For details of the operations, refer to Screen
switching overview on page 22.
3 Touch [Fuel details].
The “Fuel details” screen appears.
4 Touch [Export].
After a message confirming whether to export
the data appeared, exporting the data to the
SD memory card starts.
The “Fuel details” screen appears when it is
done.
Fuel cost management
The “Fuel details” screen appears.
Exporting the data of fuel cost
information
Exporting the fuel cost data to an SD memory
card is possible.
p The data stored in this navigation system
will be cleared as exporting it to the SD
memory card.
p If there is previous data in the SD memory
card, the data is overwritten with new data
when current data is exported.
Exporting the data of “Fuel
details” from “Export/Import
Menu” screen
1 Insert an SD memory card into the SD
card slot.
= For details of the operation, refer to Insert-
ing an SD memory card on page 11.
2 Touch [Home] on the map screen and
then touch [Navigation].
= For details of the operations, refer to Screen
switching overview on page 22.
3 Touch [Data In/Out].
The “Export/Import Menu” screen appears.
Engb
73
Page 74

Chapter
13
Fuel cost management
4 Touch [Export] next to “Fuel details”.
Data export starts.
After the data is exported, the completion message appears.
5 Touch [OK].
The “Navigation Menu” screen appears.
74
Engb
Page 75

Using Applications
Chapter
14
This product enables you to use applications
downloaded via the utility programme navgate
FEEDS, providing for navigation functions a
wide variety of entertainment functions.
Preparing in advance
Before downloading any applications using
the utility programme navgate FEEDS, you
need to store the model information to an SD
memory card.
After that, use navgate FEEDS to download
the application to the SD memory card containing model information.
p The utility programme navgate FEEDS is
available from our website. For details, refer
to the information on our website.
To save model information to an SD memory
card, connect your PC to a detachable device
loaded with an SD memory card and switch to
“PC Mode”.
Switching to “PC Mode”
1 Detach the detachable device from the
head unit.
= For details, refer to Removing the detachable
device on page 17.
2 Turn off the power switch of detachable device.
3 Connect the supplied USB cable to USB
port (Mini-B).
4 Connect the supplied USB cable to your
PC.
Connect the detachable device and your PC
using the USB cable.
5 Insert an SD memory card into the SD
card slot.
= For details of the operation, refer to Insert-
ing an SD memory card on page 11.
6 Turn on the power switch of detachable device.
7 Touch [Home] on the map screen and
then touch [Navigation].
= For details of the operations, refer to Screen
switching overview on page 22.
8 Touch [Connect PC].
A message confirming whether to restart the
navigation system appears.
9 Touch [OK].
The navigation system restarts.
The navigation system switches to PC Mode
and model information is stored to the SD
memory card.
Cancelling “PC Mode”
1 Disconnect the detachable device from
your PC.
2 Touch [End].
“PC Mode” is cancelled, and then the system
restarts.
Using Applications
Launching the application
You can launch applications downloaded to
an SD memory card via the utility programme
navgate FEEDS.
p Navigation functions are unavailable when
an application is running. Close the application to use navigation functions.
Engb
75
Page 76

Chapter
14
Using Applications
p When an application is running, you may
not use the hands-free phoning function to
place a call.
You may answer the telephone when you
receive a call.
p The navigation system can recognise a
maximum of 8 applications.
p The navigation system can run one applica-
tion at a time.
p When running an application that outputs
sound, set the audio source to “Off”.
p For details of applications, refer to the uti-
lity programme navgate FEEDS.
1 Use the utility programme navgate
FEEDS to download an application to an SD
memory card.
2 Insert an SD memory card into the SD
card slot.
= For details of the operation, refer to Insert-
ing an SD memory card on page 11.
3 Touch [Home] on the map screen to display the “Top Menu” screen.
= For details of the operations, refer to Screen
switching overview on page 22.
4 Touch [Applications].
The “Applications Menu” screen appears.
5 Touch the application that you want to
launch.
A message confirming whether to restart the
navigation system appears.
6 Touch [OK].
The navigation system restarts, and the application is launched.
76
Engb
Page 77

Basic operations of the audio source
Chapter
15
This chapter describes the basic operations of
the audio source.
You can play or use the following sources with
the navigation system.
! TUNER (FM, MW/LW)
! CD
! ROM (MP3, AAC, WAV, WMA)
! USB
! iPod
! AUX (auxiliar y device)
Switching the audio source
1 Press the MODE button when the map
of the current location is displayed.
The audio operation screen appears.
2 Press the SRC/OFF button repeatedly to
switch between the following sources.
TUNER (tuner) — CD (built-in CD player) —
USB (USB storage device) or iPod (iPod con-
nected using USB input) — AUX (auxiliary device)
p In the following cases, the sound source
cannot to be used:
! When a unit corresponding to each
source is not connected to the navigation system.
! When no disc is set in the navigation
system.
! When “AUX” in the “Initial Setting”
screen is set to “Off”.
= For details, refer to Switching the aux-
iliary setting on page 115.
% Press and hold the SRC/OFF button
until the audio source turns off.
The audio source is switched off.
p To return to the display of each source,
press the SRC/OFF button.
Basic operations of the audio source
Turning off the audio source
Engb
77
Page 78

Chapter
15
Basic operations of the audio source
Audio screen switching overview
78
Press the button.
Press and hold the button for a few seconds.
Press the centre of MULTI-CONTROL
Tur n MULTI-CONTROL to select the item.
Engb
Page 79

Basic operations of the audio source
What you can do on each
menu
1 Audio operation screen
When you play an audio source, this screen
appears.
2 Function select screen
You can select either “Function Menu” or
“Audio Menu”.
Depending on the audio source, “Function
Menu” may not exist.
3 “Function Menu” screen
You can change additional function settings.
4 “Audio Menu” screen
You can make various sound effects to audio
sources.
5 Source off screen
6 “Initial Setting” screen
You can make various settings for the hard-
ware control.
7 Map screen
Press the MODE button to display the naviga-
tion map screen.
Chapter
15
Basic operations of the audio source
Displaying the “Function
Menu” screen
Advanced functions for each audio source are
put on the “Function Menu” screen. To use
those functions, display the “Function Menu”
screen.
p Depending on the audio source, “Function
Menu” may not exist.
1 Press the centre of MULTI-CONTROL
when the audio screen is displayed.
2 Turn MULTI-CONTROL to select “Function Menu”.
3 Press the centre of MULTI-CONTROL to
enter the “Function Menu” screen.
Engb
79
Page 80

Chapter
16
Using the radio (TUNER)
You can listen to the radio by using the navigation system. This section describes operations
for radio.
The functions related to RDS (Radio Data System) are available only in areas with FM stations broadcasting RDS signals. Even if the
navigation system is receiving an RDS station,
not all the functions related with RDS will be
available.
1 Press the SRC/OFF button to display the
“TUNER” screen.
= For details, refer to Switching the audio
source on page 77.
2 Press BAND/ESC button repeatedly
until the desired band is selected.
If you want to select MW/LW, press BAND/ESC
button repeatedly until “MW/LW” appears in
the display.
Reading the screen
1234
5
Shows the programme service name (station
name) of the current station. If the programme service name (station name) cannot
be received, the frequency will be displayed instead.
6 NEWS indicator*
Shows when the set news programme is received.
7 TRFC indicator*
Shows when a TP station (a station that broadcasts traffic information) is tuned in.
8 Signal level indicator
9 LOCAL indicator
Shows when local seek tuning is on.
= For details, refer to Tuning in strong sig-
nals on page 82.
a STEREO indicator
Shows when the selected frequency is being
broadcast in stereo.
p (*) These functions are only active when
your radio is tuned to an RDS station.
Using the touch panel keys
a
9
1 Source icon
Shows which source has been selected.
2 Band
Shows which band the radio is tuned to: FM1,
FM2, FM3 or MW/LW.
3 Preset number indicated next to “P.CH”
Shows what preset item has been selected.
4 PTY*
Shows the programme type of the current station (when available).
5 Program service name*
80
Engb
6
7
8
1
1 to :
Recalls radio stations.
= For details, refer to Storing and recalling
broadcast frequencies on the next
page.
Page 81

Using the radio (TUNER)
Chapter
16
Operating by hardware
buttons
Pressing the BAND/ESC button
Band can be selected from among FM1, FM2,
FM3,orMW/LW.
Pressing MULTI-CONTROL up or down
You can recall radio stations assigned to preset tuning keys
Pressing MULTI-CONTROL left or right
The frequencies move up or down step by
step.
Pressing and holding MULTI-CONTROL
left or right
The tuner will scan the frequencies until a
broadcast strong enough for good reception is
found.
p You can cancel seek tuning by pressing
MULTI-CONTROL left or right.
Pressing the centre of MULTI-CONTROL
The function select screen appears.
to .
Storing and recalling
broadcast frequencies
With a touch of any of the preset tuning keys
to , you can easily store up to six broadcast frequencies for later recall (also with the
touch of a key).
1 When you find a frequency that you
want to store in memory, keep touching a
preset tuning key
number (e.g., P.CH1) stops flashing.
The selected radio station has been stored in
memory.
p Up to 18 FM stations, six for each of the
three FM bands, as well as six MW/LW stations, can be stored in memory.
to until the preset
2 Touch the same preset tuning key to
.
The radio station frequencies are recalled from
memory.
Using the function menu
1 Display the “Function Menu” screen.
= For details of the operation, refer to Display-
ing the “Function Menu” screen on page
79.
2 Turn MULTI-CONTROL to select a function.
Turning MULTI-CONTROL switches between
the functions in the following order:
! FM:
BSM (best stations memory) — Regional
(regional) — Local (local seek tuning) —
PTY Search (programme type selection) —
Traffic Announce (traffic announcement
standby) — Alternative FREQ (alternative
frequencies search) — News Interrupt
(news programme interruption)
! MW/LW:
BSM (best stations memory) — Local (local
seek tuning)
Storing the strongest
broadcast frequencies
“BSM” (best stations memory) lets you automatically store the six strongest broadcast frequencies under the preset tuning keys
and, once stored there, you can tune in to
these frequencies with the touch of a key.
1 Display the “Function Menu” screen.
= For details of the operation, refer to Display-
ing the “Function Menu” screen on page
79.
2 Turn MULTI-CONTROL to display
“BSM”.
to
Using the radio (TUNER)
Engb
81
Page 82

Chapter
16
Using the radio (TUNER)
3 Press the centre of MULTI-CONTROL to
begin a search.
“Searching” begins to flash. While “Searching” is flashing, the six strongest broadcast
frequencies will be stored under the preset
tuning keys
strength. When this is complete, “Searching”
stops flashing.
p To cancel the storage process, press the
centre of MULTI-CONTROL again.
p Storing broadcast frequencies with BSM
may replace broadcast frequencies you
have already saved by using
to in order of their signal
to .
Limiting stations to
regional programming
When AF is used to automatically retune frequencies, the regional function limits the selection to stations broadcasting regional
programmes.
1 Display the “Function Menu” screen.
= For details of the operation, refer to Display-
ing the “Function Menu” screen on page
79.
2 Turn MULTI-CONTROL to display
“Regional”.
3 Press the centre of MULTI-CONTROL to
switch the setting to “On”.
Each press of the centre of MULTI-CONTROL
switches the setting between on and off.
p Regional programming and regional net-
works are organised differently depending
on the country (i.e., they may change according to the time, country or broadcast
area).
p The preset number may disappear on the
display if the tuner tunes in a regional station that differs from the originally set station.
p The regional function can be turned on or
off independently for each FM band.
Tuning in strong signals
Local seek tuning allows you to tune in only
those radio stations with sufficiently strong
signals for good reception.
1 Display the “Function Menu” screen.
= For details of the operation, refer to Display-
ing the “Function Menu” screen on page
79.
2 Turn MULTI-CONTROL to display
“Local”.
3 Press the centre of MULTI-CONTROL.
Each press of the centre of MULTI-CONTROL
switches the setting between on and off.
4 Press MULTI-CONTROL left or right to
set the sensitivity.
! FM: Level 1 — Level 2 — Level 3 —
Level 4
! MW/LW: Level 1—Level 2
p The highest level setting allows reception of
only the strongest stations, while lower settings let you receive weaker stations.
Searching for an RDS
station by PTY information
You can search for general types of broadcasting programmes.
= For details, refer to PTY list on page 85.
1 Display the “Function Menu” screen.
= For details of the operation, refer to Display-
ing the “Function Menu” screen on page
79.
2 Turn MULTI-CONTROL to display
“PTY Search”.
3 Press MULTI-CONTROL left or right to
select a programme type.
There are four programme types:
News&Information — Popular — Classics
— Others
82
Engb
Page 83

Using the radio (TUNER)
Chapter
16
4 Press the centre of MULTI-CONTROL to
begin a search.
The tuner searches for a station broadcasting
that programme type.
p To stop the search, press the centre of
MULTI-CONTROL.
p The programmes of some stations may dif-
fer from that indicated by the transmitted
PTY.
p If no station is broadcasting the type of pro-
gramme you searched for, “Not Found” is
displayed for about two seconds and then
the tuner returns to the original station.
Receiving traffic
announcements
TA (traffic announcement standby) lets you receive traffic announcements automatically, no
matter what source you are listening to. TA
can be activated for both a TP station (a station that broadcasts traffic information) or another enhanced network’s TP station (a station
carrying information that cross-references TP
stations).
1 Tune in a TP station or another enhanced network’s TP station.
When you are tuned into a TP station or another enhanced network’s TP station,
indicator will light.
2 Display the “Function Menu” screen.
= For details of the operation, refer to Display-
ing the “Function Menu” screen on page
79.
3 Turn MULTI-CONTROL to display
“Traffic Announce”.
4 Press the centre of MULTI-CONTROL to
switch the setting to “On”.
Each press of the centre of MULTI-CONTROL
switches the setting between on and off.
p You can also cancel the announcement by
changing the audio source or pressing
MULTI-CONTROL left or right.
5 Use MULTI-CONTROL to adjust the TA
volume when a traffic announcement begins.
The newly set volume is stored in memory and
recalled for subsequent traffic announcements.
6 Press the BAND/ESC button while a
traffic announcement is being received to
cancel the announcement.
The tuner returns to the original source but remains in standby mode until turning the traffic
announcement standby off.
p Pressing the SRC/OFF button enables you
to perform the equivalent operation.
p The system switches back to the original
source following traffic announcement reception.
p Only TP stations and other enhanced net-
works’ TP stations are tuned in during seek
tuning or BSM when the TA function is
on.
Tuning into alternative
frequencies
If you are listening to a broadcast and the reception becomes weak or there are other problems, the navigation system will
automatically search for a different station in
the same network that is broadcasting a stronger signal.
1 Display the “Function Menu” screen.
= For details of the operation, refer to Display-
ing the “Function Menu” screen on page
79.
2 Turn MULTI-CONTROL to display
“Alternative FREQ”.
3 Press the centre of MULTI-CONTROL to
switch the setting to “On”.
Each press of the centre of MULTI-CONTROL
switches the setting between on and off.
Using the radio (TUNER)
Engb
83
Page 84

Chapter
16
Using the radio (TUNER)
p Only RDS stations are tuned in during seek
tuning or BSM when AF (alternative frequencies) is on.
p When you recall a preset station, the tuner
may update the preset station with a new
frequency from the station’s AF list. (This is
only available when using presets on FM1
or FM2 bands.) No preset number appears
on the display if the RDS data for the station received differs from that for the originally stored station.
p Sound may be temporarily interrupted by
another programme during an AF frequency search.
p AF can be turned on or off independently
for each FM band.
PI Seek operation
If the unit fails to find a suitable alternative frequency, or if you are listening to a broadcast
and the reception becomes weak, the navigation system will automatically search for a different station with the same programming.
During the search, “PI Seek” is displayed and
the output is muted. Muting is discontinued
after completion of the PI Seek, whether or not
a different station is found.
Activating the Auto PI seek for
preset stations
When preset stations cannot be recalled, as
when travelling long distances, the unit can
be set to perform PI Seek during preset recall.
p The default setting for Auto PI Seek is off.
= For details, refer to Using Auto PI Seek for
preset stations on page 115.
Using news programme
interruption
When a news programme is broadcast from a
PTY code news station, the navigation system
can switch from any station to the news broadcast station. When the news programme
ends, reception of the previous programme resumes.
1 Display the “Function Menu” screen.
= For details of the operation, refer to Display-
ing the “Function Menu” screen on page
79.
2 Turn MULTI-CONTROL to display
“News Interrupt”.
3 Press the centre of MULTI-CONTROL to
switch the setting to “On”.
Each press of the centre of MULTI-CONTROL
switches the setting between on and off.
p A news programme can be cancelled by
pressing the BAND/ESC or SRC/OFF
button.
Interruption icon status
The indication of the status icon changes according to the situation as shown below.
NEWS indicator
Indicator Meaning
Shows when the set news programme is received.
Information interruption is deactivated.
(No display)
TRFC indicator
Indicator Meaning
(No display)
Information interruption is activated, but you will not receive data
since there is none.
Shows when a TP station (a station
that broadcasts traffic information)
is tuned in.
Information interruption is deactivated.
Information interruption is activated, but you will not receive data
since there is none.
84
Engb
Page 85

Using the radio (TUNER)
PTY list
General Specific Type of programme
News&Information News News
Affairs Current affairs
Info General information and advice
Sport Sports
Weather Weather reports/meteorological information
Finance Stock market reports, commerce, trading, etc.
Popular Pop Mus Popular music
Rock Mus Contemporary modern music
Easy Mus Easy listening music
Oth Mus Non categorised music
Jazz Jazz
Country Country music
Nat Mus National music
Oldies Oldies music, golden oldies
Folk Mus Folk music
Classics L. Class Light classical music
Classics Serious classical music
Others Educate Educational programmes
Drama All radio plays and serials
Culture National or regional culture
Science Nature, science and technology
Varied Light entertainment
Children Children’s
Social Social affairs
Religion Religion affairs or services
Phone In Phone In
Touring Travel programmes, not for announcements about traffic problems
Leisure Hobbies and recreational activities
Document Documentaries
Chapter
16
Using the radio (TUNER)
Engb
85
Page 86

Chapter
17
Playing audio CDs
You can play a normal music CD using the
built-in drive of the navigation system. This
section describes how.
% Insert the disc you want to play into
disc-loading slot.
Playback starts from the first track of the CD.
p If the disc is already inserted, press the
SRC/OFF button to display the “CD” screen.
= For details, refer to Switching the audio
source on page 77.
Reading the screen
1 Source icon
Shows which source has been selected.
2 Text display area
The titles of the items marked with an asterisk
(*) will be displayed only when the CD-TEXT
disc is used. When using a normal music CD,
they are not displayed.
! Track number indicated next to
“TRK”
Shows the number of the track currently
playing.
! Play time
Shows the elapsed playing time within
the current track.
!
: Artist name of the disc*
Shows the artist name of the disc currently playing (when available).
!
: Artist name of the track*
Shows the artist name of the track currently playing (when available).
!
: Disc title*
Shows the title of the disc currently playing (when available).
!
: Track title*
Shows the title of the track currently
playing (when available).
3 NEWS indicator
Shows when the set news programme is received.
4 TRFC indicator
Shows when a TP station (a station that broadcasts traffic information) is tuned in.
5 Playback condition indicator
Indicates the current playback condition.
Playing tracks in random order
Indicator: Meaning
No indicator
Setting a repeat play range
Indicator: Meaning
No indicator Repeats the current disc.
Scanning tracks of a CD
Indicator: Meaning
No indicator Cancels the scan play.
6 Sound Retriever indicator
= For details, refer to Using Sound Re-
triever on page 88.
Does not play tracks in random
order.
Plays all tracks in the current
disc in random order.
Repeats just the current track.
Plays the beginning of each
track in the current repeat play
range for about 10 seconds.
86
Engb
Page 87

Playing audio CDs
Chapter
17
Using the touch panel keys
1 :
Switches the combination of displayed items
in the text display area.
2 S.Rtrv:
Sets Sound Retriever function.
= For details, refer to Using Sound Re-
triever on the next page.
3 :
Playback and Pause
:
4
Plays tracks in random order.
= For details, refer to Playing tracks in ran-
dom order on the next page.
5 :
Repeats playback.
= For details, refer to Setting a repeat play
range on the next page.
6 :
Performs scan play of a CD.
= For details, refer to Scanning tracks of a
CD on the next page.
Pressing and holding MULTI-CONTROL
right
Performs fast forward.
Pressing MULTI-CONTROL left
Skips to the start of the current track.
Pressing it twice continuously will skip to the
previous track.
Pressing and holding MULTI-CONTROL
left
Performs fast reverse.
p Fast reverse stops when it reaches the be-
ginning of the first track on the disc.
Pressing the centre of MULTI-CONTROL
The function select screen appears.
Pressing the LIST button
Shows the list to select a track.
p This function is available only when the
CD-TEXT disc is played.
= For details, refer to Selecting a track from
the list on this page.
Selecting a track from the list
Track title list lets you see the list of track titles
on a CD-TEXT disc and select one of them to
play back.
1 Press the LIST button.
The list of track titles appears.
p To return to the previous screen, press the
BAND/ESC or LIST button.
Playing audio CDs
Operating by hardware
buttons
Pressing the BAND/ESC button
This operation is available only when playing a
disc containing both CD-DA and compressed
audio files.
= For details, refer to Pressing the BAND/ESC
button on page 90.
Pressing MULTI-CONTROL right
Skips to the start of the next track.
2 Turn MULTI-CONTROL to select the desired track title.
Engb
87
Page 88

Chapter
17
Playing audio CDs
p Pressing MULTI-CONTROL up or down en-
ables you to perform the equivalent operation.
3 Press the centre of MULTI-CONTROL to
play the selected track.
p Pressing MULTI-CONTROL right enables
you to perform the equivalent operation.
Setting a repeat play range
The repeat play range can be changed by
touching only one key.
% Touch
repeatedly until the desired
repeat range indicator appears.
! :
Repeats just the current track.
! No indicator (disc repeat):
Repeats the current disc.
p If you skip a track forward or backward
while the repeat play range is set to
the repeat play range changes to disc repeat automatically.
,
Playing tracks in random order
All of the tracks in the disc can be played at
random by touching only one key.
% Touch
.
Random play begins.
When you turn random play on,
p To turn random play off, touch again.
p If you touch
is set to
to disc repeat automatically and tracks will
be played in random order.
while the repeat play range
, the repeat play range changes
appears.
Scanning tracks of a CD
Scan play lets you hear the first 10 seconds of
each track on the CD to search for a song.
% Touch
Scan play begins.
.
After scanning is finished, normal playback of
the tracks will begin again.
p To turn scan play off, touch again.
p If you touch
is set to
to disc repeat automatically and scanning
tracks will begin.
p If you skip a track forward or backward dur-
ing scan play, the scan play is automatically
cancelled.
p If you touch
play is automatically cancelled and playback of the current track will be repeated.
p If you touch
play is automatically cancelled and tracks
will be played in random order.
while the repeat play range
, the repeat play range changes
during scan play, the scan
during scan play, the scan
Playback and Pause
% Touch .
Playback of the current track pauses, and
“Pause” is displayed.
p To turn pause off, touch again.
Using Sound Retriever
Sound Retriever function automatically enhances compressed audio and restores rich
sound.
% Touch [S.Rtrv] repeatedly to select the
desired setting.
Each touch of [S.Rtrv] changes the settings as
follows:
! :
Sound Retriever function (level 1) is activated.
:
!
Sound Retriever function (level 2) is activated.
! No indicator:
Sets to off.
p S.Rtrv2 has a stronger effect than S.Rtrv1
and is more effective when playing back
highly compressed audio data.
88
Engb
Page 89

Playing music files on ROM
Chapter
18
You can play a disc that contains compressed
audio files using the built-in drive of the navigation system. This section describes these
operations.
p In the following description, the MP3,
WMA, AAC, WAV files are collectively referred to as “Compressed audio file”.
% Insert the disc you want to play into
disc-loading slot.
Playback starts from the first file of the ROM.
p If the disc is already inserted, press the
SRC/OFF button to display the “CD” screen.
= For details, refer to Switching the audio
source on page 77.
p When playing a disc containing a mixture
of various media file types, you can switch
between media file types to play.
= For details, refer to Pressing the BAND/ESC
button on the next page.
Reading the screen
12
7
1 Source icon
Shows which source has been selected.
2 Text display area
! Folder number indicated next to
“FLDR”
Shows the folder number currently playing.
! Track number indicated next to
“TRK”
Shows the track number currently playing.
! Play time
Shows the elapsed playing time within
the current track.
! Comment
Shows the comment of the file currently
playing (when available).
!
: Folder name
Shows the folder name currently playing.
!
: File name
Shows the file name currently playing.
!
: Track title
Shows the title of the track currently
playing. (when available.)
!
: Artist name
Shows the artist name for the current
song. (when available.)
!
: Album title
Shows the title of the album for the current song. (when available.)
p The item is blank if there is no corre-
sponding information.
3 NEWS indicator
Shows when the set news programme is received.
4 TRFC indicator
Shows when a TP station (a station that broadcasts traffic information) is tuned in.
5 File type indicator
3
4
5
6
Shows the type of audio file currently playing.
6 Playback condition indicator
Indicates the current playback condition.
Playing files in random order
Indicator: Meaning
No indicator
Setting a repeat play range
Indicator: Meaning
No indicator
Playing music files on ROM
Does not play tracks in random
order.
Plays all audio files in the current repeat play range in random order.
Repeats all compressed audio
files.
Repeats just the current file.
Repeats the current folder.
Engb
89
Page 90

Chapter
18
Playing music files on ROM
Scanning folders and files
Indicator: Meaning
No indicator Cancels the scan play.
Plays the first audio files of each
folder for about 10 seconds
when the repeat range is set to
all repeat.
Plays the beginning of each
audio file in the current folder
for about 10 seconds when the
repeat range is set to
7 Sound Retriever indicator
.
= For details, refer to Using Sound Re-
triever on page 92.
Using the touch panel keys
1
23456
1 :
Switches the combination of displayed items
in the text display area.
2 S.Rtrv:
Sets Sound Retriever function.
= For details, refer to Using Sound Re-
triever on page 92.
3 :
Playback and Pause
:
4
Plays tracks in random order.
= For details, refer to Playing tracks in ran-
dom order on the next page.
5 :
Repeats playback.
= For details, refer to Setting a repeat play
range on the next page.
6 :
Scans folders and tracks.
= For details, refer to Scanning folders and
tracks on page 92.
Operating by hardware
buttons
Pressing the BAND/ESC button
Switches between CD (audio data (CD-DA))
and ROM (compressed audio file).
p This operation is available only when play-
ing a disc containing both CD-DA and
compressed audio files.
p If you have switched between CD-DA and
compressed audio, playback starts at the
first track on the disc.
Pressing and holding the BAND/ESC
button
Playback returns to the root folder.
Pressing MULTI-CONTROL up or down
Selects the previous or next folder and plays
the first track on the folder.
p You cannot select a folder that does not
have a compressed audio file recorded in
it.
Pressing MULTI-CONTROL right
Skips to the start of the next track.
Pressing and holding MULTI-CONTROL
right
Performs fast forward.
Pressing MULTI-CONTROL left
Skips to the start of the current track.
Pressing it twice continuously will skip to the
previous track.
Pressing and holding MULTI-CONTROL
left
Performs fast reverse.
p Fast reverse stops when it reaches the be-
ginning of the first track on the disc.
90
Engb
Page 91

Playing music files on ROM
Chapter
18
Pressing the centre of MULTI-CONTROL
The function select screen appears.
Pressing the LIST button
Shows the list to select a track.
= For details, refer to Selecting a track from
the list on this page.
Selecting a track from the list
The list lets you see the list of file names or
folder names on a disc. If you select a folder
on the list, you can view its contents. You can
play a file on the list by selecting it.
1 Press the LIST button.
The list of track titles and folder names appears.
p To return to the previous screen, press the
BAND/ESC or LIST button.
p If the selected folder does not contain any
playable file, the file list is not displayed.
2 Turn MULTI-CONTROL to select the desired folder or track.
p Pressing MULTI-CONTROL up or down en-
ables you to perform the equivalent operation.
3 Press the centre of MULTI-CONTROL to
display the content of the folder or play
the selected track.
When a folder is selected, the content of the
lower folder is displayed.
When a track is selected, it is played.
p Pressing MULTI-CONTROL right enables
you to perform the equivalent operation.
p When a folder is selected, the first track of
the selected folder is played by pressing
and holding the centre of
MULTI-CONTROL.
p When the lower folder is listed, the list re-
turns to the upper folder by pressing
MULTI-CONTROL left.
! If the root folder is listed, this operation
is not available.
p The content of the root folder is displayed
by pressing and holding MULTI-CONTROL
left.
! If the root folder is listed, this operation
is not available.
Setting a repeat play range
% Touch repeatedly until the desired
repeat range indicator appears.
! :
Repeats just the current track.
:
!
Repeats the folder currently playing.
! No indicator (all repeat):
Repeats all.
p If you return to the root folder while the re-
peat play range is set to
peat play range changes to disc repeat
automatically.
p If you skip a track forward or backward
while the repeat play range is set to
the repeat play range changes to
matically.
or , the re-
,
auto-
Playing tracks in random order
You can play in a selected repeat range, in random order.
% Touch
Random play begins.
When you turn random play on,
p To turn random play off, touch again.
.
appears.
Playing music files on ROM
Engb
91
Page 92

Chapter
18
Playing music files on ROM
p If you touch while the repeat play range
is set to
to
played in random order.
, the repeat play range changes
automatically and tracks will be
Scanning folders and tracks
Scan play lets you hear the first 10 seconds of
each track. Scan play is performed in the current repeat play range.
% Touch
Scan play begins.
After completion of track or folder scanning,
normal playback of the tracks will begin again.
p To turn scan play off, touch again.
p If you touch
p If you touch
p If you skip a track forward or backward, or
p If you touch
p If you touch
.
while the repeat play range
is set to
to
will begin.
is set to disc, scan play is performed for
only the first tracks of each folder.
return to the root folder during scan play,
the scan play is automatically cancelled.
play is automatically cancelled and playback of the current track will be repeated.
play is automatically cancelled and tracks
will be played in random order.
, the repeat play range changes
automatically and scanning tracks
while the repeat play range
during scan play, the scan
during scan play, the scan
% Touch [S.Rtrv] repeatedly to select the
desired setting.
Each touch of [S.Rtrv] changes the settings as
follows:
! :
Sound Retriever function (level 1) is activated.
:
!
Sound Retriever function (level 2) is activated.
! No indicator:
Sets to off.
p S.Rtrv2 has a stronger effect than S.Rtrv1
and is more effective when playing back
highly compressed audio data.
Playback and Pause
% Touch .
Playback of the current track pauses, and
“Pause” is displayed.
p To turn pause off, touch again.
Using Sound Retriever
Sound Retriever function automatically enhances compressed audio and restores rich
sound.
92
Engb
Page 93

Playing music files on USB
Chapter
19
You can play the compressed audio files
stored in the USB storage device.
p In the following description, the MP3,
WMA, AAC, WAV files are collectively referred to as “Compressed audio file”.
1 Plug the USB storage device into the
USB connector.
= For details, refer to Plugging in a USB sto-
rage device on page 13.
2 Press the SRC/OFF button to display the
“USB” screen.
= For details, refer to Switching the audio
source on page 77.
Reading the screen
12
3
4
7
1 Source icon
Shows which source has been selected.
2 Text display area
! Folder number indicated next to
“FLDR”
Shows the folder number currently playing.
! Track number indicated next to
“TRK”
Shows the track number currently playing.
! Play time
Shows the elapsed playing time of the
current file.
! Comment
Shows the comment of the file currently
playing (when available).
!
: Folder name
5
6
Shows the folder name currently playing.
: File name
!
Shows the file name currently playing.
!
: Track title
Shows the title of the track currently
playing. (when available.)
!
: Artist name
Shows the artist name currently playing
(when available).
!
: Album title
Shows the title of the album for the current track (when available).
p The item is blank if there is no corre-
sponding information.
3 NEWS indicator
Shows when the set news programme is received.
4 TRFC indicator
Shows when a TP station (a station that broadcasts traffic information) is tuned in.
5 File type indicator
Shows the type of audio file currently playing.
6 Playback condition indicator
Indicates the current playback condition.
Playing files in random order
Indicator: Meaning
No indicator
Setting a repeat play range
Indicator: Meaning
No indicator
Does not play files in random
order.
Plays all audio files in the current repeat play range in random order.
Repeats all compressed audio
files in the selected external storage device (USB, SD).
Repeats just the current file.
Repeats the current folder.
Playing music files on USB
Engb
93
Page 94

Chapter
19
Playing music files on USB
Scanning folders and files
Indicator: Meaning
No indicator Cancels the scan play.
Plays the first audio files of each
folder for about 10 seconds
when the repeat range is set to
all repeat.
Plays the beginning of each
audio file in the current folder
for about 10 seconds when the
repeat range is set to
7 Sound Retriever indicator
.
= For details, refer to Using Sound Re-
triever on page 96.
Using the touch panel keys
1
23456
1 :
Switches the combination of displayed items
in the text display area.
2 S.Rtrv:
Sets Sound Retriever function.
= For details, refer to Using Sound Re-
triever on page 96.
3 :
Playback and Pause
:
4
Plays files in random order.
= For details, refer to Playing files in ran-
dom order on the next page.
5 :
Repeats playback.
= For details, refer to Setting a repeat play
range on the next page.
6 :
Performs scan play of folders and files.
= For details, refer to Scanning folders and
files on the next page.
Operating by hardware
buttons
Pressing and holding the BAND/ESC
button
Playback returns to the root folder.
Pressing MULTI-CONTROL up or down
Plays the first playable file on the previous or
next folder.
p The folders where there are no playable
files are skipped.
Pressing MULTI-CONTROL right
Skips to the start of the next file.
Pressing and holding MULTI-CONTROL
right
Performs fast forward.
Pressing MULTI-CONTROL left
Skips to the start of the current file.
Pressing it twice in a row will skip to the start
of the previous file.
Pressing and holding MULTI-CONTROL
left
Performs fast reverse.
p There is no sound on fast reverse or for-
ward.
Pressing the centre of MULTI-CONTROL
The function select screen appears.
Pressing the LIST button
Shows the list to select a file.
= For details, refer to Selecting a file from the
list on the next page.
94
Engb
Page 95

Playing music files on USB
Chapter
19
Selecting a file from the list
The list lets you see the file names or folder
names. If you select a folder on the list, you
can view its contents. If you select a file on the
list, you can play the selected file.
1 Press the LIST button.
The list of file and folder names appears.
p To return to the previous screen, press the
BAND/ESC or LIST button.
p If the selected folder does not contain any
playable file, the file list is not displayed.
2 Turn MULTI-CONTROL to select the desired file name.
p Pressing MULTI-CONTROL up or down en-
ables you to perform the equivalent operation.
3 Press the centre of MULTI-CONTROL to
display the content of the folder or play
the selected file.
When a folder is selected, the content of the
lower folder is displayed.
When a file is selected, it plays the selected
file.
p Pressing MULTI-CONTROL right enables
you to perform the equivalent operation.
p When a folder is selected, the first file of the
selected folder is played by pressing and
holding the centre of MULTI-CONTROL.
p When the lower folder is listed, the list re-
turns to the upper folder by pressing
MULTI-CONTROL left.
! If the root folder is listed, this operation
is not available.
p The content of the root folder is displayed
by pressing and holding MULTI-CONTROL
left.
! If the root folder is listed, this operation
is not available.
Setting a repeat play range
% Touch repeatedly until the desired
repeat range indicator appears.
! :
Repeats just the current file.
:
!
Repeats the folder currently playing.
! No indicator (all repeat):
Repeats all.
p If you perform returning to the root folder
while the repeat play range is set to
, the repeat play range changes to all re-
peat automatically.
or
Playing files in random order
Files in a selected repeat range are played in
random order.
% Touch
.
Random play begins.
When you turn random play on,
p To turn random play off, touch again.
p If you touch
is set to
to
in random order.
while the repeat play range
, the repeat play range changes
automatically and files will be played
appears.
Scanning folders and files
Scan play lets you hear the first 10 seconds of
each file. Scan play is performed in the current repeat play range.
% Touch
Scan play begins.
After completion of file or folder scanning,
normal playback of the files will begin again.
.
Playing music files on USB
Engb
95
Page 96

Chapter
19
Playing music files on USB
p To turn scan play off, touch again.
p If you touch
is set to
to
begin.
p If you touch
is set to all, scan play is performed for only
the first files of each folder.
p If you skip a file forward, backward, or re-
turn to the root folder during scan play, the
scan play is automatically cancelled.
p If you touch
play is automatically cancelled and playback of the current file will be repeated.
p If you touch
play is automatically cancelled and files will
be played in random order.
while the repeat play range
, the repeat play range changes
automatically and scanning files will
while the repeat play range
during scan play, the scan
during scan play, the scan
Playback and Pause
% Touch .
Playback of the current file pauses, and
“Pause” is displayed.
p To turn pause off, touch again.
Using Sound Retriever
Sound Retriever function automatically enhances compressed audio and restores rich
sound.
p S.Rtrv2 has a stronger effect than S.Rtrv1
and is more effective when playing back
highly compressed audio data.
% Touch [S.Rtrv] repeatedly to select the
desired setting.
Each touch of [S.Rtrv] changes the settings as
follows:
! :
Sound Retriever function (level 1) is activated.
:
!
Sound Retriever function (level 2) is activated.
! No indicator:
Sets to off.
96
Engb
Page 97

Using an iPod
Chapter
20
Using the USB interface cable for iPod enables you to connect your iPod to the navigation system.
p A USB interface cable for iPod (CD-IU50)
(sold separately) is required for connection.
1 Connect your iPod.
= For details, refer to Connecting your iPod on
page 13.
2 Press the SRC/OFF button to display the
“iPod” screen.
= For details, refer to Switching the audio
source on page 77.
Reading the screen
12
3
6
7
4
5
Shows the title of the current song.
When a podcast is played, the episode
is displayed.
: Artist name
!
Shows the artist name for the current
song.
!
: Album title (podcast title)
Shows the title of the album for the current song.
When a podcast is played, the podcast
title is displayed.
3 NEWS indicator
Shows when the set news programme is received.
4 TRFC indicator
Shows when a TP station (a station that broadcasts traffic information) is tuned in.
5 Playback condition indicator
Indicates the current playback condition.
Setting a repeat play range
Indicator: Meaning
Repeats all songs in the selected list.
Repeats just the current song.
Setting the shuffle play for music
Indicator: Meaning
No indicator Cancels the shuffle play.
Plays back songs in random
order within the selected list.
Selects an album randomly, and
then plays back all songs in that
album in order.
Using an iPod
1 Source icon
Shows which source has been selected.
2 Text display area
! Song number
Shows the number of the song currently
playing and total number of songs in
the selected list.
! Play time
Shows the elapsed playing time within
the current song.
!
: Song title (episode)
6 Sound Retriever indicator
= For details, refer to Using Sound Re-
triever on page 100.
7 iPod control mode indicator
= For details, refer to Operating the func-
tions from your iPod on page 100.
Engb
97
Page 98

Chapter
20
Using an iPod
Using the touch panel keys
1
234 5
1 :
Switches the combination of displayed items
in the text display area.
2 S.Rtrv:
Sets advanced sound retriever function.
= For details, refer to Using Sound Re-
triever on page 100.
3 Ctrl:
Sets iPod control mode.
= For details, refer to Operating the func-
tions from your iPod on page 100.
4 All:
Sets shuffle all.
= For details, refer to Playing all songs in
random order (shuffle all) on page 100.
5 Link to Genre:
Link to Artist:
Link to Album:
Starts playing the list of songs related to the
currently playing song.
= For details, refer to Playing songs related
to the currently playing song on the next
page.
Pressing MULTI-CONTROL left
Skips to the start of the current song.
Pressing it twice continuously will skip to the
previous song.
Pressing and holding MULTI-CONTROL
left
Performs fast reverse.
Pressing the centre of MULTI-CONTROL
The function select screen appears.
Pressing the LIST button
Shows the list to select a song.
= For details, refer to Selecting a song from
the list on this page.
Selecting a song from the list
Selecting the item on list allows you to search
for a song and play it in your iPod.
1 Press the LIST button to display the top
category menu.
p To return to the previous screen, press the
BAND/ESC button.
2 Turn MULTI-CONTROL to select a category.
Operating by hardware
buttons
Pressing MULTI-CONTROL right
Skips to the start of the next song.
Pressing and holding MULTI-CONTROL
right
Performs fast forward.
98
Engb
! Playlists (playlists)
! Artists (artists)
! Albums (albums)
! Songs (songs)
! Podcasts (podcasts)
! Genres (genres)
! Composers (composers)
! Audiobooks (audiobooks)
Page 99

Using an iPod
Chapter
20
! Pressing MULTI-CONTROL up or down en-
ables you to perform the equivalent operation.
3 Press the centre of MULTI-CONTROL to
narrow down the content of the category.
When a category is selected, the content of
the category will be narrowed down.
When a song is selected, it plays the selected
song.
p Pressing MULTI-CONTROL right enables
you to perform the equivalent operation.
p When a category is selected, the first song
of the selected category is played by pressing and holding the centre of
MULTI-CONTROL.
p Pressing MULTI-CONTROL right en-
ables you to perform the equivalent operation.
p When the lower tier of items are listed, the
list returns to the uppermost tier of items by
pressing and holding MULTI-CONTROL
left.
p If the uppermost tier of items are listed,
this operation is not available.
p Selecting “All” on the list displays all op-
tions in the current category. For example,
if you select “All” after selecting “Artists”,
you can proceed to the next screen with all
artists in the list selected.
4 On the song (or episode) list, press the
centre of MULTI-CONTROL to play the selected song (or episode).
Searching for applicable
items alphabetically
Using the search control displays the page
which includes the first applicable option.
p This function is available for the alphabeti-
cal list only.
1 Press the LIST button to display the top
category menu.
p To return to the previous screen, press the
BAND/ESC button.
2 Turn MULTI-CONTROL to display the desired category.
3 Press the centre of MULTI-CONTROL to
confirm the selected item.
The lower categories are displayed.
4 Press the LIST button to change the
search mode to alphabetical search.
5 Turn MULTI-CONTROL to select the desired character.
6 Press the centre of MULTI-CONTROL to
begin a search.
p An article listed below and space at the be-
ginning of the artist name will be ignored
and the next character will be taken into account for searching.
! “A” or “a”
! “AN”, “An”,or“an”
! “THE”, “ The”,or“the”
p If alphabetical search is aborted, Not
Found is displayed.
7 On the song (or episode) list, press the
centre of MULTI-CONTROL to play the selected song (or episode).
Playing songs related to
the currently playing song
You can play songs related to the currently
playing song, using of the following lists.
Using an iPod
Engb
99
Page 100

Chapter
20
Using an iPod
! Album list of currently playing genre
! Album list of currently playing artist
! Song list of currently playing album
p Depending on the number of files in the
iPod, there may be a delay when displaying
a list.
% Touch [Link to Genre], [Link to Artist],
or [Link to Album] to select a search mode.
! Link to Genre:
Plays the album of currently playing genre.
! Link to Artist:
Plays the album of currently playing artist.
! Link to Album:
Plays the song of currently playing album.
“Searching” flashes while searching the list
and then the playback of the list starts.
p The link play mode is cancelled by pressing
the BAND/ESC or LIST button when
“Searching” flashes.
p If the related albums or songs are not
found, Not Found is displayed.
Playing all songs in random
order (shuffle all)
% Touch All to turn shuffle all on.
All songs on the iPod will play randomly.
p To turn shuffle all off, set “Shuffle Mode” in
the “Function Menu” screen to off.
= For details, refer to Playing songs in random
order (shuffle) on the next page.
Operating the functions
from your iPod
You can control the functions by using iPod itself while iPod is connected to the navigation
system. Sound can be heard from the car’s
speakers, and operation can be conducted
from your iPod.
While the control mode is set to iPod (
can operate iPod function from the connected
iPod.
), you
This function can be operated with the following iPod models:
! iPod nano second generation
! iPod nano third generation
! iPod nano fourth generation
! iPod classic
! iPod touch first generation
! iPod touch second generation
! iPhone
! iPhone 3G
! iPhone 3GS
p While this function is in use, even if the
ignition key is turned off, the iPod will not
be turned off. To turn off power, operate the
iPod.
1 Touch
mode.
Each touch of
follows:
! :
! No indicator:
2 When you select , operate the connected iPod to select a song and play.
p Switching the control mode to pauses
p Even if the control mode is set to
Ctrl to switch the control
Ctrl changes the settings as
This navigation system’s iPod function can
be operated from the connected iPod.
This navigation system’s iPod function can
be operated from this navigation system.
song playback. Operate the iPod to start
playback.
, following functions are available from this navigation system.
! Adjusting the volume
! Fast reverse or forward
! Skip forward or backward
! Playback and Pause
! Sound Retriever
Using Sound Retriever
Sound Retriever function automatically enhances compressed audio and restores rich
sound.
100
Engb
 Loading...
Loading...