Pioneer AVIC-F320BT, AVIC-F3210BT User manual [no]
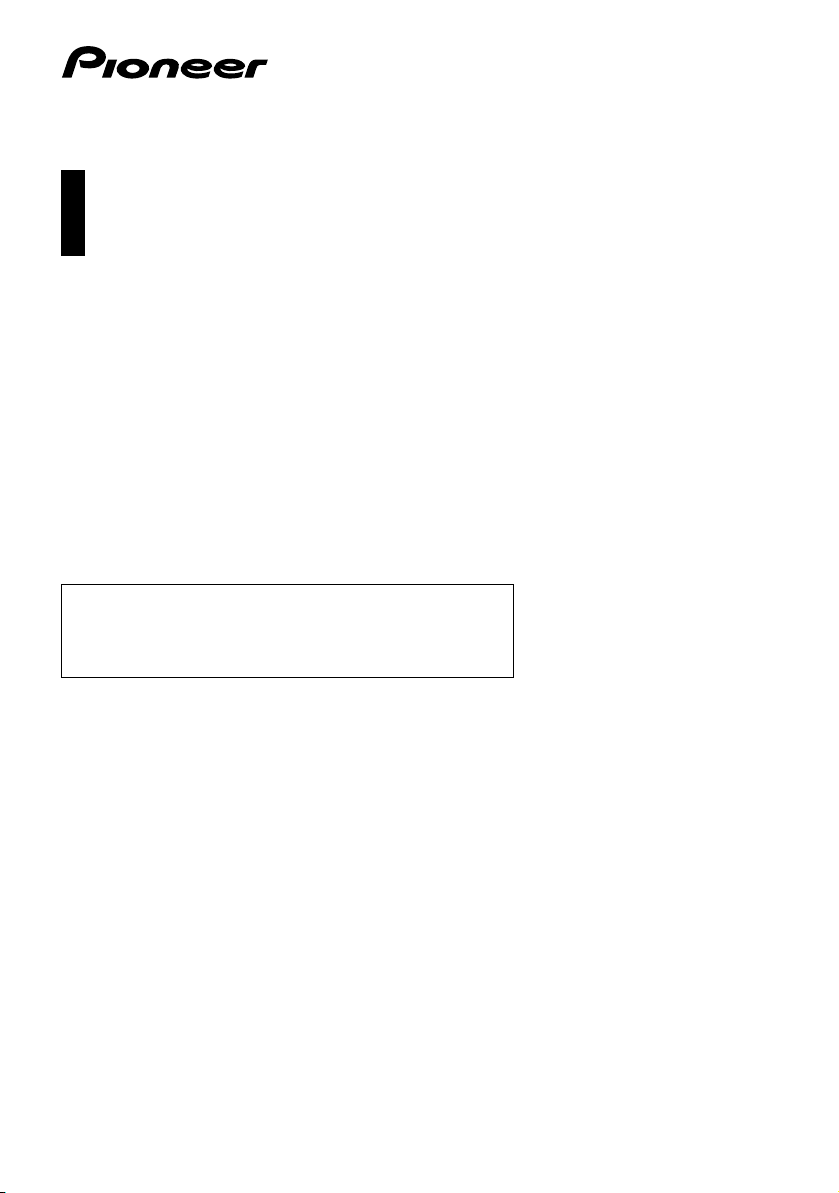
Bruksanvisning
GPS-, NAVIGASJONS- OG LYDSYSTEM
AVIC-F320BT
AVIC-F3210BT
Ikke glem å registrere produktet ditt på www.pioneer.no (eller www.pioneer.eu)
Les Viktig informasjon for brukeren først!
Viktig informasjon for brukeren inneholder viktig
informasjon som du må forstå før du bruker
navigasjonssystemet.
Norsk
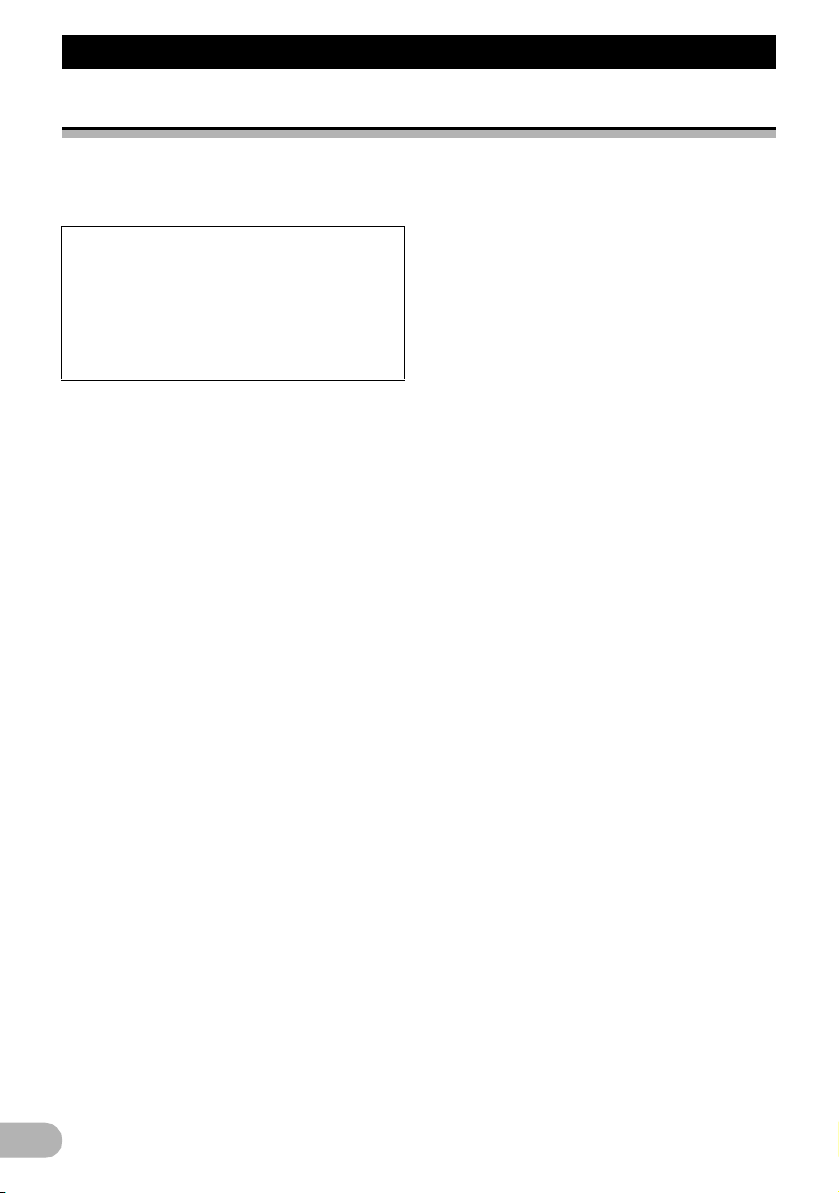
Innhold
Innhold
Takk for at du kjøpte dette Pioneer-produktet
Les nøye gjennom brukerinstruksjonene slik at du får vite hvordan du bruker modellen på riktig
måte. Etter at du har lest instruksjonene, bør du oppbevare denne bruksanvisningen på et trygt sted
slik at du kan slå opp i den senere.
Viktig
Skjermbildene som vises i eksemplene kan
være noe forskjellig fra de faktiske
skjermbildene.
De faktiske skjermbildene kan endres uten
varsel for å forbedre ytelsen og
funksjonaliteten.
Introduksjon ................................................. 7
Oversikt over bruksanvisningen ...................... 7
* Bruke denne bruksanvisningen ................. 7
* Konvensjoner brukt i denne
bruksanvisningen ...................................... 7
* Begreper brukt i denne
bruksanvisningen ...................................... 7
Merknad vedrørende bruk av MP3-filer ........... 7
iPod-kompatibilitet ........................................... 8
Kartdekning ..................................................... 8
Beskytte LCD-panelet og -skjermen ............... 8
Tilbakestille mikroprosessoren ........................ 8
Før du starter ............................................. 10
Funksjoner og navn på deler ......................... 10
Beskytte produktet mot tyveri ........................ 11
Sette inn og ta ut plater ................................. 11
* Sette inn en plate .................................... 11
* Støte ut en plate ...................................... 11
Sette inn og ta ut SD-minnekort .................... 11
* Sette inn et SD-minnekort ....................... 11
* Ta ut et SD-minnekort ............................. 11
Koble til og fra en USB-lagringsenhet ........... 12
* Koble til en USB-lagringsenhet ............... 13
* Koble fra en USB-lagringsenhet ............. 13
Koble til og fra en iPod .................................. 13
* Koble til en iPod ...................................... 13
* Koble fra en iPod .................................... 13
Bruke skuffen ................................................ 13
Beskytte produktet mot tyveri ........................ 14
Forløp fra oppstart til avslutning .................... 15
Ved første oppstart ........................................ 15
Vanlig oppstart .............................................. 15
Slik bruker du den
avtakbare enheten .................................. 16
Funksjoner og navn på deler ......................... 16
Ta av og sette på den avtakbare
enheten ....................................................... 16
* Ta av den avtakbare enheten ................. 16
* Sette på den avtakbare enheten ............. 16
Montering av batteriet ................................... 17
Avhending av batteriet .................................. 17
Slå på den avtakbare enheten ...................... 18
Lade batteriet på den avtakbare enheten ..... 18
Overvåke batteristatusen .............................. 18
Automatisk slå av navigasjonssystemet ........ 18
2
Koble til en PC .............................................. 19
Bruke navigasjonsmeny-
skjermbildene ......................................... 20
Oversikt over bytte av skjermbilde ................ 20
Dette kan du gjøre i hver meny ..................... 21
Snarveismeny ............................................... 21
* Velge snarvei .......................................... 21
* Fjerne en snarvei .................................... 22
Bruke menyskjermbilder (eksempel:
skjermbildet “Navigasjonsmeny”) ................ 22
Bruke listeskjermbilder
(eksempel: bylisten) .................................... 22
Bruke tastaturet på skjermen ........................ 23
Bruke kartet ............................................... 24
Lese kartskjermbildet .................................... 24
* Lydinformasjonslinjen ............................. 25
* Forstørret kart over veikryss ................... 25
* Visning ved kjøring på motorvei .............. 25
* Veityper lagret i kartdatabasen ............... 26
Bruke kartskjermbildet .................................. 26
* Endre kartets målestokk ......................... 26
* Endre kartretningen ................................ 26
* Bytte kartet mellom 2D og 3D ................. 27
* Vise “Økorapport” ................................... 27
* Rulle kartet til posisjonen du vil se .......... 27
Vise informasjon om et angitt sted ................ 28
Økokjøringsfunksjonen ............................ 29
Vise “Økorapport” .......................................... 29
* Lese skjermbildet .................................... 29
Vise veiledning for Økokjørenivå .................. 30
Varsel om rask start ...................................... 30
Endre innstillingen for økofunksjonen ........... 30
Søke etter og velge et sted ...................... 32
Basisforløp ved opprettelse av rute .............. 32
Søke etter et sted ved bruk av adresse ........ 33
* Søke etter et navn ved å
angi flere nøkkelord ................................ 34
Finne stedet ved å angi postnummeret ......... 34
Angi en rute til hjemmeadressen .................. 35
Søke etter interessepunkter (POI) ................ 35
* Søke etter POIer etter
forhåndsangitte kategorier ...................... 35
* Søke etter et POI direkte med
navnet på fasiliteten ................................ 36
* Søke etter et POI i nærheten .................. 36
* Søke etter POIer i nærheten
av destinasjonen ..................................... 37
* Søke etter POIer i nærheten
av en by .................................................. 37
Velge destinasjonen fra “Favoritter” .............. 38
Søke etter POIer ved bruk av data
på SD-minnekortet ...................................... 38
Velge et sted du nylig har søkt etter ............. 38
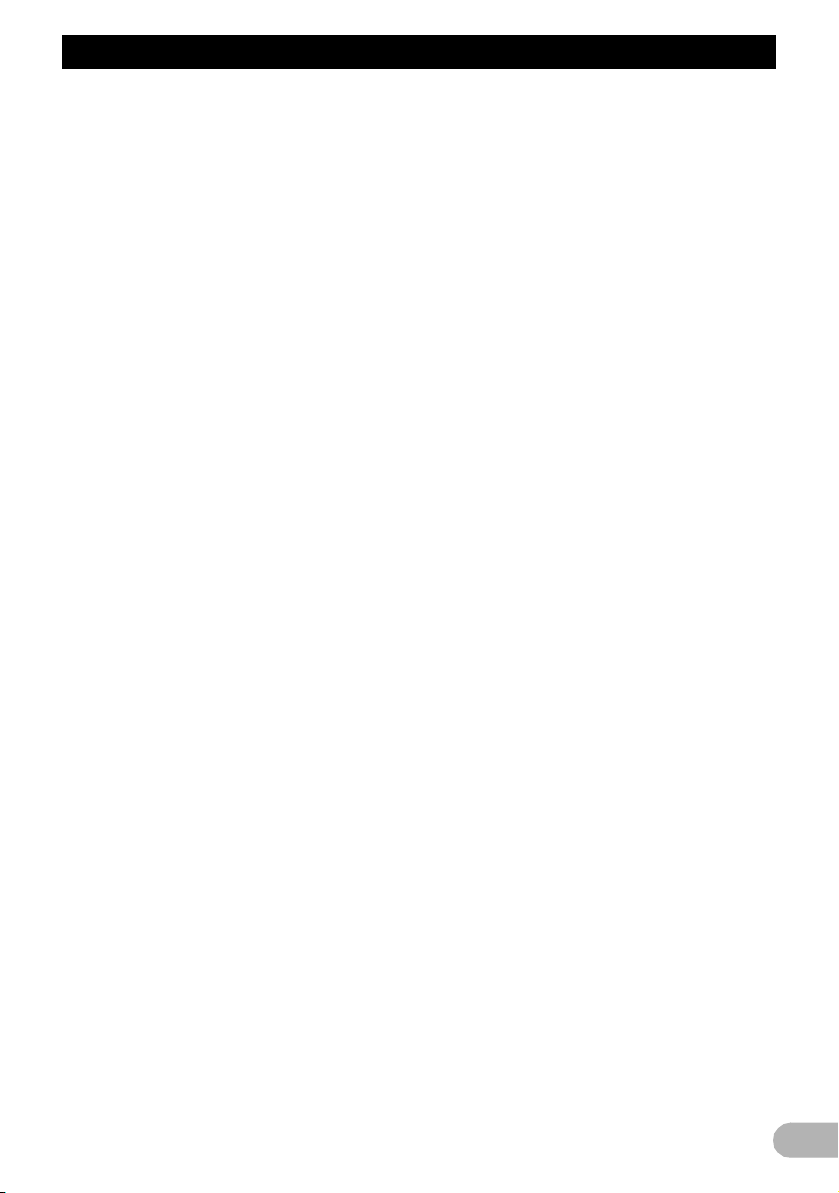
Innhold
Søke etter et sted ved bruk
av koordinater ............................................. 39
Søke etter et sted ved å rulle kartet .............. 39
Etter at stedet er bestemt ......................... 40
Angi en rute til destinasjonen ........................ 40
Kontrollere og endre gjeldende rute ........ 41
Vise skjermbildet “Ruteinfo” .......................... 41
Endre betingelsene for
beregning av rute ........................................ 41
* Elementer som brukerne
kan betjene ............................................. 41
Kontrollere den gjeldende
rutebeskrivelsen .......................................... 42
Redigere etappemål ...................................... 42
* Legge til et etappemål ............................. 42
* Slette et etappemål ................................. 43
* Sortere etappemål .................................. 43
Avbryte ruteveiledningen ............................... 44
Registrere og redigere steder .................. 45
Lagre et sted i “Favoritter” ............................. 45
* Registrere et sted ved å
bruke “Favoritter” .................................... 45
* Registrere steder med rullemodus .......... 45
Redigere registrerte steder ........................... 45
* Redigere oppføringer i
“Favoritter”-listen ..................................... 45
* Redigere hjemstedet ............................... 46
* Sortere oppføringer i
“Favoritter”-listen ..................................... 46
* Slette oppføringer fra
“Favoritter”-listen ..................................... 47
Registrere og redigere hjemstedet ................ 47
* Registrere hjemstedet ............................. 47
* Redigere hjemstedet ............................... 47
Slette oppføringer fra “Logg”-listen ............... 48
Eksportere og importere oppføringer
i “Favoritter” ................................................. 49
* Eksportere oppføringer i
“Favoritter” .............................................. 49
* Importere “Favoritter”-oppføringer
redigert i navgate FEEDS ....................... 49
Bruke trafikkinformasjon .......................... 50
Kontrollere all trafikkinformasjon ................... 50
Kontrollere trafikkinformasjonen på ruten ..... 51
Lese trafikkinformasjon på kartet .................. 51
Angi en alternativ rute for å
unngå traffikkorker ...................................... 51
* Kontrollere trafikkorker automatisk ......... 51
* Kontrollere trafikkinformasjon
manuelt ................................................... 52
Velge hvilken trafikkinformasjon
som skal vises ............................................. 52
Velge fortrukket RDS-TMC-
tjenesteleverandør manuelt ......................... 53
Bruke handsfree-telefonering .................. 54
Klargjøre kommunikasjonsenheter ................ 54
Vise telefonmenyen ....................................... 54
Registrere mobiltelefoner .............................. 54
* Søke etter telefoner i nærheten .............. 54
* Pare fra mobiltelefonen ........................... 56
* Søke etter en bestemt telefon ................. 56
* Slette en registrert telefon ....................... 57
Koble til og koble fra en registrert
mobiltelefon ................................................. 58
* Koble til en registrert mobiltelefon .......... 58
* Koble fra en mobiltelefon ........................ 58
Foreta et anrop ............................................. 58
* Direkte oppringing ................................... 58
* Foreta et anrop hjem på
en enkel måte ......................................... 59
* Ringe opp et nummer i “Kontakter” ......... 59
* Ringe fra loggen ..................................... 59
* Ringe opp en oppføring lagret
i “Favoritter”-listen ................................... 60
* Ringe opp telefonnummeret
til en fasilitet ............................................ 60
* Ringe fra kartet ....................................... 60
Motta et telefonanrop .................................... 60
* Svare på et innkommende et anrop ........ 61
* Avvise et innkommende et anrop ........... 61
Overføre telefonboken .................................. 61
Tømme minnet .............................................. 62
Endre telefoninnstillingene ............................ 63
* Stille telefonvolumet ................................ 63
* Stoppe overføring av
Bluetooth-bølger ..................................... 63
* Svare automatisk på et anrop ................. 63
* Angi automatisk avvisning ...................... 64
* Ekkokompensasjon og
støyreduksjon ......................................... 64
* Stille inn automatisk tilkobling ................. 64
* Redigere navnet på enheten .................. 64
* Oppdatere programvaren for
Bluetooth trådløsteknologi ...................... 65
Merknader for handsfree-telefonering ........... 65
Håndtere drivstoffkostnader .................... 67
Bruke funksjonen “Drivstofforbruk” ............... 67
* Legge inn informasjon om
drivstofforbruk for å beregne
drivstoffkostnader ................................... 67
* Beregne drivstofforbruket ....................... 67
* Eksportere data om
drivstoffkostnader ................................... 68
Eksportere dataene for
“Drivstofforbruk” fra skjermbildet
“Eksport/import-meny” ................................ 68
Bruke programmer .................................... 70
Klargjøre på forhånd ..................................... 70
* Bytte til “PC-modus” ................................ 70
* Avbryte “PC-modus” ............................... 70
Starte programmet ........................................ 70
Lydkildens grunnleggende
funksjoner .............................................. 72
Bytte lydkilde ................................................. 72
Slå av lydkilden ............................................. 72
Oversikt over bytte av lydskjermbilde ........... 73
Dette kan du gjøre i hver meny ..................... 74
Vise skjermbildet “Function Menu” ................ 74
Bruke radioen (TUNER) ............................ 75
Lese skjermbildet .......................................... 75
Bruke berøringspaneltastene ........................ 75
Bruke maskinvaretastene ............................. 75
3
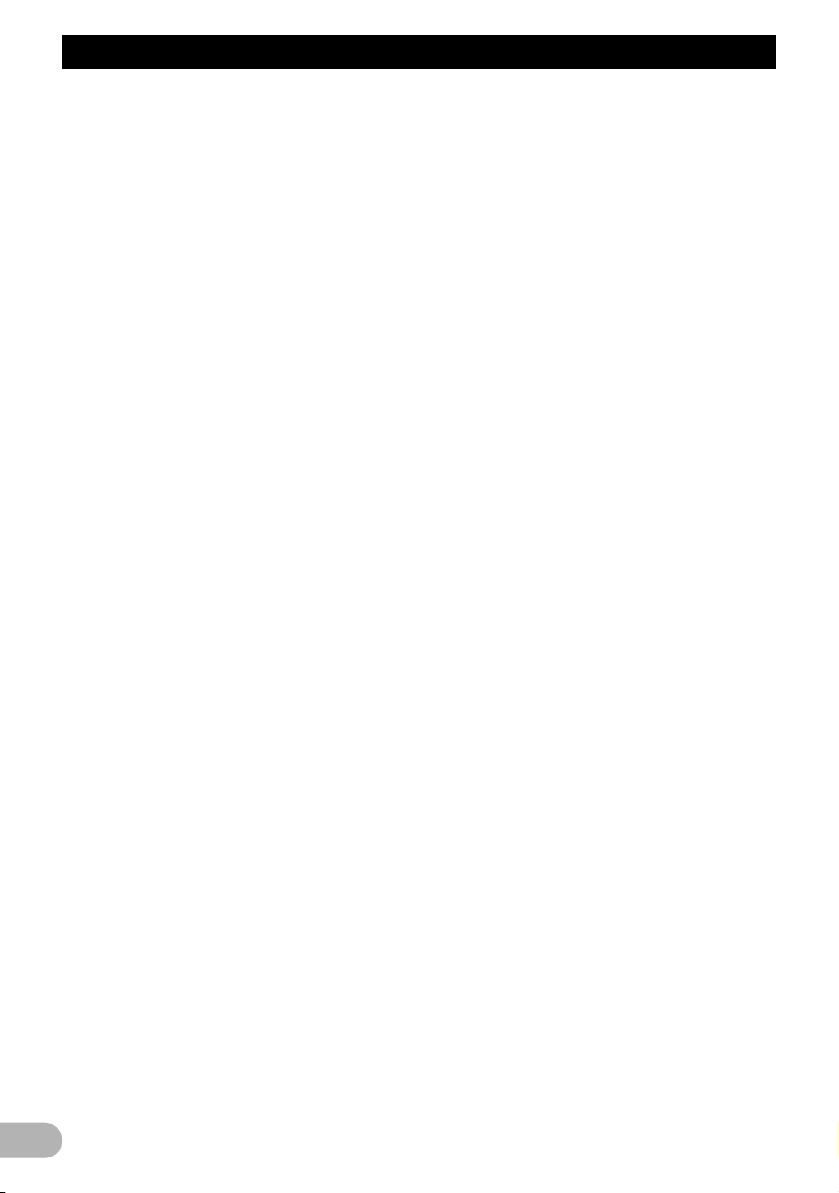
Innhold
Lagre og hente frem radiofrekvenser ............ 76
Bruke funksjonsmenyen ................................ 76
Lagre de sterkeste radiofrekvensene ............ 76
Begrense stasjoner til regionale
programmer ................................................ 76
Søke etter sterke signaler ............................. 77
Søke etter RDS-stasjoner ved
hjelp av PTY-informasjon ............................ 77
Motta trafikkmeldinger ................................... 77
Stille inn alternative frekvenser ..................... 78
* Bruke PI-søk ........................................... 78
* Aktivere Automatisk PI-søk for
forhåndsinnstilte stasjoner ...................... 78
Bruke avbrudd for mottak av nyheter ............ 78
Status for avbruddsikon ................................ 79
Liste over programtyper (PTY-liste) .............. 80
Spille av lyd-CD-plater .............................. 81
Lese skjermbildet .......................................... 81
Bruke berøringspaneltastene ........................ 81
Bruke maskinvaretastene .............................. 82
Velge spor fra listen ...................................... 82
Angi et repetisjonsområde ............................ 82
Spille av spor i tilfeldig rekkefølge ................. 83
Skanne sporene på CD-plater ....................... 83
Avspilling og pause ....................................... 83
Bruke Sound Retriever .................................. 83
Spille musikkfiler på ROM ........................ 84
Lese skjermbildet .......................................... 84
Bruke berøringspaneltastene ........................ 85
Bruke maskinvaretastene .............................. 85
Velge spor fra listen ...................................... 85
Angi et repetisjonsområde ............................ 86
Spille av spor i tilfeldig rekkefølge ................. 86
Skanne mapper og spor ................................ 86
Avspilling og pause ....................................... 87
Bruke Sound Retriever .................................. 87
Spille musikkfiler på USB ......................... 88
Lese skjermbildet .......................................... 88
Bruke berøringspaneltastene ........................ 89
Bruke maskinvaretastene .............................. 89
Velge filer fra listen ........................................ 89
Angi et repetisjonsområde ............................ 90
Spille av filer i tilfeldig rekkefølge .................. 90
Skanne mapper og filer ................................. 90
Avspilling og pause ....................................... 91
Bruke Sound Retriever .................................. 91
Bruke en iPod ............................................ 92
Lese skjermbildet .......................................... 92
Bruke berøringspaneltastene ........................ 92
Bruke maskinvaretastene .............................. 93
Velge sanger fra listen .................................. 93
Søke alfabetisk etter mulige alternativer ....... 94
Spille sanger relatert til sangen
som spilles av ............................................. 94
Spille alle sanger i tilfeldig
rekkefølge (shuffle all) ................................. 94
Bruke funksjonene fra iPod ........................... 95
Bruke Sound Retriever .................................. 95
Bruke funksjonsmenyen ................................ 95
Angi et repetisjonsområde ............................ 95
Spille sanger i tilfeldig
rekkefølge (shuffle) ..................................... 96
Avspilling og pause ....................................... 96
Angi avspillingshastighet for lydbøker ........... 96
4
Bruke ekstrautstyrskilden (AUX) ............. 97
Lese skjermbildet .......................................... 97
Velge “AUX” som kilde .................................. 97
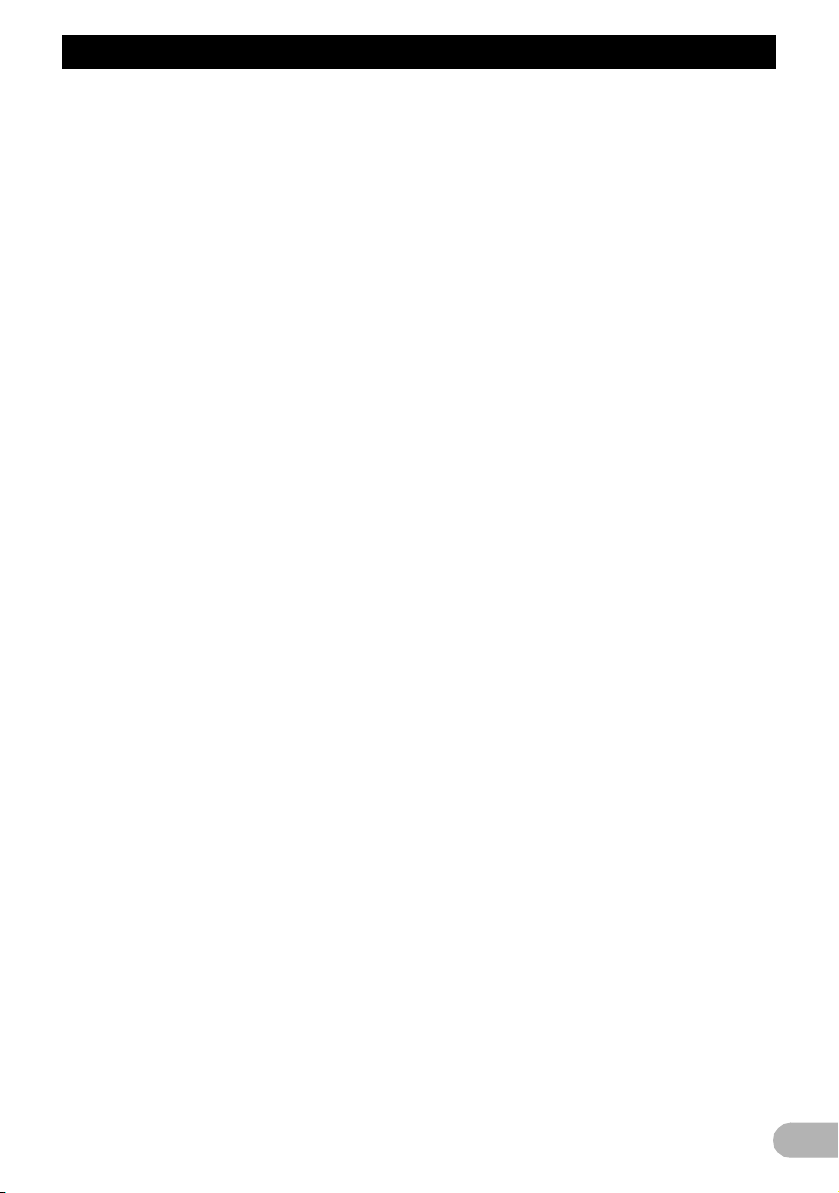
Innhold
Tilpasse preferanser ................................. 98
Vise skjermbildet “Innstillingsmeny” .............. 98
Stille volumet for navigasjonssystemet ......... 98
Tilpasse de regionale innstillingene .............. 98
* Velge språket .......................................... 98
* Angi tidsforskjellen .................................. 98
* Endre måleenheten mellom
km og mile ............................................... 99
* Endre kjøretøyets virtuelle hastighet ....... 99
* Tilpasse tastaturoppsettet ....................... 99
Tilpasse innstillingene for
kartskjermbildet ......................................... 100
* Vise POI på kartet ................................. 100
* Bytte kartet mellom 2D og 3D ............... 101
* Vise manøvreringer ............................... 101
* Endre innstillingene for
skjermbildet for avbrudd
av navigasjon ........................................ 102
* Angi kartfargeendringen
mellom dag og natt ............................... 102
* Endre veifargen ..................................... 102
* Angi visning av automatisk zoom .......... 102
* Velge visning av
“Favoritter”-ikonet .................................. 103
* Angi visning av fartsgrensevarsel ......... 103
* Vise trafikkvarslingsikonet ..................... 103
* Angi visning for gjeldende
gatenavn ............................................... 103
* Vise informasjon om
drivstofforbruket .................................... 103
Angi strømsparingsfunksjonen .................... 104
Finne informasjon om versjonen ................. 104
Registrere og redigere hjemstedet .............. 104
Korrigere nåværende posisjon .................... 104
Kontrollere tilkoblinger av ledninger ............ 104
Justere responsposisjoner på
berøringspanelet (kalibrering
av berøringspanelet) ................................. 105
Justere skjermens lysstyrke ........................ 105
Registrere kjøreloggen ................................ 105
Bruke demonstrasjonsveiledning ................ 106
Angi sikker modus ...................................... 106
Gjenopprette standardinnstillingene ............ 106
Slå av skjermen ........................................... 106
Vise skjermbildet “Initial Setting” ................. 107
Angi belysningsfargen ................................. 107
Endre FM-søketrinnet ................................. 107
Bruke automatisk PI-søk for
forhåndsinnstilte stasjoner ........................ 107
Slå på/av innstillingen for ekstrautstyr ......... 108
Stille inn kontrolleren for utgang
bak og subwoofer ...................................... 108
Slå på/av lyddemping/signalsvekking ......... 108
Vise skjermbildet “Audio Menu” .................. 109
Justere balanse ........................................... 109
Bruke equalizeren ....................................... 110
* Hente frem equalizerkurver ................... 110
* Justere equalizerkurver ......................... 110
Justere loudness ......................................... 111
Bruke subwooferutgang .............................. 111
Forsterke bassen (Bassforsterkning) .......... 111
Bruke høypassfilteret .................................. 111
Justere kildenivåer ...................................... 112
5
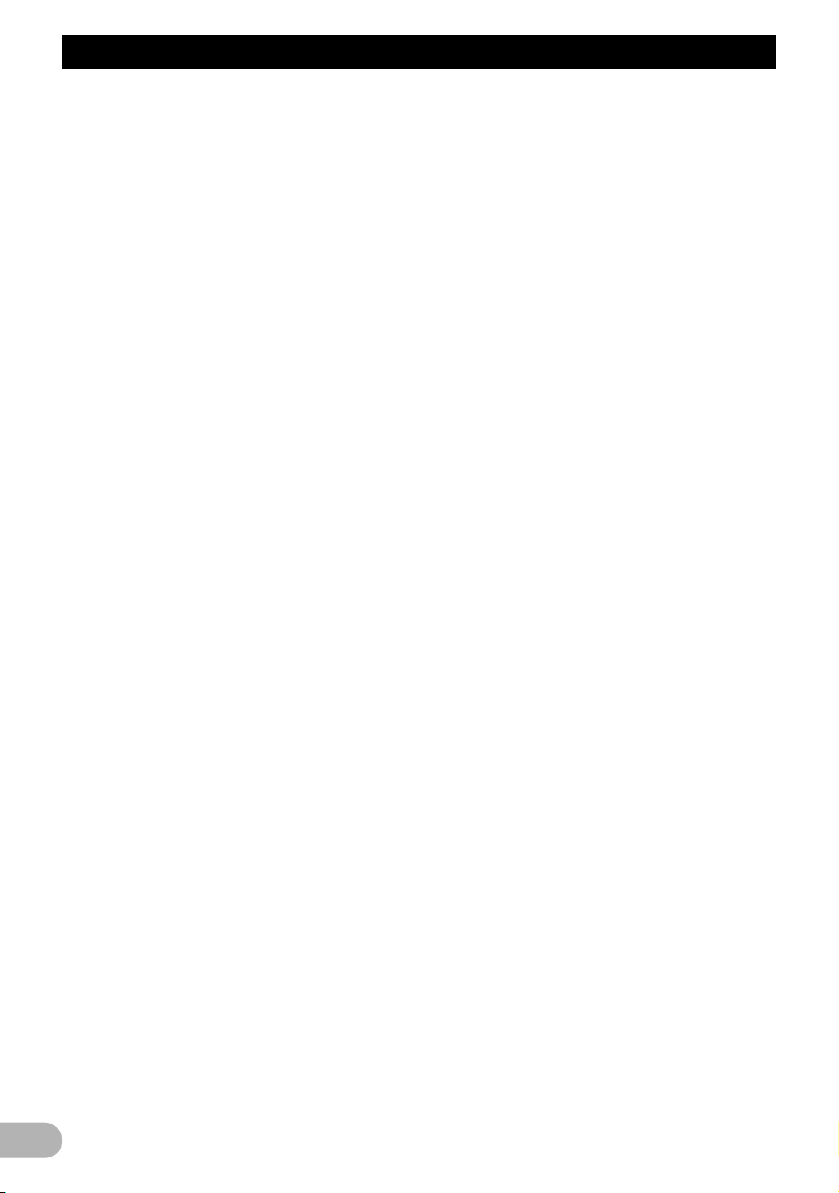
Innhold
Andre funksjoner ..................................... 113
Replikere innstillingene ............................... 113
Tilbakestille navigasjonssystemet til
standard- eller fabrikkinnstillingene ........... 113
* Angi elementer for sletting .................... 114
Tillegg ....................................................... 116
Feilsøking .................................................... 116
Meldinger og tiltak ut fra disse .................... 120
Meldinger for lydfunksjoner ......................... 121
Posisjoneringsteknologi .............................. 123
* Posisjonering med GPS ........................ 123
* Karttilordning ......................................... 123
Håndtere store feil ....................................... 124
* Når posisjonering med
GPS ikke er mulig ................................. 124
* Tilstander som kan føre til
merkbare posisjonsfeil .......................... 124
Informasjon om ruteangivelse ..................... 126
* Spesifikasjoner for rutesøk ................... 126
Håndtere og vedlikeholde plater ................. 127
* Innebygd stasjon og vedlikehold ........... 127
* Omgivelsesforhold ved
avspilling av plater ................................ 127
Plater som kan spilles ................................. 128
* Spille DualDisc-plater ............................ 128
Detaljert informasjon om
spillbare medier ......................................... 128
* Kompatibilitet ........................................ 128
* Tabell over mediekompatibilitet ............ 130
Bluetooth ..................................................... 132
SD- og SDHC-logoen .................................. 132
WMA ........................................................... 132
AAC ............................................................. 132
Detaljert informasjon om iPoder
som kan kobles til ..................................... 132
* iPod ....................................................... 133
* iPhone ................................................... 133
* iTunes ................................................... 133
Bruke LCD-skjermen riktig .......................... 133
* Håndtere LCD-skjermen ....................... 133
* LCD-skjerm (display med
flytende krystaller) ................................. 133
* Vedlikeholde LCD-skjermen ................. 133
* Lysdiodebaklys (LED-baklys) ................ 134
Displayinformasjon ...................................... 134
* Skjermbildet “Navigasjonsmeny” .......... 134
* Skjermbildet “Innstillingsmeny” ............. 135
* Skjermbildet “Telefonmeny” .................. 135
Ordliste ........................................................ 136
Tekniske data .............................................. 138
6
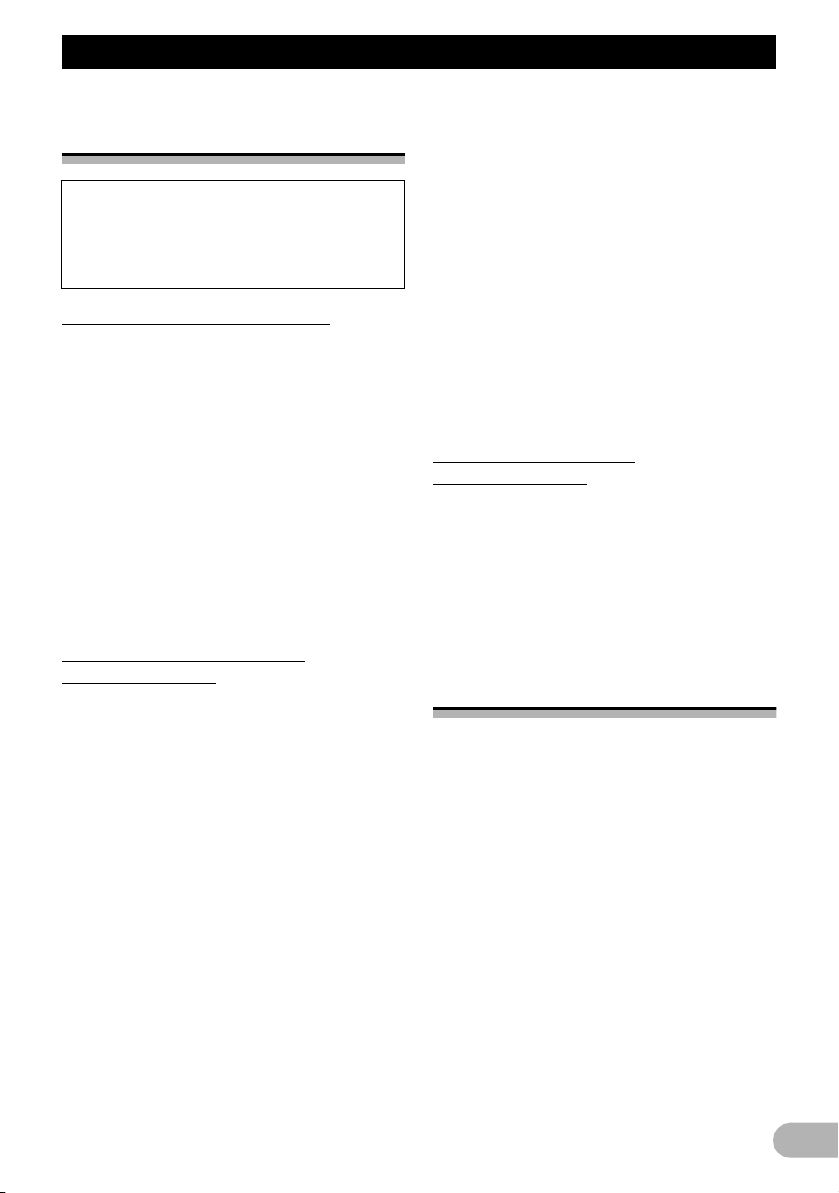
Introduksjon
Introduksjon
Oversikt over
bruksanvisningen
Før du begynner å bruke produktet må du
lese Viktig informasjon for brukeren (en
separat bruksanvisning) som inneholder
advarsler, forsiktighetsregler og annen viktig
informasjon du bør merke deg.
Bruke denne bruksanvisningen
Finne fremgangsmåten ut fra hva du har
tenkt å gjøre
Når du har bestemt deg for hva du skal gjøre,
kan du finne den aktuelle siden i innholdet.
Finne fremgangsmåten ut fra et
menynavn
Hvis du vil se betydningen av et element som
vises på skjermen, vil du finne den aktuelle
siden under “Displayinformasjon” i den siste
delen av bruksanvisningen.
Ordliste
Bruk ordlisten til å finne betydningen av
termer.
Konvensjoner brukt i denne
bruksanvisningen
Før du går videre, bør du bruke noen minutter
på å lese følgende informasjon om
konvensjoner brukt i denne
bruksanvisningen. Kjennskap til disse
konvensjonene vil være til stor hjelp når du
skal lære deg hvordan utstyret brukes.
• Tastene på navigasjonssystemet beskrives
med STORE BOKSTAVER og HALVFET
skrift:
Eksempel:
MENU-tast, MAP-tast.
• Elementer i forskjellige menyer,
skjermbildetitler og funksjonelle
komponenter er beskrevet med fet skrift
og doble anførselstegn “ ”:
Eksempel:
Skjermbildet “Navigasjonsmeny” eller
skjermbildet “Audio Source”
• Berøringspaneltaster som er tilgjengelig på
skjermen, beskrives med fet skrift i
parentes [ ]:
Eksempel:
[Adresse], [Innstill.].
• Tilleggsinformasjon, alternativer og andre
merknader presenteres i følgende format:
Eksempel:
❒ Hvis hjemmeadressen ikke er lagret
ennå, angir du stedet først.
• Beskrivelser av separate operasjoner som
utføres i samme skjermbilde, er angitt med
i begynnelsen av beskrivelsen:
Eksempel:
Trykk [OK].
• Referanser angis slik:
Eksempel:
➲ Se “Vise skjermbildet “Ruteinfo”” på side
41 for detaljer.
Begreper brukt i denne
bruksanvisningen
“USB-lagringsenhet”
Termen for bar USB-minne er “USBlagringsenhet”.
“SD-minnekort”
SD-minnekort og SDHC-minnekort refereres
samlet til som “SD-minnekort”.
Merknad vedrørende bruk av
MP3-filer
Med dette navigasjonssystemet følger en
lisens for privat, ikke-kommersiell bruk, og det
gis ingen lisens eller rettigheter til å bruke
produktet i noen form for kommersiell (det vil
si inntektsbringende) sanntids kringkasting
(landbasert eller via satellitt, kabel og/eller
eventuelle andre medier), kringkasting/
streaming via Internett, intranett og/eller
andre nettverk eller i andre systemer som
distribuerer elektronisk innhold, som for
eksempel anvendelse til betalingslyd (payaudio) eller lyd på forespørsel (audio-ondemand). Til slikt bruk kreves det lisens
uavhengige av den som gis her. Detaljer om
dette finner du på
http://www.mp3licensing.com.
7
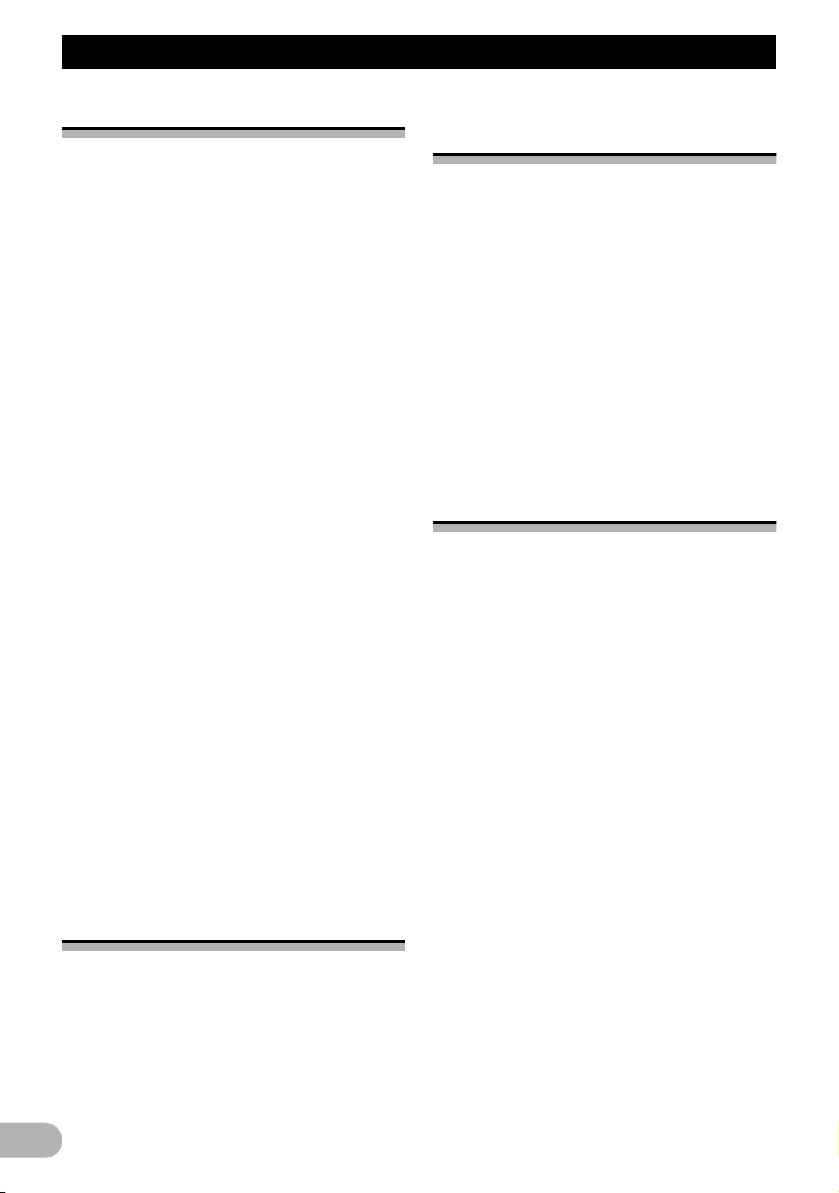
Introduksjon
iPod-kompatibilitet
Dette produktet støtter bare iPod-modellene
og versjonene av iPod-programvare som er
angitt nedenfor. Andre kan fungere feil.
• iPod nano første generasjon: Ver. 1.3.1
• iPod nano andre generasjon: Ver. 1.1.3
• iPod nano tredje generasjon: Ver. 1.1.3
• iPod nano fjerde generasjon: Ver. 1.0.4
• iPod nano femte generasjon: Ver. 1.0.1
• iPod femte generasjon: Ver. 1.3
• iPod classic 80 GB: Ver. 1.1.2
• iPod classic 120 GB: Ver. 2.0.1
• iPod classic 160 GB (2007): Ver. 1.1.2
• iPod classic 160 GB (2009): Ver. 2.0.3
• iPod touch første generasjon: Ver. 3.1.2
• iPod touch andre generasjon: Ver. 3.1.1
• iPhone: Ver. 2,2
• iPhone 3G: Ver. 3.1.2
• iPhone 3GS: Ver. 3.1.2
❒ I denne bruksanvisningen refereres det til
iPod og iPhone som iPod.
❒ Når du bruker dette navigasjonssystemet
med en Pioneer USB-grensesnittkabel for
iPod (CD-IU50) (selges separat), kan du
kontrollere en iPod som er kompatibel med
dette navigasjonssystemet.
❒ For å få best mulig ytelse anbefaler vi at du
bruker den nyeste programvaren for
iPoden.
❒ Operasjonsmetode ne kan variere avhengig
av iPod-modellen og
programvareversjonen for iPoden.
❒ Hvis du vil ha informasjon om iPod-
kompatibilitet med dette
navigasjonssystemet, kan du se
informasjonen på vårt nettsted.
Kartdekning
Hvis du vil ha informasjon om kartdekningen i
dette navigasjonssystemet, kan du se
informasjonen på vårt nettsted.
Beskytte LCD-panelet og skjermen
❒ LCD-skjermen må ikke utsettes for direkte
sollys når produktet ikke er i bruk. Hvis
enheten ligger for lenge i sterkt lys, kan høy
temperatur føre til at LCD-skjermen slutter
å virke.
❒ Når du bruker mobiltelefon, må du holde
antennen på telefonen unna LCD-skjermen
for å hindre forstyrrelser i videobildene i
form av prikker, fargestriper osv.
❒ Bruk alltid fingrene på
berøringspaneltastene slik at du unngår å
skade LCD-skjermen. (Styluspennen er
ment brukt til spesialkalibreringer. Ikke bruk
styluspennen til normal bruk.)
Tilbakestille
mikroprosessoren
!OBS!
Hvis du trykker RESET-knappen, tømmes
hovedsakelig innstillingene for lydkilden uten
å fjerne alle elementene for
navigasjonsfunksjonene. Les den aktuelle
seksjonen før du sletter.
❒ Enkelte data beholdes. Les dette nøye
“Tilbakestille navigasjonssystemet til
standard- eller fabrikkinnstillingene” først!
➲ Detaljert informasjon om hvilke elementer
som slettes, finner du under “Tilbakestille
navigasjonssystemet til standard- eller
fabrikkinnstillingene” på side 113.
Mikroprosessoren må tilbakestilles i følgende
tilfeller:
• Før produktet brukes for første gang etter
installeringen.
• Hvis produktet ikke virker som det skal.
• Hvis det oppstår problemer med bruk av
systemet.
• Når kombinasjonen av utstyret endres.
• Når du legger til / fjerner tilleggsprodukter
som er knyttet til navigasjonssystemet.
• Hvis bilens posisjon vises på kartet med en
merkbar posisjonsfeil.
8
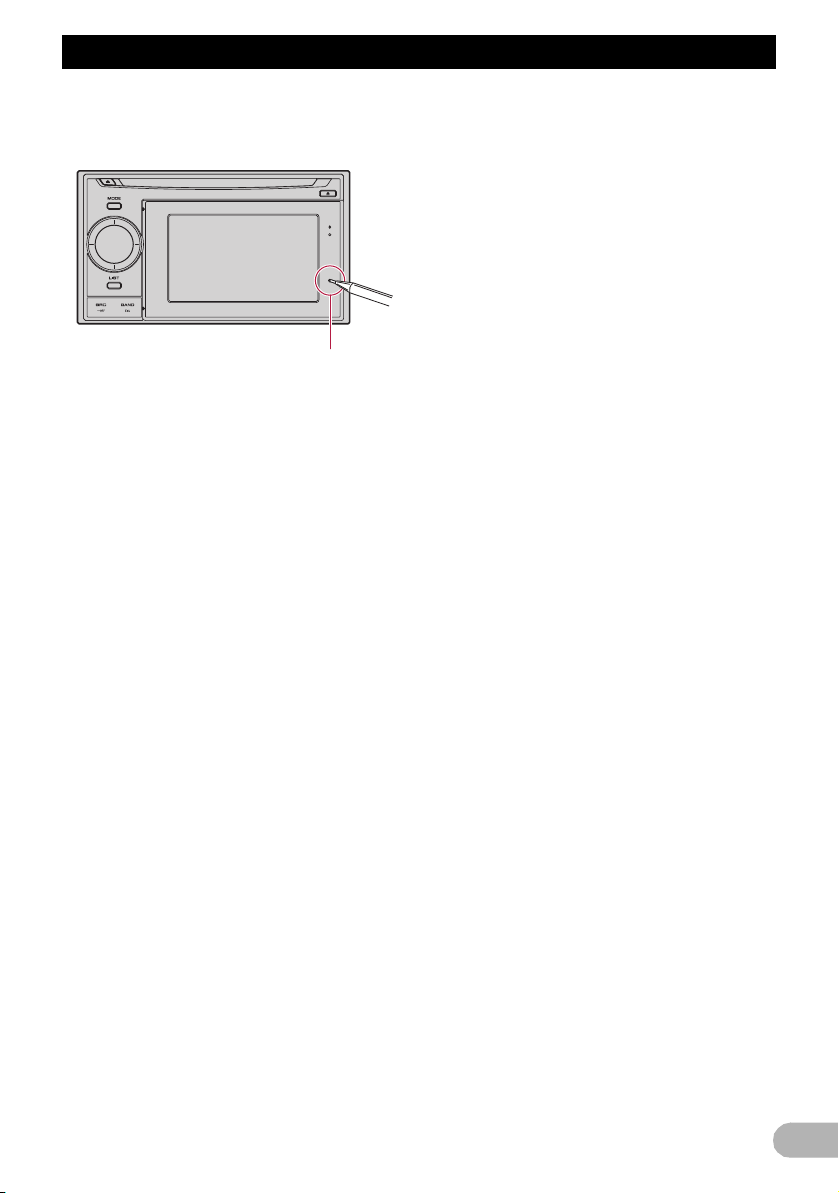
Introduksjon
* Trykk RESET-knappen med en
pennespiss eller en annen spiss
gjenstand.
RESET-knapp
9
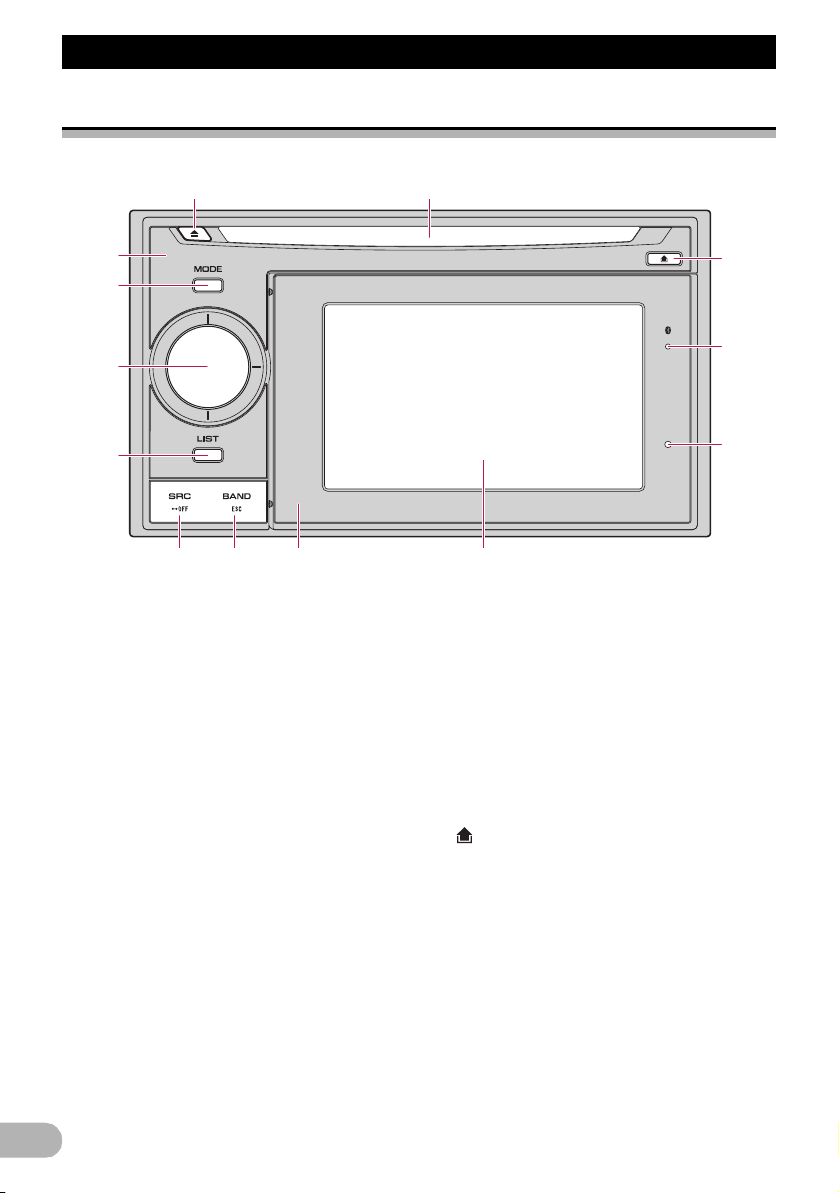
Før du starter
21
4
3
6
78
a9
5
d
c
b
Før du starter
Funksjoner og navn på deler
Dette kapitlet inneholder informasjon om navn på delene og hovedfunksjonene for knappene.
햲 0-tast
Trykk for å støte ut en plate fra plateåpningen.
햳 Plateåpning
Sett inn en plate for å spille.
➲ Se “Sette inn og ta ut plater” på side 11 for
햴 Hovedenhet
햵 MODE-tast
• Trykk for å bytte mellom kartskjermbildet og
• Trykk for å vise kartskjermbildet mens
햶 MULTI-CONTROL*
•Dreie:
• Trykke MULTI-CONTROL mot venstre
• Trykke og holde MULTI-CONTROL mot
10
detaljer om operasjonen.
lydbetjeningsskjermbildet.
skjermbildet med navigasjonsfunksjonene
vises.
Justerer volumet til lydkilden.
eller høyre:
Lar deg endre frekvensen ett trinn om
gangen og bruke kontroller for søk etter
spor.
venstre eller høyre:
Lar deg utføre manuelt søk og hurtigspoling
frem eller tilbake.
햷 LIST-tast*
햸 SRC/OFF-tast*
햹 BAND/ESC-tast*
햺 Avtakbar enhet
➲ Se “Ta av den avtakbare enheten” på side
16 for detaljer.
햻 LCD-skjerm
햽 -tast
Trykk for å ta av den avtakbare enheten fra
hovedenheten.
➲ Se “Ta av den avtakbare enheten” på side
16 for detaljer.
햾 Statusindikator for Bluetooth-tilkobling
Lyser når telefonen er paret til
navigasjonssystemet med Bluetooth
trådløsteknologi.
햿 RESET-knapp
➲ Se “T ilbakestille mikroproses soren” på side
8 for detaljer.
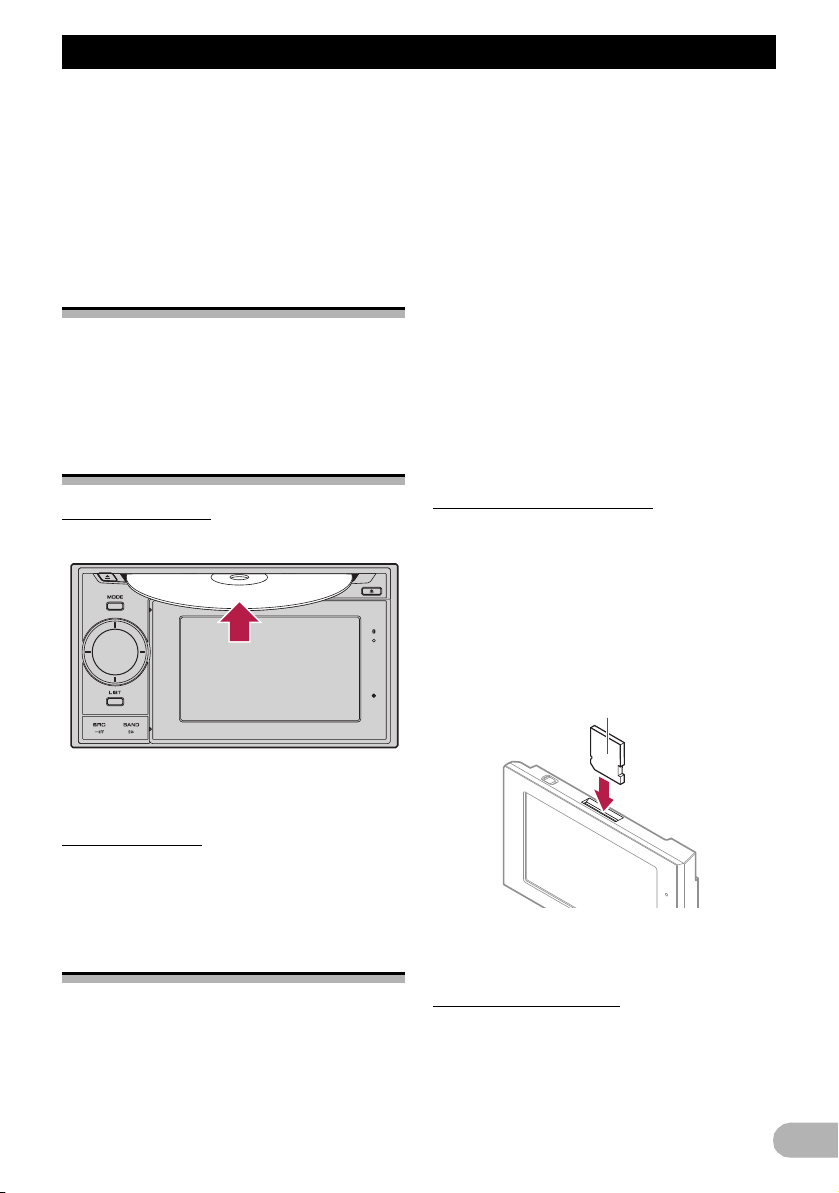
Før du starter
❒ Taster som er merket med en stjerne (*),
brukes bare for lydfunksjoner.
➲ Hvis du vil ha mer informasjon, kan du se
beskrivelsene fra “Lydkildens
grunnleggende funksjoner” på side 72 til
“Tilpasse preferanser” på side 98.
➲ Se “Bruke skuffen” på side 13 for detaljer
om skuffen på AVIC-F3210BT.
Beskytte produktet mot tyveri
Den avtakbare enheten kan tas av
hovedenheten for å redusere risikoen for
tyveri.
➲ Se “Ta av den avtakbare enheten” på side
16 for detaljer.
Sette inn og ta ut plater
Sette inn en plate
* Sett inn en plate i plateåpningen.
• Hvis du av en eller annen grunn mister eller
ødelegger data på lagringsenheten, er det
vanligvis ikke mulig å gjenopprette
dataene. Pioneer påtar seg ikke noe ansvar
for skader, kostnader eller utgifter som
skyldes tapte eller ødelagte data.
❒ Dette systemet er ikke kompatibelt med
Multi Media Card (MMC).
❒ Det garanteres ikke kompatibilitet med alle
typer SD-minnekort.
❒ Det ikke sikkert denne enheten oppnår
optimal ytelse med enkelte typer SDminnekort.
❒ Ikke sett inn andre kort enn SD-minnekort.
❒ Hvis data som er relatert til kartdata, for
eksemp el egendefiner te POI-data, er lagret
på SD-minnekortet, startes
navigasjonssystemet på nytt.
Sette inn et SD-minnekort
1. Ta av den avtakbare enheten fra
hovedenheten.
➲ Se “Ta av den avtakbare enheten” på side
16 for detaljer.
2. Sett inn et SD-minnekort i SD-kortsporet.
Sett inn kortet med kontaktenden først i sporet
øverst på den avtakbare enheten, og trykk på
kortet til det klikker og låser seg helt fast.
Etikettside
❒ Ikke sett inn noe annet enn en plate i
spillerens plateåpning.
Støte ut en plate
* Trykk 0-tasten.
Platen støtes ut.
Sette inn og ta ut SDminnekort
! OBS!
• Å støte ut et SD-minnekort mens
dataoverføring pågår, kan skade
minnekortet. Følg alltid fremgangsmåten i
denne bruksanvisningen når du vil støte ut
SD-minnekortet.
3. Fest den avtakbare enheten til
hovedenheten.
Ta ut et SD-minnekort
1. Trykk [Hjem] på kartskjermbildet.
Skjermbildet “Toppmeny” vises.
2. Trykk [Eject SD].
11
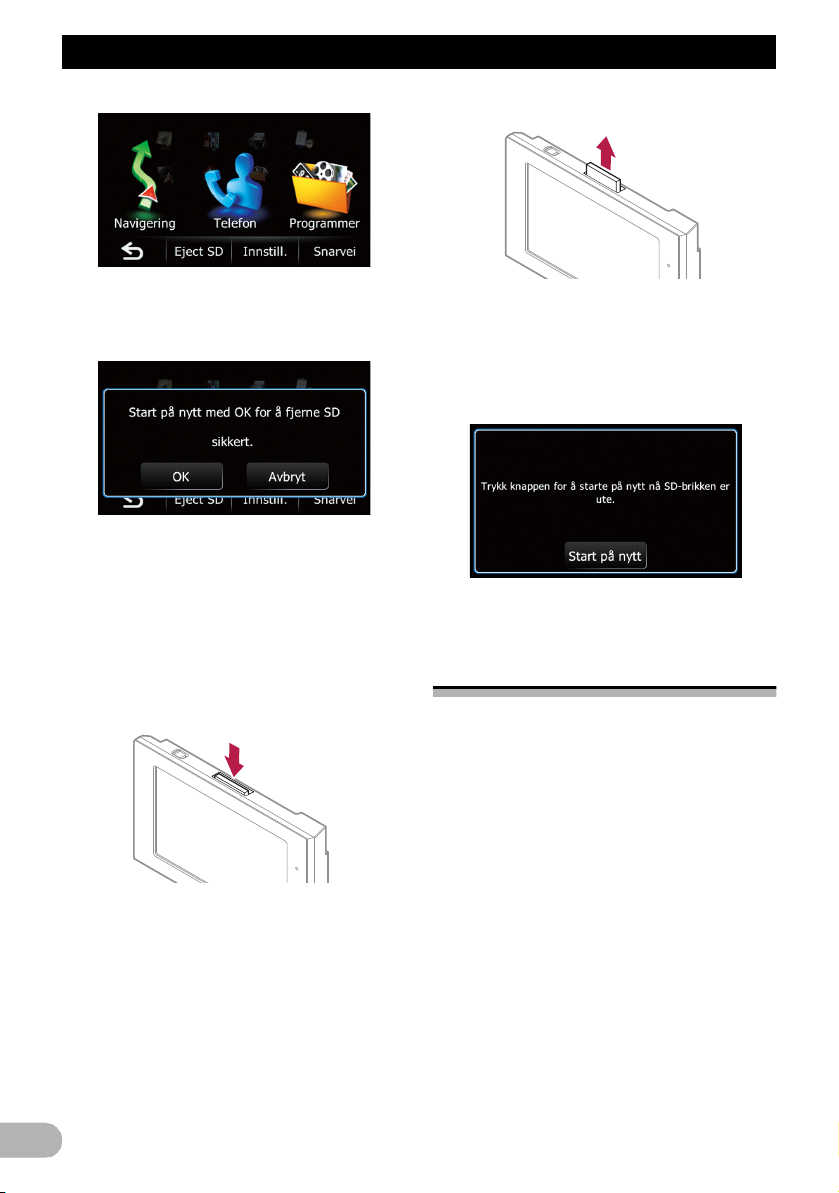
Før du starter
Det vises en melding som ber deg bekrefte at
navigasjonssystemet skal startes på nytt.
3. Trykk [OK].
Navigasjonssystemet starter på nytt, og det
vises en melding som ber deg ta ut SDminnekortet.
4. Ta av den avtakbare enheten fra
hovedenheten.
➲ Se “Ta av den avtakbare enheten” på side
16 for detaljer.
5. Trykk forsiktig på midten av SDminnekortet til det klikker.
SD-minnekortet støtes ut.
6. Trekk SD-minnekortet rett ut.
7. Fest den avtakbare enheten til
hovedenheten.
➲ Se “Sette på den avtakbare enheten” på
side 16 for detaljer.
8. Trykk [Start på nytt].
Navigasjonssystemet startes på nytt.
Koble til og fra en USBlagringsenhet
!OBS!
• For å forhindre tap av data og skade på
lagringsenheten må du aldri ta den ut fra
navigasjonssystemet mens data overføres.
• Hvis du av en eller annen grunn mister eller
ødelegger data på lagringsenheten, er det
vanligvis ikke mulig å gjenopprette
dataene. Pioneer påtar seg ikke noe ansvar
for skader, kostnader eller utgifter som
skyldes tapte eller ødelagte data.
❒ Det garanteres ikke kompatibilitet med alle
typer USB-lagringsenheter.
Det ikke sikkert dette navigasjonssystemet
oppnår optimal ytelse med enkelte typer
USB-lagringsenheter.
❒ Tilkobling via USB-hub er ikke mulig.
12
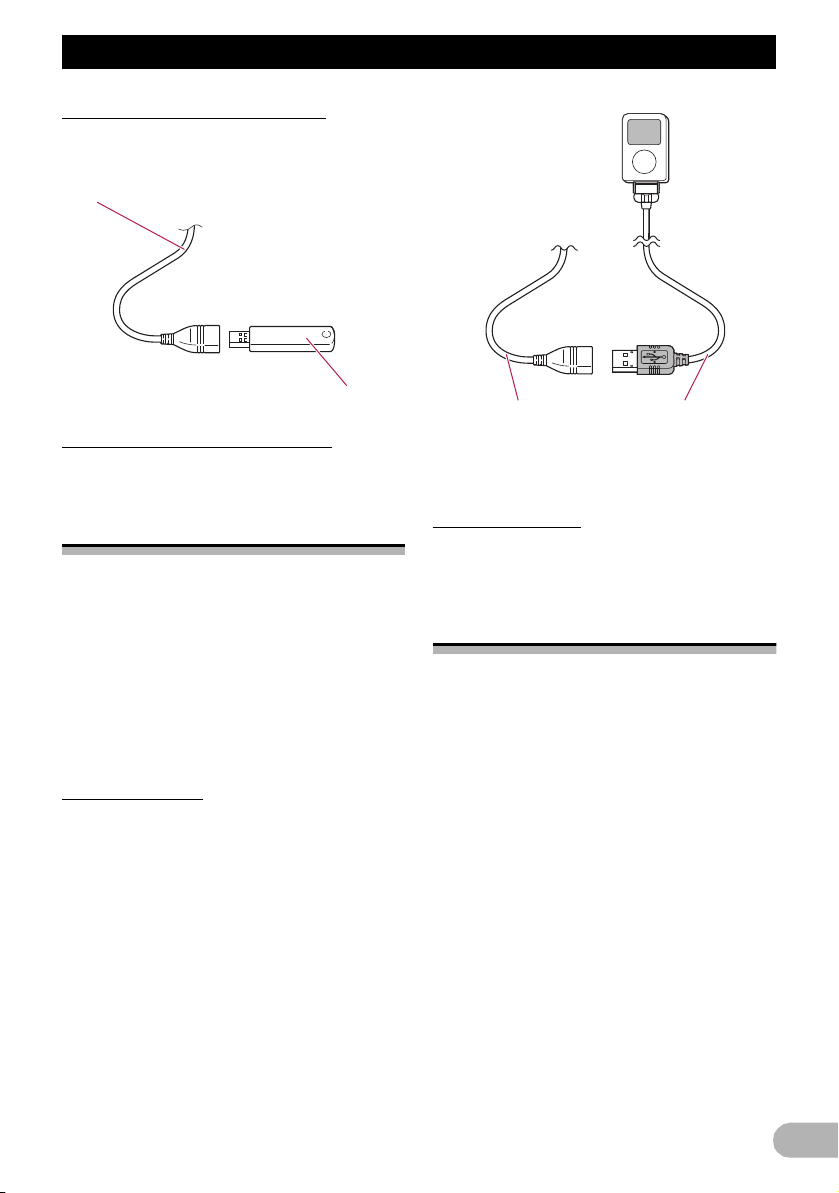
Før du starter
USB-kontakt USB-grensesnittkabel
for iPod
Koble til en USB-lagringsenhet
* Koble en USB-lagringsenhet til USB-
kontakten.
USB-kontakt
USB-lagringsenhet
Koble fra en USB-lagringsenhet
* Trekk ut USB-lagringsenheten etter å ha
kontrollert at tilgang til data ikke skjer.
Koble til og fra en iPod
! OBS!
• For å forhindre tap av data og skade på
lagringsenheten må du aldri ta den ut fra
navigasjonssystemet mens data overføres.
• Hvis du av en eller annen grunn mister eller
ødelegger data på lagringsenheten, er det
vanligvis ikke mulig å gjenopprette
dataene. Pioneer påtar seg ikke noe ansvar
for skader, kostnader eller utgifter som
skyldes tapte eller ødelagte data.
Koble til en iPod
Ved å bruke USB-grensesnittkabelen for iPod
kan du koble iPoden til navigasjonssystemet.
❒ Det kreves en USB-grensesnittkabel for
iPod (CD-IU50) (selges separat) for å koble
til.
❒ Hvis du vil ha informasjon om iPod-
kompatibilitet med dette
navigasjonssystemet, kan du se
informasjonen på vårt nettsted.
❒ Tilkobling via USB-hub er ikke mulig.
1. Trekk ut USB-lagringsenheten etter å ha
kontrollert at tilgang til data ikke skjer.
2. Koble til iPoden.
Koble fra en iPod
* Trekk ut USB-grensesnittkabelen for iPod
etter å ha kontrollert at tilgang til data ikke
skjer.
Bruke skuffen
AVIC-F3210BT har en skuff.
Inne i skuffen er det en USB-kabel som du
kan koble til en USB-lagringsenhet med. Du
kan også bruke iPod-kabelen (følger med) til
å koble til en iPod.
Tilkoblede enheter kan også oppbevares i
skuffen.
Enhetene nedenfor kan oppbevares i skuffen.
• iPod nano første generasjon
• iPod nano andre generasjon
• iPod nano tredje generasjon
• iPod nano fjerde generasjon
• iPod nano femte generasjon
• iPod classic 80 GB
• iPod classic 120 GB
• iPod classic 160 GB (2007/2009)
• iPod touch første generasjon
• iPod touch andre generasjon
• iPod femte generasjon
• USB-lagringsenheter opptil 14 mm (H) x
66 mm (B)
13
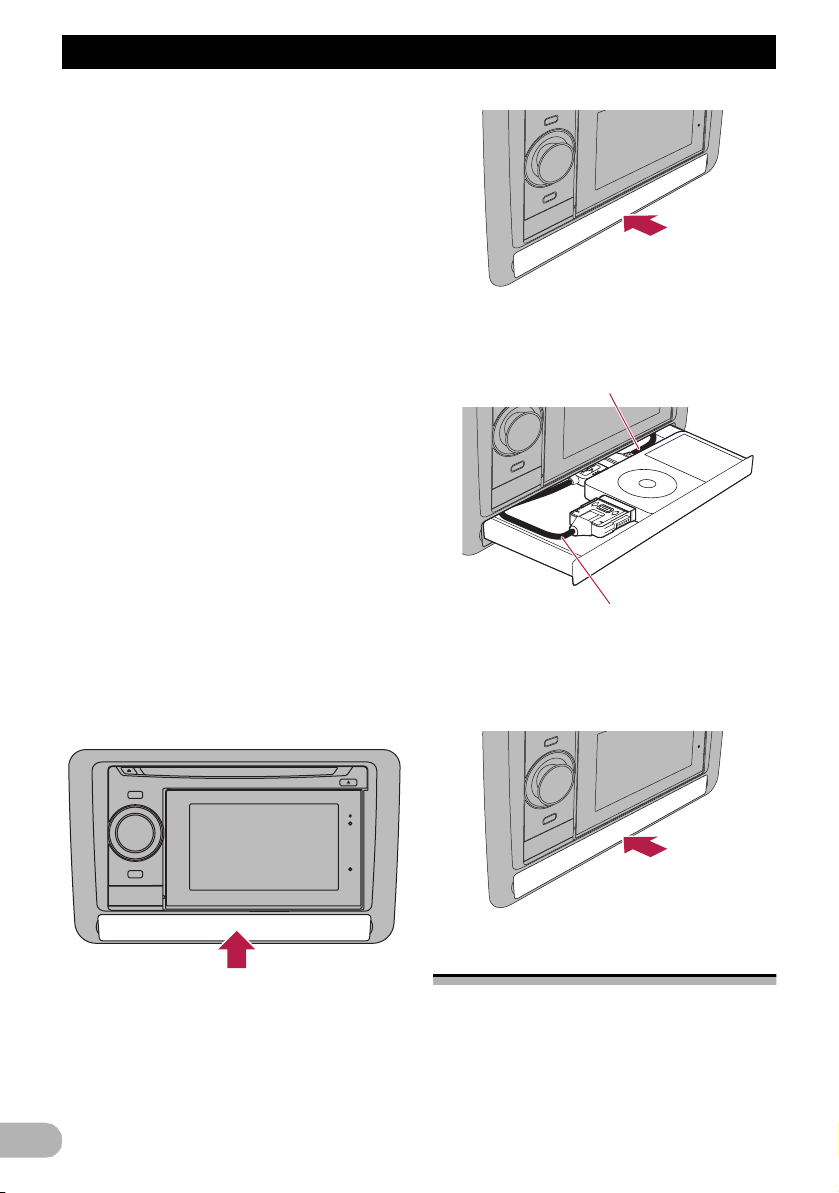
Før du starter
❒ Ikke plasser andre enheter i skuffen enn de
nevnt ovenfor.
❒ Hvis du har en iPod med oppbevaringsetui,
er det ikke sikkert den passer i skuffen. Ta
i så tilfelle ut iPod-enheten fra etuiet før du
plasserer den i skuffen.
! OBS!
• Legg aldri gjenstander som fører til åpen
flamme (sigaretter, sigarettennere osv.), i
skuffen.
• Ikke bruk produktet med skuffen åpen. Hvis
du lar skuffen være åpen, kan det føre til
personskade ved en eventuell ulykke.
• Ikke trekk ut skuffen med makt, da den ikke
kan fjernes fra fronten.
• Medieenheter (som en iPod eller USB-
lagringsenhet) vil fungere riktig under
normale driftsforhold. Høyere temperaturer
i skuffen kan imidlertid føre til feilfunksjon i
eller skade på medieenheten. Vær derfor
oppmerksom når du bruker skuffen.
• Trekk ut kontakten for å koble fra en enhet.
Ikke trekk i selve kabelen da det kan føre til
at selve enheten eller kabelen skades.
• Hvis skuffen ikke kan åpnes, plasserer du
en gjenstand med flatt hode (for eksempel
en flathodet skrutrekker) i sporet ved siden
av skuffen og åpner den. Du kan også
kontakte en autorisert Pioneerservicestasjon.
1. Trykk midt på skuffen for å åpne den.
3. Koble enheten til kabelen i skuffen.
4. Plasser enheten i skuffen.
USB-kabel (følger med)
USB-grensesnittkabel for iPod (følger med)
Når du plasserer en iPod i skuffen, må du
passe på at iPod-enheten og
kabeltilkoblingen er på venstre side.
5. Trykk midt på skuffen for å lukke den.
2. Trekk ut skuffen.
14
Beskytte produktet mot tyveri
Den avtakbare enheten kan tas av
hovedenheten for å redusere risikoen for
tyveri.
➲ Se “Ta av den avtakbare enheten” på side
16 for detaljer.
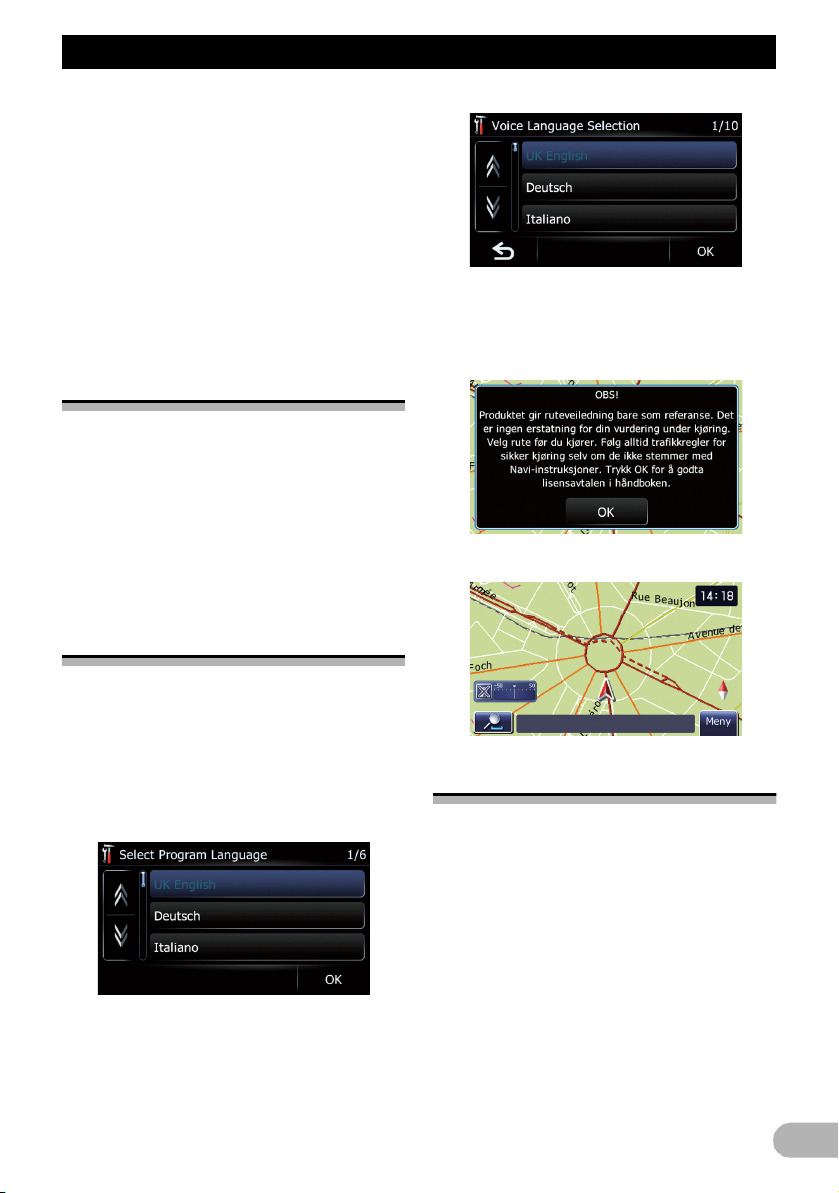
Før du starter
! OBS!
• Unngå å trykke hardt på displayet og
tastene eller å bruke makt når du tar av eller
setter på plass den avtakbare enheten.
• Ikke utsett den avtakbare enheten for
kraftige støt.
• Ikke utsett den avtakbare enheten for
direkte sollys og høye temperaturer.
• Etter at du har tatt av den avtakbare
enheten, må du oppbevare den på et trygt
sted der det ikke stripes opp eller skades.
Forløp fra oppstart til
avslutning
1. Start motoren for å starte systemet.
❒ Bruk alltid fingrene til å trykke på
berøringspaneltastene slik at du unngår å
skade LCD-skjermen. (Styluspennen er
ment brukt til spesialkal ibreringer. Ikke b ruk
styluspennen til normal bruk.)
2. Stans kjøretøyets motor for å avslutte
systemet.
Navigasjonssystemet slås også av.
Navigasjonssystemet starter nå på nytt.
4. Les ansvarsfraskrivelsen nøye og sett
deg inn i alle detaljer, og trykk deretter
[OK] hvis du godtar betingelsene.
Kartskjermbildet vises.
Ved første oppstart
Når du bruker navigasjonssystemet for første
gang, velger du språket du vil bruke.
1. Start motoren for å starte systemet.
Etter en kort pause vises
velkomstskjermbildet for navigasjon.
2. Trykk på språket du vil bruke på
skjermen.
3. Trykk på språket du vil bruke til
taleveiledning.
Vanlig oppstart
* Start motoren for å starte systemet.
❒ Hvilket skjermbilde som vises, avhenger av
hva som har skjedd tidligere.
❒ Hvis det ikke er noen rute, vises
ansvarsfraskrivelsen etter at
navigasjonssystemet har startet på nytt.
Les ansvarsfraskrivelsen nøye og sett deg
inn i alle detaljer, og trykk deretter [OK] hvis
du godtar betingelsene.
15

Slik bruker du den avtakbare enheten
1
32
Sli k bruker du den avtakbare enheten
Hvis du tar av den avtakbare enheten fra
hovedenheten, kan du angi ruter og søke etter
steder også når du er utenfor bilen.
Du kan også koble den den avtakbare
enheten til en PC med den medfølgende
USB-kabelen.
Dette kapitlet beskriver hvordan du bruker
den avtakbare enheten når den ikke er koblet
til hovedenheten.
! OBS!
• Unngå å trykke hardt på displayet og
tastene eller å bruke makt når du tar av eller
setter på plass den avtakbare enheten.
• Ikke utsett den avtakbare enheten for
kraftige støt.
• Ikke utsett den avtakbare enheten for
direkte sollys og høye temperaturer.
• Etter at du har tatt av den avtakbare
enheten, må du oppbevare den på et trygt
sted der det ikke stripes opp eller skades.
Ta av og sette på den
avtakbare enheten
Ta av den avtakbare enheten
❒ Hovedenheten kan ikke brukes når den
❒ Når du tar av den avtakbare enheten, slås
1. Hold tak i den avtakbare enheten slik at
den ikke slippes ned.
Pass på at du ikke mister den avtakbare
enheten, og pass på at den ikke kommer i
kontakt med vann eller andre væsker slik at
varige skader påføres.
2. Trykk -tasten for å frigjøre den
avtakbare enheten.
3. Ta forsiktig tak i høyre side av den
avtakbare enheten, og dra den sakte
utover.
Funksjoner og navn på deler
Underside
avtakbare enheten er tatt av.
lydkilden automatisk av.
Overside
햲 USB-port (mini-B)
Brukes til å koble til en PC.
햳 På/av-bryter
Brukes til å slå den avtakbare enheten på og
av.
햴 SD-kortspor
➲ Se “Sette inn et SD-minnekort” på side 11
for mer detaljert informasjon.
16
4. Legg den avtakbare enheten i det
medfølgende etuiet for å beskytte den.
Sette på den avtakbare enheten
❒ Hvis den avtakbare enheten slås på før den
settes på hovedenheten, slås den ikke av
når tenningsbryteren slås av (ACC OFF).
Batteriene på den avtakbare enheten vil
også tappes.
1. Slå av strømbryteren på den avtakbare
enheten.
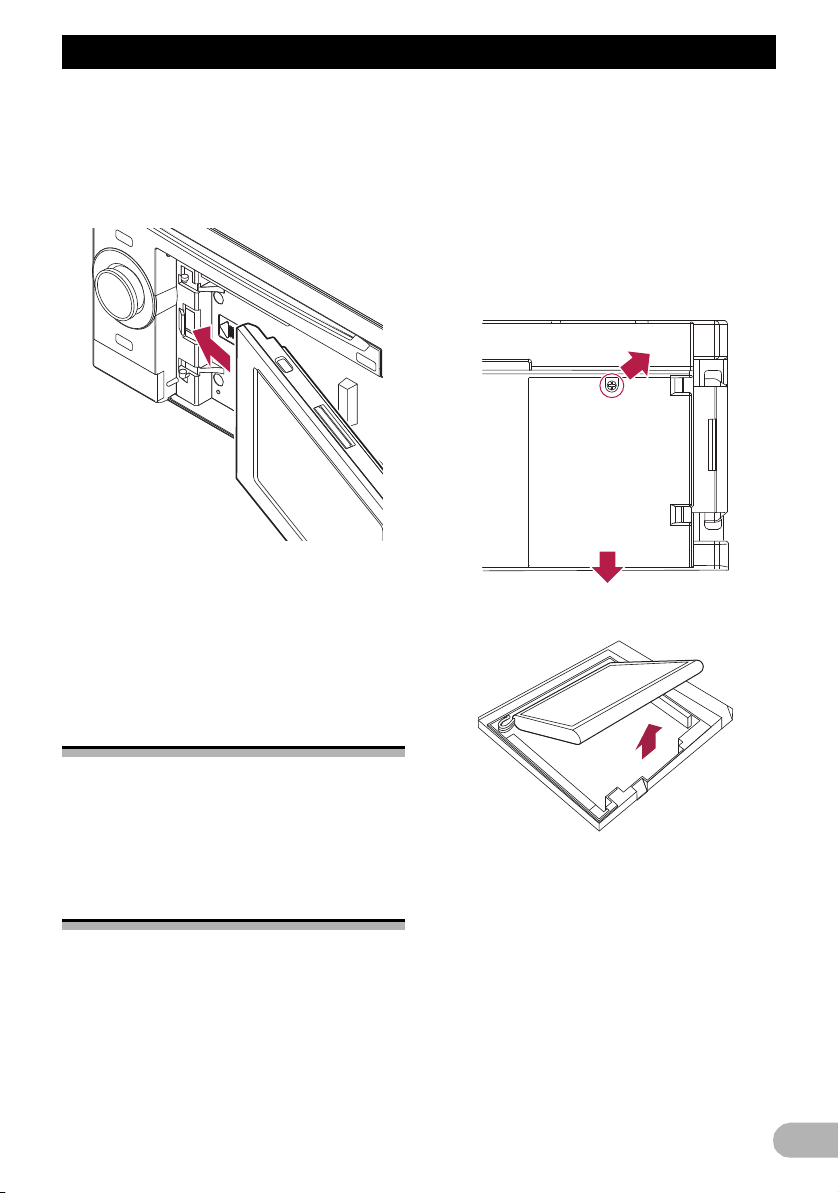
Slik bruker du den avtakbare enheten
2. Skyv den avtakbare enheten mot venstre
til du hører et klikk.
Den avtakbare enheten og hovedenheten er
koblet sammen på venstre side. Pass på at
den avtakbare enheten har festet seg til
hovedenheten.
3. Trykk på midten av høyre side av den
avtakbare enheten til den sitter fast på
plass.
Hvis du ikke får festet den avtakbare enheten
riktig til hovedenheten, prøver du på nytt og er
forsiktig slik at du ikke tvinger den på plass
slik at den skades.
!OBS!
Når du kaster brukte batterier, må du
overholder vedtatte bestemmelsene eller
miljøforskriftene som gjelder der du befinner
deg i.
Ikke åpne dekslet unntatt når du avhender
batteriet.
1. Ta ut skruen fra baksiden av den
avtakbare enheten, og skyv deretter av
dekslet.
2. Ta ut batteriet.
Montering av batteriet
! OBS!
• Du må under ingen omstendighet er prøve å
skifte batteriet selv.
• Batteriet må bare skiftes av
servicepersonell fra Pioneer.
Avhending av batteriet
! ADVARSEL
• Oppbevar batteripakken utenfor
rekkevidden til små barn slik at de ikke ved
et uhell svelger den.
• Batterier (batteripakke eller innsatte
batter ier) må ikke utsettes for for høy va rme
fra solskinn, ild eller lignende.
3. Koble fra kabelen slik at batteriet kobles
fra.
17
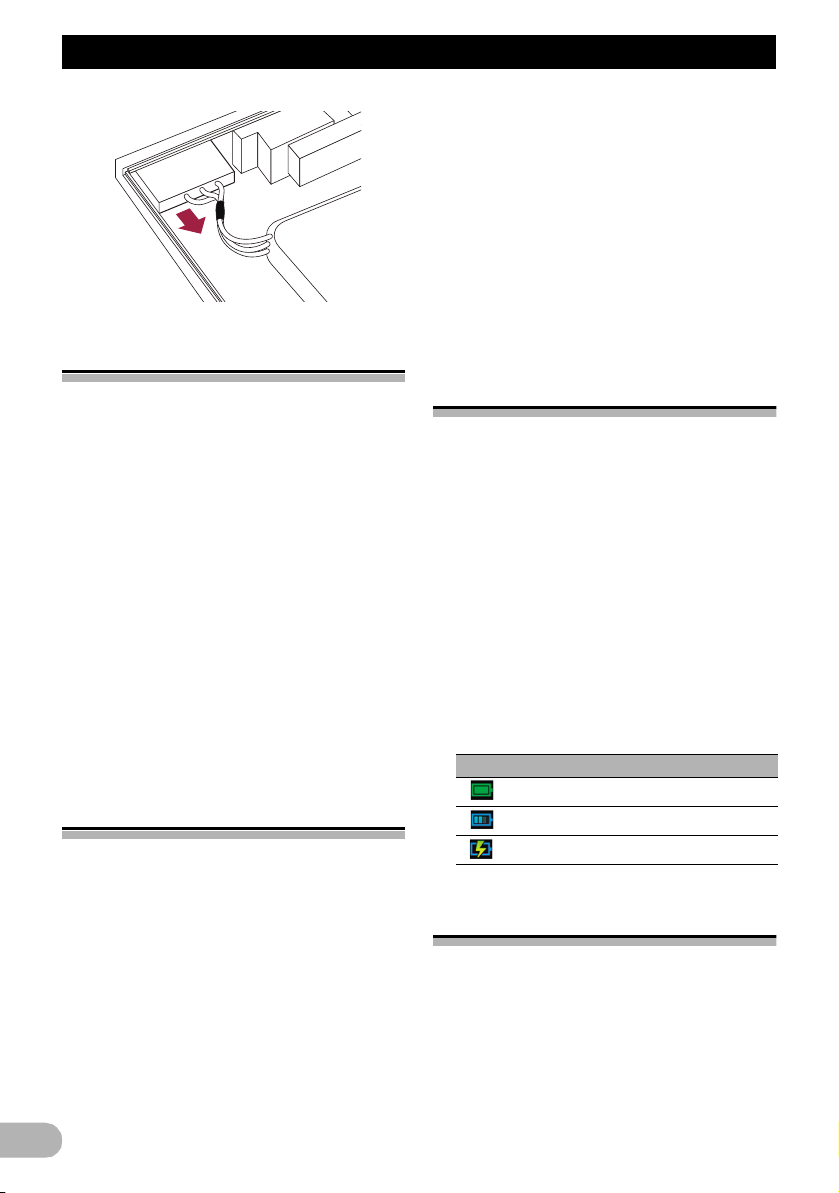
Slik bruker du den avtakbare enheten
❒ Før du lader den avtakbare enheten ved å
❒ For å sikre riktig lading må du justere
➲ Se “Justere skjermens lysstyrke” på side
➲ Se “Angi s trømsparing sfunksjonen” på s ide
Slå på den avtakbare enheten
koble til en PC, må du slå av strømbryteren
på enheten for å redusere tap av
batteristrøm. Hvis strømmen er på, kan det
hende at batteriet ikke lades.
skjermens lysstyrke til et lavt nivå og angi
strømsparingsfunksjonen for å hindre at
batteriet lades ut.
105 for detaljer.
104 for detaljer.
Hvis du slår på den avtakbare enheten mens
den er tatt av hovedenheten, bytter
navigasjonssystemet til “frakoblingsmodus”.
1. Koble fra den avtakbare enheten fra
hovedenheten.
➲ Se “Ta av den avtakbare enheten” på side
16 for detaljer.
2. Slå på strømbryteren på den avtakbare
enheten.
❒ Funksjonene nedenfor er ikke tilgjengelig i
“frakoblingsmodus”.
– GPS-posisjonering og tidssynkronisering
(bilens posisjon og gjeldende klokkeslett
på skjermen oppdateres ikke.)
– Ruteveiledning
– Handsfree-telefonering
– Lydfunksjoner
Lade batteriet på den
avtakbare enheten
Lading kan ikke utføres når temperaturen er
utenfor temperaturområdet for lading.
• Temperaturområde for bruk av batteriet er
fra -20°C til +60°C.
• Temperaturområde for lading av batteriet
er fra 0 °C til +55 °C.
Batteriet i den avtakbare enheten lades i i
følgende tilfeller:
• Når den avtakbare enheten er koblet til
hovedenheten mens tenningsbryteren er
slått på (ACC ON).
• Når den avtakbare enheten er koblet til en
PC.
Overvåke batteristatusen
Du kan kontrollere batteristatusen for den
avtakbare enheten.
1. Fest den avtakbare enheten til
hovedenheten.
➲ Se “Sette på den avtakbare enheten” på
side 16 for detaljer.
2. Trykk MODE-tasten for å vise
navigasjonskartskjermbildet.
3. Trykk [Hjem] på kartskjermbildet.
Skjermbildet “Toppmeny” vises.
4. Trykk [Innstill.].
Skjermbildet “Innstillingsmeny” vises.
Batteristatusindikatoren vises øverst til høyre
på skjermbildet “Innstillingsmeny”.
Batteristatusindikator
Fulladet
Tilstrekkelig strøm
Lader
Automatisk slå av
navigasjonssystemet
Når batteriet i den avtakbare enheten er
nesten utladet, slås navigasjonssystemet
automatisk av.
Når den avtakbare enheten slås på igjen etter
at batteriet er ladet, går den tilbake til den
siste systemstatusen.
Det vises en melding når den gjenværende
levetiden for batteriet er kort.
18
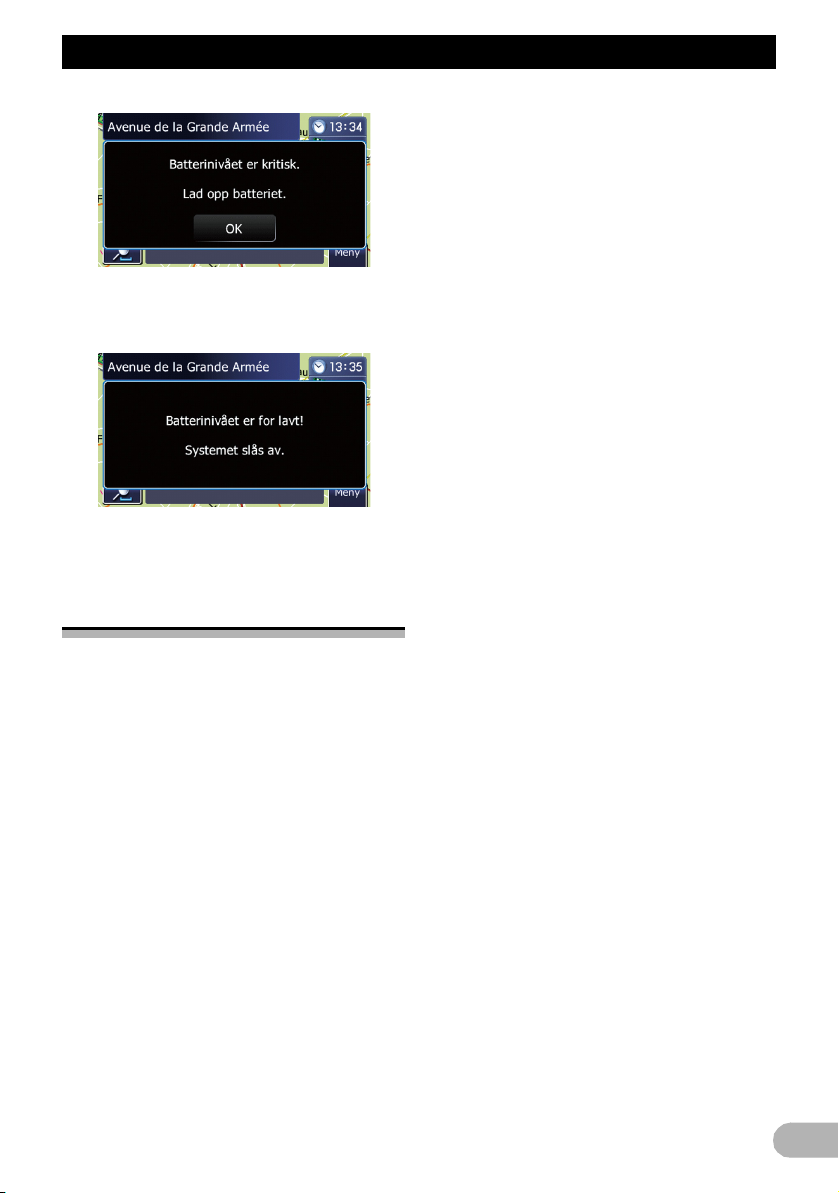
Slik bruker du den avtakbare enheten
Når batteriet er nesten utladet, vises det en
melding, og navigasjonssystemet slås
automatisk av.
❒ Når batteriet i den avtakbare enheten blir
helt utladet, vises velkomstskjermbildet
neste gang systemet startes opp.
Koble til en PC
Du kan koble den den avtakbare enheten til
en PC med den medfølgende USB-kabelen
(leveres sammen med navigasjonssystemet).
➲ Se “Bruke programmer” på side 70 for
detaljer.
19
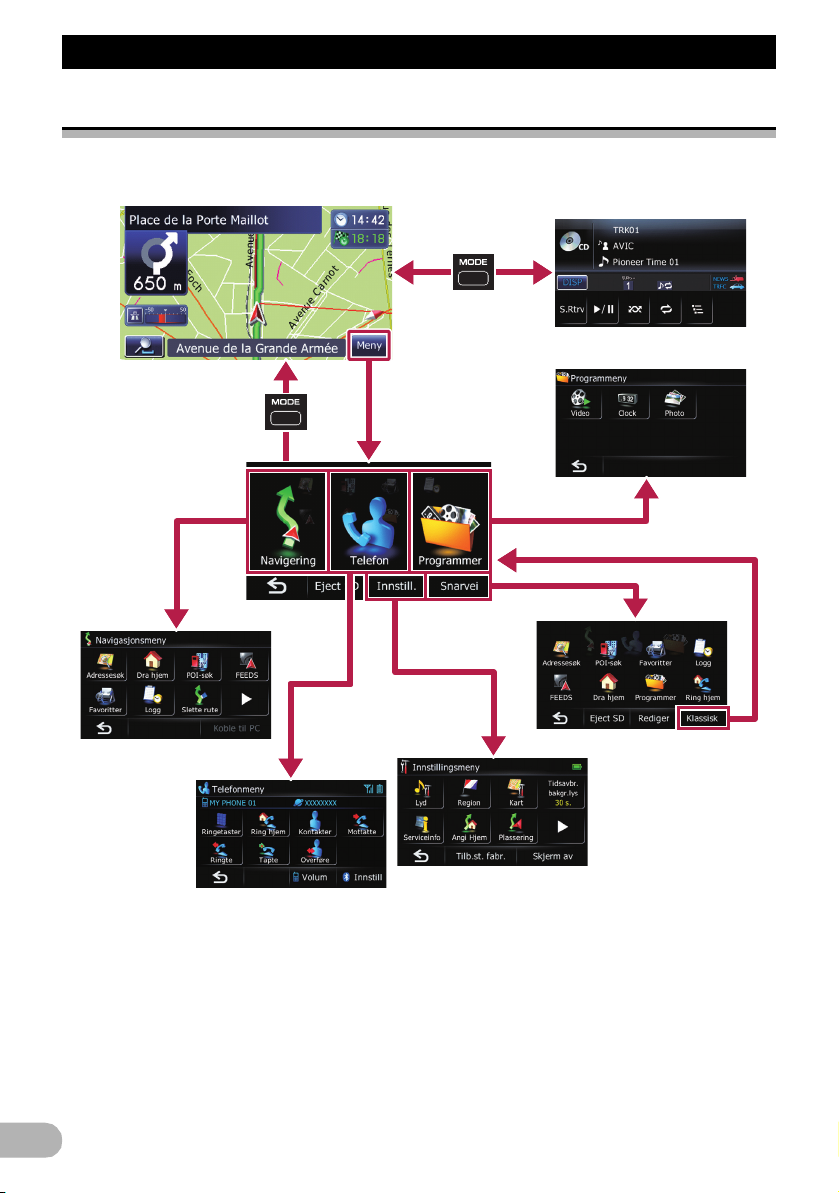
Bruke navigasjonsmenyskjermbildene
7
1
2
3
2
4
5
6
Bruke navigasjonsmenyskjermbildene
Oversikt over bytte av skjermbilde
20
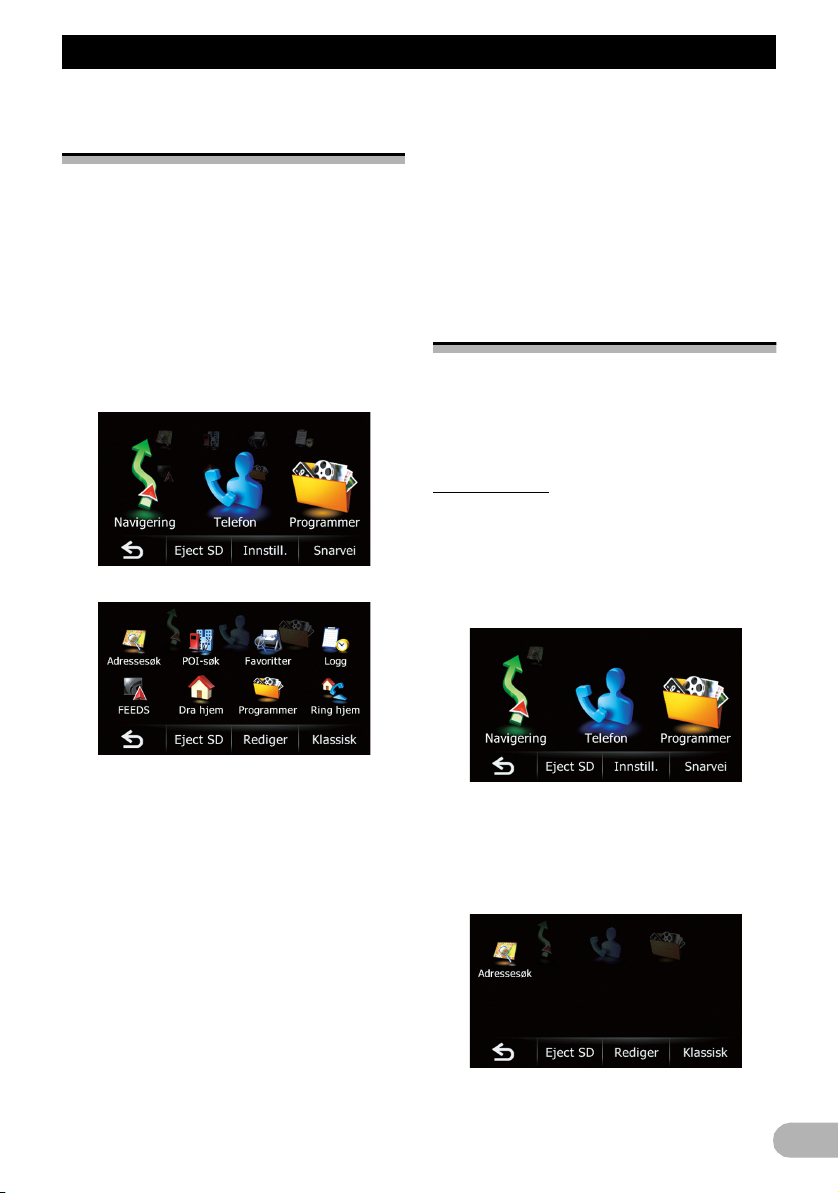
Bruke navigasjonsmenyskjermbildene
Dette kan du gjøre i hver
meny
햲 Kartskjermbildet
Trykk MODE-tasten for å vise
navigasjonskartskjermbildet.
햳 Toppmeny
Trykk [Hjem] på kartskjermbildet for å vise
skjermbildet “Toppmeny”.
Dette er startmenyen for tilgang til de aktuelle
skjermbildene og bruk av de forskjellige
funksjonene.
Det finnes to utgaver av skjermbildet
“Toppmeny”.
Klassisk meny
Gir deg tilgang til skjermbildet for endring av
innstillinger.
햷 Skjermbildet “Programmeny”
Du kan starte programmer som er lastet ned
til et SD-minnekort, ved å bruke
verktøyprogrammet navgate FEEDS.
햸 Lydbetjeningsskjermbildet
Dette er skjermbildet som vanligvis vises når
du spiller fra lydkilden.
Snarveismeny
Hvis du registrerer elementene på
favorittmenyen som snarveier, kan du raskt
komme til det registrerte menyskjermbildet
med et enkelt trykk på skjermbildet med
Snarvei-menyen.
Velge snarvei
❒ Opp til 8 menyelementer kan registreres i
snarveier.
1. Trykk [Hjem] på kartskjermbildet.
Skjermbildet “Toppmeny” vises.
2. Trykk [Snarvei].
Snarveismeny
❒ I denne bruksanvisningen refereres det til
Klassisk meny som “Toppmeny”.
햴 Skjermbildet “Navigasjonsmeny”
Du kan søke etter destinasjonen fra denne
menyen. Du kan også kontrollere elle avbryte
den angitte ruten fra denne menyen.
Andre funksjoner omfatter nyttige funksjoner
som hjelper deg å navigere.
햵 Skjermbildet “Telefonmeny”
Gir deg tilgang til skjermbildet relatert til
handsfree-telefonering for å vise
anropslogger og endre innstillingene for
tilkobling med Bluetooth trådløsteknologi.
햶 Skjermbildet “Innstillingsmeny”
❒ Når du bruker navigasjonssystemet for
første gang, eller hvis det ikke er angitt
noen snarveier, vises det en melding. Trykk
[Ja] for å starte valg av snarveier.
3. Trykk [Rediger].
21

Bruke navigasjonsmenyskjermbildene
1
2
3
145
2
3
4. Trykk på fanen på høyre kant eller rull
linjen for å vise ikonet du vil angi som
snarvei.
Rullefelt
5. Trykk og hold ikonet som du vil legge til
som snarvei.
6. Flytt ikonet til venstre side av skjermbildet
og slipp det.
Det valgte elementet legges til som snarvei.
7. Fullfør valget ved å trykke [Lukk].
Bruke menyskjermbilder
(eksempel: skjermbildet
“Navigasjonsmeny”)
햲 Skjermbildetittel
햳
Det forrige skjermbildet åpnes.
햴
Viser neste eller forrige side.
Bruke listeskjermbilder
(eksempel: bylisten)
Fjerne en snarvei
1. Trykk og hold ikonet som du vil fjerne
som snarvei.
2. Flytt ikonet til høyre side av skjermbildet
og slipp det.
3. Fullfør valget ved å trykke [Lukk].
22
햲 Skjermbildetittel
햳
Når du trykker eller i rullefeltet, ruller du
gjennom listen slik at du kan se de resterende
elementene.
햴
Det forrige skjermbildet åpnes.
햵 Oppførte elementer
Ved å trykke på et alternativ i listen kan du
begrense antall alternativer og fortsette med
neste operasjon.
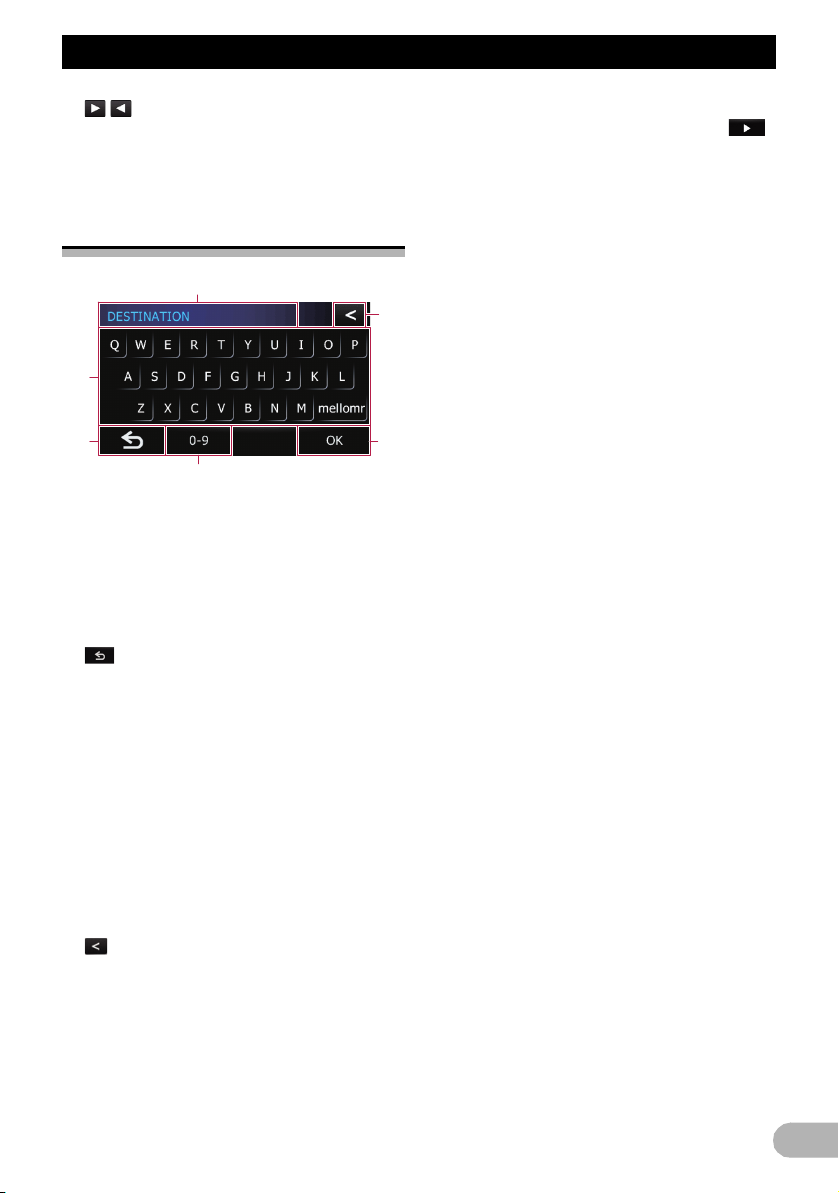
Bruke navigasjonsmenyskjermbildene
1
2
3
4
5
6
햶
Hvis alle tegnene ikke kan vises innen det
viste området, kan du trykke tasten til høyre
for elementet for å vise de resterende
tegnene.
Bruke tastaturet på skjermen
햲 Tekstboks
Viser tegnene som er skrevet inn. Hvis det
ikke er tekst i boksen, vises det en informativ
veiledning.
햳 Tastatur
Trykk tastene for å skrive inn tegnene.
햴
Det forrige skjermbildet åpnes.
햵 0-9, Symbol, Andre
Du kan angi andre tegn i alfabetet. Du kan
også skrive inn tekst med tegn som [&] eller
med tall.
Trykk for å endre valget.
❒ Hvis du bruker en av bokstavene “A”, “Ä”,
“Å” eller “Æ”, vil resultatet som vises, bli det
samme.
햶 OK
Bekrefter oppføringen og lar deg fortsette til
neste trinn.
햷
Sletter teksten som er skrevet inn, med én
bokstav om gangen med start fra slutten av
teksten. Hvis du fortsetter å trykke på tasten,
slettes all teksten.
❒ Du kan velge hvilken type tastatur som skal
brukes for inntasting av tegn.
➲ Se “Tilpasse tastaturoppsettet” på side 99
for detaljer.
❒ Når du bruker kyrillisk tastatur, kan du vise
de resterende tegnene ved å trykke .
23
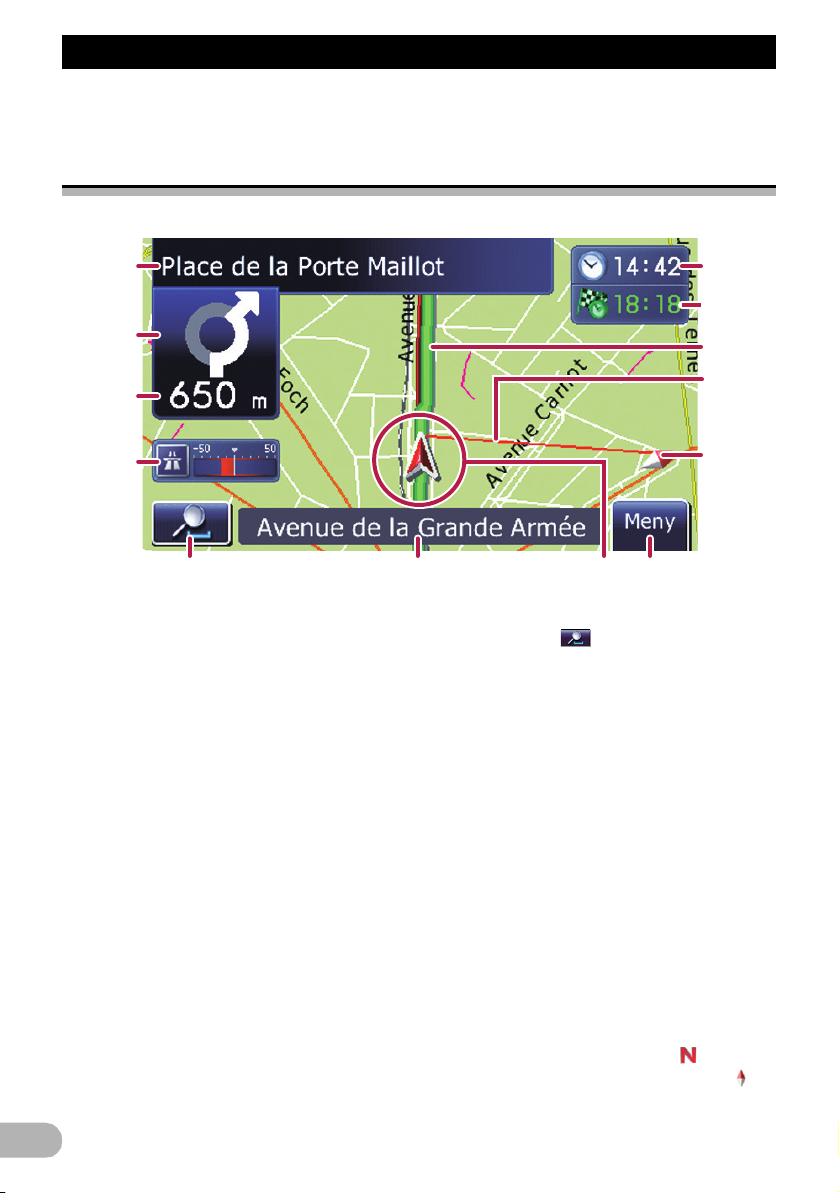
Bruke kartet
1
2
3
4
5
76
8
9
a
b
c
d
Bruke kartet
Det meste av informasjonen som leveres av navigasjonssystemet, kan ses på kartet. Det er derfor
nødvendig å bli kjent med hvordan informasjonen vises på kartet.
Lese kartskjermbildet
Dette eksemplet viser et skjermbilde med et 2D-kart.
❒ Informasjon merket med et stjernetegn (*),
vises bare når ruten er angitt.
❒ Avhengig av betingelsene og innstillingene,
kan det hende enkelte elementer ikke
vises.
햲 Navn på gaten som skal brukes (eller
neste veiledningspunkt)*
Hvis du trykker på elementet, kan du høre
neste veiledning på nytt.
햳 Neste kjøreretning*
Når du kommer til et veiledningspunkt, blir
dette grønt. Hvis du trykker på elementet, kan
du høre neste veiledning på nytt.
햴 Avstand til veiledningspunkt*
Viser avstanden til neste veiledningspunkt.
햵 Økomåler
Viser en graf som sammenligner det tidligere
gjennomsnittlige drivstofforbruket etter at
navigasjonssystemet sist ble startet.
Når dette elementet trykkes, vises
skjermbildet “Økorapport”.
➲ Se “Vise “Økorapport”” på side 29 for
detaljer.
24
햶 Kartkontroll
Når du trykker , vises tastene på
berøringspanelet for endring av kartets
målestokk og kartretningen.
햷 Navn på gater (eller byer) som du kjører
på eller gjennom
➲ Se “Angi visning for gjeldende gatenavn”
på side 103 for detaljer.
햸 Gjeldende posisjon
Angir gjeldende sted for kjøretøyet. Spissen
av det trekantede merket viser retningen, og
visningen flyttes automatisk, mens du kjører.
– Spissen av trekantmerket er den riktige
gjeldende posisjonen.
햹 Hjem-tast
Trykk [Hjem] på kartskjermbildet for å vise
skjermbildet “Toppmeny”.
➲ Se “Oversikt over bytte av skjermbilde” på
side 20 for detaljer om bruk.
햺 Indikator for kartretning
• Når “Nord opp” velges, vises .
• Når “Kjøreretning opp” velges, vises .
❒ Den røde pilen angir nord.
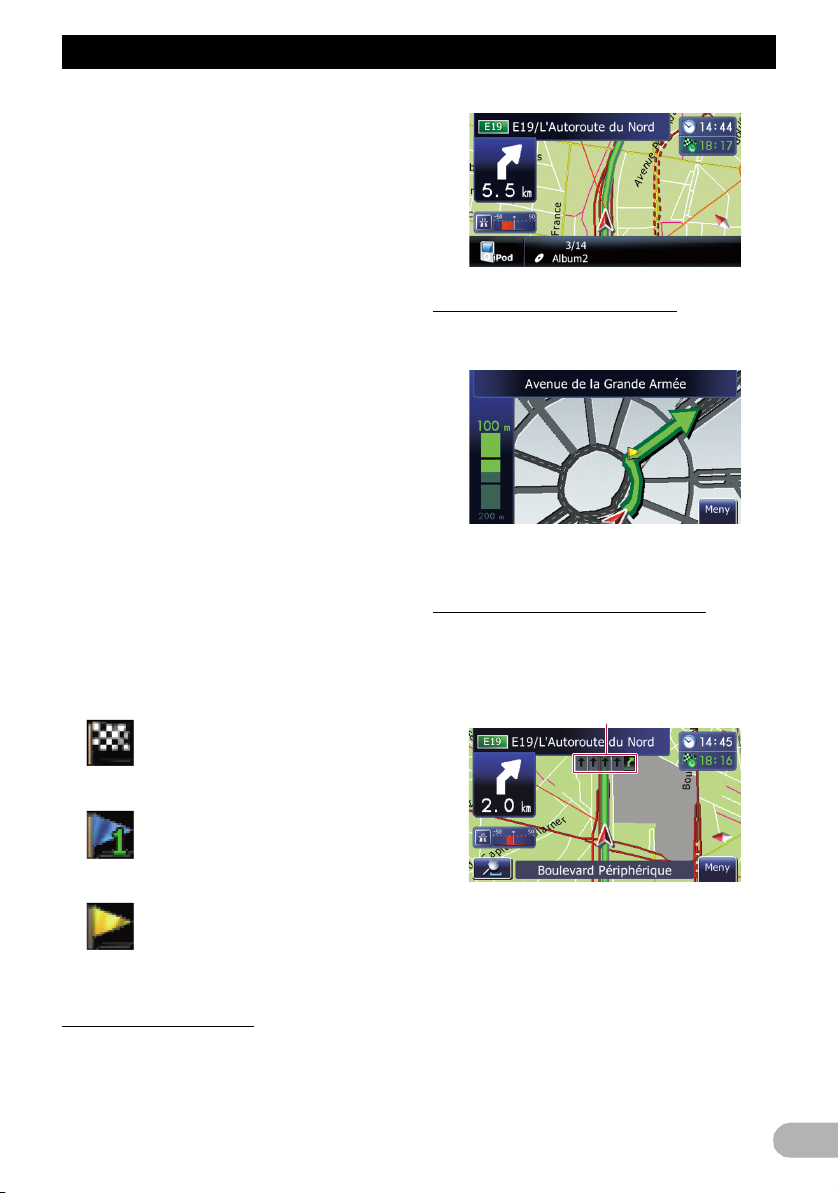
Bruke kartet
1
➲ Se “Endre kartretningen” på side 26 for
detaljer.
햻 Retningslinje*
Retningen mot destinasjonen (neste
etappemål, eller markør) er angitt med en rett
linje.
햽 Gjeldende rute*
Den gjeldende angitte ruten er uthevet med
farge på kartet. Hvis det er angitt etappemål
på ruten, utheves ruten etter neste etappemål
med en annen farge.
햾 Multiinformasjonsvindu
Hvert trykk på [Multiinformasjonsvindu]
endrer visningen av informasjon.
• Avstand til destinasjonen (eller avstand
til etappemål)*
• Beregnet ankomsttid til destinasjonen
eller etappemålet*
Beregnet ankomsttid er en ideell verdi
beregnet ut fra verdisettet for “Hast.” og
den faktiske kjørehastigheten. Den
beregnede ankomsttiden er bare en
referanseverdi, og er ingen garanti for riktig
ankomsttid.
• Kjøretid til destinasjonen eller
etappemålet*
햿 Gjeldende tid
Veiledningsflaggenes betydning
Forstørret kart over veikryss
Når “Nærbilde” i skjermbildet “Kart” er “På”,
vises det et forstørret kart over veikrysset.
➲ Se “Angi visning av automatisk zoom” på
side 102 for detaljer.
Visning ved kjøring på motorvei
Enkelte steder på motorveien vil informasjon
om kjørefelt være tilgjengelig for å angi feltet
det anbefales at du skal bruke for å gjøre den
neste manøveren enklere.
Destinasjon
Det sjakkbrettmønstrede flagget
angir destinasjonen din.
Etappemål
De blå flaggene viser
etappemålene.
Veiledningspunkt
Neste veiledningspunkt (neste
gang du skal svinge osv.) vises
med et gult flagg.
Lydinformasjonslinjen
Hvis du utfører operasjoner for lydkilden,
vises lydinformasjonslinjen nederst på
kartskjermbildet. Linjen viser statusen til
lydkilden.
Når du kjører på en motorvei, kan
avkjørselsnumre og motorveiskilt bli vist når
du er i nærheten av innkjørsler og avkjørsler.
25
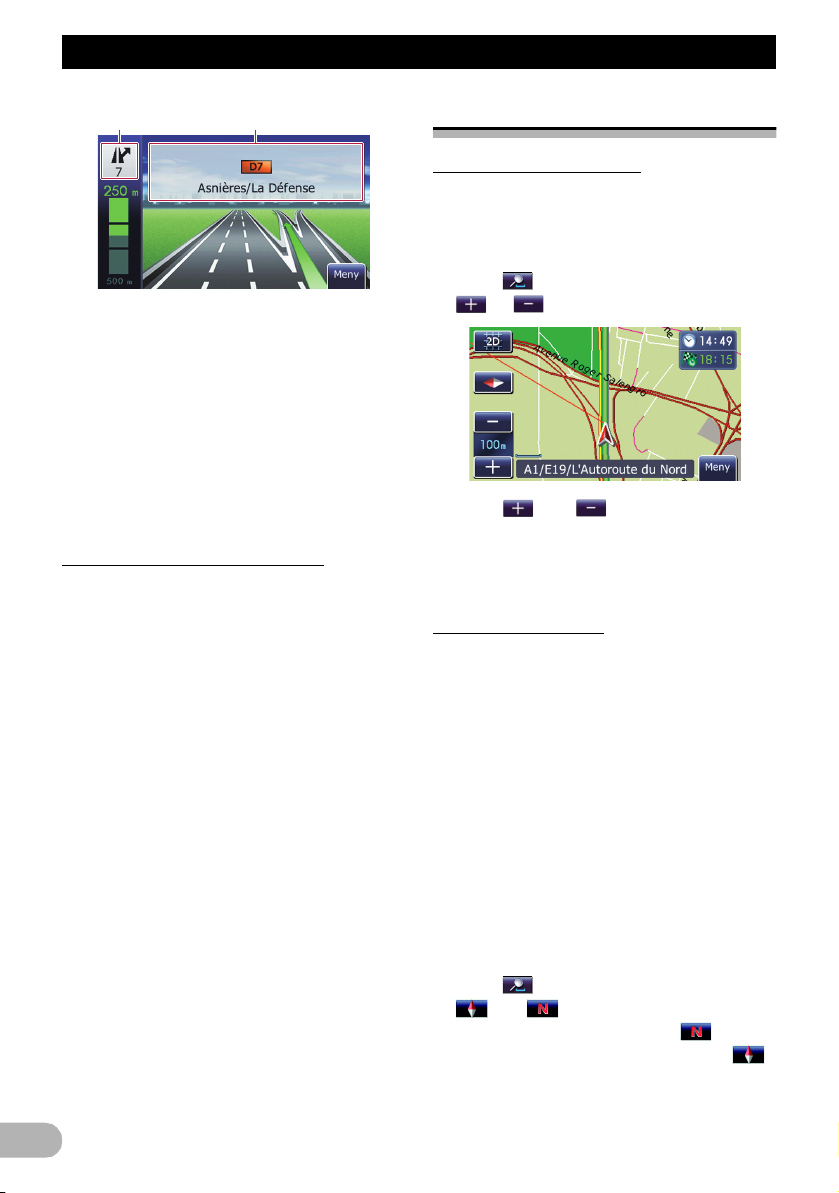
Bruke kartet
23
햲 Informasjon om kjørefelt
햳 Informasjon om avkjørsel fra motorvei
Viser avkjørselen fra motorveien.
햴 Motorveiskilt
Disse viser veinummeret og gir
retningsinformasjon.
❒ Hvis dataene for disse elementene ikke er i
det innebygde minnet, er ikke
informasjonen tilgjengelig selv om det er
skilt på den aktuelle veien.
Veityper lagret i kartdatabasen
Veier inkludert i ruteveiledningen
Veier som kan brukes sving-for-sving i en
rute, inneholder fullstendige attributtdata og
kan brukes til ruteveiledning. Pioneernavigasjonssystemet vil vise full
ruteveiledning, inkludert stemmeveiledning
sving-for-sving og pilikoner.
Veier uten sving-for-sving-instruksjoner
Veier som kan brukes som rute (ruten vises
og utheves med fiolett farge) har bare
grunnleggende data og kan bare brukes til å
plotte inn en navigerbar rute. Pioneernavigasjonssystemet vil bare vise en
navigerbar rute på kartet (bare
ankomstveiledning for destinasjonen eller et
etappemål er tilgjengelig). Overhold alle
lokale trafikkregler langs den merkede ruten.
(For din egen sikkerhet.)
Ingen sving-for-sving-veiledning vil bli vist på
disse veiene.
Veier som ikke kan brukes som rute
(veier med rosa farge)
Kartvisning er mulig, men den kan ikke brukes
i ruteberegningen. Overhold alle lokale
trafikkregler langs denne ruten. (For din egen
sikkerhet.)
Bruke kartskjermbildet
Endre kartets målestokk
Du kan endre kartets målestokk mellom 25
meter og 2000 kilometer (25 yards og
1000 mile).
1. Vis kartskjermbildet.
2. Trykk på kartskjermbildet.
og med kartets målestokk vises.
3. Trykk eller for å endre kartets
målestokk.
❒ Hvis du ikke bruker funksjonen innen noen
få sekunder, går displayet automatisk
tilbake til første kartbildet.
Endre kartretningen
Du kan bytte visning av retningen for bilen på
kartet mellom “Kjøreretning opp” og “Nord
opp”.
• Kjøreretning opp:
Kartvisningen viser alltid kartet med
kjøretøyets kjøreretning mot øverste del av
skjermen.
• Nord opp:
Kartvisningen har alltid nord øverst på
skjermen.
• Kartretningen holdes fast på “Nord opp” når
kartmålestokken er 50 km (25 miles) eller
mer.
• Kartretningen holdes fast på “Kjøreretning
opp” når skjermbildet for 3D-kart.
1. Vis kartskjermbildet.
2. Trykk på kartskjermbildet.
eller vises.
❒ Når “Nord opp” velges, vises .
❒ Når “Kjøreretning opp” velges, vises .
26
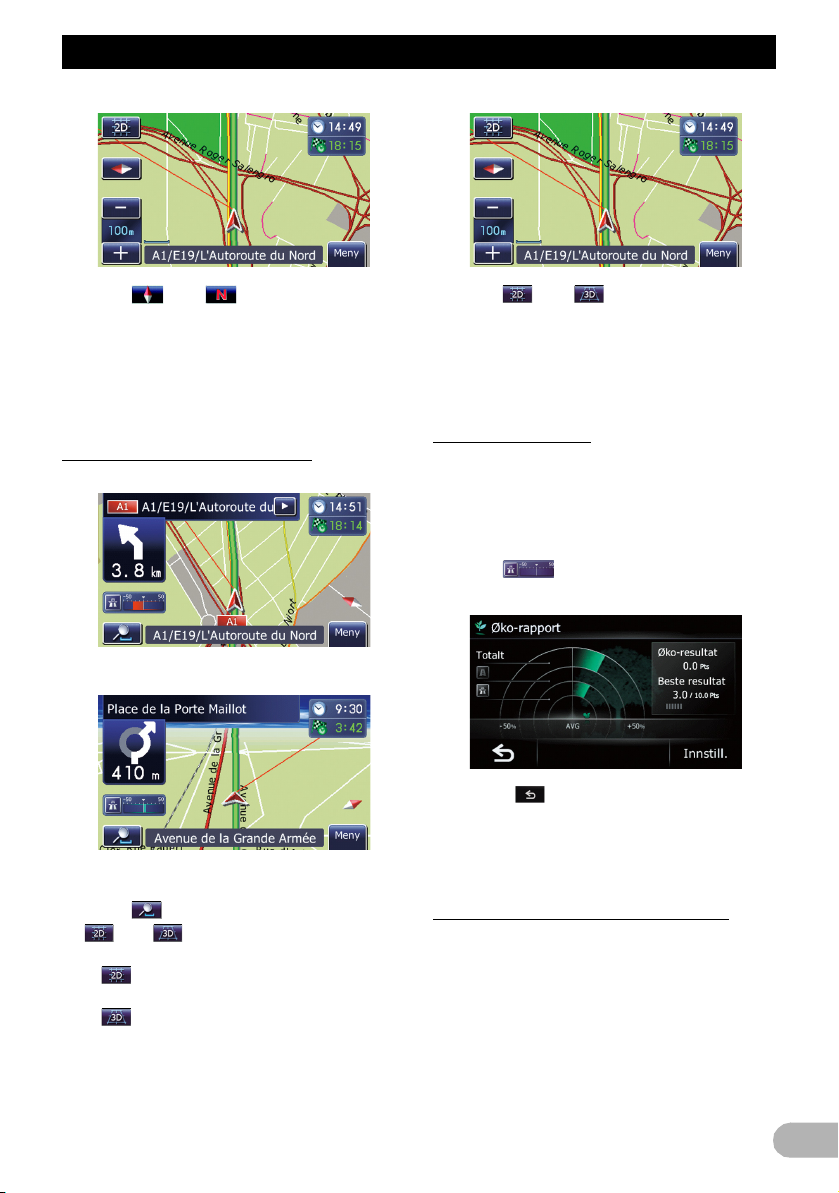
Bruke kartet
3. Trykk eller for å bytte bilens
retning.
Hver gang du trykker tasten, endres denne
innstillingen.
❒ Hvis du ikke bruker funksjonen innen noen
få sekunder, går displayet automatisk
tilbake til første kartbildet.
Bytte kartet mellom 2D og 3D
Skjermbilde med 2D-kart
Skjermbilde med 3D-kart
1. Vis kartskjermbildet.
2. Trykk på kartskjermbildet.
eller vises.
❒ Når skjermbildet med 2D-kart velges, vises
.
❒ Når skjermbildet med 3D-kart velges, vises
.
3. Trykk eller .
Hver gang du trykker tasten, endres denne
innstillingen.
❒ Hvis du ikke bruker funksjonen innen noen
få sekunder, går displayet automatisk
tilbake til første kartbildet.
Vise “Økorapport”
“Økorapport” viser resultatet av en
sammenligning mellom tidligere
gjennomsnittlig drivstofforbruk og gjeldende
gjennomsnittlig drivstofforbruk.
1. Vis kartskjermbildet.
2. Trykk på kartskjermbildet.
Skjermbildet “Økorapport” vises.
❒ Trykk eller trykk MODE-tasten for å gå
fra skjermbildet “Økorapport” til
kartskjermbildet.
➲ Se “Økokjøringsfunksjonen” på side 29 for
detaljer.
Rulle kartet til posisjonen du vil se
1. Vis kartskjermbildet.
2. Trykk på og dra kartet i den retningen du
vil rulle det.
27
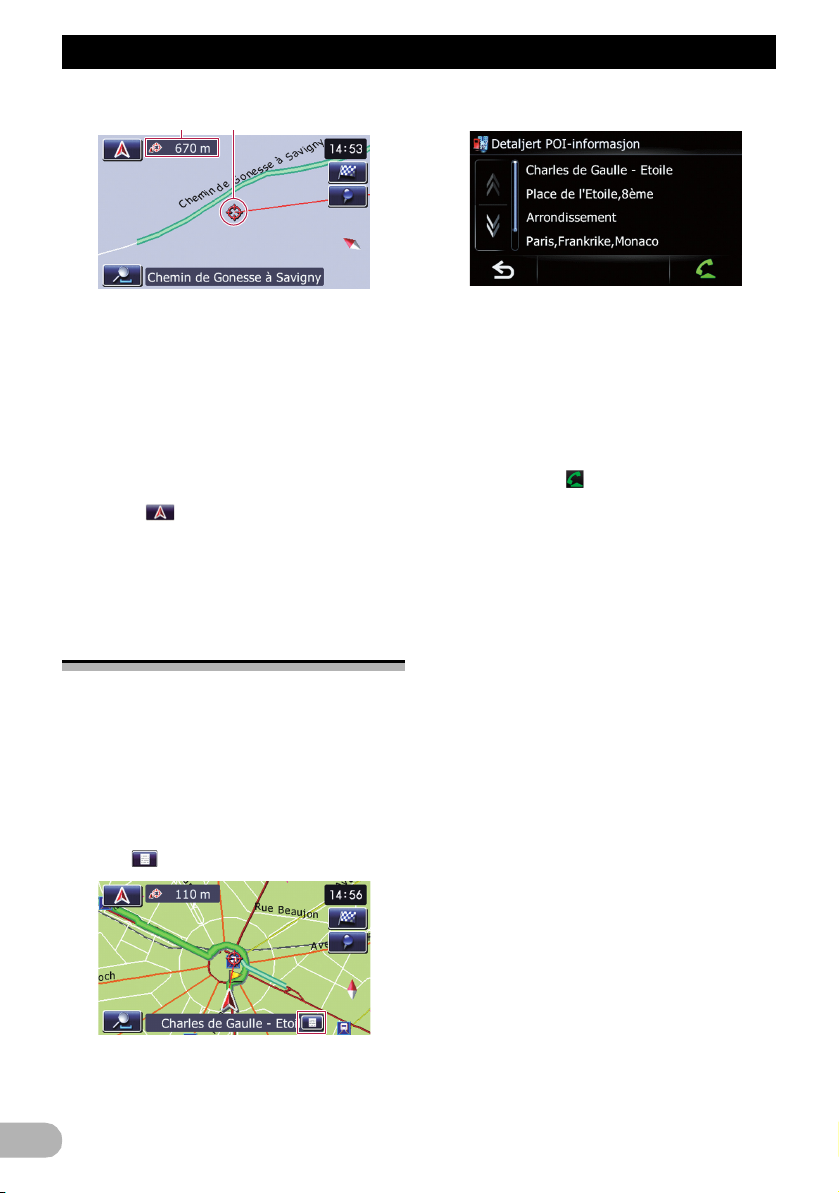
Bruke kartet
12
Informasjon om det bestemte stedet vises.
햲 Avstand fra gjeldende posisjon
햳 Markør
Plassering av markøren over det ønskede
stedet viser en kort oversikt for stedet nederst
på skjermen med gatenavn og annen
informasjon for stedet. (Hvilken informasjon
som vises, avhenger av posisjonen.)
❒ Hvor mye det flyttes avhenger av lengden
du drar.
Trykk .
Kartet går tilbake til gjeldende posisjon.
❒ Trykk MODE-tasten for å gå tilbake til
gjeldende posisjon.
Vise informasjon om et angitt
sted
Det vises et ikon ved registrerte steder
(hjemsted, bestemte steder, Favoritter-
oppføringer) og steder med et POI-ikon eller
trafikkinformasjonsikon. Plasser
rullemarkøren over ikonet for å vise detaljert
informasjon.
1. Rull kartet, og flytt rullemarkøren til ikonet
du vil vise.
2. Trykk .
Hvilken informasjon som vises, avhenger av
stedet. (Det kan hende det ikke finnes noen
informasjon om stedet.)
➲ Se “Velge visning av “Favoritter”-ikonet” på
side 103 for detaljer.
➲ Hvis du vil se detaljer, se side 100.
➲ Se “Lese trafikkinformasjon på kartet” på
side 51 for detaljer.
❒ Ved å trykke kan du ringe til stedet på
den aktuelle posisjonen hvis det er et
telefonnummer tilgjengelig. (Paring med en
mobiltelefon med Bluetooth
trådløsteknologi er nødvendig.)
➲ Se “Ringe fra kartet” på side 60 for detaljer.
Skjermbildet “Informasjonsliste” vises.
3. Trykk på elementet du vil se på detaljert
informasjon for.
28
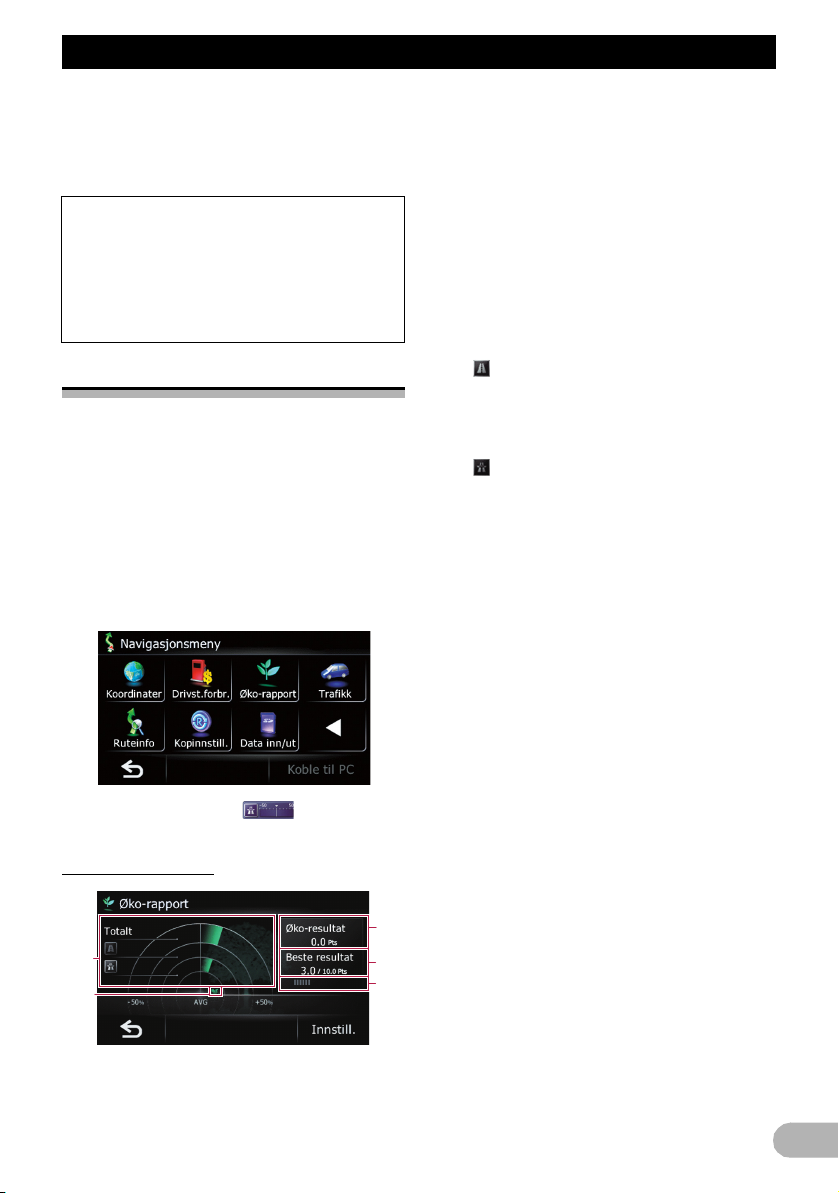
Økokjøringsfunksjonen
5
2
3
4
1
Økokjøringsfunksjonen
Navigasjonssystemet er utstyrt med en
økokjøringsfunksjon som kan brukes til å vise
om du kjører på en miljøvennlig måte.
Dette kapitlet beskriver denne funksjonen.
Drivstofforbruket beregnes basert på en
teoretisk verdi basert på informasjon om
bilens hastighet og posisjon fra
navigasjonssystemet. Drivstofforbruket som
vises, er bare en referanseverdi, og det er
ingen garanti for at det viste forbruket kan
oppnås.
Vise “Økorapport”
Denne funksjonen beregner omtrentlig
drivstofforbruk basert på kjøringen,
sammenligner dette med ditt tidligere
gjennomsnittlige drivstofforbruk og viser
resultatet i en graf.
1. Trykk [Hjem] på kartskjermbildet, og trykk
deretter [Navigering].
➲ Se “Oversikt over bytte av skjermbilde” på
side 20 for detaljer om bruk.
2. Trykk [Økorapport].
❒ Du kan også trykke på
kartskjermbildet for å vise “Økorapport”.
Lese skjermbildet
햲 Graf for sammenligning av
gjennomsnittlig drivstofforbruk
Viser en sammenligning av gjennomsnittlig
drivstofforbruk frem til navigasjonssystemet
sist ble stoppet (tidligere gjennomsnittlig
drivstofforbruk) og gjeldende gjennomsnittlig
drivstofforbruk. Displayet oppdateres hvert
tredje sekund. Jo mer verdien beveger seg i
retning +, desto bedre er drivstofforbruket.
Det finnes tre forskjellige grafpresentasjoner.
•Totalt
En sammenligning av det tidligere
gjennomsnittlige drivstofforbruket fra stedet
der navigasjonssystemet sist ble startet til
gjeldende plassering av bilen.
• : Vanlig vei
En sammenligning av det tidligere
gjennomsnittlige drivstofforbruket og det
gjennomsnittlige drivstofforbruket de siste
90 sekundene ved kjøring på vanlig vei.
• : Motorvei
En sammenligning av det tidligere
gjennomsnittlige drivstofforbruket og det
gjennomsnittlige drivstofforbruket de siste
90 sekundene ved kjøring på motorvei.
햳 Økoresultat
Resultatet av sammenligningen med tidligere
drivstofforbruk og gjeldende drivstofforbruk
vises som en verdi fra 0.0 poeng til 10.0
poeng. Jo høyere verdien er, desto bedre er
drivstofforbruk sammenlignet med tidligere
ruteveiledning.
❒ Dette vises ikke når “Økoresultat” er satt til
“Av” eller når det ikke er angitt noen rute.
햴 Beste resultat
Viser det beste resultatet til nå.
❒ Dette vises ikke når “Økoresultat” er satt til
“Av” eller når det ikke er angitt noen rute.
햵 Økomåler
Den grønne måleren viser gjeldende resultat,
og den grå måleren viser det beste resultatet
til nå.
“Økoresultat” oppdateres hvert femte minutt.
❒ Dette vises ikke når “Økoresultat” er satt til
“Av” eller når det ikke er angitt noen rute.
햶 Dyreikoner
Antall viste dyreikoner øker eller reduseres i
henhold til verdien av “Økoresultat”.
❒ Hvis du prøver å bruke funksjonen
“Økorapport” umiddelbart etter at du har
begynt å bruke navigasjonssystemet første
29
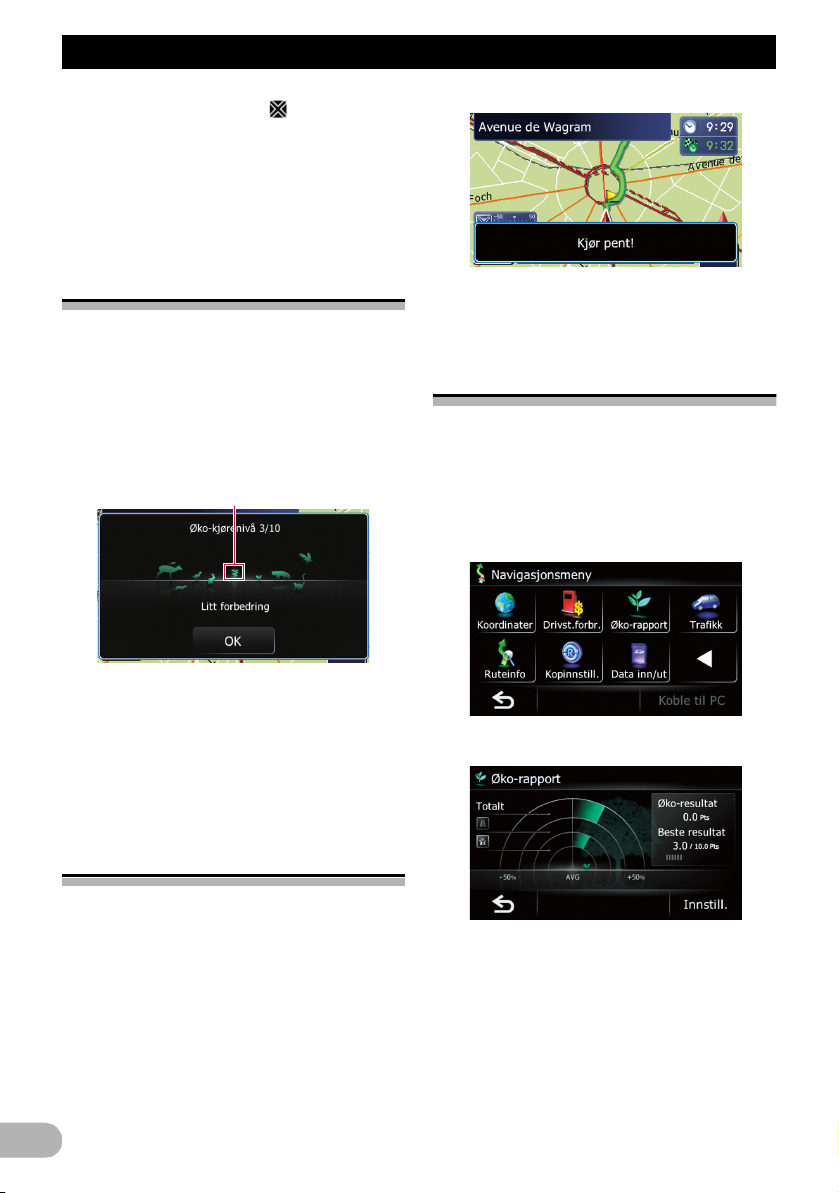
Økokjøringsfunksjonen
1
gang, kan det hende at vises, og at
funksjonen ikke er tilgjengelig.
➲ Se “Feilsøking” på side 116 for detaljer.
❒ Visningsinnstillingene kan endres.
➲ Se “Endre innstillingen for økofunksjonen”
på side 30 for detaljer.
Vise veiledning for
Økokjørenivå
Navigasjonssystemet er utstyrt med
funksjonen “Økokjørenivå” som beregner i
hvor stor grad du har kjørt på en miljøvennlig
måte.
Poengene for “Økokjørenivå” endres i
henhold til “Økoresultat” når bilen når
destinasjonen. Når et bestemt antall poeng
oppnås, øker nivået, og det vises en melding.
➲ Se “Endre innstillingen for økofunksjonen”
på side 30 for detaljer.
Endre innstillingen for
økofunksjonen
Du kan endre innstillingen for økofunksjonen.
1. Trykk [Hjem] på kartskjermbildet, og trykk
deretter [Navigering].
➲ Se “Oversikt over bytte av skjermbilde” på
side 20 for detaljer om bruk.
2. Trykk [Økorapport].
햲 Treikon
Når nivået øker, endres et treikon fra et ungt
tre til et stort tre.
❒ Dette vises ikke når “Økokjørenivå” er
angitt til “Av”.
➲ Se “Endre innstillingen for økofunksjonen”
på side 30 for detaljer.
Varsel om rask start
Hvis bilens hastighet overstiger 41 km/t
(25,5 mph) innen fem sekunder etter at den
startet, vises det en melding, og en varsellyd
avgis.
30
3. Trykk [Innstill.].
Skjermbildet “Økoinnstillinger” vises.
4. Trykk på ønsket alternativ.
 Loading...
Loading...