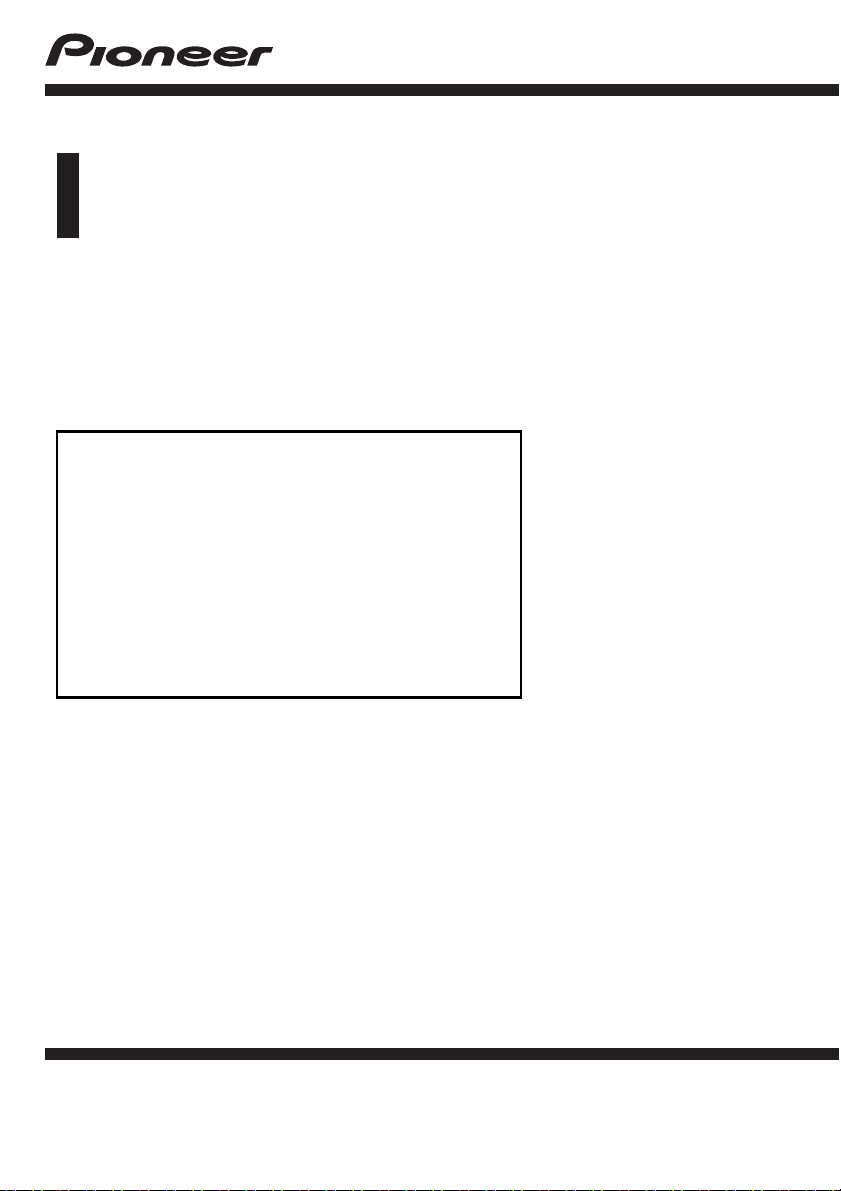
Руководство по эксплуатации
НАВИГАЦИОННАЯ СИСТЕМА СКРЫТОЙ УСТАНОВКИ
AVIC-F220
Ознакомьтесь с документом Важная
пользовательская информация перед
эксплуатацией!
Важная пользовательская информация содержит
информацию, с которой необходимо ознакомиться
перед эксплуатацией навигационной системы.
Показания данного устройства могут отличаться от
действительных значений.
Некоторые функции данного устройства не
учитывают тип автомобиля, на котором оно
установлено.
Русский
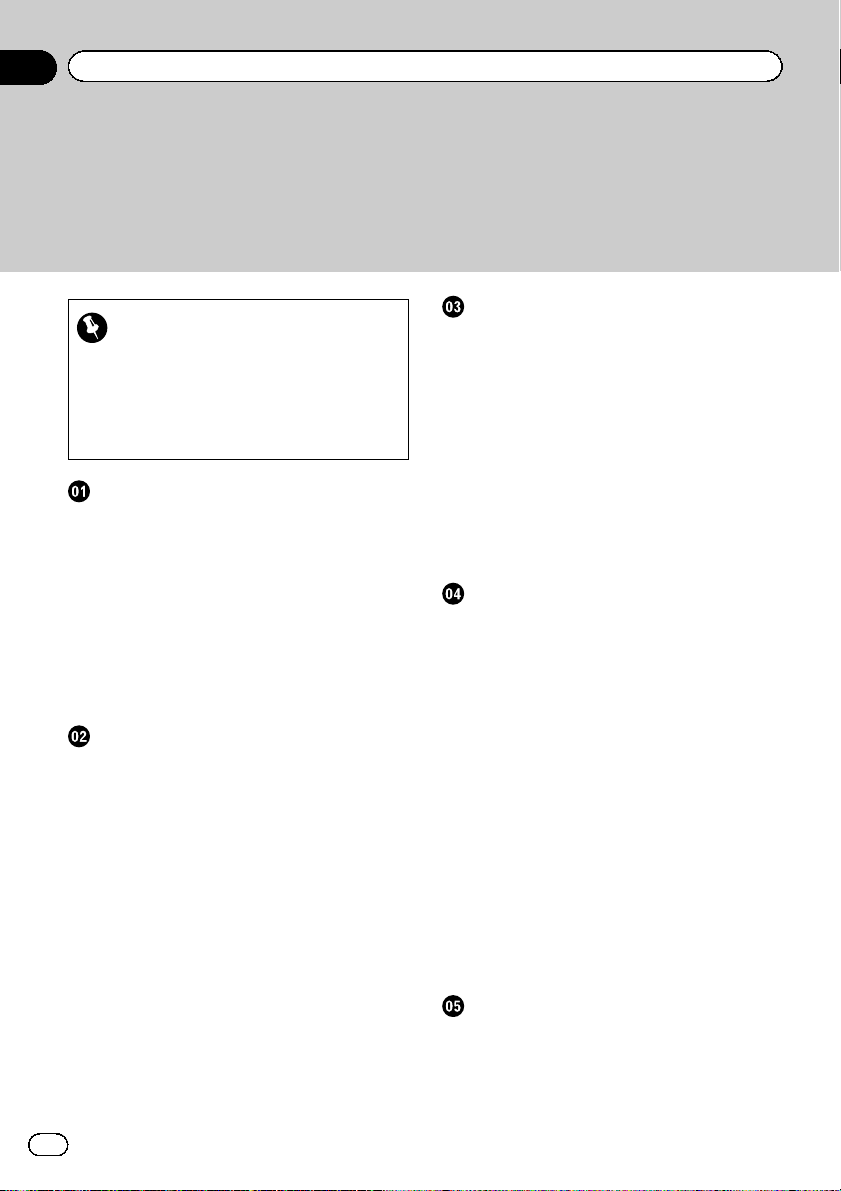
Содержание
Благодарим
за покупку навигационной системы Pioneer.
Внимательно прочитайте инструкции по эксплуатации, чтобы надлежащим образом
использовать данную модель навигационной системы.
После ознакомления с ин-
струкциями, сохраняйте данное руководство для дальнейшего обращения.
Важно
Экраны, показанные в примерах, могут отличаться от реальных экранов.
Реальные экраны могут изменяться без
уведомления с целью улучшения характеристик и функциональных возможностей.
Предисловие
Краткий обзор руководства 6
– Как пользоваться данным
руководством 6
– Условные обозначения,
используемые в данном
руководстве 6
– Термины, используемые в данном
руководстве 6
Наличие карт 6
Перезапуск микропроцессора 7
Перед тем, как начать
Проверка наименования компонентов и
функций 8
Снятие и прикрепление съемного
устройства 8
– Снятие съемного устройства 8
– Прикрепление съемного
устройства 9
Зарядка батареи съемного устройства 9
Контроль состояния батареи 10
Загрузка и извлечение карты памяти
SD 10
– Загрузка SD-карты 10
– Извлечение SD-карты памяти 10
Защита изделия от кражи 11
Последовательность операций от запуска
до завершения 11
При запуске в первый раз 12
Обычный запуск 12
2
Ru
Как использовать экраны
навигационного меню
Обзор переключения экранов 14
Операции, выполняемые в каждом
меню 15
Меню ярлыков 15
– Выбор ярлыка 15
– Отмена ярлыка 16
Управление экранами меню (например,
экраном “Меню навигации”) 16
Управление экранами списка (например,
списком POI) 16
Управление экранной клавиатурой 17
Как пользоваться картой
Как читать экран карты 18
– Информационная панель аудио 19
– Увеличенная карта пересечения 20
– Индикация во время движения по
автомагистрали 20
– Типы дорог, сохраненные в базе
данных карты 20
Управление экраном карты 21
– Изменение масштаба карты 21
– Переключение ориентации
карты 21
– Переключение карты с режима 2D и
3D 22
– Отображение “Eco-график” 22
– Прокрутка карты до места, которое
вы хотите увидеть 23
Просмотр информации об указанном
местоположении 23
Функция Eco-вождения
Отображение “Eco-график” 24
– Чтение с экрана 24
Отображение указаний по уровню Eco-
вождения 25
Предупреждение о резком старте 26
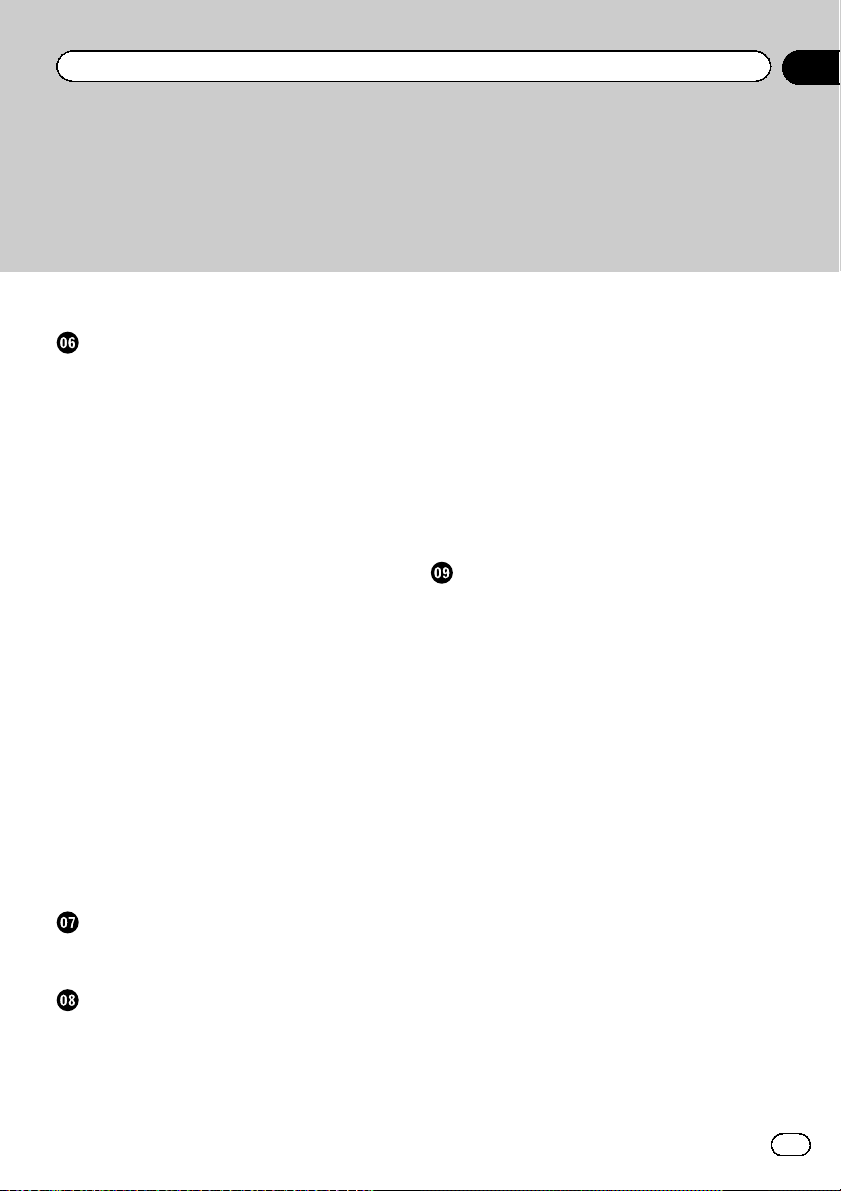
Содержание
Изменение настройки Eco-функции 26
Поиск и выбор местоположения
Основные процедуры создания
маршрута 27
Поиск местоположения по адресу 28
– Поиск названия путем ввода
нескольких ключевых слов 29
Поиск местоположения путем указания
почтового индекса 30
Настройка маршрута к дому 31
Поиск полезных объектов (POI) 31
– Поиск POI по предварительно
установленным категориям 31
– Поиск POI непосредственно по
названиям объектов 31
– Поиск ближайших POI 32
– Поиск POI вблизи пункта
назначения 33
– Поиск POI вокруг города 33
Выбор пункта назначения из “Адр кн” 34
Поиск POI с помощью данных на карте
памяти SD 34
Выбор местоположения, поиск которого
выполнялся недавно 35
Поиск местоположения по
координатам 35
Поиск местоположения с помощью
прокрутки карты 36
После определения местоположения
Настройка маршрута к пункту
назначения 37
Проверка и изменение текущего
маршрута
Отображение экрана “Инф маршр” 38
Изменение условий расчета
маршрута 38
– Элементы, которыми может
управлять пользователь 38
Проверка текущего маршрута 39
Редактирование промежуточных
пунктов 40
– Добавление промежуточного
пункта 40
– Удаление промежуточного
пункта 40
– Сортировка промежуточных
пунктов 41
Отмена навигации по маршруту 41
Регистрация и редактирование
местоположений
Сохранение местоположения в “Адр
кн” 43
– Регистрация местоположения по
“Адр кн” 43
– Регистрация местоположения в
режиме прокрутки 43
Редактирование зарегистрированных
местоположений 43
– Редактирование записи в списке
“Адр кн” 43
– Редактирование местоположения
дома 44
– Сортировка записей в списке “Адр
кн” 44
– Удаление записи из списка “Адр
кн” 45
Регистрация и редактирование
местоположения дома 45
– Регистрация местоположения
дома 45
– Редактирование местоположения
дома 46
Удаление записи из списка “История” 46
Экспорт и импорт элементов “Адр кн” 47
– Экспорт элементов “Адр кн” 47
Ru
3
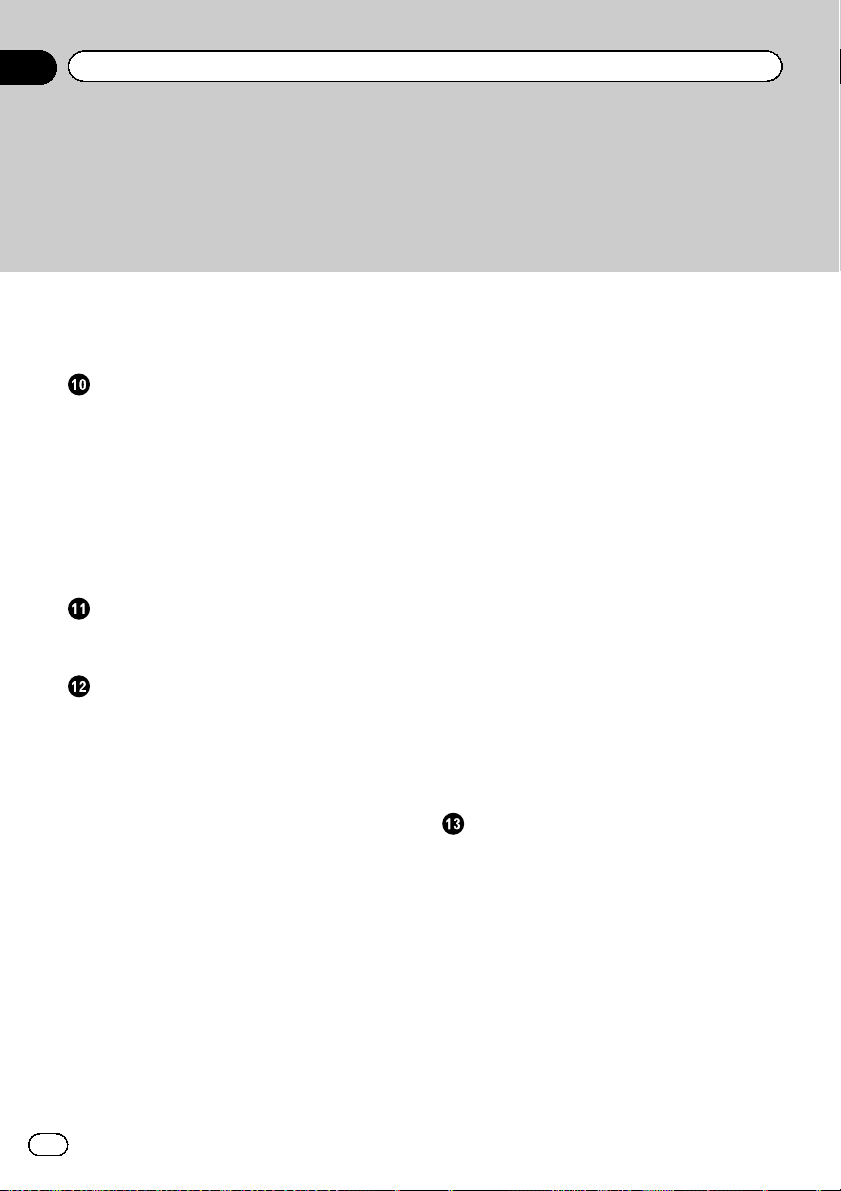
Содержание
– Импорт элементов “Адр кн”,
отредактированных с помощью
navgate FEEDS 48
Учет стоимости топлива
Использование функции “Рас по пр” 49
– Ввод информации о расходе
топлива для расчета стоимости
топлива 49
– Расчет расхода топлива 49
– Экспорт данных с информацией о
стоимости топлива 50
Экспорт данных “Расход по пробегу” с
экрана “Меню экспорта/импорта” 51
Использование приложений
Предварительная подготовка 52
Запуск приложения 52
Выполнение персональных настроек
Отображение экрана “Меню
настроек” 53
Настройка громкости навигационной
системы 53
Настройка региональных параметров 53
– Выбор языка 53
– Установка разницы во времени 54
– Переключение единиц измерения из
километров в мили и обратно 54
– Изменение виртуальной скорости
автомобиля 55
– Установка раскладки
клавиатуры 55
Персональные настройки экрана
карты 56
– Отображение POI на карте 56
– Переключение карты с режима 2D и
3D 57
– Отображение маневров 58
4
Ru
– Настройка переключения цвета
карты с дневного на ночной и
обратно 58
– Изменение цвета отображения
дороги 58
– Настройка отображения
автоматического увеличения 58
– Настройка отображения значка “Адр
кн” 59
– Настройка отображения названия
текущей улицы 59
– Отображение информации о
расходе топлива 59
– Настройка отображения
ограничения скорости 60
Проверка данных о версии 60
Регистрация и редактирование
местоположения дома 60
Коррекция текущего местоположения 60
Проверка подключений проводов 60
Использование демонстрационной
навигации 61
Запись истории маршрута 61
Настройка безопасного режима 62
Другие функции
Репликация настроек 63
Восстановление навигационной системы
к настройкам по умолчанию или
заводским установкам 63
– Восстановление установок по
умолчанию 63
– Возврат навигационной системы к
первоначальному состоянию 64
– Назначение удаляемых
элементов 65
Прерывание экрана AV- ресивера 66
– В случае входящего звонка 66
– Во время приема новостей или
дорожных сообщений 66
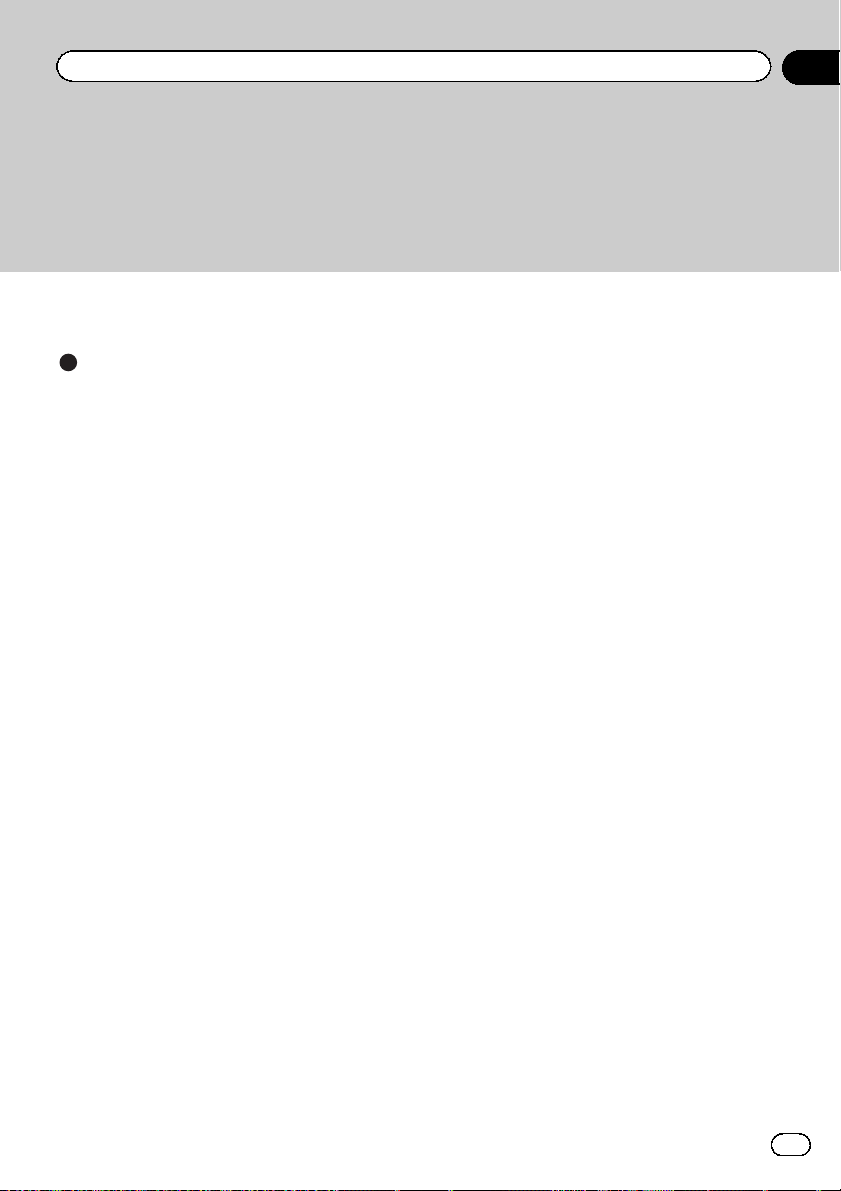
Содержание
– В случае включения камеры заднего
вида 66
Приложение
Поиск и устранение неисправностей 68
Сообщения и реакция на них 70
Технология позиционирования 71
– Позиционирование с помощью
GPS 71
– Сопоставление с картой 71
Устранение серьезных ошибок 71
– Если GPS-позиционирование
невозможно 72
– Условия, часто вызывающие
значительные ошибки
позиционирования 72
Информация об установке маршрута 74
– Характеристики поиска
маршрута 74
Общие сведения о карте памяти SD 75
Логотип SD и SDHC 75
Отображение информации 76
– Экран “Меню навигации” 76
– Экран “Меню настроек” 76
– Экран “Меню настроек” 77
Глоссарий 78
Технические характеристики 79
Ru
5
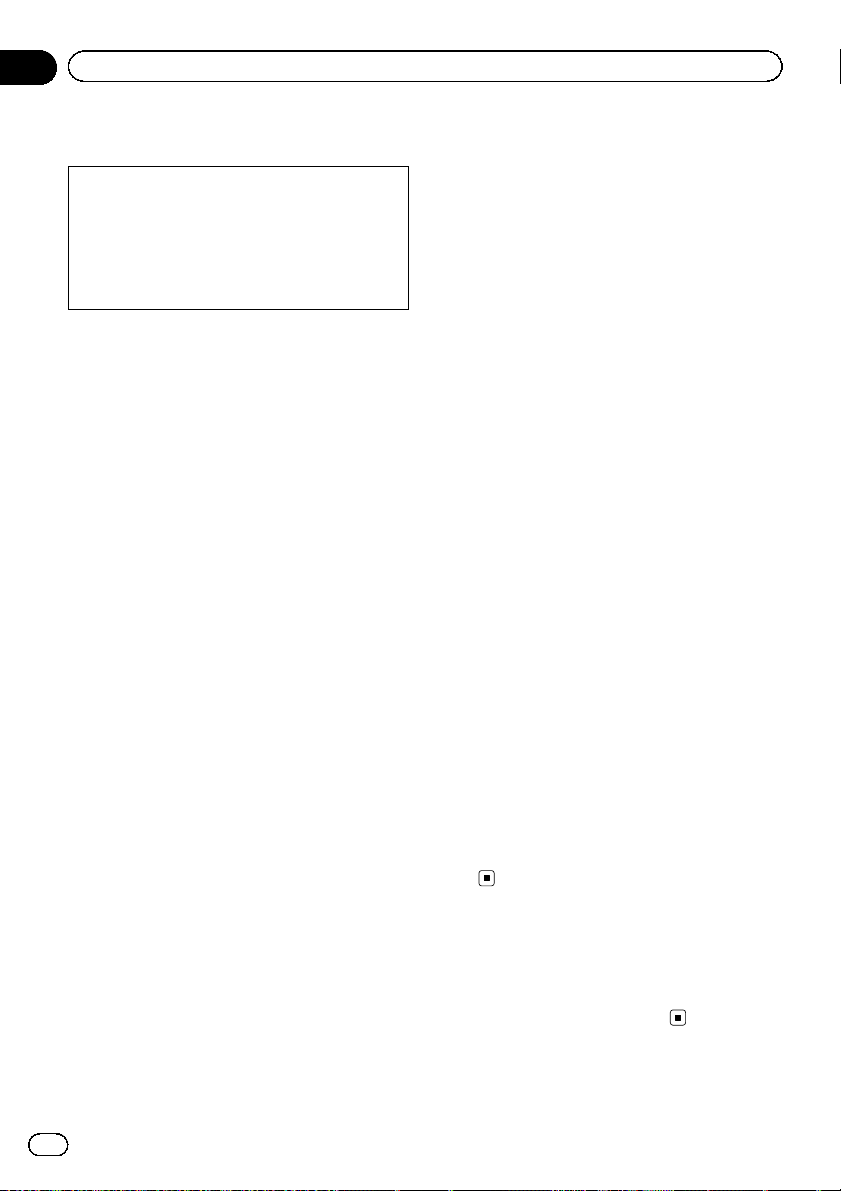
Глава
01
Предисловие
Краткий обзор руководства
Перед эксплуатацией системы внимательно изучите документ Важная пользова-
тельская информация (отдельное
руководство), в котором описаны предупреждения, предостережения и другая важная
информация.
Как пользоваться данным
руководством
Поиск описания операции, которую
нужно выполнить
После того, как вы определились, что хотите сделать, найдите нужную страницу в
разделе
Поиск описания операции по
названию меню
Если вы хотите проверить значение элемента, отображаемого на экране, Вы найдете необходимую страницу из
приложения
конце данного руководства.
Глоссарий
Используйте глоссарий для поиска значений терминов.
Условные обозначения,
используемые в данном
руководстве
Перед тем, как начать пользоваться системой, уделите несколько минут ознакомлению с информацией об условных
обозначениях, используемых в данном руководстве. Это очень поможет в использовании нового оборудования.
! Аппаратные кнопки навигационной си-
Содержание
Отображение информации
стемы обозначены БОЛЬШИМИ, ЖИР-
НЫМИ буквами:
например,
Кнопка MODE
.
в
! Пункты различных меню, заголовки эк-
ранов и функциональные компоненты
обозначены жирным шрифтом в двойных скобках “”:
например,
Экран “Меню навигации”
! Клавиши сенсорной панели, отображае-
мые на экране, обозначены жирным
шрифтом в скобках []:
например,
[Адрес], [Настр].
! Дополнительная информация, вариан-
ты и другие примечания представлены
в следующем формате:
например,
p Если местоположение дома не было
сохранено, его необходимо установить в первую очередь.
! Описания отдельных операций, выпол-
няемых на одном экране, обозначены
значком # в начале описания:
например,
# Коснитесь [ОК].
! Ссылки обозначаются следующим об-
разом:
например,
= Подробности см.
положения дома
Регистрация место-
на стр. 45.
Термины, используемые в
данном руководстве
“Карта памяти SD”
Карта памяти SD и карта памяти SDHC
вместе именуются как “карта памяти
SD”.
Наличие карт
Более подробная информация о наличии
карт для данной навигационной системой
содержится на нашем сайте.
6
Ru
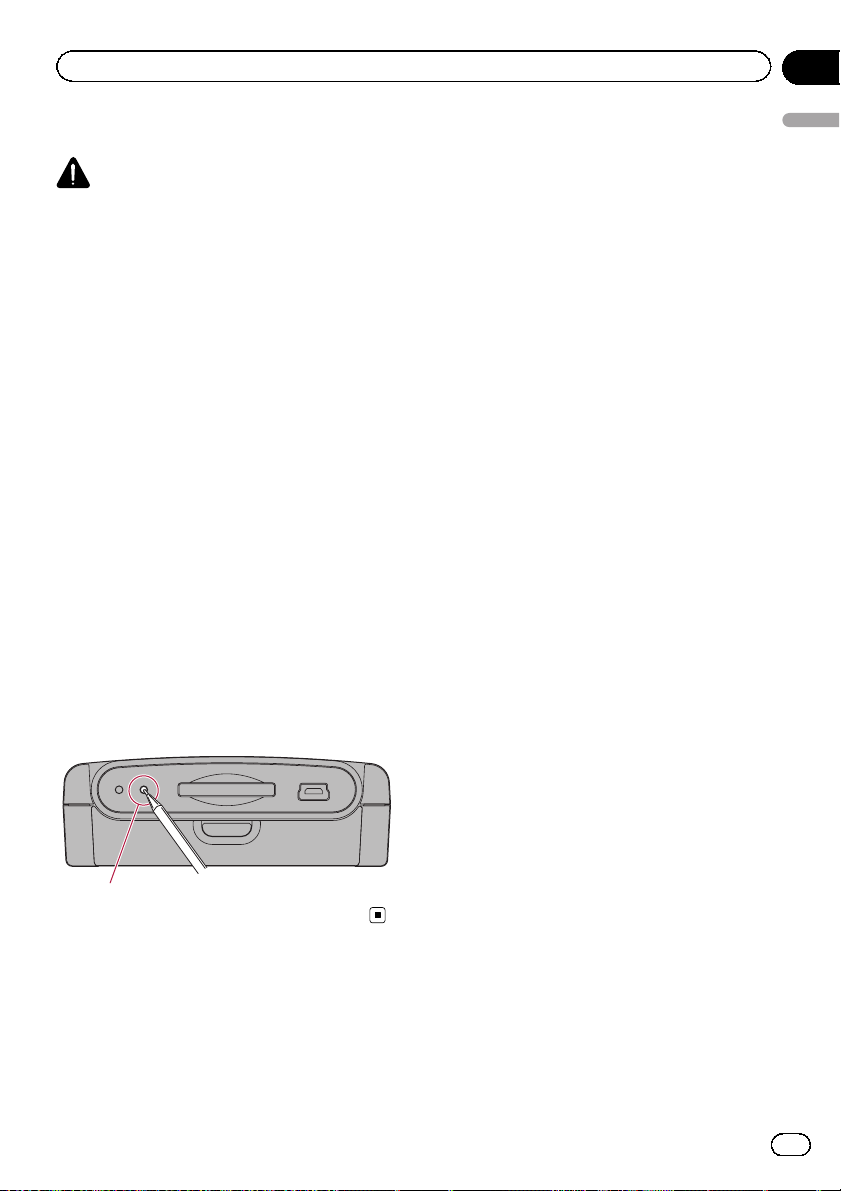
Предисловие
Глава
01
Перезапуск микропроцессора
ВНИМАНИЕ
Перед очисткой обратитесь к соответствующему разделу.
= Для получения подробной информации о
параметрах, которые будут удалены, см.
Восстановление навигационной системы к
настройкам по умолчанию или заводским
установкам
Перезапуск микропроцессора должен проводиться в следующих условиях:
! Если продукт используется впервые
после установки.
! Если система не работает исправно.
! Если обнаружились проблемы в эк-
сплуатации системы.
! При изменении комбинации оборудова-
ния.
! При добавлении/удалении дополни-
тельных продуктов к навигационной системе.
! Если местоположение автомобиля отоб-
ражается на карте со значительными
ошибками позиционирования.
% Нажмите кнопку RESET с помощью
ручки или другого заостренного предмета.
на стр. 63.
Предисловие
Кнопка RESET
Ru
7
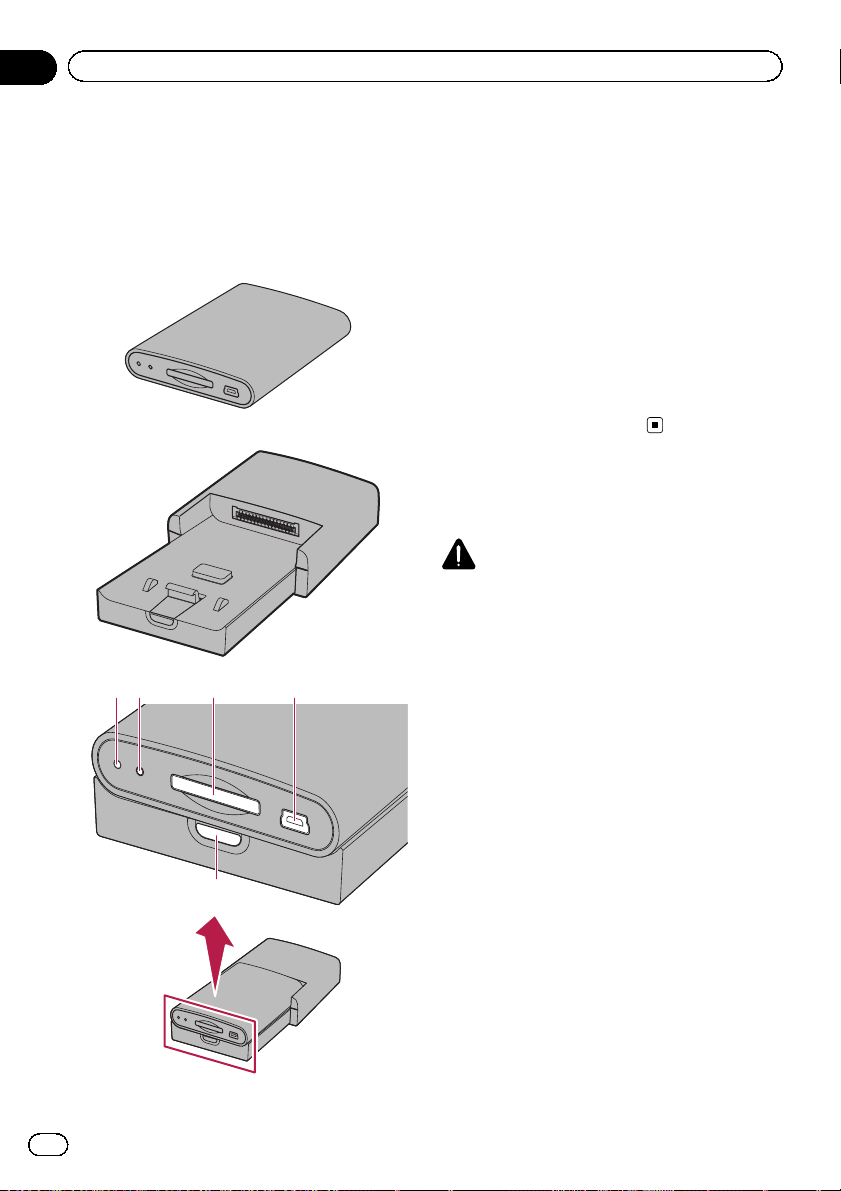
Глава
02
Перед тем, как начать
Проверка наименования
компонентов и функций
В данной главе представлена информация
о названии компонентов, основных функциях и кнопках.
Съемное устройство
Основной блок
1
324
5
1 Индикатор питания
2 Кнопка RESET
= Подробности см.
процессора
3 Слот для карты SD
= Подробнее см.
карты памяти SD
4 USB-порт (Mini-B)
Используется для подключения к ПК.
5 Кнопка отсоединения
Нажмите для снятия съемного устройства с основного блока.
Перезапуск микро-
на стр.7.
Загрузка и извлечение
на стр. 10.
Снятие и прикрепление
съемного устройства
ВНИМАНИЕ
! Перед снятием съемного устройства вы-
ключите зажигание (ACC OFF).
! Во время прикрепления съемного устрой-
ства обязательно прикрепите его к основному блоку перед включением зажигания
(ACC ON).
! Ни в коем случае не прилагайте силу во
время снятия или прикрепления.
! Не подвергайте съемное устройство силь-
ным ударам.
! Храните съемное устройство в местах от-
сутствия прямых солнечных лучей и высоких температур.
! После снятия съемного устройства храни-
те его в безопасном месте, чтобы не подвергать царапинам или повреждениям.
Снятие съемного устройства
1 Нажмите кнопку отсоединения для
освобождения съемного устройства.
8
Ru
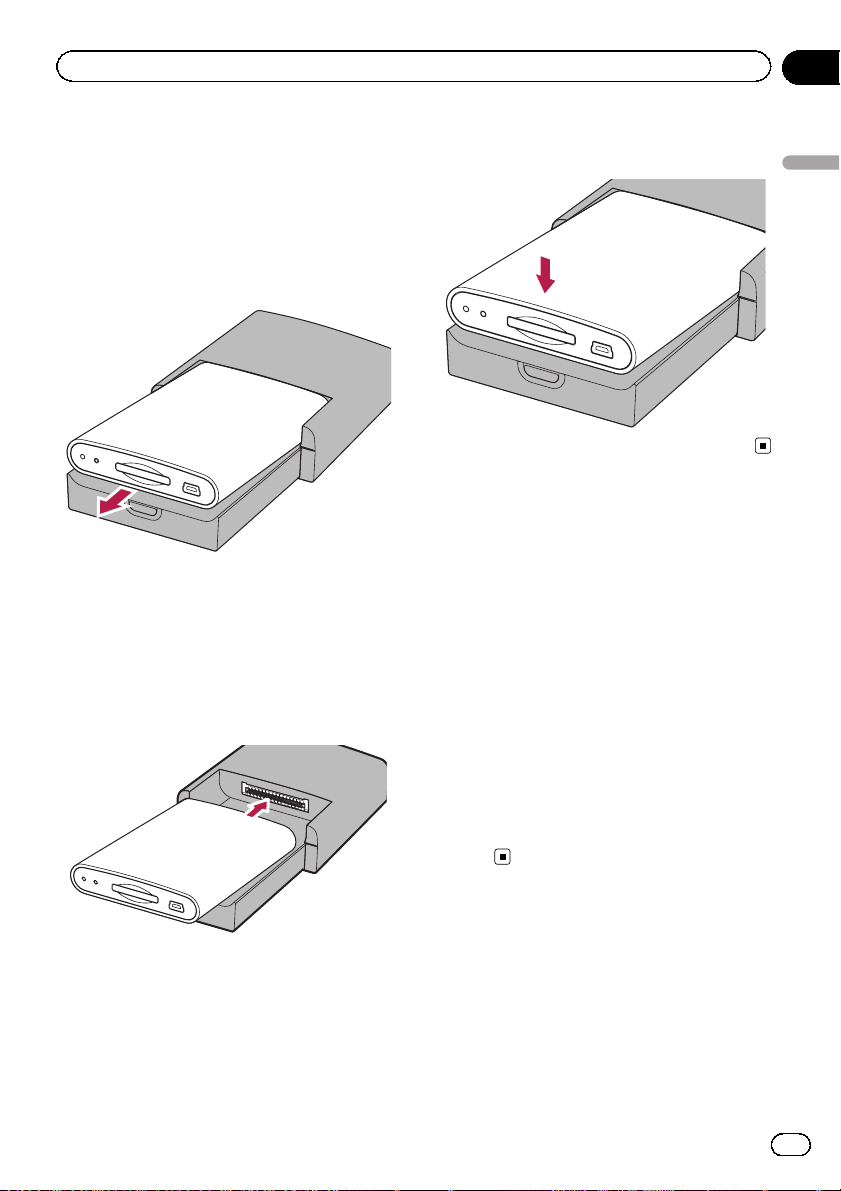
Перед тем, как начать
Глава
02
2 Осторожно возьмитесь за съемное
устройство с обеих сторон и медленно
извлеките его.
Соблюдайте осторожность, чтобы не уронить съемное устройство и защитите его от
контакта с водой или другими жидкостями,
чтобы предотвратить его неустраняемое
повреждение.
Прикрепление съемного
устройства
1 Вставьте съемное устройство до
конца в основной блок.
Убедитесь, что съемное устройство надежно подключено к разъему основного блока.
это может привести к повреждению устройства.
Перед тем, как начать
Зарядка батареи съемного
устройства
! Выполнение зарядки невозможно, если
температура выходит за границы диапазона температуры зарядки.
! Диапазон рабочей температуры батареи
составляет от –20 °C до +60 °C.
! Диапазон температуры зарядки батареи
составляет от 0°Cдо +55 °C.
Батарея съемного устройства заряжается
в следующих случаях.
! Во время прикрепления съемного ус-
тройства к основному блоку при включенном зажигании (ACC ON).
! При подключении съемного устройства
кПК.
2 Нажмите на центр передней части
съемного устройства до щелчка.
Если съемное устройство не удастся установить в основной блок, повторите попытку, однако соблюдайте осторожность,
чтобы не прилагать к нему силу, поскольку
Ru
9
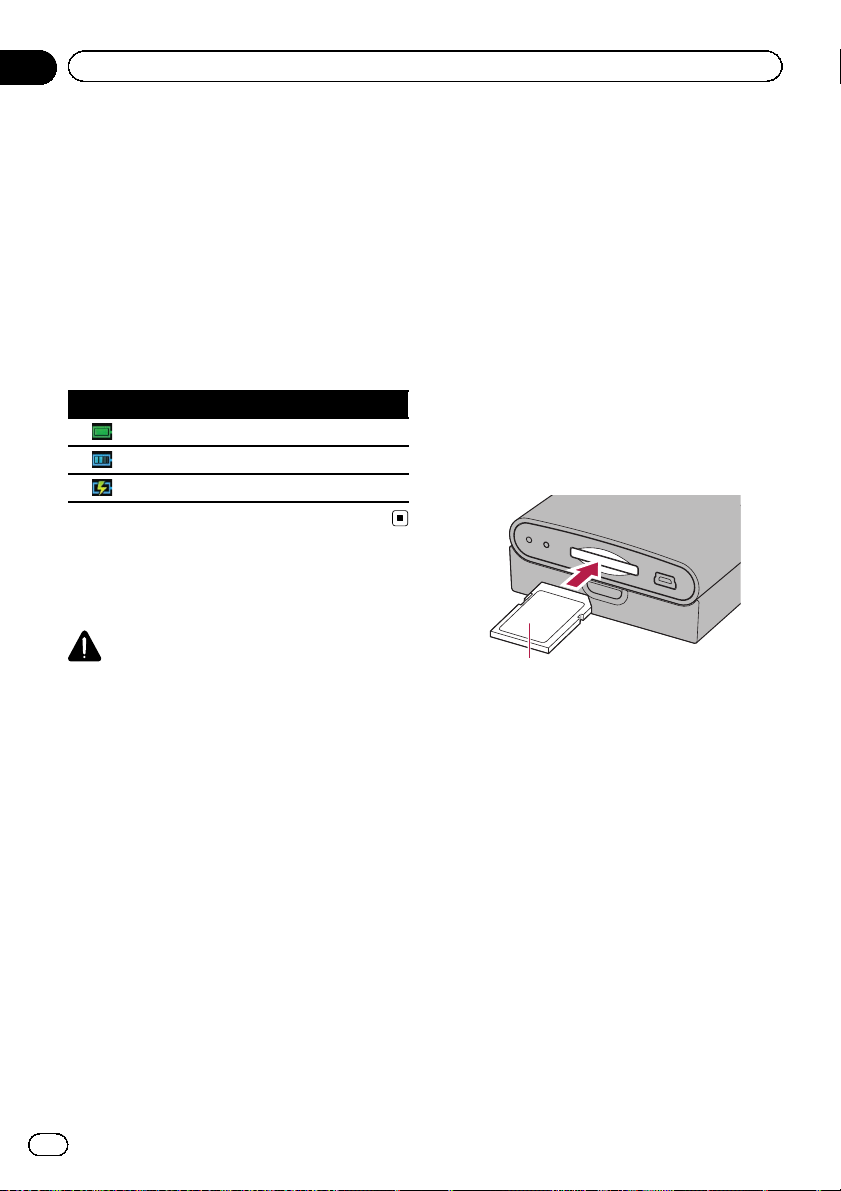
Глава
02
Перед тем, как начать
Контроль состояния батареи
Состояние батареи съемного устройства
можно проверять.
1 Коснитесь [Меню] на экране карты.
Появится экран “Главное меню”.
2 Коснитесь [Настр].
Появится экран “Меню настроек”.
Индикатор состояния батареи отображается в верхнем правом углу экрана “Меню
настроек”.
Индикатор состояния батареи
Полностью заряжена
Достаточно заряда
Зарядка
Загрузка и извлечение
карты памяти SD
ВНИМАНИЕ
! Извлечение карты памяти SD во время пе-
редачи данных может привести к повреждению карты памяти SD. При извлечении
карты памяти SD, обязательно выполняйте
процедуру, описанную в данном руководстве.
! Если по каким-либо причинам произойдет
утрата или искажение данных, содержащихся в устройстве памяти, как правило,
их восстановление будет невозможно.
Компания Pioneer не несет ответственности за повреждения, затраты и расходы,
возникшие вследствие утраты или искажения данных.
p Данная система не является совмести-
мой с картами Multi Media Card (MMC).
p Не гарантируется совместимость со
всеми картами памяти SD.
p Данное устройство может не достигать
оптимальных характеристик с некоторыми картами памяти SD.
p Не вставляйте другие предметы, кроме
карт памяти SD.
p Если на карте памяти SD сохранены
данные, связанные с данными карты,
например, данные персонального POI,
навигационная система перезагрузится.
Загрузка SD-карты
% Вставьте карту памяти SD в слот для
карты SD.
Вставьте карту в слот для карты SD вперед
концом с контактами и нажмите на карту до
щелчка и полной фиксации.
Сторона с этикеткой
Извлечение SD-карты памяти
1 Нажмите кнопку MODE AV-ресивера.
После короткой паузы появится экран навигации.
p При нажатии кнопки MODE AV- ресивера
сразу после перезагрузки навигационной системы дисплей выключится, поэтому подождите (приблизительно 10
секунд) после перезагрузки перед нажатием кнопки MODE.
= Подробное описание данных операций
Обзор переключения экранов
см.
14.
2 Коснитесь [Меню] на экране карты.
Появится экран “Главное меню”.
на стр.
10
Ru
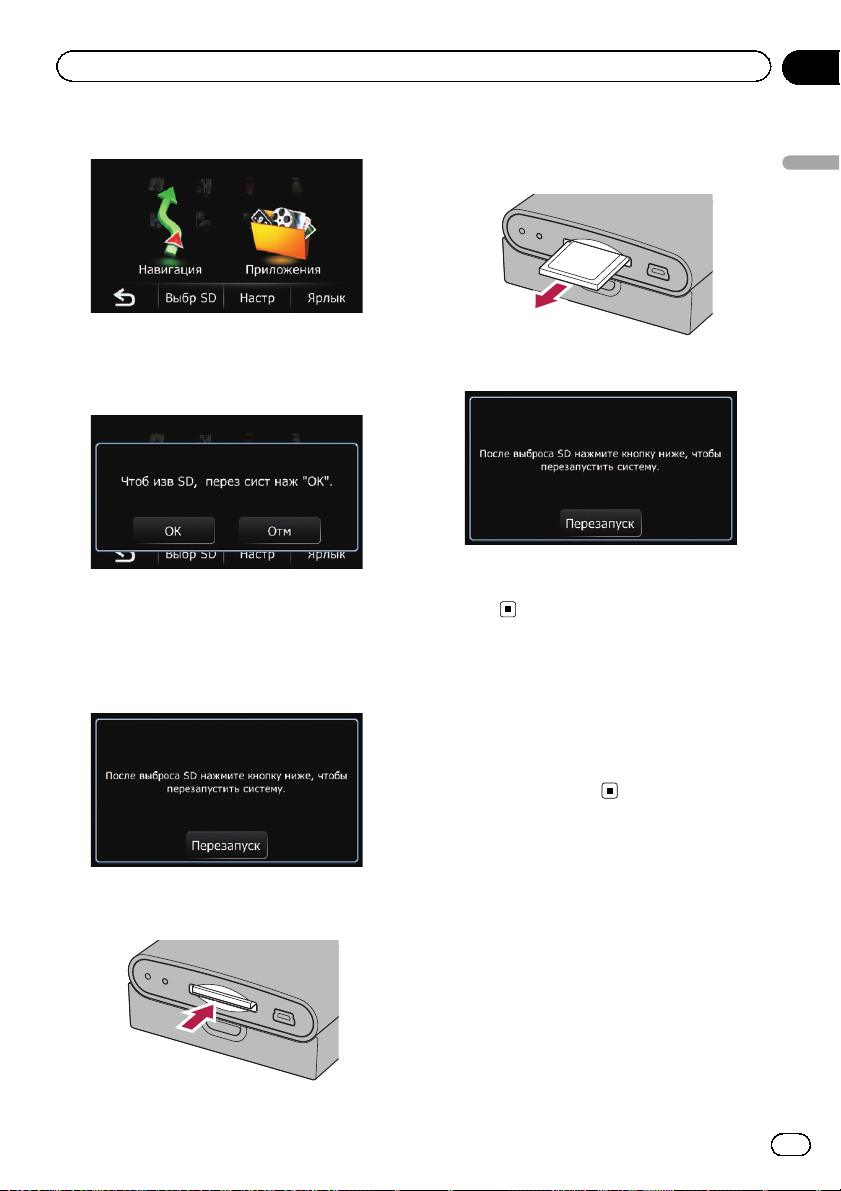
Перед тем, как начать
Глава
02
3 Коснитесь [Выбр SD].
Появится запрос о подтверждении перезагрузки навигационной системы.
4 Коснитесь [ОК].
Навигационная система перезагрузится.
После короткой паузы вернется экран навигации.
5 Проверьте отображение следующего
экрана.
Произойдет извлечение SD-карты памяти.
7 Прямо извлеките карту памяти SD.
8 Коснитесь [Перезапуск].
Навигационная система перезагрузится.
После короткой паузы вернется экран навигации.
Защита изделия от кражи
Съемное устройство можно снимать с основного блока, чтобы воспрепятствовать
краже.
= Подробности см.
тройства
на стр.8.
Снятие съемного ус-
Перед тем, как начать
6 Слегка нажмите на среднюю часть
карты памяти SD до щелчка.
Последовательность
операций от запуска до
завершения
1 Запустите двигатель, чтобы загрузить систему.
2 Нажмите кнопку MODE AV-ресивера.
После короткой паузы появится экран навигации.
Ru
11
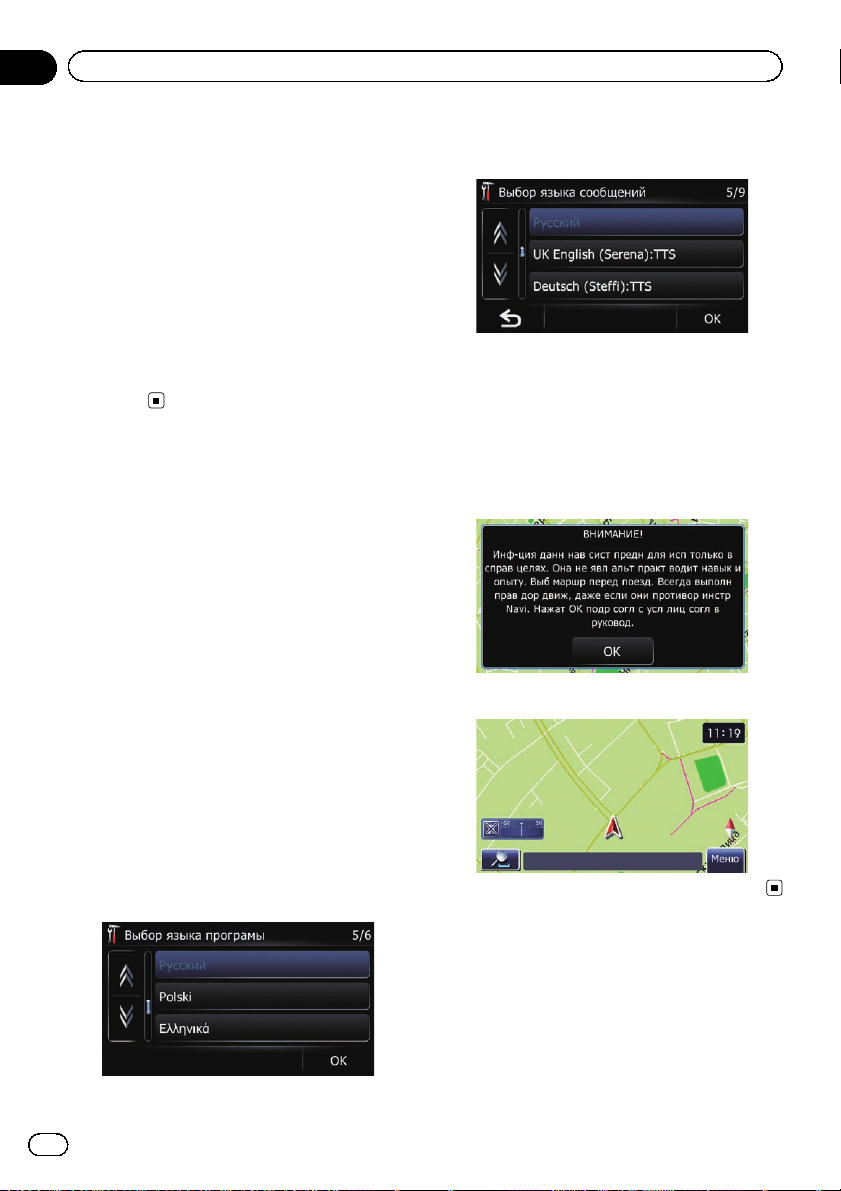
Глава
02
Перед тем, как начать
p При нажатии кнопки MODE AV- ресивера
сразу после перезагрузки навигационной системы дисплей выключится, поэтому подождите (приблизительно 10
секунд) после перезагрузки перед нажатием кнопки MODE.
= Подробное описание данных операций
Обзор переключения экранов
см.
14.
на стр.
3 Для выключения системы заглушите
двигатель автомобиля.
Навигационная система также отключится.
При запуске в первый раз
При использовании навигационной системы в первый раз выберите нужный язык.
1 Запустите двигатель, чтобы загрузить систему.
2 Нажмите кнопку MODE AV-ресивера.
После короткой паузы появится экран навигации.
p При нажатии кнопки MODE AV- ресивера
сразу после перезагрузки навигационной системы дисплей выключится, поэтому подождите (приблизительно 10
секунд) после перезагрузки перед нажатием кнопки MODE.
= Подробное описание данных операций
Обзор переключения экранов
см.
14.
на стр.
4 Нажмите на кнопку выбора языка
для голосовых сообщений.
Навигационная система перезагрузится.
После перезагрузки навигационной системы появится экран AV-ресивера.
5 Внимательно прочитайте информацию об отказе от ответственности,
затем нажмите [ОК], если вы согласны с
приведенными условиями.
Появится экран карты.
3 Нажмите на кнопку языка, который
будет использоваться.
12
Ru
Обычный запуск
1 Запустите двигатель, чтобы загрузить систему.
2 Нажмите кнопку MODE AV-ресивера.
После короткой паузы появится экран навигации.
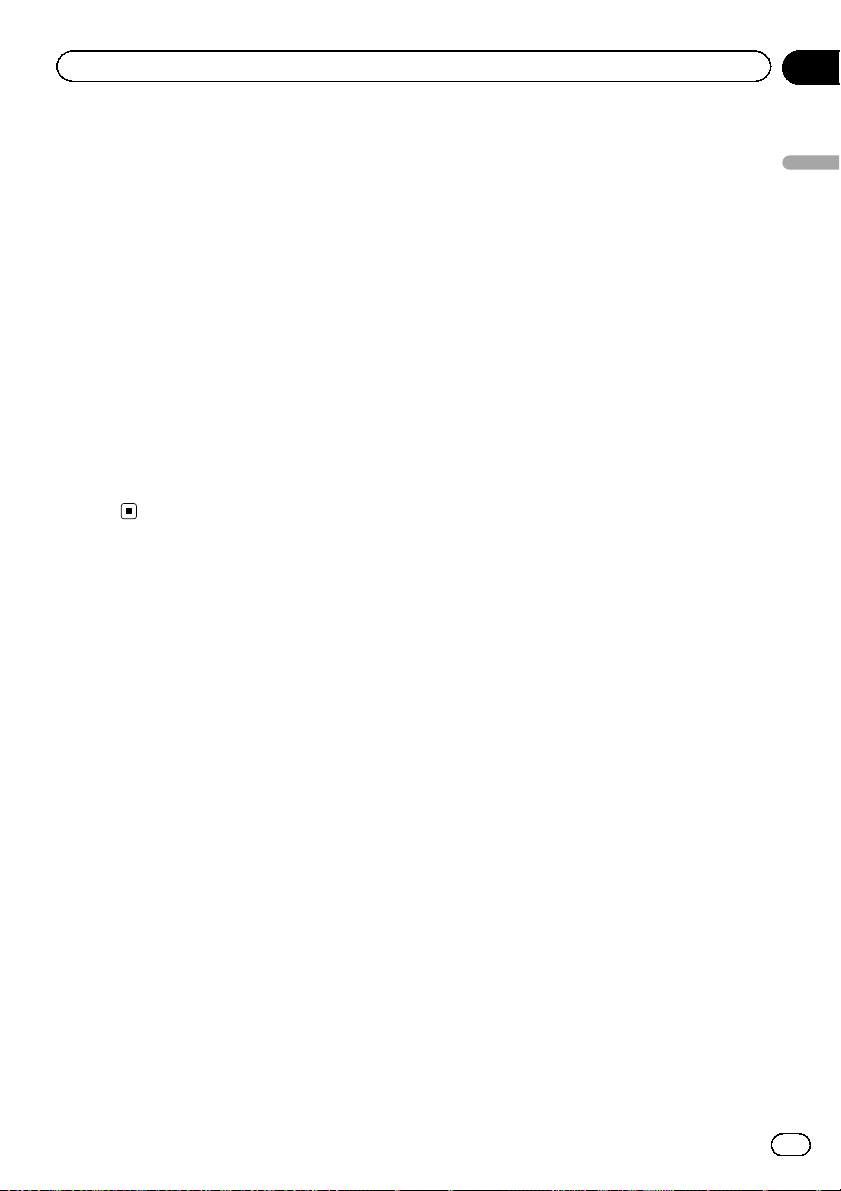
Перед тем, как начать
p При нажатии кнопки MODE AV- ресивера
сразу после перезагрузки навигационной системы дисплей выключится, поэтому подождите (приблизительно 10
секунд) после перезагрузки перед нажатием кнопки MODE.
p Отображаемые экраны будут отличаться
в зависимости от условий завершения.
p Если маршрут отсутствует, после пере-
загрузки навигационной системы появится информация об отказе от
ответственности.
Внимательно прочитайте информацию
об отказе от ответственности, затем нажмите [ОК], если вы согласны с приведенными условиями.
= Подробное описание данных операций
Обзор переключения экранов
см.
14.
на стр.
Глава
02
Перед тем, как начать
Ru
13
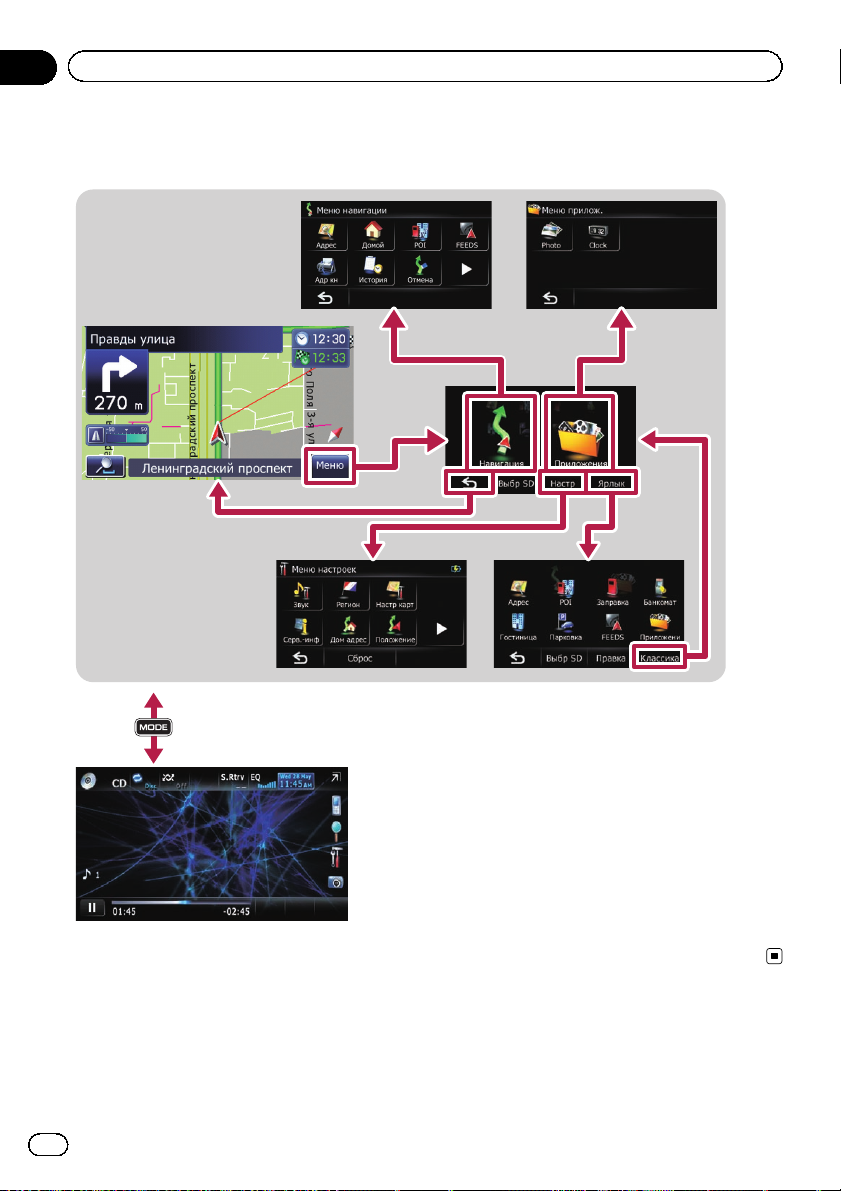
Глава
03
Как использовать экраны навигационного меню
Обзор переключения экранов
Навигационный экран
1
4
Нажмите кнопку MODE AV- ресивера.
3
2
2
5
Экран AV- ресивера (например, AVH-P3200BT)
14
Ru
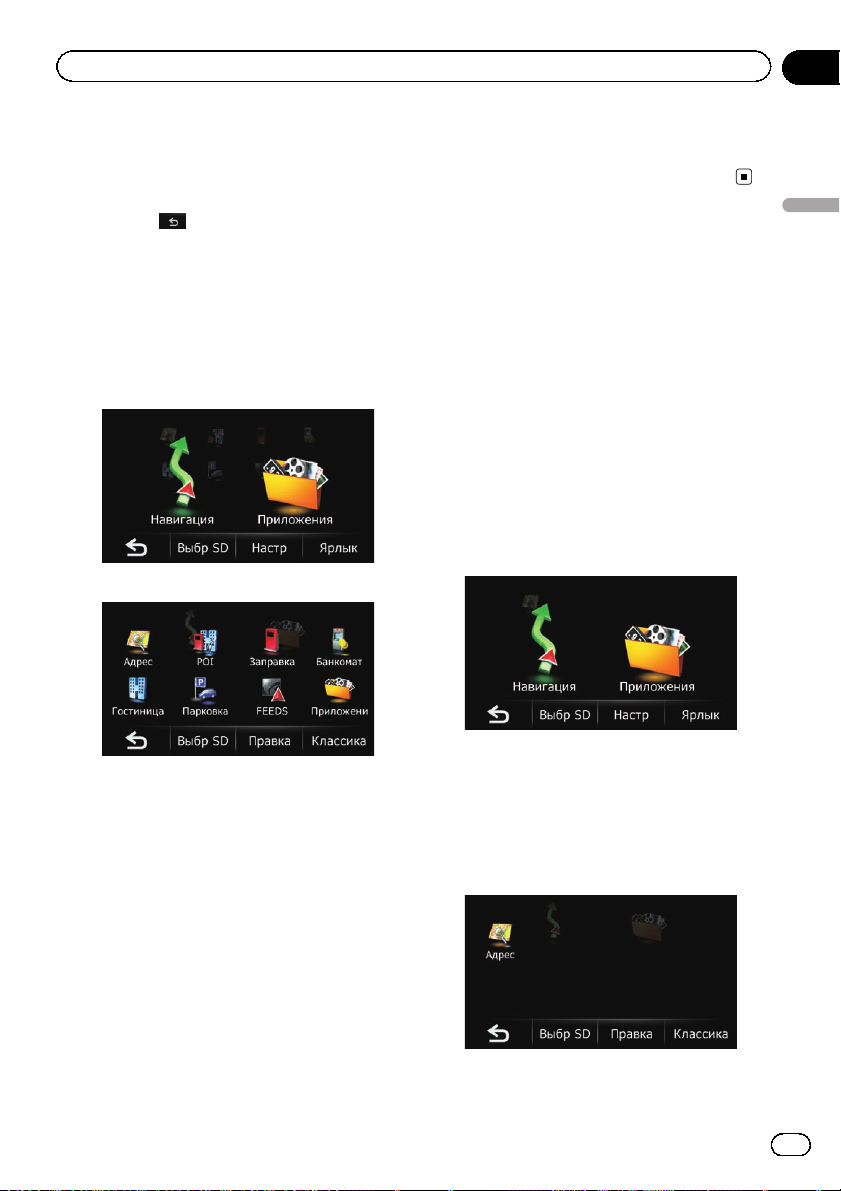
Как использовать экраны навигационного меню
Глава
03
Операции, выполняемые в
каждом меню
1 Экран карты
Коснитесь
2 Главное меню
Коснитесь [Меню] на экране карты, чтобы
отобразить экран “Главное меню”.
Это начальное меню для получения доступа к нужным экранам и использования различных функций.
Существуетдва типа экрана “Главное
меню”.
Классическое меню
на экране “Главное меню”.
Вы можете запускать приложения, загруженные на карту памяти SD через вспомогательную программу navgate FEEDS.
Как использовать экраны навигационного меню
Меню ярлыков
Регистрация избранных пунктов меню в
виде ярлыков позволяет быстро перемещаться к зарегистрированному экрану
меню путем простого нажатия на экран
Меню ярлыков.
Выбор ярлыка
p В виде ярлыков может быть зарегистри-
ровано до 8 пунктов меню.
1 Коснитесь [Меню] на экране карты.
Появится экран “Главное меню”.
2 Коснитесь [Ярлык].
Меню ярлыков
p В данном руководстве Классическое
меню будет называться “Главное
меню”.
3 Экран “Меню навигации”
В этом меню можно выполнить поиск пункта назначения. Из этого меню также можно
проверить или отменить установленный
маршрут.
Другие особенности включают полезные
функции для поддержки навигации.
4 Экран “Меню настроек”
Здесь можно получить доступ к экрану для
создания собственных настроек.
5 Экран “Меню прилож.”
p Если навигационная система исполь-
зуется в первый раз, или для ярлыков не
установлены пункты, появится сообщение. Коснитесь [Да] для запуска выбора
ярлыка.
3 Коснитесь [Правка].
Ru
15
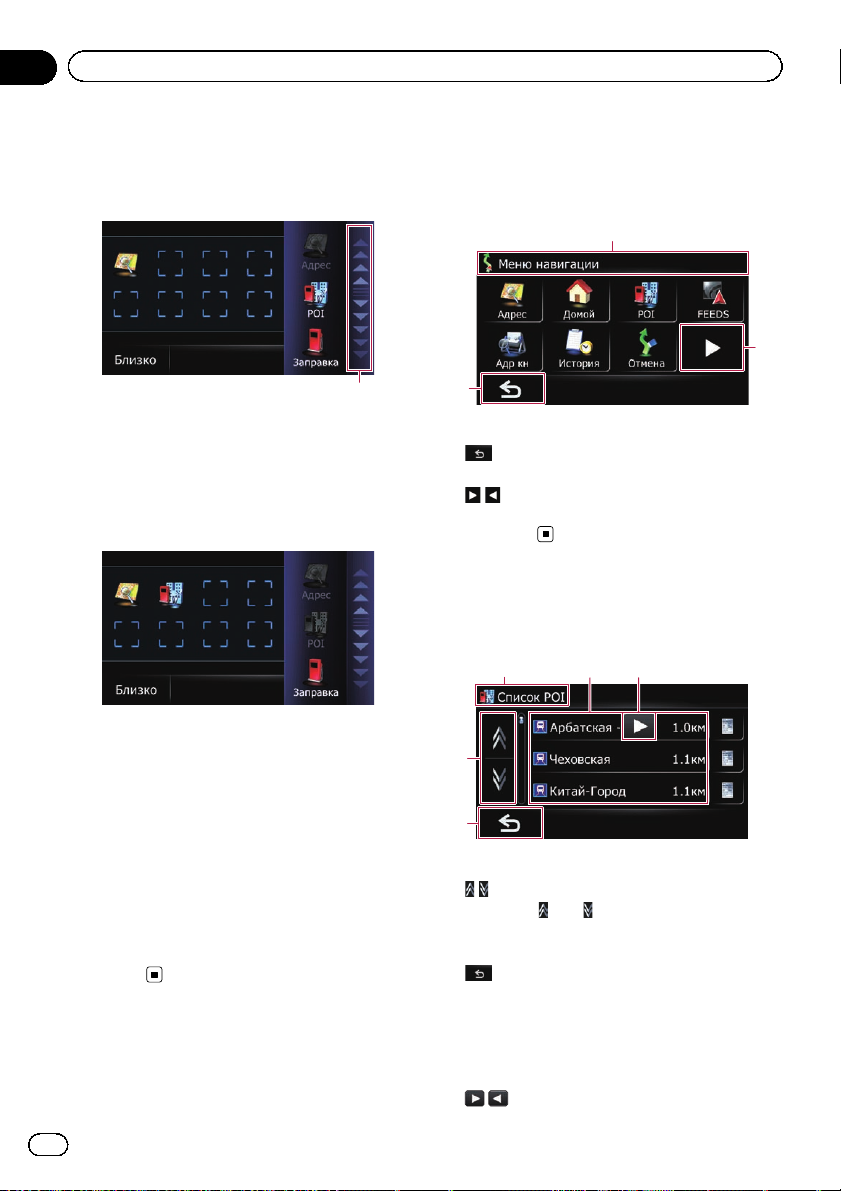
Глава
03
Как использовать экраны навигационного меню
4 Коснитесь вкладки на правом краю
или прокрутите полосу для отображения значка, который нужно установить
в качестве ярлыка.
Полоса прокрутки
5 Коснитесь и удерживайте значок, который нужно добавить к ярлыку.
6 Переместите значок к левой стороне
экрана, а затем отпустите его.
Выбранный пункт будет добавлен к ярлыку.
Управление экранами
меню (например, экраном
“Меню навигации”)
1
3
2
1 Заголовок экрана
2
Система вернется к предыдущему экрану.
3
Отображает следующую или предыдущую
страницу.
Управление экранами списка
(например, списком POI)
14
5
7 Для завершения выбора коснитесь
[Близко].
Отмена ярлыка
1 Коснитесь и удерживайте значок,
для которого нужно отменить ярлык.
2 Переместите значок к правой стороне экрана, а затем отпустите его.
3 Для завершения выбора коснитесь
[Близко].
16
Ru
2
3
1 Заголовок экрана
2
Нажав на или на полосе прокрутки, Вы
перемещаетесь по списку и можете просмотреть оставшиеся пункты списка.
3
Система вернется к предыдущему экрану.
4 Пункты списка
Нажатие на пункт списка позволяет открыть перечень вариантов и перейти к следующей операции.
5
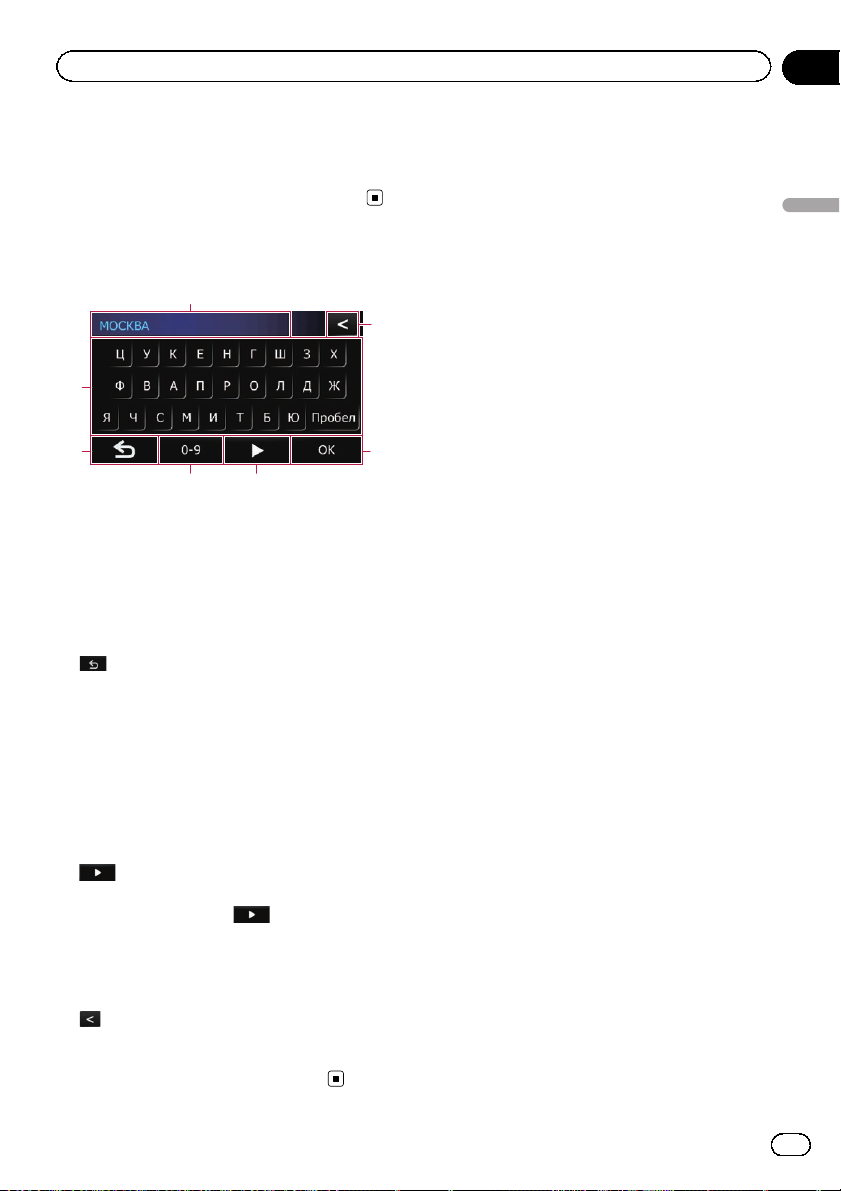
4
5
Как использовать экраны навигационного меню
Если отображение всех символов в пределах области отображения невозможно,
прикосновение к клавише справа от пункта
позволит увидеть остальные символы.
Управление экранной
клавиатурой
1
7
2
Глава
03
Как использовать экраны навигационного меню
3
1 Текстовое окно
Используется для отображения введенной
информации. Если в окне отсутствует
текст, появится информационное текстовое меню.
2 Клавиатура
Коснитесь клавиш для ввода символов.
3
Система вернется к предыдущему экрану.
4 0-9, Символ, Прочие
Вы можете вводить другие символы алфавита. Вы также можете вводить текст с такими знаками, как [&] или цифры.
Коснитесь для переключения выбора.
p При использовании любого из симво-
лов “A”, “Ä”, “Å”, “Æ” отображаемый
результат будет одинаковым.
5
В случае выбора кириллической клавиатуры, прикосновение к
деть остальные символы.
6 ОК
Используется для подтверждения ввода и
перехода к следующему шагу.
7
Используется для удаления по одной
букве с конца текста. Продолжая нажимать
кнопку, можно удалить весь текст.
позволяет уви-
6
17
Ru
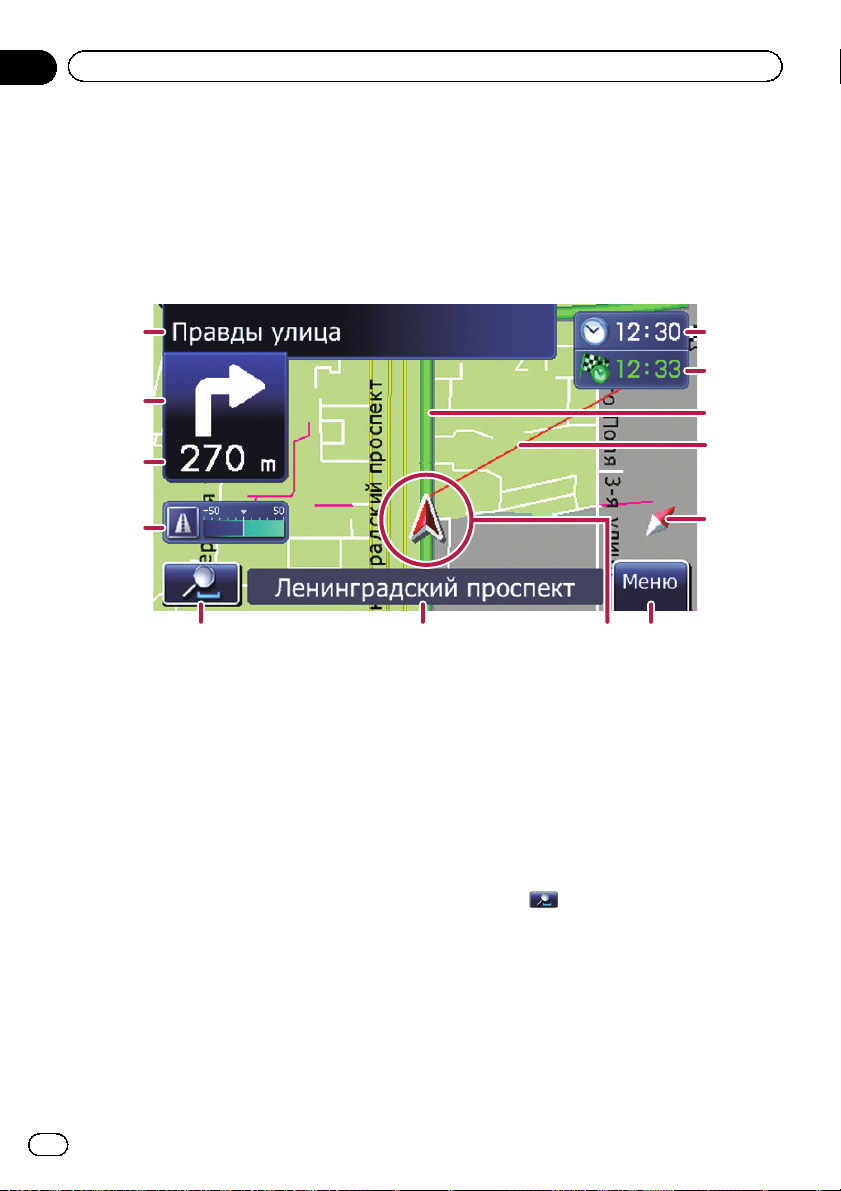
Глава
04
Как пользоваться картой
Большую часть информации, предоставляемой навигационной системой, можно видеть на
карте. Вам необходимо ознакомиться с тем, каким образом информация отображается на экране.
Как читать экран карты
Здесь изображен пример экрана 2D-карты.
1
2
3
4
5 76 8
p Информация со звездочкой (*) появл-
яется только в том случае, если маршрут уже установлен.
p В зависимости от условий и настроек
некоторые элементы могут не отображаться.
1 Названия улиц, используемых для дви-
жения (или следующая точка навигации)*
При нажатии на данный элемент можно
снова услышать информацию по следующей навигации.
2 Следующее направление движения*
При приближении к точке навигации данный элемент становится зеленым. Прикосновение к этому элементу позволяет
повторно услышать следующее навигационное сообщение.
3 Расстояние до точки навигации*
Используется для отображения расстояния до следующей точки навигации.
d
c
b
a
9
4 Eco-счетчик
Используется для отображения графика
сравнения среднего расхода топлива в
прошлом со средним значением расхода
топлива после последнего запуска навигационной системы.
Прикосновение к этому пункту приводит к
отображению экрана “Eco-график”.
= Подробности см.
график”
5 Управление картой
Касание
виш сенсорной панели для изменения
масштаба и ориентации карты.
6 Название улицы (или название города),
по которой вы проезжаете
на стр. 24.
приводит к отображению кла-
= Подробности см.
жения названия текущей улицы
Отображение “Eco-
Настройка отобра-
на
стр. 59.
7 Текущее местоположение
18
Ru
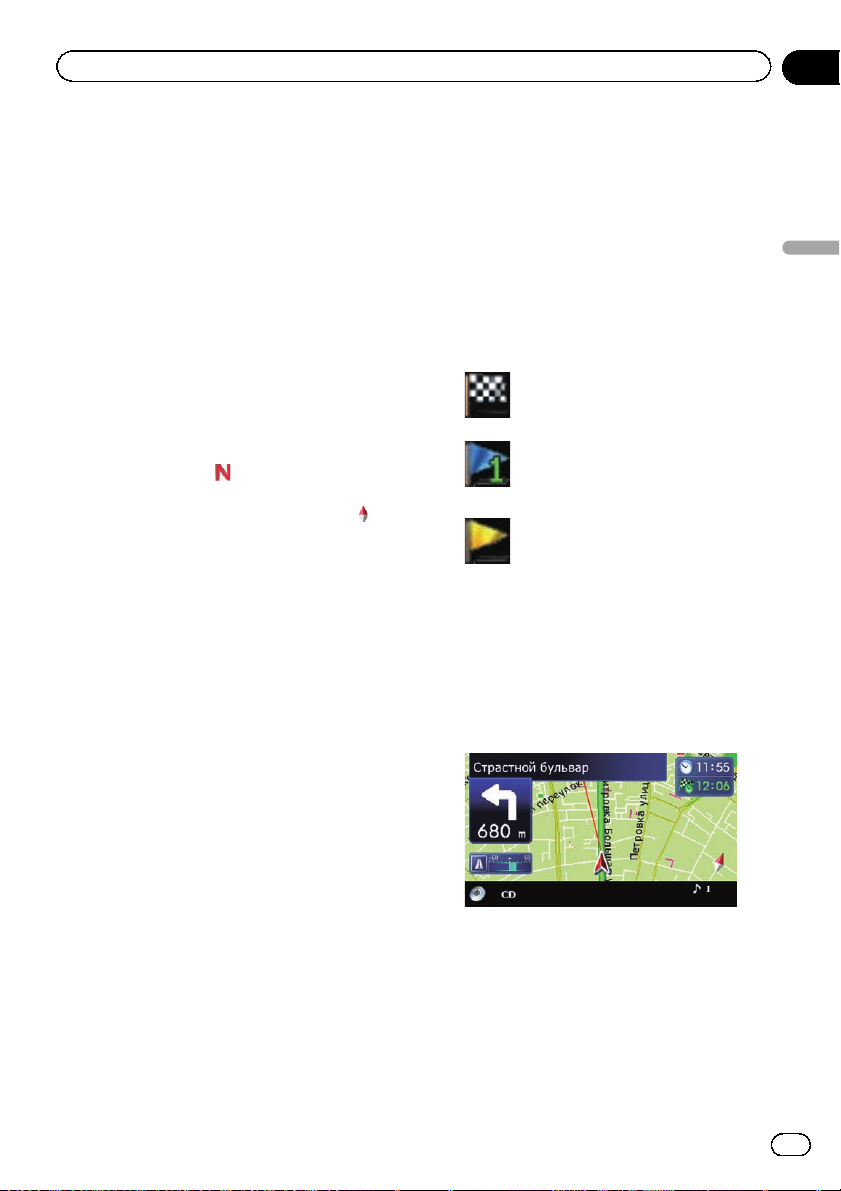
Как пользоваться картой
Глава
04
Используется для отображения текущего
местоположения автомобиля. Верхушка
треугольной метки указывает направление, и по ходу движения дисплей автоматически перемещается.
p Верхушка треугольной метки отобра-
жает правильное текущее положение.
8 Клавиша Меню
Коснитесь [Меню] на экране карты, чтобы
отобразить экран “Главное меню”.
= Подробное описание данных опера-
ций см.
Обзор переключения экранов
на стр. 14.
9 Индикатор ориентации карты
! Если выбран режим “Север вверх”,
отображается
.
! Если выбран режим “Направление
движения вверх”, отображается
p Красная стрелка показывает на
север.
= Подробнее см.
ориентации карты
a Направление движения*
Направление в сторону пункта назначение
(следующего промежуточного пункта или
курсора) обозначено прямой линией.
b Текущий маршрут*
Маршрут, установленный в данный момент, будет выделен на карте цветом. В
случае установки на этом маршруте промежуточного пункта, маршрут после следующего промежуточного пункта будет
выделен другим цветом.
c Многоинформационный дисплей
Каждое касание [Многоинформационный
дисплей] изменяет отображаемую информацию.
Переключение
на стр. 21.
! Расстояние до пункта назначения
(или расстояние до промежуточного пункта)*
! Расчетное время прибытия в
пункт назначения или в промежуточный пункт*
Расчетное время прибытия – это
идеальное значение, подсчитанное с
учетом значения, установленного
для “Скорость” и фактической скорости движения. Расчетное время прибытия представляет собой
справочную величину и не гарантирует прибытия в указанное время.
! Время в пути до прибытия в пункт
назначения или в промежуточный
пункт*
d Текущее время
Значения навигационных флажков
Пункт назначения
Клетчатый флажок используется
для обозначения пункта назначения.
Промежуточный пункт
Синие флажки используются
для обозначения промежуточных пунктов.
.
Точка навигации
Следующая точка навигации
(следующая точка поворота и
т.п.) отображается в виде желтого флажка.
Информационная панель аудио
Пока экран навигационной системы активен, изменение источника или регулировка
громкости с помощью кнопки AV-ресивера
приводит к отображению информации об
источнике в нижней части экрана.
Как пользоваться картой
Ru
19
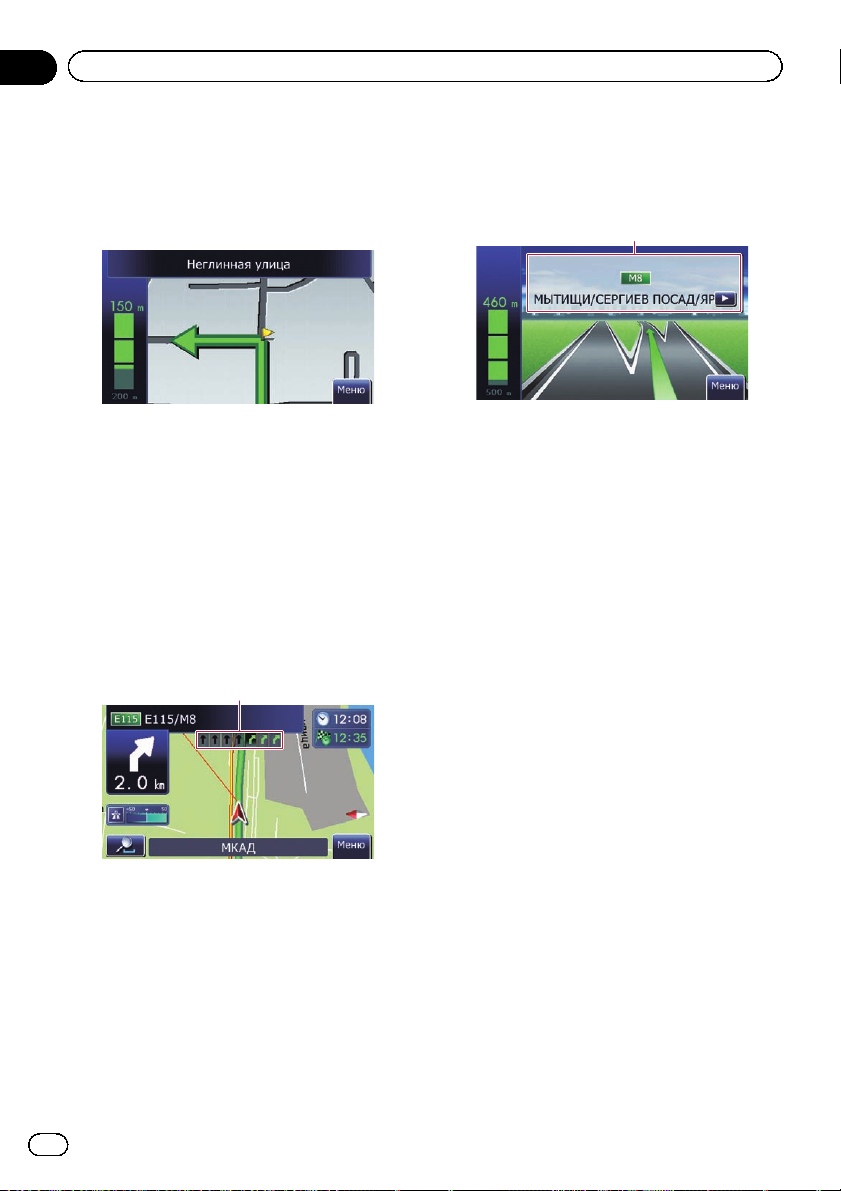
Глава
04
Как пользоваться картой
Увеличенная карта пересечения
Если параметр “Увелич. Вид” на экране
“Настр карт” будет установлен в положе-
ние “Вкл.”, появится увеличенная карта пересечения.
= Подробности см.
ния автоматического увеличения
58.
Настройка отображе-
на стр.
Индикация во время движения
по автомагистрали
В определенных местах автомагистрали
доступна информация о полосах, указывающая, какую полосу рекомендуется занять для облегчения маневрирования к
следующей точке навигации.
1
Во время движения по автомагистрали номера выездов с автомагистрали и знаки автомагистрали могут отображаться по мере
приближения к развязкам и выездам.
2
1 Информация о полосе
2 Знаки автомагистрали
Используются для отображения номера
дороги и предоставления информации о
направлении движения.
p Если данные для этих элементов не со-
держатся во встроенной памяти, эта информация будет недоступна даже при
наличии знаков на реальной дороге.
Типы дорог, сохраненные в
базе данных карты
Дороги, включенные в навигацию по
маршруту
Дороги с поочередными указаниями по навигации содержат данные с полными атрибутами и могут быть использованы для
полной навигации по маршруту. Навигационная система Pioneer будет отображать
полную навигацию по маршруту, включая
поочередные голосовые указания и значки
со стрелками.
20
Ru
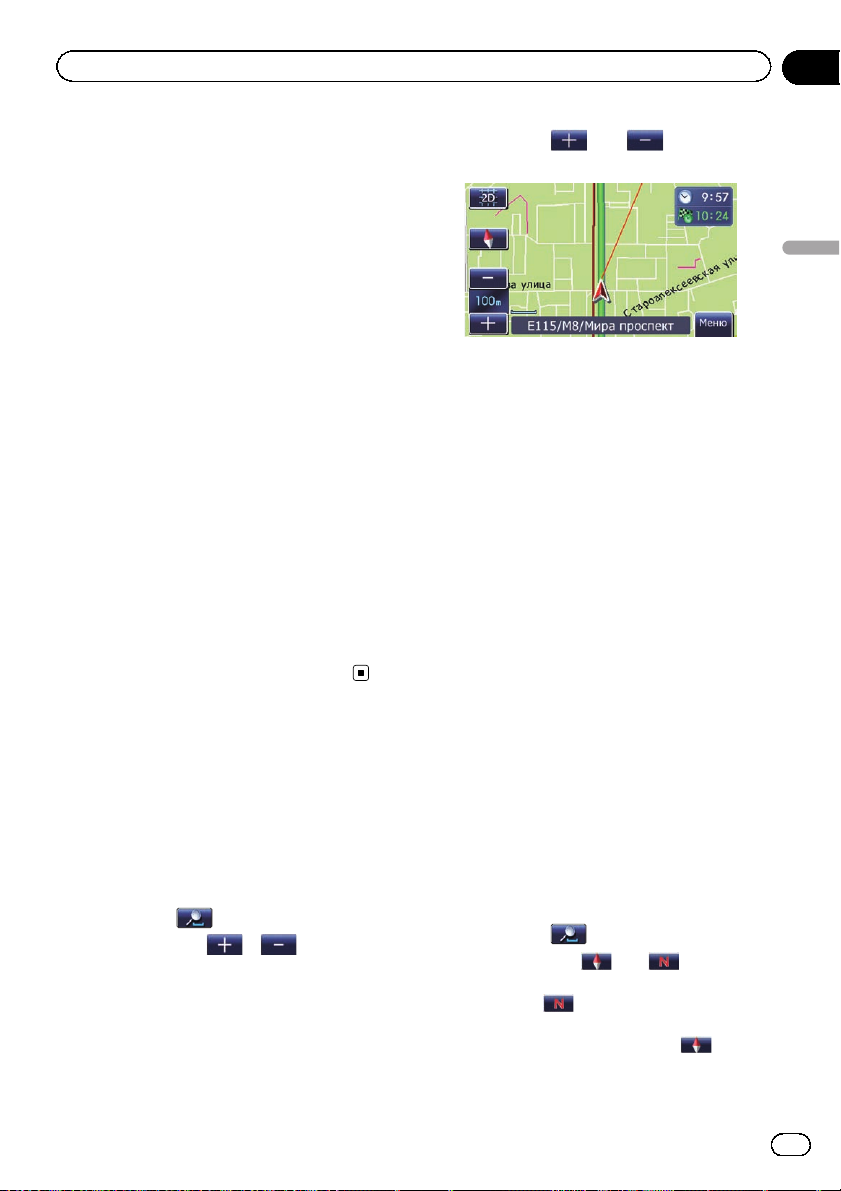
Как пользоваться картой
Глава
04
Дороги без инструкций после каждого
поворота
По доступным для маршрута дорогам
(маршрут отображается и выделен фиолетовым цветом) имеются только основные
данные, которые могут быть использованы
только для прокладки навигационного маршрута. Навигационная система Pioneer
будет отображать на карте только навигационный маршрут (доступна только навигация для движения к пункту назначения
или промежуточному пункту). Используйте
и соблюдайте все местные правила дорожного движения вдоль выделенного маршрута.(В целях безопасности.)
На этих дорогах не будут выводиться на
дисплей поочередные указания по навигации.
Дороги без указаний по навигации
(дороги, обозначенные розовым
цветом)
Отображение карты возможно, однако она
не может использоваться для расчета маршрута. Изучите и соблюдайте все местные
правила дорожного движения вдоль данного маршрута.(В целях безопасности.)
Управление экраном карты
Изменение масштаба карты
Масштаб карты можно переключать между
режимами 25 метров и 2 000 километров
(25 ярдов и 1 000 миль).
1 Отобразите экран карты.
2 Коснитесь
Появятся клавиши
масштабом карты.
в экране карты.
и вместе с
3 Коснитесь
ния масштаба карты.
p Если не управлять данной функцией в
течение нескольких секунд, автоматически вернется исходный экран карты.
или для измене-
Переключение ориентации карты
Способ отображения направления движения автомобиля можно переключать
между режимами “Направление движения
вверх” и “Север вверх”.
! Направление движения вверх:
Дисплей карты всегда показывает направление движения автомобиля в сторону верхней части экрана.
! Север вверх:
Карта всегда отображается так, чтобы в
верхней части экрана находился север.
p Ориентация карты будет фиксирована в
положении “Север вверх”, если масштаб карты составляет 50 километров
(25 миль) или больше.
p Ориентация карты будет фиксирована в
положении “Направление движения
вверх”, если отображается экран 3Dкарты.
1 Отобразите экран карты.
2 Коснитесь
Появится клавиша
p Если выбран режим “Север вверх”, отоб-
ражается
p Если выбран режим “Направление дви-
жения вверх”, отображается
в экране карты.
или .
.
.
Как пользоваться картой
Ru
21

Глава
04
Как пользоваться картой
3 Коснитесь или для переключения направления автомобиля.
Эта настройка будет меняться при каждом
касании данной клавиши.
p Если не управлять данной функцией в
течение нескольких секунд, автоматически вернется исходный экран карты.
Переключение карты с
режима 2D и 3D
Экран карты 2D
Экран карты 3D
3 Коснитесь или .
Эта настройка будет меняться при каждом
касании данной клавиши.
p Если не управлять данной функцией в
течение нескольких секунд, автоматически вернется исходный экран карты.
Отображение “Eco-график”
“Eco-график” показывает результаты сравнения среднего расхода топлива в прошлом и текущего среднего расхода
топлива.
1 Отобразите экран карты.
2 Коснитесь
Появится экран “Eco-график”.
на экране карты.
1 Отобразите экран карты.
2 Коснитесь
Появится клавиша
p Если выбран экран 2D-карты, отобра-
жается
p Если выбран экран 3D-карты,
ражается.
22
Ru
в экране карты.
или .
.
отоб-
p Коснитесь для перемещения с экра-
на “Eco-график” на экран карты.
= Подробности см.
график”
на стр. 24.
Отображение “Eco-
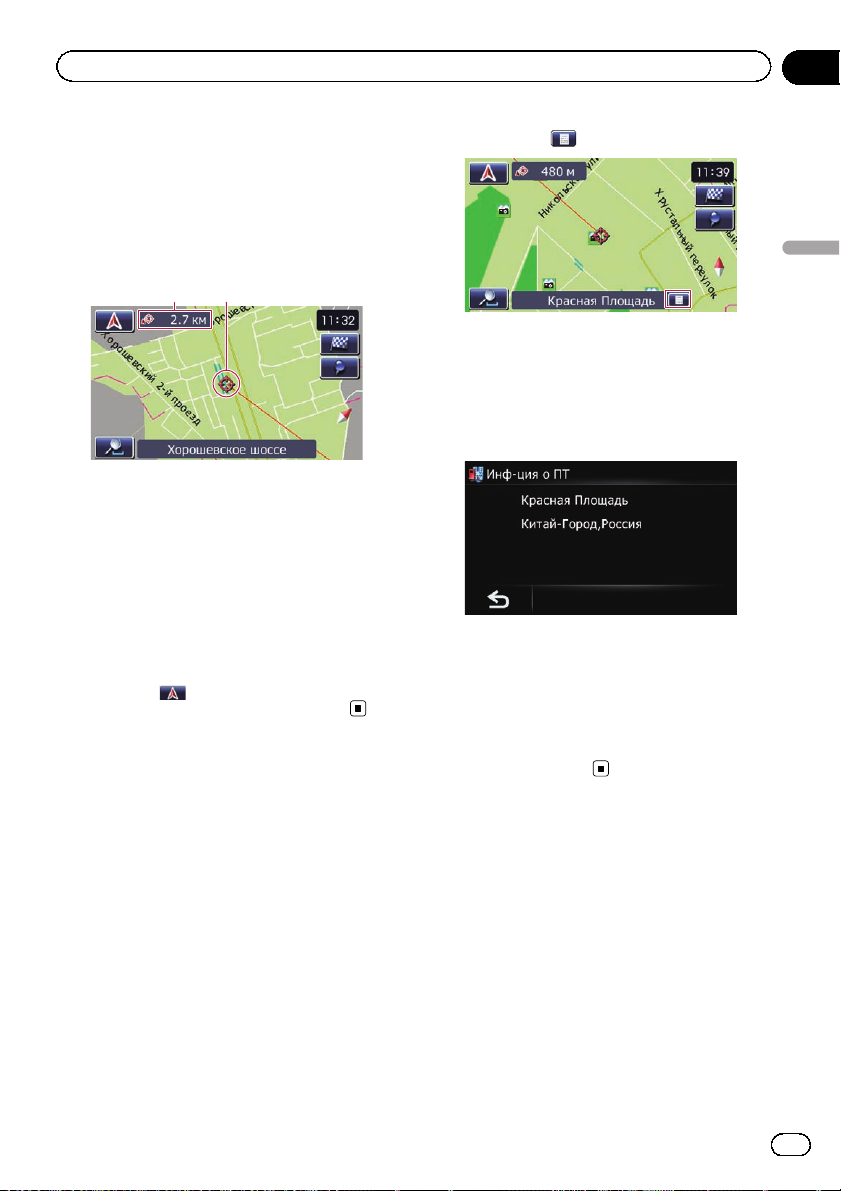
Как пользоваться картой
Глава
04
Прокрутка карты до места,
которое вы хотите увидеть
1 Отобразите экран карты.
2 Для выполнения прокрутки нажмите
и перетащите карту в нужном направлении.
12
1 Расстояние от текущего местоположе-
ния
2 Курсор
При размещении курсора в нужном месте
в нижней части экрана будет отображена
краткая информация о данном месте,
включая названия улиц и других подробностей (содержание зависит от выбранного
места).
p Шаг прокрутки зависит от длины перета-
скивания.
# Коснитесь
Карта вернется к текущему положению.
.
Просмотр информации об
указанном местоположении
На зарегистрированных местах появится
значок (местоположение дома, специальные места, записи Адр кн) и места, где
имеется значок POI. Для просмотра подробной информации поместите курсор
прокрутки поверх значка.
1 Прокрутите карту и переместите курсор прокрутки на значок, который Вы
хотели бы просмотреть.
2 Коснитесь
Появится экран “Список информации.”.
3 Коснитесь элемента, подробную ин-
формацию по которому нужно проверить.
Появится информация по конкретному
месту.
Информация, отображаемая на дисплее,
может изменяться в зависимости от местоположения.(Возможно, что информации
по данному местоположению не будет.)
= Подробности см.
ния значка “Адр кн”
= Подробности см.
карте
на стр. 56.
.
Настройка отображе-
на стр. 59.
Отображение POI на
Как пользоваться картой
Ru
23
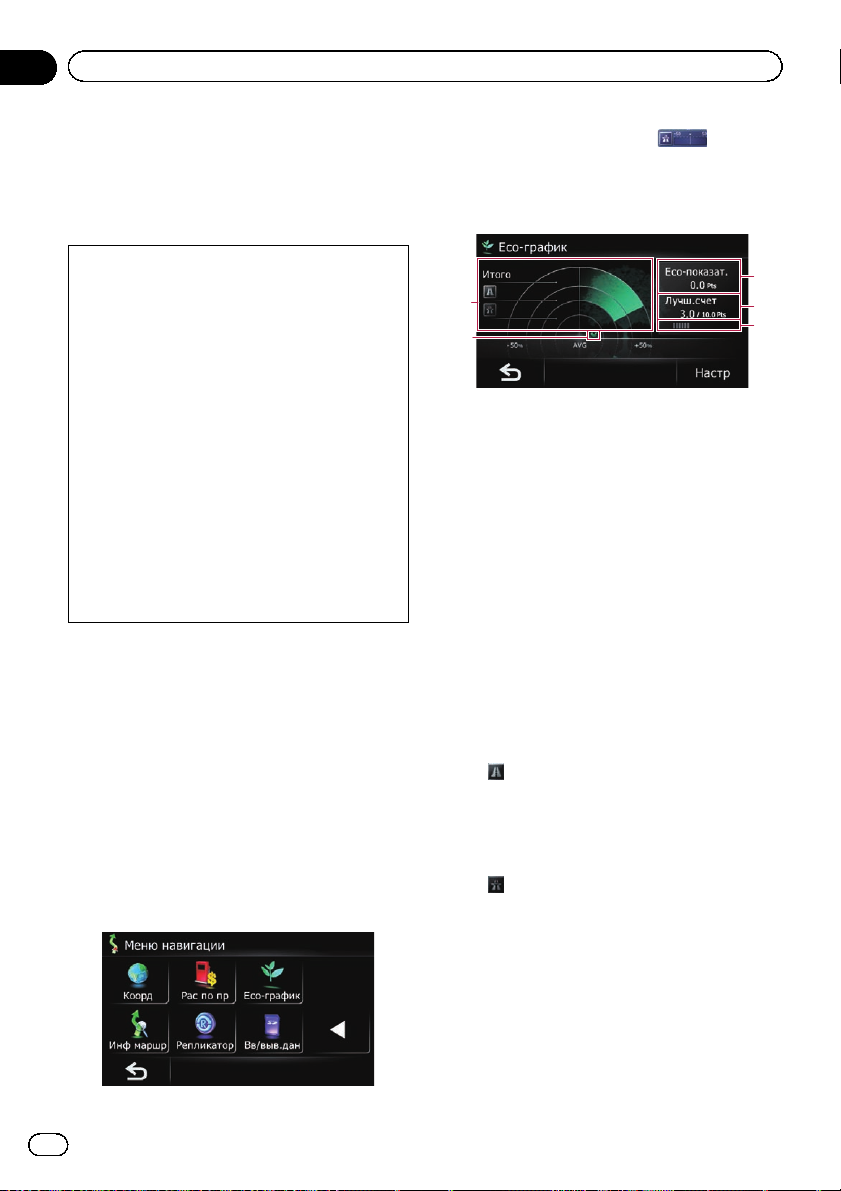
Глава
05
Функция Eco-вождения
Данная навигационная система оснащена
функцией Eco-вождения, которая может
использоваться для оценки вождения в
плане сохранения окружающей среды.
Эта функция описана в данной главе.
! Вычисленное значение расхода топлива
основывается на теоретическом значении, определенном в зависимости от
скорости автомобиля и информации о
положении, полученной от навигационной системы. Отображаемое значение
расхода топлива представляет собой
справочную величину и достижение отображаемого значения расхода топлива
не гарантируется.
! Функции Eco-вождения используются
для приблизительного расчета отношения текущего расхода топлива к среднему расходу топлива, анеего
действительного значения.
! При определении данного значения с
помощью функций и расчетов Eco-вождения учитывается местоположение
GPS и скорость автомобиля.
Отображение “Eco-график”
Эта функция рассчитывает приблизительный расход топлива в зависимости от вождения, сравнивает его со средним
значением расхода топлива в прошлом, и
отображает результаты в виде графика.
1 Коснитесь [Меню] на экране карты, а
затем коснитесь [Навигация].
= Подробное описание данных операций
Обзор переключения экранов
см.
14.
2 Коснитесь [Eco-график].
на стр.
p Также можно коснуться на экране
карты для отображения “Eco-график”.
Чтение с экрана
1
5
1 График сравнения среднего значения
расхода топлива
Отображение сравнения среднего значения расхода топлива до момента, когда навигационная система была остановлена в
последний раз (среднее значение расхода
топлива в прошлом) и текущего среднего
значения расхода топлива. Индикация обновляется каждые 3 секунды. Чем дальше
это значение отклоняется в направлении
+, тем лучшим является расход.
Имеется три различных графика.
! Итого
Сравнение среднего значения расхода топлива в прошлом и среднего
значения расхода топлива от места,
в котором навигационная система
была запущена в последний раз и до
текущего местоположения.
!
: Обычная дорога
Сравнение среднего значения расхода топлива в прошлом и среднего
значения расхода топлива в течение
90 секунд в прошлом, когда автомобиль двигался по обычной дороге.
!
: Автомагистраль
Сравнение среднего значения расхода топлива в прошлом и среднего
значения расхода топлива в течение
90 секунд в прошлом, когда автомобиль двигался по автомагистрали.
2 Eco-показат.
2
3
4
24
Ru
 Loading...
Loading...