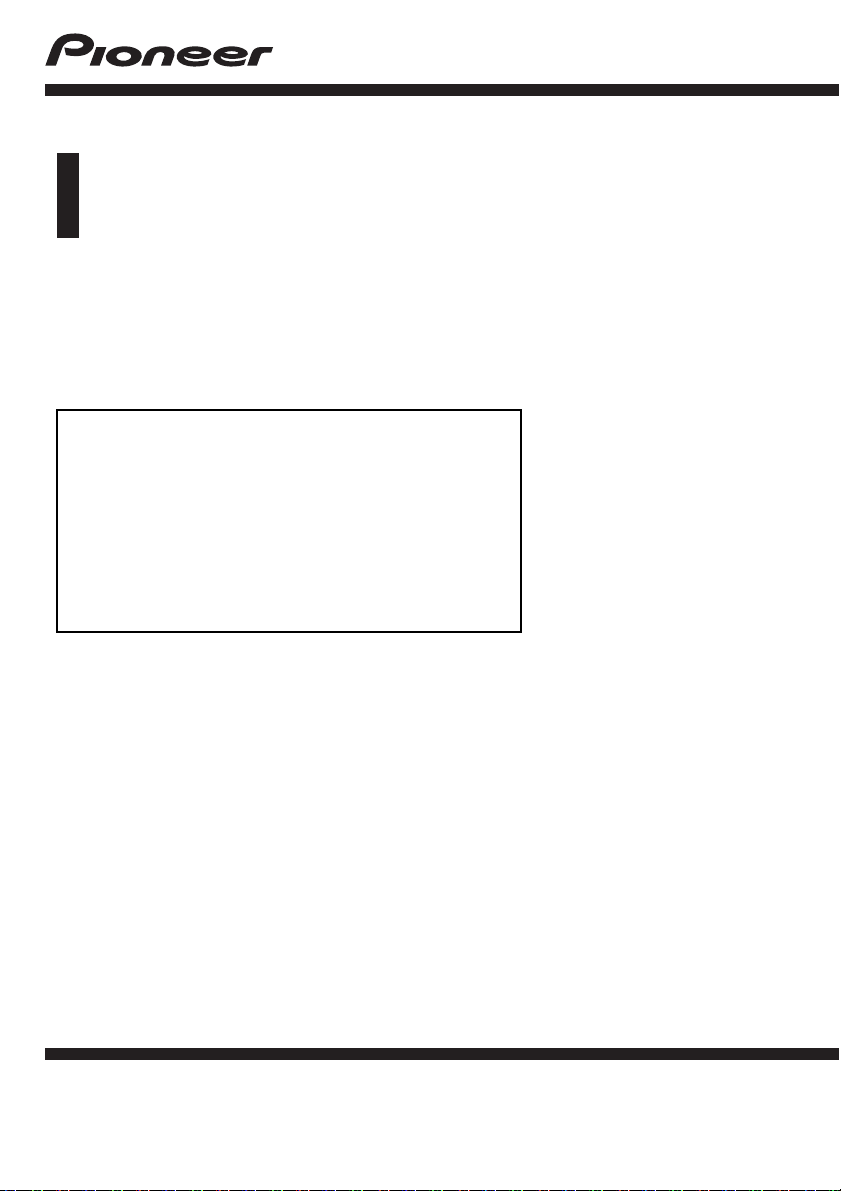
Operation Manual
HIDE-AWAY NAVIGATION SYSTEM
AVIC-F220
Be sure to read Important Information for the User
first!
Important Information for the User includes the
important information that you must understand before
using this navigation system.
Indications of this unit may be different from the actual
value.
Some of the features of this device do not take in to
consideration the type of vehicle it is installed into.
English
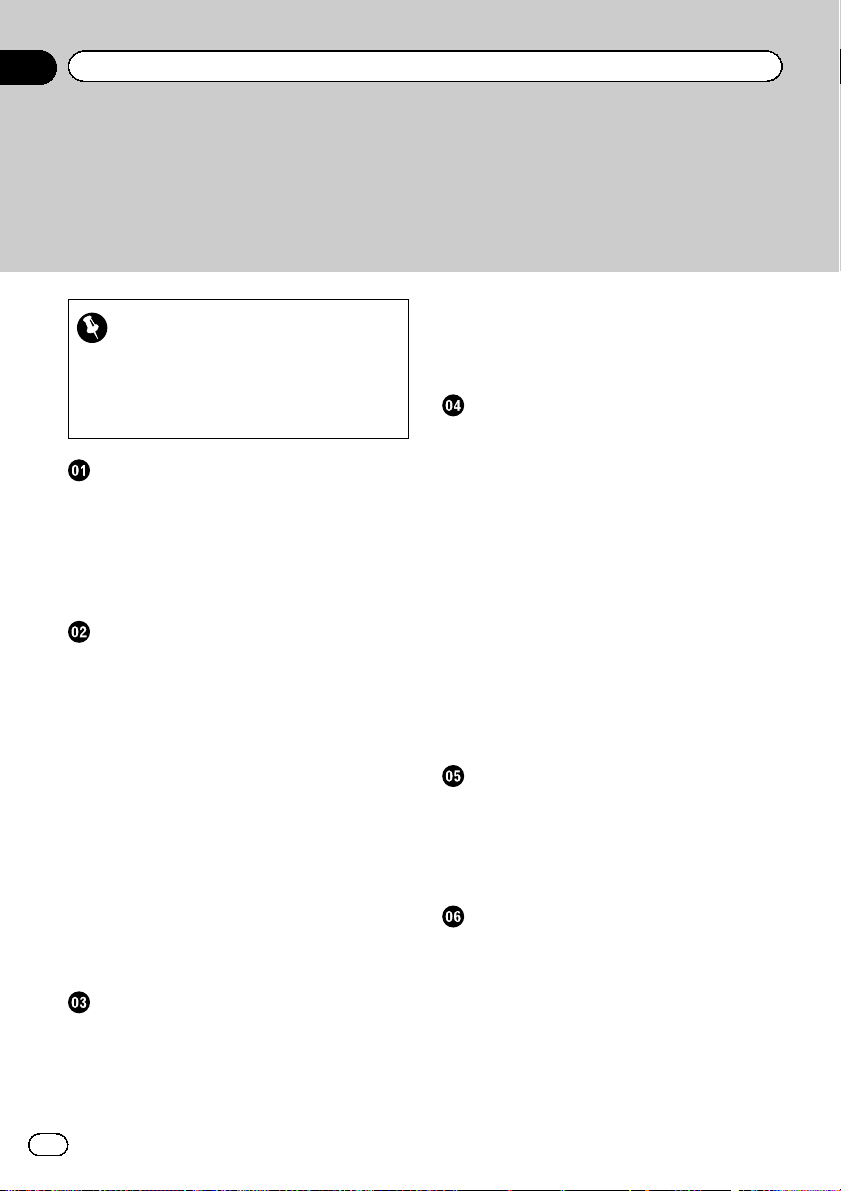
Contents
Thank you for buying this Pioneer product.
Please read through these oper ating instructions so you will know how to operate
your model properly. After you have finished reading the instructions, keep this man-
ual in a safe place for future reference.
Important
The screens shown in the examples may differ
from actual screens.
Actual screens may be changed without notice
for performance and function improvements.
Introduction
Manual overview 5
– How to use this manual 5
– Conventions used in this manual 5
– Terms used in this manual 5
Map coverage 5
Resetting the microprocessor 5
Before you start
Checking part names and functions 7
Removing and attaching the detachable
device 7
– Removing the detachable device 7
– Attaching the detachable device 8
Charging the battery of the detachable
device 8
Monitoring the battery status 8
Inserting and ejecting an SD memor y
card 9
– Inserting an SD memory card 9
– Ejecting an SD memory card 9
Protecting your product from theft 10
Flow from startup to termination 10
On first-time startup 11
Regular startup 11
How to use the navigation menu screens
Screen switching overview 12
What you can do on each menu 13
Shortcut Menu 13
– Selecting the shortcut 13
– Cancelling the shortcut 14
Operating menu screens (e.g. “Navigation
Menu” screen) 14
Operating list screens (e.g. POI list) 14
Operating the on-screen keyboard 15
How to use the map
How to read the map screen 16
– Audio information bar 17
– Enlarged map of the intersection 17
– Display during motorway driving 17
– Types of the road stored in the map
database 18
Operating the map screen 18
– Changing the scale of the map 18
– Switching the map orientation 18
– Switching the map between 2D and
3D 19
– Displaying “Eco Graph” 19
– Scrolling the map to the position you
want to see 20
Viewing information about a specified
location 20
Eco-driving function
Displaying “Eco Graph” 22
– Reading the screen 22
Displaying Eco Drive Level guidance 23
Sudden start alert 23
Changing the eco-function setting 23
Searching for and selecting a location
The basic flow of creating your route 25
Searching for a location by address 26
– Searching for a name by entering
multiple keywords 27
Finding the location by specifying the
postcode 27
Setting up a route to your home 28
Searching for Points of Interest (POI) 28
2
Engb
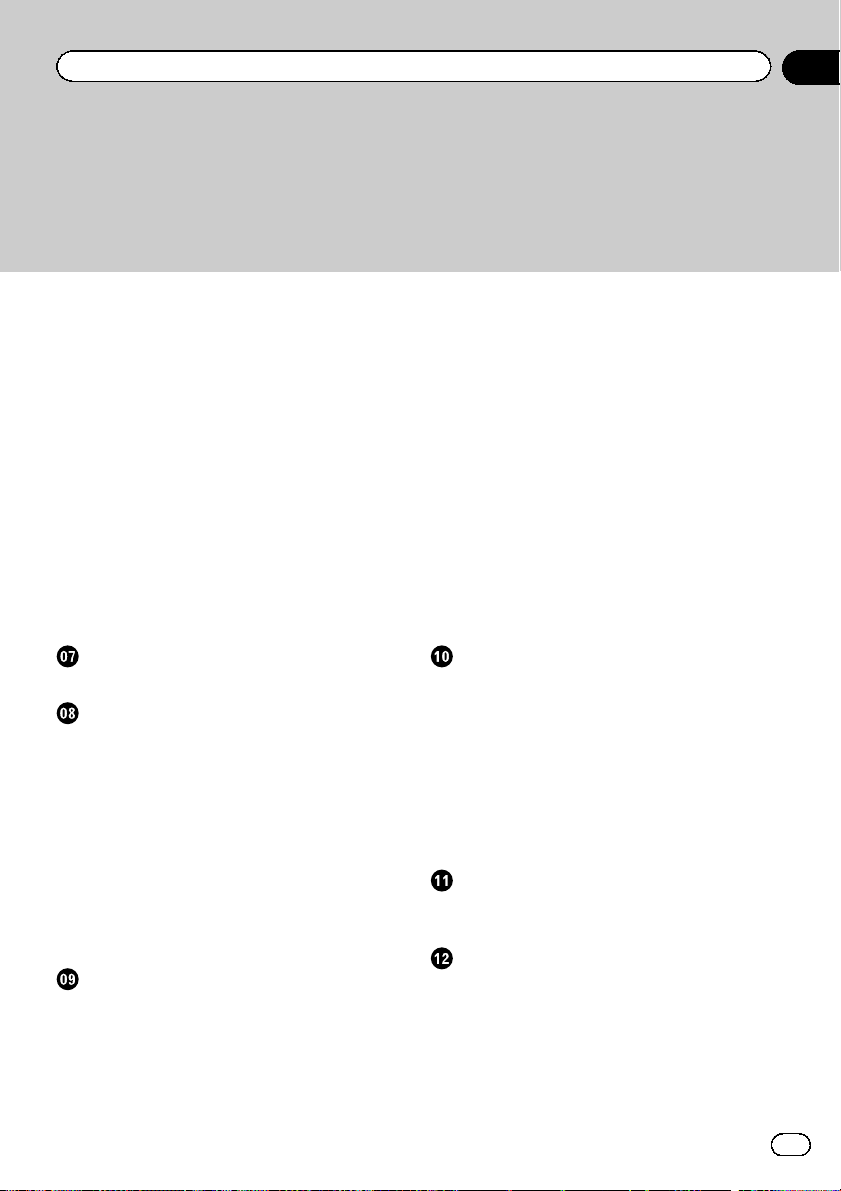
Contents
– Searching for POIs by preset
categories 28
– Searching for a POI directly from the
name of the facilities 29
– Searching for a nearby POI 30
– Searching for POIs around the
destination 30
– Searching for POIs around the city 30
Selecting destination from “Favourites” 31
Searching for POIs by using the data on the
SD memory card 31
Selecting a location you searched for
recently 32
Searching for a location by coordinates 32
Searching for a location by scrolling the
map 33
After the location is decided
Setting a route to your destination 34
Checking and modifying the current
route
Displaying the “Route info” screen 35
Modifying the route calculation
conditions 35
– Items that users can operate 35
Checking the current itinerary 36
Editing waypoints 36
– Adding a waypoint 36
– Deleting a waypoint 37
– Sorting waypoints 37
Cancelling the route guidance 38
Registering and editing locations
Storing a location in “Favourites” 39
– Registering a location by
“Favourites” 39
– Registering a location by scroll
mode 39
Editing registered locations 39
– Editing the entry in the “Favourites”
list 39
– Editing your home 40
– Sorting the entry in the “Favourites”
list 40
– Deleting the entry from the “Favourites”
list 41
Registering and editing your home 41
– Registering your home 41
– Editing your home 42
Deleting the entry from the “History” list 42
Exporting and importing “Favourites”
items 43
– Exporting “Favourites” items 43
– Importing the “Favourites” items edited
on navgate FEEDS 43
Fuel cost management
Using the “Fuel details” function 45
– Inputting the fuel consumption
information for calculating the fuel
cost 45
– Calculating the fuel consumption 45
– Exporting the data of fuel cost
information 46
Exporting the data of “Fuel details” from
“Export/Import Menu” screen 46
Using Applications
Preparing in advance 48
Launching the application 48
Customising preferences
Displaying the “Settings Menu” screen 49
Setting the volume for navigation system 49
Customising the regional settings 49
– Selecting the language 49
– Setting the time difference 50
– Changing the unit between km and
miles 50
Engb
3
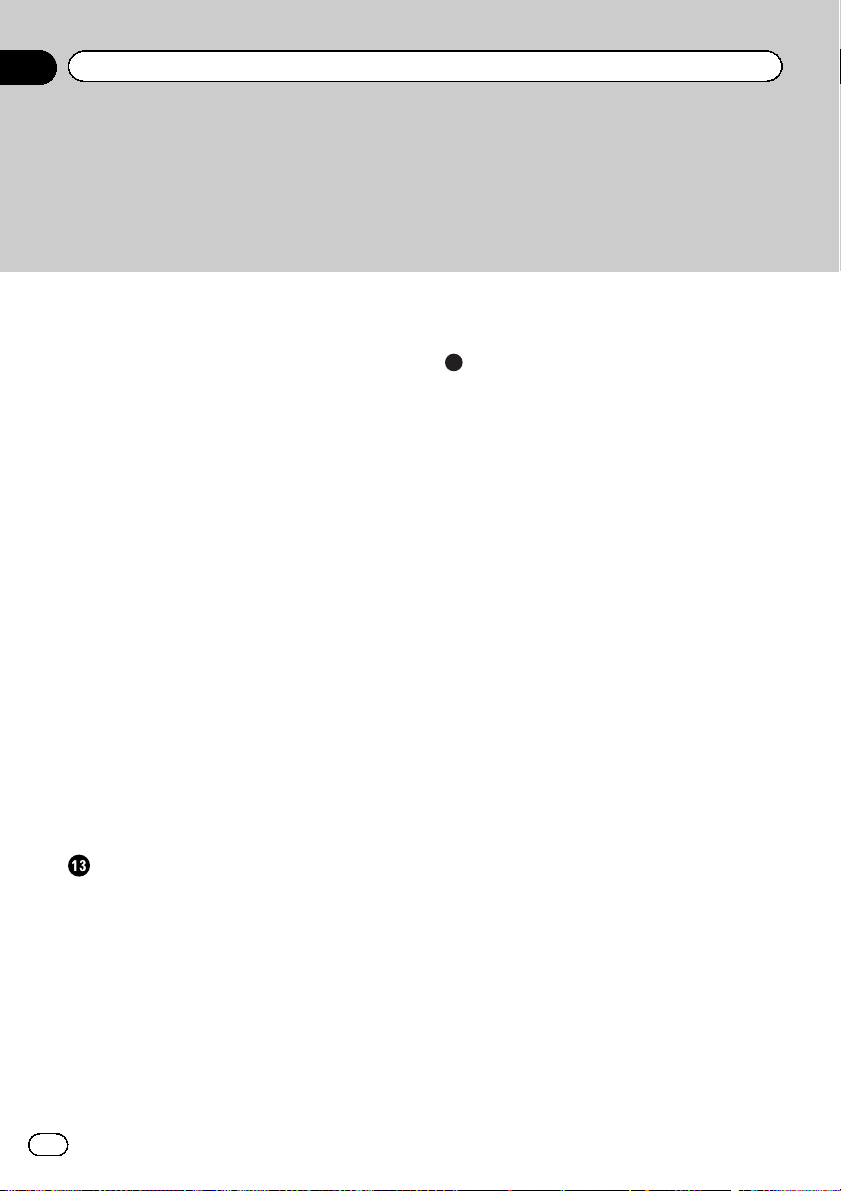
Contents
– Changing the virtual speed of the
vehicle 51
– Setting the keyboard layout 51
Customising the map screen settings 52
– Displaying POI on the map 52
– Switching the map between 2D and
3D 53
– Displaying manoeuvres 53
– Setting the map colour change
between day and night 53
– Changing the road colour 54
– Setting the auto-zoom display 54
– Setting the “Favourites” icon
display 54
– Setting the current street name
display 54
– Displaying the fuel consumption
information 55
– Setting the speed limit display 55
Checking the version information 55
Registering and editing your home 56
Correcting the current location 56
Checking the connections of leads 56
Using the demonstration guidance 56
Recording your travel history 57
Setting the safe mode 57
Other functions
Replicating the settings 58
Returning the navigation system to the
default or factory settings 58
– Restoring the default setting 58
– Returning the navigation system to the
initial state 59
– Setting items to be deleted 60
Interruption of the AV receiver screen 61
– When a phone call is received 61
– When news or traffic announcement is
received 61
– When the rear view camera is
activated 61
Appendix
Troubleshooting 62
Messages and how to react to them 64
Positioning technology 65
– Positioning by GPS 65
– Map matching 65
Handling large errors 65
– When positioning by GPS is
impossible 66
– Conditions likely to cause noticeable
positioning errors 66
Route setting information 68
– Route search specifications 68
Common notes about the SD memory
card 69
SD and SDHC logo 69
Display information 70
–“Navigation Menu” screen 70
–“Settings Menu” screen 70
–“Settings Menu” screen 71
Glossary 72
Specifications 73
4
Engb
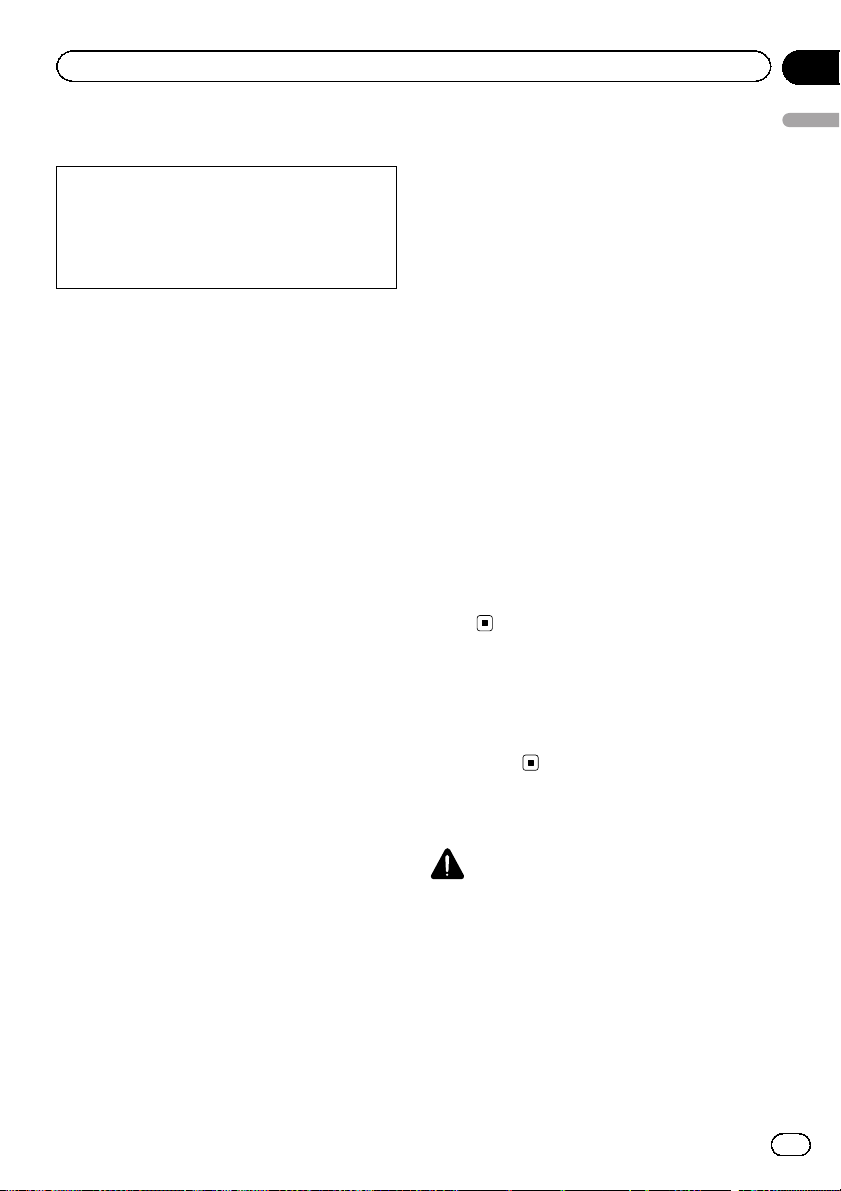
Introduction
Chapter
01
Manual overview
Before using this product, be sure to read Important Information for the User (a separate
manual) which contains warnings, cautions,
and other important information that you
should note.
How to use this manual
Finding the operation procedure for
what you want to do
When you have decided what you want to do,
you can find the page you need from the Con-
tents.
Finding the operation procedure from
a menu name
If you want to check the meaning of an item
displayed on the screen, you will find the necessary page from the Display information at
the end of the manual.
Glossary
Use the glossary to find the meanings of
terms.
Conventions used in this manual
Before moving on, take a few minutes to read
the following information about the conventions used in this manual. Familiarity with
these conventions will help you greatly as you
learn how to use your new equipment.
! Buttons on your navigation system are de-
scribed in ALL CAPITAL, BOLD lettering:
e.g.)
MODE button
! Items in different menus, screen titles, and
functional components are described in
bold with double quotation marks “”:
e.g.)
“Navigation Menu” screen
! Touch panel keys that are available on the
screen are described in bold in brackets [ ]:
e.g.)
[Address], [Settings].
! Extra information, alternatives and other
notes are presented in the following format:
e.g.)
p If the home location has not been stored
yet, set the location first.
! Descriptions of separate operations to be
performed on the same screen are indicated with # at the beginning of the description:
e.g.)
# Touch [OK].
! References are indicated like this:
e.g.)
= For details, refer to Registering your
home on page 41.
Terms used in this manual
“SD memory card”
The SD memory card and SDHC memory card
are collectively referred to as the “SD memory
card”.
Map coverage
For details about the map coverage of this navigation system, refer to the information on
our website.
Resetting the microprocessor
CAUTION
Please refer to the related section before clearing.
= For detailed information about the items
which would be erased, refer to Returning the
navigation system to the default or factory settings on page 58.
The microprocessor must be reset under the
following conditions:
! Prior to using this product for the first time
after installation.
! If the product fails to operate properly.
Introduction
Engb
5
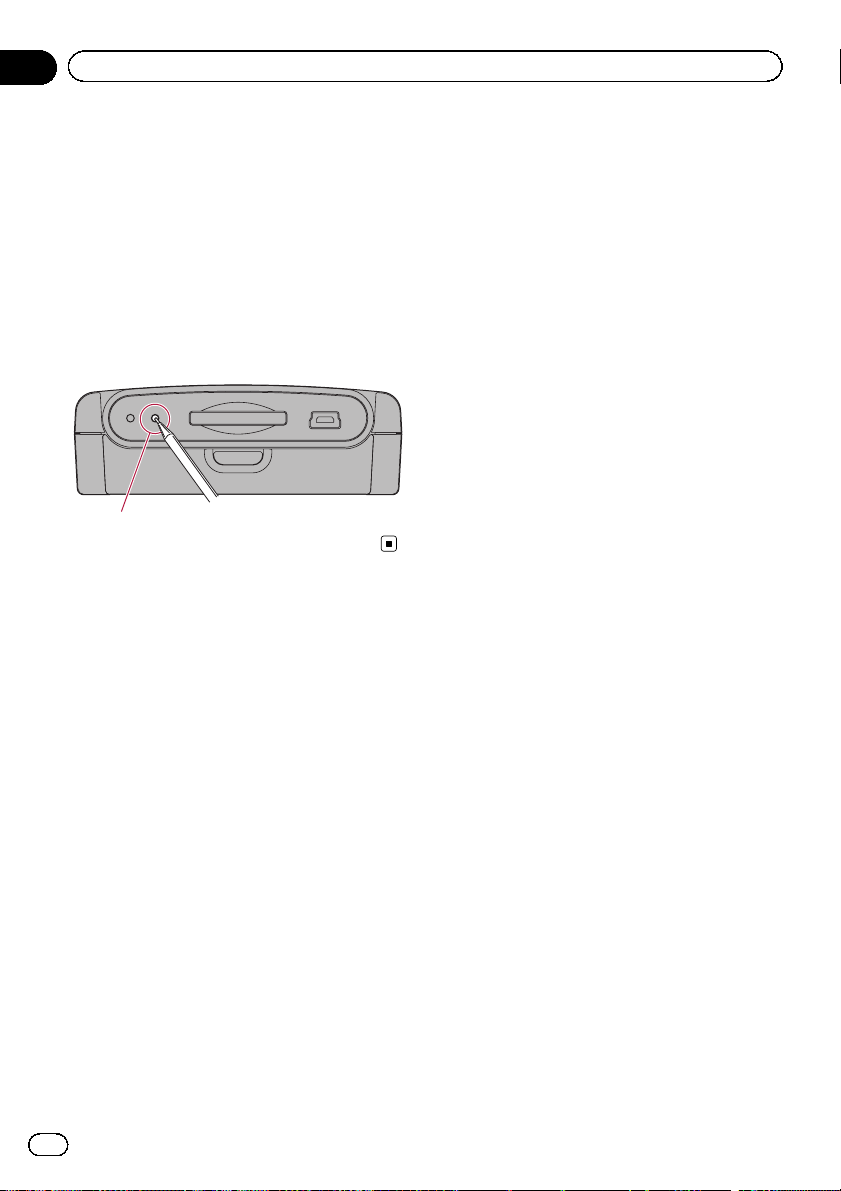
Chapter
01
Introduction
! If there appear to be problems with the op-
eration of the system.
! When changing the combination of equip-
ment.
! When adding/removing additional pro-
ducts that connect to the navigation system.
! If your vehicle position is shown on the
map with a significant positioning error.
% Press the RESET button with a pen tip
or other pointed implement.
RESET button
6
Engb
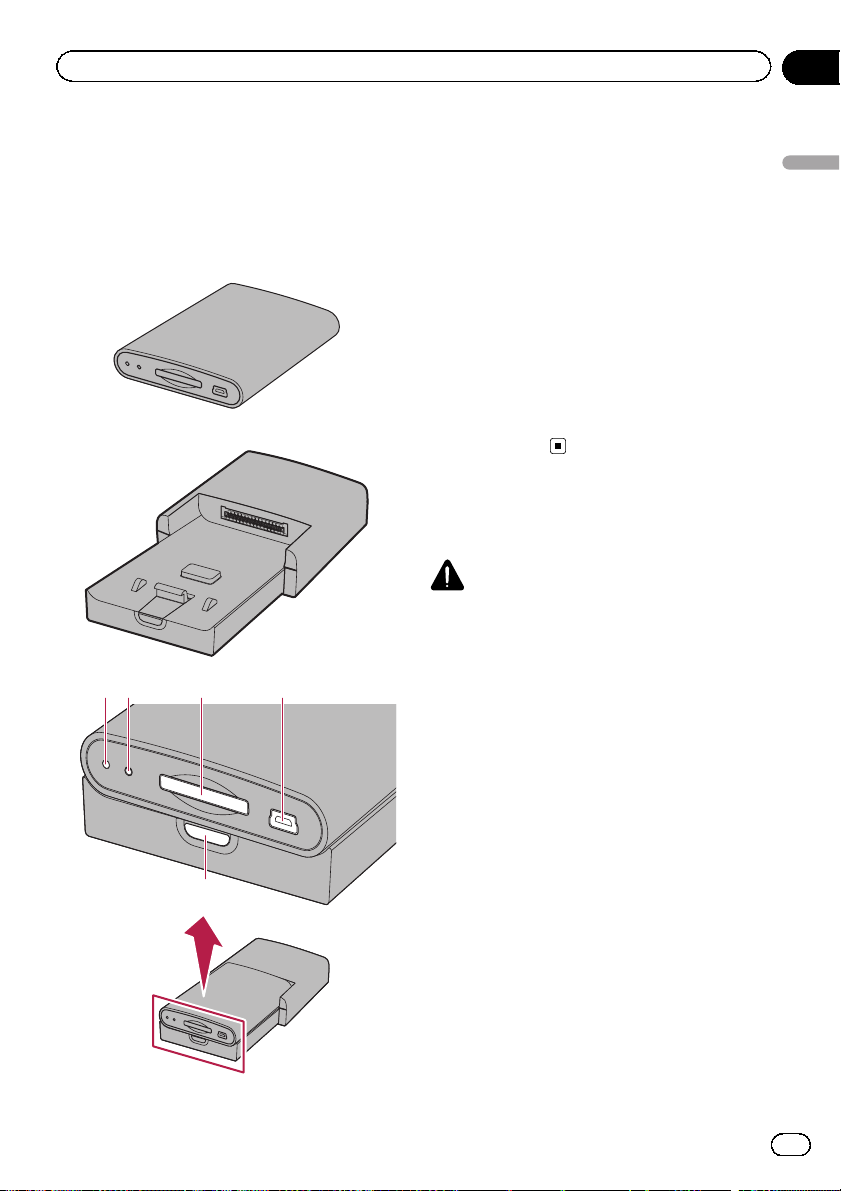
Before you start
Chapter
02
Checking part names and
functions
This chapter gives information about the
names of the parts and the main features
using the buttons.
Detachable device
Base unit
1
324
1 Power indicator
2 RESET button
= For details, refer to Resetting the micro-
processor on page 5.
3 SD card slot
= For more detailed information, refer to In-
serting and ejecting an SD memory card
on page 9.
4 USB port (Mini-B)
Use to connect with your PC.
5 Detach button
Press to remove the detachable device from
the base unit.
Removing and attaching
the detachable device
CAUTION
! Before removing the detachable device, turn
the ignition switch off (ACC OFF).
! When you attach the detachable device, be
sure to attach it to the base unit before turning the ignition switch on (ACC ON).
! Never use force when removing or attaching.
! Avoid subjecting the detachable device to ex-
cessive shocks.
! Keep the detachable device out of direct sun-
light and high temperatures.
! After removing the detachable device, keep it
in a safe place so it is not scratched or damaged.
Before you start
5
Removing the detachable device
1 Press the Detach button to release the
detachable device.
2 Gently grip both sides of the detachable device and slowly pull it out.
Take care not to drop the detachable device
and protect it from contact with water or other
fluids to prevent permanent damage.
Engb
7
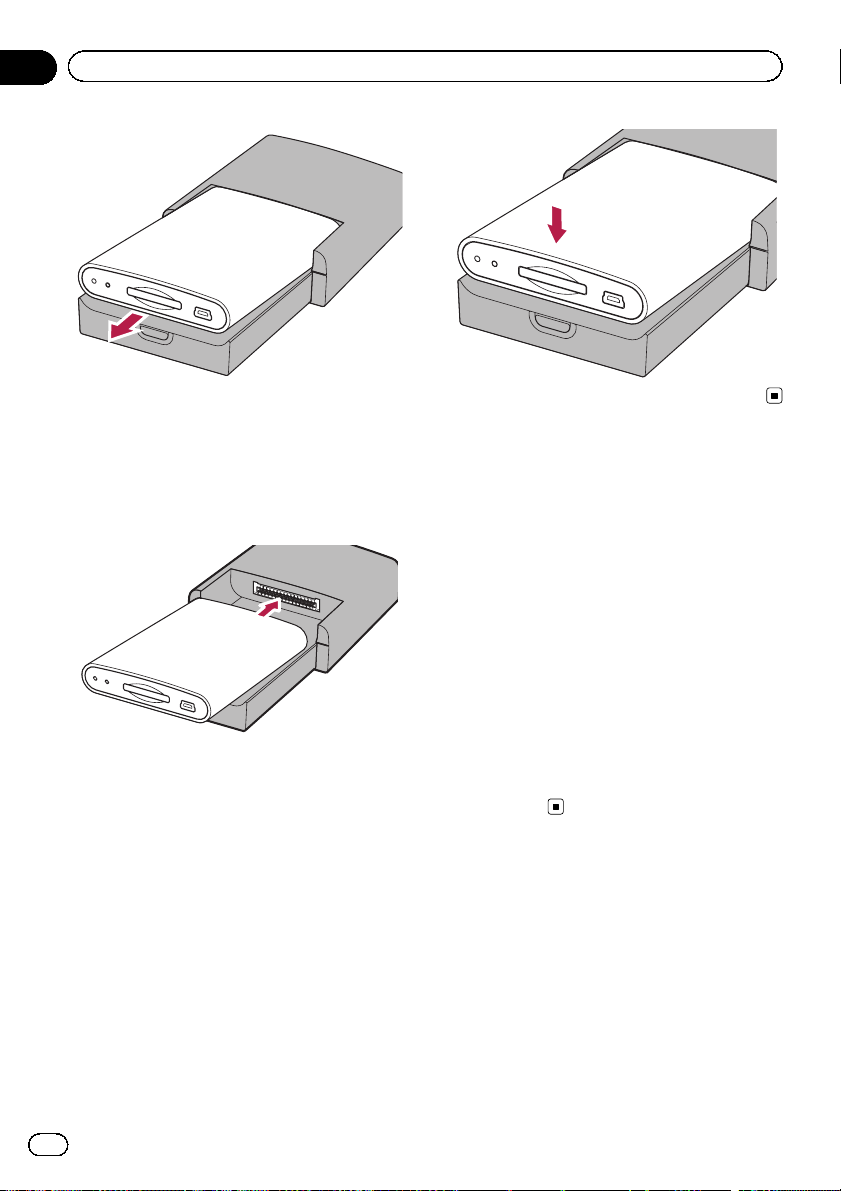
Chapter
02
Before you start
Attaching the detachable device
1 Slide the detachable device all the way
into the base unit.
Make sure that the detachable device is securely connected to the base unit terminal.
Charging the battery of the
detachable device
! Charging cannot be done when the tempera-
ture is outside of the charging temperature
range.
! The operating temperature range of the bat-
tery is from –20 °C to +60 °C.
! The charging temperature range of the battery
is from 0 °C to +55 °C.
2 Press the centre of the front of the detachable device until you hear a click.
If you fail to successfully attach the detachable device to the base unit, try again but be
careful not to force it as the unit could be damaged.
8
Engb
The battery of the detachable device is
charged in the following situations.
! When the detachable device is attached to
the base unit while the ignition switch is
turned on (ACC ON).
! When the detachable device is connected
to your PC.
Monitoring the battery status
You can check the battery status of the detachable device.
1 Touch [Home] on the map screen.
The “Top Menu” screen appears.
2 Touch [Settings].
The “Settings Menu” screen appears.
The battery status indicator is displayed on the
upper right of the “Settings Menu” screen.
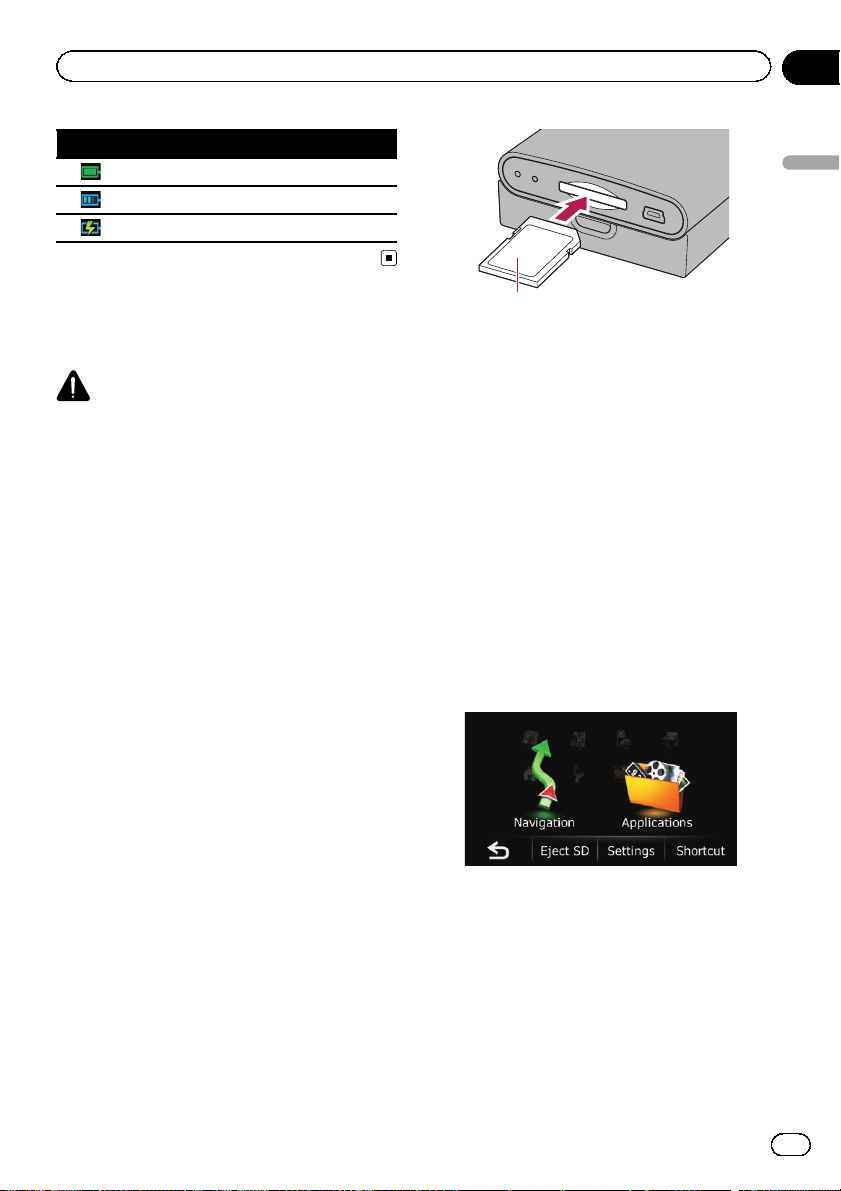
Before you start
Battery status indicator
Fully charged
Sufficient power
Charging
Inserting and ejecting an
SD memory card
CAUTION
! Ejecting an SD memory card during data
transfer can damage the SD memory card. Be
sure to eject the SD memory card by following
the procedure described in this manual.
! If data loss or corruption occurs on the sto-
rage device for any reason, it is usually not
possible to recover the data. Pioneer accepts
no liability for damages, costs or expenses
arising from data loss or corruption.
p This system is not compatible with Multi
Media Card (MMC).
p Compatibility with all SD memory cards is
not guaranteed.
p This unit may not achieve optimum perfor-
mance with some SD memory cards.
p Do not insert anything other than SD mem-
ory cards.
p If data related to map data, such as custo-
mised POI data, is stored on the SD memory card, the navigation system restarts.
Chapter
02
Before you start
Label side
Ejecting an SD memory card
1 Press the MODE button of the AV receiver.
After a short pause, the navigation screen appears.
p The display will turn off if you press the
MODE button of the AV receiver immediately after the navigation system restarts, so
wait (approximately 10 seconds) after restart before pressing the MODE button.
= For details of the operations, refer to Screen
switching overview on page 12.
2 Touch [Home] on the map screen.
The “Top Menu” screen appears.
3 Touch [Eject SD].
Inserting an SD memory card
% Insert an SD memory card into the SD
card slot.
Insert the card with the contact end first into
the SD card slot and press the card until it
clicks and completely locks.
A message confirming whether to restart the
navigation system appears.
Engb
9
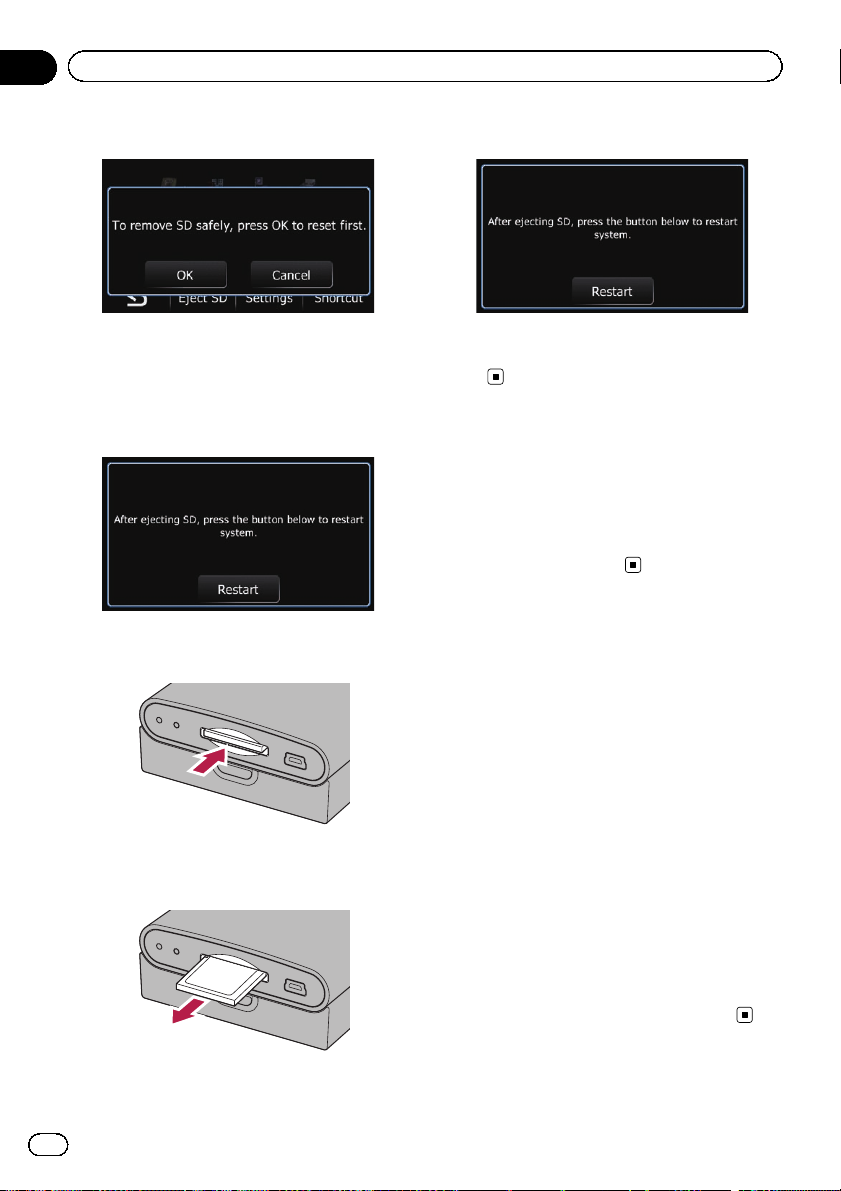
Chapter
02
Before you start
4 Touch [OK].
The navigation system restarts.
After a short pause, the navigation screen returns.
5 Check that the following screen is displayed.
6 Press the middle of the SD memory
card gently until it clicks.
8 Touch [Restart].
The navigation system restarts.
After a short pause, the navigation screen returns.
Protecting your product
from theft
The detachable device can be removed from
the base unit to discourage theft.
= For details, refer to Removing the detach-
able device on page 7.
Flow from startup to
termination
1 Start the engine to boot up the system.
The SD memory card is ejected.
7 Pull the SD memory card out straight.
10
Engb
2 Press the MODE button of the AV receiver.
After a short pause, the navigation screen appears.
p The display will turn off if you press the
MODE button of the AV receiver immediately after the navigation system restarts, so
wait (approximately 10 seconds) after restart before pressing the MODE button.
= For details of the operations, refer to Screen
switching overview on page 12.
3 Turn off the vehicle engine to terminate the system.
The navigation system is also turned off.
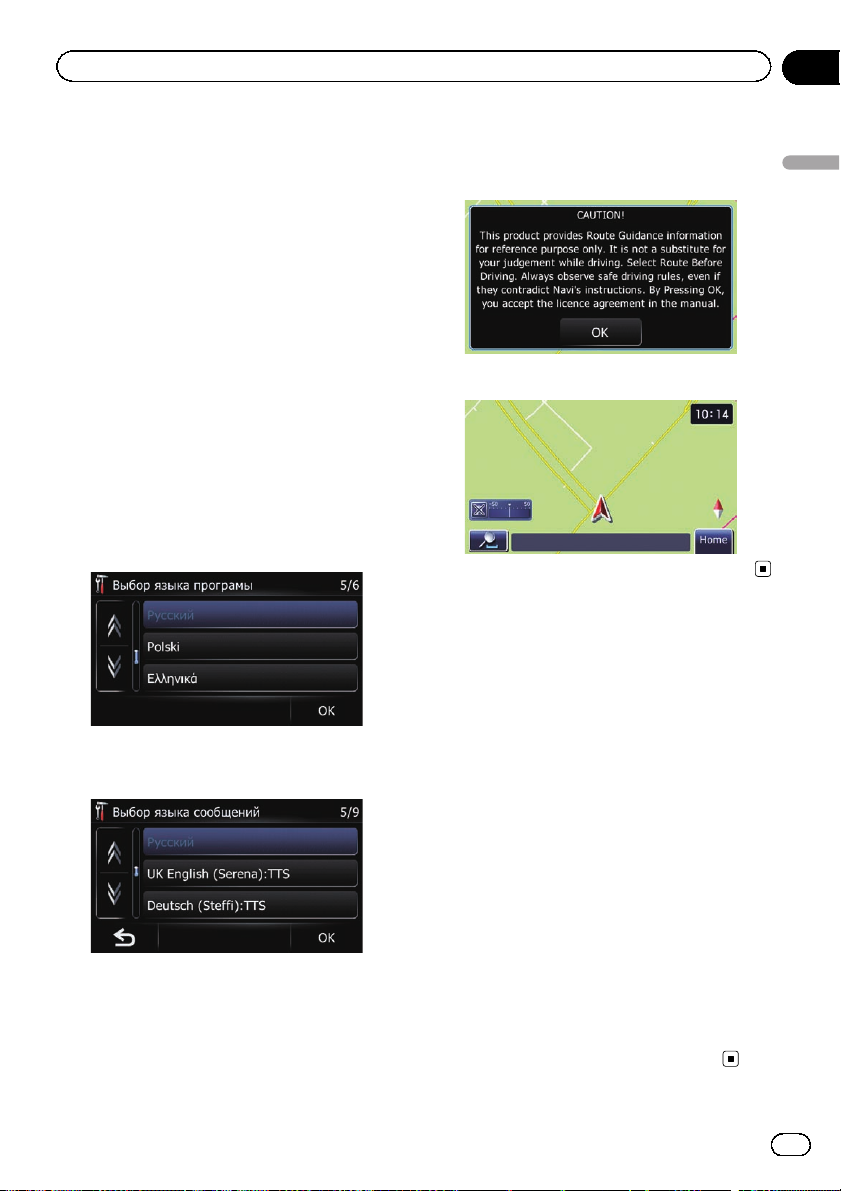
Before you start
Chapter
02
On first-time startup
When you use the navigation system for the
first time, select the language that you want to
use.
1 Start the engine to boot up the system.
2 Press the MODE button of the AV receiver.
After a short pause, the navigation screen appears.
p The display will turn off if you press the
MODE button of the AV receiver immediately after the navigation system restarts, so
wait (approximately 10 seconds) after restart before pressing the MODE button.
= For details of the operations, refer to Screen
switching overview on the next page.
3 Touch the language that you want to
use on the screen.
4 Touch the language that you want to
use for the voice guidance.
The navigation system will now restart.
When the navigation system restarts, the AV
receiver screen is displayed.
5 Read the disclaimer carefully, checking
its details, and then touch [OK] if you
agree to the conditions.
The map screen appears.
Regular startup
1 Start the engine to boot up the system.
2 Press the MODE button of the AV receiver.
After a short pause, the navigation screen appears.
p The display will turn off if you press the
MODE button of the AV receiver immediately after the navigation system restarts, so
wait (approximately 10 seconds) after restart before pressing the MODE button.
p The screen shown will differ depending on
the previous conditions.
p When there is no route, the disclaimer ap-
pears after the navigation system reboots.
Read the disclaimer carefully, checking its
details, and then touch [OK] if you agree to
the conditions.
= For details of the operations, refer to Screen
switching overview on the next page.
Before you start
Engb
11
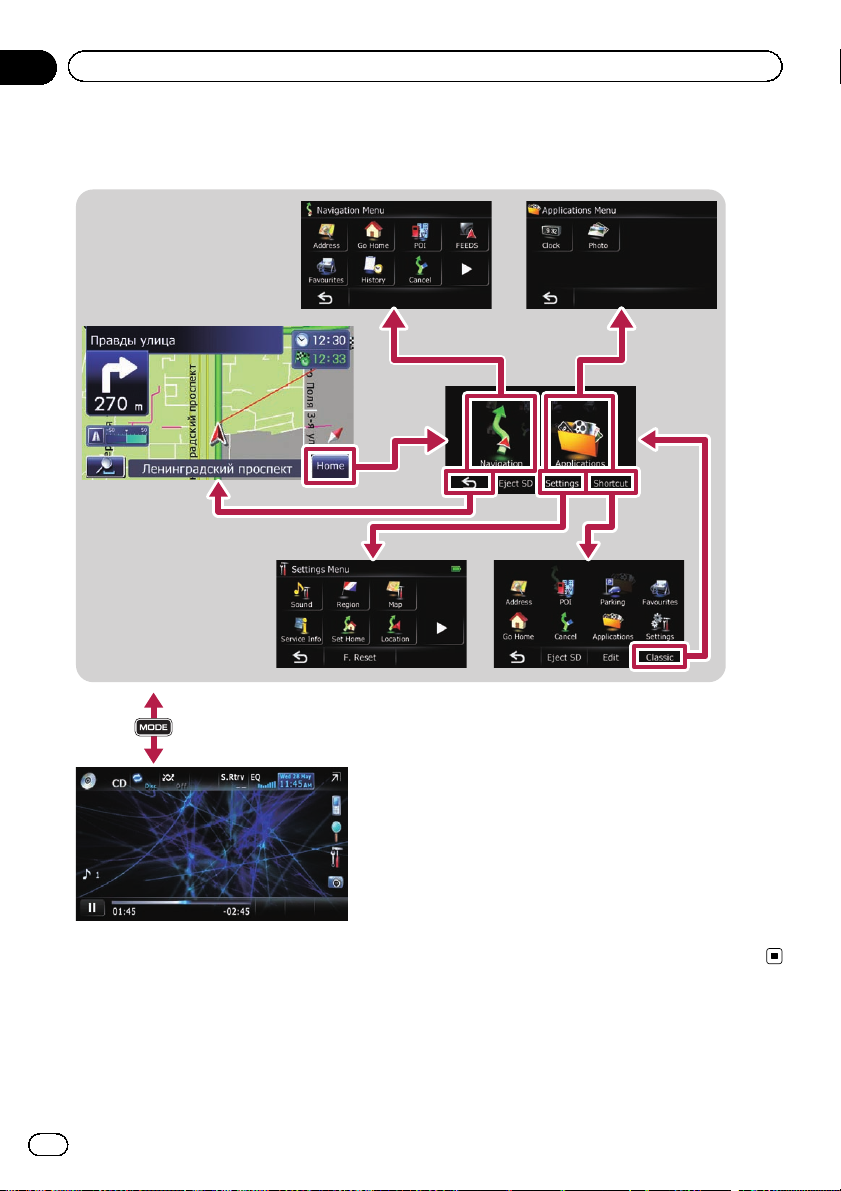
Chapter
03
How to use the navigation menu screens
Screen switching overview
Navigation screen
1
4
Press the MODE button of the AV receiver.
3
2
2
5
AV receiver screen (e.g. AVH-P3200BT)
12
Engb
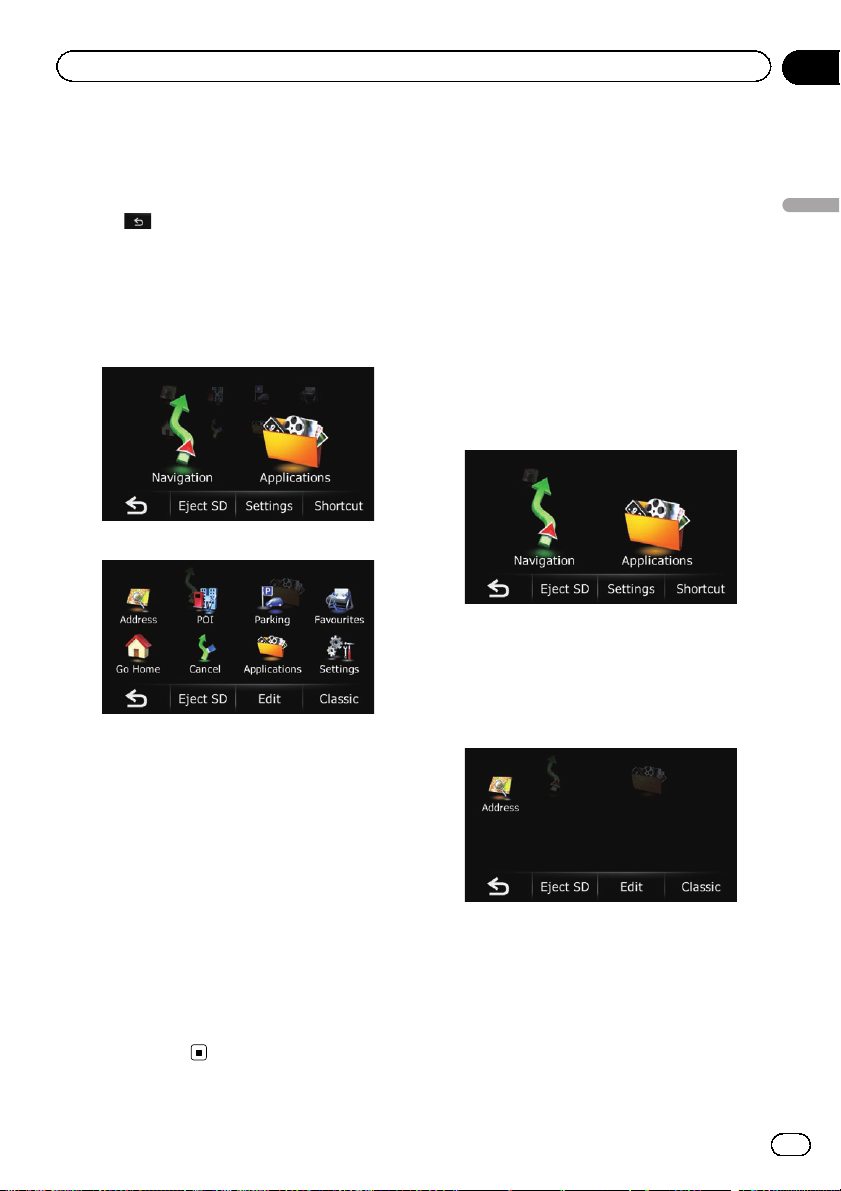
How to use the navigation menu screens
Chapter
03
What you can do on each
menu
1 Map screen
Touch
2 Top Menu
Touch [Home] on the map screen to display
the “Top Menu” screen.
This is the starting menu to access the desired
screens and operate the various functions.
There are two types of the “Top Menu” screen.
Classic Menu
on the “Top Menu” screen.
Shortcut Menu
Registering your favourite menu items in
shortcuts allows you to quickly jump to the registered menu screen by a simple touch on
the Shortcut Menu screen.
Selecting the shortcut
p Up to 8 menu items can be registered in
shortcuts.
1 Touch [Home] on the map screen.
The “Top Menu” screen appears.
2 Touch [Shortcut].
p When you use the navigation system for the
first time or no items are set on shortcut, a
message will appear. Touch [Yes ] to start
the shortcut selection.
How to use the navigation menu screens
Shortcut Menu
p In this manual, Classic Menu will be re-
ferred to as “Top Menu”.
3 “Navigation Menu” screen
You can search for your destination on this
menu. You can also check or cancel your set
route from this menu.
Other features include useful functions to
support your navigation.
4 “Settings Menu” screen
You can access the screen to customise settings.
5 “Applications Menu” screen
You can launch applications downloaded to
an SD memory card via the utility programme
navgate FEEDS.
3 Touch [Edit].
Engb
13
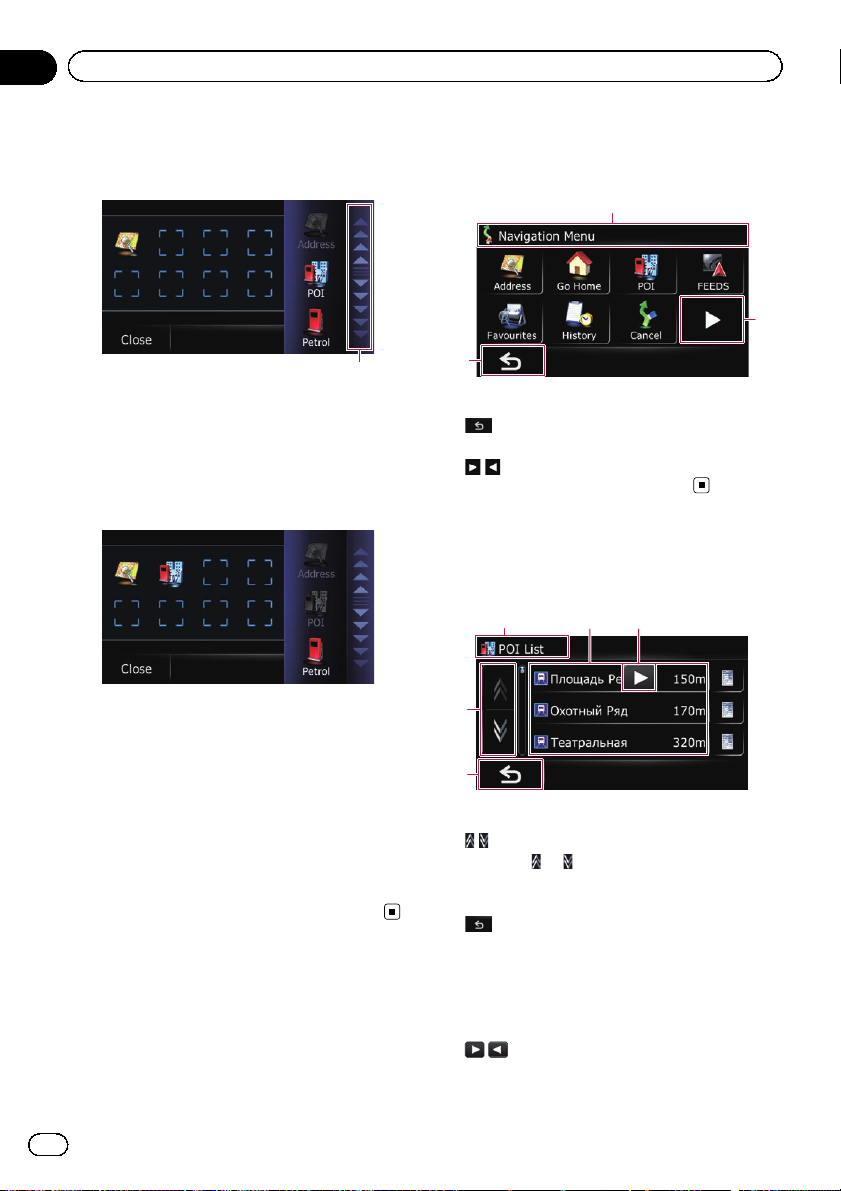
Chapter
03
How to use the navigation menu screens
4 Touch the tab on the right edge or scroll
the bar to display the icon that you want
to set to shortcut.
Scroll bar
5 Touch and hold the icon that you want
to add to shortcut.
6 Move the icon to the left side of the
screen, and then release it.
The selected item is added to shortcut.
7 To finish the selection, touch [Close].
Operating menu screens (e.g.
“Navigation Menu” screen)
1
3
2
1 Screen title
2
The previous screen returns.
3
Shows the next or previous page.
Operating list screens (e.g.
POI list)
14
2
5
Cancelling the shortcut
1 Touch and hold the icon that you want
to cancel the shortcut.
2 Move the icon to the right side of the
screen, and then release it.
3 To finish the selection, touch [Close].
14
Engb
3
1 Screen title
2
Touching or on the scroll bar scrolls
through the list and allows you to view the remaining items.
3
The previous screen returns.
4 Listed items
Touching an item on the list allows you to narrow down the options and proceed to the next
operation.
5
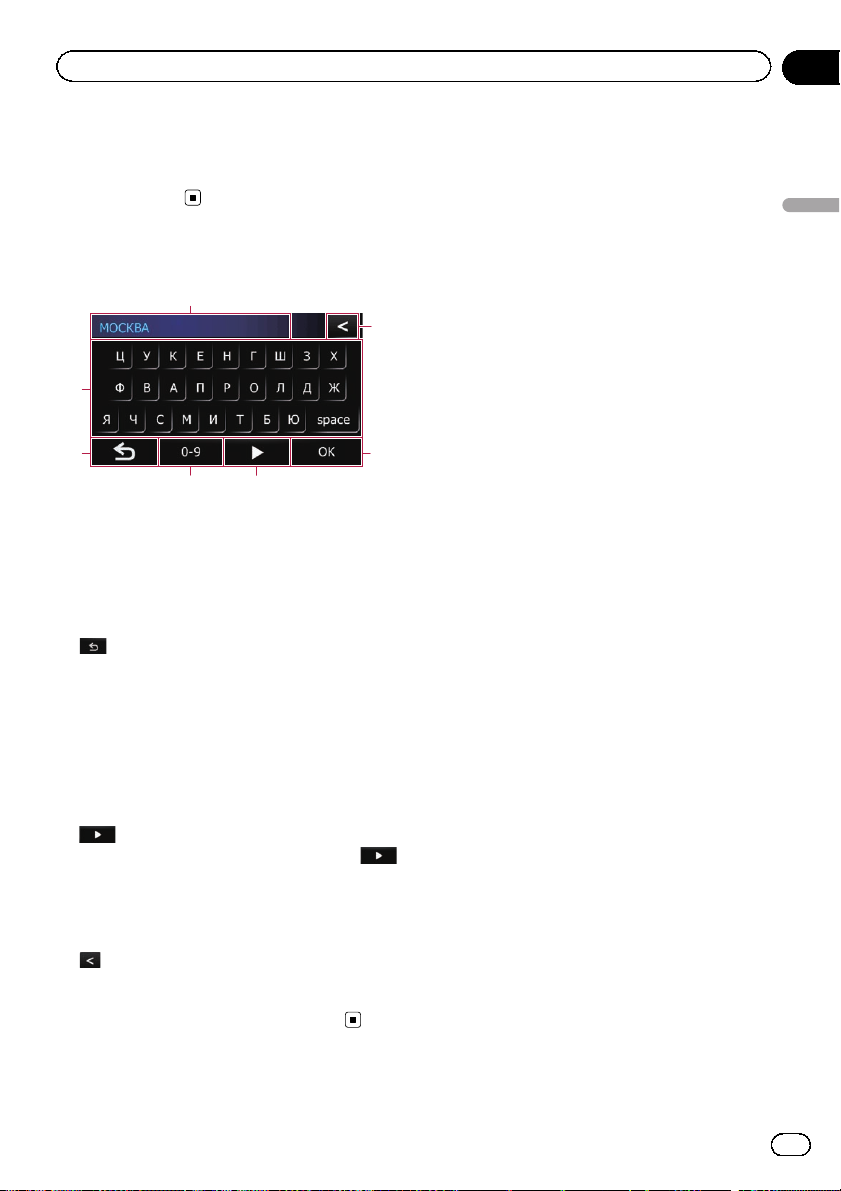
How to use the navigation menu screens
If all of the characters cannot be displayed
within the displayed area, touching the key to
the right of the item allows you to see remaining characters.
Operating the on-screen
keyboard
1
7
2
Chapter
03
How to use the navigation menu screens
3
4
1 Text box
Displays the characters that are entered. If
there is no text in the box, an informative
guide with text appears.
2 Keyboard
Touch the keys to enter the characters.
3
The previous screen returns.
4 0-9, Sym., Others
You can enter other characters of alphabet.
You can also enter text with marks such as [&]
or numbers.
Touch to toggle the selection.
5
p When you use any of “A”, “Ä”, “Å”, “Æ”,
the displayed result is the same.
5
When you select Cyrillic keyboard, touch
allows you to see remaining characters.
6 OK
Confirms the entry and allows you to proceed
to the next step.
7
Deletes the input text one letter at a time, beginning at the end of the text. Continuing to
touch the button deletes all of the text.
6
Engb
15
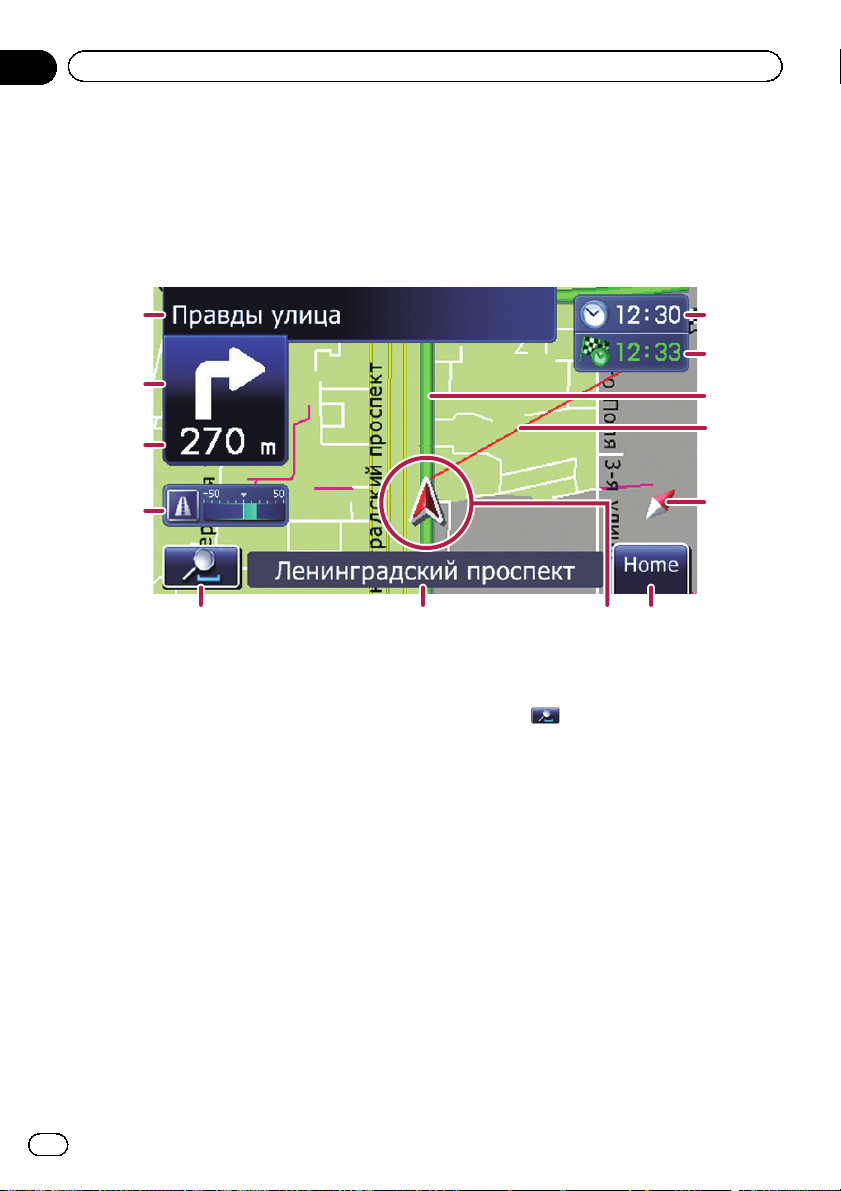
Chapter
04
How to use the map
Most of the information provided by your navigation system can be seen on the map. You need to become familiar with how information appears on the map.
How to read the map screen
This example shows an example of a 2D map screen.
1
2
3
4
5 76 8
p Information with an asterisk (*) appears
only when the route is set.
p Depending on the conditions and settings,
some items may not be displayed.
1 Name of the street to be used (or next gui-
dance point)*
Touching this item enables you to hear the
next guidance again.
2 Next direction of travel*
When you approach a guidance point, this appears in green. Touching this item enables
you to hear the next guidance again.
3 Distance to the guidance point*
Shows the distance to the next guidance
point.
4 Eco-Meter
Displays a graph comparing the past average
fuel mileage and the average fuel mileage
since the navigation system was last started.
Touching this item displays the “Eco Graph”
screen.
d
c
b
a
9
= For details, refer to Displaying “Eco
Graph” on page 22.
5 Map control
Touching
changing the map scale and the map orientation.
6 Street name (or city name) that your vehi-
cle is travelling along
displays touch panel keys for
= For details, refer to Setting the current
street name display on page 54.
7 Current position
Indicates the current location of your vehicle.
The apex of the triangular mark indicates your
orientation and the display moves automatically as you drive.
p The apex of the triangular mark is the
proper current position.
8 Home key
Touch [Home] on the map screen to display
the “Top Menu” screen.
= For details of the operations, refer to
Screen switching overview on page 12.
16
Engb
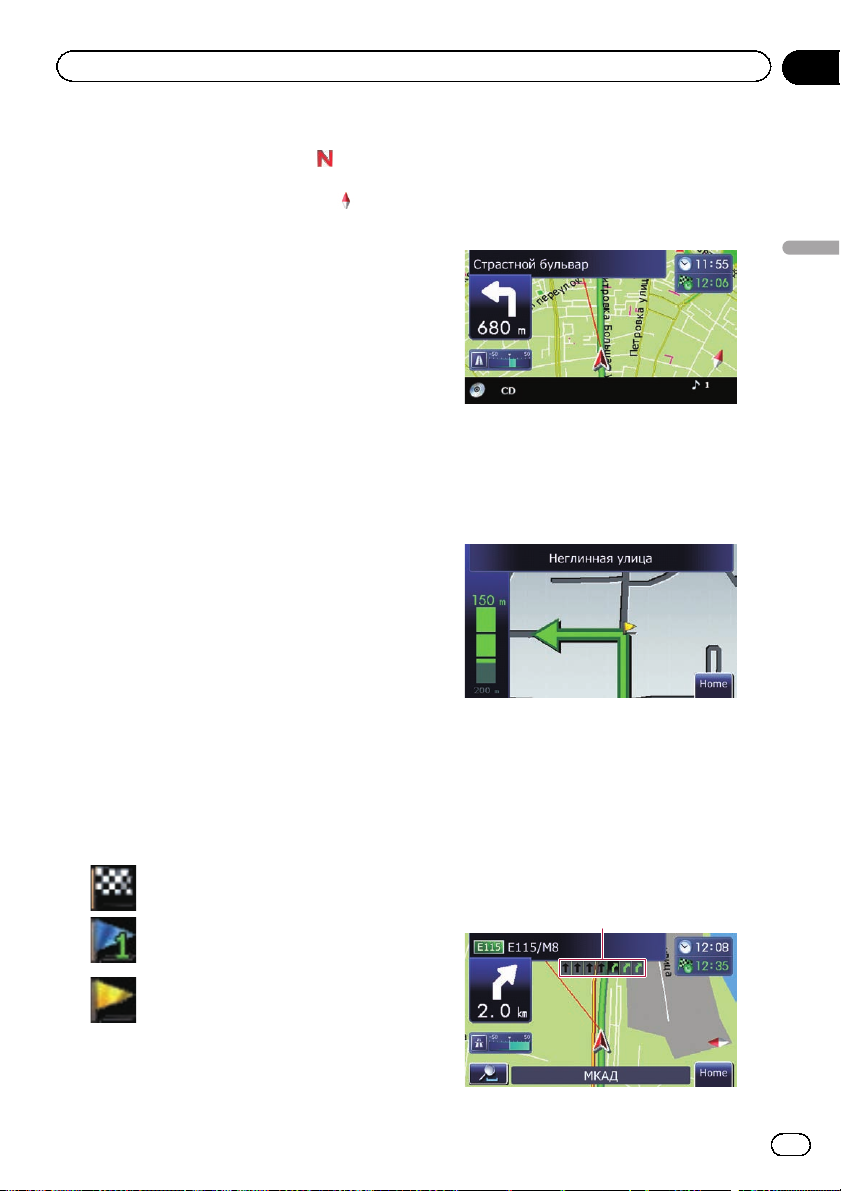
How to use the map
Chapter
04
9 Map orientation indicator
! When “North up” is selected, is dis-
played.
! When “Heading up” is selected,
displayed.
p The red arrow indicates north.
= For details, refer to Switching the
map orientation on the next page.
a Direction line*
The direction towards your destination (next
waypoint, or cursor) is indicated with a
straight line.
b Current route*
The route currently set is highlighted in colour
on the map. If a waypoint is set on the route,
the route after the next waypoint is highlighted in another colour.
c Multi-Info window
Each touch of [Multi-Info window] changes
the display information.
! Distance to the destination (or dis-
tance to waypoint)*
! Estimated time of arrival at your des-
tination or waypoint*
The estimated time of arrival is an ideal
value calculated based on the value set
for “Speed” and the actual driving
speed. The estimated time of arrival is
only a reference value, and does not
guarantee arrival at that time.
! Travel time to your destination or
waypoint*
d Current time
Meaning of guidance flags
Destination
The checkered flag indicates your
destination.
Waypoint
The blue flags indicate your waypoints.
Guidance point
The next guidance point (next turning point, etc.) is shown by a yellow flag.
Audio information bar
While the navigation system screen is dis-
is
played, changing the source or adjusting the
volume displays source information at the bottom of the screen.
How to use the map
Enlarged map of the intersection
When “Close Up View” in the “Map” screen
is “On”, an enlarged map of the intersection
appears.
= For details, refer to Setting the auto-zoom
display on page 54.
Display during motorway driving
In certain locations of the motorway, lane information is available, indicating the recommended lane to be in to easily manoeuvre the
next guidance.
1
Engb
17
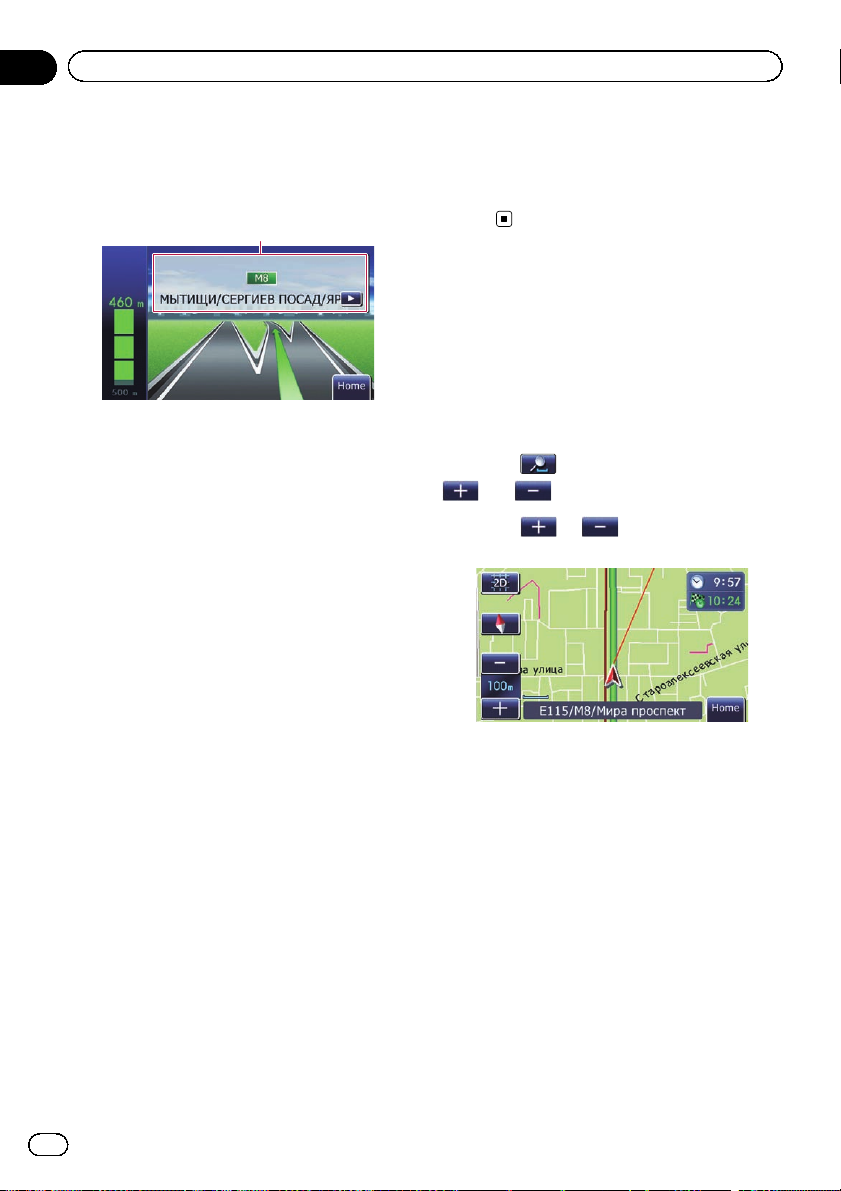
Chapter
04
How to use the map
While driving on the motorway, motorway exit
numbers and motorway signs may be displayed when in the vicinity of interchanges
and exits.
2
1 Lane information
2 Motorway signs
These show the road number and give directional information.
p If the data for these items is not contained
in the built-in memory, the information is
not available even if there are the signs on
the actual road.
Types of the road stored in the
map database
Roads included in the route guidance
Turn by Turn Routable Roads contain full attribute data and can be used for full Route Guidance. Pioneer Navigation will display full
route guidance, including turn-by-turn voice
directions and arrow icons.
Roads without turn-by-turn
instructions
Routable roads (the route displayed and highlighted in purple) have only basic data and
can only be used to plot a navigable route.
Pioneer Navigation will only display a navigable route on the map (only the arrival guidance for the destination or a waypoint is
available). Please review and obey all local traffic rules along the highlighted route. (For your
safety.)
No turn-by-turn directions will be displayed on
these roads.
Non routable roads (pink colour road)
Map display is possible, but it cannot be used
for route calculation. Please review and obey
all local traffic rules along this route. (For your
safety.)
Operating the map screen
Changing the scale of the map
You can change the map scale between 25
metres and 2 000 kilometres (25 yards and
1 000 miles).
1 Display the map screen.
2 Touch
and with the map scale appear.
3 Touch
scale.
p If you do not operate the function for a few
seconds, the initial map screen automatically returns.
Switching the map orientation
You can switch how the map shows your vehicle’s direction between “Heading up” and
“North up”.
! Heading up:
The map display always shows the vehicle’s
direction as proceeding toward the top of
the screen.
! North up:
The map display always has north at the
top of the screen.
on the map screen.
or to change the map
18
Engb
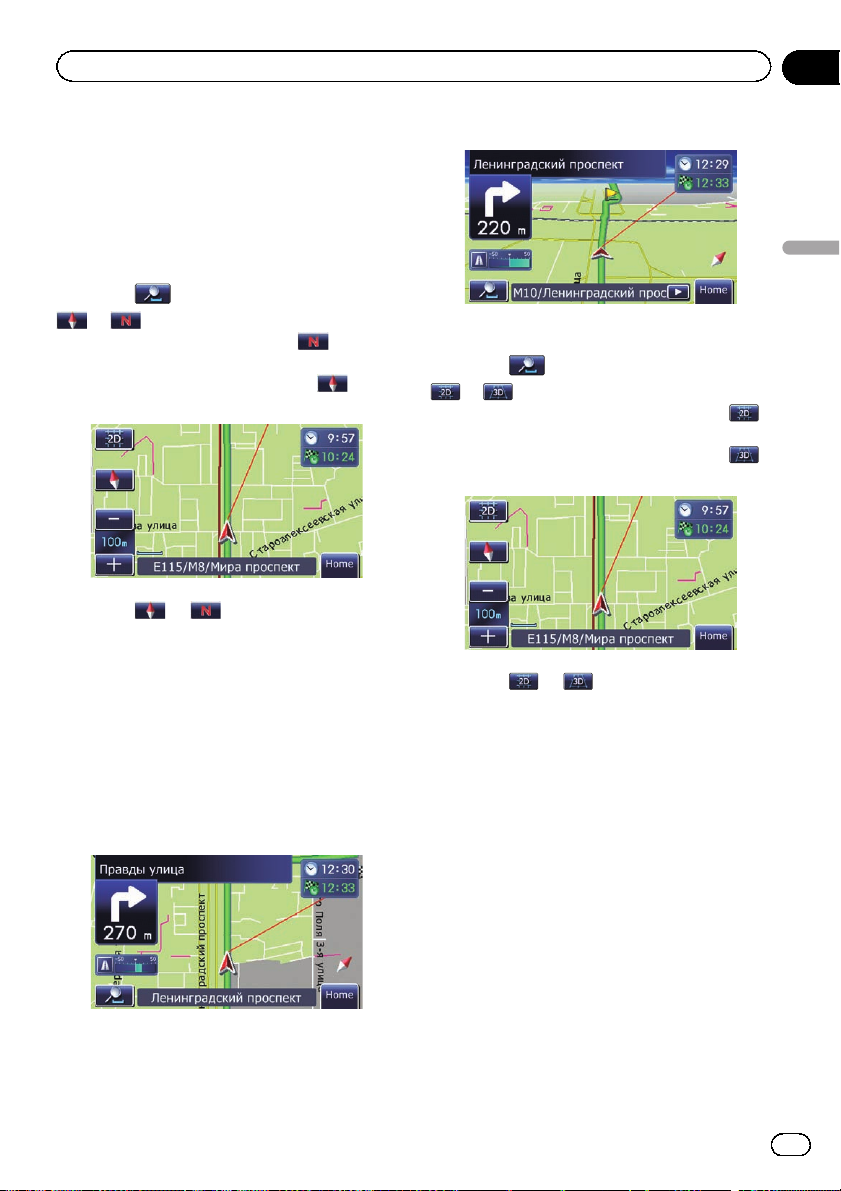
How to use the map
Chapter
04
p The map orientation is fixed at “North up”
when the map scale is 50 kilometres (25
miles) or more.
p The map orientation is fixed at “Heading
up” when the 3D map screen is displayed.
1 Display the map screen.
2 Touch
or appears.
p When “North up” is selected, is dis-
played.
p When “Heading up” is selected,
played.
3 Touch or to switch the vehicle’s
direction.
Each time you touch the key changes that setting.
p If you do not operate the function for a few
seconds, the initial map screen automatically returns.
on the map screen.
is dis-
Switching the map between 2D
and 3D
2D map screen
3D map screen
1 Display the map screen.
2 Touch
or appears.
p When the 2D map screen is selected,
is displayed.
p When the 3D map screen is selected,
is displayed.
3 Touch or .
Each time you touch the key changes that setting.
p If you do not operate the function for a few
seconds, the initial map screen automatically returns.
on the map screen.
Displaying “Eco Graph”
“Eco Graph” shows the results of a comparison of past average mileage and current average mileage.
How to use the map
1 Display the map screen.
Engb
19
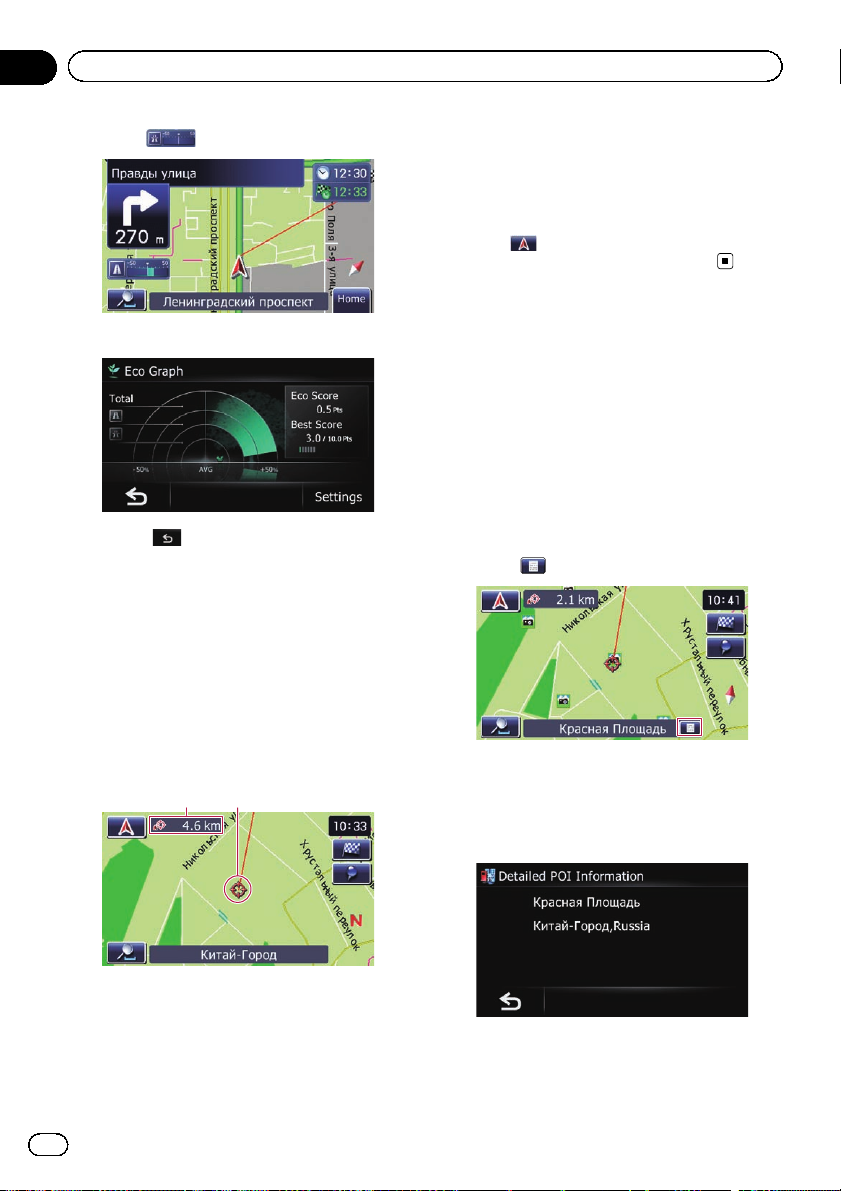
Chapter
04
How to use the map
2 Touch on the map screen.
The “Eco Graph” screen appears.
p Touch to move from the “Eco Graph”
screen to the map screen.
= For details, refer to Displaying “Eco Graph”
on page 22.
Scrolling the map to the
position you want to see
1 Display the map screen.
tion for this location being shown. (The information shown varies depending on the
position.)
p The scrolling increment depends on your
dragging length.
# Touch
The map returns to the current position.
.
Viewing information about
a specified location
An icon appears at registered places (home location, specific places, Favourites entries)
and places where there is a POI icon. Place
the scroll cursor over the icon to view detailed
information.
1 Scroll the map and move the scroll cursor to the icon you want to view.
2 Touch
.
2 Touch and drag the map in the desired
direction to scroll.
12
1 Distance from the current position
2 Cursor
Positioning the cursor to the desired location
results in a brief informational overview about
the location being displayed at the bottom of
screen, with street name and other informa-
20
Engb
The “Information List” screen appears.
3 Touch the item that you want to check
the detailed information.
Information for a specified location appears.
The information shown varies according to the
location. (There may be no information for that
location.)
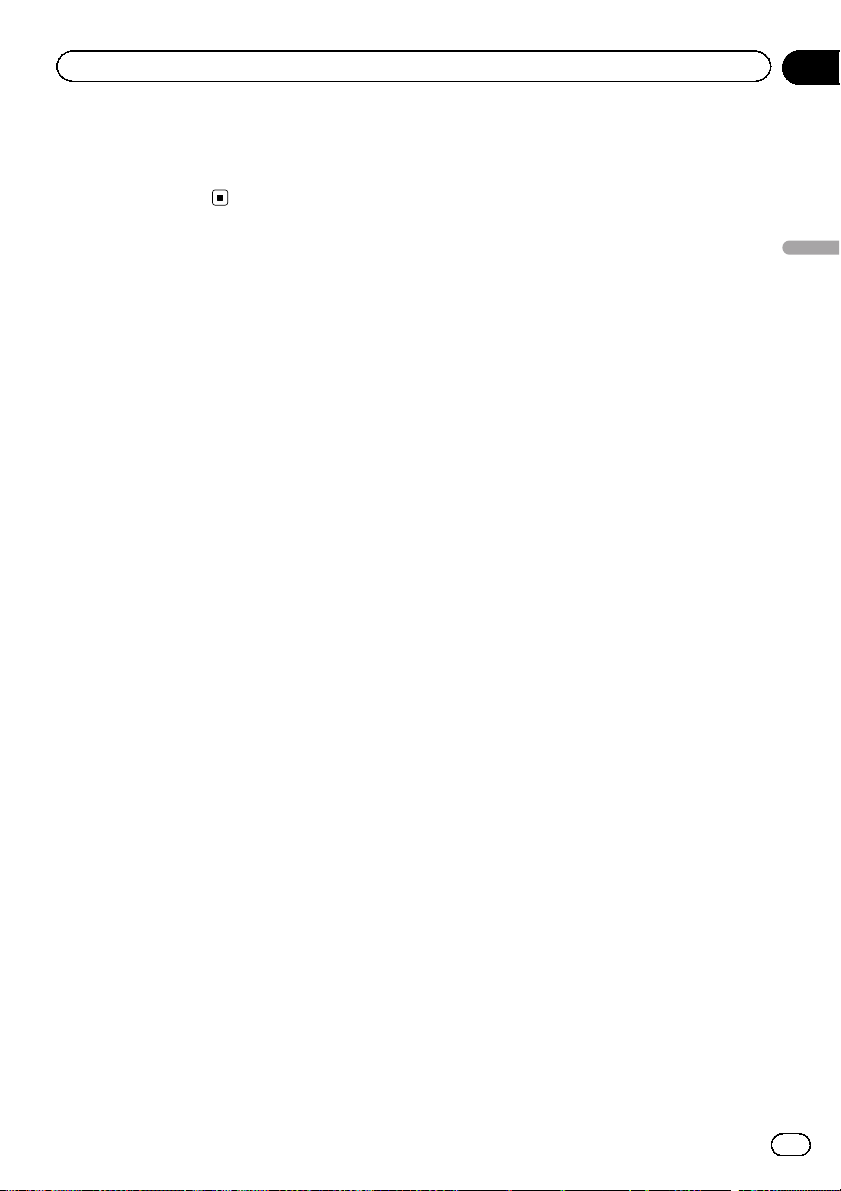
How to use the map
= For details, refer to Setting the “Favourites”
icon display on page 54.
= For details, refer to Displaying POI on the
map on page 52.
Chapter
04
How to use the map
Engb
21
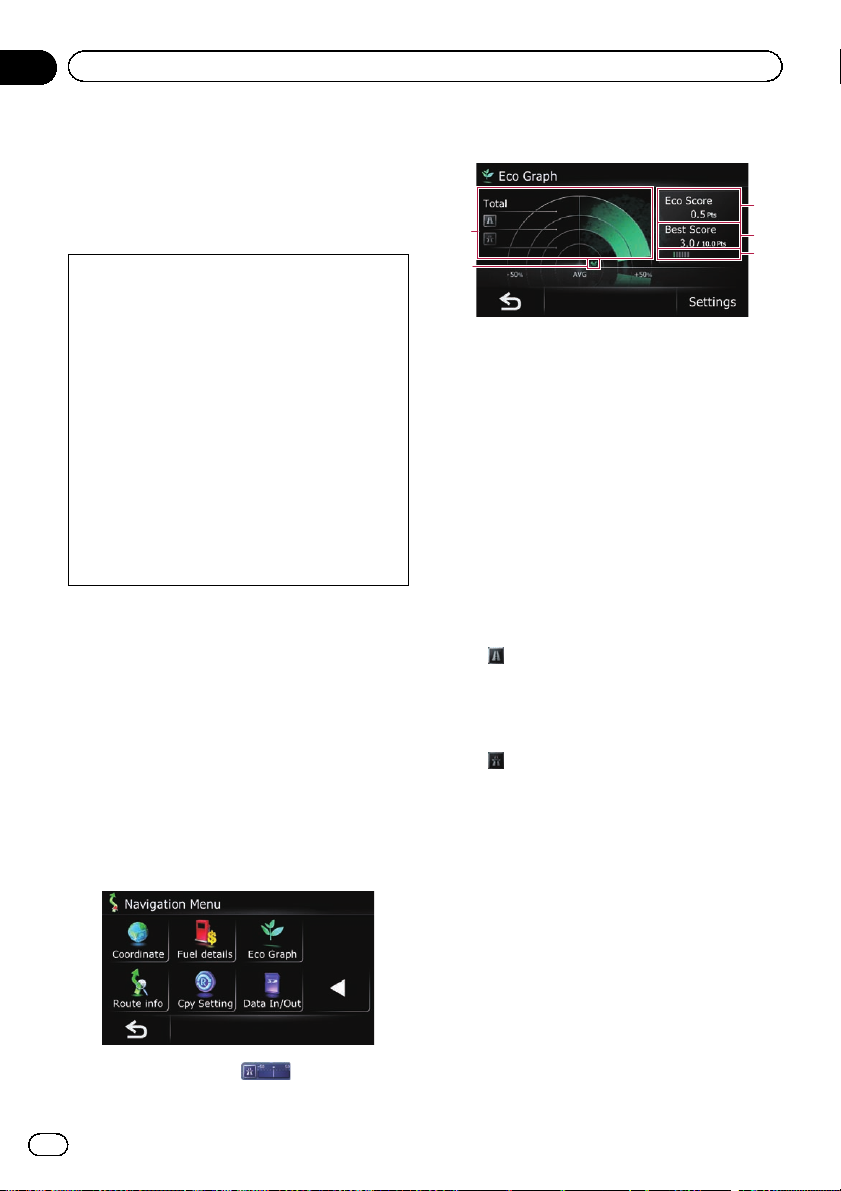
Chapter
05
Eco-driving function
This navigation system is equipped with an
Eco-driving function that can be used to estimate whether you are driving in an environmentally friendly way.
This chapter describes this function.
! The fuel mileage calculated is based on a
theoretical value determined from vehicle
speed and position information from the
navigation system. The fuel mileage displayed is only a reference value, and does
not guarantee the mileage displayed can be
obtained.
! The Eco-driving functions are an estimate
of the real time fuel consumption to average fuel consumption ratio and is not an
actual value.
! The Eco-driving functions and calculations
take into consideration the location of the
GPS position and speed of the vehicle in determining a value.
Displaying “Eco Graph”
This function estimates approximate fuel mileage based on your driving, compares that with
your average fuel mileage in the past, and displays the results in a graph.
1 Touch [Home] on the map screen and
then touch [Navigation].
= For details of the operations, refer to Screen
switching overview on page 12.
2 Touch [Eco Graph].
p You can also touch on the map
screen to display the “Eco Graph”.
Reading the screen
1
5
1 Average fuel mileage comparison graph
Displays a comparison of the average fuel
mileage up to the point the navigation system
was last stopped (past average fuel mileage)
and the current average fuel mileage. The display is updated every 3 seconds. The more the
value moves in the direction of +, the better
the fuel mileage.
There are three different graph bars.
! Total
A comparison of the past average fuel
mileage and the average fuel mileage
from the location the navigation system
was last started to the current driving lo-
cation.
!
: Ordinary Road
A comparison of the past average fuel
mileage and the average fuel mileage
for 90 seconds in the past, while the vehicle is driving on an ordinary road.
!
: Motorway
A comparison of the past average fuel
mileage and the average fuel mileage
for 90 seconds in the past, while the vehicle is driving on a motorway.
2 Eco Score
The result of the comparison of your past average fuel mileage and current average fuel
mileage appears as a value from 0.0 Pts
(points) to 10.0 Pts. The higher the value, the
better the fuel mileage when compared to
past route guidance.
The “Eco Score” is updated every 5 minutes.
p This is not displayed when “Eco Score”
is set to “Off” or when no route is set.
3 Best Score
Displays the best score to date.
2
3
4
22
Engb
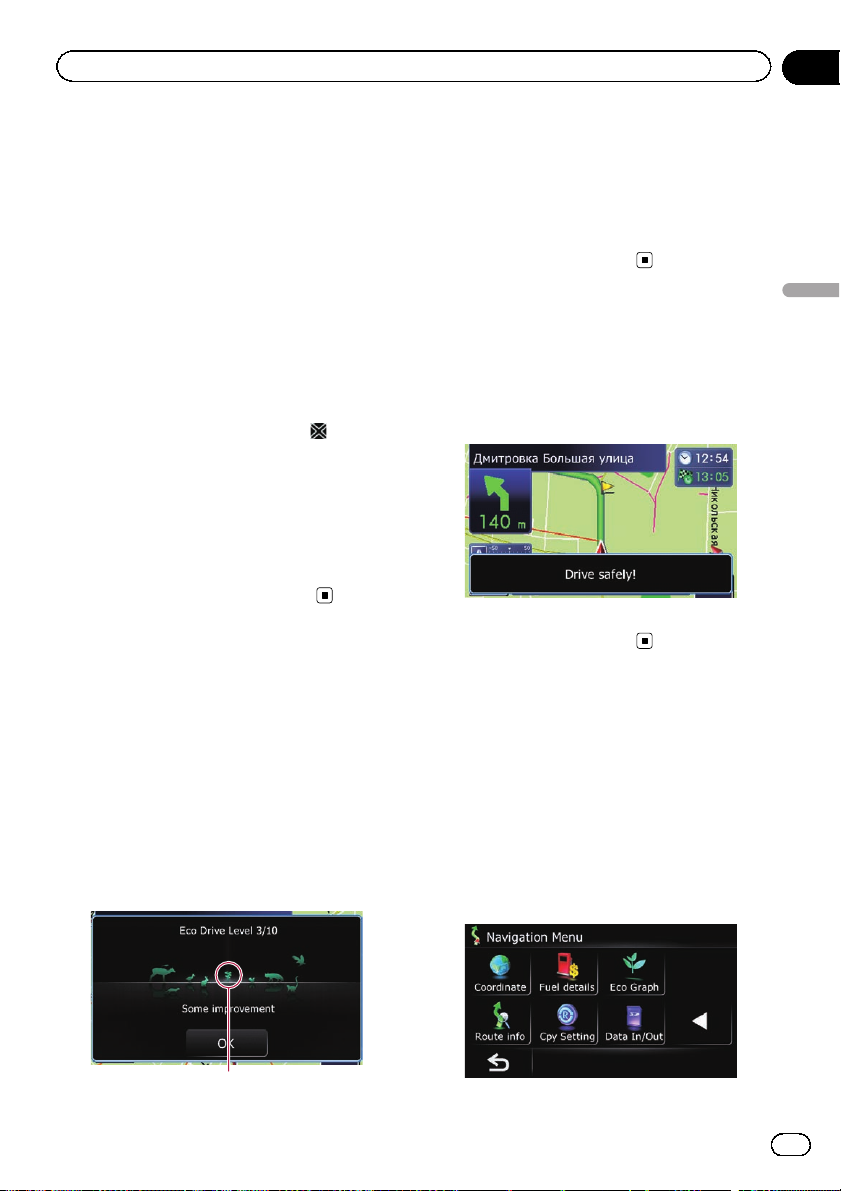
Eco-driving function
Chapter
05
p This is not displayed when “Eco Score”
is set to “Off” or when no route is set.
4 Eco-gauge
The green gauge indicates the current score,
and the grey gauge indicates the best score to
date.
p This is not displayed when “Eco Score”
is set to “Off” or when no route is set.
5 Animal icons
The number of displayed animal icons increases or decreases according to the value of
“Eco Score”.
p If you try to use the “Eco Graph” function
immediately after you start using the navigation system for the first time,
displayed and the function may not be
available.
= For details, refer to Troubleshooting on
page 62 (Symptom: “Eco Graph” is not
available.).
p The display settings can be changed.
= For details, refer to Changing the eco-
function setting on this page.
may be
Displaying Eco Drive Level
guidance
This navigation system is equipped with the
“Eco Drive Level” function that estimates how
well you have driven in an environmentally
friendly way.
The points of “Eco Drive Level” change according to “Eco Score” when the vehicle
reaches the destination. When a certain number of points is reached, the level increases
and a message appears.
1 Tree icon
As the level increases, a tree icon changes
from a young tree to a big tree.
p This is not displayed when “Eco Drive
Level” is set to “Off”.
= For details, refer to Changing the eco-func-
tion setting on this page.
Eco-driving function
Sudden start alert
If the speed of the vehicle exceeds 41 kmph
(25.5 mph) within 5 seconds from the time it is
started, a message appears and a warning
sound beeps.
= For details, refer to Changing the eco-func-
tion setting on this page.
Changing the eco-function
setting
You can change the eco-function setting.
1 Touch [Home] on the map screen and
then touch [Navigation].
= For details of the operations, refer to Screen
switching overview on page 12.
2 Touch [Eco Graph].
1
Engb
23
 Loading...
Loading...