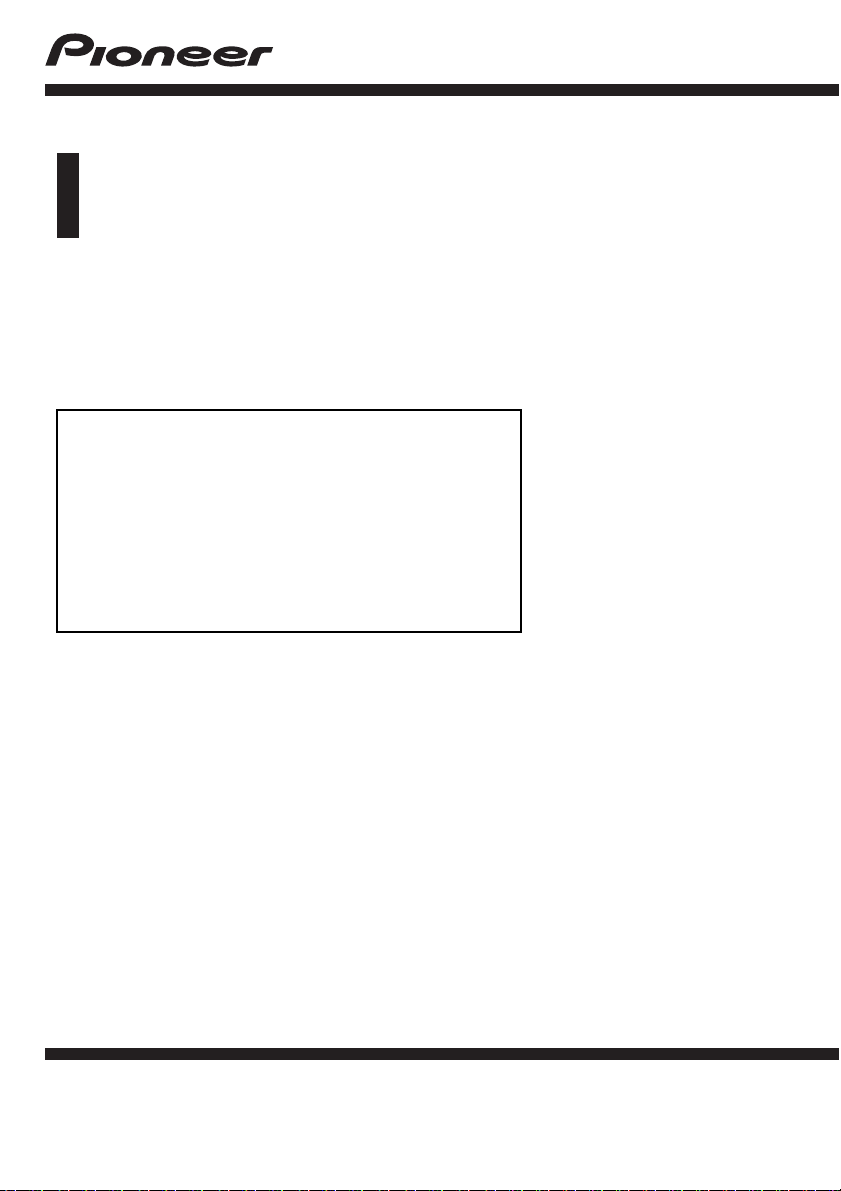
Manuale di funzionamento
SISTEMA DI NAVIGAZIONE A SCOMPARSA
AVIC-F220
Leggere prima Informazioni importanti per l’utente.
Informazioni importanti per l’utente contiene
informazioni importanti che devono essere comprese
prima di utilizzare il sistema di navigazione.
I valori indicati da questa unità possono risultare diversi
da quelli effettivi.
Alcune delle funzioni di questo dispositivo non
prendono in considerazione il tipo di veicolo in cui è
installato.
Italiano
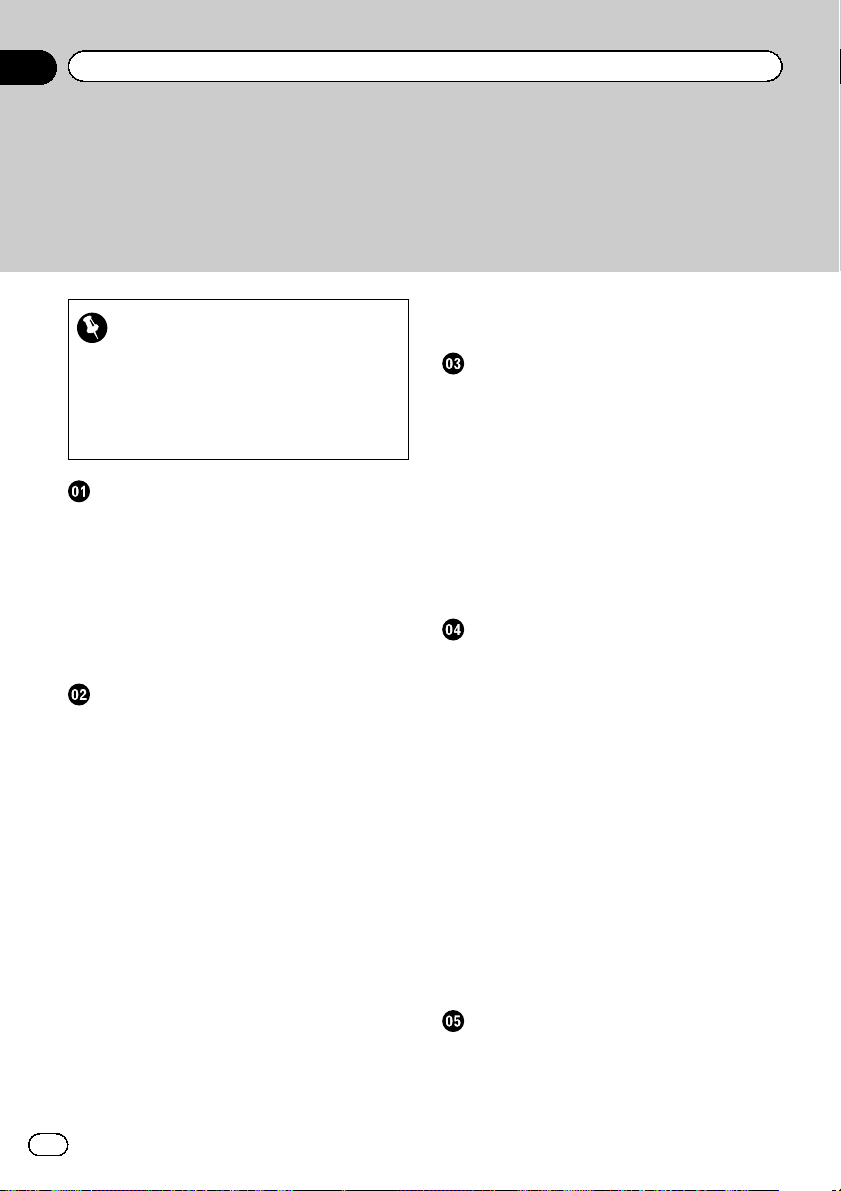
Sommario
Grazie per aver acquistato questo prodotto Pioneer.
Leggere queste istruzioni per usare correttamente il proprio modello. Una volta
lette le istruzioni, conservare questo manuale in un luogo sicuro per una futura consultazione.
Importante
Le schermate mostrate negli esempi potrebbero differire dalle schermate effettive.
Le schermate effettive potrebbero essere soggette a modifiche senza preavviso a scopo di
migliorarne le prestazioni e le funzionalità.
Introduzione
Presentazione del manuale 6
– Uso del presente manuale 6
– Convenzioni utilizzate nel presente
manuale 6
– Termini utilizzati nel presente
manuale 6
Copertura delle mappe 6
Reimpostazione del microprocessore 7
Prima di iniziare
Verifica dei nomi delle parti e delle
funzioni 8
Smontaggio e rimontaggio del dispositivo
rimovibile 8
– Smontaggio del dispositivo
rimovibile 8
– Rimontaggio del dispositivo
rimovibile 9
Carica della batteria del dispositivo
rimovibile 9
Controllo dello stato della batteria 9
Inserimento ed espulsione di una scheda di
memoria SD 10
– Inserimento di una scheda di memoria
SD 10
– Espulsione di una scheda di memoria
SD 10
Protezione del prodotto dal furto 11
Sequenza dall’accensione allo
spegnimento 12
2
It
Primo avvio 12
Avvio regolare 13
Uso delle schermate dei menu di
navigazione
Passaggio da una schermata all’altra 14
Operazioni possibili nei vari menu 15
Menu di scelta rapida 15
– Selezione di una scelta rapida 15
– Annullamento di una scelta rapida 16
Schermate di menu delle operazioni (ad es.
schermata “Menu navigazione”) 16
Utilizzo delle schermate delle liste (ad es.
lista città) 16
Utilizzo della tastiera a schermo 17
Uso della mappa
Come leggere la schermata della mappa 18
– Barra delle informazioni audio 19
– Mappa ingrandita dell’incrocio 19
– Visualizzazione durante la marcia in
autostrada 20
– Tipi di strade memorizzate nel database
delle mappe 20
Uso della schermata della mappa 20
– Modifica della scala della mappa 20
– Cambio dell’orientamento della
mappa 21
– Cambiare la mappa tra 2D e 3D 21
– Visualizzazione di “Grafico Eco” 22
– Scorrimento della mappa alla posizione
desiderata 22
Visualizzazione delle informazioni su una
specifica posizione 23
Funzione di guida ecologica
Visualizzazione di “Grafico Eco” 24
– Lettura della schermata 24
Visualizzazione del livello di guida
ecologica 25
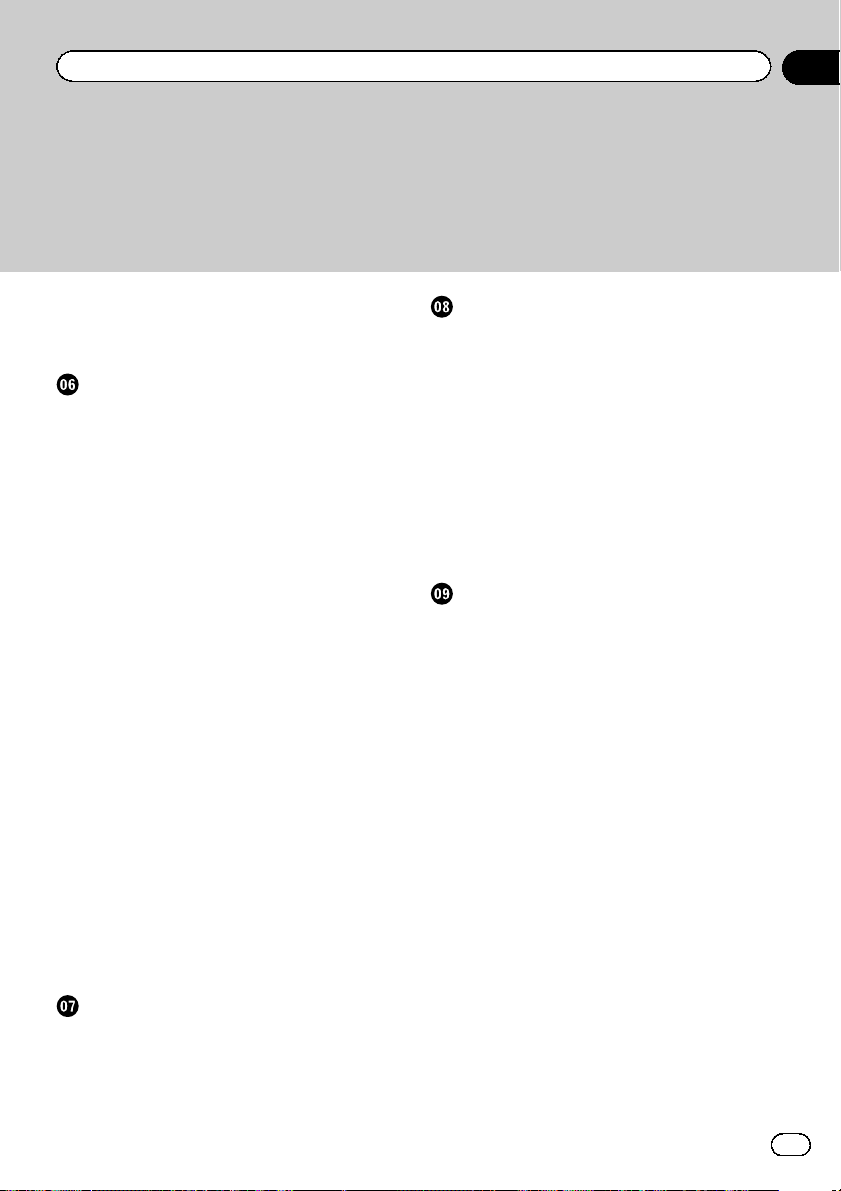
Sommario
Avviso di avvio improvviso 25
Modifica della funzione di guida
ecologica 26
Ricerca e selezione di una posizione
Sequenza per la creazione di un
itinerario 27
Ricerca di una posizione per indirizzo 28
– Ricerca di un nome con l’immissione
di parole chiave multiple 29
Individuazione della posizione specificando il
codice postale 29
Impostazione dell’itinerario fino al
domicilio 30
Ricerca dei punti di interesse (PDI) 30
– Ricerca di PDI per categorie
predefinite 31
– Ricerca di un PDI direttamente dal
nome dei servizi 31
– Ricerca di un PDI nelle vicinanze 32
– Ricerca di PDI intorno al luogo di
destinazione 32
– Ricerca di PDI intorno alla città 32
Selezione della destinazione da
“Preferiti” 33
Ricerca di PDI utilizzando dati di una scheda
di memoria SD 33
Selezione di una posizione cercata di
recente 34
Ricerca di una posizione dalle
coordinate 34
Ricerca di una posizione scorrendo la
mappa 35
Dopo aver deciso la posizione
Impostazione dell’itinerario verso la
destinazione 36
Verifica e modifica dell’itinerario attuale
Visualizzazione della schermata “Info
perc.” 38
Modifica delle condizioni di calcolo
dell’itinerario 38
– Voci modificabili dagli utenti 38
Verifica dell’itinerario attuale 39
Modifica di punti intermedi 40
– Aggiunta di punti intermedi 40
– Eliminazione di un punto
intermedio 40
– Ordinamento dei punti intermedi 41
Annullamento delle indicazioni di guida 41
Registrazione e modifica dei luoghi
Memorizzazione di una posizione in
“Preferiti” 43
– Registrazione di una posizione tramite
“Preferiti” 43
– Registrazione dei luoghi nella modalità
scorrimento 43
Modifica dei luoghi registrati 43
– Modifica di una voce nell’elenco
“Preferiti” 43
– Modifica del domicilio 44
– Ordinamento delle voci nell’elenco
“Preferiti” 44
– Cancellazione delle voci dall’elenco
“Preferiti” 45
Registrazione e modifica del domicilio 45
– Registrazione del domicilio 45
– Modifica del domicilio 46
Cancellazione delle voci dall’elenco
“Cronologia” 46
Esportazione e importazione delle voci
“Preferiti” 47
– Esportazione delle voci “Preferiti” 47
– Importazione delle voci “ Preferiti”
modificate in navgate FEEDS 48
3
It
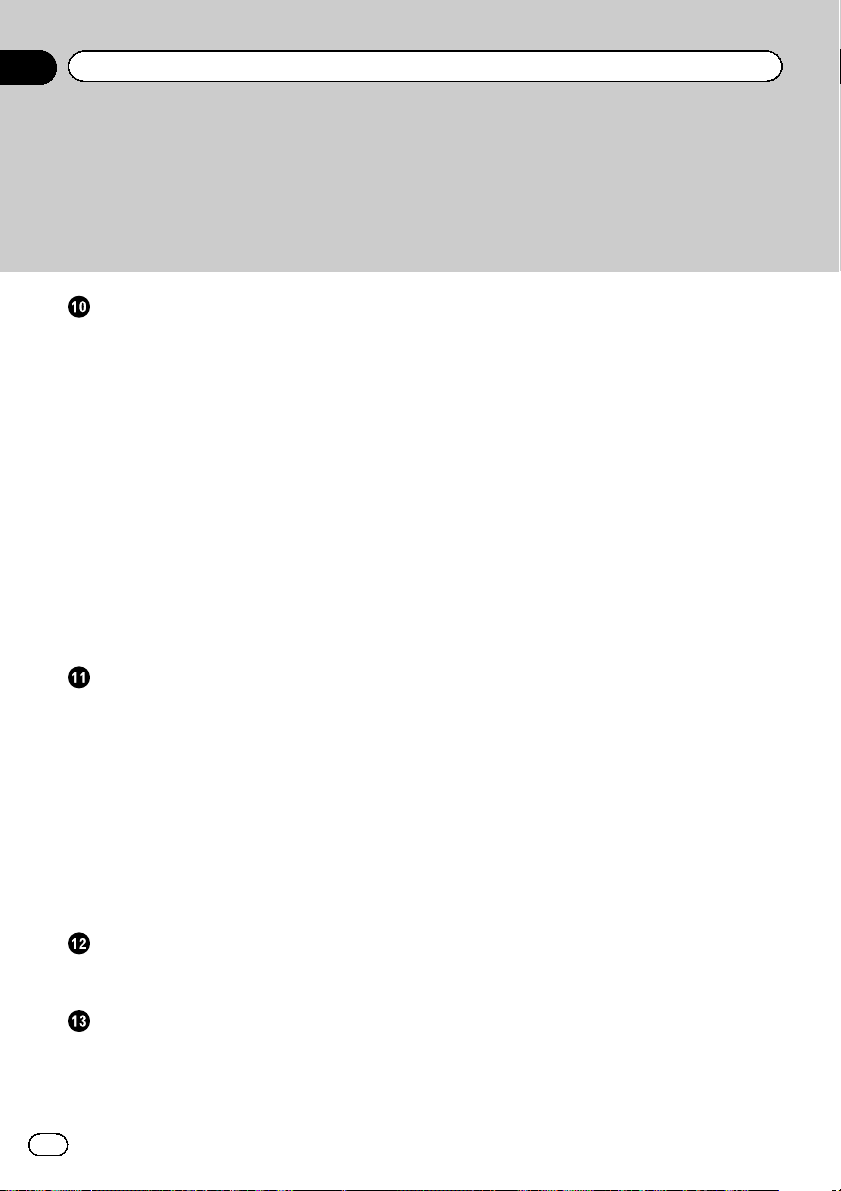
Sommario
Uso delle informazioni sul traffico
Verifica di tutte le informazioni sul
traffico 49
Verifica delle informazioni sul traffico lungo
l’itinerario 50
Come leggere le informazioni sul traffico
sulla mappa 50
Impostazione di un itinerario alternativo per
evitare gli ingorghi 51
– Verifica automatica della presenza di
ingorghi 51
– Controllo manuale delle informazioni
sul traffico 51
Selezione delle informazioni sul traffico da
visualizzare 52
Selezione manuale del fornitore di servizio
RDS-TMC preferito 53
Gestione del costo del carburante
Utilizzo della funzione “Km benzina” 54
– Inserimento delle informazioni sui
consumi di carburante per il calcolo dei
costi 54
– Calcolo del consumo di
carburante 54
– Esportazione dei dati sul costo del
carburante 55
Esportazione dei dati di “Chilometraggio
benzina” dalla schermata “Menù Importa/
Esporta” 56
Utilizzo delle applicazioni
Preparazione preliminare 57
Avvio dell’applicazione 57
Personalizzazione delle preferenze
Visualizzazione della schermata
“Impostazioni” 58
Impostazione del volume del sistema di
navigazione 58
Personalizzazione delle impostazioni
locali 58
– Selezione della lingua 58
– Impostazione della differenza
oraria 59
– Commutazione dell’unità di misura tra
chilometri e miglia 59
– Modifica della velocità virtuale del
veicolo 60
– Impostazione di configurazione della
tastiera 60
Personalizzazione delle impostazioni della
schermata della mappa 61
– Visualizzazione dei PDI sulla
mappa 61
– Cambiare la mappa tra 2D e 3D 63
– Visualizzazione delle manovre 63
– Impostazione del cambiamento dei
colori diurni/notturni della mappa 63
– Modifica del colore della strada 63
– Impostazione dello zoom
automatico 64
– Configurazione della visualizzazione
dell’icona “Preferiti” 64
– Impostazione dell’indicazione del limite
di velocità 64
– Visualizzazione dell’icona di notifica del
traffico 65
– Visualizzazione del nome della strada
corrente 65
– Visualizzazione delle informazioni sul
consumo di carburante 65
Verifica delle informazioni di versione 66
Registrazione e modifica del domicilio 66
Correzione della posizione corrente 66
Verifica dei collegamenti dei cavi 66
Uso della guida dimostrativa 67
Registrazione della cronologia di viaggio 67
Impostazione della modalità sicura 68
4
It
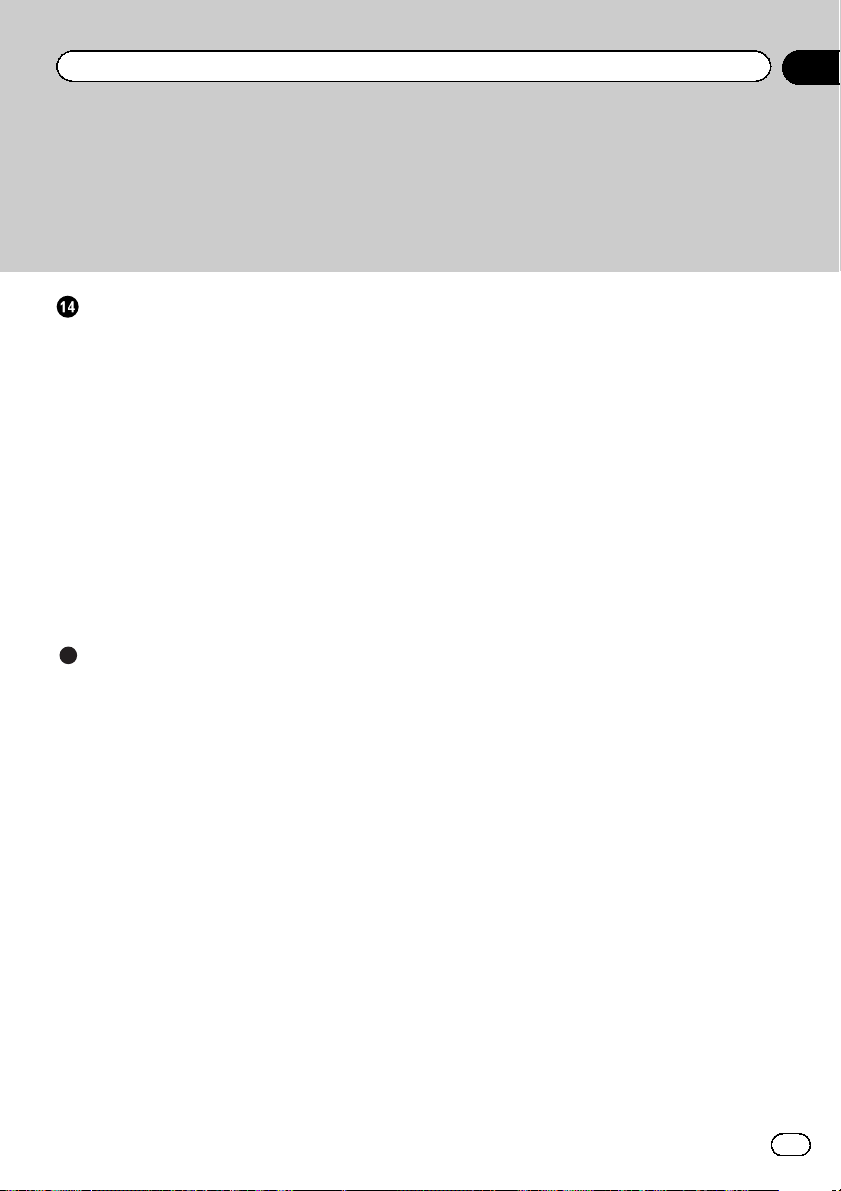
Sommario
Altre funzioni
Copia delle impostazioni 69
Ripristino del sistema di navigazione alle
impostazioni predefinite o di fabbrica 69
– Ripristino delle Impostazioni
predefinite 69
– Ripristino dello stato iniziale del
sistema di navigazione 70
– Impostazione di voci da eliminare 71
Interruzione della schermata del ricevitore
AV 72
– Quando si riceve una telefonata 72
– Quando si ricevono notiziari o notiziari
sul traffico 72
– Quando è attivata la telecamera di
visione posteriore 72
Appendice
Risoluzione dei problemi 73
Messaggi del sistema e relativi
provvedimenti 75
Tecnologia di posizionamento 76
– Posizionamento tramite sistema
GPS 76
– Corrispondenza con la mappa 76
Gestione di errori notevoli 76
– Quando il posizionamento tramite GPS
è impossibile 77
– Condizioni che possono causare
marcati errori di posizionamento 77
Informazioni sull’impostazione
dell’itinerario 79
– Specifiche della ricerca
dell’itinerario 79
Note generali relative alle schede di memoria
SD 80
Logo SD ed SDHC 80
Informazioni sulla visualizzazione 81
– Schermata “Menu navigazione” 81
– Schermata “Impostazioni” 81
– Schermata “Impostazioni” 82
Glossario 83
Dati tecnici 83
5
It
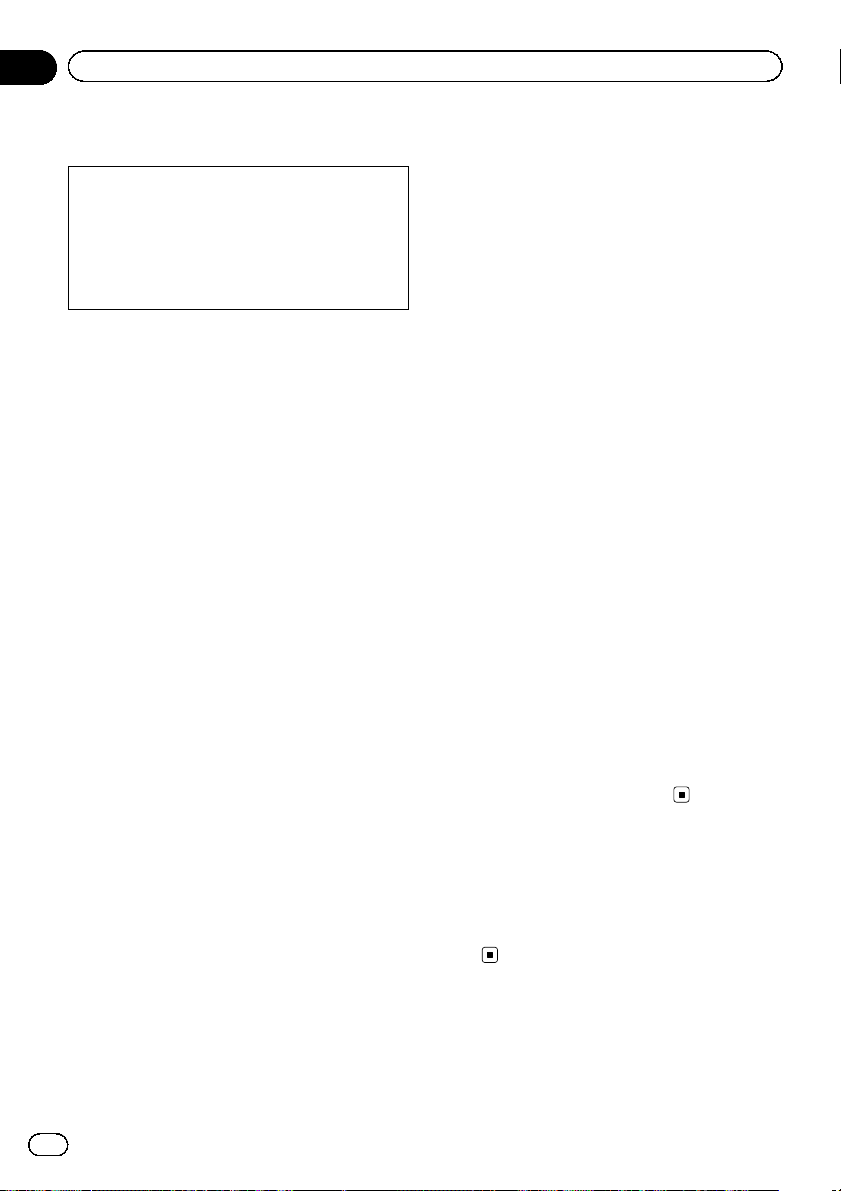
Capitolo
01
Introduzione
Presentazione del manuale
Prima di utilizzare questo prodotto, assicurarsi
di leggere Informazioni importanti per l’u-
tente (manuale a parte) contenente avvertimenti, precauzioni e altre informazioni
importanti che dovrebbero essere tenute in
conto.
Uso del presente manuale
Individuazione di una procedura di
funzionamento per il tipo di
operazione desiderato
La sezione Sommario offre la panoramica dei
capitoli per facilitare la ricerca del tipo di operazione desiderato.
Individuazione di una procedura di
funzionamento partendo dai menu
Se si desidera verificare il significato di una
voce visualizzata sullo schermo, in Informazio-
ni sulla visualizzazione alla fine del manuale
viene indicata la pagina esplicativa di ciascuna voce.
Glossario
Consultare il glossario per trovare il significato
dei termini.
Convenzioni utilizzate nel
presente manuale
Prima di procedere alle sezioni successive si
suggerisce di dedicare qualche minuto alla
lettura delle seguenti informazioni sulle convenzioni adottate nel presente manuale. Una
buona conoscenza di queste convenzioni permetterà un apprendimento molto più facile
dell’impiego di questo nuovo apparecchio.
! I pulsanti del sistema di navigazione sono
identificati con LETTERE MAIUSCOLE in
GRASSETTO.
Esempio:
Pulsante MODE
! Le voci dei menu, i titoli delle schermate e i
componenti funzionali sono descritti in
grassetto con doppie virgolette “”.
Esempio:
Schermata “Menu navigazione”
! I tasti del pannello tattile sono indicati sullo
schermo in grassetto tra parentesi quadre
[].
Esempio:
[Indirizzo], [Imp.].
! Informazioni extra, alternative e altre note
sono presentate nel seguente formato.
Esempio:
p Se non è stato ancora memorizzato il
domicilio, farlo ora.
! Le descrizioni di operazioni separate da
eseguire nella stessa schermata sono indicate con # all’inizio della descrizione.
Esempio:
# Toccare [OK].
! I riferimenti sono indicati in questo modo:
Esempio:
= Per i dettagli, vedere Registrazione del
domicilio a pagina 45.
Termini utilizzati nel presente
manuale
“Scheda di memoria SD”
La scheda di memoria SD e la scheda di memoria SDHC sono definite complessivamente
come “scheda di memoria SD”.
Copertura delle mappe
Per ulteriori informazioni riguardo la copertura
delle mappe con questo sistema di navigazione, consultare le informazioni sul nostro sito
Web.
6
It
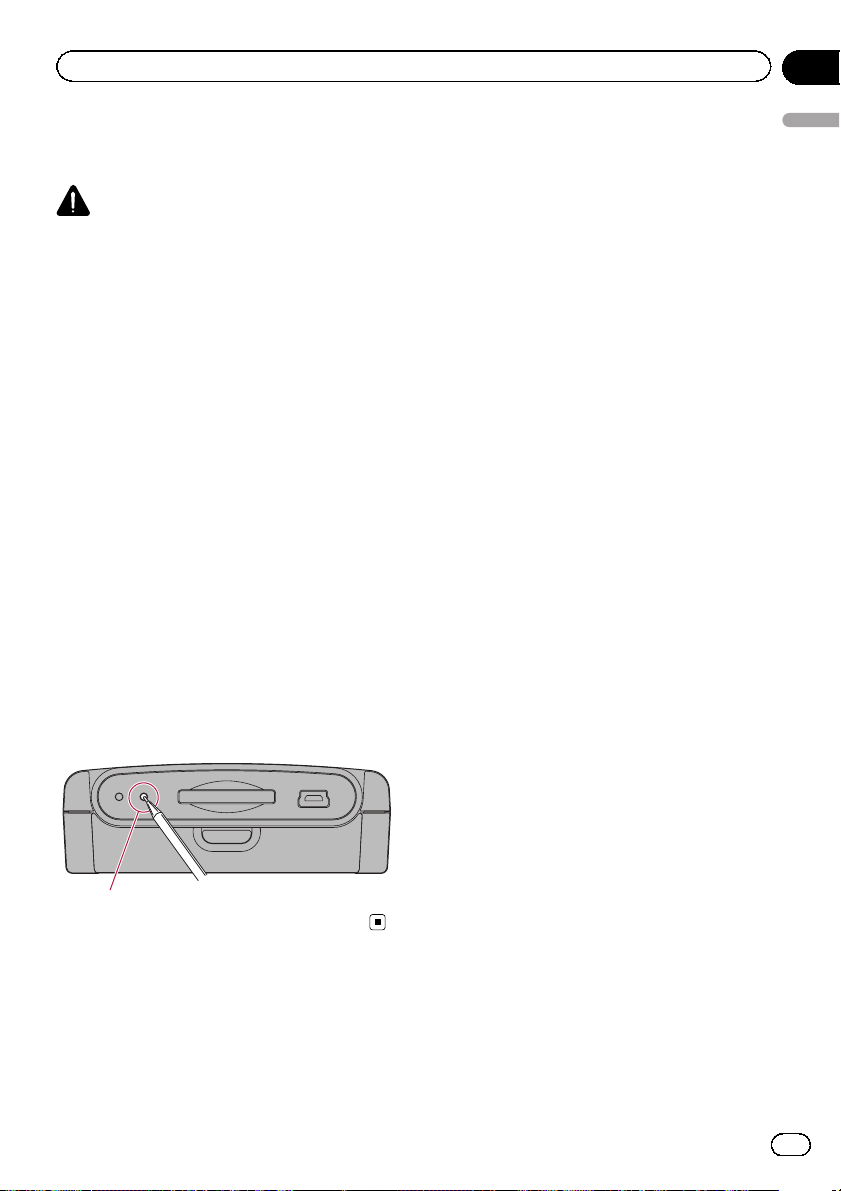
Introduzione
Capitolo
01
Reimpostazione del
microprocessore
ATTENZIONE
Prima di eseguire la cancellazione, vedere le relativa sezione.
= Per informazioni dettagliate sulle voci che ven-
gono cancellate, vedere Ripristino del sistema
di navigazione alle impostazioni predefinite o di
fabbrica a pagina 69.
Il ripristino del microprocessore è necessario
nei seguenti casi:
! Prima di utilizzare questo prodotto per la
prima volta dopo l’installazione.
! Quando l’apparecchio non funziona corret-
tamente.
! Quando si notano problemi nel funziona-
mento del sistema.
! Quando si modifica la combinazione degli
apparecchi.
! Quando si aggiungono/rimuovono appa-
recchi supplementari collegati al sistema
di navigazione.
! Se la posizione del veicolo è mostrata sulla
mappa con un errore di posizionamento significativo.
Introduzione
% Premere il pulsante RESET con la punta
di una penna o altro oggetto appuntito.
Pulsante RESET
7
It
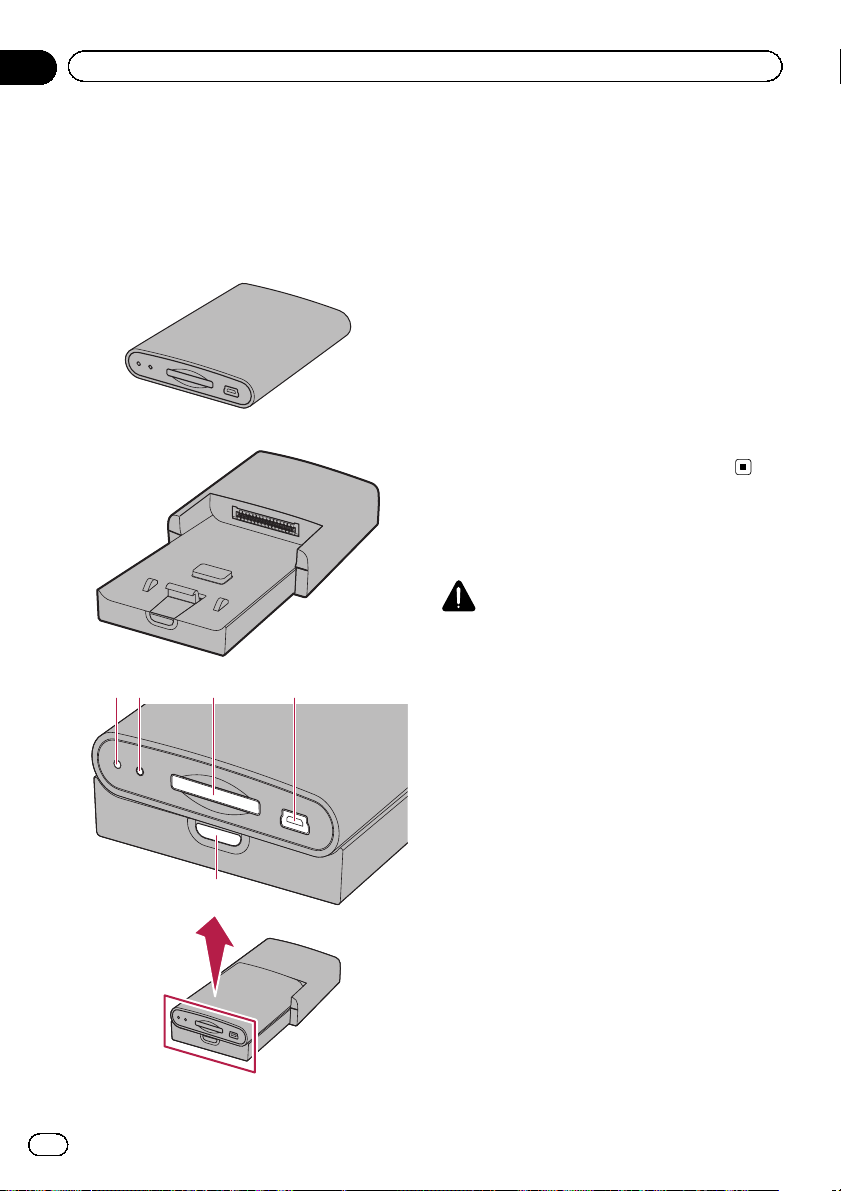
Capitolo
02
Prima di iniziare
Verifica dei nomi delle parti
e delle funzioni
Questo capitolo fornisce informazioni sui
nomi dei componenti e sulle funzionalità principali disponibili impiegando i pulsanti.
Dispositivo rimovibile
Unità di base
1
324
5
1 Indicatore di alimentazione
2 Pulsante RESET
= Per i dettagli, vedere Reimpostazione del
microprocessore nella pagina preceden-
te.
3 Slot per scheda SD
= Per maggiori informazioni, vedere Inseri-
mento ed espulsione di una scheda di memoria SD a pagina 10.
4 Porta USB (mini-B)
Da utilizzare per il collegamento con il PC.
5 Pulsante Rimuovi
Premere questo pulsante per rimuovere il dispositivo rimovibile dall’unità di base.
Smontaggio e rimontaggio
del dispositivo rimovibile
ATTENZIONE
! Disattivare l’interruttore di accensione (ACC
OFF) prima di rimuovere il dispositivo rimovibile.
! Quando si fissa il dispositivo rimovibile, accer-
tarsi di fissarlo all’unità di base prima di attivare l’interruttore di accensione (ACC ON).
! Non forzare la rimozione o il fissaggio.
! Non sottoporre il dispositivo rimovibile a urti
eccessivi.
! Non lasciare il dispositivo rimovibile esposto
alla luce solare diretta o a temperature eccessive.
! Dopo aver staccato il dispositivo rimovibile, ri-
porlo in un luogo sicuro per non graffiarlo o
danneggiarlo.
Smontaggio del dispositivo
rimovibile
1 Premere il pulsante Rimuovi per rilasciare il dispositivo rimovibile.
8
It
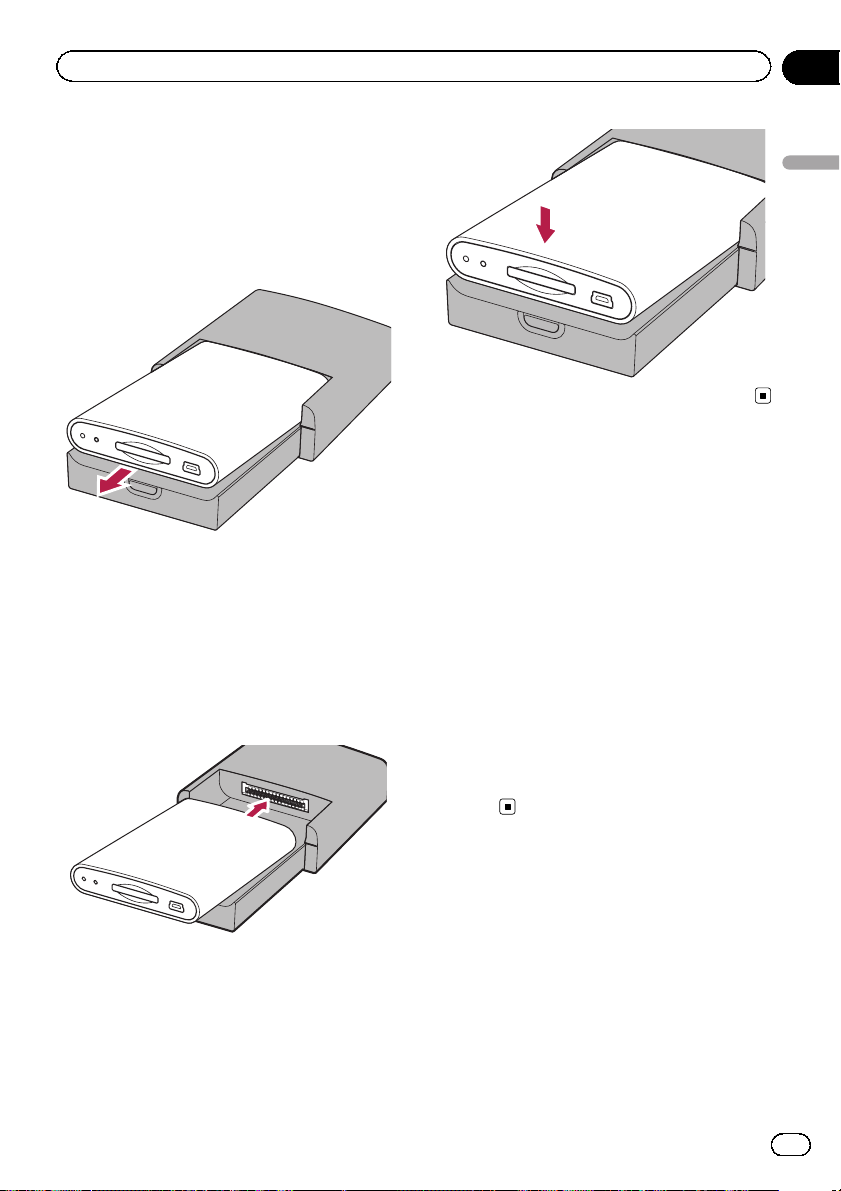
Prima di iniziare
2 Afferrare con delicatezza entrambi i lati
del dispositivo rimovibile ed estrarlo lentamente.
Fare attenzione a non far cadere il dispositivo
rimovibile e proteggerlo dal contatto con l’acqua o altri liquidi, che potrebbero provocare
danni permanenti.
Rimontaggio del dispositivo
rimovibile
1 Far scorrere il dispositivo rimovibile
fino in fondo all’interno dell’unità di base.
Verificare che il dispositivo rimovibile sia collegato perfettamente al terminale dell’unità di
base.
Capitolo
02
Prima di iniziare
Carica della batteria del
dispositivo rimovibile
! Non è possibile effettuare la ricarica quando
la temperatura è al di fuori dell’intervallo di
temperature di ricarica.
! L’intervallo di temperature di esercizio della
batteria va da –20 °C a +60 °C.
! L’intervallo di temperature di ricarica della bat-
teria va da 0 °C a +55 °C.
La batteria del dispositivo rimovibile si ricarica
nelle seguenti situazioni.
! Quando il dispositivo rimovibile è fissato al-
l’unità di base mentre l’interruttore di accensione è attivato (ACC ON).
! Quando il dispositivo rimovibile è collegato
al PC.
2 Premere al centro della parte anteriore
del dispositivo rimovibile fino a sentire un
clic.
Se non si riesce a collegare correttamente il
dispositivo rimovibile all’unità di base, riprovare prestando attenzione a non forzarlo poiché
potrebbe danneggiarsi.
Controllo dello stato della
batteria
È possibile verificare lo stato della batteria del
dispositivo rimovibile.
1 Toccare [Menu] sulla schermata della
mappa.
Viene visualizzata la schermata “Menu top”.
It
9
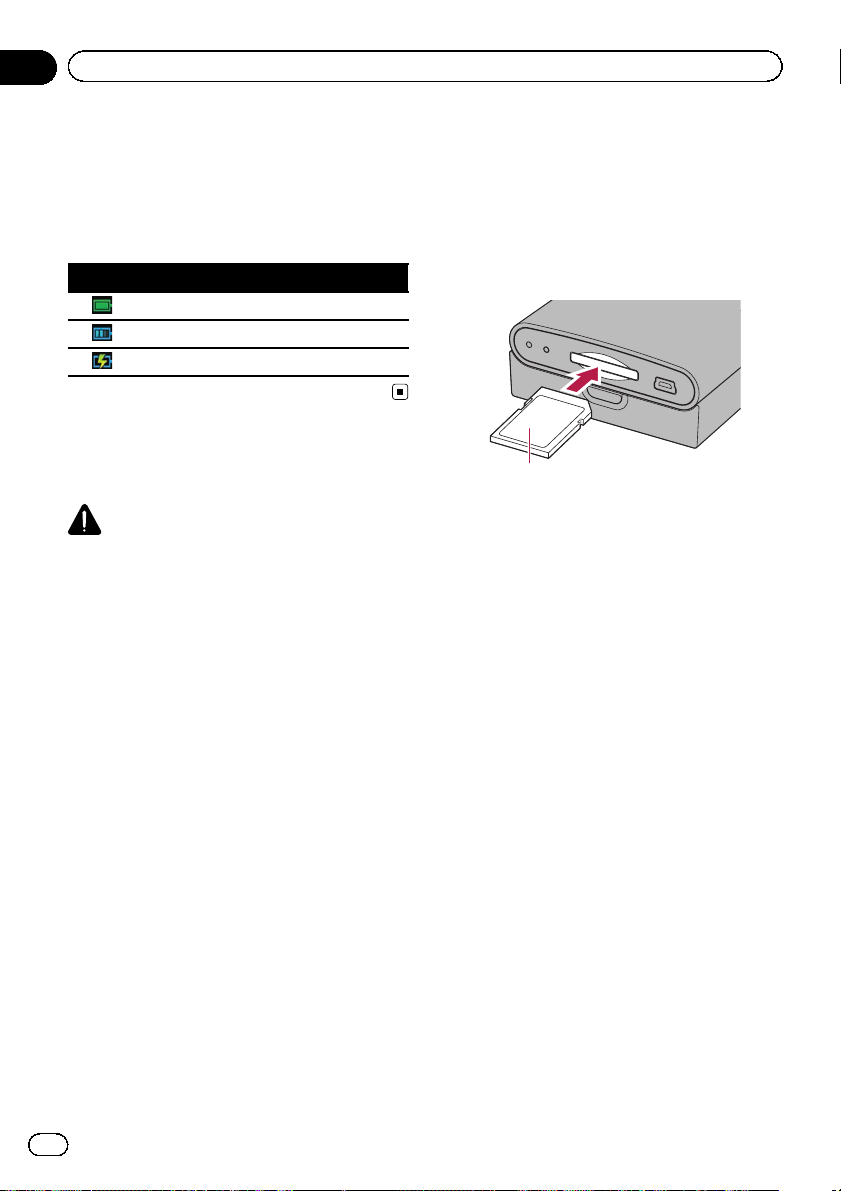
Capitolo
02
Prima di iniziare
2 Toccare [Imp.].
Viene visualizzata la schermata “Impostazio-
ni”.
L’indicatore di stato della batteria viene visua-
lizzato nell’angolo superiore destro della
schermata “Impostazioni”.
Indicatore stato batteria
Carica completa
Carica sufficiente
In carica
Inserimento ed espulsione di
una scheda di memoria SD
ATTENZIONE
! L’espulsione di una scheda di memoria SD du-
rante il trasferimento dati può danneggiare la
scheda stessa. Assicurarsi di espellerla seguendo la procedura descritta in questo manuale.
! Se per qualsiasi ragione si verifica una perdita
di dati o la rottura della periferica di archiviazione, generalmente non è possibile ripristinare i dati persi. Pioneer declina ogni
responsabilità per danni, costi o spese dovute
alla perdita di dati.
p Questo sistema non supporta schede di
tipo MMC (Multi Media Card).
p Non è garantita la compatibilità con tutte le
schede di memoria SD.
p Con alcune schede di memoria SD l’unità
potrebbe non avere prestazioni ottimali.
p Inserire solo schede di memoria SD.
p Se sulla scheda di memoria SD sono me-
morizzati dati relativi alle mappe, come dati
di PDI personalizzati, il sistema di navigazione si riavvia.
Inserimento di una scheda di
memoria SD
% Inserire una scheda di memoria SD nell’apposito alloggiamento.
Inserire la scheda con l’estremità di contatto
prima nello slot per scheda SD e premere la
scheda fino al clic e al completo inserimento.
Lato con l’etichetta
Espulsione di una scheda di
memoria SD
1 Premere il pulsante MODE del ricevitore
AV .
Dopo una breve pausa, appare la schermata
di navigazione.
p Lo schermo si spegnerà se si preme il pul-
sante MODE del ricevitore AV subito dopo il
riavvio del sistema di navigazione. Pertanto
è consigliabile attendere (circa 10 secondi)
dopo il riavvio prima di premere il pulsante
MODE.
= Per informazioni sulle operazioni, vedere
Passaggio da una schermata all’altra a pagina 14.
2 Toccare [Menu] sulla schermata della
mappa.
Viene visualizzata la schermata “Menu top”.
10
It
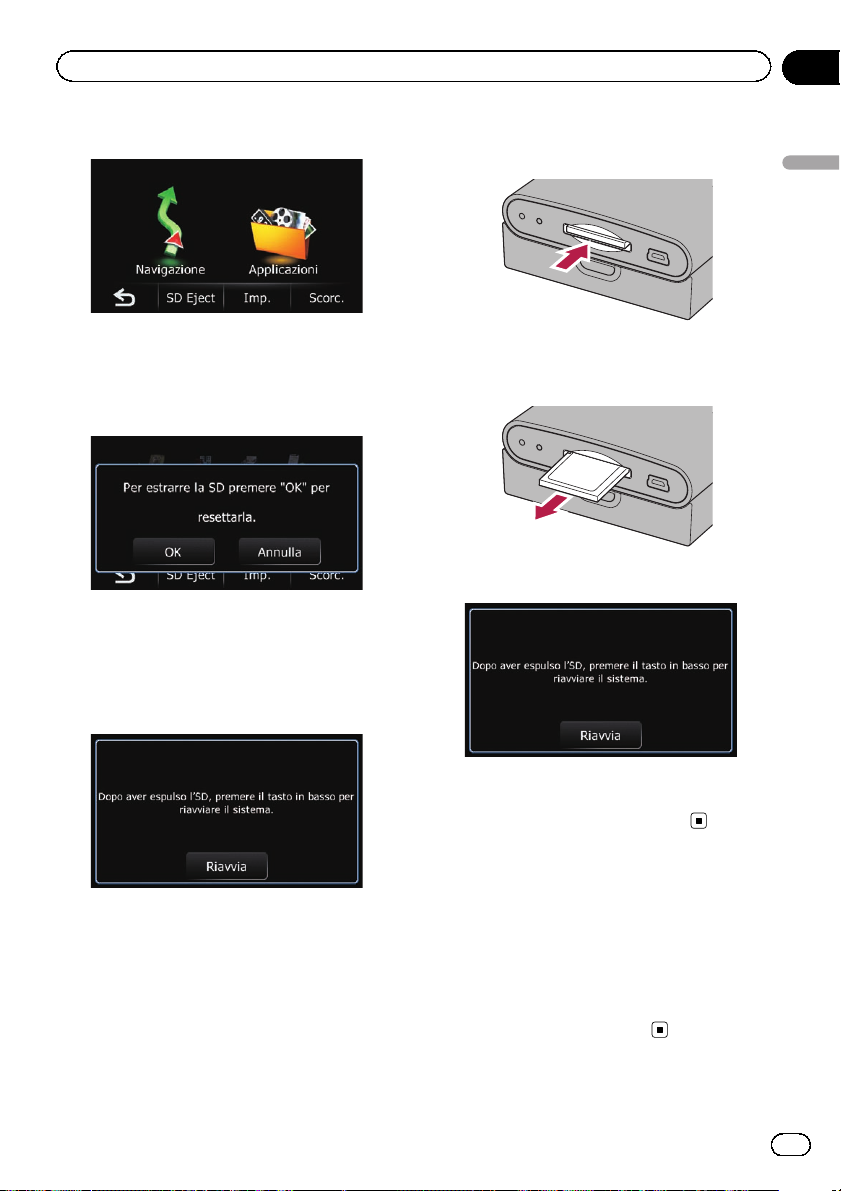
Prima di iniziare
Capitolo
02
3 Toccare [SD Eject].
Viene visualizzato un messaggio che chiede di
confermare il riavvio del sistema di navigazione.
4 Toccare [OK].
Il sistema di navigazione si riavvia.
Dopo una breve pausa, viene visualizzata di
nuovo la schermata di navigazione.
5 Controllare se viene visualizzata la seguente schermata.
6 Premere delicatamente il centro della
scheda di memoria SD fino al clic.
Prima di iniziare
La scheda di memoria SD viene espulsa.
7 Estrarre la scheda di memoria SD.
8 Toccare [Riavvia].
Il sistema di navigazione si riavvia.
Dopo una breve pausa, viene visualizzata di
nuovo la schermata di navigazione.
Protezione del prodotto dal
furto
Il dispositivo rimovibile può essere rimosso
dall’unità di base per evitare che venga rubato.
= Per i dettagli, vedere Smontaggio del dispo-
sitivo rimovibile a pagina 8.
It
11
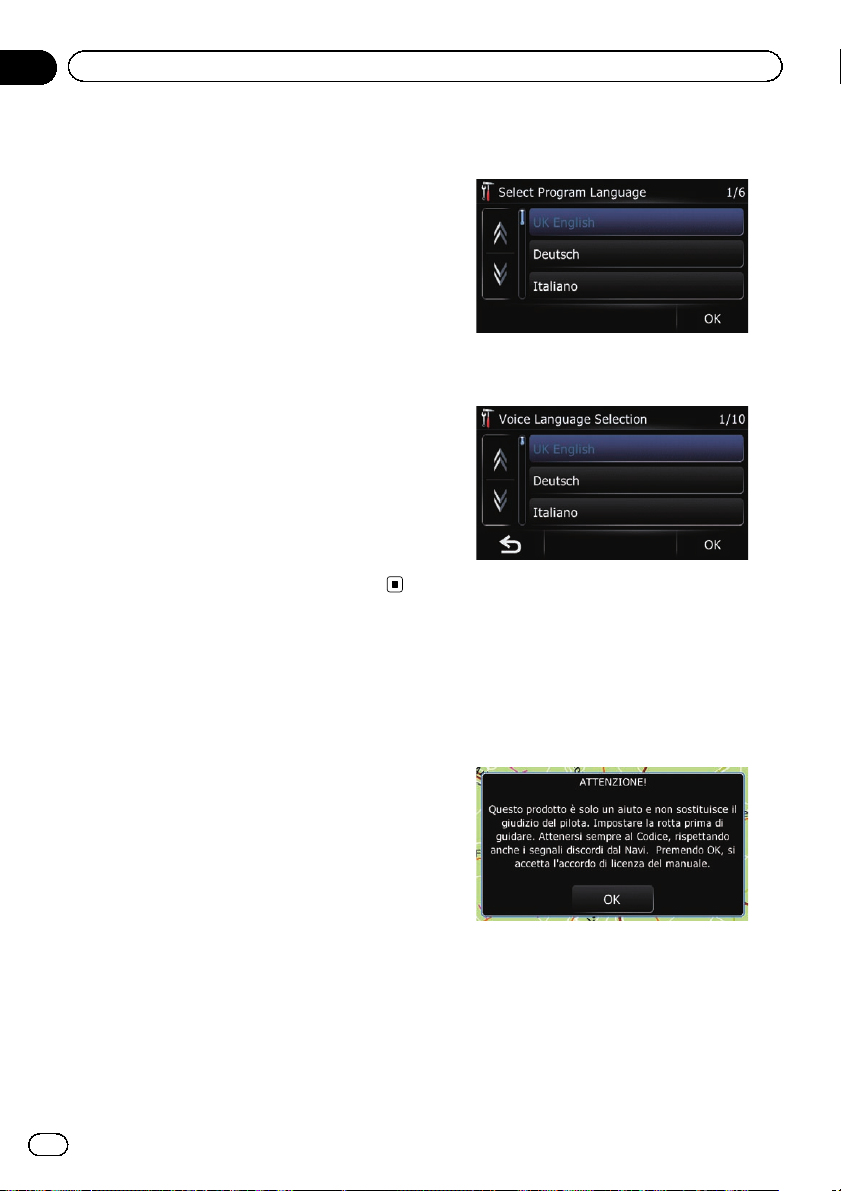
Capitolo
02
Prima di iniziare
Sequenza dall’accensione
allo spegnimento
1 Accendere il motore per avviare il sistema.
2 Premere il pulsante MODE del ricevitore
AV .
Dopo una breve pausa, appare la schermata
di navigazione.
p Lo schermo si spegnerà se si preme il pul-
sante MODE del ricevitore AV subito dopo il
riavvio del sistema di navigazione. Pertanto
è consigliabile attendere (circa 10 secondi)
dopo il riavvio prima di premere il pulsante
MODE.
= Per informazioni sulle operazioni, vedere
Passaggio da una schermata all’altra a pagina 14.
3 Spegnere il motore per spegnere il sistema.
Si disattiva anche il sistema di navigazione.
Primo avvio
La prima volta che si usa il sistema di navigazione, selezionare la lingua desiderata.
1 Accendere il motore per avviare il sistema.
3 Toccare la lingua desiderata sullo schermo.
4 Toccare la lingua desiderata per la voce
guida.
A questo punto, il sistema di navigazione si
riavvia.
Quando il sistema di navigazione viene riavviato, viene visualizzata la schermata del ricevitore AV.
5 Leggere con attenzione le clausole,
analizzarne i dettagli e quindi toccare [OK]
per accettarne le condizioni.
2 Premere il pulsante MODE del ricevitore
AV .
Dopo una breve pausa, appare la schermata
di navigazione.
p Lo schermo si spegnerà se si preme il pul-
sante MODE del ricevitore AV subito dopo il
riavvio del sistema di navigazione. Pertanto
è consigliabile attendere (circa 10 secondi)
dopo il riavvio prima di premere il pulsante
MODE.
= Per informazioni sulle operazioni, vedere
Passaggio da una schermata all’altra a pagina 14.
12
It
Viene visualizzata la schermata della mappa.
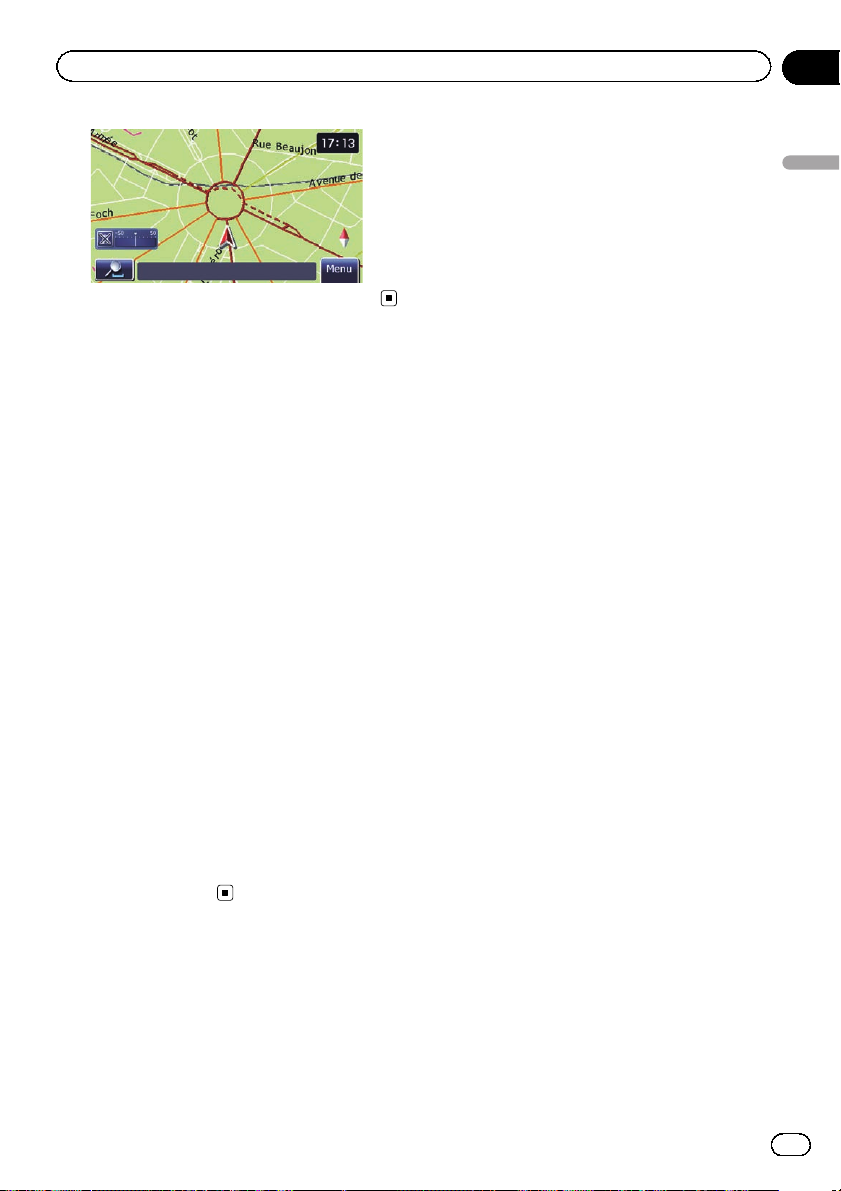
Prima di iniziare
Avvio regolare
1 Accendere il motore per avviare il sistema.
2 Premere il pulsante MODE del ricevitore
AV .
Dopo una breve pausa, appare la schermata
di navigazione.
p Lo schermo si spegnerà se si preme il pul-
sante MODE del ricevitore AV subito dopo il
riavvio del sistema di navigazione. Pertanto
è consigliabile attendere (circa 10 secondi)
dopo il riavvio prima di premere il pulsante
MODE.
p La schermata mostrata differirà in base alle
condizioni precedenti.
p Se non è presente alcun itinerario, dopo il
riavvio del sistema di navigazione vengono
visualizzate le clausole di declino responsabilità.
Leggere con attenzione le clausole, analizzarne i dettagli e quindi toccare [OK] per
accettarne le condizioni.
= Per informazioni sulle operazioni, vedere
Passaggio da una schermata all’altra nella
pagina seguente.
Capitolo
02
Prima di iniziare
13
It
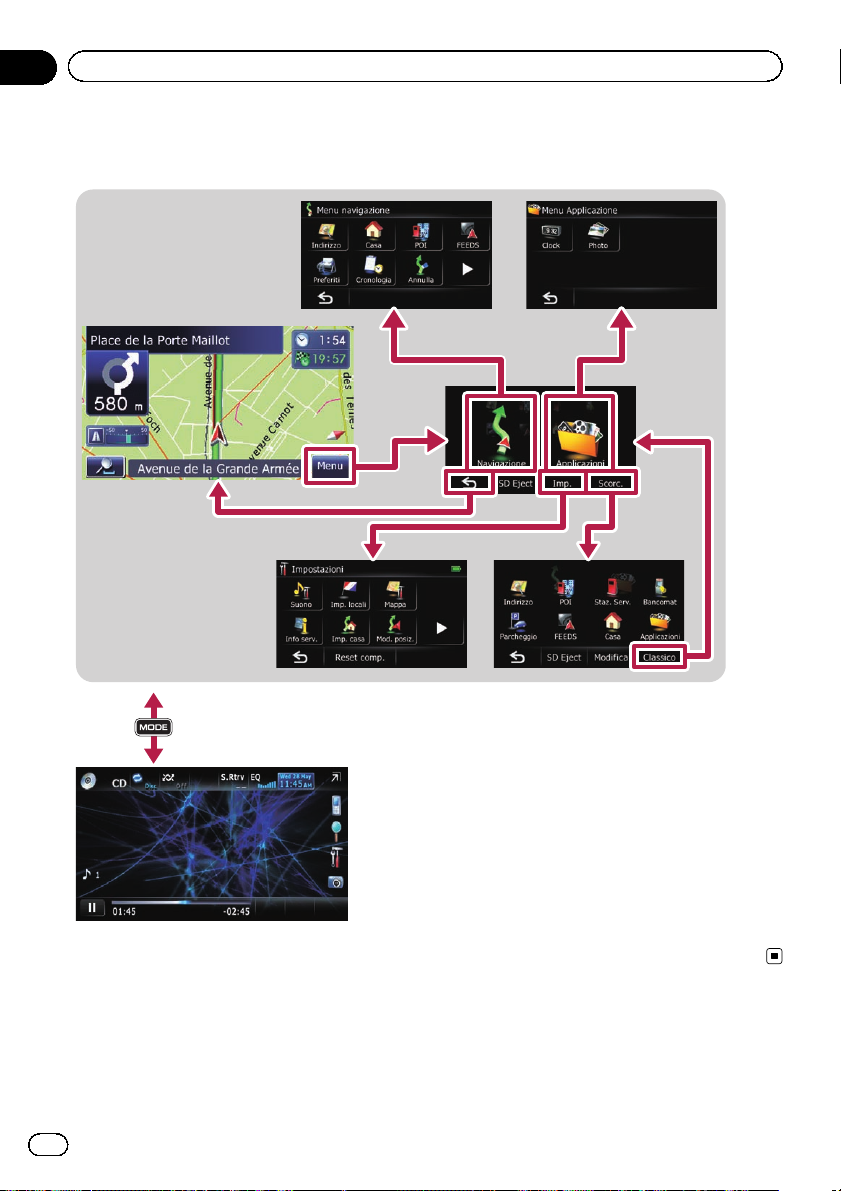
Capitolo
03
Uso delle schermate dei menu di navigazione
Passaggio da una schermata all’altra
Schermo di navigazione
1
4
Premere il pulsante MODE del ricevitore AV.
3
2
2
5
Schermata del ricevitore AV (ad es. AVH-3200BT)
14
It
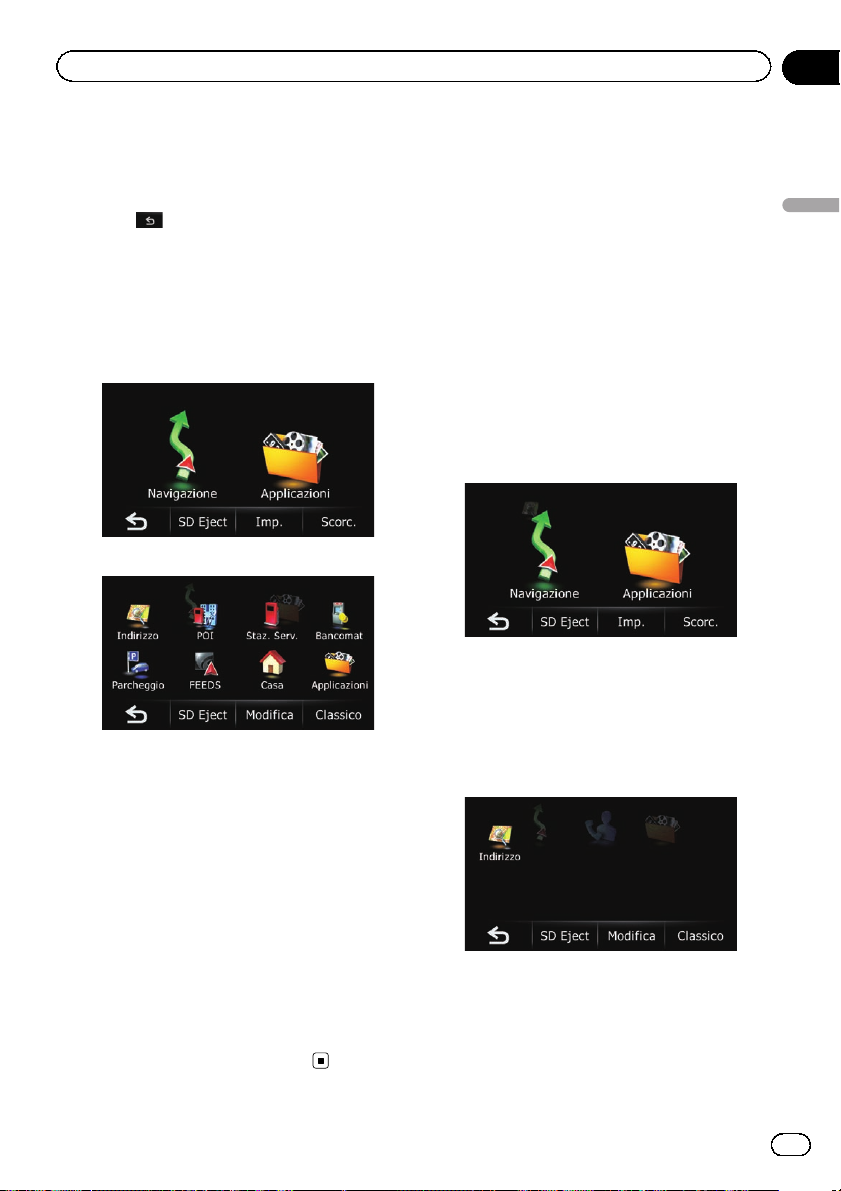
Uso delle schermate dei menu di navigazione
Capitolo
03
Operazioni possibili nei
vari menu
1 Schermata della mappa
Toccare
2 Menu top
Toccare [Menu] sulla schermata della mappa
per visualizzare la schermata “Menu top”.
Questo è il menu iniziale per accedere alle
schermate desiderate e avviare le varie funzioni.
Esistono due tipi di schermata “Menu top”.
Menu classico
Menu di scelta rapida
p In questo manuale, si fa riferimento al
menu classico come “Menu top”.
3 Schermata “Menu navigazione”
In questo menu è possibile cercare una destinazione, verificare o annullare cancellare gli
itinerari impostati.
Sono disponibili altre funzionalità utili per
supportare la navigazione.
4 Schermata “Impostazioni”
Consente di accedere alla schermata per la
personalizzazione delle impostazioni.
5 Schermata “Menu Applicazione”
È possibile avviare le applicazioni scaricate in
una scheda di memoria SD tramite il programma di utilità navgate FEEDS.
nella schermata “Menu top”.
Menu di scelta rapida
La registrazione delle voci di menu preferite in
scelte rapide consente di passare rapidamente
alla schermata di menu registrata mediante
un semplice tocco sulla schermata del menu
di scelta rapida.
Selezione di una scelta rapida
p È possibile registrare fino a 8 voci di menu
come scelte rapide.
1 Toccare [Menu] sulla schermata della
mappa.
Viene visualizzata la schermata “Menu top”.
2 Toccare [Scorc.].
p Quando si usa il sistema di navigazione per
la prima volta o non è selezionata alcuna
voce come scelta rapida, viene visualizzato
un messaggio. Toccare [Sì] per iniziare la
selezione delle scelte rapide.
3 Toccare [Modifica].
Uso delle schermate dei menu di navigazione
15
It
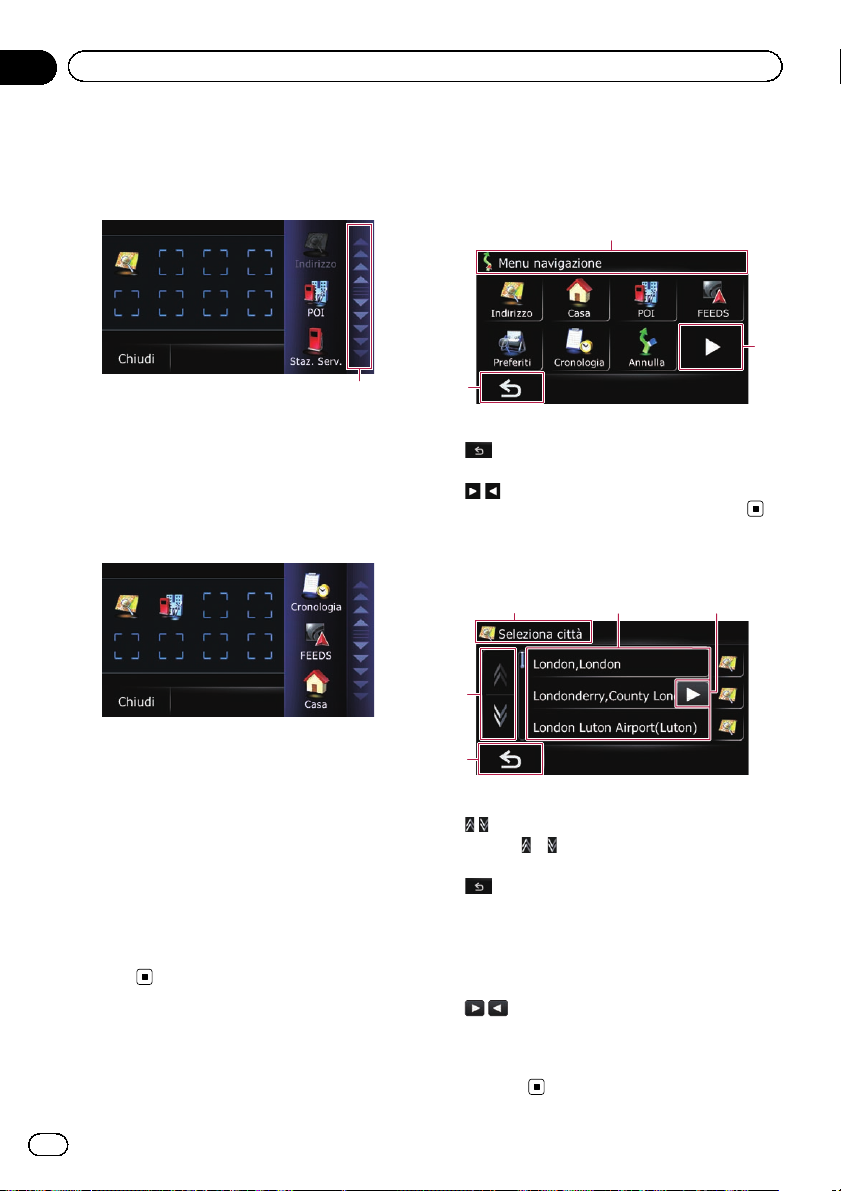
Capitolo
03
Uso delle schermate dei menu di navigazione
4 Toccare la scheda sul margine destro o
scorrere la barra per visualizzare l’icona
che si desidera impostare come scelta rapida.
Barra di scorrimento
5 Toccare a lungo l’icona che si desidera
aggiungere alle scelte rapide.
6 Spostare l’icona al lato sinistro dello
schermo, quindi rilasciarla.
La voce selezionata viene aggiunta alle scelte
rapide.
Schermate di menu delle
operazioni (ad es. schermata
“Menu navigazione”)
1
3
2
1 Titolo schermata
2
Ritorna alla schermata precedente.
3
Mostra la pagina precedente o seguente.
Utilizzo delle schermate
delle liste (ad es. lista città)
145
2
7 Per completare la selezione, toccare
[Chiudi].
Annullamento di una scelta rapida
1 Toccare a lungo l’icona che si desidera
eliminare dalle scelte rapide.
2 Spostare l’icona al lato destro dello
schermo, quindi rilasciarla.
3 Per completare la selezione, toccare
[Chiudi].
16
It
3
1 Titolo schermata
2
Toccare o sulla barra per scorrere la lista,
consentendo di visualizzare le voci rimanenti.
3
Ritorna alla schermata precedente.
4 Voci elencate
Toccare una voce sul’elenco per restringere le
opzioni e proseguire con l’operazione successiva.
5
Se non è possibile visualizzare tutti i caratteri
nell’area visualizzata, toccare il tasto a destra
della voce stessa per visualizzare i caratteri rimanenti.
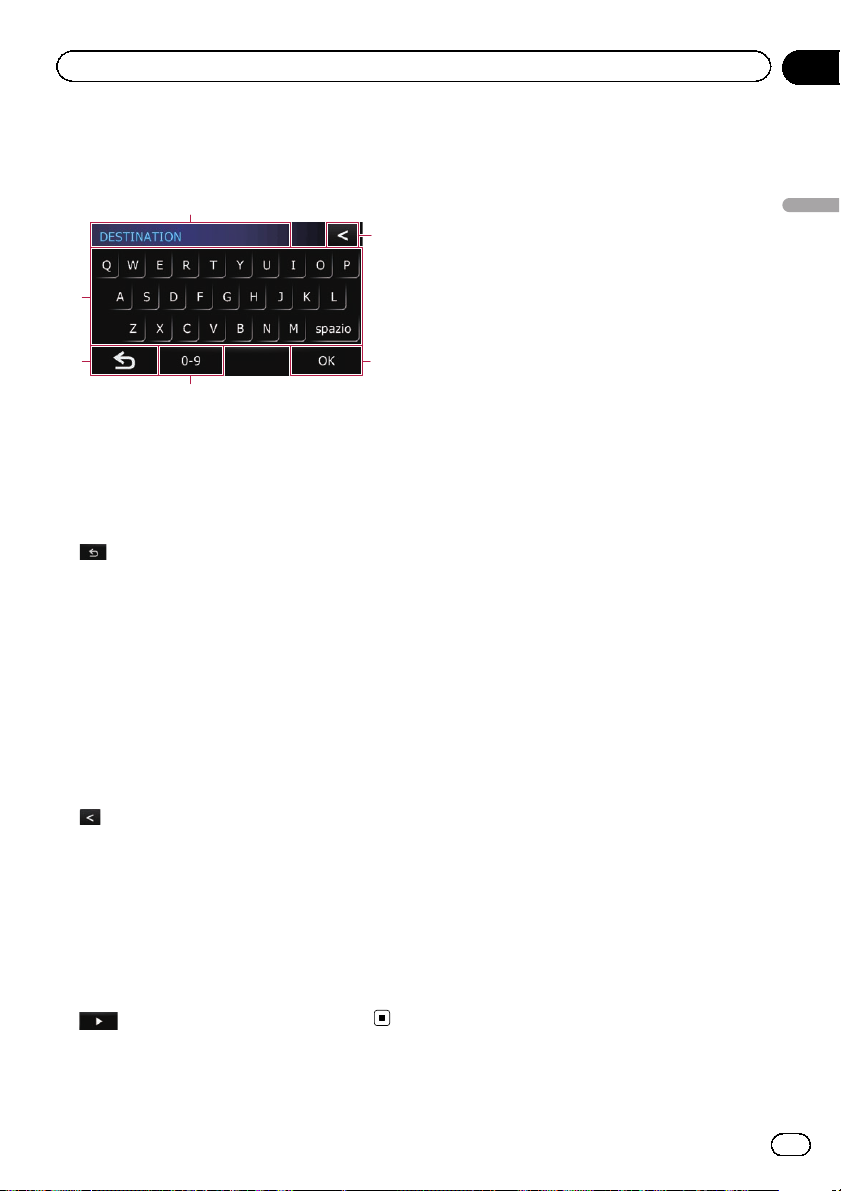
Uso delle schermate dei menu di navigazione
Utilizzo della tastiera a
schermo
Capitolo
03
1
2
3
4
1 Casella di testo
Visualizza i caratteri immessi. Se non vi è
testo nella casella, viene visualizzata una
guida informativa.
2 Tastiera
Toccare i tasti per immettere i caratteri.
3
Ritorna alla schermata precedente.
4 0-9, Simb., Altre
Permettono d’inserire altri caratteri dell’alfabeto. È altresì possibile inserire simboli quali
[&] o numeri.
Toccare per commutare tra le selezioni.
p Quando si inseriscono i caratteri “A”,
“Ä”, “Å”, “Æ”, il risultato visualizzato è
identico.
5 OK
Conferma l’immissione e avanza al passo successivo.
6
Elimina il testo immesso una lettera per volta,
partendo dalla fine. Tenere premuto il pulsante per eliminare tutto il testo.
p È possibile selezionare il tipo di tastiera da
usare per inserire i caratteri.
= Per ulteriori informazioni vedere Impo-
stazione di configurazione della tastiera a
pagina 60.
p Se si seleziona la tastiera cirillica, toccare
per visualizzare i caratteri restanti.
6
5
Uso delle schermate dei menu di navigazione
17
It
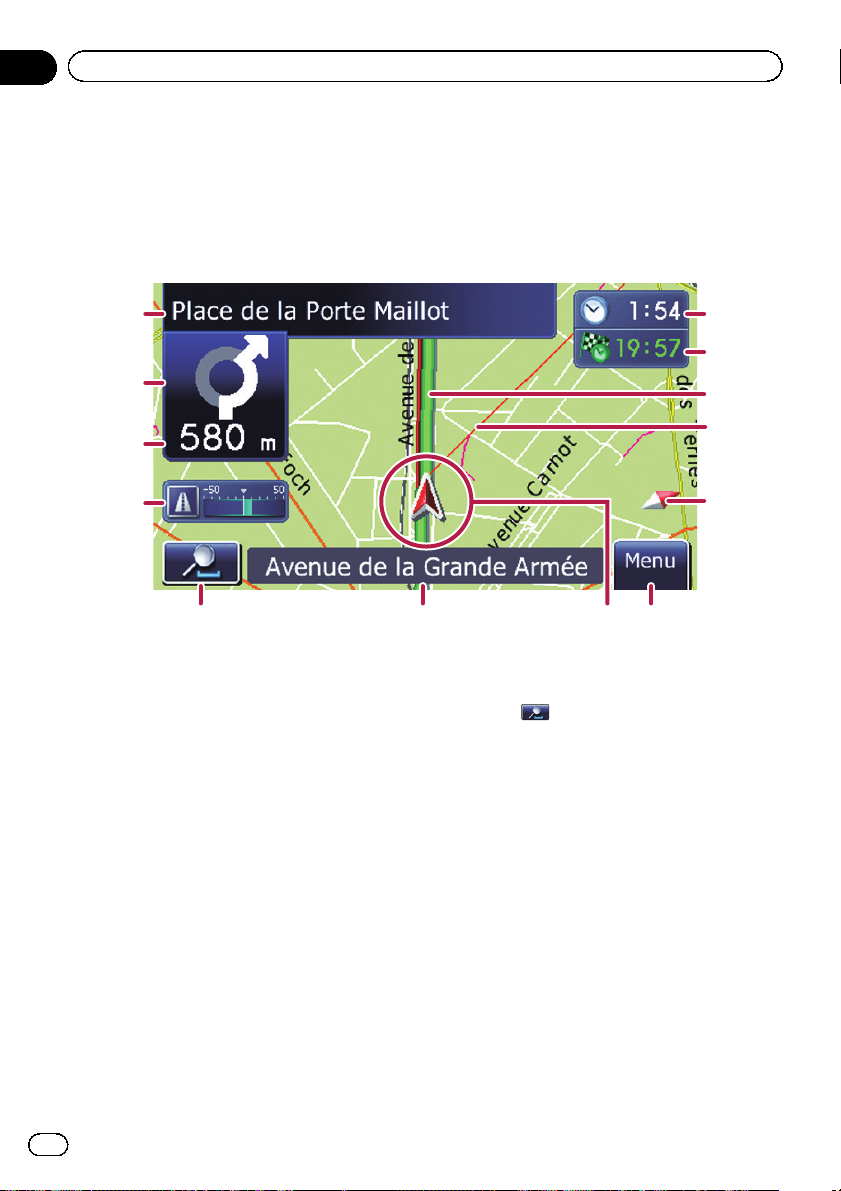
Capitolo
04
Uso della mappa
La maggior parte delle informazioni fornite dal sistema di navigazione è visualizzabile sulla mappa. È necessario acquisire familiarità con il modo in cui le informazioni appaiono sulla mappa.
Come leggere la schermata della mappa
L’immagine mostra un esempio di mappa 2D.
1
2
3
4
5 76 8
p Le informazioni con un asterisco (*) ap-
paiono solo quando è impostato l’itinerario.
p A seconda delle condizioni e delle imposta-
zioni, alcune voci potrebbero non essere visualizzate.
1 Nome della via da percorrere (o punto di
guida successivo)*
Toccando questa voce, è possibile riascoltare
la guida successiva.
2 Direzione di marcia successiva*
Quando ci si avvicina a un punto di guida,
questo appare in verde. Toccando questa
voce, è possibile riascoltare l’indicazione di
guida precedente.
3 Distanza al punto di guida*
Mostra la distanza fino al successivo punto di
guida.
4 Misuratore eco
Visualizza un grafico che confronta il consumo medio di carburante passato e quello dall’ultimo avvio del sistema di navigazione.
Toccando questa voce viene visualizzata la
schermata “Grafico Eco”.
d
c
b
a
9
= Per i dettagli, vedere Visualizzazione di
“Grafico Eco” a pagina 24.
5 Controllo della mappa
Toccare
lo tattile per cambiare la scala della mappa e
l’orientamento della mappa.
6 Nome della strada (o della città) che il vei-
colo sta percorrendo
per visualizzare i tasti del pannel-
= Per i dettagli, vedere Visualizzazione del
nome della strada corrente a pagina 65.
7 Posizione corrente
Indica la posizione corrente del veicolo. La
punta del segno triangolare indica la direzione
di marcia e la visualizzazione a schermo si
sposta automaticamente mentre si procede.
p La punta del segno triangolare è la posi-
zione corrente.
8 Pulsante Menu
Toccare [Menu] sulla schermata della mappa
per visualizzare la schermata “Menu top”.
= Per informazioni sulle operazioni, vedere
Passaggio da una schermata all’altra a
pagina 14.
18
It
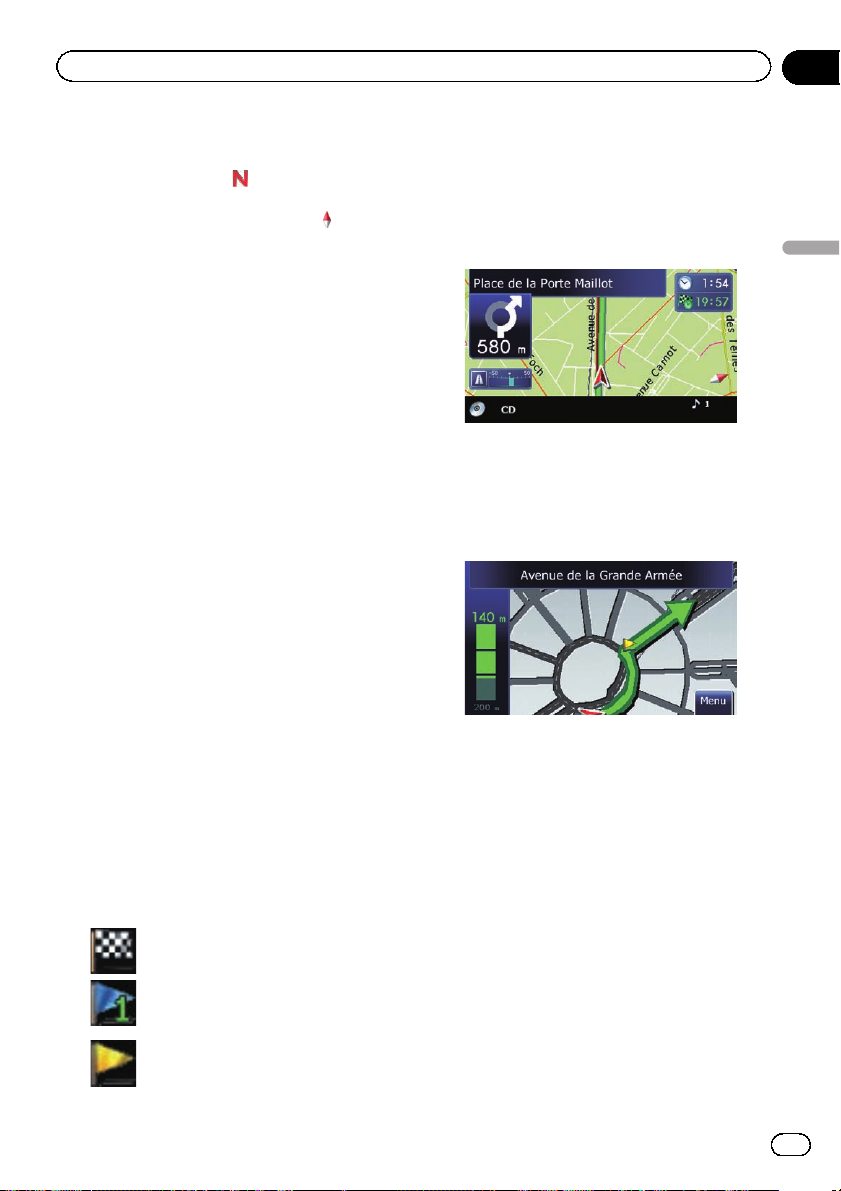
Uso della mappa
Capitolo
04
9 Indicatore di orientamento della mappa
! Quando è selezionato “Nord in alto”,
viene visualizzato
.
! Quando è selezionato “Direzione di mar-
cia in alto”, viene visualizzato
.
p La freccia rossa indica il nord.
= Per ulteriori dettagli, vedere Cambio
dell’orientamento della mappa a pagi-
na 21.
a Linea di direzione*
La direzione verso la destinazione (punto intermedio successivo o cursore) è indicata da
una linea retta.
b Itinerario attuale*
L’itinerario attualmente impostato è evidenzia-
to a colori sulla mappa. Se sull’itinerario è impostato un punto intermedio, l’itinerario dopo
il punto intermedio successivo è evidenziato
in un colore diverso.
c Finestra di informazioni multiple
Ogni volta che si tocca [Finestra di informazioni multiple], le informazioni visualizzate cambiano.
! Distanza dalla destinazione (o dal
punto intermedio)*
! Ora stimata di arrivo alla destinazio-
ne o al punto intermedio*
L’ora stimata di arrivo è un valore ideale
calcolato in base a quello impostato in
“Velocità media” e alla velocità di guida
effettiva. Essa deve quindi essere consi-
derata solo come valore di riferimento e
come tale non garantisce che si arrivi
proprio nel momento indicato.
! Tempo di percorrenza fino alla desti-
nazione o al punto intermedio*
d Ora corrente
Significato delle bandierine di guida
Destinazione
La destinazione viene indicata da
una bandierina a scacchi.
Punto intermedio
Il punto intermedio viene indicato
da una bandierina blu.
Punto di guida
Il punto di guida successivo (ad es.
punto di svolta successivo) viene
indicato da una bandierina gialla.
Barra delle informazioni audio
Se si modifica la sorgente o si regola il volume
mentre è visualizzata la schermata del sistema
di navigazione, vengono visualizzate informazioni sulla sorgente nella parte inferiore dello
schermo.
Uso della mappa
Mappa ingrandita dell’incrocio
Quando “Primo piano” nella schermata
“Mappa” è “On”, viene visualizzata una
mappa ingrandita dell’incrocio.
= Per i dettagli, vedere Impostazione dello
zoom automatico a pagina 64.
19
It
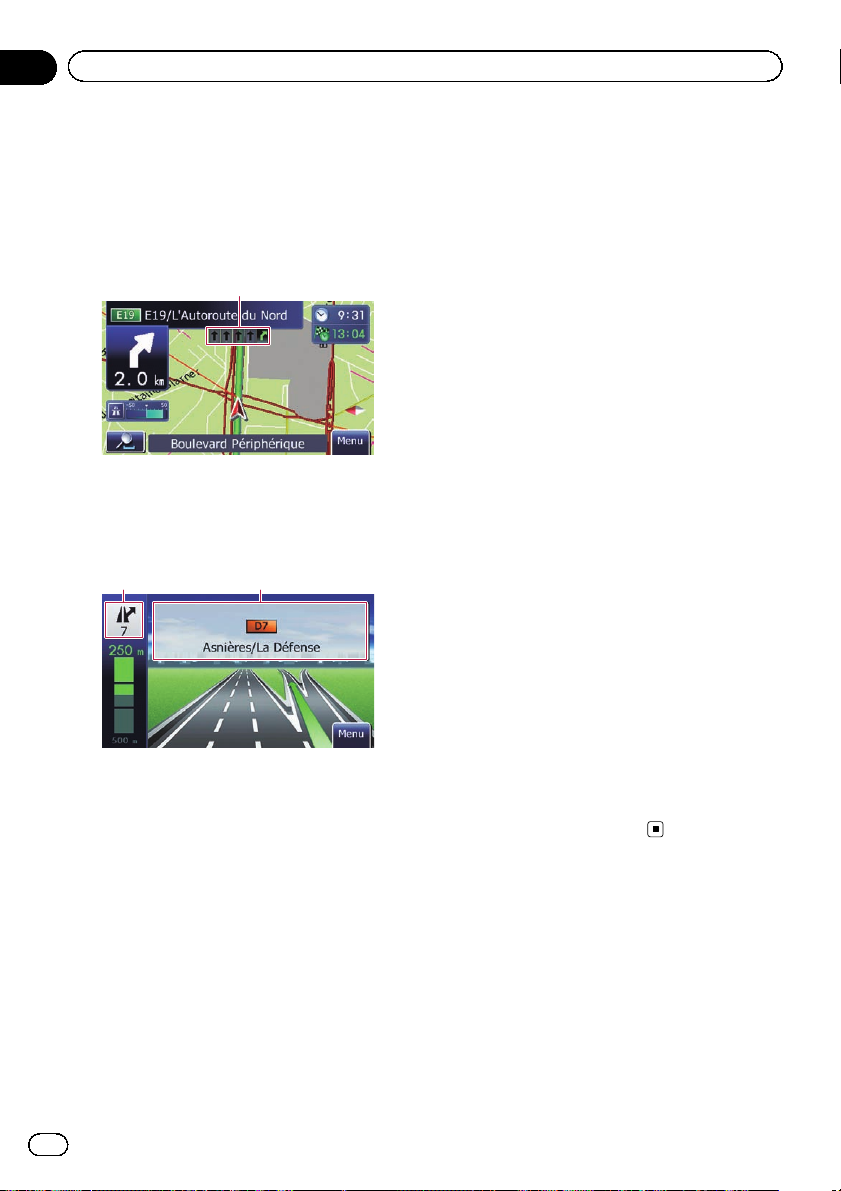
Capitolo
04
Uso della mappa
Visualizzazione durante la
marcia in autostrada
In alcuni punti delle autostrade o delle superstrade sono disponibili informazioni sulle corsie, che indicano la corsia da percorrere per
agevolare le manovre successive.
1
Durante la marcia in autostrada o superstrada, in prossimità degli svincoli e delle uscite
ne possono venire visualizzati i numeri e la segnaletica.
23
1 Informazioni sulle corsie
2 Informazioni sulle uscite autostradali
Visualizza le uscite autostradali.
3 Indicazioni autostradali
Le indicazioni autostradali specificano il numero o il codice dell’autostrada e forniscono
informazioni sulle direzioni.
p Se i dati di queste voci non sono contenuti
nella memoria integrata, le informazioni
non sono disponibili anche se vi sono i segnali sulla strada effettiva.
Tipi di strade memorizzate nel
database delle mappe
Strade incluse nelle indicazioni di
guida
Le strade percorribili passo a passo contengono i dati completi e possono essere usate per
l’intero itinerario guidato. Il sistema di navigazione Pioneer mostrerà la guida completa dell’itinerario, includendo indicazioni vocali
passo a passo e icone a forma di freccia.
Strade senza indicazioni di svolta
Le strade percorribili (l’itinerario visualizzato
ed evidenziato in viola) dispongono solo dei
dati di base e possono essere usate solo per
tracciare un itinerario navigabile. Questo sistema di navigazione visualizza sulla mappa soltanto un percorso navigabile (è disponibile
solo la guida all’arrivo a destinazione o a un
punto intermedio). Si raccomanda di controllare e rispettare l’intera segnaletica incontrata
lungo il tragitto evidenziato (per la propria sicurezza).
Per queste strade non saranno visualizzate le
indicazioni passo a passo.
Strade non percorribili (strade colorate
in rosa)
Benché la visualizzazione di tali strade sulla
mappa sia possibile, queste non possono essere impiegate per il calcolo dell’itinerario. Verificare e rispettare tutta la segnaletica
stradale incontrata lungo l’itinerario evidenziato (per la propria sicurezza).
Uso della schermata della
mappa
Modifica della scala della mappa
È possibile modificare la scala della mappa tra
25 metri e 2 000 chilometri (25 iarde e 1 000 miglia).
20
1 Visualizzare la schermata della mappa.
It
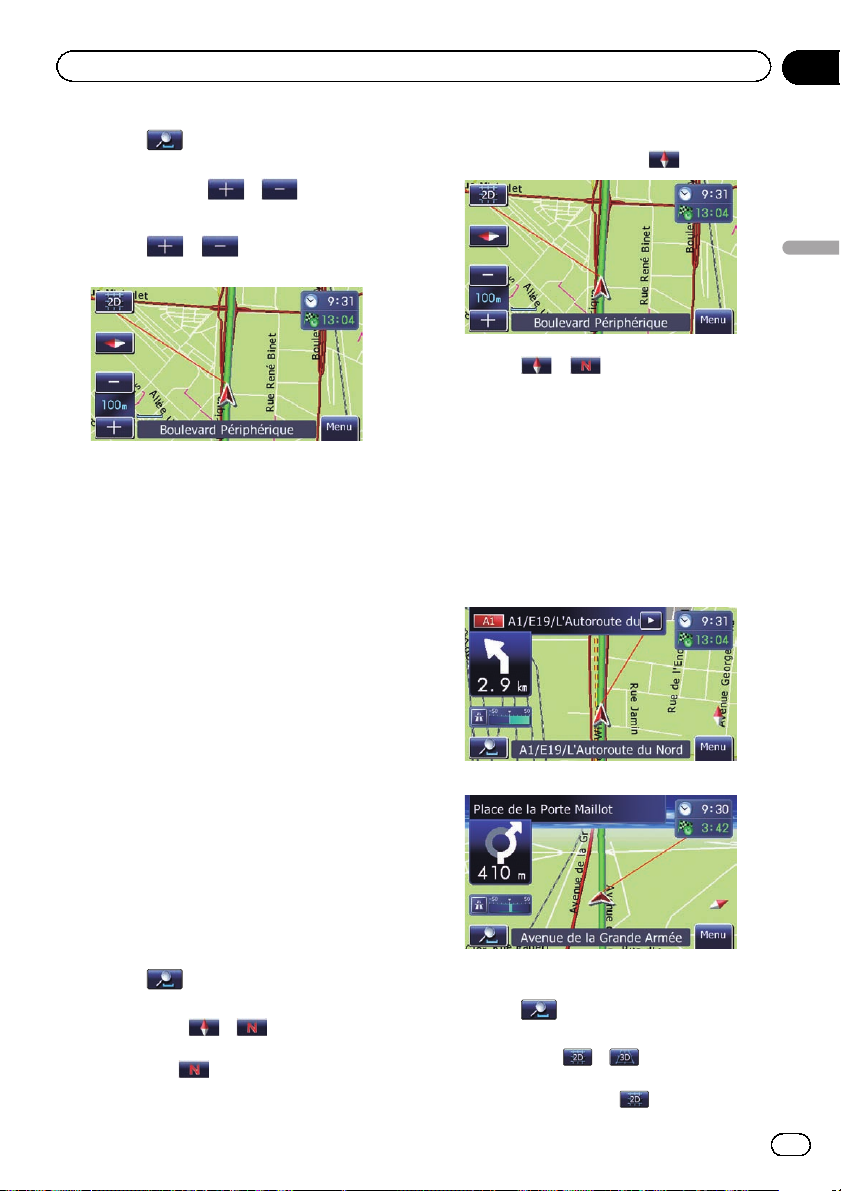
Uso della mappa
Capitolo
04
2 Toccare sulla schermata della
mappa.
Vengono visualizzati
della mappa.
3 Toccare
scala della mappa.
p Se la funzione non viene avviata per alcuni
secondi, il sistema torna automaticamente
alla schermata della mappa iniziale.
o per cambiare la
e con la scala
Cambio dell’orientamento
della mappa
È possibile cambiare la modalità di visualizzazione della direzione del veicolo sulla mappa
tra “Direzione di marcia in alto” e “Nord in
alto”.
! Direzione di marcia in alto:
La mappa mostra la direzione di marcia del
veicolo sempre rivolta verso l’alto.
! Nord in alto:
La mappa mostra sempre il nord in alto.
p L’orientamento della mappa è fissato a
“Nord in alto” quando la scala della mappa
è 50 chilometri (25 miglia) o maggiore.
p L’orientamento della mappa è fissato a “Di-
rezione di marcia in alto” quando è visualizzata la schermata della mappa 3D.
p Quando è selezionato “Direzione di marcia
in alto”, viene visualizzato
3 Toccare o per cambiare la modalità di visualizzazione della direzione del
veicolo.
Ogni volta che si tocca il tasto l’impostazione
cambia.
p Se la funzione non viene avviata per alcuni
secondi, il sistema torna automaticamente
alla schermata della mappa iniziale.
.
Cambiare la mappa tra 2D e 3D
Schermata mappa 2D
Schermata mappa 3D
Uso della mappa
1 Visualizzare la schermata della mappa.
2 Toccare
mappa.
Viene visualizzato
p Quando è selezionato “Nord in alto”, viene
visualizzato
sulla schermata della
o .
.
1 Visualizzare la schermata della mappa.
2 Toccare
mappa.
Viene visualizzato
p Quando è selezionata la Schermata mappa
2D, viene visualizzato
sulla schermata della
o .
.
It
21
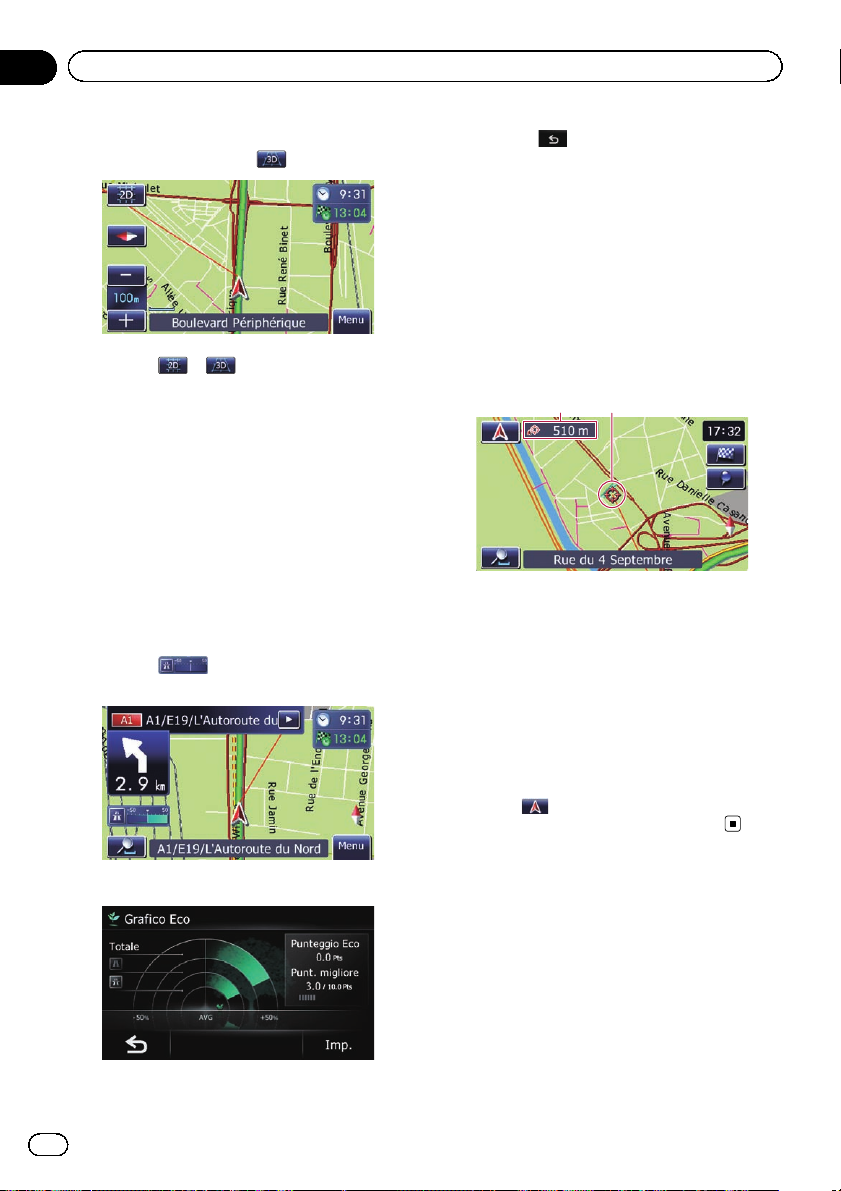
Capitolo
04
Uso della mappa
p Quando è selezionata la Schermata mappa
3D, viene visualizzato
3 Toccare o .
Ogni volta che si tocca il tasto l’impostazione
cambia.
p Se la funzione non viene avviata per alcuni
secondi, il sistema torna automaticamente
alla schermata della mappa iniziale.
.
Visualizzazione di “Grafico Eco”
“Grafico Eco” mostra il risultato del confronto
della media di kilometri passata e di quella
corrente.
1 Visualizzare la schermata della mappa.
2 Toccare
mappa.
sulla schermata della
p Toccare per passare dalla schermata
“Grafico Eco” alla schermata della mappa.
= Per i dettagli, vedere Visualizzazione di “Gra-
fico Eco” a pagina 24.
Scorrimento della mappa alla
posizione desiderata
1 Visualizzare la schermata della mappa.
2 Toccare e trascinare la mappa verso la
direzione desiderata.
12
1 Distanza dalla posizione corrente
2 Cursore
Posizionando il cursore sulla posizione desiderata farà visualizzare una breve descrizione
sulla posizione visualizzata sul fondo dello
schermo, con nome della strada e altre informazioni (le informazioni variano in base alla
posizione).
p La velocità di scorrimento dipende dall’am-
piezza del trascinamento.
# Toccare
La mappa ritorna alla posizione corrente.
.
Viene visualizzata la schermata “Grafico Eco”.
22
It
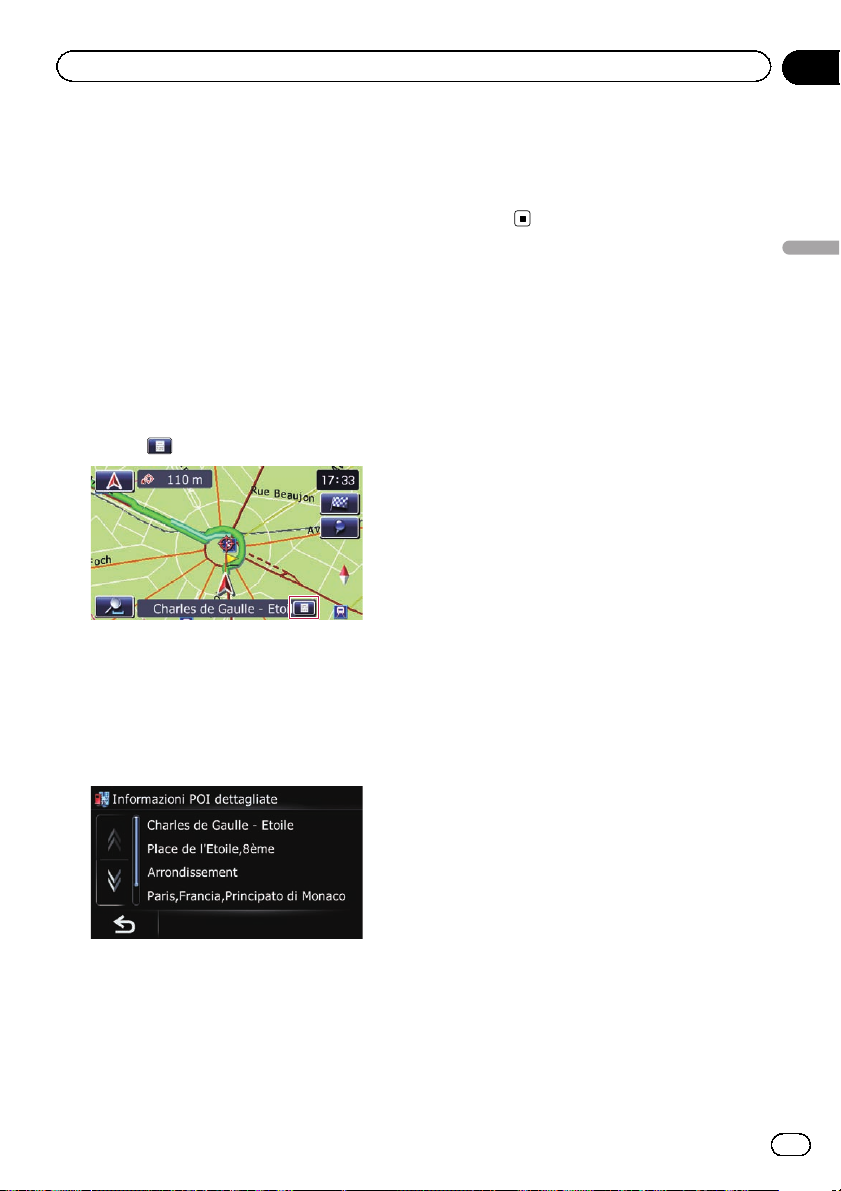
Uso della mappa
Capitolo
04
Visualizzazione delle
informazioni su una
specifica posizione
Nei luoghi registrati (domicilio, luoghi specifici, voci Preferiti) e nei luoghi in cui sono presenti le icone dei PDI e quelle delle
informazioni sul traffico viene visualizzata un’icona. Per visualizzarne le informazioni dettagliate, posizionare il cursore di scorrimento
sull’icona desiderata.
1 Scorrere la mappa e spostare il cursore
sull’icona che si desidera visualizzare.
2 Toccare
Viene visualizzata la schermata “Elenco infor-
mazioni”.
3 Toccare la voce per cui si desidera consultare informazioni dettagliate.
Appaiono le informazioni relative al luogo specificato.
.
= Per i dettagli, vedere Visualizzazione dei PDI
sulla mappa a pagina 61.
= Per ulteriori dettagli, vedere Come leggere le
informazioni sul traffico sulla mappa a pagi-
na 50.
Uso della mappa
Le informazioni visualizzate cambiano a seconda del luogo. (per quello stesso luogo potrebbero tuttavia non essere disponibili.)
= Per i dettagli, vedere Configurazione della vi-
sualizzazione dell’icona “Preferiti” a pagina
64.
23
It
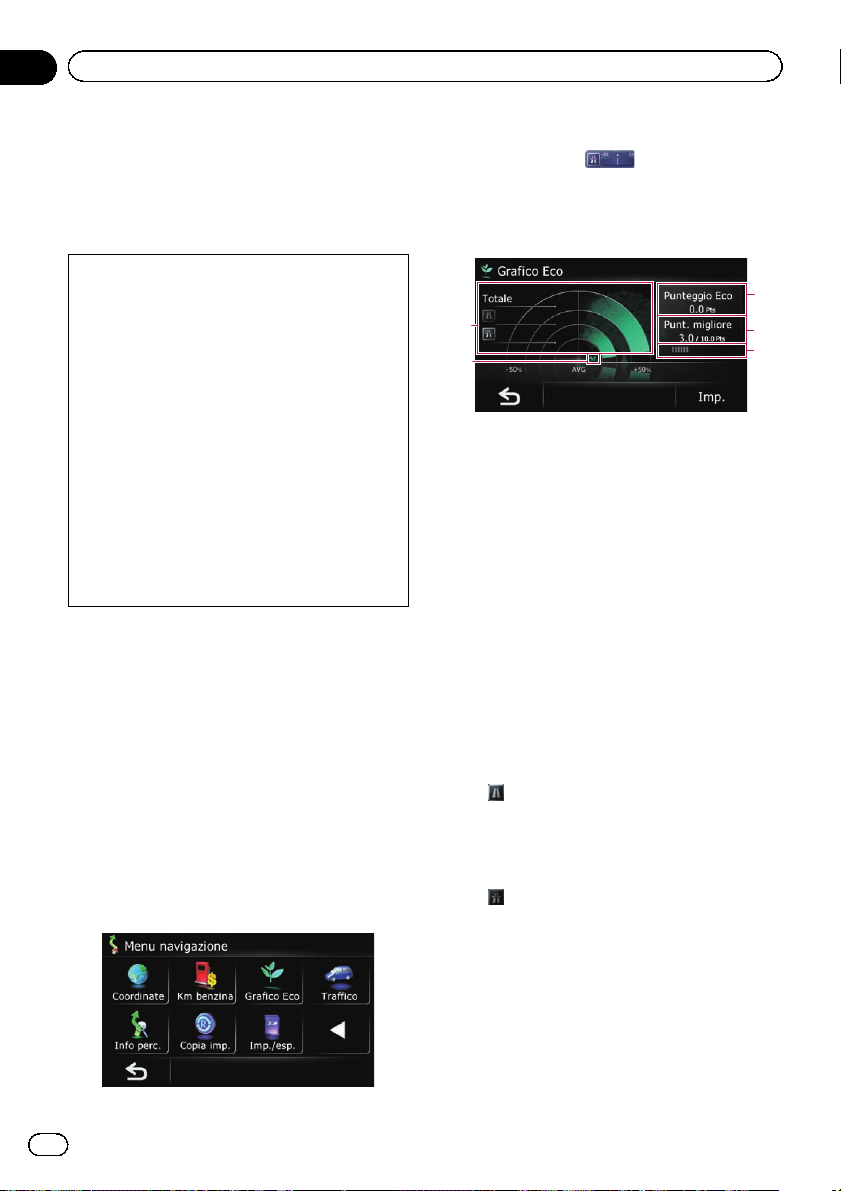
Capitolo
05
Funzione di guida ecologica
Questo sistema di navigazione è dotato di una
funzione di guida ecologica che può essere
utilizzata per determinare se si sta guidando
in modo ecocompatibile.
Questo capitolo descrive tale funzione.
! Il calcolo del consumo di carburante è ba-
sato su un valore teorico determinato dalla
velocità del veicolo e dalle informazioni
sulla posizione dal sistema di navigazione.
Il consumo di carburante visualizzato deve
essere considerato solo come valore di riferimento e non è garantito.
! Le funzioni di guida ecologica rappresenta-
no una stima del consumo di carburante in
tempo reale in base al rapporto di quello
medio, e perciò non corrispondono a un valore effettivo.
! Le funzioni di guida ecologica e i suoi cal-
coli prendono in considerazione la posizione GPS e la velocità del veicolo per
determinare un valore.
Visualizzazione di “ Grafico Eco”
Questa funzione calcola il consumo approssimativo di carburante sulla base della guida, lo
confronta con quello passato e visualizza i risultati in forma di grafico.
1 Toccare [Menu] nella schermata della
mappa e quindi toccare [Navigazione].
= Per informazioni sulle operazioni, vedere
Passaggio da una schermata all’altra a pagina 14.
2 Toccare [Grafico Eco].
p È anche possibile visualizzare “Grafico
Eco” toccando
della mappa.
sulla schermata
Lettura della schermata
1
5
1 Grafico di confronto del consumo medio
di carburante
Visualizza un confronto tra il consumo medio
di carburante fino alla posizione in cui il sistema di navigazione è stato spento l’ultima volta
(consumo medio di carburante passato) e il
consumo medio di carburante attuale. La visualizzazione viene aggiornata ogni 3 secondi.
Più il valore si sposta in direzione di +, minore
è il consumo di carburante.
Sono presenti tre diverse barre del grafico.
! Totale
Un confronto tra il consumo medio di
carburante passato e quello dalla posizione in cui il sistema di navigazione è
stato avviato l’ultima volta alla posizione
di guida corrente.
!
: Strada ordinaria
Un confronto tra il consumo medio di
carburante passato e quello per 90 secondi in passato mentre il veicolo percorre una strada ordinaria.
!
: Autostrada
Un confronto tra il consumo medio di
carburante passato e quello per 90 secondi in passato mentre il veicolo percorre una autostrada.
2 Punteggio Eco
2
3
4
24
It
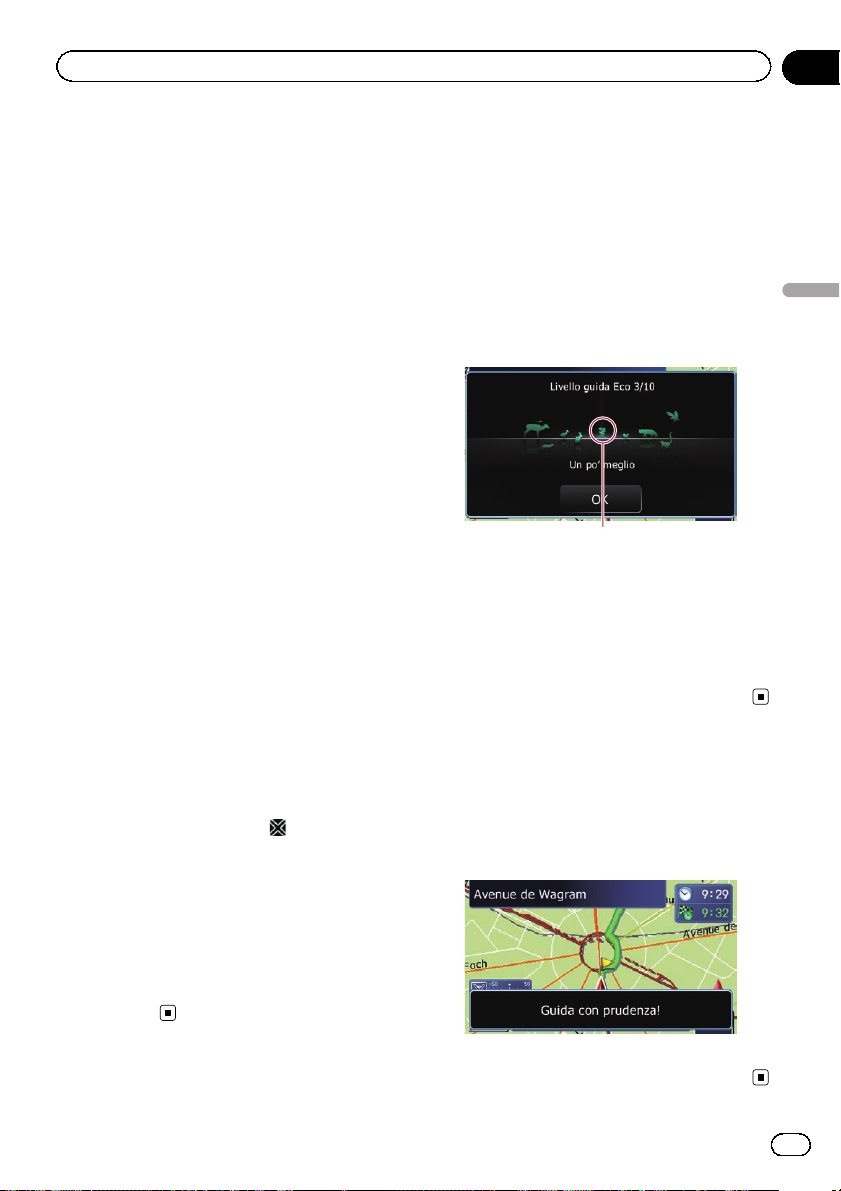
Funzione di guida ecologica
Capitolo
05
Il risultato del confronto del consumo di carburante medio passato e quello corrente appare come un valore da 0.0 Pts (punti) a 10.0
Pts. Maggiore è il valore, minore è il consumo
di carburante rispetto alle indicazioni di guida
passate.
Il “Punteggio Eco” viene aggiornato ogni 5
minuti.
p Questo non viene visualizzato quando
“Punteggio Eco” è impostato a “Off” o
quando non è impostato alcun itinerario.
3 Punt. migliore
Visualizza il miglior punteggio complessivo.
p Questo non viene visualizzato quando
“Punteggio Eco” è impostato a “Off” o
quando non è impostato alcun itinerario.
4 Eco-gauge
L’indicatore verde indica il punteggio attuale
mentre quello grigio indica il punteggio migliore complessivo.
p Questo non viene visualizzato quando
“Punteggio Eco” è impostato a “Off” o
quando non è impostato alcun itinerario.
5 Icone di animali
Il numero di icone di animali visualizzate aumenta o diminuisce a seconda del valore di
“Punteggio Eco”.
p Se si tenta di utilizzare la funzione “Grafico
Eco” subito dopo aver iniziato a usare il si-
stema di navigazione per la prima volta, potrebbe essere visualizzato
potrebbe non essere disponibile.
= Per i dettagli, vedere Risoluzione dei pro-
blemi a pagina 73 (Sintomo: “Grafico
Eco” non è disponibile.).
p È possibile modificare le impostazioni di vi-
sualizzazione.
= Per i dettagli, vedere Modifica della fun-
zione di guida ecologica nella pagina se-
guente.
e la funzione
Visualizzazione del livello
di guida ecologica
Questo sistema di navigazione è dotato di una
funzione “Livello guida Eco” che determina
se si sta guidando in modo ecocompatibile.
I punti di “Livello guida Eco” cambiano a seconda di “Punteggio Eco” quando il veicolo
raggiunge la destinazione. Quando viene raggiunto un certo numero di punti, il livello aumenta e appare un messaggio.
1
1 Icona ad albero
Con l’aumentare del livello, l’icona ad albero
cambia da albero piccolo a grande.
p Se “Livello guida Eco” è impostato a “Off”,
questo non è visualizzato.
= Per i dettagli, vedere Modifica della funzione
di guida ecologica nella pagina seguente.
Avviso di avvio improvviso
Se la velocità del veicolo supera 41 kmph
(25,5 mph) entro 5 secondi dall’avvio, appare
un messaggio e viene emesso un allarme acustico.
Funzione di guida ecologica
= Per i dettagli, vedere Modifica della funzione
di guida ecologica nella pagina seguente.
It
25
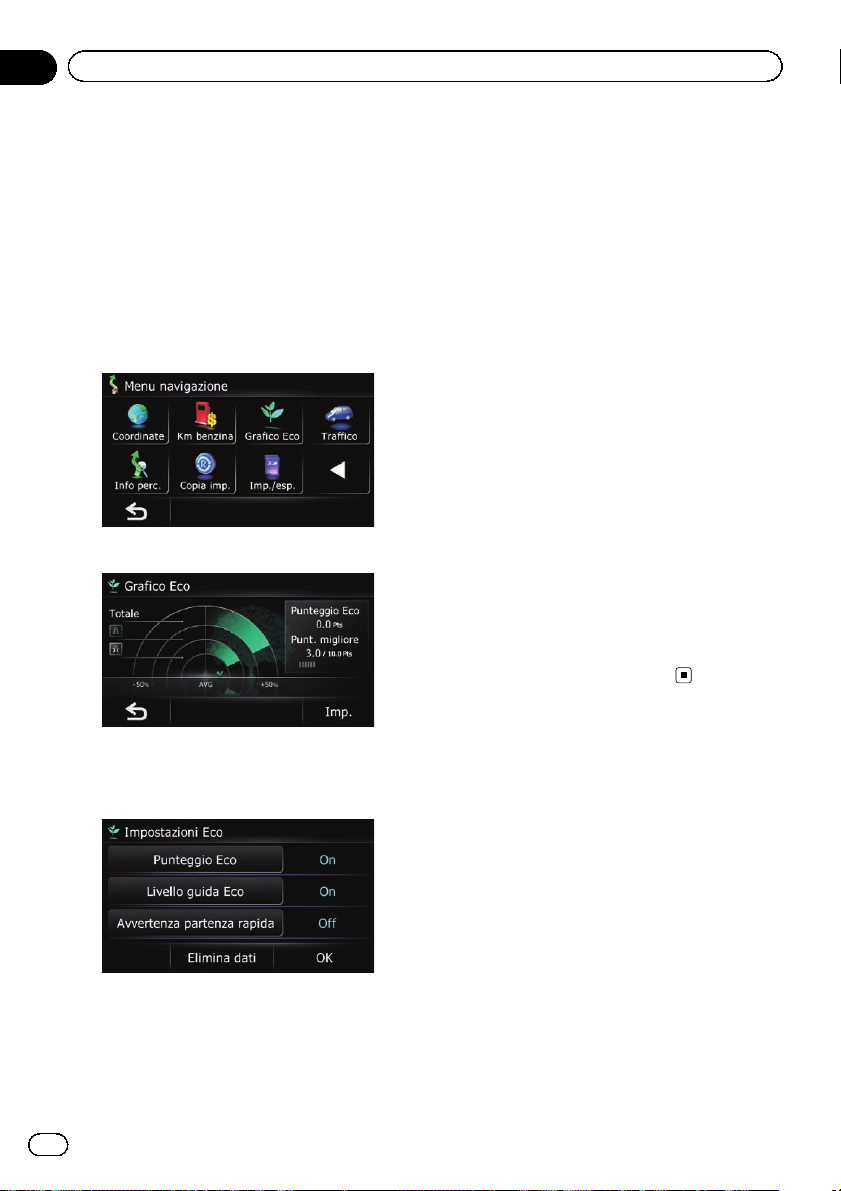
Capitolo
05
Funzione di guida ecologica
Modifica della funzione di
guida ecologica
È possibile modificare l’impostazione della
funzione di guida ecologica.
1 Toccare [Menu] nella schermata della
mappa e quindi toccare [Navigazione].
= Per informazioni sulle operazioni, vedere
Passaggio da una schermata all’altra a pagina 14.
2 Toccare [Grafico Eco].
3 Toccare [Imp.].
= Per i dettagli, vedere Visualizzazione di “Gra-
fico Eco” a pagina 24.
Livello guida Eco
! On (predefinito):
Se “Livello guida Eco” è aumentato o diminuito, viene visualizzato un messaggio ed
emesso un segnale acustico dopo essere
giunti a destinazione.
! Off:
Quando il veicolo raggiunge la destinazione
non viene visualizzato alcun messaggio né
emesso un segnale acustico.
= Per i dettagli, vedere Visualizzazione del livel-
lo di guida ecologica nella pagina preceden-
te.
Avvertenza partenza rapida
! On:
Quando il veicolo subisce una partenza improvvisa, viene visualizzato un messaggio
ed emesso un segnale acustico.
! Off (predefinito):
Quando il veicolo subisce una partenza improvvisa, non viene visualizzato alcun messaggio né emesso un segnale acustico.
Elimina dati
I dati sul consumo di carburante vengono cancellati.
5 Toccare [OK].
Le impostazioni sono complete.
Viene visualizzata la schermata “Impostazioni
Eco”.
4 Toccare l’opzione desiderata.
Punteggio Eco
! On (predefinito):
Visualizza “Punteggio Eco”.
! Off:
Nasconde “Punteggio Eco”.
26
It
 Loading...
Loading...