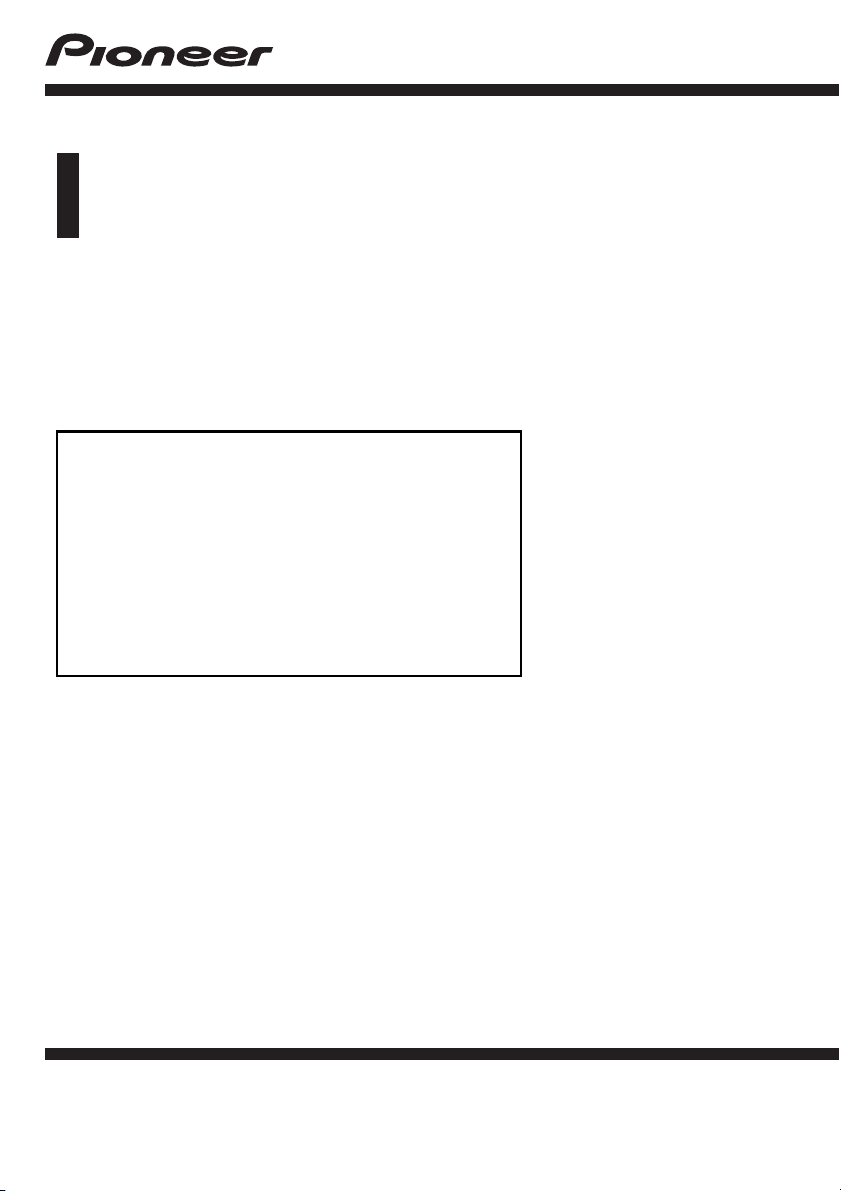
Bedieningshandleiding
NAVIGATIESYSTEEM VOOR VERBORGEN INBOUW
AVIC-F220
Lees altijd eerst de Belangrijke informatie voor de
gebruiker!
Belangrijke informatie voor de gebruiker bevat
belangrijke informatie die u moet weten en begrijpen
voordat u het navigatiesysteem gebruikt.
De aanduidingen van dit toestel kunnen verschillen van
de feitelijke waarde.
Bij sommige functies van dit toestel is geen rekening
gehouden met het type voertuig waarin het toestel is
ingebouwd.
Nederlands
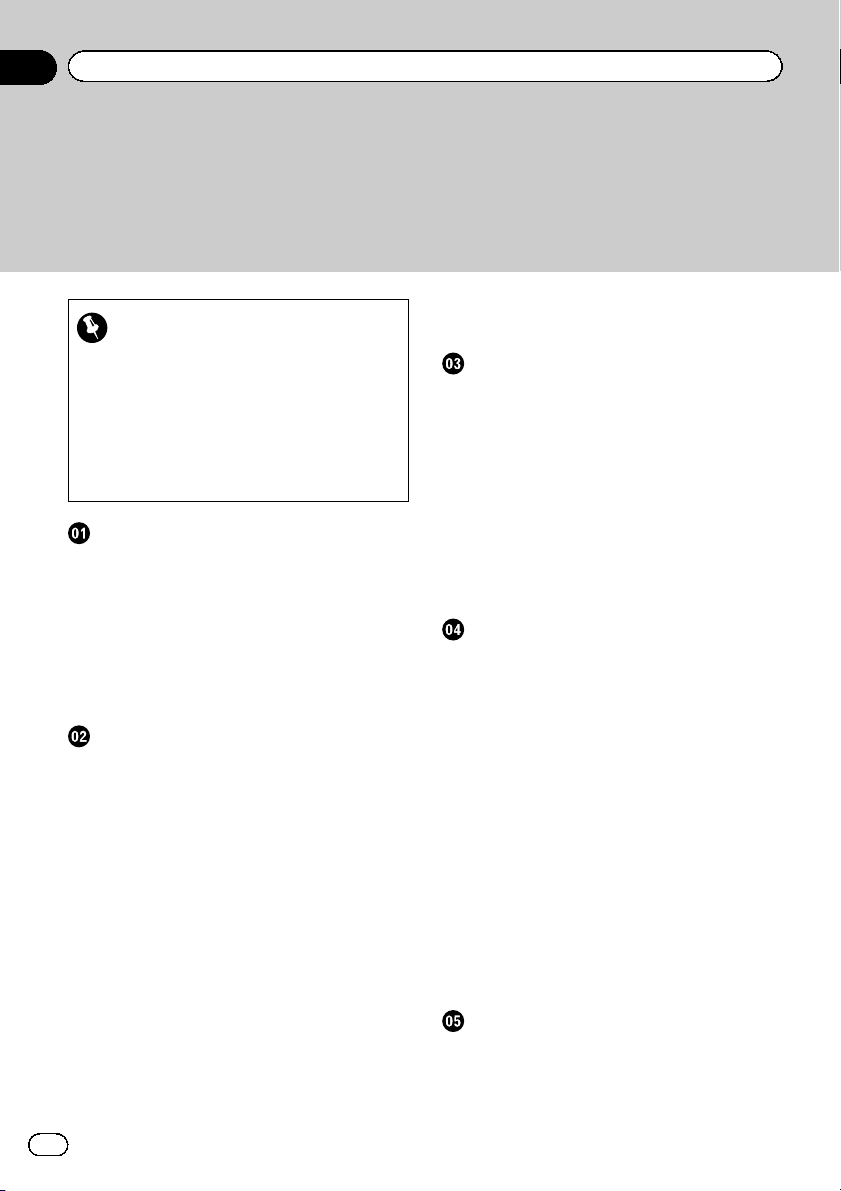
Inhoudsopgave
Hartelijk dank voor de aanschaf van dit Pioneer-product.
Lees de instructies in deze handleiding goed door zodat u het toest el op de juiste
manier leert te bedienen. Nadat u de instructies hebt gelezen, bergt u de handleiding
op een handige plaats op zodat u deze altijd snel bij de hand hebt.
Belangrijk
De schermafbeeldingen die in de voorbeelden
worden getoond kunnen verschillen van de feitelijke schermafbeeldingen.
De feitelijke schermafbeeldingen kunnen zonder voorafgaande kennisgeving worden gewijzigd om verbeteringen in de prestaties en de
functies te bewerkstelligen.
Inleiding
Overzicht handleiding 6
– Gebruik van deze handleiding 6
– Conventies die in deze handleiding
worden gebruikt 6
– Terminologie die in deze handleiding
wordt gebruikt 6
Kaartgebied 6
De microprocessor resetten 6
Voor u begint
De namen en functies van de onderdelen
controleren 8
Verwijderen en bevestigen van het
afneembare paneel 8
– Verwijderen van het afneembare
paneel 8
– Bevestigen van het afneembare
paneel 9
De batterij van het afneembare paneel
opladen 9
De batterijtoestand bewaken 10
Een SD-geheugenkaart inbrengen en
uitwerpen 10
– Een SD-geheugenkaart inbrengen 10
– Een SD-geheugenkaart uitwerpen 10
Beveiliging van uw product tegen
diefstal 11
Volgorde van het begin tot het einde 12
2
Nl
De eerste maal inschakelen 12
Inschakelen bij normaal gebruik 13
Gebruik van de navigatiemenuschermen
Overzicht van de schermen 14
Wat u in elk menu kunt doen 15
Snelkoppelingenmenu 15
– Een snelkoppeling selecteren 15
– Een snelkoppeling annuleren 16
Bediening van het menuschermen (bijv.
“Navigatiemenu”) 16
Bedieningslijstschermen (bijv.
stedenlijst) 16
Gebruik van het toetsenbord op het
scherm 17
Het gebruik van de kaart
Het kaartscherm aflezen 18
– Audio-informatiebalk 19
– Vergrote kaart van de kruising 19
– Weergave tijdens het rijden op een
snelweg 20
– Typen wegen die in de kaartdatabase
zijn opgeslagen 20
Bediening op het kaartscherm 20
– De schaal van de kaart wijzigen 20
– Omschakelen van de oriëntatie van de
kaart 21
– Het 2D of 3D kaartscherm kiezen 21
– De “Eco-grafiek” weergeven 22
– De kaart naar de plaats verschuiven die
u wilt zien 22
Informatie over een opgegeven locatie
bekijken 22
Eco-rijden functie
De “Eco-grafiek” weergeven 24
– Het scherm aflezen 24
Het niveau voor de eco-rijstijl weergeven 25
Attentiemelding bij zeer snelle start 26
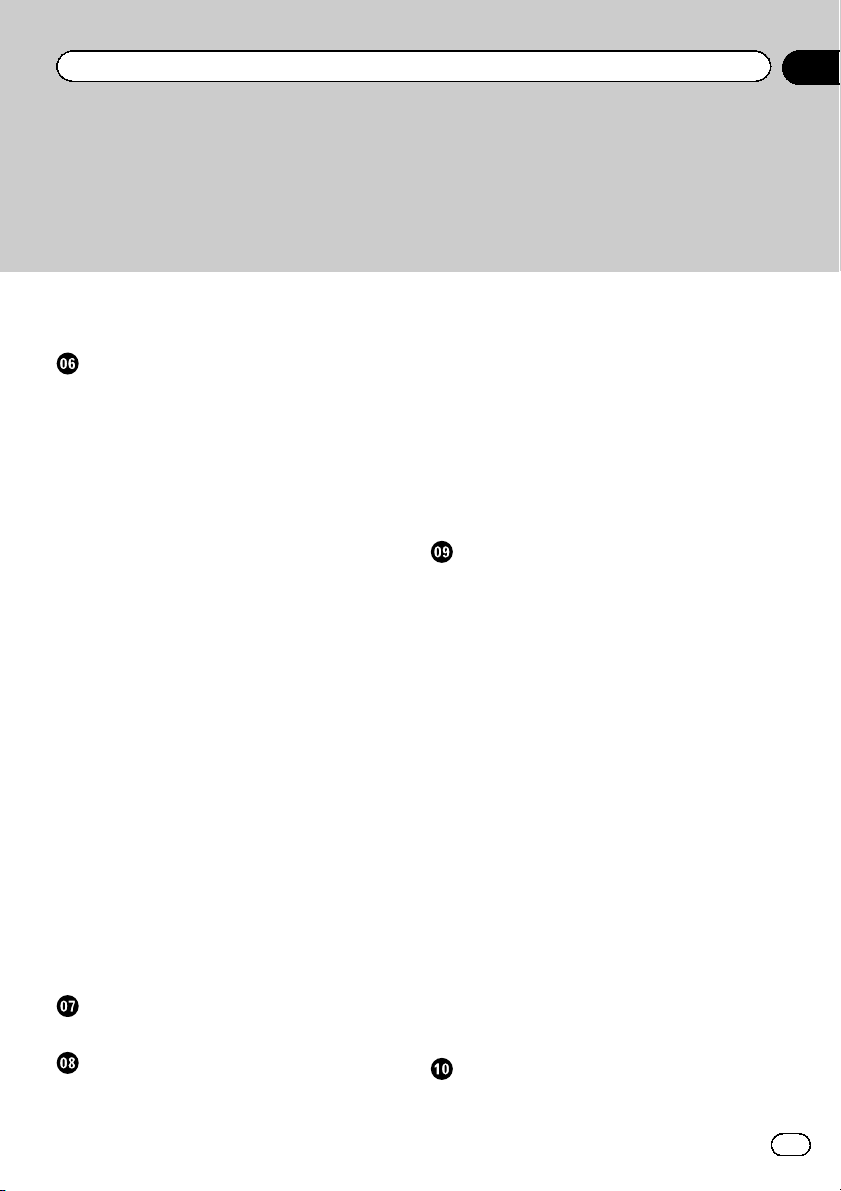
Inhoudsopgave
De instelling voor de eco-functie
wijzigen 26
Een locatie zoeken en selecteren
De basisinstructies voor het uitstippelen van
uw route 28
Een locatie aan de hand van het adres
zoeken 29
– Opzoeken via meerdere
zoektermen 30
Opzoeken van een locatie aan de hand van
de postcode 30
Koers uitzetten naar uw huis 31
Nuttige plaatsen (POI) zoeken 32
– POI’s zoeken via de
voorgeprogrammeerde
categorieën 32
– Rechtstreeks een POI zoeken op basis
van de naam van de faciliteiten 32
– Een dichtbijzijnde POI zoeken 33
– POI’s in de buurt van de bestemming
zoeken 33
– POI’s zoeken in een bepaalde stad 34
Een bestemming selecteren via
“Favorieten” 34
POI’s zoeken met behulp van de gegevens op
de SD-geheugenkaart 35
Een locatie selecteren die u recentelijk hebt
opgezocht 35
Een locatie aan de hand van de coördinaten
zoeken 36
Een locatie zoeken door de kaart te
verschuiven 37
Nadat de locatie is bepaald
Een route uitzetten naar uw bestemming 38
De huidige route controleren en wijzigen
Het “Overz.route” scherm weergeven 39
De voorwaarden voor de routeberekening
wijzigen 39
– Onderdelen die door de gebruikers
bewerkt kunnen worden 39
De details van de huidige route
controleren 40
Tussenpunten bewerken 41
– Een tussenpunt toevoegen 41
– Een tussenpunt verwijderen 41
– Tussenpunten sorteren 42
De routebegeleiding annuleren 42
Locaties registreren en bewerken
Een locatie in “Favorieten” opslaan 44
– Een locatie registreren via
“Favorieten” 44
– Een locatie registreren via de scroll-
stand 44
Geregistreerde locaties bewerken 44
– Bewerken van het item in de
“Favorieten” lijst 44
– Uw thuislocatie bewerken 45
– De items in de “Favorieten” lijst
sorteren 45
– Een item in de “Favorieten” lijst
verwijderen 46
Registreren en bewerken van uw huis 46
– Uw thuislocatie registreren 46
– Uw thuislocatie bewerken 47
Een item in de “Historiek” lijst
verwijderen 47
“Favorieten” items exporteren en
importeren 48
– De “Favorieten” items exporteren 48
– De “Favorieten” items bewerkt met
navgate FEEDS importeren 49
Verkeersinformatie gebruiken
Alle verkeersinformatie controleren 50
3
Nl
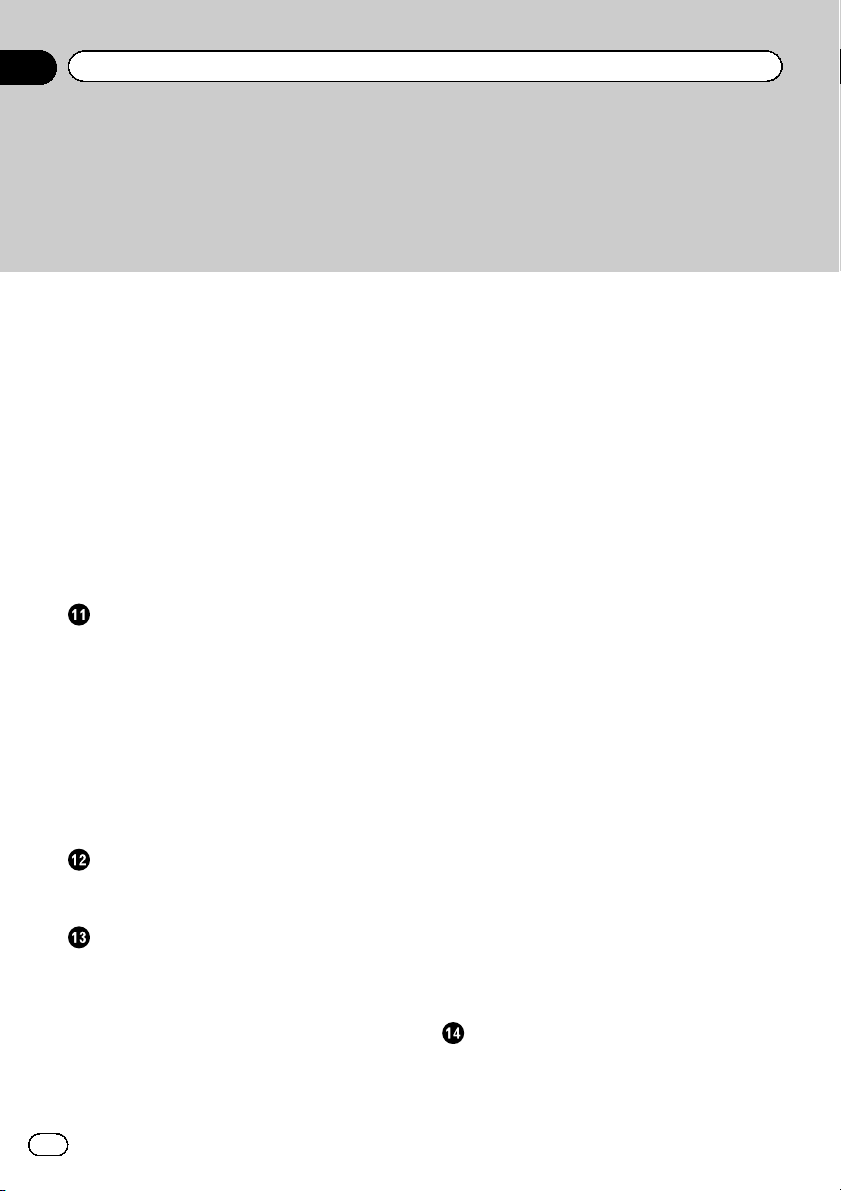
Inhoudsopgave
Verkeersinformatie op de route
controleren 51
De verkeersinformatie op de kaart
aflezen 51
Een alternatieve route instellen om files te
vermijden 52
– Automatisch file-informatie
controleren 52
– De verkeersinformatie handmatig
controleren 52
De verkeersinformatie selecteren die wordt
weergegeven 53
Uw voorkeur voor een RDS-TMC
dienstverlener handmatig selecteren 54
Overzicht van de brandstofkosten
Gebruik van de “Verbruik” functie 55
– Invoeren van het brandstofverbruik voor
het berekenen van de
brandstofkosten 55
– Het brandstofverbruik berekenen 55
– De gegevens van de brandstofkosten
exporteren 56
Exporteren van “Beheer brandstofverbruik”
gegevens via het “Export/import menu”
scherm 57
Gebruik van de toepassingen
Voorbereidingen 58
De toepassing starten 58
Voorkeursinstellingen aanpassen
Het “Menu-instellingen” scherm
weergeven 59
Het volume van het navigatiesysteem
instellen 59
De regionale instellingen aanpassen 59
– De taal selecteren 59
– Het tijdsverschil instellen 60
4
Nl
– De eenheid wijzigen tussen km en
mijl 60
– De virtuele snelheid van het voertuig
wijzigen 61
– De lay-out van het toetsenbord
aanpassen 61
Aanpassen van de instellingen op het
kaartscherm 62
– POI’s op de kaart weergeven 62
– Het 2D of 3D kaartscherm kiezen 63
– Richtingswijzigingen weergeven 64
– De kleurwijziging van de kaart instellen
tussen dag en nacht 64
– De kleur van de weg wijzigen 64
– De automatische zoomweergave
instellen 64
– Instellen van de weergave van het
“Favorieten” pictogram 65
– De aanduiding van de
maximumsnelheid instellen 65
– Het kennisgevingspictogram voor de
verkeersinformatie weergeven 65
– De weergave van de huidige
straatnaam instellen 66
– De brandstofverbruikinformatie
weergeven 66
De versie-informatie controleren 66
Registreren en bewerken van uw huis 66
De huidige locatie corrigeren 67
De aansluiting van de kabels
controleren 67
Gebruik van de demonstratiebegeleiding 67
Uw reisgeschiedenis opnemen 68
De veiligmodus instellen 68
Andere functies
Kopiëren van instellingen 69
Het navigatiesysteem terugzetten op de
standaard of fabrieksinstellingen 69
– De fabrieksinstellingen herstellen 69
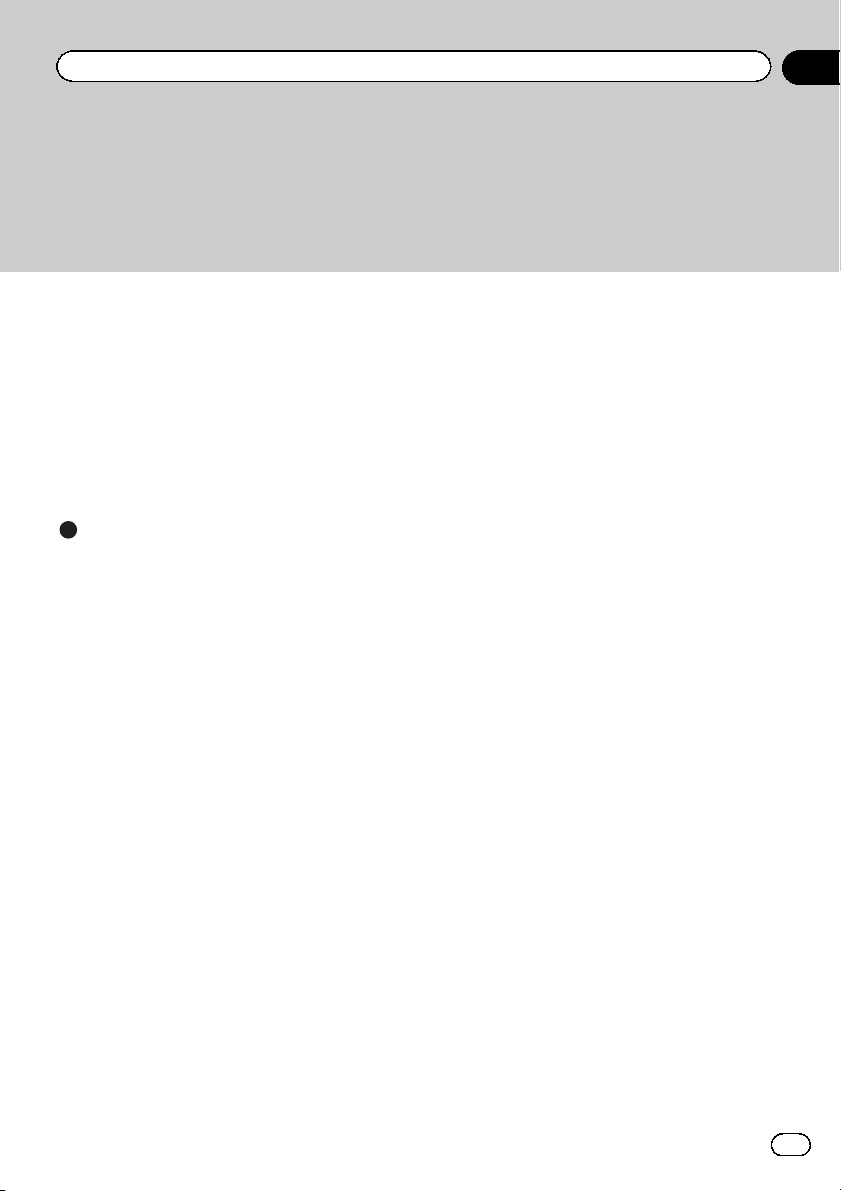
Inhoudsopgave
– Het navigatiesysteem terugzetten op de
oorspronkelijke instellingen 70
– Instellingen die gewist worden 71
Onderbreking door het AV-
receiverscherm 72
– Wanneer u gebeld wordt 72
– Wanneer een nieuwsbericht of
verkeersbericht wordt ontvangen 72
– Wanneer de achteruitkijkcamera wordt
geactiveerd 72
Aanhangsel
Verhelpen van storingen 74
Foutmeldingen en wat u ermee moet
doen 76
Plaatsbepaling technologie 77
– Plaatsbepaling via GPS 77
– Justifiëring op de kaart 77
Wanneer er ernstige fouten optreden 78
– Wanneer plaatsbepaling via GPS
onmogelijk is 78
– Omstandigheden die fouten in de
plaatsbepaling kunnen
veroorzaken 78
Informatie over de routebepaling 80
– Regels voor de routekeuze 80
Algemene opmerkingen over SD-
geheugenkaarten 81
SD- en SDHC-logo 81
Display-informatie 82
–“Navigatiemenu” scherm 82
–“Menu-instellingen” scherm 82
–“Menu-instellingen” scherm 83
Verklarende woordenlijst 84
Specificaties 85
5
Nl

Hoofdstuk
01
Inleiding
Overzicht handleiding
Voordat u dit product gebruikt, moet u de Belangrijke informatie voor de gebruiker (een
afzonderlijke handleiding) lezen die waarschuwingen en andere belangrijke informatie bevat.
Gebruik van deze handleiding
Opzoeken van de bedieningsprocedure
voor wat u wilt doen
Wanneer u besloten hebt wat u wilt doen, kunt
u de pagina die u nodig hebt vinden in de In-
houdsopgave.
Opzoeken van de bedieningsprocedure
op basis van een menunaam
Als u de betekenis wilt weten van een onderdeel dat op het scherm wordt aangegeven,
kunt u de gewenste pagina vinden met behulp
van de Display-informatie aan het einde van de
handleiding.
Verklarende woordenlijst
Gebruik de verklarende woordenlijst om de betekenis van onbekende termen op te zoeken.
Conventies die in deze
handleiding worden gebruikt
Neem voordat u verder gaat een paar minuten
om de volgende informatie te lezen over de
conventies die in deze handleiding worden gebruikt. Neem dit even goed in u op, want dit
maakt de handleiding direct meer overzichtelijk en vergemakkelijkt het leerproces.
! De toetsen van uw navigatiesysteem wor-
den in HOOFDLETTERS en VETGE-
DRUKT weergegeven:
bijv.)
MODE toets
! De onderdelen in de verschillende menu’s,
de schermtitels en functionele onderdelen
worden vetgedrukt weergegeven met dubbele aanhalingstekens “”:
bijv.)
“Navigatiemenu” scherm
! De aanraaktoetsen die beschikbaar zijn op
het scherm worden vetgedrukt weergegeven tussen rechte haken [ ]:
bijv.)
[Adres], [Instell.].
! Extra informatie, alternatieven en andere
opmerkingen worden als volgt weergegeven:
bijv.)
p Als de thuislocatie nog niet is opgesla-
gen, moet u eerst deze locatie instellen.
! Beschrijvingen van afzonderlijke bedie-
ningshandelingen die op hetzelfde scherm
worden uitgevoerd, worden aangegeven
met # aan het begin van de beschrijving:
bijv.)
# Tip [OK] aan.
! De referenties worden als volgt aangeduid:
bijv.)
= Zie Uw thuislocatie registreren op blad-
zijde 46 voor details.
Terminologie die in deze
handleiding wordt gebruikt
“SD-geheugenkaart”
Een SD-geheugenkaart en SDHC-geheugenkaart worden samen aangeduid als “SD-geheugenkaart”.
Kaartgebied
Voor details over het kaartgebied van dit navigatiesysteem wordt u verwezen naar de informatie op onze website.
De microprocessor resetten
BELANGRIJK
Raadpleeg het verband houdende hoofdstuk voordat u begint met wissen.
6
Nl
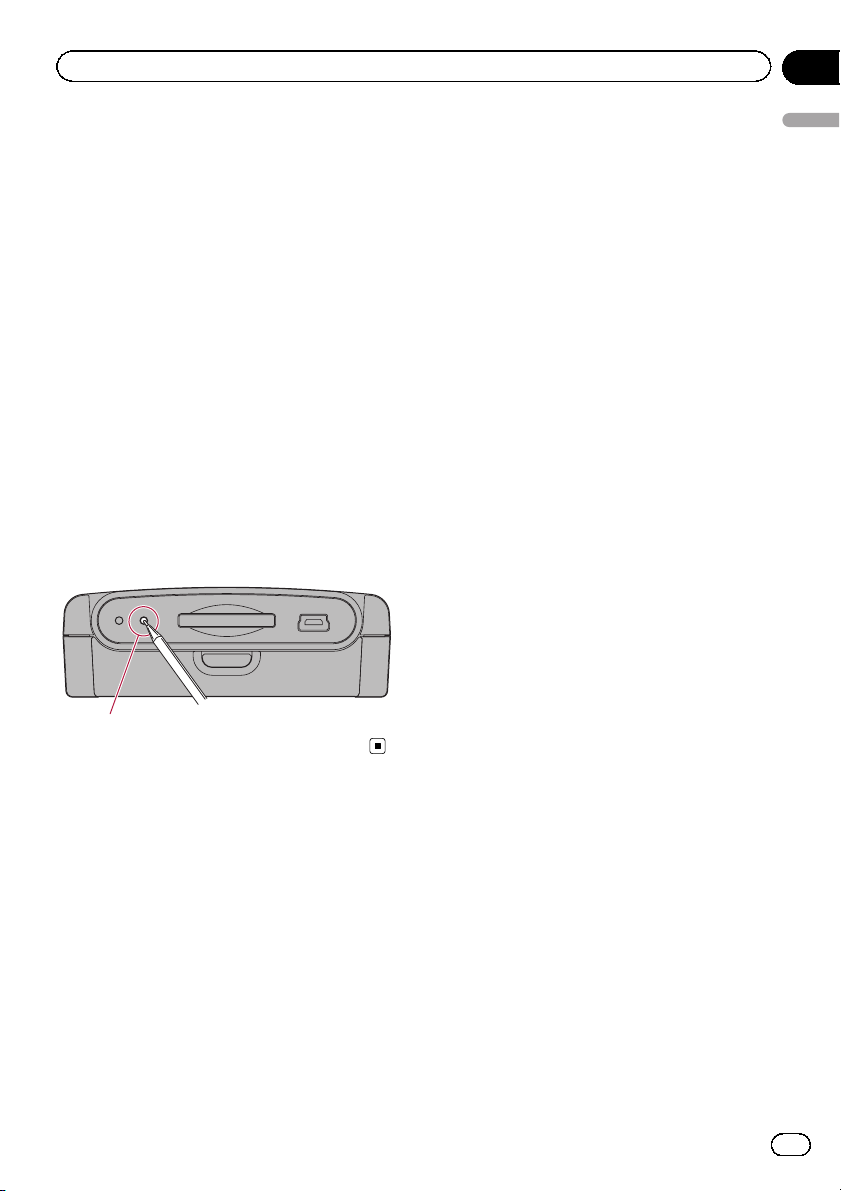
Inleiding
Hoofdstuk
01
= Zie Het navigatiesysteem terugzetten op de
standaard of fabrieksinstellingen op bladzijde
69 voor verdere informatie over de items die
gewist worden.
De microprocessor moet in de volgende situaties worden gereset:
! Vóór het eerste gebruik na installatie van
dit product.
! Als het product niet correct werkt.
! Als het systeem niet naar behoren werkt.
! Wanneer de samenstelling van de appara-
tuur wordt veranderd.
! Wanneer randapparatuur die aangesloten
is op het navigatiesysteem aangesloten/verwijderd wordt.
! Als de positie van uw voertuig op de kaart
aanzienlijk afwijkt van de feitelijke positie.
% Druk met het uiteinde van een pen of
een ander spits voorwerp op de RESET
toets.
Inleiding
RESET toets
7
Nl
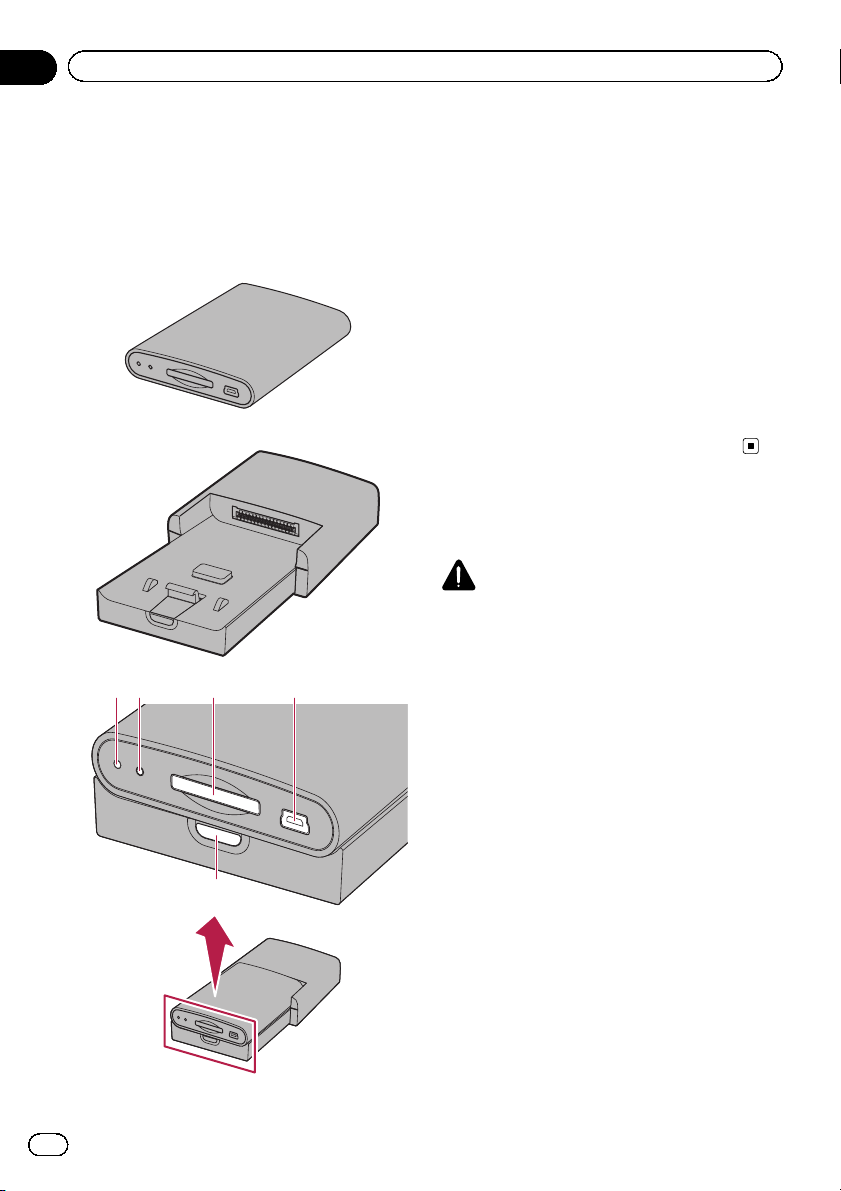
Hoofdstuk
02
Voor u begint
De namen en functies van
de onderdelen controleren
Dit hoofdstuk geeft informatie over de namen
van de onderdelen en de hoofdfuncties die bediend worden met behulp van de toetsen.
Afneembaar paneel
Basistoestel
1
324
5
1 Spanningsindicator
2 RESET toets
= Zie De microprocessor resetten op blad-
zijde 6 voor details.
3 SD-kaartsleuf
= Zie Een SD-geheugenkaart inbrengen en
uitwerpen op bladzijde 10 voor meer ge-
detailleerde informatie.
4 USB-poort (mini-B)
Voor aansluiting op uw PC.
5 Losmaaktoets
Druk op deze toets om het afneembare paneel los te maken van het basistoestel.
Verwijderen en bevestigen
van het afneembare paneel
BELANGRIJK
! Zet de contactschakelaar uit (ACC OFF) voor-
dat u het afneembare paneel verwijdert.
! Wanneer u het afneembare paneel aanbrengt,
dient u het aan het basistoestel te bevestigen
voordat u de contactschakelaar aanzet (ACC
ON).
! Forceer niets bij het verwijderen of bevestigen.
! Stel het afneembare paneel niet bloot aan te
harde schokken.
! Houd het afneembare paneel uit de zon en
stel het niet bloot aan hoge temperaturen.
! Bewaar het afneembare paneel op een veilige
plek zodat het niet bekrast of beschadigd
raakt.
Verwijderen van het
afneembare paneel
1 Druk op de losmaaktoets om het afneembare paneel los te maken.
8
Nl
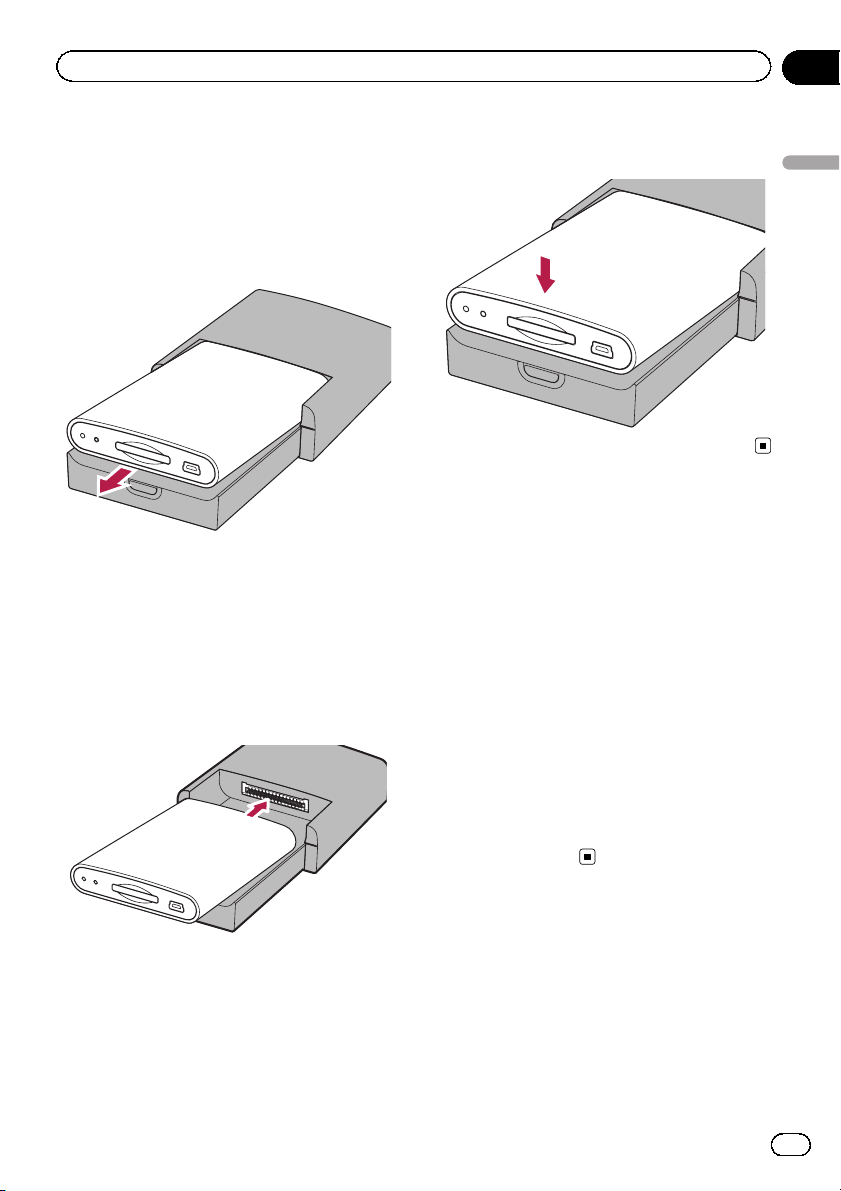
Voor u begint
Hoofdstuk
02
2 Pak voorzichtig beide kanten van het
afneembare paneel vast en trek het paneel
naar buiten.
Wees voorzichtig dat u het afneembare paneel
niet laat vallen en zorg ervoor dat het niet in
contact komt met water of andere vloeistoffen
om permanente schade te voorkomen.
Bevestigen van het afneembare
paneel
1 Schuif het afneembare paneel helemaal
in het basistoestel.
Zorg dat het afneembare paneel stevig op de
aansluiting van het basistoestel is aangesloten.
niets forceert omdat dit kan resulteren in beschadigingen.
Voor u begint
De batterij van het
afneembare paneel opladen
! Opladen is niet mogelijk wanneer de tempera-
tuur buiten het oplaadtemperatuurbereik is.
! Het bedrijfstemperatuurbereik van de batterij
is tussen –20 °C en +60 °C.
! Het oplaadtemperatuurbereik van de batterij
is tussen 0 °C en +55 °C.
De batterij van het afneembare paneel wordt
onder de volgende omstandigheden opgeladen.
! Wanneer het afneembare paneel aan het
basistoestel is bevestigd en de contactschakelaar aan staat (ACC ON).
! Wanneer het afneembare paneel is aange-
sloten op uw PC.
2 Druk tegen het midden van de voorkant van het afneembare paneel totdat u
een klikgeluid hoort.
Als het afneembare paneel niet goed aan het
basistoestel kan worden bevestigd, probeert u
het nogmaals waarbij u er goed op let dat u
9
Nl
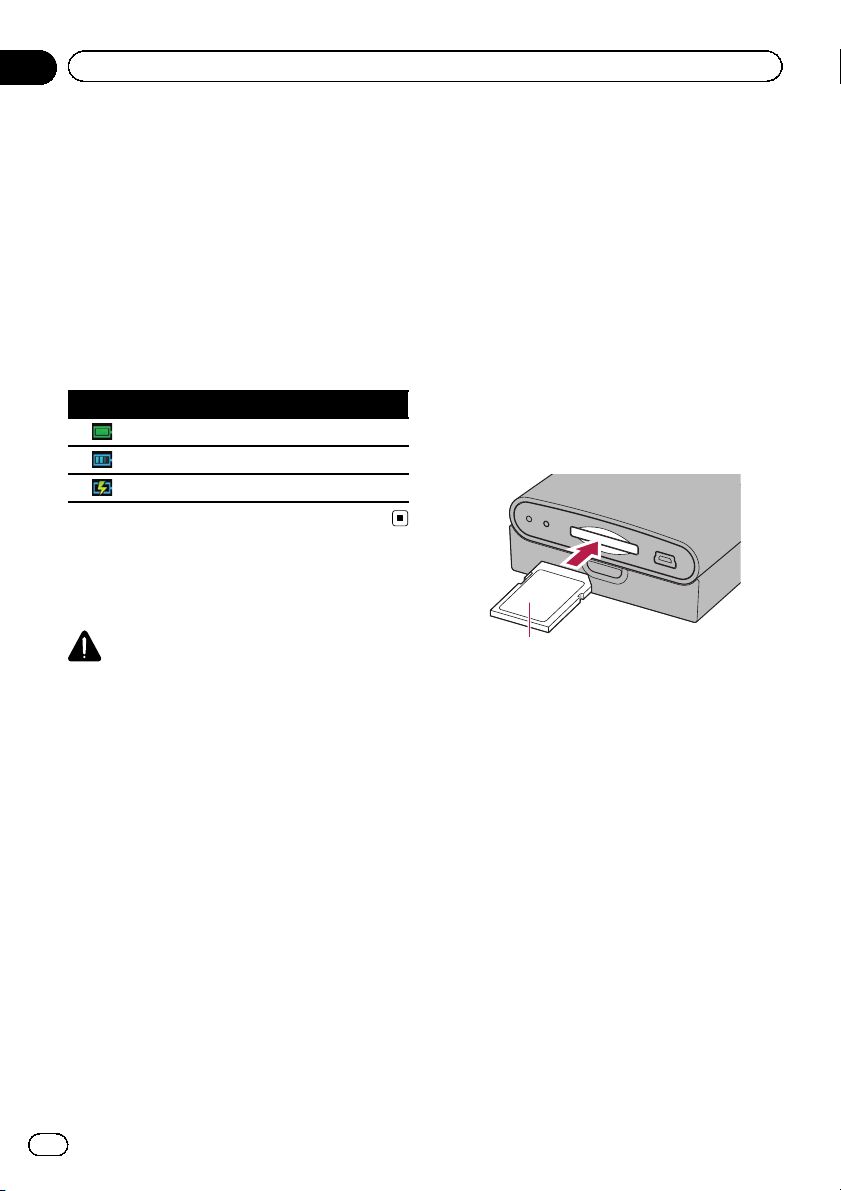
Hoofdstuk
02
Voor u begint
De batterijtoestand bewaken
U kunt de toestand van de batterij van het afneembare paneel controleren.
1 Tip op het kaartscherm [Menu] aan.
Het “Top Menu” scherm verschijnt.
2 Tip [Instell.] aan.
Het “Menu-instellingen” scherm verschijnt.
De indicator voor de batterijtoestand bevindt
zich rechts bovenaan het “Menu-instellin-
gen” scherm.
Batterijtoestand-indicator
Volledig opgeladen
Voldoende batterijspanning
Bezig met opladen
Een SD-geheugenkaart
inbrengen en uitwerpen
BELANGRIJK
! Wanneer een SD-geheugenkaart wordt uitge-
worpen terwijl er gegevens worden overgebracht, kan de SD-geheugenkaart worden
beschadigd. Zorg dat u de SD-geheugenkaart
uitwerpt overeenkomstig de aanwijzingen die
in deze handleiding worden gegeven.
! Als er gegevens verloren gaan of verminkt
worden op het geheugenapparaat, kunnen
deze gegevens gewoonlijk niet meer worden
hersteld. Pioneer kan niet aansprakelijk worden gesteld voor schade, kosten of uitgaven
als gevolg van verlies of onbruikbaar worden
van gegevens.
p Dit systeem is niet compatibel met Multi
Media Card (MMC).
p Wij kunnen geen compatibiliteit met alle
SD-geheugenkaarten garanderen.
p Het is mogelijk dat geen optimale presta-
ties worden verkregen met sommige SD-geheugenkaarten.
p Plaats niets anders dan SD-geheugenkaar-
ten.
p Als er gegevens die verband houden met
kaartgegevens, zoals aangepaste POI-gegevens, op de SD-geheugenkaart zijn opgeslagen, zal het navigatiesysteem opnieuw
opstarten.
Een SD-geheugenkaart inbrengen
% Steek de SD-geheugenkaart in de SDkaartsleuf.
Steek de kaart met het uiteinde met de contacten naar voren in de SD-kaartsleuf en druk
tegen de kaart totdat u een klik hoort en de
kaart vastzit.
Labelkant
Een SD-geheugenkaart uitwerpen
1 Druk op de MODE toets van de AV-receiver.
Na een korte pauze verschijnt het navigatiescherm.
p Het display wordt uitgeschakeld als u op de
MODE toets van de AV-receiver drukt meteen nadat het navigatiesysteem opnieuw is
opgestart, dus wacht (ongeveer 10 seconden) na het opnieuw opstarten voordat u op
de MODE toets drukt.
= Voor details omtrent de bediening verwijzen
wij u naar Overzicht van de schermen op
bladzijde 14.
2 Tip op het kaartscherm [Menu] aan.
Het “Top Menu” scherm verschijnt.
10
Nl
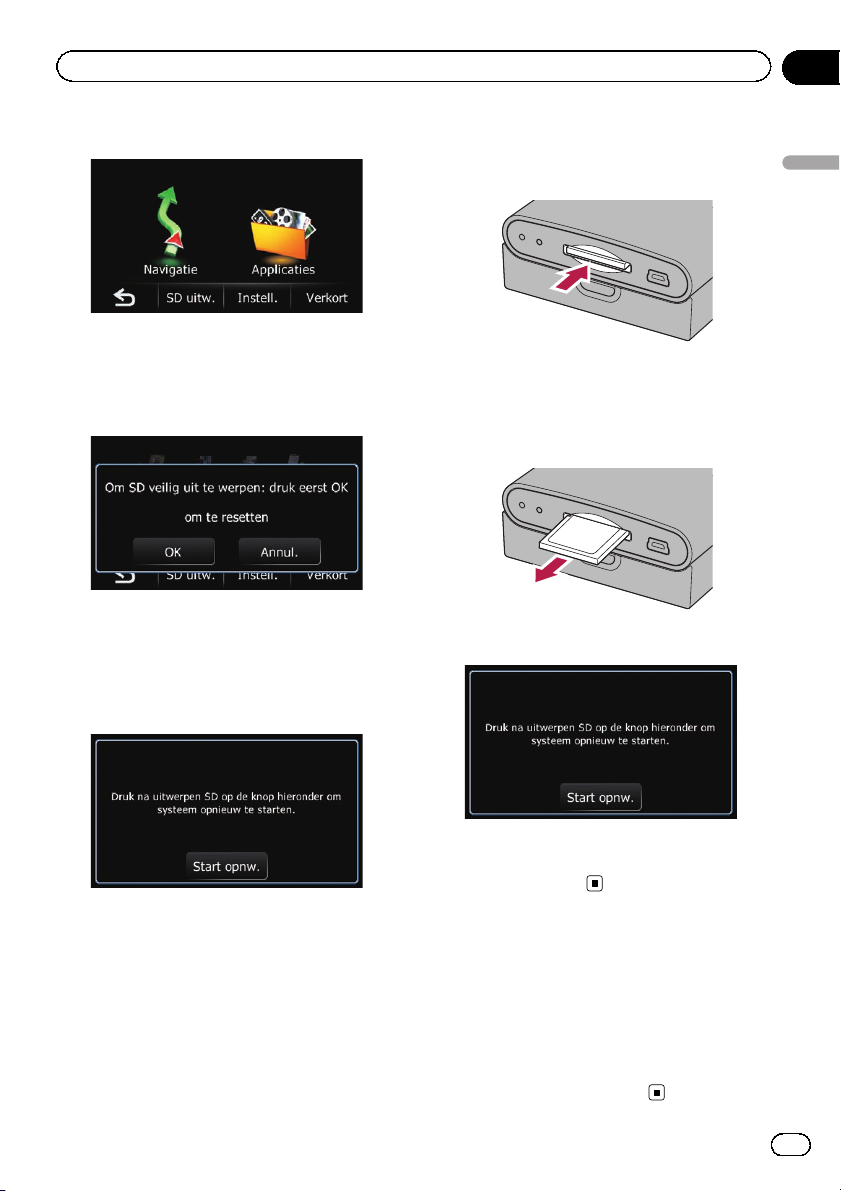
Voor u begint
Hoofdstuk
02
3 Tip [SD uitw.] aan.
Er zal nu gevraagd worden om bevestiging
voor het opnieuw opstarten van het navigatiesysteem.
4 Tip [OK] aan.
Het navigatiesysteem start opnieuw op.
Na een korte pauze wordt teruggekeerd naar
het navigatiescherm.
5 Controleer of het volgende scherm inderdaad verschijnt.
6 Druk voorzichtig tegen het midden van
de SD-geheugenkaart totdat u een klik
hoort.
De SD-geheugenkaart komt naar buiten wanneer u deze loslaat.
7 Trek de SD-geheugenkaart recht naar
buiten.
8 Tip [Start opnw.] aan.
Voor u begint
Het navigatiesysteem start opnieuw op.
Na een korte pauze wordt teruggekeerd naar
het navigatiescherm.
Beveiliging van uw product
tegen diefstal
Het afneembare paneel kan van het basistoestel worden ver wijderd om het product tegen
diefstal te beveiligen.
= Zie Verwijderen van het afneembare paneel
op bladzijde 8 voor details.
Nl
11
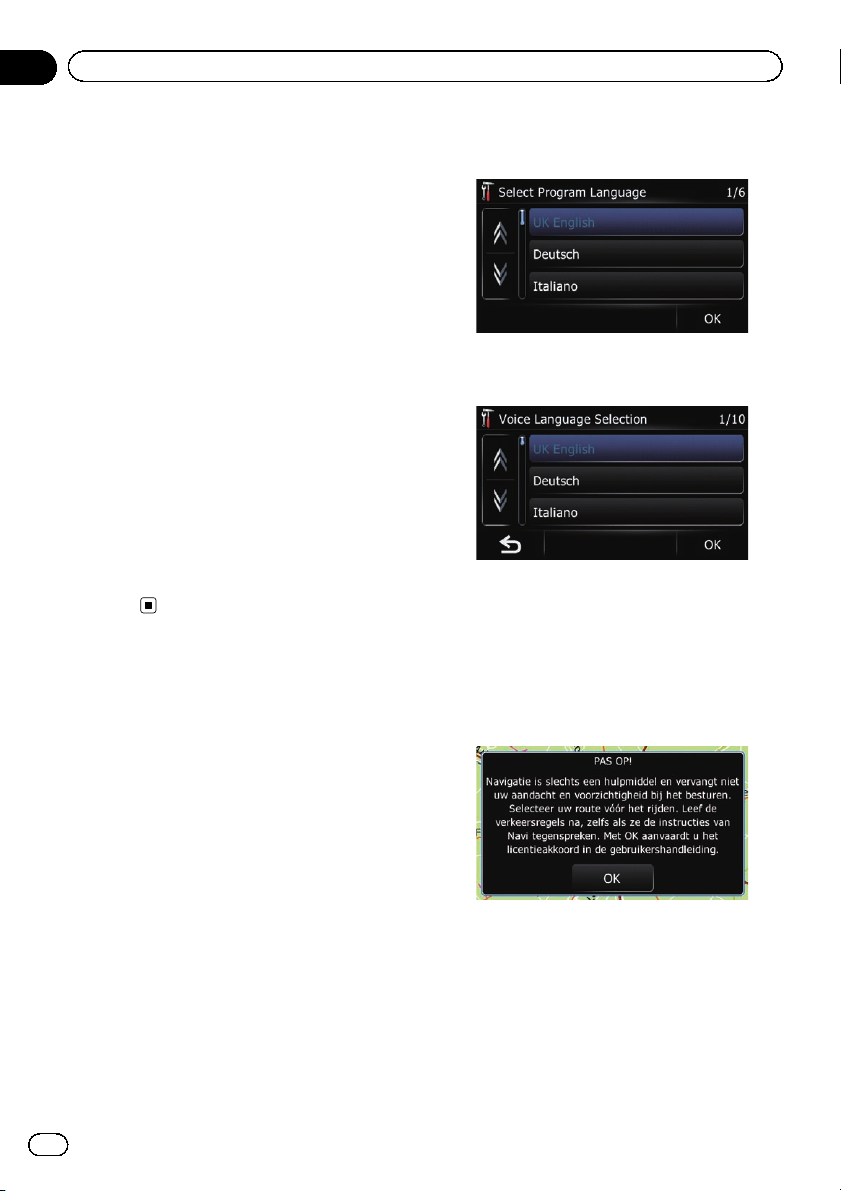
Hoofdstuk
02
Voor u begint
Volgorde van het begin tot
het einde
1 Start de motor om het systeem op te
starten.
2 Druk op de MODE toets van de AV-receiver.
Na een korte pauze verschijnt het navigatiescherm.
p Het display wordt uitgeschakeld als u op de
MODE toets van de AV-receiver drukt meteen nadat het navigatiesysteem opnieuw is
opgestart, dus wacht (ongeveer 10 seconden) na het opnieuw opstarten voordat u op
de MODE toets drukt.
= Voor details omtrent de bediening verwijzen
wij u naar Overzicht van de schermen op
bladzijde 14.
3 Schakel de motor van het voertuig uit
om het systeem af te sluiten.
Het navigatiesysteem wordt ook uitgeschakeld.
De eerste maal inschakelen
Wanneer u het navigatiesysteem de eerste
maal gebruikt, moet u de taal selecteren die u
wilt gebruiken.
3 Tip op het scherm de taal aan die u wilt
gebruiken.
4 Tip de taal aan die u wilt gebruiken
voor de stembegeleiding.
Het navigatiesysteem zal nu opnieuw starten.
Wanneer het navigatiesysteem opnieuw opstart, wordt het AV-receiverscherm weergegeven.
5 Lees de disclaimer zorgvuldig, controleer de details en tip dan [OK] aan als u
met de voorwaarden akkoord gaat.
1 Start de motor om het systeem op te
starten.
2 Druk op de MODE toets van de AV-receiver.
Na een korte pauze verschijnt het navigatiescherm.
p Het display wordt uitgeschakeld als u op de
MODE toets van de AV-receiver drukt meteen nadat het navigatiesysteem opnieuw is
opgestart, dus wacht (ongeveer 10 seconden) na het opnieuw opstarten voordat u op
de MODE toets drukt.
= Voor details omtrent de bediening verwijzen
wij u naar Overzicht van de schermen op
bladzijde 14.
12
Nl
Het kaartscherm verschijnt.
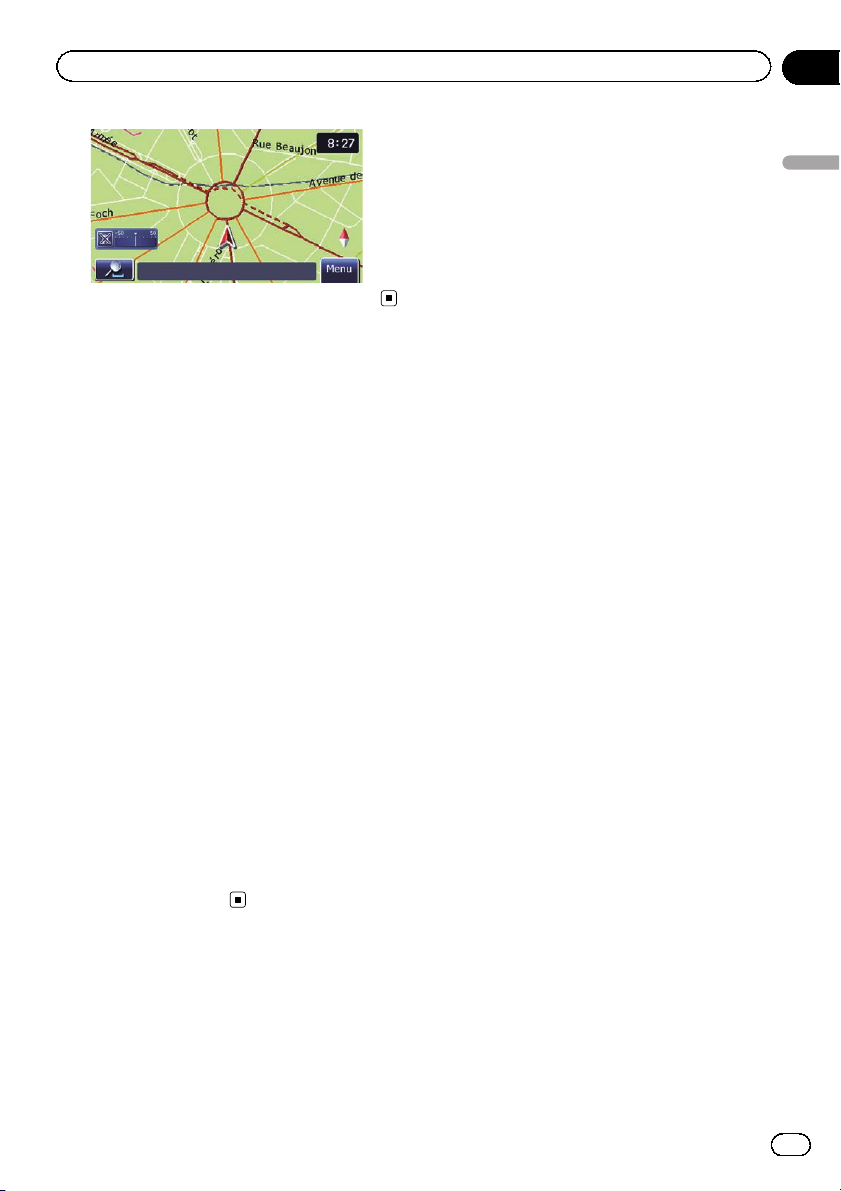
Voor u begint
Inschakelen bij normaal
gebruik
1 Start de motor om het systeem op te
starten.
2 Druk op de MODE toets van de AV-receiver.
Na een korte pauze verschijnt het navigatiescherm.
p Het display wordt uitgeschakeld als u op de
MODE toets van de AV-receiver drukt meteen nadat het navigatiesysteem opnieuw is
opgestart, dus wacht (ongeveer 10 seconden) na het opnieuw opstarten voordat u op
de MODE toets drukt.
p Het scherm dat getoond wordt hangt af van
de vorige omstandigheden.
p Wanneer er geen route is om weer te geven,
zal na het opnieuw opstarten van het navigatiesysteem de disclaimer verschijnen.
Lees de disclaimer zorgvuldig, controleer
de details en tip dan [OK] aan als u met de
voorwaarden akkoord gaat.
= Voor details omtrent de bediening verwijzen
wij u naar Overzicht van de schermen op de
volgende bladzijde.
Hoofdstuk
02
Voor u begint
13
Nl
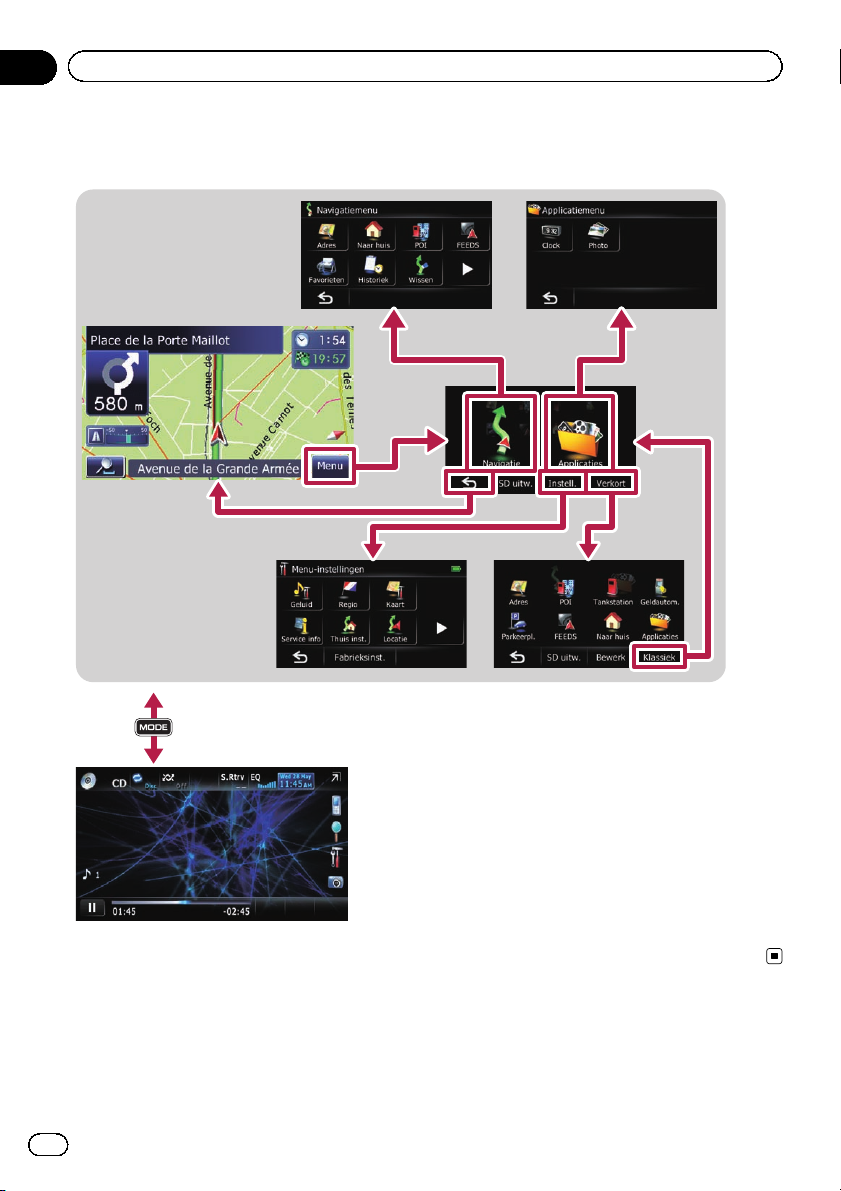
Hoofdstuk
03
Gebruik van de navigatiemenuschermen
Overzicht van de schermen
Navigatiescherm
1
4
Druk op de MODE toets van de AV-receiver.
3
2
2
5
AV-receiverscherm (bijv. AVH-3200BT)
14
Nl
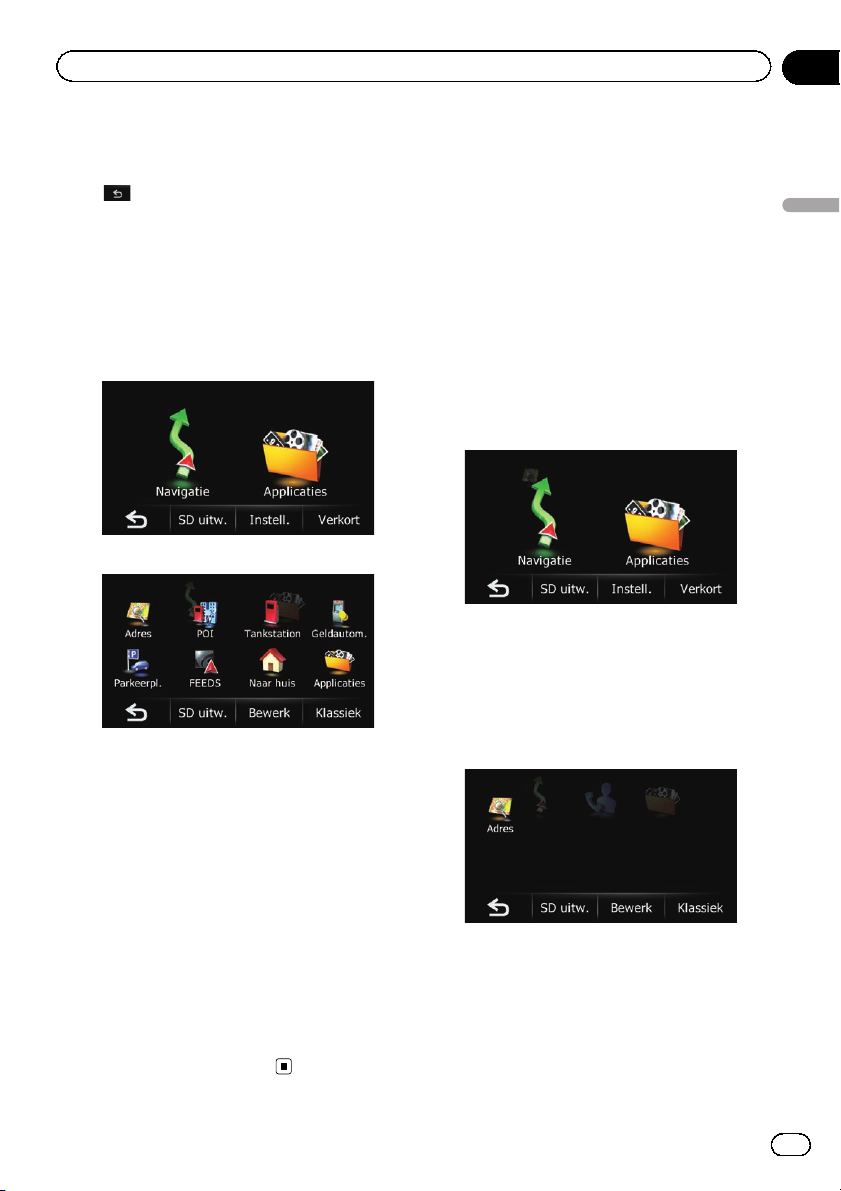
Gebruik van de navigatiemenuschermen
Hoofdstuk
03
Wat u in elk menu kunt doen
1 Kaartscherm
in het “Top Menu” scherm.
Tip
2 Top Menu
Tip [Menu] op het kaartscherm aan om het
“Top Menu” scherm weer te geven.
Dit is het startmenu voor toegang tot de gewenste schermen en voor het bedienen van
de diverse functies.
Er zijn twee weergavemogelijkheden voor het
“Top Menu” scherm.
Klassieke menu
Snelkoppelingenmenu
p In deze handleiding wordt het Klassieke
menu als het “Top Menu” aangeduid.
3 “Navigatiemenu” scherm
U kunt uw bestemming in dit menu zoeken.
Ook kunt u via dit menu de ingestelde route
controleren of annuleren.
Bovendien zijn er andere handige functies
voor de ondersteuning van uw navigatie.
4 “Menu-instellingen” scherm
Toegang tot het scherm voor het aanpassen
van de instellingen aan uw eigen voorkeuren.
5 “Applicatiemenu” scherm
U kunt toepassingen starten die naar een SDgeheugenkaart zijn gedownload via het hulpprogramma navgate FEEDS.
Snelkoppelingenmenu
Door uw favoriete menu-items in snelkoppelingen te registreren kunt u snel naar een geregistreerd menuscherm springen door even op
het Snelkoppelingenmenu scherm te tippen.
Een snelkoppeling selecteren
p In totaal kunnen er 8 menu-items in snel-
koppelingen worden geregistreerd.
1 Tip op het kaartscherm [Menu] aan.
Het “Top Menu” scherm verschijnt.
2 Tip [Verkort] aan.
p Wanneer u het navigatiesysteem de eerste
maal gebruikt of als er geen items als snelkoppelingen zijn ingesteld, verschijnt er een
bericht. Tip [Ja] aan om te beginnen met de
selectie van de snelkoppelingen.
3 Tip [Bewerk] aan.
Gebruik van de navigatiemenuschermen
15
Nl
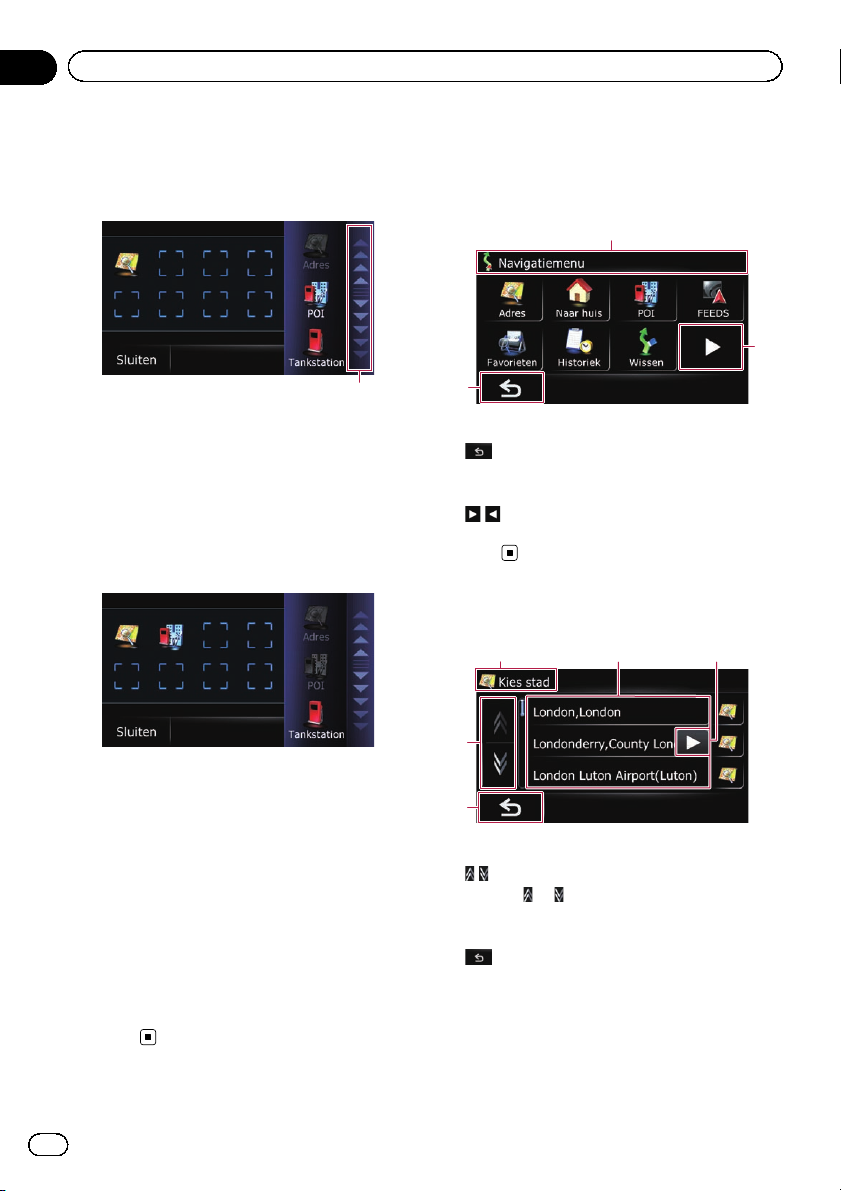
Hoofdstuk
03
Gebruik van de navigatiemenuschermen
4 Tip het tabblad aan de rechterrand aan
of verschuif de balk om het pictogram
weer te geven dat u als snelkoppeling wilt
instellen.
Schuifbalk
5 Tip het pictogram aan dat u aan de
snelkoppelingen wilt toevoegen en houd
het vast.
6 Verplaats het pictogram naar de linkerkant van het scherm en laat het los.
Het geselecteerde pictogram is aan de snelkoppelingen toegevoegd.
Bediening van het
menuschermen (bijv.
“Navigatiemenu”)
1
3
2
1 Schermtitel
2
Er wordt teruggekeerd naar het vorige
scherm.
3
Hiermee toont u de volgende of de vorige pagina.
Bedieningslijstschermen
(bijv. stedenlijst)
145
7 Om de selectie te voltooien, tipt u [Sluiten] aan.
Een snelkoppeling annuleren
1 Tip het pictogram aan dat u van de
snelkoppelingen wilt verwijderen en houd
het vast.
2 Verplaats het pictogram naar de rechterkant van het scherm en laat het los.
3 Om de selectie te voltooien, tipt u [Sluiten] aan.
16
Nl
2
3
1 Schermtitel
2
Door de of op de schuifbalk aan te tippen,
schuift u door de lijst en kunt u de resterende
items zien.
3
Er wordt teruggekeerd naar het vorige
scherm.
4 Items in de lijst
Bij het aantippen van een item in de lijst kunt
u de opties beperken en doorgaan naar de volgende bedieningsstap.
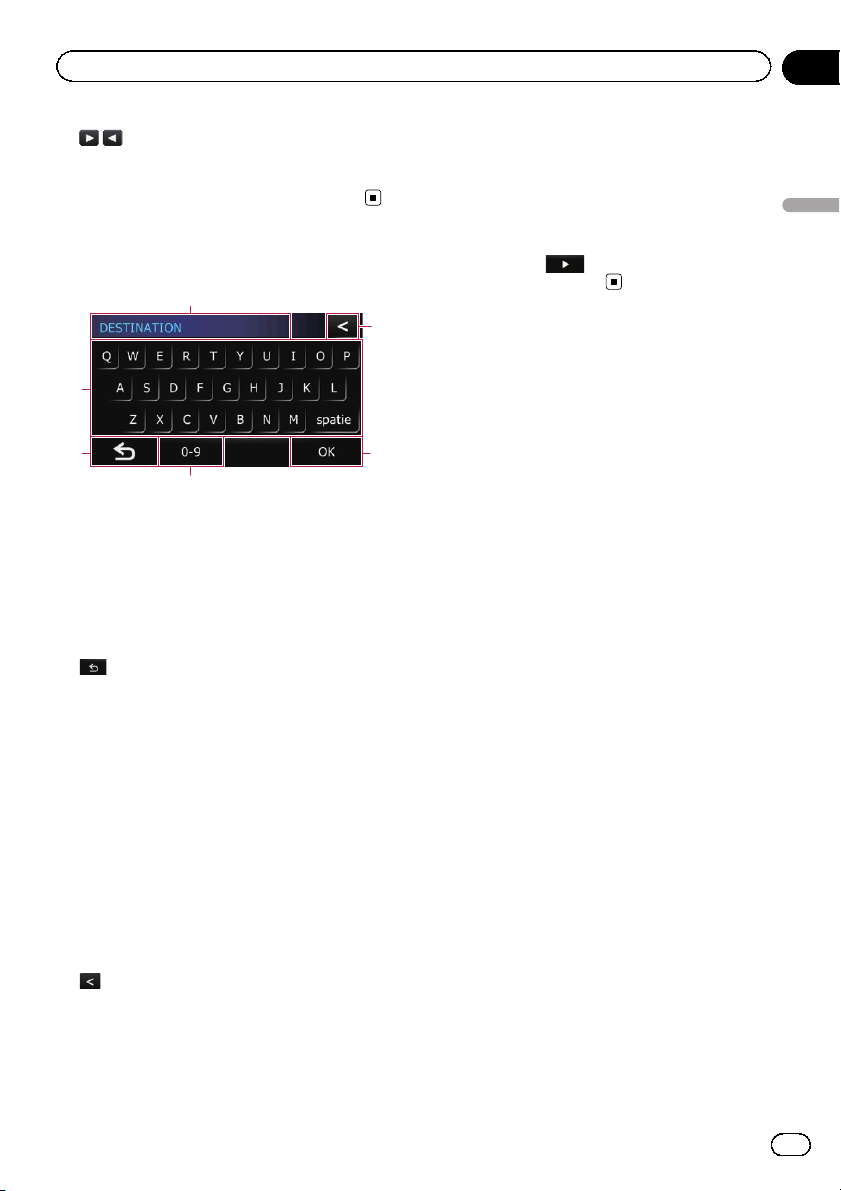
Gebruik van de navigatiemenuschermen
Hoofdstuk
03
5
Als niet alle tekens in het daarvoor bestemde
venster passen, kunt u de toets rechts van het
item aanraken om de rest te kunnen zien.
Gebruik van het
toetsenbord op het scherm
1
2
3
4
1 Tekstvakje
Toont de tekens die zijn ingevoerd. Als er geen
tekst in het vakje is, wordt er informatieve
tekst getoond.
2 Toetsenbord
Tip de toetsen aan om de letters en cijfers in
te voeren.
3
Er wordt teruggekeerd naar het vorige
scherm.
4 0-9, Symb., Overige
U kunt andere tekens dan letters van het alfabet invoeren. U kunt tekst invoeren met markeringen zoals [&], of cijfers.
Tip aan om heen en weer te schakelen tussen
de mogelijkheden.
p Wanneer u een van deze soort tekens
gebruikt: “A”, “ Ä”, “Å”, “Æ”, zal het weer-
gegeven resultaat hetzelfde zijn.
5 OK
Hiermee bevestigt u de invoer en gaat u door
naar de volgende stap.
6
Eén voor één wissen van de ingevoerde tekens, te beginnen bij het einde van de tekst.
Door te blijven drukken, wordt alle tekst gewist.
p U kunt het type toetsenbord selecteren dat
u wilt gebruiken voor het invoeren van letters.
= Zie De lay-out van het toetsenbord aan-
passen op bladzijde 61 voor details.
p Wanneer u het cyrillisch toetsenbord selec-
teert, kunt u
aantippen om de reste-
rende tekens te zien.
6
5
Gebruik van de navigatiemenuschermen
17
Nl
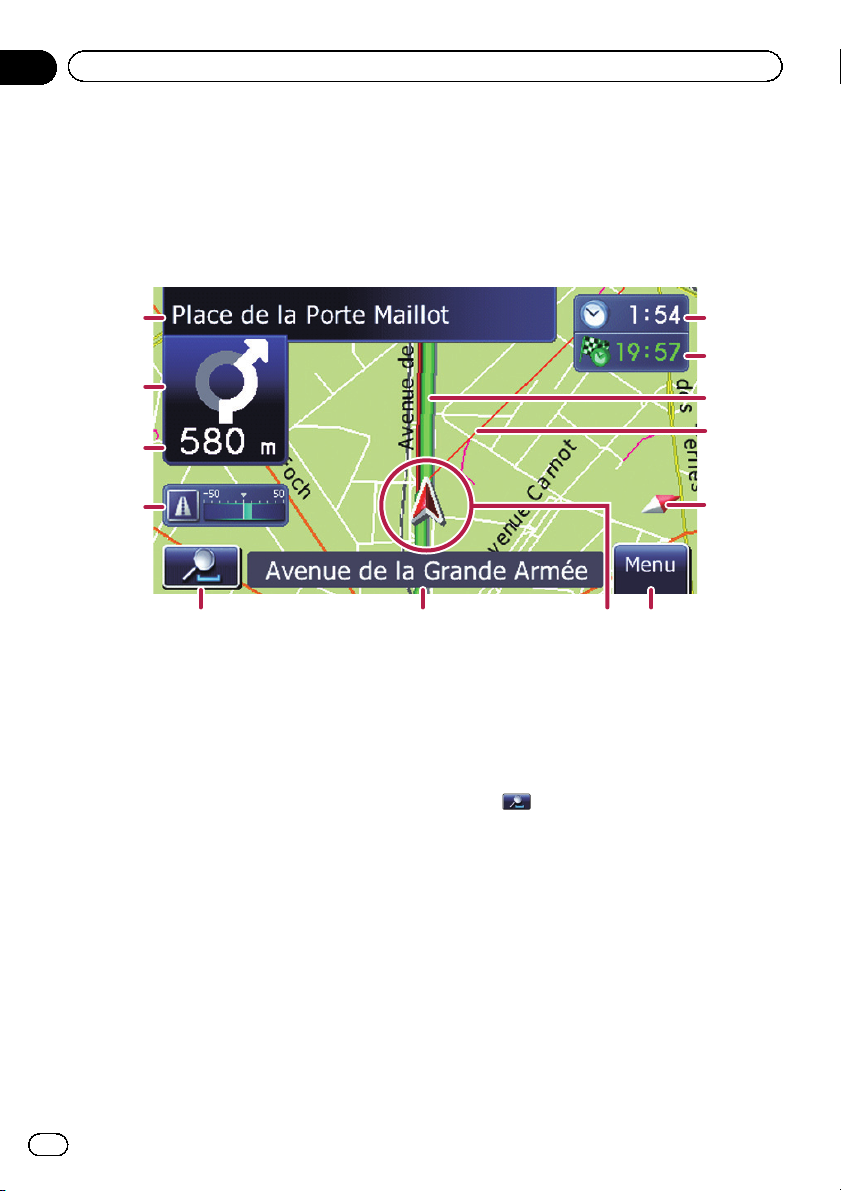
Hoofdstuk
04
Het gebruik van de kaart
De meeste informatie die door uw navigatiesysteem wordt gegeven, kan op de kaart worden gezien. U
moet vertrouwd raken met de manier waarop de informatie op de kaart wordt getoond.
Het kaartscherm aflezen
Dit voorbeeld toont een 2D kaartscherm.
1
2
3
4
5 76 8
p De informatie met een sterretje (*) wordt al-
leen weergegeven wanneer de route bepaald is.
p Afhankelijk van de voorwaarden en basisin-
stellingen worden bepaalde onderdelen
niet weergegeven.
1 De naam van de te gebruiken straat (of
het volgende begeleidingspunt)*
Door dit item aan te tippen kunt u de volgende
begeleidingsinformatie opnieuw beluisteren.
2 Volgende rijrichting*
Wanneer u een begeleidingspunt nadert,
wordt dit in groen weergegeven. Door dit item
aan te tippen kunt u volgende begeleidingsinformatie opnieuw beluisteren.
3 Afstand tot het begeleidingspunt*
Toont de afstand tot het volgende begeleidingspunt.
4 Eco-meter
Deze meter toont een grafiek waarin het vroegere gemiddelde brandstofverbruik wordt vergeleken met het gemiddelde
d
c
b
a
9
brandstofverbruik sinds het navigatiesysteem
het laatst werd opgestart.
Tip dit item aan om het “Eco-grafiek” scherm
weer te geven.
= Zie De “Eco-grafiek” weergeven op blad-
zijde 24 voor details.
5 Kaartbesturing
Door
raaktoetsen voor het veranderen van de schaal
en de oriëntatie van de kaart.
6 Straatnaam (of naam van de stad) waar
uw voertuig langs of door rijdt
aan te tippen verschijnen er aan-
= Zie De weergave van de huidige straat-
naam instellen op bladzijde 66 voor de-
tails.
7 Huidige positie
Toont de positie van uw voertuig. De punt van
het driehoeksteken geeft aan in welke richting
u rijdt en het teken beweegt automatisch met
het rijden mee.
p De punt van het driehoeksteken is de
juiste huidige positie.
18
Nl
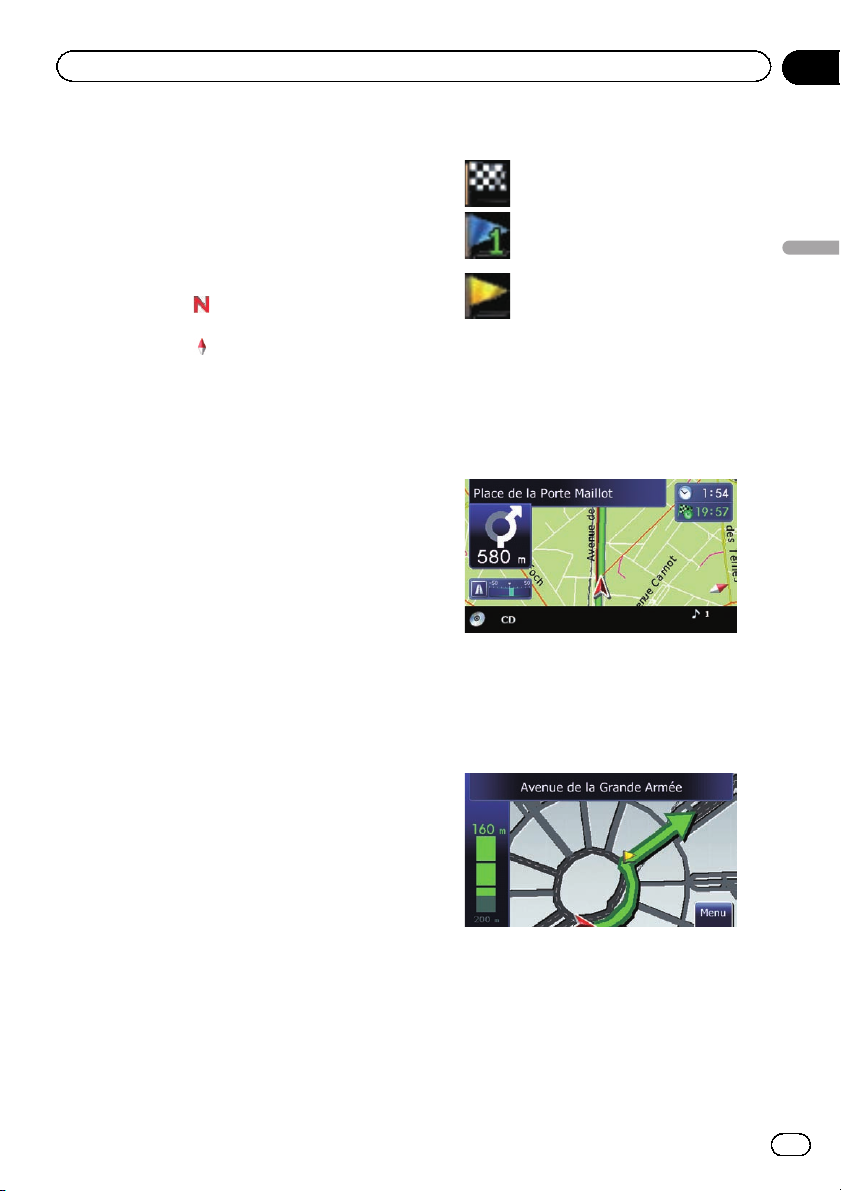
Het gebruik van de kaart
Hoofdstuk
04
8 Menu toets
Tip [Menu] op het kaartscherm aan om het
“Top Menu” scherm weer te geven.
= Voor details omtrent de bediening ver-
wijzen wij u naar Overzicht van de scher-
men op bladzijde 14.
9 Indicator voor de oriëntatie van de kaart
! Wanneer “Noorden boven” is geselec-
teerd, wordt
aangegeven.
! Wanneer “In de rijrichting” is geselec-
teerd, wordt
aangegeven.
p De rode pijl geeft het noorden aan.
= Zie Omschakelen van de oriëntatie
van de kaart op bladzijde 21 voor de-
tails.
a Richtingslijn*
De richting van uw bestemming (of het volgende tussenpunt, of de cursor) wordt aangegeven met een rechte lijn.
b Huidige route*
De route die nu is ingesteld wordt in kleur op
de kaart aangegeven. Als er een tussenpunt
op de route is ingesteld, wordt de route na dit
tussenpunt in een andere kleur aangegeven.
c Multi-informatievenster
Tip [Multi-informatievenster] enkele malen
aan om tussen de weergave-informatie om te
schakelen.
! Afstand tot de bestemming (of af-
stand tot het tussenpunt)*
! Geschatte aankomsttijd op uw be-
stemming of tussenpunt*
De geschatte aankomsttijd is een ideale
waarde berekend aan de hand van de
waarde ingesteld voor “Gem. snelheid”
en de werkelijke rijsnelheid. De ge-
schatte aankomsttijd is enkel een refe-
rentiewaarde en biedt geen garantie van
aankomst op dat tijdstip.
! Reistijd naar uw bestemming of tus-
senpunt*
d Huidige tijd
Betekenis van de begeleidingsvlaggen
Bestemming
De geblokte vlag geeft uw bestemming aan.
Tussenpunt
De blauwe vlaggen tonen uw tussenpunten.
Begeleidingspunt
Het volgende begeleidingspunt
(volgende afslagpunt, enz.) wordt
aangegeven door een gele vlag.
Audio-informatiebalk
Als de bron wordt veranderd of het volume
wordt aangepast terwijl het navigatiesysteemscherm wordt weergegeven, verschijnt de broninformatie onderaan op het scherm.
Vergrote kaart van de kruising
Wanneer “Close Up” op het “Kaart” scherm is
ingesteld op “Aan”, zal er een uitvergroting
van de kaart van de kruising verschijnen.
= Zie De automatische zoomweergave instel-
len op bladzijde 64 voor details.
Het gebruik van de kaart
19
Nl
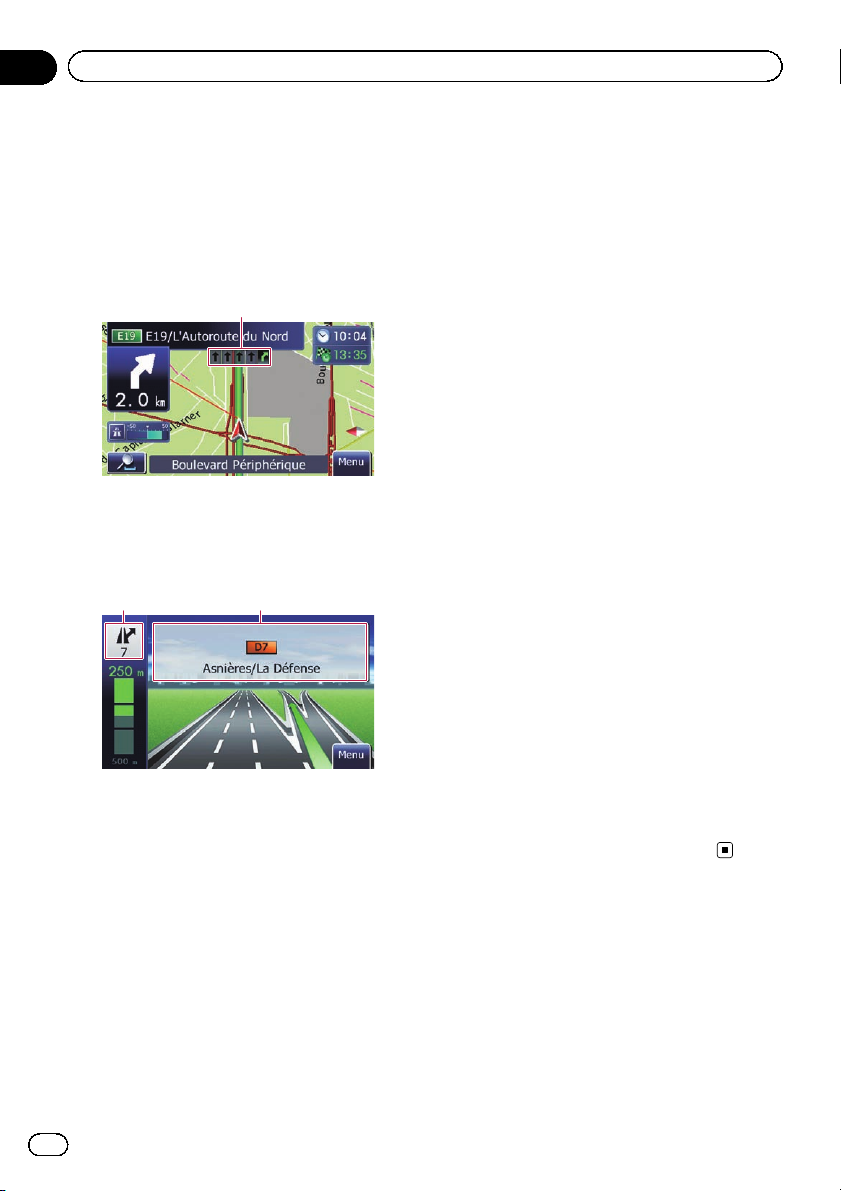
Hoofdstuk
04
Het gebruik van de kaart
Weergave tijdens het rijden op
een snelweg
Bij bepaalde plekken op de snelweg is informatie over de rijstroken beschikbaar, waarbij
wordt aangegeven welke rijstrook u het beste
kunt volgen om de aanwijzingen van de begeleiding gemakkelijker op te volgen.
1
Wanneer u op de snelweg rijdt, kunnen nummers van afritten en verkeersborden worden
weergegeven wanneer u zich in de buurt van
knooppunten en afritten bevindt.
23
1 Informatie over rijstroken
2 Informatie over snelwegafritten
Geeft de afrit van de snelheid aan.
3 Borden van de snelweg
Deze geven het wegnummer aan en geven informatie over de richting.
p Als deze gegevens niet voorhanden zijn in
het ingebouwde geheugen, is deze informatie niet beschikbaar, ook al ziet u de betreffende aanduidingen op of aan de weg.
Typen wegen die in de
kaartdatabase zijn opgeslagen
Wegen die in de routebegeleiding zijn
opgenomen
Bocht per bocht routes bevatten volledige gegevens over de attributen en kunnen gebruikt
worden voor een alomvattende routebegeleiding. Pioneer Navigation geeft de volledige
routebeschrijving weer, inclusief de bocht-perbocht stembegeleiding en pijlpictogrammen.
Wegen zonder bocht-per-bocht
instructies
Bruikbare wegen (de weergegeven route en
paars weergegeven wegen) bevatten slechts
basisgegevens en kunnen uitsluitend gebruikt
worden om een navigatieroute uit te stippelen.
Pioneer Navigation geeft uitsluitend een bruikbare route weer op de kaart (enkel de aankomstbegeleiding voor de bestemming of een
tussenpunt is beschikbaar). Let langs de gemarkeerde route goed op alle lokale verkeersregels en volg ze op. (Voor uw eigen
veiligheid.)
Op deze wegen worden geen bocht-per-bocht
richtingaanwijzingen weergegeven.
Wegen waarover geen route kan
worden uitgezet (wegen met roze
kleur)
Deze wegen kunnen op de kaart worden weergegeven maar kunnen niet worden gebruikt
voor een routeberekening. Let langs dergelijke
routes goed op alle lokale verkeersregels en
volg ze op. (Voor uw eigen veiligheid.)
Bediening op het kaartscherm
De schaal van de kaart wijzigen
U kunt de schaal van de kaart instellen tussen
25 meter en 2 000 kilometer (25 yard en 1 000
mijl).
20
1 Geef het kaartscherm weer.
Nl
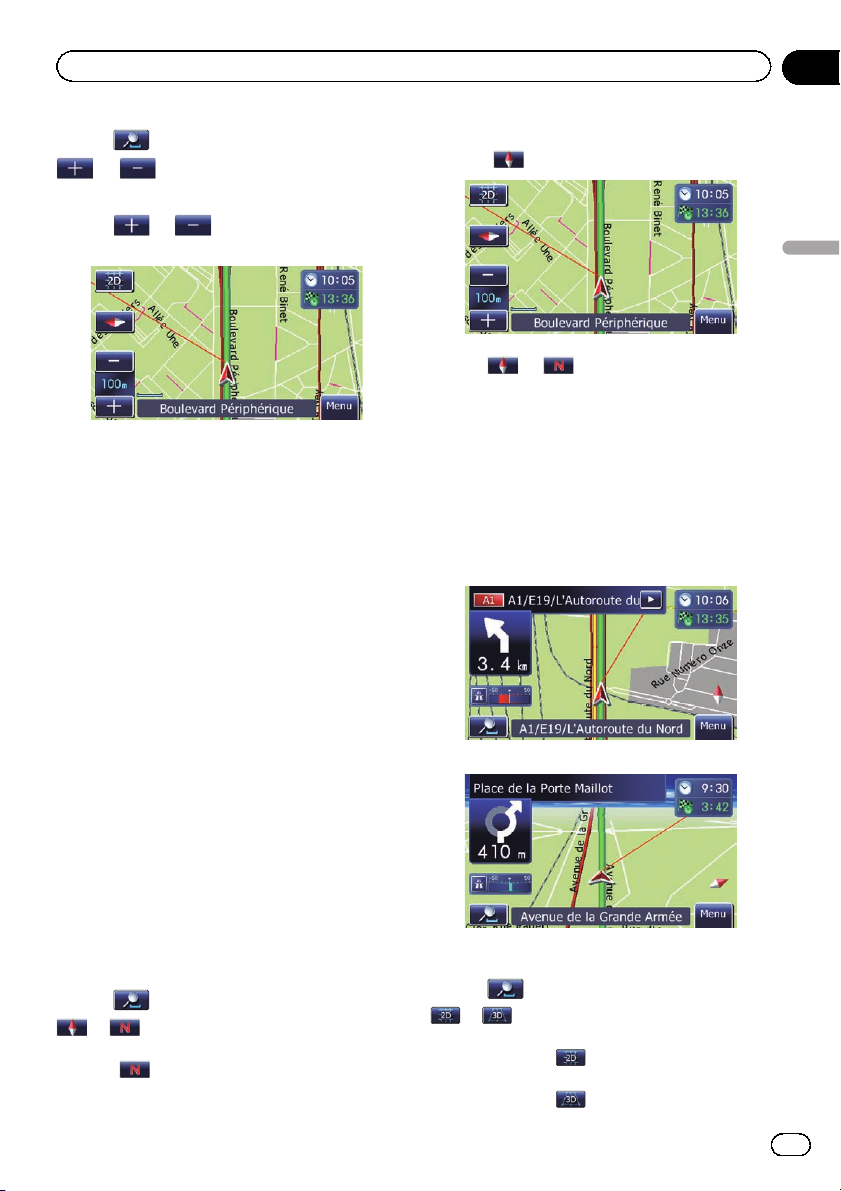
Het gebruik van de kaart
Hoofdstuk
04
2 Tip op het kaartscherm aan.
en en de instellingen voor de
schaal van de kaart verschijnen.
3 Tip
of aan om de schaal van
de kaart te wijzigen.
p Als u de functie een paar seconden niet ge-
bruikt, wordt automatisch teruggekeerd
naar het oorspronkelijke kaartscherm.
Omschakelen van de oriëntatie
van de kaart
U kunt de richting waarin uw voertuig op de
kaart wijst instellen op “In de rijrichting” of
“Noorden boven”.
! In de rijrichting:
De kaart geeft de richting van het voertuig
altijd zo weer dat het voertuig zich naar de
bovenkant van het scherm beweegt.
! Noorden boven:
De kaart toont het noorden altijd bovenaan
het scherm.
p De oriëntatie van de kaart is vast ingesteld
op “Noorden boven” wanneer de schaal
van de kaart 50 kilometer (25 mijl) of meer
is.
p De oriëntatie van de kaart is vast ingesteld
op “In de rijrichting” wanneer het 3D kaartscherm wordt weergegeven.
1 Geef het kaartscherm weer.
2 Tip
of verschijnt.
p Wanneer “Noorden boven” is geselecteerd,
op het kaartscherm aan.
worden getoond.
zal
p Wanneer “In de rijrichting” is geselecteerd,
zal
worden getoond.
3 Tip of aan om de richting van
uw voertuig op de kaart te veranderen.
Elke keer dat u de toets aantipt, verandert de
instelling.
p Als u de functie een paar seconden niet ge-
bruikt, wordt automatisch teruggekeerd
naar het oorspronkelijke kaartscherm.
Het 2D of 3D kaartscherm kiezen
2D kaartscherm
3D kaartscherm
1 Geef het kaartscherm weer.
2 Tip
of verschijnt.
p Wanneer het 2D kaartscherm is geselec-
p Wanneer het 3D kaartscherm is geselec-
op het kaartscherm aan.
teerd, wordt
teerd, wordt
aangegeven.
aangegeven.
Het gebruik van de kaart
21
Nl
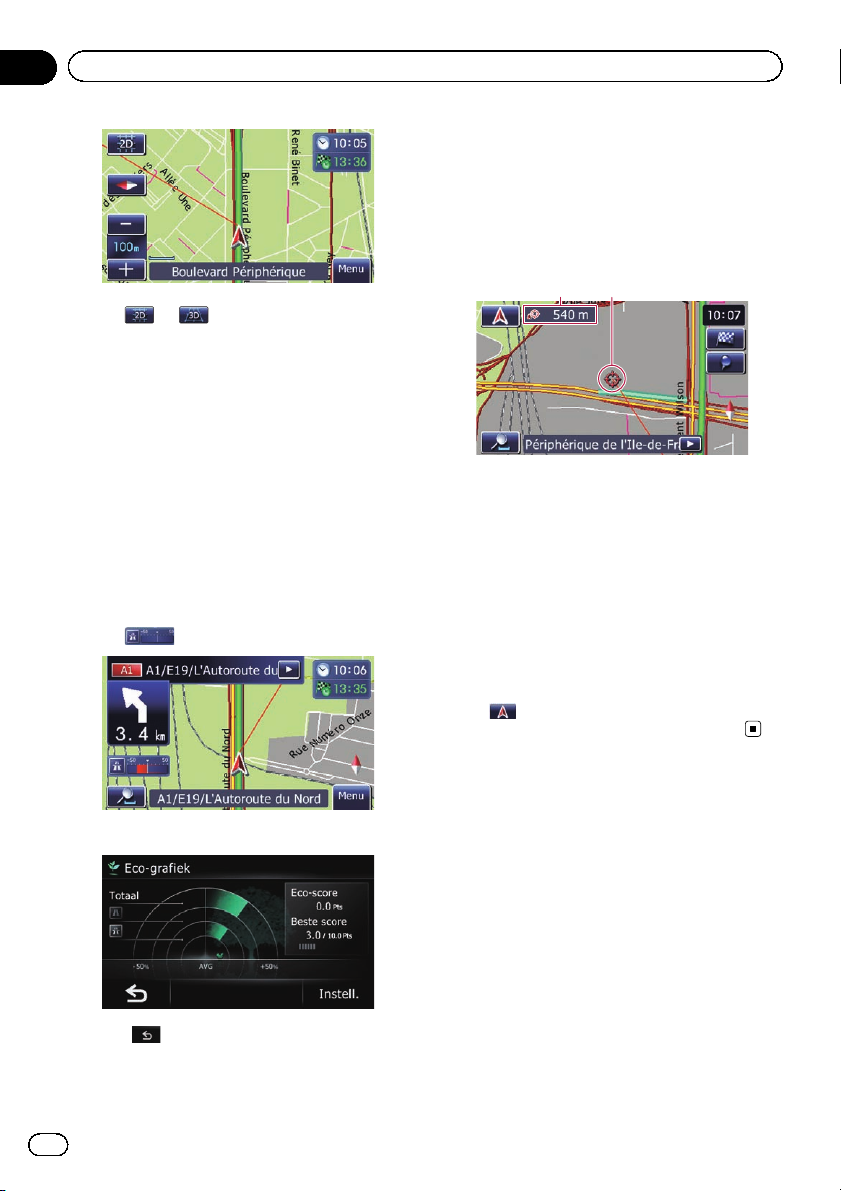
Hoofdstuk
04
Het gebruik van de kaart
3 Tip of aan.
Elke keer dat u de toets aantipt, verandert de
instelling.
p Als u de functie een paar seconden niet ge-
bruikt, wordt automatisch teruggekeerd
naar het oorspronkelijke kaartscherm.
De kaart naar de plaats
verschuiven die u wilt zien
1 Geef het kaartscherm weer.
2 Tip de kaart aan en sleep deze in de gewenste richting om hem te verschuiven.
12
De “Eco-grafiek” weergeven
“Eco-grafiek” toont het resultaat van een vergelijking van het gemiddelde brandstofverbruik in het verleden en het huidige
gemiddelde brandstofverbruik.
1 Geef het kaartscherm weer.
2 Tip
Het “Eco-grafiek” scherm verschijnt.
p Tip aan om van het “Eco-grafiek”
scherm naar het kaartscherm te gaan.
= Zie De “Eco-grafiek” weergeven op blad-
zijde 24 voor details.
op het kaartscherm aan.
1 Afstand vanaf de huidige locatie
2 Cursor
Wanneer de cursor op de gewenste plaats
wordt gezet, verschijnt er een kort informatief
overzicht onderaan op het scherm over de
plaats die wordt weergegeven, met de straatnaam en andere informatie voor de betreffende locatie. (De getoonde informatie hangt
af van de plaats.)
p De grootte van de schuifstappen hangt af
van de sleepafstand.
# Tip
De kaart keert terug naar de huidige positie.
aan.
Informatie over een
opgegeven locatie bekijken
Een pictogram verschijnt op geregistreerde
plaatsen (thuisbasis, specifieke plaatsen,
plaatsen die voorkomen in het Favorieten)en
op plaatsen waar een POI-pictogram is of
waar verkeersinformatie over is. Plaats de
scroll-cursor op het pictogram om de gedetailleerde informatie te bekijken.
1 Verschuif de kaart en beweeg de scrollcursor naar het pictogram dat u wilt bekijken.
22
Nl
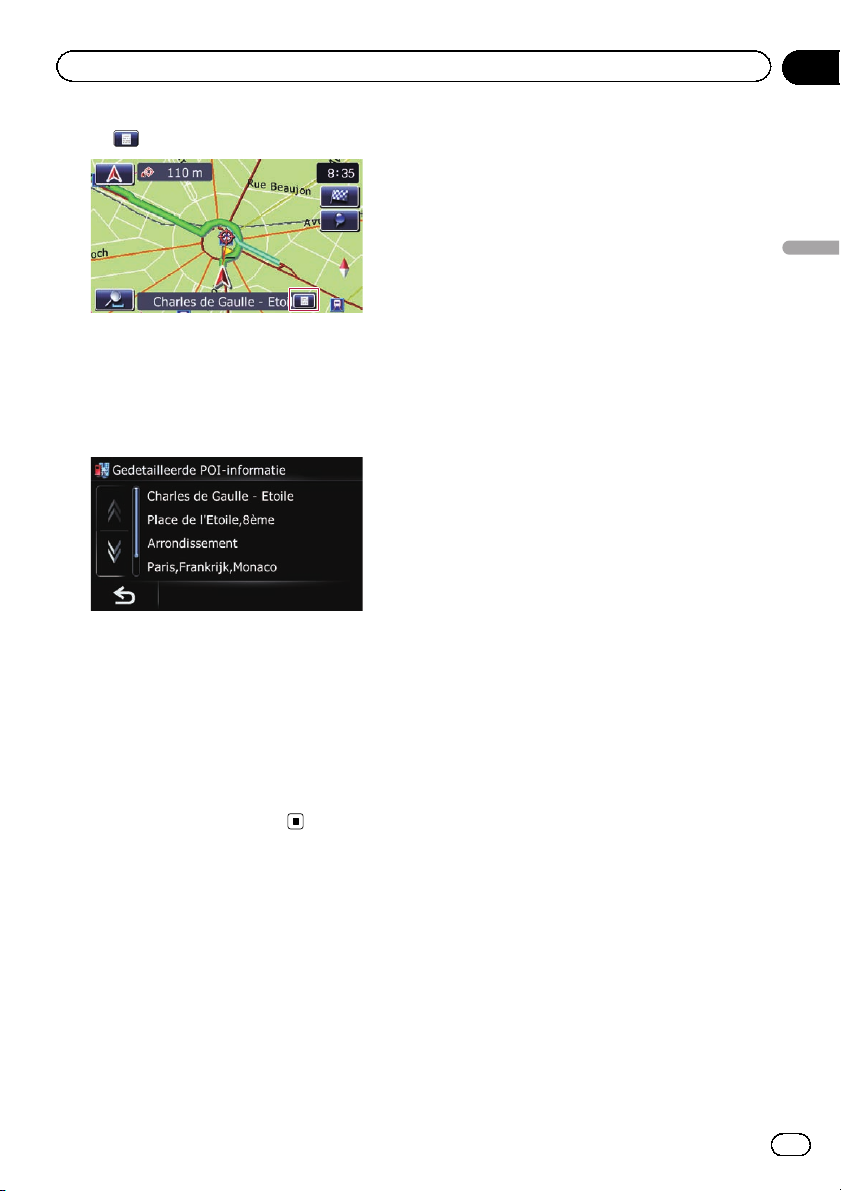
Het gebruik van de kaart
2 Tip aan.
Het “Informatielijst” scherm verschijnt.
3 Tip het item aan waarvan u de gedetailleerde informatie wilt zien.
Er verschijnt informatie over een bepaalde locatie.
Hoofdstuk
04
Het gebruik van de kaart
De informatie varieert al naar gelang de locatie. (Het is mogelijk dat er geen informatie is
over de betreffende locatie.)
= Zie Instellen van de weergave van het “Fa-
vorieten” pictogram op bladzijde 65 voor
details.
= Zie POI’s op de kaart weergeven op bladzijde
62 voor details.
= Zie De verkeersinformatie op de kaart aflezen
op bladzijde 51 voor details.
23
Nl
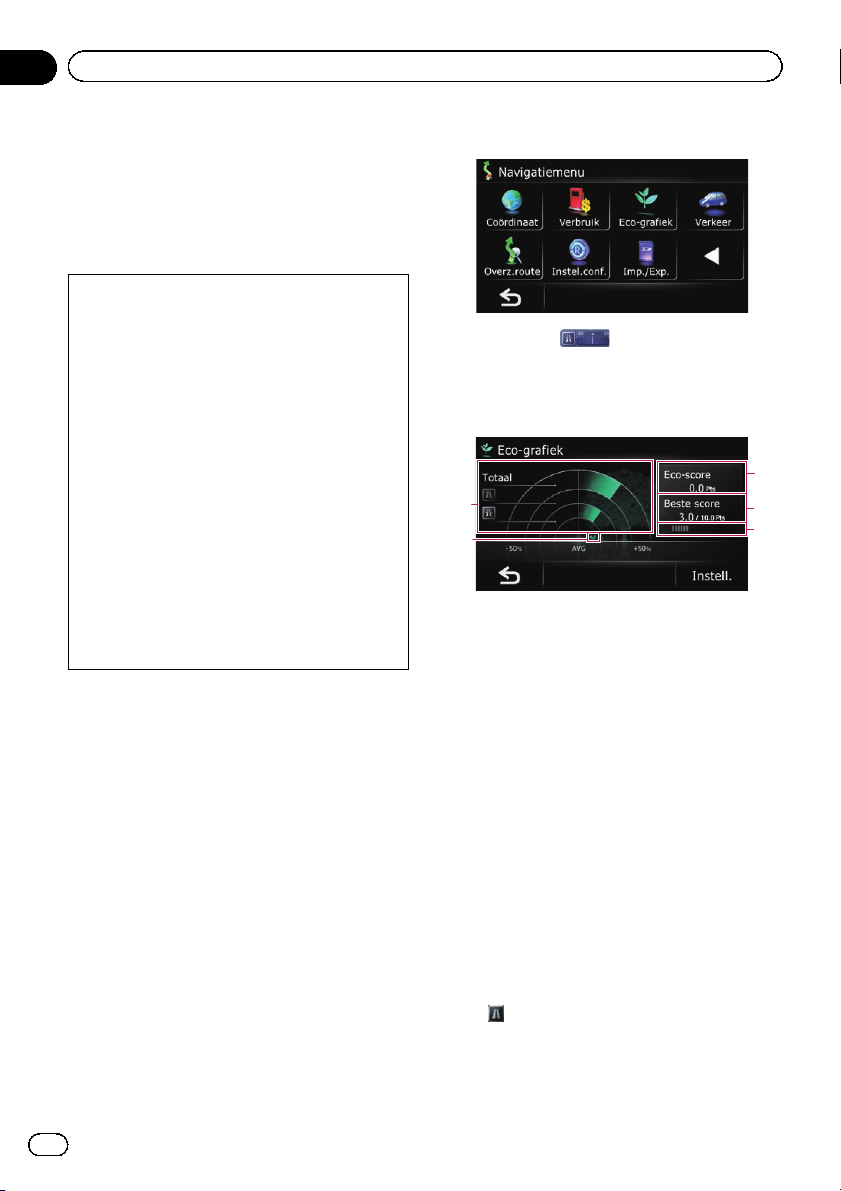
Hoofdstuk
05
Eco-rijden functie
Dit navigatiesysteem is uitgerust met een ecorijden functie die gebruikt kan worden om te
controleren of u op een milieuvriendelijke
wijze rijdt.
Deze functie wordt in dit hoofdstuk beschreven.
! Het berekende brandstofverbruik is geba-
seerd op een theoretische waarde die bepaald is aan de hand van de rijsnelheid en
de positie-informatie van het navigatiesysteem. Het weergegeven brandstofverbruik
is enkel een referentiewaarde en er is geen
garantie dat dit brandstofverbruik ook werkelijk wordt verkregen.
! De eco-rijden functies geven een schatting
van de verhouding tussen het werkelijke
brandstofverbruik en het gemiddelde
brandstofverbruik en de waarde mag daarom niet beschouwd worden als een feitelijke waarde.
! De eco-rijden functies en berekeningen
houden rekening met de locatie van de
GPS-positie en de snelheid van het voertuig
bij het bepalen van een waarde.
De “Eco-grafiek” weergeven
Deze functie schat het brandstofverbruik bij
benadering op basis van uw manier van rijden
en vergelijkt dit brandstofverbruik met uw gemiddelde brandstofverbruik in het verleden,
waarna de resultaten in een grafiek worden
getoond.
1 Tip [Menu] op het kaartscherm aan en
tip daarna [Navigatie] aan.
= Voor details omtrent de bediening verwijzen
wij u naar Overzicht van de schermen op
bladzijde 14.
2 Tip [Eco-grafiek] aan.
p U kunt ook op het kaartscherm aan-
tippen om de “Eco-grafiek” weer te geven.
Het scherm aflezen
2
1
5
1 Vergelijkingsgrafiek voor het gemiddelde
brandstofverbruik
Deze grafiek toont een vergelijking van het gemiddelde brandstofverbruik tot aan het punt
dat het navigatiesysteem de laatste keer werd
gestopt (gemiddelde brandstofverbruik in het
verleden) en het huidige gemiddelde brandstofverbruik. Het display wordt elke 3 seconden bijgewerkt. Hoe meer de waarde in de
richting van + verschuift, hoe beter het brandstofverbruik is.
Er zijn drie verschillende grafiekbalken.
! Totaal
Vergelijking van het gemiddelde brandstofverbruik in het verleden met het gemiddelde brandstofverbruik vanaf de
locatie waar het navigatiesysteem het
laatst werd gestart tot aan de huidige rijpositie.
!
: Normale weg
3
4
24
Nl
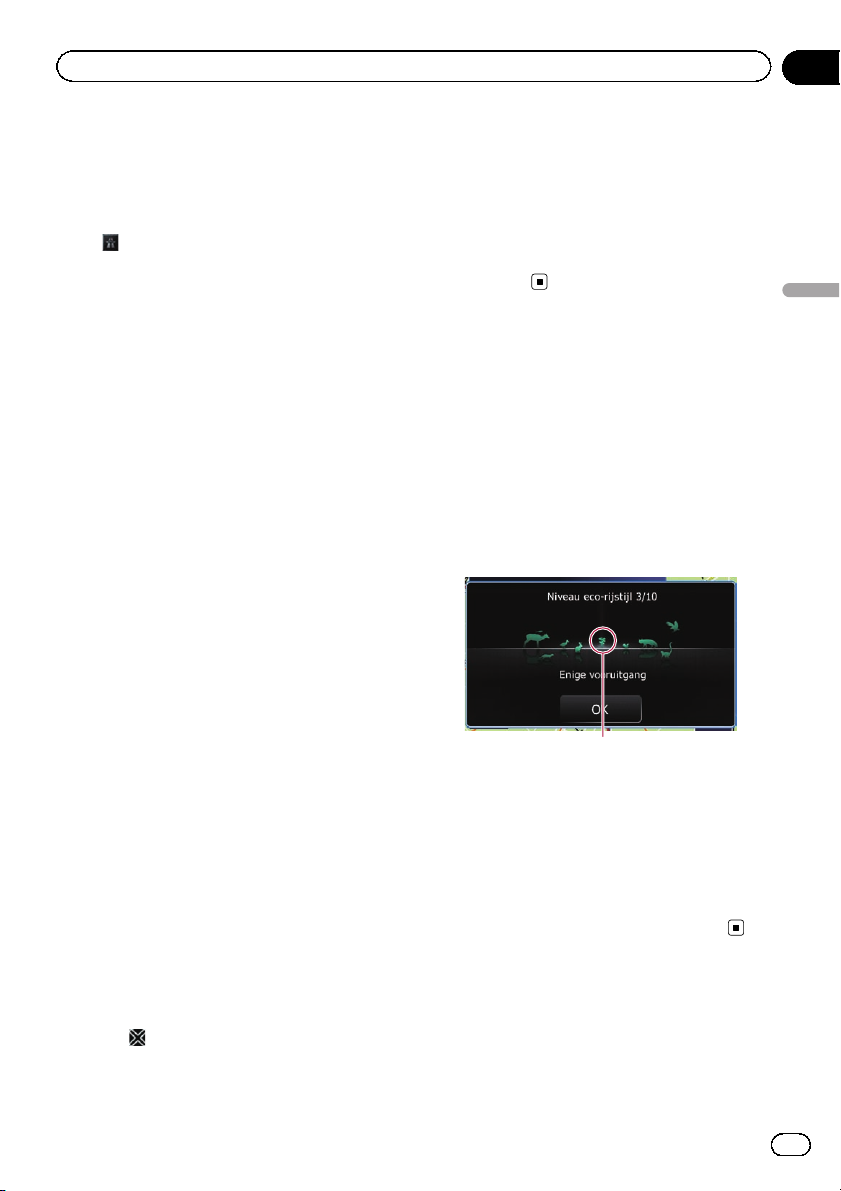
Eco-rijden functie
Hoofdstuk
05
Vergelijking van het gemiddelde brand-
stofverbruik in het verleden met het ge-
middelde brandstofverbruik voor de
laatste 90 seconden, terwijl het voertuig
op een normale weg rijdt.
!
: Snelweg
Vergelijking van het gemiddelde brandstofverbruik in het verleden met het gemiddelde brandstofverbruik voor de
laatste 90 seconden, terwijl het voertuig
op een snelweg rijdt.
2 Eco-score
Het resultaat van de vergelijking van uw gemiddelde brandstofverbruik in het verleden en
het huidige gemiddelde brandstofverbruik verschijnt als een waarde van 0.0 Pts (punten)
tot 10.0 Pts. Hoe hoger de waarde, hoe beter
uw brandstofverbruik in vergelijking met het
rijden met routebegeleiding in het verleden.
De “Eco-score” wordt elke 5 minuten bijgewerkt.
p Dit wordt niet weergegeven wanneer
“Eco-score” op “Uit” is ingesteld of wanneer er geen route is ingesteld.
3 Beste score
Toont de beste score tot nu toe.
p Dit wordt niet weergegeven wanneer
“Eco-score” op “Uit” is ingesteld of wanneer er geen route is ingesteld.
4 Eco-meter
De groene meter geeft de huidige score aan
en de grijze meter toont de tot nu toe beste
score.
p Dit wordt niet weergegeven wanneer
“Eco-score” op “Uit” is ingesteld of wanneer er geen route is ingesteld.
5 Dierenpictogrammen
Het aantal dierenpictogrammen vermeerdert
of vermindert overeenkomstig de waarde van
de “Eco-score”.
p Als u de “Eco-grafiek” functie probeert te
gebruiken meteen nadat u het navigatiesysteem de eerste maal hebt ingeschakeld,
kan er
worden weergegeven en is de
functie mogelijk niet beschikbaar.
= Zie Verhelpen van storingen op bladzijde
74 voor details (Symptoom: “Eco-gra-
fiek” is niet beschikbaar.).
p De display-instellingen kunnen worden ver-
anderd.
= Zie De instelling voor de eco-functie wijzi-
gen op de volgende bladzijde voor
details.
Eco-rijden functie
Het niveau voor de ecorijstijl weergeven
Dit navigatiesysteem is uitgerust met een
“Niv.eco-rijstijl” functie die schat hoe milieuvriendelijk u hebt gereden.
De punten van “ Niv.eco-rijstijl” veranderen
overeenkomstig de “Eco-score” wanneer het
voertuig de bestemming bereikt. Wanneer een
bepaald aantal punten is bereikt, gaat het niveau omhoog en verschijnt er een bericht.
1
1 Boompictogram
Naarmate het niveau hoger wordt, verandert
het boompictogram van een jonge boom naar
een grote boom.
p Dit wordt niet weergegeven wanneer “Niv.
eco-rijstijl” op “Uit” is ingesteld.
= Zie De instelling voor de eco-functie wijzigen
op de volgende bladzijde voor details.
25
Nl
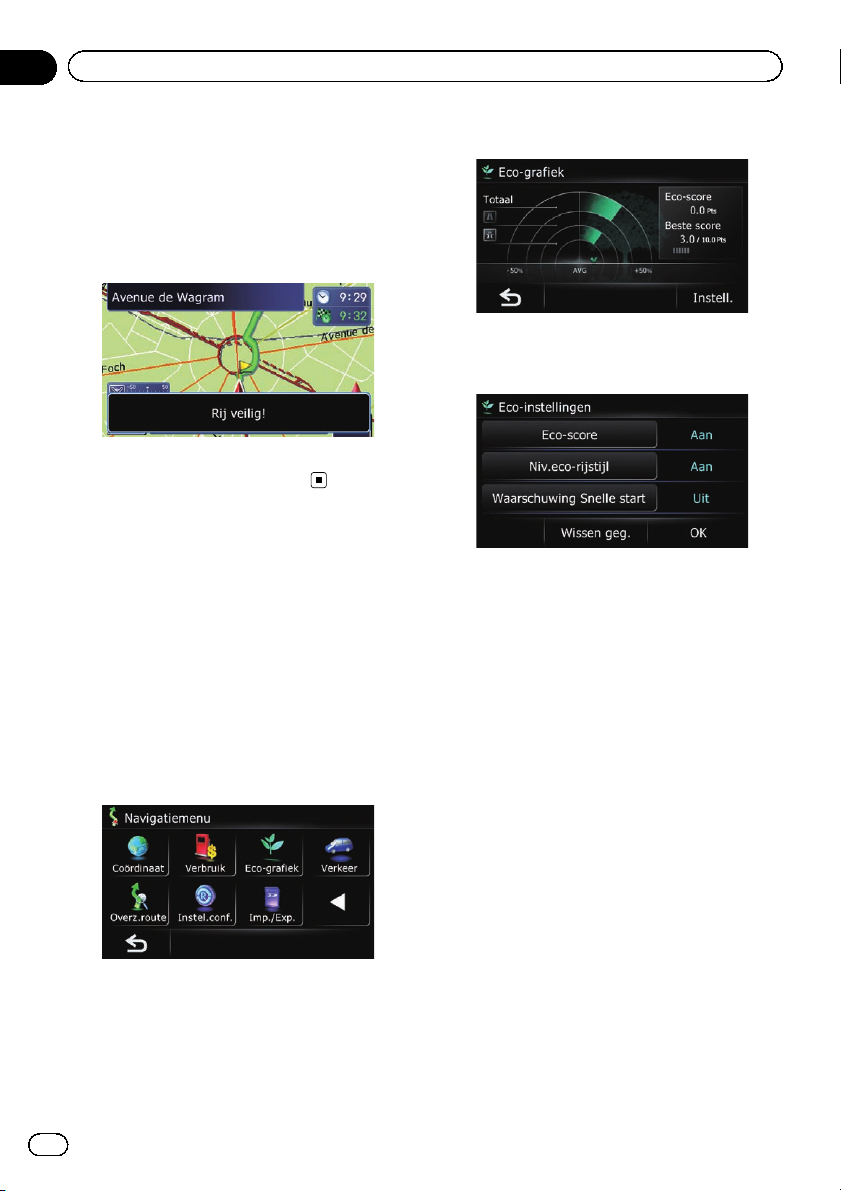
Hoofdstuk
05
Eco-rijden functie
Attentiemelding bij zeer
snelle start
Als de snelheid van het voertuig meer dan
41 km/uur (25,5 mijl/uur) bedraagt binnen 5 seconden na het wegrijden, verschijnt er een bericht en is er een waarschuwingstoon.
= Zie De instelling voor de eco-functie wijzigen
op deze bladzijde voor details.
De instelling voor de ecofunctie wijzigen
U kunt de instelling voor de eco-functie wijzigen.
1 Tip [Menu] op het kaartscherm aan en
tip daarna [Navigatie] aan.
= Voor details omtrent de bediening verwijzen
wij u naar Overzicht van de schermen op
bladzijde 14.
2 Tip [Eco-grafiek] aan.
3 Tip [Instell.] aan.
Het “Eco-instellingen” scherm verschijnt.
4 Tip de gewenste optie aan.
Eco-score
! Aan (standaardinstelling):
“Eco-score” wordt weergegeven.
! Uit:
“Eco-score” is verborgen.
= Zie De “Eco-grafiek” weergeven op blad-
zijde 24 voor details.
Niv.eco-rijstijl
! Aan (standaardinstelling):
Wanneer u op uw bestemming arriveert,
verschijnt er een melding en is er een pieptoon als de “Niv.eco-rijstijl” waarde hoger
of lager is geworden.
! Uit:
Er is geen melding en ook geen pieptoon
wanneer het voertuig de bestemming bereikt.
= Zie Het niveau voor de eco-rijstijl weergeven
op de vorige bladzijde voor details.
Waarschuwing Snelle start
! Aan:
Er is een melding en een pieptoon bij een
snelle start van het voertuig.
! Uit (standaardinstelling):
Er is geen melding en geen pieptoon bij
een snelle start van het voertuig.
26
Nl
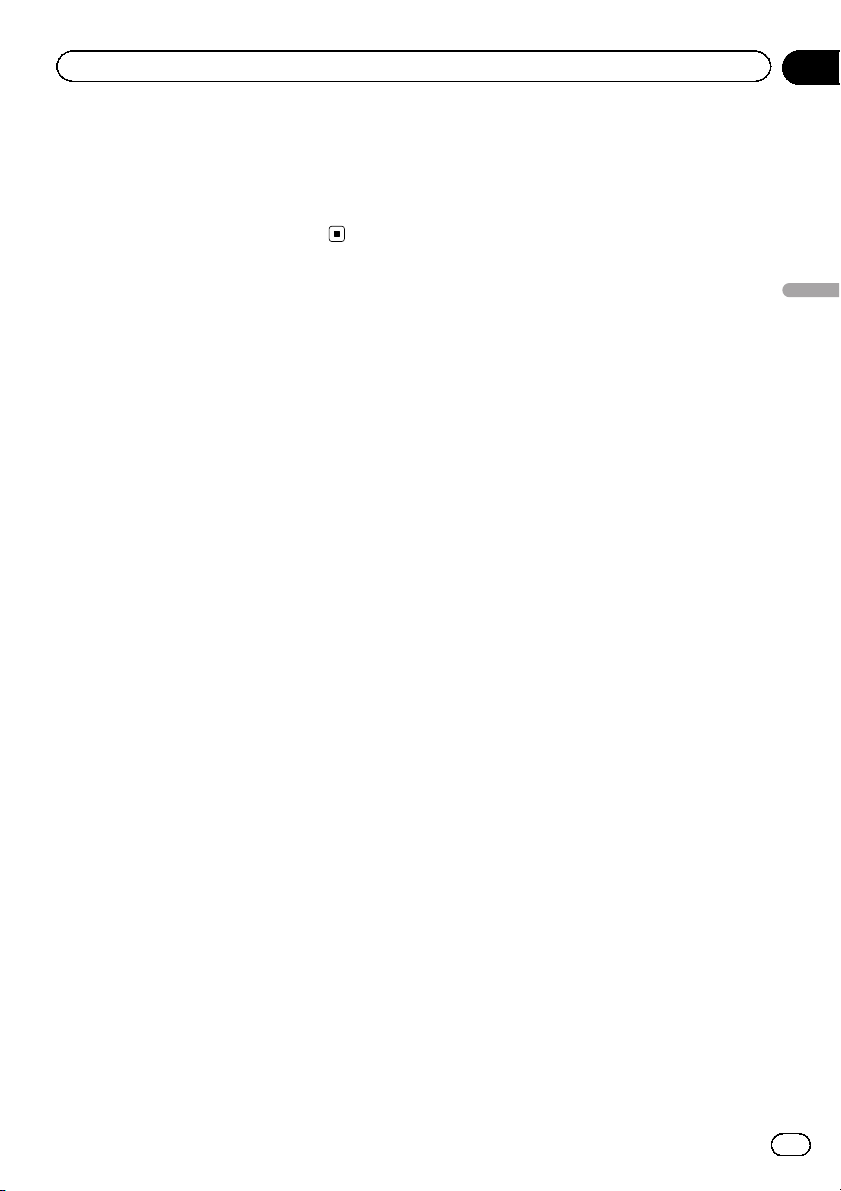
Eco-rijden functie
Wissen geg.
De gegevens voor het brandstofverbruik worden gewist.
5 Tip [OK] aan.
Hiermee zijn de instellingen voltooid.
Hoofdstuk
05
Eco-rijden functie
27
Nl
 Loading...
Loading...