Pioneer AVIC-F220 User manual [de]
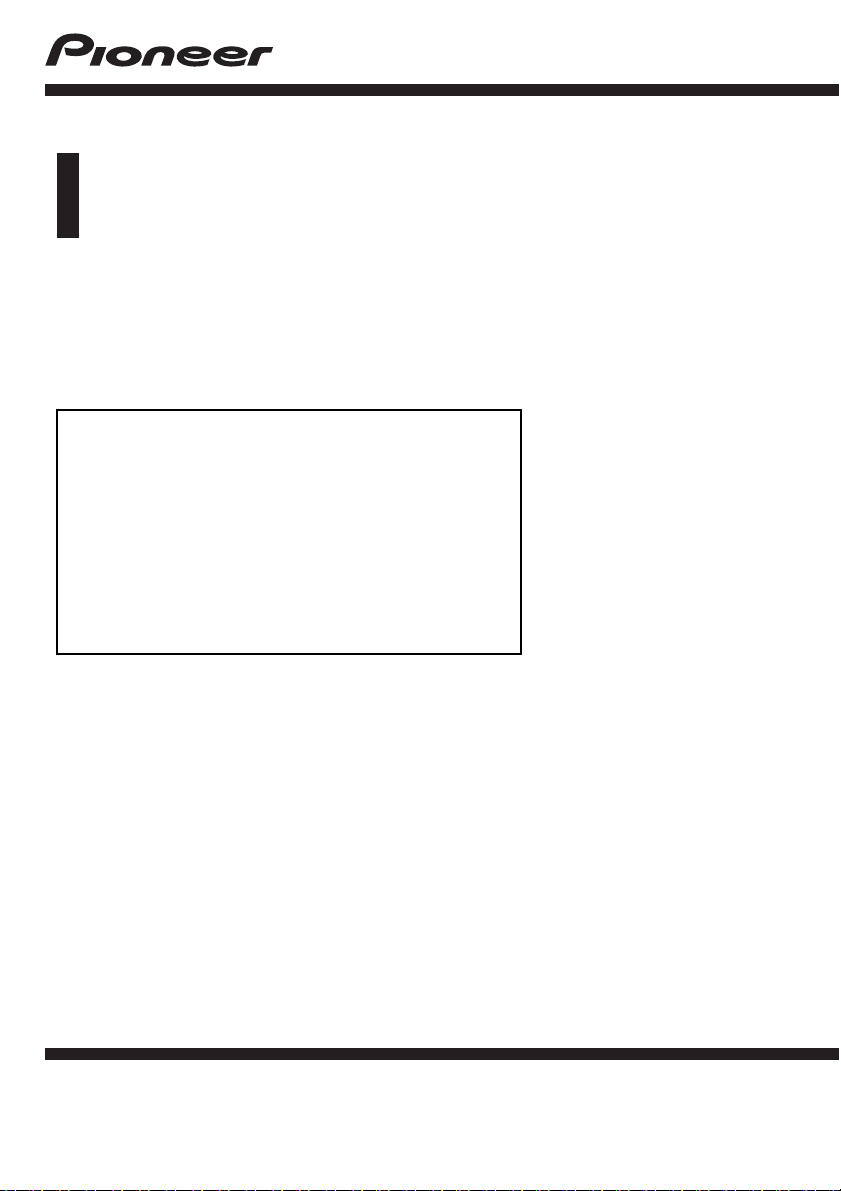
Bedienungsanleitung
VERBORGENES NAVIGATIONSSYSTEM
AVIC-F220
Bitte lesen Sie zuerst Wichtige Informationen für den
Benutzer!
Wichtige Informationen für den Benutzer enthält
wichtige Informationen, die Sie vor Gebrauch des
Navigationssystems wissen sollten.
Die Anzeigen dieses Geräts können vom tatsächlichen
Wert abweichen.
Bei einigen der Ausstattungsmerkmale dieses Geräts
bleibt der Fahrzeugtyp, in dem es eingebaut ist,
unberücksichtigt.
Deutsch
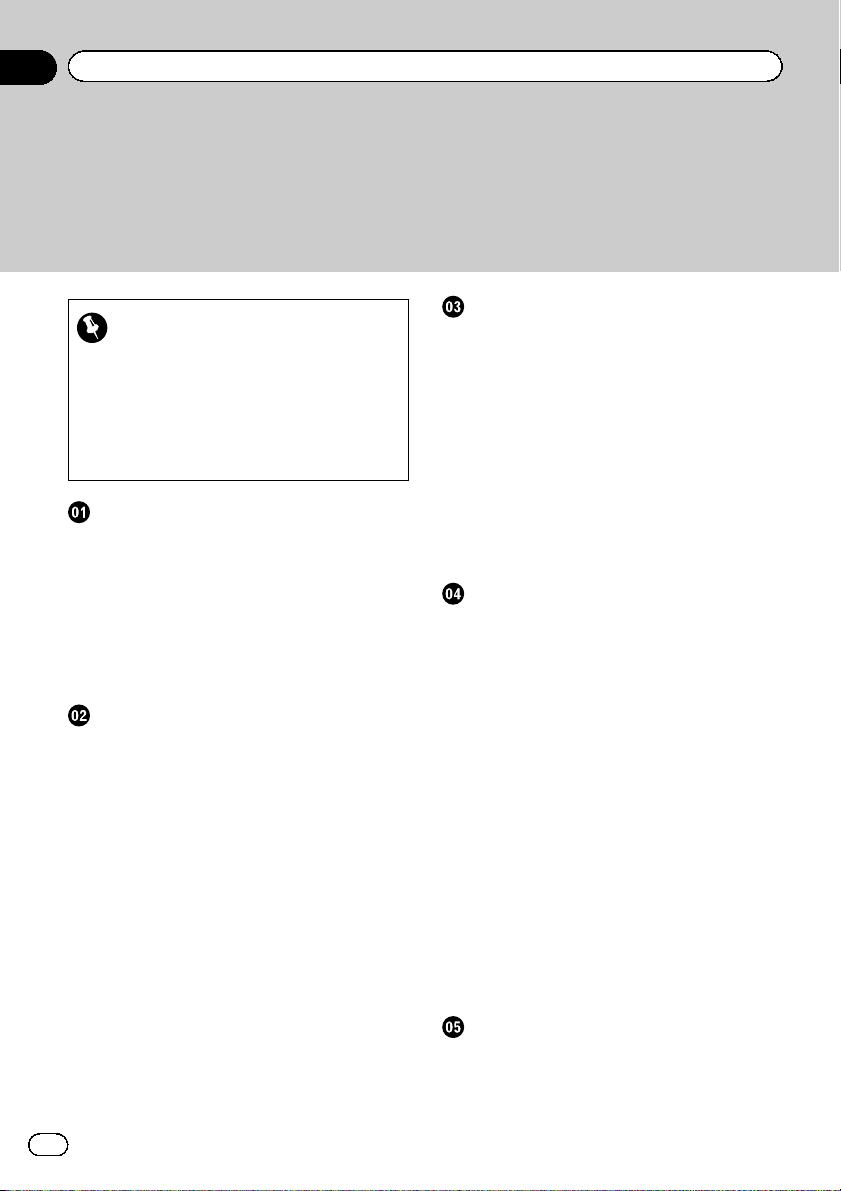
Inhalt
Vielen Dank, dass Sie sich für dieses Pioneer-Produkt entschieden
haben.
Lesen Sie diese Bedienungsanleitung bitte aufmerksam durch, um sich mit der richtigen Bedienungsweise für Ihr Modell vertraut zu machen. Bewahren Sie die Anleitung nach dem
Durchlesen zur späteren Bezugnahme an einem sicheren Ort griffbereit auf.
Wichtig
Die in den Beispielen gezeigten Bildschirme
können von den tatsächlich angezeigten abweichen.
Bildschirminhalte werden im Zuge der Leistungs- und Funktionsverbesserung möglicherweise ohne Ankündigung geändert.
Einleitung
Anleitungsübersicht 6
– Verwendung dieser Anleitung 6
– In dieser Anleitung verwendete
Konventionen 6
– In dieser Anleitung verwendete
Ausdrücke 6
Auf den Karten erfasste Gebiete 6
Zurücksetzen des Mikroprozessors 7
Bevor Sie beginnen
Die Bezeichnungen und Funktionen der
einzelnen Teile 8
Entfernen und Anbringen der abnehmbaren
Einheit 8
– Entfernen der abnehmbaren Einheit 9
– Anbringen der abnehmbaren
Einheit 9
Laden des Akkus in der abnehmbaren
Einheit 9
Überwachen des Akku-Ladezustands 10
Einführen und Auswerfen einer SD-
Speicherkarte 10
– Einführen einer SD-Speicherkarte 10
– Auswerfen einer SD-Speicherkarte 10
Schutz des Geräts gegen Diebstahl 11
Ablauf vom Start bis zum Beenden 12
Beim erstmaligen Hochfahren 12
Normaler Systemstart 13
Verwendung der
Navigationsmenübildschirme
Übersicht zum Wechseln zwischen
Bildschirmen 14
Die Funktionen der einzelnen Menüs 15
Shortcut-Menü 15
– Auswählen des Shortcuts 15
– Löschen des Shortcuts 16
Bedienmenü-Bildschirme (z.B. Bildschirm
“Menü Navigation”) 16
Zur Bedienung eingeblendete
Listenbildschirme (z. B. Städteliste) 16
Bedienung der eingeblendeten Tastatur 17
Verwenden der Karte
Informationen auf dem
Kartenbildschirm 18
– Audio-Informationsleiste 19
– Vergrößerte Karte der Kreuzung 19
– Anzeige beim Fahren auf der
Autobahn 20
– Arten der in der Kartendatenbank
gespeicherten Straßen 20
Bedienung des Kartenbildschirms 20
– Ändern des Kartenmaßstabs 20
– Umschalten der
Kartenausrichtung 21
– Umschalten zwischen 2D- und 3D-
Kartenansicht 21
– Aufrufen der “Eco-Grafik” 22
– Verschieben der Karte bis an eine
Position, die Sie sehen möchten 22
Anzeigen von Informationen zu einem
bestimmten Ort 23
Eco-Fahrfunktion
Aufrufen der “Eco-Grafik” 24
– Ablesen des Bildschirms 24
Anzeigen des Eco-Levels 25
Warnung bei schnellem Anfahren 26
2
De
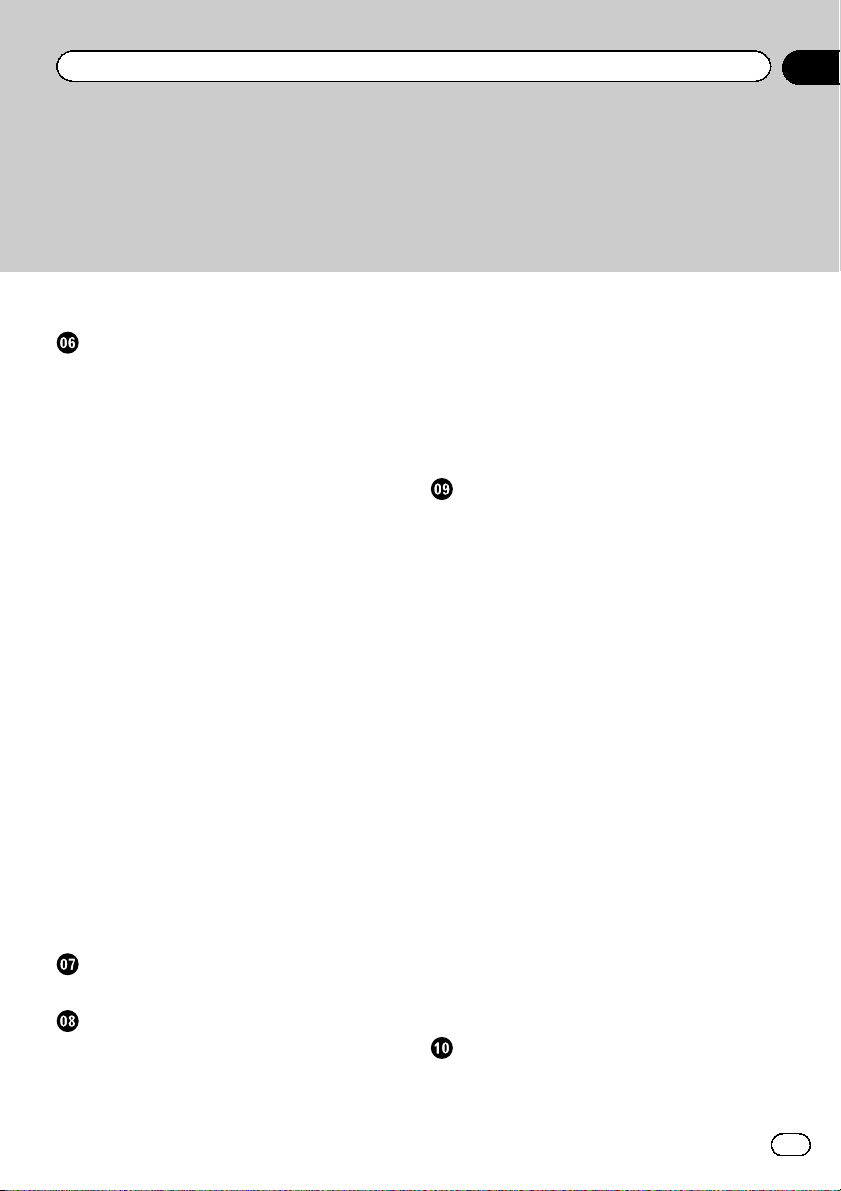
Inhalt
Ändern der Eco-Funktionseinstellung 26
Suchen nach und Auswählen von Orten
Der grundlegende Bedienungsablauf zum
Erstellen einer Fahrtroute 28
Suchen nach einem Ort anhand der
Adresse 29
– Suchen nach einem Namen durch
Eingeben mehrerer Stichwörter 30
Suchen eines Orts durch Angeben der
Postleitzahl 31
Festlegen einer Fahrtroute zu Ihrer
Heimatadresse 32
Suchen nach Orten von Interesse (POIs) 32
– Suche nach POIs anhand der
voreingestellten Kategorien 32
– Direktsuche nach einem POI durch
Angeben des Namens 32
– Suchen nach einem POI in der näheren
Umgebung 33
– Suche nach POIs um das Fahrtziel 34
– Suche nach POIs um die Stadt 34
Auswählen des Ziels aus “Favoriten” 35
Suchen nach POIs mit Hilfe der Daten auf
einer SD-Speicherkarte 35
Auswählen eines kürzlich gesuchten
Orts 36
Suchen nach einem Ort anhand der
Koordinaten 36
Suchen nach einem Ort durch Verschieben
der Karte 37
Nach Festlegen des Orts
Festlegen einer Route zu Ihrem Fahrtziel 38
Prüfen und Ändern der aktuellen
Fahrtroute
Aufrufen des Bildschirms “Routeninfo” 39
Überprüfen der
Streckenberechnungsbedingungen 39
– Einstellbare Streckenberech-
nungsbedingungen 39
Überprüfen des aktuellen Reiseplans 40
Bearbeiten von Etappenzielen 41
– Hinzufügen eines Etappenziels 41
– Löschen eines Etappenziels 41
– Sortieren von Etappenzielen 42
Abbrechen der Streckenführung 42
Registrieren und Bearbeiten von Orten
Speichern eines Orts in “Favoriten” 44
– Registrieren eines Orts über das Menü
“Favoriten” 44
– Speichern eines Orts über den Scroll-
Modus 44
Bearbeiten registrierter Orte 44
– Bearbeiten eines Eintrags in der Liste
“Favoriten” 44
– Bearbeiten Ihrer Heimatadresse 45
– Sortieren der Einträge in der Liste
“Favoriten” 46
– Löschen eines Eintrags aus der Liste
“Favoriten” 46
Registrieren und Bearbeiten Ihrer
Heimatadresse 47
– Registrieren Ihrer Heimatadresse 47
– Bearbeiten Ihrer Heimatadresse 47
Löschen eines Eintrags aus der Liste “Letzte
Ziele” 48
Exportieren und Importieren von “Favoriten”-
Einträgen 48
– Exportieren von Einträgen aus
“Favoriten” 48
– Importieren der mit navgate FEEDS
bearbeiteten “Favoriten”-Einträge 49
Verwenden von Verkehrsinformationen
Prüfen aller Verkehrsinformationen 50
Prüfen der Verkehrsinformationen 51
De
3
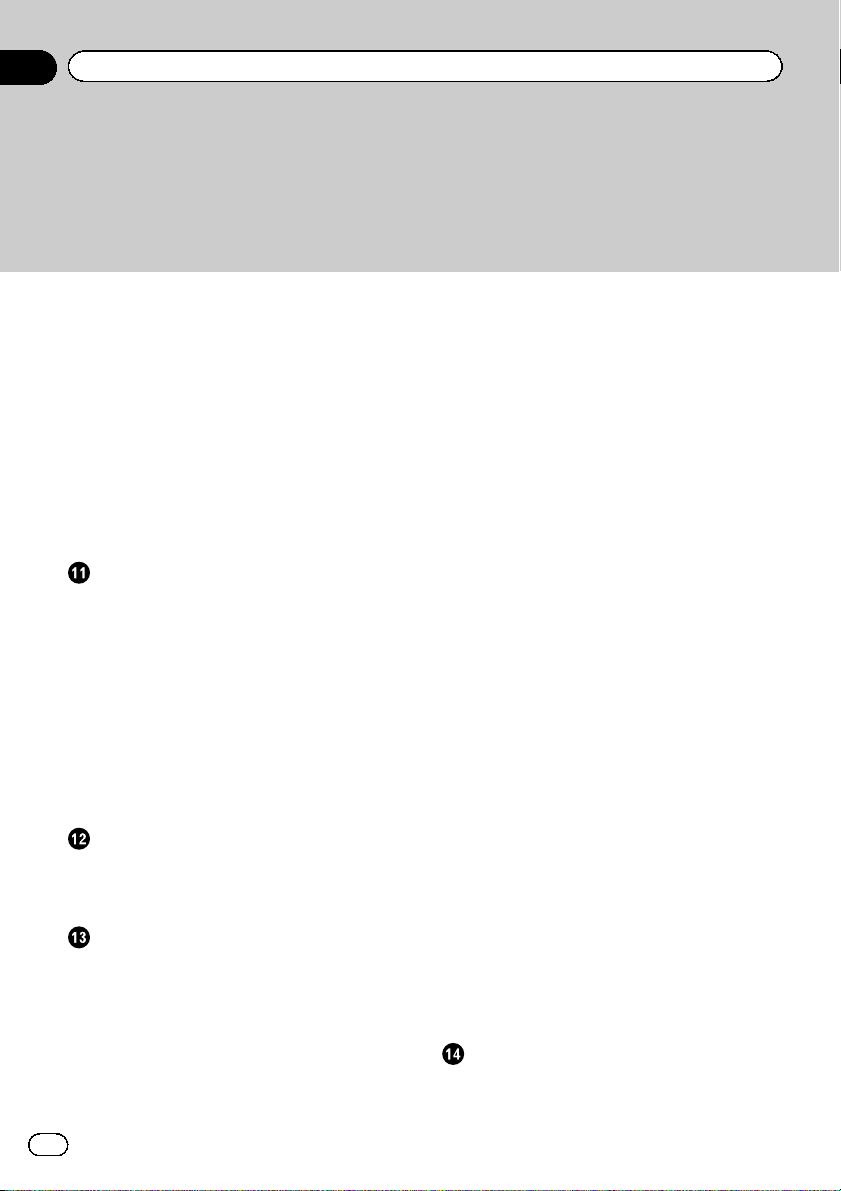
Inhalt
Lesen der Verkehrsinformationen auf der
Karte 51
Einstellen einer Alternativroute zur
Vermeidung von Verkehrsstaus 52
– Automatische Prüfung auf
Verkehrsstau 52
– Manuelles Prüfen von
Verkehrsinformationen 52
Auswählen der anzuzeigenden
Verkehrsinformationen 53
Manuelles Auswählen des bevorzugten RDS-
TMC-Dienstleisters 54
Kraftstoffkosten-Management
Verwenden der Funktion “Verbrauch” 55
– Eingeben der
Kraftstoffverbrauchsinformation zur
Berechnung der Kraftstoffkosten 55
– Berechnen des
Kraftstoffverbrauchs 55
– Exportieren der
Kraftstoffkosteninformationen 56
Exportieren der Daten für
“Kraftstoffverbrauch” vom Bildschirm
“Export/Import-Menü” 57
Verwenden von
Anwendungsprogrammen
Vorbereitungen 58
Starten des Anwendungsprogramms 58
Anpassen der bevorzugten Einstellungen
Aufrufen des Bildschirms “Menü
Einstellungen” 59
Einstellen der Lautstärke für das
Navigationssystem 59
Anpassen der Regionaleinstellungen 59
– Auswählen der Sprache 59
– Einstellen des Zeitunterschieds 60
– Ändern der Einheit zwischen Kilometer
und Meilen 60
– Ändern der virtuellen Geschwindigkeit
des Fahrzeugs 61
– Anpassen des Tastaturlayouts 61
Anpassen der Einstellungen für den
Kartenbildschirm 62
– Anzeigen von POIs auf der Karte 62
– Umschalten zwischen 2D- und 3D-
Kartenansicht 63
– Anzeigen von Fahrmanövern 64
– Einstellen der Tag-/Nachtanzeige für die
Karte 64
– Ändern der Straßenfarbe 64
– Einstellen der
Vergrößerungsautomatik 65
– Einstellen der Symbolanzeige für
“Favoriten” 65
– Einstellen der Anzeige für
Geschwindigkeitsbegrenzung 65
– Anzeigen des
Benachrichtigungssymbols für
Verkehrsinformationen 66
– Einstellen der Anzeige für den Namen
der aktuellen Straße 66
– Anzeigen der
Kraftstoffverbrauchsinformation 66
Prüfen der Versionsdaten 66
Registrieren und Bearbeiten Ihrer
Heimatadresse 67
Berichtigen der aktuellen Position 67
Überprüfen der Kabelanschlüsse 67
Verwenden des Streckenführungsdemos 68
Aufzeichnen der letzten Reiseziele 68
Einstellen des sicheren Modus 68
Andere Funktionen
Importieren einer
Einstellungskonfiguration 70
4
De
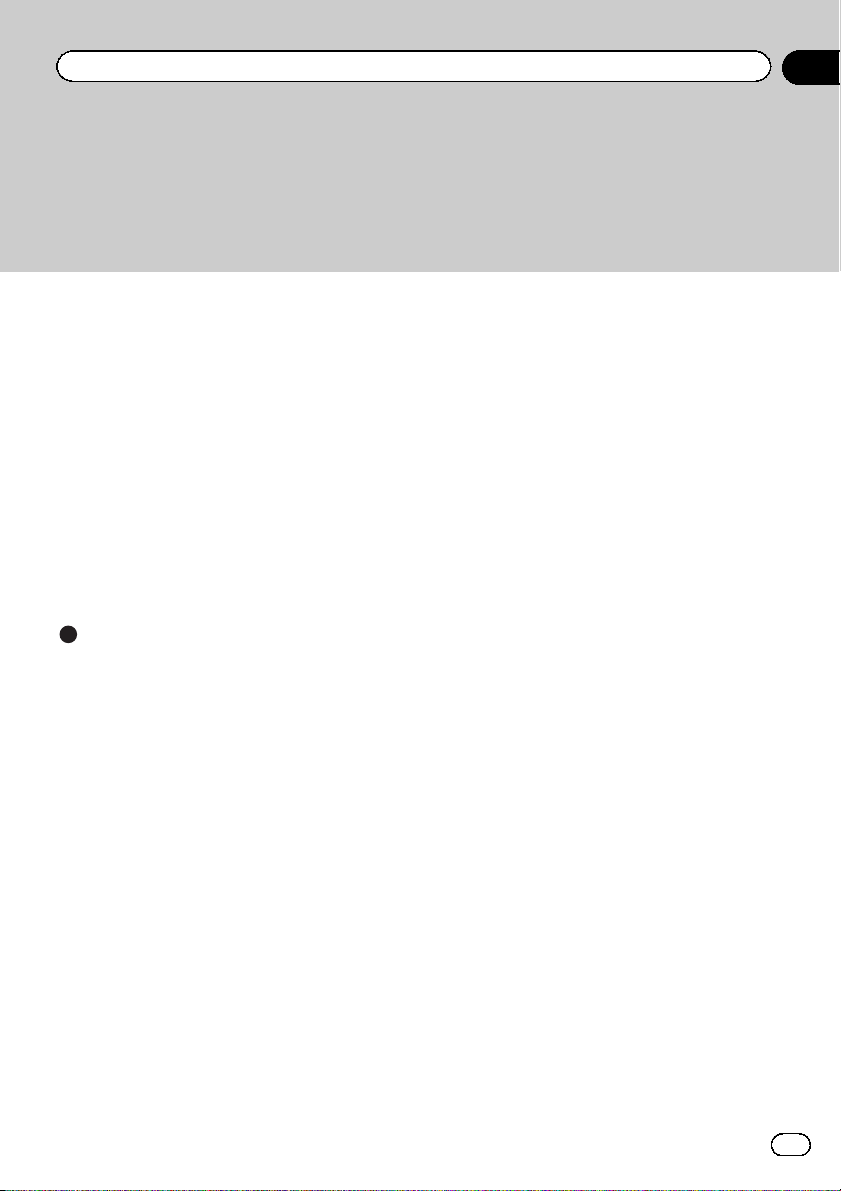
Inhalt
Zurücksetzen des Navigationssystems auf die
Standard- oder Werkseinstellungen 70
– Wiederherstellen der
Voreinstellungen 70
– Zurücksetzen des Navigationssystems
auf den Anfangszustand 71
– Einstellen der zu löschenden
Objekte 72
Unterbrechung durch AV-Receiver-
Bildschirm 73
– Wenn ein Anruf empfangen wird 73
– Wenn Nachrichten oder
Verkehrsdurchsage empfangen
werden 73
– Wenn die Heckkamera aktiviert ist 73
Anhang
Fehlersuche 74
Meldungen und Reaktionen 76
Positionierungstechnologie 77
– Positionierung anhand von GPS 77
– Kartenanpassung 77
Handhabung größerer Fehler 77
– Wenn eine Positionierung mit GPS
nicht möglich ist 78
– Bedingungen, unter denen deutliche
Positionierungsfehler auftreten
können 78
Informationen zur
Fahrtrouteneinstellung 80
– Fahrtrouten-Suchspezifikationen 80
Allgemeine Hinweise zu SD-
Speicherkarten 81
SD- und SDHC-Logo 81
Display-Informationen 82
– Bildschirm “Menü Navigation” 82
– Bildschirm “Menü Einstellungen” 82
– Bildschirm “Menü Einstellungen” 83
Glossar 84
Technische Daten 85
De
5
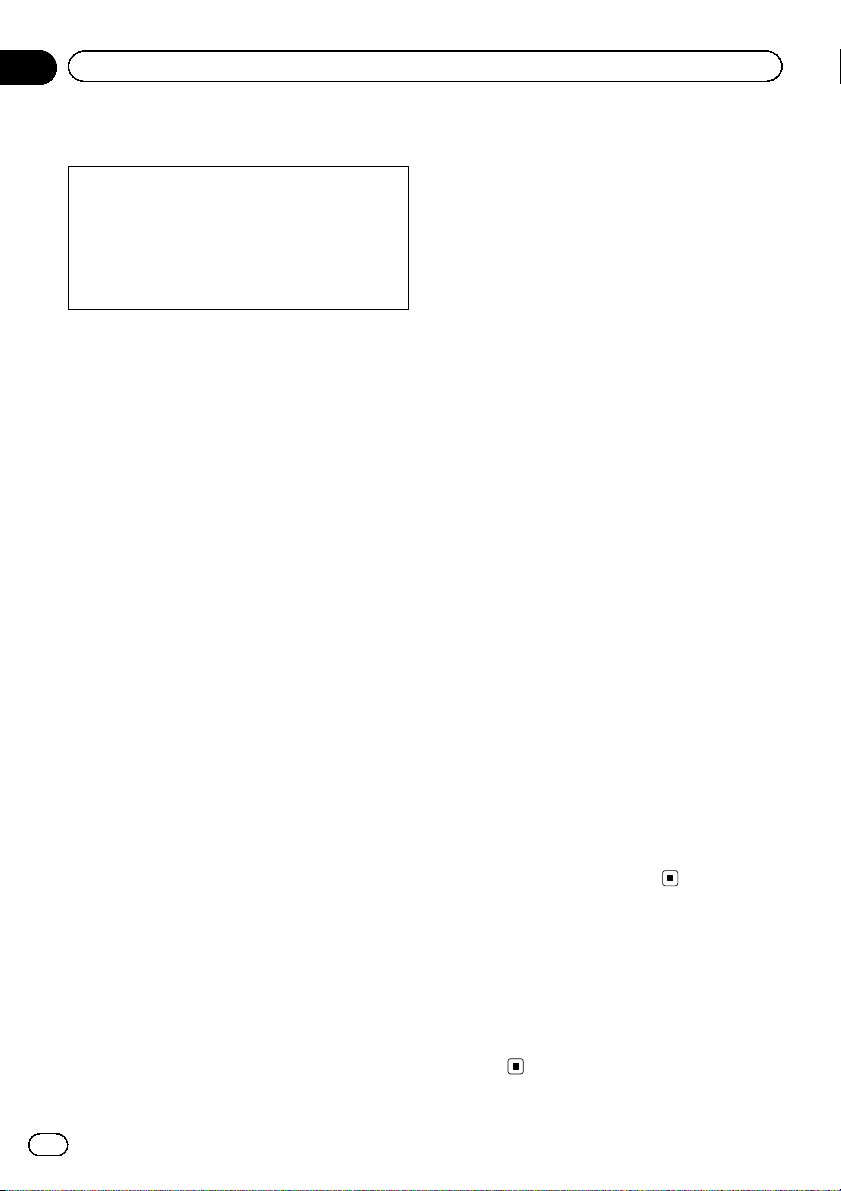
Kapitel
01
Einleitung
Anleitungsübersicht
Lesen Sie, bevor Sie dieses Produkt verwenden, unbedingt die separate Anleitung Wichti-
ge Informationen für den Benutzer, die
Warnungen, Vorsichtshinweise und andere
wichtige Informationen enthält, die Sie wissen
sollten.
Verwendung dieser Anleitung
So finden Sie die
Bedienungsanweisungen für einen
bestimmten Vorgang
Wenn Sie sich entschieden haben, was Sie
machen möchten, finden Sie die benötigte
Seite im Inhalt.
So finden Sie die
Bedienungsanweisungen für ein
bestimmtes Menü
Wenn Sie die Bedeutung eines am Bildschirm
angezeigten Elements prüfen möchten, finden
Sie die zugehörige Seite unter Display-Informa-
tionen am Ende der Anleitung.
Glossar
Im Glossar können Sie die Bedeutung spezifischer Begriffe nachschlagen.
In dieser Anleitung verwendete
Konventionen
Bitte nehmen Sie sich die Zeit, die folgenden
Informationen über die in dieser Anleitung verwendeten Konventionen zu lesen. Wenn Sie
diese Konventionen kennen, fällt es Ihnen
leichter, sich mit Ihrem neuen Navigationssystem vertraut zu machen.
! Die Tasten an Ihrem Navigationssystem
werden in FETTEN, GROSSBUCHSTA-
BEN dargestellt:
z. B.)
MODE-Taste
! Die Elemente der einzelnen Menüs, Bild-
schirmtitel und Funktionsparameter stehen
fett in Anführungszeichen “”:
z. B.)
Bildschirm “Menü Navigation”
! Auf dem Bildschirm verfügbare Sensorta-
sten werden fett in eckigen Klammern [ ]
dargestellt:
z. B.)
[Adresse], [Einstell.].
! Zusätzliche Informationen, alternative Ver-
fahren und andere Hinweise werden im folgenden Format angeführt:
z. B.)
p Wenn Ihre Heimatadresse noch nicht
gespeichert ist, geben Sie diese als erstes ein.
! Beschreibungen separater Bedienvorgän-
ge, die auf demselben Bildschirm durchgeführt werden, sind am Anfang durch #
gekennzeichnet:
z. B.)
# Berühren Sie [OK].
! Bezugsverweise sind wie folgt kenntlich ge-
macht:
z. B.)
= Einzelheiten siehe Registrieren Ihrer Hei-
matadresse auf Seite 47.
In dieser Anleitung verwendete
Ausdrücke
“SD-Speicherkarte”
SD-Speicherkarten und SDHC-Speicherkarten
sind kollektiv unter dem Oberbegriff “SD-Speicherkarte” zusammengefasst.
Auf den Karten erfasste
Gebiete
Einzelheiten zu den auf den Karten dieses Navigationssystems erfassten Gebieten finden
Sie in den Informationen auf unserer
Website.
6
De
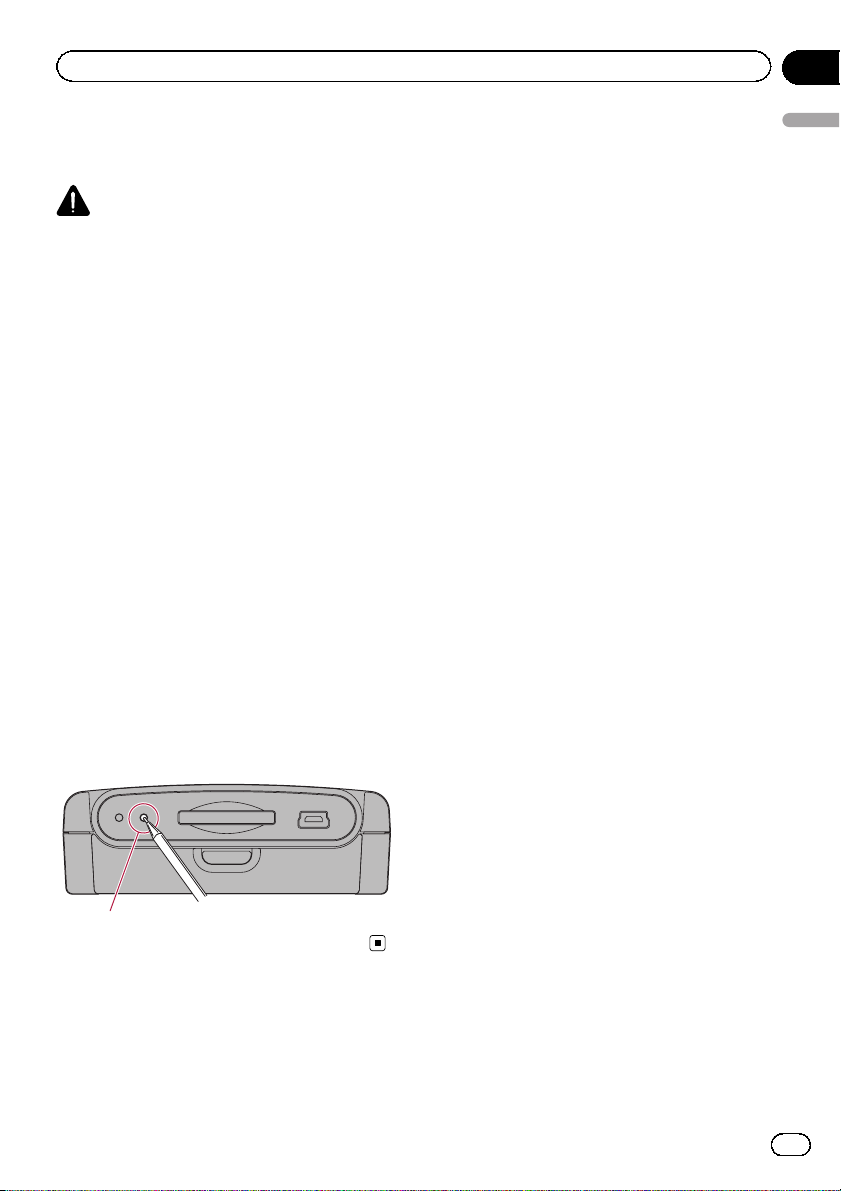
Einleitung
Kapitel
01
Zurücksetzen des
Mikroprozessors
VORSICHT
Lesen Sie bitte im betreffenden Abschnitt nach,
bevor Sie Daten löschen.
= Genaue Informationen zu den gelöschten
Daten finden Sie unter Zurücksetzen des Navi-
gationssystems auf die Standard- oder Werkseinstellungen auf Seite 70.
Der Mikroprozessor muss unter den folgenden
Bedingungen zurückgesetzt werden:
! Nach dem Einbau, bevor dieses Produkt
zum ersten Mal benutzt wird.
! Wenn das Produkt nicht richtig funktio-
niert.
! Wenn beim Betrieb des Produktes Störun-
gen auftreten.
! Wenn die Kombination der verwendeten
Geräte geändert wird.
! Wenn zusätzliche Produkte ein-/ausgebaut
werden, die an dem Navigationssystem angeschlossen sind.
! Wenn die Fahrzeug mit einem beträchtli-
chen Positionierungsfehler auf der Karte
angezeigt wird.
Einleitung
% Drücken Sie die RESET-Taste mit der
Spitze eines Kugelschreibers oder mit
einem anderen spitzen Gegenstand hinein.
RESET-Taste
De
7
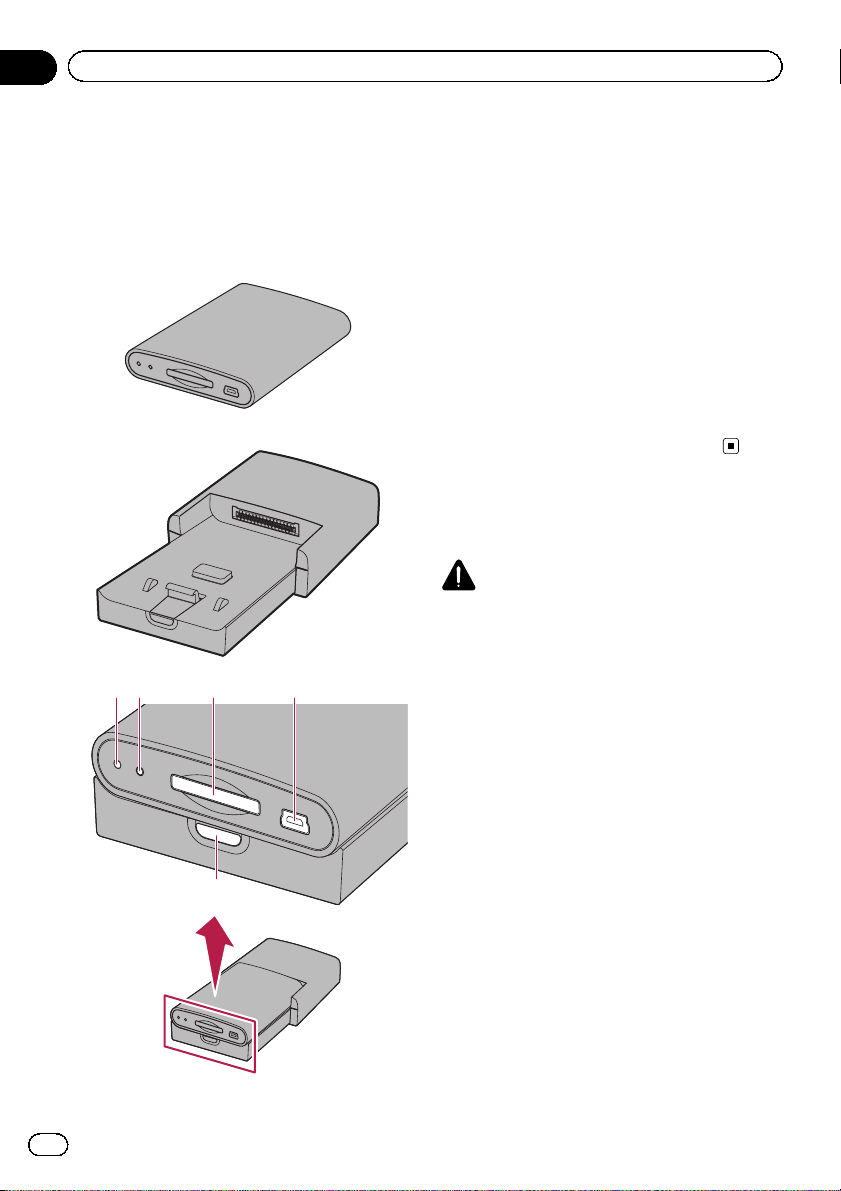
Kapitel
02
Bevor Sie beginnen
Die Bezeichnungen und
Funktionen der einzelnen Teile
Dieses Kapitel vermittelt Informationen über
die Bezeichnungen der Teile und die über die
Tasten steuerbaren Hauptfunktionen.
Abnehmbare Einheit
Grundgerät
1
324
5
1 Betriebsanzeige
2 RESET-Taste
= Einzelheiten siehe Zurücksetzen des Mi-
kroprozessors auf Seite 7.
3 SD-Karteneinschub
= Weitere Einzelheiten siehe Einführen und
Auswerfen einer SD-Speicherkarte auf
Seite 10.
4 USB-Port (Mini-B)
Zum Verbinden mit Ihrem PC.
5 Lösetaste
Drücken Sie diese Taste, um die abnehmbare Einheit vom Grundgerät zu lösen.
Entfernen und Anbringen
der abnehmbaren Einheit
VORSICHT
! Schalten Sie vor dem Entfernen der abnehm-
baren Einheit den Zündschalter aus (ACC
OFF).
! Wenn Sie die abnehmbare Einheit am Grund-
gerät anbringen, müssen Sie darauf achten,
dass sie vor dem Einschalten des Zündschalters (ACC ON) am Grundgerät angebracht
wird.
! Wenden Sie beim Abnehmen oder Anbringen
nicht zu viel Kraft auf.
! Schützen Sie die abnehmbare Einheit vor star-
ken Stößen und Erschütterungen.
! Bewahren Sie die abnehmbare Einheit vor di-
rektem Sonnenlicht und hohen Temperaturen
geschützt auf.
! Nach Entfernen der abnehmbaren Einheit be-
wahren Sie sie an einem sicheren Platz auf,
wo sie nicht verkratzt oder anderweitig beschädigt wird.
8
De
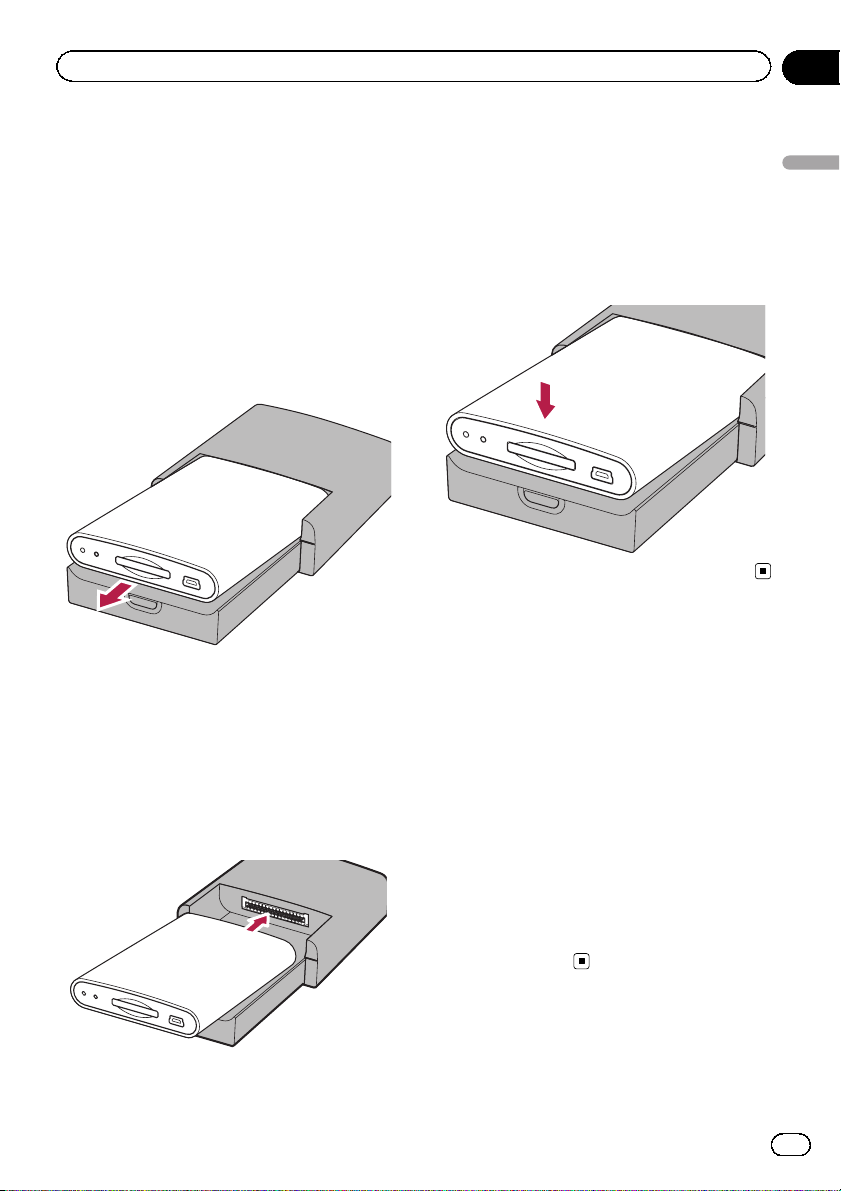
Bevor Sie beginnen
Kapitel
02
Entfernen der abnehmbaren
Einheit
1 Drücken Sie die Lösetaste, um die abnehmbare Einheit zu lösen.
2 Fassen Sie vorsichtig beide Seiten der
abnehmbaren Einheit und ziehen Sie sie
langsam heraus.
Lassen Sie die abnehmbare Einheit nicht fallen und lassen Sie sie nicht mit Wasser oder
anderen Flüssigkeiten in Berührung kommen,
um einen dauerhaften Schaden zu vermeiden.
Anbringen der abnehmbaren
Einheit
1 Schieben Sie die abnehmbare Einheit
bis zum Anschlag in das Grundgerät.
Vergewissern Sie sich, dass die abnehmbare
Einheit fest mit dem Grundgerät verbunden
ist.
2 Drücken Sie vorne auf die Mitte der abnehmbaren Einheit, bis Sie einen Klickton
hören.
Wenn der Versuch, die abnehmbare Einheit
am Grundgerät anzubringen, fehlschlägt, versuchen Sie es noch einmal, ohne zu viel Kraft
aufzuwenden, da anderenfalls ein Schaden
entstehen könnte.
Laden des Akkus in der
abnehmbaren Einheit
! Außerhalb dieses Temperaturbereichs ist ein
Laden des Akkus nicht möglich.
! Der Betriebstemperaturbereich des Akkus
geht von –20 °C bis +60 °C.
! Der Ladetemperaturbereich des Akkus geht
von 0 °C bis +55 °C.
Der Akku der abnehmbaren Einheit wird in
den folgenden Situationen geladen.
! Wenn die abnehmbare Einheit am Grund-
gerät angebracht wird, während der Zündschalter eingeschaltet ist (ACC ON).
! Wenn die abnehmbare Einheit am PC an-
geschlossen ist.
Bevor Sie beginnen
De
9
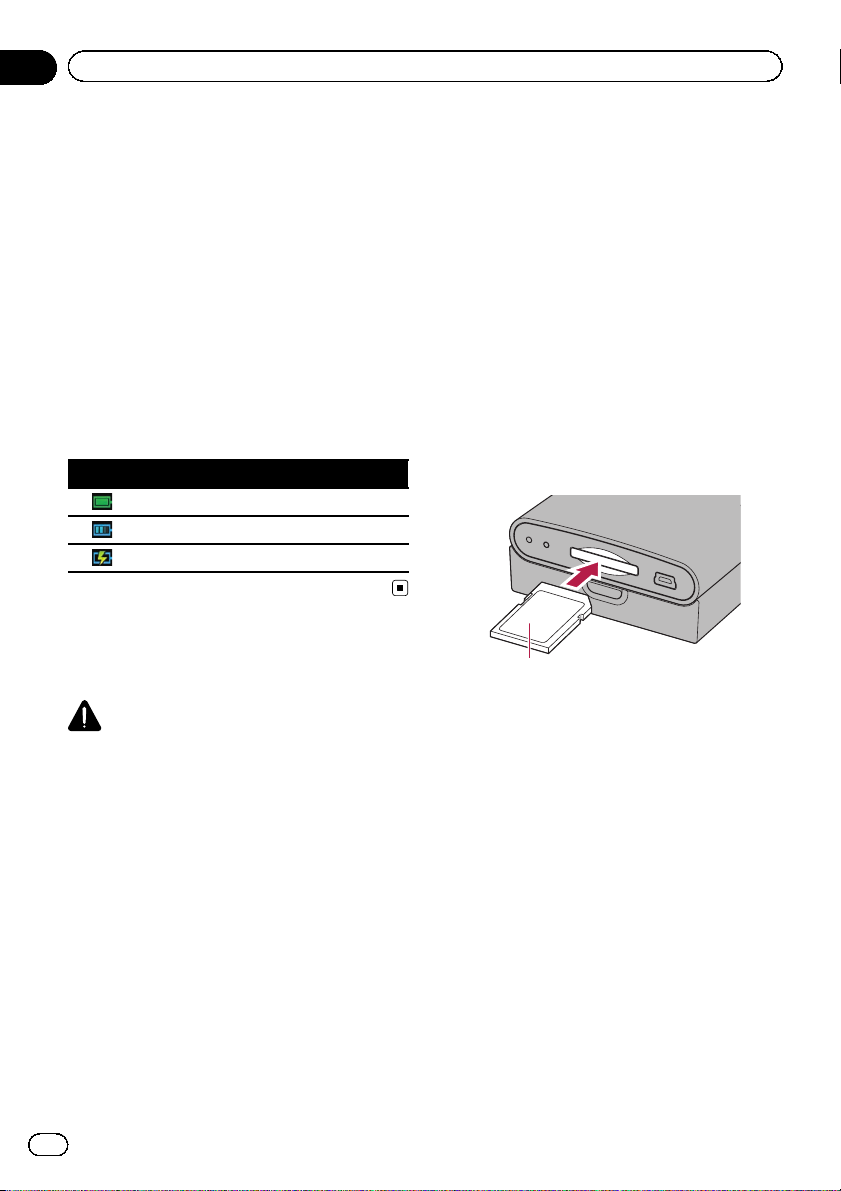
Kapitel
02
Bevor Sie beginnen
Überwachen des AkkuLadezustands
Sie können den Akku-Ladestatus der abnehmbaren Einheit prüfen.
1 Berühren Sie [Menu] auf dem Kartenbildschirm.
Der Bildschirm “Hauptmenü” erscheint.
2 Berühren Sie [Einstell.].
Der Bildschirm “Menü Einstellungen” erscheint.
Die Akku-Ladezustandsanzeige ist im Bildschirm “Menü Einstellungen” oben rechts zu
sehen.
Akku-Ladezustandsanzeige
Voll geladen
Ausreichend geladen
Laden
Einführen und Auswerfen
einer SD-Speicherkarte
p Mit gewissen SD-Speicherkarten kann die-
ses Gerät unter Umständen nicht sein volles Leistungspotential entfalten.
p Führen Sie keine anderen Gegenstände als
SD-Speicherkarten an.
p Wenn die SD-Speicherkarte kartenbezoge-
ne Daten wie benutzerdefinierte POIs enthält, startet das Navigationssystem neu.
Einführen einer SD-Speicherkarte
% Führen Sie die SD-Speicherkarte in den
SD-Karteneinschub ein.
Führen Sie die SD-Speicherkarte mit den Kontakten voran in den SD-Karteneinschub ein
und drücken Sie die Karte hinein, bis sie mit
einem Klicken fest einrastet.
Etikettenseite
VORSICHT
! Auswerfen einer SD-Speicherkarte während
der Datenübertragung kann eine Beschädigung der SD-Speicherkarte zur Folge haben.
Halten Sie beim Auswerfen von SD-Speicherkarten daher unbedingt die in dieser Anleitung beschriebene Bedienprozedur ein.
! Sollte bei einem Speichermedium aus irgend-
einem Grund Datenverlust oder -korrumption
auftreten, ist es gewöhnlich nicht möglich, die
Daten wiederherzustellen. Pioneer haftet nicht
für Schäden, Kosten oder Ausgaben, die
durch Datenverlust oder -korrumption entstehen.
p Dieses System ist nicht mit MMC-Karten
(Multi Media Card) kompatibel.
p Es wird nicht für Kompatibilität mit allen
SD-Speicherkarten garantiert.
10
De
Auswerfen einer SD-Speicherkarte
1 Drücken Sie die MODE-Taste des AV-Receivers.
Nach einer kurzen Pause erscheint der Navigationsbildschirm.
p Das Display schaltet ab, wenn Sie die
MODE-Taste des AV-Receivers sofort nach
dem Neustart des Navigationsystems drükken; warten Sie nach dem Neustart daher
eine Weile (etwa 10 Sekunden), bevor Sie
die MODE-Taste drücken.
= Einzelheiten zur Bedienung siehe Übersicht
zum Wechseln zwischen Bildschirmen auf
Seite 14.
2 Berühren Sie [Menu] auf dem Kartenbildschirm.
Der Bildschirm “Hauptmenü” erscheint.
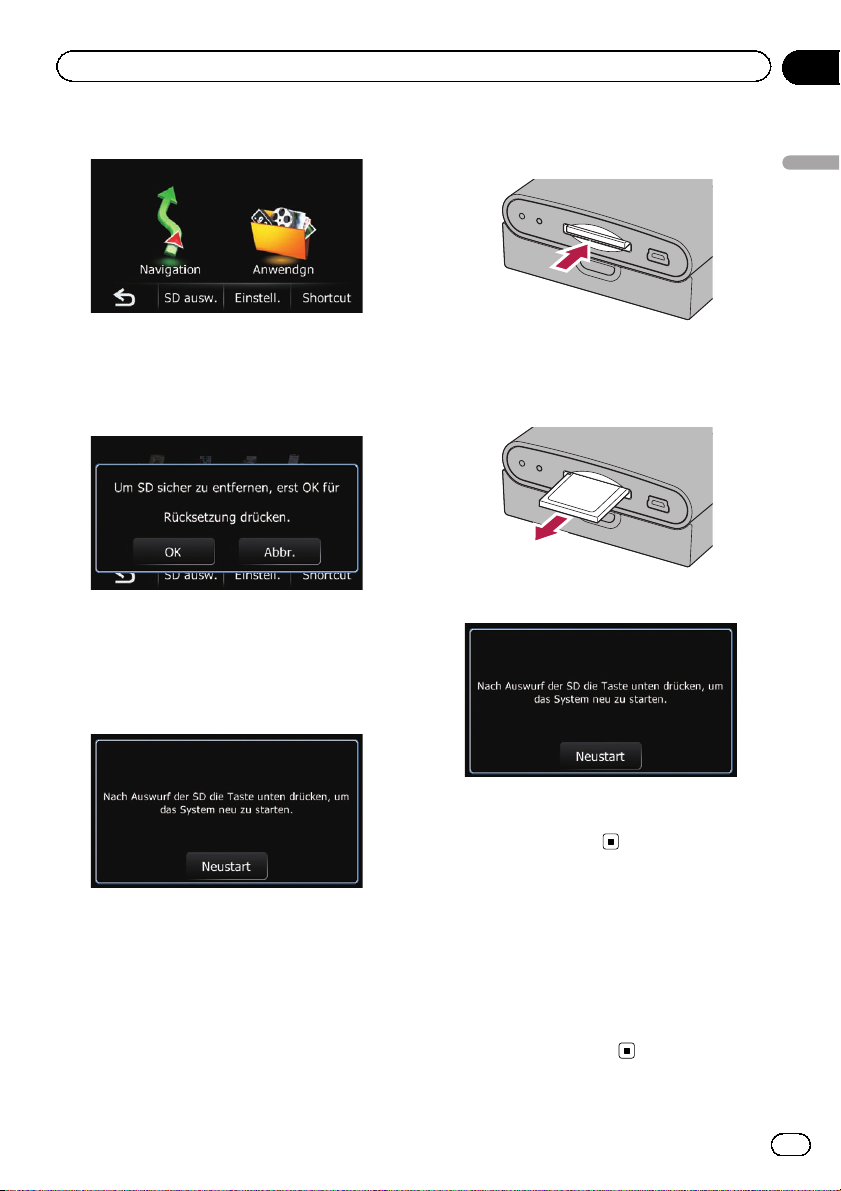
Bevor Sie beginnen
Kapitel
02
3 Berühren Sie [SD ausw.].
Es wird eine Meldung angezeigt, und Sie müssen bestätigen, dass Sie das Navigationssystem neu starten möchten.
4 Berühren Sie [OK].
Das Navigationssystem wird neu gestartet.
Nach einer kurzen Pause erscheint wieder der
Navigationsbildschirm.
5 Achten Sie darauf, dass folgender Bildschirm angezeigt wird.
6 Drücken Sie leicht auf die Mitte der SDSpeicherkarte, bis ein Klicken zu hören ist.
Bevor Sie beginnen
Die SD-Speicherkarte wird ausgeworfen.
7 Ziehen Sie die SD-Speicherkarte gerade
heraus.
8 Berühren Sie [Neustart].
Das Navigationssystem wird neu gestartet.
Nach einer kurzen Pause erscheint wieder der
Navigationsbildschirm.
Schutz des Geräts gegen
Diebstahl
Die abnehmbare Einheit kann vom Grundgerät
gelöst und mitgeführt werden, um eventuelle
Diebe zu entmutigen.
= Einzelheiten siehe Entfernen der abnehmba-
ren Einheit auf Seite 9.
De
11
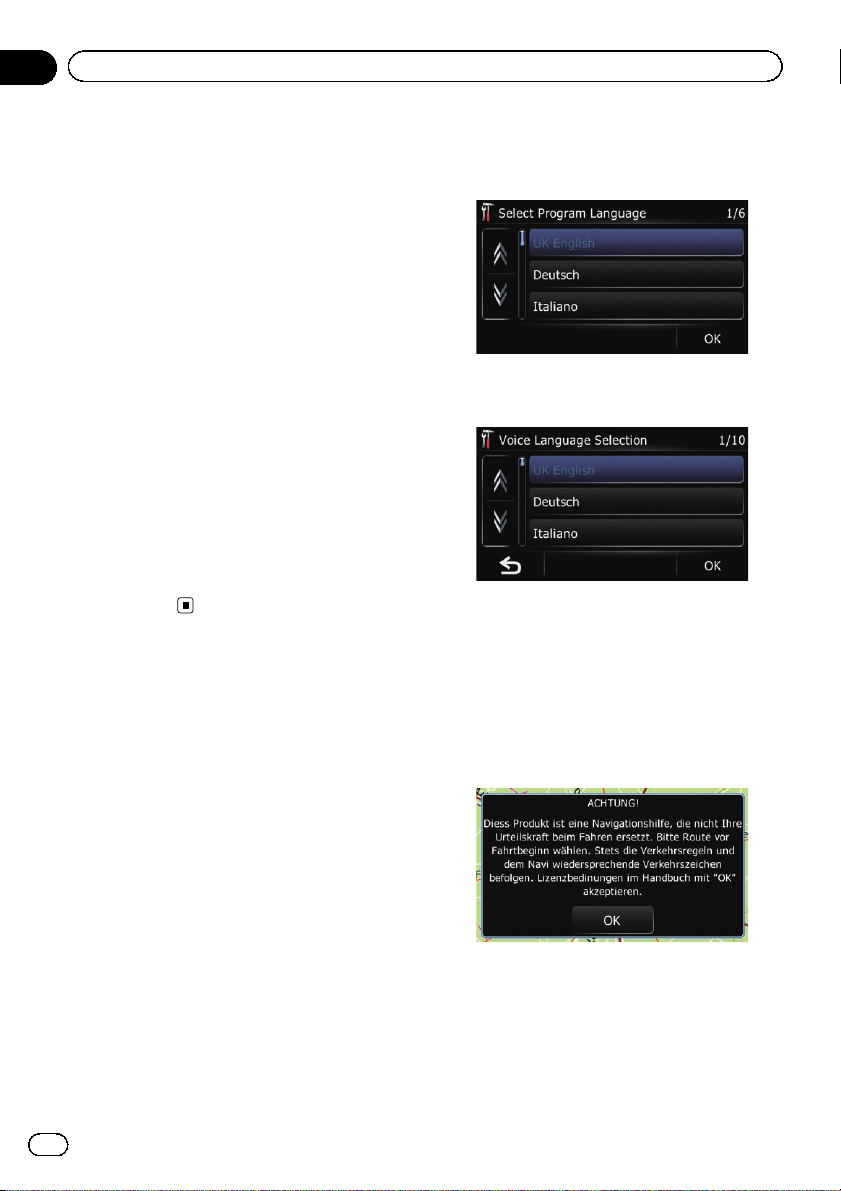
Kapitel
02
Bevor Sie beginnen
Ablauf vom Start bis zum
Beenden
1 Lassen Sie den Motor an, um das System hochzufahren.
2 Drücken Sie die MODE-Taste des AV-Receivers.
Nach einer kurzen Pause erscheint der Navigationsbildschirm.
p Das Display schaltet ab, wenn Sie die
MODE-Taste des AV-Receivers sofort nach
dem Neustart des Navigationsystems drükken; warten Sie nach dem Neustart daher
eine Weile (etwa 10 Sekunden), bevor Sie
die MODE-Taste drücken.
= Einzelheiten zur Bedienung siehe Übersicht
zum Wechseln zwischen Bildschirmen auf
Seite 14.
3 Zum Stoppen des Systems stellen Sie
den Motor ab.
Das Navigationssystem wird dabei ebenfalls
ausgeschaltet.
Beim erstmaligen Hochfahren
Wählen Sie beim erstmaligen Gebrauch des
Navigationssystems die Sprache, die Sie verwenden möchten.
1 Lassen Sie den Motor an, um das System hochzufahren.
3 Berühren Sie die Sprache, die Sie für
Anzeigen auf dem Bildschirm verwenden
möchten.
4 Berühren Sie die Sprache, die Sie für
Sprachführung verwenden möchten.
Das Navigationssystem wird nun neu gestartet.
Bei einem Neustart des Navigationssystems
wird der AV-Receiver-Bildschirm angezeigt.
5 Lesen Sie den Haftungsausschluss aufmerksam durch und berühren Sie dann
[OK], wenn Sie seinen Bedingungen zustimmen.
2 Drücken Sie die MODE-Taste des AV-Receivers.
Nach einer kurzen Pause erscheint der Navigationsbildschirm.
p Das Display schaltet ab, wenn Sie die
MODE-Taste des AV-Receivers sofort nach
dem Neustart des Navigationsystems drükken; warten Sie nach dem Neustart daher
eine Weile (etwa 10 Sekunden), bevor Sie
die MODE-Taste drücken.
= Einzelheiten zur Bedienung siehe Übersicht
zum Wechseln zwischen Bildschirmen auf
Seite 14.
12
De
Der Kartenbildschirm erscheint.
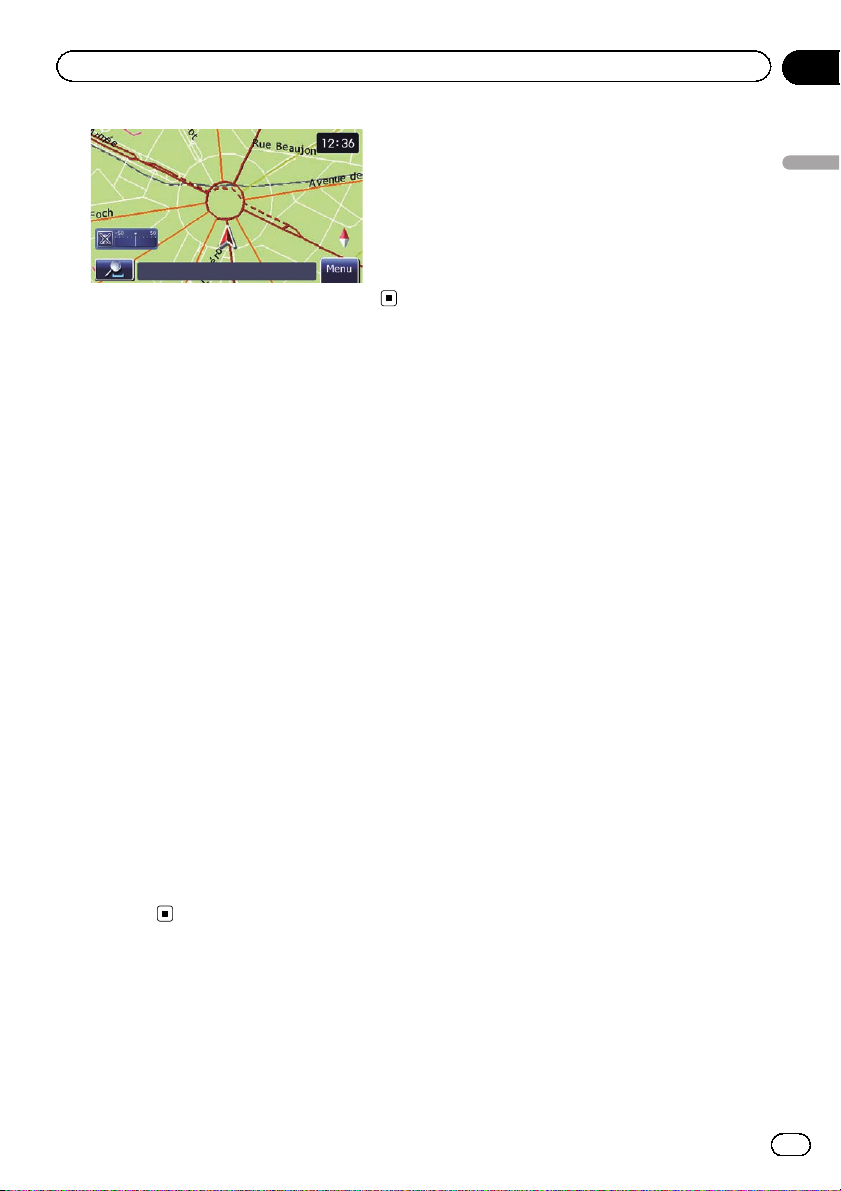
Bevor Sie beginnen
Normaler Systemstart
1 Lassen Sie den Motor an, um das System hochzufahren.
2 Drücken Sie die MODE-Taste des AV-Receivers.
Nach einer kurzen Pause erscheint der Navigationsbildschirm.
p Das Display schaltet ab, wenn Sie die
MODE-Taste des AV-Receivers sofort nach
dem Neustart des Navigationsystems drükken; warten Sie nach dem Neustart daher
eine Weile (etwa 10 Sekunden), bevor Sie
die MODE-Taste drücken.
p Der angezeigte Bildschirm hängt vom letz-
ten Betriebszustand ab.
p Wenn keine Fahrtroute gespeichert ist, er-
scheint nach dem Hochfahren des Navigationssystems der Bildschirm mit dem
Haftungsausschluss.
Lesen Sie den Haftungsausschluss aufmerksam durch und berühren Sie dann
[OK], wenn Sie seinen Bedingungen zustimmen.
= Einzelheiten zur Bedienung siehe Übersicht
zum Wechseln zwischen Bildschirmen auf
Seite 14.
Kapitel
02
Bevor Sie beginnen
De
13
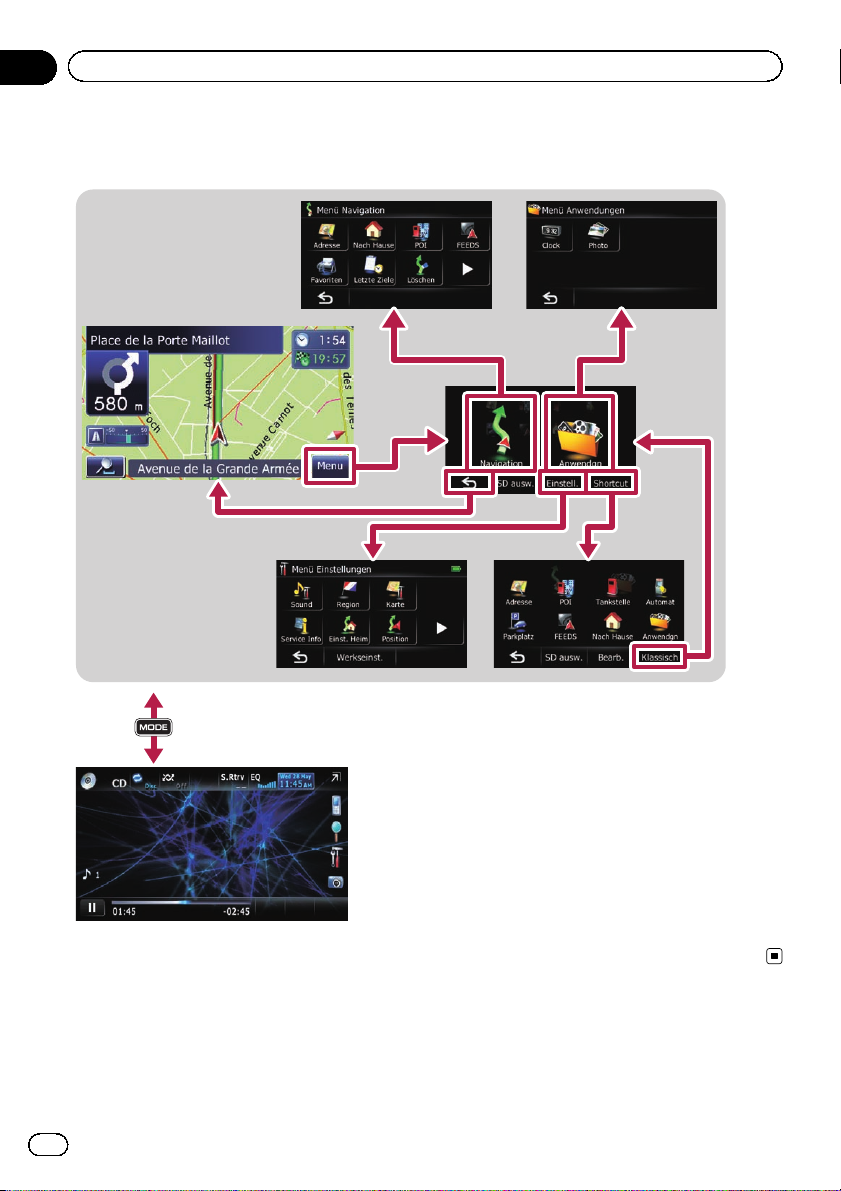
Kapitel
03
Verwendung der Navigationsmenübildschirme
Übersicht zum Wechseln zwischen Bildschirmen
Navigationsbildschirm
1
4
Drücken Sie die MODE-Taste des AV-Receivers.
3
2
2
5
AV-Receiver-Bildschirm (z. B. AVH-3200BT)
14
De
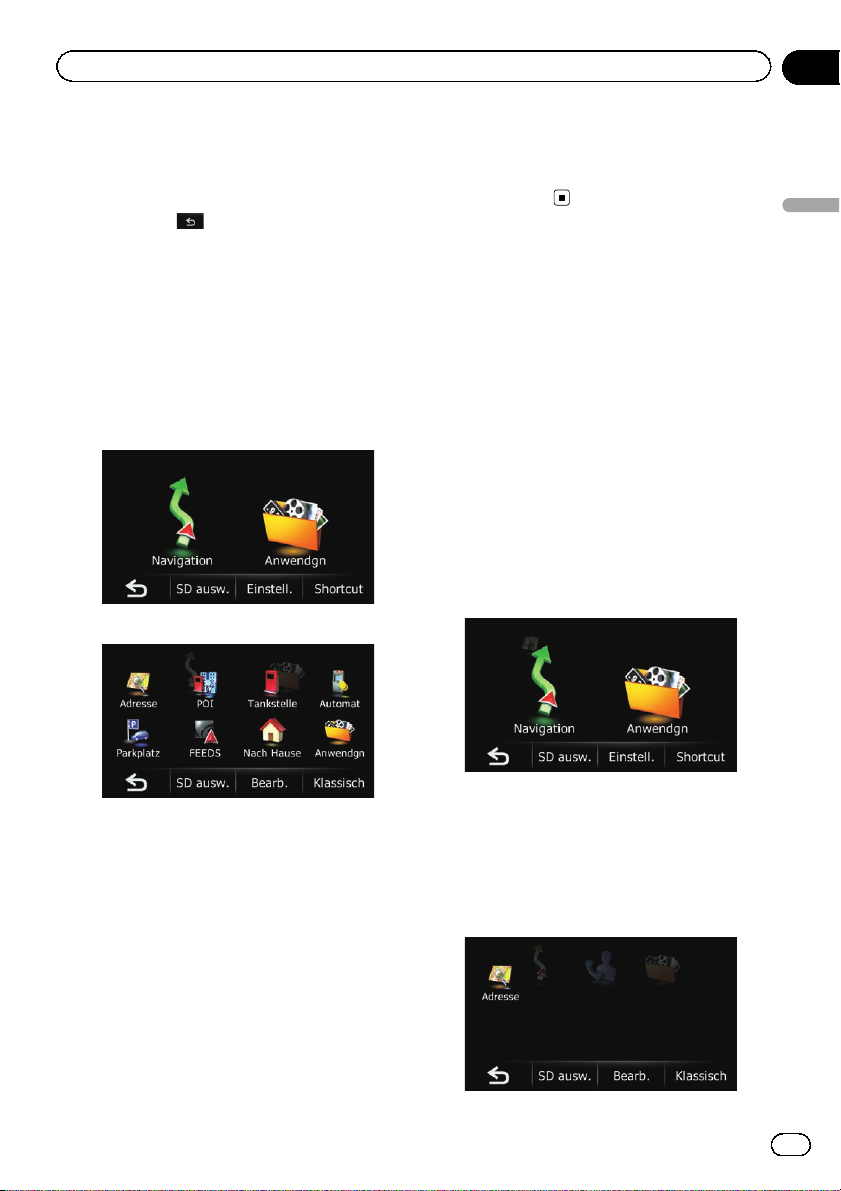
Verwendung der Navigationsmenübildschirme
Kapitel
03
Die Funktionen der
einzelnen Menüs
1 Kartenbildschirm
Berühren von
“Hauptmenü”.
2 Hauptmenü
Berühren Sie [Menu] auf dem Kartenbildschirm, um den Bildschirm “Hauptmenü” anzuzeigen.
Dies ist das Anfangsmenü, über das die Bildschirme für die Einstellung und Ausführung
von Funktionen gewählt werden.
Es gibt zwei Bildschirmversionen für das
“Hauptmenü”.
Classic-Menü
auf dem Bildschirm
Sie können Anwendungsprogramme ausführen, die über das Dienstprogramm navgate
FEEDS auf eine SD-Speicherkarte heruntergeladen wurden.
Verwendung der Navigationsmenübildschirme
Shortcut-Menü
Durch Registrieren oft verwendeter Menüpunkte als Shortcuts können Sie durch eine
Berührung auf dem Shortcut-Menübildschirm
den betreffenden Menübildschirm direkt aufrufen.
Auswählen des Shortcuts
p Bis zu 8 Menüpunkte können als Shortcuts
registriert werden.
1 Berühren Sie [Menu] auf dem Kartenbildschirm.
Der Bildschirm “Hauptmenü” erscheint.
2 Berühren Sie [Shortcut].
Shortcut-Menü
p In dieser Anleitung bezieht sich “Haupt-
menü” auf das Classic-Menü.
3 Bildschirm “Menü Navigation”
Sie können Ihr Fahrtziel in diesem Menü suchen. Sie können auch die eingestellte Fahrtroute in diesem Menü überprüfen oder
abbrechen.
Darüber hinaus gibt es nützliche Funktionen
zur Navigationshilfe.
4 Bildschirm “Menü Einstellungen”
Über dieses Menü können Sie Einstellungen
an den eigenen Bedarf anpassen.
5 Bildschirm “Menü Anwendungen”
p Wenn Sie das Navigationssystem zum er-
sten Mal verwenden oder noch keine Shortcuts eingerichtet sind, erscheint eine
Meldung. Berühren Sie [Ja], um die Shortcut-Auswahl zu starten.
3 Berühren Sie [Bearb.].
De
15
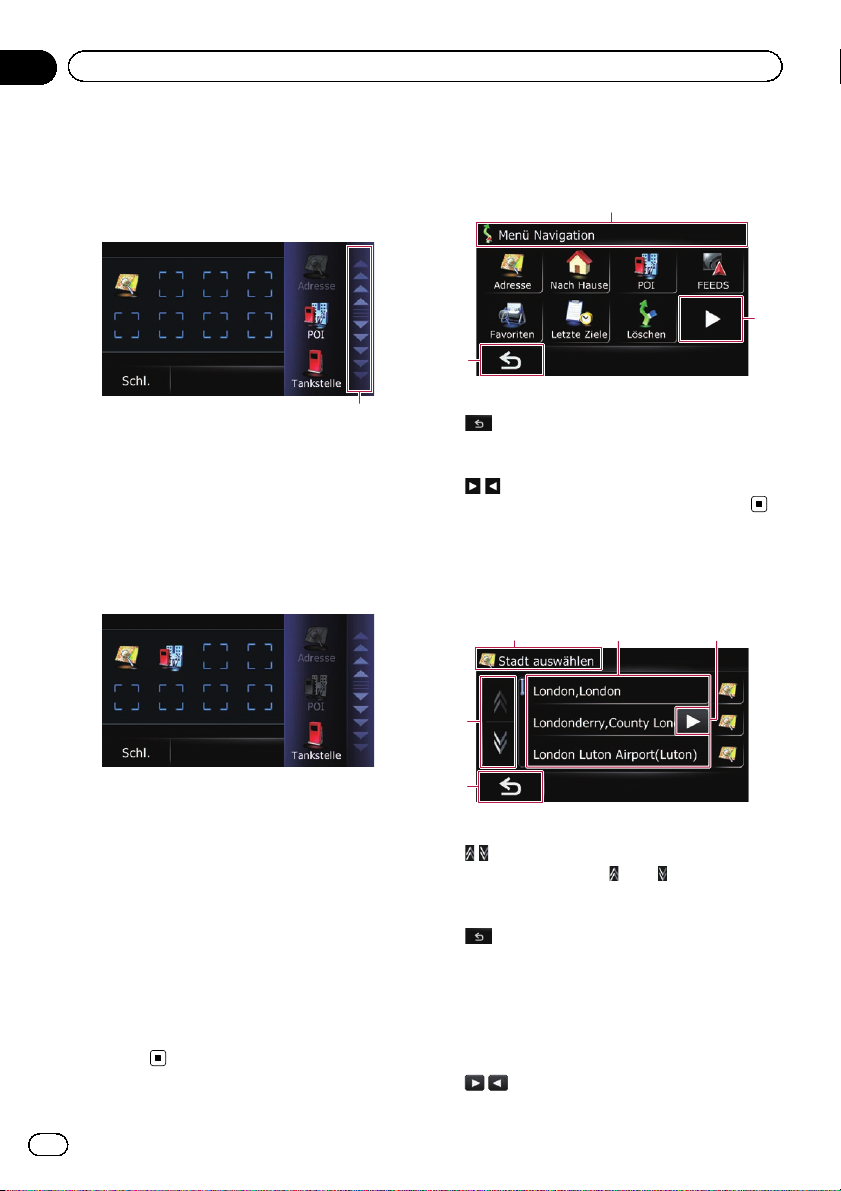
Kapitel
03
Verwendung der Navigationsmenübildschirme
4 Berühren Sie den Spaltenreiter am
rechten Rand oder verschieben Sie die Liste
mit der Bildlaufleiste, um das Symbol anzuzeigen, das als Shortcut eingerichtet werden soll.
Bildlaufleiste
5 Berühren und halten Sie das Symbol,
das als Shortcut hinzugefügt werden soll.
6 Ziehen Sie das Symbol auf die linke
Seite des Bildschirms, und lassen Sie es
dort los.
Das gewählte Symbol steht nun als Shortcut
zur Verfügung.
Bedienmenü-Bildschirme (z.B.
Bildschirm “Menü Navigation”)
1
3
2
1 Bildschirmtitel
2
Der vorherige Bildschirm wird wieder eingeblendet.
3
Zeigt die nächste oder vorherige Seite an.
Zur Bedienung eingeblendete
Listenbildschirme (z. B.
Städteliste)
145
7 Zum Beenden der Auswahl berühren
Sie [Schl.].
Löschen des Shortcuts
1 Berühren und halten Sie das ShortcutSymbol, das gelöscht werden soll.
2 Ziehen Sie das Symbol auf die rechte
Seite des Bildschirms, und lassen Sie es
dort los.
3 Zum Beenden der Auswahl berühren
Sie [Schl.].
16
De
2
3
1 Bildschirmtitel
2
Durch Berühren von oder auf der Bildlaufleiste können Sie die Liste verschieben und
die übrigen Einträge sehen.
3
Der vorherige Bildschirm wird wieder eingeblendet.
4 Listeneinträge
Durch Berühren eines Listeneintrags können
Sie die Optionen eingrenzen und zum nächsten Bedienschritt übergehen.
5
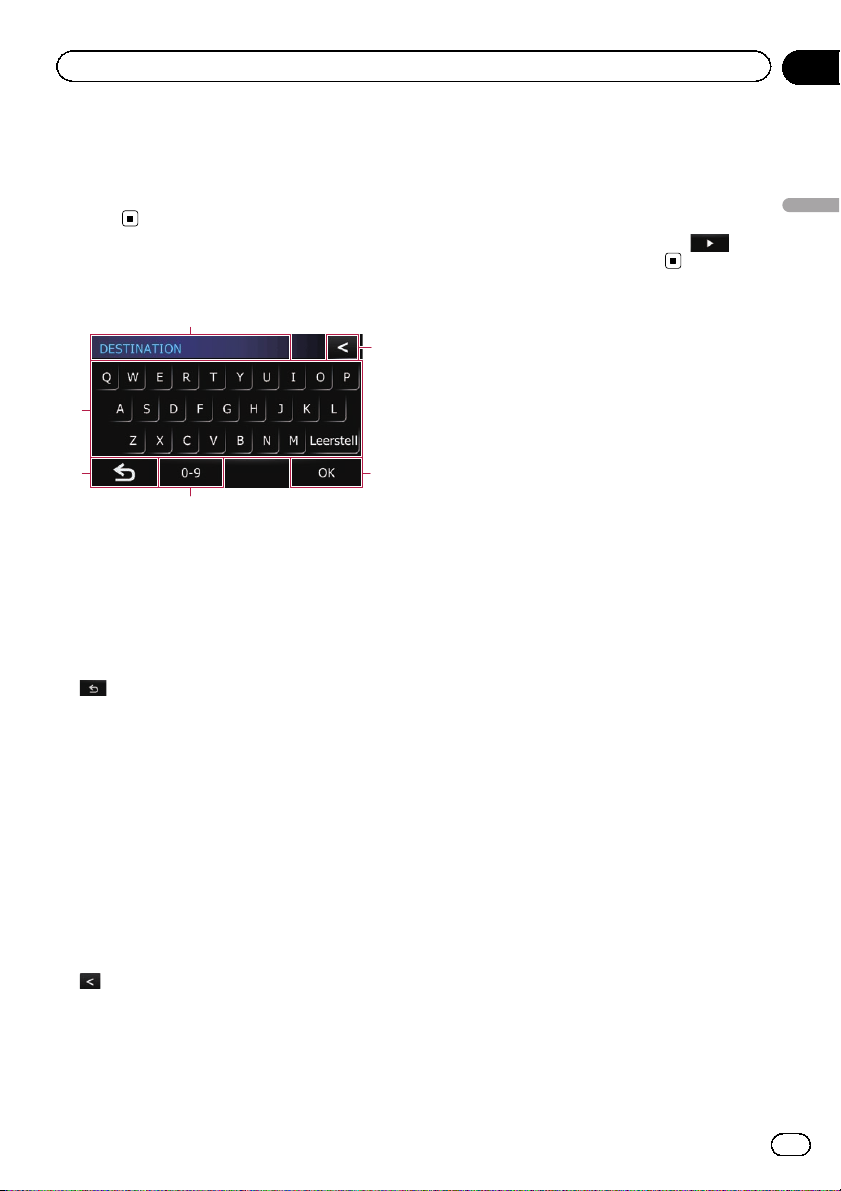
Verwendung der Navigationsmenübildschirme
Kapitel
03
Wenn nicht alle Zeichen eines Eintrags innerhalb des Anzeigebereichs dargestellt werden
können, berühren Sie die Taste rechts neben
dem Eintrag, um die übrigen Zeichen zu
lesen.
Bedienung der
eingeblendeten Tastatur
1
2
3
4
1 Textfeld
Hier werden die eingegebenen Zeichen angezeigt. Wenn kein Text im Feld steht, wird eine
Textanweisung angezeigt.
2 Tastatur
Berühren Sie die Tasten, um die gewünschten
Zeichen einzugeben.
3
Der vorherige Bildschirm wird wieder eingeblendet.
4 0-9, Symb., Sonstige
Sie können andere alphabetische Zeichen eingeben. Sie können auch Text mit Symbolen
wie [&] oder Ziffern eingeben.
Bei Berührung wird die Auswahl gewechselt.
p Bei Eingabe der Zeichen “A”, “Ä”, “Å”,
“Æ” ist das angezeigte Ergebnis dassel-
be.
5 OK
Zum Bestätigen der Eingabe und Fortfahren
mit dem nächsten Schritt.
6
Löscht den eingegebenen Text Zeichen um
Zeichen vom Ende her. Durch anhaltendes Berühren der Taste wird der gesamte Text gelöscht.
p Sie können die zur Eingabe von Zeichen
verwendete Tastatur auswählen.
= Für weitere Einzelheiten siehe Anpassen
des Tastaturlayouts auf Seite 61.
p Wenn Sie die kyrillische Tastatur wählen,
können Sie durch Berühren von
restlichen Zeichen anzeigen.
6
5
Verwendung der Navigationsmenübildschirme
die
De
17
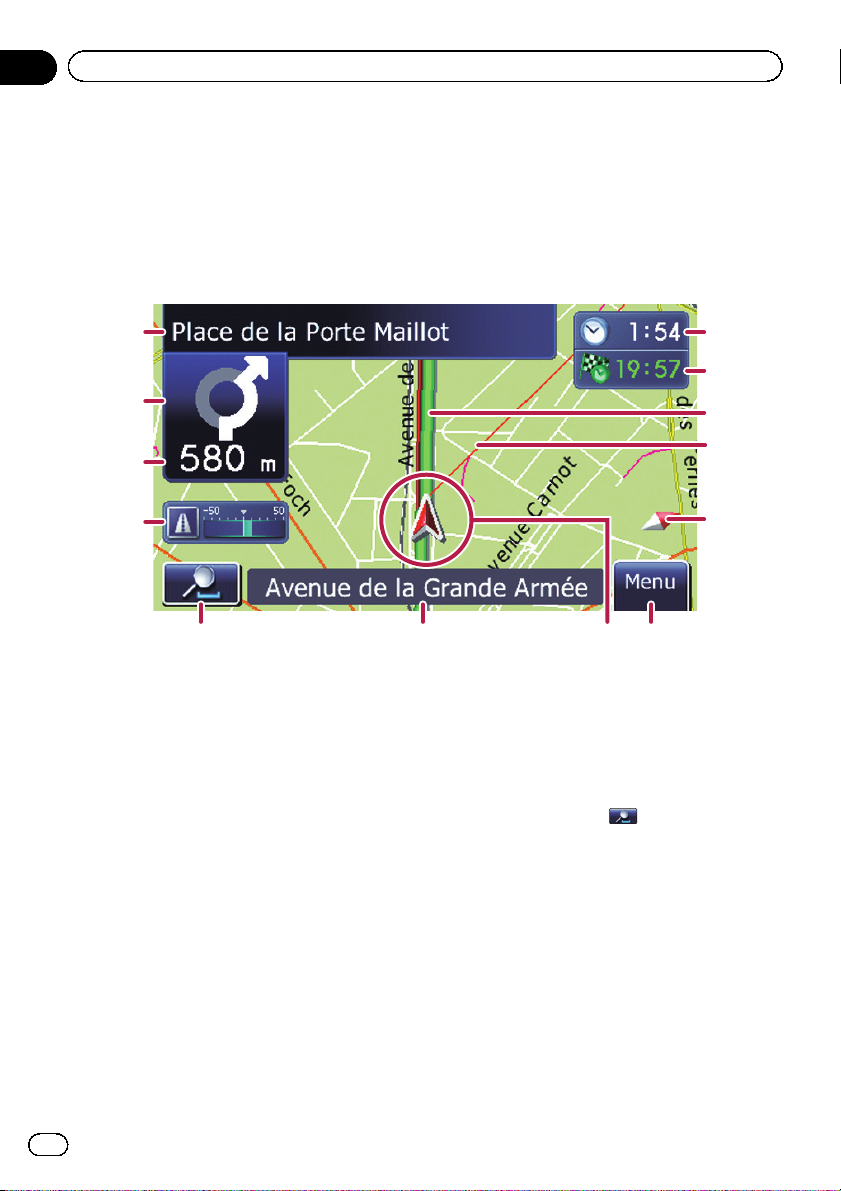
Kapitel
04
Verwenden der Karte
Die meisten der vom Nagivationssystem gebotenen Informationen sind auf der Karte sichtbar. Sie sollten sich daher zunächst mit der Art und Weise vertraut machen, wie Informationen auf der Karte dargestellt werden.
Informationen auf dem Kartenbildschirm
Dieses Beispiel zeigt eine Karte in zweidimensionaler (2D) Ansicht.
1
2
3
4
5 76 8
p Die mit einem Stern (*) gekennzeichneten
Informationen werden nur angezeigt, wenn
die Fahrtroute eingestellt ist.
p Je nach den Bedingungen und Einstellun-
gen kann es sein, dass manche Punkte
nicht angezeigt werden.
1 Der Name der zu verwendenden Straße
(oder der nächste Führungspunkt)*
Durch Berühren dieses Punkts können Sie die
vorherige Fahranweisung noch einmal hören.
2 Nächste Fahrtrichtung*
Wenn Sie sich einem Führungspunkt nähern,
wird dieser grün angezeigt. Durch Berühren
dieses Punkts können Sie die Ansage für den
nächsten Führungspunkt noch einmal hören.
3 Entfernung bis zum Führungspunkt*
Zeigt die Entfernung bis zum nächsten Führungspunkt.
4 Eco-Messgerät
Zeigt eine Grafik, die den bisherigen durchschnittlichen Kraftstoffverbrauch und den
d
c
b
a
9
durchschnittlichen Verbrauch seit dem letzten
Start des Navigationssystems vergleicht.
Beim Berühren dieses Menüelements wird
der Bildschirm “Eco-Grafik” eingeblendet.
= Einzelheiten siehe Aufrufen der “Eco-
Grafik” auf Seite 24.
5 Karten-Bedienfunktionen
Durch Berühren von
sortasten zum Ändern des Kartenmaßstabs
und der Kartenausrichtung einblenden.
6 Der Name der Straße (oder Stadt), auf (in)
der sich Ihr Fahrzeug gerade bewegt
können Sie die Sen-
= Einzelheiten siehe Einstellen der Anzeige
für den Namen der aktuellen Straße auf
Seite 66.
7 Aktuelle Position
Zeigt die gegenwärtige Position Ihres Fahrzeugs. Die Spitze des Pfeils markiert Ihre Richtung und die Anzeige bewegt sich während
der Fahrt automatisch weiter.
18
De
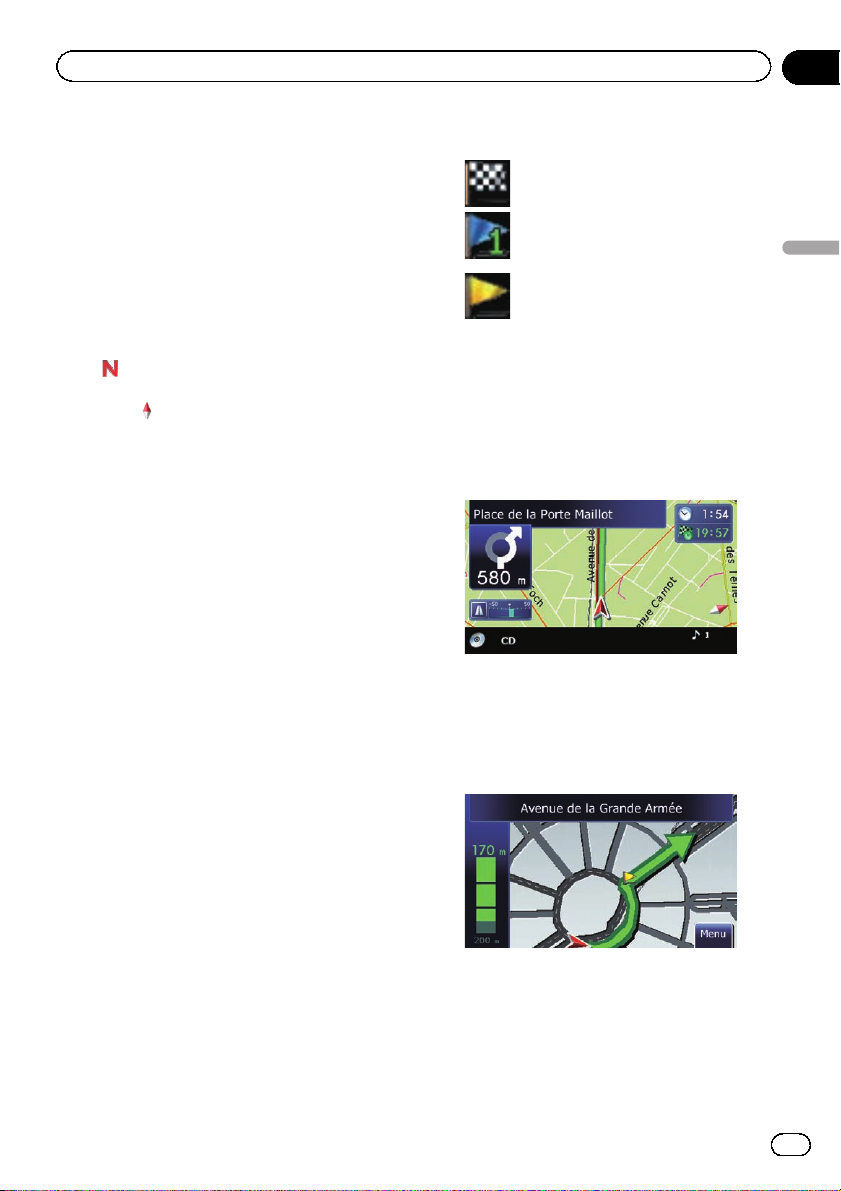
Verwenden der Karte
Kapitel
04
p Die Spitze des Pfeils entspricht der tat-
sächlichen aktuellen Position.
8 Menu -Taste
Berühren Sie [Menu] auf dem Kartenbildschirm, um den Bildschirm “Hauptmenü” anzuzeigen.
= Einzelheiten zur Bedienung siehe Über-
sicht zum Wechseln zwischen Bildschir-
men auf Seite 14.
9 Kartenausrichtungsanzeige
! Wenn “Norden oben” gewählt ist, wird
angezeigt.
! Wenn “Fahrtrichtung oben” gewählt ist,
wird
angezeigt.
p Der rote Pfeil zeigt Norden.
= Weitere Einzelheiten siehe Umschal-
ten der Kartenausrichtung auf Seite
21.
a Richtungslinie*
Die Richtung zum Fahrtziel (bzw. nächsten
Etappenziel oder Cursor) wird durch eine gerade Linie angegeben.
b Aktuelle Fahrtroute*
Die eingestellte Fahrtroute wird in Farbe auf
der Karte hervorgehoben. Sollte entlang der
Route ein Etappenziel eingerichtet sein, wird
die Strecke nach dem Etappenziel in einer anderen Farbe hervorgehoben.
c Multi-Informationsfenster
Bei jeder Berührung von [Multi-Informationsfenster] ändert sich die Anzeigeinformation.
! Entfernung bis zum Fahrtziel (oder
Entfernung bis zum Etappenziel)*
! Geschätzte Ankunftszeit am Fahrt-
ziel oder Etappenziel*
Die geschätzte Ankunftszeit ist ein ideel-
ler Wert, der auf dem für “Tempo” ein-
gestellten Wert und der aktuellen
Fahrgeschwindigkeit basierend berech-
net wird. Die geschätzte Ankunftszeit ist
nur ein Bezugswert und garantiert keine
Ankunft zu diesem Zeitpunkt.
! Geschätzte Fahrtzeit bis zum Fahrt-
ziel oder Etappenziel*
d Aktuelle Uhrzeit
Bedeutung der Führungsflaggen
Fahrtziel
Die Flagge mit dem Schachbrettmuster zeigt Ihr Fahrtziel an.
Etappenziel
Die blauen Flaggen identifizieren
Etappenziele.
Führungspunkt
Der nächste Führungspunkt (nächste Abzweigung usw.) wird durch
eine gelbe Flagge angezeigt.
Audio-Informationsleiste
Während der Navigationssystem-Bildschirm
zu sehen ist, werden beim Ändern der Quelle
oder Einstellen der Lautstärke entsprechende
Quelleninformationen unten auf dem Bildschirm eingeblendet.
Vergrößerte Karte der Kreuzung
Wenn “Nahansicht” auf dem Bildschirm
“Karte” auf “Ein” gesetzt ist, erscheint eine
vergrößerte Karte der Kreuzung.
= Einzelheiten siehe Einstellen der Vergröß-
erungsautomatik auf Seite 65.
Verwenden der Karte
De
19
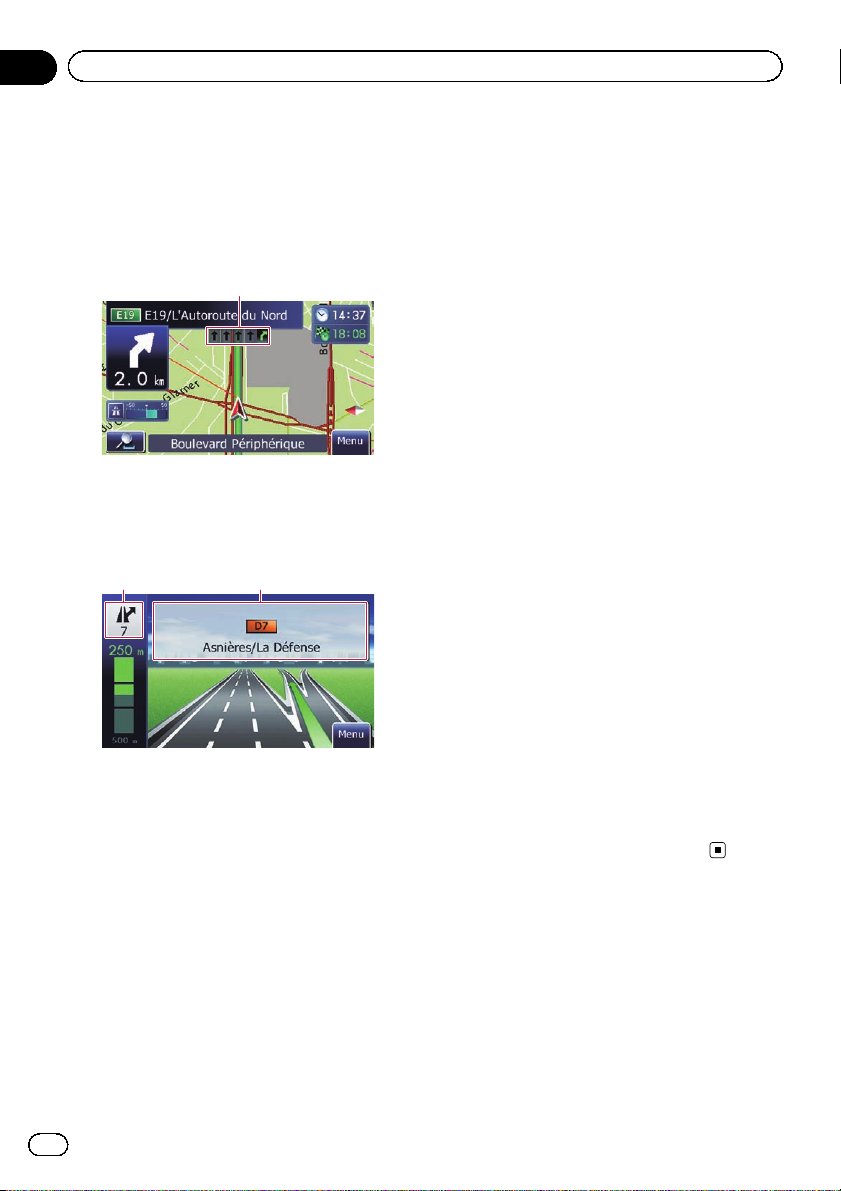
Kapitel
04
Verwenden der Karte
Anzeige beim Fahren auf der
Autobahn
An bestimmten Stellen der Autobahn gibt es
Fahrspurinformation mit der empfohlenen
Fahrspur, um eine einfachere Befolgung der
nächsten Fahranweisung zu ermöglichen.
1
Auf Autobahnen werden in der Nähe von Autobahnkreuzen und Ausfahrten unter Umständen die Nummern von Ausfahrten und
Autobahnschilder eingeblendet.
23
1 Fahrspurinformation
2 Autobahnausfahrtinformation
Zeigt die Autobahnausfahrt an.
3 Autobahnschilder
Diese informieren über die Autobahnnummer
und vermitteln Richtungsinformation.
p Sollten im internen Speicher keine Daten
für diese Elemente enthalten sein, wird die
Information auch dann nicht angezeigt,
wenn es Schilder entlang der aktuellen
Straße gibt.
Arten der in der Kartendatenbank
gespeicherten Straßen
In der Streckenführung enthaltene
Straßen
Schrittweise in der Route verwertbare Straßen
verfügen über vollständige Attribut-Daten und
können für die Routenführung verwendet werden. Pioneer Navigation zeigt die volle Routenführung an, einschließlich schrittweiser
Sprachführungen und Pfeilsymbole.
Straßen ohne schrittweise
Fahranweisungen
Routingfähige Straßen (die violett angezeigte
und hervorgehobe Route) sind nur mit rudimentären Daten erfasst und können nur zur
Ermittlung einer navigierbaren Fahrtroute verwendet werden. Die Pioneer-Navigation zeigt
nur eine navigierbare Fahrtroute auf der Karte
an (die Führung steht nur bei Ankunft am
Fahrtziel oder einem Etappenziel zur Verführung). Bitte beachten und befolgen Sie entlang der hervorgehobenen Route alle
Verkehrsregeln vor Ort. (Zu Ihrer Sicherheit.)
Für solche Straßen werden keine schrittweisen
Anweisungen angezeigt.
Straßen, die nicht für die
Routenberechnung benutzt werden
können (rosa Straßen)
Die Straße kann auf der Karte angezeigt, jedoch nicht für die Berechnung der Route benutzt werden. Bitte prüfen und beachten Sie
alle örtlichen Verkehrsregeln entlang dieser
Route. (Zu Ihrer eigenen Sicherheit.)
Bedienung des
Kartenbildschirms
Ändern des Kartenmaßstabs
Sie können den Kartenmaßstab zwischen 25
Metern und 2 000 Kilometern (25 Yards und
1 000 Meilen) verändern.
20
1 Rufen Sie den Kartenbildschirm auf.
De
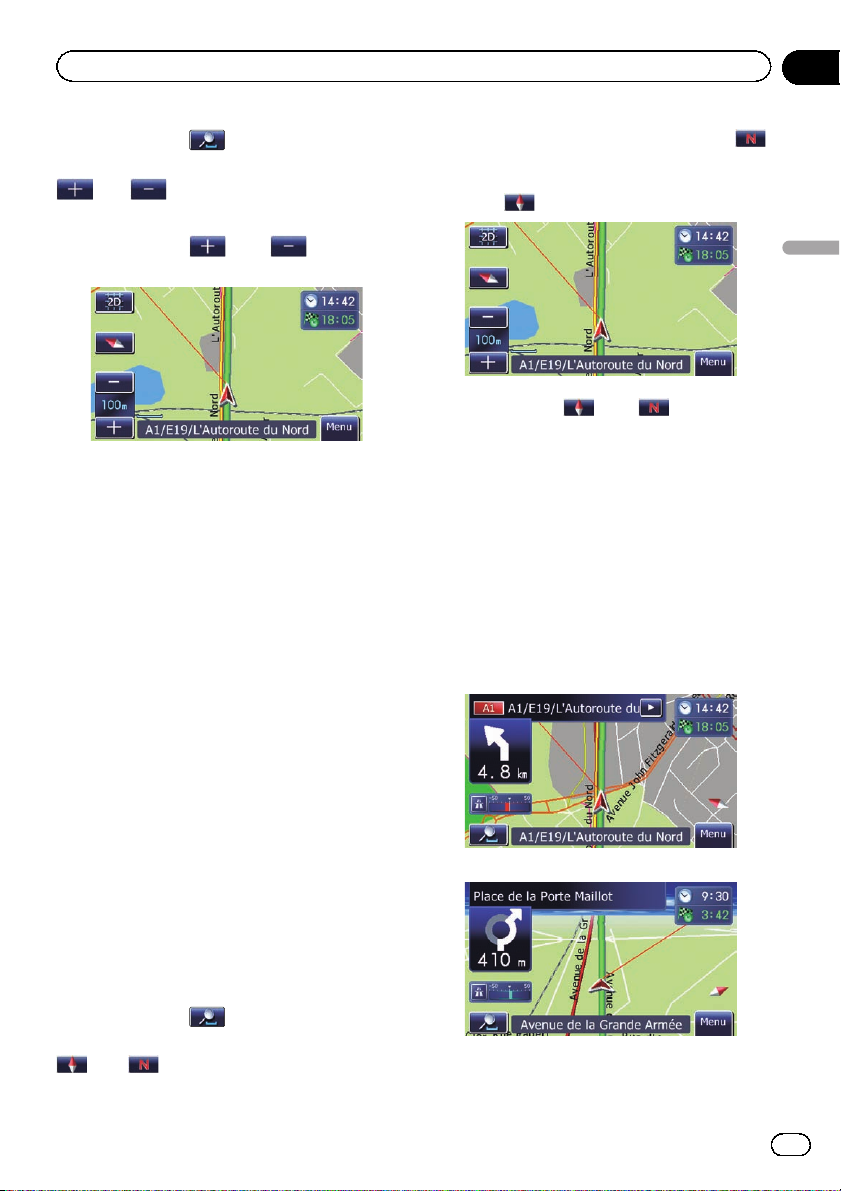
Verwenden der Karte
Kapitel
04
2 Berühren Sie auf dem Kartenbildschirm.
und werden zusammen mit dem
Kartenmaßstab eingeblendet.
3 Berühren Sie
Kartenmaßstab zu verändern.
p Wenn Sie einige Sekunden lang keine wei-
tere Bedienung vornehmen, erscheint automatisch wieder der anfängliche
Kartenbildschirm.
oder , um den
Umschalten der Kartenausrichtung
Durch Auswählen zwischen “Fahrtrichtung
oben” und “Norden oben” können Sie festlegen, wie die Fahrtrichtung Ihres Fahrzeugs auf
der Karte angezeigt werden soll.
! Fahrtrichtung oben:
Die Karte wird immer so angezeigt, dass
die Fahrtrichtung auf dem Bildschirm oben
ist.
! Norden oben:
Die Karte wird immer so angezeigt, dass
Norden auf dem Bildschirm oben ist.
p Beim Kartenmaßstab 50 Kilometer (25 Mei-
len) und darüber wird als Kartenausrichtung “Norden oben” fest vorgegeben.
p Wenn der 3D-Kartenbildschirm angezeigt
wird, ist als Kartenausrichtung “Fahrtrichtung oben” fest vorgegeben.
p Wenn “Norden oben” gewählt ist, wird
angezeigt.
p Wenn “Fahrtrichtung oben” gewählt ist,
wird
3 Berühren Sie oder , um die
Fahrzeugausrichtung auf dem Bildschirm
zu wechseln.
Bei jeder Berührung der Taste ändert sich die
Einstellung.
p Wenn Sie einige Sekunden lang keine wei-
tere Bedienung vornehmen, erscheint automatisch wieder der anfängliche
Kartenbildschirm.
angezeigt.
Umschalten zwischen 2D- und
3D-Kartenansicht
2D-Kartenbildschirm
3D-Kartenbildschirm
Verwenden der Karte
1 Rufen Sie den Kartenbildschirm auf.
2 Berühren Sie
schirm.
oder erscheint.
auf dem Kartenbild-
1 Rufen Sie den Kartenbildschirm auf.
De
21
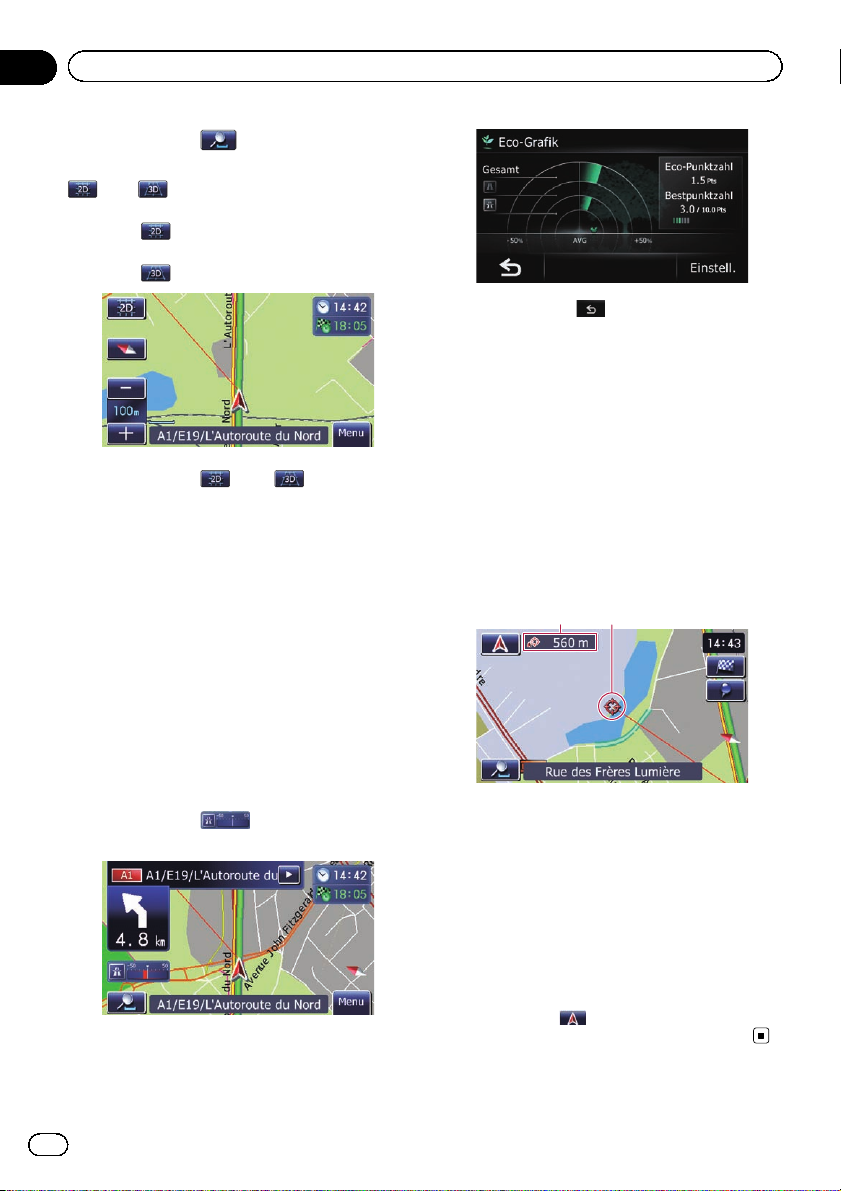
Kapitel
04
Verwenden der Karte
2 Berühren Sie auf dem Kartenbildschirm.
oder erscheint.
p Wenn der 2D-Kartenbildschirm gewählt ist,
wird
p Wenn der 3D-Kartenbildschirm gewählt ist,
wird
angezeigt.
angezeigt.
3 Berühren Sie oder .
Bei jeder Berührung der Taste ändert sich die
Einstellung.
p Wenn Sie einige Sekunden lang keine wei-
tere Bedienung vornehmen, erscheint automatisch wieder der anfängliche
Kartenbildschirm.
p Berühren Sie , um vom Bildschirm
“Eco-Grafik” zum Kartenbildschirm zu
wechseln.
= Einzelheiten siehe Aufrufen der “Eco-Gra-
fik” auf Seite 24.
Verschieben der Karte bis an eine
Position, die Sie sehen möchten
1 Rufen Sie den Kartenbildschirm auf.
2 Zum Verschieben berühren Sie die
Karte und ziehen sie in die gewünschte
Richtung.
12
Aufrufen der “Eco-Grafik”
“Eco-Grafik” zeigt das Ergebnis eines Vergleichs des bisherigen durchschnittlichen Verbrauchs mit dem aktuellen durchschnittlichen
Verbrauch an.
1 Rufen Sie den Kartenbildschirm auf.
2 Berühren Sie
bildschirm.
Der Bildschirm “Eco-Grafik” erscheint.
22
De
auf dem Karten-
1 Entfernung von der aktuellen Position
2 Cursor
Beim Setzen des Cursors an einen bestimmten Ort wird eine kurze Informationsübersicht
mit Straßenname und anderen Details des betreffenden Orts unten auf dem Bildschirm angezeigt. (Die angezeigten Informationen
hängen von der jeweiligen Position ab.)
p Wie weit die Karte verschoben wird, hängt
von der Länge der Ziehbewegung ab.
# Berühren Sie
Die Karte kehrt zur aktuellen Position zurück.
.
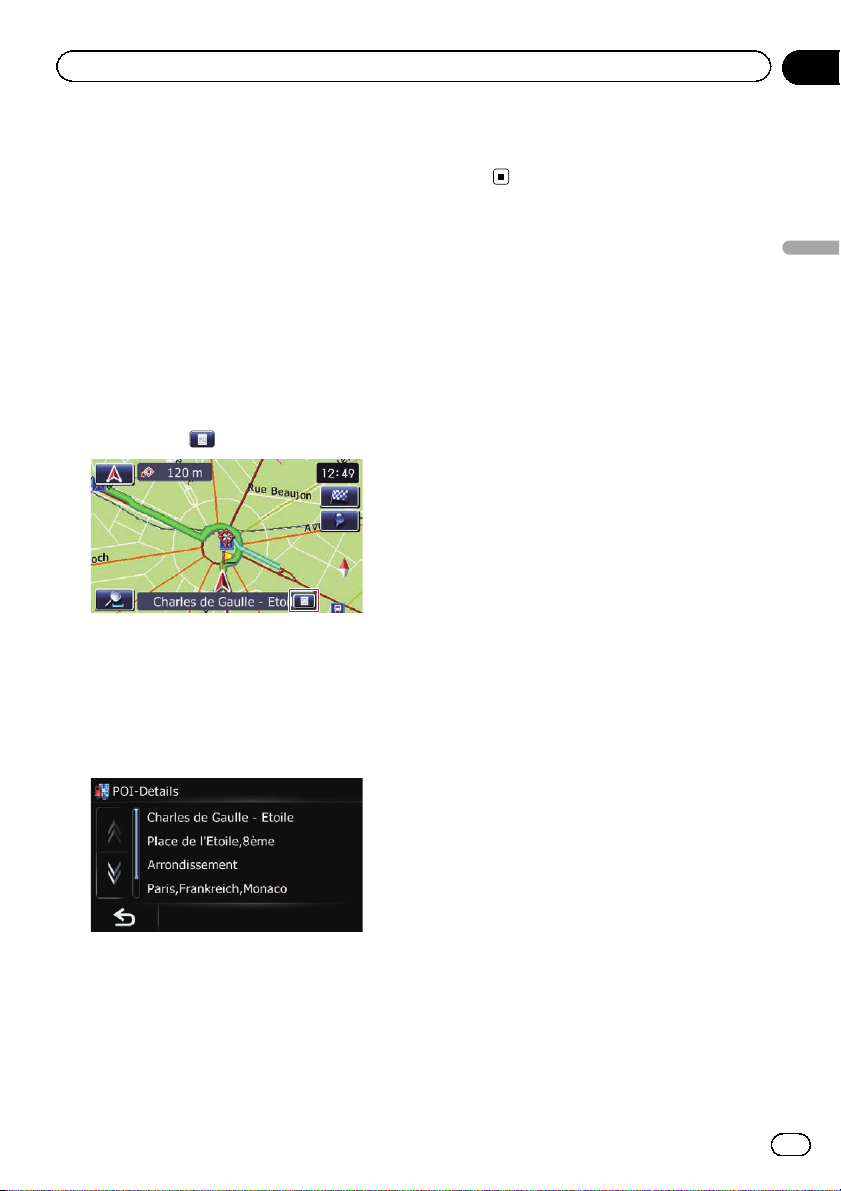
Verwenden der Karte
Kapitel
04
Anzeigen von Informationen
zu einem bestimmten Ort
An festgelegten Orten (Heimziel, bestimmte
Orte, Favoriten-Einträge) und Plätzen, für die
es ein POI-Symbol (spezielle Zielkategorie)
oder ein Verkehrsinformationssymbol gibt,
wird ein Symbol angezeigt. Platzieren Sie den
Scroll-Cursor auf dem Symbol, um sich detaillierte Informationen ansehen zu können.
1 Blättern Sie durch die Karte und gehen
Sie mit dem Scroll-Cursor auf das Symbol,
das Sie anzeigen möchten.
2 Berühren Sie
Der Bildschirm “Info-Liste” erscheint.
3 Berühren Sie den Punkt, dessen detaillierten Informationen Sie abfragen möchten.
Es erscheinen Informationen zu einem bestimmten Ort.
.
= Weitere Einzelheiten siehe Lesen der Ver-
kehrsinformationen auf der Karte auf Seite
51.
Verwenden der Karte
Die angezeigten Informationen hängen vom
jeweiligen Ort ab. (Es kann auch sein, dass es
zu diesem Ort keine Informationen gibt.)
= Einzelheiten siehe Einstellen der Symbolan-
zeige für “Favoriten” auf Seite 65.
= Einzelheiten siehe Anzeigen von POIs auf
der Karte auf Seite 62.
De
23
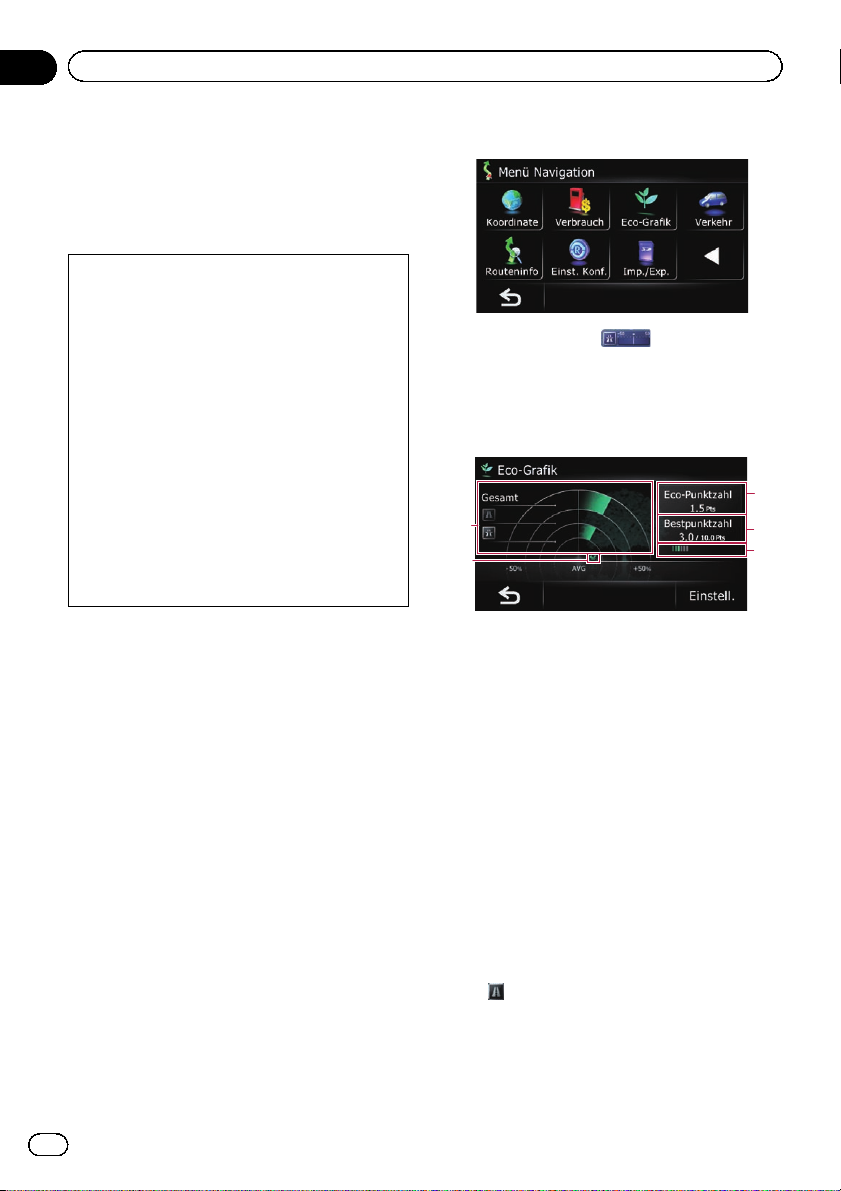
Kapitel
05
Eco-Fahrfunktion
Dieses Navigationssystem ist mit einer EcoFahrfunktion ausgestattet, mit der Sie prüfen
können, ob Sie umweltfreundlich fahren.
Wie diese Funktion arbeitet, ist in diesem Kapitel beschrieben.
! Der Kraftstoffverbrauch wird auf einem
theoretischen Wert basierend anhand der
Fahrzeuggeschwindigkeit und der Positionsinformation vom Navigationssystem ermittelt. Der angezeigte Verbrauch ist
lediglich ein Bezugswert, und es kann nicht
garantiert werden, dass dieser Verbrauch
wirklich erzielt wird.
! Die Eco-Fahrfunktionen liefern Schätzwerte
für den momentanen und durchschnittlichen Kraftstoffverbrauch, bei denen es sich
nicht um Ist-Werte handelt.
! Die Eco-Fahrfunktionen berücksichtigen
bei der Ermittlung von Werten die GPS-Position und die Geschwindigkeit des Fahrzeugs.
Aufrufen der “Eco-Grafik”
Diese Funktion schätzt den ungefähren Verbrauch anhand Ihrer Fahrweise, vergleicht diesen Wert mit dem bisherigen
durchschnittlichen Verbrauch und zeigt das
Ergebnis in Form einer Grafik an.
1 Berühren Sie [Menu] auf dem Kartenbildschirm und berühren Sie dann [Navigation].
= Einzelheiten zur Bedienung siehe Übersicht
zum Wechseln zwischen Bildschirmen auf
Seite 14.
2 Berühren Sie [Eco-Grafik].
p Sie können auch auf dem Karten-
bildschirm berühren, um “Eco-Grafik” auf-
zurufen.
Ablesen des Bildschirms
1
5
1 Vergleichsgrafik für durchschnittlichen
Kraftstoffverbrauch
Zeigt einen Vergleich des durchschnittlichen
Kraftstoffverbrauchs bis zum letzten Ausschalten des Navigationssystems (bisheriger
durchschnittlicher Kraftstoffverbrauch) und
des aktuellen Kraftstoffverbrauchs an. Die Anzeige wird alle 3 Sekunden aktualisiert. Je weiter der Wert sich in Richtung von + bewegt,
um so besser ist der Kraftstoffverbrauch.
Es gibt drei Grafikbalken.
! Gesamt
Vergleich des bisherigen durchschnittlichen Kraftstoffverbrauchs und des
durchschnittlichen Verbrauchs seit dem
letzten Start des Navigationssystems bis
zur aktuellen Position.
!
: Gewöhnliche Straße
Vergleich des bisherigen durchschnittlichen Kraftstoffverbrauchs und des
durchschnittlichen Verbrauchs der letzten 90 Sekunden beim Befahren einer
gewöhnlichen Straße.
2
3
4
24
De
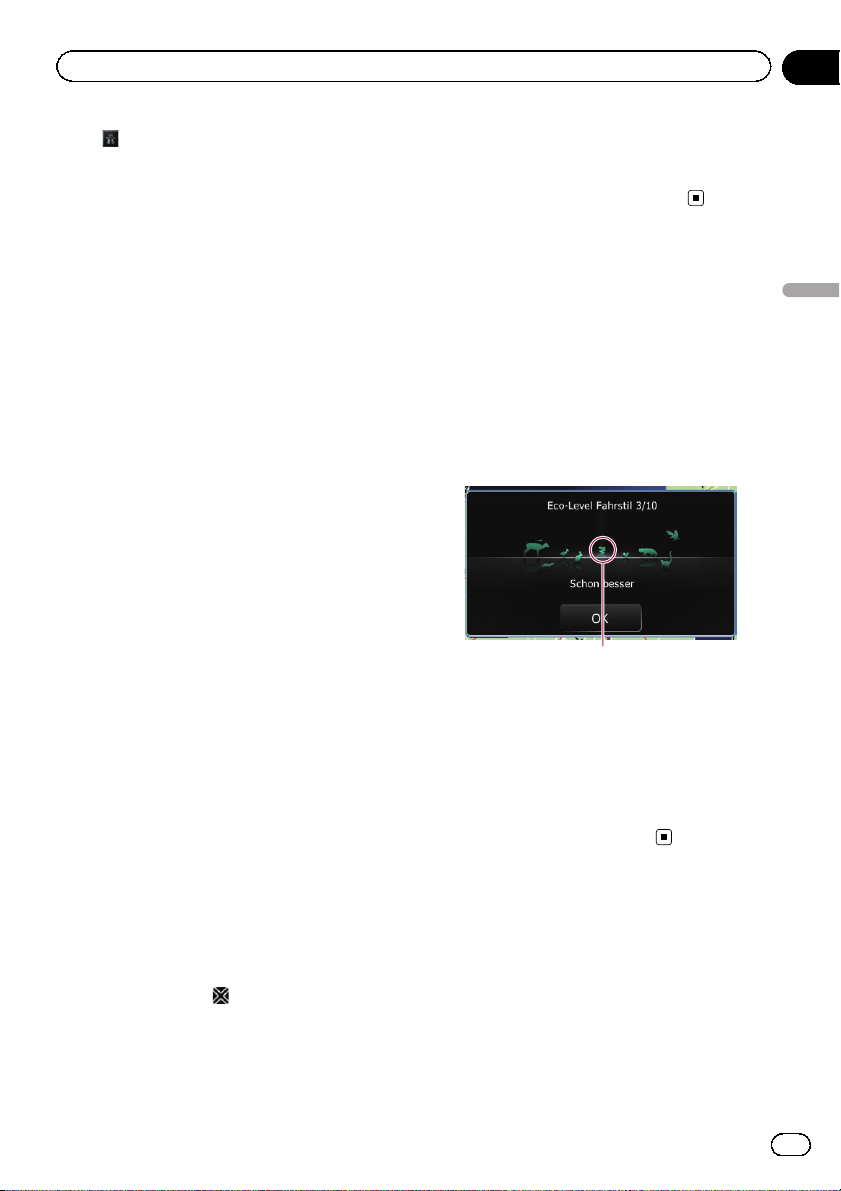
Eco-Fahrfunktion
Kapitel
05
! : Autobahn
Vergleich des bisherigen durchschnittlichen Kraftstoffverbrauchs und des
durchschnittlichen Verbrauchs der letzten 90 Sekunden beim Befahren einer
Autobahn.
2 Eco-Punktzahl
Das Ergebnis des Vergleichs Ihres bisherigen
Kraftstoffverbrauchs und dem aktuellen Kraftstoffverbrauch wird als Wert von 0.0 Pts
(Punkte) bis 10.0 Pts ausgedrückt. Je höher
der Wert, um so besser der Kraftstoffverbrauch im Vergleich zur früheren Streckenführung.
Die “Eco-Punktzahl” wird alle 5 Minuten aktualisiert.
p Diese Information wird nicht angezeigt,
wenn “Eco-Punktzahl” auf “Aus” gesetzt oder keine Fahrtroute eingestellt
ist.
3 Bestpunktzahl
Zeigt die bisherige Bestpunktzahl an.
p Diese Information wird nicht angezeigt,
wenn “Eco-Punktzahl” auf “Aus” gesetzt oder keine Fahrtroute eingestellt
ist.
4 Eco-Messgerät
Der grüne Bereich der Anzeige gibt die aktuelle Punktzahl an, der graue die bisherige Bestpunktzahl.
p Diese Information wird nicht angezeigt,
wenn “Eco-Punktzahl” auf “Aus” gesetzt oder keine Fahrtroute eingestellt
ist.
5 Tiersymbole
Die Zahl der angezeigten Tiersymbole nimmt
in Übereinstimmung mit dem Wert von “Eco-
Punktzahl” zu oder ab.
p Wenn Sie versuchen, die Funktion “Eco-
Grafik” beim ersten Starten des Navigati-
onssystems sofort zu verwenden, wird
unter Umständen
angezeigt, in welchem
Fall die Funktion nicht verfügbar ist.
= Einzelheiten siehe Fehlersuche auf Seite
74 (Symptom: “Eco-Grafik” ist nicht ver-
fügbar.).
p Die Anzeigeeinstellungen können geändert
werden.
= Einzelheiten siehe Ändern der Eco-Funk-
tionseinstellung auf Seite 26.
Anzeigen des Eco-Levels
Dieses Navigationssystem ist mit der Funktion
“Eco-Level” ausgestattet, die bewertet, wie
umweltfreundlich Sie gefahren sind.
Die Punkte von “Eco-Level” ändern sich in
Übereinstimmung mit dem Wert von “Eco-
Punktzahl” , sobald das Fahrzeug das Fahrt-
ziel erreicht. Wenn eine gewisse Punktzahl erreicht ist, nimmt der Level zu, und eine
Meldung wird eingeblendet.
1
1 Baumsymbol
Bei zunehmendem Level verwandelt sich das
Baumsymbol von einem Setzling in einen großen Baum.
p Dieser Modus wird nicht angezeigt, wenn
“Eco-Level” auf “Aus” gesetzt ist.
= Einzelheiten siehe Ändern der Eco-Funkti-
onseinstellung auf Seite 26.
Eco-Fahrfunktion
De
25
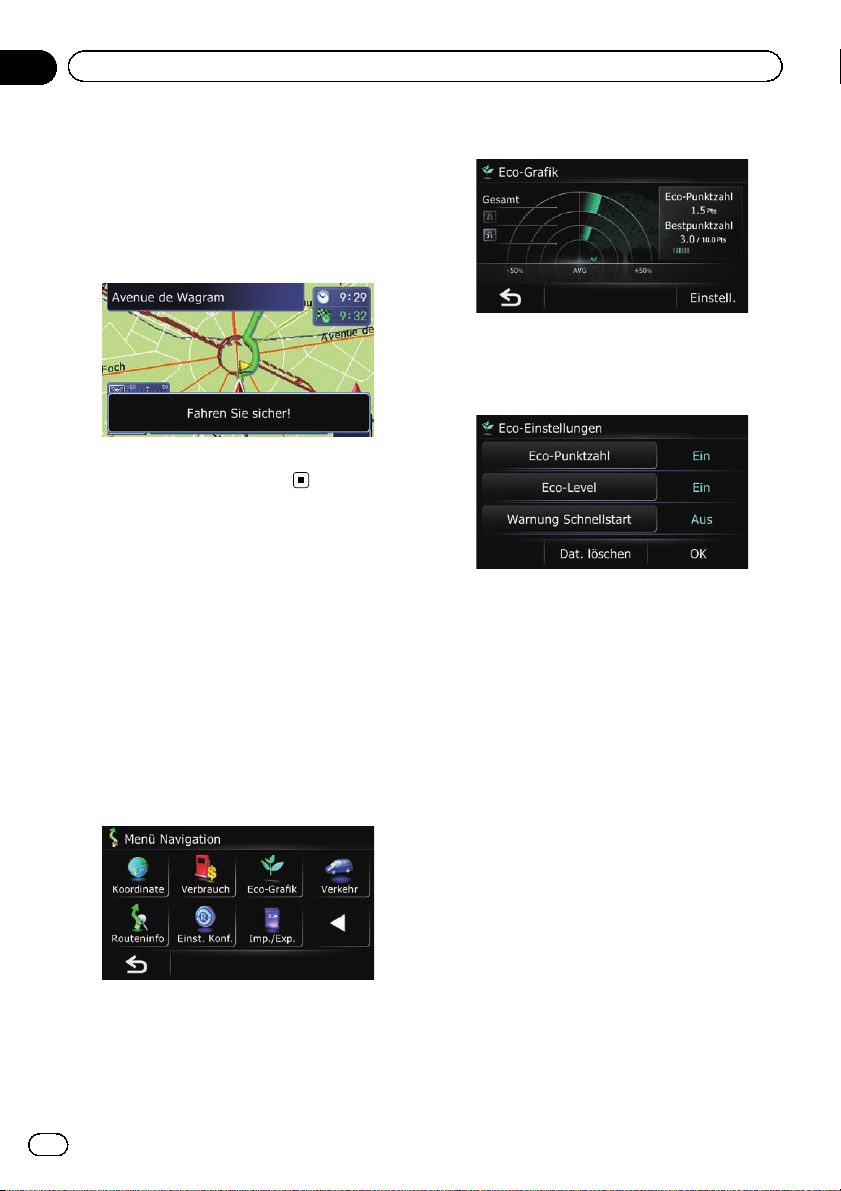
Kapitel
05
Eco-Fahrfunktion
Warnung bei schnellem
Anfahren
Wenn die Fahrzeuggeschwindigkeit 5 Sekunden nach dem Anfahren 41 km/h (25,5 Meilen
pro Stunde) erreicht, wird eine Meldung eingeblendet und ein Signalton hörbar.
= Einzelheiten siehe Ändern der Eco-Funkti-
onseinstellung auf Seite 26.
Ändern der Eco-Funktionseinstellung
Sie können die Einstellung der Eco-Funktion
ändern.
1 Berühren Sie [Menu] auf dem Kartenbildschirm und berühren Sie dann [Navigation].
= Einzelheiten zur Bedienung siehe Übersicht
zum Wechseln zwischen Bildschirmen auf
Seite 14.
2 Berühren Sie [Eco-Grafik].
3 Berühren Sie [Einstell.].
Der Bildschirm “Eco-Einstellungen” erscheint.
4 Berühren Sie die gewünschte Option.
Eco-Punktzahl
! Ein (Standard):
Die “Eco-Punktzahl” wird angezeigt.
! Aus:
Die “Eco-Punktzahl” wird ausgeblendet.
= Einzelheiten siehe Aufrufen der “Eco-Gra-
fik” auf Seite 24.
Eco-Level
! Ein (Standard):
Am Fahrtziel wird eine Meldung angezeigt
und ein Signalton erklingt, wenn der “Eco-
Level” zugenommen oder abgenommen
hat.
! Aus:
Am Fahrtziel wird keine Meldung angezeigt,
und der Signalton bleibt aus.
= Einzelheiten siehe Anzeigen des Eco-Levels
auf Seite 25.
Warnung Schnellstart
! Ein:
Bei schnellem Anfahren erscheint eine Mel-
dung, und ein Signalton wird hörbar.
! Aus (Standard):
26
De
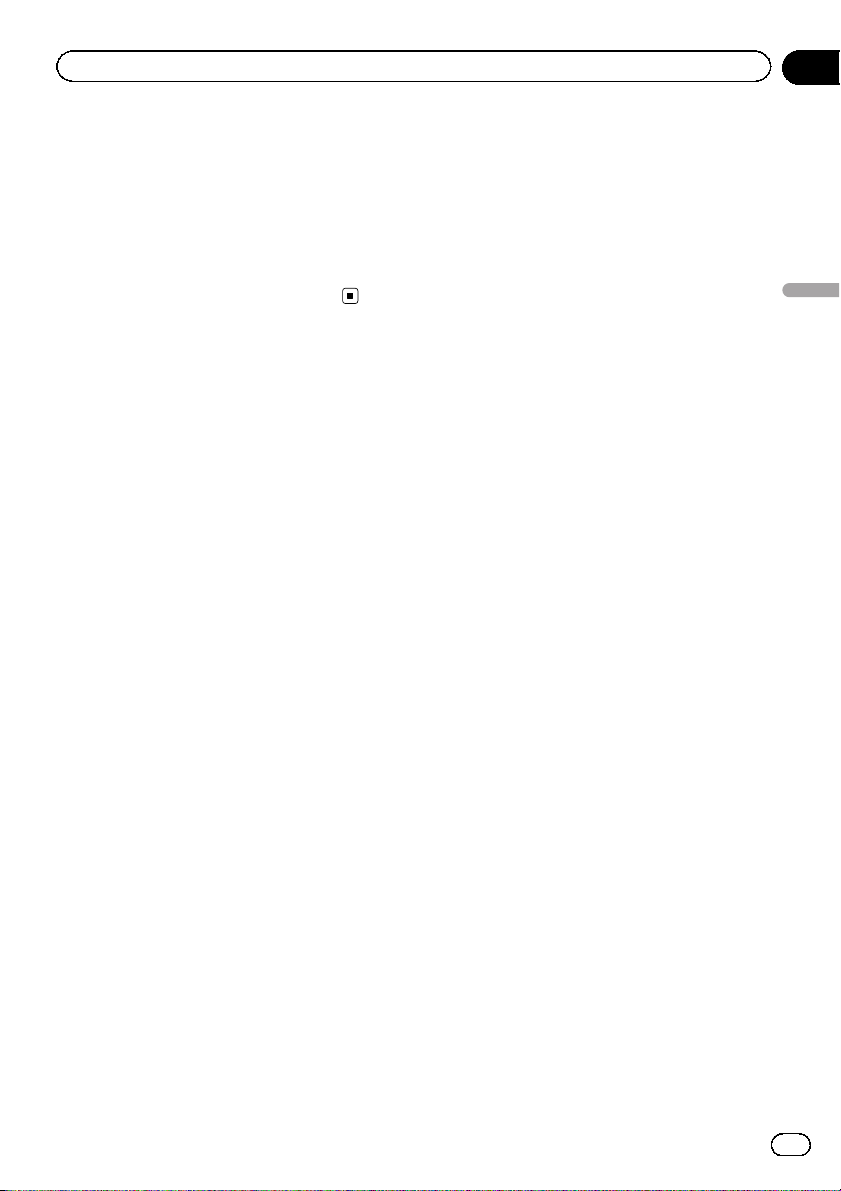
Eco-Fahrfunktion
Bei schnellem Anfahren erscheint keine
Meldung, und es wird kein Signalton hörbar.
Dat. löschen
Die Kraftstoffverbrauchsdaten werden gelöscht.
5 Berühren Sie [OK].
Die Einstellungen sind abgeschlossen.
Kapitel
05
Eco-Fahrfunktion
De
27
 Loading...
Loading...