Pioneer AVIC-F220 User manual [tr]
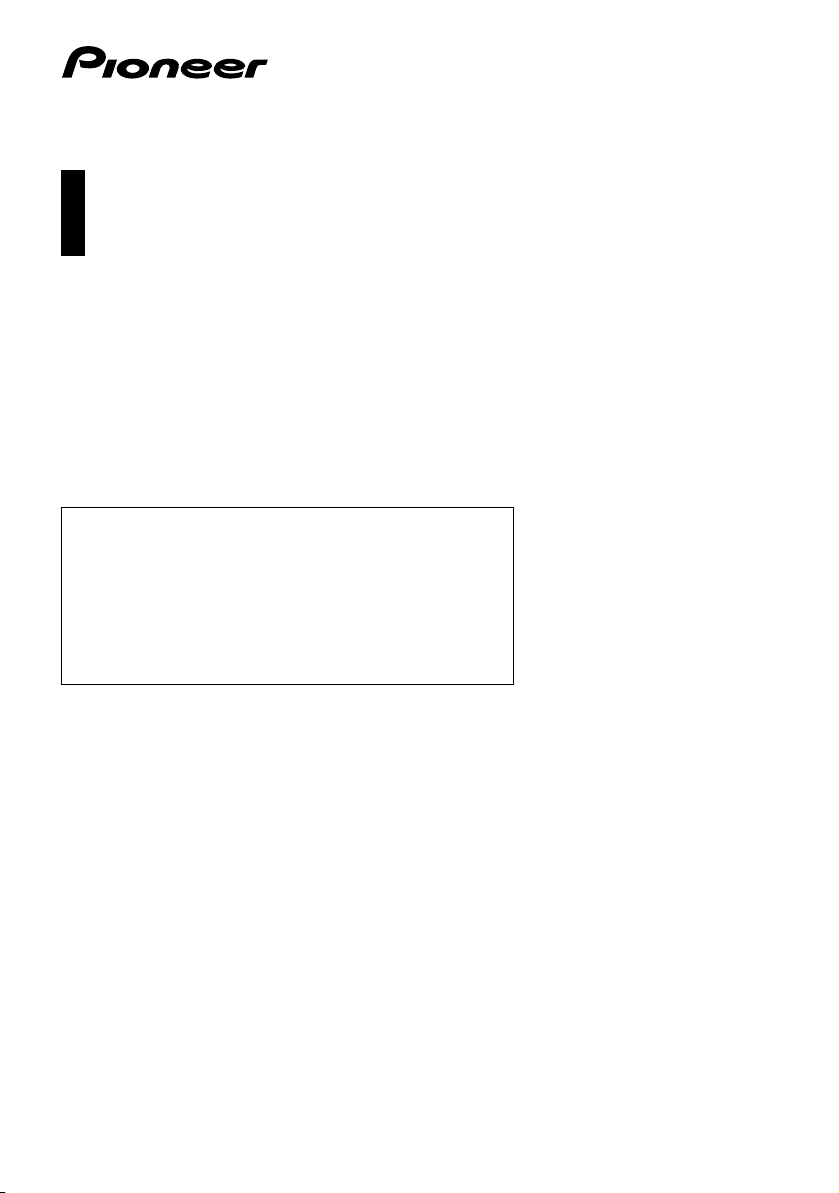
Çalıştırma kılavuzu
GPS NAVİGASYON SES SİSTEMİ
AVIC-F220
Ürününüzü www.pioneer.eu adresine kaydetmeyi unutmayin
Önce mutlaka Kullanıcı için önemli bilgiler bölümünü
okuyun!
Kullanıcı için önemli bilgiler bölümü, bu navigasyon
sistemini kullanmadan önce kavramanız gereken önemli
bilgileri içermektedir.
Bu birimin göstergeleri, gerçek değerlerden farklı olabilir.
Bu aygıtın bazı özellikleri, monte edildiği aracın türünü
dikkate almaz.
Türkçe

İçindekiler
Ýçindekiler
Bu Pioneer ürününü satın aldığınız için teşekkürler
Modelinizi doğru çalıştırmak için, lütfen, bu işletim kılavuzunu okuyunuz. Talimatları okumayı
bitirdikten sonra, ileride başvurabilmek için kılavuzu emin bir yerde saklayın.
Önemli
Örneklerde gösterilen ekranlar, gerçek
ekranlardan farklı olabilir.
Gerçek ekranlar, performans ve işlevin
geliştirilmesi bakımından bildirimde
bulunulmaksızın değiştirilebilir.
Giriş .............................................................. 5
Kılavuza genel bakış ....................................... 5
* Kılavuzu kullanma yöntemi ....................... 5
* Bu kılavuzda kullanılan
standart uygulamalar ................................ 5
* Bu kılavuzda kullanılan terimler ................ 5
Harita kapsamı ................................................ 5
Mikroişlemcinin sıfırlanması ............................ 5
Başlamadan önce yapılacaklar .................. 7
Parça adlarının ve işlevlerin denetlenmesi ...... 7
Sökülebilir aygıtın sökülmesi ve takılması ....... 7
* Sökülebilir aygıtın sökülmesi ..................... 7
* Sökülebilir aygıtın takılması ...................... 8
Sökülebilir aygıtın pilinin şarj edilmesi ............. 8
Pil durumunun izlenmesi ................................. 8
SD bellek kartının yerleştirilmesi
ve çıkarılması ................................................ 8
* SD bellek kartının yerleştirilmesi ............... 9
* SD bellek kartının çıkarılması ................... 9
Ürünün hırsızlıklara karşı korunması ............ 10
Baştan sona çalı ştırma işlemi ....................... 10
İlk kez çalıştı
Normal çalıştırma .......................................... 11
rma ........................................... 10
Navigasyon menü ekranlarının
kullanılması ............................................. 12
Ekran değişimine genel bakış ....................... 12
Her bir menüde yapabilecekleriniz ................ 13
Kısayol Menüsü ............................................. 13
* Kısayolun seçilmesi ................................ 13
* Kısayolun iptal edilmesi .......................... 14
Menü ekranı işlemleri (örneğin,
“Navigasyon Menü” ekranı) ......................... 14
Liste ekranı işlemleri (örneğin,
şehir listesi) ................................................. 14
Ekran klavyesinin çalıştırılması ..................... 14
Haritanın kullanılması ............................... 16
Harita ekranının okunması ............................ 16
* Ses bilgi çubuğu ...................................... 17
* Genişletilmiş kavşak haritası ................... 17
* Otoyolda sürüş yaparken
görüntüleme ............................................ 17
* Harita veritabanında kayıtlı yol türleri ...... 18
Harita ekranı işlemleri ................................... 18
* Harita ölçeğinin değiştirilmesi ................. 18
* Harita yöneliminin değiştirilmesi .............. 18
2
* Haritanın 2D ve 3D modları
arasında değiştirilmesi ............................ 19
* “Eko Graf.”ı görüntüleme ........................ 19
* Haritanın ekranda görmek
istediğiniz konuma kaydırılması .............. 20
Belirlenen konum bilgilerinin
görüntülenmesi ........................................... 20
Eko-sürüş işlevi ........................................ 21
“Eko Graf.” görüntüleme ............................... 21
* Ekranın okunması ................................... 21
Eko Sürüş Düzeyi yönlendirmesinin
görüntülenmesi ........................................... 22
Ani çalıştırma uyarısı .................................... 22
Eko-işlev ayarının değiştirilmesi .................... 22
Konumun aranması ve seçilmesi ............ 24
Rotanızı oluşturmak için yapılacak
temel işlemler .............................................. 24
Adres üzerinden bir konumun aranması ....... 25
* Birkaç anahtar sözcük
girerek ad bulma ..................................... 26
Konumun bulunması için posta
kodunun belirlenmesi .................................. 26
Rotanın başlangıç konumunuza
doğru ayarlanması ...................................... 27
İlgi Çekici Noktalar'ın (POI) aranması ........... 27
* Önceden ayarlanan kategorileri
belirleyerek POI arama ........................... 27
* İlgi Çekici Nokta'nın (POI) doğrudan
tesislerin adı kullanılarak aranması ........ 28
* Yakınlardaki bir İlgi Çekici
Nokta'nın (POI) aranması ....................... 28
* Hedef çevresindeki İlgi Çekici
Noktalar'ın (POI) aranması ..................... 29
* Şehir etrafındaki İlgi Çekici
Noktalar'ın (POI) aranması ..................... 29
Hedefin “Favori Bul”nden seçilmesi .............. 30
SD bellek kartındaki veriler kullanılarak
İlgi Çekici Noktalar'ın (POI) aranması ......... 30
Son zamanlarda aradığınız bir
konumun seçilmesi ..................................... 30
Koordinatlar üzerinden bir
konumun aranması ..................................... 31
Haritayı ekranda kaydırarak bir
konumun aranması ..................................... 32
Konum kararlaştırıldıktan
sonra yapılabilecekler ........................... 33
Rotanın hedefinize doğru ayarlanması ......... 33
Geçerli rotanın denetlenmesi
ve değiştirilmesi ..................................... 34
“Rota Bilgisi” ekranının görüntülenmesi ........ 34
Rota hesaplama koşullarının
değiştirilmesi ............................................... 34
* Kullanıcıların kullanabileceği öğeler ....... 34
Geçerli yol planının denetlenmesi ................. 35
Ara noktaların düzenlenmesi ........................ 35
* Ara nokta ekleme .................................... 35
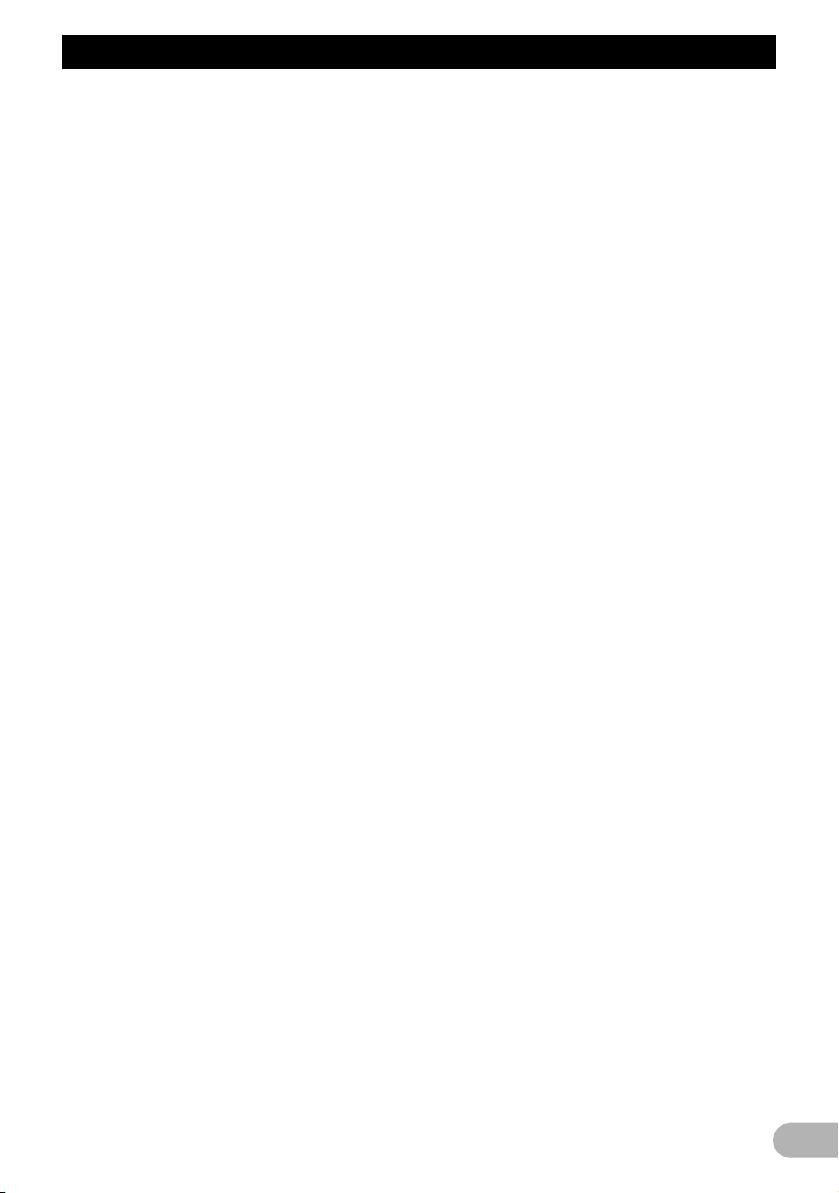
İçindekiler
* Ara nokta silme ....................................... 36
* Ara noktaların sıralanması ...................... 36
Rota kılavuzunun iptal edilmesi ..................... 37
Konumların kaydedilmesi
ve düzenlenmesi .................................... 38
“Favori Bul”e konum kaydetme ..................... 38
* Konumun “Favori Bul” ile
kaydedilmesi ........................................... 38
* Konumun kaydırma modu
ile kaydedilmesi ....................................... 38
Kayıtlı konumların düzenlenmesi .................. 38
* “Favori Bul” listesindeki bir
girişin düzenlenmesi ............................... 38
* Başlangıç noktanızın düzenlenmesi ....... 39
* “Favori Bul” listesindeki
girişin sıralanması ................................... 39
* “Favori Bul” listesindeki bir
girişin silinmesi ........................................ 40
Başlangıç konumunuzun kaydedilmesi
ve düzenlenmesi ......................................... 40
* Başlangıç konumunuzun kaydedilmesi ... 40
* Başlangıç noktanızın düzenlenmesi ....... 41
“Geçmiş” listesindeki bir girişin silinmesi ....... 41
“Favori Bul” listesindeki öğelerin
verilmesi ve alınması ................................... 42
* “Favori Bul” listesindeki
öğelerin verilmesi .................................... 42
* navgate FEEDS üzerinde
düzenlenen “Favori Bul”
listesindeki öğelerin alınması .................. 42
Trafik bilgilerinin kullanılması .................. 44
Tüm trafik bilgilerinin denetlenmesi ............... 44
Rota üzerindeki trafik bilgilerinin
denetlenmesi ............................................... 45
Harita üzerinde trafik bilgilerinin
okunması .................................................... 45
Trafik sıkışıklıklarından kaçınmak
için alternatif rotanın ayarlanması ............... 45
* Trafik sıkışıklıklarının otomatik
olarak denetlenmesi ................................ 45
* Trafik bilgilerinin manuel olarak
denetlenmesi ........................................... 46
Görüntülenecek trafik bilgilerinin
seçilmesi ..................................................... 47
Tercih edilen RDS-TMC servis
sağlayıcısının manuel
olarak seçilmesi ........................................... 47
Yakıt maliyeti yönetimi .............................. 48
“Benzin tüketimi” işlevinin kullanılması .......... 48
* Yakıt maliyetinin hesaplanması
için yakıt tüketim bilgilerinin
girilmesi ................................................... 48
* Yakıt tüketiminin hesaplanması .............. 48
* Yakıt maliyeti bilgisi verilerinin
gönderilmesi ............................................ 49
“Benzin tüketimi” verilerinin “Gönderme/
Alma Menüsü” ekranından gönderilmesi ..... 49
Uygulamaların kullanılması ...................... 51
Önceden hazırlanma ..................................... 51
Uygulamanın başlatılması ............................. 51
Tercihlerin özelleştirilmesi ....................... 52
“Ayarlar Menüsü” ekranının
görüntülenmesi ........................................... 52
Navigasyon sistemi için ses
ayarının yapılması ....................................... 52
Bölgesel ayarların özelleştirilmesi ................. 52
* Dilin seçilmesi ......................................... 52
* Saat farkının ayarlanması ....................... 53
* Birimin km ve mil arasında
değiştirilmesi ........................................... 53
* Aracın sanal hızının değiştirilmesi .......... 53
* Klavye yerleşiminin ayarlanması ............ 54
Harita ekran ayarlarının özelleştirilmesi ........ 54
* İlgi Çekici Nokta'nın (POI)
haritada görüntülenmesi ......................... 54
* Haritanın 2D ve 3D modları
arasında değiştirilmesi ............................ 55
* Manevraların görüntülenmesi ................. 56
* Gündüz ve gece modu arasında
harita rengini değiştirme ayarı ................ 56
* Yol renginin değiştirilmesi ....................... 56
* Oto-yakınlaştır ekranının ayarlanması .... 56
* “Favori Bul” simgesi
görüntüleme ayarı ................................... 57
* Hız sınırı ekranının ayarlanması ............. 57
* Trafik bildirim simgesinin
görüntülenmesi ....................................... 57
* Geçerli cadde adı ekranının
ayarlanması ............................................ 57
* Yakıt tüketimi bilgilerinin
görüntülenmesi ....................................... 58
Sürüm bilgilerinin denetlenmesi .................... 58
Başlangıç konumunuzun kaydedilmesi
ve düzenlenmesi ......................................... 58
Geçerli konumun düzeltilmesi ....................... 58
Kablo bağlantılarının denetlenmesi ............... 58
Gösterim kılavuzunun kullanılması ............... 59
Yolculuk geçmişinizin kaydedilmesi .............. 59
Güvenli modun ayarlanması ......................... 59
Diğer işlevler ............................................. 60
Ayarların tekrarlanması ................................. 60
Navigasyon sisteminin varsayılan ya
da fabrika ayarlarına geri döndürülmesi ...... 60
* Varsayılan ayarın kaydedilmesi .............. 60
* Navigasyon sisteminin başlangıç
durumuna geri döndürülmesi .................. 60
* Silinecek olan ayar öğeleri ...................... 62
AV alıcı ekranını yarıda kesme ..................... 63
* Telefon çağrısının alınması .................... 63
* Haber veya trafik anonsunun
alınması .................................................. 63
* Arka görüntü kamerasının
etkinleştirilmesi ....................................... 63
3
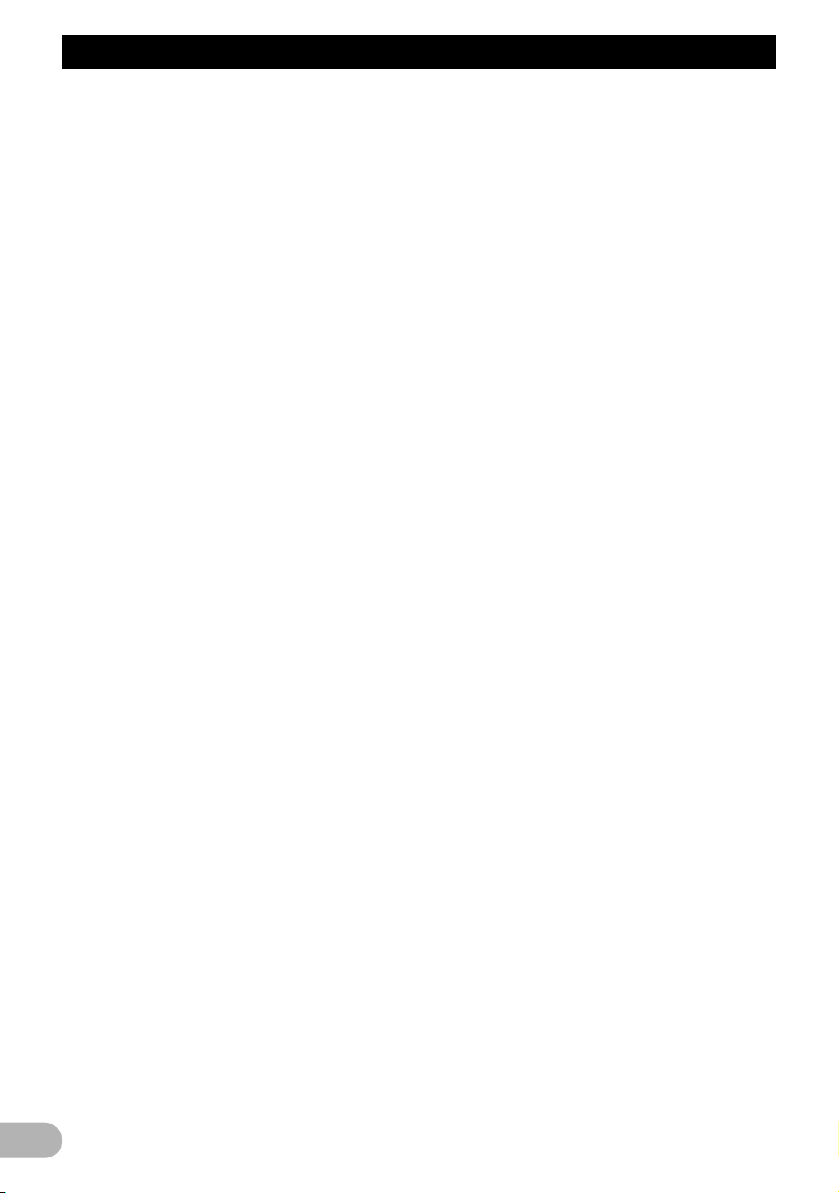
İçindekiler
Ek ................................................................ 64
Sorunların giderilmesi ................................... 64
İletiler ve bunlara tepki verme şekilleri .......... 66
Konumlandırma teknolojisi ............................ 67
* GPS ile konumlandırma .......................... 67
Harita eşleştirme ........................................... 67
Büyük hataların ele alınması ......................... 67
* GPS ile konumlandırma olanaklı
olmadığı zaman ...................................... 67
Dikkat çekici konumlandırma
hatalarına yol açabilecek koşullar ............... 68
Rota ayarlama bilgileri ................................... 70
* Rota arama özellikleri ............................. 70
SD bellek kartı hakkında ortak notlar ............ 71
SD ve SDHC logosu ...................................... 71
Ekran bilgileri ................................................. 72
* “Navigasyon Menü” ekranı ...................... 72
* “Ayarlar Menüsü” ekranı ......................... 72
* “Ayarlar Menüsü” ekranı ......................... 73
Sözlükçe ........................................................ 73
Özellikler ....................................................... 74
4
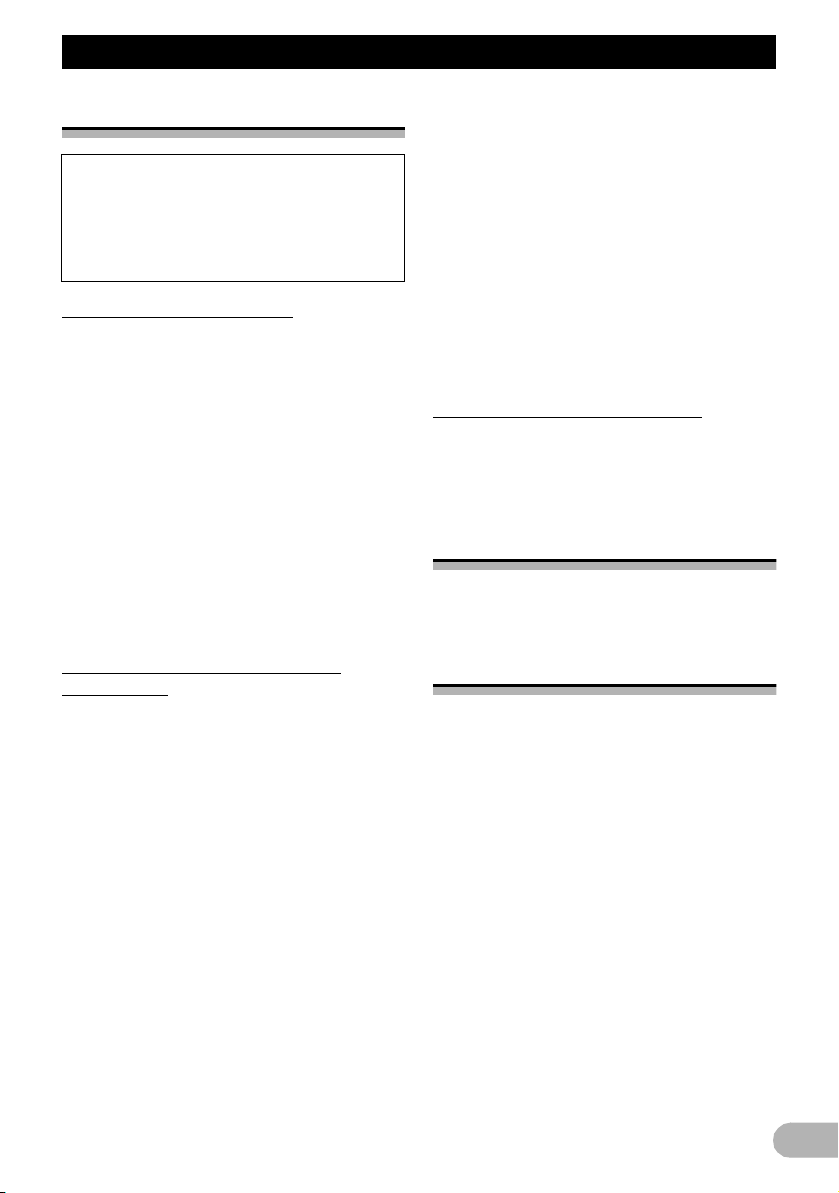
Giriş
Giriþ
Kılavuza genel bakış
Bu ürünü kullanmadan önce, göz önünde
bulundurmanı z gereken uyarıları
ibarelerini ve diğer önemli bilgileri içeren
Kullanıcı için önemli bilgiler bölümünü
(ayrı bir kılavuz niteliğindedir) okumanız
gerekir.
, dikkat
Kılavuzu kullanma yöntemi
Yapmak istediğiniz işleme göre
çalıştırma yordamının bulunması
Yapmak istediğiniz işleme karar verdiğinizde,
gereksinim duyduğunuz sayfaya İçindekiler
bölümüne bakarak ulaşabilirsiniz.
Menü adına göre çalıştırma yordamının
bulunması
Ekranda görüntülenen öğeninin anlamını
kontrol etmek isterseniz, gereksinim
duyduğunuz sayfayı kılavuzun sonundaki
“Ekran bilgileri” bölümünde bulabilirsiniz.
Sözlükçe
Terimlerin anlamını öğrenmek için sözlükçeyi
kullanın.
Bu kılavuzda kullanılan standart
uygulamalar
Devam etmeden önce, bu kılavuzda yer alan
uygulamalarla ilgili aşağıdaki bilgileri okumak
üzere birkaç dakikanızı ayırınız. Bu
uygulamaları öğrenmeniz, yeni aygıtınızı
nasıl kullanmanız gerektiği konusunda önemli
ölçüde yardımcı olacaktır.
• Navigasyon sisteminizde bulunan
düğmeler BÜYÜK ve KALIN harflerle
açıklanmaktadır:
örneğin)
MODE düğmesi
• Farklı menüler, ekran başlıkları ve işlevsel
bileşenlerdeki öğeler, çift tırnak işareti “ ”
içerisinde kalın harflerle açıklanır:
örneğin)
“Navigasyon Menü” ekranı
• Ekranda bulunan dokunmalı ekran tuşları,
köşeli ayraç [ ] içerisinde ve kalın harflerle
açıklanır:
örneğin)
[Adres Ara], [Ayarlar].
• Ekstra bilgiler, seçenekler ve diğer notlar,
aşağıdaki formatta verilmiştir:
örneğin)
Başlangıç konumu henüz kaydedilmemiş
ise, ilk önce konumu ayarlayın.
• Aynı ekranda yapılacak ayrı işlemlerin
açıklamaları, açıklamanın başında bir #
işareti ile gösterilir:
örneğin)
[OK] seçeneğine dokunun.
• Referanslar, şu şekilde gösterilir:
örneğin)
➲
Ayrıntılı bilgi için, bkz. bölüm “Başlangıç
konumunuzun kaydedilmesi”, sayfa 40.
Bu kılavuzda kullanılan terimler
“SD bellek kartı”
SD bellek kartına ve SDHC bellek kartına, hep
birlikte “SD bellek kartı” olarak atıfta
bulunulur.
Harita kapsamı
Bu navigasyon sisteminin harita kapsamı
hakkında daha ayrıntılı bilgi almak için, web
sitemizdeki bilgileri okuyun.
Mikroişlemcinin sıfırlanması
!DİKKAT
Silmeden önce, lütfen ilgili bölümü okuyun.
➲ Silinecek olan öğeler hakkında daha
ayrıntılı bilgi almak için, bkz. bölüm
“Navigasyon sisteminin varsayılan ya da
fabrika ayarlarına ger i döndürü lmesi” sa yfa:
60.
Mikroişlemci aşağıdaki durumlarda
sıfırlanmalıdır:
• Montajdan sonra bu ürünü ilk kez
kullanmadan önce.
• Ürün doğru olarak çalışmıyorsa.
• Sistemin çalışması ile ilgili sorun
yaşandığında.
• Ekipmanın kombinasyonunda değişiklik
yapıldığında.
• Navigasyon sistemine bağlanan ilave
ürünler eklendiğinde/çıkarıldığında.
5
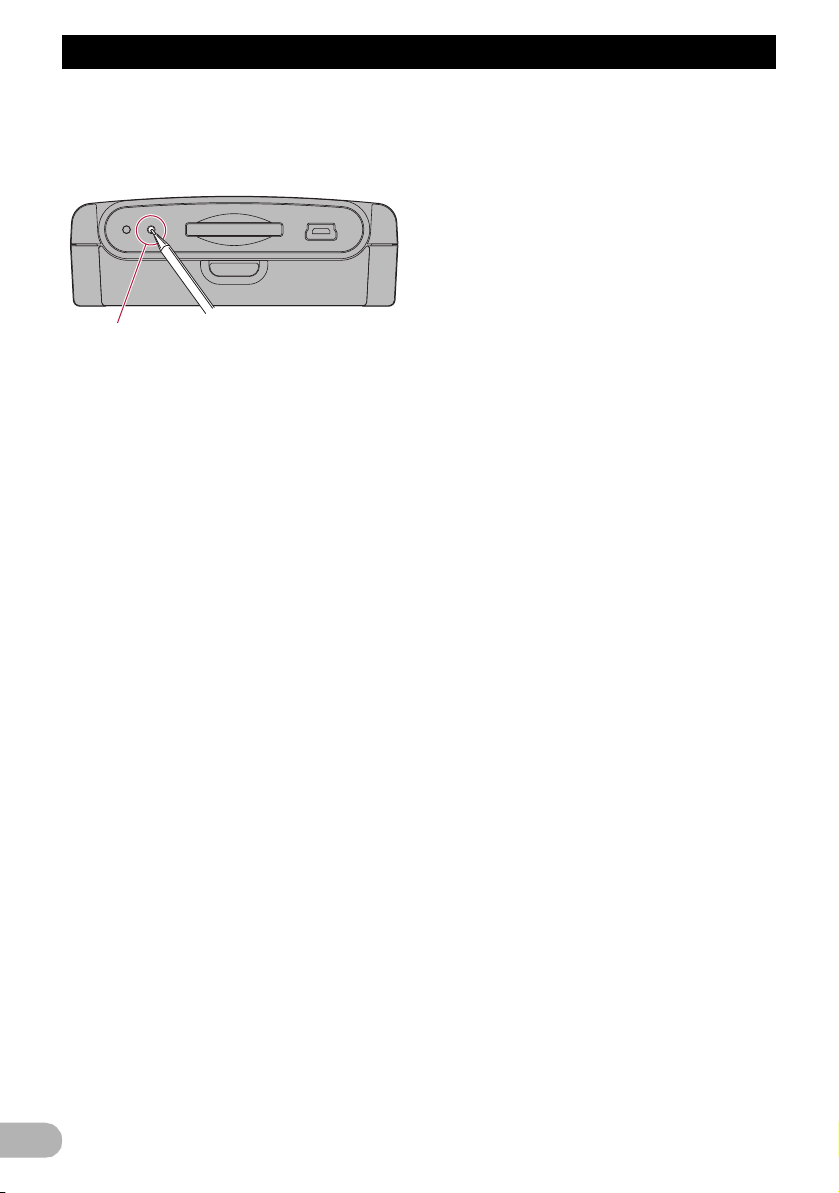
Giriş
• Haritada gösterilen araç konumunda
önemli bir konumlandırma hatası var ise.
* Kalem ucu ya da başka bir sivri uçlu alet
kullanarak RESET düğmesine basın.
RESET düğmesi
6

Başlamadan önce yapılacaklar
1
5
324
Baþlamadan önce yapýlacaklar
Parça adlarının ve işlevlerin
denetlenmesi
Bu bölümde, parça adları ve düğmeleri
kullanan ana özellikler hakkında bilgi
verilmektedir.
Sökülebilir aygıt
Ana birim
햲 Güç göstergesi
햳 RESET düğmesi
➲ Ayrıntılı bilgi için, bkz. bölüm
“Mikroişlemcinin sıfırlanması”, sayfa 5.
햴 SD kart yuvası
➲ Ayrıntılı bilgi için, bkz. bölüm “SD bellek
kartının yerleştirilmesi ve çıkarılması”
sayfa: 8.
햵 USB bağlantı noktası (Mini-B)
PC'nize bağlamak için kullanın.
햶 Çıkarma düğmesi
Sökülebilir aygıtı ana birimden çıkarmak için
basın.
Sökülebilir aygıtın sökülmesi
ve takılması
!DİKKAT
• Sökülebilir aygıtı sökmeden önce, kontak
anahtarını kapalı (ACC OFF) duruma
getirin.
• Sökülebilir aygıtı takarken, kontak
anahtarını açık (ACC ON) duruma
getirmeden önce aygıtı ana birime takın.
• Aygıtı sökerken veya takarken asla
zorlamayın.
• Sökülebilir aygıtı aşırı şoklara maruz
bırakmayın.
• Sökülebilir aygıtı direkt güneş ışığından ve
yüksek sıcaklıklardan uzak tutun.
• Sökülebilir aygıtı çıkardıktan sonra, çizilme
veya hasardan korumak için güvenli bir
yerde muhafaza edin.
Sökülebilir aygıtın sökülmesi
1. Sökülebilir aygıtı serbest bırakmak için
Ayırma düğmesine basın.
2. Sökülebilir aygıtı her iki tarafından
dikkatle kavrayarak yavaşça dışarı doğru
çekin.
Sökülebilir aygıtı düşürmeden çı karın ve
suyla veya diğer sıvılarla temas etmesini
engelleyerek daimi hasarlardan koruyun.
7
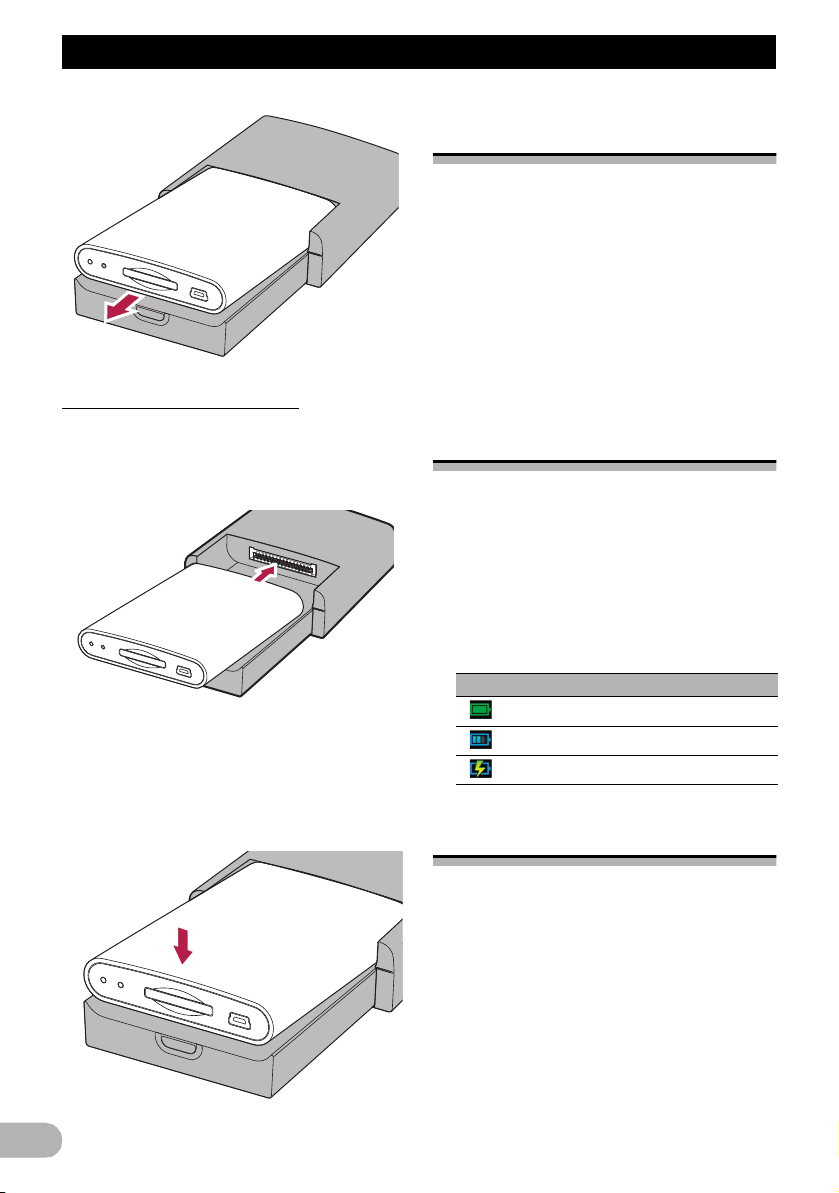
Başlamadan önce yapılacaklar
Sökülebilir aygıtın takılması
1. Sökülebilir aygıtı ana birimin içine,
sonuna kadar sürün.
Sökülebilir aygıtın ana birim term inaline sıkıca
bağlandığından emin olun.
Sökülebilir aygıtın pilinin şarj
edilmesi
• Sıcaklık şarj sıcaklığı aralığının
dışındayken şarj işlemi yapılamaz.
• Pilin çalışma sıcaklığı aralığı -20 °C ila
+60 °C'dir.
• Pilin şarj sıcaklığı aralığı 0°C ila +55°C'dir.
Sökülebilir aygıtın pili aşağıdaki durumlarda
şarj edilir.
• Kontak anahtarı açık (ACC ON) durumda
iken sökülebilir aygıt ana birime takılı
olduğunda.
• Sökülebilir aygıt PC'nize bağlı iken.
Pil durumunun izlenmesi
Sökülebilir aygıtın pil durumunu
denetleyebilirsiniz.
1. Harita ekranındaki [Ev] tuşuna dokunun.
“Üst Menü” ekranı görüntülenir.
2. [Ayarlar] seçeneğine dokunun.
“Ayarlar Menüsü” ekranı görüntülenir.
Pil durumu göstergesi “Ayarlar Menüsü”
ekranının sağ üst köşesinde görüntülenir.
2. “Tık” sesini duyuncaya kadar sökülebilir
aygıtın önünden ortasına bastırın.
Sökülebilir aygıtı ana birime takamadıysanız
yeniden deneyin; ancak, birim hasar
görebileceğinden zorlamamaya özen
gösterin.
8
Pil durumu göstergesi
Tamamen dolu
Yeterince güç var
Şarj oluyor
SD bellek kartının
yerleştirilmesi ve çıkarılması
!DİKKAT
• Bir SD bellek kartının veri aktarımı
sırasında çıkarılması, SD bellek kartına
zarar verebilir. SD bellek kartını, bu
kılavuzda açıklanan prosedürü izleyerek
çıkardığınızdan emin olun.
• Depolama aygıtında herhangi bir sebeple
veri kaybı ya da bozulma meydana gelirse,
veriler genellikle ku rtarılamaz. Pioneer, veri
kaybı veya bozulmasından kaynaklanan
zarar/ziyan, maliyet ya da masraflardan
sorumlu değildir.
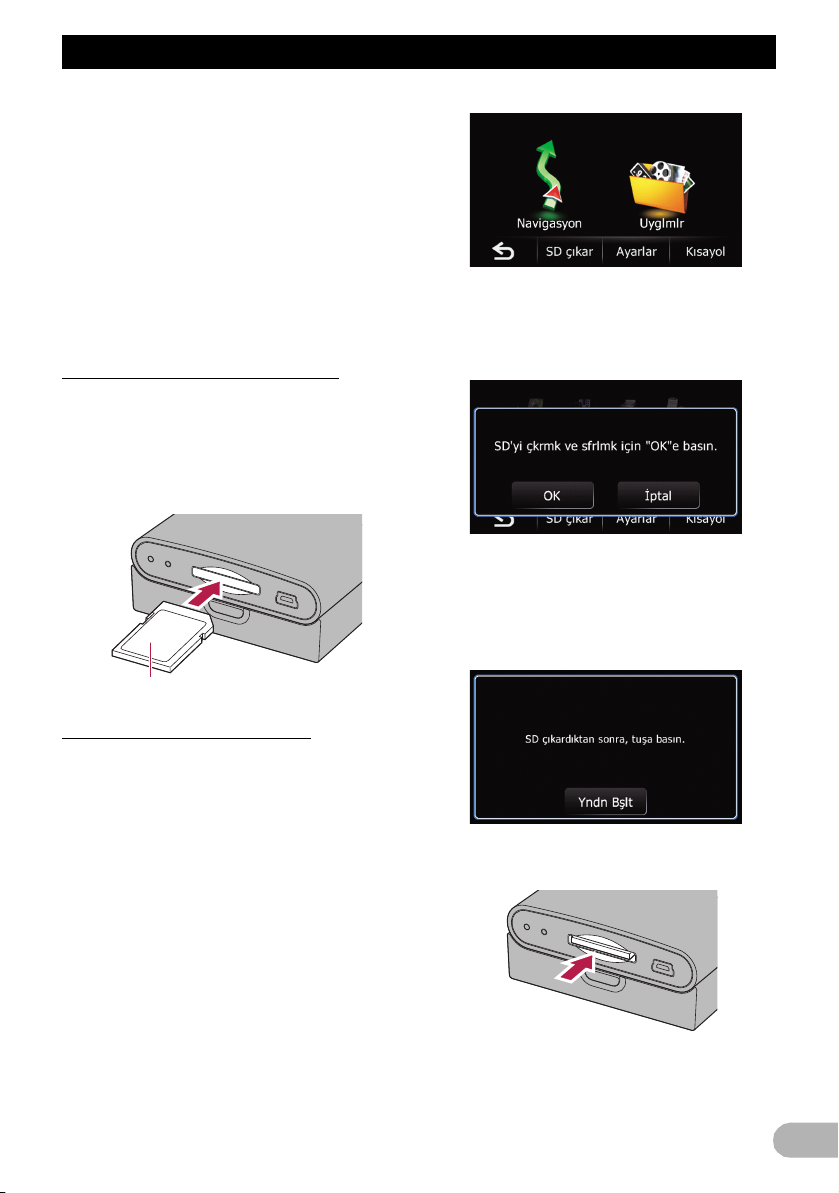
Başlamadan önce yapılacaklar
❒ Sistem, Çoklu Ortam Kartı (MMC) ile
uyumlu değildir.
❒ Tüm SD bellek kartları ile uyumlu olması
garanti edilmez.
❒ Bu birim, bazı S D b el le k k ar tl ar ı ile optimum
performans göstermeyebilir.
❒ SD bellek kartları haricinde başka bir şey
takmayın.
❒ Özelleştirilmiş İlgi Çekici Nokta (POI)
verileri gibi harita verileri ile ilgili veriler SD
bellek kartı üzerinde kayıtlıysa navigasyon
sistemi yeniden başlatılır.
SD bellek kartının yerleştirilmesi
* SD kart yuvasına bir SD bellek kartı
yerleştirin.
Kartı temas ucu öncelikle SD kart yuvasına
girecek şekilde yerleştirin ve “tık” sesi
duyuluncaya ve tamamen yerine oturuncaya
kadar kartı bastırın.
Navigasyon sisteminin yeniden başlatılıp
başlatılmayacağ
görünür.
4. [OK] seçeneğine dokunun.
Navigasyon sistemi yeniden başlar.
Kısa bir süre duraklamadan sonra,
navigasyon ekranı geri döner.
5. Aşağıdaki ekranın görüntülenip
görüntülenmediğini denetleyin.
ını onaylayan bir ileti
Etiket tarafı
SD bellek kartının çıkarılması
1. AV alıcının MODE düğmesine basın.
Kısa bir süre duraklamadan sonra,
navigasyon ekranı görünür.
❒ Navigasyon sistemi yeniden başlatıldıktan
hemen sonra AV alıcının MODE
düğmesine basarsanız ekran kapanır, bu
nedenle yeniden başlattıktan sonra MODE
düğmesine basmadan önce (yaklaşık 10
saniye) bekleyin.
➲ İşlemlerle ilgili ayrıntılı bilgi almak için, bkz.
bölüm “Ekran değişimine genel bakış”,
sayfa: 12.
2. Harita ekranı ndaki [Ev] tuşuna dokunun.
“Üst Menü” ekranı görüntülenir.
3. [SD çıkar] seçeneğine dokunun.
6. “Klik” sesi duyuluncaya kadar SD bellek
kartının ortasına hafifçe bastırın.
SD bellek kartı çıkar.
7. SD bellek kartını düz yönde çekip çıkarın.
9
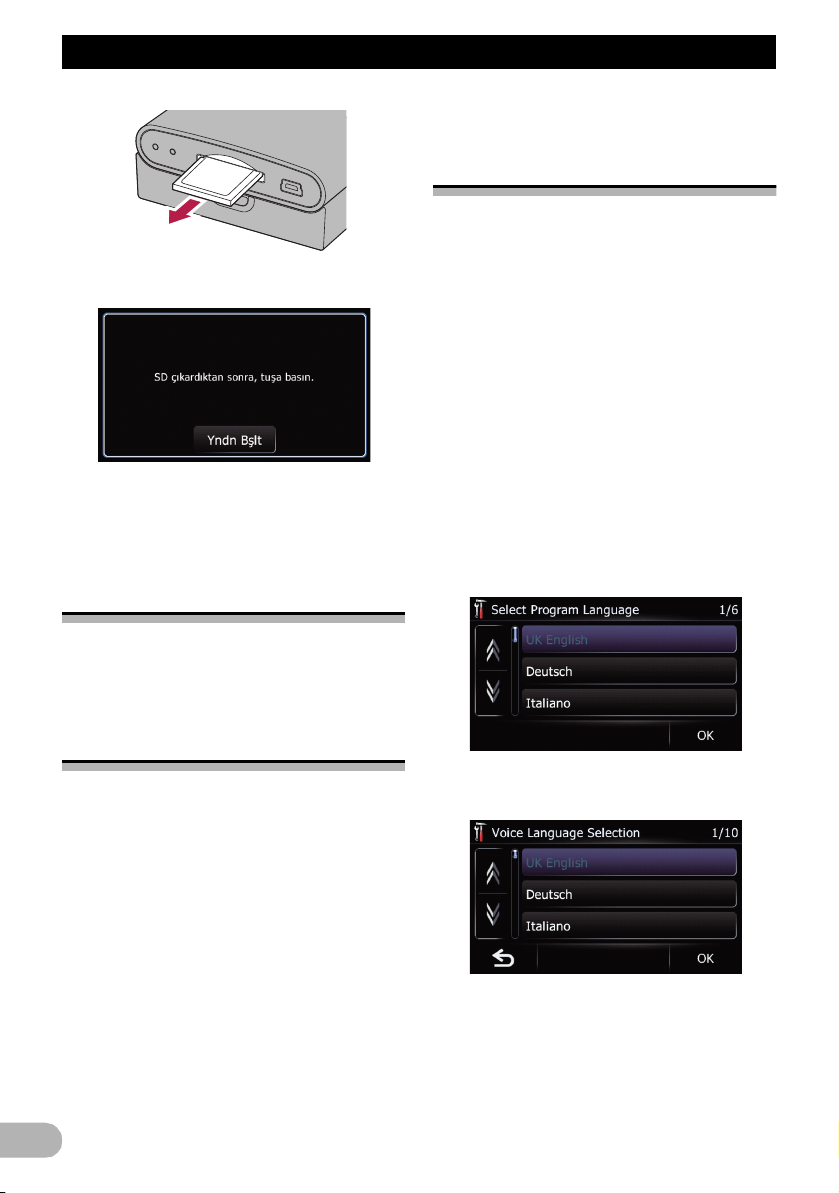
Başlamadan önce yapılacaklar
8. [Yndn Bşlt] seçeneğine dokunun.
Navigasyon sistemi yeniden başlar.
Kısa bir süre duraklamadan sonra,
navigasyon ekranı geri döner.
Ürünün hırsızlıklara karşı
korunması
Aynı zamanda navigasyon sistemi de
kapanı r.
İlk kez çalıştırma
Navigasyon sistemini ilk kez kullandığınızda,
kullanmak istediğiniz dili seçin.
1. Sistemin önyüklemesini yapmak için
motoru çalıştırın.
2. AV alıcının MODE düğmesine basın.
Kısa bir süre duraklamadan sonra,
navigasyon ekranı görünür.
❒ Navigasyon sistemi yeniden başlatıldıktan
hemen sonra AV alıcının MODE
düğmesine basarsanız ekran kapanır, bu
nedenle yeniden başlattıktan sonra MODE
düğmesine basmadan önce (yaklaşık 10
saniye) bekleyin.
➲ İşlemlerle ilgili ayrıntılı bilgi almak için, bkz.
bölüm “Ekran değişimine genel bakış”,
sayfa: 12.
3. Ekranda kullanmak istediğiniz dile
dokunun.
Sökülebilir aygıt hırsızlığı önlemek için, ana
birimden çıkarılabilir.
➲ Ayrıntılı bilgi için, bkz. bölüm “Sökülebilir
aygıtın sökülmesi”, sayfa 7.
Baştan sona çalıştırma işlemi
1. Sistemin önyüklemesini yapmak için
motoru çalıştırın.
2. AV alıcının MODE düğmesine basın.
Kısa bir süre duraklamadan sonra,
navigasyon ekranı görünür.
❒ Navigasyon sistemi yeniden başlatıldıktan
hemen sonra AV alıcının MODE
düğmesine basarsanız ekran kapanır, bu
nedenle yeniden başlattıktan sonra MODE
düğmesine basmadan önce (yaklaşık 10
saniye) bekleyin.
➲ İşlemlerle ilgili ayrıntılı bilgi almak için, bkz.
bölüm “Ekran değişimine genel bakış”,
sayfa: 12.
3. Sistemi durdurmak için aracın motorunu
durdurun.
10
4. Sesli yönlendirme işlevi için ekranda
kullanmak istediğ
Navigasyon sistemi şimdi yeniden başlar.
Navigasyon sistemi yeniden başlatıldığında,
AV alıcı ekranı görüntülenir.
5. Vazgeçme belgesini dikkatli bir biçimde
okuyun; ayrıntılarını kontrol edin ve
iniz dile dokunun.
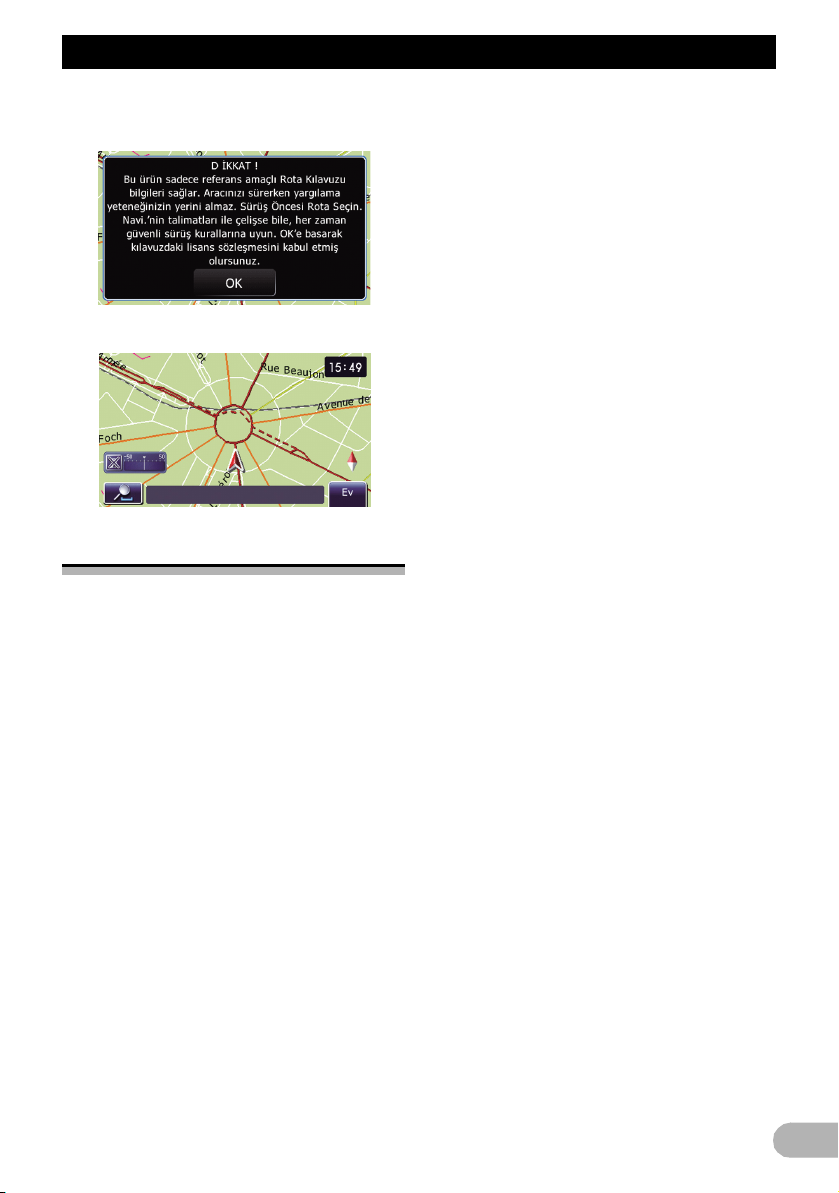
Başlamadan önce yapılacaklar
koşulları kabul ediyorsanız [OK] tuşuna
dokunun.
Harita ekranı görüntülenir.
Normal çalıştırma
1. Sistemin önyüklemesini yapmak için
motoru çalıştırın.
2. AV alıcının MODE düğmesine basın.
Kısa bir süre duraklamadan sonra,
navigasyon ekranı görünür.
❒ Navigasyon sistemi yeniden başlatıldıktan
hemen sonra AV alıcının MODE
düğmesine basarsanız ekran kapanır, bu
nedenle yeniden başlattıktan sonra MODE
düğmesine basmadan önce (yaklaşık 10
saniye) bekleyin.
❒ Gösterilen ekran, önceki koşullara bağlı
olarak farklılık gösterir.
❒ Rota mevcut değilse, navigasyon sistemi
yeniden yüklendikten sonra vazgeçme
belgesi görüntülenir.
Vazgeçme belgesini dikkatli bir biçimde
okuyun; ayrıntılarını kontrol edin ve
koşulları kabul ediyorsanız [OK] tu
dokunun.
➲ İşlemlerle ilgili ayrıntılı bilgi almak için, bkz.
bölüm “Ekran değişimine genel bakış”,
sayfa: 12.
şuna
11

Navigasyon menü ekranlarının kullanılması
AV alıcının MODE düğmesine basın.
Navigasyon menü ekranlarýnýn kullanýlmasý
Ekran değişimine genel bakış
Navigasyon ekranı
1
4
3
2
2
5
12
AV alıcısı ekranı (örnek AVH-3200BT)
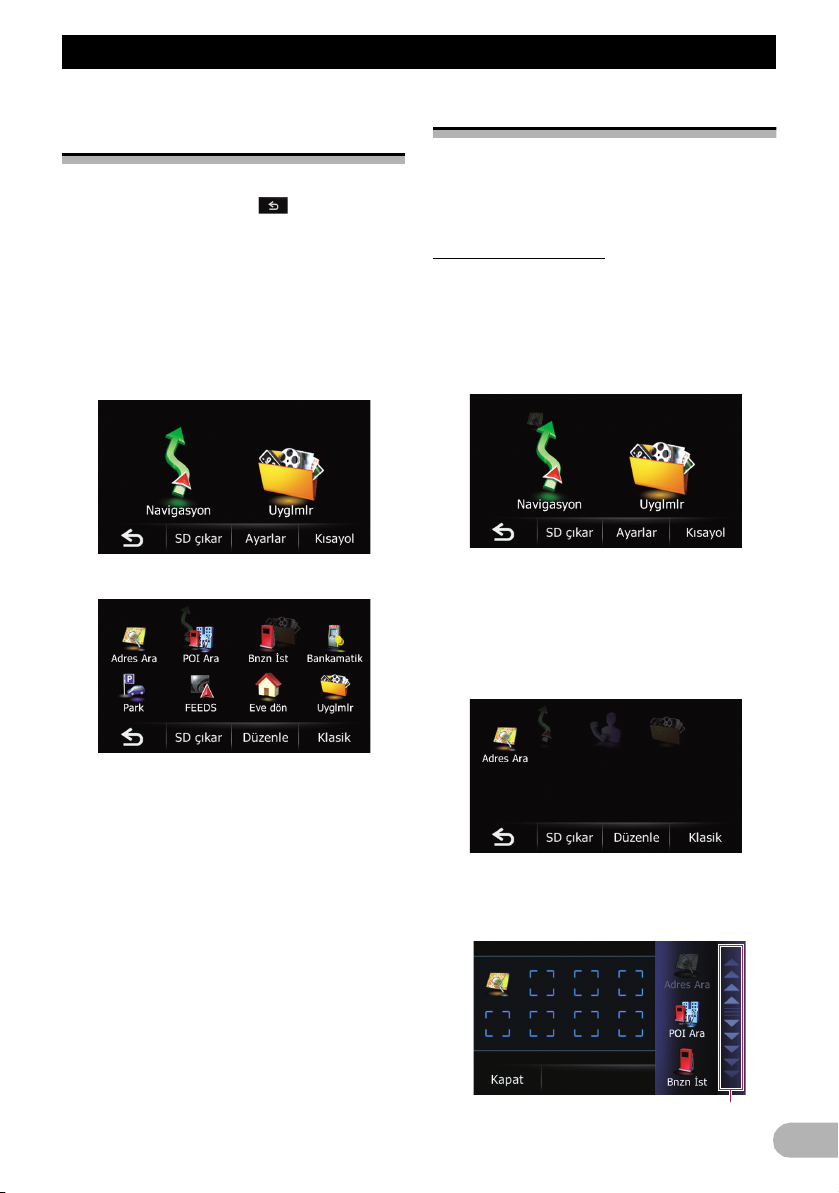
Navigasyon menü ekranlarının kullanılması
Her bir menüde
yapabilecekleriniz
햲 Harita ekranı
“Üst Menü” ekranındaki tuşuna
dokunun.
햳 Üst Menü
“Üst Menü” ekranını görüntülemek için, harita
ekranı ndaki [Ev] tuşuna dokunun.
Bu, istediğiniz ekra nlara erişim s ağlamanız ve
çeşitli işlevleri çalı ştırmanız için olan
başlangıç menüsüdür.
İki tür “Üst Menü” ekranı vardır.
Klasik Menü
Kısayol Menüsü
Favori menü öğelerinizin kısayollara
kaydedilmesi, Kısayol Menüsü ekranına basit
bir dokunuşla, kayıtlı menü ekranına çabucak
geçmenize olanak tanır.
Kısayolun seçilmesi
❒ Kısayollara en fazla 8 menü öğesi
kaydedilebilir.
1. Harita ekranındaki [Ev] tuşuna dokunun.
“Üst Menü” ekranı görüntülenir.
2. [Kısayol] seçeneğine dokunun.
❒ Navigasyon sistemini ilk kez
kullanıyorsanız veya kısayolda ayarlı öğe
yoksa, bir ileti görüntülenecektir. Kısayol
seçimini başlatmak için, [Evet] seçeneğine
dokunun.
3. [Düzenle] seçeneğine dokunun.
Kısayol Menüsü
❒ Bu kılavuzda, Klasik Menü'ye “Üst Menü”
olarak atıfta bulunulmaktadır.
햴 “Navigasyon Menü” ekranı
Bu menüde hedefinizi arayabilirsiniz. Aynı
zamanda bu menüden ayarlanan rotanızı
denetleyebilir ya da iptal edebilirsiniz.
Navigasyonunuzu destekleyecek faydalı
işlevler de diğer özellikler arasındadır.
햵 “Ayarlar Menüsü” ekranı
Ayarları özelleştirmek için, ekrana erişim
sağlayabilirsiniz.
햶 “Uyg Menüsü” ekranı
navgate FEEDS yardımcı programıyla bir SD
bellek kartına yüklenen uygulamaları
başlatabilirsiniz.
4. Kısayola ayarlamak istediğiniz simgeyi
görüntülemek için, sağ kenardaki
sekmeye dokunun ya da çubuğu kaydırın.
Kaydırma çubuğu
13
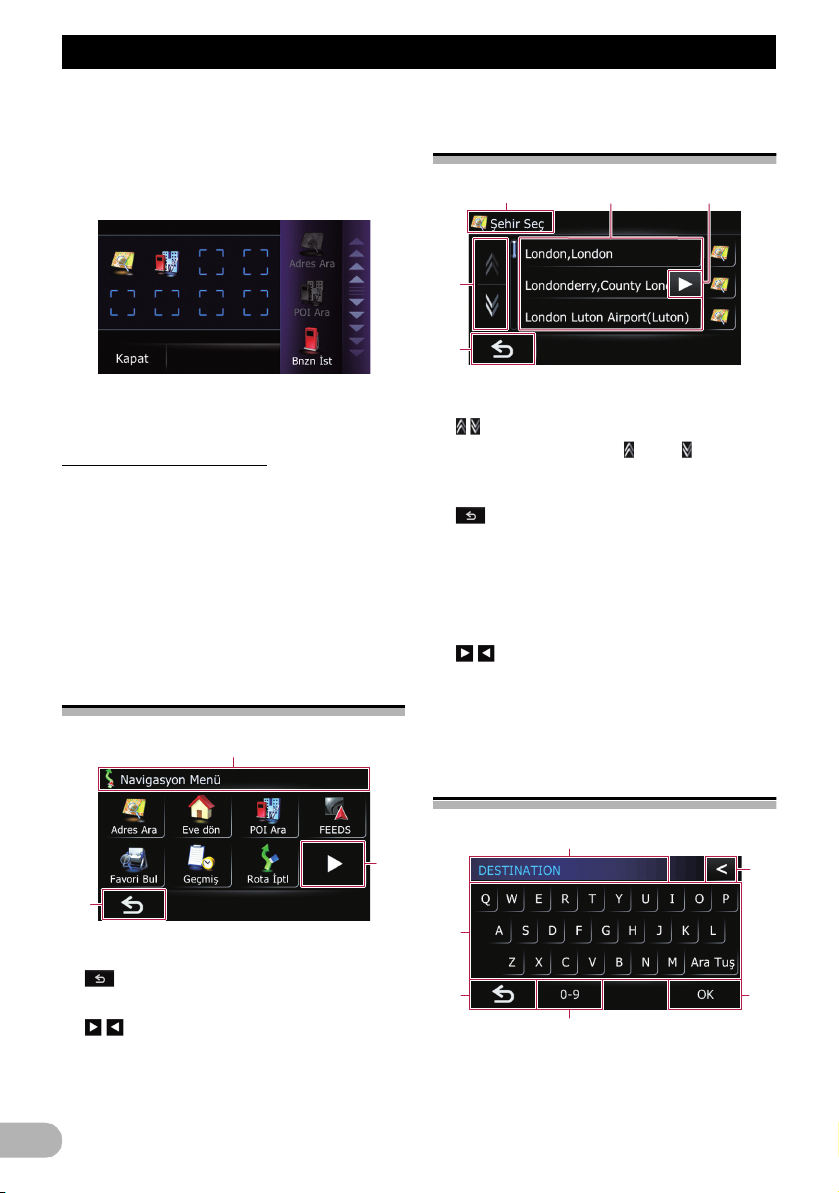
Navigasyon menü ekranlarının kullanılması
1
2
3
145
2
3
1
2
3
4
5
6
5. Kısayola eklemek istediğiniz simgeye
dokunun ve basılı tutun.
6. Simgeyi ekranın sol kenarına taşıyın ve
bırakın.
Seçilen öğe kısayola eklenir.
7. Seçimi sonlandırmak için, [Kapat]
seçeneğine dokunun.
Kısayolun iptal edilmesi
1. Kısayolunu iptal etmek istediğiniz
simgeye dokunun ve basılı tutun.
2. Simgeyi ekranın sağ kenarına taşıyın ve
bırakın.
3. Seçimi sonlandırmak için, [Kapat]
seçeneğine dokunun.
Menü ekranı işlemleri
(örneğin, “Navigasyon Menü”
ekranı)
Liste ekranı işlemleri
(örneğin, şehir listesi)
햲 Ekran başlığı
햳
Kaydırma çubuğundaki ya da tuşlarına
dokunduğunuzda, listede yukarı aşağı gidilir
ve kalan öğeleri görüntülemeniz sağlanır.
햴
Bir önceki ekran geri döner.
햵 Listelenen öğeler
Listedeki bir öğeye dokunduğunuzda,
seçenekleri daraltabilirsiniz ve bir sonraki
işleme geçebilirsiniz.
햶
Görüntülenen alanda tüm karakterler
görünmüyorsa, öğenin sağındaki tuşa
dokunarak kalan karakterleri görebilirsiniz.
햲 Ekran başlığı
햳
Bir önceki ekran geri döner.
햴
Sonraki ya da önceki sayfayı gösterir.
14
Ekran klavyesinin
çalıştırılması
햲 Metin kutusu
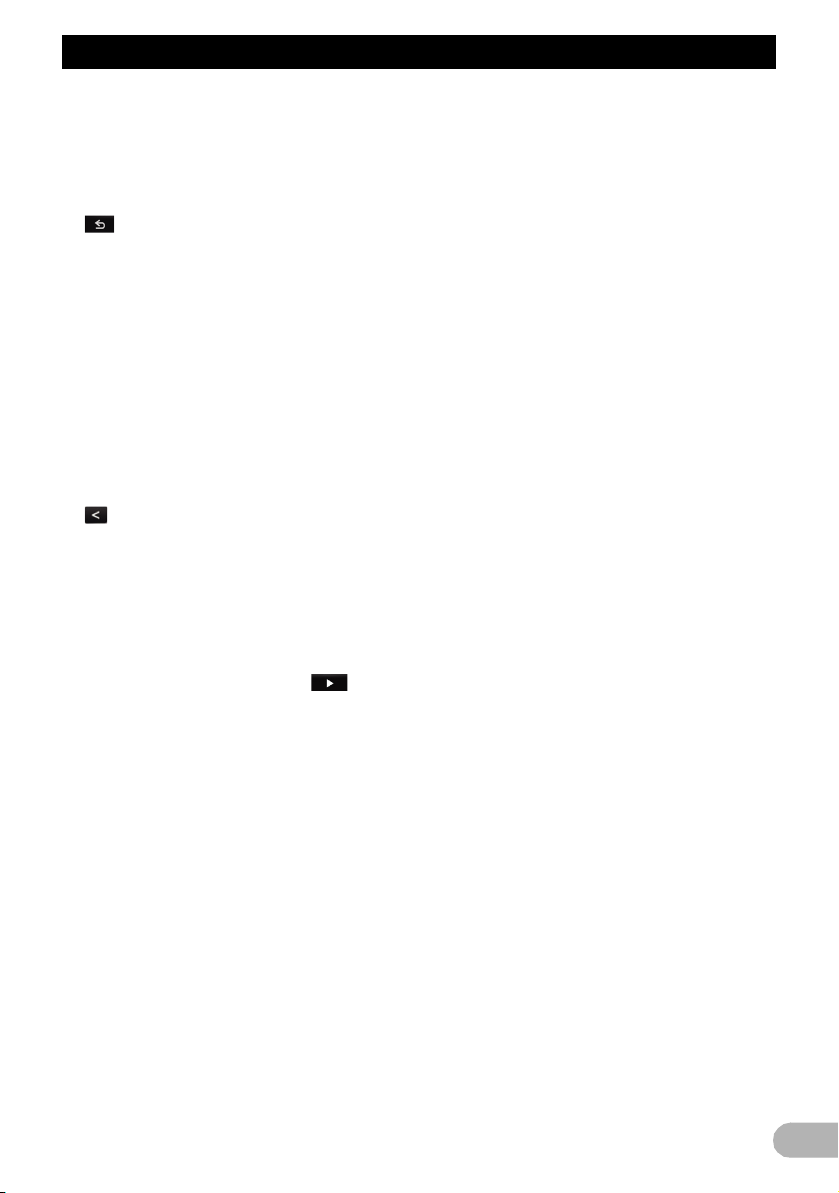
Navigasyon menü ekranlarının kullanılması
Girilen karakterleri görüntüler. Kutuda metin
yoksa, metin şeklinde bilgilendirici bir not
görüntülenir.
햳 Klavye
Tuşlara dokunarak karakterleri girebilirsiniz.
햴
Bir önceki ekran geri döner.
햵 0-9, Sem., Diğer
Alfabenin diğer karakterlerini girebilirsiniz. [&]
gibi işaretler veya sayılar içeren metinler de
girebilirsiniz.
Üzerine dokunarak seçimi değiştirebilirsiniz.
❒ “A”, “Ä”, “Å”, “Æ” harflerinden herhangi
birini kullandığınızda görüntülenen sonuç
aynıdır.
햶 OK
Girişi onaylar ve bir sonraki adıma geçmenizi
sağlar.
햷
Metnin sonundan başlayarak, giriş metninde
bir seferde bir harf siler. Düğmeye sürekli
basıldığında tüm metin silinir.
❒ Karakterleri girmek için kullanacağınız
klavyenin türünü seçebilirsiniz.
➲ Ayrıntılı bilgi için, bkz. bölüm “Klavye
yerleşiminin ayarlanması”, sayfa 54.
❒ Kiril klavye dilini seçtiğinizde, tuşuna
dokunarak kalan karakterleri görebilirsiniz.
15
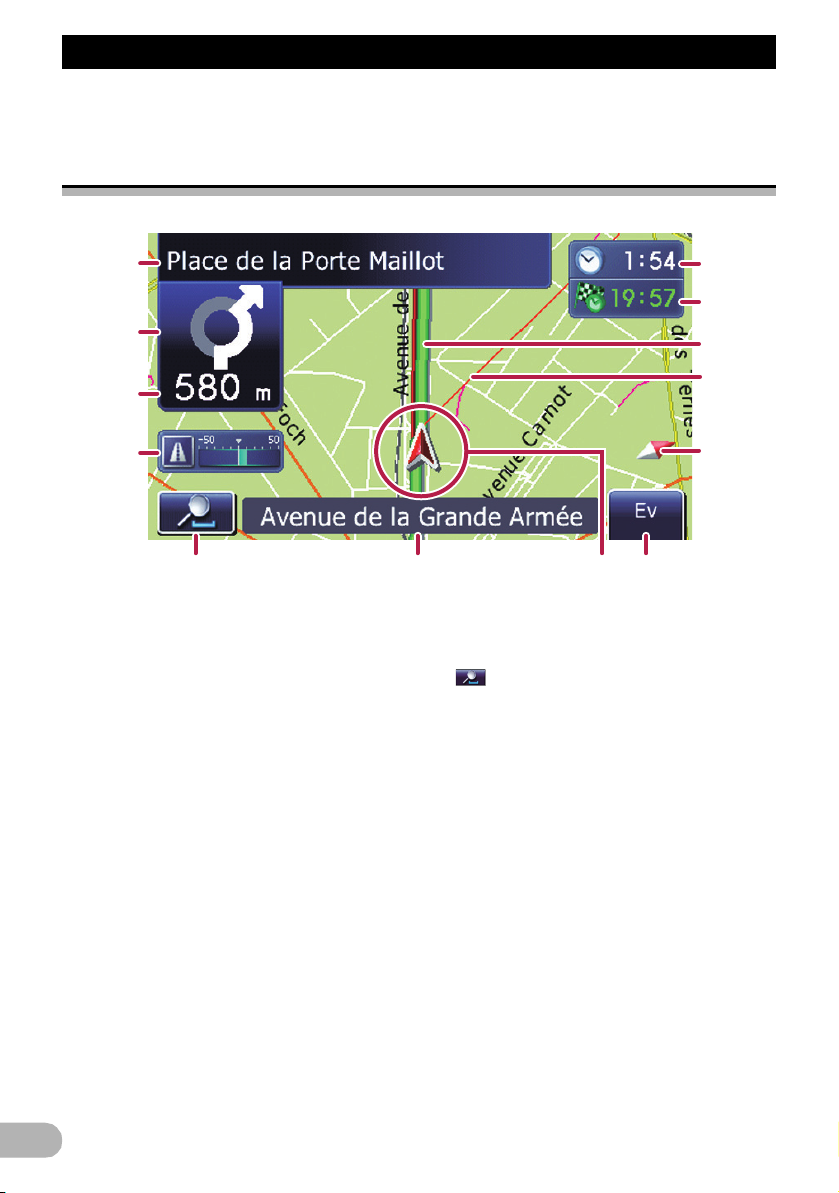
Haritanın kullanılması
1
2
3
4
5
76
8
9
a
b
c
d
Haritanýn kull anýlmasý
Navigasyon sisteminiz için sağlanan bilgilerin çoğu harita üzerinde görülebilir. Bilgilerin harita
üzerinde nasıl göründüklerine dair bilgi edinmeniz gerekmektedir.
Harita ekranının okunması
Bu örnekte, 2D bir harita ekranı örneği verilmektedir.
❒ Yıldız imi (*) ile işaretlenen bilgiler, sadece
rota ayarlandığında görünür.
❒ Koşullara ve ayarlara bağlı olarak, bazı
öğeler görüntülenmeyebilir.
햲 Kullanılacak olan caddenin (ya da bir
sonraki yönlendirme noktası nın) adı*
Bu öğeye dokunduğunuzda, bir sonraki yol
kılavuzunu duyarsınız.
햳 Bir sonraki yolculuk istikameti*
Bir yönlendirme noktasına yaklaştığınızda,
yeşil renkte görüntülenir. Bu öğeye
dokunduğunuzda, bir sonraki yol kılavuzunu
duyarsınız.
햴 Yönlendirme noktasına olan mesafe*
Bir sonraki yönlendirme noktasına olan
mesafeyi gösterir.
햵 Eko-Metre
Önceki ortalama yakıt tüketimi ile navigasyon
sistemi son başlatıldığından beri olan
ortalama yakıt tüketiminin karşılaştırıldığı bir
grafik görüntüler.
Bu öğeye dokunduğunuzda “Eko Graf.”
ekranı görüntülenir.
16
➲ Ayrıntılı bilgi için, bkz. bölüm ““Eko Graf.”
görüntüleme”, sayfa 21.
햶 Harita denetimi
düğmesine dokunduğunuzda harita
ölçeğini ve harita yönelimini değiştirmeye
yönelik dokunmalı ekran tuşları görüntülenir.
햷 Aracınızın seyir halinde bulunduğu cadde
adı (ya da şehir adı)
➲ Ayrıntılı bilgi için, bkz. bölüm “Geçerli
cadde adı ekranının ayarlanması”, sayfa
57.
햸 Geçerli konum
Aracınızın mevcut konumunu gösterir.
Üçgenin tepe noktası, yönünüzü gösterir ve
sürüş sırasındaki hareketleri otomatik olarak
görüntüler.
❒ Üçgen işaretinin tepe noktası, uygun
geçerli konumdur.
햹 Başlangıç konumu tuşu
“Üst Menü” ekranını görüntülemek için, harita
ekranındaki [Ev] tuşuna dokunun.
➲ İşlemlerle ilgili ayrıntılı bilgi almak için, bkz.
bölüm “Ekran değişimine genel bakış”,
sayfa: 12.
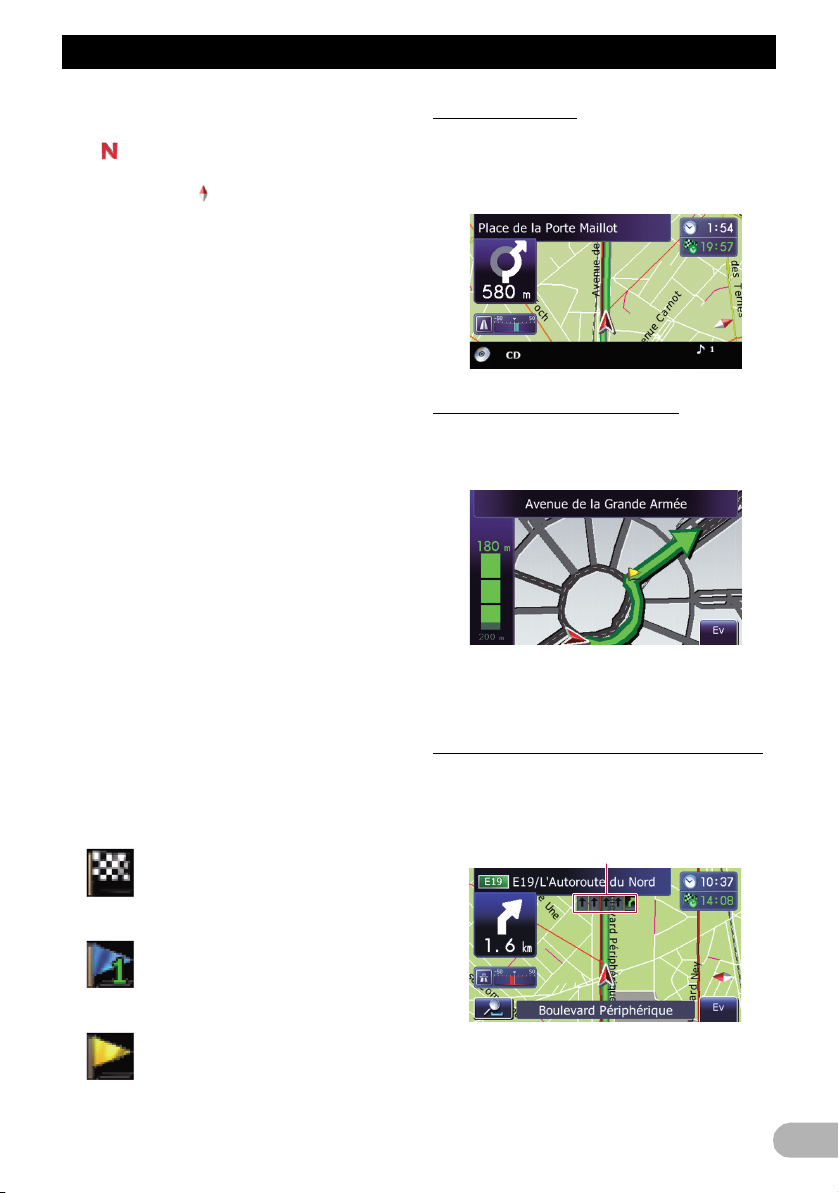
Haritanın kullanılması
1
햺 Harita yönelimi göstergesi
• “Kuzey referanslı ekran” modu seçildiğinde,
görüntülenir.
• “İstikamet referanslı ekran” modu
seçildiğinde, görüntülenir.
❒ Kırmızı ok, kuzeyi gösterir.
➲ Ayrıntılı bilgi için, bkz. bölüm “Harita
yöneliminin değiştirilmesi”, sayfa 18.
햻 Yön çizgisi*
Varış yerinize (müteakip ara nokta ya da
imleç) doğru yönünüz düz bir çizgi ile
gösterilir.
햽 Geçerli rota*
Halihazırda ayarlı olan rota, haritada renkli
olarak vurgulanır. Rotada bir ara nokta
ayarlanmış ise, müteakip ara noktadan
sonraki rota başka bir renkle belirginleşir.
햾 Çoklu-Bilgi penceresi
[Çoklu-Bilgi penceresi] seçeneğine her
dokunuşunuzda ekran bilgisi değişir.
•Varış yerine olan mesafe (ya da ara
noktaya olan mesafe)*
•Varış yerinize ya da ara noktaya
öngörülen varış zamanı *
Öngörülen varış zamanı, “Hız” ve gerçek
sürüş hızına ait değer kümesi temel
alınarak hesaplanan ideal bir değerdir.
Öngörülen varış zamanı, sadece bir
referans değerdir ve aynı saatte
varılacağını garanti etmez.
•Varış yerinize ya da ara noktaya olan
yolculuk süresi*
햿 Geçerli saat
Yönlendirme bayraklarının anlamı
Hedef
Damalı bayrak, hedefinizi
gösterir.
Ses bilgi çubuğu
Navigasyon sistemi ekranı görüntülenirken
kaynak değiştirildiğinde veya ses düzeyi
ayarlandığında sayfanın altında kaynak bilgisi
görüntülenir.
Genişletilmiş kavşak haritası
“Harita” ekranındaki “Yakın Plan
Görüntüsü ” seçeneği “Açık” durumunda ise,
genişletilmiş bir kavşak haritası görüntülenir.
➲ Ayrıntılı bilgi için, bkz. bölüm “Oto-
yakınlaştır ekranının ayarlanması”, sayfa
56.
Otoyolda sürüş yaparken görüntüleme
Otoyolun belirli yerlerinde, bir sonraki
yönlendirmede kolayca manevra alabilmek
için girilmesi önerilen şeridi gösteren şerit
bilgisi mevcuttur.
Waypoint
Mavi bayraklar ara noktalarınızı
gösterir.
Yönlendirme noktası
Bir sonraki yönlendirme noktası
(bir sonraki dönüş noktası vb.) bir
sarı bayrakla gösterilir.
Otoyolda sürüş sırasında kavşakların ve
çıkışların yakınına gelindiğinde otoyol çıkış
17
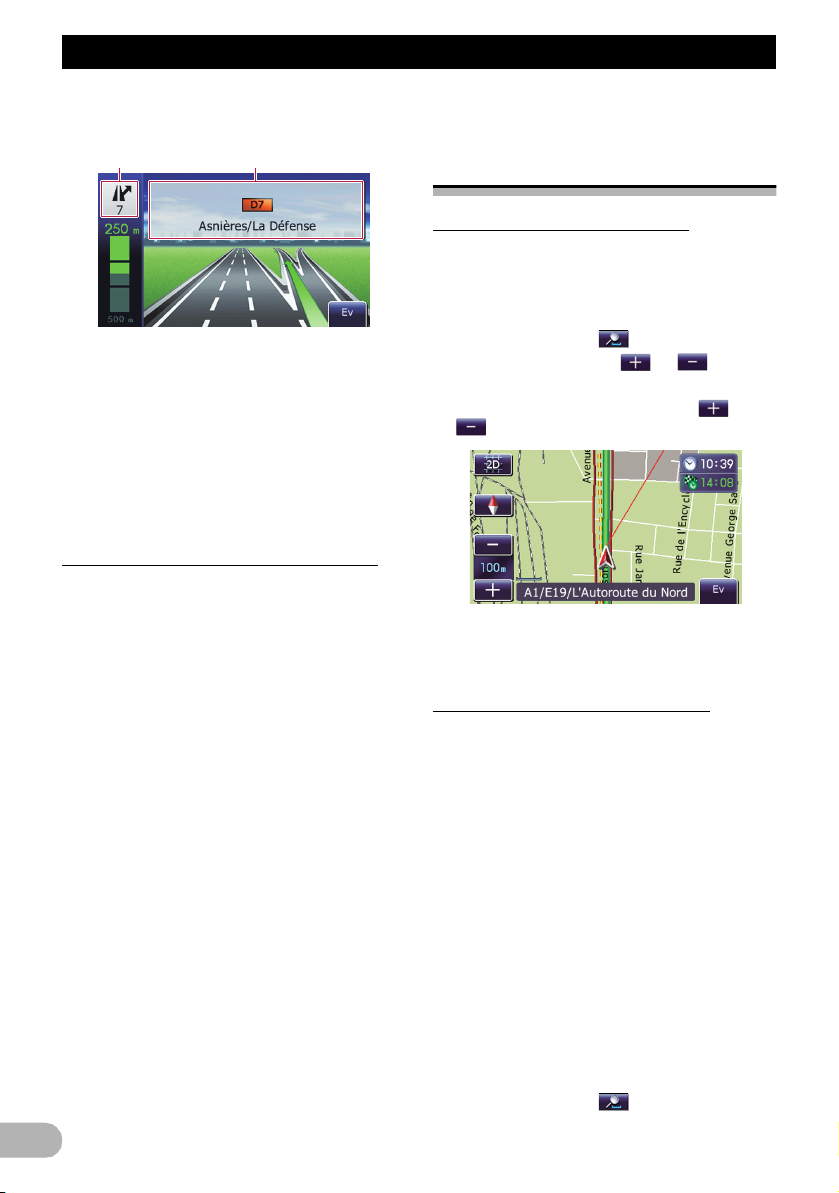
Haritanın kullanılması
23
numaraları ve otoyol işaretleri
görüntülenebilir.
햲 Şerit bilgisi
햳 Otoyol çıkış bilgisi
Otoyol çıkışını gösterir.
햴 Otoyol işaretleri
Yol numarasını gösterir ve yön bilgisi verirler.
❒ Bu öğelere ilişkin veriler entegre bellekte
bulunmuyorsa, gerçek yolda işaretler olsa
bile bunun bilgisi bulunmayacaktır.
Harita veritabanında kayıtlı yol türleri
Rota kılavuzu kapsamındaki yollar
Adım Adım Rota Belirlenebilecek Yollar, tam
öznitelik verileri içerir ve tam Rota Kılavuzu
için kullanılabilir. Pioneer Navigasyon Birimi,
adım adım sesli yönlendirmeler ve ok
simgeleri dahil olmak üzere tam rota kılavuzu
görüntüler.
Dönüş talimatları olmayan yollar
Rota olarak belirlenebilecek yollar
(görüntülenen ve mor renkle vurgulanan rota)
sadece temel verilere sahiptir ve sadece
seyre elverişli bir rota çizmek için kullanılabilir.
Pioneer Navigasyon birimi haritada sadece
seyre elverişli bir rota gösterecektir (sadece
hedefe veya bir ara noktaya varış
yönlendirmesi bulunur). Lütfen,
belirginleştirilen rota üzerindeki tüm yerel
trafik kurallarını inceleyin ve bunlara riayet
edin. (Güvenliğiniz için.)
Bu yollarda adım adım yönlendirmeler
görüntülenmez.
Rota belirlenemeyecek yollar (pembe
renkli yol)
Harita ekranı görüntülenebilir ancak rota
hesaplaması için kulla nılamaz. Lütfen, bu rota
üzerindeki tüm yerel trafik kurallarını inceleyin
ve bunlara uyun. (Güvenliğiniz için.)
Harita ekranı işlemleri
Harita ölçeğinin değiştirilmesi
Harita ölçeğini 25 metre ile 2 000 kilometre
(25 yarda ile 1 000 mil) arasında
değiştirebilirsiniz.
1. Harita ekranının görüntülenmesi.
2. Harita ekranındaki tuşuna dokunun.
Harita ölçeği ile birlikte ve tuşları
görüntülenir.
3. Harita ölçeğini değiştirmek için, ya da
tuşuna dokunun.
❒ İşlevi birkaç saniye içinde
etkinleştirmezseniz, ilk harita ekranı
otomatik olarak geri döner.
Harita yöneliminin değiştirilmesi
Haritada aracınızın istikametinin görünme
şeklini “İstikamet referanslı ekran” ve “Kuzey
referanslı ekran” modları arasında
değiştirebilirsiniz.
• İstikamet referanslı ekran:
Harita ekranı, aracın istikametini referans
alarak her zaman ekranın üst kısmına
doğru ilerleme halindeyken görüntüler.
• Kuzey referanslı ekran:
Harita ekranı, ekranın üst kısmında her
zaman kuzeyi referans alır.
❒ Harita ölçeği 50 kilometre (25 mil) ya da
üzerindeyse, harita yönelimi “Kuzey
referanslı ekran”a sabitlenmiştir.
❒ 3D harita ekranı görüntüleniyorsa, harita
yönelimi “İstikamet referanslı ekran”
modunda sabittir.
1. Harita ekranının görüntülenmesi.
2. Harita ekranındaki tuşuna dokunun.
18
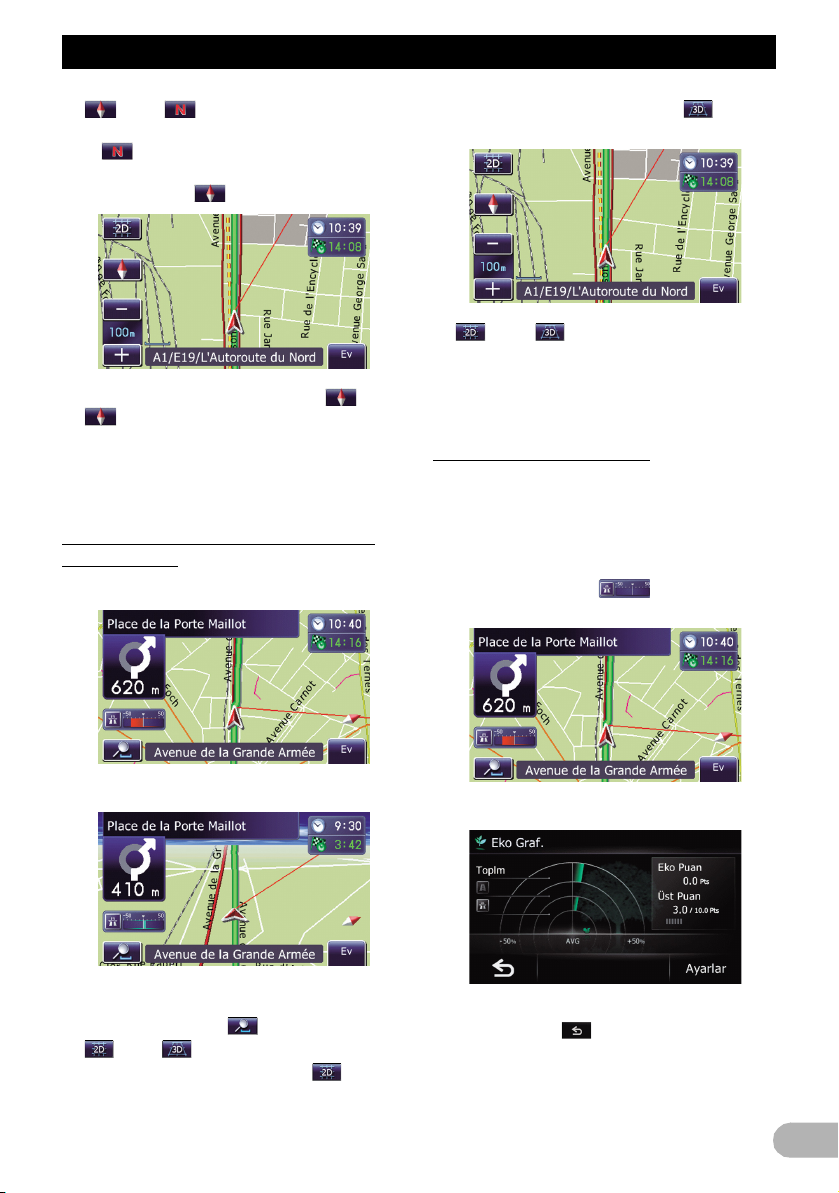
Haritanın kullanılması
ya da görüntülenir.
❒ “Kuzey referanslı ekran” modu seçildiğinde,
görüntülenir.
❒ “İstikamet referanslı ekran” modu
seçildiğinde, görüntülenir.
3. Aracın yönünü değiştirmek için ya da
tuşuna dokunun.
Bu tuşa her basışınızda ayar değişir.
❒ İşlevi birkaç saniye içinde
etkinleştirmezseniz, ilk harita ekranı
otomatik olarak geri döner.
Haritanın 2D ve 3D modları arasında
değiştirilmesi
2D harita ekranı
❒ 3D harita ekranı seçildiğinde,
görüntülenir.
3. ya da tuşuna dokunun.
Bu tuşa her basışınızda ayar değişir.
❒ İşlevi birkaç saniye içinde
etkinleştirmezseniz, ilk harita ekranı
otomatik olarak geri döner.
“Eko Graf.”ı görüntüleme
“Eko Graf.”, önceki ortalama sürüş mesafeniz
ile geçerli ortalama sürüş mesafeniz
arasındaki karşılaştırmanın sonuçlarını
gösterir.
1. Harita ekranının görüntülenmesi.
2. Harita ekranındaki tuşuna
dokunun.
3D harita ekranı
1. Harita ekranı nın görüntülenmesi.
2. Harita ekranı ndaki tuşuna dokunun.
ya da görüntülenir.
❒ 2D harita ekranı seçildiğinde,
görüntülenir.
“Eko Graf.” ekranı görüntülenir.
❒ “Eko Graf.” ekranından harita ekranına
geçmek için tuşuna dokunun.
➲ Ayrıntılı bilgi için, bkz. bölüm ““Eko Graf.”
görüntüleme”, sayfa 21.
19
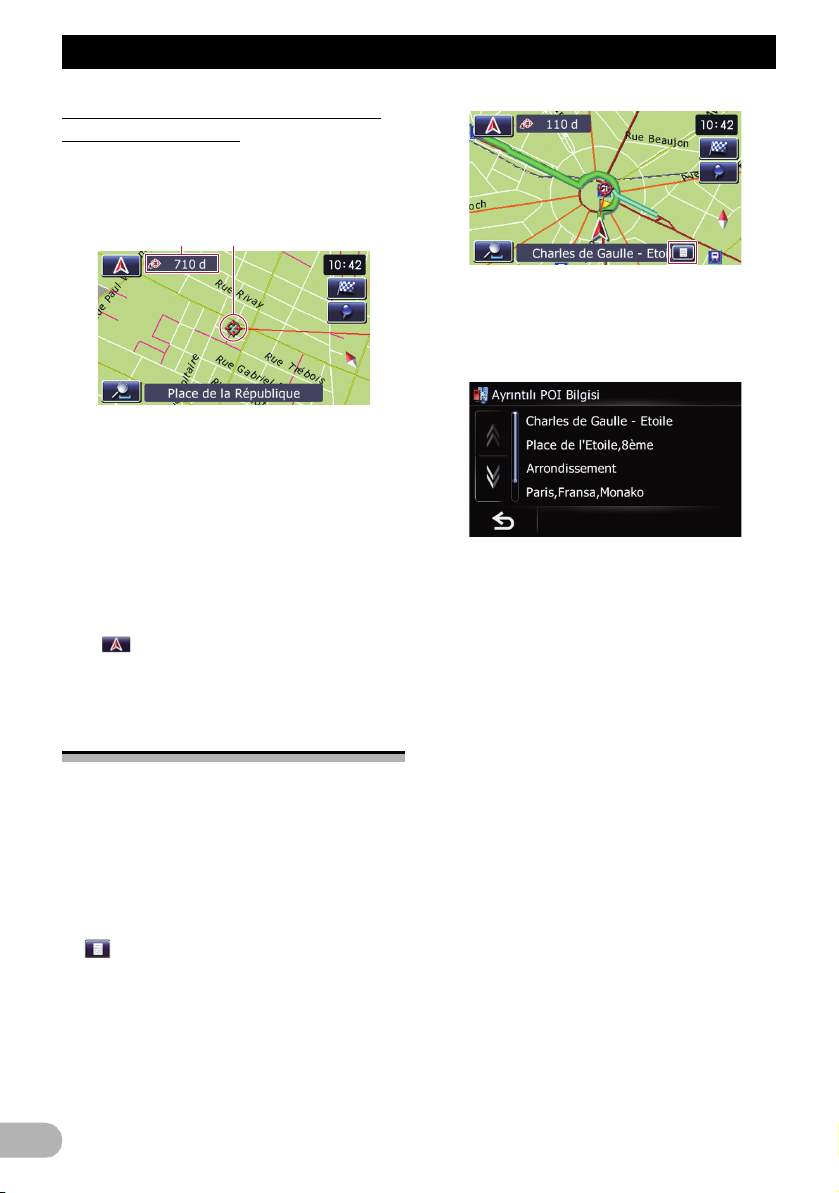
Haritanın kullanılması
12
Haritanın ekranda görmek istediğiniz
konuma kaydırılması
1. Harita ekranı nın görüntülenmesi.
2. Ekranda istediğiniz yönde kaydırmak için,
haritaya dokunun ve sürükleyin.
햲 Geçerli konumunuza olan mesafe
햳 İmleç
İmleci istediğiniz konuma yerleştirdiğinizde,
görüntülenen söz konusu konumla ilgili cadde
adı ve diğer bilgilerle birlikte ekranın alt
kısmında görüntülenen konum hakkında kısa
bir bilgilendirici özet yer alır. (Görüntülenen
bilgiler konuma göre değişir.)
❒ Ekranda kaydırma hızı, uyguladığınız
sürükleme uzunluğuna bağlıdır.
tuşuna dokunun.
Harita geçerli konuma geri döner.
Belirlenen konum bilgilerinin
görüntülenmesi
“Bilgi Listesi” ekranı görüntülenir.
3. Ayrıntılı bilgileri denetlemek istediğiniz
öğeye dokunun.
Belirli bir konuma ait bilgiler görüntülenir.
Görüntülenen bilgiler konuma göre değişir. (O
konum için hiçbir bilgi olmayabilir.)
➲ Ayrıntılı bilgi için, bkz. bölüm ““Favori Bul”
simgesi görüntüleme ayarı”, sayfa 57.
➲ Ayrıntılı bilgi için, bkz. bölüm “İlgi Çekici
Nokta'nın (POI) haritada görüntülenmesi”,
sayfa 54.
➲ Ayrıntılı bilgi için, bkz. bölüm “Harita
üzerinde trafik bilgilerinin okunması”, sayfa
45.
Kayıtlı yerler (başlangıç konumunuz, belirli
yerler, Favori Bul girişleri) ve bir POI simgesi
ya da trafik bilgisi simgesi bulunan yerlerde bir
simge görüntülenir. Kaydırma imlecini
simgenin üzerine getirerek ayrıntılı bilgiyi
görebilirsiniz.
1. Haritayı kaydırın ve kaydırma imlecini
görüntülemek istediğiniz simgeye getirin.
2. tuşuna dokunun.
20
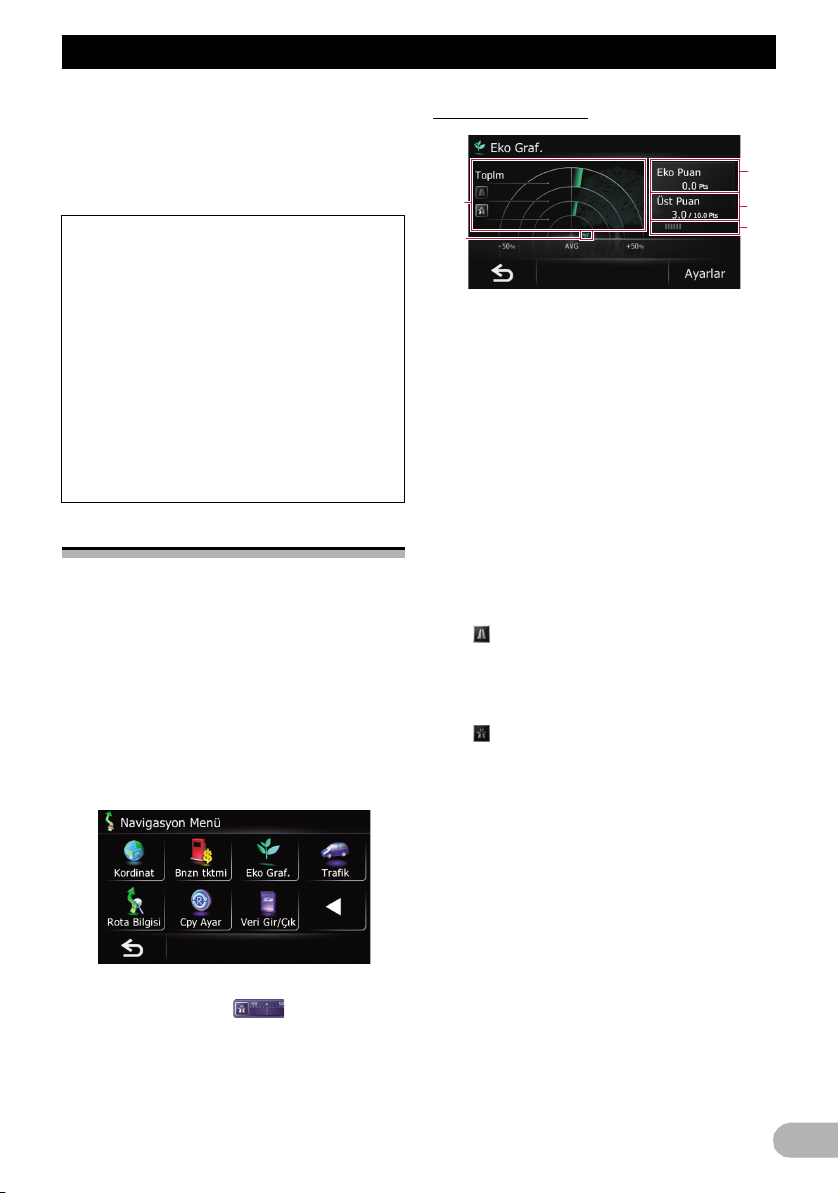
Eko-sürüş işlevi
5
2
3
4
1
Eko-sürüþ iþlevi
Bu navigasyon sistemi, çevre dostu bir sürüş
gerçekleştirip gerçekleştirmediğinizi
hesaplamada kullanılabilecek bir Eko-sürüş
işlevi ile donatılmıştır.
Bu bölümde, bu işlev açıklanmaktadır.
• Yakıt tüketimi hesaplamasında, araç hızı
ve navigasyon sisteminden alınan konum
bilgisi kullanılarak belirlenen kuramsal bir
değer temel alınır. Görüntülenen yakıt
tüketimi, sadece bir referans değerdir ve
gösterilen tüketimin sağlanacağını garanti
etmez.
• Eko-sürüş işlevleri, gerçek zamanlı yakıt
tüketiminin ortalama yakıt tüketimine
oranlandığı bir hesaplamadır ve gerçek
bir değer değildir.
• Eko-sürüş işlevleri ve hesaplamalarında
bir değer belirlenirken aracın GPS
konumu ve hızı dikkate alını
“Eko Graf.” görüntüleme
Bu işlev, sürüşünüzü temel alarak yaklaşık
yakıt tüketiminizi hesaplar, bunu geçmişteki
ortalama yakıt tüketiminizle karşılaştırır ve
sonuçları bir grafikte görüntüler.
1. Harita ekranı ndaki [Ev] seçeneğine
dokunduktan sonra [Navigasyon]
seçeneğine dokunun.
➲ İşlemlerle ilgili ayrıntılı bilgi almak için, bkz.
bölüm “Ekran değişimine genel bakış”,
sayfa: 12.
2. [Eko Graf.] seçeneğine dokunun.
❒ “Eko Graf.” ekranını görüntülemek için,
harita ekranındaki tuşuna da
dokunabilirsiniz.
Ekranın okunması
햲 Ortalama yakıt tüketimi karşılaştırma
grafiği
3Navigasyon sisteminin son durdurulduğu
noktaya kadarki ortalama yakıt tüketimi
(önceki ortalama yakıt tüketimi) ile geçerli
ortalama yakıt tüketiminin karşı laştırmasını
görüntüler. Ekran her 3 dakikada bir
güncellenir. Değer + yönde ne kadar ilerlerse,
r.
yakıt tüketimi o denli iyi durumdadır.
Üç farklı grafik sütunu vardır.
•Toplam
Önceki ortalama yakıt tüketimi ile
navigasyon sistemi geçerli sürüş
konumuna gitmek üzere son
başlatıldığından beri olan ortalama yakıt
tüketiminin karşılaştırması.
• : Normal Yol
Araç normal yolda seyrederken, önceki
ortalama yakıt tüketimi ile geriye dönük 90
saniyelik ortalama yakıt tüketiminin
karşılaştırması.
• : Otoyol
Araç otoyolda seyrederken, önceki
ortalama yakıt tüketimi ile geriye dönük 90
saniyelik ortalama yakıt tüketiminin
karşılaştırması.
햳 Eko Puan
Önceki ortalama yakıt tüketiminiz ile geçerli
ortalam a yakıt tüketi minizin karşılaştırmasının
sonucu 0,0 P (puan) ile 10,0 P arasında bir
değer olarak görüntülenir. Bu değer ne kadar
yüksekse, yakıt tüketimi önceki yol kılavuzu
işlevine göre o kadar iyidir.
“Eko Puan” her 5 dakikada bir güncellenir.
❒ “Eko Puan” “Kapalı” olarak ayarlı ise veya
ayarlı rota yoksa güncellenmez.
햴 En İyi Puan
O tarihe kadarki en iyi puanı gösterir.
❒ “Eko Puan” “Kapalı” olarak ayarlı ise veya
ayarlı rota yoksa güncellenmez.
21
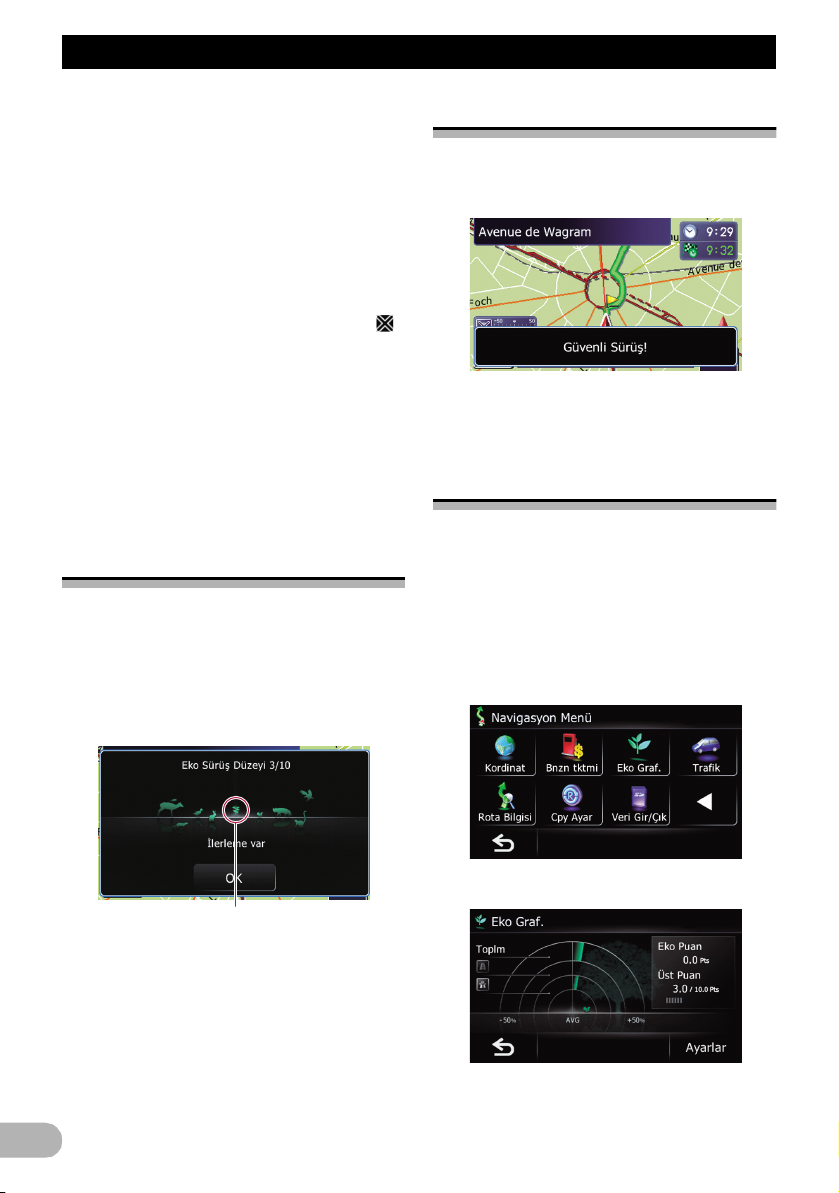
Eko-sürüş işlevi
1
햵 Eko-gösterge
Yeşil gösterge geçerli puanı, gri gösterge ise
o tarihe kadarki en iyi puanı gösterir.
❒ “Eko Puan” “Kapalı” olarak ayarlı ise veya
ayarlı rota yoksa güncellenmez.
햶 Hayvan simgeleri
Görüntülenen hayvan simgelerinin saysı,
“Eko Puan” değerine göre artar veya azalır.
❒ “Eko Graf.” işlevini navigasyon sistemini ilk
kez kullanmak üzere başlattı ktan hemen
sonra kullanmayı denerseniz, ekranda
görünebilir ve işlev kullanılamayabilir.
➲ Ayrıntılı bilgi için, bkz. bölüm “Sorunların
giderilmesi”, sayfa 64 (Belirti: ““Eko Graf.”
kullanılamıyor.”).
❒ Ekran ayarları değiştirilebilir.
➲ Ayrıntılı bilgi için, bkz. bölüm “Eko-işlev
ayarının değiştirilmesi”, sayfa 22.
Eko Sürüş Düzeyi
yönlendirmesinin
görüntülenmesi
Bu navigasyon sistemi, sürüşünüzün ne
kadar çevre dostu olduğunu hesaplayan “Eko
Sürüş Düzeyi” işlevi ile donatılmıştır.
Araç hedefe vardığında “Eko Sürüş Düzeyi”
puanları “Eko Puan” ile değişir. Belirli bir
puana ulaşıldığında, düzey yükselir ve bir ileti
görünür.
Ani çalıştırma uyarısı
Aracın hızı, araç başlatıldıktan sonra 5 saniye
içinde 41 kmph'yi (25,5 mph) geçerse bir ileti
görüntülenir ve bir uyarı sinyali duyulur.
➲ Ayrıntılı bilgi için, bkz. bölüm “Eko-işlev
ayarının değiştirilmesi”, sayfa 22.
Eko-işlev ayarının
değiştirilmesi
Eko-işlev ayarını değiştirebilirsiniz.
1. Harita ekranındaki [Ev] seçeneğine
dokunduktan sonra [Navigasyon]
seçeneğine dokunun.
➲ İşlemlerle ilgili ayrıntılı bilgi almak için, bkz.
bölüm “Ekran değişimine genel bakış”,
sayfa: 12.
2. [Eko Graf.] seçeneğine dokunun.
햲 Ağaç simgesi
Düzey yükseldikçe, ağaç simgesi genç bir
ağaçtan büyük bir ağaca dönüşür.
❒ Bu, “Eko Sürüş Düzeyi” “Kapalı” olarak
➲ Ayrıntılı bilgi için, bkz. bölüm “Eko-işlev
22
ayarlı ise görünmez.
ayarının değiştirilmesi”, sayfa 22.
3. [Ayarlar] seçeneğine dokunun.
“Eko Ayarlar” ekranı görüntülenir.
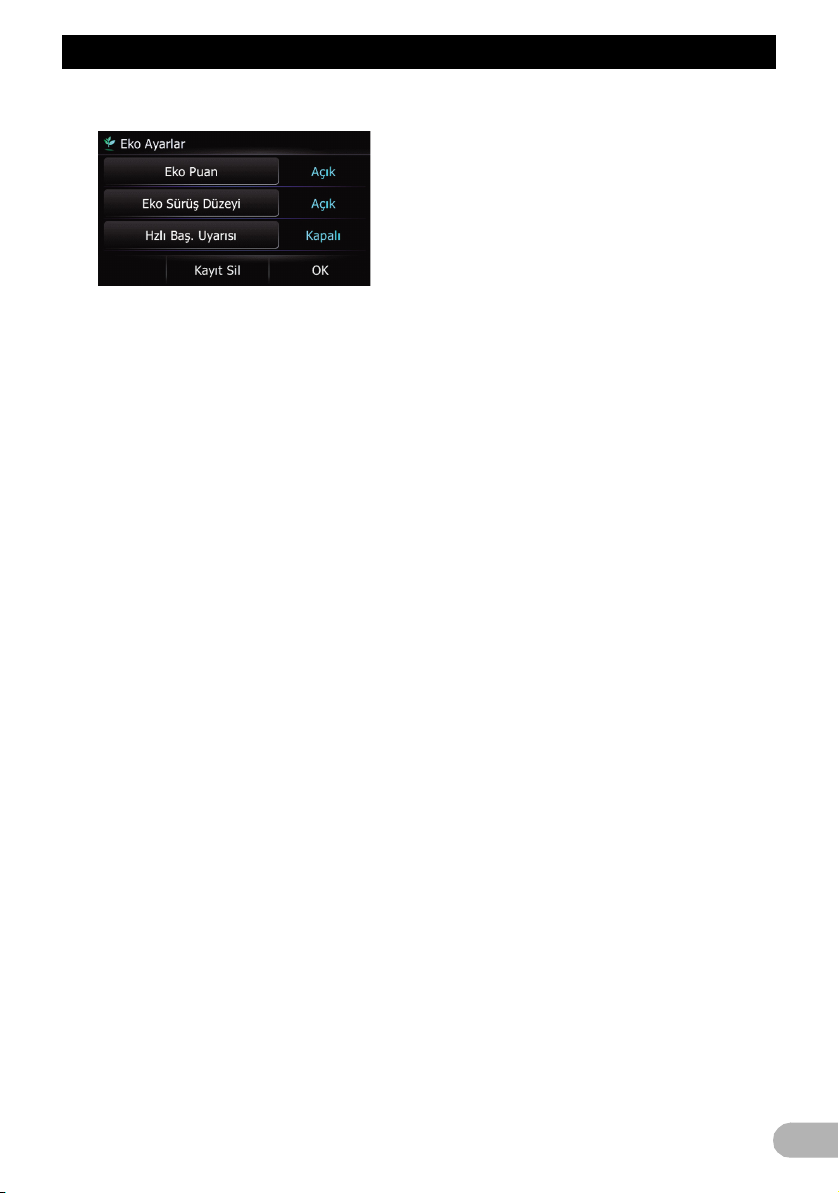
Eko-sürüş işlevi
4. İstediğiniz seçeneğe dokunun.
Eko Puan
•Açık (varsayılan):
“Eko Puan” görüntülenir.
• Kapalı:
“Eko Puan” seçeneğini gizler.
➲ Ayrıntılı bilgi için, bkz. bölüm ““Eko Graf.”
görüntüleme”, sayfa 21.
Eko Sürüş Düzeyi
•Açık (varsayılan):
Hedefe ulaştıktan sonra, “Eko Sürüş
Düzeyi” düzeyinde artış veya düşüş
olduysa bir ileti görüntülenir ve bir “bip” sesi
duyulur.
• Kapalı:
Araç hedefe ulaştığında herhangi bir ileti
görüntülenmez ve “bip” sesi duyulmaz.
➲ Ayrıntılı bilgi için, bkz. bölüm “Eko Sürüş
Düzeyi yönlendirmesinin görüntülenmesi”,
sayfa 22.
Hzlı Baş. Uyarısı
•Açık:
Araç aniden çalışt
görüntülenir ve bir “bip” sesi duyulur.
• Kapalı (varsayılan):
Araç aniden çalıştırıldığında hiçbir ileti
görüntülenmez ve “bip” sesi duyulmaz.
Kayıt Sil
Yakıt tüketim verileri temizlenir.
5. [OK] seçeneğine dokunun.
Ayarlar tamamlanır.
ırıldığında bir ileti
23
 Loading...
Loading...