Pioneer AVIC 900 DVD, AVIC 800 DVD Instruction Manual [es]
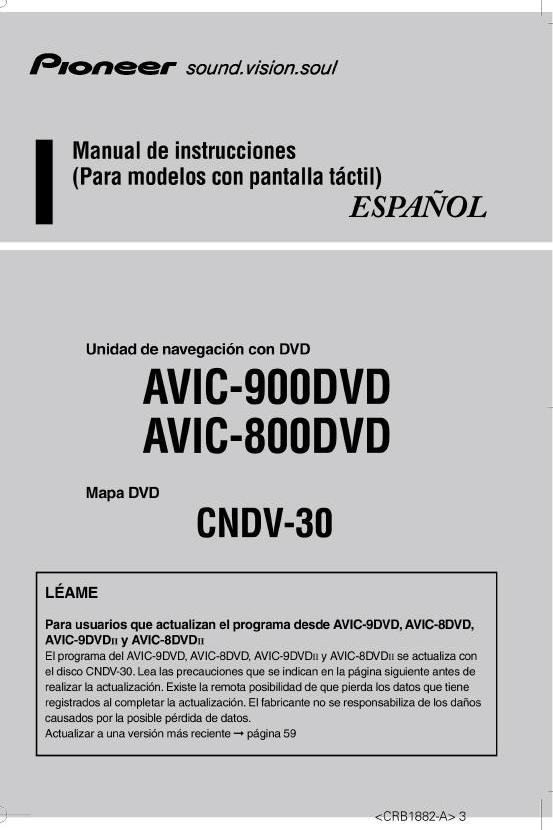
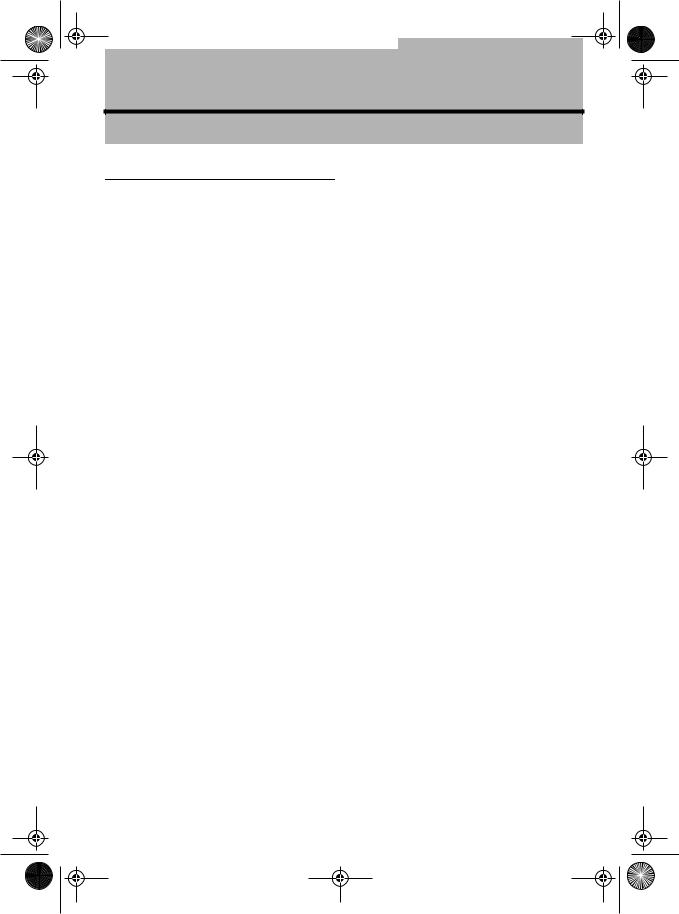
CRB1882A_ESPANOL_App.book Page 1 Wednesday, May 14, 2003 7:18 PM
Introducción
Acuerdo de licencia
PIONEER AVIC-900DVD, AVIC800DVD (CNDV-30)
ÉSTE ES UN ACUERDO LEGAL ENTRE USTED, COMO USUARIO PARTICULAR,Y PIONEER CORP. (JAPÓN) (en adelante, “PIONEER”). LEA CON ATENCIÓN LOS TÉRMINOS Y CONDICIONES DE ESTE ACUERDO ANTES DE EMPLEAR EL SOFTWARE INSTALADO EN LOS PRODUCTOS PIONEER. UTILIZAR EL SOFTWARE INSTALADO EN LOS PRODUCTOS PIONEER, IMPLICA LA ACEPTACIÓN DE LOS TÉRMINOS DE ESTE CONTRATO. EL SOFTWARE INSTALADO EN LOS PRODUCTOS PIONEER INCLUYE BASES DE DATOS ORDNANCE SURVEY (OS) Y NAVTECH Data DE Navigation Technologies Corporation (en adelante, “NAVTECH”) PARA LAS QUE SE APLICARÁN POR SEPARADO LOS TÉRMINOS QUE SE INCLUYEN, RESPECTIVAMENTE, PARA LAS BASE DES DATOS DE NAVTECH Data Y NAVTECH. SI NO ESTÁ DE ACUERDO CON ESTOS TÉRMINOS, DEVUELVA LOS PRODUCTOS PIONEER (INCLUYENDO EL SOFTWARE Y TODOS LOS MATERIALES IMPRESOS) ANTES DE CINCO (5) DÍAS DESDE SU RECEPCIÓN, AL LUGAR DONDE LOS COMPRÓ, PARA QUE EL REEMBOLSEN EL IMPORTE.
1. CONCESIÓN DE LA LICENCIA
Pioneer le concede una licencia no transferible y no exclusiva para emplear el software instalado en los productos Pioneer (el “Software”) y la documentación relacionada, con el único propósito de su empleo personal o empleo interno de su negocio, y sólo para estos productos Pioneer. No deberá copiar, realizar cambios técnicos, modificar, traducir, ni hacer trabajos derivados del software. No deberá prestar, alquilar, divulgar, publicar, vender, asignar, traspasar, otorgar licencia, comercializar ni transferir de ningún otro modo el Software ni emplearlo de algún modo que no esté expresamente autorizado por este acuerdo. No deberá derivar ni tratar de deri-
var el código de fuente ni la estructura de todo ni de parte del Software mediante manipulación técnica, desmontaje, descompilación, ni por ningún otro medio. No deberá utilizar el Software para la operación de una oficina de servicio ni para cualquier otra aplicación que implique el proceso de datos para otras personas o entidades.
Pioneer y sus concedentes de licencias deberán mantener todos los derechos, secretos comerciales, de patente y otros derechos de propiedad sobre este Software. El Software está protegido por Copyright y no puede copiarse, aunque esté modificado y mezclado con otros productos. No deberá alterar ni extraer ningún aviso sobre el Copyright ni indicaciones sobre la propiedad contenidos dentro o fuera del Software.
Podrá transferir todos los derechos de la licencia del Software, de los documentos relacionados y una copia de este acuerdo de licencia a otra persona siempre y cuando dicha persona lea y se obligue a seguir los términos y condiciones de este acuerdo de licencia.
2. EXENCIÓN DE GARANTÍA
El Software y la documentación relacionada se suministran en el estado en el que están. PIONEER Y SUS CONCEDENTES DE LICENCIAS (a efectos de las disposiciones 2 y 3, Pioneer y sus concedentes de licencias se denominarán colectivamente “Pioneer”) NO CONCEDE NINGUNA GARANTÍA, DE MANERA EXPLÍCITA O IMPLÍCITA, Y TODAS LAS GARANTÍAS DE COMERCIALIZACIÓN Y ADAPTACIÓN PARA CUALQUIER PROPÓSITO CONCRETO QUEDAN EXCLUIDAS EXPLÍCITAMENTE. ALGUNOS ESTADOS NO PERMITEN LA EXCLUSIÓN DE GARANTÍAS IMPLÍCITAS, POR LO QUE PUEDE NO APLICARSE LA EXCLUSIÓN ANTERIOR. El Software es complejo y puede contener alguna falta, defectos o errores. Por ejemplo, la función de reconocimiento de voz instalada en el software, puede no reconocer su voz. Pioneer no garantiza que el Software satisfaga sus necesidades o esperanzas, que la operación del software esté exenta de errores o ininterrumpida, ni que todas
1
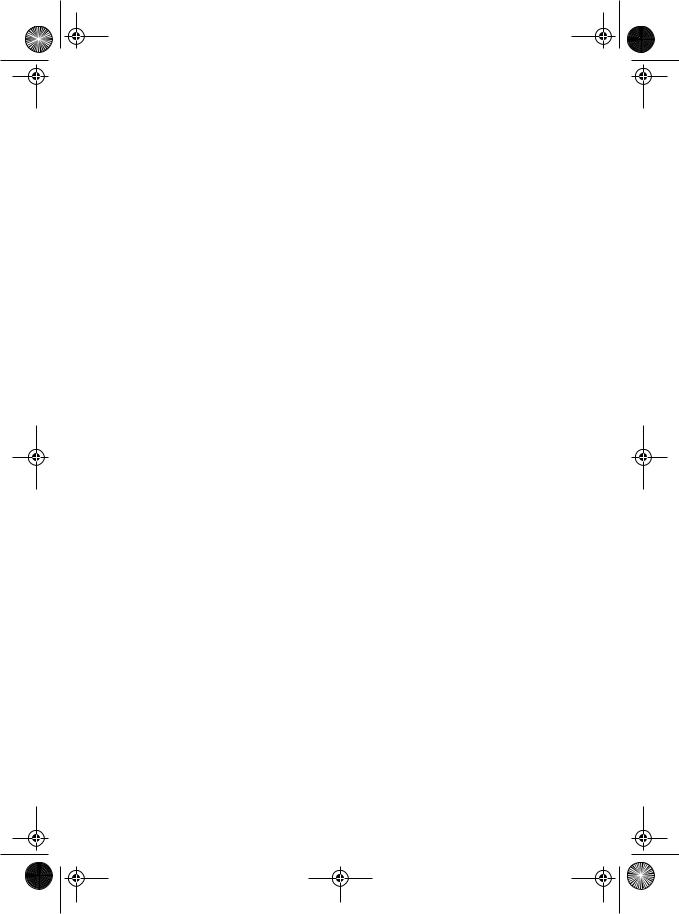
CRB1882A_ESPANOL_App.book Page 2 Wednesday, May 14, 2003 7:18 PM
las faltas de conformidad puedan ser corregidas. Además, Pioneer no hace ninguna representación ni garantía con relación al empleo o a los resultados del empleo del Software en términos de precisión, fiabilidad, y aspectos semejantes.
3.LIMITACIÓN DE RESPONSABILIDAD
PIONEER NO SE HACE RESPONSABLE EN NINGÚN CASO DE NINGÚN DAÑO, QUEJAS NI PERDIDAS POR SU PARTE (INCLUYENDO Y SIN LIMITARSE A ELLO, DAÑOS CON COMPENSACIONES, ACCIDENTALES, INDIRECTOS, ESPECIALES, CONSECUENTES NI DAÑOS EJEMPLARES, PÉRDIDAS DE BENEFICIOS, PÉRDIDA DE VENTAS O DE NEGOCIOS, GASTOS, INVERSIONES, NI OTROS CON RELACIÓN A CUALQUIER NEGOCIO, PÉRDIDAS POR CUALQUIER PROVIDENCIA, NI DAÑOS) DEBIDOS AL EMPLEO O A LA IMPOSIBILIDAD DE EMPLEO DEL SOFTWARE, AUNQUE PIONEER HUBIERA SIDO INFORMADO, SUPIERA, O DEBIERA HABER SABIDO SOBRE LA POSIBILIDAD DE TALES DAÑOS. ESTA LIMITACIÓN SE APLICA A TODAS LAS CAUSAS DE ACCIÓN EN EL CONJUNTO, INCLUYENDO Y SIN LIMITARSE A ELLO, LA RUPTURA DEL CONTRATO, DE LA GARANTÍA, NEGLIGENCIA, OBLIGACIONES ESTRICTAS, MAL ENTENDIMIENTO, Y OTROS. SI LA EXENCIÓN DE LA GARANTÍA O LA LIMITACIÓN DE RESPONSABILIDADES DE PIONEER ESTABLECIDAS EN ESTE ACUERDO NO PUDIERAN, POR CUALQUIER RAZÓN, PONERSE EN PRÁCTICA O NO PUDIERAN APLICARSE, USTED ESTÁ DE ACUERDO QUE LA OBLIGACIÓN DE PIONEER NO DEBERÁ EXCEDER DEL CINCUENTA POR CIENTO (50%) DEL PRECIO PAGADO POR USTED AL COMPRAR EL PRODUCTO PIONEER ADJUNTO.
Algunos estados no permiten la exclusión o limitación de los daños accidentales o consecuentes, por lo que puede no aplicarse la exclusión o limitación anterior. Esta exención de la garantía y la limitación de responsabilidad no será aplicable en el supuesto de que alguna provisión de esta garantía esté prohibida por cualquier ley federal, estatal o local que no pueda ser anulada.
4.COMPROMISO CON LAS LEYES SOBRE LA EXPORTACIÓN
Usted acuerda y certifica que ni el software ni ningún otro dato técnico recibido de Pioneer, ni el mismo producto, serán exportados fuera del país o distrito (en adelante, el “País”) que se rija por las leyes del gobierno que tenga jurisdicción sobre usted (en adelante el “Gobierno”) excepto si está autorizado por las leyes y regulaciones de dicho Gobierno. Si el Software ha sido legalmente adquirido por usted fuera del País, se obliga a no reexportar el Software ni ningún otro dato técnico recibido de Pioneer, ni el mismo producto, con excepción de lo que permitan las leyes y regulaciones del Gobierno y de la jurisdicción en la que usted obtuvo el Software.
5. RESCISIÓN
Este acuerdo está vigente hasta que se termina. Usted podrá terminarlo en cualquier momento destruyendo el Software. El acuerdo también se terminará si no cumple con alguno de los términos y condiciones de este acuerdo. En caso de tal terminación, usted está de acuerdo en destruir el Software.
6. VARIOS
Este es el acuerdo entre Pioneer y usted con relación a este asunto. Ningún cambio de este acuerdo entrará en vigor a menos que lo acuerde por escrito Pioneer. Si alguna provisión de este acuerdo se declara inválida o inaplicable, las provisiones restantes de este acuerdo quedarán en pleno vigor y validez.
2
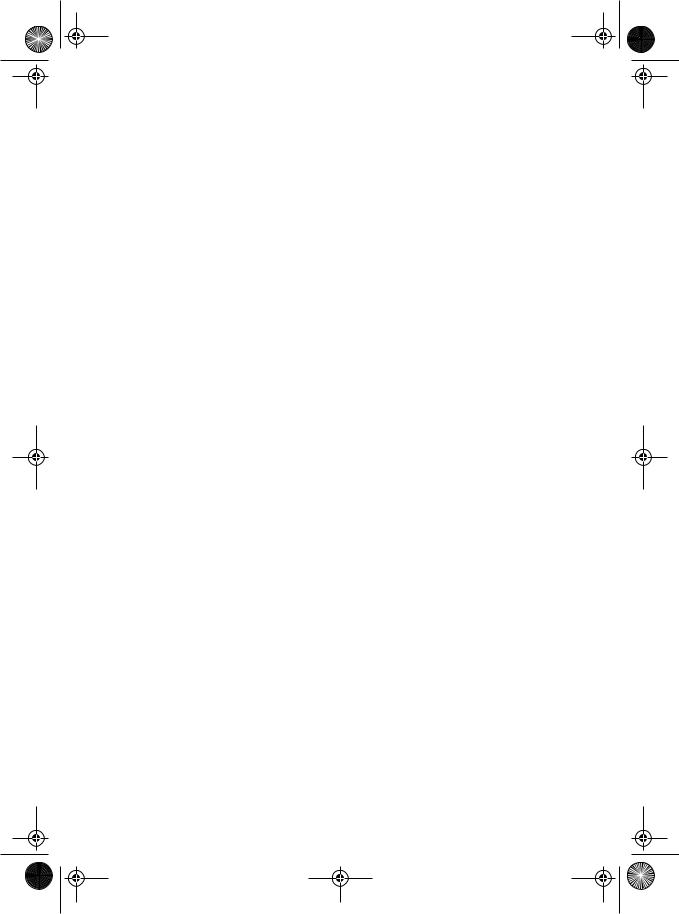
CRB1882A_ESPANOL_App.book Page 3 Wednesday, May 14, 2003 7:18 PM
LEA DETENIDAMENTE ESTE ACUERDO DE LICENCIA DE USUARIO FINAL ANTE DE UTILIZAR LA BASE DE DATOS NAVTECH
AVISO PARA EL USUARIO
ESTE DOCUMENTO ES UN ACUERDO DE LICENCIA -NO UN ACUERDO DE VENTAENTRE USTED Y NAVIGATION TECHNOLOGIES B.V. PARA SU COPIA DE LA BASE DE DATOS DEL MAPA NAVEGABLE NAVTECH, ADEMÁS DEL SOFTWARE INFORMÁTICO ASOCIADO, EL SOPORTE Y LA DOCUMENTACIÓN IMPRESA EXPLICATIVA PUBLICADA POR NAVIGATION TECHNOLOGIES (EN CONJUNTO, “LA BASE DE DATOS”). AL FIRMAR Y DEVOLVERNOS ESTE ACUERDO Y, EN CUALQUIER CASO, AL UTILIZAR LA BASE DE DATOS, USTED ACEPTA Y APRUEBA TODOS LOS TÉRMINOS Y CONDICIONES DE ESTE ACUERDO DE LICENCIA DE USUARIO FINAL (“ALUF”). SI NO ESTÁ DE ACUERDO CON LOS TÉRMINOS DE ESTE ALUF, DEVUELVA CON PRONTITUD A SU DISTRIBUIDOR LA BASE DE DATOS Y LOS DEMÁS ARTÍCULOS ASOCIADOS, A LOS EFECTOS DE OBTENER UN REEMBOLSO.
PROPIEDAD
La Base de Datos y los derechos de autor y de la propiedad intelectual o derechos conexos que incluye son propiedad de Navigation Technologies o de sus concedentes de licencias. Navigation Technologies y/o el distribuidor conservarán la propiedad del soporte que contiene la Base de Datos hasta que usted haya abonado completamente toda cantidad debida a Navigation Technologies y/o al distribuidor de conformidad con este ALUF o acuerdo(s) similar(es) en virtud de los cuales se le suministran los productos.
OTORGAMIENTO DE LICENCIA
Navigation Technologies le otorga una licencia no exclusiva para emplear la Base de Datos personalmente o, si procede, para su uso en las operaciones internas de su negocio. Esta licencia no incluye el derecho de otorgar sublicencias.
LIMITACIONES DE USO
El uso de la Base de Datos está restringido al sistema específico para el que se creó. Excepto hasta el grado que permitan explícitamente las leyes preceptivas (por ejemplo, las leyes naciona-
les basadas en la Directiva europea sobre protección jurídica de programas de ordenador (91/250) y la Directiva sobre protección jurídica de bases de datos (96/9)), usted no puede extraer o reutilizar partes sustanciales del contenido de la Base de Datos, ni reproducir, copiar, modificar, adaptar, traducir, desensamblar, descompilar o utilizar técnicas de ingeniería inversa en ninguna parte de la Base de Datos. Si desea obtener información sobre interoperabilidad según lo expuesto en (las leyes nacionales basadas en) la Directiva europea sobre protección jurídica de programas de ordenador, deberá conceder a Navigation Technologies la oportunidad razonable de suministrarle la mencionada información en unas condiciones razonables, incluidos los costes, que determinará Navigation Technologies.
TRANSFERENCIA DE LA LICENCIA
Usted no puede transferir la Base de Datos a terceros, excepto si la misma está instalada en el sistema para el que se creó o si usted no conserva ninguna copia de la Base de Datos, y siempre que el beneficiario de la transferencia acepte todos los términos y condiciones de este ALUF y confirme este extremo por escrito a Navigation Technologies.
GARANTÍA LIMITADA
Navigation Technologies garantiza que, según las Advertencias expuestas a continuación, durante un periodo de 12 meses posterior a la adquisición de la copia de la Base de Datos, ésta funcionará sustancialmente de acuerdo con los Criterios de Navigation Technologies para la Precisión y la Integridad existentes en la fecha en que adquiriera la Base de datos; Navigation Technologies pondrá a su disposición dichos criterios si usted los solicita. Si la Base de Datos no funciona de conformidad con esta garantía limitada, Navigation Technologies realizará esfuerzos razonables para reparar o sustituir la copia en cuestión de la Base de Datos. Si estos esfuerzos no consiguen que la Base de Datos funcione de acuerdo con las garantías expuestas en este documento, usted tendrá la opción de recibir un reembolso razonable del precio que pagó por la Base de Datos o bien de rescindir este ALUF. Esta será toda la responsabilidad de Navigation Technologies, y se tratará del único recurso que
3
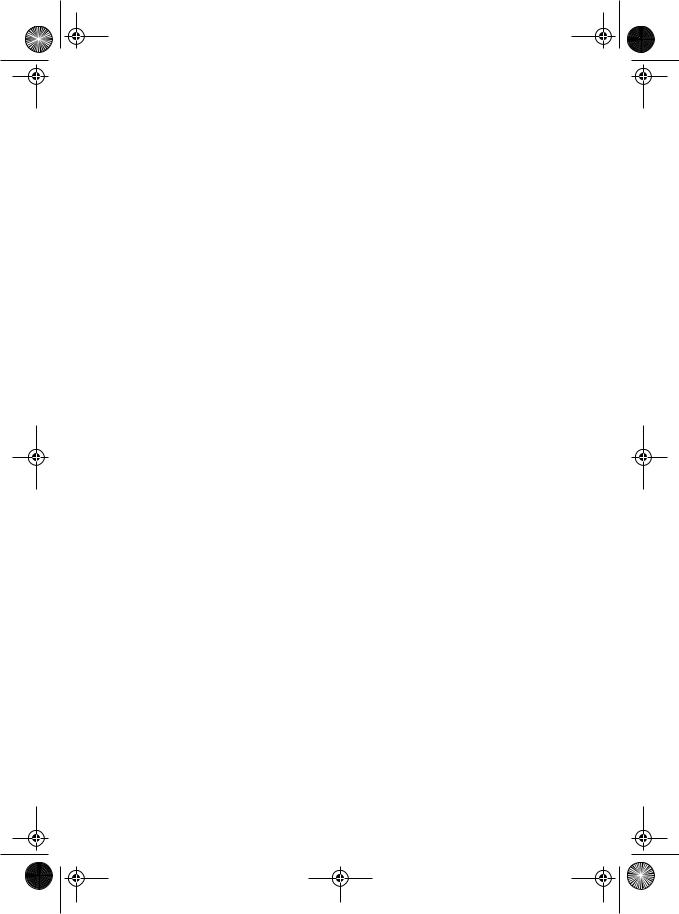
CRB1882A_ESPANOL_App.book Page 4 Wednesday, May 14, 2003 7:18 PM
usted tendrá ante Navigation Technologies. Excepto según lo que estipula expresamente esta sección, Navigation Technologies no otorga ninguna garantía ni hace ninguna representación respecto al uso o los resultados del uso de la Base de Datos en términos de su corrección, precisión, fiabilidad o cualquier otra calidad. Navigation Technologies no garantiza que la Base de Datos esté o vaya a estar exenta de errores. Ninguna información ni ningún consejo, oral o escrito, proporcionado por Navigation Technologies, el distribuidor o cualquier otra persona, crearán una garantía ni aumentarán de ningún modo el alcance de la garantía limitada descrita anteriormente. La garantía limitada expuesta en este ALUF no afecta ni perjudica a ningún derecho previsto por la ley que usted pueda tener según la garantía legal contra vicios ocultos.
Si no adquirió la Base de Datos directamente a Navigation Technologies, usted puede tener derechos legales respecto a la persona a la que adquirió la Base de Datos, además de los derechos otorgados por Navigation Technologies más abajo, de conformidad con la ley de su jurisdicción. La garantía anterior de Navigation Technologies no afectará a ninguno de estos derechos legales, y usted puede hacerlos valer además de los derechos de garantía que se le otorgan en este documento.
LIMITACIÓN DE RESPONSABILIDAD
El precio de la Base de Datos no incluye ninguna contraprestación por la asunción del riesgo de daños consecuenciales, indirectos o ilimitados que puedan producirse en relación con el uso de la Base de Datos. Por consiguiente, Navigation Technologies no será responsable en ningún caso por daños consecuenciales o indirectos, incluidos, pero sin limitarse a ellos, la pérdida de ingresos o datos y la imposibilidad de uso, en que usted o una tercera persona incurran de resultas del uso de la Base de Datos, ya sea en una acción legal basada en un incumplimiento contractual o extracontractual o en función de una garantía, aunque Navigation Technologies conozca la posibilidad de tales daños. En cualquier caso, la responsabilidad de Navigation Technologies por daños directos se limita al precio de la copia de la Base de Datos.
LA GARANTÍA LIMITADA Y LA LIMITACIÓN DE RESPONSABILIDAD EXPUESTAS EN ESTE ALUF NO AFECTAN NI PERJUDICAN A LOS DERECHOS LEGALES QUE LE ASISTAN DONDE HAYA ADQUIRIDO LA BASE DE DATOS SIN HABERLO HECHO EN EL CURSO DE UN NEGOCIO.
ADEVERTENCIAS
La Base de Datos refleja la realidad existente antes de que usted la recibiera, y comprende datos e información del gobierno y de otras fuentes que puede contener errores y omisiones. Por consiguiente, la Base de Datos puede contener información inexacta o incompleta debido al paso del tiempo, el cambio de las circunstancias y la naturaleza de las fuentes utilizadas. La Base de Datos no incluye ni refleja información sobre - entre otros conceptosseguridad ciudadana, aplicación de la ley, asistencia para urgencias, obras, cierres de carreteras o carriles, restricciones de vehículos o límites de velocidad, pendientes o inclinaciones de carreteras, altura de puentes, pesos máximos u otros límites, condiciones de la carretera o del tráfico, acontecimientos especiales, congestión del tráfico o tiempos de viaje.
LEGISLACIÓN APLICABLE
Este Acuerdo se regirá por las leyes de la jurisdicción en la que usted resida en la fecha de adquisición de la Base de Datos. Si en ese momento usted reside fuera de la Unión Europea o de Suiza, regirá la ley de la jurisdicción de la Unión Europea o de Suiza en la que usted adquirió la Base de Datos. En el resto de casos, o si no se puede definir la jurisdicción en la que usted adquirió la Base de Datos, regirán las leyes de los Países Bajos. Los tribunales competentes en su lugar de residencia en la fecha en que adquirió la Base de Datos tendrán jurisdicción sobre cualquier conflicto resultante o relacionado con este Acuerdo, sin perjuicio del derecho que asiste a Navigation Technologies de presentar demandas en el lugar de residencia en que usted residía en ese momento.
4
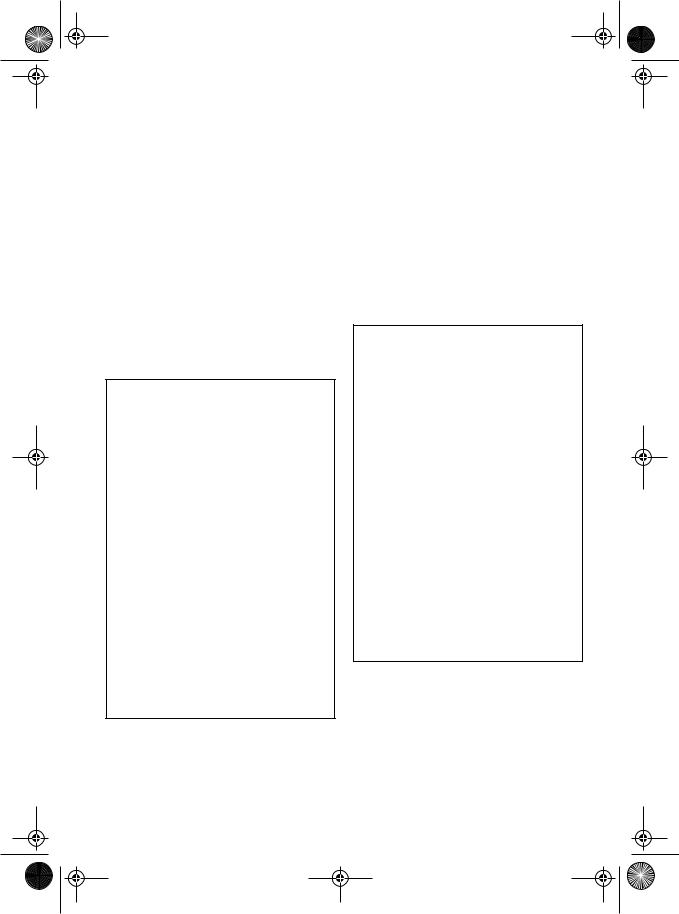
CRB1882A_ESPANOL_App.book Page 5 Wednesday, May 14, 2003 7:18 PM
USUARIOS FINALES DEL GOBIERNO DE LOS ESTADOS UNIDOS
Si NAVTECH Data es adquirido por los Estados Unidos o en nombre de éstos, o por cualquier otra entidad que pida o aplique derechos similares a los que reclama habitualmente el gobierno de los Estados Unidos, (i) para adquisiciones realizadas por el Departamento de Defensa, NAVTECH Data cuenta con una licencia de “Derechos Limitados”, de conformidad con los derechos expuestos en DFARS 252.227-7013(b)(3), DATOS TÉCNICOS-ARTÍCULOS NO COMERCIALES. Si NAVTECH Data se entrega o suministra con “Derechos Limitados”, deberá llevar marcado el siguiente “Aviso de Derechos Limitados” especificado en DFARS 252.2277013(f)(3), y deberá tratarse de conformidad con tal Aviso:
DERECHOS LIMITADOS
CONTRATO N.º:
_______________________________________
NOMBRE DEL CONTRATISTA (FABRICANTE/DISTRIBUIDOR): Navigation Technologies Corporation
DIRECCIÓN DEL CONTRATISTA (FABRICANTE/DISTRIBUIDOR): 222 Merchandise Mart Plaza, Suite 900, Chicago, Illinois 60654.
Los derechos del Gobierno para utilizar, modificar, reproducir, difundir, ejecutar, exhibir o hacer públicos estos datos técnicos están restringidos por el párrafo (b)(3) de los Derechos en la cláusula de Datos técnicosArtículos no comerciales que contiene el contrato identificado arriba. Cualquier reproducción de datos técnicos o de partes de los mismos marcados con esta leyenda también debe reproducirla. Cualquier persona ajena al gobierno de los Estados Unidos a quien se haya proporcionado acceso a tales datos debe notificarlo de inmediato al Contratista anteriormente mencionado.
y; (ii) para adquisiciones realizadas por agencias civiles, NAVTECH Data cuenta con una licencia conforme con los derechos expuestos en FAR 52.227-14(g)(1), DERECHOS SOBRE DATOS-GENERAL (protección
de datos y software informático con derechos limitados). Si el Funcionario Contratante necesita la entrega de NAVTECH Data con derechos limitados y dicha entrega se deniega o se podría denegar de conformidad con FAR 52.227-14(g)(1), NAVTECH Data contará con una licencia de “Derechos Limitados”, como se expone en el siguiente “Aviso de Derechos Limitados” en FAR 52.227-14(g)(2) (Alternativa II), que deberá estar fijado en NAVTECH Data. NAVTECH Data se tratará de conformidad con dicho Aviso (que deberá estar marcado en cualquier reproducción, total o parcial, de los datos):
AVISO DE DERECHOS LIMITADOS (JUNIO 1987)
Estos datos se presentan con derechos limitados según el Contrato del Gobierno N.º
_____ (y el subcontrato ______, si procede). Estos datos pueden ser reproducidos y utilizados por el Gobierno con la limitación expresa de que no se utilicen para fines de fabricación ni se revelen fuera del Gobierno sin la autorización por escrito del Contratista. El Gobierno sí puede revelar los datos fuera del Gobierno para los siguientes fines, en caso de haberlos, siempre que el Gobierno prohiba el posterior uso y revelación de los datos:
No hay fines adicionales que permitan la revelación de los Datos mencionados.
El fabricante/distribuidor de los Datos es Navigation Technologies Corporation, 222 Merchandise Mart Plaza, Suite 900, Chicago, Illinois 60654.
Si el Funcionario Contratante se niega a utilizar cualquiera de las licencias proporcionadas en los apartados (i) o (ii) de este documento, el Funcionario Contratante debe comunicarlo a Navigation Technologies Corporation antes de reclamar derechos adicionales o alternativos sobre NAVTECH Data.
5
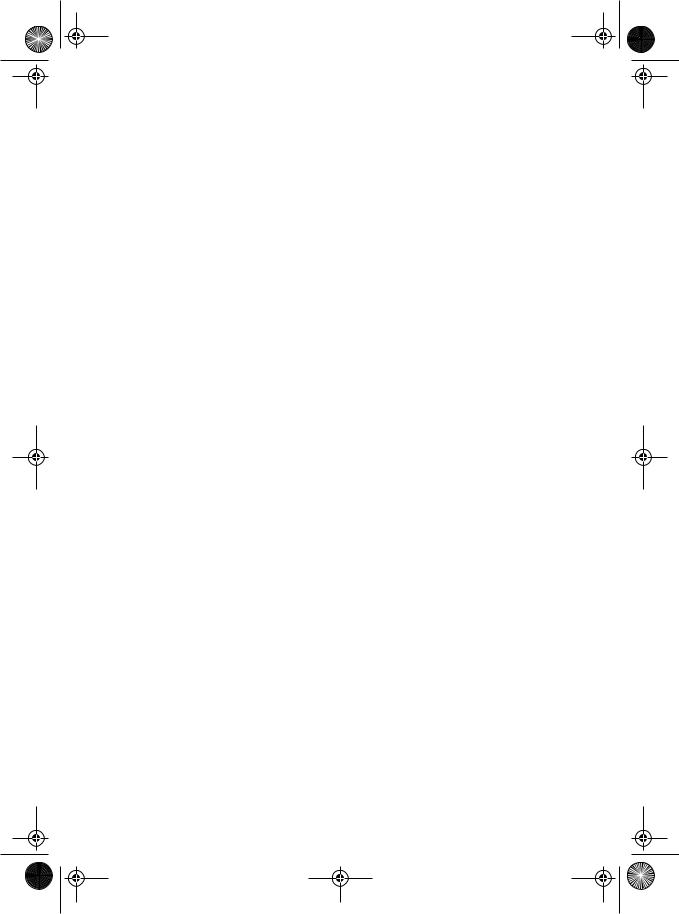
CRB1882A_ESPANOL_App.book Page 6 Wednesday, May 14, 2003 7:18 PM
ORDNANCE SURVEY (OS)
ACUERDO DE USUARIO FINAL PARA LOS DATOS ORDNANCE SURVEY (OS)
Lea este acuerdo detenidamente antes de usar el Sistema de Navegación.
El presente documento es un acuerdo de licencia que autoriza a usar los datos de OS Code-Point integrados en el sistema de navegación. Al utilizar estos datos Code-Point se obliga a respetar los términos y condiciones que se estipulan a continuación.
PROPIEDAD
Ordnance Survey concede una licencia de los datos OS Code-Point con la autorización de la imprenta oficial de la Corona británica.
© Copyright 2002 de la Corona británica. Todos los derechos reservados.
CONCESIÓN DE LA LICENCIA
OS le concede una licencia no exclusiva para utilizar su copia de los datos OS Code-Point exclusivamente como parte del Sistema de Navegación. Puede ceder la licencia a un futuro comprador del vehículo con el que se suministra el Sistema de Navegación, siempre y cuando dicho comprador se obligue a cumplir los términos de esta licencia.
LIMITACIONES DE USO
Los datos de OS Code-Point se usarán exclusivamente en el sistema específico para el que fueron creados. Salvo en la medida en que lo permitan las leyes aplicables, queda prohibida la extracción y reutilización de ninguna parte del contenido de los datos OS Code-Point data, así como la reproducción, copia, modificación, adaptación, traducción, desensamblaje, descompilación o ingeniería inversa de ninguna parte de los datos OS Code-Point.
LIMITACIÓN DE RESPONSABILIDAD
Ordnance Survey no garantiza ni asegura que los datos Code-Point sean precisos, carezcan de errores o sean adecuados para sus fines. OS y el proveedor del Sistema de Navegación que utiliza los datos OS Code-Point no se hacen responsables bajo ninguna circunstancia de los daños consecuentes, especiales, accidentales o indirectos ni de las pérdidas (directas o indirectas) relacionadas con ingresos, beneficios, negocios, contratos, datos o usos, en las que incurra la otra parte contratante o terceros por la utilización de los datos, ya se base la reclamación en un incumplimiento contractual, extra-contractual (incluyendo la negligencia o el incumplimiento de obligaciones amparadas por las leyes), o de cualquier otro tipo, aun si OS o el pro-veedor del Sistema de Navegación conocieran la posibilidad de que se dieran los daños o pérdidas mencionados. En cualquier caso la responsabilidad de OS por los daños directos no superará nunca el precio de la copia de los datos OS Code-Point. Ninguna estipulación presente en los términos de esta licencia servirá para excluir o limitar ninguna responsabilidad que no se pueda excluir o limitar de acuerdo con las leyes.
LA EXENCIÓN DE GARANTÍA Y LA LIMITACIÓN DE RESPONSABILIDAD ESTIPULADAS EN VIRTUD DEL PRESENTE ACUERDO NO AFECTAN NI ACTÚAN EN DETRIMENTO DE LOS DERECHOS QUE ESTABLEZCAN LA LEGISLACIÓN DEL LUGAR EN QUE SE HAYA ADQUIRIDO LA BASE DE DATOS, SALVO QUE SE HAYA ADQUIRIDO EN EL CURSO DE UNA ACTIVIDAD COMERCIAL.
Los términos de la licencia se interpretarán de acuerdo a la legislación inglesa y están sujetos a la jurisdicción exclusiva de los tribunales ingleses.
6
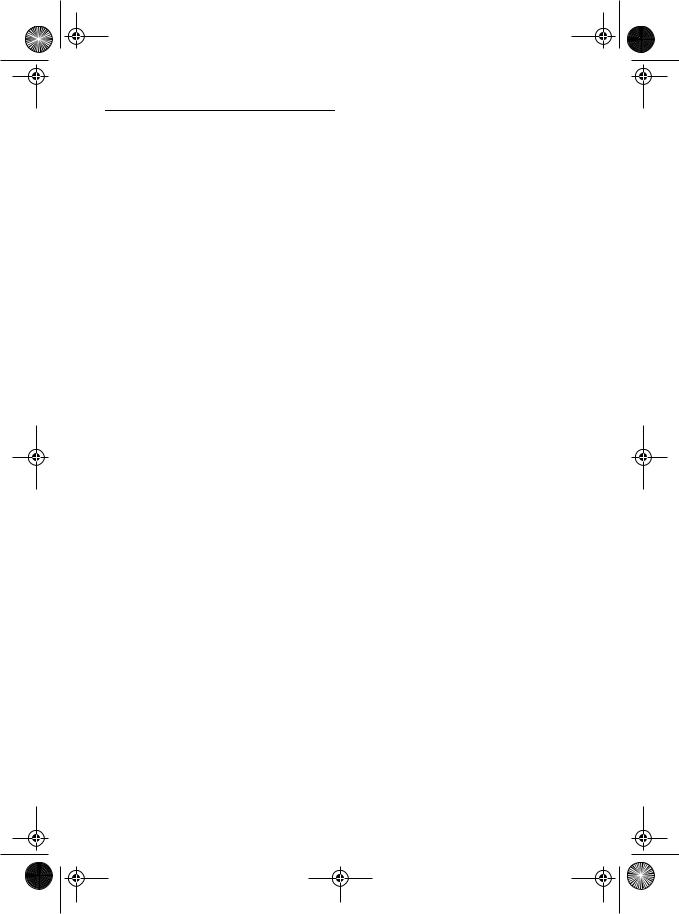
CRB1882A_ESPANOL_App.book Page 7 Wednesday, May 14, 2003 7:18 PM
Índice
Introducción 1
Acuerdo de licencia 1
PIONEER AVIC-900DVD, AVIC-800DVD (CNDV-30) 1
ORDNANCE SURVEY (OS) 6 Índice 7
Información importante de seguridad 9 Notas previas a la utilización del sistema 10
Precaución 10
Cómo leer este manual 11
Modo de empleo de este manual 11 Terminología 12
Capítulo 1
Operaciones básicas 13
Secuencia desde el arranque hasta la parada 13 Navegación básica 14
Cómo usar las pantallas de menús 17 Menú principal 17
Menú contextual 18 Uso del mapa 19
Cambiar el modo de visualización de la pantalla de posición actual 19
Visualización del mapa de la ubicación actual 19
Cambio de la escala del mapa 21 Desplazamiento del mapa hacia el lugar que se desea ver 21
Capítulo 2
Establecer el itinerario hacia su destino 23
Selección del país donde desea realizar la búsqueda 23
Búsqueda del destino seleccionando el tipo de lugar 23
Búsqueda de puntos de interés (POI) 23 Búsqueda de POI en los alrededores 24 Visualización en el mapa de determinados puntos de interés 24
Búsqueda del destino especificando el código postal 25
Establecer una entrada o salida de la autopista como destino 25
Cálculo del itinerario hasta su casa o hasta otro destino establecido 26
Seleccionar el destino en el Historial de destinos y Lista de destinos 26
Modificar las condiciones de cálculo de la ruta 27 Opciones que el usuario puede cambiar 27 Cálculo y selección del itinerario 28
Comprobación del itinerario establecido 29 Comprobación del itinerario establecido con el mapa 29
Comprobación del texto del itinerario establecido 30
Comprobación del itinerario establecido desde el menú de información 30
Nuevo cálculo de la ruta a su destino 31 Anular la guía de ruta 31
Añadir puntos de paso al itinerario actual 32 Agregar un punto de paso 32
Omitir un punto de paso 32
Borrar un punto de paso del itinerario 32
7

CRB1882A_ESPANOL_App.book Page 8 Wednesday, May 14, 2003 7:18 PM
Capítulo 3
Utilización de información general 33
Modificar los lugares registrados 33
Registro de su domicilio y de un lugar al que se dirija con frecuencia 33
Registro de un lugar visitado anteriormente en la Lista de destinos 34
Modificación de la información de un lugar 34
Eliminar la información de la Lista de destinos o del Historial de destinos 36 Cambiar la posición de los lugares registrados en la Lista de destinos 36
Configurar Zonas a evitar 37
Registro de las zonas que desea evitar 37 Cambio o eliminación de una zona que desea evitar 38
Uso de la información del tráfico 38 Confirmación de la información del tráfico relevante para la ruta actual 38
Información sobre cómo evitar los atascos de tráfico en la parte de la ruta que aún no se ha recorrido 39
Confirmación manual de la información del tráfico 40
Selección de la emisora de radio 40 Uso de una tarjeta PC 41
Inicialización de una tarjeta PC 41 Almacenamiento de los datos de los lugares registrados en la tarjeta PC 42
Cargar datos registrados a partir de una tarjeta PC 42
Eliminación de datos de la tarjeta PC 43 Registro de la información de conducción 43 Cambio de la imagen de fondo 44 Comprobación del estado de la navegación 46
Comprobación del estado de aprendizaje del sensor y las condiciones de la conducción 46 Comprobación de las conexiones de los cables y de la posición de instalación 46
Capítulo 4
Personalizar el sistema de navegación 49
Modificación de las opciones predeterminadas 49
Opciones que el usuario puede cambiar 50
Capítulo 5
Funcionamiento del sistema de navegación por voz 53
Principios básicos de la operación por voz 53 Secuencia de la operación por voz 53 Operación sólo por voz cuando se inicia el sistema de navegación 53
Comandos de voz disponibles relacionados con el sistema de navegación 54 Comandos de voz disponibles relacionados con el audio 54
Desplazarse por el menú de ayuda de voz 55 Para cancelar la operación por voz 55
Un ejemplo de operación por voz 55 Sugerencias para la operación por voz 57
Apéndice 59
Instalación del programa 59
Integración y uso del equipo Pioneer AV 61 Seguridad durante la conducción 61 Características del sistema de navegación cuando se combina con la unidad de control AV de Pioneer 61
Funcionamiento mediante pantalla táctil usando una fuente de navegación 62 Precauciones para la conexión de una pantalla trasera a la delantera 62
Vehículos que no pueden obtener datos de impulsos de velocidad 63
Factores que pueden causar errores graves de ubicación 63
Solución de problemas 63 Mensajes y cómo interpretarlos 65
Información de ajuste de itinerario 68 Especificaciones de búsqueda de itinerario 68
Resaltar el itinerario 69 Ampliación de cruce 69 Ruta pasada 69 Información del tráfico 70
Copyright 71
Glosario 72
Información de las pantallas 73 Menú principal 73
Menú contextual 75
8

CRB1882A_ESPANOL_App.book Page 9 Wednesday, May 14, 2003 7:18 PM
Información importante de seguridad
Antes de utilizar el sistema de navegación, asegúrese de haber leído y entendido la siguiente información sobre seguridad:
•Lea el manual antes de poner en funcionamiento este sistema de navegación.
•Este sistema de navegación tiene como único fin ayudarle a conducir su vehículo. No es un sustituto de la atención y cuidado que usted debe poner a las circunstancias de circulación.
•No utilice este sistema de navegación si le distrae al conducir y afecta a la conducción segura del vehículo. Observe siempre las normas de seguridad para la conducción y respete todas las regulaciones del tráfico existentes.
•No permita que terceras personas utilicen el sistema a menos que hayan leído y entendido las instrucciones de operación.
•No utilice nunca este sistema de navegación para dirigirse a un hospital, una comisaría de policía, ni centros similares en un caso de emergencia. Es posible que los datos del mapa no incluyan una lista completa de los centros de servicios de emergencia.
•La información de rutas y de guía visualizada mediante este equipo tiene finalidades orientativas solamente. Es posible que no refleje con precisión las rutas más nuevas permitidas, los estados de las carreteras o las restricciones del tráfico.
•Las restricciones del tráfico y los cambios provisionales actualmente en vigencia siempre tendrán prioridad sobre la guía que ofrece este producto. Respete siempre las restricciones existentes del tráfico aunque este producto ofrezca un consejo que sea contrario.
•Si no se introduce la información correcta sobre la hora local, es posible que el producto muestre rutas e instrucciones de guía inapropiadas.
•No ajuste el volumen del sistema de navegación tan alto como para que le impida oír el tráfico del exterior y los vehículos de emergencia.
•Para mayor seguridad, algunas funciones se inhabilitan cuando el freno de estacionamiento no está accionado.
•La información de este producto codificada en el disco es propiedad intelectual del proveedor y dicho proveedor es responsable de su contenido.
•Como cualquier otro accesorio del interior del vehículo, no deberá permitir que este sistema de navegación le distraiga en la conducción segura del vehículo. Si tiene alguna dificultad al operar el sistema o para leer la pantalla, realice los ajustes mientras esté bien estacionado.
9
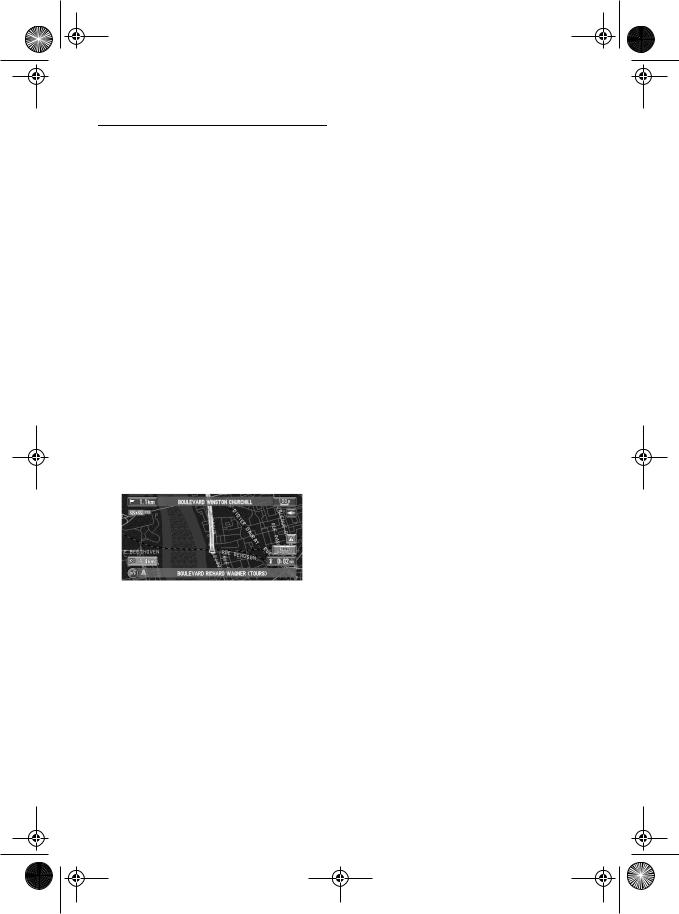
CRB1882A_ESPANOL_App.book Page 10 Wednesday, May 14, 2003 7:18 PM
Notas previas a la utilización del sistema
Precaución
•El software se puede usar con los siguientes modelos:
AVIC-900DVD, AVIC-9DVDII, AVIC-9DVD, AVIC800DVD, AVIC-8DVDII, AVIC-8DVD
•Si este producto no funcionase correctamente, póngase en contacto con su distribuidor o con el centro de servicio autorizado de Pioneer más cercano.
Interconexión con el freno de estacionamiento
Ciertas funciones ofrecidas con este sistema de navegación podrían resultar peligrosas si se emplearan mientras se conduce. Para evitar su utilización durante la circulación, hay una interconexión con el freno de estacionamiento del vehículo. Si intenta usar estas funciones mientras conduce, las teclas pueden aparecer en gris y estar desactivadas. En este caso, deténgase en un lugar seguro, ponga el freno de estacionamiento y entonces podrá usar estas funciones.
Diferencia de colores en la pantalla del mapa entre el día y la noche
Acerca del disco
Utilice sólo discos de mapas Pioneer en el DVD de la unidad de navegación de Pioneer. No es posible emplear otros discos. Los DVD y CD se pueden reproducir en AVIC-9DVD, AVIC-9DVDII y AVIC-900DVD. Para AVIC-9DVD, consulte el apartado sobre el DVD del “Manual de instrucciones” que se facilita con dicho producto. Para AVIC9DVDII o AVIC-900DVD, consulte el apartado sobre el DVD del “Manual de hardware” de cada dispositivo.
Visualización nocturna
Los ejemplos de este manual se ilustran empleando la visualización diurna. Cuando conduzca por la noche, los colores serán distintos a los mostrados.
Para emplear esta función, el cable anaranjado/ blanco deberá conectarse correctamente a esta unidad.
“Iluminación nocturna” página 50
Evitar la descarga de la batería
Cuando vaya a utilizar el sistema de navegación, asegúrese de arrancar antes el motor. Si emplea el sistema sin arrancar el motor, se podría descargar la batería.
10
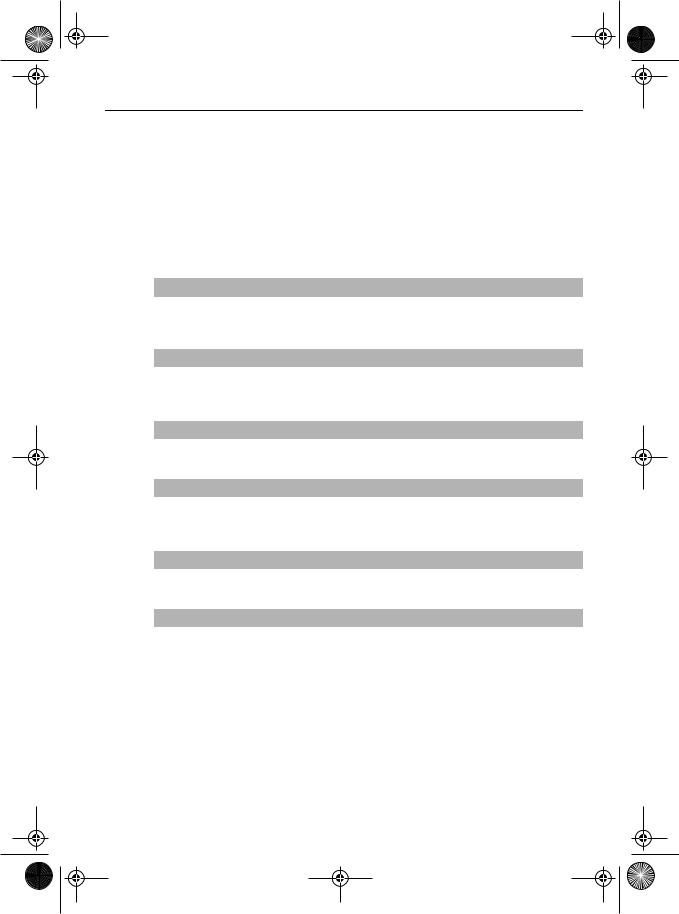
CRB1882A_ESPANOL_App.book Page 11 Wednesday, May 14, 2003 7:18 PM
Cómo leer este manual
Este manual proporciona toda la información necesaria para emplear su nuevo sistema de navegación. Los primeros apartados describen el sistema de navegación y su funcionamiento básico. En los apartados posteriores se incluye información detallada de las funciones de navegación.
Observe que si desea consultar un determinado apartado, puede encontrar la página correspondiente en el índice. Si desea ver el significado de un término que aparece en la pantalla, lo encontrará en “Información de las pantallas”, al final del manual.
Modo de empleo de este manual
Por razones de seguridad, es muy importante que entienda bien el sistema de navegación antes de utilizarlo. Es conveniente que lea el capítulo 1.
1
2
3
4
5
Operaciones básicas
Si desea usar el sistema de navegación inmediatamente, lea este apartado. Explica el funcionamiento básico del sistema, y describe algunos de los elementos que aparecen en la pantalla y el uso de diferentes menús.
Establecer el itinerario hacia su destino
Este apartado describe las distintas alternativas que existen para buscar un destino, cambiar las condiciones de búsqueda de la ruta y el funcionamiento del itinerario durante la guía de ruta.
Utilización de información general
Describe funciones útiles para la navegación, como por ejemplo, cómo organizar la información de los lugares visitados y cómo guardar datos en la tarjeta PC.
Personalizar el sistema de navegación
El comportamiento del sistema de navegación depende de las opciones configuradas. Si es necesario cambiar alguno de los ajustes iniciales (ajustes de fábrica), lea la sección correspondiente de este capítulo.
Funcionamiento del sistema de navegación por voz
Describe funciones de navegación como la búsqueda del destino y el control de operaciones de audio por voz.
Apéndice
El apéndice presenta información adicional sobre el sistema de navegación y otros datos, como la disponibilidad del servicio posventa. Vea “Información de las pantallas” al final del manual para consultar la explicación de las opciones del menú.
11
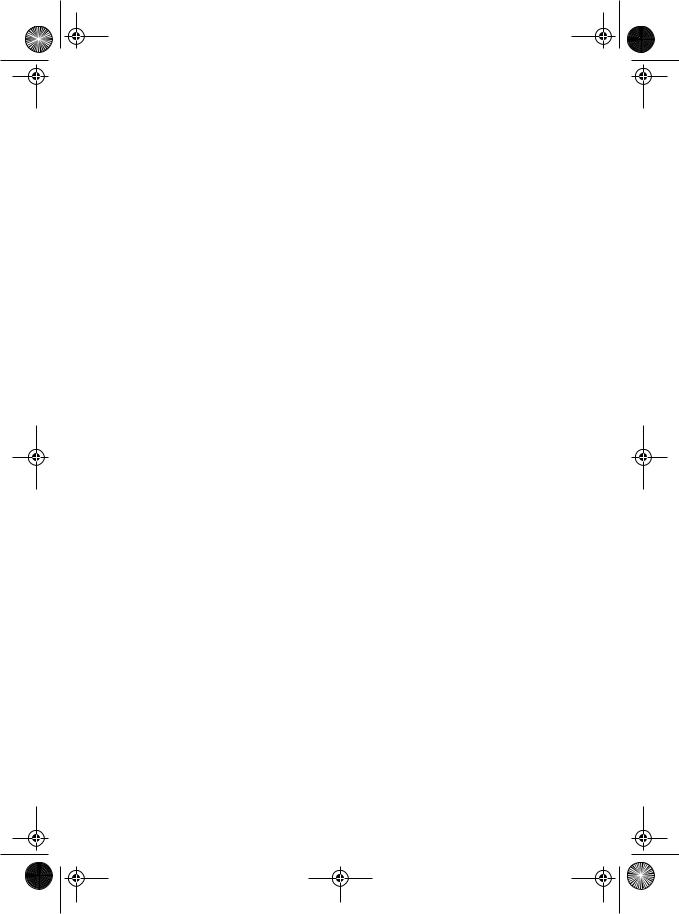
CRB1882A_ESPANOL_App.book Page 12 Wednesday, May 14, 2003 7:18 PM
Terminología
Antes de continuar, disponga algunos minutos a leer la información siguiente sobre las denominaciones empleadas en este manual. Conocer bien estas convenciones le facilitará el aprendizaje sobre el empleo de este nuevo equipo.
•Los botones del control remoto y de la pantalla se denominan de esta forma: Ej.) botón NAVI, botón NAVI MENU.
•Los elementos de los menús y las teclas que se muestran en la pantalla se denominan de esta forma:
Ej.) “Destino”, “Ajustes”.
•La información adicional, las aplicaciones alternativas y otras notas se presentan de esta forma: Ej.)
Después de retirar el disco de la ranura, guárdelo en la funda.
•Las referencias se indican de esta forma: Ej.)
Configuración de las preferencias de ruta página 27
12
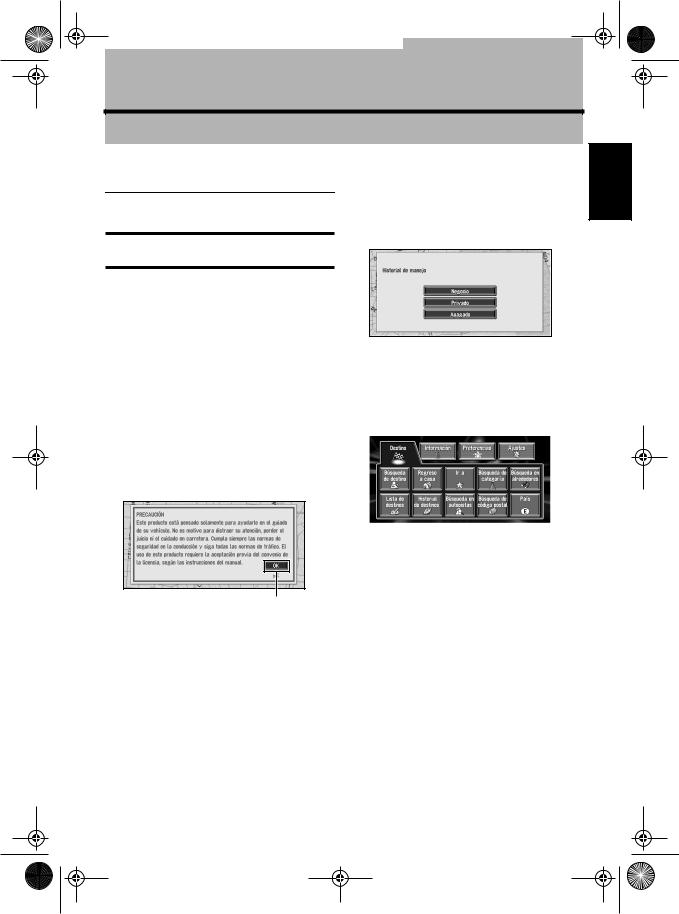
CRB1882A_ESPANOL_App.book Page 13 Wednesday, May 14, 2003 7:18 PM
Capítulo 1
Operaciones básicas
Secuencia desde el arranque hasta la parada
 Precaución:
Precaución:
Si no está instalado el disco (CNDV-30), consulte la página 59 e instálelo.
1 Arranque el motor.
Cuando hayan transcurrido unos segundos, aparecerá la pantalla inicial de navegación. Después, se mostrará un mensaje.
Si el disco no está insertado, aparecerá un mensaje solicitando que lo introduzca. Después de insertar el disco correctamente, el sistema de navegación se iniciará .
2 Pulse el botón NAVI/AV de la pantalla para ir al mapa de navegación.
3 Compruebe el contenido de la pantalla y pulse “OK”.
Puede controlar el sistema de navegación con las teclas que aparecen en la pantalla.
Tecla (“OK”)
Si la ruta está configurada, permite ir al modo de guía de ruta.
Cómo leer la pantalla de posición actual página 19
Iniciar el funcionamiento con comandos de voz página 51
Ajuste de la hora página 60
Pulse el botón VOICE del control remoto de dirección para continuar, en vez de presionar “OK”.
El texto de las teclas que no están activadas aparece en gris.
Asegúrese de presionar las teclas con los dedos. No deben usarse bolígrafos u objetos similares.
4 Si graba datos sobre la conducción, pulse “Negocio” o “Privado”. De lo contrario, pulse “Apagado”.
Aparece el mapa de los alrededores.
Registro de la información de conducciónpágina 50
5 Pulse el botón NAVI MENU de la pantalla.
6 Busca el destino y activa la guía de ruta.
Especificar la dirección y buscar el destinopágina 14
Buscar el destino en el mapa página 22
Otros métodos de búsqueda Capítulo 2
7 Apague el motor.
El sistema de navegación se desactivará.
Hasta que esté cerca del destino, no se borrará la ruta configurada aunque se apague el equipo.
13
básicas Operaciones 1 Capítulo
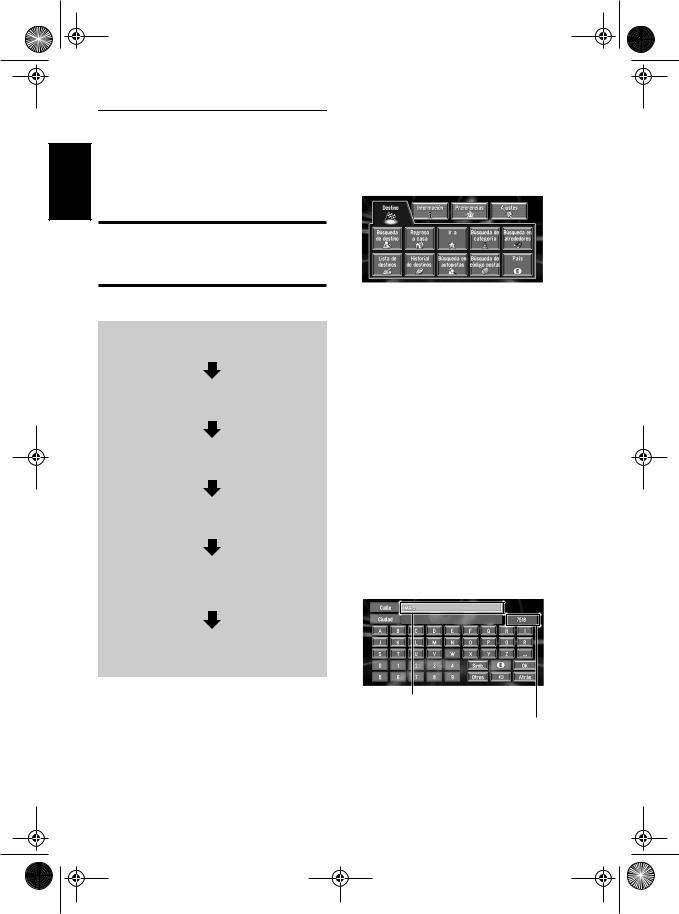
CRB1882A_ESPANOL_App.book Page 14 Wednesday, May 14, 2003 7:18 PM
Operaciones básicas Capítulo 1
Navegación básica
La función más usada es la de búsqueda de direcciones, que permite escribir la dirección y buscar el destino. Este apartado describe cómo se usa la Búsqueda de destino y explica el funcionamiento básico del sistema de navegación.
 Precaución:
Precaución:
Por razones de seguridad, estas funciones no se pueden utilizar mientras el vehículo está en movimiento. Pare y ponga el freno de estacionamiento antes de utilizarlas.
Secuencia básica de funcionamiento
1 Pulse el botón NAVI MENU para ir al menú principal.
2 Seleccione “Destino” desde el menú principal.
3 Seleccione el sistema de búsqueda de su destino.
4 Introduzca la información sobre su destino.
5 El sistema de navegación establece la ruta hasta su destino y aparece el mapa de los alrededores.
6 Conduzca según las indicaciones del sistema de navegación.
1 Si el mapa no aparece, pulse el botón NAVI MENU de la pantalla para mostrar el menú principal.
2 Pulse “País”.
Si el destino se encuentra en otro país, podrá modificar el ajuste correspondiente.
14
3 Pulse el código del país de destino y luego pulse “OK”.
Modifica el ajuste de país y le lleva al menú de destino.
4 Pulse “Búsqueda de destino”.
Selecciona el método de búsqueda del destino.
Regreso a casa página 26
Ir a página 26
Búsqueda de categoría página 23
Búsqueda en alrededores página 24
Lista de destinos página 26
Historial de destinos página 26
Búsqueda en autopistas página 25
Búsqueda de código postal página 25
Hay dos tipos de métodos para buscar direcciones: en el primero, hay que especificar antes el nombre de la calle; en el segundo, hay que escribir en primer lugar el nombre de la ciudad o la zona. En la explicación se usa el primer método.
5 Introduzca el nombre de la calle.
Pulse el texto que desea introducir. Si la siguiente pantalla no aparece automáticamente cuando se ha escrito el nombre de la calle, pulse “OK”.
Texto introducido.
El número de calles que coinciden con el texto.
“Ciudad”:
Se presiona para especificar antes la ciudad o zona de destino.
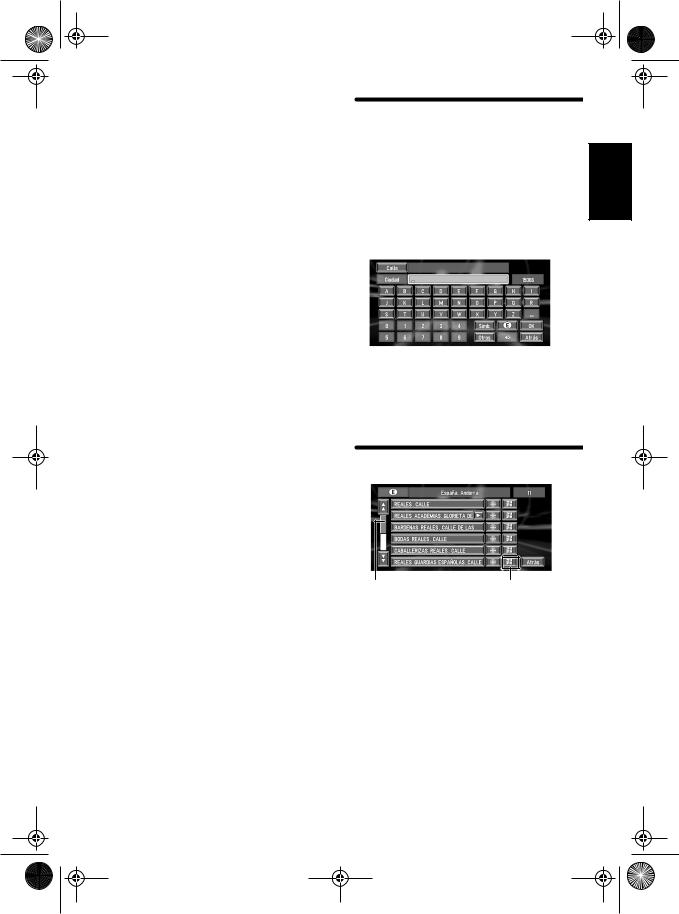
CRB1882A_ESPANOL_App.book Page 15 Wednesday, May 14, 2003 7:18 PM
 :
:
Borra la última letra introducida. Si mantiene pulsada la tecla se borra todo el texto.
“País”
Puede seleccionar el país o zona que desea buscar.
“Otros”:
Puede escribir el texto con acentos y diéresis.
“Simb.”:
Puede incluir otros caracteres como “&” y “+”.
“0-9”:
Puede usar números.
“Atrás”:
Le permite ir la pantalla anterior.
Por ejemplo, por “Calle Navas de Tolosa”, puede introducir sólo una parte del nombre, como “Navas”.
Mientras escribe los caracteres, si sólo existe una posible combinación de un carácter seguido de otro determinado, el sistema lo introducirá automáticamente.
Si presiona “Atrás” en la pantalla en que se introduce el texto para volver a la pantalla anterior, no podrá seguir escribiendo. En tal caso, borre las letras introducidas en el cuadro de texto.
Búsqueda del destino después de especificar el nombre de la ciudad o municipio
Puede reducir el número de candidatos de búsqueda especificando el nombre de la ciudad o municipio en el que se encuentra el destino. Si escribe el nombre de la ciudad o zona y selecciona el destino en la lista que aparece, se mostrará en pantalla el nombre de calle. Entonces, deberá escribir el nombre de la calle, seleccionar una opción de la lista e ir al paso 9.
En el país seleccionado, si presiona “Ciudad” sin escribir el nombre de ciudad o municipio, aparecerá una lista con las ciudades que ha buscado en otras ocasiones. (Esta opción no está disponible cuando se usa el sistema por primera vez o cuando se selecciona un país nuevo.)
6 Seleccione la calle de la lista.
básicas Operaciones 1 Capítulo
Barra de desplazamiento Icono del mapa
Presione  o
o  en la barra de desplazamiento para moverse por la lista y ver el resto de elementos.
en la barra de desplazamiento para moverse por la lista y ver el resto de elementos.
•Si presiona  se muestra el mapa del lugar seleccionado.
se muestra el mapa del lugar seleccionado.
Buscar el destino en el mapa página 22
•Si un elemento no cabe en una línea, presione
 a la derecha del elemento para ver la línea
a la derecha del elemento para ver la línea
entera.
15

CRB1882A_ESPANOL_App.book Page 16 Wednesday, May 14, 2003 7:18 PM
|
• Si presiona |
, se especifica la calle seleccio- |
|
|
nada y las calles que la cruzan para que pueda |
||
|
elegir un cruce como destino. Resulta muy útil |
||
|
cuando no conoce el número de la casa de |
||
1 |
destino o no puede introducir el número de la |
||
Capítulo |
paso 8. |
|
|
|
casa de la calle seleccionada. |
||
|
7 Escriba el municipio o zona de destino. |
||
|
Si se muestra la pantalla con la lista, vaya al |
||
|
8 Seleccione la ciudad o municipio donde |
||
básicasOperaciones |
|||
se encuentra el destino. |
|||
|
|||
Si en la zona no hay números de casa, se calcula la ruta. Siga con el paso 10.
Si la calle seleccionada es muy larga y pasa por varias ciudades o municipios, aparecerá la pantalla para introducir el nombre de la ciudad o municipio.
9 Introduzca el número de casa.
En esta pantalla puede seleccionar el siguiente elemento:
Mapa :
Aparece un mapa en el que podrá introducir el número de casa.
Si hay varios lugares con el número introducido, aparecerá la lista con intervalos de números. Para calcular la ruta, pulse el intervalo que desee especificar como destino. También puede ver el destino en el
mapa presionando  a la derecha de la lista.
a la derecha de la lista.
Buscar el destino en el mapa página 22
16
10Pulse “OK”.
Con ello se inicia el cálculo de la ruta. Cuando se ha calculado la ruta, aparece el mapa de los alrededores. (La ruta se indica en verde.)
Si pulsa el botón NAVI mientras se calcula la ruta, se cancela la orden y aparece el mapa.
Cuando busque una zona con la ruta configurada, seleccione si desea que la zona especificada sea el destino y que se calcule una nueva ruta o si quiere establecer una ruta que pase por ella.
Añadir puntos de paso a la ruta página 32
Una vez realizada la búsqueda, el lugar se guarda automáticamente en el “Historial de destinos” página 34
11Conduzca según la información que aparece en pantalla y según las instrucciones de voz.
Su sistema de navegación le facilita los siguientes datos, teniendo en cuenta la velocidad del vehículo:
•Distancia al siguiente punto de giro
•Dirección de desplazamiento
•Número de la autopista
•Punto de paso (si está establecido)
•Su destino
Cómo ver la pantalla página 19
Buscar otra ruta página 31
Anular la guía de ruta página 31
Si presiona  o pulsa el botón GUIDE del control remoto de dirección, podrá oír de
o pulsa el botón GUIDE del control remoto de dirección, podrá oír de
nuevo la información.
Si se desvía de la ruta con la guía en Listado o Modo Guía e introduce una calle que no aparece en el disco, la pantalla entra en Modo Mapa. Cuando vuelva a seguir la ruta, la pantalla regresará al modo anterior y reanudará la guía de ruta.
Si se detiene durante la guía de ruta, por ejemplo en una gasolinera o en un restaurante, el sistema de navegación recuerda su destino y la información de la ruta. Cuando arranque el motor y vuelva a la carretera, se reanudará la guía de ruta.
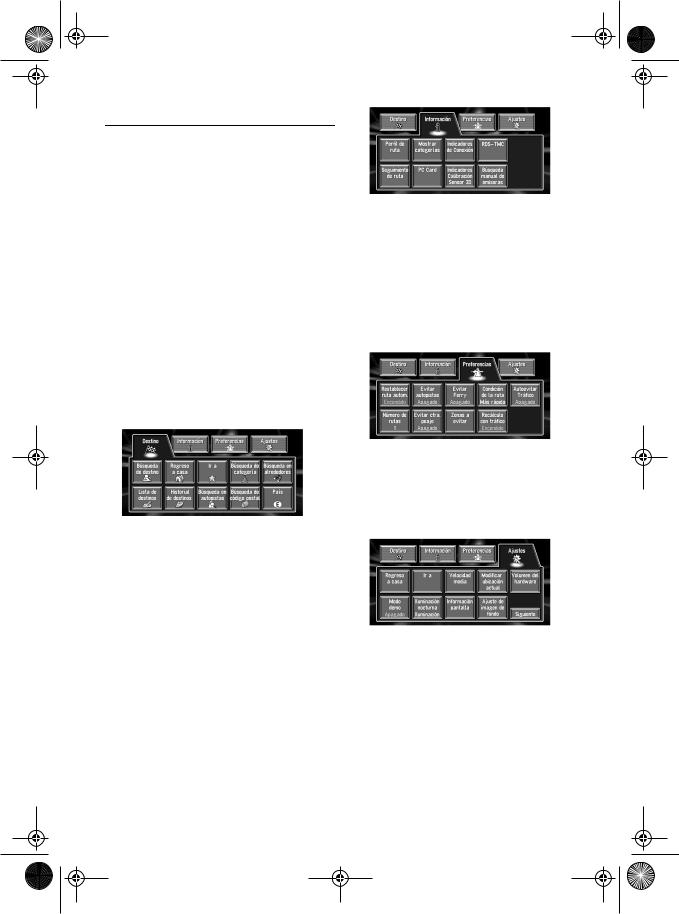
CRB1882A_ESPANOL_App.book Page 17 Wednesday, May 14, 2003 7:18 PM
Cómo usar las pantallas de menús
El sistema de navegación funciona, básicamente, con menús.
Hay dos tipos de menús: el “Menú principal” y el “Menú contextual”.
Menú principal
Utilice este menú para las operaciones básicas del sistema de navegación.
1 Cuando aparezca el mapa, pulse el botón NAVI MENU de la pantalla.
2 Para cambiar el menú que desea usar, pulse el nombre del menú que aparece en la parte superior de la pantalla.
El menú principal se divide en cuatro componentes: “Destino”, “Información”, “Preferencias” y “Ajustes”.
3 Si desea volver al mapa de los alrededores, pulse el botón NAVI (o NAVI MENU).
Menú de destino
Menú de información
Se usa para comprobar la ruta configurada o el |
Capítulo |
|
1 |
||
estado del sistema de navegación. Si usa una tar- |
|
|
Operaciones |
||
jeta PC también se emplea este menú. |
||
|
||
Comprobación del itinerario establecido |
|
|
página 29 |
|
|
Comprobación del estado de la navegación |
básicas |
|
Uso de una tarjeta PC página 41 |
||
página 46 |
|
|
Menú de preferencias de ruta |
|
Selecciona el método para buscar el destino. También se usa para cambiar de país.
Especificar la dirección y buscar el destino página 14
Buscar el destino en el mapa página 22
Otros métodos de búsqueda Capítulo 2
Se usa para establecer las condiciones con que se configura la ruta hasta el destino.
Configuración de las preferencias de ruta página 27
Menú de ajustes
Permite configurar las funciones del sistema de navegación para facilitar su uso.
Menú de ajustes Capítulo 4
Si no aparecen todos los elementos del menú en la pantalla, pulse “Siguiente” para ver el resto.
17
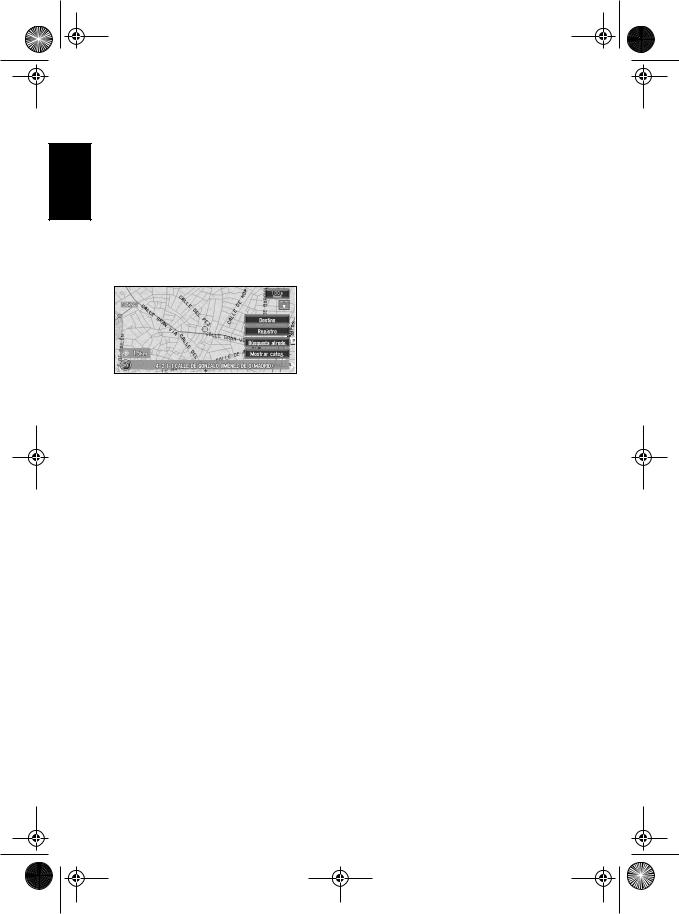
CRB1882A_ESPANOL_App.book Page 18 Wednesday, May 14, 2003 7:18 PM
Operaciones básicas Capítulo 1
Menú contextual
Los menús contextuales le permiten realizar varias tareas, como calcular la ruta hasta el lugar indicado con la cruz o registrar un lugar en la Lista de destinos, con mayor rapidez que con el menú principal.
1 Cuando aparezca el mapa, pulse en cualquier punto de éste.
Si sigue presionando el mapa, empezará a desplazarse.
Mover el mapa hasta el lugar que desea ver página 21
Destino
Aparece cuando se mueve el mapa. Permite configurar la ruta hasta el lugar especificado con la cruz.
Buscar el destino en el mapa página 22
Nueva Ruta
Puede seleccionarse sólo mientras dura la guía de ruta. Es posible modificar la ruta establecida.
Buscar otra ruta página 31
Desviarse a una distancia especificada página 31
Comprobar la ruta página 29
Anular la guía de ruta página 31
Omitir un punto de paso página 32
Registro
Registrar el lugar indicado con la cruz en la
Lista de destinos.
Registrar un lugar página 33
Búsqueda alrede.
Puede seleccionar un lugar con la cruz. Se muestran también los POI (puntos de interés) cercanos.
Buscar los servicios que hay en una determinada zona página 24
18
Mostrar categ.
Busca en el mapa la marca de servicios (POI).
Ver información de POI página 22

CRB1882A_ESPANOL_App.book Page 19 Wednesday, May 14, 2003 7:18 PM
Uso del mapa
La mayor parte de la información suministrada por el sistema de navegación puede verse en el mapa. Deberà familiarizarse con la presentación de estos datos en el mapa.
Cambiar el modo de visualización de la pantalla de posición actual
En este apartado se describe cómo se visualiza la posición actual y se cambia el modo del mapa. Hay cuatro tipos de visualización de mapas.
•Modo Mapa
•Modo 3D
•Modo Guía (sólo durante la guía de ruta)
•Listado (sólo durante la guía de ruta)
1 Pulse el botón NAVI para ver un mapa de la zona donde se encuentra actualmente.
2 Pulse de nuevo el botón NAVI.
3 Seleccione el nombre del modo o pulse el botón NAVI para seleccionar el modo que desea ver.
Si se selecciona el modo con el botón NAVI, la pantalla volverá automáticamente al modo de mapa seleccionado.
Visualización del mapa de la ubicación actual
 Precaución:
Precaución:
En el modo 3D aparece un velocímetro en la pantalla, aunque el valor indica no coincide con la velocidad real de su vehículo. Utilice el velocímetro de su vehículo para confirmarla.
Modo Mapa
Muestra el mapa normal.
(2) |
(1) |
(7) |
(6) |
||||||||||||
(11) |
|
|
|
|
|
|
|
|
|
|
|
|
|
|
|
|
|
|
|
|
|
|
|
|
|
|
|
|
|
|
|
|
|
|
|
|
|
|
|
|
|
|
|
|
|
|
|
|
|
|
|
|
|
|
|
|
|
|
|
|
|
||
(17) |
|
|
|
|
|
|
|
|
|
|
|
|
|
|
(9) |
|
|
|
|
|
|
|
|
|
|
|
|
|
|
||
(3) |
|
|
|
|
|
|
|
|
|
|
|
|
|
|
(10) |
(4) |
|
|
|
|
|
|
|
|
|
|
|
|
|
|
|
|
|
|
|
|
|
|
|
|
|
|
|
|
|
|
|
(8) |
|
|
|
|
|
|
|
|
|
|
|||||
(5) |
(13) (12) |
|
|
|
|||||||||||
Modo 3D
Aparece el mapa desde el punto de vista del conductor.
(1) |
(11) |
(7) |
(6) |
(16) |
|
|
(14) |
|
|
|
|
(2) |
|
|
(3) |
(4) |
|
|
|
(8) |
(5) |
(12)(17) (13)(10) (9) |
básicas Operaciones 1 Capítulo
19
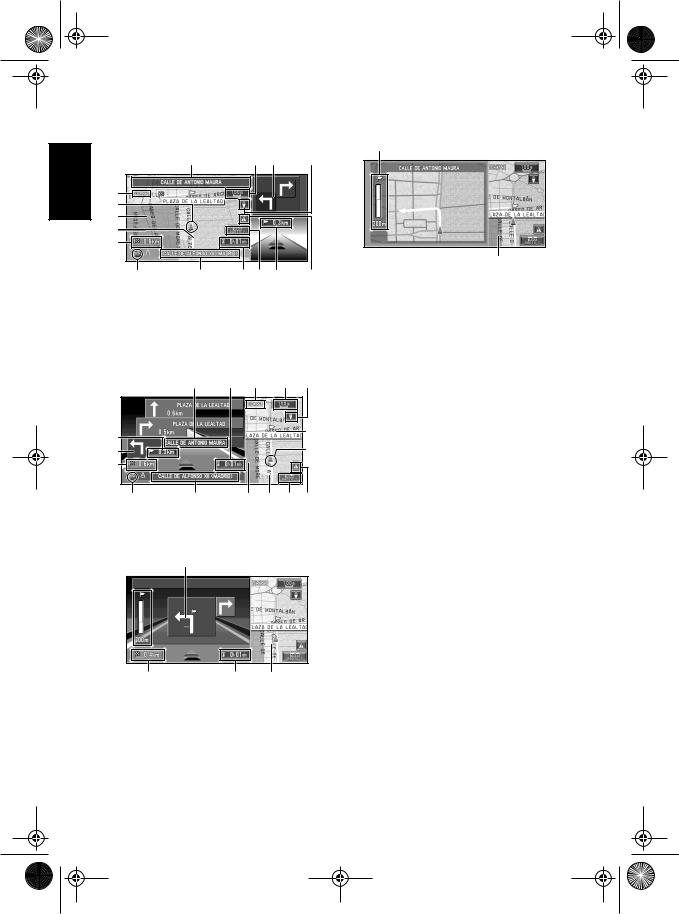
CRB1882A_ESPANOL_App.book Page 20 Wednesday, May 14, 2003 7:18 PM
Operaciones básicas Capítulo 1
Modo Guía
El mapa de los alrededores aparece a la izquierda, y a la derecha se muestra la flecha que muestra la dirección del desplazamiento.
(1) |
(7) |
(16) |
(6) |
(11)
(3)
(17)
(13) |
(4) |
(8) |
(5) |
(12)(10) (2) |
(9) |
Listado
Muestra el nombre de la siguiente calle por la que pasará y una flecha que muestra la dirección de desplazamiento.
Condición normal
(1) |
(12) |
(11) |
(7) |
(6) |
(2) |
|
|
|
(14) |
|
|
|
|
|
(16) |
|
|
|
(3) |
(4) |
|
|
|
|
(8) |
(5) |
(17) (13) (10) (9) |
Cuando se aproxima a una intersección (Cuando la opción “Auto-zoom en cruces” está desactivada)
(16)
(15) 
(4) |
(12) |
(14) |
20
Mapa ampliado de la intersección
Si se activa “Auto-zoom en cruces” en el menú de ajustes, aparece un mapa ampliado del cruce.
(15)
(14)
Si está en Modo 3D, no puede ampliar el mapa del cruce.
Elementos indicados
 Punto de guía*
Punto de guía*
El siguiente punto de la guía de ruta (la siguiente esquina donde debe girar, por ejemplo) aparece indicado con una bandera amarilla.
 Destino*
Destino*
La bandera a cuadros blancos y negros indica su destino.
(1)Nombre de la siguiente calle que se utilizará*
(2)Distancia al punto de guía*
Si se presiona, se va a la siguiente información.
(3) Ubicación actual
La ubicación actual de su vehículo. La flecha indica hacia dónde se dirige, y la pantalla se mueve automáticamente a medida que circula.
(4) Distancia hasta el destino (o hasta el punto de paso)*
Si se han establecido puntos de paso, la pantalla cambia cada vez que se presiona.
(5)Nombre de la calle en la que se encuentra el vehículo (o nombre de ciudad, por ejemplo)
(6)Brújula
La flecha roja indica el norte. Cada vez que se presiona cambia la dirección del mapa. (El Norte arriba o el Destino arriba.)

CRB1882A_ESPANOL_App.book Page 21 Wednesday, May 14, 2003 7:18 PM
(7) Escala del mapa
La escala del mapa se indica mediante la distancia. En los modos Listado y Modo 3D aparece, a la derecha de la pantalla, la escala del mapa visualizado. Permite cambiar la escala del mapa.
Cambiar la escala del mapa página 21
(8) Botón VOICE
Permite cambiar el modo de reconocimiento de voz.
Operación por voz del sistema de navegaciónCapítulo 5
(9) Botón NUEVO
Indica si la información del tráfico está actualizada con códigos de color. Permite ver la lista de datos de tráfico.
Uso de la información del tráfico página 38
(10) Botón TMC
Si se ha establecido una ruta, permite saber el tráfico que hay en ella.
De lo contrario, muestra una lista de información del tráfico.
(11)Hora actual
(12)Hora estimada de llegada (o tiempo de viaje hasta su destino)*
La pantalla cambia cada vez que se presiona.
(13)Marca de la ruta por la que ha pasado
La marca de la ruta por la que ha pasado mues-
tra el itinerario recorrido por el vehículo.
Seleccionar el ajuste de seguimiento página 52
(14) Mapa de los alrededores (mapa lateral)
Permite ir a la pantalla de desplazamiento del mapa.
(15) Distancia a una intersección*
Aparece en el mapa ampliado del cruce. La barra verde se reduce a medida que el vehículo se acerca a la intersección.
(16)Siguiente dirección de desplazamiento*
(17)Zona que desea evitar*
Se indica sólo cuando “Zonas a evitar” está en “Encendido”.
La zona de desvío página 37
La información con la señal (*) aparece sólo cuando se ha establecido la ruta.
Dependiendo de las condiciones y la configuración, es posible que no se vean algunos elementos.
Cambio de la escala del mapa |
íCap |
|||||
|
||||||
Si se presiona la tecla de la escala del mapa |
1tulo |
|||||
y la tecla de la escala del mapa. Si se presiona |
||||||
situada arriba a la derecha, aparece el indicador |
|
|||||
directamente la tecla de la escala del mapa, el |
|
|||||
Operaciones |
||||||
los 2.000 kilómetros (25 yardas - 1.000 millas). |
||||||
mapa se presentará en la escala seleccionada. Si |
|
|||||
se presiona |
o |
en el indicador de escala, |
|
|||
podrá especificar un valor entre los 25 metros y |
|
|||||
|
|
|
|
|
sicasáb |
|
|
|
|
|
|
||
|
|
|
|
|
|
|
Desplazamiento del mapa hacia el lugar que se desea ver
Si presiona otro punto del mapa durante 2 segundos, el mapa entrará en el modo de desplazamiento y empezará a moverse hacia la dirección donde lo pulsó. Dejará de moverse cuando retire el dedo de la pantalla. En este momento aparecerá la cruz en el centro de la pantalla. También aparecerá una línea que une su ubicación actual con la cruz.
Si pulsa el botón NAVI, volverá a aparecer el mapa de los alrededores.
(2)(1)
 (4)
(4)
(3)
(1) Lugar de desplazamiento
La posición de la cruz muestra el lugar seleccionado dentro del mapa actual.
21
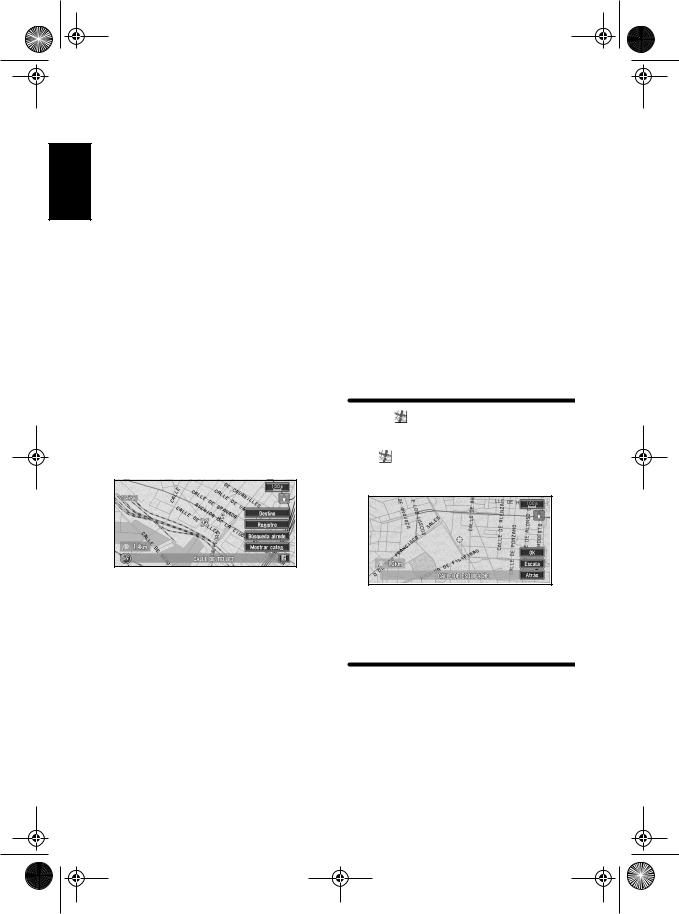
CRB1882A_ESPANOL_App.book Page 22 Wednesday, May 14, 2003 7:18 PM
Operaciones básicas Capítulo 1
(2) Distancia desde la ubicación actual
Aparece la distancia en línea recta entre el lugar señalado por la cruz y la ubicación actual.
Pulse cerca del centro de la pantalla para desplazarse lentamente; si desea avanzar más rápido pulse la pantalla cerca de los bordes.
(3) El nombre de la calle, ciudad y zona y otros datos del lugar.
Si presiona  hacia la derecha se muestra el texto oculto.
hacia la derecha se muestra el texto oculto.
Ver información sobre el lugar especificado página 22
(4) Menú contextual
Cómo ver el menú contextual página 18
Ver la información de una ubicación determinada
El icono aparece en los lugares registrados (su domicilio, lugares específicos, datos de la lista de destino) y lugares con POI o información del tráfico. Coloque la cruz sobre el icono para ver información detallada.
1 Desplácese por el mapa y coloque la cruz en el punto que desea ver.
2 Pulse  .
.
Aparece la información de un determinado lugar. La información que se muestra varía en función de la ubicación. (Puede ocurrir que no haya más información para esa ubicación).
Registrar lugares página 34
Mostrar la marca de servicios (POI) en el mapa página 24
Uso de la información del tráfico página 38
3 Pulse el botón NAVI.
Le devuelve al mapa de los alrededores.
22

CRB1882A_ESPANOL_App.book Page 23 Wednesday, May 14, 2003 7:18 PM
Capítulo 2
Establecer el itinerario hacia su destino
 Precaución:
Precaución:
Por razones de seguridad, estas funciones no están disponibles mientras el vehículo está en movimiento. Pare y aplique el freno de estacionamiento cuando desee utilizarlas.
Puede aparecer información sobre regulaciones de tráfico por días o franjas horarias, en función de la hora a la que se realizó el cálculo de la ruta. Por lo tanto, puede no corresponderse con las regulaciones de tráfico aplicables en el momento en que su vehículo pasa realmente por el lugar. Asimismo, la información que se facilita sobre regulaciones de tráfico será para turismos y no para camiones u otros vehículos de transporte. Al conducir, respete las normas de tráfico vigentes.
Si pulsa el botón NAVI mientras se calcula la ruta, se anula la orden y aparece el mapa.
Selección del país donde desea realizar la búsqueda
Al buscar su destino, el sistema de navegación lo busca en el país seleccionado en aquel momento. Por lo tanto, si su país o zona de destino es otro, debe cambiarlo antes de iniciar la búsqueda del destino.
1 Seleccione “Destino” en el menú principal.
2 Pulse “País”.
3 Seleccione el código del país de destino y luego pulse “OK”.
Cuando vuelva a la pantalla inicial anterior, vaya a la operación de búsqueda.
Búsqueda del destino seleccionando el tipo de lugar
Se dispone de información sobre diversos puntos de interés (Points Of Interest-POI), como gasolineras, parques de atracciones o restaurantes.
Puede buscar un punto de interés seleccionando la categoría (o escribiendo el nombre de POI).
También puede reducir el ámbito de la búsqueda especificando inicialmente el nombre de la ciudad o municipio en el que se encuentra su destino.
Búsqueda de puntos de interés (POI)
1 Pulse “Destino” en el menú principal, a continuación, seleccione “Búsqueda de categoría”.
2 Pulse “Categoría”.
Si ya conoce el nombre del servicio, vaya al paso 5.
“Ciudad”:
Se presiona para especificar antes la ciudad o zona de destino.
“Selección del país donde desea realizar la búsqueda” página 23
3 Seleccione la categoría.
Los POI se dividen en diferentes categorías.
Si la categoría no está subdividida en categorías más detalladas, no se mostrará la lista. Siga con el paso 5.
“Nombre”:
Se presiona para especificar el nombre de POI.
23
destino su hacia itinerario el Establecer 2 tuloíCap
 Loading...
Loading...