Panasonic DP-MB300 User Manual [hr]
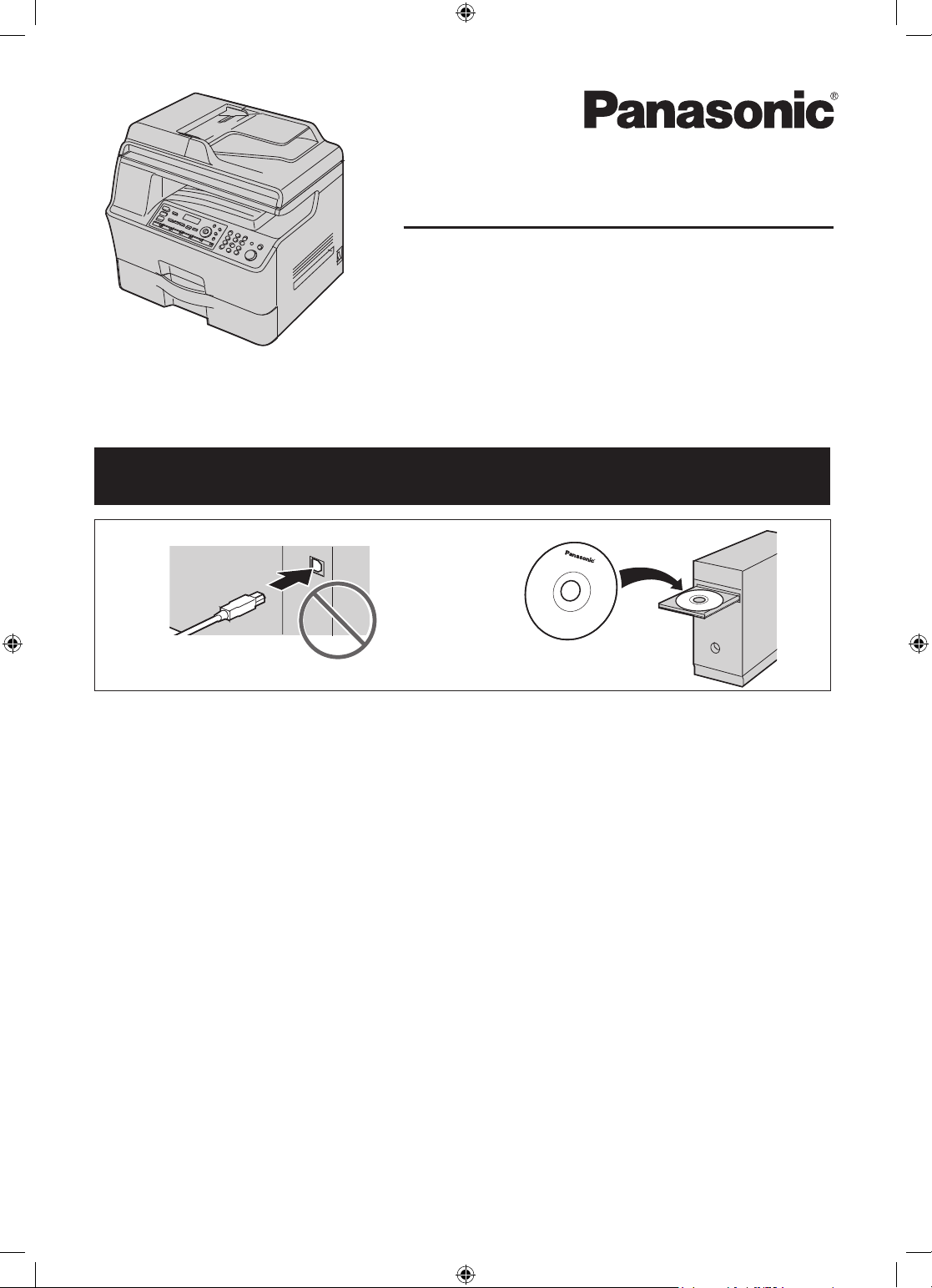
Upute za uporabu
Multifunkcionalni pisač
Oznaka modela DP-MB300
Ne povezujete ovaj uređaj na računalo pomoću USB kabela dok to ne zatraži od vas
multifunkcionalna stanica (CD-ROM).
1 2
• Molimo vas da koristite telefonski kabel isporučen s uređajem.
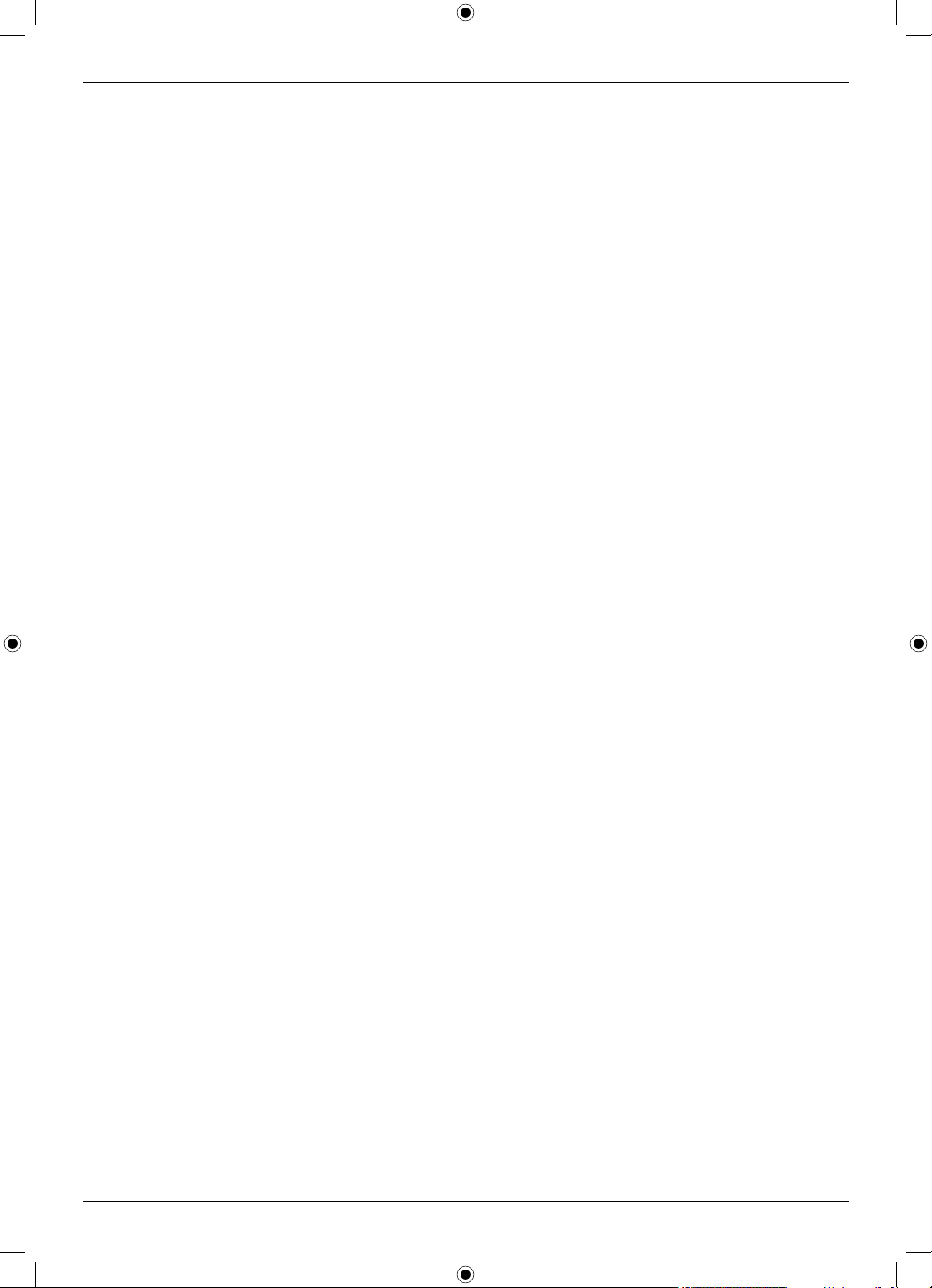
Zahvaljujemo na kupovini Panasonicovog
proizvoda.
Možete izabrati engleski, njemački, španjolski ili
portugalski.
Prikaz i tekst biti će na odabranom jeziku.
Zadani je jezik engleski. Želite li to promijeniti,
pogledajte karakteristiku #110 na strani 55.
Za korištenje u UK, Irskoj, Njemačkoj, Španjolskoj i
Portugalu ovisno o postavkama lokacije.
Zadana postavka je UK. Želite li to promijeniti,
pogledajte stranu 55 (karakteristika #114)
Oprez:
• Nemojte trljati niti koristiti gumicu za brisanje na
ispisanoj strani papira jer se tisak može zamrljati.
Obavijest o odlaganju, transferu ili povratu
proizvoda:
• Ovaj proizvod može pohranjivati privatne/povjerljive
informacije. Kako biste zaštitili Vašu privatnost /
povjerljivost, preporučujemo vam da izbrišete podatke
iz memorije prije odlaganja, transfera ili vraćanja
proizvoda.
Okoliš:
• Panasonicov strateški smjer uključuje brigu za okoliš
u sve aspekte proizvodnje, od razvoja proizvoda do
štedljivog dizajna; od bolje ponovne iskoristivosti
proizvoda do pakiranja kod kojeg se vodi računa o
otpadu.
Zaštitni znak:
• Microsoft
Explorer
®
, Windows®, Windows Vista® i Internet
®
i PowerPoint registrirani su zaštitni znaci ili
zaštitni znaci tvrtke Microsoft Corporation u SAD-u i/ili
ostalim državama.
• Pentium je zaštitni znak tvrtke Intel Corporation,
registriran u SAD-u i ostalim državama.
• Snimke Microsoft proizvoda preuzete su uz dozvolu
tvrtke Microsoft Corporation.
• Adobe i Reader registrirani su zaštitni znakovi ili
zaštitni znakovi tvrtke Adobe Systems Incorporated u
SAD-u i/ili ostalim državama.
• 3M® je registrirani zaštitni znak tvrtke 3M
Corporation.
• Avery je registrirani zaštitni znak tvrtke Avery
Dennison Corporation.
• XEROX je registrirani zaštitni znak tvrtke Xerox
Corporation.
• PCL je zaštitni znak tvrtke Hewlett-Packard Company.
• Sva su druga imena tvrtki i proizvoda zaštitni znaci
njihovih odgovarajućih vlasnika.
Autorska prava:
• Ovaj je materijal vlasništvo tvrtke Panasonic
Communications Co., Ltd., i smije ga se koristiti
samo za osobne svrhe. Svaki ostali oblik korištenja
zabranjuje se bez prethodnog pismenog dopuštenja
tvrtke Panasonic Communications Co., Ltd
© Panasonic Communications Co., Ltd. 2009
2
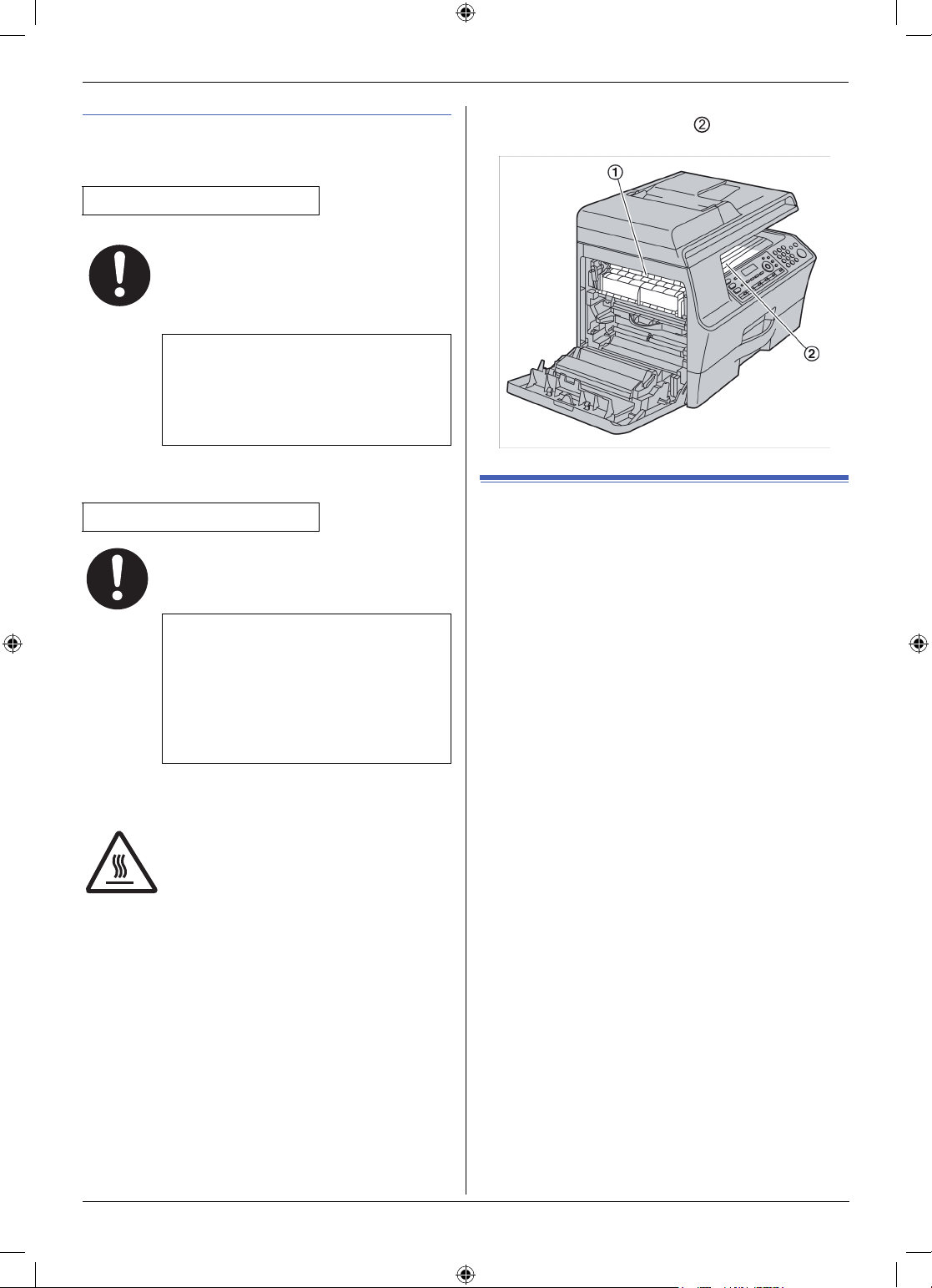
Važni podaci
Za vašu sigurnost
Laserska radijacija
CLASS 1 LASER PRODUCT
Ovaj pisač koristi laser. Uporaba kontrola ili
podešavanja te načini rukovanja kakvi nisu
opisani u ovom priručniku mogu rezultirati
izlaganjem opasnom zračenju.
Laserska dioda
Snaga lasera: Maks. 6.5 mW
Valna duljina: 760 nm – 800 nm
Trajanje emisije: Neograničeno
LED svjetlo
CLASS 1M LED PRODUCT
Nemojte gledati izravno pomoću optičkih
instrumenata.
Odlike LED svjetla ili CIS-a
Snaga LED radijacije: Maks. 1 mW
Valna duljina:
Crveno 630 nm
Zeleno 520 nm
Plavo 465 nm
Trajanje emisije: Neograničeno
Grijač pisača
Napomena:
• Područje blizu izlaza za papir ( ) može se također
zagrijati. Ne radi se o grešci.
Za optimalni rad
Spremnik tonera i spremnik bubnja
Kod zamjene spremnika tonera ili bubnja pazite
da bubanj ne dođe u kontakt s prašinom, vodom ili
tekućinama. To bi moglo utjecati na kvalitetu ispisa.
• Za optimalni rad preporuča se korištenje originalnih
Panasonicovih spremnika tonera i bubnja.
Ne odgovaramo za probleme nastale radi korištenja
spremnika tonera i bubnja koje nije proizvela tvrtka
Panasonic.
− Oštećenje uređaja
– Slaba kvaliteta ispisa
– Neispravan rad
Spremnik tonera
• Ne ostavljajte spremnik tonera van zaštitne vrećice
dulje vrijeme. To će skratiti radni vijek tonera.
Za vrijeme ili nakon ispisa grijač se pisača
ugrije. Ne radi se o grešci. Ne dirajte grijač
uređaja.
Spremnik bubnja
• Pročitajte upute na 10. strani prije nego započnete s
instalacijom spremnika bubnja. Otvorite zaštitnu vrećicu
tek nakon što ste ih pročitali. Spremnik bubnja sadrži
fotosenzitivni bubanj.
Izlaganje svjetlu može oštetiti bubanj. Nakon što se
otvorili zaštitnu vrećicu:
− Ne izlažite spremnik bubnja svjetlu na više od tri
minute.
− Nemojte dirati niti grepsti crnu površinu bubnja.
− Ne ostavljajte spremnik bubnja na prljavom,
prašnjavom ili jako vlažnom mjestu.
− Ne izlažite spremnik bubnja direktno suncu.
• Kako bi se produžio radni vijek spremnika bubnja,
tipku OFF (isklj.) ne bi se smjelo gasiti neposredno
nakon ispisa. Uređaj ostavite uključen minimalno 30
minuta nakon ispisa.
3
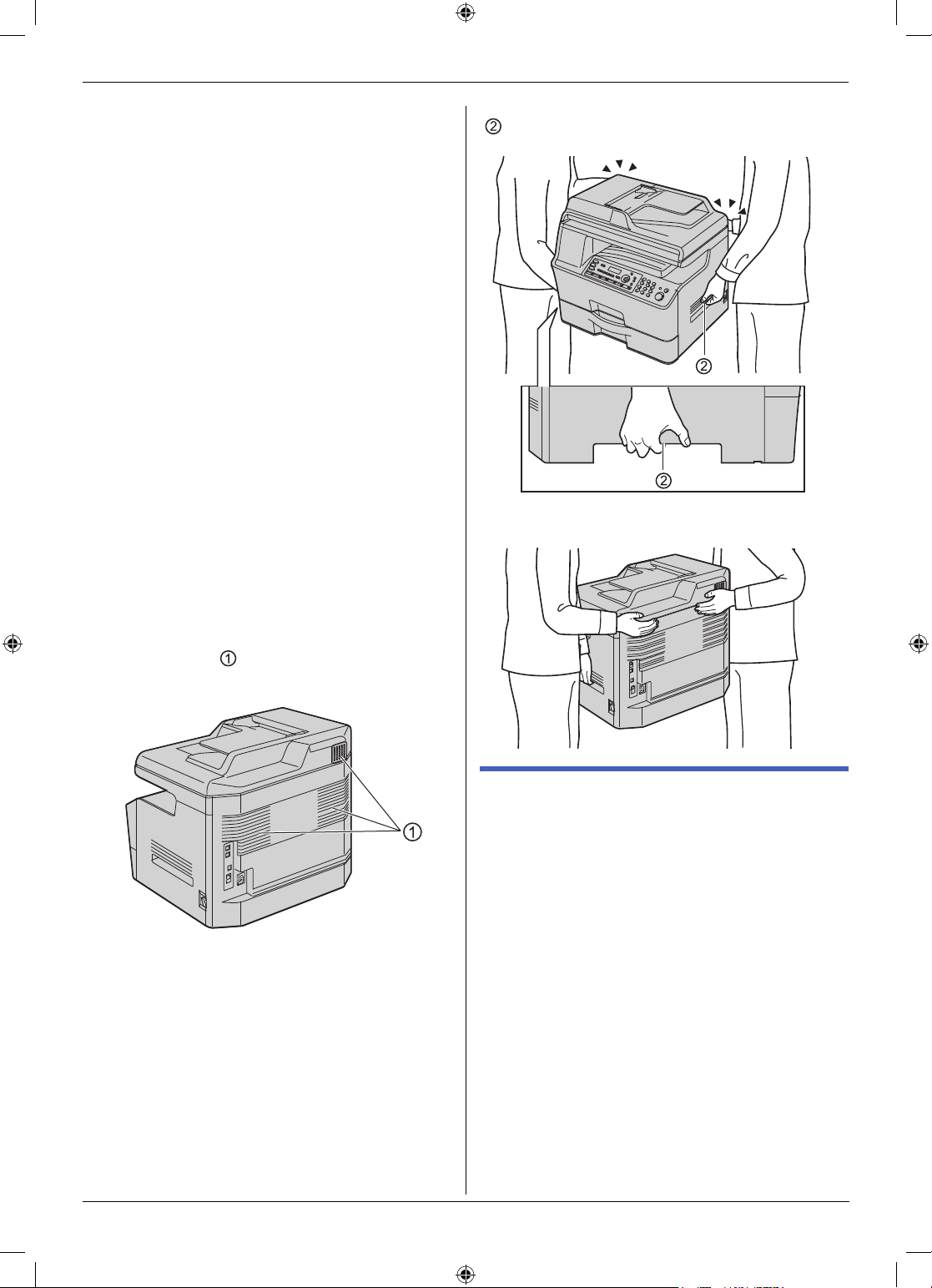
Važni podaci
Lokacija
• Kako biste izbjegli kvar, ne postavljajte uređaj u blizini
aparata kao što su televizor ili zvučnici jer oni generiraju intenzivno magnetsko polje.
Statički elektricitet
Kako biste spriječili da statički elektricitet prouzroči
štetu na konektorima sučelja ili drugim električnim komponentama unutar ovog uređaja, dodirnite uzemljenu
metalnu površinu prije nego dodirnete komponente.
Okruženje
• Držite uređaj što je dalje moguće od naprava koje
stvaraju električni šum, kao što su uorescentne lampe
ili motori.
• Ovaj bi uređaj trebalo držati podalje od prašine,
visokih temperatura i vibracija.
• Ovaj uređaj ne bi trebalo izlagati direktnom sunčevom
svjetlu.
• Na ovaj uređaj nemojte stavljati nikakve predmete.
Kada ne mislite koristiti uređaj duže vremensko razdoblje, isključite ga iz izvora napajanja.
• Uređaj bi trebalo držati podalje od izvora topline kao
što su grijalice, kuhinjske peći i sl. I vlažne podrume
trebalo bi izbjegavati.
• Za vrijeme procesa ispisa toplina se koristi kako bi
se toner zalijepio na papir. Radi toga je normalno da
stroj proizvodi neugodan miris za vrijeme i neposredno
nakon ispisa. Pazite da ovaj uređaj koristite u prostoru
s ispravnom ventilacijom.
• Nemojte pokrivati otvore uređaja. Redovite pregledavajte ventilacijske otvore i uklanjajte nagomilanu
prašinu usisivačem ( ).
Prilikom pomicanja uređaja, primite ga za obje ručke
( ).
Rutinska briga
• Vanjsku površino uređaja prebrišite mekom krpom.
Nemojte koristiti razrjeđivač, benzin ili bilo kakav
abrazivni puder.
Prilikom premještanja uređaja
Uređaj je težak. Preporuča se da dvoje ljudi premješta
uređaj.
4
Ilegalne kopije
• Ilegalno je raditi kopije određenih dokumenata.
Kopiranje određenih dokumenata moglo bi biti ilegalno
u vašoj zemlji. Moguće su novčane kazne i/ili odlazak
u zatvor u slučaju da vas se proglasi krivima. Ispod se
nalaze primjeri stvari koje bi moglo biti ilegalno kopirati
u vašoj zemlji.
– Valuta
– Novčanice i čekovi
– Bankovne i državne obveznice i vrijednosnice
– Putovnice i osobne karte
– Logotipe ili materijale koji podliježu autorskim pravima
bez dopuštenja vlasnika
– Poštanske marke i ostale prenosive instrumente
Ova lista ne uključuje sve moguće slučajeve i tvrtka
Panasonic nije odgovorna ni za njenu dovršenost
niti točnost.
U slučaju sumnje kontaktirajte svog pravnog
zastupnika.
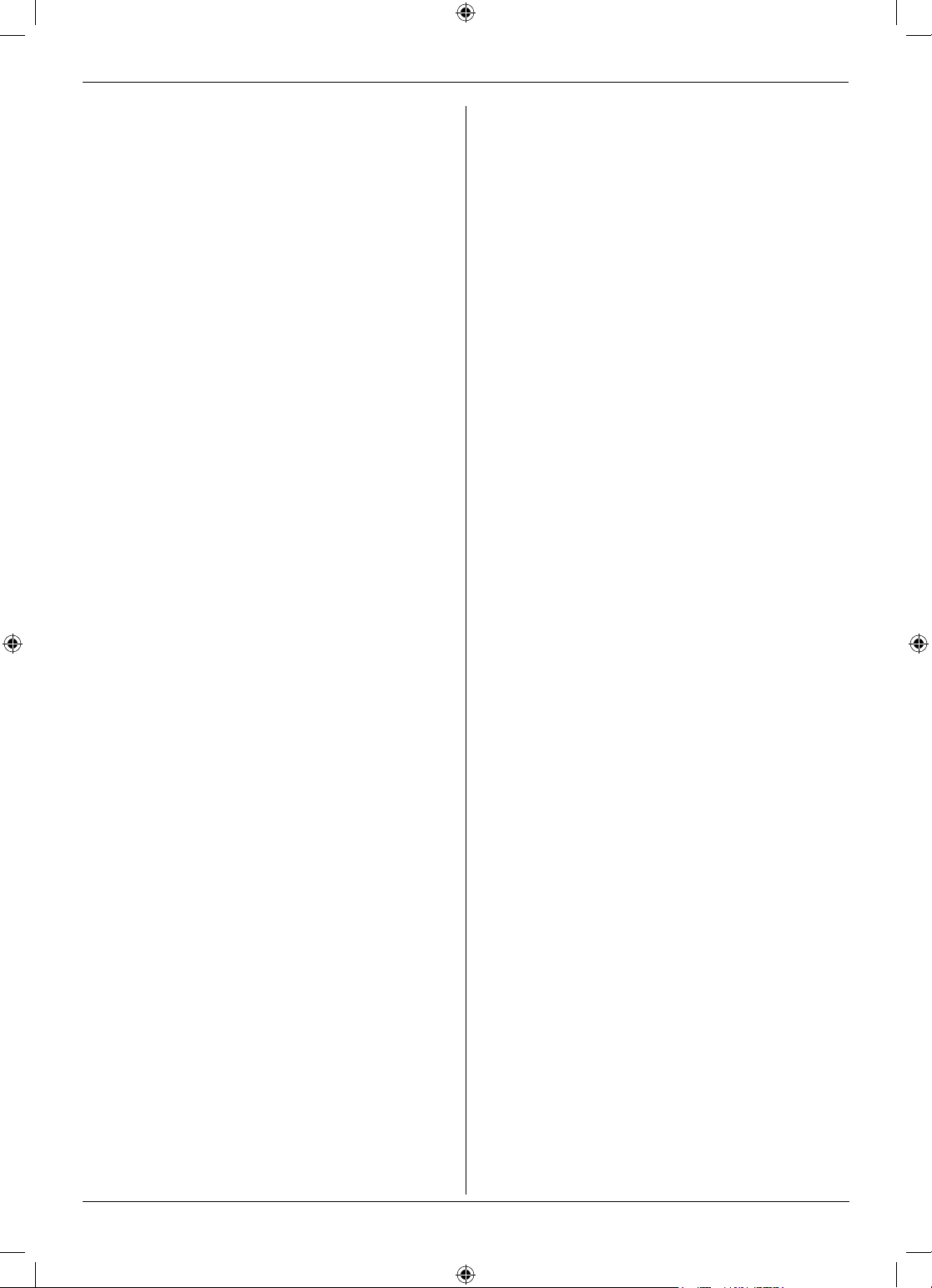
Napomena:
• Instalirajte uređaj blizu nadgledanog područja
kako biste spriječili nastanak ilegalnih kopija.
Važni podaci
5
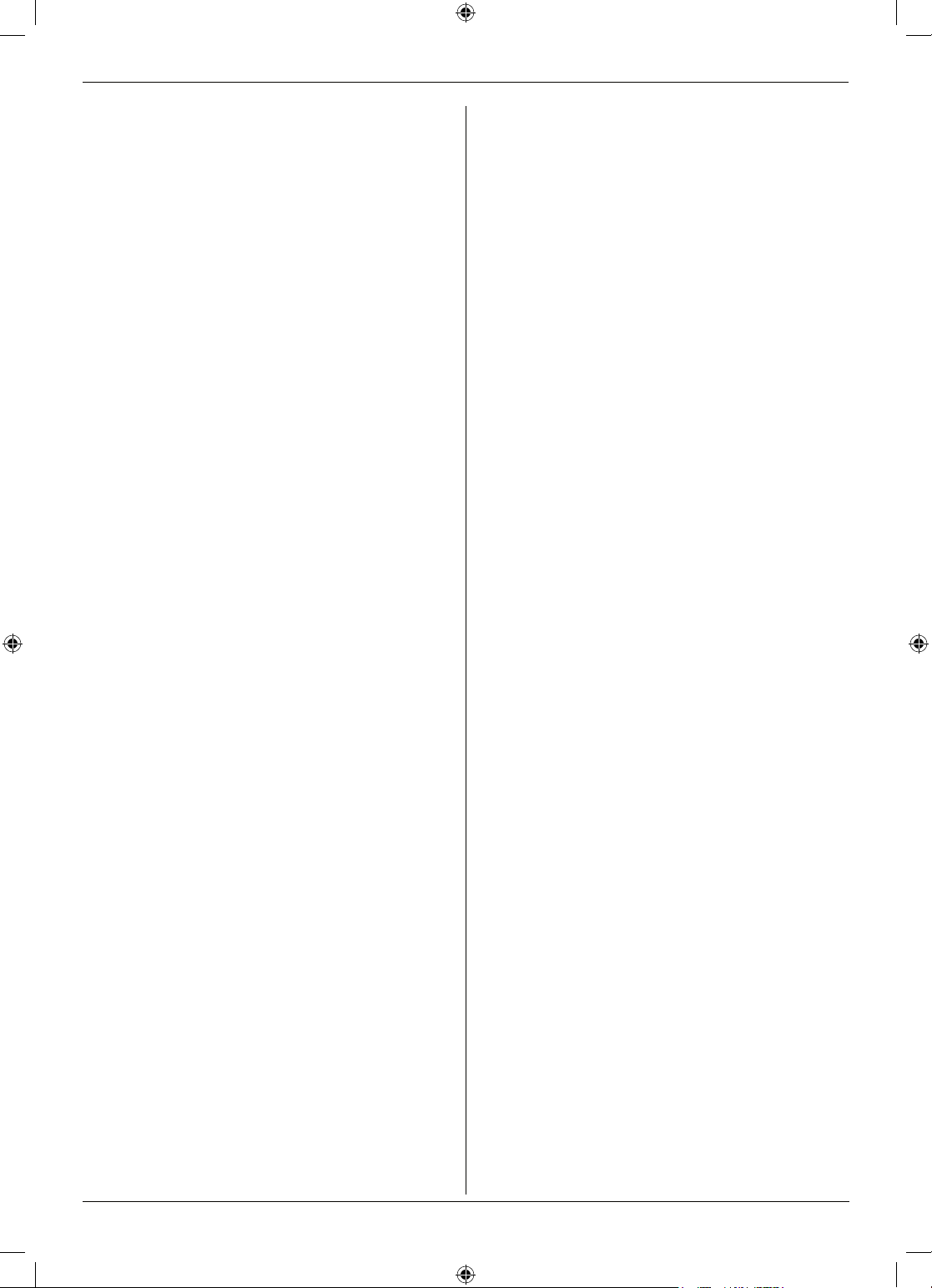
Sadržaj
1. Uvod i instalacija
Dodatni pribor
1.1 Isporučeni dodatni pribor ....................................8
1.2 Informacije o dodatnom priboru ..........................8
Pregled
1.3 Pregled ...............................................................9
Postavljanje
1.4 Spremnik tonera i spremnik bubnja ....................10
1.5 Papir za ispis ....................................................13
2. Upoznavanje sa tipkama za
upravljanje
Opis tipki
2.1 Opis tipki ..........................................................15
3. Priprema
Povezivanje i postavke
3.1 Povezivanje ......................................................17
3.2 Uključivanje i isključivanje uređaja ...................18
3.3 Način biranja broja ...........................................19
3.4 Odabir načina rada (Scan/Copy/Fax) ...............19
Dokumenti
3.5 Postavljanje originalnog dokumenta .................20
Pomoć
3.6 Funkcija Help (pomoć) .....................................21
Glasnoća
3.7 Podešavanje glasnoće .....................................22
Odabir početnih postavki
3.8 Datum i vrijeme ................................................22
3.9 Vaš logotip ........................................................23
3.10 Broj faksa .......................................................23
3.11 Konguriranje uređaja kako bi mogao pristupiti
na LAN..........................................................24
3.12 Instalacija multifunkcionalne stanice .............25
3.13 Pokretanje multifunkcionalne stanice ............27
4. Pisač
Pisač
4.1 Ispis iz Windows aplikacija ..............................29
4.2 Automatski ispis privitka u elektroničkoj pošti
(samo kod LAN veze) ...................................30
5. Skener
Skener
5.1 Skeniranje iz uređaja (Push Scan) ...................32
5.2 Skeniranje iz računala (Push Scan) .................34
6. Kopirni uređaj
Kopija
6.1 Kopiranje ..........................................................36
6.2 Ostale mogućnosti kod kopiranja .....................37
7. Faks
Slanje faksova
7.1 Ručno slanje faksa ...........................................43
7.2 Pohranjivanje podataka za opciju one-touch dial
i navigacijski direktorij ..................................44
7.3 Slanje faksa koristeći opciju one-touch dial i
navigacijski direktorij ....................................45
7.4 Slanje na veći broj adresa ................................46
7.5 Slanje elektroničkog dokumenta u obliku faksa s
vašeg računala ............................................48
Primanje faksa
7.6 Biranje načina korištenja ovog uređaja .............48
7.7 Automatsko primanje faksa – automatski odgovor
uključen ........................................................49
7.8 Automatsko primanje faksa – automatski odgovor
isključen .......................................................50
7.9 Korištenje ovog uređaja s telefonskom
sekretaricom .................................................51
7.10 Preuzimanje faksova (vraćanje faksa ostavljenog
na drugom faks uređaju) .............................52
7.11 Primanje faksa na računalo .............................52
7.12 Pregled web faksa (samo za LAN vezu) ..........53
8. Značajke koje je moguće
programirati
Pregled značajki
8.1 Programiranje ...................................................54
8.2 Osnovne značajke ............................................55
8.3 Značajke faksa .................................................59
8.4 Značajke kopiranja ...........................................63
8.5 Značajke ispisa s računala ................................64
8.6 Značajke skeniranja ..........................................66
8.7 Značajke LAN-a ................................................68
8.8 Značajke mreže (Samo za LAN vezu) ..............70
9. Korisne funkcije
Korisne informacije
9.1 Unos znakova ...................................................72
9.2 Status uređaja ..................................................73
9.3 Poništavanje radnji ...........................................74
Mogućnost
9.4 Donja ladica za papir (opcija) ..........................74
9.5 Postavljanje donje ladice za papir ......................75
10. Funkcija Help (pomoć)
Poruke o pogrešci
10.1 Poruke o pogrešci (Error) - Prijave ...................76
10.2 Poruke o pogrešci (Error) - Zaslon ...................77
U slučaju problema
10.3 Kada funkcionalnost ne radi ...........................80
11. Zastoj papira
Zastoj
11.1 Zastoj papira pri snimanju ...............................89
11.2 Zastoj dokumenta (Automatski uvlakač
dokumenata - ADF) ......................................95
12.Čišćenje
Čišćenje
12.1 Čišćenje bijelih ploha i stakla ..........................96
6
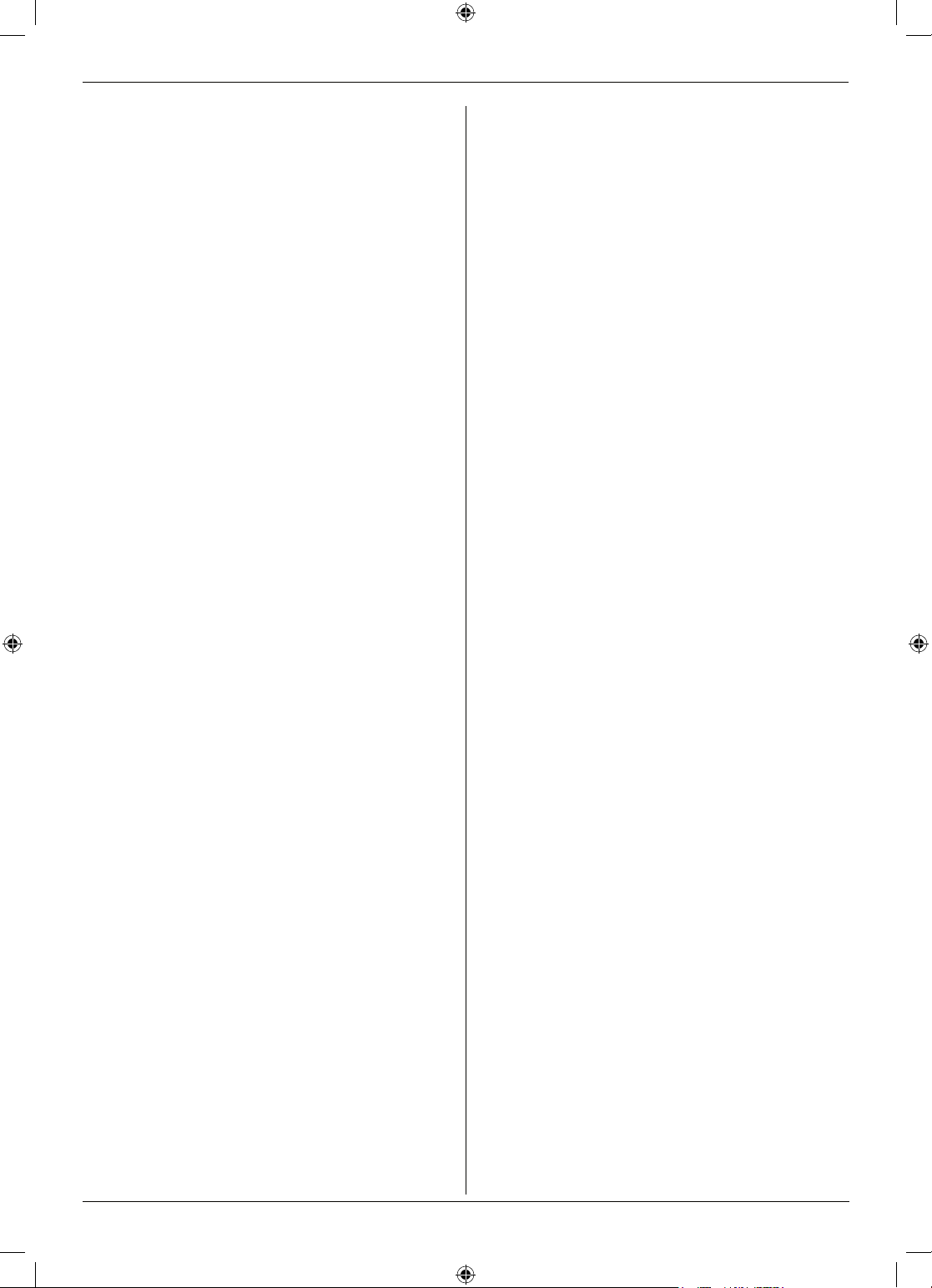
12.2 Čišćenje valjaka uvlakača dokumenata .........97
13. Opće informacije
Ispisani izvještaji
13.1 Liste i izvještaji ................................................98
Tehnički podaci
13.2 Tehnički podaci ...............................................98
Autorska prava
13.3 Informacije o autorskim pravima i licencama..101
14. Kazalo
14.1 Kazalo ...........................................................111
Sadržaj
7
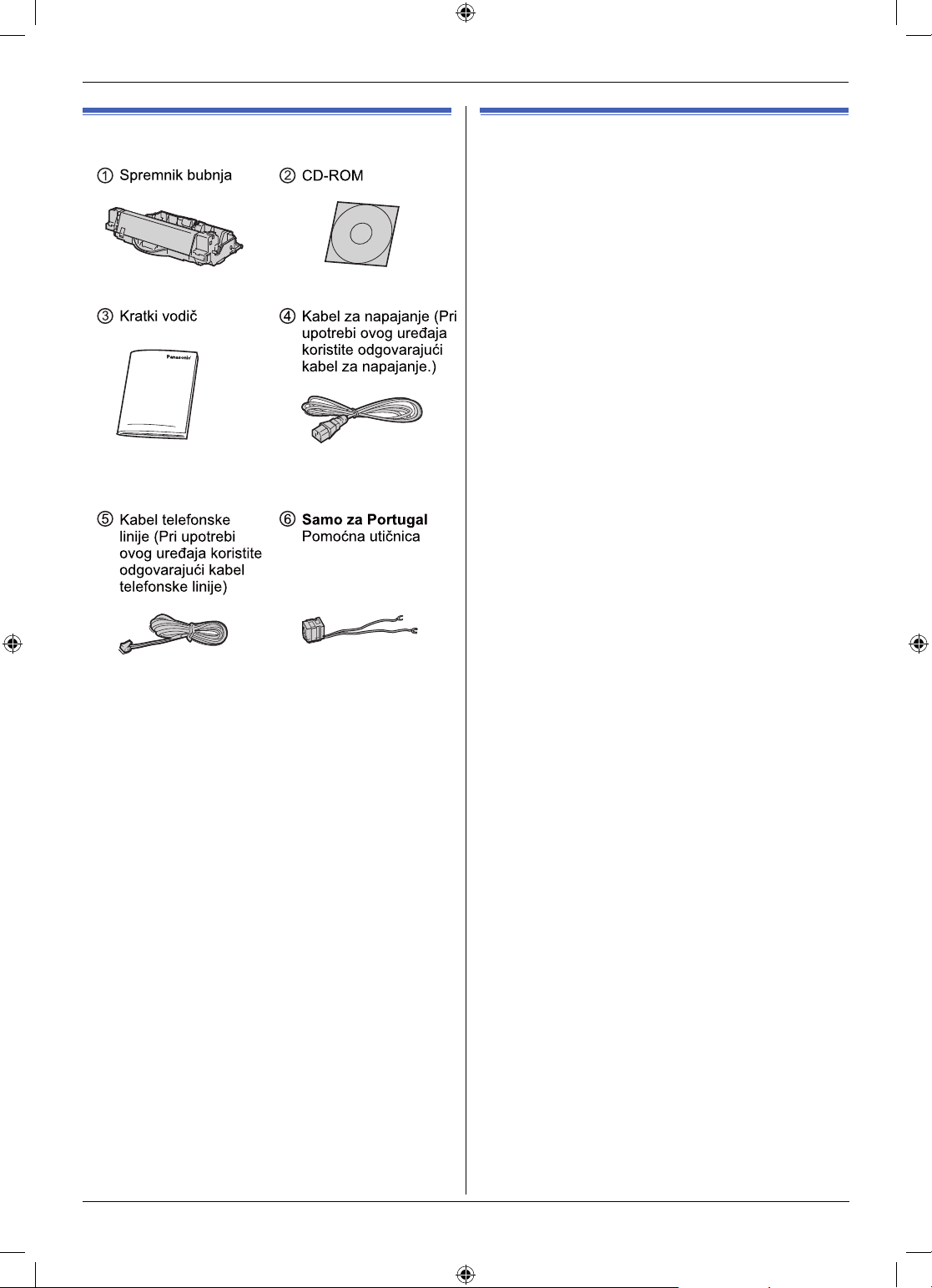
1. Uvod i instalacija
1.1 Isporučeni pribor
1.2 Informacije o dodatnom
priboru
Kako bi uređaj ispravno funkcionirao, preporučamo
vam korištenje Panasonicovog spremnika tonera i
spremnika bubanja.
■ Zamjenski dodatni pribor
- Spremnik tonera
- Model br. (dio br.): DQ-TCB008-X
• Ispisuje oko 8,000 strana prema standardu
stranice ISO/IEC 19752.
- Spremnik bubnja
- Model br. (dio br.): DQ-DCB020-X
■ Opcionalna dodatna oprema
- Donja kazeta za papir (strana 74)
- Model br. (dio br.): DA-LCB350
Napomena:
• ISO/IEC 19752 standard uključuje:
- Uvjeti: 23 ± 2 °C / 50 ± 10% relativna vlažnost
- Način ispisa: Neprekidni ispis
Napomena:
● Sačuvajte originalno pakiranje radi budućeg
transportiranja i seljenja uređaja.
● Nakon što proizvod raspakirate, pazite na materijale
za pakiranje i poklopac mrežnog kabela.
8
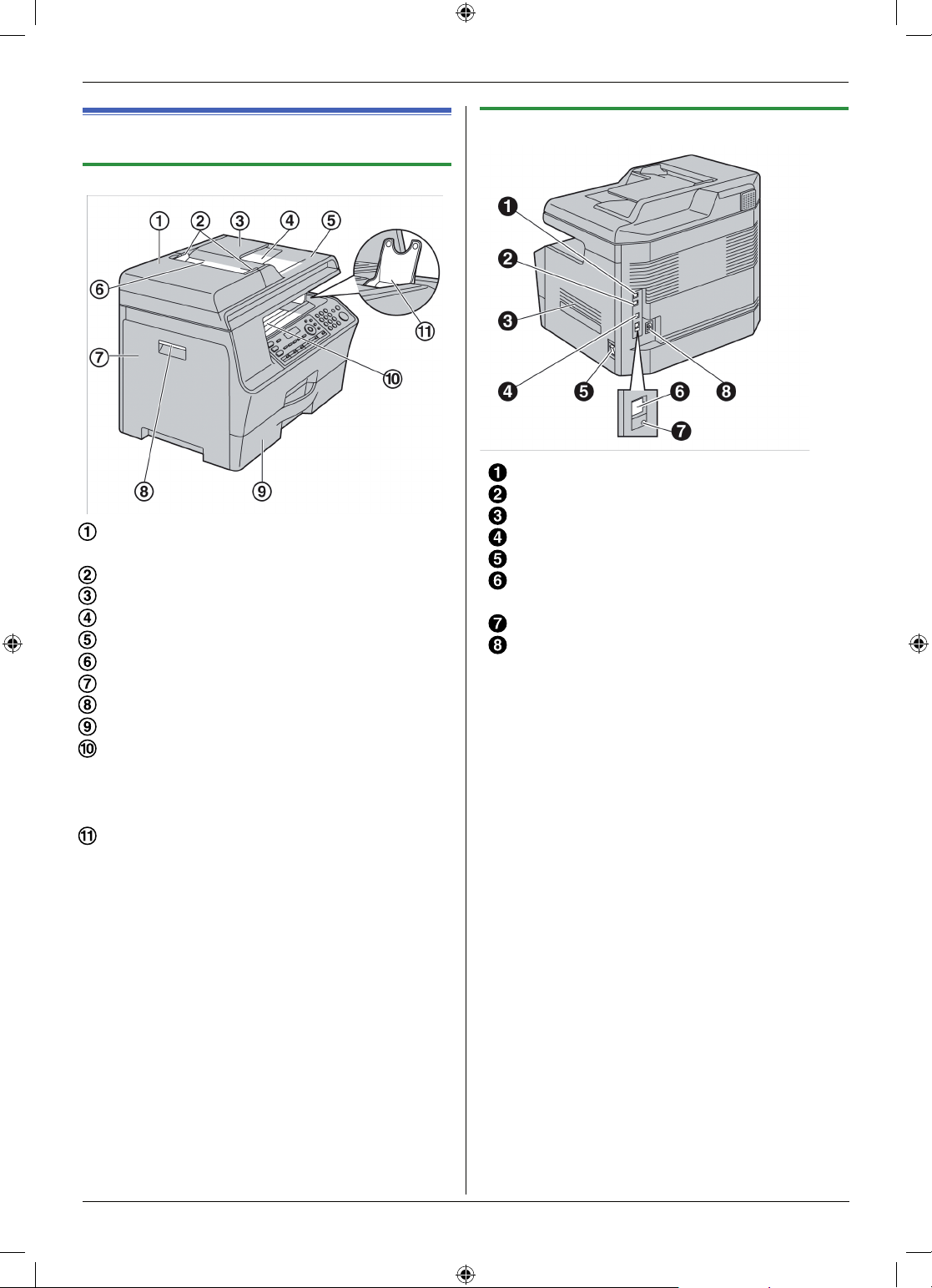
1. Uvod i instalacija
1.3 Pregled
1.3.1 Prednja strana
Poklopac ADF-a (Automatic Document Feeder/
Automatski uvlakač dokumenata)
Vodiči dokumenata
Ladica za dokumente
Izlaz dokumenata
Poklopac
Ulaz za dokumente
Lijevi poklopac
Ručica za otvaranje lijevog poklopca
Standardna ladica za stavljanje dokumenata
Izlaz za ispisani papir
• Izlaz za papir ovog uređaja može primiti oko 100
stranica ispisanog papira.
Uklonite ispisani papir prije nego što se izlaz napuni.
Slagač papira A4/ Letter(pismo)
• Preporučamo vam da otvorite slagač papira A4/
Letter kada koristite A4 papir ili papir veličine pisma.
Ne otvarajte ga kad koristite papir veličine 216 mm ×
356 mm (Legal).
• Kod korištenja A4 papira gurnite slagač do krajnjeg
položaja udesno te ga zatim otvorite.
Kod papira veličine pisma samo otvorite slagač
(nema ga potrebe gurati).
• Moguće je da slagač papira A4/pismo ne bude
prikazan na svim ilustracijama.
1.3.2 Stražnja strana
Utičnica telefonske linije
Vanjska telefonska utičnica
Zvučnik
USB konektor sučelja
Prekidač napajanja
LAN konektor sučelja
• 10Base-T/100Base-TX
LED
Priključnica napajanja
9
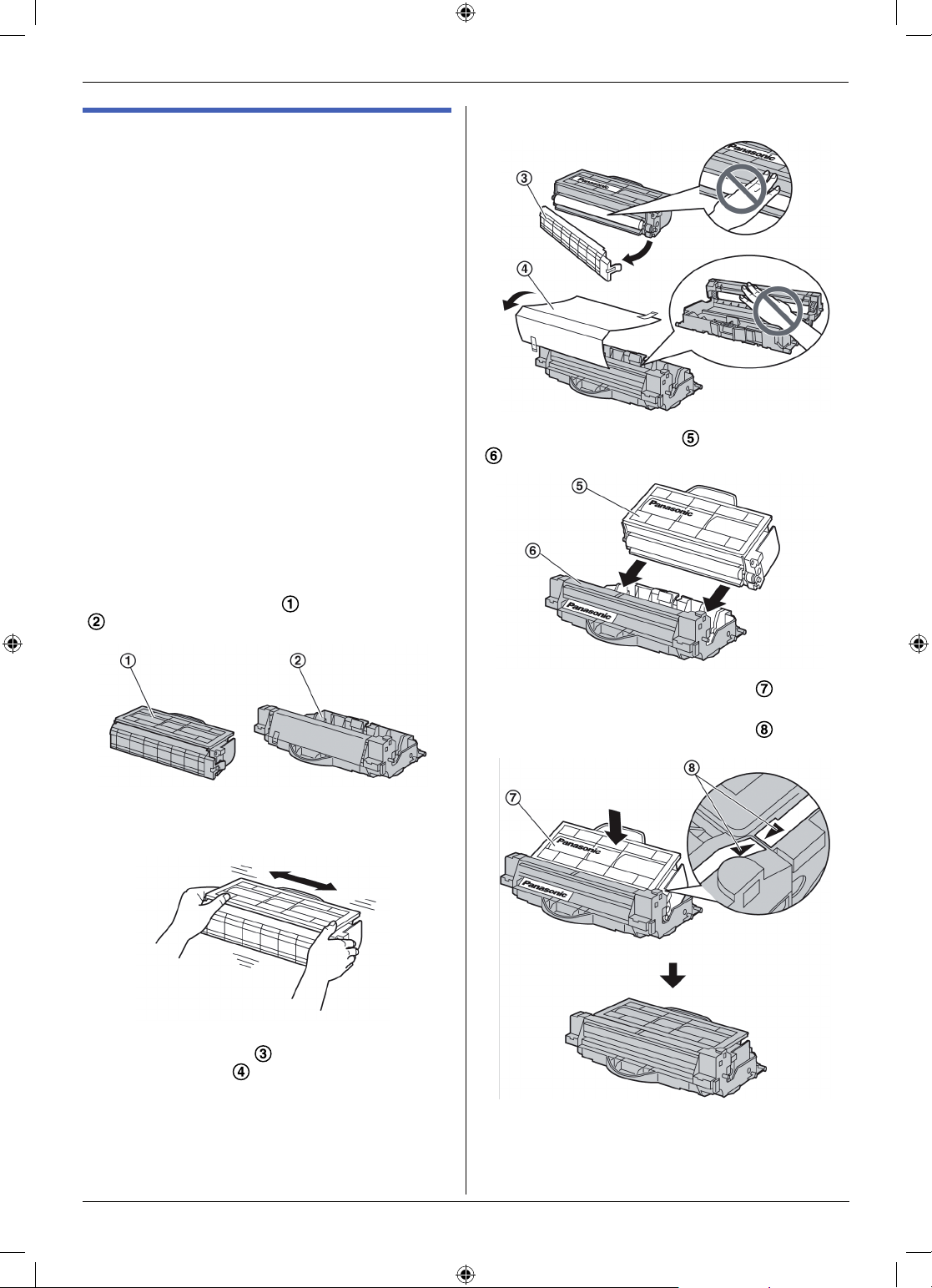
1. Uvod i instalacija
1.4 Spremnik tonera i spremnik
bubnja
Oprez:
• Pročitajte iduće upute prije nego započnete s
instalacijom. Otvorite zaštitnu vrećicu tek nakon
što ste ih pročitali. Spremnik bubnja sadrži
fotosenzitivni bubanj.
Izlaganje svjetlu može oštetiti bubanj. Nakon što
se otvorili zaštitnu vrećicu:
− Ne izlažite spremnik bubnja svjetlu na više od tri
minute.
− Nemojte dirati niti grepsti crnu površinu bubnja.
− Ne ostavljajte spremnik bubnja na prljavom,
prašnjavom ili jako vlažnom mjestu.
− Ne izlažite spremnik bubnja direktno suncu.
• Ne ostavljajte spremnik tonera van zaštitne vrećice
dulje vrijeme. To će skratiti radni vijek tonera.
Tvrtka Panasonic nije odgovorna za oštećenja
uređaja ili degradaciju kvalitete pisača do kojih
može doći ako ne koristite Panasonicov spremnik
tonera i spremnik bubnja.
• Nemojte dodavati toner u spremnik za toner.
1 Izvadite spremnik za toner ( ) i spremnik za bubanj
( ) iz zaštitnih vrećica.
• Nemojte dirati niti grepsti crnu površinu bubnja ili
tonera.
4 Utaknite spremnik za toner ( ) u spremnik za bubanj
( ) iz gornjeg kuta.
2 Protresite spremnik za toner horizontalno više od pet
puta.
3 Odvojite zaštitnu traku ( ) od spremnika tonera i
uklonite zaštitni papir ( ) sa spremnika za bubanj.
5 Pritisnite spremnik tonera prema dolje ( ) kako bi
sjeo na mjesto.
• Obratite pažnju poklapaju li se trokutići ( ), jer to je
znak da je spremnik tonera pravilno montiran.
10
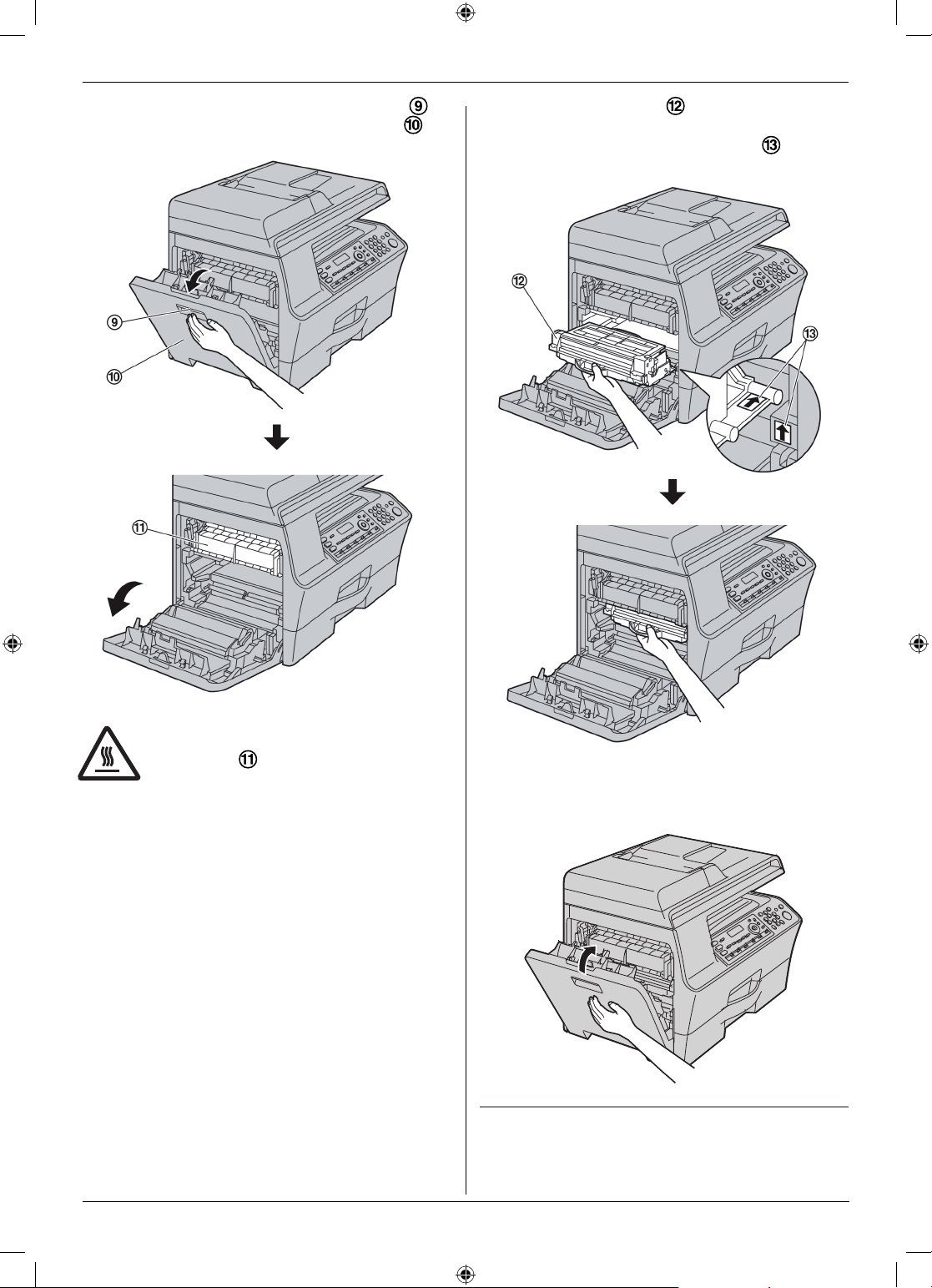
6
Uhvatite ručicu za otpuštanje lijevog poklopca ( ), i
zatim povucite kako biste otvorili lijevi poklopac ( ).
1. Uvod i instalacija
7 Instalirajte bubanj i toner ( ) tako da pridržavate
centralnu ručku.
• Obratite pažnju poklapaju li se strelice ( ), jer to je
znak da je spremnik tonera pravilno montiran.
Oprez:
• Za vrijeme ili nakon ispisa grijač se
pisača ( ) ugrije. Čekajte dok se
grijač pisača ne ohladi.
8 Zatvorite lijevi poklopac.
Kada zamijeniti spremnik tonera i spremnik bubnja
Kada se ovo pojavi na zaslonu, zamijenite spremnik
tonera.
11
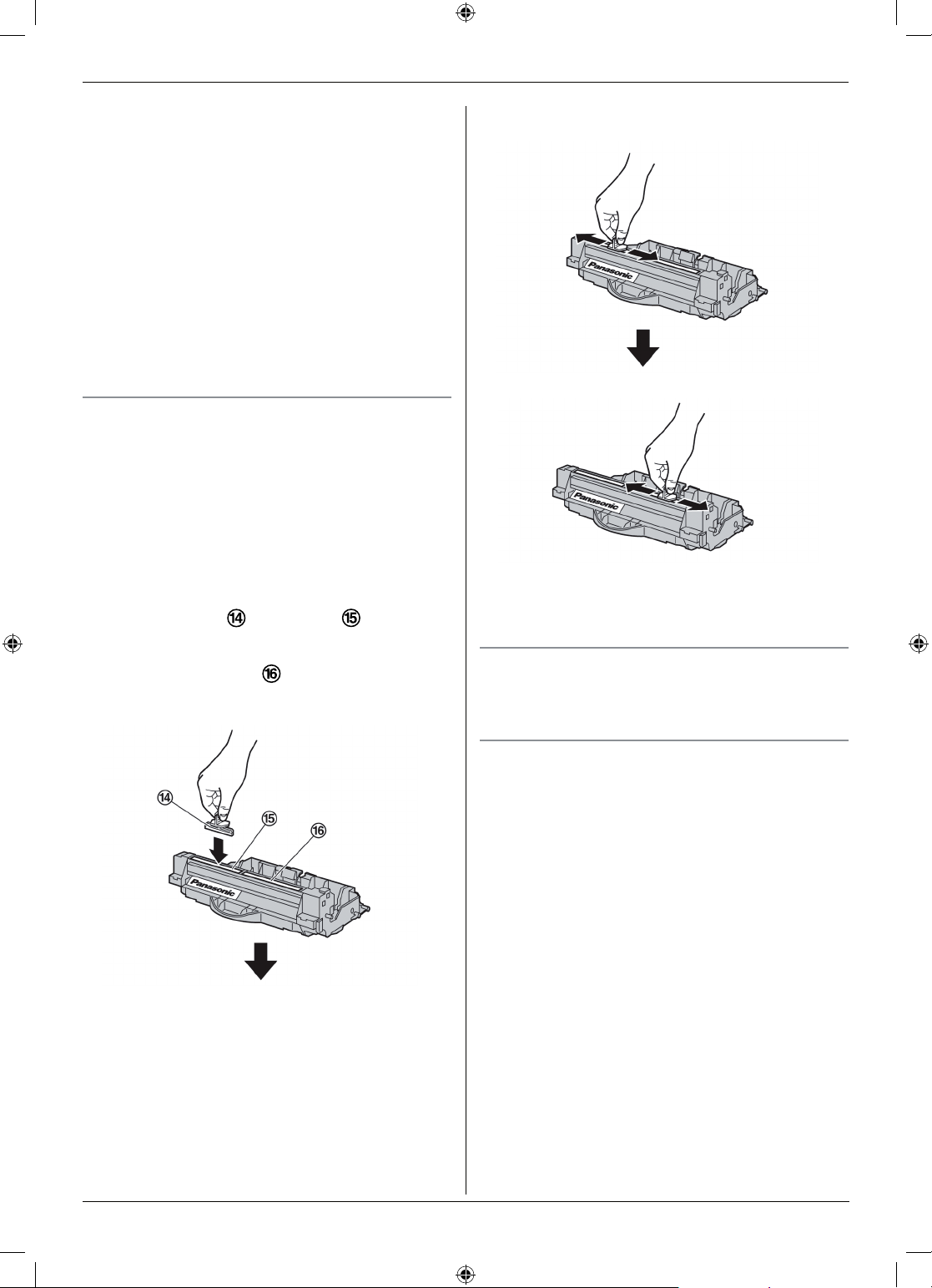
1. Uvod i instalacija
– “TONER LOW” (TONER NA GRANICI)
– “TONER EMPTY” (TONER PRAZAN)
Napomena:
• Da biste provjerili kvalitetu i trajanje bubnja,
molimo vas da ispišete testnu listu pisača (stranica
98) i na 100. stranici pronađete informacije o trajanju
bubanja. Ako je kvaliteta ispisa i dalje slaba ili se na
zaslonu pojavljuje “(ZAMIJENITE ZALIHE BUBNJA)”,
zamijenite spremnik tonera i spremnik bubnja.
• Kako bi uređaj ispravno funkcionirao,
preporučamo vam korištenje Panasonicovog spremnika za toner i spremnika za bubanj. Informacije o
dodatnoj opremi potražite na stranici 8.
• Informacije o radnom vijeku tonera i bubnja
potražite na 100. stranici.
Čišćenje spremnika bubnja
Važno:
• Ako je žlijeb spremnika bubnja prljav, na
ispisanom papiru mogu se pojaviti linije ili prljavi
uzorci.
Uklonite sve ostatke tonera u unutrašnjosti
spremnika bubnja kako bi se zadržala optimalna
kvaliteta ispisa.
• Uz zamjenski spremnik tonera dolazi i čistač za
spremnik bubnja. Zamijenite li samo spremnik tonera,
očistite spremnik bubnja koristeći čistač.
• Umetnite čistač ( ) u lijevi žlijeb ( ) i pomičite
ga s jedne strane na drugu barem 3 puta kako biste
očistili unutrašnjost spremnika bubnja. Ponovite isti
postupak i za desni žlijeb. ( )
Napomena:
• Pažljivo očistite svaki žlijeb sve do rubova.
Odlaganje otpada
Otpadni materijal treba odlagati pod uvjetima koji
udovoljavaju svim nacionalnim i lokalnim propisima
zaštite okoliša.
12
Opcija štednje tonera
Želite li smanjiti potrošnju tonera, postavite postavku za
štednju tonera (toner save setting) na ON (uključeno)
(opcija #482 na strani 57). Spremnik tonera trajat će
oko 20% dulje. To bi moglo utjecati na kvalitetu ispisa.
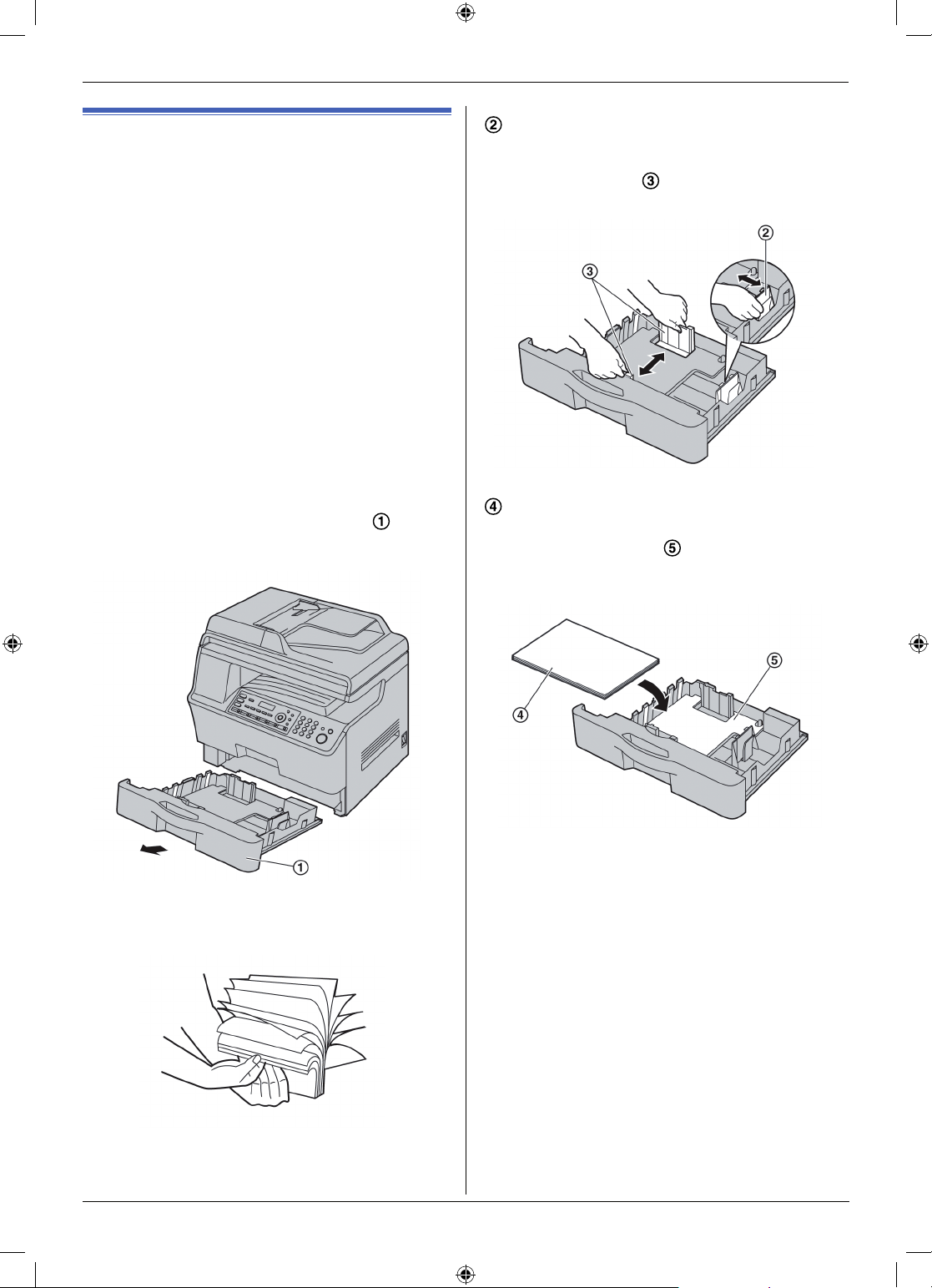
1.5 Papir za ispis
Standarda ladica za papir može primiti:
– Do 520 listova papira koji teži 75 g/m2.
– Do 470 listova papira koji teži 80 g/m2.
– Do 410 listova papira koji teži 90 g/m2.
– Do 100 listova papira koji teži 105 g/m2.
– Do 25 prozirnica.
– Do 25 naljepnica.
*1
Samo ako uređaj koristite kao pisač. (Pogledajte str.
30 za detalje.)
• Informacije o papiru za ispis pronađite na strani 99.
• Uređaj dolazi podešen za ispis na običnom A4
papiru.
− Za korištenje drugih veličina papira, promijenite
postavku za veličinu papira (opcija#380 na strani 57).
− Za korištenje tankog ili debelog papira,
promijenite postavku za veličinu papira (opcija#380
na strani 57).
1 Vucite standardnu ladicu za unos papira ( ) dok ne
sjedne na mjesto, a zatim je izvucite u potpunosti tako
da podižete prednji dio ladice.
*1
*1
1. Uvod i instalacija
3
Uhvatite prstima desnu stranu vodiča papira za ispis
( ), te gurnite vodič kako bi se poklopio s oznakom
veličine papira.
U isto vrijeme uhvatite prstima i prednje i stražnje
vodiče papira za ispis ( ), te ih zajedno gurnite kako
bi se poklopio s oznakom veličine papira.
4 Stavite papir tako da je strana za ispis prema gore
( ).
Važno:
• U slučaju da se pločica ( ) podigla, gurnite je
prema dolje u standardnu ladicu za unos papira.
2 Prije stavljanja stoga papira, izgladite ga kako biste
spriječili zaglavljivanje papira.
13
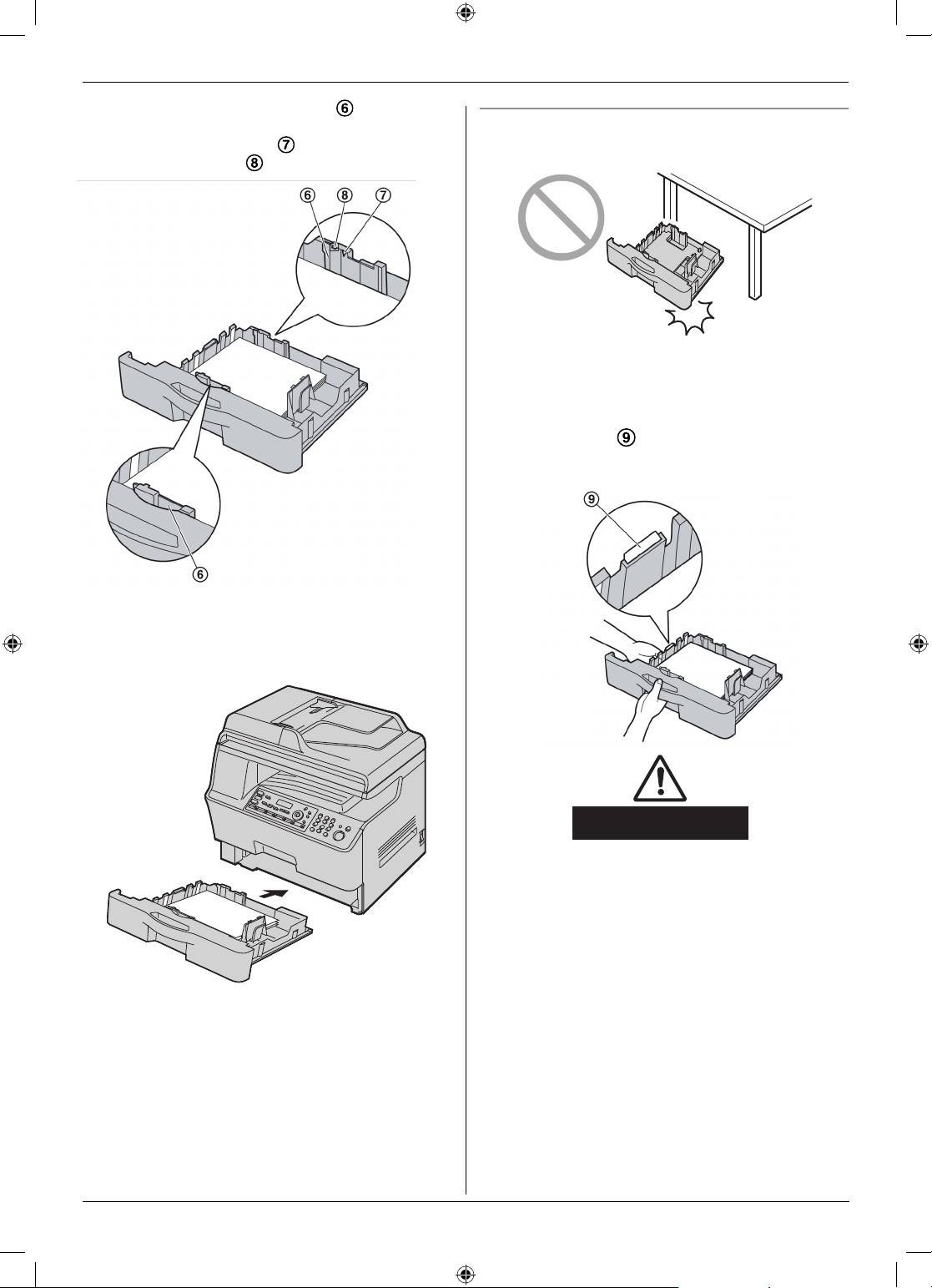
1. Uvod i instalacija
• Pazite da su vodiči papira za ispis ( ) na oznaci
veličine papira i da se papir za ispis nalazi ispod
oznake ograničenja papira ( ). Papir se ne smije
stavljati preko oznake ( ).
Mjere opreza za standardnu ladicu za unos papira.
• Pazite da vam standardna ladica za unos papira
ne ispadne.
• Pridržavajte standardnu ladicu za unos papira
objema rukama kada je skidate ili montirate.
Standardna ladica za unos papira teži 4.8 kg kada
je u potpunosti napunjena papirom.
Ne dirajte pločicu ( ) s lijeve strane standardne
ladice za unos papira.
5 Gurnite standardnu ladicu za unos papira u uređaj
tako da prvo podignete prednji dio ladice. Zatim je
gurnite u uređaj u potpunosti.
Napomena:
• Ako je papir neispravno umetnut, ponovno namjestite
vodiče papira, u protivnom može doći do zaglavljivanja
papira.
• Ako se standardna ladica za unos papir ne zatvori,
moguće je da pločica u ladici nije ispravno postavljena.
Gurnite papir prema dolje i pazite da je papir stoji ravno
položen u standardnoj ladici za unos papira.
Oko 4.8 kg
14
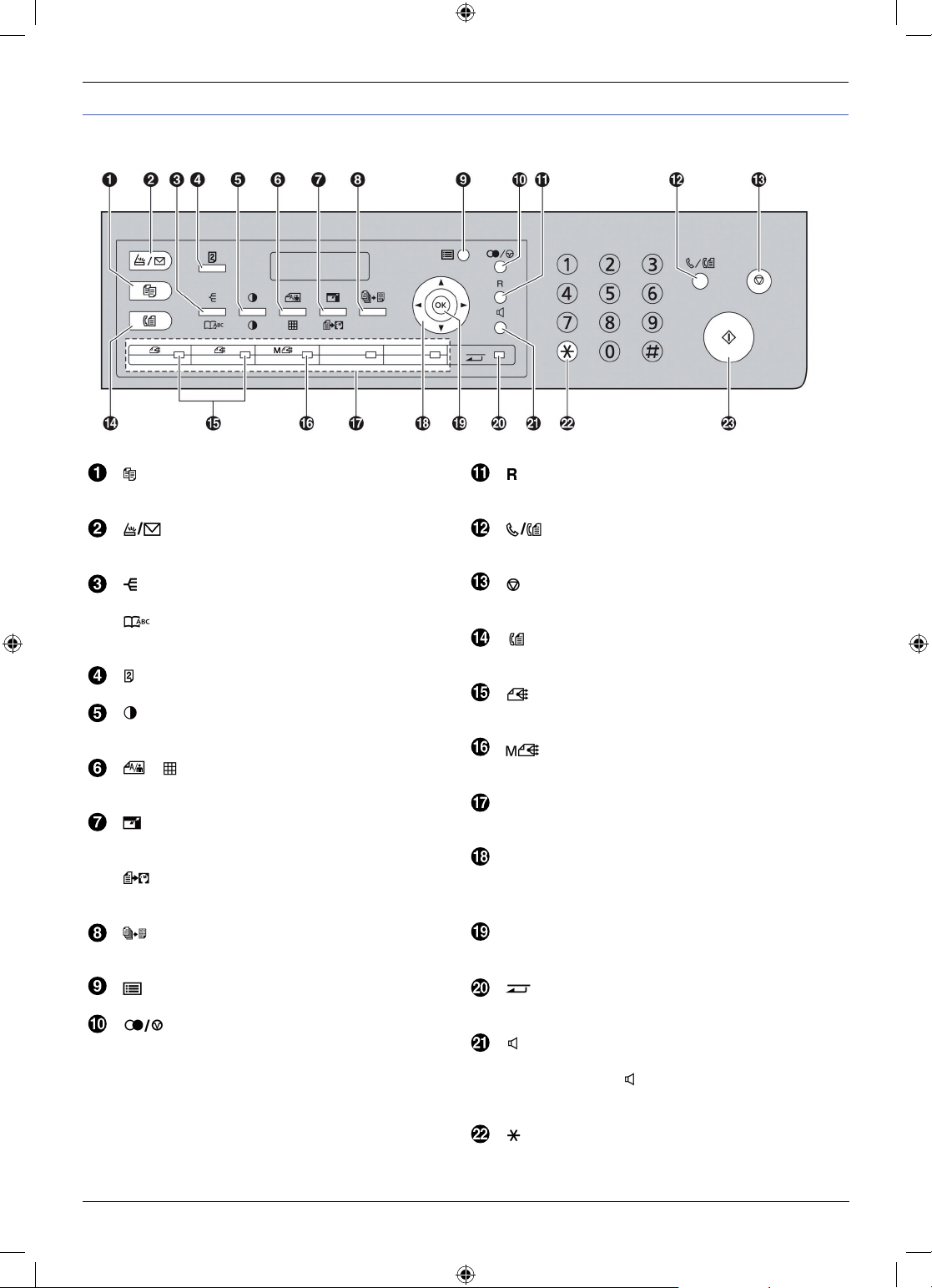
2.1 Opis tipki
2. Upoznavanje sa tipkama za upravljanje
[ ] (Copy)
• Za prebacivanje na način rada kopiranje
(str. 19, 36).
[ ] (Scan)
• Za prebacivanje na način rada skeniranje
(str. 19, 32).
[ ]: (Collate)
• Za dobivanje poredanih kopija (str. 38).
[ ] (Directory)
• Za pokretanje navigacijskog direktorija (str.
45, 47).
[ ] (Duplex)
• Za izradu duplex kopija (str. 38).
[ ] (Contrast)
• Za odabir kontrasta pri kopiranju (str. 36).
• Za odabir kontrasta pri slanju faksa (str. 43).
[ ]/[ ] (Resolution)
• Za odabir rezolucije pri kopiranju (str. 36).
• Za odabir rezolucije pri slanju faksa (str. 43).
[ ] (Zoom)
• Za povećanje ili smanjenje dokumenta pri
kopiranju (str. 37).
[ ] (Quick Scan)
• Za pospremanje skeniranog dokumenta u
memoriju i njegovog slanja (strana 44).
[ ] (Page Layout)
• Za izradu kopija koristeći različite izglede
strane (str. 39).
[ ] (Menu)
• Za započinjanje ili prestanak programiranja.
[ ] (Redial/Pause)
• Za ponovno pozivanje posljednjeg biranog
broja. Ako je linija zauzeta kada šaljete faks,
uređaj automatski ponovno zove broj 5 puta.
• Za stavljanje na pauzu tijekom biranja broja.
[ ] (Recall)
• Za pristup posebnim telefonskim službama ili
za preusmjeravanje ekstenzija.
[ ] (Fax Auto Answer)
• Za uključivanje/isključivanje funkcije
automatskog javljanja (str.49)
[ ] (Stop)
• Za zaustavljanje radnje ili programiranja.
• Za brisanje znaka/broja.
[ ] (Fax)
• Za prebacivanje na način rada faksiranje (str.
19, 43).
[ ] (Broadcast)
• Za slanje dokumenta većem broju primatelja
(str. 46).
[ ] (Manual Broadcast)
• Za slanje dokumenta većem broju primatelja
koristeći tipkovnicu (str. 46).
Station keys
• Za korištenje opcije one-touch dial (str. 44,
45).
Navigator key (tipka za navigaciju)
• Za odabir željenih postavki.
• Za prilagođavanje jačine zvuka (strana 22)
• Za potragu za spremljenom stavkom (str. 45).
(OK)
• Za spremanje postavke tijekom
programiranja.
[ ] (Lower)
• Za odabir stanica od 6-10 za opciju one-touch
dial (str. 44, 45).
[ ] (Monitor)
• Za pokretanje biranja broja.
Kada pritisnete [ ] kada vas netko zove, moći
ćete čuti osobu s druge strane linije, ali ta
osoba neće moći čuti vas.
[ ] (Tone)
• Za privremeni prijelaz s pulsnog na tonsko
biranje za vrijeme biranja broja kada vaša linija
ima uslugu rotary/pulse.
15
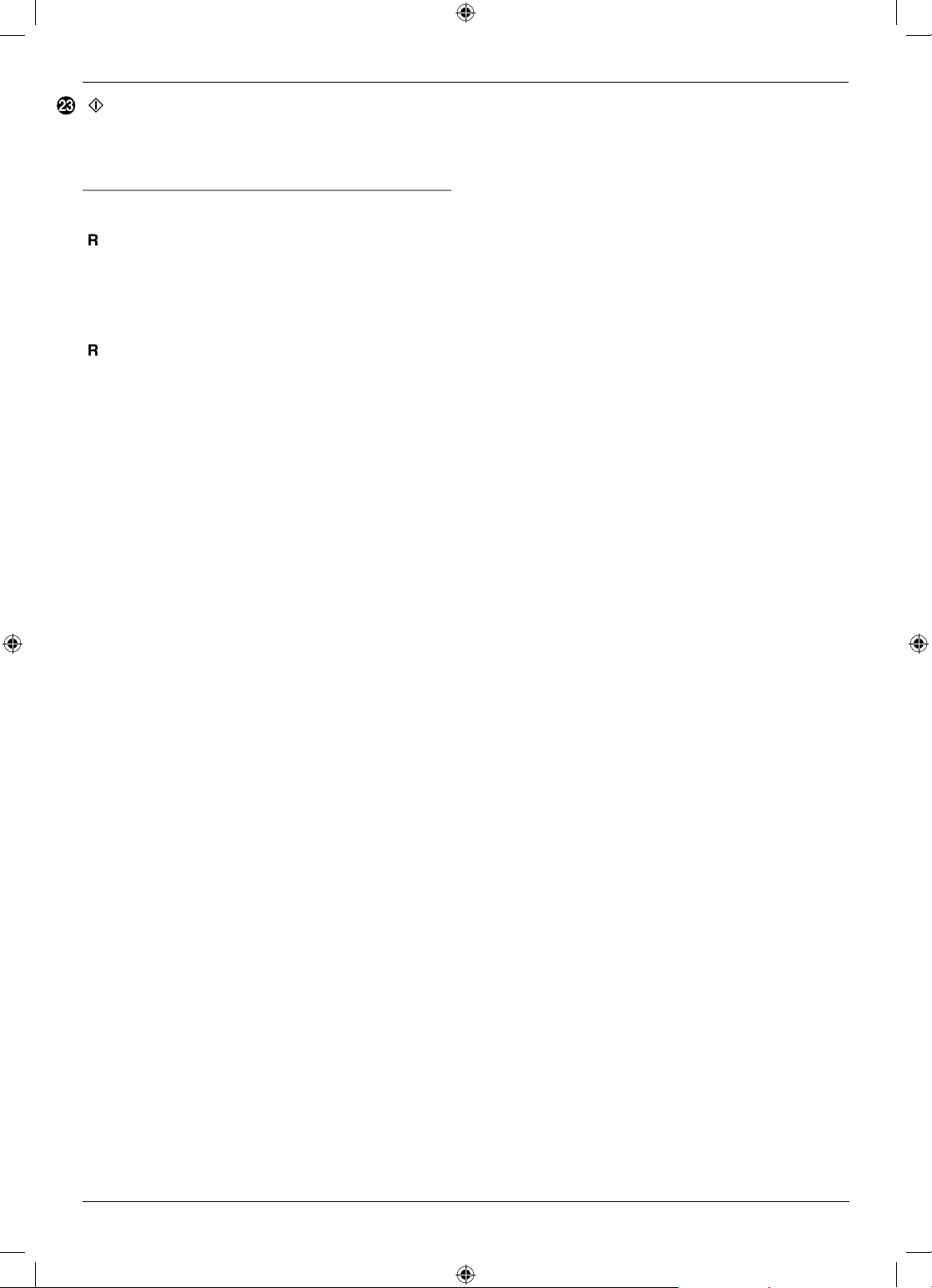
2. Upoznavanje sa tipkama za upravljanje
[ ] (Start)
• Za kopiraje dokumenta (str. 36).
• Za skeniranje dokumenta (push scan) (str. 32).
• Za slanje ili primanje faksa (str. 43).
Tipka recall (za korištenje funkcije recall (samo za
Ujedinjeno Kraljevstvo)
[ ] se koristi za pristup opcionalnim telefonskim
službama.
Za više detalja kontaktirajte svog pružatelja telefonskih
usluga.
Napomena:
• Ako je vaš uređaj spojen na PBX, pritiskom na
[ ] možete pristupiti nekim opcijama vašeg PBX
domaćina, kao što je prebacivanje na broj ekstenzije.
16
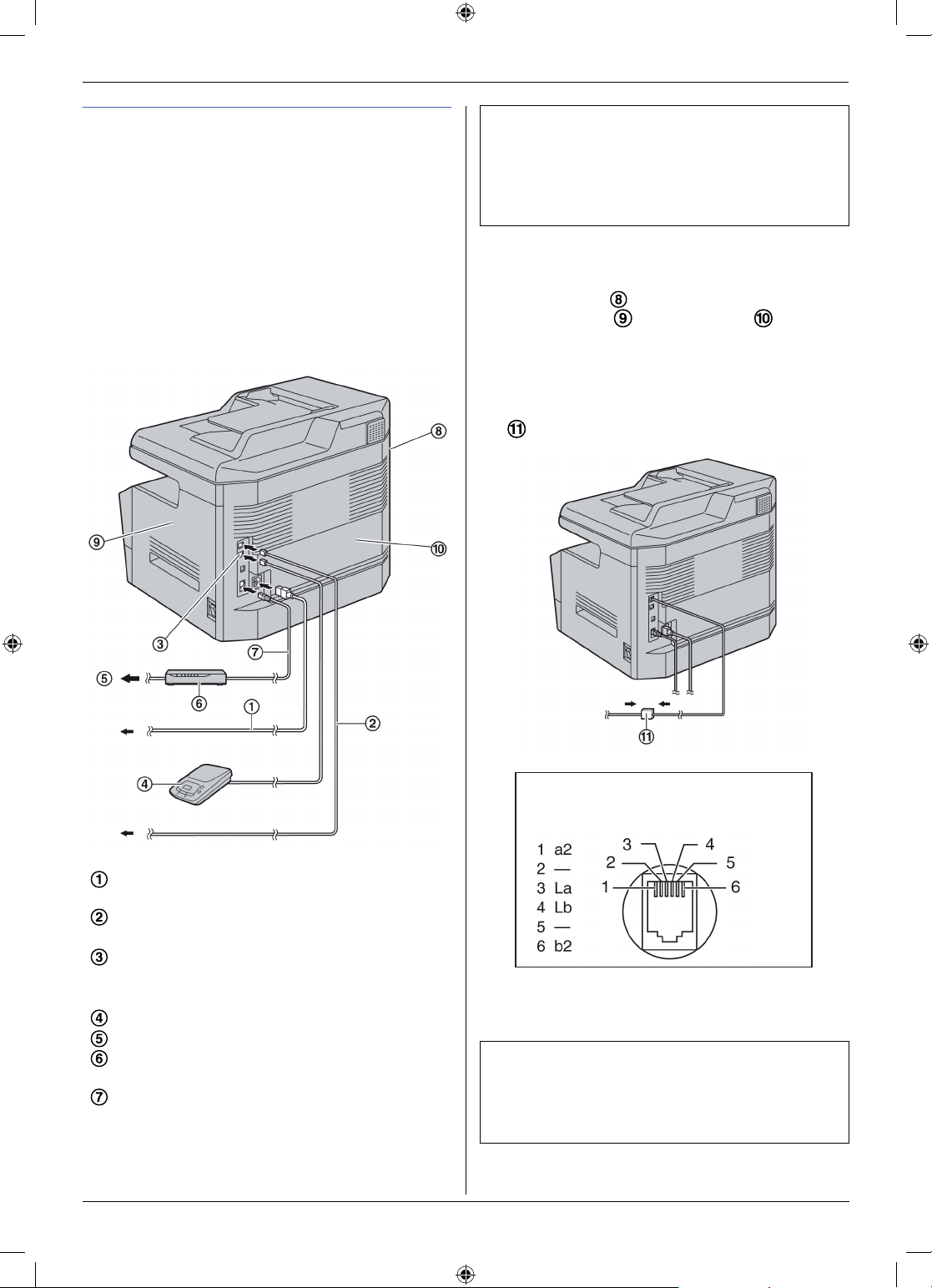
3. Priprema
3.1 Povezivanje
Oprez:
• Mrežni kabel mora biti uključen čitavo vrijeme
(samo za UK)
• Nemojte instalirati telefonske instalacije tijekom
olujnog nevremena. (samo za UK).
• Kod rada s ovim proizvodom utičnica bi trebala
biti blizu proizvoda i lako dostupna.
• Molimo vas da koristite telefonski kabel isporučen
s uređajem.
• Nemojte produljivati liniju telefonskog kabela.
VAŽNA NAPOMENA VEZANA ZA USB
POVEZIVANJE
• NE POVEZUJETE OVAJ UREĐAJ NA
RAČUNALO POMOĆU USB KABELA DOK TO
NE ZATRAŽI OD VAS MULTIFUNKCIONALNA
STANICA (str.25).
Napomena:
• Nemojte stavljate nikakve predmete na ovoj
udaljenosti:
– Lijeva strana ( ): 40 cm
– Desna strana ( ) i stražnja strana ( ): 10 cm
• U slučaju da je neki drugi uređaj spojen na istu telefonsku liniju, ova bi jedinica mogla ometati mrežne
uvjete tog uređaja.
• Ako jedinicu koristite s računalom, a vaš vam
davatelj internetskih usluga kaže da instalirate ltar
( ), molimo vas da ga spojite po ovim uputama.
Mrežni kabel
• Ukopčajte ga u utičnicu (AC 220–240 V, 50 Hz).
Kabel telefonske linije
• Ukopčajte ga u jednostruku telefonsku liniju.
Utičnica [EXT]
• Možete priključiti telefonsku sekretaricu ili dodatni
telefon. Uklonite stoper ako je spojen.
Telefonska sekretarica (nije isporučena)
Na Internet
Mrežni router/mrežni hub (nije isporučeno)
• povežite i umrežena računala.
LAN kabel (nije isporučen)
• Kako biste osigurali neprekidno podudaranje
ograničenja emisije, koristite samo zaštićeni LAN
kabel (ravni kabel 5. kategorije).
Konektorski pinski izlazi (samo za
Njemačku)
Utičnica “To phone line”
• Slušalicu se ne može priključiti direktno na uređaj.
Kako biste razgovarali s drugom osobom, molimo vas
da spojite dodatni telefon.
Za korištenje u UK, Irskoj, Njemačkoj, Španjolskoj
i Portugalu ovisno o postavkama lokacije.
Zadana postavka je UK. Želite li to promijeniti,
pogledajte stranu 55 (karakteristika #114)
17

3. Priprema
Upotreba mrežnog routera/mrežnog huba
• Preporučamo korištenje mrežnog routera/mrežnih
hubova ( ) u sigurnim mrežnim uvjetima. Konzultirajte
svog mrežnog administratora za pitanja vezana uz
postavke vatrozida i sl.
• Jamstvo ne pokriva štetu nastalu zahvaljujući
sigurnosnim problemima ili neprilikama nastalim radi
istih.
3.2 Uključivanje i isključivanje
uređaja
Postavite prekidač napajanja na uključeno ( ).
18
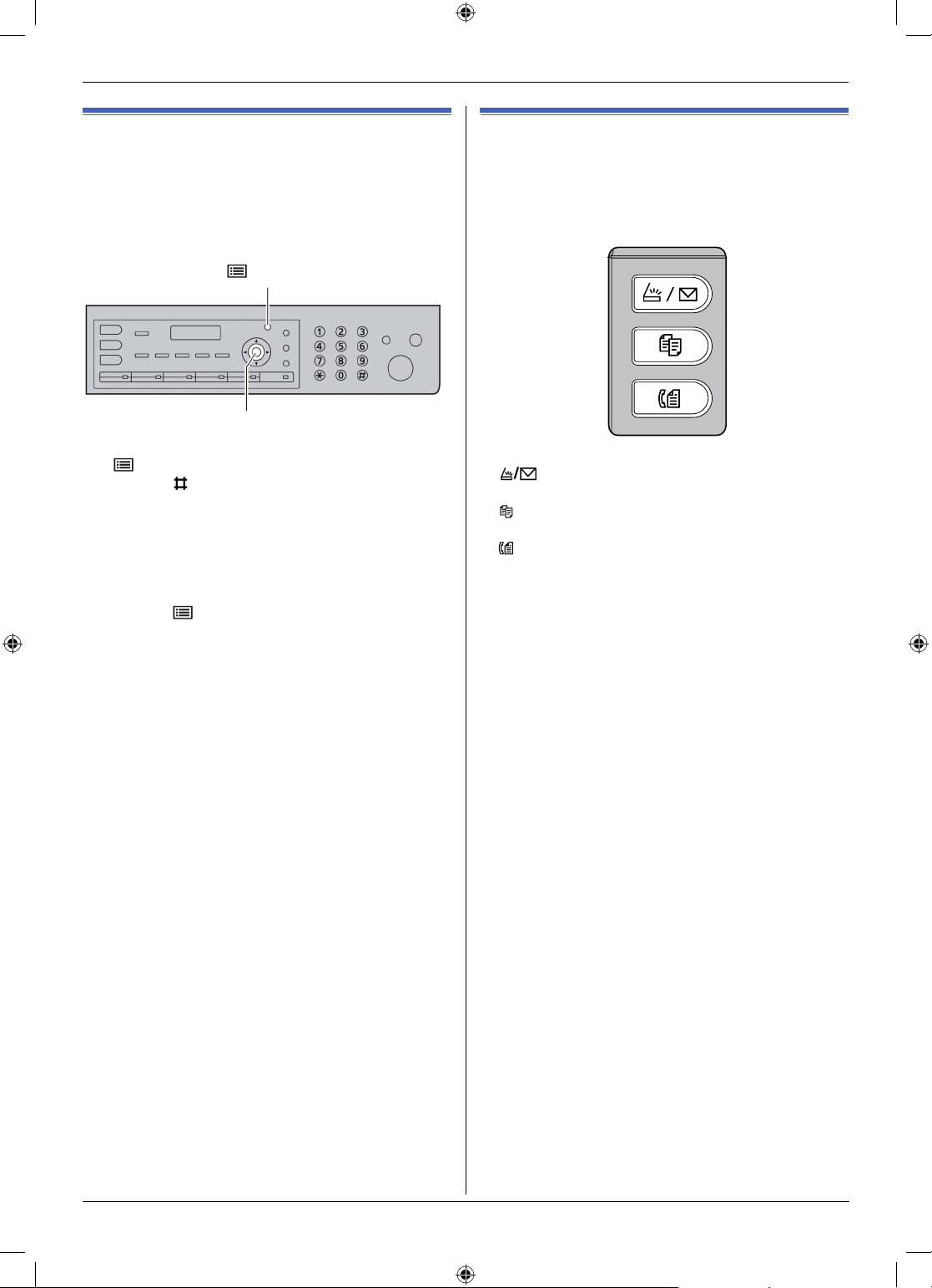
3. Priprema
3.3 Način biranja broja
Važno:
• Nije dostupno kada se kod opcije #114 na strani
55. odabere „UK“.
Ako ne možete birati broj (str.43), promijenite postavku
u skladu s vašom telefonskom linijom.
[ ] (Menu)
[OK]
1 [ ]
2 Pritisnite [ ] [1] [2] [0] za prikaz poruke „DIALING
MODE“ (NAČIN BIRANJA BROJA)
3 Pritisnite [1] ili [2] za odabir željene postavke.
[1] “PULSE” (PULSNO): Za kružno/pulsno biranje.
[2] “TONE” (TONSKO) (zadano): Za biranje biranje.
4 [OK]
5 Pritisnite [ ] za izlazak.
3.4 Odabir načina rada (Scan/
Copy/Fax)
Željeni način rada možete odabrati pritiskom na jednu
od sljedećih tipki.
– [ ]: Ovaj način rada koristite samo kada vam
ovaj uređaj služi kao skener.
– [ ]: Ovaj način rada koristite samo kada vam ovaj
uređaj služi za kopiranje.
– [ ]: Ovaj način rada koristite samo kada vam ovaj
uređaj služi za faksiranje.
Napomena:
• Zadani način rada je način rada kopiranja.
• Zadani način rada i tajmer možete promijeniti (opcija
#463 na 57. strani) prije vraćanja na zadani način rada
(opcija #464 na 57. strani).
19
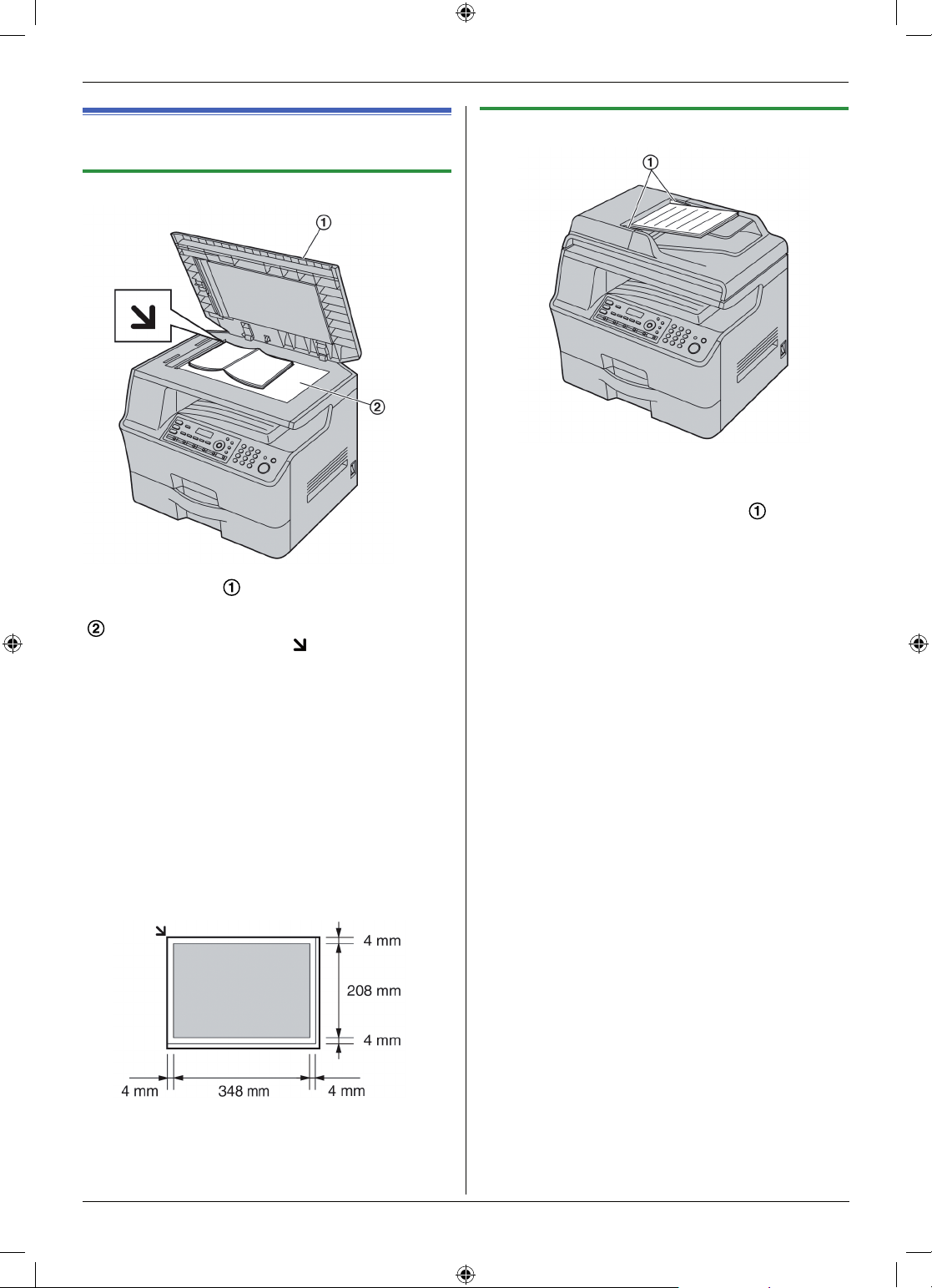
3. Priprema
3.5 Postavljanje originalnog
dokumenta
3.5.1 Korištenje skenerskog stakla
1 Otvorite poklopac ( ).
2 Dokument postavite licem dolje na skenersko staklo
( ) tako što uskladite gornji lijevi dio dokumenta s
uglom na koji pokazuje oznaka .
3 Zatvorite poklopac.
Napomena:
• Potvrdite da nema dokumenata u automatskom
uvlakaču dokumenata.
• Pažljivo postavite original na staklo skenera. Kako
biste izbjegli kvar, nemojte pritiskati dokument prejako.
• Ako je original debela knjiga, nemojte zatvarati
poklopac.
• Uvjerite se da su se tinta, boja ili korektor u potpunosti
osušili.
• Efektivno područje skeniranje je iduće:
Efektivno područje skeniranja
• Osjenčano će se područje skenirati.
3.5.2 Upotreba automatskog uvlakača
dokumenata
1
Umetnite dokument (do 50 stranica) licem prema
gore u uvlakač dok ne začujete zvuk bipa.
2 Prilagodite širinu vodiča dokumenata ( ) kako bi se
poklapala sa stvarnom veličinom dokumenta.
Napomena:
• Potvrdite da nema dokumenata na skenerskom
staklu.
• Uvjerite se da su se tinta, boja ili korektor u potpunosti
osušili.
• Uklonite spojnice, spajalice ili ostale pričvršćivače.
• Nemojte umetati iduće tipove dokumenata (Napravite
kopiju dokumenta pomoću skenerskog stakla i onda
umetnite kopiju).
– Kemijski tretiran papir kao što je karbon papir ili
nekarbonski papir za dupliciranje
– Elektrostatski nabijeni papir
– Jako zgužvan, namreškan ili poderan papir
– Papir s obloženom površinom
− Papir s ispisanom drugom stranom koja se prozire,
kao što je novinski tisak
− Ukupna visina hrpe dokumenata kada je ravno
položena mora biti manja od 5mm. Ako se premaši
kapacitet automatskog uvlakača dokumenata,
dokumenti mogu pasti ili se zaglaviti.
• Da biste postavili dokument širine manje od 210 mm,
preporučujemo da koristite skenersko staklo kako biste
kopirali izvorni dokument na papir veličine A4 ili pisma,
a zatim postavite kopirani dokument, kako biste dobili
bolje rezultate.
• Ne postavljate dokumente koji ne odgovaraju zadanim
postavkama veličine i težine. Kopirajte dokumente
koristeći staklo skenera i zatim postavite kopiju.
• Dostupne veličine i težine dokumenata i efektivna
područja skeniranja su:
20
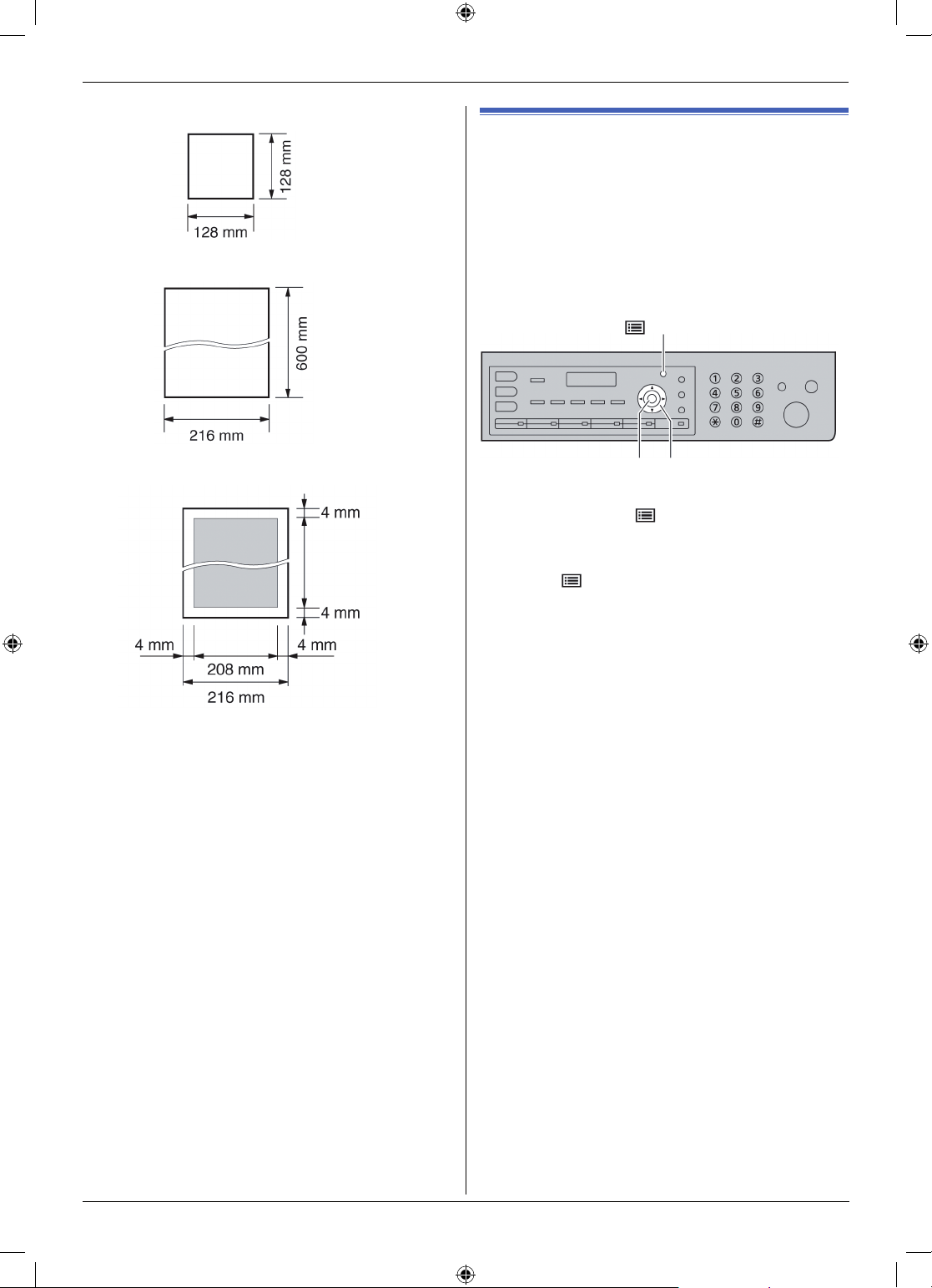
Minimalna veličina dokumenta
Maksimalna veličina dokumenta
3. Priprema
3.6 Funkcija Help (pomoć)
Uređaj posjeduje korisne informacije koje je
moguće ispisati za buduće reference.
– “BASIC SETTINGS” (OSNOVNE POSTAVKE)
– “FEATURE LIST” (POPIS OPCIJA)
– “DIRECTORY” (DIREKTORIJ)
– “FAX RECEIVING” (PRIMANJE FAKSA)
– “COPIER” (KOPIRNI UREĐAJ)
– “REPORTS” (IZVJEŠTAJI)
[ ] (Menu)
Efektivno područje skeniranja
• Osjenčano će se područje skenirati.
• Kada uređaj koristite kako skener (strana 32,
34) duljina efektivnog skeniranja ovisi o odabranoj
veličini papira.
Težina dokumenta
• Jedan papir
2
45 g/m
• Više papira
60 g/m
do 90 g/m
2
do 80 g/m
2
2
[OK] [◄][►]
1 Uzastopno pritišćite [ ] za prikaz funkcije „HELP“.
2 Pritisnite [◄] ili [►] za odabir željene postavke.
→ [OK]
3 Pritisnite [ ] za izlazak.
21
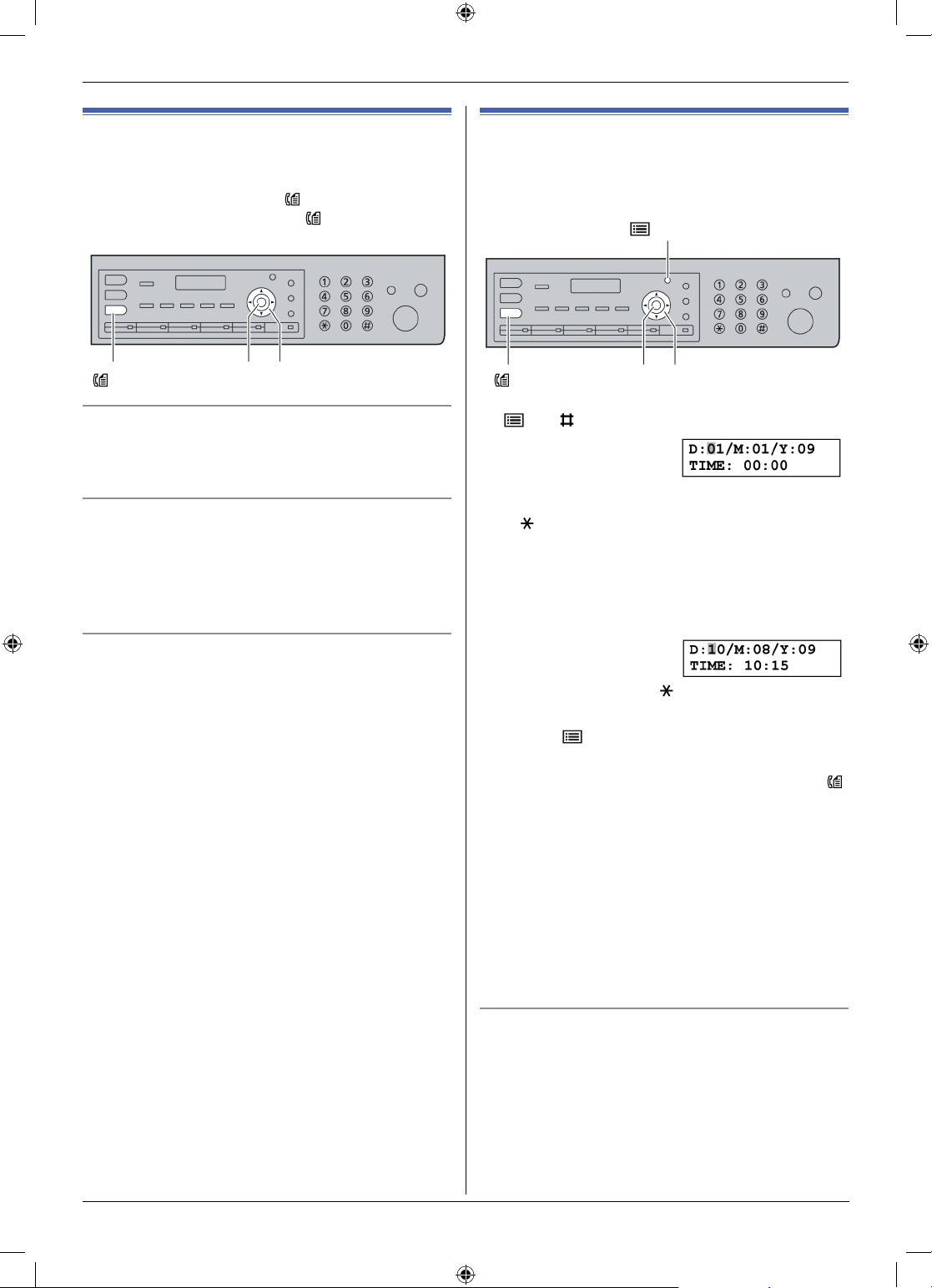
3. Priprema
3.7 Podešavanje glasnoće
Važno:
• Prije podešavanja zvuka prebacite način
rada na faks. Ako je svjetlo [ ] isključeno (OFF),
uključite ga (ON) pritiskom na [ ].
[ ] (Fax)
Glasnoća zvona
Dok je uređaj u mirovanju, pritisnite
• Glasnoća zvona može se promijeniti samo ako nema
dokumenata na ulazu u uvlakač dokumenata.
Za isključivanje (OFF) zvona
Uzastopno pritišćite
„RINGER OFF=OK?“ (ZVONO ISKLJUČENO=OK?).
→
[OK]
• Uređaj neće zvoniti.
• Za ponovno uključenje zvona pritisnite
Glasnoća monitora
Kod korištenja monitora, pritisnite
[OK] [OK] [▼][▲] [◄][►]
[▼][▲].
[▼] za prikaz funkcije
[▲].
[▼] ili [▲].
3.8 Datum i vrijeme
Preporučamo da postavite datum i vrijeme. Druga
će osoba primiti datum i vrijeme vašeg uredaja kao
naslovnu informaciju.
[ ]
(Menu)
[ ] (Fax)
1 [ ] → [ ][1][0][1] → [OK]
2 Unesite trenutni datum/mjesec/godinu/sat/minutu
tako da odaberete 2 znamenke za svaki. Pritisnite više
puta [ ] za odabir “AM” ili “PM” ili prikaz vremena od
24 sata .
Primjer: 10. kolovoza, 2009 10:15 PM (prikaz
vremena od 12 sati)
1. Pritisnite [1][0] [0][8] [0][9] [1][0] [1][5].
2. Uzastopno pritišćite [ ] kako biste odabrali “PM”.
3 [OK]
4 Pritisnite [ ] za izlazak.
Note:
• Za provjeru trenutnog datuma i vremena pritisnite [ ]
kako biste privremeno prebacili uređaj na faks način
rada.
• Datum i vrijeme na vašem uređaju pojavit će se kao
naslovna informacija u sljedećim slučajevima:
– Kod slanja privitka na elektronsku adresu direktno
s ovog uređaja. (Skeniranje na e-mail adresu) (strana
33).
– Kod slanja faksova (strana 43).
• U slučaju da datum i vrijeme nisu ispravno
postavljeni, druga će osoba dobiti neispravno vrijeme i
datum na vrhu dokumenta. To može zbuniti tu osobu.
22
Ispravljanje pogreške
Pritisnite
neispravnog broja i zatim unesite ispravke.
[◄] ili [►] kako biste pomakli kursor do
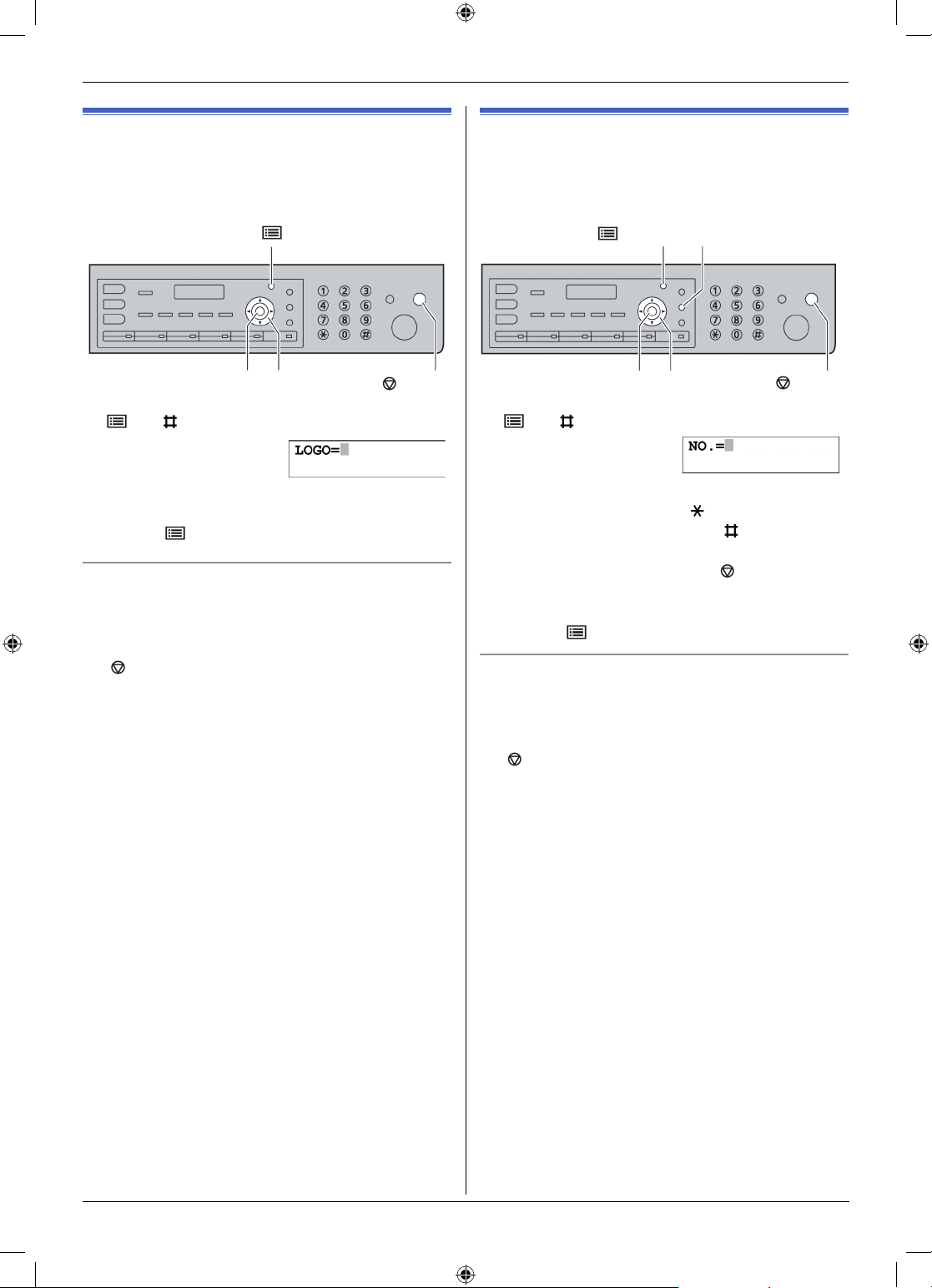
3. Priprema
3.9 Vaš logotip
Možete programirati da se vaš logotip (ime, ime tvrtke i
sl.) pojavljuje na vrhu stranice koju šaljete.
[ ] (Menu)
[OK]
[◄][►]
[ ] (Stop)
3.10 Broj faksa
Možete programirati da se broj vašeg faksa pojavljuje
na vrhu poslane stranice.
[ ] (Menu) [R] (Recall)
[OK]
[◄][►]
1 [ ] → [ ][1][0][2] → [OK] 1 [ ] → [ ][1][0][3] → [OK]
2 Unesite svoj logotip koji smije sadržavati do 30
znakova (unos znakova potražite na str. 72 ). →
[OK]
3 Pritisnite [ ] za izlazak.
Ispravljanje pogreške
Pritisnite
neispravnog znaka i zatim unesite ispravke.
• Za brisanje svih znakova pritisnite i zadržite pritisak
na
[◄] ili [►] kako biste pomakli kursor do
[ ].
2 Unesite broj faksa (do 20 znamenaka).
• Za unos „+“ pritisnite
• Za unos razmaka pritisnite
• Za unos crtice pritisnite
• Za brisanje broja pritisnite
[ ].
3 [OK]
4 Pritisnite [ ] za izlazak.
Ispravljanje pogreške
[ ] (Stop)
[ ].
[ R ].
[ ].
Pritisnite
neispravnog broja i zatim unesite ispravke.
• Za brisanje svih brojeva pritisnite i zadržite pritisak
na [ ].
[◄] ili [►] kako biste pomakli kursor do
23
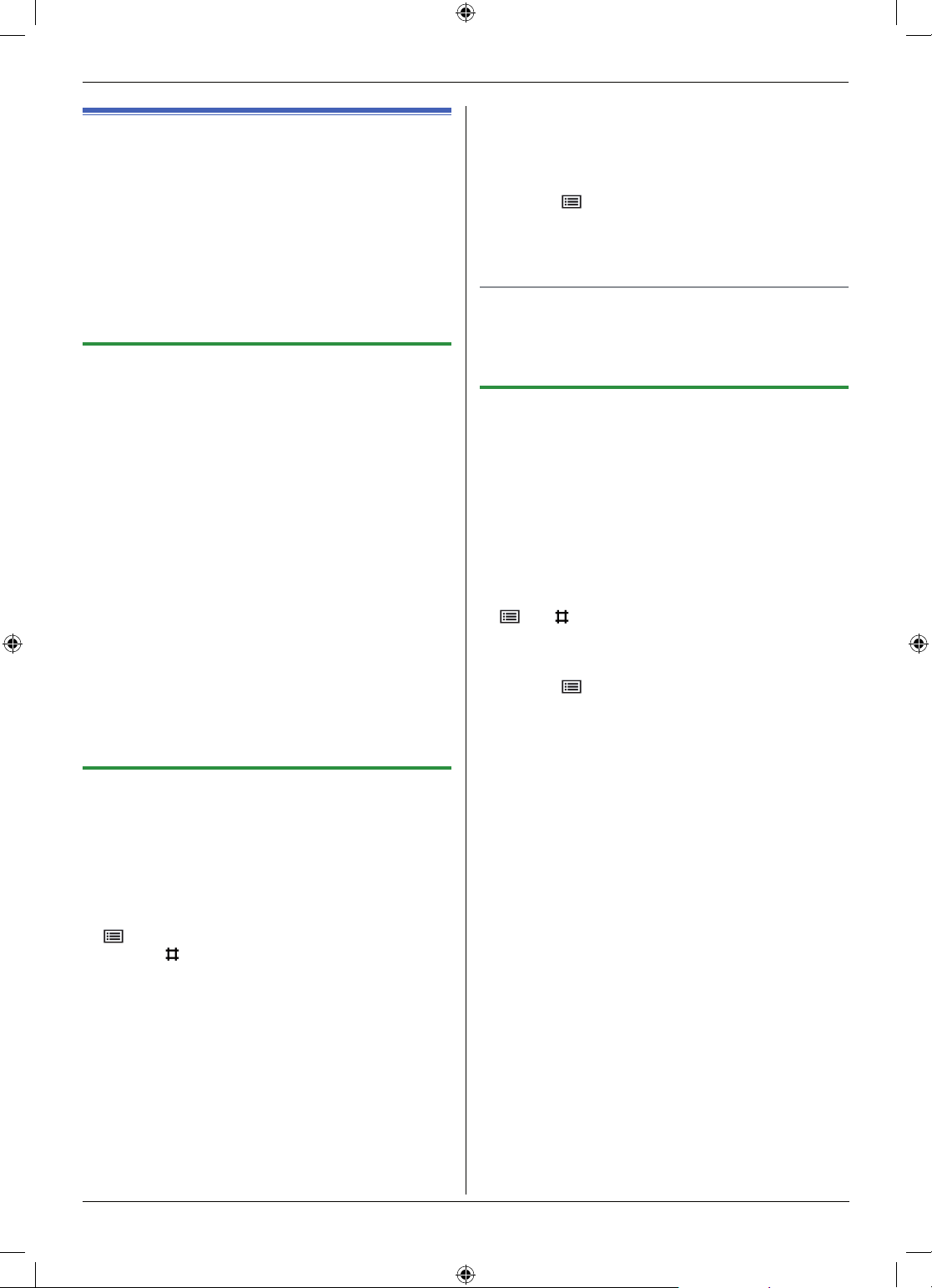
3. Priprema
3.11 Konguriranje uređaja kako
bi mogao pristupiti na LAN
Možete ispisivati dokumente, skenirati dokumente,
primati faksove, slati faksove pomoću računala
spojenog na LAN. Kako biste omogućili ove opcije,
trebate poslati IP adresu, masku podmreže i osnovni
usmjernik za uređaj.
Važno:
• Konzultirajte se sa svojim administratorom mreže
kada šaljete IP adresu, masku podmreže i osnovni
usmjernik.
3.11.1 Automatsko postavljanje s DHCP
poslužiteljem
Vaša situacija:
− Kada je samo jedan uređaj spojen na LAN.
Ako vaš administrator mreže upravlja s poslužiteljem
DHCP (Dynamic Host Configuration Protocol), Internet
će automatski dodijeliti IP adresu (Internet Protocol),
masku podmreže, i osnovni usmjernik za uređaj.
1 Nakon spajanja LAN kabela na uređaj i računalo
uključite uređaj (ON).
• IP adresa, maska podmreže i osnovni usmjernik
postavit će se automatski.
2 Instalirajte multifunkcionalnu jedinicu na računalo koje
želite koristiti s njom. (Pogledajte str. 25 za detalje.)
Napomena:
• Možete povezati dvije ili više jedinica i dodijeliti
IP adrese automatski s DHCP poslužiteljem, ali
preporučujemo dodjeljivanje statičke IP adrese ručno
za svaku jedinicu, kako bi se izbjegao pristup mreži i
konfiguracijski problemi.
3.11.2 Ručno postavljanje
Vaša situacija:
− Kada vaš administrator mreže ne upravlja mrežom
pomoću DHCP poslužitelja.
− Kada su dva ili više uređaja spojena na LAN.
Trebate ručno dodijeliti IP adresu, masku podmreže i
osnovni usmjernik.
Za osnovni usmjernik:
1. Pritisnite [5][0][3] za prikaz “DEFAULT GATEWAY”.
2. [OK] → Unesite osnovni usmjernik vaše mreže.
→ [OK]
5 Pritisnite [ ] za izlazak.
6 Instalirajte multifunkcionalnu jedinicu na računalo
koje želite koristiti s njom. (Pogledajte str. 25 za
detalje.)
Za ispravak pogreške u IP adresi, masci podmreže i
osnovnom usmjerniku.
Pritisnite [◄] ili [►] kako biste pomakli kursor do
neispravnog broja i zatim unesite ispravke.
3.11.3 Podešavanje računala za primanje
faksa pomoću računala
Odaberite računalo koje će se koristiti za primanje
faksova.
Važno:
• Pazite da je postavka faksiranja putem
računala prethodno postavljena na „ALWAYS“ ili
„CONNECTED“ (opcija #442 na strani 62).
• Pazite da je mod pregleda faksa prethodno
postavljen na „OFF“ (isključeno) (opcija #448 na
strani 53).
1 [ ] → [ ][4][4][3] → [OK]
2 Pritisnite [▼] ili [▲] više puta za odabir željenog
računala. → [OK]
3 Pritisnite [ ] za izlazak.
Napomena:
• Ako uređaj nije spojen na LAN, računalo spojeno
na uređaj putem USB-a postavljeno je kao zadano
računalo za telefaks prijem putem računala.
• Za jednostavan odabir željenog računala prethodno
promijenite ime računala (str. 27).
1 [ ]
2 Pritisnite [ ][5][0][0] za prikaz “DHCP”.
3 Pritisnite [ 0 ] da biste odabrali “DISABLED”
(ISKLJUČEN) i pritisnite [OK].
4 Postavite svaku opciju.
Za IP adresu:
1. Pritisnite [5][0][1] za prikaz “IP ADDRESS”.
2. [OK] → Unesite IP adresu uređaja. → [OK]
Za masku podmreže:
1. Pritisnite [5][0][2] za prikaz “SUBNET MASK”.
2. [OK] → Unesite masku podmreže vaše mreže.
→ [OK]
24
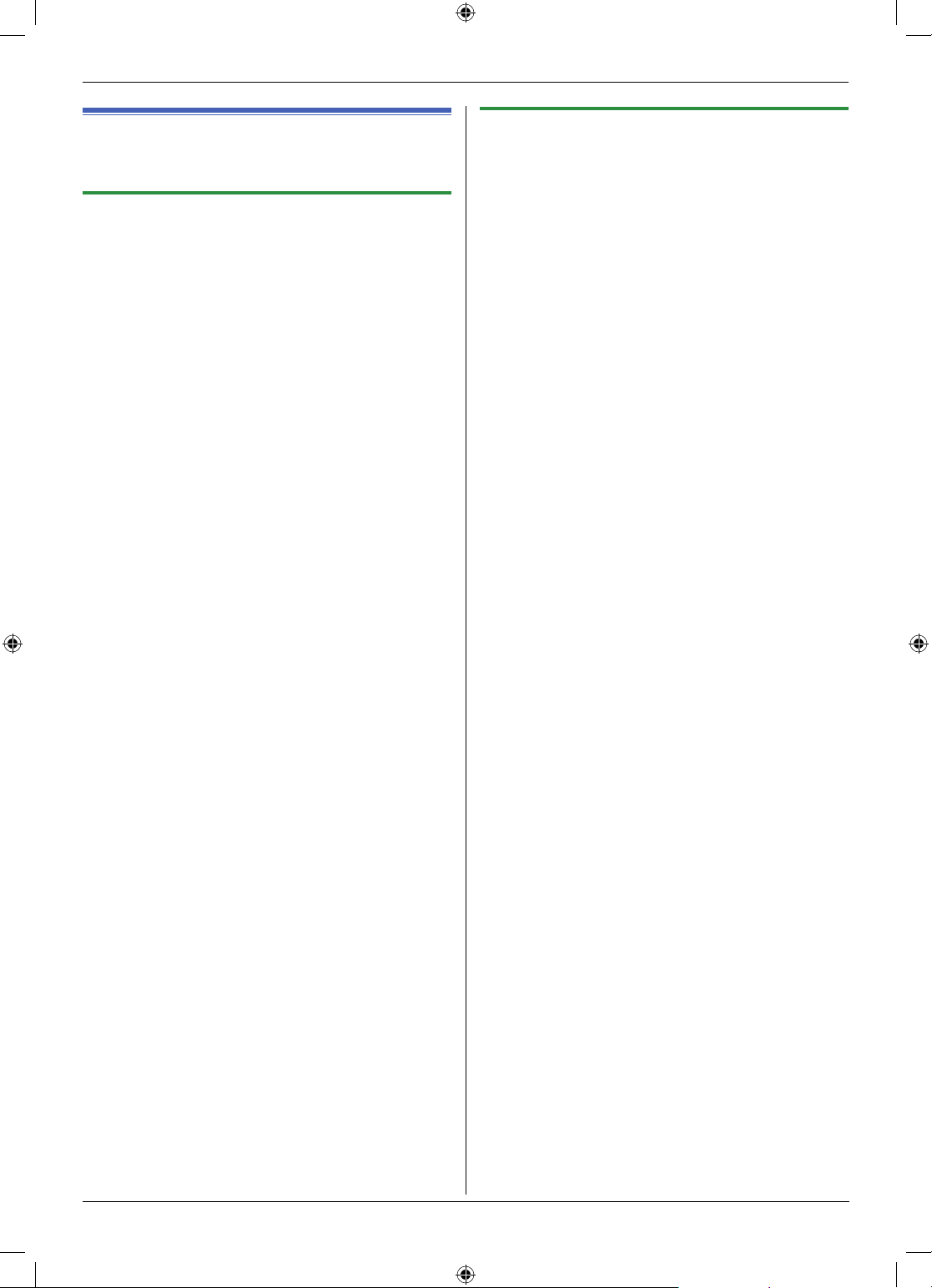
3. Priprema
3.12 Instalacija
multifunkcionalne stanice
3.12.1 Potrebno računalno okružje
Softver Panasonicove multifunkcionalne stranice
omogućava ispunjavanje sljedećih funkcija:
− Ispis na običan papir, tanki ili debeli papir, prozirnice
i naljepnice.
− Skeniranje dokumenata i pretvaranje slike u tekst
pomoću softvera Readiris OCR.
− Skeniranje iz drugih aplikacija za
Microsoft®Windows® koje podržavaju TWAIN skeniranje i WIA skeniranje (Windows XP/Windows Vista
samo USB veza).
− Pohranjivanje, uređivanje i brisanje stavki iz direktorija pomoću svog računala.
− Programiranje opcija pomoću svog računala
– Slanje, primanje dokumenata putem telefaksa
pomoću svog računala
Za korištenje multifunkcionalne stanice na svom
računala morate imati:
Operativni sustav:
Windows 98/Windows Me/Windows 2000/Windows XP/
Windows Vista
CPU:
Windows 98/Windows Me/Windows 2000: Pentium
brži procesor Windows XP: Pentium
Windows Vista: Pentium 4 ili brži procesor
RAM:
Windows 98/Windows Me: 64 MB (preporučljivo 128
MB ili više)
Windows 2000/Windows XP: 128 MB (preporučljivo
256 MB ili više)
Windows Vista: 512 MB (preporučljivo 1.024 MB ili
više)
Ostatak hardvera:
CD-ROM pogon
Pogon tvrdog diska s bar 150 MB slobodnog prostora
USB sučelje LAN sučelje (10Base-T/100Base-TX)
Ostalo:
Internet Explorer 5,0 ili više
Upozorenje:
• Kako biste osigurali nastavak poštivanja granica
emisija;
– koristite samo zaštićeni USB kabel (Primjer: ovlašteni
kabel “USB 2,0” (High Speed) (Velika brzina)
– koristite samo zaštićeni LAN kabel (ravni kabel 5.
kategorije).
• Za zaštitu ovog uređaja koristite samo zaštićeni USB
kabel u područjima gdje dolazi do oluja.
Napomena:
• USB kabel nije isporučen s uređajem. Molimo vas da
kupite zaštićeni USB kabel Tipa A muški/Tipa B muški.
®
ili brži procesor ili
®
®
ili
3.12.2 Instalacija multifunkcionalne
stanice na računalo
• Instalirajte multifunkcionalnu stanicu (CD-ROM)
prije povezivanja jedinice na računalo pomoću USB
kabela. Ako se uređaj poveže na računalo pomoću
USB kabela prije instalacije multifunkcionalne
stanice, pojavljuje se okvir za dijalog u kojem
piše [Found New Hardware Wizard] (Novi uređaj
prepoznat). Kako biste zatvorili okvir, pritisnite
[Cancel] (Poništiti).
• Snimke zaslona prikazane u ovim uputama
predviđene su za operacijski sustav Windows XP i
tu su samo kao referentna točka.
• Snimke zaslona prikazane u ovim uputama mogu
,
se neznatno razlikovati od onih stvarnog proizvoda.
• Značajke softvera i izgled podliježu izmjenama
bez prethodne najave.
• Koristite li serije KX-MB200/KX-MB700/KXFLB880
pogledajte stranu 88.
1 Pokrenite Windowse i izađite iz svih ostalih
aplikacija.
• Korisnici operacijskih sustava Windows 2000,
Windows XP i Windows Vista moraju biti prijavljeni
kao administratori kako bi instalirali multifunkcionalnu
stanicu.
2 Umetnite CD-ROM u CD-ROM uređaj.
• Pojavi li se okvir dijaloga s natpisom [Select
Language] (Odaberite jezik), odaberite jezik koji želite
koristiti s ovom softverom. Kliknite [OK].
• Ne počne li instalacija automatski:
Kliknite na [Start]. Odaberite [Run...]. Utipkajte “D:\
Install” (gdje je “D” pogonsko slovo vašeg CD-ROM
pogona). Kliknite [OK].
(Ne znate li koje je pogonsko slovo vašeg CD-ROM
pogona, upotrijebite Windows Explorer i potražite CDROM pogon.)
3 [Easy Installation] (Jednostavna instalacija)
• Instalacija započinje automatski.
4 Kada se aktivira program za postavljanje, pratite
upute na zaslonu.
• Instalirat će se softver Readiris OCR (strana 33) i
Device Monitor (strana 73).
5 Pojavljuje se okvir za dijalog s natpisom [Connect
Type].
USB povezivanje:
1. [Connect directly with a USB cable.] (Direktno
povezivanje pomoću USB kabela.) → [Next] (Dalje)
• Pojavljuje se okvir za dijalog s natpisom [Connect
Device] (Spojite uređaj).
25
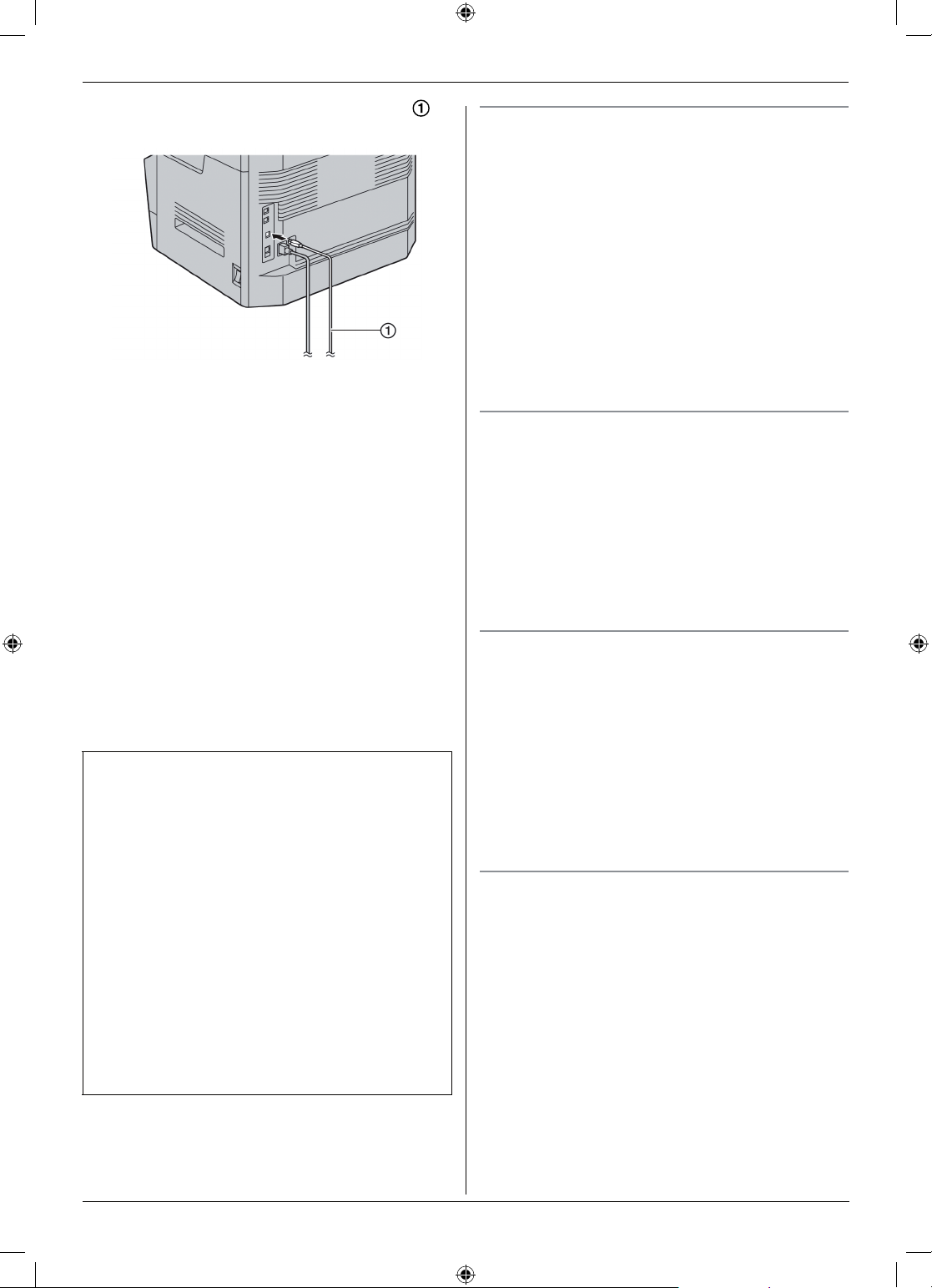
3. Priprema
2. Spojite uređaj na računalo putem USB kabela ( ) i
zatim pritisnite [Next] (dalje).
• Ako je vaš uređaj spojen na računalo, automatski
dolazi do prepoznavanja imena modela.
• Možete promijeniti ime uređaja ako je potrebno.
3. Pritisnite [Install] (Instalirati) i slijedite upute na
zaslonu.
• Datoteke će se kopirati na vaše računalo.
Za LAN vezu:
1. [Connect via the Networ.] (Povezivanje pomoću
mreže.) → [Next] (Dalje)
• Pojavljuje se okvir za dijalog s natpisom [Select a
Network Device] (Odaberite mrežni uređaj).
2. Pogledajte [Select in the searched list] (Odaberite
u listi koju ste pretraživali) i odaberite uređaj s liste.
• Ako ime željenog računala nije prikazano na list, a
dodijeljena je IP adresa uređaja, pogledajte [Direct
input] (Direktni unos) i unesite IP adresu.
3. [Next] (dalje).
• Možete promijeniti ime uređaja ako je potrebno.
4. Pritisnite [Install] i slijedite upute na zaslonu.
• Datoteke će se kopirati na vaše računalo.
Važna obavijest
Koristite li Windows XP ili Windows Vistu, može se
pojaviti poruka nakon spajanja uređaja s USB kabelom. To je normalno i softver neće prouzrokovati
poteškoće s vašim operativnom sustavom. Možete
nastaviti s instalacijom bez problema. Pojavljuje se
ovakav tip poruke:
• Za korisnike operativnog sustava Windows XP
“The software you are installing for this hardware
has not passed Windows Logo testing to verify its
compatibility with Windows XP.” „Softver koji želite
instalirati za ovaj hardver nije prošao Windows Logo
testiranja koja potvrđuju kompatibilnost s Windows
XP.“
• Za korisnike operativnog sustava Windows
Vista
“Would you like to install this device software?”
„Želite li instalirati ovaj softver uređaja?“
Za pregled ili instalaciju podataka o uputama za rad
1. Pokrenite Windowse i umetnite CD-ROM u CD-ROM
uređaj.
2. Kliknite na [Operating Instructions] (Upute za
korištenje), te slijedite upute na ekranu za pregled ili
instalaciju uputa u PDF formatu.
• Za pregled uputa za uporabu nužno je imati program
®
Adobe
Reader® .
Napomena:
• Ako vas zaslon traži da umetnete i CD-ROM za
operativni sustav prilikom instalacije multifunkcionalne
stanice, umetnite ga u pogon CD-ROM-a.
• Ako instalirate upute za uporabu, možete ih vidjeti u
bilo kojem trenutku tako da kliknete na [?] na pokretaču
multifunkcionalne stanice.
Korištenje drugog uređaja s računalom
Za svaki uređaj morate dodati pisač na ovaj način:
1. Pokrenite Windowse i umetnite CD-ROM u pogon
CD-ROM-a.
2. [Modify] (Modikacija) → [Add Multi-Function
Station Driver] (Dodavanjeupravljačkog programa
multifunkcionalne stanice). Slijedite upute na zaslonu.
Napomena:
• Nije moguće spojiti više od jednog uređaja na isto
računalo u isto vrijeme (samo za povezivanje USB-om)
Modifikacija softvera (Dodavanje ili deinstaliranje
svake komponente)
Bilo kada nakon instalacije možete odabrati
komponente koje želite dodati ili deinstalirati.
Korisnici operacijskih sustava Windows 2000,
Windows XP i Windows Vista moraju biti prijavljeni
kao administratori kako bi provodili modifikacije
multifunkcionalne stanice.
1. Pokrenite Windowse i umetnite CD-ROM u pogon
CD-ROM-a.
2. [Modify] (Modifikacija) → [Modify Utilities]. Slijedite
upute na zaslonu.
Deinstalacija softvera
Korisnici operacijskih sustava Windows 2000,
Windows XP i Windows Vista moraju biti prijavljeni kao
administratori kako bi deinstalirali multifunkcionalnu
stanicu.
[Start] → [All Programs] (svi programi) ili [Programs]
(programi) [Panasonic] → ime uređaja → [Uninstall]
(Deinstalacija). Slijedite upute na zaslonu.
26
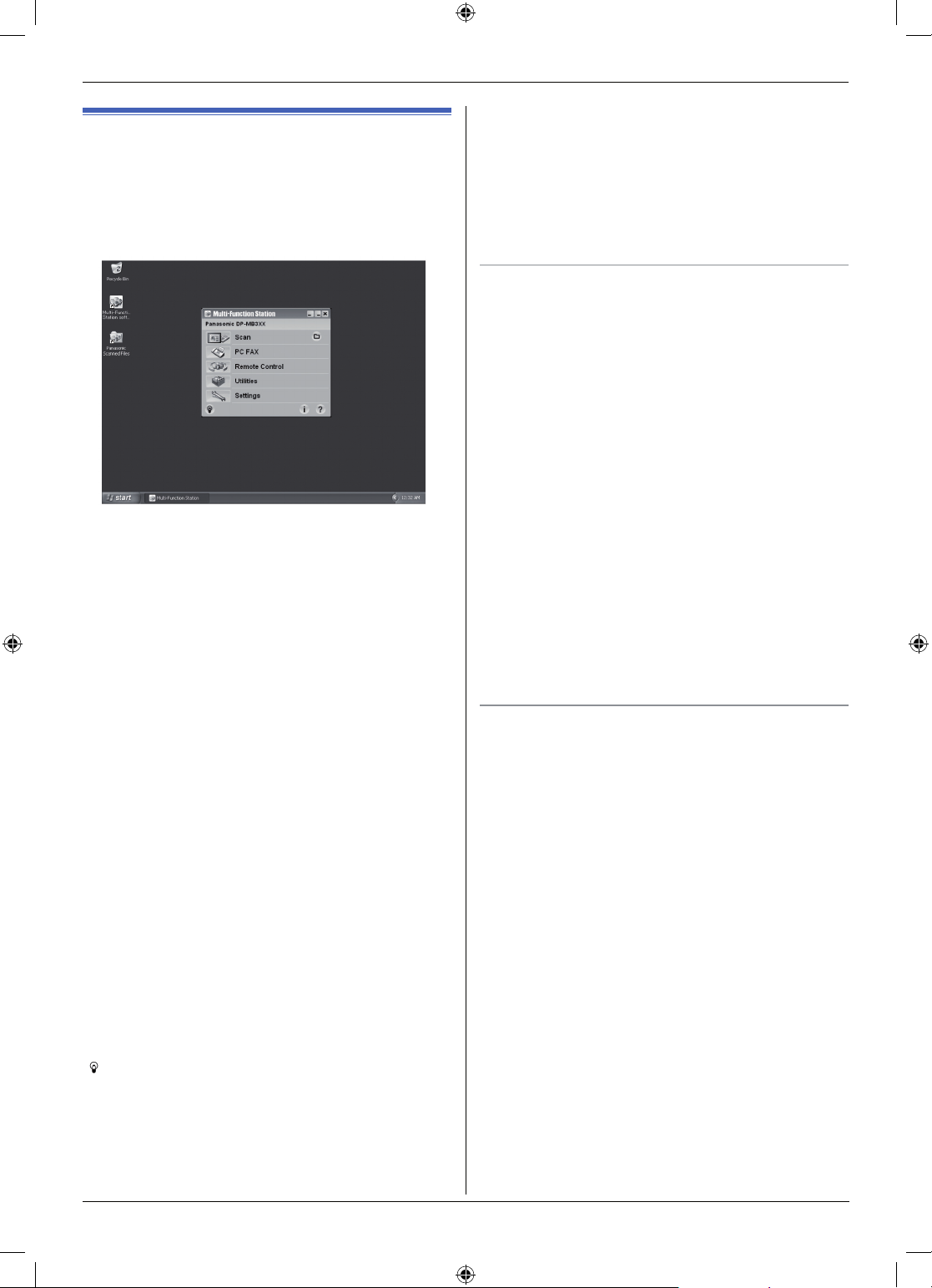
3.13 Pokretanje
multifunkcionalne stanice
[Start] → [All Programs] (svi programi) ili [Programs]
(programi) [Panasonic] → ime uređaja → [MultiFunction Station] (Multifunkcionalna stanica).
• Pojavljuje se multifunkcionalna stanica.
[Scan] (strana 34)
• Za skeniranje i prikaz skeniranih slika.
• Za skeniranje i stvaranje slike.
• Za skeniranje i slanje elektronskom poštom.
• Za skeniranje i pretvaranje slike u obradive tekstualne
podatke.
[PC FAX]
• Za slanje dokumenta kreiran na računalu kao telefaks
(str. 48).
• Za prikaz faksa primljenog na računalo(str. 52).
[Remote Control] (strana 73)
• Za programiranje opcija.
• Za spremanje, uređivanje ili brisanje stavki iz
direktorija
• Za pregled stavki u dnevničkom izvješću.
• Za spremanje, uređivanje ili brisanje stavki za
emtiranje.
[Utilities]
• Za pokretanje preglednika multifunkcionalne stanice
(str. 34).
• Za pokretanje programa Device Monitor (strana 73)
• Za pokretanje aplikacije OCR (strana 33)
• Za pokretanje konguracije web stranice (strana 54,
73)
(samo za LAN vezu).
[Settings] (strana 27)
• Za promjenu općih postavki.
• Za promjenu postavki skeniranja.
[?]
• Za detaljne upute o multifunkcionalnoj stanici.
• Za prikaz uputa za korištenje.
[ ]
• Za prikaz savjeta za uporabu.
[i]
• Za informacije o multifunkcionalnoj stanici.
Napomena:
• Možete potvrditi da je uređaj spojen na računalo
pomoću programa Device Monitor (strana 73).
3. Priprema
• Opcije računala (ispis, skeniranje i sl.) mogle bi
nepravilno raditi u ovim situacijama:
− Kada je uređaj spojen na računalo koje je korisnik
napravio po svojoj mjeri.
− Kada je uređaj spojen na računalo pomoću PCI
kartice ili neke druge ekspanzijske kartice.
− Kada je uređaj spojen na neki drugi hardver (kao
što je USB hub ili adapter sučelja), a ne direktno na
računalo.
Za mijenjanje postavki
Postavke uređaja možete promijeniti unaprijed:
1. Odaberite [Settings] u multifunkcionalnoj stanici.
2. Kliknite željenu tipku i promijenite postavke. → [OK]
[General]
– [Launcher display setting] (Postavke pokretača):
Za odabir tipa pokretača.
– [OCR Path]: Za odabir OCR softvera.
– [PC name list up on device] (Ime računala prikazuje
se na uređaju) (samo LAN veza): Za odabir hoće li se
ime vašeg računala prikazivati na uređaju.
– [PC name] (Ime računala) (samo LAN veza): Na
uređaju će biti prikazano ime računala.
[Scan]
– [Save to]: Za odabir mape u kojoj će se sačuvati
skenirana slika.
– [Viewer][File][Email][OCR][Custom]: Za
promjenu postavki skeniranja za aplikaciju skeniranja
multifunkcionalne stanice.
Napomena:
• Dodijelite jedinstveno ime u [PC name] kako biste
izbjegli greške ili da se skenirana slika ne pošalje na
pogrešno računalo.
Za odabir zadanog softvera elektroničke pošte.
Zadani softver elektroničke pošte koristi se kod uporabe
“5.1.3 Scan to Email”, strana 32.
Možete odabrati zadani softver elektroničke pošte kako
je dolje navedeno:
Za Windows 98/Windows Me/Windows 2000:
1. [Start] → [Settings] (postavke) → [Control Panel]
(kontrolna ploča) → [Internet Options] (internetske
opcije) → [Programs] → [E-mail].
2. Odaberite željeni softver elektroničke pošte
kompatibilan s MAPI, kao što je [Outlook Express],
itd. → [OK]
Za Windows XP:
1. [Start] → [Control Panel] (kontrolna ploča) →
[Internet Options] (internetske opcije) → [Programs]
→ [E-mail]
2. Odaberite željeni softver elektroničke pošte
kompatibilan s MAPI, kao što je [Outlook Express],
itd. → [OK]
Za Windows Vistu:
1. [Start] → [Control Panel] (kontrolna ploča) →
[Internet Options] (internetske opcije) → [Programs]
→ [Set programs] (Postavke programa)→
[Set program access and computer defaults]
(Postavljanje pristupa programima i zadanim
postavkama računala)
27
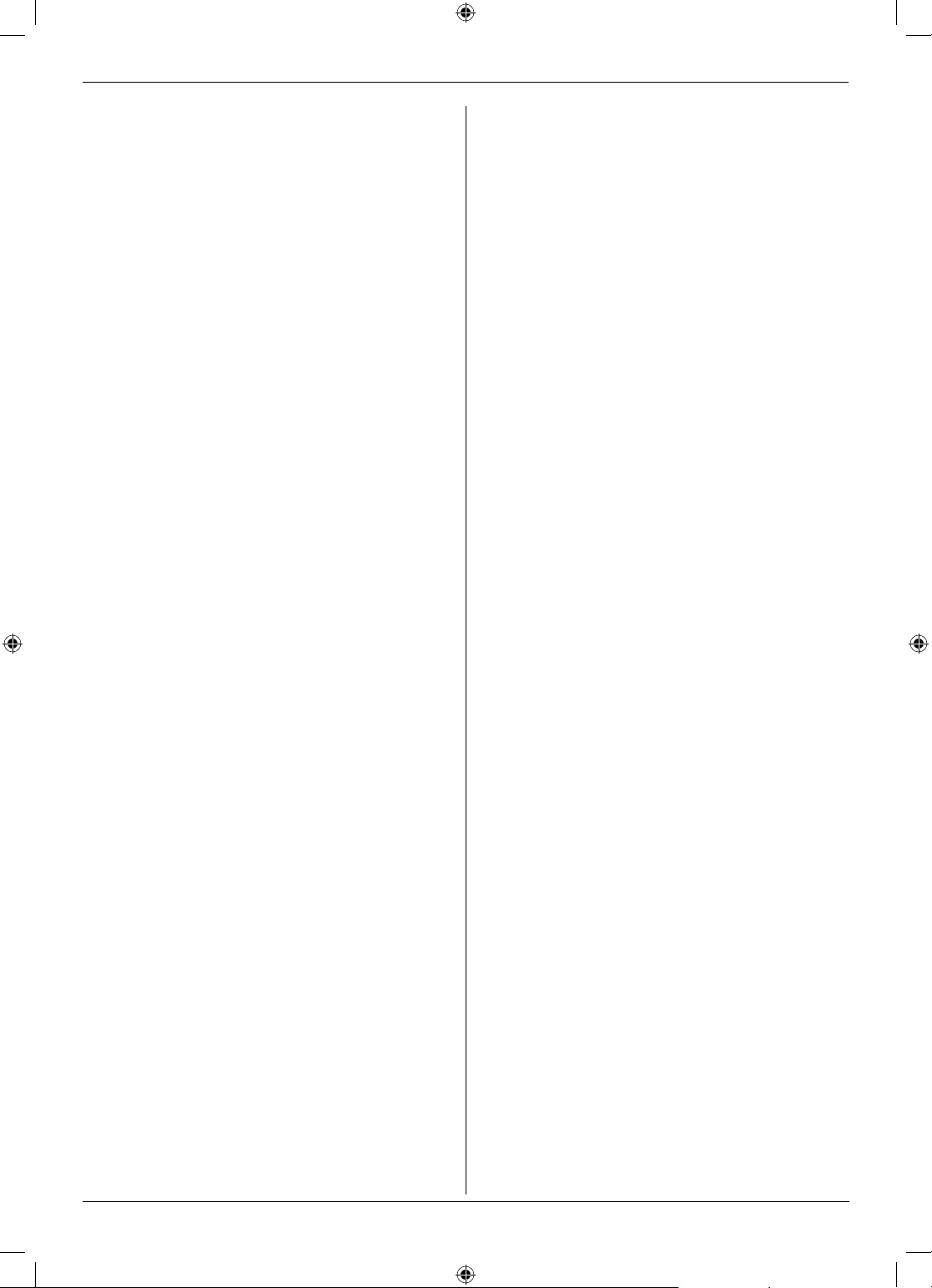
3. Priprema
• Ako se pojavi okvir s porukom [User Account
Control] (kontrola korisničkog računa), kliknite na
[Continue] (nastaviti).
2. [Custom] (Prilagoditi)
3. Odaberite željeni softver elektroničke pošte
kompatibilan s MAPI, kao što je [Outlook Express],
itd. iz [Choose a default e-mail program] (Odaberite
zadani email program). → [OK]
28
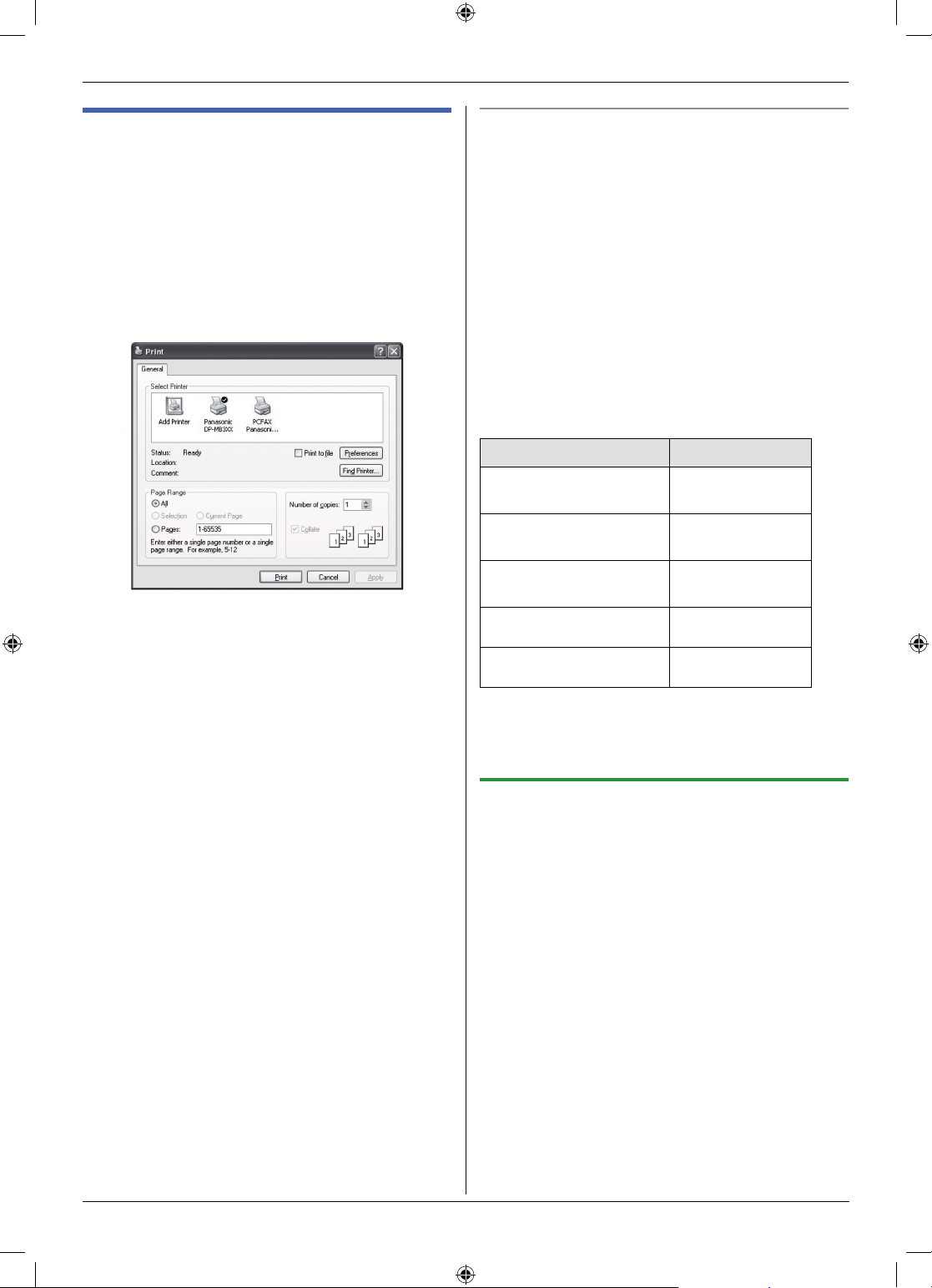
4. Pisač
4.1 Ispis iz Windows aplikacija
Moguće je ispisati dokument kreiran u Windows
aplikaciji. Na primjer, za ispis iz WordPada učinite
sljedeće:
1 Otvorite dokument koji želite ispisati.
2 Odaberite [Print...] iz izbornika [File].
• Pojavljuje se okvir za dijalog s natpisom [Print].
Za više detalja o okviru za dijalog [Print] kliknite na [?]
te zatim na željenu stavku.
Napomena:
®
• Za Microsoft PowerPoint
uklonite kvačicu uz [Grayscale] u print dijalogu, tako
da se tekst u boji ispiše u nijansama sive.
3 Odaberite ime uređaja kao aktivni pisač.
• Ako ste promijenili naziv jedinice kod instalacije,
odaberite to ime s popisa.
• Za promjenu postavki pisača učinite sljedeće.
Za Windows 98/Windows Me:
Pritisnite [Properties], a zatim kliknite na željenu tipku.
Promijenite postavke pisača i zatim pritisnite [OK].
Za Windows 2000
Kliknite željenu tipku i promijenite postavke pisača.
Za Windows XP/Windows Vistu:
Pritisnite [Preferences], a zatim kliknite željenu tipku.
Promijenite postavke pisača i zatim pritisnite [OK].
4 Pritisnite [Print] ili [OK].
• Uređaj će započeti s ispisom.
Napomena:
• Za prestanak ispisa pogledajte stranu 74.
• Za stavljanje papira (str. 13).
• Detalje o specikacijama papira potražite na str. 99.
• Dođe li do greške kod ispisa, program Device
Monitor (strana 73) automatski će se uključiti i prikazati
informacije o grešci.
, odaberite [Color] ili
Postavljanje svojstava pisača
Možete promijeniti postavke pisača u 3. koraku.
Preporučujemo vam da testirate papir (pogotovo
specijalne veličine i vrste papira) na jedinici prije
kupovine u velikim količinama.
Možete mijenjati ili prikazati postavke sljedećim
tipkama.
[Basic] (Osnovno): Veličina papira, vrsta medija,
duplex i td.
[Output] (Izlaz): Broj kopija, slaganje i td.
[Quality] (Kvaliteta): Kvaliteta, kontrast, štednja
tonera itd.
[Effects] (Efekti): Vodeni žig, prekrivanje.
[Prole] (Prol): Pohranjivanje željenih postavki,
odabir pohranjenih postavki itd.
[Support] (Podrška): Informacije o verziji.
Napomena:
• Odaberite željenu vrstu medija tipkom [Basic] prema
vrsti papira za snimanje.
Vrsta papira za snimanje
Običan papir
2
75 g/m
Tanki papir
64 g/m2 do 75 g/m
Debeli papir
90 g/m
Prozirnica
Naljepnica
• Pri ispisu s računala, postavke svojstva pisača
nadjačavaju sljedeće programske značajke uređaja:
– Postavke vrste medija (opcija #383 na strani 57)
– Postavke štednje tonera (opcija #482 na strani 57)
do 90 g/m
2
do 165 g/m
2
2
2
Vrsta medija
[Plain Paper]
(Običan papir)
[Thin Paper]
(Tanki papir)
[Thick Paper]
(Debeli papir)
[Transparency]
(Prozirnica)
[Label]
(Naljepnica)
4.1.1 Duplex ispis
Na primjer, za ispis iz WordPada učinite sljedeće:
• Moguće je koristiti obični i tanki papir.
1 Otvorite dokument koji želite ispisati.
2 Odaberite [Print...] iz izbornika [File].
3 Odaberite ime uređaja kao aktivni pisač.
• Za korisnike Windows 2000, krenite na korak 5.
4 Za Windows 98/Windows Me:
[Properties]
Za Windows XP/Windows Vistu:
[Preferences]
5 Kliknite na [Basic].
6 Odaberite željeni duplex prikaz. → [OK]
• Odaberite [None] kako biste deaktivirali ovu opciju.
• Možete promijeniti i duplex margine.
7 Pritisnite [Print] ili [OK].
29
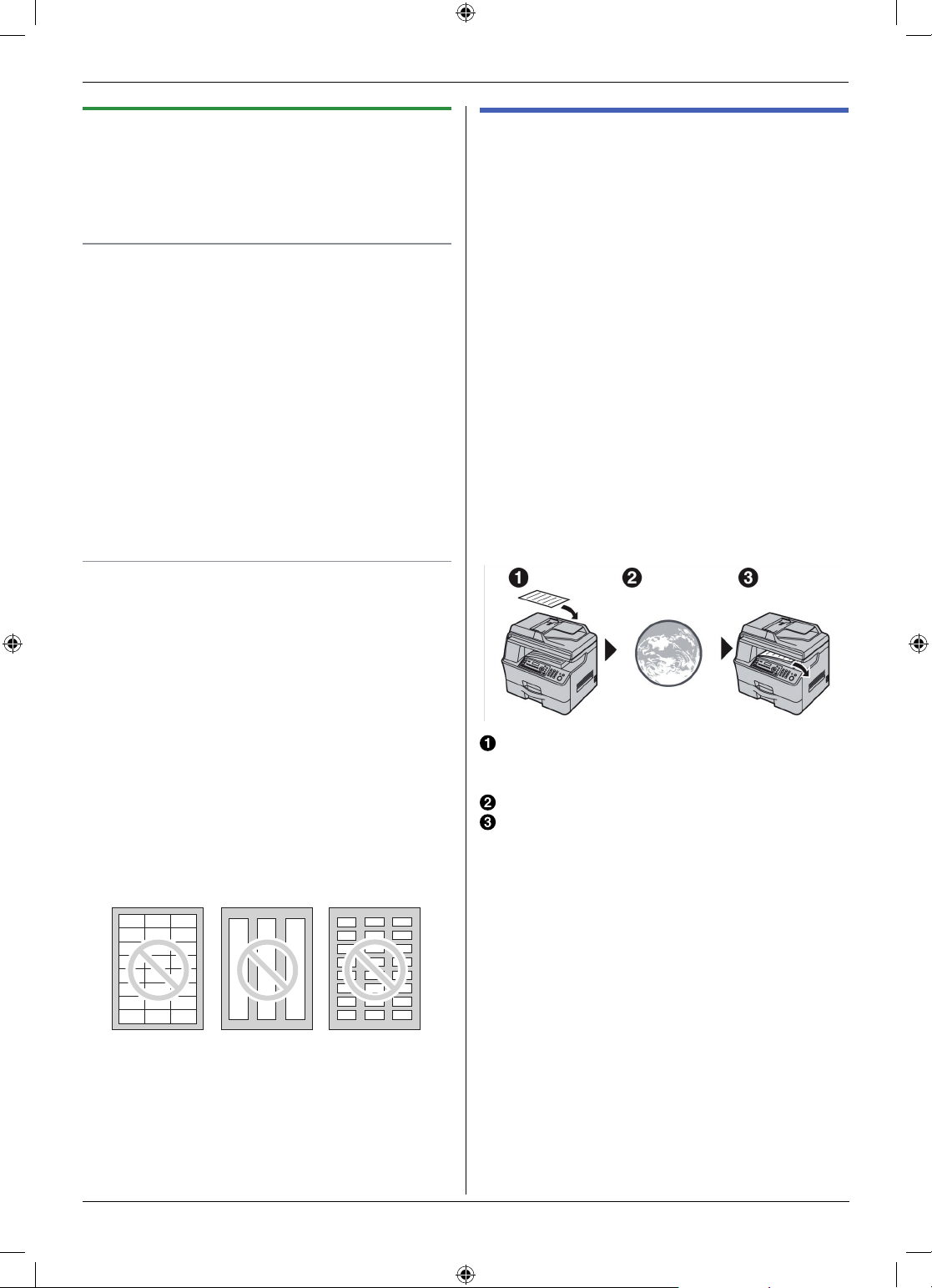
4. Pisač
4.1.2 Ispis na poseban medij
Moguć je tisak ne samo na običan papir već i na
posebne medije (prozirnice/naljepnice).
• Informacije o papiru za ispis pronađite na strani 99.
• Za stavljanje papira (str. 13).
Ispis na prozirnice
Koristite prozirnice dizajnirane za laserski ispis.
Preporučamo vam sljedeće:
®
CG3300/CG5000
3M
• Ne stavljajte više od 25 prozirnica u isto vrijeme.
• Prozirnice položite na ravnu površinu da se
ohlade i da se ne namreškaju nakon ispisa.
• Nemojte iznova koristiti prozirnice koje su već prošle
kroz uređaj. Ovo uključuje prozirnice koje su prošle
kroz pisač i izašle bez da je na njih išta ispisano.
• Neke vrste prozirnica imaju upute na kojima je
preporuka na koju stranu ispisivati. Ako je kvaliteta
ispisa slaba, pokušajte ispisivati na drugoj strani nove
prozirnice.
Ispis na naljepnice
Koristite naljepnice namijenjene laserskom ispisu.
Preporučamo vam sljedeće:
®
Avery
5160/5161/5162/5163/5164/5165/5167/5168
XEROX
LWH100/LWH110/LWH120/LWH130/LWH140
• Pripazite da je strana za ispis okrenuta prema
gore kada stavljate naljepnice.
• Ne stavljajte više od 25 naljepnica u isto vrijeme.
• Nemojte koristiti sljedeće vrste naljepnica:
− Naljepnice koje su zgužvane, oštećene ili odlijepljene
− Listove s naljepnicama na kojima su neke naljepnice
već odlijepljene.
− Naljepnice koje ne prekrivaju u potpunosti papir, kao
što je dolje prikazano:
®
4.2 Automatski ispis privitka u
elektroničkoj pošti (samo kod
LAN veze)
Ako ste kongurirali podešenja POP poslužitelja
unaprijed, jedinica će automatski ispisati datoteke
u privitku e-pošte koje se šalju s kompatibilnog
uređaja putem Interneta (scan to email print). Ovo je
korisno ako želite ispisati samo privitke, bez provjere
elektronske pošte.
Važno:
• Uređaj ne ispisuje elektronske poruke.
• Jedinica će samo ispisati privitke poslane s
kompatibilnog uređaja, koji može slati poruke e-pošte
izravno (bez korištenja računala).
• Formati privitka koje je moguće ispisati su:
– TIFF
– JPEG
– PDF (Samo slikovni oblik. Kao što su datoteke
skenirane iz uređaja, ili skenirane iz računala
koristeći Multi-Function Viewer.)
• Primljena elektronska pošta i datoteke u privitku
automatski će se izbrisati nakon ispisa.
Pošaljite s kompatibilnog multifunkcionalnog uređaja
(Primjer: “5.1.5 Funkcija Scan to email (samo LAN
veza)”, strana 33)
Email je poslan putem Interneta (email poslužitelj)
Primanje ispisa dokumenta u privitku
1 Pokrenite multifunkcionalnu stanicu
2 [Utilities] → [Conguration Web Page] →
[Network Conguration]
3 Upišite “root” kao korisničko ime i zatim unesite
lozinku(opcija #155 na strani 56). → [OK]
4 Pritisnite tipku [SCAN TO EMAIL PRINT].
5 Postavite svaku opciju.
Za aktivaciju:
Odaberite [ENABLED] (omogućeno) pored [SCAN TO
EMAIL PRINT]. → [Submit]
Za postavljanje informacija email poslužitelja:
1. Kliknite [Edit] (uređivanje) pored [EMAIL SERVER]
(email poslužitelj).
2. Unesite informacije o email i POP poslužitelju.
→ [Submit]
6 Zatvorite web preglednik.
30
 Loading...
Loading...