Panasonic DP-MB300 Operating Instructions
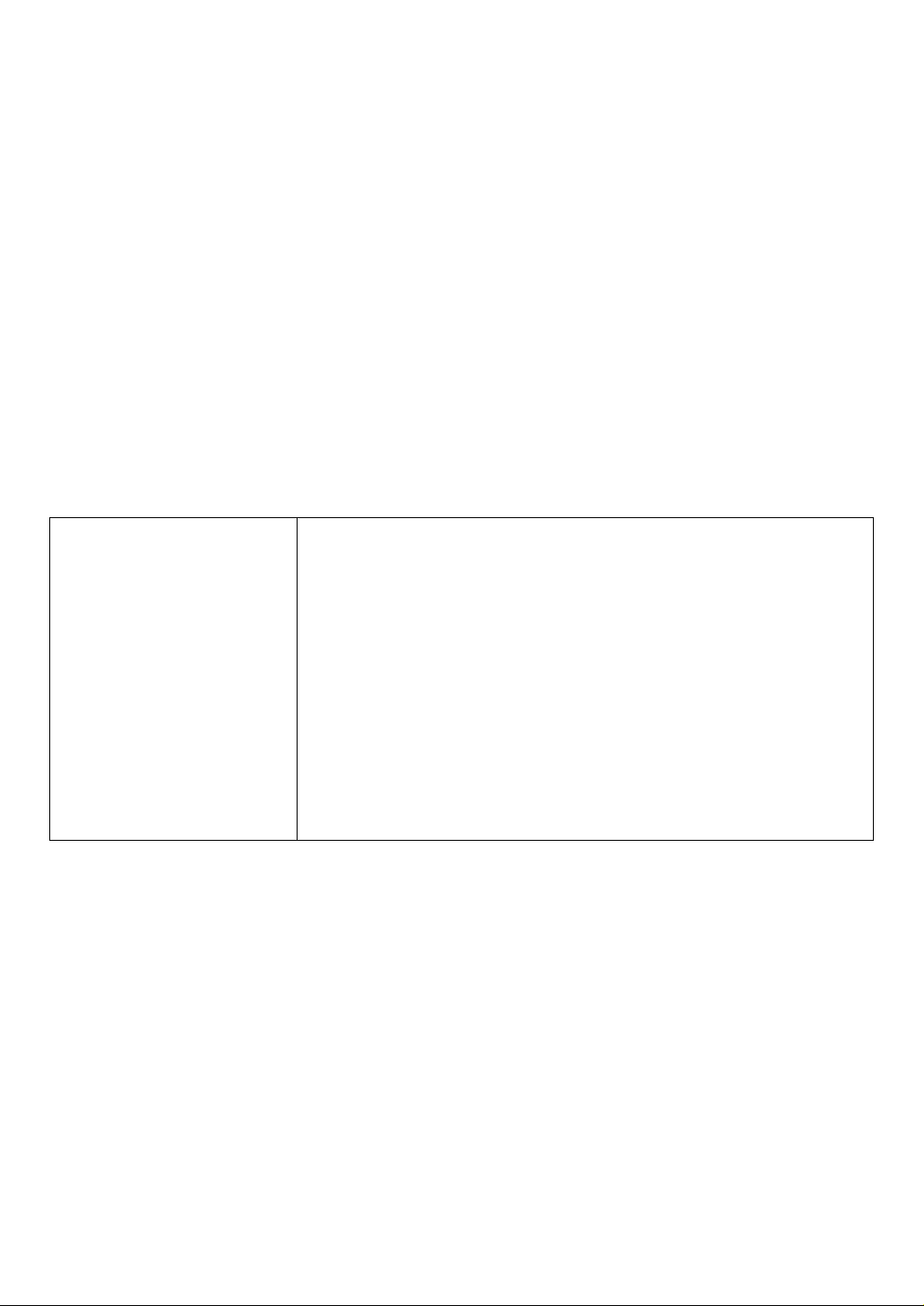
DP-MB300
The software of your unit has been updated to provide you with additional features for your further convenience.
1. Additional message
–“FILE SIZE OVER”
When performing scan to FTP server or scan to SMB folder, the total file size of scanned data exceeded the
file size limitation. Divide the document into sections.
–“NEXT PAGE?” “YES:OK /NO:START”
New function: This message will be displayed when scanning using the scanner glass. Using this new
function, you can scan more than one page from the scanner glass.
How to use: To continue scanning originals, place the next page on the scanner glass, then press MOKN.
Repeat this until all the documents are scanned, then press MXN.
2. Additional functions
2.1 Scan features
2.1.1 Scan to SMB folder (LAN connection only)
You can send the scanned image to a folder on the network.
<Settings>
Setting the information for
scan to SMB folder (LAN
connection only)
R This feature can be
programmed only through
the web browser interface.
When you send scanned files to an SMB folder, you can register the SMB
folder destinations (up to 6 destinations) to the unit through the web browser
interface.
1. Start Multi-Function Station.
2. [Utilities] A [Configuration Web Page] A [Device Configuration]
3. Type “root” as the user name, then enter the password (feature #155).
A [OK]
4. Select the [SCAN FEATURE] tab.
5. Click [Edit] next to [SMB FOLDER].
6. Click [Edit] next to the desired SMB folder.
7. Enter the folder name and account information.
8. Click [Browse], and select a desired computer and/or folder directory from
the list. A [OK]
R You can also enter the folder directory manually.
9. [Submit]
10. Close the web browser.
<How to use>
Important:
R Program the SMB folder settings beforehand.
1 Set the original.
2 MA/BN
3 Press MCN or MDN repeatedly to select “SMB FOLDER”. A MOKN
4 Press MCN or MDN repeatedly to select the folder to which you want to send the scanned image. A MOKN
5 If necessary, change the scanning settings. Press MEN, press MCN or MDN repeatedly to select the desired setting.
A MOKN
R If you want to scan several pages and save as a single file, select PDF as the file format.
6 When using the scanner glass:
MXN A The unit will scan 1 page. Place the next document on the scanner glass and press MOKN.
Repeat this until all the documents are scanned, then press MXN.
1
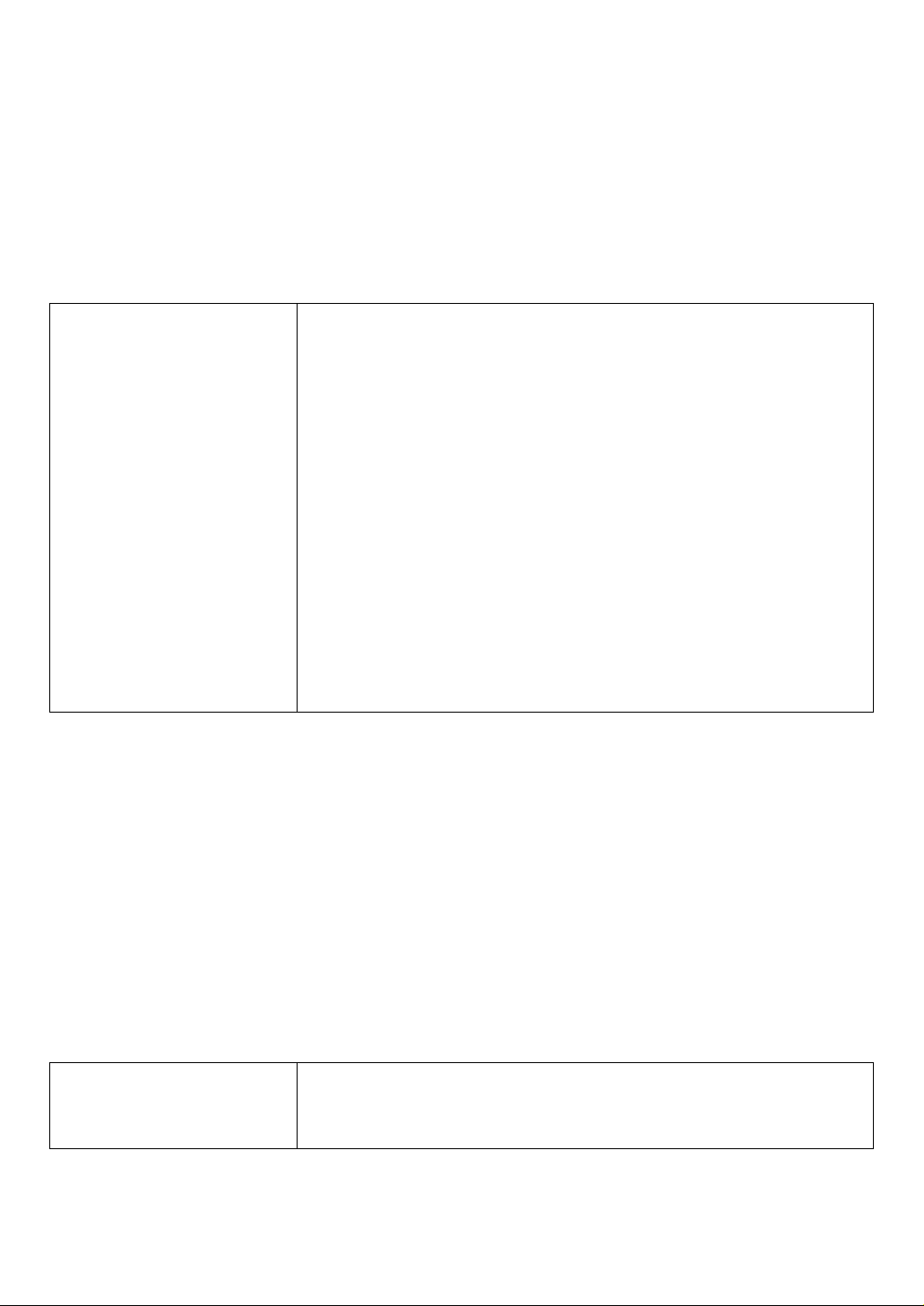
When using the automatic document feeder:
MXN
R The scanned image will be automatically saved in the selected folder on the network.
7 After you finish scanning, press MWN to reset the settings you set in step 5.
Note:
R You can save the images in TIFF, JPEG or PDF formats.
R If this function does not perform properly, consult your network administrator. This unit’s SMB function does not
support NTMLv2 and SMB signatures.
<Change Functions>
Erasing all email addresses,
FTP destinations, and SMB
folder destinations stored in
the unit
MBNM5NM7NM8N
<Reference list>
You can print out the SMB folder list for your reference.
1 Press {Y} repeatedly to display “PRINT REPORT”.
2 Press {FN or ME} repeatedly to display “SMB FOLDER LIST”.
3 Press {OK} to start printing. A {Y}
M0N “NO” (default)
M1N “YES”
R Disconnect the telephone line cord, USB cable and LAN cable before
activating this feature.
To erase all email addresses:
1. MYN A MBNM5NM7NM8N
2. Press M1N to select “YES”. A MOKN
3. Press M1N to select “YES”. A MOKN A MYN
To erase FTP destinations:
1. MYN A MBNM5NM7NM8N
2. Press M1N to select “YES”. A MOKN
3. Press M0N to select “NO”. A MOKN
4. Press M1N to select “YES”. A MOKN A MYN
To erase SMB folder destinations:
1. MYN A MBNM5NM7NM8N
2. Press M1N to select “YES”. A MOKN
3. Press M0N to select “NO”. A MOKN
4. Press M0N to select “NO”. A MOKN
5. Press M1N to select “YES”. A MOKN A MYN
<Specifications>
Scan to SMB folder memory capacity: 5 MB in total
2.1.2 Holding the previous scan setting temporarily (Push scan)
The previous scan setting will be kept for about 1 minute after scanning. To reset the scan setting, press {W}.
2.2 Fax features
2.2.1 Quick scan
Setting the quick scan mode
MBNM4NM1NM9N
M0N “OFF” (default): Deactivates this feature.
M1N “ALWAYS”: The unit will scan the document and store it into memory first,
then the unit will start sending the documents. You can send faxes without
activating quick scan.
2
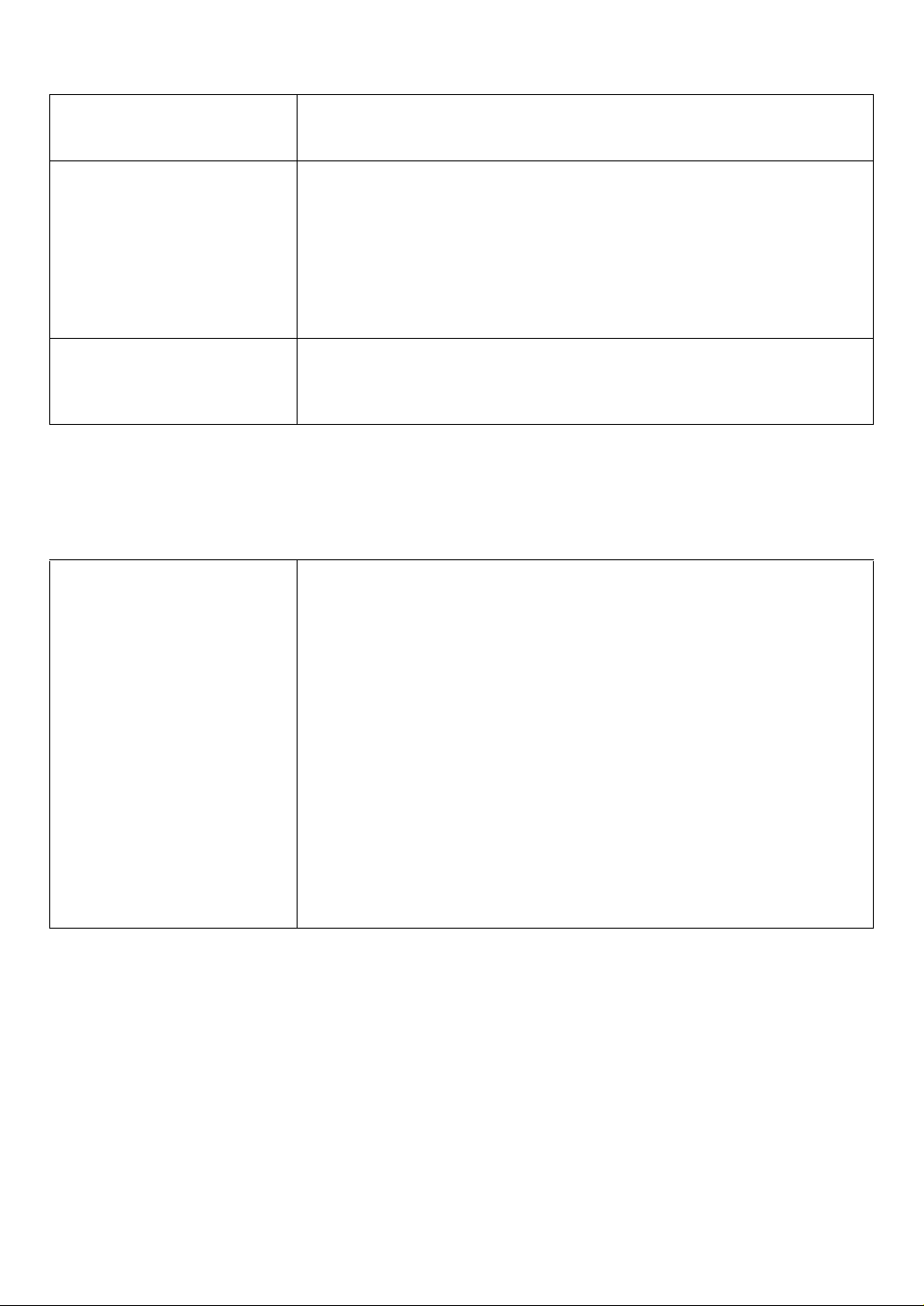
2.2.2 Fax mis-dial prevention
Confirming the destination
before sending a fax
MBNM4NM2NM0N
Setting dial keypad entry
restriction
MBNM4NM2NM1N
Setting the fax number
re-entry before sending
MBNM4NM2NM2N
M0N “OFF” (default): Deactivates this feature.
M1N “ON”: You can send a fax after confirming the destination. When the
displayed destination is correct, press MXN to send the fax.
M0N “OFF” (default): Deactivates this feature.
M1N “ON”: If you do not wish to dial a fax number manually using the dial
keypad, activate this feature.
Note:
R If you select “ON”, you cannot make redial calls to fax numbers entered
using the dial keypad.
R If you select “ON”, the fax number re-entry setting (feature #422) will be
deactivated.
M0N “OFF” (default): Deactivates this feature.
M1N “ON”: If you dial a fax number manually using the dial keypad, you have to
re-enter the number and press MXN. When the 2nd entry number matches the
1st entry number, you can send the fax.
2.2.3 Transferring received fax document automatically to email address
You can automatically transfer a received fax document (fax to email feature) to one or more email addresses.
Transferred messages will not be deleted from the unit.
To activate this feature, set the following:
– Set the fax to email destinations
Setting the fax to email
destinations (LAN
connection only)
R This feature can be
programmed only through
the web browser interface.
Select email destinations where you want to automatically send received fax
documents to (up to 6 destinations).
Important:
R Program the email server settings, and the email destinations
beforehand.
1. Start Multi-Function Station.
2. [Utilities] A [Configuration Web Page] A [Device Configuration]
3. Type “root” as the user name, then enter the password (feature #155).
A [OK]
4. Select the [FAX FEATURE] tab.
5. Click [Edit] next to [SEND USER].
6. Enter the email address, up to 63 characters.
7. [Submit]
8. Close the web browser.
Note:
R To check the status of the last 15 transfers, click [List] next to [RESULT] in
step 5.
3
 Loading...
Loading...