Panasonic DP-C265, DP-C305, DP-C405 Basic Operation Guide
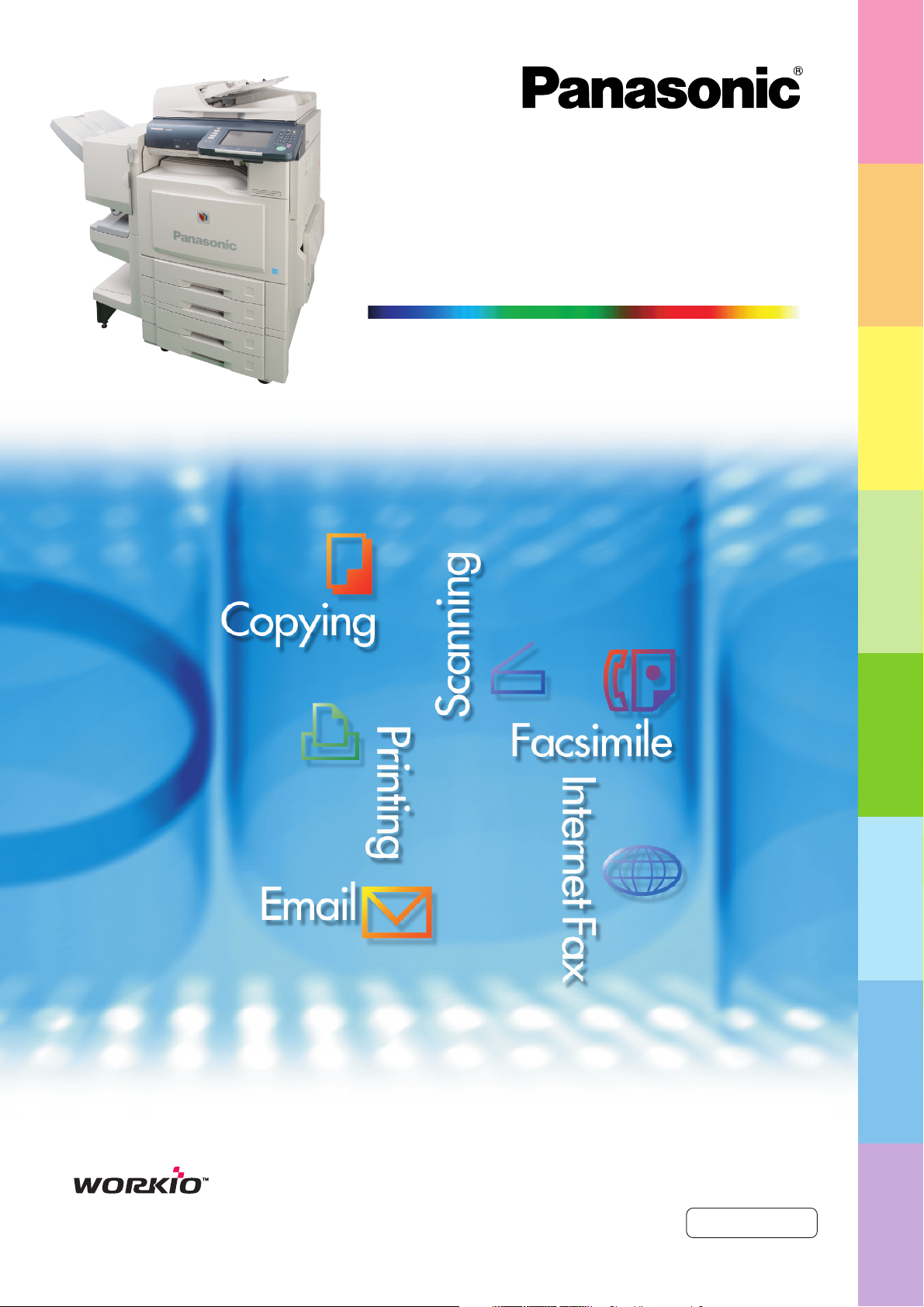
Operating Instructions
(For Basic Operations)
Product
Overview
Digital Color Imaging Systems
Model No. DP-C405 / C305 / C265
CopyingPrinting
Email
Scanning /
Before operating this machine, please carefully read this manual
and keep this documentation in a safe place for future reference.
(Illustration shows optional accessories that may not be installed on your machine.)
English
(Option) /
Facsimile
Internet Fax
Problem SolvingAppendix
Replacing
Consumables
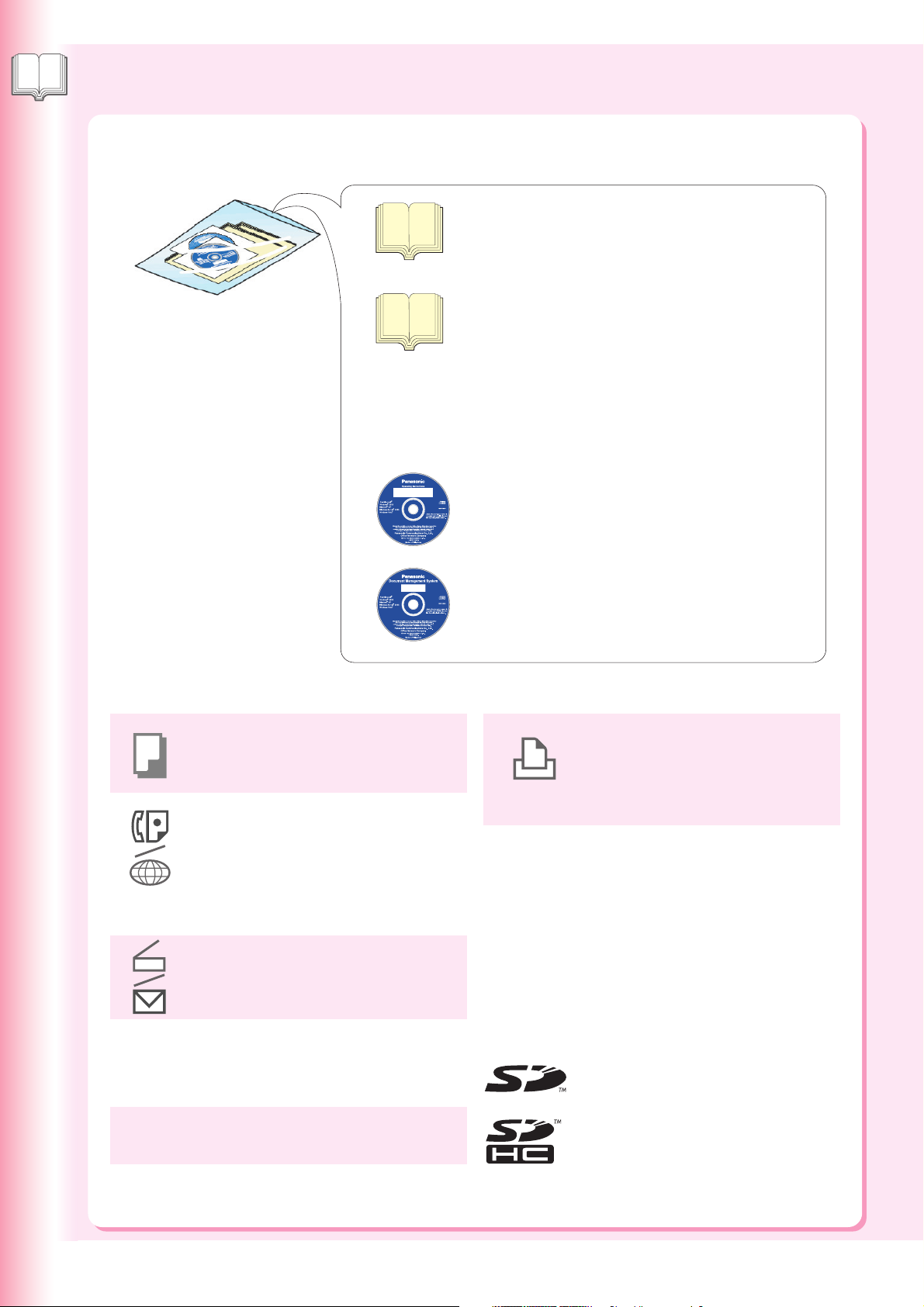
Product Overview
Operating Instructions
The following Operating Instruction manuals are included with this machine. Please refer to the appropriate manual
and keep all manuals in a safe place for future reference. If you lose a manual, contact the authorized Panasonic
dealer.
Operating Instructions (For Setting Up)
This manual contains essential information for
setting up the machine.
Accessories
Operating Instructions CD
Copy Function
Describes how to make a Color Copy
with creative features.
Facsimile and Internet Fax Function
(The Facsimile function is available when
the optional G3 Fax Communication
Board is installed.)
Describes how to send/receive a Facsimile/
Internet Fax, and describes the course of
action to take when a trouble message
appears, etc.
Scan and Email Function
Describes how to scan and how to send
Email through the machine.
Operating Instructions (For Basic Operations)
This manual contains essential information for
proper operation of the machine.
It describes basic Copy, Print, Facsimile/Internet
Fax, Scan/Email, and other functions.
For a more detailed explanation of each function,
please refer to the Operating Instruction manuals
included on two CD-ROMs as illustrated below.
Operating Instructions CD
Contains manuals with detailed information for Copy,
Facsimile/Internet Fax, Scan/Email functions,
Function Parameters, and User Authentication.
Document Management System CD
Contains the Panasonic Document Management System
Application software, and manuals with detailed
information for the Print function, and Panasonic
Document Management System Application software.
Document Management System CD
Print Function
Describes how to print with color and
change the default printer settings, and
describes the course of action to take
when a problem message appears, etc.
Application Software
Describes how to use the application
software.
Ex: Panafax Desktop, Fax Driver, Quick
Image Navigator, Device Monitor/
Device Explorer, Network Config/
Add Editor
2
Function Parameters
Describes how to change the default
settings of each function using the
Control Panel of the machine.
User Authentication
Describes how to enable and use the
User Authentication function.
SD Logo is a trademark.
SDHC Logo is a trademark.
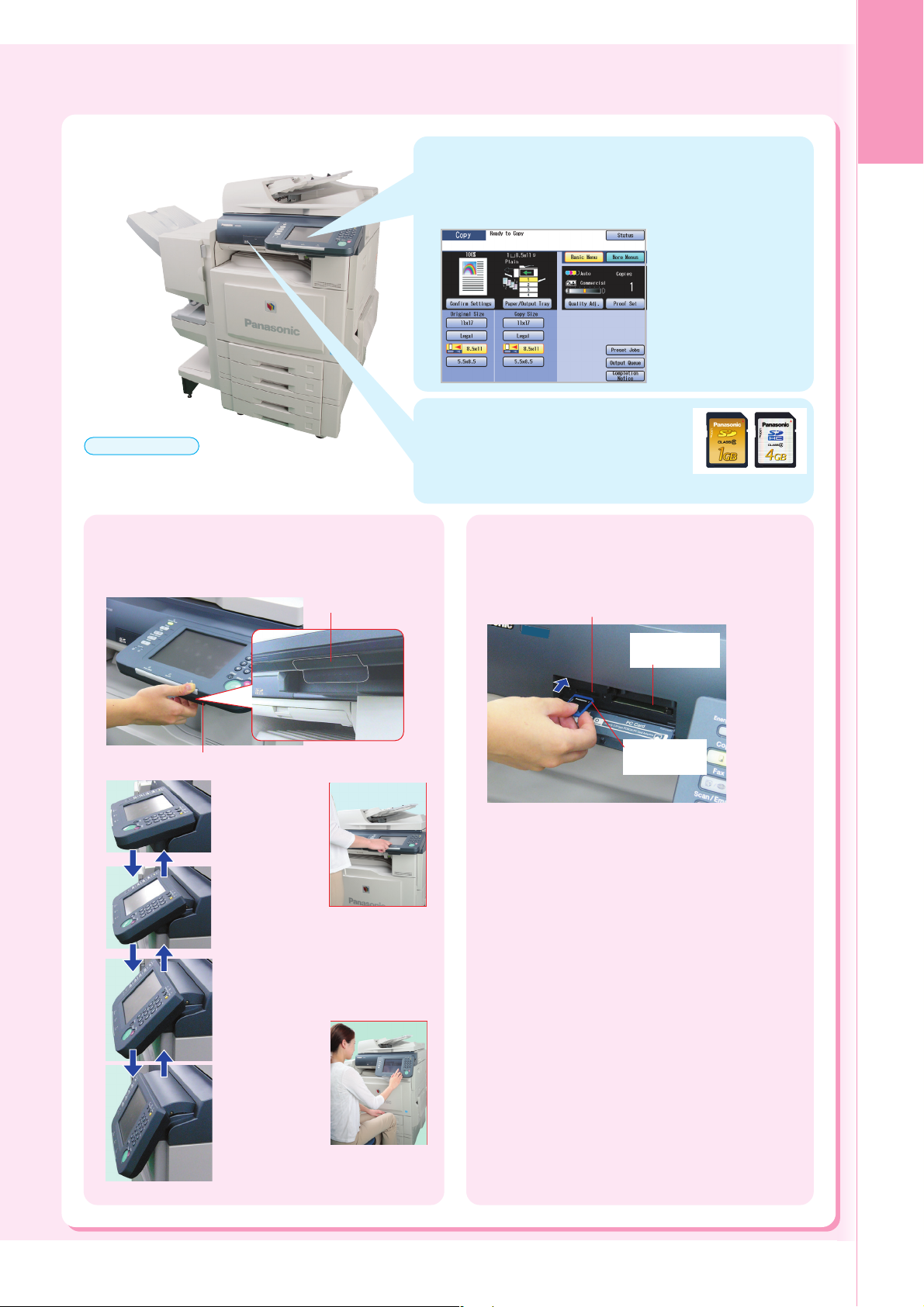
Useful Office Functions
Color Touch Panel
• Easy operation using the Color Touch Panel Display.
• Control Panel viewing angle is adjustable to 4 practical
positions.
SD Card Slot
ATTENTION
● Be sure to use only a genuine SD Memory Card
(up to 4GB). (Any commercial grade genuine SD
/ SDHC Memory Card can be used.)
• The built-in SD Card Slot provides a
quick and convenient way to print
directly from the SD Memory Card.
(Ex: Pictures taken with a digital camera)
Product
Overview
Control Panel Angle Adjustment
The Control Panel viewing angle is adjustable to 4
positions.
Release Lever
Pull the Release Lever to adjust the viewing angle.
Normal
Position
2nd Position
(Ex: Use the 2nd
or 3rd position when the reflection
from the overhead light interferes
viewing the panel.)
3rd Position
4th Position
(Ex: Use the 4th
position for viewing the panel
from a chair/wheelchair.)
SD Card Slot and PCMCIA/PC Card Slot
Standard built-in SD Card Slot and PCMCIA/PC Card
Slot are conveniently located in the front of the
machine.
SD Card Slot
PCMCIA/PC
Card Slot
SD Memory
Card
Printing from the SD Card Slot and PCMCIA/
PC Card Slot
SD Card Slot : Used for SD Memory Card*.
The files (TIFF or PDF) or pictures
(JPEG format only) stored on the
SD Memory Card are displayed
on the Touch Panel Display.
Select the desired images to print
directly from the card. (See pages
40 to 43)
PCMCIA/PC : Using a commercially available
Card Slot PCMCIA/PC Card Adapter (Type II,
3.3 V Operating Voltage Only), you
can print files (TIFF or PDF) or
pictures (JPEG format only) stored
on media other than SD Memory
Card by using the same selection
method. (See pages 40 to 43)
Scan to SD Memory Card
The data scanned by this machine can be stored
directly to the SD Memory Card.
* SD Memory Card and SDHC Memory Card are
referred to as SD Memory Card in this manual.
3
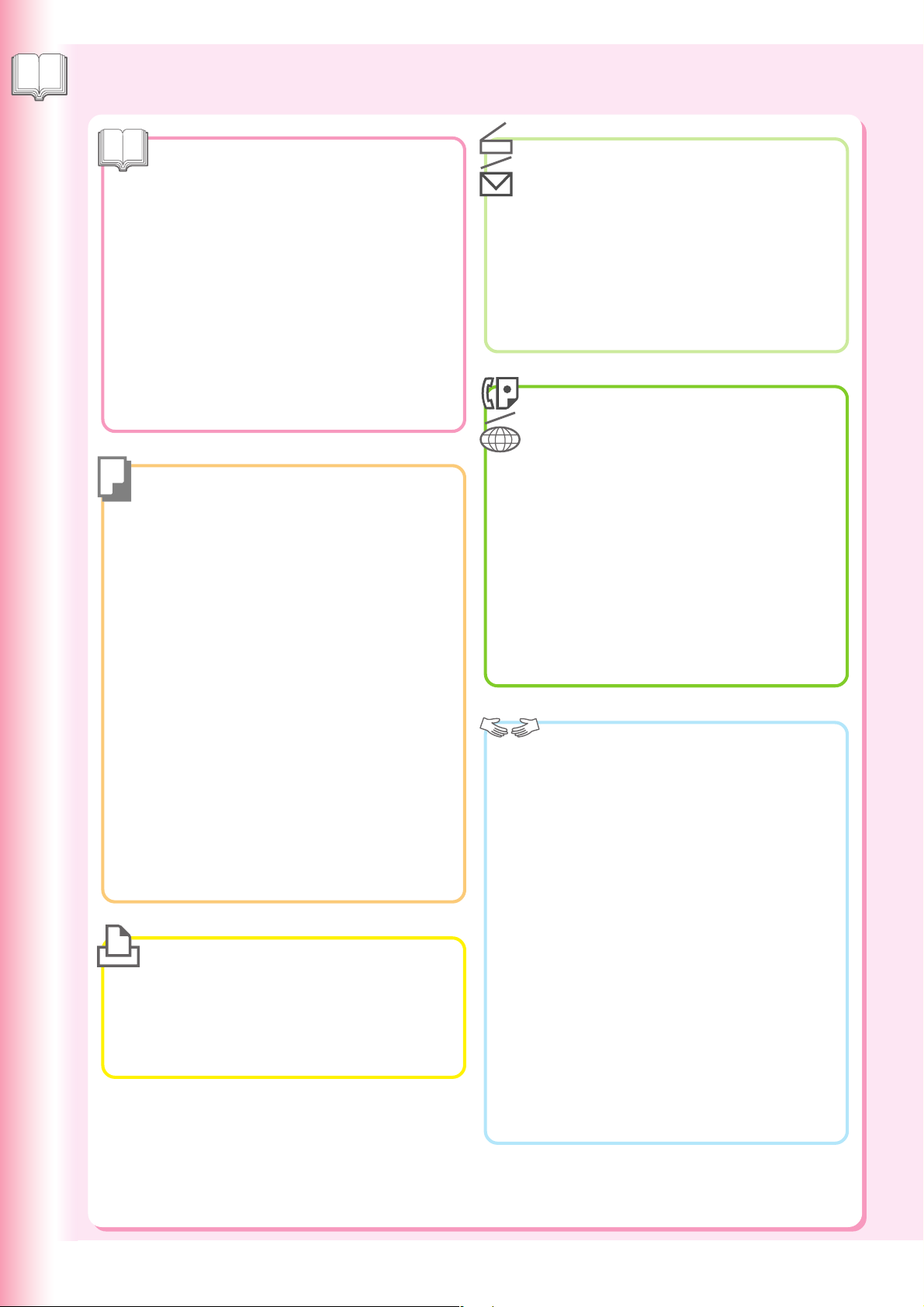
Product Overview
Table of Contents
Product Overview
■ Operating Instructions .................................. 2
■ Useful Office Functions ................................ 3
■■
■ Safety Information ...................................... 6
■■
■ Precautions .................................................. 9
■ Security Suggestions for Key Operators ...... 12
■ Outer / Inner View......................................... 14
■ Control Panel ................................................ 15
■ Control Panel / Touch Panel Display ............. 16
■ Touch Panel Display
● Copy Function .................................................. 17
● Scan/Email Functions ...................................... 18
● Facsimile (Option)/Internet Fax Functions ....... 19
Copying
■ Placing Originals (Copy)
● How to Place Originals ..................................... 20
■ Basic Copy Operation
● Full Size/Auto Color ......................................... 22
■ Basic Menu and More Menus
● Basic Menu ...................................................... 24
● More Menus ..................................................... 26
■ Reduction / Enlargement Copy
● Copying with Preset Ratios
(Reduction/Enlargement) ................................. 28
■ 2-Sided Copy
● 1 -> 2 Copy, 2 -> 2 Copy .................................. 30
● Book -> 2 Copy ................................................. 32
■ N in 1 Copy
● N in 1 Copy ...................................................... 34
■ Sort Copy / Finishing
● Sort Copy / Finishing ....................................... 36
■ Others
● Double Exposure ............................................. 38
Printing
■ Printing from SD Memory Card / PC
● Printing Images Directly from
the SD Memory Card ....................................... 40
● Printing from PC ............................................... 40
Scanning / Email
■ Scanning
● Scan to PC, Scan to SD Memory Card
or PCMCIA/PC Card ........................................ 44
■ Address Book (Email)
● Creating an Address Book ............................... 48
■ Sending Email
● Sending the Scanned Data via Email ............. 50
Facsimile (Option) /
Internet Fax
■ Address Book (Facsimile)
● Creating an Address Book ............................... 52
■ Address Book (Internet Fax)
● Creating an Address Book .............................. 54
■ Placing Originals (Facsimile/Internet Fax)
● How to Place Originals ..................................... 56
■ Sending Originals (Facsimile)
● Sending Scanned Data via Facsimile ............. 58
■ Sending Originals (Internet Fax)
● Sending Scanned Data via Internet Fax ......... 60
Problem Solving
■ Troubleshooting ............................................ 62
● Machine Care ................................................... 63
● Displaying Status ............................................. 63
■ User (U) / Jam (J) / Machine (E) Error Codes
● User Error Codes (U Codes) /
Machine Error Codes (E Codes) ...................... 64
● Jam Error Codes (J Codes) ............................. 65
■ Removing Misfed Paper
● Paper Feed Section (Paper Tray 1) ................. 66
● ADU Section ..................................................... 67
● Fuser/Exit Section ............................................ 68
● Paper Transport Section .................................. 6 9
● Paper Feed Section (Paper Tray 2) ................. 6 9
● Paper Feed Section
(Optional Paper Tray 3 or 4) ............................. 70
● 1Bin Finisher Section ....................................... 71
● 1Bin Saddle-Stitch Finisher Section ............... 72
● ADF Section ..................................................... 74
4
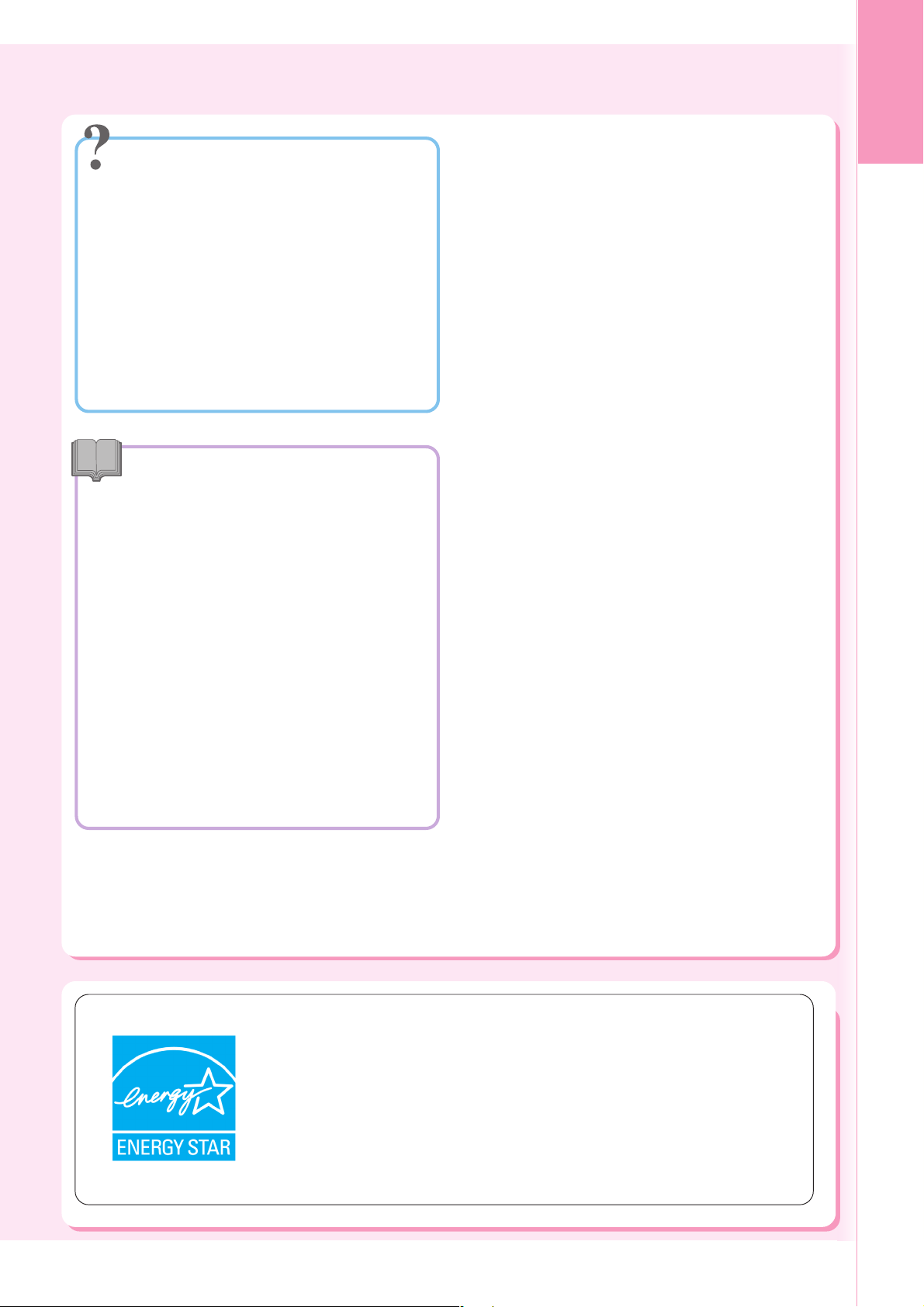
Replacing Consumables
■ Adding Paper <Printing Media>
● Paper Tray ........................................................ 76
● Sheet Bypass ................................................... 76
■ Replacing Toner Cartridge ............................. 78
■ Replacing the OPC Drum Unit ...................... 80
■ Replacing Toner Waste Container /
Cleaning the LSU Aperture Glass ................ 82
■ Replacing Staples (FQ-SS32) ...................... 84
■ Replacing Staples (DQ-SS35) ...................... 86
■ Disposal of the Punch Hole Residue ............ 90
■ Replacing the Battery ................................... 92
Appendix
■ Specifications
● Main Unit .......................................................... 94
● ADF (Standard) ................................................ 95
● PCL Printer Unit (Standard) ............................. 95
● Network Scanner (Standard) ........................... 95
● Email / Internet Fax (Standard) ........................ 95
● 3rd/4th Paper Tray (Option) ............................. 9 6
● G3 Facsimile (Option) ...................................... 96
● 1Bin Finisher (Option) ...................................... 97
● 1Bin Saddle-Stitch Finisher (Option) .............. 97
● Punch Unit (Option) ......................................... 97
● Paper Type ....................................................... 98
■ Option and Supplies ..................................... 99
■ FCC Notice ................................................... 100
■ Index ............................................................ 104
■ Glossary ....................................................... 107
Product
Overview
As an ENERGY STA R® Partner, Panasonic has determined that this product meets
the
ENERGY STA R
This voluntary program specifies certain energy consumption and usage standards.
This product will automatically “power down” after a specified period of non-use. The
use of this
ultimately benefit the environment.
The default functions can be adjusted depending on your office requirements.
Please ask your authorized Panasonic dealer for more details.
ENERGY STA R
®
guidelines for energy efficiency.
®
compliant product will reduce energy consumption and
5

Product Overview
Safety Information
For Your Safety
To prevent severe injury and loss of life, read this section carefully before using the Panasonic DP-C405/C305/C265
to ensure proper and safe operation of your machine.
■ This section explains the Warnings and Cautions used in this Operating Instructions manual.
WARNING
CAUTION
■ This section also explains the graphic symbols used in this Operating Instructions manual.
These symbols are used to alert operators to a specific operating procedure that must not be
performed.
These symbols are used to alert operators to a specific operating procedure that must be
emphasized in order to operate the machine safely.
This symbol is used to alert operators to a heated surface that may cause burns and requires
close attention.
Denotes a potential hazard that could result in serious injury, or death.
Denotes hazards that could result in minor injury, or damage to the machine.
WARNING
Power and Ground Connection
Cautions
Ensure that the plug connection is free of dust.
In a damp environment, a contaminated
connector can draw a significant amount of
current that can generate heat and eventually
cause fire if left unattended over an extended
period of time.
Always use the power cord provided with your
machine. When an extension power cord is
required, always use a properly rated cord.
● 120 V / 15 A
If you use a cord with an unspecified current
rating, the machine, or plug may emit smoke,
or become hot to the touch.
Do not attempt to repair, pull, bend, chafe, or
otherwise damage the power cord. Do not place
a heavy object on the cord. A damaged cord
can cause fire, or electric shocks.
Never touch a power cord with wet hands.
Danger of electric shock exists.
Stop operation immediately if your machine
emits smoke, excessive heat, unusual noise or
smell, or if water is spilt onto the machine. These
conditions can cause fire. Immediately switch
Off and unplug the machine and contact the
authorized Panasonic dealer.
Do not disconnect, or reconnect the machine
while the power switch is in the On position.
Disconnecting a live connector can cause
arcing, consequently deforming the plug and
cause fire.
When the machine is not used over an extended
period of time, switch it Off and unplug it. If an
unused machine is left connected to a power
source for a long period, degraded insulation
can cause electric shocks, current leakage or
fire.
Be sure to switch Off and unplug the machine
before accessing the interior of the machine for
cleaning, maintenance or fault clearance.
Access to a live machine’s interior can cause
electric shock.
6
If the power cord is broken, or insulated wires
are exposed, contact the authorized Panasonic
dealer for a replacement. Using a damaged cord
can cause fire, or electric shocks.
When disconnecting the machine, grasp the
plug instead of the cord. Pulling on a cord
forcibly can damage it and cause fire, or electric
shock.
Once a month, unplug the machine and check
the power cord for the following. If you notice
any unusual condition, contact the authorized
Panasonic dealer.
● The power cord is plugged firmly into the
receptacle.
● The plug is not excessively heated, rusted,
or bent.
● The plug and receptacle are free of dust.
● The cord is not cracked or frayed.
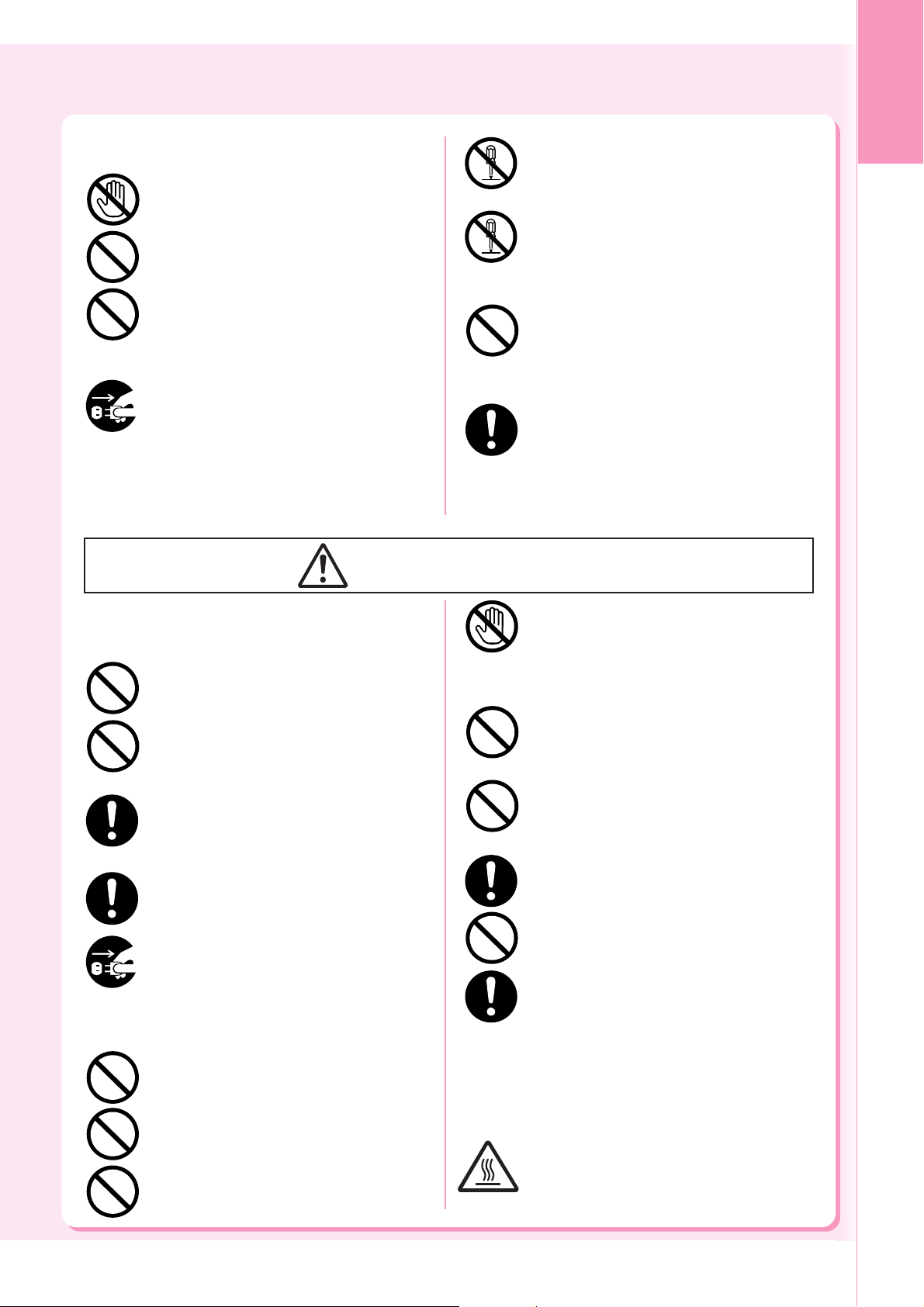
Operating Safeguards
Do not touch areas where these caution labels
are attached to, the surface may be very hot and
may cause severe burns.
Do not place any liquid container such as a vase
or coffee cup on the machine. Spilt water can
cause fire or shock hazard.
Do not place any metal parts such as staples
or clips on the machine. If metal and flammable
parts get into the machine, they can short-circuit
internal components and cause fire or electric
shocks.
If debris (metal or liquid) gets into the machine,
switch Off and unplug the machine immediately.
Contact the authorized Panasonic dealer.
Operating a debris-contaminated machine can
cause fire or electric shock.
Never open or remove machine covers that are
secured with screws unless specifically
instructed in the “Operating Instructions”. A highvoltage component can cause electric shocks.
Do not try to alter the machine configuration or
modify any parts. An unauthorized modification
can cause smoke or fire.
Consumable Safeguards
Never dispose of toner, Toner Cartridge or a
Toner Waste Container into an open flame.
Toner remaining in the cartridge can cause an
explosion, burns, and/or injuries. For disposal
or recycling information, contact your local
authorities, or your local waste officials.
Keep SD Memory Card/button battery/stamp
out of the reach of children. If an SD Memory
Card/button battery/stamp is swallowed
accidentally, get medical treatment immediately.
For battery disposal or recycling information,
please contact your local authorities or your
local waste officials.
Product
Overview
Installation and Relocation
Cautions
Do not place the machine near heaters or
volatile, flammable, or combustible materials
such as curtains that may catch fire.
Do not place the machine in a hot, humid, dusty
or poorly ventilated environment. Prolonged
exposure to these adverse conditions can cause
fire or electric shocks.
Place the machine on a level and sturdy
surface that can withstand a weight of
the machine. (The machine weight without
optional unit : 164 kg / 360.8 lb) If tilted, the
machine may tip-over and cause injuries.
When relocating the machine, contact the
authorized Panasonic dealer.
When moving the machine, be sure to unplug
the power cord from the outlet. If the machine
is moved with the power cord attached, it can
cause damage to the cord which could result in
fire or electric shock.
Operating Safeguards
Do not place a magnet near the safety switch
of the machine. A magnet can activate the
machine accidentally, resulting in injuries.
Do not use a highly flammable spray or solvent
near the machine. It can cause fire.
When copying a thick original, do not use
excessive force on the ADF Cover to press
the original against the Platen Glass. The
glass may break and cause injuries.
CAUTION
Never touch a labeled area. You can get burnt.
If a sheet of paper is wrapped around the heat
roller, do not try to remove it yourself to avoid
injuries or burns. Switch Off the machine
immediately and contact the authorized
Panasonic dealer.
Do not use conductive paper, ex: folding paper,
carbon paper, and coated paper. When a misfed
paper occurs, they can cause a short-circuit and
fire.
Do not place any heavy object on the machine.
An off-balance machine can tip-over or the
heavy object can fall, causing damage and/or
injuries.
Keep the room ventilated when using the
machine for an extended period of time to
minimize the ozone density in the air.
When copying with the ADF open, do not look
directly at the exposure lamp. Direct eye
exposure can cause eye fatigue or eye injury.
When removing misfed paper, make sure that
no pieces of torn paper are left in the machine.
A piece of paper remaining in the machine can
cause fire. If a sheet of paper is wrapped around
the heat roller or when clearing a misfed paper
that is difficult or impossible to see, do not try
to remove it by yourself. Doing so can cause
injuries or burns. Switch Off the machine
immediately and contact the authorized
Panasonic dealer.
If accessing the inner components of the
machine to clear misfed paper, etc., exercise
care not to touch heated areas, or you may get
burned.
7
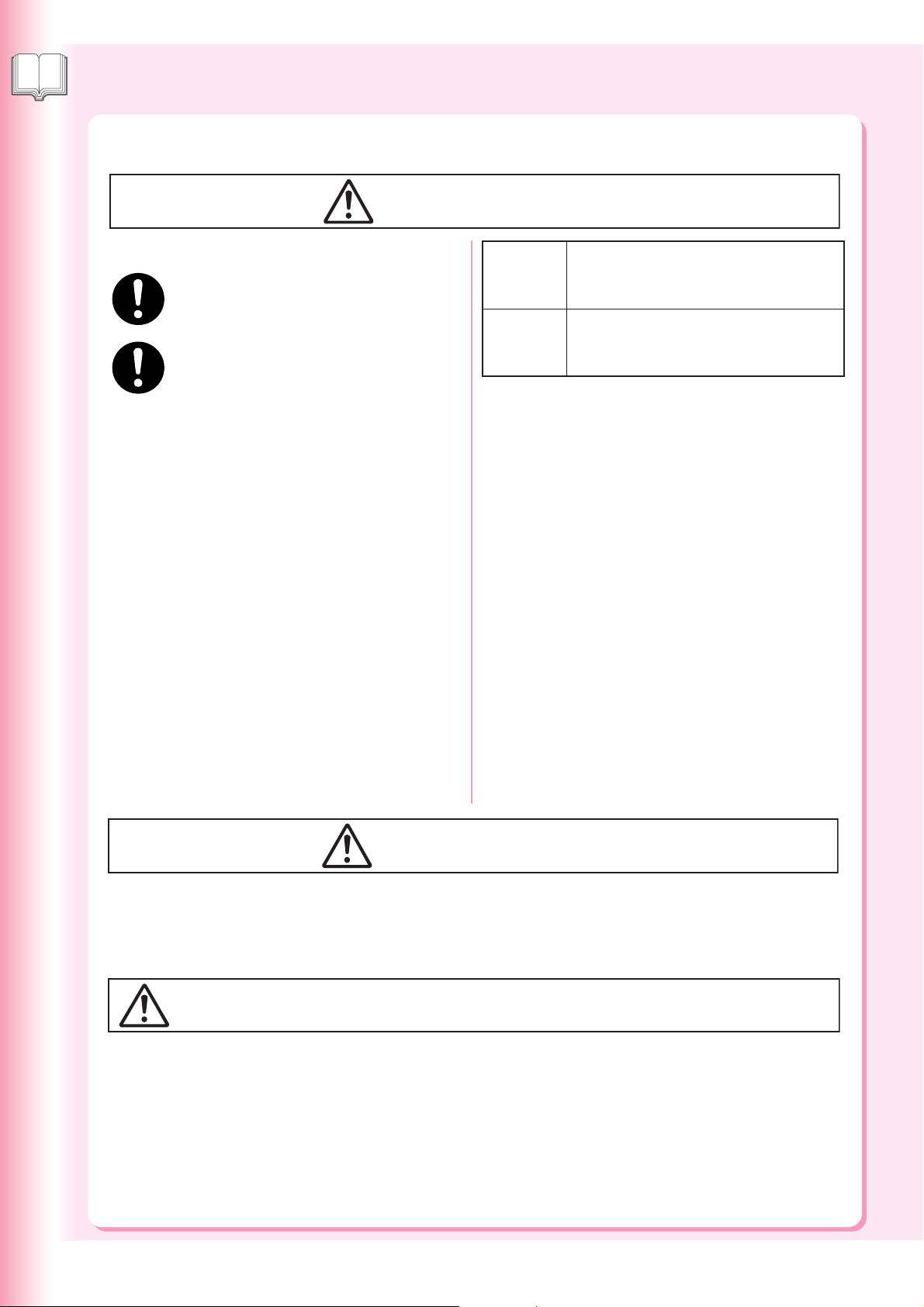
Product Overview
Safety Information
For Your Safety
CAUTION
Consumable Safeguards
Be sure to use the specified type of batteries
only.
Ensure that batteries are installed with correct
polarity. Incorrectly installed batteries can burst
or leak, resulting in spillage or injuries.
Caution on Toner Use
■ Avoid ingestion, inhalation, eye or skin contact.
● If ingestion occurs, drink several glasses of water
to dilute stomach contents.
● If inhalation occurs, exit the area immediately into
the fresh air.
● If skin contact occurs, wash thoroughly with soap
and water.
● If eye contact occurs, flush thoroughly with water.
● In all cases, seek medical treatment if adverse
symptoms occur.
■ When the toner cartridge is at the end of its life, do
not dispose of it into a fire. It can cause an explosion
and you can get burnt.
■ Keep the toner cartridge out of children’s reach. Store
in a cool and dry place (low humidity).
Do not unseal the toner cartridge unless you are
ready to use it.
Black Toner INGREDIENTS:
Cyan Toner
Magenta
Toner
Yellow Toner
For USA only
Distributed by Panasonic Communications Company of North
America, Unit of Panasonic Corporation of North America
One Panasonic Way
Secaucus, NJ 07094
Stylene / butylacrylate copolymer
Mn-Mg-Sr ferrite powder Polyethyele
Carbon Black (1333-86-4) Amorphous silica
INGREDIENTS:
Stylene / butylacrylate copolymer
Mn-Mg-Sr ferrite powder Polyethyele Blue,
Red or Yellow Pigment Amorphous silica
Others
■ The machine has a built-in circuit for protection
against lightning-induced surge current. If lightning
strikes in your neighborhood, maintain ample distance
from the machine and do not touch the machine until
the lightning has stopped.
If you notice flickering or distorted images or noises on your
■
audio-visual units, your machine may be causing radio
interference. Switch it Off and if the interference disappears,
the machine is the cause of the radio interference. Perform
the following procedure until the interference is corrected.
● Move the machine and the TV and/or radio away
from each other.
● Reposition or reorient the machine and the TV and/
or radio.
● Unplug the machine, TV and/or radio, and replug
them into outlets operating on different circuits.
● Reorient the TV and/or radio antennas and cables
until the interference stops. For an outdoor
antenna, ask your local electrician for support.
● Use a coaxial cable antenna.
8
CAUTION
Denotes hazards that could result in minor injury or damage to the machine.
● TO REDUCE THE RISK OF SHOCK OR FIRE, USE ONLY NO. 26 AWG OR LARGER TELEPHONE LINE CABLE.
● DISCONNECT ALL POWER TO THE MACHINE BEFORE COVER(S) ARE REMOVED. REPLACE THE COVER(S)
BEFORE THE MACHINE IS RE-ENERGIZED.
IMPORTANT SAFETY INSTRUCTIONS
When using your telephone equipment, basic safety precautions should always be followed to reduce the risk of fire,
electric shock, and injury to persons, including the following:
● DO NOT USE THIS PRODUCT NEAR WATER, FOR EXAMPLE, NEAR A BATH TUB, WASH BOWL, KITCHEN
SINK OR LAUNDRY TUB, IN A WET BASEMENT OR NEAR A SWIMMING POOL.
● AVOID USING A TELEPHONE (OTHER THAN A CORDLESS TYPE) DURING AN ELECTRICAL STORM. THERE
MAY BE A REMOTE RISK OF ELECTRIC SHOCK FROM LIGHTNING.
● DO NOT USE THE TELEPHONE TO REPORT A GAS LEAK IN THE VICINITY OF THE LEAK.
SAVE THESE INSTRUCTIONS.
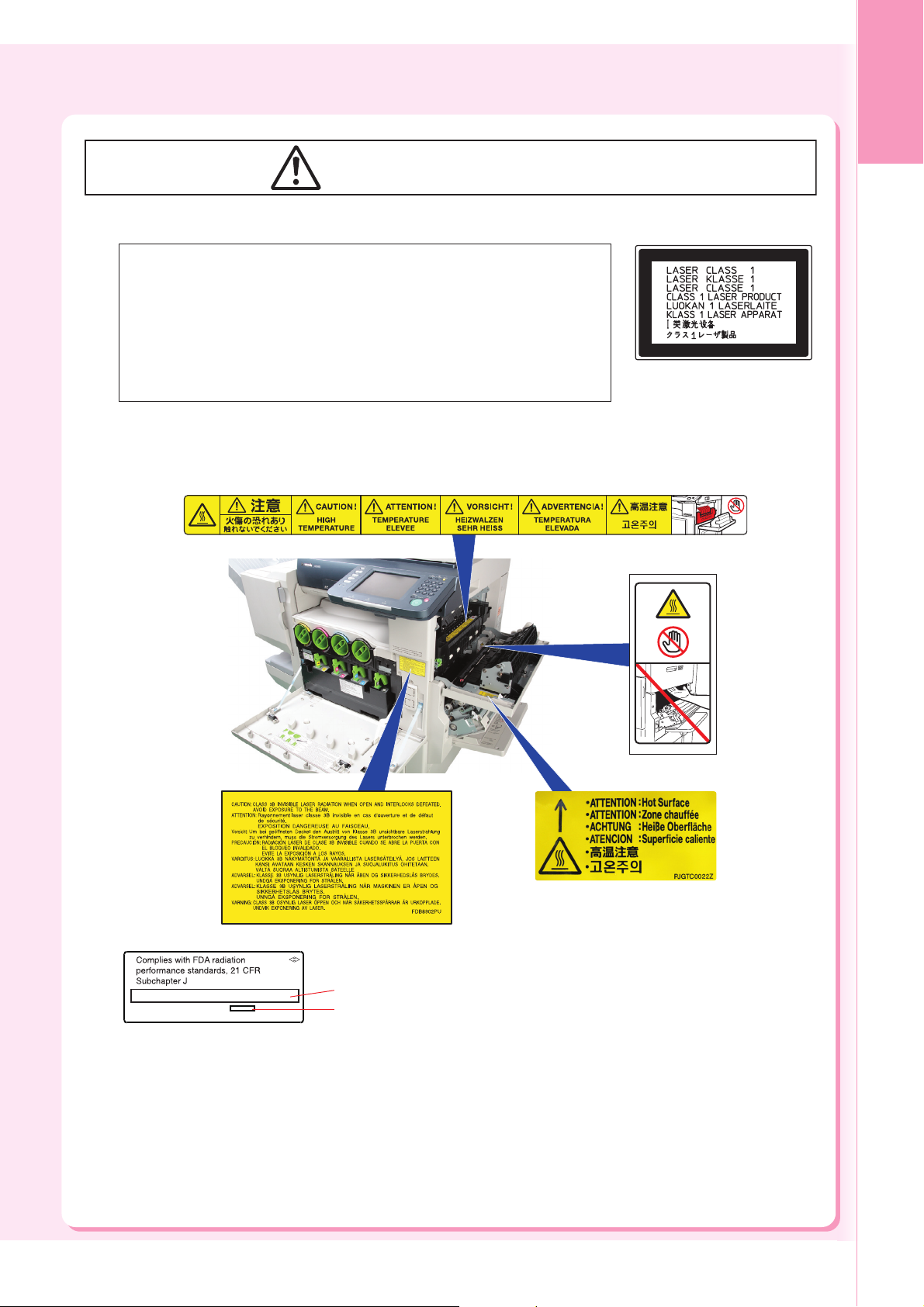
Precautions
■■
■ Laser Safety
■■
LASER SAFETY
This unit employs a laser. Only qualified service personnel should attempt to
service this device due to possible eye injury.
CAUTION:
USE OF CONTROLS, ADJUSTMENTS OR PERFORMANCE
PROCEDURES OTHER THAN THOSE SPECIFIED HEREIN MAY RESULT
IN HAZARDOUS RADIATION EXPOSURE.
■■
■ Caution Label
■■
Precautions
Product
Overview
Manufacturer’s Name and Address
Factory ID
(Rear Cover of the Machine)
This product has a fluorescent lamp that contains a small amount of mercury. It also contains lead in some
components. Disposal of these materials may be regulated in your community due to environmental considerations.
For disposal or recycling information please contact your local authorities, or the Electronics Industries Alliance:
<http://www.eiae.org>
9
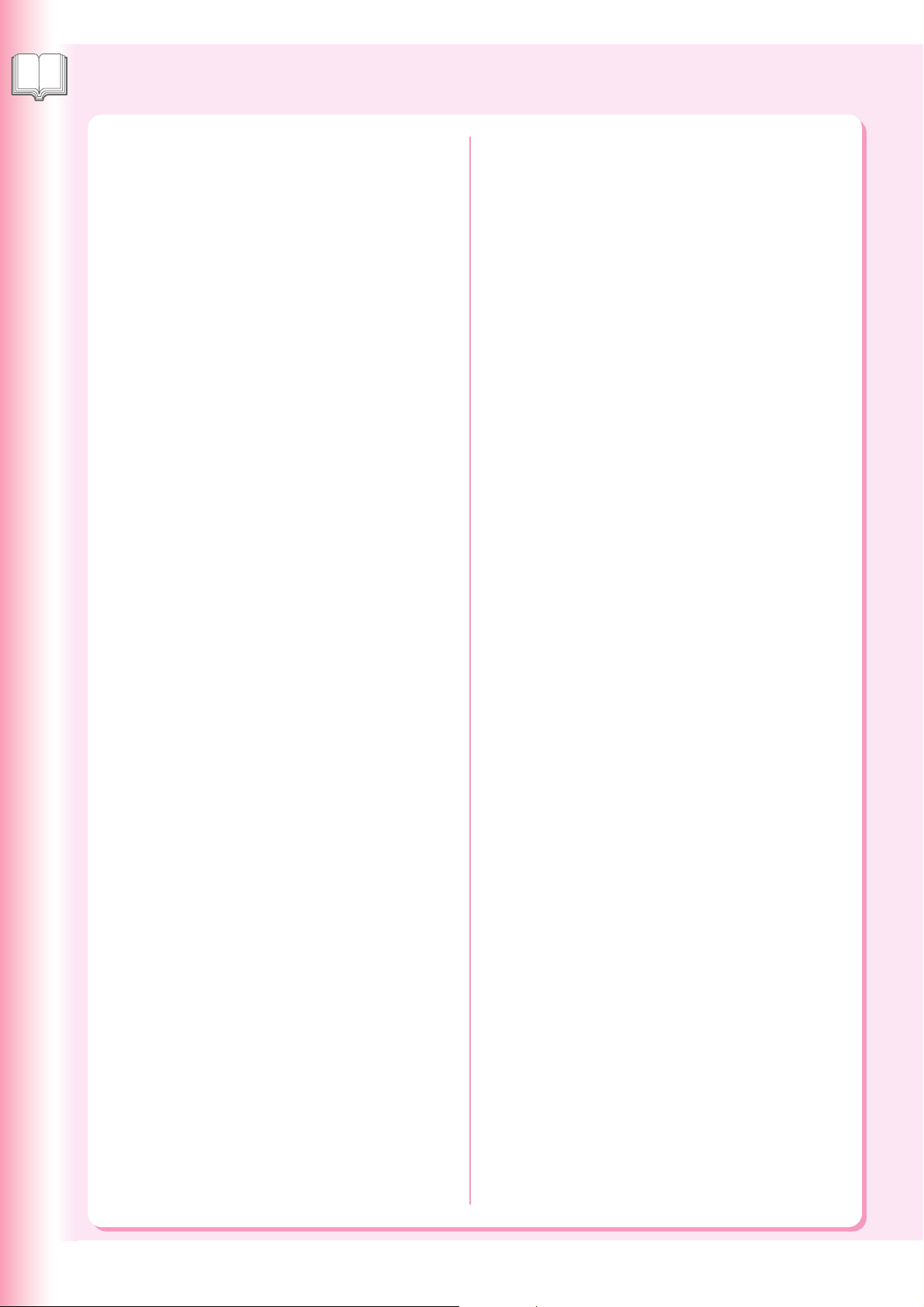
Product Overview
Precautions
Installation
Illegal Copies
■ The maximum power consumption is 1.44 kW.
A properly wired (grounded), dedicated, 15 A, 120 V
AC outlet is required. Do not use an extension cord.
The power cord on this machine must be used to
disconnect the main power.
Please ensure that the machine is installed near a
wall outlet and is easily accessible.
Caution Note: Unplug the power cord from the wall
outlet before removing covers.
■ The machine should not be installed in areas with the
following conditions:
● Extremely high or low temperature and humidity.
The machine should be installed under the
following ambient conditions:
Temperature : 50-86°F
Relative Humidity: 30-80%
● In areas with chemical fume concentration.
● With unstable or uneven conditions (floors, etc.).
● Direct exposure to sunlight or fluorescent light.
● In areas of high dust concentration.
● Directly in the air conditioning flow.
● In areas of poor ventilation.
● In areas with extreme vibration.
Caution
■ This product uses low frequency electromagnetic
fields and may cause harmful interference to
sensitive medical implant devices. If you have a
cardiac pacemaker or implantable defibrillator,
please consult your doctor for additional suggestion
or advice.
It is unlawful to make copies of certain documents.
Copying certain documents may be illegal in your
country. Penalties of fines and/or imprisonment may be
imposed on those found guilty. The following are examples of items that may be illegal to copy in your
country.
● Currency
● Bank notes and checks
● Bank and government bonds and securities
● Passports and identification cards
● Copyright material or trademarks without the consent
of the owner
● Postage stamps and other negotiable instruments
This list is not inclusive and no liability is assumed
for either its completeness or accuracy.
In case of doubt, contact your legal counsel.
Notice:
Install your machine near a supervised area to prevent
illegal copies from being made.
Others
Panasonic is not responsible for data loss and any
consequence caused by computer virus infection or
external shocks.
■ Do not use the machine near medical instruments.
Otherwise, it may cause erroneous operation and
false indications of the medical device.
■ Do not use the machine near automatic control
equipments (automatic door, fire alarm, etc.). The
electromagnetic fields may cause unintended
operation.
Supplies
■ Store the toner and paper in a cool area with low
humidity.
■ Use of other than genuine Panasonic supplies can
damage the machine. This may void the warranty of
the machine and supplies. Be sure to use only
genuine Panasonic Toner designed for the machine.
■ Dispose of Toner Cartridge and OPC Drum Unit(s)
according to your local regulations.
10
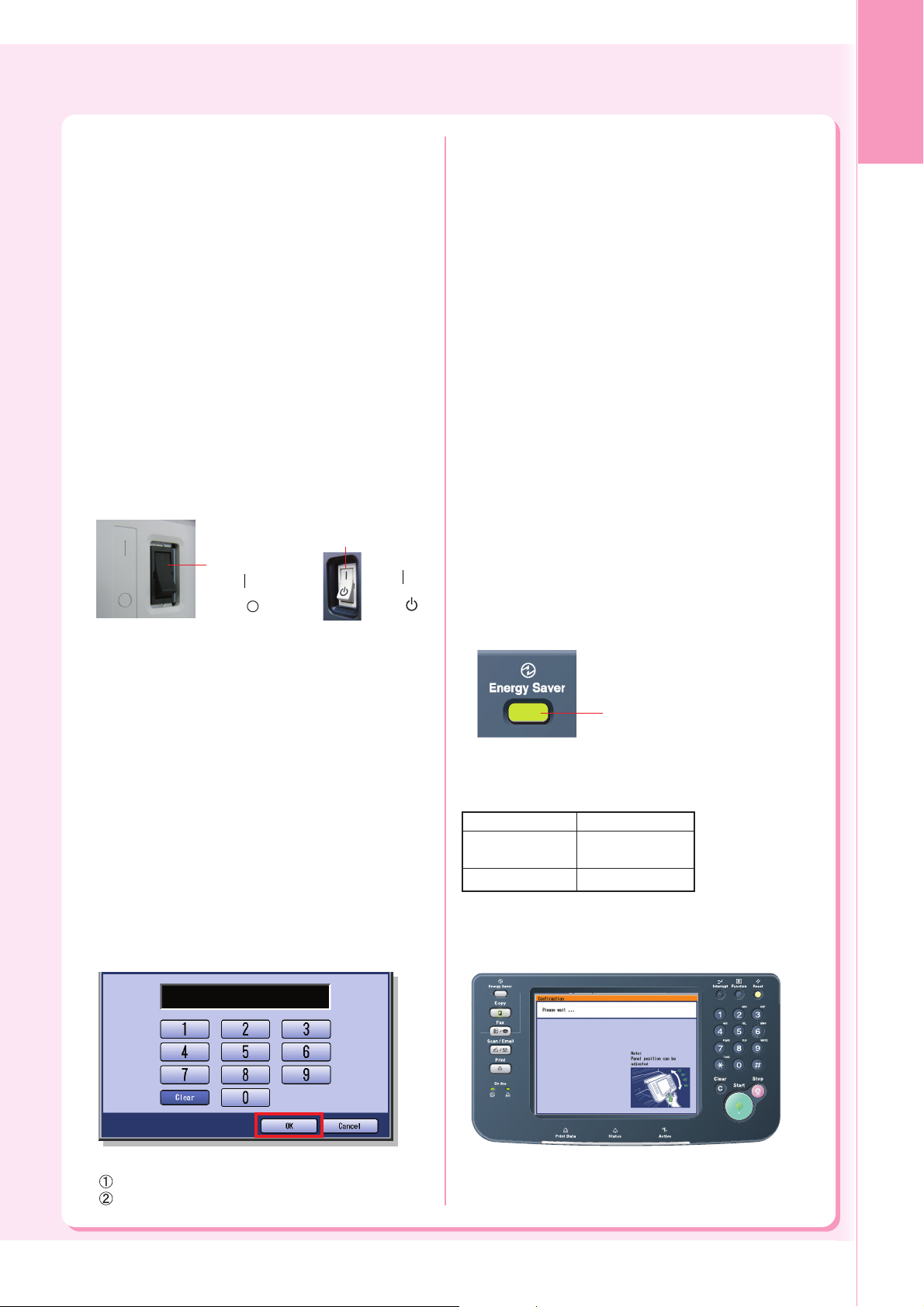
Product
Overview
Handling
■ Control Panel
Do not lift or lean against the Control Panel. The Control
Panel can be broken which could result in injury.
■ Power Switch
Used to turn ON or OFF the Main Power Switch on
●
the rear side of the machine and to turn ON or OFF the
Power Switch on the left side of the machine.
Follow this procedure when turning OFF the Main
Power of the machine:
- Turn OFF the Power Switch on the left side of the
machine, wait a few seconds, and then turn OFF
the Main Power Switch on the rear side of the
machine.
● If you are not going to use the machine for long
periods of time, turn OFF the machine using the
procedure above.
● Do not turn OFF the Power Switch on the Left Side
of the machine, or open the Front Cover during
copying/printing.
Main Power
Switch (Rear
Side)
)
ON (
OFF (
■ Auto Reset Time
The initial setting for Auto Reset Time is 1 minute.
If you do not touch any key for 1 minute, the Touch
Panel Display will return to the initial screen of the
active function automatically. When reaching 20
seconds before resetting, the “Continue?” screen is
displayed to allow you to extend the auto reset time
for another 1 minute.
If you wish to change the Auto Reset Time, consult
with your Key Operator.
■ Dept. (Department) Code
When the Department Counter function is set up, the
Dept. (Department) Code input screen is displayed on the
Touch Panel Display. A registered Department Code (1 to
8 digits) is required to gain access to each secured
function, or the secured Copy/Scanner function(s) cannot
be used. Please consult with the Key Operator regarding
the Department Code(s) for the desired function.
)
Power Switch
(Left Side)
ON ( )
OFF ( )
■ Maximum Copies Limitation
After setting the maximum allowed number of copies
for each department, consult with your Key Operator
when the total copy count reaches the designated limit
and the message appears on the Touch Panel Display.
■ Auto Image Density/Color Registration Adjustment
Functions
This machine executes the following automatic
adjustment periodically (approximately every 105
copies or print jobs). During the automatic adjustment
process, copy job/print job will stop or jobs will be
waited approximately 20 seconds.
(1) Auto Image Density
To adjust the print density even.
(2) Color Registration Adjustment
To adjust the color registration.
■ Energy Saver (Power Save Mode, Sleep Mode)
You can set the machine to the Power Save mode or
Sleep mode while the machine is not in use. In Power
Save mode/Sleep mode, the Energy Saver key
flashes or lights. Press the Energy Saver key to
return the machine to its former operating screen. For
more details, refer to General Settings (Key
Operator Mode) in the Operating Instructions (For
Function Parameters) of provided CD-ROM.
● It is normal operation that the machine makes sounds
when switching into the Power Save mode.
Energy Saver key
Flashes: Power Save Mode
Lights : Sleep Mode
(Touch Panel Display
will be unlit)
Modes Warm Up Time
Power Save Approx. 15 sec.
Mode
Sleep Mode Approx. 15 sec.
● Press the Energy Saver key while the machine is in
the Sleep mode. The pop-up screen will be displayed
while machine is warming up to ready.
How to enter the Dept Code:
Input a registered department code (1 to 8 digits).
Select “OK”.
■ PCMCIA/PC Card Slot
PCMCIA/PC Card Connector inside the PCMCIA/PC
Card Slot is not supplied by Limited Power Sources.
11
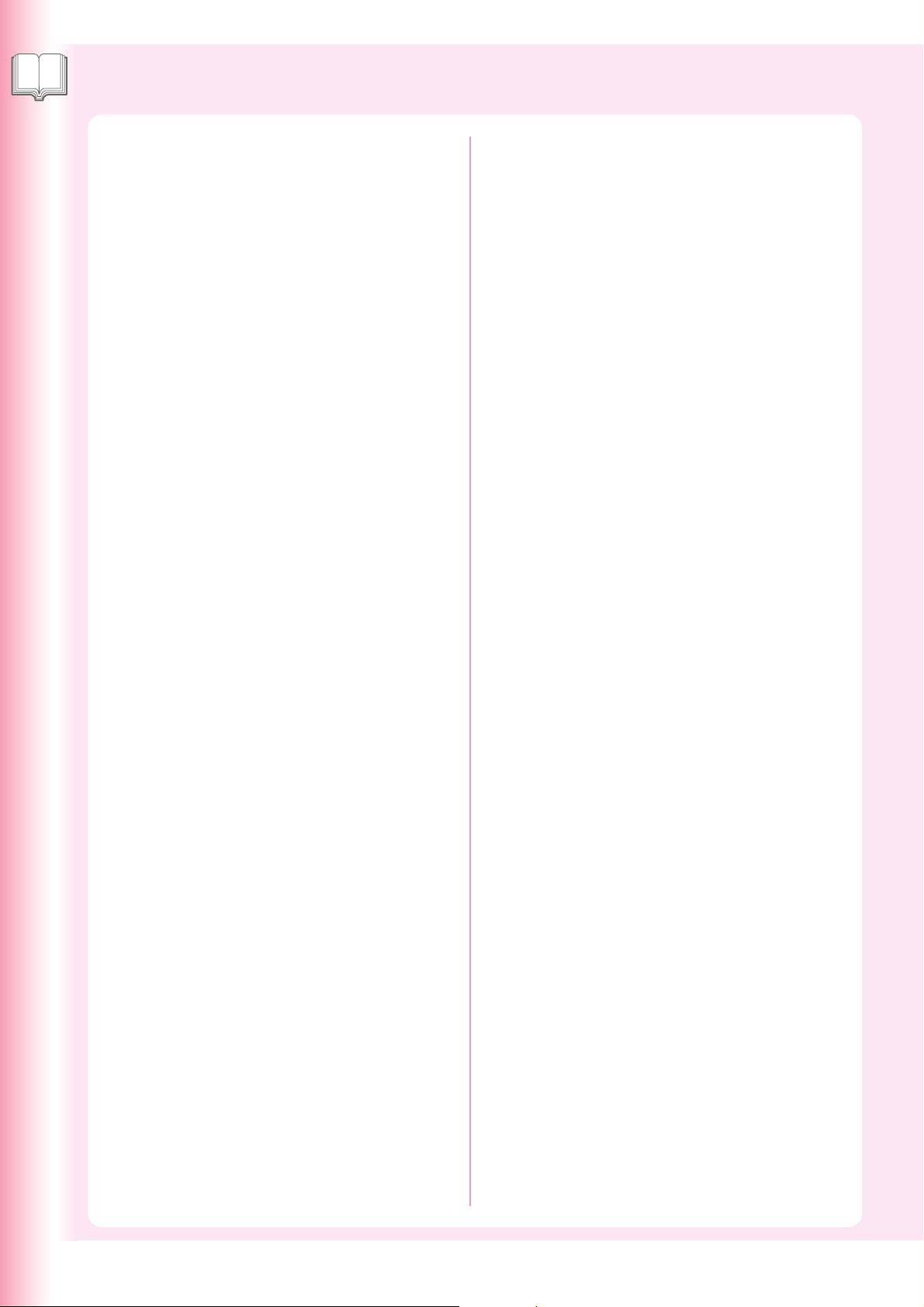
Product Overview
Security Suggestions for Key Operators
To keep your machine’s highly-sensitive document data
secure, the designated Key Operators are instructed to
perform the recommended security measures
described below for the initial machine installation,
network connection, network configuration, setup of
security functions, and replacement and disposal of the
machine.
1. Key Operators are required to verify the identity of
the manufacturer’s service technician, or of an
affiliated company’s staff, or marketing company, by
requesting their ID Card.
Do not give the device information by phone or
email.
2. Always connect through a Firewall when installing
your device on a network that is connected to the
Internet. When connecting this device to a client
PC, or a server, we recommend configuring your
network environment with a switching hub to
prevent your device from being wiretapped.
3. A Key Operator password is essential to
maintaining the security of the device. Key
Operators are required to change the password
from the initial setting, and keep the password
confidential and in a safe place. To change the
initial Key Operator password, refer to the
Operating Instructions (For Function Parameters)
and set up [General Settings] -> [09 Key Operator
Mode] -> [85 Key Operator Password].
4. A Web Server password is essential to maintaining
the security of the device. Change the password
from the initial setting, and keep the password
confidential and in a safe place. To change the
initial Web Server password, refer to the Operating
Instructions (Device Explorer and Embedded Web
Server).
When setting, do not leave this device unattended.
Also, when setting using a browser, do not leave
the PC unattended after logging in.
5. Change the Hard Disk Drive Lock password from
the initial setting. By setting a password, even if the
Hard Disk Drive is taken away, the password
locked device prevents illicit retrieval of the data by
unauthorized personnel.
The Hard Disk Drive Lock password is required
when the equipment is being repaired.
Furthermore, it is essential that the Key Operator
personally enter the password to maintain security
of the password and prevent unauthorized users. To
change the initial Hard Disk Drive Lock password,
refer to the Operating Instructions (For Function
Parameters) and set up [General Settings] -> [09
Key Operator Mode] -> [86 HD Drive Lock Settings].
6. To prevent illicit use by unauthorized personnel,
perform the following for ID/password settings.
1) Use the maximum number of digits.
2) Use a variety of the accepted character types.
3) Change the ID and password periodically.
Make sure that the setting screen can only be seen
by the Key Operator when setting/changing various
ID and passwords. Keep this information
confidential.
7. The documents stored in the Mail Box should be
printed immediately. Upon printing, the document
data is deleted, thus preventing unauthorized reprinting by a third party. For additional information,
please refer to MailBox of the Operating
Instructions (Printer Driver).
8. Scan data stored in the hard disk can be viewed
and deleted by anybody. Transfer to another
medium and delete from the hard disk immediately.
For additional information, please refer to the
Operating Instructions (For Basic Operations) of
provided booklet.
9. When finished, be sure to press the Reset button
and return to the standby screen. Also, do not reset
Auto Reset Time settings.
10. When disposing of this equipment, initialize the
Hard Disk Drive, and overwrite or delete the data
area stored in the Hard Disk Drive. To delete the
data area in the Hard Disk Drive, contact the
authorized Panasonic dealer for a service
technician. To initialize the Hard Disk Drive, refer to
the Operating Instructions (For Function
Parameters) and set up [General Settings] -> [09
Key Operator Mode] -> [34 Hard Disk Initialize].
11. When disposing of SD cards and other external
memory cards, destroy the card or use wiping
software to completely delete the data. Data on SD
cards and other external memory cards are your
responsibility.
12. Scanned (text and images), received and set/
registered information (addresses) are your
responsibility. If the device malfunctions and the
data are deleted, it cannot be recovered and is not
covered in the warranty.
13. Incorrect settings may leak settings or impede use
of this device. Check the details carefully when
performing settings.
❈ The security settings on this equipment are restricted
and require the input of an 8-digit Key Operator
password to set, or change them. The initial password
setting is 00000000 (8-digit). The password can be
set arbitrarily.
The Key Operator plays a critical part in maintaining
and controlling the security of the device and in
prevention of its unauthorized access, therefore, it is
of utmost importance that you understand the content
described in the Operating Instructions and that you
follow the suggestions herein.
12
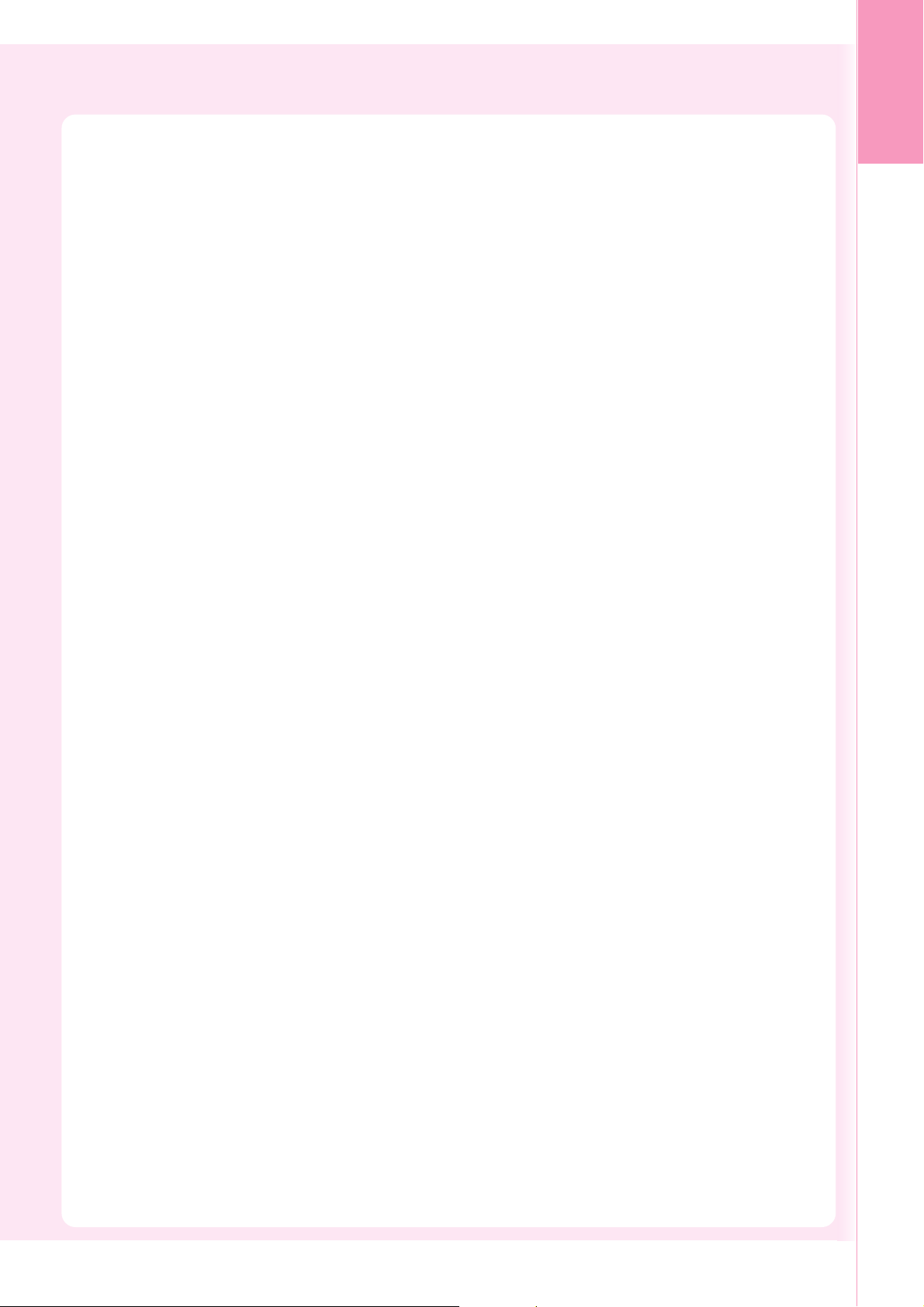
memo:
Product
Overview
13

Product Overview
Outer / Inner View
<Outer>
ADF (Automatic Document Feeder)
ADF Cover
Power Switch
ON
OFF
SD Card /
PCMCIA/PC Card
Slot Cover
Control Panel
Inner Output Tray
Front Cover
Paper Tray 1, 2
Paper Tray 3, 4
(Option)
<Outer (Right Side)>
Right Side Cover
Feed Cover 1
ADU Cover
Sheet Bypass
Option
Feed Cover
Feed Cover 2
<Outer (Rear Side)>
1
2
4
<Inner>
Toner Cartridges (See pages 78 to 79)
Yellow Magenta Cyan Black
Toner Waste Container
(See pages 82 to 83)
OPC Drum Units
(Yellow/Magenta/Cyan/Black)
(See pages 80 to 81)
3
1
2
3
4
Turn the Main Power Switch OFF
when it is not used for a long
period of time.
USB 2.0 Port
Used for local printing
LAN Port
Used for
network
connection
Telephone
Jack (Option)
Used for Fax
transmissions
Main Power
Switch
)
ON (
OFF (
)
14
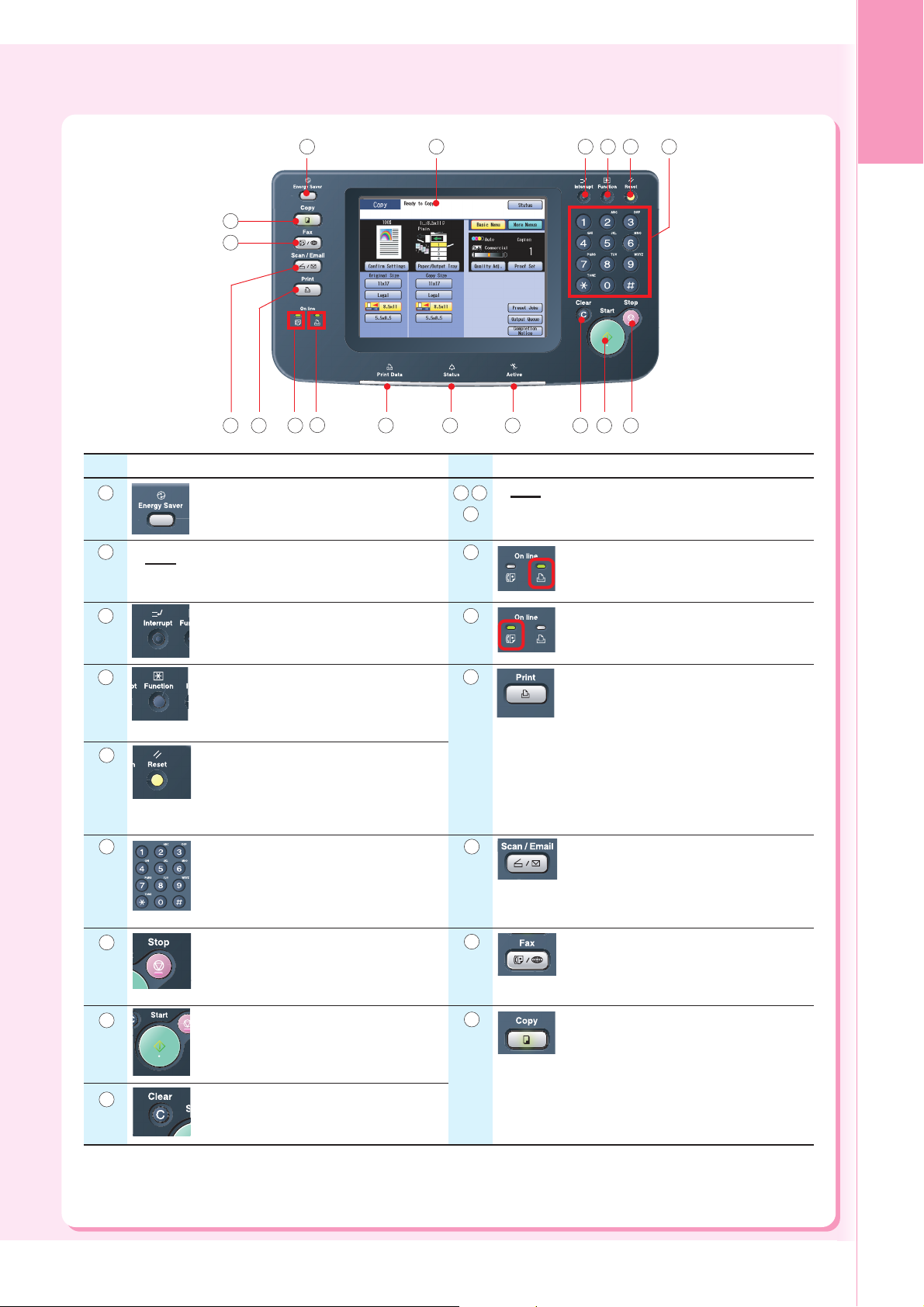
Control Panel
18
17
1 2 3 4 5 6
Product
Overview
13
Icon
1
2
3
4
5
6
Energy Saver key
Saves power while the machine is not
in use.
Touch Panel Display
Sets desired functions.
(See pages 17 to 19)
Interrupt key
Interrupts other copy job while making
copies.
Function key
Used for changing the initial function
values (default values).
Reset key
Resets all features to the initial screen
of the active function.
Keypad
Sets copy quantities, etc.
Contents
10 11
, ,
12
13
14
15
16
101112141516
IconNo. No.
Machine Condition LED
Print Data, Status, Active (See page 16)
Printer On Line LED
Lights when the Print function is
available.
Fax On Line LED
Lights when sending/receiving Facsimile
or Internet Fax.
Print key
Used for printing directly from the SD
Memory Card (see pages 40 to 43),
printing contents from the Mailbox/
Secure Mailbox, deleting/changing the
jobs waiting to print, or setting the printer
On-line/Off-line.
For more details, refer to the Document
Management System (Printer Driver) of
provided CD-ROM.
Scan / Email key
Used for Scanner or Email.
(See pages 44 to 51)
789
Contents
7
8
9
Stop key
Stops the jobs.
(Copy, Facsimile, Internet Fax, Scan,
and Email)
Start key
Starts the jobs.
(Copy, Facsimile, Internet Fax, Scan,
and Email)
Clear key
Clears the copy quantities, etc.
17
18
Fax key
Used for Facsimile or Internet Fax.
(See pages 52 to 61)
Copy key
Used for Copying.
(See pages 20 to 39)
15
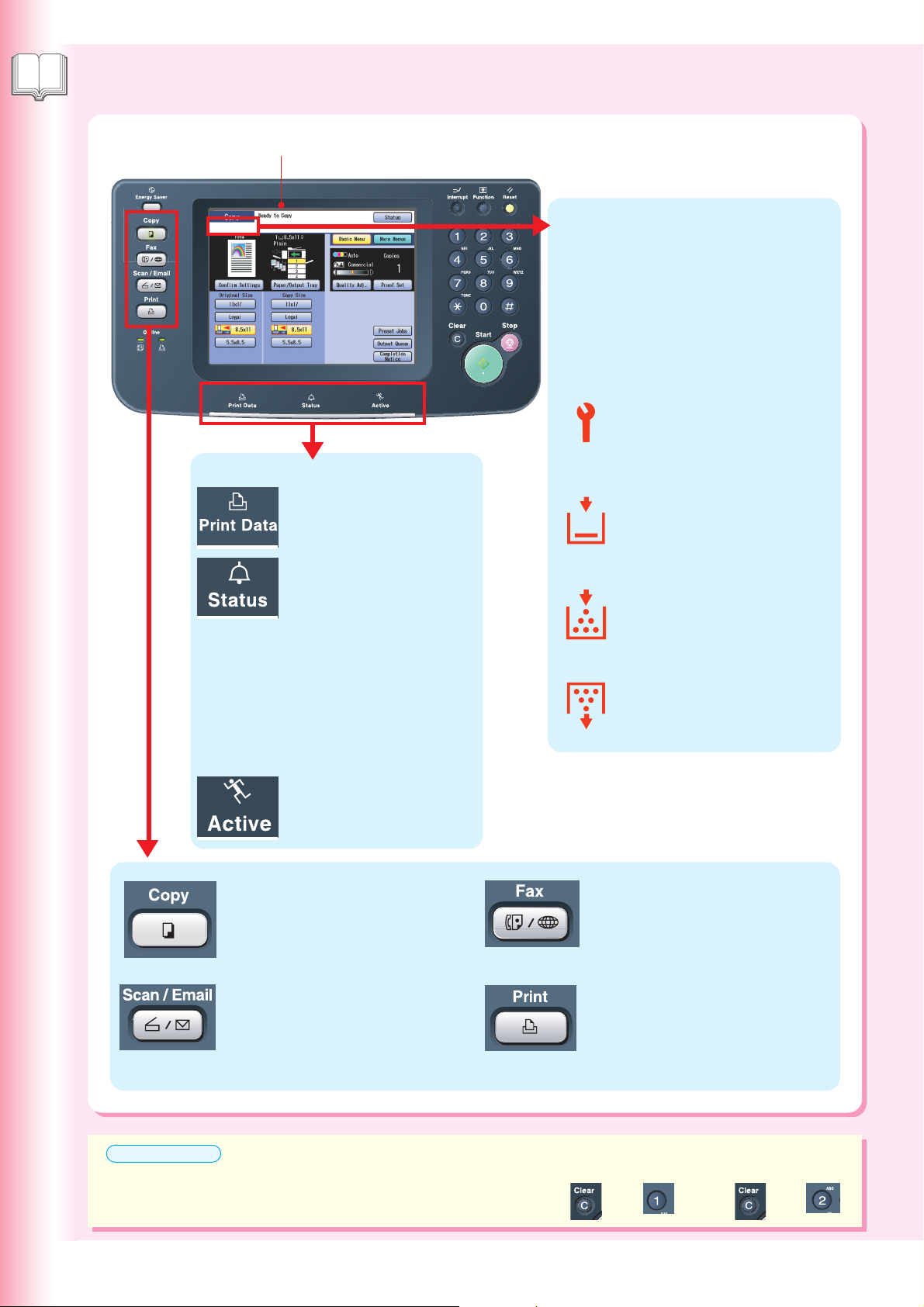
Product Overview
Control Panel / Touch Panel Display
Touch Panel Display
Warning Indications
When the following Warning Indications
appear, correct the problem according to
the displayed message and instructions in
this manual.
Flashes: The machine may stop operating.
To continue using the machine
temporarily, press any key.
Call Service
Periodical service is required.
Call the authorized Panasonic
dealer.
Machine Condition LED
Flashes: When receiving print
data.
Lights: While printing.
Lights (Red):
When the machine stops due to
the following condition(s):
● No paper in the selected tray
or toner has run out.
● Paper has misfed, etc.
Lights (Orange):
When the machine alerts of the
following condition(s):
● No paper in the Tray. (Tray is
not selected)
● Toner is getting low, etc.
Flashes: When the machine is
in operation.
Add Paper
Add paper to the Paper Tray or
Sheet Bypass.
(See pages 76 to 77)
Add Toner (Error Codes : U13)
Replace the Toner Cartridge.
(See pages 78 to 79)
Full Waste Toner (Error Codes :
U14)
Replace the Toner Waste
Container. (See pages 82 to 83)
16
Setting for the Copy
Function
(See page 17)
Setting for the Scan/Email
Functions
(See page 18)
ATTENTION
To adjust the brightness of the Touch Panel Display, press and
hold down the Clear key, and press the 1 or 2 key on the Keypad
repeatedly until the desired brightness is achieved.
Setting for the Facsimile/
Internet Fax Functions
(See page 19)
Setting for the Printer Function
SD Card Print (See pages 40 to 43)
and Others
Refer to the Document Management
System (Printer Driver) of provided
CD-ROM.
To Brighten To Darken
and
1
Clear
and
Clear 2
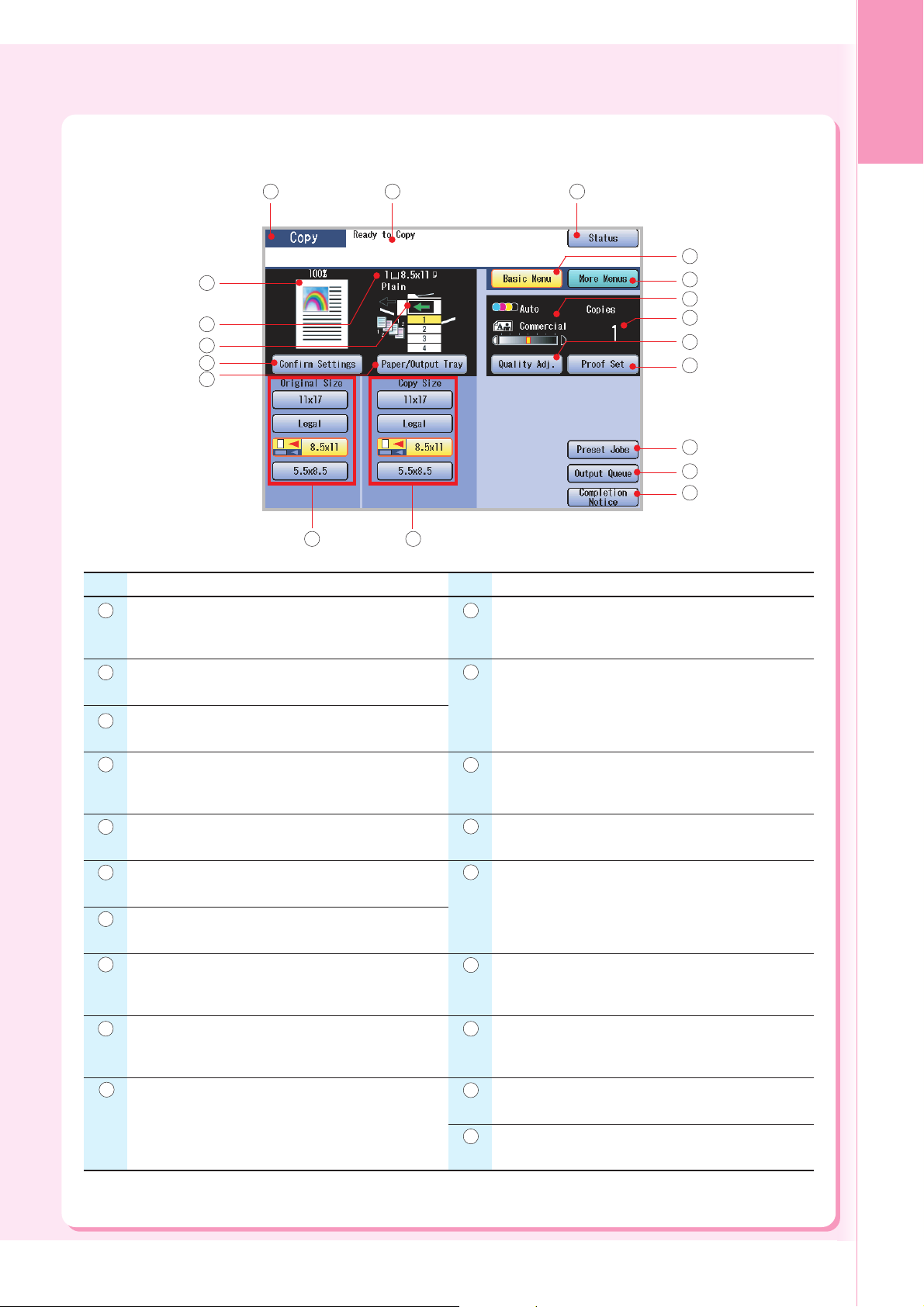
Touch Panel Display
Copy Function
1 2 3
19
18
17
16
15
Product
Overview
4
5
6
7
8
9
10
11
12
14 13
No. No.
Function Indication
1
Indicates the function mode.
(Copy, Facsimile/Internet Fax, Scan/Email, or Print)
Message Area
2
Indicates the message.
Status button
3
Indicates the problem status. (See page 63)
Basic Menu button
4
Returns to the Basic Menu screen from the More
Menus screen.
More Menus button
5
Selects additional settings.
Copy Mode Indication
6
Indicates the Copy mode and Density.
Copy Count Indication
7
Indicates the copy quantities.
Quality Adj. button
8
Sets the copy quality.
(Original type, Density, etc.)
Contents
11
12
13
14
15
16
Contents
Output Queue button
Displays the active and reserved job(s).
Completion Notice button
Displays the Job Completion Notice via a pop-up window
on your PC when the copy job is completed.
Refer to Completion Notice in the Operating
Instructions (For Copier) of provided CD-ROM.
Copy Size buttons
Selects a copy size with preset ratio.
Original Size buttons
Selects an original size manually.
Paper/Output Tray button
Selects a Paper/Output Tray of copied paper (option).
When the desired size of paper is not set in the Paper
Tray, use the Sheet Bypass.
(See pages 76 to 77)
Confirm Settings button
Displays the selected copy job(s).
Proof Set button
9
Makes one proof copy before proceeding a multiset copy with various settings.
Preset Jobs button
10
Stores or recalls the copy job(s).
Paper/Output Tray Indication
17
Optional Paper Tray or Finisher is required.
Paper Source Message
18
Indicates the selected paper size/type.
Copy Image Indication
19
Displays the copy image.
17
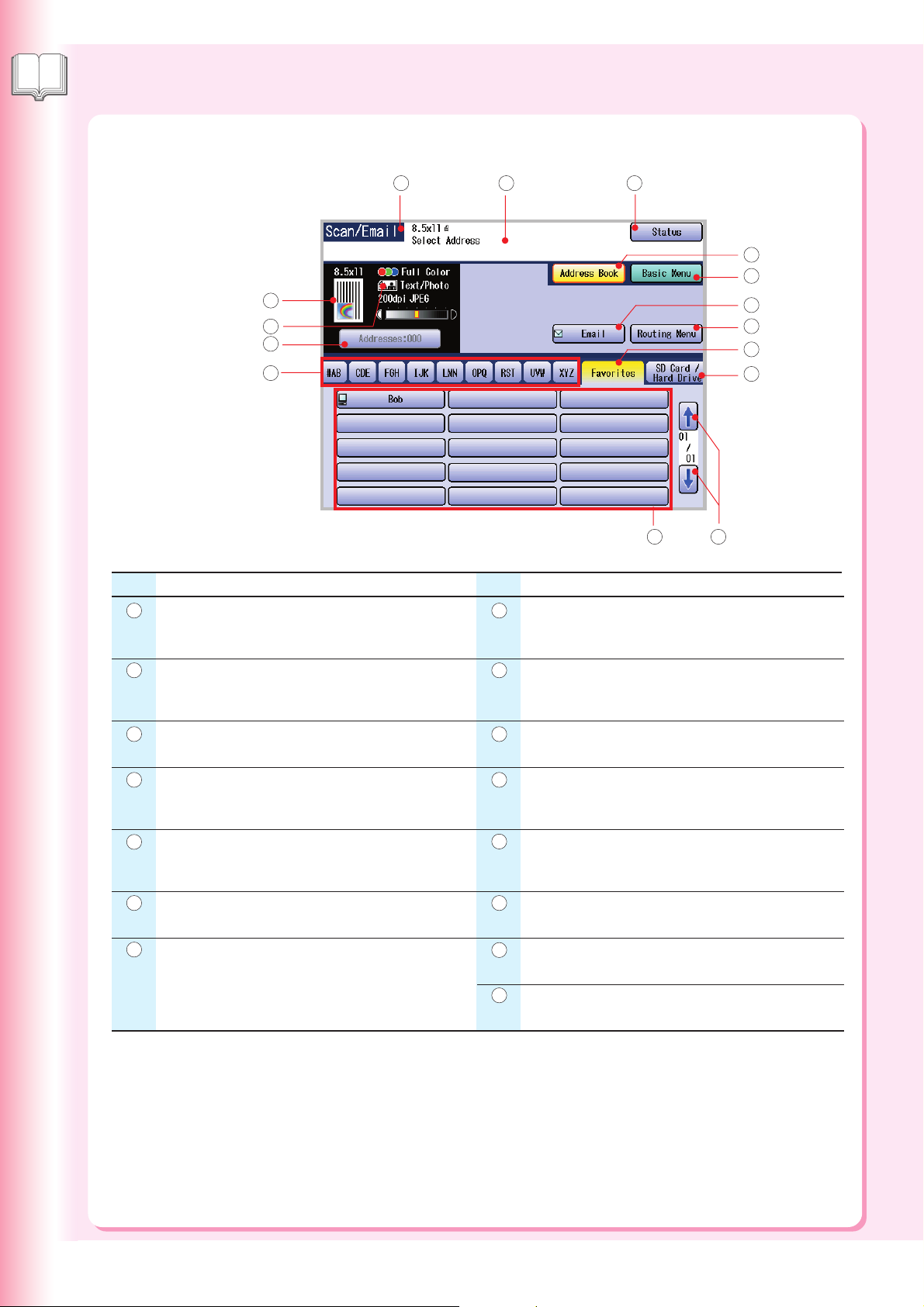
Product Overview
Touch Panel Display
Scan/Email Functions
15
14
13
12
No. No.
Function Indication
1
Indicates the function mode.
(Copy, Facsimile/Internet Fax, Scan/Email, or Print)
Contents
8
21
3
4
5
6
7
8
9
11 10
Contents
Favorites tab
Selects a favorite group from the Address Book.
Message Area
2
Indicates the message.
Status button
3
Indicates the problem status. (See page 63)
Address Book button
4
Returns to the Address Book screen from the
Basic Menu screen.
Basic Menu button
5
Selects basic settings.
Email button
6
Selects the Email function.
Routing Menu button
7
Displays the Routing menu.
Optional Document Distribution System (DDS) is
required.
SD Card / Hard Drive tab
9
Sends scanned data to SD Memory Card, PCMCIA/
PC Card, or Hard Disk Drive directly.
Scroll buttons
10
Displays the other destination screen.
Destination buttons
11
Displays the registered destinations (PC Name).
Address tabs
12
Selects an alphabetical tab group from the Address
Book.
Addresses Indication
13
Indicates the number of selected address(es).
Scanning Mode Indication
14
Indicates the Scanning mode.
Original Image Indication
15
Displays the original image.
18
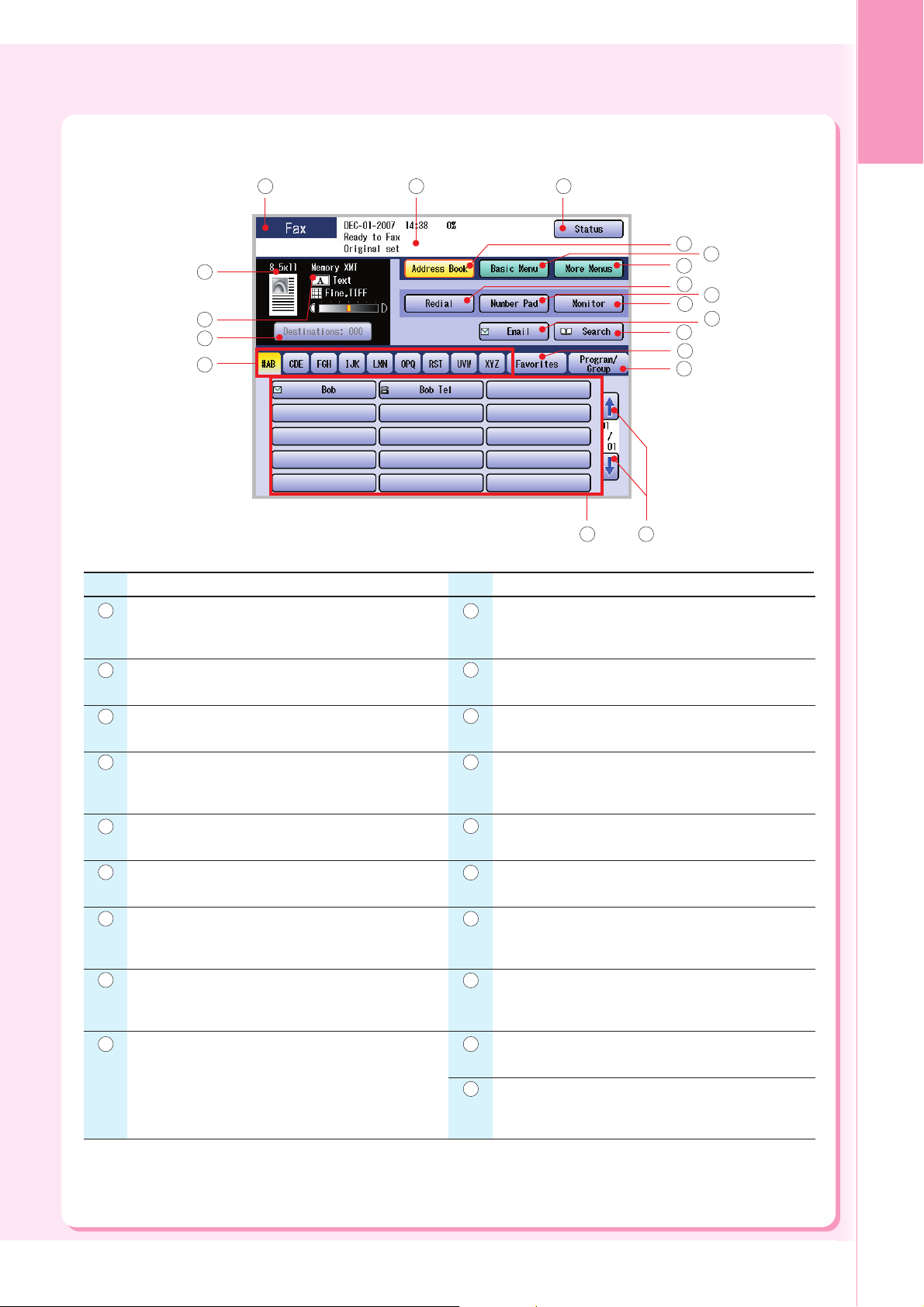
Facsimile (Option)/Internet Fax Functions
Product
Overview
1 2
19
18
17
16
No. No.
Function Indication
1
Indicates the function mode.
(Copy, Facsimile/Internet Fax, Scan/Email, or Print)
Contents
10
3
4
6
7
9
11
12
13
15 14
Contents
Email button
Selects the Internet Fax function.
5
8
10
Message Area
2
Indicates the message.
Status button
3
Indicates the problem status. (See page 63)
Address Book button
4
Returns to the Address Book screen (default)
from the Basic Menu/More Menu screen.
Basic Menu button
5
Selects basic settings.
More Menus button
6
Selects additional settings.
Redial button
7
Redials the last dialed number/Email address.
Number Pad button
8
Displays the Number Pad on the Touch Panel
Display.
Monitor button
9
Starts the On-Hook Dialing.
Search button
11
Searches the destination(s) from the Address Book.
Favorites tab
12
Selects a favorite group from the Address Book.
Program/Group tab
13
Selects a program/group dial from the Address
Book.
Scroll buttons
14
Displays the other destination screen.
Destination buttons
15
Displays the registered destinations.
Address tabs
16
Selects an alphabetical tab group from the Address
Book.
Destinations Indication
17
Indicates the number of selected destination(s).
Sending Mode Indication
18
Indicates the Sending mode.
Original Image Indication
19
Displays the original image.
19
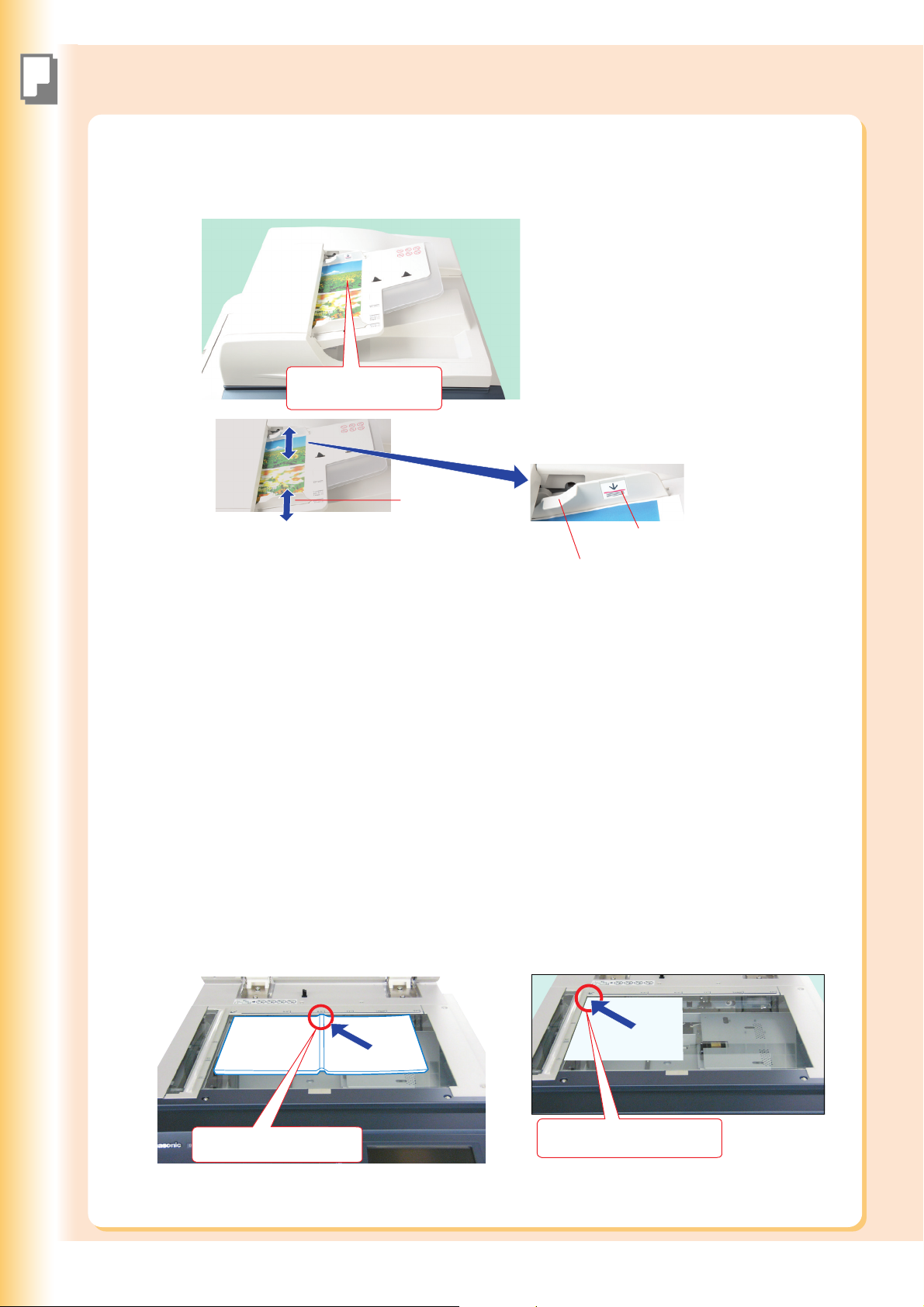
Copying
Placing Originals (Copy)
■■
■ How to Place Originals
■■
●●
● On the ADF
●●
Face up. Up to 100
sheets (20 lb/Letter)
Original Guides
Adjust the Original
Guides to the
original’s width.
Acceptable Paper Type
Originals can be set up to the
Upper Limit Indicator.
Upper Limit Indicator
Upper Guide
Original Size : A3, B4, 8" x 13", 8.5" x 13", A4, A4-R, A5, FLS (8" x 13",13" x 8"),
5.5" x 8.5" (Invoice), 5.5" x 8.5" (Invoice-R), 8.5" x 11" (Letter), 8.5" x 11" (Letter-R),
8.5" x 14" (Legal), 11" x 17" (Ledger)
Paper Weight : 1 sided : 50-105 g/m
2 sided : 64-105 g/m
Notice for ADF
Do not use the following type / flawed originals.
● Drawing papers, Transparencies, Labeling paper, Heavy weight papers, Thin Art papers, Film,
Thermal papers.
● Papers which are curled, ripped, creased, folded, punched, glued, stapled, or self-adhesive.
● Originals of assorted (mixed) width size.
● Pressure sensitive or carbon backed papers.
● Paper which is still wet with color ink or white-out.
●●
● On the Platen Glass
●●
Ex: Book Original
2
(14-28 lb)
2
(18-28 lb)
Ex: Sheet Original
20
Face down.
Align with top center.
Face down.
Align with top left corner.
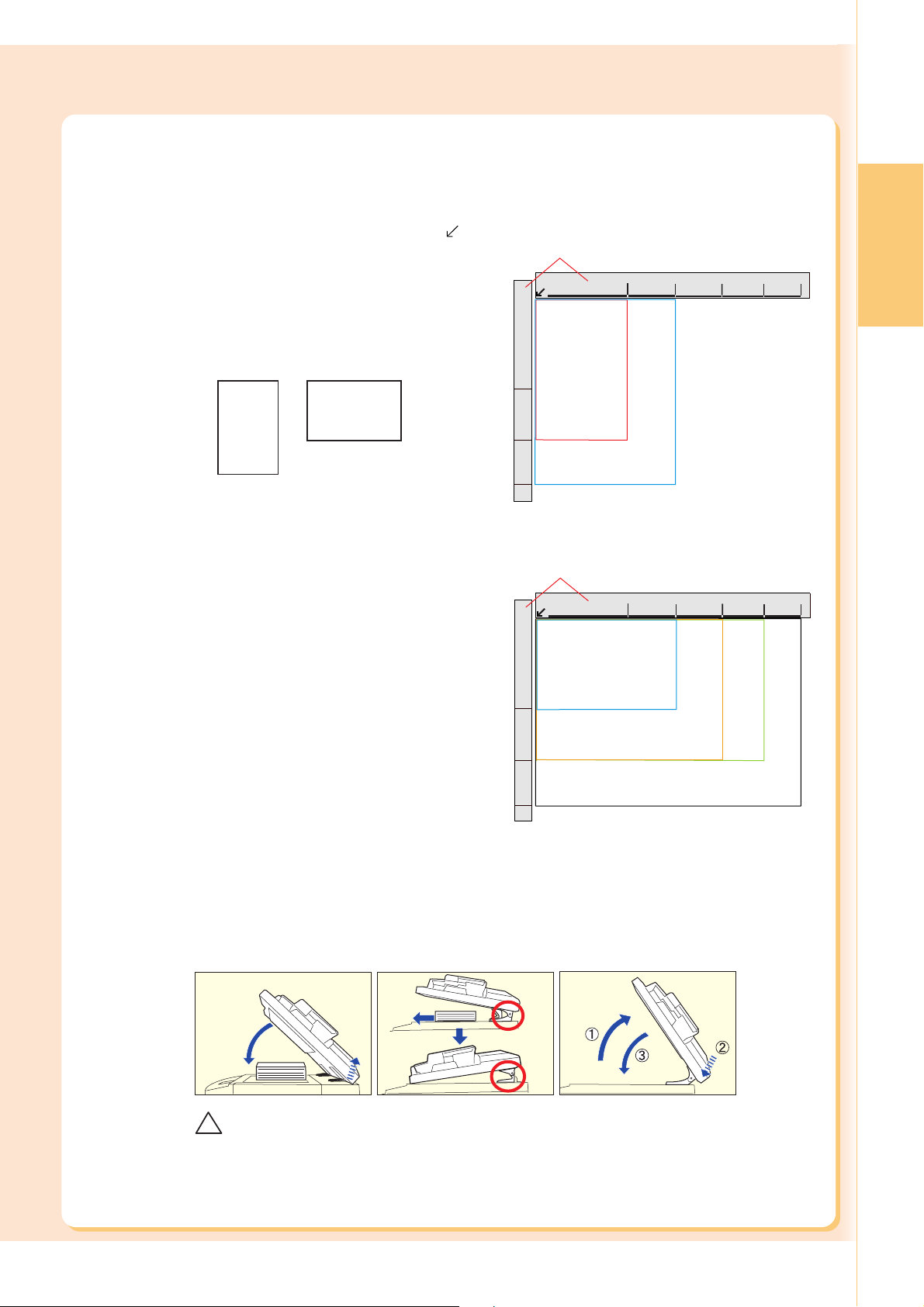
Notice for Platen Glass
Align the original to the top left corner mark ( ).
● If the original is not positioned properly, a
portion of the original may not be copied.
● For originals smaller than 5.5" x 8.5"
(Invoice) size, position the original within
the 5.5" x 8.5" area and select 5.5" x 8.5".
Original Orientation
Ex: 5.5" x 8.5"
A
A
5.5" x 8.5"
(Invoice-R)
5.5" x 8.5"
(Invoice)
For Portrait Orientation
Original Guides
5.5"
5.5"
8.5"
Legal
11"
For Landscape Orientation
Original Guides
5.5" x 8.5"
5.5"
8.5"
(Invoice)
8.5" x 11"
8.5"
(Letter)
Legal
11"
11"
Legal
17"
17"
Copying
5.5" x 8.5"
5.5"
8.5"
Legal
11"
Copying a thick booklet
● If there are less than 5 mm of white margin on originals, the edge of the copied paper may get
blurred in white. To avoid the problem, change the setting of “Digital Skyshot Mode” to “No”. For
setting of “Digital Skyshot Mode”, refer to Copier Settings in the Operating Instructions (For Function
Parameters) of provided CD-ROM.
● After copying a thick booklet, open the ADF and verify that the ADF Hinge was returned to
original position in order to prevent the rear of the ADF from being raised.
!
CAUTION
● When copying with the ADF open, do not look directly at the exposure lamp.
Direct eye exposure can cause eye fatigue or eye injury.
● When copying a thick original, do not use excessive force to press it against the Platen Glass.
The Glass may break and cause injuries.
(Invoice-R)
8.5" x 11"
(Letter-R)
8.5" x 14"
(Legal)
11" x 17"
(Ledger)
21
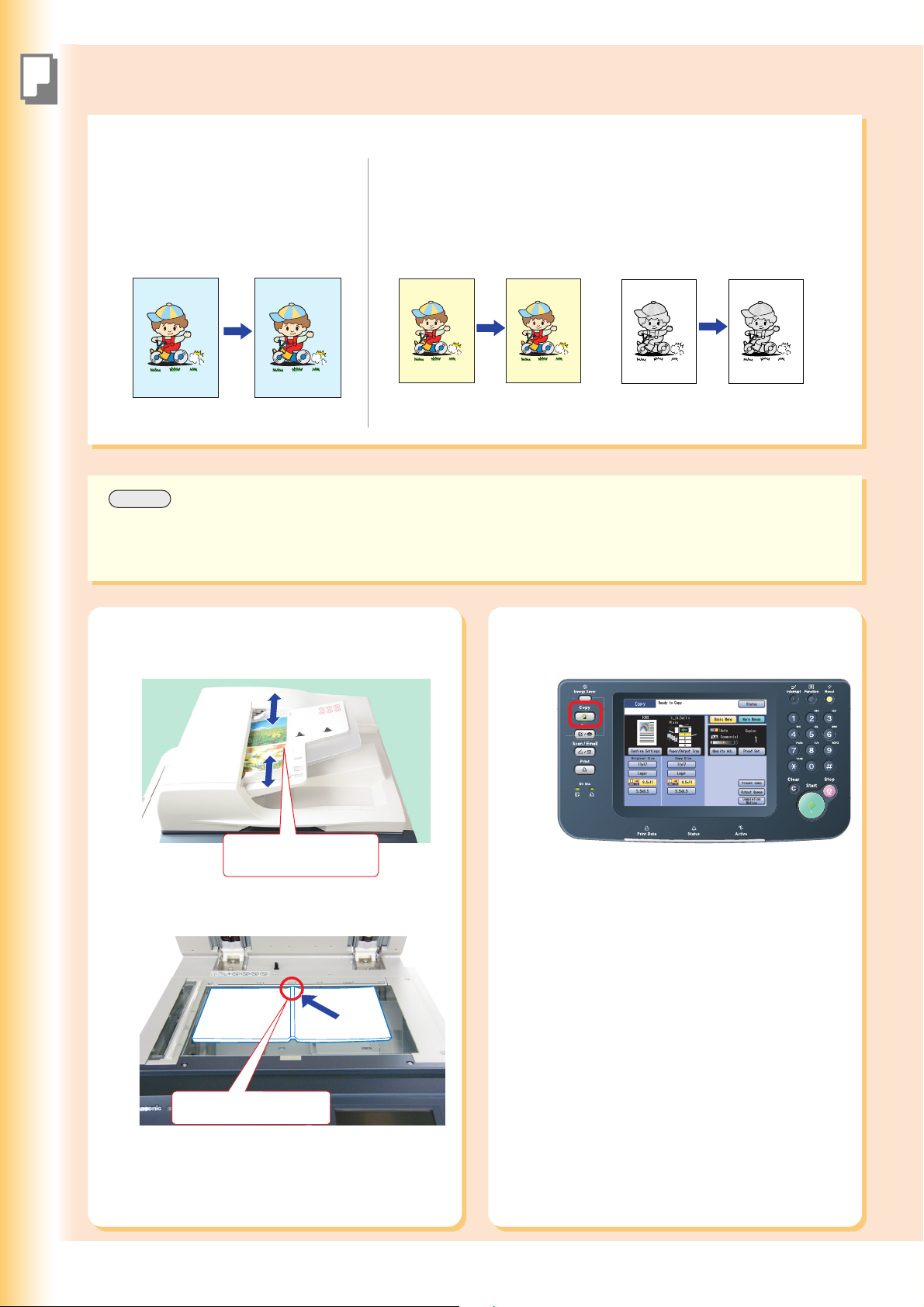
Basic Copy Operation
Copying
Full Size/Auto Color
Full Size Copy
Original Size and Copy Size are
automatically selected.
Ex: 8.5" x 11" Size
Original Size:
8.5" x 11"
NOTE
● During the copy operation and after making copies, the fan motor may spin to cool down the machine.
● When the desired size of paper is not set in the Paper Tray, use the Sheet Bypass. (See pages 76 to 77)
Copy Size:
8.5" x 11"
Auto Color Copy Mode Selection
The Color Copy mode is automatically
selected when colored originals are detected.
Color
Original
Color Copy Monochrome
Original
Monochrome
Copy
1
Place original(s) on the ADF or Platen
Glass.
Face up. Up to 100
sheets (20 lb/Letter)
● When copying from the ADF, read the notice
for ADF. (See pages 20, 56, and 57)
2
Press the Copy key if the machine is
set to other function mode.
22
Face down.
Align with top center.
● When copying from the Platen Glass, read the
notice for Platen Glass. (See pages 20, 21,
56, and 57)
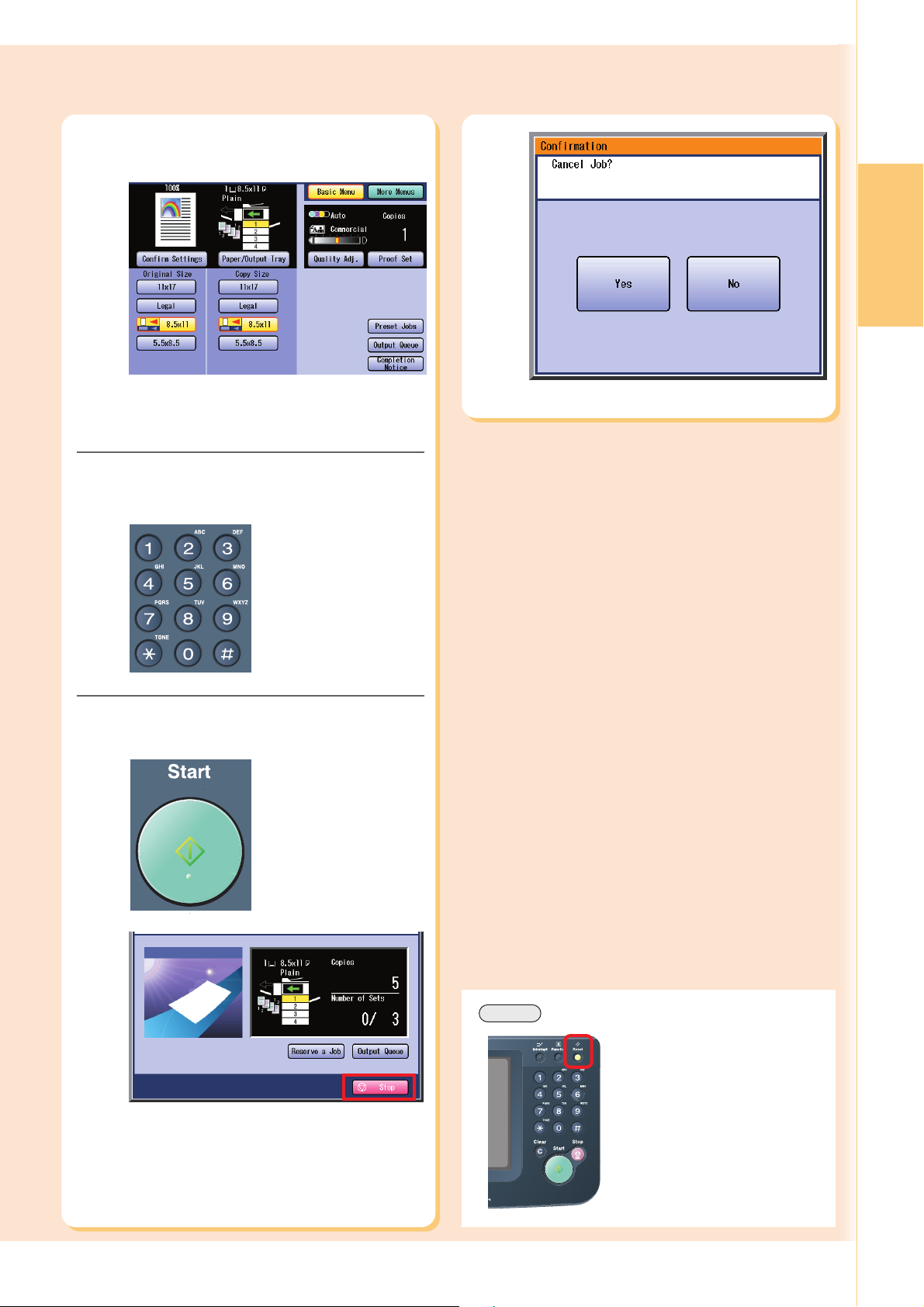
3
Select the required settings.
(See pages 24 to 39)
Copying
4
5
● Original Size and Copy Size are
automatically selected.
Enter the desired number of copies.
(Up to 999)
Press the Start key.
● Select “Yes” to cancel a Job.
● If you want to stop the job while making
copies, select “Stop” on the above screen.
NOTE
● After finishing copying, press
the Reset key to return the
machine to the initial screen of
the currently active mode.
23
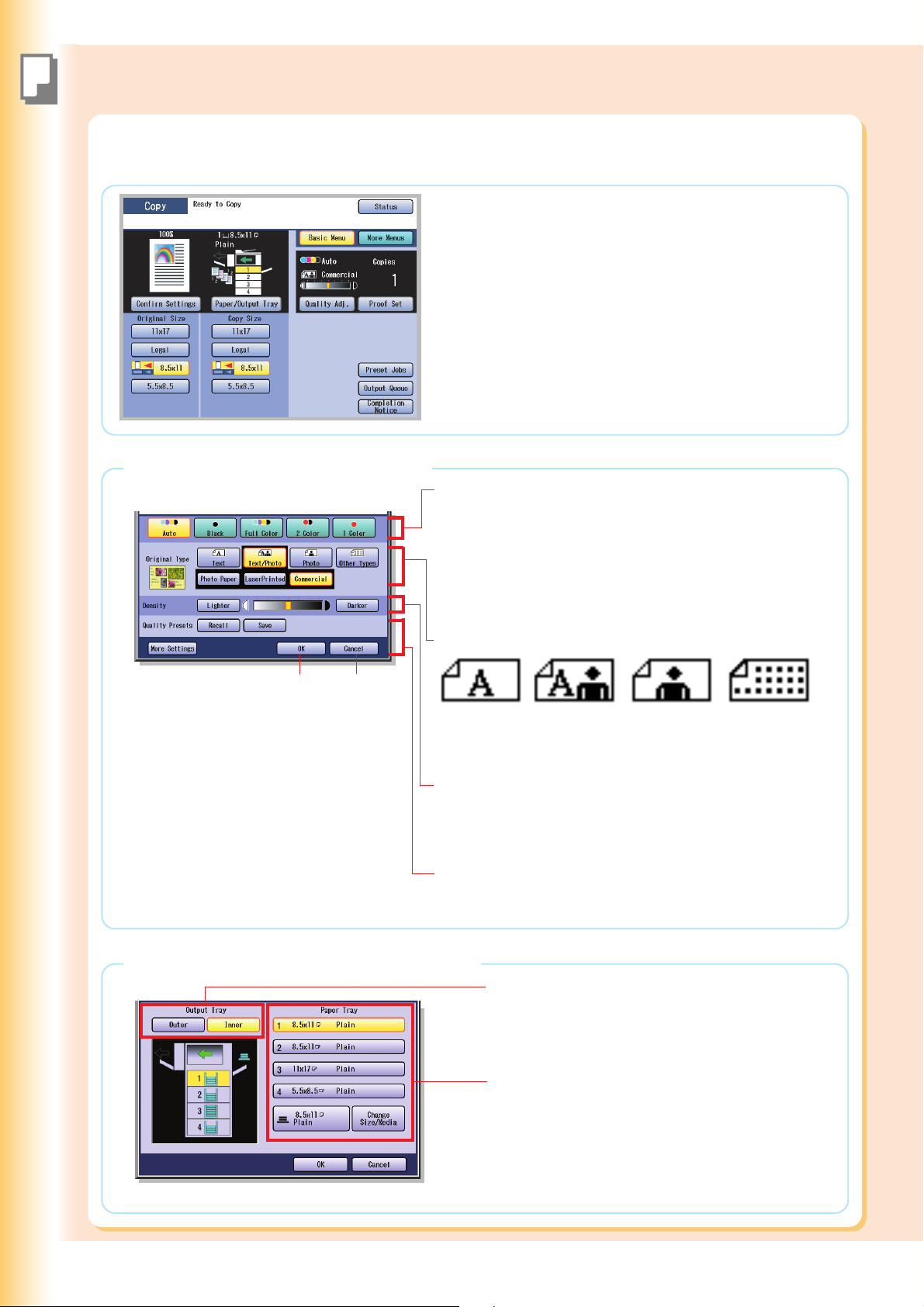
Copying
Basic Menu and More Menus
Basic Menu
● While in the Copy mode, select “Basic Menu” to configure
the following copy settings.
● For other mode settings, refer to Basic Menu Features in the
Operating Instructions (For Copier) of provided CD-ROM.
When “Quality Adj.” is selected.
Color Copy Mode
In the “Auto” mode, the machine identifies the original’s color
attributes and selects the appropriate mode, “Black” (black and
white) or “Full Color”, automatically.
The “2 Color” and “1 Color” settings must be selected
manually. Refer to Selecting the Color Mode in the Operating
Instructions (For Copier) of provided CD-ROM.
Original Type
OK
Confirms
settings.
Cancel
Cancels
settings.
Text Text and
Density (Scanning Density)
Adjusts the scanning density (7 Levels).
● Lighter : Copies a dark original image with lighter density.
● Darker : Copies a light original image with darker density.
Recall : Recalls the registered settings.
Save : Saves the settings.
More Settings : Selects additional settings.
When “Paper/Output Tray” is selected.
Photo Other Types
Photo
Selects the Output Tray (Inner/Outer).
● “Outer” is available when the optional Finisher/Exit
Tray is installed.
Selects the Paper Tray manually.
● Paper Tray 3 and 4 are available when the optional
Paper Trays are installed.
● For setting the paper size and media type for Paper
Trays 1-4, refer to General Settings (Key Operator
Mode) in the Operating Instructions (For Function
Parameters) of provided CD-ROM.
(Ex: Map,
News Paper)
24
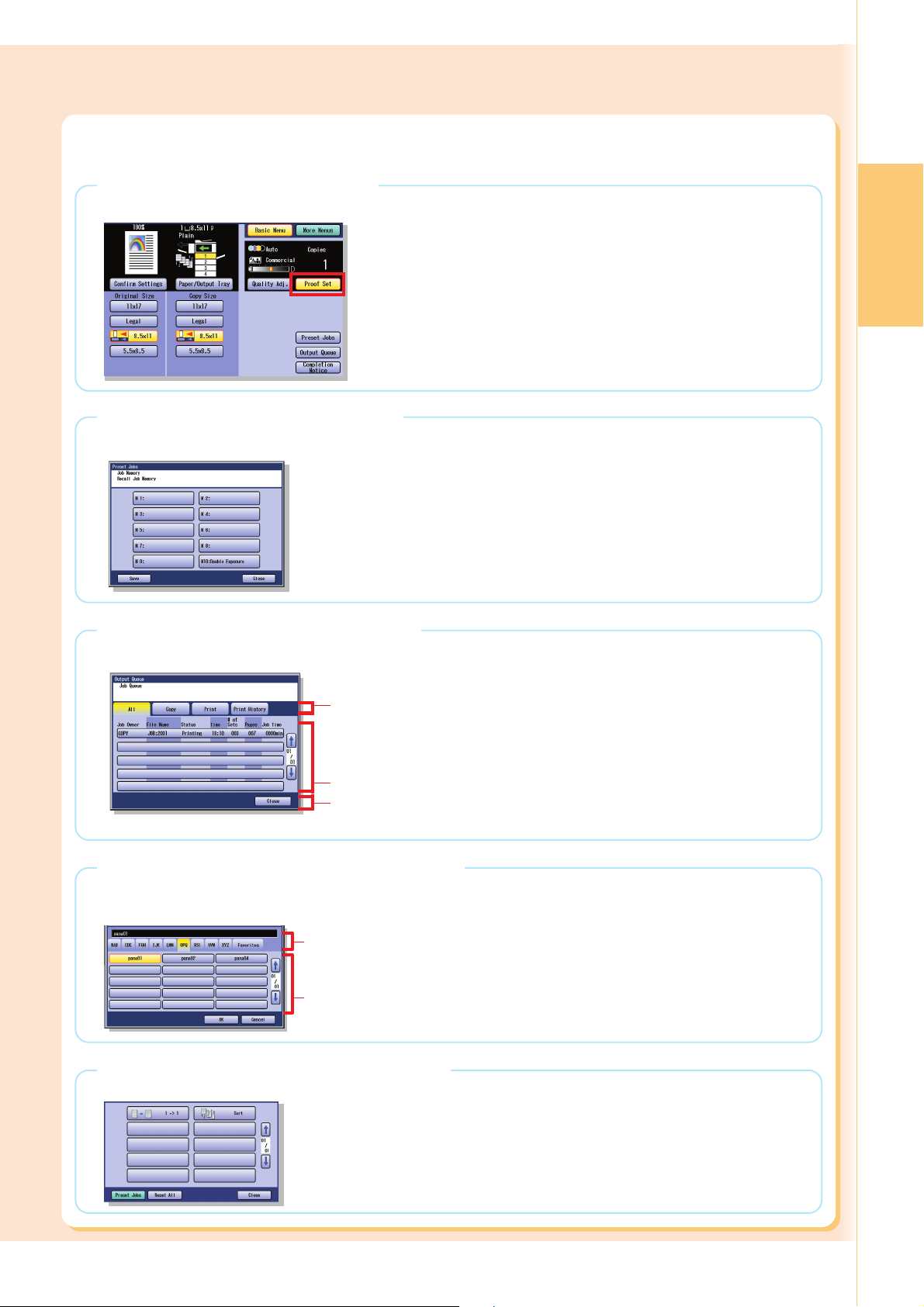
When “Proof Set” is selected.
Makes one proof copy before proceeding a multi-set copy job with various settings.
When “Preset Jobs” is selected.
Up to 10 copy jobs can be stored in Memory (M1 to M10) for recall at a later time.
● When using the Double Exposure mode, M10 is turned On and other job
requiring memory cannot be used.
When “Output Queue” is selected.
Displays a list of jobs. The jobs in the Output Queue can be deleted, and the priority of the print jobs can be changed.
Copying
Ex: All
All
Indicates
All jobs.
Indicates active and reserved jobs.
Close
Exits the Output Queue screen.
Copy
Indicates
Copy jobs.
Print
Indicates Print jobs.
(Requires 4-digit
password.)
Print History
Indicates the history
of Print jobs.
When “Completion Notice” is selected.
A Job Completion Notice is displayed via a pop-up window on the desktop of your PC when the copy job is
completed.
Select alphabetical group.
Indicates PC list in the
selected alphabetical group.
●
Before using this function, install the Panasonic
Document Management System and PCL Printer
Driver, and then set up each software.
●
Refer to Completion Notice Function in the
Operating Instructions (For Setting Up) of provided
booklet.
When “Confirm Settings” is selected.
The copy settings can be confirmed.
● Refer to Confirming/Editing the Selected Copy Features in the Operating
Instructions (For Copier) of provided CD-ROM.
25
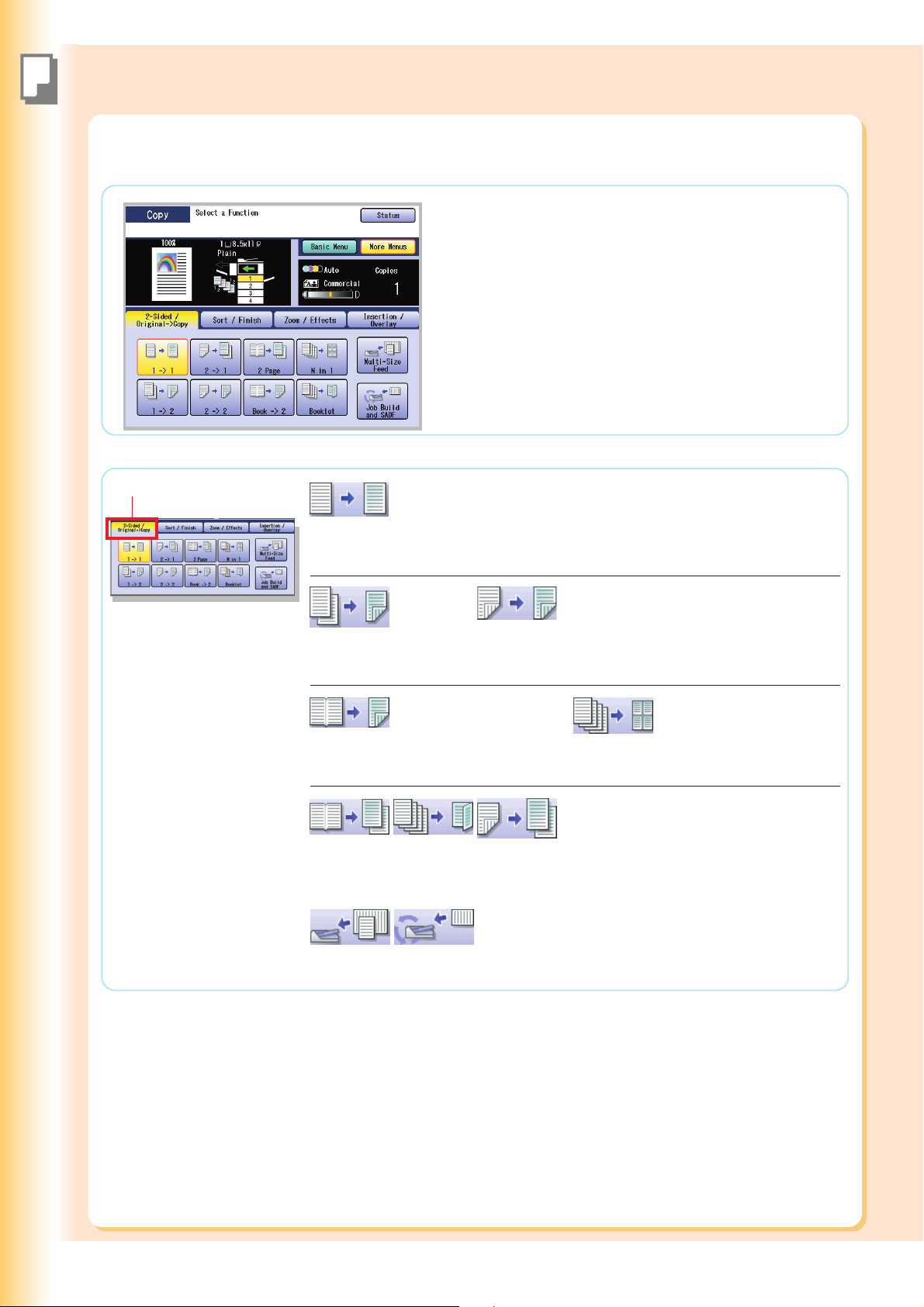
Copying
Basic Menu and More Menus
More Menus
● While in the Copy mode, select “More Menus” to configure
the following copy settings.
● For other mode settings, refer to More Menus Features in the
Operating Instructions (For Copier) of provided CD-ROM.
2-Sided / Original->Copy tab
1 -> 1
1-Sided Original to
1-Sided Copy (default)
1 -> 2
1-Sided Original
to 2-Sided Copy
Book -> 2
Book Original to
2-Sided Copy
2 Page
2 Page
Copy
Multi-Size
Feed
Booklet
Booklet
Copy
Job Build
and SADF
(See pages 30 to 31)
2 -> 2
2-Sided Original
to 2-Sided Copy
(See pages 32 to 33) (See pages 34 to 35)
N in 1
N in 1 Copy
Refer to 2-Sided Copy
Mode in the Operating
2 -> 1
2-Sided
Original to
1-Sided Copy
Instructions (For Copier) of
provided CD-ROM.
26
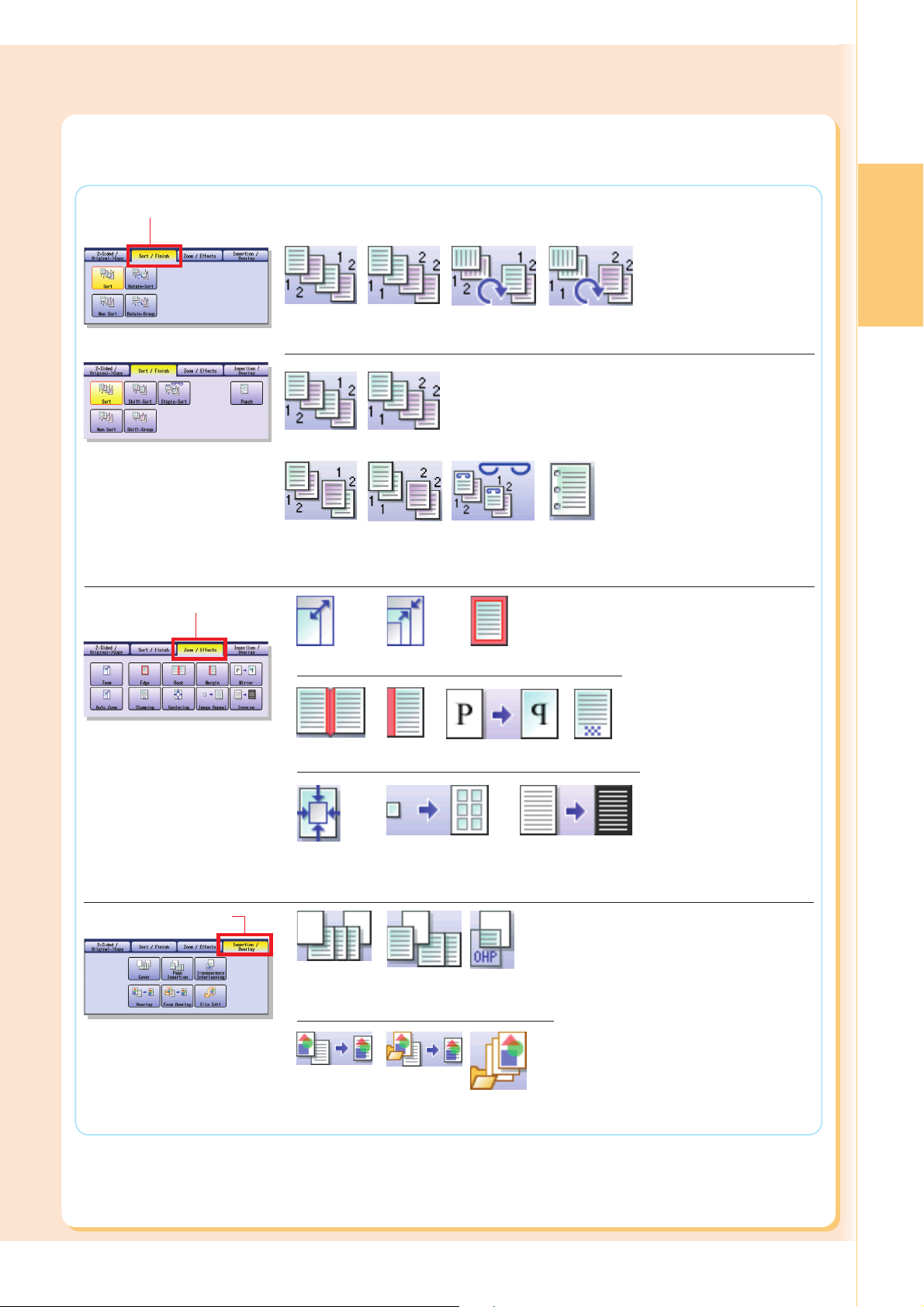
Sort / Finish tab
Sort Non Sort Rotate-Sort Rotate-Group
Sort Non Sort
Shift-Sort Shift-Group Staple-Sort Punch
When optional Finisher is
not installed.
(See pages 36 to 37)
When optional Finisher
is installed.
(See pages 36 to 37)
Copying
Zoom / Effects tab
Insertion / Overlay tab
Zoom Auto Zoom Edge
Book Margin
Centering Image Repeat
Cover Page
Insertion
Mirror Stamping
Transparency
Interleaving
Refer to Zoom Mode and Effect
Modes in the Operating Instructions
(For Copier) of provided CD-ROM.
Inverse
Refer to Insertion Modes and
Overlay Modes in the Operating
Instructions (For Copier) of provided
CD-ROM.
Overlay Form
Overlay
File Edit
27
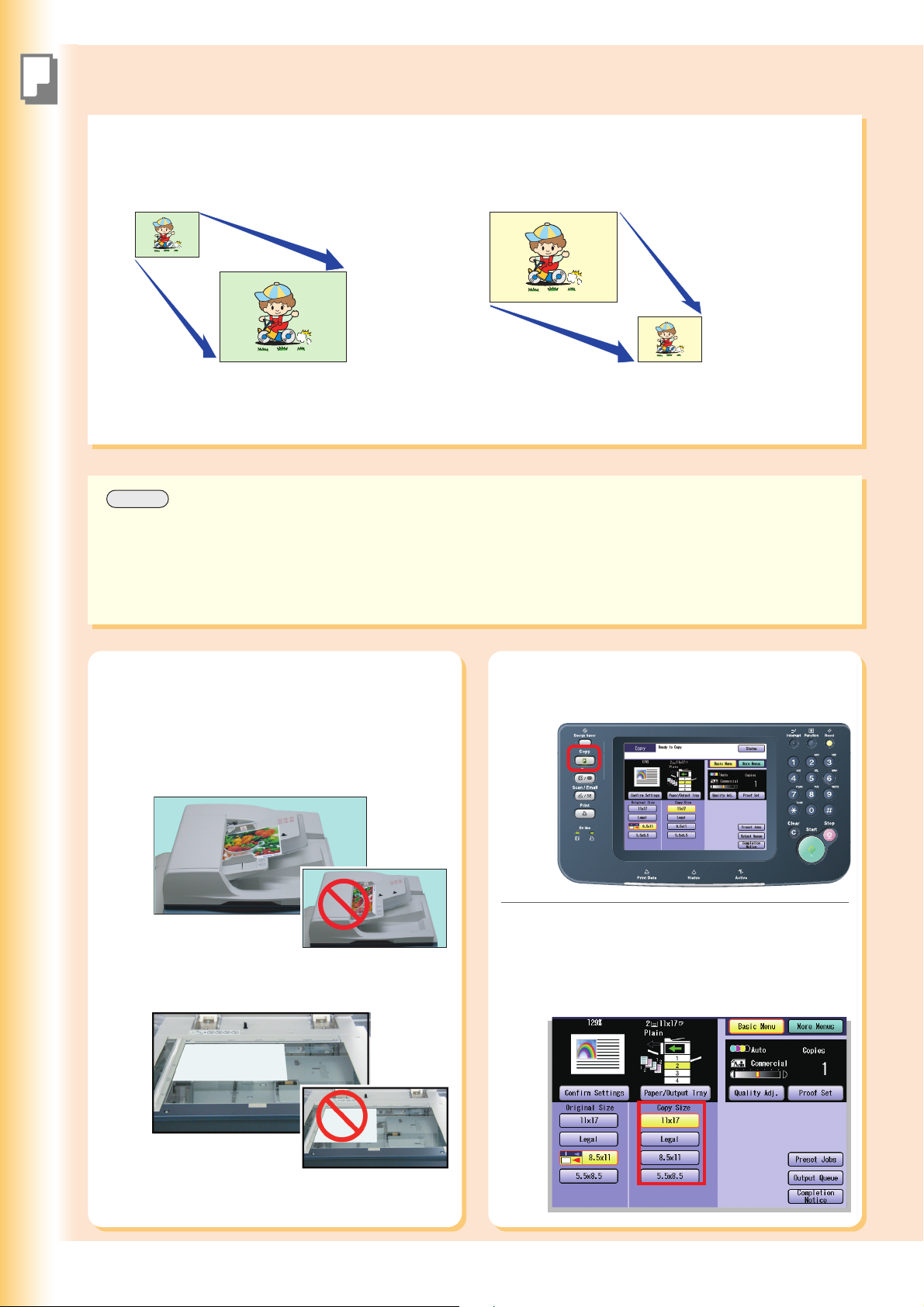
Reduction / Enlargement Copy
Copying
Copying with Preset Ratios (Reduction/Enlargement)
Ex: Enlargement
8.5" x 11" (Letter-R)
11" x 17" (Ledger)
NOTE
● When changing the paper size, select “Paper/Output Tray” and select a Paper Tray. Do not try to change paper
size with the Copy Size buttons because selected copy size will be changed.
Ex: Reduction
11" x 17" (Ledger)
8.5" x 11" (Letter-R)
1
Place original(s) in Landscape
Orientation on the ADF or Platen
Glass.
From ADF
Landscape Orientation
From Platen Glass
Landscape Orientation
(See pages 20 to 21)
Portrait Orientation
2
3
Press the Copy key if the machine is
set to other function mode.
Select a Copy Size.
Ex: Enlargement
Original Size : 8.5" x 11" (Letter-R)
Copy Size : 11" x 17" (Ledger)
28
Portrait Orientation
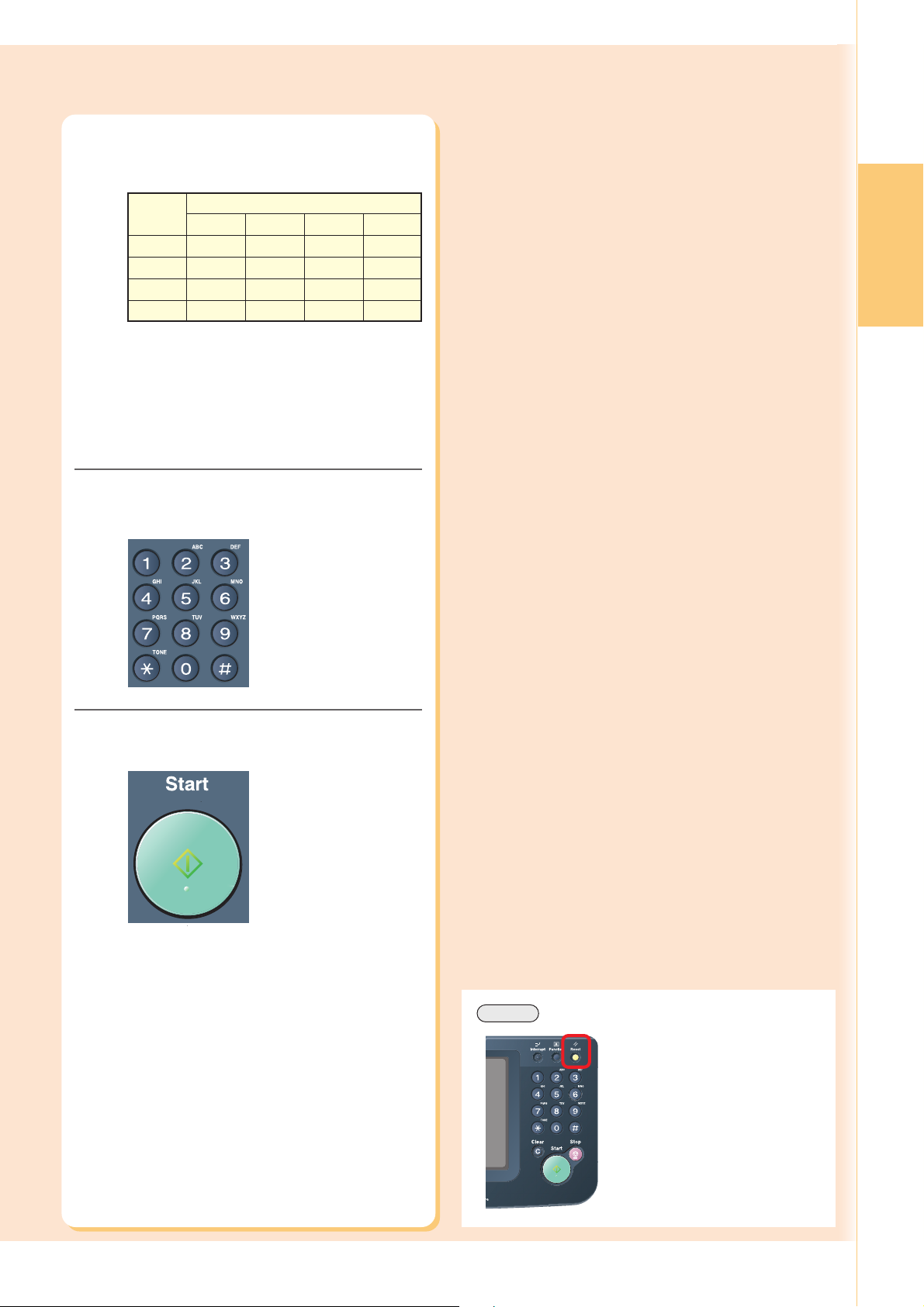
4
The exact ratio (%) is automatically
selected.
Original
Size
(Landscape)
11" x 17"
Legal 121 100 79 61
8.5" x 11"
5.5" x 8.5"
(Legal : 8.5" x 14")
● Paper Tray will be selected according to the
copy size.
● When the suitable paper is not in the Paper
Tray, use the Sheet Bypass.
(See pages 76 to 77)
Enter the desired number of copies.
(Up to 999)
Copy Size (Landscape)
11" x 17"
100 77 65 50
129 100 100 65
200 155 129 100
Legal
8.5" x 11"
(%)
5.5" x 8.5"
Copying
5
Press the Start key.
NOTE
● After finishing copying, press
the Reset key to return the
machine to the initial screen of
the currently active mode.
29
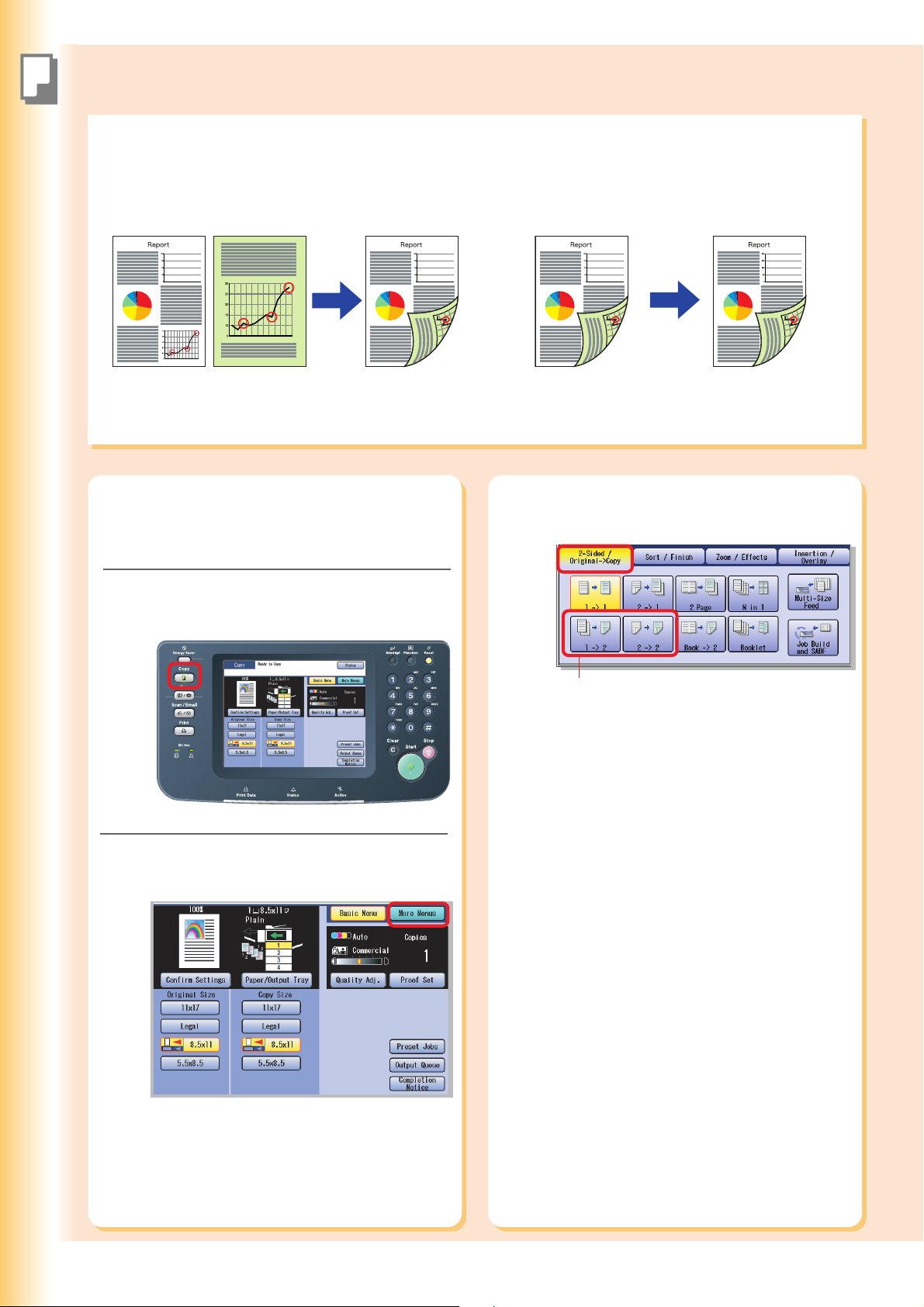
2-Sided Copy
Copying
1 -> 2 Copy
Select the “1 -> 2” copy mode when copying two 1-sided
originals onto one 2-sided copy. The 1st original’s image
is copied onto the front side and the 2nd original’s image
is copied onto the back side of the copy.
Place original(s) on the ADF or Platen
1
Glass.
(See pages 20 to 21)
2 -> 2 Copy
Select the “2 -> 2” copy mode when copying one 2sided original onto one 2-sided copy. (Same as the
original)
Select “2-Sided / Original->Copy”,
4
and then select “1 -> 2” or “2 -> 2”.
2
3
Press the Copy key if the machine is
set to other function mode.
1 -> 2:
Two 1-sided originals are copied to one 2-sided
copy.
2 -> 2 (Platen Glass is not available)
One 2-sided original is copied to one 2-sided
copy.
Select “More Menus”.
30
 Loading...
Loading...