Panasonic DP-C354, DP-C264, DP-C323, DP-C263, DP-C213 User Manual [no]

Istruzioni per l’uso
(Per la copiatrice)
Sistemi di stampa digitale a colori
Nº de modelo
Nº de modelo
DP-C354 / C264
DP-C323 / C263 / C213
Prima di utilizzare la macchina, leggere attentamente il presente manuale e conservare questa
documentazione in un luogo sicuro per poterla consultare in futuro.
(La figura mostra accessori opzionali che potrebbero non essere installati sulla macchina acquistata.)
Italiano
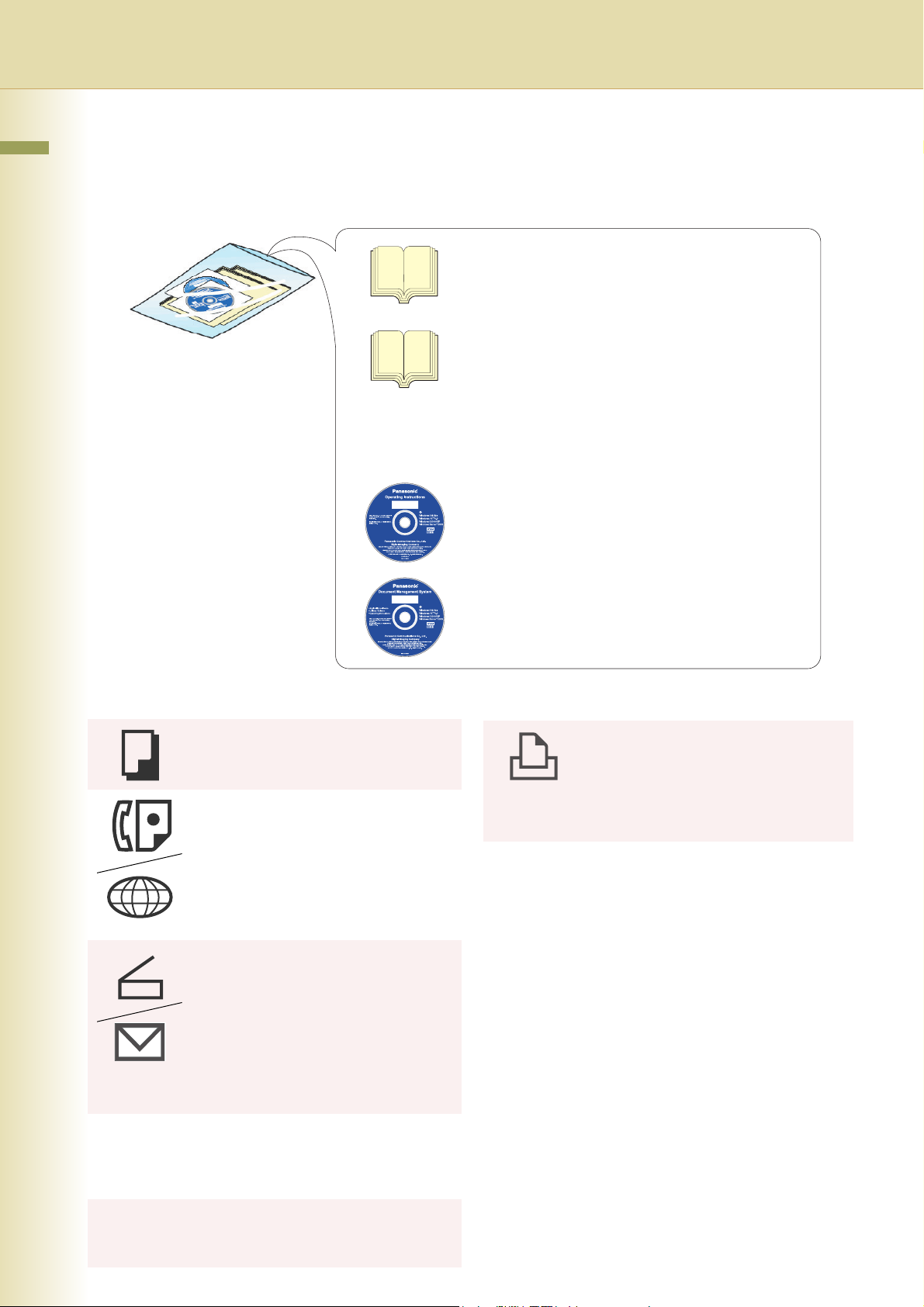
Istruzioni per l’uso
I seguenti manuali di Istruzioni per l’uso sono forniti con questa macchina. Consultare i manuali appropriati e
conservarli per eventuali consultazioni future. In caso di smarrimento, contattare il rivenditore Panasonic autorizzato.
Istruzioni per l’uso (Per l’installazione)
Questo manuale contiene le informazioni essenziali per
l’installazione della macchina.
Accessori
CD con le Istruzioni per l’uso
Funzione di copia
Descrive come realizzare una copia a
colori con funzioni creative.
Funzione fax e fax Internet
(Queste funzioni sono disponibili se sono
installati la scheda fax opzionale G3/il
modulo Fax Internet.)
Descrive come inviare/ricevere un fax/fax
Internet o indica la serie di azioni da
eseguire se viene visualizzato un
messaggio di errore, ecc.
Funzione scansione e posta
elettronica
(Standard sui modelli DP-C354/C264, mentre
per i modelli DP-C323/C263/C213 solo se
sono installati lo scanner di rete opzionale/il
modulo di posta elettronica, l’unità hard disk,
la memoria principale e memoria immagini.)
Descrive come eseguire una scansione e
inviare un’e-mail.
Istruzioni per l’uso (Per le operazioni di base)
Questo manuale contiene le informazioni essenziali per
il corretto funzionamento della macchina.
Descrive le operazioni di base per quanto riguarda le
funzioni di copia, stampa, invio di fax/Fax Internet,
scansione/posta elettronica e altre funzioni.
Per spiegazioni dettagliate su ciascuna funzione,
vedere i manuali delle Istruzioni per l’uso contenuti nei
due CD-ROM presentati di seguito.
CD con le Istruzioni per l’uso
Contiene manuali con informazioni dettagliate sulle funzioni
di copia, invio di fax/fax Internet, scansione/posta elettronica,
parametri funzionali e sull’autenticazione utenti.
CD Document Management System
Contiene il software applicativo Panasonic Document
Management System, e manuali con informazioni
dettagliate sulla funzione di stampa e sul software
applicativo Panasonic Document Management System.
CD Document Management System
Funzione di stampa
Descrive come stampare a colori,
modificare le impostazioni predefinite
della stampante o descrive le operazioni
da eseguire quando si presenta un
problema, ecc.
Software applicativo
Indica come utilizzare il software
applicativo.
Es:Web Device Monitor, Panafax
Desktop, Quick Image Navigator,
Network Config/Add Editor,
Embedded Web Launcher
2
Parametri funzionali
Indica come modificare le impostazioni
predefinite di ogni funzione utilizzando il
Pannello di controllo della macchina.
Autenticazione utenti
Descrive come abilitare e utilizzare la
funzione di autenticazione utenti.
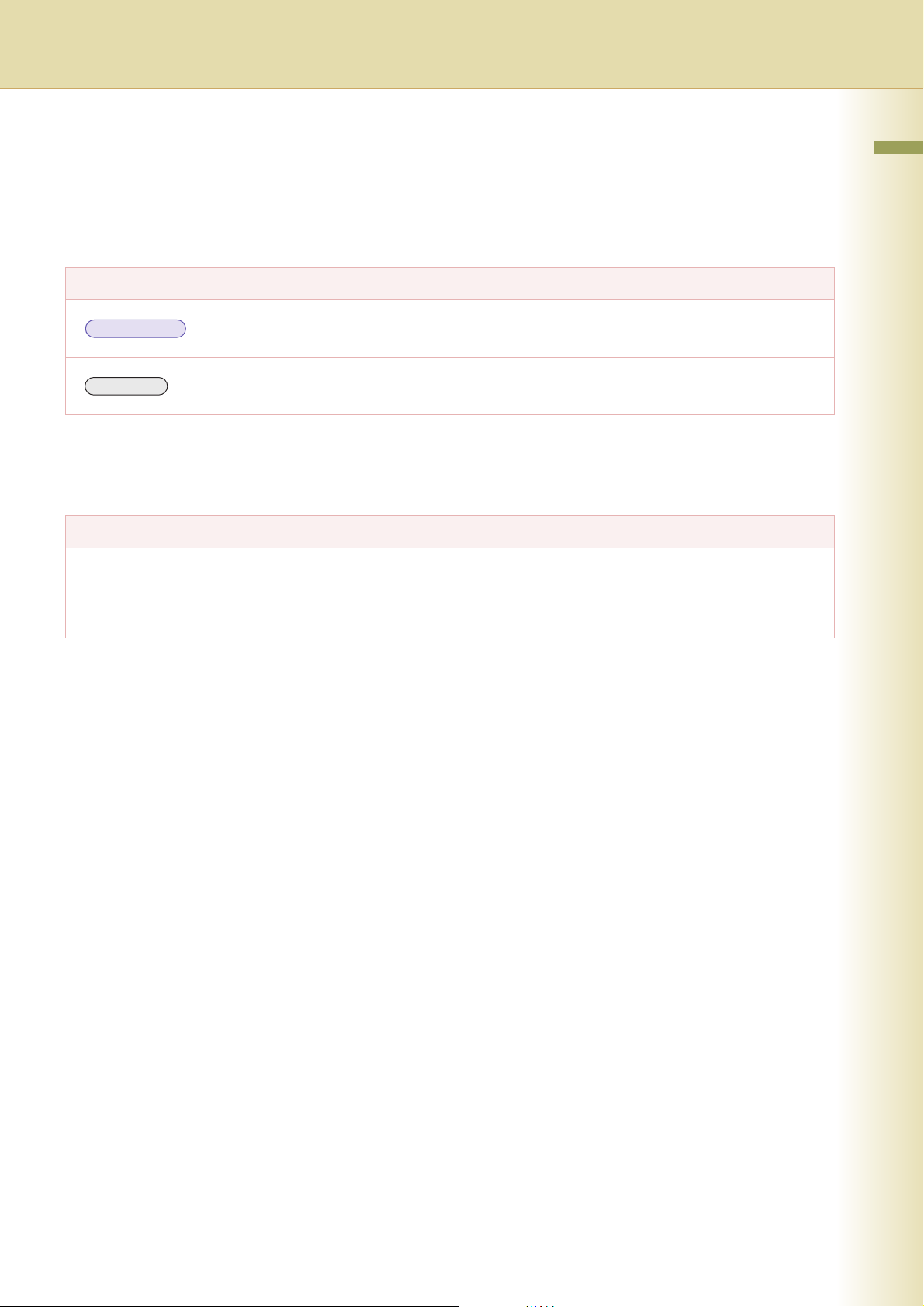
Convenzioni
Icone
In questo manuale vengono impiegate le seguenti icone.
Icona Descrizione
Indica informazioni importanti che devono essere lette con cura.
ATTENZIONE
Indica informazioni di riferimento.
NOTA
Annotazione
In questo manuale vengono usate le seguenti notazioni.
Annotazione Descrizione
Per tasti e pulsanti I pulsanti del pannello di controllo sono rappresentati come tasti ****, i pulsanti del display a
sfioramento sono rappresentati come “xxx”.
Esempio:
Premere il tasto Start e selezionare “Altri menu”.
3
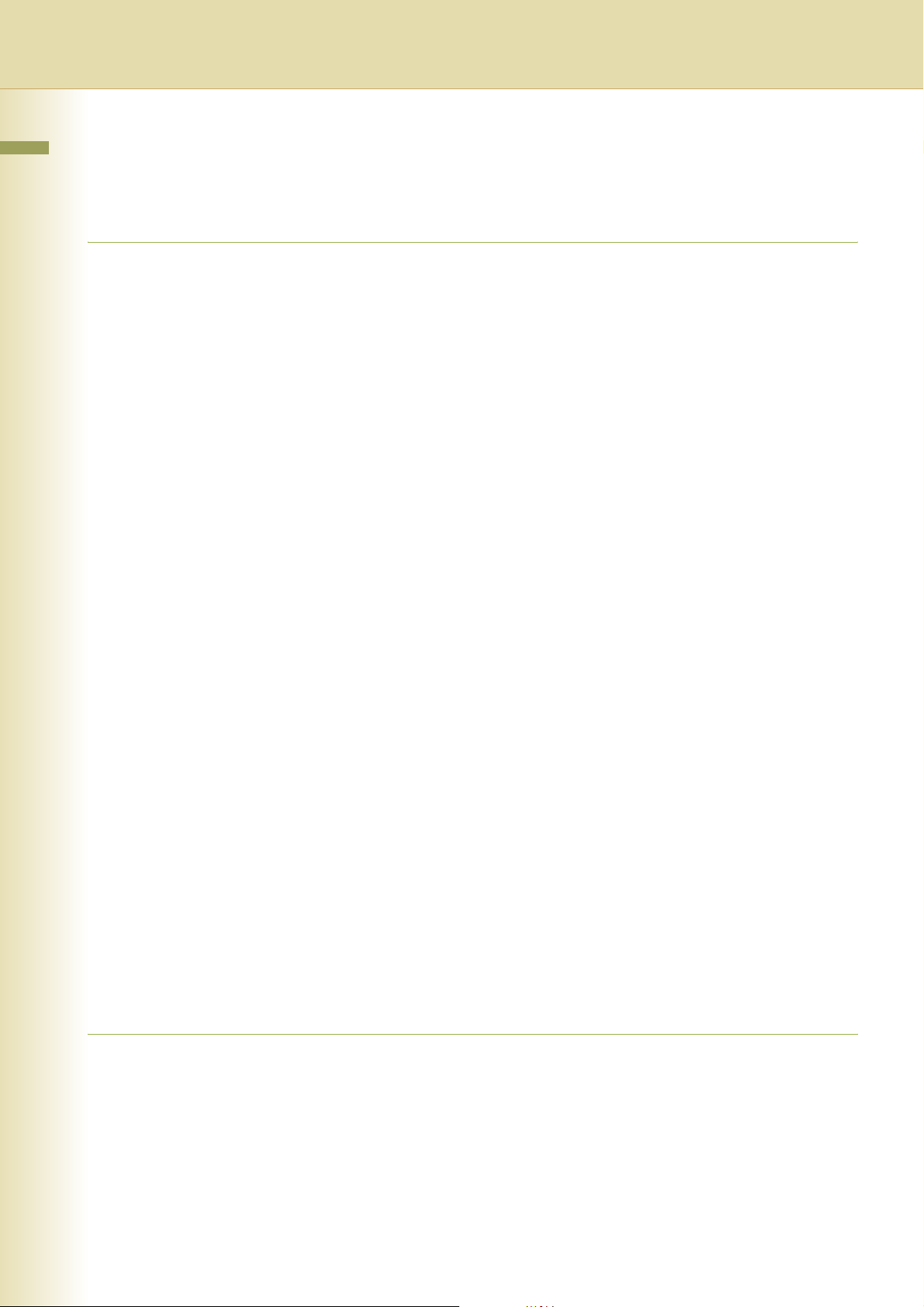
Sommario
Capitolo 1 Funzioni del Menu base
Operazioni di base............................................................................................................... 6
Selezione della modalità colore........................................................................................... 8
Modalità colori ..................................................................................................“A colori”9
Modalità Nero........................................................................................................“Nero”9
Modalità 2 colori ............................................................................................... “2 colori”10
Modalità 1 colore............................................................................................. “1 colore”12
Registrazione di un nuovo colore......................................................... “Aggiungi pers.”14
Selezione del tipo originale e regolazione della densità...................................................... 16
Registrazione qualità predefinita ..............................................................................“Salva”18
Utilizzo della qualità predefinita......................................................................... “Richiama”20
Regolazione della qualità .................................................................................................... 22
Rimozione sfondo ..........................................................................“Rimozione sfondo”24
Prevenzione smarginatura ............................................... “Prevenzione smarginatura”25
Tinta ......................................................................................................................“Tinta”26
Contrasto...................................................................................................... “Contrasto”27
Nitidezza ....................................................................................................... “Nitidezza”28
Saturazione ...............................................................................................“Saturazione”29
Equilibrio colore.................................................................................“Equilibrio colore”30
Copia di prova .........................................................................................................“Bozza”32
Conferma/Modifica delle caratteristiche di copia selezionate..............“Conferma impost.”33
Salvataggio di un lavoro in memoria ......................................................... “Lavori predef.”34
Richiamo di un lavoro predefinito salvato in memoria......................................................... 35
Controllo dell’elenco di lavori in attesa di copia............................................“Coda output”36
Visualizzazione dell’elenco di tutti i lavori ....................................................................... 36
Visualizzazione dell’elenco dei lavori di copia................................................................. 36
Eliminazione dei lavori di copia ....................................................................................... 37
Avviso di fine ..............................................................................................“Avviso di fine”38
Capitolo 2 Altre funzioni di menu
Modo copia fronte/retro ................................................................ “Duplex / Orig.->Copie”40
Operazioni di base per il modo copia fronte/retro ........................................................... 40
Copia di originali fronte/retro su due fogli separati...............................................“2 -> 1”41
Copia di originali affacciati su due fogli separati .............................................“2 pagine”42
Da originali solo fronte a copie fronte/retro mediante pinzatura a sella (Opuscolo)......“
Copia di originali di formato misto dall’ADF .................................. “Alim. multiformato”45
Copia di originali speciali (Carta Sottile, ecc.) dall’ADF .......“Modo costr. lavori/SADF”47
Opuscolo
”43
Modo di ordinamento.................................................................................... “Sort / Finish”50
4
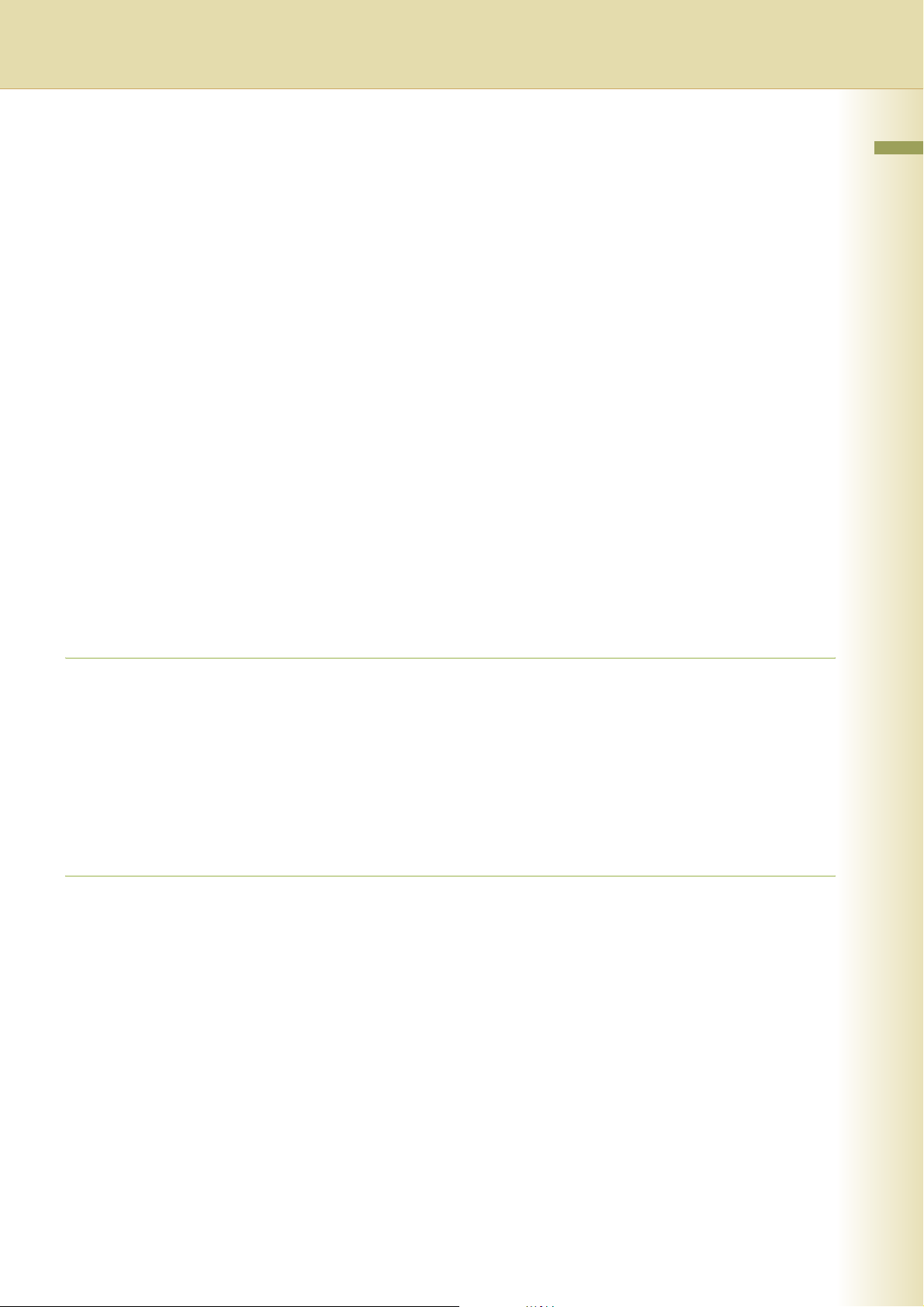
Modo Zoom.................................................................................................“Zoom / Effetti”52
Rapporti variabili..................................................................................................“Zoom”52
Auto zoom ..................................................................................................“Auto Zoom”54
Modi effetto.......................................................................................................................... 56
Impostazione di un bordo vuoto ......................................................................... “Bordo”56
Eliminazione delle ombreggiature di rilegatura interna.........................................“Libro”58
Spostamento dell’immagine a destra, a sinistra, in alto o in basso.................“Margine”59
Copia con timbro ........................................................................................“Timbratura”61
Centratura....................................................................................................“Centratura”70
Ripetizione immagine ................................................................................ “Ripet. imm.”71
Modi di inserimento....................................................................... “Inserimento / Overlay”72
Aggiunta di una copertina alle copie.............................................................“Copertina”72
Inserti vuoti/pagine copiate tra le copie ........................................“Inserimento pagine”74
Inserimento di pagine vuote tra lucidi............................................ “Separazione lucidi”76
Modi Sovrapposizione ......................................................................................................... 78
Sovrapposizione di un’immagine sulle copie....................................................“Overlay”78
Copia sovrapposta con immagine registrata ...................................... “Modulo overlay”81
Modifica dei file............................................................................................... “Mod. file”83
Capitolo 3 Altre funzioni
Esecuzione di copie con ADF aperto................................................................................... 88
Modalità Skyshot ............................................................................................................. 88
Modalità Skyshot Manuale .............................................................................................. 89
Prenotazione del lavoro di copia successivo mentre è in corso un altro lavoro di copia ..... 90
Interruzione dei lavori di copia attuali per effettuare una copia urgente .............................. 91
Capitolo 4 Appendice
Funzioni di copia combinate ................................................................................................ 92
Indice ................................................................................................................................... 94
5
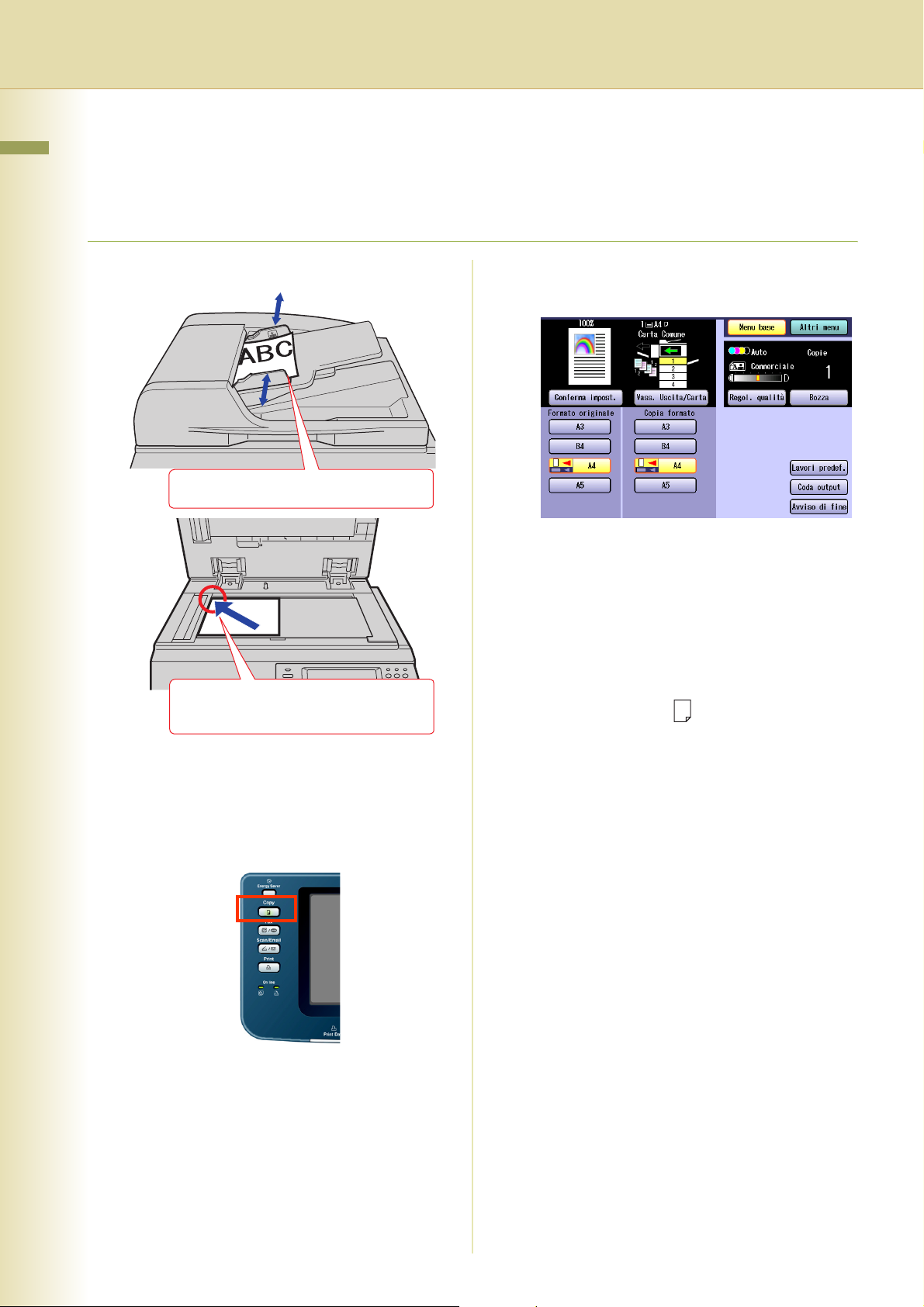
Capitolo 1
Operazioni di base
Capitolo 1 Funzioni del Menu base
La macchina rileva automaticamente l’originale (gli originali) e decide se utilizzare il modo Formato
copia, bianco e nero o a colori. Se il rilevamento non funziona, effettuare manualmente le impostazioni.
1
Inserire l’originale (gli originali).
Faccia in su. Fino a 70 fogli (80g/m2).
Faccia in giù. Allineare con l’angolo
superiore sinistro. Chiudere l’ADF.
z Vedere Posizionamento degli originali
(copia) nelle Istruzioni per l’uso (Per le
operazioni di base).
2
Premere il tasto Copy se la macchina
è impostata in una modalità diversa.
3
Selezionare le impostazioni
desiderate se necessario.
z È stato rilevato il Formato originale e viene
automaticamente selezionato un Formato
copia corrispondente.
z Se l’orientamento dell’originale e quello
della copia sono diversi, l’originale viene
copiato ruotando automaticamente
l’immagine.
z Per copiare originali di formato A4,
selezionando A4 come Formato copia è
possibile accelerare la velocità
dell’operazione di copia continua. Se
l’orientamento delle due impostazioni è
diverso, l’immagine copiata viene ruotata
automaticamente di 90 gradi.
z
Per maggiori informazioni sulla schermata del
menu Base, consultare
del Menu base (vedere pagine
z Per l’impostazione delle altre funzioni,
consultare il Capitolo 2, Altre funzioni di
menu (vedere pagine 40-87).
Es.: Copia fronte/retro, Sort/Finish, Zoom/
Effetti, ecc.
Funzioni del Menu base
il Capitolo 1, Funzioni
8-39).
6
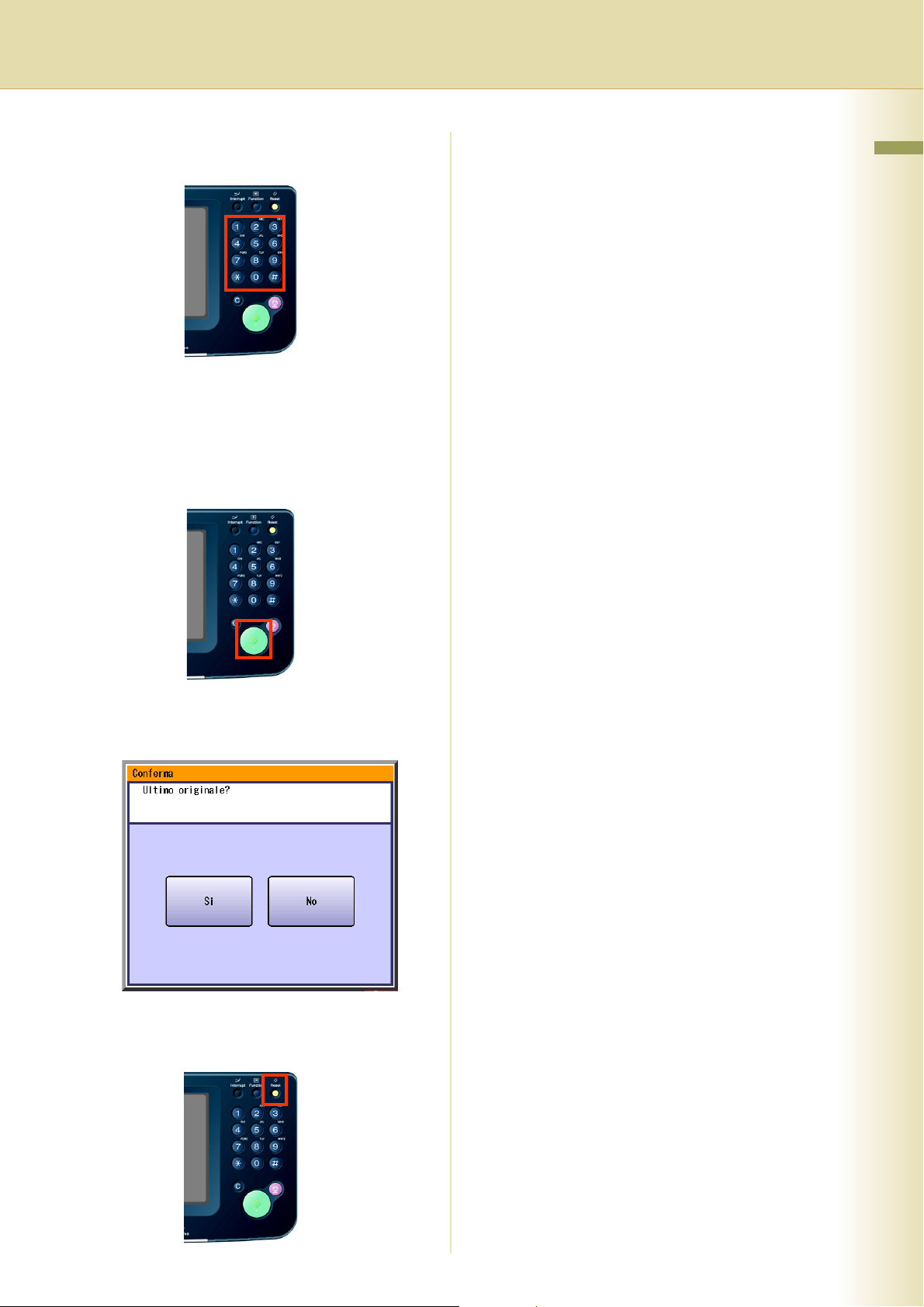
4
Inserire il numero di copie desiderato.
(Fino a 999)
z
Quando si inseriscono da 4 a 8 cifre con la
scheda comunicazione fax opzionale
installata, la macchina interpreta questo come
un numero di telefono, passando in modalità
Fax e visualizzando il tastierino numerico.
5
Premere il tasto Start.
Capitolo 1 Funzioni del Menu base
z Quando si copia dalla lastra di esposizione,
inserire l’originale successivo e seguire le
istruzioni descritte sul display a sfioramento.
z
Al termine dell’operazione di copia, premere
il tasto
iniziale della modalità attualmente impostata.
Reset
per tornare alla schermata
7
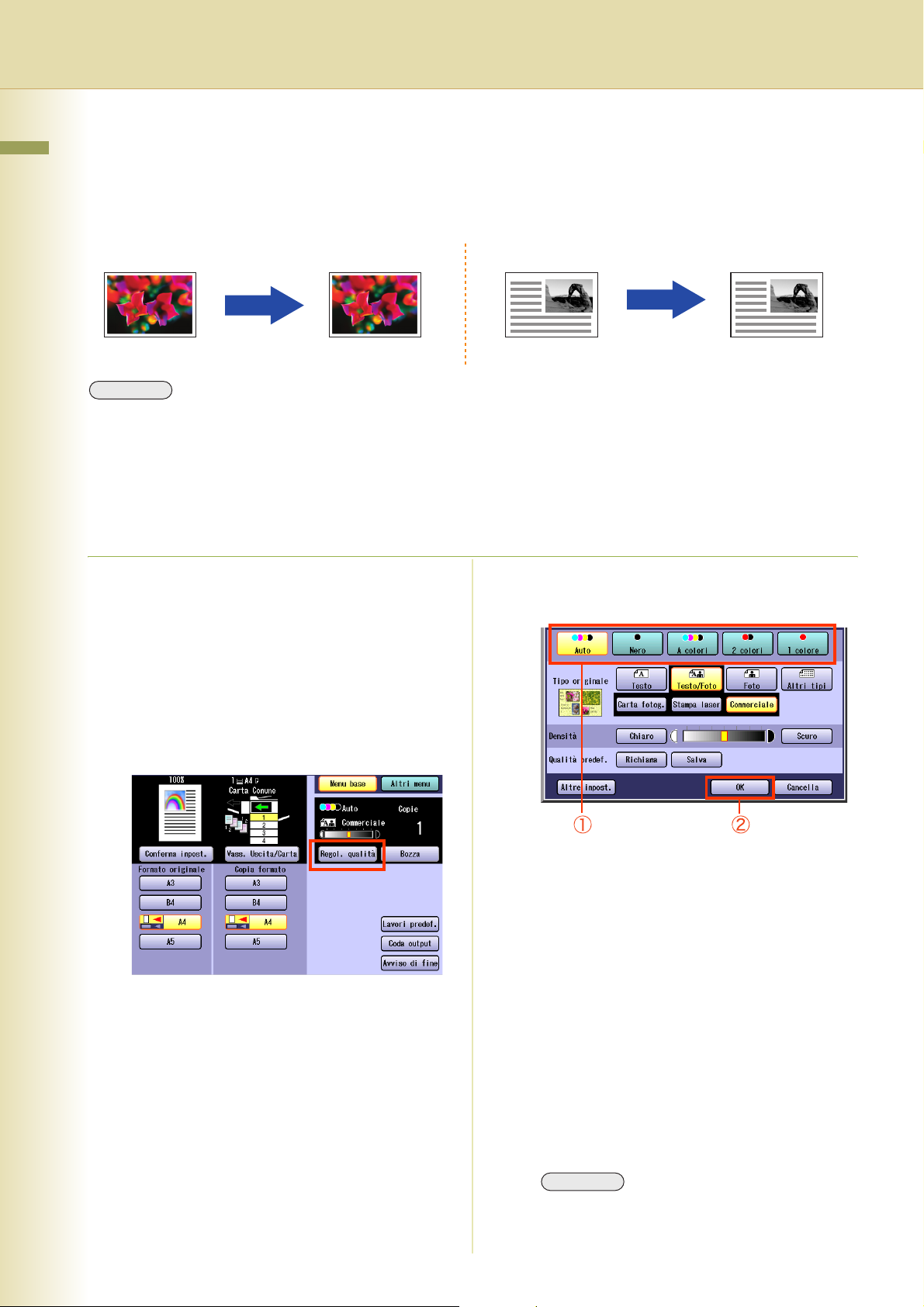
Selezione della modalità colore
Capitolo 1 Funzioni del Menu base
È possibile effettuare la copia nella modalità colore selezionata dalla macchina oppure modificarla manualmente.
A colori
Monocromatico
A colori
NOTA
z Le impostazioni del modo colore predefinito possono essere modificate. Vedere Impostazioni Copiatrice
(Operatore Chiave) nelle Istruzioni per l’uso (Per Parametri Funzionali) sul CD-ROM.
z Le impostazioni del modo colore selezionate manualmente ritornano alle impostazioni predefinite quando si
verificano le seguenti condizioni.
- Se è premuto il pulsante Reset.
- Se l’intervallo di reset automatico è scaduto (predefinto = 1 min).
- Se l’alimentazione è scollegata.
1
Inserire l’originale (gli originali).
z Vedere Posizionamento degli originali
(copia) nelle Istruzioni per l’us o (Per le
operazioni di base).
2 colori
1 colore
Es: A colori
Monocromatico
4
Selezionare il modo colore desiderato,
quindi fare clic su “OK”.
Monocromatico
1 colore
2
Premere il tasto Copy se la macchina
è impostata in una modalità diversa.
3
Selezionare “Regol. qualità”.
•
Auto:
L’originale a colori viene copiato a
colori, mentre l’originale
monocromatico viene copiato in bianco
e nero rilevando automaticamente il
colore dell’originale.
• Nero (monocromatico) (vedere a
pagina 9)
• A colori (vedere a pagina 9)
• 2 colori (vedere a pagina 10)
• 1 colore (vedere a pagina 12)
5
Inserire il numero di copie desiderato.
8
6
Premere il tasto Start.
NOTA
z
Al termine dell’operazione di copia, premere
il tasto
iniziale della modalità attualmente impostata.
Reset
per tornare alla schermata
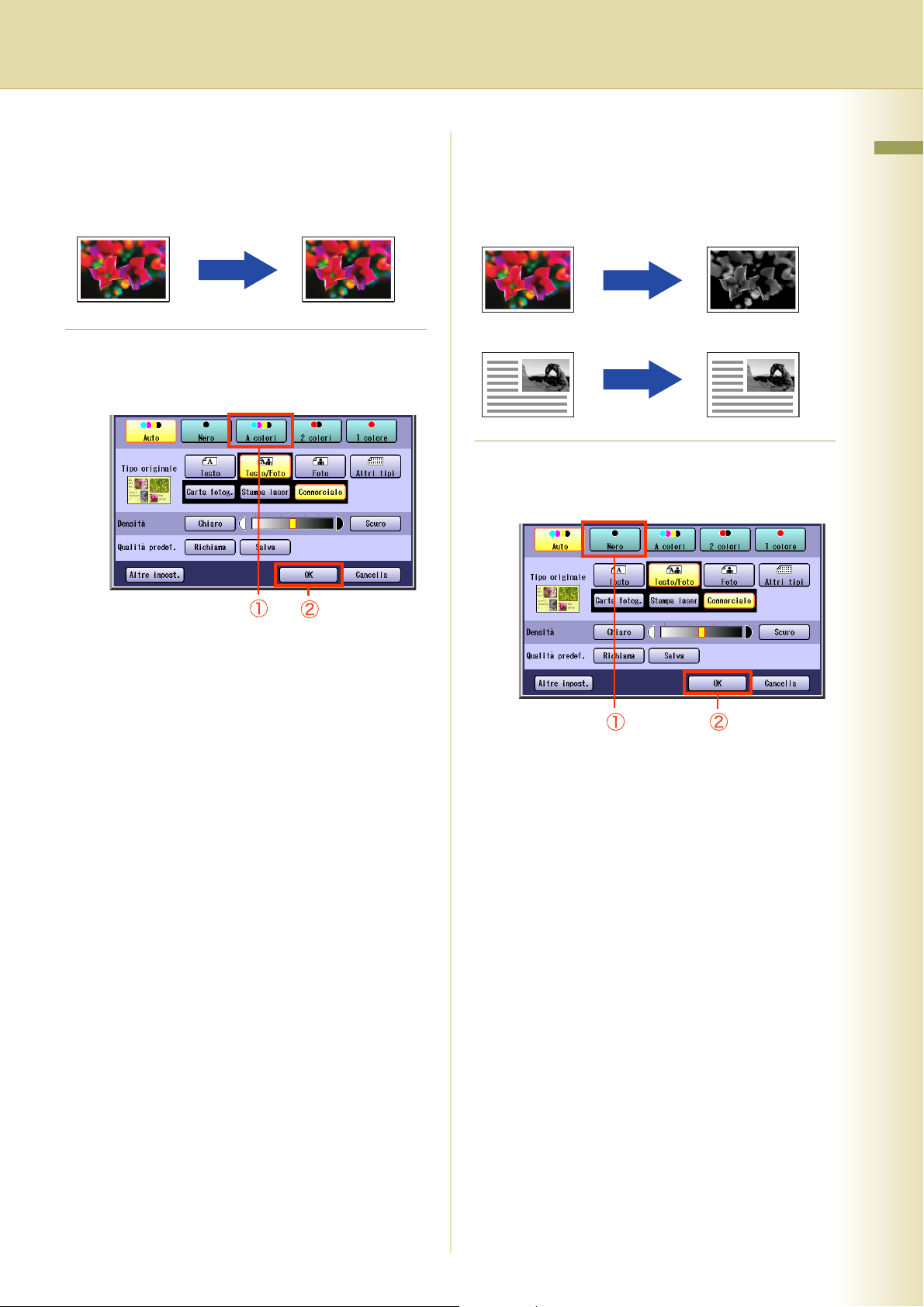
Modalità colori
Modalità Nero
L’originale a colori può essere copiato a colori.
A colori A colori
1
Selezionare “A colori”, quindi
selezionare “OK”.
Gli originali a colori e monocromatici possono
essere copiati in bianco e nero.
A colori
Nero e Bianco
1
Selezionare “Nero”, quindi
Nero e Bianco
Nero e Bianco
selezionare “OK”.
Capitolo 1 Funzioni del Menu base
z Per visualizzare questa schermata, vedere i
passi da 1 a 3 di Selezione della modalità
colore (vedere a pagina 8).
z Per la seguente procedura vedere i passi da
5 a 6 di Selezione della modalità colore
(vedere a pagina 8).
z Per visualizzare questa schermata, vedere i
passi da 1 a 3 di Selezione della modalità
colore (vedere a pagina 8).
z Per la seguente procedura vedere i passi da
5 a 6 di Selezione della modalità colore
(vedere a pagina 8).
9
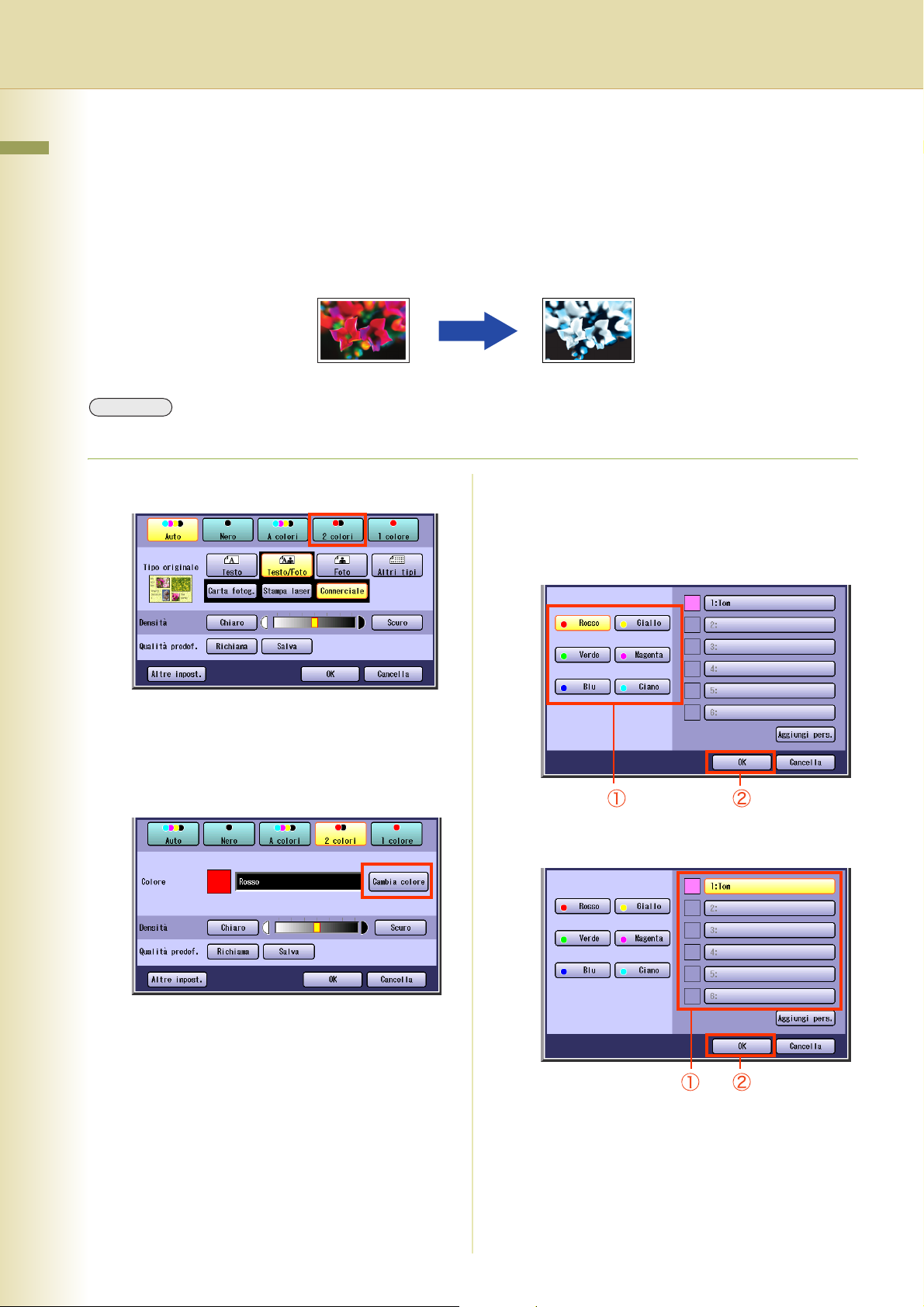
Modalità 2 colori
Capitolo 1 Funzioni del Menu base
L’originale a colori può essere copiato in 2 colori utilizzando Nero e un altro colore specificato.
Il colore specificato può essere selezionato dai colori base (Rosso, Verde, Blu, Giallo, Magenta, Ciano)
e dai colori registrati.
Es: Copia di un originale a colori in Ciano e
Nero.
NOTA
Se è selezionata la modalità 2 colori, l’impostazione Tipo originale non è disponibile.
1
Selezionare “2 colori”.
3
Selezionare un colore dai colori base
o dai colori personalizzati e quindi fare
clic su “OK”.
Selezione di un colore dai colori base.
z Per visualizzare questa schermata, vedere i
passi da 1 a 3 di Selezione della modalità
colore (vedere a pagina 8).
2
Selezionare “Cambia colore”.
z Vengono visualizzati il colore e il nome
specificati.
Selezione di un colore dai colori
personalizzati.
z
Per registrare un colore personalizzato,
vedere
(vedere a pagina 14)
Registrazione di un nuovo colore
.
10
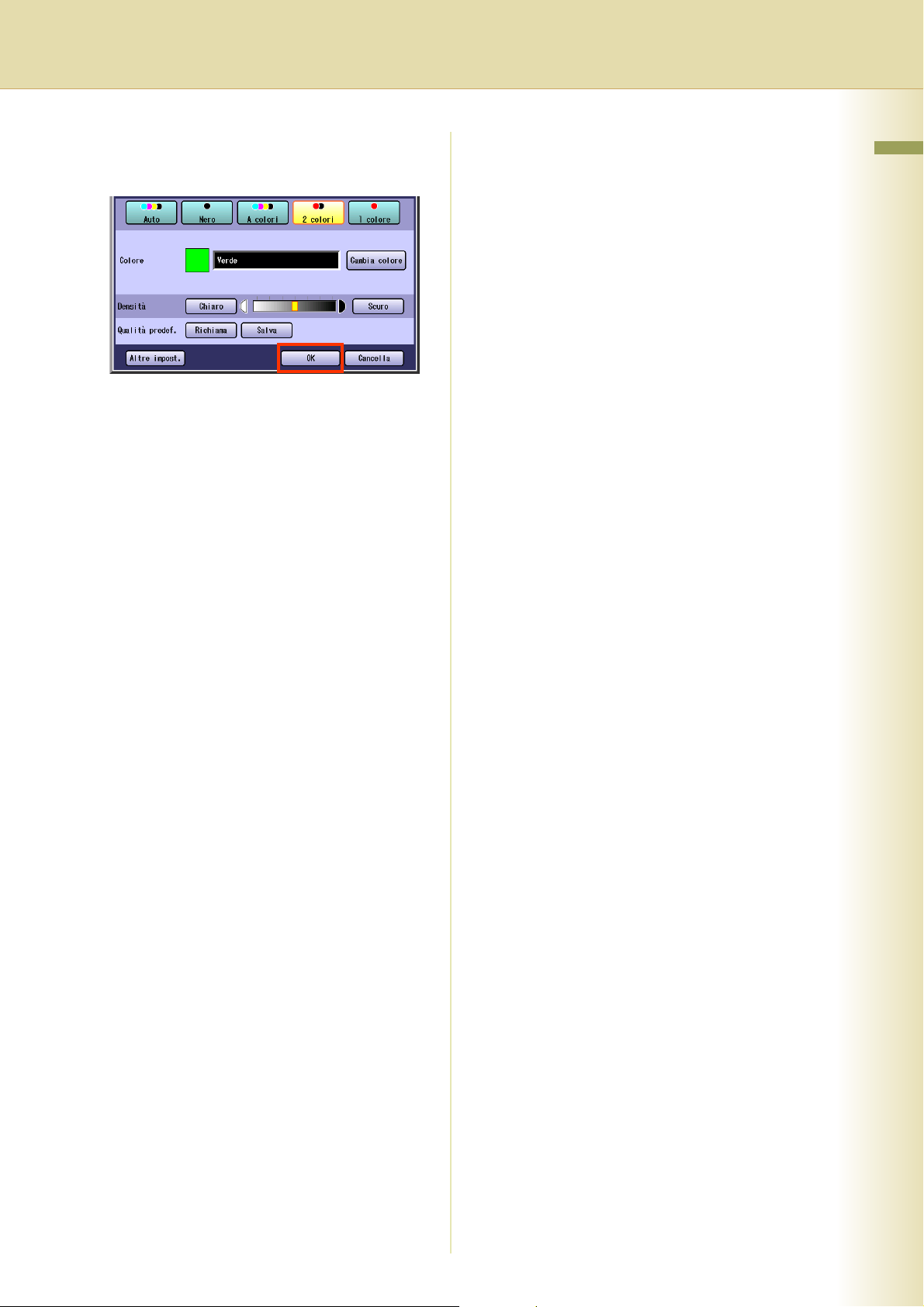
4
Selezionare “OK”.
Esempio: È selezionato “Verde”.
z Per la seguente procedura vedere i passi da
5 a 6 di Selezione della modalità colore
(vedere a pagina 8).
Capitolo 1 Funzioni del Menu base
11
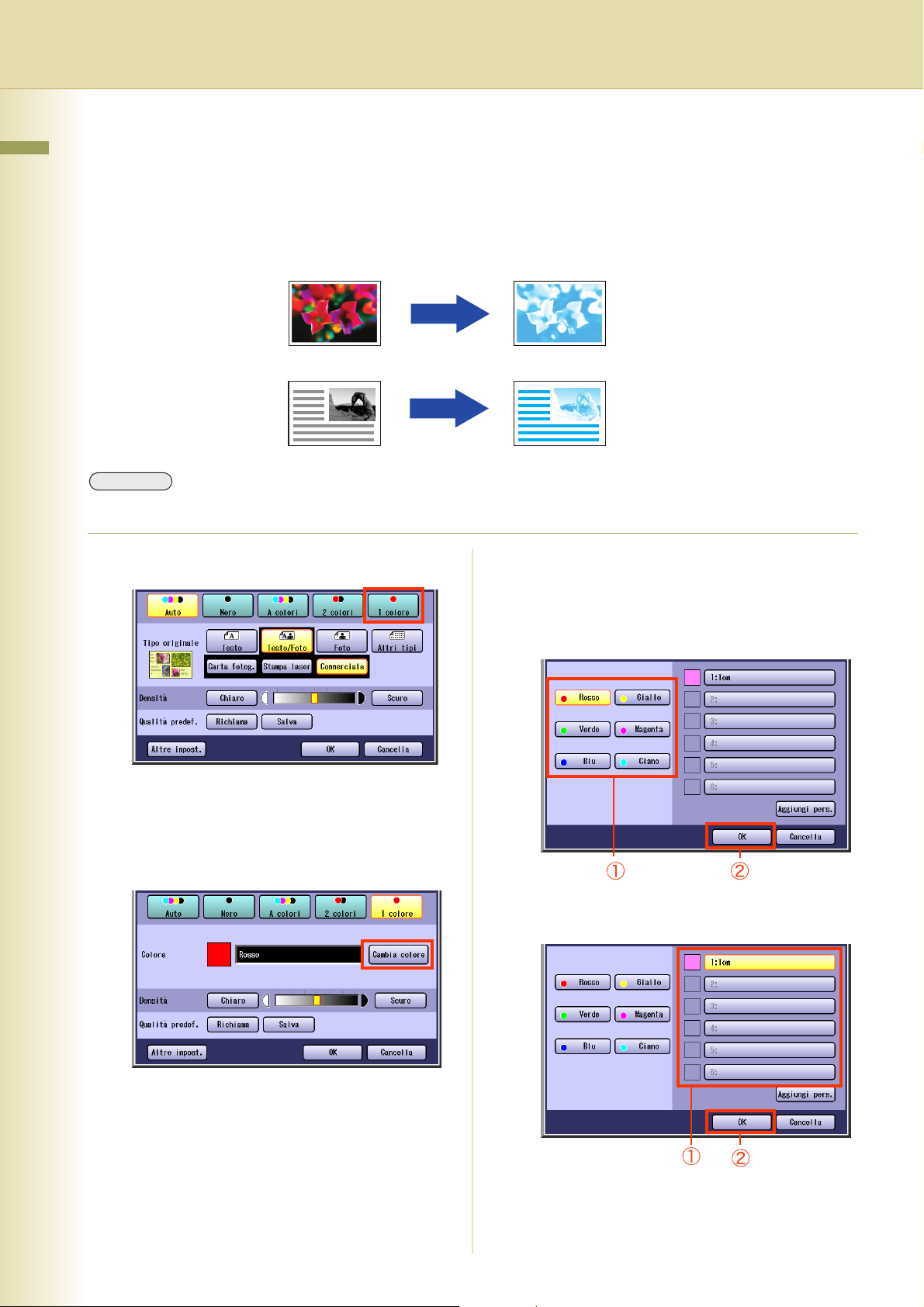
Modalità 1 colore
Capitolo 1 Funzioni del Menu base
Gli originali a colori e monocromatici possono essere copiati nel colore specificato.
Il colore può essere selezionato dai colori base (Rosso, Verde, Blu, Giallo, Magenta, Ciano) o dai colori
registrati.
Esempio: Copia di un originale a colori in Ciano.
Esempio
NOTA
z Se è selezionata la modalità 1 colore, l’impostazione Tipo originale non è disponibile.
1
Selezionare “1 colore”.
: Copia di un originale Monocromatico in Ciano.
3
Selezionare un colore dai colori base
o dai colori personalizzati e quindi fare
clic su “OK”.
z Per visualizzare questa schermata, vedere i
passi da 1 a 3 di Selezione della modalità
colore (vedere a pagina 8).
2
Selezionare “Cambia colore”.
Selezione di un colore dai colori base.
Selezione di un colore dai colori
personalizzati.
12
z Vengono visualizzati il colore e il nome
specificati.
z Per registrare un colore personalizzato,
vedere Registrazione di un nuovo colore
(vedere a pagina 14).
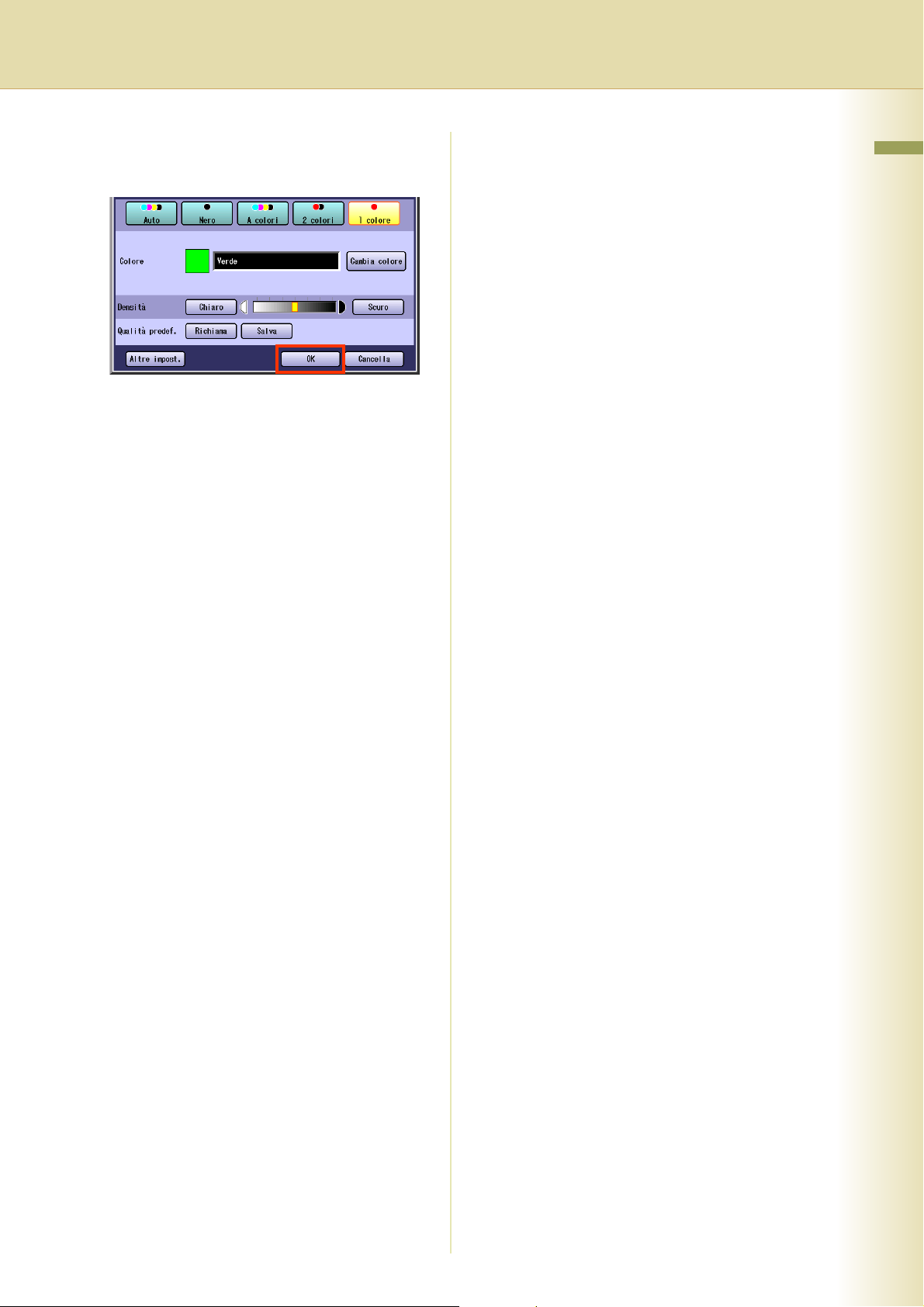
4
Selezionare “OK”.
Esempio: È selezionato “Verde”.
z Per la seguente procedura vedere i passi da
5 a 6 di Selezione della modalità colore
(vedere a pagina 8).
Capitolo 1 Funzioni del Menu base
13
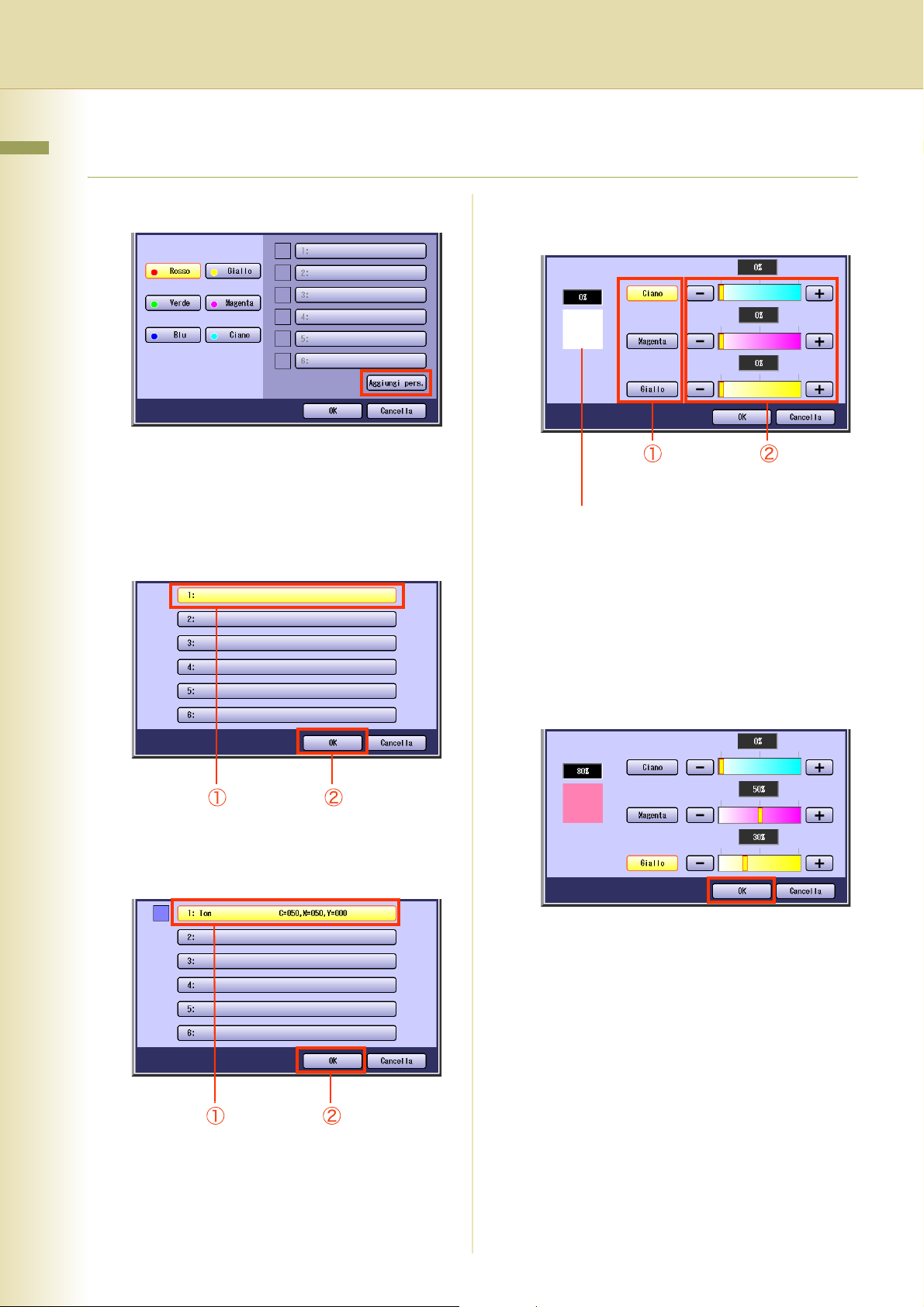
Registrazione di un nuovo colore
Capitolo 1 Funzioni del Menu base
1
Selezionare “Aggiungi pers.”.
z Per visualizzare questa schermata, vedere i
passi da 1 a 2 di Modalità 2 colori (vedere
a pagina 10).
3
Regolare il livello dei colori Ciano,
Magenta e/o Giallo.
Colore
Rapporto di colori
2
Selezionare un pulsante privo di un
nome colore registrato, quindi fare clic
su “OK”.
Per cambiare un colore registrato.
Selezionare il pulsante relativo al nome del
colore registrato e quindi fare clic su “OK”.
Indicatore campione di colore
z Il nuovo colore creato può essere
confermato in tempo reale con l’indicatore
campione di colore.
z Il livello complessivo di combinazione dei
colori “Ciano”, “Magenta” e “Giallo” deve
essere del 240% o meno.
4
Controllare il colore impostato e quindi
fare clic su “OK”.
14
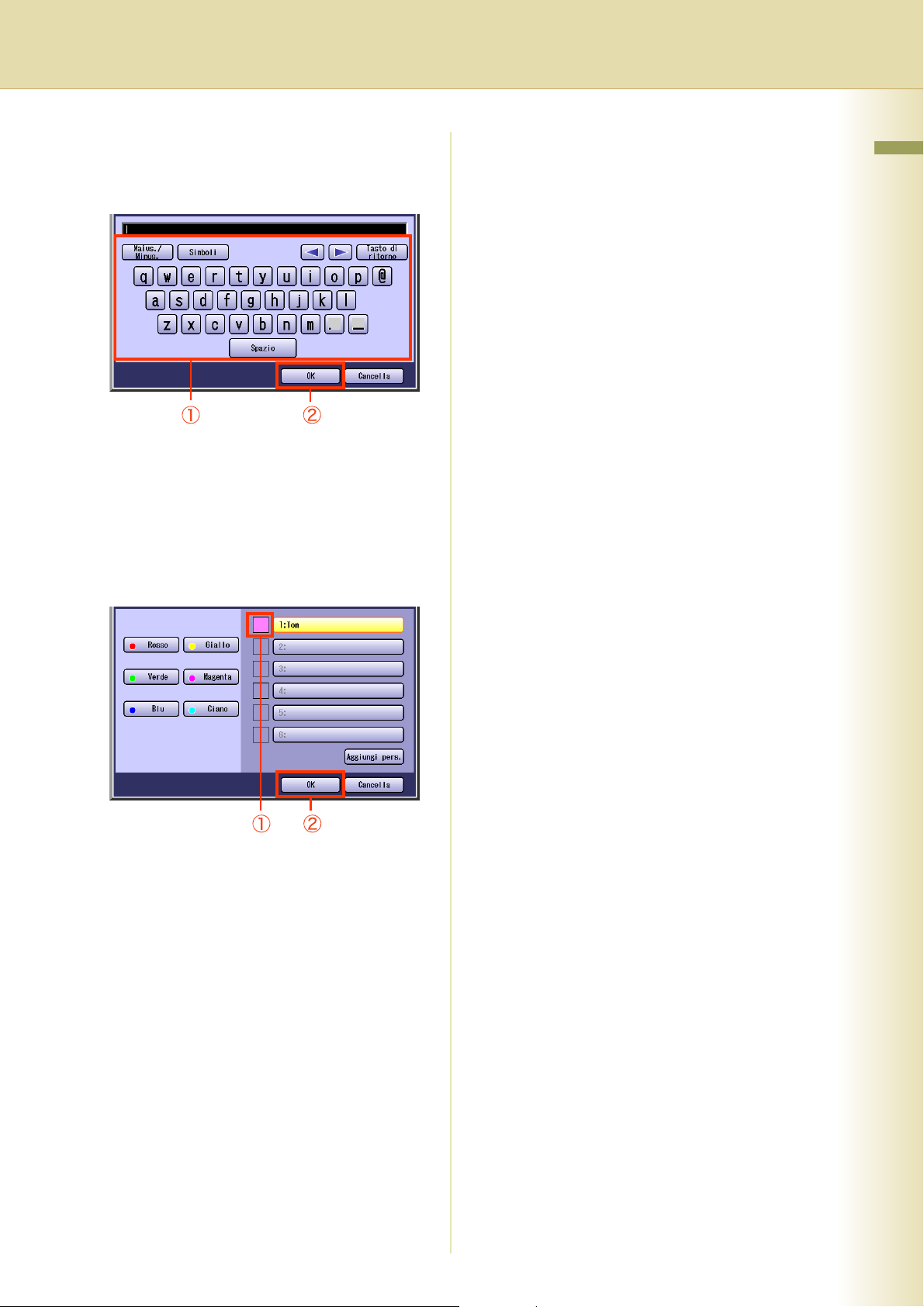
5
Inserire tramite tastiera il nome del
colore originale e quindi fare clic su
“OK”.
z Fino a 20 caratteri.
z Per le istruzioni relative all’inserimento dei
caratteri, vedere Utilizzo della tastiera
nelle Istruzioni per l’uso (Per Parametri
Funzionali) sul CD-ROM.
6
Confermare il colore registrato, quindi
selezionare “OK”.
Capitolo 1 Funzioni del Menu base
15
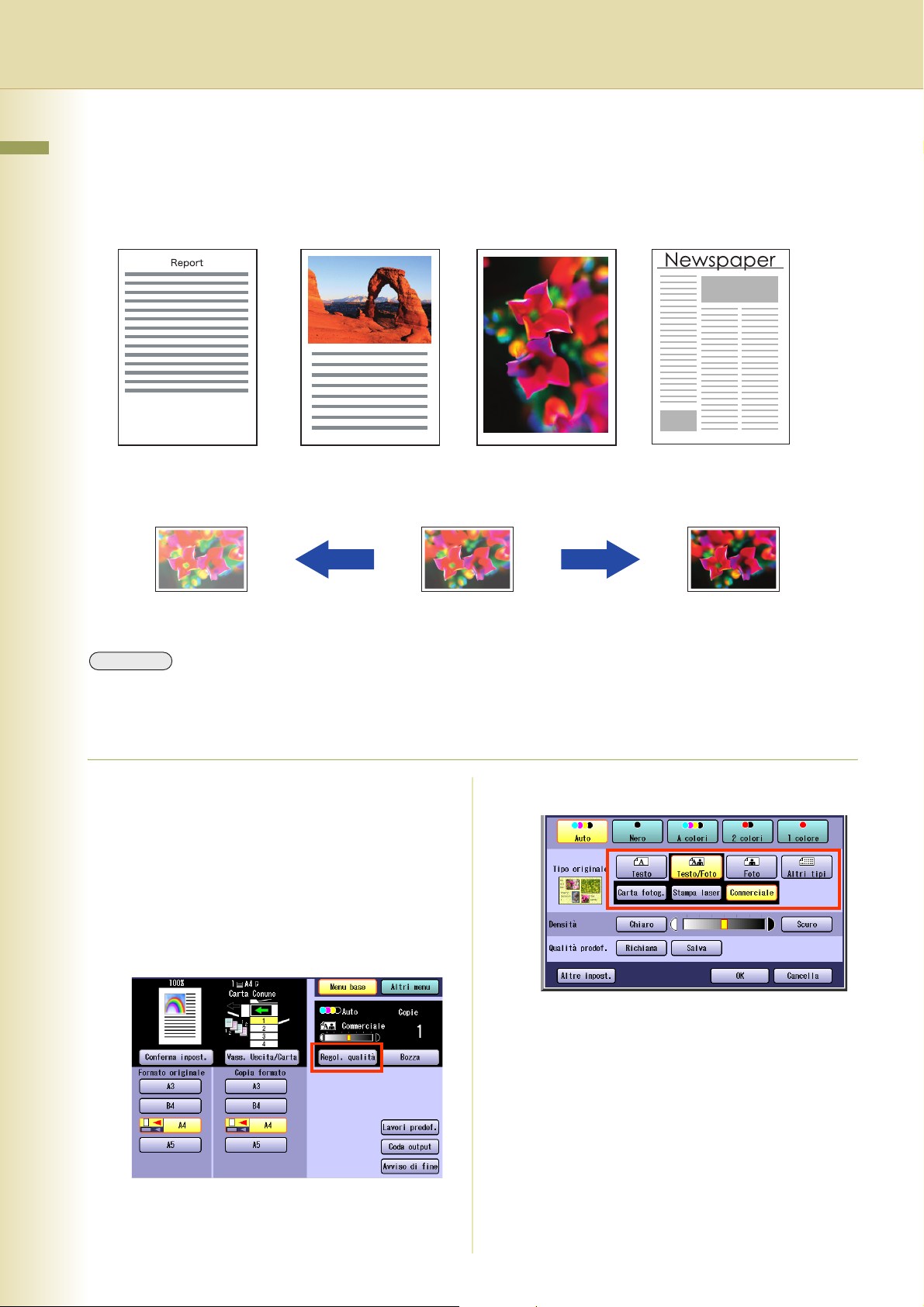
Selezione del tipo originale e regolazione
Capitolo 1 Funzioni del Menu base
della densità
Selezionare il tipo originale corrispondente ai documenti in uso.
Testo Testo/Foto Foto Altri tipi
Regolare la densità della copia secondo i propri requisiti.
Riduzione di densità
NOTA
z L’impostazione Tipo originale non è disponibile quando è selezionato il modo 2 colori o il modo 1 colore.
z Per modificare l’impostazione predefinita del “Tipo originale”, vedere Impostazioni Copiatrice (Operatore
Chiave) nelle Istruzioni per l’uso (Per Parametri Funzionali) sul CD-ROM.
1
Inserire l’originale (gli originali).
z Vedere Posizionamento degli originali
(copia) nelle Istruzioni per l’uso (Per le
operazioni di base).
2
Premere il tasto Copy se la macchina
è impostata in una modalità diversa.
3
Selezionare “Regol. qualità”.
4
Selezionare il Tipo originale.
Aumento di densitàChiaro Scuro
16
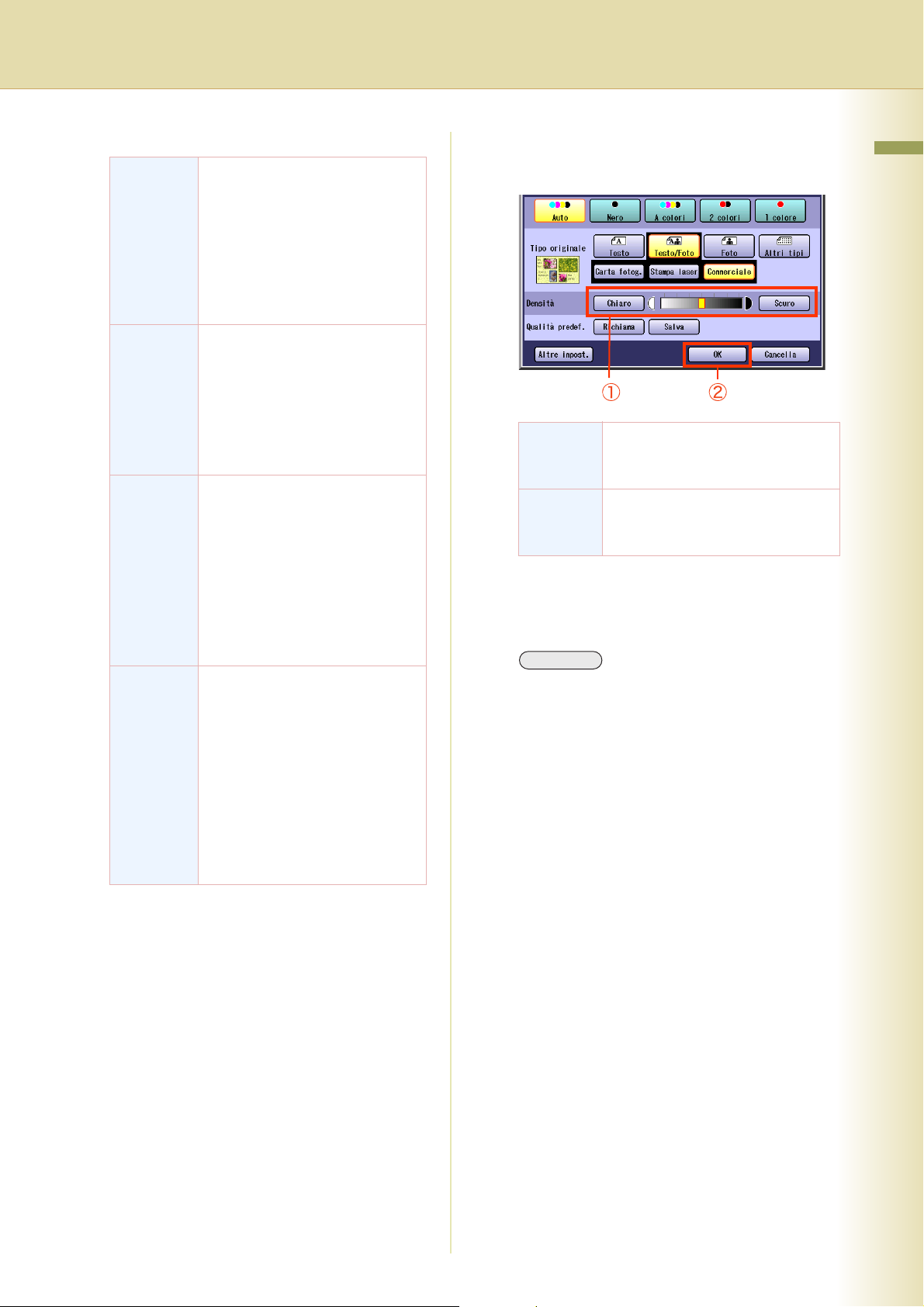
Testo Selezionarlo per copiare il testo
senza figure.
“Stampato”:
Originale con caratteri stampati.
“Matita”:
Originale scritto a matita per
rendere più evidenti i caratteri.
5
Regolare la densità utilizzando “
o “
Scuro
”, quindi selezionare “OK”.
Chiaro
”
Capitolo 1 Funzioni del Menu base
Testo/
Foto
Foto Selezionarlo per copiare le foto.
Altri tipi Selezionarlo per copiare i
Selezionarlo per copiare originali
contenenti testo e figure.
“Carta fotog.”:
“Stampa laser”:
“Commerciale”:
Esempio: Brochure
“Carta fotog.”:
Foto stampate su carta.
“Stampa laser”:
Foto stampate da stampante laser.
“Commerciale”:
Foto su materiale stampato.
Esempio: Brochure
seguenti tipi di originali.
“Mappa”:
“Carta carbone”:
Utilizzare se l’originale è sottile,
selezionare questo modo per evitare
di copiare l’immagine sul retro.
“Giornale”:
Utilizzare se il colore di sfondo non
è bianco (
Esempio
: Giornale).
Chiaro Quando lo si seleziona, il livello di
densità si riduce e il colore
stampato è più luminoso.
Scuro Quando lo si seleziona, il livello di
densità aumenta e il colore
stampato è più scuro.
6
Inserire il numero di copie desiderato.
7
Premere il tasto Start.
NOTA
z Al termine dell’operazione di copia, premere
il tasto Reset per tornare alla schermata
iniziale della modalità attualmente
impostata.
17
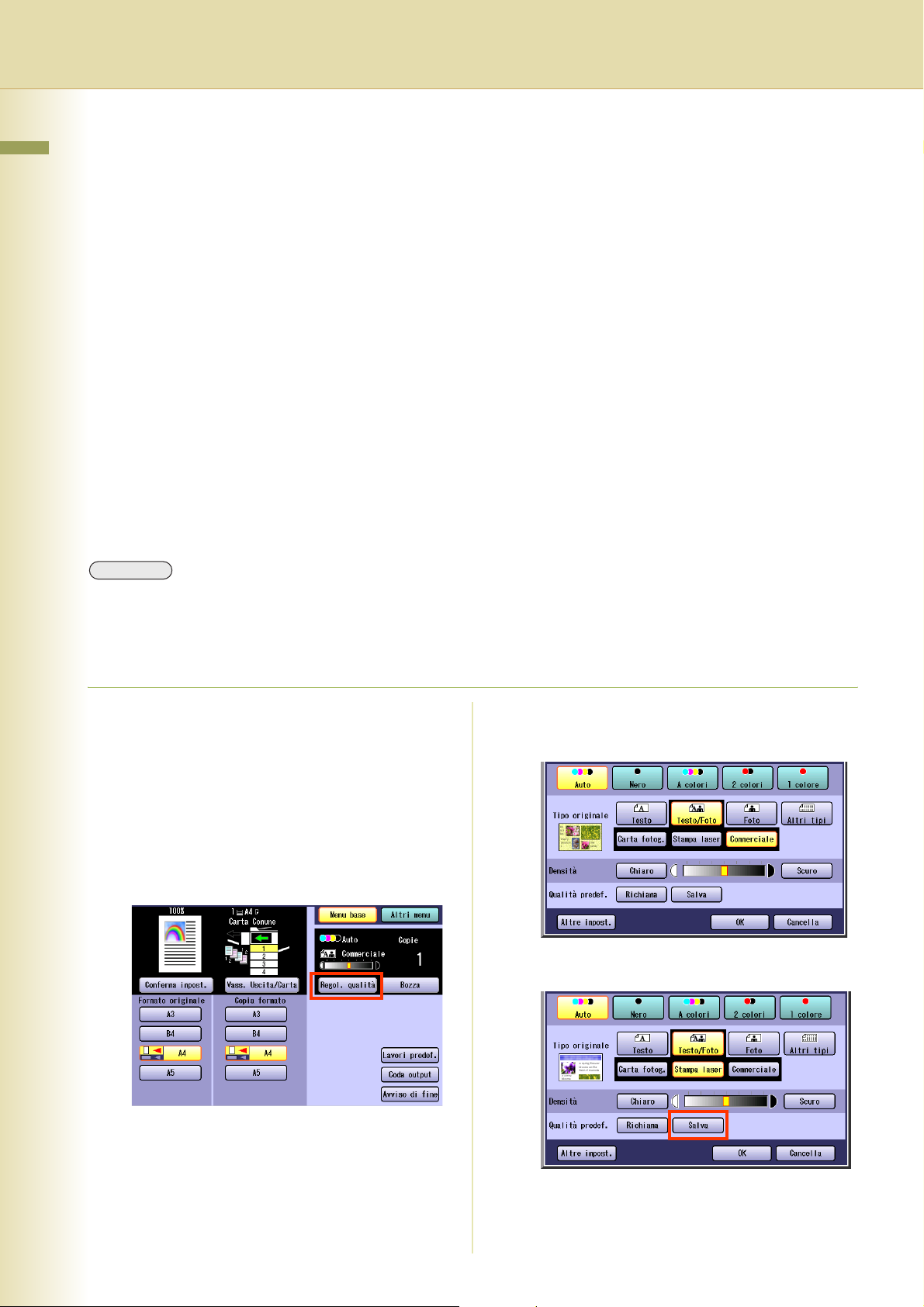
Registrazione qualità predefinita
Capitolo 1 Funzioni del Menu base
È possibile salvare la configurazione delle impostazioni preferite di Regolazione qualità registrando
fino a 5 qualità predefinite.
È possibile registrare le seguenti impostazioni di regolazione della qualità:
• Auto, Nero, A colori, 2 colori o 1 colore
• Tipo originale
•Densità
Altre impost.
• Rimozione sfondo
• Prevenzione smarginatura
•Tinta
• Contrasto
• Nitidezza
• Saturazione
• Equilibrio colore
NOTA
z Per maggiori informazioni sull’utilizzo della qualità predefinita, vedere Utilizzo della qualità predefinita
(vedere a pagina 20).
z Le impostazioni della qualità d’immagine registrate sono mantenute finché non vengono sovrascritte da una
nuova impostazione.
1
Inserire l’originale (gli originali).
z Vedere Posizionamento degli originali
(copia) nelle Istruzioni per l’uso (Per le
operazioni di base).
2
Premere il tasto Copy se la macchina
è impostata in una modalità diversa.
3
Selezionare “Regol. qualità”.
4
Selezionare le impostazioni di qualità
desiderate.
5
Selezionare “Salva”.
18
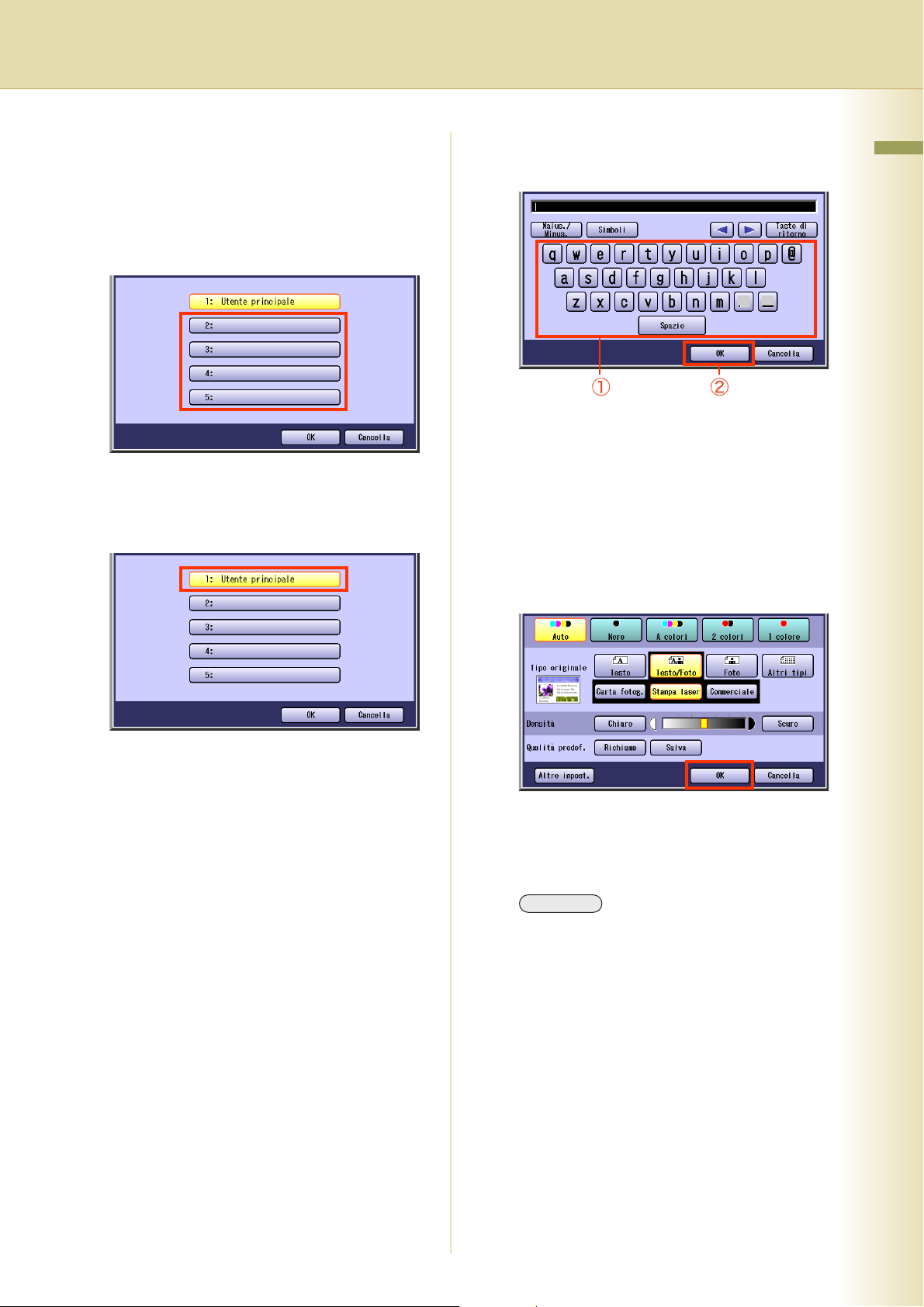
6
Selezionare un pulsante Qualità
predef. e quindi fare clic su “OK”.
Per registrare una nuova qualità
predefinita.
Selezionare un pulsante Qualità predefinita
vuoto.
Per aggiornare le impostazioni di qualità
predefinita registrate.
Selezionare il pulsante Qualità predefinita
registrato.
7
Inserire un nome per la qualità
predefinita e quindi fare clic su “OK”.
z La registrazione non può essere effettuata
se non viene assegnato un nome.
z Fino a 20 caratteri.
z Per le istruzioni relative all’inserimento dei
caratteri, vedere Utilizzo della tastiera
nelle Istruzioni per l’uso (Per Parametri
Funzionali) sul CD-ROM.
8
Selezionare “OK”.
Capitolo 1 Funzioni del Menu base
9
Inserire il numero di copie desiderato.
10
Premere il tasto Start.
NOTA
z
Al termine dell’operazione di copia, premere
il tasto
iniziale della modalità attualmente impostata.
Reset
per tornare alla schermata
19
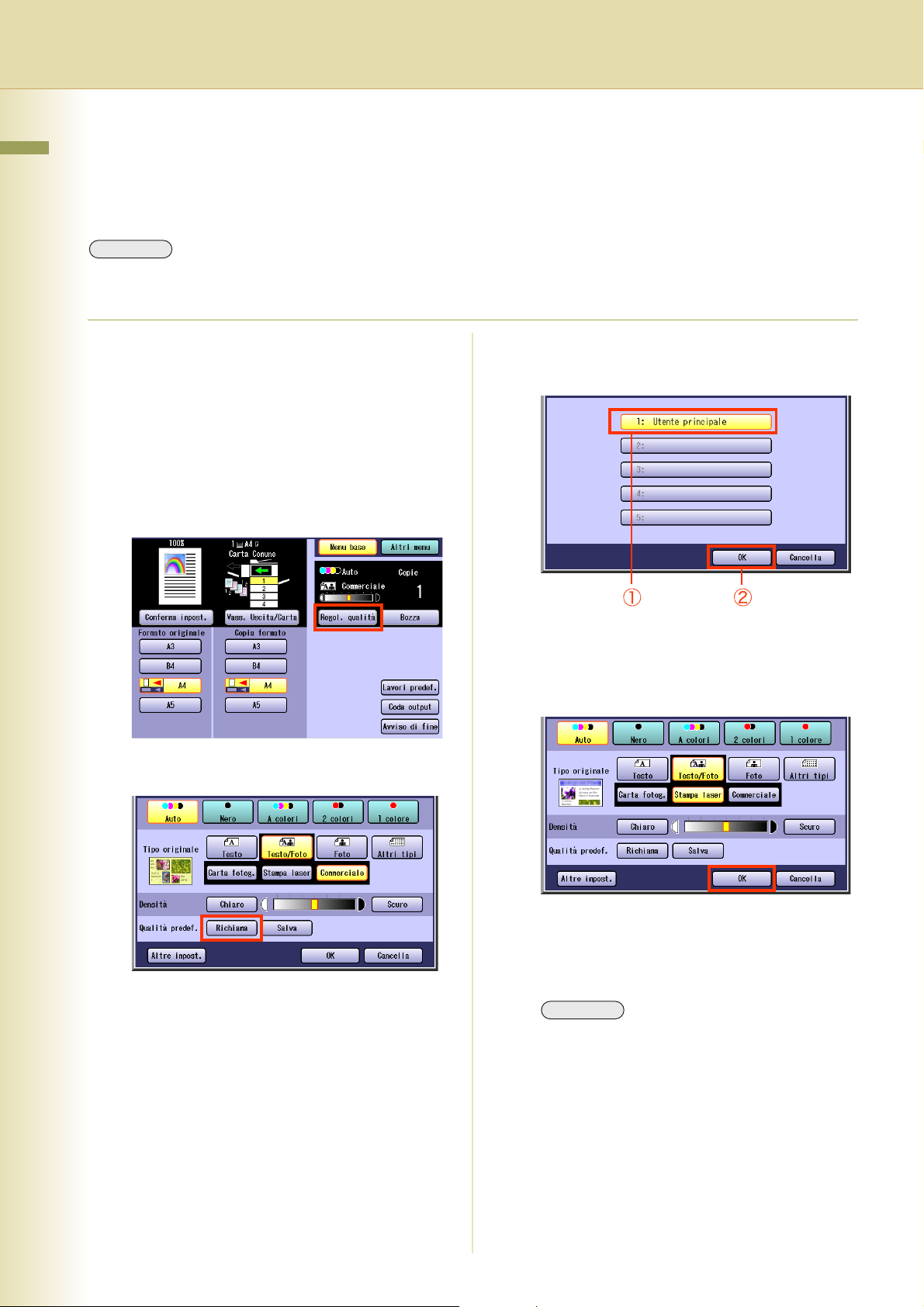
Utilizzo della qualità predefinita
Capitolo 1 Funzioni del Menu base
È possibile richiamare le impostazioni di regolazione della qualità registrate mediante le seguenti
procedure.
NOTA
Per maggiori informazioni sulla registrazione delle impostazioni di regolazione della qualità d’immagine in Qualità
predefinita, vedere Registrazione qualità predefinita (vedere a pagina 18).
1
Inserire l’originale (gli originali).
z Vedere Posizionamento degli originali
(copia) nelle Istruzioni per l’uso (Per le
operazioni di base).
2
Premere il tasto Copy se la macchina
è impostata in una modalità diversa.
3
Selezionare “Regol. qualità”.
5
Selezionare un pulsante Qualità
predef. e quindi fare clic su “OK”.
4
Selezionare “Richiama”.
Vengono applicate le impostazioni della
qualità predefinita selezionata.
6
Selezionare “OK”.
7
Inserire il numero di copie desiderato.
8
Premere il tasto Start.
NOTA
z
Al termine dell’operazione di copia, premere il
tasto
Reset
per tornare alla schermata iniziale
della modalità attualmente impostata.
20
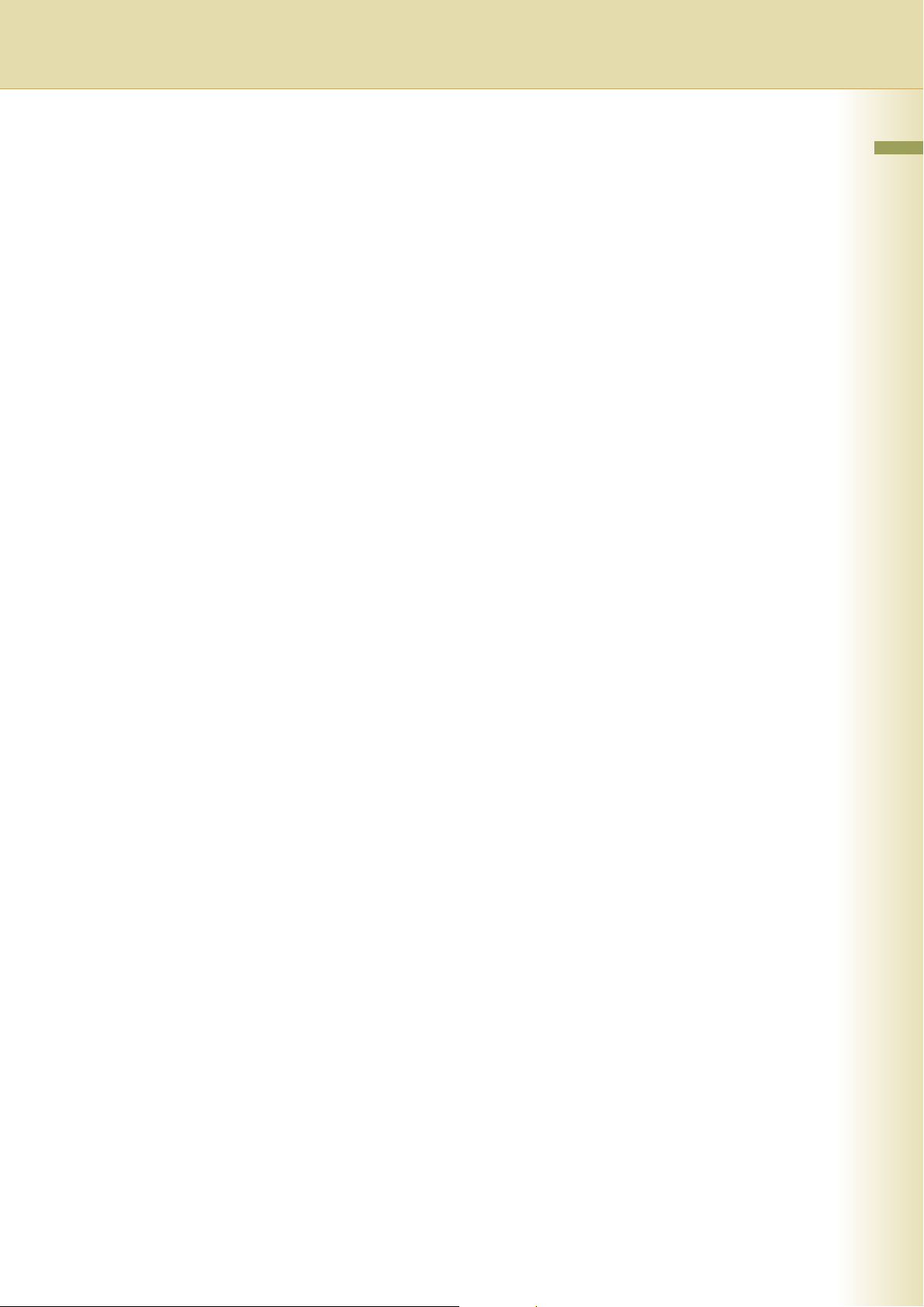
Appunti
Capitolo 1 Funzioni del Menu base
21
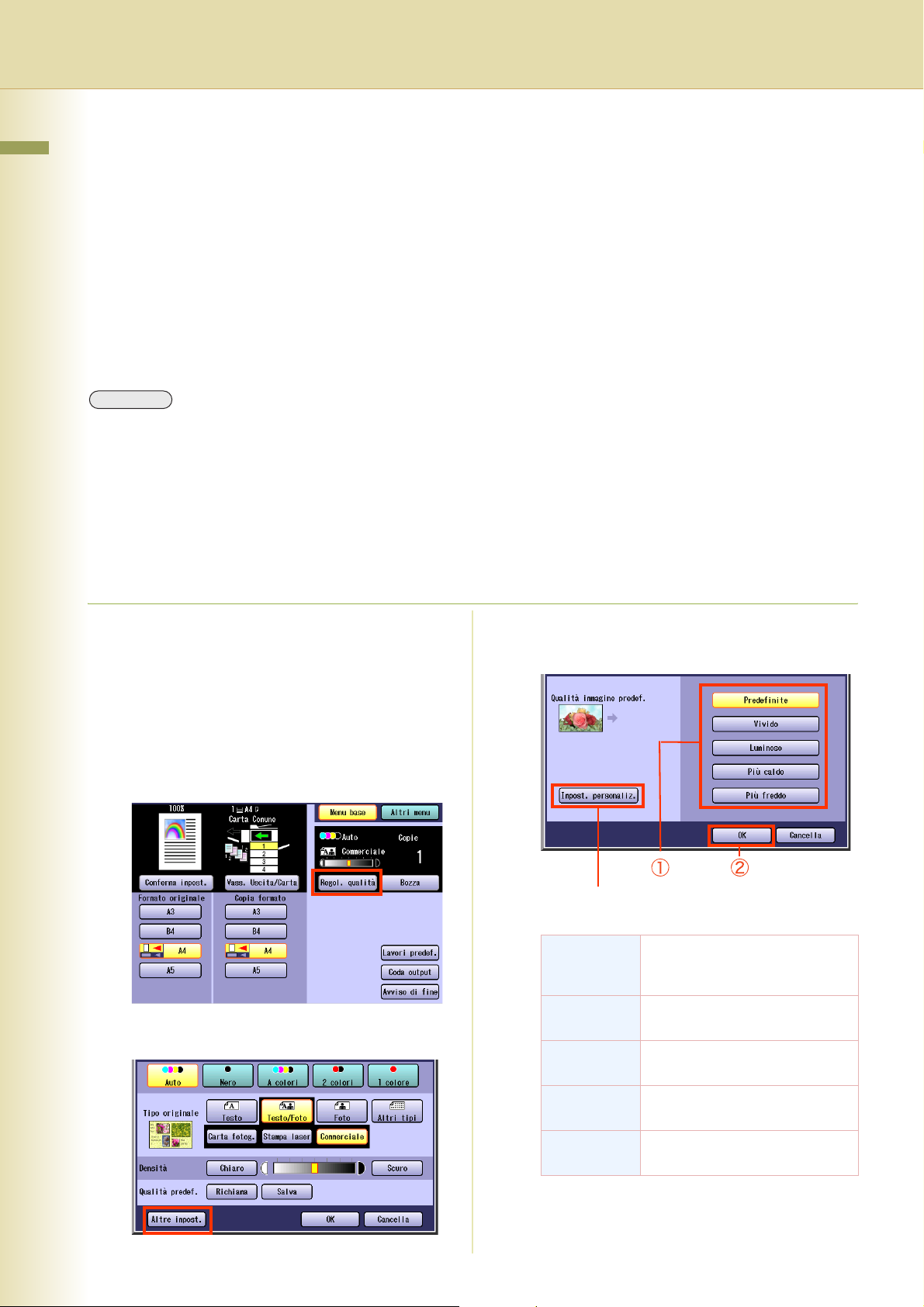
Regolazione della qualità
Capitolo 1 Funzioni del Menu base
Le funzioni di qualità dell’immagine possono essere impostate selezionandole da 4 tipi di qualità
d’immagine (Vivida, Luminosa, Più calda e Più fredda).
Inoltre, in Impost. personaliz., si possono impostare le 7 seguenti qualità di regolazione immagine.
• Rimozione sfondo
• Prevenzione smarginatura
•Tinta
• Contrasto
NOTA
z Le impostazioni predefinite di Prevenzione smarginatura, Tinta, Contrasto, Nitidezza e Saturazione possono
essere modificate. Vedere Impostazioni copiatrice (Per l’operatore chiave) nelle Istruzioni per l’uso (Per i
parametri funzionali) sul CD-ROM.
z Nelle situazioni di seguito riportate le impostazioni del modo colore vengono ripristinate alle impostazioni
predefinite.
- Se è premuto il pulsante Reset.
- Se l’intervallo di reset automatico è scaduto (predefinto = 1 min).
- Se l’alimentazione è scollegata.
- Se è selezionato “Predefinite” in “Altre impost.”.
1
Inserire l’originale (gli originali).
z
Vedere
Istruzioni per l’uso (Per le operazioni di base).
2
Premere il tasto Copy se la macchina
Posizionamento originali (Copia)
nelle
• Nitidezza
• Saturazione
• Equilibrio colore
5
Selezionare un tipo di qualità
d’immagine e quindi fare clic su “OK”.
è impostata in una modalità diversa.
3
Selezionare “Regol. qualità”.
4
Selezionare “Altre impost.”.
Impost. personaliz.
(vedere pagine 24-30)
Predefinite
Vivido Copia effettuata con qualità di
Luminoso Copia effettuata con qualità di
Più caldo Copia effettuata con colore
Più freddo Copia effettuata con colore blu
z Se come Tipo originale si seleziona Carta
carbone, la Prevenzione smarginatura viene
impostata su 3 indipendentemente dalla
qualità d’immagine selezionata.
Copia effettuata con la qualità
d’immagine predefinita impostata
dai parametri funzionali.
immagine vivida.
immagine luminosa.
rosso accentuato.
accentuato.
22
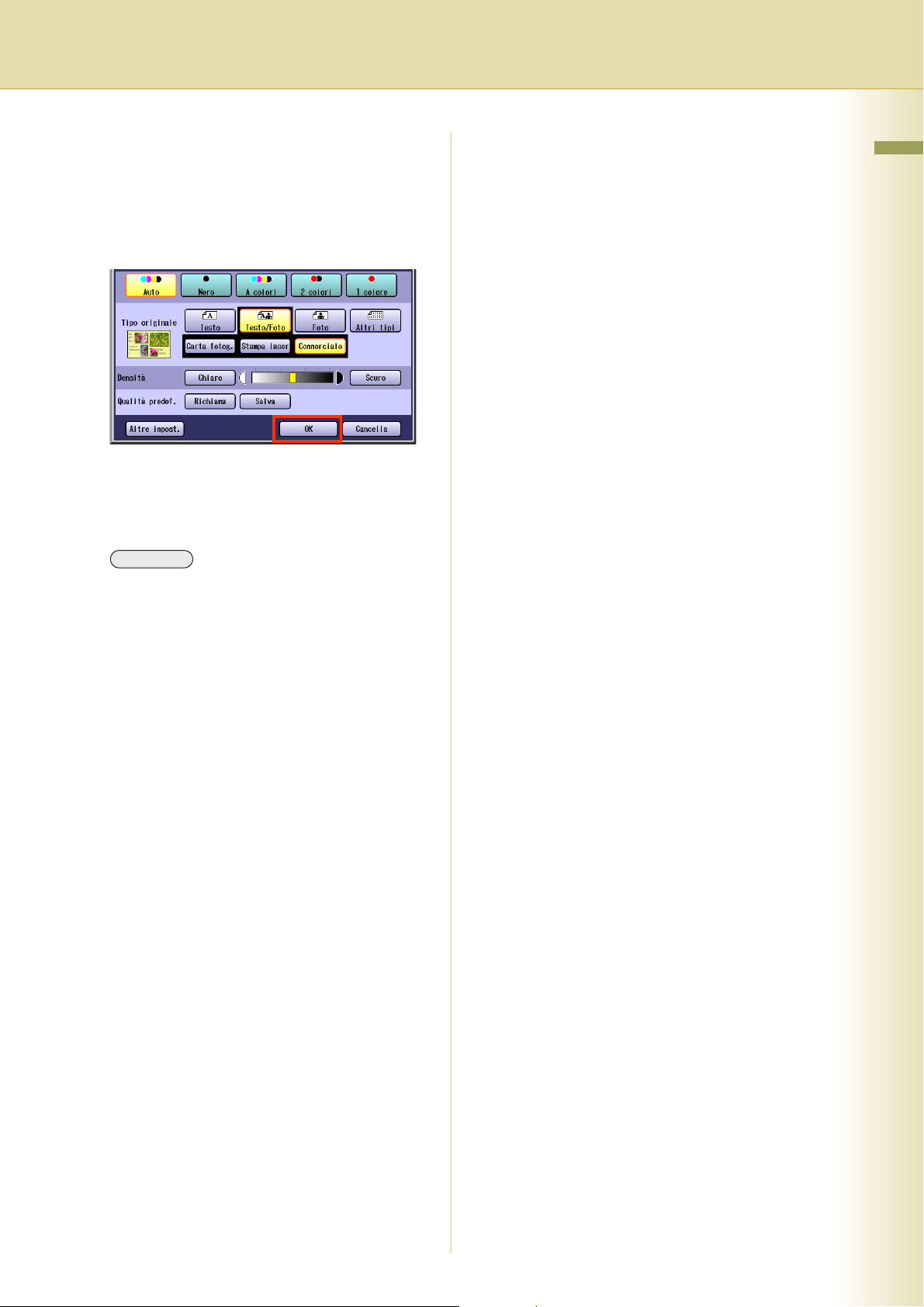
z
I valori predefiniti sono impostati su
spedizione. Gli operatori chiave possono
modificare questi valori; vedere
copiatrice
parametri funzionali) sul CD-ROM.
6
Selezionare “OK”.
7
Inserire il numero di copie desiderato.
8
Premere il tasto Start.
NOTA
z
Al termine dell’operazione di copia, premere il
tasto
della modalità attualmente impostata.
nelle Istruzioni per l’uso (Per i
Reset
per tornare alla schermata iniziale
Impostazioni
Capitolo 1 Funzioni del Menu base
23
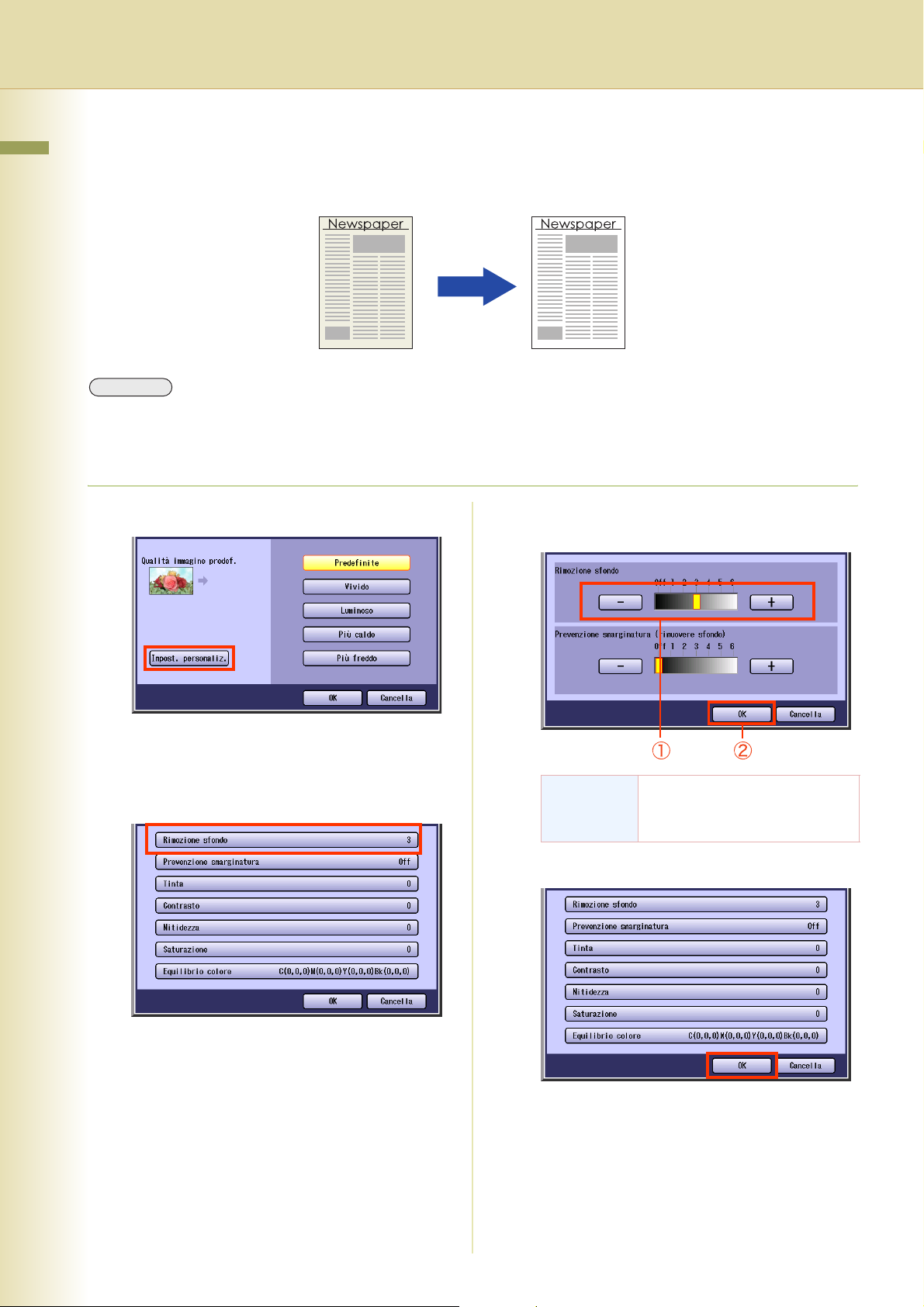
Rimozione sfondo
Capitolo 1 Funzioni del Menu base
L’originale può essere copiato con il colore di sfondo rimosso. Questa funzione è utile per copiare
giornali o un originale con un colore di sfondo.
NOTA
z Le impostazioni di Rimozione sfondo perdono validità se nel Tipo originale è selezionato Foto.
z Le impostazioni di Rimozione sfondo e di Prevenzione smarginatura perdono validità se nel Tipo originale è
selezionato Foto.
1
Selezionare “Impost. personaliz.”.
3
Regolare il livello di Rimozione sfondo
con “-” e “+”, quindi selezionare “OK”.
z Per visualizzare questa schermata, vedere i
passi da 1 a 4 di Regolazione della qualità
(vedere a pagina 22).
2
Selezionare “Rimozione sfondo”.
Rimozione
sfondo
4
Selezionare “OK”.
z Per la seguente procedura vedere i passi da
6 a 8 di Regolazione della qualità (vedere
a pagina 23).
Vi sono 6 livelli. Più è alto il
valore, maggiore è il Colore di
sfondo rimovibile.
24
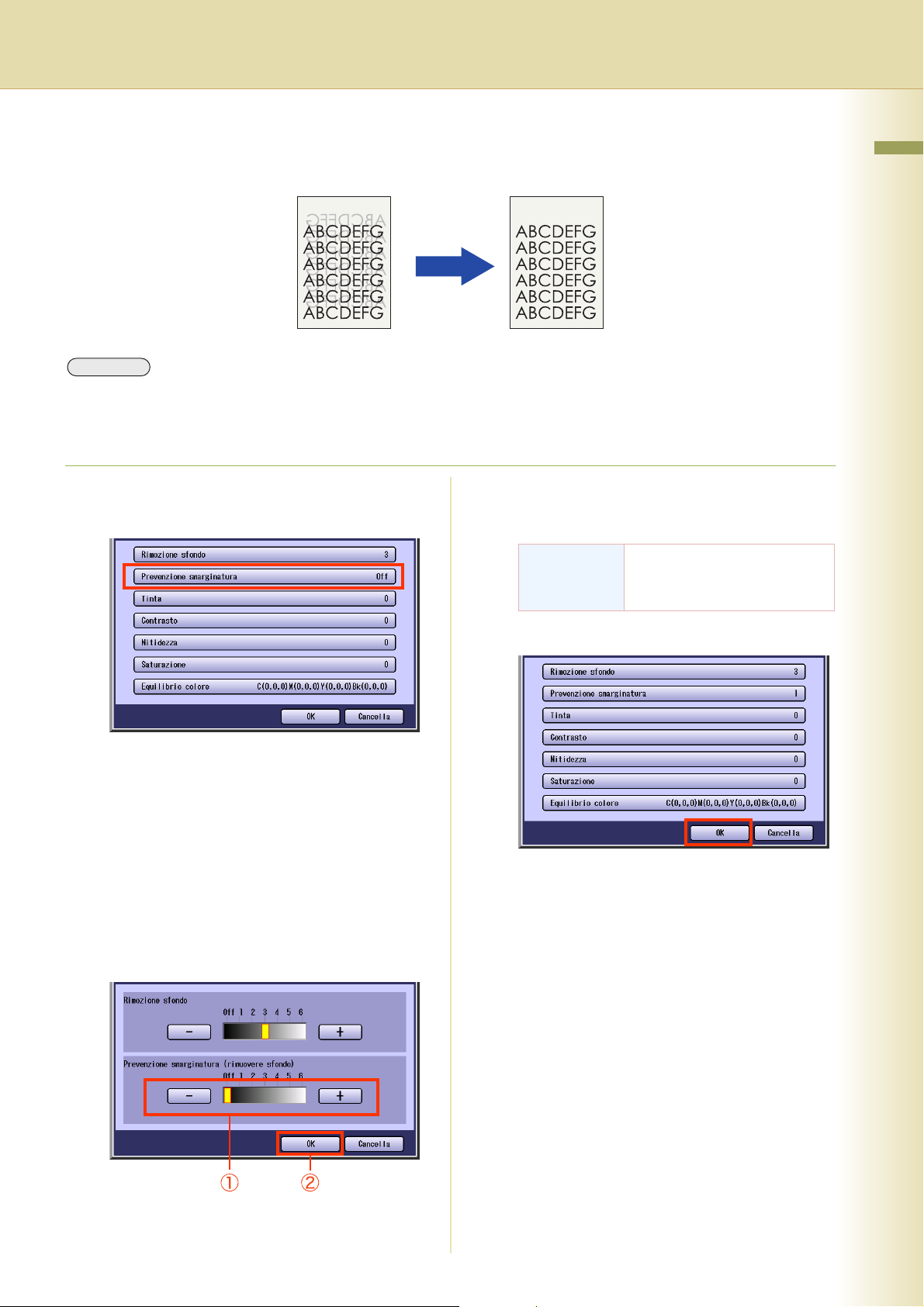
Prevenzione smarginatura
I fogli sottili dell’originale possono essere copiati senza smarginatura.
NOTA
z Le impostazioni di Prevenzione smarginatura perdono validità se nel Tipo originale è selezionato Foto.
z Quando si imposta la regolazione della Tinta su Più blu o Più rosso, le copie possono risultare alterate da effetti
di smarginatura.
1
Selezionare “Prevenzione
smarginatura”.
z Se si imposta la Rimozione sfondo in
posizione “Off”, la Prevenzione
smarginatura non potrà essere regolata.
Prevenzione
smarginatura
Vi sono 6 livelli. Più è alto il
valore, più alto è l’effetto
Prevenzione.
Capitolo 1 Funzioni del Menu base
z Per visualizzare questa schermata, vedere il
passo 1 di Rimozione sfondo (vedere a
pagina 24).
z Se come Tipo originale si seleziona Carta
carbone, la Prevenzione smarginatura
viene impostata su 3 per ciascun tipo di
qualità d’immagine.
2
Regolare il livello di Prevenzione
smarginatura con “-” e “+”, quindi
selezionare “OK”.
3
Selezionare “OK”.
z Per la seguente procedura vedere i passi da
6 a 8 di Regolazione della qualità (vedere
a pagina 23).
25
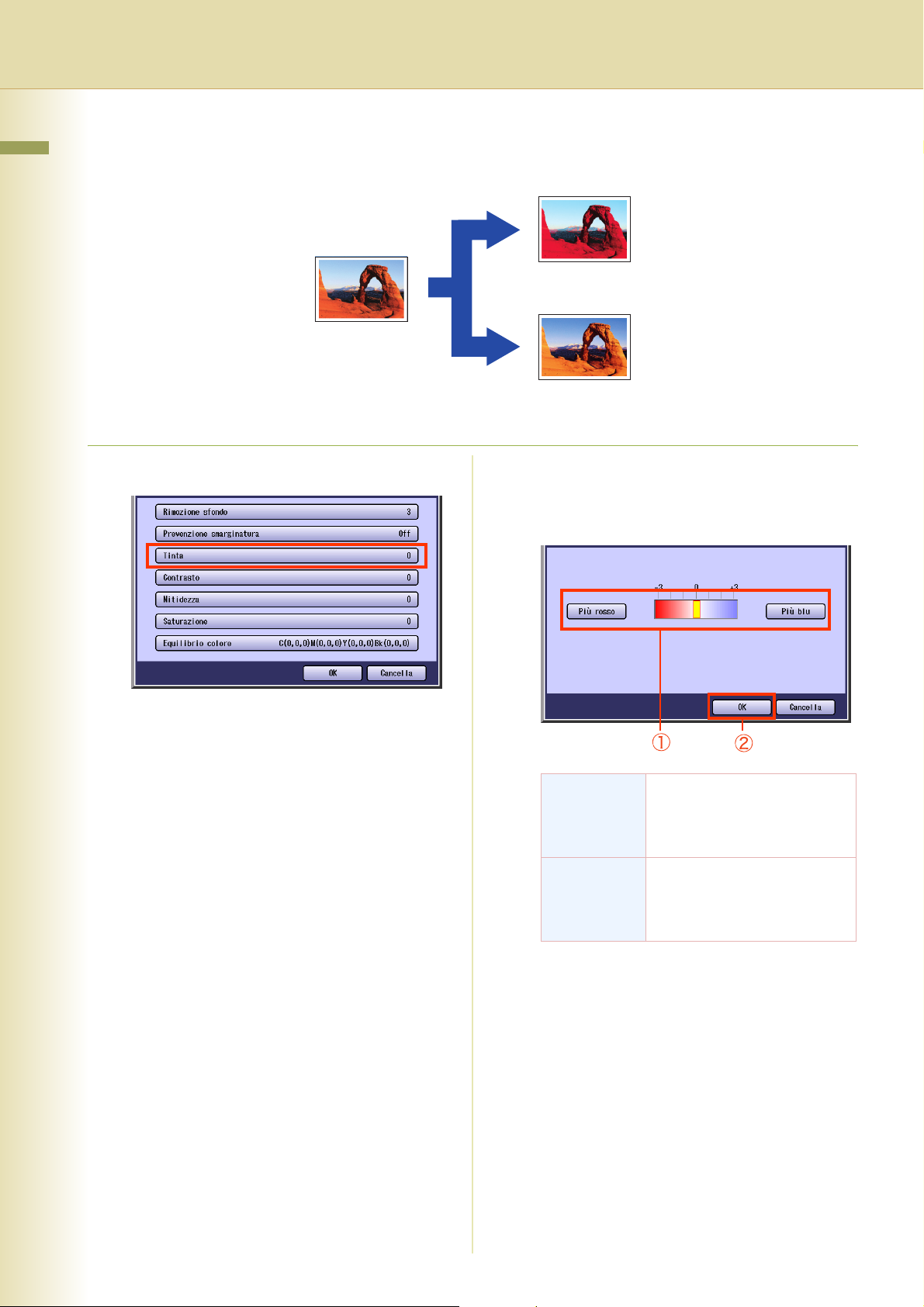
Tinta
Capitolo 1 Funzioni del Menu base
L’originale può essere copiato con il colore rosso o blu accentuato.
Colore rosso
accentuato
Colore blu
accentuato
1
Selezionare “Tinta”.
2
Regolare la tonalità cromatica con
“Più rosso” o “Più blu”, quindi
selezionare “OK”.
z Per visualizzare questa schermata, vedere il
passo 1 di Rimozione sfondo (vedere a
pagina 24).
Più rosso Quando lo si seleziona, il
livello di colore rosso aumenta
di 1 grado. (Il livello di colore
blu si abbassa di un grado.)
Più blu Quando lo si seleziona, il
livello di colore blu aumenta di
1 grado. (Il livello di colore
rosso si abbassa di un grado.)
z La schermata ritorna al passo 1.
Selezionare “OK” e quindi seguire i passi da
6 a 8 di Regolazione della qualità (vedere
a pagina 23).
26
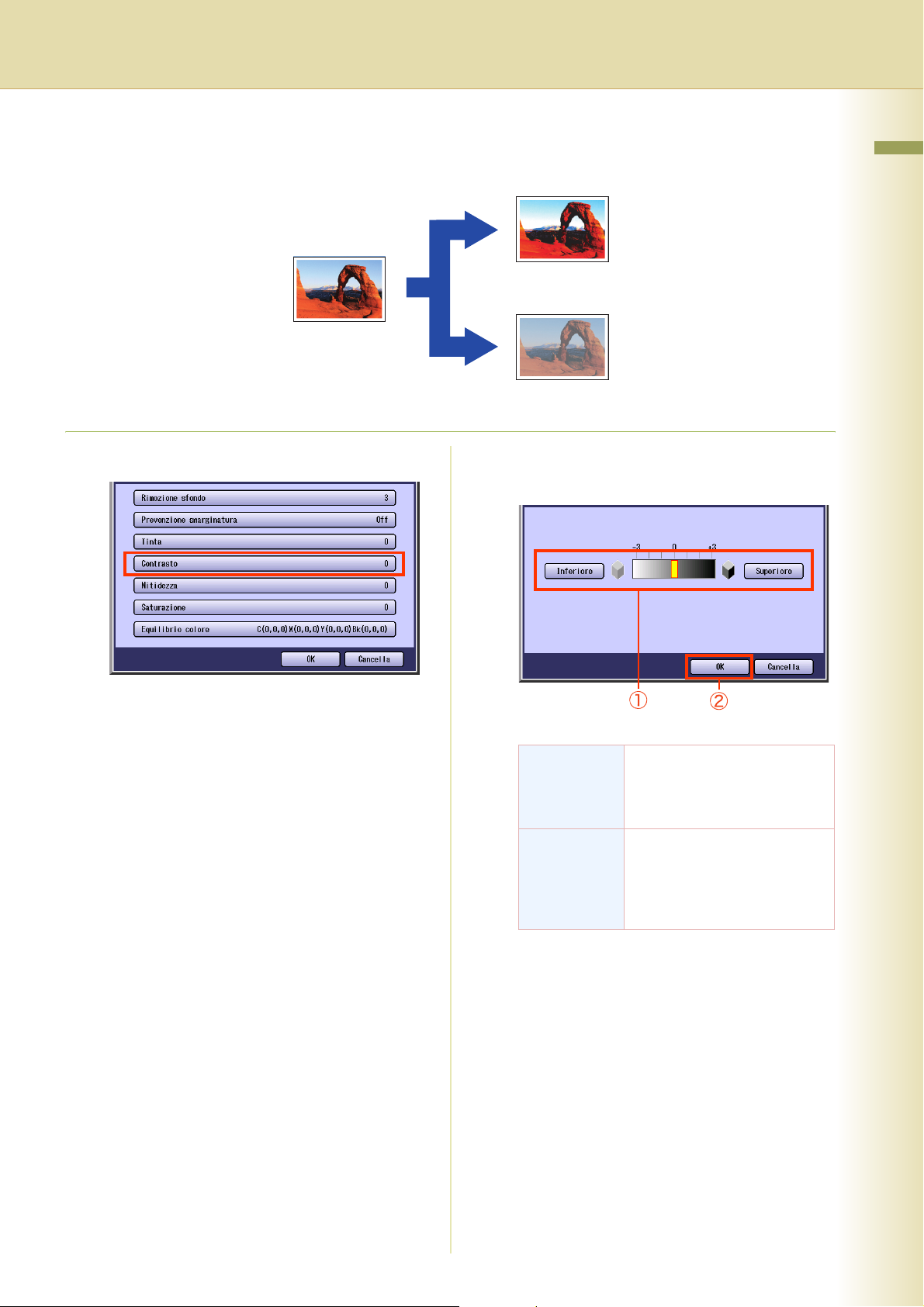
Contrasto
L’originale può essere copiato con un contrasto regolato.
1
Selezionare “Contrasto”.
2
Capitolo 1 Funzioni del Menu base
Superiore
Inferiore
Regolare il contrasto con “Inferiore” o
“Superiore”, quindi selezionare “OK”.
z Per visualizzare questa schermata, vedere il
passo 1 di Rimozione sfondo (vedere a
pagina 24).
Inferiore Quando lo si seleziona, il
livello di contrasto diminuisce
di un grado e la distinzione tra
zone chiare e scure si riduce.
Superiore Quando lo si seleziona, il
livello di contrasto aumenta di
un grado e di conseguenza si
accentua la distinzione tra
zone chiare e scure.
z La schermata ritorna al passo 1.
Selezionare “OK” e quindi seguire i passi da
6 a 8 di Regolazione della qualità (vedere
a pagina 23).
27
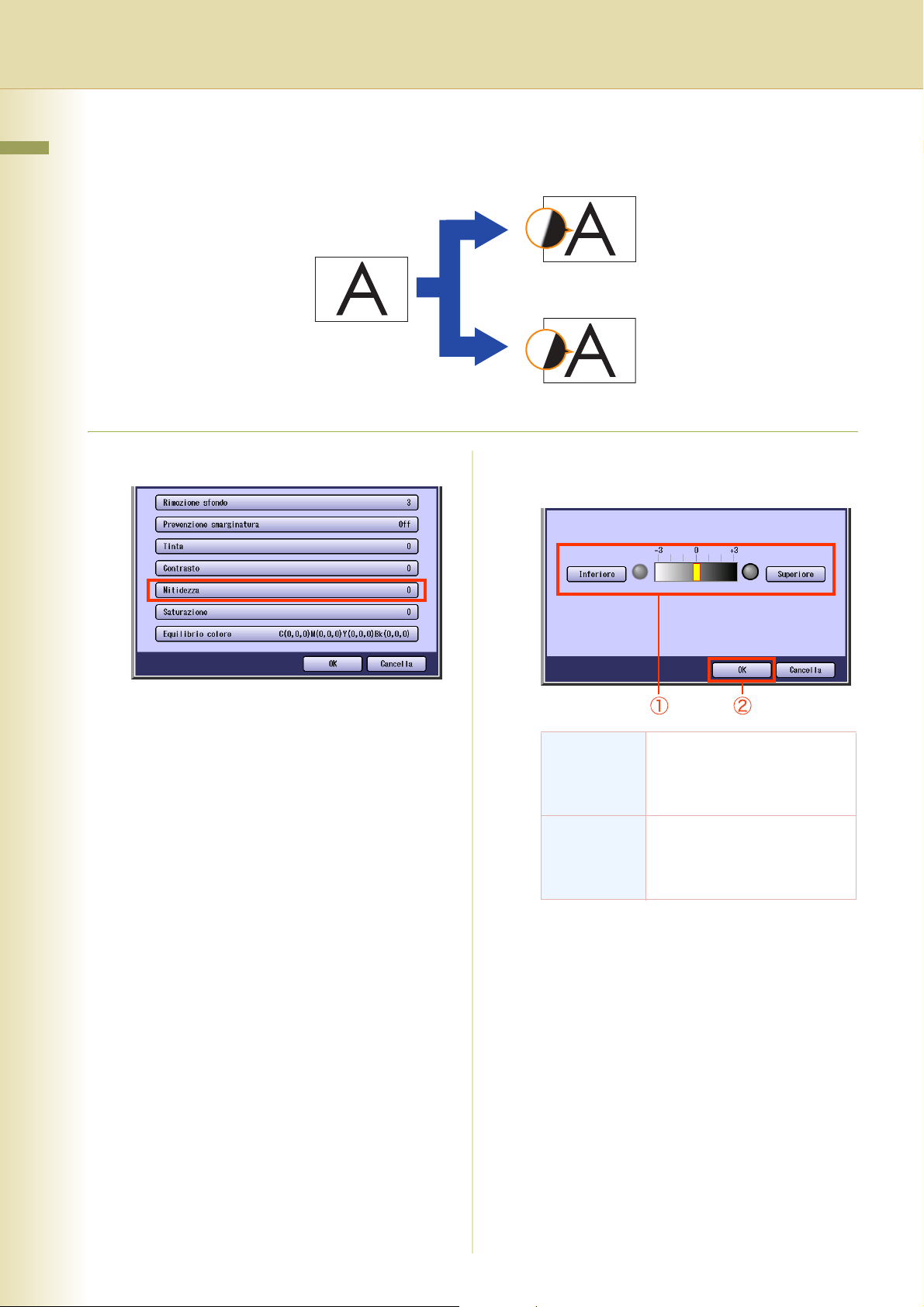
Nitidezza
Capitolo 1 Funzioni del Menu base
L’originale può essere copiato offuscando o accentuando il profilo dell’immagine.
Inferiore
Superiore
1
Selezionare “Nitidezza”.
2
Regolare la nitidezza con “Inferiore” o
“Superiore”, quindi selezionare “OK”.
z Per visualizzare questa schermata, vedere il
passo 1 di Rimozione sfondo (vedere a
pagina 24).
Inferiore Quando lo si seleziona, il
livello di nitidezza diminuisce di
un grado e il profilo
dell’immagine si offusca.
Superiore Quando lo si seleziona, il
livello di nitidezza aumenta di
un grado e il profilo
dell’immagine si accentua.
z La schermata ritorna al passo 1.
Selezionare “OK” e quindi seguire i passi da
6 a 8 di Regolazione della qualità (vedere
a pagina 23).
28
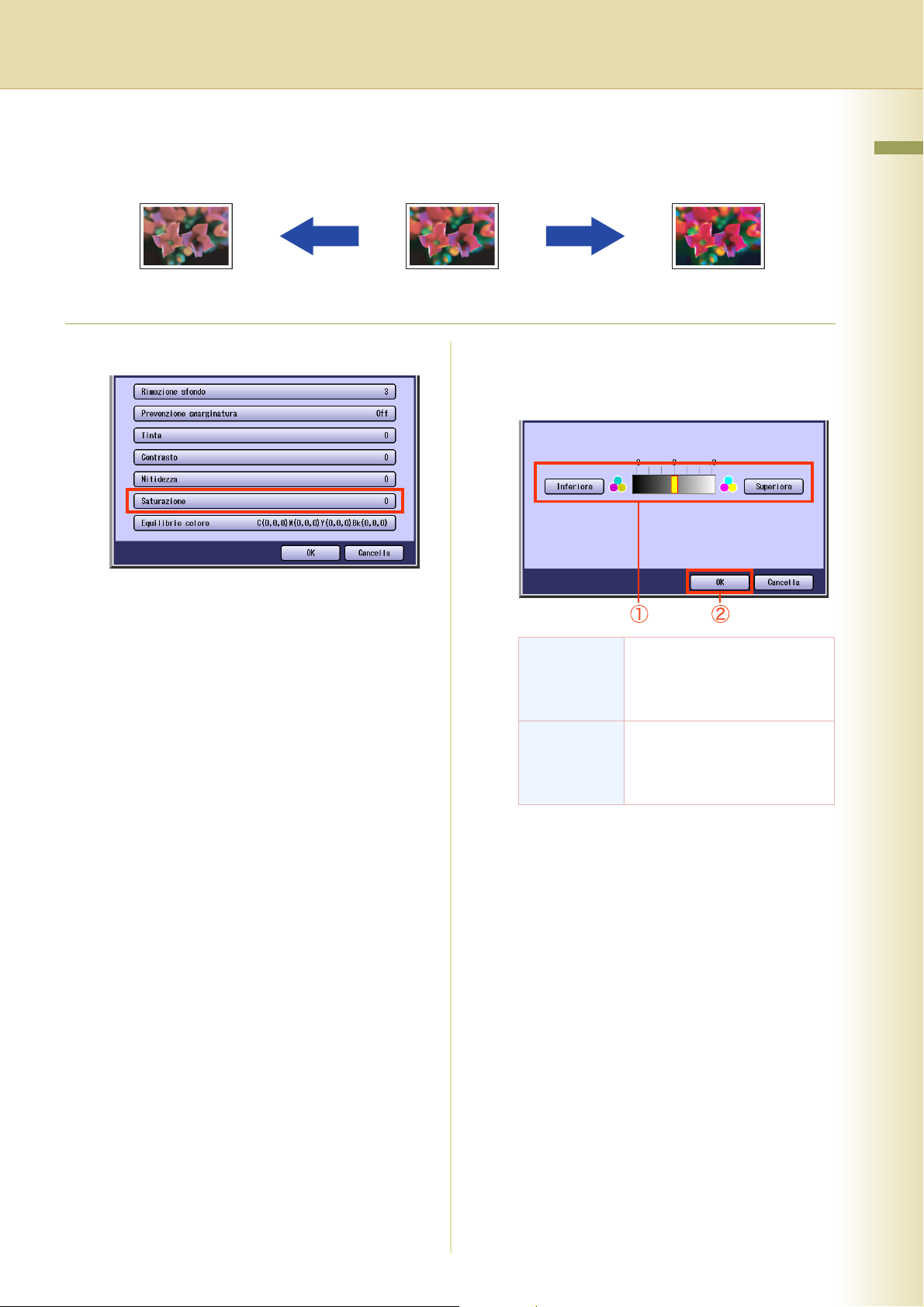
Saturazione
L’originale può essere copiato regolando il livello di saturazione.
1
Selezionare “Saturazione”.
2
Regolare la saturazione con
“Inferiore” o “Superiore”, quindi
selezionare “OK”.
z Per visualizzare questa schermata, vedere il
passo 1 di Rimozione sfondo (vedere a
pagina 24).
Inferiore
Capitolo 1 Funzioni del Menu base
SuperioreInferiore
Quando lo si seleziona, il livello
di saturazione diminuisce di un
grado, riducendo la luminosità
del colore.
Superiore Quando lo seleziona, il livello
di saturazione aumenta di 1
grado, accentando la
luminosità del colore.
z La schermata ritorna al passo 1.
Selezionare “OK” e quindi seguire i passi da
6 a 8 di Regolazione della qualità (vedere
a pagina 23).
29
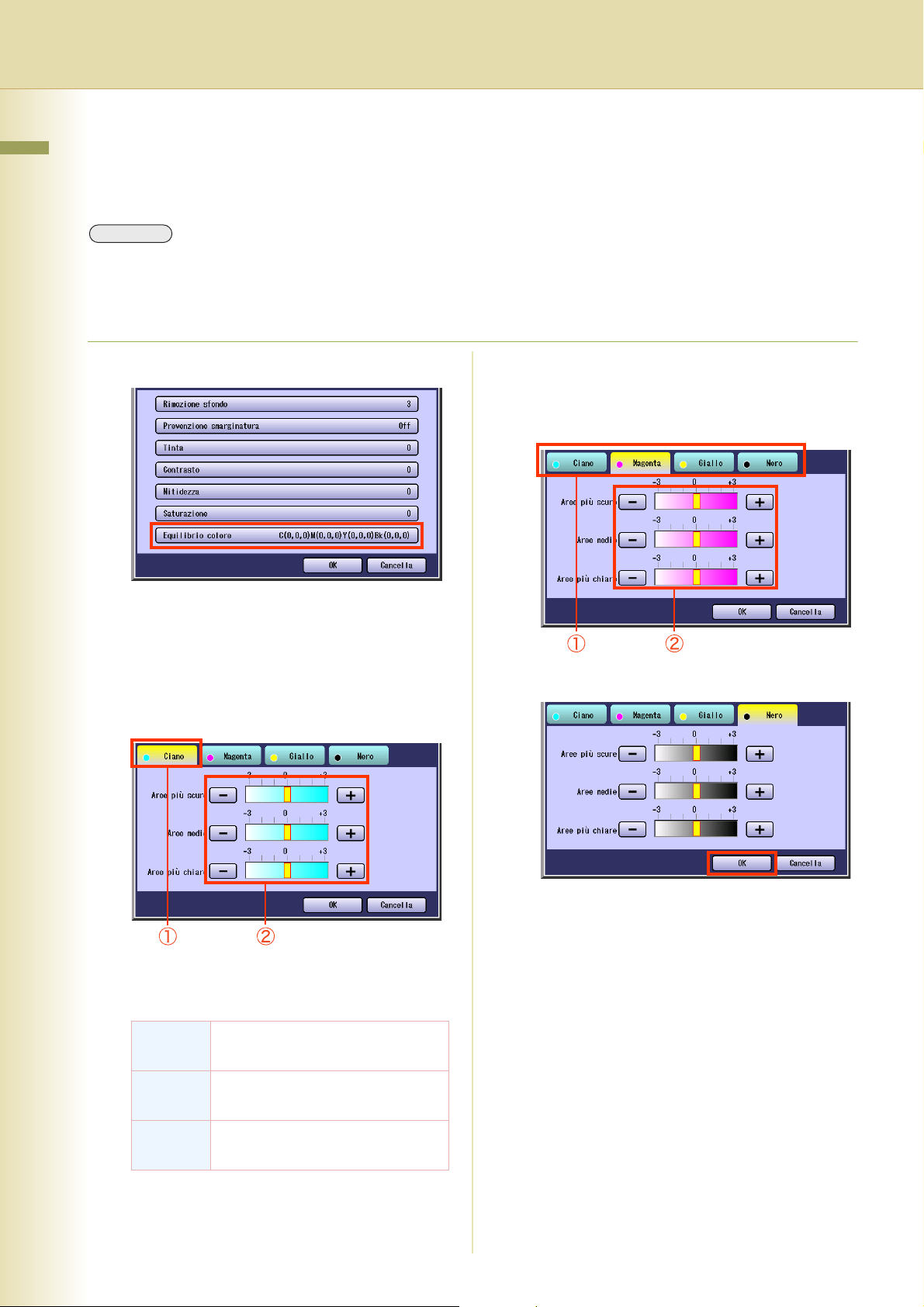
Equilibrio colore
Capitolo 1 Funzioni del Menu base
L’originale può essere copiato regolando il livello di densità (Scuro, Medio e Chiaro) di Giallo, Magenta,
Ciano e Nero.
NOTA
z La densità di ogni colore può essere ottimizzata per ciascuno dei tre livelli.
Questa funzione è utile per ottimizzare la regolazione delle foto a colori. A differenza dei programmi di modifica
delle immagini, questa funzione non è in grado di modificare notevolmente la tonalità cromatica, in quanto la
gamma di regolazione per ciascun livello di densità è piuttosto limitata.
1
Selezionare “Equilibrio colore”.
3
Selezionare i colori rimanenti e
regolarne l’Equilibrio colore come
indicato nel passo 2.
z Per visualizzare questa schermata, vedere il
passo 1 di Rimozione sfondo (vedere a
pagina 24).
2
Selezionare “Ciano” e quindi regolare
Aree più scure, Aree medie e Aree più
chiare con “-” o “+”.
z L’intervallo di regolazione della densità, dal
livello più scuro (100%) a quello più chiaro
(0%), è suddiviso in tre aree uguali.
Aree più
scure
Aree
medie
Area più scura
Area intermedia tra la più scura e la
più chiara
4
Selezionare “OK”.
z La schermata ritorna al passo 1.
Selezionare “OK” e quindi seguire i passi da
6 a 8 di Regolazione della qualità (vedere
a pagina 23).
30
Aree più
chiare
Area più chiara
 Loading...
Loading...