Page 1
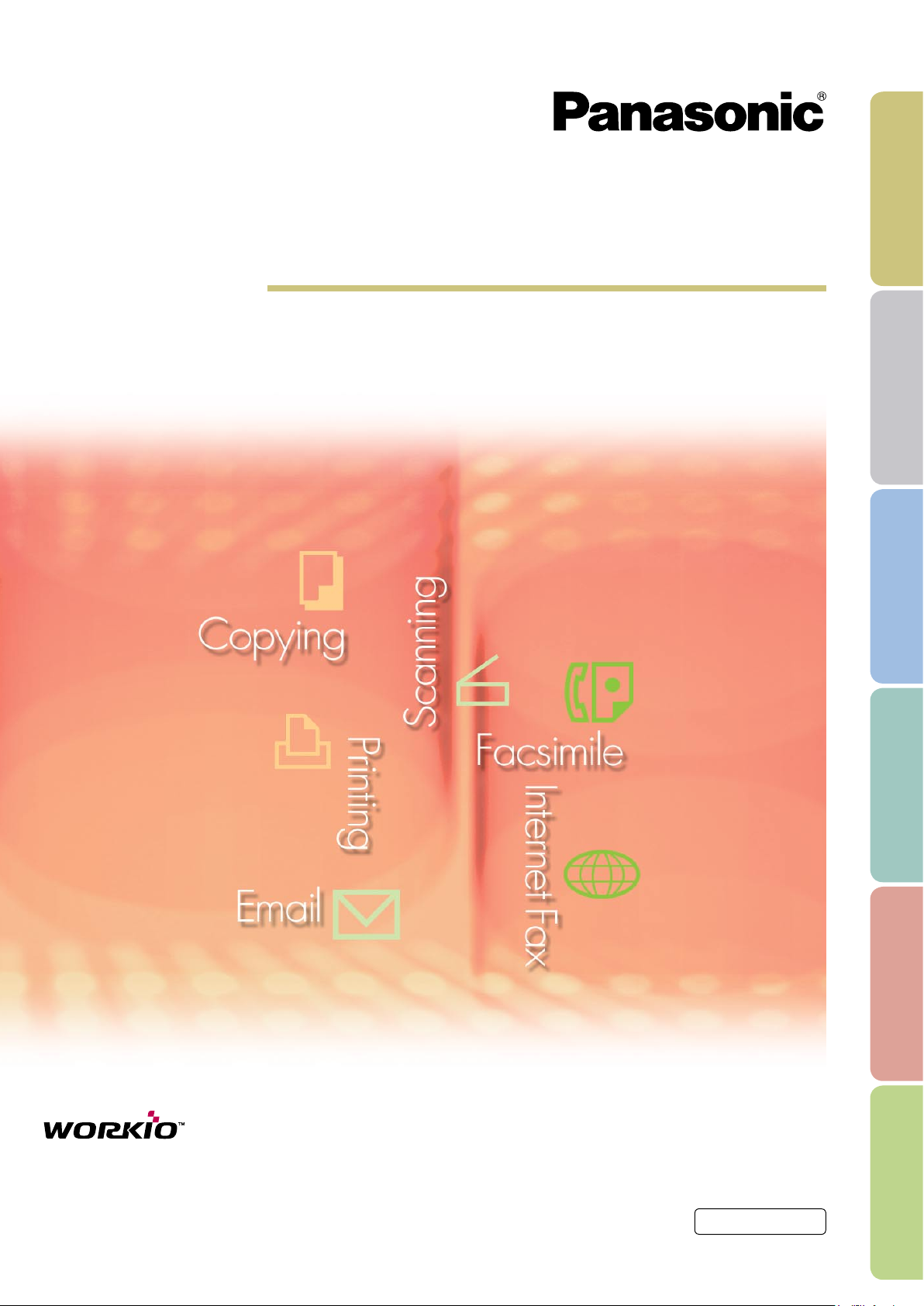
Operating Instructions
(For Document Manager and Document Viewer)
Software
Model No. DP-C262 / C322
UB-2815C / 2315C
General
Description
System
Requirements
Basic
Operations
B
English
Document
Management
Editing
Documents
Menus
Explanation
Page 2
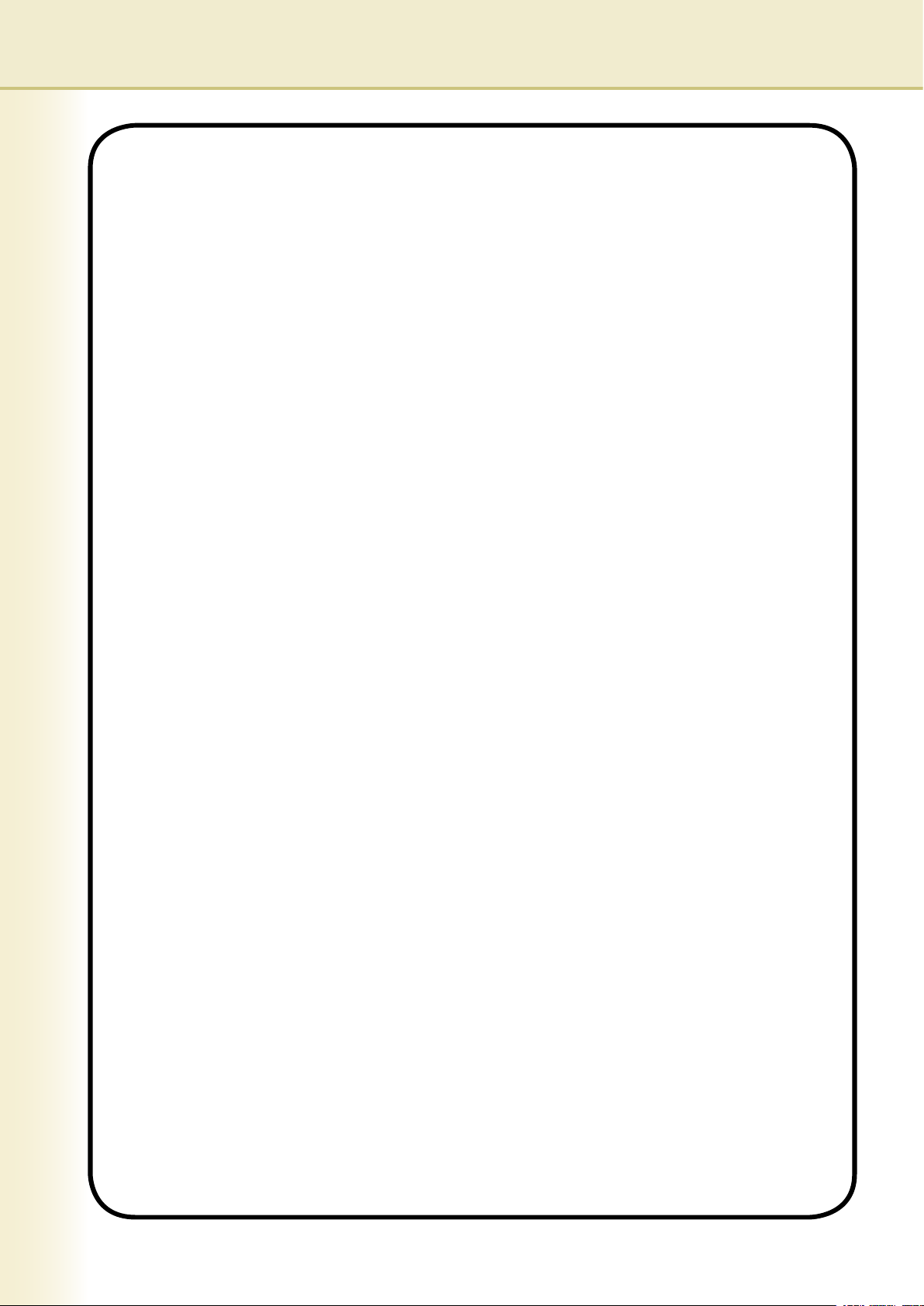
2
The following trademarks and registered trademarks are used throughout this manual:
Microsoft, MS-DOS, Windows, Windows NT and Windows Server are either registered
trademarks or trademarks of Microsoft Corporation in the USA and other countries.
i386, i486, Celeron, Intel Centrino and Pentium are trademarks of Intel Corporation.
The USB-IF Logos are trademarks of Universal Serial Bus Implementers Forum, Inc.
TrueType is a registered trademark of Apple Computer, Inc.
Novell, NetWare, IntranetWare, NDS are registered trademarks of Novell, Inc. in the USA and
other countries.
PEERLESSPage™ is a trademark of the PEERLESS Systems Corporation; and,
PEERLESSPrint and Memory Reduction Technology® are registered trademarks PEERLESS
Systems Corporation; and, COPYRIGHT © 2005 PEERLESS Systems Corporation.
COPYRIGHT © 2005 Adobe Systems Incorporated. All Right Reserved; and Adobe
®
PostScript® 3™
Universal Font Scaling Technology (UFST) and all typefaces have been licensed from Agfa
Monotype.
Agfa® and the Agfa rhombus are registered trademarks of Agfa-Gevaert N.V. registered in the
U.S. Patent and Trademark Ofce and may be registered in other jurisdictions. Monotype® is a
registered trademark of AMT registered in the U.S. Patent and Trademark Ofce and may be
registered in other jurisdictions.
ColorTune® is a registered trademark of Agfa-Gevaert N.V. registered in the U.S. Patent and
Trademark Ofce and may be registered in other jurisdictions. Prole Tool Kit™, Prole Studio™
and Prole Optimizer™ are trademarks of AMT and may be registered in certain jurisdictions.
PCL is a trademark of Hewlett-Packard Company.
Adobe, Acrobat, Adobe Reader, Adobe Type Manager, PostScript, PostScript 3 and Reader are
either registered trademarks or trademarks of Adobe Systems Incorporated in the United States
and/or other countries.
All other product/brand names, trademarks or registered trademarks identied herein are the
property of their respective owners.
© 2005 Panasonic Communications Co., Ltd. All Rights Reserved.
Unauthorized copying and distribution is a violation of law.
Published in Japan.
The contents of these Operating Instructions are subject to change without notice.
Page 3
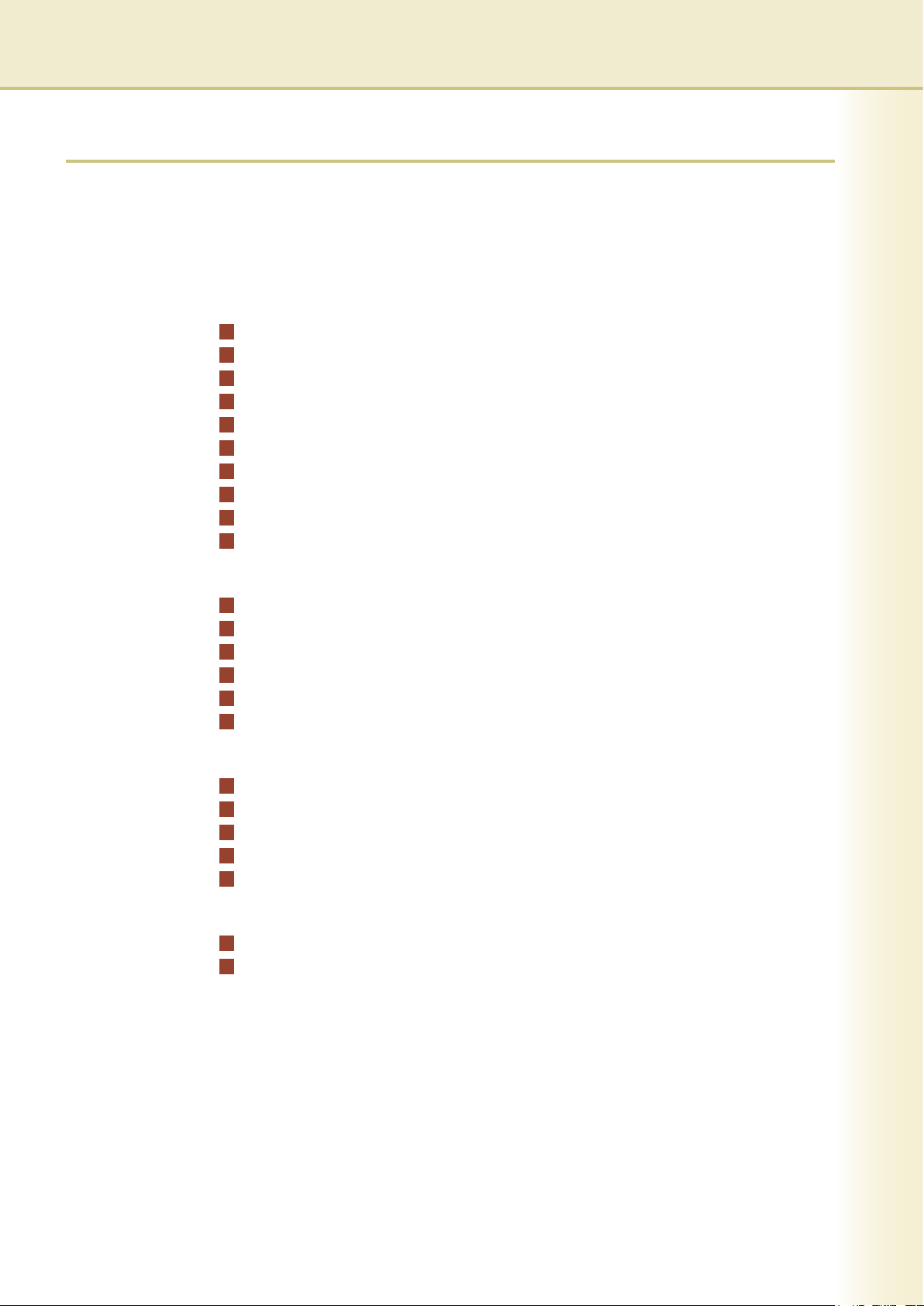
General Description .......................................... 4
System Requirements ....................................... 6
Basic Operations ............................................... 8
Main Window.............................................................................................. 8
Importing Image Documents ...................................................................... 10
Creating Document Images........................................................................ 13
Editing Document Images .......................................................................... 15
Saving Image Documents .......................................................................... 16
Editing Attached Files................................................................................. 17
Deleting Documents ................................................................................... 20
Rearranging Documents ............................................................................ 21
Launch To Another Application .................................................................. 22
Image Printing ............................................................................................ 25
Document Management .................................... 26
Grouping Documents ................................................................................. 26
Ungrouping Documents.............................................................................. 29
Alternatively Grouping Document Pages ................................................... 31
Creating and Deleting Folders.................................................................... 37
Rearranging Pages .................................................................................... 39
Viewing Document Information .................................................................. 40
Editing Documents ............................................ 42
Opening a Document ................................................................................. 42
Moving Pages............................................................................................. 45
Deleting Pages ........................................................................................... 47
Page Adjustment ........................................................................................ 48
Creating Annotations.................................................................................. 50
Menus Explanation ............................................ 57
Document Manager.................................................................................... 57
Document Viewer ....................................................................................... 59
3
Table of Contents
Page 4
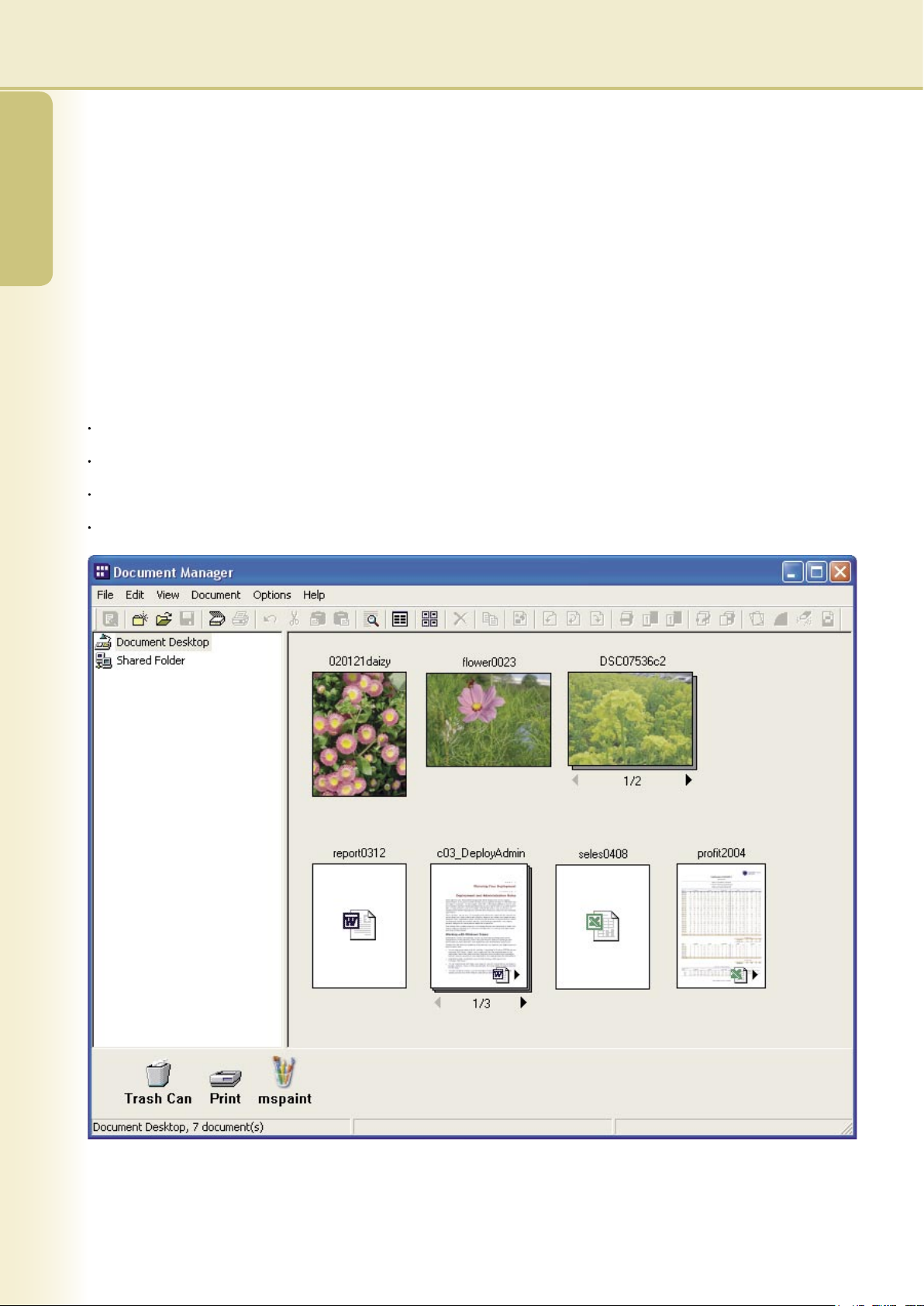
4
5
General
Description
General
Description
General Description
The Document Manager and Document Viewer are softwares used to manage various types of documents on a
computer.
The Document Manager displays the les and folders on a computer together with a folder tree. Unlike Windows
Explorer, documents are represented as thumbnail images, and details such as its contents, number of pages,
or image can be seen at a glance.
You can use drag-and-drop operations such as moving, copying, and deleting the documents displayed in the
Document Manager. By registering applications in the Document Manager, you can use any application to open
a selected document.
Double-clicking an image le (BMP, TIFF, JPEG, or PNG, etc.) in the Document Manager opens the Document
Viewer. You can use the Document Viewer to edit image les in the following ways.
Use operations such as cut, copy, and paste to edit images.
Use the Annotation function to superimpose graphics or text on an image for displaying or printing.
Rotate the image or expand or reduce its size to match the print page size.
Save the image in a different le format.
Page 5
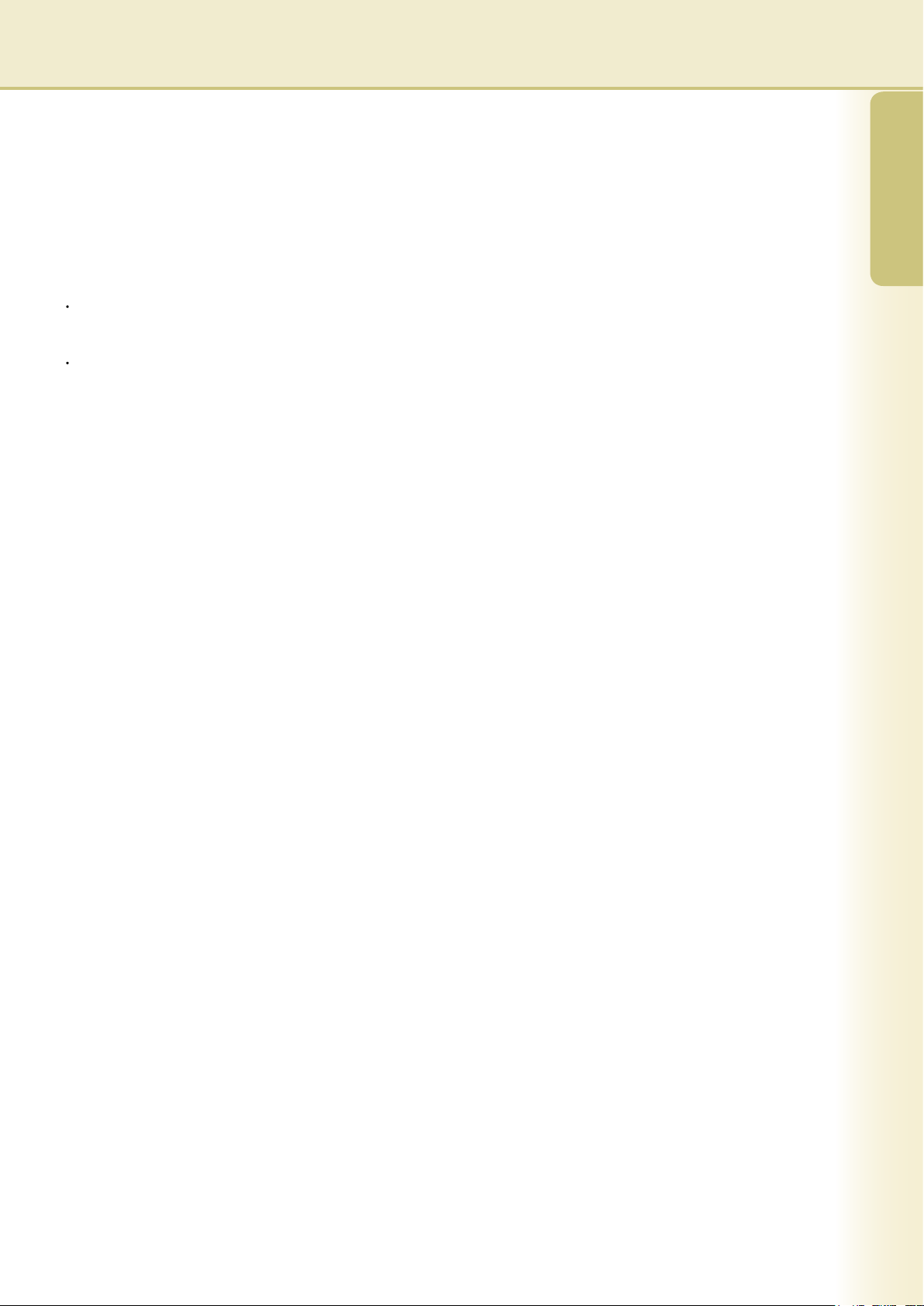
5
General
Description
There are two data formats that can be used by computers: vector format and raster format. Most applications
only allow you to manage one of these formats, but the Document Manager and Document Viewer is capable of
managing and editing them both together. One of the biggest strengths of Document Manager and Document
Viewer is its ability to manage document les created with applications such as Microsoft Word and Micorosoft
Excel received Fax documents, and scanned handwritten documents.
When the user inputs a document into the Panasonic-DMS, it can be managed and edited with the following two
applications:
Document Manager
An application for managing documents.
Document Viewer
An application for viewing and editing documents.
Page 6
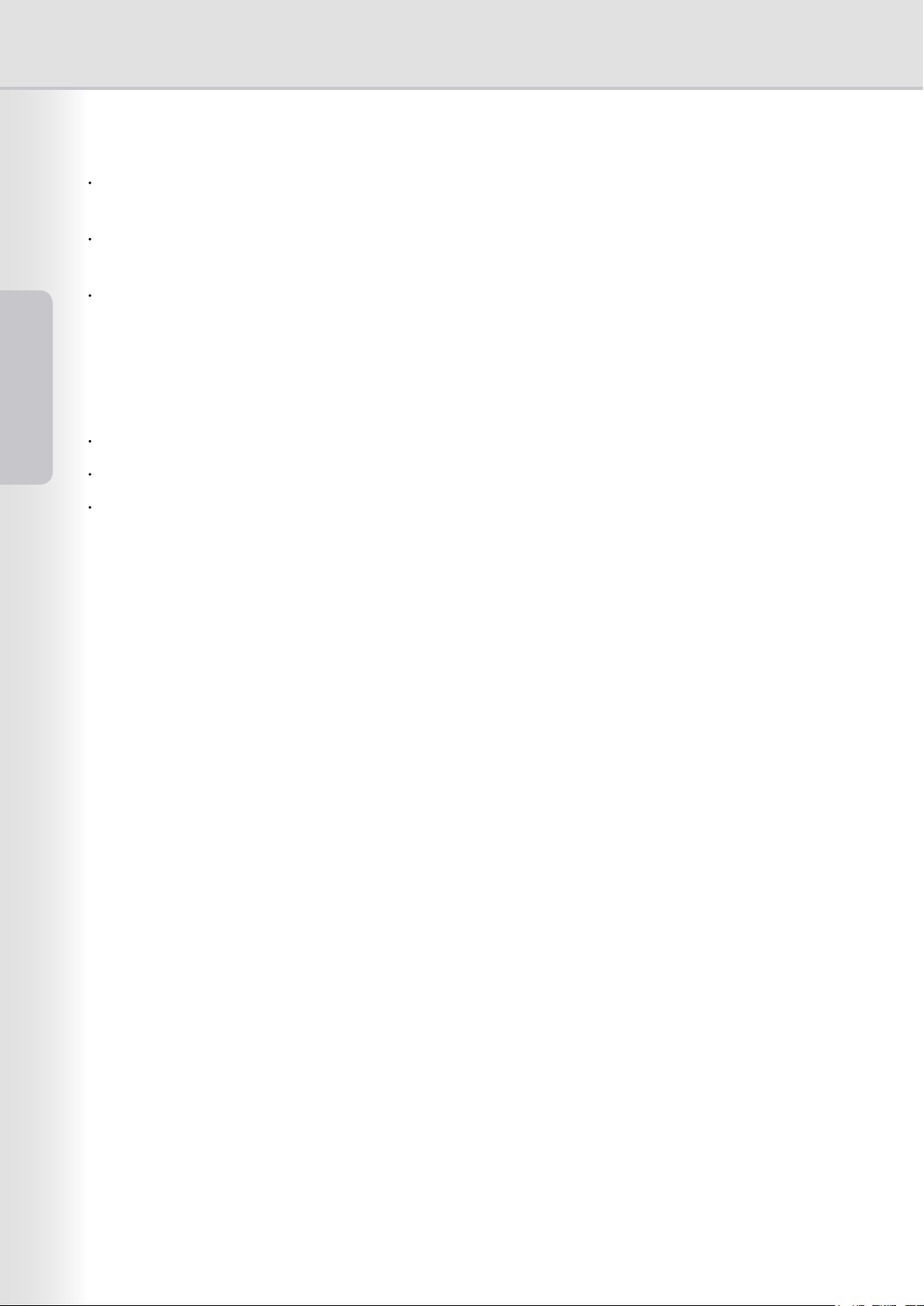
6
System
Requirements
7
System
Requirements
System Requirements
Personal Computer : IBM PC/AT and compatibles (CPU Pentium II or greater is required, Pentium 4 or greater
is recommended)
Operating System
System Memory : The minimum recommended Memory for each OS is as follows:
: Windows 98*1, Windows Me*2, Windows NT 4.0*3 (With Service Pack 3 or later is required),
Windows 2000*4, Windows XP*5, Windows Server 2003*
6
Windows 98, Windows Me : 128 MB or greater
Windows 2000, Windows XP,
Windows NT 4.0,
Windows Server 2003
Interface : 10Base-T/100Base-TX Ethernet port
CD-ROM Drive : Used for installing the software and utilities from the CD-ROM.
Free Disk Space : 200 MB or greater
: 256 MB or greater
*1 Microsoft® Windows® 98 operating system (hereafter Windows 98)
*2 Microsoft® Windows® Millennium Edition operating system (hereafter Windows Me)
*3 Microsoft® Windows NT® operating system Version 4.0 (hereafter Windows NT 4.0)
*4 Microsoft® Windows® 2000 operating system (hereafter Windows 2000)
*5 Microsoft® Windows® XP operating system (hereafter Windows XP)
*6 Microsoft® Windows Server ™ 2003 operating system (hereafter Windows Server 2003)
Page 7
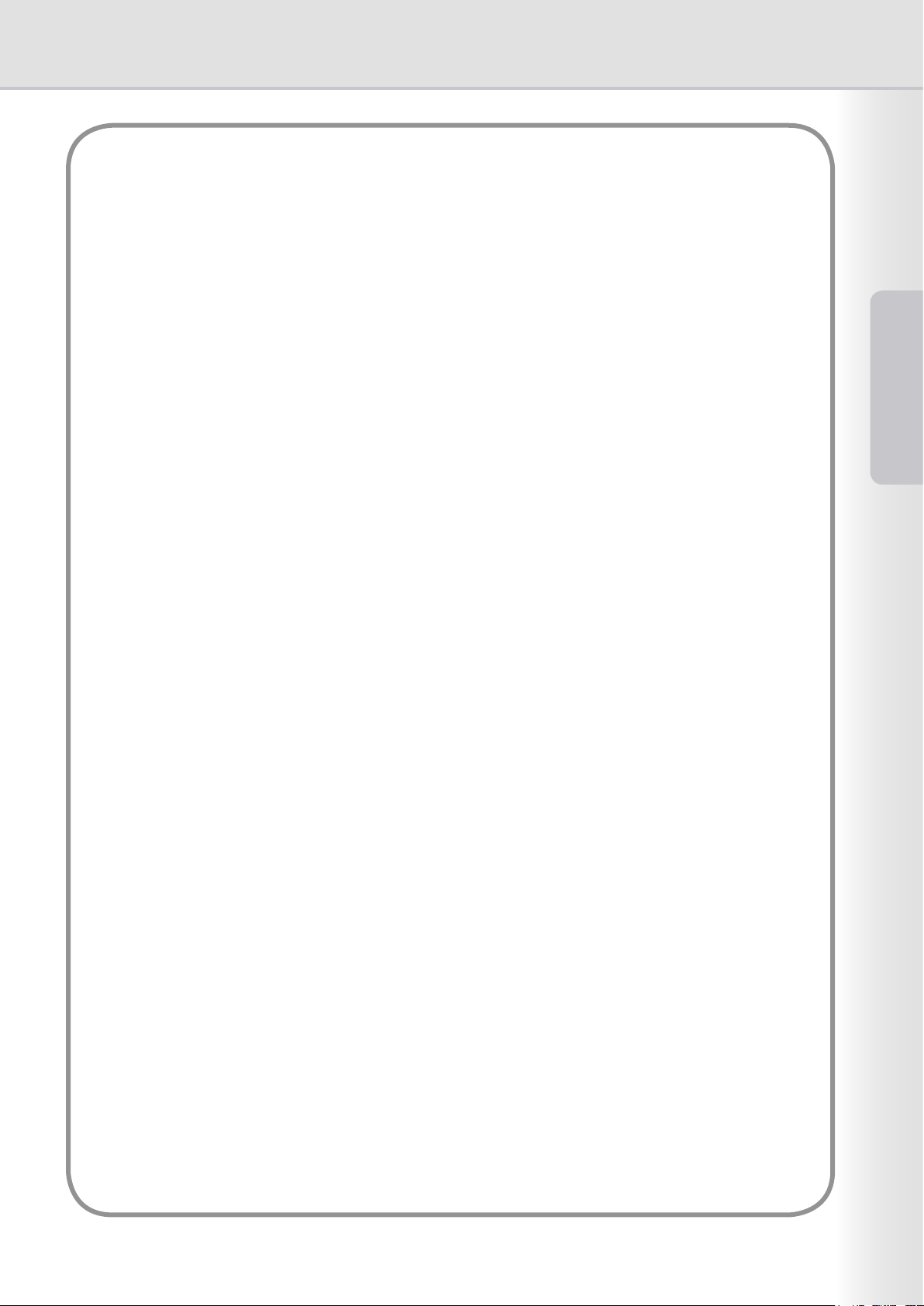
7
System
Requirements
Memo
Page 8
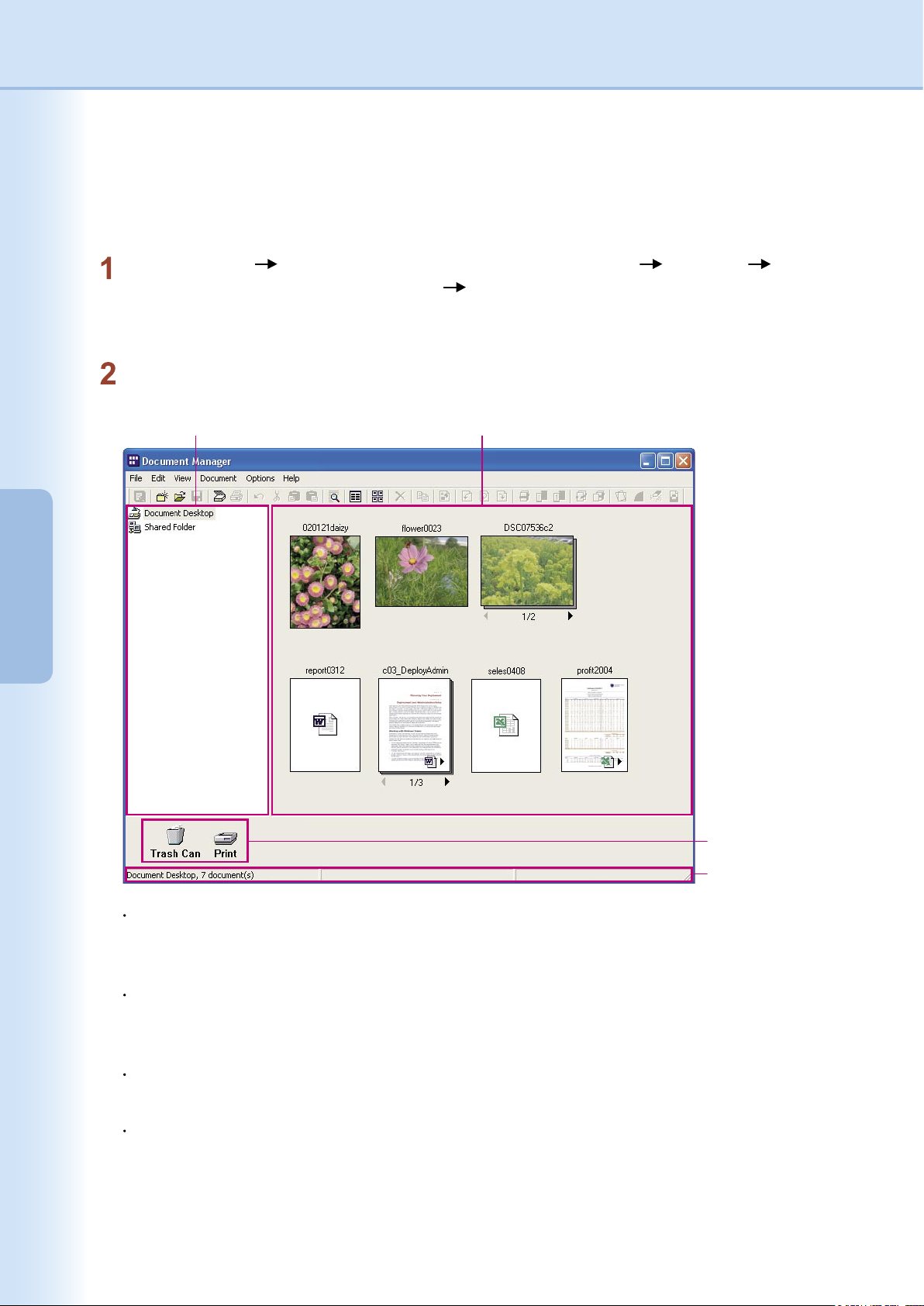
8
Basic
Operations
9
Basic
Operations
In order to use Document Manager to manage or edit documents, the documents must be imported into
Document Manager.
First, start up Document Manager.
Document Manager will start. (The rst time it starts up, there is no documents displayed in the document
area.)
Select Start Menu All Programs (Expect for Windows XP: Programs) Panasonic
Panasonic Document Management System Document Manager.
Note:
If the Document Manager icon is on your desktop, it can be started up by double-clicking on that icon.
Folder Area
Document Area
Link Icons
Status Bar
Folder Area
Displays a tree view of the folders in which the documents are stored. Click on a folder to display its
contents in the document area.
Link Icons
These are links to the applications/functions often used in the Document Manager. Drag a document to
one of these icons to start up the application. For example, drag a document to the Print icon to print it.
Status Bar
Displays information such as the number of les in the selected folder, and their size.
Document Area
Displays the contents in the folder that is selected in the Folder Area. By default, documents are
displayed by their names and icons. Double-click a document icon to edit.
Main Window
Page 9
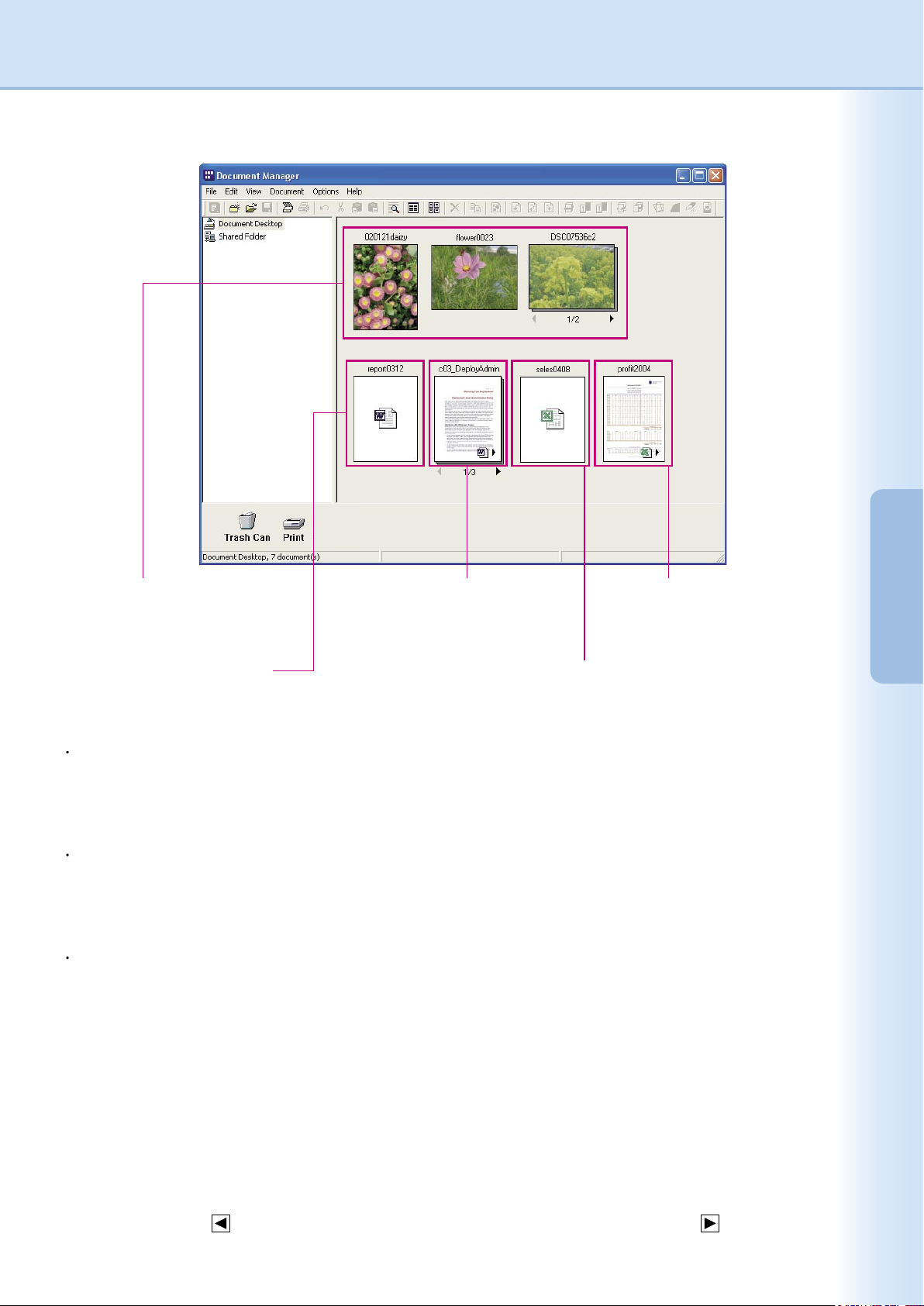
9
Basic
Operations
There are three types of les that can be imported, and each has a different type of icon.
Raster Data
(A document le captured
with the device's scanner)
Raster Data with Attached File
(A Microsoft Word document is
attached)
Raster Data with Attached File
(A Microsoft Excel document
is attached)
Vector Data
(A document le created
with Microsoft Word)
Vector Data
(A document le created
with Microsoft Excel)
Raster Data Icon Display
For photos taken with a digital camera or les captured with the device's scanner, the icon will consist of
a thumbnail image of the photo or image. If you double-click the thumbnail icon, the Document Viewer will
automatically launch, allowing you to view and edit the document.
Vector Data Icon Display
For documents created with applications such as Microsoft Word®, Microsoft Excel®, or Microsoft PowerPoint
®
(vector data documents), the icon will display the icon of the application used to create the document. If you
double-click the icon, the document will open in the application used to create it.
If the document is several pages long, a page bar will be displayed at the bottom of the icon. The thumbnail
image displayed will be for the page displayed by the page bar.
Click the left arrow ( ) on the page bar to display the previous page. Click the right arrow ( ) to display
the next page.
Raster Data with Attached File Icon Display
Raster data les with attached les contain the image data le created by using the File Conversion command
within the application's document le, plus a link to the original application document le. The icon consists of a
thumbnail image of the document page, plus the application icon displayed in its lower right corner.
Double-clicking this icon automatically opens the Document Viewer, allowing the document to be edited. In
addition, if you click the icon once to select it and choose Attached File from the Document menu, you can
open the original vector data document used to create the image data. However, even if you edit and save this
document, the changes will not be automatically reected on the image le. For more information, see "Editing
Attached Files" on page 17.
Page 10
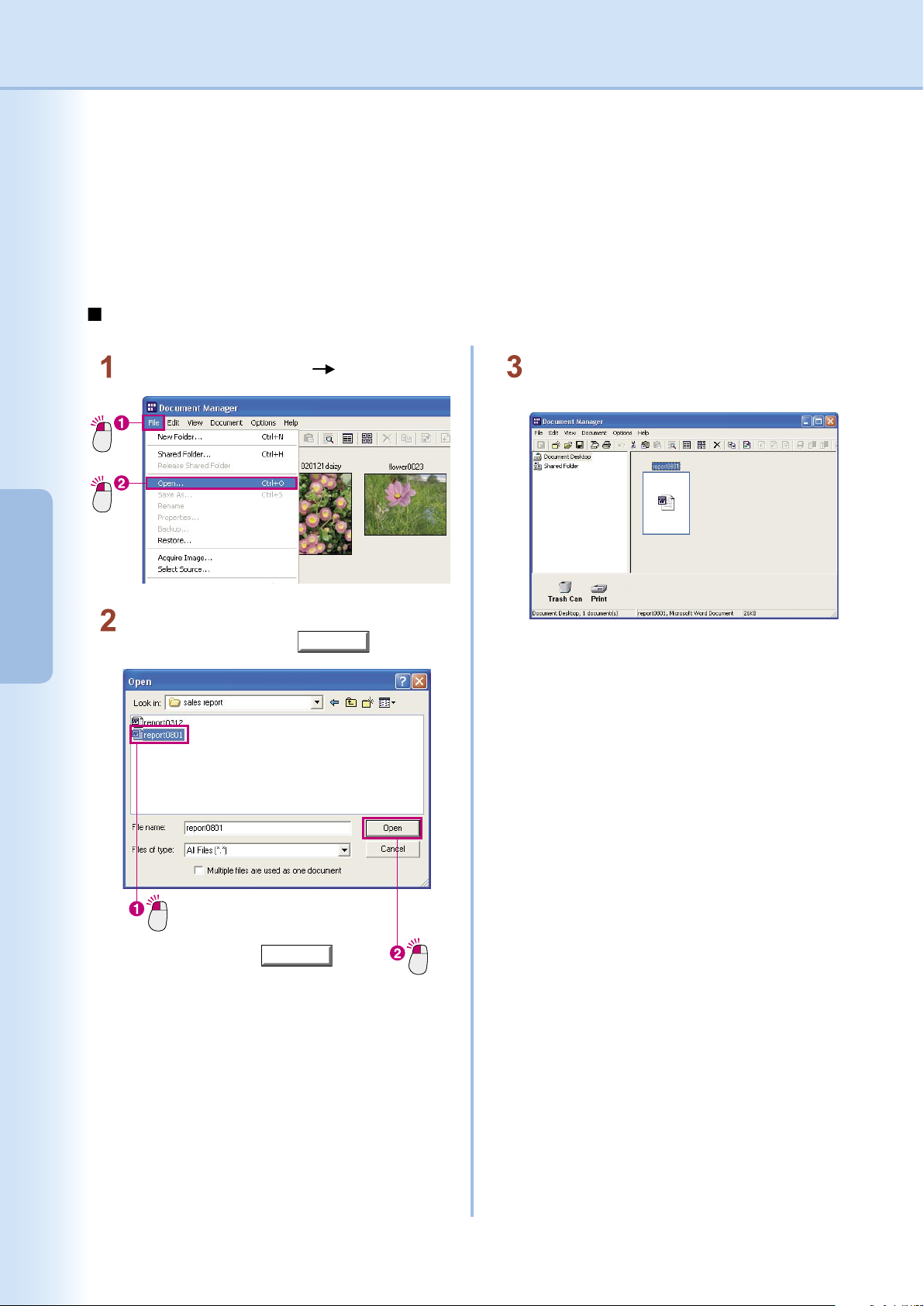
10
Basic
Operations
Importing Image Documents
In order to use Document Manager to manage or edit documents, the documents must be imported into the
Document Manager.
There are three main methods of importing documents. The rst two methods consist of importing les on
a computer or from the network. The third method consists of using the device's scanner function to import
documents.
Import Documents Using the Menu
From the menu, select File Open.
Click
Click
The Open dialog box will appear.
Select a le and click the
Open
button.
Click the document le.
Click the
Open
button.
The icon for the imported document will appear
in the document area.
Note:
Both vector and raster format documents can be
imported.
Page 11
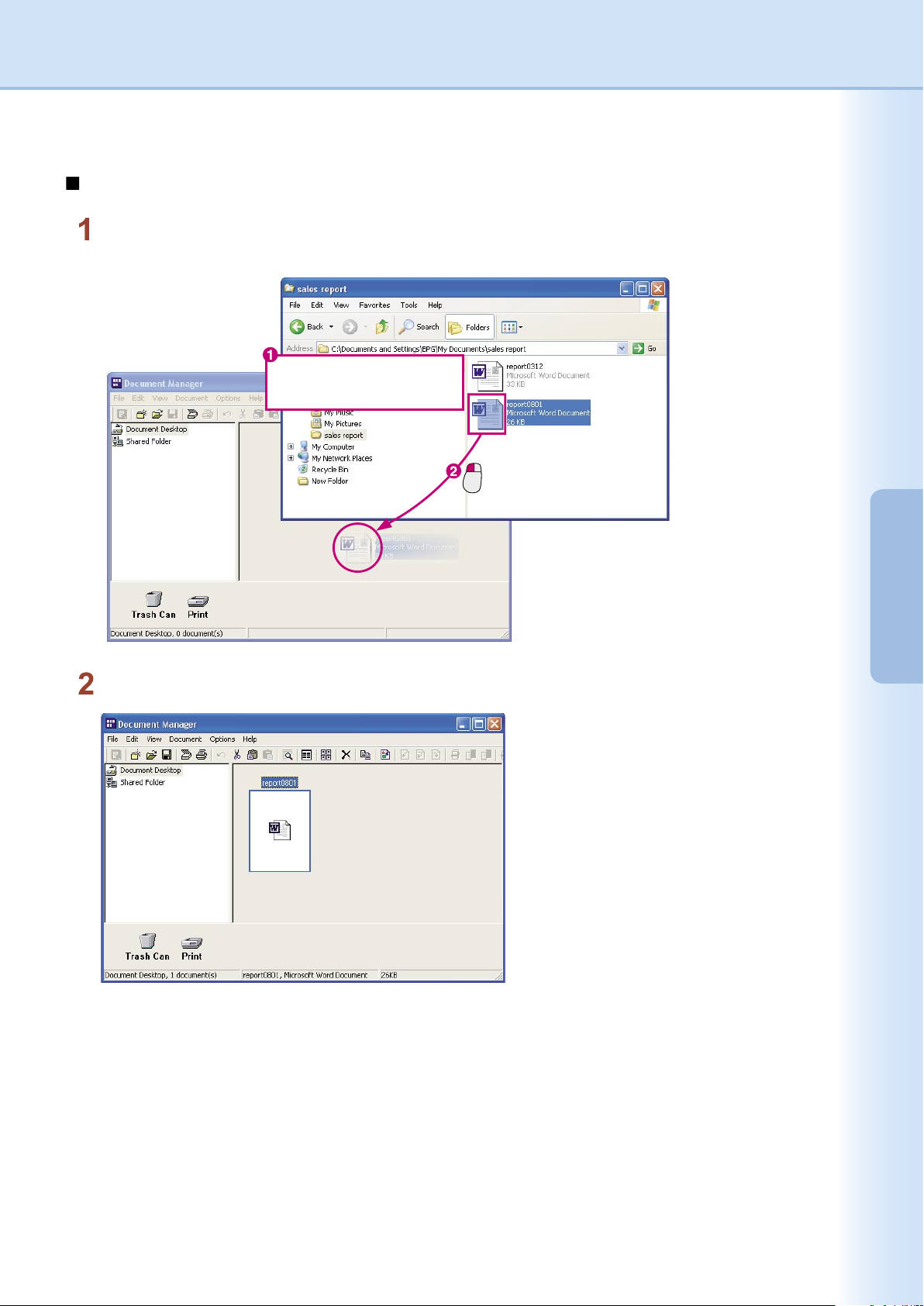
Importing Image Documents
Importing with Drag and Drop
Open the folder that
contains the document.
Drag
Open the folder that contains the document to be imported, and drag the document icon into the Document
Manager's document area.
The imported document will appear in the document area.
Note:
Both vector and raster format documents can be imported.
11
Basic
Operations
Page 12
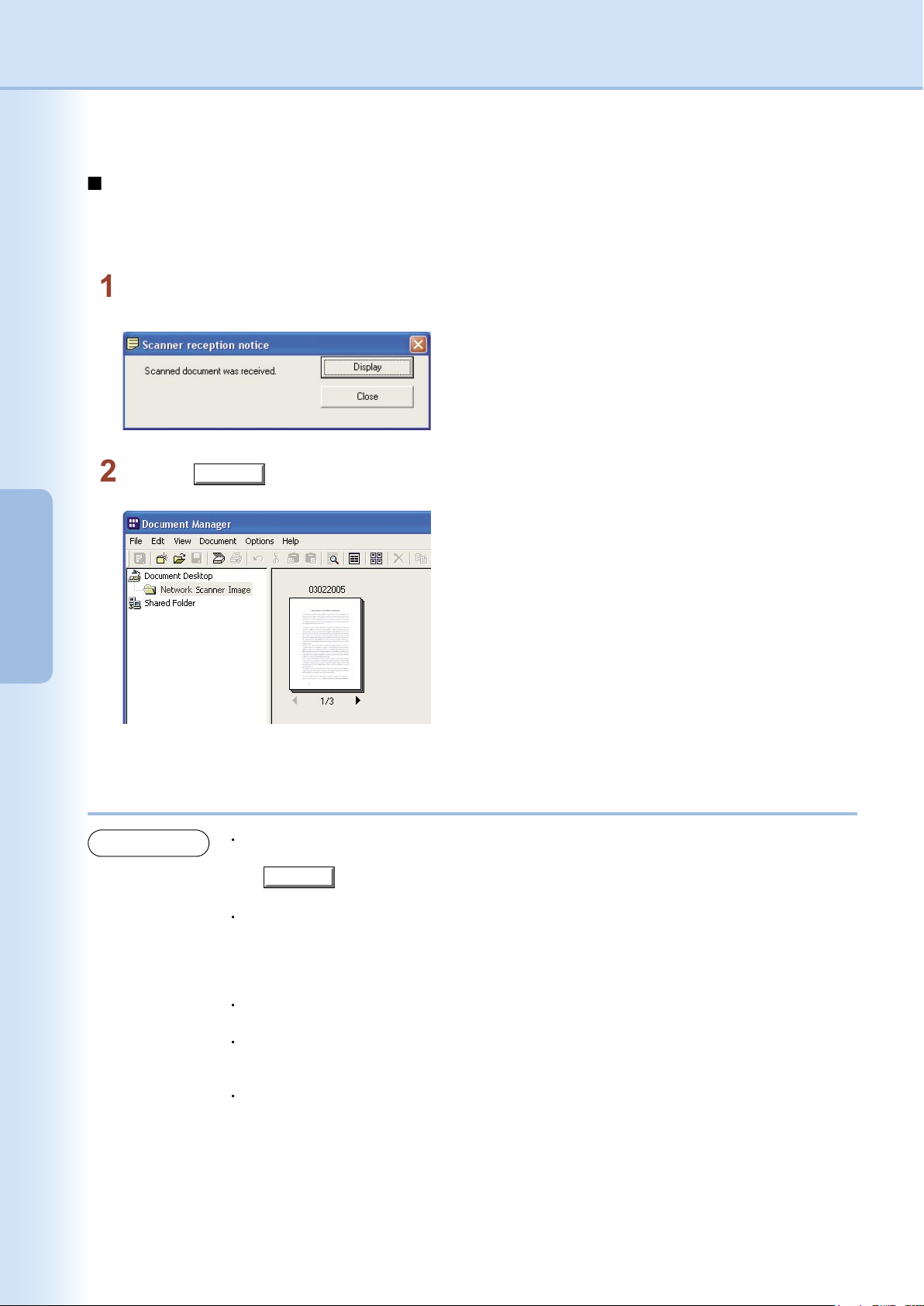
12
Basic
Operations
Importing Image Documents
Scanning Documents
When using the scanner function to import data into your computer, the documents will be automatically
imported into the Document Manager, and thumbnail icons for the documents will be displayed.
Send a document to the computer using the device's scanner function. When the computer receives the
le, a message will be displayed.
When the
Display
button is clicked, the icon for the imported document will appear in the document area.
NOTE
What to do if a document image icon doesn't appear?
The document icon may not show up in the
Network Scanner Image
folder, even after pressing
the
Display
button. If it does not show up, press the F5 button. This will refresh the Document
Window.
What is the Network Scanner Image folder?
The imported document using the device's scanner are automatically saved in a special folder
named Network Scanner Image. It is not necessary for the user to create this folder.
The Document Manager will automatically create the folder when a scanner image is received for
the rst time.
Importing is only possible in raster format
Only raster format can be used for the document le data when scanning documents.
What to do if you are unable to receive documents
The IP address of the computer to which you are sending the documents must be specied in the
device's scanner settings. Contact your system administrator for more information about this.
What do you do after importing?
The importing process is the same for both raster and vector format documents, but the processing
that occurs after the import is slightly different. If the imported document is in raster format (such as
a scanned image, Fax data) nothing more needs to be done to it before storing the document.
If the document is in vector format (Not an image data such as a Microsoft Word le) then it
is generally converted to a print image before storage. If you convert your documents created
with Microsoft Word or Microsoft Excel to image data, managing them will be much easier. This
procedure is explained in "Creating Document Images" on page 13.
Page 13
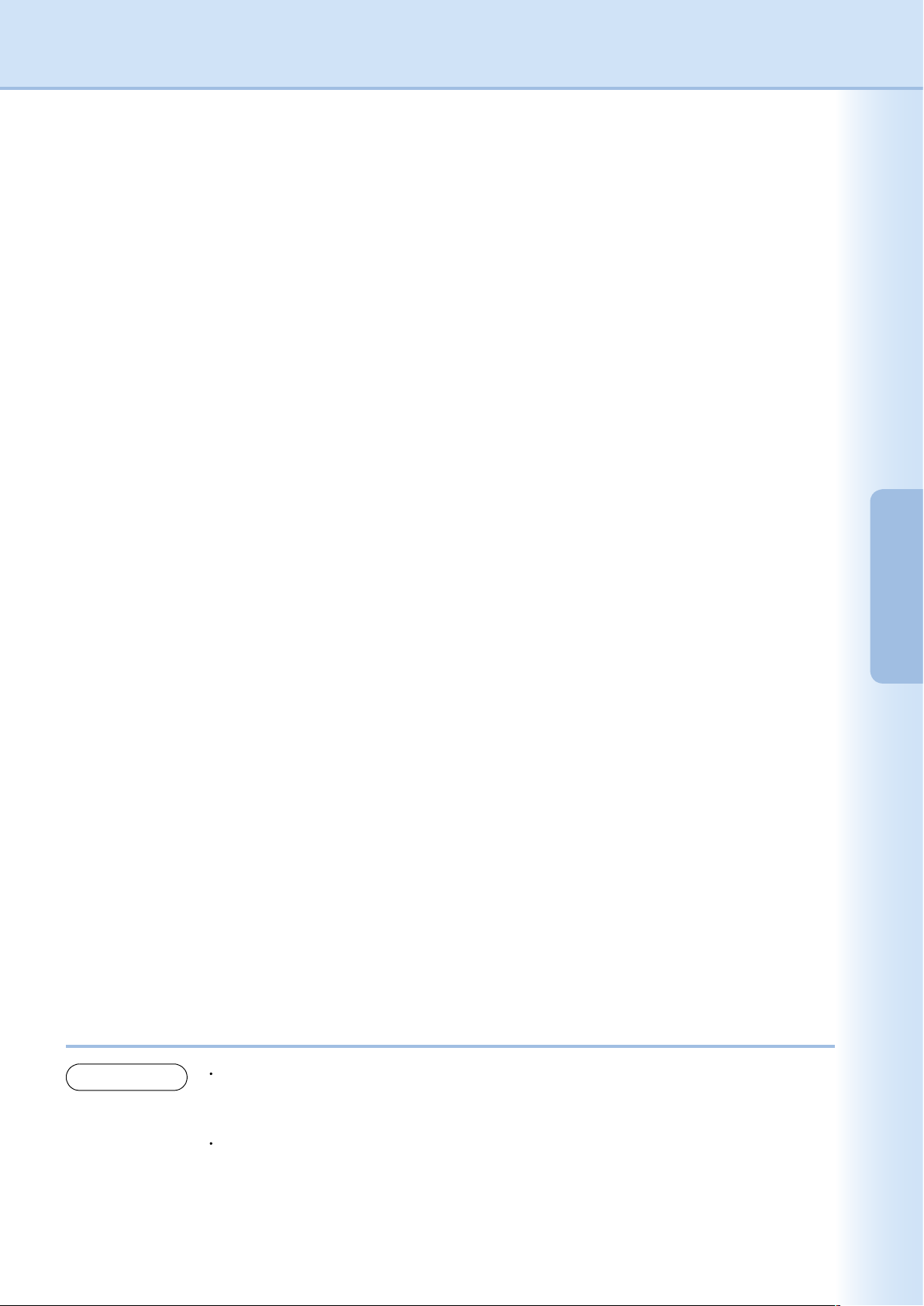
13
Basic
Operations
Creating Document Images
When you convert vector format document les (document les created with applications) into raster format
image data, you can view them alongside other image data les, making managing the les easier.
When you look at the document icon that you have created an image for (an icon with a thumbnail preview)
you will see a small icon in its lower right-hand corner. This small icon indicates that the document has a le
attached to it. This allows you to manage both the raster format le and the original vector format le at once. It
is highly recommended to create documents images for all vector format les.
NOTE
What happens to the original vector format documents?
The original documents are saved in their original form. Creating a document image (a raster format
document) from a vector format document does not delete the original document. Rest assured that
it is saved as an attached le.
What are the advantages of using attached les?
Editing text in raster format documents is difcult. When you wish to make changes to a raster
format document, use the le instead. When you open the attached le, it will open automatically in
the application used to create it. Use the application to edit the text and then save it. Note, however,
that it will be necessary to recreate the document image after making the changes.
Page 14
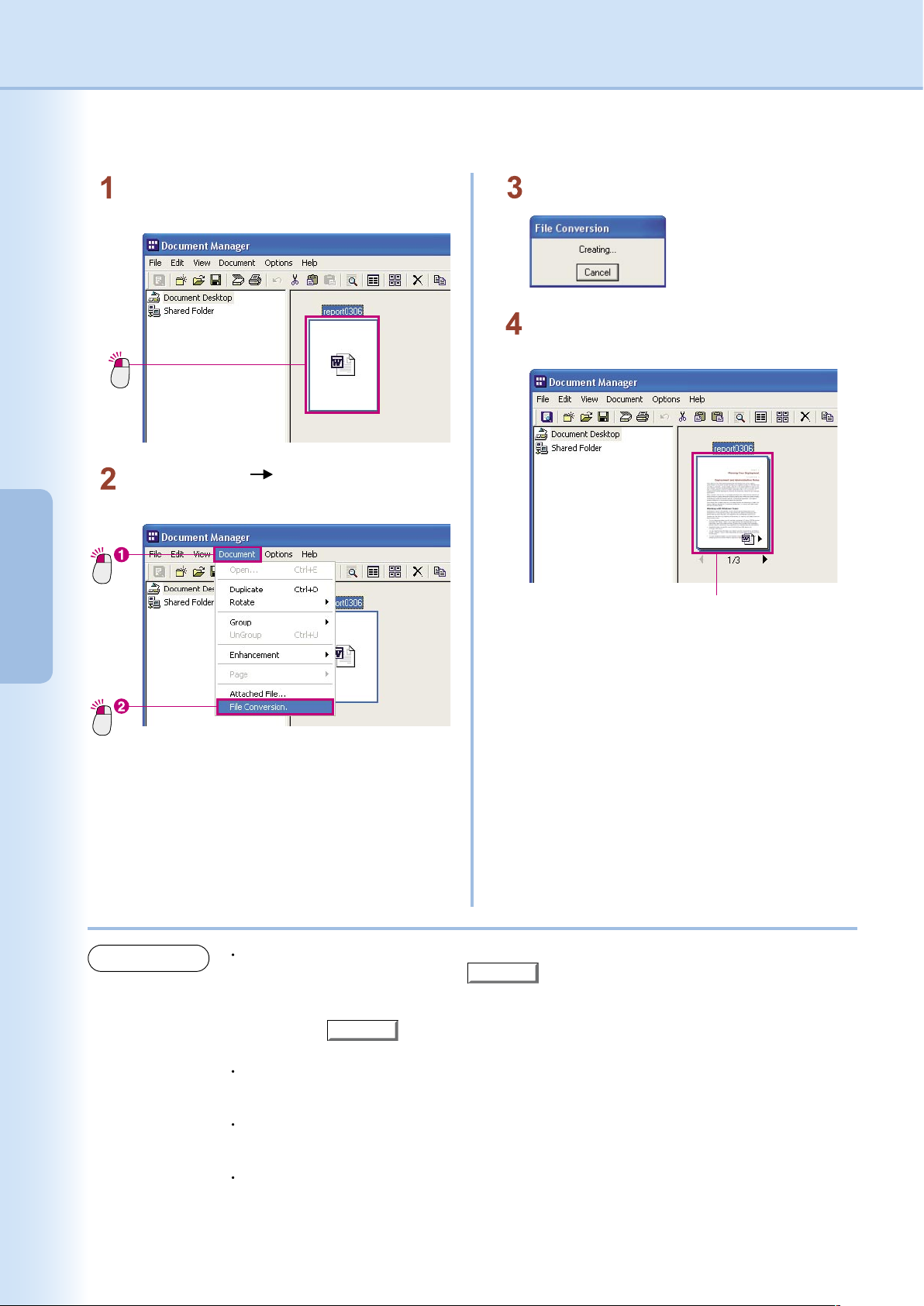
14
Basic
Operations
Creating Document Images
Click
Click
Select Document File Conversion from
the menu.
Click
Select the document le for which you want to
create an image.
File conversion begins.
Changed thumbnail
The icons in the document area will change to
thumbnails.
NOTE
Canceling File Conversion
To cancel a le conversion, click the
Cancel
button on the rst le conversion screen displayed
by the Document Manager. When creating images from Microsoft Ofce applications such as
Microsoft Word or Microsoft Excel, it can be difcult to cancel the le conversion process. In this
case, use the
Cancel
button on the printing screen that appears after Microsoft Word or
Microsoft Excel has started up.
Thumbnail (Image Preview) Icon Size
Select Environment Setup from the File menu and then select Thumbnail to change the size of
the displayed thumbnail icons.
File Conversion Method
Select Environment Setup from the File menu and then select Application File to choose the le
conversion method.
Data that cannot be converted
Only les that can be printed in Windows can be converted to image data. Files that cannot be
printed (for example, audio les with wav or mp3 extensions) are displayed as icons.
Page 15
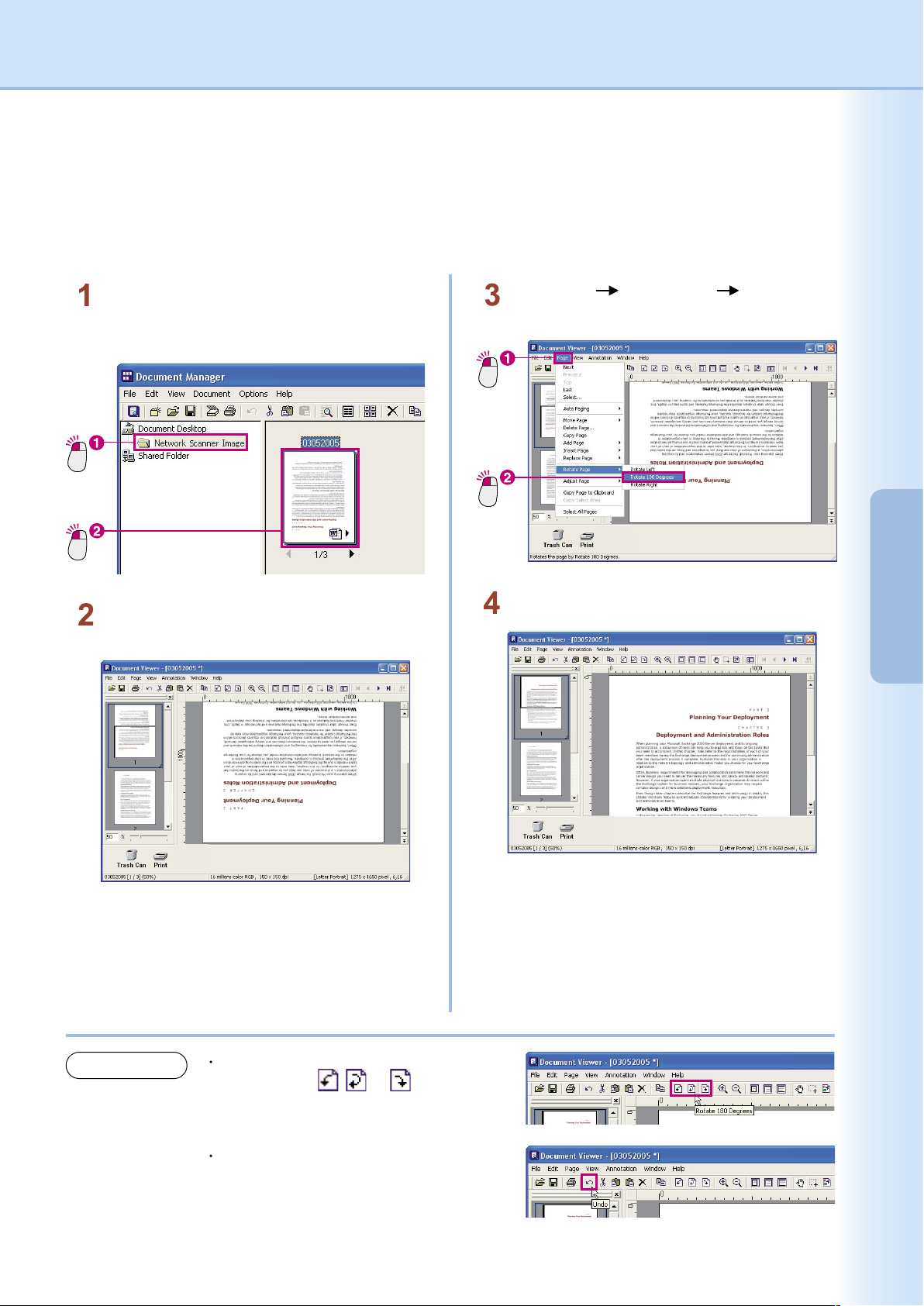
15
Basic
Operations
Editing Document Images
The Document Viewer application is used for viewing and editing image documents. Select (click) the image
document you wish to view/edit and select Open from the Document menu to open the document on the
Document Manager. The following steps explain how to rotate an image document imported with the scanner
function.
Click
Double-click
Click the Network Scanner Image folder and
double-click the image document you wish to
rotate.
Document Viewer will start and the document
opens.
Select Page Rotate Page Rotate 180
Degrees from the menu.
The image is rotated.
Click
Click
NOTE
Rotate easily with a toolbar.
Simply click the , , or button to rotate
the image.
How do you undo an action?
Click the Undo button immediately after the
action to undo it.
Page 16
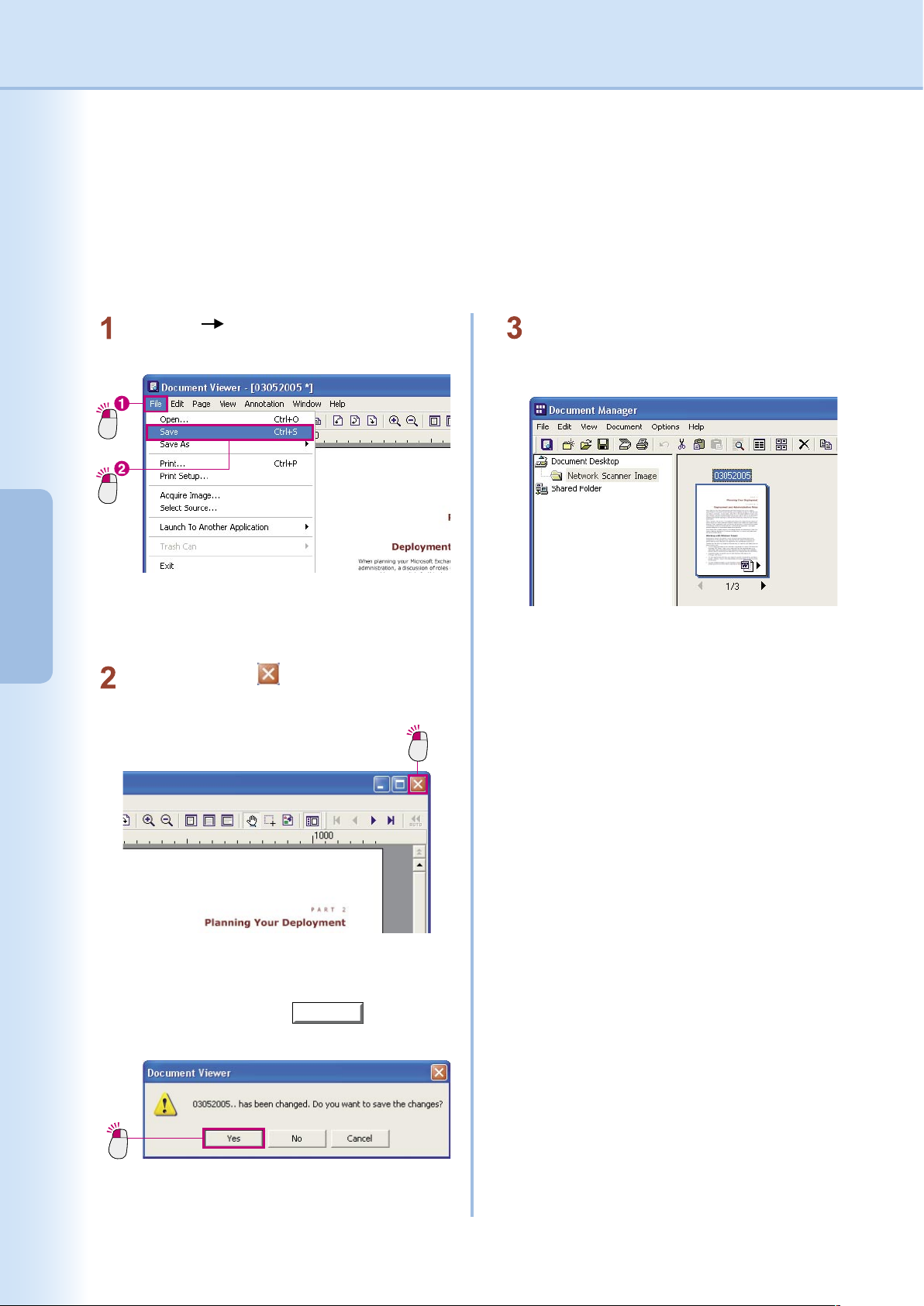
16
Basic
Operations
Saving Image Documents
The changes you make while editing will not be reected on the actual le unless you save them. There are two
methods of saving: Overwrite and Save As. Choose overwrite if you want to reect the changes you made on
the original le. To overwrite, simply choose Save from the menu.
Save As is usually used when saving a le under another le name, but with Document Viewer it can also be
used to save the displayed page to another le, or to save only a specied section of the le to another le.
Click
Click
Select File Save from the menu.
The le will be overwritten with the edited data.
Note:
This can also be accomplished by pressing Ctrl and
S simultaneously.
Click
When you click the button, the Document
Viewer will close and you will be returned to the
Document Manager.
Note:
If you attempt to close the window without saving the
changes you made to the document, the following
message will appear. Click
Yes
to perform an
overwrite and the window will close.
Click
The image in the Document Manager window is
rotated and changed from landscape to portrait
orientation.
Page 17
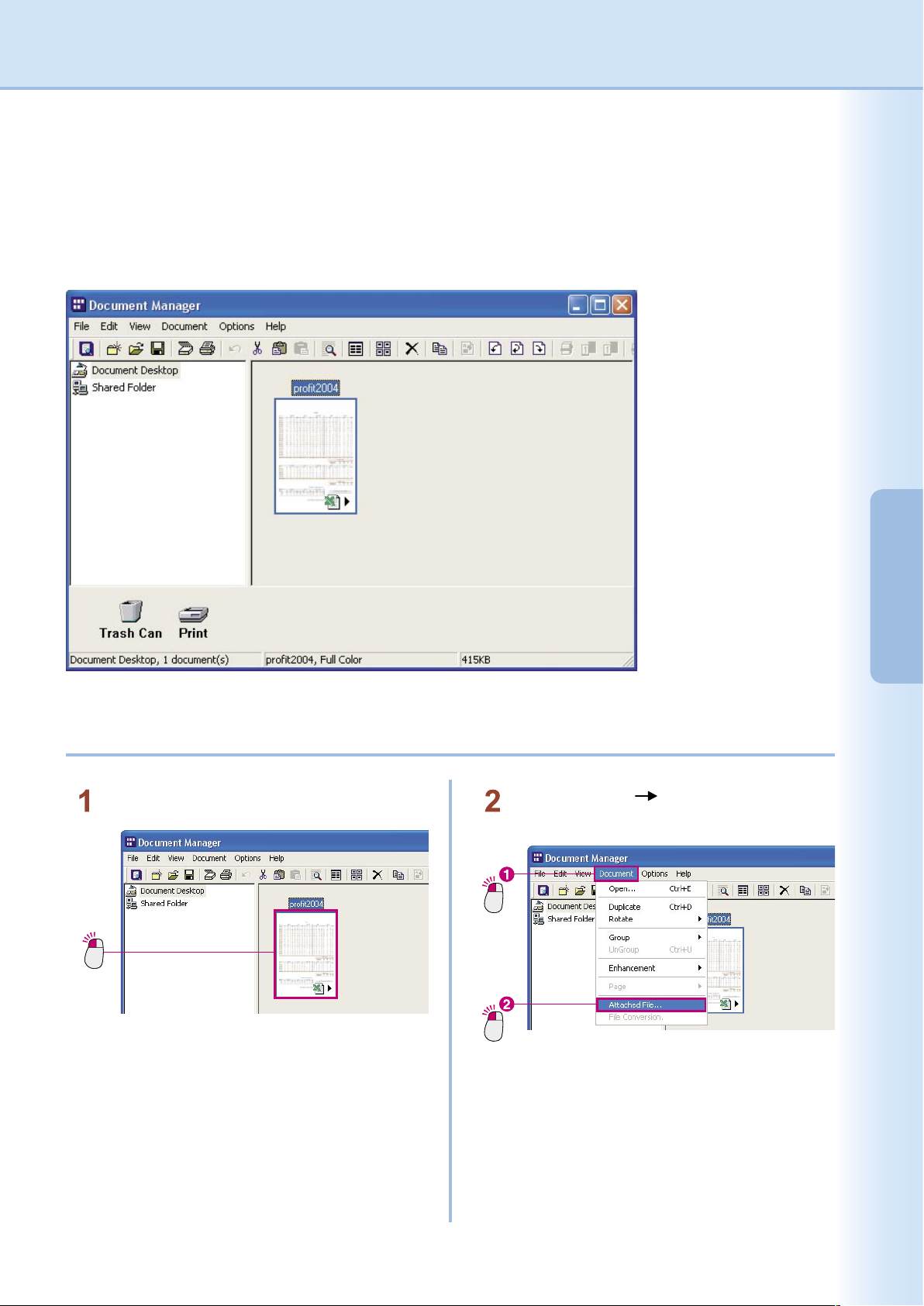
17
Basic
Operations
Editing Attached Files
There are two types of image documents: les containing only images, and les with the original source le
attached to them. A glance at the document icon will tell you if there is an attached le on the image document.
In the example below, you can see that there is a small Microsoft Excel icon in the bottom right corner of the
document's image thumbnail.
The following steps explain the overall process to open a document (attached le) that was created in Microsoft
Excel, edit it, and reect the changes in the image le.
Click
Click the attached le to select it.
Click
Click
Select Document Attached File from the
menu.
Continued on the next page...
Page 18
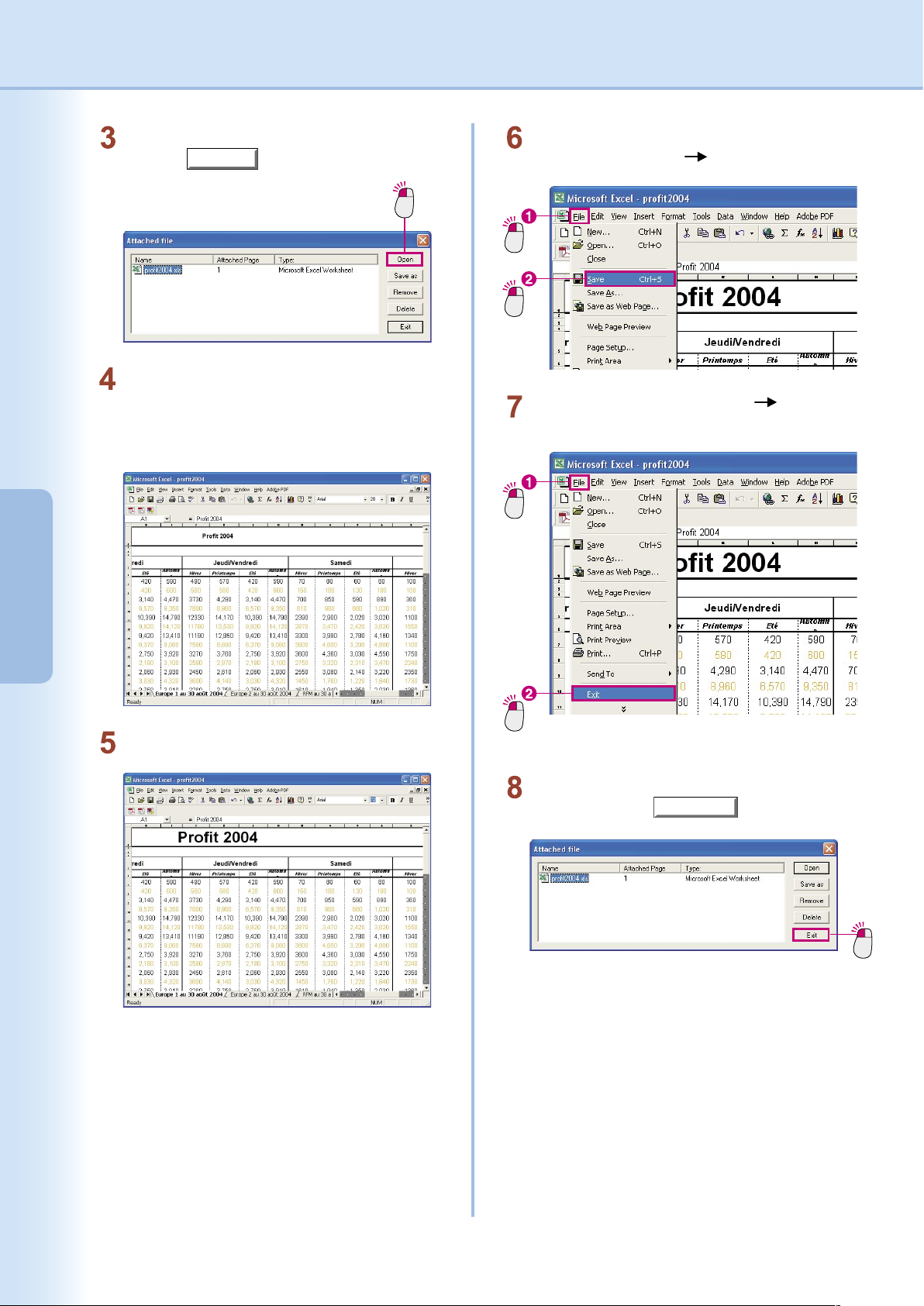
18
Basic
Operations
19
Basic
Operations
The Attached le window will appear.
Click the
Open
button to open the attached
le.
Click
Click
Save the changes you made to the original
document. Select File Save from the menu.
Click
Make the text title on the rst line larger.
Note:
In this example we are changing the font size of
a document created in Microsoft Excel, but this is
only for explanatory purposes. Depending on the
situation, there may be many different things you
will wish to change. While we will not go into the
details of using Microsoft Excel, one important point
to remember is how to save your changes when you
are nished.
Microsoft Excel launches and the original
document opens.
You will now be able to edit the original
document.
Click
Click
Close the document. Select File Exit from
the menu.
You will be returned to the Attached le
window. Click the
Exit
button.
Click
Page 19
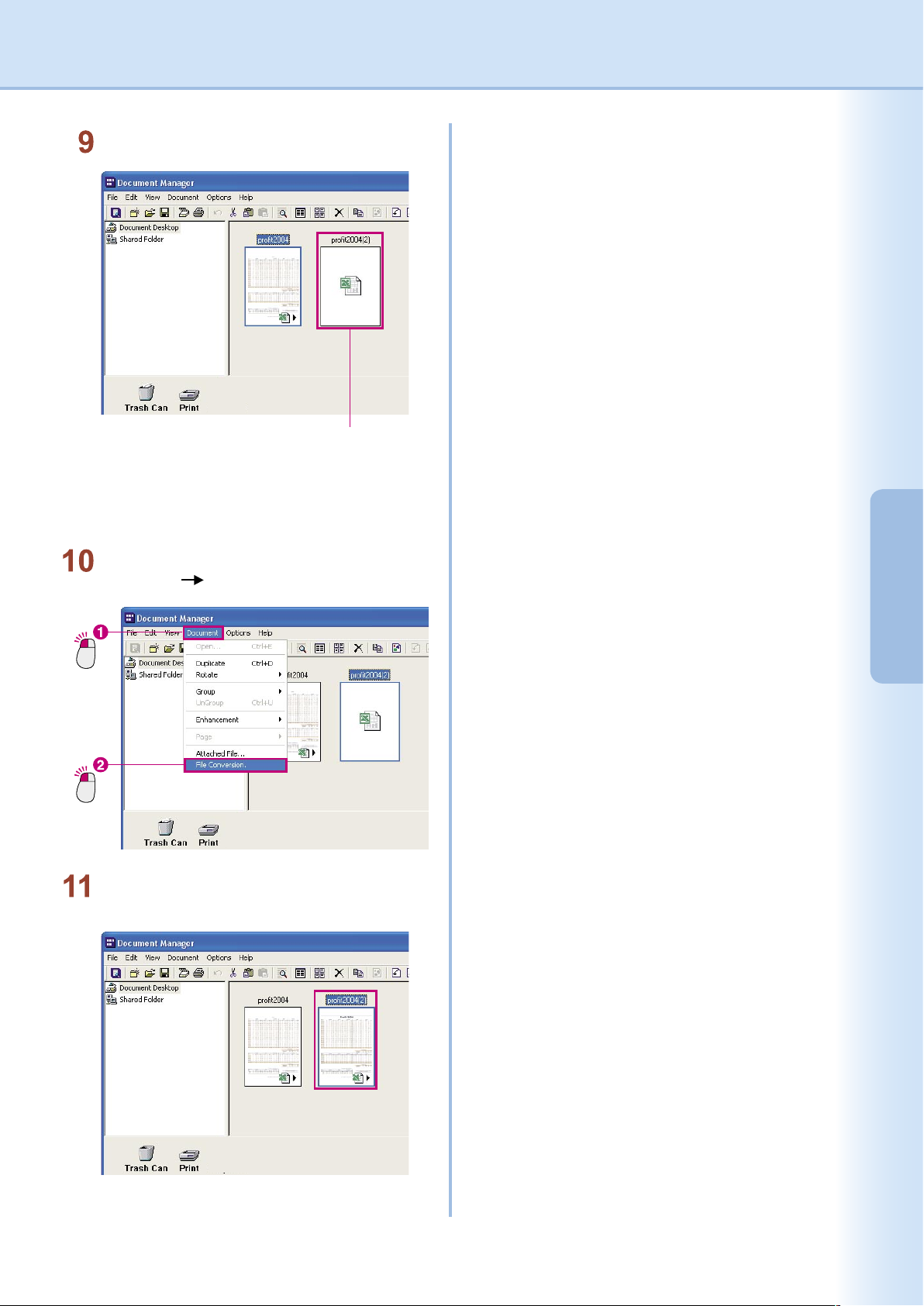
19
Basic
Operations
A new le is created.
A new le will be created in Document Manager.
Note:
When you change an attached le, a new le will
be automatically created. "(2)" will be added to the
original ne name, so you can easily tell that it is a
new le.
Click
Click
Select the newly created le and select
Document File Conversion from the menu.
A newly created document preview is displayed
in the Document Manager.
Page 20

20
Basic
Operations
Deleting Documents
To delete a document from the document area, simply move the document into the Trash Can. To delete the
actual data, it will be necessary to empty the Trash Can. In another word, even if you move a le to the Trash
Can, as long as you don't empty it, it will be possible to recover the data. Note that the Trash Can referred to here
is the Document Manager or Document Viewer Trash Can. It is not the Recycle Bin on the Windows desktop.
Emptying the Document Manager or Document Viewer Trash Can will not empty the Windows Recycle Bin.
Select the le that you want to delete and select
Edit Delete from the menu.
The document deletion conrmation dialog box
will appear. Click
Yes
.
Click
Select the le that you want to delete.
Click
Click
The selected le will be removed from the
document area.
NOTE
Files can also be moved to the Trash Can by dragging their icons to the Trash Can link icon.
To empty the Trash Can, select File Trash Can Empty Trash Can from the menu.
Page 21

21
Basic
Operations
Rearranging Documents
It is possible to freely rearrange the document icons in the document area. To move an icon, simply drag it to
the desired position. Because Document Manager allows you to move the documents freely, you can easily
organize your les.
Note:
When moving an icon, don't allow it to overlap another icon!
There is one important thing to keep in mind when moving icons: don't overlap other icons. If you release the mouse
button while one icon is overlapping another, the two documents will be grouped together as one document.
NOTE
To arrange the icons in name order
To arrange the icons in the order of their le names, select Arrange Document from the View
menu and select By Name. In addition to name order, it is also possible to arrange les by le type,
size, and date saved.
To equally space the icons
To arrange the documents in equal intervals, select Arrange Document from the View menu
and select Line Up Documents. Also, if Auto Arrange is selected, the icons will be automatically
arranged each time you open the folder.
Click
Click the le you want to move to select it.
Drag
Drag the icon to the desired location.
The icon's location has changed.
Page 22

22
Basic
Operations
23
Basic
Operations
Launch To Another Application
You can place icons that link to commonly used applications or functions at the bottom of the window. You can
use these applications and functions to manage documents by dragging documents to the corresponding link
icons.
Adding a link icon
To add a link icon to the Document Manager.
Click
Click
Select File Launch To Another
Application External Application Setup
from the menu.
Click
The External Application Setup dialog box opens.
Click the
Add
button.
The Add External Application dialog box opens.
Click the
Browse
button next to the Program
File eld.
Click
A dialog box opens for you to select a le.
Select the application to add as a link icon.
In this example, we will add a link icon for
Microsoft® Paint. In the le selection dialog box,
select the WINDOWS folder then the system32
folder, and then select mspaint.exe in the
system32 folder. (i.e. Windows XP)
Click the
Open
button.
Click
Check that Microsoft® Paint has been selected
and then click the
OK
button.
Page 23

23
Basic
Operations
Microsoft® Paint is added to the External Application Setup dialog box.
Clicking the
Close
button adds Microsoft® Paint as a link icon.
Click
The Microsoft® Paint is added as a link icon.
Note:
You can also use the same procedure to add an Email link icon by setting the Application Type in the Add External
Application dialog box to "E-Mail" and selecting the MAPI Compliant check box in the Program File.
Page 24

24
Basic
Operations
Launch To Another Application
Using a link icon to open a document
Use the link icon to open a document.
Drag
Drag the document you want to open to the link
icon.
Click
A conrmation message appears.
Click the
Yes
button to open the
document in the link icon application.
NOTE
This example opens an image document in Microsoft® Paint but you could use the same method to
open a message send window by dragging a document to an Email link icon.
Page 25

25
Basic
Operations
Image Printing
The image documents can be printed directly from the Document Manager or Document Viewer. The following
steps explain the procedure for printing from the Document Manager, but the procedure for printing from the
Document Viewer is almost identical.
Select the le you wish to print.
Click the le you wish to print.
Click
Click
Select File Print from the menu.
Click
The print dialog box will appear. Click the
OK
button to start printing.
NOTE
To select monochrome or color printing, or to select other options such as changing the paper size,
click the
Properties
button in the print dialog box.
Page 26

26
Document
Management
Grouping Documents
One of the most effective ways of organizing documents is to group together documents that are related to one
another. You may think that grouping requires you to name a group and save it. You can group two documents
by simply dragging one le on top of another in the document area. For example, if you drag the icon for
"Document 1" (1 page) over the icon for "Document 2" (2 pages), they will be grouped together as a single
document, and only "Document 1" will remain. In other words, "Document 1" serves as the group name for the
new group. The 2 pages from "Document 2" will be added to the end of "Document 1" and "Document 2" will be
deleted. "Document 1" will become 3 pages long.
Grouping is done in incremental order. You just have to take note of the order that you select the documents.
The document that you selected rst will absorb the document you select next.
Page 27

27
Document
Management
Grouping Documents
Grouping by Dragging Documents
Click
Click "Document 1" to select it.
Drag
Drag "Document 1" on top of "Document 2" and
release the mouse button.
"Document 1" and "Document 2" will be grouped
together, they now become "Document 1".
1st page of "Document 1"
is displayed.
Click
Page 28

28
Document
Management
Grouping Documents
Grouping with the Menu
Click
Click "Document 1" to select it.
Click while holding down the Ctrl key.
While holding down the Ctrl key, click on
"Document 2" to select it.
Click
Click
From the menu, select Document Group
Every Document.
"Document 2" will be absorbed into "Document 1".
NOTE
Selection order is important.
Please remember, the les will be piled in the order of your selection. The rst document you
selected becomes the "master" le, the grouped document has the name of the master le.
It is also important to be careful when dragging les. The le you are dragging is the "master" and
the le it is dragged onto is the "slave." Only the le name of the dragged le will remain -- the le
name of the le that it was dragged onto will be deleted.
Page 29

29
Document
Management
Ungrouping Documents
Grouped documents are documents consisting of multiple pages. There are two ways of ungrouping these
documents. The rst one is to ungroup all the pages in the document, creating new document les for each of
the pages. Another one is to ungroup only the page displayed by the document's icon, creating a new document
le consisting of only that page.
Ungroup All Document pages
Click
Select the document you wish to ungroup by
clicking it.
Click
Click
From the menu, select Document UnGroup
All Pages.
All of the pages are separated into individual
documents, meaning that as many new
documents will be created as there were pages
in the original document.
Page 30

30
Document
Management
Ungrouping Documents
Ungroup Only Displayed Page
Click
Click the page arrows at the bottom of the
document to display the page that you want to
ungroup from the document.
Click
Click
From the menu, select Document UnGroup
Current Page.
The displayed page will become a new
document consisting of only that one page.
Page 31

31
Document
Management
Continued on the next page...
Alternatively Grouping Document Pages
Turning each page over when scanning a double-sided document with a scanner that can only scan one side
of a page takes a great deal of time and effort, and is not efcient. Scanning only single side takes, so it is more
efcient to create two documents, one with all of the odd pages and one with the even pages, and then combine
the two documents into one, alternating the odd and even pages.
Scan the odd pages
Remove original document
Although the order and facing of the document pages will differ
depending on the model of scanner and the scanning method, the
even pages should be in "2, 4, 6" or "6, 4, 2" order.
Scan the even pages
Interleaving
Reverse Interleaving
Page 32

32
Document
Management
There are two methods for alternatively inserting odd and even pages: interleaving and reverse interleaving.
Interleaving involves alternatively grouping the pages from two documents (starting with the rst page of each
document) to create a new document in the proper order. For example, if scanning a 6-page double-sided
document, you rst scan one side of all of the pages and then the other side. The odd-numbered pages (1, 3, 5)
are scanned and saved to a le, and then the even numbered pages (2, 4, 6) are scanned and saved. Both les
were scanned in page order. By performing interleaving on these two documents, a single document with all
pages in the correct order can be created.
With reverse interleaving, the pages from one document are taken from the beginning of the document and
the pages from the other are taken from the end. This type of interleaving is quite common. For example, if
scanning a double-sided 6-page document, you rst put the document into a sheet feeder, scanning the front
pages (pages 1, 3, 5) to a le. Next, you take the entire document and turn it around, scanning the back of the
pages (pages 6, 4, 2) and saving them to a le. This means that the back of the les will end up being scanned
in reverse order. But by reverse interleaving these two les, a single le in the correct order can be created.
NOTE
DP-C262/C322 can make the automatic 2-sided scanning by conguring the setting.
Devices with 2-sided scanning capability do not need to use the functions of Alternatively Grouping
Document Pages (Interleaving, Reverse Interleaving).
Page 33

33
Document
Management
Alternatively Grouping Document Pages
Interleaving
Interleaving creates a group from the selected les, alternating their pages. This allows you to take a document
consisting of odd-numbered pages and combine it with a document consisting of even-numbered pages, to
create a single document with the pages in the correct sequence. For example, if you have a document with
pages 1, 3, 5, 7, and 9 and another document with pages 2, 4, 6, 8 and 10, you can use interleaving to group
them into a single document, with pages 1 to 10 in the correct order.
Odd-Numbered
Document
Even-Numbered
Document
Tramping
Correct order Document.
"Odd-Numbered Document" pages
Odd Document Odd Document Odd Document Odd Document Odd Document
"Even-Numbered Document" pages
Even Document Even Document Even Document Even Document Even Document
Page 34

34
Document
Management
Interleaving will begin. The "Even-Numbered
Document" will be absorbed by the
"Odd-Numbered Document."
If you look through the document's pages, you will see that the pages are arranged in order from 1 to 10.
Odd Document
Odd Document
Odd Document Odd Document
Odd Document
Odd Document Odd Document Odd Document Odd Document Odd Document
Click on the odd-numbered document to select
it and then select the even-numbered document
while holding down the Ctrl key. Both the odd
and even- numbered documents will now be
selected.
Click
Click while holding down the Ctrl key.
From the menu, select Document Group
Every Page Alternately.
Click
Click
Page 35

35
Document
Management
Continued on the next page...
Alternatively Grouping Document Pages
Reverse Interleaving
Reverse interleaving creates a group by alternatively inserting pages from two documents, one starting from
the rst page and one starting from the last page. This is used when scanning a double-sided document with
a scanner that can only scan one side of the page at a time, to combine the odd and even pages into a single
document. For example, if you have one document with pages 1, 3, 5, 7, and 9, and another document with
pages 10, 8, 6, 4, and 2, reverse interleaving will create a single document with pages 1 to 10 arranged in the
correct order.
"Odd-Numbered Document" pages
Odd Document Odd Document Odd Document Odd Document Odd Document
"Reversed Even-Numbered Document" pages
Rev-Even Document Rev-Even Document Rev-Even Document Rev-Even Document Rev-Even Document
Page 36

36
Document
Management
If you look through the document's pages, you will see that the pages are arranged in order from 1 to 10.
Odd Document Odd Document Odd Document Odd Document Odd Document
Odd Document Odd Document Odd Document Odd Document Odd Document
Click on the odd-numbered document to select
it and then select the reversed even-numbered
document while holding down the Ctrl key.
Both the odd and reversed even-numbered
documents will now be selected.
Click
Click while holding down the Ctrl key.
From the menu, select Document Group
Every Page Reverse Alternately.
Click
Click
Reverse interleaving will begin. The "Reverse
Even-Numbered Document" will be absorbed
by the "Odd-Numbered Document."
Page 37

37
Document
Management
Creating and Deleting Folders
Creating folders and placing related documents in them is a good method of keeping documents organized.
Click
Click the folder in which you want to create the
new folder.
The display of the selected folder will be
highlighted.
From the menu, select File New Folder.
Click
Enter a name for the
folder.
Click
The Create New Folder dialog box will appear.
Enter a name for the folder and click the
OK
button.
Check the new folder.
The new folder is created.
NOTE
Create a new folder easily by right clicking
You can also create a new folder by right clicking on the folder in which you would like to create.
Create
New Folder
in the shortcut menu.
Right click Click
Continued on the next page...
Click
Page 38

38
Document
Management
Click
Click
Delete unnecessary folders
To delete a folder, click it and select
Edit
Delete
from the menu. The
Conrm Folder Delete
message box will appear.
Use caution when deleting folders. Document les are rst placed in the Trash Can when they are
deleted, but folders are deleted without being placed in the Trash Can. However, any document les
that were in the deleted folder will be placed in the Trash Can.
Page 39

39
Document
Management
Rearranging Pages
Changes the order of a multi-page image document. This can be particularly useful when you need to reverse
the pages of a document that is in reverse page order.
Click
Click the document for which you want to
change the page order.
Click
Click
From the menu, select Document Page
Rearrange Pages.
Click
The Rearrange Pages Dialog box will appear.
Click the
Reverse Order
button.
The order of the document's pages will be
reversed.
Click the
OK
button to return to the
Document Manager.
Click
The order of the document's pages
are reversed.
The page arrangement is changed.
NOTE
If you click and drag a page in the Rearrange Pages Dialog box, you can manually move it in the
desired order.
Page 40

40
Document
Management
41
Document
Management
Viewing Document Information
To view detailed information about a document le, open the le's properties.
Click
Click the le for which you want to see
information.
From the menu, select File Properties.
Click
Click
The properties of the rst page will be displayed.
If the document is grouped, it is possible to
view the properties of each page in the group.
Click the symbols to view the properties
of other pages.
Click
Click the
Close
button to exit properties.
Page 41

41
Document
Management
Memo
Page 42

42
Editing
Documents
43
Editing
Documents
Opening a Document
The Document Viewer automatically launches when opening an image document managed by the Document
Manager. Simply double-click an image document displayed in the Document Manager's document area. If
using the menu, select Document Open.
The Document Viewer will start and the selected image document will be displayed in its main window.
To start Document Viewer from the Start menu, click Start All Programs (Expect for Windows XP: Programs)
Panasonic Panasonic Document Management System, and then select Document Viewer.
Double-click
Double-click an image document displayed in the Document Manager document area.
Page 43

43
Editing
Documents
Continued on the next page...
Document Viewer will Launches.
Tool BarPage List Ruler
Size Bar Link Icons Status Bar Page View Area
Tool Bar
The tool bar contains buttons for the application functions. Each function can be used by clicking its tool bar
button, they allow a direct access to each functions without selecting from the menu.
Page List
Displays thumbnail previews for all of the pages of a document. Click a thumbnail to display the content of that
page in the Page View Area on the right. In addition to select pages to display, you can also use this window to
drag pages to new positions.
Page View Area
Displays the image selected in the page view window. Also displays information added with the Annotation
function.
Size Bar
Slide the adjustment button to adjust the scaling of the image displayed in the Page View Area. By combining
use of the menu and tool bar buttons, the image scaling can be freely adjusted.
Ruler
Displays the actual size of the image displayed in the Page View Area.
Link Icons
They are the links to the applications/functions often used in the Document Viewer. Drag a document to one of
these icons to start up the application. For example, drag a document to the Print icon to print it.
Status Bar
Displays information such as image le name, image type, and size.
Page 44

44
Editing
Documents
NOTE
To efciently edit the image displayed in the Page View Area, it's important to rst adjust its scaling
so that it can be easily viewed.
The scaling can be freely adjusted by dragging the size bar adjustment button. It is also possible to
specify a particular scale percentage by entering a value directly in the scale box.
Drag the size adjustment bar.
By dragging the display area box in the page list, the part of the image displayed in the Page View
Area can be changed.
Drag
Drag
Page 45

45
Editing
Documents
Continued on the next page...
Moving Pages
Changes the order of pages. Check the contents of the pages in the Page View Area when moving the order of
pages.
Click
Click the page you want to move to select it.
Click
Click
From the menu, select Page Move Page
Select Page.
Enter the page number.
Click
The Go To dialog box will open.
Enter the page number for the page you wish to
move and click the
OK
button to move it.
Page 46

46
Editing
Documents
NOTE
Copy a page
Select the page you want to copy and then select Page Copy Page from the menu to make the
copy.
Move or copy by dragging
If you drag a thumbnail icon within the page list, you can move the page. Also, if you hold the Ctrl
button while dragging, you can make a copy of the page.
Direct control with right clicking!
Click on a thumbnail icon to select it, right click it, and then select Copy Page from the popup menu
to copy the page.
Right click
Click
Page 47

47
Editing
Documents
Deleting Pages
Delete unnecessary pages.
Click
Click on the page you wish to delete to select it.
Click
Click
From the menu, select Page Delete Page.
The Document Viewer dialog box will appear.
Click
Yes
to delete the page.
Click
Page 48

48
Editing
Documents
49
Editing
Documents
Page Adjustment
It is possible to adjust the images for each page, allowing you to straighten crooked images or enhance the
blurry ones by making them sharper. From the Page menu, select Adjust Page to access the adjustment
features. When adjusting pages, it is handy if you display the editing tool buttons by selecting Image Tool Bar
from the Window menu.
Correct Skew : Adjusts a skewed image.
Eliminate Noise : Removes noise from the image to make it clearer.
Enhance Edge : Enhances the image's edges to make it sharper.
Brightness/Contrast : Adjusts the brightness and contrast of the image.
Hue/Chroma : Adjusts the hue and chroma of the image.
Reverse Gradation : Reverse the black and white in the image.
Monochrome : Converts to monochrome.
Grayscale : Converts to grayscale.
RGB Color : Converts to RGB color.
When using the menu
From the menu, select Page Adjust Page and then the desired adjustment type.
Click
Click
Page 49

49
Editing
Documents
When using the toolbar
To display the toolbar, select Image Tool Bar from
the Window menu.
Many of the page adjustment functions are very
similar in their use. We will show you a detailed
explanation of Correct Skew here as an example.
Click
Click the page you wish to adjust to select it.
(The image is tilted slightly to the right)
Click
Click
From the menu, select Page Adjust Page
Correct Skew.
Click
Click
The Correct Skew dialog box will appear.
Place a check mark in the Preview check box
and click the
Detect Skew
button.
The skewed image will be automatically
corrected. Click the
OK
button on the
Correct Skew dialog box to nish.
NOTE
Previewing is a must!
It is recommended that you check the Preview check box in this dialog box. The results will be
reected in the displayed image as you adjust the page skew, making it possible to immediately see
the results of your adjustments.
Manual adjustment is also possible
Here, we are using the Detect Skew function, but it is also possible to use the Angle slide bar to
manually adjust the skew.
If you make a mistake, you can undo it
As long as it is immediately after making the adjustment, you can undo an adjustment by selecting
Edit Undo from the menu.
Page 50

50
Editing
Documents
51
Editing
Documents
Creating Annotations
Attaches an annotation to an image and saves it. The important thing to remember about annotations is that
they are handled separately from the original document. Adding an annotation is like placing a sheet of glass
over a document and making the corrections on that sheet of glass. Both the original image and the corrections
will be saved.
There are 11 functions that can be selected from Create Annotation under the Annotation menu: Text, Line,
Rectangle, Ellipse, White Block, Black Block, Marker, Label, Stamp, Date, and Page No.
When using the Annotation menu
Select Annotation Create Annotation and then the annotation type.
Click
Click
When using the toolbar
You can also add an annotation using the toolbar buttons.
Page 51

51
Editing
Documents
Enter Text
Open the page for which you want to add an annotation, and make a menu selection as shown below to enter
text.
Click
Click
From the menu, select Annotation Create
Annotation Text.
Drag
Drag the mouse cursor to dene the text
insertion area.
The text insertion area will be displayed in
white.
Enter text
Click outside the text
insertion area.
Enter text.
When you click outside the text insertion area,
the text you entered will be reected on the
image.
NOTE
Adjusting the text insertion area
You can move the text insertion area by dragging the square that represents it. You can move
around all the other annotations in the same way as well.
Use care when setting annotations!
When you select Set Annotation from the Annotation menu, the annotation data will be written to
the image data. However, once you save them, you cannot go back to the original image, so use
care when setting your annotations.
Page 52

52
Editing
Documents
Creating Annotations
Change Text Properties
You can change the appearance of the text by changing the text properties. They include the font, style, size,
color and the position. No matter what kind of adjustment you will be making, you begin by clicking near the text
to select the text insertion area, and then using the menu.
Click on the text. Check the
position of the
square.
Click on the text and check the position of the
square that represents the text input area.
Click
Click
From the menu, select Annotation
Properties.
Change the properties of the text.
Click
Change the properties of the annotation. Here,
we will change the font color.
The changes you made is reected on the page.
NOTE
Properties can apply to shapes and stamps as well as text. You will have a variety of annotations by
changing the properties values.
Page 53

53
Editing
Documents
Creating Annotations
Drawing Shapes
Here, we will try drawing an ellipse around the text. You can draw the shape by simply dragging the mouse
cursor. This method of drawing can be used for rectangles, white blocks, black blocks, markers, and other
shapes as well.
This section will use the toolbar buttons to draw.
Click the Ellipse
button.
Click the button on the toolbar.
Drag
Drag the cursor diagonally down and to the
right, starting from where the upper left of the
ellipse will be.
Drag
The ellipse may be dragged to adjust its
position.
The ellipse has been placed in front of the text.
Click the Change Order
to Next button.
Click the button to move the ellipse behind
the text.
The ellipse is now in back of the text.
Page 54

54
Editing
Documents
Creating Annotations
Applying Stamps
When you want to add messages like "Checked" or "OK", it is quick and easy to use a predened stamp. It is
also possible to use les containing stamp images (such as personal seals) that you have created by yourself.
Click the Stamp button.
Click the button in the toolbar.
Click
Click
The stamp properties will open.
Select the stamp you wish to use and click the
OK
button.
Drag
Drag to select the area where the stamp will
appear.
The stamp will be displayed.
Page 55

55
Editing
Documents
Continued on the next page...
Creating Annotations
Adding the date
The following steps explain how to add the date to every page of a document. It can be set as a common footer
(or header).
Click the Footer button.
Click the button in the toolbar.
The footer frame will be displayed at the bottom
of the page.
Drag the frame to freely adjust its size.
Click the Date button.
Click the button in the toolbar.
Drag
Drag to dene the date insertion area.
Specify the date text properties.
Click
Double-click the insertion area to open the
properties.
Specify the properties and click
OK
.
The date has been inserted.
Page 56

56
Editing
Documents
Click the button in the toolbar.
The footer frame will disappear and the date
will appear on all of the pages in the document.
NOTE
The same steps can be used to add page numbers!
The same steps are used to insert both the date and page numbers. Click the button and drag to
dene the entry area.
Page 57

57
Menus
Explanation
Continued on the next page...
Document Manager
Menu Commands
Description
File menu
New Folder...
Shared Folder...
Release Shared Folder
Open... Opens the specied le.
Releases the shared folder.
Creates a new shared folder.
Creates a new folder.
Backup...
Restore...
Acquire Image...
Select Source... Selects a TWAIN-compatible device to be used.
Imports an image from a TWAIN-compatible device such as a
scanner.
Print Setup... Setup for printing.
(Application name)
External Application Setup... Appends a destination, modify settings, delete a destination.
Open Trash Can...
Empty Trash Can
Environment Setup...
Exit Closes the application.
Congures system environment.
Deletes all the images in Trash Can.
Opens Trash Can to display page-images that have been discarded.
Runs respective applications specied as destinations.
The backed up folder is restored.
Backs up the documents stored in a folder.
Save as... Saves a document into a le.
Rename Changes names of documents and folders.
Properties...
Undo Undo the last editing operation.
View the attributes of the document.
Print... Prints a document.
Launch To Another Application
Trash Can
View menu
Tool Bar
Status Bar
List Format/Thumbnail Format
Show Annotation Switches between displaying and hiding Annotation.
By Name
By Date Sorts folders by date.
Sorts folders by name.
Switches between displaying by list and displaying with thumbnails.
Switches between displaying and hiding Status Bar.
Switches between displaying and hiding Tool Bar.
Arrange Folders
Edit menu
Cut Cuts out the document you select and copy it onto the clipboard.
Copy Copies the document you select onto the clipboard.
Paste Pastes the document in the clipboard onto the current folder.
Delete Deletes the document or folder you select.
Select All Selects all the document.
Find... Searches for the document.
Page 58

58
Menus
Explanation
Menu Commands Description
Arrange Document
By Name Sorts document by name.
By Type Sorts document by type.
By Size Sorts document by size.
By Date Sorts document by date.
Auto Arrange Aligns documents automatically.
Line Up Documents
Refresh
Options menu
Setup... Setup for option.
Open... Opens an image to display and edit per page.
All Pages
Current Page Copies the Current Page of the document.
Rotate Left
Rotate 180 Degrees
Rotate Right
Group
Every Document
Every Page Alternately
Every Page Reverse
Alternately
UnGroup Cancels grouped pages of images you select.
Puts a page of a document selected on top of one another with
inverse order in turn.
Puts it on top of one another every each page alternately.
Every document puts a document selected on top of one another.
Makes a group of two or more pages of images you select.
Rotates the page 90 degrees clockwise.
Rotates the page 180 degrees.
Rotates the page 90 degrees counterclockwise.
Copies the All Pages of the document.
Updates to the newest state.
Previous Page
Next Page
Top Page
Last Page
Specied Page...
Rearrange Page...
File Conversion
Attached File... Opens the dialog box to launch the application associated on the
selected document.
Creates image of selected icon document.
Re-arranges pages.
Moves the current page to the page you specied.
Moves the current page to be the last page.
Moves the current page to be the top page.
Moves the current page to to the next page.
Moves the current page to the previous page.
Lines up thumbnails evenly.
Document menu
Duplicate
Rotate
Enhancement
Correct Skew Corrects Skew of the document.
Enhance Edge Enhances edges of the document.
Eliminate Noise Eliminates noise from the document.
Reverse Gradation Reverses gradation of the document.
Page
Page 59

59
Menus
Explanation
Continued on the next page...
Document Viewer
Menu Commands Description
File menu
Open... Opens the specied image le.
Save Saves the document into a le. For lename and a le to be saved
in, the last specied one will be used.
Save as...
All Pages Saves all pages in a new le.
Select Page... Saves the selected page(s) in a new le.
Specied Area Saves the specied image are in a new le.
Print... Prints a document.
Print Setup... Setup for printing.
Acquire Image...
Select Source
Launch to another application
Trash Can
Exit Closes the application.
Open Trash Can...
Opens Trash Can to display page images that have been discarded.
(Application name)
External Application Setup... Appends a destination, modify settings, delete a destination.
Runs respective applications specied as destinations.
Empty Trash Can Deletes all the document in Trash Can.
Selects a TWAIN-compatible device to be used.
Imports an image from a TWAIN-compatible device such as a
scanner.
Edit menu
Undo
Cut
Copy
Paste
Clear
Select All Selects all pages or annotations.
Clears a selected page, area, or annotation.
Pastes the page, image or annotation from the clipboard onto the
current page.
Copies a selected page, area or annotation onto the clipboard.
Cuts out a selected page, area or annotation and copies it onto the
clipboard.
Cancels last operation and undo it.
Page menu
Next
Previous
Top
Last
Select...
Move Forward
Move Backward
Stop
Set up... Sets automatic page advance.
Stops automatic page advance.
Automatically steps through pages backwards.
Automatically steps through pages forwards.
Displays specied page.
Displays last page.
Displays top page.
Displays previous page.
Displays next page.
Auto Pager Paging
Page 60

60
Menus
Explanation
61
Menus
Explanation
Menu Commands Description
Move Page
Next Page
Previous Page
Top Page
Last Page
Select Page...
Delete Page... Deletes the page(s).
Moves the current page to the page you specied.
Moves the current page to be the last page.
Add page from le...
Add page from TWAIN... Adds the image from a TWAIN-compatible device.
Insert page from le...
Insert page from TWAIN... Inserts the image from a TWAIN-compatible device.
Replace page from le...
Replace page from TWAIN... Replaces the image from a TWAIN-compatible device.
Rotate Left
Rotate 180 Degrees
Rotate Right Rotates the page 90 degrees clockwise.
Correct Skew...
Eliminate Noise...
Enhance Edge...
Brightness/Contrast...
Hue/Chroma... Adjusts hue or chroma.
Adjusts brightness or contrast.
Monochrome...
Grayscale
RGB
Copy Page To Clipboard
Copy Select Area
Select All Pages Selects all pages.
Drag Mode
Clip Mode
Edit Mode
Zoom In
Zoom Out
Fits to Page Width
Fits to Page Height Makes display scale based on page height.
Makes display scale based on page width.
Zooms out an image by the scale of one.
Zooms in an image by the scale of one.
Changes to Edit Mode.
Changes to Clip Mode.
Changes to Drag Mode.
Copies select area to clipboard.
Copies page to clipboard.
Converting to RGB full color.
Converting to Grayscale.
Converts to Monochrome.
Enhances the edge.
Eliminates the noise.
Adjusting orientation.
Rotates the page 180 degrees.
Rotates the page 90 degrees counterclockwise.
Species an image le to replace.
Species an image le to insert.
Species an image le to add.
Moves the current page to be the top page.
Moves the current page to the previous page.
Moves the current page to the next page.
Copy Page Copies the selected page(s).
Add Page
Insert Page
Replace Page
Rotate Page
Adjust Page
Reverse Gradation Reverses gradation of the document.
View menu
Page 61

61
Menus
Explanation
Menu Commands Description
Annotation menu
Annotation Order
Create Annotation
Full Page
25%
50%
75%
100%
150%
200%
Detailed Settings... Sets detailed setting such as thumbnail or page image setting.
Makes display scale 200%.
Makes display scale 150%.
Makes display scale 100%.
Makes display scale 75%.
Makes display scale 50%.
Makes display scale 25%.
Makes display scale so that whole page is on the view.
Show Annotation
Set Annotation Sets annotation to be xed on the document.
Change Order to Top
Change Order to Last
Change Order to Previous
Change Order to Next Changes order to Next.
Text
Line
Rectangle
Ellipse
White Block Creates a white rectangular (solidly white-painted rectangle)
annotation and paste it to a page.
Creates an ellipse annotation and paste it to a page.
Black Block Creates a black rectangular(solidly black-painted rectangle)
annotation and paste it to a page.
Creates a rectangular annotation and paste it to a page.
Marker Creates a marker annotation and paste it to a page.
Creates a line annotation and paste it to a page.
Label Creates a label annotation and paste it to a page.
Creates a text annotation and paste it to a page.
Stamp... Creates a stamp annotation and paste it to a page.
Changes order to Previous.
Main Tool Bar
Page Tool Bar
Annotation Tool Bar
Image Tool Bar
Status Tool Bar
Page List
Ruler
Plugin Switches between displaying and hiding Plugin.
Switches between displaying and hiding Ruler.
Switches between displaying and hiding Page List.
Switches between displaying and hiding Status Tool Bar.
Switches between displaying and hiding Image Tool Bar.
Switches between displaying and hiding Annotation Tool Bar.
Switches between displaying and hiding Page Tool Bar.
Switches between displaying and hiding Main Tool Bar.
Date Creates a date annotation and paste it to a page.
Changes order to Last.
Page No Creates a page number annotation and paste it to a page.
Changes order to Top.
Header Edits a header common to each page.
Species whether to display an annotation on the page.
Footer Edits a footer common to each page.
Edit Text... Sets a format of a text in a selected annotation.
Properties... Displays properties for annotation.
Window menu
Page 62

PANASONIC DIGITAL DOCUMENT COMPANY MAKES NO WARRANTIES, GUARANTEES OR
REPRESENTATIONS, EXPRESSED OR IMPLIED, TO THE CUSTOMER WITH RESPECT TO
THIS PANASONIC MACHINE, INCLUDING BUT NOT LIMITED TO, ANY IMPLIED WARRANTY OF
MERCHANTABILITY OR FITNESS FOR A PARTICULAR PURPOSE.
PANASONIC DIGITAL DOCUMENT COMPANY ASSUMES NO RISK AND SHALL NOT BE SUBJECT
TO LIABILITY FOR ANY DAMAGE, INCLUDING, BUT NOT LIMITED TO DIRECT, INDIRECT, SPECIAL,
INCIDENTAL OR CONSEQUENTIAL DAMAGES OR LOSS OF PROFITS SUSTAINED BY THE
CUSTOMER IN CONNECTION WITH THE USE OR APPLICATION OF THIS PANASONIC MACHINE. SEE
YOUR DEALER FOR DETAILS OF DEALER’S WARRANTY.
USA Only
WARRANTY
For Service, Call:
Panasonic Digital Document Company,
Unit of Panasonic Corporation of North America
Two Panasonic Way
Secaucus, New Jersey 07094
http://panasonic.co.jp/pcc/en/
Panasonic Canada Inc.
5770 Ambler Drive
Mississauga, Ontario L4W 2T3
http://www.panasonic.ca
For Customer Support (Except for
USA and Canada Users):
Panasonic Communications Co., Ltd.
Fukuoka, Japan
http://www.panasonic.co.jp/global/
T0305-5075
PJQMC0372ZF
July 2005
Published in Japan
 Loading...
Loading...