Nikon SUPER COOLSCAN 4000 ED, COOLSCAN IV LS-40 ED, COOLSCAN IV ED user Manual
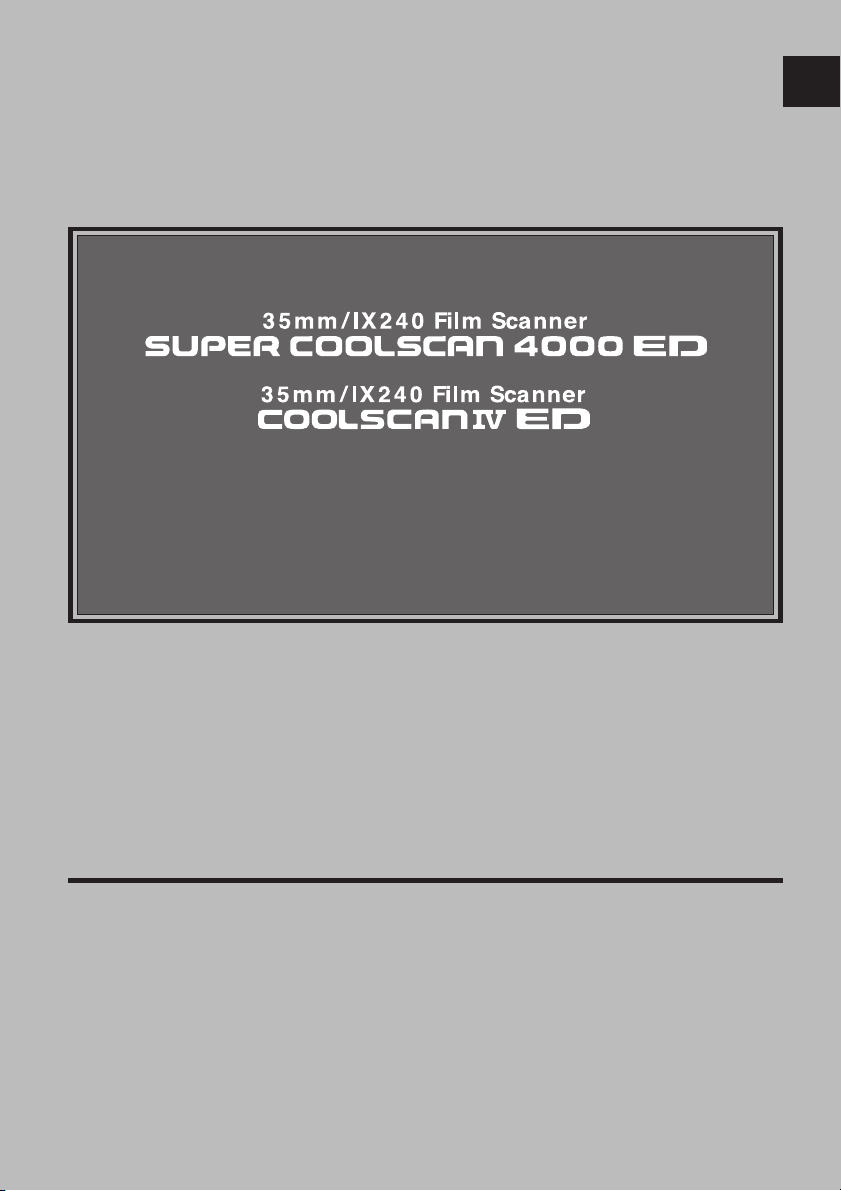
i
User’s Manual
i
Product Documentation
The documentation for this product includes the manuals listed below. Please be sure to read all
instructions thoroughly to get the most from your Nikon scanner.
User’s Manual (this manual)
This manual provides instructions for setting up and using your scanner.
Nikon Scan 3 Reference Manual (on CD)
This electronic manual provides complete operating instructions for the software that makes your
scanner run, Nikon Scan 3. It is available on the reference CD provided with your scanner, where it can
be viewed using Adobe Acrobat Reader 4.0 (available on the reference CD) or later. Installation and
viewing instructions are included in the User’s Manual.
En
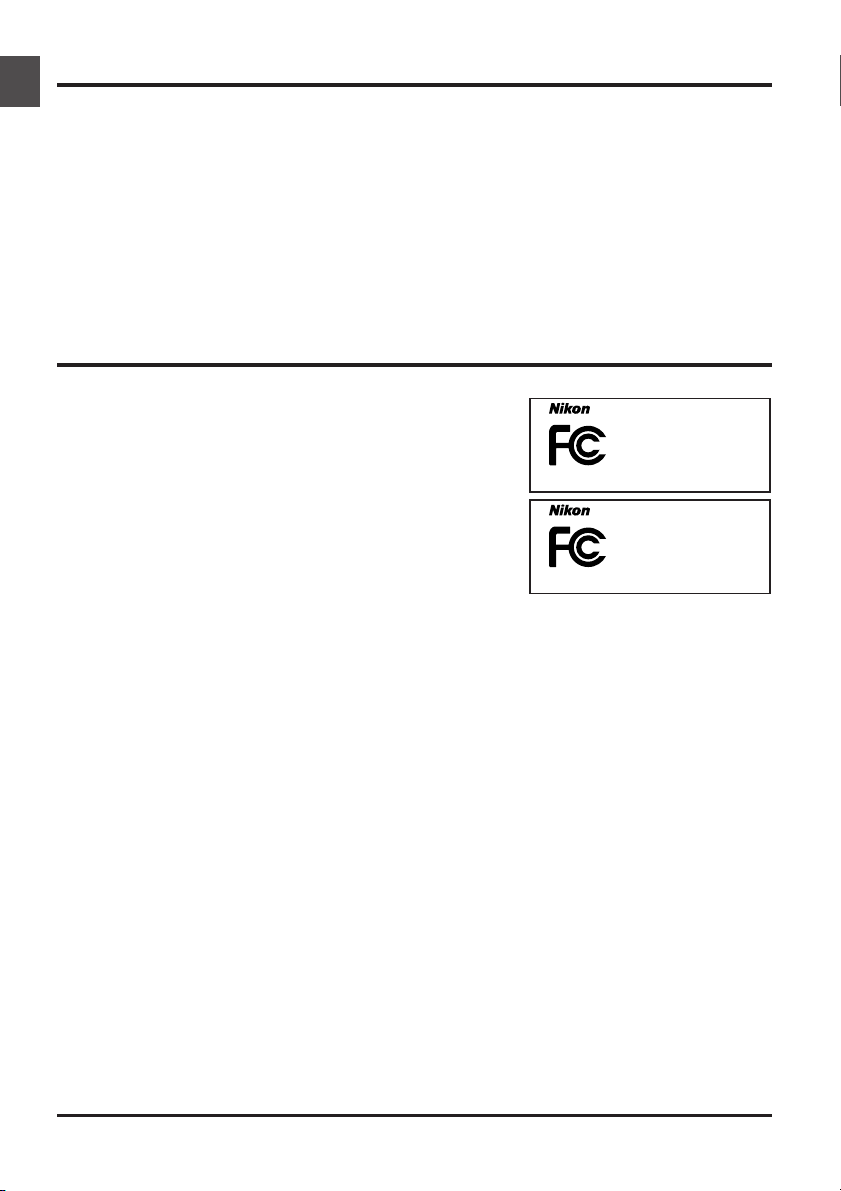
ii
Notices
• No part of the manuals included with this product may be reproduced, transmitted, transcribed,
stored in a retrieval system, or translated into any language in any form, by any means, without
Nikon’s prior written permission.
• Nikon reserves the right to change the specifications of the hardware and software described in
these manuals at any time and without prior notice.
• Nikon will not be held liable for any damages to film, film rolls, or APS film cartridges resulting from
the use of this product.
• While every effort has been made to ensure that the information in these manuals is accurate and
complete, we would appreciate it were you to bring any errors or omissions to the attention of the
Nikon representative in your area (address provided separately).
Notice for customers in the U.S.A.
Federal Communications Commission (FCC) Radio Frequency Interference Statement
This equipment has been tested and found to comply with the
limits for a Class B digital device, pursuant to Part 15 of the FCC
rules. These limits are designed to provide reasonable protection
against harmful interference in a residential installation. This equip-
ment generates, uses, and can radiate radio frequency energy and,
if not installed and used in accordance with the instructions, may
cause harmful interference to radio communications. However,
there is no guarantee that interference will not occur in a particu-
lar installation. If this equipment does cause harmful interference
to radio or television reception, which can be determined by turn-
ing the equipment off and on, the user is encouraged to try to correct the interference by one or more
of the following measures:
• Reorient or relocate the receiving antenna.
• Increase the separation between the equipment and receiver.
• Connect the equipment into an outlet on a circuit different from that to which the receiver is
connected.
• Consult the dealer or an experienced radio/television technician for help.
CAUTIONS
Modifications
The FCC requires the user to be notified that any changes or modifications made to this device that are
not expressly approved by Nikon Corporation may void the user's authority to operate the equipment.
Interface Cables
Use the interface cables sold or provided by Nikon for your equipment. Using other interface cables
may exceed the limits of Class B Part 15 of the FCC rules.
Nikon Inc.,
1300 Walt Whitman Road, Melville, New York
11747-3064, U.S.A.
Tel.: 631-547-4200
4000 ED
FOR HOME OR OFFICE USE
Tested To Comply
With FCC Standards
COOLSCAN IV ED
FOR HOME OR OFFICE USE
Tested To Comply
With FCC Standards
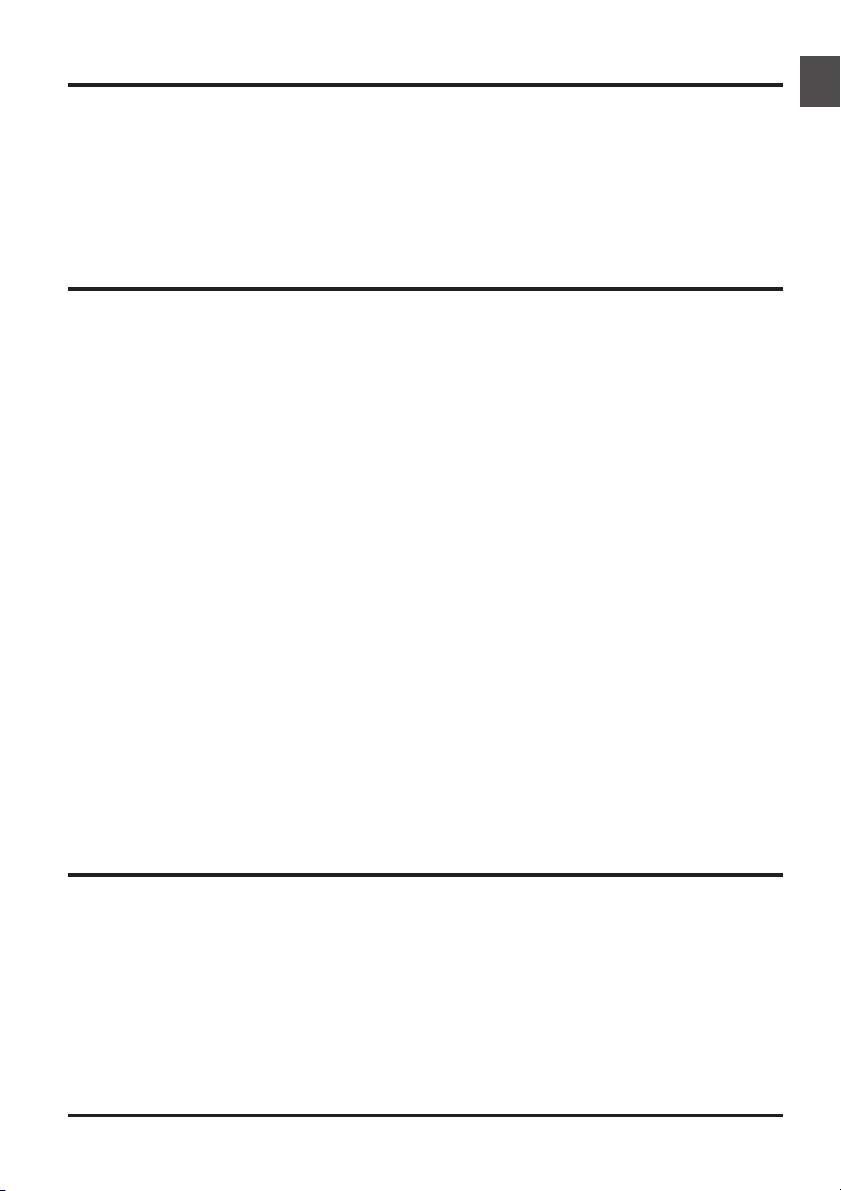
iii
Notice for customers in Canada
CAUTION
This class B digital apparatus meets all requirements of the Canadian Interference Causing Equipment
Regulations.
ATTENTION
Cet appareil numérique de la classe B respecte toutes les exigences du Règlement sur le matériel
brouilleur du Canada.
Notice Concerning Prohibition of Copying or Reproduction
Note that simply being in possession of material that has been digitally copied or reproduced by means
of a scanner, digital camera or other device is punishable by law.
• Items prohibited by law from being copied or reproduced
Do not copy or reproduce paper money, coins, securities, government bonds, or local government
bonds, even if such copies or reproductions are stamped “Sample.”
The copying or reproduction of paper money, coins, or securities which are circulated in a foreign
country is prohibited.
Unless the prior permission of the government has been obtained, the copying or reproduction of
unused postage stamps or post cards issued by the government is prohibited.
The copying or reproduction of stamps issued by the government and of certified documents
stipulated by law is prohibited.
• Cautions on certain copies and reproductions
The government has issued cautions on copies or reproductions of securities issued by private
companies (shares, bills, checks, gift certificates, etc.), commuter passes, or coupon tickets, except
when a minimum of necessary copies are to be provided for business use by a company. Also, do
not copy or reproduce passports issued by the government, licenses issued by public agencies and
private groups, ID cards, and tickets, such as passes and meal coupons.
• Comply with copyright notices
The copying or reproduction of copyrighted creative works such as books, music, paintings, woodcut
prints, maps, drawings, movies, and photographs is prohibited except when it is done for personal
use at home or for similar restricted and non-commercial use.
Trademark Information
Apple, the Apple logo, Macintosh, Mac OS, Power Macintosh, and PowerBook are registered trademarks of Apple Computer, Inc.
Finder and Power Mac are trademarks of Apple Computer, Inc. IBM and IBM PC/AT are registered trademarks of International
Business Machines Corporation. PowerPC is a trademark of International Business Machines Corporation, used under license.
Microsoft is a registered trademark, and Windows, MS-Windows and Windows NT trademarks, of Microsoft Corporation. Internet
Explorer is a product of Microsoft Corporation. Pentium is a trademark of Intel Corporation. Internet is a trademark of Digital
Equipment Corporation. Netscape and Netscape Navigator are registered trademarks of Netscape Communications Corporation.
Adobe and Acrobat are registered trademarks, and Photoshop a trademark, of Adobe Systems Inc. Applied Science Fiction, Digital
ICE cubed (Digital ICE
3
), Digital ICE, Digital ROC, and Digital GEM are trademarks of Applied Science Fiction, Inc. “Digital ICE cubed”
and “Digital ICE
3
” are used throughout the documentation provided with this product as generic terms to describe Digital ICE, Digital
ROC, and Digital GEM, which are technologies of Applied Science Fiction, Inc. Radius, ColorMatch, and PressView are registered
trademarks of miro displays, inc. All other trade names mentioned in this manual or the other documentation provided with your
Nikon product are trademarks or registered trademarks of their respective holders.
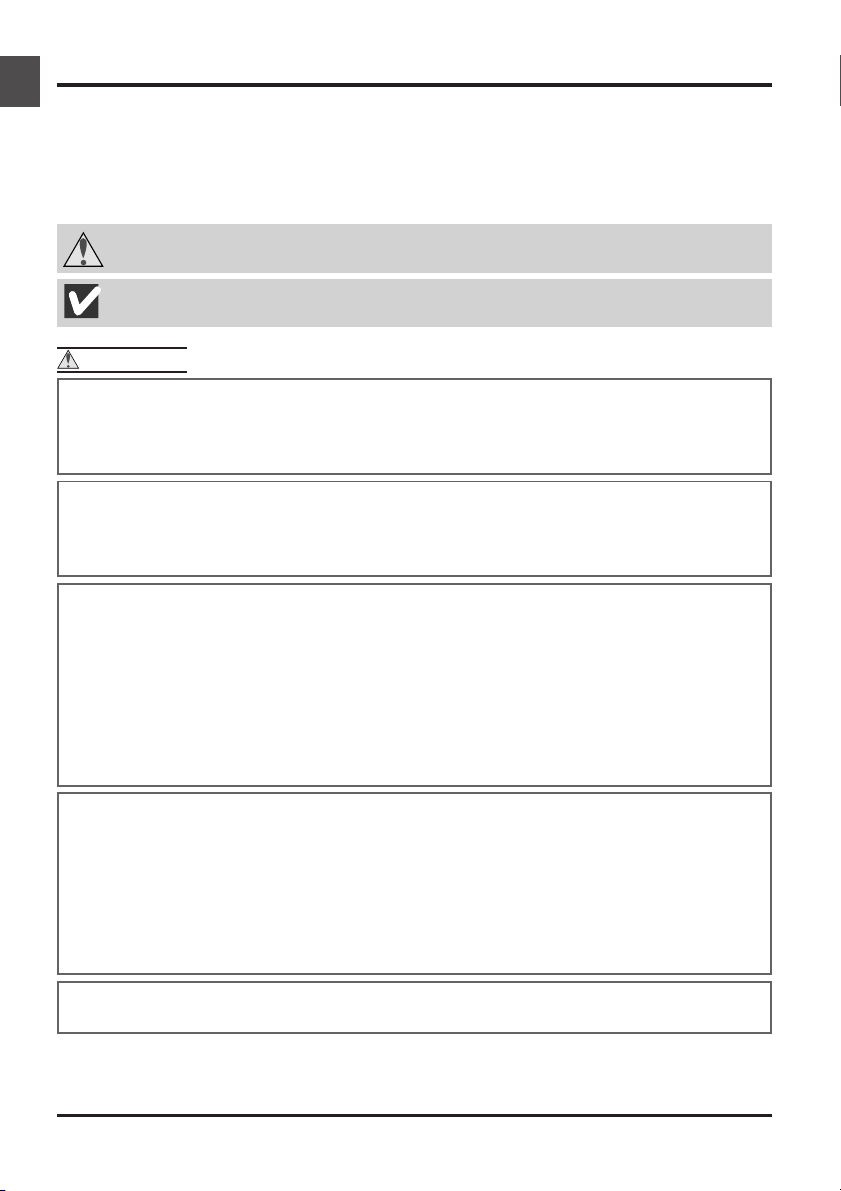
iv
For Your Safety
To prevent damage to your scanner or injury to yourself or to others, read the following safety precau-
tions in their entirety before using this equipment. Keep these safety instructions where all those who
use the product will read them.
The consequences that could result from failure to observe the precautions listed in this section are
indicated by the following symbols:
This icon marks cautions, information that you should read before using the scanner to prevent
damage to the equipment or injury to yourself or to others.
This icon marks warnings, information that should be read before using the scanner to prevent
possible serious injury or death.
WARNINGS
Do not disassemble or modify
• The interior of the scanner contains areas of high voltage. Removing the scanner’s cover could
result in fire or electric shock. Contact your dealer or Nikon service office for inspection or repair.
• Do not modify. Modification could result in fire or electric shock.
Do not touch exposed parts
Should the product break open as the result of a fall or other accident, do not touch the exposed
parts. Failure to observe this precaution could result in injury or electric shock. Unplug the power
cable and take the product to a Nikon-authorized service center for inspection.
Unplug the equipment immediately should you notice anything out of the ordinary
• Should you notice an unusual noise, smell, or smoke coming from the equipment, turn the scanner
off at once and unplug the power cable. Continued use could cause fire or electric shock. After
ensuring that the equipment is no longer smoking, contact your dealer or Nikon service represen-
tative for information on replacement or repair. DO NOT attempt repairs yourself, as this would be
extremely dangerous.
• In the event of damage to the equipment, turn the scanner off at once and unplug the power
cable, then contact your dealer or Nikon service representative for information on replacement
or repair. Continued use could result in fire or electric shock.
Do not allow foreign objects to enter the scanner
• Do not place vases, flowerpots, cups, cosmetics, vessels containing chemicals or water, or small
metal articles on top of the equipment. Should such articles or their contents fall into the equip-
ment, fire, electric shock or malfunction could result.
• In the event that foreign substances or water should find their way into the equipment, turn the
scanner off immediately, unplug the power cord and contact your dealer or nearest Nikon service
representative. Continued use could result in fire, electric shock or malfunction. Particular care is
advised in households with small children.
Do not use in the presence of flammable gas or dust
Failure to observe this precaution could result in explosion or fire.
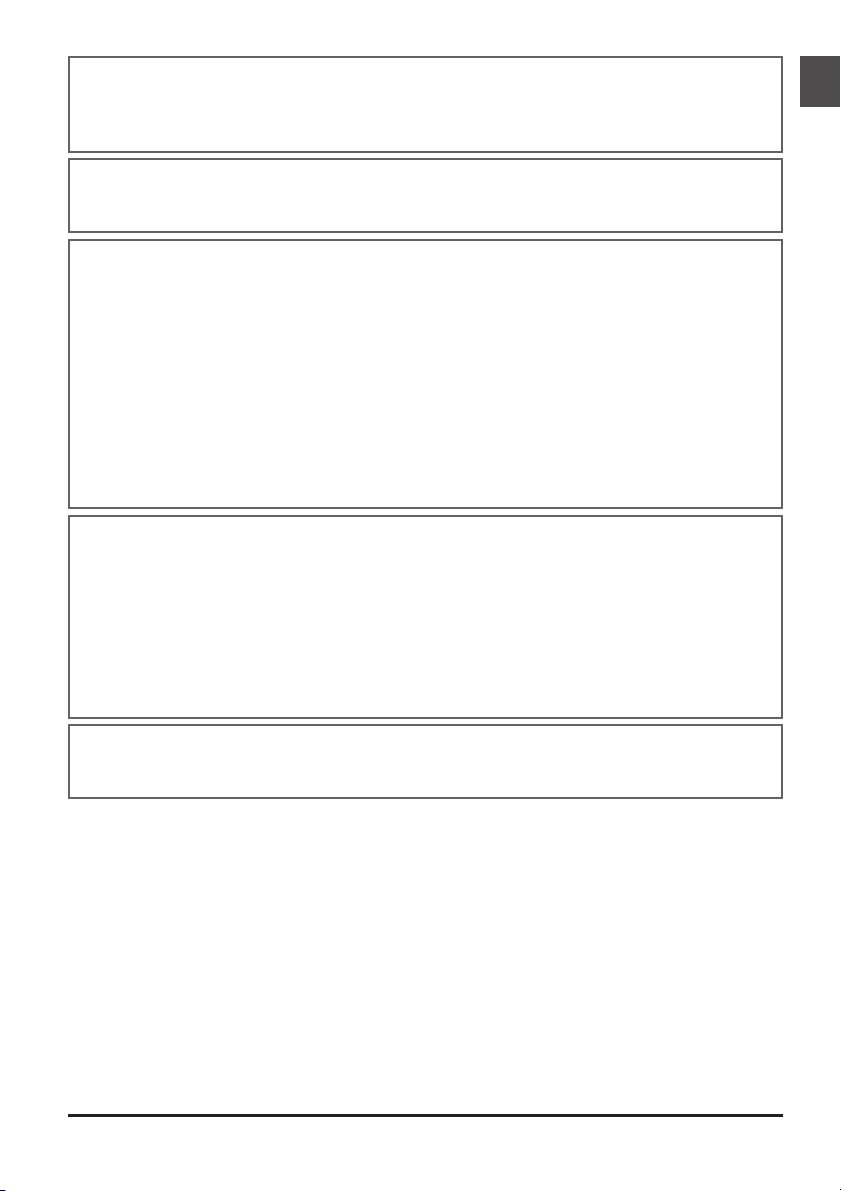
v
Keep small objects out of reach of children
Particular care should be taken to prevent infants from putting small parts of the equipment into their
mouths. In the event that a child should swallow part of the equipment, contact a physician immedi-
ately.
Do not handle the power cable during thunderstorms
Operating the equipment during thunderstorms could result in electric shock. Do not go near the
equipment or handle the power cable until after the thunderstorm has passed.
Use an appropriate power supply
Use an AC power supply of 50/60Hz and a voltage of from 100V–240V. Use a power cord rated for
the appropriate voltage.
At voltages of over AC 125V:
Use a power cord that complies with the safety standards of the country in which it is used, that has
a plug rated for AC 250V, 15A (NEMA 6P-15) and insulation of SVT type or better, and that is more
than AWG18 in thickness.
At voltages of AC 125V or less:
Use a power cord that complies with the safety standards of the country in which it is used, that has
a plug rated for AC 125V, 10A and insulation of SVT type or better, and that is more than AWG18 in
thickness.
Observe appropriate precautions when handling the power cable
• Do not damage or modify the power cable. Fire or electric shock could result if the cable is placed
under heavy objects, exposed to heat or flame, or forcibly tugged or bent.
• In the event that the insulation is damaged and the wires become exposed, contact your retailer
or Nikon service office for information on repair or replacement. Continued use could result in
fire or electric shock.
• Do not handle the plug when your hands are wet. Doing so could cause electric shock.
• Should you notice dust on or near the metal parts of the plug, remove it with a dry cloth. Contin-
ued use could result in fire or electric shock.
Do not play CD-ROM disks on audio CD players
The CDs provided with this product should not be played back on audio CD equipment. Playing
CD-ROMs on an audio CD player could cause hearing loss or damage the equipment.
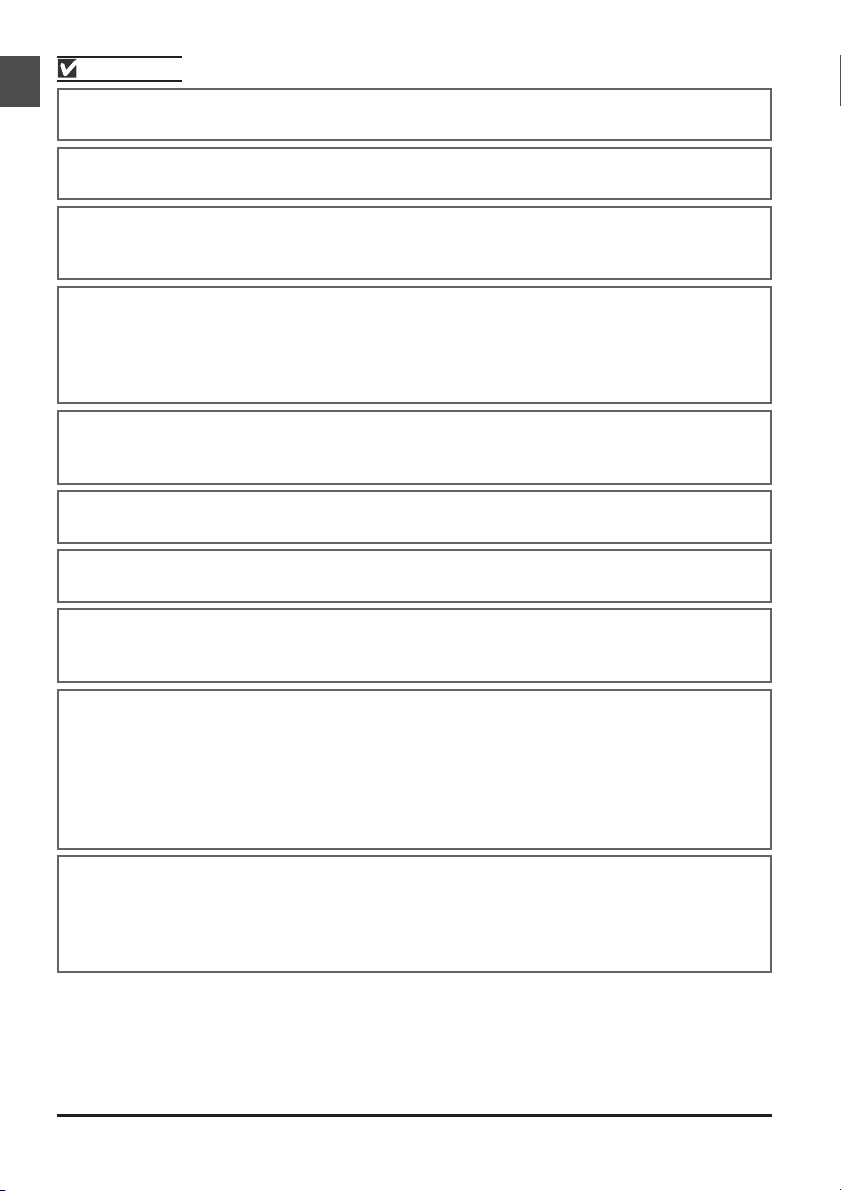
vi
CAUTIONS
Do not place heavy objects on the equipment
Do not place heavy objects on the equipment, as either the objects or the equipment could overbal-
ance or fall, causing injury.
Save where indicated otherwise, do not put your fingers into the equipment
Failure to observe this precaution could result in injury.
Unplug the equipment when not in use
For your safety, turn off and unplug the scanner when you do not intend to use it for an extended
period. Failure to observe this precaution could result in fire.
Unplug the equipment before cleaning
For your safety, turn off and unplug the scanner when cleaning the equipment.
Place on a stable surface
• Do not use the equipment on an unstable surface or on a surface that is not level. The equipment
could fall, resulting in injury or in damage to the scanner.
• The scanner contains glass parts. Caution is advised in the event of breakage to prevent injury
from broken glass.
Observe appropriate precautions when handling the power cable
• Do not place the power cable in the vicinity of a stove or heater, as this could melt the insulation,
resulting in fire or electric shock.
• Unplug the cable by the plug, never by pulling on the cord itself. Failure to observe this precaution
could damage the cord, resulting in fire or electric shock.
• Do not plug the power cable into an extension cord or multi-outlet adapter, as this could cause
fire or malfunction.
Ground the equipment
• The outlet into which the power cable is plugged must be grounded. Failure to ground the power
supply could result in electric shock.
• Do not ground the outlet to a gas or water pipe or a dedicated telephone system earth connec-
tor. Failure to observe this precaution could result in fire or electric shock.
Do not handle the equipment when your hands are wet
Failure to observe this precaution could result in electric shock.
Keep equipment out of reach of children
Failure to observe this precaution could result in injury.
Install the scanner only as directed in this manual
Failure to observe this precaution could block the scanner’s vents and cause the power source to
overheat, possibly resulting in fire.
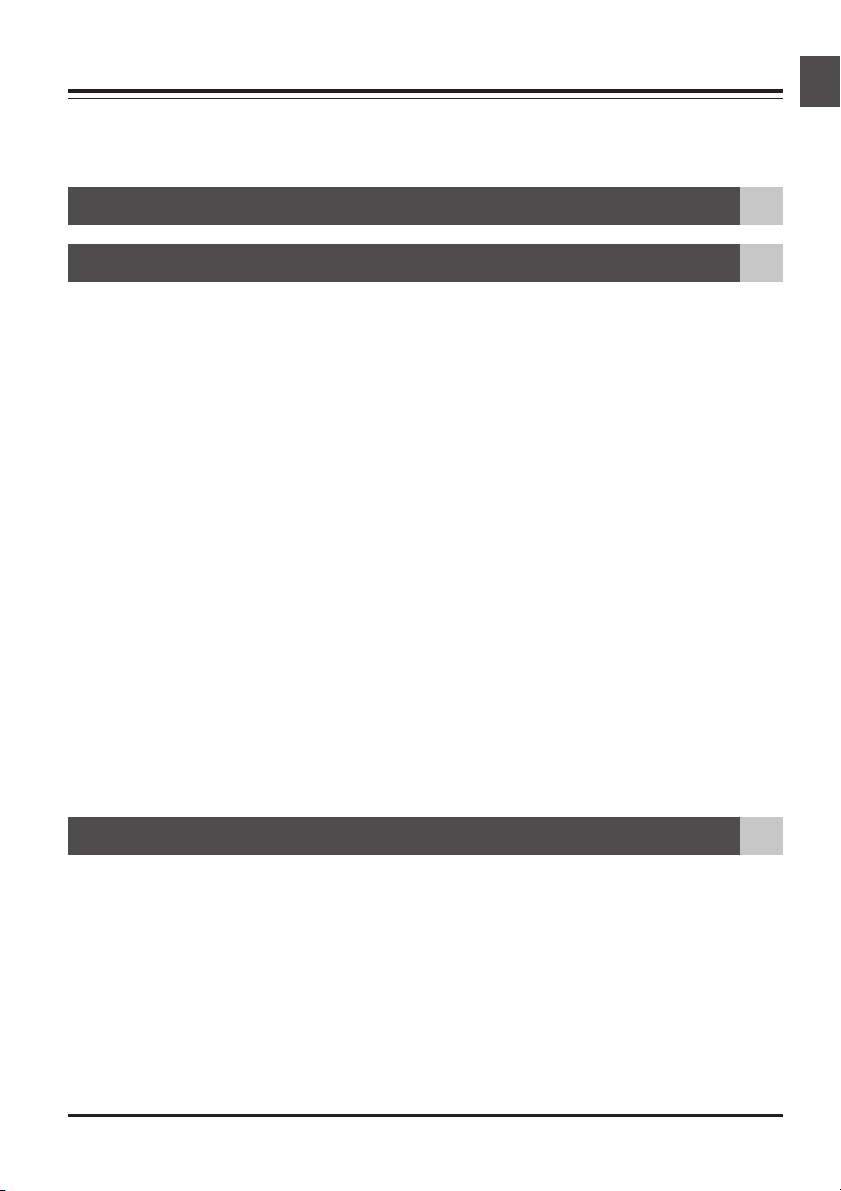
vii
Table of Contents
Product Documentation ......................................................................................................i
For Your Safety ....................................................................................................................iv
Overview: About This Manual ........................................................................................................................ 1
Getting the Most from Your Scanner 3
Setup Guide 7
Step 1: Get to Know Your Scanner
Your Scanner and Accessories ................................................................................................. 10
Step 2: Choose a Location
Installing the Scanner ................................................................................................................. 14
Step 3: Install the IEEE 1394/Firewire Interface Board (4000 ED Only)
Installing an IEEE 1394/Firewire Interface ............................................................................. 15
Step 4: Turn the Computer On
Preparing Your Computer ......................................................................................................... 15
Step 5:
Install the IEEE 1394 Update for Windows 98 SE
(4000 ED Only)
Updating the Windows 98 Second Edition IEEE 1394 Drivers......................................... 15
Step 6: View the Nikon Scan 3 Reference Manual
Installing Adobe Acrobat Reader ............................................................................................. 16
Step 7: Install Nikon Scan 3
Installing the Driver Software for Your Scanner .................................................................. 18
Step 8: Connect the Power Cable
Connecting the Scanner to a Power Source ........................................................................ 22
Step 9: Connect the Interface Cable
Connecting the Scanner to a Computer ............................................................................... 23
Step 10: Turn the Scanner On
Getting Ready to Install the Scanner Driver ........................................................................ 24
Step 11: Register the Scanner with Windows
Installing Windows Hardware Drivers for Your Scanner ................................................... 25
Step 12: Make a Scan
Scanning 35 mm Negatives and Positives .............................................................................. 43
Nikon Scan Quick Reference 61
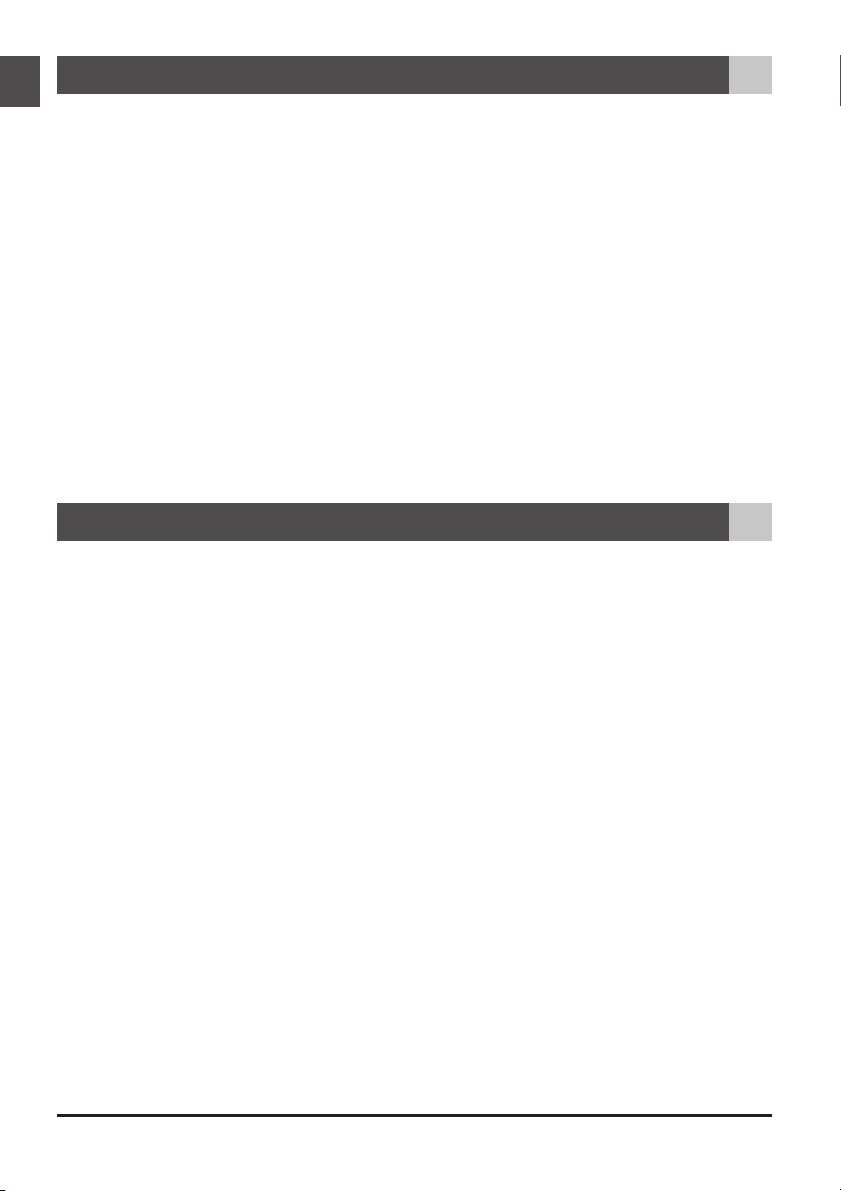
viii
Reference 67
Troubleshooting: What to Do When the Scanner Does Not Function as Expected ................... 68
What to Do When the Scanner Will Not Scan ...................................................................................68
Troubleshooting for the SA-21 ...............................................................................................................71
When Film Jams in the SA-21 .....................................................................................................................................71
Scanning Short, Long, or Damaged Film Strips ..................................................................................................75
Using the FH-3 Film Holder.......................................................................................................................................... 78
Maintenance: Cleaning, Storage, and Transport...................................................................................... 84
Caring for Your Scanner ............................................................................................................................84
Storing the Scanner ........................................................................................................................................................... 84
Cleaning the Scanner ........................................................................................................................................................85
Transporting the Scanner ...............................................................................................................................................85
Caring for Adapters ...................................................................................................................................86
Storing the SA-21 Strip-Film Adapter ..................................................................................................................... 86
Cleaning the SA-21 Strip-Film Adapter.................................................................................................................. 86
Caring for the FH-3 Film Holder ............................................................................................................................... 89
Caring for the MA-20 (S) Slide Mount Adapter ............................................................................................... 89
Optional Accessories: Options Available for Your Scanner ............................................................... 90
Specifications: Specifications for Your Scanner, Accessories, and Optional Adapters .................... 92
Appendices
A–1
Appendix A: Installing the IEEE 1394/Firewire Interface Board ................................ A–2
Appendix B: Installing the IEEE 1394 Update for Windows 98 Second Edition ....... A–7
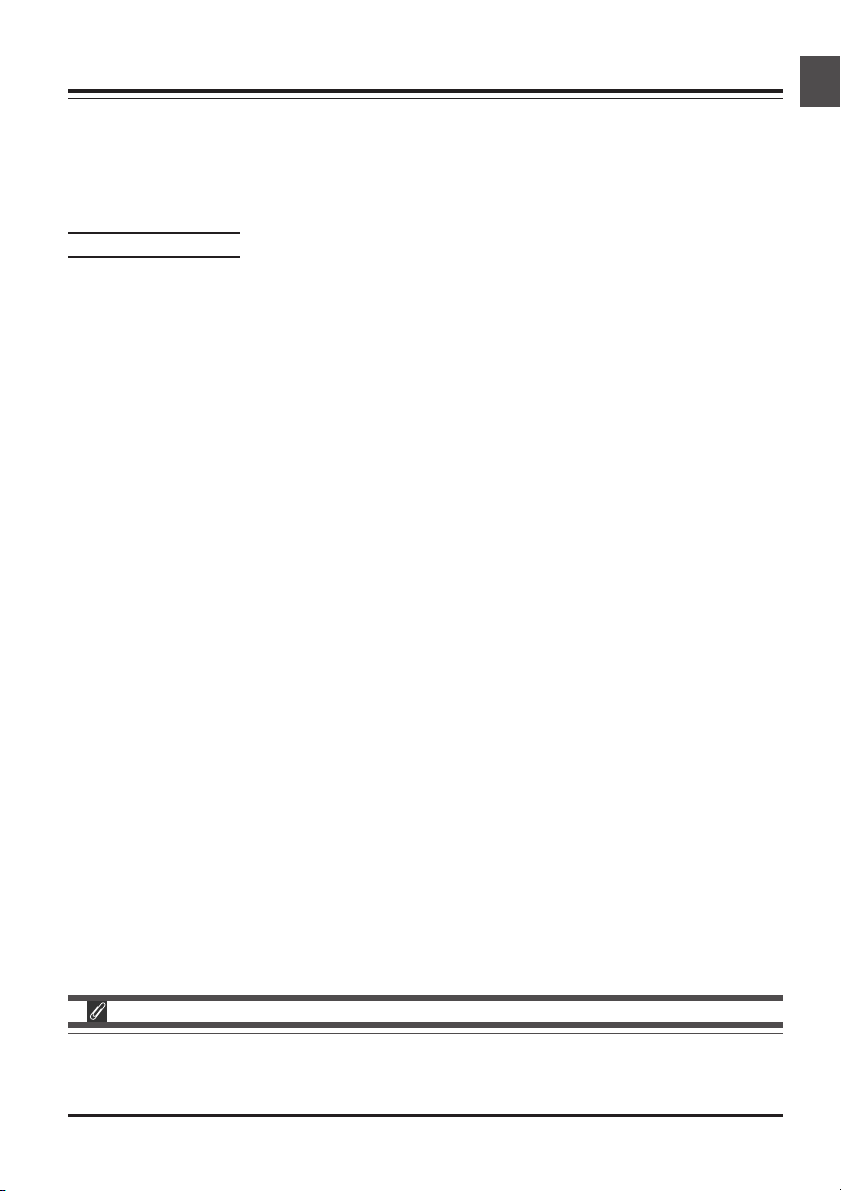
1
Overview
About This Manual
Thank you for your purchase of a Nikon 4000 ED (SUPER COOLSCAN 4000 ED) or COOLSCAN IV ED
film scanner. This manual provides information on safety precautions, scanner setup, and operation for
4000 ED and
COOLSCAN IV ED
film scanners. Please read these instructions before using your
scanner, and keep this manual where all those who use the device will read it.
Reading This Manual
This manual is for use with both 4000 ED and
COOLSCAN IV ED
film scanners. It is divided into the
following chapters:
Getting the Most from Your Scanner
This chapter contains tips to ensure that you always get the best possible results when using your
scanner. Be sure to read this section before using your Nikon product.
Setup Guide
This chapter provides instructions on setting up your scanner, and takes you step-by-step through the
process of making your first scan.
Nikon Scan Quick Reference
This section gives a brief overview of the driver software for your scanner, Nikon Scan. More detailed
information on using Nikon Scan may be found in the Nikon Scan 3 Reference Manual, which is available
in electronic format on the reference CD included with your scanner.
Reference
This chapter provides troubleshooting instructions for film that can not be used in the strip-film adapter,
together with information on caring for your scanner.
Appendices
The appendix contains instructions on installing the IEEE 1394/Firewire interface board provided with
the 4000 ED and on updating the Windows IEEE 1394 drivers when using the 4000 ED under Win-
dows 98 Second Edition (SE).
Illustrations
The majority of the windows and dialogs for Nikon Scan shown in this manual are those for the
Windows version when run under Windows 98SE. Save where otherwise noted, the operations de-
scribed apply to both the Windows and Macintosh versions of Nikon Scan.

2
This icon marks cautions, information that you should read before using your Nikon scanner to
prevent damage to the device.
This icon marks notes, information that you should read before using your Nikon scanner.
This icon marks tips, additional information you may find helpful when using your Nikon scanner.
This symbol indicates that the cross-reference marked with the icon is to the 4000 ED/
COOLSCAN IV ED
User’s Manual (this manual).
This icon indicates that more information is available elsewhere in this manual or in other
documentation.
This symbol indicates that the cross-reference marked with the icon is to the Nikon Scan 3
Reference Manual (on CD).
To make it easier to find the information you need, the following symbols and conventions are used:
Life-Long Learning
As part of Nikon’s “Life-Long Learning” commitment to ongoing product support and education, con-
tinually-updated information is available on-line at www.nikon-euro.com. Visit this site to keep up-to-
date with the latest product information, tips, answers to frequently-asked questions (FAQs), and gen-
eral advice on digital imaging and photography.
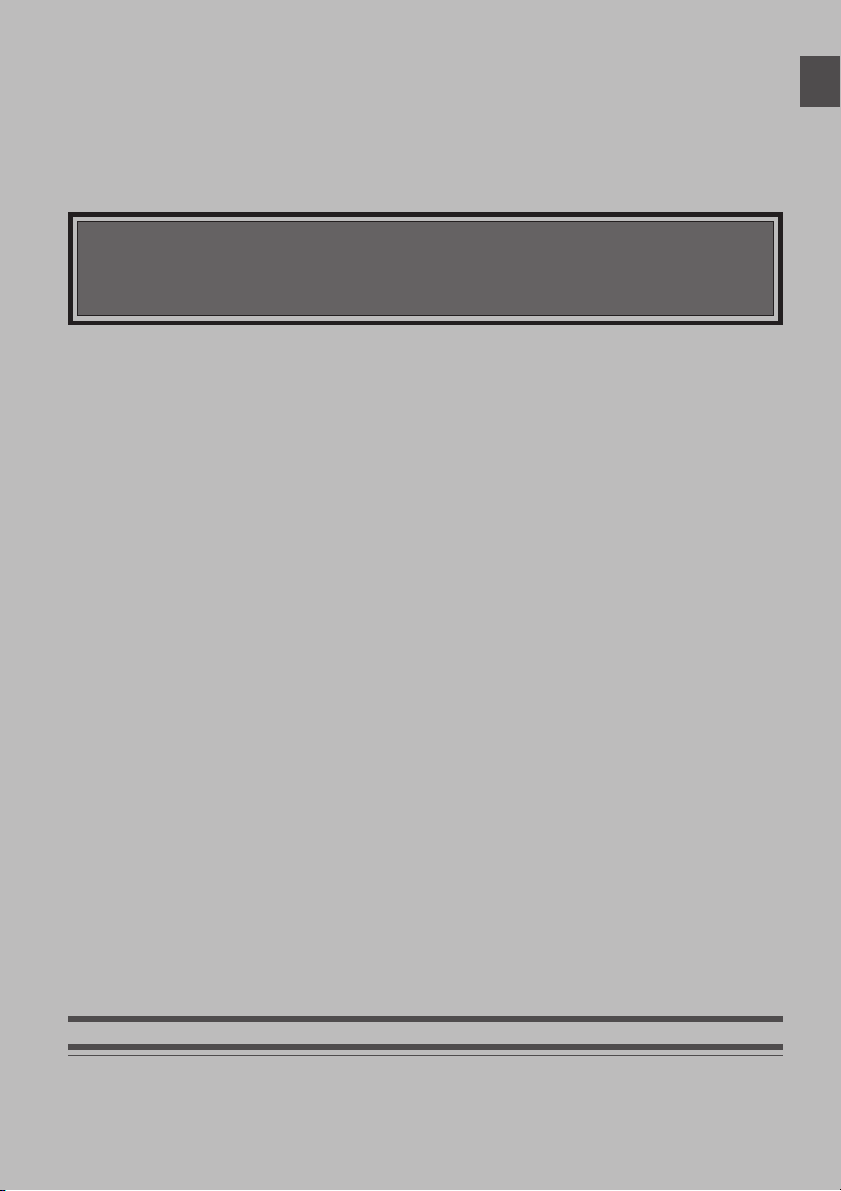
3
Getting the Most from Your Scanner
About This Chapter
The information in this chapter will help ensure that you always get the best possible results when using
your scanner. Be sure to read this section before using your Nikon product.
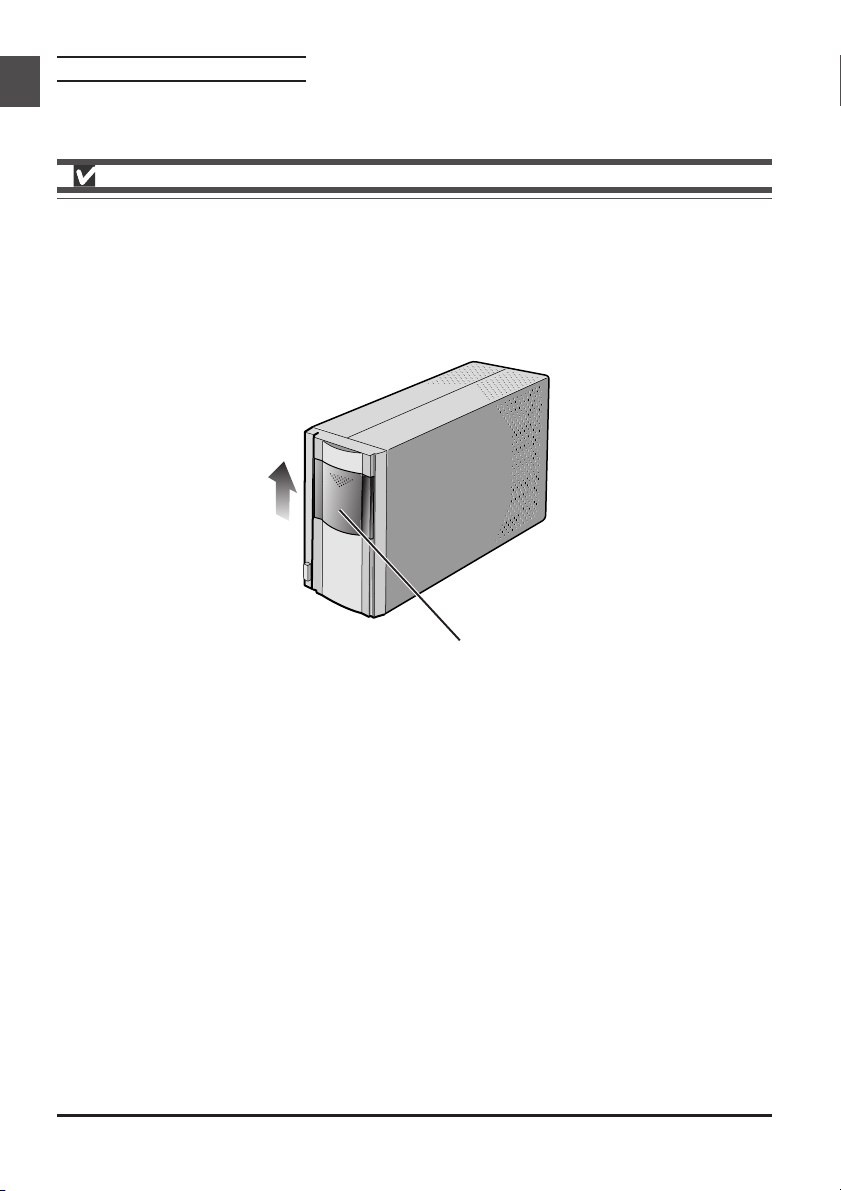
4
Keep the Adapter Slot Closed
In order to ensure that your scanner always produces the best possible results, remove the adapter and
close the adapter slot cover when the scanner is not in use.
Never remove an adapter from the scanner without first ejecting the film and checking that the status LED
on the front of the scanner is glowing steadily. Do not insert or remove adapters, insert or eject film, or turn
the scanner off while the LED is blinking.
After using the scanner, eject the film from the adapter and turn the scanner off, then remove the adapter
and close the sliding cover.
Sliding cover

5
Protect Your Film
The Digital ICE photo retouch function built into your Nikon scanner can be used to eliminate the
effects of dust, scratches, and surface defects on your film. To ensure the best possible results and to
prevent damage to slides or film, however, be sure to protect your film from dust, fingerprints, and
condensation as described below.
• Fingerprints can be removed with a soft, dry cloth. Be careful
not to scratch the surface of the film when removing fingerprints.
• The film base and emulsion will deteriorate if exposed to high temperatures or humidity. Use the
scanner at the temperature and humidity given in the specifications (see below).
• Sudden changes in temperature and humidity, even when within the limits given in the specifications,
can cause condensation on the film. Before using film, check to be sure that no condensation is
present.
• If condensation is present on the film, leave the film out until it dries. Condensation can cause
damage when film is inserted in the scanner.
• Before inserting film in the scanner, remove dirt and dust with a blower to protect the surface of the
film from scratches. Dirt and dust can also interfere with the operation of the scanner, causing
scanning errors or malfunctions.
• The operating temperature and humidity for your scanner are:
Temperature: +10 – +35°C (+50 – +95°F)
Humidity: 20 – 60%
• Remove dust from the film with a blower.
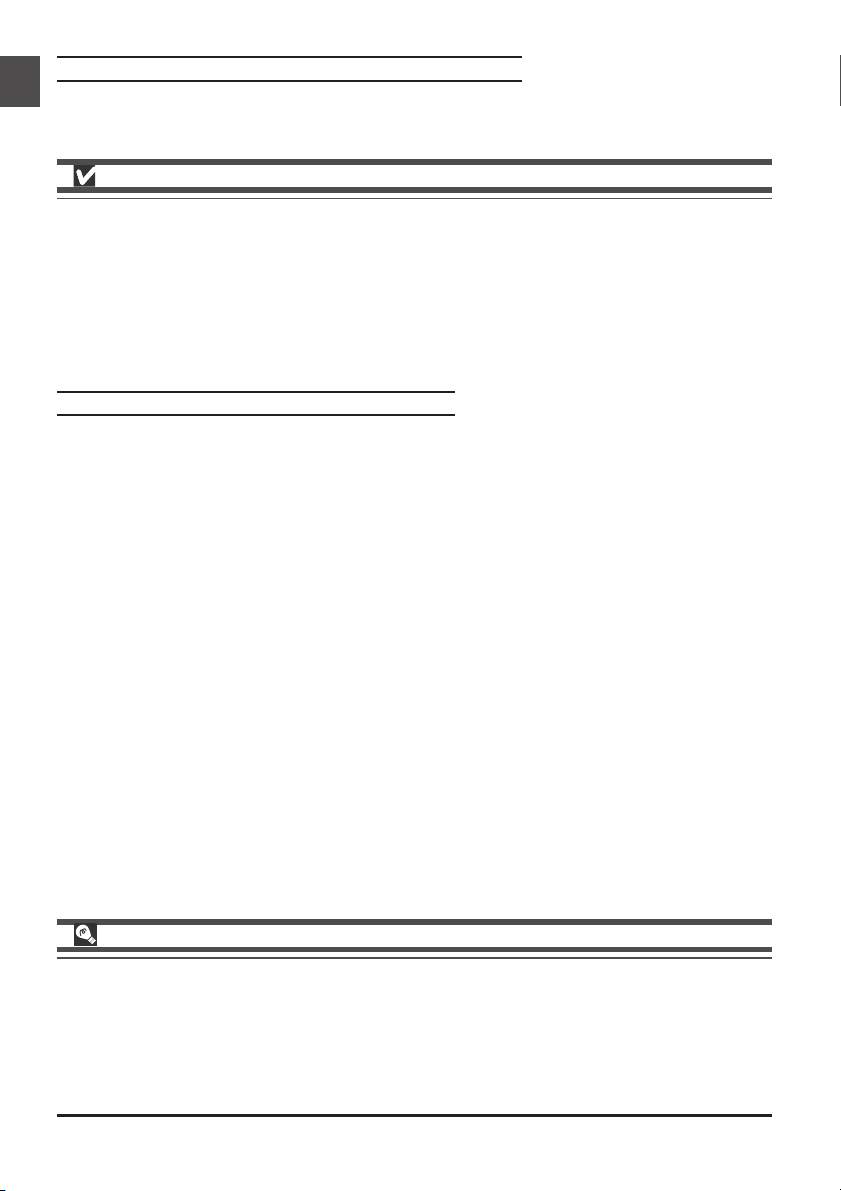
6
Using Your Scanner with Other Devices (4000 ED Only)
When using the 4000 ED (SUPER COOLSCAN 4000 ED) with other devices connected to the same
bus, observe the precaution below.
When using the 4000 ED with other IEEE 1394/Firewire devices, do not:
• operate the devices
• turn the devices on or off
• disconnect or reconnect interface cables connected to the devices
while the status LED on the front of the scanner is blinking. Failure to observe this precaution could interfere
with the operation of Nikon Scan.
Connecting USB or IEEE 1394/Firewire Devices
When using the scanner with other devices connected to the same bus, observe the precautions
below.
• Connect the scanner directly to the computer. The scanner may not function as expected when
connected to a USB or IEEE 1394/Firewire hub.
• With the exception of a USB keyboard or mouse, the scanner may not function as expected when
used together with other USB or IEEE 1394/Firewire devices. Should you experience difficulties
operating the scanner, we recommend that you disconnect all other devices on the same bus and
reconnect the scanner and computer.
• Do not connect two or more scanners of the same type to the same computer simultaneously.
The description in this manual follows the order of steps you will take when setting up the scanner for
the first time, with the result that the instructions on turning the scanner on follow those on cable
connection. Please note, however, that as a USB or IEEE 1394/Firewire device, your Nikon scanner can
be connected or disconnected while on and can be used immediately following connection. There is no
need to turn off or restart the device each time it is connected.
After disconnecting the interface cable, wait a few seconds before plugging it in again.
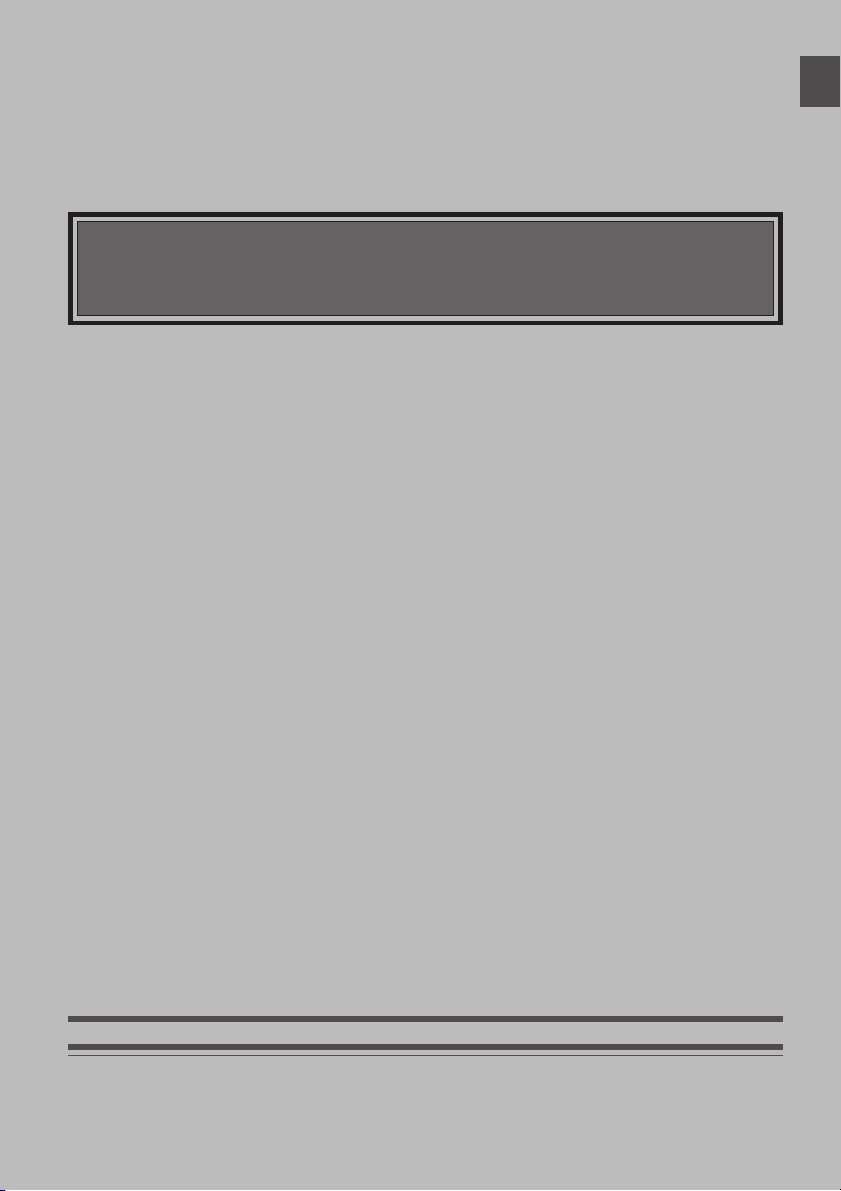
7
Setup Guide
About This Chapter
This chapter takes you step-by-step through the process of setting up your scanner and making your
first scans.
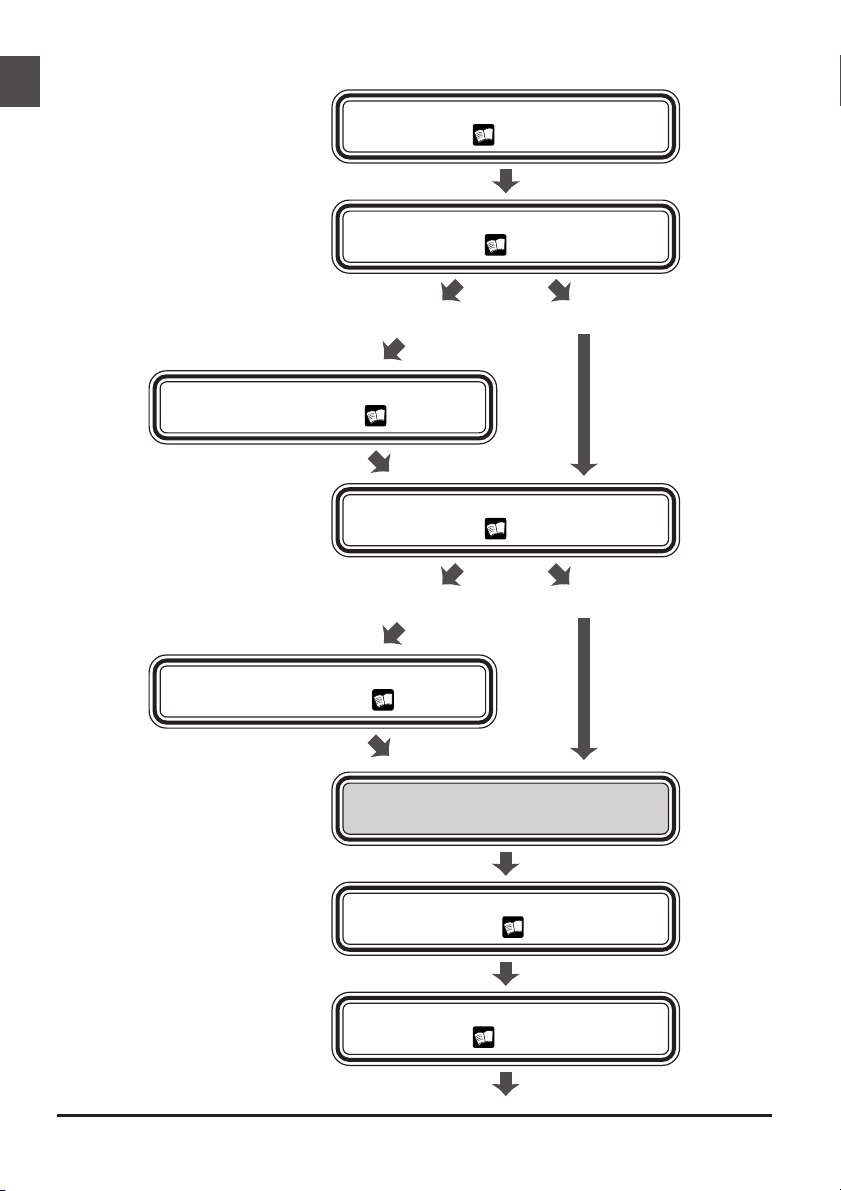
8
The process of setting up and using your scanner for the first time involves the steps shown below.
Step 1—Get to Know Your Scanner
( 10–11)
Step 2—Choose a Location
( 14)
Step 4—Turn the Computer On
( 15)
Step 3—Install the IEEE 1394/Firewire
Interface Board
*
( 15)
4000 ED (SUPER
COOLSCAN 4000 ED)
COOLSCAN IV ED
Step 5—
Install the IEEE 1394 Update
(Windows 98 SE only; 15)
4000 ED COOLSCAN IV ED
Install Photoshop LE (Optional)
*
(See documentation provided)
Step 6—View the Nikon Scan 3 Reference
Manual ( 16–17)
Step 7—Install Nikon Scan 3
( 18–21)
* Photoshop LE is not required to use
your Nikon scanner. If desired, installa-
tion can be performed at a later date
(Macintosh users will need to copy the
Nikon Scan 3 plug-in into the Photoshop
plug-ins folder manually).
* This step is not required if your com-
puter is equipped with a built-in IEEE
1394/Firewire port or if you already
have a suitable board.
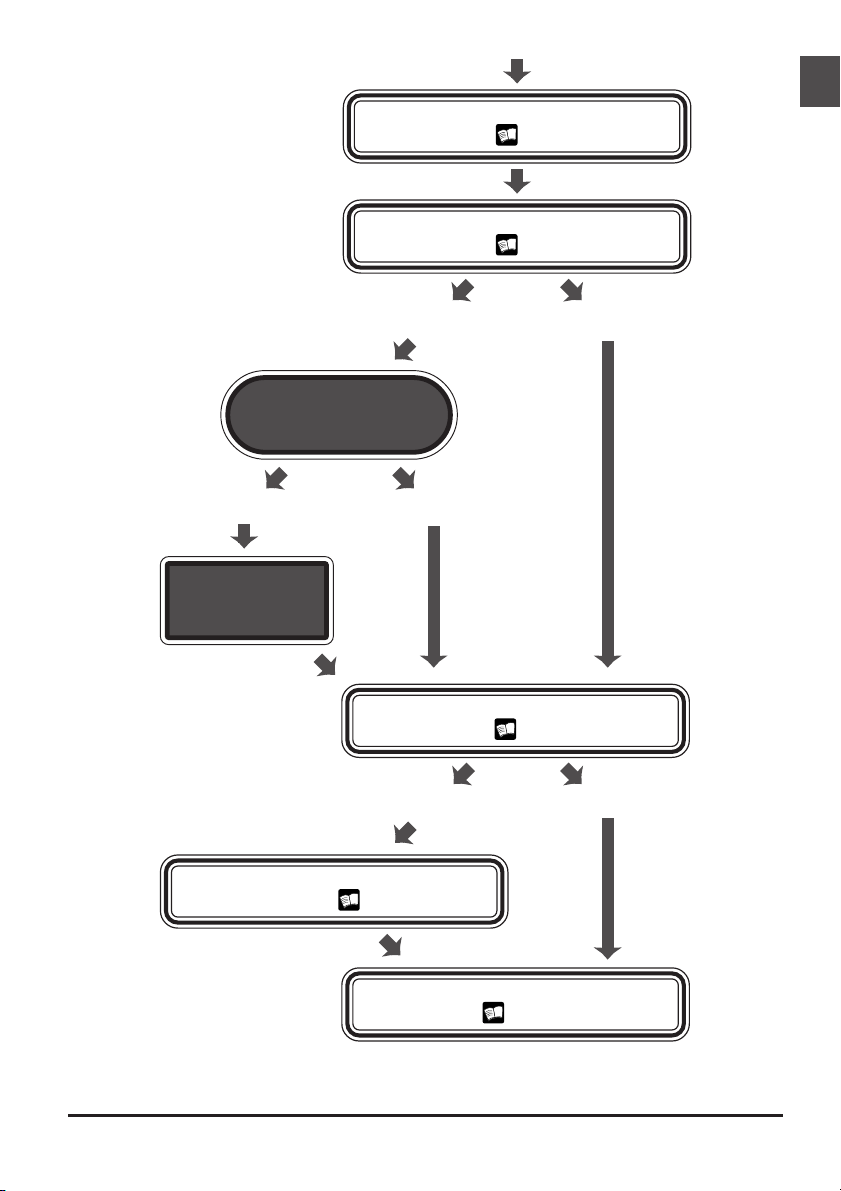
9
Step 9—Connect the Interface Cable
( 23)
CHECK!
Is the Nikon Scan 3 CD in
the CD-ROM drive?
Windows
Step 10—Turn the Scanner On
( 24)
Step 11—Register the Scanner with
Windows ( 25–42)
Windows
Step 12—Make a Scan
( 43–60)
No
Insert the Nikon
Scan 3 CD into the
CD-ROM drive
Macintosh
Ye s
WindowsWindows Macintosh
Step 8—Connect the Power Cable
( 22)
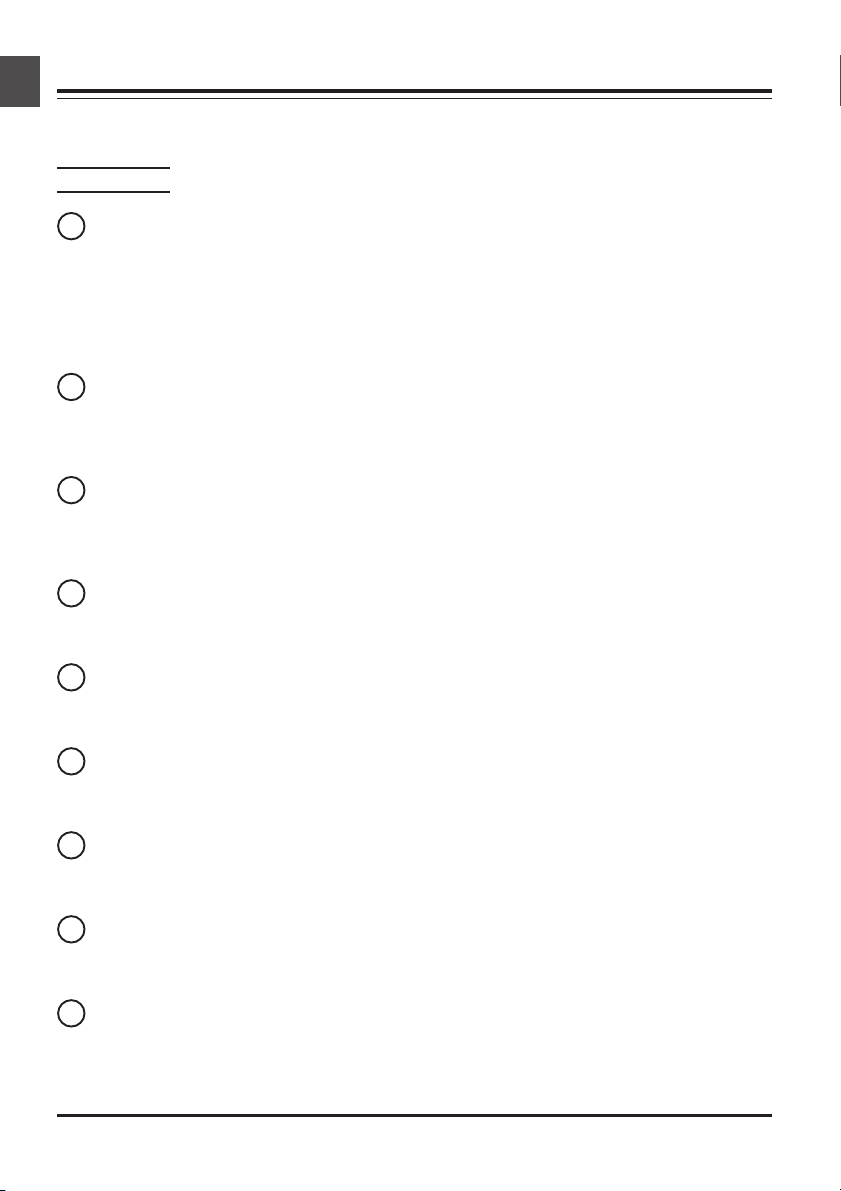
10
Step 1: Get to Know Your Scanner
Your Scanner and Accessories
Take a few moments to familiarize yourself with your scanner and its parts.
Your Scanner
1
Status LED
This LED blinks slowly (roughly twice every three seconds) when the scanner is in operation. Do not
turn the scanner off, remove or insert adapters, or eject or insert film until the LED has stopped blinking
and is glowing steadily. If the LED flashes rapidly (about five times a second), a communications error has
occurred or there is a problem with the scanner. Turn the scanner off, wait for at least five seconds, and
then turn it back on.
9
USB interface connector (
COOLSCAN IV ED
)
Connect the USB interface cable here.
8
Feet
Always place the scanner on one of its two sets of feet.
7
IEEE 1394/Firewire interface connector (4000 ED)
Connect the IEEE 1394/Firewire interface cable here.
6
AC connector
Connect the female end of the power cable here.
5
Film gate for optional SA-30 roll-film adapter (4000 ED)
Open this gate only when you are using the SA-30 roll-film adapter (available separately).
4
Power switch
Press this switch to turn the scanner on and off.
3
Sliding cover
Slide the cover down before inserting a film adapter. To protect your scanner from dust and other foreign
objects, be sure ALWAYS to close the cover when no adapter is in place.
2
Adapter slot
This is where you put adapters for different types of film. Don’t put anything in this slot except an
approved Nikon film adapter.
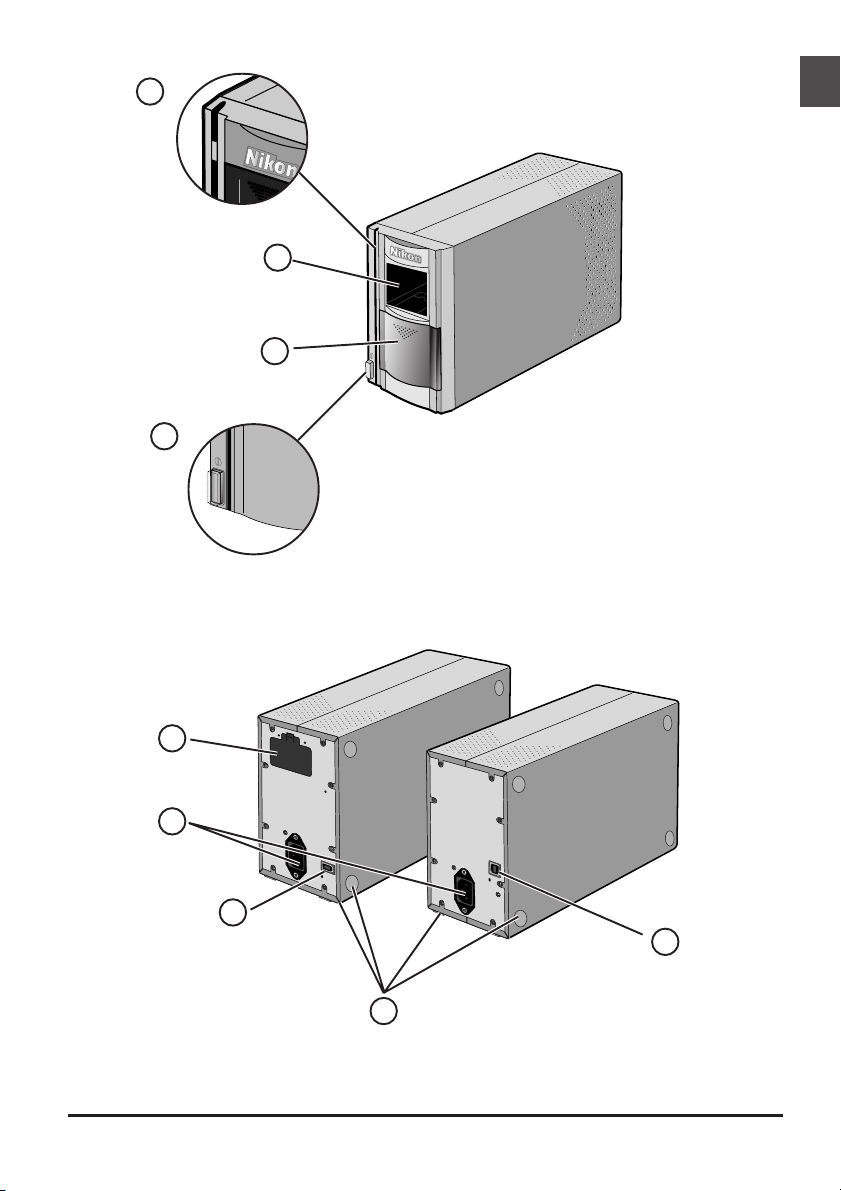
11
1
9
5
4
6
8
7
3
2
4000 ED COOLSCAN IV ED
4000 ED/COOLSCAN IV ED
Front View
Rear View

12
Accessories
After unpacking the scanner, check that the package contains all the items listed below. Contact your
retailer immediately should you find that anything is missing or damaged.
IEEE 1394/Firewire interface board (1)
(includes user’s manual)
(4000 ED only)
If you are using a Windows or old-model (beige)
Macintosh G3 desktop computer, you may need to in-
stall this PCI board before you will be able to connect
your scanner to your computer. This board can not
be used with laptop computers or computers not
equipped with a PCI slot, and is not required in the
case of Macintosh computers with built-in Firewire
ports.
IEEE 1394/Firewire interface cable (1)
(4000 ED only)
Use this cable to connect the 4000 ED to your com-
puter.
USB interface cable (1)
(
COOLSCAN IV ED
only)
Use this cable to connect the
COOLSCAN IV ED
to
your computer.
Power cable (1)
(shape of cable depends on country of sale)
MA-20 (S) slide-mount adapter (1)
Use this adapter to scan mounted slides, or with the
FH-3 to scan strip film too short or too badly dam-
aged to be used in the SA-21.
FH-3 strip-film holder for MA-20 (S) (1)
Place strip film to be scanned in this holder before
scanning it with the MA-20 (S).
SA-21 strip-film adapter (1)
This adapter can be used to scan single or multiple
selected frames in film strips two to six frames in length.
The frames to be scanned can be previewed and se-
lected using Nikon Scan.
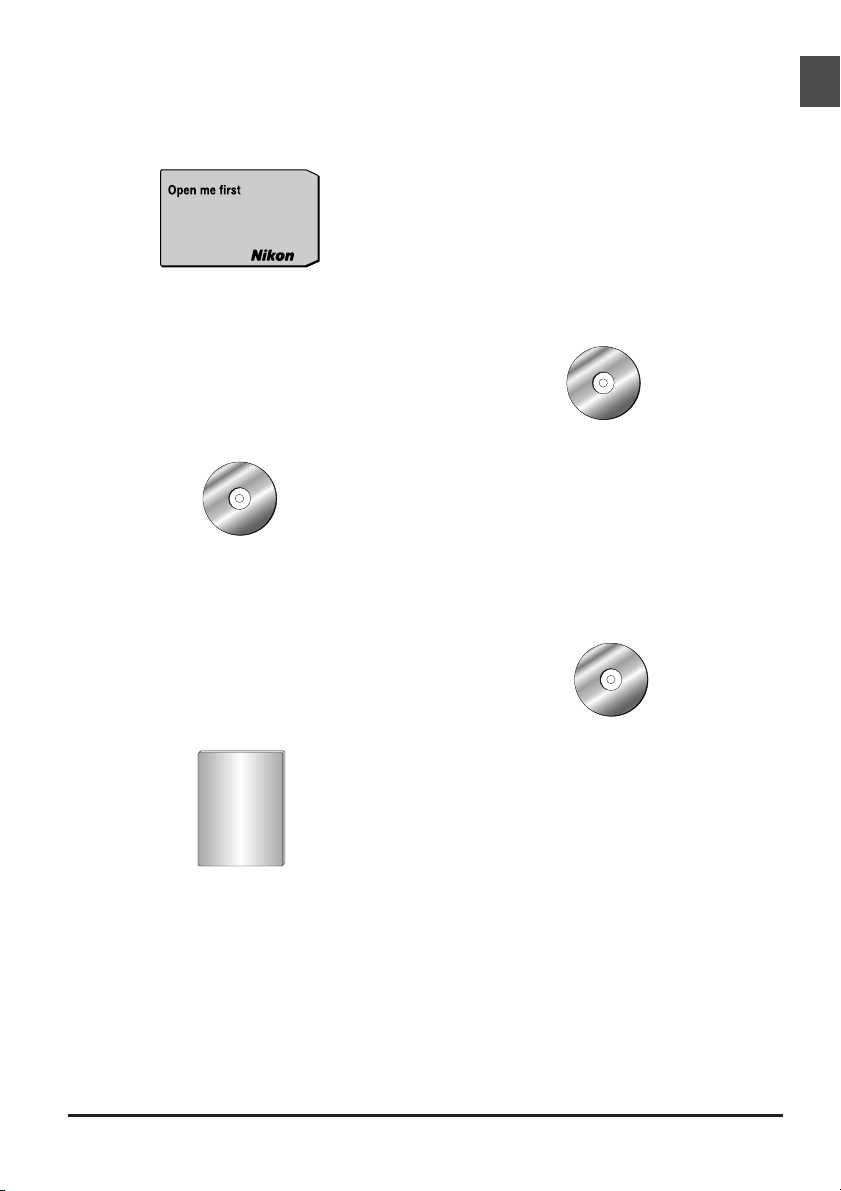
13
C
D
-
R
O
M
C
D
-
R
O
M
C
D
-
R
O
M
C
D
-
R
O
M
C
D
-
R
O
M
Nikon Scan 3 CD-ROM (1)
This CD contains driver software for your Nikon scan-
ner. Depending on the country of sale, it may also
include a variety of sample software.
User's Manual
SUPER COOLSCAN 4000ED
COOLSCAN IV ED
User’s Manual (this manual)
(1)
“Open me first” envelope (1)
This envelope contains user registration cards, and
other important documents.
C
D
-
R
O
M
C
D
-
R
O
M
C
D
-
R
O
M
C
D
-
R
O
M
C
D
-
R
O
M
Reference CD (1)
This CD contains a reference manual for the Nikon
Scan driver software, together with installers for Adobe
Acrobat Reader, the software used to view the manual.
C
D
-
R
O
M
C
D
-
R
O
M
C
D
-
R
O
M
C
D
-
R
O
M
C
D
-
R
O
M
Photoshop LE 5.0 CD-ROM (1)
With this application installed on your computer, you
can scan images directly from Nikon Scan into Photoshop
LE, where they can be edited and saved to disk.
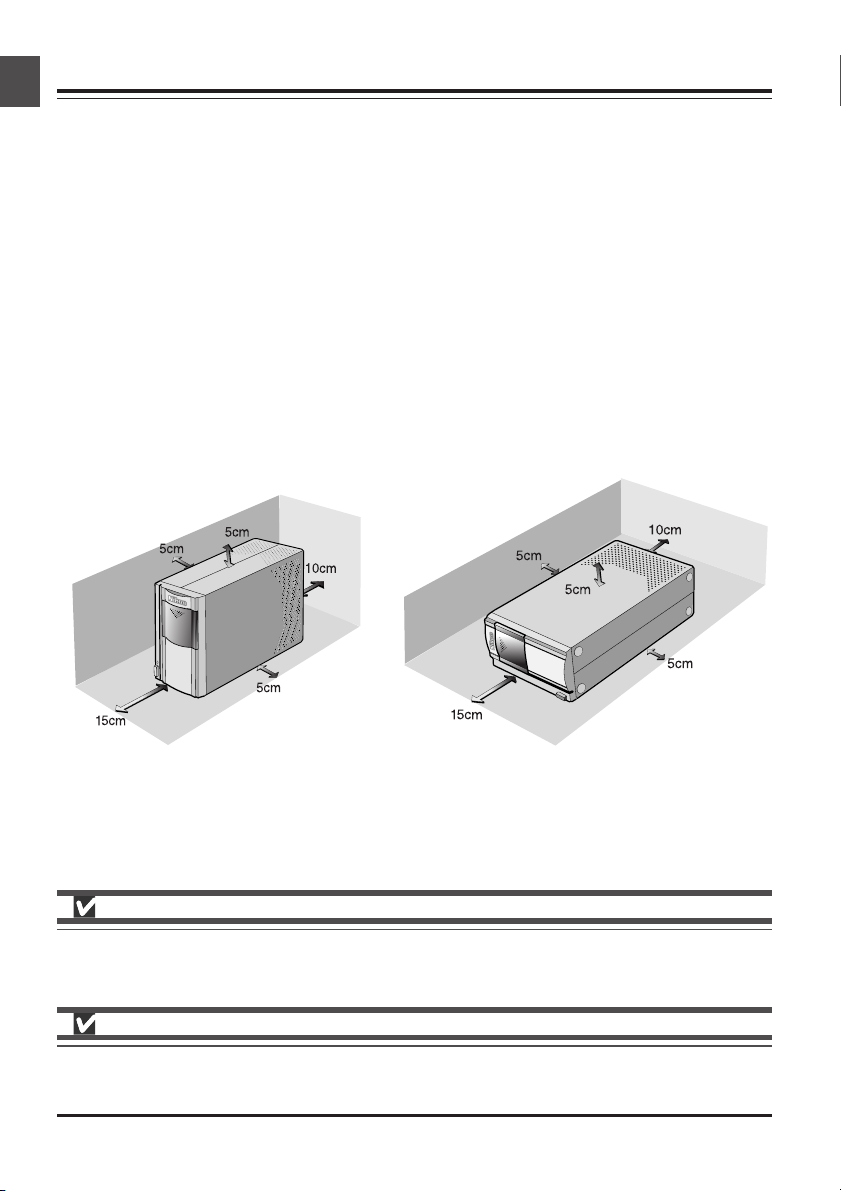
14
Step 2: Choose a Location
Installing the Scanner
Before connecting the power and interface cables, choose a flat, stable location for your scanner close
to the computer and to a suitable power outlet. Do not install your scanner where:
• it would be exposed to direct or reflected sunlight
• it would be subject to condensation or to drastic changes in temperature
• it would be exposed to dust or smoke
• it would be exposed to water vapor from a humidifier
• it would be exposed to radio interference from other electronic devices
• the temperature exceeds 35°C (95°F) or falls below 10°C (50°F)
• other objects would block the scanner’s vents
The scanner has feet on two sides, allowing it to be installed in either of the orientations shown below.
Leave enough space around the scanner to ensure ease of operation: at least 5 cm (2˝) above and on
either side of the scanner, and 10 cm (4˝) behind it. When using the SA-21 strip-film adapter, the front
of the scanner should be at least 15 cm (6˝) from the edge of the surface on which the scanner is placed
to prevent film from falling to the floor when ejected from the adapter’s film slot. If you are using the
FH-3 film holder, leave at least 25 cm (9.8˝) free in front of the scanner.
When the scanner is not in use, remove any adapters from the adapter slot and close the sliding cover to
prevent dust from accumulating inside the scanner.
Install the scanner with its feet down, as shown in the illustrations on these pages. Do not store or operate
the scanner in any other orientation.
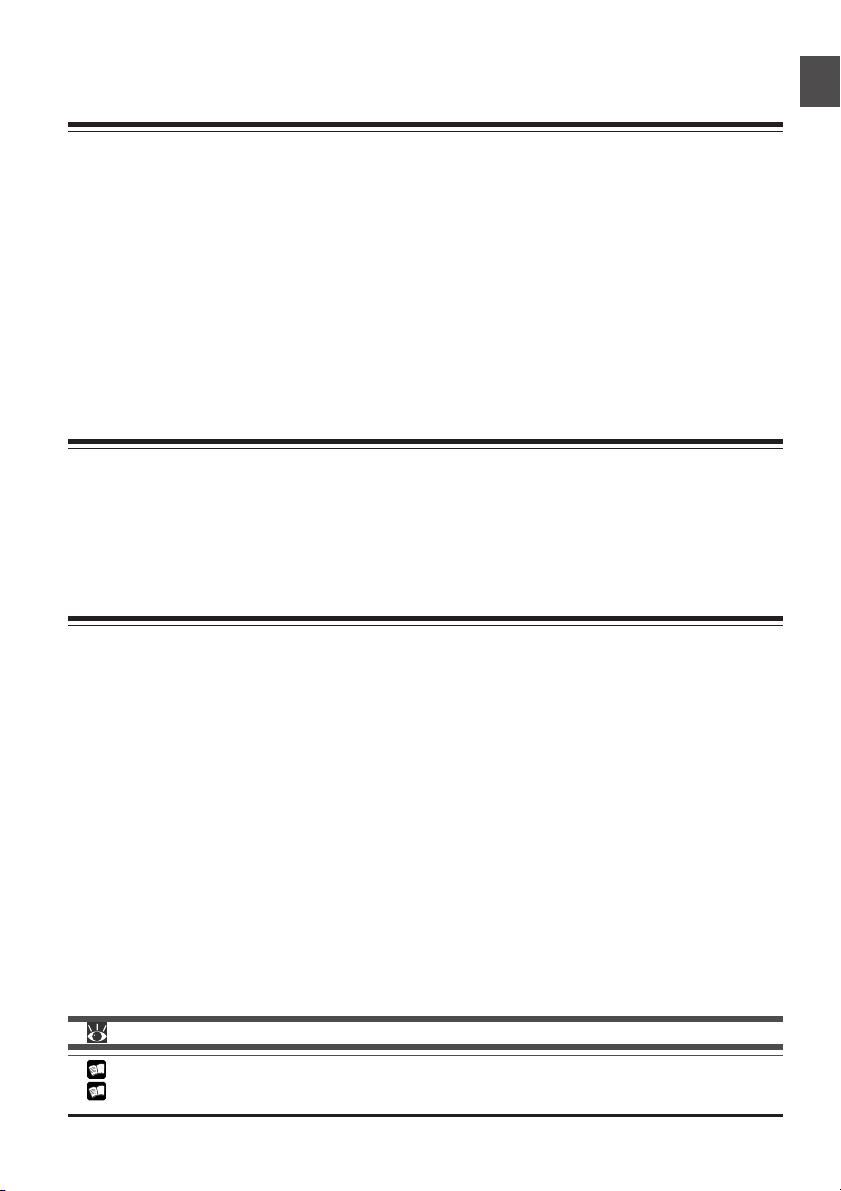
15
Step 3: Install the IEEE 1394/Firewire Interface Board
(4000 ED Only)
Installing an IEEE 1394/Firewire Interface
If you are using a desktop computer that is not equipped with a built-in IEEE 1394/Firewire port, or if
your existing IEEE 1394/Firewire board is not one of the models tested and approved by Nikon for use
with the 4000 ED (see list provided separately), you will need to install the IEEE 1394 interface board
included with your scanner. Installation instructions are given in Appendix A, “Installing the IEEE 1394/
Firewire Interface Expansion Board.” Note that the IEEE 1394 interface board can not be installed in
laptop computers; if your laptop is not one of the models with a built-in IEEE 1394 or Firewire port that
has been tested and approved by Nikon for use with the 4000 ED, you will need to purchase and install
one of the IEEE 1394/Firewire PCMCIA cards recommended by Nikon before you can use your scan-
ner. The IEEE 1394/Firewire interface board is not required in the case of Macintosh G3 and G4
computers with built-in Firewire ports.
Step 4: Turn the Computer On
Preparing Your Computer
With the scanner off, turn on your computer. Wait until the operating system has finished starting up
before proceeding to the next step.
Step 5: Install the IEEE 1394 Update for Windows 98 SE
(4000 ED Only)
Updating the Windows 98 Second Edition IEEE 1394 Drivers
If you will be using the 4000 ED under Windows 98 Second Edition (SE), before you will be able to use
your scanner you will need to install the IEEE 1394 update as described in Appendix B, “Installing the
IEEE 1394 Update for Windows 98 Second Edition.” Users of the
COOLSCAN IV ED
and users of
other operating systems can proceed to Step 6.
Pg. For more information on:
A–2 Installing the IEEE 1394/Firewire interface expansion board
A–7 Installing the IEEE 1394 update for Windows 98 SE
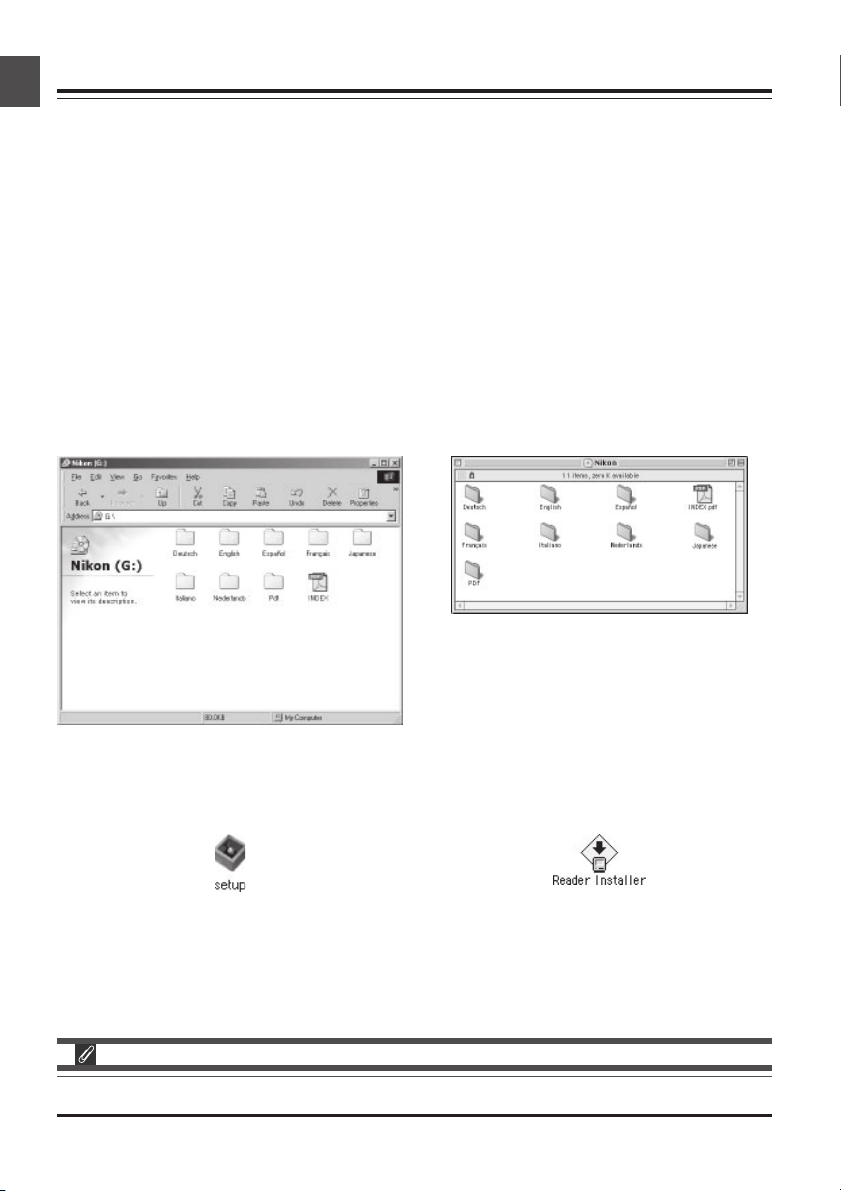
16
Step 6: View the Nikon Scan 3 Reference Manual
Installing Adobe Acrobat Reader
Your Nikon scanner is controlled using Nikon Scan driver software, which must be installed before you
can use your scanner. The operating manual for Nikon Scan may be found on the reference CD
provided with your scanner, where it is stored in Adobe Acrobat Portable Document Format (pdf). To
view the manual, you will require Adobe Acrobat Reader 4.0 or later. English, German, Spanish, French,
Italian, Japanese, and Dutch versions of Adobe Acrobat Reader 4.0 can be found on the reference CD.
To install Acrobat Reader, follow the instructions below.
6-1
Insert the reference CD in the CD-ROM drive. Macintosh users can proceed to Step 6-3.
6-2 (Windows only)
Double-click the My Computer icon. In the My Computer window, double-click the CD-ROM drive
labeled “Nikon.”
6-3
The Nikon window will open on the desktop. Double-click the folder for the language of your choice.
Windows
Macintosh
6-4
Double-click the Setup (Windows) or installer (Macintosh) icon.
Windows
Macintosh
To get the most from your scanner, please read the documentation provided.
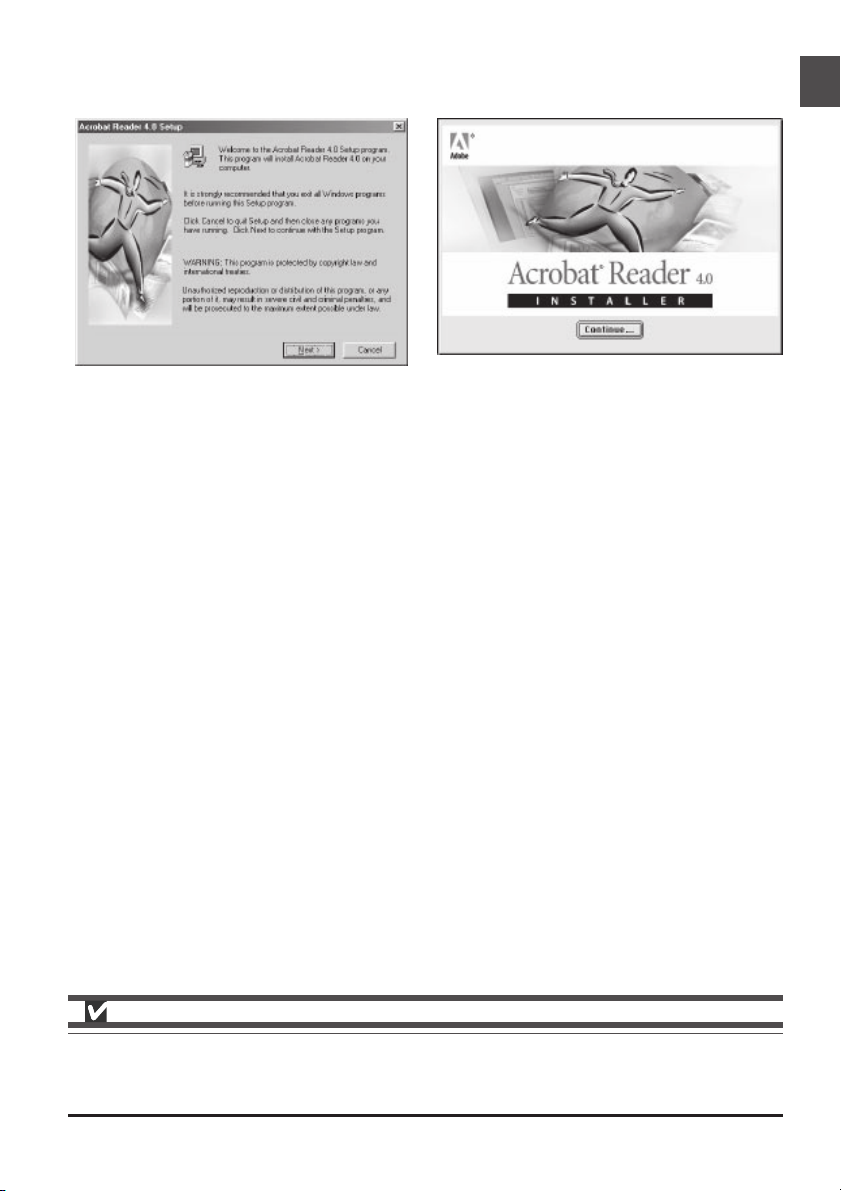
17
Windows
Macintosh
6-5
Follow the on-screen instructions to complete installation.
Once installation is complete, you will be able to view the Nikon Scan Reference Manual by double-
clicking the INDEX.pdf icon in the root directory of the reference CD and choosing a language from
the menu that appears.
When installing Nikon Scan, be sure to exit all other programs, including virus-checking software and
Adobe Acrobat Reader. If desired, before installing Nikon Scan you can print the “Getting Started”
section of the reference manual, which details the installation process.
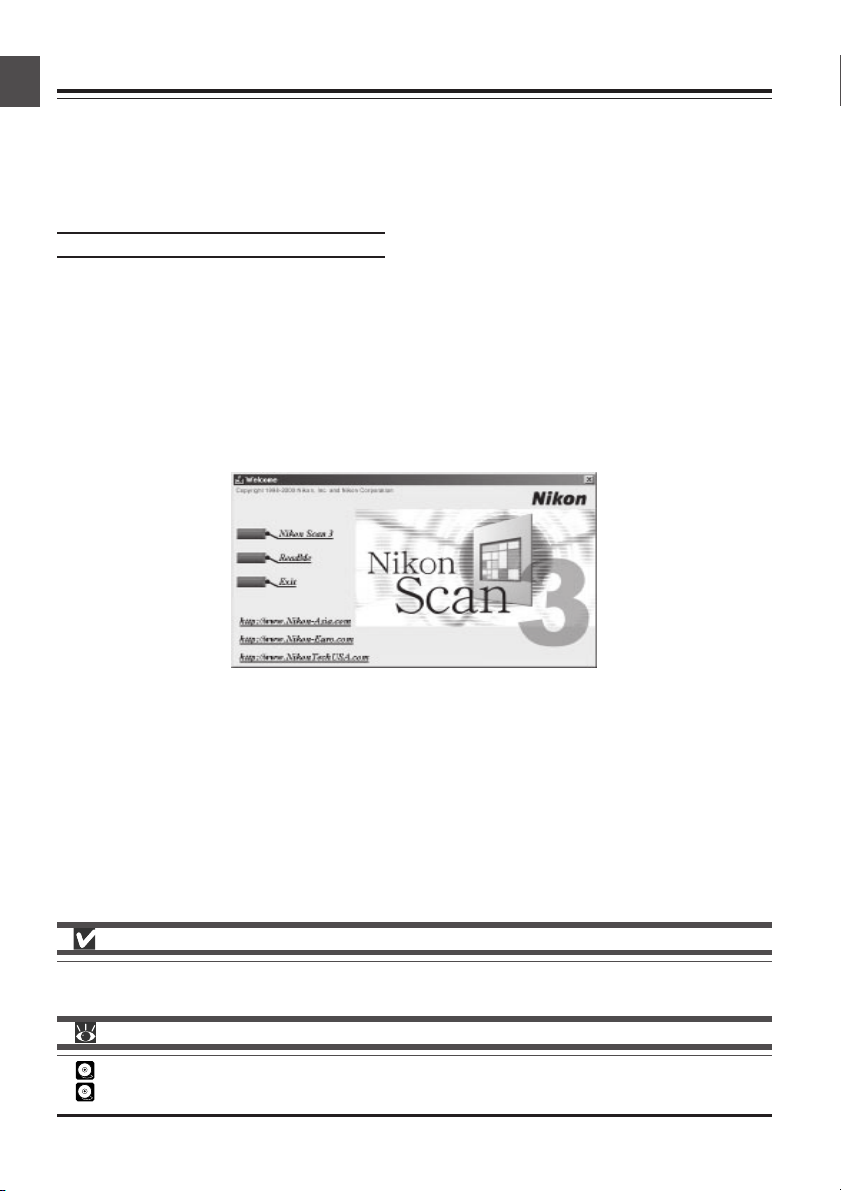
18
Step 7: Install Nikon Scan 3
Installing the Driver Software for Your Scanner
Before using your Nikon Scanner, you will need to install Nikon Scan 3 driver software, which acts as an
interface between the scanner and your computer. To install Nikon Scan, follow the steps below.
Windows users can start from Step 7-1, Macintosh users from Step 7-6. For detailed installation
instructions, see the Nikon Scan 3 Reference Manual.
Installing Nikon Scan 3 under Windows
7-1
Before installing Nikon Scan, be sure that:
• Your computer meets the system requirements for Nikon Scan
• You have turned off any virus-checking software that may be running
• You have exited all other applications
After checking the above points, insert the Nikon Scan 3 CD in the CD-ROM drive.
7-2
The Welcome window will be displayed. Click Nikon Scan 3.
Depending on where you purchased your scanner, you may be prompted to select the language in
which Nikon Scan’s menus and dialogs will be displayed. Choose a language from the list provided.
Pg. For more information on:
5 System requirements for Nikon Scan
7 Installing Nikon Scan
You will need to login as an “Administrator” to install the Nikon Scan 3 (Windows 2000 only).
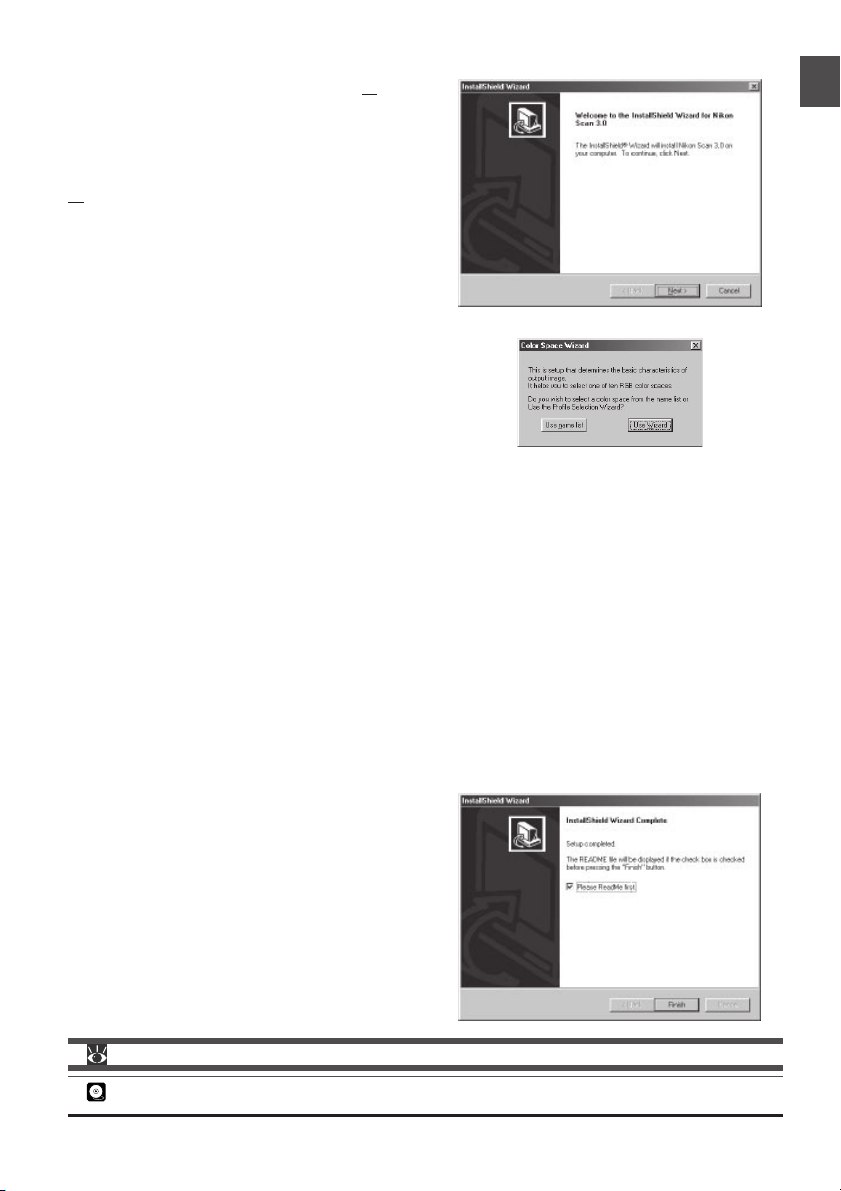
19
7-3
The Install Shield wizard will start. Click Next to
display the Nikon Scan software license agreement.
After accepting the agreement, you will be prompted
to choose a location for the software. Installation
will begin after you have chosen a location and clicked
Next to close the Choose Destination Location
dialog.
7-4
After the Nikon Scan program files have been cop-
ied to disk, a color-space selection wizard will ap-
pear, where you can select the color-space profile
used as the default for the RGB color model. To
have the wizard assist you in selecting a profile, click
Use Wizard. To choose a profile from a list, click
Use name list. If you are unsure as to what pro-
file to choose, we recommend that you select Use
Wizard and choose the profile suggested by the
Wizard. The color-space profile selected during in-
stallation can be changed at any time as detailed in
the “Preferences” section of the Nikon Scan Refer-
ence 3 Manual.
Choosing the correct color-space profile is very important if the scanner is to be used in a professional
setting, for example as a part of a production workflow. The Nikon Scan 3 Reference Manual contains
information about the color management system used in Nikon Scan. Please take time to study the
explanations and advice provided. If you have questions about any aspect of color management, we
suggest that you contact your national Nikon office, which may be able to provide or recommend
training resources.
7-5
Once you have chosen a profile and clicked OK,
the Installation Complete dialog will be displayed.
Click Finish to exit the InstallShield wizard and view
the ReadMe file, which may contain important in-
formation that could not be included in this manual.
Pg. For more information on:
115 Color-space profiles
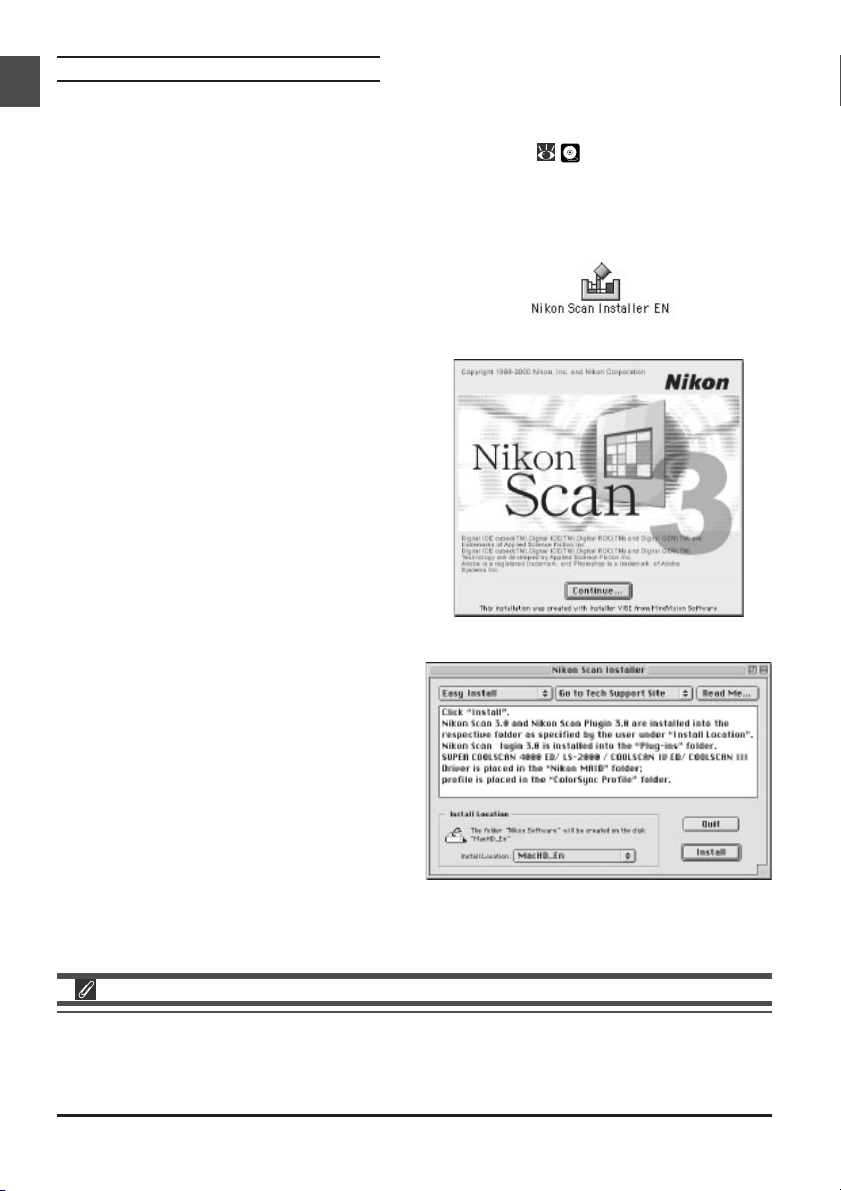
20
Installing Nikon Scan 3 on a Macintosh
7-6
Before installing Nikon Scan, be sure that:
• Your computer meets the system requirements for Nikon Scan (
5
)
• You have turned off any virus-checking software that may be running
• You have exited all other applications
After checking the above points, insert the Nikon Scan 3 CD in the CD-ROM drive.
7-7
The Nikon Scan 3.0 window will open on the desk-
top. Double-click the installer icon for the language
of your choice.
7-8
Click Continue… in the dialog shown at right. A
license agreement will be displayed; click Accept to
continue installation. The ReadMe file will then be
displayed; take a few moments to view this file, which
may contain important information that could not
be included in the manuals. After reading the file,
click Continue… to proceed with installation.
Depending on where you purchased your scanner, the Nikon Scan 3 CD will contain installers for from
one to four language versions of Nikon Scan: English (EN), French (FR), German (DE), and Spanish (ES).
Where installers for more than one language version are available, the installers may be found in
separate folders; open the folder for the language of your choice and double-click the installer icon.
7-9
After confirming that Easy Install is selected in
the pop-up menu at the top left corner of the in-
staller dialog, choose a location for Nikon Scan from
the Install Location pop-up menu. Click Install
to install Nikon Scan to the specified location.
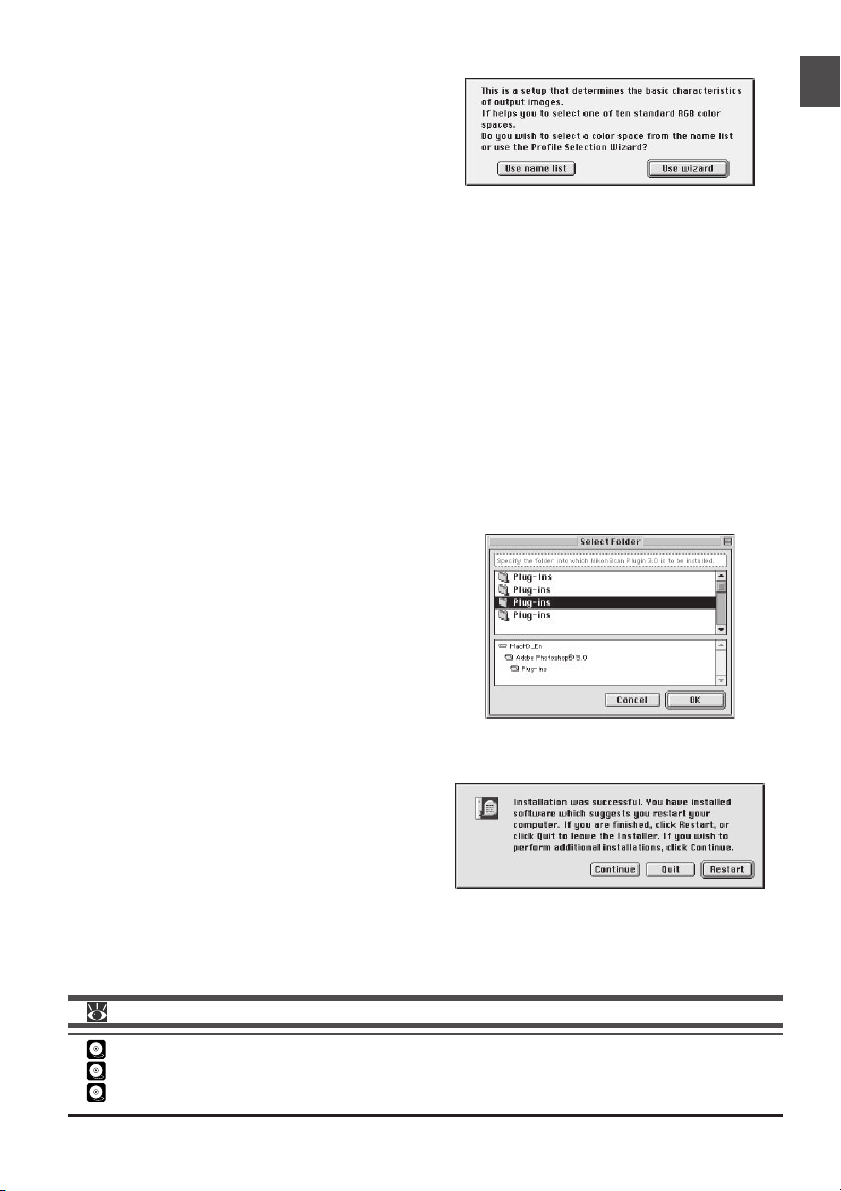
21
7-10
After the Nikon Scan program files have been cop-
ied to disk, a color-space selection wizard will ap-
pear, where you can select the color-space profile
used as the default for the RGB color model. To
have the wizard assist you in selecting a profile, click
Use Wizard. To choose a profile from a list, click
Use name list. If you are unsure as to what pro-
file to choose, we recommend that you select Use
Wizard and choose the profile suggested by the
Wizard. The color-space profile selected during in-
stallation can be changed at any time as detailed in
the “Preferences” section of the Nikon Scan 3 Refer-
ence Manual.
Choosing the correct color-space profile is very important if the scanner is to be used in a professional
setting, for example as a part of a production workflow. The Nikon Scan 3 Reference Manual contains
information about the color management system used in Nikon Scan. Please take time to study the
explanations and advice provided. If you have questions about any aspect of color management, we
suggest that you contact your national Nikon office, which may be able to provide or recommend
training resources.
7-11
If desired, you can open Nikon Scan from any appli-
cation that supports Adobe Photoshop 5.0 acquire
plug-ins and scan images directly into the applica-
tion. Once you have chosen a profile and clicked
OK, the installer will display a list of the plug-in fold-
ers for the applications on local disks. Choose the
folders for the applications with which you want to
use Nikon Scan and click OK. The plug-in can be
copied into several folders, allowing multiple appli-
cations access to Nikon Scan.
7-12
Once installation is complete, the dialog shown at
right will be displayed. Click Quit to exit the in-
staller.
Pg. For more information on:
5 System requirements for Nikon Scan
7 Installing Nikon Scan
115 Color-space profiles
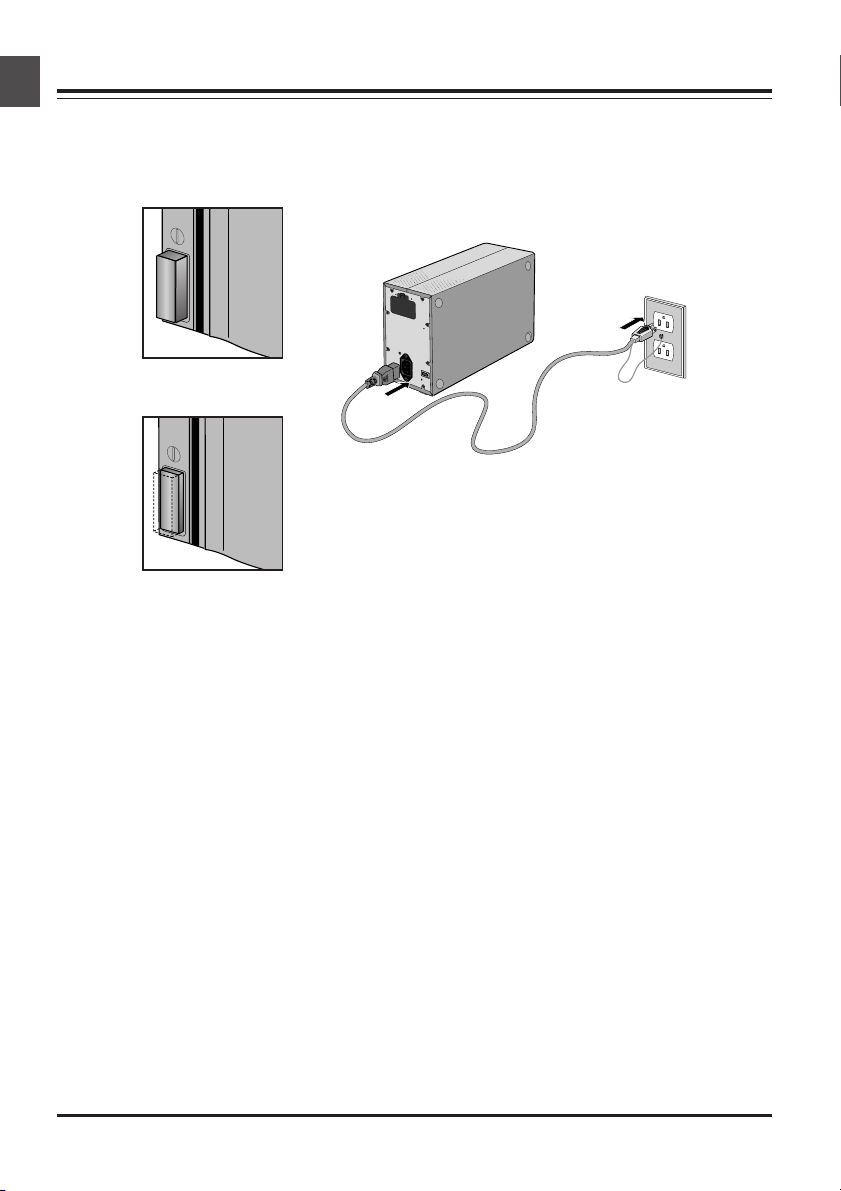
22
Step 8: Connect the Power Cable
Connecting the Scanner to a Power Source
Before connecting the power cables, be sure the scanner is off. Attach the female end of the power
cable to the AC connector on the rear of the scanner and insert the male end into a general-purpose
(AC 100–240 V, 50/60 Hz) household outlet.
Shape of plug varies with country of purchase. Be
sure that the socket to which the scanner is con-
nected is grounded; if a separate ground wire is pro-
vided, be sure to attach the ground wire to the earth
connector.
Power switch off
Power switch on
 Loading...
Loading...