nec WT610, WT615, WT610G, WT615G, WT610J Service Manual
...
DLP Projector
MODEL WT610
WT615
WT610G
WT615G
WT610J
WT615J
(Japanese model)
(Japanese model)
SERVICE MANUAL
Better Service
PART No.3N9911112
Better Reputation
Better Profit
Copyright 1. Contens 2. Safety precautions
3. Users manual 4. Troubleshooting 5. Method of adjustments
6. Serviceman mode 7. Cleaning 8.Circuit description
9.Method of disassembly 10. Disassembly 11.Assembly diagram
12. Packaging 13. Replacement part list 14. Connection diagrams
15. Block diagrams 16. Pwb photos 17. Schematic diagrams
Back cover
SAFETY CAUTION:
Before servicing this chassis, it is important that the service
technician read and follow the “Safety Precautions” and “Product
Safety Notice” in this Service Manual.
WARNING:
SHOCK HAZARD - Use an isolation transformer when servicing.
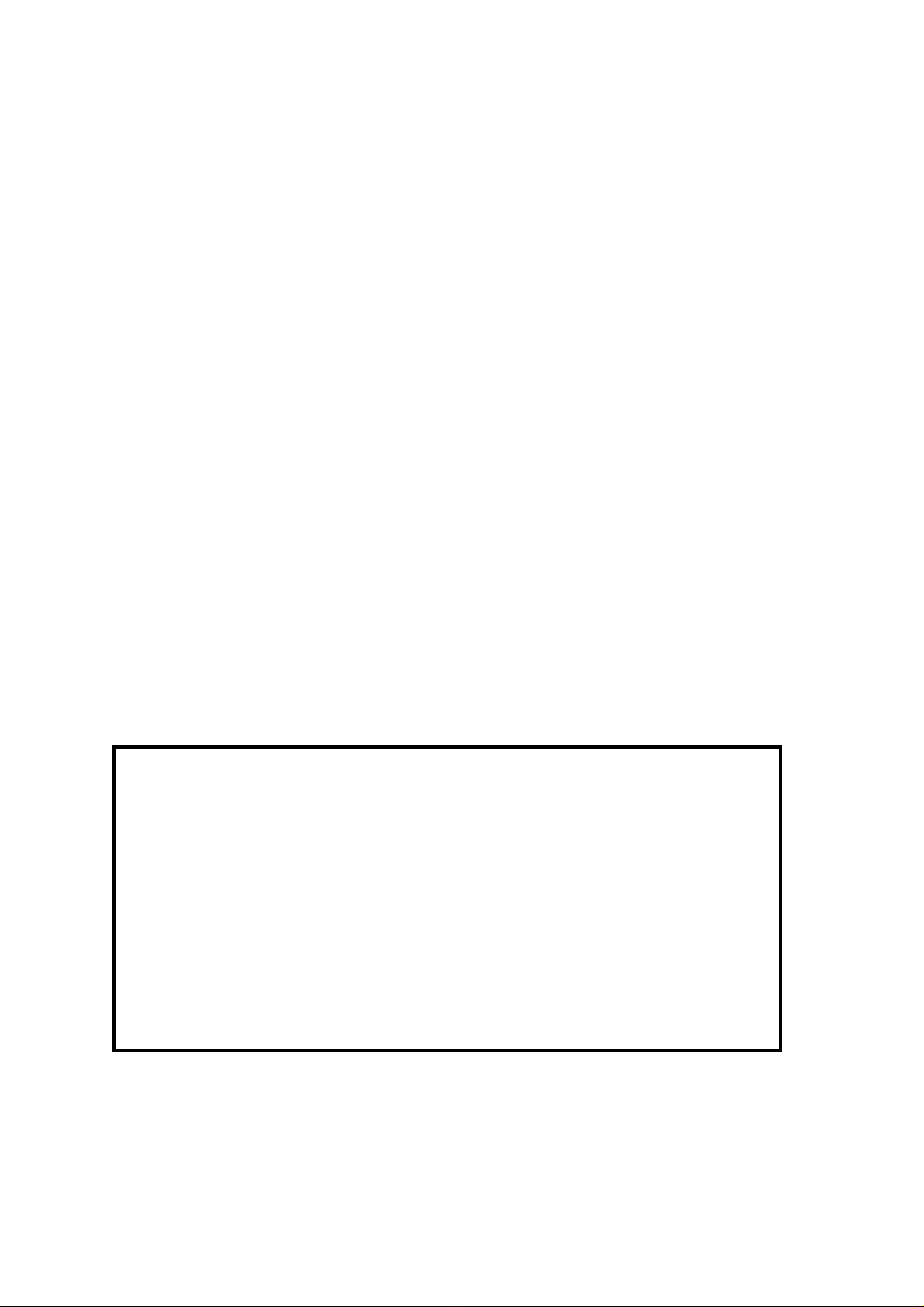
(1) Copyright (C) 2005, NEC Viewtechnology, Ltd.
All Rights Reserved
This document contains confidential information.
Unauthorized copying, duplication, distribution, or
republication is strictly prohibited.
(2) The contents of this manual are subject to change
without prior notice.
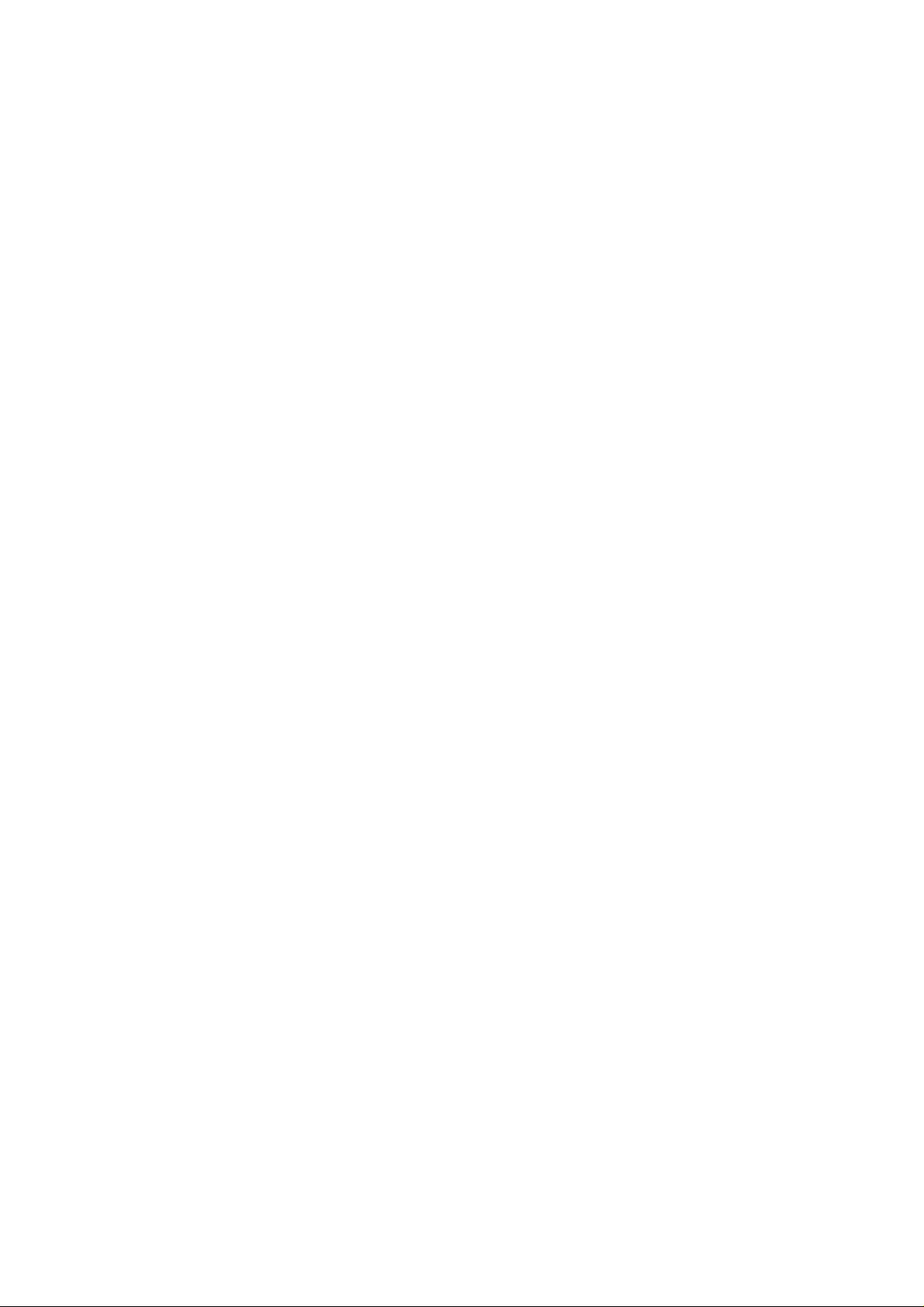
Cautions needed before the start of WT610/WT615 service
1. How to turn on the power supply with the top cover assy left removed
This model is provided with an additional mode where the power supply is turned on even after the M3 cover and
the connectors have been removed for servicing.
The method of entering the mode is as shown below.
1-1. Short-circuit the test pins of SUB PWB (TP601 and TP602) with a crocodile clip or the like.
1-2. In the Normal state, keep pressing the main unit key Focus+ for more than 10 seconds.
This method is effective in the Normal state or when the power supply is turned ON. In the Power-saving state
or when the AC source is OFF, this action results in the withdrawal from this moel. Therefore, if any examination
is needed, a proper measure has to be taken not to assume the standby state.
(As a proposed method, for example, the Normal state may be fixed based on the menu or a wired remote
control may be used.)
• Normal mode ............................ Power indicator: Orange light/Status indicator: Green light.
• Power-saving mode .................. Power indicator: Orange light/Status indicator: Off.
2. The components of the FIXED MIRROR (PA41) specified below are replaceable.
FIXED MIRROR M3 (PA27) (12JS6721)
FIXED MIRROR M4 (PA27) (12JS6731)
MIRROR COVER F (PA41) (24FT9491)
MIRROR COVER R (PA41) (24FT9501)
Components cannot be replaced for those other than the 4 items specified above.
Replacement is possible only for the BASE ENGINE SASSY (82K15111).
(The junction adjustment for the optical system is possible only in the manufacturer’s factory. This action cannot
be taken at the service sector.)
Similarly, the replacement of the DMD Chip is impossible. Therefore, this replacement is possible by replacing
the Base Engine SASSY (82K15111).
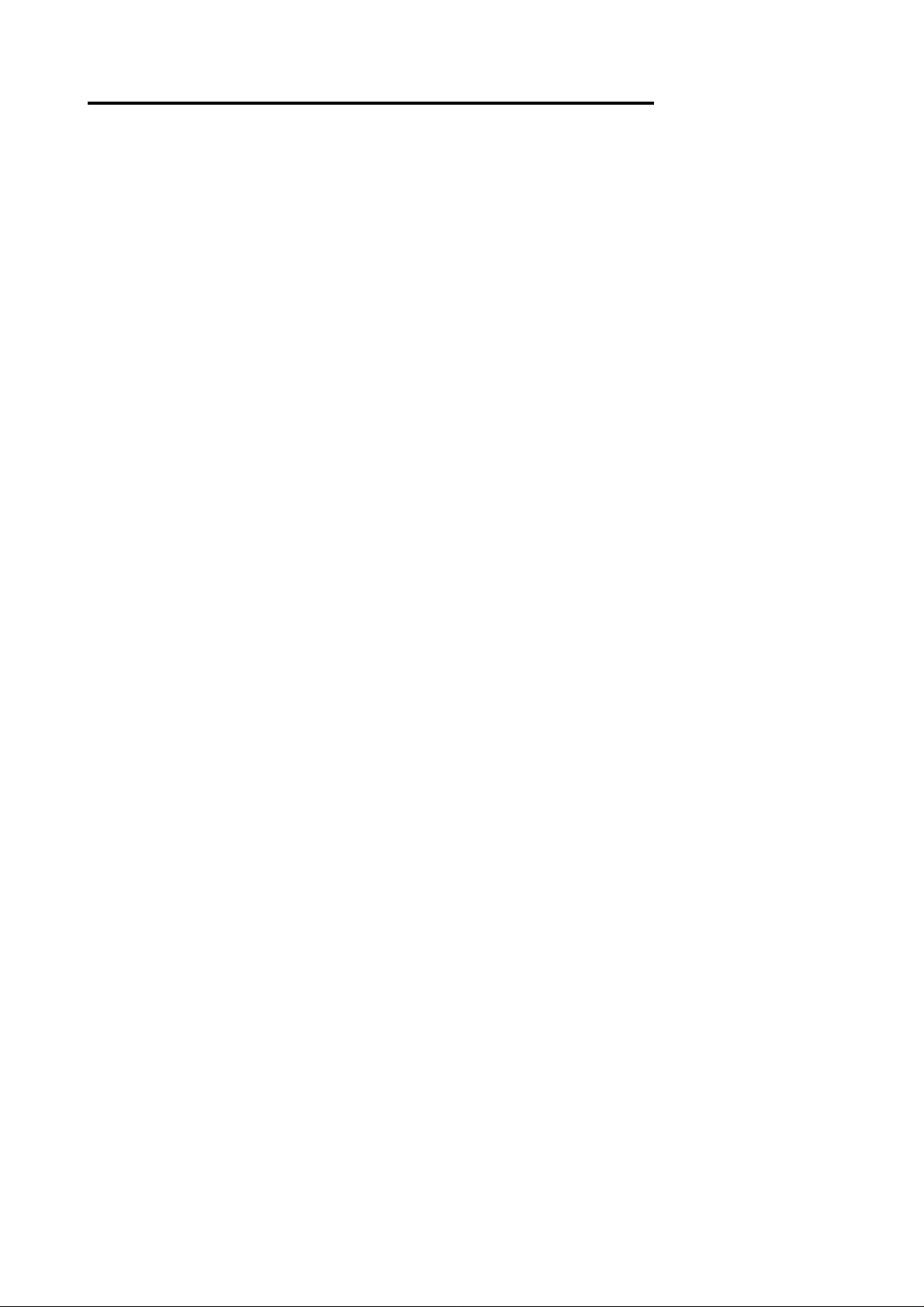
CONTENTS
SAFETY PRECAUTIONS................................................................................................. E-1
SETUP GUIDE.................................................................................................................. 2-1
USERS MANUAL ............................................................................................................. 3-1
TROUBLESHOOTING...................................................................................................... 4-1
1. Operation check................................................................................................................................... 4-1
2. MAIN PWB & SUB PWB troubleshooting ............................................................................................ 4-2
3. FMT PWB Troubleshooting.................................................................................................................. 4-4
METHOD OF ADJUSTMENTS (PC Control Software) .................................................. 5-1
CONTENTS ............................................................................................................................................. 5-1
1. Outline software descriptions............................................................................................................... 5-3
2. Equipment and operating environment ................................................................................................ 5-3
3. Aut-adjust of Sub-Brightness/Sub-Contrast software installation procedures ..................................... 5-4
3-1. Installation................................................................................................................................... 5-4
3-2. Personal computer setting ........................................................................................................... 5-12
For Win95/98/ME..................................................................................................................... 5-12
For Win2000 ............................................................................................................................ 5-14
For WinXP ............................................................................................................................... 5-17
4. Repair and adjustment procedures...................................................................................................... 5-20
4-1. Replacement of the MAIN PWB .................................................................................................. 5-20
4-2. Replacement of the SUB PWB .................................................................................................... 5-22
4-3. Replacement of the FMT PWB .................................................................................................... 5-22
4-4. Repair and replacement of the Optical Engine Unit..................................................................... 5-22
5. Various functional descriptions ............................................................................................................ 5-26
5-1. Data ............................................................................................................................................. 5-26
5-2. Sub-B/C ....................................................................................................................................... 5-28
5-3. CW Index ..................................................................................................................................... 5-30
5-4. Lamp............................................................................................................................................ 5-31
5-5. Option .......................................................................................................................................... 5-33
5-6. Auto-adjust position change ........................................................................................................ 5-34
6. Error messages.................................................................................................................................... 5-36
SERVICEMAN MODE ...................................................................................................... 6-1
CLEANING ....................................................................................................................... 7-1
CIRCUIT DESCRIPTION .................................................................................................. 8-1
MAIN PWB and SUB PWB Blocks........................................................................................................... 8-1
1. Input videosignal processing.......................................................................................................... 8-1
2. RGB output circuit........................................................................................................................... 8-1
3. Digital video signal processing........................................................................................................ 8-1
4. Sync signal processing and timing signal processing..................................................................... 8-2
5. Audio signal processing .................................................................................................................. 8-2
6. System control ................................................................................................................................ 8-2
7. Power circuit ................................................................................................................................... 8-2
8. Sefety design .................................................................................................................................. 8-2
9. Installation nature inprovement function ......................................................................................... 8-3
10. Electonic pen function (for WT615 only) ....................................................................................... 8-3
FMT PWB Block....................................................................................................................................... 8-4
1. Main board I/F................................................................................................................................. 8-4
2. LVDS conversion (Serial-parallel conversion) ................................................................................ 8-4
3. Digital signal processing ................................................................................................................. 8-4
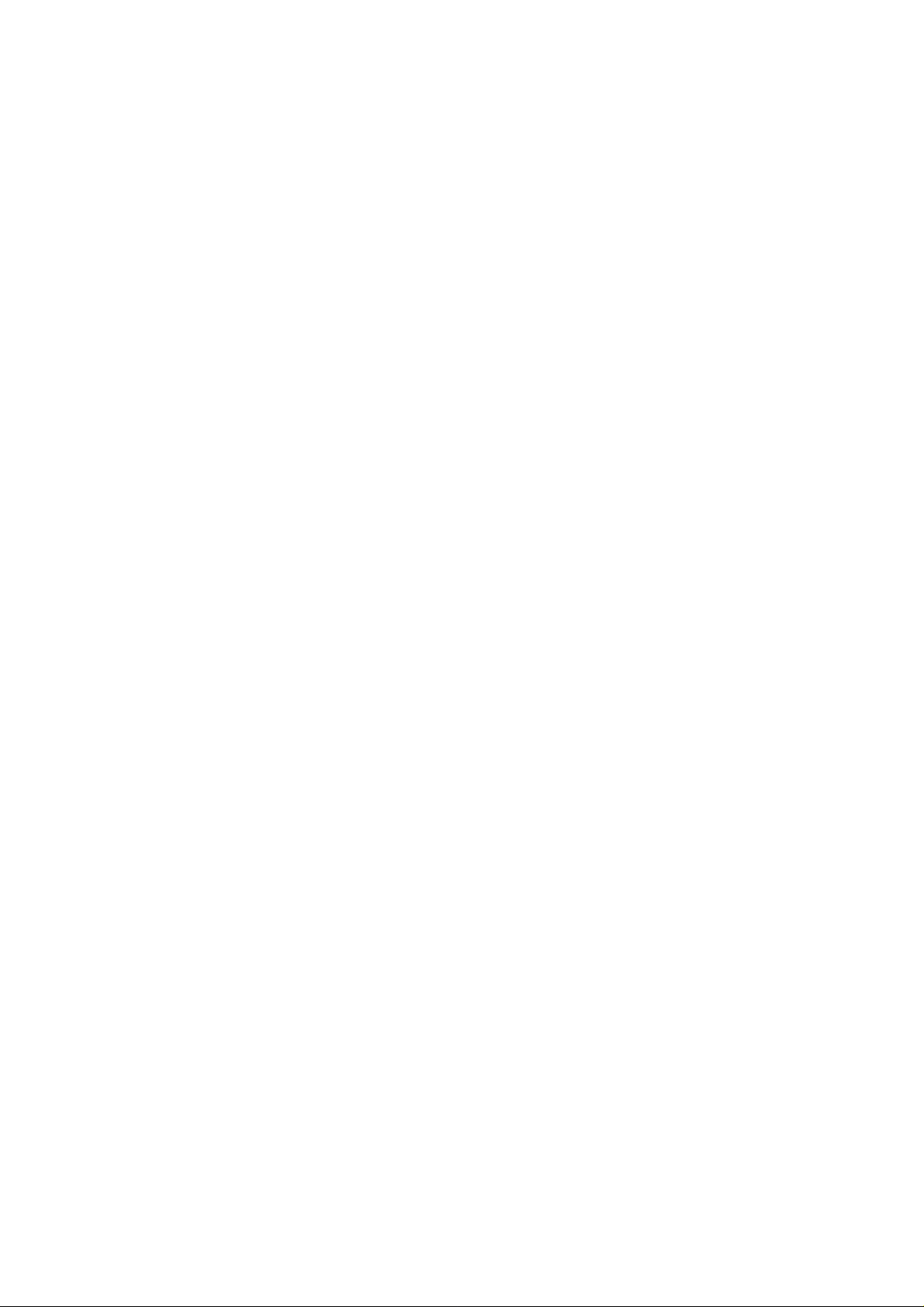
4. Flash ROM I/F................................................................................................................................. 8-4
5. RDRAM (RAM bus) I/F ................................................................................................................... 8-4
6. Motor driver..................................................................................................................................... 8-4
7. DMD reset circuit ............................................................................................................................ 8-4
8. Power circuit ................................................................................................................................... 8-4
METHOD OF DISASSEMBLY.......................................................................................... 9-1
DISASSEMBLY ................................................................................................................ 10-1
ASSEMBLYING DIAGRAM.............................................................................................. 11-1
PACKAGING .................................................................................................................... 12-1
1. WT610 series....................................................................................................................................... 12-1
2. WT615 series....................................................................................................................................... 12-4
REPLACMENT PART LIST.............................................................................................. 13-1
1. WT610 series....................................................................................................................................... 13-1
2. WT615 series....................................................................................................................................... 13-7
CONNECTION DIAGRAMS ............................................................................................. 14-1
BLOCK DIAGRAMS......................................................................................................... 15-1
MAIN PWB/SUB PWB ............................................................................................................................. 15-1
FMT PWB ................................................................................................................................................ 15-2
PWB PHOTOS.................................................................................................................. 16-1
MAIN PWB ASSY and SUB PWB ASSY ................................................................................................. 16-1
FMT PWB ASSY, POWER SUPPLY (DC), POWER SUPPLY (BALLAST) ............................................ 16-2
PEN PWB ASSY, KEY PWB ASSY, SENSOR TR PWB ASSY, SENSOR RE PWB ASSY ................... 16-3
REM-R PWB ASSY, COVER PWB ASSY, TEMP PWB ASSY, REM-F PWB ASSY.............................. 16-3
SCHEMATIC DIAGRAMS ................................................................................................ 17-1
MAIN PWB............................................................................................................................................... 17-1
SUB PWB (For 1st revision) .................................................................................................................... 17-11
CWC PWB ............................................................................................................................................... 17-17
KEY/LED PWB......................................................................................................................................... 17-18
COVER PWB ........................................................................................................................................... 17-19
REM-F PWB ............................................................................................................................................ 17-20
REM-R PWB ............................................................................................................................................ 17-21
SENSOR_RE PWB.................................................................................................................................. 17-22
SENSOR_TR PWB.................................................................................................................................. 17-23
TEMP PWB.............................................................................................................................................. 17-24
PEN PWB ................................................................................................................................................ 17-25
FMT PWB ................................................................................................................................................ 17-26
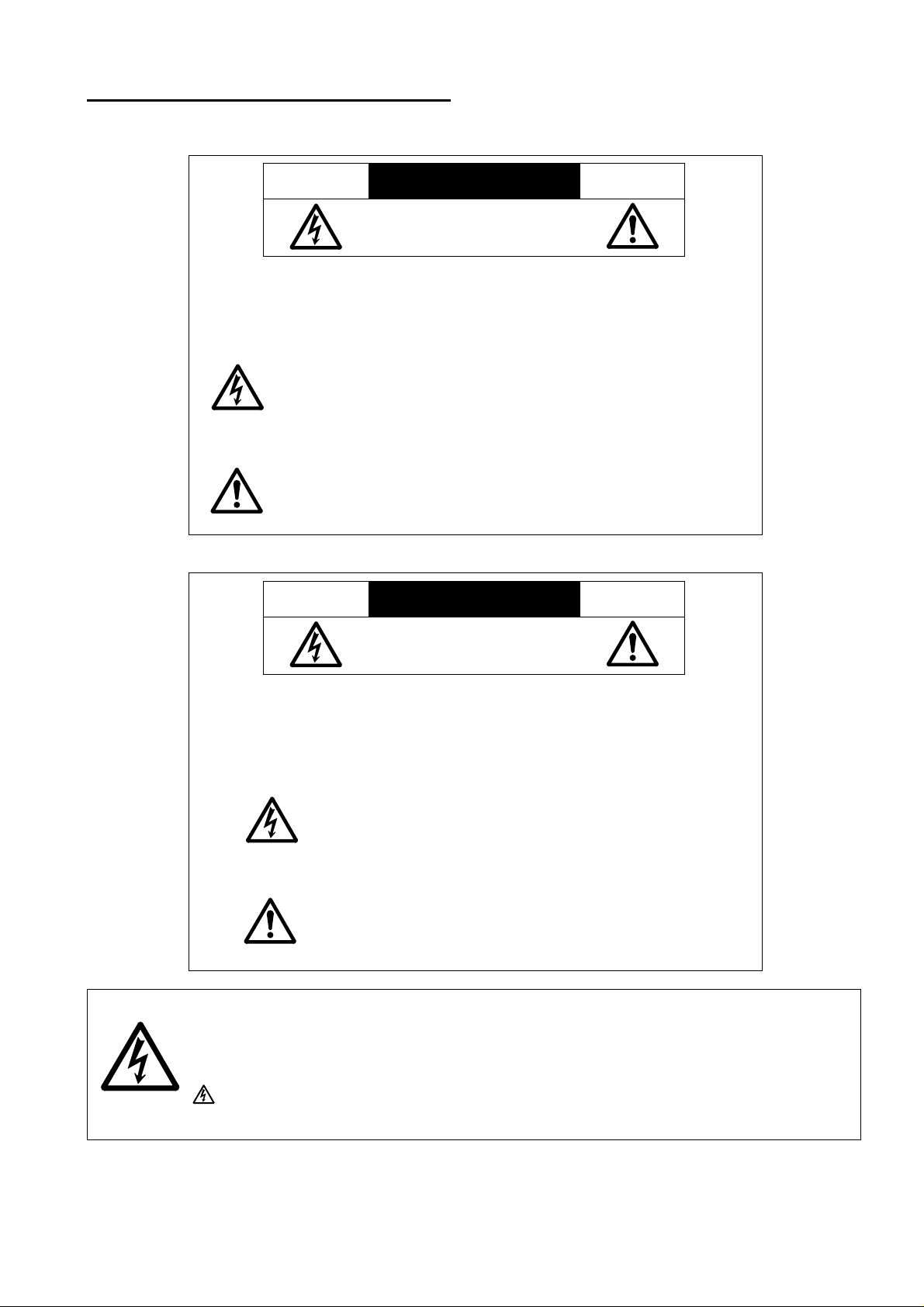
SAFETY PRECAUTIONS
CAUTION
RISK OF ELECTRIC SHOCK
DO NOT OPEN
CAUTION: TO REDUCE THE RISK OF ELECTRIC SHOCK, DO NOT REMOVE
COVER. NO USER-SERVICEABLE PARTS INSIDE. REFER SERVICING
TO QUALIFIED SERVICE PERSONNEL.
This symbol warns the user that uninsulated voltage within the unit may
have sufficient magnitude to cause electric shock. Therefore, it is dangerous
to make any kind of contact with any part inside of this unit.
This symbol alerts the user that important literature concerning the
operation and maintenance of this unit has been included.
Therefore, it should be read carefully in order to avoid any problems.
ATTENTION
RISQUE D'ELECTROCUTION
NE PAS OUVRIR
MISE EN GARDE: AFIN DE REDUIRE LES RISQUES D' ELECTROCUTION, NE PAS
DEPOSER LE COUVERCLE, IL N'Y A AUCUNE PIECE
UTILISABLE A L'INTERIEUR DE CET APPAREIL. NE CONFIER
LES TRAVAUX D'ENTRETIEN QU'A UN PERSONNEL QUALIFIE.
Ce symbole a pour but de prévenir I' utilisateur de la présence d'
une tension dangereuse, non isolée se trouvant à l' intérieur de l'
appareil. Elle est d' une intensité suffisante pour constituer un risque
d' électrocution. Eviter le contact avec les pièces à l' intérieur de
cet appareil.
Ce symbole a pour but de prévenir l' utilisateur de la présence d'
importantes instructions concernant l' entretien et le fonctionnement
de cet appareil. Par conséquent, elles doivent être lues
attentivement afin d' éviter des problèmes.
WARNING
HEATSINK MAY BE ENERGIZED.
TEST BEFORE TOUCHING.
Heat sink located on the power board, is electrified.
mark is putted on the primary heat sink.
Pay attention to this area.
2-1
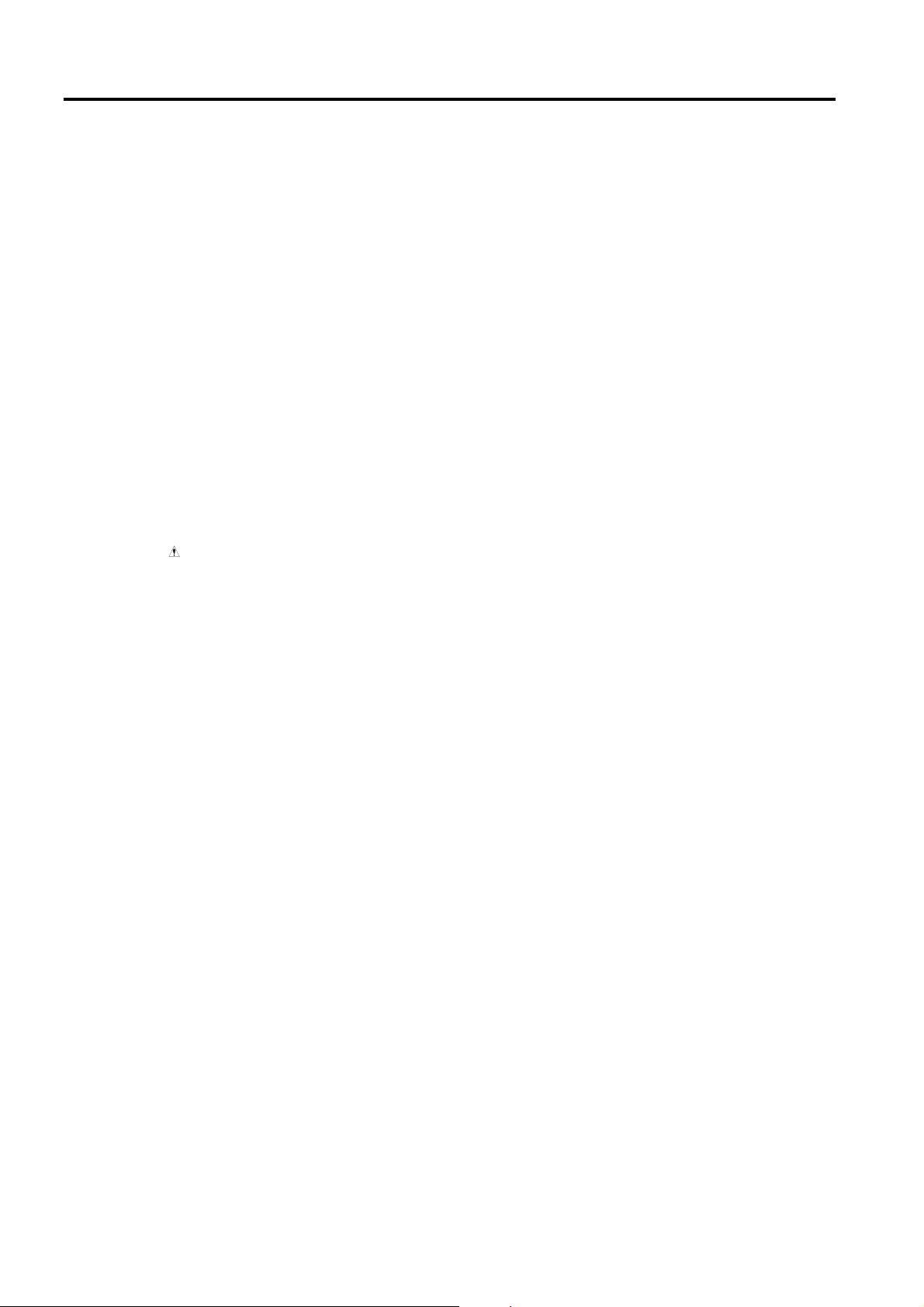
SAFETY PRECAUTIONS
During servicing carefully observe the following.
1. OBSERVE ALL PRECAUTIONS
Items and locations that require special care during servicing, such as the cabinet, chassis, and parts are labelled
with individual safety instructions. Carefully comply with
these instructions and all precautions in the instruction
manual.
2. BE CAREFUL OF ELECTRIC SHOCK
The chassis carries an AC voltage. If you touch the
chassis while it is still alive, you will get a severe shock.
If you think the chassis is alive, use an isolating
transformer or gloves, or pull out the plug before
replacing any parts.
3. USE SPECIFIED PARTS
The components have been chosen for minimum
flammability and for specific levels of resistance value
and withstand voltage. Replacement parts must match
these original specifications. Parts whose specifications
are particularly vital to safe use and maintenance of the
set are marked on the circuit diagrams and parts list.
Substitution of these parts can be dangerous for you
and the customer, so use only specified parts.
4. REMOUNT ALL PARTS AND RECONNECT ALL
WIRES AS ORIGINALLY INSTALLED
For safety, insulating tape and tubes are used
throughout, but some lift-off parts on the printed wiring
board require special attention.
All wires are positioned away from high-temperature and
high-voltage parts, and, if removed for servicing, they
must be retuned precisely to their original positions.
5. LAMP
Be very careful of the lamp because it generates high
heat while it is used at high voltage. When replacing
the bulb, make sure it is cool enough.
6. MIRROR
Do not look into the mirror during projection. This
important to avoid damage to the eyes.
7. SERVICING
At the time of repair or inspection services, use an earth
band (wrist band), without fail.
8. RUN A COMPLETE SAFETY CHECK AT THE
COMPLETION OF SERVICING
After completion of servicing, confirm that all screws,
parts, and wiring, removed or disconnected for servicing,
have been returned to their original positions. Also
examine if the serviced sections and peripheral areas
have suffered from any deterioration as a result of
servicing. In addition, check insulation between external
metallic parts and blades of wall-outlet plugs. This
examination is indispensable in confirming complete
establishment of safety.
(Insulation check)
Pull out a plug from a wall outlet to disconnect the
connection cable. Then turn on the POWER switch.
Use a 500V megger (Note 2) and confirm that the
insulation resistance is 1MΩ or more between each
terminal of the plug and exposed external metal (Note
1). If the measured value is below the specified level,
then it is necessary to inspect and fix the set.
(Note 1)
Exposed external metal....RGB input terminals, control
terminals, etc.
(Note 2)
If a 500V megger is not available for an unavoidable
reason, then use a circuit tester or the like for inspection.
2-2
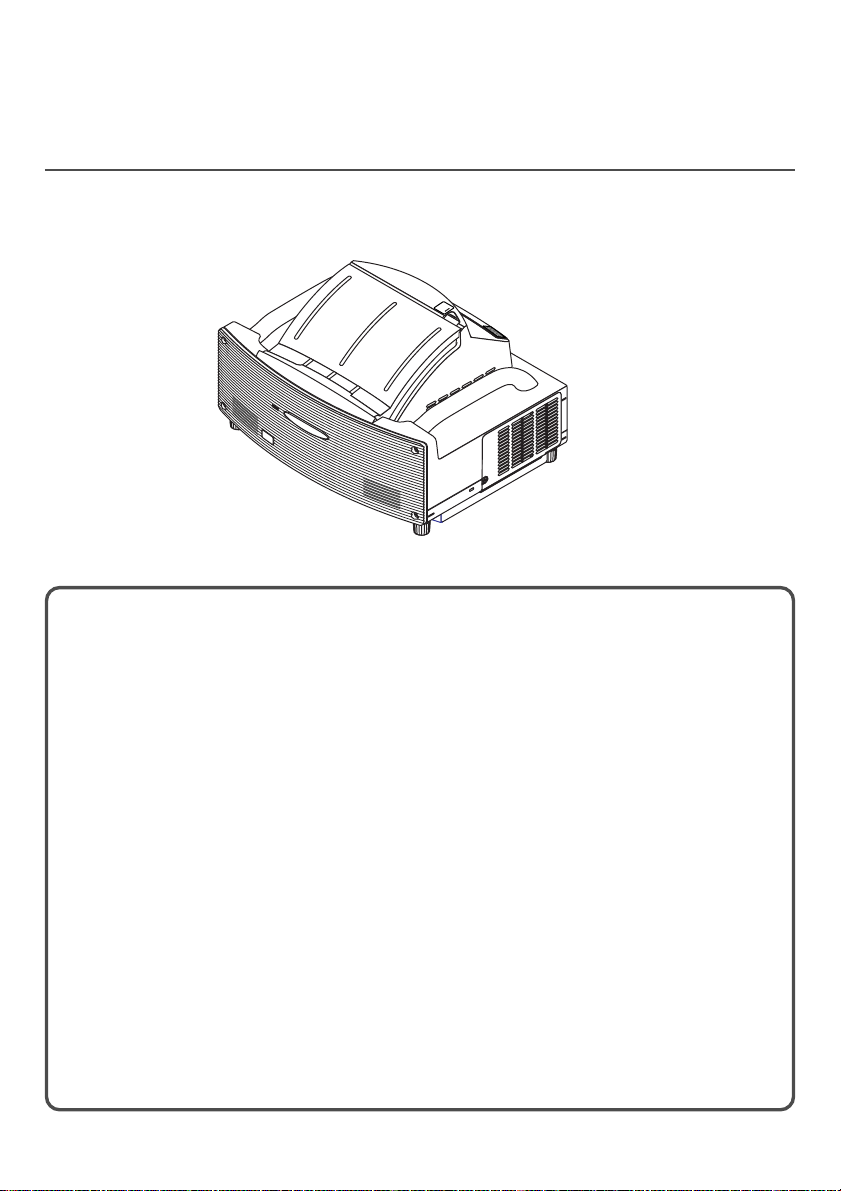
WT615/WT610 SETUP GUIDE
U
NLOCK
M
IRROR
LOCK
Contents
WARNING
Part Names of the Projector ........................................................................ E-1
Setting Up the Screen and Projector ......................................................E-2
Connections............................................................................................ E-5
Opening the Mirror Cover .......................................................................E-5
Tur ning on the Projector .......................................................................... E-6
Adjusting the Position and Size of the Projected Image
(Focus Adjustments)........................................................................... E-8
Selecting a Source ............................................................................... E-13
Optimizing an RGB Image Automatically.............................................. E-14
Adjusting Pincushion or Barrel Distortion (Pincushion) ........................ E-15
Using the Laser Pointer ........................................................................E-17
Using the Electronic Pen (WT615 only)................................................E-18
Tur ning off the Projector ........................................................................ E-21
After Use...............................................................................................E-22
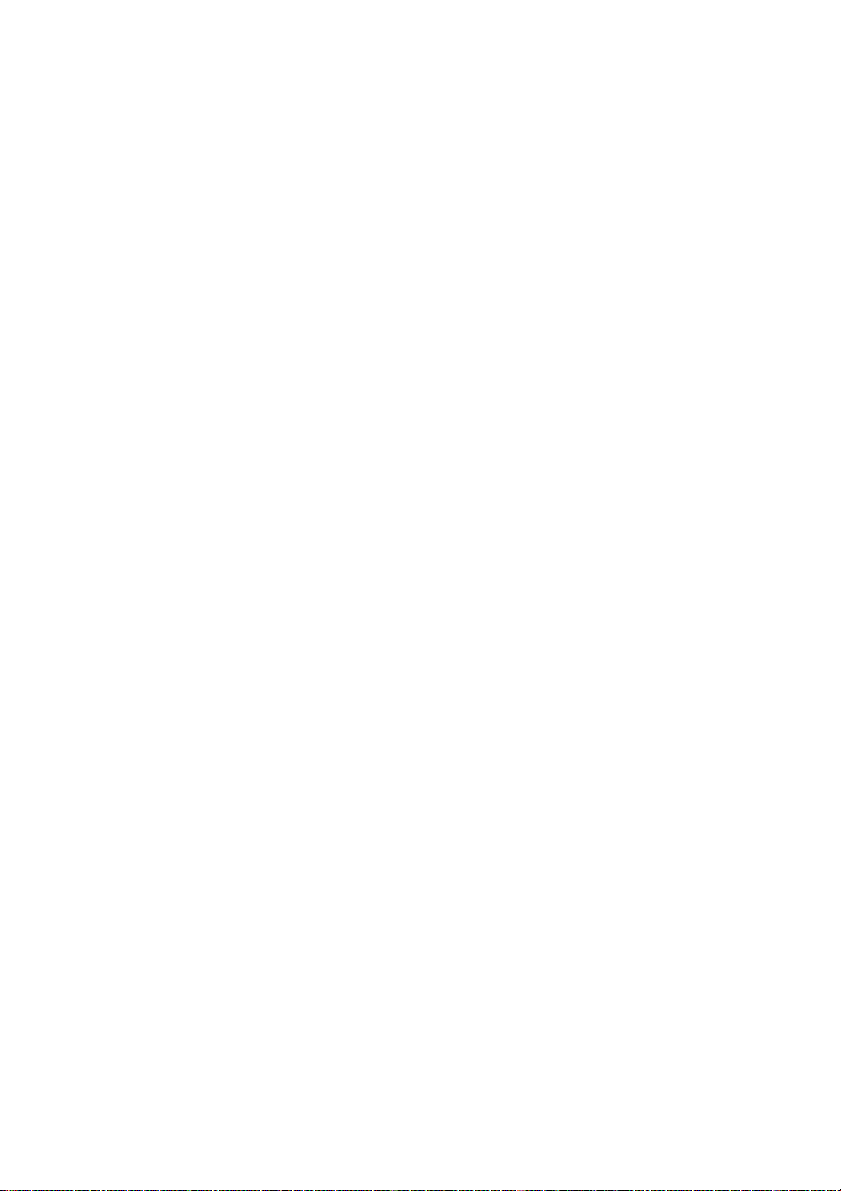
Scope of this Guide
The subject of this guide is to describe the procedure for adjusting the image projected
from the WT615/WT610 to the desired screen size. Descriptions of screens and stands
for use with the WT615/WT610 are also provided.
Please see the user's manual for information regarding the detailed operation of the
WT615/WT610 (hereafter referred to as "the unit" or "the projector").
NOTE
(1) The contents of this guide may not be reprinted in part or whole without permission.
(2) The contents of this guide are subject to change without notice.
(3) Great care has been taken in the creation of this guide; however, should any questionable points,
errors, or omissions be apparent, please contact us.
(4) Notwithstanding Section (3), this company will not be responsible for any claims of loss or profit or
other matters deemed to be the result of using this unit.
(5) Guides with incorrect collating or missing pages will be replaced.
(6) When differences arise between this guide and the user's manual, this guide will be given priority.
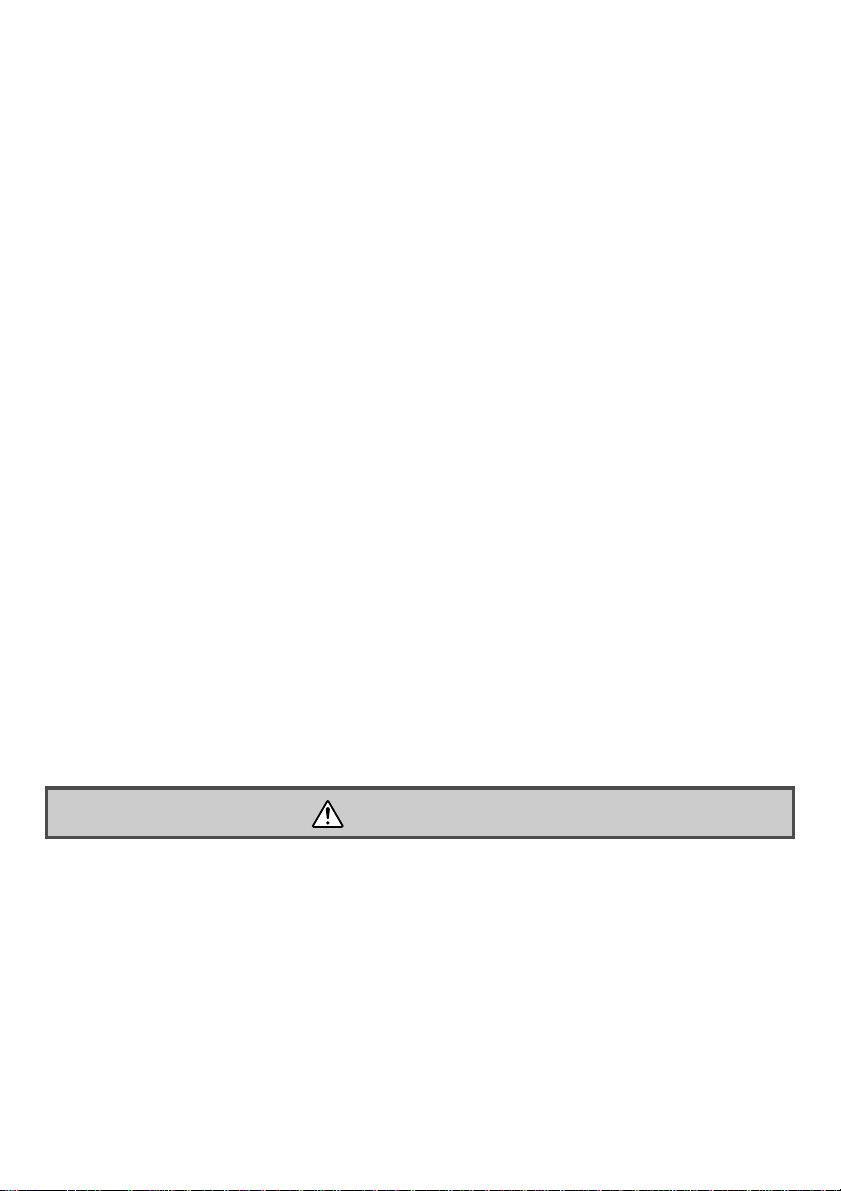
WARNING
• Do not set up the projector, the screen or stand in a place that is not level or in an
unstable location. Doing so may result in the screen falling over or the projector falling
which may result in injury.
• When setting up the projector on the stand, first secure the top plate in a level condi-
tion. When the top plate is set at an angle, the projector may fall resulting in injury.
• Use a stand that can fully support the weight of the projector (which for this unit is
approximately 14.1 lbs/6.4 kg). Failing to do so may result in the projector falling and
causing injury.
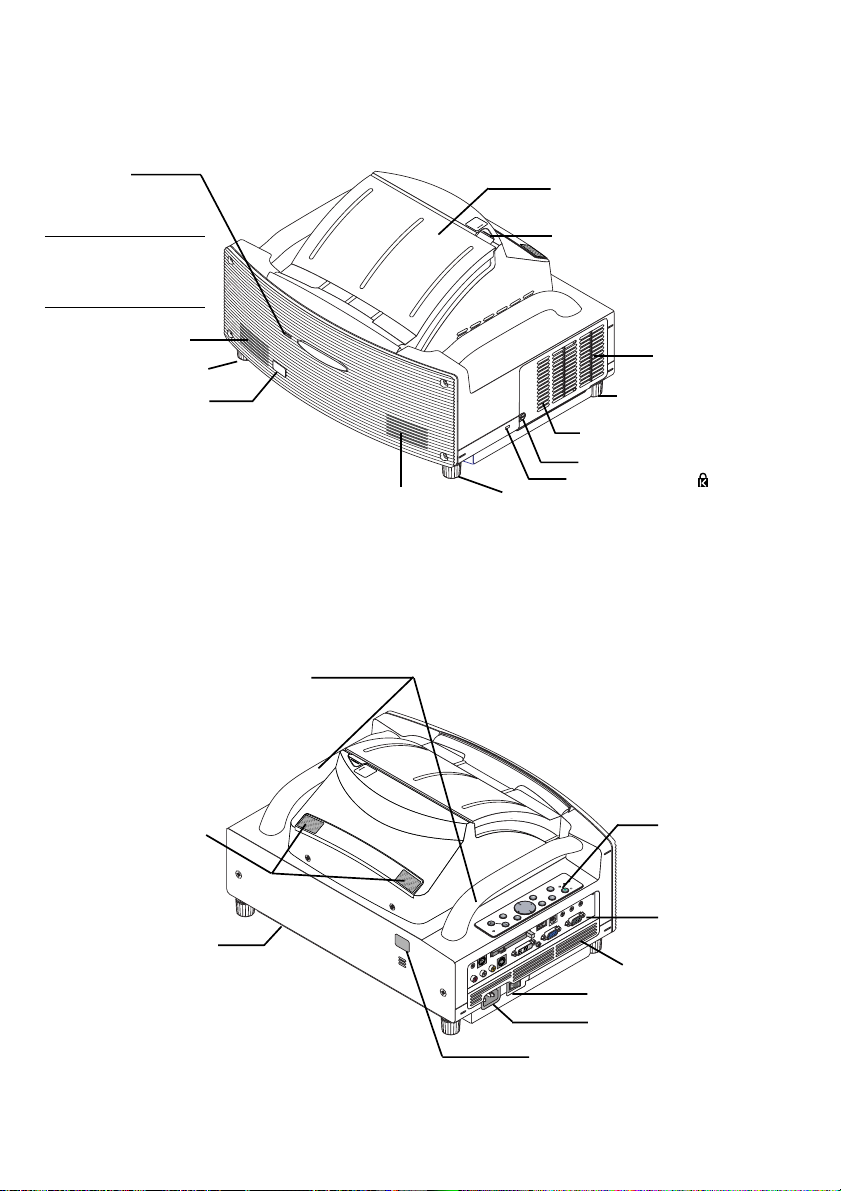
Part Names of the Projector
PC CARD
R-AUDIO IN-L/MONO
VIDEO IN
S-VIDEO IN
DVI-I IN
DVI-I
AUDIO IN
AUDIO OUT
PCCONTROL
REM
OTE
IN
COMPUTER IN
MONITOR OUT
COMPUTER
USB
Front indicator
Lights blue to indicate that
the projector is turned on
or in the Standby mode.
NOTE: When [Standby Mode]
UN
M
LO
IR
C
R
K
O
R
LO
C
K
Mirror cover (E-5)
Mirror cover lock switch
is set to “Power-saving”, this
indicator lights blue only with
power on.
Speaker
Foot
Remote sensor
Ventilation (outlet)
Foot
Lamp cover
Lamp cover screw
Speaker
Foot
Built-in Security Slot ( )*
* This security slot supports the MicroSaver® Security System. MicroSaver® is a registered trademark of
Kensington Microware Inc. The logo is trademarked and owned by Kensington Microware Inc.
Carrying handle
Sensor for Electronic pen
(WT615 only)
Ventilation (outlet)
CK
LO
R
MIRRO
UNLOCK
Controls (E-6)
P
M
S
A
U
L
T
A
T
R
S
E
W
Y
O
B
P
D
/
N
N
A
O
T
S
M
R
O
F
D
T
E
3
S
R
U
O
J
IT
T
X
D
U
E
A
A
R
E
E
T
N
E
T
C
E
L
E
S
E
C
R
U
U
O
N
S
E
M
S
D
U
R
C
A
O
C
F
C
P
Te r minal panel (E-5)
Ventilation (inlet)
Main Power Switch (E-6)
AC Input (E-5)
Remote sensor
E-1
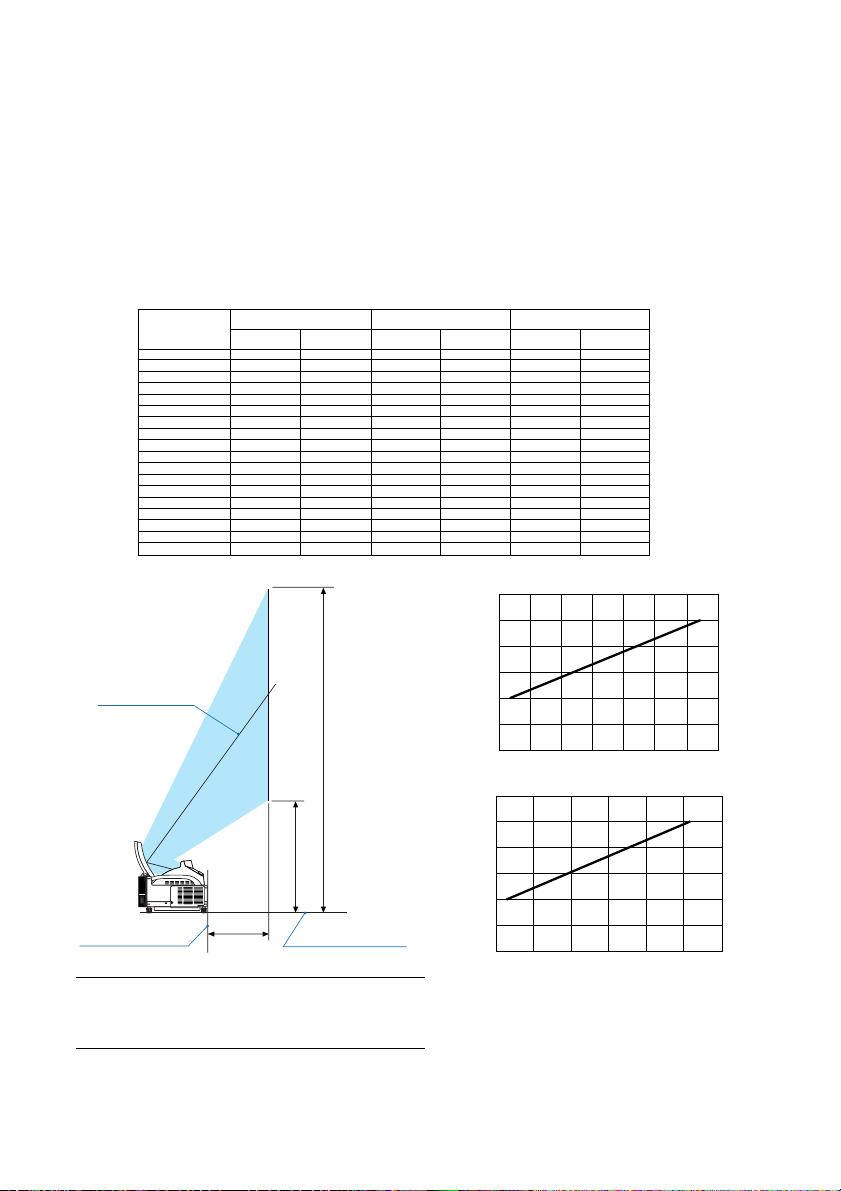
Setting Up the Screen and the Projector
1. Refer to "Throw Distance (C)" in the diagram and use a distance between the screen and projector that corresponds to the screen size.
As an example, when projecting to a 60" screen, set the projector with a separation of approximately 10.4"/26.3
cm from the screen.
2. Refer to "Height (D)" below and adjust the screen height, or adjust the height of the projector stand.
As an example, when projecting to a 60" screen, adjust the height from the feet of the projector to the lower
edge of the screen to approximately 19.0"/48.2 cm.
Screen size
(inch)
40
45
50
55
60
65
67
70
72
75
78
80
84
85
90
95
96
100
Height (B)
mm inch
659
729
799
869
939
1010
1037
1080
1107
1149
1191
1219
1275
1289
1359
1428
1443
1499
25.9
28.7
31.5
34.2
37.0
39.7
40.8
42.5
43.6
45.2
46.9
48.0
50.2
50.7
53.5
56.2
56.8
59.0
Throw distance (C)
mm inch
114
164
214
263
313
332
362
381
412
441
461
500
510
559
609
619
659
Screen center
B
D
Back of projector
C
Projector foot
NOTE
• There is a tolerance of +/–5% because of design values.
• The projection distance and the lower edge of the screen
are calculated using a 4:3 aspect ratio.
Height (D)
mm inch
64
10.4
12.3
13.1
14.3
15.0
16.2
17.4
18.1
19.7
20.1
22.0
24.0
24.4
25.9
2.5
4.5
6.4
8.4
Screen size (inch)
354
386
418
450
482
514
526
546
558
577
596
609
635
641
673
704
711
737
120
100
80
60
40
20
0
0 100 200 300 400 500 600 700
13.9
15.2
16.5
17.7
19.0
20.2
20.7
21.5
22.0
22.7
23.5
24.0
25.0
25.2
26.5
27.7
28.0
29.0
Throw distance C (mm)
120
100
80
60
40
Screen size (inch)
20
0
051015 20 25 30
Throw distance C (inch)
E-2
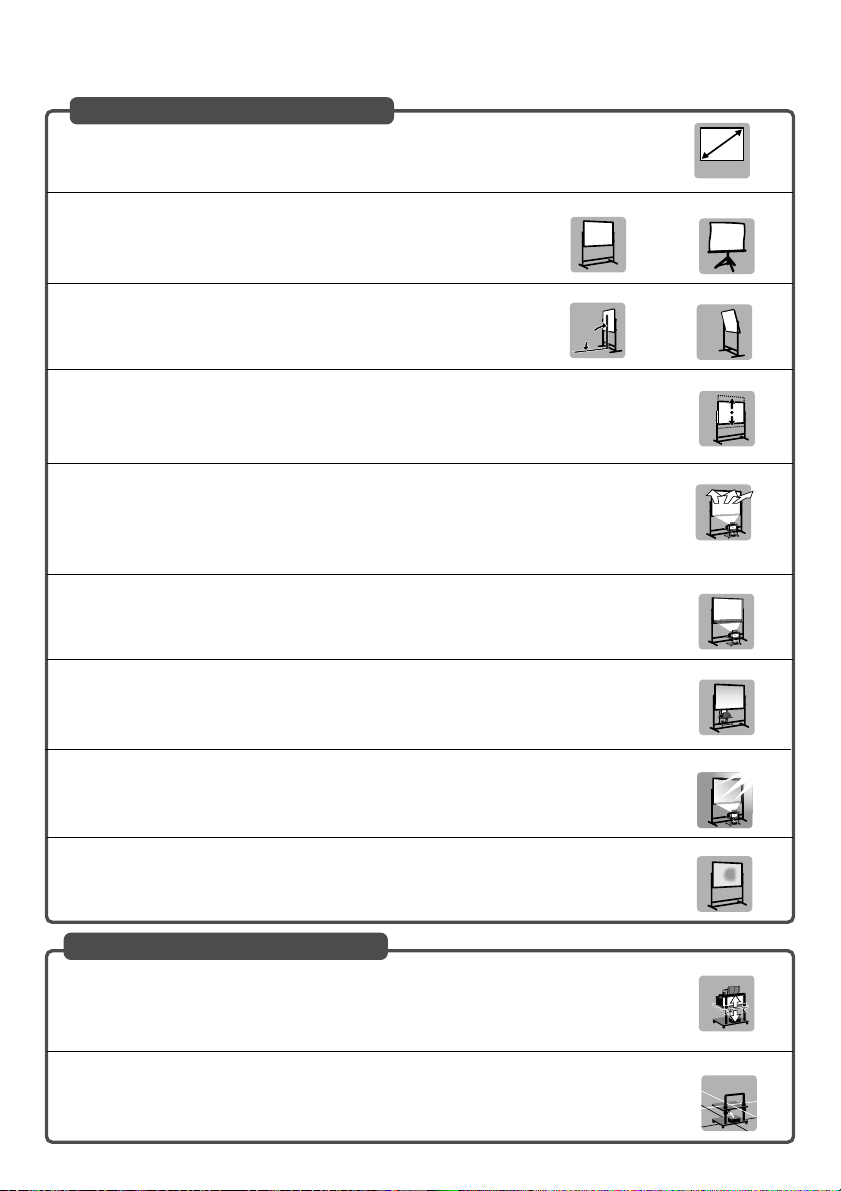
Screens Suited
• The projector can accommdate screen sizes from 40” (81.3 cm/32.0” W ⳯ 61.0 cm/24.0” H)
to 100 inch (203.2 cm/80.0” W ⳯ 152.4 cm/60.0” H).
40"-100"
• Use a panel or tension type screen that has a flat surface.
Recommended
Do not use roll type screens and other screens that bend or form a wavy
surface easily. Doing so will result in increased distortion of the projected
image.
• View the screen directly from the side so that it is perfectly vertical.
Recommended
A slanted screen will result in increased keystone distortion.
90˚
• In using this projector, increasing the screen size will move the projection position upward. To
accommodate this, please use a screen that can be raised and lowered to a given screen
position. See page E-2 for information about the positioning relationships between the screen
and this projector.
• High gain type screens are not optimal for use with this projector. The lower the screen gain
(i.e., screen gain on the order of 1), the better the appearance of the projected image.
For more information about screen gain, consult catalogs from screen manufacturers.
• Screen frames or pen shelves that protrude from the front of the screen surface may block
some of the light from the projector.
• Due to the projection angle of the projector, many standard rear projection screens may produce uneven brightness, hot spotting or not produce maximum brightness to the viewer. For
more details utilizing rear projection screens and their applications with this projector, please
contact your NEC dealer.
• Controlled ambient light environments will allow for an image of higher contrast and depth to
be displayed.
Not recommended
Not recommended
Recommended
Not recommended
Not recommended
Not optimal
Not recommended
• Screens with a soiled, scratched, or discolored area will not produce a clean image. Care
should be used in the handling of the screen.
Stands Suited
• In using this projector, increasing the screen size will move the projection position upward. To
accommodate this, please use a stand that has a height positioning adjustment. See page E2 for information about the positioning relationships between the screen and this projector.
• Use a stand that will allow this projector to be set up in a level condition. Adjust the feet of the
stand to make sure it is level.
E-3
Not recommended
Recommended
Recommended
Level
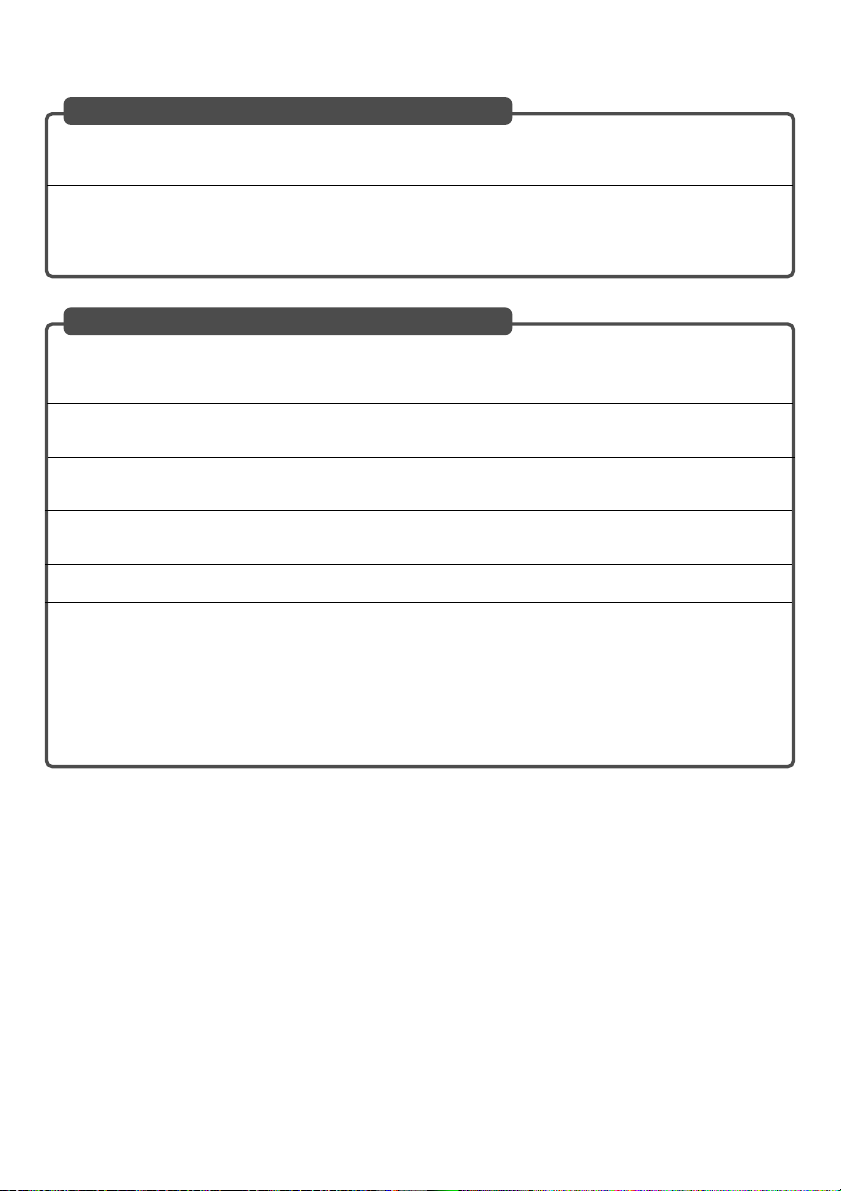
Ambient environmental condition
• Do not place the screen near vents.
Air movement hitting the screen, causing the projected image to ripple.
• Do not illuminate the projector with strong light sources such as halogen lamp.
Doing so can cause the object detection sensor to malfunction, resulting in the projector not turning on.
Precautions for using the electronic pen (WT615 only)
• Use a hard-surface screen because you tap the screen using the electronic pen.
Keep in mind that the electronic pen tip can cause scratches on the screen surface as the pen tip is made of
hard material.
•Avoid using the electronic pen near a device such as a CRT monitor or a measuring machine. Otherwise, the
electronic pen may not work properly.
•Avoid using in a room with the ceiling and walls made of metal which is prone to reflect sound waves. Otherwise,
the electronic pen may not work properly.
•Avoid using the electronic pen in direct sunlight or near an inverter fluorescent lamp. If strong light falls on the
sensor for electronic pen, the electronic pen will not respond.
•Avoid using the electronic pen near an air conditioner. Otherwise the electronic pen may not work properly.
• Requirements for the Electronic Pen
- Screen size: 40” to 80”
- Projector orientation: “Desktop Front” and “Ceiling Front”
- Screen type: “4:3”
- Aspect ratio: “4:3”
- Digital Zoom: “Horizontal Position” is set to 0 and “Vertical Position” is set to 0
- No correction has been made for [Pincushion], [Cornerstone] and [Keystone].
- Operating temperature: 59 to 95°F (15 to 35°C)
E-4
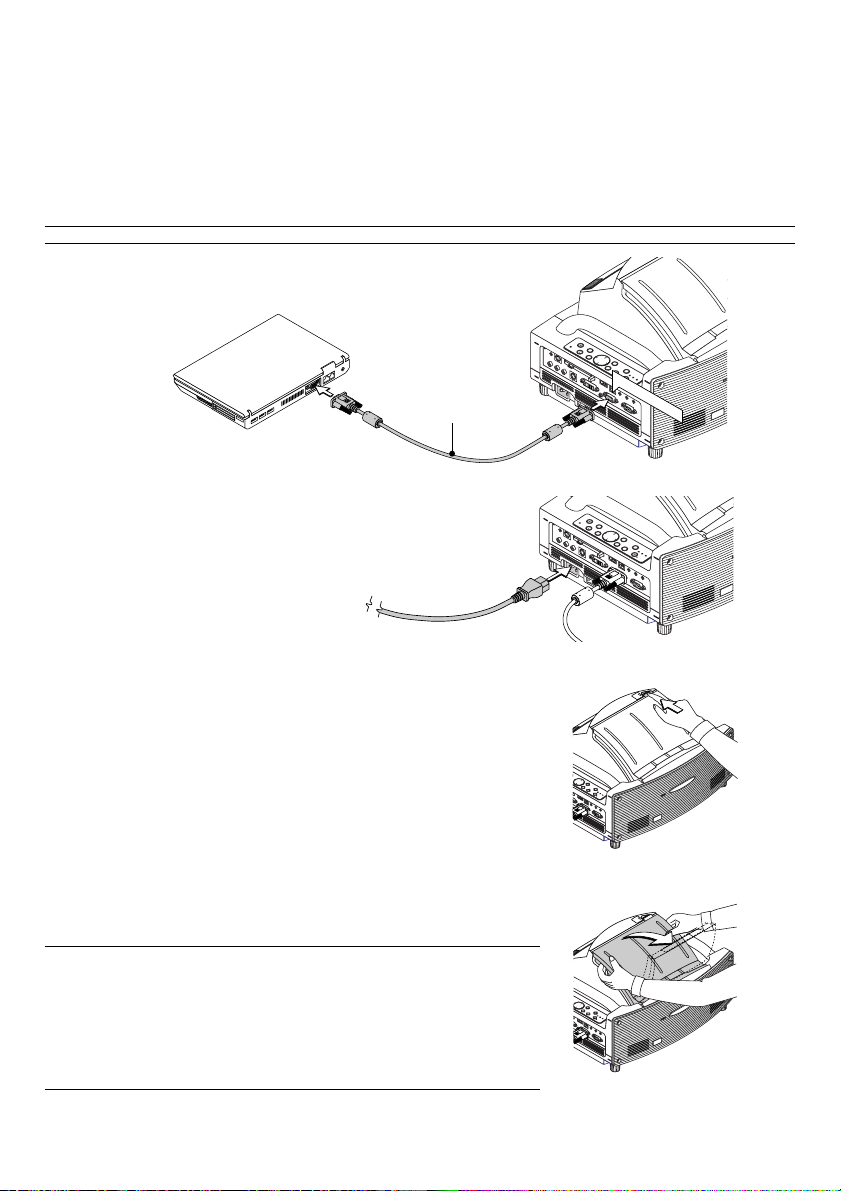
Connections
PC
C
AR
D
A
UD
IO
IN
R
L
/M
O
N
O
V
ID
EO IN
S
-V
IDE
O
IN
D
V
I-
I IN
C
O
M
PU
TE
R
IN
M
O
NITO
R
O
U
T
D
VI-I CO
M
PU
TE
R
AUD
IO IN
U
S
BA
UD
IO O
UT
PCCO
N
TR
OL
RE
M
OT
E
IN
P
C
C
A
R
D
A
U
D
I
O
I
N
R
L
/M
O
N
O
V
I
D
E
O
I
N
S
V
I
D
E
O
IN
D
V
I
-
I
I
N
C
O
M
P
U
T
E
R
I
N
M
O
N
I
T
O
R
O
U
T
D
V
I-
I
C
O
M
P
U
T
E
R
A
U
D
I
O
I
N
U
S
B
A
U
D
I
O
O
U
T
P
C
C
O
N
T
R
O
L
R
E
M
O
T
E
I
N
PO
W
E
R
E
N
TE
R
E
XIT
S
TA
TU
S
LAM
P
O
N
/
S
T
A
ND
BY
A
UT
O
A
D
JU
S
T
3D
R
E
F
OR
M
S
EL
E
C
T
U
N
LO
C
K
M
IR
R
O
R
L
O
C
K
C
O
M
P
U
T
E
R
I
N
M
O
N
I
T
O
R
O
U
T
D
V
I
-
I
C
O
M
P
U
T
E
R
A
U
D
I
O
I
N
U
S
B
A
U
D
I
O
O
U
T
C
O
M
P
U
T
E
R
IN
M
O
N
IT
O
R
O
U
T
D
V
I-I
C
O
M
P
U
T
E
R
A
U
D
IO
IN
U
S
B
A
U
D
I
O
O
U
T
1. Connect the supplied 15pin-15pin signal cable.
For older Macintosh computers, use a commercially available pin adapter to connect to your Macintosh’s
video port.
NOTE : Power down all equipment before making connections.
D
R
A
C
C
P
E
C
R
U
S
O
U
S
C
O
F
U
N
E
M
T
C
E
L
E
S
T
I
X
E
M
D
R
3
R
O
F
E
T
E
N
R
E
R
E
W
O
S
T
O
T
U
S
P
U
T
U
A
J
A
T
D
S
A
P
M
A
L
/
Y
N
B
O
D
N
COMPUTER IN
A
T
RGB/VGA signal
cable (supplied)
2. Connect the supplied power cable.
Opening the Mirror
1. Slide the mirror cover lock switch to the unlock position.
S
D
R
A
C
C
P
E
C
R
U
S
O
U
S
C
O
F
U
N
E
M
T
C
E
L
E
S
IT
X
E
M
D
R
3
R
O
F
E
T
E
N
R
E
R
E
W
O
S
T
O
T
U
S
P
U
T
U
A
J
A
T
D
S
A
P
M
A
L
/
Y
N
B
O
D
N
A
T
S
K
C
O
L
N
U
R
O
K
R
C
R
I
O
L
M
2. Slowly open the mirror cover holding both ends.
NOTE:
• Do not release your hold of the mirror cover until fully open.
• Do not apply excessively strong pressure against the mirror cover or mirror
surface while opening it.
• Keep finger prints off the mirror surface. Leaving finger prints in the mirror surface
might cause an unwanted shadow and poor picture quality.
If the mirror surface is soiled with finger prints, wipe them off with the supplied
cleaning cloth. See page 130 of the user's manual.
E-5
T
C
E
L
E
S
T
I
X
E
M
D
R
3
R
O
F
E
T
E
N
R
E
R
E
W
O
S
T
O
T
U
S
P
U
T
U
A
J
A
T
D
S
A
P
M
A
L
/
Y
N
B
O
D
N
A
T
S
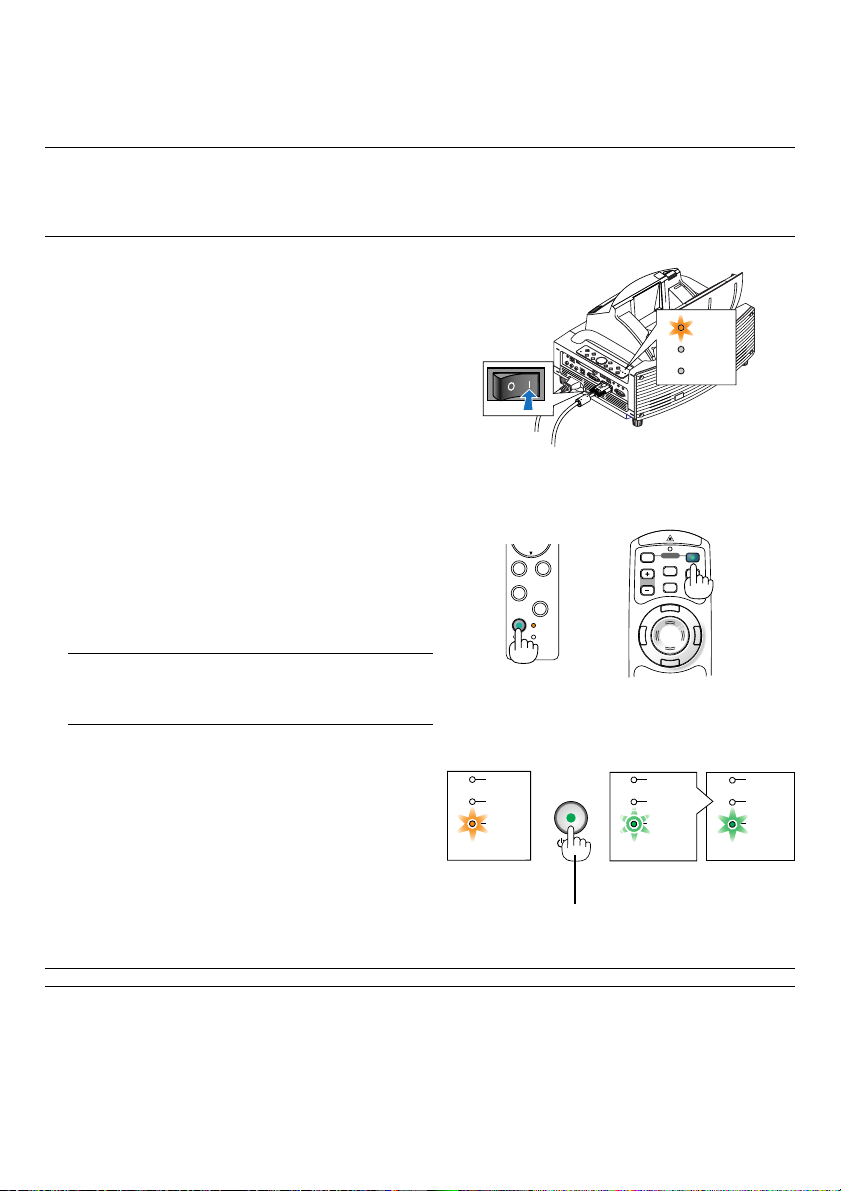
POINTER
LASER
MAGNIFY
PAGE
OFF
POWER
ON
E
N
T
E
R
M
E
N
U
E
X
I
T
R
-
C
L
I
C
K
UP
DOWN
POWER
ENTER EXIT
STATUS
LAMP
ON/
STAND BY
AUTO
ADJUST
3D
REFORM
Turning on the Projector
NOTE:
• The projector has two power switches: a main power switch and a POWER (ON/STAND BY) button (POWER ON and OFF on the
remote control).
• When plugging in or unplugging the supplied power cable, make sure that the main power switch is pushed to the off (
position. Failure to do so may cause damage to the projector.
1. Open the mirror cover. See page E-5 for more
details.
2. To turn on the main power to the projector, press the
Main Power switch to the on position ( I ).
• The POWER indicator will light orange.
POWER
STATUS
LAMP
䡬
)
3. Press the POWER (ON/STAND BY) button on the
projector cabinet or POWER ON button on the
remote control for a minimum of 2 seconds, when
the PWOER indicator turns a steady green the
projector is ready to use.
• After you turn on your projector, ensure that the
computer or video source is turned on.
NOTE: If you turn on the projector immediately after the lamp
is turned off or when the temperature is high, the fans run
without displaying an image for some time and then the
projector will display the image.
NOTE: When no signal is available, a blue, black or logo screen is displayed.
E-6
Cabinet controls Remote control
ON/
Blinking for
one minute
Blinking green
Standby
LAMP
STATUS
POWER
Steady orange
light
Press this button for a
minimum of 2 seconds.
STAND BY
Power On
LAMP
STATUS
POWER POWER
light
LAMP
STATUS
Steady green
light
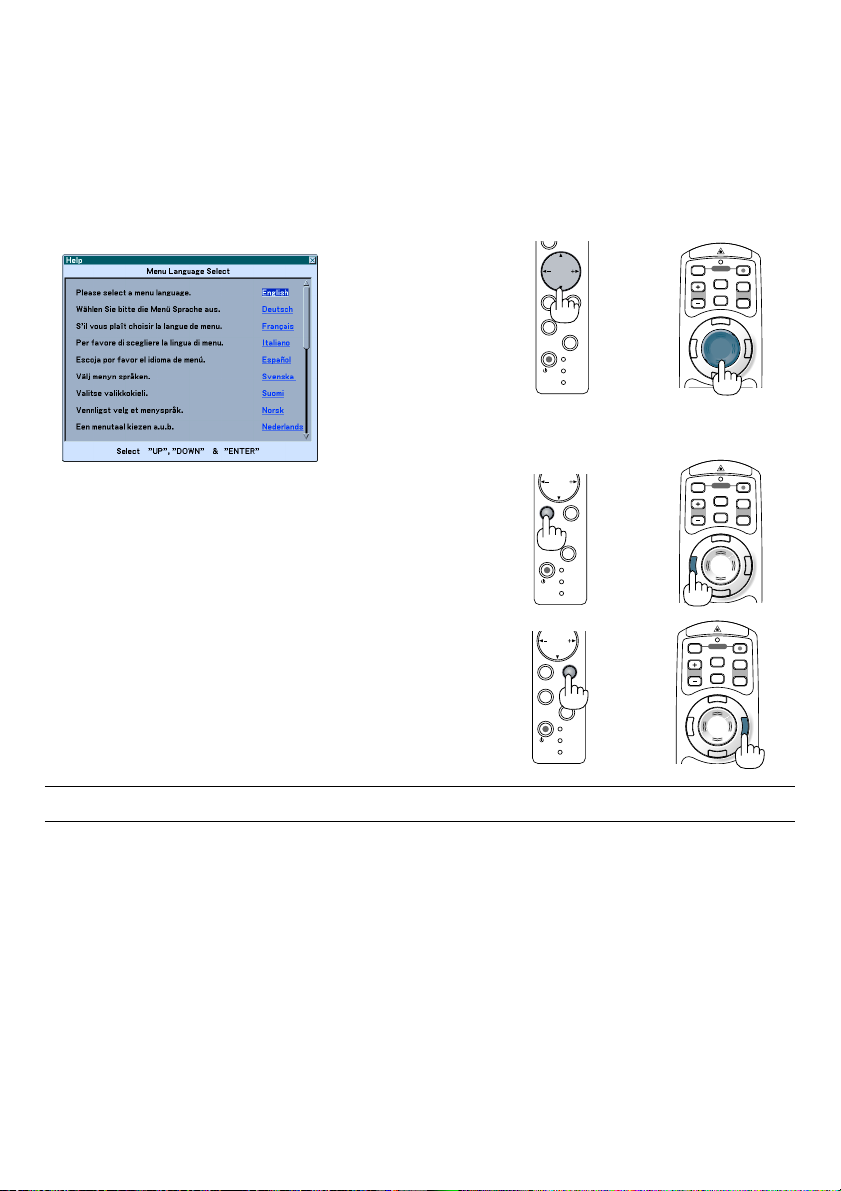
Note on Startup screen (Menu Language Select screen)
When you first turn on the projector, you will get the Startup menu. This menu gives you the opportunity to select one
of the 21 menu languages.
To select a menu language, follow these steps:
1. Use the SELECT or button to select one of the
21 languages for the menu.
2. Press the ENTER button to execute the selection.
The menu will be displayed in the language you
have selected.
Cabinet controls Remote control
OFF
ON
SELECT
ENTER EXIT
AUTO
ADJUST
ON/
STAND BY
SELECT
ENTER
AUTO
ADJUST
ON/
STAND BY
REFORM
REFORM
POWER
STATUS
LAMP
EXIT
3D
POWER
STATUS
LAMP
3D
MAGNIFY
MAGNIFY
POWER
LASER
PAGE
UP
POINTER
DOWN
N
U
E
M
E
R
X
E
I
T
T
N
E
R
K
-
C
C
I
L
OFF
ON
POWER
LASER
PAGE
UP
POINTER
DOWN
N
U
E
M
E
R
X
E
I
T
T
N
E
R
K
-
C
C
I
L
3. To close the menu, press the EXIT button.
ENTER
AUTO
ADJUST
ON/
STAND BY
SELECT
REFORM
EXIT
3D
POWER
STATUS
LAMP
OFF
MAGNIFY
R
E
T
N
ON
POWER
LASER
PAGE
UP
POINTER
DOWN
N
U
E
M
E
X
I
T
E
R
K
-
C
C
I
L
NOTE: Immediately after turning on the projector, screen flicker may occur. This is not a fault. Wait 3 to 5 minutes until the lamp
lighting is stabilized.
•When the Lamp mode is set to Eco, the Lamp indicator will light green.
• If one of the following things happens, the projector will not turn on.
- If the internal temperature of the projector is too high, the projector detects abnormal high temperature. In this
condition the projector will not turn on to protect the internal system. If this happens, wait for the projector's
internal components to cool down.
-When the lamp reaches its end of usable life, the projector will not turn on. If this happens, replace the lamp.
- If the lamp fails to light, and if the STATUS indicator flashes on and off in a cycle of six times, wait a full minute and
then turn on the power.
-When the mirror cover is closed.
- If the temperature sensor detects excessive heat in the bottom of the mirror or in the light path, the projector will
not turn on. Remove objects such as dust from the bottom of the mirror.
- The projector has a sensor which detects an object in front of the largest mirror or in the light path. If the sensor
detects any object, the projector will not turn on. Remove the object.
- Do not illuminate the projector with strong light source such as halogen lamp.
Doing so can cause the object detection sensor to malfunction, resulting in the projector not turning on.
• Immediately after turning on the projector and displaying an image, you cannot turn off the projector for 60 seconds.
E-7
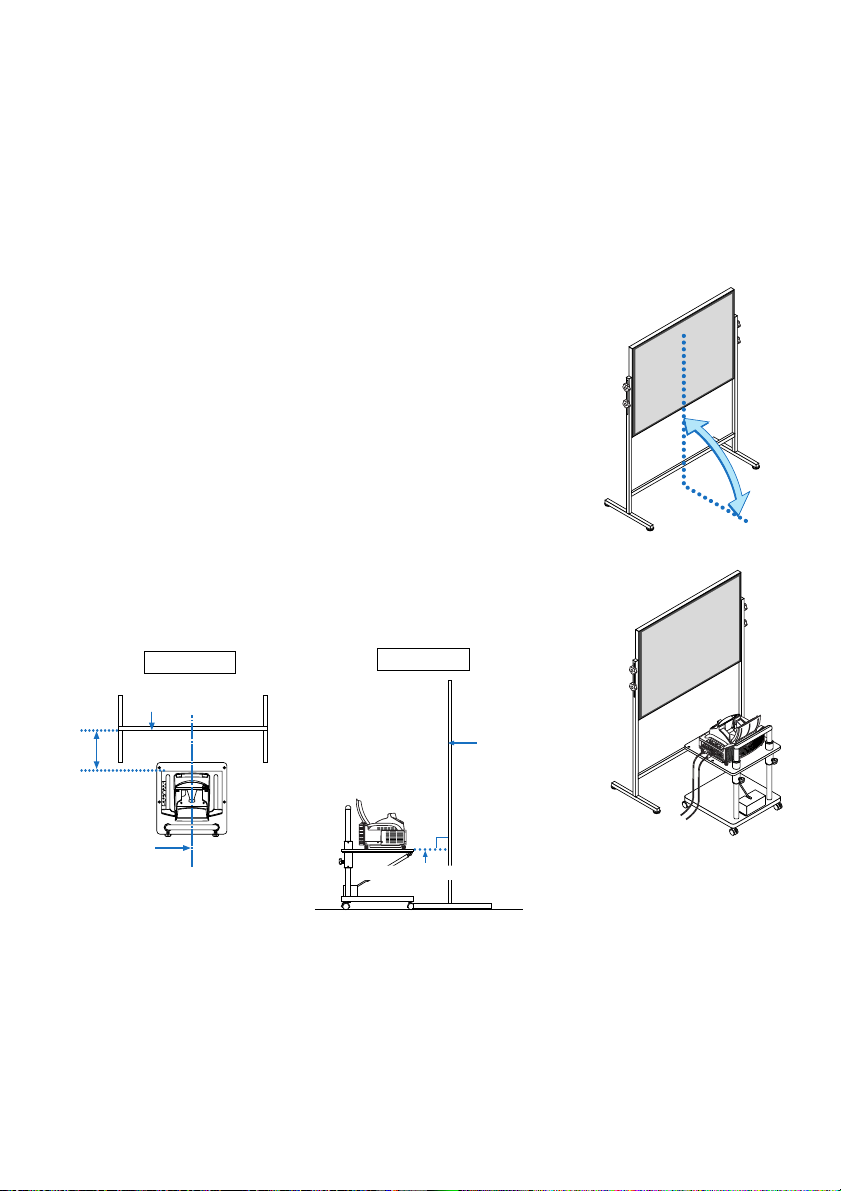
Adjusting the Position and Size of the Projected Image (Focus Adjustments)
• After turning on the power, projected images may flicker for 3 to 5 minutes until the lamp lighting is stabilized.
Also after turning on the projector, the picture position may be slightly changed.
Wait 10 minutes until the light status and projected images become stable.
• If the screen is tilted vertically or horizontally, keystone distortion becomes large. Proceed with the following
steps to correctly set up the projector and the screen.
1. Check whether the screen is set up to be vertical by viewing it from
the side.
90˚
2. Check that the projector is set to be parallel with the screen.
Parallel
Align the
projector
center with
the screen
center
Top view
Screen surface
Side view
90
°
Bottom of projector
E-8
Screen surface
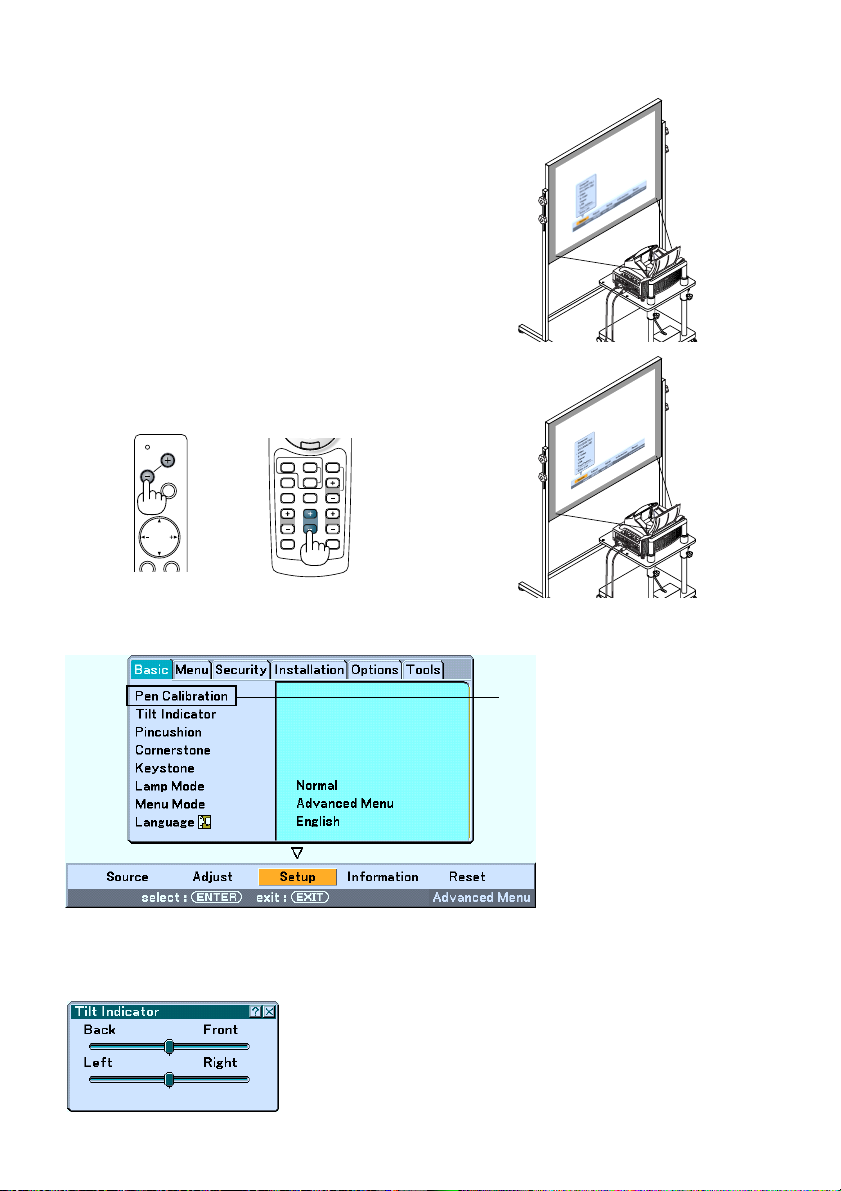
3. Press the MENU button.
The menu will be displayed.
4. Press the FOCUS +/- buttons and align the focus of the projected
image.
Cabinet controls
PC CARD
FOCUS
SOURCE
MENU
SELECT
Remote control
R
K
-
C
C
I
L
VIDEO
VIEWER
COMPUTER
AUTO ADJ.
SLIDE
ASPECT
HELP
PIC-MUTE
FOCUS
ZOOM
VOLUME
3D REFORM
FREEZE
5. Use the SELECT button to select [Setup] and then press the ENTER button.
WT615 only
6. Use the SELECT or button to select [Tilt Indicator] and then press the ENTER button.
The test pattern will be displayed to fill the screen. At the same time the [Tilt Indicator] screen will be displayed at
the bottom of the screen.
E-9
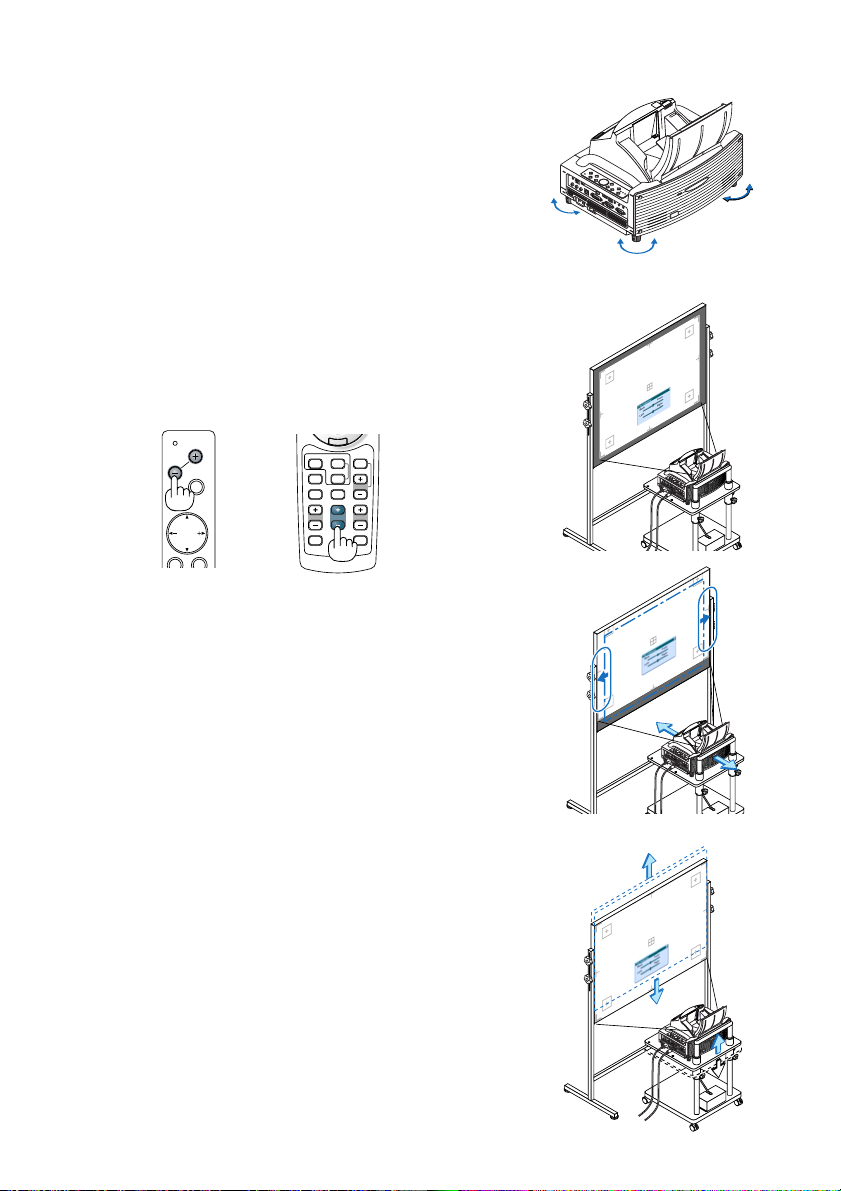
7. Adjust the height to keep the projector level by rotating the
feet on the front and the rear.
Tilting the projector will move the Tilt Indicator’s slider to the left or
right accordingly. Tilt the projector so that both of the sliders of
“Back/Front” and “Left/Right” are shown at the center. When the
slider reaches the center, it will become green.
8. Press the FOCUS +/– buttons to align the focus of the projected
image.
A press of the FOCUS +/– buttons results in focus being taken simultaneously with the adjustment of vertical keystone distortion. See page E-
11.
Cabinet controls
PC CARD
FOCUS
SOURCE
MENU
SELECT
Remote control
R
K
-
C
C
I
L
VIDEO
VIEWER
COMPUTER
AUTO ADJ.
SLIDE
ASPECT
HELP
PIC-MUTE
FOCUS
ZOOM
VOLUME
FREEZE
3D REFORM
9. Move the projector away from or closer to the screen and position it
so that the left and right sides of the projected image are aligned
with the width of the screen.
Up
Down
10. Adjust the height of the screen and the height of the stand to align
the lower edge of the projected image with the lower edge of the
screen.
E-10
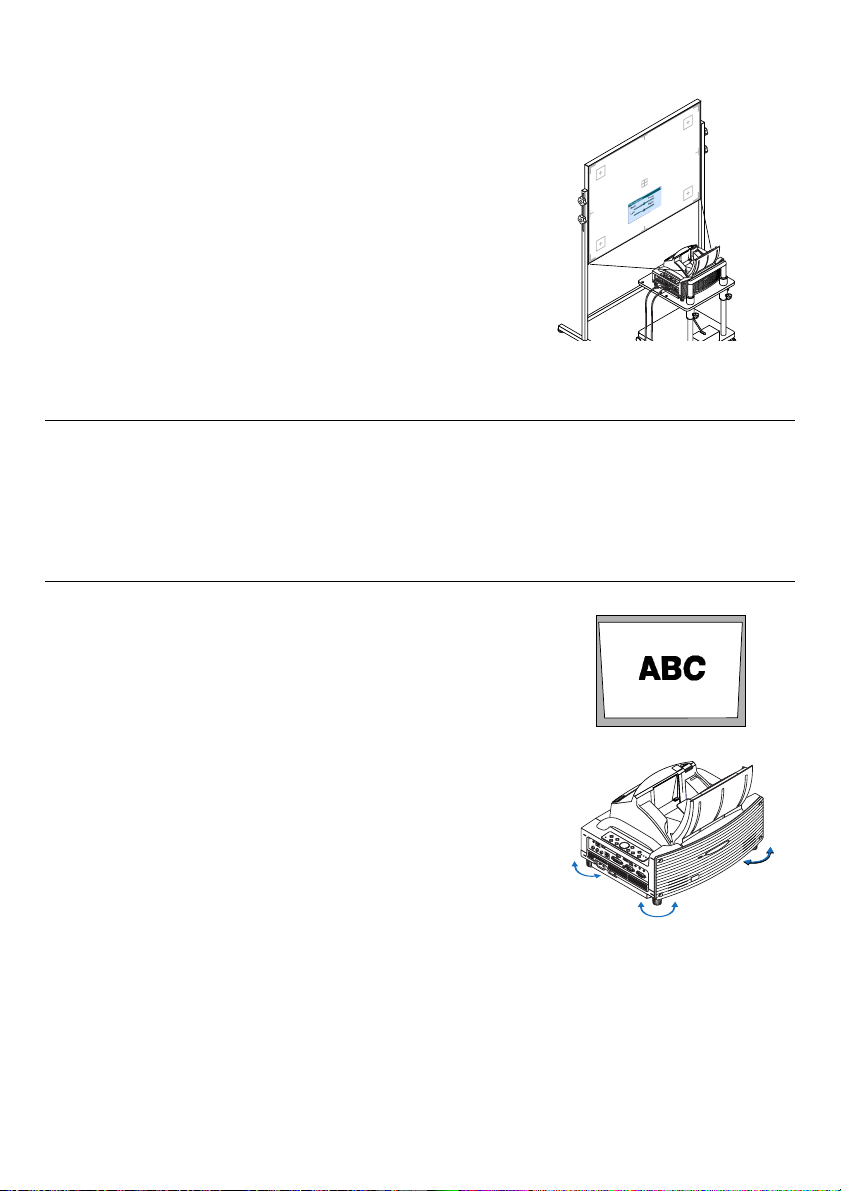
11. Press the FOCUS +/– buttons to align the focus of the projected
image again.
Repeat step 9 to 11 if the display image is not aligned with the screen.
12. To complete the adjustment, press the EXIT button three times.
The menu will disappear.
NOTE:
• In terms of the optical characteristics of this projector, in addition to keystone distortion, there may be occurrences of slight
pincushion type or barrel type distortion. See “
Adjusting Pincushion or Barrel Distortion (Pincushion)” on page E-15.
To adjust the projected image with the screen, first perform Steps 9 to 11 on pages E-10 to E-11 (Adjustment of the projection
→
distance
Height adjustment of the projected image → Focus adjustment), then align the 4 corners of the projected image
with the 4 corners of the screen. Following this, if the pincushion type or the barrel type distortion is conspicuous, please
perform "
Adjusting Pincushion or Barrel Distortion (Pincushion)" after you select a source you want to project.
• If the keystone distortion is not improved after pressing the FOCUS +/– buttons and adjusting the focus, or the aspect ratio
does not agree, make sure the screen or projector are not tilted.
[Symptom1]
In the case of keystone distortion (as illustrated), either the screen is directed
slightly upward or the projector is directed slightly upward.
[Action]
Tilt the top end of the screen to the front or rotate the front feet of the projector
to correct keystone distortion.
E-11
Up
Down
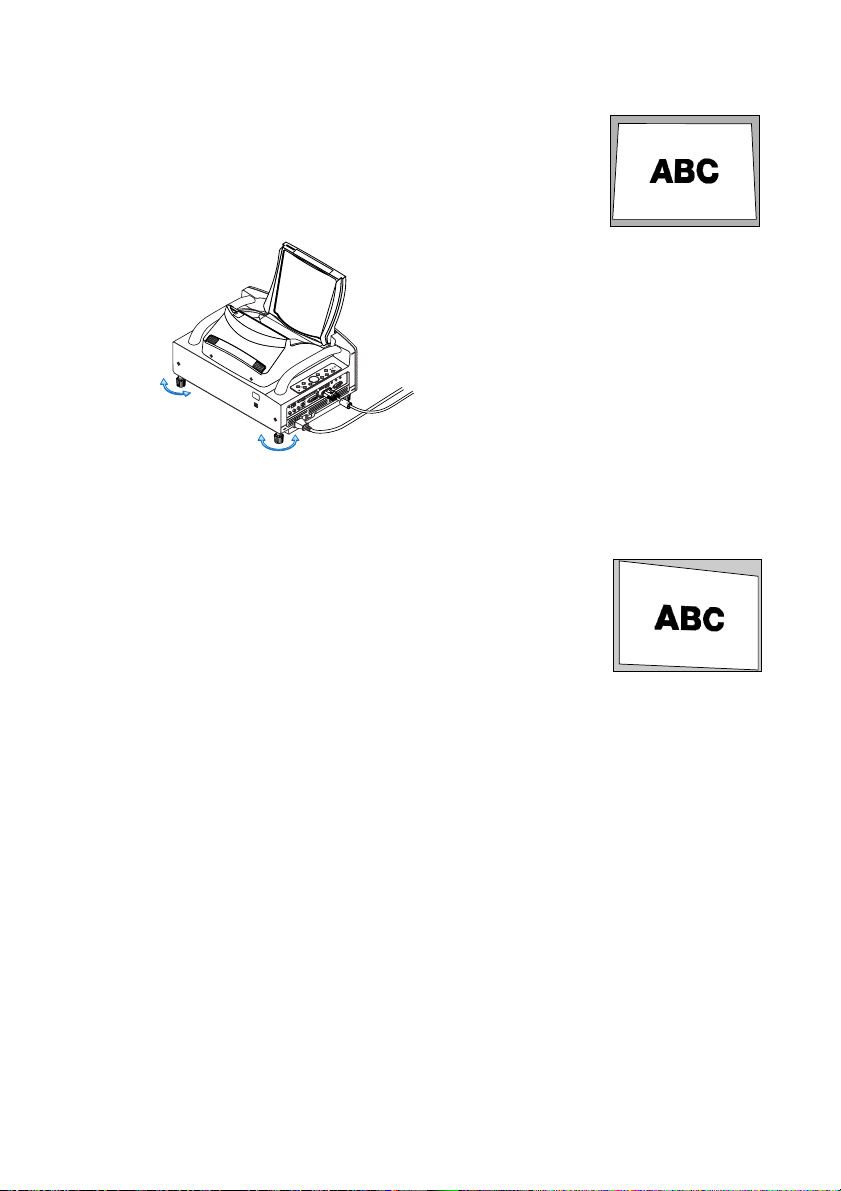
[Symptom2]
P
C
C
A
R
D
R
-
A
U
D
I
O
I
N
-
L
/
M
O
N
O
V
I
D
E
O
I
N
S
-
V
I
D
E
O
I
N
D
V
I
-
I
I
N
D
V
I
-
I
A
U
D
I
O
I
N
A
U
D
I
O
O
U
T
P
C
C
O
N
T
R
O
L
R
E
M
O
T
E
I
N
C
O
M
P
U
T
E
R
IN
M
O
N
I
T
O
R
O
U
T
C
O
M
P
U
T
E
R
U
S
B
In the case of keystone distortion (as illustrated), either the screen is directed
slightly downward or the projector is directed slightly downward.
[Action]
Tilt the bottom end of the screen to the front or rotate the rear feet (screen side) of
the projector to correct keystone distortion.
K
C
O
L
R
O
K
R
C
R
I
O
L
M
N
U
P
M
S
A
U
L
T
A
T
R
S
E
W
Y
O
B
P
D
/
N
N
A
O
T
S
M
R
O
F
D
T
E
3
S
R
U
O
J
IT
T
X
D
U
E
A
A
R
E
T
N
E
T
C
E
L
E
S
E
C
R
U
U
O
N
S
E
M
S
D
U
R
C
A
O
C
F
C
P
Up Down
As illustrated in the diagram to the right below, when the top and bottom edges of
the image are not parallel to each other, it can be suspected that the screen and
the projector are not parallel to each other.
[Symptom 3]
As illustrated in the diagram to the right, when the left edge of the image is widened vertically, either the projector is not placed straight in front of the screen or
the projector is directed slightly to the left.
Conversely, when the right edge of the image is widened vertically, either the
projector is not placed straight in front of the screen or the projector is directed
slightly to the right.
[Action]
Place the projector straight in front of the screen.
Make sure that the screen and the projector are parallel to each other.
E-12
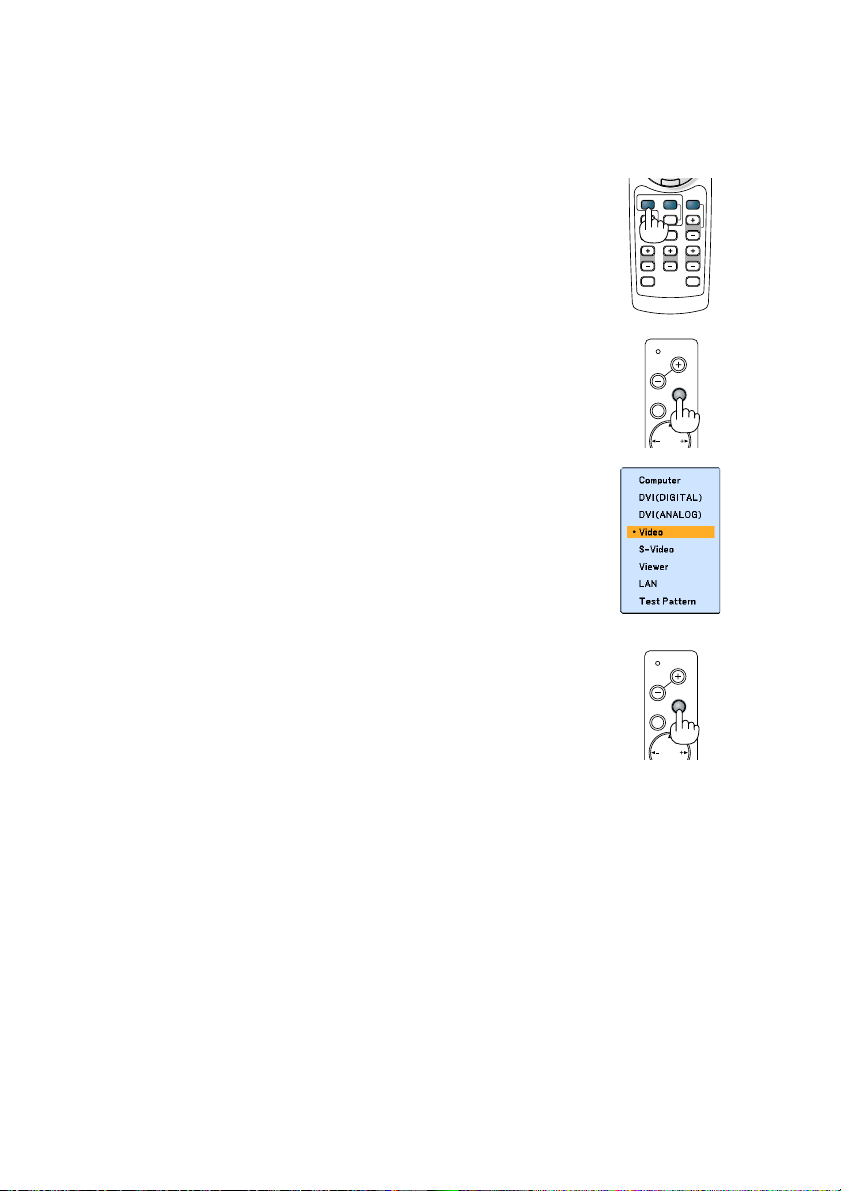
Selecting a Source
Selecting the computer or video source
Using the Remote Control
Press any one of the COMPUTER, VIDEO or VIEWER buttons.
VIDEO
VIDEO
ASPECT
PIC-MUTE
VOLUME
FREEZE
R
-
C
COMPUTER
AUTO ADJ.
HELP
K
C
I
L
VIEWER
SLIDE
ZOOMFOCUS
3D REFORM
Selecting from Source List
Press and quickly release the SOURCE button on the projector cabinet to display
the Source list. Each time the SOURCE button is pressed, the input source will
change as follows: “Computer”, “DVI (DIGITAL/ANALOG)”, “Video” (VCR or laser
disc player), “S-Video”, “Viewer” (slides on a PC card) or “LAN” (LAN card).
To display the selected source, press the ENTER button.
Detecting the Signal Automatically
Press and hold the SOURCE button for a minimum of 1 second, the projector will
search for the next available input source. Each time you press and hold the
SOURCE button for a minimum of 1 second, the input source will change as
follows:
Computer → DVI (DIGITAL) → DVI (ANALOG) → Video → S-Video → Viewer →
Computer → ...
If no input signal is present, the input will be skipped. When the input source you
wish to project is displayed, release the SOURCE button.
FOCUS
FOCUS
MENU
MENU
PC CARD
SOURCE
SELECT
PC CARD
SOURCE
SELECT
E-13
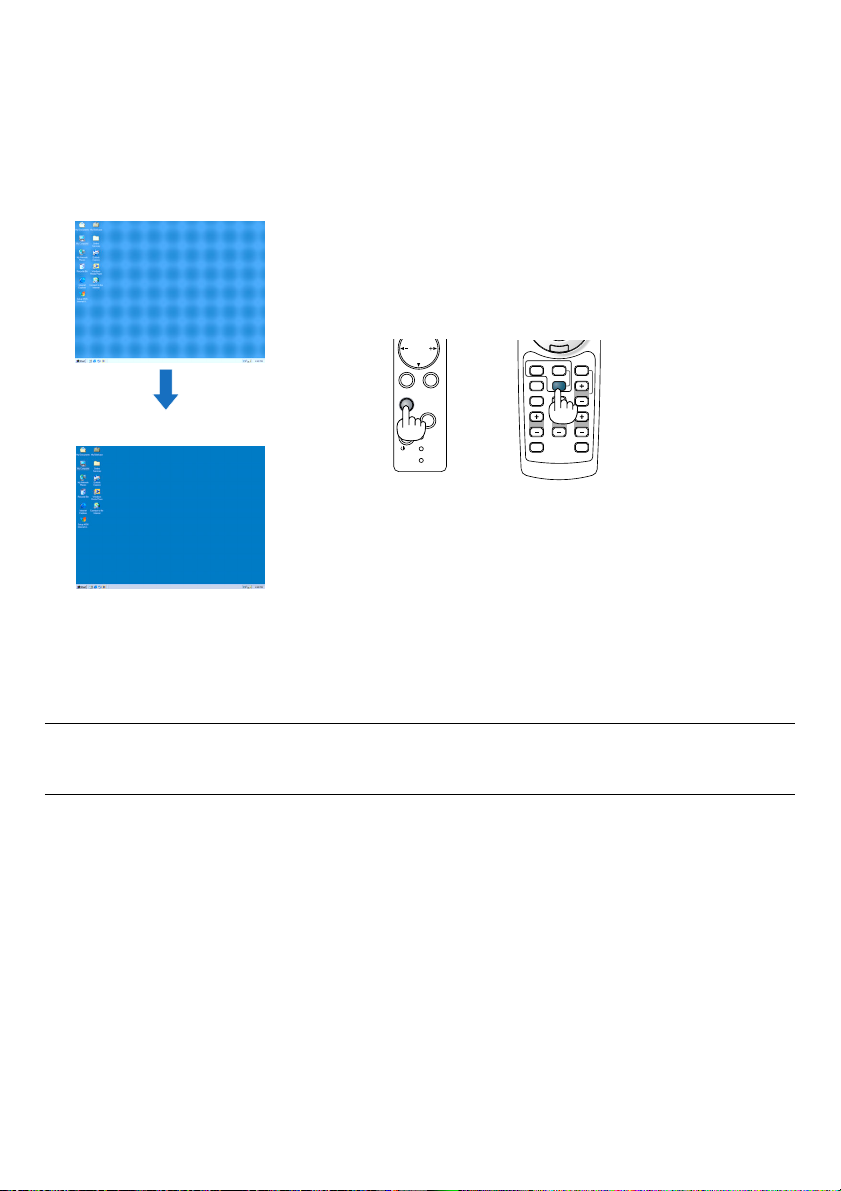
HELP
ZOOMFOCUS
SLIDE
VIEWER
ASPECT
VOLUME
3D REFORM
PIC-MUTE
FREEZE
R
-
C
L
I
C
K
AUTO ADJ.
COMPUTER
VIDEO
Optimizing an RGB Image Automatically
Adjusting the Image Using Auto Adjust
Optimizing an RGB image automatically.
Press the Auto Adjust button to optimize an RGB image automatically.
[Poor picture]
SELECT
ENTER
EXIT
3D
REFORM
AUTO
[Normal picture]
Press the Auto Adjust button to fine-tune the computer image or to remove any vertical banding that might appear and
to reduce video noise, dot interference or cross talk (this is evident when part of your image appears to be shimmering). This function adjusts the clock frequencies that eliminate the horizontal banding in the image. This function also
adjusts the clock phase to reduce video noise, dot interference or cross talk.
This adjustment may be necessary when you connect your computer for the first time.
ADJUST
ON/
STAND BY
POWER
STATUS
LAMP
NOTE:
• Some signals may take time or not be displayed correctly
• The Auto Adjust function does not work for component or video signals.
• If the Auto Adjust operation cannot optimize the RGB signal, try to adjust Clock and Phase manually.
E-14
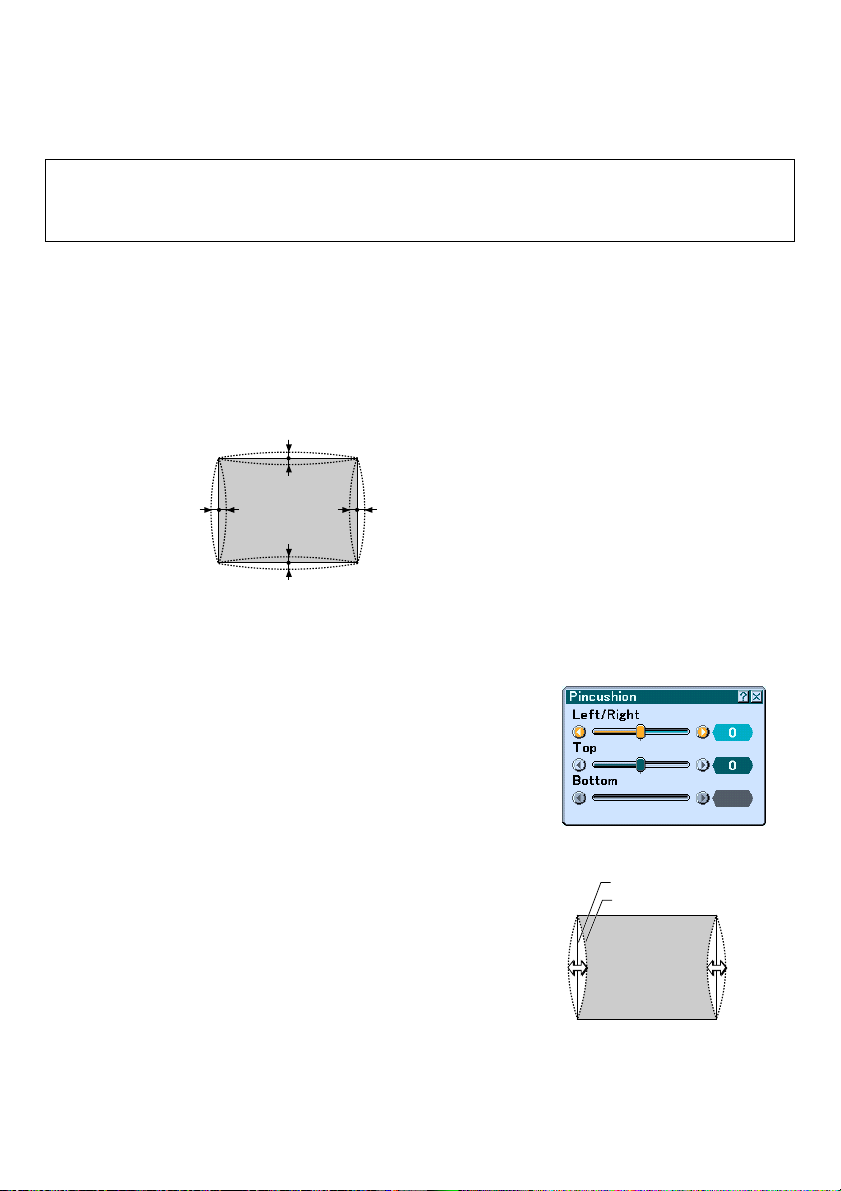
Adjusting Pincushion or Barrel Distortion (Pincushion)
If pincushion or barrel distortion become conspicuous, adjust with [Pincushion].
Important
Operating [Pincushion] will make the electronic pen unavailable.
To make the electronic pen available, use [Pincushion] to clear its correction value. Pressing and holding the 3D
REFORM button for a minimum of 2 seconds will clear the correction value.
Reference
• Pincushion or barrel distortion in this projector
The amount of pincushion and barrel distortion in this projector is 2% or less (TV distortion) in each of the
horizontal and vertical directions (for screen sizes of 40 inches to 100 inches).
As an example, the amount of distortion with a screen size of 60 inches (121.9 cm/48.0” W x 91.4 cm/36.0” H) is
within approximately 12 mm/0.47” in the horizontal direction and within approximately 9 mm/0.35” in the vertical
direction. When this projector is used with a 60-inch screen size, the amount of pincushion and barrel distortion
is at a minimum.
a
a
bb
a
a
When the amount of pincushion or barrel distortion exceed 2% (TV distortion), please check whether the projector
and screen setup conditions are suitable.
a: 1% or less of the screen height
(2% or less as TV distortion)
bb
b: 1% or less of the screen width
(2% or less as TV distortion)
1 Press the 3D REFORM button of the projector or the remote control.
The [Pincushion] screen will appear.
• Press the SELECT or button and align the cursor with [Left/
Right], then press the SELECT
ment of the left and right protrusions and indentations of the
projected image.
or button to allow adjust-
E-15
Screen (solid line)
Projected area (dotted line)
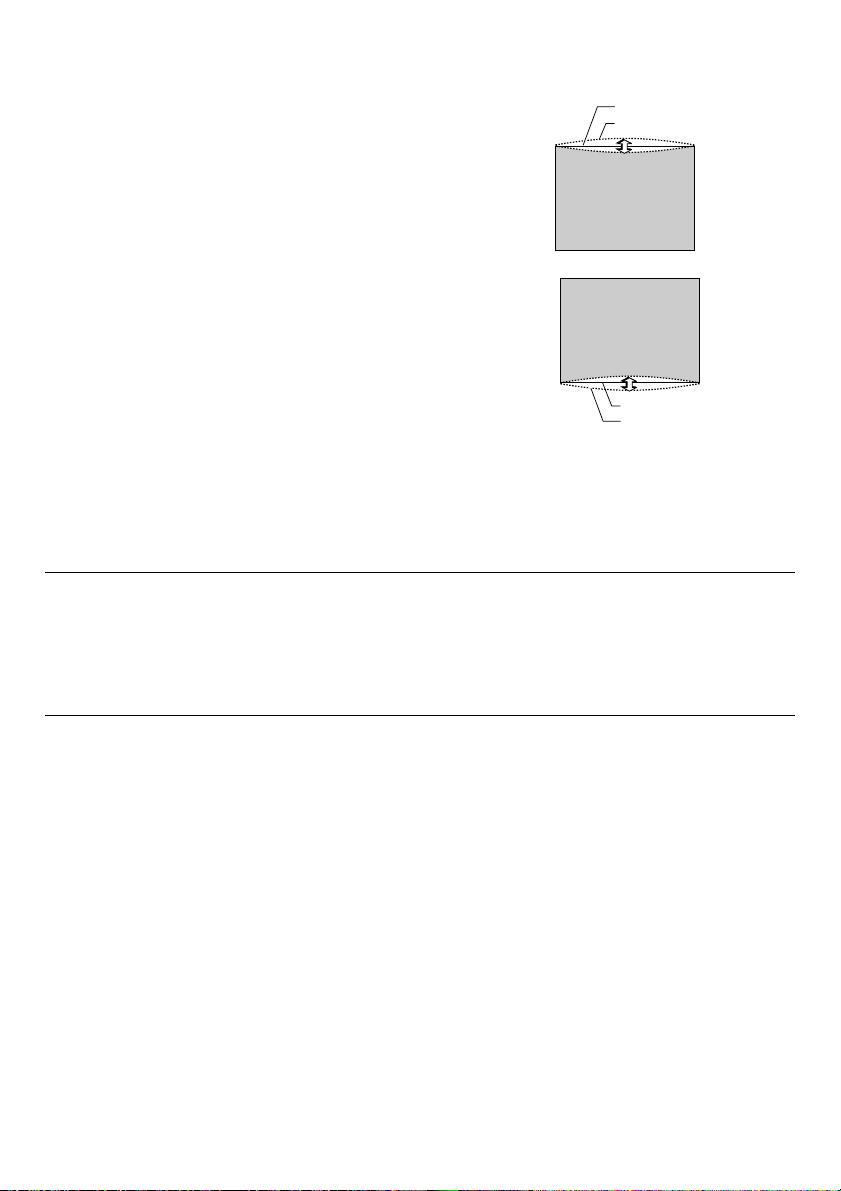
• Press the SELECT or button and align the cursor with [Top],
then press the SELECT
or button to allow adjustment of the
protrusions and indentations of the upper edge of the projected
image.
Screen (solid line)
Projected area (dotted line)
• Press the SELECT or button and align the cursor with
[Bottom], then press the SELECT
or button to allow adjustment of the protrusions and indentations of the lower edge of the
projected image.
Screen (solid line)
Projected area (dotted line)
2. Press the ENTER button when [Pincushion] is completed.
Return to the menu.
3. Press the EXIT button a few times to make the menu disappear.
NOTE:
• In the [Pincushion] screen, when the [Top] adjustment value is "0", adjustment of [Bottom] will not be possible*.
Also note that when the adjustment value of the [Top] is a small value (on the order of +5), there will be almost no change of
the image even when the [Bottom] is adjusted.
• In the [Pincushion] screen, when the [Bottom] adjustment value is less than "0", a small portion can be lost at the bottom area
of the image. To display the lost portion, use the [Digital Zoom] function to reduce the size of the projected image*.
• When [Cornerstone] or [Keystone] has already been adjusted, selection of [Pincushion] will not be possible. To display
[Pincushion], return the adjustment values of [Cornerstone] or [Keystone] to the factory shipping conditions.
* Each note for [Top] and [Bottom] is reversed when the [Ceiling Rear] or [Ceiling Front] is selected in [Orienta-
tion] .
Reference
The [Pincushion] screen can also be displayed from the menu by going to [Setup] → [Basic].
E-16
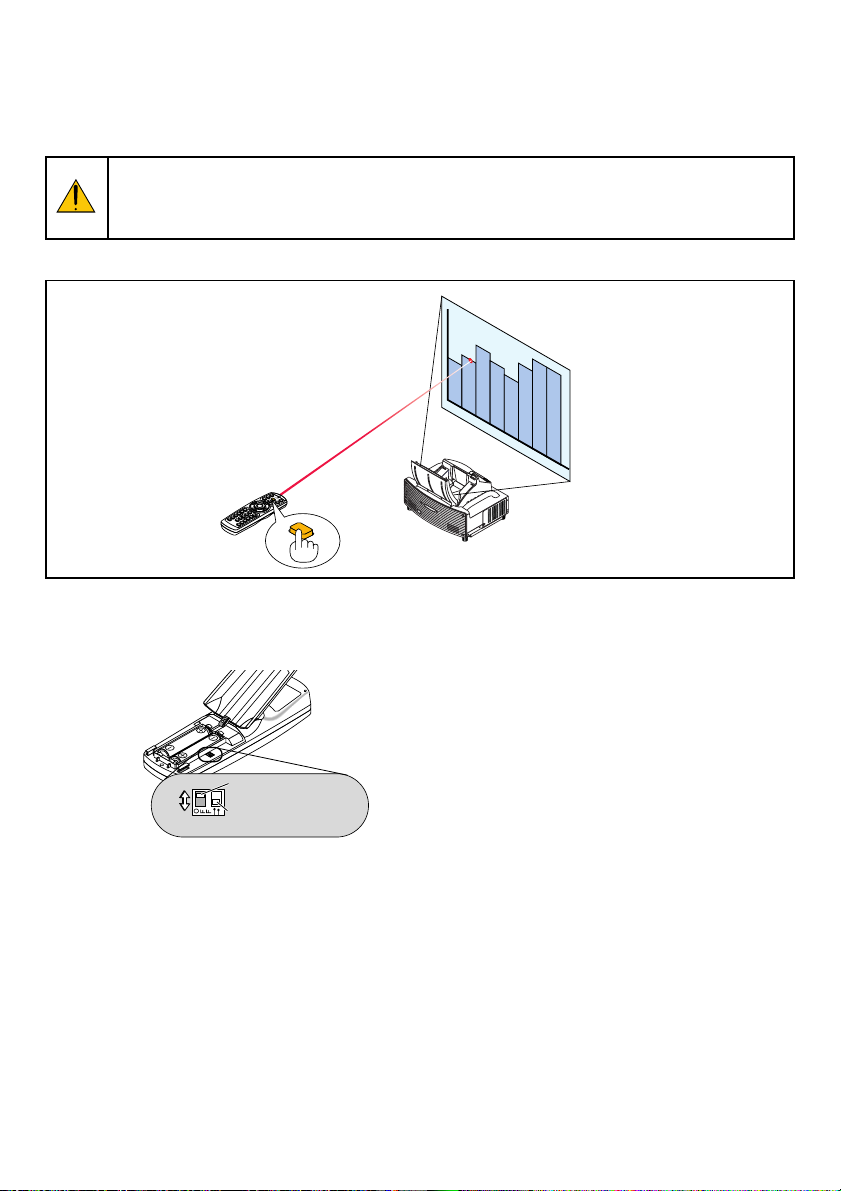
Using the Laser Pointer
You can use the laser to draw your audience's attention to a red dot that you can place on any object.
CAUTION:
• Do not look into the laser pointer while it is on.
• Do not point the laser beam at a person.
• Do not allow children to use the laser pointer.
Press and hold the LASER button to activate the laser pointer.
U
N
M
L
O
I
R
C
R
K
O
R
L
O
C
K
LASER
To disable the laser pointer, set the function switch to “Off”.
Decide whether to enable or disable the laser, then set the switch as necessary using the tip of a thin ball-point pen.
On this model, the other selector switch is not used.
ON
OFF
Laser enable/disable
switch
Not used
On: Enabled (the laser lights when the LASER button is pressed) [Factory default]
Off: Disabled (the laser does not light even when the LASER button is pressed)
Disable the laser when using in an environment in which the unit is accessible to children.
E-17
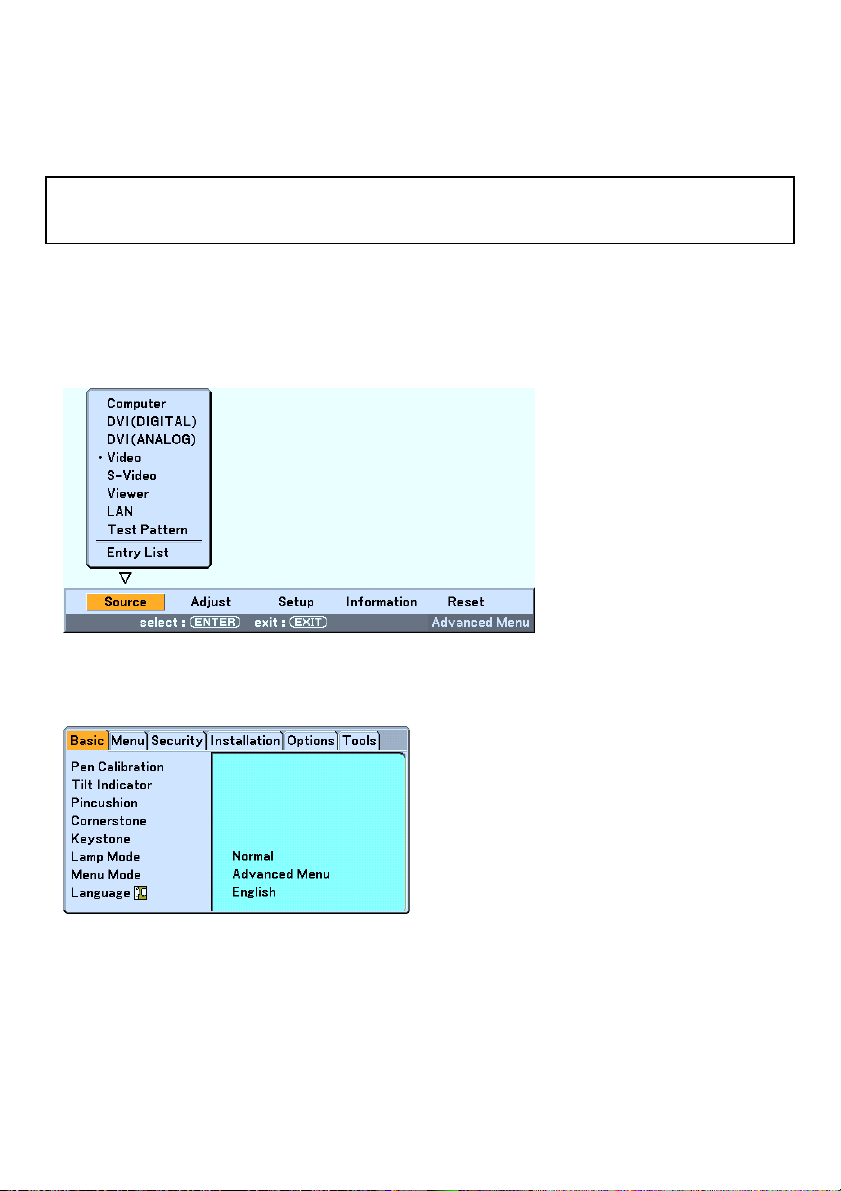
Using the Electronic Pen (WT615 only)
The electronic pen and the projector’s sensors can be used to convert your whiteboard into a virtual touchscreen
which allows you to operate your projector’s menu or use the ChalkBoard feature.
Important
Before you use the electronic pen for the first time or when you have changed the position of the projector or the
screen size, be sure to use [Pen Calibration] to calibrate the electronic pen and the screen.
Pen Calibration
Calibrate so that pen touches are properly detected by the sensor on the WT615.
1. Press the MENU button on the remote control or the projector cabinet.
The menu will be displayed.
2. Press the SELECT button twice to select [Setup] and press the ENTER button.
The [Basic] menu will be displayed.
E-18
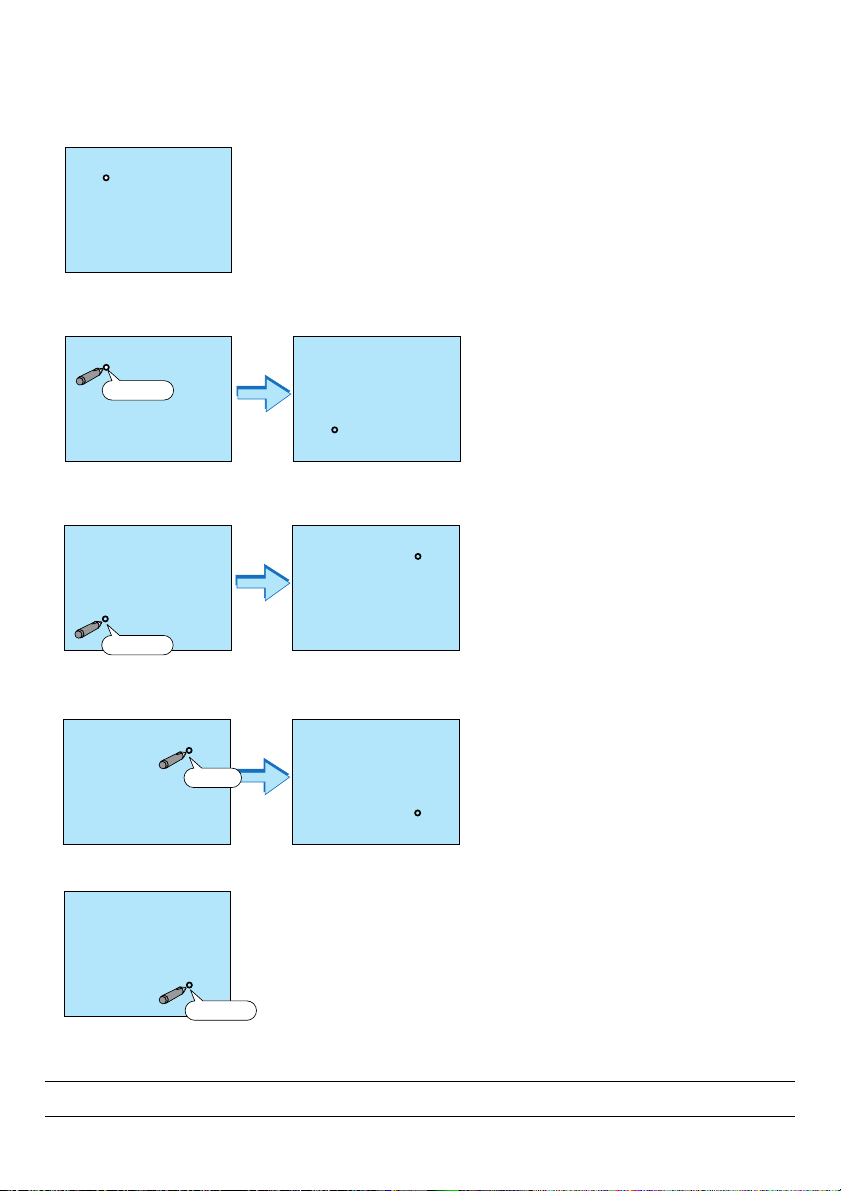
3. Press the SELECT or button to select [Pen Calibration] and press the ENTER button.
One “O ”mark will be displayed on the screen.
4. Touch the circle “O” mark lightly with the electronic pen.
Another “O” mark will be displayed on the screen.
Touch
5. Touch the circle “O” mark lightly with the electronic pen.
Another “O” mark will be displayed on the screen.
Touch
6. Touch the circle “O” mark lightly with the electronic pen.
The other “O” mark will be displayed on the screen.
Touch
7. Touch the circle “O” mark lightly with the electronic pen.
Touch
Your calibration settings are now saved.
This completes “Pen Calibration”.
NOTE: Hold the electronic pen upright against the screen when using it. Otherwise, the actual movement of the electronic pen
may not be displayed on the screen.
E-19
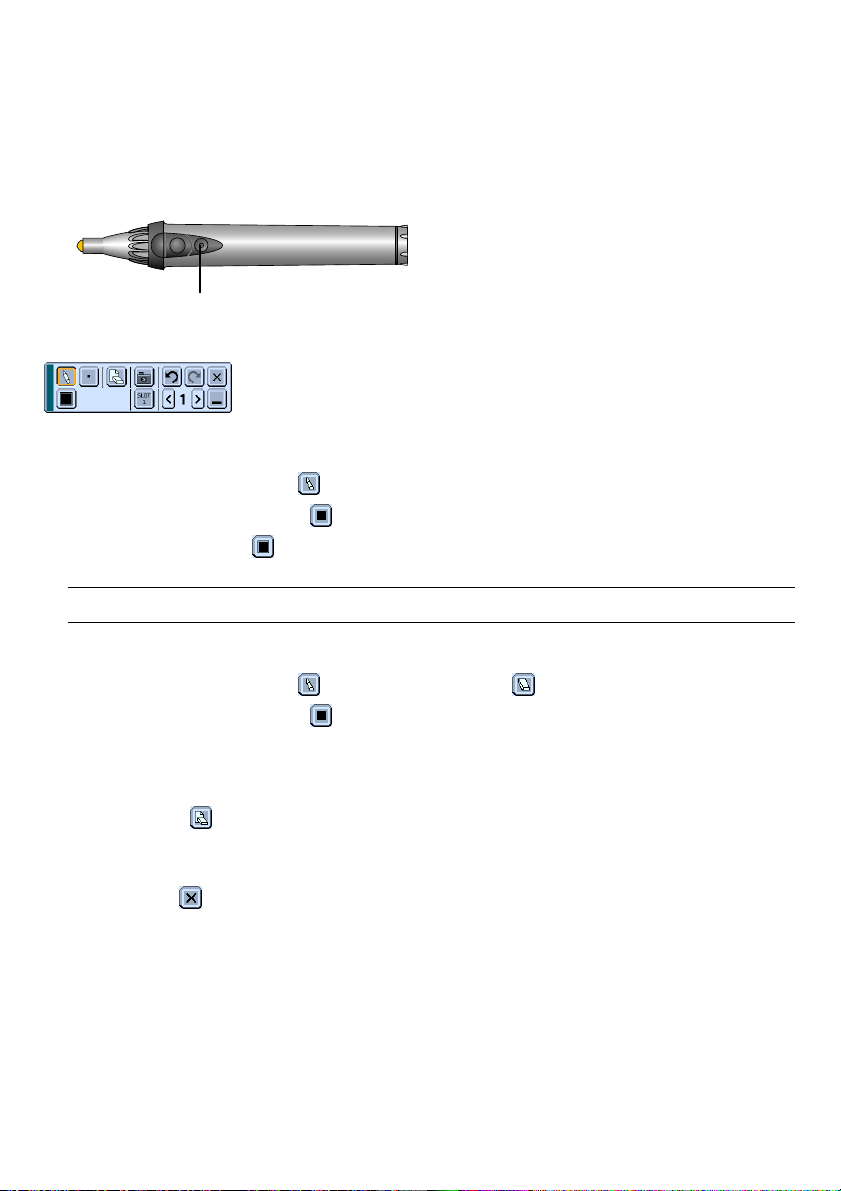
ChalkBoard Function
You can use the electronic pen to operate the ChalkBoard function.
• Start ChalkBoard
Press the button B on the electronic pen.
Button B
The ChalkBoard toolbar will be displayed at the bottom left of the screen.
• Drawing lines
[1] Tap the Drawing tool palette icon
[2] Tap the Line thickness palette icon
[3] Tap the Color palette icon
[4] Touch and hold the pen tip to the screen lightly to write characters or draw patterns.
lightly and then tap the Pen icon.
and then tap your preferred line thickness icon.
lightly and then tap your preferred line color icon.
NOTE: Hold the electronic pen upright against the screen when using it. Otherwise, the actual movement of the electronic pen
may not be displayed on the screen.
• Erasing lines
[1] Tap the Drawing tool palette icon
[2] Tap the Line thickness palette icon
[3] Touch and hold the pen tip to the screen lightly to erase lines.
and then tap the Eraser icon .
and then tap your preferred line thickness icon.
• Clear the Screen
Tap the Clear icon
• Exit ChalkBoard
Tap the Exit icon
.
.
Reference
On the WT610 you can use the ChalkBoard function when connecting a USB mouse to the projector.
E-20
 Loading...
Loading...