Page 1

MANUEL D'UTILISATION
Page 2
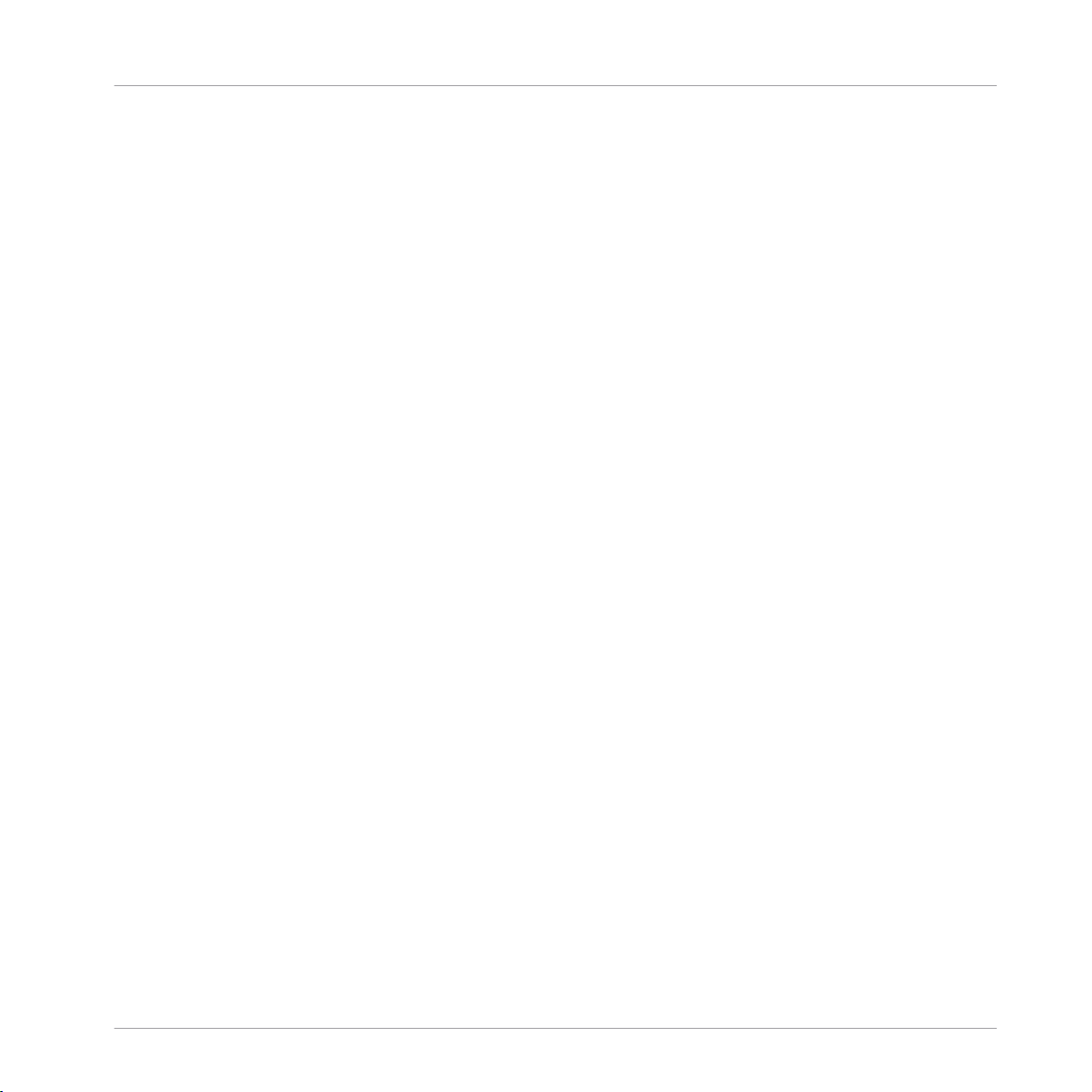
Les informations contenues dans ce document peuvent être modifiées à tout moment sans préavis et n’engagent pas la responsabilité de Native Instruments GmbH. Le Logiciel décrit dans
ce document est soumis à l’acceptation d’une Licence d’Utilisation et ne doit pas être copié
sur d’autres supports. Aucune partie de ce manuel ne peut être copiée, reproduite, transférée
ou enregistrée, sous quelque forme que ce soit et pour quelque usage que ce soit, sans l’accord écrit explicite de Native Instruments GmbH. Tous les noms de produits et d’entreprises
sont des marques déposées par leurs propriétaires respectifs.
“Native Instruments”, “NI” and associated logos are (registered) trademarks of Native Instruments GmbH.
Mac, macOS, GarageBand, Logic, iTunes and iPod are registered trademarks of Apple Inc., registered in the U.S. and other countries.
Windows, Windows Vista and DirectSound are registered trademarks of Microsoft Corporation
in the United States and/or other countries.
VST and Cubase are registered trademarks of Steinberg Media Technologies GmbH. ASIO is a
trademark of Steinberg Media Technologies GmbH.
RTAS and Pro Tools are registered trademarks of Avid Technology, Inc., or its subsidiaries or
divisions.
Avertissement
All other trademarks are the property of their respective owners and use of them does not imply
any affiliation with or endorsement by them.
Écrit par : Native Instruments GmbH
Traduit par : Nicolas Durand
Version du logiciel : 2.11 (10/2016)
Remerciements spéciaux à l’équipe de bêta-testeurs, dont l’aide nous fut précieuse non seulement pour trouver et corriger les bogues, mais aussi pour rendre ce produit encore meilleur.
Page 3
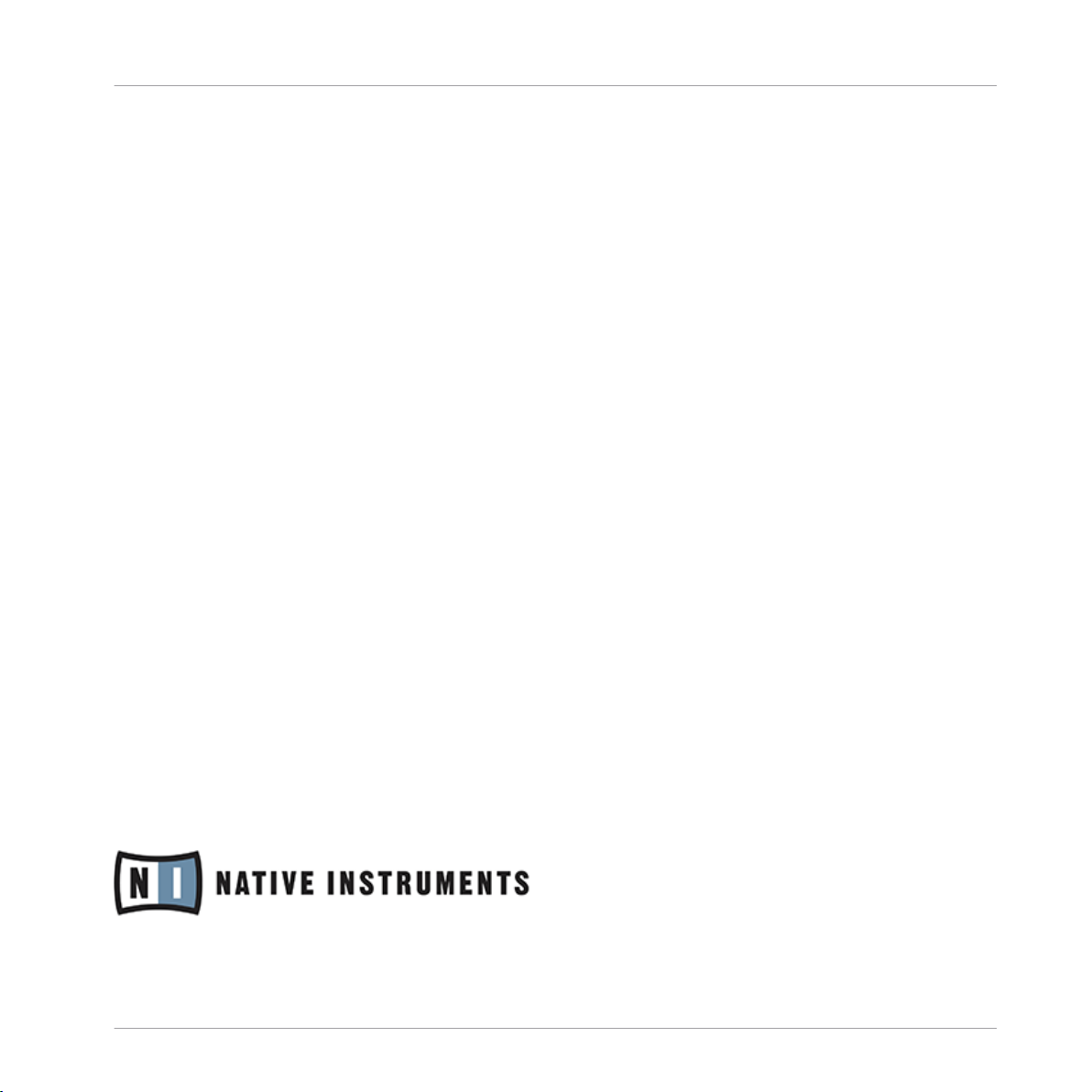
NATIVE INSTRUMENTS GmbH
Schlesische Str. 29-30
D-10997 Berlin
Allemagne
www.native-instruments.de
NATIVE INSTRUMENTS North America, Inc.
6725 Sunset Boulevard
5th Floor
Los Angeles, CA 90028
États-Unis
www.native-instruments.com
NATIVE INSTRUMENTS K.K.
YO Building 3F
Jingumae 6-7-15, Shibuya-ku,
Tokyo 150-0001
Japon
www.native-instruments.co.jp
Contact
NATIVE INSTRUMENTS UK Limited
18 Phipp Street
London EC2A 4NU
UK
www.native-instruments.com
© NATIVE INSTRUMENTS GmbH, 2016. Tous droits réservés.
Page 4
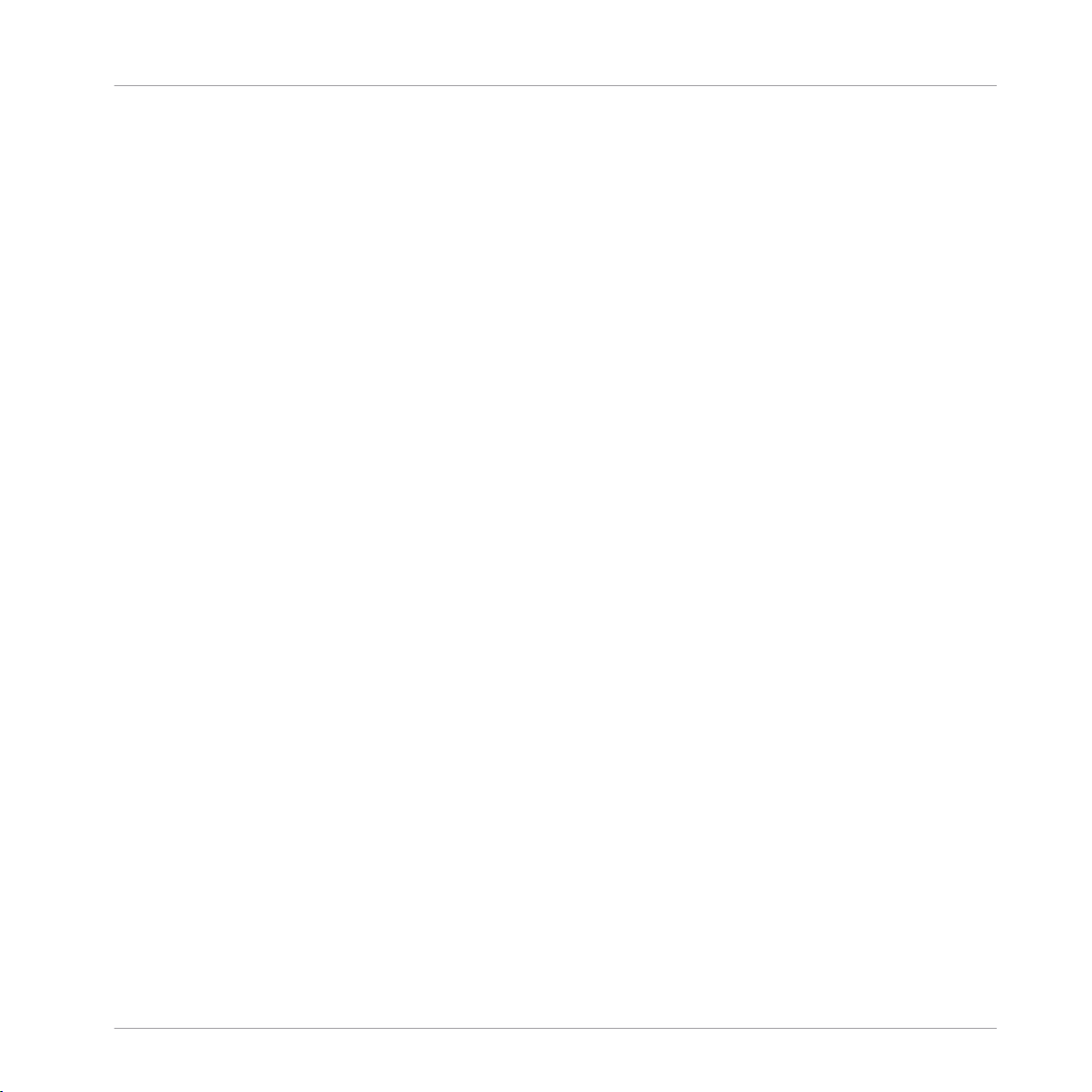
Table des matières
Table des matières
1 Bienvenue dans l’univers de TRAKTOR ! ......................................................................
1.1 Nouveautés de TRAKTOR 2.11 ..................................................................................................... 19
1.2 Vue d’ensemble de la documentation de TRAKTOR ..................................................................... 20
1.3 Configuration requise et compatibilité ....................................................................................... 22
1.2.1 Dans ce manuel ......................................................................................................... 21
1.2.2 Autre documentation ................................................................................................. 21
1.2.3 Ordre de lecture recommandé .................................................................................... 22
2 Mise à niveau (depuis TRAKTOR PRO, TRAKTOR LE et TRAKTOR ME) ............................
2.1 Sauvegarde ................................................................................................................................ 23
2.2 Installation ................................................................................................................................. 23
2.3 Importer vos données ................................................................................................................. 24
3 Le Setup Wizard de TRAKTOR .....................................................................................
4 L’interface d’utilisation (vue d’ensemble) ....................................................................
4.1 Vue d’ensemble .......................................................................................................................... 34
4.2 Éléments de l’interface ............................................................................................................... 35
4.2.1 Application Menu Bar ................................................................................................ 35
4.2.2 Header ....................................................................................................................... 36
4.2.3 Section Global ........................................................................................................... 38
4.2.4 Decks ......................................................................................................................... 42
4.2.5 Mixer .......................................................................................................................... 47
4.2.6 Browser ..................................................................................................................... 48
5 Le Browser ................................................................................................................
18
23
25
33
51
5.1 La Track Collection ..................................................................................................................... 51
5.2 Importer des dossiers de musique .............................................................................................. 52
5.3 Morceaux gérés par iTunes ......................................................................................................... 55
TRAKTOR - Manuel d’utilisation - 4
Page 5
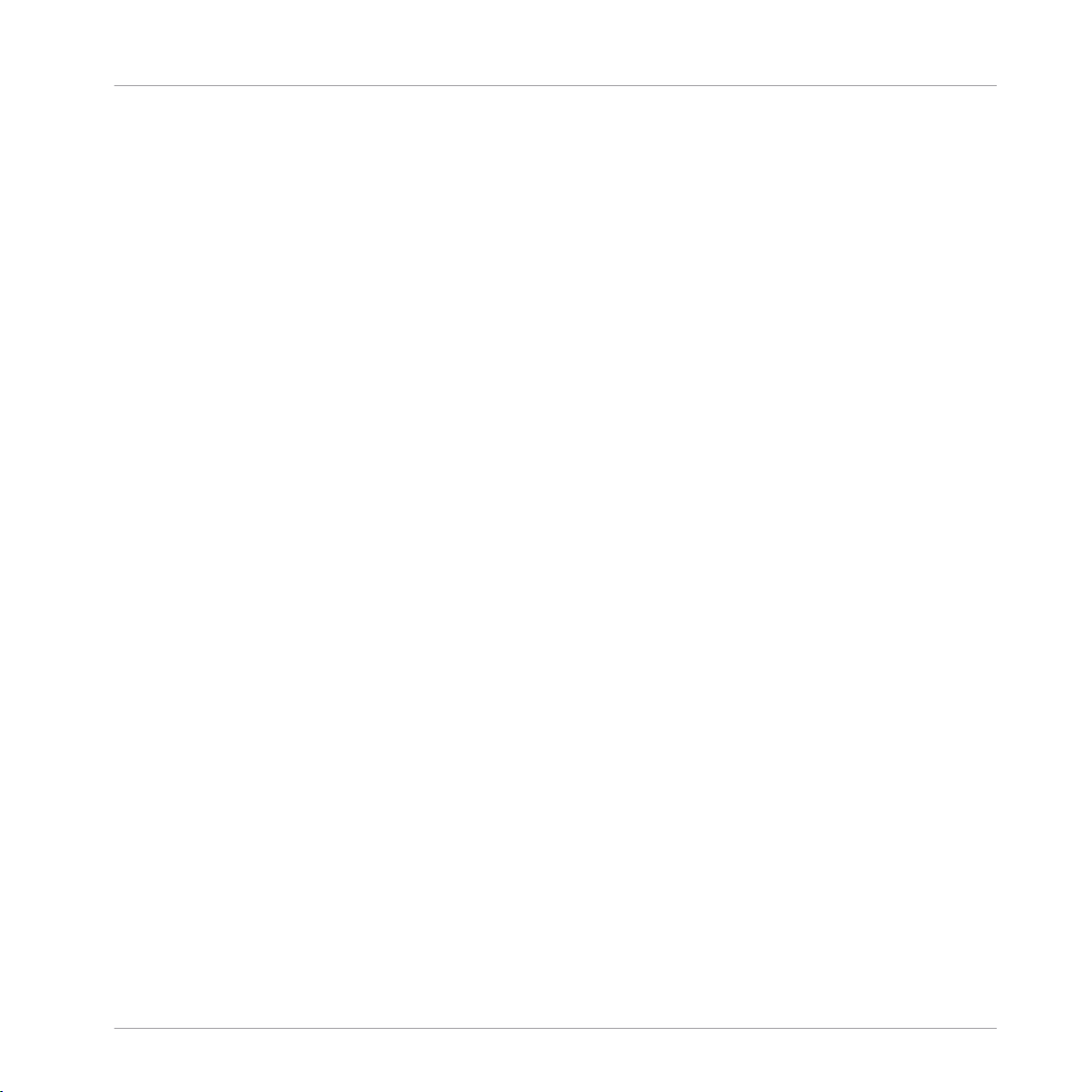
Table des matières
5.4 Recherche de pistes ................................................................................................................... 56
5.5 Travailler avec la Collection et les Playlists ................................................................................ 58
5.6 Éditer les métadonnées des pistes ............................................................................................. 68
5.3.1 Jouer les morceaux gérés par iTunes ......................................................................... 55
5.3.2 Importer une sélection de pistes depuis iTunes ......................................................... 55
5.3.3 Importer les listes de lecture d’iTunes ....................................................................... 56
5.4.1 Filtrer les Playlists ..................................................................................................... 57
5.4.2 Affiner une recherche ................................................................................................ 57
5.4.3 Chercher des morceaux similaires ............................................................................. 58
5.4.4 Recherche dans les Playlists ..................................................................................... 58
5.5.1 Créer une Playlist ...................................................................................................... 59
5.5.2 Ajouter des pistes aux Playlists ................................................................................. 59
5.5.3 Afficher les pistes dans la Collection ........................................................................ 60
5.5.4 Supprimer des pistes ................................................................................................. 60
5.5.5 Trier les Playlists ....................................................................................................... 61
5.5.6 Organiser les Playlists en dossiers ............................................................................ 62
5.5.7 Sous-dossiers de la Track Collection ......................................................................... 62
5.5.8 Favoris ....................................................................................................................... 63
5.5.9 Preparation Playlist ................................................................................................... 64
5.5.10 Exporter les Playlists ................................................................................................. 64
5.5.11 Importer les Playlists ................................................................................................. 64
5.5.12 Imprimer les Playlists ................................................................................................ 65
5.5.13 Encore d’autres fonctions sur les Playlists ................................................................ 66
5.5.14 History Playlist ........................................................................................................... 67
5.6.1 Édition directe des propriétés des pistes ................................................................... 68
5.6.2 Édition des propriétés des pistes via la boîte de dialogue Edit .................................. 68
TRAKTOR - Manuel d’utilisation - 5
Page 6
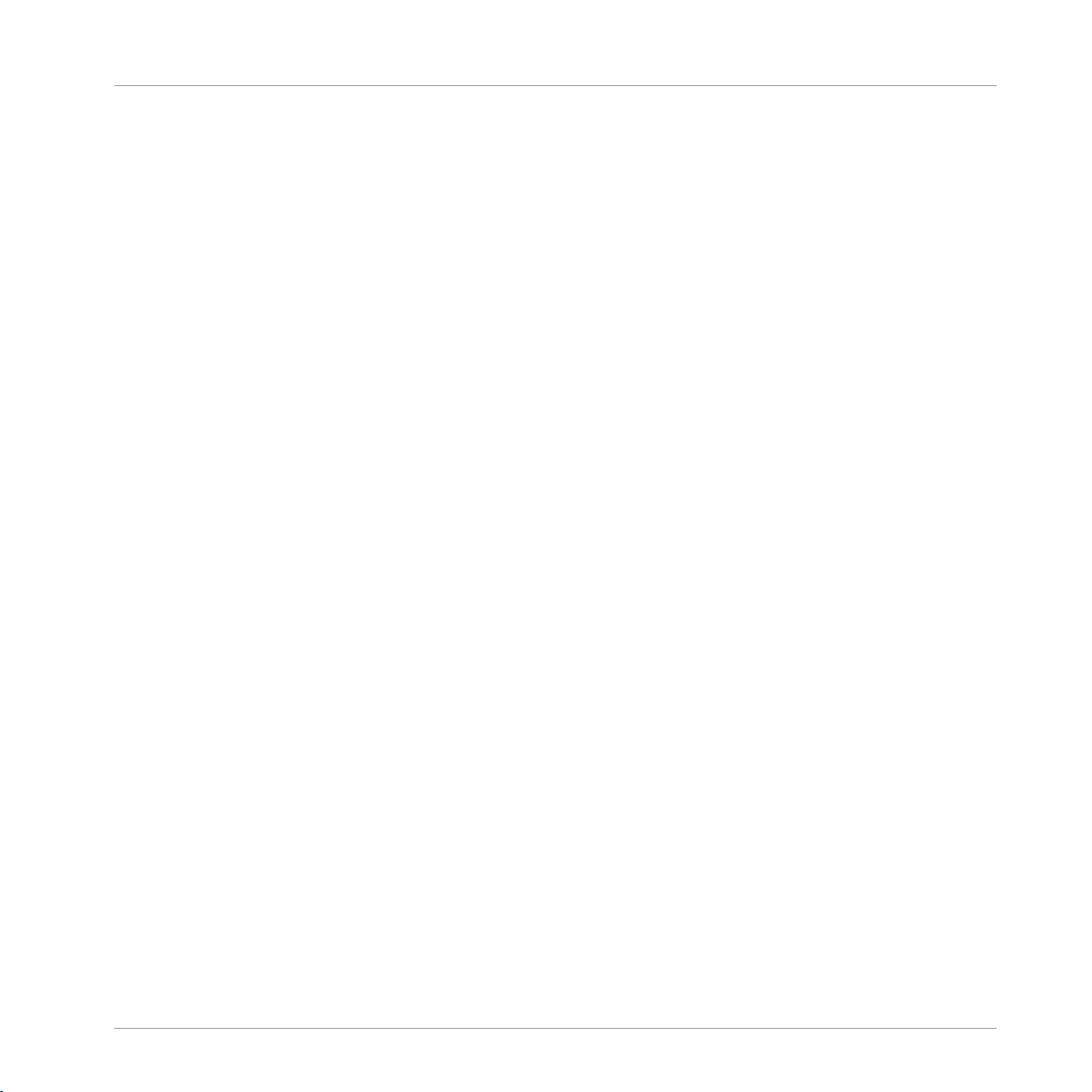
5.7 Icônes des pistes ........................................................................................................................ 70
5.8 Le Preview Player ........................................................................................................................ 71
5.9 Les pochettes ............................................................................................................................. 71
5.10 Maintenance de la Collection ..................................................................................................... 73
5.11 Utiliser des CD audio .................................................................................................................. 79
5.12 Utiliser un baladeur numérique .................................................................................................. 80
5.9.1 Afficher les pochettes ................................................................................................ 71
5.9.2 Éditer les pochettes ................................................................................................... 72
5.10.1 Consistency Check (contrôle de concordance) ........................................................... 73
5.10.2 Analyse ...................................................................................................................... 75
5.10.3 Analyze (Async) .......................................................................................................... 77
5.10.4 Répertoires de données ............................................................................................. 78
5.10.5 Autres fonctions de maintenance .............................................................................. 79
5.11.1 CD Text ...................................................................................................................... 80
5.11.2 CD audio et Favoris ................................................................................................... 80
5.11.3 Éjecter un CD ............................................................................................................. 80
6 Les Decks .................................................................................................................
Table des matières
82
6.1 Description des types de Decks (« Flavors ») ............................................................................. 82
6.2 Chargement des pises, des fichiers Stem et des Remix Sets ...................................................... 97
6.3 Le Deck Heading ......................................................................................................................... 98
6.1.1 Track Deck ................................................................................................................. 85
6.1.2 Remix Deck ................................................................................................................ 87
6.1.3 Stem Deck ................................................................................................................. 94
6.1.3.1 Stem View DAW..........................................................................................96
6.1.4 Live Input .................................................................................................................. 97
6.3.1 Focus (sélection des Decks) ....................................................................................... 98
TRAKTOR - Manuel d’utilisation - 6
Page 7
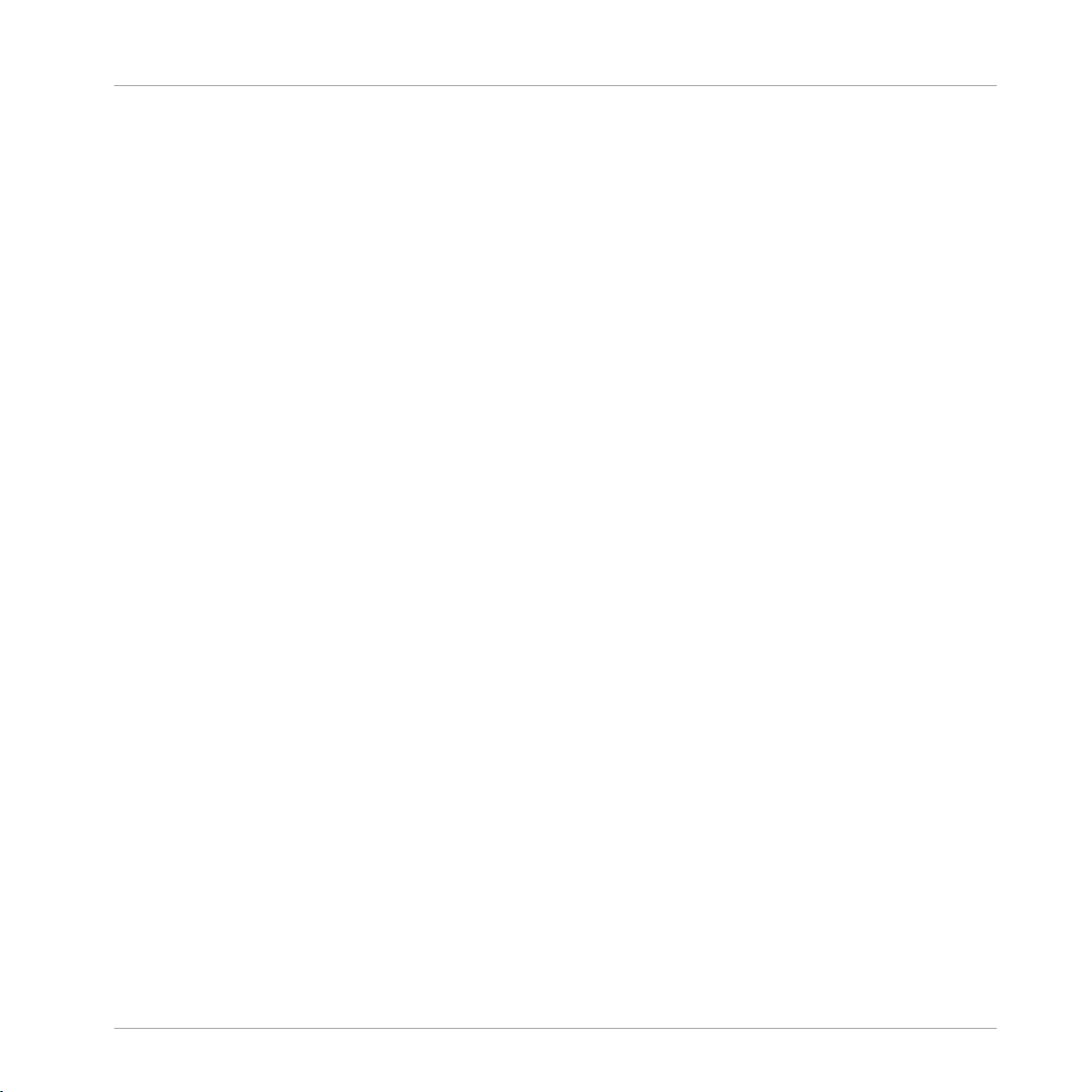
Table des matières
6.4 Le Waveform Display et la Stripe View ........................................................................................ 103
6.5 Les Transport Controls ................................................................................................................ 105
6.6 Loop Controls (Contrôles des Boucles) ........................................................................................ 106
6.7 Contrôles du Tempo .................................................................................................................... 107
6.8 Le Panneau Advanced ................................................................................................................ 112
6.9 mode Freeze et mode Slicer ........................................................................................................ 132
6.3.2 Deck Flavor (Type de Deck) ........................................................................................ 98
6.3.3 Playback Mode (Mode de Lecture) .............................................................................. 99
6.3.4 Mode Flux .................................................................................................................. 99
6.3.5 Deck Layout (Apparence de la Deck) .......................................................................... 100
6.3.6 TRAKTOR Informer : Messages d’avertissement des Decks Headers .......................... 101
6.3.7 Glisser-déposer l’audio depuis une Deck ................................................................... 101
6.7.1 Contrôles manuels du tempo ..................................................................................... 108
6.7.2 Indicateur de phase ................................................................................................... 109
6.7.3 Synchronisation des beats ......................................................................................... 109
6.8.1 BeatJump and Loop Move (panneau MOVE) ............................................................... 112
6.8.2 Cue Point and Loop Management (panneau CUE) ..................................................... 119
6.8.3 Types de Cue Points ................................................................................................... 121
6.8.4 Supprimer un Cue Point ou une Boucle enregistré(e) ................................................. 124
6.8.5 Assignation des Hotcues ........................................................................................... 125
6.8.6 Beatgrid (panneau GRID) .......................................................................................... 125
7 Le Mixer interne et le Crossfader ...............................................................................
135
7.1 Les Channel Faders .................................................................................................................... 135
7.2 Crossfader .................................................................................................................................. 135
7.3 Equalizer (égaliseur) .................................................................................................................. 136
7.4 FILTER, KEY et Inserts d’effets .................................................................................................... 139
TRAKTOR - Manuel d’utilisation - 7
Page 8
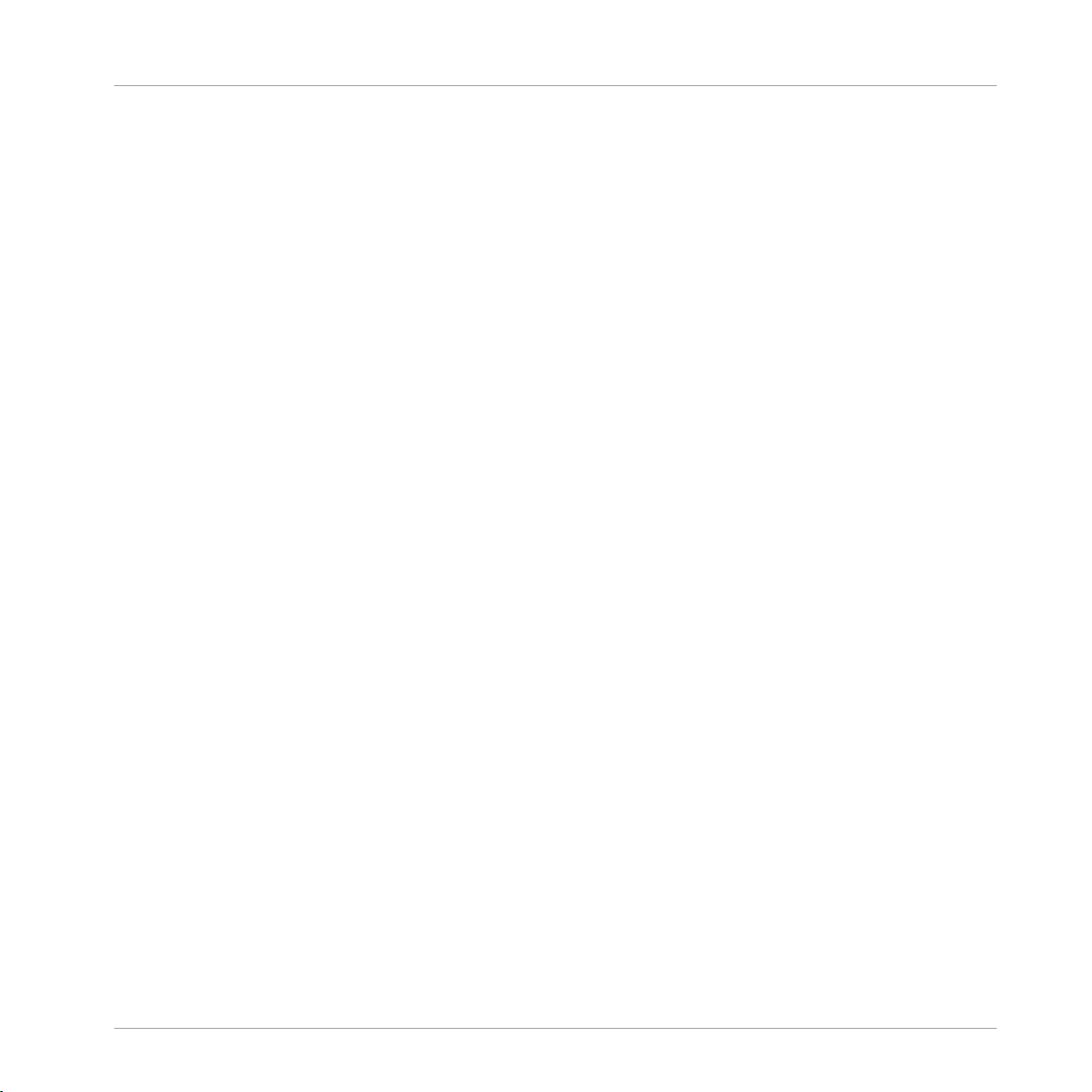
7.5 Contrôles du casque ................................................................................................................... 141
7.6 Le Mixer interne avec le mode External Mixer .............................................................................. 142
8 Utiliser TRAKTOR avec une table de mixage externe ....................................................
8.1 Prérequis .................................................................................................................................... 144
8.2 Configuration du matériel .......................................................................................................... 145
8.3 Configuration logicielle .............................................................................................................. 145
8.1.1 La table de mixage .................................................................................................... 144
8.1.2 Interface audio .......................................................................................................... 145
9 Utiliser le Header et la section Global ........................................................................
9.1 Header ........................................................................................................................................ 148
9.2 La section Global ........................................................................................................................ 151
9.3 Les panneaux d’effets ................................................................................................................ 156
9.1.1 Logo de TRAKTOR ....................................................................................................... 148
9.1.2 Indicateurs d’état ...................................................................................................... 148
9.1.3 Layout Selector .......................................................................................................... 149
9.1.4 Boutons utilitaires ..................................................................................................... 150
9.2.1 Panneau Master ........................................................................................................ 152
9.2.2 Le Loop Recorder ....................................................................................................... 153
9.2.3 Le panneau Master Clock .......................................................................................... 154
9.2.4 MIDI Clock Send ......................................................................................................... 155
9.3.1 Mode Group ............................................................................................................... 157
9.3.2 Mode Single ............................................................................................................... 159
9.3.3 Le panneau Audio Recorder ....................................................................................... 161
9.3.4 Broadcasting (diffusion) ........................................................................................... 162
10 Contrôle à la souris pour les tirettes et les curseurs ....................................................
Table des matières
144
148
163
10.1 Contrôles de base ....................................................................................................................... 163
TRAKTOR - Manuel d’utilisation - 8
Page 9
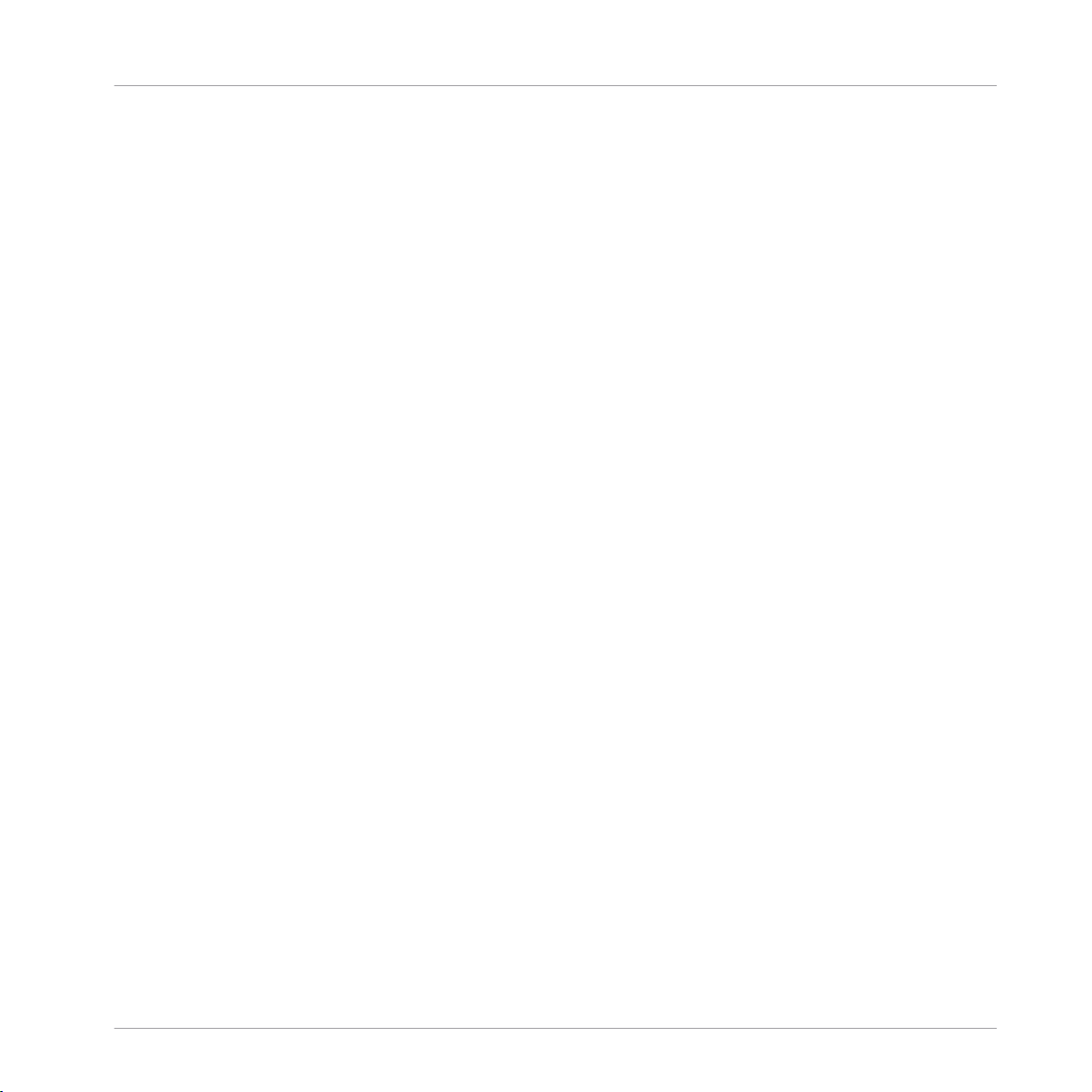
10.2 Contrôles avancés ...................................................................................................................... 164
11 Contrôle via les Hotkeys clavier et MIDI .....................................................................
11.1 Les Hotkeys clavier ..................................................................................................................... 166
11.2 Les Hotkeys MIDI ......................................................................................................................... 167
12 Configurer TRAKTOR SCRATCH ...................................................................................
12.1 Configuration avec platines vinyles ............................................................................................ 169
12.2 Configuration avec platines CD .................................................................................................. 171
12.3 Configuration hybride ................................................................................................................. 173
12.4 Activer les Decks ........................................................................................................................ 173
12.5 Calibration ................................................................................................................................. 173
12.6 Modes de suivi ............................................................................................................................174
12.7 Préférences de Timecode ............................................................................................................ 176
12.8 Dépannage de TRAKTOR SCRATCH PRO 2 ................................................................................... 177
12.1.1 Effectuer les connexions avec des platines vinyles .................................................... 169
12.1.2 Tour d’essai de TRAKTOR SCRATCH avec des platines vinyles ................................... 170
12.1.3 Les zones de contrôle sur le vinyle ............................................................................. 170
12.2.1 Effectuer les branchements ....................................................................................... 171
12.2.2 Tour d’essai de TRAKTOR SCRATCH avec des platines CD ......................................... 171
12.2.3 Les zones de contrôle sur le CD ................................................................................. 172
12.6.1 Mode de suivi Absolute .............................................................................................. 174
12.6.2 Mode de suivi Relative ............................................................................................... 175
12.6.3 Mode Internal Playback ............................................................................................. 176
12.8.1 Dépannage de la calibration ..................................................................................... 177
12.8.2 Dépannage audio ...................................................................................................... 191
13 Préférences ..............................................................................................................
Table des matières
166
169
192
13.1 La fenêtre de Préférences ........................................................................................................... 192
TRAKTOR - Manuel d’utilisation - 9
Page 10
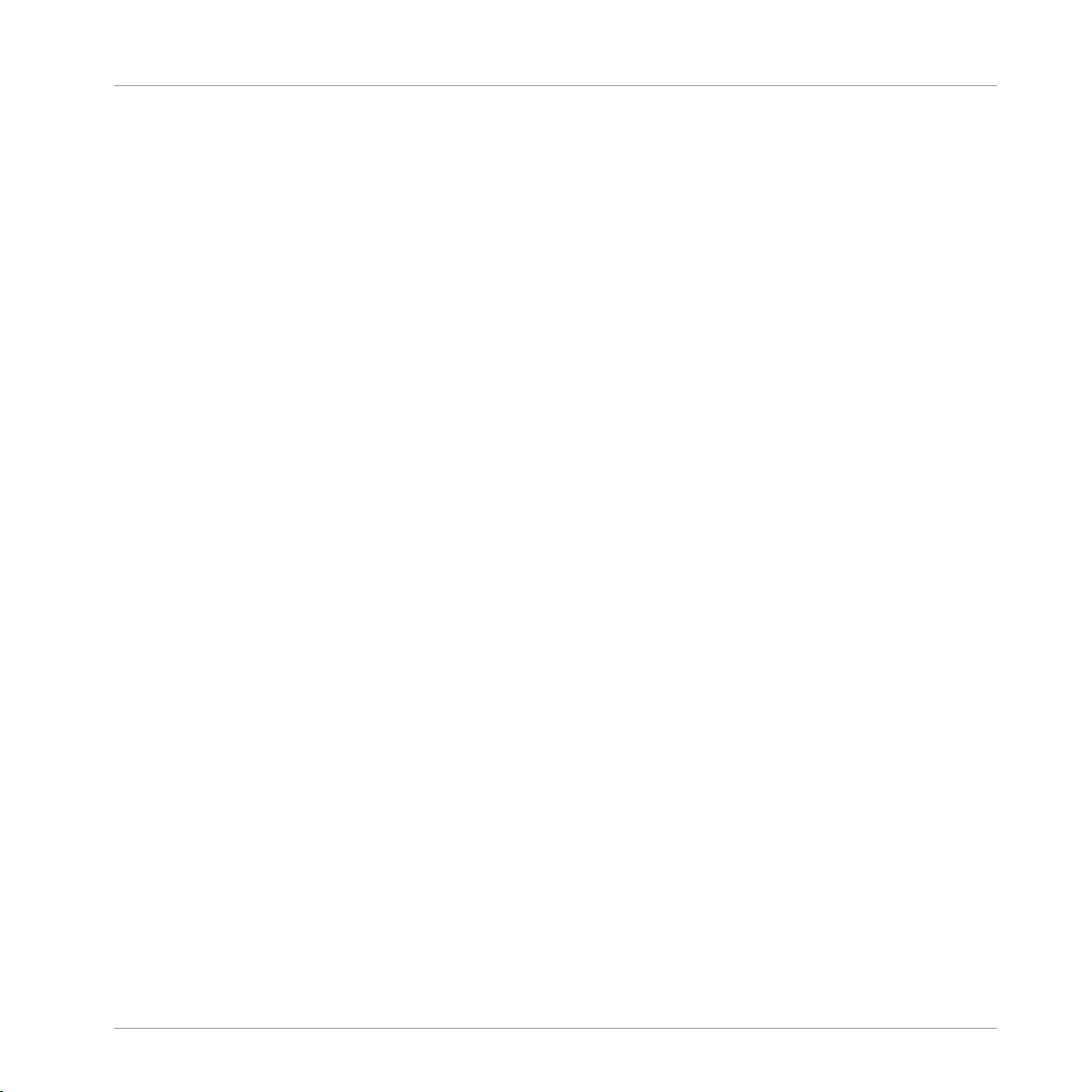
13.2 Audio Setup ................................................................................................................................ 194
13.3 Output Routing (Routage de sortie) ............................................................................................ 196
13.4 Input Routing (Routage d’entrée) ............................................................................................... 197
13.5 MIDI Clock (Horloge MIDI) ........................................................................................................... 197
13.6 Timecode Setup (Configuration Timecode) ................................................................................. 198
13.7 Loading (Chargement) ................................................................................................................ 199
13.8 Transport .................................................................................................................................... 200
13.9 Decks Layout (Apparence des Decks) .......................................................................................... 204
13.10 Track Decks ................................................................................................................................ 206
13.11 Remix Decks ............................................................................................................................... 207
13.12 Mixer ...........................................................................................................................................209
13.13 Global Settings ........................................................................................................................... 210
13.14 Effets ..........................................................................................................................................212
13.15 Mix Recorder ............................................................................................................................... 214
13.16 Loop Recorder ............................................................................................................................. 215
13.17 Broadcasting (diffusion) ............................................................................................................ 215
13.18 Browser Details .......................................................................................................................... 217
13.19 Layout Manager .......................................................................................................................... 218
13.20 File Management (Gestion des Fichiers) ..................................................................................... 218
13.21 Analyze Options (Options d’Analyse) ........................................................................................... 220
13.22 Controller Manager (Gestionnaire de contrôleurs) ...................................................................... 222
13.2.1 Interface audio .......................................................................................................... 194
13.2.2 Phono / Line ............................................................................................................... 195
13.2.3 Routage ..................................................................................................................... 195
13.2.4 Built-in Soundcard (Windows uniquement) ............................................................... 195
13.2.5 Multi-Core (Multi-Cœur) ............................................................................................ 195
Table des matières
TRAKTOR - Manuel d’utilisation - 10
Page 11
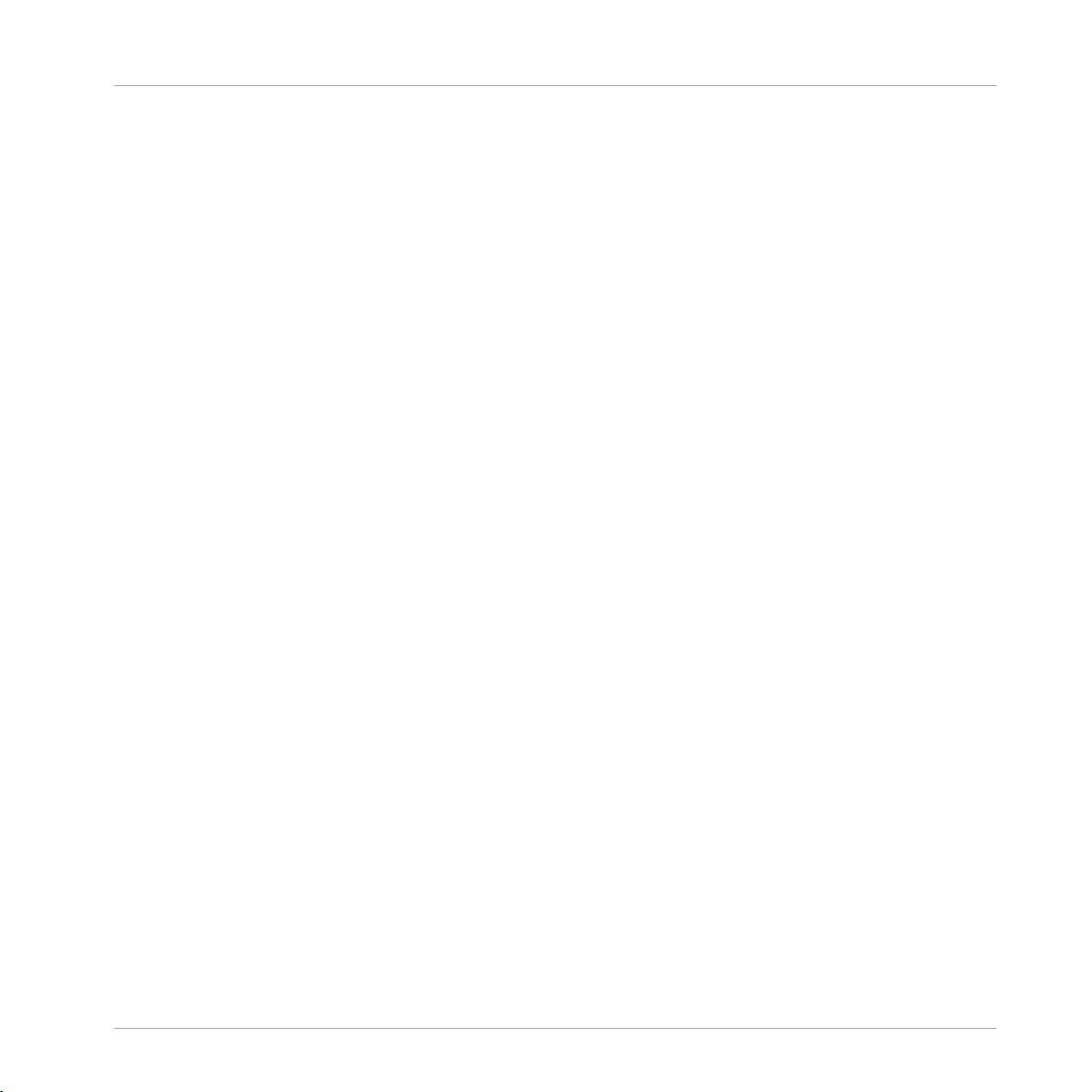
Table des matières
13.22.1 Vue d’ensemble ......................................................................................................... 223
13.22.2 Device Setup (Configuration de l’Appareil) ................................................................ 223
13.22.3 Assignment Table (Table d’Assignation) ................................................................... 225
13.22.4 Device Mapping (Assignation Contrôleur) .................................................................. 227
13.22.5 Mapping Details (Détails des Assignations) .............................................................. 227
13.22.6 Types de contrôles disponibles .................................................................................. 228
14 Utilisation avancée de TRAKTOR ................................................................................
14.1 Les Profils de TRAKTOR ............................................................................................................... 232
14.2 Synchronisation via MIDI Clock ................................................................................................... 237
14.3 Synchronisation via Ableton Link ................................................................................................ 239
14.4 Broadcasting (diffusion) ............................................................................................................ 243
14.1.1 Le dossier racine (Root) de TRAKTOR ......................................................................... 232
14.1.2 Le dossier Recordings ................................................................................................ 233
14.1.3 Sauvegarde complète ................................................................................................ 233
14.1.4 Récupérer TRAKTOR à partir d’une sauvegarde ......................................................... 234
14.1.5 Créer une version portable de TRAKTOR ..................................................................... 235
14.1.6 Sauvegarde automatique de la Collection (sauvegarde de sécurité) ......................... 236
14.1.7 Réparer une Collection abîmée .................................................................................. 236
14.2.1 TRAKTOR comme source du tempo (MIDI Clock Send) ................................................ 237
14.2.2 Synchroniser TRAKTOR à un signal MIDI Clock externe (External Sync) ...................... 238
14.2.3 Synchroniser deux versions de TRAKTOR .................................................................... 238
14.3.1 Se connecter à un réseau .......................................................................................... 239
14.3.2 Rejoindre et quitter une session Link ......................................................................... 240
14.3.3 Synchroniser les Decks de TRAKTOR à la ligne temporelle de Link ............................. 240
14.4.1 Protocole de streaming .............................................................................................. 243
14.4.2 Configuration de TRAKTOR ........................................................................................ 243
232
TRAKTOR - Manuel d’utilisation - 11
Page 12
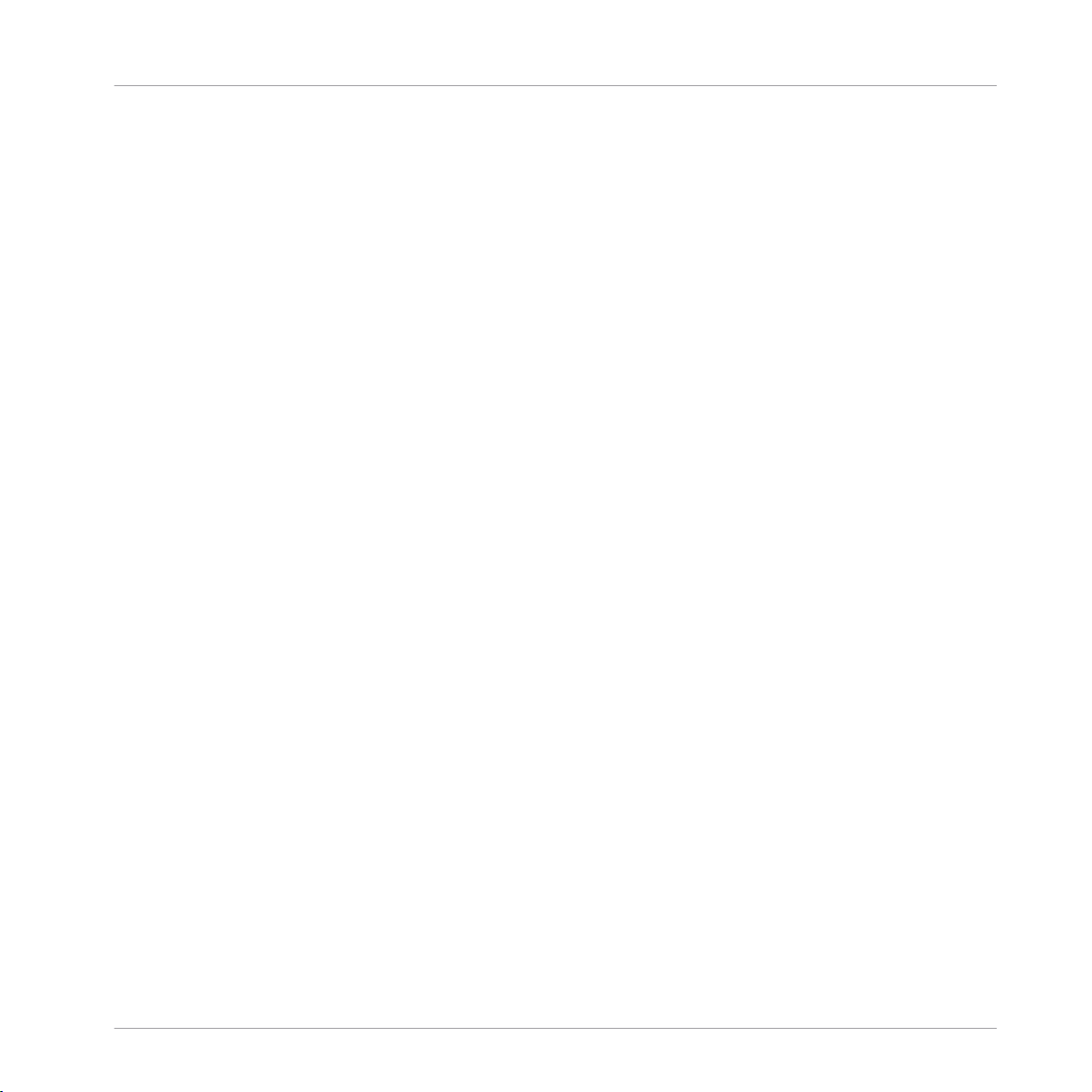
Table des matières
14.5 Les effets en détail ..................................................................................................................... 245
14.4.3 Lancer la diffusion .................................................................................................... 244
14.4.4 Comment utiliser un microphone lors de votre diffusion ........................................... 245
14.5.1 Introduction ............................................................................................................... 245
14.5.2 Modes des FX Units ................................................................................................... 246
14.5.3 Paramètres communs ................................................................................................ 248
14.5.4 Delay ......................................................................................................................... 249
14.5.5 Reverb ....................................................................................................................... 250
14.5.6 Flanger ...................................................................................................................... 251
14.5.7 Flanger Pulse ............................................................................................................. 252
14.5.8 Flanger Flux ............................................................................................................... 252
14.5.9 Gater ......................................................................................................................... 253
14.5.10 Beatmasher 2 ............................................................................................................ 254
14.5.11 Delay T3 ..................................................................................................................... 255
14.5.12 Filter LFO ................................................................................................................... 256
14.5.13 Filter Pulse ................................................................................................................ 257
14.5.14 Filter .......................................................................................................................... 258
14.5.15 Filter:92 LFO .............................................................................................................. 259
14.5.16 Filter:92 Pulse ........................................................................................................... 260
14.5.17 Filter:92 ..................................................................................................................... 261
14.5.18 Phaser ....................................................................................................................... 262
14.5.19 Phaser Pulse .............................................................................................................. 263
14.5.20 Phaser Flux ................................................................................................................ 264
14.5.21 Reverse Grain ............................................................................................................ 265
14.5.22 Turntable FX .............................................................................................................. 266
14.5.23 Iceverb ....................................................................................................................... 266
TRAKTOR - Manuel d’utilisation - 12
Page 13
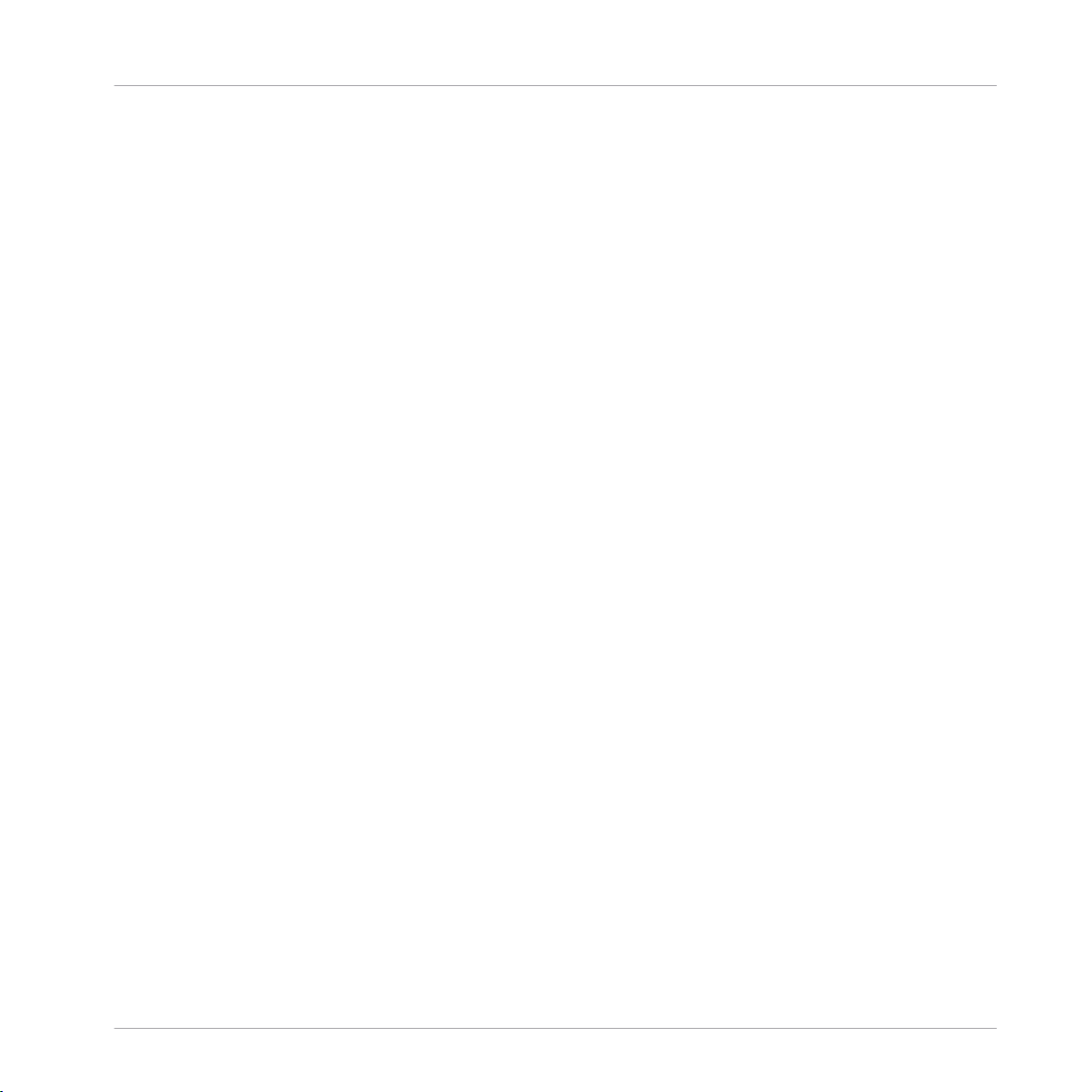
Table des matières
14.5.24 Reverb T3 .................................................................................................................. 267
14.5.25 Ring Modulator (Modulateur en Anneau) ................................................................... 268
14.5.26 Digital LoFi ................................................................................................................ 268
14.5.27 Mulholland Drive ....................................................................................................... 269
14.5.28 Transpose Stretch ...................................................................................................... 270
14.5.29 BeatSlicer .................................................................................................................. 271
14.5.30 Formant Filter ............................................................................................................ 272
14.5.31 Peak Filter ................................................................................................................. 272
14.5.32 Tape Delay ................................................................................................................. 273
14.5.33 Ramp Delay ............................................................................................................... 273
14.5.34 Auto Bouncer ............................................................................................................. 275
14.5.35 Bouncer ..................................................................................................................... 275
15 Tutoriels ...................................................................................................................
15.1 Prérequis .................................................................................................................................... 277
15.2 Objectifs des sections qui suivent .............................................................................................. 278
15.3 Lire votre premier morceau ......................................................................................................... 279
15.4 Mixer une deuxième piste ........................................................................................................... 284
15.3.1 Chargement rapide d’une piste ................................................................................. 279
15.3.2 Lire la piste ............................................................................................................... 281
15.3.3 Si vous n’entendez pas de musique ........................................................................... 282
15.4.1 Pré-écouter une deuxième piste dans le Preview Player ............................................. 284
15.4.2 Charger et lire la deuxième piste ............................................................................... 286
15.4.3 Préparer le mix à l’aide du casque ............................................................................ 286
15.4.4 Synchroniser la deuxième piste ................................................................................. 288
15.4.5 Créer un Cue Point pour faire un Point de Départ ...................................................... 289
15.4.6 Coller aux beats ......................................................................................................... 292
277
TRAKTOR - Manuel d’utilisation - 13
Page 14
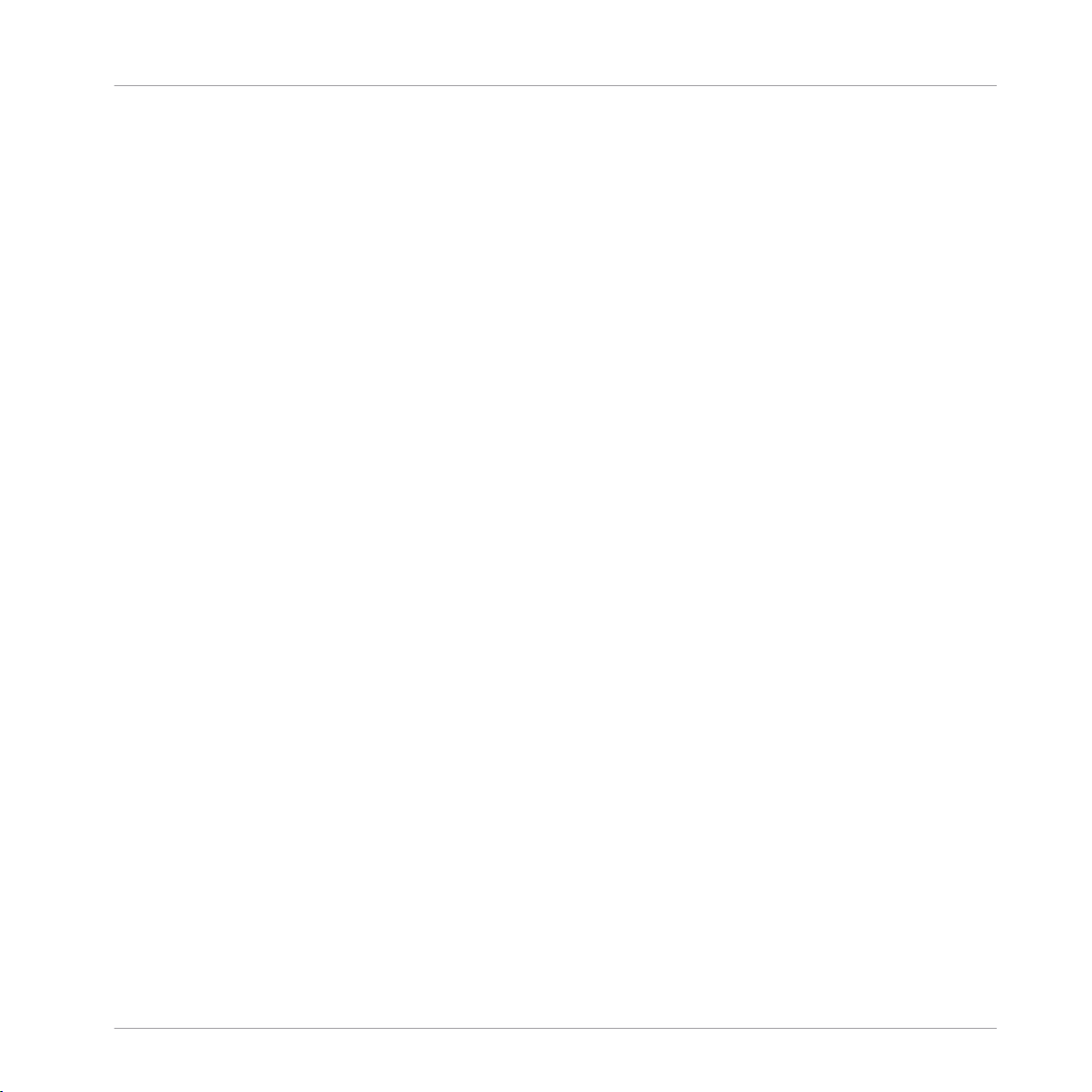
Table des matières
15.5 Régler les niveaux ...................................................................................................................... 298
15.6 Utiliser les Boucles et les Cue Points .......................................................................................... 301
15.7 Ajouter des effets ....................................................................................................................... 307
15.8 Utiliser les Remix Decks dans votre Mix ...................................................................................... 312
15.9 Utiliser les Stem Decks dans votre mix ....................................................................................... 321
15.4.7 Conserver le beat ....................................................................................................... 292
15.4.8 Interlude : si jamais la piste de gauche est finie… .................................................. 293
15.4.9 Mixer une piste en utilisant l’Égalisation et le Filtre d’un canal ................................ 293
15.4.10 Aligner les beats manuellement ................................................................................ 295
15.5.1 La théorie… .............................................................................................................. 298
15.5.2 …et la pratique ........................................................................................................ 299
15.6.1 Jouer avec des Boucles .............................................................................................. 301
15.6.2 Utiliser les Hotcues .................................................................................................... 305
15.7.1 Assigner une Deck à une FX Unit ............................................................................... 308
15.7.2 Mode Group ............................................................................................................... 309
15.7.3 Préparer la FX Unit .................................................................................................... 310
15.7.4 Contrôler la FX Unit ................................................................................................... 310
15.7.5 Mode Single ............................................................................................................... 311
15.7.6 Enregistrer un Snapshot ............................................................................................ 312
15.8.1 Charger un Sample depuis la Collection .................................................................... 314
15.8.2 Déclencher le Sample ................................................................................................ 315
15.8.3 Extraire un Sample d’une piste .................................................................................. 316
15.8.4 Plus de contrôles sur les samples ............................................................................. 318
15.8.5 Sauvegarder un Remix Set ......................................................................................... 320
15.9.1 Charger un fichier Stem depuis la Collection ............................................................ 322
15.9.2 Lire le fichier Stem .................................................................................................... 323
TRAKTOR - Manuel d’utilisation - 14
Page 15
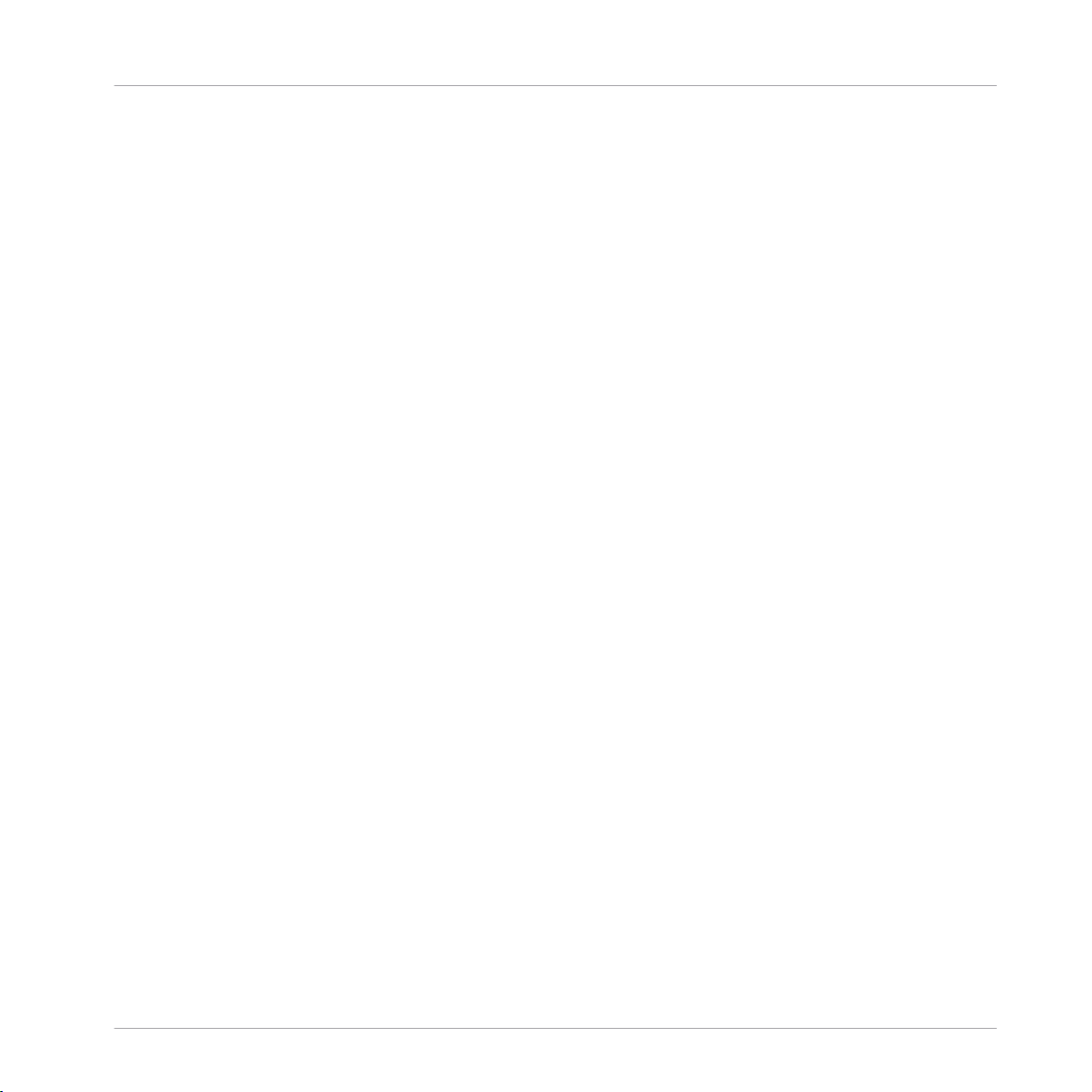
Table des matières
15.10 Utiliser le Loop Recorder ............................................................................................................. 325
15.11 Synchronisation .......................................................................................................................... 330
15.12 Mixage harmonique ................................................................................................................... 340
15.9.3 Ajuster les volumes des Stem Parts ou les rendre silencieuses ................................. 323
15.9.4 Utiliser l’effet FILTER sur les Stem Parts ................................................................... 324
15.9.5 Utiliser les FX SEND sur les Stem Parts ..................................................................... 325
15.10.1 Choisir une source ..................................................................................................... 326
15.10.2 Enregistrer une boucle ............................................................................................... 327
15.10.3 Overdubbing .............................................................................................................. 329
15.10.4 Autres usages de la boucle enregistrée ..................................................................... 329
15.11.1 Introduction ............................................................................................................... 330
15.11.2 Le tempo master ........................................................................................................ 330
15.11.3 La Beatgrid ................................................................................................................ 337
15.11.4 Autres outils utiles pour la synchronisation ............................................................... 337
16 Dépannage ................................................................................................................
16.1 TRAKTOR ne démarre pas ........................................................................................................... 344
16.2 Problèmes de latence ................................................................................................................. 344
16.3 TRAKTOR plante ..........................................................................................................................345
16.4 Mises à jour ................................................................................................................................ 345
17 Obtenir de l’aide ........................................................................................................
344
347
17.1 Base de Connaissances (Knowledge Base) ................................................................................. 347
17.2 Assistance technique ................................................................................................................. 347
17.3 Assistance à l’enregistrement .................................................................................................... 348
17.4 Forum des utilisateurs ................................................................................................................ 348
18 Annexe – configurations typiques ...............................................................................
18.1 TRAKTOR avec une carte son embarquée et Fallback ................................................................. 349
TRAKTOR - Manuel d’utilisation - 15
349
Page 16
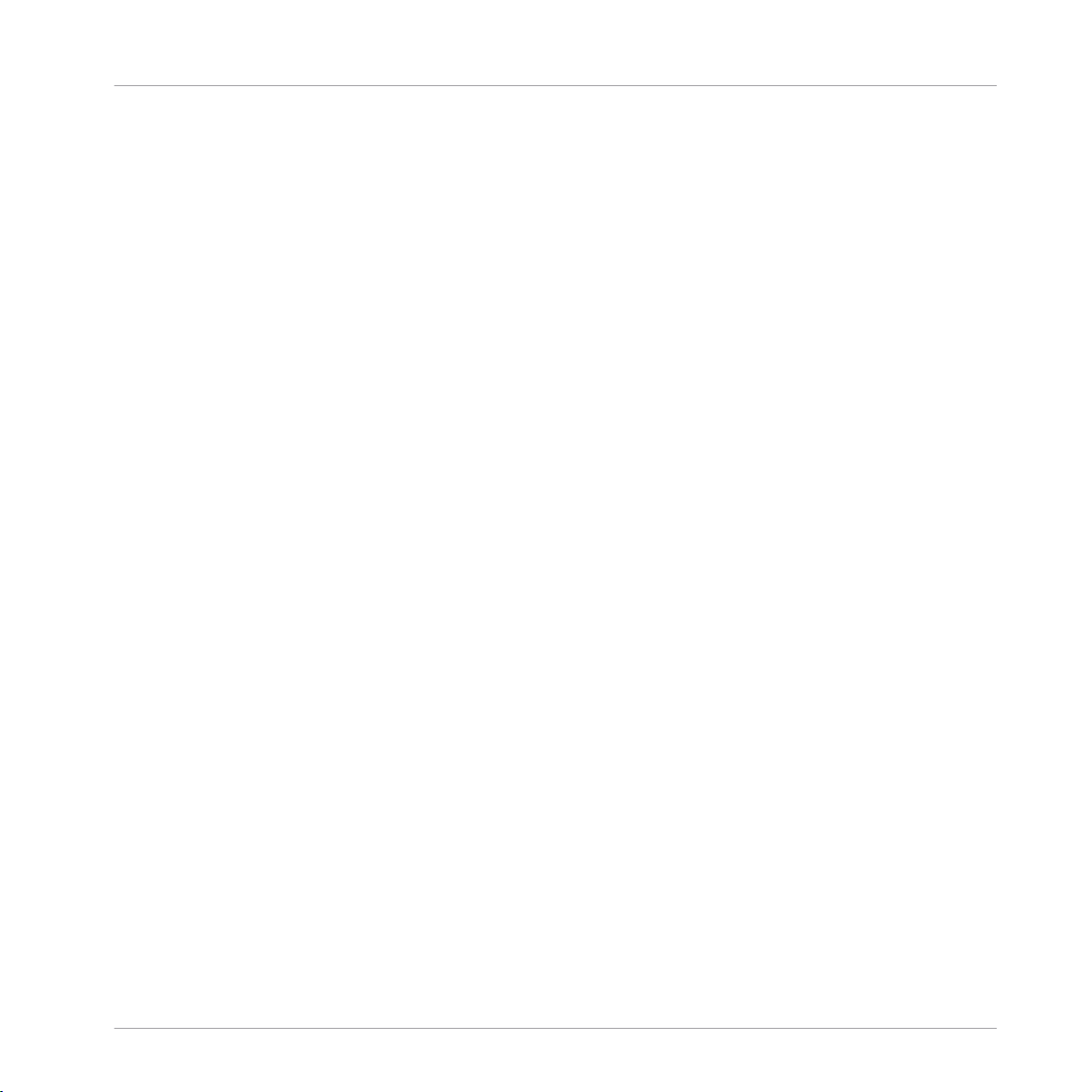
18.2 TRAKTOR avec une interface audio externe ................................................................................. 350
18.3 TRAKTOR avec une table de mixage externe ............................................................................... 352
18.4 TRAKTOR avec un contrôleur ....................................................................................................... 353
18.4.1 Contrôleurs avec contrôles de mixage (et éventuellement une interface audio inté-
Table des matières
18.5 TRAKTOR KONTROL S4 avec TRAKTOR SCRATCH PRO 2 .............................................................. 357
18.6 Ajouter un micro ......................................................................................................................... 358
18.7 Configuration d’enregistrement .................................................................................................. 360
18.4.2 Contrôleurs sans contrôles de mixage ....................................................................... 357
18.6.1 Utiliser votre microphone avec le Loop Recorder ........................................................ 358
18.6.2 Utiliser votre microphone comme Live Input et avec les FX de TRAKTOR ................... 359
18.7.1 Enregistrer une source interne ................................................................................... 360
18.7.2 Enregistrer une source externe .................................................................................. 361
grée) .......................................................................................................................... 355
19 Assignations clavier par défaut ..................................................................................
19.1 Transport .................................................................................................................................... 365
19.2 Remix Decks ............................................................................................................................... 365
19.3 Cue & Loop ................................................................................................................................. 366
19.4 Favoris et navigation .................................................................................................................. 367
19.5 Loop Recorder ............................................................................................................................. 367
19.6 Zoom & Layout ............................................................................................................................368
19.7 Scratch Modes ............................................................................................................................ 368
20 Contrôles MIDI assignables ........................................................................................
364
369
20.1 Contrôles de Decks Communs .................................................................................................... 370
20.2 Track Deck .................................................................................................................................. 374
20.3 Remix Deck ................................................................................................................................. 376
20.4 Mixer ...........................................................................................................................................380
TRAKTOR - Manuel d’utilisation - 16
Page 17
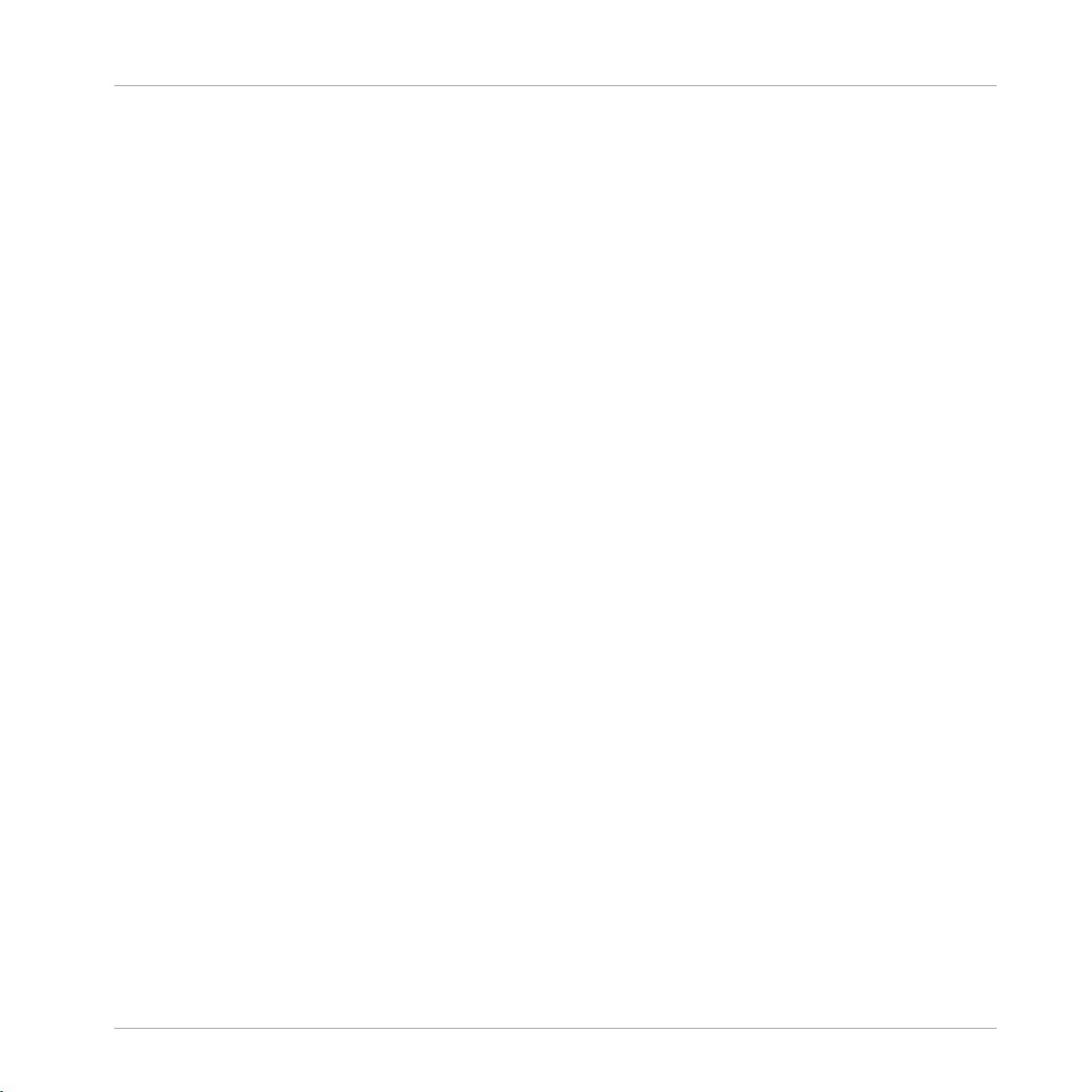
20.5 FX Unit ........................................................................................................................................384
20.6 Browser ...................................................................................................................................... 385
20.7 Preview Player ............................................................................................................................ 389
20.8 Loop Recorder ............................................................................................................................. 389
20.9 Audio Recorder ........................................................................................................................... 390
20.10 Master Clock ...............................................................................................................................391
20.11 Global ......................................................................................................................................... 392
20.12 Layout .........................................................................................................................................392
20.13 Modificateur ............................................................................................................................... 393
Index ........................................................................................................................
Table des matières
394
TRAKTOR - Manuel d’utilisation - 17
Page 18
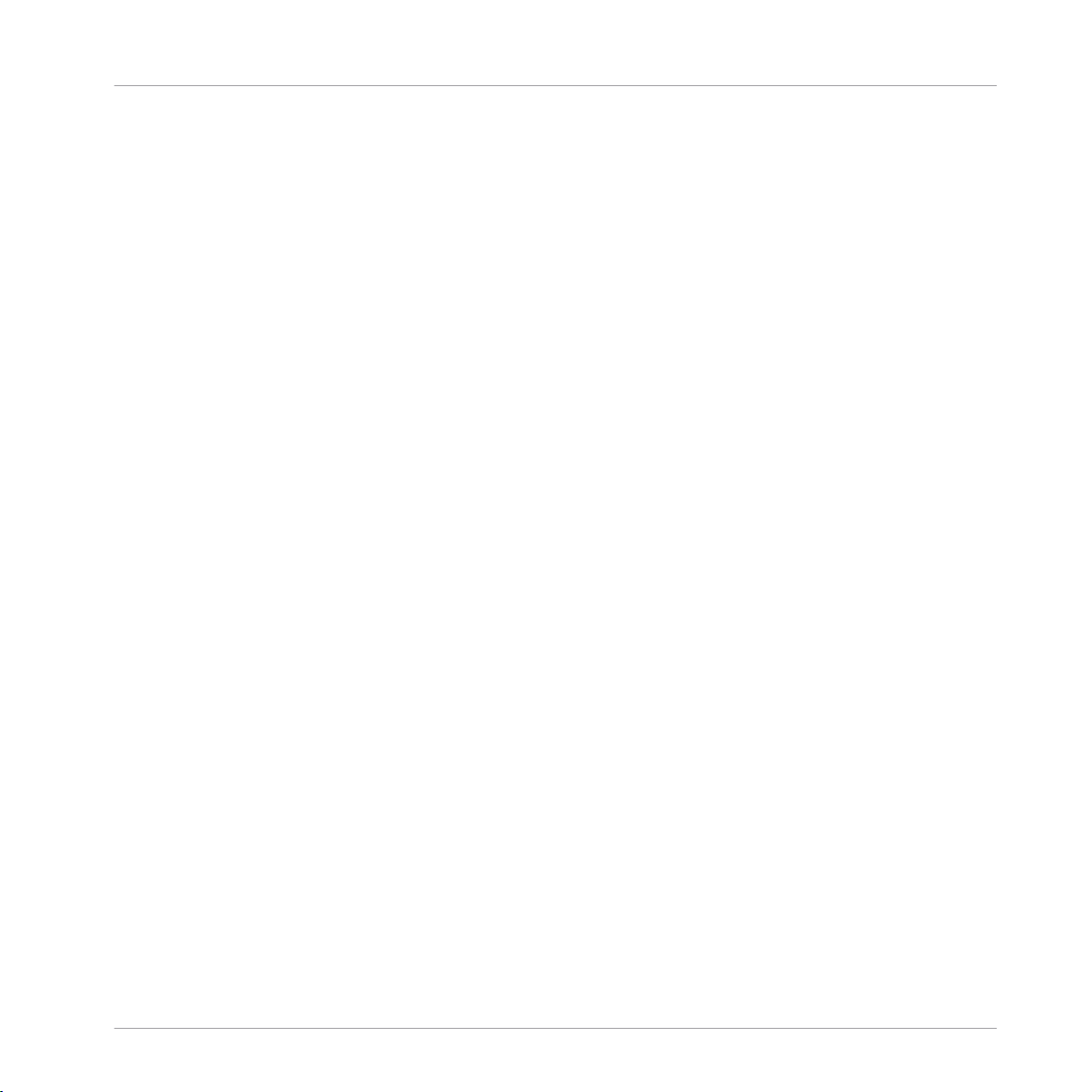
Bienvenue dans l’univers de TRAKTOR !
1 Bienvenue dans l’univers de TRAKTOR !
TRAKTOR est le logiciel pour DJ le plus puissant et le plus flexible du marché. Avec TRAKTOR, vous pouvez mixer vos pistes de manière classique ou bien combiner vos pistes et vos
boucles de manière non linéaire, vous servant alors du logiciel comme d’un puissant outil pour
le remix en live. Ce manuel contient tout ce qu’il y a à savoir sur TRAKTOR. Pour des informations concernant l’utilisation des contrôleurs TRAKTOR KONTROL de Native Instruments
(TRAKTOR KONTROL S4, S2, X1, F1), ou pour plus de détails concernant les interfaces audio
de TRAKTOR et leur configuration, veuillez vous référer aux manuels correspondants ; ils sont
situés dans le dossier de documentation de TRAKTOR, accessible depuis le menu Help de la
barre de menus de l’application.
Différences entre les versions
TRAKTOR Light Edition 2 et TRAKTOR Manufacturer Edition 2 sont des versions bridées de
TRAKTOR (SCRATCH) PRO 2, dont certaines fonctions ont été désactivées. Les différences
entre ces versions sont indiquées dans les sections concernées de ce manuel.
Votre version de TRAKTOR est une version Manufacturer Edition 2 si vous en avez fait l’acquisition dans l’un de ces ensembles de produits :
▪ Pioneer DDJ-T1 (Traktor Pioneer DDJ-T1 Edition)
▪ Numark 4TRAK (Traktor Numark 4TRAK Edition)
▪ Velocity MIDI Station (Traktor Velocity MIDI Station Edition)
Surnoms donnés au logiciel et au matériel
Dans la documentation, le logiciel TRAKTOR (SCRATCH) PRO 2 est simplement nommé
« TRAKTOR ».
Dans ce qui suit, TRAKTOR Manufacturer Edition 2 sera nommé « TRAKTOR ME 2 », ou plus
simplement « ME 2 ». TRAKTOR Light Edition 2 sera quant à lui nommé « TRAKTOR LE 2 »
ou encore « LE 2 »
Ce document utilise des formats particuliers pour souligner certains points ou pour vous avertir
de problèmes potentiels. Les icônes présentées ci-dessous vous permettront de distinguer immédiatement le type d’information en question :
TRAKTOR - Manuel d’utilisation - 18
Page 19
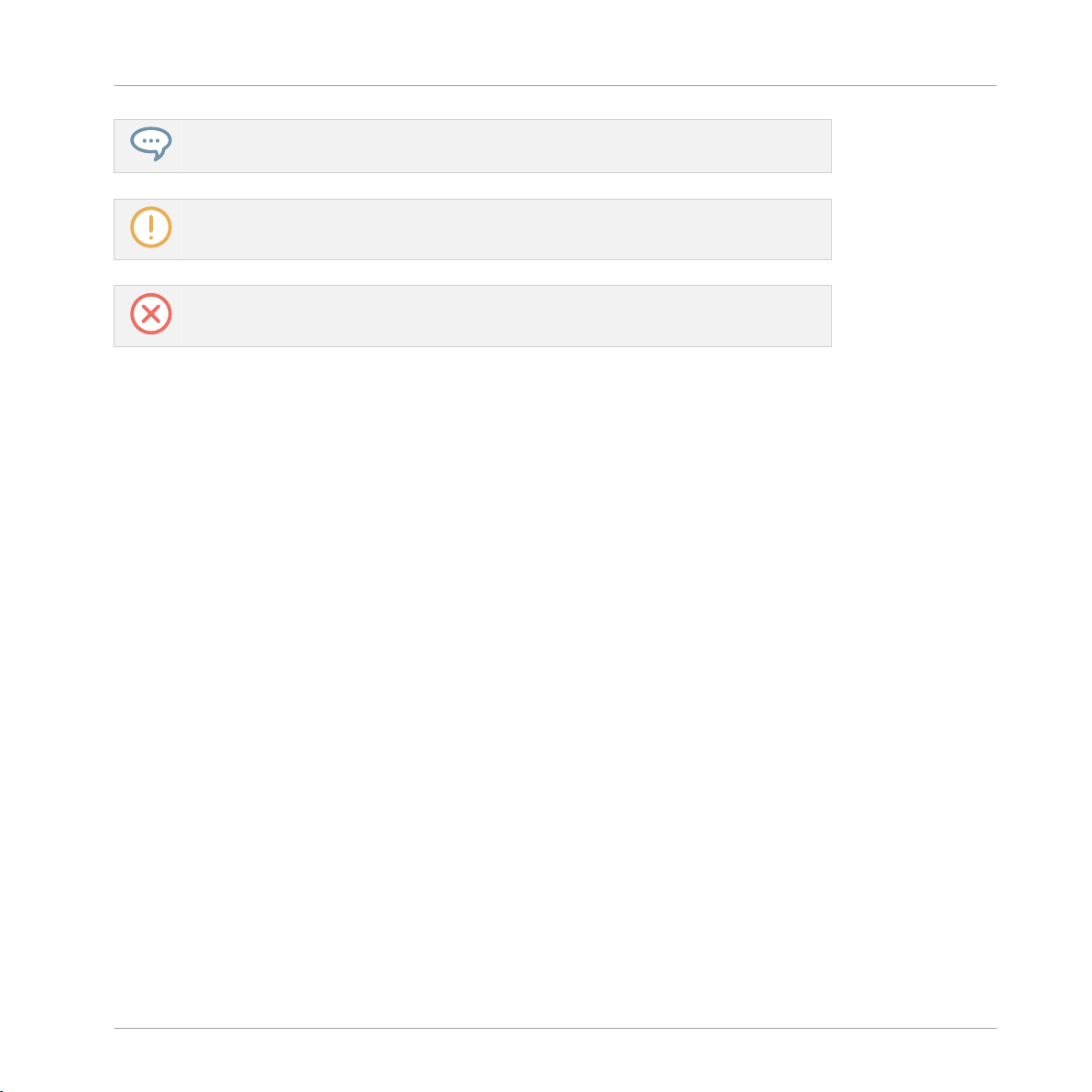
Bienvenue dans l’univers de TRAKTOR !
Nouveautés de TRAKTOR 2.11
L’icône de bulle indique une astuce pratique qui vous permettra d’accomplir une tâche
plus efficacement.
L’icône de point d’exclamation souligne des informations importantes dans le contexte
donné.
L’icône de croix rouge vous avertit de problèmes sérieux ou de risques potentiels qui requièrent toute votre attention.
En outre, le formatage suivant est utilisé :
▪ Les textes apparaissant dans des menus déroulants (tels qu’Open…, Save as…, etc.) du
logiciel ainsi que les chemins d’accès aux emplacements situés sur votre disque dur (ou
tout autre périphérique de stockage) sont imprimés en italique.
▪ Les textes apparaissant ailleurs dans le logiciel (noms des boutons, contrôles, textes près
des cases à cocher, etc.) sont imprimés en bleu. Lorsque vous voyez cette mise en forme,
vous pouvez être sûr(e) de retrouver le même texte sur votre écran d’ordinateur.
▪ Les noms et concepts importants sont imprimés en gras.
▪ Les références aux touches de votre clavier d’ordinateur sont entourées de crochets (par
exemple : « Appuyez sur [Shift] + [Entrée] »).
Les instructions uniques sont indiquées par cette flèche de type « bouton lecture ».
►
Les résultats des actions sont indiqués par cette flèche plus petite.
→
1.1 Nouveautés de TRAKTOR 2.11
Cette section fournit un aperçu des principales modifications apportées au logiciel TRAKTOR 2.11.
TRAKTOR - Manuel d’utilisation - 19
Page 20
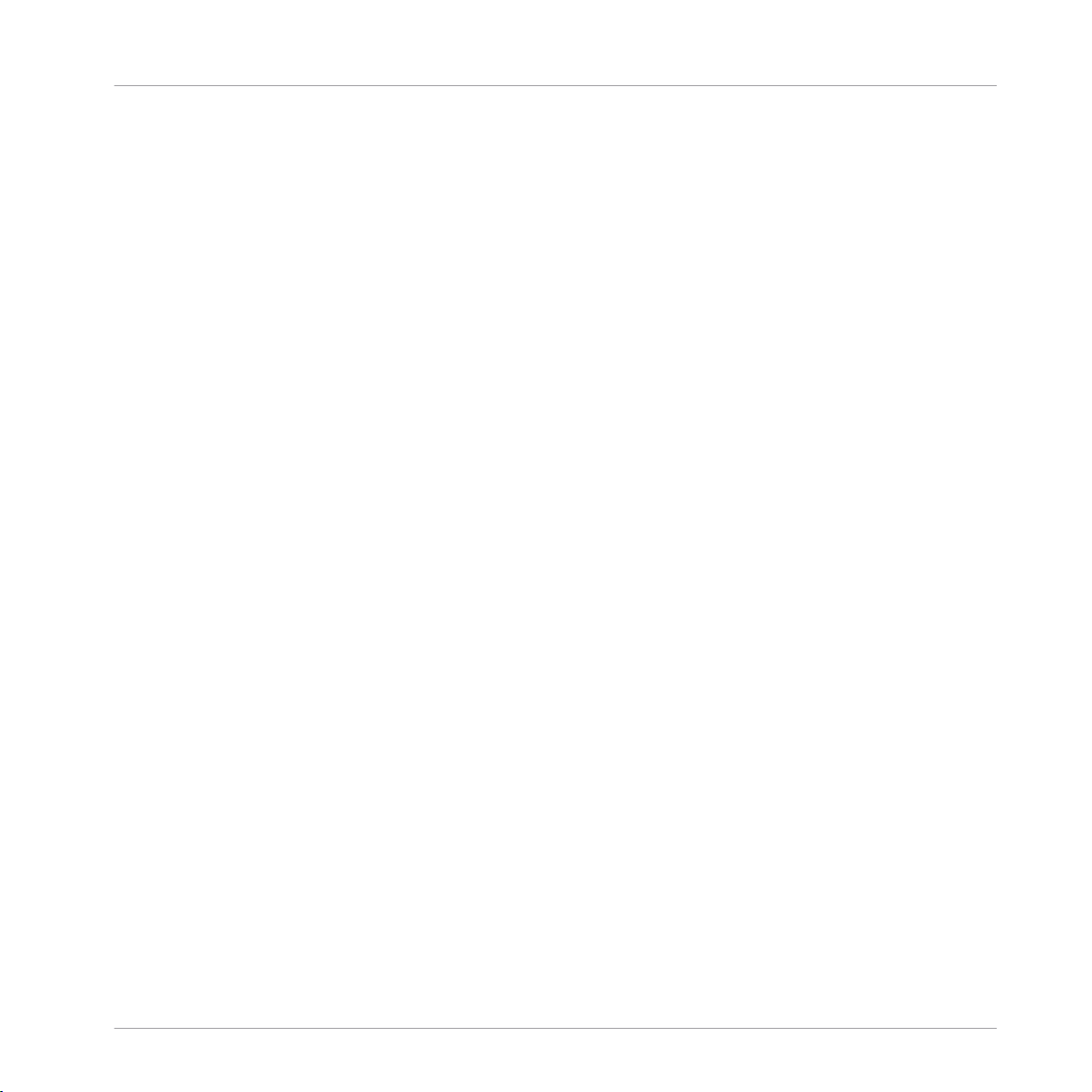
Bienvenue dans l’univers de TRAKTOR !
Vue d’ensemble de la documentation de TRAKTOR
Intégration d’Ableton Link
TRAKTOR peut désormais se synchroniser à d’autres applications mobiles ou de bureau gérant
Ableton Link. La synchronisation fonctionne pour les applications lancées sur le même ordinateur ou sur un autre appareil connecté au réseau local. Pour plus d’informations sur la synchronisation de TRAKTOR via Ableton Link, veuillez consulter la section ↑14.3, Synchronisa-
tion via Ableton Link.
Mode Step Sequencer pour les Remix Decks
TRAKTOR permet désormais d’utiliser le Step Sequencer Mode des Remix Decks avec des
boucles et des samples One-Shot sur les contrôleurs TRAKTOR KONTROL S8, D2 et F1. Tous
les contrôles de base peuvent être assignés à des commandes MIDI. Pour plus d’informations
sur l’utilisation du Step Sequencer Mode sur l’un des contrôleurs S8, D2 ou F1, veuillez consulter son manuel. Pour une vue d’ensemble des contrôles MIDI pouvant être assignés dans
TRAKTOR, veuillez consulter la section ↑20.3, Remix Deck.
Intégration HID de la platine Pioneer CDJ-2000 NXS2
TRAKTOR gère désormais complètement jusqu’à quatre platines Pioneer CDJ-2000 Nexus 2,
automatiquement assignées aux principaux contrôles de Deck via HID.
Certification Scratch de la platine Pioneer DJM-900 NXS2
La platine Pioneer DJM-900 Nexus 2 est désormais « Scratch Certified » et configure automatiquement ses canaux audio une fois connectée.
Certification de la console de mixage Allen & Heath PX5
La console de mixage Allen & Heath PX5 est désormais « Scratch Certified » et configure automatiquement ses canaux audio une fois connectée.
1.2 Vue d’ensemble de la documentation de TRAKTOR
TRAKTOR est accompagné de multiples sources de documentation. Ce chapitre vous donne un
aperçu des documents disponibles ainsi qu’une brève description de leur contenu.
TRAKTOR - Manuel d’utilisation - 20
Page 21
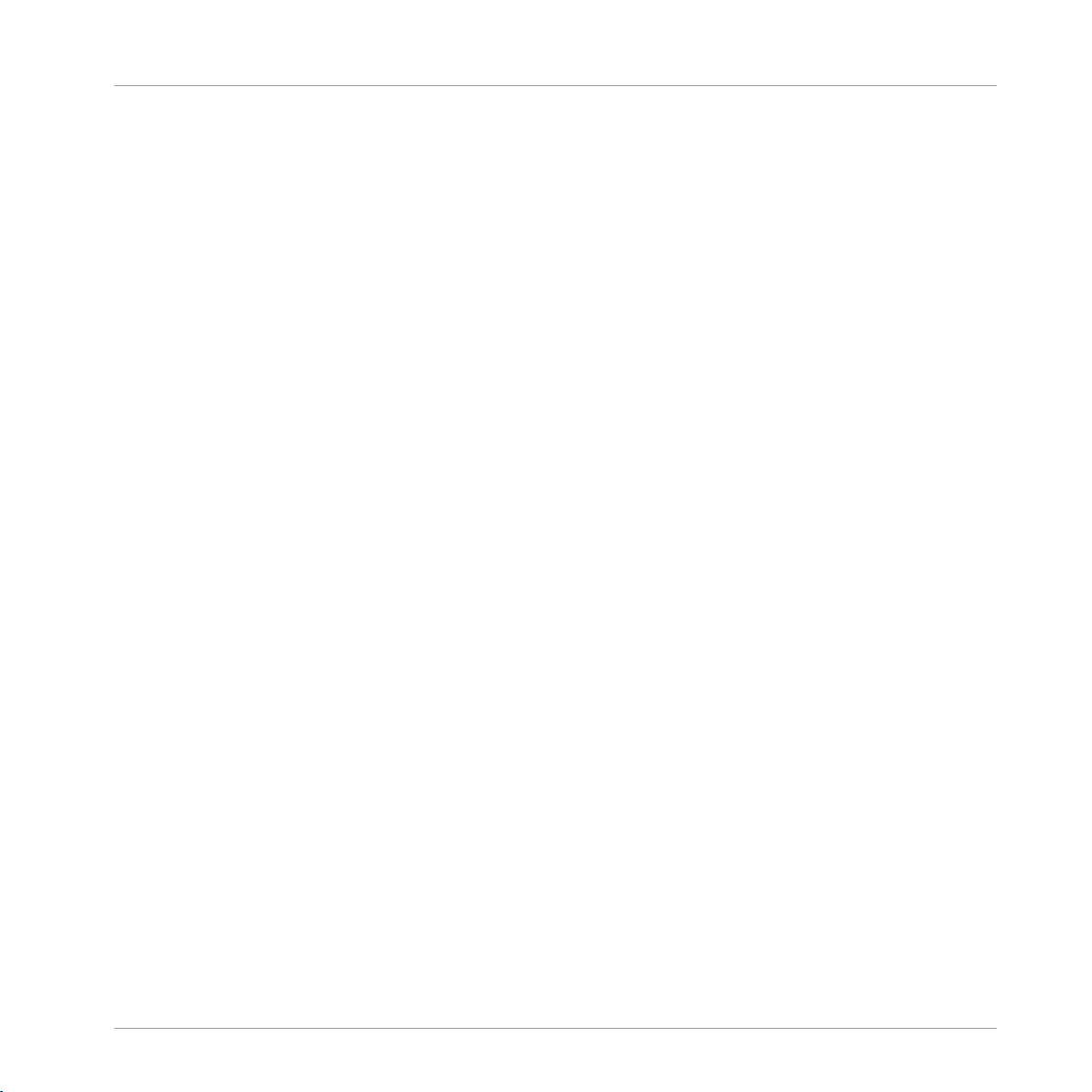
Bienvenue dans l’univers de TRAKTOR !
Vue d’ensemble de la documentation de TRAKTOR
1.2.1 Dans ce manuel
Ce manuel décrit tous les éléments de TRAKTOR en détail. Il contient tout ce qu’il y a à savoir
sur TRAKTOR.
1.2.2 Autre documentation
Ce sont les documents complémentaires qui vous permettront de vous familiariser avec TRAKTOR (un ordre de lecture vous est conseillé à la section ↑1.2.3, Ordre de lecture recommandé).
Le Setup Guide (Guide d’installation)
Le Setup Guide (Guide d’installation) vous accompagnera tout au long de l’installation logicielle et matérielle de KOMPLETE KONTROL et du clavier KOMPLETE KONTROL S-SERIES, depuis le tout début jusqu’au moment où le premier son sortira de vos enceintes. C’est la première étape de votre apprentissage de TRAKTOR. Le Setup Guide est disponible sur la page d’enregistrement en ligne de TRAKTOR. Sur la carte d’enregistrement incluse dans la boîte de
TRAKTOR, vous trouverez un lien vers cette page d’enregistrement.
Le Manuel Getting Started (Manuel de Prise en main)
Après avoir lu et suivi les instructions du Setup Guide, TRAKTOR doit être prêt à fonctionner.
L’étape suivante consiste à lire le manuel Getting Started. Le manuel Getting Started (Prise en
main) propose une approche pratique du logiciel TRAKTOR.
La carte des raccourcis clavier
Une carte résumant les raccourcis clavier est fournie dans la boîte du produit. Elle détaille les
raccourcis clavier propres au logiciel TRAKTOR.
Les tutoriels vidéo
Le site web de Native Instruments contient de nombreux tutoriels vidéo vous proposant une
approche pratique des nombreux aspects opérationnels de TRAKTOR. Vous trouverez ces tutoriels à l’adresse suivante :
http://www.native-instruments.com/videos
TRAKTOR - Manuel d’utilisation - 21
Page 22
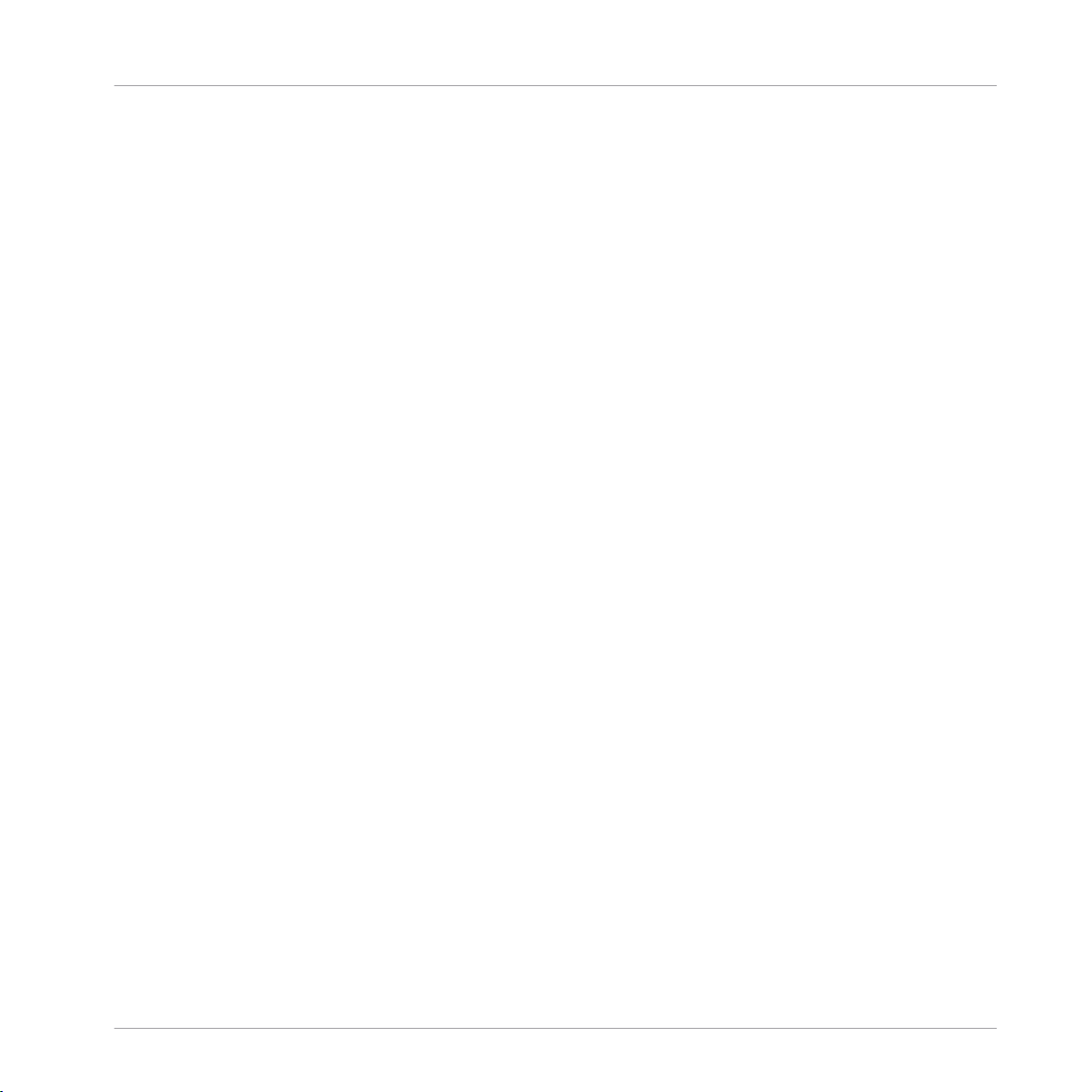
Bienvenue dans l’univers de TRAKTOR !
Vue d’ensemble de la documentation de TRAKTOR
1.2.3 Ordre de lecture recommandé
Les divers documents fournis doivent être lus dans l’ordre suivant :
1. Le Setup Guide propre à votre produit TRAKTOR.
2. Le document TRAKTOR Getting Started (Prise en main) et les tutoriels vidéo.
3. TRAKTOR Manual (Manuel de TRAKTOR).
L’ensemble de la documentation est accessible via l’entrée Open Manual… située dans le me-
nu déroulant Help de TRAKTOR.
1.3 Configuration requise et compatibilité
Pour connaître la configuration minimale requise pour votre ordinateur, veuillez consulter la
section du site web de Native Instruments détaillant les spécifications de TRAKTOR :
http://www.native-instruments.com/traktor-pro-2/specifications
Veuillez noter que le fait de répondre aux critères de configuration requise ne vous garantit pas
nécessairement une utilisation optimale de TRAKTOR. Vous devrez peut-être suivre les recommandations de Native Instruments afin d’optimiser votre ordinateur pour l’audio. Vous trouverez ces recommandations dans la Knowledge Base (Base de Connaissances) — cf. ↑17.1, Base
de Connaissances (Knowledge Base) pour plus d’informations à ce sujet.
TRAKTOR - Manuel d’utilisation - 22
Page 23
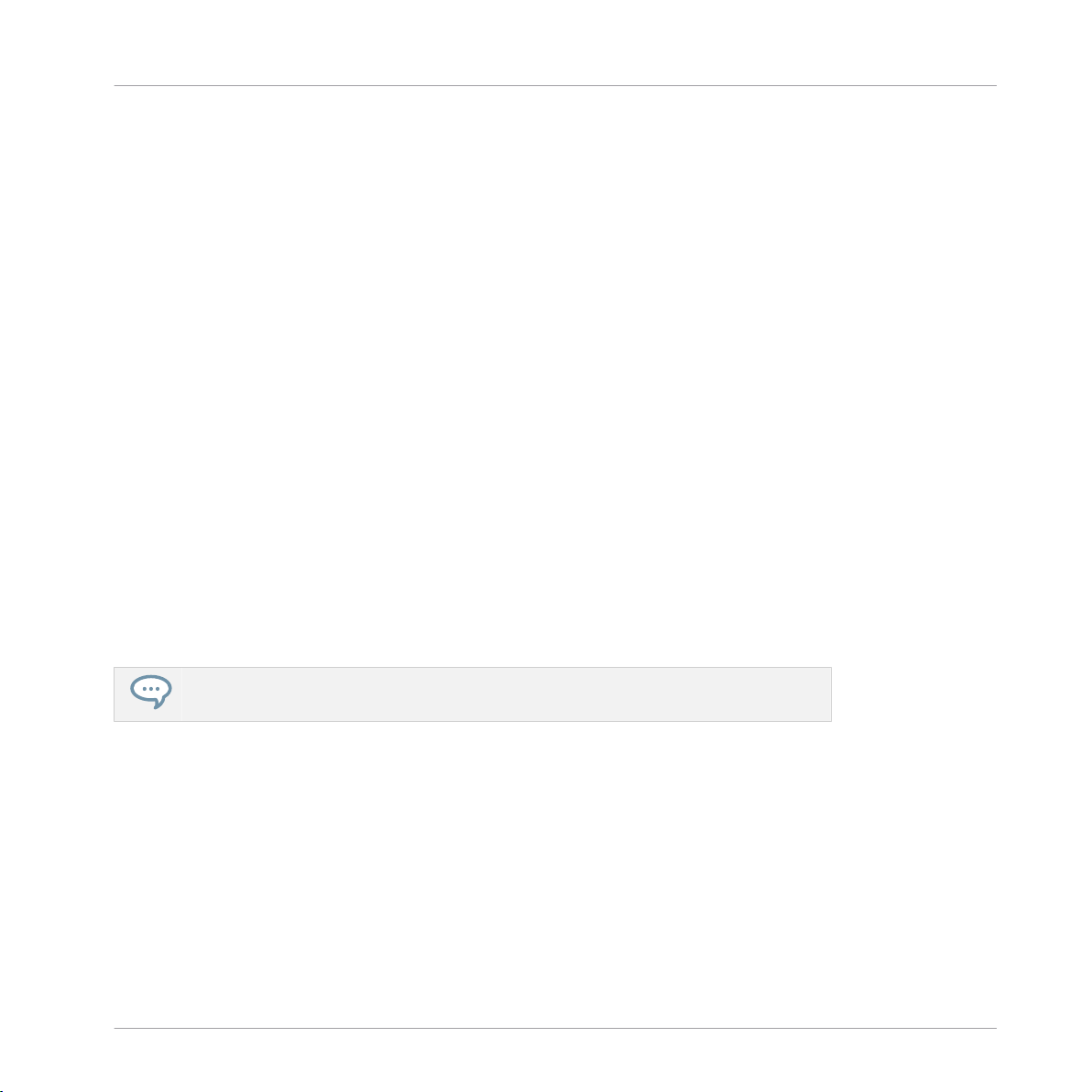
Mise à niveau (depuis TRAKTOR PRO, TRAKTOR LE et TRAKTOR ME)
2 Mise à niveau (depuis TRAKTOR PRO, TRAKTOR LE et
TRAKTOR ME)
Si vous effectuez une mise à niveau du logiciel depuis une des versions sus-mentionnées, il
vous faudra importer vos données et assignations personnalisées. TRAKTOR vous guidera à travers les étapes de ce processus simple ; il y a cependant quelques règles à observer lors de la
mise à niveau. Veuillez vous référer aux sections suivantes pour plus d’informations.
2.1 Sauvegarde
Avant d’effectuer une mise à niveau de votre version précédente de TRAKTOR, effectuez une
sauvegarde des dossiers et fichiers suivants :
▪ votre dossier TRAKTOR, situé par défaut dans [User]\Mes Documents\Native Instruments
\Traktor (Windows) ou User:Documents:Native Instruments:Traktor (Mac OS X),
▪ vos dossiers de Musique tels que définis dans Preferences > Data Location > Music Fol-
ders,
Sauvegarde
▪ toute autre donnée qui ne serait pas stockée aux emplacements mentionnés ci-dessus par-
ce que vous aurez spécifiquement choisi un autre emplacement pour les stocker.
C’est l’occasion idéale de retirer tous les fichiers inutiles de votre dossier TRAKTOR,
comme par exemple les assignations pour des contrôleurs que vous n’utilisez plus, etc.
2.2 Installation
Suivez attentivement les instructions du Setup Guide (Guide d’installation).
Règle générale : installez d’abord le logiciel puis ensuite le(s) contrôleur(s) (TRAKTOR AUDIO
6/10, TRAKTOR KONTROL X1, TRAKTOR KONTROL S4, etc.) !
TRAKTOR - Manuel d’utilisation - 23
Page 24
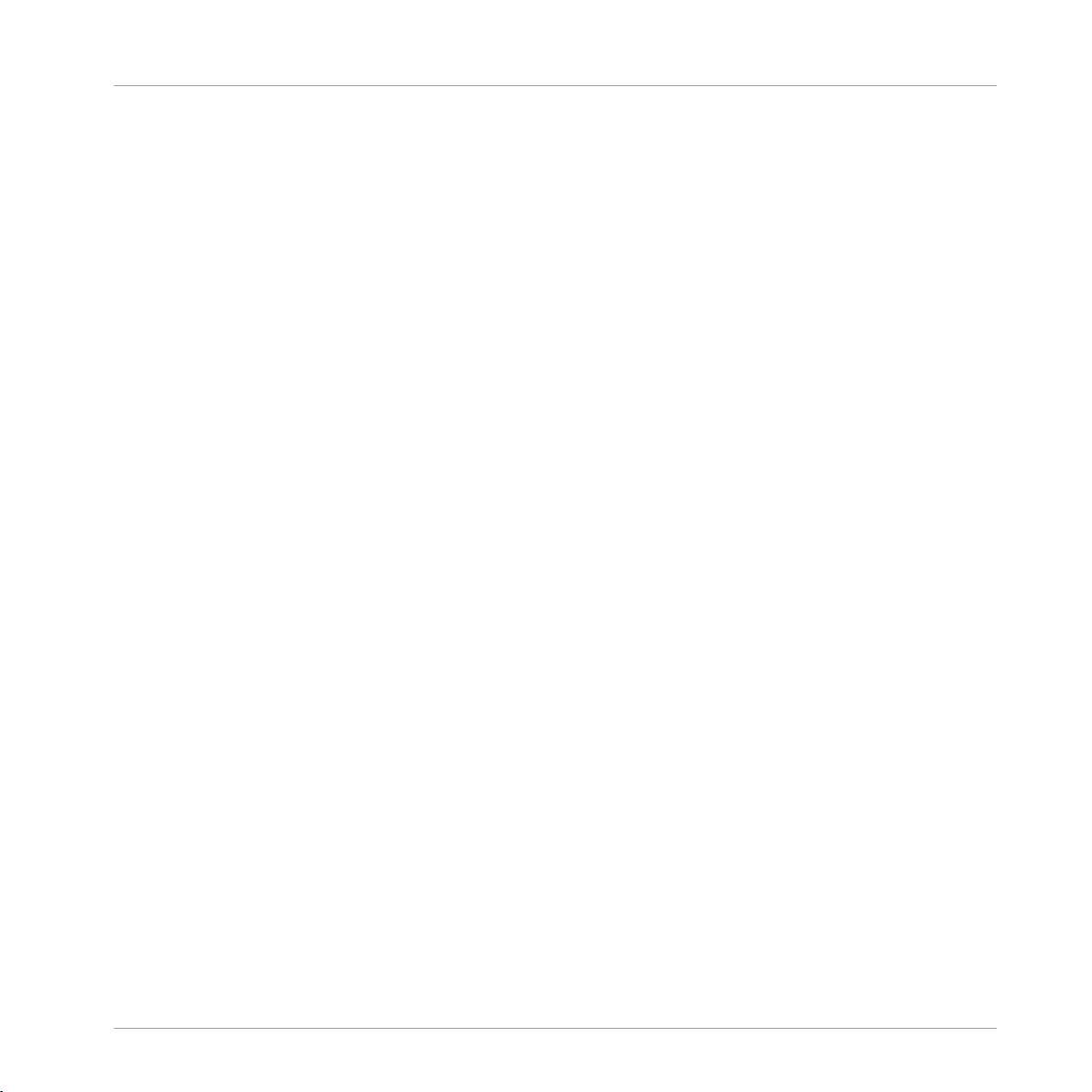
Mise à niveau (depuis TRAKTOR PRO, TRAKTOR LE et TRAKTOR ME)
Importer vos données
L’installation crée un nouveau répertoire utilisateur dans [User]\Mes Documents\Native Instru-
ments\Traktor 2.x.x (Windows) et User:Documents:Native Instruments:Traktor 2.x.x (Mac
OS X). En outre, votre version antérieure de TRAKTOR n’est pas désinstallée. Ceci vous permettra de revenir facilement à la version antérieure, s’il en était besoin.
2.3 Importer vos données
▪ Lorsque vous lancez TRAKTOR pour la première fois, le Setup Wizard (Assistant de Confi-
guration) vous accueille avec quelques questions simples concernant votre configuration.
En fonction de vos réponses, l’assistant adaptera l’aspect et les Préférences de TRAKTOR.
Pour plus de renseignements concernant le Setup Wizard, veuillez vous reporter au chapitre ↑3, Le Setup Wizard de TRAKTOR.
▪ Ensuite, TRAKTOR vous demandera si vous souhaitez importer vos données antérieures en
les copiant dans un nouveau dossier de votre dossier utilisateur. Vos données antérieures
ne seront pas modifiées si vous les copiez dans le nouveau dossier par défaut.
Importer vos assignations clavier et MIDI
Pour TRAKTOR, le système d’assignations a été modifié. Certaines assignations créées avec
une version antérieure de TRAKTOR continueront de fonctionner, tandis que d’autres ne pourront pas être correctement importées.
Nous vous recommandons de vérifier par deux fois les assignations que vous avez importées
avant de les utiliser en live !
TRAKTOR - Manuel d’utilisation - 24
Page 25
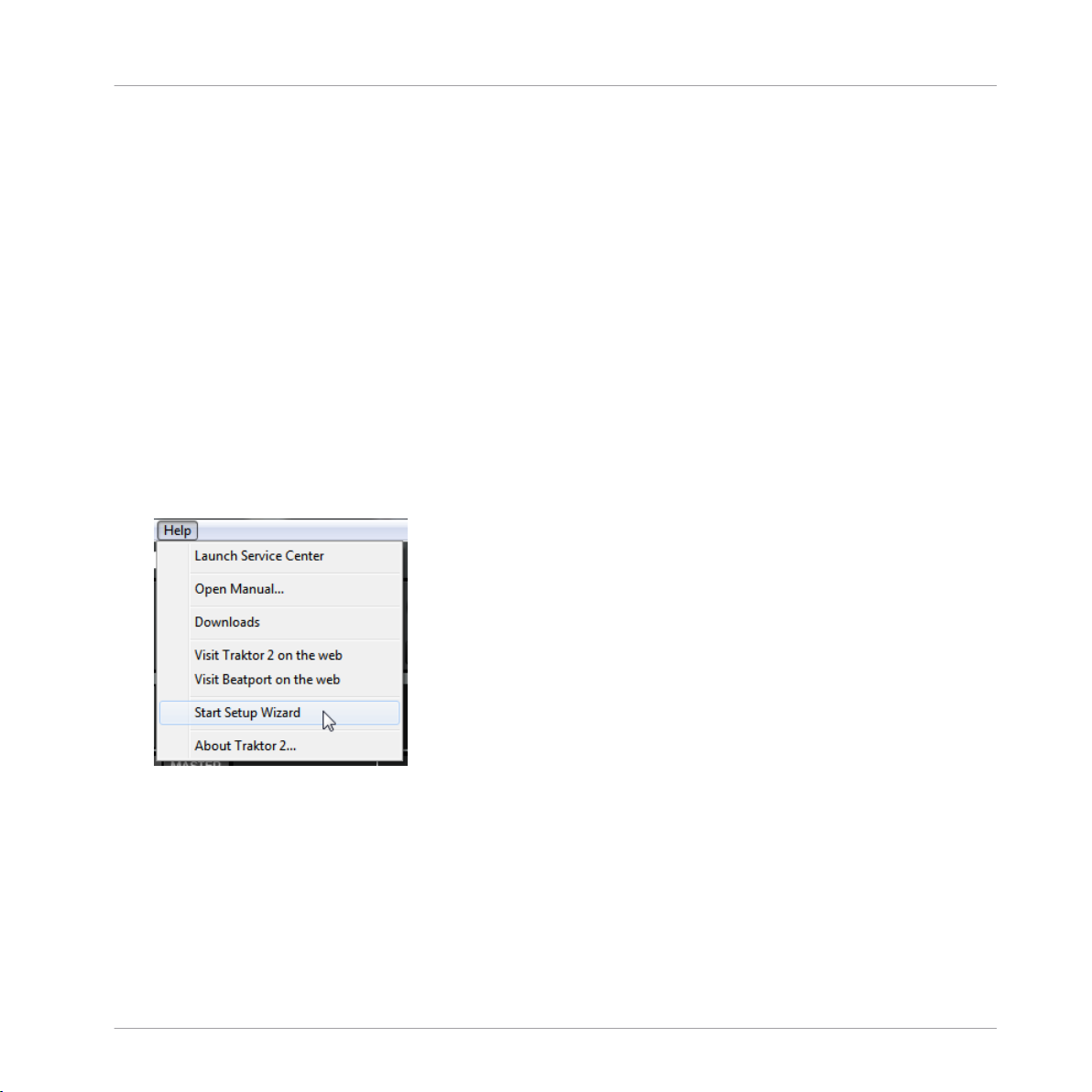
Le Setup Wizard de TRAKTOR
3 Le Setup Wizard de TRAKTOR
Le Setup Wizard (Assistant de Configuration) permet de configurer aisément TRAKTOR en
quelques étapes. C’est aussi un moyen pratique de reprendre à zéro, avec une configuration
toute fraîche de TRAKTOR. Le Setup Wizard fait deux choses :
▪ Il vous permet de choisir parmi quelques configurations audio, MIDI et générales, et ajuste
automatiquement les options correspondantes.
▪ Il réinitialise tous les autres paramètres de TRAKTOR à leurs valeurs par défaut.
En fonction de la version de votre logiciel TRAKTOR (LE 2, ME 2), le Setup Wizard ne vous
proposera pas tous les écrans et choix indiqués ici.
Vous pouvez démarrer le Setup Wizard de deux manières :
Sélectionnez Start Setup Wizard dans le menu Help de la Barre de Menus de l’Applica-
►
tion (pour voir la barre de menus, le mode Fullscreen doit être désactivé).
Ou bien cliquez sur le bouton Setup Wizard situé en bas à gauche de la fenêtre Preferen-
►
ces.
Exemple de configuration
À titre d’exemple, nous allons réaliser pas à pas une nouvelle configuration à l’aide du Setup
Wizard :
TRAKTOR - Manuel d’utilisation - 25
Page 26
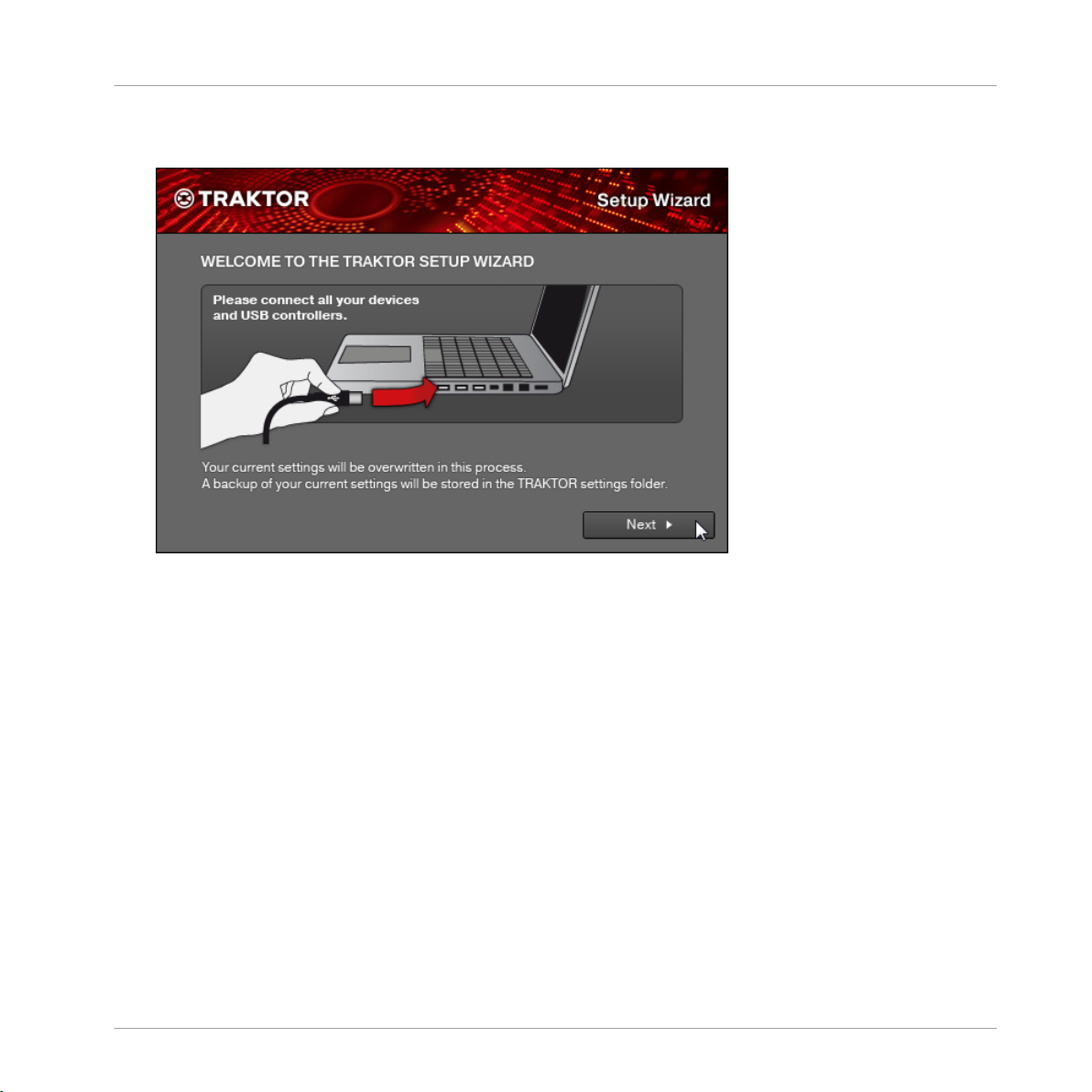
Le Setup Wizard de TRAKTOR
1. Sur l’écran de bienvenue, cliquez sur Next pour confirmer que vous avez connecté votre
contrôleur TRAKTOR à un port USB de votre ordinateur (si vous utilisez un contrôleur).
TRAKTOR - Manuel d’utilisation - 26
Page 27
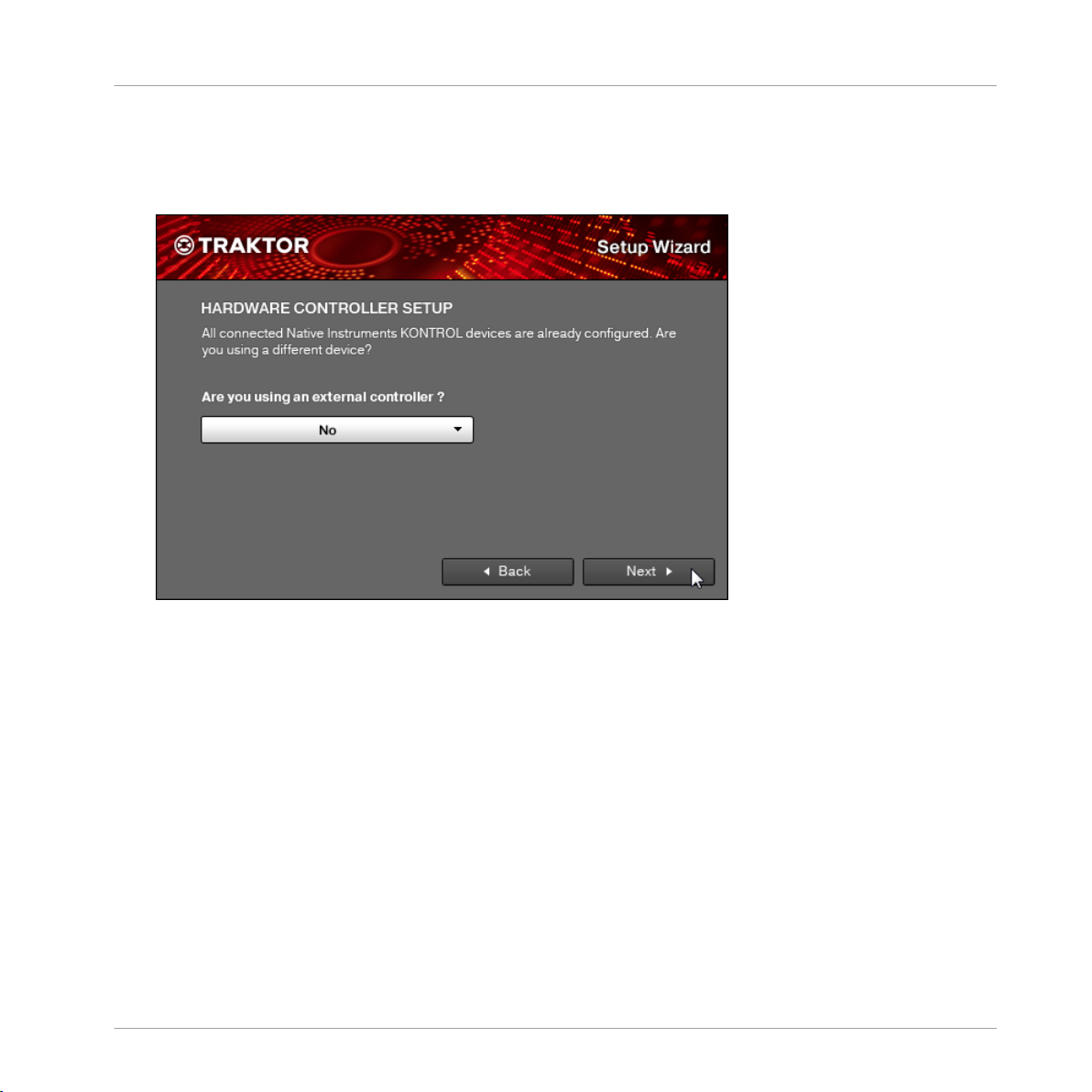
Le Setup Wizard de TRAKTOR
2. Choisissez si vous désirez ou non utiliser TRAKTOR avec un contrôleur MIDI, puis continuez en cliquant sur Next. Si vous utilisez l’un des modèles « KONTROL » de NI (S4, S2,
F1, X1, etc.), choisissez No car TRAKTOR est déjà pré-configuré pour fonctionner avec
ces contrôleurs.
TRAKTOR - Manuel d’utilisation - 27
Page 28
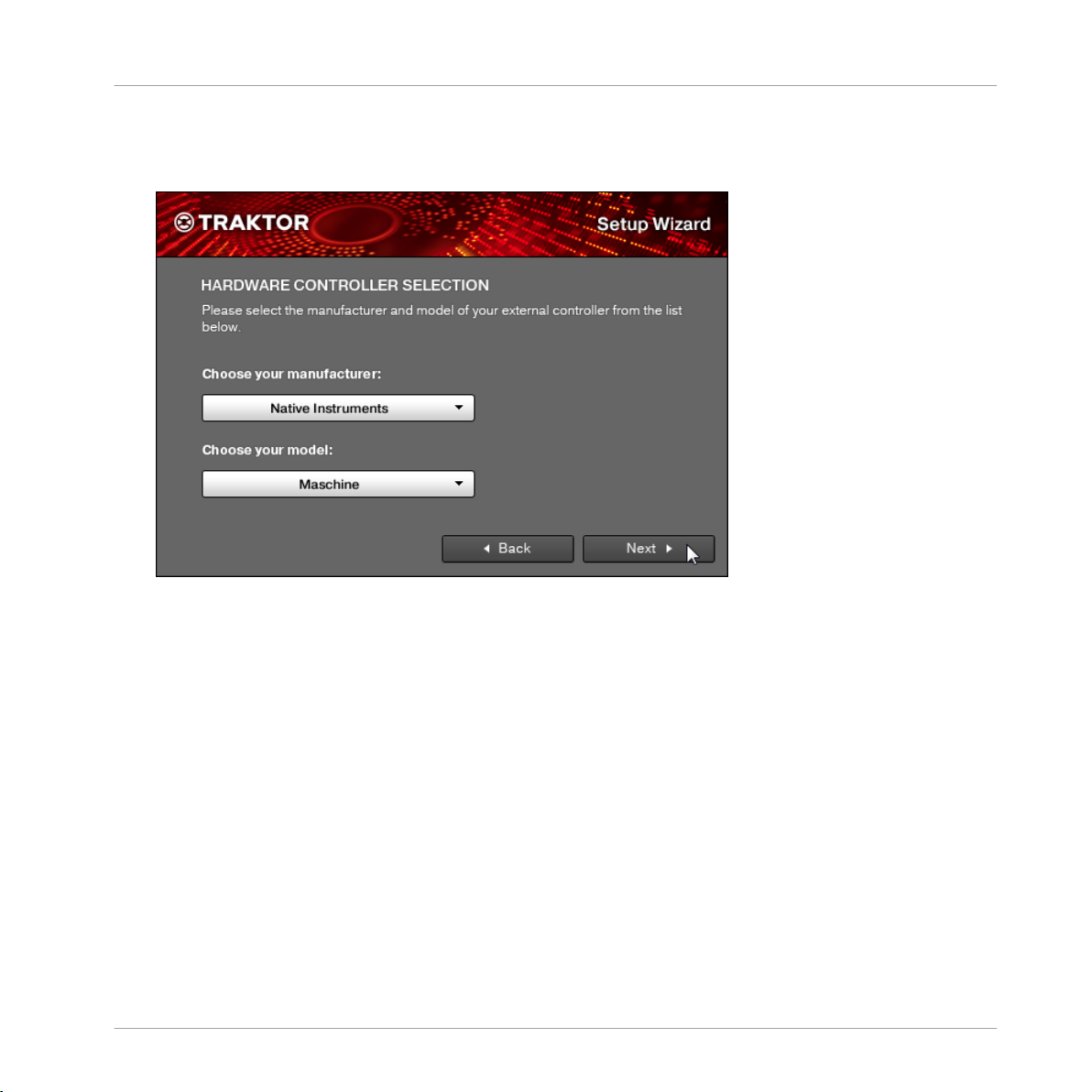
Le Setup Wizard de TRAKTOR
3. Si vous avez choisi d’utiliser TRAKTOR avec un contrôleur, sélectionnez la marque et le
modèle de votre contrôleur dans les menus déroulants, puis confirmez votre choix en cliquant sur Next.
TRAKTOR - Manuel d’utilisation - 28
Page 29
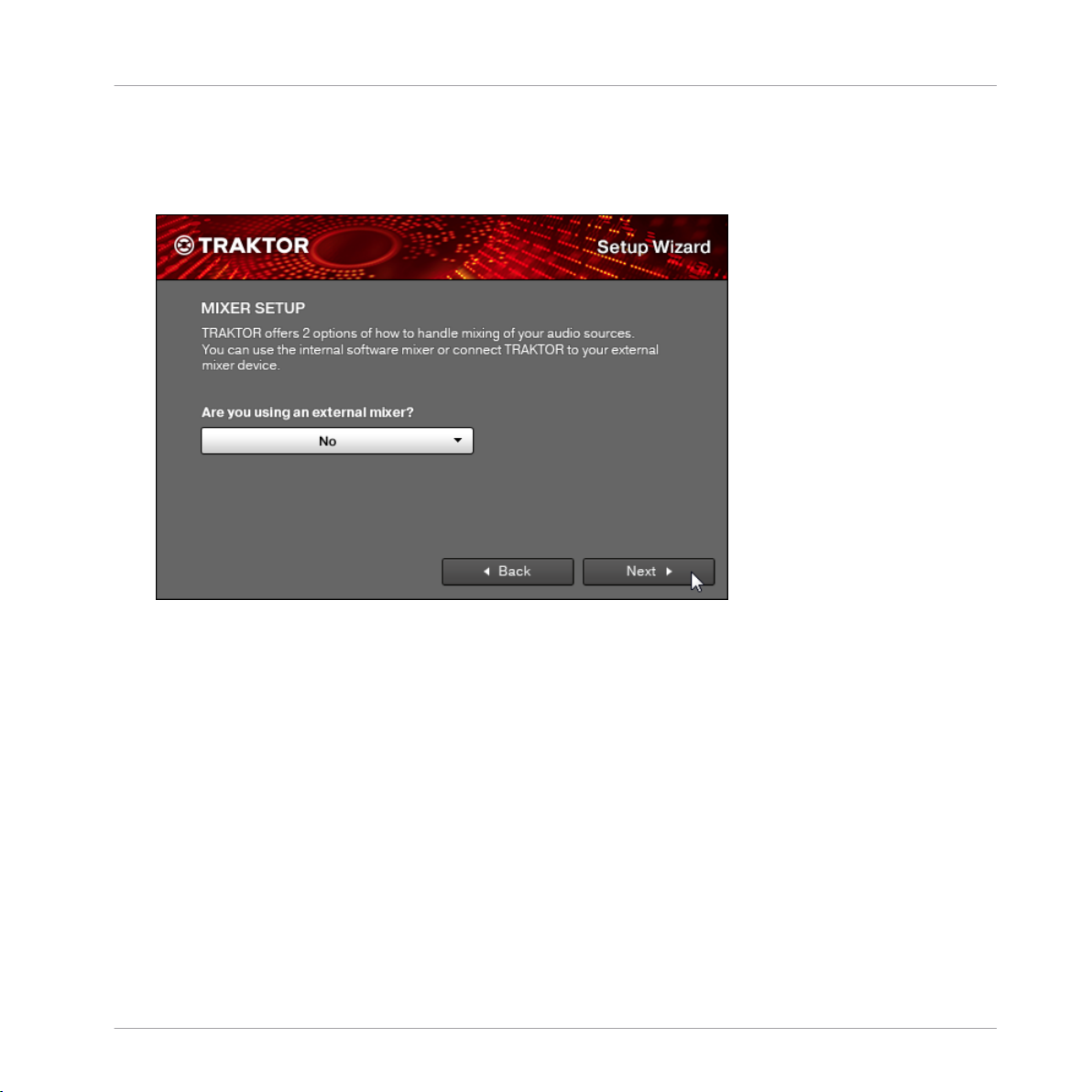
Le Setup Wizard de TRAKTOR
4. Si vous utilisez une version TRAKTOR PRO, ME ou LE, choisissez si vous préférez utiliser
une table de mixage externe ou le Mixer interne de TRAKTOR. Confirmez en cliquant sur
Next. Pour TRAKTOR SCRATCH PRO, cet écran n’apparaît pas et la table de mixage ex-
terne est automatiquement sélectionnée.
TRAKTOR - Manuel d’utilisation - 29
Page 30
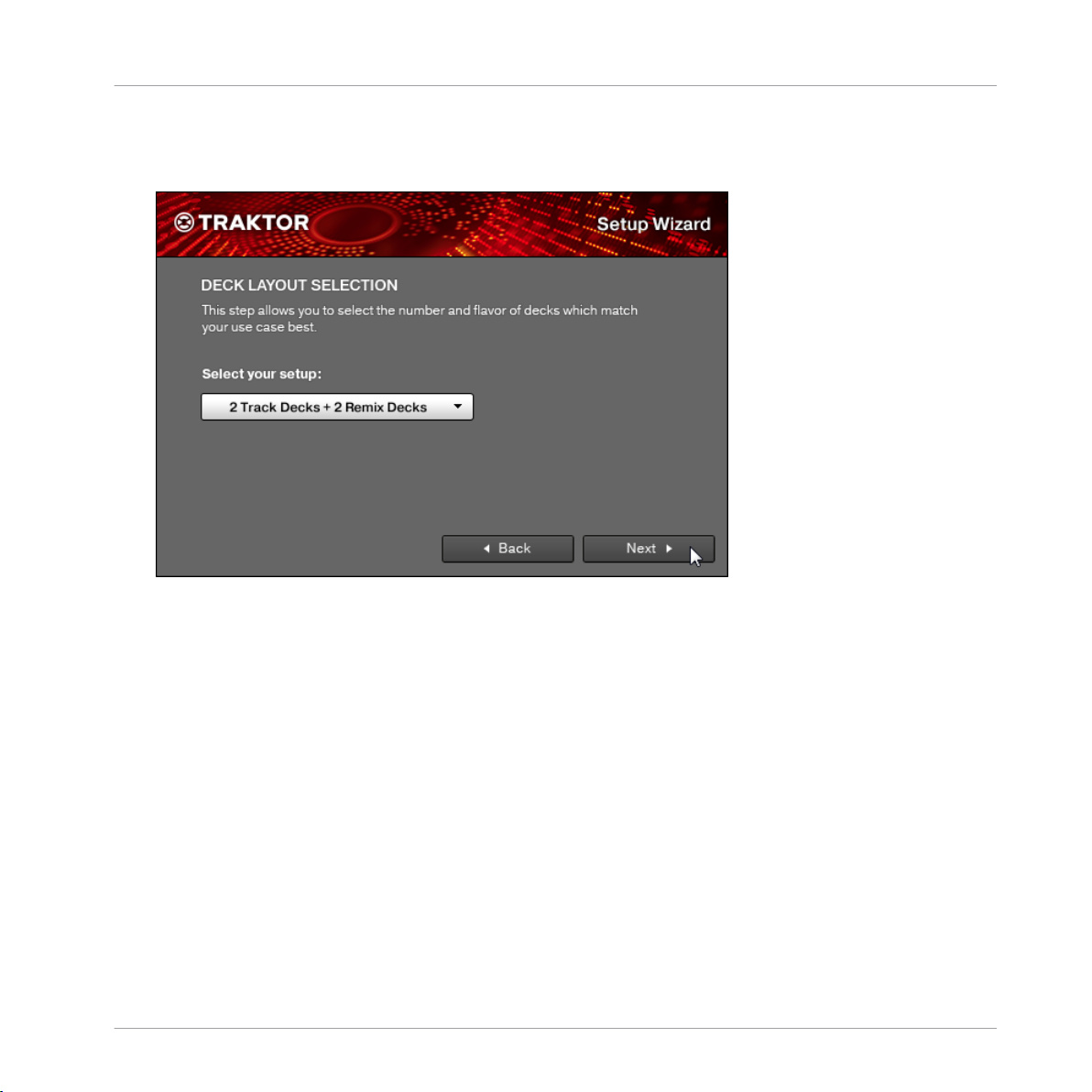
Le Setup Wizard de TRAKTOR
5. Choisissez une configuration de base pour vos Decks (nombre et type de Decks). Ce choix
pourra être modifié ultérieurement depuis le logiciel. Les options disponibles peuvent différer suivant votre version de TRAKTOR.
6. Le dernier écran du Setup Wizard résume vos choix. Ci-dessous se trouve un affichage
synthétisant un exemple de configuration de TRAKTOR comprenant quatre Decks (deux
Track Decks et deux Remix Decks), une mixette DJ externe, un clavier en configuration
allemande (issu de la configuration système). Cliquez sur Back pour modifier les réglages
TRAKTOR - Manuel d’utilisation - 30
Page 31

Le Setup Wizard de TRAKTOR
sélectionnés, sur Cancel pour annuler complètement le Setup Wizard, ou sur Finish pour
confirmer vos choix.
TRAKTOR - Manuel d’utilisation - 31
Page 32

Le Setup Wizard de TRAKTOR
TRAKTOR démarre alors avec la configuration sélectionnée et un affichage adapté (si par
→
exemple vous avez sélectionné l’utilisation d’une mixette DJ externe, la mixette interne
de TRAKTOR sera cachée). L’Affichage de l’interface d’utilisation est modifiable à tout
moment via le menu dédié dans le Header de TRAKTOR.
Pour modifier le type de Deck utilisé, cliquez sur la lettre identifiant une Deck (située en
haut à droite de celle-ci) et choisissez un nouveau type de Deck dans le menu déroulant :
TRAKTOR - Manuel d’utilisation - 32
Page 33
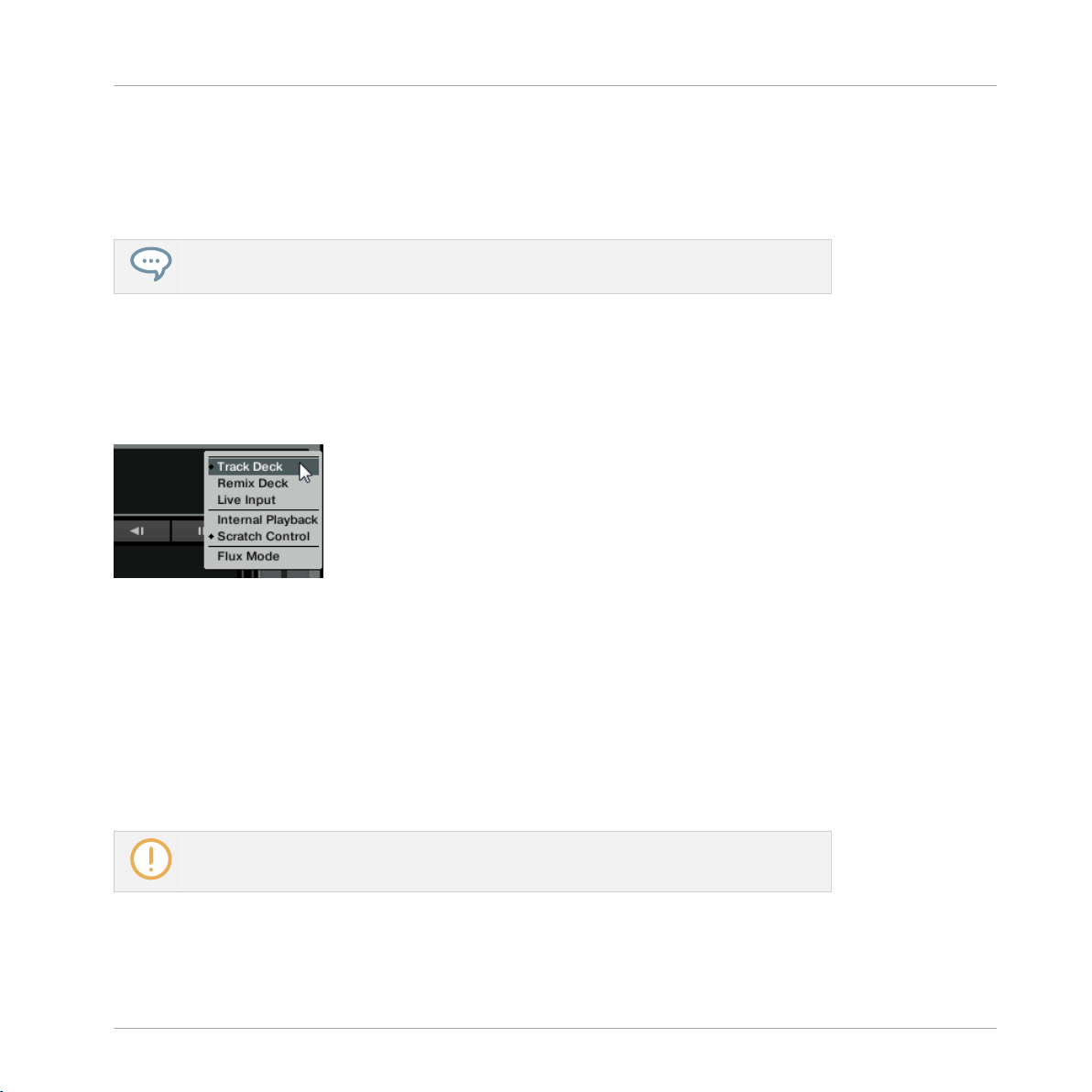
L’interface d’utilisation (vue d’ensemble)
4 L’interface d’utilisation (vue d’ensemble)
Ce chapitre vous présente les éléments de l’interface graphique de TRAKTOR.
Prenez le temps de lire ces quelques pages, elles vous éclaireront sur le fonctionnement
de TRAKTOR et vous donneront un aperçu de la puissance de son design.
Préparation
TRAKTOR propose différents modes d’affichage permettant d’organiser son interface graphique. Ces modes d’affichages sont nommés « Layouts » dans la terminologie de TRAKTOR.
Vous pouvez y accéder depuis le menu déroulant Layout situé dans le Header du logiciel.
Utilisez le menu déroulant Layout pour sélectionner un mode d’affichage.
En fonction du Layout sélectionné, certains éléments de l’interface d’utilisation seront affichés
et d’autres seront masqués.
Pour rendre visibles tous les éléments décrits ci-dessous :
Sélectionnez Mixer dans le menu déroulant Layout.
►
Si vous utilisez TRAKTOR SCRATCH PRO 2, vous utilisez probablement une table de mixage
externe à la place du Mixer interne du logiciel TRAKTOR ; pour suivre les explications de ce
manuel, il vous faut néanmoins sélectionner le Layout Mixer.
Les Layouts disponibles diffèrent dans ME 2.
TRAKTOR - Manuel d’utilisation - 33
Page 34
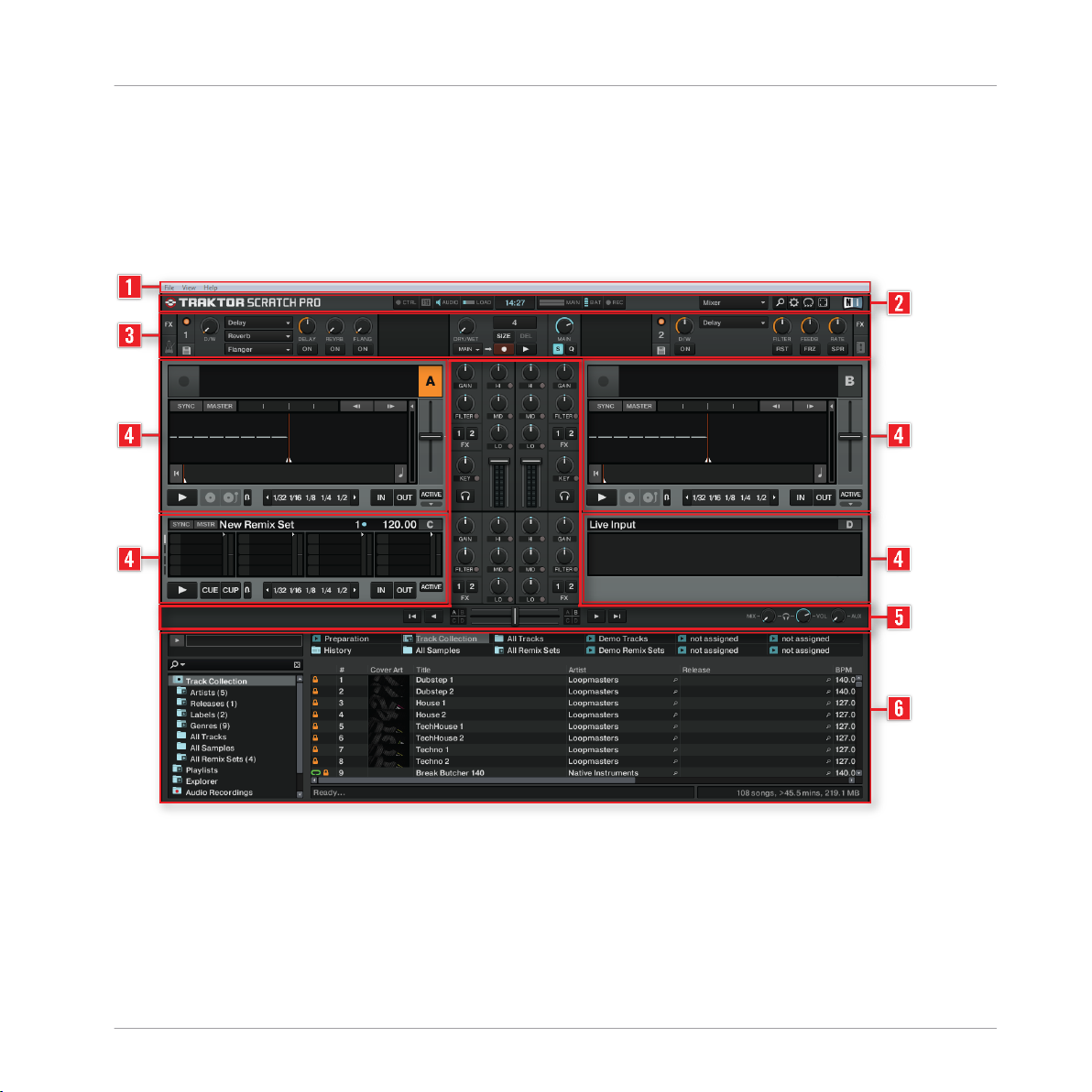
L’interface d’utilisation (vue d’ensemble)
Vue d’ensemble
4.1 Vue d’ensemble
L’image ci-dessous montre l’interface de TRAKTOR SCRATCH PRO. Votre interface graphique
différera légèrement si vous utilisez TRAKTOR LE.
Les principales zones du logiciel.
(1) Application Menu Bar (Barre de Menus de l’Application) : l’Application Menu Bar donne accès
aux fonctions de base et aux informations sur le logiciel.
(2) Header (En-tête) : le Header embarque divers indicateurs ainsi que quelques fonctions et
boutons utiles, tels que le bouton Preferences (le symbole en forme de roue dentée).
TRAKTOR - Manuel d’utilisation - 34
Page 35
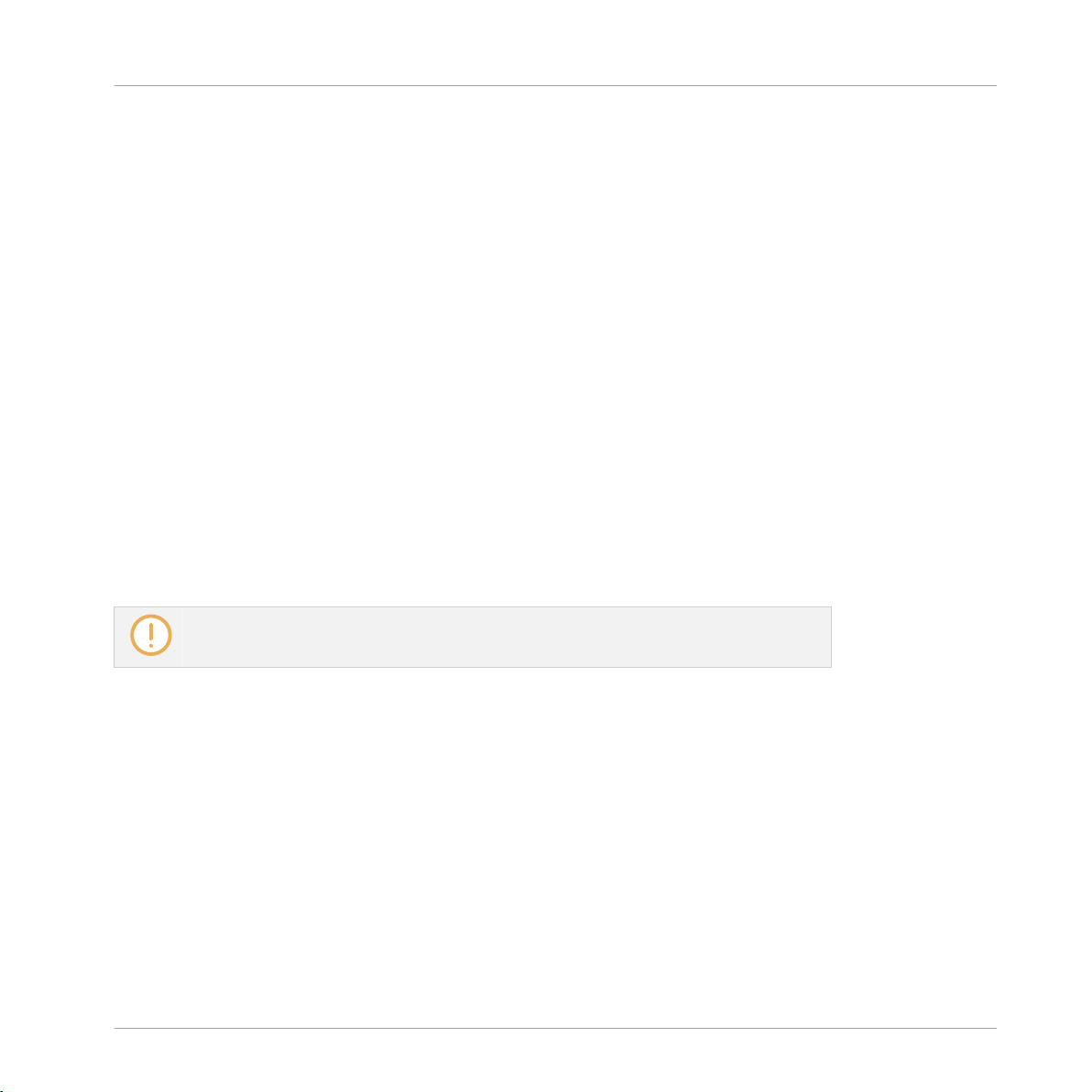
L’interface d’utilisation (vue d’ensemble)
Éléments de l’interface
(3) Section Global : la section Global contient les FX Units, la Master Clock, l’Audio Recorder
ainsi que le Loop Recorder.
(4) Decks : TRAKTOR possède quatre Decks virtuelles. Les Decks sont les zones où les pistes,
les samples et les signaux d’entrée sont lus. Les Decks peuvent être vues comme l’équivalent
virtuel des bonnes vieilles platines vinyle ou CD. Si, à l’aide du Setup Wizard, vous avez précédemment choisi de n’avoir que deux Decks, il est toujours possible de faire apparaître les
Decks du bas (C et D), via Preferences > Decks Layout > Deck Layout ; cochez simplement la
case se trouvant à côté de Show C & D, et confirmez votre choix en refermant la fenêtre Preferences.
(5) Mixer : le Mixer se trouve au milieu de la fenêtre de TRAKTOR. Il reçoit sur ses quatre
canaux les signaux audio provenant des quatre Decks décrites ci-dessus. Il y a un canal pour
chaque Deck. Comme n’importe quelle autre mixette DJ, le Mixer sert à ajuster le niveau relatif
de chaque canal, à contrôler l’égalisation fréquentielle des canaux et éventuellement à faire
passer les signaux par des modules d’effets (les FX Units) avant d’envoyer le signal résultant à
votre public.
(6) Browser : le Browser vous permet de gérer la base de données contenant toutes vos pistes ;
c’est la Track Collection (parfois appelée Collection). Vous pouvez regrouper vos morceaux en
Playlists (listes d’écoute), les trier selon divers attributs et effectuer des recherches dans les
Playlists ou dans la Collection entière.
L’Audio Recorder n’est pas disponible dans LE 2.
4.2 Éléments de l’interface
Cette section décrit les principales zones et les principaux éléments du logiciel TRAKTOR.
4.2.1 Application Menu Bar
Les menus File, View et Help donnent accès aux fonctions de base de TRAKTOR.
TRAKTOR - Manuel d’utilisation - 35
Page 36
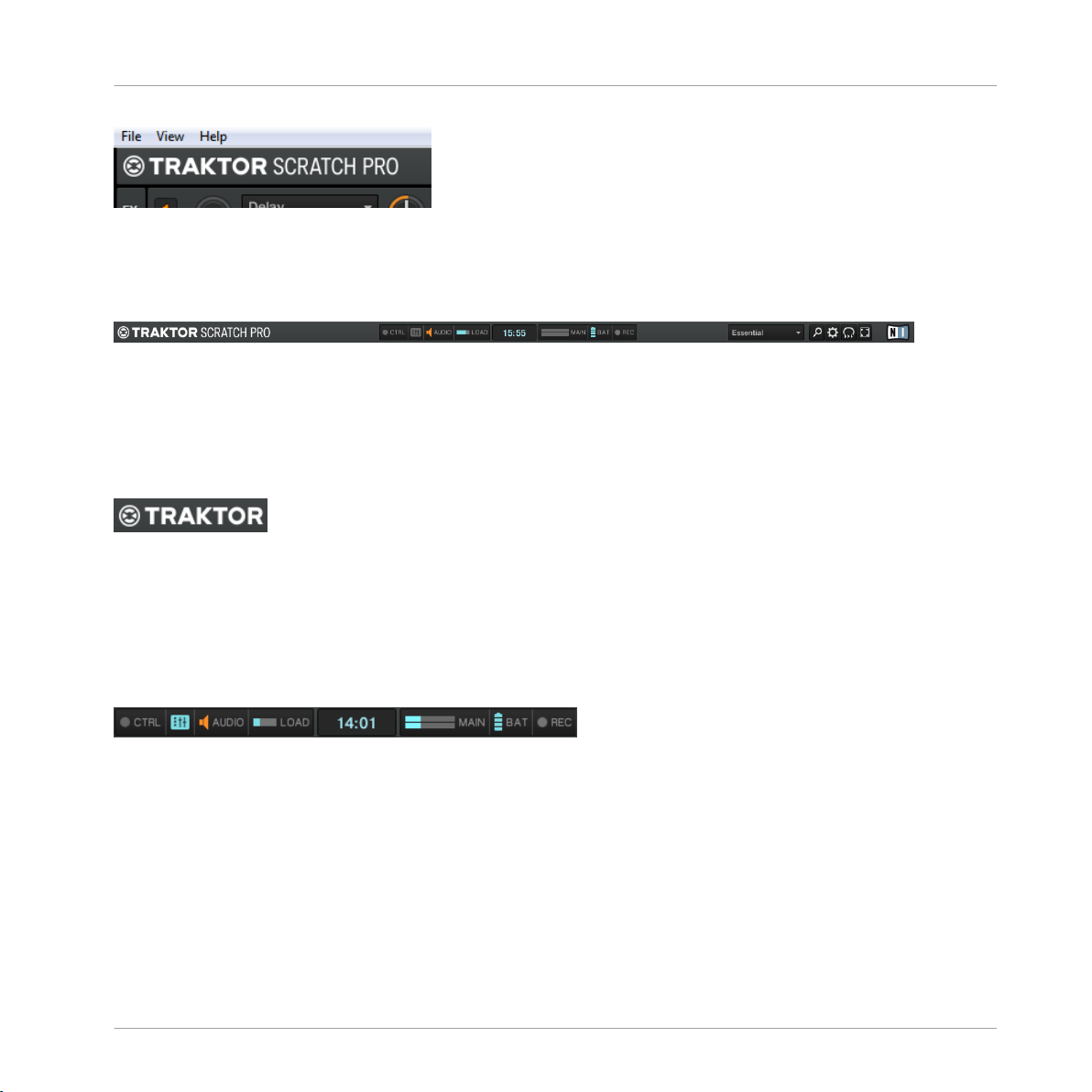
L’interface d’utilisation (vue d’ensemble)
Éléments de l’interface
L’Application Menu Bar (ici sous Windows).
4.2.2 Header
Le Header de TRAKTOR.
Le Header est la bande horizontale située tout en haut de la fenêtre de TRAKTOR. Ses éléments sont décrits ci-dessous, de gauche à droite.
Logo de TRAKTOR
Le logo de TRAKTOR.
Cliquez sur le logo de TRAKTOR pour ouvrir l’écran About (À propos). Cet écran affiche le numéro de version complet de votre logiciel TRAKTOR, les crédits du logiciel ainsi que quelques
informations supplémentaires.
Indicateurs d’état
Les indicateurs d’état.
Plusieurs indicateurs d’état vous tiennent informée de l’état actuel de votre logiciel TRAKTOR.
De gauche à droite :
▪ CTRL : indique l’arrivée de signaux MIDI et Native (NHL). Cet indicateur clignote en bleu
lorsqu’un signal est reçu.
▪ Connexion (symbole de mixette) : indique si tous les contrôleurs listés sont connectés —
bleu = tous les contrôleurs sont connectés, orange = certains contrôleurs sont déconnectés,
éteint = aucun contrôleur n’est connecté.
TRAKTOR - Manuel d’utilisation - 36
Page 37
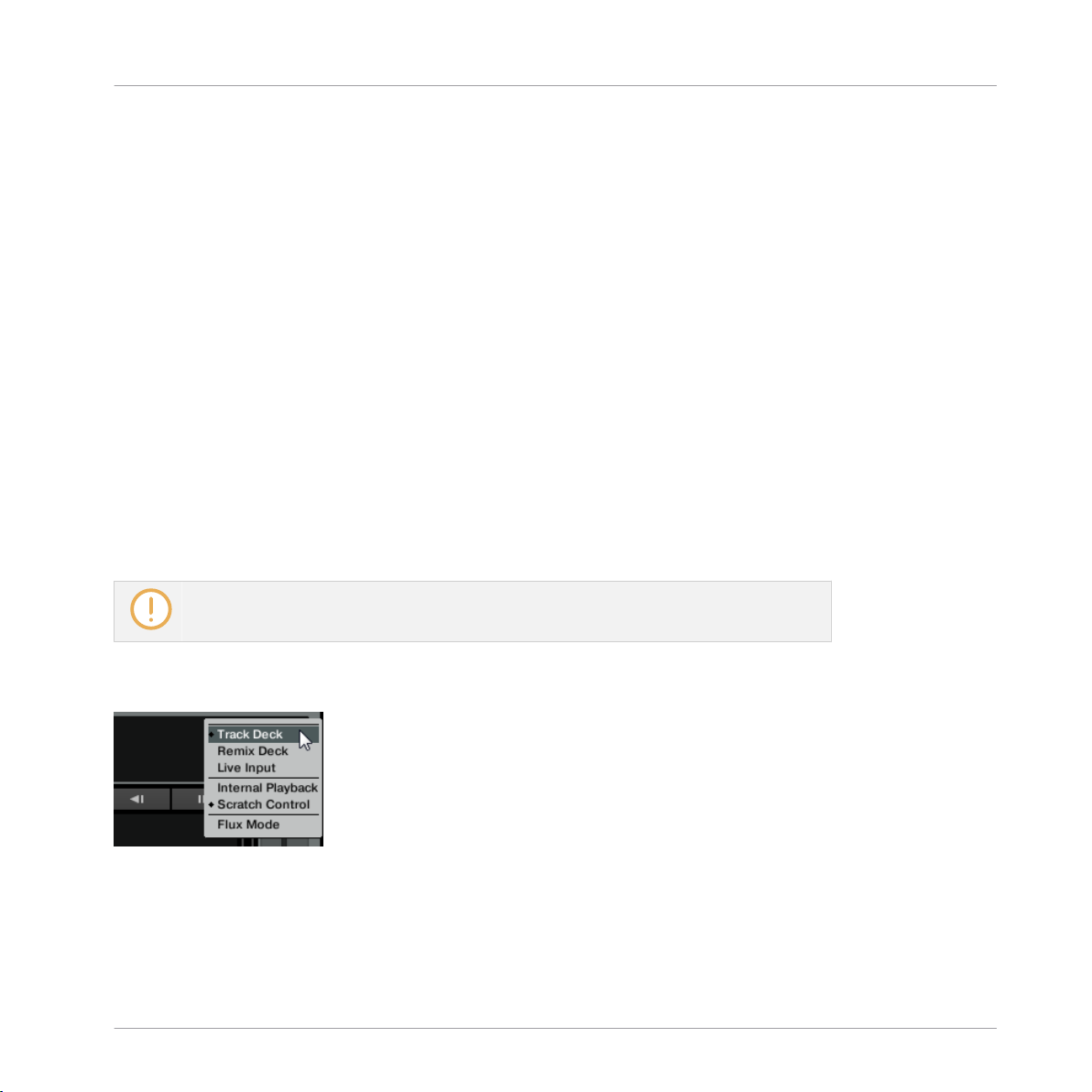
L’interface d’utilisation (vue d’ensemble)
Éléments de l’interface
▪ AUDIO : affiche l’état de la connexion de votre interface audio — bleu = interface connec-
tée, rouge = interface déconnectée, orange = carte son interne sélectionnée.
▪ Indicateur LOAD : affiche la quantité de temps de calcul utilisée par TRAKTOR pour traiter
les données audio contenues dans le tampon. Cette donnée indique la charge de calcul représentée par le traitement de signal, et la marge de manœuvre restant avant que des perturbations ne se fassent entendre dans le signal audio. Dans la mesure du possible, il faut
éviter que l’indicateur LOAD ne devienne rouge.
▪ Horloge Système : affiche l’heure telle que définie dans votre système d’exploitation.
▪ MAIN : affiche le niveau de la Sortie Master. Cet indicateur a trois couleurs : bleu, orange
et rouge. Ajustez le niveau de Sortie de manière à ce que l’indicateur de niveau MAIN utilise toute la dynamique disponible (les pics pénètrent dans la zone orange) mais sans saturer (zone rouge).
▪ BAT : indique la charge restante dans la batterie de votre ordinateur. Cet indicateur s’allu-
me en bleu lorsque l’alimentation électrique de votre ordinateur est connectée, et en rouge
lorsque celui-ci fonctionne sur batterie.
▪ REC : affiche l’état de l’Audio Recorder de TRAKTOR. Cet indicateur s’allume en rouge lors
d’un enregistrement.
L’indicateur REC n’est pas disponible dans LE 2.
Menu de sélection du Layout
Le menu déroulant de sélection du Layout.
TRAKTOR propose différents modes d’affichage permettant d’organiser son interface graphique. Ces modes d’affichages sont nommés « Layouts » dans la terminologie de TRAKTOR.
Vous pouvez y accéder depuis le menu déroulant Layout.
TRAKTOR - Manuel d’utilisation - 37
Page 38
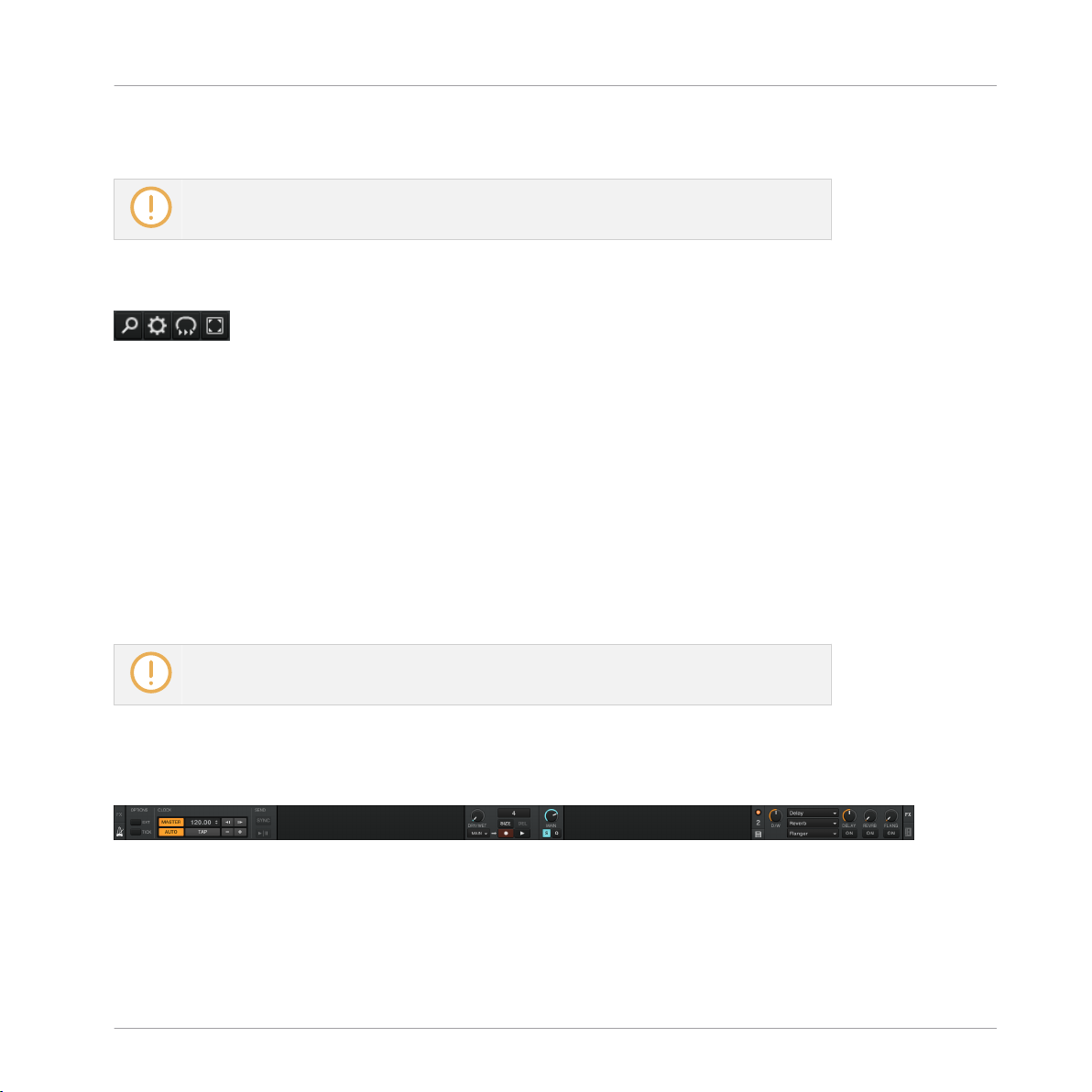
L’interface d’utilisation (vue d’ensemble)
Éléments de l’interface
Cliquez sur le menu déroulant et choisissez l’un des Layouts par défaut. Vous pouvez créer,
supprimer et sauvegarder vos propres Layouts dans la fenêtre Preferences de TRAKTOR.
La personnalisation et la gestion des Layouts ne sont pas disponibles dans LE 2.
Boutons utilitaires
Les boutons utilitaires.
De gauche à droite :
▪ Maximise Browser : un clic sur ce bouton affiche/masque l’affichage étendu du Browser,
qui facilite notamment la recherche d’une piste dans une longue liste.
▪ Preferences : un clic sur ce bouton ouvre la fenêtre Preferences contenant tous les réglages
de TRAKTOR.
▪ Cruise : activez ce bouton pour lancer le mode Cruise (lecture automatique de la Playlist
actuellement sélectionnée).
▪ Fullscreen : active le mode Fullscreen (plein écran), dans lequel les contrôles de votre sys-
tème d’exploitation sont masqués.
Les boutons utilitaires ne sont pas disponibles dans ME 2.
4.2.3 Section Global
La section Global.
TRAKTOR - Manuel d’utilisation - 38
Page 39
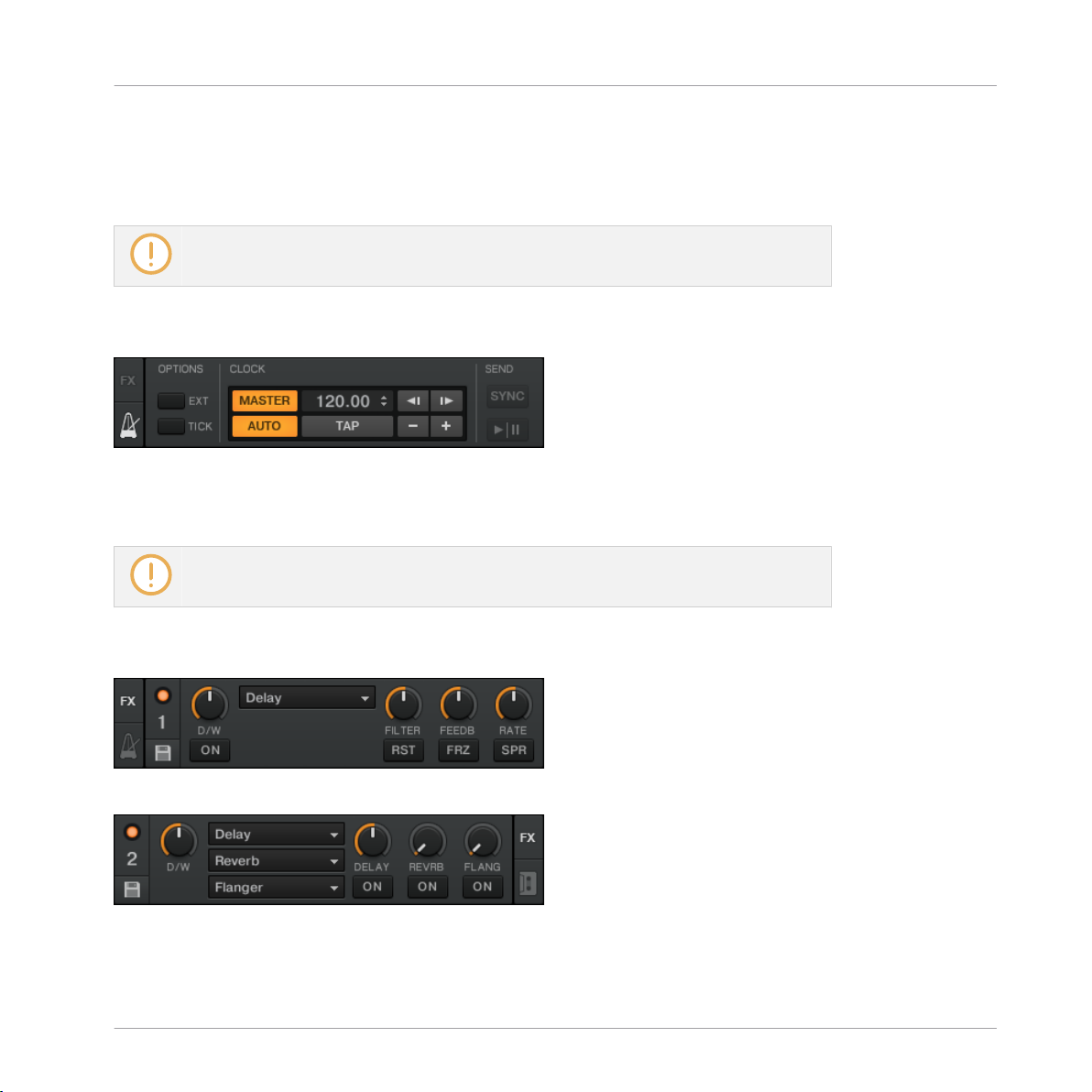
L’interface d’utilisation (vue d’ensemble)
Éléments de l’interface
La section Global possède six panneaux distincts. Selon la taille et la résolution de votre écran,
les panneaux risquent de ne pas pouvoir être tous affichés simultanément. Dans ce cas, vous
pouvez afficher chacun des panneaux en cliquant sur l’onglet correspondant, tout à gauche ou
tout à droite. Les sections suivantes décrivent chacun de ces panneaux.
Le Loop Recorder et la Master Clock sont désactivés dans LE 2. En outre, les boutons
Snap et Quantize ne sont pas disponibles dans LE 2.
Master Clock
La Master Clock.
Le panneau de la Master Clock permet de contrôler les réglages de synchronisation. Nous en
apprendrons plus sur les modes d’horloge dans la section ↑9.2.3, Le panneau Master Clock.
La Master Clock n’est pas disponible dans LE 2 ni dans ME 2.
FX Units
La FX Unit 1 en mode Single.
La FX Unit 2 en mode Group.
TRAKTOR - Manuel d’utilisation - 39
Page 40
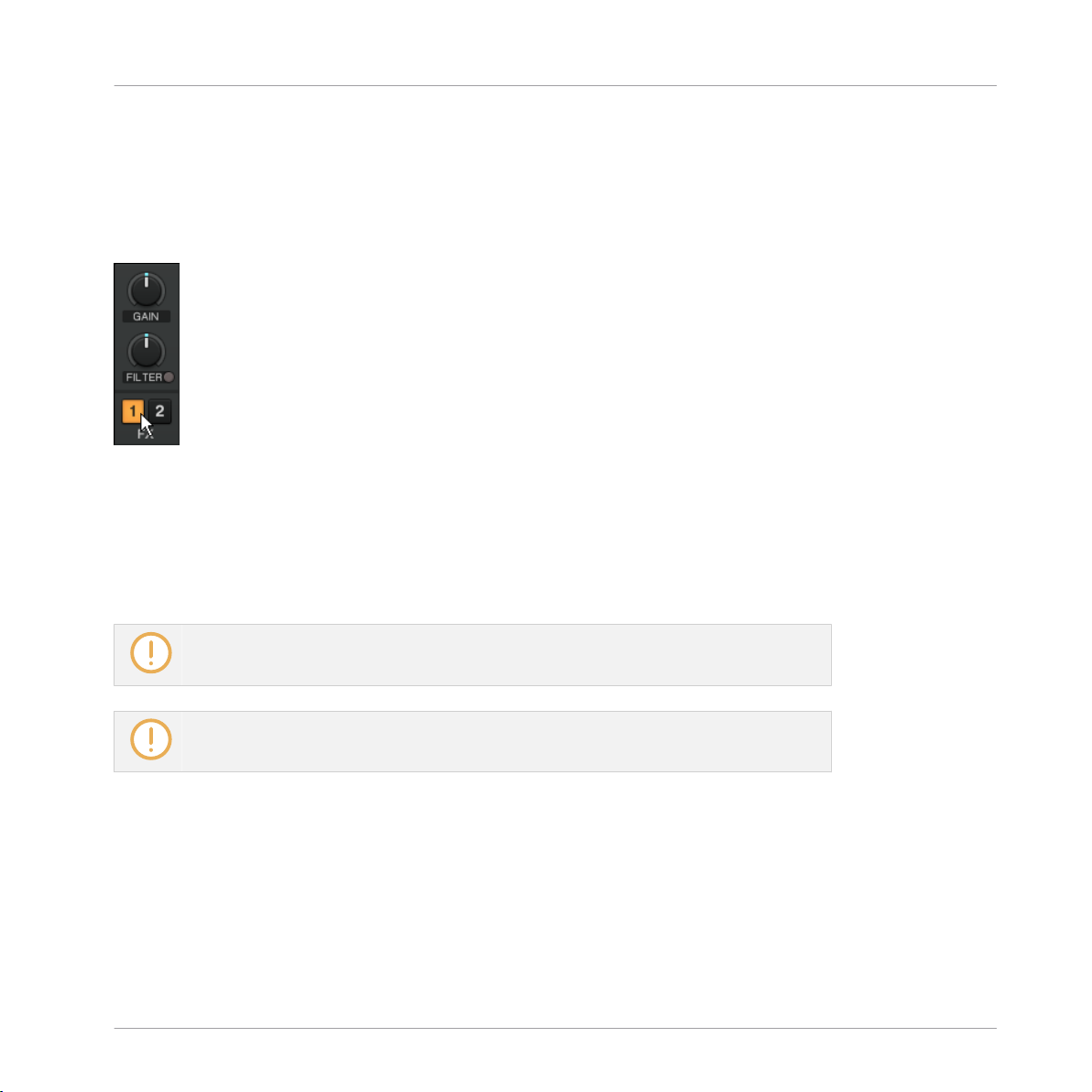
L’interface d’utilisation (vue d’ensemble)
Éléments de l’interface
L’ajout des d’effets sur vos morceaux peut considérablement élargir les possibilités sonores de
votre mix. Dans ce but, TRAKTOR vous propose une vaste choix d’effets (ou « FX ») de haute
qualité. Ces effets peuvent être chargés dans ce qu’on nomme les FX Units.
TRAKTOR embarque quatre FX Units. Par défaut, deux FX Units sont actives. Les FX Unit 1 et
FX Unit 2 peuvent être librement assignées aux canaux souhaités du mixer (A, B, C et D).
Activation de la FX Unit 1 sur le canal A du Mixer interne de TRAKTOR.
Vous pouvez choisir entre deux modes différents pour les FX Units de TRAKTOR : en mode
Single, quatre boutons et quatre curseurs contrôlent un seul effet ; en mode Group, vous pouvez utiliser trois effets simultanément, chacun disposant d’un seul curseur.
Vous pouvez passer d’un mode de FX Unit à l’autre dans Preferences > Effects > FX Panel Mo-
de.
Dans LE 2, un seul FX en mode Group est disponible et le nombre d’effets disponibles
est réduit.
Dans ME 2, seul le mode Group est disponible.
Pour une description détaillée des FX Units, veuillez consulter la section ↑14.5, Les effets en
détail.
TRAKTOR - Manuel d’utilisation - 40
Page 41
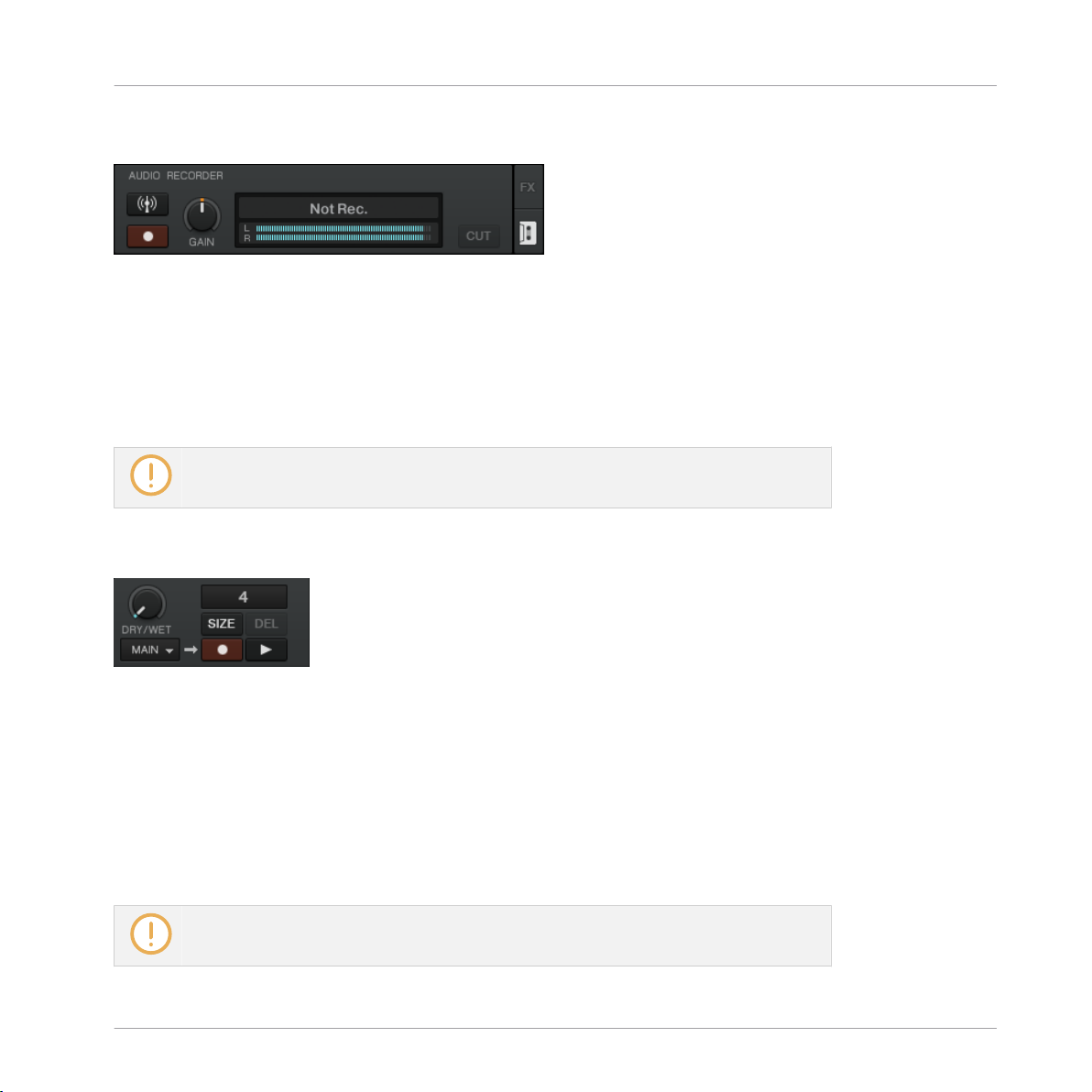
L’interface d’utilisation (vue d’ensemble)
Éléments de l’interface
Audio Recorder
L’Audio Recorder.
L’Audio Recorder vous permet d’enregistrer votre mix à la sortie Master (qu’il s’agisse de la
sortie Main Output de TRAKTOR ou de la sortie master de votre table de mixage externe) ainsi
que d’autres sources (platine vinyle, microphone, etc.). L’enregistrement sera sauvegardé sur
le disque dur de votre ordinateur dans un fichier *.wav. Il sera également ajouté à votre Track
Collection dans une Playlist spéciale intitulée Audio Recordings, depuis laquelle il sera immédiatement disponible pour la lecture.
L’Audio Recorder n’est pas disponible dans LE 2.
Loop Recorder
Le Loop Recorder.
Le Loop Recorder est un puissant outil pour remixer vos pistes en live. Il vous permet de créer
des boucles instantanément à partir du signal master du Mixer, d’une Deck particulière ou
d’une entrée audio physique. Dès qu’une boucle est enregistrée, elle est automatiquement déclenchée. Vous pouvez alors ajuster le mélange entre la boucle du Loop Recorder et le mix
principal. De plus, vous pouvez sauvegarder la boucle ainsi créée sur votre disque dur, ou
mieux, la transférer directement à n’importe quel emplacement adéquat de TRAKTOR — typiquement, un Sample Slot sur une Remix Deck ! Le Loop Recorder peut être utilisé dans les
modes de mixage Internal et External.
Le Loop Recorder n’est pas disponible dans LE 2 ni dans ME 2.
TRAKTOR - Manuel d’utilisation - 41
Page 42

L’interface d’utilisation (vue d’ensemble)
Éléments de l’interface
Panneau Master
Le panneau Master.
Le panneau Master contient le curseur MAIN qui contrôle le volume global de TRAKTOR, ainsi
que les boutons Snap (S) et Quantize (Q). Ils s’allument en bleu lorsqu’ils sont actifs.
Lorsque le mode Snap est activé, tout Cue Point créé dans la piste ira se placer sur le beat le
plus proche, de façon à ce que vous reveniez directement à ce beat la prochaine fois que vous
appuierez sur ce bouton Hotcue.
Lorsque le mode Quantize est activé, si vous effectuez un saut au sein d’une piste (par exemple en appuyant sur un bouton Hotcue), la lecture saute à la position la plus proche qui préserve l’alignement des pistes, afin de ne pas perdre la synchronisation existante.
Les boutons Snap et Quantize ne sont pas disponibles dans LE 2.
4.2.4 Decks
TRAKTOR possède quatre Decks virtuelles. Les Decks peuvent fonctionner dans différents modes, appelés « Flavors » (« saveurs ») dans la terminologie de TRAKTOR. Voici les Flavors disponibles :
▪ Mode Track Deck
▪ Mode Remix Deck
▪ Mode Live Input
Référez-vous aux sections suivantes pour un rapide aperçu de ces modes de fonctionnement.
Pour une description plus détaillée des Decks et de leurs éléments de contrôle, veuillez consulter le chapitre ↑6, Les Decks.
TRAKTOR - Manuel d’utilisation - 42
Page 43

L’interface d’utilisation (vue d’ensemble)
Éléments de l’interface
Track Deck
La Track Deck de TRAKTOR est l’équivalent d’une platine vinyle ou d’un lecteur CD dans une
configuration traditionnelle de mixage ; toutefois, les Track Decks de TRAKTOR possèdent une
quantité de fonctionnalités supplémentaires très utiles pour le mix.
Une Track Deck.
Une Track Deck propose de nombreux outils de synchronisation, de déclenchement et de modification des pistes : les boutons SYNC et MASTER (1), les boutons Tempo Bend (2), et la tirette
de tempo (3). En plus des classiques boutons Play et CUE/CUP (4), des boutons Hotcue (5) et
des contrôles de Loop (6) sont également disponibles.
Pour des descriptions plus détaillées des Decks et de leurs éléments de contrôle, veuillez consulter le chapitre ↑6, Les Decks.
Remix Deck
Une Remix Deck permet d’incorporer des Samples et autres boucles dans votre mix et d’effectuer des remixes en live.
TRAKTOR - Manuel d’utilisation - 43
Page 44

L’interface d’utilisation (vue d’ensemble)
Éléments de l’interface
Une Remix Deck.
Elle possède quatre Sample Slots (1), chacun étant constitué de 16 Sample Cells (2) et d’un
Slot Player (3) au-dessus.
Chaque Sample Slot possède un contrôle Filter (4) et un contrôle Volume (5). Des contrôles additionnels apparaissent lorsque vous survolez un Slot Player avec le curseur de la souris (voir la
capture d’écran ci-dessous).
Les Paramètres du Slot apparaissant au-dessus du Slot Player lorsque vous survolez ce dernier avec la souris.
Les Sample Cells possèdent aussi des contrôles de paramètres individuels (6), disponibles
dans le panneau Advanced de la Remix Deck.
Le Panneau Advanced de la Remix Deck n’est visible qu’en sélectionnant le Layout de
Deck « Advanced ». Double-cliquez sur le haut de la Deck pour faire défiler les divers
Layouts de Deck.
TRAKTOR - Manuel d’utilisation - 44
Page 45

L’interface d’utilisation (vue d’ensemble)
Éléments de l’interface
La Sample Grid d’une Remix Deck est constituée de l’ensemble des Sample Cells (4x16, soit
64 Sample Cells au total). Pour naviguer entre les différentes pages d’une Sample Grid, utilisez les boutons Page Selector (7).
Vous pouvez ainsi construire des agencements complexes de Samples puis sauvegarder la Remix Deck en tant que Remix Set dans votre Collection.
Pour mieux saisir le fonctionnement d’une Remix Deck (en particulier si vous êtes habituée à une version plus ancienne de TRAKTOR et à ses Sample Decks), il est important
de comprendre que c’est maintenant un type de Deck (une « Flavor ») fonctionnel à part
entière, complètement indépendant avec son propre Tempo, ses contrôles de Lecture et
de Synchronisation, et qui peut être scratché via Timecode. Aussi ce type de Deck possède-t-il des contrôles en commun avec les Track Decks, tels que les contrôles de Lecture, les contrôles SYNC/MASTER, les contrôles de Loop, etc. Ces contrôles de Deck
unifiés peuvent être assignés à un contrôleur MIDI de façon à obéir aux mêmes déclencheurs, que la Deck soit une Track Deck ou une Remix Deck, de façon à ne devoir définir l’assignation qu’une seule fois ; une fois activé, le contrôle MIDI affectera la Deck
sélectionnée. Pour des informations détaillées sur l’assignation des contrôles dans
TRAKTOR, veuillez consulter le manuel du Controller Manager.
Pour une description approfondie des Remix Decks et de tous leurs éléments, veuillez consulter la section ↑6.1.2, Remix Deck. Vous trouverez un tutoriel sur l’utilisation des Remix Decks
à la section ↑15.8, Utiliser les Remix Decks dans votre Mix.
Live Input
Les Remix Decks ne sont pas disponibles dans LE 2 ni dans ME 2.
TRAKTOR - Manuel d’utilisation - 45
Page 46

L’interface d’utilisation (vue d’ensemble)
Éléments de l’interface
Une Live Input Deck.
Une Deck fonctionnant en Live Input vous permet d’utiliser une source analogique externe telle qu’une platine vinyle ou un microphone. Vous pouvez alors appliquer les FX de TRAKTOR au
signal issu de cette source extérieure.
Pour des informations détaillées sur les Decks, veuillez consulter le chapitre ↑6, Les
Decks.
TRAKTOR - Manuel d’utilisation - 46
Page 47

4.2.5 Mixer
L’interface d’utilisation (vue d’ensemble)
Éléments de l’interface
The Mixer in TRAKTOR.
Le Mixer se trouve au milieu de la fenêtre de TRAKTOR. Il reçoit sur ses quatre canaux les signaux audio provenant des différentes Decks décrites ci-dessus. Il y a un canal pour chaque
Deck, les canaux étant nommés A, B, C et D (TRAKTOR LE ne dispose que des canaux A et B).
Comme toute table de mixage pour DJ, le Mixer sert à plusieurs choses. Vous pouvez :
▪ ajuster les niveaux relatifs de chacun des canaux (2),
▪ contrôler le contenu fréquentiel des canaux à l’aide des EQ (3),
▪ envoyer les signaux vers les FX Units grâce aux boutons FX Assign (1) et
▪ envoyer le signal résultant dans la section Main, produisant ainsi le mix envoyé à votre au-
dience.
TRAKTOR - Manuel d’utilisation - 47
Page 48
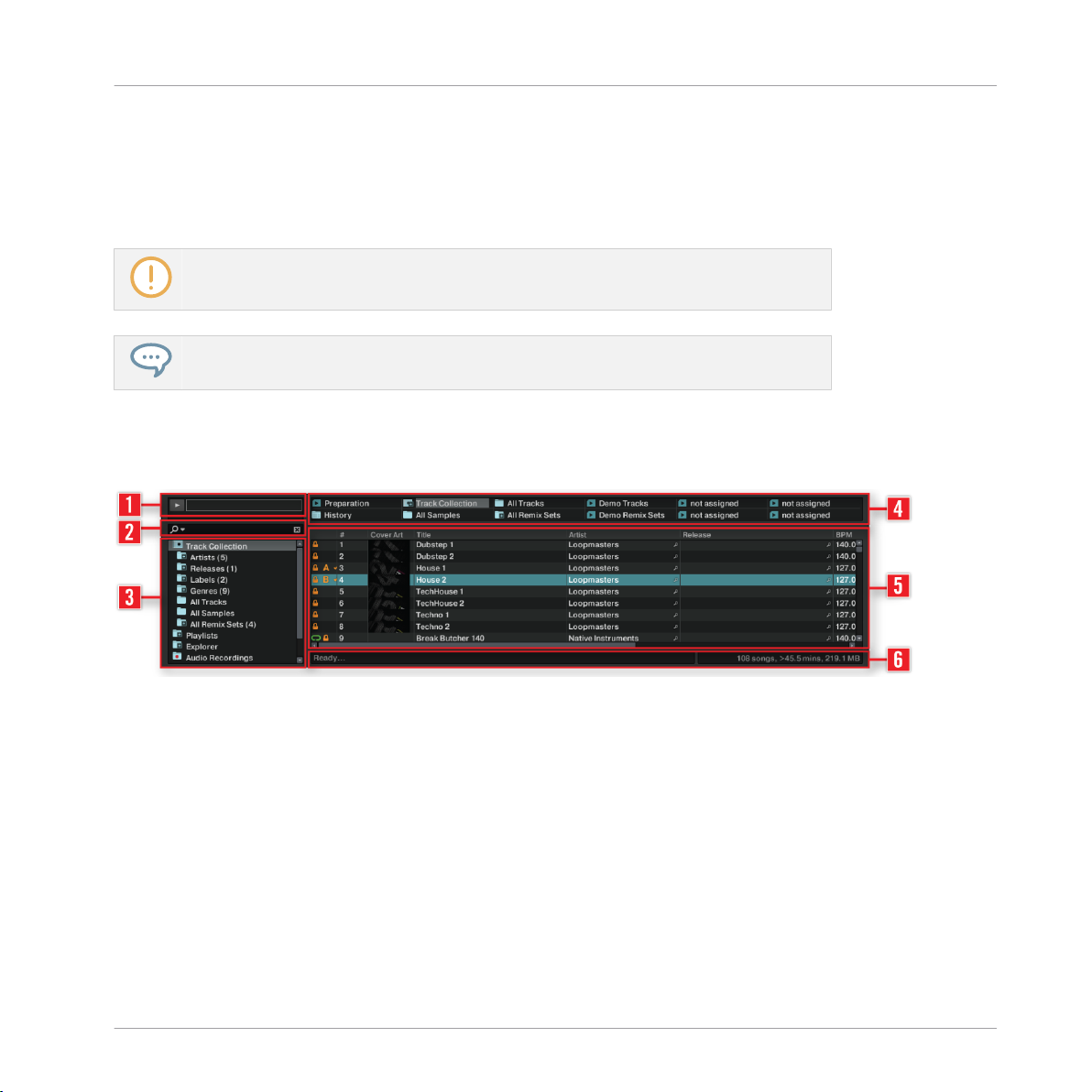
L’interface d’utilisation (vue d’ensemble)
Éléments de l’interface
Le Mixer possède bien sûr un crossfader (5), qui vous permet d’effectuer des transitions douces entre différents canaux, ainsi que des boutons Headphones Cue (4) pour pré-écouter vos
morceaux. Les curseurs Cue Mix (6) et Cue Vol (7), situés à droite du crossfader (5), permettent
de contrôler le signal du casque. Le curseur AUX (8) contrôle le volume de l’entrée Aux, qui
peut recevoir un signal externe (provenant par exemple d’un microphone).
Les assignations des FX sont fixes et les curseurs PAN ne sont pas disponibles dans
LE 2.
Pour plus d’informations sur le Mixer, veuillez consulter le chapitre ↑7, Le Mixer interne
et le Crossfader.
4.2.6 Browser
Le Browser de TRAKTOR
Le Browser de TRAKTOR offre divers outils pour organiser vos pistes et construire puis maintenir votre Track Collection. Cherchez une piste dans le Search Field (2), glissez vos Playlists sur
un Favorite Slot (4) pour y accéder plus rapidement, et triez la Browser List (5) selon un attribut
particulier. Vous pouvez modifier tous les tags des pistes depuis la Browser List. Le Browser
Tree (3) vous permet de naviguer sur vos disques durs et d’accéder à vos diverses Playlists, y
compris la Playlist spéciale « Archive » qui enregistre automatiquement la Playlist de chaque
session. Le Preview Player (1) permet de pré-écouter les pistes avant de les charger sur une
Deck. La Status Bar (6) fournit des informations de base.
TRAKTOR - Manuel d’utilisation - 48
Page 49
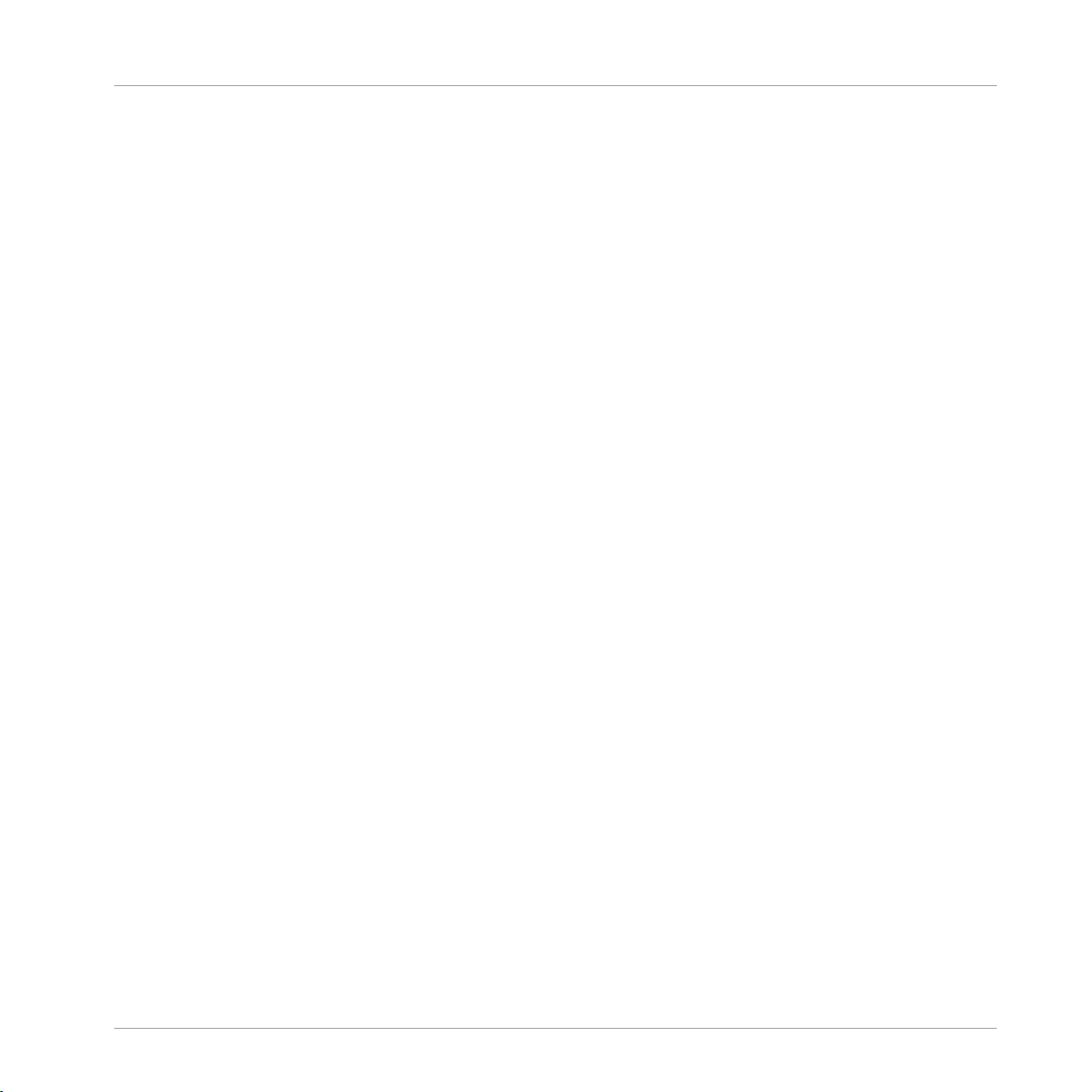
L’interface d’utilisation (vue d’ensemble)
Éléments de l’interface
(1) Preview Player : cliquez sur l’icône du Preview Player dans la Browser List pour charger une
piste dans le Preview Player. Vous pouvez également glisser-déposer une piste directement
dans le Preview Player. Ceci vous permet de pré-écouter vos pistes avant de les charger sur
une Deck.
(2) Search Field : propose une recherche en temps réel basée sur les tags des pistes de la Collection. Pour en savoir plus, veuillez consulter la section ↑5.4, Recherche de pistes.
(3) Browser Tree :
▪ Track Collection : contient toutes les pistes importées dans votre Collection. Elles sont au-
tomatiquement triées par Artiste, Date de sortie, Label ou Genre.
▪ Playlists : contient toutes vos Playlists TRAKTOR.
▪ Explorer : permet de naviguer dans votre disque dur jusqu’aux fichiers musicaux. Ceci peut
être utile pour les pistes qui n’ont pas été importées.
◦ Archive : le sous-nœud Archive du nœud Explorer dans le Browser permet d’accéder
rapidement au dossier contenant toutes vos History Playlists. Chaque History Playlist
est étiquetée d’une date et contient les colonnes supplémentaires « Start-Time »
(heure de départ), « Duration » (durée) et « Deck » (platine) fournissant plus d’informations sur quand et comment vous avez joué les pistes en question.
▪ Audio Recordings : contient tous les enregistrements effectués avec l’Audio Recorder de
TRAKTOR.
▪ iTunes : accès direct à votre Bibliothèque iTunes, y compris ses Playlists.
▪ Favorites : les Favorites permettent un accès direct à des Playlists ou à des dossiers. Pour
les assigner, glissez-déposez un dossier ou une Playlist sur l’un des emplacements de Favorites.
▪ Track Info : affiche le titre et l’artiste de la piste actuellement choisie.
▪ History : contient la History Playlist de votre session actuelle. Celle-ci est automatiquement
sauvegardée après chaque session. Vous trouverez les History Playlists de vos sessions antérieures dans le sous-nœud Archive du nœud Explorer.
(4) Favorite Slot : glissez et déposez-y n’importe quel dossier ou Playlist depuis la Browser List.
(5) Browser List : affiche les pistes disponibles en fonction de la source sélectionnée (dossier,
Playlist, résultats de recherche ou tags).
TRAKTOR - Manuel d’utilisation - 49
Page 50
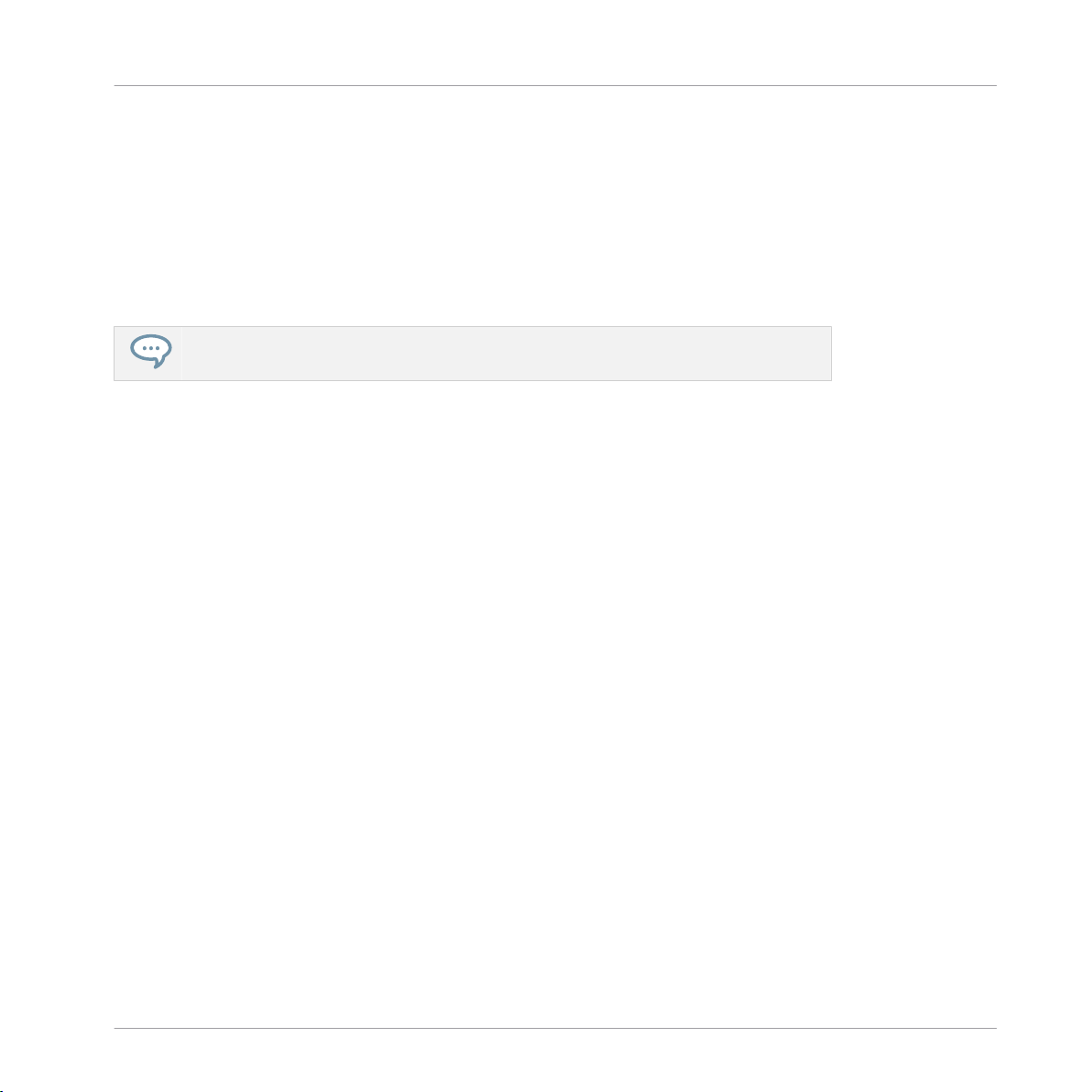
L’interface d’utilisation (vue d’ensemble)
Éléments de l’interface
▪ Cliquez sur l’en-tête d’une colonne pour trier la liste suivant cette colonne. Un second clic
inverse l’ordre de tri.
▪ Effectuez un clic droit / [Ctrl]+clic sur l’en-tête d’une colonne pour personnaliser l’afficha-
ge des colonnes.
▪ Glissez-déposez les colonnes vers la gauche ou vers la droite pour modifier leur ordre.
(6) Status Bar : affiche la progression de l’analyse des pistes, les messages d’erreur et l’état
général de TRAKTOR.
Pour des informations plus détaillées sur le Browser, veuillez consulter le chapitre ↑5,
Le Browser.
TRAKTOR - Manuel d’utilisation - 50
Page 51
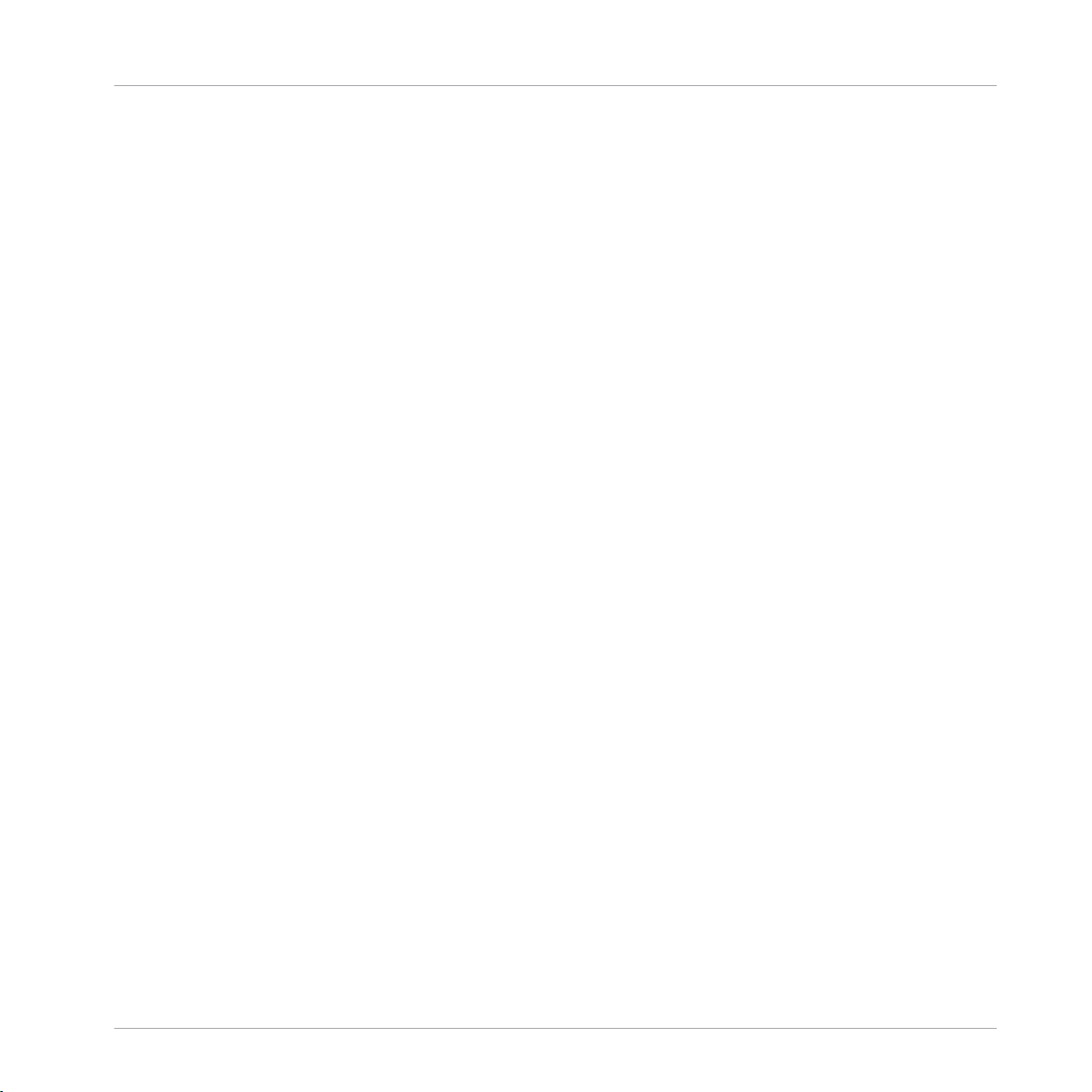
La Track Collection
5 Le Browser
Ce chapitre décrit en détail le Browser (le navigateur) de TRAKTOR. Le Browser sert en premier lieu à gérer rapidement vos morceaux via l’utilisation de Playlists (listes de lecture). Jetons d’abord un œil aux types de fichiers compatibles avec TRAKTOR.
Formats de fichiers musicaux compatibles
TRAKTOR gère les formats de fichiers musicaux suivants :
▪ MP3
▪ M4A (AAC)
▪ WAV
▪ AIFF
▪ WMA
▪ FLAC
Le Browser
▪ OGG Vorbis
Les fichiers musicaux protégés par DRM ne peuvent pas être lus dans TRAKTOR. Ceci concerne par exemple les fichiers AAC achetés sur la boutique iTunes Music Store.
Pour pouvoir lire les fichiers WMA dans TRAKTOR, vous devez installer Windows Media Player
sur votre ordinateur.
Pour pouvoir lire les fichiers M4A dans TRAKTOR, vous devez installer QuickTime sur votre ordinateur.
5.1 La Track Collection
La Track Collection (ou plus simplement la « Collection ») est l’ensemble des morceaux de
musique que vous utilisez, avez utilisé, ou comptez utiliser dans TRAKTOR.
Basée sur les fichiers musicaux stockés sur votre ordinateur, la Collection facilite leur organisation, leur étiquetage et leur préparation afin d’être joués dans votre mix.
TRAKTOR - Manuel d’utilisation - 51
Page 52
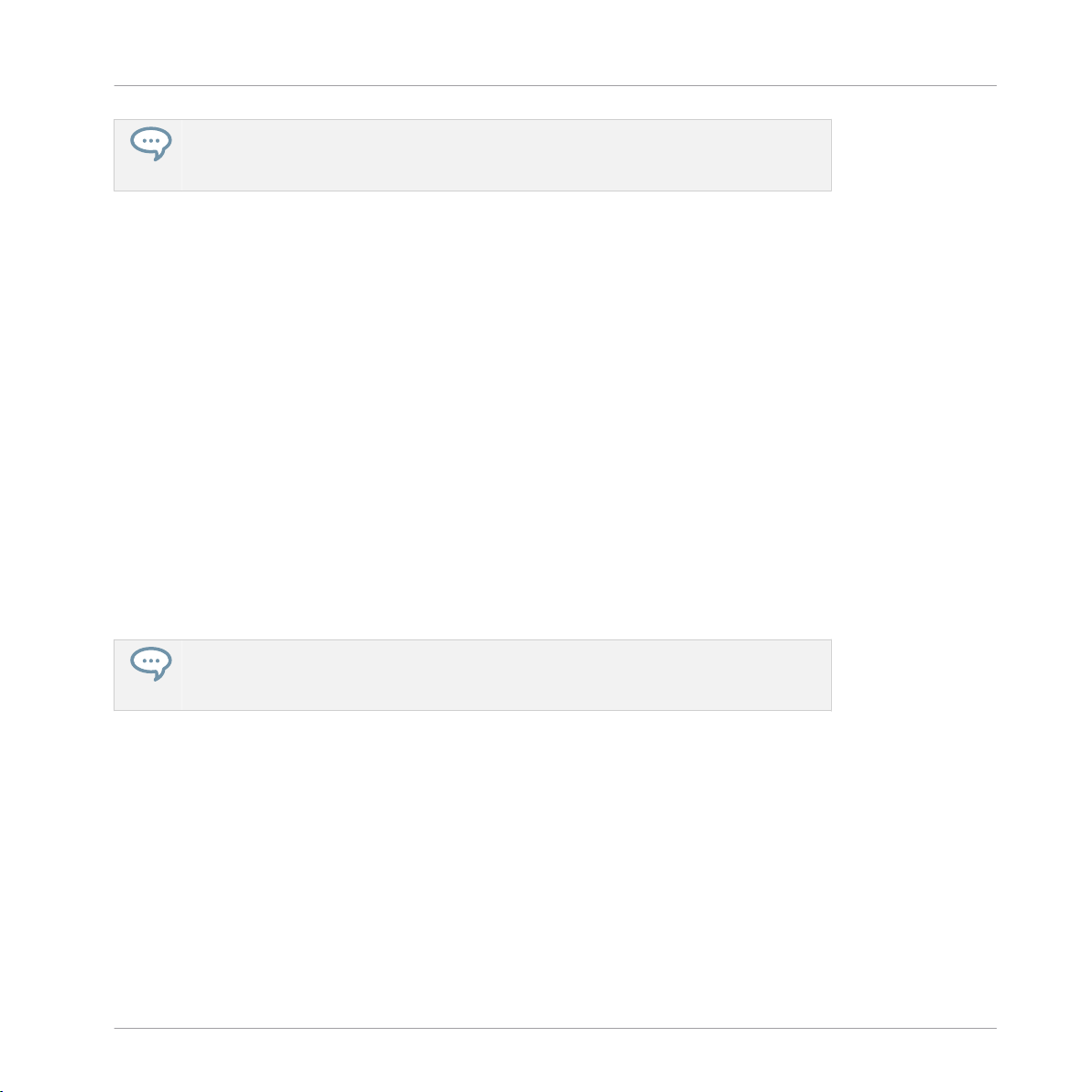
Importer des dossiers de musique
Notez que la Track Collection ne tient pas compte de l’organisation des fichiers musicaux sur votre disque dur : elle ne modifiera en aucune manière cette organisation (à
moins que vous ne supprimiez des fichiers depuis TRAKTOR).
La Track Collection est :
▪ Une base de données stockant de nombreuses informations concernant vos fichiers musi-
caux.
▪ Un moyen pratique de filtrer vos fichiers musicaux selon de nombreuses caractéristiques
(tags) telles que le titre, le nom de l’artiste, le tempo (BPM), le genre, la tonalité, etc.
▪ L’endroit dans lequel sont stockées les informations spécifiques à TRAKTOR concernant
vos morceaux.
▪ La base à partir de laquelle vous pourrez créer vos Playlists.
La Track Collection n’est pas :
▪ Le déplacement, la copie ou la conversion de vos fichiers audio dans un quelconque dos-
sier secret.
▪ Une modification de quelque manière que ce soit de la structure hiérarchique des fichiers
sur votre disque dur.
Le Browser
Pour utiliser la Track Collection, il vous faut la remplir en y important vos fichiers musicaux.
TRAKTOR lit les tags préexistants lors de l’importation de votre musique et écrit immédiatement les tags lorsque vous modifiez les caractéristiques d’une ou de plusieurs pistes (p. ex. le tag Genre d’un morceau).
5.2 Importer des dossiers de musique
TRAKTOR propose une fonction pratique d’importation des morceaux stockés sur votre disque
dur :
Effectuez un clic droit (Windows) ou un [Ctrl]+clic (Mac OS X) sur l’icône de la Collection
►
dans le Browser Tree (l’arborescence à gauche) et sélectionnez Import Music Folders
dans le menu contextuel.
TRAKTOR - Manuel d’utilisation - 52
Page 53
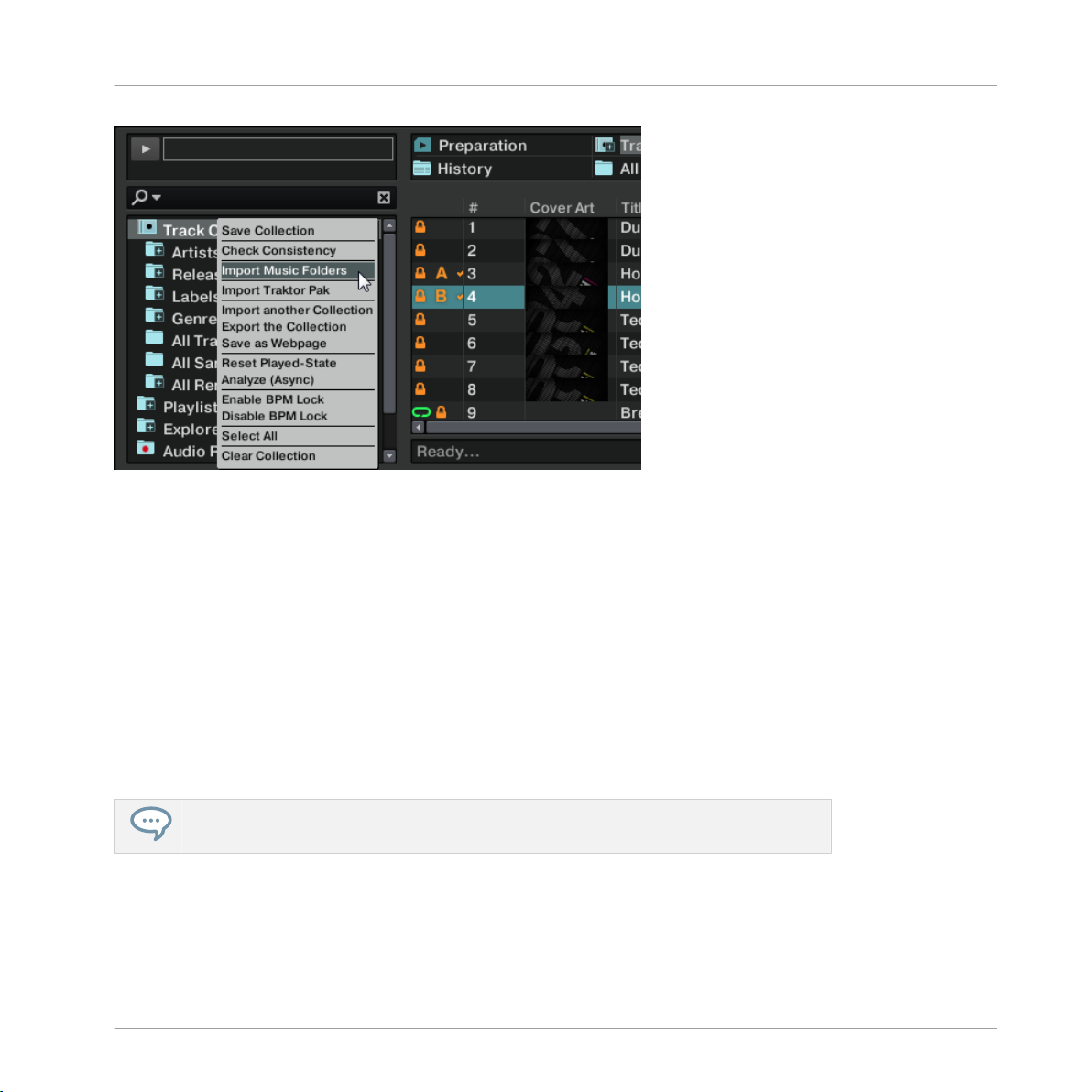
Importer des dossiers de musique
Le menu contextuel de la Track Collection avec l’entrée Import Music Folders sélectionnée.
Par défaut, ce processus importe tous les fichiers musicaux qui se trouvent dans le dossier Ma
Musique de votre système d’exploitation.
Le Browser
Lorsqu’une piste est chargée sur une Deck pour la première fois, TRAKTOR analyse le fichier
pour en extraire certaines caractéristiques (tempo, durée, etc.). Cette opération prend un certain temps. Pensez à préparer à l’avance les pistes que vous comptez utiliser dans un DJ set
afin de pouvoir utiliser des fonctions telles que la synchronisation ou le bouclage automatique
(Auto Looping) sur ces pistes, sans avoir à attendre la fin de l’analyse.
Si votre Track Collection contient plus de 10 000 fichiers, nous vous recommandons de la faire analyser par TRAKTOR par petits morceaux de quelques milliers de fichiers chacun. Cette
procédure pouvant prendre un certain temps, il peut être bienvenu de laisser TRAKTOR effectuer l’analyse tandis que vous n’utilisez pas votre ordinateur — par exemple pendant la nuit.
La barre d’état située en bas du Browser vous donne une indication visuelle de l’avancement de l’analyse et vous informe des problèmes éventuellement rencontrés.
TRAKTOR - Manuel d’utilisation - 53
Page 54
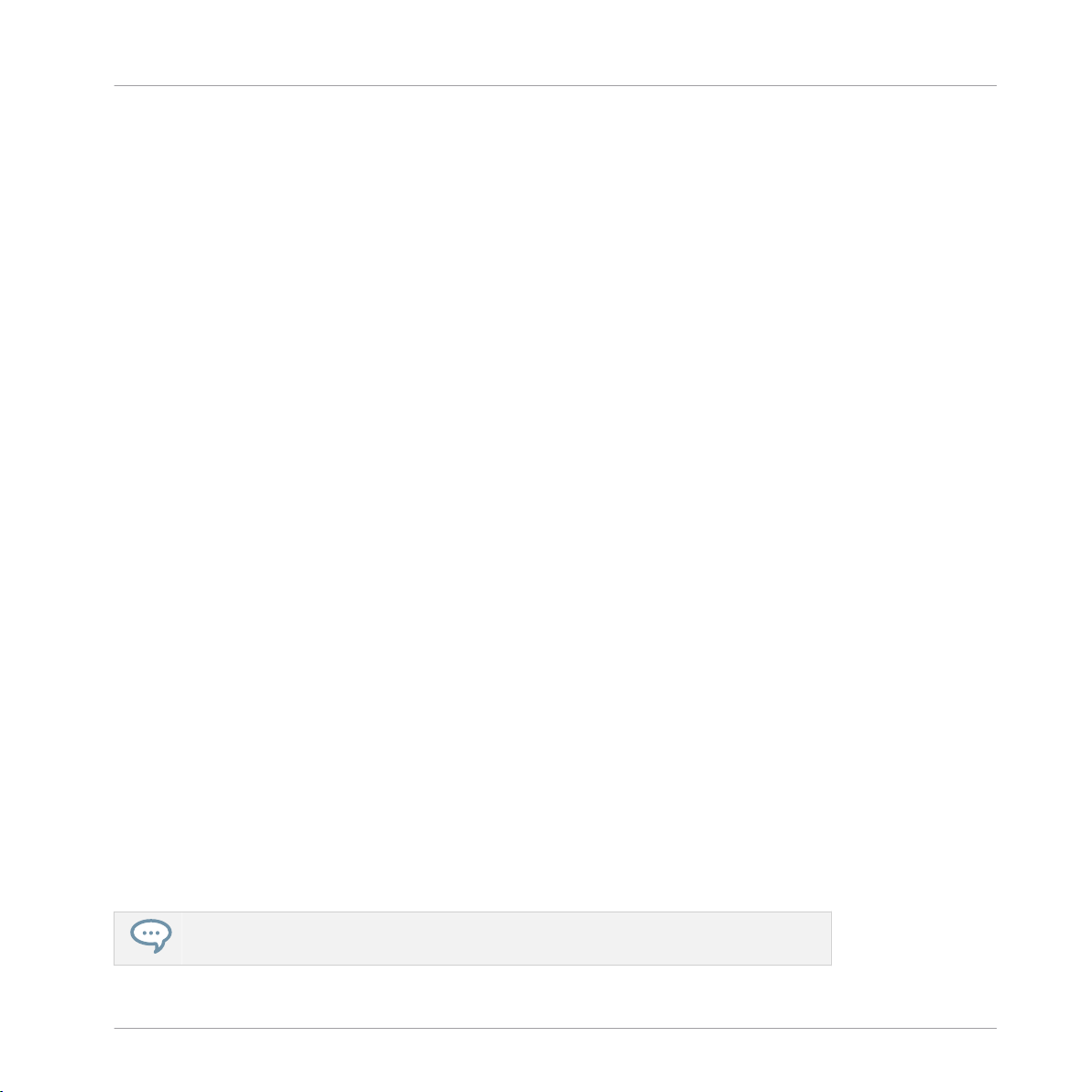
Importer des dossiers de musique
Ajouter des fichiers stockés dans d’autres dossiers
Si vous avez stocké vos morceaux dans d’autres dossiers ou sur des supports de stockage amovibles, vous pouvez ajouter ces dossiers à la liste des Music Folders de TRAKTOR en procédant
comme suit :
1. Ouvrez Preferences > File Management.
2. Cliquez sur le bouton Add… en bas de la section Music Folders.
3. Naviguez jusqu’au dossier que vous souhaitez ajouter.
4. Confirmez en cliquant sur Choose (Mac OS X) ou OK (Windows).
5. Cliquez sur Close pour appliquer les modifications effectuées.
Répétez l’opération pour ajouter tous vos dossiers de musique.
Les sous-dossiers sont automatiquement inclus dans l’importation. Vous n’avez donc pas be-
soin de les ajouter manuellement.
Méthodes d’importation alternatives
TRAKTOR propose d’autres méthodes pour importer des morceaux individuels ou des dossiers
particuliers qui ne sont pas inclus dans vos dossiers de musique habituels :
Le Browser
Glissez et déposez une piste ou un dossier depuis le Finder (Mac OS X) ou l’Explorateur
►
(Windows) sur l’icône de la Collection, dans l’arborescence du Browser de TRAKTOR.
ou
Glissez et déposez sur l’icône de la Collection une piste ou un dossier depuis un sous-
►
dossier de l’icône de l’Explorer dans TRAKTOR. Cette icône représente l’ensemble des
disques connectés à votre ordinateur.
ou
De la même manière, vous pouvez effectuer un clic droit / [Ctrl]+clic sur un sous-dossier
►
de l’icône de l’Explorer de TRAKTOR puis choisir Add to Collection dans le menu déroulant.
Toute piste jouée par une Deck est ajoutée à la Collection.
TRAKTOR - Manuel d’utilisation - 54
Page 55

Morceaux gérés par iTunes
5.3 Morceaux gérés par iTunes
Si vous avez déjà organisé votre collection de morceaux avec iTunes, TRAKTOR vous offre un
accès direct à votre Bibliothèque iTunes et à vos listes de lecture iTunes.
5.3.1 Jouer les morceaux gérés par iTunes
Vous pouvez parcourir votre Bibliothèque et vos listes de lecture iTunes directement depuis
TRAKTOR.
Dans l’arborescence, le nœud iTunes représente un affichage en lecture seule de votre Bibliothèque et de vos listes de lecture iTunes. Aucune fonction d’édition n’est disponible pour cet
affichage.
Pour parcourir le contenu de votre Bibliothèque iTunes depuis TRAKTOR :
1. Cliquez sur l’icône iTunes dans l’arborescence du Browser afin d’ouvrir ce nœud.
Le Browser
2. Parcourez la Bibliothèque et les listes de lectures comme vous le feriez dans iTunes.
3. Chargez une piste sur une Deck comme vous le feriez depuis une Playlist normale de
TRAKTOR — par exemple en glissant la piste sur la Deck.
5.3.2 Importer une sélection de pistes depuis iTunes
Vous pouvez importer dans la Track Collection une sélection de pistes de votre Bibliothèque
iTunes directement depuis l’interface d’utilisation de TRAKTOR :
1. Cliquez sur l’icône iTunes dans l’arborescence du Browser afin d’ouvrir le nœud d’iTunes.
2. Sélectionnez les morceaux que vous souhaitez importer dans la Track Collection.
3. Glissez votre sélection sur l’icône de la Track Collection dans l’arborescence du Browser.
TRAKTOR - Manuel d’utilisation - 55
Page 56
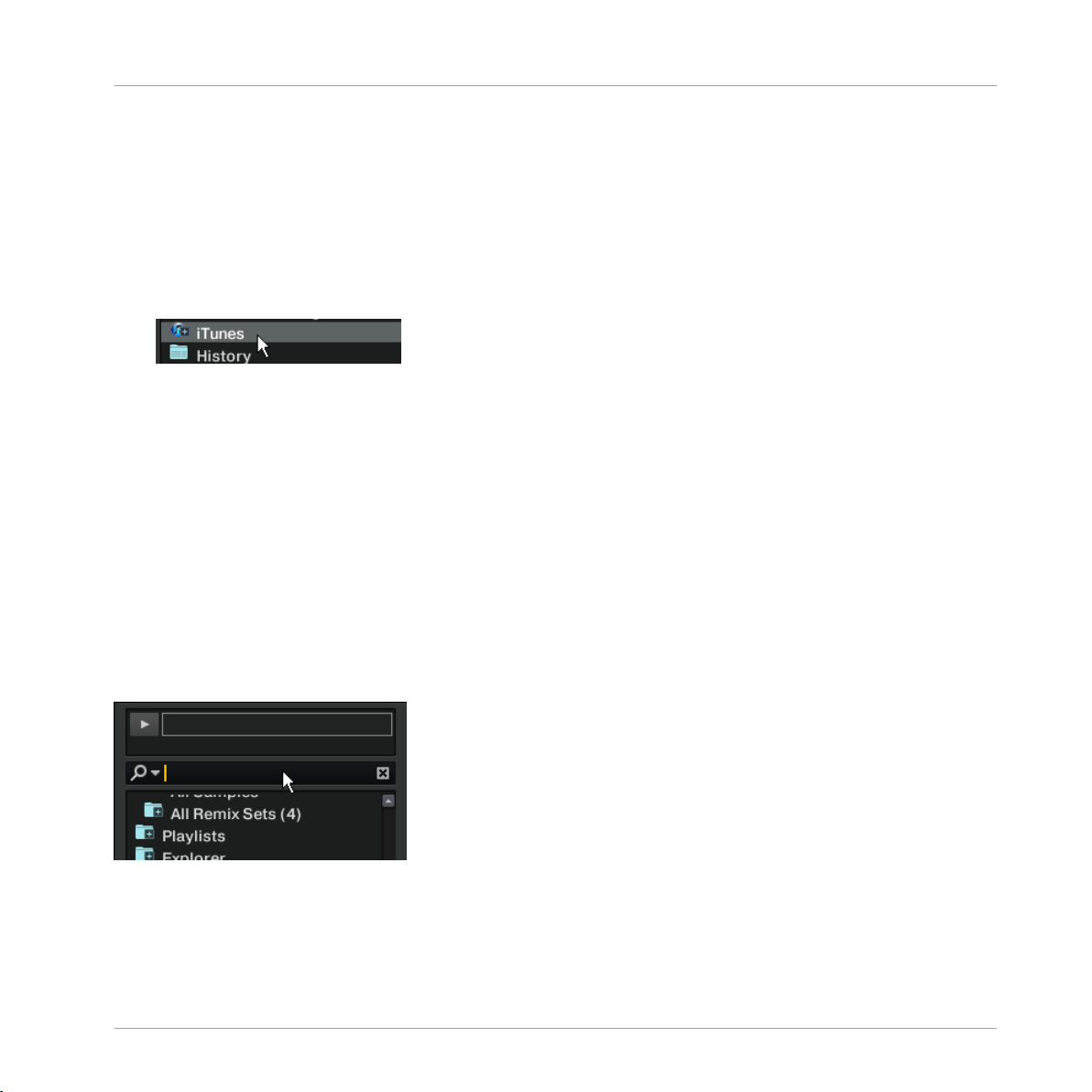
Morceaux gérés par iTunes
4. Vous pouvez aussi effectuer un clic droit (Windows) ou [Ctrl]+clic (Mac OS X) sur la sélection et choisir Import to Collection dans le menu contextuel.
5.3.3 Importer les listes de lecture d’iTunes
Vous pouvez importer directement les listes de lecture d’iTunes en tant que Playlists de TRAKTOR, directement depuis l’interface de TRAKTOR :
1. Cliquez sur l’icône iTunes dans l’arborescence du Browser afin d’ouvrir le nœud d’iTunes.
2. Sélectionnez la liste de lecture à importer.
3. Glissez cette liste de lecture sur l’icône Playlists. Vous pouvez aussi effectuer un clic droit
(Windows) ou [Ctrl]+clic (Mac OS X) sur la liste de lecture et choisir Import to Playlists
dans le menu contextuel.
4. Une boîte de dialogue apparaît et vous demande de donner un nom à la nouvelle Playlist.
Saisissez le nom souhaité puis cliquez sur OK.
Le Browser
5.4 Recherche de pistes
En saisissant un texte dans le Search Field (champ de recherche), la liste actuellement affichée se limite progressivement aux entrées contenant la chaîne de caractères saisie.
Le Search Field, dans l’arborescence du Browser.
TRAKTOR - Manuel d’utilisation - 56
Page 57
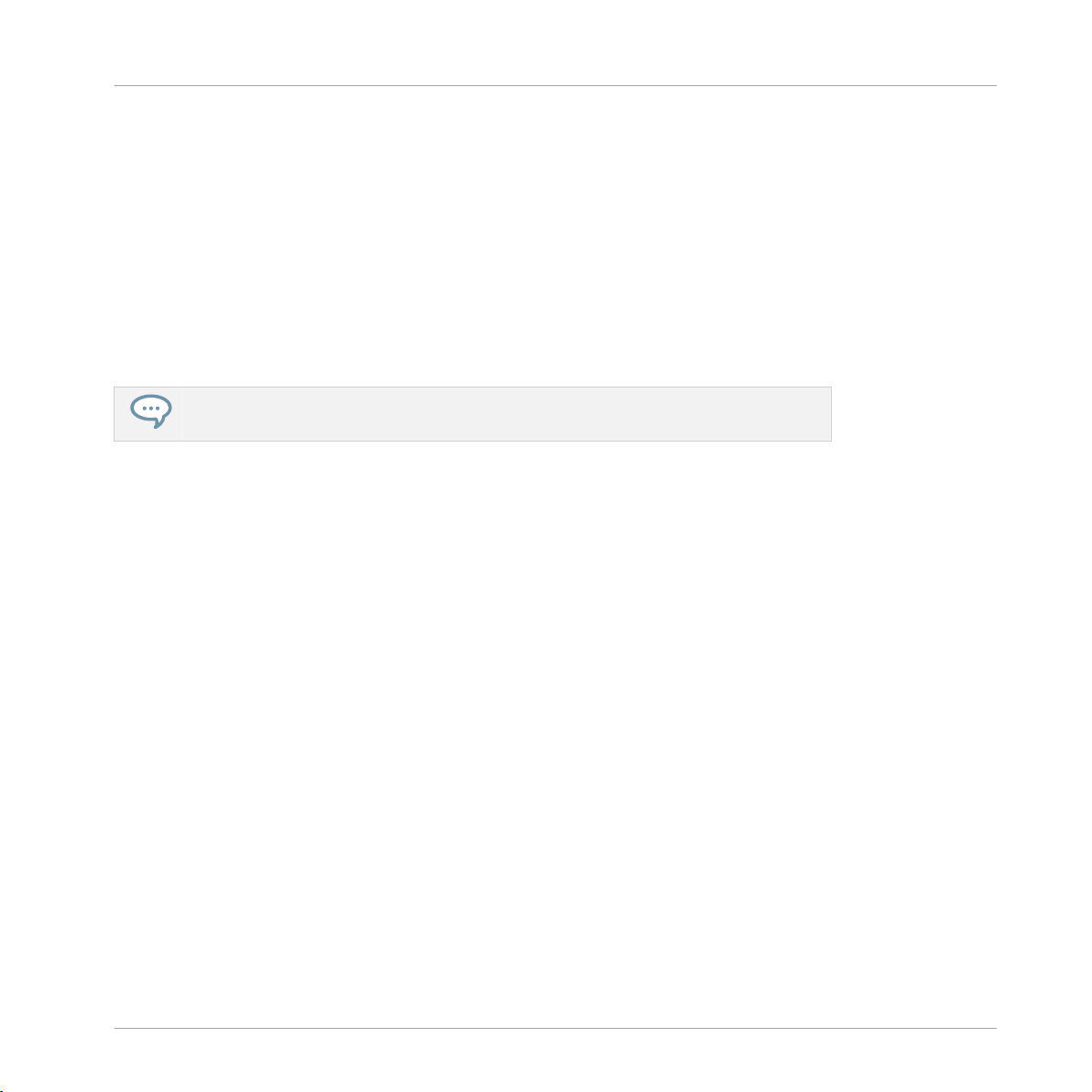
Recherche de pistes
5.4.1 Filtrer les Playlists
1. Cliquez dans le Search Field ou appuyez sur [Ctrl]/[Cmd]+[F].
2. Saisissez quelques caractères contenus dans l’un des attributs de la piste (par exemple,
les premières lettres du titre du morceau).
3. Au fur et à mesure de votre saisie, les résultats de recherche affichés dans la partie droite
se réduisent aux pistes contenant la chaîne de caractère saisie.
4. Appuyez sur la touche [Tab] pour revenir au contrôle par Hotkey, nécessaire pour parcourir la liste de résultats.
Les Hotkeys ne fonctionnent pas pendant la recherche.
Si vous appuyez sur la touche [Entrée] de votre clavier d’ordinateur après avoir saisi une
►
chaîne de caractères à rechercher, vous étendez la recherche à la Collection entière.
En appuyant sur [Échapp], vous effacez la chaîne de caractères et quittez le mode de sai-
►
sie texte.
Le Browser
Chaque Playlist mémorise individuellement la chaîne de caractère particulière saisie jus-
►
qu’à ce qu’elle soit effacée du champ de texte.
5.4.2 Affiner une recherche
Vous pouvez restreindre une recherche à un sous-ensemble spécifique de champs de métadonnées en sélectionnant l’une des options dans la Refine List.
1. Saisissez un mot dans le Search Field.
2. Cliquez sur le bouton Refine (la loupe) situé à droite du Search Field et choisissez un
champ dans le menu déroulant.
3. La liste se réduit pour n’afficher que les pistes correspondant aux critères choisis dans le
menu déroulant.
TRAKTOR - Manuel d’utilisation - 57
Page 58

Recherche de pistes
5.4.3 Chercher des morceaux similaires
Dans la Browser List, vous noterez une petite Loupe affichée dans de nombreux champs de
métadonnées des morceaux. Un clic sur celle-ci permet de rechercher des pistes partageant le
même contenu dans ce champ spécifique des métadonnées. Par exemple :
Dans la Browser List, cliquez sur la Loupe située près du nom de l’artiste.
►
TRAKTOR lance une recherche des morceaux ayant les mêmes informations dans leur
→
champ Artist.
5.4.4 Recherche dans les Playlists
Vous pouvez générer une liste rassemblant toutes les Playlists contenant une piste particulière.
1. Dans la Browser List, effectuez un clic droit / [Ctrl]+clic sur une piste et choisissez Show
in Playlists. Une liste s’affiche avec toutes les Playlists contenant cette piste.
2. Cliquez sur une des Playlists pour la sélectionner.
Les résultats sont affichés dans la Browser List.
→
Le Browser
5.5 Travailler avec la Collection et les Playlists
Les Playlists (listes de lecture) sont un moyen efficace d’organiser vos morceaux pour préparer
votre set. Sur le principe, les Playlists permettent de regrouper les pistes dans un ordre particulier, ce qui présente des avantages certains sur les bacs à vinyles.
Une piste peut se trouver dans plusieurs Playlists.
►
Une Playlist peut être rapidement réordonnée ou remise dans son état original.
►
D’autres avantages sont notamment l’enregistrement, le chargement et l’exportation des
►
Playlists.
TRAKTOR - Manuel d’utilisation - 58
Page 59

Travailler avec la Collection et les Playlists
5.5.1 Créer une Playlist
Méthode 1 :
1. Effectuez un clic droit / [Ctrl]+clic sur l’icône du dossier Playlists dans le Browser Tree
(l’arborescence du Browser).
2. Choisissez Create Playlist dans le menu contextuel.
3. Saisissez un nom pour votre nouvelle Playlist dans la fenêtre qui apparaît.
4. Cliquez sur OK pour confirmer.
5. Votre nouvelle Playlist apparaît sous la forme d’un sous-dossier du dossier Playlists.
Méthode 2 :
1. Sélectionnez une ou plusieurs pistes dans la Browser List.
2. Glissez ces pistes sur le dossier Playlists dans le Browser Tree (l’arborescence du Browser).
Le Browser
3. Saisissez un nom pour votre nouvelle Playlist dans la fenêtre qui apparaît.
4. Cliquez sur OK pour confirmer.
5. Votre nouvelle Playlist apparaît désormais sous la forme d’un sous-dossier du dossier
Playlists.
5.5.2 Ajouter des pistes aux Playlists
1. Cliquez sur une ou plusieurs pistes et maintenez le bouton de la souris enfoncé.
2. Glissez les pistes sur la Playlist de votre choix et maintenez toujours le bouton de la souris enfoncé. L’affichage de la Browser List change, il montre maintenant la Playlist de
destination. (Ceci n’est vrai que si la Playlist est dans son ordre original.)
3. Si vous déplacez votre souris au-dessus du contenu de la Playlist, vous voyez une ligne
rouge indiquant l’endroit où la sélection de pistes sera insérée lorsque vous relâcherez le
bouton de la souris.
TRAKTOR - Manuel d’utilisation - 59
Page 60

Travailler avec la Collection et les Playlists
4. Si la Playlist est triée selon un certain ordre, la sélection de pistes sera insérée selon ce
même ordre.
Ceci n’est vrai que si la Playlist est triée dans un certain ordre.
5.5.3 Afficher les pistes dans la Collection
Lorsque vous naviguez dans le nœud de l’Explorer, dans l’arborescence du Browser de TRAKTOR, ou encore dans le dossier de la Bibliothèque iTunes, toutes les pistes qui sont déjà importées dans votre Collection disposent de l’entrée Show in Collection dans leur menu contextuel (clic droit / [Ctrl]+clic sur la piste). Si vous sélectionnez cette entrée, le Browser saute directement à ces mêmes pistes au sein de la Collection.
5.5.4 Supprimer des pistes
Options générales de suppression
Pour supprimer des pistes de votre Collection, sélectionnez les pistes à supprimer, puis effectuez un clic droit / [Ctrl]+clic sur la sélection et sélectionnez l’entrée Delete dans le menu contextuel. La boîte de dialogue de sécurité vous donne le choix entre trois options :
Le Browser
Delete from collection
Si cette option est cochée, la ou les pistes choisies seront retirées de la Collection.
La suppression de pistes de la Collection supprime également ces pistes de toutes les Play-
lists.
Delete from collection and remove TRAKTOR tags
Si cette option est cochée, tous les tags spécifiques à TRAKTOR seront retirés des fichiers musicaux.
Delete from collection and delete from hard drive
Cochez cette option si vous souhaitez supprimer complètement le ou les fichiers(s) de votre ordinateur.
TRAKTOR - Manuel d’utilisation - 60
Page 61

Travailler avec la Collection et les Playlists
Supprimer des pistes d’une Playlist
Vous pouvez supprimer des pistes de deux manières :
Cliquez sur une ou plusieurs piste(s) au sein d’une Playlist, puis appuyez sur la touche
►
[Suppr] ou [Retour arrière] de votre clavier d’ordinateur.
ou
Effectuez un clic droit / [Ctrl]+clic sur une ou plusieurs pistes(s) et choisissez Delete.
►
5.5.5 Trier les Playlists
Il y a plusieurs moyens de trier et réordonner les Playlists. Les modifications de l’ordre des pistes peuvent être annulées en cliquant sur #.
Tri selon les colonnes
1. Cliquez sur l’en-tête d’une colonne pour trier la Playlist selon cette colonne. Cliquez une
seconde fois pour inverser l’ordre du tri.
2. Cliquez sur l’en-tête de la colonne # pour rendre à la Playlist son ordre original.
Le Browser
3. Après un redémarrage de TRAKTOR, toutes les Playlists sont ramenées à leur ordre original.
Consolider un nouvel ordre de tri
1. Cliquez sur l’en-tête d’une colonne pour trier la Playlist selon cette colonne.
2. Pour rendre ce nouvel ordre permanent, effectuez un clic droit / [Ctrl]+clic sur l’icône de
la Playlist et choisissez Consolidate.
Changer de façon permanente la position de pistes sélectionnées dans une Playlist
1. Remettez une Playlist dans son ordre original en cliquant sur l’en-tête de sa colonne #.
2. Sélectionnez une ou plusieurs piste(s) et glissez-la (les) vers le haut ou vers le bas dans la
Playlist.
3. La ligne rouge indique l’endroit où la sélection atterrira lorsque vous relâcherez le bouton
de la souris.
TRAKTOR - Manuel d’utilisation - 61
Page 62

Travailler avec la Collection et les Playlists
Ceci est uniquement possible lorsque la Playlist est dans son ordre original, que vous
pouvez rappeler en cliquant sur l’en-tête de la colonne #.
5.5.6 Organiser les Playlists en dossiers
Vous pouvez organiser plus avant vos Playlists en créant un dossier de Playlists :
1. Effectuez un clic droit / [Ctrl]+clic sur l’icône du dossier Playlists dans le Browser Tree
(l’arborescence du Browser).
2. Choisissez Create Folder dans le menu contextuel.
3. Choisissez un nom pour votre nouveau dossier de Playlists, et saisissez-le dans la fenêtre
suivante.
4. Confirmez avec OK.
Le Browser
5. Votre nouveau dossier de Playlists apparaît sous la forme d’un sous-dossier du dossier
Playlists.
6. Vous pouvez maintenant ajouter des Playlists à ce dossier par glisser-déposer.
5.5.7 Sous-dossiers de la Track Collection
Les sous-dossiers de l’icône de la Track Collection contiennent des affichages regroupés par
artistes, sorties, labels ou genres. Un nombre indique le nombre d’entrées dans la catégorie en
question. Des sous-dossiers spécifiques vous permettent également afficher toutes les pistes
(All Tracks) ou tous les samples (All Samples).
Double-cliquez sur l’une des entrées pour voir les subdivisions qu’elle contient.
►
Exemple : Un double-clic sur Artists déroule la Playlist et affiche la liste de tous les artistes et
le nombre de leurs morceaux dans votre Collection.
TRAKTOR - Manuel d’utilisation - 62
Page 63

Travailler avec la Collection et les Playlists
Cliquez sur le nom d’un artiste pour afficher toutes les pistes de cet artistes dans la
►
Browser List.
5.5.8 Favoris
La zone des Favoris est un outil de navigation situé en haut du Browser. Si vous ne voyez pas
les Favoris, allez dans Preferences > Browser Details et activez Show Playlist Favorites.
Vous pouvez assigner à un Favori n’importe quel dossier du Browser ou n’importe quelle
Playlist.
Favoris pré-assignés :
▪ Track Collection
▪ History
▪ Preparation
▪ All Tracks
▪ All Samples
Le Browser
▪ All Remix Sets
▪ Demo Tracks
▪ Demo Loops
▪ Demo One-Shots
Pour créer un nouveau Favori :
1. Cliquez sur le dossier Playlists pour naviguer dans son contenu.
2. Glissez et déposez le nom de la Playlist sur un emplacement libre (not assigned, non assigné) de Favori.
Désormais, vous pouvez accéder à cette Playlist en un clin d’œil en cliquant sur l’icône du Favori correspondant.
En glissant une Playlist sur un Favori déjà assigné, vous remplacez l’assignation existante.
TRAKTOR - Manuel d’utilisation - 63
Page 64

Travailler avec la Collection et les Playlists
5.5.9 Preparation Playlist
N’importe quelle Playlist peut être définie comme Preparation Playlist, mais une seule Playlist
à la fois peut être désignée comme la Preparation Playlist. La Preparation Playlist possède les
fonctions spéciales suivantes :
▪ L’icône de la Playlist se transforme en l’icône de Preparation Playlist particulière.
▪ Chaque piste contenue dans la Preparation Playlist est affichée avec une icône en forme de
diamant. Cette icône indique l’état « en attente ». De cette manière, vous pouvez voir quelles pistes vous avez déjà ajoutées à la Preparation Playlist au cours de votre navigation.
▪ Effectuez un clic droit / [Ctrl]+clic sur n’importe quelle Playlist et choisissez Select as Pre-
paration List pour la transformer en Preparation Playlist.
▪ Effectuez un clic droit / [Ctrl]+clic sur n’importe quelle(s) piste(s) et choisissez Append to
Preparation Playlist pour ajouter votre sélection à la Preparation Playlist.
▪ Effectuez un clic droit / [Ctrl]+clic sur n’importe quelle(s) piste(s) et choisissez Add as
Next to Preparation Playlist pour insérer votre sélection après la dernière piste chargée
dans la Preparation Playlist.
Le Browser
5.5.10 Exporter les Playlists
L’exportation d’une Playlist vous permet de créer un dossier contenant les pistes de la Playlist
accompagnées du fichier de Playlist. Pour exporter une Playlist, faites comme suit :
1. Effectuez un clic droit / [Ctrl]+clic sur la Playlist et sélectionnez Export Playlist dans le
menu contextuel.
2. Saisissez un nom pour la Playlist exportée.
3. Choisissez une destination.
4. Confirmez avec OK.
5.5.11 Importer les Playlists
Vous pouvez importer des Playlists de plusieurs manières :
TRAKTOR - Manuel d’utilisation - 64
Page 65
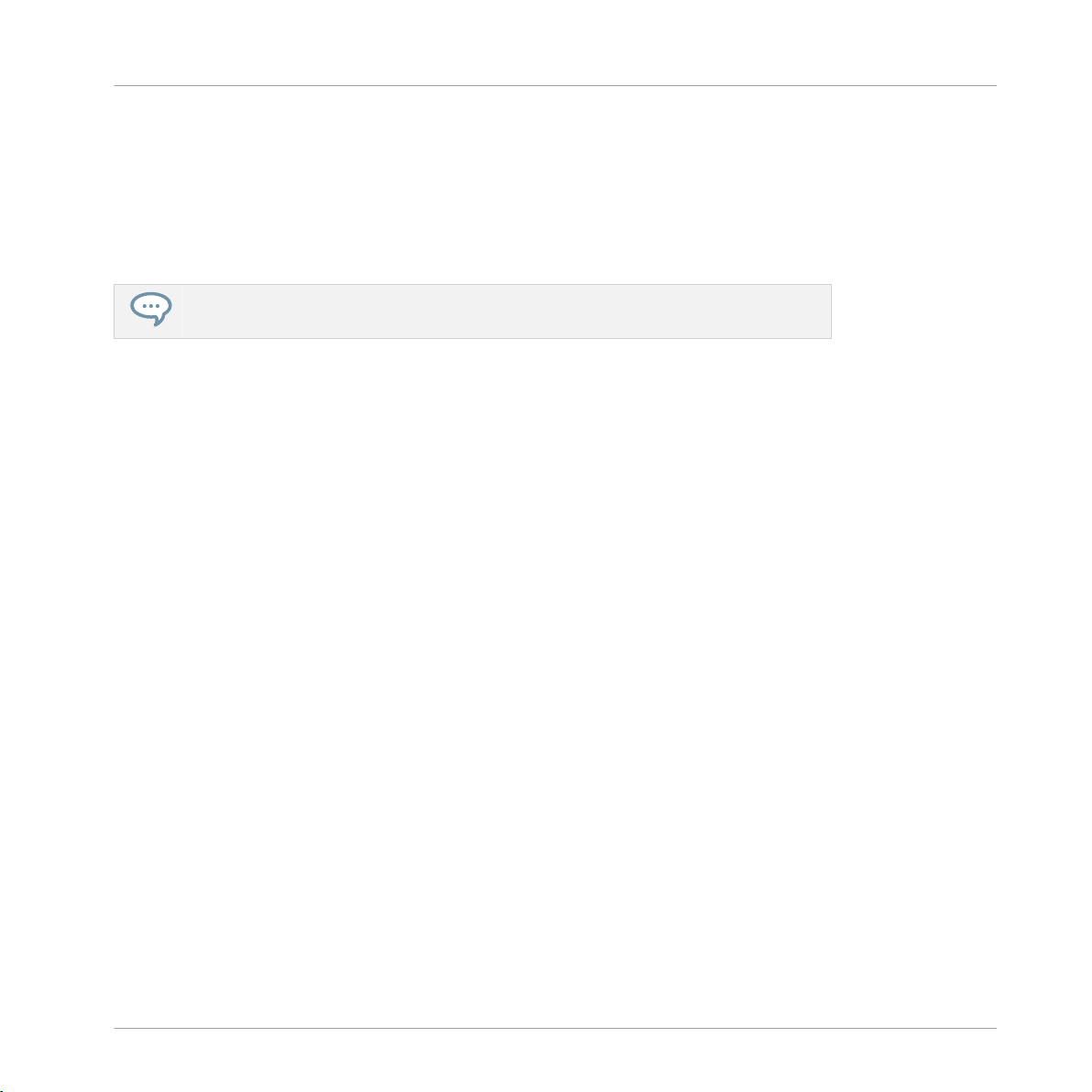
Travailler avec la Collection et les Playlists
Méthode 1
1. Localisez la Playlist dans l’Explorer de TRAKTOR, au sein du Browser Tree.
2. Glissez-déposez le fichier de la Playlist sur le dossier Playlists dans le Browser Tree ou sur
un dossier de Playlists que vous avez créé.
3. La Playlist et toutes les pistes qu’elle contient sont ajoutées à votre Collection.
Vous pouvez utiliser cette méthode pour importer des Playlists depuis des versions antérieures de TRAKTOR après les avoir exportées comme expliqué plus haut.
Méthode 2
1. Localisez le fichier de la Playlist (*.nml) dans l’Explorateur de Windows ou le Finder de
Mac OS X.
2. Glissez-déposez le fichier de la Playlist sur le dossier Playlists dans le Browser Tree ou sur
un dossier de Playlists que vous avez créé.
3. La Playlist et toutes les pistes qu’elle contient sont ajoutées à votre Collection.
Méthode 3
Le Browser
Effectuez un clic droit / [Ctrl]+clic sur le dossier Playlists de TRAKTOR ou bien sur un
►
dossier de Playlists que vous avez créé, et choisissez Import Playlist.
La Playlist et toutes les pistes qu’elle contient sont ajoutées à votre Collection.
►
Méthode 4
Effectuez un clic droit / [Ctrl]+clic sur le dossier Playlists de TRAKTOR ou bien sur un dossier
de Playlists que vous avez créé, et choisissez Import Playlist Folder.
Le dossier de Playlists et toutes les pistes qu’il contient sont ajoutés à votre Collection.
5.5.12 Imprimer les Playlists
L’impression des Playlists vous permet d’enregistrer la liste des noms des morceaux d’une
Playlist sous un format lisible dans n’importe quel navigateur web (HTML).
TRAKTOR - Manuel d’utilisation - 65
Page 66

Travailler avec la Collection et les Playlists
1. Effectuez un clic droit / [Ctrl]+clic sur la Playlist dans le Browser Tree (l’arborescence du
Browser).
2. Choisissez Save as Webpage.
3. Saisissez un nom pour la Playlist.
4. Choisissez une destination pour le fichier exporté.
5. Dans les List Options, sélectionnez les colonnes que vous souhaitez ajouter au fichier.
6. Confirmez avec OK.
5.5.13 Encore d’autres fonctions sur les Playlists
Dans le menu déroulant ouvert via un clic droit / [Ctrl]+clic sur une Playlist de TRAKTOR, vous
trouverez les options supplémentaires suivantes :
▪ Rename : permet de renommer la Playlist sélectionnée.
▪ Consolidate : enregistre l’organisation et l’ordre de tri actuels de la Playlist sélectionnée.
▪ Remove Duplicates : retire tous les doublons de la Playlist sélectionnée.
▪ Analyze (Async) : analyse les pistes contenues dans la Playlist sélectionnée. Pour plus de
détails concernant la fenêtre de dialogue Analyse Options ainsi que les situations dans lesquelles elle apparaît, veuillez consulter la section ↑5.10.3, Analyze (Async).
Le Browser
▪ Clear Playlist : efface le contenu de la Playlist sélectionnée, autrement dit retire toutes les
pistes de la Playlist.
▪ Delete Playlist : supprime la Playlist sélectionnée. Ceci ne supprimera pas les pistes de vo-
tre Collection.
▪ Select as Preparation List : transforme votre Playlist actuelle en Preparation List.
▪ Reset Played State : supprime toutes les icônes des pistes dans la colonne Icon dans la
Browser List.
▪ Restore Autogain : relance le calcul des valeurs de gain initiales si elles ont été modifiées.
TRAKTOR - Manuel d’utilisation - 66
Page 67

Travailler avec la Collection et les Playlists
5.5.14 History Playlist
TRAKTOR dresse automatiquement la liste des pistes que vous avez jouées lors d’une session
dans une History Playlist. Ceci peut être utile pour garder une trace des pistes jouées lors
d’une session particulière.
La History Playlist n’est pas disponible dans LE 2.
Emplacement de stockage de la History Playlist
À la fermeture de TRAKTOR, la History Playlist est effacée. Vous trouverez toutefois une
►
copie de cette Playlist à l’emplacement suivant : Mes Documents\Native Instruments
\Traktor\History (Windows) ou Users/~/Native Instruments/Traktor/History (Mac OS X).
Chaque History Playlist est nommée avec la date et l’heure de la session TRAKTOR cor-
►
respondante.
Astuces pour l’utilisation de la History Playlist
Le Browser
Vous pouvez importer les History Playlists après vos bonnes sessions pour les réutiliser dans de
futurs sets. Si vous travaillez avec TRAKTOR depuis longtemps, la quantité de History Playlists
peut devenir conséquente. Essayez donc cette astuce :
1. Dans l’Explorateur de Windows / le Finder de Mac OS X, naviguez jusqu’au dossier de
TRAKTOR et ouvrez le dossier History (Windows : Mes Documents\Native Instruments
\Traktor\History ; Mac OS X : Users/~/Native Instruments/Traktor).
2. À la louche, on peut estimer que chaque piste dans une liste pèse environ 1 ko. Ceci signifie que toutes les Playlists de 5 kilooctets ou moins contiendront tout au plus 4 à 6
morceaux.
3. Vous pouvez effacer ces petits fichiers, ce qui simplifiera de beaucoup votre navigation
parmi les History Playlists.
TRAKTOR - Manuel d’utilisation - 67
Page 68
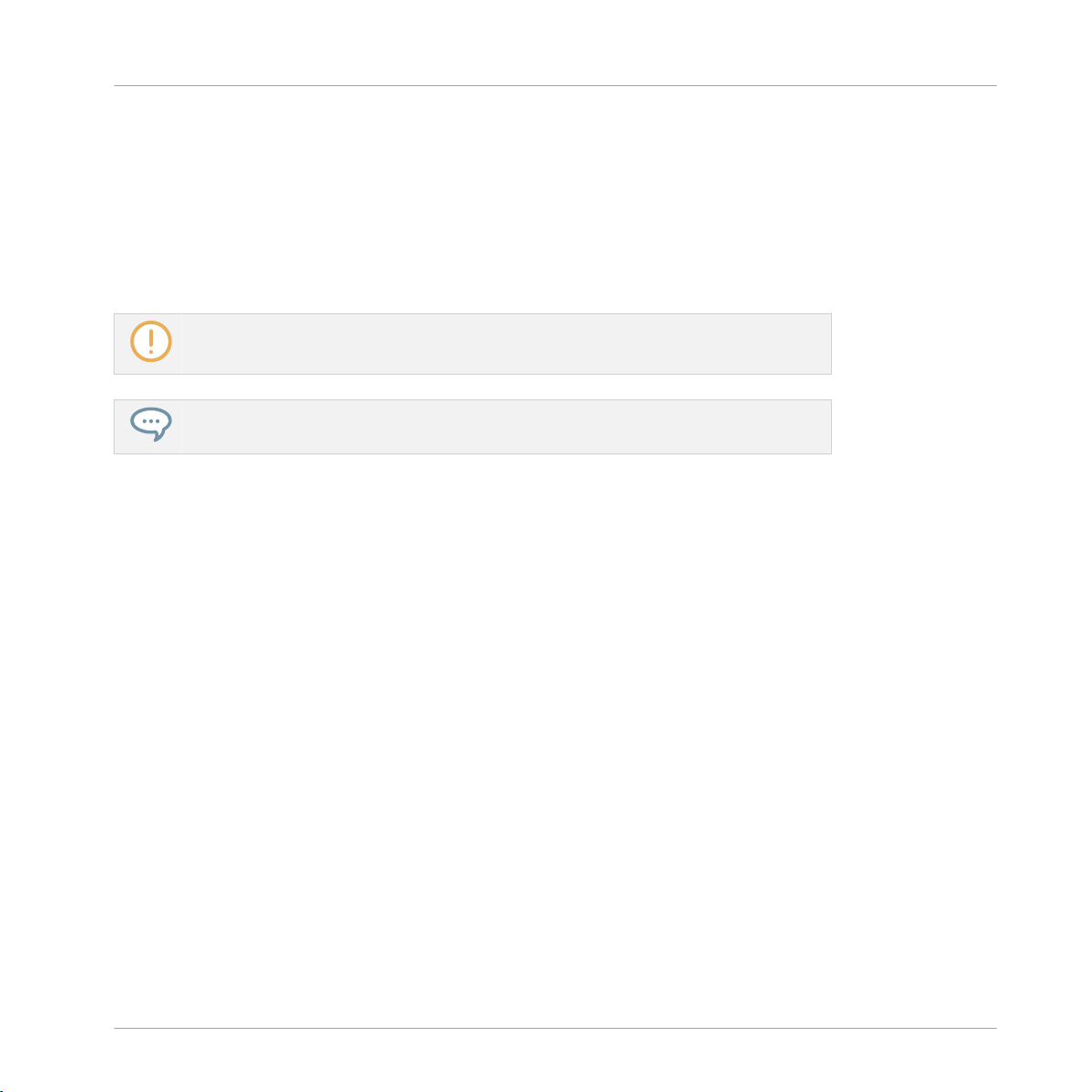
Éditer les métadonnées des pistes
5.6 Éditer les métadonnées des pistes
Chaque piste de votre Collection dispose de propriétés (ou « tags », ou encore « métadonnées ») telles que Song Title (titre du morceau), Artist Name (nom de l’artiste), Album Name
(nom de l’album), Cover Artwork (pochette du disque), etc. TRAKTOR vous permet de modifier
ces données de deux manières.
L’édition des métadonnées des pistes n’est pas disponible dans LE 2.
Si vous utilisez iTunes pour gérer votre collection de morceaux, nous vous recommandons d’éditer les tags dans iTunes uniquement !
5.6.1 Édition directe des propriétés des pistes
1. Dans la Browser List, cliquez sur une piste pour la sélectionner.
Le Browser
2. Cliquez dans le champ que vous voulez éditer, par exemple le nom de l’artiste.
3. Vous verrez apparaître un curseur dans ce champ.
4. Éditez le nom de l’artiste.
5. Cliquez sur un autre champ de propriété pour modifier son contenu.
6. Appuyez sur la touche [Entrée] de votre clavier pour sortir du mode d’édition directe en
confirmant vos modifications, ou bien sur [Échapp] pour annuler l’édition.
5.6.2 Édition des propriétés des pistes via la boîte de dialogue Edit
Toutes les propriétés d’une piste ne sont pas visibles dans la Browser List. Pour accéder à toutes les propriétés d’une piste, utilisez la boîte de dialogue Edit. Celle-ci vous permet d’éditer
simultanément les propriétés d’un ensemble de pistes.
TRAKTOR - Manuel d’utilisation - 68
Page 69
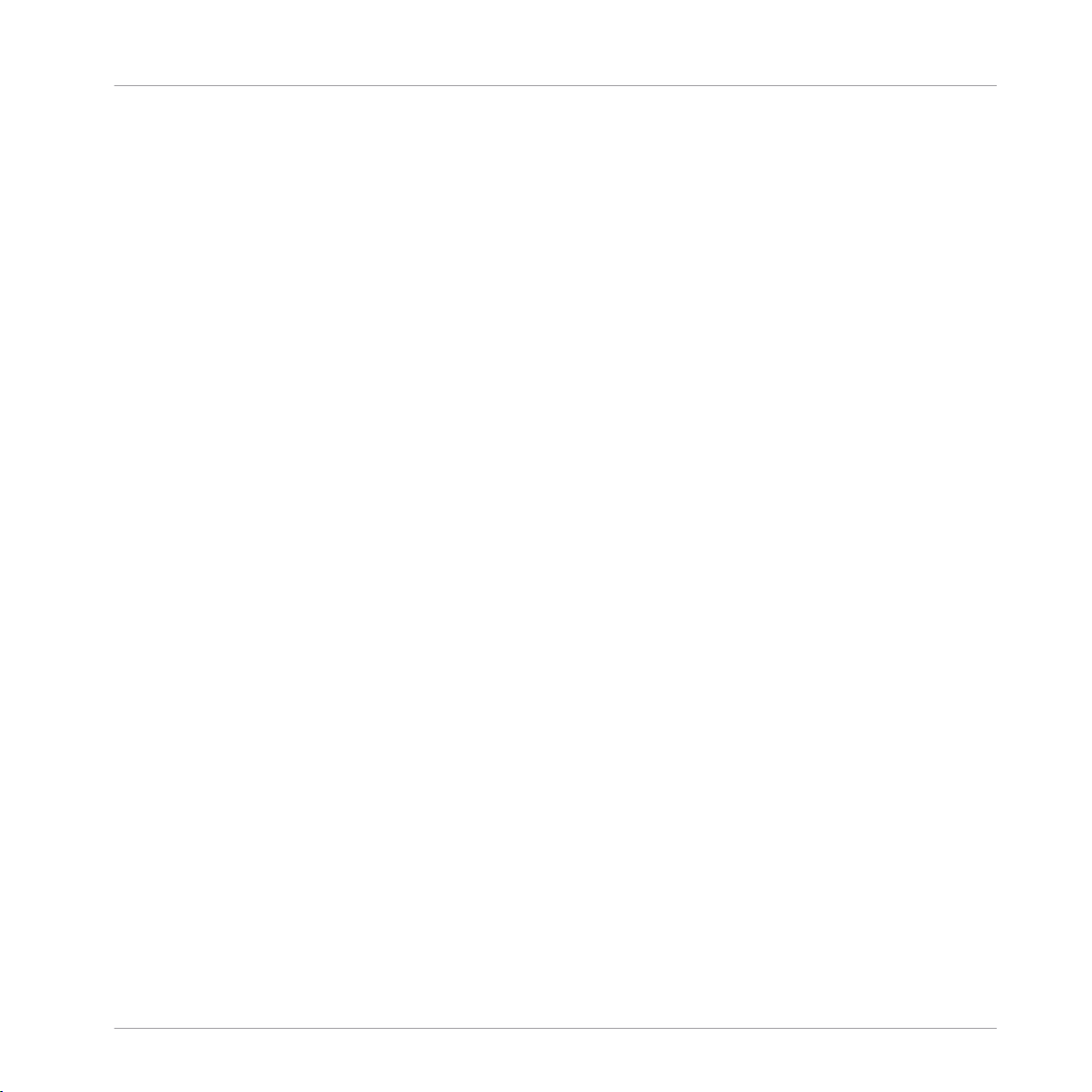
Éditer les métadonnées des pistes
Édition des propriétés d’une seule piste
1. Cliquez sur une piste dans la Browser List pour la sélectionner.
2. Effectuez un clic droit / [Ctrl]+clic sur la piste sélectionnée et choisissez Edit dans le menu contextuel.
3. La Browser List se transforme en boîte de dialogue Edit.
4. Effectuez les modifications souhaitées sur les propriétés du morceau.
5. Utilisez le menu déroulant près d’une propriété pour sélectionner une propriété déjà enregistrée dans votre Collection.
6. Utilisez le bouton Restore pour annuler toutes vos modifications. Pour entériner les modifications, cliquez sur le bouton Apply ou OK. Vous pouvez annuler l’édition en cliquant
sur Cancel.
Édition des propriétés d’un ensemble de pistes
Si vous souhaitez modifier les propriétés de plusieurs pistes (par exemple toutes les pis-
►
tes d’un album), sélectionnez-les et choisissez Edit dans le menu contextuel, exactement
comme ci-dessus.
Le Browser
Dans la boîte de dialogue Edit, vous noterez que la plupart des cases près des propriétés
►
sont décochées.
En bas de la boîte de dialogue, vous noterez les trois nouveaux boutons Previous, Select
►
All et Next. Ces boutons permettent de parcourir votre sélection de morceaux.
Les cases à cocher indiquent les attributs ayant la même valeur pour toutes les pistes sé-
►
lectionnées. Ces cases indiquent également que tout ce qui sera écrit dans les champs
correspondants sera enregistré dans les métadonnées lorsque vous confirmerez vos modifications.
Si vous souhaitez changer un attribut globalement pour toutes les pistes sélectionnées
►
(par exemple le nom de l’artiste), assurez-vous que la case située à côté est bien cochée,
et cliquez sur Apply ou OK.
Si vous souhaitez éditer une à une les pistes de votre sélection, utilisez les boutons Pre-
►
vious et Next en bas de la boîte de dialogue pour parcourir votre sélection.
TRAKTOR - Manuel d’utilisation - 69
Page 70
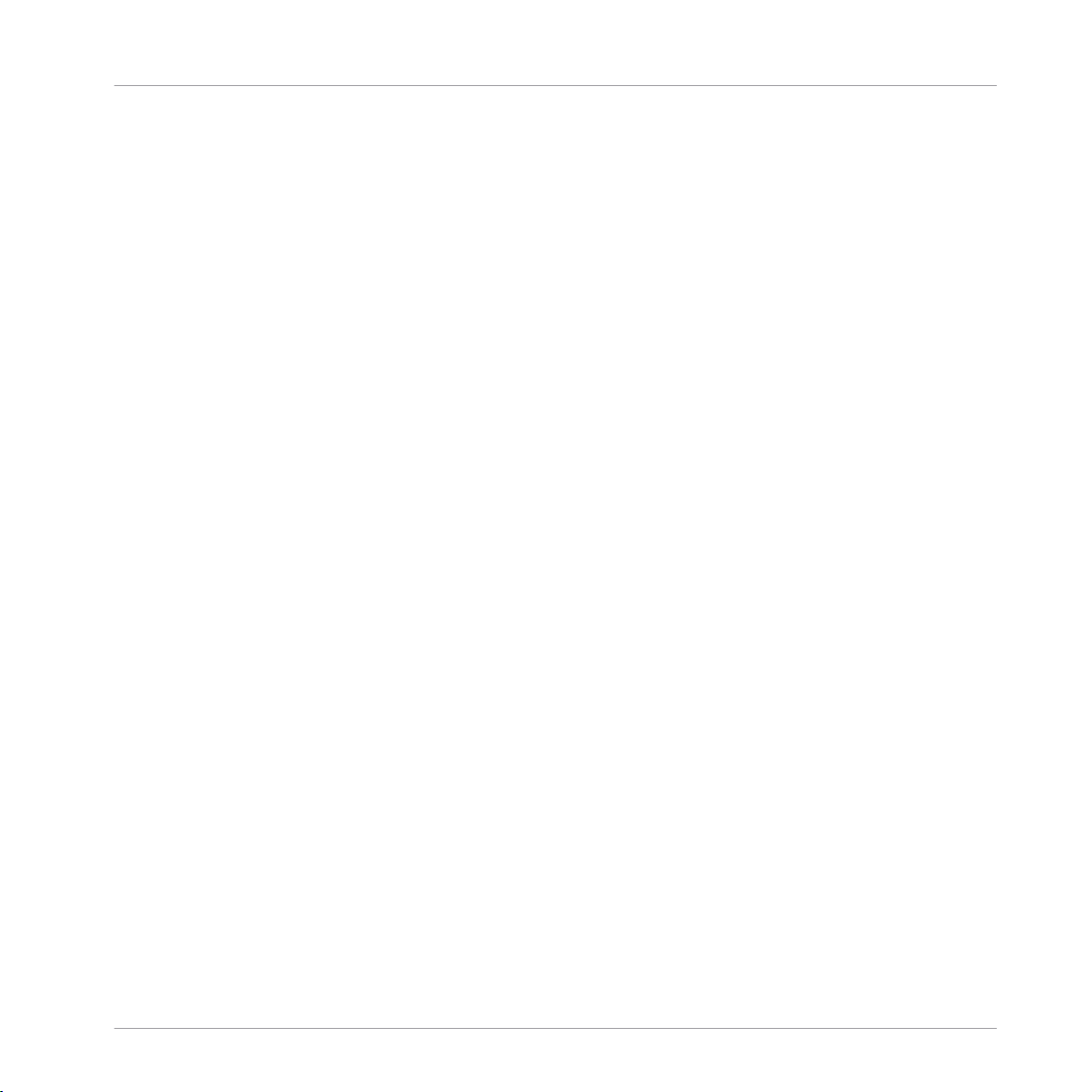
Icônes des pistes
Un clic sur Restore annule vos modifications.
►
Pour annuler l’édition, cliquez sur Cancel.
►
5.7 Icônes des pistes
Lors d’une performance live, il est important d’avoir une vue d’ensemble de votre set.
La colonne d’icônes vous fournit des informations sur l’état de chaque piste. Cette colonne
peut être triée selon les messages d’état.
▪ Les lettres A, B, C et D identifient les pistes actuellement chargées sur les Decks.
▪ Une Encoche (l’icône en forme de « V ») indique que la piste a déjà été jouée sur l’une des
Decks.
▪ Un Point d’exclamation identifie les pistes non trouvées à l’emplacement indiqué pour le
fichier. Cela peut arriver si le support de stockage n’est pas disponible (disque dur externe
par exemple) ou si le fichier a été déplacé ou renommé.
▪ Un Verrou marque les pistes dont la Beatgrid est verrouillée.
Le Browser
▪ Un Triangle marque les pistes qui ont déjà été jouées. Les pistes déjà pré-écoutées ne sont
pas marquées. Cette icône est uniquement disponible dans les dossiers History et Archive.
Un classement selon cette colonne trie les pistes de la manière suivante :
▪ D’abord les pistes déjà jouées,
▪ ensuite les pistes en cours de lecture,
▪ les pistes non encore jouées en dessous,
▪ et enfin les pistes manquantes, tout en bas.
TRAKTOR - Manuel d’utilisation - 70
Page 71
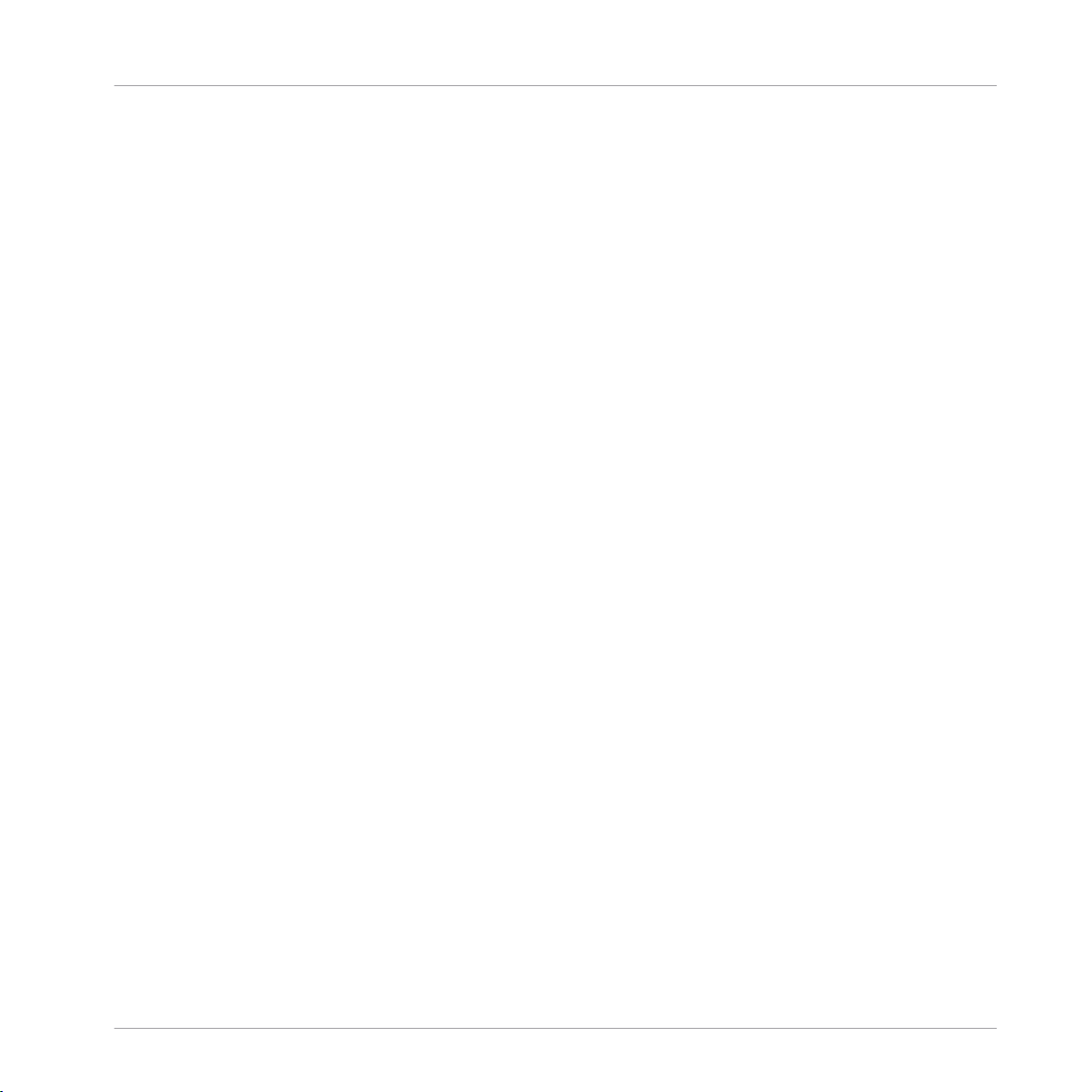
Le Preview Player
5.8 Le Preview Player
Le Browser de TRAKTOR contient un Preview Player permettant de pré-écouter les pistes avant
de les charger sur une Deck. Le Preview Player est conçu pour être utilisé indifféremment avec
les modes Internal Mixer et External Mixer. Pour pré-écouter une piste dans le Preview Player :
Glissez-déposez une piste de la Browser List sur le Preview Player.
►
ou
cliquer sur la petite icône en forme de Casque dans la colonne Pre-listen de la Browser
►
List.
Un avantage du Preview Player est que vous n’avez pas besoin d’une Deck supplémentaire. De
plus, le Played State (état de lecture) et le Play Count (décompte de lectures) ne sont pas modifiés. Vous pouvez interrompre le Preview Player en cliquant sur le petit bouton Play/Pause.
Parcourez la piste en cliquant sur la petite Stripe.
Pour pouvoir utiliser le Preview Player, vous devez assigner une sortie à « Output Preview »
(pour le mode External Mixer) ou « Output Monitor » (pour le mode Internal Mixer). Vous trouverez ces réglages dans Preferences > Output Routing.
Le Browser
5.9 Les pochettes
TRAKTOR dispose de plusieurs fonctions permettant de travailler avec les pochettes correspondant à vos morceaux. Non seulement le Browser affiche les pochettes, mais vous pouvez
également assigner librement vos propres pochettes à vos morceaux, à partir de fichiers images
sur votre disque dur.
5.9.1 Afficher les pochettes
Fenêtre Cover Art
TRAKTOR propose une fenêtre Cover Art située sous le Browser Tree. Cette fenêtre peut être
activée ou désactivée dans la fenêtre Preferences.
TRAKTOR - Manuel d’utilisation - 71
Page 72
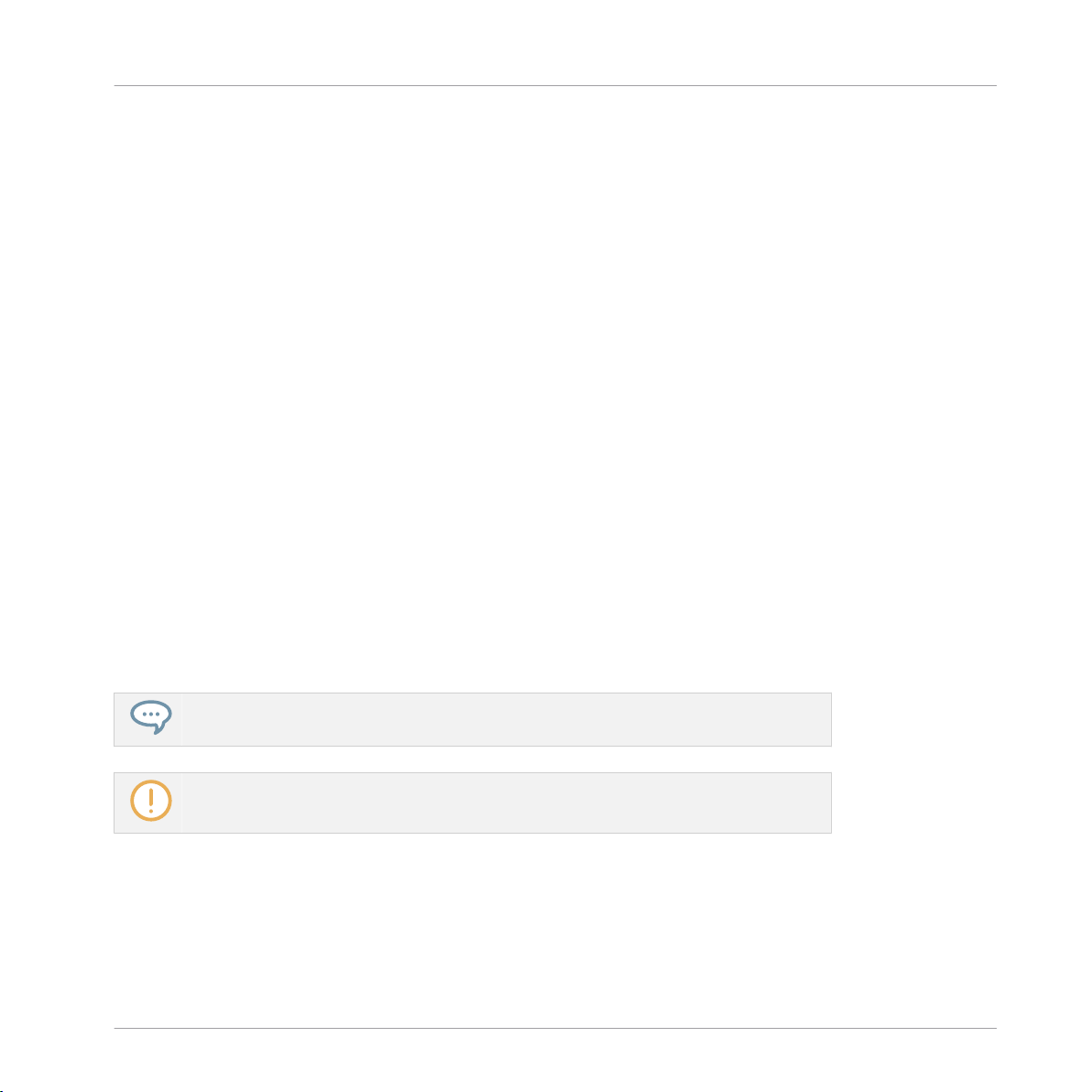
Allez dans Preferences > Browser Details et cochez ou décochez Show Cover Art.
►
Browser List
Dans la Browser List, vous trouverez une colonne pour les pochettes. Pour l’activer ou la désactiver, faites comme suit :
Effectuez un clic droit / [Ctrl]+clic sur l’en-tête des colonnes de la Browser List et cochez
►
(ou décochez) Cover Art.
5.9.2 Éditer les pochettes
TRAKTOR vous permet d’importer ou de supprimer des pochettes au format JPEG dans votre
Collection.
Voici comment tout ceci fonctionne :
Importer une pochette
1. Effectuez un clic droit / [Ctrl]+clic sur une piste et choisissez Import Cover.
Le Browser
Les pochettes
2. Utilisez la boîte de dialogue qui apparaît alors pour indiquer à TRAKTOR l’emplacement
du fichier image.
3. Sélectionnez l’image et confirmez votre choix.
4. La pochette est maintenant enregistrée avec le fichier.
Vous pouvez également sélectionner plusieurs pistes et importer une pochette commune
pour toutes ces pistes.
L’édition des pochettes des pistes n’est pas disponible dans LE 2.
Supprimer une pochette
Pour supprimer une pochette :
1. Effectuez un clic droit / [Ctrl]+clic sur une piste et choisissez Delete Cover.
TRAKTOR - Manuel d’utilisation - 72
Page 73
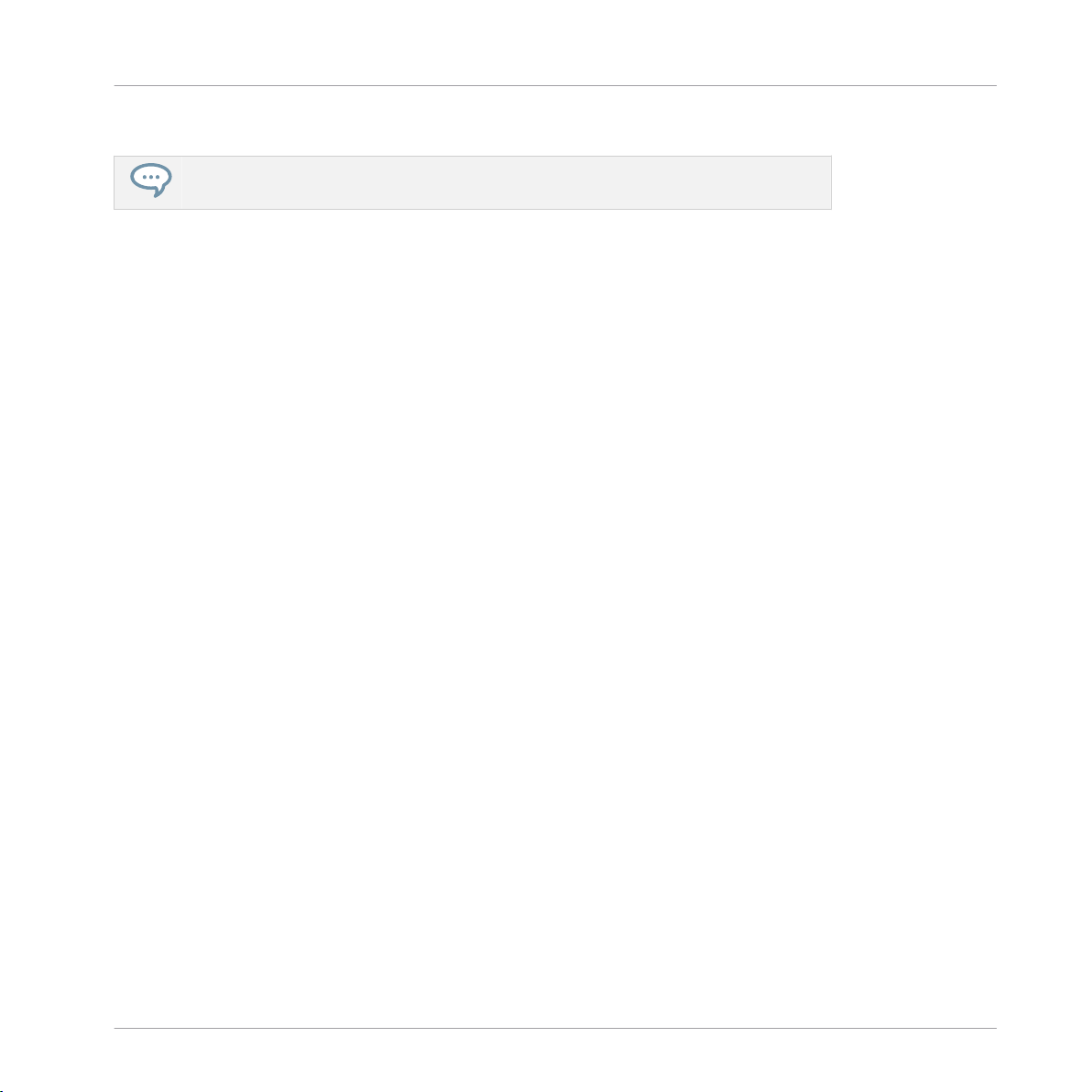
Maintenance de la Collection
2. La pochette est maintenant supprimée.
Vous pouvez également sélectionner plusieurs pistes et supprimer la pochette de toutes
ces pistes d’un coup.
5.10 Maintenance de la Collection
Le travail avec le Browser avant un concert ou pendant le live peut être assez intense. Il faut
penser à beaucoup de choses à la fois, comme par exemple retirer les pistes obsolètes, localiser les pistes qui ont été déplacées dans un autre dossier, et ainsi de suite…
5.10.1 Consistency Check (contrôle de concordance)
Le Consistency Check Report (Rapport du contrôle de concordance) fournit un aperçu de l’état
actuel de votre Collection et propose des options pour vous aider à la gérer.
1. Dans le Browser Tree, effectuez un clic droit / [Ctrl]+clic sur l’icône de la Track Collection
et sélectionnez Check Consistency dans le menu contextuel.
Le Browser
2. Une fois que TRAKTOR a vérifié la concordance des fichiers, un rapport résumant la situation est affiché.
Show Overview / Missing Tracks / Tracks to Analyze
Le Consistency Check Report fournit les informations suivantes :
▪ Total Tracks : nombre total de pistes dans votre Collection.
▪ Tracks Missing : nombre de pistes supprimées de votre disque dur ou déplacées de leur
emplacement original.
▪ Tracks Not Analyzed : nombre de pistes non encore analysées.
▪ Tracks Missing Stripe : nombre de pistes importées et analysées, mais dont la Stripe (bande
d’aperçu) a été déplacée ou supprimée.
▪ Total Tracks To Analyze : nombre total de pistes qu’il vous reste à analyser.
TRAKTOR - Manuel d’utilisation - 73
Page 74

Maintenance de la Collection
Relocaliser les pistes manquantes
Le Consistency Check Report vous permet également de relocaliser les pistes manquantes de
votre Collection.
1. Cliquez sur le bouton Relocate.
2. La relocalisation des pistes dans un dossier qui contient de nombreux sous-dossiers peut
prendre du temps. N’hésitez pas à interrompre la relocalisation — cela n’endommagera
pas la concordance de votre Collection.
3. Utilisez la fenêtre de navigation pour aller jusqu’au dossier dans lequel les pistes manquantes ont été déplacées.
4. Pour trouver plusieurs pistes dans des dossiers différents, choisissez dans la hiérarchie de
votre disque dur un niveau plus élevé contenant tous les morceaux manquants. Vous pouvez même choisir directement le disque dur entier.
Supprimer les pistes manquantes
Si vous ne voulez plus que ces morceaux manquants soient référencés dans votre Collection,
supprimez leurs références en cliquant sur le bouton Remove.
Le Browser
Analyser les pistes
Si certaines pistes de votre Collection n’ont pas encore été analysées, vous pouvez lancer leur
analyse en cliquant sur le bouton Analyze.
Show Consistency Check on Startup (afficher le contrôle de concordance au lancement de
l’application)
Vous pouvez paramétrer le contrôle de concordance pour qu’il soit lancé à chaque démarrage
de TRAKTOR. Veuillez noter que cette fonction augmente le temps de démarrage de TRAKTOR, ce qui peut s’avérer gênant en live, si votre Collection est de taille conséquente.
1. Ouvrez Preferences > File Management.
2. Cochez la case Show Consistency Check Report on Startup puis fermez la fenêtre Preferences.
3. La fenêtre du Consistency Check Report s’ouvrira désormais à chaque lancement de
TRAKTOR.
TRAKTOR - Manuel d’utilisation - 74
Page 75

Maintenance de la Collection
5.10.2 Analyse
TRAKTOR possède une fonction d’Analyse permettant de récupérer diverses informations importantes concernant vos pistes (en complément des informations contenues dans la balise
ID3 des pistes). Les voici :
BPM Estimate (estimation du tempo)
Le BPM Estimate est une estimation du tempo basée sur le type de la musique analysée. Pour
en savoir plus sur la vérification du tempo proposé par le BPM Estimate et sur la création
d’une Beatgrid (grille rythmique), veuillez consulter la section ↑6.8.6, Beatgrid (panneau
GRID).
Key (tonalité)
Une des fonctions d’analyse de TRAKTOR est la détection de la tonalité (Key). Au cours de
l’analyse d’un morceau, TRAKTOR détecte sa tonalité et inscrit cette information dans le
champ Key de la piste, dans le Browser.
Les versions de TRAKTOR antérieures à 2.6.1 affichaient un champ Key dans le Browser. Dans TRAKTOR 2.6.1, ce champ a été renommé Key Text. Si par le passé vous avez
utilisé un logiciel tiers afin d’identifier la tonalité des morceaux de votre Collection, cette information ID3 s’affichera dans le champ Key Text à l’issue de l’importation.
Le Browser
TRAKTOR peut afficher l’information Key en notation musicale classique (avec une option « all
sharp », c-à-d « tout dièse ») ou bien au format Open Key (vous pouvez choisir le mode d’affichage dans la section Analyze Options des préférences de TRAKTOR ; voir aussi ↑13.21, Ana-
lyze Options (Options d’Analyse)).
Que vous soyez familier avec la théorie musicale ou pas, la notation Open Key vous permettra
aisément de saisir comment les relations entre tonalités (combinaisons de tonalités) peuvent
s’appliquer au mixage des pistes ; cette notation ouvre le champ à des techniques de DJing
encore plus avancées. Pour plus d’explications à ce sujet, ainsi qu’un exemple d’utilisation de
la technique de Mixage Harmonique, veuillez consulter le tutoriel de la section ↑15.12, Mixage
harmonique .
TRAKTOR - Manuel d’utilisation - 75
Page 76

Maintenance de la Collection
Les gammes musicales peuvent être particulièrement complexes, et il y aura toujours
des morceaux pour nous en fournir l’exemple. Si un changement de tonalité se produit
au cours d’un morceau, cela ne sera pas indiqué dans son champ Key — en effet, une
seule valeur de tonalité est attribuée à chaque piste. Dans un tel scénario, TRAKTOR
sélectionne la tonalité prédominante du morceau ; il se peut que cela ne soit ni la tonalité du début du morceau, ni celle de la fin.
Gain Value (niveau de gain)
Chaque piste possède un certain volume sonore perçu, basé sur ses propriétés musicales. La
valeur Gain Value calculée durant le processus d’analyse est une estimation du réglage optimal
à adopter pour le curseur AUTO-GAIN du canal, afin de ramener le volume perçu du morceau à
0 dB.
Pour utiliser cette estimation du gain lors du chargement de la piste sur une Deck, acti-
►
vez la fonction Auto Gain en cliquant sur Set Autogain When Loading Track dans Preferences > Mixer > Level. Vous pouvez à tout moment modifier la valeur attribuée à l’Auto-
gain durant l’analyse de la piste.
Stripe (bande d’aperçu)
Le Browser
La Stripe, petite représentation de la forme d’onde globale située sous le Waveform Display,
est créée lors de l’analyse. Si la Stripe d’une piste est absente, c’est que la piste n’a pas encore été analysée.
Pour conserver des tailles de fichiers raisonnables, la Stripe n’est pas stockée dans les fichiers. Lorsque vous déplacez votre musique sur un autre ordinateur, vous devez relancer
l’analyse de votre musique sur le nouvel ordinateur.
À propos de l’Analyse Automatique
Vous pouvez configurer TRAKTOR pour que le logiciel lance automatiquement l’analyse lors du
chargement d’une piste sur une Deck, ou bien directement après avoir importé la piste dans
votre Collection.
Ouvrez Preferences > File Management pour afficher les options gérant l’analyse des pis-
►
tes en tâche de fond.
TRAKTOR - Manuel d’utilisation - 76
Page 77

Maintenance de la Collection
Pour plus de renseignements sur les options de l’analyse, veuillez consulter la section
►
↑13.21, Analyze Options (Options d’Analyse).
La barre d’état située en bas du Browser vous donne une indication visuelle de l’avance-
►
ment de l’analyse et vous informe des problèmes éventuellement rencontrés.
5.10.3 Analyze (Async)
TRAKTOR propose une autre option d’Analyse pour vos fichiers musicaux. L’analyse peut être
appliquée à un grand nombre de pistes, directement au niveau de la Track Collection ou d’une
Playlist. Il est par ailleurs possible d’appliquer cette fonction sur des pistes individuelles, depuis le menu du Browser.
Pour en faire le test, effectuez un clic droit (Windows) ou [Ctrl]+clic (Mac OS X) sur l’icône
d’une Playlist dans l’Arborescence du Browser, et sélectionnez Analyze (Async) dans le menu
déroulant.
▪ Avant que TRAKTOR ne démarre le processus d’analyse des pistes, la fenêtre de dialogue
présentée ci-dessous s’affiche.
Le Browser
La fenêtre Analyze.
Cette boîte de dialogue propose deux options :
TRAKTOR - Manuel d’utilisation - 77
Page 78

Maintenance de la Collection
▪ All : si vous sélectionnez cette option, les pistes seront analysées suivant les réglages par
défaut définis sur la page Analyze Options de la fenêtre de préférences. L’option All ne permet pas d’écraser les données BPM, Gridmarkers, Gain et Key des pistes verrouillées.
▪ Special : cette option vous permet de modifier (temporairement) les réglages d’analyse par
défaut. Elle donne accès à un plus grand nombre de réglages d’analyse :
◦ BPM : sélectionnez ici un intervalle-cible pour le tempo de la (ou des) piste(s) que
vous souhaitez analyser. Si vous lancez l’analyse d’un grand nombre de pistes possédant des tempos très variés, vous pouvez toujours choisir 60-200 ; toutefois, réduire
la fourchette des tempos permet d’obtenir de bien meilleurs résultats d’analyse.
◦ Set Beatgrid : cochez cette option pour que TRAKTOR définisse une nouvelle Beatgrid
pour la piste et l’aligne sur le temps fort le plus proche. Si la piste possède déjà une
Beatgrid, TRAKTOR l’alignera si nécessaire sur le temps fort le plus proche.
Les Beatgrids ne peuvent être définies sans calcul du BPM, ces deux options étant liées.
▪ Key : cochez cette option pour activer la détection de la hauteur tonale (Key) du morceau.
Le présent manuel contient des informations concernant la détection de tonalité intégrée à
la version 2.6.1 de TRAKTOR. En particulier, veuillez consulter à ce sujet les sections
↑5.10.2, Analyse, ↑13.21, Analyze Options (Options d’Analyse) et ↑15.12, Mixage harmonique .
Le Browser
▪ Gain : cochez cette option pour supprimer les valeurs de Gain actuelles des pistes sélec-
tionnées au profit d’une valeur Auto-Gain calculée durant l’Analyse.
▪ Replace Locked Values : cochez cette option pour déverrouiller les pistes de façon temporai-
re afin que les options sus-citées puissent aussi être appliquées aux pistes verrouillées.
Pour remplir les champs Key (hauteur tonale) des pistes de votre Collection TRAKTOR,
cochez Key et Replace Locked Values. Ne cochez pas BPM ni Gain afin de ne pas modifier les données BPM ni Gain verrouillées.
5.10.4 Répertoires de données
TRAKTOR dispose de fonctions qui créent et référencent certains types de fichiers. Ces fichiers sont stockés dans leurs propres répertoires par défaut. Les emplacements de ces dossiers peuvent être modifiés dans la fenêtre Preferences :
TRAKTOR - Manuel d’utilisation - 78
Page 79

Maintenance de la Collection
Ouvrez Preferences > File Management > Directories.
►
Vous pouvez changer le chemin d’accès pour les types de fichiers suivants en cliquant sur le
bouton avec le point d’exclamation (…!) situé après le chemin actuel :
▪ Root Dir (répertoire racine) : le chemin d’accès utilisé par TRAKTOR pour charger et stoc-
ker les informations et les réglages de la Collection.
▪ Sample Dir (dossier de samples) : le chemin d’accès utilisé par TRAKTOR pour charger et
stocker les informations et les réglages des Samples.
▪ iTunes Music Library : le chemin d’accès à votre Bibliothèque iTunes (ce chemin d’accès
doit être identique à celui spécifié dans iTunes).
▪ Music Folders : le(s) chemin(s) d’accès aux dossiers de musique devant être scannés lors-
que vous utilisez la fonction Import Music Folders.
5.10.5 Autres fonctions de maintenance
▪ Reset Played State : réinitialise le compteur de lectures et l’icône de la piste près de cha-
que piste jouée.
▪ Relocate : ouvre une boîte de dialogue dans laquelle vous pouvez naviguer jusqu’au dossier
contenant une ou plusieurs piste(s) manquante(s). Ceci s’avère utile si vous avez restructuré un des dossiers contenant votre musique.
Le Browser
▪ Analyze (Async) : lance l’analyse de la (ou des) piste(s) sélectionnée(s).
▪ Show in Explorer/Finder : permet de trouver la piste dans l’Explorateur de Windows ou dans
le Finder de Mac OS X.
▪ Search in Playlists : recherche la (les) piste(s) sélectionnée(s) et génère un rapport indi-
quant toutes les Playlists qui la (les) contiennent.
5.11 Utiliser des CD audio
Cette section détaille le travail avec les CD audio.
TRAKTOR - Manuel d’utilisation - 79
Page 80
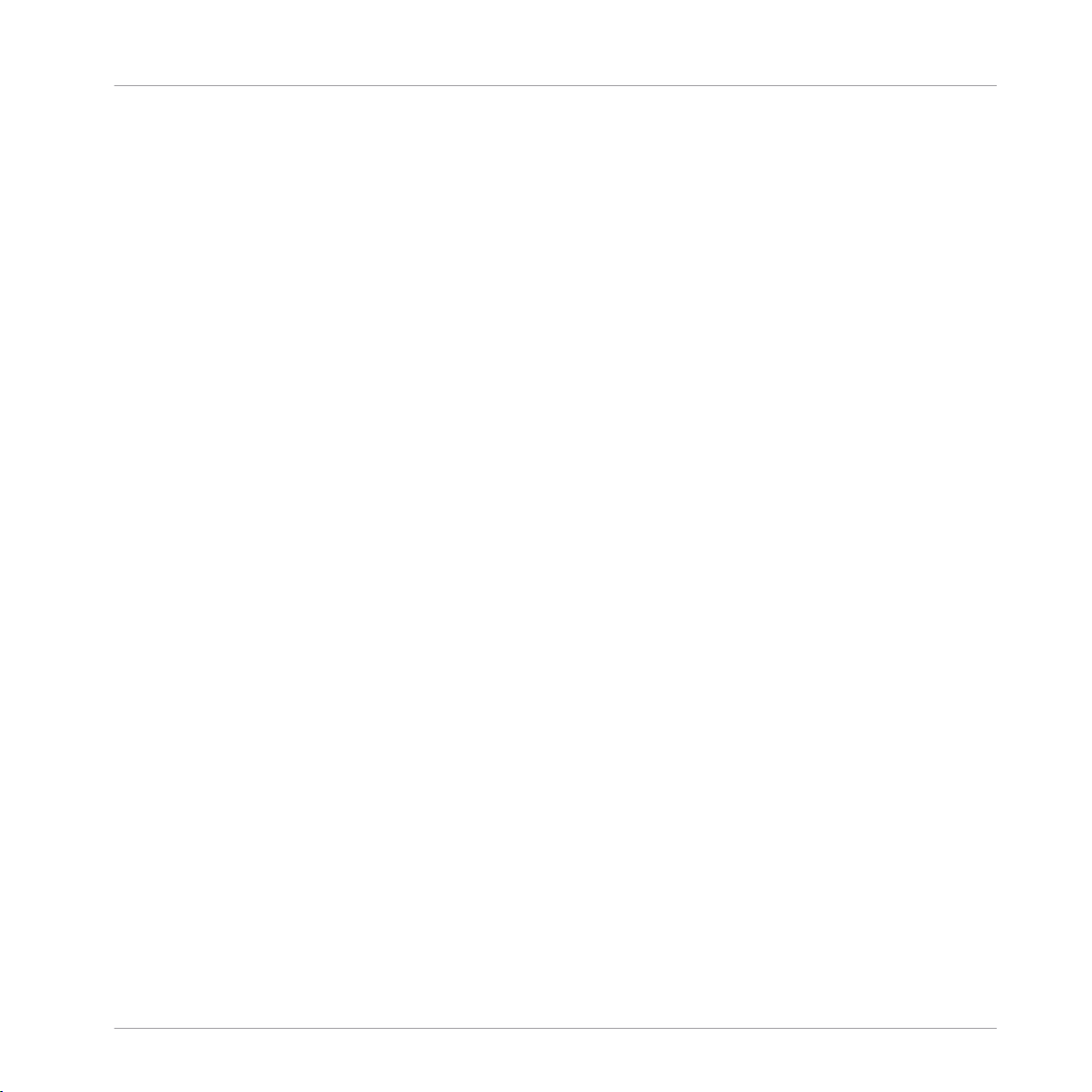
Utiliser des CD audio
5.11.1 CD Text
Par le passé, les pistes de CD audio étaient affichées sous les noms Track01, Track02, et ainsi
de suite ; cependant, si vous insérez un CD audio contenant des données relatives aux pistes
— nom de l’artiste, titre des pistes, etc. — vous pourrez visualiser ces informations dans le
Browser de TRAKTOR.
Tous les CD audio du commerce ne disposent pas de ces informations textuelles additionnelles.
5.11.2 CD audio et Favoris
Si vous glissez et déposez l’icône d’un CD audio sur un Favori, le Favori restera assigné
►
au CD, même lorsque vous retirerez le CD du lecteur.
Si aucun CD audio n’est inséré dans votre lecteur, le Favori affiche l’icône Missing (man-
►
quant) représentant une croix rouge.
5.11.3 Éjecter un CD
Vous pouvez éjecter un CD audio directement depuis TRAKTOR.
Le Browser
Effectuez un clic droit / [Ctrl]+clic sur l’icône du CD audio et choisissez Eject CD pour
►
éjecter le CD.
5.12 Utiliser un baladeur numérique
TRAKTOR vous permet de jouer des pistes directement depuis votre baladeur numérique.
1. Lancez TRAKTOR puis branchez votre baladeur à votre ordinateur. TRAKTOR voit votre
baladeur numérique comme un disque dur et affiche son icône dans le Browser Tree
— ceci peut prendre jusqu’à une dizaine de secondes.
2. Lorsque vous sélectionnez le lecteur pour la première fois, le message Loading apparaît,
vous indiquant que TRAKTOR est en train de lire les informations relatives aux pistes.
TRAKTOR - Manuel d’utilisation - 80
Page 81

Utiliser un baladeur numérique
3. Lorsque le chargement est terminé, vous pouvez sélectionner les pistes exactement comme vous le feriez sur n’importe quel autre disque dur.
Le branchement et le débranchement du baladeur pendant la lecture de pistes peut entraîner
une courte interruption de l’audio. Faites attention à ne pas débrancher le lecteur lorsque vous
jouez l’un de ses morceaux !
Vous ne pouvez pas lire les fichiers protégés par DRM achetés sur l’iTunes Music Store.
Le Browser
TRAKTOR - Manuel d’utilisation - 81
Page 82
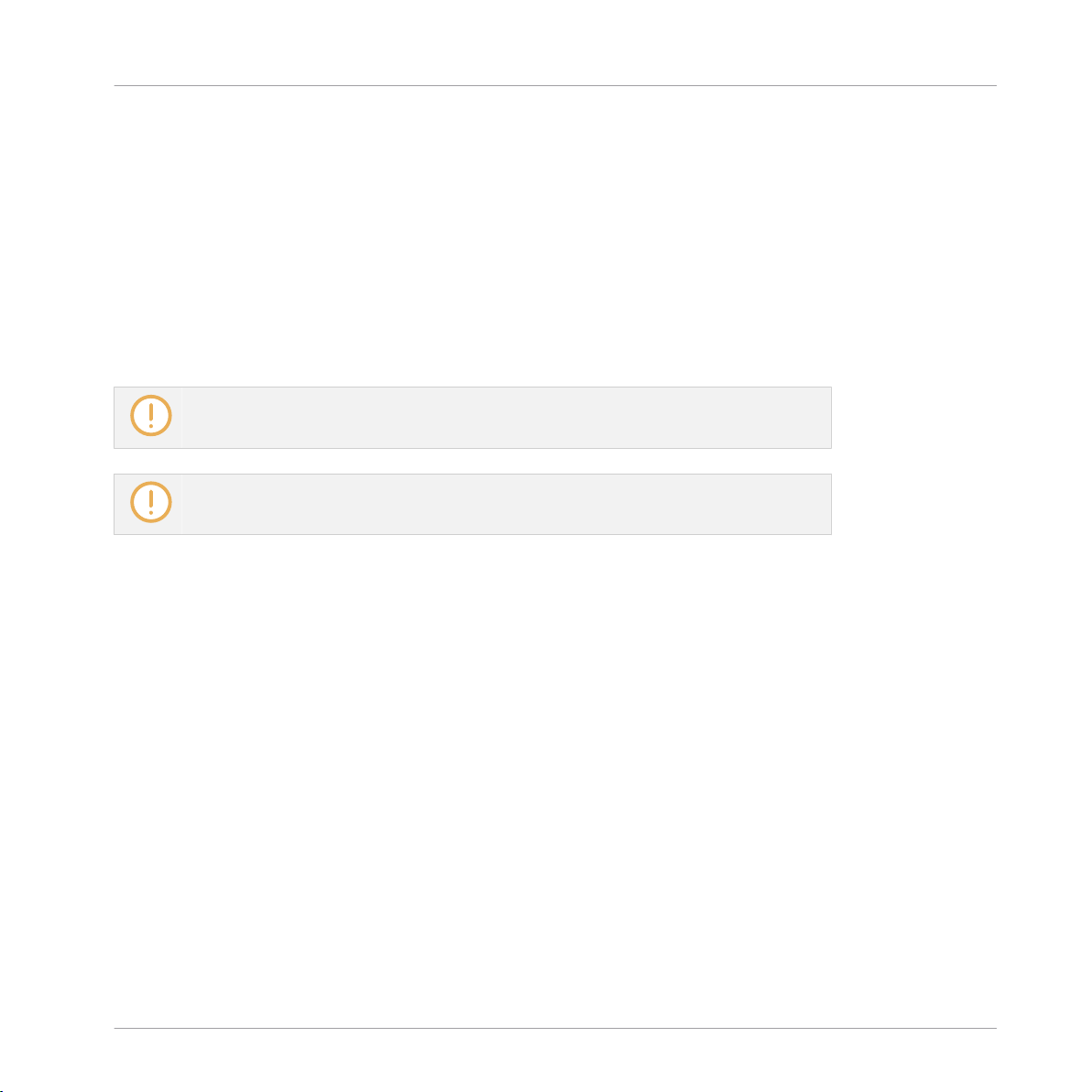
Description des types de Decks (« Flavors »)
6 Les Decks
TRAKTOR possède quatre Decks virtuelles. Les Decks peuvent fonctionner dans différents modes (parfois appelés « Flavors » (« saveurs ») dans la terminologie de TRAKTOR). Les différents modes de fonctionnement des Deck sont les suivants :
▪ Track Deck
▪ Remix Deck
▪ Live Input
LE 2 ne dispose que de deux Decks.
Les Remix Decks ne sont pas disponibles dans LE 2 ni dans ME 2.
Les Decks
6.1 Description des types de Decks (« Flavors »)
Pour chacune des Decks, vous pouvez choisir l’un des types suivants :
▪ Track Deck : Dans TRAKTOR, une Track Deck est l’équivalent d’une platine vinyle ou CD
dans une configuration DJ classique. Utilisez ce type de Deck pour lire une séquence particulière de pistes. Pour une description détaillée de ce type de Deck, voir la section ↑6.1.1,
Track Deck. Vous trouverez un tutoriel sur l’utilisation des Track Decks à la section ↑15.3,
Lire votre premier morceau.
▪ Stem Deck : Les Stem Decks permettent de jouer et de mixer des fichiers Stem
(.stem.mp4). Les Stem Decks fonctionnent globalement de la même manière que les Track
Decks, mais possèdent des fonctionnalités de sous-mix permettant de contrôler les quatre
Slot Volumes, des Filtres et des FX Sends dédiés à chacune des Stem Parts. Les fonctionnalités de sous-mix des Stem Decks ne peuvent être utilisées qu’avec un contrôleur TRAKTOR KONTROL S8, TRAKTOR KONTROL D2 ou TRAKTOR KONTROL F1 ces contrôleurs
TRAKTOR - Manuel d’utilisation - 82
Page 83
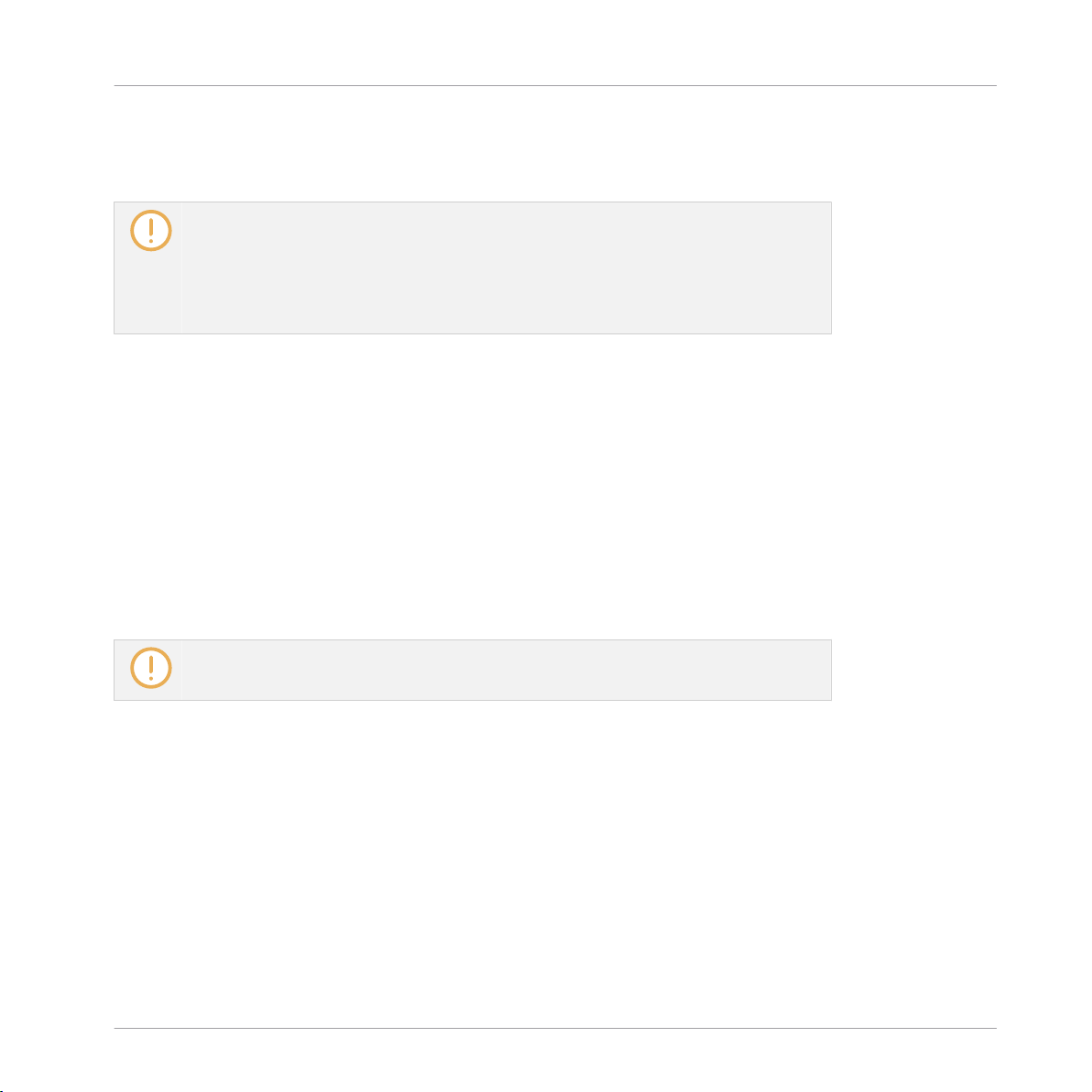
Description des types de Decks (« Flavors »)
prennent en charge les Stem Decks de manière native. Cependant, il est toujours possible
d’assigner les contrôles de sous-mix à un autre contrôleur MIDI. Vous trouverez un tutoriel
sur l’utilisation des Track Decks à la section Utiliser les Remix Decks dans votre Mix.
Les fichiers Stem doivent être analysés avant de pouvoir être chargés et lus. Chaque fichier Stem contenant une très grande quantité de données, il est pour l’instant nécessaire de procéder à l’analyse des fichiers Stem avant leur chargement dans une Stem
Deck. Un fichier Stem non encore analysé ne peut pas être chargé et joué. Pour plus
d’informations concernant l’analyse des pistes ou des fichiers Stem, veuillez consulter
la section Analyse.
▪ Remix Deck : Une Remix Deck contient quatre Sample Slots permettant d’intégrer des sam-
ples et des boucles à votre mix. Les Remix Decks permettent de construire et de sauvegarder des Remix Sets évolués (dans la terminologie de TRAKTOR, un Remix Set est un ensemble de Samples sauvegardés au sein d’une Remix Deck), afin d’arranger et de remixer
des samples en live durant votre mix. Les Remix Decks possèdent de nombreuses fonctions
dédiées aux Samples. Pour une description approfondie des Remix Decks et de leurs éléments, veuillez consulter la section ↑6.1.2, Remix Deck. Vous trouverez un tutoriel sur
l’utilisation des Remix Decks à la section ↑15.8, Utiliser les Remix Decks dans votre Mix.
▪ Live Input : Le type de Deck « Live Input » vous permet d’incorporer de l’audio live à votre
mix, qu’il s’agisse d’une platine, d’un micro ou encore d’un synthétiseur. Pour une description détaillée de ce type de Deck, voir la section ↑6.1.4, Live Input.
Les Decks
TRAKTOR LE 2 propose seulement deux Decks et les types de Decks ne peuvent être
modifiés.
Changer de type de Deck
Pour choisir un type de Deck :
TRAKTOR - Manuel d’utilisation - 83
Page 84
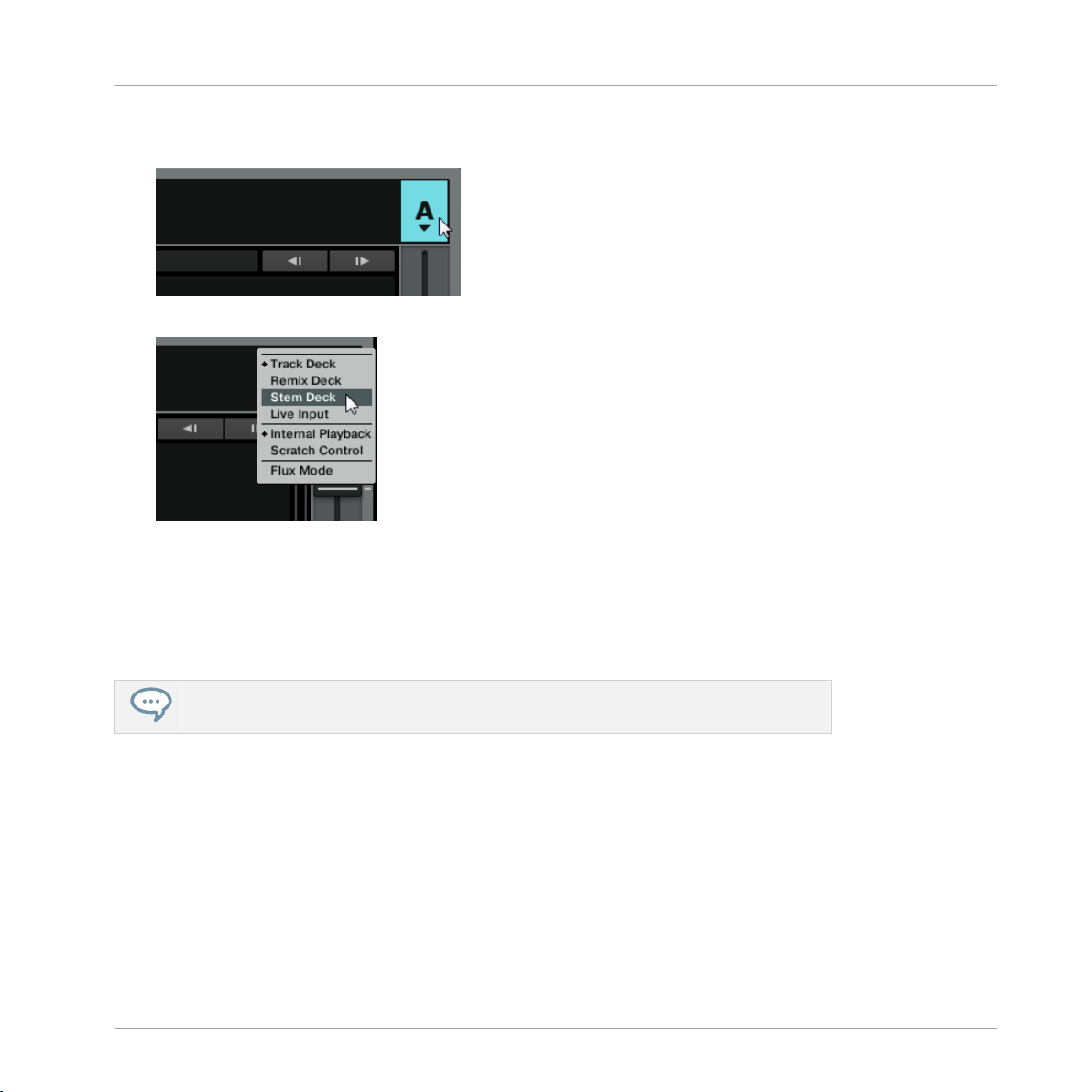
Description des types de Decks (« Flavors »)
1. Cliquez sur la lettre de sélection située en haut à droite de la Deck ; ceci ouvre un menu
déroulant.
2. Sélectionnez le mode souhaité dans ce menu.
Si vous utilisez TRAKTOR SCRATCH PRO 2, vous pouvez également choisir dans ce menu
le Playback Mode (Internal Playback ou Scratch Control) et, si vous possédez une interface audio TRAKTOR AUDIO 6 ou TRAKTOR AUDIO 10, vous pouvez y activer le mode Direct Thru permettant de court-circuiter complètement l’audio de TRAKTOR. Pour plus
d’informations à ce sujet, veuillez vous référer au Setup Guide (Guide d’installation) de
votre interface audio.)
Les Decks
Pour plus d’informations sur les préférences des Decks, veuillez consulter les sections
↑13.9, Decks Layout (Apparence des Decks) et ↑13.10, Track Decks.
TRAKTOR - Manuel d’utilisation - 84
Page 85
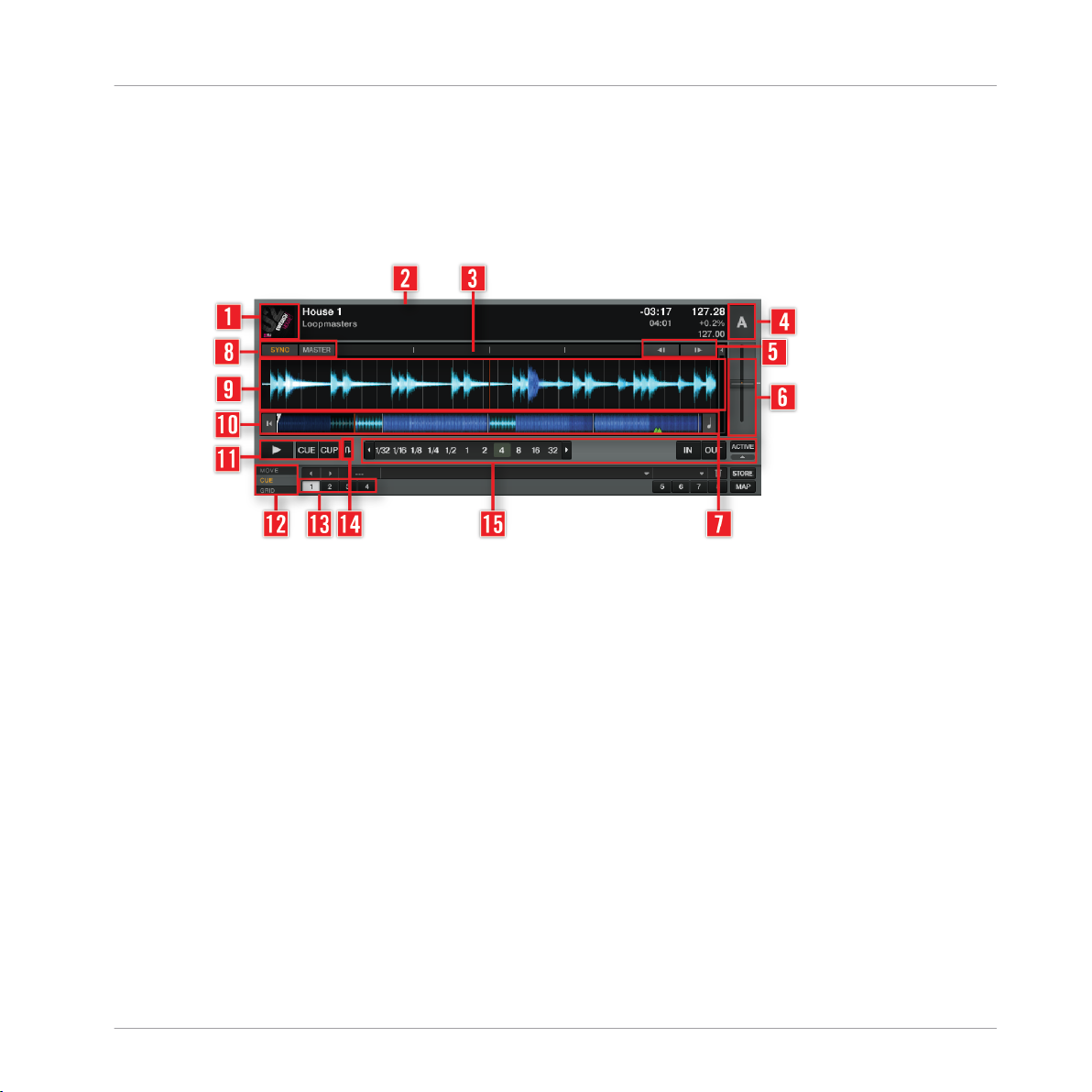
6.1.1 Track Deck
Vue d’ensemble d’une Track Deck
Les Decks
Description des types de Decks (« Flavors »)
(1) Deck Cover Artwork : affiche la pochette de la piste chargée.
(2) Deck Heading : affiche des informations sur la piste ou le fichier Stem chargé (nom de l’ar-
tiste, titre du morceau, tempo, etc.). Le Deck Heading dispose également de fonctions de glisser-déposer originales expliquées en détail dans la section ↑6.3, Le Deck Heading.
(3) Phase Meter : offre une visualisation du décalage des beats de la piste lue par la Deck avec
les beats de la piste jouée sur la Master Deck ou bien avec le Tic (métronome) de la Master
Clock.
(4) Deck Focus : possède un menu permettant de sélectionner le type de la Deck ainsi que son
mode de lecture. Cliquez sur la lettre de la Deck et utilisez le menu déroulant pour changer le
type de la Deck ou pour sélectionner son mode de lecture. La lettre de la Deck actuellement
sélectionnée est affichée en orange. (Si aucune des lettres de Decks n’est affichée en orange,
cette fonction est probablement désactivée dans les Preferences. Vous pouvez activer cette visualisation de la sélection dans la fenêtre de Preferences : Global Settings > Deck Focus >
Software.)
TRAKTOR - Manuel d’utilisation - 85
Page 86
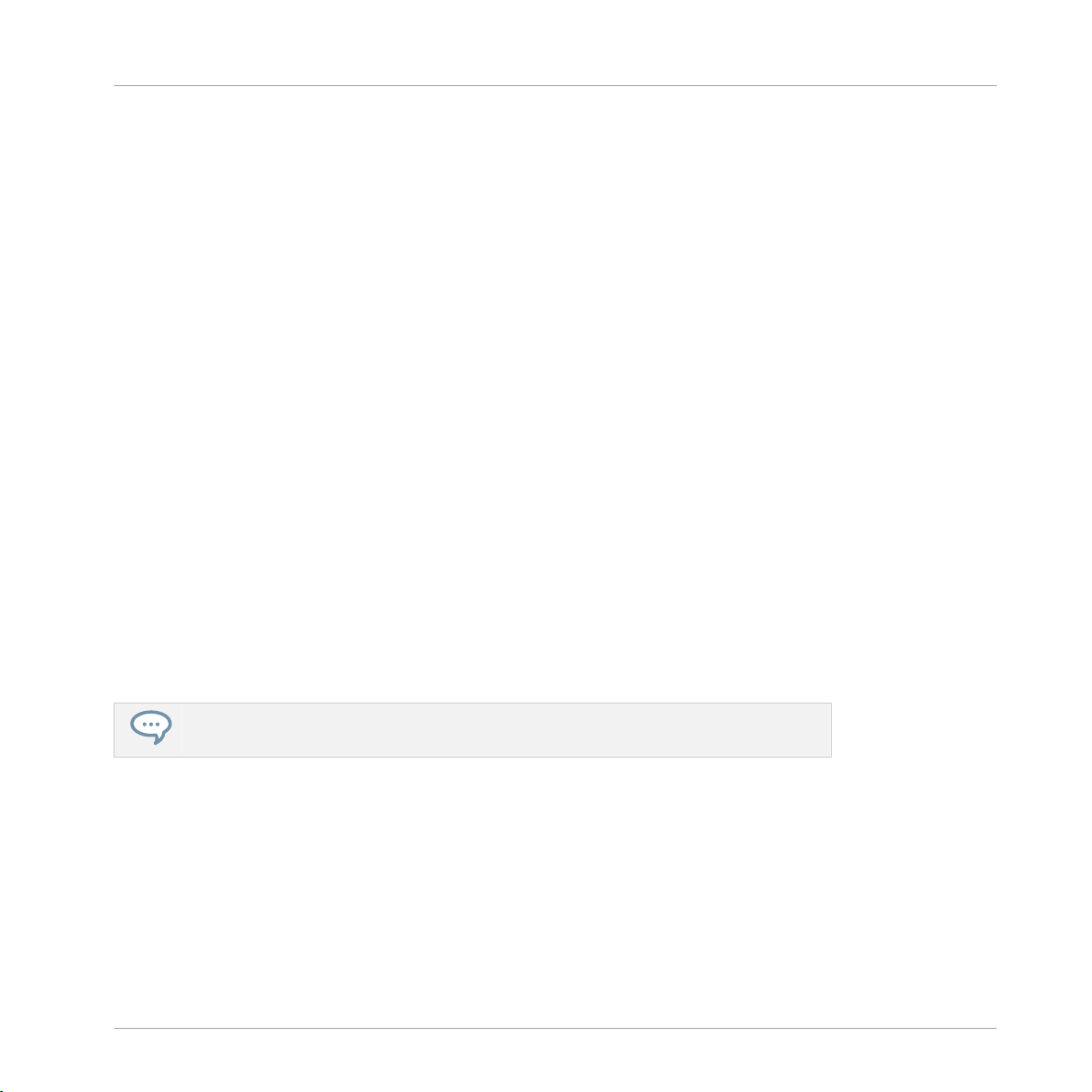
Description des types de Decks (« Flavors »)
(5) Bend : ralentit ou accélère temporairement la Deck.
(6) Fader de tempo : diminuez ou augmentez le tempo de la piste lue en déplaçant la tirette
vers le haut ou vers le bas.
(7) Key : active ou désactive la fonction Keylock.
(8) Bouton SYNC : synchronise la piste lue avec le tempo master. Bouton MASTER : définit cette
Deck comme tempo master pour la synchronisation.
(9) Waveform Display : représentation graphique de la zone située autour de la position de lec-
ture dans la piste chargée. Les couleurs claires représentent les hautes fréquences et les couleurs sombres les basses fréquences.
(10) Stripe : la Stripe représente la forme d’onde de la piste entière, Cue Points et Boucles inclus.
(11) Transport : boutons Play/Pause, CUE (Cue/Play) et CUP (Cue/Pause).
(12) Panneaux Advanced : ces panneaux contiennent les commandes avancées pour les dépla-
cements dans la piste (panneau MOVE), la gestion des Cue Points et des Boucles (panneau
CUE) ainsi que la Beatgrid (panneau GRID).
(13) Hotcues : accès direct personnalisable à huit Cue Points ou Loop In Points pour chaque
piste.
Les Decks
(14) Bouton Flux : le mode Flux de la Deck est activé lorsque ce bouton est illuminé en orange.
(15) Loop Controls : ces contrôles permettent de créer des Boucles automatiques et de contrô-
ler leur taille.
Vous trouverez un tutoriel sur l’utilisation des Track Decks à la section ↑15.3, Lire votre
premier morceau.
TRAKTOR - Manuel d’utilisation - 86
Page 87
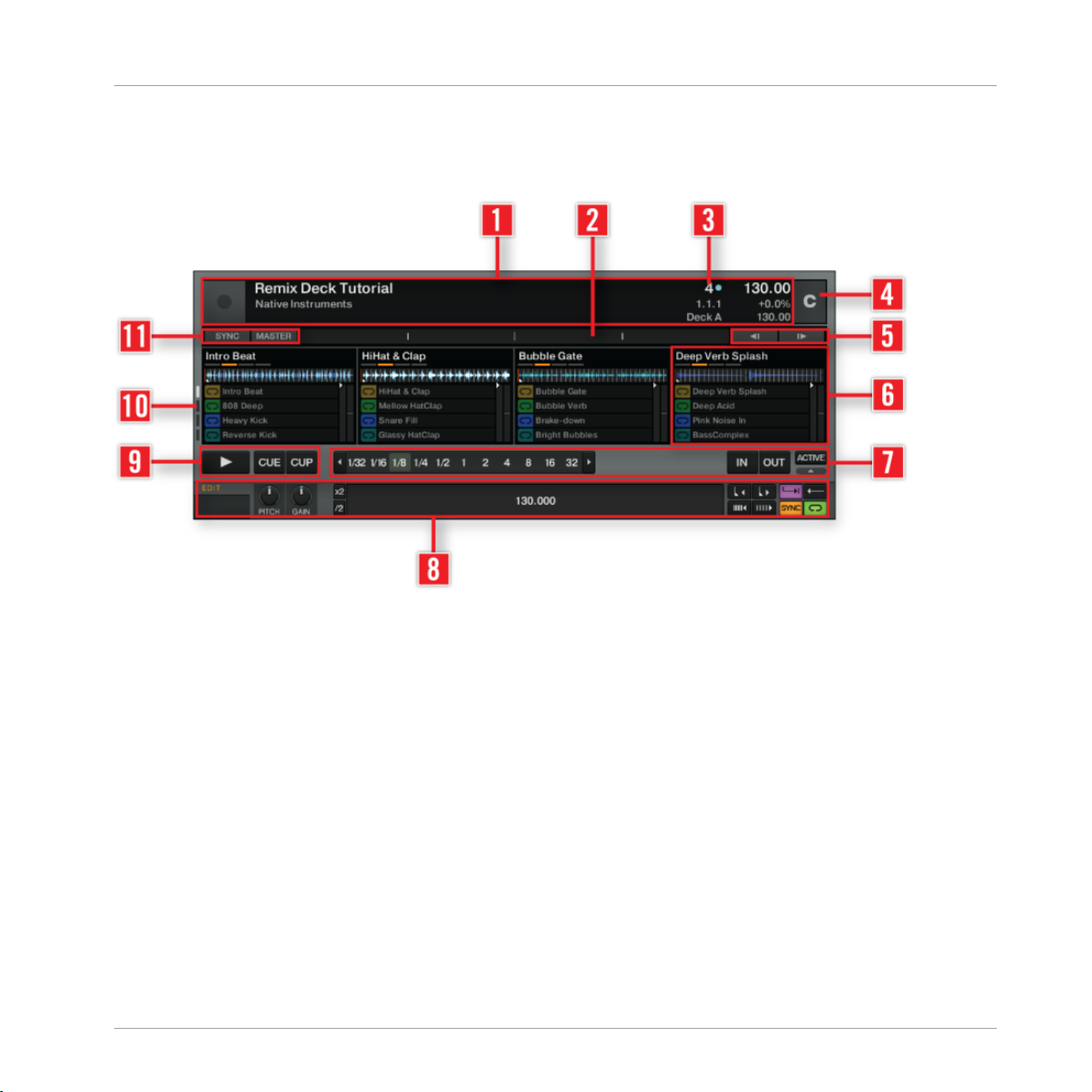
6.1.2 Remix Deck
Les Decks
Description des types de Decks (« Flavors »)
Une Remix Deck.
(1) Deck Heading : affiche des informations sur le Remix Set chargé (titre du morceau, tempo,
etc.). Sur le côté gauche, il affiche aussi l’image du Set, si celui-ci en possède une. Sur le
côté droit se trouvent deux éléments interactifs : les affichages Quantize Value (3) et Deck
Tempo. Cliquez sur l’affichage Deck Tempo et glissez la souris pour modifier le tempo de la
Deck.
Pour sauvegarder le contenu d’une Remix Deck en tant que Remix Set, double-cliquez sur le
Deck Heading, saisissez un nouveau nom pour la Deck, puis glissez-déposez ce nom sur la
Track Collection ; le contenu de la Deck sera alors sauvegardé en tant que Remix Set et apparaîtra au sein de votre Track Collection. Pour charger un Remix Set, glissez-déposez simplement son nom depuis la Collection vers le Deck Heading d’une Remix Deck. Le format de fichier pour les importations et exportations des Remix Sets est le Traktor Pak (.trak). Vous trouverez un tutoriel sur l’importation/exportation des Remix Sets à la section ↑15.8, Utiliser les
Remix Decks dans votre Mix.
TRAKTOR - Manuel d’utilisation - 87
Page 88
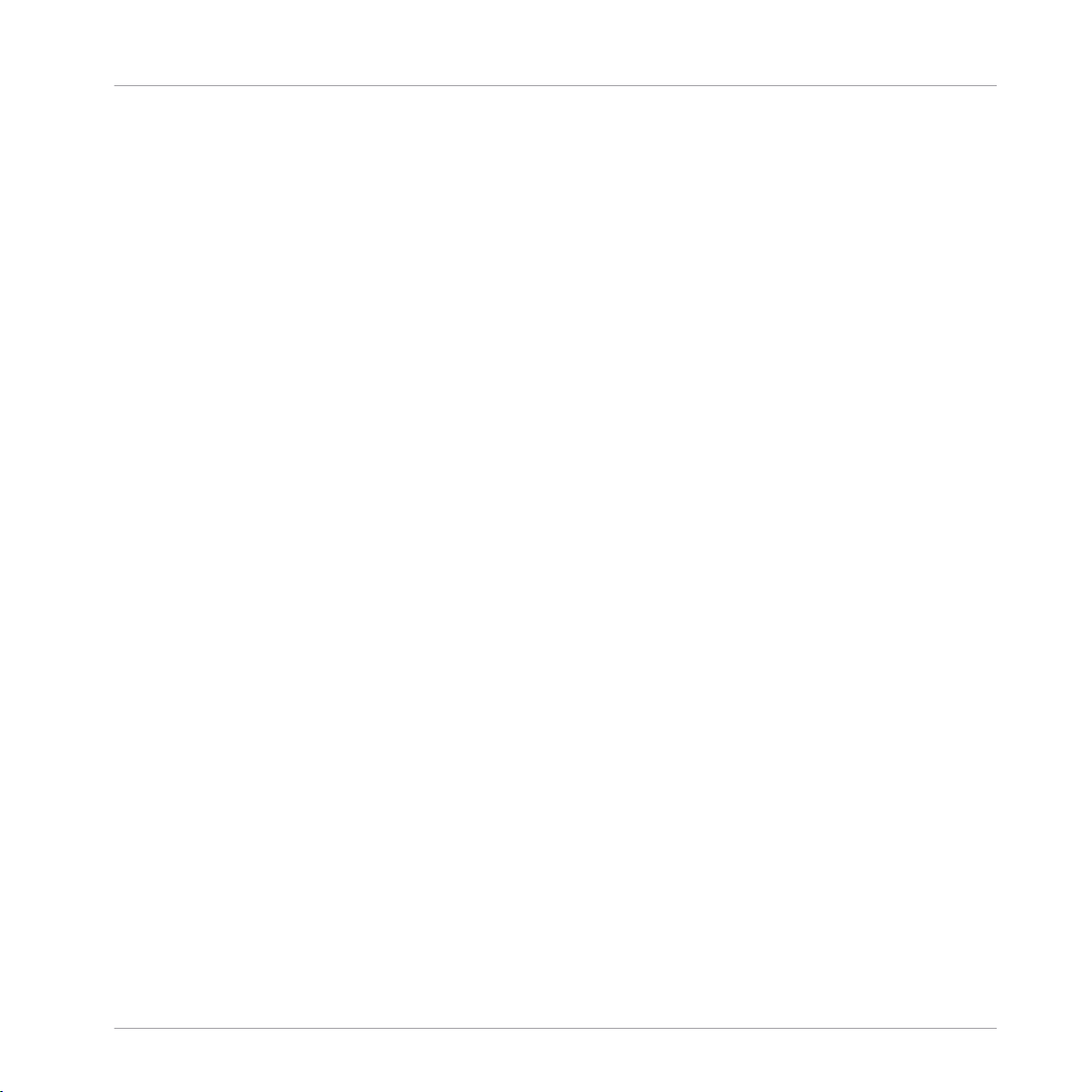
Description des types de Decks (« Flavors »)
(2) Phase Meter : propose une visualisation du décalage des beats de la piste lue par la Remix
Deck avec les beats de la piste jouée sur la Master Deck, ou bien avec le Tic (métronome) de
la Master Clock. Pour plus d’informations concernant le Phase Meter, veuillez consulter la section ↑6.7.2, Indicateur de phase.
(3) Quantize Value : lorsque la fonction Quantize est activée, un Sample déclenché ne deviendra actif qu’à un point particulier de la ligne temporelle interne de la Remix Deck ; par exemple, un réglage de Quantize Value sur « 1 » n’activera le sample déclenché qu’au beat suivant
sur la ligne temporelle interne de la Remix Deck. Avec un réglage de « 4 », un Sample que
vous déclenchez sera activé à la prochaine mesure 4/4 sur la ligne temporelle interne de la Remix Deck. La ligne temporelle interne est affichée juste en-dessous de l’affichage Quantize Value.
Notez que la Quantize Value ne représente pas le nombre de beats avant que le Sample ne
commence à jouer (ce n’est donc pas une valeur de « délai ») ; la Quantize Value représente
plutôt une marque dans la ligne temporelle interne de la Remix Deck (un peu comme une barre de mesure dans une partition musicale).
Pour activer/désactiver la fonction Quantize de la Deck, cliquez sur le point à droite de la
Quantize Value. Cliquez sur la flèche à gauche de la valeur pour ouvrir le menu déroulant permettant de sélectionner une Quantize Value.
Les Decks
(4) Deck Focus : possède un menu permettant de sélectionner le type de la Deck ainsi que son
mode de lecture. Cliquez sur la lettre de la Deck et utilisez le menu déroulant pour changer le
type de la Deck ou pour sélectionner son mode de lecture. La lettre de la Deck actuellement
sélectionnée est affichée en orange. (Si aucune des lettres de Decks n’est affichée en orange,
cette fonction est probablement désactivée dans les Preferences. Vous pouvez activer cette visualisation de la sélection dans Global Settings > Deck Focus > Software.)
(5) Bend : ralentit ou accélère temporairement la Deck.
(6) Sample Slot : c’est là que se passe l’essentiel ! Un Sample Slot est constitué d’un Slot
Player en haut et de 16 Sample Cells en dessous. Pour naviguer entre les différentes pages de
Sample Cells (ce qu’on nomme la Sample Grid), utilisez les boutons Page Selector (10). Chargez des Samples dans une Sample Cell, enregistrez-y des Boucles depuis le Loop Recorder ou
depuis une Track Deck, ou bien chargez des Remix Sets — des ensembles de Samples sauvegardés dans une Remix Deck — entiers dans la Sample Grid (vous trouverez un tutoriel sur
l’utilisation des Remix Decks à la section ↑15.8, Utiliser les Remix Decks dans votre Mix).
Lorsqu’un Sample est joué, le Slot Player affiche la forme d’onde correspondant à ce Sample ;
une ligne rouge se déplace afin d’indiquer la position de lecture actuelle.
TRAKTOR - Manuel d’utilisation - 88
Page 89
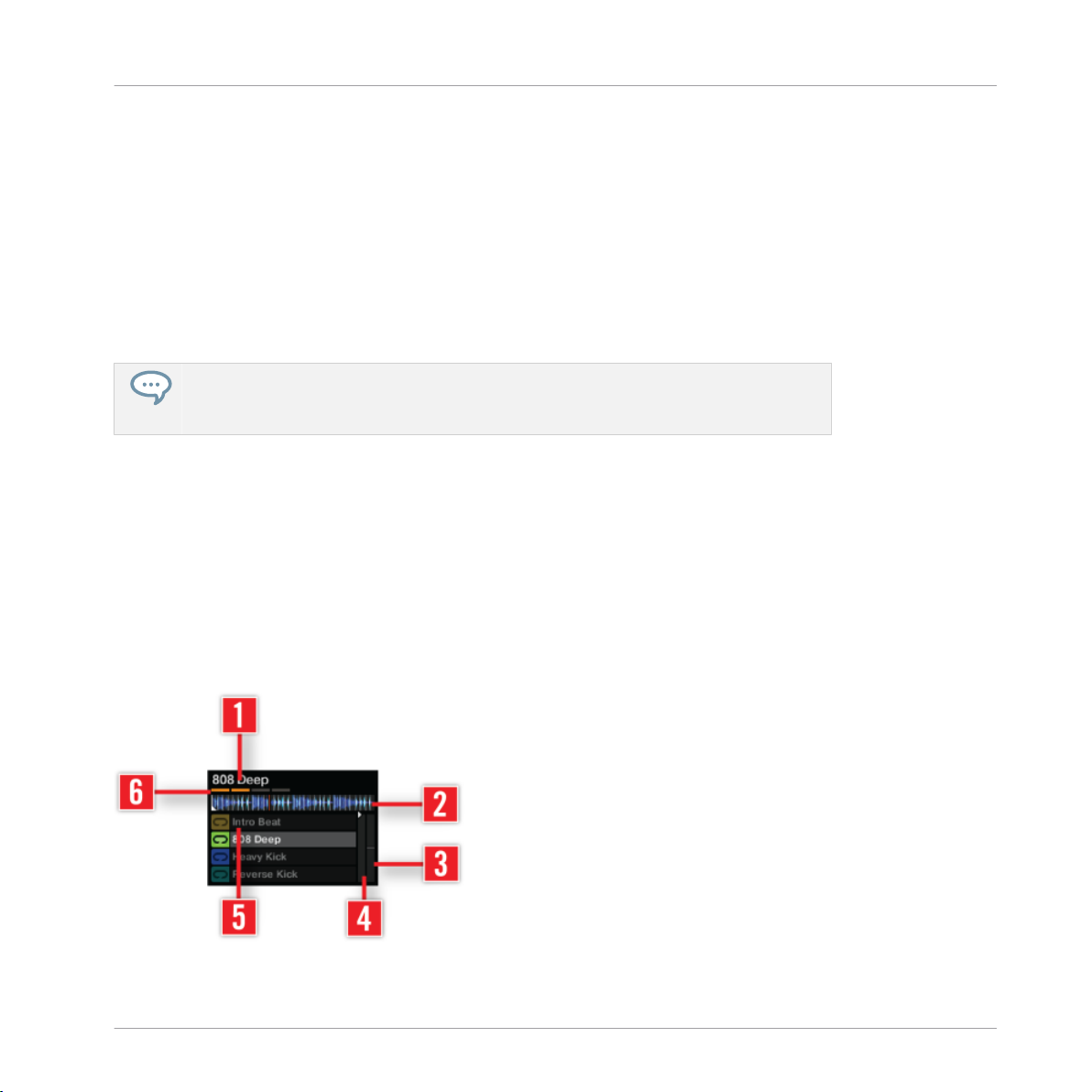
Description des types de Decks (« Flavors »)
Vous trouverez une description détaillée des fonctionnalités des Sample Slots dans le paragraphe « Détail des Sample Slots » plus bas.
(7) Loop Controls : ces contrôles permettent de créer des Boucles automatiques et de contrôler
leur taille.
(8) Advanced Panel : le Panneau Advanced donne accès à la configuration des paramètres de
chacune des Sample Cells. Pour chaque Sample Cell, ces contrôles permettent de configurer
les réglages de hauteur tonale (Key) et de gain ainsi que les propriétés de « Type » du Sample : mode Gate ou Latch, mode Loop ou One-shot, mode Synced ou Unsynced. Pour plus d’informations sur ces modes, voir la section « Le Panneau Advanced » plus bas.
Le Panneau Advanced de la Remix Deck n’est visible qu’en sélectionnant le Layout de
Deck « Advanced ». Double-cliquez sur le haut de la Deck pour faire défiler les divers
Layouts de Deck.
(9) Transport : boutons Play/Pause, CUE (Cue/Play) et CUP (Cue/Pause).
(10) Boutons Page Selector : utilisez les quatre boutons Page Selector pour naviguer entre les
différentes pages d’une Sample Grid.
(11) Bouton SYNC : synchronise la ligne temporelle interne de la Deck avec le tempo master.
Bouton MASTER : définit cette Deck comme tempo master pour la synchronisation. Lorsque cette fonction est activée, les autres Decks peuvent se synchroniser à cette Deck.
Les Decks
Détail des Sample Slots
L’un des quatre Sample Slots d’une Remix Deck.
TRAKTOR - Manuel d’utilisation - 89
Page 90

Description des types de Decks (« Flavors »)
(1) Titre du Sample : affiche le nom du Sample actuellement chargé dans le Slot Player.
(2) Slot Player : affiche la forme d’onde du Sample actuellement chargé. Une ligne rouge indi-
que la position de lecture actuelle au sein du Sample. En passant la souris au-dessus du Sample Player, vous verrez apparaître un bouton Mute permettant de couper/rétablir le son du
Sample actuellement chargé.
(3) Filter : permet d’appliquer rapidement un filtre passe-bas ou passe-haut au Sample Slot en
déplaçant la barre respectivement vers le bas ou vers le haut.
(4) Volume : permet de contrôler le volume du Sample Slot. Ce contrôle est appliqué après la
valeur individuelle GAIN de la Sample Cell, disponible dans le Panneau Advanced.
(5) Sample Cell : les Sample Cells sont les réceptacles accueillant des Samples. Glissez-y-déposez-y des Samples depuis votre Collection, ou enregistrez-y des Samples ou des Boucles provenant du Loop Recorder ou d’une Track Deck (consulter la section ↑15.8, Utiliser les Remix
Decks dans votre Mix pour un tutoriel sur l’utilisation des Remix Decks). À gauche de la Sam-
ple Cell, un petit symbole (l’indicateur Play Type) indique si la Sample Cell est configurée en
mode Loop ou en mode One-shot. Par ailleurs, un clic sur ce symbole déclenche le Sample.
[Shift] + clic permet d’arrêter le Sample et de réinitialiser la position de lecture au début du
Sample.
Les Decks
Vous pouvez modifier les paramètres d’une Sample Cell à l’aide du Panneau Advanced situé en
bas de la Remix Deck. Si le Panneau Advanced n’est pas visible, double-cliquez sur le haut de
la Deck jusqu’à ce qu’il apparaisse. Pour une description des paramètres des Sample Cells,
veuillez consulter la section « Le Panneau Advanced » ci-dessous.
(6) Paramètres du Slot : au sein d’une Remix Deck, chaque Sample Slot possède un ensemble
de paramètres propres. Survolez l’en-tête d’un Sample Slot avec la souris pour faire apparaître
les boutons correspondants.
Les boutons de Paramètres du Slot Player apparaissent lorsque la souris survole le Slot.
TRAKTOR - Manuel d’utilisation - 90
Page 91

Description des types de Decks (« Flavors »)
▪ Keylock (symbole en forme de note) : permet de dissocier la hauteur tonale (ou « pitch ») du
Sample joué et sa vitesse de lecture. Vous devez activer ce contrôle pour que le curseur
PITCH du Panneau Advanced ait un effet sur la Sample Cell. Dans le cas contraire, le pitch
de la Sample Cell est directement lié au tempo de la Remix Deck.
▪ FX : permet d’envoyer le signal du Sample Slot dans le(s) FX Unit(s) actuellement assi-
gné(s) au canal de la Deck, sur le Mixer.
▪ Monitor (symbole en forme de casque) : permet d’envoyer le signal du Sample Slot vers la
sortie Monitor du Mixer (pour effectuer une pré-écoute au casque).
▪ Mode Punch (symbole en forme de flèche) : lorsqu’un Sample (en mode One-shot ou Loop)
est déclenché dans un Sample Slot, la position de ce Sample est fixe sur la ligne temporelle interne de la Remix Deck. Ceci se remarque particulièrement sur les Samples en mode
One-shot : vous pouvez déclencher le Sample, le laisser jouer, ramener la Deck en arrière
jusqu’à la position originale du Sample et le rejouer. Puisqu’un seul Sample à la fois peut
être joué par chaque Sample Slot, le déclenchement d’un nouveau Sample en mode Oneshot retire le Sample précédent de la ligne temporelle interne de la Deck et fixe le nouveau
Sample à la position actuelle.
Ce comportement est toutefois modifié lorsque le mode Punch est activé. Avec Punch acti-
vé, tout Sample que vous déclenchez est placé au même endroit que le Sample précédent
sur la ligne temporelle interne de la Deck. Autrement dit, si vous déclenchez un Sample en
mode One-shot, le laissez jouer, déclenchez un autre Sample en mode One-shot dans le
même Sample Slot, puis ramenez la Deck en arrière à la position du premier Sample, vous
entendrez le nouveau Sample à la place de l’ancien.
Le mode Punch est également utile lorsque vous utilisez des Loops, car il permet de conserver le phrasé musical lors des changements de boucles. Comme avec les One-shots, le
déclenchement d’une Loop alors que le mode Punch est activé ramène la Loop à la position de la Loop précédente. Comme les Loops se répètent indéfiniment dans le futur et
dans le passé de la ligne temporelle interne de la Deck, vous entendrez le nouveau Sample
à la position de lecture actuelle, mais la Loop sera lue à la position correcte comme si elle
avait été déclenchée à sa position de départ.
Les Decks
Le Panneau Advanced
Chaque Sample Cell possède un jeu individuel de paramètres, accessibles depuis le Panneau
Advanced de la Remix Deck. Si le Panneau Advanced d’une Remix Deck n’est pas visible, double-cliquez sur le haut de la Deck jusqu’à ce qu’il apparaisse.
TRAKTOR - Manuel d’utilisation - 91
Page 92

Description des types de Decks (« Flavors »)
Le panneau Advanced en bas d’une Remix Deck.
(1) Move Grid Left : déplace la Beatgrid de la Sample Cell vers la gauche.
(2) Move Grid Right : déplace la Beatgrid de la Sample Cell vers la droite.
(3) Trigger Type : lorsque ce réglage est activé (mode Latch), un Sample continuera d’être joué
après avoir relâché le bouton de la souris, soit jusqu’à ce qu’il soit lu entièrement (pour les
Samples One-shot), soit jusqu’à ce qu’il soit arrêté d’une autre manière (comme par le déclenchement d’un nouveau Sample du même Slot).
Il existe un Type de déclenchement alternatif : le mode Gate, avec lequel un Sample n’est lu
que tant que vous gardez le bouton de la souris enfoncé. Si vous relâchez le bouton de la souris, la lecture du Sample s’interrompt.
Les Decks
Veuillez noter que ces deux modes de déclenchements sont assujettis aux réglages du système
Quantize ; par exemple, lorsque Quantize est activé, un Sample en mode Gate doit être maintenu (bouton de la souris enfoncé) jusqu’à ce que l’intervalle Quantize soit atteint avant que le
Sample commence à être lu. De la même manière, après avoir relâché le bouton de la souris,
le Sample poursuivra sa lecture et ne s’arrêtera que lorsque le prochain intervalle Quantize sera atteint.
(4) Reverse Playback : active la fonction Reverse Playback pour la Sample Cell actuellement en
lecture dans le Slot Player.
(5) Play Type : ce paramètre détermine si un Sample doit s’arrêter après avoir été lu une fois
en entier, ou s’il doit être lu en boucle. Avec le réglage One-shot (symbole en forme de flèche),
la lecture d’un Sample s’arrête une fois celui-ci lu en entier. Avec le réglage Loop (symbole en
forme d’ellipse), une fois la lecture du Sample achevée, celle-ci reprend depuis le début du
Sample et boucle indéfiniment.
TRAKTOR - Manuel d’utilisation - 92
Page 93

Description des types de Decks (« Flavors »)
(6) Sync type : ce paramètre détermine si la lecture du Sample doit être synchronisée au Tempo de la Remix Deck ou non. Lorsque SYNC est activé, le Sample est lu au tempo défini par la
Remix Deck. Lorsque SYNC est désactivé, le Sample est lu à sa vitesse originale.
(7) BPM Decrease : ce bouton modifie le tempo de lecture d’un Sample. Conséquemment, la
Beatgrid se trouve dilatée.
(8) BPM Increase : ce bouton modifie le tempo de lecture d’un Sample. Conséquemment, la
Beatgrid se trouve contractée.
(9) x2 : double le tempo de lecture du Sample.
(10) /2 : divise par deux le tempo de lecture du Sample.
(11) GAIN : chaque Cell de la Sample Grid possède sa propre valeur de gain. Cliquez sur le
nom du Sample que vous souhaitez éditer afin de le sélectionner, puis ajustez la valeur du curseur GAIN.
(12) PITCH : chaque Cell de la Sample Grid possède sa propre valeur de pitch (hauteur tonale). Cliquez sur le nom de la Sample Cell que vous souhaitez éditer afin de la sélectionner,
puis ajustez la valeur du curseur PITCH. La hauteur tonale (le « pitch ») d’un Sample ne peut
être modifiée que si la fonction Keylock est activée sur le Slot. Si la fonction Keylock est désactivée, le pitch d’un Sample est directement lié à la vitesse de lecture de la Deck (modifier la
vitesse de lecture affecte directement la hauteur tonale) et le contrôle KEY n’a alors aucun effet.
Les Decks
Vous trouverez un tutoriel sur l’utilisation des Remix Decks à la section ↑15.8, Utiliser
les Remix Decks dans votre Mix.
TRAKTOR - Manuel d’utilisation - 93
Page 94

6.1.3 Stem Deck
1
2 3
4
5
6
7
8
9
10
11
12 13
15
14
Les Decks
Description des types de Decks (« Flavors »)
Vue d’ensemble d’une Stem Deck
(1) Deck Cover Artwork : affiche la pochette de la piste chargée dans la Track Deck ou bien du
fichier Stem chargé dans la Stem Deck.
(2) Deck Heading : affiche des informations sur la piste ou le fichier Stem chargé (nom de l’artiste, titre du morceau, tempo, etc.). Le Deck Heading dispose également de fonctions de glisser-déposer originales expliquées en détail dans la section ↑6.3, Le Deck Heading.
(3) Phase Meter : offre une visualisation du décalage des beats de la piste lue par la Deck avec
les beats de la piste jouée sur la Master Deck ou bien avec le Tic (métronome) de la Master
Clock.
TRAKTOR - Manuel d’utilisation - 94
Page 95

Description des types de Decks (« Flavors »)
(4) Deck Focus : possède un menu permettant de sélectionner le type de la Deck ainsi que son
mode de lecture. Cliquez sur la lettre de la Deck et utilisez le menu déroulant pour changer le
type de la Deck ou pour sélectionner son mode de lecture. La lettre de la Deck actuellement
sélectionnée est affichée en orange. (Si aucune des lettres de Decks n’est affichée en orange,
cette fonction est probablement désactivée dans les Preferences. Vous pouvez activer cette visualisation de la sélection dans la fenêtre de Preferences : Global Settings > Deck Focus >
Software.)
(5) Bend : ralentit ou accélère temporairement la Deck.
(6) Fader de tempo : diminuez ou augmentez le tempo de la piste lue en déplaçant la tirette
vers le haut ou vers le bas.
(7) Key : active ou désactive la fonction Keylock.
(8) Bouton SYNC : synchronise la piste lue avec le tempo master. Bouton MASTER : définit cette
Deck comme tempo master pour la synchronisation.
(9) Waveform Display : sur une Stem Deck, le Waveform Display représente une Stem View
DAW locale du fichier Stem chargé et incluant les contrôles Stem. Pour plus d’informations
sur la Stem View DAW, veuillez consulter la section ↑6.1.3.1, Stem View DAW.
(10) Stripe : la Stripe représente la forme d’onde du fichier Stem chargé, Cue Points et Boucles inclus.
Les Decks
(11) Transport : boutons Play/Pause, CUE (Cue/Play) et CUP (Cue/Pause).
(12) Panneaux Advanced : ces panneaux contiennent les commandes avancées pour les dépla-
cements dans la piste (panneau MOVE), la gestion des Cue Points et des Boucles (panneau
CUE) ainsi que la Beatgrid (panneau GRID).
(13) Hotcues : accès direct personnalisable à huit Cue Points ou Loop In Points pour chaque
piste.
(14) Bouton Flux : le mode Flux de la Deck est activé lorsque ce bouton est illuminé en orange.
(15) Loop Controls : ces contrôles permettent de créer des Boucles automatiques et de contrô-
ler leur taille.
TRAKTOR - Manuel d’utilisation - 95
Page 96
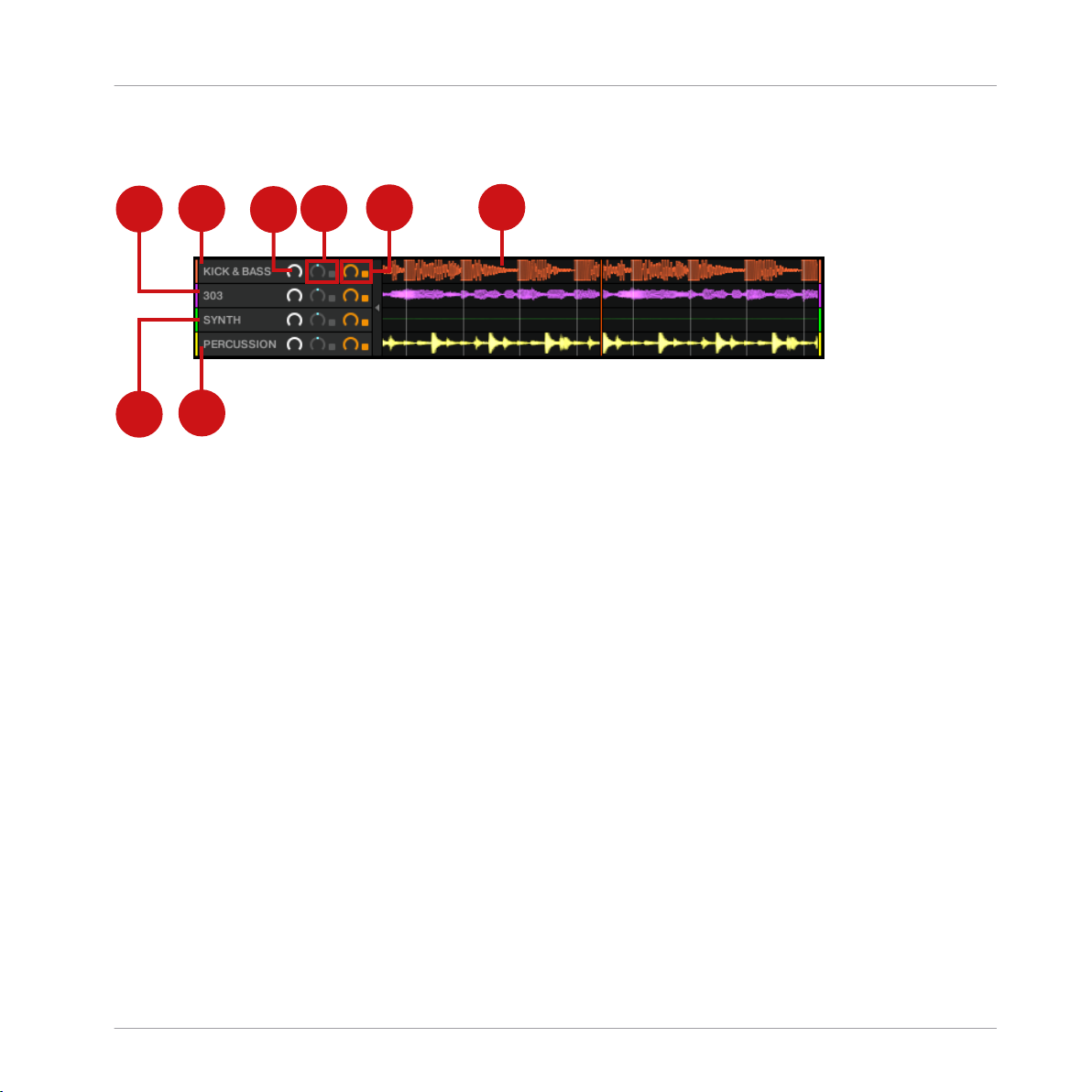
1
2
3
4
5
6
7
8
Description des types de Decks (« Flavors »)
6.1.3.1 Stem View DAW
Stem View DAW
(1)–(4) Stem Channel 1–4 : chacune des quatre lignes représente un Stem Channel avec le nom
correspondant.
(5) Contrôle VOLUME : tout Stem Channel fournit un contrôle VOLUME permettant d’ajuster son
volume individuellement.
Les Decks
(6) Contrôles FILTER : tout Stem Channel fournit des contrôles FILTER. Le bouton FILTER applique le filtre, tandis que le curseur FILTER ajuste la quantité de filtrage.
(7) Contrôles FX SEND : tout Stem Channel fournit des contrôles FX SEND. Le bouton FX SEND
applique le send d’effet au Stem Channel en question, tandis que le curseur FX SEND ajuste
la quantité de signal envoyé à l’effet.
(8) Forme d’onde : chaque Stem Channel affiche une forme d’onde d’une couleur différente.
TRAKTOR - Manuel d’utilisation - 96
Page 97
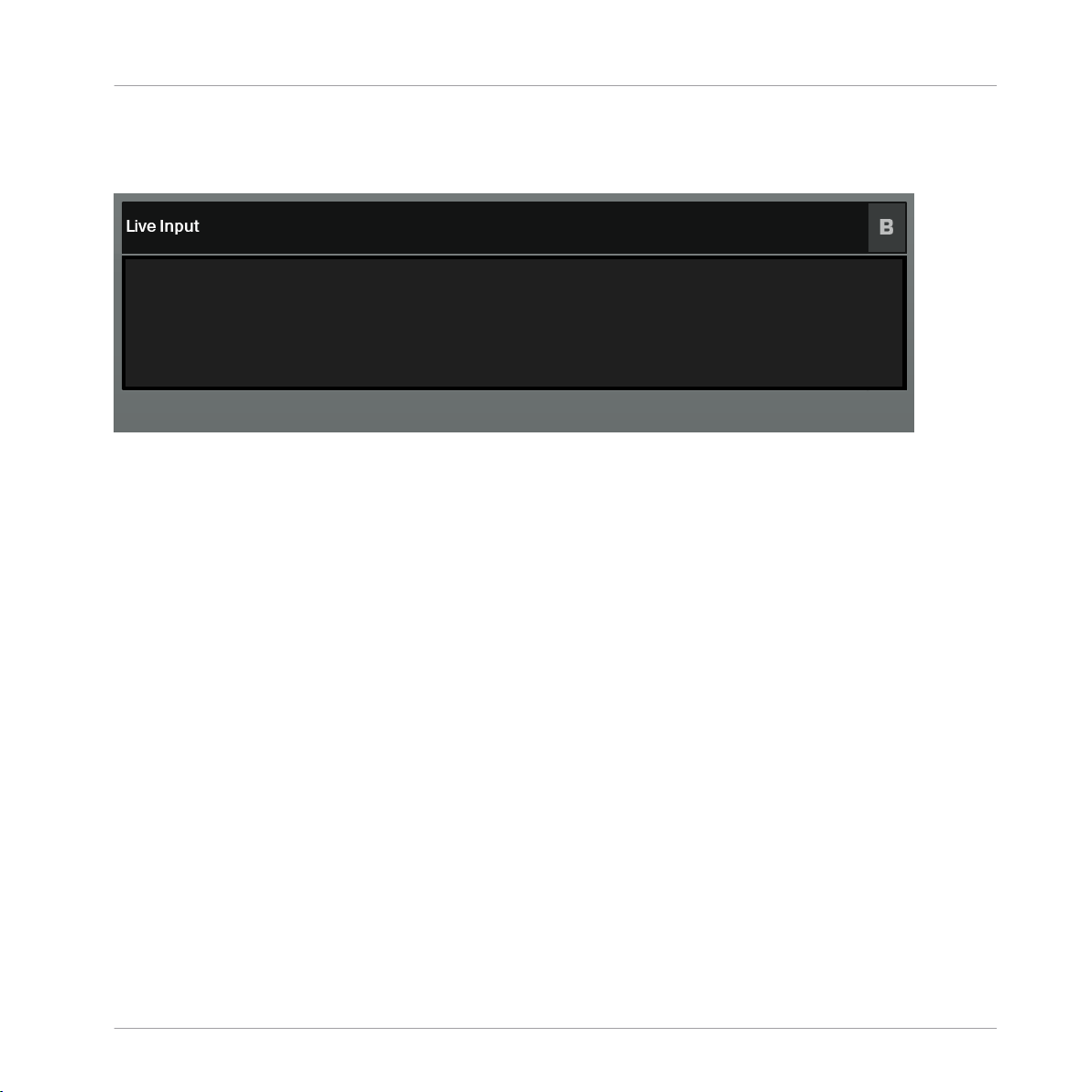
Description des types de Decks (« Flavors »)
6.1.4 Live Input
Une Deck Live Input.
Une Deck fonctionnant en Live Input vous permet d’utiliser une source analogique externe telle qu’une platine vinyle ou un microphone. Vous pouvez alors appliquer les FX de TRAKTOR au
signal issu de cette source extérieure.
Les Decks
6.2 Chargement des pises, des fichiers Stem et des Remix Sets
Pour charger une piste, un fichier Stem ou un Remix Set sur une Deck, utilisez l’une des méthodes suivantes :
▪ Glisser-déposer : utilisez la souris pour glisser-déposer une piste, un fichier Stem ou un Re-
mix Set depuis la Browser List jusqu’à la Deck souhaitée.
▪ Clic droit : effectuez un clic droit / [Ctrl]+clic sur la piste ou le Remix Set désiré, et sélec-
tionnez Load into Track Deck A/B/C/D ou Load into Remix Deck A/B/C/D dans le menu contextuel.
▪ Clavier (raccourci par défaut) : sélectionnez une piste ou un Remix Set dans la Browser List
à l’aide des flèches haut et bas. Utilisez ensuite [Ctrl]+[Flèche gauche] pour charger la piste ou le Remix Set sur la Deck A, ou bien [Ctrl]+[Flèche droite] pour effectuer le chargement sur la Deck B.
TRAKTOR - Manuel d’utilisation - 97
Page 98
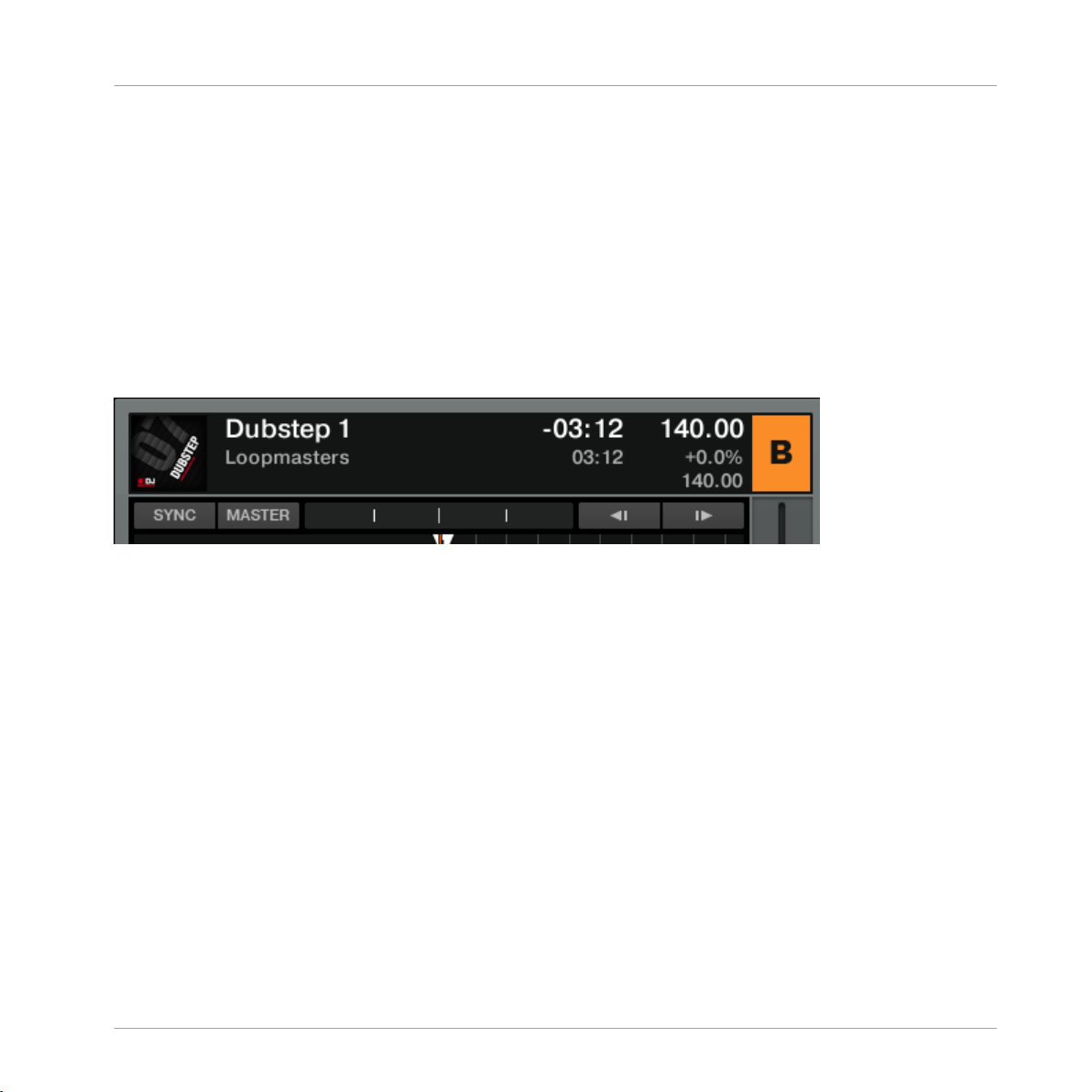
Le Deck Heading
▪ Commande MIDI : utilisez des commandes MIDI pour charger des pistes ou des Remix Sets
sur les Decks. Ces commandes doivent tout d’abord être assignées à votre contrôleur ou
clavier MIDI. Veuillez vous reporter à la section ↑11.2, Les Hotkeys MIDI pour plus de détails à ce sujet.
6.3 Le Deck Heading
Le Deck Heading affiche des informations sur la piste ou le Remix Set chargé et permet également de changer le type de la Deck, son mode de lecture ainsi que son Layout ; vous pouvez
également glisser-déposer de l’audio d’un Deck Heading vers une autre Deck.
Le Deck Heading de la Track Deck B.
Les Decks
6.3.1 Focus (sélection des Decks)
Chacune des Decks porte le nom d’une lettre : A, B, C ou D. TRAKTOR surligne la lettre de la
Deck actuellement sélectionnée.
6.3.2 Deck Flavor (Type de Deck)
Cliquez sur la lettre d’une Deck pour changer de type de Deck (Track Deck, Remix Deck ou
Live Input). Vous pouvez également utiliser Preferences > Decks Layout > Deck Flavor.
TRAKTOR - Manuel d’utilisation - 98
Page 99
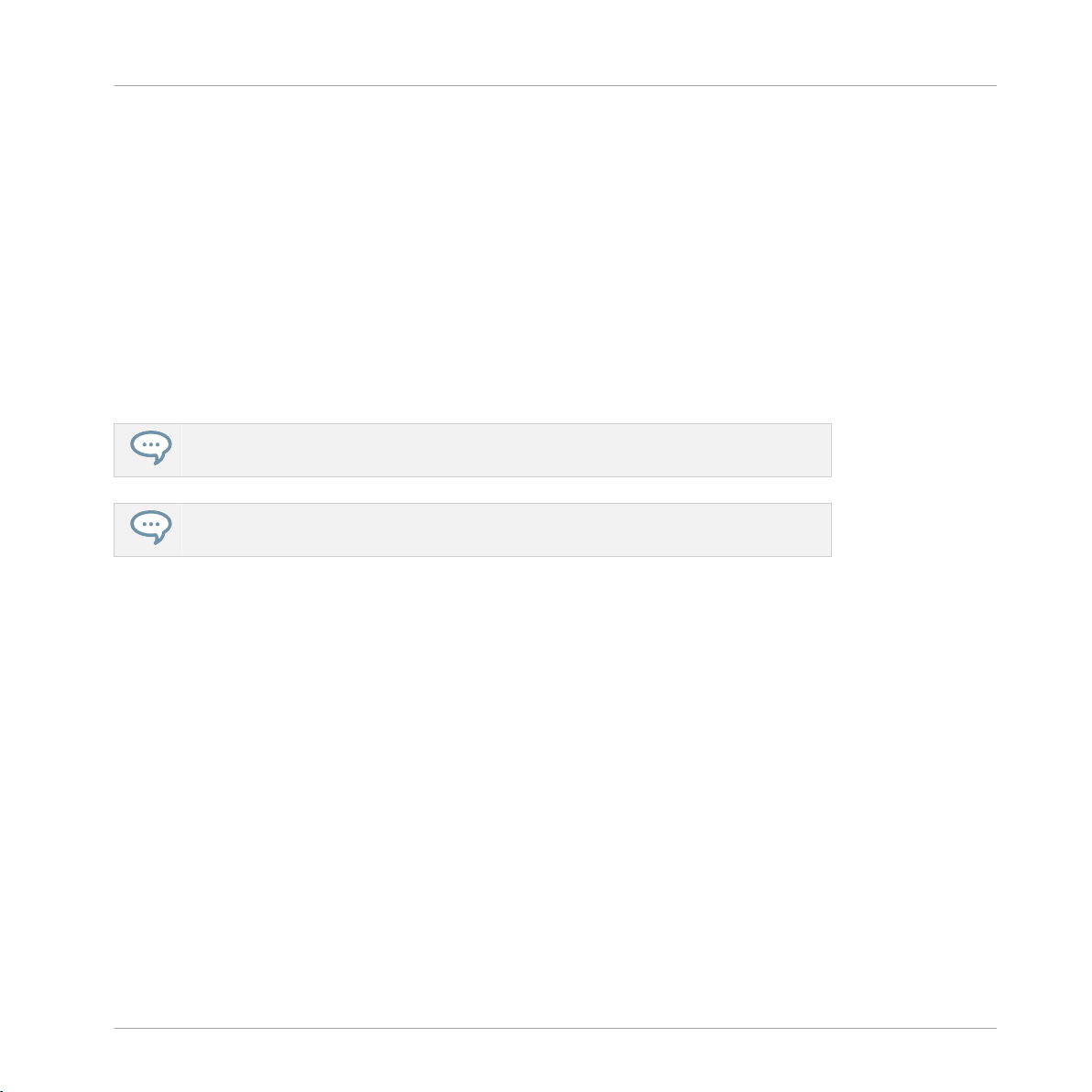
Le Deck Heading
6.3.3 Playback Mode (Mode de Lecture)
Cliquez sur la lettre de la Deck pour afficher le menu déroulant Playback Mode (Mode de
►
Lecture). Vous pouvez alors choisir entre les modes de lecture Internal Playback et
Scratch Control. En mode Internal Playback, la Track Deck affiche les boutons Play, CUE
et CUP dans sa section Transport. En mode Scratch Control, les boutons CUE et CUP
sont remplacés par des boutons permettant d’activer les modes de suivi Relative et Absolute, tous deux utilisés avec le contrôle via Timecode. En mode Scratch Control, TRAKTOR utilise en effet un signal de Timecode pour contrôler la lecture des Decks.
Pour plus d’informations sur le contrôle via Timecode, veuillez lire le chapitre ↑12, Configurer
TRAKTOR SCRATCH.
Vous trouverez des informations plus détaillées sur les modes de suivi et de lecture (Absolute, Relative et Internal Playback) à la section ↑12.6, Modes de suivi.
Pour plus d’options concernant le contrôle via Timecode, ouvrez Preferences > Timeco-
de Setup.
Les Decks
6.3.4 Mode Flux
Le mode Flux permet de sauter directement jusqu’à des Cue Points ou des boucles, sans pour
autant perdre le timing des pistes. C’est une méthode de lecture reposant sur la timeline ; elle
permet d’utiliser les contrôles de lecture de TRAKTOR, puis de revenir instantanément à la position de la timeline où se serait trouvée la piste si vous n’aviez pas précédemment utilisé les
contrôles de lecture. En d’autres termes, tout se passe comme si une deuxième tête de lecture
virtuelle continuait sa lecture normalement au sein de la piste pendant que TRAKTOR lit une
boucle ou saute directement à un Cue Point. Lorsque vous abandonnez la boucle (ou le Cue
Point) — en désactivant le bouton Cue/Sample (1–4) correspondant — la lecture reprend à la
position de cette tête de lecture. La position de la tête de lecture s’éloigne d’autant plus que
vous laissez la boucle tourner longtemps, et le saut provoqué par la désactivation du bouton
Cue / Sample Trigger est alors d’autant plus grand. La timeline virtuelle du mode Flux est représentée par une tête de lecture verte au sein de l’affichage de la forme d’onde. En outre, un
indicateur Flux Mode clignote dans le Header de la Deck.
TRAKTOR - Manuel d’utilisation - 99
Page 100

Le Deck Heading
Pendant la lecture à partir d’un Cue Point enregistré, la timeline virtuelle défilant en parallèle est indiquée par la tête de
lecture verte supplémentaire, et l’indicateur Flux Mode clignote dans le Header de la Deck.
Pour activer le mode Flux :
Cliquez sur la lettre identifiant la Deck et sélectionnez l’entrée Flux Mode au bas de la
►
liste.
Les Decks
6.3.5 Deck Layout (Apparence de la Deck)
Avec les Decks Layouts Full ou Advanced, le Deck Heading affiche des informations concernant
la piste / le fichier Stem / le Remix Set chargé, le Phase Meter, le Tempo et la pochette associée. Vous pouvez personnaliser les informations affichées dans le Deck Heading via Preferen-
ces > Decks > Deck Heading.
Vous pouvez double-cliquer sur le haut de la Deck pour changer de Deck Layout. Chaque double-clic passe au Deck Layout suivant dans le cycle des affichages : Micro,
Small, Essential, Full et Advanced.
TRAKTOR - Manuel d’utilisation - 100
 Loading...
Loading...