Minolta DIMAGE SCAN DUAL III, AF-2840 Manual [nl]
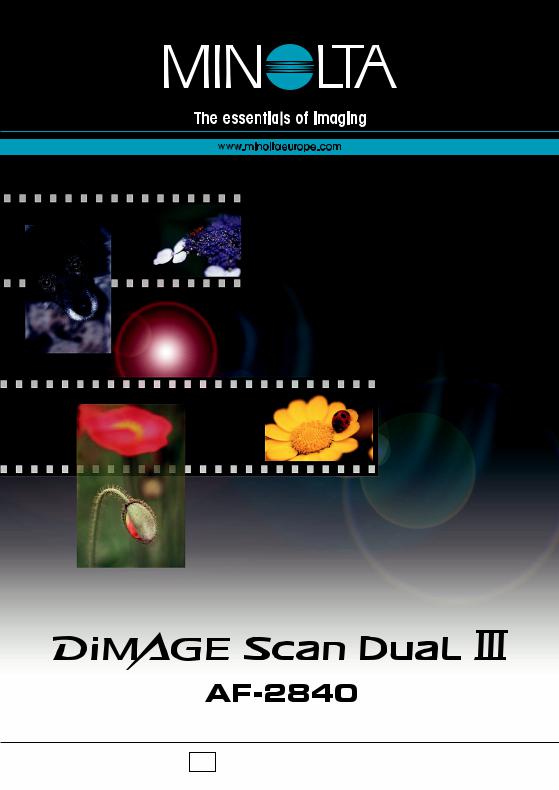
NL GEBRUIKSAANWIJZING
9222-2889-15 AV-A209
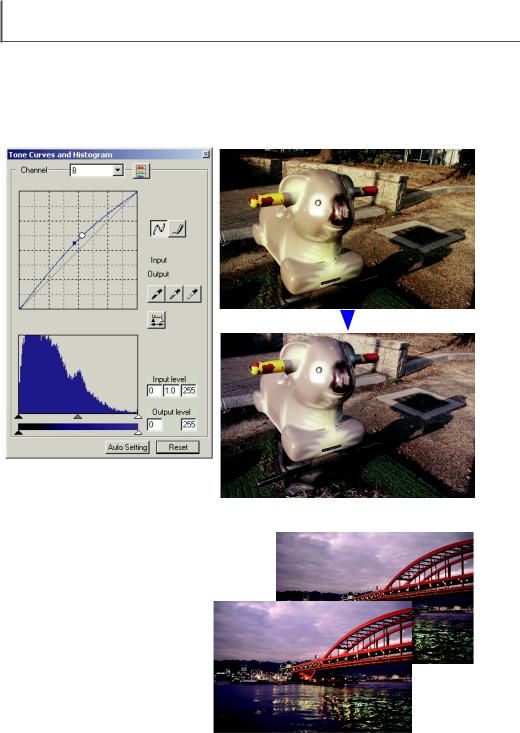
KLEURVOORBEELDEN
Tooncurvecorrecties
Door individuele kleurkanalen in de tooncurve ter kiezen kunt u aanpassingen maken in de totale kleurweergave van het beeld. In dit voorbeeld is het beeld te geel.
Door de blauwe curve omhoog te slepen wordt het beeld neutraler van kleur. Meer over tooncurvecorrecties vindt u op blz. 71.
Palet selectieve kleuren
In het oorspronkelijke beeld waren de |
|
kleuren zwak, wat het beeld een saai |
|
effect gaf. Door cyaan in het roodkanaal |
|
te verminderen konden de brug en vage |
|
details in de wolken worden geaccentu- |
|
eerd. De detaillering van de wolken werd |
|
verder verbeterd door geel in het blauw- |
|
kanaal te verminderen. Meer over het |
|
selectieve kleurpalet op blz 79. |
Voor |
|
Na
2

VOORDAT U BEGINT
Gefeliciteerd met uw aanschaf van dit Minolta product. Neem uw tijd deze gebruiksaanwijzing goed door te lezen, zodat u maximaal kunt profiteren van alle eigenschappen van uw nieuwe scanner.
Deze gebruiksaanwijzing bevat informatie over producten die werden geïntroduceerd voor oktober 2002. Wilt u informatie aangaande producten die na deze datum werden uitgebracht, neem dan contact op met een achterop deze gebruiksaanwijzing vermelde Minolta-vestiging.
Deze gebruiksaanwijzing geeft geen instructies over de basisprincipes van het gebruik van het besturingssysteem van computers of de de basishandelingen van Windows en Macintosh besturingssystemen; kijk daarvoor in de gebruiksaanwijzingen(en) die bij uw computer werden geleverd.
De voorbeelden in deze gebruiksaanwijzing zijn gemaakt met Windows software. Bij gebruik van
Macintosh of andere Windows besturingssystemen kunnen de schermweergaven afwijken.
Al het mogelijke is gedaan om de juistheid van deze gebruiksaanwijzing te waarborgen. De specificaties in deze gebruiksaanwijzing zijn gebaseerd op de meest recente informatie op het moment dat deze gebruiksaanwijzing werd gedrukt; ze kunnen zonder aankondiging worden gewijzigd.
Minolta is niet aansprakelijk voor enig verlies of schade die is veroorzaakt door hetgebruik van deze software.
Deze gebruiksaanwijzing mag niet worden gekopieerd, noch in haar geheel noch in delen, zonder voorafgaande toestemming van Minolta.
Microsoft, Windows, Windows 98, Windows Me, Windows 2000 Professional en Windows NT zijn geregistreerde handelsmerken van Microsoft Corporation. Macintosh, Apple en Power Macintosh zijn geregistreerde handelsmerken van Apple Computer, Inc. Adobe en Photoshop zijn geregistreerde handelsmerken van Adobe Systems Incorporated.
Andere bedrijfsen productnamen zijn handelsmerken en geregistreerde handelsmerken van hun respectievelijke bedrijven.
3

INHOUD
Kleurvoorbeelden. . . . . . . . . . . . . . . . . . . . . . . . . . . . . . . . . . . . . . . . . . 2 Voordat u begint . . . . . . . . . . . . . . . . . . . . . . . . . . . . . . . . . . . . . . . . . . 3 Correct en veilig gebruik . . . . . . . . . . . . . . . . . . . . . . . . . . . . . . . . . . . . 8 Voorbereiding. . . . . . . . . . . . . . . . . . . . . . . . . . . . . . . . . . . . . . . . . . . . 10 Inhoud van de verpakking. . . . . . . . . . . . . . . . . . . . . . . . . . . . . . 10 Systeemeisen. . . . . . . . . . . . . . . . . . . . . . . . . . . . . . . . . . . . . . . 10 Installatie . . . . . . . . . . . . . . . . . . . . . . . . . . . . . . . . . . . . . . . . . . 12 Voordat u de utility-software installeert. . . . . . . . . . . . . . . . 12 Installatie van de utility-software – Windows. . . . . . . . . . . . 12 Installatie van de utility-software – Macintosh. . . . . . . . . . . 14 Installatie van Adobe Photoshop Elements . . . . . . . . . . . . 16 Scanner-utility starten vanuit Photoshop Elements. . . . . . . 16 Benaming van de onderdelen . . . . . . . . . . . . . . . . . . . . . . . . . . . 17 Voordat u de scanner aansluit. . . . . . . . . . . . . . . . . . . . . . . . . . . 18 Aansluiten van de USB-kabel . . . . . . . . . . . . . . . . . . . . . . . . . . . 18 Aansluiting van de lichtnetadapter. . . . . . . . . . . . . . . . . . . . . . . . 19 Aanzetten van de scanner . . . . . . . . . . . . . . . . . . . . . . . . . . . . . 19 Uitzetten van de scanner . . . . . . . . . . . . . . . . . . . . . . . . . . . . . . 19 Ontkoppelen van de scanner . . . . . . . . . . . . . . . . . . . . . . . . . . . 19
Laden van de filmhouders . . . . . . . . . . . . . . . . . . . . . . . . . . . . . . . . . . 20 Filmformaten . . . . . . . . . . . . . . . . . . . . . . . . . . . . . . . . . . . . . . . 20 Het laden van de film . . . . . . . . . . . . . . . . . . . . . . . . . . . . . . . . . 20 Hanteren van de film . . . . . . . . . . . . . . . . . . . . . . . . . . . . . 20 Wat is emulsiekant? . . . . . . . . . . . . . . . . . . . . . . . . . . . . . 20 Laden kleinbeeld filmstrook . . . . . . . . . . . . . . . . . . . . . . . . 20 Laden van ingeraamde dia’s . . . . . . . . . . . . . . . . . . . . . . . 21
Filmhouder in de scanner plaatsen . . . . . . . . . . . . . . . . . . . . . . . 22 Gebruik van de FH-U1 en SH-U1 filmhouders . . . . . . . . . . 22 Gebruik van de APS Adapter AD-10 (apart leverbaar) . . . . 22 Verwijderen van een filmhouder . . . . . . . . . . . . . . . . . . . . . 23
4

Easy Scan Utility . . . . . . . . . . . . . . . . . . . . . . . . . . . . . . . . . . . . . . . . . 24 Easy Scan Utility starten. . . . . . . . . . . . . . . . . . . . . . . . . . . . . . . 24 Gebruik van de Easy Scan Utility . . . . . . . . . . . . . . . . . . . . . . . . 25 DiMAGE Scan Dual III Utility . . . . . . . . . . . . . . . . . . . . . . . . . . . . . . . . 30 DiMAGE Scan Dual III Utility – Basistechniek scannen . . . . . . . . . . . . . 31 DiMAGE Scan Dual III Utility starten . . . . . . . . . . . . . . . . . . . . . . 31 De utility vanuit een beeldbewerkingsprogramma openen . . . . 31 Filmformaat en -type selecteren . . . . . . . . . . . . . . . . . . . . . . . . . 31 Index-scan . . . . . . . . . . . . . . . . . . . . . . . . . . . . . . . . . . . . . . . . . 32 Hoofdvenster en index-scan tab. . . . . . . . . . . . . . . . . . . . . 32 Een index-scan maken . . . . . . . . . . . . . . . . . . . . . . . . . . . 33 Index-scan opheffen . . . . . . . . . . . . . . . . . . . . . . . . . . . . . 33 Index-thumbnails verwijderen. . . . . . . . . . . . . . . . . . . . . . . 33
Beelden omkeren en roteren. . . . . . . . . . . . . . . . . . . . . . . . . . . . 34 Venstervullende weergave . . . . . . . . . . . . . . . . . . . . . . . . . . . . . 35 Prescan . . . . . . . . . . . . . . . . . . . . . . . . . . . . . . . . . . . . . . . . . . . 36 Hoofdvenster en prescan tab . . . . . . . . . . . . . . . . . . . . . . . 36 Prescan maken . . . . . . . . . . . . . . . . . . . . . . . . . . . . . . . . . 37 Schuif-tool . . . . . . . . . . . . . . . . . . . . . . . . . . . . . . . . . . . . . 37 Vergrotings-tool . . . . . . . . . . . . . . . . . . . . . . . . . . . . . . . . . 37 Automatische uitsnede . . . . . . . . . . . . . . . . . . . . . . . . . . . 37 CHP-knop (APS-film). . . . . . . . . . . . . . . . . . . . . . . . . . . . . 38 Handmatige uitsnede. . . . . . . . . . . . . . . . . . . . . . . . . . . . . 38 Prescan van het uitsnedegebied . . . . . . . . . . . . . . . . . . . . 38 Auto Dust Brush – gevolgen van stof verwijderen . . . . . . . . . . . . 39
Pixel Polish – beelden automatisch corrigeren. . . . . . . . . . . . . . . 40 Hoofdvenster en Pixel Polish tab . . . . . . . . . . . . . . . . . . . . 40 Definitieve scan maken met Taken . . . . . . . . . . . . . . . . . . . . . . . 42 DiMAGE Scan Dual III Utility stoppen . . . . . . . . . . . . . . . . . . . . . 43
5

INHOUD
DiMAGE Scan Dual III Utility – Geavanceerd scannen . . . . . . . . . . . . . 44 Scanner-voorkeuren instellen . . . . . . . . . . . . . . . . . . . . . . . . . . . 44 Belichtingsregelings-tab . . . . . . . . . . . . . . . . . . . . . . . . . . . . . . . 46 Belichtingsinstellingen opslaan . . . . . . . . . . . . . . . . . . . . . 47 Belichtingsinstellingen oproepen . . . . . . . . . . . . . . . . . . . . 47 Meer index-scanfuncties . . . . . . . . . . . . . . . . . . . . . . . . . . . . . . . 48 Omgekeerde beeldvolgorde. . . . . . . . . . . . . . . . . . . . . . . . 48 Indexbeelden opslaan . . . . . . . . . . . . . . . . . . . . . . . . . . . . 49 Indexbestand opslaan . . . . . . . . . . . . . . . . . . . . . . . . . . . . 49 Indexbestand oproepen . . . . . . . . . . . . . . . . . . . . . . . . . . . 49 Automatische belichtingsregeling – meer prescanfuncties . 50 Selectie AE-veld . . . . . . . . . . . . . . . . . . . . . . . . . . . . . . . . 51 AE lock (belichtingsvergrendeling) . . . . . . . . . . . . . . . . . . . 51
Scherpstelling – meer prescanfuncties . . . . . . . . . . . . . . . . . . . . 52 Point AF (Autofocus) . . . . . . . . . . . . . . . . . . . . . . . . . . . . . 52 Handmatige scherpstelling. . . . . . . . . . . . . . . . . . . . . . . . . 53 Scaninstellingen handmatig invoeren . . . . . . . . . . . . . . . . . . . . . 54 Venster scaninstellingen . . . . . . . . . . . . . . . . . . . . . . . . . . 54 Over resolutie en output-grootte. . . . . . . . . . . . . . . . . . . . . 55 Voorbeelden scaninstellingen . . . . . . . . . . . . . . . . . . . . . . 56
Scaninstellingen als taak opslaan . . . . . . . . . . . . . . . . . . . . . . . . 57 Taak wissen . . . . . . . . . . . . . . . . . . . . . . . . . . . . . . . . . . . . . . . . 57 Custom Wizard . . . . . . . . . . . . . . . . . . . . . . . . . . . . . . . . . . . . . . 58 Kleurafstemming. . . . . . . . . . . . . . . . . . . . . . . . . . . . . . . . . . . . . 60 Output-kleurruimte instellen . . . . . . . . . . . . . . . . . . . . . . . . 60 Instellen van het monitor ICC profiel . . . . . . . . . . . . . . . . . 62 Scanner-kleurprofielen. . . . . . . . . . . . . . . . . . . . . . . . . . . . 62 Aanbevelingen kleurafstemming . . . . . . . . . . . . . . . . . . . . 63
6

DiMAGE Scan Dual III Utility – Beeldbewerking . . . . . . . . . . . . . . . . . . 64 Beeldbewerkingsinstrumenten . . . . . . . . . . . . . . . . . . . . . . . . . . 64 Hoofdvenster en beeldcorrectietab. . . . . . . . . . . . . . . . . . . 64 Uitleg van de beeldbewerkingsinstrumenten . . . . . . . . . . . 65 Beeldcorrecties ongedaan maken, heruitvoeren . . . . . . . . . 66 Beeldcorrecties bijhouden – Snapshot-knop. . . . . . . . . . . . 66 Beelden voor en na correctie vergelijken . . . . . . . . . . . . . . 67 Beeldcorrecties opslaan . . . . . . . . . . . . . . . . . . . . . . . . . . 67 Beeldcorrectietaken oproepen . . . . . . . . . . . . . . . . . . . . . . 68 Variatiepalet . . . . . . . . . . . . . . . . . . . . . . . . . . . . . . . . . . . 69 Palet helderheid, contrast en kleurbalans. . . . . . . . . . . . . . 70 Tooncurveen histogramcorrecties . . . . . . . . . . . . . . . . . . 71 Tooncurveen histogrampalet . . . . . . . . . . . . . . . . . . . . . . 72 Tooncurven gebruiken . . . . . . . . . . . . . . . . . . . . . . . . . . . . 72 Vrije tooncurven maken . . . . . . . . . . . . . . . . . . . . . . . . . . . 73 Over tooncurvecorrecties. . . . . . . . . . . . . . . . . . . . . . . . . . 74 Histogramcorrecties. . . . . . . . . . . . . . . . . . . . . . . . . . . . . . 76 Automatische instelling tooncurve / histogram . . . . . . . . . . 77 Wit-, grijsen zwartpuntcorrecties . . . . . . . . . . . . . . . . . . . 78 Witen zwartpuntwaarden instellen . . . . . . . . . . . . . . . . . . 79 Palet selectieve kleuren . . . . . . . . . . . . . . . . . . . . . . . . . . . 79 Onscherp masker . . . . . . . . . . . . . . . . . . . . . . . . . . . . . . . 80 Palet kleurtoon, verzadiging en lichtsterkte . . . . . . . . . . . . 81
Lijst Taaknamen . . . . . . . . . . . . . . . . . . . . . . . . . . . . . . . . . . . . . . . . . . 82 kleinbeeldfilm . . . . . . . . . . . . . . . . . . . . . . . . . . . . . . . . . . . . . . . 82 APS-film . . . . . . . . . . . . . . . . . . . . . . . . . . . . . . . . . . . . . . . . . . . 83 Geïnstalleerde bestanden en mappen . . . . . . . . . . . . . . . . . . . . . . . . . 84 Problemen oplossen en ondersteuning. . . . . . . . . . . . . . . . . . . . . . . . . 86 Pixel Polish en Mac OS . . . . . . . . . . . . . . . . . . . . . . . . . . . . . . . 87 Scanner-installatie controleren (Windows). . . . . . . . . . . . . . . . . . 87 Technische ondersteuning . . . . . . . . . . . . . . . . . . . . . . . . . . . . . 88 Garantie en productregistratie . . . . . . . . . . . . . . . . . . . . . . . . . . . 88 Technische gegevens. . . . . . . . . . . . . . . . . . . . . . . . . . . . . . . . . . . . . . 89 Werken met kleur. . . . . . . . . . . . . . . . . . . . . . . . . . . . . . . . . . . . . . . . . 90 Primaire (RGB) en secundaire (CMYK) kleuren. . . . . . . . . . . . . . 90 Complementaire kleuren . . . . . . . . . . . . . . . . . . . . . . . . . . . . . . . 90 Kleurvoorbeelden. . . . . . . . . . . . . . . . . . . . . . . . . . . . . . . . . . . . . . . . . 91
7

CORRECT EN VEILIG GEBRUIK
Lees en begrijp onderstaande waarschuwingen goed voor u de scanner gebruikt.
 WAARSCHUWINGEN
WAARSCHUWINGEN
•Gebruik de scanner alleen binnen het aangegeven voltagebereik. Een verkeerd voltage kan schade aan het apparaat of verwondingen door een steekvlam veroorzaken of u een elektrische schok bezorgen.
•Maak uitsluitend gebruik van de door Minolta meegeleverde lichtnetadapter (model gespecificeerd door Delta Electronics, Inc. ADP-20LB ofYa Hsin Industrial Co., Ltd. 019-240840) en binnen het bereik dat op de adapter vermeld staat. Het gebruik van een verkeerd voltage of ongeschikte adapter kan schade en/of letsel veroorzaken door een steekvlam, of u een elektrische schok bezorgen.
•Haal dit apparaat niet uit elkaar. U kunt ernstig letsel of een elektrische schok oplopen als u in aanraking komt met een element in het apparaat, waarop een hoog voltage staat. Indien reparatie noodzakelijk is, laat deze dan uitvoeren door de service afdeling van Minolta.
•Is door vallen of stoten het apparaat dermate beschadigd dat het binnenwerk zichtbaar is, haal dan direct de steker uit het stopcontact en gebruik het apparaat niet meer. Voortgaand gebruik kan de schade verergeren en kortsluiting kan lichamelijk letsel veroorzaken. U kunt ook een elektrische schok krijgen en er kan zelfs brand ontstaan.
•Berg het apparaat op buiten het bereik van kinderen. Indien het apparaat in gebruik is zorg er dan voor dat kinderen zich niet aan het apparaat of aan delen ervan kunnen verwonden.
•Gebruik dit apparaat of het netsnoer niet terwijl u natte handen heeft. Plaats geen open flessen of glazen met vloeistof in de directe omgeving van het apparaat en zet er ook niets op. Mocht er toch vloeistof in het apparaat zijn gekomen, haal dan onmiddellijk de steker uit het stopcontact. Doorgaan met het gebruik van het apparaat kan ernstig letsel veroorzaken en kan kortsluiting, een steekvlam, een elektrische schok of zelfs brand tot gevolg hebben.
•Steek nooit uw handen of ontvlambare, metalen voorwerpen of voorwerpen van andere materialen in het apparaat. Stop er ook geen nietjes of paperclips in. Dit kan het apparaat zwaar beschadigen en kan zelfs lichamelijk letsel veroorzaken door kortsluiting en/of een elektrische schok. Ook kan brand ontstaan. Mocht een vreemdsoortig voorwerp in het apparaat gestoken zijn, staak dan onmiddellijk met het gebruik ervan.
•Gebruik dit apparaat niet in de nabijheid van ontvlambare gassen of vloeistoffen, zoals alcohol, benzine, verfverdunner en dergelijke. Reinig het apparaat ook nooit met een van de net genoemde vluchtige stoffen. Het gebruik van dergelijke licht ontvlambare stoffen kan explosies veroorzaken met alle nare gevolgen van dien.
Haal de adapter uit het stopcontact door aan de adapter zelf te trekken, niet aan het snoer. Verspreidt dit apparaat een vreemde geur, raakt het verhit, of komt er rook uit, stop dan
onmiddellijk met het gebruik van het apparaat en verbreek direct de stroomverbinding door de steker uit het stopcontact te trekken. Doorgaan met het gebruik van het apparaat kan ernstige schade of brand veroorzaken
•Is reparatie noodzakelijk, maak dan altijd gebruik van de service-afdeling van Minolta.
 LET OP!
LET OP!
•Dit apparaat mag alleen gebruikt worden als het recht op geplaatst is. Verkeerde plaatsing kan schade aan het apparaat veroorzaken en er kan brand door ontstaan
•Schade aan het apparaat en lichamelijk letsel kunnen ontstaan als het apparaat gebruikt of opgeborgen wordt onder de hieronder vermelde omstandigheden:
-In een vochtige of stoffige omgeving
-In direct zonlicht of in een overmatig warme ruimte
-In een rokerige of vettige omgeving
-In een ongeventileerde ruimte
8
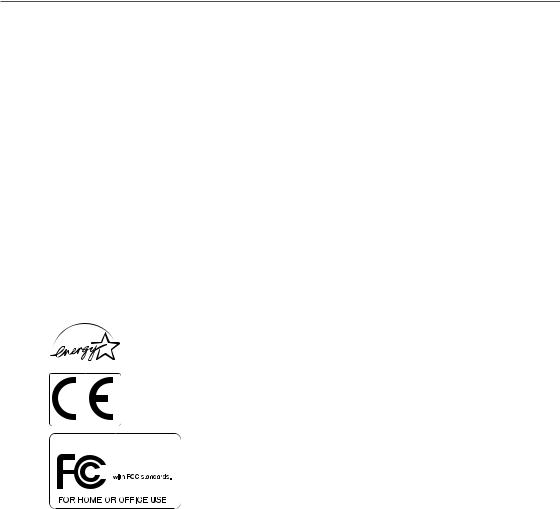
- Op een ongelijke of onstabiele ondergrond
•Zorg er voor dat de steker altijd goed in het stopcontact zit.
•Gebruik de netkabel niet als deze beschadigd is.
•Dek de lichtnet-adapter niet af, want daardoor kan brand ontstaan.
•Belemmer de toegang tot de lichtnet-adapter niet. In geval van nood moet deze gemakkelijk bereikbaar zijn.
•Verbreek altijd de stroomverbinding bij schoonmaken van het apparaat, en ook wanneer u het een langere periode niet zult gebruiken.
•Controleer regelmatig of de steker schoon is. Stof en vuil kunnen kortsluiting tussen de polen veroorzaken, waardoor brand kan ontstaan.
Aanvullende voorzorgen:
•Tijdens het scannen mag u de filmhouder net verplaatsen, tegenhoudem of aanraken. Er kan schade door ontstaanaan de scanner of het gescance beeldmateriaal.
•Gebruik geen kwastje, blaaskwastje of air brush om het binnenwerk van de scanner schoon te maken.
Als ENERGY STAR Partner, heeft Minolta vastgesteld dat dit product tegemoetkomt aan de ENERGY STAR richtlijnen voor energie-efficiency.
Dit teken geeft aan dat het voldoet aan de eisen van de EU (Europese Unie) ten aanzien van apparatuur die storingen kan veroorzaken. CE staat voor Comformité Européenne.










 Dual III This device complies with Part 15 of the FCC Rules. Operation is subject to the following conditions: (1) This device may not cause
Dual III This device complies with Part 15 of the FCC Rules. Operation is subject to the following conditions: (1) This device may not cause 




 harmful interference, and (2) this device must accept any interference received, including interference that may cause undesired operation. Do not remove the ferrite cores from the cables.
harmful interference, and (2) this device must accept any interference received, including interference that may cause undesired operation. Do not remove the ferrite cores from the cables.
This Class B digital apparatus complies with Canadian ICES-003.
Cet appareil numérique de la classe B est conforme à la norme NMB-003 du Canada. Tested by the Minolta Corporation 101 Williams Drive Ramsey, New Jersey 07446 USA
The sound pressure level is less than 70dB according to ISO 3744 or ISO 7779.
9
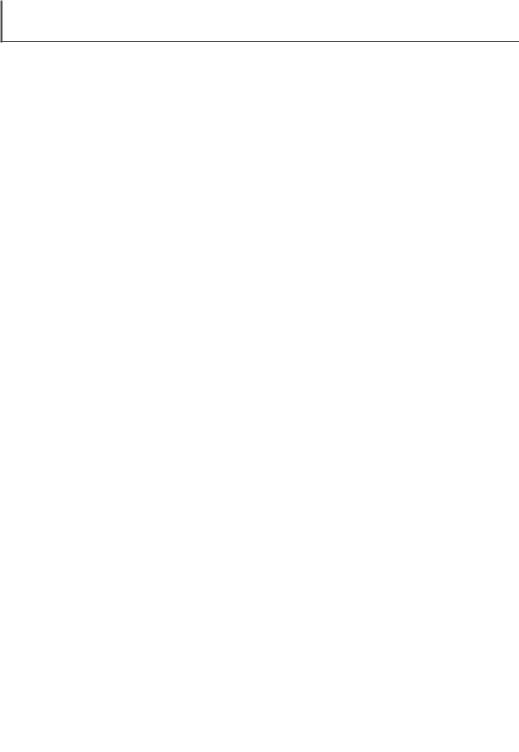
VOORBEREIDING
Volg onderstaande stappen voor het klaarmaken van de scanner:
1Controleer de inhoud van de verpakking (blz. 10)
2Controleer de systeemeisen (blz. 10)
3Installeerl de utility software (blz. 12)
4Sluit de USB-kabel aan(blz. 18)
5Sluit de lichtnetadapter aan (blz. 19)
6Zet de scanner aan (blz. 19)
De inhoud van de verpakking
Controleer de inhoud van de verpakking aan de hand van de inhoudslijst voordat u het apparaat in gebruik neemt. Mocht er iets ontbreken neem dan direct contact op met uw handelaar.
1Gebruiksaanwijzing
2Garantiekaart
3Scanner
4Kleinbeeld-filmhouder FH-U1
5Diahouder SH-U1
6USB-kabel UC-2
7DiMAGE Scan Dual III CD-ROM
8Adobe Photoshop Elements CD-ROM
9DiMAGE Instruction Manuals-CD-ROM
Systeemeisen
10Lichtnetadapter
Type adapter varieert per regio:
AC-U21 voor gebruik in in Noord-Amerika,
Taiwan en Japan.
AC-U22 voor gebruik op het Europese vasteland, Oceanië en Azië (behalve Hong Kong, China, Taiwan en Japan).
AC-U23 voor gebruik in Groot-Brittannië, Hong
Kong
AC-U24 voor gebruik in China.
Hebt u een extra lichtnetadapter nodig, neem dan contact op met uw handelaar.
Om de scanner te kunnen gebruiken moet de computer aan de volgende eisen voldoen:
IBM PC/AT compatible computers |
Macintosh computers |
||
Pentium 166 MHz processor of later. |
Power PC G3 processor of later. |
||
|
|
||
Windows 98, 98 Second Edition, |
Mac OS 8.6 tot 9.2.2 en |
||
|
2000 Professional, Me of XP. |
Mac OS X v10.1.3 tot v10.1.5. |
|
|
|
|
|
|
Minimaal 64 MB RAM. |
Minimaal 64 MB RAM in aanvulling op de |
|
|
eisen voor Mac OS en programma’s. |
||
|
|
||
|
|
|
|
|
100 MB of meer vrije |
ruimte op de harde schijf |
|
|
Monitor met 1024x768 pixels of groter wordt aanbevolen. |
||
|
Monitor met 640 x 480 pixels kan ook worden gebruikt. |
||
|
|
||
Kleurenmonitor voor 16-bit of hoger: High |
|
||
|
Color of medium kleurkwaliteit |
Monitor met 32.000 kleuren of meer. |
|
|
(Windows XP). |
|
|
De TWAIN driver-software is getest voor |
De plug-in driver-software is getest voor |
||
gebruik met Photoshop ver. 5.5, 6.0.1, 7.0, |
|||
gebruik met Photoshop ver. 5.5, 6.0.1, 7.0 en |
|||
Photoshop Elements, Paint Shop Pro 7.0, en |
|||
Photoshop Elements. |
|||
|
Corel PHOTO-PAINT 10.0. |
||
|
|
||
|
|
||
USB-aansluiting als standaard interface, |
|
||
Adaptec: |
USB2connect 3100,USB2connect 5100, |
Standaard USB-aansluiting, geleverd door |
|
|
DuoConnect. |
||
|
Apple Computer. |
||
Belkin: |
Hi-speed USB 2.0 5-Port PCI Card, USB |
||
|
|||
|
2.0 Hi-Speed 2-Port PCI Card. |
|
|
|
|
|
|
10
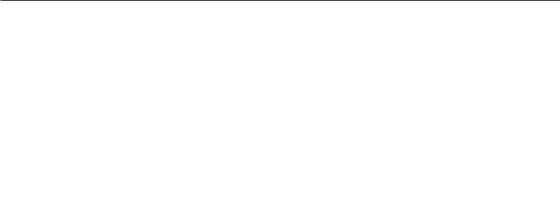
*CPU en RAM moeten voldoen aan de eisen van het besturingssysteem.
*De gebruikte programma’s moeten voorzien zijn van een garantie van de fabrikant dat ze goed met het besturingssysteem werken.
*De USB-interface moet voorzien zijn van een garantie van de fabrikant dat hij goed met het besturingssysteem werkt.
*De software kan blokkeren of er kan zich een storing voordoen wanneer de standby-functie
(sluimerstand) wordt geactiveerd. Zet deze functie uit wanneer u de utillity-scansoftware gebruikt.
*De RAM-eisen hebben betrekking op het fysieke geheugen zonder het gebruik van speciale geheugenfuncties of een virtueel geheugen
*Kijk op de Minolta website voor de meest recente informatie over compatibiliteit:
Noord-Amerika: http://www.minoltausa.com
Europa: http://www.minoltasupport.com
Hieronder staan de eisen voor CPU, RAM en de ruimte op de harde schijf bij 16-bit kleurdiepte, Auto Dust Brush (stofverwijdering) en Pixel Polish (automatische beeldcorrectiefunctie):
IBM PC/AT compatible computers
|
|
Aanbevolen waarden tussen haakjes |
||
16-bit kleurdiepte |
Auto Dust Brush of Pixel |
|
16-bit plus Auto Dust Brush |
|
Polish |
|
|
||
|
|
|
|
|
|
|
|
|
|
Pentium 166 MHz (Pentium II) pro- |
Pentium 166 MHz (Pentium III) processor of later. |
|
||
cessor of later. |
|
|||
|
|
|
|
|
|
|
|
|
|
64 MB (128 MB) RAM. 128 MB voor |
128 MB (256 MB) RAM. |
|
|
|
Windows XP. |
|
|
|
|
|
|
|
|
|
|
|
|
|
|
200 MB (400 MB) vrije ruimte op |
300MB (600 MB) vrije ruimte op |
|
500 MB (1 GB) vrije ruimte op harde |
|
harde schijf. |
harde schijf. |
|
schijf. |
|
|
|
|
|
|
Macintosh computers |
|
|
|
|
|
|
Aanbevolen waarden tussen haakjes |
||
|
|
|
|
|
16-bit kleurdiepte |
Auto Dust Brush of Pixel |
|
16-bit plus Auto Dust Brush |
|
Polish |
|
|
||
|
|
|
|
|
|
|
|
|
|
Power PC G3 processor of later. |
Power PC G3 (PowerPC G4) processor of later. |
|
||
|
|
|
||
Minimaal 128MB (256MB) RAM in aanvulling op de eisen voor Mac OS de te gebruiken programma’s. |
|
|||
|
|
|
|
|
200 MB (400 MB) vrije ruimte op |
300 MB (600 MB) vrije ruimte op |
|
500 MB (1 GB) vrije ruimte op harde |
|
harde schijf. |
harde schijf, |
|
schijf. |
|
|
|
|
|
|
Wilt u de plug-in gebruiken met Photoshop of Photoshop Elements in combinatie met Mac OS 8.6
– 9.2.2, voeg dan bovengenoemde geheugeneisen toe aan de door Photoshop voorgestelde geheugentoewijzing.
11

VOORBEREIDING
Installatie
 Voordat u de utility software installeert
Voordat u de utility software installeert
RAM-gestationeerde programma’s, zoals anti-virus- of installatiebewakende software, kunnen het installatieprogramma onbruikbaar maken. Verwijder deze programma’s voordat u de installatie van de DiMAGE Scan Utility start of schakel ze uit. Installeer ze of schakel ze weer in wanneer de installatie is voltooid.
Sluit de scanner NIET aan op een computer voordat u de software installeert; is de scanner aangesloten voordat de software werd geinstalleerd, dan kan de computer de scanner mogelijk niet herkennen.
De utility software installeren – Windows
In onderstaand voorbeeld is de harde schijf drive C, de CDgen voor de drives kunnen per computer verschillen. Zet de besturingssysteem op te starten. Gebruikers van Windows eerst aanmelden als beheerder.
Plaats de DiMAGE Scan Dual III CD-ROM in de CD-ROM
Het setup-scherm wordt geopend.
Klik op de knop “Starting up the DiMAGE Scan Dual III installer”
Het decompressiescherm van het programma verschijnt kort.
Install Shield Wizard start automatisch.
Start de Install Shield Wizard niet automatisch, doe dan het vol gende:
1.Gebruik ‘Uitvoeren’ in het Start-menu.
2.Klik op “Bladeren” in het Uitvoeren-venster.
3.Selecteer de CD-ROM drive in het Bladeren-venster.
4.Open de driver-map.
5.Open de map “English”.
6.Klik op “Setup.exe.”. Het bestand en de locatie verschijnen in D:\Driver\English\Setup.exe. Klik op “OK”.
Het openingsscherm van de Install Shield Wizard verschijnt.
Klik om te vervolgen.
Klik op Yes om de software-overeenkomst te accepteren en verder te gaan. Lees de overeenkomst eerst goed door. Gaat u niet akkoord met de voorwaarden, klik dan op de nee-knop om het installatieprogramma te verlaten.
12
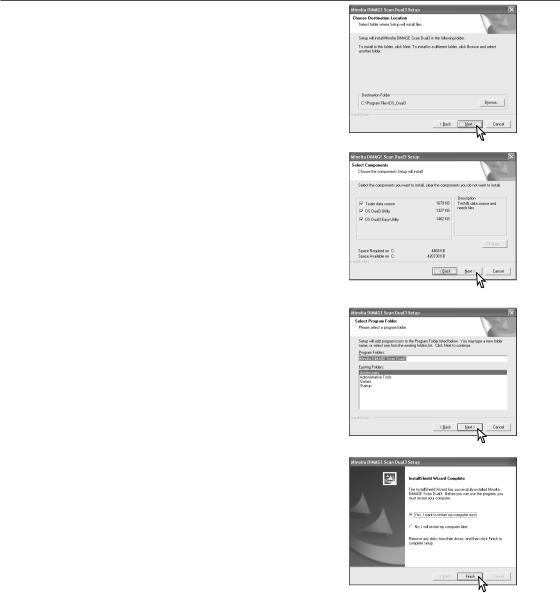
Klik op de next-knop om de software in de standaard map (C:\Program Files\DS_Dual3), te installeren.
Wilt u de software in een andere map laten installeren, klik dan op de bladeren-knop om het mapselectievenster te laten verschijnen. Geef op waar u de software wilt laten installeren en klik op “OK”.
Selecteer de te installeren componenten, klik dan op de vol- gende-knop. Normaal moet de TWAIN-databron zijn geïnstalleerd. In deze gebruiksaanwijzing wordt ervan uitgegaan dat de utility werd geïnstalleerd met de TWAIN data-bron.
De naam van de standaard programmamap wordt weergegeven. Wilt u de software in deze map installeren, klik dan op de volgende-knop.
Wilt u de software in een andere bestaande map installeren, kies dan een van de mappen in de weergegeven lijst. Klik op de next-knop om de installatie te beginnen.
De Install Shield wizard zal aangeven dat de installatie met succes werd uitgevoerd. Klik op op de optie voor herstarten van de computer en klik dan op de stop-optie. Wanneer de computer opnieuw is opgestart is de driver-software klaar voor gebruik.
Lees voordat u de software gebruikt het LeesMij-bestand (ReadMe). Kijk op blz. 84 voor de standaard-locatie van geïnstalleerde bestanden en mappen.
De scanner-software kan rechtstreeks vanuit de een groot aantal beeldbewerkingsprogramma’s worden gestart, zoals Photoshop Elements (blz. 16). Is de utility software van de scanner geïnstalleerd op een computer met een Windows besturingssysteem, dan wordt er tevens een TWAIN-dri- ver geïnstalleerd. Hoewel de TWAIN-driver niet zichtbaar kan worden gemaakt maakt hij het mogelijk het programma te starten vanuit een beeldbewerkingsprogramma en stelt hij scanner en computer in staat met elkaar te communiceren.
13
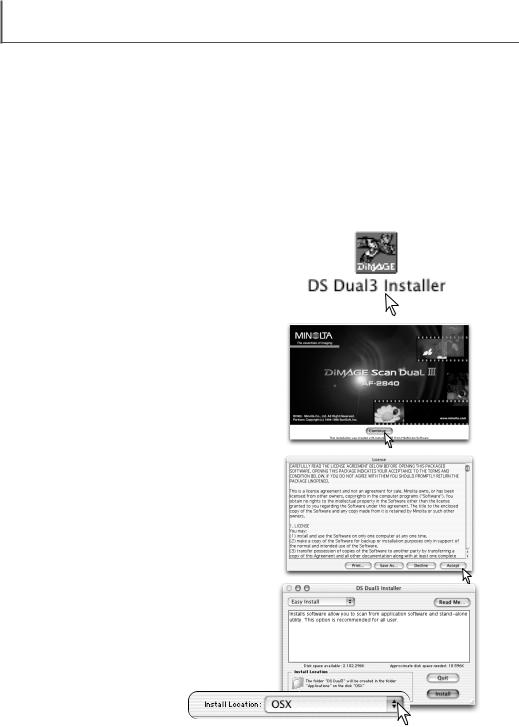
VOORBEREIDING
De utility software installeren – Macintosh
Zet de computer aan om Mac OS te starten. Gebruikers van Mac OS X dienen zich aan te melden als beheerder.
Plaats de DiMAGE Scan Dual III CD-ROM in de CD-ROM drive. Het symbool van de DiMAGE Scan Dual III CD-ROM verschijnt op het bureaublad.
Dubbelklik op het symbool van de CD-ROM.
Open de driver-map om de taalmappen zichtbaar te maken.
Open de gewenste taalmap
Dubbelklik op de icoon van de DS Dual3 Installer; het opstartscherm van het installatieprogramma verschijnt.
Klik op de knop Continue op het scherm van het installatieprogramma om de installatie te starten.
De software-overeenkomst verschijnt. Klik op de accept-knop als u akkoord gaat en verder wilt gaan met de installatie.
Gaat u niet akkoord met de voorwaarden, klik dan op de decline-knop en de software zal niet worden geïnstalleerd.
Geef linksonder in het het installatiescherm de locatie op waar de software moet worden geïnstalleerd. U kunt met het daarvoor aanwezige menu ook een andere locatie opgeven; u kunt hier een bestaande locatie uitkiezen maar ook een nieuwe map aanmaken.
14
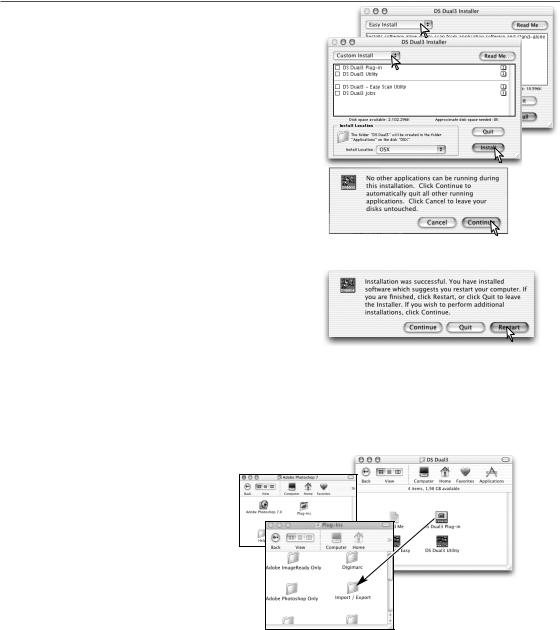
Selecteer de installatiemethode in het pop-up-menu linksboven in het installatiescherm. Met easy install wordt de vereiste software geïnstalleerd. Wilt u alleen specifieke programma’s installeren, kies dan custom install; klik dan de programma’s aan die u wilt installeren. Klik op de installatieknop om de installatie te starten.
Eventueel nog actieve software moet worden afgesloten voordat u de scannersoftware kunt installeren. Klik op de continue-knop om alle nog actieve programma’s af te sluiten en de installatie te vervolgen. Met de can- cel-optie stopt u de installatie.
Er verschijnt een scherm dat meldt dat de installatie met succes werd uitgevoerd. Klik op de restart-knop om het installatieprogramma te verlaten en de computer opnieuw te starten. Klik op quit-knop om de installer te verlaten zonder de computer opnieuw op te starten.
Klik op de continue-knop om verdere installaties uit te voeren.
Controleer na de herstart van de computer of de map DS Dual3 (DiMAGE Scan Dual III) op de gekozen locatie werd geïnstalleerd. Werd de easy-install optie gekozen, dan zal de map de volgende onderdelen bevatten: DS Dual3 Utility, DS Dual3 Easy, DS Dual3 Plug-in en Read Me. Kijk op blz. 85 voor de standaard-locatie van de geïnstalleerde mappen en bestanden. Lees het RedMe-bestand (LeesMij) voordat u de software gebruikt.
Wanneer de utility software is geïnstalleerd, wordt in de map DS Dual3 een plug-in-bestand geplaatst. Sleep het plug-in-bestand naar de map Import van een programma om ervoor te zorgen dat utility software vanuit het programma kan worden geopend.
De Mac OS X plug-in kan niet worden gebruikt met programma’s die niet zijn afgestemd op OS X, zoals Photoshop Elements (blz. 16). De plug-in kan worden gebruikt met Photoshop ver. 7.0.
15

VOORBEREIDING
Adobe Photoshop Elements installeren
De utility software van de scanner bevat een plug-in die kan worden geïnstalleerd in de import/export-map van Photoshop Elements, die is te vinden in de map met plug-ins.
PC / AT compatible computers |
Macintosh computers |
|
Pentium processor |
PowerPC processor |
|
|
|
|
Windows 98, 98 Second Edition, Me, 2000, |
Mac OS 8.6, 9.0, 9.0.4 of 9.1 |
|
(Adobe Photoshop Elements is niet afge- |
||
NT 4.0 of XP. |
||
stemd op Mac OS X). |
||
|
||
|
|
|
64 MB RAM |
64 MB of RAM (met virtueel geheugen aan) |
|
150 MB beschikbare |
ruimte op harde schijf |
Kleurenmonitor met 256-kleuren (8 bit) of hogere videokaart |
||
en monitorresolutie van 800 X 600 pixels. |
|
|
|
|
|
Service Pack 4 of later en Internet Explorer |
|
-- |
4.0 of later zijn vereist voor Windows NT 4.0. |
|
|
|
|
|
|
|
|
Bestanden die zijn opgeslagen met een kleurdiepte van 16-bit of 16-bit lineair kunnen niet in
Adobe Photoshop Elements worden geopend. Kijk bij de scanvoorkeuren op blz. 45.
Neem de tijd om uw exemplaar van Photoshop Elements bij Adobe te registreren. Lees de instructies in de registratiemap, die te vinden is in de map technische informatie op de Adobe
Photoshop Elements CD-ROM
Windows
Plaats de Adobe Photoshop Elements CD-ROM in de CD-ROM drive. Het Adobe Photoshop Elements AutoPlay scherm verschijnt. Volg de instructies op het scherm om de software te installeren. Klik na akkoord te zijn gegaan met de gebruikersovereenkomst op de explore-knop op het volgende scherm om het LeesMij-bestand met speciale installatie-instructies te openen voordat u verder gaat.
Macintosh
Plaats de Adobe Photoshop Elements CD-ROM in de CD-ROM drive. Dubbelklik op de CD-ROM icoon op het bureaublad. Open de gewenste taalmap, open vervolgens de map Adobe
Photoshop Elements. Dubbelklik op het symbool Install Photoshop Elements. Volg de instructies op het scherm om de installatie te vervolgen.
De scanner-utility vanuit Photoshop Elements opstarten
Start Adobe Photoshop Elements. Selecteer DS Dual3 (Windows) of DS Dual3 Plug-in
(Macintosh) vanuit het import-commando in het file-menu.
16
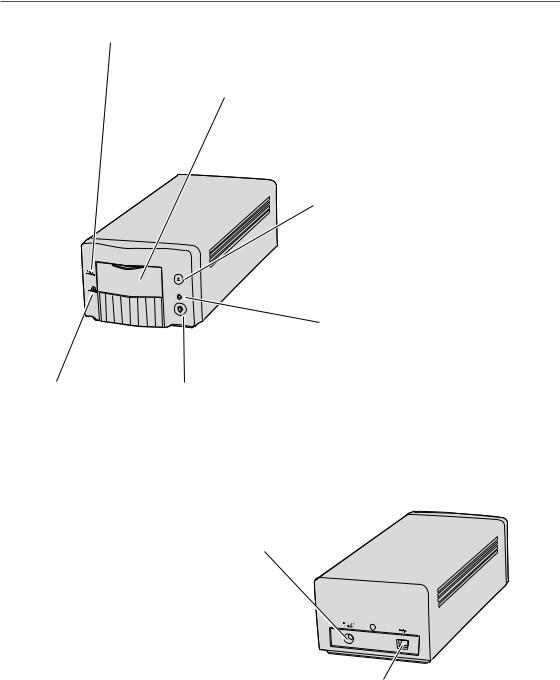
Benaming van de onderdelen
Markering kleinbeeld filmhouder (blz. 22)
Trek het deurtje naar deze stand wanneer u de kleinbeeld filmhouder FH-U1 of de diahouder SH-U1 wilt plaatsen.
Deurtje scan-opening (blz. 22)
Sluit dit deurtje wanneer de scanner niet wordt gebruikt. Zo voorkomt u dat er stof in de scanner komt.
Uitwerptoets (blz. 23)
Met deze toets zorgt u ervoor dat de scanner de filmhouder naar buiten voert;
APS-film, te gebruiken via de als extra leverbare adapter, wordt automatische in de cassette teruggespoeld.
|
|
Indicatielampje |
|
|
|
Brandt continu: |
|
|
|
De scanner is gebruiksgereed. |
|
|
|
Knippert langzaam: |
|
|
|
Scannen of opstarten. Is de scanner |
|
Markering APS-adapter |
Hoofdschakelaar (blz. 19) |
bezig op te starten, open het deurtje |
|
(blz. 23) |
Zet de scanner uit |
dan niet (blz. 19) |
|
|
Knippert snel: |
||
Trek het deurtje omlaag |
wanneer u hem |
||
Foutmelding. (blz. 86) |
|||
naar deze stand om de |
nietgebruikt |
||
|
|||
als extra leverbare APS- |
|
|
|
adapter te kunnen |
|
|
|
plaatsen. |
|
|
Netvoedingsaansluiting
USB-aansluiting
17
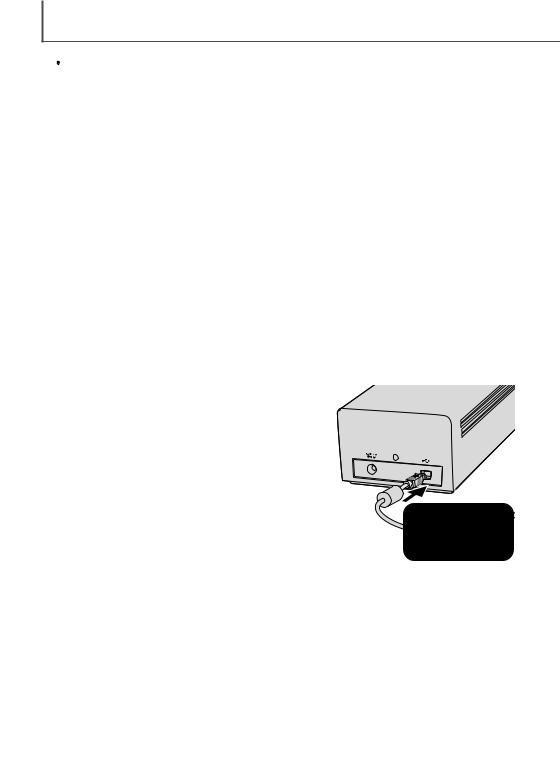
VOORBEREIDING
 Voordat u de scanner aansluit
Voordat u de scanner aansluit
Voordat u de DiMAGE Scan Dual III aan de computer koppelt dient u eerst de scanner-utility software te installeren. Wordt de scanner op de computer aangesloten voordat de software is geïnstalleerd, dan zal de computer de scanner mogelijk niet herkennen. Kijk op blz. 12 voor de juiste installatieprocedure.
De scanner dient op een vlakke, trillingvrije ondergrond geplaatst te worden. Hij mag niet in direct zonlicht staan en heeft een schone, droge, goed geventileerde omgeving nodig.
De makkelijkste en veiligste manier om de scanner aan te sluiten is de computer en alle randapparaten uit te schakelen voordat u de kabel aansluit. Neem de volgende voorzorgen in acht wanneer u de scanner op de computer aansluit:
•Ontkoppel nooit de kabel wanneer de computer, de scanner of andere apparaten in werking zijn en/of informatie overpelen.
•Sluit de kabel niet aan of ontkoppel de kabel niet als de computer bezig is op te starten of af te sluiten; anders zal de scanner mogelijk niet goed functioneren.
•Wacht minimaal vijf seconden na het loskoppelen van de scanner voordat u hem weer aan sluit.
Aansluiten van de USB-kabel
De volgende instructies zijn gebaseerd op de procedures voor het aansluiten van de scanner terwijl computer en randapparatuur uit staan.
Steek de B-connector van de USB-kabel in de USBaansluiting van de camera en de A-connector in de USB-aansluiting van de computer.
De scanner dient rechtstreeks op de computer aangesloten te worden. Een koppeling tussen scanner en computer via een USB-hub kan er toe leiden dat er geen goede verbinding tot stand komt, waardoor storingen kunnen optreden.
Als de wordt en 2000
hardware
Windows 2000 verschijnt mogelijk de melding dat de
digitale handtekening niet werd gevonden. Klik op Ja om de installatie van
Indien de scanner voor de eerste maal wordt aangesloten op een
is geïnstalleerd, verschijnt eveneens de wizard voor nieuwe hardware. Klik
Volgende om door te gaan, waarna de melding verschijnt dat Windows gepasseerd. Klik vervolgen op de optie om toch door te gaan om de voltooien.
18
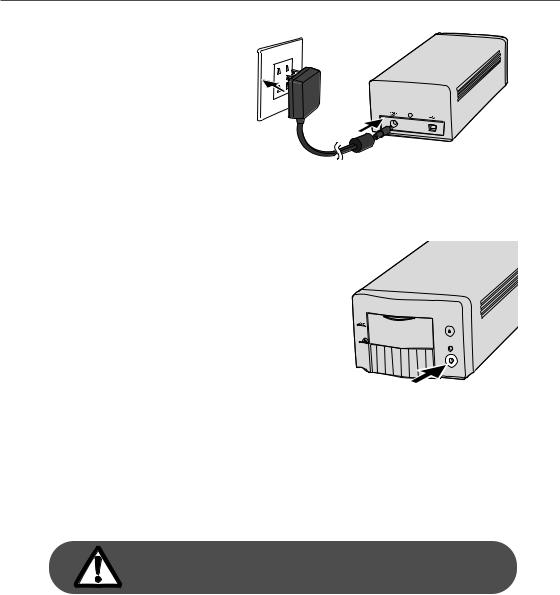
Aansluiten van de lichtnetadapter
Sluit de output-steker van de lichtnet- |
2 |
adapter aan op de voedingsaansluiting |
Uitschakelen van de scanner
Sluit de utility software en druk de hoofdschakelaar voorop de scanner in. Verbreek de verbinding met het lichtnet wanneer u de scanner reinigt of wanneer u hem voor langere tijd niet gebruikt.
Ontkoppelen van de scanner
De gemakkelijkste en veiligste wijze om de scanner los te koppelen van de computer is door beide apparaten plus andere randapparatuur uit te schakelen en de kabel te verwijderen.
Wanneer u de scanner ontkoppelt terwijl de andere apparaten nog aan staan, verlaat dan eerst de utility software en ontkoppel dan de kabel.
Ontkoppel de scanner nooit als het indicatielampje nog knippert.
19
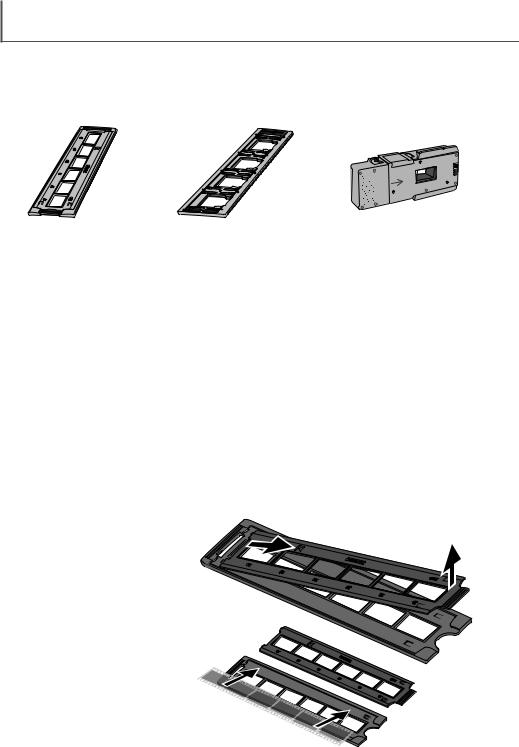
LADEN VAN DE FILMHOUDERS
Filmformaten
Met de DiMAGE Scan Dual III kunt u twee filmformaten scannen: kleinbeeld en APS. Daarvoor maakt u gebruik van de twee kleinbeeld filmhouders of de als extra leverbare APS-adapter.
FH-U1 |
SH-U1 |
AD-10 (apart leverbaar) |
Voor kleinbeeld filmstroken |
Voor ingeraamde kleinbeeld- |
Voor APS-filmcassettes |
|
en APS-dia’s |
|
Het laden van de film
Hanteren van de film
Om de hoogst mogelijke resultaten met de scanner te bereiken bij het reproduceren van filmbeelden dienen de film en de filmhouder zorgvuldig vrij gemaakt te worden van stof en vuil. Zorg er daarom voor dat u in een schone, stofvrije omgeving werkt. Pak de film nooit bij het oppervlak vast maar alleen bij de randen en gebruik daarbij zo mogelijk speciale stoffen handschoenen. Deze zijn verkrijgbaar bij de fotospeciaalzaak. Hier kunt u ook andere schoonmaakmiddelen zoals stofkwastjes, anti statische doekjes e.d. kopen, waarmee u de film vrij van stof kunt maken.
Voorkom te allen tijde vingerafdrukken op de film. Zorg er ook op andere wijze voor dat het filmoppervlak aan beide zijden vrij van stof en vuil blijft. Filmcleaner kan gebruikt worden om olie, vet en hardnekkig vuil van de film te verwijderen. Neem daarbij de voorschriften van de producent zorgvuldig in acht en lees de bijgevoegde gebruiksaanwijzingen aandachtig
Wat is de emulsiekant?
Als de film wordt gescand moet de emulsiezijde van de film aan de onderzijde zitten. Bekijk de film goed. Als het beeld juist wordt weergegeven en niet spiegelverkeerd, dan zit de emulsie aan de onderkant. Is het beeld abstract of symmetrisch en is het te moeilijk om u aan de hand van het beeld te oriënteren, dan kunt naar de cijfertjes en de belettering aan de randen kijken of die correct leesbaar zijn. Bij juist ingeraamde dia's zit de emulsie zijde aan dezelfde kant waar ook de firma-opdruk c.q. het ordernummer leesbaar is.
Laden kleinbeeld filmstrook
1
Filmstroken van maximaal zes beelden kunnen in een keer in de FH-U1 geplaatst worden. Om het deksel te verwijderen dient u de tab aan het eind van de filmhouder op te lichten.
Plaats de film met de emulsiezijde naar beneden in de basis van de houder. De beelden moeten precies in de beeldkaders passen.
20
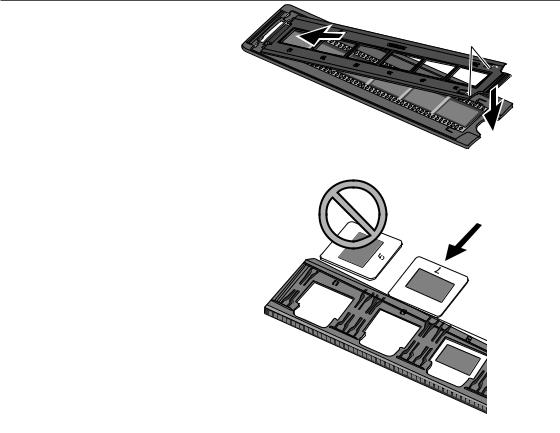
Sluit de deksel over de filmstrook. |
2 |
|
Steek daartoe de beide uitsteeksels |
||
3 |
||
aan het einde van de filmhouder (2) in |
de twee vergrendelopeningen en laat daarna de deksel voorzichtig op de filmstrook zakken. Pas op dat de film daarbij niet verschuift. Vergrendel de deksel door hem door te drukken via de beide gemarkeerde tabs aan beide zijden van het ander uiteinde van de deksel (3).
Laden van ingeraamde dia’s
Er kunnen maximaal vier ingeraamde dia's in de houder geplaatst worden. Hetzij 35 mm of APS. Om in de houder te passen moet de dikte van de diaraampjes minimaal 1 mm zijn en mogen ze niet dikker zijn dan 2 mm. Tussen glas gemonteerde dia's kunnen niet gescand worden, omdat het glas het licht reflecteert. Daardoor krijgt u qua belichting een onbruikbaar scanresultaat.
Houd de diahouder zo dat de sleuven voor de diaraampjes naar boven wijzen en de beeldnummers op hun kop staan en naar boven wijzen. Leg de diaraampjes in de houder met de emulsiezijde naar beneden.
De beelden moeten parallel lopen met de lengte van de diahouder (uitsluitend horizontaal dus), anders worden de beelden aan bovenen onderzijde aangesneden.
21
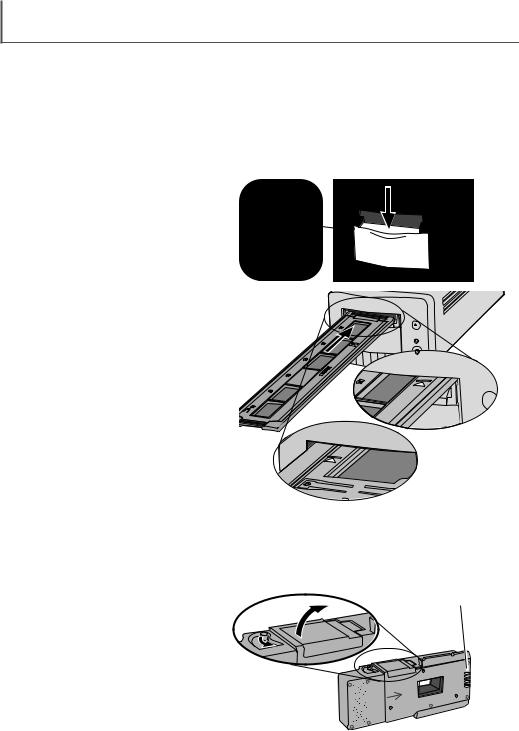
PLAATSEN VAN DE FILMHOUDERS
Filmhouder in de scanner plaatsen
Gebruik van de FH-U1 en SH-U1 filmhouders
Voor u de scanner gaat gebruiken dient u de scanner utility software te installeren (blz. 12). Zorg dat de scanopening door het deurtje afgesloten is als u de scanner aanzet en vervolgens de computer opstart. Start de software voordat u de filmhouder plaats (blz. 24, 31)t. Wacht altijd met het plaatsen van de filmhouder in de scanopening tot de utility software volledig is opgestart. De opstartfase wordt aangegeven door het knipperen van het indicatielampje.
Brandt het indicatielampje constant, dan kunt u het deurtje voor de scanopening op het frontpaneel wegschuiven. De bovenzijde van het deurtje moet daarbij lijnen met de markering voor de 35 mm kleinbeeld filmhouder.
Schuif de filmhouder in de, door een pijlmarkering, aangegeven richting in de scanner opening. Houd de filmhouder daarbij goed recht. Forceer vooral niets.
Druk de houder voorzichtig in de scanopening tot de pijlmarkering (1) met het deurtje lijnt. De houder wordt vanaf dit punt verder automatisch door de scanner binnengeleid. Raak daarbij de hou-der niet meer aan en probeer deze ook niet tijdens deze actie tegen te houden.
-U1 FH 
FH-U1
SH-U1
Gebruik van de APS-adapter AD-10 (apart leverbaar)
APS (Advanced Photo System) film kan gescand worden door gebruik te maken van de als extra leverbare AD-10 APS-adapter. De cassette moet uiteraard een ontwikkelde film bevatten, hetgeen is te zien is aan de helder witte rechthoekige markering bij nummer 4 op de bovenof
onderzijde van de cassette. Laad geen onbelichte of niet ontwikkelde films.
2
1
Om de APS-filmhouder te kunnen laden, dient u de filmkamer te openen door de ontgrendelpal (1) in de richting van de bovenzijde van de houder te drukken tot de deur zich spontaan opent (2). De ontgrendelpal springt pas terug in zijn uitgangspositie wanneer het deurtje weer is afgesloten.
Scannercontacten (Schoon houden)
22
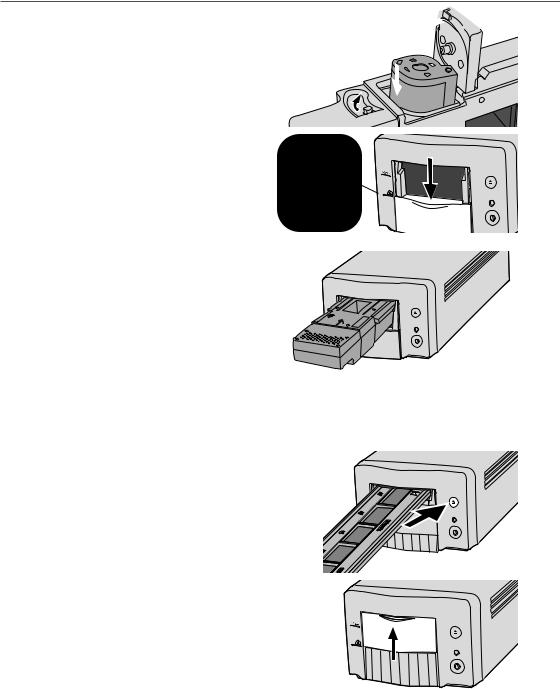
Plaats de cassette in de filmkamer als aangegeven (3). Sluit de kamer af (4) met de deksel en de ontgrendelpal klikt automatisch terug in zijn uitgaanspositie (5).
4

 3
3
5
Als het het deurtje aan de
de APS-
U kunt nu de APS-filmhouder (met de scannercontacten) naar boven in het slot steken tot deze stuit. De scanner herkent de APSfilmhouder en laad nu automatisch de film.
Haal nooit de filmhouder uit de scanopening als de film niet volledig is terug gespoeld.
Zie blz. 13.
Verwijder de APS-film niet uit de cassette.
Gebruikt u de APS-adapter en maakt de scanner een vreemd geluid of verschijnt de filmtransportwaarschuwing, druk dan op de uitwerptoets om de adapter te verwijderen. Volg de instructies in de teksten over het oplossen van problemen (blz. 86).
Verwijderen van een filmhouder
Wilt u de houder uit de scanner hebben dan maakt u gebruik van de uitwerp-toets op de scanner of van de knop in het venster van de utility software opgeroepen. De scanner voert de filmhouder automatisch uit tot de ingangspositie. Raak de houder tijdens deze actie niet aan en probeer hem niet tegen te houden.
Maakt u gebruik van de apart leverbare APS-filmhou- der, dan wordt de film automatisch teruggespoeld wanneer u op de uitwerptoets drukt. Verwijder de filmhouder niet voordat de motor voor het terugspoelen van de film volledig gestopt is.
Sluit het deurtje wanneer de scanner niet wordt gebruikt.
23
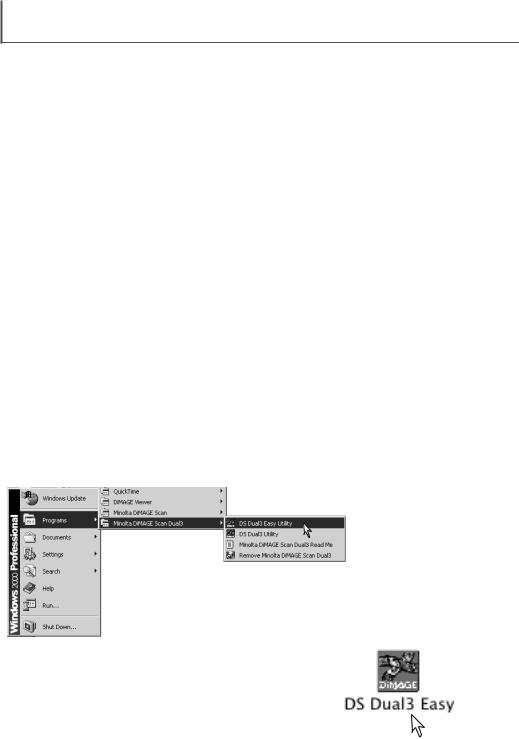
EASY SCAN UTILITY
De Easy Scan Utility is een eenvoudig te gebruiken automatisch scanprogramma voor probleemloos scannen. De utility werkt als een zelfstandig programma, en kan niet via een ander programma worden gestart.
Volg onderstaande stappen voor probleemloze uitvoering van scanopdrachten:
1Zet de scanner aan (blz. 19)
2Start de Easy Scan Utility (blz. 24)
3Laad de filmhouders (blz. 20)
Volg de instructies in het Easy Scan venster. De Easy Scan Utility wizard voert u door de scanprocedure.
De volgende instellingen worden automatisch gemaakt wanneer u de Easy Scan Utility gebruikt:
•Autofocus voor elk beeld bij gebruik van de FH-U1 en SH-U1 filmhouders.
•Autofocus voor het eerste beeld bij gebruik van de als extra leverbare APS-adapter.
•Prioriteit index-scan: speed-instelling (blz. 45).
•Kleurdiepte: 8 bit.
•Geen multi-sample scannen.
•Automatische uitsnede op binnenzijde rand (blz. 37).
•Kleurafstemming staat aan, met output-kleurruimte ingesteld op sRGB (blz. 60)
•Automatische belichting voor alle films behalve zwartwitdia’s.
Easy Scan Utility starten
Zet de scanner aan en sluit het deurtje voordat u de Easy Scan Utility start. Wanneer u de utility start moet het deurtje gesloten zijn; er mag geen filmhouder in de scanner zitten. Start de Easy
Scan Utility niet wanneer de DiMAGE Scan Dual III Utility reeds is geopend via een beeldbewerkingsprogramma.
Windows
Selecteer DS Dual 3 (DiMAGE Scan Dual III) Easy Utility in de map Minolta DiMAGE Scan Dual3 van de optie Programma’s of Alle programma’s (Windows XP) van het Start-menu.
Macintosh
Open de map DS Dual3 (DiMAGE Scan Dual III) en dubbelklik op het DS Dual3 Easy symbool.
24
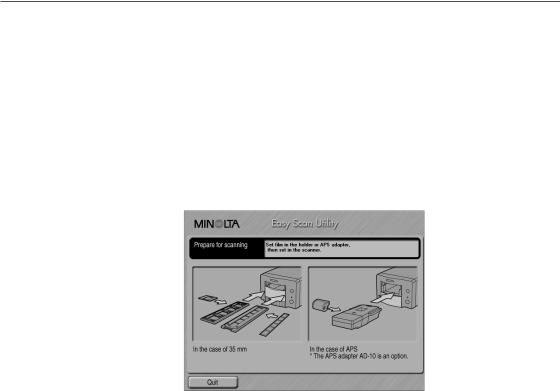
Gebruik van de Easy Scan Utility
Wanneer de Easy Scan Utility wordt gestart verschijnt de Easy Scan wizard. Volg eenvoudigweg de instructies van de scan wizard om de beelden te scannen.
Er verschijnt een scherm waarin wordt gevraagd de filmhouder te plaatsen. Plaats de houder als aangegeven op blz. 20 t/m 23. is de houder geplaatst, dan herkent de scanner automatisch het type filmhouder.
Wordt de van een APS filmcassette voorziene APS-adapter gebruikt, dan wordt er een index-scan gemaakt; de APS auto-detect functie bepaalt automatisch het type film (kleur of zwartwit, negatief of dia).
Wilt u de Easy Scan Utility verlaten, klik dan op de Quit-knop. De filmhouder wordt naar buiten gevoerd of de APS-cassette in de APS-adapter wordt automatisch teruggespoeld.
25
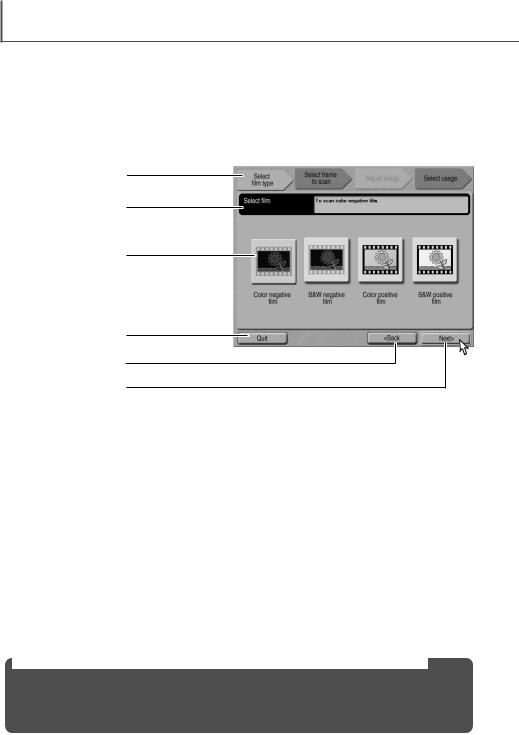
EASY SCAN UTILITY
Scant u kleinbeeld filmstroken of ingeraamde dia’s, dan dient op dit scherm het filmtype in te stellen. U kunt kiezen uit Color negative (kleurnegatief), B&W negative (zwartwitnegatief), Color positive (kleurendia) en B&W positive film (zwartwitdia). Diafilm wordt ook wel positieffilm genoemd.
Films voor afdrukken zijn negatieffilms. Klik het juiste type aan. De rand van het geselecteerde type licht op. Klik op de next-knop om het filmtype in te stellen en met de index-scan te beginnen.
Voortgangsbalk
Statusbalk
Knoppen filmtype
Quit-knop (Stoppen)
Back-knop (terug)
Next-knop (Volgende)
Knoppen filmtype: voor selectie van het filmtype
Voortgangsbalk: geeft het stadium aan waarin de wizard zich bevindt.
Statusbalk: omschrijft de knop of de functie waarboven de muisaanwijzer wordt gehouden
Quit-knop: verlaat de Easy Scan Utility.
De filmhouder wordt uitgevoerd of de APS-cassette in de als extra leverbare APS-adapter wordt automatisch teruggespoeld.
Back-knop: voor terugkeren naar de vorige handeling.
Wanneer u terugkeert naar het scherm voor het instellen van de filmhouder wordt de filmhouder uitgevoerd of de APS-cassette in de als extra leverbare APS-adapter wordt automatisch teruggespoeld.
Next-knop: doorgaan naar de volgende handeling.
Index scan, prescan of definitieve scan (Macintosh) opheffen
Wilt u een scan opheffen terwijl hij al is gestart, houd dan de muis ingedrukt op de cancelknop in het voortgangsvenster of druk tergelijk de Command-toets en de punt-toets (.) in totdat er een cancel-knop verschijnt die u kunt aanklikken.
26
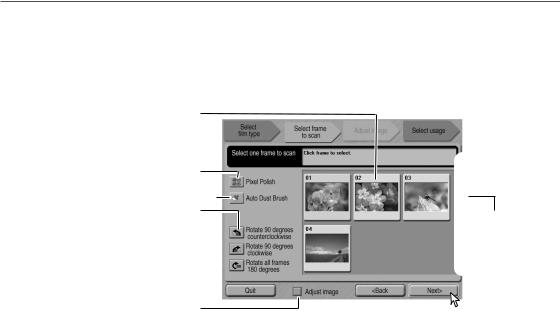
Is de index-scan voltooid, dan verschijnen thumbnails van alle beelden in de houder op het scherm. Op het scherm kunt u het beeld scannen dat u wilt selecteren.
Klik op het kader van het beeld dat u wilt scannen. De rand licht op om aan te geven dat het beeld is geselecteerd. U kunt één beeld per keer selecteren.
Voeg voor het geselecteerde beeld de gewenste instellingen uit. Klik op de next-knop
Index-thumbnails
Pixel Polish
Auto Dust Brush 
Roteren tegen de klok in Scroll-
knoppen
Roteren met de klok mee 
Roteer alle beelden-180  graden
graden
Klikvakje beeldcorrectie
Index thumbnails: hier kunnen de beelden voor scannen worden geselecteerd.
Gebruikt u de als extra leverbare APS-adapter, dan corresponderen de beeldnummers met de nummers van de beelden op de film.
Pixel Polish: klik op deze knop om beelden automatisch te corrigeren. Pixel Polish kan niet worden gebruikt voor zwartwitfilm. Wilt u Pixel Polish opheffen, klik dan opnieuw op de knop. Is Pixel Polish eenmaal geselecteerd, dan blijft het actief totdat het wordt uitgeschakeld.
Auto Dust Brush: klik op deze knop om de gevolgen van stof te verminderen. De Auto Dust Brush is het meest effectief voor kleine stofdeeltjes die met een blaaskwastje of blaasbalgje moeilijk zijn te verwijderen. Voordat u de Auto Dust Brush gebruikt dient u zelf alle zichtbare stof van de film te verwijderen. Het effect is alleen te zien in het gescande beeld. Het effect varieert van beeld tot beeld. Wilt u de Auto Dust Brush uitzetten, klik dan opnieuw op de knop. Is de Auto Dust Brush eenmaal geselecteerd, dan blijft hij actief totdat hij wordt uitgeschakeld
Rotate 90 degrees counterclockwise: roteert de geselecteerde thumbnail 90 graden tegen de klok in
Rotate 90 degrees clockwise: roteert de geselecteerde thumbnail 90 graden met de klok mee
Rotate-all-frames-180-degrees: roteert alle thumbnails 180 graden.
Adjust-image: activeer het vakje om het correctiescherm op te roepen waarin u helderheid, contrast en kleurverzadiging van het geselecteerde beeld kunt regelen. Activeer het niet als u meteen door wilt gaan naar het scherm waarin u de gebruikswijze van het beeld kiest.
Scroll-knoppen: om door de thumbnails te scrollen wanneer u met de als extra leverbare APSadapter werkt. Met klikken op de enkelvoudige pijl scrolt u een rij verder. Klikken op de dubbele pijl scrollt twee rijen tegelijk.
27
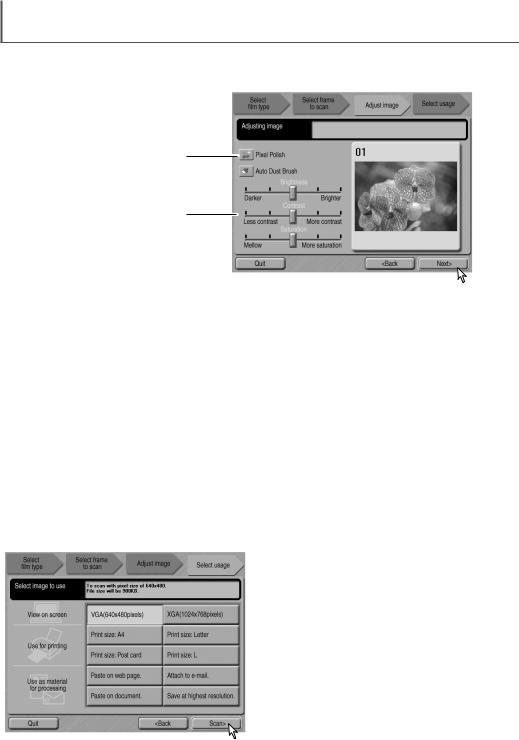
EASY SCAN UTILITY
Werd de optie beeldcorrectie gekozen door het vakje in het vorige scherm aan te klikken, dan verschijnt het beeldcorrectiescherm. Hebt u de beeldcorrecties uitgevoerd, dan kunt u op de nextknop klikken.
Pixel Polish
Auto Dust Brush 
Schuiven helderheid, contrast en kleurverzadiging
Pixel Polish: klik op deze knop om beeld automatisch te laten corrigeren. Veranderingen zijn meteen in het weergegeven beeld te zien. Werd deze functie in het vorige scherm ingeschakeld, dan licht de knop op. Pixel Polish kan niet worden gebruikt voor zwartwitfilm.
Auto Dust Brush: klik op deze knop om de gevolgden van stof op het filmoppervlak te verminderen. Werd deze functie in het vorige scherm ingeschakeld, dan licht de knop op. Het effect is alleen zichtbaar op het gescande beeld. Meer informatie over Auto Dust Brush op de vorige bladzijde.
Schuiven Brightness (helderheid), contrast en saturation (kleurverzadiging): gebruik de schuiven om helderheid, contrast en kleurverzadiging in te stellen. Naar rechts verschuiven verhoogt helderheid, contrast of kleurverzadiging. Naar links verschuiven verlaagt helderheid, contrast of kleurverzadiging. De veranderingen zijn zichtbaar in het weergegeven beeld. Bij zwartwitfilm kan de kleurverzadiging niet worden veranderd. Zijn de instellingen in helderheid, contrast en kleurverzadiging uitgevoerd, dan blijven ze geldig totdat ze worden teruggezet of de utility wordt gesloten. Op het midden van de schaal van een schuif klikken brengt de schuiven terug in hun neutrale stand; de-activeren van het vakje beeldcorrectie zet de instellingen niet terug.
Selecteer de optie die het beste overeenkomt met het uiteindelijke gebruik van het gescande beeld. U kunt slechts één keus maken.
Klik op de scan-knop om door te gaan; het Bewaar als scherm (save as) verschijnt.
Heeft een beeld verschillende gebruiksdoelen, herhaal dan de Easy Scan procedure voor elk individueel gebruiksdoel.
28
 Loading...
Loading...