MINOLTA DiMage Image Viewer Utility User Manual
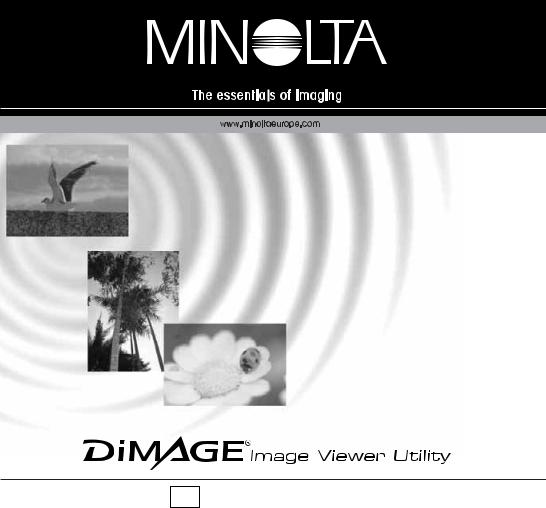
9224-2776-23 H-A112 |
F MODE D’EMPLOI |
|

INTRODUCTION
Avant d'installer le logiciel DiMage Image Viewer Utility, nous vous conseillons de lire attentivement le chapitre du mode d'emploi de l'appareil Minolta consacré aux transferts de données. Ce chapitre explique comment utiliser le câble USB pour raccorder l'appareil à un ordinateur. Si vous travaillez sous windows 98/98SE ou Mac OS 8.6, il est nécessaire d'installer le pilote avant d'effectuer le raccordement. Les fichiers-images peuvent également être téléchargés grâce à une mémoire SD ou à un lecteur de cartes multimédia. Les exemples décrits dans le mode d'emploi résultent du raccordement de l'appareil photo à un ordinateur par un câble USB.
Ce mode d'emploi ne fournit aucune information sur le fonctionnement des ordinateurs ou sur les systèmes d'exploitation Windows ou Macintosh. Consultez leur mode d'emploi respectif.
Les exemples présentés dans ce manuel utilisent le logiciel Windows. Les présentations d'écrans diffèrent parfois en fonction du système d'exploitation utilisé (Macintosh ou autres versions Windows).
Toutes les précautions nécessaires ont été prises afin d'assurer la haute précision du produit. N'hésitez pas à contacter votre revendeur Minolta si vous avez la moindre question. Minolta ne peut en aucun cas être tenu pour responsable en cas de perte, de détérioration ou de tout autre problème lié à l'utilisation du présent logiciel.
Toute reproduction, même partielle, du présent mode d'emploi, quel que soit le procédé utilisé, est interdite sans autorisation préalable de Minolta Co., Ltd.
2

TABLE DES MATIÈRES |
|
Système requis ...................................................................................................................................... |
5 |
Installation ...................................................................................................................................... |
5 |
Avant d'installer le DiMage Image Viewer Utility ....................................................................... |
5 |
Installation du DiMage Image Viewer Utility – Windows ........................................................... |
6 |
Installation du DiMage Image Viewer Utility – Macintosh ......................................................... |
8 |
Démarrage du DiMage Image Viewer Utility........................................................................................ |
10 |
Démarrage du DiMage Image Viewer Utility – Windows ........................................................ |
10 |
Démarrage du DiMage Image Viewer Utility – Macintosh....................................................... |
11 |
Importer des images ............................................................................................................................ |
12 |
Organisation du dossier de la carte mémoire ......................................................................... |
12 |
Chargement de toutes les images fixes dans un dossier ....................................................... |
13 |
Chargement de fichiers individuels d'images fixes.................................................................. |
14 |
Rotation, retournement et tri des imagettes ............................................................................ |
15 |
Traitement basique d'images ............................................................................................................... |
16 |
Fenêtre de correction des couleurs......................................................................................... |
16 |
Affichage des images dans la fenêtre de correction des couleurs ......................................... |
17 |
Palette de variation.................................................................................................................. |
18 |
Variation de la balance des couleurs.......................................................................... |
19 |
Luminosité & variation de contraste ........................................................................... |
20 |
Variation de saturation ................................................................................................ |
21 |
Correction de la luminosité, du contraste, et de la balance des couleurs .............................. |
22 |
Bouton "Réglage automatique"................................................................................... |
22 |
Les couleurs : introduction ...................................................................................................... |
23 |
Annuler une correction d'image............................................................................................... |
24 |
Rétablir une correction d'image annulée................................................................................. |
24 |
Réinitialisation de toutes les corrections d'image.................................................................... |
24 |
Zone de visualisation de l'image ............................................................................................. |
25 |
Bouton “Image entière” ............................................................................................... |
25 |
Redimensionnement de la fenêtre de l'utilitaire.......................................................... |
25 |
Sauvegarder des images ..................................................................................................................... |
26 |
Redimensionner une image avant de l'enregistrer.................................................................. |
26 |
Sauvegarder des images simples ........................................................................................... |
27 |
Sauvegarder des images multiples ......................................................................................... |
28 |
Quitter le DiMAGE Image Viewer Utility.................................................................................. |
29 |
3

TABLE DES MATIÈRES |
|
Traitement avancé d'images ................................................................................................................ |
30 |
La palette des courbes de transfert/histogrammes ................................................................. |
31 |
Utilisation des courbes de transfert......................................................................................... |
32 |
Tracer d'une courbe de transfert à main levée ....................................................................... |
33 |
Introduction aux corrections de courbes de transfert.............................................................. |
34 |
Corrections par "Point blanc", "Point noir", et "Point gris"....................................................... |
36 |
Réglage des valeurs du "Point noir" et du "Point blanc"......................................................... |
38 |
Réglage automatique des courbes/histogrammes .................................................................. |
39 |
Affichage de l'histogramme des couleurs................................................................................ |
39 |
Corrections par histogramme .................................................................................................. |
40 |
Palette des teintes, de la saturation, et de la luminosité......................................................... |
42 |
Bouton "Réglage automatique"................................................................................... |
43 |
Comparaison entre les images avant et après les corrections ............................................... |
44 |
Poursuite des corrections d'image – Bouton "Instantané" ...................................................... |
45 |
Sauvegarde des corrections d'image ...................................................................................... |
46 |
Sélectionner un script de correction de couleur...................................................................... |
47 |
Netteté .................................................................................................................................... |
48 |
Correspondance des couleurs ............................................................................................................. |
50 |
Réglage de l'espace couleur de sortie .................................................................................... |
50 |
Utilisation des profils ICC du moniteur .................................................................................... |
52 |
Annexe .................................................................................................................................... |
54 |
Affichage des données sauvegardées d'une image................................................................ |
54 |
Utilisation du bouton "RAW" .................................................................................................... |
55 |
4

SYSTÈME REQUIS
Ordinateurs IBM PC/AT et compatibles |
Ordinateurs Apple Macintosh |
|
Processeur Pentium 133 MHz ou |
PowerPC 100 MHz ou supérieur |
|
supérieur |
||
|
||
Windows 95, Windows 98/98 Second |
|
|
Edition, Windows Me, Windows 2000 |
Mac OS 8.6 - Mac OS 9.1 |
|
Professional, Windows XP, Windows |
||
|
||
NT4.0 (Service Pack 6 ou ultérieur) |
|
|
64 Mo de RAM minimum |
64 Mo de RAM minimum |
|
100 Mo ou plus d'espace disque dur |
100 Mo ou plus d'espace disque dur |
|
libre |
libre |
|
Résolution écran: VGA (640 X 480) ou |
Résolution écran: 640 X 480 ou |
|
supérieure |
supérieure |
|
XGA (1024 X 768) ou supérieur |
1024 X 768 ou supérieur |
|
recommandée. |
recommandée. |
|
Couleurs sur 24 bits ou plus |
Couleurs sur 24 bits ou plus |
|
Lecteur de CD-Rom |
Lecteur de CD-Rom |
Avant d'installer le DiMage Image Viewer Utility
Les programmes stockés dans la RAM, tels que des anti-virus ou des logiciels d'installation ou de contrôle peuvent provoquer l'échec de l'installation. Veillez à désinstaller ou désactiver ces logiciels avant d'installer l'utilitaire DiMage Image Viewer Utility. Vous les réinstallerez ou les réactiverez lorsque l'installation sera terminée.
5
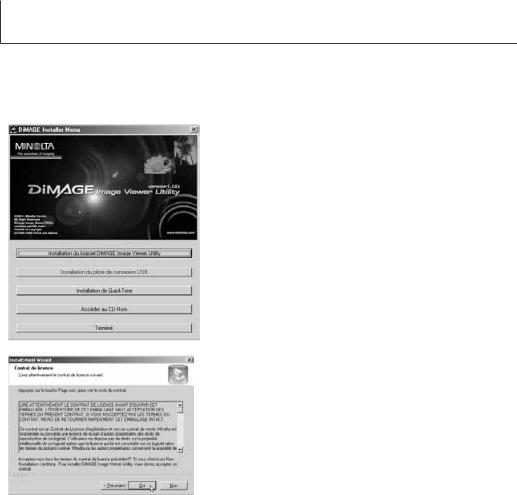
INSTALLATION
Installation du DiMAGE Image Viewer Utility – Windows
Dans l'exemple ci-dessous, le lecteur du disque dur est le lecteur C, et le lecteur de CD-Rom est le lecteur D. Les lettres désignant les lecteurs sont susceptibles de varier selon les ordinateurs. Si vous utilisez Windows 2000, NT4.0 ou XP, le logiciel doit être installé avec Administrator Privilege.
Allumez l’ordinateur pour démarrer Windows.
Insérez le CD-Rom du logiciel DiMAGE dans le lecteur de
CD-Rom.
•La fenêtre du programme d'installation de l'utilitaire DiMAGE Image Viewer s'ouvre automatiquement.
Cliquez sur "Installer" pour lancer l'installation.
La fenêtre d'accueil s'ouvre. Cliquez sur "Suivant" pour continuer.
Vous voyez à présent apparaître le contrat de licence. Si vous en acceptez les conditions, cliquez sur "Oui" pour poursuivre la procédure d'installation.
•Veuillez lire attentivement tout le contrat de licence avant de continuer. Si vous n'en acceptez pas les termes, cliquez sur "Non" pour sortir du programme d'installation.
6

Pour installer le logiciel dans le dossier par défaut – C:\Program Files\DiMAGE Image Viewer Utility, cliquez sur "Suivant".
•Pour installer le logiciel dans un dossier différent, cliquez sur "Parcourir" pour afficher la fenêtre de sélection des dossiers. Veillez à spécifier le répertoire dans lequel vous souhaitez installer le logiciel.
Le nom du dossier par défaut du programme va s'afficher. Pour installer le logiciel dans ce dossier, cliquez sur "Suivant". L'installation va commencer.
•Pour installer le logiciel dans un autre dossier, sélectionnez l'un des dossiers existant dans la liste de dossiers de la boîte de dialogue. Cliquez ensuite sur "Suivant" pour commencer l'installation.
Lorsque l'installation du logiciel est terminée, un message s'affiche. Cliquez sur "Terminer".
•La fenêtre d'installation de l'utilitaire DiMAGE s'ouvre. Cliquez sur "Terminer" pour fermer cette fenêtre.
7

INSTALLATION
Installation du DiMAGE Image Viewer Utility – Macintosh
Allumez l'ordinateur pour démarrer le système d'exploitation.
Lorsque le bureau apparaît, insérez le CD-Rom du logiciel DiMAGE dans le lecteur de CD-Rom.
•Le contenu du CD-Rom s'affiche automatiquement. Dans le cas contraire, double-cliquez sur l'icône du CD-Rom pour l'ouvrir.
Ouvrez le dossier "Utilitaires", puis choisissez le dossier correspondant à la langue souhaitée.
Double-cliquez sur "Installer" pour démarrer le programme d'installation.
Lorsque l'écran d'installation apparaît, cliquez sur "Suivant" pour démarrer la configuration.
Vous voyez à présent apparaître le contrat de licence. Si vous en acceptez les conditions, cliquez sur "Oui" pour poursuivre la procédure d'installation.
•Veuillez lire attentivement tout le contrat de licence avant de continuer. Si vous n'en acceptez pas les termes, cliquez sur "Non" pour sortir du programme d'installation.
8
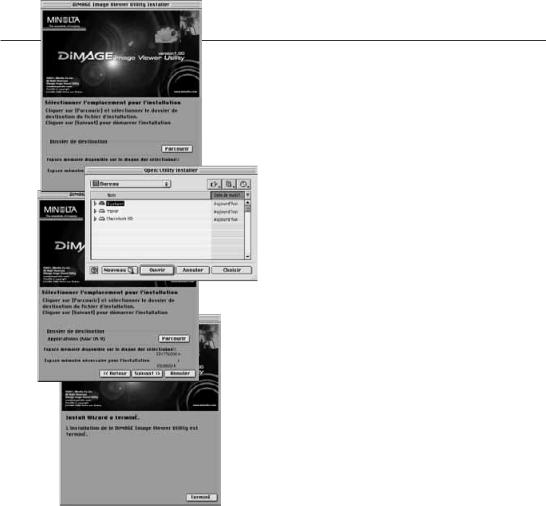
Vous devez à présent sélectionner le dossier de destination du fichier d'installation du DiMage Image Viewer. Cliquez sur Parcourir.
La boîte de dialogue de sélection de dossier s'affiche. Pour sélectionner le dossier d'installation du logiciel, cliquez sur "Choisir".
Confirmez la sélection du dossier d'installation. Cliquez sur "Suivant" pour installer l'utilitaire DiMAGE Image Viewer.
Une fenêtre s'ouvre quand l'installation du logiciel est terminée. Cliquez alors sur "Terminer" pour sortir du programme d'installation.
9

DÉMARRAGE DU DIMAGE IMAGE VIEWER UTILITY
Démarrage du DiMAGE Image Viewer Utility – Windows
Sélectionnez le DiMAGE Image Viewer Utility dans le dossier utilitaire DiMAGE que vous trouverez dans l'option Programmes du menu démarrer. L'utilitaire démarre automatiquement et la fenêtre principale s'affiche.
10

Démarrage du DiMAGE Image Viewer Utility – Macintosh
Ouvrez le dossier du DiMAGE Image Viewer Utility. Doublecliquez sur l'icône de l'utilitaire DiMAGE Image Viewer pour démarrer l'application. La fenêtre principale de l'utilitaire s'affiche.
11

IMPORTATION DES IMAGES
Organisation du dossier de la carte mémoire
Icône de lecteur
Dcim Div
Lorsque l'appareil est raccordé à l'ordinateur, vous voyez s'afficher l'icône du lecteur représentant l'appareil. Double-cliquez sur l'icône. Deux dossiers vont s'afficher. Dcim contient les fichiers-images de l'appareil, et Div renferme les fichiers DPOF (voir mode d'emploi de l'appareil numérique).
Si vous ouvrez le dossier Dcim, tous les fichiers-images présents sur la carte vont s'afficher. Les images sont stockées dans ces dossiers. Seules les images fixes peuvent être ouvertes avec l'utilitaire DiMAGE Image Viewer. QuickTime peut être utilisé pour la reproduction d'enregistrements cinéma et audio.
|
Les noms de dossier |
|
varient en fontion de |
|
l’appareil, voir mode |
100MLT09 |
d'emploi de l'appareil |
|
numérique |
Le nom des fichiers des images fixes commence par "PICT", suivi de quatre chiffres puis d'une extension tif ou jpg. Reportez-vous au mode d'emploi de votre appareil numérique pour toute information relative au nom des dossiers et à l'organisation des fichiers.
|
|
|
|
|
|
|
|
|
PICT0001.TIF |
|
PICT0002.JPG |
||||
|
|
|
|
|
Image en mode |
||
Image en mode |
|||||||
superfin |
|
fin, standard ou |
|||||
|
|
|
|
|
économique |
||
Remarques :
Si une image est ouverte sous une application qui ne reconnaît pas les fichiers exif tag, et que cette image est sauvegardée par écrasement de l'image originale, les informations exif tag seront effacées et il ne sera pas possible d'ouvrir l'image avec le DiMAGE Image Viewer Utility. N'omettez jamais de renommer le fichier-image afin de protéger le fichier exif tag.
12
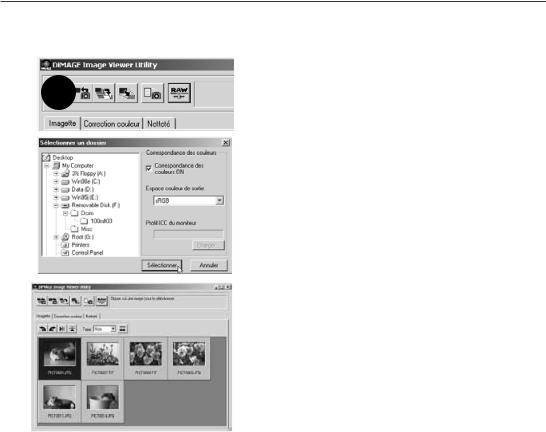
Charger toutes les images d’un dossier
Assurez-vous que l'appareil est bien raccordé à l'ordinateur et qu'une carte mémoire est insérée.
Cliquez sur le bouton "charger toutes les images" de la fenêtre principale.
La boîte de dialogue de sélection des dossiers du système d'exploitation s'affiche. Sélectionnez le dossier dans lequel les fichiers-images sont enregistrés. Cliquez sur "Sélectionner" ou "Choisir" pour charger les fichiers JPEG et TIFF dans le dossier.
•La fonction de correspondance des couleurs peut être activée dans cette fenêtre. Voir page 50 pour plus de détails.
•Le nom des fichiers est susceptible de varier selon les appareils. Reportez-vous au mode d'emploi de votre appareil numérique.
Vous voyez à présent s'afficher les imagettes des fichiersimages du dossier sélectionné.
•Si le dossier contient un grand nombre d'images, la zone d'affichage peut être redimensionnée en étirant le coin inférieur droit de la fenêtre de l'utilitaire ou en faisant défiler les imagettes à l'aide de la barre de défilement.
13

IMPORTATION DES IMAGES
Charger une image
Cliquez sur le bouton de chargement dans la fenêtre principale.
Utilisez la boîte de dialogue qui est ouverte pour spécifier l'emplacement du fichier-image. Cliquez sur "Ouvrir" pour charger le fichier-image et les imagettes.
•La fonction correspondance des couleurs peut être activée dans cette fenêtre. Voir page 50 pour plus de détails.
•Le nom des fichiers peut être différent selon les appareils utilisés. Reportez-vous au mode d'emploi de votre appareil numérique.
Suppression des imagettes
Cliquez sur l'imagette que vous souhaitez supprimer.
Le cadre de l'imagette s'assombrit.
Appuyez sur la touche "Suppr" du clavier pour annuler l'imagette.
•Seule l'imagette sélectionnée est supprimée de la zone d'affichage des imagettes. Le fichier-image en cours n'est nullement affecté par cette opération et peut être rechargé dans l'utilitaire Image Viewer.
14

Rotation, retournement et tri des imagettes
Liste déroulante de choix de forme de tri
Bouton de sens de tri
Bouton de retournement vertical
Bouton de retournement horizontal
Bouton de rotation en sens horaire
Bouton de rotation en sens anti-horaire
Rotation – Cliquez et sélectionnez l'imagette. Le cadre s'assombrit. Cliquez alors sur le bouton de rotation approprié. Le bouton de rotation en sens horaire fait tourner l'imagette de 90° dans le sens des aiguilles d'une montre, et le bouton de rotation anti-horaire fait tourner l'imagette de 90° dans le sens inverse des aiguilles d'une montre et ce, à chaque fois que vous cliquez sur ces boutons.
Retournement – Cliquez et sélectionnez l'imagette. Le cadre s'assombrit. Cliquez sur le bouton de retournement approprié. Lorsqu'un fichier-image est retourné, une image-miroir se crée.
Tri – Les imagettes peuvent être triées par nom, par date ou par extension. Il vous suffit de définir le sens de tri dans la liste déroulante. Les imagettes seront automatiquement stockées dans ce sens. Le sens de tri alterne entre croissant et décroissant à chaque clic sur le bouton.
15

TRAITEMENT DES IMAGES
Fenêtre de "Correction couleur"
Cliquez sur l'onglet "Correction couleur" de la fenêtre principale. La barre d'outils de traitement de l'image s'affiche. Vous pourrez alors procéder à des corrections de couleur, de contraste, de luminosité et de saturation.
Onglet "Correction couleur" |
Barre d'état |
|
|
|
|
|
|
|
|
|
|
|
|
|
|
|
|
|
|
|
|
|
|
|
|
|
Bouton de réinitialisation (p. 24) |
|
|
|
|
Affichage du numéro |
||
|
|
|
|
|
|
|
|
|
de l'imagette (p. 17) |
|
|
|
Bouton de rétablissement (p.24) |
||||||||
|
|
|
|
|
|
|
|
|||
|
|
Bouton d'annulation (p. 24) |
|
|
|
|
Zone d'affichage de l'image |
|||
|
|
|
||||||||
|
Bouton de variation (p. 18) |
|
|
Bouton "Image entière" (p. 25) |
||||||
|
|
|||||||||
Bouton pour la luminosité, le contraste et la balance des couleurs (p. 22)
Ce chapitre est consacré aux outils de traitement de l'image avec le DiMAGE Image Viewer Utility. Reportez-vous aux pages 30 à 49 pour plus de détails.
16
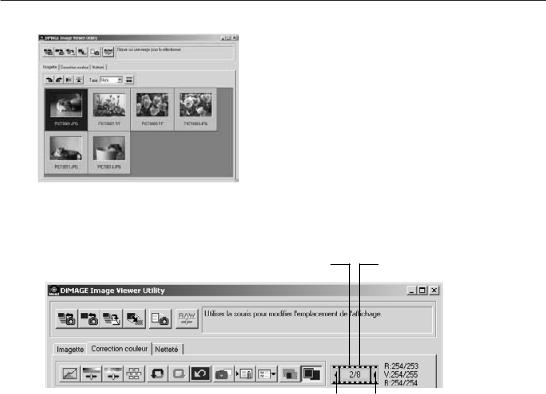
Affichage des images dans la fenêtre "Correction couleur"
Une image parmi les imagettes affichées peut être chargée automatiquement dans la fenêtre "Correction couleur". Il vous suffit de double-cliquer sur l'une d'entre elles.
La fenêtre "Correction couleur" fait apparaître le numéro de l'imagette en cours ainsi que le nombre total d'imagettes contenues dans l'utilitaire Image Viewer. Cliquez sur les flèches pour afficher l'imagette suivante ou précédente.
Nombre total de fichiersNombre d'imagettes affichées images chargés dans
l'utilitaire.
Permet d'afficher l'imagette |
Permet d'afficher |
précédente. |
l'imagette suivante. |
17
 Loading...
Loading...