Minolta DIMAGE VIEWER 2.2.0 Manual [nl]

NL GEBRUIKSAANWIJZING
9222-7300-15 SY-A306/ME-0306

 2
2























































VOORDAT U BEGINT
Lees voordat u de DiMAGE Viewer software installeert het hoofdstuk over data-overdracht (“Overspeelstand”) in de gebruiksaanwijzing van de camera. Daar wordt beschreven hoe u camera en computer via de meegeleverde USB-kabel met elkaar verbindt. Bij de voorbeelden in deze camera is ervan uitgegaan dat de camera met een USB-kabel met de computer verbonden is, zoals beschreven in de camera-gebruiksaanwijzing.
Deze gebruiksaanwijzing geeft geen instructies voor de standaard handelingen van het gebruik van personal computers, of voor de standaard handelingen voor het gebruik van Windows en Macintosh besturingssystemen; kijk daarvoor in de gebruiksaanwijzing van uw computer.
Voor de voorbeelden in deze gebruiksaanwijzing is Windows software gebruikt. De weergave op uw scherm kan afwijken van de voorbeelden wanneer u met Macintosh of andere Windows besturingssystemen werkt.
Alles is in het werk gesteld om de juistheid van de informatie in deze gebruiksaanwijzing te verzekeren. Hebt u vragen, neem dan contact op met Minolta. Minolta is niet aansprakelijk voor verlies of schade die voortkomt uit het gebruik van deze software.
Deze gebruiksaanwijzing mag niet worden gekopieerd, noch in het geheel, noch in delen, zonder voorafgaande toestemming van Minolta Co., Ltd.






















































 3
3 

INHOUD |
|
Systeemeisen ...................................................................................................................................... |
6 |
DiMAGE Viewer systeemeisen .................................................................................................. |
6 |
QuickTime systeemeisen .......................................................................................................... |
7 |
Voordat u de DiMAGE Viewer installeert................................................................................... |
7 |
Installatie ...................................................................................................................................... |
8 |
DiMAGE Viewer installeren – Windows ..................................................................................... |
8 |
DiMAGE Viewer installeren – Macintosh ................................................................................. |
10 |
De Viewer starten................................................................................................................................. |
12 |
De Viewer starten – Windows ................................................................................................. |
12 |
De Viewer starten – Macintosh ............................................................................................... |
13 |
Beelden importeren en bewerken ........................................................................................................ |
14 |
Beeldbestanden laden............................................................................................................. |
14 |
Thumbnail-venster bijwerken................................................................................................... |
14 |
Audiobestanden openen.......................................................................................................... |
15 |
Weergaveformaat veranderen ................................................................................................. |
16 |
Thumbnail-formaat veranderen ............................................................................................... |
17 |
Beeldbestanden sorteren ........................................................................................................ |
18 |
Thumbnails selecteren ............................................................................................................ |
19 |
Individuele beeldsbestanden hernoemen................................................................................ |
19 |
Een aantal beeldbestanden hernoemen ................................................................................. |
19 |
Mappen aanmaken.................................................................................................................. |
20 |
Beelden naar een andere map verplaatsen ............................................................................ |
21 |
Beelden naar een andere map kopiëren................................................................................. |
22 |
Knippen, kopiëren, plakken en wissen – Windows ................................................................. |
23 |
Knippen, kopiëren, plakken en wissen – Macintosh ............................................................... |
23 |
Opname-informatie weergeven en opslaan............................................................................. |
24 |
Setup opname-informatie ........................................................................................................ |
25 |
Onderwerpsregel .................................................................................................................... |
25 |
Standaard beeldbewerking................................................................................................................... |
26 |
Beeldcorrectievenster .............................................................................................................. |
26 |
Tool-balken.................................................................................................................. |
27 |
Beelden in het beeldcorrectievenster weergeven.................................................................... |
28 |
Beelden omkeren en roteren................................................................................................... |
29 |
Beeldweergave regelen ........................................................................................................... |
30 |
Op venstergrootte aanpassen .................................................................................... |
30 |
Grootte viewer-venster aanpassen ............................................................................. |
30 |
Hand-tool .................................................................................................................... |
31 |
Vergrotings-tool........................................................................................................... |
31 |
Menu-opties ................................................................................................................ |
31 |
Variatie-palet............................................................................................................................ |
32 |
Palet helderheid, contrast en kleurbalans ............................................................................... |
33 |
Werken met kleur .................................................................................................................... |
35 |
Beeld voor en na correctie vergelijken .................................................................................... |
36 |
Beeldcorrectie herroepen en opnieuw uitvoeren..................................................................... |
37 |
Beelden met tekst en lijnwerk verwerken ................................................................................ |
37 |
Data in beeld ........................................................................................................................... |
38 |
Beelden opslaan................................................................................................................................... |
40 |
Beelden in een andere grootte opslaan .................................................................................. |
40 |
Beeldnaam en -formaat veranderen........................................................................................ |
41 |
Printen .................................................................................................................................... |
42 |
Indexvel aanmaken.................................................................................................................. |
44 |
 4
4

 INHOUD
INHOUD 
















































Geavanceerde beeldbewerking............................................................................................................ |
46 |
Tooncurve/histogram-palet ...................................................................................................... |
47 |
Tooncurve gebruiken ............................................................................................................... |
48 |
Vrije tooncurve tekenen........................................................................................................... |
49 |
Korte uitleg tooncurvecorrecties .............................................................................................. |
50 |
Kleur corrigeren .......................................................................................................... |
51 |
Wit-, zwarten grijspuntcorrecties ........................................................................................... |
52 |
Witen zwartpuntwaarden instellen ........................................................................................ |
54 |
Tooncurve / histogram Auto setting ......................................................................................... |
55 |
Kleurenhistogrammen weergeven ........................................................................................... |
55 |
Histogramcorrecties................................................................................................................. |
56 |
Korte inleiding tot histogramcorrecties .................................................................................... |
58 |
Kleurzweem-, kleurverzadigingen lichtsterktepalet ............................................................... |
60 |
Voorbeeld kleurzweemcorrectie............................................................................................... |
61 |
Knop Auto Setting ...................................................................................................... |
61 |
Verscherping............................................................................................................................ |
62 |
Veldmarkering - deel van het beeld opslaan of printen........................................................... |
64 |
Beeldcorrectiestappen volgen – snapshot-knop ..................................................................... |
65 |
Beeldcorrecties opslaan .......................................................................................................... |
66 |
Beeldcorrectietaak oproepen................................................................................................... |
67 |
RAW-beelden verwerken ......................................................................................................... |
68 |
RAW-beelden opslaan ............................................................................................................. |
70 |
RAW-taken opslaan ................................................................................................................. |
71 |
RAW-taken oproepen .............................................................................................................. |
71 |
Serieverwerking ....................................................................................................................... |
72 |
Movie Enhancer ................................................................................................................................... |
74 |
Flicker-correctie ....................................................................................................................... |
75 |
Filmbestanden bewerken......................................................................................................... |
76 |
Filmclips splitsen......................................................................................................... |
76 |
Delen van de ene film naar de andere film kopiëren.................................................. |
77 |
Filmbeelden corrigeren............................................................................................................ |
78 |
Geavanceerde setup ............................................................................................................................ |
80 |
De viewer aan uw behoeften aanpassen – Voorkeuren.......................................................... |
80 |
Kleurafstemming – Kleurvoorkeuren ....................................................................................... |
82 |
Printer-ICC-profielen................................................................................................................ |
84 |
Monitor-ICC-profielen .............................................................................................................. |
85 |
Over DiMAGE Viewer ICC-profielen ........................................................................................ |
85 |
Locaties ICC-profielen ............................................................................................................. |
86 |
Viewer-opmerkingen............................................................................................................................. |
87 |
DiMAGE Viewer de-installeren ................................................................................................ |
87 |
Taakbestanden kopiëren.......................................................................................................... |
88 |
Aangehechte camera-kleurprofielen........................................................................................ |
90 |
Opmerking over kleurmeting ................................................................................................... |
90 |






















































 5
5 
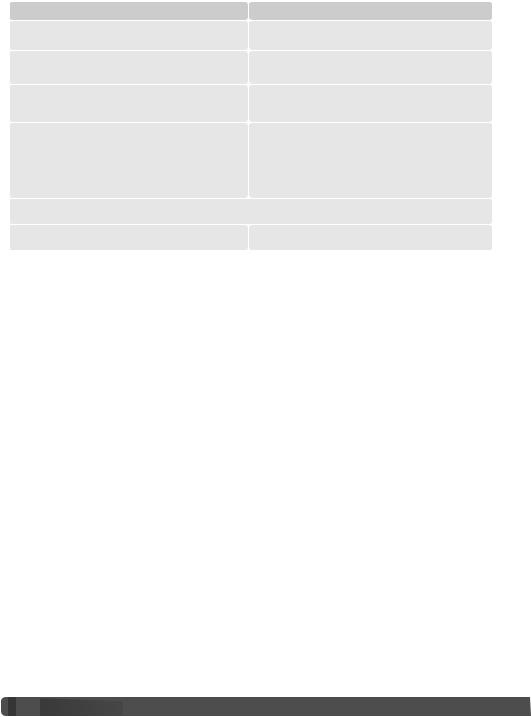
DIMAGE VIEWER SYSTEEMEISEN
IBM PC/AT compatible computers
133 Pentium processor of hoger
64 MB of meer RAM
(128 MB of meer voor Windows XP)
200 MB of meer beschikbare ruimte op harde schijf
Apple Macintosh computers
PowerPC 100 of hoger
128 MB of meer RAM
200 MB of meer beschikbare ruimte op harde schijf
True Color (24 bit) monitor of groter met een |
Kleurenmonitor van 24-bit of groter met een |
minimale resolutie van 800 X 600. 1024 X 768 |
minimum resolute van 800 X 600. 1024 X 768 of |
(XGA) of hoger wordt aanbevolen. |
hoger wordt aanbevolen. |
CD-ROM drive |
|
QuickTime 5 of later |
QuickTime 4 of later |
Kijk op de DiMAGE Viewer CD-ROM voor de systeemeisen voor Windows en Macintosh besturingssystemen. De eisen zijn op de CD-ROM zelf geprint. Compatibiliteit met Windows XP alleen met Home of Professional editie.
*Computers met Windows 98 vereisen Microsoft Internet Explorer 5.0 of later.
 6
6

 SYSTEEMEISEN
SYSTEEMEISEN











































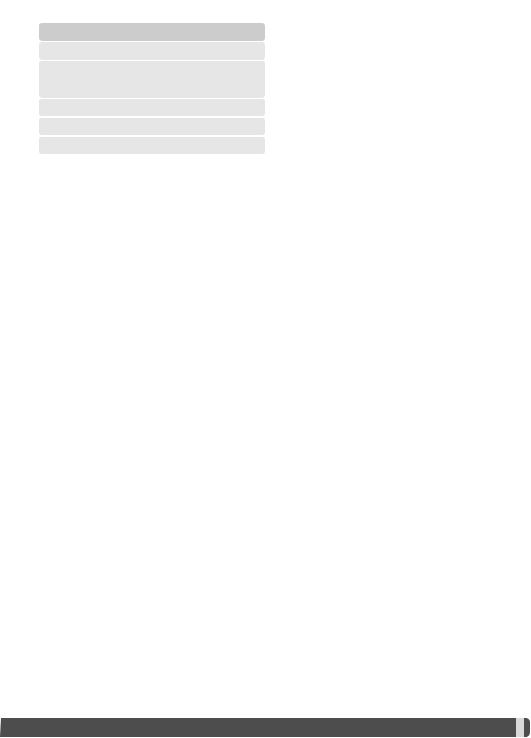
QUICKTIME SYSTEEMEISEN
IBM PC / AT Compatible
Pentium computer
Windows 95, 98, 98SE, NT, Me,
2000 Professional of XP.
32MB of meer RAM
Sound Blaster of compatible geluidskaart
DirectX 3.0 of later aanbevolen
Volg voor het installeren van QuickTime de instructies van het installatieprogramma. Kies in het venster waarin u het type installatie moet kiezen de aanbevolen optie; de opties voor minimum of custom installatie kunnen ertoe leiden dat de DiMAGE Viewer niet goed zal werken.Macintosh gebruikers kunnen de nieuwste versie van QuickTime gratis downloaden op de website van AppleComputer: http://www.apple.com.
VOORDAT U DE DIMAGE VIEWER INSTALLEERT
RAM-gestationeerde programma’s zoals antivirusof installatie-bewakende programma’s kunnen de installatie verstoren. Verwijder deze programma’s of schakel ze uit voordat u de DiMAGE Viewer installeert. Herinstalleer de software daarna weer of schakel de software daarna weer in.
Voert u voor de DiMAGE Viewer een upgrade uit van een versie ouder dan 2.2, kijk dan op blz. 88 om te zien hoe u eerder aangemaakte taakbestanden opslaat. De procedure moet zijn afgerond voordat u de nieuwere versie van de Viewer installeert.






















































 7
7 
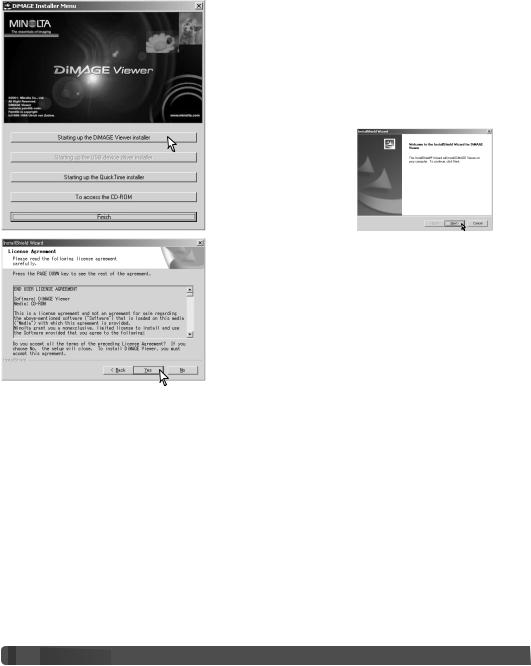
DIMAGE VIEWER INSTALLEREN – WINDOWS
In onderstaand voorbeeld is de harde schijf drive C, en de CD-ROM drive is drive D. De letters die de drives aanduiden kunnen per computer verschillen. Bij Windows 2000, NT4.0 of XP moet de software via de beheerder (administrator) worden geïnstalleerd.
Zet de computer aan om Windows te starten.
Plaats de DiMAGE Software CD-ROM in de CD-ROM drive. Het venster van de DiMAGE Viewer Installer wordt automatisch geopend. Het installatievenster varieert per cameramodel.
Klik op de knop “Starting up the DiMAGE Viewer installer” om de installatie te starten.
Het welkomstvenster wordt geopend. Klik op “Next>” om verder te gaan.
De software-overeenkomst verschijnt. Gaat u ermee akkoord, klik dan op “Yes” om de installatie te vervolgen.
Lees de totale overeenkomst goed door voordat u verder gaat. Gaat u niet akkoord met de overeenkomst, klik dan op “No”. De installatieprocedure wordt dan beëindigd.
 8
8

 INSTALLATIE
INSTALLATIE 












































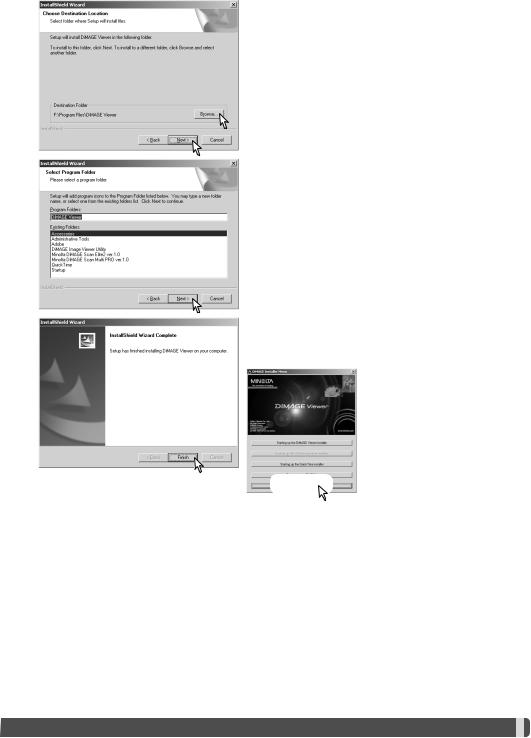
Wilt u de software op de standaardlocatie installeren - C:\Program Files\DiMAGE Image Viewer Utility - klik dan op “Next >.”
Wilt u de software op een andere locatie installeren, klik dan op de browse-knop (bladeren) om het map-selectie- venster te openen. Specificeer de directory waarin u de software wilt installeren.
De naam van de standaard programmamap verschijnt. Wilt u de software-iconen hier installeren, klik dan op “Next>.” De installatie begint.
Wilt u de software-iconen op een andere locatie opslaan, selecteer dan een van de mappen uit de lijst met bestaande mappen eronder. Klik op “Next>” om de installatie te starten.
Wanneer de software-installatie is voltooid, verschijnt er een melding. Klik op “Finish.”
Het venster van de DiMAGE Image Viewer Utility installer verschijnt. Klik op “Finish” om het venster te sluiten.






















































 9
9 
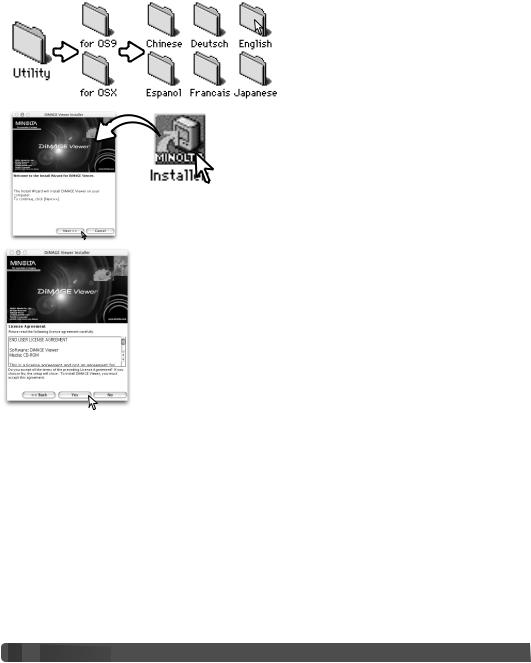
DIMAGE VIEWER INSTALLEREN – MACINTOSH
Zet de computer aan om het besturingssysteem op te starten. Plaats de DiMAGE Software CD-ROM in de CD-ROM drive als het bureaublad is verschenen. De inhoud van de CD-ROM verschijnt automatisch. Gebeurt dat niet, klik dan op de icoon van de CD-ROM om hem te openen.
Open de map van het programma en open daarna de map voor het betreffende besturingssysteem en de map van de gewenste taal.
Dubbelklik op de installer om het Installatieprogramma te starten.
Verschijnt het installatiescherm, klik dan op “Next>”om te beginnen.
De software-overeenkomst verschijnt. Gaat u ermee akkoord, klik dan op “Yes” om de installatie te vervolgen.
Lees de totale overeenkomst goed door voordat u verder gaat. Gaat u niet akkoord met de overeenkomst, klik dan op “No”. De installatieprocedure wordt dan beëindigd.
 10
10
 INSTALLATIE
INSTALLATIE 












































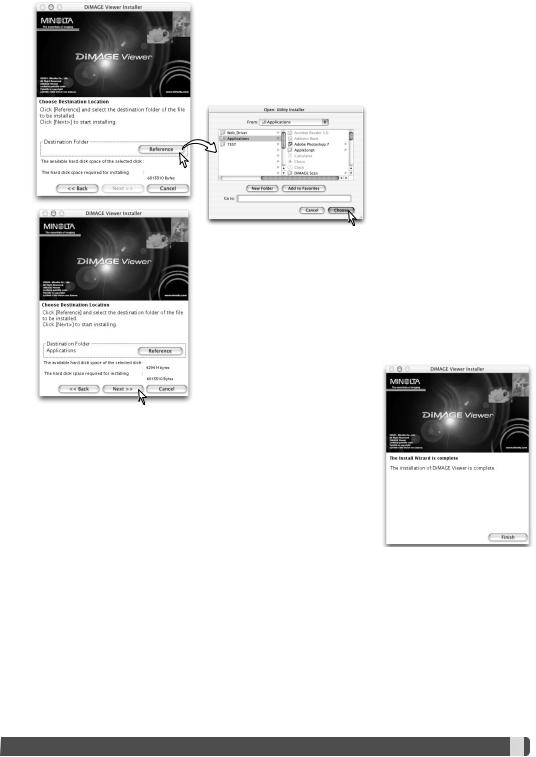
De locatie van de DiMAGE Viewer bestanden moet nu worden opgegeven. Klik op de Reference-knop.
Selecteer met het map-dialoog- venster de locatie waar de software moet worden geïnstalleerd. Klik op “Choose” (kiezen).
Bevestig de locatie op het scherm van het installatieprogramma. Klik op “Next >>” om de DiMAGE Viewer te installeren.
Wanneer de software-installatie is voltooid, verschijnt er een melding.
Klik op “Finish” om het installatieprogramma te verlaten.





















































 11
11 

DE VIEWER STARTEN – WINDOWS
Selecteer DiMAGE Viewer in de
DiMAGE Viewer map onder
Programma’s in het Start-menu.
De utility wordt gestart en het hoofdvenster zal verschijnen.
 12
12
 VIEWER OPSTARTEN
VIEWER OPSTARTEN 








































DE VIEWER STARTEN – MACINTOSH
Op de DiMAGE Viewer map. Dubbelklik op de DiMAGE Viewer icoon om het programma te starten. Het hoofdvenster zal verschijnen.





















































 13
13 

BEELDEN IMPORTEREN EN BEWERKEN
BEELDBESTANDEN LADEN
U kunt beelden direct vanuit de digitale camera of vanuit mappen in uw computer laden. Kies uit het mappenoverzicht de map die de gewenste beelden bevat. Kijk voor informatie over het gebruik van mappen door de camera, of voor informatie over het aansluiten van de camera op de computer in de gebruiksaanwijzing van de camera.
Klik op een plus (+) om de inhoud van een map weer te geven. Door op een minteken (-) te klikken sluit u de map weer.
Klik op de map met beelden om de beelden te laden. Alle foto-, audioen filmbestanden in de map zullen worden geladen.
THUMBNAIL-VENSTER BIJWERKEN
Zijn er wijzigingen in mappenindeling of thumbnail-weergave aangebracht, bijvoorbeeld doordat de camera van de computer werd losgekoppeld, dan kunt u het venster bij laten werken.
Kies de update-optie van het view-menu om de DiMAGE Viewer bij te werken.
 14
14
 BEELDEN IMPORTEREN EN BEWERKEN
BEELDEN IMPORTEREN EN BEWERKEN






























AUDIOBESTANDEN OPENEN
Besproken memo’s, audiocommentaren en geluidsopnamen kunnen met de DiMAGE Viewer worden afgespeeld. Kijk in de gebruiksaanwijzing of uw camera geluid kan opnemen, en zo ja op welke manier. Stel eerst de voorkeuren vast in het Preferences-venster in (zie hieronder), en klik dan op de muzieknoot-knop of dubbelklik op het audiobestand om de opname af te spelen.
Voice memo / Audiocommentaar
Audio-opname
Wilt u de Viewer instellen voor het weergeven van audiobestanden, selecteer dan de desbetreffende optie in het file-menu (Bestand) om het venster te openen.
Klik op de View-knop naast het vakje WAV File Playback
Application om het dialoogvenster te openen.
Lokaliseer het programma waarmee de audiobestanden moeten worden afgespeeld; voor het afspelen kunt u QuickTime of de Windows Media Player gebruiken. Klik op de Open-knop; het uitvoeringspad verschijnt in het Voorkeuren-venster.
Klik op de OK-knop in het Voorkeuren-venster om de handelingen te voltooien.





















































 15
15 
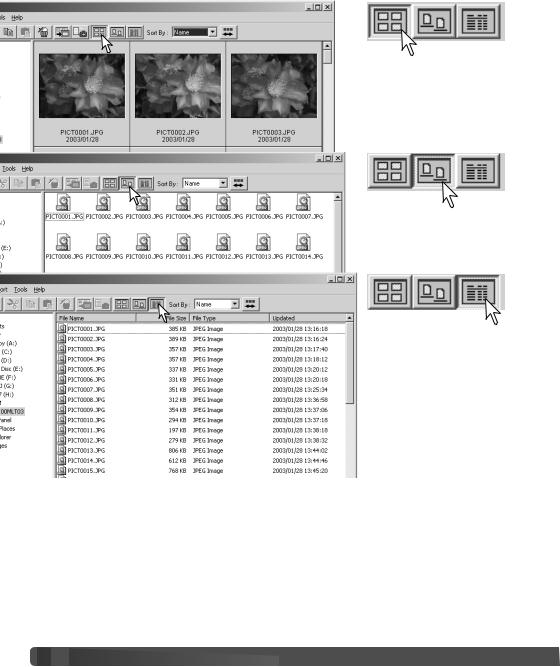
WEERGAVEFORMAAT VERANDEREN
U kunt de inhoud van een map laten weergaven als thumbnails (miniatuurbeelden), iconen of in een lijst met bestandsinformatie. Wilt u het weergaveformaat veranderen, druk dan op een van de knoppen in de tool-balk.
Knop thumbnail-weergave
Knop icoonweergave
Knop lijstweergave
 16
16
 BEELDEN IMPORTEREN EN BEWERKEN
BEELDEN IMPORTEREN EN BEWERKEN






























THUMBNAIL-FORMAAT VERANDEREN
Het thumbnail-formaat is instelbaar. U kunt kiezen uit vier formaten: large, medium, small en medium with data (met informatie).
Wilt u het formaat veranderen, markeer dan de optie Thumbnail Preferences om de formaat-opties te laten verschijnen. Markeer en klik op het gewenste thumbnail-formaat; de thumbnails worden meteen aangepast.
Medium met data
Klein
Middel
Groot
Wilt u een onderwerpsregel bewerken of toevoegen aan de dataweergave, kijk dan op blz. 25.





















































 17
17 

BEELDBESTANDEN SORTEREN
U kunt beeldbestanden sorteren op naam, datum, extensie of onderwerpsregel, in oplopende of aflopende volgorde. Deze functie werkt met thumbnail- icoon-, en lijstweergave (blz. 16). Wilt u de vertoonde beelden sorteren, gebruik dan het Sort-menu of het menu Sort by. op de tool-balk. Markeer de gewenste sorteermethode met de muis.
Knop volgorde omkeren
In het sorteermenu kunt u ook kiezen voor een oplopende of een aflopende volgorde. U kunt de volgorde ook wijzigen met de speciaal daarvoor bestemde knop.
THUMBNAILS SELECTEREN
Klik op de rand van de thumbnail of de bestandsicoon om een enkel beeld te selecteren. Houd om een aantal beelden te selecteren de Control-toets (Windows) of de Command-toets (Macintosh) ingedrukt en klik op elk beeld; de geselecteerde beelden krijgen een donkere rand. Wilt u een beeld de-selecteren, klik dan op de thumbnail of icoon ervan terwijl u de Control-toets (Windows) of de Command-toets (Macintosh) ingedrukt houdt. Wilt u opeenvolgende beelden selecteren, houd dan de Shift-toets ingedrukt en klik op het eerste en het laatste beeld van de serie. Wilt u alle beelden selecteren, druk dan gelijktijdig op de Controltoets (Windows) of de Command-toets (Macintosh) en de “A”.
 18
18
 BEELDEN IMPORTEREN EN BEWERKEN
BEELDEN IMPORTEREN EN BEWERKEN





























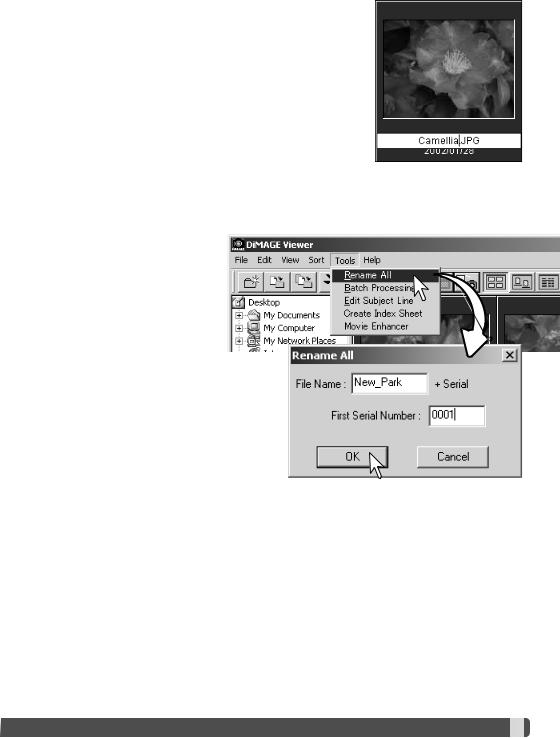
INDIVIDUELE BESTANDEN HERNOEMEN
U kunt de naam van individuele beeldbestanden veranderen in de thumbnail-, icoonen lijstweergave (blz. 16). Zorg ervoor dat de nieuwe naam de oorspronkelijke extensie behoud.
Klik op de thumbnail, icoon, of naam om het bestand te selecteren.
Klik op de bestandsnaam om de cursor te activeren of kies “rename” in het edit-menu. Tik de nieuwe naam in met het toetsenbord.
EEN AANTAL BEELDBESTANDEN HERNOEMEN
U kunt groepen bestanden in de thumbnail-, icoonen lijstweergave tegelijk hernoemen (blz. 16). Klik op de thumbnails of bestandsiconen om de te hernoemen bestanden te selecteren (blz. 18).
Selecteer de optie Rename All in het Tool-menu. Het Rename All venster wordt geopend.
Tik in het Rename All venster de nieuw bestandsnaam in van maximaal 10 tekens, en voer het serienummer van het eerste bestand in van maximaal 5 cijfers.
Klik op de OK-knop om de bestandsnaamverandering uit te laten voeren.





















































 19
19 

MAPPEN AANMAKEN
U kunt nieuwe mappen aanmaken om beelden in op te slaan. Klik op de gewenste locatie voor de nieuwe map. In dit voorbeeld wordt de nieuwe map in de map Camera Images aangemaakt.
Klik op de knop voor een nieuwe map of selecteer New Folder in het File-menu. De nieuwe map wordt op de specifieke locatie aangemaakt.
U kunt de mapnaam met het toetsenbord invoeren.
 20
20
 BEELDEN IMPORTEREN EN BEWERKEN
BEELDEN IMPORTEREN EN BEWERKEN






























BEELDEN NAAR EEN ANDERE MAP VERPLAATSEN
U kunt meerdere beelden tegelijk van de ene naar de andere map verplaatsen. Klik op de thumbnail-randen of bestandsiconen om de te verplaatsen beelden te selecteren.
•Houd om een aantal beelden te selecteren de Control- (Windows) of de Command-toets (Macintosh) ingedrukt en klik op elk beeld dat u wilt verplaatsen; de geselecteerde beelden krijgen een donkere rand. Wilt u een beeld deselecteren, klik dan op de thumbnail of icoon ervan terwijl u de Control-toets (Windows) of de Command-toets (Macintosh) ingedrukt houdt. Wilt u opeenvolgende beelden selecteren, houd dan de Shift-toets ingedrukt en klik op het eerste en het laatste beeld van de serie. Wilt u alle beelden selecteren, druk dan gelijktijdig op de Control- (Windows) of de Command-toets (Macintosh) en de “A”.
Klik op de verplaats-knop op de tool-balk of selecteer de optie Move to Folder in het Editmenu. Het venster Move to Folder gaat open.
Klik op de bestemmingsmap in het venster Move to Folder. Klik op de Select-knop om de geselecteerde beelden naar de gekozen map over te brengen. Is er aan het beeldbestand een audioof thumbnail-bestand gehecht, dan wordt dat ook overgespeeld.
In dit venster kunt u een nieuwe map aanmaken. Klik op de locatie voor de nieuwe map en klik op de icoon nieuwe map; er verschijnt een map in het mappenoverzicht. U kunt de map een andere naam geven.
Knop nieuwe map 





















































 21
21 
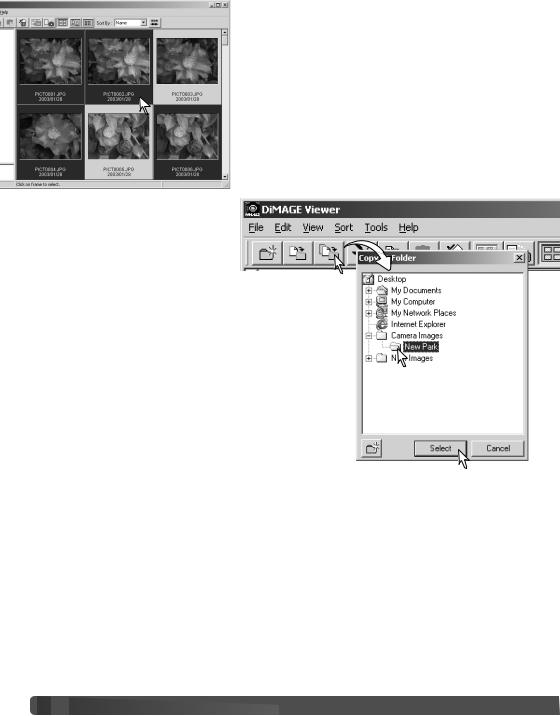
BEELDEN NAAR EEN ANDERE MAP KOPIËREN
U kunt meeerdere beelden tegelijk van de ene naar de andere map kopiëren. Klik op de thumbnail-randen of bestandsiconen om de te kopiëren beelden te selecteren.
•Houd om een aantal beelden te selecteren de Control- (Windows) of de Command-toets (Macintosh) ingedrukt en klik op elk beeld dat u wilt kopiëren; de geselecteerde beelden krijgen een donkere rand. Wilt u een beeld deselecteren, klik dan op de thumbnail of icoon ervan terwijl u de Control- (Windows) of Command-toets (Macintosh) ingedrukt houdt. Wilt u een serie opeenvolgende beelden selecteren, houd dan de Shift-toets ingedrukt en klik op het eerste en het laatste beeld van de serie. Wilt u alle beelden selecteren, druk dan gelijktijdig op de Control- (Windows) of de Command-toets (Macintosh) en de “A”.
Klik op de kopieer-knop op de tool-balk of selecteer de optie Copy to Folder in het Edit-menu. Het venster Copy to Folder gaat open.
Klik op de bestemmingsmap in het venster Copy to Folder. Klik op de Select-knop om de geselecteerde beelden naar de gekozen map te kopiëren. Klik op de Select-knop om de geselecteerde beelden naar de gekozen map te kopiëren. Is er aan het beeldbestand een audioof thumbnail-bestand gehecht, dan wordt dat ook overgespeeld.
In dit venster kunt u een nieuwe map aanmaken. Klik op de locatie voor de nieuwe map en klik op de icoon nieuwe map; er verschijnt een map in het mappenoverzicht. U kunt de map een andere naam geven.
Knop nieuwe map 
 22
22
 BEELDEN IMPORTEREN EN BEWERKEN
BEELDEN IMPORTEREN EN BEWERKEN





























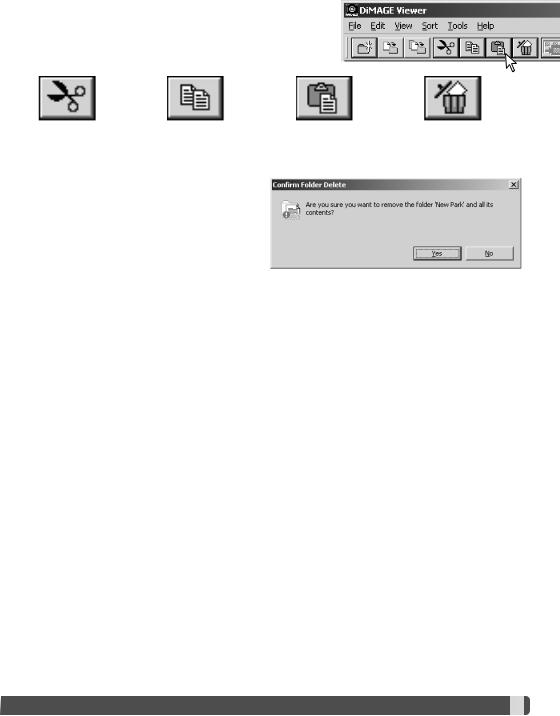
KNIPPEN, KOPIËREN, PLAKKEN EN WISSEN – WINDOWS
Met de tool-balk en het edit-menu kunt u mappen, enkele of meerdere bestanden knippen, kopiëren, plakken en wissen. Deze functies gelden meteen ook voor aangehechte audioof thumbnail-bestanden. U kunt de Delete-knop van het toetsenbord ook gebruiken om beelden te wissen.
Knippen |
|
Kopiëren |
|
Plakken |
|
Wissen |
Selecteer de map of de beelden. Klik op de Knipof de Kopieer-knop. Hebt u een map of beeld geknipt, dan verandert de weergave pas als het is geplakt. Klik op de nieuwe locatie voor map of beeld. Klik op de knop plakken om de handeling af te ronden.
Is er een wiscommando gegeven, dan verschijnt er een bevestigingsscherm. Met klikken op de Yes-knop laat u het commando uitvoeren: Het bestand wordt gewist. Klikt u op de Noknop, dan wordt het commando niet uitgevoerd.
KNIPPEN, KOPIËREN, PLAKKEN EN WISSEN – MACINTOSH
De functies voor knippen, kopiëren, plakken en wissen vindt u in het Edit-menu. U kunt ze gebruiken voor het bewerken van bestandsen mapnamen, maar u kunt ze niet gebruiken voor het knippen, kopiëren, plakken en wissen van bestanden of beelden.
Met de wisknop op de tool-balk of door drukken op de Command-toets en de Delete-toets op het toetsenbord wist u alle bestanden. Is er een wiscommando gegeven, dan verschijnt er een bevestigingsscherm. Klik op de Yes-knop voert de opdracht uit en wist de informatie, klikken op de No-knop heft de opdracht op.





















































 23
23 

OPNAME-INFORMATIE WEERGEVEN EN OPSLAAN
Is een beeld in het thumbnail-venster geselecteerd, klik dan op de Opname-informatie-knop. Is er meer dan een beeld geselecteerd, dan wordt er voor elk beeld een venster geopend.
Wilt u het venster sluiten, klik dan op de Close-knop in de rechter bovenhoek. De informatie in het venster kan per cameramodel verschillen.
Wordt een beeld geopend in een beeldbewerkingsprogramma dat exif tag data niet ondersteunt en wordt het beeld vervolgens onder dezelfde naam en locatie opgeslagen, dan wordt de exif tag informatie gewist en kan het beeld niet worden geopend in de DiMAGE Viewer. Sla een beeld altijd onder een andere naam op om de exif tag data te behouden.
Opname-informatie kan in een speciaal tekstbestand worden opgeslagen. Selecteer enkelvoudige of meervoudige thumbnails, en selecteer dan de optie Save image information in het bestandsmenu; het Save-as dialoogvenster wordt geopend.
Het bestand met de opname-informatie kan worden geopend in spreadsheetprogramma’s als Microsoft Excel of met tekstverwerkingsprogramma's als Simple Text.
 24
24
 BEELDEN IMPORTEREN EN BEWERKEN
BEELDEN IMPORTEREN EN BEWERKEN





























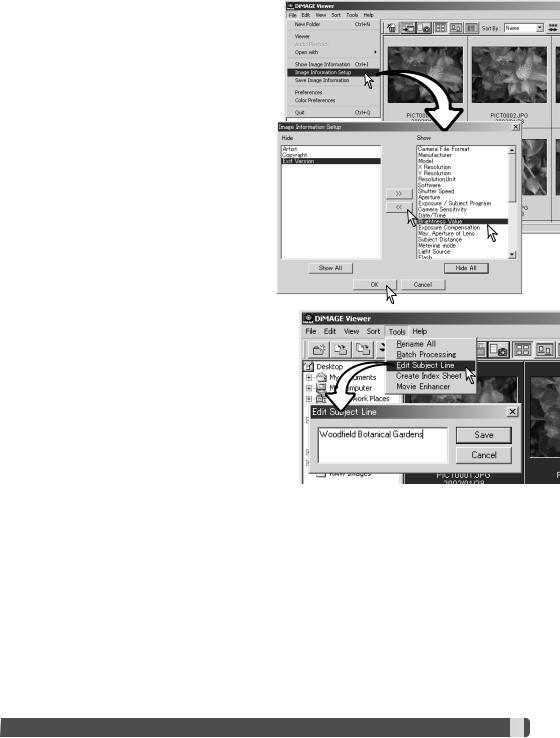
SETUP OPNAME-INFORMATIE
U kunt zelf bepalen welke opname-informatie uit de Exif-informatie wordt gebruikt. Selecteer de optie Image Information Setup in het File-menu om het Setup-venster te openen.
Klik op het onderdeel dat u wilt toevoegen of verwijderen en en klik op de juiste verplaatsingsknop.
>>: opnemen in de lijst Show (vertonen). <<: opnemen in de lijst Hide (verbergen)
Met de knoppen Show All en Hide All kunt u alle Exif-informatie weergeven of verwijderen.
Klik op “OK” om de setup te bewaren.
ONDERWERPSREGEL
Camera’s als de DiMAGE A1 kunnen tekst aan de Exif-informatie van een beeld toevoegen. Die is te zien in het onderwerpsveld van het beeldinformatieveld. Bij beelden met Exif 2.1 of later kunnen onderwerpsregels worden toegevoegd of bewerkt.
Selecteer het beeld. Kies de optie Edit subject line in het tool-menu om het bewerkingsvenster te openen. Voer de regel in en klik op de Save-knop om de bewerking af te sluiten.





















































 25
25 
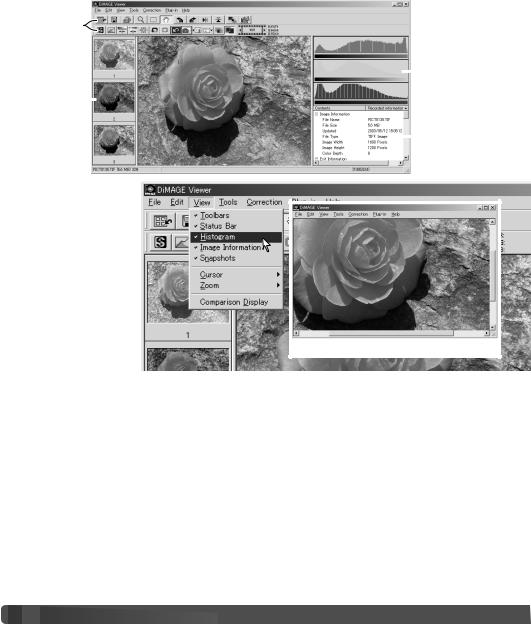
STANDAARD BEELDBEWERKING
BEELDCORRECTIEVENSTER
In het beeldbewerkingsvenster ziet u de beeldverwerkings-tools. U kunt aanpassingen maken aan kleur, contrast, helderheid en kleurverzadiging. In dit hoofdstuk vindt u informatie over de standaard beeld- bewerkings-tools. Kijk voor de meer Geavanceerde tools op blz. 46 t/m 73.
Tool-balken |
|
|
|
|
|
|
|
|
Weergave kleur- |
Veld snapshot- |
|
|
|
histogram |
|
|
|
|
|
weergave |
|
|
|
|
|
|
|
|
|
(blz. 65) |
|
|
|
Weergave opna- |
|
|
|
|
|
|
|
Image display area |
|
me-informatie |
|
|
|
||
|
|
|
(blz. 25) |
|
|
|
|
|
Statusbalk 
Het View-menu kan de tool-balken, het veld snapshotweergave, de statusbalk, de weergave opna- me-informatie en de kleurhistogrammen inen uitschakelen. Kies de menuoptie voor vertonen of verbergen.
Alleen beeldweergaveveld
 26
26
 STANDAARD BEELDVERWERKING
STANDAARD BEELDVERWERKING


































Tool balken
Knop indexweergave (blz. 28)
Vergrotingsknop (blz. 31)
Handschuifknop (blz. 31)
Knop links roteren (p. 29)
Knop rechts roteren (blz. 29)
Knop horizontaal omkeren (blz. 29) Knop verticaal omkeren (blz. 29)
Knop datum in beeld (blz. 38)
Weergave beeldnummer (blz. 28)
Knop aanpassen op venstergrootte (blz. 30)
Knop vergelijkingsweergave (blz. 36)
Knop alles terugzetten (blz. 37)
Knop opnieuw uitvoeren (blz. 37) Knop ongedaan maken (blz. 37)
Variatieknop (blz. 32)
Knop helderheid, contrast en kleurverzadiging (blz. 33)





















































 27
27 
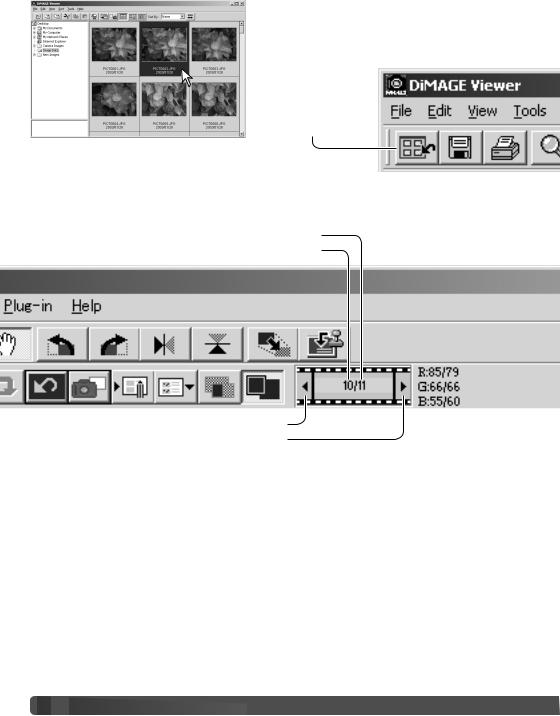
BEELDEN IN HET BEELDCORRECTIEVENSTER WEERGEVEN
Bij index-weergave kan een beeld automatisch in het beeldcorrectievenster worden geladen. Dubbelklik eenvoudigweg op een thumbnail of icoon om het beeld in het beeldcorrectievenster te laten verschijnen.
Klik op de knop indexweergave om terug te keren naar de indexweergave.
Het kleurcorrectievenster geeft het nummer van de thumbnail weer, plus het totale aantal thumbnails dat in de viewer is geladen. Door op de pijlen aan weerszijden van de aanduiding te klikken laadt u het volgende of het vorige beeld.
Beeldnummer van het nu vertoonde beeld
Totaal aantal beelden dat nu in het programma is geladen
Klik om het vorige beeld weer te geven
Klik om het volgende beeld weer te geven
 28
28
 STANDAARD BEELDVERWERKING
STANDAARD BEELDVERWERKING

































 Loading...
Loading...