Minolta DIMAGE SCAN DUAL III, AF-2840 Manual [it]

I LIBRETTO DI ISTRUZIONI
9222-2889-16 AV-A209
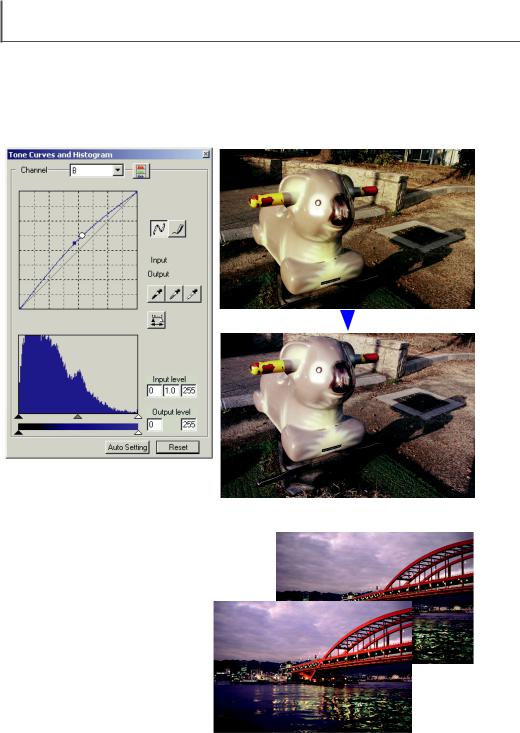
ESEMPI DI CORREZIONI AL COLORE
Correzioni al diagramma dei toni
Selezionando i singoli canali colore sul diagramma dei toni, sono possibili regolazioni a tutti i colori dell'immagine. In questo esempio, nell'immagine prevale il giallo. Spostando verso l'alto la curva del blu, l'immagine apparirà più naturale. Per maggiori informazioni sulle correzioni al diagramma dei toni, vedi p. 71.
Finestra di correzione selettiva del colore
Nell'immagine originale i colori sono stati |
|
variati rendendo piatta l'intera scena. |
|
Sottraendo il cyan dal canale del rosso i |
|
dettagli del ponte e delle nuvole vengono |
|
accentuati. La tonalità del cielo può esse- |
|
re ulteriormente migliorata sottraendo il |
|
giallo dal canale del blu. Per maggiori |
|
informazioni sulla finestra di correzione |
|
selettiva del colore, vedi p. 79. |
Prima |
|
Dopo
2

PRIMA DI COMINCIARE
Grazie per aver scelto di acquistare questo prodotto Minolta. Vi consigliamo di leggere queste istruzioni con attenzione in modo da sfruttare in maniera ottimale tutte le potenzialità offerte dal vostro nuovo scanner.
Le informazioni contenute in questo libretto riguardano prodotti in commercio prima del mese di ottobre 2002. Per informazioni sulla compatibilità di prodotti commercializzati dopo tale data, rivolgetevi al Centro specializzato Minolta facendo riferimento agli indirizzi indicati nel retro della copertina.
Questo apparecchio è stato studiato per la piena compatibilità con accessori prodotti e distribuiti da Minolta. L'uso dell'apparecchio con accessori o altri prodotti non garantiti da Minolta può causare prestazioni insoddisfacenti o addirittura danni all'apparecchio e agli accessori.
Questo libretto non contiene le istruzioni relative alle operazioni principali del computer e dei sistemi operativi (Windows o Macintosh), pertanto fate riferimento ai manuali forniti con il vostro computer.
Per gli esempi illustrati in questo manuale si fa riferimento al sistema operativo Windows. La configurazione di alcuni schermi può apparire diversa con Macintosh o altri sistemi operativi Windows.
E' stata posta la massima cura per assicurare l'esattezza e l'accuratezza delle informazioni contenute in questo manuale. Minolta declina ogni responsabilità per danni, perdita di dati o altri malfunzionamenti dovuti all'impiego del prodotto.
Questo manuale non può essere copiato, neppure in parte, senza la preventiva autorizzazione di Minolta.
Microsoft, Windows, Windows98, WindowsMe, Windows 2000 Professional, e Windows NT sono marchi registrati da Microsoft Corporation. Macintosh, Apple e Power Macintosh sono marchi registrati da Apple Computer, Inc. Adobe e Photoshop sono marchi registrati da Adobe Systems Incorporated. Tutti gli altri marchi, i nomi delle aziende e dei prodotti sono marchi registrati o di proprietà dei rispettivi depositari.
3

INDICE
Esempi di correzioni al colore . . . . . . . . . . . . . . . . . . . . . . . . . . . . . . . . 2 Prima di cominciare . . . . . . . . . . . . . . . . . . . . . . . . . . . . . . . . . . . . . . . . 3 Per un impiego corretto e sicuro. . . . . . . . . . . . . . . . . . . . . . . . . . . . . . . 8 Prima di usare lo scanner . . . . . . . . . . . . . . . . . . . . . . . . . . . . . . . . . . 10 Contenuto della confezione. . . . . . . . . . . . . . . . . . . . . . . . . . . . . 10 Richieste di sistema . . . . . . . . . . . . . . . . . . . . . . . . . . . . . . . . . . 10 Installazione . . . . . . . . . . . . . . . . . . . . . . . . . . . . . . . . . . . . . . . . 12 Prima di installare il software Utility. . . . . . . . . . . . . . . . . . 12 Installazione del software Utility – Windows . . . . . . . . . . . . 12 Installazione del software Utility – Macintosh . . . . . . . . . . . 14 Installazione di Adobe Photoshop Elements. . . . . . . . . . . . 16 Avvio del software Utility da Photoshop Elements . . . . . . . 16 Identificazione delle parti . . . . . . . . . . . . . . . . . . . . . . . . . . . . . . 17 Prima di collegare lo scanner al computer. . . . . . . . . . . . . . . . . . 18 Collegamento del cavo USB . . . . . . . . . . . . . . . . . . . . . . . . . . . . 18 Collegamento dell'adattatore CA . . . . . . . . . . . . . . . . . . . . . . . . . 19 Accensione dello scanner . . . . . . . . . . . . . . . . . . . . . . . . . . . . . . 19 Spegnimento dello scanner. . . . . . . . . . . . . . . . . . . . . . . . . . . . . 19 Disconnessione dello scanner. . . . . . . . . . . . . . . . . . . . . . . . . . . 19
Caricamento dei porta-pellicola . . . . . . . . . . . . . . . . . . . . . . . . . . . . . . 20 Formati di pellicola . . . . . . . . . . . . . . . . . . . . . . . . . . . . . . . . . . . 20 Caricamento della pellicola . . . . . . . . . . . . . . . . . . . . . . . . . . . . . 20 Come maneggiare la pellicola . . . . . . . . . . . . . . . . . . . . . . 20 Emulsione della pellicola . . . . . . . . . . . . . . . . . . . . . . . . . . 20 Caricamento del porta-pellicola 35mm . . . . . . . . . . . . . . . . 20 Caricamento del porta-diapositive montate . . . . . . . . . . . . 21 Inserimento del porta-pellicola nello scanner. . . . . . . . . . . . . . . . 22 Uso dei porta-pellicola FH-U1 e SH-U1 . . . . . . . . . . . . . . 22 Come usare l'adattatore APS AD-10 (accessorio opzionale) . 22 Estrazione del porta-pellicola. . . . . . . . . . . . . . . . . . . . . . . 23
4

Easy Scan Utility . . . . . . . . . . . . . . . . . . . . . . . . . . . . . . . . . . . . . . . . . 24 Avvio di Easy Scan Utility . . . . . . . . . . . . . . . . . . . . . . . . . . . . . . 24 Uso di Easy Scan Utility . . . . . . . . . . . . . . . . . . . . . . . . . . . . . . . 25
DiMAGE Scan Dual III Utility . . . . . . . . . . . . . . . . . . . . . . . . . . . . . . . . 30 DiMAGE Scan Dual III Utility – Principali operazioni di scansione . . . . . 31 Avvio del DiMAGE Scan Dual III Utility. . . . . . . . . . . . . . . . . . . . 31 Avvio dell'Utility tramite un software di elaborazione immagini . 31 Selezione del formato e del tipo pellicola . . . . . . . . . . . . . . . . . . 31 Indice scansione. . . . . . . . . . . . . . . . . . . . . . . . . . . . . . . . . . . . . 32 Finestra principale e finestra indice di scansione . . . . . . . . 32 Come eseguire un indice di scansione. . . . . . . . . . . . . . . . 33 Come cancellare l'indice di scansione . . . . . . . . . . . . . . . . 33 Selezione di immagini indice . . . . . . . . . . . . . . . . . . . . . . . 33 Come ruotare e capovolgere le immagini . . . . . . . . . . . . . . . . . . 34 Pulsante visualizzazione a tutto schermo . . . . . . . . . . . . . . . . . . 35 Scansione preliminare . . . . . . . . . . . . . . . . . . . . . . . . . . . . . . . . 36 Finestra principale e finestra di scansione preliminare . . . . 36 Come effettuare una scansione preliminare . . . . . . . . . . . . 37 Strumento scorrimento . . . . . . . . . . . . . . . . . . . . . . . . . . . 37 Strumento ingrandimento. . . . . . . . . . . . . . . . . . . . . . . . . . 37 Taglio automatico . . . . . . . . . . . . . . . . . . . . . . . . . . . . . . . 37 Pulsante CHP (pellicole APS) . . . . . . . . . . . . . . . . . . . . . . 38 Taglio manuale . . . . . . . . . . . . . . . . . . . . . . . . . . . . . . . . . 38 Scansione preliminare dell'area di taglio . . . . . . . . . . . . . . 38 Auto Dust Brush – Rimozione dei disturbi causati da polvere . . . 39
Pixel Polish – Correzione automatica dell'immagine . . . . . . . . . . 40 Finestra principale e finestra Pixel Polish . . . . . . . . . . . . . 40 Come eseguire la scansione finale usando il tipo di utilizzo . . . . . 42 Chiusura del softwareDiMAGE Scan Dual III Utility . . . . . . . . . . . 43
5

INDICE
DiMAGE Scan Dual III Utility – Operazioni avanzate di scansione. . . . . 44 Impostazione delle opzioni di scansione . . . . . . . . . . . . . . . . . . . 44 Finestra di controllo esposizione . . . . . . . . . . . . . . . . . . . . . . . . . 46 Salvataggio delle impostazioni espositive. . . . . . . . . . . . . . 47 Richiamo delle impostazioni espositive . . . . . . . . . . . . . . . 47 Ulteriori funzioni con l'indice di scansione . . . . . . . . . . . . . . . . . 48 Inversione dell'ordine dei fotogrammi . . . . . . . . . . . . . . . . . 48 Salvataggio immagini indice di scansione . . . . . . . . . . . . . 49 Salvataggio file immagini indice . . . . . . . . . . . . . . . . . . . . 49 Richiamo file immagini indice. . . . . . . . . . . . . . . . . . . . . . . 49
Controllo esposizione automatica – Ulteriori funzioni di scansione preliminare . 50 Selezione dell'area AE. . . . . . . . . . . . . . . . . . . . . . . . . . . . 51 Blocco dell'esposizione automatica . . . . . . . . . . . . . . . . . . 51 Messa a fuoco – Ulteriori funzioni di scansione preliminare . . . . . 52 AF localizzato (Autofocus) . . . . . . . . . . . . . . . . . . . . . . . . . 52 Messa a fuoco manuale . . . . . . . . . . . . . . . . . . . . . . . . . . 53 Immissione manuale delle impostazioni di scansione . . . . . . . . . 54 Finestra impostazioni di scansione . . . . . . . . . . . . . . . . . . 54 Note sulla risoluzione e sulle dimensioni in uscita . . . . . . . 55 Esempi di impostazioni di scansione . . . . . . . . . . . . . . . . . 56
Salvataggio delle impostazioni di scansione come tipo di utilizzo. 57 Cancellazione di un tipo di utilizzo . . . . . . . . . . . . . . . . . . . . . . . 57 Custom Wizard . . . . . . . . . . . . . . . . . . . . . . . . . . . . . . . . . . . . . . 58 Adeguamento del colore . . . . . . . . . . . . . . . . . . . . . . . . . . . . . . . 60 Impostazione dello spazio colore uscita . . . . . . . . . . . . . . . 60 Impostazione profili ICC del monitor . . . . . . . . . . . . . . . . . 62 Profili colore dello scanner. . . . . . . . . . . . . . . . . . . . . . . . . 62 Consigli per l'uso della funzione di adeguamento del colore . . 63
6

DiMAGE Scan Dual III Utility – Elaborazione delle immagini . . . . . . . . . 64 Strumenti di elaborazione delle immagini . . . . . . . . . . . . . . . . . . 64 Finestra principale e finestra di correzione immagine . . . . . 64 Guida agli strumenti di elaborazione delle immagini . . . . . . 65 Come annullare e riapplicare una correzione . . . . . . . . . . 66
Mantenere traccia delle correzioni: pulsante memorizzazione temporanea. 66 Confronto delle immagini pre/post correzioni . . . . . . . . . . . 67 Salvataggio delle correzioni all'immagine . . . . . . . . . . . . . . 67 Richiamo dello strumento di correzione immagine . . . . . . . 68 Finestra variazioni . . . . . . . . . . . . . . . . . . . . . . . . . . . . . . 69 Finestra tonalità, saturazione e toni chiari . . . . . . . . . . . . . 70 Correzioni con il diagramma dei toni e l'istogramma. . . . . . 71 Finestra diagramma dei toni e istogramma. . . . . . . . . . . . . 72 Uso del diagramma dei toni . . . . . . . . . . . . . . . . . . . . . . . . 72 Come disegnare un diagramma dei toni a mano libera. . . . 73 Breve guida alle correzioni al diagramma dei toni. . . . . . . . 74 Correzione dell'istogramma . . . . . . . . . . . . . . . . . . . . . . . . 76 Impostazione automatica diagramma dei toni/istogramma . 77 Correzioni al punto di bianco, punto di nero e al punto di grigio . 78 Impostazione del valore del punto di bianco e punto di nero79 Finestra di correzione selettiva del colore . . . . . . . . . . . . . 79 Mascherina di definizione . . . . . . . . . . . . . . . . . . . . . . . . . 80 Finestra correzione tonalità, saturazione e toni chiari . . . . . 81
Elenco file del tipo di utilizzo . . . . . . . . . . . . . . . . . . . . . . . . . . . . . . . . 82 Pellicole 35mm . . . . . . . . . . . . . . . . . . . . . . . . . . . . . . . . . . . . . . 82 Pellicole APS . . . . . . . . . . . . . . . . . . . . . . . . . . . . . . . . . . . . . . . 83 File e cartelle installati . . . . . . . . . . . . . . . . . . . . . . . . . . . . . . . . . . . . . 84
Soluzione di possibili problemi e supporti tecnici . . . . . . . . . . . . . . . . . 86 Pixel Polish e Mac OS . . . . . . . . . . . . . . . . . . . . . . . . . . . . . . . . 87 Verifica dell'installazione del software con Windows . . . . . . . . . . 87 Supporti tecnici. . . . . . . . . . . . . . . . . . . . . . . . . . . . . . . . . . . . . . 88 Garanzia e registrazione del prodotto . . . . . . . . . . . . . . . . . . . . . 88
Caratteristiche tecniche . . . . . . . . . . . . . . . . . . . . . . . . . . . . . . . . . . . . 89 Introduzione al colore. . . . . . . . . . . . . . . . . . . . . . . . . . . . . . . . . . . . . . 90 Colori primari (RGB) e secondari (CMY) . . . . . . . . . . . . . . . . . . 90 Colori complementari . . . . . . . . . . . . . . . . . . . . . . . . . . . . . . . . . 90 Esempi di colore . . . . . . . . . . . . . . . . . . . . . . . . . . . . . . . . . . . . . . . . . 91
7

PER UN IMPIEGO CORRETTO E SICURO
Vi invitiamo a leggere le seguenti norme di sicurezza prima di utilizzare l'apparecchio.
 AVVERTENZE
AVVERTENZE
•Alimentate l'apparecchio utilizzando solo il voltaggio indicato. Un voltaggio non corretto può causare danni, rischi di incendio o scosse elettriche.
•Usate solo l'adattatore CA fornito con il prodotto (modello specifico di Delta Electronics, Inc.
ADP-20LB o Ya Hsin Industrial Co., Ltd. 019-240840) controllando che il voltaggio corrisponda a quanto indicato sull'adattattore stesso. L'uso di un adattatore o di un voltaggio non appropriato può essere causa di danni, di scosse elettriche o addirittura di incendi.
•Non smontate mai l'apparecchio. Toccando il circuito ad alto voltaggio al suo interno, potreste prendere la scossa. Per eventuali riparazioni, rivolgetevi a un Centro specializzato Minolta.
•Disinserite subito il cavo di alimentazione e interrompete l'uso dell'apparecchio se in seguito a caduta o per altri motivi le parti interne dovessero risultare esposte. L'uso di apparecchiature anche in parte danneggiate può essere causa di rischi o incendio.
•Riponete questo apparecchio lontano dalla portata di bambini e fate attenzione quando lo utilizzate in loro presenza perché potrebbero farsi male.
•Non utilizzate l'apparecchio e non maneggiate il cavo di alimentazione con le mani bagnate. Tenete lo scanner lontano da liquidi. Se all'interno dell'apparecchio dovesse penetrare del liquido, disinserite subito il cavo di alimentazione e interrompetene l'uso, in caso contrario correreste il rischio di danni, incendio o scosse elettriche.
•Non inserite mai le dita al suo interno e fate attenzione a non farvi penetrare oggetti metallici, come fermacampioni o punti metallici perché potrebbero causare danni, incendio o scosse elettriche. Se un oggetto metallico dovesse penetrare all'interno dell'apparecchio interrompetene subito l'uso.
•Non utilizzate l'apparecchio vicino a prodotti infiammabili (come gas liquido, benzina, gasolio, vernici). Non pulitelo con prodotti infiammabili: l'uso di solventi o liquidi infiammabili (come l'alcol) potrebbe causare esplosioni o incendi.
•Non tirate direttamente il cavo per disconnetterlo dalla presa di corrente. Tenete il cavo per la spina e sostenete la presa con le dita.
•Fate attenzione a non tirare il cavo DC per disinserirlo dalla presa. Sostenete sempre l'adattatore CA quando il cavo di alimentazione viene rimosso dalla presa.
•Se l'apparecchio dovesse emettere uno strano odore, calore o fumo, interrompetene subito l'uso. Estraete immediatamente il cavo di alimentazione facendo attenzione a non ustionarvi.
L'uso di apparecchiature anche in parte danneggiate può essere causa di rischi o incendi.
•Per eventuali riparazioni, rivolgetevi a un Centro specializzato Minolta.
 PRECAUZIONI
PRECAUZIONI
Questo apparecchio deve essere usato solo in posizione orizzontale. Una posizione non corretta può essere causa di incendio.
Per evitare il rischio di danni, incendio o scosse elettriche non usate e non custodite l'apparecchio:
in ambienti umidi o molto polverosi
esposto a luce solare diretta o in luoghi molto caldi in ambienti con molto fumo o vapori oleosi
in ambienti non aerati
poggiato su una superficie instabile o non livellata.
Assicuratevi sempre che la spina sia correttamente inserita nella presa di corrente.
8
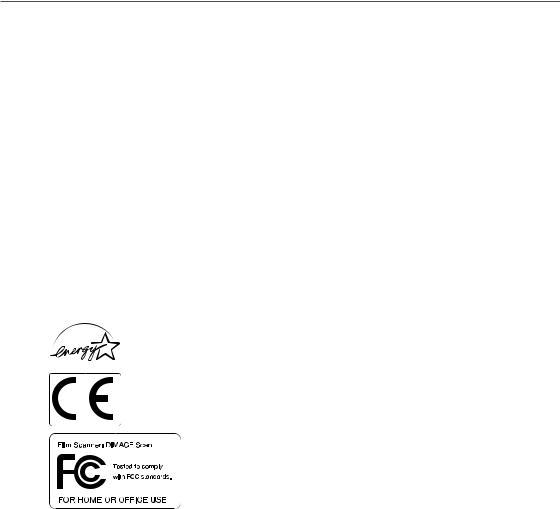
Non usate un cavo con segni di deterioramento.
Per scongiurare rischi di incendio, non coprite l'adattatore CA.
Non ostruite l'accesso all'adattatore CA per poterlo disinserire velocemente in caso di emergenza. Disinserite il cavo di alimentazione quando pulite l'apparecchio o se non lo utilizzate per un lungo periodo.
Verificate regolarmente che il cavo sia integro e la spina pulita. Polvere e sporco possono essere causa di danni.
Ulteriori precauzioni:
Non muovete, non ostruite e non toccate il porta-pellicola durante la scansione. Lo scanner o le immagini elaborate potrebbero danneggiarsi.
Non utilizzate né un pennellino né un pennellino a pompetta per pulire le parti interne dello scanner.
In qualità di partner di ENERGY STAR, Minolta dichiara che questo apparecchio risponde ai requisiti stabiliti da ENERGY STAR per l'efficienza energetica.
Questo marchio garantisce che l'apparecchio è rispondente ai requisiti delle norme EU (Unione europea) sulle apparecchiature che possono generare interferenze. La sigla CE significa Conformité Européenne (European Conformity).
Dual III Questa apparecchiatura risponde alle norme indicate nel
Regolamento FCC, Sezione 15. Le operazioni dell'apparecchio devono rispondere alle seguenti due condizioni: 1) l'apparecchio non deve produrre interferenze dannose alle radiocomunicazioni e 2) l'apparec-
chio deve accettare qualsiasi interferenza anche quelle che potreb-
bero causare operazioni indesiderate.
Non rimuovete la parte interna isolante in ferrite dei cavi.
Testato da Minolta Corporation 101 Williams Drive, Ramsey, New Jersey 07446, U. S. A.
Il livello di pressione del suono è inferiore a 70dB, in base agli standard ISO 3744 o ISO 7779.
9
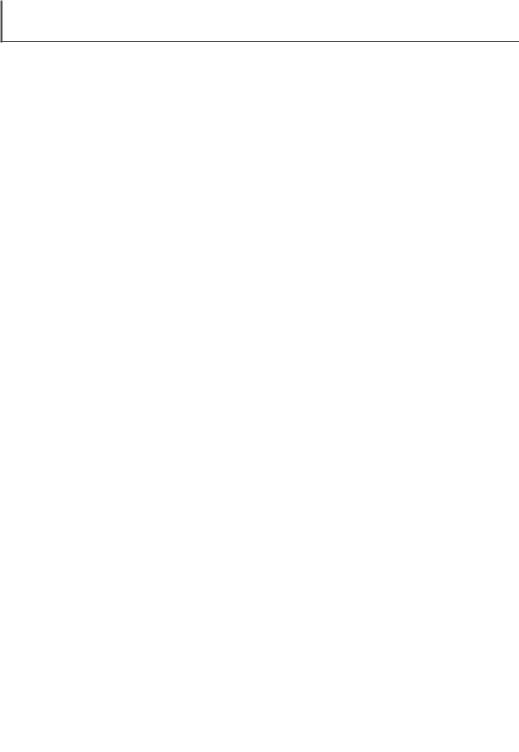
PRIMA DI USARE LO SCANNER
Eseguite le seguenti operazioni prima di utilizzare lo scanner.
1Controllate il contenuto della confezione (p. 10)
2Verificate le richieste di sistema (p. 10)
3Installate il software (p. 12)
4Collegate il cavo USB (p. 18)
5Collegate l'adattatore CA (p. 19)
6Accendete lo scanner (p. 19)
Contenuto della confezione
Controllate che la confezione contenga gli articoli qui di seguito elencati. In caso riscontriate differenze, rivolgetevi subito al vostro rivenditore.
1Libretto di istruzioni
2Tagliando di garanzia
3Scanner
4Porta-pellicola 35mm FH-U1
5Porta-diapositive montate SH-U1
6Cavo USB UC-2
7CD-ROM DiMAGE Scan Dual III
8CD-ROM con Adobe Photoshop Elements
9DiMAGE Instruction Manuals-CD-ROM
10 Adattatore CA
L'adattatore varia in base al paese di destinazio-
AC-U21 per l'uso in Nord America, Taiwan e
Giappone.
AC-U22 per l'uso in Europa continentale,
Oceania e Asia (eccetto Hong Kong, Cina, Taiwan e Giappone).
AC-U23 per l'uso in Gran Bretagna, Hong Kong.
AC-U24 per l'uso in Cina.
Rivolgetevi al vostro negoziante per i modelli di adattatore CA per paesi diversi da quelli indicati.
Richieste di sistema
Per usare lo scanner, il vostro computer deve rispondere alle seguenti richieste di sistema:
|
IBM PC/AT compatibili |
Computer Macintosh |
|
|
Pentium 166MHz o successivo |
Power PC G3 o successivo |
|
|
|
||
Windows 98, 98 Second Edition, |
Mac OS 8.6 – 9.2.2 e |
||
|
2000 Professional, Me, o XP. |
Mac OS X v10.1.3 – v10.1.5. |
|
|
|
|
|
|
|
Almeno 64MB di RAM in aggiunta alle |
|
|
Almeno 64MB di RAM effettiva |
necessità di Mac OS e delle sue applicazio- |
|
|
|
ni |
|
|
|
|
|
|
Almeno 100MB disponibili su hard disk |
||
|
Raccomandato monitor di almeno 1024 x 768 pixel |
||
|
Utilizzabile monitor di 640 x 480 pixel |
||
|
|
||
Monitor a colori 16-bit o superiore: High |
Monitor con almeno 32.000 colori |
||
Color o media qualità colore (Windows XP) |
|||
|
|||
|
|
||
Il driver software TWAIN è stato testato per |
|
||
la piena compatibilità con l'uso di Photoshop |
Il driver software plug-in è stato testato per la |
||
ver. 5.5, 6.0.1, 7.0, Photoshop Elements, |
piena compatibilità con l'uso di Photoshop |
||
Paint Shop Pro 7.0 e Corel PHOTO-PAINT |
ver. 5.5, 6.0.1, 7.0 e Photoshop Elements. |
||
|
10.0. |
|
|
Porta USB come interfaccia standard, |
|
||
Adaptec: |
USB2connect 3100,USB2connect 5100, |
Porta USB standard fornita da Apple |
|
|
DuoConnect. |
||
|
Computer. |
||
Belkin: |
Hi-speed USB 2.0 5-Port PCI Card, USB |
||
|
|||
|
2.0 Hi-Speed 2-Port PCI Card. |
|
|
|
|
|
|
10

*La CPU e la RAM devono rispondere alle necessità del sistema operativo.
*Il software applicativo deve essere garantito dall'azienda produttrice per la piena compatibilità con il sistema operativo.
*L'interfaccia USB deve essere garantito dall'azienda produttrice per la piena compatibilità con il sistema operativo.
*Il software può bloccarsi o segnalare un errore se si attiva la funzione stand-by del sistema operativo. Disattivate questa funzione prima di lanciare il software Utility.
*Le richieste di RAM si riferiscono alla memoria fisica disponibile senza il supporto di strumenti di memorizzazione o di memoria virtuale.
*Controllate nel sito web Minolta le ultime informazioni sulla compatibilità del prodotto:
Nord America: http://www.minoltausa.com
Europa: http://www.minoltasupport.com
Le richieste di sistema relative a CPU, RAM e lo spazio su hard-disk con le funzioni di profondità colore 16-bit, Auto Dust Brush (rimozione automatica della polvere) e Pixel Polish (correzione automatica dell'immagine) sono le seguenti:
Computer IBM PC/AT compatibili
|
In parentesi le richieste di sistema consigliate |
||
Profondità colore 16-bit |
Funzioni Auto Dust Brush o |
16-bit con Auto Dust Brush |
|
Pixel Polish |
|
||
|
|
|
|
|
|
|
|
Pentium 166MHz (Pentium II) o suc- |
Pentium 166MHz (Pentium III) o successivi . |
|
|
cessivi . |
|
||
|
|
|
|
|
|
|
|
64MB (128 MB) di RAM effettiva. |
128 MB (256 MB) di RAM effettiva |
|
|
128MB con Windows XP |
|
|
|
|
|
|
|
|
|
|
|
200MB (400 MB) disponibili su hard |
300MB (600 MB) disponibili su hard |
500MB (1GB) disponibili su hard |
|
disk |
disk |
disk |
|
|
|
|
|
Computer Macintosh |
|
|
|
|
In parentesi le richieste di sistema consigliate |
||
|
|
|
|
Profondità colore 16-bit |
Funzioni Auto Dust Brush o |
16-bit con Auto Dust Brush |
|
Pixel Polish |
|
||
|
|
|
|
|
|
|
|
Power PC G3 o successivi . |
Power PC G3 (PowerPC G4) o successivi . |
|
|
|
|
|
|
Almeno 128MB (256MB) di RAM in aggiunta alle necessità di Mac OS e delle sue applicazioni |
|
||
|
|
|
|
200MB (400 MB) disponibili su hard |
300MB (600 MB) disponibili su hard |
500MB (1GB) disponibili su hard |
|
disk |
disk |
disk |
|
|
|
|
|
Per l'uso di plug-in con Photoshop o Photoshop Elements su Mac OS 8.6 – 9.2.2, aggiungete le richieste di memoria sopra indicate alla memoria utilizzata da Photoshop.
11
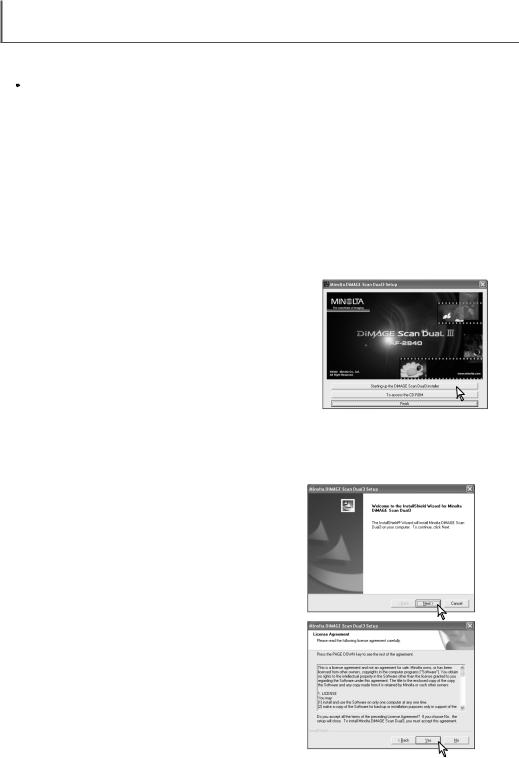
OPERAZIONI PRELIMINARI
Installazione
 Prima di installare il software Utility
Prima di installare il software Utility
Alcuni programmi residenti nella RAM, come alcuni tipi di anti-virus, possono interferire con le operazioni di installazione. Disinstallate o disabilitate temporaneamente questi programmi prima di procedere all'installazione del software. Potrete ripristinarli o riattivarli al termine dell'installazione. NON collegate lo scanner al computer prima di aver installato il software. In caso contrario il computer non riconoscerà lo scanner.
Installazione del software Utility – Windows
Le seguenti istruzioni assumono come drive C il drive dell'hard CD-ROM e come sistema operativo Windows XP. Le lettere zione al computer usato.
Accendete il vostro PC e lanciate Windows. Con Windows 2000 effettuata la registrazione con i privilegi dell'amministratore.
Inserite il CD-ROM DiMAGE Scan Dual III nel drive per CD-ROM Si apre lo schermo di setup del software.
Fate un click sul pulsante "Starting up the DiMAGE Scan Dual installer" per avviare l'installazione. Si apre per alcuni istanti lo schermo del programma di decompressione. Install Shield Wizard si avvia automaticamente.
Se Install Shield Wizard non si dovesse avviare automaticamente, eseguite le seguenti operazioni:
1.Lanciate la procedura Esegui dal menu di Avvio.
2.Fate un click sul pulsante Browse nella finestra di dialogo
Esegui.
3.Selezionate il drive per CD-ROM nella finestra di ricerca.
4.Aprite la cartella del driver.
5.Aprite la cartella English.
6.Fate un click sul file Setup.exe. Nella finestra di dialogo D:\Driver\English\Setup.exe. Fate un click su OK.
Compare la finestra di Install Shield Wizard. Fate un click su
Next (Successivo) per continuare.
Fate un click sul pulsante Yes per accettare le condizioni d'uso contenute nella licenza e proseguire con l'installazione. Leggete con attenzione le condizioni d'uso prima di proseguire con l'installazione. Se non accettate le condizioni della licenza, fate un click su No. La procedura di installazione si arresta.
12
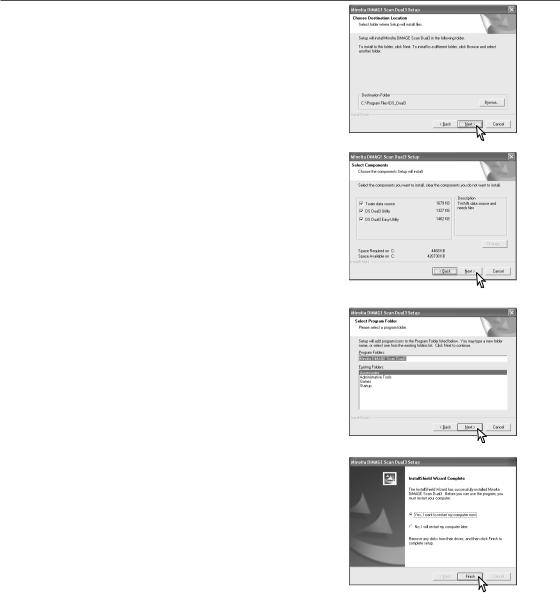
Per installare il software nella cartella di default (C:\Program
Files\DS_Dual3), fate un click su Next.
Se volete installare il software in una diversa cartella, fate un click su Browse… (Sfoglia...) per aprire la finestra di selezione delle cartelle. Specificate la directory in cui volete installare il software, quindi fate un click su Next.
Selezionate i componenti da installare, quindi fate un click su
Next. Normalmente, deve essere installato il file TWAIN-data- source. Le istruzioni fornite in questo libretto assumono l'installazione di questo software con TWAIN-data-source.
Compare il nome della cartella di default. Per installare le icone del software in questa cartella, fate un click su Next.
Per installare le icone del software in una diversa cartella esistente, selezionate innanzitutto la cartella nella lista contenuta nella finestra delle cartelle esistenti. Fate un click su Next per avviare l'installazione.
Install Shield Wizard segnala che l'installazione è stata eseguita con successo. Selezionate l'opzione di riavvio del computer quindi fate un click su Finish. Quando il computer si riavvia, il software è già pronto per l'uso.Prima di usare il software, leggete il file Read-me. Vedi p. 84 per la locazione di default di installazione di file e cartelle.
Il software dello scanner può essere lanciato direttamente dai programmi di elaborazione immagine più diffusi, come Photoshop Elements (p. 16). Se il software viene installato su un computer con sistema operativo Windows, insieme ad esso viene installato il driver TWAIN. Anche se il driver TWAIN non è visibile, permette l'avvio del software da un programma di elaborazione immagine e la comunicazione tra computer e scanner.
13
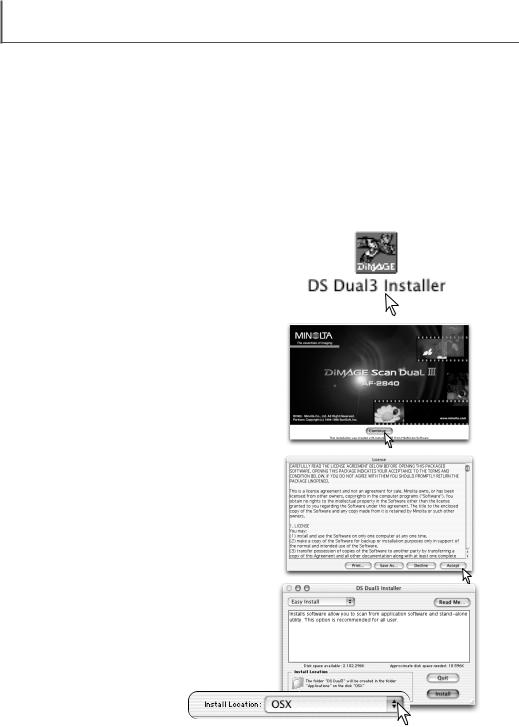
OPERAZIONI PRELIMINARI
Installazione del software Utility – Macintosh
Accendete il Macintosh e lanciate il sistema operativo. Con Mac OS X dovrà essere effettuata la registrazione come amministratore.
Inserite il CD-ROM DiMAGE Scan Dual III nel drive per CD-ROM. L'icona del CD-ROM compare automaticamente sul desktop.
Fate un doppio click sull'icona del CD-ROM.
Aprite la cartella del driver per visualizzare le cartelle della lingua.
Aprite la cartella della lingua scelta.
Fate un doppio click sull'installatore D DS Dual3; si apre la finestra di avvio dell'installazione.
Fate un click sul pulsante Continue della finestra di installazione per dare inizio alla procedura di installazione.
Compare la licenza d'uso del software. Fate un click sul pulsante Yes per accettare le condizioni d'uso contenute nella licenza e proseguire con l'installazione. Leggete con attenzione le condizioni d'uso prima di proseguire con l'installazione. Se non accettate le condizioni della licenza, fate un click sul pulsante Decline. La procedura di installazione si arresta.
In basso a sinistra della finestra di installazione, specificate il percorso di installazione del software. Per modificare il percorso designato, usate il menu di locazione di installazione: con questo menu potrete selezionare una cartella esistente o crearne una nuova.
14
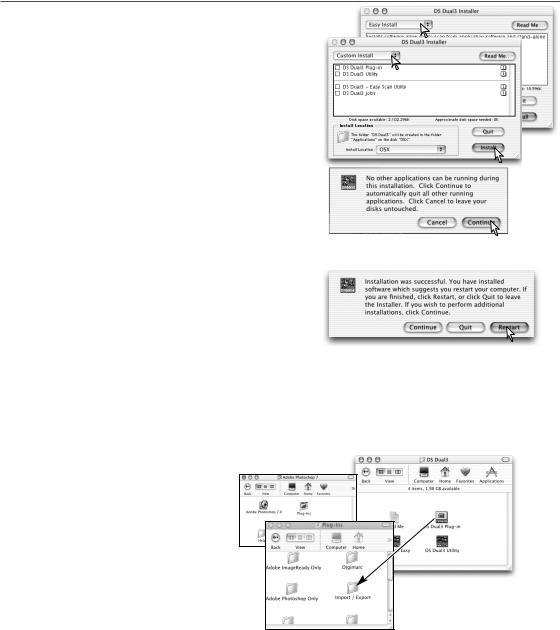
Dal menu a comparsa in alto a sinistra della finestra di installazione, scegliete il tipo di installazione. L'opzione Easy-install (Installazione facilitata) permette di installare direttamente il software. Se desiderate installare solo alcuni file, scegliete l'opzione Custom-install (Installazione personalizzata); fate un click nel riquadro di controllo per contrassegnare i file da installare. Fate un click sul pulsante Install per dare inizio all'installazione.
Prima di installare il software devono essere chiusi eventuali altri programmi in uso. Fate un click sul pulsante Continue per abbandonare eventuali applicazioni aperte e proseguire con l'installazione. Scegliendo Cancel la procedura di installazione viene interrotta.
Un'apposita finestra segnala che l'installazione è stata eseguita con successo. Selezionate l'opzione di riavvio del computer facendo un click su Restart. Premendo il pulsante Quit si esce dalla procedura di installazione senza riavviare il computer. Per effettuare ulteriori installazioni, fate un click su Continue.
Dopo il riavvio del computer, controllate che la cartella DS Dual3 (DiMAGE Scan Dual III) sia installata nella locazione indicata. Se avevate scelto l'opzione Easy-install, la cartella conterrà i seguenti file: DS Dual3 Utility, DS Dual3 Easy, DS Dual3 Plug-in, and Read Me. Vedi p. 85 per la locazione di default di installazione di file e cartelle. Prima di usare il software, leggete il file Readme.
Dopo aver installato il software, nella cartella DS Dual3 viene inserito anche un file plug-in. Sarà sufficiente trascinare il file plug-in nella cartella dell'applicazione di importazione per poter lanciare il software Utility dal- l'applicazione stessa.
Il plug-in Mac OS X non può essere usato con applicazioni che non sono originarie OS X come Photoshop Elements (p. 16). Il plug-in può essere usato con Photoshop ver. 7.0.
15
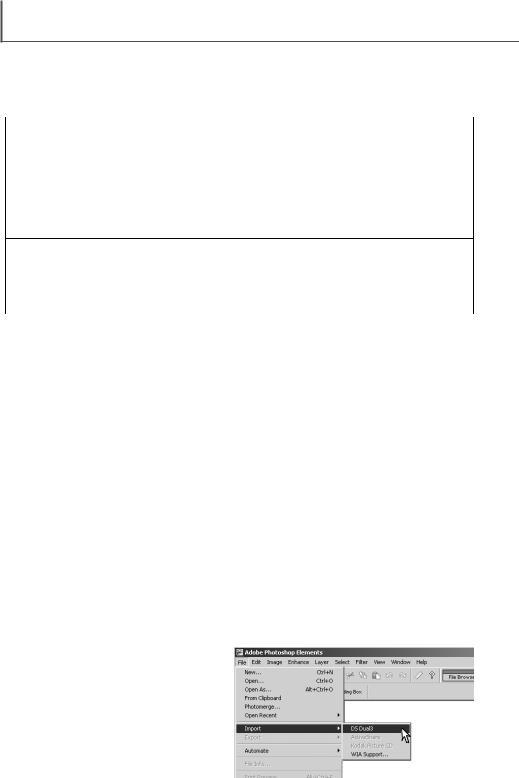
OPERAZIONI PRELIMINARI
Installazione di Adobe Photoshop Elements
Il software Utility dello scanner contiene un modulo plug-in che può essere installato nella cartella import/export di Photoshop Elements contenuta nella cartella plug-in per consentire l'avvio del software da Photoshop Elements.
Computer PC / AT compatibili |
Computer Macintosh |
|
Processore Pentium |
Processore PowerPC |
|
|
|
|
Windows 98, 98 Second Edition, Me, 2000, |
Mac OS 8.6, 9.0, 9.0.4, o 9.1 |
|
(Adobe Photoshop Elements non è specifico |
||
NT 4.0, o XP. |
||
per Mac OS X). |
||
|
||
|
|
|
64 MB di RAM. |
64 MB di RAM (con memoria virtuale attiva). |
|
150 MB di spazio |
disponibile su hard disk |
Monitor a colori con 256-colori (8 bit) o scheda video superiore |
||
e risoluzione 800 X 600 o superiore. |
|
|
|
|
|
Necessari Service Pack 4 o successivo e |
|
|
Internet Explorer 4.0 o successivo con |
|
-- |
Windows NT 4.0. |
|
|
|
|
|
I file salvati con profondità colore 16 bit e 16 bit lineare non possono essere aperti con Adobe
Photoshop Elements. Leggete a p. 45 la sezione di impostazione delle opzioni dello scanner.
Ricordatevi di registrare la vostra copia di Photoshop Elements con Adobe. Leggete la procedura nella cartella di registrazione contenuta nella cartella delle informazioni tecniche sul CD-ROM di
Adobe Photoshop Elements.
Windows
Inserite il CD-ROM Adobe Photoshop Elements nel drive per CD-ROM. Si apre lo schermo di AutoPlay. Seguite le istruzioni che compaiono nella finestra per installare il software. Dopo aver accettato le condizioni d'uso fate un click sul pulsante Esplora nella finestra successiva per aprire il file Read-me prima di proseguire con l'installazione.
Macintosh
Inserite il CD-ROM Adobe Photoshop Elements nel drive per CD-ROM. Fate un doppio click sul- l'icona del CD-ROM che compare sul desktop. Aprite la cartella della lingua scelta, quindi aprite la cartella Adobe Photoshop Elements. Fate un doppio click sull'icona di Install Photoshop Elements. Seguite le istruzioni che compaiono sullo schermo per installare il software.
Avvio del software Utility da Photoshop Elements
Lanciate Adobe Photoshop Elements. Selezionate DS Dual3 (Windows) o DS Dual3
Plug-in (Macintosh) dal comando Import del menu File.
16
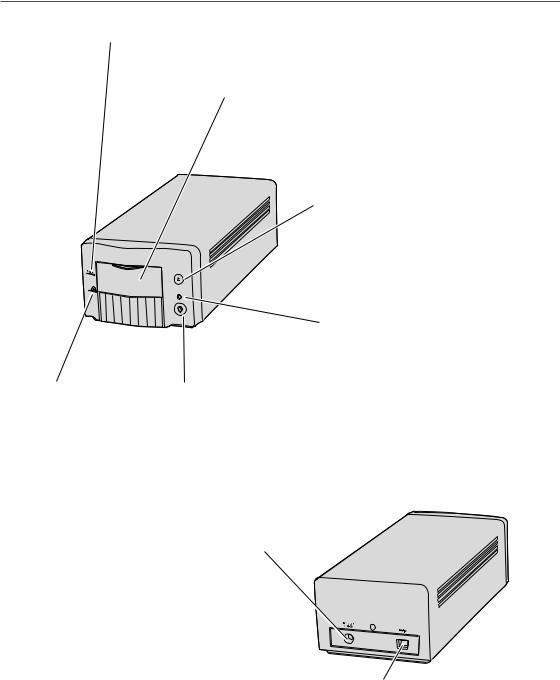
Identificazione delle parti
Indicatore porta-pellicola 35mm (p. 22)
Abbassate il coperchio anteriore in questa posizione quando inserite il porta-pellico- la 35mm FH-U1 o il porta diapositive montate SH-U1.
Coperchio anteriore (p. 22)
Quando non usate lo scanner, chiudete sempre il coperchio per prevenire l'ingresso di polvere o particelle di sporco.
Pulsante espulsione Eject (p. 23)
Con questo pulsante si attiva l'espulsione del porta-pellicola o il riavvolgimento della pellicola nell'adattatore opzionale APS.
|
|
Spia indicatore |
|
|
|
Se è accesa: |
|
|
|
Lo scanner è pronto per l'uso. |
|
|
|
Se pulsa lentamente: |
|
|
|
L'unità è in fase di scansione o di inizia- |
|
Indicatore adattatore |
Interruttore accensione |
lizzazione. Durante l'inizializzazione non |
|
APS (p. 23) |
(p. 19) |
aprite il coperchio anteriore (p. 19). |
|
Abbassate il coperchio |
Spegnete sempre lo |
Se pulsa rapidamente: |
|
Si è verificato un malfunzionamento (p. |
|||
anteriore in questa |
scanner quando non lo |
||
86). |
|||
posizione quando inserite |
utilizzate. |
||
|
|||
l'adattatore opzionale |
|
|
|
APS. |
|
|
Terminale DC
Porta USB
17
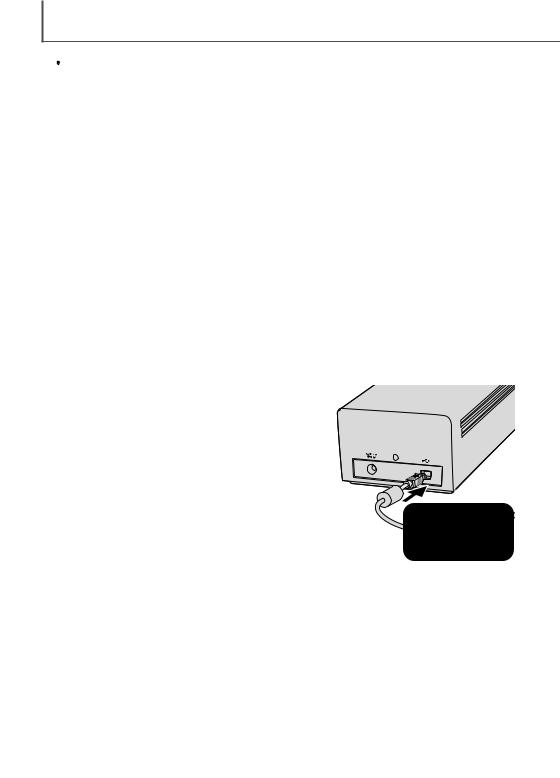
OPERAZIONI PRELIMINARI
 Prima di collegare lo scanner al computer
Prima di collegare lo scanner al computer
Prima di collegare lo scanner DiMAGE Scan Dual III al computer occorre installare il software Utility utilizzando il CD-ROM fornito a corredo. In caso contrario, il computer non sarà in grado di riconoscere lo scanner. Fate riferimento a p. 12 per la procedura di installazione.
Lo scanner deve essere sistemato su una superficie piana e non deve essere sottoposto a vibrazioni. Fate attenzione a non esporlo a luce solare diretta e ad utilizzarlo in un ambiente pulito, asciutto e ben aerato.
Il sistema più semplice e sicuro per collegare lo scanner al computer è quello di spegnere entrambe le apparecchiature e le eventuali periferiche accese e di collegare il cavo. Se volete effettuare il collegamento con il computer e le periferiche accese, osservate le seguenti precauzioni:
•Prima di procedere al collegamento o alla disconnessione del cavo, controllate sempre che il computer, lo scanner e le altre periferiche non stiano eseguendo operazioni o trasferendo dati.
•Non collegate o non disconnettete il cavo mentre il computer si sta avviando o spegnendo perché sia il computer che lo scanner potrebbero non funzionare correttamente.
•Attendete almeno cinque secondi prima di disconnettere e ricollegare lo scanner.
Collegamento del cavo USB
Le seguenti istruzioni si riferiscono al collegamento dello scanner con il computer e le periferiche spente.
Inserite il connettore B del cavo USB nella porta USB dello scanner e controllatene il corretto inserimento, quindi inserite il connettore A del cavo USB nella porta USB del computer.
Lo scanner deve essere collegato direttamente alla porta USB del computer. In caso contrario, può verificarsi un malfunzionamento dello scanner.
Con sistemi operativi Windows 98, 98SE (Second Edition) o 2000 Professional, la prima volta che lo scan-
ner viene collegato al computer compare per alcuni istanti la segnalazione di rilevazione di nuovo hardware.
Non è necessaria alcuna operazione. Con Windows 2000, può comparire il messaggio "Digital Signature Not
Found...." (Firma digitale non rilevata...). Fate un click sul pulsante "Yes" per zione dello scanner.
Con Windows XP, la prima volta che lo scanner viene collegato al computer zione di rilevazione di nuovo hardware. Fate un click sul pulsante "Next" compare il messaggio "not passed Windows Logo testing" (non superata fate un click sul pulsante "Continue" (Prosegui) per completare l'installazione
18
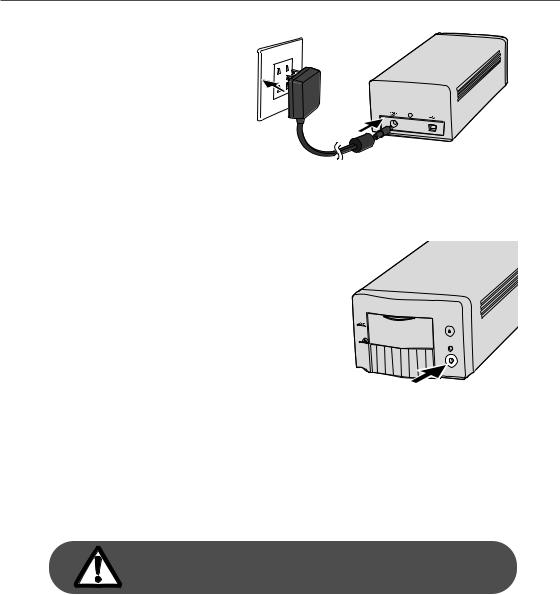
Collegamento dell'adattatore CA
Collegate la spina dell'adattatore CA al |
2 |
terminale DC dello scanner (1). Inserite |
Spegnimento dello scanner
Chiudete il software Utility e premete l'interruttore principale sul lato anteriore dello scanner.
Disconnettete sempre il cavo quando pulite lo scanner o se l'apparecchio resta inutilizzato per un lungo periodo.
Disconnessione dello scanner
Il sistema più semplice e sicuro per disconnettere lo scanner dal computer è quello di spegnere entrambe le apparecchiature e le eventuali periferiche accese e di rimuovere il cavo. Se le pe-rife- riche erano rimaste accese durante la disconnessione dello scanner, per prima cosa chiudete il sotfware, poi disconnettete il cavo.
Non disconnettete mai lo scanner mentre sta pulsando la spia indicatore
19
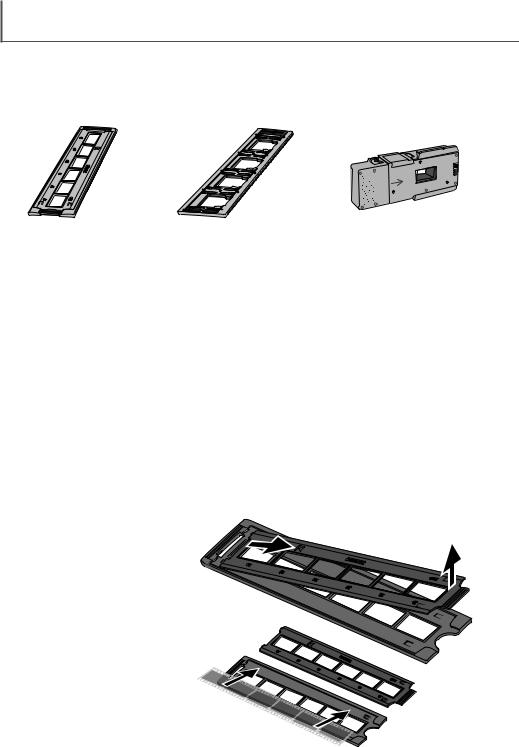
CARICAMENTO DEI PORTA-PELLICOLA
Formati di pellicola
Con il DiMAGE Scan Dual III potrete utilizzare due tipi di formato pellicola: 35 mm e APS. Nella confezione trovate due porta-pellicola. E' disponibile anche un porta-pellicola come accessorio opzionale.
FH-U1 |
SH-U1 |
AD-10 (accessorio opzionale) |
per spezzoni pellicola 35mm |
per diapositive montate 35mm |
per caricatori APS |
|
e APS |
|
Caricamento della pellicola
Come maneggiare la pellicola
Per non compromettere i massimi risultati di scansione, eliminate eventuale polvere o tracce di sporco dalla pellicola o dal porta-pellicola. Controllate anche che sul piano di lavoro non ci siano polvere o particelle di sporco. Maneggiate sempre la pellicola sostenendola dai bordi o dal telaietto, evitando di lasciare impronte con le dita. Si consiglia l'uso di guanti di lattice (disponibili presso i negozi fotografici) e, per la pulizia, di panni antistatici, pennellini o pennellini a pompetta specifici per pellicole fotografiche. Eventuali liquidi per la pulizia della pellicola possono essere usati in caso di deposito di grasso, olio o sporco ostinato; ricordatevi di seguire scrupolosamente la procedura e le precauzioni fornite dal produttore del solvente.
Emulsione della pellicola
Per sottoporre a scansione una pellicola, occorre che il lato emulsionato sia rivolto verso il basso. Per controllare il corretto posizionamento, osservate la pellicola: se l'immagine compare invertita, come in uno specchio, il lato emulsionato è rivolto verso il basso. Talvolta alcune immagini rendono difficile questo controllo, in questo caso verificate che i numeri di fotogramma e i contrassegni ai bordi della pellicola risultino leggibili per essere sicuri di aver posizionato il lato emulsionato verso il basso. Per la scansione di diapositive montate, tenete presente che il lato emulsionato è posizionato sulla stessa parte del coperchietto, dove è leggibile la marca della pellicola o il logo del laboratorio di sviluppo.
Caricamento del porta-pellicola 35mm
1
Il porta-pellicola 35mm FH-U1 accetta
spezzoni lunghi fino a 6 fotogrammi.
Aprite il copri-pellicola sollevando la linguetta accanto all'estremità del porta-pellicola (1).
Posizionate la pellicola con il lato emulsionato rivolto verso il basso.
Allineate i fotogrammi all'interno delle aperture per la scansione.
20
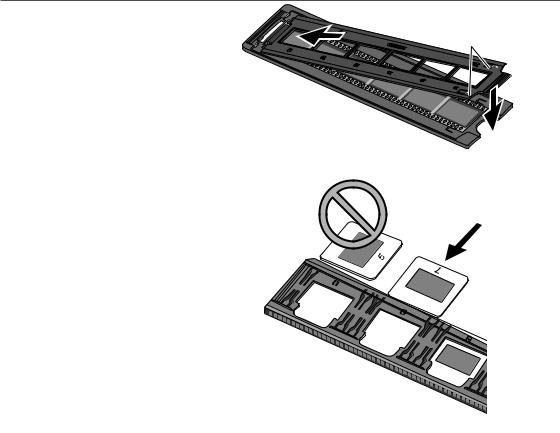
Richiudete il copri-pellicola. Inserite le |
2 |
|
due tacche alla sinistra del copri-pelli- |
||
3 |
||
cola nei due fori di alloggiamento sulla |
||
base del porta-pellicola (2). Fate atten- |
|
|
zione a non muovere la pellicola e bloc- |
|
|
cate il copri-pellicola con uno scatto |
|
|
premendo sui due contrassegni (3). |
|
Caricamento del porta diapositive montate
Il porta-diapositive montate può contenere fino a 4 diapo-sitive o diapositive APS montate su telaietto. I telaietti devono essere più spessi di 1mm e più sottili di
2mm per ottenere un perfetto alloggiamento. Non sottoponete a scansione diapositive montate con telaietto in vetro perché i riflessi delle linee di scansione causerebbero cattivi risultati.
Posizionate il porta-diapositive montate in modo che le aperture di inserimento siano rivolte verso l'alto e che i numeri di fotogramma risultino capovolti nella direzione di lettura. Inserite le diapositive con il lato emulsionato rivolto verso il basso. Per ottenere la scansione dell'intera area immagine, le diapositive devono essere inserite parallelamente alla lunghezza del portadiapositive, in caso contrario la parte superiore e quella infe-riore dell'immagine risulterebbero tagliate.
21
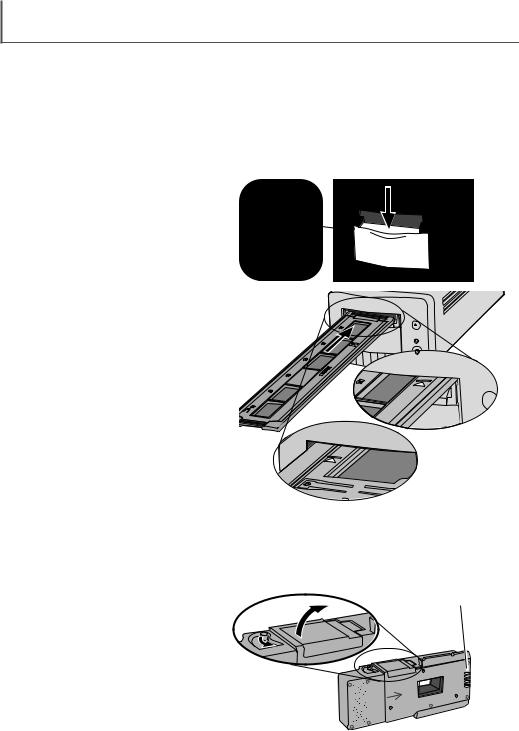
CARICAMENTO DEI PORTA-PELLICOLA
Inserimento del porta-pellicola nello scanner
Uso dei porta-pellicola FH-U1 e SH-U1
Prima di usare lo scanner è necessario che sul computer sia installato il software Utility (p. 12).
Dopo aver controllato che il coperchio anteriore dello scanner sia chiuso, accendete lo scanner e avviate il computer. Lanciate il software prima di inserire il porta-pellicola nello scanner (pp. 24,
31). Non inserite il porta-pellicola durante l'inizializzazione dello scanner o l'avvio del software; la spia dell'indicatore pulsa lentamente durante queste operazioni.
Quando la spia indicatore resta accesa stabilmente, aprite il coperchio anteriore dello scanner facendolo scorrere verso il basso fino all'allineamento con l'indicatore porta-pellicola 35mm.
Inserite il porta-pellicola nello scanner nella direzione indicata dalla freccia sul lato superiore del porta-pellicola. Mantenete ben dritto il porta-pellicola durante l'inserimento.
Con delicatezza, spingete il porta-pellicola nello scanner finché la freccia di indicazione non si trova allineata al coperchio anteriore; il porta-pellicola viene guidato automaticamente oltre l'indicazione di riferimento. Fate attenzione a non toccare o a non spingere il porta-pellico- la mentre è all'interno dello scanner.
-U1 FH 
FH-U1
SH-U1
Come usare l'adattatore APS AD-10 (accessorio opzionale)
L'adattatore APS AD-10 (accessorio opzionale) permette di sottoporre a scansione caricatori APS
(Advanced Photo System) contenenti pellicole sviluppate, cioè che hanno il contrassegno numero 4 alla base del caricatore evidenziato in bianco. Non è possibile usare caricatori di pellicole non sviluppate.
Per inserire il caricatore APS, sollevate lo sblocco dello scomparto porta-pellicola (1) dell'adattatore opzionale finché non si apre lo scomparto porta-pellicola (2). Lo sblocco dello scomparto porta-pellicola non torna sulla posizione originaria finché non viene richiuso il coperchio dello scomparto.
2
1
Contatti scanner (tenere puliti)
22
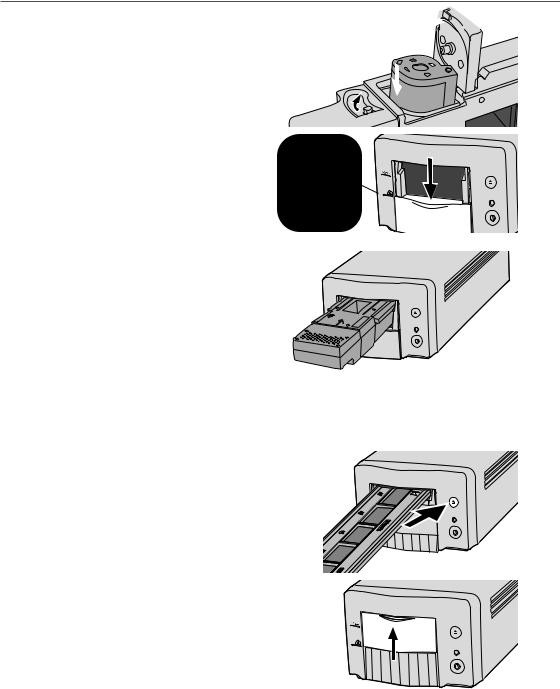
Inserite il caricatore APS nello scomparto porta-pellicola come mostrato (3). Chiudete coperchio dello scomparto (4); lo sblocco dello scomparto porta-pellicola torna sulla posizione originaria (5).
4

 3
3
5
Quando la spia mente, aprite il scanner facendolo fino all'allineamento tatore APS.
Controllate che i contatti scanner siano rivolti verso l'alto, quindi inserite l'adattatore nello scanner finché non si blocca. Lo scanner rileva automaticamente l'adattatore e carica automaticamente la pellicola. Fate attenzione a non rimuovere l'adattatore finché non è ultimato il riavvolgimento della pellicola vedi il paragrafo seguente.
Non estraete mai la pellicola APS dal caricatore.
Con l'adattatore opzionale APS, se lo scanner dovesse emettere un suono strano o se compare la segnalazione di avanzamento pellicola, estraete immediatamente l'adattatore premendo il pulsante Eject . Seguite le istruzioni fornite nel paragrafo "Soluzione di possibili problemi", p. 86.
Estrazione del porta-pellicola
Premete il pulsante di espulsione del porta-pellicola sul lato anteriore dello scanner oppure fate un click sul pulsante di espulsione nella finestra principale del software DiMAGE Scan Dual III. Lo scanner espelle automaticamente il porta-pellicola portandolo nella posizione iniziale di inserimento. Non toccate e non ostacolate il movimento del porta-pellicola durante la fuoriuscita.
Con l'adattatore opzionale APS, dopo aver premuto il pulsante di espulsione lo scanner riavvolge automaticamente la pellicola nel caricatore. Non estraete l'adattatore finché il motore di riavvolgimento non si arresta.
Chiudete sempre il coperchio anteriore quando lo scanner non è utilizzato.
23
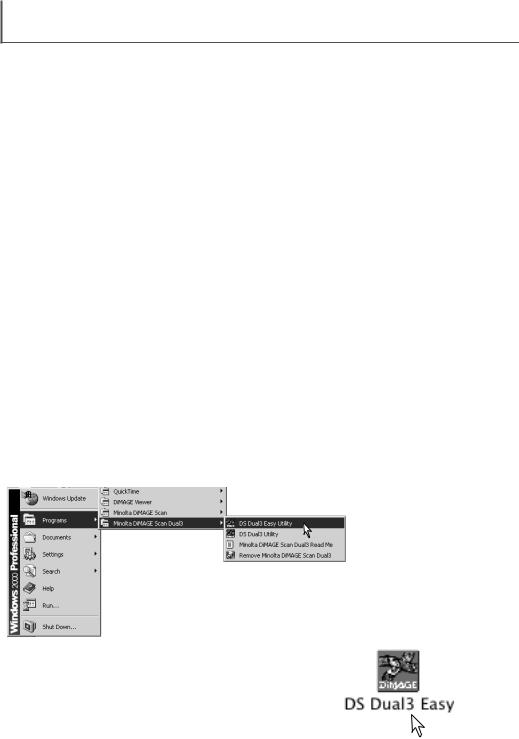
EASY SCAN UTILITY
L'uso di Easy Scan Utility è semplice e permette di effettuare scansioni in pieno automatismo.
L'Utility opera come un programma applicativo autonomo e non può essere lanciato da una diversa applicazione.
Seguite semplicemente le fasi seguenti per effettuare scansioni in pieno automatismo:
1Accendete lo scanner (p. 19)
2Lanciate Easy Scan Utility (p. 24)
3Inserite il porta-pellicola (p. 20)
Seguite le istruzioni che compaiono nella finestra Easy Scan. Easy Scan Utility wizard vi accompagnerà durante tutta la procedura di scansione.
Con Easy Scan Utility sono disponibili automaticamente le seguenti impostazioni:
•Autofocus con ogni fotogramma contenuto nei porta-pellicola FH-U1 e SH-U1.
•Autofocus del primo fotogramma contenuto nell'adattatore opzionale APS.
•Priorità all'indice di scansione: impostazione di velocità (p. 45).
•Profondità colore: 8 bit.
•Esclusione delle scansioni multi-copia.
•Taglio automatico dei bordi interni (p. 37).
•Spazio colore uscita sRGB con adeguamento del colore attivo (p. 60).
•Esposizione automatica per tutte le pellicole eccetto diapositive in bianco e nero.
Avvio di Easy Scan Utility
Prima di lanciare il software Easy Scan Utility accendete lo scanner e controllate che il coperchio anteriore sia chiuso. All'avvio dell'Utility il coperchio anteriore deve essere chiuso e il porta-pellico- la non deve essere inserito nello scanner. Non lanciate il software Easy Scan Utility se DiMAGE Scan Dual III Utility è già stato aperto con un programma applicativo di elaborazione dell'immagine.
Windows
Selezionate DS Dual 3 (DiMAGE Scan Dual III) Easy Utility nella cartella Minolta DiMAGE Scan Dual3 nelle opzioni di programma o nell'opzione "Tutti i programmi" (Windows XP) del menu di avvio.
Macintosh
Aprite la cartella DS Dual3 (DiMAGE Scan Dual III) e fate un doppio click sull'icona DS Dual3 Easy.
24
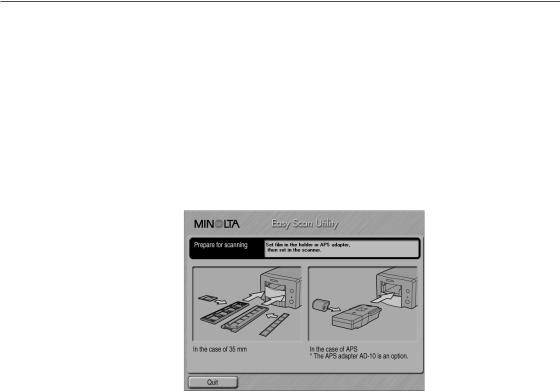
Uso di Easy Scan Utility
All'avvio del software Easy Scan Utility, si apre Easy scan wizard. Seguite le istruzioni che compaiono sullo schermo per effettuare la scansione delle immagini.
Si apre una finestra di richiesta di inserimento del porta-pellicola. Caricate il porta-pellicola come spiegato alle pp. 20-23. Dopo aver inserito il porta-pellicola, lo scanner rileva automaticamente il tipo di porta-pellicola.
Se utilizzate l'adattatore opzionale APS, sarà eseguito automaticamente un indice di scansione; la funzione di rilevazione automatica APS imposta correttamente il tipo di pellicola scegliendo tra colori e bianco e nero e tra positiva e negativa.
Per chiudere Easy Scan Utility, fate un click sul pulsante di chiusura. Automaticamente viene espulso il porta-pellicola o, con l'adattatore opzionale APS, la pellicola APS viene riavvolta nel caricatore.
25
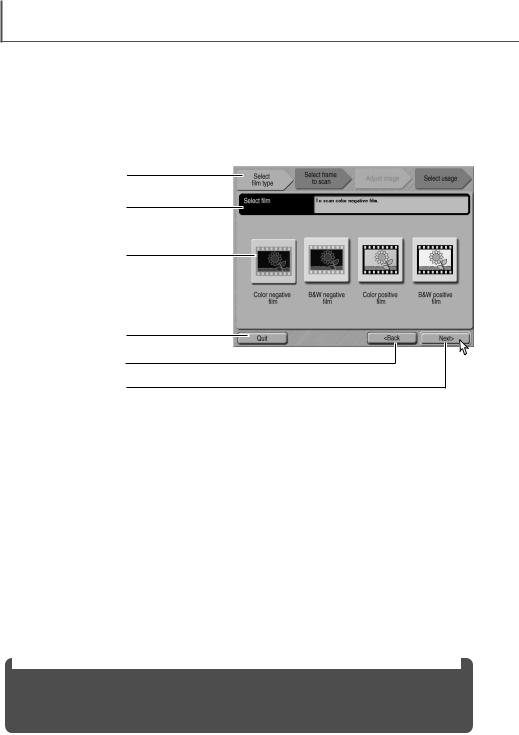
EASY SCAN UTILITY
Nella scansione di pellicole 35mm o diapositive montate, il tipo di pellicola dovrà essere selezionato in questa finestra. Possono essere sottoposte a scansione i seguenti tipi di pellicola: negative a colori, positive a colori, negative bianco e nero, positive bianco e nero. Le diapositive sono considerate pellicole positive. Le pellicole per la stampa sono considerate pellicole negative. Fate un click sul pulsante del tipo pellicola da usare. Il bordo del pulsante del tipo pellicola viene evidenziato per indicare la selezione. Fate un click sul pulsante Next per confermare il tipo di pellicola e dare inizio all'indice di scansione.
Barra di progressione
Barra di stato
Pulsanti tipo pellicola
Pulsante Quit (abbando-
no finestra)
Pulsante Back (indietro)
Pulsante Next
(successivo)
Pulsanti tipo pellicola: per selezionare il tipo di pellicola.
Barra di progressione: indica la progressione delle operazioni in automatico.
Barra di stato: descrive il pulsante o la funzione su cui è posizionato il puntatore del mouse.
Pulsante Quit: per abbandonare la finestra di Easy Scan Utility.
Automaticamente il porta-pellicola viene espulso o, con l'adattatore opzionale APS, la pellicola APS viene riavvolta nel caricatore.
Pulsante Back: per tornare all'operazione precedente.
Quando si ritorna allo schermo di impostazione del porta-pellicola, automaticamente il porta-pelli- cola viene espulso o, con l'adattatore opzionale APS, la pellicola APS viene riavvolta nel caricatore.
Pulsante Next: per passare all'operazione successiva.
Cancellare indice scansione, scansione preliminare o finale (Macintosh)
Per cancellare una scansione dopo averla avviata, fate un click sul pulsante di cancellazione e tenete premuto il tasto del mouse nella finestra di dialogo di progressione oppure premete e mantenete premuti i tasti Command e Period (.) finché il pulsante di cancellazione non appare abbassato.
26

Quando l'indice di scansione è terminato, nella finestra compaiono tutte le immagini contenute nel porta-pellicola in formato miniaturizzato. Le immagini da sottoporre a scansione possono essere selezionate in questa finestra.
Fate un click sul fotogramma dell'immagine da sottoporre a scansione. Il bordo del fotogramma viene evidenziato per segnalare la selezione. Può essere selezionata una sola immagine.
Impostate le funzioni desiderate per l'immagine selezionata. Fate un click sul pulsante Next.
Immagini indice
Pulsante Pixel Polish
Pulsante Auto Dust Brush 
Pulsante rotazione in senso anti-orario
Pulsante rotazione in senso orario 
Pulsante rotazione tutti i foto-  grammi di 180 gradi
grammi di 180 gradi
Riquadro di controllo regolazione immagine
Pulsanti scorrimento
Immagini indice: per selezionare l'immagine da sottoporre a scansione. Con l'adattatore opzionale APS, il numero del fotogramma indice corrisponde al numero del fotogramma della pellicola.
Pulsante Pixel Polish: fate un click su questo pulsante per correggere automaticamente l'immagine. Questa funzione non può essere usata con pellicole in bianco e nero. Per disattivare la funzione, fate un nuovo click sul pulsante. Una volta selezionata Pixel Polish resta attiva fino alla disattivazione.
Pulsante Auto Dust Brush: fate un click su questo pulsante per ridurre i disturbi della polvere. Questa funzione è molto efficace in caso di micro particelle di polvere impossibili da rimuovere con un pennellino. Prima di attivare l'Auto Dust Brush controllate di aver rimosso tutta la polvere visibile sulla pellicola. Gli effetti sono visibili solo sull'immagine prodotta dalla scansione e variano da immagine a immagine. Per disattivare la funzione, fate un nuovo click sul pulsante. Una volta selezionata la funzione resta attiva fino alla disattivazione.
Pulsante rotazione in senso anti-orario: ruota l'immagine miniaturizzata selezionata di 90˚ in senso anti-orario.
Pulsante rotazione in senso orario: ruota l'immagine miniaturizzata selezionata di 90˚ in senso orario.
Pulsante rotazione tutti i fotogrammi di 180 gradi: ruota tutte le immagini miniaturizzate di180˚.
Riquadro di controllo regolazione immagine: contrassegnate questo riquadro per accedere allo schermo di regolazione immagine e controllare la luminosità, il contrasto e la saturazione del- l'immagine selezionta. Senza contrassegnare il riquadro si procede direttamente allo schermo di selezione per l'uso.
Pulsanti scorrimento: per scorrere le immagini quando si utilizza l'adattatore opzionale APS.
Fate un click sul pulsante a freccia singola per muovervi di una linea. Fate un click sul pulsante a freccia doppia per scorrere di due linee.
27
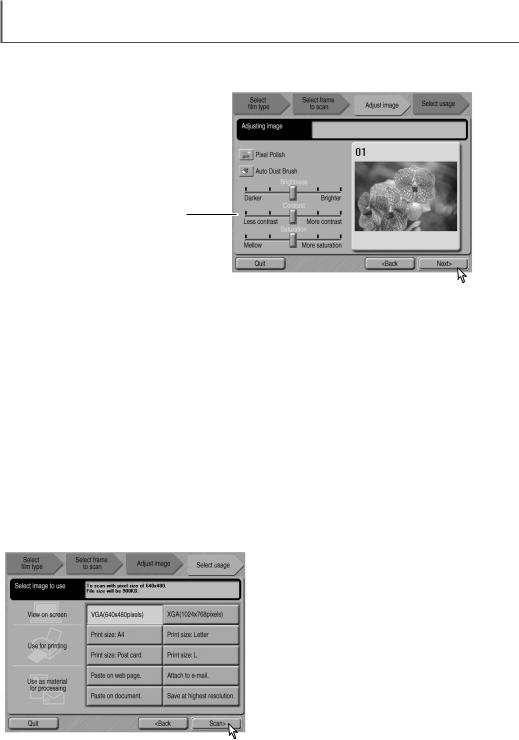
EASY SCAN UTILITY
Se è stato contrassegnato il riquadro per la regolazione dell'immagine, si pare la relativa finestra.
Dopo aver effettuato le modifiche desiderate sull'immagine, fate un click sul pulsante Next.
Pulsante Pixel Polish 
Pulsante Auto Dust Brush 
Cursori regolazione luminosità, contrasto e saturazione
Pulsante Pixel Polish: fate un click su questo pulsante per correggere automaticamente l'immagine. Le modifiche si riflettono sull'immagine visualizzata. Se questa funzione era stata selezionata nella finestra precedente, il pulsante appare evidenziato. Pixel Polish non può essere usata con pellicole in bianco e nero.
Pulsante Auto Dust Brush: fate un click su questo pulsante per ridurre i disturbi della polvere sulla superficie della pellicola. Se questa funzione era stata selezionata nell'operazione precedente, il pulsante appare evidenziato. Gli effetti sono visibili solo sull'immagine prodotta dalla scansione. Per maggiori informazioni, vedi la pagina precedente.
Cursori regolazione luminosità, contrasto e saturazione: trascinate i cursori per regolare luminosità, contrasto e saturazione. Trascinando ciascun cursore verso destra vengono aumentati gli effetti di luminosità, contrasto e saturazione; viceversa, spostando i cursori a sinistra gli effetti vengono diminuiti. Le modifiche si riflettono sull'immagine visualizzata. Le modifiche alla saturazione non sono attive con pellicole in bianco e nero. Una volta eseguite le modifiche le impostazioni restano in uso finché non vengono resettate o finché non viene chiuso il software. Fate un click al centro del cursore per riportare i livelli sul valore iniziale; il ritorno alla finestra precedente o l'eliminazione del contrassegno dal riquadro di controllo di regolazione dell'imma-gine non annullano le impostazioni scelte.
Selezionate l'opzione più adatta all'uso finale dell'immagine prodotta dalla scansione. Può essere effettuata una sola scelta. Fate un click sul pulsante di scansione per continuare; si apre la finestra di dialogo del salvataggio immagine. Se volete utilizzare l'immagine per più impieghi, ripetete la procedura
Easy Scan per ogni tipo di impiego desiderato.
28
 Loading...
Loading...