
TYPE-S
Thin and light protective keyboard case
For Samsung GALAXY Tab S 10.5
Setup Guide
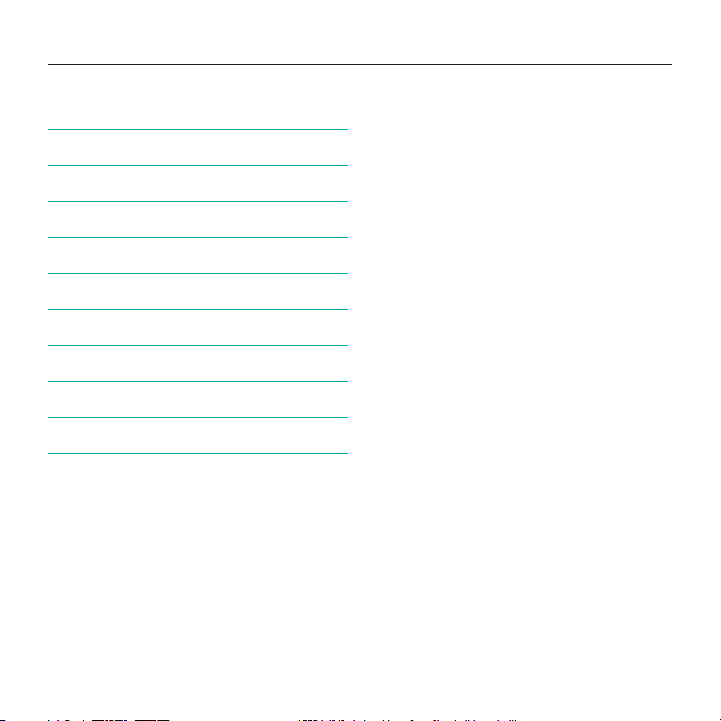
TYPE-S — Thin and light protective keyboard case — For Samsung GALAXY Tab S 10.5
Contents
English 3
Deutsch 14
Français 26
Italiano 37
Español 48
Português 59
Nederlands 70
Svenska 81
Dansk 92
Norsk 103
www.logitech.com/support/type-s
2
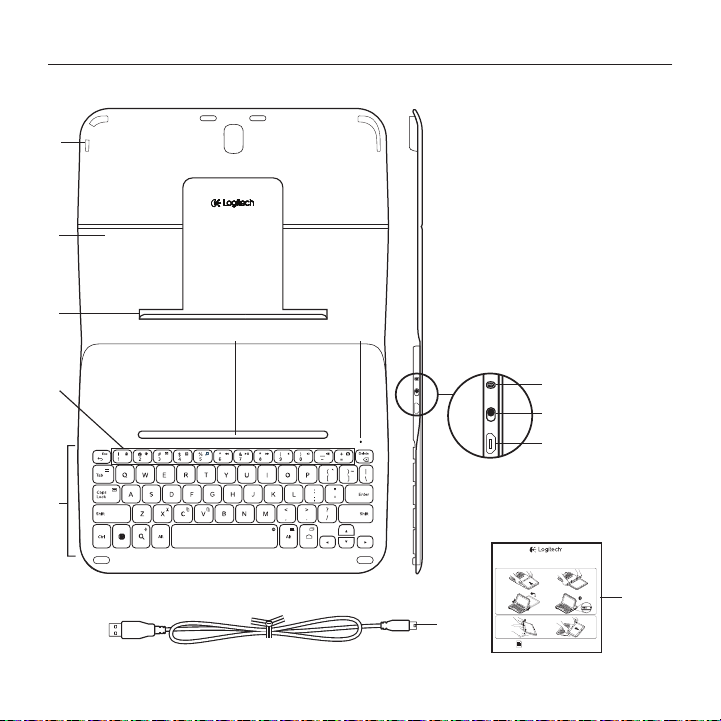
TYPE-S — Thin and light protective keyboard case — For Samsung GALAXY Tab S 10.5
12
11
8
7
9
10
1
2
5
3
6
4
Know your product
1. Tablet holder
2. Protective case
3. Hook
4. Magnet
5. Function keys
6. Keyboard
7. Bluetooth/battery status light
8. Bluetooth connect button
9. On/o switch
10. Micro-USB charging port
11. Micro-USB charging cable
12. Product documentation
TYPE - S
Thin and light protective keyboard case
3 English
1
3
For Samsung GALAXY Tab S 10.5
www.logitech.com/support/type-s
PDF
2
®
4
620-00xxxx.001
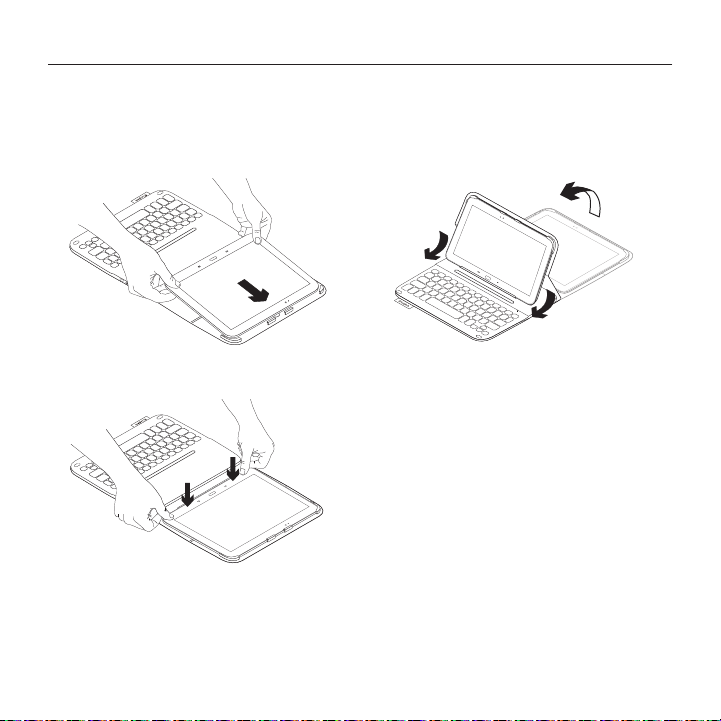
TYPE-S — Thin and light protective keyboard case — For Samsung GALAXY Tab S 10.5
Setting up the keyboard case
Getting started
1. Open the keyboard case and push
your Samsung GALAXY Tab S 10.5
into the tablet holder:
2. Push your Samsung GALAXY Tab S 10.5
down into the hook:
3. Move the keyboard case into the typing
position by lifting the back of the
protective case and sliding the hook
forwards until it aligns with the magnet:
4 English
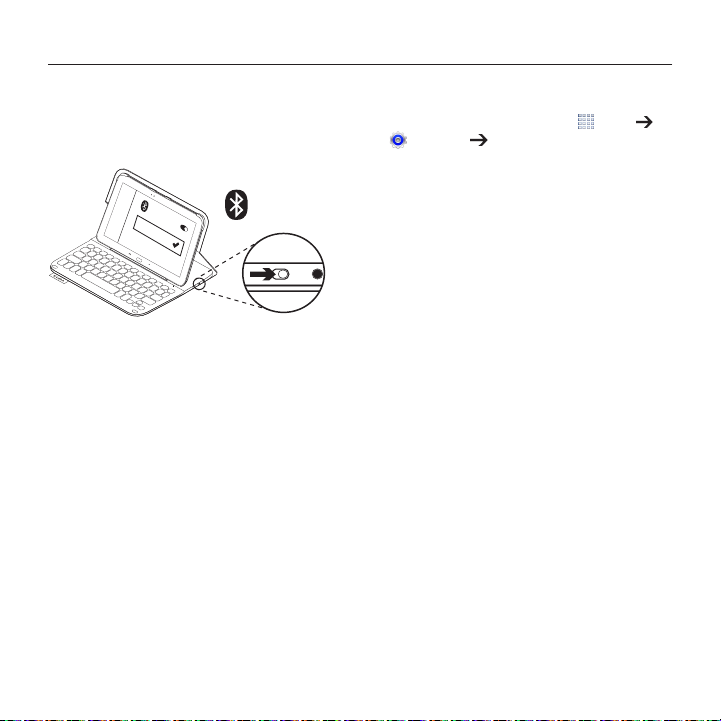
TYPE-S — Thin and light protective keyboard case — For Samsung GALAXY Tab S 10.5
®
®
TYPE - S
Connecting your keyboard and tablet
The keyboard case links to your tablet
via a Bluetooth connection. The first time
you use the keyboard case, you must pair
the keyboard with your tablet.
2. Make sure your tablet’s Bluetooth
feature is on.
From a Home screen, touch Apps
Settings Network connections
section, and turn on the Bluetooth switch.
3. Pair the keyboard case with your tablet.
(i) In your tablet’s Bluetooth settings
page, select “TYPE-S” in the list of
Available devices.
(ii) When prompted, enter the PIN
displayed using the case keyboard.
When successful connection is made,
1. Turn on the keyboard:
the status light turns solid blue for
a short time, and then turns o.
The status light blinks blue (fast blink)
to indicate that the keyboard is
discoverable, ready for pairing with
your tablet. The first time you turn on
the keyboard it remains discoverable
for 15 minutes.
If the status light turns red,
charge the battery. For more information,
see “Charging the keyboard battery.”
5 English
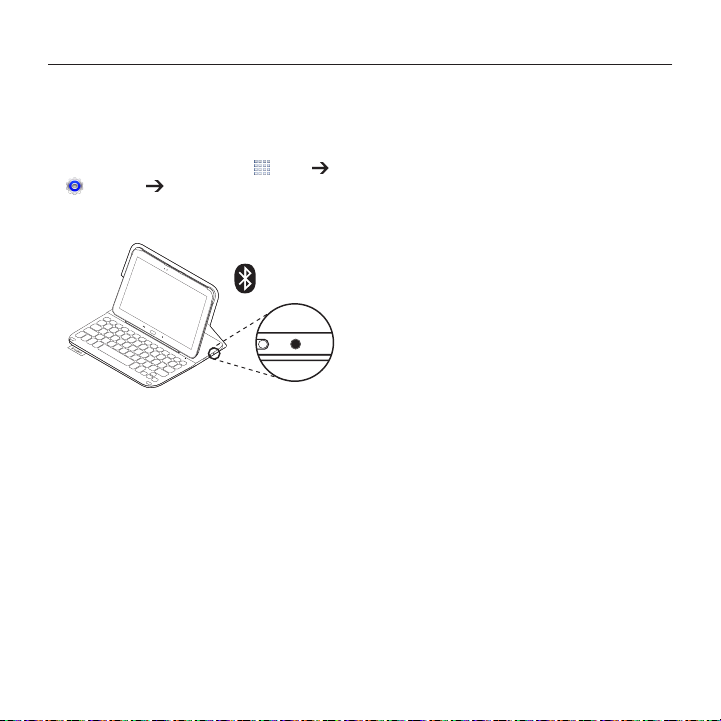
TYPE-S — Thin and light protective keyboard case — For Samsung GALAXY Tab S 10.5
Connecting to another tablet
1. Make sure the keyboard is turned on.
2. Make sure your tablet’s Bluetooth
feature is on.
From a Home screen, touch Apps
Settings Network connections
section, and turn on the Bluetooth switch.
3. Press the Bluetooth Connect button:
®
4. Pair the keyboard case with your tablet.
(i) In your tablet’s Bluetooth settings
page, select “TYPE-S” in the list of
Available devices.
(ii) When prompted, enter the PIN
displayed using the case keyboard.
When successful connection is made,
the status light turns solid blue for
a short time, and then turns o.
The status light blinks blue (fast blink)
to indicate that the keyboard is
discoverable, ready for pairing with
your tablet. The keyboard is discoverable
for 3 minutes.
6 English
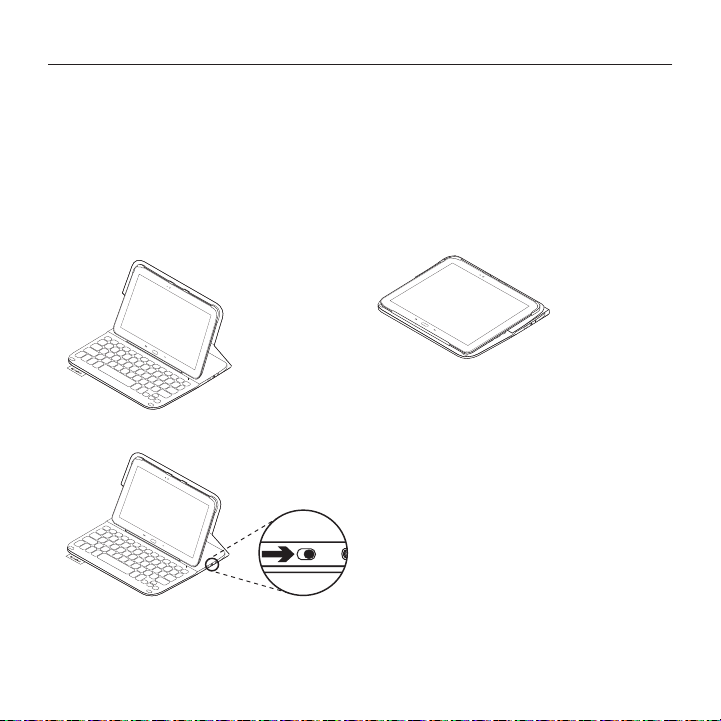
TYPE-S — Thin and light protective keyboard case — For Samsung GALAXY Tab S 10.5
Using the keyboard case
Two viewing positions
The keyboard case provides two viewing
positions—one for typing and another
for browsing.
To type:
1. Move the tablet holder into the typing
position, aligning it with the built-in
magnet to secure it:
Typing position
2. Turn on the keyboard:
If the status light turns red,
charge the battery. For more information,
see “Charging the keyboard battery.”
If you don’t use the keyboard for a while in
the typing position, it enters sleep mode
automatically. Pressing any key wakes it.
To browse, place the tablet holder in the
browsing position:
Browsing position
You can switch o the keyboard if you want
to conserve battery power.
7 English
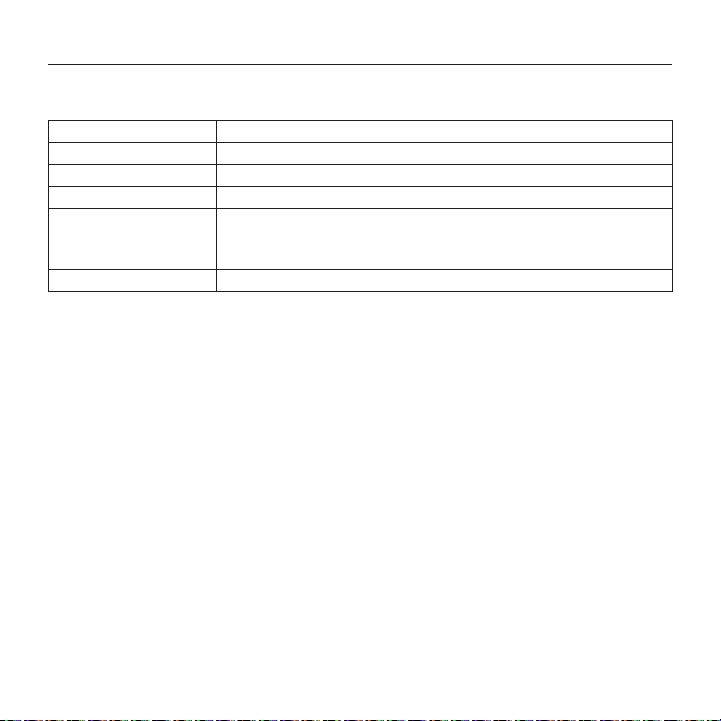
TYPE-S — Thin and light protective keyboard case — For Samsung GALAXY Tab S 10.5
Status light indicators
Bluetooth and battery status light
Light Description
Blinking green The battery is charging.
Green The battery is charged (more than 10%).
Red Battery power is low (less than 10%). Recharge the battery.
Blinking blue Fast: The keyboard is in discovery mode, ready for pairing.
Slow: The keyboard is trying to reconnect to your Samsung
GALAXY Tab S 10.5.
Solid blue Bluetooth pairing or reconnection is successful.
8 English
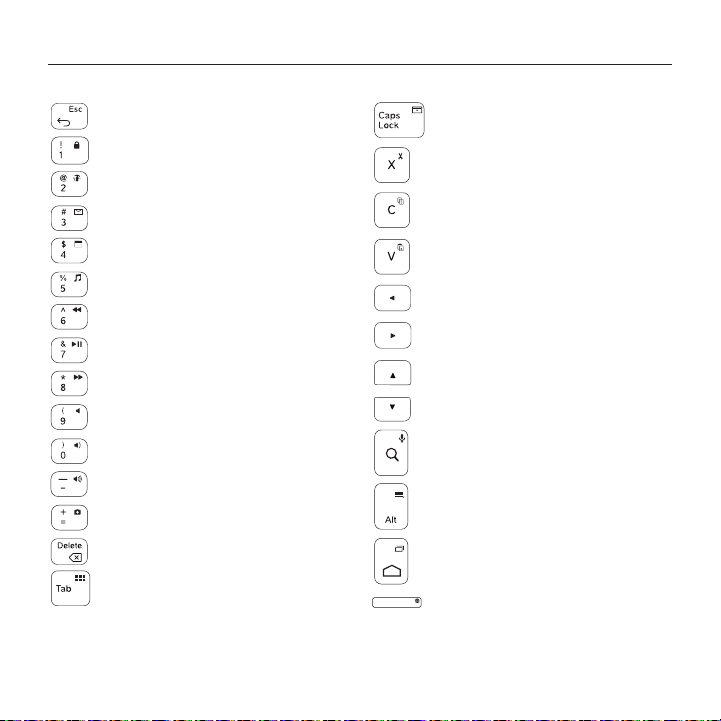
TYPE-S — Thin and light protective keyboard case — For Samsung GALAXY Tab S 10.5
Function keys
FN + Back: Esc
FN + 1: Lock screen
Lock or unlock the tablet screen
FN + 2: Web browser
FN + 3: Mail
31
FN + 4: Calendar
FN + 5: Music
FN + 6: Previous track
FN + 7: Play/Pause
FN + 8: Next track
FN + 9: Mute
FN + 0: Volume down
FN + -: Volume up
FN + =: Print Screen
FN + Backspace: Forward delete
FN + Tab: Show all apps
Note:
• To select a function key, press and hold the FN key, and then press the key indicated above.
9 English
FN + Caps Lock:
Quick panel/Notifications
FN + X: Cut
FN + C: Copy
FN + V: Paste
FN + Left cursor: Home
FN + Right cursor: End
FN + Up cursor: Page Up
FN + Down cursor: Page Down
FN + Search: Voice search
Use your voice to send messages,
make calls, and more
FN + Right Alt: Android™ menu
FN + Android home: Switch
applications
FN + spacebar: Switch language
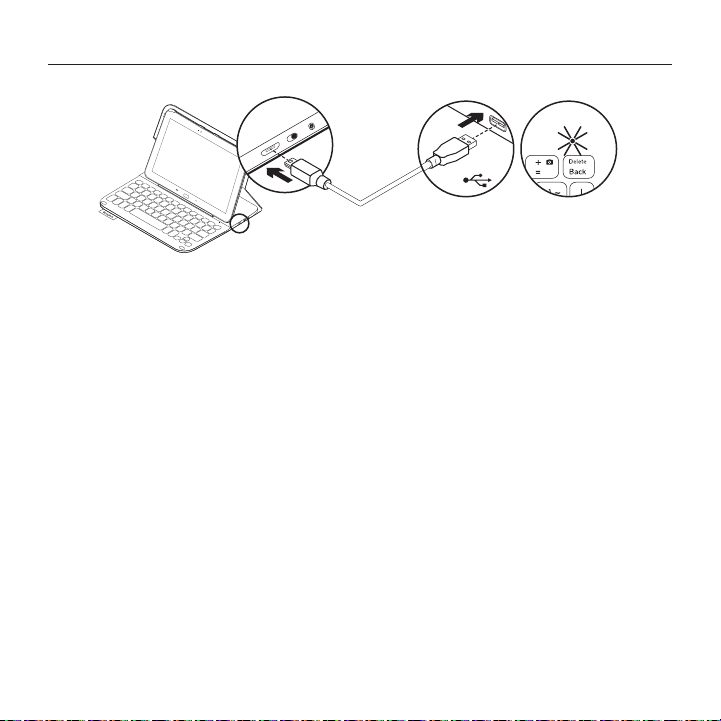
TYPE-S — Thin and light protective keyboard case — For Samsung GALAXY Tab S 10.5
Charging the keyboard battery
USB
If the status light is red the keyboard case
battery needs to be charged.
1. Plug one end of the micro-USB cable
into the charging port, and the other end
into a USB port on your computer.
The status light blinks green as
the battery charges.
2. Charge the battery until the status light
turns solid green.
10 English
Battery information
• A fully charged battery provides about
three months of use when the keyboard
is used about two hours a day.
• Charge the battery if the status light
turns red briefly after the keyboard turns
on.
• When not in use, turn o the keyboard
to conserve battery power.
• The keyboard enters sleep mode
automatically if not used for a while
in the typing position. Press any key
to wake it.
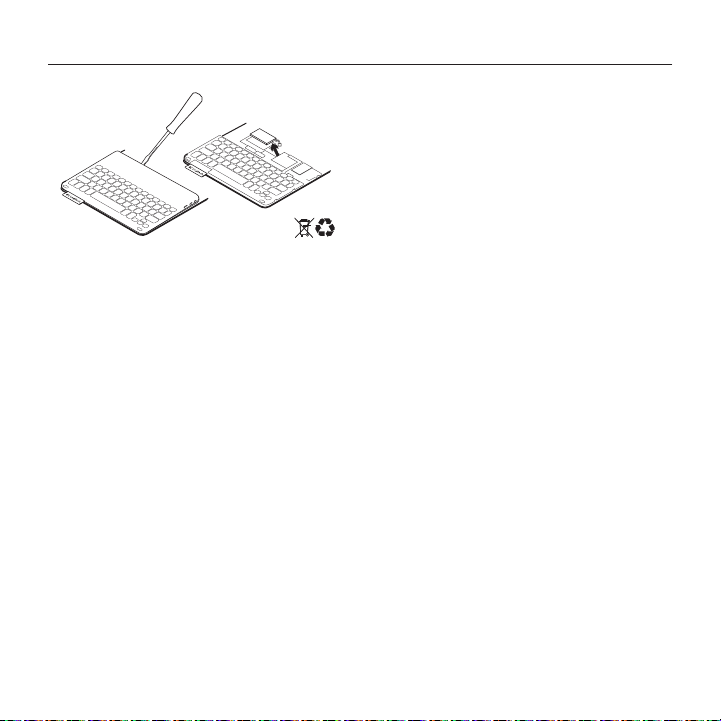
TYPE-S — Thin and light protective keyboard case — For Samsung GALAXY Tab S 10.5
Battery disposal at product end of life
1
2
3
1. Pry o top cover of keyboard with
screwdriver.
2. Detach battery from circuit board
and remove battery.
3. Dispose of your product and its battery
according to local laws.
11 English
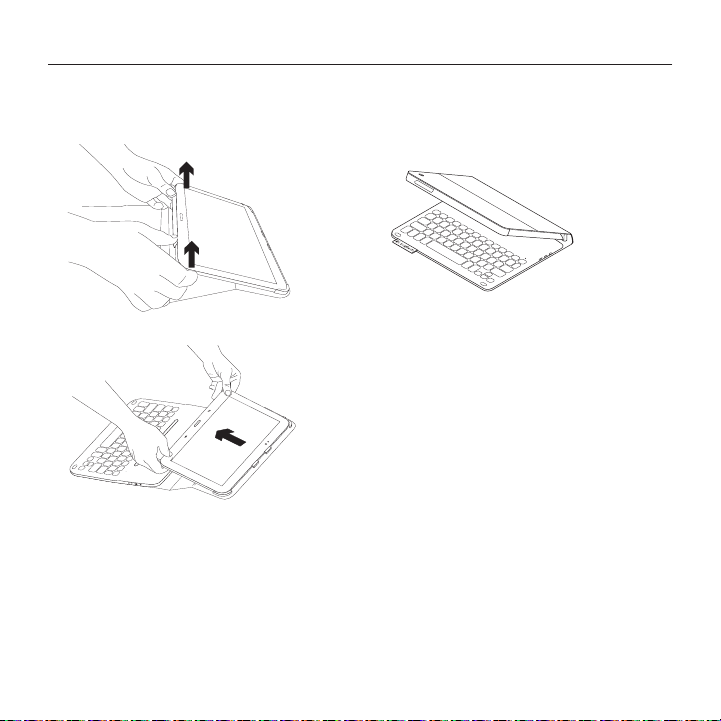
TYPE-S — Thin and light protective keyboard case — For Samsung GALAXY Tab S 10.5
When you’ve finished using the keyboard case
Detaching your tablet
1. Release your tablet from the hook:
2. Slide your tablet out of the tab holders:
Your tablet is then released.
Storing your tablet for travel
1. Insert your tablet in the tablet holder.
2. Close the keyboard case:
12 English
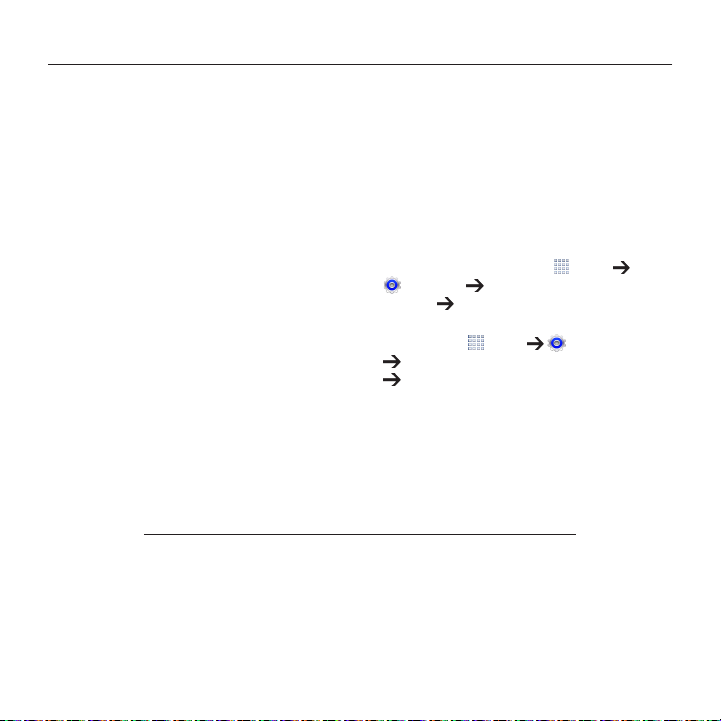
TYPE-S — Thin and light protective keyboard case — For Samsung GALAXY Tab S 10.5
Visit Product Support
There’s more information and support
online for your product. Take a moment
to visit Product Support to learn more
about your new keyboard case.
Browse online articles for setup help,
usage tips, and information about
additional features.
Connect with other users in our Community
Forums to get advice, ask questions,
and share solutions.
Find a wide selection of content including:
• Tutorials
• Troubleshooting
• Support community
• Online documentation
• Warranty information
• Spare parts (when available)
Go to:
www.logitech.com/support/type-s
Troubleshooting
The keyboard does not work
• Press any key to wake the keyboard
from sleep mode.
• Turn the keyboard o and then back on.
• Recharge the internal battery. For more
information, see “Charging the keyboard
battery.”
• Verify that Bluetooth is turned on
in your tablet’s settings ( Apps
Settings Network connections
section Bluetooth).
• Verify that “TYPE-S” is paired with
your tablet ( Apps Settings
Network connections section
Bluetooth).
• Re-establish Bluetooth connection
between the keyboard and your tablet
by selecting “TYPE-S” in the list of
Available devices. The status light on
your keyboard turns solid blue when
Bluetooth connection is established.
What do you think?
Thank you for purchasing our product.
Please take a minute to tell us what you think of it.
www.logitech.com/ithink
13 English
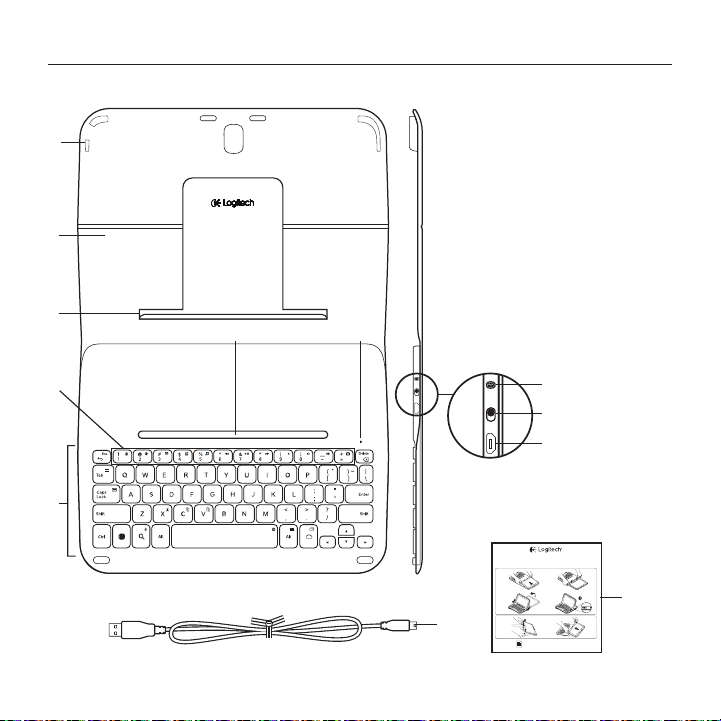
TYPE-S – Flaches, leichtes Schutzcover mit integrierter Tastatur – Für Samsung Galaxy Tab S 10.5
12
11
8
7
9
10
1
2
5
3
6
4
Produkt auf einen Blick
1. Tablet-Halterung
2. Reise-Etui
3. Befestigung
4. Magnet
5. Funktionstasten
6. Tastatur
7. Statusanzeige Bluetooth/
Akku
8. Bluetooth-Verbindungstaste
9. Ein-/Ausschalter
10. Mikro-USB-Ladeanschluss
11. Mikro-USB-Ladekabel
12. Dokumentation
TYPE - S
Thin and light protective keyboard case
14 Deutsch
1
3
For Samsung GALAXY Tab S 10.5
www.logitech.com/support/type-s
PDF
2
®
4
620-00xxxx.001
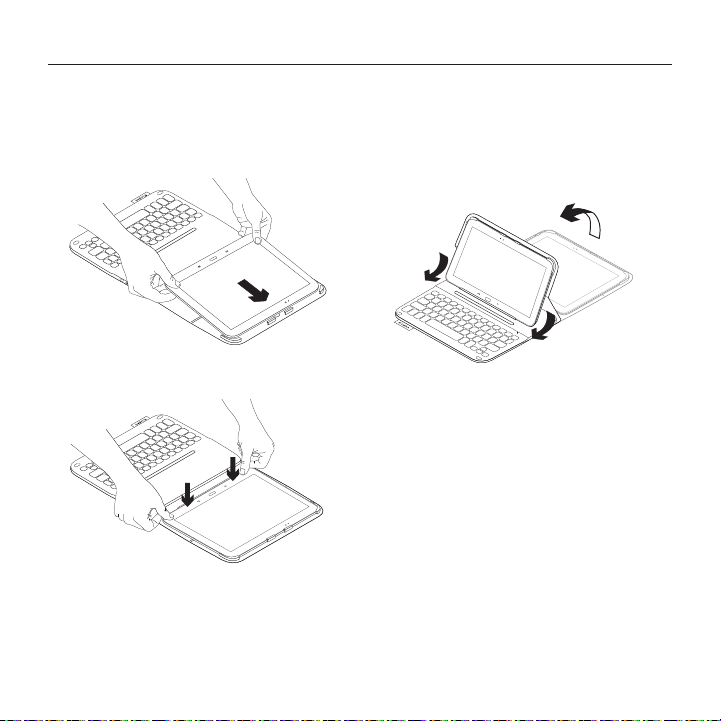
TYPE-S – Flaches, leichtes Schutzcover mit integrierter Tastatur – Für Samsung Galaxy Tab S 10.5
Einrichten des Keyboard Case
Erste Schritte
1. Önen Sie das Keyboard Case und
drücken Sie das Samsung GALAXY
Tab S 10.5 in die Tablet-Halterung:
2. Drücken Sie das Samsung GALAXY
Tab S 10.5 nach unten in die Befestigung:
3. Schieben Sie das Keyboard Case
in die Schreibposition, indem Sie
die Rückseite des Schutzcovers anheben
und die Halterung nach vorne schieben,
bis sie am Magneten ausgerichtet ist:
15 Deutsch
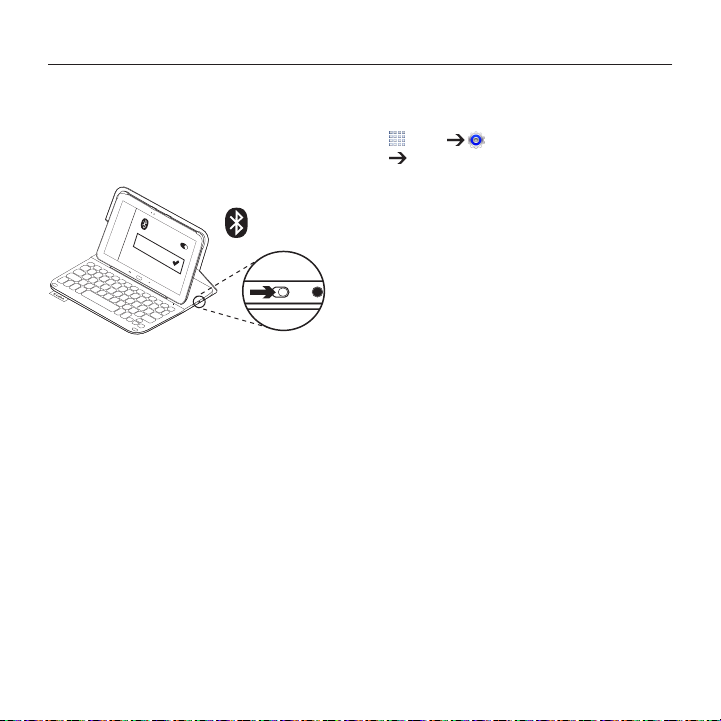
TYPE-S – Flaches, leichtes Schutzcover mit integrierter Tastatur – Für Samsung Galaxy Tab S 10.5
®
®
TYPE - S
Anschließen von Tastatur und Tablet:
Das Keyboard Case stellt die Verbindung
mit dem Tablet über Bluetooth her.
Bei der ersten Verwendung des Keyboard
Case müssen Sie ein Pairing mit dem Tablet
durchführen.
2. Vergewissern Sie sich, dass die BluetoothFunktion des Tablets aktiviert ist.
Gehen Sie auf der Startseite auf
Apps Einstellungen
Netzwerkverbindungen und
aktivieren Sie den Bluetooth-Schalter.
3. Pairen Sie das Keyboard Case mit
Ihrem Tablet.
(i) Wählen Sie in den Bluetooth-
Einstellungen des Tablets „TYPE-S“
aus der Liste verfügbarer Geräte.
(ii) Geben Sie auf dem Case Keyboard
die angezeigte PIN ein, wenn Sie
dazu aufgefordert werden.
1. Schalten Sie die Tastatur ein:
Die Statusanzeige blinkt in kurzen
Abständen blau auf, um anzuzeigen,
dass die Tastatur erkennbar und
Wenn eine Verbindung hergestellt
wurde, leuchtet die Statusanzeige
für kurze Zeit durchgehend blau und
erlischt anschließend.
zum Pairen mit dem Tablet bereit ist.
Nach dem ersten Einschalten bleibt
die Tastatur für 15 Minuten erkennbar.
Wenn die Statusanzeige rot leuchtet,
laden Sie den Akku. Weitere Informationen hierzu finden Sie unter
„Laden des Tastaturakkus“.
16 Deutsch
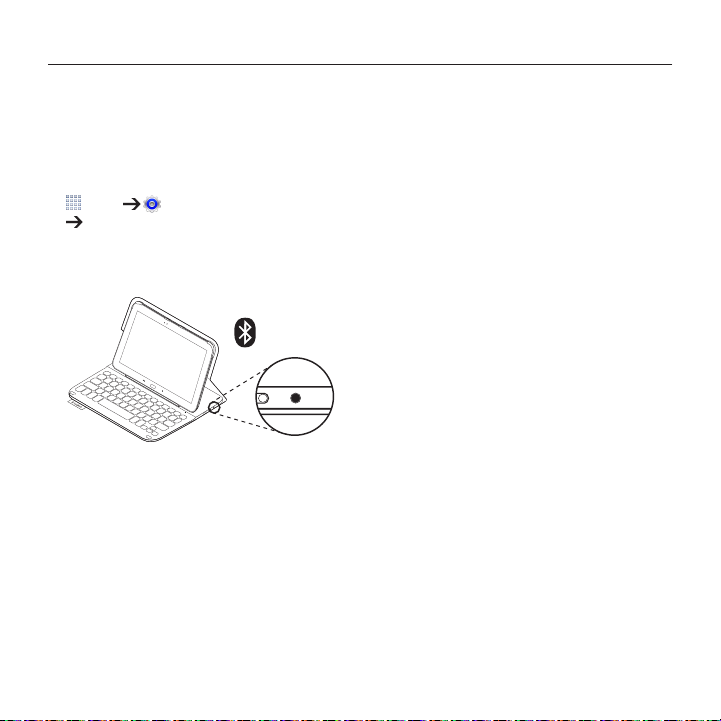
TYPE-S – Flaches, leichtes Schutzcover mit integrierter Tastatur – Für Samsung Galaxy Tab S 10.5
Verbinden mit einem anderen Tablet
1. Vergewissern Sie sich, dass die Tastatur
eingeschaltet ist.
2. Vergewissern Sie sich, dass die Bluetooth-
Funktion des Tablets aktiviert ist.
Gehen Sie auf der Startseite auf
Apps Einstellungen
Netzwerkverbindungen und
aktivieren Sie den Bluetooth-Schalter.
3. Drücken Sie die Bluetooth-
Verbindungstaste.
®
4. Pairen Sie das Keyboard Case mit
Ihrem Tablet.
(i) Wählen Sie in den Bluetooth-
Einstellungen des Tablets „TYPE-S“
aus der Liste verfügbarer Geräte.
(ii) Geben Sie auf dem Case Keyboard
die angezeigte PIN ein, wenn Sie
dazu aufgefordert werden.
Wenn eine Verbindung hergestellt
wurde, leuchtet die Statusanzeige für
kurze Zeit durchgehend blau und erlischt
anschließend.
Die Statusanzeige blinkt in kurzen
Abständen blau auf, um anzuzeigen,
dass die Tastatur erkennbar und
zum Pairen mit dem Tablet bereit
ist. Die Tastatur ist drei Minuten lang
erkennbar.
17 Deutsch
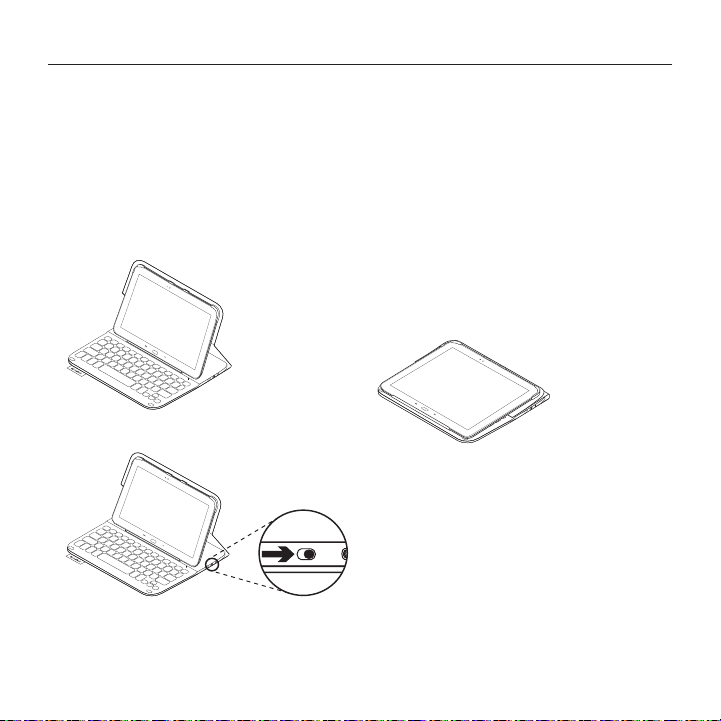
TYPE-S – Flaches, leichtes Schutzcover mit integrierter Tastatur – Für Samsung Galaxy Tab S 10.5
Verwenden des Keyboard Case
Zwei Blickwinkel
Das Keyboard Case ermöglicht zwei Blickwinkel – einen zum Tippen und einen
zum Surfen.
Wenn Sie tippen möchten:
1. Bringen Sie die Tablet-Halterung in
die Schreibposition und befestigen Sie
sie mithilfe des integrierten Magneten.
Schreibposition
Wenn die Statusanzeige rot leuchtet,
laden Sie den Akku. Weitere Informationen hierzu finden Sie unter
„Laden des Tastaturakkus“.
Wenn Sie die Tastatur in der
Schreibposition eine Zeit lang nicht
verwenden, wechselt sie automatisch
in den Energiesparmodus. Durch Drücken
einer beliebigen Taste wird der Energiesparmodus beendet.
Wenn Sie surfen möchten, bringen Sie
die Tablet-Halterung in die Surfposition.
2. Schalten Sie die Tastatur ein:
Surfposition
Sie können die Tastatur ausschalten,
wenn Sie den Akku schonen möchten.
18 Deutsch
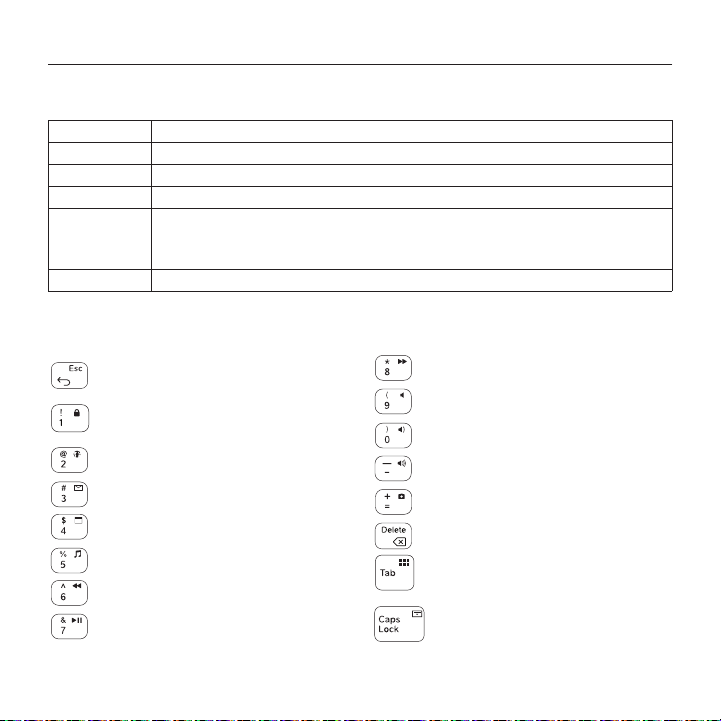
TYPE-S – Flaches, leichtes Schutzcover mit integrierter Tastatur – Für Samsung Galaxy Tab S 10.5
Statusanzeigen
Bluetooth-LED und Akkustandsanzeige
LED Beschreibung
Blinkt grün Der Akku wird aufgeladen.
Grün Der Akku ist aufgeladen (mehr als 10 %).
Rot Der Akkustand ist niedrig (weniger als 10 %). Laden Sie den Akku auf.
Blinkt blau Schnell: Die Tastatur ist im Erkennungsmodus und wartet auf das Pairing.
Langsam: Die Tastatur versucht, erneut eine Verbindung mit
Ihrem Samsung GALAXY Tab S 10.5 herzustellen.
Blau Das Bluetooth-Pairing bzw. die Wiederverbindung war erfolgreich.
Funktionstasten
Fn + Zurück-Taste Esc
Fn + 1: Bildschirm sperren
Sperrt oder entsperrt den
Bildschirm des Tablet-PCs
Fn + 2: Web-Browser
Fn + 3: E-Mail
31
Fn + 4: Kalender
Fn + 5: Musik
Fn + 6: Vorheriger Titel
Fn + 7: Wiedergabe/Pause
19 Deutsch
Fn + 8: Nächster Titel
Fn + 9: Stumm
Fn + 0: Leiser
Fn + –: Lauter
Fn + =: Bildschirm drucken
Fn + Rücktaste: Vorwärts löschen
Fn + Tab-Taste: Alle Apps anzeigen
Fn + Feststelltaste:
Quick Panel/Benachrichtigungen
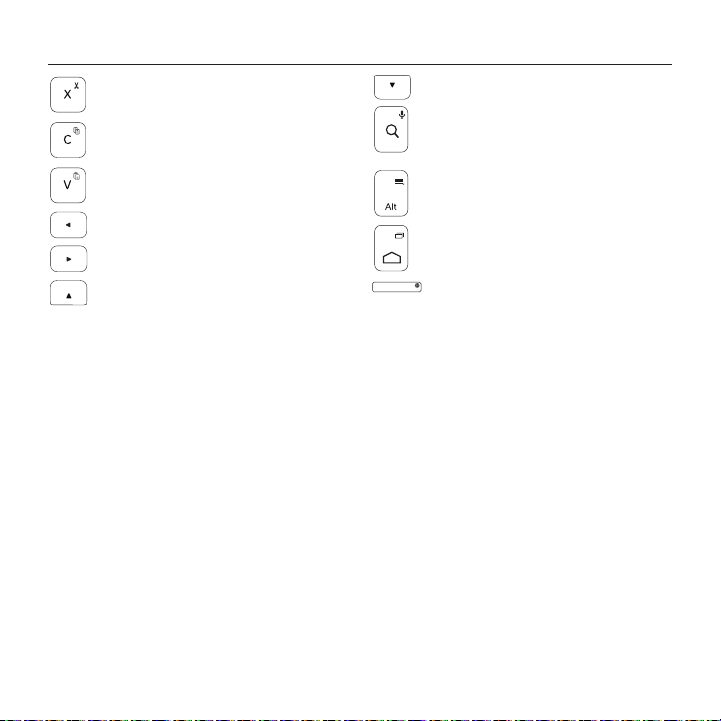
TYPE-S – Flaches, leichtes Schutzcover mit integrierter Tastatur – Für Samsung Galaxy Tab S 10.5
Fn + X: Ausschneiden
Fn + Pfeiltaste nach unten: Bild ab
Fn + Suche: Sprachsuche
Fn + C: Kopieren
Sie können mit Ihrer Stimme
Nachrichten senden,
Telefonnummern wählen und mehr.
Fn + V: Einfügen
Fn + Pfeiltaste nach links: Home
Fn + Pfeiltaste nach rechts: Ende
Fn + Pfeiltaste nach oben: Bild auf
Hinweis:
• Um eine Funktionstaste auszuwählen, halten Sie die Fn-Taste gedrückt und drücken Sie die oben
angegebene Taste.
20 Deutsch
Fn + Alt rechts: Android™-Menü
Fn + Android-Startseite:
Programmumschalter
Fn + Leertaste: Sprache wechseln
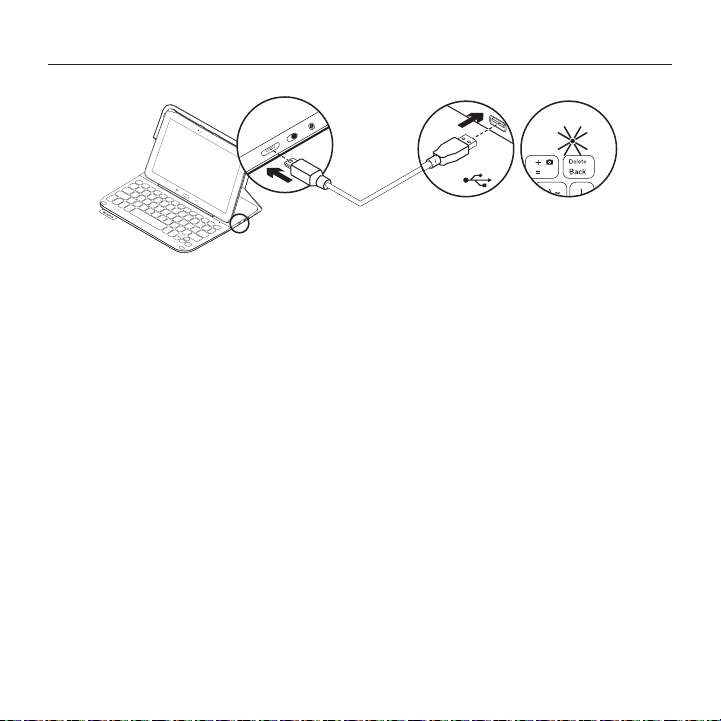
TYPE-S – Flaches, leichtes Schutzcover mit integrierter Tastatur – Für Samsung Galaxy Tab S 10.5
Laden des Tastaturakkus
USB
Wenn die Statusanzeige rot leuchtet,
muss der Akku des Keyboard Case
geladen werden.
1. Schließen Sie ein Ende des Mikro-
USB-Kabels am Ladeanschluss an und
das andere an einem USB-Anschluss
des Computers.
Die Statusanzeige blinkt grün,
während der Akku geladen wird.
2. Laden Sie den Akku, bis die
Statusanzeige dauerhaft grün leuchtet.
Informationen zum Akku
• Eine Vollladung des Akkus gewährleistet etwa drei Monate Laufzeit,
wenn die Tastatur ca. zwei Stunden
am Tag genutzt wird.
• Laden Sie den Akku auf, wenn die Statusanzeige nach dem Einschalten
der Tastatur kurz rot leuchtet.
• Schalten Sie die Tastatur aus,
während Sie sie nicht verwenden,
um den Akku zu schonen.
• Die Tastatur wechselt automatisch in
den Energiesparmodus, wenn Sie sie
in der Schreibposition eine Zeit lang
nicht verwenden. Drücken Sie eine
beliebige Taste, um den Energiesparmodus zu beenden.
21 Deutsch
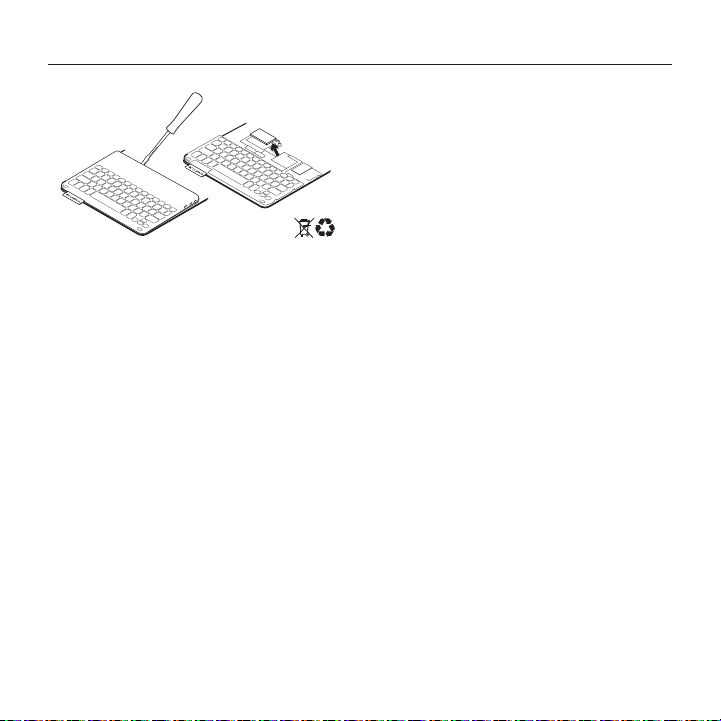
TYPE-S – Flaches, leichtes Schutzcover mit integrierter Tastatur – Für Samsung Galaxy Tab S 10.5
Akkuentsorgung
1
2
3
1. Entfernen Sie mithilfe eines Schrauben-
drehers die obere Abdeckung
der Tastatur.
2. Trennen Sie den Akku von der Platine
und entnehmen Sie ihn.
3. Entsorgen Sie das Produkt und den Akku
entsprechend den in Ihrer Region
gültigen Bestimmungen.
22 Deutsch
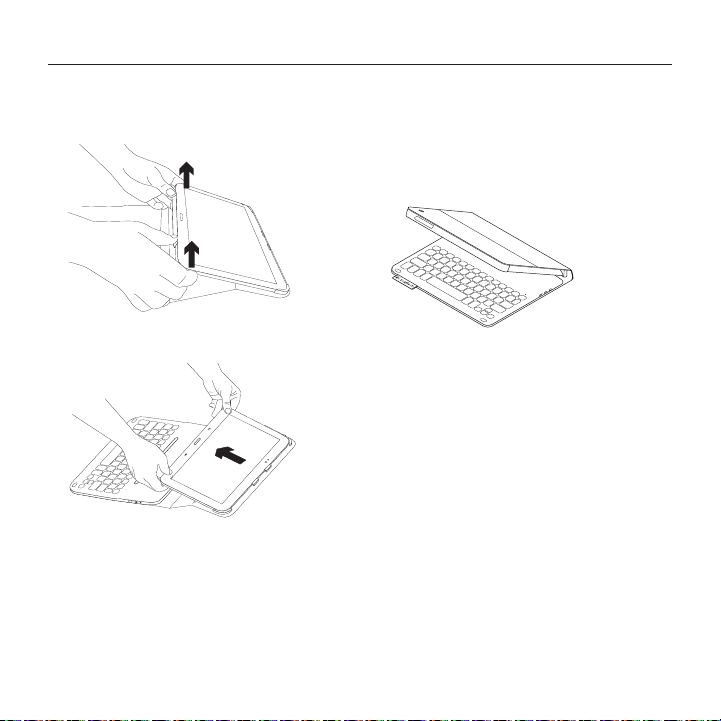
TYPE-S – Flaches, leichtes Schutzcover mit integrierter Tastatur – Für Samsung Galaxy Tab S 10.5
Nach Gebrauch des Keyboard Case
Herausnehmen des Tablets
1. Lösen Sie das Tablet aus der Halterung:
2. Schieben Sie das Tablet aus
den Halterungen:
Ihr Tablet ist stets einsatzbereit.
Verstauen des Tablets
für den Transport
1. Setzen Sie Ihr Tablet in die Tablet-
Halterung ein.
2. Schließen Sie das Keyboard Case:
23 Deutsch
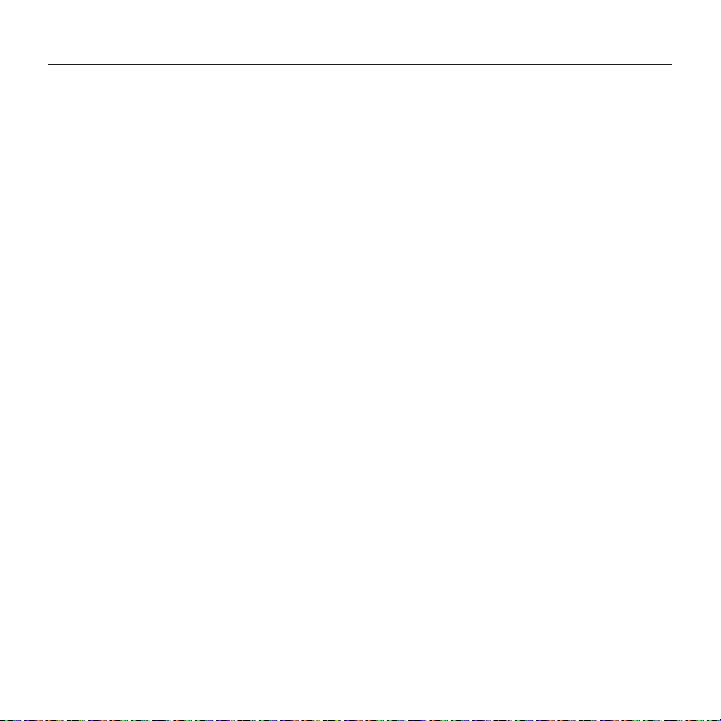
TYPE-S – Flaches, leichtes Schutzcover mit integrierter Tastatur – Für Samsung Galaxy Tab S 10.5
Besuchen Sie die technische Hotline
Hier erhalten Sie weitere Informationen
und haben Zugri auf den OnlineKundendienst für Ihr Produkt. Nehmen Sie
sich einen Augenblick Zeit und besuchen
Sie die technische Hotline, um mehr über
Ihr neues Keyboard Case herauszufinden.
Durchsuchen Sie Online-Artikel zur
Unterstützung beim Einrichten, für Tipps
zur Nutzung und für Informationen
zu weiteren Funktionen.
In unseren Community-Foren können Sie
mit anderen Benutzern Kontakt aufnehmen
und sich Tipps holen, Fragen stellen und
Ihre Problemlösungen mit anderen teilen.
Sie finden hier ein umfangreiches
Informationsangebot, unter anderem:
• Tutorials
• Fehlerbehebung
• Support-Community
• Online-Bedienungsanleitungen
• Garantieinformationen
• Ersatzteile (falls verfügbar)
Besuchen Sie die Seite:
www.logitech.com/support/type-s
24 Deutsch
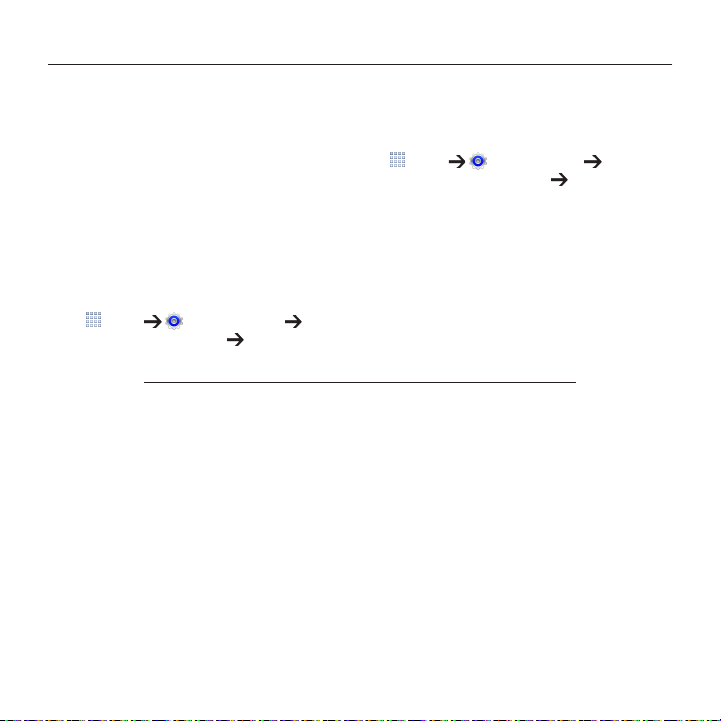
TYPE-S – Flaches, leichtes Schutzcover mit integrierter Tastatur – Für Samsung Galaxy Tab S 10.5
Fehlerbehebung
Die Tastatur funktioniert nicht
• Drücken Sie eine beliebige Taste,
um den Energiesparmodus der Tastatur
zu beenden.
• Schalten Sie die Tastatur aus und
wieder ein.
• Laden Sie den internen Akku auf.
Weitere Informationen hierzu finden Sie
unter „Laden des Tastaturakkus“.
• Überprüfen Sie in den Einstellungen
Ihres Tablets, ob Bluetooth eingeschaltet
ist ( Apps Einstellungen
Netzwerkverbindungen Bluetooth).
• Überprüfen Sie, ob eine PairingVerbindung zwischen „TYPE-S“
und Ihrem Tablet besteht
( Apps Einstellungen
Netzwerkverbindungen Bluetooth).
• Stellen Sie die Bluetooth-Verbindung
zwischen der Tastatur und Ihrem Tablet
wieder her, indem Sie in den BluetoothEinstellungen „TYPE-S“ aus der Liste
verfügbarer Geräte auswählen.
Die Statusanzeige an der Tastatur
leuchtet nach dem Herstellen der
Bluetooth-Verbindung dauerhaft blau.
Ihre Meinung ist gefragt.
Vielen Dank, dass Sie sich für unser Produkt entschieden haben.
Bitte nehmen Sie sich einen Moment Zeit, um ein paar Fragen zu beantworten.
www.logitech.com/ithink
25 Deutsch
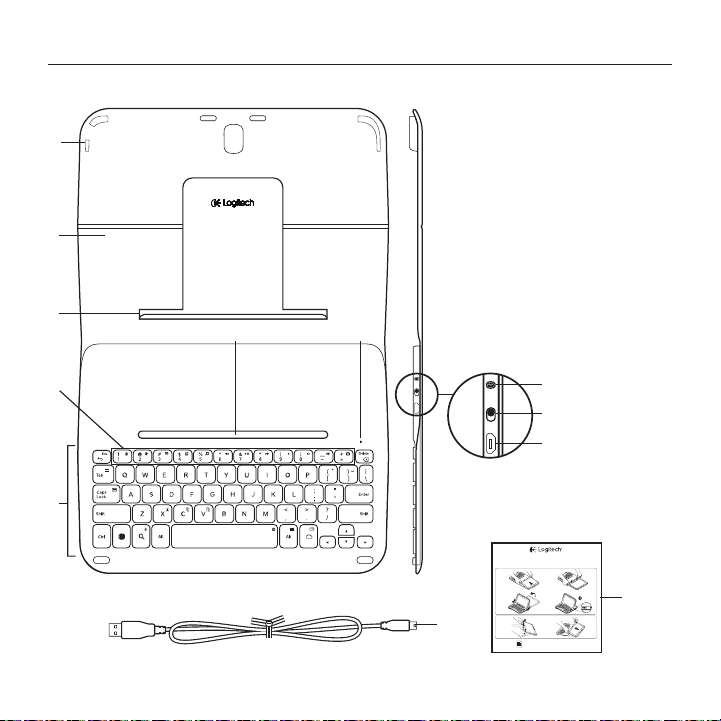
TYPE-S – Étui de protection fin et léger avec clavier intégré – pour Samsung Galaxy Tab S 10.5
12
11
8
7
9
10
1
2
5
3
6
4
Présentation du produit
1. Support pour tablette
2. Étui de protection
3. Attache
4. Aimant
5. Touches de fonction
6. Clavier
7. Témoin d'état Bluetooth/
batterie
8. Bouton de connexion Bluetooth
9. Commutateur Marche/Arrêt
10. Port de charge micro-USB
11. Câble de charge micro-USB
12. Documentation sur le produit
TYPE - S
Thin and light protective keyboard case
26 Français
1
3
For Samsung GALAXY Tab S 10.5
www.logitech.com/support/type-s
PDF
2
®
4
620-00xxxx.001
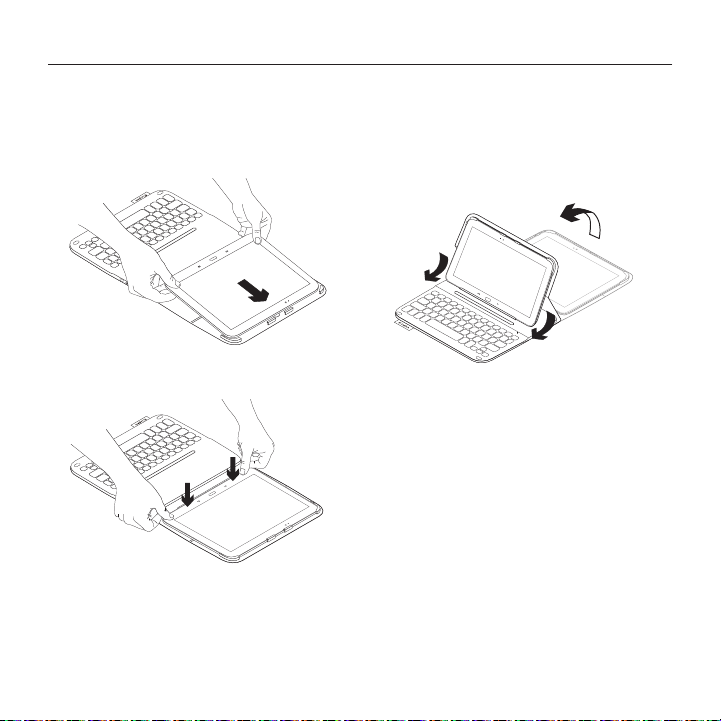
TYPE-S – Étui de protection fin et léger avec clavier intégré – pour Samsung Galaxy Tab S 10.5
Configuration de l'étui clavier
Première utilisation
1. Ouvrez l'étui clavier et insérez
votre Samsung GALAXY Tab S 10.5
dans le support pour tablette:
2. Insérez votre Samsung GALAXY
Tab S 10.5 dans l'attache:
3. Placez l'étui clavier en position de
frappe en relevant l'arrière de l'étui
de protection et en faisant glisser
l'attache vers l'avant jusqu'à ce
qu'elle s'aligne avec l'aimant:
27 Français
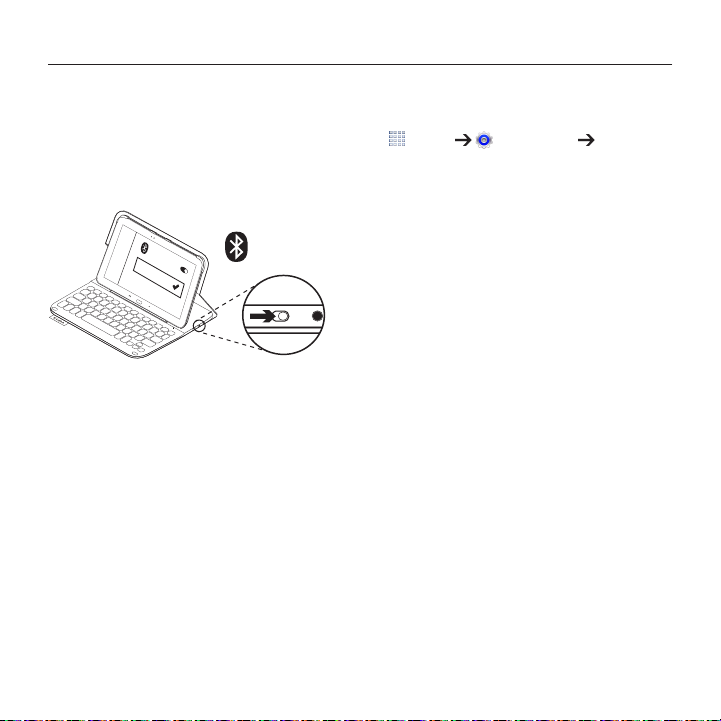
TYPE-S – Étui de protection fin et léger avec clavier intégré – pour Samsung Galaxy Tab S 10.5
®
®
TYPE - S
Connexion de votre clavier à votre
tablette
L'étui clavier se connecte à votre tablette
via une connexion Bluetooth. Lorsque vous
utilisez l'étui clavier pour la première
fois, vous devez coupler le clavier avec
votre tablette.
2. Vérifiez que la fonction Bluetooth est
activée sur votre tablette.
À partir de l'écran d'accueil, appuyez sur
Applis Paramètres section des
connexions réseau, et activez le bouton
Bluetooth.
3. Couplez l'étui clavier à votre tablette.
(i) Sur la page de paramètres
Bluetooth de votre tablette,
sélectionnez TYPE-S dans la liste
des Appareils disponibles.
(ii) À l'invite, saisissez le code PIN aché
à l'aide du clavier de l'étui.
Une fois la connexion établie, le témoin
d'état ache une lumière bleue
1. Mettez le clavier sous tension:
Le témoin d'état clignote en bleu
continue pendant quelques secondes,
puis s'éteint.
(clignotement rapide) pour indiquer
que le clavier est en mode de détection
et prêt à être couplé à votre tablette.
Lors de sa première activation, le clavier
reste en mode de détection pendant
15 minutes.
Si le témoin d'état devient rouge,
vous devez recharger la batterie.
Pour plus d'informations, voir la section
Chargement de la batterie du clavier.
28 Français
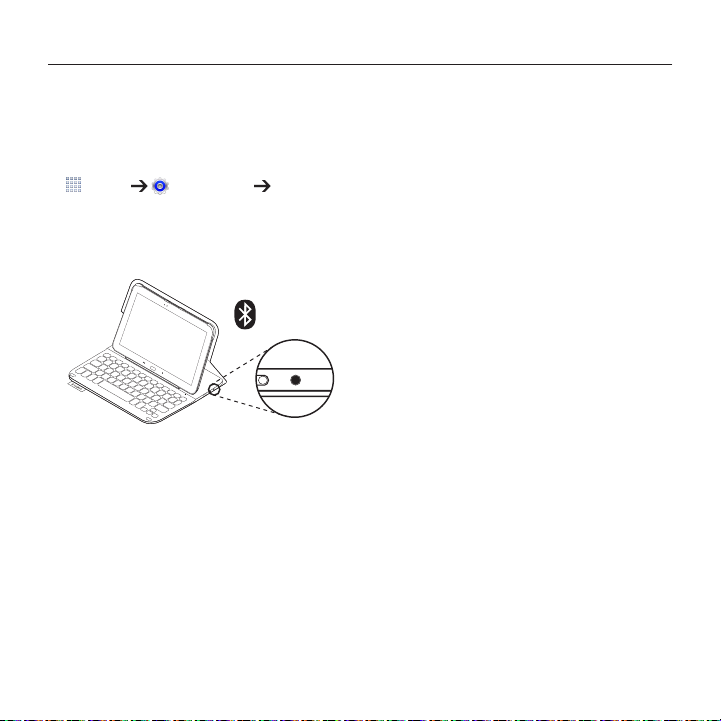
TYPE-S – Étui de protection fin et léger avec clavier intégré – pour Samsung Galaxy Tab S 10.5
Connexion à une autre tablette
1. Vérifiez que le clavier est sous tension.
2. Vérifiez que la fonction Bluetooth est
activée sur votre tablette.
À partir de l'écran d'accueil, appuyez sur
Applis Paramètres section
des connexions réseau, et activez
le bouton Bluetooth.
3. Appuyez sur le bouton de connexion
Bluetooth:
®
4. Couplez l'étui clavier à votre tablette.
(i) Sur la page de paramètres
Bluetooth de votre tablette,
sélectionnez TYPE-S dans la liste
des Appareils disponibles.
(ii) À l'invite, saisissez le code PIN aché
à l'aide du clavier de l'étui.
Une fois la connexion établie, le témoin
d'état ache une lumière bleue
continue pendant quelques secondes,
puis s'éteint.
Le témoin d'état clignote en bleu
(clignotement rapide) pour indiquer
que le clavier est en mode de détection
et prêt à être couplé à votre tablette.
Le clavier passe en mode de détection
pendant trois minutes.
29 Français
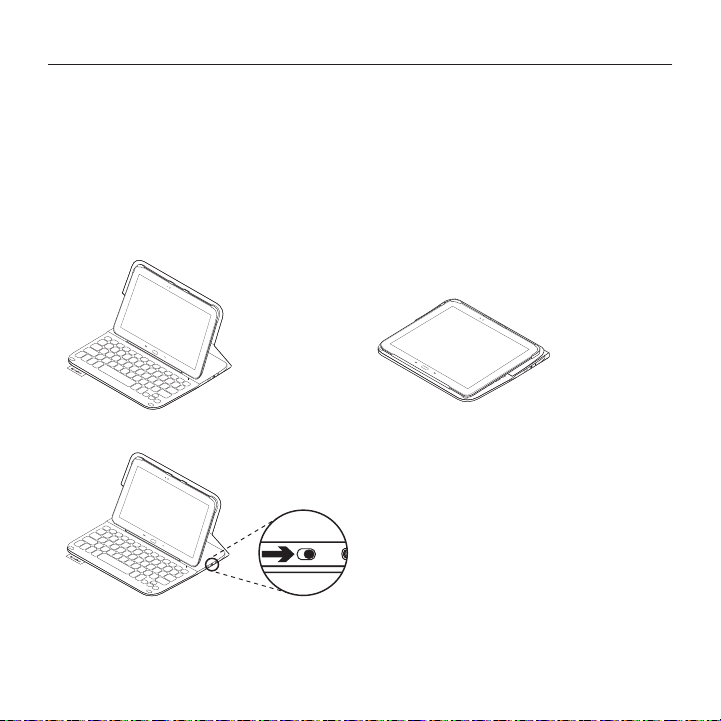
TYPE-S – Étui de protection fin et léger avec clavier intégré – pour Samsung Galaxy Tab S 10.5
Utilisation de l'étui clavier
Deux positions de visualisation
L'étui clavier ore deux positions
de visualisation: une position de frappe
et une position de lecture.
Pour saisir du texte:
1. Placez le support pour tablette
en position de frappe en le fixant
correctement à l'aide de l'aimant intégré:
Si le témoin d'état devient rouge,
vous devez recharger la batterie.
Pour plus d'informations, voir la section
Chargement de la batterie du clavier.
Si vous n'utilisez pas le clavier en position
de frappe pendant un certain temps,
il se met automatiquement en veille.
Pour le réactiver, appuyez sur une touche.
Pour naviguer, placez le support pour
tablette en position de lecture:
Position de frappe
2. Mettez le clavier sous tension:
Position de lecture
Vous pouvez mettre le clavier hors tension
afin d'économiser la batterie.
30 Français

TYPE-S – Étui de protection fin et léger avec clavier intégré – pour Samsung Galaxy Tab S 10.5
Témoins d'état
Témoin Bluetooth et de charge de la batterie
Témoin Description
Vert clignotant La batterie est en cours de charge.
Vert La batterie est chargée (niveau supérieur à 10%).
Rouge Le niveau de charge de la batterie est faible (inférieur à 10%).
Rechargez la batterie.
Bleu clignotant Rapide: le clavier est en mode de détection et prêt à être couplé.
Lent: Le clavier tente de se reconnecter à votre Samsung GALAXY
Tab S 10.5.
Bleu en continu Le couplage ou la reconnexion Bluetooth sont eectifs.
Touches de fonction
FN + Précédent: Échap
FN + 1: Verrouillage de l'écran
Verrouille et déverrouille l'écran de
la tablette
FN + 2: Navigateur Web
FN + 3: Courrier
31
FN + 4: Calendrier
FN + 5: Musique
FN + 6: Piste précédente
31 Français
FN + 7: Lecture/Pause
FN + 8: Piste suivante
FN + 9: Sourdine
FN + 0: Volume -
FN + -: Volume +
FN + =: Impr écran
Fn + retour arrière: Suppression en
avant
FN + Tab: Acher toutes
les applications

TYPE-S – Étui de protection fin et léger avec clavier intégré – pour Samsung Galaxy Tab S 10.5
Fn + Verr. Maj:
Panneau rapide/Notifications
Fn + X: Couper
Fn + flèche bas: Page suivante
Fn + Rechercher: Recherche vocale
Envoyer des messages,
eectuer des appels,
programmer des réunions et bien
Fn + C: Copier
plus encore par commande vocale
Fn + Alt Gr: Menu Android™
Fn + V: Coller
Fn + flèche gauche: Accueil
Fn + flèche droite: Fin
Fn + Accueil Android:
Changer d'application
Fn + barre d'espace:
Changer de langue
Fn + flèche haut: Page précédente
Remarque:
• Pour sélectionner une touche de fonction, appuyez sur la touche Fn et maintenez-la enfoncée,
puis appuyez sur la touche indiquée ci-dessus.
32 Français

TYPE-S – Étui de protection fin et léger avec clavier intégré – pour Samsung Galaxy Tab S 10.5
Chargement de la batterie du clavier
USB
Si le témoin d'état est rouge, vous devez
charger la batterie de l'étui clavier.
1. Branchez l'une des extrémités du
câble micro-USB sur un port de
charge, et l'autre sur le port USB de
votre ordinateur.
Le témoin d'état clignote en vert
pendant le chargement de la batterie.
2. Rechargez la batterie jusqu'à ce que
le témoin d'état ache une lumière
verte continue.
33 Français
Informations sur la batterie
• Chargée au maximum, la batterie a
une autonomie de trois mois, dans le cas
d'une utilisation du clavier moyenne
de deux heures par jour.
• Rechargez la batterie si le témoin d'état
clignote en rouge brièvement après
la mise sous tension du clavier.
• Lorsque vous n'utilisez pas le clavier,
éteignez-le pour préserver la batterie.
• Le clavier entre automatiquement
en veille s'il n'est pas utilisé pendant
un certain temps en position de frappe.
Appuyez sur une touche pour le réactiver.

TYPE-S – Étui de protection fin et léger avec clavier intégré – pour Samsung Galaxy Tab S 10.5
Recyclage de la batterie à la fin du cycle de vie du produit
1
2
3
1. Retirez le couvercle du clavier à l'aide
d'un tournevis.
2. Détachez la batterie et retirez-la.
3. Mettez au rebut le produit et sa batterie
conformément à la législation locale.
34 Français

TYPE-S – Étui de protection fin et léger avec clavier intégré – pour Samsung Galaxy Tab S 10.5
Quand vous avez fini d'utiliser l'étui clavier
Retrait de la tablette
1. Dégagez votre tablette de l'attache:
2. Faites glisser votre tablette hors
du support pour tablette:
Votre tablette est alors libérée.
Stockage de votre tablette lors
de vos déplacements
1. Insérez votre tablette dans le support
pour tablette.
2. Rabattez ensuite l'étui clavier.
35 Français

TYPE-S – Étui de protection fin et léger avec clavier intégré – pour Samsung Galaxy Tab S 10.5
Assistance
Des informations et un support en ligne
supplémentaires sont disponibles pour
votre produit. Prenez le temps de visiter
les pages Assistance pour en savoir plus
sur votre nouvel étui clavier.
Parcourez les articles en ligne pour obtenir
de l'aide en matière de configuration,
des conseils d'utilisation et des informations
sur les fonctions supplémentaires.
Connectez-vous avec d'autres utilisateurs
sur nos forums communautaires pour
demander des conseils, poser des
questions et partager des solutions.
Découvrez une large sélection de contenu:
• Didacticiels
• Dépannage
• Communauté d'entraide
• Documentation en ligne
• Informations sur la garantie
• Pièces de rechange (si disponibles)
Accédez à:
www.logitech.com/support/type-s
Dépannage
Le clavier ne fonctionne pas
• Appuyez sur une touche du clavier
pour quitter le mode veille.
• Mettez le clavier hors tension puis
sous tension.
• Rechargez la batterie interne.
Pour plus d'informations, voir la section
Chargement de la batterie du clavier.
• Vérifiez que le mode Bluetooth est activé
dans les paramètres de votre tablette
( Applis Paramètres section
des connexions réseau Bluetooth).
• Vérifiez que l'étui TYPE-S est couplé
à votre tablette ( Applis
Paramètres section des connexions
réseau Bluetooth).
• Rétablissez la connexion Bluetooth
entre le clavier et votre tablette
en sélectionnant TYPE-S dans la liste
des Appareils disponibles. Le témoin
d'état sur votre clavier ache une lumière
bleue continue lorsque la connexion
Bluetooth est établie.
Qu'en pensez-vous?
Nous vous remercions d'avoir acheté notre produit.
Prenez quelques minutes pour nous faire part de vos commentaires.
www.logitech.com/ithink
36 Français

TYPE-S - Custodia protettiva con tastiera leggera e sottile - Per Samsung GALAXY Tab S 10.5
12
11
8
7
9
10
1
2
5
3
6
4
Panoramica del prodotto
1. Porta tablet
2. Custodia protettiva
3. Gancio
4. Calamita
5. Tasti funzione
6. Tastiera
7. Spia di stato Bluetooth/batteria
8. Pulsante di connessione
Bluetooth
9. Pulsante di accensione/
spegnimento
10. Porta di ricarica micro-USB
11. Cavo di ricarica micro-USB
12. Documentazione del prodotto
TYPE - S
Thin and light protective keyboard case
37 Italiano
1
3
For Samsung GALAXY Tab S 10.5
www.logitech.com/support/type-s
PDF
2
®
4
620-00xxxx.001

TYPE-S - Custodia protettiva con tastiera leggera e sottile - Per Samsung GALAXY Tab S 10.5
Impostazione della custodia con tastiera
Per iniziare
1. Aprire la custodia con tastiera
e spingere Samsung GALAXY Tab S 10.5
nel porta tablet:
2. Inserire Samsung GALAXY Tab S 10.5
nel gancio:
3. Mettere la custodia con tastiera in
posizione di digitazione sollevando
il retro della custodia protettiva
e facendo scorrere il gancio in avanti fino
a farlo allineare con la calamita:
38 Italiano

TYPE-S - Custodia protettiva con tastiera leggera e sottile - Per Samsung GALAXY Tab S 10.5
®
®
TYPE - S
Collegamento della tastiera al tablet
La custodia con tastiera si collega al
tablet tramite una connessione Bluetooth.
Quando si utilizza la custodia con tastiera
per la prima volta, è necessario eettuare
l'associazione della tastiera con il tablet.
2. Assicurarsi che la funzionalità Bluetooth
del tablet sia attivata.
Dalla schermata iniziale, toccare Appl.
Impostazioni Connessioni di
rete e attivare l'interruttore Bluetooth.
3. Associare la custodia con tastiera
al tablet.
(i) Nella pagina delle impostazioni
Bluetooth del tablet, selezionare
TYPE-S nell'elenco dei dispositivi
disponibili.
(ii) Quando richiesto, immettere il PIN
visualizzato utilizzando la tastiera
della custodia.
1. Accendere la tastiera:
La spia di stato lampeggia di colore blu
(intermittenza rapida) a indicare che
Una volta stabilita la connessione,
la spia di stato diventa di colore blu fisso
per qualche secondo e quindi si spegne.
la tastiera è "rilevabile" e pronta per
l'associazione con il tablet. Quando si
accende la tastiera per la prima volta,
la tastiera rimane rilevabile per 15 minuti.
Se la spia di stato diventa rossa, caricare
la batteria. Per ulteriori informazioni
vedere Carica della batteria della tastiera.
39 Italiano

TYPE-S - Custodia protettiva con tastiera leggera e sottile - Per Samsung GALAXY Tab S 10.5
Connessione a un altro tablet
1. Accertarsi che la tastiera sia accesa.
2. Assicurarsi che la funzionalità Bluetooth
del tablet sia attivata.
Dalla schermata iniziale, toccare Appl.
Impostazioni Connessioni di
rete e attivare l'interruttore Bluetooth.
3. Premere il pulsante per la connessione
Bluetooth:
®
4. Associare la custodia con tastiera
al tablet.
(i) Nella pagina delle impostazioni
Bluetooth del tablet, selezionare
TYPE-S nell'elenco dei dispositivi
disponibili.
(ii) Quando richiesto, immettere il PIN
visualizzato utilizzando la tastiera
della custodia.
Una volta stabilita la connessione,
la spia di stato diventa di colore blu fisso
per qualche secondo e quindi si spegne.
La spia di stato lampeggia di colore blu
(intermittenza rapida) a indicare che
la tastiera è "rilevabile" e pronta per
l'associazione con il tablet. La tastiera
rimane rilevabile per 3 minuti.
40 Italiano

TYPE-S - Custodia protettiva con tastiera leggera e sottile - Per Samsung GALAXY Tab S 10.5
Utilizzo della custodia con tastiera
Due posizioni di utilizzo
La custodia con tastiera fornisce
due posizioni di utilizzo, una per
la digitazione e una per la navigazione.
Per digitare:
1. Collocare il supporto per il tablet
nella posizione di digitazione,
allineandolo con la calamita integrata
per fissarlo.
Se la spia di stato diventa rossa,
caricare la batteria. Per ulteriori
informazioni vedere Carica della batteria
della tastiera.
Se non si utilizza la tastiera per qualche
minuto nella posizione di digitazione,
la modalità di sospensione viene attivata
automaticamente. Per riattivare la tastiera,
premere un tasto qualunque.
Per navigare, collocare il porta tablet
nella posizione di navigazione:
2. Accendere la tastiera:
Posizione per
la digitazione
Posizione per
la navigazione
È possibile spegnere la tastiera per ridurre
il consumo della batteria.
41 Italiano

TYPE-S - Custodia protettiva con tastiera leggera e sottile - Per Samsung GALAXY Tab S 10.5
Spie di stato
Spia Bluetooth e di stato della batteria
Colore spia Descrizione
Verde lampeggiante La batteria è in carica.
Verde La batteria è carica (oltre il 10%).
Rosso Il livello di carica della batteria è basso (inferiore al 10%).
Ricaricare la batteria.
Blu lampeggiante Rapido: la tastiera è in modalità di rilevamento,
pronta per l'associazione.
Lento: la tastiera sta cercando di riconnettersi a Samsung
GALAXY Tab S 10.5.
Blu fisso L'associazione Bluetooth o il ripristino della connessione
è avvenuto correttamente.
Tasti funzione
FN + Indietro: Esc
FN + 1: Blocco schermo
Consente di bloccare o sbloccare
lo schermo del tablet
FN + 2: Browser Web
FN + 3: Mail
31
FN + 4: Calendario
FN + 5: Musica
FN + 6: Brano precedente
FN + 7: Riproduzione/pausa
FN + 8: Brano successivo
FN + 9: Disattivazione del volume
FN + 0: Riduzione del volume
FN + -: Aumento del volume
FN + =: Stampa schermo
42 Italiano

TYPE-S - Custodia protettiva con tastiera leggera e sottile - Per Samsung GALAXY Tab S 10.5
FN + Backspace:
Cancellazione in avanti
FN + Tab:
Mostra tutte le applicazioni
FN + Bloc maiusc:
Pannello rapido/Notifiche
Fn + cursore destro: fine
Fn + cursore su: Pagina su
Fn + cursore giù: Pagina giù
FN + Cerca: Ricerca vocale
Consente di utilizzare la voce per
Fn + X: Consente di tagliare
Fn + C: Consente di copiare
inviare messaggi, fare telefonate
e altro
FN + Alt destro: Menu Android™
Fn + V: Consente di incollare
Fn + tasto home Android:
Cambia applicazione
Fn + cursore sinistro: inizio
Fn + barra spaziatrice:
Cambia lingua
Nota:
• Per utilizzare le opzioni accessibili con i tasti funzione, tenere premuto il tasto Fn e premere il tasto
indicato sopra.
43 Italiano

TYPE-S - Custodia protettiva con tastiera leggera e sottile - Per Samsung GALAXY Tab S 10.5
Ricarica della batteria della tastiera
USB
Se la spia di stato è rossa, è necessario
caricare la batteria della custodia
con tastiera.
1. Collegare un’estremità del cavo micro-
USB nella porta di ricarica e l’altra
estremità nella porta USB del computer.
La spia di stato lampeggia di colore
verde durante la carica.
2. Caricare la batteria finché la spia di stato
non diventa di colore verde fisso.
44 Italiano
Informazioni sulla batteria
• Una carica completa della batteria
garantisce una durata di circa tre mesi,
con un utilizzo della tastiera di circa
due ore al giorno.
• Se la spia di stato diventa rossa
per qualche istante dopo l'accensione
della tastiera, caricare la batteria.
• Quando non è in uso, spegnere la tastiera
per ridurre il consumo della batteria.
• Se non si utilizza la tastiera per qualche
minuto nella posizione di digitazione,
la modalità di sospensione viene
attivata automaticamente. Per riattivare
la tastiera, premere un tasto qualsiasi.

TYPE-S - Custodia protettiva con tastiera leggera e sottile - Per Samsung GALAXY Tab S 10.5
Smaltimento delle batterie al termine del ciclo di vita del prodotto
1
1. Sollevare il coperchio superiore
della tastiera con un cacciavite.
2. Separare la batteria dalla scheda
del circuito elettrico e rimuovere
la batteria.
3. Smaltire il prodotto e la batteria
secondo le normative locali vigenti.
2
3
45 Italiano

TYPE-S - Custodia protettiva con tastiera leggera e sottile - Per Samsung GALAXY Tab S 10.5
Al termine dell'utilizzo della custodia con tastiera
Rimozione del tablet
1. Rimuovere il tablet dal gancio:
2. Sfilare il tablet dai fermi:
Il tablet viene così separato dalla custodia.
Protezione del tablet durante
il trasporto
1. Inserire il tablet nel porta tablet.
2. Chiudere la custodia con tastiera:
46 Italiano

TYPE-S - Custodia protettiva con tastiera leggera e sottile - Per Samsung GALAXY Tab S 10.5
Consultazione
del supporto prodotto
Online sono disponibili ulteriori
informazioni e il supporto per il prodotto.
Per ulteriori informazioni sulla custodia
con tastiera, visitare la sezione
del supporto prodotto.
Per la guida alla configurazione, consigli
sull'utilizzo o informazioni su funzionalità
aggiuntive, consultare gli articoli online.
Per consigli, domande e soluzioni, è inoltre
possibile connettersi con altri utenti tramite
i forum della community Logitech.
È disponibile un'ampia selezione
di contenuti, tra cui:
• Esercitazioni
• Risoluzione dei problemi
• Community di supporto
• Documentazione online
• Informazioni sulla garanzia
• Parti di ricambio (se disponibili)
Visitare l'indirizzo:
www.logitech.com/support/type-s
Risoluzione dei problemi
La tastiera non funziona
• Premere un tasto qualsiasi per riattivare
la tastiera dalla modalità di sospensione.
• Spegnere e riaccendere la tastiera.
• Ricaricare la batteria interna. Per ulteriori
informazioni vedere Carica della batteria
della tastiera.
• Verificare che il Bluetooth sia attivato
nelle impostazioni del tablet ( Appl.
Impostazioni Connessioni di rete
Bluetooth).
• Verificare che TYPE-S sia associata
al tablet ( Appl. Impostazioni
Connessioni di rete Bluetooth).
• Ristabilire la connessione Bluetooth tra
la tastiera e il tablet selezionando TYPE-S
nell'elenco dei dispositivi disponibili.
Una volta stabilita la connessione
Bluetooth, la spia di stato della tastiera
diventa di colore blu fisso.
Cosa ne pensi?
Ci teniamo a conoscere la tua opinione. Facci sapere cosa ne pensi.
Grazie per avere acquistato questo prodotto.
www.logitech.com/ithink
47 Italiano

TYPE-S — Estuche protector con teclado fino y ligero — Para Samsung GALAXY Tab S 10.5
12
11
8
7
9
10
1
2
5
3
6
4
Componentes del producto
1. Soporte para tablet
2. Estuche protector
3. Enganche
4. Imán
5. Teclas de función
6. Teclado
7. Diodo de estado
de Bluetooth/batería
8. Botón de conexión Bluetooth
9. Conmutador de encendido/
apagado
10. Puerto de carga micro USB
11. Cable de carga micro USB
12. Documentación del producto
TYPE - S
Thin and light protective keyboard case
48 Español
1
3
For Samsung GALAXY Tab S 10.5
www.logitech.com/support/type-s
PDF
2
®
4
620-00xxxx.001

TYPE-S — Estuche protector con teclado fino y ligero — Para Samsung GALAXY Tab S 10.5
Colocación del estuche con teclado
Utilización
1. Abra el estuche con teclado e introduzca
Samsung GALAXY Tab S 10.5 en
el soporte para tablet:
2. Empuje Samsung GALAXY Tab S 10.5
hacia abajo para que encaje en
el enganche:
3. Mueva el estuche con teclado
a la posición de escritura. Para ello,
levante la parte posterior del estuche
protector y deslice el enganche hacia
delante hasta que quede alineado
con el imán:
49 Español

TYPE-S — Estuche protector con teclado fino y ligero — Para Samsung GALAXY Tab S 10.5
®
®
TYPE - S
Conexión del teclado con la tablet
El estuche con teclado se conecta
a la tablet mediante tecnología Bluetooth.
La primera vez que use el estuche
con teclado debe emparejar el teclado
con la tablet:
2. Asegúrese de que está activada
la función Bluetooth de la tablet.
En una pantalla de inicio,
toque Aplicaciones
Ajustes Conexiones inalámbricas
y redes, y active el conmutador
Bluetooth .
3. Empareje el estuche con teclado
con la tablet.
(i) En la página de configuración
Bluetooth de la tablet, seleccione
“TYPE-S” en la lista de dispositivos
disponibles.
(ii) Cuando se le solicite, use el estuche
1. Encienda el teclado:
El diodo de estado emite destellos
azules (rápidos) para indicar que
el teclado es detectable y se puede
emparejar con la tablet. Al encender
con teclado para introducir el código
PIN mostrado.
Al establecerse una conexión,
la luz del diodo será azul durante
unos instantes y luego se apagará.
el teclado por primera vez, permanece
detectable durante 15 minutos.
Si la luz del diodo de estado es roja,
cargue la batería. Encontrará más
información en “Carga de la batería
del teclado”.
50 Español

TYPE-S — Estuche protector con teclado fino y ligero — Para Samsung GALAXY Tab S 10.5
Conexión a otra tablet
1. Asegúrese de que el teclado
esté encendido.
2. Asegúrese de que está activada
la función Bluetooth de la tablet.
En una pantalla de inicio,
toque Aplicaciones Ajustes
Conexiones inalámbricas y redes,
y active el conmutador Bluetooth .
3. Pulse el botón de conexión Bluetooth:
®
4. Empareje el estuche con teclado con
la tablet.
(i) En la página de configuración
Bluetooth de la tablet,
seleccione “TYPE-S” en la lista
de dispositivos disponibles.
(ii) Cuando se le solicite, use el estuche
con teclado para introducir el código
PIN mostrado.
Al establecerse una conexión,
la luz del diodo será azul durante
unos instantes y luego se apagará.
El diodo de estado emite destellos
azules (rápidos) para indicar que
el teclado es detectable y se puede
emparejar con la tablet. El teclado
es detectable durante 3 minutos.
51 Español

TYPE-S — Estuche protector con teclado fino y ligero — Para Samsung GALAXY Tab S 10.5
Uso del estuche con teclado
Dos opciones de colocación
El estuche con teclado tiene dos
posiciones: una para escribir y otra para
explorar.
Para escribir:
1. Coloque el soporte de la tablet
en la posición de escritura y fíjelo en
su sitio mediante el imán integrado:
Si la luz del diodo de estado es roja,
cargue la batería. Encontrará más
información en “Carga de la batería
del teclado”.
Si el teclado no se utiliza durante cierto
tiempo mientras está en posición de
escritura, entra en modo de suspensión.
Para reactivarlo, pulse una tecla cualquiera.
Para explorar, coloque el soporte para
tablet en la posición de exploración:
2. Encienda el teclado:
Posición
de escritura
Posición
de exploración
Puede apagar el teclado si quiere conservar
la carga de la batería.
52 Español

TYPE-S — Estuche protector con teclado fino y ligero — Para Samsung GALAXY Tab S 10.5
Diodos de estado
Diodo de Bluetooth y estado de batería
Diodo Descripción
Destellos verdes La batería se está cargando.
Verde La batería está cargada (más del 10%).
Rojo La carga de la batería es baja (menos del 10%). Cargue la batería.
Destellos azules Rápidos: El teclado está en modo de detección, listo para emparejar.
Lentos: El teclado está intentando reconectarse a Samsung GALAXY
Tab S 10.5.
Azul permanente El emparejamiento o la reconexión Bluetooth se ha realizado
correctamente.
Teclas de función
FN + Retroceso: Esc
FN + 1: Bloqueo de pantalla
Bloquea o desbloquea la pantalla
de la tablet
FN + 2: Navegador Web
FN + 3: Correo
31
FN + 4: Calendario
FN + 5: Música
FN + 6: Pista anterior
53 Español
FN + 7: Reproducir/Pausa
FN + 8: Pista siguiente
FN + 9: Silencio
FN + 0: Bajar volumen
FN + -: Subir volumen
FN + =: Imprimir pantalla
FN + Retroceso:
Borrar hacia delante
FN + Tab:
Mostrar todas las aplicaciones

TYPE-S — Estuche protector con teclado fino y ligero — Para Samsung GALAXY Tab S 10.5
FN + Bloq Mayús:
Panel rápido/Notificaciones
FN + X: Corta
FN + Flecha arriba:
Retroceder página
FN + Flecha abajo:
Avanzar página
FN + Buscar: Búsqueda de voz
Use la voz para enviar mensajes,
FN + C: Copia
realizar llamadas y mucho más
FN + Alt derecha:
FN + V: Pega
Menú de Android™
FN + Flecha izquierda: Inicio
FN + Flecha derecha: Fin
FN + Inicio de Android:
Cambiar aplicaciones
FN + barra espaciadora:
Cambiar idioma
Nota:
• Para seleccionar una tecla de función, mantenga pulsada la tecla FN y pulse la tecla indicada arriba.
54 Español

TYPE-S — Estuche protector con teclado fino y ligero — Para Samsung GALAXY Tab S 10.5
Carga de la batería del teclado
USB
Si la luz del diodo de estado es roja,
es preciso cargar la batería del estuche
con teclado.
1. Conecte un extremo del cable micro USB
al puerto de carga y el otro a un puerto
USB del ordenador.
El diodo de estado emite destellos
verdes mientras se carga la batería.
2. Cargue la batería hasta que el diodo de
estado emita una luz verde permanente.
55 Español
Información sobre la batería
• Si la batería tiene una carga completa,
puede durar unos tres meses con un uso
medio del teclado de dos horas diarias.
• Cargue la batería si el diodo de estado
emite luz roja brevemente después de
encender el teclado.
• Cuando no use el teclado, apáguelo para
conservar la carga de la batería.
• El teclado entra en modo de suspensión
si no se utiliza durante cierto tiempo
mientras está en posición de escritura.
Pulse cualquier tecla para reactivarlo.

TYPE-S — Estuche protector con teclado fino y ligero — Para Samsung GALAXY Tab S 10.5
Desechar las baterías al final de la vida útil del producto
1
2
3
1. Ejerza palanca con un destornillador
para retirar la tapa superior del teclado.
2. Desconecte la batería de la placa
y retírela.
3. Deshágase del producto y su batería
de acuerdo con las normas de legislación
local.
56 Español

TYPE-S — Estuche protector con teclado fino y ligero — Para Samsung GALAXY Tab S 10.5
Cuando haya acabado de usar el estuche con teclado
Desacoplamiento de la tablet
1. Suelte la tablet del enganche:
2. Deslice la tablet para sacarla
de los soportes:
Así se extrae la tablet.
Almacenamiento de la tablet
para llevarla de viaje
1. Inserte la tablet en el soporte.
2. Cierre el estuche con teclado:
57 Español

TYPE-S — Estuche protector con teclado fino y ligero — Para Samsung GALAXY Tab S 10.5
Visite Asistencia al producto
Encontrará más información y asistencia
en línea para su producto. Dedique un
momento a visitar la sección de asistencia
al producto para averiguar más sobre
su nuevo estuche con teclado.
Lea artículos en línea y encuentre
información y ayuda sobre configuración,
consejos de uso y funciones adicionales.
Póngase en contacto con otros usuarios
en nuestros Foros de comunidad para
obtener consejos, realizar preguntas
y compartir soluciones.
Encontrará una amplia selección
de contenido:
• Ejercicios de aprendizaje
• Resolución de problemas
• Comunidad de asistencia
• Documentación en línea
• Información de garantía
• Piezas de repuesto
(cuando estén disponibles)
Vaya a:
www.logitech.com/support/type-s
Resolución de problemas
El teclado no funciona
• Pulse una tecla cualquiera para reactivar
el teclado del modo de suspensión.
• Apague y vuelva a encender el teclado.
• Recargue la batería interna. Encontrará
más información en “Carga de la batería
del teclado”.
• Asegúrese de que la opción de Bluetooth
esté activada en la configuración de
la tablet ( Aplicaciones Ajustes
Conexiones inalámbricas y redes
Bluetooth).
• Asegúrese de que “TYPE-S”
esté emparejado con la tablet
( Aplicaciones Ajustes
Conexiones inalámbricas y redes
Bluetooth).
• Restablezca la conexión Bluetooth
entre el teclado y la tablet seleccionando
“TYPE-S” en la lista de dispositivos
disponibles. El diodo de estado
del teclado permanece azul una vez
establecida la conexión Bluetooth.
¿Cuál es su opinión?
Nos gustaría que dedicara unos momentos para decirnos qué opina de él.
Le agradecemos la adquisición de nuestro producto.
www.logitech.com/ithink
58 Español

TYPE-S – Estojo protector de teclado fino e leve, para o Samsung GALAXY Tab S 10.5
12
11
8
7
9
10
1
2
5
3
6
4
Conheça o seu produto
1. Suporte do tablet
2. Estojo protector
3. Grampo
4. Íman
5. Teclas de função
6. Teclado
7. Luz de estado de Bluetooth/
bateria
8. Botão de ligação Bluetooth
9. Botão Ligar/Desligar
10. Porta de carregamento
micro-USB
11. Cabo de carregamento
micro-USB
12. Documentação do produto
TYPE - S
Thin and light protective keyboard case
59 Português
1
3
For Samsung GALAXY Tab S 10.5
www.logitech.com/support/type-s
PDF
2
®
4
620-00xxxx.001

TYPE-S – Estojo protector de teclado fino e leve, para o Samsung GALAXY Tab S 10.5
Configurar o estojo para o teclado
Introdução
1. Abra o estojo do teclado e empurre
o Samsung GALAXY TabS 10.5 para
o suporte do tablet:
2. Empurre o Samsung GALAXY Tab S 10.5
para baixo para fixá-lo no gancho:
3. Mova o estojo do teclado para a posição
de escrita levantando a parte posterior
da capa protectora e deslizando
o gancho para a frente até o alinhar
com o íman:
60 Português

TYPE-S – Estojo protector de teclado fino e leve, para o Samsung GALAXY Tab S 10.5
®
®
TYPE - S
Ligar o teclado ao tablet
O estojo para teclado estabelece ligação
com o seu tablet através de uma ligação
Bluetooth. Na primeira vez que utilizar
o estojo para teclado, deve emparelhar
o teclado com o tablet.
2. Certifique-se de que a funcionalidade
de Bluetooth do tablet está activada.
No ecrã inicial, toque em Aplicações
Definições Ligações de rede
e active o interruptor Bluetooth.
3. Emparelhe o estojo do teclado com
o tablet.
(i) Na página de definições de Bluetooth
do seu tablet, seleccione "TYPE-S" na
lista de Dispositivos disponíveis.
(ii) Quando solicitado, introduza o PIN
apresentado com o teclado do estojo.
Quando estabelecer ligação com êxito,
a luz de estado fixa-se em azul durante
1. Ligar o teclado:
um breve momento e depois apaga-se.
A luz de estado pisca em azul
(intermitente rápido) para indicar que
o teclado está detectável e pronto para
emparelhar com o tablet. A primeira
vez que ligar o teclado, permanece
detectável durante 15 minutos.
Se a luz de estado ficar vermelha,
carregue a bateria. Para mais
informações, consulte "Substituir a
bateria do teclado".
61 Português

TYPE-S – Estojo protector de teclado fino e leve, para o Samsung GALAXY Tab S 10.5
Ligar a outro tablet
1. Certifique-se de que o teclado
está ligado.
2. Certifique-se de que a funcionalidade
de Bluetooth do tablet está activada.
No ecrã inicial, toque em Aplicações
Definições Ligações de rede
e active o interruptor Bluetooth.
3. Prima o botão de ligação Bluetooth.
®
4. Emparelhe o estojo do teclado com
o tablet.
(i) Na página de definições de Bluetooth
do seu tablet, seleccione "TYPE-S" na
lista de Dispositivos disponíveis.
(ii) Quando solicitado, introduza o PIN
apresentado com o teclado do estojo.
Quando estabelecer ligação com êxito,
a luz de estado fixa-se em azul durante
um breve momento e depois apaga-se.
A luz de estado pisca em azul
(intermitente rápido) para indicar
que o teclado está detectável e pronto
para emparelhar com o tablet.
O teclado permanece detectável
durante 3 minutos.
62 Português

TYPE-S – Estojo protector de teclado fino e leve, para o Samsung GALAXY Tab S 10.5
Utilizar o estojo do teclado
Duas posições de visualização
O estojo para teclado oferece
duas posições de visualização:
uma para escrever e outra para navegar.
Para escrever:
1. Mova o suporte do tablet para a posição
de escrita alinhando-o com o íman
integrado para o fixar:
Posição de escrita
2. Ligar o teclado:
Se a luz de estado ficar vermelha,
carregue a bateria. Para mais informações,
consulte "Substituir a bateria do teclado".
Se não utilizar o teclado na posição de
escrita durante algum tempo, este entra em
suspensão automaticamente. Para o activar
novamente, prima qualquer tecla.
Para navegar, coloque o suporte do tablet
na posição de navegação:
Posição de navegação
Pode desligar o teclado, se pretender
conservar a energia da bateria.
63 Português

TYPE-S – Estojo protector de teclado fino e leve, para o Samsung GALAXY Tab S 10.5
Luzes indicadoras de estado
Luz de estado da bateria e do Bluetooth
Luz Descrição
Verde intermitente A bateria está a carregar.
Verde A bateria está carregada (mais de 10%).
Vermelho A energia da bateria está fraca (menos de 10%).
Recarregue a bateria.
Azul intermitente Rápido: O teclado está em modo de detecção,
pronto para emparelhar.
Lento: O teclado está a tentar restabelecer ligação
com o Samsung GALAXY Tab S 10.5.
Azul sólido O emparelhamento Bluetooth ou o restabelecimento
da ligação foi efectuado com êxito.
Teclas de função
Fn + Retroceder: Esc
FN + 1: Bloquear ecrã
Bloqueia ou desbloqueia
o ecrã do tablet
FN + 2: Web browser
FN + 3: Mail
31
FN + 4: Calendário
FN + 5: Música
FN + 6: Faixa anterior
FN + 7: Reproduzir/Pausa
FN + 8: Próxima faixa
FN + 9: Sem som
FN + 0: Diminuir volume
FN + -: Aumentar volume
FN + =: Imprimir ecrã
64 Português

TYPE-S – Estojo protector de teclado fino e leve, para o Samsung GALAXY Tab S 10.5
FN + Eliminar:
Elimina para a frente
FN + Tabulação:
Mostrar todas as aplicações
FN + Caps Lock:
Painel rápido/Notificações
FN + X: Cortar
FN + Cursor para a direita: End
FN + Cursor para cima:
Página acima
FN + Cursor para baixo:
Página abaixo
FN + Search: Pesquisa por voz
Utilize a sua voz para mandar
mensagens, efectuar chamadas
e muito mais
FN + C: Copiar
FN + Alt direito: Menu Android™
FN + V: Colar
FN + Cursor para a esquerda:
Início
FN + Android home:
Mudar de aplicação
FN + barra de espaço:
Mudar de idioma
Nota:
• Para seleccionar uma tecla de função, mantenha premida uma tecla FN e, em seguida, prima a tecla
indicada acima.
65 Português

TYPE-S – Estojo protector de teclado fino e leve, para o Samsung GALAXY Tab S 10.5
Carregar a bateria do teclado
USB
Se a luz de estado estiver vermelha,
é necessário carregar a bateria do estojo
do teclado.
1. Ligue uma extremidade do cabo
micro-USB a uma porta de
carregamento e a outra extremidade
a uma porta USB do computador.
A luz de estado pisca em
verde enquanto a bateria está
em carregamento.
2. Carregue a bateria até que a luz
de estado se fixar em verde.
66 Português
Informações da bateria
• Uma bateria totalmente carregada
fornece cerca de três meses de utilização
quando o teclado é utilizado cerca
de duas horas por dia.
• Carregue a bateria se a luz de estado
se tornar vermelha após ligar o teclado.
• Quando não estiver em utilização,
desligue o teclado para conservar
a energia da bateria.
• O teclado entra automaticamente
em modo de suspensão, se não o utilizar
durante algum tempo na posição
de escrita. Prima para qualquer tecla
para o activar.

TYPE-S – Estojo protector de teclado fino e leve, para o Samsung GALAXY Tab S 10.5
Eliminação da bateria no final de vida do produto
1
2
3
1. Abra a tampa superior do teclado
com uma chave de fendas.
2. Separe a bateria da placa de circuitos
e retire a bateria.
3. Elimine o seu produto e a bateria
de acordo com as leis locais.
67 Português

TYPE-S – Estojo protector de teclado fino e leve, para o Samsung GALAXY Tab S 10.5
Quando terminar de utilizar o estojo para teclado
Retirar o seu tablet
1. Liberte o tablet do gancho:
2. Deslize o tablet para fora dos suportes
do tablet:
O tablet estará solto.
Armazenar o seu tablet
para transporte
1. Introduza o seu tablet no suporte
do tablet.
2. Feche o estojo do teclado:
68 Português

TYPE-S – Estojo protector de teclado fino e leve, para o Samsung GALAXY Tab S 10.5
Visite o Suporte do produto
Existe mais informação e suporte online
para o seu produto. Reserve algum tempo
para visitar o Suporte do produto para
obter mais informações sobre o seu novo
estojo para teclado.
Procure artigos online sobre ajuda
na instalação, sugestões de utilização
e informações relativas a funcionalidades
adicionais.
Entre em contacto com outros utilizadores
nos nossos Fóruns da Comunidade para
obter conselhos, fazer perguntas e partilhar
soluções.
Encontre uma grande variedade
de conteúdos, incluindo:
• Manuais de iniciação
• Resolução de problemas
• Comunidade de apoio
• Documentação online
• Informação da garantia
• Peças sobressalentes (se disponíveis)
Aceda a:
www.logitech.com/support/type-s
Resolução de problemas
O teclado não funciona
• Prima qualquer tecla para activar
o teclado do modo de suspensão.
• Desligue o teclado e volte a ligá-lo.
• Recarregue a bateria interna.
Para mais informações,
consulte "Substituir a bateria do teclado".
• Certifique-se de que o Bluetooth está
activado nas definições do tablet
( Aplicações Definições
Secção de ligações de rede
Bluetooth).
• Certifique-se de que o "TYPE-S" está
emparelhado com o tablet ( Aplicações
Definições Secção de ligações
de rede Bluetooth).
• Restabeleça a ligação Bluetooth entre
o teclado e o tablet seleccionando
"TYPE-S" na lista de Dispositivos
disponíveis. A luz de estado no teclado
torna-se azul fixo quando a ligação
Bluetooth é estabelecida.
Qual a sua opinião?
Obrigado por adquirir o nosso produto.
Despenda um minuto para nos dar a sua opinião.
www.logitech.com/ithink
69 Português

TYPE-S – Dunne en lichte beschermende toetsenbordcase — Voor Samsung GALAXY Tab S 10.5
12
11
8
7
9
10
1
2
5
3
6
4
Ken uw product
1. Tablethouder
2. Beschermdoosje
3. Klem
4. Magneet
5. Functietoetsen
6. Toetsenbord
7. Statuslampje Bluetooth/
batterij
8. Bluetooth-verbindingsknopje
9. Aan/uit-schakelaar
10. Micro-USB-oplaadpoort
11. Micro-USB-oplaadkabel
12. Handleiding
TYPE - S
Thin and light protective keyboard case
70 Nederlands
1
3
For Samsung GALAXY Tab S 10.5
www.logitech.com/support/type-s
PDF
2
®
4
620-00xxxx.001

TYPE-S – Dunne en lichte beschermende toetsenbordcase — Voor Samsung GALAXY Tab S 10.5
De toetsenbordcase opzetten
Aan de slag
1. Open de toetsenbordcase en druk
uw Samsung GALAXY Tab S 10.5 in
de tablethouder:
2. Druk uw Samsung GALAXY Tab S 10.5 in
de klem:
3. Zet de toetsenbordcase in de
typestand door de achterkant van
het beschermende case op te pakken en
de klem naar voren te schuiven totdat
deze met de magneet is uitgelijnd:
71 Nederlands

TYPE-S – Dunne en lichte beschermende toetsenbordcase — Voor Samsung GALAXY Tab S 10.5
®
®
TYPE - S
Uw toetsenbord en tablet verbinden
De toetsenbordcase wordt via Bluetoothverbinding met uw tablet verbonden.
De eerste keer dat u de toetsenbordcase
gebruikt, moet u die koppelen aan
uw tablet.
2. Controleer of de Bluetooth-functie
van uw tablet is ingeschakeld.
Tik op het beginscherm op Apps
Instellingen Netwerkverbindingen
en schakel Bluetooth in.
3. Koppel de toetsenbordcase aan
uw tablet.
(i) Op de pagina met Bluetooth-
instellingen van uw tablet
selecteert u 'TYPE-S' in de lijst
met Beschikbare apparaten.
(ii) Gebruik het toetsenbord om de
pincode in te voeren die wordt
weergegeven, wanneer u hierom
1. Schakel het toetsenbord in:
Het statuslampje knippert snel blauw
om aan te geven dat het toetsenbord
gedetecteerd kan worden en klaar
is om te worden gekoppeld aan
gevraagd wordt.
Wanneer verbinding tot stand
is gebracht, gaat het statuslampje
even onafgebroken blauw branden
en daarna gaat het weer uit.
uw tablet. Wanneer u het toetsenbord
voor de eerste keer inschakelt, kan het
15 minuten lang gedetecteerd worden.
Als het statuslampje rood gaat branden,
moet u de batterij opladen.
Zie 'De batterij van het toetsenbord
opladen' voor meer informatie.
72 Nederlands

TYPE-S – Dunne en lichte beschermende toetsenbordcase — Voor Samsung GALAXY Tab S 10.5
Verbinding maken
met een andere tablet
1. Zorg dat het toetsenbord is
ingeschakeld.
2. Controleer of de Bluetooth-functie van
uw tablet is ingeschakeld.
Tik op het beginscherm op Apps
Instellingen Netwerkverbindingen
en schakel Bluetooth in.
3. Druk op het Bluetooth-
verbindingsknopje:
®
4. Koppel de toetsenbordcase aan
uw tablet.
(i) Op de pagina met Bluetooth-
instellingen van uw tablet
selecteert u 'TYPE-S' in de lijst
met Beschikbare apparaten.
(ii) Gebruik het toetsenbord om de
pincode in te voeren die wordt
weergegeven, wanneer u hierom
gevraagd wordt.
Wanneer verbinding tot stand
is gebracht, gaat het statuslampje
even onafgebroken blauw branden
en daarna gaat het weer uit.
Het statuslampje knippert snel blauw
om aan te geven dat het toetsenbord
gedetecteerd kan worden en klaar is
om te worden gekoppeld aan uw tablet.
Het toetsenbord kan 3 minuten lang
gedetecteerd worden.
73 Nederlands

TYPE-S – Dunne en lichte beschermende toetsenbordcase — Voor Samsung GALAXY Tab S 10.5
De toetsenbordcase gebruiken
Twee weergavestanden
De toetsenbordcase heeft
twee weergavestanden: één voor typen
en één voor browsen.
Als u wilt typen:
1. Zet de tablethouder in de typestand en
lijn de houder uit met de ingebouwde
magneet om deze stevig vast te zetten:
Als het statuslampje rood gaat branden,
moet u de batterij opladen. Zie 'De batterij
van het toetsenbord opladen' voor
meer informatie.
Wanneer het toetsenbord een tijdje niet
in typestand wordt gebruikt, gaat het
automatisch in slaapmodus. Druk op
een willekeurige toets om het opnieuw
te activeren.
Als u wilt browsen, zet u de tablethouder
in de browsestand:
Typestand
2. Schakel het toetsenbord in:
Browsestand
U kunt het toetsenbord uitschakelen
om stroom te besparen.
74 Nederlands

TYPE-S – Dunne en lichte beschermende toetsenbordcase — Voor Samsung GALAXY Tab S 10.5
Indicators van statuslampje:
Bluetooth- en batterijstatuslampje
Lampje Beschrijving
Knippert groen De batterij wordt opgeladen.
Groen De batterij is opgeladen (meer dan 10%).
Rood Batterijvermogen is laag (minder dan 10%). Laad de batterij op.
Knippert blauw Snel: Het toetsenbord bevindt zich in detectiemodus,
gereed voor koppeling.
Langzaam: Het toetsenbord probeer opnieuw verbinding
te maken met uw Samsung GALAXY Tab S 10.5.
Brandt blauw Bluetooth-koppeling of opnieuw verbinden is gelukt.
Functietoetsen
FN + Terug: Esc
FN + 1: Scherm vergrendelen
Het tabletscherm vergrendelen
of ontgrendelen
FN + 2: Webbrowser
FN + 3: E-mail
31
FN + 4: Agenda
FN + 5: Muziek
FN + 6: Vorig nummer
FN + 7: Afspelen/pauzeren
FN + 8: Volgend nummer
FN + 9: Dempen
FN + 0: Volume omlaag
FN + -: Volume omhoog
FN + =: Print Screen
FN + Backspace:
Vooruit verwijderen
FN + Tab: Alle apps weergeven
75 Nederlands

TYPE-S – Dunne en lichte beschermende toetsenbordcase — Voor Samsung GALAXY Tab S 10.5
FN + Caps Lock:
Fn + pijl-omhoog: Page Up
Snelle instellingen/Meldingen
Fn + pijl-omlaag: Page Down
Fn + X: Knippen
Fn + Zoeken: Stemopdrachten
Gebruik uw stem om berichten
Fn + C: Kopiëren
Fn + V: Plakken
Fn + linkercursor: Home
Fn + rechtercursor: End
N.B.
• Houd de Fn-toets ingedrukt en druk dan op de hierboven aangegeven toets om een functietoets
te selecteren.
76 Nederlands
te verzenden, gesprekken te
starten en meer
Fn + Alt rechts: Android™-menu
Fn + Android Home-knop:
Tussen toepassingen schakelen
Fn + spatie: Taal wijzigen

TYPE-S – Dunne en lichte beschermende toetsenbordcase — Voor Samsung GALAXY Tab S 10.5
De batterij van het toetsenbord opladen
USB
Als het statuslampje rood is moet u de
batterij van de toetsenbordcase opladen.
1. Sluit het ene uiteinde van de micro-USB-
kabel aan op de oplaadpoort en sluit
het andere uiteinde aan op een USBpoort van uw computer.
Het statuslampje knippert groen
wanneer de batterij wordt opgeladen.
2. Laad de batterij op tot het statuslampje
groen blijft branden.
77 Nederlands
Batterijgegevens
• Een volledig opgeladen batterij levert
ongeveer drie maanden stroom wanneer
het toetsenbord ongeveer 2 uur per dag
wordt gebruikt.
• Laad de batterij op als het statuslampje
even rood gaat branden nadat u het
toetsenbord inschakelt.
• Schakel het toetsenbord uit wanneer u
het niet gebruikt om stroom te besparen.
• Het toetsenbord gaat automatisch in
slaapmodus als u het even niet gebruikt
in typestand. Druk op een willekeurige
toets om deze uit de slaapstand te halen.

TYPE-S – Dunne en lichte beschermende toetsenbordcase — Voor Samsung GALAXY Tab S 10.5
Weggooien van batterijen aan het eind van de productlevensduur
1
2
3
1. Verwijder de bovenste klep van
het toetsenbord met behulp van
een schroevendraaier.
2. Maak de batterij los van de printplaat
en verwijder de batterij.
3. Gooi uw product en de bijbehorende
batterij volgens plaatselijke wetten weg.
78 Nederlands

TYPE-S – Dunne en lichte beschermende toetsenbordcase — Voor Samsung GALAXY Tab S 10.5
Wanneer u klaar bent met het gebruik van de toetsenbordcase
Uw tablet losmaken
1. Haal uw tablet uit de klem:
2. Schuif uw tablet uit de houders:
Uw tablet wordt nu vrijgegeven.
Uw tablet opbergen om mee
te nemen
1. Plaats uw tablet in de tablethouder.
2. Sluit de toetsenbordcase:
79 Nederlands

TYPE-S – Dunne en lichte beschermende toetsenbordcase — Voor Samsung GALAXY Tab S 10.5
Bezoek de productondersteuning
Online vindt u meer informatie over
en ondersteuning voor uw product.
Neem even de tijd om naar de
productondersteuning te gaan om
meer te weten te komen over uw nieuwe
toetsenbordcase.
Blader door onlineartikelen voor hulp bij
de set-up, gebruikstips en informatie over
extra functies.
Kom in contact met andere gebruikers
op onze communityforums om advies
te krijgen, vragen te stellen en oplossingen
te delen.
U vindt een breed scala aan inhoud:
• Studielessen
• Problemen oplossen
• Ondersteuningscommunity
• Onlinedocumentatie
• Garantie-informatie
• Reserveonderdelen (indien beschikbaar)
Ga naar:
www.logitech.com/support/type-s
Probleemoplossing
Het toetsenbord werkt niet
• Druk op een willekeurige toets om het
toetsenbord uit de slaapstand te halen.
• Zet het toetsenbord uit en dan weer aan.
• Laad de interne batterij op.
Zie 'De batterij van het toetsenbord
opladen' voor meer informatie.
• Controleer of Bluetooth is ingeschakeld
in de instellingen van uw tablet
( Apps Instellingen sectie
Netwerkverbindingen Bluetooth).
• Verifieer dat 'TYPE-S' is gekoppeld aan
uw tablet ( Apps Instellingen
sectie Netwerkverbindingen
Bluetooth).
• Breng de Bluetooth-verbinding tussen
het toetsenbord en uw tablet opnieuw
tot stand door 'TYPE-S' te selecteren
in de lijst met Beschikbare apparaten.
Het statuslampje op uw toetsenbord gaat
blauw branden wanneer de Bluetoothverbinding tot stand is gebracht.
Wat vindt u ervan?
Hartelijk dank voor de aanschaf van ons product.
Neem even de tijd om ons te vertellen wat u ervan vindt.
www.logitech.com/ithink
80 Nederlands

TYPE-S – Tunt och lätt skyddsfodral för tangentbord – För Samsung GALAXY Tab S 10.5
12
11
8
7
9
10
1
2
5
3
6
4
Produktöversikt
1. Surfplattehållare
2. Skyddsfodral
3. Ögla
4. Magnet
5. Funktionstangenter
6. Tangentbord
7. Statusindikator för Bluetooth
och batteristatus
8. Anslutningsknapp för Bluetooth
9. På/av-reglage
10. Mikro-USB-laddningsport
11. Mikro-USB-laddningssladd
12. Bruksanvisning
TYPE - S
Thin and light protective keyboard case
81 Svenska
1
3
For Samsung GALAXY Tab S 10.5
www.logitech.com/support/type-s
PDF
2
®
4
620-00xxxx.001

TYPE-S – Tunt och lätt skyddsfodral för tangentbord – För Samsung GALAXY Tab S 10.5
Installation av tangentbordsfodral
Komma i gång
1. Öppna tangentbordsfodralet och placera
Samsung GALAXY Tab S 10.5 i hållaren
för surfplattan:
2. Tryck fast Samsung GALAXY Tab S 10.5
i klämman:
3. Placera tangentbordsfodralet i skrivläge
genom att lyfta upp det skyddande
fodralet och sedan dra klämman framåt
tills den ligger i linje med magneten:
82 Svenska

TYPE-S – Tunt och lätt skyddsfodral för tangentbord – För Samsung GALAXY Tab S 10.5
®
®
TYPE - S
Ansluta tangentbordet och surfplattan
Tangentbordsfodralet ansluts till surfplattan
via en Bluetooth-anslutning. Första gången
du använder tangentbordsfodralet måste
du koppla tangentbordet till surfplattan.
2. Kontrollera att surfplattans Bluetooth-
funktion är aktiverad.
Gå till startsidan och tryck på
Appar Inställningar
avsnittet Nätverksanslutningar,
och aktivera Bluetooth.
3. Koppla tangentbordsfodralet
till surfplattan.
(i) På surfplattans inställningssida
för Bluetooth väljer du TYPE-S
i listan Tillgängliga enheter.
(ii) Ange PIN-koden som visas
med fodralets tangentbord när
1. Starta tangentbordet:
Statusindikatorn blinkar blått (snabbt)
för att visa att tangentbordet är
identifierbart och redo att kopplas
du uppmanas till det.
När en anslutning har upprättats lyser
indikatorlampan med ett fast blått sken
en kort stund, och slocknar sedan.
till surfplattan. Första gången du startar
tangentbordet är det identifierbart
i 15 minuter.
Om statusindikatorn blir röd ska du
ladda batteriet. Mer information finns
i Ladda tangentbordsbatteriet.
83 Svenska

TYPE-S – Tunt och lätt skyddsfodral för tangentbord – För Samsung GALAXY Tab S 10.5
Ansluta till en annan surfplatta
1. Kontrollera att tangentbordet
är påslaget.
2. Kontrollera att surfplattans Bluetooth-
funktion är aktiverad.
Gå till startsidan och tryck på
Appar Inställningar
avsnittet Nätverksanslutningar,
och aktivera Bluetooth.
3. Tryck på knappen för Bluetooth-
anslutning:
®
4. Koppla tangentbordsfodralet
till surfplattan.
(i) På surfplattans inställningssida
för Bluetooth väljer du TYPE-S
i listan Tillgängliga enheter.
(ii) Skriv in PIN-koden som visas
med fodralets tangentbord när du
uppmanas till det.
När en anslutning har upprättats lyser
indikatorlampan med ett fast blått sken
en kort stund, och slocknar sedan.
Statusindikatorn blinkar blått (snabbt)
för att visa att tangentbordet är
identifierbart och redo att kopplas
till surfplattan. Tangentbordet är
identifierbart i 3 minuter.
84 Svenska

TYPE-S – Tunt och lätt skyddsfodral för tangentbord – För Samsung GALAXY Tab S 10.5
Använda tangentbordsfodralet
Två visningspositioner
Tangentbordsfodralet har två visningspositioner – en för att skriva och en för
att navigera.
Så här gör du för att skriva:
1. Flytta hållaren för surfplattan till
skrivläge, och se till att den ligger i linje
med den inbyggda magneten så att
den sitter säkert:
Skrivläge
2. Starta tangentbordet:
Om statusindikatorn blir röd ska du ladda
batteriet. Mer information finns i Ladda
tangentbordsbatteriet.
Tangentbordet går automatiskt ner
i viloläge om du inte använder det på
ett tag i skrivläge. Aktivera det igen genom
att trycka på valfri tangent.
Placera hållaren för surfplattan
i navigeringsläge för att bläddra:
Navigeringsläge
Spara batteriladdning genom att stänga
av tangentbordet.
85 Svenska

TYPE-S – Tunt och lätt skyddsfodral för tangentbord – För Samsung GALAXY Tab S 10.5
Statusindikatorer
Bluetooth och batteriindikator
Lätt Beskrivning
Blinkar grönt Batteriet laddas.
Green Batteriet är laddat (mer än 10%).
Rött Låg batterinivå (mindre än 10%). Ladda batteriet.
Blinkar blått Snabbt: Tangentbordet är i identifieringsläge, redo att kopplas.
Långsamt: Tangentbordet försöker återansluta till Samsung
GALAXY Tab S 10.5.
Fast blått sken Lyckad Bluetooth-koppling eller återanslutning.
Funktionstangenter
Fn + bakåt: Esc
FN + 1: Skärmlås
Lås eller lås upp
surfplattans skärm
FN + 2: Webbläsare
FN + 3: E-post
31
FN + 4: Kalender
FN + 5: Musik
FN + 6: Föregående spår
FN + 7: Spela/pausa
86 Svenska
FN + 8: Nästa spår
FN + 9: Ljud av
FN + 0: Volym -
FN + -: Volym +
FN + =: Skriv ut skärmbild
FN + backstegstangenten: Delete
FN + tabb: Visa alla appar
FN + Caps Lock:
Snabbpanel/meddelanden

TYPE-S – Tunt och lätt skyddsfodral för tangentbord – För Samsung GALAXY Tab S 10.5
Fn + X: Klipp ut
Fn + nedåtpil: Sida nedåt
Fn + Sök: Röstsökning
Fn + C: Kopiera
Använd rösten för att skicka
meddelanden, ringa telefonsamtal
och mycket mer
Fn + V: Klistra in
Fn + Höger Alt: Android™-meny
Fn + vänsterpil: Home
Fn + startsidan för Android:
Fn + högerpil: End
Fn + uppåtpil: Sida upp
Obs!
• Välj en funktionstangent genom att trycka på och hålla ner Fn-tangenten och sedan trycka
på den tangent som anges ovan.
87 Svenska
Växla program
Fn + mellanslag: Byt språk

TYPE-S – Tunt och lätt skyddsfodral för tangentbord – För Samsung GALAXY Tab S 10.5
Ladda tangentbordets batteri
USB
Om statusindikatorn är röd måste batteriet
i tangentbordfodralet laddas.
1. Anslut ena änden av mikro-USB-sladden
till laddningsporten och den andra
änden till datorns USB-port.
Statusindikatorn blinkar grönt medan
batteriet laddas.
2. Ladda batteriet tills statusindikatorn
börjar lysa med ett fast grönt sken.
88 Svenska
Batteriinformation
• Ett fulladdat batteri håller i ungefär
tre månader om tangentbordet används
runt två timmar per dag.
• Om statusindikatorn blir röd när
du startar tangentbordet ska du ladda
batteriet.
• Spara på batterierna genom att stänga
av tangentbordet när det inte används.
• Tangentbordet går automatiskt ner
i viloläge om du inte använder det på
ett tag i skrivläge. Tryck på valfri tangent
när du vill gå ur viloläget.

TYPE-S – Tunt och lätt skyddsfodral för tangentbord – För Samsung GALAXY Tab S 10.5
Kassering av uttjänta batterier
1
2
3
1. Ta bort tangentbordets övre lock med
en skruvmejsel.
2. Lösgör batteriet från kretskortet
och ta ut det.
3. Kassera produkten och batteriet enligt
gällande lagstiftning.
89 Svenska

TYPE-S – Tunt och lätt skyddsfodral för tangentbord – För Samsung GALAXY Tab S 10.5
När du är klar med tangentbordsfodralet
Ta loss surfplattan
1. Ta loss surfplattan från klämman:
2. Dra ut surfplattan från hållarna:
Detta lösgör surfplattan.
Förvaring av surfplattan vid resa
1. Skjut in surfplattan i hållaren.
2. Stäng tangentbordsfodralet:
90 Svenska

TYPE-S – Tunt och lätt skyddsfodral för tangentbord – För Samsung GALAXY Tab S 10.5
Besök produktsupporten
Det finns mer produktinformation och
support på Internet. Besök produktsupport
om du vill veta mer om ditt nya
tangentbordsfodral.
I artiklarna på Internet hittar du
konfigurationshjälp, användartips och
information om ytterligare funktioner.
Få kontakt med andra användare i våra
användarforum och få råd, ställ frågor
och dela lösningar.
Här finns massor av information:
• Självstudier
• Felsökning
• Supportgemenskap
• Elektronisk dokumentation
• Garantiinformation
• Reservdelar (om tillgängliga)
Gå till:
www.logitech.com/support/type-s
Felsökning
Tangentbordet fungerar inte
• Tryck på valfri tangent för att aktivera
tangentbordet från viloläget.
• Slå av tangentbordet och slå på det igen.
• Ladda det interna batteriet.
Mer information finns i Ladda
tangentbordsbatteriet.
• Kontrollera att Bluetooth är aktiverat
i inställningarna för surfplattan
( Appar Inställningar
avsnittet Nätverksanslutningar
Bluetooth).
• Kontrollera att TYPE-S är kopplad till din
surfplatta ( Appar Inställningar
avsnittet Nätverksanslutningar
Bluetooth.)
• Återskapa Bluetooth-anslutningen mellan
tangentbordet och surfplattan genom att
välja TYPE-S i listan Tillgängliga enheter.
Bluetooth-anslutningen har upprättats
när statusindikatorn på tangentbordet
lyser med ett fast, blått sken.
Vad tycker du?
Har du lust att ägna en minut åt att berätta vad du tycker om din produkt?
Tack för att du valde vår produkt.
www.logitech.com/ithink
91 Svenska

TYPE-S – tyndt og let beskyttelsesetui til tastatur – til Samsung GALAXY Tab S 10.5
12
11
8
7
9
10
1
2
5
3
6
4
Oversigt over produktet
1. Holder til tablet-pc
2. Beskyttelsesetui
3. Bøjle
4. Magnet
5. Funktionstaster
6. Tastatur
7. Statusindikator for
Bluetooth/batteri
8. Knap til etablering af
Bluetooth-binding
9. Tænd/sluk-knap
10. Mikro-USB-port til opladning
11. Mikro-USB-opladerkabel
12. Vejledning
TYPE - S
Thin and light protective keyboard case
92 Dansk
1
3
For Samsung GALAXY Tab S 10.5
www.logitech.com/support/type-s
PDF
2
®
4
620-00xxxx.001

TYPE-S – tyndt og let beskyttelsesetui til tastatur – til Samsung GALAXY Tab S 10.5
Installation af tastaturetuiet
Kom godt i gang
1. Åbn tastaturetuiet, og skub Samsung
GALAXY Tab S 10.5 ind i holderen:
2. Skub Samsung GALAXY Tab S 10.5
ned i bøjlen:
3. Placer tastaturetuiet i indtastnings-
indstillingen ved at løfte op i bagsiden
af beskyttelsesetuiet og skubbe
bøjlen fremad indtil den er rettet ind
med magneten:
93 Dansk

TYPE-S – tyndt og let beskyttelsesetui til tastatur – til Samsung GALAXY Tab S 10.5
®
®
TYPE - S
Sådan tilslutter du tastaturet
og tablet-pc'en
Tastaturetuiet bindes til tablet-pc'en
gennem en Bluetooth-forbindelse.
Første gang du bruger tastaturetuiet,
skal det bindes til tablet-pc'en.
2. Kontrollér at Bluetooth er aktiveret
på tablet-pc'en.
På den pågældende startside skal du
trykke på afsnittet Programmer
Indstillinger Netværksforbindelser
og tænde for Bluetooth-kontakten.
3. Etabler nu binding mellem tastaturetuiet
og tablet-pc'en.
(i) På tablet-pc'ens Bluetooth-indstillings-
side skal du vælge "TYPE-S" på listen
over Tilgængelige enheder.
(ii) Angiv den viste pinkode ved hjælp
af tastaturetuiet når du bliver bedt
om det.
1. Tænd for tastaturet:
Når statusindikatoren blinker blåt
(hurtige blink), kan tastaturet registreres,
Når forbindelsen er oprettet,
lyser statusindikatoren blåt uden
at blinke et øjeblik før den slukkes.
og der kan etableres binding til tabletpc'en. Tastaturet kan registreres
i 15 minutter første gang det tændes.
Hvis statusindikatoren lyser rødt,
skal batteriet oplades. Der er yderligere
oplysninger i "Opladning af tastaturets
batteri".
94 Dansk

TYPE-S – tyndt og let beskyttelsesetui til tastatur – til Samsung GALAXY Tab S 10.5
Sådan etableres binding til en anden
tablet-pc
1. Kontrollér at tastaturet er tændt.
2. Kontrollér at Bluetooth er aktiveret
på tablet-pc'en.
På den pågældende startside skal du
trykke på afsnittet Programmer
Indstillinger Netværksforbindelser
og tænde for Bluetooth-kontakten.
3. Tryk på knappen til etablering
af Bluetooth-binding:
®
4. Etabler nu binding mellem tastaturetuiet
og tablet-pc'en.
(i) På tablet-pc'ens Bluetooth-indstillings-
side skal du vælge "TYPE-S" på listen
over Tilgængelige enheder.
(ii) Angiv den viste pinkode ved hjælp
af tastaturetuiet når du bliver bedt
om det.
Når forbindelsen er oprettet,
lyser statusindikatoren kortvarigt blåt
uden at blinke, og derefter slukkes den.
Når statusindikatoren blinker blåt
(hurtige blink), kan tastaturet registreres,
og der kan etableres binding til tabletpc'en. Tastaturet kan registreres
i 3 minutter.
95 Dansk

TYPE-S – tyndt og let beskyttelsesetui til tastatur – til Samsung GALAXY Tab S 10.5
Sådan bruges tastaturetuiet
To visningstilstande
Tastaturetuiet kan indstilles til enten
indtastning eller søgning på internettet.
Sådan bruger du tastaturet:
1. Placer holderen til tablet-pc'en så den
er indstillet til indtastning. En magnet
sørger for at enheden holdes på plads:
Indstilling
for indtastning
Hvis statusindikatoren blinker rødt,
skal batterierne oplades. Der er yderligere
oplysninger i "Opladning af tastaturets
batteri".
Tastaturet går i dvaletilstand hvis det
er tændt og ikke bliver brugt mens det
er i indtastningstilstand. Tryk på en tast for
at genaktivere det.
Placer holderen til tablet-pc'en så den er
klar til søgning på internettet:
Indstilling
for søgning
på internettet
2. Tænd for tastaturet:
Du kan slukke tastaturet hvis du vil spare
på batteriet.
96 Dansk

TYPE-S – tyndt og let beskyttelsesetui til tastatur – til Samsung GALAXY Tab S 10.5
Statusindikatorer
Indikator for Bluetooth og batteriniveau
Indikator Beskrivelse
Blinker grønt Batteriet oplades.
Grøn Batteriet er opladt (mere end 10%).
Rødt Batteriniveauet er lavt (mindre end 10%). Oplad batteriet.
Blinker blåt Hurtigt: Tastaturet er klar til at etablere binding.
Langsomt: Tastaturet forsøger at genetablere bindingen til Samsung
GALAXY Tab S 10.5.
Lyser blåt Bluetooth-bindingen eller genetableringen af bindingen er udført.
Funktionstaster
Fn + Tilbage: Esc
FN + 1: Lås skærm
Låser tablet-pc'ens skærm
eller låser den op
FN + 2: Webbrowser
FN + 3: Mail
31
FN + 4: Kalender
FN + 5: Musik
FN + 6: Forrige nummer
FN + 7: Afspil/pause
97 Dansk
FN + 8: Næste nummer
FN + 9: Slå lyden fra/til
FN + 0: Knap til at skrue ned
for lydstyrken
FN + -: Knap til at skrue op
for lydstyrken
FN + =: Tag et skærmbillede
Fn + Slet tilbage: Slet fremad
FN + Tab: Vis alle programmer

TYPE-S – tyndt og let beskyttelsesetui til tastatur – til Samsung GALAXY Tab S 10.5
FN + Caps Lock:
Fn + pil op: Side op
Hurtigpanel/meddelelser
Fn + pil ned: Side ned
Fn + X: Klip
Fn + Søg: Stemmesøgning
Du kan sende beskeder,
Fn + C: Kopiér
Fn + V: Indsæt
Fn + pil til venstre: Start
Fn + pil til højre: Slut
Bemærk:
• Hvis du vil bruge en funktionstast, skal du holde Fn-tasten nede og trykke på den tast der
er angivet ovenfor.
98 Dansk
foretage telefonopkald og meget
mere ved hjælp af din stemme
Fn + højre Alt-tast:
Android™-menuen
Fn + Android-starttast:
Skift applikation
Fn + mellemrumstast: Skift sprog

TYPE-S – tyndt og let beskyttelsesetui til tastatur – til Samsung GALAXY Tab S 10.5
Opladning af tastaturets batteri
USB
Hvis batteriindikatoren lyser rødt,
betyder det at batteriet skal oplades.
1. Sæt mikro-USB-kablet i henholdsvis
mikro-USB-porten og en USB-port
i computeren.
Statusindikatoren blinker grønt
under opladning.
2. Oplad batteriet indtil statusindikatoren
lyser grønt.
99 Dansk
Batterioplysninger
• Et fuldt opladt batteri giver omkring
tre måneders strøm ved to timers brug
om dagen.
• Hvis statusindikatoren kortvarigt
lyser rødt når tastaturet tændes,
skal batterierne oplades.
• Sluk for tastaturet når det ikke bruges
for at spare på batterierne.
• Tastaturet går i dvaletilstand hvis det
er tændt og ikke bliver brugt mens det
er i indtastningstilstand. Tryk på en tast
for at genaktivere det.

TYPE-S – tyndt og let beskyttelsesetui til tastatur – til Samsung GALAXY Tab S 10.5
Bortskaelse af batterier når produktet er udtjent
1
2
3
1. Anvend en skruetrækker til at fjerne
batteridækslet.
2. Frigør batteriet fra printpladen.
3. Skil dig af med produktet og batteriet
i henhold til den danske lovgivning
om genbrug.
100 Dansk
 Loading...
Loading...