
User’s Guide
1
1
2
3
Mouse features: scrolling
MicroGear™ Precision scroll wheel1. Tilt wheel for side-to-side
(horizontal) scrolling through spreadsheets or wide documents. The scroll
wheel doubles as a middle button; press down to use and press again to
release.
Scroll toggle2. Press the Scroll Wheel Mode Shift button to toggle instantly
between hyper-fast and click-to-click scrolling.
Hyper-fast scrolling
The wheel spins freely, allowing
you to y through long
documents and Web pages.
Precision scrolling
Use the ratcheted, click-to-click
mode to navigate lists or slides.
English 15
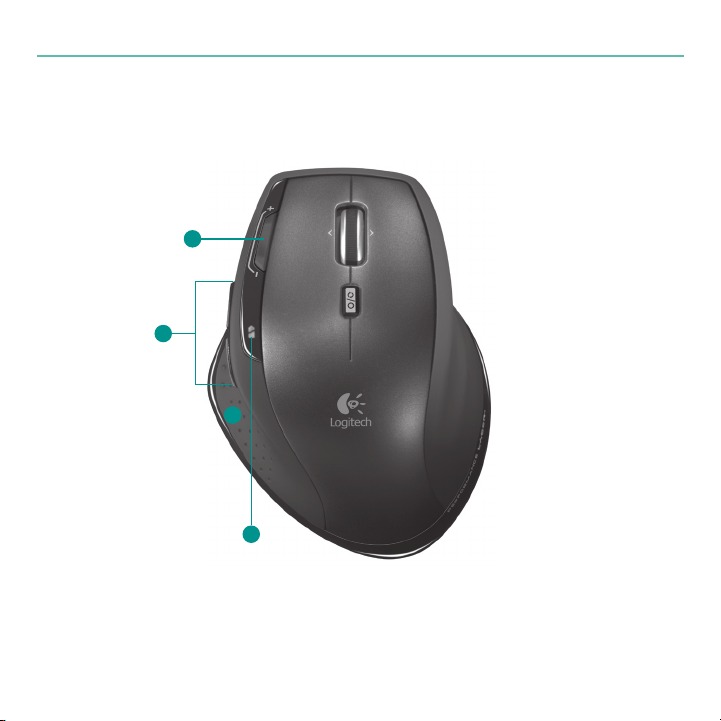
Logitech® Cordless Desktop® Wave Pro™
4
3
2
1
16 English
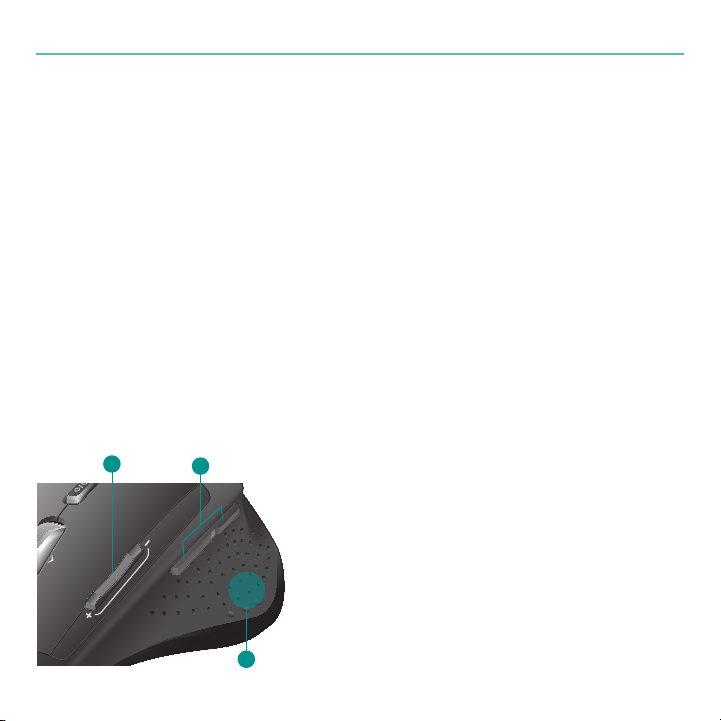
User’s Guide
Mouse features: buttons and applications
Battery-indicator light1. Blinks red when recharging is required.
Application switch2. Press stealth thumb button to
Launch • Flip 3D (Windows Vista®) to show open windows in three
dimensions so that you can cycle through them and select one to
display its contents.
Or launch • Document Flip (Windows® XP) to list currently opened
windows so that you can switch to one in order to display its contents.
Back and forward buttons3. Press to navigate back and forward through
Web pages.
Mouse sensitivity buttons4. Press the (-) or (+) button to toggle between
two preset levels of pointer responsiveness—low and high. Use the software
to dene custom sensitivity levels.
4
3
To enjoy all the features of your mouse or
to customize it to suit your needs, please
install the Logitech SetPoint Software that
comes with your product.
2
English 17
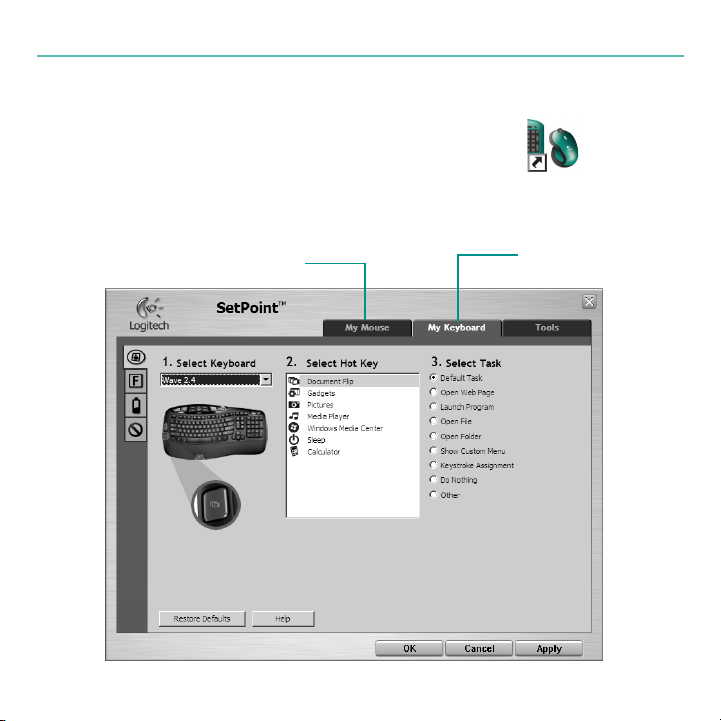
Logitech® Cordless Desktop® Wave Pro™
Customizing the keyboard and mouse
Double-click the 1. Mouse and Keyboard Settings icon
on the Windows® desktop to make changes.
To customize the keyboard, click the 2. My Keyboard tab. For the mouse
click the My Mouse tab.
Click to customize the mouse
18 English
Click to customize
the keyboard
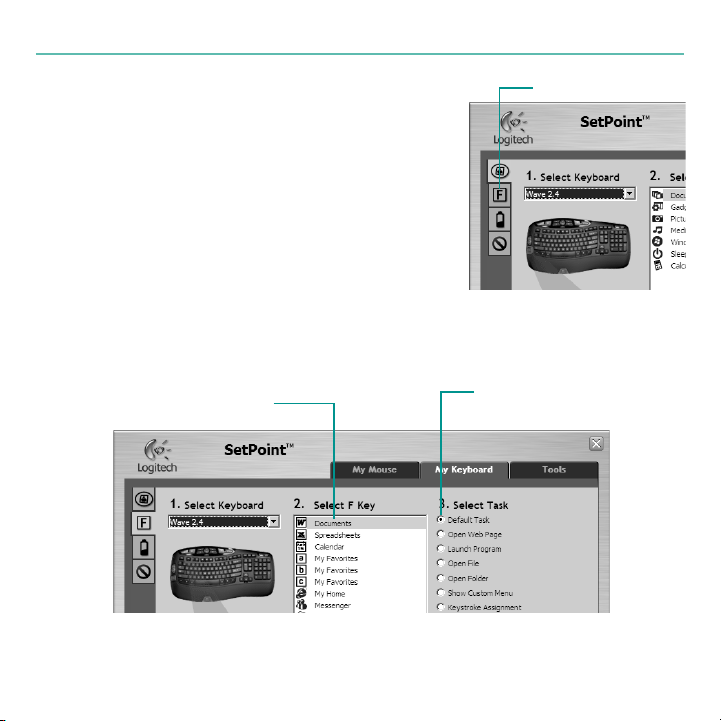
User’s Guide
For either the keyboard or mouse, a series of 3.
tabs is shown on the left.
Choose a tab, such as the keyboard 4. F-key
Settings. A picture of the keyboard is
displayed showing F-keys (list 2) to which
tasks can be assigned (list 3).
In the 5. 2 Select F-key list, highlight the F-key
to be reassigned a task.
In the 6. 3 Select Task list, highlight the new
task.
When you are done, click 7. OK to save the new
F-key assignments.
Select an F-key
Keyboard F-key Settings tab
Choose a tab
Choose a task for the
F-key
English 19

Logitech® Cordless Desktop® Wave Pro™
Customize the mouse using
this tab
My Mouse tab
For more information about customizing your keyboard and mouse, please refer
to the help system.
20 English

User’s Guide
Customizing the keyboard and mouse (cont)
Use the same sequence of steps to specify changes on other keyboard and
mouse tabs. For the keyboard, you can
Specify settings for F-keys •
Specify settings for Hot keys•
Check battery level •
Disable keys you don’t use often •
For the mouse, you can modify settings for
button assignments•
mouse movement•
game setting parameters•
zooming•
scrolling•
You can also check the battery level.
English 21

Logitech® Cordless Desktop® Wave Pro™
Recharging the NiMH mouse battery
Start using your mouse •
immediately, right out of
the box; there’s no need to
recharge the battery.
Continue using your mouse •
while it recharges; there’s no
downtime.
Recharge your mouse when the •
mouse battery-indicator light
blinks red. (See diagram for
cable connection.)
Battery-indicator light blinks green while the battery recharges. The battery is fully •
recharged when the battery-indicator light turns solid green.
A full charge (about 7 hours of charging time) provides about 6 weeks of battery •
power.
Minimum charge (about 15 minutes) provides one day of battery power.•
Intelligent charging system allows for partial charging sessions without damaging •
the battery.
Use only NiMH replacement batteries, size AA R6 with a minimum of 1800 mA.•
Caution• : Risk of explosion if battery is replaced by an incorrect type. Use and
replace only with the same type and rating as the battery provided. Charge only
with a standard USB power outlet.
22 English

Troubleshooting
Keyboard and mouse are not working
User’s Guide
Is the Power on? The power switch for
each device must be in the ON position.
Battery LED should light green.
Keyboard
Move closer? Try moving the keyboard or mouse closer to the USB mini-receiver.
Are you experiencing slow or jerky cursor movement?
Try the mouse on a different surface (e.g., deep, dark surfaces
may affect how the cursor moves on the computer screen).
Mouse
Check the USB port connection Try changing ports. If
you’re using a desktop PC that has a USB port on the front, try
using that port. Remove any metal object between the minireceiver and the keyboard or mouse that may interfere with
reception.
English 23

Logitech® Cordless Desktop® Wave Pro™
Keyboard
How are the batteries? Check the battery installation in each device or replace the
batteries as needed. The keyboard uses AA alkaline batteries, and the mouse uses a
single AA R6 NiMH rechargeable battery (with a minimum of 1800 mA). Do not use
an alkaline battery in the mouse Try recharging the mouse battery using the
AC adapter or by connecting the mouse directly to the computer USB port using the
supplied USB cable.
You may need to re-establish a connection for each device:
First• , press the Reset button on the mini-receiver.
Second• , under the device, slide the ON/OFF button OFF and
then ON.
Mouse
Visit www.logitech.com/comfort for more information about using
your product, and for ergonomics.
24 English

XXXMPHJUFDIDPNTVQQPSU
888



wwwlogitechcom
© 2008 Logitech. All rights reserved. Logitech, the Logitech logo, and other Logitech marks are owned by
Logitech and may be registered. All other trademarks are the property of their respective owners. Logitech
assumes no responsibility for any errors that may appear in this manual. Information contained herein is subject
to change without notice.
620-001229002
 Loading...
Loading...