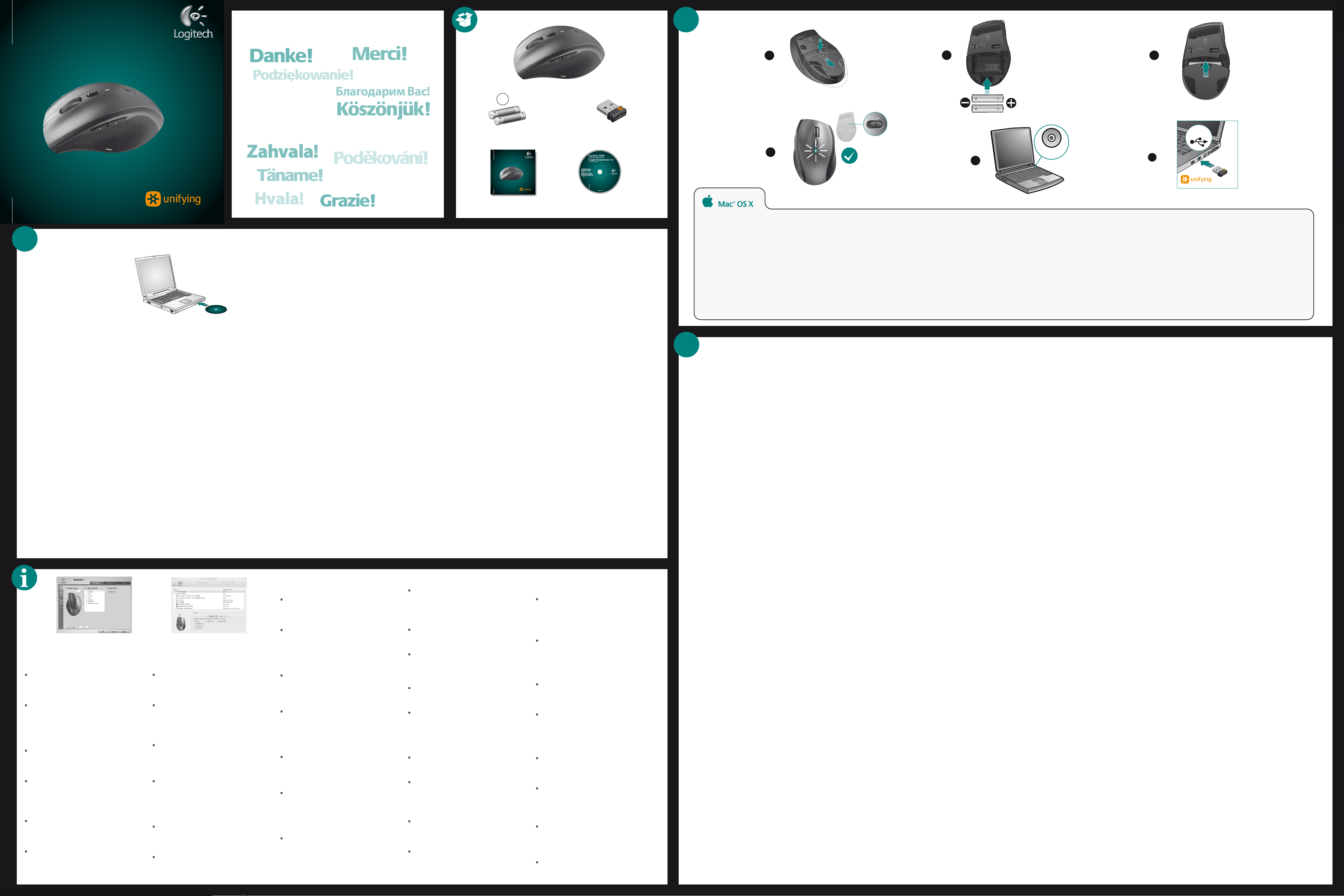
Merci!
Danke!
Podziękowanie!
Köszönjük!
Благодарим Вас!
Grazie!
Hvala!
Zahv ala!
Poděkování!
Logitech
USB
®
Marathon Mouse M705
1
Thank you!
Quick start guide
Quick start guide
2
Install the mouse software (optional)
English
Install Logitech® SetPoint™ for Windows® or Logitech Control Center
for Macintosh® to enjoy the Side-to-Side Scrolling and Application
Switch features or to personalize your mouse settings.
Depending on your operating system, the back, forward, and middle
buttons may also require Logitech software. The functions performed
by these features may vary by application.
Deutsch
Installieren Sie Logitech® SetPoint™ für Windows® oder Logitech Control
Center für Macintosh®, um die Funktion des horizontalen Bildlaufs
sowie des Programmumschalters zu nutzen und die Mauseinstellungen
Ihren Bedürfnissen anzupassen. Je nach Betriebssystem ist auch
für die Funktionen der Zurück-, Vor- und mittleren Tastenfunktionen
Logitech-Software erforderlich. Die genauen Funktionen können je nach
Anwendung unterschiedlich sein.
Français
Installez Logitech® SetPoint™ pour Windows® ou Logitech Control
Center pour Macintosh® pour profiter du défilement latéral et pour
pouvoir basculer entre les applications, ou encore pour personnaliser
les paramètres de la souris. Selon votre système d'exploitation, les boutons
Précédent, Suivant et central peuvent également nécessiter l'installation du
logiciel. Les possibilités de ces fonctions peuvent varier selon l'application.
По-русски
Установите Logitech® SetPoint™ для Windows® или Logitech Control Center
для Macintosh®, чтобы иметь возможность пользоваться функциями
масштабирования и переключения между приложениями или настроить
работу мыши. В зависимости от установленной операционной системы,
нормальное функционирование кнопок «назад», «вперед» и средней
кнопки также может требовать установленного программного
обеспечения Logitech. Выполняемые функции могут отличаться
в зависимости от используемых приложений.
Logitech SetPoint Software
English
To personalize your mouse settings
Start SetPoint (Windows®)
Double-click the SetPoint shortcut on your desktop,
or click on the Windows Start menu and select
Logitech > Mouse and Keyboard > Mouse and
Keyboard Settings.
Start Logitech Control Center (Macintosh®)
Choose Apple () menu > System Preferences,
and then click Logitech Control Center.
Deutsch
So passen Sie die Mauseinstellungen
Ihren Bedürfnissen an
Starten von SetPoint (Windows®)
Doppelklicken Sie auf die SetPoint-Verknüpfung auf
dem Desktop oder klicken Sie auf das Windows-Startmenü
und wählen Sie “Logitech” > “Maus und Tastatur” >
“Maus- und Tastatureinstellungen”.
Starten von Logitech Control Center (Macintosh®)
Wählen Sie “Apple-Menü ()” > “Systemeinstellungen”
und klicken Sie auf Logitech Control Center.
Français
Pour personnaliser les paramètres de la souris
Démarrage de SetPoint (Windows®)
Cliquez deux fois sur le raccourci SetPoint du bureau
ou sélectionnez le menu Démarrer de Windows,
puis Logitech > Clavier et souris > Paramètres
du clavier et de la souris.
Démarrage de Logitech Control Center (Macintosh®)
Choisissez menu Pomme () > Préférences Système,
puis cliquez sur Logitech Control Center.
Quick start guide
Po polsku
Zainstaluj oprogramowanie Logitech® SetPoint™ dla systemu Windows®
lub Logitech Control Center dla komputerów Macintosh®, aby korzystać
z funkcji przewijania w poziomie i przełączania aplikacji lub spersonalizować
ustawienia myszy. W zależności od systemu operacyjnego oprogramowanie
to może być również potrzebne do korzystania z przycisku środkowego
oraz z przycisków Wstecz i Dalej. Działanie tych funkcji może różnić się
w zależności od aplikacji.
Українська
Встановлюйте програмне забезпечення Logitech® SetPoint™ для Windows®
чи Logitech Control Center для Macintosh®, щоб насолоджуватися
функціями прокрутки зі сторони в сторону чи переключенням
між програмами, або щоб персоналізувати налаштування миші.
Залежно від операційної системи для роботи кнопок "назад", "вперед",
а також середньої кнопки може знадобитися встановлення програмного
забезпечення Logitech. Функції можуть відрізнятися залежно від програми.
Magyar
A billenthető kerék és az alkalmazásváltó gomb használatához,
illetve az egér testreszabásához telepítse a Logitech® SetPoint™ szoftvert
Windows® rendszerhez vagy a Logitech Control Center szoftvert
Macintosh® rendszerhez. Az operációs rendszertől függően előfordulhat,
hogy a vissza- és előreléptető gomb, illetve a középső gomb is csak
telepített Logitech-szoftver esetén működik. Az egyes funkciók működése
az alkalmazástól függően változhat.
Slovenčina
Ak chcete používať posúvanie zo strany na stranu a funkcie prepínania
aplikácií alebo prispôsobiť nastavenia myši, nainštalujte softvér Logitech®
SetPoint™ pre systém Windows® alebo Logitech Control Center pre systém
Macintosh®. V závislosti od operačného systému môžu softvér od spoločnosti
Logitech vyžadovať aj tlačidlá na pohyb dozadu a dopredu a stredné tlačidlo.
Funkcie týchto ovládacích prvkov sa môžu líšiť v závislosti od aplikácie.
Logitech Control Center
По-русски
Настройка параметров мыши
Запуск SetPoint (Windows®)
Выберите двойным щелчком значок SetPoint на рабочем
столе или войдите в меню Windows Пуск и выберите
Logitech > Мышь и клавиатура > Настройки мыши
и клавиатуры.
Запуск Logitech Control Center (Macintosh®)
Выберите меню Apple () > System Preferences
(настройки системы) и щелкните Logitech Control Center.
Po polsku
Aby spersonalizować ustawienia myszy
Uruchamianie oprogramowania SetPoint (Windows®)
Kliknij dwukrotnie skrót programu SetPoint na pulpicie
lub kliknij menu Start systemu Windows i wybierz kolejno
polecenia Logitech > Mysz i klawiatura > Ustawienia
myszy i klawiatury.
Uruchamianie oprogramowania Logitech Control
Center (Macintosh®)
Z menu Apple () wybierz polecenie System Preferences
(Preferencje systemowe), a następnie kliknij pozycję
Logitech Control Center.
Українська
Щоб персоналізувати налаштування миші
Запуск SetPoint (Windows®)
Двічі натисніть ярлик SetPoint на робочому столі або
у меню "Пуск" Windows і виберіть Logitech > Mouse
and Keyboard (Миша та клавіатура) > Mouse and
Keyboard Settings (Налаштування миші та клавіатури).
Запуск Logitech Control Center (Macintosh®)
Зайдіть в Apple (()) menu (меню Apple) > System
Preferences (Властивості системи) і натисніть
Logitech Control Center.
Дякуємо!
Vă mulţumim!
Täname!
Magyar
Az egér testreszabása
A SetPoint program megnyitása (Windows®)
Kattintson duplán az asztalon lévő SetPoint parancsikonra,
vagy a Windows Start menüre kattintva a Programok
menüben válassza a Logitech > Mouse and Keyboard
> Mouse and Keyboard Settings parancsot.
A Logitech Control Center megnyitása (Macintosh®)
Válassza az Apple () menü > System Preferences
(Rendszerbeállítások) lehetőséget, majd kattintson
a Logitech Control Center parancsra.
Slovenčina
Prispôsobenie nastavení myši
Spustenie programu SetPoint (Windows®)
Dvakrát kliknite na odkaz programu SetPoint na pracovnej
ploche alebo kliknite v ponuke Štart na položku Logitech
> Mouse and Keyboard > Mouse and Keyboard
Settings (Nastavenia myši a klávesnice).
Spustenie programu Logitech Control Center
(Macintosh®)
Vyberte ponuku Apple () > System Preferences
(Preferencie systému) a potom kliknite na položku
Logitech Control Center.
Български
За да персонализирате настройките на мишката
Стартиране на SetPoint (Windows®)
Щракнете двукратно върху прекия път на SetPoint на
работния си плот или щракнете върху менюто "Старт" на
Windows и изберете Logitech > Mouse and Keyboard
(Мишка и клавиатура) > Mouse and Keyboard Settings
(Настройки за мишка и клавиатура).
Стартиране на Logitech Control Center (Macintosh®)
Изберете менюто Apple () > System Preferences
(Системни предпочитания) и след това щракнете върху
Logitech Control Center.
Română
Pentru a personaliza setările mouse-ului
Porniţi SetPoint (Windows®)
Faceţi dublu clic pe comanda rapidă SetPoint de
pe desktop-ul dvs. sau faceţi clic pe meniul Start din
Windows şi selectaţi Logitech > Mouse and Keyboard
(Mouse şi tastatură) > Mouse and Keyboard Settings
(Setări mouse şi tastatură).
Ďakujeme!
Paldies!
Dėkojame!
Български
Инсталирайте Logitech® SetPoint™ за Windows® или Logitech Control Center
за Macintosh®, за да работите с функциите на странично превъртане
и превключване между приложения или да персонализирате настройките
на мишката си. В зависимост от операционната ви система бутоните
за напред и назад, както и средният бутон, може също да изискват
софтуер на Logitech. Функциите, изпълнявани от тези компоненти,
може да се различават в зависимост от приложението.
Română
Instalaţi Logitech® SetPoint™ pentru Windows® sau Logitech Control Center
(Centrul de control Logitech) pentru Macintosh® pentru a beneficia
de caracteristicile Derulare laterală şi Comutare aplicaţii sau pentru
a personaliza setările mouse-ului dvs. În funcţie de sistemul dvs. de operare,
pentru butoanele de deplasare înainte, deplasare înapoi şi pentru cel din
mijloc poate fi necesar software-ul Logitech. Funcţiile îndeplinite de aceste
caracteristici pot diferi de la o aplicaţie la alta.
Hrvatski
Instalirajte Logitech® SetPoint™ za Windows® ili Logitech Control Center
za Macintosh® da biste uživali u listanju lijevo-desno i značajkama promjene
aplikacija te da biste prilagodili postavke vašeg miša. Ovisno o operacijskom
sustavu koji imate, Logitechov softver može vam biti potreban i za korištenje
tipke za povratak, tipke za pomicanje naprijed i srednjih tipki. Funkcije tih
značajki mogu se razlikovati u različitim aplikacijama.
Srpski
Instalirajte Logitech® SetPoint™ za Windows® ili Logitech Control Center
za Macintosh® da biste uživali u funkcijama pomeranja u stranu i promene
aplikacija ili da biste personalizovali postavke miša. U zavisnosti od
operativnog sistema, tasteri za pomeranje unazad, unapred i srednji taster
takođe mogu zahtevati Logitech softver. Radnje koje obavljaju ove funkcije
možda se razlikuju u zavisnosti od aplikacije.
Slovenščina
Namestite programsko opremo Logitech® SetPoint™ za Windows® ali
Logitech Control Center za Macintosh® ter uporabljajte funkcijo drsenja
levo-desno in funkcije stikala za preklop med programi ali prilagodite
nastavitve miške. Odvisno od operacijskega sistema boste morda tudi
za gumba, ki omogočata pomikanje nazaj in naprej, ter za sredinski gumb
potrebovali Logitechovo programsko opremo. Funkcije, ki jih omogočata
ti dve možnosti, so morda v različnih programih različne.
Porniţi Logitech Control Center
(Centru de control Logitech) (Macintosh®)
Alegeţi meniul Apple () > System Preferences
(Preferinţe sistem), apoi faceţi clic pe Logitech
Control Center (Centrul de control Logitech).
Hrvatski
Prilagodba postavki miša
Pokrenite SetPoint (Windows
Dvokliknite prečac za SetPoint na radnoj površini ili kliknite
izbornik Start sustava Windows i odaberite Logitech >
Miš i tipkovnica > Postavke miša i tipkovnice.
Pokrenite Logitech Control Center (Macintosh
Odaberite izbornik Apple () > Preference sustava,
a zatim kliknite Logitech Control Center.
Srpski
Za personalizaciju postavki miša
Pokrenite SetPoint (Windows
Kliknite dvaput na SetPoint prečicu na radnoj površini ili u
Windows „Start“ meniju izaberite stavke „Logitech“,
„Miš i tastatura“ i „Postavke miša i tastature“.
Pokrenite Logitech Control Center (Macintosh
Izaberite meni Apple (), izaberite stavku
„System Preferences“ i izaberite stavku „Logitech
Control Center“.
Slovenščina
Prilagajanje nastavitev miške
Zaženite SetPoint (Windows
Na namizju dvokliknite bližnjico »SetPoint« ali kliknite meni
»Start« sistema Windows ter izberite Logitech > Miška
in tipkovnica > Nastavitve miške in tipkovnice.
Zaženite Logitech Control Center (Macintosh
Izberite meni Apple () > Sistemske nastavitve in kliknite
Logitech Control Center.
Eesti
Hiire sätete kohandamine
Käivitage SetPoint (Windows
Topeltklõpsake töölaual asuval SetPointi otseteel või
klõpsake Windowsi menüül Start ja valige Logitech >
Mouse and Keyboard (Hiir ja klaviatuur) > Mouse and
Keyboard Settings (Hiire ja klaviatuuri sätted).
Käivitage Logitech Control Center (Macintosh
Valige menüü Apple () > System Preferences
(Süsteemieelistused) ja seejärel klõpsake Logitech
Control Center.
®
)
®
)
®
)
®
)
AA
®
Logitech
Marathon Mouse M705
Quick start guide
Quick start guide
Quick start guide
Eesti
Installige Logitech® SetPoint™ operatsioonisüsteemile Windows® või Logitech
Control Center operatsioonisüsteemile Macintosh®, mis võimaldab kasutada
küljelt-küljele kerimise ja rakenduste vahetamise funktsioone ning hiire
sätteid kohandada. Sõltuvalt teie operatsioonisüsteemist võivad ka edasi-,
tagasinupp ja keskmine nupp vajada Logitech’i tarkvara. Funktsioonid võivad
sõltuda kasutatavast rakendusest.
Latviski
Lai izmantotu ritināšanu no vienas malas uz otru un lietojumprogrammu
pārslēgšanas iespējas, kā arī personalizētu peles iestatījumus,
instalējiet sistēmai Windows® paredzētu programmu Logitech® SetPoint™
vai Logitech Control Center, kas paredzēta sistēmai Macintosh®. Atkarībā no
operētājsistēmas Logitech programmatūra ir nepieciešama arī, lai izmantotu
pogas pāriešanai uz priekšu un atpakaļ, kā arī lai lietotu vidējo pogu. Šo
līdzekļu funkciju darbība var atšķirties atkarībā no lietojumprogrammas.
Lietuvių
Įdiekite „Logitech® SetPoint™“, skirtą „Windows®“, arba „Logitech Control
Center“, skirtą „Macintosh®“, kad galėtumėte mėgautis šonine slinktimi
ir programų perjungimo funkcijomis arba kad galėtumėte pritaikyti savo
pelės nustatymus. Atsižvelgiant į jūsų operacinę sistemą, mygtukams „atgal“
ir „pirmyn“ bei viduriniam mygtukui taip pat gali reikėti „Logitech“
programinės įrangos. Šių ypatybių atliekamos funkcijos gali skirtis
atsižvelgiant į programą.
Italiano
L'installazione di Logitech® SetPoint™ per Windows® o Logitech Control
Center per Macintosh® consente di usufruire delle funzionalità
di scorrimento laterale e di passaggio rapido da un'applicazione all'altra,
nonché di personalizzare le impostazioni del mouse. A seconda
del sistema operativo utilizzato, anche per i pulsanti avanti, indietro
e centrale potrebbe essere necessario il software Logitech. Le operazioni
consentite da tali funzioni possono variare in base all'applicazione.
Česká verze
Pokud nainstalujete program Logitech® SetPoint™ pro systém Windows® nebo
Logitech Control Center pro počítače Macintosh®, můžete využívat výhod
funkcí vodorovného posuvu a přepínání aplikací nebo použít vlastní nastavení
myši. Podle použitého operačního systému může být software společnosti
Logitech vyžadován i pro funkci tlačítka vzad, vpřed a prostředního tlačítka.
Poskytované funkce se mohou v závislosti na aplikaci lišit.
Latviski
Pentru a personaliza setările mouse-ului
Porniţi SetPoint (Windows
Faceţi dublu clic pe comanda rapidă SetPoint de
pe desktop-ul dvs. sau faceţi clic pe meniul Start din
Windows şi selectaţi Logitech > Mouse and Keyboard
(Mouse şi tastatură) > Mouse and Keyboard Settings
(Setări mouse şi tastatură).
Porniţi Logitech Control Center
(Centru de control Logitech) (Macintosh
®
)
Alegeţi meniul Apple () > System Preferences
(Preferinţe sistem), apoi faceţi clic pe Logitech
Control Center (Centrul de control Logitech).
®
)
®
Lietuvių
Norėdami pritaikyti savo pelės nustatymus
Paleiskite „SetPoint“ („Windows
Dukart spustelėkite „SetPoint“ nuorodą darbalaukyje arba
spustelėkite „Windows“ meniu „Pradėti“ ir pasirinkite
Logitech > Pelė ir klaviatūra > Pelės ir klaviatūros
®
)
parametrai.
Paleiskite „Logitech Control Center“ („Macintosh
Pasirinkite meniu () > System Preferences (Sistemos
nuostatos) ir spustelėkite „Logitech Control Center“
(„Logitech“ valdymo centras).
®
“)
Italiano
Per personalizzare le impostazioni del mouse
Avvio di SetPoint (Windows
Fare doppio clic sul collegamento di SetPoint sul desktop
oppure scegliere Logitech > Mouse e tastiere >
®
)
Impostazioni del mouse e della tastiera dal menu
Start di Windows.
Avvio di Logitech Control Center (Macintosh
Scegliere menu Apple () > Preferenze di Sistema e fare
clic su Logitech Control Center.
®
)
Česká verze
Vlastní nastavení myši
Spuštění programu SetPoint (Windows
Poklepejte na zástupce programu SetPoint na ploše, nebo
klepněte na tlačítko Start systému Windows a vyberte
®
)
položku Logitech > Mouse and Keyboard > Mouse
and Keyboard Settings.
Spuštění programu Logitech Control Center
(Macintosh
Vyberte nabídku Apple () > System Preferences
®
)
(Předvolby systému) a klepněte na položku Logitech
Control Center.
®
)
1
4
2
ON
5
English
Mac® OS X Users: When plugging in the Unifying receiver, the Keyboard Assistant dialog
box may appear. You can just close this window.
Deutsch
Mac® OS X-Benutzer: Beim Einstecken des Unifying-Empfängers wird möglicherweise das
Dialogfenster des Setup-Assistenten für die Tastatur angezeigt. Schließen Sie dieses Fenster.
Français
Utilisateurs Mac® OS X: lorsque vous branchez le récepteur Unifying, la boîte de dialogue
de l'assistant de configuration du clavier peut s'afficher. Vous pouvez simplement fermer
cette boîte de dialogue.
По-русски
Пользователям Mac® OS X: При подсоединении приемника Unifying может появиться
диалоговое окно Keyboard Setup Assistant (мастер настройки параметров клавиатуры).
Можно просто закрыть это окно.
Хаотичные перемещения курсора и пропущенные сигналы
?
English
Pointer does not move at all?
1. Make sure the power switch is in the ON position.
2. Ensure that the battery polarity is correct. Check battery
power by turning the mouse OFF and then ON.
If the battery indicator light glows red or does not glow
at all, replace the batteries.
3. Try plugging the Unifying receiver into a different USB port.
4. Try reconnecting the mouse and Unifying receiver using
the Logitech Unifying software (refer to the Unifying section
of this guide).
Erratic pointer movement or missed button clicks?
1. Try using the mouse on a different surface.
2. Remove metallic objects between the mouse and
Unifying receiver.
3. If the Unifying receiver is plugged into a USB hub,
try plugging it directly into your computer.
4. Move the Unifying receiver to a USB port closer to the
mouse, or go to www.logitech.com/usbextender
for a USB extension stand that will allow the Unifying
receiver to be placed closer to the mouse.
If these tips fail, contact Logitech Customer Support
at www.logitech.com/support, or call using the phone
numbers listed in this guide.
Deutsch
Der Mauszeiger bewegt sich überhaupt nicht?
1. Vergewissern Sie sich, dass der Schalter in der “On”-Stellung
steht.
2. Vergewissern Sie sich, dass die Batterie richtig eingelegt ist.
Prüfen Sie die Batterie, indem Sie die Maus aus- und wieder
einschalten. Wenn die LED rot oder überhaupt nicht
leuchtet, müssen die Batterien ausgetauscht werden.
3. Schließen Sie den Unifying-Empfänger an einer anderen
USB-Schnittstelle an.
4. Verbinden Sie die Maus erneut mit dem Unifying-Empfänger
mithilfe der Unifying-Software von Logitech (weitere
Informationen finden Sie in diesem Handbuch im Abschnitt
zu Unifying).
Bewegt sich der Mauszeiger ruckartig oder werden
Mausklicks nicht ausgeführt?
1. Verwenden Sie die Maus auf einer anderen Unterlage.
2. Entfernen Sie metallische Gegenstände zwischen der Maus
und dem Unifying-Empfänger.
3. Wenn der Unifying-Empfänger an einem USB-Hub
angeschlossen ist, stecken Sie den Empfänger direkt
in den Computer.
4. Verbinden Sie den Unifying-Empfänger mit einem näher
zur Maus gelegenen USB-Anschluss oder fordern Sie
unter www.logitech.com/usbextender eine USB-
)
®
“)
®
)
Verlängerungsstation an, um den Abstand zwischen
Unifying-Empfänger und Maus zu verringern.
Falls das Problem nach wie vor besteht, wenden Sie
sich an den Logitech-Kundendienst unter
www.logitech.com/support oder nutzen Sie den
telefonischen Support unter den in diesem Handbuch
genannten Telefonnummern.
Français
Le pointeur reste immobile?
1. Vérifiez que le commutateur d'alimentation est sur ON.
2. Assurez-vous que la polarité des piles est respectée.
Vérifiez le niveau de charge des piles en mettant la souris
hors tension, puis sous tension. Si le témoin de niveau des
piles s'allume en rouge ou reste éteint, remplacez les piles.
3. Branchez le récepteur Unifying sur un autre port USB.
4. Essayez de reconnecter la souris et le récepteur Unifying
à l'aide du logiciel Logitech Unifying (reportez-vous
à la section Unifying de ce guide).
Pointeur incontrôlable ou clics sans résultat?
1. Essayez d'utiliser la souris sur une surface différente.
2. Déplacez tout objet métallique se trouvant entre la souris
et le récepteur Unifying.
3. Si le récepteur Unifying est branché dans un hub USB,
branchez-le plutôt directement sur l'ordinateur.
4. Branchez le récepteur Unifying dans un port USB plus
proche de la souris ou consultez le site
www.logitech.com/usbextender pour obtenir
un support d'extension USB qui permettra de rapprocher
le récepteur Unifying de la souris.
Si ces conseils ne donnent aucun résultat, contactez le Service
clientèle de Logitech à l'adresse www.logitech.com/support
ou par téléphone aux numéros fournis dans ce guide.
По-русски
Курсор не двигается?
1. Убедитесь, что выключатель находится в позиции ON (Вкл.).
2. Убедитесь, что батарея установлена с соблюдением
полярности. Проверьте состояние батареи выключив
и повторно включив мышь. Если индикатор уровня заряда
батарей светится красным цветом или не светится совсем —
замените батареи.
3. Подключите приемник Unifying к другому USB-порту.
4. Заново подключите приемник Unifying при помощи
программного обеспечения Logitech Unifying (см. раздел
Unifying данного руководства).
нажатия кнопки?
1. Попробуйте использовать мышь на другой поверхности.
2. Удалите металлические предметы, которые находятся между
мышью и приемником Unifying.
3. Если приемник Unifying подключен к USB-концентратору,
подключите его непосредственно ккомпьютеру.
4. Переместите приемник Unifying, подключенный к USB-порту
ближе к мыши или перейдите на веб-страницу
www.logitech.com/usbextender, чтобы узнать,
какая подставка с USB-портами поможет разместить
приемник Unifying ближе к мыши.
Если эти советы не помогли, обратитесь в службу поддержки
клиентов Logitech на веб-сайте www.logitech.com/support
или позвоните по телефонным номерам, указанным в данном
руководстве.
Po polsku
Wskaźnik myszy nie porusza się wcale
1. Sprawdź, czy wyłącznik zasilania jest w pozycji ON.
2. Sprawdź, czy biegunowość baterii jest prawidłowa.
Sprawdź poziom naładowania baterii, wyłączając,
a następnie włączając mysz. Jeśli światło wskaźnika
naładowania baterii świeci się na czerwono lub nie świeci
się wcale, wymień baterie.
3. Spróbuj podłączyć odbiornik Unifying do innego portu USB.
4. Spróbuj ponownie połączyć mysz z odbiornikiem Unifying
przy użyciu oprogramowania Logitech Unifying (patrz sekcja
Unifying w tym podręczniku).
Chaotyczne ruchy wskaźnika lub ignorowanie kliknięć
przycisków
1. Wypróbuj działanie myszy na innej powierzchni.
2. Usuń metalowe przedmioty znajdujące się między myszą
a odbiornikiem Unifying.
3. Jeśli odbiornik Unifying jest podłączony do koncentratora USB,
spróbuj podłączyć go bezpośrednio do komputera.
4. Przenieś odbiornik Unifying do portu USB znajdującego się
bliżej myszy lub przejdź do strony
www.logitech.com/usbextender, aby uzyskać stojak
przedłużacza USB, który pozwoli umieścić odbiornik Unifying
bliżej myszy.
Jeśli te wskazówki nie pomogą, skontaktuj się z punktem obsługi
klienta firmy Logitech pod adresem www.logitech.com/support
lub telefonicznie, wybierając jeden z numerów telefonów
podanych w tym podręczniku.
Українська
Вказівник зовсім не рухається?
1. Упевніться, що перемикач живлення знаходиться в положенні
ON (увімкнено).
2. Переконайтеся в правильності полярності встановлення
акумулятора. Перевірте живлення акумулятора ВВІМКНУВШИ
та ВИМКНУВШИ мишу. Якщо індикатор рівня заряду
акумулятора горить червоним або зовсім не горить,
необхідно замінити акумулятор.
3. Спробуйте підключити приймач Unifying до іншого USB-порту.
4. Спробуйте підключити мишу та приймач Unifying
за допомогою програмного забезпечення Logitech Unifying
(див. розділ Unifying цього посібника).
Вказівник хаотично рухається чи реакція на натискання
кнопок відсутня?
1. Спробуйте скористатися мишею на іншій поверхні.
2. Відсуньте металічні предмети, які знаходяться між мишею
та приймачем Unifying.
3. Якщо приймач Unifying підключено до концентратора USB,
спробуйте підключити його безпосередньо до комп’ютера.
4. Посуньте приймач Unifying поближче до USB-порту та миші,
або перейдіть на веб-сайт www.logitech.com/usbextender,
щоб замовити підставку для подовжувача USB, який
дозволить розмістити приймач Unifying ближче до миші.
Якщо ця порада не допомогла, зверніться до служби технічної
підтримки Logitech на веб-сайті www.logitech.com/support, або
подзвоніть за номером телефону, указаним у цьому посібнику.
Magyar
Egyáltalán nem mozog a mutató?
1. Győződjön meg arról, hogy a bekapcsológomb ON
(Bekapcsolva) állásban van.
2. Ellenőrizze, hogy az elem polaritása megfelelő-e.
Ellenőrizze az elemek töltöttségét az egér kiés bekapcsolásával. Ha a töltöttségjelző pirosan világít
vagy egyáltalán nem ad fényt, cserélje ki az elemeket.
3. Próbálja meg egy másik USB-porthoz csatlakoztatni a Unifying
vevőegységet.
4. A Logitech Unifying szoftver használatával csatlakoztassa
újra az egeret és a Unifying vevőegységet (lásd az útmutató
Unifying szakaszát).
Akadozik az egérmutató vagy kimaradoznak
a kattintások?
1. Próbálja másik felületen használni az egeret.
2. Távolítsa el a fémtárgyakat az egér és a Unifying
vevőegység közül.
3. Ha a Unifying vevőegység USB-elosztóhoz csatlakozik,
próbálja meg közvetlenül a számítógépéhez csatlakoztatni.
4. Csatlakoztassa a Unifying vevőegységet egy másik,
egérhez közelebbi USB-porthoz, vagy keressen
a www.logitech.com/usbextender oldalon egy USB-s
hosszabbítóegységet, amellyel közelebb tudja helyezni
a Unifying vevőegységet.
Po polsku
Użytkownicy systemu Mac® OS X: Po podłączeniu odbiornika Unifying może zostać
wyświetlone okno dialogowe Asystent konfiguracji klawiatury. Można je po prostu zamknąć.
Українська
Користувачам ОС Mac® OS X: Під час підключення приймача Unifying може відобразитися
діалогове вікно помічника настроювання клавіатури. Можна просто закрити це вікно.
Magyar
Mac® OS X rendszer esetén: A Unifying vevőegység csatlakoztatásakor megjelenhet
a Keyboard Setup Assistant párbeszédpanel. Zárja be ezt az ablakot.
Slovenčina
Používatelia systému Mac® OS X: Pri zapojení prijímača Unifying sa môže zobraziť
dialógové okno Keyboard Setup Assistant (Asistent nastavenia klávesnice). Toto dialógové
okno môžete zavrieť.
Български
За потребители на Mac® OS X: Когато включите приемника Unifying, може да се появи
диалогов прозорец на Помощника за настройка на клавиатурата. Можете просто да
затворите този прозорец.
Ha egyik megoldás sem hoz eredményt,
a www.logitech.com/support oldalon lépjen kapcsolatba
a Logitech ügyfélszolgálatával, vagy hívja az útmutatóban
található telefonszámokat.
Slovenčina
Ukazovateľ sa nepohybuje?
1. Uistite sa, že prepínač napájania sa nachádza v polohe ON
(ZAPNUTÉ).
2. Skontrolujte, či je polarita batérií správna. Skontrolujte úroveň
nabitia batérií vypnutím a opätovným zapnutím myši.
Ak sa kontrolka batérie rozsvieti načerveno alebo sa
nerozsvieti vôbec, vymeňte batérie.
3. Skúste prijímač Unifying pripojiť k inému portu USB.
4. Pomocou softvéru Logitech Unifying skúste znova pripojiť
myš a prijímač Unifying (ďalšie informácie nájdete v časti
Unifying tejto príručky).
Prerušovaný pohyb ukazovate a alebo vynechané
kliknutia myšou?
1. Skúste použiť myš na inom povrchu.
2. Odstráňte kovové predmety, ktoré sa nachádzajú medzi
myšou a prijímačom Unifying.
3. Ak je prijímač Unifying zapojený do rozbočovača USB,
skúste ho zapojiť priamo do počítača.
4. Zapojte prijímač Unifying do portu USB, ktorý sa nachádza
bližšie k myši, alebo prejdite na adresu
www.logitech.com/usbextender a získajte rozširujúci
stojan USB, ktorý vám umožní umiestnenie prijímača Unifying
bližšie k myši.
Ak tieto tipy zlyhajú, obráťte sa na oddelenie podpory zákazníkov
spoločnosti Logitech na adrese www.logitech.com/support
alebo zavolajte na telefónne čísla uvedené v tejto príručke.
Български
Показалецът не се движи изобщо?
1. Проверете дали ключът на захранването е в положение
ON (Вкл.).
2. Проверете поляритета на батериите. Проверете
захранването от батериите, като изключите (OFF) и след това
включите (ON) мишката. Ако индикаторът за батериите свети
червено или изобщо не свети, сменете батериите.
3. Опитайте с включване на приемника Unifying в друг USB порт.
4. Опитайте отново да свържете мишката и приемника Unifying,
като използвате софтуера Logitech Unifying (направете
справка в раздела "Unifying" на това ръководство).
Неправилно движение на показалеца или пропуснати
щраквания с бутоните?
1. Пробвайте работата на мишката върху друга повърхност.
2. Махнете металните предмети между мишката и приемника
Unifying.
3. Ако приемникът Unifying е включен в USB концентратор,
опитайте да го включите директно към компютъра.
4. Преместете приемника Unifying в USB порт, който е по-близо
до мишката, или отидете на адрес
www.logitech.com/usbextender за USB разширителна
поставка, която ще ви позволи да разположите приемника
Unifying по-близо до мишката.
Ако тези съвети не ви помогнат, свържете се с поддръжката на
клиенти на Logitech на адрес www.logitech.com/support или
на някой от телефонните номера, изброени в това ръководство.
Română
Cursorul nu se mişcă deloc?
1. Asiguraţi-vă de poziţionarea la ON (PORNIT) a comutatorului
de alimentare.
2. Asiguraţi-vă că polaritatea bateriei este corectă. Verificaţi
nivelul de încărcare al bateriei trecând mouse-ul în poziţia OFF
(OPRIT), apoi ON (PORNIT). Dacă indicatorul luminos al bateriei
este roşu sau nu luminează deloc, înlocuiţi bateriile.
3. Încercaţi conectarea receptorului Unifying la un alt port USB.
4. Încercaţi reconectarea mouse-ului şi a receptorului Unifying
utilizând software-ul Logitech Unifying (consultaţi secţiunea
Unifying a acestui ghid).
Mişcare aleatoare a cursorului sau butoanele mouse-ului
nu răspund la comenzi?
1. Încercaţi utilizarea mouse-ului pe o suprafaţă diferită.
2. Înlăturaţi obiectele de metal dintre mouse şi receptorul
Unifying.
3. Dacă receptorul Unifying este conectat la un hub USB,
încercaţi conectarea acestuia direct la computer.
4. Mutaţi receptorul Unifying într-un port USB mai apropiat de
mouse sau accesaţi adresa www.logitech.com/usbextender
pentru un suport de extensie USB ce va permite amplasarea
receptorului Unifying mai aproape de mouse.
Dacă aceste sfaturi nu vă ajută, contactaţi departamentul de
Asistenţă pentru clienţi la adresa www.logitech.com/support
sau apelaţi numerele de telefon specificate în acest ghid.
Hrvatski
Pokazivač se uopće ne pomiče?
1. Provjerite je li prekidač u položaju ON (Uključeno).
2. Provjerite jesu li polovi baterije pravilno postavljeni.
Provjerite baterijsko napajanje tako da najprije isključite
pa potom uključite miš. Ako žaruljica indikatora baterija svijetli
crveno ili uopće ne svijetli, zamijenite baterije.
3. Pokušajte priključiti prijamnik Unifying u neki drugi USB
priključak.
4. Pokušajte ponovno povezati miš i prijamnik Unifying pomoću
softvera Logitech Unifying (pogledajte odjeljak ovog priručnika
pod naslovom Unifying).
Română
Utilizatorii Mac® OS X: La conectarea receptorului Unifying, este posibil să apară fereastra de
dialog Keyboard Assistant (Asistent tastatură). Puteţi pur şi simplu să închideţi această fereastră.
Hrvatski
Korisnici sustava Mac® OS X: kada priključite prijamnik Unifying, mogao bi se pojaviti
dijaloški prozor pomoćnika za postavljanje tipkovnice. Taj prozor možete zatvoriti.
Srpski
Mac® OS X korisnici: Prilikom priključivanja Unifying prijemnika može se pojaviti prozor
dijaloga „Keyboard Setup Assistant“ (Pomoćnik za podešavanje tastature). Ovaj prozor možete
odmah zatvoriti.
Slovenščina
Uporabniki operacijskega sistema Mac® OS X: Ko priključite sprejemnik Unifying,
se lahko prikaže pogovorno okno »Pomočnik za nastavitev tipkovnice«. To pogovorno okno
lahko preprosto zaprete.
Pokazivač se nepravilno pomiče ili se klikovi tipkama
ne prepoznaju?
1. Pokušajte koristiti miš na nekoj drugoj podlozi.
2. Uklonite metalne objekte između miša i prijamnika Unifying.
3. Ako je prijamnik Unifying priključen u USB koncentrator,
pokušajte ga priključiti izravno u računalo.
4. Premjestite prijamnik Unifying na USB priključak bliži mišu ili
na web-mjestu www.logitech.com/usbextender potražite
produžni USB stalak koji omogućuje postavljanje prijamnika
Unifying bliže mišu.
Ako pomoću ovih savjeta ne uspijete riješiti problem,
obratite se Logitechovoj službi za podršku putem web-mjesta
www.logitech.com/support ili telefonskim putem na neki
od brojeva telefona navedenih u ovom priručniku.
Srpski
Pokazivač se uopšte ne pomera?
1. Uverite se da je prekidač za napajanje na poziciji „ON“
(Uključeno).
2. Uverite se da je polaritet baterija ispravan. Proverite napajanje
baterijama tako što ćete miš ISKLJUČITI pa UKLJUČITI.
Ako svetlo pokazivača statusa baterije svetli crvenom bojom
ili ako uopšte ne svetli, zamenite baterije.
3. Pokušajte da priključite Unifying prijemnik na drugi USB port.
4. Pokušajte ponovo da povežete miš i Unifying prijemnik
pomoću Logitech Unifying softvera (pogledajte odeljak
„Unifying“ u ovom uputstvu).
Nekontrolisano pomeranje pokazivača ili propušteni
klikovi?
1. Isprobajte miš na drugoj površini.
2. Uklonite metalne objekte između miša i Unifying prijemnika.
3. Ako je Unifying prijemnik priključen na USB čvorište,
pokušajte da ga priključite direktno na računar.
4. Premestite Unifying prijemnik na USB port koji je bliže mišu ili
posetite lokaciju www.logitech.com/usbextender za bazu
za USB proširenje koja će omogućiti postavljanje Unifying
prijemnika bliže mišu.
Ako ovi saveti ne pomognu, obratite se Logitech korisničkoj
podršci na lokaciji www.logitech.com/support ili pozovite
brojeve telefona navedene u ovom uputstvu.
Slovenščina
Ali se kazalec ne premika?
1. Preverite, ali je stikalo za napajanje v položaju ON (Vklop).
2. Prepričajte se, ali je baterija pravilno vstavljena. Preverite
energijo v bateriji tako, da miško IZKLOPITE in nato VKLOPITE.
Če lučka, ki označuje stanje energije v bateriji sveti rdeče ali
sploh ne sveti, zamenjajte baterije.
3. Poskusite priključiti sprejemnik Unifying na druga vrata USB.
4. Poskusite znova priključiti miško in sprejemnik Unifying, in sicer
s programsko opremo Logitech Unifying (glejte razdelek
Unifying v teh navodilih).
Ali gibanje kazalca ni natančno oziroma ni mogoče
natančno klikati z miško?
1. Poskusite postaviti miško na drugačno podlago.
2. Odstranite kovinske predmete, ki so med miško in
sprejemnikom Unifying.
3. Če je sprejemnik Unifying priključen na zvezdišče USB,
ga poskusite priključiti neposredno na računalnik.
4. Premaknite sprejemnik Unifying z vrati USB bliže miški ali
obiščite spletno mesto www.logitech.com/usbextender,
kjer najdete razširitveno stojalo USB, ki omogoča postavitev
sprejemnika Unifying bliže miški.
Če tako niste odpravili težave, se obrnite na Logitechovo spletno
mesto za podporo na naslovu www.logitech.com/support
ali pokličite na katero od telefonskih številk, ki so navedene
v teh navodilih.
Eesti
Kursor ei liigu üldse?
1. Veenduge, et toitelüliti on asendis ON (Sees).
2. Veenduge, et patareid on õigesti paigaldatud.
Patareitoite kontrollimiseks lülitage hiir olekusse OFF (Väljas)
ning seejärel olekusse ON (Sees). Kui patareitoite näidik põleb
punaselt või ei põle üldse, vahetage patareid uute vastu.
3. Proovige ühendada Unifying vastuvõtja teise USB-porti.
4. Proovige hiir ja Unifying vastuvõtja uuesti ühendada, kasutades
Logitech Unifying tarkvara (vt juhendi jaotist „Unifying”).
Ebaühtlane kursori liikumine või vahele jäävad
nupulevajutused?
1. Proovige kasutada hiirt muul aluspinnal.
2. Kõrvaldage hiire ja Unifying vastuvõtja vahele jäävad
metallesemed.
3. Kui Unifying vastuvõtja on ühendatud USB-jaoturisse,
proovige ühendada see otse arvutiga.
4. Ühendage Unifying vastuvõtja hiirele lähemal asuvasse USB-porti
või minge aadressile www.logitech.com/usbextender,
et hankida USB-pikendusalus, mis võimaldab paigaldada Unifying
vastuvõtja hiirele lähemale.
Kui need abinõud ei aita, võtke ühendust Logitechi klienditoega
aadressil www.logitech.com/support või helistage juhendis kirjas
olevate telefoninumbritele.
Latviski
Vai rādītājs nepārvietojas?
1. Pārbaudiet, vai ieslēgšanas/izslēgšanas slēdzis ir stāvoklī ON
(Ieslēgt).
2. Pārbaudiet, vai ir pareiza bateriju polaritāte. Pārbaudiet
bateriju uzlādes līmeni, izslēdzot un pēc tam ieslēdzot peli.
Ja bateriju indikators kļūst sarkans vai neiedegas vispār,
nomainiet baterijas.
3
6
Eesti
Operatsioonisüsteemi Mac® OS X kasutajad: Unifying vastuvõtja ühendamisel
võidakse kuvada dialoogiaken Keyboard Setup Assistant (Klaviatuuri seadistamise abiline).
Võite selle akna lihtsalt sulgeda.
Latviski
Mac® OS X lietotājiem. Pievienojot uztvērēju Unifying, iespējams, tiks parādīts tastatūras
iestatīšanas palīga dialoglodziņš. Varat aizvērt šo logu.
Lietuvių
„Mac® OS X“ vartotojai: prijungus „Unifying“ imtuvą, gali atsirasti klaviatūros sąrankos
asistento dialogo langas. Jūs galite tiesiog uždaryti šį langą.
Italiano
Utenti di Mac® OS X: quando si collega il ricevitore Unifying potrebbe venire visualizzata
la finestra di dialogo dell'assistente di installazione per la tastiera. In questo caso, chiuderla.
Česká verze
Uživatelé systému Mac® OS X: Po zapojení přijímače Unifying se může zobrazit dialogové
okno Keyboard Assistant (Pomocník klávesnice). Toto okno můžete zavřít.
3. Mēģiniet pievienot uztvērēju Unifying citam USB portam.
4. Mēģiniet atkārtoti pievienot peli un uztvērēju Unifying,
izmantojot programmatūru Logitech Unifying (skatiet šīs
rokasgrāmatas sadaļu Unifying).
Rādītājs kustas neparasti vai iztrūkst pogas klikšķu?
1. Mēģiniet lietot peli uz citas virsmas.
2. Noņemiet starp peli un uztvērēju Unifying esošos metāla
priekšmetus.
3. Ja uztvērējs Unifying ir pievienots USB centrmezglam,
mēģiniet uztvērēju pievienot datoram.
4. Pārvietojiet uztvērēju Unifying tuvāk USB portam, kas atrodas
vistuvāk pelei, vai apmeklējiet vietni
www.logitech.com/usbextender, lai iegūtu USB
paplašinājuma statīvu, kas ļaus uztvērēju Unifying novietot
tuvāk pelei.
Ja tas neizdodas, sazinieties ar Logitech klientu atbalsta
speciālistiem vietnē www.logitech.com/support, vai arī zvaniet,
izmantojot šajā rokasgrāmatā norādītos tālruņa numurus.
Lietuvių
Rodyklė išvis nejuda?
1. Įsitikinkite, kad maitinimo jungiklis yra padėtyje „ON“ (Įjungta).
2. Įsitikinkite, kad nesupainioti baterijos poliai. Patikrinkite
baterijos energiją IŠJUNGDAMI ir vėl ĮJUNGDAMI pelę.
Pakeiskite baterijas, jei baterijos indikacinė lemputė šviečia
raudonai arba išvis nešviečia.
3. Pabandykite „Unifying“ imtuvą prijungti prie kito USB prievado.
4. Pabandykite pelę ir „Unifying“ imtuvą prijungti naudodami
„Logitech Unifying“ programinę įrangą (žr. šio vadovo
„Unifying“ skyrių).
Rodyklė juda netolygiai arba praleidžiami klavišų
spustelėjimai?
1. Pabandykite padėti pelę ant kito paviršiaus.
2. Pašalinkite bet kokius metalinius daiktus, esančius tarp
pelės ir „Unifying“ imtuvo.
3. Jei „Unifying“ imtuvas prijungtas prie USB šakotuvo,
pabandykite jį prijungti tiesiai prie savo kompiuterio.
4. Perkelkite „Unifying“ imtuvą prie USB jungties arčiau pelės
arba apsilankykite www.logitech.com/usbextender ir
įsigykite USB išplėtimo stovelį, kad galėtumėte „Unifying“
imtuvą pastatyti arčiau pelės.
Jei šie patarimai nepadeda, kreipkitės į „Logitech“ klientų
aptarnavimo tarnybą adresu www.logitech.com/support
arba skambinkite šiame vadove pateiktais telefonų numeriais.
Italiano
Il puntatore non si sposta?
1. Verificare che l'interruttore di accensione sia posizionato su ON.
2. Verificare che la polarità delle batterie sia corretta.
Controllare il livello di carica delle batterie spegnendo
e accendendo il mouse. Se l'indicatore delle batterie diventa
rosso o non è acceso, sostituire le batterie.
3. Provare a collegare il ricevitore Unifying in una porta USB diversa.
4. Provare a riconnettere il mouse e il ricevitore Unifying utilizzando
il software Logitech Unifying (consultare la sezione Unifying
del presente manuale).
Il movimento del puntatore è irregolare o quando
si fa clic con i pulsanti, il mouse non reagisce?
1. Provare a utilizzare il mouse su una superficie diversa.
2. Rimuovere eventuali oggetti metallici presenti
nella traiettoria tra il mouse e il ricevitore Unifying.
3. Se il ricevitore Unifying è collegato a un hub USB,
provare a collegarlo direttamente al computer.
4. Spostare il ricevitore Unifying in una porta USB più vicina
al mouse oppure andare al sito
www.logitech.com/usbextender per individuare
una prolunga USB mediante la quale sarà possibile collocare
il ricevitore Unifying più vicino al mouse.
Se il problema persiste, contattare il Servizio di assistenza clienti
Logitec all'indirizzo www.logitech.com/support o
telefonicamente ai numeri elencati nel presente manuale.
Česká verze
Ukazatel se vůbec nepohybuje?
1. Vypínač musí být v poloze ON (Zapnuto).
2. Zkontrolujte, zda má baterie správnou polaritu. Zkontrolujte stav
baterie – vypněte a zapněte myš. Pokud indikátor baterií nesvítí
nebo svítí červeně, vyměňte baterie.
3. Zapojte přijímač Unifying do jiného portu USB.
4. Připojte znovu myš a přijímač Unifying pomocí softwaru
Logitech Unifying (postupujte podle části Unifying této příručky).
Pohybuje se ukazatel nepravidelně nebo je klikání
tlačítkem nespolehlivé?
1. Vyzkoušejte pohyb myši na jiném povrchu.
2. Odstraňte kovové předměty mezi myší a přijímačem Unifying.
3. Pokud je přijímač Unifying připojen k rozbočovači USB,
připojte jej přímo k počítači.
4. Připojte přijímač Unifying k jinému portu USB, aby byl blíže
k myši, nebo na webu www.logitech.com/usbextender
vyhledejte stojánek s kabelem USB, který umožní umístění
přijímače Unifying blíže k myši.
Pokud tyto rady nepomohou, obraťte se na oddělení podpory
společnosti Logitech na webu www.logitech.com/support nebo
volejte na telefonní čísla uvedená v této příručce.
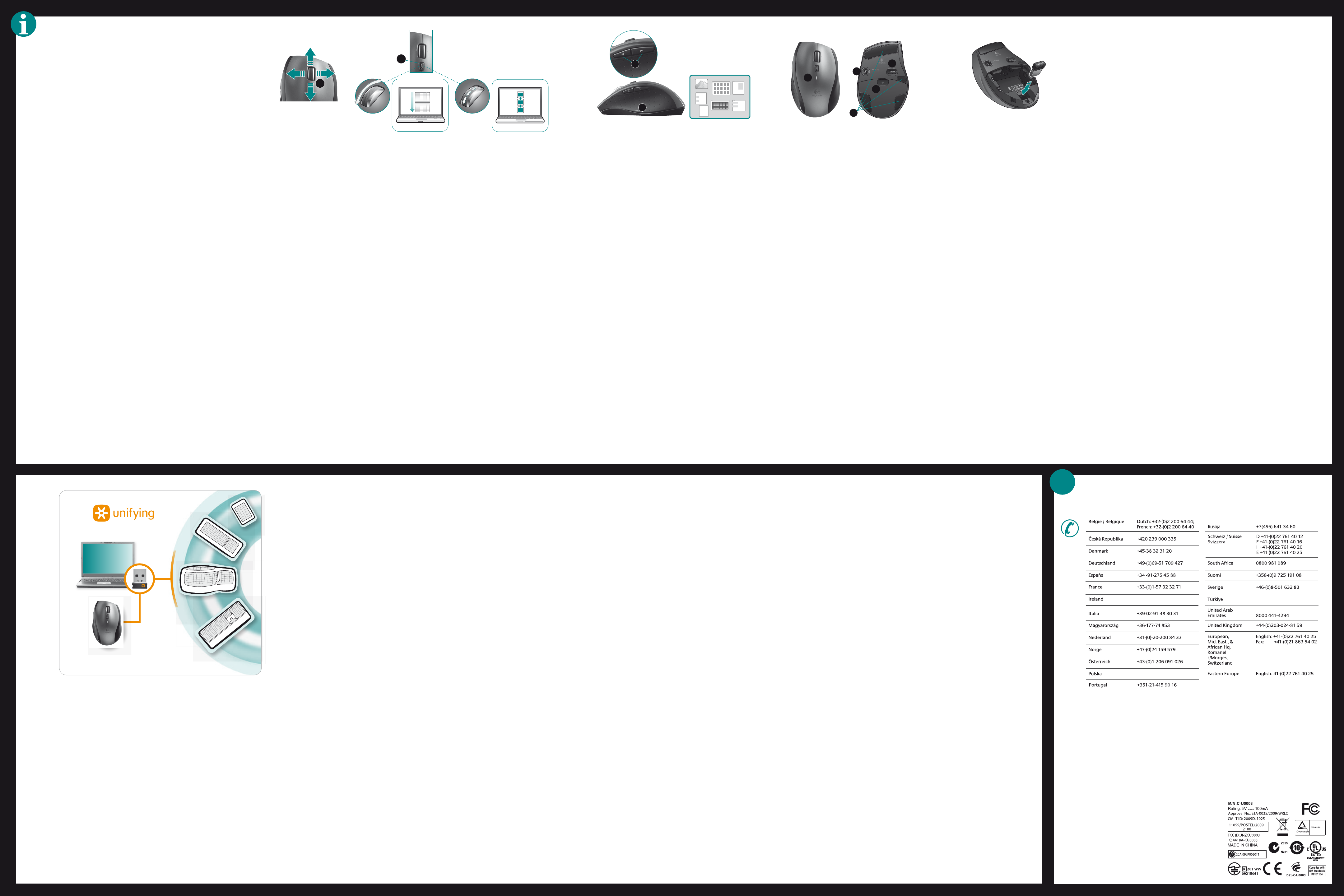
1
Scroll Wheel
English
Mouse features
1. Scroll Wheel – Press for middle button; tilts for side-to-side scrolling.*
2. Scroll Wheel Mode Shift Button – Press to shift between hyper-fast
(free-spinning) and precision (click-to-click) scrolling.
3. Back and Forward Buttons* – Press to flip between web pages.
4. Application Switch* – Press rubber grip to switch between applications.
5. Battery Indicator Light – Turns red when a couple weeks of battery life remain.
6. On/Off Switch – Slide to turn mouse on and off.
7. Battery Door Release – Press where indicated and slide door off mouse.
Reduce weight by installing a single battery.
8. Laser engine – Delivers smooth, responsive, and precise cursor control.
9. Slots – Use to remove worn mouse feet.
* Application Switcher and side-to-side scrolling require Logitech software. Depending on your
operating system, the back, forward, and middle buttons may also require Logitech software.
Replacements available at www.logitech.com/accessories
Deutsch
Mausmerkmale
1. Tastenrad: Drücken Sie das Rad, um die Funktion der mittleren Taste auszuführen,
neigen Sie das Rad seitwärts, um einen horizontalen Bildlauf auszuführen.*
2. Tastenradmodusschalter: Drücken Sie den Schalter, um zwischen dem
superschnellen und dem präzisen Bildlaufmodus umzuschalten.
3. Vor- und Zurück-Tasten*: Zum Umschalten zwischen Webseiten.
4. Programmumschalter*: Drücken Sie die Gummigrifffläche, um zwischen
Anwendungen zu wechseln.
5. Batterie-LED: Leuchtet rot, wenn die Batterie noch zwei Wochen lang hält.
6. Ein-/Aus-Taste: Zum Ein- und Ausschalten der Maus.
7. Batteriefachdeckel-Taste: Drücken Sie auf die angezeigte Stelle und öffnen Sie
das Batteriefach. Durch Einlegen nur einer Batterie kann das Gewicht reduziert werden.
8. Laser-Engine: Ermöglicht eine flüssige Steuerung des Mauszeigers.
9. Schlitze: Zum Entfernen abgenutzter Mausfüße.
* Für Programmumschalter und horizontalen Bildlauf ist Logitech-Software erforderlich.
Je nach Betriebssystem ist auch für die Funktionen der Zurück-, Vor- und mittleren
Tastenfunktionen Logitech-Software erforderlich.
Ersatzteile erhältlich unter www.logitech.com/accessories
Français
Fonctions de la souris
1. Roulette de défilement: appuyez sur le bouton du milieu ou penchez-le pour
un défilement latéral.*
2. Bouton d'alternance de la roulette de défilement: appuyez dessus pour alterner
entre le défilement ultra-rapide (rotation libre) et le défilement de précision (pas à pas).
3. Boutons Précédent et Suivant:* permettent de naviguer entre les pages Web.
4. Changement d'application*: appuyez sur le revêtement de caoutchouc pour
basculer entre les applications.
5. Témoin d'état des piles: s'allume en rouge lorsque le niveau des piles est faible.
6. Bouton On/Off: utilisez-le pour allumer ou éteindre la souris.
7. Bouton d'ouverture du compartiment à piles: appuyez à l'endroit indiqué
et faites glisser le clapet. Allégez la souris en installant une seule pile.
8. Moteur laser: pour un contrôle du pointeur souple et précis.
9. Fentes: pour retirer les patins de la souris lorsqu'ils sont usés.
* Les fonctions de changement d'application et de défilement latéral nécessitent l'installation
du logiciel Logitech. Selon votre système d'exploitation, les boutons Précédent, Suivant et central
peuvent également nécessiter l'installation du logiciel.
Pièces de rechange disponibles sur www.logitech.com/accessories
1
По-русски
Функции мыши
1. Колесико прокрутки — нажмите, чтобы воспользоваться им в качестве средней
кнопки или наклоните в любую сторону, чтобы воспользоваться функцией
горизонтальной прокрутки.*
2. Кнопка переключения режимов колесика прокрутки —
нажмите, чтобы переключиться между сверхскоростным (свободное вращение)
и точным (пошаговая прокрутка) режимом прокрутки.
3. Кнопки «Вперед» и «Назад»* — нажмите кнопку, чтобы переключиться
между веб-страницами.
4. Переключение приложений* — нажмите прорезиненную вставку,
чтобы переключиться между приложениями.
5. Индикатор уровня заряда батареи — становится красным примерно за неделю
до окончания срока службы батареи.
6. Кнопка включения/выключения — воспользуйтесь ею, чтобы включить
или выключить мышь.
7. Кнопка открытия батарейного отсека — нажмите, как указано,
чтобы сдвинув крышку открыть батарейный отсек мыши. Снижение веса путем
установки одной батареи.
8. Лазерный модуль – обеспечение плавного чувствительного и точного
отслеживания перемещений курсора.
9. Слоты — используются для удаления стертой нижней поверхности мыши.
* Для поддержки переключения приложений и горизонтальной прокрутки требуется загрузка
программного обеспечения Logitech. В зависимости от установленной операционной системы,
нормальное функционирование кнопок «назад», «вперед» и средней кнопки также может
требовать установленного программного обеспечения Logitech.
Запасные части можно заказать на странице www.logitech.com/accessories
Po polsku
Charakterystyka myszy
1. Kółko przewijania — po przyciśnięciu działa jak środkowy przycisk; po przechyleniu
umożliwia przewijanie w poziomie.*
2. Przycisk zmiany trybu przewijania — umożliwia przełączanie się z przewijania
szybkiego (swobodny ruch) na precyzyjne (kliknięcie po kliknięciu).
3. Przyciski Wstecz i Dalej* — służą do przerzucania stron internetowych.
4. Przełączanie aplikacji* — naciśnięcie gumowego uchwytu umożliwia przełączanie
się między aplikacjami.
5. Wskaźnik naładowania baterii — zmienia kolor na czerwony na kilka tygodni przed
wyczerpaniem się baterii.
6. Wyłącznik „On/Off” — służy do włączania i wyłączania myszy.
7. Przycisk zwalniający drzwiczki komory na baterie — naciśnięcie we wskazanym
miejscu spowoduje otwarcie drzwiczek myszy. Aby zmniejszyć ciężar, zainstaluj
pojedynczą baterię.
8. Mechanizm laserowy — zapewnia płynne, szybkie i dokładne sterowanie kursorem.
9. Otwory — służą do wymiany zużytych stopek myszy.
* Do przełączania aplikacji i przewijania dokumentów w poziomie niezbędne jest oprogramowanie
firmy Logitech. W zależności od systemu operacyjnego oprogramowanie to może być również
potrzebne do korzystania z przycisku środkowego oraz z przycisków Wstecz i Dalej.
Części zamienne można zamówić w witrynie www.logitech.com/accessories
Українська
Функції миші
1. Коліщатко прокрутки – Натисніть середню кнопку; поверніть для прокрутки
зі сторони в сторону.*
2. Кнопка зміни режиму коліщатка прокрутки – Натисніть для переключення
між режимами надшвидкого прокручування (вільне обертання) та точного
прокручування (від кліка до кліка).
3. Кнопки "вперед" и "назад"* – натисніть, щоб переміщуватися веб-сторінками.
2
4. Перемикач програм* – натисніть гумову бічну панель, щоб переключатися
між програмами.
5. Індикатор стану акумулятора – стає червоним, якщо до закінчення строку
батареї залишилося декілька тижнів.
6. Кнопка увімкнення/вимкнення – посуньте, щоб увімкнути або вимкнути мишу.
7. Кришка відділення для акумулятора – натисніть у вказаному місці та зніміть
кришку з миші. Можна зменшити вагу миші, встановивши один акумулятор.
8. Лазерний двигун – дозволяє чітко, м’яко і точно керувати курсором.
9. Гнізда – використовуються для знімання спрацьованої нижньої частини миші.
* Для переключення між програмами та прокручування зі сторони в сторону необхідне програмне
забезпечення Logitech. Залежно від операційної системи для роботи кнопок "назад", "вперед",
а також середньої кнопки може знадобитися встановлення програмного забезпечення Logitech.
Запасні частини доступні на www.logitech.com/accessories
Scroll Wheel Mode Shift Button
1
2
3
Magyar
Egérfunkciók
1. Görgetőkerék – Lenyomása középső gombként szolgál; oldalra billentése vízszintes
görgetést tesz lehetővé.*
2. Görgetőkerék üzemmódváltó gombja – Lenyomásával válthat a nagy sebességű
(fokozatmentes) és a pontos (fokozatos) görgetés között.
3. Előre- és visszaléptető gomb:* – Lenyomásukkal válthat a weblapok között.
4. Alkalmazásváltó gomb* – Az alkalmazások közötti váltáshoz nyomja meg
a gumiborítású felületet.
5. Töltöttségjelző LED – Pirosan világít, amikor a töltöttség már csak néhány
hétre elegendő.
6. Be- és kikapcsológomb – Elcsúsztatásával kapcsolhatja ki és be az egeret.
7. Elemtartó rekesz nyitógombja – Nyomja meg a jelzett ponton, majd csúsztassa
le a rekesz fedelét az egérről. Egy elem használatával csökkentheti az egér súlyát.
8. Lézeres érzékelő – Egyenletes, érzékeny és pontos kurzorvezérlést biztosít.
9. Foglalatok – Az elhasználódott egértalpak cseréjére szolgálnak.
* Az alkalmazásváltás és a vízszintes görgetés használatához Logitech-szoftver telepítése szükséges.
Az operációs rendszertől függően előfordulhat, hogy a vissza- és előreléptető gomb, illetve a
középső gomb is csak telepített Logitech-szoftver esetén működik.
Pótalkatrészek forgalmazása: www.logitech.com/accessories
Slovenčina
Funkcie myši
1. Posúvacie koliesko – stlačením získate stredné tlačidlo, nakláňanie umožňuje
posúvanie zo strany na stranu.*
2. Tlačidlo na prepnutie režimu posúvacieho kolieska – stláčaním tlačidla
je možné prepínať medzi hyperrýchlym posúvaním (voľné otáčanie) a presným
posúvaním (kliknutie po kliknutí).
3. Tlačidlá na pohyb dozadu a dopredu* – stláčaním tlačidiel môžete prechádzať
medzi webovými stránkami.
4. Prepínač aplikácií* – stlačením môžete prepínať medzi aplikáciami.
5. Kontrolka indikátora batérie – rozsvieti sa načerveno, keď v batérii zostáva energia
na niekoľko týždňov.
6. Tlačidlo On/Off (Zapnuté/Vypnuté) – posunutím tlačidla myš zapnete a vypnete.
7. Uvoľňovacie tlačidlo krytu myši – stlačením na mieste označenia vysuniete
kryt myši. Umožňuje znížiť hmotnosť myši nainštalovaním jednej batérie.
8. Laserový mechanizmus – poskytuje plynulé, citlivé a presné ovládanie kurzora.
9. Otvory – používajú sa na odstránenie opotrebovaných nožičiek myši.
* Prepínač aplikácií a posúvanie zo strany na stranu vyžadujú softvér od spoločnosti Logitech.
V závislosti od operačného systému môžu softvér od spoločnosti Logitech vyžadovať aj tlačidlá
na pohyb dozadu a dopredu a stredné tlačidlo.
Výmena je k dispozícii na webovej lokalite www.logitech.com/accessories
3
Application switch
4
Български
Функции на мишката
1. Колелце за превъртане - Натиснете за среден бутон, наклонете за странично
превъртане.*
2. Бутон за смяна на режима на колелцето за превъртане - Натиснете, за да
смените между свръхбързо превъртане (свободно въртене) и прецизно превъртане
(от щракване до щракване).
3. Бутони назад и напред* - Натиснете за прескачане между уеб страници.
4. Превключване между приложения* – Натиснете гумената повърхност,
за да превключите между приложенията.
5. Индикатор за батерията - Светва в червено около две седмици преди
изтощаването на батерията.
6. Бутон ON/OFF – Плъзнете, за да включите или изключите мишката.
7. Освобождаване на капачето за батерията – Натиснете на обозначеното място
и плъзнете капачето навън от мишката. Намалете теглото, като поставите една батерия.
8. Лазерно устройство – Осигурява гладко, отзивчиво и прецизно управление
на курсора.
9. Отвори – Използвайте ги, за да свалите износените крачета на мишката.
* Превключването между приложения и страничното превъртане от край до край изискват
софтуера на Logitech. В зависимост от операционната ви система бутоните за напред и назад,
както и средният бутон, може също да изискват софтуер на Logitech.
Резервни части се предлагат на www.logitech.com/accessories
Română
Caracteristicile mouse-ului
1. Rotiţă de derulare – Apăsaţi pentru butonul din mijloc; înclinaţi pentru derularea
laterală.*
2. Buton pentru comutarea modului de derulare – Apăsaţi pentru a comuta între
derularea ultrarapidă (rotire liberă) şi derularea cu precizie (clic-cu-clic).
3. Butoane de deplasare înainte şi înapoi* – Apăsaţi pentru a răsfoi paginile Web.
4. Comutator aplicaţii* – Apăsaţi pe zona de manevrare din cauciuc pentru a comuta
între aplicaţii.
5. Led indicator pentru baterie – Devine roşu când au mai rămas câteva săptămâni
de funcţionare a bateriei.
6. Buton Pornit/Oprit – Glisaţi pentru a porni şi a opri mouse-ul.
7. Dispozitiv de eliberare a uşiţei compartimentului pentru baterii –
Apăsaţi în locul indicat şi îndepărtaţi uşiţa mouse-ului prin glisare. Reduceţi greutatea
instalând o singură baterie.
8. Motor laser – Oferă un control fin, eficient şi precis al cursorului.
9. Sloturi – Utilizaţi-le pentru a îndepărta picioarele uzate ale mouse-ului.
* Caracteristicile Comutare aplicaţii şi Derulare laterală necesită software Logitech. În funcţie
de sistemul dvs. de operare, pentru butoanele de deplasare înainte, deplasare înapoi şi pentru
cel din mijloc poate fi necesar software-ul Logitech.
Piesele de schimb sunt disponibile la adresa www.logitech.com/accessories
Hrvatski
Značajke miša
1. Kotačić za listanje – pritisnite srednji gumb i nagnite ga za listanje lijevo-desno.*
2. Tipka za promjenu načina rada kotačića – pritisnite da biste se prebacili
s hiperbrzog listanja (slobodnim okretanjem) na precizno listanje (odvojenim klikovima)
i obrnuto.
3. Tipke za pomicanje naprijed i natrag* – pritisnite da biste se prebacili s jedne
web-stranice na drugu.
4. Promjena aplikacija* – pritisnite gumeno hvatište da biste se prebacili s jedne
aplikacije na drugu.
5. Pokazatelj stanja baterije – crvena lampica pali se kada do dotrajalosti baterije
preostane tjedan do dva.
6
8
5
7
9
6. Gumb ON/OFF (Uključeno/Isključeno) – klizanjem uključite i isključite miš.
7. Otvaranje vratašca odjeljka za baterije – pritisnite gdje je označeno i povucite
vratašca s miša. Smanjite težinu umetanjem samo jedne baterije.
8. Laserski mehanizam – omogućuje glatku, osjetljivu i preciznu kontrolu pokazivača.
9. Utori – koristite pri zamjeni istrošenih nožica miša.
* Za prebacivanje s jedne aplikacije na drugu i listanje lijevo-desno potreban vam je Logitechov
softver. Ovisno o operacijskom sustavu koji imate, Logitechov softver možda će vam biti potreban
i za korištenje tipke za povratak, tipke za pomicanje naprijed i srednje tipke.
Zamjene možete naručiti na www.logitech.com/accessories
Srpski
Funkcije miša
1. Točak za pomeranje – Pritisnite za srednji taster; nagib za pomeranje u stranu.*
2. Taster za promenu režima točka za pomeranje – Pritisnite za prelazak na
izuzetno brzo (slobodno kretanje) ili precizno (postepeno) pomeranje.
3. Tasteri za pomeranje unazad i unapred* – Pritisnite za prebacivanje između Veb
stranica.
4. Promena aplikacija* – Pritisnite gumeni rukohvat da biste promenili aplikacije.
5. Svetlo pokazivača trajanja baterije – Gori crvenim svetlom kada preostane još
nekoliko sedmica trajanja baterije.
6. Dugme za uključivanje/isključivanje – Pomerite da biste uključili i isključili miš.
7. Skidanje poklopca baterije – Pritisnite gde je naznačeno i uklonite poklopac sa
miša. Smanjite težinu ubacivanjem samo jedne baterije.
8. Laser – Pruža glatku, preciznu kontrolu kursora koja se odaziva.
9. Otvori – Za uklanjanje istrošenih jastučića miša.
* Prebacivanje aplikacije i pomeranje u stranu zahtevaju Logitech softver. U zavisnosti od
operativnog sistema, tasteri za pomeranje unazad, unapred i srednji taster takođe mogu zahtevati
Logitech softver.
Zamene su dostupne na lokaciji www.logitech.com/accessories
Slovenščina
Funkcije miške
1. Drsno kolesce – Pritisnite, če ga želite uporabljati kot sredinski gumb; če želite
drsenje levo-desno, ga pritisnite vstran.*
2. Gumb za preklop med načini drsnega kolesca – Pritisnite, če želite preklapljati
med zelo hitrim (prosto vrtenje) in natančnim pomikanjem (od klika do klika).
3. Gumba za pomikanje naprej in nazaj* – Pritisnite, če želite preklapljati med
spletnimi stranmi.
4. Stikalo za preklop med programi* – Pritisnite gumijasti ročaj, če želite preklapljati
med programi.
5. Lučka baterije – Sveti rdeče, če je v bateriji le še za nekaj tednov energije.
6. Gumb »On/Off« (Vklop/Izklop) – Potisnite, če želite vklopiti ali izklopiti miško.
7. Sprostitev vratc prostora za bateriji – Pritisnite, kot je označeno, in vratca potisnite
z miške. Težo zmanjšate tako, da namestite le eno baterijo.
8. Laserski mehanizem – Zagotavlja gladek, odziven in natančen nadzor kazalca.
9. Reže – Uporabite jih, če želite odstraniti obrabljene nožice miške.
* Za stikalo za preklop med programi in funkcijo drsenja levo-desno potrebujete Logitechovo
programsko opremo. Odvisno od operacijskega sistema boste morda tudi za gumba, ki omogočata
pomikanje nazaj in naprej, ter za srednji gumb potrebovali Logitechovo programsko opremo.
Zamenjave so dostopne na mestu www.logitech.com/accessories
Eesti
Hiire funktsioonid
1. Kerimisratas – vajutage kui keskmist nuppu, kallutage küljelt-küljele kerimiseks.*
2. Kerimisratta režiimivahetusnupp – vajutage ülikiire kerimise (vaba kerimine)
ja täppiskerimise (klõpshaaval) vahel vahetamiseks.
3. Edasi- ja tagasinupp* – vajutage veebilehtede lappamiseks.
4. Rakenduse lüliti* – vajutage kummist pinda, et rakendust vahetada.
5. Patarei näidiku tuli – hakkab punaselt põlema, kui järele on jäänud paari nädala
jagu patareitoidet.
6. Nupp On/Off (Sisse/välja) – lükake hiire sisse ja välja lülitamiseks.
7. Patarei kaane avamine – vajutage osutatud kohta ja libistage kaas hiire küljest lahti.
Kaalu vähendamiseks paigaldage vaid üks patarei.
8. Lasermootor – võimaldab sujuvat, tundlikku ja täpset kursori juhtimist.
9. Pesad – kasutage hiire kulunud jalgade eemaldamiseks.
* Rakenduse lüliti ja küljelt-küljele kerimise funktsioonide kasutamiseks on vaja Logitech’i tarkvara.
Sõltuvalt teie operatsioonisüsteemist võivad ka edasi-, tagasinupp ja keskmine nupp vajada
Logitech’i tarkvara.
Asendusosad on saadaval veebiaadressil www.logitech.com/accessories
Latviski
Peles sastāvdaļas
1. Ritenītis — nospiediet ritenīti, lai tas darbotos kā vidējā poga; virziet to, lai ritinātu
no vienas malas uz otru.*
2. Ritenīša režīmu pārslēgšanas poga — nospiediet, lai pārslēgtos no īpaši ātras
ritināšanas (brīva griešana) uz precīzu ritināšanu (pa vienam klikšķim) un pretēji.
3. Pogas pāriešanai uz priekšu un atpakaļ* — nospiediet, lai pārietu no vienas
tīmekļa lapas uz citu.
4. Lietojumprogrammu pārslēgšana* — nospiediet gumijas apvalku, lai pārslēgtos
no vienas lietojumprogrammas uz citu.
5. Bateriju indikators — iedegas sarkanā krāsā, ja bateriju atlikušais kalpošanas ilgums
ir pāris nedēļas.
6. Ieslēgšanas/izslēgšanas poga — bīdiet, lai ieslēgtu un izslēgtu peli.
7. Bateriju nodalījuma vāciņa noņemšana — nospiediet, kur norādīts, un noņemiet
nodalījuma vāciņu. Samaziniet svaru, ievietojot vienu bateriju.
8. Lāzers — nodrošina vienmērīgu, viegli regulējamu un precīzu kursora vadību.
9. Atveres — lietojiet, lai noņemtu nodilušās peles pamatnes.
* Programmu pārslēgšanai un ritināšanai no vienas malas uz otru ir nepieciešama Logitech
programmatūra. Atkarībā no operētājsistēmas Logitech programmatūra ir nepieciešama arī,
lai izmantotu pogas pāriešanai uz priekšu un atpakaļ, kā arī lai lietotu vidējo pogu.
Nomaināmās detaļas ir pieejamas vietnē www.logitech.com/accessories
Lietuvių
Pelės funkcijos
1. Slinkties ratukas – spauskite, jei norite naudoti kaip vidurinį mygtuką; pakreipkite,
jei norite naudoti šoninę slinktį.*
2. Slinkties ratuko režimų keitimo mygtukas – paspauskite norėdami įjungti arba
itin greitą (laisvas sukimasis), arba tikslią (su spragtelėjimais) slinktį.
3. Mygtukai „atgal“ ir „pirmyn“* – paspauskite norėdami pereiti iš vieno tinklalapio
į kitą.
4. Programų jungiklis* – spauskite guminį paviršių, kad perjungtumėte programas.
5. Baterijos indikacinė lemputė – dega raudonai, kai baterijos įkrovos pakanka dar
dviem savaitėms.
6. Įjungimo / išjungimo mygtukas – stumtelėkite, kad pelę įjungtumėte arba
išjungtumėte.
7. Baterijų dangtelio atidarymas – spauskite ten, kur parodyta, ir stumdami nuimkite
dangtelį. Sumažinkite svorį įdėdami vieną bateriją.
8. Lazerinis mechanizmas – suteikia tolygų, reakcingą ir tikslų žymeklio valdymą.
9. Angos – skirtos nuimti susidėvėjusiam pelės padui.
* Programų jungikliui ir šoninei slinkčiai reikalinga „Logitech“ programinė įranga. Atsižvelgiant į jūsų
operacinę sistemą, mygtukams „atgal“ ir „pirmyn“ bei viduriniam mygtukui taip pat gali reikėti
„Logitech“ programinės įrangos.
Atsarginės dalys gali būti užsakomos internetu www.logitech.com/accessories
Italiano
Caratteristiche del mouse
1. Scroller: premere lo scroller per le funzioni del pulsante centrale e inclinarlo per
eseguire lo scorrimento laterale*.
2. Pulsante di cambiamento della modalità di scorrimento: premere il pulsante
per passare dallo scorrimento iperveloce (rotazione libera) a quello di precisione
(con clic) e viceversa.
3. Pulsanti avanti/indietro*: premere i pulsanti per passare rapidamente da una pagina
Web all'altra.
4. Seleziona applicazione*: premere la presa in gomma per passare da un'applicazione
all'altra.
5. Indicatore luminoso del livello di carica della batteria: diventa rosso nelle ultime
due settimane di vita utile della batteria.
6. Pulsante di accensione/spegnimento: far scorrere il pulsante per accendere
e spegnere il mouse.
7. Pulsante di rilascio del coperchio del vano batterie: esercitare una leggera
pressione nel punto indicato e far scorrere il coperchio per separarlo dal mouse.
È possibile ridurre il peso utilizzando una sola batteria.
8. Motore laser: per un controllo del cursore preciso e senza intoppi e una risposta
più rapida.
9. Slot: consentono di rimuovere i piedini del mouse usurati.
* Per il passaggio rapido da un'applicazione all'altra e lo scorrimento laterale, è necessario installare
il software Logitech. A seconda del sistema operativo utilizzato, potrebbe essere necessario installare
il software Logitech anche per i pulsanti avanti, indietro e centrale.
Parti di ricambio disponibili all'indirizzo Web www.logitech.com/accessories
Česká verze
Funkce myši
1. Kolečko posuvníku – stisknutím získáte funkci prostředního tlačítka, naklopením funkci
vodorovného posuvu.*
2. Tlačítko pro změnu režimu kolečka posuvníku – stisknutím tlačítka lze přepínat
mezi velmi rychlým posuvem (volné otáčení) a přesným posuvem (po krocích se
cvaknutím).
3. Tlačítka pro přechod zpět a vpřed* – slouží k procházení mezi webovými stránkami.
4. Přepínání aplikací* – stisknutím pogumovaného úchytu lze přepínat mezi aplikacemi.
5. Indikátor stavu baterií – jakmile zbývá několik týdnů životnosti baterie, změní se jeho
barva na červenou.
6. Tlačítko pro zapnutí a vypnutí – posunutím tlačítka zapněte a vypněte myš.
7. Uvolnění krytu baterií – podle označení kryt stiskněte a vysuňte. Instalací jedné
baterie lze snížit celkovou hmotnost myši.
8. Laserová technologie – zajišťuje plynulé, citlivé a přesné ovládání kurzoru.
9. Zářezy – umožňují sejmutí opotřebovaných kluzných destiček.
* Pro přepínač aplikací a posuv do stran je nutný software společnosti Logitech. Podle použitého
operačního systému může být software společnosti Logitech vyžadován i pro funkci tlačítka vzad,
vpřed a prostředního tlačítka.
Náhradní díly jsou k dispozici na webu www.logitech.com/accessories
English
Plug it. Forget it. Add to it.
You’ve got a Logitech
receiver as your mouse. It’s easy. Just start the Logitech
instructions. For more information and to download the software, visit www.logitech.com/unifying
* PC: Go to Start / All Programs / Logitech / Unifying / Logitech Unifying Software
* Mac: Go to Applications / Utilities / Logitech Unifying Software
®
Unifying receiver. Now add a compatible wireless keyboard that uses the same
®
Unifying software* and follow the onscreen
Deutsch
Einstecken. Vergessen. Erweitern.
Sie haben einen Logitech
Empfänger der Maus kompatibel ist. Es ist ganz einfach. Sie müssen nur die Logitech
starten und dann den Anweisungen auf dem Bildschirm folgen. Weitere Informationen und den
Software-Download erhalten Sie auf www.logitech.com/unifying
* PC: Wählen Sie Start/Programme/Logitech/Unifying/Logitech Unifying Software
* Mac: Wählen Sie Programme/Dienstprogramme/Logitech Unifying Software
Français
Branchez le récepteur. Oubliez-le. Ajoutez d'autres dispositifs.
Vous disposez d'un récepteur Logitech
utilise le même récepteur que votre souris. C'est facile! Démarrez tout simplement le logiciel Logitech
Unifying* et suivez les instructions à l’écran. Pour en savoir plus et pour télécharger le logiciel,
rendez-vous sur www.logitech.com/unifying
* PC: Cliquez sur Démarrer / Tous les programmes / Logitech / Unifying / Logitech Unifying Software
* MAC: Cliquez sur Applications / Utilitaires / Logitech Unifying Software
®
Unifying-Empfänger. Schließen Sie nun eine kabellose Tastatur an, die mit dem
®
Unifying-Software*
®
Unifying. Ajoutez maintenant un clavier sans fil compatible qui
По-русски
Включите. Забудьте. Добавьте.
У вас есть приемник Logitech® Unifying. Теперь вы можете добавить совместимую беспроводную
клавиатуру, которая будет подключена через тот же приемник, что и мышь. Это нетрудно сделать. Просто
запустите программное обеспечение Logitech® Unifying* и следуйте инструкциям, появляющимся на
экране. Чтобы ознакомиться с дополнительной информацией и загрузить новейшие версии
программного обеспечения, посетите веб-страницу www.logitech.com/unifying
* ПК: перейти Пуск / Все программы / Logitech / Unifying / Logitech Unifying Software
* MAC: перейти Applications / Utilities / Logitech Unifying Software
Po polsku
Podłącz, zapomnij, dodaj kolejne.
Masz już odbiornik Logitech
tego samego odbiornika co mysz. To łatwe. Wystarczy uruchomić oprogramowanie Logitech
postępować zgodnie z instrukcjami wyświetlanymi na ekranie. Aby uzyskać więcej informacji i pobrać
oprogramowanie, odwiedź stronę www.logitech.com/unifying
* Komputer PC: wybierz kolejno Start/Wszystkie programy/Logitech/Unifying/
Logitech Unifying Software (Oprogramowanie Logitech Unifying)
* Komputer Mac: wybierz kolejno Applications (Aplikacje)/Utilities (Narzędzia)/
Logitech Unifying Software (Oprogramowanie Logitech Unifying)
®
Unifying. Teraz dodaj zgodną klawiaturę bezprzewodową, która korzysta z
Українська
Під’єднайте. Забудьте. Додайте.
Ви маєте приймач Unifying Logitech®. Зараз додайте сумісну бездротову клавіатуру, яка використовує той
же приймач, що й миша. Це легко. Запустіть програмне забезпечення* Unifying Logitech® і дотримуйтесь
екранних вказівок. Щоб отримати додаткову інформацію та завантажити програмне забезпечення,
відвідайте сайт www.logitech.com/unifying
* ПК: перейдіть до меню Пуск/Усі програми/Logitech/Unifying/
Програмне забезпечення Unifying Logitech
* MAC: перейдіть до Програми/Утиліти/Програмне забезпечення Unifying Logitech
Magyar
Egyszerű. Problémamentes. Többszörösen számíthat rá.
Önnek van egy Logitech
billentyűzettel, amely az egérrel közös vevőegységet használ. Egyszerű a dolga. Csak indítsa el a Logitech
Unifying szoftvert*, és kövesse a képernyőn megjelenő utasításokat. További információt kaphat, illetve
letöltheti a szoftvert a www.logitech.com/unifying webhelyen.
* Windows rendszerű számítógépen: válassza a Start / Minden program / Logitech / Unifying parancsot /
Logitech Unifying Software parancsot
* MAC rendszerű számítógépen: válassza az Applications / Utilities /
Logitech Unifying Software parancsot
®
Unifying vevőegysége. Bővítse rendszerét kompatibilis vezeték nélküli
Slovenčina
Zapojte zariadenie. Nemyslite naň. Zapojte ďalšie.
Máte k dispozícii prijímač Logitech
rovnaký prijímač ako myš. Je to jednoduché. Spustite softvér Logitech
pokynov na obrazovke. Ak chcete získať ďalšie informácie a prevziať softvér, navštívte lokalitu
www.logitech.com/unifying
* PC: kliknite na tlačidlo Štart a vyberte položku All Programs (Všetky programy) /
®
Logitech / Unifying / Logitech Unifying Software
* MAC: vyberte položku Applications (Aplikácie) / Utilities (Nástroje) /
Logitech Unifying Software
®
Unifying. Pridajte kompatibilnú bezdrôtovú klávesnicu, ktorá používa
®
Unifying* a postupujte podľa
®
Unifying* i
Български
Включете. Забравете. Добавете.
Имате приемник Logitech® Unifying. Сега добавете съвместима безжична клавиатура, използваща същия
приемник като мишката. Това е лесно. Само пуснете софтуера Logitech® Unifying* и следвайте
инструкциите на екрана. За още информация и за изтегляне на софтуера посетете
www.logitech.com/unifying
* PC: отидете в Старт / Всички програми / Logitech / Unifying / Logitech Unifying Software
* MAC: отидете в Applications / Utilities / Logitech Unifying Software
Română
Conectaţi-l. Uitaţi de el. Adăugaţi la el.
Deţineţi un receptor Logitech
acelaşi receptor ca şi mouse-ul dvs. Este simplu. Trebuie numai să iniţiaţi software-ul Logitech
să urmaţi instrucţiunile de pe ecran. Pentru mai multe informaţii şi pentru a descărca software-ul, accesaţi
www.logitech.com/unifying
* PC: accesaţi Start / All programs (Toate programele) / Logitech / Unifying /
Logitech Unifying Software
* MAC: accesaţi Applications (Aplicaţii) / Utilities (Utilitare) / Logitech Unifying Software
®
Unifying. Acum adăugaţi o tastatură fără fir compatibilă, care utilizează
Hrvatski
Priključite ga. Zaboravite ga. Opremajte ga.
Nabavili ste prijamnik Logitech
prijamnik kao i vaš miš. Jednostavno je. Samo pokrenite softver Logitech
prikazane na zaslonu. Za dodatne informacije i preuzimanje softvera posjetite web-mjesto
www.logitech.com/unifying
* Osobno računalo: idite na Start / Svi programi / Logitech / Unifying /
Logitech Unifying Software (softver Logitech Unifying)
* Računalo Macintosh: idite na Applications / Utilities / Logitech Unifying Software
(Aplikacije / Uslužni programi / softver Logitech Unifying)
®
Unifying. Sada dodajte kompatibilnu bežičnu tipkovnicu koja koristi isti
®
Unifying* i slijedite upute
Srpski
Priključite. Zaboravite. Dodajte.
Već imate Logitech
koristi isti prijemnik kao i miš. Lako je. Samo pokrenite Logitech
ekranu. Za više informacija i preuzimanje softvera posetite lokaciju www.logitech.com/unifying
®
* PC: idite na Start / Svi programi / Logitech / Unifying / Logitech Unifying Software
* MAC: idite na Applications / Utilities / Logitech Unifying Software
®
Unifying prijemnik. Sada možete da dodate kompatibilnu bežičnu tastaturu koja
®
Unifying softver* i sledite uputstva na
Slovenščina
Priključite. Pozabite. Dodajte.
Pred seboj imate sprejemnik Logitech
uporablja isti sprejemnik kot miška. Postopek je preprost. Zaženite programsko opremo Logitech
in sledite navodilom na zaslonu. Če želite dodatne informacije in prenesti programsko opremo, obiščite
spletno mesto www.logitech.com/unifying
* PC: kliknite Start / Vsi programi / Logitech / Unifying / Logitech Unifying Software
* MAC: kliknite Applications (Programi) / Utilities (Pripomočki) / Logitech Unifying Software
®
Unifying. Zdaj lahko dodate združljivo brezžično tipkovnico, ki
®
Unifying* şi
®
Unifying*
Eesti
Ühendage. Unustage. Täiendage.
Teil on olemas Logitech
mis kasutab hiirega sama vastuvõtjat. See on lihtne. Käivitage Logitech
ja järgige ekraanil kuvatavaid juhiseid. Lisateabe saamiseks ja tarkvara allalaadimiseks külastage aadressi
www.logitech.com/unifying
* Personaalarvuti korral: minge Start / All Programs (Kõik programmid) / Logitech / Unifying / Logitech
Unifying Software (Logitech Unifying tarkvara)
* MAC’i korral: minge Applications (Rakendused) / Utilities (Utiliidid) /
Logitech Unifying Software (Logitech Unifying tarkvara)
®
Unifying vastuvõtja. Nüüd lisage ühilduv juhtmeta klaviatuur,
®
Unifying tarkvara*
Latviski
Pievienojiet to. Aizmirstiet par to. Pievienojiet tam.
Jūsu rīcībā ir uztvērējs Logitech
pašu uztvērēju kā pele. Tas ir vienkārši. Startējiet programmatūru* Logitech
redzamos norādījumus. Lai iegūtu plašāku informāciju un lejupielādētu programmatūru, apmeklējiet vietni
www.logitech.com/unifying
* Sistēmā Windows: noklikšķiniet uz Start (Sākt)/All Programs (Visas programmas)/
Logitech/Unifying / Logitech Unifying Software (Logitech Unifying programmatūra)
* Sistēmā MAC: dodieties uz Applications (Lietojumprogrammas)/Utilities (Utilītas)/
Logitech Unifying Software (Logitech Unifying programmatūra)
®
Unifying. Tagad pievienojiet saderīgu bezvadu tastatūru, kas izmanto tādu
®
Unifying un izpildiet ekrānā
Lietuvių
Prijunkite. Užmirškite. Junkite prie jo.
Jūs turite „Logitech
imtuvą kaip ir pelė. Tai labai lengva. Tiesiog paleiskite „Logitech
ekrane pateikiamus nurodymus. Norėdami gauti daugiau informacijos ir atsisiųsti programinę įrangą,
apsilankykite www.logitech.com/unifying
* PC: eikite į Pradėti / Visos programos / Logitech / Unifying / Logitech Unifying Software
* MAC: eikite į Applications / Utilities / Logitech Unifying Software
®
Unifying“ imtuvą. Dabar prijunkite suderinamą belaidę klaviatūrą, naudojančią tą patį
®
Unifying“ programinę įrangą* ir vykdykite
Italiano
Collegalo. Dimenticalo. Aggiungi funzionalità.
Hai un ricevitore Logitech
stesso ricevitore del mouse. È semplicissimo: avvia il software Logitech
visualizzate. Per ulteriori informazioni e per il download
del software, visita il sito Web all'indirizzo www.logitech.com/unifying
* PC: accedi a Start > Programmi > Logitech > Unifying > Logitech Unifying Software
* MAC: accedi a Applicazioni > Utility > Logitech Unifying Software
®
Unifying. Adesso aggiungi una tastiera senza fili compatibile che utilizza lo
®
Unifying* e segui le istruzioni
Česká verze
Stačí připojit. Zapomenout. A přidávat součásti.
Vlastníte přijímač Logitech
stejný přijímač jako myš. Je to jednoduché. Stačí spustit software Logitech
pokynů na obrazovce. Chcete-li získat další informace nebo stáhnout software, navštivte web
www.logitech.com/unifying
* Počítač: Zvolte položky Start / Všechny programy / Logitech / Unifying /
Logitech Unifying Software.
* Systém Macintosh: Zvolte položky Applications (Aplikace) / Utilities (Obslužné programy) / Logitech
Unifying Software.
®
Unifying. Teď k němu přidejte kompatibilní bezdrátovou klávesnici využívající
®
Unifying* a postupovat podle
+
www.logitech.com/support
+353-(0)1 524 50 80
00800 441 17 19
© 2009 Logitech. All rights reserved. Logitech, the Logitech logo, and other Logitech
marks are owned by Logitech and may be registered. All other trademarks are the
property of their respective owners. Logitech assumes no responsibility for any errors
that may appear in this manual. Information contained herein is subject to change
without notice.
Apple, Mac, and Macintosh are trademarks of Apple Inc., registered in the U.S. and
other countries.
620-001578 006
00800 44 882 5862
 Loading...
Loading...